1. Qué es la gamificación?
|
|
|
- Martín Aguilar Valverde
- hace 6 años
- Vistas:
Transcripción
1
2 1. Qué es la gamificación? La gamificación o ludificación (gamification en el ámbito anglosajón) no es más que el empleo de elementos del juego en entornos no lúdicos con el fin de potenciar la motivación, la concentración, el esfuerzo, la fidelización y otros valores positivos comunes a todos los juegos. Se trata de una nueva y poderosa estrategia para influir y motivar a grupos de personas (Fuente). Como bien dice nuestro buen amigo Martín no se trata de ningún tecnicismo o de una moda, es algo que hemos hecho desde siempre pero que no sabíamos ponerle nombre. Existen muchas herramientas para gamificar el aprendizaje, en este manual vamos a ver el funcionamiento de Kahoot!, una aplicación on-line gratuita que permite generar un sistema de preguntas basado en el juego. Con Kahoot! el profesor podrá crear cuestionarios para que sus alumnos respondan a través de un ordenador, tablet, móvil... Las pruebas se pueden hacer públicas y compartir, de este modo tenemos acceso a miles de paquetes de diferentes temáticas y adaptadas a todos los niveles. 2. Registrarse en Kahoot! Para poder usar kahoot! con nuestros alumnos hemos de registrarnos, para ello accedemos a y veremos esta pantalla: Imagen1. Acceso a kahoot! Hacemos clic sobre el botón GET MY FREE ACCOUNT que aparece en la esquina superior derecha. 2
3 Aparecerá un formulario en el que una vez introducidos nuestros datos pulsaremos sobre CREATE ACCOUNT. Imagen 2. Registro en Kahoot! A partir de ahora, cada vez que queramos acceder a Kahoot! iremos a aparecerá la pantalla de la imagen 1 en la que teclearemos nuestro y contraseña. 3. La pantalla de Kahoot! Al acceder veremos una pantalla parecida a esta: Imagen 3. Pantalla de Kahoot! 3
4 En la barra superior tenemos los siguientes botones: Muestra una pantalla con los kahoots que nosotros hemos creado o copiado/adaptado de otros usuarios. Aquí encontraremos todos los Kahoots públicos, es decir, que se han compartido, en estos momentos hay más de 12 millones. Estos cuestionarios podemos visualizarlos, duplicarlos y modificarlos para adaptarlos a nuestros alumnos. Preguntas frecuentes. Permite enviar un mensaje al soporte técnico. Desde aquí podremos editar nuestro perfil, ver los resultados, cambiar la contraseña, borrar la cuenta y cerrar la sesión. Pulsando sobre este botón regresamos a la pantalla de inicio. En el centro nos encontramos con los botones que dan acceso a los tres tipos de actividades que podemos crear: Imagen 4.Tipos de actividades que se pueden crear Quiz Discussion Survey Actividades con preguntas y respuestas tipo test. Preguntas para promover el debate en clase. Encuestas para recoger opiniones e ideas. 4
5 4. Probar los Kahoots públicos. Una buena forma de empezar a trabajar con kahoot! es viendo y probando las actividades que han creado otros usuarios, para ello pulsamos sobre Public Kahoots, aparecerá un buscador en el que taclearemos o seleccionaremos nuestros criterios de búsqueda: Imagen 5. Buscador de Kahoot! En la parte inferior de la pantalla tenemos Showing kahoots in que nos permite escoger el idioma en el que aparecerán los resultados. Al pulsar en Search aparecerán cientos de pruebas ya elaboradas, recomendamos probarlas antes de usarlas con los alumnos, porque muchas de ellas son de mala calidad e incluso contienen errores. Una vez realizada la búsqueda es muy aconsejable marcar la opción mostrar sólo los Kahoots creados por profesores. Encima del buscador tenemos unos botones que nos muestran los destacados, las tendencias, los más populares... En cualquier caso aparecerá una pantalla similar a esta: Imagen 6. Resultado de la búsqueda 5
6 Unos indicadores de la calidad de cada trabajo son los números que aparecen a la derecha, pues nos indican las veces que se ha jugado con esta actividad, las que se ha marcado como favorita o compartido, respectivamente. Pulsando sobre el botón Play podríamos empezar la actividad, aunque si pulsamos sobre su nombre o sobre la imagen que está a su izquierda podremos previsualizarla pues nos aparecerá la siguiente pantalla: Imagen 7. Previsualización de un Kahoot! En la parte superior tenemos los botones Play (empezar el juego), Preview (previsualizar), Favorite (marcar como favorita), Duplicate (duplica la actividad y así la tendremos en My Kahoots para modificarla a nuestro gusto). Los botones de la segunda línea permiten compartir la actividad con otros usuarios y en las redes sociales. En la tercera línea tenemos un enlace a este Kahoot. Más abajo tenemos información de este trabajo y en el apartado Questions están las preguntas, haciendo clic en Show answers aparecen las respuestas, que incluye un tick en la correcta. Para previsualizar el kahoot hacemos clic en Preview y aparecerá: 6
7 Imagen 8. Previsualización de un Kahoot! Aquí podremos seleccionar el modo de juego: Classic (individual) o Team mode (por equipos). También se pueden marcar algunas opciones como que aparezca la puntuación, que las preguntas y respuestas se muestren de forma aleatoria... A la derecha tenemos la imagen de un móvil que reproduce lo que nuestros alumnos verán en su dispositivo (móvil, tablet, ordenador...). Al seleccionar un modo de juego aparecerá un PIN que es el que los alumnos tienen que teclear en sus dispositivos. Imagen 9. Introduciendo el PIN 7
8 Al introducir el PIN y pulsar Enter en el móvil, nos pedirá que tecleemos nuestro nombre. Los nombres de los alumnos irán apareciendo en pantalla, podemos impedir el acceso a alguno si hacemos clic sobre su nombre. Cuando todos los alumnos hayan entrado hacemos clic en Start. Imagen 10. Accediendo a un Kahoot! Al instante aparecerá la primera pregunta. A la izquierda tenemos lo que se verá en el ordenador del profesor, lo ideal sería contar con un proyector para mostrarlo en una pizarra digital o a un tamaño que todos los alumnos lo puedan ver. A la derecha está el móvil, el alumno deberá de pulsar sobre el color que coincide con la respuesta correcta. Imagen 11. Jugando con un Kahoot! 8
9 Cuando todos los alumnos hayan respondido o se agote el tiempo aparecerán los resultados. Si la pregunta lleva asociada una imagen podremos pulsar sobre Show image para mostrarla. También podremos aprovechar para hacer cualquier comentario pues el Kahoot! no avanza hasta que no pulsemos Next. El alumno verá en su dispositivo si ha acertado la respuesta y los puntos que ha conseguido. Imagen 12. Resultados de una pregunta Al pulsar en Next aparecerá una nueva pantalla con las puntuaciones de los alumnos. Pulsando en Next irán apareciendo las siguientes preguntas hasta completar el test. Al finalizar nos mostrará la puntuación del ganador con su número de aciertos y errores. Imagen 13. Resultados finales 9
10 Pulsando en Feedback & results el alumno podrá calificar el Kahoot de 1 a 5 estrellas, decir si ha aprendido algo, recomendar y marcar su sensación. Imagen 14. Alumno calificando el Kahoot! Al finalizar el profesor tiene la opción Save results que le ofrece la posibilidad de descargar los resultados en una hoja de cálculo que le va a permitir hacer un completo estudio estadístico de cómo ha respondido cada alumno. Imagen 15. Calificación final 10
11 5. Crear un Kahoot! Para crear un Kahoot! iremos a aparecerá la pantalla de la imagen 1 en la que teclearemos nuestro y contraseña. Si vamos a elaborar un test con preguntas y respuestas pulsamos sobre el botón Quiz de la imagen 3 y aparecerá: Imagen 16. Creando un Kahoot! En la imagen 16 introduciremos el título, una descripción acompañada de unas etiquetas precedidas por # que se utilizan para localizar el trabajo. Indicaremos si es público, es decir visible para todo el mundo (Everyone) o privado (Only me). En Language seleccionaremos el idioma y en Audience los destinatarios de este trabajo. En el campo Credit resources indicaremos el lugar o lugares de los que hemos obtenido los recursos. Intro video nos va a permitir introducir la dirección URL de un vídeo que se va a reproducir mientras los jugadores se están uniendo al kahoot. Este vídeo puede ser la base de todas las preguntas que vamos a plantear posteriormente. Pulsando sobre el botón Add image podremos añadir una imagen que aparecerá mientras se está cargando el Kahoot. Cuando hayamos introducido todos los datos pulsaremos sobre el botón verde OK, go de la esquina superior derecha. Aparecerá la imagen 17: 11
12 Imagen 17. Añadiendo preguntas al Kahoot! Podremos modificar cualquier dato de los que hemos introducido en la imagen 16 haciendo clic sobre el lápiz. Para añadir una pregunta a nuestro test pulsaremos sobre el botón Add question y aparecerá: Imagen 18. Introduciendo los datos a una pregunta En el campo Question teclearemos la pregunta con un máximo de 95 caracteres. En Time limit indicaremos el tiempo máximo que damos a los alumnos para responder a la pregunta. En Award points seleccionaremos YES si queremos que puntúe esta pregunta. En Answer teclearemos las diferentes respuestas con un máximo de 60 caracteres, al menos hay que poner dos. Hay que hacer clic en el tick que está a la derecha de la respuesta verdadera para que se ponga verde. Se puede marcar más de una respuesta correcta. 12
13 En el campo Media podemos incluir una imagen o un vídeo que sirva de apoyo o refuerzo para la pregunta. Si optamos por un vídeo habrá que introducir su URL, así como el segundo en el que queremos que empiece y termine de reproducirse. Imagen 19. Añadiendo un vídeo Al completar todos los datos haremos clic sobre el botón Next de la esquina superior derecha. Aparecerá una nueva pantalla con el botón Add question que permite ir añadiendo nuevas preguntas hasta completar nuestro test. Imagen 20. Nuestro Kahoot! Para realizar cualquier modificación pulsaremos sobre los lápices que hay en la pantalla. El botón azul que hay a la derecha de cada pregunta permite duplicar esa actividad y la papelera nos permiten eliminarla. 13
14 Las preguntas se van colocando en el orden en el que nosotros las vamos creando, aunque pulsando sobre su imagen podemos arrastrarlas hacia arriba o hacia abajo. Recordemos que a la hora de presentar el kahoot a nuestros alumnos podemos configurarlo para que tanto las preguntas como las respuestas aparezcan en el orden que nosotros las hemos colocado o de forma aleatoria. Cuando todo esté a nuestro gusto haremos clic sobre el botón Save de la esquina superior derecha. Aparecerá una pantalla con unos botones que permiten editar, prever, jugar o compartir nuestro Kahoot, respectivamente. Imagen 21. Guardando nuestro Kahoot! Continuaremos pulsando sobre el botón I m done de la esquina superior derecha. 14
15 6. Jugar con nuestro Kahoot! Si los alumnos van a trabajar con dispositivos con Android (móvil, tablet...) deberán instalar previamente la aplicación Kahoot desde Google Play. Los docente accedemos a nos identificamos, hacemos clic en My Kahoots de la barra superior, aparecerán todos nuestros trabajos y pulsaremos sobre el botón Play del que nos interese mostrar, por ejemplo en Nuestro sistema digestivo: Imagen 22. My Kahoots Una vez preparado, conectamos el cañón proyector en el aula para que todos los alumnos puedan ver nuestra pantalla (imagen 23). Mientras, los alumnos con móviles, abren la aplicación Kahoot! y los que tienen ordenadores entran en la página En ningún caso tendrán que registrarse. Imagen 23. Alumnos haciendo un Kahoots 15
16 Al lanzar el test aparece un PIN (imagen 9) que los alumnos tienen que teclear en sus dispositivos, así como un nombre que los identifique. En la pantalla del profesor van apareciendo los nombres de los alumnos que se van conectando al test. Cuando estén todos los alumnos, pulsaremos en Start para comenzar el test. El profesor podrá eliminar algún alumno pulsando sobre su nick. Conviene que los alumnos se identifiquen con sus nombres ya que los resultados quedan guardados al final. En la pantalla grande aparece la primera pregunta y las respuestas, cada una de un color y acompañadas por unas figuras geométricas,. Imagen 24. Pantalla del profesor En las pantallas de los alumnos aparecen solo las figuras geométricas con los colores y ellos eligen una respuesta. Imagen 25. Pantalla del alumno Inmediatamente les indica si han acertado o no, su puntuación y su clasificación. 16
17 Cuando responden todos los alumnos o se agota el tiempo, en la pantalla del profesor se ven las respuestas que han dado a cada una de las opciones. La que lleva el tick es la correcta. Imagen 26. Resultados de la pregunta El profesor puede optar por acompañar cada pregunta con alguna imagen que se puede mostrar al pulsar Show image (ver imagen 26). El control de la ejecución del test está en manos del profesor. Así que si ve que en alguna pregunta ha habido pocos aciertos puede aprovechar para dar alguna pequeña explicación de refuerzo de ese tema. Al pulsar Next aparece un ranking con los cinco alumnos que han obtenido una puntuación mayor. El sistema tiene en cuenta tanto los aciertos como el tiempo que ha tardado en dar la respuesta; cuanto más rápida sea una contestación correcta, mayor número de puntos otorga. Imagen 27. Puntuaciones Pulsando Next aparecerá la siguiente pregunta, y así continuará hasta completar el test. Al finalizar nos mostrará la puntuación del ganador con su número de aciertos y errores. 17
18 Imagen 28. Resultados finales Pulsando en Feedback & results el alumno podrá calificar el Kahoot de 1 a 5 estrellas, decir si ha aprendido algo, recomendar y marcar su sensación. Imagen 29. Alumno calificando el Kahoot! 18
19 El profesor verá en su pantalla la valoración que han hecho sus alumnos del Kahoot. Imagen 30. Calificación global del Kahoot! Al pulsar en Final results aparecerá en pantalla el marcador final (imagen 31). El profesor tiene la opción Save results que le ofrece la posibilidad de descargar los resultados en una hoja de cálculo, esto le va a permitir hacer un completo estudio estadístico de cómo ha respondido cada alumno. Imagen 31. Calificación final En el dispositivo de cada alumno aparecerá la posición en la que ha quedado en el juego, los puntos conseguidos, así como su número de aciertos y errores. 19
20 7. Modificar un Kahoot propio o uno público. Otra gran ventaja que ofrece la plataforma de Kahoot es que en cualquier momento podemos modificar nuestros trabajos e incluso pueden buscarse y copiarse tests publicados por otros usuarios para adaptarlos a nuestros gustos o necesidades. Por ejemplo si abrimos los Kahoots públicos podemos ver que también podemos listarlos por destacados, populares, tendencias... Imagen 32. Organización de los Kahoots públicos Si hacemos clic en Trending veremos las tendencias actuales, en estos momentos en primer lugar tenemos el Kahoot: How Good is Your Memory?. Si queremos verlo hacemos clic sobre su nombre o sobre la imagen de la izquierda. Imagen 33. Tendencias actuales Aparecerá la imagen 34, que en su parte superior tiene las opciones de jugar (Play), previsaualizar (Preview), marcar como favorito (Favorite) y duplicar (Duplicate). Imaginemos que previsualizamos este Kahoot, y que nos gusta, pero al estar en inglés lo consideremos complicado para nuestros alumnos, en ese caso podemos pulsar sobre el botón Duplicate y automáticamente este trabajo pasará a My Kahoots. Enlace a este test: 20
21 Imagen 34. Viendo un Kahoot público Así veremos en My Kakoots un trabajo duplicado (imagen 35). Al pasar el ratón sobre el nombre de un Kahoot aparecen tres opciones muy interesantes: Edit (permite editarlo), Duplicate (para duplicarlo) y Delete (para eliminarlo). Además también tenemos posibilidad de declarar este Kahoot como privado (make private). Imagen 35. Vista en My Kahoots de un trabajo duplicado 21
22 Pulsando en Edit aparecerá la siguiente pantalla (imagen 36). Como ya hemos indicado los lápices nos permiten modificar las actividades y actuar como ya hemos comentado al crear un Kahoot. Imagen 36. Editando un Kahoot Si nos interesa este Kahoot y decidimos traducirlo, podría quedar así: Imagen 37. Kahoot modificado Guardando los cambios tendremos el Kahoot adaptado a nuestros alumnos. Y para finalizar os dejamos esta interesante infografía: Repaso con Kahoot! de Juan Pablo Sánchez del Moral 22
23 23
24 Con el fin de seguir mejorando puedes enviarnos propuestas, sugerencias, aportaciones y críticas a: diego@disanedu.com santiago@disanedu.com 24
Cómo crear el objeto de la Máquina del tiempo en Eduloc
 Cómo crear el objeto de la Máquina del tiempo en Eduloc La Máquina del tiempo La Máquina del tiempo es uno de los objetos que hay disponibles en Eduloc. Nos permite introducir diversas fotografías, sobre
Cómo crear el objeto de la Máquina del tiempo en Eduloc La Máquina del tiempo La Máquina del tiempo es uno de los objetos que hay disponibles en Eduloc. Nos permite introducir diversas fotografías, sobre
Cuando no está abierto ningún menú, las teclas activas para poder desplazarse a través de la hoja son:
 Veremos cómo introducir y modificar los diferentes tipos de datos disponibles en Excel, así como manejar las distintas técnicas de movimiento dentro de un libro de trabajo para la creación de hojas de
Veremos cómo introducir y modificar los diferentes tipos de datos disponibles en Excel, así como manejar las distintas técnicas de movimiento dentro de un libro de trabajo para la creación de hojas de
Cómo crear el objeto Juego de preguntas en Eduloc
 Cómo crear el objeto Juego de preguntas en Eduloc El Juego de preguntas El Juego de preguntas es uno de los objetos que hay disponibles en Eduloc que nos permite generar, en un punto determinado del mapa,
Cómo crear el objeto Juego de preguntas en Eduloc El Juego de preguntas El Juego de preguntas es uno de los objetos que hay disponibles en Eduloc que nos permite generar, en un punto determinado del mapa,
Cómo crear un Juego de preguntas en Educamóvil
 Cómo crear un Juego de preguntas en Educamóvil El Juego de preguntas El Juego de preguntas es uno de los objetos que hay disponibles en Educamóvil que nos permite generar, en un punto determinado del mapa,
Cómo crear un Juego de preguntas en Educamóvil El Juego de preguntas El Juego de preguntas es uno de los objetos que hay disponibles en Educamóvil que nos permite generar, en un punto determinado del mapa,
Para poder comenzar a trabajar con Excel, es necesario considerar los siguientes términos:
 Conceptos básicos de Excel Para poder comenzar a trabajar con Excel, es necesario considerar los siguientes términos: Libro de trabajo Un libro de trabajo es el archivo que creamos con Excel, es decir,
Conceptos básicos de Excel Para poder comenzar a trabajar con Excel, es necesario considerar los siguientes términos: Libro de trabajo Un libro de trabajo es el archivo que creamos con Excel, es decir,
Tutorial. LINO IT (Mireya Martínez Estevan y María Juan Llopis
 1 Tutorial. LINO IT (Mireya Martínez Estevan y María Juan Llopis HERRAMIENTA/APLICACIÓN WEB:Lino it URL: http://en.linoit.com/ DESCRIPCIÓN: LINO IT Es una herramienta web 2.0. Organiza nuestra notas (sticks)
1 Tutorial. LINO IT (Mireya Martínez Estevan y María Juan Llopis HERRAMIENTA/APLICACIÓN WEB:Lino it URL: http://en.linoit.com/ DESCRIPCIÓN: LINO IT Es una herramienta web 2.0. Organiza nuestra notas (sticks)
Movimiento rápido en la hoja
 Movimiento rápido en la hoja Tan solo una pequeña parte de la hoja es visible en la ventana de documento. Nuestra hoja, la mayoría de las veces, ocupará mayor número de celdas que las visibles en el área
Movimiento rápido en la hoja Tan solo una pequeña parte de la hoja es visible en la ventana de documento. Nuestra hoja, la mayoría de las veces, ocupará mayor número de celdas que las visibles en el área
UNIDAD 4. MODIFICAR TABLAS DE DATOS
 UNIDAD 4. MODIFICAR TABLAS DE DATOS Aquí veremos las técnicas de edición de registros para modificar tanto la definición de una tabla como los datos introducidos en ella. Esta unidad está dedicada, principalmente,
UNIDAD 4. MODIFICAR TABLAS DE DATOS Aquí veremos las técnicas de edición de registros para modificar tanto la definición de una tabla como los datos introducidos en ella. Esta unidad está dedicada, principalmente,
Guía docente: Cómo crear un test y los tipos de preguntas
 Guía docente: Cómo crear un test y los tipos de preguntas Índice 01 02 03 04 05 06 07 08 09 Crear un test Ordenable Arrastrar Rellenar espacio Texto libre Respuesta múltiple Opciones Gestión del test Ayuda
Guía docente: Cómo crear un test y los tipos de preguntas Índice 01 02 03 04 05 06 07 08 09 Crear un test Ordenable Arrastrar Rellenar espacio Texto libre Respuesta múltiple Opciones Gestión del test Ayuda
Cómo crear el objeto Juego de Pistas en Eduloc
 Cómo crear el objeto Juego de Pistas en Eduloc El objeto Juego de Pistas El Juego de pistas es uno de los objetos que hay disponibles en Eduloc que nos permite generar, sobre el mapa, una secuencia de
Cómo crear el objeto Juego de Pistas en Eduloc El objeto Juego de Pistas El Juego de pistas es uno de los objetos que hay disponibles en Eduloc que nos permite generar, sobre el mapa, una secuencia de
MANUAL PARA ANDROID MT4
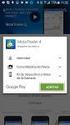 MANUAL PARA ANDROID MT4 2016 HANSEATIC BROKERHOUSE Metatrader 4 Android App Manual Índice Página 1. Instalación 1.1 Instalación de la App 1 1.2 Conectarse a una cuenta real o demo... 2 1.3 Abrir una cuenta
MANUAL PARA ANDROID MT4 2016 HANSEATIC BROKERHOUSE Metatrader 4 Android App Manual Índice Página 1. Instalación 1.1 Instalación de la App 1 1.2 Conectarse a una cuenta real o demo... 2 1.3 Abrir una cuenta
BUSCA BVgcSalud: Mi portal y Mi cuenta
 BUSCA BVgcSalud: Mi portal y Mi cuenta Índice de contenido: Espacios personalizados en BUSCA BVgcSalud: Mi portal y Mi cuenta...3 Cómo acceder a los espacios personalizados en BUSCA BvgcSalud?...3 Mi Cuenta...4
BUSCA BVgcSalud: Mi portal y Mi cuenta Índice de contenido: Espacios personalizados en BUSCA BVgcSalud: Mi portal y Mi cuenta...3 Cómo acceder a los espacios personalizados en BUSCA BvgcSalud?...3 Mi Cuenta...4
TUTORIAL SOBRE CÓMO DAR DE ALTA NOTICIAS DE FUNDACIONES ASOCIADAS EN LA WEB
 TUTORIAL SOBRE CÓMO DAR DE ALTA NOTICIAS DE FUNDACIONES ASOCIADAS EN LA WEB www.fundaciones.org PASO 1 Identificación del usuario Desde www.fundaciones.org pulsamos el botón de Login y se desplegará la
TUTORIAL SOBRE CÓMO DAR DE ALTA NOTICIAS DE FUNDACIONES ASOCIADAS EN LA WEB www.fundaciones.org PASO 1 Identificación del usuario Desde www.fundaciones.org pulsamos el botón de Login y se desplegará la
Informática HOT POTATOES
 1 Informática HOT POTATOES Hot Potatoes es un conjunto de seis herramientas de autor, desarrollado por el equipo del University of Victoria CALL Laboratory Research and Development, que permite elaborar
1 Informática HOT POTATOES Hot Potatoes es un conjunto de seis herramientas de autor, desarrollado por el equipo del University of Victoria CALL Laboratory Research and Development, que permite elaborar
Si ya estamos registrados introducimos nuestro , nuestra contraseña y presionamos
 Popplet es una herramienta on-line que sirve para organizar nuestras ideas en forma de gráfico. Tiene muchas posibilidades ya que podemos crear presentaciones, mapas conceptuales, recopilación de recursos,
Popplet es una herramienta on-line que sirve para organizar nuestras ideas en forma de gráfico. Tiene muchas posibilidades ya que podemos crear presentaciones, mapas conceptuales, recopilación de recursos,
Para añadir un presupuesto nuevo seleccionaremos en el apartado Presupuestos la opción en la parte superior Añadir.
 Pacientes - Presupuestos Aquí podremos crear los presupuestos que emitamos al paciente, llevando un control de los que emitimos y los que se van aceptando. Accederemos desde la pestaña superior Pacientes
Pacientes - Presupuestos Aquí podremos crear los presupuestos que emitamos al paciente, llevando un control de los que emitimos y los que se van aceptando. Accederemos desde la pestaña superior Pacientes
Pinterest. Comparte, organiza, explora. Alicia García Holgado
 Comparte, organiza, explora Alicia García Holgado GRupo de Investigación en interacción y elearning (GRIAL) Universidad de Salamanca http://grial.usal.es Contenido 1. Qué es Pinterest? 2. Crear y configurar
Comparte, organiza, explora Alicia García Holgado GRupo de Investigación en interacción y elearning (GRIAL) Universidad de Salamanca http://grial.usal.es Contenido 1. Qué es Pinterest? 2. Crear y configurar
CREACIÓN DE UNA PÁGINA WEB CON JIMDO
 CREACIÓN DE UNA PÁGINA WEB CON JIMDO Con esta sencilla aplicación online se diseñará una página web sobre un tema elegido por cada grupo. Se mandará el enlace de la página web al mail de la asignatura.
CREACIÓN DE UNA PÁGINA WEB CON JIMDO Con esta sencilla aplicación online se diseñará una página web sobre un tema elegido por cada grupo. Se mandará el enlace de la página web al mail de la asignatura.
Walnuters Manual de Flickr
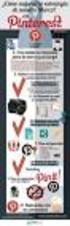 Manual de Flickr Hoy vemos 1. Introducción 2. Cómo crear una cuenta 3. Perfil 4. Imágenes 5. Álbumes 6. Grupos 7. Búsquedas Introducción Manual de Flickr Flickr Introducción Flickr es un espacio web para
Manual de Flickr Hoy vemos 1. Introducción 2. Cómo crear una cuenta 3. Perfil 4. Imágenes 5. Álbumes 6. Grupos 7. Búsquedas Introducción Manual de Flickr Flickr Introducción Flickr es un espacio web para
Sistema de Gestión y almacenamiento de archivos en el Campus Virtual
 Sistema de Gestión y almacenamiento de archivos en el Campus Virtual Página 1 de 15 GESTIÓN DE ARCHIVOS Dentro del Campus Virtual vamos a tener distintas formas de seleccionar y gestionar los archivos.
Sistema de Gestión y almacenamiento de archivos en el Campus Virtual Página 1 de 15 GESTIÓN DE ARCHIVOS Dentro del Campus Virtual vamos a tener distintas formas de seleccionar y gestionar los archivos.
LOS BLOGS. plataformas de expresión colectiva en la que todos los miembros tienen acceso a escribir artículos.
 LOS BLOGS Los blogs o bitácoras son un medio de comunicación virtual que, frente a las webs, a las que complementan, ofrecen la ventaja de la interacción. Se han extendido a una enorme velocidad, hasta
LOS BLOGS Los blogs o bitácoras son un medio de comunicación virtual que, frente a las webs, a las que complementan, ofrecen la ventaja de la interacción. Se han extendido a una enorme velocidad, hasta
- MANUAL DE USUARIO - KZ GUÍA DE PRODUCCIÓN
 - MANUAL DE USUARIO - KZ GUÍA DE PRODUCCIÓN Aplicación: Kz Guía Producción Instagi Instagi Teléfono: 943424465-943466874 Email: instagi@instagi.com Índice 1. Introducción...6 1.1. Acceso...6 1.2. Registro...7
- MANUAL DE USUARIO - KZ GUÍA DE PRODUCCIÓN Aplicación: Kz Guía Producción Instagi Instagi Teléfono: 943424465-943466874 Email: instagi@instagi.com Índice 1. Introducción...6 1.1. Acceso...6 1.2. Registro...7
2 3 PORTADA... 5 CATALOGO... 6 ASOCIADO COMUNIDAD ACCESO ANEXO:
 Manual Web AUTECA Índice Índice... 2 Cómo empezar?... 3 PORTADA... 5 CATALOGO... 6 ASOCIADO.... 12 COMUNIDAD.... 13 ACCESO... 14 ANEXO: Light Image Resizer... 15 Instalación... 15 La Aplicación.... 20
Manual Web AUTECA Índice Índice... 2 Cómo empezar?... 3 PORTADA... 5 CATALOGO... 6 ASOCIADO.... 12 COMUNIDAD.... 13 ACCESO... 14 ANEXO: Light Image Resizer... 15 Instalación... 15 La Aplicación.... 20
Páginas multimedia Reproductor de audio
 Se trata de un reproductor de pistas de audio en formato MP3 u OGG con capacidad para almacenar hasta 50 pistas: En la pantalla de edición nos aparece: ZONA 1 En esta tabla será donde vayamos añadiendo
Se trata de un reproductor de pistas de audio en formato MP3 u OGG con capacidad para almacenar hasta 50 pistas: En la pantalla de edición nos aparece: ZONA 1 En esta tabla será donde vayamos añadiendo
MANUAL BÁSICO DE KDENLIVE. Introducción de títulos.
 MANUAL BÁSICO DE KDENLIVE Introducción de títulos. Añadimos en este tema una tarea sencilla para seguir conociendo los rincones y las opciones de Kdenlive. De nuevo, sólo vamos a trabajar lo imprescindible
MANUAL BÁSICO DE KDENLIVE Introducción de títulos. Añadimos en este tema una tarea sencilla para seguir conociendo los rincones y las opciones de Kdenlive. De nuevo, sólo vamos a trabajar lo imprescindible
Aprendemos a crear un blog
 Aprendemos a crear un blog Un blog o bitácora es como un diario pero en un sitio web. En él una o varias personas escriben a menudo y lo que publican aparece ordenado en el tiempo. Siempre aparece primero
Aprendemos a crear un blog Un blog o bitácora es como un diario pero en un sitio web. En él una o varias personas escriben a menudo y lo que publican aparece ordenado en el tiempo. Siempre aparece primero
Nos muestra el contenido de la celda activa, es decir, la casilla donde estamos situados.
 La barra de fórmulas Nos muestra el contenido de la celda activa, es decir, la casilla donde estamos situados. La barra de etiquetas Permite movernos por las distintas hojas del libro de trabajo. Las barras
La barra de fórmulas Nos muestra el contenido de la celda activa, es decir, la casilla donde estamos situados. La barra de etiquetas Permite movernos por las distintas hojas del libro de trabajo. Las barras
MANUAL PREZI. Elaboración: Ing. Jocabed Bautista. 1. INGRESAR A LA PAGINA: prezi.com y dar click en Registrarse
 MANUAL PREZI 1. INGRESAR A LA PAGINA: prezi.com y dar click en Registrarse A continuación nos pide elegir el tipo de cuenta, seleccionamos la primer que es Public y damos clic en Registrarse ahora. Llenamos
MANUAL PREZI 1. INGRESAR A LA PAGINA: prezi.com y dar click en Registrarse A continuación nos pide elegir el tipo de cuenta, seleccionamos la primer que es Public y damos clic en Registrarse ahora. Llenamos
Tutorial Del.icio.us
 Tutorial Del.icio.us http:// ://delicious.com (versión en castellano) Assumpta Bohigas Aina Bernal Noviembre del 2009 Introducción Del.icio.us es una herramienta de la web 2.0 que nos permite guardar en
Tutorial Del.icio.us http:// ://delicious.com (versión en castellano) Assumpta Bohigas Aina Bernal Noviembre del 2009 Introducción Del.icio.us es una herramienta de la web 2.0 que nos permite guardar en
1.- El contenido inicial. Páginas "en servidor" Póster
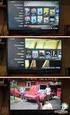 Este tipo de página constituye lo que se puede llamar el inicio de una nueva serie de páginas en servidor en las que demos a nuestros alumnos la posibilidad de interactuar con todo el grupo en tiempo real.
Este tipo de página constituye lo que se puede llamar el inicio de una nueva serie de páginas en servidor en las que demos a nuestros alumnos la posibilidad de interactuar con todo el grupo en tiempo real.
LA RED DE LOS 140 CARACTERES TWITTER
 LA RED DE LOS 140 CARACTERES TWITTER 1 2 QUÉ ES? Microblogging: es como tener un blog donde los posts sólo pueden ser de 140 caracteres (llamados tweets) y puedes actualizarlos a cada momento. Inmediato:
LA RED DE LOS 140 CARACTERES TWITTER 1 2 QUÉ ES? Microblogging: es como tener un blog donde los posts sólo pueden ser de 140 caracteres (llamados tweets) y puedes actualizarlos a cada momento. Inmediato:
Guía rápida funcionamiento general
 Introducción Pantalla de inicio Guía rápida funcionamiento general Listados Crear un registro Filtro Filtro ágil Orden de datos Consultas Herramientas de fila Gráficas Fichas Datos calculados Acceso a
Introducción Pantalla de inicio Guía rápida funcionamiento general Listados Crear un registro Filtro Filtro ágil Orden de datos Consultas Herramientas de fila Gráficas Fichas Datos calculados Acceso a
Guía del usuario de material multimedia SUD (Android)
 Guía del usuario de material multimedia SUD (Android) Introducción La aplicación Multimedia SUD se ha diseñado con el fin de ayudarle a organizar presentaciones con diferentes tipos de materiales multimedia
Guía del usuario de material multimedia SUD (Android) Introducción La aplicación Multimedia SUD se ha diseñado con el fin de ayudarle a organizar presentaciones con diferentes tipos de materiales multimedia
Herramientas Google Aplicadas a Educación
 Índice de contenido Google Drive: accede a tus archivos y organízalos... 2 Cómo configurar Google Drive... 2 Conoce tu google drive... 3 Mi unidad... 3 Compartido conmigo... 4 Destacados y Reciente...
Índice de contenido Google Drive: accede a tus archivos y organízalos... 2 Cómo configurar Google Drive... 2 Conoce tu google drive... 3 Mi unidad... 3 Compartido conmigo... 4 Destacados y Reciente...
Cómo crear Foros en Moodle y como añadir un mensaje al foro?
 Cómo crear Foros en Moodle y como añadir un mensaje al foro? En el presente texto veremos cómo crear un foro y la manera de configurarlo. Los foros son una actividad en la que estudiantes y profesores
Cómo crear Foros en Moodle y como añadir un mensaje al foro? En el presente texto veremos cómo crear un foro y la manera de configurarlo. Los foros son una actividad en la que estudiantes y profesores
Aplicación para el Registro de Piscinas de Salud Pública del Servicio Canario de la Salud. Manual de Usuario 1.7
 Aplicación para el Registro de Piscinas de Salud Pública del Servicio Canario de la Salud. Manual de Usuario 1.7 Índice 1. Introducción... 3 2. Cómo acceder a la aplicación?... 4 3. Cómo trabajar con la
Aplicación para el Registro de Piscinas de Salud Pública del Servicio Canario de la Salud. Manual de Usuario 1.7 Índice 1. Introducción... 3 2. Cómo acceder a la aplicación?... 4 3. Cómo trabajar con la
Cómo crear el objeto de la Máquina del tiempo en Educamóvil
 Cómo crear el objeto de la Máquina del tiempo en Educamóvil La Máquina del tiempo La Máquina del tiempo es uno de los objetos que hay disponibles en Educamóvil Nos permite introducir varias fotografías,
Cómo crear el objeto de la Máquina del tiempo en Educamóvil La Máquina del tiempo La Máquina del tiempo es uno de los objetos que hay disponibles en Educamóvil Nos permite introducir varias fotografías,
En primer lugar entrar en la página https://www.blinklearning.com
 En primer lugar entrar en la página https://www.blinklearning.com Antes de instalar la aplicación offline vamos a crear una cuenta en Blinklearning para ello tenemos que tener un código de licencia de
En primer lugar entrar en la página https://www.blinklearning.com Antes de instalar la aplicación offline vamos a crear una cuenta en Blinklearning para ello tenemos que tener un código de licencia de
Propuesta curricular de Trabajo Colaborativo en el área TIC Yolanda Fernández Fernández. Google Calendar
 Google Calendar Con Google Calendar podrás crear un calendario o agenda privada, compartida o pública. 1.-Para ello accede a https://www.google.com/calendar e introduce tu usuario y contraseña de Google.
Google Calendar Con Google Calendar podrás crear un calendario o agenda privada, compartida o pública. 1.-Para ello accede a https://www.google.com/calendar e introduce tu usuario y contraseña de Google.
En la pestaña "Actividad" aparecen los siguientes elementos:
 Actividad en la que tenemos que adivinar una palabra pulsando una a una en las letras que creamos que contiene, y que se irán incorporando a la misma: En la pestaña "Actividad" aparecen los siguientes
Actividad en la que tenemos que adivinar una palabra pulsando una a una en las letras que creamos que contiene, y que se irán incorporando a la misma: En la pestaña "Actividad" aparecen los siguientes
Manual de ayuda de la herramienta de comunicación privada Correo Interno
 Manual de ayuda de la herramienta de comunicación privada Correo Interno Contenido Introducción... 3 Configuración del bloque... 3 Gestión del bloque... 4 Lista de contactos... 8 Creación y envío de nuevos
Manual de ayuda de la herramienta de comunicación privada Correo Interno Contenido Introducción... 3 Configuración del bloque... 3 Gestión del bloque... 4 Lista de contactos... 8 Creación y envío de nuevos
Índice de contenido Crear un tema nuevo...3 Editar un tema...6 Insertar diferentes elementos en el body...7 Insertar una imagen...
 1 Manual de foros Índice de contenido Crear un tema nuevo...3 Editar un tema...6 Insertar diferentes elementos en el body...7 Insertar una imagen...7 Insertar una imagen que se abra en tamaño original...12
1 Manual de foros Índice de contenido Crear un tema nuevo...3 Editar un tema...6 Insertar diferentes elementos en el body...7 Insertar una imagen...7 Insertar una imagen que se abra en tamaño original...12
MANUAL DE USUARIO TIENDA ONLINE
 MANUAL DE USUARIO TIENDA ONLINE ÍNDICE PRIMEROS PASOS Rellenar solicitud Página preliminar DESCUBRIENDO LA TIENDA Buscar el producto que queremos Finalizar el pedido HERRAMIENTAS INTERESANTES Compra inteligente
MANUAL DE USUARIO TIENDA ONLINE ÍNDICE PRIMEROS PASOS Rellenar solicitud Página preliminar DESCUBRIENDO LA TIENDA Buscar el producto que queremos Finalizar el pedido HERRAMIENTAS INTERESANTES Compra inteligente
Curso de Windows 95/98 CTCV
 TEMA 1: EL ESCRITORIO. El Escritorio es la parte del sistema operativo que el usuario ve al entrar en Windows 95/98 y que le sirve para interactuar con él. En el escritorio se pueden situar todos los objetos
TEMA 1: EL ESCRITORIO. El Escritorio es la parte del sistema operativo que el usuario ve al entrar en Windows 95/98 y que le sirve para interactuar con él. En el escritorio se pueden situar todos los objetos
. REGISTRO DE ENFERMEDADES RARAS
 . REGISTRO DE ENFERMEDADES RARAS Ref.: manualusuario.doc 1 / 24 INDICE 1 INTRODUCCIÓN... 3 2 NUEVA SOLICITUD... 4 2.1 PESTAÑA DATOS DEL PACIENTE... 4 2.2 PESTAÑA DATOS DEL SOLICITANTE... 5 2.3 PESTAÑA
. REGISTRO DE ENFERMEDADES RARAS Ref.: manualusuario.doc 1 / 24 INDICE 1 INTRODUCCIÓN... 3 2 NUEVA SOLICITUD... 4 2.1 PESTAÑA DATOS DEL PACIENTE... 4 2.2 PESTAÑA DATOS DEL SOLICITANTE... 5 2.3 PESTAÑA
Constructor de sitios. Manual de Usuario
 Constructor de sitios Manual de Usuario Contenido Introducción... 1 Comienza a crear tu sitio... 2 1.- Inicia sesión... 2 2.-Comenzar con la creación... 3 3.-Crear un proyecto... 3 4.-Seleccionar la plantilla...
Constructor de sitios Manual de Usuario Contenido Introducción... 1 Comienza a crear tu sitio... 2 1.- Inicia sesión... 2 2.-Comenzar con la creación... 3 3.-Crear un proyecto... 3 4.-Seleccionar la plantilla...
Presentar un trabajo: Impress
 BIBLIOTECA UNIVERSITARIA Presentar un trabajo: Impress Material formativo Reconocimiento NoComercial-CompartirIgual (By-ns-sa): No se permite un uso comercial de la obra original ni de las posibles obras
BIBLIOTECA UNIVERSITARIA Presentar un trabajo: Impress Material formativo Reconocimiento NoComercial-CompartirIgual (By-ns-sa): No se permite un uso comercial de la obra original ni de las posibles obras
ÍNDICE. 1. Qué es Issuu Registrarse en Issuu Página de inicio Subir y crear un documento Issuu... 6
 ÍNDICE 1. Qué es Issuu... 3 2. Registrarse en Issuu... 3 2 3. Página de inicio... 5 4. Subir y crear un documento Issuu... 6 5. Compartir un documento... 8 1. Qué es Issuu Issuu es un servicio online que
ÍNDICE 1. Qué es Issuu... 3 2. Registrarse en Issuu... 3 2 3. Página de inicio... 5 4. Subir y crear un documento Issuu... 6 5. Compartir un documento... 8 1. Qué es Issuu Issuu es un servicio online que
Taller de TeamViewer. Manual De TeamViewer
 Taller de TeamViewer Manual De TeamViewer Índice. Índice Objetivos de aprendizaje 2 TeamViewer..... 2 Página n. 1 Objetivos del aprendizaje Conocer que TeamViewer y su utilidad. Aprender como manejar un
Taller de TeamViewer Manual De TeamViewer Índice. Índice Objetivos de aprendizaje 2 TeamViewer..... 2 Página n. 1 Objetivos del aprendizaje Conocer que TeamViewer y su utilidad. Aprender como manejar un
PROYECTO FINAL DE CARRERA Manual de Usuario.
 TFC.NET PROYECTO FINAL DE CARRERA Manual de Usuario. HOTEL SPA Raúl Taravillo Puras Consultor: David Gañán Jiménez Mayo-Junio 2010. CONTENIDO 1. APLICACIÓN ADMINISTRACIÓN... 3 TIPOS DE SERVICIOS... 5 SERVICIOS...
TFC.NET PROYECTO FINAL DE CARRERA Manual de Usuario. HOTEL SPA Raúl Taravillo Puras Consultor: David Gañán Jiménez Mayo-Junio 2010. CONTENIDO 1. APLICACIÓN ADMINISTRACIÓN... 3 TIPOS DE SERVICIOS... 5 SERVICIOS...
Tutorial EDpuzzle. Profesor: Nino, Santiago Fabricio ETR TIC Región 18
 Tutorial EDpuzzle Profesor: Nino, Santiago Fabricio ETR TIC Región 18 Qué es Edpuzzle? EDpuzzle, es una plataforma que te permite convertir videos en verdaderos recursos didácticos para trabajar con tus
Tutorial EDpuzzle Profesor: Nino, Santiago Fabricio ETR TIC Región 18 Qué es Edpuzzle? EDpuzzle, es una plataforma que te permite convertir videos en verdaderos recursos didácticos para trabajar con tus
Empezamos en la sección MIS PREZIS después de entrar con tu cuenta de usuario.
 UNIDAD 3 PREZI.COM COMPETIC 3 PRESENTACIONES Empezamos en la sección MIS PREZIS después de entrar con tu cuenta de usuario. Vemos las carpetas, el botón para crear un nuevo prezi y la vista previa de los
UNIDAD 3 PREZI.COM COMPETIC 3 PRESENTACIONES Empezamos en la sección MIS PREZIS después de entrar con tu cuenta de usuario. Vemos las carpetas, el botón para crear un nuevo prezi y la vista previa de los
Uso de blogs. Creación y administración de blogs. Pedro A. Castillo Valdivieso Depto. Arquitectura y Tecnología de Computadores
 Creación y administración de blogs Pedro A. Castillo Valdivieso Depto. Arquitectura y Tecnología de Computadores pedro@atc.ugr.es Todo el material que vamos a ver se encuentra en: http://atc.ugr.es/pedro/tutoriales/
Creación y administración de blogs Pedro A. Castillo Valdivieso Depto. Arquitectura y Tecnología de Computadores pedro@atc.ugr.es Todo el material que vamos a ver se encuentra en: http://atc.ugr.es/pedro/tutoriales/
IDENTIFICACIÓN DE LA ACTIVIDAD PEDAGÓGICA. Búsquedas en Google
 PROGRAMA DE FORMACIÓN UNIDAD DE APRENDIZAJE ACTIVIDAD OBJETIVOS IDENTIFICACIÓN DE LA ACTIVIDAD PEDAGÓGICA HIGIENE Y SEGURIDAD INDUSTRIAL - SEGURIDAD OCUPACIONAL I-A HERRAMIENTAS INFORMATICAS INTERNET:
PROGRAMA DE FORMACIÓN UNIDAD DE APRENDIZAJE ACTIVIDAD OBJETIVOS IDENTIFICACIÓN DE LA ACTIVIDAD PEDAGÓGICA HIGIENE Y SEGURIDAD INDUSTRIAL - SEGURIDAD OCUPACIONAL I-A HERRAMIENTAS INFORMATICAS INTERNET:
Microsoft Word. Microsoft Word 2013 SALOMÓN CCANCE. Manual de Referencia para usuarios. Salomón Ccance CCANCE WEBSITE
 Microsoft Word SALOMÓN CCANCE Microsoft Word 2013 Manual de Referencia para usuarios Salomón Ccance CCANCE WEBSITE UNIDAD 19: SEGURIDAD 19.1. Introducción Hoy en día todo el mundo tiene claro que es imprescindible
Microsoft Word SALOMÓN CCANCE Microsoft Word 2013 Manual de Referencia para usuarios Salomón Ccance CCANCE WEBSITE UNIDAD 19: SEGURIDAD 19.1. Introducción Hoy en día todo el mundo tiene claro que es imprescindible
Manual de la Comunidad Virtual del Profesorado de Gipuzkoa Elkarrekin.
 Manual de la Comunidad Virtual del Profesorado de Gipuzkoa Elkarrekin http://www.elkarrekin.org ELKARREKIN, es el portal que la Diputación de Gipuzkoa junto con la Delegación Territorial de Educación han
Manual de la Comunidad Virtual del Profesorado de Gipuzkoa Elkarrekin http://www.elkarrekin.org ELKARREKIN, es el portal que la Diputación de Gipuzkoa junto con la Delegación Territorial de Educación han
Guardar y abrir documentos (I)
 Guardar y abrir documentos (I) Guardar. Guardar como Materia: Computación Puedes utilizar los comandos Guardar y Guardar como... del Botón Office (o el icono de la barra de acceso rápido) para guardar
Guardar y abrir documentos (I) Guardar. Guardar como Materia: Computación Puedes utilizar los comandos Guardar y Guardar como... del Botón Office (o el icono de la barra de acceso rápido) para guardar
CREACION DEL LIBRO REGISTRO DE OPERACIONES ECONOMICAS
 CREACION DEL LIBRO REGISTRO DE OPERACIONES ECONOMICAS INDICE 1.- CREACION DEL LIBRO POR PRIMERA VEZ... 2 1º PERSONA FISICA... 4 2º ENTIDADES EN REGIMEN DE ATRIBUCION DE RENTAS Y HERENCIAS PENDIENTES DEL
CREACION DEL LIBRO REGISTRO DE OPERACIONES ECONOMICAS INDICE 1.- CREACION DEL LIBRO POR PRIMERA VEZ... 2 1º PERSONA FISICA... 4 2º ENTIDADES EN REGIMEN DE ATRIBUCION DE RENTAS Y HERENCIAS PENDIENTES DEL
Volkswagen MarketingBox Fase III MANUAL DE USO - CONCESIONARIOS
 Volkswagen MarketingBox Fase III MANUAL DE USO - CONCESIONARIOS INTRODUCCIÓN. MarketingBox es una Plataforma, implementada como aplicación web, destinada a la gestión de medios relacionados con los materiales
Volkswagen MarketingBox Fase III MANUAL DE USO - CONCESIONARIOS INTRODUCCIÓN. MarketingBox es una Plataforma, implementada como aplicación web, destinada a la gestión de medios relacionados con los materiales
FCS03-3 Manual de Usuario ED. 2 MANUAL DE USUARIO
 MANUAL DE USUARIO 1 ÍNDICE 1 INTRODUCCIÓN... 3 2 ENTRADA AL SISTEMA... 3 2.1 Acceso a la aplicación... 3 2.2 Usuario Autenticado... 4 2.3 Cuenta... 4 2.4 Contraseña... 5 2.5 Página de inicio... 6 3 ALUMNOS...
MANUAL DE USUARIO 1 ÍNDICE 1 INTRODUCCIÓN... 3 2 ENTRADA AL SISTEMA... 3 2.1 Acceso a la aplicación... 3 2.2 Usuario Autenticado... 4 2.3 Cuenta... 4 2.4 Contraseña... 5 2.5 Página de inicio... 6 3 ALUMNOS...
Bienvenidos. Indice. Gracias por haber elegido GerApp como canal de comunicación entidad geriátrica-familia.
 Bienvenidos Gracias por haber elegido GerApp como canal de comunicación entidad geriátrica-familia. En este manual podrá conocer todas las funcionalidades de GerApp y familiarizarse con ella. Podrá disfrutar
Bienvenidos Gracias por haber elegido GerApp como canal de comunicación entidad geriátrica-familia. En este manual podrá conocer todas las funcionalidades de GerApp y familiarizarse con ella. Podrá disfrutar
Registrarse en QuizRevolution
 Es una aplicación web 2.0, on-line gratuita con la cual se puede elaborar fácilmente atractivos cuestionarios multimedia, utilizando videos de YouTube u otros servicios, sin necesidad de instalar ningún
Es una aplicación web 2.0, on-line gratuita con la cual se puede elaborar fácilmente atractivos cuestionarios multimedia, utilizando videos de YouTube u otros servicios, sin necesidad de instalar ningún
Manual del administrador
 Manual del administrador Manual del administrador ÍNDICE 1. Cómo empezar a usar la plataforma... 5 1.1. Acceder a la plataforma... 5 1.2. Salir de la plataforma... 6 1.3. Mi perfil... 7 1.3.1. Consultar
Manual del administrador Manual del administrador ÍNDICE 1. Cómo empezar a usar la plataforma... 5 1.1. Acceder a la plataforma... 5 1.2. Salir de la plataforma... 6 1.3. Mi perfil... 7 1.3.1. Consultar
 Audacity es un editor de audio gratuito y libre. Permite grabar sonidos (desde un micrófono, línea de entrada u otras fuentes), reproducir sonidos, importar y exportar archivos WAV, AIFF, y MP3, y más.
Audacity es un editor de audio gratuito y libre. Permite grabar sonidos (desde un micrófono, línea de entrada u otras fuentes), reproducir sonidos, importar y exportar archivos WAV, AIFF, y MP3, y más.
OPENOFFICE IMPRESS. Creación básica de presentaciones digitales
 OPENOFFICE IMPRESS Creación básica de presentaciones digitales Qué es OpenOffice Impress? Es la herramienta que nos ofrece OpenOffice para realizar presentaciones Las presentaciones permiten comunicar
OPENOFFICE IMPRESS Creación básica de presentaciones digitales Qué es OpenOffice Impress? Es la herramienta que nos ofrece OpenOffice para realizar presentaciones Las presentaciones permiten comunicar
Google Chrome: Otra buena alternativa gratuita y segura a Internet Explorer, desarrollada por Google.
 1. Objetivos Este tema es lo primero que debes leer si es la primera vez que accedes a internet a través de navegador web. Aquí explicaremos cuáles son los apartados clave del navegador que deben utilizarse
1. Objetivos Este tema es lo primero que debes leer si es la primera vez que accedes a internet a través de navegador web. Aquí explicaremos cuáles son los apartados clave del navegador que deben utilizarse
ACCIONES Photoshop. Primero explicaremos brevemente que son las Acciones de Photoshop y cómo utilizar esta interesante utilidad. Acciones Photoshop
 ACCIONES Photoshop Uno de los problemas que mas echa para atrás a mucha gente a la hora de procesar archivos en Photoshop, especialmente cuando estos requieren procesados complejos, es el tiempo que requiere
ACCIONES Photoshop Uno de los problemas que mas echa para atrás a mucha gente a la hora de procesar archivos en Photoshop, especialmente cuando estos requieren procesados complejos, es el tiempo que requiere
. REGISTRO DE ENFERMEDADES RARAS
 . REGISTRO DE ENFERMEDADES RARAS Guía del Usuario ÍNDICE 1 INTRODUCCIÓN... 2 2 NUEVA SOLICITUD... 3 2.1 PESTAÑA DATOS DEL PACIENTE... 3 2.2 PESTAÑA DATOS DEL SOLICITANTE... 4 2.3 PESTAÑA DATOS DE ENFERMEDAD...
. REGISTRO DE ENFERMEDADES RARAS Guía del Usuario ÍNDICE 1 INTRODUCCIÓN... 2 2 NUEVA SOLICITUD... 3 2.1 PESTAÑA DATOS DEL PACIENTE... 3 2.2 PESTAÑA DATOS DEL SOLICITANTE... 4 2.3 PESTAÑA DATOS DE ENFERMEDAD...
1.1. Iniciar Excel 2010
 Excel es un programa del tipo Hoja de Cálculo que permite realizar operaciones con números organizados en una cuadrícula. Es útil para realizar desde simples sumas hasta cálculos de préstamos hipotecarios.
Excel es un programa del tipo Hoja de Cálculo que permite realizar operaciones con números organizados en una cuadrícula. Es útil para realizar desde simples sumas hasta cálculos de préstamos hipotecarios.
CONFIGURACIÓN CUENTA DE CORREO EN OUTLOOK
 CONFIGURACIÓN CUENTA DE CORREO EN OUTLOOK A continuación, les detallaremos los pasos a seguir para configurar su nueva cuenta de correo electrónico en el cliente de mensajería Microsoft Outlook. Esta guía
CONFIGURACIÓN CUENTA DE CORREO EN OUTLOOK A continuación, les detallaremos los pasos a seguir para configurar su nueva cuenta de correo electrónico en el cliente de mensajería Microsoft Outlook. Esta guía
Terceros Ekon Sical. Departamento de Informática
 1 Terceros Ekon Sical Departamento de Informática 2 TERCEROS En la aplicación hay dos puntos de menú donde pueden tratarse los terceros dentro de SP Base y en la contabilidad en la entrada específica de
1 Terceros Ekon Sical Departamento de Informática 2 TERCEROS En la aplicación hay dos puntos de menú donde pueden tratarse los terceros dentro de SP Base y en la contabilidad en la entrada específica de
Compresión de ficheros
 Compresión de ficheros El programa WinZip Comprimir ficheros Este programa nos permite guardar archivos en otro formato (zip) distinto al original con el objeto de que así ocupen o tengan un menor tamaño,
Compresión de ficheros El programa WinZip Comprimir ficheros Este programa nos permite guardar archivos en otro formato (zip) distinto al original con el objeto de que así ocupen o tengan un menor tamaño,
Manual de uso de la herramienta de videoconferencia Openmeetings en la Universidad de Zaragoza
 Manual de uso de la herramienta de videoconferencia Openmeetings en la Universidad de Zaragoza Servicio de Informática y Comunicaciones Universidad de Zaragoza Manual de uso de la herramienta de videoconferencia
Manual de uso de la herramienta de videoconferencia Openmeetings en la Universidad de Zaragoza Servicio de Informática y Comunicaciones Universidad de Zaragoza Manual de uso de la herramienta de videoconferencia
Combinación de correspondencia en Microsoft Office Word 2003
 Combinación de correspondencia en Microsoft Office Word 2003 Si necesitamos enviar una misma carta a diferentes destinatarios y direcciones, la herramienta combinación de correspondencia de Word nos es
Combinación de correspondencia en Microsoft Office Word 2003 Si necesitamos enviar una misma carta a diferentes destinatarios y direcciones, la herramienta combinación de correspondencia de Word nos es
Sacar una cuenta de correo electrónico con Gmail
 Sacar una cuenta de correo electrónico con Gmail 1) Abrir el navegador de Internet: Pedro Román Graván (proman@us.es) Facultad de Ciencias de la Educación Universidad de Sevilla Internet Explorer: Firefox
Sacar una cuenta de correo electrónico con Gmail 1) Abrir el navegador de Internet: Pedro Román Graván (proman@us.es) Facultad de Ciencias de la Educación Universidad de Sevilla Internet Explorer: Firefox
Fotografía é Imagen - FotoMix (Composición de Imágenes)
 Fotografía é Imagen - FotoMix (Composición de Imágenes) Web del Autor: http://www.diphso.no/ Descarga: Programa / Idiomas / Tutorial: http://www.diphso.no/fotomix.html FotoMix es un sencillo programa con
Fotografía é Imagen - FotoMix (Composición de Imágenes) Web del Autor: http://www.diphso.no/ Descarga: Programa / Idiomas / Tutorial: http://www.diphso.no/fotomix.html FotoMix es un sencillo programa con
LAS MACROS. Elaborado por: Diana E. López
 LAS MACROS Elaborado por: Diana E. López Las Macros son un método sencillo para llevar a cabo una o varias tareas básicas como abrir y cerrar formularios, mostrar u ocultar barras de herramientas, ejecutar
LAS MACROS Elaborado por: Diana E. López Las Macros son un método sencillo para llevar a cabo una o varias tareas básicas como abrir y cerrar formularios, mostrar u ocultar barras de herramientas, ejecutar
Manual de usuario, Escritores
 Manual de usuario, Escritores www.escuadrasalvajes.com Escuadra de Salvajes Manual usuario escritores, Página 1 Acceso a la web El acceso a la web, para acceder a la web es necesario tener un usuario y
Manual de usuario, Escritores www.escuadrasalvajes.com Escuadra de Salvajes Manual usuario escritores, Página 1 Acceso a la web El acceso a la web, para acceder a la web es necesario tener un usuario y
Guía del usuario de material multimedia SUD (ios)
 Guía del usuario de material multimedia SUD (ios) Introducción La aplicación Multimedia SUD se ha diseñado con el fin de ayudarle a organizar presentaciones con diferentes tipos de materiales multimedia
Guía del usuario de material multimedia SUD (ios) Introducción La aplicación Multimedia SUD se ha diseñado con el fin de ayudarle a organizar presentaciones con diferentes tipos de materiales multimedia
Calc I Primeros pasos: Entorno de trabajo, celdas y. rangos
 Calc I : Entorno de trabajo, celdas y rangos 1. Entorno de trabajo Entre la amplia variedad de software existente, las aplicaciones de ámbito general que más interesan a nivel del ámbito científico son
Calc I : Entorno de trabajo, celdas y rangos 1. Entorno de trabajo Entre la amplia variedad de software existente, las aplicaciones de ámbito general que más interesan a nivel del ámbito científico son
Ministerio de Educación. Base de datos en la Enseñanza. Open Office. Módulo 5: Informes
 Ministerio de Educación Base de datos en la Enseñanza. Open Office Módulo 5: Informes Instituto de Tecnologías Educativas 2011 Informes Los informes son la herramienta encargada de presentar los datos
Ministerio de Educación Base de datos en la Enseñanza. Open Office Módulo 5: Informes Instituto de Tecnologías Educativas 2011 Informes Los informes son la herramienta encargada de presentar los datos
Los pasos a seguir para cumplimentar la solicitud son los siguientes: A continuación, se detallarán cada uno de estos apartados.
 Los pasos a seguir para cumplimentar la solicitud son los siguientes: 1. Comprobación de acceso. 2. Acceso al Sistema. 3. Panel de Solicitudes. 4. Formulario Web de Solicitud. 5. Contacto para incidencias
Los pasos a seguir para cumplimentar la solicitud son los siguientes: 1. Comprobación de acceso. 2. Acceso al Sistema. 3. Panel de Solicitudes. 4. Formulario Web de Solicitud. 5. Contacto para incidencias
FICHERO DE AYUDA DEL PROGRAMA MULTIREDLOTO
 FICHERO DE AYUDA DEL PROGRAMA MULTIREDLOTO Versión : 1.2 Fecha : 30/11/2009 1. INTRODUCCION El programa MULTIREDLOTO es un MULTIREDUCTOR de LOTO (genera, reduce y filtra apuestas de 4 hasta 12 números
FICHERO DE AYUDA DEL PROGRAMA MULTIREDLOTO Versión : 1.2 Fecha : 30/11/2009 1. INTRODUCCION El programa MULTIREDLOTO es un MULTIREDUCTOR de LOTO (genera, reduce y filtra apuestas de 4 hasta 12 números
Introducción. Conceptos de Microsoft Excel
 Introducción. Conceptos de Microsoft Excel Una hoja de cálculo es un programa que se utiliza para realizar operaciones matemáticas a todos los niveles. Para ello se utiliza una cuadrícula donde en cada
Introducción. Conceptos de Microsoft Excel Una hoja de cálculo es un programa que se utiliza para realizar operaciones matemáticas a todos los niveles. Para ello se utiliza una cuadrícula donde en cada
1. Instalar el componente en el sitio por Extensiones gestor de extensiones.
 COMPONENTE ICAGENDA 1. Instalar el componente en el sitio por Extensiones gestor de extensiones. Ejemplo: 2. Seleccionar el archivo de la ubicación donde lo guarda y le da subir e instalar 3. Verifico
COMPONENTE ICAGENDA 1. Instalar el componente en el sitio por Extensiones gestor de extensiones. Ejemplo: 2. Seleccionar el archivo de la ubicación donde lo guarda y le da subir e instalar 3. Verifico
GUÍA DE USUARIO: HAIKU DECK
 GUÍA DE USUARIO: HAIKU DECK Haiku Deck es una herramienta telemática de la web 2.0 utilizada para la presentación de trabajos. Principalmente se utiliza Haiku Deck por su utilidad para presentar la información
GUÍA DE USUARIO: HAIKU DECK Haiku Deck es una herramienta telemática de la web 2.0 utilizada para la presentación de trabajos. Principalmente se utiliza Haiku Deck por su utilidad para presentar la información
Manual Usuario. v2.6 MOAD H. Diputación Provincial de Jaén
 Manual Usuario 1(19) Índice de contenido 1.- Introducción... 3 2.- Descarga e instalación del cliente IOS... 3 3.- Instalación de certificado IOS... 4 4.- Descarga e instalación del cliente Android...
Manual Usuario 1(19) Índice de contenido 1.- Introducción... 3 2.- Descarga e instalación del cliente IOS... 3 3.- Instalación de certificado IOS... 4 4.- Descarga e instalación del cliente Android...
ojovoz Una plataforma de código abierto para la creación de memorias comunitarias. Manual del usuario
 ojovoz Una plataforma de código abierto para la creación de memorias comunitarias. http://ojovoz.net Manual del usuario 1. CÓMO INSTALAR OJOVOZ. 1. ojovoz funciona en la mayoría de teléfonos con sistema
ojovoz Una plataforma de código abierto para la creación de memorias comunitarias. http://ojovoz.net Manual del usuario 1. CÓMO INSTALAR OJOVOZ. 1. ojovoz funciona en la mayoría de teléfonos con sistema
1. Introducción Hoja de cálculos Iniciar Excel 2013
 1. Introducción 1.1. Hoja de cálculos Una hoja de cálculo es un tipo de documento, que permite manipular datos numéricos y alfanuméricos dispuestos en forma de tablas compuestas por celdas. Son organizadas
1. Introducción 1.1. Hoja de cálculos Una hoja de cálculo es un tipo de documento, que permite manipular datos numéricos y alfanuméricos dispuestos en forma de tablas compuestas por celdas. Son organizadas
Fórmulas de Competición
 37 Fórmulas de Competición SECCIÓN 10 CAPÍTULO 37 COMPETICIÓN FÓRMULAS DE COMPETICIÓN Fórmulas de Competición. Seleccionamos la opción Fórmulas de Competición dentro de la zona Competición apareciéndonos
37 Fórmulas de Competición SECCIÓN 10 CAPÍTULO 37 COMPETICIÓN FÓRMULAS DE COMPETICIÓN Fórmulas de Competición. Seleccionamos la opción Fórmulas de Competición dentro de la zona Competición apareciéndonos
09/12/2010 Módulo de Proveedores
 Botones de la Barra de Herramientas / Otros botones Nuevo registro Guardar información La pantalla se limpiará de datos de registros anteriores y se estará en disposición de comenzar a meter la información
Botones de la Barra de Herramientas / Otros botones Nuevo registro Guardar información La pantalla se limpiará de datos de registros anteriores y se estará en disposición de comenzar a meter la información
INSTITUTO ELECTORAL DEL ESTADO DE MÉXICO SECRETARÍA EJECUTIVA UNIDAD DE INFORMÁTICA Y ESTADÍSTICA
 INSTITUTO ELECTORAL DEL ESTADO DE MÉXICO SECRETARÍA EJECUTIVA UNIDAD DE INFORMÁTICA Y ESTADÍSTICA Guía de uso del Correo Electrónico Institucional Outlook Web App. Noviembre de 2014 Correo Electrónico
INSTITUTO ELECTORAL DEL ESTADO DE MÉXICO SECRETARÍA EJECUTIVA UNIDAD DE INFORMÁTICA Y ESTADÍSTICA Guía de uso del Correo Electrónico Institucional Outlook Web App. Noviembre de 2014 Correo Electrónico
Generador de actividades
 Generador de actividades Generador de actividades Es una herramienta que permite generar actividades diversas en formato.html de forma rápida y sencilla. Tan solo debemos asignar un nombre a la actividad
Generador de actividades Generador de actividades Es una herramienta que permite generar actividades diversas en formato.html de forma rápida y sencilla. Tan solo debemos asignar un nombre a la actividad
Gestión de formularios: Manual de usuario
 1-FORMULARIOS... 2 1.1Crear un nuevo formulario... 2 1.2Editar las propiedades de un formulario... 3 1.3Ver datos enviados... 6 1.4 Eliminar un formulario... 7 2-AGRUPACIONES... 8 2.1Crear una agrupación...
1-FORMULARIOS... 2 1.1Crear un nuevo formulario... 2 1.2Editar las propiedades de un formulario... 3 1.3Ver datos enviados... 6 1.4 Eliminar un formulario... 7 2-AGRUPACIONES... 8 2.1Crear una agrupación...
Blinklearning for ipad (Alumno)
 Welcome to The Digital Learning www.blinklearning.com Índice 1. Descarga la aplicación... 3 2. Accede a la plataforma... 3 3. Descarga el contenido... 3 4. Funcionalidades de la plataforma... 5 Asignaturas...
Welcome to The Digital Learning www.blinklearning.com Índice 1. Descarga la aplicación... 3 2. Accede a la plataforma... 3 3. Descarga el contenido... 3 4. Funcionalidades de la plataforma... 5 Asignaturas...
Curso de formación a distancia para el profesorado de la provincia de Almería. CEPIndalo. Paso a paso. Manuel Francisco García Gálvez.
 CEPIndalo Curso de formación a distancia para el profesorado de la provincia de Almería Paso a paso 2 Índice Introducción: Conceptos previos... 3 Cómo crear una ruta en Geo Aumentaty... 3 Cómo ver una
CEPIndalo Curso de formación a distancia para el profesorado de la provincia de Almería Paso a paso 2 Índice Introducción: Conceptos previos... 3 Cómo crear una ruta en Geo Aumentaty... 3 Cómo ver una
Tema 1. Introducción a OpenOffice Writer
 Tema 1: Introducción a OpenOffice 1 Tema 1 Introducción a OpenOffice Índice de contenido Prefacio...2 Gestión básica de documentos...2 Tema 1: Introducción a OpenOffice 2 Prefacio Este curso tiene como
Tema 1: Introducción a OpenOffice 1 Tema 1 Introducción a OpenOffice Índice de contenido Prefacio...2 Gestión básica de documentos...2 Tema 1: Introducción a OpenOffice 2 Prefacio Este curso tiene como
Gestión de ficheros. Manual de generación de ficheros de cobros
 Gestión de ficheros Manual de generación de ficheros de cobros Bankinter, junio 2014 ÍNDICE 1. INTRODUCCIÓN. 3 2. GENERAR REMESAS 3 2.1 Alta de remesas..4 2.2.Consultar/editar remesas 8 2.3.Otras acciones
Gestión de ficheros Manual de generación de ficheros de cobros Bankinter, junio 2014 ÍNDICE 1. INTRODUCCIÓN. 3 2. GENERAR REMESAS 3 2.1 Alta de remesas..4 2.2.Consultar/editar remesas 8 2.3.Otras acciones
MANUAL DE LA HERRAMIENTA GENERADOR DE CALENDARIOS
 MANUAL DE LA HERRAMIENTA GENERADOR DE CALENDARIOS La herramienta Generador de Calendarios nace con el objetivo de facilitar a todos los usuarios del portal el diseño y la creación de calendarios personalizados
MANUAL DE LA HERRAMIENTA GENERADOR DE CALENDARIOS La herramienta Generador de Calendarios nace con el objetivo de facilitar a todos los usuarios del portal el diseño y la creación de calendarios personalizados
Otros elementos comunes
 1. PROPIEDADES DE LOS ARCHIVOS V amos a seguir viendo cosas que puedes utilizar en las aplicaciones de Office 2010. Al crear un documento, además de añadir el contenido que debe tener, una posibilidad
1. PROPIEDADES DE LOS ARCHIVOS V amos a seguir viendo cosas que puedes utilizar en las aplicaciones de Office 2010. Al crear un documento, además de añadir el contenido que debe tener, una posibilidad
