Digitalizar a red y Digitalizar a red Premium. Guía del administrador
|
|
|
- Monica Soto Cano
- hace 6 años
- Vistas:
Transcripción
1 Digitalizar a red y Digitalizar a red Premium Guía del administrador Noviembre de
2 Contenido 2 Contenido Descripción general...3 Configuración de la aplicación...4 Configuración de un destino... 4 Configuración de los valores de destino...4 Configuración de LDAP Uso de la aplicación...14 Digitalización de documentos...14 Solución de problemas...15 Apéndice...19 Avisos Índice...23
3 Descripción general 3 Descripción general Utilice la aplicación para digitalizar documentos en la impresora para los destinos de red especificados por el administrador. Después de establecer los destinos en la red, complete el proceso de configuración mediante la instalación y configuración de la aplicación en las impresoras adecuadas. La versión sin licencia de la aplicación es completamente funcional e incluye los valores de digitalización básicos. La versión con licencia de la aplicación incluye las funciones avanzadas siguientes: Imágenes avanzadas: los usuarios pueden realizar recortes automáticos, limpiar o enderezar imágenes, así como quitar páginas en blanco. Vista previa de digitalización avanzada: los usuarios disponen de más opciones en la pantalla de vista previa, como el recorte automático y manual, el giro de páginas, el contraste, la intensidad y la adición o eliminación de páginas. Además de desactivar la vista previa de digitalización o permitir una vista previa de la primera página, los administradores pueden activar la vista previa de todas las páginas. Solicitudes personalizadas: los administradores pueden introducir solicitudes personalizadas que aparecen en la pantalla de inicio de la impresora antes de que un usuario digitalice un documento. La información que se recoge mediante las solicitudes se incluye en un archivo de índice de digitalización y puede añadirse al nombre del archivo del documento digitalizado. Nombres de archivo personalizados: tras crear plantillas de código de barras o mensajes personalizados, los administradores pueden incluir esta información en el nombre de archivo del documento digitalizado. OCR: esta función permite a la impresora convertir el documento digitalizado en texto editable o en un PDF en el que se pueden realizar búsquedas. Salto de página: esta función permite que la impresora divida un trabajo en función de un número de páginas determinado por archivo. Los usuarios pueden configurar el salto de página utilizando la plantilla de código de barras. Si desea obtener más información sobre cómo adquirir una licencia, póngase en contacto con su representante de Lexmark. Trabajo con otras aplicaciones La versión con licencia de la aplicación funciona con las siguientes aplicaciones: Bar Code Discovery permite a los administradores crear plantillas de códigos de barras para especificar la ubicación y el tipo de código de barras que los usuarios digitalizan con más frecuencia. La plantilla de código de barras se añade al destino de digitalización para reducir el tiempo de digitalización e identificar códigos de barras en una impresora determinada. La información de códigos de barras que se recoge en la digitalización se incluye en un archivo de índice de digitalización y se añade al nombre del archivo del documento digitalizado. Lexmark TM AccuRead TM OCR le permite utilizar la función de reconocimiento óptico de caracteres (OCR) para que las impresoras conviertan los documentos digitalizados en texto editable o en un PDF en el que se pueden realizar búsquedas. obtener más información, consulte al representante de Lexmark.
4 Configuración de la aplicación 4 Configuración de la aplicación Configuración de un destino Uso de la página de configuración de la aplicación 1 En el servidor Web incorporado, haga clic en Valores o Configuración. 2 En función del modelo de impresora, realice una de las siguientes acciones: Haga clic en Aplicaciones > Administración de aplicaciones. Haga clic en Soluciones de dispositivo > Soluciones (esf). Haga clic en Embedded Solutions. 3 Seleccione la aplicación de la lista. 4 En Destino de digitalización, haga clic en Agregar. 5 Configure la aplicación. Nota: obtener más información acerca de cada valor, pase el ratón sobre cada uno de ellos para ver los mensajes de ayuda o consulte Configuración de los valores de destino en la página 4. 6 Haga clic en Aceptar > Aplicar. Uso de Configurar Digitalizar a red Esta función está disponible únicamente en impresoras con Embedded Solutions Framework (esf) versión Desde Embedded Web Server, haga clic en Configurar Digitalizar a red. 2 En Destino de digitalización, haga clic en Agregar. 3 Configure la aplicación. Nota: obtener más información acerca de cada valor, consulte Configuración de los valores de destino en la página 4. 4 Haga clic en Aceptar. Configuración de los valores de destino A continuación puede ver las explicaciones de los valores disponibles al añadir o editar un destino. Algunos valores de digitalización puede que no estén disponibles en ciertos dispositivos o en determinadas situaciones. obtener más información, consulte la documentación suministrada con la impresora. Nombre Introduzca un nombre para el destino. Ubicación Seleccione Carpeta de red o FTP y, a continuación, configure el destino seleccionado.
5 Configuración de la aplicación 5 para usar las características LDAP, la impresora debe configurarse para usar un servidor LDAP. obtener más información, consulte Configuración de LDAP en la página 12. obtener una lista de los protocolos utilizados o requeridos por la aplicación, consulte el archivo Léame. Carpeta de red Utilizar Dirección Atributo de ruta LDAP Sufijo de ruta Atributo de ID de usuario LDAP Utilizar Cuenta de servicio para poder acceder a archivos Dominio Servidor WINS Dirección de difusión Escriba la dirección IP de la carpeta de red. Puede introducir hasta 255 caracteres. Añada el atributo de ruta LDAP a cualquier sección del campo escribiendo %u. Por ejemplo, \\local\%u\share. Escribir el atributo de ruta del servidor LDAP. Escribir el sufijo de ruta del servidor LDAP. Escribir el atributo de ID de usuario en el servidor LDAP. Nota: Este valor solo aparece cuando el campo LDAP Path Attribute no está vacío. Especificar el origen en el que el ID del usuario se valida contra el servidor LDAP. De forma predeterminada se utiliza el ID de usuario definido en las opciones de autenticación de la aplicación. Cuando está activada, esta opción utiliza el ID de usuario para acceder a la aplicación desde el panel de control. Esta opción le permite digitalizar todas las cuentas en la carpeta de red. Nota: Este valor solo aparece cuando el campo LDAP Path Attribute no está vacío. Escribir el dominio de Windows del destino si éste está ubicado en un dominio de Windows diferente al de la impresora. Escribir la dirección del servidor WINS si la impresora tiene dificultades para conectarse a un destino de carpeta de red. Escribir la dirección de difusión de la red si la impresora tiene dificultades para conectarse a un destino de carpeta de red. FTP Utilizar Dirección Puerto SFTP Atributo de ruta LDAP Sufijo de ruta Atributo de ID de usuario LDAP Escriba el nombre del servidor. Puede introducir hasta 255 caracteres. Añada el atributo de ruta LDAP a cualquier sección del campo escribiendo %u. Por ejemplo, server/%u/share. Introduzca el número del puerto usado para conectar con el servidor FTP. El puerto predeterminado para FTP es 21 y para SFTP 22. Seleccione esta opción para utilizar una conexión FTP segura. Escribir el atributo de ruta del servidor LDAP. Escribir el sufijo de ruta del servidor LDAP. Escribir el atributo de ID de usuario en el servidor LDAP. Nota: Este valor solo aparece cuando el campo LDAP Path Attribute no está vacío.
6 Configuración de la aplicación 6 Utilizar Utilizar Cuenta de servicio para poder acceder a archivos Especificar el origen en el que el ID del usuario se valida contra el servidor LDAP. De forma predeterminada se utiliza el ID de usuario definido en las opciones de autenticación de la aplicación. Cuando está activada, esta opción utiliza el ID de usuario para acceder a la aplicación desde el panel de control. Esta opción le permite digitalizar todas las cuentas en la carpeta de red. Nota: Este valor solo aparece cuando el campo LDAP Path Attribute no está vacío. Opciones de autenticación Uso Usar autenticación Kerberos Utilizar un ticket Kerberos para autenticar a los destinos de red. Esta opción es visible si la ubicación se establece como Carpeta de red. impresoras que cuenten con la versión 2.0 o posterior de Embedded Solutions Framework (esf), si selecciona esta opción, asegúrese de que Usar credenciales de autenticación de MFP también está seleccionado. Invitado (carpeta de red) / anónimo (FTP) Utilizar credenciales de autenticación MFP Pedir nombre de usuario y contraseña Utilizar nombre de usuario y contraseña estáticos Permitir al usuario acceder al destino sin que se le soliciten las credenciales de autenticación. Solicitar al usuario que introduzca el conjunto de credenciales de autenticación en la impresora cuando acceda a la aplicación desde el panel de control de la impresora. Los valores de autenticación para la impresora se deben configurar de manera adecuada para que esta opción funcione correctamente. Nota: Seleccione esta opción si la impresora se ha configurado para utilizar los controles de acceso y se ha asignado una plantilla de seguridad al control de acceso de las "Aplicaciones del dispositivo" o "Perfiles de uso", según el dispositivo. obtener más información, consulte la Guía del administrador de Embedded Web Server en Pedir al usuario que introduzca sus credenciales de autenticación. Nota: No seleccione esta opción si la impresora se ha configurado para utilizar controles de acceso. Utilizar credenciales de autenticación para el destino según se especifica en los campos Nombre de usuario y Contraseña, sin necesidad de que el usuario los introduzca por medio de la pantalla táctil. Valores de digitalización Ajuste los valores para determinar qué valores predeterminados deben utilizarse para cada digitalización. Nota: Algunos valores de digitalización puede que no estén disponibles en ciertos dispositivos. obtener la lista completa de valores de digitalización disponibles, consulte la Guía del usuario de la impresora. Utilice Tamaño de papel Orientación Contenido Especificar el tamaño de papel del documento original. Especificar si la orientación del documento original es vertical u horizontal. Especificar el contenido del documento original para mejorar la calidad de la digitalización.
7 Configuración de la aplicación 7 Utilice Caras (impresión a doble cara) Formato Versión PDF Permitir que los usuarios digitalicen documentos a una o dos caras. Especificar la salida de la imagen digitalizada. Nota: El formato de archivo PDF seguro solo está disponible en determinadas impresoras. Especifique la versión del PDF utilizado para la imagen digitalizada. PDF archivables, seleccione la versión A 1a o A 1b. Este ajuste solo está activado al seleccionar un formato de archivo PDF. Resolución Ajustar la calidad del documento digitalizado. Si los usuarios van a digitalizar fotografías, dibujos con líneas finas o documentos con poco texto, aumente el valor de la resolución. Cuanto mayor sea la resolución, mayor será el tamaño de los archivos resultantes. La resolución de digitalización máxima es de 300 ppp para imágenes en color y de 600 ppp para imágenes en escala de grises. Color Trabajo personalizado Toda la hoja Contraste Intensidad Detalle de sombra Eliminación del fondo Vista previa de digitalización Permite elegir si se digitaliza el documento en color o en blanco y negro. Digitalizar documentos con varios tamaños de papel en un solo archivo. Determina si el documento se digitalizará de borde a borde. Permite ajustar el contraste de una imagen digitalizada. Permite aumentar o reducir la intensidad de la salida de una imagen digitalizada. Permite ajustar la cantidad de detalle en las sombras que resulta visible en una imagen digitalizada. Aclarar u oscurecer el fondo de una imagen digitalizada. Permite determinar si se muestra la vista previa de los trabajos de digitalización. En la versión con licencia de la aplicación, el usuario puede acceder también a una vista previa de todas las páginas. Al habilitar Vista previa de digitalización avanzada, el usuario dispone de opciones adicionales en la pantalla de vista previa, como el recorte automático y manual, el giro de páginas, el contraste y la intensidad. Nota: obtener más información sobre la adquisición de una licencia, póngase en contacto con el representante de Lexmark. Ajustes de digitalización Nota: Esta función solo está disponible en la versión con licencia de esta aplicación. para obtener más información sobre la adquisición de una licencia, póngase en contacto con el representante de Lexmark. 1 Seleccione el botón de opción que esté junto a cada valor para definir el valor predeterminado. 2 Si desea que los usuarios puedan modificar los valores predeterminados desde la impresora, seleccione la casilla de verificación que esté junto a la función correspondiente. Si desea evitar que los usuarios modifiquen los valores predeterminados, desactive la casilla de verificación.
8 Configuración de la aplicación 8 Nota: Cuando las casillas de verificación están seleccionadas, los usuarios pueden acceder a estas funciones desde la impresora a través de la sección Ajustes de digitalización de la aplicación o de Vista previa de digitalización avanzada. deshabilitar los ajustes de digitalización en varias ubicaciones, permita que los usuarios puedan realizar modificaciones únicamente cuando el valor predeterminado esté definido como Desactivado. Seleccione Recorte automático Quitar manchas Enderezar Eliminación de páginas en blanco Tolerancia Permitir que la impresora determine la mejor área de recorte de una imagen digitalizada. Permitir que la impresora elimine automáticamente las manchas de una imagen digitalizada. Permitir que la impresora enderece automáticamente las imágenes tras una digitalización. Permitir que la impresora elimine automáticamente las páginas en blanco de un archivo digitalizado. Definir un nivel de tolerancia para la eliminación de páginas en blanco. Esto establece la sensibilidad de la impresora para determinar qué páginas se considera que están en blanco (0 significa que se eliminarán más páginas; 10, menos). OCR (Convertir en texto) Asegúrese de que esté instalado AccuRead OCR y de que tenga licencia. utilizar esta función, seleccione un formato de archivo compatible con OCR para el destino de digitalización. obtener más información, consulte Tipos de archivos digitalizados admitidos en la página 20. ofrecer los mejores resultados, los formatos de archivo compatibles con OCR se configuran automáticamente en 300 ppp. Se requiere un disco duro de impresora. obtener más información, consulte la Guía del usuario de la impresora. Utilice Idiomas reconocidos por OCR Establezca los idiomas que desea que reconozca el OCR. Girar automáticamente Limpiar Detección inversa Mejora de contraste automática Gire automáticamente los documentos digitalizados a la orientación correcta. Permita que la impresora elimine automáticamente las manchas de una imagen digitalizada. Permita al OCR reconocer texto blanco en fondo negro y convertirlo en texto editable. Ajuste el contraste automáticamente para mejorar la calidad del OCR. Indicaciones personalizadas Nota: Esta función solo está disponible en la versión con licencia de esta aplicación. obtener información sobre la adquisición de una licencia, póngase en contacto con el representante de Lexmark.
9 Configuración de la aplicación 9 Por medio de las indicaciones personalizadas, puede enviar mensajes a los usuarios o solicitarles que introduzcan datos a través de la pantalla táctil de la impresora. agregar una indicación personalizada: 1 En Indicaciones personalizadas, seleccione Activar indicaciones personalizadas. 2 Haga clic en Agregar. 3 En la lista desplegable, seleccione el tipo de indicación personalizada que desee agregar. 4 Ajuste los valores y, a continuación, haga clic en Guardar. 5 Utilice las flechas hacia arriba y hacia abajo para disponer las indicaciones en el orden que desee que se muestren al usuario. Puede agregar seis tipos de indicaciones para cada destino. Los campos obligatorios están en cursiva. Seleccione Cadena Entero Mensaje Selección múltiple Los usuarios deben introducir una cadena de texto, como un ID de usuario. Nombre: nombre de la indicación. No se muestra al usuario en la pantalla táctil de la impresora. Texto de la indicación: texto que se mostrará en la pantalla táctil de la impresora. Valor predeterminado: escriba un valor predeterminado para la respuesta a la indicación. Los usuarios podrán mantener dicha respuesta o crear una propia. Longitud mínima: número mínimo de caracteres que los usuarios pueden introducir como respuesta en Texto de la indicación. Longitud máxima: número máximo de caracteres que los usuarios pueden introducir como respuesta en Texto de la indicación. Contraseña (enmascarar caracteres): si se establece en Sí, se muestra un asterisco para cada carácter introducido. Los usuarios deben introducir un valor númerico, como un PIN. Nombre: nombre de la indicación. No se muestra al usuario en la pantalla táctil de la impresora. Texto de la indicación: texto que se mostrará en la pantalla táctil de la impresora. Valor predeterminado: introduzca un valor predeterminado para la respuesta a la indicación. Los usuarios podrán mantener dicha respuesta o crear una propia. Mínimo: valor mínimo que pueden introducir los usuarios como respuesta en Texto de la indicación. Máximo: valor máximo que pueden introducir los usuarios como respuesta en Texto de la indicación. Contraseña (enmascarar números): si se establece en Sí, se muestra un asterisco para cada número introducido. Muestra un mensaje en la pantalla táctil de la impresora. No requiere que el usuario introduzca datos. Nombre: nombre de la indicación. No se muestra al usuario en la pantalla táctil de la impresora. Texto de la indicación: texto que se mostrará en la pantalla táctil de la impresora. Justificación: determina el modo en el que se alineará el texto en la pantalla táctil de la impresora (centrado, a la izquierda o a la derecha). Permite a los usuarios realizar varias selecciones de una lista de opciones. Nombre: nombre de la indicación. No se muestra al usuario en la pantalla táctil de la impresora. Texto de la indicación: texto que se mostrará en la pantalla táctil de la impresora. Elementos: lista de opciones que se mostrarán a los usuarios. Los elementos de este campo deberán separarse por comas.
10 Configuración de la aplicación 10 Seleccione Selección sencilla Booleano Los usuarios sólo pueden seleccionar un elemento de una lista de opciones. Nombre: nombre de la indicación. No se muestra al usuario en la pantalla táctil de la impresora. Texto de la indicación: texto que se mostrará en la pantalla táctil de la impresora. Elementos: lista de opciones que se mostrarán a los usuarios. Los elementos de este campo deberán separarse por comas. Posición de elemento predeterminada (empieza en 0): determina qué elemento se seleccionará de forma predeterminada. Escriba 0 para establece como predeterminado el primer elemento de la lista. Deje este campo en blanco si no desea ningún selección predeterminada. Los usuarios deben elegir si una opción es verdadera o falsa. Nombre: nombre de la indicación. No se muestra al usuario en la pantalla táctil de la impresora. Texto de la indicación: texto que se mostrará en la pantalla táctil de la impresora. Valor predeterminado: determina el valor predeterminado que se mostrará a los usuarios en la pantalla táctil de la impresora. Seleccione Verdadero o Falso. Código de barras Estos valores solo están disponibles con la versión con licencia de esta aplicación. Si desea obtener más información sobre cómo adquirir una licencia, póngase en contacto con su representante de Lexmark. utilizar los valores del código de barras, cree plantillas de código de barras con Bar Code Discovery. obtener más información, consulte la Guía del usuario de Bar Code Discovery o póngase en contacto con su representante de Lexmark. La aplicación busca códigos de barras antes de realizar cualquier otra operación, como la eliminación de páginas en blanco. Si los códigos de barras están habilitados, elimine las páginas en blanco del documento antes de la digitalización. Seleccione Activar códigos de barras en la primera página Activar códigos de barras en otras páginas Permita que la impresora reconozca las plantillas de códigos de barras en la primera página de un documento digitalizado. Seleccione las plantillas de código de barras que desee en la lista desplegable Seleccionar una plantilla. Permita que la impresora reconozca las plantillas de códigos de barras en las páginas siguientes de un documento digitalizado. Seleccione las plantillas de código de barras que desee en la lista desplegable Seleccionar una plantilla. Salto de página Salto de página le permite crear varios archivos según los valores numéricos que el administrador haya especificado o en una plantilla de código de barras de primera página. dividir un trabajo en varios archivos con un código de barras, asegúrese de que hay más de una plantilla de código de barras coincidente apilada entre las páginas, además de la plantilla proporcionada como primera página. De esta manera, la plantilla de código de barras coincidente marca el comienzo de un nuevo trabajo. Esta característica no funciona con formatos de archivo TIF de varias páginas ni JPEG.
11 Configuración de la aplicación 11 Esta función solo está disponible en la versión con licencia de esta aplicación. obtener información sobre la adquisición una licencia, póngase en contacto con el representante de Lexmark. Seleccionar Activar salto de página Número de páginas entre trabajos Código de barras Hasta Permitir a la impresora dividir un trabajo en varios trabajos. Permitir a los usuarios que especifiquen el número de páginas por archivo. Nota: Esta opción solo está activada si se selecciona Activar salto de página. Permitir que la impresora divida un trabajo basado en un código de barras que se especifica en una plantilla de código de barras en la primera página. obtener más información, consulte Código de barras en la página 10. Seleccione la casilla de verificación Activar códigos de barras en la primera página en la sección de código de barras para activar el salto de página basado en código de barras. Si desea incluir la página de plantilla del código de barras, seleccione la casilla de verificación Incluir página de código de barras. Esta opción solo está activada si se selecciona Activar salto de página. Archivo Nota: evitar errores, asegúrese de seleccionar Anexar sello de hora o Sobrescribir archivo existente. Si no se selecciona ninguno de estos valores y ya existe un archivo con el nombre predeterminado en el destino, la aplicación no podrá guardar la nueva digitalización en dicho destino, por lo que puede producirse un error. Utilice Nombre Permitir al usuario introducir el nombre del archivo Escribir un nombre base predeterminado para el archivo de digitalización. La extensión del archivo se genera automáticamente en función del valor indicado en el campo Formato en la sección de valores de digitalización. Permitir a los usuarios sobrescribir el nombre de archivo predeterminado. Anexar sello de hora Agregar un sello de hora al nombre del archivo al guardarlo. Sobrescribir archivo existente Activar nombre de archivo personalizado Sobrescribir automáticamente un archivo existente del mismo nombre. Incluir información recogida de indicaciones personalizadas o plantillas de códigos de barras como parte del nombre del archivo de escaneo. 1 Seleccione una opción de la lista Disponibles. 2 Haga clic en la flecha derecha para agregar la opción al nombre de archivo. 3 Utilice las flechas hacia arriba y hacia abajo para disponer las opciones en el orden que desee que se muestren. Nota: Este valor solo está disponible en la versión con licencia de esta aplicación. para obtener más información sobre la adquisición de una licencia, póngase en contacto con el representante de Lexmark.
12 Configuración de la aplicación 12 Otras opciones Seleccione Activar el archivo de índice XML básico Permitir a los usuarios navegar a través de las carpetas Permitir al usuario crear carpetas Empezar en la carpeta con el nombre del usuario (crear si no existe) Generar un archivo de índice XML básico en la carpeta de destino. En el índice se incluyen los detalles del trabajo de digitalización, como el usuario (si se ha activado la autenticación) y los valores de digitalización (excepto para trabajos de digitalización personalizados, que no tienen valores de digitalización uniformes). El administrador puede usar este archivo para escribir archivos, o bien usar una aplicación externa para mover o gestionar archivos. Permitir a los usuarios desplazarse a través de subcarpetas dentro de la carpeta de destino y seleccionar dónde desea guardar su trabajo de digitalización. Permita que los usuarios creen una carpeta en la carpeta de destino y guarden su trabajo de digitalización. Guarde los documentos digitalizados de todos los usuarios en carpetas con el nombre de cada usuario dentro de la carpeta de destino. Página de confirmación de escaneado Seleccione Incluir miniatura Imprimir página de confirmación Enviar confirmación por correo electrónico Incluir una miniatura de solo la primera página, de todas las páginas o de ninguna (desactivado) con la página de confirmación de digitalización. Nota: Este valor solo está disponible en la versión con licencia de esta aplicación. obtener más información sobre la adquisición de una licencia, póngase en contacto con el representante de Lexmark. Determinar si se imprimirá una página de confirmación después de un trabajo de digitalización. Seleccione Permitir que elija el usuario para permitir que el usuario elija si desea imprimir una página de confirmación de digitalización o no. Enviar por correo electrónico una página de confirmación. incluir el estado del escaneo asociado en la línea de asunto del mensaje de correo electrónico, seleccion Anexar estado de escaneo a la línea de asunto. Nota: Al utilizar Enviar confirmación por correo electrónico, la impresora deberá estar configurada para utilizar un servidor de correo electrónico. obtener más información, consulte la documentación que se facilita con la impresora. Configuración de LDAP Si su red usa LDAP, puede que la impresora necesite conectarse al servidor de autenticación de LDAP para recuperar la carpeta de red o la información de ruta del FTP. Si su impresora ha sido configurada para usar autenticación LDAP para acceso de usuarios, algunos o todos los valores necesarios deben haberse configurado previamente. Modificar o eliminar un perfil LDAP existente puede afectar al acceso de los usuarios a la impresora o a funciones individuales de la misma.
13 Configuración de la aplicación 13 1 En Embedded Web Server, haga clic en Configuración > Seguridad > Configuración de seguridad > Configruación de la libreta de direcciones. 2 Configure los siguientes valores: Dirección del servidor: introduzca la dirección IP o el nombre de host del servidor LDAP. Puerto del servidor: introduzca el número del puerto usado para conectar con el servidor LDAP. El puerto predeterminado es 389. Usar SSL/TLS: seleccione Ninguno. Verificación de certificado de LDAP: seleccione Permitir. Usar GSSAPI: desmarque esta casilla de verificación. Atributo de correo: introduzca el atributo de correo del servidor LDAP. Base de búsqueda: introduzca la base de búsqueda utilizada en el servidor LDAP. Tiempo de espera de búsqueda: introduzca un tiempo de espera que puede ser de 5 a 300 segundos. Nombre en pantalla: seleccione el formato del nombre en pantalla. Número máximo de resultados de búsqueda: introduzca un intervalo entre 5 y 500. Usar credenciales de usuario: seleccione esta casilla de verificación. 3 Haga clic en Enviar. 4 Haga clic en Credenciales de dispositivo y, a continuación, configure los siguientes parámetros: Credenciales del dispositivo Enlace LDAP anónimo: desmarque esta casilla de verificación. Nombre distinguido: escriba el nombre distinguido del servidor o los servidores de impresión. Contraseña de MFP: escriba la contraseña para los servidores de impresión. Configuración Kerberos Inicio de sesión de MFP: escriba el nombre de usuario para los servidores de impresión. Contraseña de MFP: escriba la contraseña para los servidores de impresión. 5 Haga clic en Enviar. Localización de dispositivos y recursos que residen en diferentes dominios de su red 1 Desde Embedded Web Server, haga clic en Valores > Red/Puertos > TCP/IP. 2 En el campo orden de búsqueda de dominio, escriba los nombres de todos los dominios encontrados en su red. 3 Haga clic en Enviar.
14 Uso de la aplicación 14 Uso de la aplicación Digitalización de documentos 1 Cargue un documento original en el alimentador automático de documentos (ADF) o en el cristal del escáner. Nota: obtener más información, consulte la Guía del usuario. 2 Desde la pantalla de inicio, toque el icono de la aplicación. 3 Si se lo solicitan, introduzca sus credenciales. 4 Seleccione el destino. Si se le pide, introduzca sus credenciales para acceder al destino. Nota: obtener más información sobre el inicio de sesión, póngase en contacto con el administrador. 5 Si es necesario, modifique los valores de digitalización. 6 Siga las instrucciones que aparecen en pantalla para finalizar el trabajo de digitalización.
15 Solución de problemas 15 Solución de problemas El icono de aplicación no aparece en la pantalla de inicio que la aplicación funcione, debe seleccionar al menos un destino válido. Si no hay destinos válidos disponibles, el icono de aplicación desaparecerá de la pantalla de inicio. visualizar el icono de aplicación cuando no hay destinos disponibles: 1 En los valores de configuración de la aplicación, debajo del Botón de pantalla de inicio, seleccione Mostrar siempre en la pestaña Opción para mostrar. 2 Haga clic en Aplicar. Error de la aplicación Realice alguna de estas acciones: Compruebe el registro del sistema 1 En el servidor Web incorporado, haga clic en Valores o Configuración. 2 En función del modelo de impresora, realice una de las siguientes acciones: Haga clic en Aplicaciones > Administración de aplicaciones. Haga clic en Soluciones de dispositivo > Soluciones (esf). Haga clic en Embedded Solutions. 3 Haga clic en Sistema > Registro. 4 Seleccione y envíe los filtros apropiados. 5 Analice el registro y resuelva el problema. Ajuste los valores de digitalización 1 Desde Embedded Web Server, acceda a la página de configuración para la aplicación. 2 En la sección Valores de digitalización, seleccione una resolución de digitalización menor o desactive la digitalización en color. 3 Haga clic en Aplicar. Póngase en contacto con el representante de Lexmark
16 Solución de problemas 16 Un destino de red ha dejado de funcionar o no es válido Realice alguna de estas acciones: Asegúrese de que el destino se haya compartido y de que tenga una dirección de red válida En Embedded Web Server, acceda a la página de configuración de la aplicación y confirme la dirección de red de destino. Asegúrese de que la impresora esté conectada a la red Asegúrese de que el nombre de usuario y la contraseña sean correctos Asegúrese de especificar la información de dominio del archivo de origen obtener la dirección de red de un equipo que contenga el archivo de origen, póngase en contacto con el administrador. 1 Desde Embedded Web Server, acceda a la página de configuración para la aplicación. 2 Edite los valores de red. Nota: Algunas aplicaciones requieren cambios en los valores de la página de perfil. 3 Aplique los cambios. Compruebe el registro del sistema 1 En el servidor Web incorporado, haga clic en Valores o Configuración. 2 En función del modelo de impresora, realice una de las siguientes acciones: Haga clic en Aplicaciones > Administración de aplicaciones. Haga clic en Soluciones de dispositivo > Soluciones (esf). Haga clic en Embedded Solutions. 3 Haga clic en Sistema > Registro. 4 Seleccione y envíe los filtros adecuados para ver las entradas de registro. Póngase en contacto con el administrador del sistema. No se puede digitalizar en el destino seleccionado Asegúrese de que el destino es válido. En Embedded Web Server, acceda a la página de configuración de la aplicación y confirme la dirección de red de destino.
17 Solución de problemas 17 Si la impresora y el destino se encuentran en dominios diferentes, asegúrese de que se especifica la información de dominio. En Embedded Web Server, acceda a la página de configuración de la aplicación e introduzca la información de dominio correspondiente. Asegúrese de que la impresora esté conectada a la red Asegúrese de que el nombre de usuario y la contraseña sean correctos Asegúrese de que el usuario tiene permiso para guardar digitalizaciones en el destino 1 Desde Embedded Web Server, acceda a la página de configuración para la aplicación. 2 En la sección Destino de digitalización, seleccione el destino que desea configurar. 3 En la sección Opciones de autenticación, seleccione el tipo de autenticación correcto y, si es necesario, introduzca las credenciales de autenticación correctas. 4 Aplique los cambios. Asegúrese de que no exista en el destino un archivo con el nombre de archivo predeterminado Quite el archivo anterior del destino o configure la aplicación para lo siguiente: Permitir a los usuarios introducir el nombre del archivo. Agregar la marca de tiempo. Sobrescribir el archivo existente. Configure el firewall para permitir la comunicación con la subred en la que se encuentra ubicada la impresora Póngase en contacto con el administrador del sistema para obtener más información. Asegúrese de que la impresora y el destino tienen la misma subred Póngase en contacto con el administrador del sistema para obtener más información. Asegúrese de que los valores de LDAP estén definidos correctamente en la configuración de la impresora y en el cuadro de diálogo de configuración Póngase en contacto con el administrador del sistema para obtener más información. Póngase en contacto con el administrador del sistema.
18 Solución de problemas 18 Error de licencia Realice alguna de estas acciones: Asegúrese de que la aplicación tiene licencia Si desea obtener más información sobre cómo adquirir una licencia, póngase en contacto con su representante de Lexmark. Asegúrese de que la licencia esté actualizada 1 En el servidor Web incorporado, haga clic en Valores o Configuración. 2 En función del modelo de impresora, realice una de las siguientes acciones: Haga clic en Aplicaciones > Administración de aplicaciones. Haga clic en Soluciones de dispositivo > Soluciones (esf). Haga clic en Embedded Solutions. 3 Haga clic en el estado de la licencia de la aplicación en la lista. 4 Actualice la licencia. Se produce un error al abrir un archivo PDF seguro Asegúrese de que la versión PDF del dispositivo no está establecida como A-1a 1 En Embedded Web Server, haga clic en Valores o Configuración. 2 Haga clic en Valores de correo electrónico/ftp > Valores de correo electrónico. 3 En Valores de correo electrónico, seleccione una versión PDF distinta a A 1a.
19 Apéndice 19 Apéndice Acceso a la página de configuración de la aplicación 1 Abra un explorador web y escriba la dirección IP de la impresora. Localice la dirección IP en la esquina superior izquierda de la pantalla de inicio de la impresora. Vea la dirección IP en la sección TCP/IP del menú Red/Puertos. 2 Haga clic en Ajustes o Configuración. 3 En función del modelo de impresora, realice una de las siguientes acciones: Haga clic en Aplicaciones > Administración de aplicaciones. Haga clic en Soluciones de dispositivo > Soluciones (esf). Haga clic en Embedded Solutions. 4 Seleccione la aplicación de la lista y, a continuación, haga clic en Configurar. Exportación o importación de archivos de configuración 1 Desde Embedded Web Server, acceda a la página de configuración para la aplicación. 2 Exporte o importe el archivo de configuración. Si se produce un error Sin memoria de JVM, repita el proceso de exportación hasta que se guarde el archivo de configuración. Si se supera el tiempo de espera y aparece una pantalla en blanco, actualice el navegador web y, a continuación, haga clic en Aplicar. Personalización del icono de la aplicación 1 Desde Embedded Web Server, acceda a la página de configuración para la aplicación. 2 Especifique el texto y la imagen que quiera que aparezca en su pantalla de inicio. Nota: Algunas aplicaciones requieren cambios en los valores de la página de perfil. 3 Aplique los cambios. Códigos de barras compatibles Codabar Código 11 Código 128 Código 32
20 Apéndice 20 Código 39 Código 93 Matriz de datos EAN-13 EAN-8 Intercalado 2 de 5 ITF-14 Código de revisión PDF 417 Planet PostNet QR RM4SCC RSS-14 RSS Limited Telepen UPC-A UPC A +2 UPC A +5 UPC-E Tipos de archivos digitalizados admitidos JPEG PDF 2 PDF: Alto nivel de compresión 2 PDF: Capacidad de búsqueda 1,2 PDF: Capacidad de búsqueda y alto nivel de compresión 1,2 PDF: Seguro PDF: Seguro y alto nivel de compresión PDF: Seguro y capacidad de búsqueda 1 PDF: Seguro, capacidad de búsqueda y alto nivel de compresión 1 Texto enriquecido 1 Texto 1 TIFF: Varios archivos TIFF: Archivo único XPS 1 Este tipo de archivo solo aparece cuando está activado AccuRead OCR. 2 El tipo de archivo se puede convertir a PDF archivables.
21 Apéndice 21 utilizar el OCR, se requiere un disco duro de impresora. Si utiliza una aplicación con licencia, la impresora deberá tener al menos 1 GB de RAM. Cambio de la versión PDF Nota: De conformidad con los estándares ISO, PDF/A no es compatible con el valor PDF seguro para la aplicación. Si activa PDF/A, seleccione PDF en los valores de la aplicación. 1 En Embedded Web Server, haga clic en Valores o Configuración. 2 Haga clic en Valores de correo electrónico/ftp > Valores de correo electrónico. 3 En Valores de correo electrónico, seleccione la versión PDF. Comprobación de la versión del Entorno de soluciones integradas 1 En Embedded Web Server, haga clic en Informes > Valores del dispositivo. 2 En la sección Embedded Solutions, observe el valor asociado a Framework =. Nota: ver la lista completa de impresoras compatibles para cada versión de Entorno de soluciones integradas, consulte el archivo Léame.
22 Avisos 22 Avisos Nota sobre la edición Noviembre de 2016 El párrafo siguiente no se aplica a los países en los que tales disposiciones son contrarias a la legislación local: LEXMARK INTERNATIONAL, INC, PROPORCIONA ESTA PUBLICACIÓN «TAL CUAL» SIN GARANTÍA DE NINGÚN TIPO, NI EXPLÍCITA NI IMPLÍCITA, LO QUE INCLUYE, PERO SIN LIMITARSE A ELLO, LAS GARANTÍAS IMPLÍCITAS DE COMERCIABILIDAD O IDONEIDAD PARA UN PROPÓSITO EN PARTICULAR. Algunos estados no permiten la renuncia a garantías explícitas ni implícitas en algunas transacciones; por lo tanto, es posible que la presente declaración no se aplique en su caso. Esta publicación puede incluir inexactitudes técnicas o errores tipográficos. Periódicamente se realizan modificaciones en la presente información; dichas modificaciones se incluyen en ediciones posteriores. Las mejoras o modificaciones en los productos o programas descritos pueden efectuarse en cualquier momento. Las referencias hechas en esta publicación a productos, programas o servicios no implican que el fabricante tenga la intención de ponerlos a la venta en todos los países en los que opere. Cualquier referencia a un producto, programa o servicio no indica o implica que sólo se pueda utilizar dicho producto, programa o servicio. Se puede utilizar cualquier producto, programa o servicio de funcionalidad equivalente que no infrinja los derechos de la propiedad intelectual. La evaluación y comprobación del funcionamiento junto con otros productos, programas o servicios, excepto aquellos designados expresamente por el fabricante, son responsabilidad del usuario. obtener asistencia técnica de Lexmark, visite obtener más información sobre los consumibles y descargas, visite Lexmark International, Inc. Reservados todos los derechos. Marcas comerciales Lexmark y el logotipo de Lexmark son marcas comerciales o marcas registradas de Lexmark International, Inc. en EE.UU. y/o en otros países. Las otras marcas comerciales pertenecen a sus respectivos propietarios.
23 Índice 23 Índice A acceso a la página de configuración 19 aplicación, error 15 aplicación, icono personalizar 19 archivo de configuración exportar o importar 19 C códigos de barras compatibles 19 configuración 10 configuración destino de carpeta de red 4 destino FTP 4 solicitudes personalizadas 8 valores de destino 4 configuración de destinos 4 Configurar Digit.a red configuración de destinos mediante 4 Credenciales del dispositivo configuración de LDAP 12 D descripción general 3 destino de carpeta de red configuración 4 destino FTP configuración 4 digitalización de documentos 14 dispositivos y recursos localización 12 documentos digitalización 14 E el destino de red ha dejado de funcionar o no es válido 16 Embedded Solutions Framework comprobación del número de versión 21 error de licencia 18 exportación de un archivo de configuración 19 I importación de un archivo de configuración 19 L LDAP configuración 12 localización de dispositivos y recursos 12 N no se puede digitalizar en el destino seleccionado 16 O OCR configuración 8 P página de configuración para la aplicación acceso 19 pantalla de inicio, icono personalizar 19 PDF/A activación 21 personalización icono de la aplicación 19 S salto de página configuración 10 solución de problemas aplicación, error 15 error de licencia 18 falta el icono de la aplicación 15 no se puede digitalizar en el destino seleccionado 16 se produce un error al abrir un PDF seguro 18 un destino de red ha dejado de funcionar o no es válido 16 T tipos de archivos digitalizados compatibles 20 tipos de archivos digitalizados admitidos 20 V valores de destino ajustes de digitalización 7 archivo 11 código de barras 10 nombre 4 OCR 8 opciones de autenticación 6 otras opciones 12 página de confirmación de digitalización 12 salto de página 10 solicitudes personalizadas 8 ubicación 4 valores de digitalización 6 Valores de libreta de direcciones configuración de LDAP 12 Versión PDF cambio 21
Digitalizar en el disco duro. Guía del administrador
 Digitalizar en el disco duro Guía del administrador Julio de 2016 www.lexmark.com Contenido 2 Contenido Historial de cambios... 3 Descripción general...4 Lista de comprobación de aptitud para la implementación...
Digitalizar en el disco duro Guía del administrador Julio de 2016 www.lexmark.com Contenido 2 Contenido Historial de cambios... 3 Descripción general...4 Lista de comprobación de aptitud para la implementación...
Fondo y pantalla inactiva. Guía del administrador
 Fondo y pantalla inactiva Guía del administrador Septiembre de 2016 www.lexmark.com Contenido 2 Contenido Descripción general...3 Configuración de la aplicación...4 Acceso a la página de configuración
Fondo y pantalla inactiva Guía del administrador Septiembre de 2016 www.lexmark.com Contenido 2 Contenido Descripción general...3 Configuración de la aplicación...4 Acceso a la página de configuración
Guía de información. CD Software y documentación. Páginas de ayuda. Sitio Web de Lexmark. Hoja de configuración. Otros idiomas
 Guía de información Página 1 de 1 Guía de información Hay muchas publicaciones disponibles para ayudarle a conocer la impresora multifunción y sus funciones. Esta página le ayudará a buscar las publicaciones
Guía de información Página 1 de 1 Guía de información Hay muchas publicaciones disponibles para ayudarle a conocer la impresora multifunción y sus funciones. Esta página le ayudará a buscar las publicaciones
Navegación por voz. Guía del administrador
 Navegación por voz Guía del administrador Junio de 2015 www.lexmark.com Índice general 2 Índice general Descripción general...3 Modelos de impresora admitidos, funciones y aplicaciones... 3 Configuración
Navegación por voz Guía del administrador Junio de 2015 www.lexmark.com Índice general 2 Índice general Descripción general...3 Modelos de impresora admitidos, funciones y aplicaciones... 3 Configuración
Avisos legales. Información sobre marcas comerciales KYOCERA Document Solutions Inc.
 Avisos legales No se permite la reproducción parcial o total no autorizada de esta guía. La información de esta guía está sujeta a cambios sin previo aviso. No nos consideraremos responsables de ningún
Avisos legales No se permite la reproducción parcial o total no autorizada de esta guía. La información de esta guía está sujeta a cambios sin previo aviso. No nos consideraremos responsables de ningún
D4600 Duplex Photo Printer
 KODAK D4000 Duplex Photo Printer D4600 Duplex Photo Printer Guía del controlador de impresora Enero de 2015 TM/MC/MR con licencia de Eastman Kodak Company: Kodak Kodak Alaris Inc. 2400 Mount Read Blvd.,
KODAK D4000 Duplex Photo Printer D4600 Duplex Photo Printer Guía del controlador de impresora Enero de 2015 TM/MC/MR con licencia de Eastman Kodak Company: Kodak Kodak Alaris Inc. 2400 Mount Read Blvd.,
En qué consiste esta Herramienta?
 ABBYY TRANSFORMER + INTRODUCCIÓN En qué consiste esta Herramienta? Permite crear, editar, comentar y convertir archivos PDF a otros formatos editables como DOCX y XLSX. Puede convertir documentos en papel
ABBYY TRANSFORMER + INTRODUCCIÓN En qué consiste esta Herramienta? Permite crear, editar, comentar y convertir archivos PDF a otros formatos editables como DOCX y XLSX. Puede convertir documentos en papel
5.3 CREAR FORMULARIOS
 5.3 CREAR FORMULARIOS Los formularios están diseñados para obtener información específica, hay diferentes tipos de formularios, como por ejemplo, facturas, formularios de pedidos, de registro DISEÑAR UN
5.3 CREAR FORMULARIOS Los formularios están diseñados para obtener información específica, hay diferentes tipos de formularios, como por ejemplo, facturas, formularios de pedidos, de registro DISEÑAR UN
LASERJET ENTERPRISE 500 MFP. Guía de referencia rápida M525
 LASERJET ENTERPRISE 500 MFP Guía de referencia rápida 2 M525 Impresión de un trabajo almacenado Siga este procedimiento para impresión de un trabajo almacenado en la memoria del producto. 1. En la pantalla
LASERJET ENTERPRISE 500 MFP Guía de referencia rápida 2 M525 Impresión de un trabajo almacenado Siga este procedimiento para impresión de un trabajo almacenado en la memoria del producto. 1. En la pantalla
COLOR LASERJET ENTERPRISE SERIES CM4540 MFP. Guía de instalación del software
 COLOR LASERJET ENTERPRISE SERIES CM4540 MFP Guía de instalación del software HP Color LaserJet Enterprise series CM4540 MFP Guía de instalación del software Copyright y licencia 2010 Copyright Hewlett-Packard
COLOR LASERJET ENTERPRISE SERIES CM4540 MFP Guía de instalación del software HP Color LaserJet Enterprise series CM4540 MFP Guía de instalación del software Copyright y licencia 2010 Copyright Hewlett-Packard
HP Color LaserJet serie CM3530 MFP Tareas de impresión
 Utilizar las funciones del controlador para Windows Abrir el controlador de la impresora En el menú Archivo del programa de software, haga clic en Imprimir. Seleccione la impresora y haga clic en Propiedades
Utilizar las funciones del controlador para Windows Abrir el controlador de la impresora En el menú Archivo del programa de software, haga clic en Imprimir. Seleccione la impresora y haga clic en Propiedades
HP LASERJET ENTERPRISE M4555 MFP SERIES. Guía de instalación del software
 HP LASERJET ENTERPRISE M4555 MFP SERIES Guía de instalación del software HP LaserJet Enterprise M4555 MFP Series Guía de instalación del software Copyright y licencia 2011 Copyright Hewlett-Packard Development
HP LASERJET ENTERPRISE M4555 MFP SERIES Guía de instalación del software HP LaserJet Enterprise M4555 MFP Series Guía de instalación del software Copyright y licencia 2011 Copyright Hewlett-Packard Development
Seleccione el dispositivo de la lista Seleccionar impresora.
 Seleccione el dispositivo de la lista Seleccionar impresora. La ventana Preferencias de impresión siguiente es para el Bloc de notas de Windows 7. La ventana Preferencias de impresión puede ser diferente,
Seleccione el dispositivo de la lista Seleccionar impresora. La ventana Preferencias de impresión siguiente es para el Bloc de notas de Windows 7. La ventana Preferencias de impresión puede ser diferente,
Guía de AirPrint DCP-J562DW DCP-J785DW MFC-J460DW MFC-J480DW MFC-J485DW MFC-J680DW MFC-J880DW MFC-J885DW MFC-J985DW
 Guía de AirPrint DCP-J562DW DCP-J785DW MFC-J460DW MFC-J480DW MFC-J485DW MFC-J680DW MFC-J880DW MFC-J885DW MFC-J985DW Antes de utilizar su equipo Brother Definiciones de notas Marcas comerciales Nota importante
Guía de AirPrint DCP-J562DW DCP-J785DW MFC-J460DW MFC-J480DW MFC-J485DW MFC-J680DW MFC-J880DW MFC-J885DW MFC-J985DW Antes de utilizar su equipo Brother Definiciones de notas Marcas comerciales Nota importante
Novell. Novell Teaming 1.0. novdocx (es) 6 April 2007 EXPLORAR EL PORTLET DE BIENVENIDA DESPLAZARSE CON NOVELL TEAMING NAVIGATOR.
 Guía de inicio rápido de Novell Teaming Novell Teaming 1.0 Julio de 2007 INICIO RÁPIDO www.novell.com Novell Teaming El término Novell Teaming que aparece en este documento se aplica a todas las versiones
Guía de inicio rápido de Novell Teaming Novell Teaming 1.0 Julio de 2007 INICIO RÁPIDO www.novell.com Novell Teaming El término Novell Teaming que aparece en este documento se aplica a todas las versiones
Uso de Fiery Link. Xerox Phaser
 19 Uso de Fiery Link Fiery Link está diseñado para proporcionarle el estado actualizado de los trabajos de impresión y servidores conectados. Esta herramienta controla el estado de sus trabajos de impresión
19 Uso de Fiery Link Fiery Link está diseñado para proporcionarle el estado actualizado de los trabajos de impresión y servidores conectados. Esta herramienta controla el estado de sus trabajos de impresión
Parámetros de la impresora
 Parámetros de la impresora Este tema incluye: Acceso a la página de arranque en la página 1-14 Acceso al Ahorro de energía en la página 1-15 Sistema de seguridad de archivos en la página 1-16 Selección
Parámetros de la impresora Este tema incluye: Acceso a la página de arranque en la página 1-14 Acceso al Ahorro de energía en la página 1-15 Sistema de seguridad de archivos en la página 1-16 Selección
X-RiteColor Master Web Edition
 X-RiteColor Master Web Edition Este documento contiene instrucciones para instalar X-RiteColor Master Web Edition. Siga todas las instrucciones cuidadosamente en el orden dado. Antes de continuar, compruebe
X-RiteColor Master Web Edition Este documento contiene instrucciones para instalar X-RiteColor Master Web Edition. Siga todas las instrucciones cuidadosamente en el orden dado. Antes de continuar, compruebe
ACCESO REMOTO. Manual de Usuario del servicio Acceso Remoto Movistar. Versión 1.0
 Manual de Usuario del servicio Acceso Remoto Movistar Versión 1.0 ÍNDICE 1. Introducción... 2 2. Cliente VPN... 3 2.1. Instalación del cliente VPN... 3 2.2. Utilización del cliente VPN... 7 2.2.1. Ajustes
Manual de Usuario del servicio Acceso Remoto Movistar Versión 1.0 ÍNDICE 1. Introducción... 2 2. Cliente VPN... 3 2.1. Instalación del cliente VPN... 3 2.2. Utilización del cliente VPN... 7 2.2.1. Ajustes
En Fireworks, puede crear una bar nav creando un símbolo en el Editor de botones y luego poniendo instancias de dicho símbolo en el lienzo.
 Creación de barras de navegación Una barra de navegación, también denominada bar nav, es un grupo de botones que ofrece vínculos a otras áreas de un sitio Web. Normalmente, no cambia de aspecto en el sitio,
Creación de barras de navegación Una barra de navegación, también denominada bar nav, es un grupo de botones que ofrece vínculos a otras áreas de un sitio Web. Normalmente, no cambia de aspecto en el sitio,
Instalación del controlador de impresoras Custom PostScript o PCL en Windows
 Instalación del controlador de impresoras Custom PostScript o PCL en Windows Este archivo Léame contiene las instrucciones sobre la instalación del controlador de impresoras Custom PostScript o PCL en
Instalación del controlador de impresoras Custom PostScript o PCL en Windows Este archivo Léame contiene las instrucciones sobre la instalación del controlador de impresoras Custom PostScript o PCL en
Lexmark MFP. modo teclado numérico ampliado
 Lexmark MFP modo teclado numérico ampliado Enero de 2009 www.lexmark.com Lexmark y Lexmark con el diseño de diamante son marcas comerciales de Lexmark International, Inc., registradas en los Estados Unidos
Lexmark MFP modo teclado numérico ampliado Enero de 2009 www.lexmark.com Lexmark y Lexmark con el diseño de diamante son marcas comerciales de Lexmark International, Inc., registradas en los Estados Unidos
Esta Guía del usuario corresponde a los modelos siguientes:
 Guía de AirPrint Esta Guía del usuario corresponde a los modelos siguientes: DCP-J40DW/MFC-J430DW/J440DW/J460DW/J465DW/ J530DW/J550DW/J560DW/J565DW/J570DW/J590DW Versión B SPA Definición de las notas En
Guía de AirPrint Esta Guía del usuario corresponde a los modelos siguientes: DCP-J40DW/MFC-J430DW/J440DW/J460DW/J465DW/ J530DW/J550DW/J560DW/J565DW/J570DW/J590DW Versión B SPA Definición de las notas En
Panel de control. Equipo multifunción Xerox WorkCentre 3655 Tecnología Xerox ConnectKey 2.0
 Tecnología Xerox ConnectKey.0 Panel de control Los servicios que aparecen disponibles pueden variar según la configuración de su impresora. Para obtener más información sobre servicios y opciones, consulte
Tecnología Xerox ConnectKey.0 Panel de control Los servicios que aparecen disponibles pueden variar según la configuración de su impresora. Para obtener más información sobre servicios y opciones, consulte
Equipamiento ADSL» Inalámbrico. Adaptador USB PAUTAS PARA LA VERIFICACION TCP/IP
 Equipamiento ADSL» Inalámbrico Adaptador USB PAUTAS PARA LA VERIFICACION TCP/IP PAUTAS PARA LA VERIFICACIÓN TCP/IP Este documento describe cómo preparar su PC para su conexión a una red inalámbrica después
Equipamiento ADSL» Inalámbrico Adaptador USB PAUTAS PARA LA VERIFICACION TCP/IP PAUTAS PARA LA VERIFICACIÓN TCP/IP Este documento describe cómo preparar su PC para su conexión a una red inalámbrica después
Guía de usuario de los gráficos entre los distintos navegadores de OrgPublisher
 Guía de usuario de los gráficos entre los distintos navegadores de OrgPublisher Índice Guía de usuario de los gráficos entre los distintos navegadores de OrgPublisher Índice... 3 Visualización de tutoriales
Guía de usuario de los gráficos entre los distintos navegadores de OrgPublisher Índice Guía de usuario de los gráficos entre los distintos navegadores de OrgPublisher Índice... 3 Visualización de tutoriales
Manuales de Mozilla Firefox
 Es un navegador de Internet distribuido bajo licencia GNU GPL el cual permite el acceso a páginas en la Web en forma rápida, segura y eficiente. Posee una interfaz intuitiva, se puede configurar para bloquear
Es un navegador de Internet distribuido bajo licencia GNU GPL el cual permite el acceso a páginas en la Web en forma rápida, segura y eficiente. Posee una interfaz intuitiva, se puede configurar para bloquear
V Que es? Acceder a Trabajando en Información adicional. Que es?
 Que es? es el servicio de correo en web de Google. Combina las mejores funciones del correo electrónico tradicional con la tecnología de búsqueda de Google, de esta manera encontrará mensajes fácilmente.
Que es? es el servicio de correo en web de Google. Combina las mejores funciones del correo electrónico tradicional con la tecnología de búsqueda de Google, de esta manera encontrará mensajes fácilmente.
Xerox Mobile Client para DocuShare Guía del usuario
 Xerox Mobile Client para DocuShare Guía del usuario 2013 de Xerox Corporation. Reservados todos los derechos. XEXOX y DocuShare son marcas comerciales de Xerox Corporation en los Estados Unidos y en otros
Xerox Mobile Client para DocuShare Guía del usuario 2013 de Xerox Corporation. Reservados todos los derechos. XEXOX y DocuShare son marcas comerciales de Xerox Corporation en los Estados Unidos y en otros
Cómo utilizar Conference Manager para Microsoft Outlook
 Cómo utilizar Conference Manager para Microsoft Outlook Mayo de 2012 Contenido Capítulo 1: Cómo utilizar Conference Manager para Microsoft Outlook... 5 Introducción a Conference Manager para Microsoft
Cómo utilizar Conference Manager para Microsoft Outlook Mayo de 2012 Contenido Capítulo 1: Cómo utilizar Conference Manager para Microsoft Outlook... 5 Introducción a Conference Manager para Microsoft
CONFIGURACIÓN EN CLIENTES WINDOWS 7
 CONFIGURACIÓN EN CLIENTES WINDOWS 7 Para conectarse a la red eduroam es necesario tener instalado el certificado DigiCert Assured ID Root CA. En Windows 7 el certificado viene instalado por defecto. Para
CONFIGURACIÓN EN CLIENTES WINDOWS 7 Para conectarse a la red eduroam es necesario tener instalado el certificado DigiCert Assured ID Root CA. En Windows 7 el certificado viene instalado por defecto. Para
3.2 CREAR UNA PÁGINA DE REFERENCIAS
 3.2 CREAR UNA PÁGINA DE REFERENCIAS Los documentos utilizados en el ámbito universitario e investigador, así como algunos tipos de documentos usados en el ámbito empresarial, incluyen sitas a los documentos
3.2 CREAR UNA PÁGINA DE REFERENCIAS Los documentos utilizados en el ámbito universitario e investigador, así como algunos tipos de documentos usados en el ámbito empresarial, incluyen sitas a los documentos
3.4 MARCAR Y COMPILAR UN ÍNDICE PARA UN DOCUMENTO.
 3.4 MARCAR Y COMPILAR UN ÍNDICE PARA UN DOCUMENTO. MARCAR ENTRADAS DE ÍNDICE Para marcar entradas de Índice: 1. En la ficha Referencias, dentro del grupo Índice, haga clic sobre Marcar entrada. 2. Dentro
3.4 MARCAR Y COMPILAR UN ÍNDICE PARA UN DOCUMENTO. MARCAR ENTRADAS DE ÍNDICE Para marcar entradas de Índice: 1. En la ficha Referencias, dentro del grupo Índice, haga clic sobre Marcar entrada. 2. Dentro
Guía de información. CD Software y documentación. Páginas de ayuda. Sitio Web de Lexmark. Otros idiomas. Hoja de configuración
 Guía de información Guía de información Hay muchas publicaciones disponibles para ayudarle a conocer la impresora multifunción y sus funciones. Esta página le ayudará a buscar las publicaciones y otra
Guía de información Guía de información Hay muchas publicaciones disponibles para ayudarle a conocer la impresora multifunción y sus funciones. Esta página le ayudará a buscar las publicaciones y otra
bla bla Documentos Guía del usuario
 bla bla Documentos Guía del usuario Documentos Documentos: Guía del usuario fecha de publicación Miércoles, 05. Noviembre 2014 Version 7.6.1 Copyright 2006-2014 OPEN-XCHANGE Inc., La propiedad intelectual
bla bla Documentos Guía del usuario Documentos Documentos: Guía del usuario fecha de publicación Miércoles, 05. Noviembre 2014 Version 7.6.1 Copyright 2006-2014 OPEN-XCHANGE Inc., La propiedad intelectual
Primeros pasos con la imagen de Firewall pfsense
 Published on Cloud Hosting and Virtual Data Centre help (http://cloudhelp.claranet.com) Home > Printer-friendly PDF Primeros pasos con la imagen de Firewall pfsense Esta página describe los conceptos básicos
Published on Cloud Hosting and Virtual Data Centre help (http://cloudhelp.claranet.com) Home > Printer-friendly PDF Primeros pasos con la imagen de Firewall pfsense Esta página describe los conceptos básicos
Guía de funcionamiento del proyector
 Guía de funcionamiento del proyector Contenido Preparación...3 Conexión del proyector a su ordenador...3 Conexión inalámbrica (para los modelos indicados)... 3 QPresenter...5 Requisitos mínimos del sistema...5
Guía de funcionamiento del proyector Contenido Preparación...3 Conexión del proyector a su ordenador...3 Conexión inalámbrica (para los modelos indicados)... 3 QPresenter...5 Requisitos mínimos del sistema...5
Guía de Brother ScanViewer para ios/os X
 Guía de Brother ScanViewer para ios/os X Versión 0 SPA Definiciones de notas En esta guía del usuario se utiliza el siguiente estilo de nota: NOTA Las notas le indican cómo responder ante situaciones que
Guía de Brother ScanViewer para ios/os X Versión 0 SPA Definiciones de notas En esta guía del usuario se utiliza el siguiente estilo de nota: NOTA Las notas le indican cómo responder ante situaciones que
Guía rápida del usuario. 1. Requisitos del sistema. 2. Instalación y activación. Instalación. Activación
 Guía rápida del usuario Esta Guía rápida del usuario le ayudará a instalar y empezar a utilizar Readiris TM 15. Si necesita información detallada sobre todas características y funciones de Readiris TM,
Guía rápida del usuario Esta Guía rápida del usuario le ayudará a instalar y empezar a utilizar Readiris TM 15. Si necesita información detallada sobre todas características y funciones de Readiris TM,
USER MANUAL VISUALIZADOR FINGERTEC TCMS V2
 Introducción El Visualizador FingerTec TCMS V2 es una aplicación vía Web que le permite al usuario ver los registros de asistencia independientes en línea sin tener que solicitar autorización del administrador.
Introducción El Visualizador FingerTec TCMS V2 es una aplicación vía Web que le permite al usuario ver los registros de asistencia independientes en línea sin tener que solicitar autorización del administrador.
LICENCIAS DEL SUPERVISOR X PARA CÁMARAS Y DISPOSITIVOS IP
 Nota Técnica ESPAÑOL LICENCIAS DEL SUPERVISOR X PARA CÁMARAS Y DISPOSITIVOS IP Fecha revisión: Aplicación: Septiembre 2015 Supervisor X 1.1 Sistema de licencias del Supervisor X El Supervisor X requiere
Nota Técnica ESPAÑOL LICENCIAS DEL SUPERVISOR X PARA CÁMARAS Y DISPOSITIVOS IP Fecha revisión: Aplicación: Septiembre 2015 Supervisor X 1.1 Sistema de licencias del Supervisor X El Supervisor X requiere
Para entornos con más de un equipo conectados en red es necesario que el programa de firewall conceda paso a los servicios de Microsoft SQL Server.
 ET-SEGURIDAD SQL INSTRUCCIONES DE USO RÁPIDO IMPORTANTE Este software puede ser bloqueado por software antivirus. Asegúrese de añadir la excepción correspondiente si fuese necesario. Se recomienda deshabilitar
ET-SEGURIDAD SQL INSTRUCCIONES DE USO RÁPIDO IMPORTANTE Este software puede ser bloqueado por software antivirus. Asegúrese de añadir la excepción correspondiente si fuese necesario. Se recomienda deshabilitar
Procedimiento de instalación rápida con CD-ROM. Activación y uso de EtherTalk para Mac OS 9.x
 Macintosh Este tema incluye: Requisitos en la página 3-32 Procedimiento de instalación rápida con CD-ROM en la página 3-32 Activación y uso de EtherTalk para Mac OS 9.x en la página 3-32 Activación y uso
Macintosh Este tema incluye: Requisitos en la página 3-32 Procedimiento de instalación rápida con CD-ROM en la página 3-32 Activación y uso de EtherTalk para Mac OS 9.x en la página 3-32 Activación y uso
CONFIGURACIÓN EN CLIENTES WINDOWS 8.1
 CONFIGURACIÓN EN CLIENTES WINDOWS 8.1 Para conectarse a la red eduroam es necesario tener instalado el certificado DigiCert Assured ID Root CA. En Windows 8.1 el certificado no viene instalado por defecto,
CONFIGURACIÓN EN CLIENTES WINDOWS 8.1 Para conectarse a la red eduroam es necesario tener instalado el certificado DigiCert Assured ID Root CA. En Windows 8.1 el certificado no viene instalado por defecto,
Práctica de laboratorio Instalación de una impresora y verificación del funcionamiento
 Práctica de laboratorio 1.5.3 Instalación de una impresora y verificación del funcionamiento Objetivos Instalar manualmente una impresora usando el controlador predeterminado de Windows XP. Verificar la
Práctica de laboratorio 1.5.3 Instalación de una impresora y verificación del funcionamiento Objetivos Instalar manualmente una impresora usando el controlador predeterminado de Windows XP. Verificar la
Funciones de Network Assistant
 CAPÍTULO 2 Network Assistant simplifica la administración de las comunidades o grupos ofreciendo una GUI, modos alternativos para configurar dispositivos en redes, dos niveles de acceso y una completa
CAPÍTULO 2 Network Assistant simplifica la administración de las comunidades o grupos ofreciendo una GUI, modos alternativos para configurar dispositivos en redes, dos niveles de acceso y una completa
Mensajería de escritorio CallPilot para Microsoft Outlook
 Mensajería de escritorio CallPilot para Microsoft Outlook La Mensajería de escritorio CallPilot puede utilizarse con Outlook 2003 y Outlook 2007. Mensajes de CallPilot Una vez que CallPilot se encuentra
Mensajería de escritorio CallPilot para Microsoft Outlook La Mensajería de escritorio CallPilot puede utilizarse con Outlook 2003 y Outlook 2007. Mensajes de CallPilot Una vez que CallPilot se encuentra
En esta lección creará un dibujo de las piezas y ensamblaje de las Lecciones 1 y 2 en múltiples hojas. Esta lección incluye:
 Page 1 of 11 Lección 3 - Dibujos En esta lección creará un dibujo de las piezas y ensamblaje de las Lecciones 1 y 2 en múltiples hojas. Esta lección incluye: Abrir una plantilla de dibujo y editar un formato
Page 1 of 11 Lección 3 - Dibujos En esta lección creará un dibujo de las piezas y ensamblaje de las Lecciones 1 y 2 en múltiples hojas. Esta lección incluye: Abrir una plantilla de dibujo y editar un formato
2.3 CREAR CONTENIDO REUTILIZABLE EN UN DOCUMENTO.
 2.3 CREAR CONTENIDO REUTILIZABLE EN UN DOCUMENTO. Poder insertar un fragmento de contenido ya terminado mientras crea el documento le permite ahorrar tiempo y es una forma efectiva de asegurarse de que
2.3 CREAR CONTENIDO REUTILIZABLE EN UN DOCUMENTO. Poder insertar un fragmento de contenido ya terminado mientras crea el documento le permite ahorrar tiempo y es una forma efectiva de asegurarse de que
Se deben efectuar estos pasos preliminares para todas las impresoras:
 Windows NT 4.x "Pasos preliminares" en la página 3-21 "Procedimiento de instalación rápida con CD-ROM" en la página 3-21 "Otros métodos de instalación" en la página 3-22 "Solución de problemas (TCP/IP)
Windows NT 4.x "Pasos preliminares" en la página 3-21 "Procedimiento de instalación rápida con CD-ROM" en la página 3-21 "Otros métodos de instalación" en la página 3-22 "Solución de problemas (TCP/IP)
Configuración de Office 365 en un iphone o ipad
 Configuración de Office 365 en un iphone o ipad Guía de inicio rápido Consultar el correo Configure su iphone o ipad para enviar y recibir correos electrónicos desde su cuenta de Office 365. Consultar
Configuración de Office 365 en un iphone o ipad Guía de inicio rápido Consultar el correo Configure su iphone o ipad para enviar y recibir correos electrónicos desde su cuenta de Office 365. Consultar
Creación y Modificación de Blog
 Creación y Modificación de Blog El Blog: es un diario personal en línea. Son una forma eficaz de compartir conocimiento y materiales creados y recopilados por el grupo del curso. Puede publicar entradas
Creación y Modificación de Blog El Blog: es un diario personal en línea. Son una forma eficaz de compartir conocimiento y materiales creados y recopilados por el grupo del curso. Puede publicar entradas
Configuración de Gmail para administradores
 Configuración de Gmail para administradores En esta guía 1. Activa funciones de la Consola de Administración 2. Importa tu correo electrónico anterior 3. Utiliza etiquetas y la función de búsqueda 4. Añade
Configuración de Gmail para administradores En esta guía 1. Activa funciones de la Consola de Administración 2. Importa tu correo electrónico anterior 3. Utiliza etiquetas y la función de búsqueda 4. Añade
Mobile Printing. Guía del usuario
 Mobile Printing Guía del usuario Diciembre de 2015 www.lexmark.com Índice general 2 Índice general Historial de cambios... 4 Descripción general...5 Aplicación Lexmark Mobile Printing... 6 Introducción...
Mobile Printing Guía del usuario Diciembre de 2015 www.lexmark.com Índice general 2 Índice general Historial de cambios... 4 Descripción general...5 Aplicación Lexmark Mobile Printing... 6 Introducción...
Kit de emulación P5C Manual de usuario
 Kit de emulación P5C Manual de usuario NPD1634-00 Ninguna parte de esta publicación podrá ser reproducida, almacenada en un sistema de recuperación ni transmitida en forma alguna ni por ningún medio electrónico,
Kit de emulación P5C Manual de usuario NPD1634-00 Ninguna parte de esta publicación podrá ser reproducida, almacenada en un sistema de recuperación ni transmitida en forma alguna ni por ningún medio electrónico,
Macintosh. Requisitos. Activación y uso de EtherTalk. Mac OS 9.x. Impresora a color Phaser 8400
 Macintosh Este tema incluye: "Requisitos en la página 3-33 "Activación y uso de EtherTalk en la página 3-33 "Activación y uso de TCP/IP en la página 3-34 "Procedimiento de instalación rápida para Mac OS
Macintosh Este tema incluye: "Requisitos en la página 3-33 "Activación y uso de EtherTalk en la página 3-33 "Activación y uso de TCP/IP en la página 3-34 "Procedimiento de instalación rápida para Mac OS
Mobile Printing. Guía del usuario
 Mobile Printing Guía del usuario Noviembre 2014 www.lexmark.com Índice general 2 Índice general Descripción general...4 Aplicación Lexmark Mobile Printing...5 Introducción...5 Requisitos del sistema...5
Mobile Printing Guía del usuario Noviembre 2014 www.lexmark.com Índice general 2 Índice general Descripción general...4 Aplicación Lexmark Mobile Printing...5 Introducción...5 Requisitos del sistema...5
Cómo configurar las preferencias. 1. Desde cualquier pantalla EBSCOhost, haga clic en el vínculo Preferencias.
 Hoja de ayuda de la pantalla Preferencias de EBSCOhost 2.0 Ahora puede guardar las selecciones que realizó en la Pantalla Preferencias en su cuenta personal (Mi EBSCOhost) para recuperarlas y usarlas cuando
Hoja de ayuda de la pantalla Preferencias de EBSCOhost 2.0 Ahora puede guardar las selecciones que realizó en la Pantalla Preferencias en su cuenta personal (Mi EBSCOhost) para recuperarlas y usarlas cuando
Manual LiveBox APPLICACIÓN IOS FLAVIA.
 2014 Manual LiveBox APPLICACIÓN IOS FLAVIA http://www.liveboxcloud.com LiveBox Srl no asume responsabilidades o garantías sobre el contenido y uso de ésta documentación y declina cualquier garantía explicita
2014 Manual LiveBox APPLICACIÓN IOS FLAVIA http://www.liveboxcloud.com LiveBox Srl no asume responsabilidades o garantías sobre el contenido y uso de ésta documentación y declina cualquier garantía explicita
GUÍA DEL USUARIO DE SOFTWARE P-TOUCH EDITOR. PJ-623/PJ-663 Impresora portátil. Versión A US SPA
 GUÍA DEL USUARIO DE SOFTWARE P-TOUCH EDITOR PJ-6/PJ-66 Impresora portátil Versión A US SPA Introducción Las impresoras portátiles Brother modelo PJ-6 y PJ-66 (con Bluetooth) son compatibles con varias
GUÍA DEL USUARIO DE SOFTWARE P-TOUCH EDITOR PJ-6/PJ-66 Impresora portátil Versión A US SPA Introducción Las impresoras portátiles Brother modelo PJ-6 y PJ-66 (con Bluetooth) son compatibles con varias
Validación de la firma de un documento. Manual de configuración de Adobe Reader
 Validación de la firma de un documento Manual de configuración de Adobe Reader Tabla de contenido 1. Introducción.... 3 2. Instalar los certificados de la FNMT-RCM.... 3 3. Configurar Adobe Reader para
Validación de la firma de un documento Manual de configuración de Adobe Reader Tabla de contenido 1. Introducción.... 3 2. Instalar los certificados de la FNMT-RCM.... 3 3. Configurar Adobe Reader para
Crear y configurar la cuenta de prueba de Ingenico
 Tabla de contenidos 1. Introducción 2. Registre su cuenta de prueba 3. Configure su cuenta de prueba 3.1 Información administrativa 3.2 Métodos de pago 3.3 Información técnica 3.4 Solicite la activación
Tabla de contenidos 1. Introducción 2. Registre su cuenta de prueba 3. Configure su cuenta de prueba 3.1 Información administrativa 3.2 Métodos de pago 3.3 Información técnica 3.4 Solicite la activación
Introducción al firmware 2.0 para IPCorder
 Introducción al firmware.0 para IPCorder Puesta en marcha Bienvenido a la versión.0 del firmware para IPCorder. Esta guía le ayudará con las acciones básicas tales como agregar cámaras o visualizar el
Introducción al firmware.0 para IPCorder Puesta en marcha Bienvenido a la versión.0 del firmware para IPCorder. Esta guía le ayudará con las acciones básicas tales como agregar cámaras o visualizar el
1. COMPARTIR Y MANTENER LIBROS
 1. COMPARTIR Y MANTENER LIBROS Muchas de las habilidades que se evalúan en este capítulo guardan relación con el uso compartido de un libro, aunque otras muchas que se aplican al trabajo que uno realiza
1. COMPARTIR Y MANTENER LIBROS Muchas de las habilidades que se evalúan en este capítulo guardan relación con el uso compartido de un libro, aunque otras muchas que se aplican al trabajo que uno realiza
Wanscam. Manual usuario APP movil E-VIEW7. Descargar aplicación
 Wanscam Manual usuario APP movil E-VIEW7 Descargar aplicación Descargue e instale la Wanscam APP antes de configurar la cámara IP. Busque en Google Play Store y App Store E-view7 Funcionalidad de configuración
Wanscam Manual usuario APP movil E-VIEW7 Descargar aplicación Descargue e instale la Wanscam APP antes de configurar la cámara IP. Busque en Google Play Store y App Store E-view7 Funcionalidad de configuración
FIRMADOR HAPI MANUAL DE USUARIO.
 MANUAL DE USUARIO www.ovm.go.cr Este Sistema fue desarrollado con el aporte del Programa de las Naciones Unidas para el Medio Ambiente (UNEP, por sus siglas en inglés) y el Fondo para el Medio Ambiente
MANUAL DE USUARIO www.ovm.go.cr Este Sistema fue desarrollado con el aporte del Programa de las Naciones Unidas para el Medio Ambiente (UNEP, por sus siglas en inglés) y el Fondo para el Medio Ambiente
1.2. Aplicar protección y propiedades de uso compartido a libros y hojas de cálculo.
 1.2. Aplicar protección y propiedades de uso compartido a libros y hojas de cálculo. 1 Cuando se comparte un libro, lo normal no es dar vía libre a los demás para que modifiquen al formato, agreguen o
1.2. Aplicar protección y propiedades de uso compartido a libros y hojas de cálculo. 1 Cuando se comparte un libro, lo normal no es dar vía libre a los demás para que modifiquen al formato, agreguen o
CONFIGURACIÓN EN CLIENTES WINDOWS 10
 CONFIGURACIÓN EN CLIENTES WINDOWS 10 Para conectarse a la red eduroam es necesario tener instalado el certificado DigiCert Assured ID Root CA. En Windows 10 el certificado no viene instalado por defecto,
CONFIGURACIÓN EN CLIENTES WINDOWS 10 Para conectarse a la red eduroam es necesario tener instalado el certificado DigiCert Assured ID Root CA. En Windows 10 el certificado no viene instalado por defecto,
Fiery EXP4110 SERVER & CONTROLLER SOLUTIONS. Impresión desde Mac OS
 Fiery EXP4110 SERVER & CONTROLLER SOLUTIONS Impresión desde Mac OS 2005 Electronics for Imaging, Inc. La información de esta publicación está cubierta por los Avisos legales para este producto. 45051972
Fiery EXP4110 SERVER & CONTROLLER SOLUTIONS Impresión desde Mac OS 2005 Electronics for Imaging, Inc. La información de esta publicación está cubierta por los Avisos legales para este producto. 45051972
MFP HP LaserJet serie M2727 Impresión
 Cancelar un trabajo de impresión Cancelar un trabajo de impresión desde el panel de control del producto Cancelar un trabajo de impresión desde el programa de software Cancelar un trabajo de impresión
Cancelar un trabajo de impresión Cancelar un trabajo de impresión desde el panel de control del producto Cancelar un trabajo de impresión desde el programa de software Cancelar un trabajo de impresión
Guía de impresión y escaneado con dispositivos móviles para Brother iprint&scan (ios)
 Guía de impresión y escaneado con dispositivos móviles para Brother iprint&scan (ios) Antes de utilizar su equipo Brother Definiciones de las notas A lo largo de esta Guía del usuario se utilizan los símbolos
Guía de impresión y escaneado con dispositivos móviles para Brother iprint&scan (ios) Antes de utilizar su equipo Brother Definiciones de las notas A lo largo de esta Guía del usuario se utilizan los símbolos
Red Inalámbrica. Conexión a EDUROAM con Microsoft Windows 10.
 Los pasos para configurar y conectarse a la red inalámbrica eduroam de la UAM son los siguientes: 1. Requisitos previos para establecer conexión con la red eduroam 2. Conexión con instalador a la Red Inalámbrica:
Los pasos para configurar y conectarse a la red inalámbrica eduroam de la UAM son los siguientes: 1. Requisitos previos para establecer conexión con la red eduroam 2. Conexión con instalador a la Red Inalámbrica:
Funciones de Network Assistant
 CAPÍTULO 2 Network Assistant simplifica la administración de las comunidades o grupos ofreciendo una GUI, modos alternativos para configurar dispositivos en redes, dos niveles de acceso y una completa
CAPÍTULO 2 Network Assistant simplifica la administración de las comunidades o grupos ofreciendo una GUI, modos alternativos para configurar dispositivos en redes, dos niveles de acceso y una completa
NOVACOM Mix. Instalación para WindowsNT
 NOVACOM Mix Instalación para WindowsNT 1 El teléfono NOVACOM Mix le permitirá establecer conexiones con InfoVía e Internet a 64.000 bits/seg desde Windows NT. Este manual le ayudará a configurar adecuadamente
NOVACOM Mix Instalación para WindowsNT 1 El teléfono NOVACOM Mix le permitirá establecer conexiones con InfoVía e Internet a 64.000 bits/seg desde Windows NT. Este manual le ayudará a configurar adecuadamente
Manual de configuración de Adobe Reader para la validación de la firma de un documento.
 Manual de configuración de Adobe Reader para la validación de la firma de un documento. Versión 1.0 Este documento esta basado en el publicado por el Ministerio de la Presidencia, se encuentra disponible
Manual de configuración de Adobe Reader para la validación de la firma de un documento. Versión 1.0 Este documento esta basado en el publicado por el Ministerio de la Presidencia, se encuentra disponible
OpenVoice. Guía del plugin para Outlook Citrix Online UK Ltd. Todos los derechos reservados.
 OpenVoice Guía del plugin para Outlook http://support.citrixonline.com/es 2013 Citrix Online UK Ltd. Todos los derechos reservados. Contenido Información general... 1 Requisitos del sistema... 1 Configuraciones
OpenVoice Guía del plugin para Outlook http://support.citrixonline.com/es 2013 Citrix Online UK Ltd. Todos los derechos reservados. Contenido Información general... 1 Requisitos del sistema... 1 Configuraciones
Manual de Usuario Webmail Horde
 UNIVERSIDAD NACIONAL DE LA PLATA Manual de Usuario Webmail Horde 1 mesadeayuda@cespi.unlp.edu.ar Índice Acceso al Sistema Webmail 3 Leer los mensaje de correo electrónico 4 Borrar los mensajes de correo
UNIVERSIDAD NACIONAL DE LA PLATA Manual de Usuario Webmail Horde 1 mesadeayuda@cespi.unlp.edu.ar Índice Acceso al Sistema Webmail 3 Leer los mensaje de correo electrónico 4 Borrar los mensajes de correo
RAS Mobile. Manual de usuario. Aplicación de monitorización para iphone, ipod Touch y ipad
 Este manual ha sido traducido por CCTV Center S.L. Todos los derechos reservados. RAS Mobile Aplicación de monitorización para iphone, ipod Touch y ipad Manual de usuario Aplicación de monitorización para
Este manual ha sido traducido por CCTV Center S.L. Todos los derechos reservados. RAS Mobile Aplicación de monitorización para iphone, ipod Touch y ipad Manual de usuario Aplicación de monitorización para
MANUAL DE CONFIGURACION DE ADOBE PARA LA VALIDACION DE LA FIRMA DE UN DOCUMENTO
 MANUAL DE CONFIGURACION DE ADOBE PARA LA VALIDACION DE LA FIRMA DE UN DOCUMENTO Febrero 2009 1/17 Índice 1. Introducción...3 2. Instalar los certificados de Firmaprofesional...3 3. Configurar Adobe Reader
MANUAL DE CONFIGURACION DE ADOBE PARA LA VALIDACION DE LA FIRMA DE UN DOCUMENTO Febrero 2009 1/17 Índice 1. Introducción...3 2. Instalar los certificados de Firmaprofesional...3 3. Configurar Adobe Reader
2. Inserta la tabla. Para comenzar el proceso de creación de la tabla, tendrás que insertar una en tu hoja de cálculo.
 CREACIÓN DE TABLAS EN MICROSOFT OFFICE EXCEL 1. Selecciona un rango de celdas. Las celdas pueden contener datos, pueden estar vacías o ambos. Si no estás seguro, no tendrás todavía que seleccionar las
CREACIÓN DE TABLAS EN MICROSOFT OFFICE EXCEL 1. Selecciona un rango de celdas. Las celdas pueden contener datos, pueden estar vacías o ambos. Si no estás seguro, no tendrás todavía que seleccionar las
Impresión desde un entorno Windows
 Una vez configurada la impresora e instalados los controladores, ya está listo para imprimir. Desea imprimir una carta, añadir a una presentación la marca de agua Prohibida la reproducción o ajustar el
Una vez configurada la impresora e instalados los controladores, ya está listo para imprimir. Desea imprimir una carta, añadir a una presentación la marca de agua Prohibida la reproducción o ajustar el
GUÍA DEL USUARIO FINAL DEL PORTAL DE REGISTRO
 GUÍA DEL USUARIO FINAL DEL PORTAL DE REGISTRO CONTENIDO Introducción 3 Portal de registro 3 Privacidad y seguridad de datos 3 Quién puede registrar productos? 4 Ayuda del portal de registro 4 Creación
GUÍA DEL USUARIO FINAL DEL PORTAL DE REGISTRO CONTENIDO Introducción 3 Portal de registro 3 Privacidad y seguridad de datos 3 Quién puede registrar productos? 4 Ayuda del portal de registro 4 Creación
Software de protección continua de datos de HPE RDX Guía de inicio rápido
 Software de protección continua de datos de HPE RDX Guía de inicio rápido *5697-3351ESR* Nº de referencia: 5697-3351ESR Publicado: Febrero de 2016 Edición: 5 Copyright 2008, 2016 Hewlett Packard Enterprise
Software de protección continua de datos de HPE RDX Guía de inicio rápido *5697-3351ESR* Nº de referencia: 5697-3351ESR Publicado: Febrero de 2016 Edición: 5 Copyright 2008, 2016 Hewlett Packard Enterprise
Herramienta Intel(R) de diagnóstico para redes inalámbricas
 Herramienta Intel(R) de diagnóstico para redes inalámbricas La Herramienta Intel de diagnóstico para redes inalámbricas es una aplicación que puede ayudarle a resolver problemas con conexiones de red inalámbrica.
Herramienta Intel(R) de diagnóstico para redes inalámbricas La Herramienta Intel de diagnóstico para redes inalámbricas es una aplicación que puede ayudarle a resolver problemas con conexiones de red inalámbrica.
6. CONFIGURACIÓN DEL CLIENTE OUTLOOK 2013 PARA MANEJO DE CUENTAS DE CORREO ELECTRÓNICO OFFICE 365
 6. CONFIGURACIÓN DEL CLIENTE OUTLOOK 2013 PARA MANEJO DE CUENTAS DE CORREO ELECTRÓNICO OFFICE 365 6.1. Ingreso al programa Outlook 2013 Para acceder al programa de manejo de Correo Electrónico Outlook
6. CONFIGURACIÓN DEL CLIENTE OUTLOOK 2013 PARA MANEJO DE CUENTAS DE CORREO ELECTRÓNICO OFFICE 365 6.1. Ingreso al programa Outlook 2013 Para acceder al programa de manejo de Correo Electrónico Outlook
HP LaserJet serie M1522 MFP Fax
 Programar un fax Enviar un fax diferido 1 Cargue el documento en la bandeja de entrada del alimentador automático de documentos (ADF) o en el escáner de superficie plana. NOTA: En este ejemplo se establece
Programar un fax Enviar un fax diferido 1 Cargue el documento en la bandeja de entrada del alimentador automático de documentos (ADF) o en el escáner de superficie plana. NOTA: En este ejemplo se establece
Ajustar la configuración del escaneado (opcional)
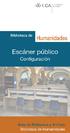 Ajustar la configuración del escaneado (opcional) Se explica cómo ajustar la configuración de los documentos para cada trabajo de escaneado, como la resolución, la impresión dúplex, el tamaño del original,
Ajustar la configuración del escaneado (opcional) Se explica cómo ajustar la configuración de los documentos para cada trabajo de escaneado, como la resolución, la impresión dúplex, el tamaño del original,
Diseño de página y configurar un documento
 Contenido 1. Abrir un nuevo documento y empezar a escribir... 3 1.1 Abrir en blanco:... 3 1.2 Crear a partir de una plantilla... 3 1.3 Guardar y reutilizar plantillas... 3 2. Cambiar los márgenes de página...
Contenido 1. Abrir un nuevo documento y empezar a escribir... 3 1.1 Abrir en blanco:... 3 1.2 Crear a partir de una plantilla... 3 1.3 Guardar y reutilizar plantillas... 3 2. Cambiar los márgenes de página...
Guía de inicio rápido de CitiManager Titulares de tarjetas
 Kurzanleitung für Commercial Cards Kunden XXXXXX XXXXXX 1 Guía de inicio rápido de CitiManager Titulares de tarjetas Julio 2015 Treasury and Trade Solutions Guía de inicio rápido de CitiManager Titulares
Kurzanleitung für Commercial Cards Kunden XXXXXX XXXXXX 1 Guía de inicio rápido de CitiManager Titulares de tarjetas Julio 2015 Treasury and Trade Solutions Guía de inicio rápido de CitiManager Titulares
Guía de ahorro de tinta inteligente
 Guía de ahorro de tinta inteligente Fiery proserver utiliza siempre el menor volumen de tinta posible, por lo que es extremadamente rentable. Ya el ajuste predeterminado utiliza hasta un 15 % menos de
Guía de ahorro de tinta inteligente Fiery proserver utiliza siempre el menor volumen de tinta posible, por lo que es extremadamente rentable. Ya el ajuste predeterminado utiliza hasta un 15 % menos de
Windows 2000, Windows XP y Windows Server 2003
 Windows 2000, Windows XP y Windows Server 2003 Este tema incluye: Pasos preliminares en la página 3-17 Procedimiento de instalación rápida con CD-ROM en la página 3-18 Otros métodos de instalación en la
Windows 2000, Windows XP y Windows Server 2003 Este tema incluye: Pasos preliminares en la página 3-17 Procedimiento de instalación rápida con CD-ROM en la página 3-18 Otros métodos de instalación en la
Manual de Nero ControlCenter
 Manual de Nero ControlCenter Nero AG Información sobre copyright y marcas comerciales El manual de Nero ControlCenter y todo su contenido están protegidos por las leyes de copyright y son propiedad de
Manual de Nero ControlCenter Nero AG Información sobre copyright y marcas comerciales El manual de Nero ControlCenter y todo su contenido están protegidos por las leyes de copyright y son propiedad de
Práctica : Instalación de Windows 2000 Server
 Instalación de Windows 2000 Server 1 Práctica : Instalación de Windows 2000 Server Objetivos En este laboratorio, aprenderemos a: Instalar Windows 2000 como servidor miembro de un grupo de trabajo cuyo
Instalación de Windows 2000 Server 1 Práctica : Instalación de Windows 2000 Server Objetivos En este laboratorio, aprenderemos a: Instalar Windows 2000 como servidor miembro de un grupo de trabajo cuyo
Guía de uso del sistema de acceso al DiViSA
 Guía de uso del sistema de acceso al DiViSA Para acceder al sistema de aplicación y corrección del DiViSA debe registrarse como usuario en www.teacorrige.com. Para hacerlo solo debe seguir los pasos que
Guía de uso del sistema de acceso al DiViSA Para acceder al sistema de aplicación y corrección del DiViSA debe registrarse como usuario en www.teacorrige.com. Para hacerlo solo debe seguir los pasos que
Guía de AirPrint. Versión 0 SPA
 Guía de irprint Versión 0 SP Definiciones de notas En esta Guía del usuario se utiliza el siguiente icono: Nota Las notas le indican cómo responder ante situaciones que pueden presentarse, ofreciendo consejos
Guía de irprint Versión 0 SP Definiciones de notas En esta Guía del usuario se utiliza el siguiente icono: Nota Las notas le indican cómo responder ante situaciones que pueden presentarse, ofreciendo consejos
UNIDAD 2- LA CREACIÓN DE TABLAS EN ACCESS 2010
 2. CREACIÓN DE TABLAS Cuando se crea una base de datos, los datos se almacenan en tablas, que son listas de filas y columnas basadas en temas. Siempre debe empezar a diseñar una base de datos creando primero
2. CREACIÓN DE TABLAS Cuando se crea una base de datos, los datos se almacenan en tablas, que son listas de filas y columnas basadas en temas. Siempre debe empezar a diseñar una base de datos creando primero
Mobile Print. Versión 2.0. Guía del usuario para ios
 Mobile Print Versión 2.0 Guía del usuario para ios Julio de 2016 www.lexmark.com Contenido 2 Contenido Historial de cambios... 4 Descripción general...5 Requisitos del sistema...5 Uso de la aplicación...6
Mobile Print Versión 2.0 Guía del usuario para ios Julio de 2016 www.lexmark.com Contenido 2 Contenido Historial de cambios... 4 Descripción general...5 Requisitos del sistema...5 Uso de la aplicación...6
UTILIDAD DEL LÁPIZ TÁCTIL MANUAL DE INSTRUCCIONES
 MONITOR LCD UTILIDAD DEL LÁPIZ TÁCTIL MANUAL DE INSTRUCCIONES Versión 2.0 Modelos aplicables (en diciembre de 2015) PN-60TA3*/PN-60TB3/PN-60TW3/PN-70TA3*/PN-70TB3/PN-70TW3/PN-80TC3/ PN-L603A*/PN-L603B/PN-L603W/PN-L703A*/PN-L703B/PN-L703W/PN-L803C/
MONITOR LCD UTILIDAD DEL LÁPIZ TÁCTIL MANUAL DE INSTRUCCIONES Versión 2.0 Modelos aplicables (en diciembre de 2015) PN-60TA3*/PN-60TB3/PN-60TW3/PN-70TA3*/PN-70TB3/PN-70TW3/PN-80TC3/ PN-L603A*/PN-L603B/PN-L603W/PN-L703A*/PN-L703B/PN-L703W/PN-L803C/
Vision para Mac. 24 noviembre GUÍA DEL USUARIO
 Vision para Mac 24 noviembre GUÍA DEL USUARIO Copyright 1981-2016 Netop Business Solutions A/S. Todos los derechos reservados. Algunas partes se han utilizado bajo licencia de terceros. Envíe cualquier
Vision para Mac 24 noviembre GUÍA DEL USUARIO Copyright 1981-2016 Netop Business Solutions A/S. Todos los derechos reservados. Algunas partes se han utilizado bajo licencia de terceros. Envíe cualquier
