Guía del usuario del administrador y gerente de AgentWorks. Versión 12 ES
|
|
|
- Belén Reyes Poblete
- hace 6 años
- Vistas:
Transcripción
1 Guía del usuario del administrador y gerente de AgentWorks. Versión 12 ES 5 de febrero de MoneyGram International. Todos los derechos reservados.
2 Índice Perspectiva general del registro Primer inicio de sesión en AgentWorks: registrar una PC (usuario) Registrar una computadora (administrador) Crear usuarios Configuración de aplicaciones Editar el perfil del usuario Edición de configuración de socio Actualización o eliminación del registro de una computadora Editar y eliminar el registro de múltiples computadoras (masivo) Validación de la dirección de correo electrónico Programar alertas Uso de paneles Restablecimientos de contraseña/seguridad Configuración de PIN Aprobaciones de límites MoneyGram International, Inc. i
3 Perspectiva general del registro El proceso de registro se refiere a los pasos que es necesario completar para que un agente comience a utilizar el sistema MoneyGram. El proceso incluye pasos realizados por el usuario y por el administrador. Paso 1. Usted recibirá una petición de su administrador para que inicie sesión en la computadora (PC) donde realizará sus tareas diarias. Esto es lo que se llama identificación por huellas en la red (fingerprinting) o registro de su computadora. (Consulte el tema de Primer inicio de sesión en esta guía del usuario). Paso 2. El administrador completa el registro. Paso 3. Una vez completados los pasos finales que corresponden al administrador, se le notificará al agente que puede comenzar a usar el sistema MoneyGram. Importante: en algunos casos, se necesita la aprobación de un gerente para nuevos usuarios del sistema y actualizaciones de perfiles de usuarios existentes MoneyGram International, Inc. 2
4 1. Primer inicio de sesión en AgentWorks: registrar una PC (usuario) El primer inicio de sesión en AgentWorks requiere que cada usuario realice un registro de su computadora. Al hacerlo, se registra el perfil del usuario en el software de AgentWorks. Antes de empezar: El administrador ha creado su perfil del usuario. Una vez que usted reciba notificación para empezar, siga los pasos a continuación para registrar su PC. 1. Abra un navegador web para acceder a la dirección de Internet de AgentWorks suministrada por el administrador del sistema. Seleccione su país e idioma en la página de Bienvenido. Haga clic en Iniciar sesión. Sugerencia: Puede actualizar el idioma en cualquier momento seleccionado Idioma en la rueda dentada. Figura 1: Seleccione el idioma 2. Inicie sesión en AgentWorks con los detalles de inicio de sesión y contraseña proporcionados por el administrador del sistema. Haga clic en Iniciar sesión. Figura 2: Iniciar sesión en AgentWorks 2012 MoneyGram International, Inc. 3
5 En el momento del primer inicio de sesión, verifique que el nombre que aparece en el ángulo superior derecho sea el suyo. Haga clic en el enlace aquí para registrar su computadora. Figura 3: Enlace de registro 3. Ingrese un nombre de computadora para asociarlo con su computadora y seleccione la identificación de la ubicación en la lista. Haga clic en Registrar. Nota: al dar un nombre a su computadora, piense en algo útil para asociarlo, por ejemplo, POS #4 o Computadora de oficina administrativa. Figura 4: Registro de computadora 4. Para completar el registro, comuníquese con el administrador del sistema con el nombre de la computadora que usted asignó y la identificación de su ubicación. Cierre sesión en el sistema AgentWorks (ángulo superior derecho). Paso 3 del proceso de registro. 5. Una vez que el administrador termine el proceso de registro, se le informará que puede iniciar sesión y realizar transacciones de MoneyGram. Se le pedirá que cambie su contraseña. Ingrese su contraseña nueva en los campos proporcionados. Haga clic en Enviar. Figura 5: Restablecer contraseña 2012 MoneyGram International, Inc. 4
6 2. Registrar una computadora (administrador) El proceso de Registro incluye varios pasos realizados por el administrador y el operador. En este tema, (paso 2 anterior), cubriremos los pasos para que el administrador local complete el registro de la PC después del primer inicio de sesión del usuario. Asegúrese de que los dos pasos siguientes hayan sido realizados antes de empezar. 1. Se creó un nuevo usuario. NOTA: es posible que se necesite la aprobación del gerente para crear un nuevo usuario 2. El usuario realiza el fingerprinting (registro o identificación por huellas en la red) de la PC Las computadoras se registran por razones de seguridad. La localidad de la computadora no permitirá que los usuarios inicien sesión en esta hasta que haya sido registrada. Todas las computadoras tienen un nombre y este forma parte del proceso de registro. Esto garantiza que solo las computadoras autorizadas puedan efectuar transacciones en la ubicación. 1. En la aplicación de Registro de POS, haga clic en Ejecutar. Figura 6: Aplicación de Registro de POS 2. Haga clic en Registrar una computadora desde las opciones de registro de computadora. Figura 7: Opciones de registro de computadora 2012 MoneyGram International, Inc. 5
7 3. Coloque una marca de verificación junto a la identificación de la tienda del usuario (ubicación) y seleccione el nombre de la computadora desde la lista desplegable. Figura 8: Información de la oficina 4. Coloque una marca de verificación en la casilla correspondiente al tipo de actividad de la computadora según el uso al cual está destinada la computadora y resalte el número de punto de venta (point of sale, POS) de MoneyGram. Haga clic en Registrar. Nota: la actividad transaccional, que incluye transacciones de envío y recibo de MoneyGram y actividades similares, típicamente se produce en o cerca de la oficina principal de la ubicación que presta el servicio. Figura 9: Información de la computadora Las funciones de la oficina administrativa coinciden con las tareas del administrador o gerente, como creación de usuarios, registro de computadoras y ejecución de informes y, con frecuencia, se realizan en la oficina administrativa. 5. Se envía una contraseña de uso por única vez a su dirección de correo electrónico registrada (administrador). Nota: asegúrese de verificar su carpeta de correo no deseado o correo basura si no ve el correo electrónico en su bandeja de entrada. Ingrese la contraseña en el campo de contraseña y haga clic en Continuar. Figura 10: Entrada de contraseña 6. Después de la confirmación del registro, informe al usuario que su computadora ha sido autorizada y que podrá realizar transacciones de AgentWorks MoneyGram International, Inc. 6
8 3. Crear usuarios Crear un perfil de usurario es el primer paso para configurar los usuarios y realizar transacciones de MoneyGram. Use la aplicación de configuración de usuario para crear el perfil del usuario. A menudo, el usuario se crea en el momento en que se registra la PC. 1. Desde la aplicación de configuración de usuario, haga clic en Ejecutar. Figura 11: Aplicación Configuración de usuario 2. Haga clic en Crear nuevo en la pantalla de búsqueda de usuario. Figura 12: Buscar usuario 2012 MoneyGram International, Inc. 7
9 3. Ingrese la información básica y la contraseña del usuario. Nota: el sistema completa automáticamente la identificación del usuario, pero esta información se puede sobrescribir. 4. Seleccione y asigne el rol del usuario resaltando el rol y utilizando las flechas para mover el rol a la casilla Role(s) elegido(s). 5. Marque con un tilde Se necesita la aprobación del gerente para los cambios de usuarios si corresponde. Es posible eliminar los roles haciendo clic en el rol y utilizando las flechas para moverlos de retorno a la casilla de Roles disponibles. Los usuarios a los que se ha asignado un rol de administrador pueden acceder a las aplicaciones del panel del administrador para realizar tareas del administrador. Los usuarios a los que se ha asignado un rol de gerente pueden acceder a las aplicaciones y el panel del gerente para aprobaciones e informes. Figura 13: Información del usuario Los usuarios con rol de operador pueden acceder al panel de operador y a las aplicaciones utilizadas para realizar transacciones. 6. Seleccione las ubicaciones en las que el usuario pueda realizar transacciones. 7. Haga clic en Mostrar [+] para mostrar campos opcionales. 8. Ingrese información opcional, incluida información sobre los límites individuales, si corresponde al usuario. Nota: las cantidades de límites individuales anulan los límites de la transacción fijados a nivel de ubicación. Los límites individuales no pueden exceder los límites fijados por MoneyGram. Figura 14: Campos opcionales 9. Haga clic en Guardar cuando termine MoneyGram International, Inc. 8
10 Cuando cree un gerente o administrador, se le pedirá que ingrese una contraseña de uso por única vez. La contraseña de uso por única vez se enviará por correo electrónico a su dirección de correo electrónico registrada. Si no recibe la contraseña, asegúrese de revisar su carpeta de correo no deseado o correo basura. Sugerencia: usted debe tener una dirección válida de correo electrónico para recibir notificaciones por correo electrónico. Figura 15: Entrada de contraseña 10. Ingrese la contraseña de un único uso de la notificación por correo electrónico y haga clic en Continuar. 11. Haga clic en Aceptar en la página de confirmación para confirmar que se guardó la información del nuevo usuario. 12. Informe el nombre de usuario y la contraseña al nuevo usuario. Importante: en algunos casos, se requiere la aprobación del gerente para agregar nuevos usuarios, hacer cambios a la contraseña, el estado o el perfil del usuario. Para cambiar la necesidad de aprobación del gerente, se necesitaría la aprobación del gerente 2012 MoneyGram International, Inc. 9
11 4. Configuración de aplicaciones La configuración de la aplicación le permite seleccionar aplicaciones de MoneyGram y colocarlas en su panel como administrador, además de cargarlas al panel del gerente y el operador. Importante: cuando se otorgan permisos de configuración de la aplicación a un gerente u operador en una ubicación determinada, los permisos afectan a todos los usuarios con el rol de gerente u operador en esa ubicación. Cada rol con el permiso acordado puede entonces usar las funciones de la configuración de la aplicación para hacer cambios. De la misma forma, si se agregan o suprimen aplicaciones con la característica de configuración de la aplicación, estas aplicaciones afectarán a todos los usuarios en todas las ubicaciones asociadas con la oficina principal. 1. En la aplicación de panel Configuración de la aplicación, haga clic en Ejecutar. Figura 16: Configuración de aplicaciones La vista de selección de la aplicación se divide en dos secciones. La sección Funciones muestra las aplicaciones que es posible aplicar a su panel. La sección Aplicaciones, que proporciona una lista de todas las aplicaciones disponibles, se puede clasificar usando la lista desplegable. 2. Determine qué aplicaciones desea que estén disponibles para la selección del panel. (Incluya todos los roles). Haga clic en Agregar (o Eliminar) en el ángulo inferior derecho de la casilla. Las aplicaciones con Agregar seleccionado se muestran en vista de disposición. Figura 17: Selección de aplicación Sugerencia: Eliminar que aparece junto a la aplicación indica que en la actualidad la aplicación está disponible para su carga al panel; Agregar indica que no está disponible. Para agregar una nueva aplicación, haga clic en el enlace Agregar + o haga clic en el enlace Eliminar para borrarla de las opciones de su panel MoneyGram International, Inc. 10
12 3. Seleccione Disposición para crear la vista del panel con las aplicaciones que ha seleccionado. Nota: los botones que aparecen en la sección de Aplicación están disponibles para colocarlos sobre la base del rol del usuario y todavía no han sido agregados. Sugerencia: todos los cambios de disposición afectan a todos los usuarios dentro del rol. Si usted agrega o suprime una aplicación, el cambio hecho al panel afecta a cada usuario de la oficina principal (para el rol). Figura 18: Disposición 4. Desde la pestaña de aplicaciones del administrador arrastre los botones de aplicaciones y descárguelos en el panel para su visualización en el panel de Administrador. Figura 19: Aplicaciones de Rol de usuario Desde la pestaña de aplicaciones del operador arrastre y descargue los botones de aplicaciones en el panel donde desea mostrarlos en el panel de Operador. Desde la pestaña de aplicaciones del encargado arrastre y descargue los botones de aplicaciones en el panel donde desea mostrarlos en el panel de Encargado. Nota: es posible que la aplicación de Configuración de la aplicación solamente esté disponible para el gerente y para el operador si fuera asignada por el administrador. 5. Seleccione la disposición para su panel. Elija un panel superior y dos columnas, o bien dos columnas. Haga clic en Guardar. 6. Haga clic en Aceptar para confirmar que se guardó la disposición. Figura 20: Opción de disposición 2012 MoneyGram International, Inc. 11
13 5. Editar el perfil del usuario 1. Seleccione la aplicación de configuración del usuario, haga clic en Ejecutar. Figura 21: Configuración de usuario 2. Ingrese el nombre del usuario, la identificación de usuario o la identificación de empleado en el campo provisto. Seleccione el botón de radio para buscar un usuario activo (usuarios que actualmente tienen acceso a AgentWorks), usuarios inactivos (usuarios que no tienen acceso a AgentWorks) o ambos. Figura 22: Buscar usuario Haga clic en Buscar. Nota: use la opción desplegable para seleccionar el rol del usuario y afinar los resultados de la búsqueda. Sus resultados pueden mostrar más de un usuario sobre la base de la información que usted introdujo en el campo Nombre del usuario. 3. Encuentre el usuario en la lista y haga clic en el enlace Restablecer para restablecer la contraseña del usuario, No activo para desactivar el usuario o Activo para activar el usuario. Figura 23: Resultados de la búsqueda 2012 MoneyGram International, Inc. 12
14 Para restablecer la contraseña del usuario. 4. Haga clic en el enlace Restablecer. Aparece en pantalla la casilla Restablecer contraseña. Ingrese y confirme la contraseña temporal del usuario. Haga clic en Aceptar. Usted también puede abrir la página de perfil del usuario para cambiar la contraseña. Nota: haga llegar la contraseña temporal al usuario. Se le pedirá que cambie su contraseña cuando inicie sesión. Figura 24: Restablecer contraseña El estado del usuario cambia de activo a pendiente hasta que se actualice la contraseña MoneyGram International, Inc. 13
15 Para hacer actualizaciones de la configuración y el perfil del usuario. 5. Haga clic en el nombre del usuario en la columna de Identificación del usuario para abrir el perfil del usuario. Haga clic en Guardar para guardar los cambios al perfil del usuario. Haga clic en Aceptar en la página de confirmación. Importante: en algunos casos, se requiere la aprobación del gerente para hacer cambios a la contraseña, el estado o el perfil del usuario. Para cambiar la necesidad de aprobación del gerente, se necesitaría la aprobación del gerente. Figura 25: Perfil de usuario (Consulte Control doble donde encontrará más detalles sobre la aprobación de perfiles de usuario por parte del gerente) MoneyGram International, Inc. 14
16 6. Edición de configuración de socio 1. Desde la aplicación de Configuración de socio, haga clic en Ejecutar. Aparece la pantalla Información del socio. Figura 26: Aplicación de configuración de socio 2. Al iniciar sesión, tiene la opción de que el sistema se abra en una aplicación de uso frecuente en lugar del panel principal. Haga clic en la flecha de la lista desplegable y seleccione una aplicación de la lista o elija Seleccionar uno para abrir el panel al iniciar sesión. 3. Marque la casilla Requiere autenticación para cada transacción para exigir a los usuarios que ingresen un PIN antes de efectuar cada transacción. Figura 27: Información del socio Desmarque la casilla para no exigir el ingreso de un PIN antes de cada transacción. 4. Marque la casilla Utilice la dirección de correo electrónico para identificaciones de usuarios para crear automáticamente identificaciones de usuarios a partir de las direcciones de correo electrónico de los usuarios cuando configure nuevos usuarios. Pueden sobrescribirse las identificaciones de usuario creadas automáticamente. Desmarque la casilla para exigir el ingreso manual de identificaciones de usuarios. 5. Haga clic en Guardar para guardar los cambios MoneyGram International, Inc. 15
17 7. Actualización o eliminación del registro de una computadora En ciertos casos, es posible que deba actualizar una computadora, el nivel de actividad del usuario cambie, el nombre de la computadora ya no tenga vigencia, el usuario ya no trabaje en esa ubicación o se haya reemplazado la computadora. Cuando elimina el registro de una computadora, el POS asignado a esta estará disponible para volver a usarlo con una nueva computadora o un nuevo usuario. En los siguientes pasos, se le solicitará que ingrese el número de POS cuyo registro desea eliminar. 1. Desde la aplicación de Registro de POS, haga clic en Ejecutar. Figura 28: Aplicación de Registro de POS 2. Haga clic en Actualizar o eliminar el registro de una computadora registrada desde las opciones de registro de computadora. Figura 29: Opciones de registro 3. Coloque una marca de verificación junto a la ubicación del POS cuyo registro desea eliminar. Figura 30: Actualizar computadora registrada 2012 MoneyGram International, Inc. 16
18 4. Seleccione el nombre de la computadora de la lista desplegable. Escriba un nuevo nombre de computadora, cambie los tipos de actividad o elimine el registro del usuario. Haga clic en Actualizar para agregar los cambios o en Eliminar registro para eliminar el registro de la computadora. Nota: Asegúrese de seleccionar el número de POS correcto asociado con el usuario. Figura 31: Información de la oficina 5. Se envía una contraseña de uso por única vez a su dirección de correo electrónico registrada para todos los cambios de POS (administrador). Nota: asegúrese de verificar su carpeta de correo no deseado o correo basura si no ve el correo electrónico en su bandeja de entrada. Ingrese la contraseña en el campo de contraseña y haga clic en Continuar. Figura 32: Entrada de contraseña 2012 MoneyGram International, Inc. 17
19 8. Editar y eliminar el registro de múltiples computadoras (masivo) Como administrador, es posible que deba actualizar o eliminar el registro de usuarios múltiples durante un evento único. Esto es lo que se llama un cambio masivo. Los pasos siguientes le ayudarán a completar actualizaciones o eliminaciones masivas del registro. Importante: solamente las ubicaciones con un POS activo se pueden actualizar. Activo indica que es un POS registrado o un POS a la espera del registro en esa ubicación. Si una ubicación no tiene un POS activo, no aparece entre los resultados de la búsqueda. 1. Desde la aplicación de Registro de POS, haga clic en Ejecutar. Figura 33: Registro masivo de POS 2. Haga clic en Editar múltiples en una sola ubicación desde el menú de Registro masivo. Figura 34: Menú de registro 3. Se muestran las ubicaciones con POS activos. Aparece una marca de verificación en la ubicación de la tienda cuando solamente una ubicación tiene un POS activo. Cuando aparezcan ubicaciones múltiples en pantalla, coloque una marca de verificación junto a las ubicaciones de las tiendas que requieren actualizaciones. Nota: se muestran solamente las ubicaciones con POS activos. Figura 35: Selección de ubicación 2012 MoneyGram International, Inc. 18
20 4. Haga cambios al nombre de la computadora, tipo de actividad, número de POS o estado de registro. Haga clic en Continuar cuando termine. Importante: la eliminación del registro se puede realizar para todas las computadoras de una ubicación (eliminación masiva) cuando usted selecciona Figura 36: Editar POS múltiples Eliminar el registro de todos los POS para una ubicación desde las opciones del menú e ingresa la ubicación de la oficina central. Advertencia! Si elimina el registro de todas las computadoras de una ubicación, esa ubicación no podrá efectuar operaciones hasta que vuelvan a registrarse las computadoras. 5. La página de Revisión de cambios proporciona una lista de cada edición de POS: Haga clic en Guardar una vez que haya revisado los cambios. Figura 37: Revisar cambios 6. Se envía una contraseña de un único uso a su dirección de correo electrónico registrada. Ingrese la contraseña de uso por única vez y haga clic en Continuar. Aparece una confirmación de que las actualizaciones se realizaron satisfactoriamente. Figura 38: Entrada de contraseña 2012 MoneyGram International, Inc. 19
21 9. Validación de la dirección de correo electrónico Se introdujo su dirección de correo electrónico cuando se creó su perfil de usuario. Para programar alertas y el envío de informes a su correo electrónico, es necesario validar su dirección de correo electrónico. Solamente el usuario puede validar la dirección de correo electrónico. Nota: Si no se agregó una dirección de correo electrónico durante la configuración, usted no recibirá una notificación para validar la dirección de correo electrónico. Antes de empezar: se ha creado su perfil de usuario y su correo electrónico está disponible. Nota: este proceso es el mismo que se usa para actualizaciones de su dirección de correo electrónico. Importante: en algunos casos, se necesita la aprobación de un gerente para nuevos usuarios del sistema y actualizaciones de perfiles de usuarios existentes. La notificación por correo electrónico, incluyendo el código de contraseña para la validación, se envía al usuario una vez que el gerente ha aprobado el nuevo usuario o la actualización del perfil. 1. Recibirá una notificación por correo electrónico de AgentWorks@MoneyGram.com que le indicará que debe validar su dirección de correo electrónico dentro de los 5 días siguientes a la notificación. Nota: si no se ha agregado una dirección de correo electrónico durante la configuración del usuario, usted no recibirá un correo electrónico. Figura 39: Validar dirección de correo electrónico 2. Inicie sesión en AgentWorks y localice el icono del engranaje en el ángulo superior derecho. En la lista desplegable, seleccione Mi perfil. Figura 40: Mi perfil 2012 MoneyGram International, Inc. 20
22 3. Verá el icono de Validar correo electrónico junto a su dirección de correo electrónico. Verifique que la dirección de correo electrónico sea la correcta. Nota: este icono aparece para las direcciones de correo electrónico que aún no se han validado. Haga clic en Validar correo electrónico. Figura 41: Validar correo electrónico 4. Ingrese el código de contraseña que recibió en la notificación por correo electrónico, en el campo Validación de correo electrónico enviada. Haga clic en Continuar. Figura 42: Entrada de validación de correo electrónico 5. Verá el mensaje Validación de correo electrónico completada y el icono de estado de Correo electrónico validado junto a la dirección de correo electrónico en la página de Mi perfil. Figura 43: Mensaje de validación completada Figura 44: Correo electrónico validado 2012 MoneyGram International, Inc. 21
23 10. Programar alertas AgentWorks le puede enviar alertas por actividades como actualizaciones de su contraseña de usuario o bloqueos del sistema como consecuencia de 5 intentos fallidos de inicio de sesión. El correo electrónico se envía a la dirección de correo electrónico que aparece en su perfil de usuario. Para establecer una alerta, siga los pasos a continuación. Antes de empezar: usted debe tener una dirección válida de correo electrónico en su perfil de usuario para programar alertas. 1. Inicie sesión en AgentWorks y localice el icono del engranaje en el ángulo superior derecho. En la lista desplegable, seleccione Mi perfil. 2. Localice y seleccione el enlace Programar alertas en el ángulo superior derecho. Figura 45: Programar alertas 2012 MoneyGram International, Inc. 22
24 3. Las opciones de alerta aparecen en la pantalla Programar alertas. Coloque una marca de verificación en la opción de recibir un correo electrónico cuando se restablezca su contraseña o cuando su entrada al sistema haya sido bloqueada. No es necesario un paso de Guardar cuando se marcan o desmarcan las opciones. Figura 46: Opciones de alerta Nota: no se entregarán notificaciones por correo electrónico sin una dirección válida de correo electrónico en su perfil de usuario. Diríjase a su administrador o gerente local para agregar una dirección de correo electrónico a su perfil. 4. Recibirá un mensaje de alerta de AgentWorks@Moneygram.com una vez que su contraseña haya sido actualizada. Nota: los restablecimientos de contraseñas se realizan una vez cada 24 horas. Figura 47: Correo electrónico de restablecimiento de contraseña 5. Después de 5 intentos fallidos de inicio de sesión en el sistema, usted recibirá este mensaje de alerta de AgentWorks@MoneyGram.com. Figura 48: Correo electrónico de bloqueo 2012 MoneyGram International, Inc. 23
25 11. Uso de paneles El panel es una ubicación común para mostrar aplicaciones de MoneyGram utilizadas para realizar tareas de trabajo. Una vez que usted ha iniciado sesión, aparece el panel. El panel mostrado será determinado por su rol de usuario. Algunos usuarios tienen roles múltiples y pueden cambiar de una vista a otra. Seleccione la flecha abajo en la cinta de Aplicaciones (roja) para llegar a las aplicaciones disponibles para el operador. Haga clic en Inicio para volver a la vista de panel. Figura 49: Cinta de aplicaciones Si usted tiene roles de usuario múltiples, puede cambiar fácilmente de una vista del panel a otra. Para cambiar de una vista del panel a otra, haga clic en el icono del engranaje junto a su nombre de usuario, en el ángulo superior derecho de la pantalla. Seleccione el rol entre las opciones. Aparecerá el panel asociado con el rol seleccionado. Nota: si no hay opciones presentes, usted no puede cambiar de vista. Hay otras opciones del menú disponibles en la lista desplegable del icono del engranaje. Figura 50: Opciones del menú 2012 MoneyGram International, Inc. 24
26 Si necesita ayuda para usar la aplicación, use Llámeme para comunicarse con un agente de ayuda en vivo o use Ayuda como guía de referencia para usar las aplicaciones. El número que usted introduce es su número; el sistema está configurado para devolverle la llamada de inmediato. Figura 51: Devuélvame la llamada Nota: si usted es un usuario internacional, agregue + antes de su número de teléfono. Seleccione el idioma que prefiera usar en el enlace de Idioma entre las opciones del menú del icono del engranaje. Nota: hay siete opciones de idioma disponibles. Chino, inglés, francés, alemán, polaco, español y tailandés. Al cambiar el idioma utilizado para las actividades diarias no se cambia la forma en que se maneja el recibo. Figura 52: Cambiar idioma Mi perfil le permite hacer actualizaciones de su dirección de correo electrónico, configurar alarmas, cambiar su contraseña y más. Figura 53: Mi perfil 2012 MoneyGram International, Inc. 25
27 Nota: AgentWorks tiene un idioma predeterminado asociado con cada país. Sin embargo, AgentWorks le permite seleccionar un idioma que no sea el idioma predeterminado en la pantalla Bienvenido. Por ejemplo, si selecciona Estados Unidos como su país, el idioma predeterminado es el inglés; sin embargo, puede seleccionar cualquier idioma disponible. Figura 54: Seleccionar país e idioma 2012 MoneyGram International, Inc. 26
28 12. Restablecimientos de contraseña/seguridad Su contraseña de AgentWorks puede requerir actualizaciones en más de un caso. Su contraseña se debe restablecer cada 60 días. Si su contraseña no se actualiza antes de la fecha de caducidad, quedará bloqueado su acceso al sistema. Su acceso al sistema queda bloqueado después de 5 intentos fallidos de inicio de sesión (consulte las instrucciones en el siguiente tema). La primera vez que usted inicia sesión después de las actividades de registro, se le pide que cambie su contraseña (consulte el tema Primer inicio de sesión en esta guía del usuario). Desea cambiar su contraseña. Olvidó su contraseña. Nota: cuando restablece su contraseña, las últimas seis contraseñas que usó se almacenan en su historial de contraseñas y no puede volver a usarlas. Puede cambiar su contraseña desde el enlace Olvidó su contraseña de la pantalla de Inicio de sesión. 1. Si usted olvida su contraseña, haga clic en el enlace Olvidó su contraseña en la pantalla Iniciar sesión. 2. Ingrese su identificación de usuario en el campo provisto. Haga clic en Enviar. Figura 55: Enlace Olvidó su contraseña 2012 MoneyGram International, Inc. 27
29 3. Una vez que ha ingresado su identificación de usuario, recibirá una notificación por correo electrónico de que incluye una contraseña temporal. Aparece la pantalla Crear una contraseña nueva. Figura 56: Correo electrónico con contraseña temporal 4. Ingrese la contraseña temporal y la contraseña nueva (agregue la contraseña nueva dos veces) en los campos provistos. Haga clic en Enviar. Figura 57: Crear una contraseña nueva 5. Aparece el mensaje La contraseña ha sido cambiada exitosamente. Haga clic en Aceptar. Figura 58: Confirmación de contraseña 2012 MoneyGram International, Inc. 28
30 Para cambiar su contraseña desde la página del perfil, siga los pasos a continuación. 1. Inicie sesión en AgentWorks y localice el icono del engranaje en el ángulo superior derecho. En la lista desplegable, seleccione Mi perfil. Figura 59: Mi perfil 2. Localice y seleccione el enlace Cambiar contraseña en el ángulo superior derecho. Figura 60: Programar alertas Aparece la pantalla Cambiar contraseña. 3. Ingrese los detalles de su contraseña antigua y la contraseña nueva en los campos provistos. Haga clic en Enviar. Aparece una marca de verificación verde a la derecha de la nueva contraseña introducida, si respeta las indicaciones. Si el ingreso no está completo o no respeta las indicaciones, aparece una x roja. Figura 61: Cambiar contraseña 2012 MoneyGram International, Inc. 29
31 Aparece una confirmación. Haga clic en Aceptar. Nota: las contraseñas solo se pueden cambiar una vez cada 24 horas. Figura 62: Confirmación Antes de que su contraseña caduque (cada 60 días), recibirá una alerta para notificar que su contraseña está a punto de caducar. Haga clic en Aceptar para actualizar su contraseña. Figura 63: Alerta de que la contraseña está a punto de caducar Complete el formulario Cambiar contraseña y haga clic en Enviar para guardar su contraseña nueva MoneyGram International, Inc. 30
32 Si se ha bloqueado su acceso al sistema como consecuencia de intentos fallidos de inicio de sesión, o si su contraseña vence, necesitará un restablecimiento de su contraseña. Comuníquese con el administrador del sistema. Su administrador o gerente local realiza los pasos a continuación. Importante: en algunos casos, se requiere la aprobación del gerente para hacer cambios a la contraseña, el estado o el perfil del usuario. Nota: si el usuario ha configurado una alerta para el bloqueo por contraseña, recibirá este mensaje de alerta de AgentWorks@MoneyGram.com para indicar que su ingreso al sistema ha sido bloqueado. No se entregarán notificaciones por correo electrónico sin una dirección válida de correo electrónico en el perfil de usuario. Figura 64: Notificación de alerta de contraseña 1. Seleccione la aplicación Configuración de usuario. Figura 65: Aplicación Configuración de usuario 2. Ingrese el nombre del usuario en el campo Nombre de usuario. Haga clic en Buscar. Figura 66: Buscar usuario 2012 MoneyGram International, Inc. 31
33 3. Haga clic en Restablecer en la columna de contraseña para restablecer la contraseña del usuario. Figura 67: Restablecer contraseña 4. Ingrese una contraseña temporal para el usuario. Haga clic en Aceptar. Nota: esta contraseña temporal se debe transmitir al usuario. Se le pedirá que cambie su contraseña cuando inicie sesión. Figura 68: Contraseña temporal 5. Aparece la confirmación para indicar que se ha restablecido la contraseña. Haga clic en Aceptar. Figura 69: Confirmación 2012 MoneyGram International, Inc. 32
34 6. El usuario recibirá un mensaje de alerta de una vez que su contraseña haya sido actualizada. Consulte la sección de Editar perfil de usuario en esta guía del usuario. Figura 70: Correo electrónico de contraseña cambiada 7. Comunique al usuario su contraseña temporal y hágale saber que el sistema le pedirá que actualice la contraseña cuando vuelva a iniciar sesión MoneyGram International, Inc. 33
35 13. Configuración de PIN Si requiere que todos los usuarios asociados con una oficina principal ingresen un número de identificación personal (Personal Identification Number, PIN) para cada transacción, puede seleccionar la opción Requerir autenticación para cada transacción en la pantalla de configuración de socio o para un único usuario puede seleccionar un parámetro de configuración en la aplicación Configuración de usuario. Si su cuenta de usuario requiere un PIN para cada transacción, ingrese su PIN y haga clic en Enviar cuando aparezca la pantalla de ingreso de PIN. Figura 71: Ingreso de PIN Puede administrar su PIN desde Mi perfil. Aquí, puede ver o modificar el PIN. Figura 72: Detalles del PIN en Mi perfil Cuando seleccione el enlace Ver/Cambiar PIN, se le pedirá que agregue su identificación de usuario y contraseña para ver su PIN. Figura 73: Detalles del usuario 2012 MoneyGram International, Inc. 34
36 Aparece su PIN. También tiene la opción de cambiar su PIN. Figura 74: Ver o cambiar PIN Si hace clic en Sí para cambiar su PIN, el sistema mostrará un PIN nuevo. Los PIN se asignan automáticamente. Usted no puede seleccionar su propio PIN. Figura 75: Nuevo PIN asignado 2012 MoneyGram International, Inc. 35
37 Siga los siguientes pasos al agregar o eliminar requisitos de PIN para un usuario. 1. Localice el usuario con la aplicación Configuración de usuario. Figura 76: Aplicación Configuración de usuario 2. Haga clic en el nombre del usuario en la columna de Identificación del usuario para abrir el perfil del usuario. 3. Coloque una marca de verificación en la casilla Requerir autenticación para cada transacción. Retire la marca de verificación cuando no se necesite PIN. Haga clic en Guardar para guardar los cambios al perfil del usuario. Haga clic en Aceptar en la página de confirmación. Importante: en algunos casos, se requiere la aprobación del gerente para hacer cambios a la contraseña, el estado o el perfil del usuario. Para cambiar la necesidad de aprobación del gerente, se necesitaría la aprobación del gerente. Figura 77: Perfil de usuario 2012 MoneyGram International, Inc. 36
38 La aplicación Configuración de socio ofrece opciones para controlar la configuración del usuario sobre una base más global según la oficina principal. Nota: la opción para habilitar la autenticación de la transacción afecta a todos los usuarios asociados con la oficina principal. 1. Desde la aplicación de Configuración de socio, haga clic en Ejecutar. Aparece la pantalla Información del socio. Figura 78: Aplicación Configuración de socio 2. Marque la casilla Requiere autenticación para cada transacción para exigir a los usuarios que ingresen un PIN antes de efectuar cada transacción. Desmarque la casilla para no exigir el ingreso de un PIN antes de cada transacción. 3. Haga clic en Guardar para guardar los cambios. Figura 79: Información del socio 2012 MoneyGram International, Inc. 37
39 14. Aprobaciones de límites Se necesita la aprobación de un supervisor o gerente para transacciones que superan el límite de aprobación de los agentes. Estos límites se establecen en el perfil del usuario. Límites individuales: anulan los importes máximos y se los puede establecer para Enviar dinero, Recibir dinero, Corregir transacción, Cancelar transacción y Pago de cuentas. Antes de empezar: una transacción de Envío/Recibo que supera el límite aprobado del usuario se ha creado antes de estos pasos. Los procesos siguientes incluyen los pasos para llegar a la pantalla de aprobaciones para una transacción de Recibo. (Consulte el tema de configuración de usuario para saber más sobre los límites). 1. Inicie sesión en AgentWorks, en la aplicación Recibir dinero. Haga clic en IR. Figura 80: Recibir dinero 2. Agregue el número telefónico o de referencia para recuperar la transacción. Haga clic en IR. Figura 81: Número de referencia 3. Revise el resumen de la transacción con el cliente y confirme que los detalles sean correctos. Haga clic en Pagar transacción. Informe a su gerente que se necesita su aprobación para una transacción. Figura 82: Resumen de la transacción 2012 MoneyGram International, Inc. 38
40 4. Solicite a su gerente que introduzca su nombre de usuario y contraseña para completar la transacción. Nota: Tanto el administrador como el gerente pueden aprobar anulaciones de límites de transacciones. Figura 83: Credenciales del supervisor 5. Aparece la pantalla de Fondos de pago para indicarle que ya puede completar la transacción. Haga clic en Completar transacción. Figura 84: Completar transacción 6. Aparece la pantalla Recibir dinero: operación exitosa, que le permite realizar más transacciones de MoneyGram. Los límites se agregan al perfil del usuario y el administrador, o un usuario con permisos para configurar usuarios, pueden actualizarlos MoneyGram International, Inc. 39
41 Índice de figuras Figura 1: Seleccione el idioma... 3 Figura 2: Iniciar sesión en AgentWorks... 3 Figura 3: Enlace de registro... 4 Figura 4: Registro de computadora... 4 Figura 5: Restablecer contraseña... 4 Figura 6: Aplicación de Registro de POS... 5 Figura 7: Opciones de registro de computadora... 5 Figura 8: Información de la oficina... 6 Figura 9: Información de la computadora... 6 Figura 10: Entrada de contraseña... 6 Figura 11: Aplicación Configuración de usuario... 7 Figura 12: Buscar usuario... 7 Figura 13: Información del usuario... 8 Figura 14: Campos opcionales... 8 Figura 15: Entrada de contraseña... 9 Figura 16: Configuración de aplicaciones Figura 17: Selección de aplicación Figura 18: Disposición Figura 19: Aplicaciones de Rol de usuario Figura 20: Opción de disposición Figura 21: Configuración de usuario Figura 22: Buscar usuario Figura 23: Resultados de la búsqueda Figura 24: Restablecer contraseña Figura 25: Perfil de usuario Figura 26: Aplicación de configuración de socio Figura 27: Información del socio Figura 28: Aplicación de Registro de POS Figura 29: Opciones de registro Figura 30: Actualizar computadora registrada Figura 31: Información de la oficina Figura 32: Entrada de contraseña Figura 33: Registro masivo de POS Figura 34: Menú de registro Figura 35: Selección de ubicación Figura 36: Editar POS múltiples Figura 37: Revisar cambios Figura 38: Entrada de contraseña Figura 39: Validar dirección de correo electrónico Figura 40: Mi perfil Figura 41: Validar correo electrónico Figura 42: Entrada de validación de correo electrónico Figura 43: Mensaje de validación completada Figura 44: Correo electrónico validado Figura 45: Programar alertas Figura 46: Opciones de alerta Figura 47: Correo electrónico de restablecimiento de contraseña Figura 48: Correo electrónico de bloqueo Figura 49: Cinta de aplicaciones MoneyGram International, Inc. 40
42 Figura 50: Opciones del menú Figura 51: Devuélvame la llamada Figura 52: Cambiar idioma Figura 53: Mi perfil Figura 54: Seleccionar país e idioma Figura 55: Enlace Olvidó su contraseña Figura 56: Correo electrónico con contraseña temporal Figura 57: Crear una contraseña nueva Figura 58: Confirmación de contraseña Figura 59: Mi perfil Figura 60: Programar alertas Figura 61: Cambiar contraseña Figura 62: Confirmación Figura 63: Alerta de que la contraseña está a punto de caducar Figura 64: Notificación de alerta de contraseña Figura 65: Aplicación Configuración de usuario Figura 66: Buscar usuario Figura 67: Restablecer contraseña Figura 68: Contraseña temporal Figura 69: Confirmación Figura 70: Correo electrónico de contraseña cambiada Figura 71: Ingreso de PIN Figura 72: Detalles del PIN en Mi perfil Figura 73: Detalles del usuario Figura 74: Ver o cambiar PIN Figura 75: Nuevo PIN asignado Figura 76: Aplicación Configuración de usuario Figura 77: Perfil de usuario Figura 78: Aplicación Configuración de socio Figura 79: Información del socio Figura 80: Recibir dinero Figura 81: Número de referencia Figura 82: Resumen de la transacción Figura 83: Credenciales del supervisor Figura 84: Completar transacción MoneyGram International, Inc. 41
Guía de inicio rápido de CitiManager Titulares de tarjetas
 Kurzanleitung für Commercial Cards Kunden XXXXXX XXXXXX 1 Guía de inicio rápido de CitiManager Titulares de tarjetas Julio 2015 Treasury and Trade Solutions Guía de inicio rápido de CitiManager Titulares
Kurzanleitung für Commercial Cards Kunden XXXXXX XXXXXX 1 Guía de inicio rápido de CitiManager Titulares de tarjetas Julio 2015 Treasury and Trade Solutions Guía de inicio rápido de CitiManager Titulares
Manual de Usuario IMOnline. User manual IMOnline
 Manual de Usuario IMOnline User manual IMOnline 1 Índice 1. Inicio de sesión..3 1.1. Utilización de credenciales ya existentes.....3 1.2. Olvidó la contraseña?...3 1.3. Contraseña bloqueada?...5 1.4. Cambiar
Manual de Usuario IMOnline User manual IMOnline 1 Índice 1. Inicio de sesión..3 1.1. Utilización de credenciales ya existentes.....3 1.2. Olvidó la contraseña?...3 1.3. Contraseña bloqueada?...5 1.4. Cambiar
Inicio rápido: Administrar los usuarios y la visibilidad de los socios
 Inicio rápido: Administrar los usuarios y la visibilidad de los Guía para el cliente Noviembre de 2016 Esta guía le muestra cómo utilizar Microsoft Business Center, le permite buscar un usuario, invitar
Inicio rápido: Administrar los usuarios y la visibilidad de los Guía para el cliente Noviembre de 2016 Esta guía le muestra cómo utilizar Microsoft Business Center, le permite buscar un usuario, invitar
Inicio rápido: Ver informes
 Guía para el cliente Esta guía le muestra cómo crear, guardar, ver y exportar informes estándar y personalizados en Microsoft Business Center. Para empezar, inicie sesión en Business Center y seleccione
Guía para el cliente Esta guía le muestra cómo crear, guardar, ver y exportar informes estándar y personalizados en Microsoft Business Center. Para empezar, inicie sesión en Business Center y seleccione
Inicio rápido: Regístrese para Microsoft Business Center
 Inicio rápido: Regístrese para Microsoft Business Center Guía para el cliente Noviembre de 2016 Microsoft Business Center es para organizaciones que han firmado un Acuerdo de Productos y Servicios de Microsoft
Inicio rápido: Regístrese para Microsoft Business Center Guía para el cliente Noviembre de 2016 Microsoft Business Center es para organizaciones que han firmado un Acuerdo de Productos y Servicios de Microsoft
Sistema de Turnos Web Hospital Italiano La Plata
 Sistema de Turnos Web Hospital Italiano La Plata Manual de ayuda Índice 1. Acceder 2. Registro de usuario 3. Olvidé mi contraseña 4. Inicio de sesión 5. Sección de inicio del sistema 6. Revisión de datos
Sistema de Turnos Web Hospital Italiano La Plata Manual de ayuda Índice 1. Acceder 2. Registro de usuario 3. Olvidé mi contraseña 4. Inicio de sesión 5. Sección de inicio del sistema 6. Revisión de datos
Inicio rápido: Configuración y uso de sus servicios en línea
 Guía para el cliente Noviembre de 2016 Microsoft Business Center le permite configurar nuevos servicios de Microsoft en línea y administrarlos. Esta guía le muestra cómo hacerlo y cómo asociar un dominio
Guía para el cliente Noviembre de 2016 Microsoft Business Center le permite configurar nuevos servicios de Microsoft en línea y administrarlos. Esta guía le muestra cómo hacerlo y cómo asociar un dominio
Introducción al firmware 2.0 para IPCorder
 Introducción al firmware.0 para IPCorder Puesta en marcha Bienvenido a la versión.0 del firmware para IPCorder. Esta guía le ayudará con las acciones básicas tales como agregar cámaras o visualizar el
Introducción al firmware.0 para IPCorder Puesta en marcha Bienvenido a la versión.0 del firmware para IPCorder. Esta guía le ayudará con las acciones básicas tales como agregar cámaras o visualizar el
Cómo utilizar Conference Manager para Microsoft Outlook
 Cómo utilizar Conference Manager para Microsoft Outlook Mayo de 2012 Contenido Capítulo 1: Cómo utilizar Conference Manager para Microsoft Outlook... 5 Introducción a Conference Manager para Microsoft
Cómo utilizar Conference Manager para Microsoft Outlook Mayo de 2012 Contenido Capítulo 1: Cómo utilizar Conference Manager para Microsoft Outlook... 5 Introducción a Conference Manager para Microsoft
MANUAL DE INSTRUCCIONES PARA PREPARAR Y SOMETER EL PLAN DE TRABAJO EN LÍNEA
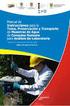 OFICINA DE ASUNTOS FEDERALES UNIDAD DE ADJUDICACIÓN DE FONDOS PLANES DE TRABAJO MANUAL DE INSTRUCCIONES PARA PREPARAR Y SOMETER EL PLAN DE TRABAJO EN LÍNEA Febrero 2014 1 HISTORIAL DE REVISIONES Fecha
OFICINA DE ASUNTOS FEDERALES UNIDAD DE ADJUDICACIÓN DE FONDOS PLANES DE TRABAJO MANUAL DE INSTRUCCIONES PARA PREPARAR Y SOMETER EL PLAN DE TRABAJO EN LÍNEA Febrero 2014 1 HISTORIAL DE REVISIONES Fecha
USER MANUAL VISUALIZADOR FINGERTEC TCMS V2
 Introducción El Visualizador FingerTec TCMS V2 es una aplicación vía Web que le permite al usuario ver los registros de asistencia independientes en línea sin tener que solicitar autorización del administrador.
Introducción El Visualizador FingerTec TCMS V2 es una aplicación vía Web que le permite al usuario ver los registros de asistencia independientes en línea sin tener que solicitar autorización del administrador.
MANUAL DE USUARIO SINOE: Sistema de Notificaciones Electrónicas Octubre de 2016
 GERENCIA DE INFORMÁTICA MANUAL DE USUARIO SINOE: Sistema de Notificaciones Electrónicas Octubre de 2016 Desarrollado por la Sub-gerencia de Desarrollo de Sistemas de Información Poder Judicial INDICE 1.
GERENCIA DE INFORMÁTICA MANUAL DE USUARIO SINOE: Sistema de Notificaciones Electrónicas Octubre de 2016 Desarrollado por la Sub-gerencia de Desarrollo de Sistemas de Información Poder Judicial INDICE 1.
1. Usted deberá ingresar al portal para generar su registro y obtener su factura.
 CÓMO REGISTRARSE EN EL PORTAL 1. Usted deberá ingresar al portal para generar su registro y obtener su factura. 2. En la página inicial se mostrará la ubicación en el ticket de venta de los requisitos
CÓMO REGISTRARSE EN EL PORTAL 1. Usted deberá ingresar al portal para generar su registro y obtener su factura. 2. En la página inicial se mostrará la ubicación en el ticket de venta de los requisitos
Preguntas y Respuestas Frecuentes PEDIDOS EN MYHERBALIFE.COM ESPAÑA. 18 de Enero de 2013
 Haga clic en cualquiera de los encabezados de la sección de abajo para saltar a las respuestas de las preguntas de esa sección. Si no encontrara la respuesta a su pregunta, por favor comuníquese con el
Haga clic en cualquiera de los encabezados de la sección de abajo para saltar a las respuestas de las preguntas de esa sección. Si no encontrara la respuesta a su pregunta, por favor comuníquese con el
MANUAL DE AUTENTICACIÓN DE USUARIO ACCIÓN FIDUCIARIA
 MANUAL DE AUTENTICACIÓN DE USUARIO ACCIÓN FIDUCIARIA En el siguiente manual se explica el proceso de solicitud, validación y verificación de la cuenta que se emplea para ingresar inicialmente al producto
MANUAL DE AUTENTICACIÓN DE USUARIO ACCIÓN FIDUCIARIA En el siguiente manual se explica el proceso de solicitud, validación y verificación de la cuenta que se emplea para ingresar inicialmente al producto
Inicio rápido: Vea licencias, Servicios e Historial de pedidos Historial de pedidos
 Historial de pedidos Guía para el cliente Noviembre de 2016 La sección de Licencias, Servicios y Beneficios del Microsoft Business Center es donde puede ver las licencias, los servicios en línea y el historial
Historial de pedidos Guía para el cliente Noviembre de 2016 La sección de Licencias, Servicios y Beneficios del Microsoft Business Center es donde puede ver las licencias, los servicios en línea y el historial
SIGMA. Manual de Uso del Alumno. Registro de Capacitadores y Manipuladores de Alimentos REGISTRO DE CAPACITADORES Y MANIPULADORES DE ALIMENTOS [1]
![SIGMA. Manual de Uso del Alumno. Registro de Capacitadores y Manipuladores de Alimentos REGISTRO DE CAPACITADORES Y MANIPULADORES DE ALIMENTOS [1] SIGMA. Manual de Uso del Alumno. Registro de Capacitadores y Manipuladores de Alimentos REGISTRO DE CAPACITADORES Y MANIPULADORES DE ALIMENTOS [1]](/thumbs/54/33920742.jpg) SIGMA Manual de Uso del Alumno Registro de Capacitadores y Manipuladores de Alimentos REGISTRO DE CAPACITADORES Y MANIPULADORES DE ALIMENTOS [1] Contenido 1. Introducción... 3 2. Registro... 3 3. Ingreso
SIGMA Manual de Uso del Alumno Registro de Capacitadores y Manipuladores de Alimentos REGISTRO DE CAPACITADORES Y MANIPULADORES DE ALIMENTOS [1] Contenido 1. Introducción... 3 2. Registro... 3 3. Ingreso
INSTITUTO ELECTORAL DEL ESTADO DE MÉXICO SECRETARÍA EJECUTIVA UNIDAD DE INFORMÁTICA Y ESTADÍSTICA
 INSTITUTO ELECTORAL DEL ESTADO DE MÉXICO SECRETARÍA EJECUTIVA UNIDAD DE INFORMÁTICA Y ESTADÍSTICA Guía de uso del Correo Electrónico Institucional Outlook Web App. Noviembre de 2014 Correo Electrónico
INSTITUTO ELECTORAL DEL ESTADO DE MÉXICO SECRETARÍA EJECUTIVA UNIDAD DE INFORMÁTICA Y ESTADÍSTICA Guía de uso del Correo Electrónico Institucional Outlook Web App. Noviembre de 2014 Correo Electrónico
Manual de Programación y Automatización para Pagos de Planillas
 Manual de Programación y Automatización para Pagos de Planillas Banco Promerica https://www.bancopromerica.com.gt/ Guatemala Índice Introducción 3 Requisitos para esta función 4 Definiciones 4 Administración
Manual de Programación y Automatización para Pagos de Planillas Banco Promerica https://www.bancopromerica.com.gt/ Guatemala Índice Introducción 3 Requisitos para esta función 4 Definiciones 4 Administración
INSTRUCCIONES PARA LA FIRMA ELECTRÓNICA. Pre requisitos para firmar electrónicamente:
 INSTRUCCIONES PARA LA FIRMA ELECTRÓNICA Una vez finalizado el proceso de adjuntar la documentación solicitada en la convocatoria, se deberá elevar la solicitud a definitiva mediante la opción Enviar al
INSTRUCCIONES PARA LA FIRMA ELECTRÓNICA Una vez finalizado el proceso de adjuntar la documentación solicitada en la convocatoria, se deberá elevar la solicitud a definitiva mediante la opción Enviar al
Guía rápida para estudiantes
 Guía rápida para estudiantes Índice 1. Antes de comenzar Bienvenido a la Guía inicial del estudiante, de MyEnglishLab. Esta guía lo orientará por los pasos necesarios para que use MyEnglishLab sin problemas.
Guía rápida para estudiantes Índice 1. Antes de comenzar Bienvenido a la Guía inicial del estudiante, de MyEnglishLab. Esta guía lo orientará por los pasos necesarios para que use MyEnglishLab sin problemas.
CycloAgent Manual del usuario
 CycloAgent Manual del usuario Tabla de contenido Introducción...2 Desinstalar la herramienta de escritorio actual de MioShare...2 Instalar CycloAgent...3 Usar CycloAgent...7 Registrar el dispositivo...8
CycloAgent Manual del usuario Tabla de contenido Introducción...2 Desinstalar la herramienta de escritorio actual de MioShare...2 Instalar CycloAgent...3 Usar CycloAgent...7 Registrar el dispositivo...8
Xerox Mobile Client para DocuShare Guía del usuario
 Xerox Mobile Client para DocuShare Guía del usuario 2013 de Xerox Corporation. Reservados todos los derechos. XEXOX y DocuShare son marcas comerciales de Xerox Corporation en los Estados Unidos y en otros
Xerox Mobile Client para DocuShare Guía del usuario 2013 de Xerox Corporation. Reservados todos los derechos. XEXOX y DocuShare son marcas comerciales de Xerox Corporation en los Estados Unidos y en otros
MANUAL DE INSTRUCCIONES PARA LA SOLICITUD DE AYUDAS
 MANUAL DE INSTRUCCIONES PARA LA SOLICITUD DE AYUDAS Contenido Introducción...2 Registro...2 Iniciar sesión...4 Solicitar ayuda...4 Página de proyectos solicitados...5 Completar solicitud Página de proyecto...5
MANUAL DE INSTRUCCIONES PARA LA SOLICITUD DE AYUDAS Contenido Introducción...2 Registro...2 Iniciar sesión...4 Solicitar ayuda...4 Página de proyectos solicitados...5 Completar solicitud Página de proyecto...5
Configuración de Gmail para administradores
 Configuración de Gmail para administradores En esta guía 1. Active funciones en la Consola del administrador. 2. Importe sus correos electrónicos anteriores. 3. Use etiquetas y realice búsquedas. 4. Agregue
Configuración de Gmail para administradores En esta guía 1. Active funciones en la Consola del administrador. 2. Importe sus correos electrónicos anteriores. 3. Use etiquetas y realice búsquedas. 4. Agregue
Configuración de Gmail para administradores
 Configuración de Gmail para administradores En esta guía 1. Activa funciones de la Consola de Administración 2. Importa tu correo electrónico anterior 3. Utiliza etiquetas y la función de búsqueda 4. Añade
Configuración de Gmail para administradores En esta guía 1. Activa funciones de la Consola de Administración 2. Importa tu correo electrónico anterior 3. Utiliza etiquetas y la función de búsqueda 4. Añade
GUÍA DE AYUDA PARA ADMINISTRAR EL SITIO WEB CATEDRAL DE CÓRDOBA
 GUÍA DE AYUDA PARA ADMINISTRAR EL SITIO WEB CATEDRAL DE CÓRDOBA 1. Cómo Ingresar al Panel de Administración? Ingrese en Internet y escriba en la barra de direcciones del navegador: www.catedraldecordoba.org.ar
GUÍA DE AYUDA PARA ADMINISTRAR EL SITIO WEB CATEDRAL DE CÓRDOBA 1. Cómo Ingresar al Panel de Administración? Ingrese en Internet y escriba en la barra de direcciones del navegador: www.catedraldecordoba.org.ar
Creación y Modificación de Blog
 Creación y Modificación de Blog El Blog: es un diario personal en línea. Son una forma eficaz de compartir conocimiento y materiales creados y recopilados por el grupo del curso. Puede publicar entradas
Creación y Modificación de Blog El Blog: es un diario personal en línea. Son una forma eficaz de compartir conocimiento y materiales creados y recopilados por el grupo del curso. Puede publicar entradas
PASO 1: Seleccionar Mis órdenes de compra Con la opción de Mis órdenes de compra podrá realizar las siguientes acciones:
 PASO 1: Seleccionar Mis Con la opción de Mis órdenes de compra podrá realizar las siguientes acciones: 1) Gestionar las órdenes de compra que su cliente haya enviado a Tungsten Network. Haga clic en Mis
PASO 1: Seleccionar Mis Con la opción de Mis órdenes de compra podrá realizar las siguientes acciones: 1) Gestionar las órdenes de compra que su cliente haya enviado a Tungsten Network. Haga clic en Mis
Crear Una Cuenta Nueva en el Portal de Padre de HUSD
 Crear Una Cuenta Nueva en el Portal de Padre de HUSD Para crear una cuenta en el portal, necesita la carta que la escuela le envio que dice el numero de identificacion de su estudiante y el codigo de la
Crear Una Cuenta Nueva en el Portal de Padre de HUSD Para crear una cuenta en el portal, necesita la carta que la escuela le envio que dice el numero de identificacion de su estudiante y el codigo de la
NuevaTel PCS de Bolivia S.A. VIVA 3G. Manual de usuario. Version 1.0
 NuevaTel PCS de Bolivia S.A. VIVA 3G Manual de usuario Version 1.0 Contenido 1. INTRODUCCIÓN...3 2. LO QUE NECESITAS...3 3. PRIMEROS PASOS...3 4. USO DE LA APLICACIÓN...4 4.1 REGISTRO...5 4.2 LOGIN (USUARIO
NuevaTel PCS de Bolivia S.A. VIVA 3G Manual de usuario Version 1.0 Contenido 1. INTRODUCCIÓN...3 2. LO QUE NECESITAS...3 3. PRIMEROS PASOS...3 4. USO DE LA APLICACIÓN...4 4.1 REGISTRO...5 4.2 LOGIN (USUARIO
Guía paso a paso de la actualización de Windows 8.1
 Guía paso a paso de la actualización de Windows 8.1 Instalación y actualización de Windows 8.1 Actualice el BIOS, las aplicaciones y los controladores, y ejecute Windows Update. Seleccione el tipo de instalación.
Guía paso a paso de la actualización de Windows 8.1 Instalación y actualización de Windows 8.1 Actualice el BIOS, las aplicaciones y los controladores, y ejecute Windows Update. Seleccione el tipo de instalación.
Cómo configurar las preferencias. 1. Desde cualquier pantalla EBSCOhost, haga clic en el vínculo Preferencias.
 Hoja de ayuda de la pantalla Preferencias de EBSCOhost 2.0 Ahora puede guardar las selecciones que realizó en la Pantalla Preferencias en su cuenta personal (Mi EBSCOhost) para recuperarlas y usarlas cuando
Hoja de ayuda de la pantalla Preferencias de EBSCOhost 2.0 Ahora puede guardar las selecciones que realizó en la Pantalla Preferencias en su cuenta personal (Mi EBSCOhost) para recuperarlas y usarlas cuando
ID-UAM: GESTIÓN DE CUENTAS
 ID-UAM: GESTIÓN DE CUENTAS BIENVENIDO A ID-UAM: GESTIÓN DE CUENTAS PRIMER ACCESO AL SERVICIOS ACCESO CON PREGUNTAS PERSONALES POR OLVIDO PETICIÓN DE CÓDIGO DE ACTIVACIÓN ACCESO MEDIANTE CÓDIGO DE ACTIVACIÓN
ID-UAM: GESTIÓN DE CUENTAS BIENVENIDO A ID-UAM: GESTIÓN DE CUENTAS PRIMER ACCESO AL SERVICIOS ACCESO CON PREGUNTAS PERSONALES POR OLVIDO PETICIÓN DE CÓDIGO DE ACTIVACIÓN ACCESO MEDIANTE CÓDIGO DE ACTIVACIÓN
Guía de Usuario. Calendario
 Guía de Usuario Calendario Su calendario es una herramienta poderosa para ayudarlo a gestionar su agenda. Piense en él como un mensajero diario con una peculiaridad: puede compartir su calendarios con
Guía de Usuario Calendario Su calendario es una herramienta poderosa para ayudarlo a gestionar su agenda. Piense en él como un mensajero diario con una peculiaridad: puede compartir su calendarios con
MANUAL DE USUARIO DE LA EXTRANET DEL MINISTERIO DE COMERCIO EXTERIOR Y TURISMO
 MANUAL DE USUARIO DE LA EXTRANET DEL MINISTERIO DE COMERCIO EXTERIOR Y TURISMO Página 1 de 15 ÍNDICE 1. VISTA GENERAL DE LA EXTRANET 2. AUTENTICACIÓN PARA EL INGRESO A LA EXTRANET 2.1 AUTENTICACIÓN SOL:
MANUAL DE USUARIO DE LA EXTRANET DEL MINISTERIO DE COMERCIO EXTERIOR Y TURISMO Página 1 de 15 ÍNDICE 1. VISTA GENERAL DE LA EXTRANET 2. AUTENTICACIÓN PARA EL INGRESO A LA EXTRANET 2.1 AUTENTICACIÓN SOL:
MANUAL DE USUARIO Formularios de Adquisición de Material Bibliográfico
 MANUAL DE USUARIO Formularios de Adquisición de Material Bibliográfico Contenido Formularios de Adquisición de Material Bibliográfico... 1 Manual de usuario... 3 Selección del material a solicitar... 3
MANUAL DE USUARIO Formularios de Adquisición de Material Bibliográfico Contenido Formularios de Adquisición de Material Bibliográfico... 1 Manual de usuario... 3 Selección del material a solicitar... 3
Configuración de Contactos para administradores
 Configuración de Contactos para administradores En esta guía 1. Añadir nuevos contactos a G Suite 2. Importar tu libreta de direcciones anterior 3. Proporcionar a tu equipo direcciones adicionales 4. Configurar
Configuración de Contactos para administradores En esta guía 1. Añadir nuevos contactos a G Suite 2. Importar tu libreta de direcciones anterior 3. Proporcionar a tu equipo direcciones adicionales 4. Configurar
Manual de Usuario de la Aplicación Web Gestión de Convenio y Becas - RELEXT 2015 UNIVERSIDAD ESTATAL PENÍNSULA DE SANTA ELENA
 UNIVERSIDAD ESTATAL PENÍNSULA DE SANTA ELENA DIRECCIÓN DE TECNOLOGÍA DE LA INFORMACIÓN Y COMUNICACIONES APLICACIÓN WEB DE RELACIONES EXTERNAS MANUAL DE USUARIO USUARIO: ADMINISTRADOR DE SISTEMAS ACCESO
UNIVERSIDAD ESTATAL PENÍNSULA DE SANTA ELENA DIRECCIÓN DE TECNOLOGÍA DE LA INFORMACIÓN Y COMUNICACIONES APLICACIÓN WEB DE RELACIONES EXTERNAS MANUAL DE USUARIO USUARIO: ADMINISTRADOR DE SISTEMAS ACCESO
MANUAL CUENTAS AFC PARA EL APORTANTE SOI - Pagos Complementarios Noviembre de 2015
 Con el firme propósito de seguir brindando a nuestros clientes el mejor servicio, SOI Pagos de Seguridad Social ha desarrollado el servicio Pagos Complementarios que le permitirá realizar aportes de créditos
Con el firme propósito de seguir brindando a nuestros clientes el mejor servicio, SOI Pagos de Seguridad Social ha desarrollado el servicio Pagos Complementarios que le permitirá realizar aportes de créditos
MANUAL DE CONFIGURACION DE ADOBE PARA LA VALIDACION DE LA FIRMA DE UN DOCUMENTO
 MANUAL DE CONFIGURACION DE ADOBE PARA LA VALIDACION DE LA FIRMA DE UN DOCUMENTO Febrero 2009 1/17 Índice 1. Introducción...3 2. Instalar los certificados de Firmaprofesional...3 3. Configurar Adobe Reader
MANUAL DE CONFIGURACION DE ADOBE PARA LA VALIDACION DE LA FIRMA DE UN DOCUMENTO Febrero 2009 1/17 Índice 1. Introducción...3 2. Instalar los certificados de Firmaprofesional...3 3. Configurar Adobe Reader
Guía de inscripción en línea de 2014
 Paso 1: Guía de inscripción en línea de 2014 Acceso al sistema de inscripción de AflacAtWork escribiendo "aflacatwork.com" en la barra de direcciones de internet. La siguiente pantalla de registro de la
Paso 1: Guía de inscripción en línea de 2014 Acceso al sistema de inscripción de AflacAtWork escribiendo "aflacatwork.com" en la barra de direcciones de internet. La siguiente pantalla de registro de la
Guía de instalación rápida
 Cámara IP alámbrica/inalámbrica Guía de instalación rápida (Navegador Internet Explorer) Modelo 1 Modelo 2 Modelo 3 1 Paso 1: Instalación del hardware. 1. Instale la antena Wi-Fi. 2. Conecte el adaptador
Cámara IP alámbrica/inalámbrica Guía de instalación rápida (Navegador Internet Explorer) Modelo 1 Modelo 2 Modelo 3 1 Paso 1: Instalación del hardware. 1. Instale la antena Wi-Fi. 2. Conecte el adaptador
Migrar a Outlook 2010
 En esta guía Microsoft Microsoft Outlook 2010 es bastante diferente a Outlook 2003; por ello hemos creado esta guía, para ayudar a minimizar la curva de aprendizaje. Léala para conocer las partes principales
En esta guía Microsoft Microsoft Outlook 2010 es bastante diferente a Outlook 2003; por ello hemos creado esta guía, para ayudar a minimizar la curva de aprendizaje. Léala para conocer las partes principales
MANUAL CESANTÍAS PARA EL APORTANTE SOI - Pagos Complementarios Noviembre de 2015
 Con el firme propósito de seguir brindando a nuestros clientes el mejor servicio, SOI Pagos de Seguridad Social ha desarrollado el servicio Pagos Complementarios que le permitirá realizar aportes de créditos
Con el firme propósito de seguir brindando a nuestros clientes el mejor servicio, SOI Pagos de Seguridad Social ha desarrollado el servicio Pagos Complementarios que le permitirá realizar aportes de créditos
MANUAL DE USUARIO PARA OPERADORES SISTEMA DE GESTIÓN DOCUMENTARIO DE LA UNT
 MANUAL DE USUARIO PARA OPERADORES SISTEMA DE GESTIÓN DOCUMENTARIO DE LA UNT 1. INGRESAR AL SISTEMA Para ingresar al Sistema de Gestión Documentario de la UNT (SGDUNT), primero ingrese a la página web de
MANUAL DE USUARIO PARA OPERADORES SISTEMA DE GESTIÓN DOCUMENTARIO DE LA UNT 1. INGRESAR AL SISTEMA Para ingresar al Sistema de Gestión Documentario de la UNT (SGDUNT), primero ingrese a la página web de
Índice General. 1. Inicio de Sesión Menú de Opciones 4
 Manual de usuario del Sistema de plantillas de personal de escuelas particulares Página 1 de 16 Índice General 1. Inicio de Sesión 2 2. Menú de Opciones 4 2.1 Actualizar Plantilla 4 2.1.1 Actualizar Empleado
Manual de usuario del Sistema de plantillas de personal de escuelas particulares Página 1 de 16 Índice General 1. Inicio de Sesión 2 2. Menú de Opciones 4 2.1 Actualizar Plantilla 4 2.1.1 Actualizar Empleado
Configuración de Contactos para administradores
 Configuración de Contactos para administradores En esta guía nuevos a G Suite. 2. Importe la libreta de direcciones anterior. 3. Proporcione a su equipo direcciones de correo electrónico adicionales. 4.
Configuración de Contactos para administradores En esta guía nuevos a G Suite. 2. Importe la libreta de direcciones anterior. 3. Proporcione a su equipo direcciones de correo electrónico adicionales. 4.
Manual de Usuario Webmail Horde
 UNIVERSIDAD NACIONAL DE LA PLATA Manual de Usuario Webmail Horde 1 mesadeayuda@cespi.unlp.edu.ar Índice Acceso al Sistema Webmail 3 Leer los mensaje de correo electrónico 4 Borrar los mensajes de correo
UNIVERSIDAD NACIONAL DE LA PLATA Manual de Usuario Webmail Horde 1 mesadeayuda@cespi.unlp.edu.ar Índice Acceso al Sistema Webmail 3 Leer los mensaje de correo electrónico 4 Borrar los mensajes de correo
CANTABRIA GOBIERNO DE
 Este manual describe cómo validar, con la aplicación Adobe Reader o Adobe Acrobat, la firma de los documentos en formato PDF que el BOC pone a disposición de los ciudadanos en su sede electrónica. Aunque
Este manual describe cómo validar, con la aplicación Adobe Reader o Adobe Acrobat, la firma de los documentos en formato PDF que el BOC pone a disposición de los ciudadanos en su sede electrónica. Aunque
Práctica de laboratorio Conexión y configuración de hosts
 Práctica de laboratorio 3.6.4 Conexión y configuración de hosts Objetivos Conectar una PC a un router mediante un cable directo Configurar la PC con una dirección IP adecuada Configurar la PC con un nombre
Práctica de laboratorio 3.6.4 Conexión y configuración de hosts Objetivos Conectar una PC a un router mediante un cable directo Configurar la PC con una dirección IP adecuada Configurar la PC con un nombre
Esta guía describe los recursos comunes a la mayoría de los modelos. Es posible que algunos recursos no estén disponibles en su equipo.
 Comenzar aquí Copyright 2013 Hewlett-Packard Development Company, L.P. Windows es una marca comercial registrada de Microsoft Corporation en los Estados Unidos. La información contenida en el presente
Comenzar aquí Copyright 2013 Hewlett-Packard Development Company, L.P. Windows es una marca comercial registrada de Microsoft Corporation en los Estados Unidos. La información contenida en el presente
Asistente de configuración Grabador Digital de Vídeo
 ES Asistente de configuración Grabador Digital de Vídeo Guía de inicio rápido Bienvenido al Asistente de configuración! El Asistente de configuración se ejecuta automáticamente la primera vez que inicie
ES Asistente de configuración Grabador Digital de Vídeo Guía de inicio rápido Bienvenido al Asistente de configuración! El Asistente de configuración se ejecuta automáticamente la primera vez que inicie
Primeros pasos para configurar Outlook y Office 365
 Primeros pasos para configurar Outlook y Office 365 1 Objetivo El objetivo de éste documento es: Proveer de la información necesaria para que los usuarios de Aliat Universidades puedan obtener su correo
Primeros pasos para configurar Outlook y Office 365 1 Objetivo El objetivo de éste documento es: Proveer de la información necesaria para que los usuarios de Aliat Universidades puedan obtener su correo
Solicitudes MINECO. Configuración del equipo para Firma y Registro de Solicitud IMV
 Solicitudes MINECO Configuración del equipo para Firma y Registro de Solicitud IMV Madrid, Julio de 2016 Contenido 1. Introducción... 3 2. Configuración del panel de Java... 3 3. Sitio de confianza de
Solicitudes MINECO Configuración del equipo para Firma y Registro de Solicitud IMV Madrid, Julio de 2016 Contenido 1. Introducción... 3 2. Configuración del panel de Java... 3 3. Sitio de confianza de
 Esta ayuda le apoyará durante el proceso de PRE-REGISTRO, para ello deberá tener instalado en su equipo el programa Adobe Reader 8.0 o superior. Si no cuenta con él, descárguelo aquí. Contenido... 1...
Esta ayuda le apoyará durante el proceso de PRE-REGISTRO, para ello deberá tener instalado en su equipo el programa Adobe Reader 8.0 o superior. Si no cuenta con él, descárguelo aquí. Contenido... 1...
Funciones de Network Assistant
 CAPÍTULO 2 Network Assistant simplifica la administración de las comunidades o grupos ofreciendo una GUI, modos alternativos para configurar dispositivos en redes, dos niveles de acceso y una completa
CAPÍTULO 2 Network Assistant simplifica la administración de las comunidades o grupos ofreciendo una GUI, modos alternativos para configurar dispositivos en redes, dos niveles de acceso y una completa
GUIA DE USUARIO PAGOS DE SERVICIOS DGA
 GUIA DE USUARIO PAGOS DE SERVICIOS DGA CONTRALORIA Unidad de Organización & Métodos Marzo de 2003 Indice Contenido Página COMO INGRESAR A BANCANET 3 PAGOS DE SERVICIOS PUBLICOS 6 ADMINISTRACION DE ACCESOS
GUIA DE USUARIO PAGOS DE SERVICIOS DGA CONTRALORIA Unidad de Organización & Métodos Marzo de 2003 Indice Contenido Página COMO INGRESAR A BANCANET 3 PAGOS DE SERVICIOS PUBLICOS 6 ADMINISTRACION DE ACCESOS
1. Qué debe saber antes de realizar una solicitud? - Definiciones de GLPI. 2. Acceder al Sistema GLPI. 3. Cómo realizar una solicitud?. 4.
 1. Qué debe saber antes de realizar una solicitud? - Definiciones de GLPI. 2. Acceder al Sistema GLPI. 3. Cómo realizar una solicitud?. 4. Cómo consultar una solicitud?. 5. Ítems de una solicitud en GLPI.
1. Qué debe saber antes de realizar una solicitud? - Definiciones de GLPI. 2. Acceder al Sistema GLPI. 3. Cómo realizar una solicitud?. 4. Cómo consultar una solicitud?. 5. Ítems de una solicitud en GLPI.
Web Privada. Documentación para el cliente. Pág. 1
 Web Privada Documentación para el cliente Pág. 1 Índice ÍNDICE... 2 DESCRIPCIÓN DEL SERVICIO... 3 URL DE ACCESO... 4 AUTENTIFICACIÓN... 5 El usuario accede por primera vez al portal de clientes... 5 El
Web Privada Documentación para el cliente Pág. 1 Índice ÍNDICE... 2 DESCRIPCIÓN DEL SERVICIO... 3 URL DE ACCESO... 4 AUTENTIFICACIÓN... 5 El usuario accede por primera vez al portal de clientes... 5 El
Actividad 3.1 Configuración de un servidor DHCP en Windows 2000
 Actividad 3.1 Configuración de un servidor DHCP en Windows 2000 Duración estimada: 30 minutos Objetivos Esta actividad de laboratorio se concentrará en su capacidad para realizar las siguientes tareas:
Actividad 3.1 Configuración de un servidor DHCP en Windows 2000 Duración estimada: 30 minutos Objetivos Esta actividad de laboratorio se concentrará en su capacidad para realizar las siguientes tareas:
bla bla Guard Guía del usuario
 bla bla Guard Guía del usuario Guard Guard: Guía del usuario fecha de publicación Miércoles, 03. Septiembre 2014 Version 1.0 Copyright 2006-2014 OPEN-XCHANGE Inc., La propiedad intelectual de este documento
bla bla Guard Guía del usuario Guard Guard: Guía del usuario fecha de publicación Miércoles, 03. Septiembre 2014 Version 1.0 Copyright 2006-2014 OPEN-XCHANGE Inc., La propiedad intelectual de este documento
Instructivo Configuración de Máquinas Fiscales
 Instructivo Configuración de Máquinas Fiscales Estimado usuario le facilitamos este instructivo para guiarlo a través de la configuración de su máquina fiscal. Al momento que decida configurar su máquina
Instructivo Configuración de Máquinas Fiscales Estimado usuario le facilitamos este instructivo para guiarlo a través de la configuración de su máquina fiscal. Al momento que decida configurar su máquina
Movistar Imagenio Recarga de Móviles MANUAL DE USUARIO
 Recarga de Móviles MANUAL DE USUARIO Versión: 2 Publicación: abril 2010 Este manual de servicio es propiedad de Telefónica de España SAU, queda terminante prohibida la manipulación total o parcial de su
Recarga de Móviles MANUAL DE USUARIO Versión: 2 Publicación: abril 2010 Este manual de servicio es propiedad de Telefónica de España SAU, queda terminante prohibida la manipulación total o parcial de su
Manual de Operación. Módulo de convenios del SIEM
 Módulo de convenios del SIEM Responsable: Carlos W. Andrés Cruz Vigencia desde 29/08/2011 V1.2 Página 1 de 25 Control de cambios Versión Fecha Secciones Asunto Autor Revisado 1.2 29/08/2011 Introducción
Módulo de convenios del SIEM Responsable: Carlos W. Andrés Cruz Vigencia desde 29/08/2011 V1.2 Página 1 de 25 Control de cambios Versión Fecha Secciones Asunto Autor Revisado 1.2 29/08/2011 Introducción
Fecha de Redacción : 5/25/2016
 Fecha de Redacción : 5/25/2016 Page 1 of 35 CONTENIDO Qué es Súper Sip?... 3 Acceso al sistema... 3 Radicación del Trámite... 6 Creación Nuevo Trámite PGE... 10 Agregar Generador... 15 Anejos del Trámite...
Fecha de Redacción : 5/25/2016 Page 1 of 35 CONTENIDO Qué es Súper Sip?... 3 Acceso al sistema... 3 Radicación del Trámite... 6 Creación Nuevo Trámite PGE... 10 Agregar Generador... 15 Anejos del Trámite...
Manual de Usuario para Proponentes
 Manual de Usuario para Proponentes Sistema de Información para la Inscripción de Proponentes Puerto de Santa Marta Tabla de Contenido INTRODUCCIÓN... 2 CONVENCIONES DEL MANUAL... 3 1. ACCESO AL SISTEMA...
Manual de Usuario para Proponentes Sistema de Información para la Inscripción de Proponentes Puerto de Santa Marta Tabla de Contenido INTRODUCCIÓN... 2 CONVENCIONES DEL MANUAL... 3 1. ACCESO AL SISTEMA...
Wanscam. Manual usuario APP movil E-VIEW7. Descargar aplicación
 Wanscam Manual usuario APP movil E-VIEW7 Descargar aplicación Descargue e instale la Wanscam APP antes de configurar la cámara IP. Busque en Google Play Store y App Store E-view7 Funcionalidad de configuración
Wanscam Manual usuario APP movil E-VIEW7 Descargar aplicación Descargue e instale la Wanscam APP antes de configurar la cámara IP. Busque en Google Play Store y App Store E-view7 Funcionalidad de configuración
Manual de Usuarios: Sistema de Registro de Alfabetizados y Cursos del Plan Nacional de Alfabetización Tecnológica (PNAT)
 Ministerio del Poder Popular para Ciencia y Tecnología Fundación Infocentro Gerencia de Tecnología Plan Nacional de Alfabetización Tecnológica (PNAT) Manual de Usuarios: Sistema de Registro de Alfabetizados
Ministerio del Poder Popular para Ciencia y Tecnología Fundación Infocentro Gerencia de Tecnología Plan Nacional de Alfabetización Tecnológica (PNAT) Manual de Usuarios: Sistema de Registro de Alfabetizados
GUÍA DE USUARIO SOLICITUD DE CERTIFICACIÓN HISTÓRICA DE CALIFICACIONES
 CÓDIGO: VERSIÓN: FECHA: SA-P60-G06 1 Abril de 2013 GUÍA DE USUARIO SOLICITUD DE CERTIFICACIÓN HISTÓRICA DE CALIFICACIONES La Certificación Histórica de Calificaciones, que contiene todo el historial académico
CÓDIGO: VERSIÓN: FECHA: SA-P60-G06 1 Abril de 2013 GUÍA DE USUARIO SOLICITUD DE CERTIFICACIÓN HISTÓRICA DE CALIFICACIONES La Certificación Histórica de Calificaciones, que contiene todo el historial académico
MANUAL DE USUARIO SISTEMA DE POSTULACIÓN EN LINEA Cartas de Recomendación
 MANUAL DE USUARIO SISTEMA DE POSTULACIÓN EN LINEA Cartas de Recomendación http://spl.conicyt.cl CONICYT PROGRAMA FORMACIÓN DE CAPITAL HUMANO AVANZADO CONTENIDOS INTRODUCCIÓN... 2 1. PLAZO PARA ENVÍO DE
MANUAL DE USUARIO SISTEMA DE POSTULACIÓN EN LINEA Cartas de Recomendación http://spl.conicyt.cl CONICYT PROGRAMA FORMACIÓN DE CAPITAL HUMANO AVANZADO CONTENIDOS INTRODUCCIÓN... 2 1. PLAZO PARA ENVÍO DE
Solicitud de Certificación Histórica de Calificaciones por Grado Académico Contenido
 Solicitud de Certificación Histórica de Calificaciones por Grado Académico Contenido Solicitud de Certificación Histórica de Calificaciones... 1 Solicitud de Certificación Histórica de Calificaciones...
Solicitud de Certificación Histórica de Calificaciones por Grado Académico Contenido Solicitud de Certificación Histórica de Calificaciones... 1 Solicitud de Certificación Histórica de Calificaciones...
MANUAL DE USUARIO DATACOMPANY
 MANUAL DE USUARIO DATACOMPANY 1 2 4 3 1. En esta página usted podrá Registrarse, conocer las Preguntas Frecuentes y Contactarnos mediante los link que están en la parte superior derecha. 2. Podrá recuperar
MANUAL DE USUARIO DATACOMPANY 1 2 4 3 1. En esta página usted podrá Registrarse, conocer las Preguntas Frecuentes y Contactarnos mediante los link que están en la parte superior derecha. 2. Podrá recuperar
SISTEMA DE FORMACIÓN DOCENTE. Manual de registro y acceso al sistema (Participantes)
 SISTEMA DE FORMACIÓN DOCENTE Manual de registro y acceso al sistema (Participantes) TABLA DE CONTENIDO 1 INTRODUCCIÓN... 2 1.1 Objetivo... 4 1.2 Objetivos específicos... 4 2 ACCESO AL SISTEMA... 6 2.1
SISTEMA DE FORMACIÓN DOCENTE Manual de registro y acceso al sistema (Participantes) TABLA DE CONTENIDO 1 INTRODUCCIÓN... 2 1.1 Objetivo... 4 1.2 Objetivos específicos... 4 2 ACCESO AL SISTEMA... 6 2.1
DIRECCIÓN GENERAL DE REGISTRO CIVIL, IDENTIFICACIÓN Y CEDULACIÓN. Sistema Nacional de Identificación Ciudadana. Manual de Usuario
 NOVIEMBRE 2014 VERSION 1.1 Contenido 1. INTRODUCCIÓN... 3 2. OBJETIVOS DEL SISTEMA... 3 3. REQUISITOS DEL SISTEMA... 3 4. GUÍA DE USO... 4 5. LECTURA DEL CÓDIGO QR... 18 6. CONSULTA DE NÚMERO ÚNICO DE
NOVIEMBRE 2014 VERSION 1.1 Contenido 1. INTRODUCCIÓN... 3 2. OBJETIVOS DEL SISTEMA... 3 3. REQUISITOS DEL SISTEMA... 3 4. GUÍA DE USO... 4 5. LECTURA DEL CÓDIGO QR... 18 6. CONSULTA DE NÚMERO ÚNICO DE
Guía del usuario de material multimedia SUD (ios)
 Guía del usuario de material multimedia SUD (ios) Introducción La aplicación Multimedia SUD se ha diseñado con el fin de ayudarle a organizar presentaciones con diferentes tipos de materiales multimedia
Guía del usuario de material multimedia SUD (ios) Introducción La aplicación Multimedia SUD se ha diseñado con el fin de ayudarle a organizar presentaciones con diferentes tipos de materiales multimedia
Guía de signatario de DocuSign para SAP
 Guía de signatario de DocuSign para SAP Contenido 1. Guía de signatario de DocuSign para SAP... 2 2. Recepción de una notificación por correo electrónico... 2 3. Firma del documento... 3 4. Otras opciones...
Guía de signatario de DocuSign para SAP Contenido 1. Guía de signatario de DocuSign para SAP... 2 2. Recepción de una notificación por correo electrónico... 2 3. Firma del documento... 3 4. Otras opciones...
MANUAL DE USUARIO INTERCOONECTA - ESPAÑA
 MANUAL DE USUARIO INTERCOONECTA - ESPAÑA 1. Acceso a la información de las Convocatorias de INTERCOONECTA-España 2. Procedimiento para solicitar los cursos de INTERCOONECTA España 3. Consulta y seguimiento
MANUAL DE USUARIO INTERCOONECTA - ESPAÑA 1. Acceso a la información de las Convocatorias de INTERCOONECTA-España 2. Procedimiento para solicitar los cursos de INTERCOONECTA España 3. Consulta y seguimiento
Novell. Novell Teaming 1.0. novdocx (es) 6 April 2007 EXPLORAR EL PORTLET DE BIENVENIDA DESPLAZARSE CON NOVELL TEAMING NAVIGATOR.
 Guía de inicio rápido de Novell Teaming Novell Teaming 1.0 Julio de 2007 INICIO RÁPIDO www.novell.com Novell Teaming El término Novell Teaming que aparece en este documento se aplica a todas las versiones
Guía de inicio rápido de Novell Teaming Novell Teaming 1.0 Julio de 2007 INICIO RÁPIDO www.novell.com Novell Teaming El término Novell Teaming que aparece en este documento se aplica a todas las versiones
MANUAL. Módulo de Devoluciones Web
 MANUAL Módulo de Devoluciones Web ÍNDICE Qué es el módulo de Devoluciones Web y para qué sirve? Cómo ingresar? Primer ingreso a Devoluciones Web Cómo administro los usuarios que pueden acceder a esta plataforma?
MANUAL Módulo de Devoluciones Web ÍNDICE Qué es el módulo de Devoluciones Web y para qué sirve? Cómo ingresar? Primer ingreso a Devoluciones Web Cómo administro los usuarios que pueden acceder a esta plataforma?
SERVICIO BODINTERNET GUÍA DE AFILIACIÓN, ACCESO A BANCA POR INTERNET, RECUPERACIÓN DE USUARIO Y REGENERACIÓN DE CONTRASEÑA
 SERVICIO BODINTERNET GUÍA DE AFILIACIÓN, ACCESO A BANCA POR INTERNET, RECUPERACIÓN DE USUARIO Y REGENERACIÓN DE CONTRASEÑA Marzo 2013 INDICE Pág. AFILIACIÓN... 4 ACCESO A BANCA POR INTERNET... 8 RECUPERACIÓN
SERVICIO BODINTERNET GUÍA DE AFILIACIÓN, ACCESO A BANCA POR INTERNET, RECUPERACIÓN DE USUARIO Y REGENERACIÓN DE CONTRASEÑA Marzo 2013 INDICE Pág. AFILIACIÓN... 4 ACCESO A BANCA POR INTERNET... 8 RECUPERACIÓN
Guía de Creación de Usuarios
 Triara.com SA de CV Todos los derechos reservados Esta guía no puede ser reproducido ni distribuida en su totalidad ni en parte, en cualquier forma o por cualquier medio, ya sea electrónico, mecánico,
Triara.com SA de CV Todos los derechos reservados Esta guía no puede ser reproducido ni distribuida en su totalidad ni en parte, en cualquier forma o por cualquier medio, ya sea electrónico, mecánico,
PORTAL MI RETIRO Manual de Usuario
 Universidad de Puerto Rico SISTEMA DE RETIRO PORTAL MI RETIRO Manual de Usuario Oficina de Sistemas de Información Noviembre 2015 Versión 1.0 Este manual incluye pantallas e instrucciones para utilizar
Universidad de Puerto Rico SISTEMA DE RETIRO PORTAL MI RETIRO Manual de Usuario Oficina de Sistemas de Información Noviembre 2015 Versión 1.0 Este manual incluye pantallas e instrucciones para utilizar
Recuerde que para utilizar Fondo en Línea es necesario habilitar los puertos 8081 y 8082.
 1 Recuerde que para utilizar Fondo en Línea es necesario habilitar los puertos 8081 y 8082. 1. INGRESO A FONDO EN LÍNEA Ingrese a través de Internet Explorer a la página Web del Fondo Nacional del Ahorro:
1 Recuerde que para utilizar Fondo en Línea es necesario habilitar los puertos 8081 y 8082. 1. INGRESO A FONDO EN LÍNEA Ingrese a través de Internet Explorer a la página Web del Fondo Nacional del Ahorro:
MANUAL DE SISTEMA DE GESTIÓN DE LICITACIONES OTIC DE LA BANCA
 MANUAL DE SISTEMA DE GESTIÓN DE LICITACIONES OTIC DE LA BANCA Otic de la Banca 07/12/2011 1 TABLA DE CONTENIDO 2 PROCESO DE INSCRIPCIÓN... 3 2.1 DATOS OTEC... 3 2.2 COORDINADOR DEL PROGRAMA... 4 2.3 DATOS
MANUAL DE SISTEMA DE GESTIÓN DE LICITACIONES OTIC DE LA BANCA Otic de la Banca 07/12/2011 1 TABLA DE CONTENIDO 2 PROCESO DE INSCRIPCIÓN... 3 2.1 DATOS OTEC... 3 2.2 COORDINADOR DEL PROGRAMA... 4 2.3 DATOS
ICE Localización Laboral
 APLICACIÓN MÓVIL ICE Localización Laboral siempre SOLUCIONES EMPRESARIALES 1 ÍNDICE ÍNDICE 2 INFORMES DE ASISTENCIA 5 Reporte su asistencia 5 Reportes de Asistencia de Empleados 6 TRABAJAR CON LOCALIZACIÓN
APLICACIÓN MÓVIL ICE Localización Laboral siempre SOLUCIONES EMPRESARIALES 1 ÍNDICE ÍNDICE 2 INFORMES DE ASISTENCIA 5 Reporte su asistencia 5 Reportes de Asistencia de Empleados 6 TRABAJAR CON LOCALIZACIÓN
MINISTERIO DE SALUD Y PROTECCIÓN SOCIAL BOGOTÁ, AGOSTO DE 2015
 CERTIFICADOS DE DEFUNCION ANTECEDENTE PARA REGISTRO CIVIL EN INSTITUCIONES PRESTADORAS DE SERVICIOS DE SALUD A TRAVÉS DE LA FIRMA MÓDULO DE NACIMIENTOS Y DEFUNCIONES DEL REGISTRO UNICO DE AFILIADOS RUAF
CERTIFICADOS DE DEFUNCION ANTECEDENTE PARA REGISTRO CIVIL EN INSTITUCIONES PRESTADORAS DE SERVICIOS DE SALUD A TRAVÉS DE LA FIRMA MÓDULO DE NACIMIENTOS Y DEFUNCIONES DEL REGISTRO UNICO DE AFILIADOS RUAF
Fecha de Redacción : 5/16/2017
 Fecha de Redacción : 5/16/2017 Page 1 of 38 CONTENIDO Qué es Súper Sip?... 3 Acceso al sistema... 3 Radicación del Trámite... 6 Creación Nuevo Trámite PGC... 10 Agregar Cuerpos de Agua... 17 Agregar Especiliastas...
Fecha de Redacción : 5/16/2017 Page 1 of 38 CONTENIDO Qué es Súper Sip?... 3 Acceso al sistema... 3 Radicación del Trámite... 6 Creación Nuevo Trámite PGC... 10 Agregar Cuerpos de Agua... 17 Agregar Especiliastas...
Contenido. Introducción Usando di Monitoring como un usuario normal Uso de di Monitoring como un operador de entrada de datos...
 1 Contenido Introducción... 3 Características principales... 3 Los niveles de usuario... 4 El aprendizaje de di Monitoring... 4 Usando di Monitoring como un usuario normal... 5 Acceso a di Monitoring...
1 Contenido Introducción... 3 Características principales... 3 Los niveles de usuario... 4 El aprendizaje de di Monitoring... 4 Usando di Monitoring como un usuario normal... 5 Acceso a di Monitoring...
Los pasos a seguir para cumplimentar la solicitud son los siguientes: A continuación, se detallarán cada uno de estos apartados.
 Los pasos a seguir para cumplimentar la solicitud son los siguientes: 1. Comprobación de acceso. 2. Acceso al Sistema. 3. Panel de Solicitudes. 4. Formulario Web de Solicitud. 5. Contacto para incidencias
Los pasos a seguir para cumplimentar la solicitud son los siguientes: 1. Comprobación de acceso. 2. Acceso al Sistema. 3. Panel de Solicitudes. 4. Formulario Web de Solicitud. 5. Contacto para incidencias
Reciban un cordial saludo. Estamos enviando las instrucciones para acceder al nuevo sistema de información Phidias Académico.
 Estimados Padres de Familia: Reciban un cordial saludo. Estamos enviando las instrucciones para acceder al nuevo sistema de información Phidias Académico. Recuerden que estamos en proceso de implementación
Estimados Padres de Familia: Reciban un cordial saludo. Estamos enviando las instrucciones para acceder al nuevo sistema de información Phidias Académico. Recuerden que estamos en proceso de implementación
Registro de Proveedores v2
 SGP v2 Registro de Proveedores v2 MANUAL DE USUARIO - PROVEEDORES Confidencialidad Este documento contiene información confidencial y propietaria de YPFB Chaco S.A. INDICE Indice... 2 Introduccion... 4
SGP v2 Registro de Proveedores v2 MANUAL DE USUARIO - PROVEEDORES Confidencialidad Este documento contiene información confidencial y propietaria de YPFB Chaco S.A. INDICE Indice... 2 Introduccion... 4
Práctica de laboratorio: Utilización de la herramienta Restaurar sistema en Windows Vista
 IT Essentials 5.0 5.5.1.12 Práctica de laboratorio: Utilización de la herramienta Restaurar sistema en Windows Vista Introducción Imprima y complete esta práctica de laboratorio. En esta práctica de laboratorio,
IT Essentials 5.0 5.5.1.12 Práctica de laboratorio: Utilización de la herramienta Restaurar sistema en Windows Vista Introducción Imprima y complete esta práctica de laboratorio. En esta práctica de laboratorio,
Tutoriales y Guías de uso con Orientaciones Pedagógicas Entorno Virtual de Aprendizaje Plataforma Blackboard WIKIS
 Creación o Modificación de Wikis Wikis: Un wiki es una herramienta de colaboración que le permite a los alumnos ver, contribuir y modificar una o varias páginas de materiales relacionados con los cursos.
Creación o Modificación de Wikis Wikis: Un wiki es una herramienta de colaboración que le permite a los alumnos ver, contribuir y modificar una o varias páginas de materiales relacionados con los cursos.
Inscripción de Agente de Transporte Marítimo Ministerio de Economía y Finanzas:
 Inscripción de Agente de Transporte Marítimo Ministerio de Economía y Finanzas: Descripción. Inscripción de agente de transporte marítimo. Qué requisitos previos debo cumplir para la realización del trámite?
Inscripción de Agente de Transporte Marítimo Ministerio de Economía y Finanzas: Descripción. Inscripción de agente de transporte marítimo. Qué requisitos previos debo cumplir para la realización del trámite?
SIEWEB INTRANET (Sistema Integrado Escolar Web Intranet) Manual de Usuario VERSION 1.0 H&O SYSTEM S.A.C. Consultores en Sistemas de Información
 H&O SYSTEM S.A.C. Consultores en Sistemas de Información H & O S Y S T E M S. A. C. Calle Viña Tovar Nº 173 Urb. Los Jardines de Surco Santiago de Surco Central Telefónica: 719 7870 / 719 7873 / 798 8496
H&O SYSTEM S.A.C. Consultores en Sistemas de Información H & O S Y S T E M S. A. C. Calle Viña Tovar Nº 173 Urb. Los Jardines de Surco Santiago de Surco Central Telefónica: 719 7870 / 719 7873 / 798 8496
Preguntas frecuentes en la plataforma RECyT
 Preguntas frecuentes en la plataforma RECyT Manual tutorial Índice 1 AUTOR: Dudas frecuentes con perfil de autor... 3 1.1 Me he olvidado de la contraseña y no puedo entrar en la plataforma. 3 1.2 Estoy
Preguntas frecuentes en la plataforma RECyT Manual tutorial Índice 1 AUTOR: Dudas frecuentes con perfil de autor... 3 1.1 Me he olvidado de la contraseña y no puedo entrar en la plataforma. 3 1.2 Estoy
MANUAL DE USUARIO NOTAS PARCIALES MODULO CONFIGUARACION DE NOTAS -288
 MANUAL DE USUARIO NOTAS PARCIALES MODULO CONFIGUARACION DE NOTAS -288 Manual Notas Parciales Página 1 de 39 Tabla de contenido Cómo usar el manual de usuario 4 Inicio 5 Notas Parciales: 6 Profesores (Listados
MANUAL DE USUARIO NOTAS PARCIALES MODULO CONFIGUARACION DE NOTAS -288 Manual Notas Parciales Página 1 de 39 Tabla de contenido Cómo usar el manual de usuario 4 Inicio 5 Notas Parciales: 6 Profesores (Listados
Versión 1.0. Manual del Usuario Proveedor
 hipercompras Versión 1.0 Manual del Usuario Proveedor INDICE DE CONTENIDOS Requerimientos de Software:... 4 Instalación y configuración del MS Internet Explorer 5.0...4 Ingreso a HiperCompras... 6 Descripción
hipercompras Versión 1.0 Manual del Usuario Proveedor INDICE DE CONTENIDOS Requerimientos de Software:... 4 Instalación y configuración del MS Internet Explorer 5.0...4 Ingreso a HiperCompras... 6 Descripción
GUIA PARA EL USUARIO REGISTRO NACIONAL DE SANCIONES DE DESTITUCION Y DESPIDO RNSDD
 1. INTRODUCCIÓN GUIA PARA EL USUARIO REGISTRO NACIONAL DE SANCIONES DE DESTITUCION Y DESPIDO RNSDD El presente manual tiene por finalidad instruir a los usuarios del Sistema Informático del Registro Nacional
1. INTRODUCCIÓN GUIA PARA EL USUARIO REGISTRO NACIONAL DE SANCIONES DE DESTITUCION Y DESPIDO RNSDD El presente manual tiene por finalidad instruir a los usuarios del Sistema Informático del Registro Nacional
