informa renta no residentes Guía rápida a3asesor doc Gestor Documental
|
|
|
- María Rosa Poblete Franco
- hace 6 años
- Vistas:
Transcripción
1 informa renta no residentes Guía rápida a3asesor doc Gestor Documental
2 Sumario Trabajar con a3asesor renta no residentes... 2 Datos del despacho... 2 Alta de declarantes... 4 Introducción de datos... 5 Portada... 5 Unidad Familiar Elementos de Renta Elementos de Patrimonio Liquidación Impuesto de Patrimonio Modelos no residentes Modelos Patrimonio Relación de modelos Traspaso del ejercicio anterior Importación de declarantes no residentes de a3asesor ren Exportación de los declarantes No Residentes a3asesor ren Importación de los declarantes No Residentes de a3asesor ren Guía rápida 1
3 Trabajar con a3asesor renta no residentes Esta guía prepara al usuario a dar los primeros pasos en el uso de la aplicación. Está dividido en varias partes, en las que se describen los pasos a seguir en la confección de los Impuestos sobre la Renta de No Residentes (Modelos 210 y 211), y del Impuesto sobre el Patrimonio (Modelo 714). Los pasos a seguir para trabajar con la aplicación son los siguientes: Datos del despacho: Cumplimentación de los datos generales y cuentas bancarias del despacho. Alta de clientes: Alta de los clientes que hayan percibido rentas sin establecimiento permanente o deban declarar el Impuesto sobre el Patrimonio. Introducción de datos: Introducción de las rentas de renta y de los elementos de patrimonio para la confección de las declaraciones. Modelos no residentes: Presentación de los modelos de los Impuestos sobre la Renta de No Residentes (Modelos 210 y 211). Modelos de Patrimonio: Presentación del modelo del Impuesto sobre el Patrimonio (Modelo 714). Datos del despacho Para realizar el alta de los datos del despacho en la aplicación pulse sobre el icono derecha de la ventana. de la parte superior En el apartado Datos generales cumplimente los datos identificativos del despacho, los teléfonos, s y las direcciones del despacho. Guía rápida 2
4 En el caso que el despacho ejerza de representante legal o voluntario del contribuyente ante la Administración Tributaria, en relación a sus obligaciones por estos impuestos, se podrán seleccionar estos datos desde la opción Unidad familiar. En el apartado Cuentas bancarias cumplimente las cuentas bancarias del despacho. Mediante los iconos puede dar de alta o modificar las cuentas bancarias del despacho. En el caso que el despacho utilice sus cuentas bancarias para la presentación y pago de los modelos de los contribuyentes en la Administración Tributaria, podrá seleccionar las cuentas del despacho aquí informadas en la presentación de los modelos. Guía rápida 3
5 Alta de declarantes Para realizar el alta de clientes en la aplicación pulse el icono ventana, y seleccione el ejercicio. de la parte superior izquierda de la A continuación en la selección de declarantes pulse sobre el icono. Guía rápida 4
6 Informe los datos identificativos del declarante y guarde los datos pulsando el icono. Introducción de datos Portada Guía rápida 5
7 En esta opción del menú se puede visualizar: Porcentaje de declaraciones presentadas. Se muestra el porcentaje de declaraciones cuya situación de la declaración sea Generada o Presentada en relación al total de declaraciones de la Unidad Familiar. Cuando el porcentaje sea del 100% el color cambiará a verde. Número total de elementos no revisados. Se indica el número total de elementos que no tienen marcado el indicador de Revisado en las opciones Elementos de Renta y Elementos de Patrimonio. En las opciones Elementos de Renta y Elementos de Patrimonio aparecerá el icono aquellos elementos que estén sin revisar. Si existen elementos que no están revisados, si pulsa sobre el icono accederá a la lista de elementos que no han sido revisados del Impuesto sobre la Renta de No Residentes, y en el Impuesto sobre el Patrimonio de los declarantes de la Unidad Familiar. en Cuando no exista ningún elemento pendiente de revisar el color cambiará a verde. Guía rápida 6
8 Número total de elementos con datos pendientes. Se indica el número total de elementos que tienen Datos pendientes. P.ej. NIF del pagador. En las opciones Elementos de Renta y Elementos de Patrimonio aparecerá el icono aquellos elementos que tengan datos pendientes. Si existen elementos con datos pendientes, si pulsa sobre el icono accederá una ventana con todos aquellos datos a revisar del Impuesto sobre la Renta de No Residentes, y del Impuesto sobre el Patrimonio de los declarantes de la Unidad Familiar. Haciendo doble clic con el ratón sobre el dato pendiente de cumplimentar, accederá al elemento en cuestión para su cumplimentación. en Cuando no exista ningún elemento con datos pendientes el color cambiará a verde. Guía rápida 7
9 Número total de elementos no activos en cálculo. Se contabilizan todos aquellos elementos que no tienen marcado el indicador de Activo en las opciones Elementos de Renta y Elementos de Patrimonio. Aquellos elementos no activos no se tienen en cuenta ni en el cálculo del Impuesto sobre la Renta de No Residentes, ni tampoco en el del Impuesto sobre el Patrimonio. En las opciones Elementos de Renta y Elementos de Patrimonio aparecerá el icono aquellos elementos que no estén activos en cálculo. Si existen elementos no activos en cálculo, si pulsa sobre el icono se mostrarán todos aquellos elementos no activos en el Impuesto sobre la Renta de No Residentes, y en el Impuesto sobre el Patrimonio de los declarantes de la Unidad Familiar. en Cuando no exista ningún elemento no activo en cálculo el color cambiará a verde. Nuevo cliente: Este icono permite realizar el alta de un nuevo declarante. Seleccionar cliente: Este icono permite acceder a la selección de declarantes y acceder a uno de la lista. Añadir / Ver nota: Este icono permite añadir o visualizar las anotaciones del declarante. Eliminar declaración: Este icono permite eliminar el declarante en el que se encuentra posicionado. Guía rápida 8
10 Declarantes En este apartado se visualizan los declarantes miembros de la unidad familiar que tienen modelos para presentar, los modelos que presentan, el importe de los modelos, así como el total a pagar por el total de declaraciones. Pulsando sobre la línea del modelo 210 ó 211, la aplicación se posicionará en la opción Modelos no residentes. Pulsando sobre la línea del modelo 714, la aplicación se posicionará en la opción Modelos Patrimonio. Guía rápida 9
11 Unidad Familiar La opción Unidad Familiar permite informar los datos de todos los miembros de la unidad familiar. En el caso de No Residentes el concepto de Unidad Familiar hace referencia a una agrupación de personas físicas o jurídicas (compraventa de inmuebles de No Residentes), a los que se les puede informar los datos, los rendimientos y los bienes de una forma conjunta. Mediante los iconos Familiar. puede dar de alta, modificar y eliminar los miembros de la Unidad Guía rápida 10
12 Seleccione el declarante dado de alta y pulse sobre el icono para la presentación de los modelos en la AEAT. para ampliar la información necesaria Datos personales En el apartado Datos personales cumplimente el resto de datos de la persona, el NIF en el país de residencia, la ciudad de nacimiento, el país de nacimiento, los teléfonos, s y las direcciones del declarante. Datos bancarios En el apartado Datos bancarios informe los datos de las cuentas bancarias del declarante. Guía rápida 11
13 Personas de contacto En el apartado Persona de contacto informe los datos de la persona de contacto que la AEAT requiere en la presentación telemática del modelo. Alta de declarantes de la Unidad Familiar Pulse sobre el icono Unidad Familiar. de la opción Unidad Familiar para dar de alta los diferentes miembros de la En el apartado datos personales informe los datos de la persona. Si el domicilio es el mismo que el del declarante marque el indicador utilizar el mismo domicilio que el declarante. Guía rápida 12
14 En el apartado datos bancarios informe los datos de las cuentas bancarias del miembro de la unidad familiar. Si los datos bancarios son los mismo que los del declarante marque el indicador utilizar los mismos datos bancarios que el primer declarante. En el apartado persona de contacto informe los datos de la persona de contacto que la AEAT requiere en la presentación telemática del modelo. Si los datos de la persona de contacto son los mismo que los del declarante marque el indicador utilizar misma persona de contacto que el primer declarante. Una vez informados los datos del declarante pulse el icono para guardar los datos informados. Modificación de declarantes de la Unidad Familiar Pulse sobre el icono de la opción Unidad Familiar para modificar los datos del miembro de la Unidad Familiar seleccionado. Eliminación de declarantes de la Unidad Familiar Pulse sobre el icono seleccionado. de la opción Unidad Familiar para eliminar el miembro de la Unidad Familiar Si se elimina un declarante, se borrarán las titularidades de esta persona en todos los elementos, así como los modelos 210 y 714 de esta persona. Si de alguno de los elementos es titular únicamente esta persona, el elemento se eliminará. Guía rápida 13
15 Elementos de Renta La opción Elementos de Renta permite informar los datos económicos de los elementos que componen las declaraciones del Impuesto sobre la Renta de No Residentes (Modelos 210 y 211) y del Impuesto sobre el Patrimonio (Modelo 714) de los declarantes, y muestra la relación de todos ellos. En la parte superior de la opción Elementos de Renta dispone de una serie de filtros: Por miembro de la unidad familiar. Ver sólo los elementos no activos. Ver sólo los elementos no revisados. Cuando se utilice uno de los filtros se activará el icono que permitirá eliminar el filtro seleccionado. En la ventana Elementos de Renta dispone de los indicadores Activo en cálculo y Revisado. El indicador Activo en cálculo en los Elementos de Renta permite tener en cuenta o no los datos económicos del elemento en el cálculo de los Modelos 210 y 714. Si desmarca este indicador, la Aplicación no tendrá en consideración los datos informados. De esta manera se pueden realizar pruebas de los resultados, en función de lo informado. Este indicador puede activarse o desactivarse manualmente. Si desea que aparezcan únicamente los elementos que no están activos en cálculo marque el indicador ver sólo elementos no activos. Guía rápida 14
16 El indicador Revisado tiene como objetivo facilitar al usuario la tarea de comprobar el trabajo que queda pendiente. Cuando se informan los datos de un elemento el indicador de Revisado se activa automáticamente. Este indicador puede activarse o desactivarse manualmente. Si desea que en la Relación de Elementos aparezcan únicamente los elementos que todavía no han sido revisados, con el fin de controlar la situación de la declaración, marque el indicador ver sólo elementos no revisados. El primero de ellos permite tener en cuenta o no el elemento para el cálculo de la liquidación. El segundo indica cuando un elemento ha sido introducido con los datos definitivos. Mediante los iconos puede dar de alta, modificar o eliminar los elementos de renta. Guía rápida 15
17 Alta de elementos de Renta Pulse sobre el icono renta. de la opción Elementos de Renta para dar de alta los diferentes elementos de En la ventana seleccionar tipo de elemento elija el tipo de elemento que desee dar de alta y pulse el botón Aceptar. En la parte izquierda de la ventana de los diferentes elementos dispone de una serie de opciones con la información a cumplimentar. La información a cumplimentar variará en función del tipo de elemento de renta. En la parte superior derecha de la ventana dispone de los iconos mediante los cuales puede dar de alta notas en el elemento, guardar los datos informados en el elemento o salir cancelando del elemento. El icono de nota cambiará de aspecto cuando hayan anotaciones o archivos adjuntos. Guía rápida 16
18 Alta de Rendimientos del Trabajo Para informar los Rendimientos del Trabajo acceda a la opción Elementos de Renta del menú y realice el alta de un tipo de elemento de Rendimientos del trabajo. Datos Generales En la opción Datos Generales se cumplimenta toda aquella información necesaria para la presentación del Modelo 210. La ventana permite la entrada de todos aquellos rendimientos que provengan del trabajo por cuenta ajena. Para cumplimentar los datos, acceda a los campos activados (color blanco) e indique los datos que correspondan. Los campos desactivados (color verde) se informan de forma automática aunque pueden ser modificados manualmente pulsando sobre el icono adjunto al campo. En el caso que el declarante proceda de países con convenio para evitar la doble imposición cumplimente la información del apartado convenio. Salvo en los casos de rentas imputadas de inmuebles y de rentas derivadas de transmisiones de inmuebles, en los demás casos podrán agruparse rentas obtenidas por un mismo contribuyente en un período determinado, siempre que correspondan al mismo tipo de renta, procedan del mismo pagador, sea aplicable el mismo tipo de gravamen y, si provienen de un bien o derecho, procedan del mismo bien o derecho. Guía rápida 17
19 Si se cumplen las condiciones para la agrupación de las rentas, informe las rentas agrupadas en un único elemento, en el apartado devengo marque el indicador agrupación y seleccione el período. La aplicación informa automáticamente el ejercicio. El período de agrupación será trimestral (1T, 2T, 3T ó 4T) si se trata de autoliquidaciones con resultado a ingresar, o anual (OA), si el resultado es a devolver o cuota cero. Datos Económicos En la opción Datos Económicos se cumplimenta toda aquella información necesaria para el cálculo de la liquidación del Modelo 210. Una vez informados los datos del elemento pulse el icono para guardar los datos informados. Guía rápida 18
20 Alta de Rendimientos del Capital Mobiliario Para informar los Rendimientos del Capital Mobiliario acceda a la opción Elementos de Renta del menú y realice el alta de un tipo de elemento de Mobiliario. Datos Generales En la opción Datos Generales se cumplimenta toda aquella información necesaria para la presentación del Modelo 210. En el campo titularidad informe la titularidad de los rendimientos obtenidos. En el caso de titularidades diferentes a las que se dan por defecto, como por ejemplo otros porcentajes, Usufructo, Nuda Propiedad, Derechos de Uso o Multipropiedad, pulse sobre el icono para informarlas. La ventana permite la entrada de todos aquellos rendimientos que provengan del capital mobiliario. Para cumplimentar los datos, acceda a los campos activados (color blanco) e indique los datos que correspondan. Los campos desactivados (color verde) se informan de forma automática aunque pueden ser modificados manualmente pulsando sobre el icono adjunto al campo. En el caso que el declarante proceda de países con convenio para evitar la doble imposición cumplimente la información del apartado convenio. Guía rápida 19
21 Salvo en los casos de rentas imputadas de inmuebles y de rentas derivadas de transmisiones de inmuebles, en los demás casos podrán agruparse rentas obtenidas por un mismo contribuyente en un período determinado, siempre que correspondan al mismo tipo de renta, procedan del mismo pagador, sea aplicable el mismo tipo de gravamen y, si provienen de un bien o derecho, procedan del mismo bien o derecho. Si se cumplen las condiciones para la agrupación de las rentas, informe las rentas agrupadas en un único elemento, en el apartado devengo marque el indicador agrupación y seleccione el período. La aplicación informa automáticamente el ejercicio. El período de agrupación será trimestral (1T, 2T, 3T ó 4T) si se trata de autoliquidaciones con resultado a ingresar, o anual (OA), si el resultado es a devolver o cuota cero. Datos Económicos En la opción Datos Económicos se cumplimenta toda aquella información necesaria para el cálculo de la liquidación del Modelo 210. En el campo tipo seleccione el tipo de rendimiento del capital mobiliario, y a continuación informe los datos económicos, ingresos dinerarios e ingresos en especie. En el apartado liquidación puede visualizar un detalle de cálculo de la liquidación de los rendimientos. Los datos patrimonio informados se trasladan automáticamente a la declaración de Patrimonio. El indicador "activo en cálculo de patrimonio" permite incluir o no el elemento en el cálculo del Impuesto sobre el Patrimonio. Guía rápida 20
22 Una vez informados los datos del elemento pulse el icono para guardar los datos informados. Guía rápida 21
23 Alta de Imputaciones de Rentas y Rendimientos del Capital Inmobiliario Para informar los Imputaciones de Rentas y Rendimientos del Capital Inmobiliario acceda a la opción Elementos de Renta del menú y realice el alta de un tipo de elemento de Inmuebles. Identificación En la opción Identificación se cumplimenta los datos identificativos del inmueble, los datos de patrimonio, y los diferentes usos (No arrendado, Arrendado, Arrendado a Familiares) del inmueble. En el campo titularidad informe la titularidad de los rendimientos obtenidos. En el caso de titularidades diferentes a las que se dan por defecto, como por ejemplo otros porcentajes, Usufructo, Nuda Propiedad, Derechos de Uso o Multipropiedad, pulse sobre el icono para informarlas. La ventana permite la entrada de todos aquellos rendimientos que provengan del capital mobiliario. Para cumplimentar los datos, acceda a los campos activados (color blanco) e indique los datos que correspondan. Los campos desactivados (color verde) se informan de forma automática aunque pueden ser modificados manualmente pulsando sobre el icono adjunto al campo. Los datos patrimonio informados se trasladarán automáticamente a la declaración de Patrimonio. Guía rápida 22
24 Imputaciones de rentas La aplicación calcula automáticamente la renta imputada correspondiente a los días en que el inmueble ha estado a disposición de sus titulares. En el caso de informar otros usos, la parte no arrendada se recalculará automáticamente por diferencia de días. Si lo desea puede modificar manualmente el rendimiento de la imputación de renta calculado automáticamente por la aplicación, para ello haga doble clic con el ratón sobre el uso No arrendado o seleccione el uso y pulse el icono. A continuación modifique manualmente, los días del año en los que el inmueble está no arrendado o el importe de la renta imputada, pulsando sobre el icono adjunto al campo. Una vez modificados los datos pulse el icono para guardar los datos. Guía rápida 23
25 Uso arrendado / Arrendado a familiares Para dar de alta el uso Arrendado o Arrendado a familiares en un inmueble pulse sobre el icono. Seleccione el tipo de uso del inmueble e informe las fechas. A continuación en el apartado detalle informe los datos económicos relacionados con el uso seleccionado. Salvo en los casos de rentas imputadas de inmuebles y de rentas derivadas de transmisiones de inmuebles, en los demás casos podrán agruparse rentas obtenidas por un mismo contribuyente en un período determinado, siempre que correspondan al mismo tipo de renta, procedan del mismo pagador, sea aplicable el mismo tipo de gravamen y, si provienen de un bien o derecho, procedan del mismo bien o derecho. Si se cumplen las condiciones para la agrupación de las rentas, informe las rentas agrupadas en un único elemento, en el apartado devengo marque el indicador agrupación y seleccione el período. El período de agrupación será trimestral (1T, 2T, 3T ó 4T) si se trata de autoliquidaciones con resultado a ingresar, o anual (OA), si el resultado es a devolver o cuota cero. Guía rápida 24
26 Una vez informados los datos del uso pulse el icono para guardar los datos informados. Una vez informados los diferentes usos del inmueble pulse el icono en el elemento. para guardar los datos informados Guía rápida 25
27 Adquisición y mejoras En la opción Adquisición y mejoras informe los datos correspondientes a la adquisición del inmueble y de aquella mejora que se realice en él. El valor de adquisición corregido lo calcula automáticamente la aplicación. Amortizaciones En la opción Amortizaciones informe el importe de las amortizaciones practicadas en los períodos en que el inmueble haya estado arrendado. La aplicación calcula automáticamente la amortización corregida. Guía rápida 26
28 Venta del inmueble En el caso que se haya producido en el período impositivo la venta del inmueble, informe en la opción Venta del inmueble los datos de la transmisión del inmueble, fecha de transmisión y el valor de transmisión. En el apartado Exención reinversión vivienda habitual informe los datos referentes a la reinversión en la adquisición de la nueva vivienda habitual. Pulse sobre e icono para informar los datos. En el campo Importe cancelación préstamo informe el importe total del préstamo que se encuentre pendiente de amortizar en el momento de la transmisión. En el campo Importe reinvertido en el ejercicio informe el importe reinvertido durante el ejercicio en la adquisición de la nueva vivienda habitual. La reinversión deberá efectuarse, de una sola vez o sucesivamente, en un periodo no superior a dos años. En el campo Importe comprometido a reinvertir en dos años informe el importe cuya reinversión se compromete efectuar en los dos años siguientes a la transmisión de la vivienda anterior. A partir de 2015 se suprimen los coeficientes de abatimiento cuando la suma de bienes vendidos a partir de 2015 que tienen derecho a aplicarlos supera los euros. En el apartado ventas anteriores a la del inmueble informe la suma de los valores de transmisión de los elementos patrimoniales transmitidos antes que este inmueble, y a los cuales se les haya aplicado los coeficientes de abatimiento (adquiridos antes del 31/12/1994). Las ganancias o pérdidas patrimoniales producidas por la enajenación se calculan de forma automática en el apartado variaciones patrimoniales. Guía rápida 27
29 En el apartado compraventa informe los datos necesarios para la cumplimentación de los Modelos 210 y 211 por la venta del inmueble por parte de un no residente. En el apartado adquirientes (modelo 211) se informarán los adquirentes, así como el resto de información necesaria para la cumplimentación del modelo 211. Utilice los iconos del apartado para realizar el alta, modificación o eliminación de los adquirentes. Para dar de alta los adquirentes del inmueble pulse sobre el icono, a continuación en la ventana edición de inmueble adquirente informe los datos del adquiriente. Guía rápida 28
30 Crédito hipotecario En la opción Crédito hipotecario informe los datos identificativos del préstamo hipotecario si lo hubiera, podrá llevar un control de la deuda pendiente de amortizar. La deuda pendiente se generará automáticamente como elemento de patrimonio. Alta de Rendimientos de Actividades Para informar los Rendimientos de Actividades acceda a la opción Elementos de Renta del menú y realice el alta de un tipo de elemento de Actividades. Guía rápida 29
31 Datos Generales En la opción Datos Generales se cumplimenta toda aquella información necesaria para la presentación del Modelo 210. En el campo titularidad informe la titularidad de los rendimientos obtenidos. En el caso de titularidades diferentes a las que se dan por defecto, como por ejemplo otros porcentajes, pulse sobre el icono para informarlas. La ventana permite la entrada de todos aquellos rendimientos que provengan de actividades. Para cumplimentar los datos, acceda a los campos activados (color blanco) e indique los datos que correspondan. Los campos desactivados (color verde) se informan de forma automática aunque pueden ser modificados manualmente pulsando sobre el icono adjunto al campo. En el caso que el declarante proceda de países con convenio para evitar la doble imposición cumplimente la información del apartado convenio. Salvo en los casos de rentas imputadas de inmuebles y de rentas derivadas de transmisiones de inmuebles, en los demás casos podrán agruparse rentas obtenidas por un mismo contribuyente en un período determinado, siempre que correspondan al mismo tipo de renta, procedan del mismo pagador, sea aplicable el mismo tipo de gravamen y, si provienen de un bien o derecho, procedan del mismo bien o derecho. Si se cumplen las condiciones para la agrupación de las rentas, informe las rentas agrupadas en un único elemento, en el apartado devengo marque el indicador agrupación y seleccione el período. La aplicación informa automáticamente el ejercicio. El período de agrupación será trimestral (1T, 2T, 3T ó 4T) si se trata de autoliquidaciones con resultado a ingresar, o anual (OA), si el resultado es a devolver o cuota cero. Guía rápida 30
32 Datos Económicos En la opción Datos Económicos se cumplimenta toda aquella información necesaria para el cálculo de la liquidación del Modelo 210. En el campo tipo seleccione el tipo de actividad, y a continuación informe los datos económicos, ingresos íntegros y gastos deducibles. En el apartado liquidación puede visualizar un detalle de cálculo de la liquidación de los rendimientos. Una vez informados los datos del elemento pulse el icono para guardar los datos informados. Guía rápida 31
33 Alta de ganancias patrimoniales (excepto bienes inmuebles) Para informar las ganancias patrimoniales (excepto bienes inmuebles) acceda a la opción Elementos de Renta del menú y realice el alta de un tipo de elemento de Variaciones patrimoniales. Datos Generales En la opción Datos Generales se cumplimenta toda aquella información necesaria para la presentación del Modelo 210. En el campo titularidad informe la titularidad de los rendimientos obtenidos. En el caso de titularidades diferentes a las que se dan por defecto, como por ejemplo otros porcentajes, pulse sobre el icono para informarlas. La ventana permite la entrada de todos aquellos rendimientos que provengan de ganancias patrimoniales. Para cumplimentar los datos, acceda a los campos activados (color blanco) e indique los datos que correspondan. Los campos desactivados (color verde) se informan de forma automática aunque pueden ser modificados manualmente pulsando sobre el icono adjunto al campo. En el caso que el declarante proceda de países con convenio para evitar la doble imposición cumplimente la información del apartado convenio. Guía rápida 32
34 Salvo en los casos de rentas imputadas de inmuebles y de rentas derivadas de transmisiones de inmuebles, en los demás casos podrán agruparse rentas obtenidas por un mismo contribuyente en un período determinado, siempre que correspondan al mismo tipo de renta, procedan del mismo pagador, sea aplicable el mismo tipo de gravamen y, si provienen de un bien o derecho, procedan del mismo bien o derecho. Si se cumplen las condiciones para la agrupación de las rentas, informe las rentas agrupadas en un único elemento, en el apartado devengo marque el indicador agrupación y seleccione el período. La aplicación informa automáticamente el ejercicio. El período de agrupación será trimestral (1T, 2T, 3T ó 4T) si se trata de autoliquidaciones con resultado a ingresar, o anual (OA), si el resultado es a devolver o cuota cero. Datos Económicos En la opción Datos Económicos se cumplimenta toda aquella información necesaria para el cálculo de la liquidación del Modelo 210. Seleccione el tipo de clave, el tipo de variación, e informe los datos económicos en el apartado datos transmisión. Informando los importes y las fechas de compra y venta, la aplicación calcula automáticamente la variación patrimonial obtenida en el ejercicio por los declarantes. Si únicamente dispone del importe de la variación patrimonial, puede informar el importe manualmente pulsando el icono adjunto al campo Importe imputable. En el supuesto de operaciones a plazos o con precio aplazado, en el apartado transmisión con cobro aplazado pulse el icono adjunto al campo Importe cobrado este año e informe el importe cobrado en el ejercicio, automáticamente la aplicación calcula el importe pendiente de cobro. En el campo Importe cobrado en años anteriores únicamente se podrán informar importes cuando la fecha de transmisión del bien sea de ejercicios anteriores. En el apartado liquidación puede visualizar un detalle de cálculo de la liquidación de los rendimientos. Guía rápida 33
35 Una vez informados todos los datos puede comprobar los cálculos realizados por la aplicación pulsando sobre el icono de la parte superior derecha de la ventana. Una vez informados los datos del elemento pulse el icono para guardar los datos informados. Guía rápida 34
36 Alta de Pensiones Para informar las Pensiones acceda a la opción Elementos de Renta del menú y realice el alta de un tipo de elemento de Pensiones. Datos Generales En la opción Datos Generales en los se cumplimenta toda aquella información necesaria para la presentación del Modelo 210. En el campo titularidad informe la titularidad de los rendimientos obtenidos. La ventana permite la entrada de todos aquellos rendimientos que provengan de pensiones. Para cumplimentar los datos, acceda a los campos activados (color blanco) e indique los datos que correspondan. Los campos desactivados (color verde) se informan de forma automática aunque pueden ser modificados manualmente pulsando sobre el icono adjunto al campo. En el caso que el declarante proceda de países con convenio para evitar la doble imposición cumplimente la información del apartado convenio. Guía rápida 35
37 Salvo en los casos de rentas imputadas de inmuebles y de rentas derivadas de transmisiones de inmuebles, en los demás casos podrán agruparse rentas obtenidas por un mismo contribuyente en un período determinado, siempre que correspondan al mismo tipo de renta, procedan del mismo pagador, sea aplicable el mismo tipo de gravamen y, si provienen de un bien o derecho, procedan del mismo bien o derecho. Si se cumplen las condiciones para la agrupación de las rentas, informe las rentas agrupadas en un único elemento, en el apartado devengo marque el indicador agrupación y seleccione el período. La aplicación informa automáticamente el ejercicio. El período de agrupación será trimestral (1T, 2T, 3T ó 4T) si se trata de autoliquidaciones con resultado a ingresar, o anual (OA), si el resultado es a devolver o cuota cero. Datos Económicos En la opción Datos Económicos se cumplimenta toda aquella información necesaria para el cálculo de la liquidación del Modelo 210. En el apartado datos económicos informe el importe anual, el importe a declarar y las retención o ingreso a cuenta. En el apartado liquidación puede visualizar un detalle de cálculo de la liquidación de los rendimientos. Guía rápida 36
38 Una vez informados los datos del elemento pulse el icono para guardar los datos informados. Alta de Otras Rentas Para informar los Rendimientos por Otras Rentas acceda a la opción Elementos de Renta del menú y realice el alta de un tipo de elemento de Otras rentas. Guía rápida 37
39 Datos Generales En la opción Datos Generales en los se cumplimenta toda aquella información necesaria para la presentación del Modelo 210. En el campo titularidad informe la titularidad de los rendimientos obtenidos. En el caso de titularidades diferentes a las que se dan por defecto, como por ejemplo otros porcentajes, pulse sobre el icono para informarlas. La ventana permite la entrada de todos aquellos rendimientos que provengan de otras rentas. Para cumplimentar los datos, acceda a los campos activados (color blanco) e indique los datos que correspondan. Los campos desactivados (color verde) se informan de forma automática aunque pueden ser modificados manualmente pulsando sobre el icono adjunto al campo. En el caso que el declarante proceda de países con convenio para evitar la doble imposición cumplimente la información del apartado convenio. Salvo en los casos de rentas imputadas de inmuebles y de rentas derivadas de transmisiones de inmuebles, en los demás casos podrán agruparse rentas obtenidas por un mismo contribuyente en un período determinado, siempre que correspondan al mismo tipo de renta, procedan del mismo pagador, sea aplicable el mismo tipo de gravamen y, si provienen de un bien o derecho, procedan del mismo bien o derecho. Si se cumplen las condiciones para la agrupación de las rentas, informe las rentas agrupadas en un único elemento, en el apartado devengo marque el indicador agrupación y seleccione el período. La aplicación informa automáticamente el ejercicio. El período de agrupación será trimestral (1T, 2T, 3T ó 4T) si se trata de autoliquidaciones con resultado a ingresar, o anual (OA), si el resultado es a devolver o cuota cero. Guía rápida 38
40 Datos Económicos En la opción Datos Económicos se cumplimenta toda aquella información necesaria para el cálculo de la liquidación del Modelo 210. En el campo tipo de renta seleccione el tipo de, y a continuación informe los datos económicos, ingresos dinerarios e ingresos en especie. En el apartado liquidación puede visualizar un detalle de cálculo de la liquidación de los rendimientos. Una vez informados los datos del elemento pulse el icono para guardar los datos informados. Guía rápida 39
41 Elementos de Patrimonio La opción Elementos de Patrimonio permite informar los datos económicos de los elementos que componen las declaraciones del Impuesto sobre el Patrimonio (Modelo 714) de los declarantes, y muestra la relación de todos ellos. En la ventana elementos de patrimonio dispone de los indicadores Activo en cálculo y Revisado. El primero de ellos permite tener en cuenta o no el elemento para el cálculo de la liquidación. El segundo indica cuando un elemento ha sido introducido con los datos definitivos. Guía rápida 40
42 En la parte superior de la opción Elementos de Patrimonio dispone de una serie de filtros: Por miembro de la unidad familiar. Ver sólo los elementos no activos. Ver sólo los elementos no revisados. Cuando se utilice uno de los filtros se activará el icono que permitirá eliminar el filtro seleccionado. Guía rápida 41
43 Alta de elementos de Patrimonio Dispone de dos formas de realizar el alta de los elementos de Patrimonio: a) Informando los datos del apartado datos patrimonio de los elementos de Renta. La aplicación los traslada automáticamente al cálculo de la liquidación de Patrimonio. También se trasladarán a la declaración de Patrimonio las deudas pendientes informadas en el elemento. Tenga en cuenta que estos elementos de patrimonio creados desde los elementos de renta sólo se podrán eliminar desde la opción Elementos de Renta. b) Realizando el alta del elemento de patrimonio correspondiente en la opción elementos de patrimonio pulsando el icono. Guía rápida 42
44 Mediante los iconos puede dar de alta, modificar o eliminar los elementos de patrimonio. En el apartado identificación de la ventana patrimonio seleccione el tipo de elemento que desee dar de alta, y en el campo titularidad informe la titularidad del bien. En el caso de titularidades diferentes a las que se dan por defecto, como por ejemplo otros porcentajes, Usufructo, Nuda Propiedad, Derechos de Uso o Multipropiedad, pulse sobre el icono elementos de patrimonio. para informarlas. Este apartado es común a todos los La información a cumplimentar en el apartado detalle variará en función del tipo de elemento de patrimonio. Guía rápida 43
45 Liquidación Impuesto de Patrimonio La opción Liquidación Impuesto de Patrimonio permite consultar la composición y los resultados de las liquidaciones del Impuesto sobre el Patrimonio de cada uno de los miembros de la unidad familiar. Por defecto se visualizan los diferentes conceptos que conforman el impuesto con sus totales, pulsando sobre el icono se desplegará el detalle de esa línea. Guía rápida 44
46 Modelos no residentes Desde la opción Modelos no residentes del menú se realiza la presentación de los modelos 210 y 211. Modelo 210. Impuesto sobre la Renta de los No Residentes. Declaración ordinaria. Este modelo se presenta exclusivamente a través de un formulario web en la página Web de la AEAT. Se generarán tantos modelos 210 como titulares y usos tenga el elemento. P. ej. Un inmueble con 2 titulares y dos usos, arrendado y no arrendado, se generarán 4 modelos 210. Modelo 211. Impuesto sobre la Renta de los No Residentes. Retención en la adquisición de inmuebles a no residentes sin establecimiento permanente. Este modelo se presenta exclusivamente a través de un formulario web en la página Web de la AEAT. El modelo 211 se genera desde los elementos de inmuebles cuando se informa la fecha de transmisión del inmueble en la opción Transmisión del Inmueble. Se genera solamente un 211 por transmisión. En la parte superior derecha de la ventana dispone de las siguientes opciones: Ir al elemento: Acceso al elemento de renta que ha generado el modelo seleccionado, para realizar comprobaciones o modificaciones. Chequear modelo: Comprobación de los datos del modelo seleccionado, con el fin de localizar aquellas incoherencias que presenten en sus datos, para reducir de este modo los errores que se puedan originar al realizar su presentación telemática, y que impiden su listado o presentación. Realizar presentación telemática: Acceso a la presentación telemática del modelo seleccionado. Editar: Permite modificar la situación de la declaración, indicar la forma de pago / devolución, modificar la cuenta corriente, seleccionar la divisa, informar el número de justificante del modelo 211 necesario en el caso de transmisión de inmuebles, informar el importe del ingreso o devolución anterior exclusivamente en caso de autoliquidación complementaria, e indicar en caso de devolución si se renuncia a ella. Guía rápida 45
47 Situación de la declaración, forma de pago / devolución y cuenta bancaria, número de justificante 211, declaración complementaria y renuncia a la devolución Seleccione el modelo, a continuación pulse sobre el icono de la ventana modelos no residentes para terminar de cumplimentar la información de los modelos 210 y 211. Situación de la declaración Las declaraciones se pueden encontrar en alguna de las siguientes situaciones: Situación inicial (SI): Situación de la declaración automática de aquellos elementos traspasados del ejercicio anterior. Entrando datos (ED): Situación de la declaración automática de aquellos elementos creados en el ejercicio. La situación de la declaración también pasará a ser entrando datos cuando en situación inicial se modifique algún dato del elemento. Preparada (PR): Situación de la declaración que el usuario deberá seleccionar manualmente cuando la declaración esté preparada para su Listado / Generación / Presentación telemática. Generada (GE): Situación de la declaración automática cuando se realiza la presentación telemática (con certificado digital) de la declaración, o se descarga el fichero en una carpeta del ordenador para realizar la presentación telemática. Presentada (PE): Situación de la declaración automática cuando se genera el modelo en predeclaración (en soporte papel en el portal de internet de la Agencia Tributaria). No se presenta (NP): Situación de la declaración que el usuario deberá seleccionar manualmente cuando no se presente la declaración con la aplicación. Seleccionar esta situación implica que no se podrá generar la declaración en ninguna de las modalidades. Guía rápida 46
48 Pulse sobre el icono para acceder al histórico de situaciones. La aplicación registra automáticamente la fecha en la que se cambia de situación de la declaración, así como el usuario. Las situaciones pueden ser modificadas manualmente por el usuario. El funcionamiento de las situaciones de la declaración en el modelo 211 es muy similar al explicado anteriormente para el modelo 210, las únicas diferencias es que las situaciones de las declaraciones se presentan en un desplegable, y no existen las situaciones Situación inicial y No presenta. Guía rápida 47
49 Forma de pago / devolución Dispone de las siguientes formas de pago o devolución: En efectivo. Adeudo en cuenta. Esta forma de pago de las declaraciones positivas implica el pago en entidades financieras y la obtención de sus justificantes de pago o NRC. Domiciliación bancaria. Ingreso por transferencia. Cuenta bancaria Pulse sobre el icono adjunto al campo para seleccionar o dar de alta la cuenta bancaria del declarante. Dispone de la posibilidad de seleccionar entre las cuentas bancarias del despacho o de la unidad familiar. Mediante los iconos puede dar de alta o modificar las cuentas bancarias. Guía rápida 48
50 Alta de cuentas bancarias En primer lugar seleccione si desea dar de alta la cuenta bancaria para la unidad familiar o para el despacho, a continuación pulse sobre el icono para proceder a dar su alta. En la opción cuenta bancaria informe los datos de la CCC. En la opción datos oficina informe los datos de contacto de la oficina bancaria de la cuenta. Modificación de cuentas bancarias Pulse sobre el icono para modificar los datos de la cuenta bancaria seleccionada. Divisa Clave de la divisa utilizada para realizar los pagos, por defecto aparece euro. Número de justificante del del modelo 211 Número de justificante del modelo 211 que el adquirente debe entregar al transmitente no residente necesario en el caso de transmisión de inmuebles. Guía rápida 49
51 Declaración complementaria En el caso de tratarse de una autodeclaración complementaria marque el indicador autoliquidación complementaria, informe el número de justificante de la autoliquidación anterior, y el importe del ingreso / devolución anterior. Renuncia a la devolución Marque el indicador si se renuncia a la devolución de la autoliquidación. Presentación telemática de los modelos 210 y 211 La presentación de las declaraciones de los modelos 210 y 211 únicamente se puede realizar de forma individual. Dispone de las siguientes opciones: Predeclaración del impuesto: Si no hay errores se generará un PDF válido para su presentación. Presentar declaración (con certificado digital): Generar el fichero telemático y realizar la presentación de la declaración. Descargar fichero: Permite descargar el fichero en una carpeta del ordenador para realizar la presentación más tarde. Para realizar lapresentación de los modelos, en primer seleccione el modelo a presentar y a continuación pulse el icono. Guía rápida 50
52 Modelos Patrimonio Desde la opción Modelos Patrimonio del menú se realiza la presentación del modelo 714. Modelo 714. Impuesto sobre el Patrimonio. Este modelo se presenta exclusivamente a través de un formulario web en la página Web de la AEAT. Se genera un 714 por declarante. En la parte superior derecha de la ventana dispone de las siguientes opciones: Chequear modelo: Comprobación de los datos del modelo seleccionado, con el fin de localizar aquellas incoherencias que presenten en sus datos, para reducir de este modo los errores que se puedan originar al realizar su presentación telemática, y que impiden su listado o presentación Realizar presentación telemática: Acceso a la presentación telemática del modelo seleccionado. Editar: Permite modificar la obligación de declarar, la situación de la declaración, indicar la forma de pago, modificar la cuenta corriente, e informar el importe del ingreso o devolución anterior exclusivamente en caso de autoliquidación complementaria. Guía rápida 51
53 Obligación de declarar, datos declaración y declaración complementaria Pulse sobre el icono del modelo 714. de la ventana Modelos Patrimonio para terminar de cumplimentar la información Obligación de declarar En Patrimonio la aplicación muestra, por defecto, la obligación o no de presentar la declaración del Impuesto sobre el Patrimonio en función de los datos informados. Si elige la opción Automático, la aplicación propone por defecto aquella opción que le corresponde en función de los datos informados. Si lo desea puede modificar la obligación de declarar, puede elegir entre las opciones: indicar manualmente que presenta declaración o indicar manualmente que no presenta declaración. Datos declaración Las declaraciones se pueden encontrar en alguna de las siguientes situaciones: Situación inicial (SI): Situación de la declaración automática de aquellos elementos traspasados del ejercicio anterior. Entrando datos (ED): Situación de la declaración automática de aquellos elementos creados en el ejercicio. La situación de la declaración también pasará a ser entrando datos cuando en situación inicial se modifique algún dato del elemento. Preparada (PR): Situación de la declaración que el usuario deberá seleccionar manualmente cuando la declaración esté preparada para su Listado / Generación / Presentación telemática. Generada (GE): Situación de la declaración automática cuando se realiza la presentación telemática (con certificado digital) de la declaración, o se descarga el fichero en una carpeta del ordenador oara realizar la presentación telemática. Presentada (PE): Situación de la declaración automática cuando se genera el modelo. No se presenta (NP): Situación de la declaración que el usuario deberá seleccionar manualmente cuando no se presente la declaración con la aplicación. Seleccionar esta situación implica que no se podrá generar la declaración. Guía rápida 52
54 Pulse sobre el icono para acceder al histórico de situaciones. La aplicación registra automáticamente la fecha en la que se cambia de situación de la declaración, así como el usuario. Las situaciones pueden ser modificadas manualmente por el usuario. Forma de pago Dispone de las siguientes formas de pago: Domiciliación bancaria. Adeudo en cuenta. Esta forma de pago de las declaraciones positivas implica el pago en entidades financieras y la obtención de sus justificantes de pago o NRC. Guía rápida 53
55 Cuenta bancaria Pulse sobre el icono adjunto al campo para seleccionar o dar de alta la cuenta bancaria del declarante. Dispone de la posibilidad de seleccionar entre las cuentas bancarias del despacho o de la unidad familiar. Mediante los iconos puede dar de alta o modificar las cuentas bancarias. Alta de cuentas bancarias En primer lugar seleccione si desea dar de alta la cuenta bancaria para la unidad familiar o para el despacho, a continuación pulse sobre el icono para proceder a dar su alta. En la opción cuenta bancaria informe los datos de la CCC. Guía rápida 54
56 En la opción datos oficina informe los datos de contacto de la oficina bancaria de la cuenta. Modificación de cuentas bancarias Pulse sobre el icono para modificar los datos de la cuenta bancaria seleccionada. Declaración complementaria En el caso de tratarse de una autodeclaración complementaria marque el indicador autoliquidación complementaria e informe el importe del ingreso anterior. Guía rápida 55
57 Presentación telemática del modelo 714 La declaración del Impuesto sobre el Patrimonio se presentará de forma obligatoria por vía telemática a través de Internet, si bien se permite que dicha presentación se pueda realizar con sistema de firma electrónica, ya sea la incorporada al DNI electrónico o la basada en certificados electrónicos. La presentación de las declaraciones del Impuesto sobre el Patrimonio únicamente se puede realizar telemáticamente y de forma individual. Dispone de las siguientes opciones: Validar por la AEAT: La aplicación se conectará a la Web de la AEAT. Una vez esté en la página pulse Validar fichero para chequear la declaración. Borrador: Genera un fichero PDF No válido para su presentación. Presentar declaración (con certificado digital): Generar el fichero telemático y realizar la presentación de la declaración. Descargar fichero: Permite descargar el fichero en una carpeta del ordenador para realizar la presentación más tarde. Para realizar lapresentación de las declaraciones, en primer seleccione la declaración a presentar y a continuación pulse el icono. Guía rápida 56
58 Relación de modelos En esta opción de la aplicación se muestra la relación de modelos de los declarantes, resulta de gran utilidad para controlar los modelos a presentar. Pulsando sobre los iconos en las cabeceras de las columnas puede realizar filtros por ejercicio, nombre del declarante, cuota, modelo, situación de la declaración, tipo de elemento, tipo de renta, descripción del elemento, período de presentación, fecha de devengo, y forma de pago. Para aplicar un filtro pulse sobre el icono el icono., seleccione un valor o informe el valor a filtrar, y pulse sobre Guía rápida 57
59 En aquellas columnas en las que se haya aplicado un filtro, el fondo del icono cambia de aspecto. Para quitar el filtro aplicado pulse sobre el icono, o si desea quitar todos los filtros pulse el icono en la parte superior izquierda de la ventana. En la parte superior izquierda de la ventana dispone de las siguientes opciones: Editar: Permite modificar la situación de la declaración, indicar la forma de pago / devolución, modificar la cuenta corriente, seleccionar la divisa, informar el número de justificante del modelo 211 necesario en el caso de transmisión de inmuebles, informar el importe del ingreso o devolución anterior exclusivamente en caso de autoliquidación complementaria, e indicar en caso de devolución si se renuncia a ella. Realizar presentación telemática: Acceso a la presentación telemática del modelo seleccionado. Ir al elemento: Acceso al elemento de renta que ha generado el modelo seleccionado, para realizar comprobaciones o modificaciones. Ir al declarante: Acceso al declarante, para realizar comprobaciones o modificaciones. Exportar a Excel: Permite exportar a MS Excel la relación de modelos. Quitar filtro: Permite quitar los filtros aplicados en la ventana. Guía rápida 58
60 Traspaso del ejercicio anterior Para realizar el traspaso de declarantes del ejercicio anterior pulse el icono izquierda de la ventana, y acceda a la opción Traspaso del ejercicio anterior. En primer lugar seleccione los años entre los que traspasar los declarantes. de la parte superior A continuación seleccione los declarantes a traspasar. Dispone de dos opciones: todos los declarantes. declarantes seleccionados: Pulse el botón para seleccionar los declarantes a traspasar. En el apartado opciones dispone de los siguientes indicadores: traspasar importes: Si marca este indicador se traspasaran los declarantes con los mismos importes del ejercicio anterior. sobrescribir declarantes existentes: Si marca este indicador se sobrescribirán los declarantes. actualizar valores catastrales: Si marca este indicador se actualizarán los valores catastrales de los inmuebles en función de la entrada en vigor de la ponencia de valores del municipio en los que están situados los inmuebles. Pulse el botón para iniciar el traspaso de los declarantes. En el caso que se produzcan incidencias en el traspaso del ejercicio anterior, en la parte inferior de la ventana se mostrarán. Guía rápida 59
61 Importación de declarantes no residentes de a3asesor ren Para realizar la importación de los declarantes con obligación real sin establecimiento permanente de a3asesor ren en la aplicación pulse el icono de la parte superior izquierda de la ventana, y acceda a la opción Importar de a3asesor ren. El traspaso de datos se ha de realizar en el ordenador en el que se tiene instalada la aplicación a3asesor ren. Los pasos a seguir para importar los declarantes con obligación real sin establecimiento permanente de a3asesor ren son: Exportación de los declarantes No Residentes de a3asesor ren. Importación de los declarantes No Residentes de a3asesor ren. Guía rápida 60
62 Exportación de los declarantes No Residentes Para realizar la exportación de los declarantes No Residentes de a3asesor ren a a3asesor Renta No Residentes acceda a la opción Utilidades / Exportación a3asesor Renta No Residentes del menú principal de a3asesor ren. Indique el directorio en el que desee que se genere el fichero XML con los datos de los No Residentes, y el ejercicio al cual exportar los datos de los declarantes No Residentes. Pulse el botón Aceptar para generar el fichero. Importación de los declarantes No Residentes de a3asesor ren Para realizar la importación de los declarantes con obligación real sin establecimiento permanente de a3asesor ren en la aplicación pulse el icono de la parte superior izquierda de la ventana, y acceda a la opción Importar de a3asesor ren. En la ventana Importar de A3ASESOR pulse el botón Escoger fichero XML para seleccionar el fichero XML generado desde a3asesor ren. Guía rápida 61
63 Seleccione el fichero y pulse el botón Abrir. A continuación pulse el botón Importar para iniciar la importación de los declarantes. Una vez finalizado el traspaso, en la parte inferior de la ventana se mostrarán las incidencias del traspaso si las hubiera. Guía rápida 62
64 Guía rápida 63
MANUAL DE IMPRESIÓN Y GENERACIÓN DE LOS MODELOS 110/111
 MANUAL DE IMPRESIÓN Y GENERACIÓN DE LOS MODELOS 1. INTRODUCCIÓN...2 2. NUEVA PANTALLA DE IMPRESIÓN...3 2.1. APARIENCIA GENERAL...3 2.2. ÁREAS DE LA PANTALLA...3 2.2.1. Filtros de selección de empresas...3
MANUAL DE IMPRESIÓN Y GENERACIÓN DE LOS MODELOS 1. INTRODUCCIÓN...2 2. NUEVA PANTALLA DE IMPRESIÓN...3 2.1. APARIENCIA GENERAL...3 2.2. ÁREAS DE LA PANTALLA...3 2.2.1. Filtros de selección de empresas...3
PROGRAMA DE AYUDA. OTRAS UTILIDADES
 PROGRAMA DE AYUDA. OTRAS UTILIDADES 1. Importar ficheros externos La importación de ficheros externos es interesante para automatizar la confección y envío de declaraciones cuyos datos residen en bases
PROGRAMA DE AYUDA. OTRAS UTILIDADES 1. Importar ficheros externos La importación de ficheros externos es interesante para automatizar la confección y envío de declaraciones cuyos datos residen en bases
A continuación se describen brevemente los pasos que se deben seguir para el pago de una autoliquidación modelo 046:
 GUÍA PARA EL PAGO ELECTRÓNICO DE AUTOLIQUIDACIONES DE TASAS Consejería de Hacienda y Administraciones Públicas MODELO 046 Cuáles son los requisitos previos para poder pagar un modelo 046? Si desea pagar
GUÍA PARA EL PAGO ELECTRÓNICO DE AUTOLIQUIDACIONES DE TASAS Consejería de Hacienda y Administraciones Públicas MODELO 046 Cuáles son los requisitos previos para poder pagar un modelo 046? Si desea pagar
INSTRUCCIONES PRESENTACIÓN DE CUENTAS ANUALES EN EL REGISTRO MERCANTIL
 INSTRUCCIONES PRESENTACIÓN DE CUENTAS ANUALES EN EL REGISTRO MERCANTIL ContaSOL te permite preparar las Cuentas Anuales para su depósito en el Registro Mercantil. Una vez creado el archivo, lo puedes abrir
INSTRUCCIONES PRESENTACIÓN DE CUENTAS ANUALES EN EL REGISTRO MERCANTIL ContaSOL te permite preparar las Cuentas Anuales para su depósito en el Registro Mercantil. Una vez creado el archivo, lo puedes abrir
eco Novedades versión CAMBIOS LEGALES Y NOVEDADES a3asesor eco versión 8.55
 eco Novedades versión 8.74.2 CAMBIOS LEGALES Y NOVEDADES a3asesor eco versión 8.55 Sumario Diputación foral de Bizkaia Modelo 140... 2 Generar fichero con formato oficial... 2 Tipos de claves del modelo
eco Novedades versión 8.74.2 CAMBIOS LEGALES Y NOVEDADES a3asesor eco versión 8.55 Sumario Diputación foral de Bizkaia Modelo 140... 2 Generar fichero con formato oficial... 2 Tipos de claves del modelo
SOLICITUD DE DEVOLUCIÓN, REALIZADA POR UN CONTRIBUYENTE, DE RETENCIONES SOBRE DIVIDENDOS OBTENIDOS A PARTIR DE 1 DE ENERO DE 2011.
 SOLICITUD DE DEVOLUCIÓN, REALIZADA POR UN CONTRIBUYENTE, DE RETENCIONES SOBRE DIVIDENDOS OBTENIDOS A PARTIR DE 1 DE ENERO DE 2011. Para obtener la devolución del exceso de retenciones debe presentar el
SOLICITUD DE DEVOLUCIÓN, REALIZADA POR UN CONTRIBUYENTE, DE RETENCIONES SOBRE DIVIDENDOS OBTENIDOS A PARTIR DE 1 DE ENERO DE 2011. Para obtener la devolución del exceso de retenciones debe presentar el
MANUAL DE USUARIO FORMATO RECIBO DE PAGO DE CUOTA VOLUNTARIA. Alcaldía de Sincelejo Secretaría de Hacienda Impuestos Municipales
 MANUAL DE USUARIO FORMATO 5000 - RECIBO DE PAGO DE CUOTA VOLUNTARIA Alcaldía de Sincelejo Secretaría de Hacienda Impuestos Municipales TABLA DE CONTENIDO VISIÓN GENERAL 4 ASISTENTE DE DECLARACIÓN WEB DE
MANUAL DE USUARIO FORMATO 5000 - RECIBO DE PAGO DE CUOTA VOLUNTARIA Alcaldía de Sincelejo Secretaría de Hacienda Impuestos Municipales TABLA DE CONTENIDO VISIÓN GENERAL 4 ASISTENTE DE DECLARACIÓN WEB DE
Sistema de Liquidación Directa. Servicio de Solicitud de Borradores On-line. Subdirección General de Afiliación, Cotización y Gestión del Sistema RED
 Sistema de Liquidación Directa On-line Subdirección General de Afiliación, Cotización y Gestión del Sistema RED Marzo de 2016 INDICE 1... 4 1.1 Introducción... 4 1.2 Características... 4 1.2.1 Objetivo
Sistema de Liquidación Directa On-line Subdirección General de Afiliación, Cotización y Gestión del Sistema RED Marzo de 2016 INDICE 1... 4 1.1 Introducción... 4 1.2 Características... 4 1.2.1 Objetivo
Impuesto sobre la Renta de las Personas Físicas
 ANEXO II MINISTERIO DE HACIENDA Declaración 2015 Documento de ingreso o devolución 100 NIF 1.er Apellido 2.º Apellido Nombre Base liquidable general sometida a gravamen Base liquidable del ahorro Cuota
ANEXO II MINISTERIO DE HACIENDA Declaración 2015 Documento de ingreso o devolución 100 NIF 1.er Apellido 2.º Apellido Nombre Base liquidable general sometida a gravamen Base liquidable del ahorro Cuota
MODELO 200. Impuesto de SOCIEDADES 2012 Anexo Contabilidad CONTA5 SQL
 Conta5 SQL MODELO 200. Impuesto de SOCIEDADES 2012 Anexo Contabilidad CONTA5 SQL Revisión Julio 2013-07-13 \\Server2008\g\IntranetSQL\Documentos SQL\MANUALES_GESTION5\MANUALES Conta5SQL\MANUAL_CONTA5_2011\AnexoConta5_Modelo200_ImpSociedades.doc
Conta5 SQL MODELO 200. Impuesto de SOCIEDADES 2012 Anexo Contabilidad CONTA5 SQL Revisión Julio 2013-07-13 \\Server2008\g\IntranetSQL\Documentos SQL\MANUALES_GESTION5\MANUALES Conta5SQL\MANUAL_CONTA5_2011\AnexoConta5_Modelo200_ImpSociedades.doc
Los pasos a seguir para cumplimentar la solicitud son los siguientes: A continuación, se detallarán cada uno de estos apartados.
 Los pasos a seguir para cumplimentar la solicitud son los siguientes: 1. Comprobación de acceso. 2. Acceso al Sistema. 3. Panel de Solicitudes. 4. Formulario Web de Solicitud. 5. Contacto para incidencias
Los pasos a seguir para cumplimentar la solicitud son los siguientes: 1. Comprobación de acceso. 2. Acceso al Sistema. 3. Panel de Solicitudes. 4. Formulario Web de Solicitud. 5. Contacto para incidencias
GUIA DE USUARIO PAGOS DE SERVICIOS DGA
 GUIA DE USUARIO PAGOS DE SERVICIOS DGA CONTRALORIA Unidad de Organización & Métodos Marzo de 2003 Indice Contenido Página COMO INGRESAR A BANCANET 3 PAGOS DE SERVICIOS PUBLICOS 6 ADMINISTRACION DE ACCESOS
GUIA DE USUARIO PAGOS DE SERVICIOS DGA CONTRALORIA Unidad de Organización & Métodos Marzo de 2003 Indice Contenido Página COMO INGRESAR A BANCANET 3 PAGOS DE SERVICIOS PUBLICOS 6 ADMINISTRACION DE ACCESOS
Impuesto sobre la Renta de las Personas Físicas
 ANEXO II MINISTERIO Declaración 2016 Documento de ingreso o devolución 100 Resumen de la declaración (2) Base liquidable general sometida a gravamen 450 455 520 Cuota líquida estatal 521 Base liquidable
ANEXO II MINISTERIO Declaración 2016 Documento de ingreso o devolución 100 Resumen de la declaración (2) Base liquidable general sometida a gravamen 450 455 520 Cuota líquida estatal 521 Base liquidable
MÓDULO 6 I.V.A. / I.G.I.C.
 MÓDULO 6 I.V.A. / I.G.I.C. 6.1.- MANTENIMIENTO 6.2.- ACUMULADOS DE I.V.A. / I.G.I.C. 6.3.- LIQUIDACIONES 2014 Software del Sol S. A. Queda prohibida cualquier forma de reproducción, distribución, comunicación
MÓDULO 6 I.V.A. / I.G.I.C. 6.1.- MANTENIMIENTO 6.2.- ACUMULADOS DE I.V.A. / I.G.I.C. 6.3.- LIQUIDACIONES 2014 Software del Sol S. A. Queda prohibida cualquier forma de reproducción, distribución, comunicación
Módulo de Ingresos. Versión 1.0.
 Módulo de Ingresos Versión 1.0 rápido seguro confiable Índice Introducción Comprobantes Clientes Facturación Cuentas por Cobrar Seleccionar Comprobante Ingresos Descuentos y Devoluciones Estado de Cuenta
Módulo de Ingresos Versión 1.0 rápido seguro confiable Índice Introducción Comprobantes Clientes Facturación Cuentas por Cobrar Seleccionar Comprobante Ingresos Descuentos y Devoluciones Estado de Cuenta
Nota de prensa. La Agencia Tributaria ha devuelto ya 841 millones de euros a 1,2 millones de contribuyentes. Campaña de Renta 2011
 Nota de prensa MINISTERIO DE HACIENDA Y ADMINISTRACIONES PÚBLICAS AGENCIA TRIBUTARIA GABINETE DE PRENSA Campaña de Renta 2011 La Agencia Tributaria ha devuelto ya 841 millones de euros a 1,2 millones de
Nota de prensa MINISTERIO DE HACIENDA Y ADMINISTRACIONES PÚBLICAS AGENCIA TRIBUTARIA GABINETE DE PRENSA Campaña de Renta 2011 La Agencia Tributaria ha devuelto ya 841 millones de euros a 1,2 millones de
LIQUIDACIÓN. Guía rápida de CAISOC. caifis. Empresas en concurso. caisoc
 LIQUIDACIÓN Guía rápida de uso 303 CAISOC Empresas en caifis caisoc Tabla de contenidos 1.- Obligación legal:... 3 2.- Método de trabajo:... 3 2.1.- Fecha del auto de declaración de... 3 2.2.- Cálculo
LIQUIDACIÓN Guía rápida de uso 303 CAISOC Empresas en caifis caisoc Tabla de contenidos 1.- Obligación legal:... 3 2.- Método de trabajo:... 3 2.1.- Fecha del auto de declaración de... 3 2.2.- Cálculo
Guía de usuario i. Guía de usuario
 Guía de usuario i Guía de usuario Sumario Introducción... 3 Datos empresa... 4 Configuración Datos Empresa... 5 Área de trabajo en la aplicación... 7 Entrada de datos... 15 Clientes... 15 Proveedores...
Guía de usuario i Guía de usuario Sumario Introducción... 3 Datos empresa... 4 Configuración Datos Empresa... 5 Área de trabajo en la aplicación... 7 Entrada de datos... 15 Clientes... 15 Proveedores...
Guía de Módulo de Egresos
 Guía de Módulo de Egresos Versión 1.0 Tel. 01 800 63 22 887 ÍNDICE -INTRODUCCIÓN...3 1.-Módulo de Egresos...4 1.1- Comprobantes...5 1.2-Proveedores...6 1.3- Gastos y Compras...11 1.4-Cuentas por Pagar...15
Guía de Módulo de Egresos Versión 1.0 Tel. 01 800 63 22 887 ÍNDICE -INTRODUCCIÓN...3 1.-Módulo de Egresos...4 1.1- Comprobantes...5 1.2-Proveedores...6 1.3- Gastos y Compras...11 1.4-Cuentas por Pagar...15
Sistema de Liquidación Directa. Manual del servicio de Obtención de Duplicados de RNT y RLC
 Sistema de Liquidación Directa Manual del servicio de Obtención de Duplicados de RNT y RLC Subdirección General de Afiliación, Cotización y Gestión del Sistema RED Septiembre de 2016 ÍNDICE 1... 4 1.1
Sistema de Liquidación Directa Manual del servicio de Obtención de Duplicados de RNT y RLC Subdirección General de Afiliación, Cotización y Gestión del Sistema RED Septiembre de 2016 ÍNDICE 1... 4 1.1
Sistema de Liquidación Directa RED Directo. Manual del servicio de Obtención de duplicados
 Sistema de Liquidación Directa RED Directo Manual del servicio de Obtención de duplicados Subdirección General de Afiliación, Cotización y Gestión del Sistema RED Septiembre de 2016 ÍNDICE 1... 4 1.1 Introducción...
Sistema de Liquidación Directa RED Directo Manual del servicio de Obtención de duplicados Subdirección General de Afiliación, Cotización y Gestión del Sistema RED Septiembre de 2016 ÍNDICE 1... 4 1.1 Introducción...
MANUAL CUENTAS AFC PARA EL APORTANTE SOI - Pagos Complementarios Noviembre de 2015
 Con el firme propósito de seguir brindando a nuestros clientes el mejor servicio, SOI Pagos de Seguridad Social ha desarrollado el servicio Pagos Complementarios que le permitirá realizar aportes de créditos
Con el firme propósito de seguir brindando a nuestros clientes el mejor servicio, SOI Pagos de Seguridad Social ha desarrollado el servicio Pagos Complementarios que le permitirá realizar aportes de créditos
MANUAL DE AYUDA SOCIEDADES 2015 Windows
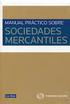 MANUAL DE AYUDA SOCIEDADES 2015 Windows Agencia Tributaria Centro de Atención Telefónica Departamento de Informática Tributaria ÍNDICE SOCIEDADES 2015 INTRODUCCIÓN... 3 Requisitos mínimos... 3 Comprobaciones
MANUAL DE AYUDA SOCIEDADES 2015 Windows Agencia Tributaria Centro de Atención Telefónica Departamento de Informática Tributaria ÍNDICE SOCIEDADES 2015 INTRODUCCIÓN... 3 Requisitos mínimos... 3 Comprobaciones
Guía rápida de uso de Visual Sueldos
 Guía rápida de uso de Visual Sueldos Aquí podemos observar la pantalla principal del sistema, en la parte superior o barra de botones, se encuentran todas las opciones disponibles. En la parte inferior
Guía rápida de uso de Visual Sueldos Aquí podemos observar la pantalla principal del sistema, en la parte superior o barra de botones, se encuentran todas las opciones disponibles. En la parte inferior
CONSEJERIA DE HACIENDA Y ADMINISTRACIÓN PÚBLICA Dirección General de Patrimonio
 MANUAL DE USO DEL PROGRAMA PARA RELLENAR LAS ESPECIFICACIONES DEL SUMINISTRO HOMOLOGADO DE LOS CONTRATOS DERIVADOS DE ACUERDO MARCO PARA EL C.B.H. DE MOBILIARIO DE OFICINA MobiCompra ÍNDICE DEL MANUAL
MANUAL DE USO DEL PROGRAMA PARA RELLENAR LAS ESPECIFICACIONES DEL SUMINISTRO HOMOLOGADO DE LOS CONTRATOS DERIVADOS DE ACUERDO MARCO PARA EL C.B.H. DE MOBILIARIO DE OFICINA MobiCompra ÍNDICE DEL MANUAL
MANUAL CESANTÍAS PARA EL APORTANTE SOI - Pagos Complementarios Noviembre de 2015
 Con el firme propósito de seguir brindando a nuestros clientes el mejor servicio, SOI Pagos de Seguridad Social ha desarrollado el servicio Pagos Complementarios que le permitirá realizar aportes de créditos
Con el firme propósito de seguir brindando a nuestros clientes el mejor servicio, SOI Pagos de Seguridad Social ha desarrollado el servicio Pagos Complementarios que le permitirá realizar aportes de créditos
MANUAL DE AYUDA IVA 2015 WINDOWS
 MANUAL DE AYUDA IVA 2015 WINDOWS Agencia Tributaria Centro de Atención Telefónica Departamento de INFORMÁTICA TRIBUTARIA ÍNDICE IVA 2015 INTRODUCCIÓN... 4 Requisitos mínimos... 4 Comprobaciones previas
MANUAL DE AYUDA IVA 2015 WINDOWS Agencia Tributaria Centro de Atención Telefónica Departamento de INFORMÁTICA TRIBUTARIA ÍNDICE IVA 2015 INTRODUCCIÓN... 4 Requisitos mínimos... 4 Comprobaciones previas
Guía de uso del sistema de acceso al DiViSA
 Guía de uso del sistema de acceso al DiViSA Para acceder al sistema de aplicación y corrección del DiViSA debe registrarse como usuario en www.teacorrige.com. Para hacerlo solo debe seguir los pasos que
Guía de uso del sistema de acceso al DiViSA Para acceder al sistema de aplicación y corrección del DiViSA debe registrarse como usuario en www.teacorrige.com. Para hacerlo solo debe seguir los pasos que
Hacienda. Conceptos Generales
 Hacienda Conceptos Generales Sumario 1. Introducción... 2 2. Comprobaciones previas... 2 2.1. Obtención de los datos... 2 2.2. Comprobación de datos de identificación... 3 3. Área de trabajo... 5 3.1.
Hacienda Conceptos Generales Sumario 1. Introducción... 2 2. Comprobaciones previas... 2 2.1. Obtención de los datos... 2 2.2. Comprobación de datos de identificación... 3 3. Área de trabajo... 5 3.1.
MANUAL DE AYUDA SOCIEDADES 2012 WINDOWS
 MANUAL DE AYUDA SOCIEDADES 2012 WINDOWS Agencia Tributaria Centro de Atención Telefónica Departamento de INFORMÁTICA TRIBUTARIA ÍNDICE SOCIEDADES 2012 INTRODUCCIÓN... 3 Requisitos mínimos... 3 Comprobaciones
MANUAL DE AYUDA SOCIEDADES 2012 WINDOWS Agencia Tributaria Centro de Atención Telefónica Departamento de INFORMÁTICA TRIBUTARIA ÍNDICE SOCIEDADES 2012 INTRODUCCIÓN... 3 Requisitos mínimos... 3 Comprobaciones
Procesos Fin de Ejercicio Contabilidad
 Procesos Fin de Ejercicio Contabilidad Despachos ÍNDICE CONTABILIDAD LOGIC CLASS Apertura de nuevo ejercicio sin cerrar el anterior... 2 Empezar a trabajar en el nuevo ejercicio sin realizar cierres ni
Procesos Fin de Ejercicio Contabilidad Despachos ÍNDICE CONTABILIDAD LOGIC CLASS Apertura de nuevo ejercicio sin cerrar el anterior... 2 Empezar a trabajar en el nuevo ejercicio sin realizar cierres ni
Guía para la presentación electrónica de Certificados de Eficiencia Energética en la Comunidad Autónoma de Cantabria
 Guía para la presentación electrónica de Certificados de Eficiencia Energética en la Comunidad Autónoma de Cantabria Acceda a la presentación electrónica de certificados de eficiencia energética desde
Guía para la presentación electrónica de Certificados de Eficiencia Energética en la Comunidad Autónoma de Cantabria Acceda a la presentación electrónica de certificados de eficiencia energética desde
Créditos documentarios de exportación Pestaña de Extranjero
 Cómo acceder al servicio? Seleccione la pestaña Extranjero de la parte identificada de Ruralvía. Seleccione la opción que desee en el menú lateral Créditos Documentarios de Exportación. CONSULTA OPERACIONES
Cómo acceder al servicio? Seleccione la pestaña Extranjero de la parte identificada de Ruralvía. Seleccione la opción que desee en el menú lateral Créditos Documentarios de Exportación. CONSULTA OPERACIONES
REQUISITOS NECESARIOS PARA LA INSTALACIÓN Y FUNCIONAMIENTO DE LA APLICACIÓN
 REQUISITOS NECESARIOS PARA LA INSTALACIÓN Y FUNCIONAMIENTO DE LA APLICACIÓN - El usuario debe ser administrador del ordenador o tener permisos de administración. - Ordenador con sistema operativo Windows
REQUISITOS NECESARIOS PARA LA INSTALACIÓN Y FUNCIONAMIENTO DE LA APLICACIÓN - El usuario debe ser administrador del ordenador o tener permisos de administración. - Ordenador con sistema operativo Windows
GUÍA PARA TRAMITES EN LÍNEA. Puerto Gaitán. Paraíso Natural. Creado por: SYSMAN S.A.S. Todos los derechos reservados
 GUÍA PARA TRAMITES EN LÍNEA Puerto Gaitán Paraíso Natural Registro de usuario Para un nuevo registro, diríjase al formulario de inicio de sesión de la página y seleccione la opción Regístrese Aquí Fig.
GUÍA PARA TRAMITES EN LÍNEA Puerto Gaitán Paraíso Natural Registro de usuario Para un nuevo registro, diríjase al formulario de inicio de sesión de la página y seleccione la opción Regístrese Aquí Fig.
GUÍA ESTADOS FINANCIEROS PRESENTACIÓN. Formulario 605. Versión - 5. Tus impuestos, tu País!
 GUÍA PRESENTACIÓN ESTADOS FINANCIEROS Formulario 605 Versión - 5 Tus impuestos, tu País! Versión - 5 GUÍA PRESENTACIÓN ESTADOS FINANCIEROS Formulario 605 Versión - 5 Normativa: RND 10-0010-13, RND 10-0012-13
GUÍA PRESENTACIÓN ESTADOS FINANCIEROS Formulario 605 Versión - 5 Tus impuestos, tu País! Versión - 5 GUÍA PRESENTACIÓN ESTADOS FINANCIEROS Formulario 605 Versión - 5 Normativa: RND 10-0010-13, RND 10-0012-13
MANUAL DE USUARIO SUAPORTE CESANTÍAS
 CONTENIDO INTRODUCCIÓN... 2 1. AUTENTICACIÓN EN EL SISTEMA... 2 2. ELABORACIÓN DE PLANILLAS... 5 2.1. ELABORAR PLANILLA EN LÍNEA... 5 2.2. ELABORACIÓN DE PLANILLAS CON LA ÚLTIMA AUTOLIQUIDACIÓN DE PILA...
CONTENIDO INTRODUCCIÓN... 2 1. AUTENTICACIÓN EN EL SISTEMA... 2 2. ELABORACIÓN DE PLANILLAS... 5 2.1. ELABORAR PLANILLA EN LÍNEA... 5 2.2. ELABORACIÓN DE PLANILLAS CON LA ÚLTIMA AUTOLIQUIDACIÓN DE PILA...
Gestor de Licencias Perfil Clubes v.1.3
 Gestor de Licencias Perfil Clubes v.1.3 Índice 1. ACCESO AL GESTOR... 3 2. ACCESO CLUBES... 4 2.1 ADMINSTRADOR PERFIL CLUBES... 4 2.2 PORTADA... 4 2.3 CONFIGURACIÓN... 5 2.4 CONTACTOS... 6 2.5 TRAMITACIÓN
Gestor de Licencias Perfil Clubes v.1.3 Índice 1. ACCESO AL GESTOR... 3 2. ACCESO CLUBES... 4 2.1 ADMINSTRADOR PERFIL CLUBES... 4 2.2 PORTADA... 4 2.3 CONFIGURACIÓN... 5 2.4 CONTACTOS... 6 2.5 TRAMITACIÓN
GESTIÓN DE FICHEROS. Remesas de recibos
 GESTIÓN DE FICHEROS Remesas de recibos 2 Índice Envío de ficheros.xml...3 Envío de ficheros.txt...4 Envío de ficheros.xls...9 Envío manual de ficheros...16 Envío de ficheros a partir de una remesa ya emitida...25
GESTIÓN DE FICHEROS Remesas de recibos 2 Índice Envío de ficheros.xml...3 Envío de ficheros.txt...4 Envío de ficheros.xls...9 Envío manual de ficheros...16 Envío de ficheros a partir de una remesa ya emitida...25
INSTRUCCIONES DEL MODELO 111
 IMPUESTO SOBRE LA RENTA DE LAS PERSONAS FÍSICAS RETENCIONES E INGRESOS A CUENTA SOBRE RENDIMIENTOS DEL TRABAJO, DETERMINADAS ACTIVIDADES ECONÓMICAS, PREMIOS Y DETERMINADAS IMPUTACIONES DE RENTA MODELO
IMPUESTO SOBRE LA RENTA DE LAS PERSONAS FÍSICAS RETENCIONES E INGRESOS A CUENTA SOBRE RENDIMIENTOS DEL TRABAJO, DETERMINADAS ACTIVIDADES ECONÓMICAS, PREMIOS Y DETERMINADAS IMPUTACIONES DE RENTA MODELO
Manual del administrador
 Manual del administrador Manual del administrador ÍNDICE 1. Cómo empezar a usar la plataforma... 5 1.1. Acceder a la plataforma... 5 1.2. Salir de la plataforma... 6 1.3. Mi perfil... 7 1.3.1. Consultar
Manual del administrador Manual del administrador ÍNDICE 1. Cómo empezar a usar la plataforma... 5 1.1. Acceder a la plataforma... 5 1.2. Salir de la plataforma... 6 1.3. Mi perfil... 7 1.3.1. Consultar
SOROLLA2 GUIA PRÁCTICA SIMPLIFICADA REGISTRO CONTABLE DE FACTURAS. (Junio 2014)
 SOROLLA2 GUIA PRÁCTICA SIMPLIFICADA REGISTRO CONTABLE DE FACTURAS (Junio 2014) 1. REGISTRO CONTABLE DE FACTURAS (RCF) De acuerdo con la Ley 25/2013, de 27 de diciembre, de impulso de la factura electrónica
SOROLLA2 GUIA PRÁCTICA SIMPLIFICADA REGISTRO CONTABLE DE FACTURAS (Junio 2014) 1. REGISTRO CONTABLE DE FACTURAS (RCF) De acuerdo con la Ley 25/2013, de 27 de diciembre, de impulso de la factura electrónica
Manual de usuario de la Renovación Electrónica de Diseños Industriales
 Manual de usuario de la Renovación Electrónica de Diseños Industriales Manual de usuario de la Renovación Electrónica de Diseños Industriales v.1.0 1 Contenido 1. Introducción... 2 2. Cómo utilizar este
Manual de usuario de la Renovación Electrónica de Diseños Industriales Manual de usuario de la Renovación Electrónica de Diseños Industriales v.1.0 1 Contenido 1. Introducción... 2 2. Cómo utilizar este
Manual de usuario. Tramitación de inspecciones periódicas de ascensores: La visión de las empresas conservadoras
 Manual de usuario Tramitación de inspecciones periódicas de ascensores: La visión de las empresas conservadoras 2 de Noviembre de 2009 Índice 1. INTRODUCCIÓN... 3 2. ACCESO AL PORTAL DE TRAMITACIÓN...
Manual de usuario Tramitación de inspecciones periódicas de ascensores: La visión de las empresas conservadoras 2 de Noviembre de 2009 Índice 1. INTRODUCCIÓN... 3 2. ACCESO AL PORTAL DE TRAMITACIÓN...
MANUAL DESCARGA DE CALIFICACIONES
 Campus Virtual de la Universidad de Cádiz Junio 2015 MANUAL DESCARGA DE CALIFICACIONES Presentación Para facilitar la labor docente, el Campus Virtual de la Universidad de Cádiz, pone a disposición una
Campus Virtual de la Universidad de Cádiz Junio 2015 MANUAL DESCARGA DE CALIFICACIONES Presentación Para facilitar la labor docente, el Campus Virtual de la Universidad de Cádiz, pone a disposición una
Tasa de Vigilancia. Tutorial de vigilado Taux
 Tasa de Vigilancia Contenido Contenido.2 1. Introducción... 3 1. Objetivo y alcance... 4 2. Ingreso al Sistema... 5 3. Modificar contraseña... 6 4. Tasa vigilancia... 7 4.1 Certificado de ingresos... 7
Tasa de Vigilancia Contenido Contenido.2 1. Introducción... 3 1. Objetivo y alcance... 4 2. Ingreso al Sistema... 5 3. Modificar contraseña... 6 4. Tasa vigilancia... 7 4.1 Certificado de ingresos... 7
SOLICITUD AYUDAS DE MEDIACIÓN UNIVERSITARIA
 Sede Electrónica SOLICITUD AYUDAS DE MEDIACIÓN UNIVERSITARIA GUÍA RÁPIDA DEL PROCEDIMIENTO TELEMÁTICO 1 ÍNDICE 1. ACCESO AL PROCEDIMIENTO...3 2. PRESENTACIÓN DE LA SOLICITUD...6 TABLA DE IMÁGENES Imagen
Sede Electrónica SOLICITUD AYUDAS DE MEDIACIÓN UNIVERSITARIA GUÍA RÁPIDA DEL PROCEDIMIENTO TELEMÁTICO 1 ÍNDICE 1. ACCESO AL PROCEDIMIENTO...3 2. PRESENTACIÓN DE LA SOLICITUD...6 TABLA DE IMÁGENES Imagen
Terceros Ekon Sical. Departamento de Informática
 1 Terceros Ekon Sical Departamento de Informática 2 TERCEROS En la aplicación hay dos puntos de menú donde pueden tratarse los terceros dentro de SP Base y en la contabilidad en la entrada específica de
1 Terceros Ekon Sical Departamento de Informática 2 TERCEROS En la aplicación hay dos puntos de menú donde pueden tratarse los terceros dentro de SP Base y en la contabilidad en la entrada específica de
Nuevo programa de ayuda IEET
 Nuevo programa de ayuda IEET Modelo 950 Paso a paso Septiembre 0 Contenido Introducción Paso : Presentador Paso : Sujeto pasivo Paso : Establecimientos Paso : Estancias y autoliquidaciones Otros aspectos
Nuevo programa de ayuda IEET Modelo 950 Paso a paso Septiembre 0 Contenido Introducción Paso : Presentador Paso : Sujeto pasivo Paso : Establecimientos Paso : Estancias y autoliquidaciones Otros aspectos
Declaración Simplificada de Renta La forma más sencilla de cumplir
 Declaración Simplificada de Renta La forma más sencilla de cumplir QUÉ ES LA? La Declaración Simplificada de Rentas de Personas Naturales (Formulario Virtual N 681), es un medio virtual que te ofrece tu
Declaración Simplificada de Renta La forma más sencilla de cumplir QUÉ ES LA? La Declaración Simplificada de Rentas de Personas Naturales (Formulario Virtual N 681), es un medio virtual que te ofrece tu
Submenú Cuenta corriente Clientes
 CUENTAS CORRIENTES DE CLIENTES Este submenú incluido en el programa de gestión de ventas, es el encargado de dar las herramientas de administración de las cuentas corrientes de clientes, permite ingresar
CUENTAS CORRIENTES DE CLIENTES Este submenú incluido en el programa de gestión de ventas, es el encargado de dar las herramientas de administración de las cuentas corrientes de clientes, permite ingresar
A continuación entramos en detalle sobre cada uno de los pasos.
 CERTIFICADO DIGITAL (Fábrica Nacional de Moneda y Timbre) Cómo obtener el certificado digital? http://www.cert.fnmt.es/clase2/main.htm A continuación entramos en detalle sobre cada uno de los pasos. Paso
CERTIFICADO DIGITAL (Fábrica Nacional de Moneda y Timbre) Cómo obtener el certificado digital? http://www.cert.fnmt.es/clase2/main.htm A continuación entramos en detalle sobre cada uno de los pasos. Paso
MANUAL DE USUARIO INTERCOONECTA - ESPAÑA
 MANUAL DE USUARIO INTERCOONECTA - ESPAÑA 1. Acceso a la información de las Convocatorias de INTERCOONECTA-España 2. Procedimiento para solicitar los cursos de INTERCOONECTA España 3. Consulta y seguimiento
MANUAL DE USUARIO INTERCOONECTA - ESPAÑA 1. Acceso a la información de las Convocatorias de INTERCOONECTA-España 2. Procedimiento para solicitar los cursos de INTERCOONECTA España 3. Consulta y seguimiento
Escala San Martín. InstruccIones para la aplicación InformátIca. Evaluación de la Calidad de Vida de Personas con Discapacidades Significativas
 Escala San Martín Evaluación de la Calidad de Vida de Personas con Discapacidades Significativas InstruccIones para la aplicación InformátIca Guía rápida INICO - FOSM 2014 INFORMACIÓN GENERAL La presente
Escala San Martín Evaluación de la Calidad de Vida de Personas con Discapacidades Significativas InstruccIones para la aplicación InformátIca Guía rápida INICO - FOSM 2014 INFORMACIÓN GENERAL La presente
EL nuevo sistema de Presentación del 620 Programas de Ayuda y Oficina Virtual
 EL nuevo sistema de Presentación del 620 Programas de Ayuda y Oficina Virtual DIRECCIÓN GENERAL DE TRIBUTOS Y ORDENACIÓN Y GESTIÓN DEL JUEGO Subdirección General de Gestión Tributaria Comunidad de Madrid
EL nuevo sistema de Presentación del 620 Programas de Ayuda y Oficina Virtual DIRECCIÓN GENERAL DE TRIBUTOS Y ORDENACIÓN Y GESTIÓN DEL JUEGO Subdirección General de Gestión Tributaria Comunidad de Madrid
Gestor de Licencias Perfil Clubes v.1.3
 Gestor de Licencias Perfil Clubes v.1.3 Índice 1. ACCESO AL GESTOR... 3 2. ACCESO CLUBES... 4 2.1 ADMINSTRADOR PERFIL CLUBES... 4 2.2 PORTADA... 4 2.3 CONFIGURACIÓN... 5 2.4 CONTACTOS... 6 2.5 TRAMITACIÓN
Gestor de Licencias Perfil Clubes v.1.3 Índice 1. ACCESO AL GESTOR... 3 2. ACCESO CLUBES... 4 2.1 ADMINSTRADOR PERFIL CLUBES... 4 2.2 PORTADA... 4 2.3 CONFIGURACIÓN... 5 2.4 CONTACTOS... 6 2.5 TRAMITACIÓN
IMPUESTO SOBRE LA RENTA DE LAS PERSONAS FÍSICAS 2014
 15/04/2015 IMPUESTO SOBRE LA RENTA DE LAS PERSONAS FÍSICAS 2014 PLAZO El plazo para la presentación de la declaración de Renta de 2014, cualquiera que sea el resultado de la misma será, con carácter general,
15/04/2015 IMPUESTO SOBRE LA RENTA DE LAS PERSONAS FÍSICAS 2014 PLAZO El plazo para la presentación de la declaración de Renta de 2014, cualquiera que sea el resultado de la misma será, con carácter general,
Nota de prensa. La Agencia Tributaria devolverá más de 12.600 millones de euros a 15,2 millones de contribuyentes en la campaña de Renta 08
 Nota de prensa El plazo para prentar las declaracion de Renta comienza el 4 de mayo y finaliza el 30 de junio La Agencia Tributaria devolverá más de 12.600 millon de euros a 15,2 millon de contribuyent
Nota de prensa El plazo para prentar las declaracion de Renta comienza el 4 de mayo y finaliza el 30 de junio La Agencia Tributaria devolverá más de 12.600 millon de euros a 15,2 millon de contribuyent
Gestión de Concursos de Méritos Portal: Solicitud de Concursos
 Gestión de Concursos de Méritos Portal: Solicitud de Concursos MANUAL DE USUARIO Reducido Noviembre 2013 Contenido CONTENIDO... 2 1. PASOS A SEGUIR.... 3 1.1 Acceso al Portal.... 3 1.2 Acceso al concurso....
Gestión de Concursos de Méritos Portal: Solicitud de Concursos MANUAL DE USUARIO Reducido Noviembre 2013 Contenido CONTENIDO... 2 1. PASOS A SEGUIR.... 3 1.1 Acceso al Portal.... 3 1.2 Acceso al concurso....
Módulo de Bancos. Versión 1.0.
 Módulo de Bancos Versión 1.0 rápido seguro confiable ÍNDICE Introducción Módulo de Bancos Crear Banco/Caja Tipo de Moviemientos Movimientos Editar un Movimiento Concilia Movimientos Estado de Cuenta Bancario
Módulo de Bancos Versión 1.0 rápido seguro confiable ÍNDICE Introducción Módulo de Bancos Crear Banco/Caja Tipo de Moviemientos Movimientos Editar un Movimiento Concilia Movimientos Estado de Cuenta Bancario
CaixaEmpresa. Plataforma de Gestión Telemática
 Plataforma de Gestión Telemática Índice Eficacia, servicio y compromiso con el cliente Introducción Características Recaudación de la AEAT Seguridad Social (TC1) Pago de impuestos y recibos Ventajas Contratación
Plataforma de Gestión Telemática Índice Eficacia, servicio y compromiso con el cliente Introducción Características Recaudación de la AEAT Seguridad Social (TC1) Pago de impuestos y recibos Ventajas Contratación
SUMINISTRO DE INFORMACIÓN FISCAL EN XML
 SUMINISTRO DE INFORMACIÓN FISCAL EN XML MANUAL DE USUARIO 1. INTRODUCCIÓN El presente documento describe el servicio de solicitud y consulta de información fiscal en XML que el Departamento de Hacienda
SUMINISTRO DE INFORMACIÓN FISCAL EN XML MANUAL DE USUARIO 1. INTRODUCCIÓN El presente documento describe el servicio de solicitud y consulta de información fiscal en XML que el Departamento de Hacienda
GUÍA FÁCIL DECLARACIÓN DE ISLR PERSONA NATURAL (CASO QUE POSEE RENTAS EXENTAS O EXONERADAS CON TIPO DE ENRIQUECIMIENTO ASALARIADO TERRITORIAL)
 GUÍA FÁCIL DECLARACIÓN DE ISLR PERSONA NATURAL (CASO QUE POSEE RENTAS EXENTAS O EXONERADAS CON TIPO DE ENRIQUECIMIENTO ASALARIADO TERRITORIAL) El presente documento constituye un instrumento de consulta
GUÍA FÁCIL DECLARACIÓN DE ISLR PERSONA NATURAL (CASO QUE POSEE RENTAS EXENTAS O EXONERADAS CON TIPO DE ENRIQUECIMIENTO ASALARIADO TERRITORIAL) El presente documento constituye un instrumento de consulta
Qué es la plataforma de pago y presentación de la Consejería de Hacienda?
 PLATAFORMA DE PAGO Y PRESENTACIÓN TELEMÁTICA DE Consejería de Hacienda AUTOLIQUIDACIONES TRIBUTARIAS Qué es la plataforma de pago y presentación de la Consejería de Hacienda? La plataforma de pago y presentación
PLATAFORMA DE PAGO Y PRESENTACIÓN TELEMÁTICA DE Consejería de Hacienda AUTOLIQUIDACIONES TRIBUTARIAS Qué es la plataforma de pago y presentación de la Consejería de Hacienda? La plataforma de pago y presentación
Manual de Usuario Webmail Horde
 UNIVERSIDAD NACIONAL DE LA PLATA Manual de Usuario Webmail Horde 1 mesadeayuda@cespi.unlp.edu.ar Índice Acceso al Sistema Webmail 3 Leer los mensaje de correo electrónico 4 Borrar los mensajes de correo
UNIVERSIDAD NACIONAL DE LA PLATA Manual de Usuario Webmail Horde 1 mesadeayuda@cespi.unlp.edu.ar Índice Acceso al Sistema Webmail 3 Leer los mensaje de correo electrónico 4 Borrar los mensajes de correo
Sage SaaS Class Laboral Integración con Impresos Oficiales
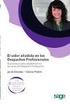 Sage SaaS Class Laboral Integración con Impresos Oficiales 1 INDICE DEL MANUAL INTRODUCCION... 3 1.- Mantenimiento de empresas... 4 2.- Gestión de modelos a presentar.... 5 2.1 Asignación de modelos/ impresos....
Sage SaaS Class Laboral Integración con Impresos Oficiales 1 INDICE DEL MANUAL INTRODUCCION... 3 1.- Mantenimiento de empresas... 4 2.- Gestión de modelos a presentar.... 5 2.1 Asignación de modelos/ impresos....
IMPUESTO A LAS GANANCIAS 4ta. CATEGORÍA
 IMPUESTO A LAS GANANCIAS 4ta. CATEGORÍA A partir del 01 de enero de 2015, de acuerdo a la normativa de AFIP, todo el personal, de cualquier escalafón, perteneciente a la Administración Central, estará
IMPUESTO A LAS GANANCIAS 4ta. CATEGORÍA A partir del 01 de enero de 2015, de acuerdo a la normativa de AFIP, todo el personal, de cualquier escalafón, perteneciente a la Administración Central, estará
2016/17 GUÍA DE AUTOMATRÍCULA A PROGRAMAS DE DOCTORADO PARA ALUMNOS EN RENOVACIÓN
 2016/17 GUÍA DE AUTOMATRÍCULA A PROGRAMAS DE DOCTORADO PARA ALUMNOS EN RENOVACIÓN CURSO ACADÉMICO 2016-2017 1 ANTES DE INICIAR LA AUTOMATRÍCULA Desde el curso académico 2015-2016, los alumnos de doctorado
2016/17 GUÍA DE AUTOMATRÍCULA A PROGRAMAS DE DOCTORADO PARA ALUMNOS EN RENOVACIÓN CURSO ACADÉMICO 2016-2017 1 ANTES DE INICIAR LA AUTOMATRÍCULA Desde el curso académico 2015-2016, los alumnos de doctorado
DESCRIPCIÓN DE LA APLICACIÓN DEL PAGO TELEMÁTICO GENÉRICO
 DESCRIPCIÓN DE LA APLICACIÓN DEL PAGO TELEMÁTICO GENÉRICO Enero 2013 INDICE DESCRIPCIÓN DE LA APLICACIÓN DEL PAGO TELEMÁTICO GENÉRICO...1 INDICE...2 1.- INTRODUCCIÓN...3 2.- CIRCUITO...4 3.- REQUISITOS
DESCRIPCIÓN DE LA APLICACIÓN DEL PAGO TELEMÁTICO GENÉRICO Enero 2013 INDICE DESCRIPCIÓN DE LA APLICACIÓN DEL PAGO TELEMÁTICO GENÉRICO...1 INDICE...2 1.- INTRODUCCIÓN...3 2.- CIRCUITO...4 3.- REQUISITOS
Aplicación para el Registro de Piscinas de Salud Pública del Servicio Canario de la Salud. Manual de Usuario 1.7
 Aplicación para el Registro de Piscinas de Salud Pública del Servicio Canario de la Salud. Manual de Usuario 1.7 Índice 1. Introducción... 3 2. Cómo acceder a la aplicación?... 4 3. Cómo trabajar con la
Aplicación para el Registro de Piscinas de Salud Pública del Servicio Canario de la Salud. Manual de Usuario 1.7 Índice 1. Introducción... 3 2. Cómo acceder a la aplicación?... 4 3. Cómo trabajar con la
Uso del Portal Mercado Público.
 Uso del Portal Mercado Público www.mercadopublico.cl OBJETIVOS Conocer el Sistema de Compras Públicas. Utilizar las distintas funcionalidades para realizar sus procesos de adquisición por Convenio Marco,
Uso del Portal Mercado Público www.mercadopublico.cl OBJETIVOS Conocer el Sistema de Compras Públicas. Utilizar las distintas funcionalidades para realizar sus procesos de adquisición por Convenio Marco,
Novedades programa de contabilidad EURO SICAL V Rv30
 Novedades programa de contabilidad EURO SICAL V 3.1.1. Rv30 Soria a 12 de Agosto de 2013 1. Introducción... 3 2. Información trimestral sobre la liquidación.... 3 2.1. Generación de equivalencias LENLOC...3
Novedades programa de contabilidad EURO SICAL V 3.1.1. Rv30 Soria a 12 de Agosto de 2013 1. Introducción... 3 2. Información trimestral sobre la liquidación.... 3 2.1. Generación de equivalencias LENLOC...3
Manual de operación del usuario
 Manual de operación del usuario Proceso: Cuentas por Pagar Subproceso: Análisis de información Nombre de la Actividad de la Transacción: Integración de saldos de proveedores 2 de 10 Objetivo Mostrar al
Manual de operación del usuario Proceso: Cuentas por Pagar Subproceso: Análisis de información Nombre de la Actividad de la Transacción: Integración de saldos de proveedores 2 de 10 Objetivo Mostrar al
GUIA PARA EL REGISTRO DE LA DECLARACION JURADA DE COMPROMISO DE PAGO
 GUIA PARA EL REGISTRO DE LA DECLARACION JURADA DE COMPROMISO DE PAGO 1. Ingresar a la página web institucional: http://www.upsjb.edu.pe. 2. Ingrese a la Intranet del Estudiante en San Juan en Línea. En
GUIA PARA EL REGISTRO DE LA DECLARACION JURADA DE COMPROMISO DE PAGO 1. Ingresar a la página web institucional: http://www.upsjb.edu.pe. 2. Ingrese a la Intranet del Estudiante en San Juan en Línea. En
Manual de usuario de la tramitación telemática de Reclamaciones Versión: 03 (30/10/2014)
 Manual de usuario de la tramitación telemática de SECRETARIA DE ESTADO DE TELECOMUNICACIONES Y PARA LA SOCIEDAD DE LA INFORMACIÓN DIRECCIÓN GENERAL DE TELECOMUNICACIONES Y TECNOLOGÍAS DE LA INFORMACIÓN.
Manual de usuario de la tramitación telemática de SECRETARIA DE ESTADO DE TELECOMUNICACIONES Y PARA LA SOCIEDAD DE LA INFORMACIÓN DIRECCIÓN GENERAL DE TELECOMUNICACIONES Y TECNOLOGÍAS DE LA INFORMACIÓN.
INSTRUCCIONES PARA LA CUMPLIMENTACIÓN DEL MODELO 696
 INSTRUCCIONES PARA LA CUMPLIMENTACIÓN DEL MODELO 696 TASA POR EL EJERCICO DE LA POTESTAD JURISDICCIONAL EN LOS ÓRDENES CIVIL, CONTENCIOSO-ADMINISTRATIVO Y SOCIAL. AUTOLIQUIDACIÓN. 1. PERSONA QUE REALIZA
INSTRUCCIONES PARA LA CUMPLIMENTACIÓN DEL MODELO 696 TASA POR EL EJERCICO DE LA POTESTAD JURISDICCIONAL EN LOS ÓRDENES CIVIL, CONTENCIOSO-ADMINISTRATIVO Y SOCIAL. AUTOLIQUIDACIÓN. 1. PERSONA QUE REALIZA
INFORMACION FISCAL CIRCULAR 03/2011
 INFORMACION FISCAL CIRCULAR 03/2011 En las fechas que se indican, finalizan los plazos para efectuar las Declaraciones correspondientes al Primer Trimestre y Primer Pago a cuenta del Impuesto de Sociedades
INFORMACION FISCAL CIRCULAR 03/2011 En las fechas que se indican, finalizan los plazos para efectuar las Declaraciones correspondientes al Primer Trimestre y Primer Pago a cuenta del Impuesto de Sociedades
MANUAL DE USUARIO DE SOLICITUD DE CARTA DE CRÉDITO DE IMPORTACIÓN EN LA PÁGINA WEB DEL BPE
 MANUAL DE USUARIO DE SOLICITUD DE CARTA DE CRÉDITO DE IMPORTACIÓN EN LA PÁGINA WEB DEL BPE ÍNDICE CONTENIDO Pág. Objetivo 2 2 I. Ingreso de Solicitud de Carta de Crédito de Importación en la página web
MANUAL DE USUARIO DE SOLICITUD DE CARTA DE CRÉDITO DE IMPORTACIÓN EN LA PÁGINA WEB DEL BPE ÍNDICE CONTENIDO Pág. Objetivo 2 2 I. Ingreso de Solicitud de Carta de Crédito de Importación en la página web
TEXTO. REGISTRO BOMEH: 1/2016 PUBLICADO EN: BOE n.º 312, de 30 de diciembre de 2015.
 TÍTULO: Orden HAP/2835/2015, de 28 de diciembre, por la que se aprueba el modelo 113 de comunicación de datos relativos a las ganancias patrimoniales por cambio de residencia cuando se produzca a otro
TÍTULO: Orden HAP/2835/2015, de 28 de diciembre, por la que se aprueba el modelo 113 de comunicación de datos relativos a las ganancias patrimoniales por cambio de residencia cuando se produzca a otro
ÍNDICE... 1 INTRODUCCIÓN... 2 INTERFAZ DE USUARIO...
 de documentación de Infraestructuras Comunes de Índice ÍNDICE... 1 INTRODUCCIÓN... 2 INTERFAZ DE USUARIO... 3 1 MODO DE ACCESO... 3 2 FORMULARIO DE PRESENTACIÓN TELEMÁTICA DE CERTIFICADO DE FIN DE OBRA
de documentación de Infraestructuras Comunes de Índice ÍNDICE... 1 INTRODUCCIÓN... 2 INTERFAZ DE USUARIO... 3 1 MODO DE ACCESO... 3 2 FORMULARIO DE PRESENTACIÓN TELEMÁTICA DE CERTIFICADO DE FIN DE OBRA
Para realizar la autoliquidación e ingreso debe presentar el modelo 210 de declaración del Impuesto sobre la Renta de no Residentes (IRNR).
 AUTOLIQUIDACIÓN A INGRESAR REALIZADA POR UN CONTRIBUYENTE QUE OBTIENE RENDIMIENTOS DERIVADOS DEL ARRENDAMIENTO DE INMUEBLES URBANOS SITOS EN TERRITORIO ESPAÑOL OBTENIDOS A PARTIR DE 1 DE ENERO DE 2011.
AUTOLIQUIDACIÓN A INGRESAR REALIZADA POR UN CONTRIBUYENTE QUE OBTIENE RENDIMIENTOS DERIVADOS DEL ARRENDAMIENTO DE INMUEBLES URBANOS SITOS EN TERRITORIO ESPAÑOL OBTENIDOS A PARTIR DE 1 DE ENERO DE 2011.
DECLARACIONES INFORMATIVAS
 Con AMCONTA se pueden generar los ficheros en formato BOE que se pueden integrar en la Plataforma de Informativas de la Agencia Tributaria. Programa de Ayuda Multiplataforma de la Agencia Tributaria. Para
Con AMCONTA se pueden generar los ficheros en formato BOE que se pueden integrar en la Plataforma de Informativas de la Agencia Tributaria. Programa de Ayuda Multiplataforma de la Agencia Tributaria. Para
La versión del sistema de la consola del JAVA recomendado es la Esta aplicación opera en cualquier Sistema Operativo Windows.
 GUÍA DE USUARIO PARA LA DECLARACIÓN DE INFORMATIVA MÚLTIPLE El Servicio de Administración Tributaria (SAT), pone a su disposición una guía para el llenado de la DECLARACIÓN INFORMATIVA MÚLTIPLE 2005, con
GUÍA DE USUARIO PARA LA DECLARACIÓN DE INFORMATIVA MÚLTIPLE El Servicio de Administración Tributaria (SAT), pone a su disposición una guía para el llenado de la DECLARACIÓN INFORMATIVA MÚLTIPLE 2005, con
5 Programa: Depósito Digital. 6 Generación del acta de la Junta General donde se aprueban las cuentas del año 2015 (Borrador ACTA)
 Inicio Cuestiones previas al inicio del depósito. 1. Es necesario instalar el programa del registro mercantil 2015 Depósito Digital (D2). Si todavía no lo ha instalado puede descargarlo en esta dirección.
Inicio Cuestiones previas al inicio del depósito. 1. Es necesario instalar el programa del registro mercantil 2015 Depósito Digital (D2). Si todavía no lo ha instalado puede descargarlo en esta dirección.
MODELOS 300/320/330 - GIPUZKOA
 MODELOS 300/320/330 - GIPUZKOA Declaración mensual/trimestral IVA - Septiembre 2012 TODOS LOS DERECHOS RESERVADOS Distribución y soporte: María Tubau, 4 3º - 28050 Madrid Tel.: 91 358 75 80 Fax: 91 358
MODELOS 300/320/330 - GIPUZKOA Declaración mensual/trimestral IVA - Septiembre 2012 TODOS LOS DERECHOS RESERVADOS Distribución y soporte: María Tubau, 4 3º - 28050 Madrid Tel.: 91 358 75 80 Fax: 91 358
Sistema de Presentación y Gestión de Proyectos Instructivo para la carga de Proyectos.
 Sistema de Presentación y Gestión de Proyectos Instructivo para la carga de Proyectos. El sistema está diseñado para ejecutarse en Internet Explorer. Si utiliza otro navegador podrán presentarse inconvenientes.
Sistema de Presentación y Gestión de Proyectos Instructivo para la carga de Proyectos. El sistema está diseñado para ejecutarse en Internet Explorer. Si utiliza otro navegador podrán presentarse inconvenientes.
- MANUAL DE USUARIO DE LA PLATAFORMA DE EDICION DE PROYECTOS DE LA XERENCIA MUNICIPAL DE URBANISMO DE VIGO -
 - MANUAL DE USUARIO DE LA PLATAFORMA DE EDICION DE PROYECTOS DE LA XERENCIA MUNICIPAL DE URBANISMO DE VIGO - INDICE: 1. Introducción. 2. Requisitos de instalación de la aplicación. 3. Registro en la plataforma.
- MANUAL DE USUARIO DE LA PLATAFORMA DE EDICION DE PROYECTOS DE LA XERENCIA MUNICIPAL DE URBANISMO DE VIGO - INDICE: 1. Introducción. 2. Requisitos de instalación de la aplicación. 3. Registro en la plataforma.
Comienza el plazo para solicitar el borrador a Hacienda
 Comienza el plazo para solicitar el borrador a Hacienda Un año más, ha llegado el momento de enfrentarnos a la declaración de la renta, una ardua tarea que muchos temen y en la que solicitar el borrador
Comienza el plazo para solicitar el borrador a Hacienda Un año más, ha llegado el momento de enfrentarnos a la declaración de la renta, una ardua tarea que muchos temen y en la que solicitar el borrador
PROGRAMAS DE FORMACIÓN EN ALTERNANCIA CON EL EMPLEO - MANUAL PARA LA REALIZACIÓN DE SOLICITUDES TELEMÁTICAS-
 PROGRAMAS DE FORMACIÓN EN ALTERNANCIA CON EL EMPLEO - MANUAL PARA LA REALIZACIÓN DE SOLICITUDES TELEMÁTICAS- Paso 3. Formalización de la solicitud telemática de la subvención Última actualización: 26 de
PROGRAMAS DE FORMACIÓN EN ALTERNANCIA CON EL EMPLEO - MANUAL PARA LA REALIZACIÓN DE SOLICITUDES TELEMÁTICAS- Paso 3. Formalización de la solicitud telemática de la subvención Última actualización: 26 de
Modelo 347. Preguntas Frecuentes.
 Miembro de Nº 5 / Enero 2016 Modelo 347. Preguntas Frecuentes. A continuación pasamos a informarles de las novedades y operaciones más habituales de las empresas en relación a la Declaración Anual de Operaciones
Miembro de Nº 5 / Enero 2016 Modelo 347. Preguntas Frecuentes. A continuación pasamos a informarles de las novedades y operaciones más habituales de las empresas en relación a la Declaración Anual de Operaciones
La Herramienta Redmine para la Administración de Proyectos
 La Herramienta Redmine para la Administración de Proyectos 13. Administración y utilización de la funcionalidad de seguimiento de peticiones en Redmine Mag. José Eduardo Rodríguez Esquivel jose.rodriguez@ecci.ucr.ac.cr
La Herramienta Redmine para la Administración de Proyectos 13. Administración y utilización de la funcionalidad de seguimiento de peticiones en Redmine Mag. José Eduardo Rodríguez Esquivel jose.rodriguez@ecci.ucr.ac.cr
GUÍA PARA SOLICITAR AYUDAS DE COMEDOR CON ITACA
 GUÍA PARA SOLICITAR AYUDAS DE COMEDOR CON ITACA La solicitud de ayuda asistencial de comedor se presentará, con la pertinente documentación justificativa, en el centro educativo, junto a la matrícula del
GUÍA PARA SOLICITAR AYUDAS DE COMEDOR CON ITACA La solicitud de ayuda asistencial de comedor se presentará, con la pertinente documentación justificativa, en el centro educativo, junto a la matrícula del
PUBLICACIÓN DE OFERTAS DE PRÁCTICAS EXTRACURRICULARES Y OFERTAS DE EMPLEO PROCEDIMIENTO PARA EMPRESAS
 PUBLICACIÓN DE OFERTAS DE PRÁCTICAS EXTRACURRICULARES Y OFERTAS DE EMPLEO PROCEDIMIENTO PARA EMPRESAS Este procedimiento tiene como objetivo asesorar a las empresas colaboradoras en su proceso de registro
PUBLICACIÓN DE OFERTAS DE PRÁCTICAS EXTRACURRICULARES Y OFERTAS DE EMPLEO PROCEDIMIENTO PARA EMPRESAS Este procedimiento tiene como objetivo asesorar a las empresas colaboradoras en su proceso de registro
Modelos Ingreso de Retenciones 111/ 216
 Modelos Ingreso de Retenciones 111/ 216 cailab 1 Utilidades de la pantalla de gestión masiva (común para 111/216) 3 1 4 2 5 1 En la parte izquierda de la pantalla podrá encontrar tres tipos de filtros
Modelos Ingreso de Retenciones 111/ 216 cailab 1 Utilidades de la pantalla de gestión masiva (común para 111/216) 3 1 4 2 5 1 En la parte izquierda de la pantalla podrá encontrar tres tipos de filtros
MODELO 190. Seleccionamos Declaración de I.R.P.F.: información para modelos 111 y 190 y nos aparece la siguiente pantalla:
 MODELO 190 Desde Rayuela podremos generar un fichero en formato.pdf con información sobre las retenciones practicadas a cada perceptor y los importes totales de las percepciones, así como de las retenciones
MODELO 190 Desde Rayuela podremos generar un fichero en formato.pdf con información sobre las retenciones practicadas a cada perceptor y los importes totales de las percepciones, así como de las retenciones
ANEXO II DISEÑOS DE REGISTROS A LOS QUE DEBEN AJUSTARSE LOS FICHEROS DE LAS AUTOLIQUIDACIONES A TRANSMITIR DEL MODELO 130 TIPO DE REGISTRO 0
 ANEXO II DISEÑOS DE REGISTROS A LOS QUE DEBEN AJUSTARSE LOS FICHEROS DE LAS AUTOLIQUIDACIONES A TRANSMITIR DEL MODELO 130 TIPO DE REGISTRO 0 PRESENTADOR POSICIONES NATURALEZA TIPO DE REGISTRO. 1 Numérico
ANEXO II DISEÑOS DE REGISTROS A LOS QUE DEBEN AJUSTARSE LOS FICHEROS DE LAS AUTOLIQUIDACIONES A TRANSMITIR DEL MODELO 130 TIPO DE REGISTRO 0 PRESENTADOR POSICIONES NATURALEZA TIPO DE REGISTRO. 1 Numérico
MINISTERIO DE ECONOMÍA Y COMPETITIVIDAD
 AYUDAS PARA CONTRATOS PREDOCTORALES PARA LA FORMACIÓN DE DOCTORES CONVOCATORIA 2013 INSTRUCCIONES PARA REALIZAR LA JUSTIFICACIÓN CIENTÍFICO-TÉCNICA INFORME 24 MESES (REFERENCIAS: BES-2013-XXXXX) INDICE
AYUDAS PARA CONTRATOS PREDOCTORALES PARA LA FORMACIÓN DE DOCTORES CONVOCATORIA 2013 INSTRUCCIONES PARA REALIZAR LA JUSTIFICACIÓN CIENTÍFICO-TÉCNICA INFORME 24 MESES (REFERENCIAS: BES-2013-XXXXX) INDICE
CONTRA RECIBO POR SELECCIÓN
 CONTRA RECIBO POR SELECCIÓN El sistema Facturación cuenta con un módulo especial para la elaboración de contra recibos, al cual se puede accesar a través de la opción Contra Recibo por Selección dentro
CONTRA RECIBO POR SELECCIÓN El sistema Facturación cuenta con un módulo especial para la elaboración de contra recibos, al cual se puede accesar a través de la opción Contra Recibo por Selección dentro
Fiscalidad. Ganancias y Pérdidas Patrimoniales Instituto Europeo de Posgrado
 Fiscalidad Ganancias y Pérdidas Patrimoniales 2014 Instituto Europeo de Posgrado Contenido 1 Concepto 3 2 Determinación de ganancias y pérdidas patrimoniales 3 2.1 Valor de transmisión... 4 2.2 Valor de
Fiscalidad Ganancias y Pérdidas Patrimoniales 2014 Instituto Europeo de Posgrado Contenido 1 Concepto 3 2 Determinación de ganancias y pérdidas patrimoniales 3 2.1 Valor de transmisión... 4 2.2 Valor de
MANUAL DE AYUDA PARA EL ENVÍO POR LOTES DE CUENTAS ANUALES
 MANUAL DE AYUDA PARA EL ENVÍO POR LOTES DE CUENTAS ANUALES Manual de usuario 21 de febrero de 2014 Colegio de Registradores de España C/ Diego de León, 21 28006 Madrid Envío por Lotes de Cuentas Anuales
MANUAL DE AYUDA PARA EL ENVÍO POR LOTES DE CUENTAS ANUALES Manual de usuario 21 de febrero de 2014 Colegio de Registradores de España C/ Diego de León, 21 28006 Madrid Envío por Lotes de Cuentas Anuales
