HP Deskjet 6980 series. Guide réseau Guía de conexión a red
|
|
|
- Joaquín Figueroa Crespo
- hace 6 años
- Vistas:
Transcripción
1 HP Deskjet 6980 series Guide réseau Guía de conexión a red
2
3 Guide réseau Français
4 Français Avis publiés par la société Hewlett-Packard Les informations contenues dans ce document sont sujettes à des modifications sans préavis. Tous droits réservés. Toute reproduction, adaptation ou traduction de ce matériel est interdite sans l accord écrit préalable de Hewlett- Packard, sauf dans les cas permis par la législation relative aux droits d auteur. Les seules garanties applicables aux produits HP sont celles stipulées dans les déclarations de garantie expresses jointes auxdits produits et services. Aucun élément du présent document ne peut être considéré comme une garantie supplémentaire. HP ne saurait être tenu pour responsable des erreurs ou omissions de nature technique ou rédactionnelle qui pourraient subsister dans ce document. Marques Microsoft, Windows et Windows XP sont des marques déposées de Microsoft Corporation. Apple, le logo Apple, ColorSync, le logo ColorSync, Finder, Mac, Macintosh, MacOS, Powerbook, Power Macintosh, Quickdraw et TrueType sont des marques d Apple Computer, Inc., déposées aux États- Unis et dans d autres pays. Adobe, Adobe Photoshop et Acrobat sont des marques déposées d Adobe Systems Incorporated. Bluetooth est une marque de son propriétaire utilisée par Hewlett- Packard Company sous licence. Copyright 2005 Hewlett-Packard Development Company, L.P. Termes et conventions Les termes et conventions suivants sont utilisés dans ce guide. Termes Les imprimantes HP Deskjet peuvent être désignées sous le terme d imprimante ou d imprimante HP. Mentions «Attention» et «Avertissement» La mention Attention indique que l imprimante HP Deskjet ou d autres équipements risquent de subir des dommages, par exemple : Attention Ne touchez ni les gicleurs ni les contacts en cuivre des cartouches d impression. Le fait de toucher ces pièces peut entraîner des obstructions, empêcher l encre de s écouler et créer des problèmes de connexion électrique. La mention Avertissement indique que vous risquez de vous blesser ou de blesser des tiers, par exemple : Avertissement Conservez les cartouches d impression, usagées ou neuves, hors de portée des enfants. Accessibilité L imprimante HP possède plusieurs caractéristiques facilitant son utilisation par les personnes handicapées. Déficience visuelle Le logiciel d impression est accessible aux non-voyants et aux malvoyants via l utilisation des options et des fonctionnalités d accessibilité Windows. Il prend également en charge la plupart des technologies d aide telles que les lecteurs d écran, les lecteurs Braille et les applications de saisie vocale. Le texte ou les icônes simples figurant sur les boutons et onglets colorés du logiciel et de l imprimante HP permettent aux utilisateurs atteints de daltonisme d effectuer l action appropriée. Handicap moteur Les utilisateurs atteints de handicaps moteurs peuvent lancer les fonctions du logiciel d impression via des commandes clavier. Le logiciel prend également en charge les options d accessibilité Windows, telles que les StickyKeys, ToggleKeys, FilterKeys et MouseKeys. Les utilisateurs dont la force et le champ d action sont limités peuvent actionner les portes, les boutons, les bacs à papier et les guides papier de l imprimante. Support Pour plus d informations sur l accessibilité de ce produit et sur les engagements de HP dans ce domaine, visitez le site Internet de HP à l adresse suivante : accessibility.
5 Français Sommaire 1 Gestion de l imprimante sur un réseau...5 Page de rapport HP...5 Serveur Web intégré (EWS)...8 Modification des paramètres de sécurité sans fil...9 Configuration de l imprimante pour un pare-feu logiciel...10 Reconfiguration de l imprimante avec les paramètres usine par défaut Dépannage d une connexion sans fil Pendant l installation du logiciel...15 Après l installation du logiciel...19 Erreurs de configuration SecureEasySetup Dépannage d une connexion Ethernet...23 Pendant l installation...23 Après l installation du logiciel...25 Guide réseau 3
6 Français 4 HP Deskjet série 6980
7 Français 1 Gestion de l imprimante sur un réseau Après avoir suivi les instructions du présent guide d installation pour installer l imprimante et la connecter au réseau, découvrez les outils qui vous aideront à gérer l imprimante sur un réseau. Page de rapport HP La page de rapport HP contient des informations sur les connexions sans fil, filaire et via le port USB frontal de l imprimante. Impression d une page de rapport HP Pour imprimer une page de rapport HP, vérifiez que l imprimante est sous tension et inactive, puis appuyez une fois sur le bouton Page de rapport. Si l imprimante vient d être connectée à un réseau, patientez quelques minutes avant d imprimer la page de rapport HP pour laisser l imprimante se régler correctement. Compréhension de la page de rapport HP La page de rapport HP comporte les informations suivantes, dont vous aurez peutêtre fréquemment besoin. Informations générales Les informations générales s appliquent aux réseaux Ethernet et sans fil : Élément Signification État du réseau État du réseau de l imprimante : Prêt : l imprimante est prête à fonctionner. Hors ligne : l imprimante n est pas connectée à un réseau. Guide réseau 5
8 Chapitre 1 (suite) Élément Signification Français Type de connexion active Type de réseau auquel l imprimante est connectée : Câblé : l imprimante est connectée à un réseau Ethernet. Sans fil : l imprimante est connectée à un réseau sans fil. Désactivé : l imprimante n est pas connectée à un réseau. URL Adresse mat. (MAC) Version microprogr. Nom d hôte Adresse IP Masque sousréseau Passerelle par déf. Adresse à utiliser afin d ouvrir le serveur Web intégré de l imprimante. Adresse MAC (Media Access Control) de l imprimante. Numéro de révision du logiciel interne de l imprimante. Cet élément peut être demandé par le service d assistance et de maintenance d HP. Nom d hôte de l imprimante sur le réseau. Adresse IP actuelle de l imprimante sur le réseau. Masque de sous-réseau de l imprimante. Adresse de passerelle de l imprimante. Configuration Manière dont l imprimante a obtenu son adresse IP : Auto : AutoIP ou DHCP Manuelle : adresse IP statique Serveur DNS mdns Mot de passe admin. Adresse IP du serveur de noms de domaines de l imprimante. «Non précisé» signifie qu aucune adresse IP n a été configurée. Ce paramètre ne s applique pas à l imprimante. Nom de service mdns de l imprimante sur le réseau. Apple Rendezvous (Mac OS X v et ultérieures) et Bonjour (Mac OS X v et ultérieures) l utilisent pour identifier l imprimante. Indique si le serveur Web intégré de l imprimante est protégé par un mot de passe. Défini : vous devez saisir un mot de passe. Non défini : aucun mot de passe n est requis. Config Liaison Configuration de la liaison réseau : Base-T full duplex 10Base-T half duplex 100Base-TX full duplex 100Base-TX half duplex 6 HP Deskjet série 6980
9 Français sans fil Les informations sans fil ne s appliquent qu à la connexion sans fil de l imprimante : Élément Signification État sans fil État de la connexion sans fil de l imprimante : Connecté : l imprimante est connectée au réseau sans fil. Déconnecté : l imprimante n est pas connectée au réseau sans fil. Désactivé : la connexion sans fil est coupée ; l imprimante est connectée à un réseau Ethernet. Mode communication Nom réseau (SSID) Intensité du signal (1 à 5) Canal Type d authentification Mode de communication dans lequel l imprimante est configurée. Infrastructure Ad hoc Paramètre SSID pour lequel l imprimante est configurée. Intensité du signal radio reçu par l imprimante : 1 à 5 : 5 représente un signal excellent et 1 un signal faible. Non applicable : l imprimante est configurée pour le mode de communication ad hoc ou le réseau sans fil est désactivé. Fréquence prédéfinie que les périphériques b utilisent pour communiquer entre eux afin de réduire les interférences. Le nombre de canaux disponibles varie en fonction du pays ou de la région. «Non applicable» signifie que le réseau sans fil est désactivé. Paramètre d authentification de l imprimante : Système ouvert : aucune authentification n est utilisée. Clé partagée : l imprimante utilise une clé WEP pour l authentification. WPA-PSK : authentification utilisant une clé pré-partagée (PSK). Utilisée dans le cryptage WPA pour les petits réseaux. Aucun : aucune authentification n est utilisée. Cryptage Paramètre de cryptage de l imprimante : WEP 64 bits : l imprimante est configurée avec une clé WEP à 5 caractères ou à 10 chiffres. WEP 128 bits : l imprimante est configurée avec une clé WEP à 13 caractères ou à 26 chiffres. AES (Advanced Encryption Standard) : méthode de cryptage pouvant être utilisée avec WPA. TKIP : méthode de cryptage pouvant être utilisée avec WPA. Aucun : aucun cryptage n est utilisé. Guide réseau 7
10 Chapitre 1 (suite) Élément Signification Français Adresse matérielle du point d accès Adresse MAC du point d accès sans fil (WAP) du réseau de l imprimante. Ce paramètre s applique uniquement aux réseaux d infrastructure. «Non applicable» signifie que l imprimante est configurée pour un mode de communication ad hoc. Divers La section Divers comporte des informations s appliquant à la fois aux réseaux Ethernet et sans fil et aux connexions PictBridge. Élément Nombre de paquets transmis Nombre de paquets reçus Signification Nombre de paquets envoyés sans erreur. Cet élément peut être demandé par le service d assistance et de maintenance d HP. Nombre de paquets reçus sans erreur. Cet élément peut être demandé par le service d assistance et de maintenance d HP. État PictBridge Connecté : l imprimante est connectée à un appareil photo numérique. Erreur : la connexion PictBridge présente un problème. Dernière erreur de PictBridge Dernier problème PictBridge enregistré depuis la dernière mise sous tension de l imprimante. Serveur Web intégré (EWS) L imprimante possède une page Web interne plus connue sous le nom de «serveur Web intégré» (Embedded Web Server, EWS) et accessible avec un navigateur Internet. L EWS constitue un moyen simple de gérer votre imprimante sur un réseau. L EWS de l imprimante vous permet d effectuer les opérations suivantes : Vérifier l état de l imprimante. Régler la configuration réseau de l imprimante. Vérifier l estimation du niveau d encre des cartouches d impression. Afficher les statistiques réseau. Configurer les paramètres de sécurité sans fil de l imprimante. Configurer les paramètres Bluetooth. Visiter le site Web d HP pour obtenir des informations sur l assistance et acheter des consommables. Attention Il est conseillé de placer l imprimante et les ordinateurs qui s en serviront sur le même sous-réseau. L installation de l imprimante sur plusieurs sous-réseaux peut poser des problèmes, selon le type de routeur utilisé. 8 HP Deskjet série 6980
11 Français Avant d utiliser la page Web interne de l imprimante, vérifiez que l imprimante et l ordinateur sont allumés et connectés au réseau. Pour ouvrir la page Web interne de l imprimante, procédez comme suit : 1. Appuyez sur le bouton Page de rapport de l imprimante pour imprimer une page de rapport HP. 2. Recherchez l URL de l imprimante sur la page de rapport HP. Remarque Vérifiez que l URL de l imprimante est différente de et que le masque de sous-réseau est bien celui de l ordinateur. Si l un de ces critères n est pas satisfait, connectez un câble Ethernet à l imprimante et au routeur du réseau, puis répétez les étapes 1 et Lancez le navigateur Web. Vous devez utiliser Microsoft Internet Explorer version 5.0 ou ultérieure, Netscape version 4.75 ou ultérieure ou encore Safari version 1.0 ou ultérieure. 4. Saisissez l URL de l imprimante dans la zone d adresse du navigateur, puis appuyez sur Entrée. Modification des paramètres de sécurité sans fil Si vous modifiez les paramètres de sécurité de votre réseau sans fil, vous devez reconfigurer l imprimante avec les nouveaux paramètres. Guide réseau 9
12 Chapitre 1 Français Préparation Avant de reconfigurer l imprimante, vous devez rechercher les paramètres suivants : Nom réseau (SSID) Nouveaux paramètres de sécurité sans fil : WEP (Wired Equivalent Privacy) : recherchez la ou les clés WEP. WPA (Wi-Fi Protected Access) : recherchez la phrase de passe et le protocole d authentification. Pour connaître les paramètres de sécurité sans fil, consultez l utilitaire de configuration du point d accès sans fil du réseau. Configuration de l imprimante Pour reconfigurer l imprimante avec les nouveaux paramètres de sécurité sans fil, procédez de la manière suivante : 1. Utilisez un câble Ethernet pour connecter l imprimante à un port Ethernet du réseau, par exemple un port Ethernet disponible sur un point d accès sans fil, un routeur, un concentrateur ou une prise murale. 2. Ouvrez le serveur Web intégré de l imprimante. Pour obtenir de l aide, reportezvous à la section Serveur Web intégré (EWS) page Dans le serveur Web intégré, cliquez sur l onglet Réseau. 4. Sous l intitulé Connexions, cliquez sur Sans fil (802.11). 5. Dans l onglet Configuration sans fil, cliquez sur le bouton Lancer l assistant. 6. Suivez les instructions à l écran pour entrer les nouveaux paramètres et terminer la configuration. Configuration de l imprimante pour un pare-feu logiciel Un pare-feu logiciel protège votre ordinateur contre tout accès non autorisé lorsqu il est connecté à Internet. Les pare-feu logiciels les plus répandus incluent : BlackICE, ZoneAlarm et Brickhouse. Remarque Windows XP contient son propre pare-feu. Si votre ordinateur utilise uniquement le pare-feu de Windows XP, vous n avez pas besoin de suivre les instructions contenues dans cette section. Problème Malheureusement, un pare-feu logiciel peut provoquer deux problèmes lorsque l imprimante est utilisée sur un réseau filaire ou sans fil. Échec de l installation : un pare-feu logiciel peut empêcher l ordinateur de trouver l imprimante sur le réseau au cours de l installation du logiciel d impression. Si l ordinateur ne parvient pas à détecter l imprimante, il est impossible d y installer le logiciel d impression. Perte de connexion : si l imprimante est connectée à un réseau filaire ou sans fil qui utilise DHCP ou AutoIP pour attribuer les adresses IP, et si l adresse IP de l imprimante change, un pare-feu logiciel peut empêcher l ordinateur de trouver 10 HP Deskjet série 6980
13 Français l imprimante sur le réseau même si le logiciel d impression a été installé avec succès sur l ordinateur. Solution Pour que l imprimante soit utilisable sur un réseau sur lequel les ordinateurs sont protégés par un pare-feu logiciel, vous devez procéder de la manière suivante : 1. Désactivez temporairement le pare-feu logiciel avant d installer le logiciel d impression sur un ordinateur. 2. Attribuez une adresse IP statique à l imprimante. Désactivation temporaire du pare-feu logiciel avant l installation Avant d attribuer une adresse IP statique à l imprimante et d installer le logiciel d impression sur un ordinateur, désactivez temporairement le pare-feu logiciel de l ordinateur. Pour obtenir des instructions sur la désactivation du pare-feu logiciel, reportez-vous à la documentation fournie avec celui-ci. Quand le pare-feu logiciel est désactivé, HP vous recommande fortement d installer les éléments suivants sur l ordinateur : Un périphérique matériel, telle qu une passerelle, qui fournit une protection parefeu entre l ordinateur et Internet Un logiciel anti-virus à jour Pour une protection anti-virus maximale lorsque le pare-feu est désactivé, déconnectez l ordinateur ou le routeur d Internet pendant que vous installez le logiciel d impression sur l ordinateur. Une fois le logiciel d impression installé, vous pouvez reconnecter l ordinateur ou le routeur à Internet. Après avoir désactivé le pare-feu logiciel, procédez de la manière suivante pour attribuer une adresse IP statique à l imprimante. Attribution d une adresse IP statique à l imprimante. Préparation Avant d attribuer une adresse IP statique à l imprimante, vous devez rechercher les informations suivantes sur votre réseau : Plage d adresses IP du serveur DHCP réseau Masque de sous-réseau Passerelle Pour trouver ces informations, consultez l utilitaire de configuration du routeur ou du commutateur du réseau, ou encore la documentation fournie avec ceux-ci. L adresse IP statique doit se trouver en dehors de la plage des adresses IP que votre réseau attribue à ses périphériques. Par exemple, supposons qu un réseau utilise DHCP pour attribuer des adresses IP comprises entre et Dans ce cas, il sera déconseillé d attribuer à l imprimante l adresse IP statique , car cette adresse est comprise dans la plage d adresses IP attribuées par le réseau. En revanche, vous pourrez lui attribuer Guide réseau 11
14 Chapitre 1 l adresse IP statique , qui se trouve en dehors de la plage d adresses IP attribuées par le réseau. Français Attribution de l adresse IP statique Pour attribuer une adresse IP statique à l imprimante, procédez de la manière suivante : 1. Utilisez un câble Ethernet pour connecter l imprimante à un port Ethernet du réseau, par exemple un port Ethernet disponible sur un point d accès sans fil, un routeur, un concentrateur ou une prise murale. 2. Lorsque le voyant Réseau à l avant de l imprimante reste allumé, appuyez sur le bouton Page de rapport pour imprimer une page de rapport HP. 3. Recherchez l URL de l imprimante sur la page de rapport HP. 4. Lancez le navigateur Internet de l ordinateur, puis entrez l URL de l imprimante figurant sur la page de rapport HP dans la zone d adresse pour ouvrir le serveur Web intégré de l imprimante. 5. Dans le serveur Web intégré, cliquez sur l onglet Réseau. 6. Sous l intitulé Connexions, cliquez sur l une des options suivantes : Si vous connectez l imprimante à un réseau Ethernet filaire, cliquez sur Filaire (802.3). Si vous connectez l imprimante à un réseau sans fil, cliquez sur Sans fil (802.11), puis sur l onglet Configuration IP. 7. Sous l intitulé IP Address Configuration (Configuration de l adresse IP), sélectionnez Manual IP (Adresse IP manuelle), puis entrez l adresse IP statique à attribuer à l imprimante, au masque de sous-réseau et à la passerelle par défaut. Remarque N oubliez pas que l adresse IP statique doit être en dehors de la plage d adresses IP attribuées par le réseau. De même, si vous n avez pas de masque de sous-réseau ou de passerelle par défaut à entrer, entrez pour chaque option. 8. Sous l intitulé DNS Address Configuration (Configuration de l adresse DNS), entrez les serveurs DNS préférés et secondaires. Remarque Si vous n avez pas de serveurs DNS préférés et secondaires à entrer, entrez pour chaque option. 9. Après avoir saisi toutes les informations, cliquez sur le bouton Appliquer, puis fermez le serveur Web intégré. 10. Ouvrez l utilitaire de configuration du pare-feu logiciel, puis entrez l adresse IP que vous avez attribuée à l imprimante dans la liste des adresses IP autorisées. Pour obtenir de l aide sur l utilitaire de configuration du pare-feu logiciel, reportezvous à la documentation fournie avec celui-ci. Après avoir attribué une adresse IP statique à l imprimante, suivez les instructions d installation du logiciel d impression pour connecter l imprimante au réseau. Remarque Une fois le logiciel d impression installé, réactivez le pare-feu logiciel de l ordinateur. 12 HP Deskjet série 6980
15 Français Reconfiguration de l imprimante avec les paramètres usine par défaut La restauration des paramètres par défaut (réglages usine) efface de la mémoire de l imprimante tous les paramètres définis pour votre réseau. Vous ne devez y recourir qu en dernier ressort pour dépanner l imprimante. La restauration des paramètres par défaut peut nécessiter la réinstallation du logiciel d impression. En outre, vous devrez également reconfigurer les paramètres de sécurité de l imprimante. Les paramètres par défaut de l imprimante sont les suivants : Option Mode de communication Nom réseau (SSID) Cryptage Adresse IP Système radio sans fil Mot de passe de l administrateur EWS Paramètre par défaut Ad hoc hpsetup Aucun Automatique Désactivé [vierge] Pour restaurer les paramètres par défaut (réglages usine), procédez de la manière suivante : 1. Vérifiez que l imprimante est sous tension. 2. Appuyez sur le bouton Page de rapport et maintenez-le enfoncé. 3. Tout en maintenant le bouton Page de rapport enfoncé, appuyez trois fois sur le bouton Annuler. 4. Relâchez le bouton Page de rapport. Guide réseau 13
16 Chapitre 1 Français 14 HP Deskjet série 6980
17 Français 2 Dépannage d une connexion sans fil Pendant l installation du logiciel Au cours de l installation du logiciel, l assistant de configuration cherche l imprimante deux fois : une fois lorsque le câble Ethernet est connecté à l imprimante et une autre fois après la déconnexion du câble Ethernet. L ordinateur ne parvient pas à trouver l imprimante lorsque le câble Ethernet est connecté. Si l ordinateur ne parvient pas à trouver l imprimante lorsque le câble Ethernet est connecté, vérifiez les points ci-dessous avant de passer aux rubriques suivantes de cette section : Toutes les connexions de câbles sur l ordinateur et l imprimante sont correctes. Le réseau fonctionne et son concentrateur, son commutateur, son routeur ou son point d accès sans fil est sous tension. L imprimante est sous tension, le bac d entrée contient du papier et les cartouches d impression sont correctement installées. Toutes les applications, notamment les programmes anti-virus et les pare-feu personnels, sont fermées ou désactivées. Si vous avez effectué une modification pour vous conformer à l un des points ci-dessus, exécutez de nouveau l assistant d installation. Connexion du câble Ethernet La connexion du câble Ethernet à l imprimante est essentielle pour configurer l imprimante en vue d une utilisation sur un réseau sans fil. Utilisez un câble Ethernet pour connecter l imprimante à un port Ethernet du réseau, par exemple un port Ethernet disponible sur un point d accès sans fil, un routeur, un concentrateur ou une prise murale. Exécutez de nouveau l assistant d installation. Pendant l installation, déconnectez le câble Ethernet lorsque le système vous y invite. Guide réseau 15
18 Chapitre 2 Français Contrôle du voyant Réseau. Vérifiez le voyant Réseau à l avant de l imprimante. S il n est pas allumé, l imprimante n est pas connectée au réseau. Vérifiez que les connexions de câbles sont correctes. Si c est le cas, appuyez sur le bouton Page de rapport à l avant de l imprimante pour imprimer une page de rapport HP. Essayez ensuite l une des solutions suivantes pour connecter l imprimante au réseau. Désactiver tout pare-feu logiciel s exécutant sur l ordinateur Un pare-feu logiciel peut empêcher l ordinateur de trouver l imprimante sur le réseau au cours de l installation du logiciel d impression. Si l ordinateur ne parvient pas à détecter l imprimante, il est impossible d y installer le logiciel d impression. Si l ordinateur dispose d un pare-feu logiciel autre que celui inclus avec Windows XP (BlackICE, ZoneAlarm ou Brickhouse ) et si vous avez besoin d aide pour désactiver le pare-feu, consultez la documentation fournie avec celui-ci. Remarque Le pare-feu logiciel inclus avec Windows XP n interfère pas dans la connexion à l imprimante. Si seul le pare-feu logiciel de Windows XP est exécuté sur l ordinateur, vous n avez pas besoin de le désactiver pendant l installation ni d attribuer une adresse IP statique à l imprimante. Avant d installer le logiciel d impression sur un ordinateur, désactivez temporairement le pare-feu logiciel de l ordinateur, puis attribuez une adresse IP statique à l imprimante. Une fois le logiciel d impression installé sur l ordinateur, réactivez le pare-feu. 16 HP Deskjet série 6980
19 Français Pour obtenir des instructions sur la connexion de l imprimante à un réseau sur lequel les ordinateurs sont protégés par un pare-feu logiciel, reportez-vous à la section Configuration de l imprimante pour un pare-feu logiciel page 10. Vérifier que l ordinateur est connecté au réseau Vérifiez que l ordinateur est connecté au réseau et que sa carte réseau ou sa carte de réseau local fonctionne correctement. Placer l ordinateur et l imprimante sur le même sous-réseau On appelle sous-réseau un petit réseau faisant partie d un réseau plus grand. Si l ordinateur et l imprimante se trouvent sur des sous-réseaux différents, l installation du logiciel peut poser des problèmes. Comparez l adresse IP de l imprimante figurant sur la page de rapport HP à l adresse IP de l ordinateur. Si le premier jeu de chiffres des adresses IP n est pas identique, l imprimante et l ordinateur ne se trouvent pas sur le même sousréseau (par exemple, l adresse IP de l ordinateur commence par 169, et celle de l imprimante par 10). Pour trouver l adresse IP d un ordinateur Windows : 1. Cliquez sur Démarrer, puis sur Exécuter et entrez Command. 2. À l invite de commande, tapez ipconfig, puis appuyez sur Entrée. Pour trouver l adresse IP d un ordinateur Mac OS X : 1. Ouvrez le tableau de bord Réseau. 2. Sélectionnez Airport dans la liste déroulante Afficher, puis cliquez sur TCP/IP. Si l ordinateur et l imprimante ne se trouvent pas sur le même sous-réseau, placez l imprimante sur le même sous-réseau que l ordinateur, puis relancez l assistant de configuration. 1 L ordinateur et l imprimante se trouvent sur des sous-réseaux différents. 2 L ordinateur et l imprimante se trouvent sur le même sous-réseau. L ordinateur ne parvient pas à trouver l imprimante après la déconnexion du câble réseau. Vérifiez le voyant d état sans fil à l avant de l imprimante. S il n est pas allumé, le système radio sans fil de l imprimante n est pas actif. Guide réseau 17
20 Chapitre 2 Vérifiez que le câble réseau a bien été déconnecté de l imprimante. L imprimante ne peut pas communiquer sur une connexion sans fil si le câble réseau est connecté à son port Ethernet. Français Contrôle du voyant Réseau Vérifiez le voyant Réseau à l avant de l imprimante. S il n est pas allumé, l imprimante n est pas connectée au réseau. Essayez les solutions suivantes : Vérifier l intensité du signal Appuyez sur le bouton Page de rapport à l avant de l imprimante pour imprimer une page de rapport HP. Vérifiez l intensité du signal sur la page de rapport HP. Si l intensité du signal est faible, vérifiez les points suivants : Aucun objet volumineux n obstrue le chemin entre l imprimante et le point d accès sans fil ou entre l imprimante et l ordinateur. L imprimante est à portée du point d accès sans fil ou de l ordinateur. Aucun téléphone sans fil ni four à micro-ondes ne fonctionne à proximité du réseau sans fil. Comparer les paramètres sans fil de l imprimante aux paramètres sans fil du réseau Appuyez sur le bouton Page de rapport à l avant de l imprimante pour imprimer une page de rapport HP. 18 HP Deskjet série 6980
21 Français Comparez les paramètres affichés sur la page de rapport HP aux paramètres sans fil du réseau. Recherchez les paramètres qui ne correspondent pas. Utilisez le câble Ethernet pour connecter l imprimante au réseau, relancez l assistant de configuration, puis entrez les paramètres sans fil du réseau corrects afin de configurer l imprimante pour le réseau. Le point d accès sans fil filtre les périphériques par adresse MAC Si le point d accès sans fil ou le routeur du réseau filtre les périphériques réseau par adresse MAC, procédez de la manière suivante : Recherchez l adresse matérielle de l imprimante (adresse MAC) sur la page de rapport HP. Ouvrez l utilitaire de configuration du point d accès sans fil ou du routeur. Entrez l adresse MAC de l imprimante. Pour obtenir de l aide sur l utilitaire de configuration du point d accès sans fil ou du routeur, consultez la documentation fournie avec ceux-ci. Après l installation du logiciel L imprimante n imprime pas. Si l imprimante n imprime pas, vérifiez les points suivants : L imprimante est chargée en papier. Il n y a pas de bourrage papier. Les voyants d état des cartouches d impression à l avant de l imprimante ne sont pas allumés et ne clignotent pas. L imprimante est sélectionnée dans l application à partir de laquelle vous essayez d imprimer. Le réseau fonctionne et le concentrateur, le commutateur, le routeur ou le point d accès sans fil du réseau est sous tension. Pour plus d informations de dépannage, reportez-vous au guide de l utilisateur en ligne de l imprimante, installé sur l ordinateur. Si chacune des conditions ci-dessus est satisfaite, procédez de la manière indiquée à la section Contrôle du voyant Réseau page 18. Guide réseau 19
22 Chapitre 2 Français Les paramètres réseau sont faux ou ont été modifiés Si l un des paramètres affichés sur la page de rapport HP ne correspond pas aux paramètres réseau ou si les paramètres de sécurité sans fil du réseau ont été modifiés, procédez de la manière suivante : 1. Connectez le câble Ethernet au port Ethernet de l imprimante, puis effectuez l une des tâches suivantes : Pour un réseau ad hoc : connectez l autre extrémité du câble Ethernet à l ordinateur. Pour un réseau d infrastructure : connectez le câble Ethernet au point d accès sans fil ou au routeur. 2. Ouvrez le serveur Web intégré de l imprimante. Pour obtenir de l aide, reportezvous à la section Serveur Web intégré (EWS) page Dans le serveur Web intégré, cliquez sur l onglet Réseau. 4. Sous l intitulé Connexions, cliquez sur Sans fil (802.11). 5. Cliquez sur le bouton Configuration sans fil pour lancer l assistant. 6. Lorsque l assistant de configuration sans fil a terminé, fermez le serveur Web intégré, puis déconnectez le câble Ethernet. Si l imprimante n imprime toujours pas, essayez les solutions suivantes : Le protocole d authentification du réseau n est pas pris en charge par l imprimante. Si vous avez changé de protocole d authentification du réseau sans fil après avoir connecté l imprimante au réseau, il se peut que vous ayez sélectionné un protocole qui n est pas pris en charge par l imprimante. L imprimante prend en charge l authentification WEP, WPA-AES et WPA-TKIP. Le réseau auquel l imprimante est connectée doit soit utiliser l un de ces protocoles d authentification, soit n utiliser aucune authentification. L imprimante et le réseau doivent être configurés de manière à utiliser le même protocole. Le pare-feu logiciel bloque l accès à l imprimante. Si le réseau utilise DHCP ou AutoIP pour attribuer des adresses IP aux périphériques réseau, un pare-feu logiciel installé sur l ordinateur peut bloquer l accès à l imprimante une fois l imprimante connectée au réseau et le logiciel d impression installé sur l ordinateur. Remarque Le pare-feu logiciel inclus avec Windows XP n interfère pas dans la connexion à l imprimante. Si seul le pare-feu logiciel de Windows XP est exécuté sur l ordinateur, vous n avez pas besoin de le désactiver pendant l installation, ni d attribuer une adresse IP statique à l imprimante. Pour corriger ce problème, respectez la procédure détaillée dans la rubrique Configuration de l imprimante pour un pare-feu logiciel page 10. L imprimante et l ordinateur ne se trouvent pas sur le même sous-réseau. On appelle sous-réseau un petit réseau faisant partie d un réseau plus grand. Si l ordinateur se trouve sur un sous-réseau différent de celui de l imprimante, ils risquent de ne pas pouvoir communiquer. Comparez l adresse IP de l imprimante figurant sur la page de rapport HP à l adresse IP de l ordinateur. Si le premier jeu de chiffres des adresses IP n est pas identique, l imprimante et l ordinateur ne se trouvent pas sur le même sous- 20 HP Deskjet série 6980
23 Français réseau (par exemple, l adresse IP de l ordinateur commence par 169, et celle de l imprimante par 10). Pour trouver l adresse IP d un ordinateur Windows : 1. Cliquez sur Démarrer, puis sur Exécuter et entrez Command. 2. À l invite de commande, tapez ipconfig, puis appuyez sur Entrée. Pour trouver l adresse IP d un ordinateur Mac OS X : 1. Ouvrez le tableau de bord Réseau. 2. Sélectionnez Airport dans la liste déroulante Afficher, puis cliquez sur TCP/IP. Si l ordinateur et l imprimante ne se trouvent pas sur le même sous-réseau, placez l imprimante sur le même sous-réseau que l ordinateur, puis relancez l assistant de configuration. 1 L ordinateur et l imprimante se trouvent sur des sous-réseaux différents. 2 L ordinateur et l imprimante se trouvent sur le même sous-réseau. Erreurs de configuration SecureEasySetup Cette section décrit les messages d erreur que vous pouvez rencontrer lorsque vous configurez un réseau à l aide de SecureEasySetup. Message d erreur : Le délai du point d accès a expiré avant qu une connexion n ait pu être établie Action : votre point d accès ne vous autorise qu une durée limitée pour effectuer la configuration. Relancez le processus de configuration et veillez à terminer cette opération dans le délai imparti. Message d erreur : Plusieurs points d accès SecureEasySetup ont été trouvés Action : une autre personne utilise également SecureEasySetup pour configurer un appareil. Annulez la configuration et redémarrez. Message d erreur : Un autre périphérique s est connecté au point d accès avant la tentative de connexion de l appareil Action : un autre périphérique proche s est connecté à votre point d accès avant que l imprimante ne puisse s y connecter. Guide réseau 21
24 Chapitre 2 Français Annulez la configuration et redémarrez. Message d erreur : Signal faible Action : le point d accès est trop éloigné ou il existe des interférences. Afin d établir un bon signal entre l imprimante et le point d accès (infrastructure) ou l ordinateur (ad hoc), vous devrez peut être effectuer plusieurs essais. En supposant que l équipement fonctionne correctement, effectuez les opérations suivantes séparément ou ensemble : Si l ordinateur ou le point d accès et l imprimante sont très éloignés l un de l autre, rapprochez-les. Si un téléphone sans fil, un four à micro-ondes ou un autre périphérique émettant des signaux radio à 2,4 GHz se trouve à proximité, éloignez-le afin de réduire les interférences radio. 22 HP Deskjet série 6980
25 Français 3 Dépannage d une connexion Ethernet Pendant l installation Lors de l installation du logiciel, vous pouvez rencontrer les problèmes suivants. L ordinateur ne parvient pas à trouver l imprimante. Si vous ne parvenez pas à installer le logiciel d impression sur l ordinateur ou à trouver l imprimante, vérifiez les points ci-dessous avant de passer aux rubriques suivantes de cette section : Toutes les connexions de câbles sur l ordinateur et l imprimante sont correctes. Le réseau fonctionne et le concentrateur, le commutateur ou le routeur est sous tension. L imprimante est sous tension, le bac d entrée contient du papier et les cartouches d impression sont correctement installées. Toutes les applications, notamment les programmes anti-virus et les pare-feu personnels, sont fermées ou désactivées. Contrôle du voyant Réseau. Vérifiez le voyant Réseau à l avant de l imprimante. S il n est pas allumé, l imprimante n est pas connectée au réseau. Vérifiez que les connexions de câbles sont correctes. Si c est le cas, appuyez sur le bouton Page de rapport à l avant de l imprimante pour imprimer une page de rapport HP. Guide réseau 23
26 Chapitre 3 Français Essayez ensuite l une des solutions suivantes pour connecter l imprimante au réseau. Désactiver tout pare-feu logiciel s exécutant sur l ordinateur Un pare-feu logiciel peut empêcher l ordinateur de trouver l imprimante sur le réseau au cours de l installation du logiciel d impression. Si l ordinateur ne parvient pas à détecter l imprimante, il est impossible d y installer le logiciel d impression. Si l ordinateur dispose d un pare-feu logiciel autre que celui inclus avec Windows XP (BlackICE, ZoneAlarm ou Brickhouse ) et si vous avez besoin d aide pour désactiver le pare-feu, consultez la documentation fournie avec celui-ci. Remarque Le pare-feu logiciel inclus avec Windows XP n interfère pas dans la connexion à l imprimante. Si seul le pare-feu logiciel de Windows XP est exécuté sur l ordinateur, vous n avez pas besoin de le désactiver pendant l installation, ni d attribuer une adresse IP statique à l imprimante. Avant d installer le logiciel d impression sur un ordinateur, désactivez temporairement le pare-feu logiciel de l ordinateur, puis attribuez une adresse IP statique à l imprimante. Une fois le logiciel d impression installé sur l ordinateur, réactivez le pare-feu. Pour obtenir des instructions sur la connexion de l imprimante à un réseau sur lequel les ordinateurs sont protégés par un pare-feu logiciel, reportez-vous à la section Configuration de l imprimante pour un pare-feu logiciel page 10. Placer l ordinateur et l imprimante sur le même sous-réseau On appelle sous-réseau un petit réseau faisant partie d un réseau plus grand. Si l ordinateur et l imprimante se trouvent sur des sous-réseaux différents, l installation du logiciel peut poser des problèmes. Comparez l adresse IP de l imprimante figurant sur la page de rapport HP à l adresse IP de l ordinateur. Si le premier jeu de chiffres des adresses IP n est pas identique, l imprimante et l ordinateur ne se trouvent pas sur le même sousréseau (par exemple, l adresse IP de l ordinateur commence par 169, et celle de l imprimante par 10). Pour trouver l adresse IP d un ordinateur Windows : 1. Cliquez sur Démarrer, puis sur Exécuter et entrez Command. 2. À l invite de commande, tapez ipconfig, puis appuyez sur Entrée. Pour trouver l adresse IP d un ordinateur Mac OS X : 1. Ouvrez le tableau de bord Réseau. 2. Sélectionnez Airport dans la liste déroulante Afficher, puis cliquez sur TCP/IP. 24 HP Deskjet série 6980
27 Français Si l ordinateur et l imprimante ne se trouvent pas sur le même sous-réseau, placez l imprimante sur le même sous-réseau que l ordinateur, puis relancez l assistant de configuration. 1 L ordinateur et l imprimante se trouvent sur des sous-réseaux différents. 2 L ordinateur et l imprimante se trouvent sur le même sous-réseau. Après l installation du logiciel L imprimante n imprime pas. Si l imprimante n imprime pas, vérifiez les points suivants : L imprimante est chargée en papier. Il n y a pas de bourrage papier. Les voyants d état des cartouches d impression à l avant de l imprimante ne sont pas allumés et ne clignotent pas. L imprimante est sélectionnée dans l application à partir de laquelle vous essayez d imprimer. Le réseau fonctionne et le concentrateur, le commutateur ou le routeur est sous tension. Pour plus d informations de dépannage, reportez-vous au guide de l utilisateur en ligne de l imprimante, installé sur l ordinateur. Vérifiez le voyant Réseau à l avant de l imprimante. S il n est pas allumé, l imprimante n est pas connectée au réseau. Guide réseau 25
28 Chapitre 3 Vérifiez que les connexions de câbles sont correctes. Si c est le cas, appuyez sur le bouton Page de rapport à l avant de l imprimante pour imprimer une page de rapport HP. Français Essayez ensuite l une des solutions suivantes pour connecter l imprimante au réseau. Le pare-feu logiciel bloque l accès à l imprimante. Si le réseau utilise DHCP ou AutoIP pour attribuer des adresses IP aux périphériques réseau, un pare-feu logiciel installé sur l ordinateur peut bloquer l accès à l imprimante une fois l imprimante connectée au réseau et le logiciel d impression installé sur l ordinateur. Remarque Le pare-feu logiciel inclus avec Windows XP n interfère pas dans la connexion à l imprimante. Si seul le pare-feu logiciel de Windows XP est exécuté sur l ordinateur, vous n avez pas besoin de le désactiver pendant l installation, ni d attribuer une adresse IP statique à l imprimante. Pour corriger ce problème, respectez la procédure détaillée dans la section Configuration de l imprimante pour un pare-feu logiciel page 10. L imprimante et l ordinateur se trouvent sur des sous-réseaux différents. On appelle sous-réseau un petit réseau faisant partie d un réseau plus grand. Si l ordinateur se trouve sur un sous-réseau différent de celui de l imprimante, ils risquent de ne pas pouvoir communiquer. Comparez l adresse IP de l imprimante figurant sur la page de rapport HP à l adresse IP de l ordinateur. Si le premier jeu de chiffres des adresses IP n est pas identique, l imprimante et l ordinateur ne se trouvent pas sur le même sousréseau (par exemple, l adresse IP de l ordinateur commence par 169, et celle de l imprimante par 10). Pour trouver l adresse IP d un ordinateur Windows : 1. Cliquez sur Démarrer, puis sur Exécuter et entrez Command. 2. À l invite de commande, tapez ipconfig, puis appuyez sur Entrée. Pour trouver l adresse IP d un ordinateur Mac OS X : 1. Ouvrez le tableau de bord Réseau. 2. Sélectionnez Airport dans la liste déroulante Afficher, puis cliquez sur TCP/IP. Si l ordinateur et l imprimante ne se trouvent pas sur le même sous-réseau, placez l imprimante sur le même sous-réseau que l ordinateur, puis relancez l assistant de configuration. 26 HP Deskjet série 6980
29 Français 1 L ordinateur et l imprimante se trouvent sur des sous-réseaux différents. 2 L ordinateur et l imprimante se trouvent sur le même sous-réseau. Les paramètres réseau ont été modifiés. Pour comparer les paramètres réseau de l imprimante figurant sur la page de rapport HP aux paramètres du réseau, procédez de la manière suivante : 1. Ouvrez l utilitaire de configuration du concentrateur, commutateur ou routeur du réseau pour trouver les paramètres réseau. Pour obtenir de l aide sur l utilitaire de configuration du concentrateur, du commutateur ou du routeur du réseau, consultez la documentation fournie avec ceux-ci. 2. Ouvrez le serveur Web intégré de l imprimante. Pour obtenir de l aide, reportezvous à la section Serveur Web intégré (EWS) page Dans le serveur Web intégré, cliquez sur l onglet Réseau. 4. Sous l intitulé Connexions, cliquez sur Filaire (802.3). 5. Cliquez sur l onglet Configuration IP. 6. Entrez les paramètres corrects du réseau, puis cliquez sur le bouton Appliquer. 7. Fermez le serveur Web intégré. 8. Appuyez sur le bouton Page de rapport de l imprimante pour imprimer une page de rapport HP. 9. Comparez les paramètres réseau de l imprimante aux paramètres du réseau. Si les paramètres ne correspondent pas, répétez les étapes 2 à 9. Guide réseau 27
30 Chapitre 3 Français 28 HP Deskjet série 6980
31 Guía de conexión a red Español
32 Español Avisos de Hewlett-Packard Company La información que contiene este documento está sujeta a cambios sin previo aviso. Reservados todos los derechos. Queda prohibida la reproducción, adaptación o traducción de este material sin el permiso previo por escrito de Hewlett-Packard, excepto en los casos permitidos por las leyes de propiedad intelectual. Las únicas garantías de los productos y los servicios de HP quedan estipuladas en la declaración expresa de garantía que acompaña a dichos productos y servicios. Nada de lo que aquí se indica debe interpretarse como una garantía adicional. HP no se responsabiliza de los posibles errores técnicos o editoriales ni de las omisiones que puedan existir en este documento. Reconocimientos Microsoft, Windows, y Windows XP son marcas comerciales registradas de Microsoft Corporation. Apple, el logotipo de Apple, ColorSync, el logotipo de ColorSync, Finder, Mac, Macintosh, MacOS, Powerbook, Power Macintosh, Quickdraw y TrueType son marcas comerciales de Apple Computer, Inc., registradas en EE. UU. y otros países. Adobe, Adobe Photoshop y Acrobat son marcas comerciales de Adobe Systems Incorporated. Bluetooth es una marca comercial utilizada bajo licencia por Hewlett- Packard Company. Copyright 2005 Hewlett-Packard Development Company, L.P. Términos y convenciones En esta guía se utilizan los términos y convenciones siguientes. Términos Se hace referencia a la impresora HP Deskjet como la impresora HP o la impresora. Precauciones y advertencias Precaución advierte al usuario de posibles daños a la impresora HP Deskjet o a otro equipo. Por ejemplo, Precaución No toque las boquillas de tinta ni los contactos de cobre del cartucho de tinta. Si lo hace, se producirán atascos, fallos de la tinta y conexiones eléctricas incorrectas. Advertencia indica la posibilidad de daños al usuario o a otras personas. Por ejemplo, Advertencia Mantenga los cartuchos de tinta, ya sean nuevos o usados, fuera del alcance de los niños. Accesibilidad La impresora HP presenta una serie de características que permiten que personas discapacitadas puedan tener acceso a ella. Visión Los usuarios con problemas visuales o baja visión pueden tener acceso al software de la impresora mediante el uso de las funciones y las opciones de accesibilidad de Windows. También admite gran parte de la tecnología de asistencia como, por ejemplo, lectores de pantalla, lectores de Braille y aplicaciones de conversión de voz a texto. Para los usuarios daltónicos, los botones y las fichas coloreadas del software y de la impresora HP disponen de texto sencillo o etiquetas de icono que reproducen la acción adecuada. Movilidad Los usuarios con problemas de movilidad pueden ejecutar las funciones del software de la impresora mediante los comandos del teclado. El software también admite opciones de accesibilidad a Windows como StickyKeys, ToggleKeys, FilterKeys y MouseKeys. Los usuarios que tengan problemas de fuerza y movilidad pueden trabajar con las puertas, los botones, las bandejas del papel y las guías del papel de la impresora. Soporte técnico Para obtener más información acerca de la accesibilidad de este producto y del compromiso de HP con la accesibilidad de productos, visite el sitio Web en accessibility.
33 Español Contenido 1 Gestión de la impresora en una red...5 Informe de HP...5 Servidor Web incorporado (EWS)...8 Modificación de los ajustes de seguridad inalámbricos...9 Configuración de la impresora para la instalación de un cortafuegos...10 Restablecimiento de la configuración de fábrica predeterminada de la impresora Solución de problemas de conexión inalámbrica Durante la instalación del software...15 Una vez instalado el software...19 Errores de instalación de SecureEasySetup Solución de problemas de una conexión Ethernet Durante la instalación...23 Una vez instalado el software...25 Guía de conexión a red 3
34 Español 4 HP Deskjet 6980 series
35 Español 1 Gestión de la impresora en una red Una vez instalada y conectada la impresora a la red según las instrucciones de la guía de instalación, existen varias herramientas que le ayudarán a gestionar la impresora en dicha red. Informe de HP El Informe de HP proporciona información útil acerca de las conexiones inalámbricas, cableadas y mediante el puerto USB delantero de la impresora. Impresión de un Informe de HP Para imprimir un Informe de HP, compruebe que la impresora está encendida e inactiva y, a continuación, presione el botón Report Page (Informe) una vez. Si se acaba de conectar la impresora a la red, espere unos minutos antes de imprimir el Informe de HP para que la impresora obtenga los ajustes correctos. Comprensión del Informe de HP El Informe de HP contiene la siguiente información que es posible que necesite conocer con frecuencia: Información general La información general se refiere a las conexiones inalámbricas y Ethernet: Elemento Estado de red Significado El estado de la red de la impresora: Preparado: La impresora está preparada para imprimir. Fuera línea: La impresora no está conectada a una red. Guía de conexión a red 5
36 Capítulo 1 (continúa) Elemento Tipo de conexión activa Dirección URL Dirección de hardware (MAC) Revisión del firmware Significado El tipo de red a la que está conectada la impresora: Cableada: La impresora está conectada a la red Ethernet. Sin cables: La impresora está conectada a una red inalámbrica. Desactivado: La impresora no está conectada a una red. La dirección que se debe utilizar para abrir el servidor Web incorporado de la impresora. Dirección de control de acceso al medio (MAC) de la impresora. Número de revisión del software interno de la impresora. El servicio y asistencia de HP le puede solicitar este elemento. Español Nombre del host Dirección IP Máscara de subred Gateway predeterminado Origen de configuración Servidor DNS mdns Contraseña del administrador Configuración de vínculos El nombre de host de la impresora en la red. La dirección IP actual de la impresora en la red. La máscara de subred de la impresora. La dirección del gateway de la impresora. La forma en la que la impresora ha obtenido su dirección IP: Automática: AutoIP o DHCP Manual: Dirección IP estática La dirección IP del servidor de nombre de dominio de la impresora. No especificado significa que no se ha establecido ninguna dirección IP. Este ajuste no se aplica a la impresora. El nombre de servicio mdns de la impresora en la red. Este nombre lo utilizan Apple Rendezvous (Mac OS X v y superior) y Bonjour (Mac OS X v y superior) para identificar la impresora. Indica si el servidor Web incorporado de la impresora está protegido por una contraseña. Establecida: Se necesita una contraseña. No establecida: No se necesita contraseña. La configuración de vínculos de la red: T-Full 10T-Half 100TX-Full 100TX-Half 6 HP Deskjet 6980 series
37 Español sin cable La información de sin cable se aplica sólo a la conexión inalámbrica de la impresora: Elemento Estado de sin cable Modo de comunicación Nombre de red (SSID) Potencia de la señal (1-5 la máxima) Canal Tipo de autenticación Codificación Significado Estado de la red inalámbrica de la impresora: Conectado: La impresora está conectada a la red inalámbrica. Desconectado: La impresora no está conectada a la red inalámbrica. Desactivado: La radio inalámbrica está desactivada y la impresora está conectada a una red Ethernet. Modo de comunicación en el que se ha configurado la impresora. Infraestructura Ad hoc El ajuste SSID en el que está establecido la impresora. La potencia de la señal de radio de que está recibiendo la impresora: De 1 a 5: 5 indica una señal excelente; 1 indica que la señal es débil. No aplicable: La impresora se ha establecido en el modo de comunicación ad hoc o la red inalámbrica está desactivada. Una de las diversas frecuencias preestablecidas a las que los dispositivos compatibles con b se comunican para reducir las interferencias. El número de canales disponibles depende del país/región. No aplicable significa que la red inalámbrica está desactivada. El ajuste de autenticación de la impresora: Sistema abierto: No se usa ninguna autenticación. Clave compartida: La impresora está utilizando una clave WEP para la autenticación. WPA-PSK: Autenticación que utiliza una clave precompartida (PSK). Utilizada como parte de WPA en las redes pequeñas. Ninguna: No se está utilizando ninguna autenticación. El ajuste de codificación de la impresora: WEP 64 bits: La impresora está configurada con una clave WEP de 5 caracteres o 10 dígitos. WEP 128 bits: La impresora está configurada con una clave WEP de 13 caracteres o 26 dígitos. Guía de conexión a red 7
38 Capítulo 1 (continúa) Elemento Dirección HW de punto de acceso Significado AES: Un método de codificación que se puede utilizar con WPA. TKIP: Un método de codificación que se puede utilizar con WPA. Ninguna: No se está utilizando ninguna codificación. La dirección MAC del punto de acceso inalámbrico (WAP) para la red de la impresora. Este ajuste se aplica sólo a las redes de infraestructura. No aplicable significa que la impresora se ha establecido en el modo de comunicación ad hoc. Español Varios Esta sección contiene información que se aplica a las redes inalámbricas, Ethernet y a las conexiones PictBridge: Elemento Significado Total paquetes transmitidos Total paquetes recibidos Estado de PictBridge Último error de PictBridge Número de paquetes que se han enviado sin errores. El servicio de asistencia técnica de HP le puede solicitar este elemento. Número de paquetes que se han recibido sin errores. El servicio de asistencia técnica de HP le puede solicitar este elemento. Conectado: La impresora está conectada a una cámara digital. Error: Algo le ocurre a la conexión Pictbridge. El último error conocido que se produjo en la función de Pictbridge de la impresora desde que se encendió. Servidor Web incorporado (EWS) La impresora dispone de una página Web interna, denominada servidor Web incorporado (EWS), que se abre con un explorador de Internet. El servidor Web incorporado (EWS) ofrece una sencilla forma de administrar la impresora en una red. Utilice el servidor Web incorporado para realizar las siguientes tareas: Comprobar el estado de la impresora. Ajustar la configuración de red de la impresora. Comprobar los niveles de tinta estimados de los cartuchos de impresión. Ver las estadísticas de la red. Configurar los ajustes de seguridad inalámbrica de la impresora. Configurar los ajustes de Bluetooth. Visitar el sitio Web de HP para obtener información de asistencia y adquirir suministros. 8 HP Deskjet 6980 series
39 Español Precaución También se recomienda que la impresora y los equipos que la utilicen se encuentren en la misma subred. La instalación de la impresora en subredes puede ser problemática en función del tipo de enrutador que se utilice. Antes de utilizar la página Web interna de la impresora, compruebe que la impresora y el equipo están encendidos y conectados a la red. Siga los pasos que se indican a continuación para abrir la página Web interna de la impresora: 1. Presione el botón de la impresora Informe para imprimir un Informe de HP. 2. Busque la dirección URL (dirección IP) de la impresora en dicho informe. Nota Compruebe que la dirección URL de la impresora es distinta de y que la máscara de subred coincide con la del equipo. Si no se cumple ninguna de las premisas anteriores, conecte un cable Ethernet a la impresora y al enrutador de la red y repita los pasos 1 y Abra el explorador de Internet. Utilice Microsoft Internet Explorer 5.0 o superior, Netscape 4.75 o superior, o Safari 1.0 o superior. 4. Escriba la dirección URL de la impresora en el cuadro de direcciones del explorador y presione Intro. Modificación de los ajustes de seguridad inalámbricos Si opta por modificar los ajustes de seguridad de la red inalámbrica, deberá configurar valores nuevos para la impresora. Guía de conexión a red 9
40 Capítulo 1 Primeros pasos Antes de volver a configurar la impresora, es necesario buscar los siguientes ajustes: Nombre de red (SSID) Los nuevos ajustes de seguridad inalámbricos: WEP: Localice las claves WEP. WPA: Localice la contraseña y el protocolo de autentificación. Consulte la utilidad de configuración del punto de acceso inalámbrico (WAP) de la red para buscar los ajustes de seguridad inalámbricos. Español Configuración de la impresora Siga estas instrucciones para volver a configurar la impresora con los nuevos ajustes de seguridad inalámbricos. 1. Utilice un cable Ethernet para conectar la impresora a un puerto Ethernet de la red; por ejemplo, el que esté disponible en un punto de acceso inalámbrico (WAP), un enrutador, un concentrador o un enchufe. 2. Abra el servidor Web incorporado (EWS) de la impresora. Para obtener ayuda con la apertura del EWS, consulte Servidor Web incorporado (EWS) en la página En el EWS, haga clic en la ficha Networking (Redes). 4. Bajo el encabezado Connections (Conexiones) haga clic en Wireless (802.11) (Inalámbrica [802.11]). 5. En la ficha Wireless Setup (Configuración inalámbrica), haga clic en el botón Start Wizard (Iniciar Asistente). 6. Siga las instrucciones que aparecen en la pantalla para introducir los ajustes nuevos y finalizar la configuración. Configuración de la impresora para la instalación de un cortafuegos Los cortafuegos protegen al equipo de accesos no autorizados cuando está conectado a Internet. Algunos de los cortafuegos más utilizados son BlackICE, ZoneAlarm y Brickhouse. Nota Windows XP incluye un cortafuegos. Si el equipo sólo utiliza el cortafuegos de Windows XP, no será necesario seguir las instrucciones detalladas en esta sección. Problemas Los cortafuegos pueden provocar dos tipos de problemas si la impresora se utiliza en una red cableada o inalámbrica. Error de instalación: El cortafuegos puede impedir que el equipo detecte la impresora integrada en la red durante el proceso de instalación del software de la impresora. Si el equipo no localiza la impresora, no será posible instalar el software de la impresora en dicho equipo. Pérdida de conexión: Si la impresora está conectada a una red cableada o inalámbrica que utilice DHCP o AutoIP para asignar direcciones IP, y si la 10 HP Deskjet 6980 series
41 Español dirección IP de dicha impresora se modifica, el cortafuegos puede impedir que el equipo detecte la impresora en la red incluso si el software de la impresora se ha instalado correctamente en el equipo. Solución Para poder utilizar una impresora instalada en una red donde los equipos están protegidos por un cortafuegos, se deben llevar a cabo estos pasos: 1. Desactive el cortafuegos temporalmente antes de instalar el software de la impresora en el equipo. 2. Asigne una dirección IP estática a la impresora. Desactivación temporal del cortafuegos antes de la instalación Antes de asignar una dirección IP estática a la impresora y de instalar, posteriormente, el software de la impresora en el equipo, es necesario desactivar temporalmente el cortafuegos instalado en el equipo. Si desea obtener instrucciones sobre cómo desactivar el cortafuegos, consulte la documentación proporcionada con dicho software. Cada vez que se proceda a desactivar el cortafuegos, HP recomienda encarecidamente la instalación de los siguientes elementos en el equipo: Un dispositivo de hardware, por ejemplo un gateway, que proporcione una protección de cortafuegos entre el equipo e Internet. Un software antivirus actualizado. Para garantizar la máxima protección antivirus durante la desactivación del cortafuegos, desconecte el equipo o enrutador de Internet mientras instala el software de la impresora. Una vez instalado el software de la impresora, restablezca la conexión a Internet. Cuando haya desactivado el cortafuegos, siga los pasos que se incluyen a continuación para asignar una dirección IP estática a la impresora. Asignación de una dirección IP estática a la impresora Preparación Antes de asignar una dirección IP estática a la impresora, es necesario averiguar la siguiente información sobre la red: El intervalo de direcciones IP del servidor DHCP de la red. La máscara de subred. El gateway. Si desea obtener más información, consulte la utilidad de configuración del conmutador o del enrutador de la red o bien consulte la documentación suministrada con dichos dispositivos. La dirección IP estática no debe incluirse en el intervalo de direcciones IP asignadas por la red a los dispositivos que la integran. Por ejemplo, una red puede utilizar el protocolo DHCP para asignar direcciones IP que vayan desde hasta En este caso, no podría Guía de conexión a red 11
42 Capítulo 1 asignarse a la impresora como dirección IP estática porque se incluye en el intervalo de direcciones IP asignadas por la red. Sin embargo, sí serviría como dirección IP estática, dado que no se incluye en dicho intervalo de direcciones IP asignadas por la red. Español Asignación de direcciones IP estáticas Siga estos pasos para asignar a la impresora una dirección IP estática: 1. Utilice un cable Ethernet para conectar la impresora a un puerto Ethernet de la red; por ejemplo, el que esté disponible en un punto de acceso inalámbrico (WAP), un enrutador, un concentrador o un enchufe. 2. Cuando el indicador luminoso Red situado en la parte frontal de la impresora permanezca encendido, pulse el botón Informe para imprimir un Informe de HP. 3. Busque la dirección URL de la impresora en dicho informe. 4. Ejecute el explorador de Internet instalado en el equipo y escriba la dirección URL que aparece en el Informe de HP en el cuadro de dirección para abrir el servidor Web incorporado (EWS) de la impresora. 5. En el EWS, haga clic en la ficha Networking (Redes). 6. Bajo el encabezado Connections (Conexiones), seleccione una de las siguientes opciones: Si desea conectar la impresora a una red cableada Ethernet, haga clic en Wired (802.3) (Cableada [802.3]). Si desea conectar la impresora a una red inalámbrica, haga clic en Inalámbrica (802.11) y en la ficha IP Configuration (Configuración IP). 7. Bajo el encabezado IP Address Configuration (Configuración de dirección IP), seleccione Manual IP (IP manual) y escriba la dirección IP estática que desee asignar a la impresora, la máscara de subred y el gateway predeterminado. Nota Recuerde que la dirección IP estática no debe estar incluida en el rango de direcciones IP asignadas por la red. Además, si no existe una máscara de subred o un gateway predeterminado, escriba la dirección para cada una de ellas. 8. Bajo el encabezado DNS Address Configuration (Configuración de dirección DNS), introduzca los servidores DNS preferidos y alternativos. Nota Si no existe ningún servidor DNS preferido o alternativo, escriba la dirección para cada uno de ellos. 9. Una vez introducida toda la información, haga clic en el botón Apply (Aplicar) y cierre el EWS. 10. Abra la utilidad de configuración del cortafuegos y escriba la dirección IP previamente asignada a la impresora e incluida en la lista de direcciones IP aceptadas. Si desea obtener ayuda sobre la utilidad de configuración del cortafuegos, consulte la documentación suministrada con el mismo. Una vez asignada una dirección IP estática a la impresora, siga las instrucciones de instalación del software de la impresora detalladas en la guía de instalación para conectar la impresora a la red. 12 HP Deskjet 6980 series
43 Español Nota Una vez instalado el software de la impresora, vuelva a activar el cortafuegos del equipo. Restablecimiento de la configuración de fábrica predeterminada de la impresora Al restablecer la configuración predeterminada de fábrica de la impresora, se eliminan todos los valores de la memoria de la impresora correspondientes a la red. Esta acción sólo debe llevarse a cabo como último recurso en el caso de que sea necesario solucionar un fallo de la impresora. El restablecimiento de los ajustes predeterminados de fábrica de la impresora suele requerir una nueva instalación del software de la misma. Además, es posible que tenga que volver a configurar los ajustes de seguridad de la impresora. Los ajustes predeterminados de la impresora son: Opción Modo de comunicación Nombre de red (SSID) Codificación Dirección IP Radio inalámbrica Contraseña del administrador de EWS Ajuste predeterminado Ad hoc hpsetup Ninguno Automático Desactivad. [vacío] Siga estos pasos para restablecer los ajustes predeterminados de fábrica de la impresora: 1. Compruebe que la impresora está encendida. 2. Mantenga pulsado el botón Informe. 3. Mientras mantiene presionado el botón Informe, presione el botón Cancelar tres veces. 4. Suelte el botón Informe. Guía de conexión a red 13
44 Capítulo 1 Español 14 HP Deskjet 6980 series
45 Español 2 Solución de problemas de conexión inalámbrica Durante la instalación del software Durante el proceso de instalación del software, el asistente de instalación realiza dos búsquedas de la impresora: una cuando el cable Ethernet está conectado a la impresora y otra después de haberlo desconectado. El equipo no encuentra la impresora con el cable Ethernet conectado Si el equipo no localiza la impresora con un cable Ethernet conectado, será necesario comprobar lo siguiente antes de consultar los puntos descritos en este apartado. Todas las conexiones de los cables entre el equipo y la impresora están correctamente realizadas. La red funciona correctamente y el enrutador, conmutador, concentrador de red o punto de acceso inalámbrico (WAP) están en funcionamiento. La impresora está encendida, el papel está cargado en la bandeja de entrada y los cartuchos de impresión se han instalado correctamente. Todas las aplicaciones están cerradas o deshabilitadas, incluidos los programas antivirus y los cortafuegos personales. Si ha modificado algo de lo descrito anteriormente, pruebe a ejecutar de nuevo el asistente de instalación. Conexión del cable Ethernet (si no está conectado) La conexión del cable Ethernet a la impresora es un aspecto fundamental para la correcta configuración de la impresora y su funcionamiento en una red inalámbrica. Utilice un cable Ethernet para conectar la impresora a un puerto Ethernet de la red; por ejemplo, el que esté disponible en un punto de acceso inalámbrico (WAP), un enrutador, un concentrador o un enchufe. Una vez conectado el cable, vuelva a ejecutar el asistente de instalación. Cuando el programa lo solicite durante la instalación, desconecte el cable Ethernet. Guía de conexión a red 15
46 Capítulo 2 Comprobación del indicador luminoso Red Compruebe el indicador luminoso Red situado en la parte frontal de la impresora. Si no está encendido, la impresora no está conectada a la red. Español Compruebe que las conexiones de los cables están bien conectadas. Si lo están, pulse el botón Informe situado en la parte frontal de la impresora para imprimir un Informe de HP. A continuación, lleve a cabo uno de los siguientes pasos para conectar la impresora a la red. Desactive todos los cortafuegos que se estén ejecutando en el equipo El cortafuegos puede impedir que el equipo detecte la impresora integrada en la red durante el proceso de instalación del software de la impresora. Si el equipo no localiza la impresora, no será posible instalar el software de la impresora en dicho equipo. Si el equipo tiene instalado un cortafuegos distinto del que se incluye en Windows XP (por ejemplo, BlackICE, ZoneAlarm o Brickhouse ), consulte la documentación suministrada con el cortafuegos para obtener ayuda sobre la desactivación del mismo. Nota El cortafuegos que se incluye con Windows XP no interfiere con la conexión a la impresora. Si el equipo sólo utiliza el cortafuegos que incluye Windows XP, no será necesario desactivarlo durante la instalación del software ni asignar a la impresora una dirección IP estática. Antes de instalar el software de la impresora en un equipo, es necesario desactivar temporalmente el cortafuegos instalado en el equipo y, posteriormente, asignar una dirección IP estática a la impresora. Una vez instalado el software en el equipo, vuelva a activar el cortafuegos. 16 HP Deskjet 6980 series
47 Español Si desea consultar las instrucciones sobre cómo conectar la impresora a una red donde los equipos están protegidos por un cortafuegos, vaya a Configuración de la impresora para la instalación de un cortafuegos en la página 10. Compruebe que el equipo está conectado a la red Compruebe que el equipo esté conectado a la red y que la tarjeta de red o LAN funcione correctamente. Incluya la impresora y el equipo en la misma subred Las subredes son redes pequeñas que forman parte de una red mayor y, si el equipo y la impresora no comparten subred, la instalación del software puede ser problemática. Compare la dirección IP de la impresora que aparece en el Informe de HP con la del equipo. Si el primer grupo de dígitos de las direcciones IP no coinciden, la impresora y el equipo no están en la misma subred. Por ejemplo, si la dirección IP del equipo comienza por 169 y la de la impresora por 10, ninguno de los dispositivos está en la misma subred. Para localizar la dirección IP de un equipo con Windows instalado: 1. Haga clic en Inicio, Ejecutar e introduzca Command. 2. Escriba ipconfig en la línea de comandos y presione Intro. Para localizar la dirección IP de un equipo Macintosh OS X: 1. Abra el panel de control Network (Red). 2. Seleccione Airport en la lista desplegable Show (Mostrar) y haga clic en TCP/IP. Si la impresora y el equipo no están en la misma subred, incluya la impresora en la subred del equipo y vuelva a ejecutar el asistente de configuración. 1 El equipo y la impresora están en subredes distintas. 2 El equipo y la impresora están en la misma subred. El equipo no encuentra la impresora una vez desconectado el cable de red Compruebe el indicador luminoso Estado inalámbrico situado en la parte frontal de la impresora. Si no está encendido, la radio inalámbrica de la impresora no está activa. Compruebe que el cable de red está desconectado de la impresora. La impresora no puede comunicarse mediante una conexión inalámbrica si el cable de red está conectado al puerto Ethernet. Guía de conexión a red 17
48 Capítulo 2 Comprobación del indicador luminoso Red Compruebe el indicador luminoso Red situado en la parte frontal de la impresora. Si no está encendido, la impresora no está conectada a la red. Español Aplique estas soluciones: Compruebe la potencia de la señal Presione el botón Informe situado en la parte frontal de la impresora para imprimir un Informe de HP. Compruebe la potencia de la señal que se indica en el Informe de HP. Si la potencia es baja, compruebe lo siguiente: No hay ningún objeto que obstruya el trayecto entre la impresora y el WAP, o entre la impresora y el equipo. La impresora se encuentra dentro del rango del WAP o del equipo. No hay ningún teléfono inalámbrico ni un horno microondas funcionando cerca de la red inalámbrica. Compare los ajustes inalámbricos de la impresora con los de la red Presione el botón Informe situado en la parte frontal de la impresora para imprimir un Informe de HP. 18 HP Deskjet 6980 series
49 Español Compare los ajustes que aparecen en el Informe de HP con los ajustes inalámbricos de la red. Busque los que no coincidan. Utilice el cable Ethernet para conectar la impresora a la red, vuelva a ejecutar el asistente de configuración e introduzca los ajustes correctos de red inalámbrica para configurar la impresora en la red. El punto de acceso inalámbrico (WAP) filtra por la dirección MAC Si el enrutador o el WAP de la red filtra dispositivos de red por la dirección MAC, siga estos pasos: 1. Busque la dirección de hardware de la impresora (MAC) en el Informe de HP. 2. Abra la utilidad de configuración del WAP o enrutador. 3. Escriba la dirección MAC de la impresora. Si desea obtener ayuda con la utilidad de configuración del WAP o enrutador, consulte la documentación incluida con cada uno de estos dispositivos. Una vez instalado el software La impresora no imprime Si la impresora no imprime, compruebe lo siguiente: La impresora tiene papel. No se ha producido ningún atasco de papel en la impresora. Los indicadores luminosos Estado del cartucho de impresión situados en la parte frontal de la impresora no están encendidos ni parpadean. Se ha seleccionado la impresora en la aplicación desde la que se intenta imprimir. La red funciona correctamente y el enrutador, conmutador, concentrador de red o punto de acceso inalámbrico (WAP) está en funcionamiento. Si desea obtener más información sobre la solución de problemas, consulte la guía del usuario en línea que está instalada en el equipo. Si se cumplen las condiciones anteriores, siga los pasos que describen la comprobación del indicador luminoso Red incluidos en Comprobación del indicador luminoso Red en la página 17. Guía de conexión a red 19
50 Capítulo 2 Español Los ajustes de red son incorrectos o han cambiado Si alguno de los ajustes que aparecen en el Informe de HP no coincide con los de red, o si los ajustes de seguridad de red inalámbrica han cambiado, siga estos pasos: 1. Conecte el cable Ethernet al puerto Ethernet de la impresora y siga una de las instrucciones siguientes: En redes ad hoc: conecte el cable Ethernet al equipo. En redes de infraestructura: conecte el cable Ethernet al punto de acceso inalámbrico o al enrutador. 2. Abra el servidor Web incorporado (EWS) de la impresora. Para obtener ayuda con la apertura del EWS, consulte Servidor Web incorporado (EWS) en la página En el EWS, haga clic en la ficha Networking (Redes). 4. Bajo el encabezado Connections (Conexiones), haga clic en Wireless (802.11) (Inalámbrica [802.11]). 5. Haga clic en el botón Wireless Setup (Configuración inalámbrica) para ejecutar el asistente de configuración inalámbrica. 6. Una vez que el asistente haya finalizado, cierre el EWS y desconecte el cable Ethernet. Si la impresora continúa sin imprimir, aplique las siguientes soluciones: El protocolo de autentificación de red no es compatible con la impresora Si se han modificado los protocolos de autentificación de red en la red inalámbrica tras haber conectado la impresora a la red, es probable que haya seleccionado uno que no sea compatible con la impresora. La impresora admite la autentificación WEP, WPA-AES y WPA-TKIP. La red en la que se conecte la impresora debe utilizar alguno de estos protocolos de autentificación o ninguna autentificación. La impresora y la red deben estar configuradas para usar el mismo protocolo. El cortafuegos está bloqueando el acceso a la impresora Si la red utiliza DHCP o AutoIP para asignar direcciones IP a los dispositivos de red, es probable que el cortafuegos instalado en el equipo bloquee el acceso a la impresora una vez que se haya conectado a la red y se haya instalado el software en el equipo. Nota El cortafuegos que se incluye con Windows XP no interfiere con la conexión a la impresora. Si el equipo sólo utiliza el cortafuegos que incluye Windows XP, no será necesario desactivarlo durante la instalación del software ni asignar a la impresora una dirección IP estática. Para solucionar este problema, siga los pasos de la sección Configuración de la impresora para la instalación de un cortafuegos en la página 10. El equipo y la impresora no están en la misma subred Las subredes son redes pequeñas que forman parte de una red mayor, y si el equipo y la impresora no están en la misma red, es probable que no se comuniquen. Compare la dirección IP de la impresora que aparece en el Informe de HP con la del equipo. Si el primer grupo de dígitos de las direcciones IP no coinciden, la impresora y el equipo no están en la misma subred. Por ejemplo, si la dirección IP del equipo comienza por 169 y la de la impresora por 10, ninguno de los dispositivos está en la misma subred. 20 HP Deskjet 6980 series
51 Español Para localizar la dirección IP de un equipo con Windows instalado: 1. Haga clic en Inicio, Ejecutar e introduzca Command. 2. Escriba ipconfig en la línea de comandos y presione Intro. Para localizar la dirección IP de un equipo Macintosh OS X: 1. Abra el panel de control Network (Red). 2. Seleccione Airport en la lista desplegable Show (Mostrar) y haga clic en TCP/IP. Si la impresora y el equipo no están en la misma subred, incluya la impresora en la subred del equipo y vuelva a ejecutar el asistente de configuración. 1 El equipo y la impresora están en subredes distintas. 2 El equipo y la impresora están en la misma subred. Errores de instalación de SecureEasySetup Esta sección describe los mensajes de error que pueden aparecer al instalar una red con SecureEasySetup. Mensaje de error: El punto de acceso finalizó la sesión antes de que se pudiera realizar la conexión Acción: El punto de acceso sólo admite un tiempo limitado para finalizar la instalación. Vuelva a empezar el proceso de instalación y asegúrese de que la termina en el tiempo permitido. Mensaje de error: Se ha encontrado más de un punto de acceso SecureEasySetup Acción: Alguna persona cercana está intentando utilizar también SecureEasySetup para instalar un dispositivo. Cancele la instalación y empiece de nuevo. Mensaje de error: Otro dispositivo se conectó al punto de acceso antes de que el suyo intentara conectarse Acción: Se conectó otro dispositivo cercano a su punto de acceso antes de que lo pudiera hacer su impresora. Cancele la instalación y empiece de nuevo. Mensaje de error: Señal débil Acción: El punto de acceso está demasiado lejos o hay interferencias. Guía de conexión a red 21
52 Capítulo 2 Para obtener una señal adecuada entre la impresora y el punto de acceso, quizá tenga que realizar algunas pruebas. Una vez que el equipo funcione correctamente, realice estas pruebas por separado o simultáneamente: Si el equipo o el punto de acceso y la impresora están muy separados, acérquelos. Si hay cerca un teléfono inalámbrico, un horno de microondas o cualquier otro dispositivo que emita señales de radio que transmitan a 2,4 GHz, aléjelo para disminuir las interferencias. Español 22 HP Deskjet 6980 series
53 Español 3 Solución de problemas de una conexión Ethernet Durante la instalación Pueden surgir los siguientes problemas durante la instalación del software. El equipo no detecta la impresora Si no puede instalar el software de la impresora en el equipo o no se detecta la impresora, compruebe los siguientes puntos antes de proseguir con el resto del capítulo: Todas las conexiones de los cables entre el equipo y la impresora están correctamente realizadas. La red funciona correctamente y el enrutador, conmutador o concentrador de red está en funcionamiento. La impresora está encendida, el papel está cargado en la bandeja de entrada y los cartuchos de impresión se han instalado correctamente. Todas las aplicaciones están cerradas o deshabilitadas, incluidos los programas antivirus y los cortafuegos personales. Comprobación del indicador luminoso Red Compruebe el indicador luminoso Red situado en la parte frontal de la impresora. Si no está encendido, la impresora no está conectada a la red. Compruebe que las conexiones de los cables están bien conectadas. Si lo están, presione el botón Informe situado en la parte frontal de la impresora para imprimir un Informe de HP. Guía de conexión a red 23
54 Capítulo 3 Español A continuación, lleve a cabo uno de los siguientes pasos para conectar la impresora a la red. Desactive todos los cortafuegos que se estén ejecutando en el equipo El cortafuegos puede impedir que el equipo detecte la impresora integrada en la red durante el proceso de instalación del software de la impresora. Si el equipo no localiza la impresora, no será posible instalar el software de la impresora en dicho equipo. Si el equipo tiene instalado un cortafuegos distinto del que se incluye en Windows XP (por ejemplo, BlackICE, ZoneAlarm o Brickhouse ), consulte la documentación suministrada con el cortafuegos para obtener ayuda sobre la desactivación del mismo. Nota El cortafuegos que se incluye con Windows XP no interfiere con la conexión a la impresora. Si el equipo sólo utiliza el cortafuegos que incluye Windows XP, no será necesario desactivarlo durante la instalación del software ni asignar a la impresora una dirección IP estática. Antes de instalar el software de la impresora en un equipo, es necesario desactivar temporalmente el cortafuegos instalado en el equipo y, posteriormente, asignar una dirección IP estática a la impresora. Una vez instalado el software en el equipo, vuelva a activar el cortafuegos. Si desea consultar las instrucciones sobre cómo conectar la impresora a una red donde los equipos están protegidos por un cortafuegos, vaya a Configuración de la impresora para la instalación de un cortafuegos en la página 10. Incluya la impresora y el equipo en la misma subred Las subredes son redes pequeñas que forman parte de una red mayor y, si el equipo y la impresora no comparten subred, la instalación del software puede ser problemática. Compare la dirección IP de la impresora que aparece en el Informe de HP con la del equipo. Si el primer grupo de dígitos de las direcciones IP no coinciden, la impresora y el equipo no están en la misma subred. Por ejemplo, si la dirección IP del equipo comienza por 169 y la de la impresora por 10, ninguno de los dispositivos está en la misma subred. Para localizar la dirección IP de un equipo con Windows instalado: 1. Haga clic en Inicio, Ejecutar e introduzca Command. 2. Escriba ipconfig en la línea de comandos y presione Intro. Para localizar la dirección IP de un equipo Macintosh OS X: 1. Abra el panel de control Network (Red). 2. Seleccione Airport en la lista desplegable Show (Mostrar) y haga clic en TCP/IP. 24 HP Deskjet 6980 series
55 Español Si la impresora y el equipo no están en la misma subred, incluya la impresora en la subred del equipo y vuelva a ejecutar el asistente de configuración. 1 El equipo y la impresora están en subredes distintas. 2 El equipo y la impresora están en la misma subred. Una vez instalado el software La impresora no imprime Si la impresora no imprime, compruebe lo siguiente: La impresora tiene papel. No se ha producido ningún atasco de papel en la impresora. Los indicadores luminosos Estado del cartucho de impresión situados en la parte frontal de la impresora no están encendidos ni parpadean. Se ha seleccionado la impresora en la aplicación desde la que se intenta imprimir. La red funciona correctamente y el enrutador, conmutador o concentrador de red está en funcionamiento. Si desea obtener más información sobre la solución de problemas, consulte la guía del usuario en línea que está instalada en el equipo. Compruebe el indicador luminoso Red situado en la parte frontal de la impresora. Si no está encendido, la impresora no está conectada a la red. Guía de conexión a red 25
300 BPS WiFI N 2.0 USB ADAPter. User's guide. Manuel d'utilisation Guia del usario
 300 BPS WiFI N 2.0 USB ADAPter User's guide Manuel d'utilisation Guia del usario WIRELESS N USB ADAPTER MODEL # WUB-1900R Quick Install Guide 2. INSTALLATION: This section provides instructions on how
300 BPS WiFI N 2.0 USB ADAPter User's guide Manuel d'utilisation Guia del usario WIRELESS N USB ADAPTER MODEL # WUB-1900R Quick Install Guide 2. INSTALLATION: This section provides instructions on how
Network Setup Troubleshooting Guide de dépannage réseau Solución de problemas de configuración de red Guia para Solução de Problemas de Rede
 FRANÇAIS ESPAÑOL PORT DO BRASIL ENGLISH Network Setup Troubleshooting Guide de dépannage réseau Solución de problemas de configuración de red Guia para Solução de Problemas de Rede Network Setup Troubleshooting
FRANÇAIS ESPAÑOL PORT DO BRASIL ENGLISH Network Setup Troubleshooting Guide de dépannage réseau Solución de problemas de configuración de red Guia para Solução de Problemas de Rede Network Setup Troubleshooting
microsoft.com/hardware/support
 2015 Microsoft microsoft.com/hardware/support X20-43694-01 Back Cover Front Cover K65 Set up Note: You can wirelessly connect Wi-Fi CERTIFIED Miracast enabled devices to a TV or monitor (available HDMI
2015 Microsoft microsoft.com/hardware/support X20-43694-01 Back Cover Front Cover K65 Set up Note: You can wirelessly connect Wi-Fi CERTIFIED Miracast enabled devices to a TV or monitor (available HDMI
apprp01v3 300 Mbps Wireless WiFi-N Extender VERSION 1.0
 apprp01v3 300 Mbps Wireless WiFi-N Extender VERSION 1.0 Español 01 English 09 Française 17 Capítulo 1. Introducción y descripción del producto Gracias por elegir el WiFi-N Extender 300Mbps apprp01v3 de
apprp01v3 300 Mbps Wireless WiFi-N Extender VERSION 1.0 Español 01 English 09 Française 17 Capítulo 1. Introducción y descripción del producto Gracias por elegir el WiFi-N Extender 300Mbps apprp01v3 de
LOGITECH CONFERENCECAM KIT with Intel NUC
 LOGITECH CONFERENCECAM KIT with Intel NUC CONTENTS SOMMAIRE English............... 2 Français.............. 5 CONTENIDO CONTEÚDO Español...............8 Português............. 11 LOGITECH CONFERENCECAM
LOGITECH CONFERENCECAM KIT with Intel NUC CONTENTS SOMMAIRE English............... 2 Français.............. 5 CONTENIDO CONTEÚDO Español...............8 Português............. 11 LOGITECH CONFERENCECAM
1 Impresora HP Deskjet 6800 series
 1 Impresora HP Deskjet 6800 series Para obtener la respuesta a una determinada pregunta, seleccione el tema correspondiente a continuación: Avisos Funciones especiales Primeros pasos Conexión a la impresora
1 Impresora HP Deskjet 6800 series Para obtener la respuesta a una determinada pregunta, seleccione el tema correspondiente a continuación: Avisos Funciones especiales Primeros pasos Conexión a la impresora
Wireless G Notebook Card Carte G sans fil pour ordinateur de bureau Tarjeta Wireless G para computadora de escritorio
 Wireless G Notebook Card Carte G sans fil pour ordinateur de bureau Tarjeta Wireless G para computadora de escritorio www.ativasupport.com Ativa Tech Support US: 1-866-91-ATIVA (1-866-912-8482) 2006 Ativa.
Wireless G Notebook Card Carte G sans fil pour ordinateur de bureau Tarjeta Wireless G para computadora de escritorio www.ativasupport.com Ativa Tech Support US: 1-866-91-ATIVA (1-866-912-8482) 2006 Ativa.
Quick Installation Guide. To connect a DSR1031 switch. Ethernet. Connect the switch to the network. Local Connections
 Quick Installation Guide DSR Switch DSR1031 Switch The following instructions will help you to connect your DSR switch. Should you require further assistance, please consult your installer/user guide.
Quick Installation Guide DSR Switch DSR1031 Switch The following instructions will help you to connect your DSR switch. Should you require further assistance, please consult your installer/user guide.
Java Desktop System Configuration Manager Versión 1.1: Notas sobre la versión
 Java Desktop System Configuration Manager Versión 1.1: Notas sobre la versión Sun Microsystems, Inc. 4150 Network Circle Santa Clara, CA 95054 U.S.A. Referencia: 819 0944 10 Copyright 2004 Sun Microsystems,
Java Desktop System Configuration Manager Versión 1.1: Notas sobre la versión Sun Microsystems, Inc. 4150 Network Circle Santa Clara, CA 95054 U.S.A. Referencia: 819 0944 10 Copyright 2004 Sun Microsystems,
Scanjet Enterprise Flow 5000 s3
 Scanjet Enterprise Flow 5000 s3 Installation Guide Read Me First Guide d installation À lire avant de continuer Guía de instalación Lea esto primero Manual de instalação Leia-me primeiro L2738-90003.indd
Scanjet Enterprise Flow 5000 s3 Installation Guide Read Me First Guide d installation À lire avant de continuer Guía de instalación Lea esto primero Manual de instalação Leia-me primeiro L2738-90003.indd
CENTRAL ELECTRÓNICA CENTRALE ELECTRONIQUE MR 7. Manual de usuario Notice d installation et utilisation
 CENTRAL ELECTRÓNICA CENTRALE ELECTRONIQUE MR 7 Manual de usuario Notice d installation et utilisation ÍNDICE / INDEX PAG. Español..... 2 Français.... 6 1 E Central electrónica con receptor 433,92 Mhz,
CENTRAL ELECTRÓNICA CENTRALE ELECTRONIQUE MR 7 Manual de usuario Notice d installation et utilisation ÍNDICE / INDEX PAG. Español..... 2 Français.... 6 1 E Central electrónica con receptor 433,92 Mhz,
Transfer Utility VideoBrowser
 PUB. DIM-1014-000 Transfer Utility VideoBrowser Installation Guide Guide d Installation Guía de instalación Jp En Fr Es Jp 02 Jp 03 ( ) Jp 04 Windows users only: The supplied PIXELA s software offers many
PUB. DIM-1014-000 Transfer Utility VideoBrowser Installation Guide Guide d Installation Guía de instalación Jp En Fr Es Jp 02 Jp 03 ( ) Jp 04 Windows users only: The supplied PIXELA s software offers many
PORTABLE KEYBOARD CASE FPO
 PORTABLE KEYBOARD CASE FPO Delivering the best typing experience. Enjoy! Pour une frappe optimale. Profitez-en! Brindándole la mejor experiencia al teclear Disfrute! Product Overview Vue d ensemble du
PORTABLE KEYBOARD CASE FPO Delivering the best typing experience. Enjoy! Pour une frappe optimale. Profitez-en! Brindándole la mejor experiencia al teclear Disfrute! Product Overview Vue d ensemble du
1 Impresora HP Deskjet 6800 series
 1 Impresora HP Deskjet 6800 series Para obtener la respuesta a una determinada pregunta, seleccione el tema correspondiente a continuación: Avisos Funciones especiales Primeros pasos Conexión a la impresora
1 Impresora HP Deskjet 6800 series Para obtener la respuesta a una determinada pregunta, seleccione el tema correspondiente a continuación: Avisos Funciones especiales Primeros pasos Conexión a la impresora
Quick Start Mise en route Inicio rápido Inicialização Rápida
 Bamboo_QSG.qxd 4/27/2007 10:50 AM Page 1 Quick Start Mise en route Inicio rápido Inicialização Rápida Windows Vista, XP, 2000 (32 & 64 bit) Macintosh OS X v10.3.9 + Bamboo_QSG.qxd 4/27/2007 10:50 AM Page
Bamboo_QSG.qxd 4/27/2007 10:50 AM Page 1 Quick Start Mise en route Inicio rápido Inicialização Rápida Windows Vista, XP, 2000 (32 & 64 bit) Macintosh OS X v10.3.9 + Bamboo_QSG.qxd 4/27/2007 10:50 AM Page
Procedimiento de instalación rápida con CD-ROM. Activación y uso de EtherTalk para Mac OS 9.x
 Macintosh Este tema incluye: Requisitos en la página 3-32 Procedimiento de instalación rápida con CD-ROM en la página 3-32 Activación y uso de EtherTalk para Mac OS 9.x en la página 3-32 Activación y uso
Macintosh Este tema incluye: Requisitos en la página 3-32 Procedimiento de instalación rápida con CD-ROM en la página 3-32 Activación y uso de EtherTalk para Mac OS 9.x en la página 3-32 Activación y uso
 Instalación rápida Antes de proceder con la instalación, es importante que sepa: Una instalación completa incluye "Drivers" y "Programa", ambos elementos se pueden instalar fácilmente desde el CD del software.
Instalación rápida Antes de proceder con la instalación, es importante que sepa: Una instalación completa incluye "Drivers" y "Programa", ambos elementos se pueden instalar fácilmente desde el CD del software.
Roomba 900. Quick Start Guide Guide de Démarrage Rapide Guía de Inicio Rápido
 Roomba 900 Quick Start Guide Guide de Démarrage Rapide Guía de Inicio Rápido To get started, you will need the robot, Home Base, line cord and your smart device. For a full list of box contents refer
Roomba 900 Quick Start Guide Guide de Démarrage Rapide Guía de Inicio Rápido To get started, you will need the robot, Home Base, line cord and your smart device. For a full list of box contents refer
apprp01v4 300Mbps Wireless WiFi-N Extender Version 1.0
 apprp01v4 300Mbps Wireless WiFi-N Extender Version 1.0 Español 01 English 09 Française 17 Capítulo 1. Introducción y descripción del producto Gracias por elegir el WiFi-N Extender 300Mbps apprp01v4 de
apprp01v4 300Mbps Wireless WiFi-N Extender Version 1.0 Español 01 English 09 Française 17 Capítulo 1. Introducción y descripción del producto Gracias por elegir el WiFi-N Extender 300Mbps apprp01v4 de
Quick Installation Guide. To connect a DSR switch. Plug in the keyboard, monitor and mouse for your local connection.
 Quick Installation Guide DSR 1024 Switch The Power of Being There The following instructions will help you to connect your DSR switch. To connect a DSR switch Should you require further assistance, please
Quick Installation Guide DSR 1024 Switch The Power of Being There The following instructions will help you to connect your DSR switch. To connect a DSR switch Should you require further assistance, please
English - EN Español (América Latina) - XX Português (Brasil) - XC Français (Canadá) - XD
 English - EN Español (América Latina) - XX Português (Brasil) - XC Français (Canadá) - XD Push upward to open battery door Insert batteries as shown Pair your mouse with your Windows device: A. On the
English - EN Español (América Latina) - XX Português (Brasil) - XC Français (Canadá) - XD Push upward to open battery door Insert batteries as shown Pair your mouse with your Windows device: A. On the
Macintosh. Requisitos. Activación y uso de EtherTalk. Mac OS 9.x. Impresora a color Phaser 8400
 Macintosh Este tema incluye: "Requisitos en la página 3-33 "Activación y uso de EtherTalk en la página 3-33 "Activación y uso de TCP/IP en la página 3-34 "Procedimiento de instalación rápida para Mac OS
Macintosh Este tema incluye: "Requisitos en la página 3-33 "Activación y uso de EtherTalk en la página 3-33 "Activación y uso de TCP/IP en la página 3-34 "Procedimiento de instalación rápida para Mac OS
Lyric T6 Pro Wi-Fi. Getting Started. For help, contact: Programmable Thermostat. Visit yourhome.honeywell.com for a complete user guide.
 Lyric T6 Pro Wi-Fi Programmable Thermostat Getting Started Visit yourhome.honeywell.com for a complete user guide. *TH6320WF2003 depicted. Other models may vary. For help, contact: WEB lyric.honeywell.com
Lyric T6 Pro Wi-Fi Programmable Thermostat Getting Started Visit yourhome.honeywell.com for a complete user guide. *TH6320WF2003 depicted. Other models may vary. For help, contact: WEB lyric.honeywell.com
www.microsoft.com/hardware
 www.microsoft.com/hardware english - EN ESPAÑOL (LATINOAMERICANO) - XX PORTUGUÊS (BRASIL) - XC FRANÇAIS CANADIEN - XD 1 2 www.microsoft.com/hardware/productguide 3 www.microsoft.com/hardware/downloads
www.microsoft.com/hardware english - EN ESPAÑOL (LATINOAMERICANO) - XX PORTUGUÊS (BRASIL) - XC FRANÇAIS CANADIEN - XD 1 2 www.microsoft.com/hardware/productguide 3 www.microsoft.com/hardware/downloads
Seu manual do usuário HP DESKJET 6980 http://pt.yourpdfguides.com/dref/899388
 Você pode ler as recomendações contidas no guia do usuário, no guia de técnico ou no guia de instalação para. Você vai encontrar as respostas a todas suas perguntas sobre a no manual do usuário (informação,
Você pode ler as recomendações contidas no guia do usuário, no guia de técnico ou no guia de instalação para. Você vai encontrar as respostas a todas suas perguntas sobre a no manual do usuário (informação,
Important Update! USB Connection for Windows 98 Users. English
 Important Update! English USB Connection for Windows 98 Users If you are connecting more than one device at the same time, you may encounter problems installing the HP DeskJet 990C Series printer. Follow
Important Update! English USB Connection for Windows 98 Users If you are connecting more than one device at the same time, you may encounter problems installing the HP DeskJet 990C Series printer. Follow
GXV3140 IP Multimedia Phone Quick Start Guide
 GXV3140 IP Multimedia Phone Quick Start Guide EN The GXV3140 is not pre-configured to support or carry emergency calls to any type of hospital, law enforcement agency, medical care unit ( Emergency Service(s)
GXV3140 IP Multimedia Phone Quick Start Guide EN The GXV3140 is not pre-configured to support or carry emergency calls to any type of hospital, law enforcement agency, medical care unit ( Emergency Service(s)
Notas de la versión de Sun Virtual Desktop Connector 1.0
 Notas de la versión de Sun Virtual Desktop Connector 1.0 Sun Microsystems, Inc. www.sun.com Referencia 820-4790-10 Marzo de 2008, Revisión A Copyright 2007-2008, Sun Microsystems, Inc., 4150 Network Circle,
Notas de la versión de Sun Virtual Desktop Connector 1.0 Sun Microsystems, Inc. www.sun.com Referencia 820-4790-10 Marzo de 2008, Revisión A Copyright 2007-2008, Sun Microsystems, Inc., 4150 Network Circle,
GN 9120 DG. Français Español. Installation et utilisation Configuración y uso
 GN 9120 DG English Set-up and Use Installation et utilisation Configuración y uso English + + + 2 4 5 6 2 b 2 d 1 2 c 7 2 a 3 1 Overview Description Descripción English Charging the battery for the first
GN 9120 DG English Set-up and Use Installation et utilisation Configuración y uso English + + + 2 4 5 6 2 b 2 d 1 2 c 7 2 a 3 1 Overview Description Descripción English Charging the battery for the first
LaserJet Pro MFP M125, M126, M127, M128 Getting Started Guide
 LaserJet Pro MFP M125, M126, M127, M128 Getting Started Guide www.hp.com/support/ljmfpm125series www.hp.com/support/ljmfpm126series www.hp.com/support/ljmfpm127series www.hp.com/support/ljmfpm128series
LaserJet Pro MFP M125, M126, M127, M128 Getting Started Guide www.hp.com/support/ljmfpm125series www.hp.com/support/ljmfpm126series www.hp.com/support/ljmfpm127series www.hp.com/support/ljmfpm128series
livephoto AF 5080W guide d installation rapide guía de instalación rápida
 livephoto AF 5080W guide d installation rapide guía de instalación rápida guide d installation rapide français p. 2 guía de instalación rápida español p. 12 sommaire présentation du cadre photo Wi-Fi communiquant
livephoto AF 5080W guide d installation rapide guía de instalación rápida guide d installation rapide français p. 2 guía de instalación rápida español p. 12 sommaire présentation du cadre photo Wi-Fi communiquant
2.4 GHz Wireless Mouse Souris sans fil 2,4 GHz Ratón inalámbrico de 2,4 GHz
 2.4 GHz Wireless Mouse Souris sans fil 2,4 GHz Ratón inalámbrico de 2,4 GHz User s Manual Manuel de l'utilisateur Manual del usuario 2.4 GHz Wireless Mouse User manual English Thank you for purchasing
2.4 GHz Wireless Mouse Souris sans fil 2,4 GHz Ratón inalámbrico de 2,4 GHz User s Manual Manuel de l'utilisateur Manual del usuario 2.4 GHz Wireless Mouse User manual English Thank you for purchasing
PUB. DIM-1012-000. Transfer Utility. Installation Guide. Guide d Installation. Guía de instalación
 PUB. DIM-1012-000 Transfer Utility Installation Guide Guide d Installation Guía de instalación Jp En Fr Es Jp 02 Windows users only: The supplied software offers a convenient way to save your movies to
PUB. DIM-1012-000 Transfer Utility Installation Guide Guide d Installation Guía de instalación Jp En Fr Es Jp 02 Windows users only: The supplied software offers a convenient way to save your movies to
OFFICEJET PRO 8100. Getting Started Guide Guide de mise en route Guía de instalación inicial Guia de primeiros passos
 OFFICEJET PRO 8100 Getting Started Guide Guide de mise en route Guía de instalación inicial Guia de primeiros passos Copyright Information 2011 Copyright Hewlett-Packard Development Company, L.P. Edition
OFFICEJET PRO 8100 Getting Started Guide Guide de mise en route Guía de instalación inicial Guia de primeiros passos Copyright Information 2011 Copyright Hewlett-Packard Development Company, L.P. Edition
ARAP50 Firmware update
 ARAP50 Firmware update Using the Web Tool for firmware update From time to time it is recommended that you check for new versions of firmware. Firmware upgrades may enhance the experience when using the
ARAP50 Firmware update Using the Web Tool for firmware update From time to time it is recommended that you check for new versions of firmware. Firmware upgrades may enhance the experience when using the
Getting started with Première utilisation Logitech Stereo Speakers Z120
 Getting started with Première utilisation Logitech Stereo Speakers Z120 Getting started with Première utilisation Logitech Stereo Speakers Z120 2 3 1 2 English MP3 setup To play music from an MP3 player
Getting started with Première utilisation Logitech Stereo Speakers Z120 Getting started with Première utilisation Logitech Stereo Speakers Z120 2 3 1 2 English MP3 setup To play music from an MP3 player
Guía de AirPrint. Versión 0 SPA
 Guía de irprint Versión 0 SP Definiciones de notas En esta Guía del usuario se utiliza el siguiente icono: Nota Las notas le indican cómo responder ante situaciones que pueden presentarse, ofreciendo consejos
Guía de irprint Versión 0 SP Definiciones de notas En esta Guía del usuario se utiliza el siguiente icono: Nota Las notas le indican cómo responder ante situaciones que pueden presentarse, ofreciendo consejos
Quick Start Guide USB 3.0 Multi-Card Reader / Writer
 Quick Start Guide USB 3.0 Multi-Card Reader / Writer Guide de démarrage rapide Lecteur de cartes multiples USB 3.0 Guía de configuración rápide USB 3.0 Varias Tarjetas lector / Escritor GFR309 PART NO.
Quick Start Guide USB 3.0 Multi-Card Reader / Writer Guide de démarrage rapide Lecteur de cartes multiples USB 3.0 Guía de configuración rápide USB 3.0 Varias Tarjetas lector / Escritor GFR309 PART NO.
Caméra IP sans fil / câblée. Guide de l'utilisateur
 Caméra IP sans fil / câblée Guide de l'utilisateur TABLE DES MATIÈRES 1.1 CARACTÉRISTIQUES... 3 1.2 PIÈCES INCLUSES DANS L'EMBALLAGE... 3 1.3 VUES DU PRODUIT... 4 1.4 CONFIGURATION PC REQUISE... 5 1.5
Caméra IP sans fil / câblée Guide de l'utilisateur TABLE DES MATIÈRES 1.1 CARACTÉRISTIQUES... 3 1.2 PIÈCES INCLUSES DANS L'EMBALLAGE... 3 1.3 VUES DU PRODUIT... 4 1.4 CONFIGURATION PC REQUISE... 5 1.5
Para obtener más información sobre la característica ethernet de la impresora, haga clic en el tema siguiente:
 índice de contenido ethernet conexión ethernet La característica ethernet integrada de la impresora permite conectar la impresora directamente a una red ethernet sin tener que utilizar un servidor de impresión
índice de contenido ethernet conexión ethernet La característica ethernet integrada de la impresora permite conectar la impresora directamente a una red ethernet sin tener que utilizar un servidor de impresión
Wiser Ethernet to ZigBee Gateway Models EER21100 (Router) and EER21200 (Coordinator) Quick Start Guide
 Instruction Bulletin HRB70455 Wiser Ethernet to ZigBee Gateway Models EER21100 (Router) and EER21200 (Coordinator) Quick Start Guide Retain for future use. ENGLISH Wiser Ethernet Gateway Technical Support
Instruction Bulletin HRB70455 Wiser Ethernet to ZigBee Gateway Models EER21100 (Router) and EER21200 (Coordinator) Quick Start Guide Retain for future use. ENGLISH Wiser Ethernet Gateway Technical Support
Color LaserJet Enterprise M651
 Color LaserJet Enterprise M651 PT Installation Guide Guide d installation Guía de instalación Guia de instalação מדריך התקנה M651n M651dn HE M651xh www.hp.com/support/colorljm651 Lea esto primero 1 PT
Color LaserJet Enterprise M651 PT Installation Guide Guide d installation Guía de instalación Guia de instalação מדריך התקנה M651n M651dn HE M651xh www.hp.com/support/colorljm651 Lea esto primero 1 PT
HP Deskjet 6980 series. Guía del usuario
 HP Deskjet 6980 series Guía del usuario Avisos de Hewlett-Packard Company La información que contiene este documento está sujeta a cambios sin previo aviso. Reservados todos los derechos. Queda prohibida
HP Deskjet 6980 series Guía del usuario Avisos de Hewlett-Packard Company La información que contiene este documento está sujeta a cambios sin previo aviso. Reservados todos los derechos. Queda prohibida
LASERJET ENTERPRISE 500 MFP. Guía de referencia rápida M525
 LASERJET ENTERPRISE 500 MFP Guía de referencia rápida 2 M525 Impresión de un trabajo almacenado Siga este procedimiento para impresión de un trabajo almacenado en la memoria del producto. 1. En la pantalla
LASERJET ENTERPRISE 500 MFP Guía de referencia rápida 2 M525 Impresión de un trabajo almacenado Siga este procedimiento para impresión de un trabajo almacenado en la memoria del producto. 1. En la pantalla
OMNIVISION Digital Video Recorder
 OMNIVISION Digital Video Recorder Manuel d utilisation ref. : 34497 www.chacon.be ATTENTION RISQUE DE CHOC ELECTRIQUE NE PAS OUVRIR ATTENTION : POUR REDUIRE LE RISQUE DE CHOC ELECTRIQUE, NE PAS OUVRIR
OMNIVISION Digital Video Recorder Manuel d utilisation ref. : 34497 www.chacon.be ATTENTION RISQUE DE CHOC ELECTRIQUE NE PAS OUVRIR ATTENTION : POUR REDUIRE LE RISQUE DE CHOC ELECTRIQUE, NE PAS OUVRIR
IV. Tableau avec éléments de contenu à repérer pour la compréhension, classés par niveau
 TRAAM-TLSE-ESP005 / La jornada de Alejandro I. Introduction Type de document : Audio mp3 Langue :Espagnol Durée : 0 36 Niveau : Collège A1-A2 Contenu : Alejandro, estudiante universitario, describe qué
TRAAM-TLSE-ESP005 / La jornada de Alejandro I. Introduction Type de document : Audio mp3 Langue :Espagnol Durée : 0 36 Niveau : Collège A1-A2 Contenu : Alejandro, estudiante universitario, describe qué
HP Easy Tools. Guía del administrador
 HP Easy Tools Guía del administrador Copyright 2014 Hewlett-Packard Development Company, L.P. Microsoft y Windows son marcas comerciales registradas del grupo de empresas Microsoft en EE. UU. Software
HP Easy Tools Guía del administrador Copyright 2014 Hewlett-Packard Development Company, L.P. Microsoft y Windows son marcas comerciales registradas del grupo de empresas Microsoft en EE. UU. Software
Zune Car Pack trousse Pour l auto Zune Paquete para auto Zune Start. Démarrer. Iniciar.
 Zune Car Pack trousse Pour l auto Zune Paquete para auto Zune Start. Démarrer. Iniciar. FM Transmitter Tune Down/ AutoSeek Tune Up/ AutoSeek Preset 1 Charger Preset 2 Light 1 Plug the charger into your
Zune Car Pack trousse Pour l auto Zune Paquete para auto Zune Start. Démarrer. Iniciar. FM Transmitter Tune Down/ AutoSeek Tune Up/ AutoSeek Preset 1 Charger Preset 2 Light 1 Plug the charger into your
Wireless IP. Rev. 01
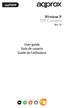 Wireless IP Rev. 01 Introduction and product description Thank you for choosing the IP P2P Camera APPIP03P2P. The APPIP03P2P has been developed to monitor a private home, office, shop or any other room
Wireless IP Rev. 01 Introduction and product description Thank you for choosing the IP P2P Camera APPIP03P2P. The APPIP03P2P has been developed to monitor a private home, office, shop or any other room
Quick Start Guide 2x4 / 4x4 USB 3.0 Peripheral Sharing Switch. Guide de démarrage rapide Commutateur de partage de périphériques 2x2 / 4x4 USB 3.
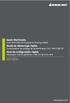 Quick Start Guide x / x USB.0 Peripheral Sharing Switch Guide de démarrage rapide Commutateur de partage de périphériques x / x USB.0 Guía de configuración rápide Interruptor común periférico USB.0 de
Quick Start Guide x / x USB.0 Peripheral Sharing Switch Guide de démarrage rapide Commutateur de partage de périphériques x / x USB.0 Guía de configuración rápide Interruptor común periférico USB.0 de
HP Officejet/HP Officejet Pro
 HP Officejet/HP Officejet Pro Wireless Getting Started Guide Guide de mise en route sans fil Guía de inicio del sistema inalámbrico Guia de Introdução a Dispositivos Sem Fio Copyright Information 2008
HP Officejet/HP Officejet Pro Wireless Getting Started Guide Guide de mise en route sans fil Guía de inicio del sistema inalámbrico Guia de Introdução a Dispositivos Sem Fio Copyright Information 2008
LaserJet Pro MFP M426, M427 Getting Started Guide
 IMPORTANT: Follow Steps 1-2 on the printer hardware setup poster, then continue with Step 3. LaserJet Pro MFP M426, M427 Getting Started Guide www.hp.com/support/ljm426mfp www.hp.com/support/ljm427mfp
IMPORTANT: Follow Steps 1-2 on the printer hardware setup poster, then continue with Step 3. LaserJet Pro MFP M426, M427 Getting Started Guide www.hp.com/support/ljm426mfp www.hp.com/support/ljm427mfp
LaserJet Pro MFP M129-M132, LaserJet Ultra MFP M133-M134 Getting Started Guide
 LaserJet Pro MFP M129-M132, LaserJet Ultra MFP M133-M134 Getting Started Guide 2 English... 1 Français... 6 Español... 12 Português... 17 IMPORTANT: Follow Steps 1-3 on the printer hardware setup poster,
LaserJet Pro MFP M129-M132, LaserJet Ultra MFP M133-M134 Getting Started Guide 2 English... 1 Français... 6 Español... 12 Português... 17 IMPORTANT: Follow Steps 1-3 on the printer hardware setup poster,
Start. Démarrer. Iniciar.
 Zune CABLE Pack câble de synchronisation Zune cable de sincronizacíon Zune Start. Démarrer. Iniciar. To sync and charge, connect the sync cable to your Zune and your PC. Just need to charge? Connect your
Zune CABLE Pack câble de synchronisation Zune cable de sincronizacíon Zune Start. Démarrer. Iniciar. To sync and charge, connect the sync cable to your Zune and your PC. Just need to charge? Connect your
LaserJet Pro MFP M225 and M226 Getting Started Guide
 LaserJet Pro MFP M225 and M226 Getting Started Guide 2 English... 1 Français... 6 Español... 11 Português... 17 IMPORTANT: Follow Steps 1-3 on the printer hardware setup poster, then continue with Step
LaserJet Pro MFP M225 and M226 Getting Started Guide 2 English... 1 Français... 6 Español... 11 Português... 17 IMPORTANT: Follow Steps 1-3 on the printer hardware setup poster, then continue with Step
ÍNDICE MENÚ DE INSTALACIÓN...3 NÚMERO DE DÍGITOS PARA LOS CÓDIGOS DE APERTURA DE PUERTA NÚMERO DE INTENTOS FALLIDOS TIEMPO DE BLOQUEO DEL TECLADO ACCE
 PORTERO ELECTRÓNICO ELECTRONIC DOOR-ENTRY SYSTEM PORTIER ELECTRÓNIQUE PROGRAMACIÓN DEL TECLADO PARA EL CONTROL DE ACCESOS Guia rápida PROGRAMMING THE KEYPAD FOR ACCESS CONTROL Quick guide PROGRAMMATION
PORTERO ELECTRÓNICO ELECTRONIC DOOR-ENTRY SYSTEM PORTIER ELECTRÓNIQUE PROGRAMACIÓN DEL TECLADO PARA EL CONTROL DE ACCESOS Guia rápida PROGRAMMING THE KEYPAD FOR ACCESS CONTROL Quick guide PROGRAMMATION
IP-001 Flash Programmer
 IP-001 Flash Programmer -1 IP-001 Flash Programmer MANUAL DE USUARIO USER S MANUAL MANUEL D UTILISATION IP-001 Flash Programmer -2 IP-001 Flash Programmer 1. Instalación del IP-001 La conexión entre el
IP-001 Flash Programmer -1 IP-001 Flash Programmer MANUAL DE USUARIO USER S MANUAL MANUEL D UTILISATION IP-001 Flash Programmer -2 IP-001 Flash Programmer 1. Instalación del IP-001 La conexión entre el
IV. Tableau avec éléments de contenu à repérer pour la compréhension, classés par niveau Niveau CECRL
 TRAAM-TLSE-ESP007 / Ropa para salir I. Introduction Type de document : Audio mp3 Langue :Espagnol Durée : 1 01 Niveau : Collège A1-A2 Contenu : A Carlos le gusta la moda sin embargo durante la semana suele
TRAAM-TLSE-ESP007 / Ropa para salir I. Introduction Type de document : Audio mp3 Langue :Espagnol Durée : 1 01 Niveau : Collège A1-A2 Contenu : A Carlos le gusta la moda sin embargo durante la semana suele
Manual PMOBILE. User. Manual
 Manual 1 PMOBILE User Manual R S I S Y S T E M S User Guide / Guia de usuario RSI Systems Buenos Aires Argentina Support/bugs: rsi_2004@hotmail.com Chapter 1 Instalar el template - Install template -
Manual 1 PMOBILE User Manual R S I S Y S T E M S User Guide / Guia de usuario RSI Systems Buenos Aires Argentina Support/bugs: rsi_2004@hotmail.com Chapter 1 Instalar el template - Install template -
Using a Printer on the TV
 Using a Printer on the TV Printer Settings Menu System Device Manager Printer Settings You can search for and add printers within the same sub network. By adding a printer, you can use the Print function
Using a Printer on the TV Printer Settings Menu System Device Manager Printer Settings You can search for and add printers within the same sub network. By adding a printer, you can use the Print function
Color LaserJet Pro MFP M277 Getting Started Guide
 Color LaserJet Pro MFP M277 Getting Started Guide English :1 Français : 6 Español : 11 Português : 16 IMPORTANT: Follow Steps 1-3 on the printer hardware setup poster, then continue with step 4 to the
Color LaserJet Pro MFP M277 Getting Started Guide English :1 Français : 6 Español : 11 Português : 16 IMPORTANT: Follow Steps 1-3 on the printer hardware setup poster, then continue with step 4 to the
LongView Companion Extender
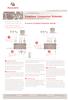 The Power of Being There Quick Installation Guide LongView Companion Extender See back for LongView extender installation instructions The following instructions will allow you to set up your LongView
The Power of Being There Quick Installation Guide LongView Companion Extender See back for LongView extender installation instructions The following instructions will allow you to set up your LongView
Instruction Bulletin. POWERLOGIC Optical Communications Interface OCIVF for use with the Series 4000 Circuit Monitor Display
 Instruction Bulletin 9/2000 POWERLOGIC Optical Communications Interface OCIVF for use with the Series 4000 Circuit Monitor Display ESPAÑOL for use with the Circuit Monitor Series 4000 (instructionnes en
Instruction Bulletin 9/2000 POWERLOGIC Optical Communications Interface OCIVF for use with the Series 4000 Circuit Monitor Display ESPAÑOL for use with the Circuit Monitor Series 4000 (instructionnes en
KDE3500E FICHA TÉCNICA / FICHE TECHNIQUE
 KDE3500E FICHA TÉCNICA / FICHE TECHNIQUE ALARMA DE ACEITE Todos los generadores están equipados con un sistema de alarma de aceite, que parará el generador antes de que el nivel de aceite esté por debajo
KDE3500E FICHA TÉCNICA / FICHE TECHNIQUE ALARMA DE ACEITE Todos los generadores están equipados con un sistema de alarma de aceite, que parará el generador antes de que el nivel de aceite esté por debajo
PIXMA MG3500. series. Guía de configuración
 PIXMA MG3500 series Guía de configuración CANON INC. 2013 Guía de configuración En esta guía se proporciona información para configurar una conexión de red para la impresora. Conexión de red Conexión inalámbrica
PIXMA MG3500 series Guía de configuración CANON INC. 2013 Guía de configuración En esta guía se proporciona información para configurar una conexión de red para la impresora. Conexión de red Conexión inalámbrica
HP Photosmart C4500 All-in-One series. Ayuda de Windows
 HP Photosmart C4500 All-in-One series Ayuda de Windows HP Photosmart C4500 All-in-One series Contenido 1 Ayuda de HP Photosmart C4500 All-in-One series...3 2 Descripción general de HP All-in-One El dispositivo
HP Photosmart C4500 All-in-One series Ayuda de Windows HP Photosmart C4500 All-in-One series Contenido 1 Ayuda de HP Photosmart C4500 All-in-One series...3 2 Descripción general de HP All-in-One El dispositivo
EtherFast Cable/DSL Wireless-Ready Router with 4-Port Switch
 Instant Broadband Series EtherFast Cable/DSL Wireless-Ready Router with 4-Port Switch Use this Guide to install: BEFSR41W Fast Start Guide EC DECLARATION OF CONFORMITY (EUROPE) Linksys Group declares that
Instant Broadband Series EtherFast Cable/DSL Wireless-Ready Router with 4-Port Switch Use this Guide to install: BEFSR41W Fast Start Guide EC DECLARATION OF CONFORMITY (EUROPE) Linksys Group declares that
HP Scanjet Enterprise 7500
 HP Scanjet Enterprise 7500 Installation Guide Read Me First Guide d installation À consulter en priorité Guía para la instalación Léame primero Guia de instalação Leia-me primeiro מדריך התקנה קרא תחילה
HP Scanjet Enterprise 7500 Installation Guide Read Me First Guide d installation À consulter en priorité Guía para la instalación Léame primero Guia de instalação Leia-me primeiro מדריך התקנה קרא תחילה
Guía de referencia rápida para el software de control PC-SOFT PX8/10 SE
 Guía de referencia rápida para el software de control PC-SOFT PX8/10 SE 1.- Instalación del software El fichero de instalación de software se suministra en un CD-ROM junto al equipo. Antes de proceder
Guía de referencia rápida para el software de control PC-SOFT PX8/10 SE 1.- Instalación del software El fichero de instalación de software se suministra en un CD-ROM junto al equipo. Antes de proceder
Information de hardware
 Information de hardware 1. Qué es el WRT120N? El router Wireless-N incluye, en realidad, tres dispositivos en uno. En primer lugar, tenemos el punto de acceso inalámbrico, que le permite conectarse a la
Information de hardware 1. Qué es el WRT120N? El router Wireless-N incluye, en realidad, tres dispositivos en uno. En primer lugar, tenemos el punto de acceso inalámbrico, que le permite conectarse a la
Restablecimiento de los switches de la serie Catalyst Express 500 en la configuración predeterminada de fábrica
 Restablecimiento de los switches de la serie Catalyst Express 500 en la configuración predeterminada de fábrica Contenido Introducción Requisitos previos Requerimientos Componentes utilizados Convenciones
Restablecimiento de los switches de la serie Catalyst Express 500 en la configuración predeterminada de fábrica Contenido Introducción Requisitos previos Requerimientos Componentes utilizados Convenciones
Digital Combination TTY / VCO with Text Answering Machine
 English Français Español Q90DTM Digital Combination TTY / VCO with Text Answering Machine This Quick Guide will help you to get started with your new Q90D. Please read the Operating Instructions booklet
English Français Español Q90DTM Digital Combination TTY / VCO with Text Answering Machine This Quick Guide will help you to get started with your new Q90D. Please read the Operating Instructions booklet
Dell Printer E310dw. Setup Guide. Guide d'installation Guía de configuración
 Dell Printer E310dw Setup Guide Guide d'installation Guía de configuración Thank you for choosing Dell Merci d'avoir choisi Dell Gracias por elegir Dell 2 1 Verify the contents of the box Vérifiez le contenu
Dell Printer E310dw Setup Guide Guide d'installation Guía de configuración Thank you for choosing Dell Merci d'avoir choisi Dell Gracias por elegir Dell 2 1 Verify the contents of the box Vérifiez le contenu
HP Deskjet 6940 series. Guía del usuario
 HP Deskjet 6940 series Guía del usuario Avisos de Hewlett-Packard Company La información que contiene este documento está sujeta a cambios sin previo aviso. Reservados todos los derechos. Queda prohibida
HP Deskjet 6940 series Guía del usuario Avisos de Hewlett-Packard Company La información que contiene este documento está sujeta a cambios sin previo aviso. Reservados todos los derechos. Queda prohibida
Phaser 6180MFP. multifunction printer EN FR IT DE ES PT
 Phaser 6180MFP multifunction printer EN FR IT DE ES PT Features Setup Guide Guide de configuration des fonctions Guida all'installazione delle funzioni Funktionsinstallationshandbuch Guía de configuración
Phaser 6180MFP multifunction printer EN FR IT DE ES PT Features Setup Guide Guide de configuration des fonctions Guida all'installazione delle funzioni Funktionsinstallationshandbuch Guía de configuración
HP LaserJet 1022nw. Getting Started Guide Guide de démarrage Guía de puesta en marcha Guia de primeiros passos. Lea Esto Primero
 HP LaserJet 1022nw Getting Started Guide Guide de démarrage Guía de puesta en marcha Guia de primeiros passos Lea Esto Primero HP LaserJet 1022nw Wireless Printer English Getting Started Guide Copyright
HP LaserJet 1022nw Getting Started Guide Guide de démarrage Guía de puesta en marcha Guia de primeiros passos Lea Esto Primero HP LaserJet 1022nw Wireless Printer English Getting Started Guide Copyright
LASERJET PROFESSIONAL P1100
 LASERJET PROFSIONAL P1100 PRINTER SERI/SERIE D IMPRIMANT Getting Started Guide Guide de mise en route Guía básica de instalación Guia de primeiros passos Lea esto primero www.hp.com/support/ljp1100series
LASERJET PROFSIONAL P1100 PRINTER SERI/SERIE D IMPRIMANT Getting Started Guide Guide de mise en route Guía básica de instalación Guia de primeiros passos Lea esto primero www.hp.com/support/ljp1100series
Wireless HD IP. Rev. 01
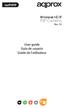 Wireless HD IP Rev. 01 Introduction and product description Thank you for choosing the IP HD PNP camera APPIP02P2P. The APPIP02P2P has been developed with HD resolution to monitor a private home, office,
Wireless HD IP Rev. 01 Introduction and product description Thank you for choosing the IP HD PNP camera APPIP02P2P. The APPIP02P2P has been developed with HD resolution to monitor a private home, office,
Epson Stylus Office T40W
 Epson Stylus Office T40W Guía de instalación en red Antes de comenzar Asegure que haya instalado los cartuchos de tinta y cargado papel en la impresora como se describe en el póster Guía de instalación.
Epson Stylus Office T40W Guía de instalación en red Antes de comenzar Asegure que haya instalado los cartuchos de tinta y cargado papel en la impresora como se describe en el póster Guía de instalación.
ATTESTATION DE DETACHEMENT CERTIFICADO DE DESPLAZAMIENTO. A remplir par l employeur A rellenar por el empleador
 TRADUCCION MODELO 1 DEL CERTIFICADO DE DESPLAZAMIENTO (AYUDA ORIENTATIVA PARA SU CUMPLIMENTACIÓN) EL FORMULARIO OFICIAL (CERFA) PENDIENTE DE PUBLICAR, PREVISIBLEMENTE CONTARA CON LAS MISMAS CASILLAS MINISTERE
TRADUCCION MODELO 1 DEL CERTIFICADO DE DESPLAZAMIENTO (AYUDA ORIENTATIVA PARA SU CUMPLIMENTACIÓN) EL FORMULARIO OFICIAL (CERFA) PENDIENTE DE PUBLICAR, PREVISIBLEMENTE CONTARA CON LAS MISMAS CASILLAS MINISTERE
IV. Tableau avec éléments de contenu à repérer pour la compréhension, classés par niveau Niveau CECRL
 TRAAM-TLSE-ESP008 / Las tareas domésticas I. Introduction Type de document : Audio mp3 Langue :Espagnol Durée : 0 56 Niveau : Collège A1-A2 Contenu : Carlos vive solo y tiene que cuidar de su casa : algunas
TRAAM-TLSE-ESP008 / Las tareas domésticas I. Introduction Type de document : Audio mp3 Langue :Espagnol Durée : 0 56 Niveau : Collège A1-A2 Contenu : Carlos vive solo y tiene que cuidar de su casa : algunas
IDEM: Installation Dessalement de l Eau de Mer. M3-GMAO Gestion de la Maintenance Assisté par Ordinateur. IDAM : Instalación Desaladora de Agua de Mar
 info@triplei.es IDEM: Installation Dessalement de l Eau de Mer M3-GMAO Gestion de la Maintenance Assisté par Ordinateur IDAM : Instalación Desaladora de Agua de Mar M3-GMAO Gestión del Mantenimiento Asistido
info@triplei.es IDEM: Installation Dessalement de l Eau de Mer M3-GMAO Gestion de la Maintenance Assisté par Ordinateur IDAM : Instalación Desaladora de Agua de Mar M3-GMAO Gestión del Mantenimiento Asistido
IMP05 ES FR EN MINI-IMPRESORA (SOFTWARE) MINI-IMPRIMANTE (SOFTWARE) MOBILE PRINTER (SOFTWARE) V.0 13/05/2016
 IMP05 ES FR EN MINI-IMPRESORA (SOFTWARE) MINI-IMPRIMANTE (SOFTWARE) MOBILE PRINTER (SOFTWARE) V.0 13/05/2016 marca propiedad de est une marque de trade mark propiety of: Pol. Empordà Internacional Calle
IMP05 ES FR EN MINI-IMPRESORA (SOFTWARE) MINI-IMPRIMANTE (SOFTWARE) MOBILE PRINTER (SOFTWARE) V.0 13/05/2016 marca propiedad de est une marque de trade mark propiety of: Pol. Empordà Internacional Calle
Guía de configuración
 Guía de configuración En esta guía se proporciona información para configurar una conexión de red para la impresora. Conexión de red Conexión inalámbrica Preparación para la conexión Configuración de la
Guía de configuración En esta guía se proporciona información para configurar una conexión de red para la impresora. Conexión de red Conexión inalámbrica Preparación para la conexión Configuración de la
Quick Start Guide GOFR214 USB OTG Card Reader for PC/Mac & Mobile Devices
 Quick Start Guide GOFR214 USB OTG Card Reader for PC/Mac & Mobile Devices Guide de démarrage rapide GOFR214 Lecteur de cartes USB OTG pour PC/Mac et périphériques mobiles Guía de configuración rápide GOFR214
Quick Start Guide GOFR214 USB OTG Card Reader for PC/Mac & Mobile Devices Guide de démarrage rapide GOFR214 Lecteur de cartes USB OTG pour PC/Mac et périphériques mobiles Guía de configuración rápide GOFR214
YourType FOLIO + KEYBOARD
 YourType FOLIO + KEYBOARD Delivering the best typing experience. Enjoy! Pour une frappe optimale. Profitez-en! Brindándole la mejor experiencia al teclear Disfrute! Product Overview Vue d ensemble du produit
YourType FOLIO + KEYBOARD Delivering the best typing experience. Enjoy! Pour une frappe optimale. Profitez-en! Brindándole la mejor experiencia al teclear Disfrute! Product Overview Vue d ensemble du produit
Configuración Repeter WDS MANUAL DE CONFIGURACION EN MODO REPETER WDS
 MANUAL DE CONFIGURACION EN MODO REPETER WDS En el presente manual se detalla como configurar el EVO-W301AR en modo repeter WDS, para llevar a cabo la configuración del EVO-W301AR en modo WDS en este caso,
MANUAL DE CONFIGURACION EN MODO REPETER WDS En el presente manual se detalla como configurar el EVO-W301AR en modo repeter WDS, para llevar a cabo la configuración del EVO-W301AR en modo WDS en este caso,
Entrenador para todo el cuerpo 95Xi
 Total Body Trainer 95Xi Manuel de l utilisateur Entrenador para todo el cuerpo 95Xi Manual de Operación 95Xi Total Body Trainer Manual de Operaç o SIÈGE SOCIAL 10601 West Belmont Avenue Franklin Park,
Total Body Trainer 95Xi Manuel de l utilisateur Entrenador para todo el cuerpo 95Xi Manual de Operación 95Xi Total Body Trainer Manual de Operaç o SIÈGE SOCIAL 10601 West Belmont Avenue Franklin Park,
CAJA FUERTE DE ACERO A PRUEBA DE INCENDIO
 Modelos 2101-2105 CAJA FUERTE DE ACERO A PRUEBA DE INCENDIO Lea este manual cuidadosamente y nunca lo guarde dentro de la caja fuerte! Caja fuerte de acero a prueba de incendio CONTENIDO DEL PAQUETE 1
Modelos 2101-2105 CAJA FUERTE DE ACERO A PRUEBA DE INCENDIO Lea este manual cuidadosamente y nunca lo guarde dentro de la caja fuerte! Caja fuerte de acero a prueba de incendio CONTENIDO DEL PAQUETE 1
New and Improved Quick Start Guide! Getting Started. TVee 26 Soundbar with Wireless Subwoofer. Perhaps you don t need this...but you might!
 New and Improved Quick Start Guide! Getting Started TVee 26 Soundbar with Wireless Subwoofer Perhaps you don t need this...but you might! 1 ES Comenzar a utilizar el sistema Barra de Sonido TVee 26 con
New and Improved Quick Start Guide! Getting Started TVee 26 Soundbar with Wireless Subwoofer Perhaps you don t need this...but you might! 1 ES Comenzar a utilizar el sistema Barra de Sonido TVee 26 con
Guide d Installation Rapide Guía de Configuración Rápida. Quick Start Guide
 English Français Español Quick Set-up Guide Guide d Installation Rapide Guía de Configuración Rápida Quick Start Guide [1] On-line indicator [2] Headset stand [3] Microphone volume adjustment control [4]
English Français Español Quick Set-up Guide Guide d Installation Rapide Guía de Configuración Rápida Quick Start Guide [1] On-line indicator [2] Headset stand [3] Microphone volume adjustment control [4]
Emparejamiento de Bluetooth. Guía del usuario
 Emparejamiento de Bluetooth Guía del usuario Copyright 2012 Hewlett-Packard Development Company, L.P. Microsoft, Windows y Windows Vista son marcas comerciales registradas de Microsoft Corporation en los
Emparejamiento de Bluetooth Guía del usuario Copyright 2012 Hewlett-Packard Development Company, L.P. Microsoft, Windows y Windows Vista son marcas comerciales registradas de Microsoft Corporation en los
Dynex Fast Ethernet Adapter
 Dynex5x7-multi.book Page 1 Friday, September 9, 2005 12:32 PM Dynex Fast Ethernet Adapter Carte réseau Ethernet rapide de Dynex Adaptador de Ethernet rápido Dynex DX-E101 USER GUIDE GUIDE DE L UTILISATEUR
Dynex5x7-multi.book Page 1 Friday, September 9, 2005 12:32 PM Dynex Fast Ethernet Adapter Carte réseau Ethernet rapide de Dynex Adaptador de Ethernet rápido Dynex DX-E101 USER GUIDE GUIDE DE L UTILISATEUR
Equipamiento ADSL» Inalámbrico. Adaptador USB PAUTAS PARA LA VERIFICACION TCP/IP
 Equipamiento ADSL» Inalámbrico Adaptador USB PAUTAS PARA LA VERIFICACION TCP/IP PAUTAS PARA LA VERIFICACIÓN TCP/IP Este documento describe cómo preparar su PC para su conexión a una red inalámbrica después
Equipamiento ADSL» Inalámbrico Adaptador USB PAUTAS PARA LA VERIFICACION TCP/IP PAUTAS PARA LA VERIFICACIÓN TCP/IP Este documento describe cómo preparar su PC para su conexión a una red inalámbrica después
Guía del usuario. Linksys WUMC710. Conector de medios universal Wireless-AC
 Guía del usuario Linksys WUMC710 Conector de medios universal Wireless-AC Contenido Contenido Descripción del producto Panel de luz 2 Panel de puertos 3 Lista de comprobación de seguridad inalámbrica Cambio
Guía del usuario Linksys WUMC710 Conector de medios universal Wireless-AC Contenido Contenido Descripción del producto Panel de luz 2 Panel de puertos 3 Lista de comprobación de seguridad inalámbrica Cambio
Sound Bar. Mode d emploi. Manual de instrucciones. Gebruiksaanwijzing Sony Corporation Printed in Malaysia (1) HT-CT380/CT381/CT780
 Sound Bar Mode d emploi Manual de instrucciones Gebruiksaanwijzing FR ES NL 2015 Sony Corporation Printed in Malaysia 4-565-123-33(1) HT-CT380/CT381/CT780 AVERTISSEMENT N installez pas cet appareil dans
Sound Bar Mode d emploi Manual de instrucciones Gebruiksaanwijzing FR ES NL 2015 Sony Corporation Printed in Malaysia 4-565-123-33(1) HT-CT380/CT381/CT780 AVERTISSEMENT N installez pas cet appareil dans
MODE D EMPLOI - page 3 USER GUIDE - page 43 MODO DE EMPEO - página 85. MDE-LEDInetworkTOP-4092-V1.1 1
 ledi network top MODE D EMPLOI - page 3 USER GUIDE - page 43 MODO DE EMPEO - página 85 MDE-LEDInetworkTOP-4092-V1.1 1 Consignes de sécurité importantes ATTENTION! Avant de commencer l installation de votre
ledi network top MODE D EMPLOI - page 3 USER GUIDE - page 43 MODO DE EMPEO - página 85 MDE-LEDInetworkTOP-4092-V1.1 1 Consignes de sécurité importantes ATTENTION! Avant de commencer l installation de votre
Parlez-vous européen?
 Parlez-vous européen? COMUNICACIÓN ENTRE COCHES 1. Résumé A partir de una red Wi-Fi ya existente, de comunicación de informaciones para los conductores, siete consultores de automóviles se han comprometido
Parlez-vous européen? COMUNICACIÓN ENTRE COCHES 1. Résumé A partir de una red Wi-Fi ya existente, de comunicación de informaciones para los conductores, siete consultores de automóviles se han comprometido
LaserJet Pro P1100 series Getting Started Guide
 LaserJet Pro P1100 series Getting Started Guide English... 1 Français... 4 Español... 7 Português... 10 IMPORTANT: First, follow Steps 1-3 on the printer hardware setup poster, then continue with Step
LaserJet Pro P1100 series Getting Started Guide English... 1 Français... 4 Español... 7 Português... 10 IMPORTANT: First, follow Steps 1-3 on the printer hardware setup poster, then continue with Step
KGE2500X FICHA TÉCNICA / FICHE TECHNIQUE
 KGE2500X FICHA TÉCNICA / FICHE TECHNIQUE El sistema AVR (regulador de voltaje automático) mantiene la fluctuación de voltaje en el nivel mínimo y asegura una salida de corriente estable. Todos los generadores
KGE2500X FICHA TÉCNICA / FICHE TECHNIQUE El sistema AVR (regulador de voltaje automático) mantiene la fluctuación de voltaje en el nivel mínimo y asegura una salida de corriente estable. Todos los generadores
