Manual de usuario. Expediente Electrónico
|
|
|
- María del Rosario Ayala Pérez
- hace 6 años
- Vistas:
Transcripción
1 Manual de usuario Expediente Electrónico Versión 1.6 Noviembre 2017
2 1 Prólogo El sistema de Gestión Documental Electrónica Buenos Aires, conocido como GDEBA, es una plataforma que permite la gestión digital de todos los trámites de la administración central de la Provincia de Buenos Aires. Los objetivos que persigue la implementación son despapelizar el procedimiento administrativo, eficientizar la gestión administrativa y facilitar la generación electrónica, registro y archivo de la documentación. La administración general de GDEBA y su ejecución está a cargo de la Dirección Provincial de Modernización Administrativa, perteneciente a la Subsecretaría para la Modernización del Estado de la Jefatura de Gabinete de Ministros de la Provincia de Buenos Aires. La plataforma GDEBA, con cada uno de los módulos que la compone, garantiza la rapidez, inviolabilidad y acceso a la información para cada trámite del Gobierno Provincial. De esta manera, propicia el acercamiento del estado al vecino, con mecanismos que agilizan, transparentan y resguardan cada trámite en pos de una gestión pública eficiente. El dictado de las capacitaciones en GDEBA, destinadas a todos los agentes de la administración pública provincial, está a cargo del organismo capacitador por excelencia de la provincia de Buenos Aires, el Instituto Provincial de la Administración Pública, IPAP, cuya tarea continua consiste en buscar la jerarquización de la función pública a través de actividades formativas, entendiendo a la capacitación como herramienta y recurso que posibilita el desarrollo humano y organizacional. Para descargar la última versión del manual, ingresar a
3 2 Índice Expediente Electrónico... 3 Glosario... 4 Descripción... 5 Acceso al sistema... 6 Buzón de Tareas... 9 Caratulación de un Expediente Electrónico Solicitud de caratulación de un Expediente Electrónico Usuarios con perfil caratulador Carátula variable Gestión y movimiento de un expediente electrónico Documentos Vincular Documento Búsqueda de documentos Subsanar Errores Materiales Iniciar documento GEDO Modos de visualizar la documentación Salir sin pase Realizar pase Realizar pase a Guarda Temporal Generar copia Documentos de trabajo Asociar Expediente Tramitación conjunta Fusión Historial de Pases Datos de Carátula Actividades Buzón Grupal Actividades Tareas Supervisados Tareas Otros Usuarios Tareas en Paralelo Consultas Búsqueda de Expedientes Buscar en los expedientes generados por mí, en mi repartición o tramitados por mí Buscar en los expedientes por Domicilio en mi Repartición Consultar expediente por número GDEBA Consulta de expedientes en Guarda Temporal Consulta de expedientes por motivo Visualización de expedientes consultados... 71
4 3 Expediente Electrónico El módulo de Expediente Electrónico se incorpora a la Gestión Documental Electrónica Buenos Aires - GDEBA. Se entiende por Expediente Electrónico al conjunto ordenado de documentos electrónicos que se encuentran en el Repositorio Único de Documentos Oficiales, para la resolución de un trámite. Este módulo lo que permite es vincular documentos electrónicos, de modo de conformar un expediente. Todos los documentos que formen parte de un expediente electrónico tendrán que ser previamente generados en forma electrónica a través de CCOO (Comunicaciones Oficiales) o GEDO (Generador de Documentos Oficiales). Los pases se pueden hacer a un usuario particular, a una Repartición y Sector, o a la Mesa Virtual de una Repartición. Su tramitación es libre pero se debe tener en cuenta la normativa que regula el procedimiento de cada una de las tratas. Las Providencias de Pase se generan de forma automática sin necesidad de ir al módulo GEDO para producirlas. Hay posibilidad de adjuntar documentos de trabajo, sin que formen parte del expediente, ya que no requieren de una firma electrónica y carecen de número de identificación. Por ejemplo, una normativa que complemente alguna etapa de la tramitación. Se permiten realizar asociaciones entre expedientes, y un documento oficial se puede adjuntar a más de un expediente. Al crear una carátula se permite asociar datos al código de trata seleccionado, lo que es de utilidad para la búsqueda e identificación de los expedientes. En el módulo Expediente Electrónico no se generan documentos, sino que se vinculan documentos electrónicos previamente firmados. El módulo EE solicita a GEDO la generación de documentos en forma automática, como son la carátula, modificación de la carátula, providencias de pase.
5 4 Glosario Carátula: portada del expediente o actuación que contiene los datos generales del mismo. Documento: constituye documento, cualquiera sea su aporte, una entidad identificada y estructurada que comprende texto, gráficos, imágenes o cualquier clase de información. Expediente: es el conjunto ordenado de documentos que proporcionan información sobre un mismo asunto y sirven de antecedente y fundamento para su gestión o resolución. Un Expediente Externo es aquel iniciado a solicitud de algún particular, ya sea persona física o jurídica, y un Expediente Interno, es el que se genera a partir de solicitudes de las reparticiones del Gobierno de la Provincia de Buenos Aires. Numeración: procedimiento por el cual se ordenan numéricamente y en orden correlativo expedientes y actuaciones administrativas. Se suma como elemento de identificación imprescindible, establecido por la tabla de códigos, a la sigla de la repartición, el año y el motivo. Providencia: intervención administrativa de remisión y/o elevación asentada en un expediente o documento. Se utilizan para intervenciones sin fundamentos o cuestiones de mero trámite. La providencia no puede originarse por sí sola, sino que debe responder a un trámite previo. Se debe aclarar cuál es el documento que da origen al escrito. Trata: término utilizado para demandar la definición sucinta del trámite que origina la apertura de un expediente. Es uno de los elementos informativos que integra la carátula. Código de trata: referencia exigida para la caratulación de expedientes, que se define de acuerdo al nomenclador de tratas. La descripción de la trata es una de las demandas informativas incluidas en la solicitud de caratulación, que surge del nomenclador de tratas, por ejemplo obras, impuestos, recursos humanos, etc. Motivo: breve descripción sobre el tema central de una actuación administrativa. Integra junto a la numeración, sigla de la repartición y el año, los elementos identificativos de este tipo de documentación. Nomenclador del código de trámite: sistema integrado a partir de la definición de rubros codificados determinados por los códigos de trámite. Su aplicación es exigida para la caratulación del expediente y su posterior remisión al organismo correspondiente.
6 5 Descripción Dado que Expediente Electrónico forma parte de un entorno web, es importante tener en cuenta los requerimientos informáticos que figuran en el manual de Escritorio Único y en la Intranet. Los agentes que utilicen el módulo Expediente Electrónico deben ser usuarios de GDEBA y completar sus datos personales en la plataforma. La interfaz permite replicar los distintos roles y funciones que cada usuario tiene en su accionar sobre un expediente en papel. Hay usuarios con permisos para la solicitud de caratulación, para caratular, tramitar o combinaciones de éstas. Para obtener un usuario, corresponde al funcionario de la repartición solicitar al Administrador Local del Sistema la creación de nuevos usuarios.
7 6 Acceso al sistema Se ingresa a través del navegador Chrome o Mozilla Firefox versión mínima 4.2, por medio del sitio web oficial de GDEBA: gdeba.gba.gob.ar Desde allí debo hacer click en Ingresar a GDEBA, para acceder a la plataforma: Luego, veremos la imagen de la pantalla de ingreso al Escritorio Único de la plataforma:
8 7 Se accede con el nombre de usuario y clave de GDEBA. Una vez completados los campos de Usuario y Clave, se debe presionar el botón Acceder. Cabe destacar que para volver a la pantalla anterior, hay que evitar el uso de los botones BACK/ATRAS o FORWARD/ADELANTE, que proveen los navegadores o la tecla de BACKSPACE/BORRAR del teclado. El módulo cuenta con los botones o para retroceder. De esta manera se asegura la integridad de la interfaz. La siguiente pantalla muestra el inicio de Escritorio Único: A la derecha de la pantalla, se encuentra la lista de módulos a los que se permite acceder al presionar la flecha cercana al nombre.
9 8 A continuación se presenta la pantalla de acceso al módulo de Expediente Electrónico. La pantalla muestra en el margen superior derecho, la opción Salir de la plataforma, el nombre del usuario que accedió, y la posibilidad de Ir a Escritorio, para volver al Escritorio Único. Debido a motivos de seguridad, GDEBA dispone de 20 minutos hasta que la sesión expira por falta de actividad por parte del usuario. Por tal razón, se perderán los datos que no hayan sido guardados. El módulo requerirá que el usuario acceda nuevamente.
10 9 Buzón de Tareas Al ingresar al módulo, se muestra la solapa Buzón de Tareas que presenta todas las tareas pendientes que tiene el usuario. Las tareas que se reciben en el Buzón de Tareas Pendientes se deben Ejecutar. No se podrán devolver las tareas asignadas por el superior jerárquico, o que se enviaron directamente al usuario en curso. El usuario puede adquirir tareas del Buzón Grupal, es decir las que fueron enviadas al sector al que pertenece. Sin embargo, si se adquiere un expediente de forma errónea, se permite devolver al Buzón Grupal, siempre y cuando no se haya tramitado.
11 10 Caratulación de un Expediente Electrónico Para poder caratular, es necesario tener los permisos de caratulador, pero en caso de no tenerlos, se podrá solicitar la caratulación a otro agente. A continuación, veremos las posibilidades de acuerdo al perfil de cada usuario. Solicitud de caratulación de un Expediente Electrónico En formato papel y respondiendo a la normativa vigente, para solicitar el inicio de un expediente, la mayoría de las reparticiones lo realizaban enviando (en papel) una nota o informe a la Mesa de Entradas o sector responsable de caratular. Actualmente, en GDEBA, eso no es necesario dado que enviando a quien corresponda la solicitud de Caratulación, desde el botón Crear Nueva Solicitud, se reemplaza el proceso anteriormente mencionado. A continuación se muestra el inicio de la caratulación de un expediente para los usuarios que no tengan perfil de caratulador, y deban solicitar la tarea a otro usuario o sector. En la opción Buzón de Tareas se deberá presionar en el botón Crear Nueva Solicitud y se abrirá la imagen que se muestra a continuación: Se deben completar los campos Motivo Interno y Motivo externo, los que permiten incorporar una descripción del trámite a realizar. Cabe recordar que el usuario caratulador va a seleccionar la trata según el detalle ingresado en el motivo interno, que no figurará en la carátula sino que sólo contemplará información
12 11 adicional que se desea comunicar al usuario caratulador, y estará detallado en la columna Motivo. El motivo externo será el que luego figurará en la carátula. A continuación se selecciona el tipo de expediente, interno o externo. Se completará el campo interno si la solicitud proviene de un agente o requerimiento de la Administración Pública, y externo si proviene de un particular ajeno a la Administración Provincial. Al mencionar que en una determinada tramitación, esté implicado un agente externo no determina que sea una caratulación externa. Tomando como referencia un pago a proveedores, la solicitud de caratulación surge de la Administración Pública, por lo tanto, este código de trámite será de caratulación interna. En cambio, un reclamo efectuado por un proveedor tendrá carácter externo, ya que el hecho que motiva la solicitud proviene de un agente ajeno a la Administración Provincial. El módulo de Expediente Electrónico permite al usuario solicitante la sugerencia de una trata, se presiona en el campo desplegable Trata Sugerida y se elige la opción. Luego se deben completar los campos obligatorios según el tipo de expediente seleccionado. Se deberá presionar en el botón Solicitar Caratulación. El botón Cancelar redirige a la pantalla anterior.
13 12 Luego de hacer click en Solicitar Caratulación, la ventana siguiente me va a permitir enviar la solicitud a un usuario o a un sector. Una vez seleccionado el destino se presiona en el botón Enviar Solicitud. El botón Cancelar redirige a la pantalla anterior. El usuario al que se le envió la tarea de caratulación, identificará en su buzón una nueva tarea con el nombre Iniciar Expediente. Sólo podrán caratular los usuarios con el perfil caratulador.
14 13 Deberá seleccionar la tarea Iniciar Expediente y presionar en el botón Ejecutar. Seleccionar el Código de Trámite del desplegable o dejar el sugerido por el solicitante de la caratulación. Luego de presionar el botón Caratular, se visualizará el número GDEBA del expediente generado.
15 14 Al presionar OK el expediente será enviado automáticamente al usuario solicitante bajo la denominación Iniciación : Usuarios con perfil caratulador Los usuarios con perfil caratulador, tendrán además los botones de Caratular Interno y Caratular Externo. La opción Caratular Interno permite caratular un expediente electrónico interno a la Administración Pública de la Provincia.
16 15 Se deben completar los datos solicitados en la pantalla: - Motivo interno: ingresar la descripción del trámite. - Trata: selección del código de trámite. - Descripción Adicional del Trámite: ingresar un detalle del Motivo. - dato opcional. - Teléfono: dato opcional. Luego de completar los datos solicitados presionar en el botón Caratular. El botón Caratular Externo permite caratular un expediente electrónico proveniente de un agente externo a la Administración Pública de la Provincia de Buenos Aires. Por ejemplo, cuando un ciudadano o un proveedor se presentan para iniciar un trámite, éste tendrá carácter de expediente externo. El usuario deberá completar los mismos datos que en la caratulación anterior. Además, deberán ser completados en la caratulación externa los siguientes campos:
17 16 Personas físicas o personas jurídicas: según quien solicite la caratulación. Si se trata de una persona física los campos obligatorios serán: -Tipo de documento -Número de Documento -CUIL -Primer Nombre -Primer Apellido En el caso de las personas jurídicas: -Tipo de documento -Número de Documento -CUIL -Razón social Tanto para personas físicas como jurídicas estarán disponibles los campos referidos al Domicilio Legal Constituido, los cuales deberán ser completados de manera obligatoria: -País -Provincia
18 17 -Departamento -Localidad -Domicilio -Código postal Luego de completar los datos solicitados el usuario deberá presionar en el botón Caratular. Carátula variable Algunas tratas requieren información adicional para completar la caratulación de un expediente electrónico. Una vez completados los datos comunes a toda caratulación, y hacer click en el botón Caratular, el módulo solicita una serie de datos que varían para cada expediente electrónico en particular. Por ejemplo, la siguiente ventana requiere completar CUIL/CUIT, Apellidos y Nombres de la persona solicitante. Cada código de expediente tiene sus propios campos a completar.
19 18 Luego hay que presionar en el botón Guardar para continuar la caratulación del expediente. El módulo indica que se generó el expediente y cuál es el número GDEBA asignado. En el caso que los Datos de Control no sean completados por el usuario que llevo adelante la caratulación, deberá hacer click en el botón Cancelar y esta tarea le quedará pendiente a quien solicitó la caratulación. El expediente podrá ser tramitado una vez que se haya completado la información de los Datos de Control. Al usuario caratulador le aparecerá la siguiente ventana: Las tratas que requieren información adicional para la caratulación, generan y asocian automáticamente al expediente electrónico dos documentos. El documento de orden número 1, es la carátula común a todos los expedientes. El documento de orden número 2, contiene los datos específicos solicitados para el inicio del trámite. Los datos de control ingresados luego podrán ser utilizados para posteriores criterios de búsqueda en la solapa de consultas de EE. A diferencia de la carátula principal, los datos de la carátula variable no pueden ser modificados.
20 19 Gestión y movimiento de un expediente electrónico En el Buzón de Tareas del usuario en curso se presentan los expedientes electrónicos para iniciar o seguir con la tramitación. Para avanzar en una tarea se debe presionar en el botón Ejecutar. Luego de tildar en el botón Ejecutar se presenta la siguiente pantalla, la cual ofrece siete solapas: - Documentos - Documentos de trabajo - Asociar expediente - Tramitación conjunta - Fusión - Historial de pases - Datos de la carátula
21 20 Documentos La solapa Documentos permite visualizar el expediente y los documentos que lo integran. Sobre la derecha de la pantalla en la columna Acción, se muestra una serie de íconos que permiten: Visualizar las características del documento: Número GDEBA Referencia Fecha de creación Tipo de documento Firmantes Archivos de trabajo Descargar el documento: permite visualizar el documento. Más Datos: muestra el nombre del usuario generador del documento y, en el caso en que corresponda, el número especial. Vincular Documento Para vincular documentos, se deben ingresar los datos del número GDEBA o número Especial que le fue asignado cuando se creó. Los datos son: Tipo: se selecciona del desplegable el acrónimo del documento. Año: ingresar el año de firma del documento. Número: asignado automáticamente por GDEBA. Ecosistema. Repartición: del usuario que firmó el documento.
22 21 Se deberá seleccionar del desplegable, el ecosistema GDEBA. Una vez que se completó el ingreso de la identificación del documento, se debe presionar en el botón Vincular Documento.
23 22 Luego se muestra la siguiente pantalla en la que se ve vinculado el documento. Sobre la derecha de la pantalla aparece una nueva Acción. El usuario en curso, puede desvincular los documentos que incluyó en el expediente, desde que lo recibió hasta antes que realice su pase. Búsqueda de documentos La opción permite buscar y vincular documentos desde el módulo de Expediente Electrónico, siempre y cuando hayan sido firmados por mi o en mi repartición. La siguiente pantalla solicita los datos del documento a buscar: Los campos que ofrece para completar son combinables.
24 23 Una vez completados los campos, se debe presionar en el botón Buscar Documento, la pantalla muestra los documentos que cumplen con los datos de la búsqueda. Se selecciona el documento y se presiona en el botón Vincular Documento. Es posible vincular más de un documento a la vez. Subsanar Errores Materiales El módulo permite Subsanar Errores Materiales involuntarios al momento de vincular un documento. Si un usuario vincula por error un documento que no corresponde a un expediente electrónico y realiza un pase, se puede realizar una subsanación marcando el o los documentos, y luego vinculando los documentos correctos. La subsanación debe estar justificada debidamente por un Acto Administrativo que argumente la acción. Al presionar el botón Subsanar Errores Materiales, se presenta la siguiente pantalla en la que se muestran los documentos que componen el
25 24 expediente y una columna que habilita la opción de los documentos posibles de subsanar. Una vez seleccionado el documento a subsanar, se debe presionar en el botón Aceptar. A continuación, hay que vincular el Acto Administrativo que argumente la subsanación. El sistema solicita el número GDEBA del documento. Luego del ingreso del número GDEBA se presiona el botón Vincular Documento. A continuación aparece una ventana en la que se recuerda la vinculación del acto administrativo y se solicita la confirmación de la acción.
26 25 El módulo avisa la vinculación exitosa. El documento subsanado aparecerá grisado en la solapa de Documentos y sólo podrá ser visualizado por el usuario que lo ha subsanado. Luego del pase, no se permite la visualización del documento al resto de los usuarios que tengan bajo su control el expediente, al intentar la descarga del documento aparece un aviso que notifica sobre la restricción.
27 26 Iniciar documento GEDO Esta acción permite generar cualquier documento en el módulo GEDO sin necesidad de dirigirse a ese módulo con anterioridad. Al presionar el botón se presenta la siguiente pantalla: Se debe seleccionar el tipo de documento del desplegable.
28 27 Luego, se debe elegir al usuario productor del documento y presionar en el botón Enviar a producir, o seleccionar Producirlo yo mismo. Si hacemos click en Cancelar, redirige a la pantalla anterior sin tomar los cambios. El expediente permanecerá bloqueado hasta la firma del documento GEDO, y los únicos botones habilitados serán los de Salir sin pase y Cancelar. Una vez confeccionado el documento en GEDO y firmado, se vincula automáticamente al expediente. El documento vinculado con esta operatoria no se puede desvincular del expediente. Si se desea cancelar la petición de inicio de documento GEDO, debemos ir a la solapa Actividades, y hacer click en el botón Cancelar todas las actividades pendientes. De esta manera el expediente se desbloqueará y se podrá seguir tramitando.
29 28 Modos de visualizar la documentación Para visualizar los documentos que integran el expediente, hay distintas posibilidades. En el recuadro de los documentos que integran el expediente hay tres opciones que permiten la visualización de la actuación con diferentes criterios: - Con Pase : muestra el expediente completo. Permite descargar todos los documentos en un archivo comprimido respetando el número de orden. - Sin Pase : muestra los documentos del expediente sin las providencias de pase. Se habilita el Checkbox Mostrar el último pase, si se selecciona se incluirá en la lista de documentos la última providencia de pase.
30 29 - Filtro permite visualizar el expediente según criterios que ofrece el módulo. Repartición Usuario : permite seleccionar los documentos generados en una repartición. Año : permite la visualización de los documentos generados en el año solicitado. Fecha de asociación : se ingresa el rango de fechas, desde hasta, para la visualización de los documentos vinculados al expediente en ese período. Tipo Documento : permite la visualización de documentos a partir del acrónimo del número GDEBA. Referencia : se ingresa una o varias palabras que figuren en la referencia del documento.
31 30 Salir sin pase El botón Salir sin Pase se utiliza como guardado, al presionarlo redirige al Buzón de Tareas Pendientes y guarda los cambios realizados. Realizar pase Al finalizar la vinculación de documentos al expediente, se procede al pase para proseguir la tramitación. Una vez que hacemos click en Realizar Pase, se abre una ventana donde debemos ingresar el Motivo del pase, que luego será el cuerpo de la providencia de pase que el módulo genera automáticamente.
32 31 Luego tenemos la posibilidad de cambiar el Estado del expediente: De corresponder cambiar el Estado, se debe seleccionar del desplegable. El usuario puede cambiar de estado el expediente de acuerdo a su criterio, excepto el de Iniciación. - Iniciación: estado con el que se crea el expediente. Durante el estado de iniciación se pueden realizar modificaciones a la carátula, antes de los 20 días de caratulación. - Tramitación: se está trabajando sobre el expediente o se está tramitando. - Subsanación: el usuario que envíe un expediente a subsanación debe indicar los documentos que serán objeto de una Subsanación de Errores Materiales y el motivo. - Comunicación: se envía en este estado para dar conocimiento del expediente. Asimismo, cuando un expediente se remite en Comunicación, el siguiente estado posible es Guarda Temporal o Ejecución. - Guarda temporal: el expediente se puede volver a tramitar si se solicita su rehabilitación o desarchivo. - Archivo: el expediente no se puede modificar, solamente consultar.
33 32 A continuación se selecciona el Destino del pase: Las opciones de Destino de pase pueden ser: - A un usuario - A un sector: se ingresan los datos requeridos, pero en caso de no conocerlos, se presiona sobre la lupa para la búsqueda. - A la Mesa de la Repartición: se selecciona la repartición, y el expediente se envía al sector que tiene tildada la opción Mesa Virtual EE. Solamente un sector por cada repartición puede tener esta característica.
34 33 Luego, se puede optar por presionar el botón para Realizar el pase o Realizar pase y Comunicar. Esta última opción permite realizar un pase y generar un Memo, el cual se habilita si el estado del expediente es Tramitación. Se puede indicar uno o más destinatarios principales y en copia, escribiendo nombre, apellido o nombre de usuario y seleccionándolo del desplegable.
35 34 El motivo trae automáticamente la referencia del expediente. En el campo Comunicación Oficial debe ingresarse el contenido del Memo. También puede adjuntarse uno o más archivos a la Comunicación Oficial. El botón Cancelar redirige a la pantalla anterior sin tomar la información cargada. Realizar Pase y Comunicar realiza el pase del Expediente, al tiempo que genera el Memo y lo envía a los destinatarios. Al realizar el pase, el módulo avisa que se generó correctamente. Al presionar en el botón OK se toma conocimiento del aviso.
36 35 Realizar pase a Guarda Temporal La guarda temporal permite archivar un expediente por un período de dos años. Para llevar adelante esta acción se debe ingresar al expediente y hacer click en el botón Realizar pase. Luego, incorporar el motivo de pase, cambiar el estado a Guarda Temporal y finalmente hacer click en Realizar pase. En el caso que el usuario desee sacar el expediente de la Guarda Temporal deberá seguir el procedimiento determinado por la Administración Central de GDEBA, para lo cual puede consultar con el manual Rehabilitación de Expedientes. Si el expediente se encuentra a la espera de cierta documentación para ser enviado a la guarda, se recomienda que el mismo sea guardado provisoriamente en el buzón de tareas del usuario o el buzón grupal del sector.
37 36 Generar copia Este botón permite generar una copia parcial del expediente hasta el momento de solicitar la acción. Al presionar en el botón, solicita la confirmación, y aclara que hasta el momento en que se genere la copia, el expediente permanecerá bloqueado. De todas maneras esta función se encuentra vinculada a otro módulo, que aún no está vigente. Al presionar Si muestra el siguiente mensaje En la solapa Actividades se refleja la solicitud de la generación de copia parcial. Si se desea cancelar la actividad, debemos hacer click en el botón Cancelar todas las actividades pendientes, lo que desbloqueará el expediente electrónico. Una vez generada la copia parcial del expediente, vincula una carpeta que contiene los datos de la carátula, historial de pases y documentos vinculados.
38 37 Documentos de trabajo La solapa Documentos de Trabajo permite anexar archivos de trabajo que no forman parte integrante del expediente. Ejemplo: archivos word, excel, entre otros. Al presionar en el botón Archivos de Trabajo, se abrirá una ventana para seleccionar el archivo de la computadora. Una vez que se realizó la selección del documento, se debe presionar en el botón Abrir y el archivo queda añadido al expediente. Asociar Expediente La solapa Asociar Expediente se utiliza para relacionar uno o más expedientes con el actual sólo como consulta. El expediente que se asocia es una copia del original, por lo tanto para llevar adelante esta acción no es necesario que el usuario tenga el expediente en su poder.
39 38 Luego de completar los datos del expediente a asociar, presionar en el botón Buscar Expediente. Para completar la tarea, seleccionar de la columna Acción Asociar Exp.. El módulo avisa que se asoció el expediente. Tramitación conjunta La solapa Tramitación Conjunta permite la incorporación de un grupo de expedientes durante un tiempo sin que pierdan su individualidad. Además, pueden ser separados en cualquier momento. El expediente sobre el que se está operando, será cabecera de la Tramitación Conjunta, a partir de aquí y hasta su separación. No se permite operar sobre los expedientes incorporados.
40 39 Sólo se permite la vinculación de expedientes que estén bajo el control del usuario. Para tramitar en forma conjunta el expediente cabecera debe estar en estado de Tramitación. Todos los expedientes que se incorporen deben tener el mismo estado que el de cabecera en el momento del armado. Se deben completar los datos del expediente a incorporar y presionar en el botón Buscar Expediente. Hasta la confirmación de la tramitación conjunta, el módulo permite desvincular expedientes de la lista de incorporados. Se permite el armado del grupo de expedientes para tramitar en forma conjunta en un solo momento. Una vez incorporados todos los expedientes electrónicos, se debe ratificar con el botón Confirmar Tramitación Conjunta. El módulo confirma la operación. Para continuar se debe presionar en el botón OK.
41 40 Cada vez que se incorpore un expediente, el módulo genera, en forma automática, providencias en las que refleja la tramitación conjunta. A partir de la confirmación y hasta su desvinculación, sólo se permite realizar operaciones sobre el expediente cabecera. Las acciones que se tomen sobre el expediente cabecera se replican en los expedientes que componen la tramitación conjunta, es decir que cuando se vincula un documento al expediente cabecera, también se vincula, en forma automática, en los incorporados. Cabe mencionar que para que esto suceda, por ejemplo al incorporar documentación al expediente, se deben vincular de manera definitiva realizando un pase, para que se vea reflejado en todos los expedientes que integran la Tramitación Conjunta. Una vez finalizada la tramitación conjunta de los expedientes, estos pueden ser desvinculados. Esta acción se realiza al presionar el botón Desvincular Todo. Cada expediente puede seguir la tramitación en forma individual. Cada vez que se desvinculen los expedientes, el módulo genera, en forma automática, providencias en las que refleja la acción. Si se envía un expediente cabecera a Guarda Temporal el módulo procede a desvincular los expedientes que conforman la tramitación conjunta. El expediente cabecera pasa a la guarda, previa confirmación del usuario en curso. Los expedientes incorporados quedan en el buzón de tareas del usuario habilitados para ejecutar.
42 41 Al presionar en el botón Realizar Pase se deben completar los datos solicitados y luego seleccionar el estado Guarda Temporal del desplegable. Al presionar en el botón Realizar Pase muestra el siguiente aviso.
43 42 Fusión La solapa Fusión, permite agrupar varios expedientes en uno que quedará como cabecera y será el que tramite. Los expedientes fusionados pierden su individualidad, es decir no pueden volver a tramitar en forma independiente. Para realizar una fusión, el expediente cabecera debe estar en estado de Tramitación. Todos los expedientes que se fusionen, deben tener el mismo estado que el expediente cabecera en el momento del armado. Es necesario tener en cuenta que esta función no es compatible con la tramitación conjunta, si el expediente que desea liderar la fusión posee una tramitación conjunta, el sistema dejará grisada la solapa Fusión quitándole la posibilidad de ser utilizada. Sólo se permite la fusión de expedientes que estén bajo el control del usuario. El expediente sobre el que se está operando será cabecera de la fusión y aquel que le otorga el número a dicho expediente. El resto de los expedientes que componen la fusión perderán la posibilidad de volver a tramitar y pasarán a estado de Guarda Temporal.
44 43 Se deben completar los datos del expediente a fusionar y presionar en el botón Buscar Expediente. Hasta la confirmación de la fusión el módulo permite desvincular expedientes de la lista. Se permite el armado del grupo de expedientes para la fusión en un solo momento. Una vez seleccionados todos los expedientes electrónicos se debe ratificar con el botón Confirmar Fusión. El módulo solicita la confirmación de la operación. Los expedientes fusionados se podrán consultar a través del expediente cabecera en la solapa Fusión o individualmente. En ese caso el módulo indica que forma parte de una fusión. A partir de la confirmación sólo se permite vincular documentos o realizar operaciones sobre el expediente cabecera. Los documentos vinculados sólo forman parte del expediente cabecera y no se replican en los expedientes fusionados. Una vez que se confirma la fusión, el módulo genera, en forma automática, providencias que indican la operación: - Vinculación en el expediente cabecera: se documenta la operación y muestra la lista de expedientes fusionados - Vinculación en los expedientes fusionados: en cada uno documenta la fusión y el número del expediente cabecera.
45 44 Historial de Pases La solapa permite visualizar los pases realizados durante la tramitación del expediente, reflejando los usuarios que tomaron intervención, con la fecha y hora correspondiente. Datos de Carátula La solapa muestra el motivo del último pase realizado y los datos ingresados en la caratulación. En el caso que el usuario desee modificar la carátula deberá tener permisos de usuario modificador, que los puede brindar únicamente la Administración Central de GDEBA. Por otra parte, el expediente debe encontrarse en estado de iniciación y la modificación se podrá llevar adelante dentro de los 20 días de caratulado el expediente. La modificación de la carátula hace referencia al documento con número de orden 1. La Carátula Variable (orden número 2) no podrá ser modificada.
46 45 Lo que se puede modificar de la carátula de un Expediente Interno es la Descripción Adicional del Trámite, y Teléfono. Por el contrario, si es una caratulación Externa, se puede cambiar tanto la Descripción Adicional del Trámite como todos los datos de la persona física o jurídica. Actividades Es una solapa que se puede visualizar cuando hay solicitudes que se realizan para el expediente en curso. Se reflejan solicitudes de generación de copia parcial del expediente y producción de documentos realizados a través del botón Iniciar Documentos GEDO. Al presionar en este botón, se cancelan todas las actividades pendientes. Luego presenta una solicitud de confirmación de la acción.
47 46 Buzón Grupal Las tareas enviadas a un sector de una repartición aparecen en el Buzón Grupal. Para realizar una tarea, el usuario del sector puede seleccionarla, haciendo click en el botón Adquirir. Una vez realizado esto, la misma será remitida al buzón de tareas individuales. Al Adquirir una tarea, el usuario se hace responsable por la ejecución. Los usuarios con perfil de asignador, visualizarán el botón Asignar Tarea. Para derivar una tarea, se debe marcar el casillero que se encuentra a la izquierda del estado de la actuación y luego presionar en el botón Asignar Tarea. El módulo solicita el nombre del usuario al que se le asigna la tarea. Luego se debe presionar en el botón Asignar y el módulo solicita la confirmación de la acción.
48 47 Una vez confirmada la tarea, la misma pasa al Buzón de Tareas del usuario seleccionado. La opción Mostrar Filtros, permite la selección de expedientes por su estado. Al seleccionar el estado, se debe presionar el botón Filtrar y el módulo mostrará los expedientes que se encuentren en el estado elegido. Actividades En esta solapa se reflejan solicitudes de generación de copia parcial del expediente y producción de documentos realizados a través del botón Iniciar Documentos GEDO, de todos los expedientes que se encuentran en mi Buzón de Tareas Pendientes.
49 48 También se podrán filtrar los expedientes según el estado de las actividades. Al seleccionar un expediente, si nos dirigimos a la columna de acciones, y presionamos ejecutar, nos permitirá visualizar la actividad pendiente y la descripción de la solicitud. Tareas Supervisados Los usuarios que posean personal a cargo, podrán ver las tareas pendientes de sus supervisados a fin de avocarse las tareas, reasignarlas o enviarlas a guarda temporal.
50 49 Para visualizar las tareas de un usuario a cargo, se debe posicionar el mouse sobre la acción Ver tareas. A continuación, se presenta la pantalla con las tareas pendientes del usuario seleccionado. Para avocarse la tarea, redirigirla o enviarla a Guarda Temporal, se la debe seleccionar en el casillero que se encuentra a la izquierda del nombre, luego presionar sobre las opciones que se encuentran en la parte superior de la pantalla. En el caso de avocarse la tarea pide la confirmación de la acción, como se muestra en la siguiente imagen: Una vez confirmada la acción, la tarea pasa al Buzón de Tareas del supervisor.
51 50 Si se presiona en Reasignar las tareas seleccionadas el módulo solicita el nombre del usuario al que se le asigna la tarea. Luego se debe presionar en el botón Asignar y el módulo solicita la confirmación de la acción. Una vez confirmada la acción, la tarea pasa al Buzón de Tareas del usuario seleccionado. Si se selecciona Guarda Temporal el módulo abre un cuadro en donde debe especificarse el motivo del envío a la guarda temporal.
52 51 Tareas Otros Usuarios En esta solapa se puede divisar las tareas de aquellos agentes, que otorgaron el permiso a un usuario, para visualizar sus tareas. En el apartado se podrá ver el nombre del usuario y en la columna de acción, la opción ver tareas, tal como se muestra a continuación: Al hacer click en ver tareas, se podrá ver el buzón de tareas, pero no se podrán ejecutar las mismas, sólo visualizarlas, como se observa debajo:
53 52 Tareas en Paralelo Las tareas en paralelo, se habilitan cada vez que un usuario realice un pase múltiple de un expediente. Esto quiere decir que, al momento de hacer el pase de la actuación, lo dirige a dos o más destinatarios, que pueden ser agentes o sectores. La opción de enviar un pase múltiple se habilita sólo para los expedientes que se encuentren en estado de Tramitación, al momento del envío paralelo. Se debe presionar el botón Realizar Pase Paralelo que figura en el extremo inferior de la pantalla.
54 53 Una vez presionado el botón, se abrirá una pantalla en la que se deben cargar los usuarios y/o sectores a los que se desee dirigir el expediente y detallar el motivo del pase. En el campo Motivo, ubicado en el sector superior de la pantalla, se debe ingresar el texto de la providencia de pase. En el caso de los pases paralelos, el usuario emisor al completar este campo, realiza providencias similares para cada uno de los destinatarios. También podrá ingresar un texto diferente para cada uno de ellos, ingresando primero los usuarios o sectores destinatarios del expediente en la sección Destino.
55 Si se desea enviar el expediente a usuarios, se debe completar el campo predictivo destinado a tal efecto y seleccionar al agente correspondiente del menú disponible. 54
56 55 Una vez seleccionado el usuario, se debe presionar en el botón Agregar para que quede registrado como uno de los destinatarios del expediente. Una vez cargado el primer usuario, se pueden seguir agregando otros si se repite la operación. Si se desea, se puede también ingresar sectores como destinatarios. Un expediente puede estar dirigido a varios usuarios, a distintos sectores o a varios usuarios y sectores, en forma combinada.
57 Para cargar un sector se debe consignar, en primer lugar, la repartición a la que pertenece y, luego, el código del sector. Ambos datos pueden ingresarse en forma manual, si se conocen. De otra manera, si se despliega la lupa se puede buscar la información. 56
58 57 Una vez seleccionado el sector, se debe presionar en el botón Agregar para que quede registrado como uno de los destinatarios del expediente. Finalizada la carga de los destinatarios, se puede seleccionar el ícono de diálogo desea.. Para ingresar el motivo de pase específico para cada usuario, si así se
59 58 Concluida la operación, se debe presionar el botón Realizar Pase Paralelo. Cuando un usuario envía una tarea en paralelo, conserva el control del expediente y puede recuperarlo siempre que lo desee. Para controlar un expediente que fue dirigido en forma simultánea a dos o más sectores o agentes, se debe acceder a la solapa Tareas en Paralelo. En el Buzón de Tareas en Paralelo se registrará la lista de los expedientes en estado paralelo. Cada expediente figurará tantas veces como destinatarios lo hayan recibido. En la columna Estado se detalla la situación de cada usuario frente a la tarea recibida. Si el estado es Pendiente es porque el receptor del expediente aún no lo trabajó. En el caso de que la solapa no muestre ningún expediente en el buzón, es porque no se registran actuaciones en estado paralelo, pendientes de ser devueltas al usuario emisor.
60 59 El agente receptor puede acceder al expediente en su Buzón de Tareas. La tarea aparece descripta en la columna Tarea/Estado como Paralelo, lo que indica que fue recibido como parte de un pase paralelo. El receptor debe ejecutar la tarea del mismo modo que para trabajar otro expediente. Una vez que accede al expediente, encontrará tantas providencias como destinatarios haya tenido el pase paralelo. Si se descargan las providencias se puede conocer quiénes son los destinatarios del expediente y leer el motivo del pase para cada uno de ellos. Una vez realizada la tarea solicitada, se debe presionar el botón Realizar Pase que se encuentra en la parte inferior de la pantalla. Cuando se ingresa a la ventana de pase, se debe consignar el motivo en el campo correspondiente.
61 60 Como el agente que envió la tarea en paralelo es quien tiene el control del expediente, el que responde a la solicitud sólo le puede efectuar el pase a él. Por este motivo los campos Estado y Usuario figuran en color gris y con los datos fijos. Una vez completado el campo Motivo, se debe presionar en el botón Enviar para confirmar el pase. El usuario que envió el expediente verá reflejado que le fue devuelto por uno de los destinatarios, si observa la columna Estado de la solapa Tareas en Paralelo. El estado Terminado significa que no se registran tareas pendientes por parte de ese usuario. El agente que envió el expediente en forma paralela puede, si así lo desea, adquirirlo de cualquiera de los destinatarios, y en todo momento. Para efectuar dicha operación, se debe presionar en el botón Adquirir de la columna Acciones.
62 61 Al adquirir la tarea, se le quita el expediente del Buzón de Tareas a quien lo había recibido. El cambio se verá reflejado en la solapa Tareas en paralelo del usuario que mantiene el control de la actuación. La tarea figurará en estado Adquirida. Si el usuario que adquirió el expediente se dirige a su Buzón de tareas lo encontrará en su listado de tareas pendientes en estado Paralelo. Para poder completar la operación, debe ingresar al expediente y realizar el pase que corresponde a la finalización de la tarea. Al presionar el botón Realizar pase, sólo estará disponible la opción a realizarse un auto pase que confirma la recuperación total de la tarea y deja al expediente en estado Terminado, según se observa en la solapa Tareas en paralelo. Cuando un sector haya sido el destinatario de un expediente en estado Paralelo, algún agente de ese sector deberá adquirir la tarea del Buzón grupal para trabajarla. En el momento en que la toma, se reflejará ese cambio en la columna Destinatario, ya que no figurará el sector, sino que se verá al usuario que lo tomó para trabajarlo. El usuario que tomó el expediente lo trabajará desde su Buzón de tareas, donde constará en estado Paralelo. Una vez finalizada la tarea encomendada, realizará el pase del expediente al usuario que remitió el pase paralelo, que figurará como destinatario obligatorio. Cuando el último usuario pendiente finaliza su trabajo, el Buzón de Tareas en Paralelo del emisor no registrará expedientes. La actuación se encontrará en su Buzón de Tareas y el estado será de Tramitación o Ejecución, según corresponda. Al abrir el expediente se encontrarán los documentos que vinculó cada destinatario, ordenados según el momento de realización de la tarea.
63 62 Consultas La solapa Consultas permite la búsqueda de expedientes por criterios generales o por número GDEBA. Búsqueda de Expedientes Si se despliega el menú Búsqueda de Expedientes, el módulo permitirá la consulta de expedientes generados por el usuario productor, por la repartición a la que pertenece, los tramitados por el usuario o buscar los expedientes por domicilio. Buscar en los expedientes generados por mí, en mi repartición o tramitados por mí Cuando se hace click en cualquiera de las opciones mencionadas anteriormente, el módulo habilita una pantalla en la que se deben definir los criterios de la búsqueda. El usuario puede optar por elegir sólo uno de los filtros que figuran a continuación o combinarlos para acotar los resultados:
64 63 Si se desea realizar una consulta por rango de fechas, se deben completar los campos Fecha Desde y Fecha hasta y luego presionar en el botón Buscar, o Cancelar para cancelar la búsqueda. Se puede ingresar el dato en el campo correspondiente, o bien indicarlo en los calendarios destinados para tal fin. El módulo mostrará por resultados todos los documentos generados por el usuario durante el intervalo de tiempo establecido. Otras posibilidades son efectuar búsquedas por Trata donde se deberá detallar el código de trámite elegido. En el caso que el código de trámite elegido presente carátula variable, aparecerá disponible el campo de Dato Propio donde cada campo ingresado en los datos de control aparecerá como criterio de búsqueda.
65 64 Este tipo de consultas también se podrá efectuar con las opciones de Consultas de expedientes en Guarda Temporal. Si se hace click en el desplegable aparecerán los campos que se completaron en la ventana de Datos de Control cuando se caratuló el expediente. Luego se deberá cargar el contenido. Finalmente se deberá hacer click en el botón Agregar y luego Buscar. La opción de búsqueda correspondiente a Datos de la solicitud permite rastrear aquellos expedientes correspondientes a una caratulación externa,
66 65 tomando como referencia el número de CUIL/CUIT o de DNI correspondiente a la persona que solicitó la caratulación. El listado de expedientes obtenidos por cualquiera de los criterios de búsqueda de la solapa de consultas, se organizan por columnas, según los datos principales de la actuación.
67 66 Buscar en los expedientes por Domicilio en mi Repartición Al momento de solicitar una caratulación o llevar adelante una caratulación externa, el módulo de EE solicita completar los datos correspondientes al Domicilio Legal Constituido. Esta información puede ser utilizada como un criterio de exploración, dentro de las opciones de Búsqueda de expedientes, Consulta por domicilio en mi repartición. Esta opción también estará disponible para la Consulta de expedientes en Guarda Temporal. Se deberá completar el campo correspondiente a la calle obligatoriamente, y luego será opcional completar los restantes. Para llevar adelante la búsqueda se deberá hacer click en Buscar, si se desea cargar nuevos criterios de búsqueda se elegirá Blanquear Datos para borrar los anteriores y para salir de la ventana Cancelar.
68 67 En el caso que se tilde la opción domicilio legal, se deberá completar los siguientes campos: Al seleccionar domicilio electoral, la información requerida será la siguiente:
69 68 Consultar expediente por número GDEBA En la opción Consultar Expediente por número GDEBA, el módulo habilita una pantalla en donde se debe completar el tipo de actuación, año, número, repartición usuario. Es necesario que todos estos campos estén completos para poder buscar un Expediente. El módulo mostrará como resultado el expediente seleccionado. Consulta de expedientes en Guarda Temporal Si se despliega el menú Consulta de expedientes en Guarda Temporal, el módulo permitirá la consulta de expedientes en estado de Guarda Temporal generados por el usuario productor, por la repartición a la que pertenece, tramitados por el usuario o por domicilio, lo que incidirá en los resultados obtenidos.
70 69 La operatoria de la consulta es equivalente a la Búsqueda de Expedientes. La siguiente imagen muestra el resultado de una búsqueda, y sólo está habilitado el botón Visualizar en la columna Acción. El botón Tramitar no se podrá visualizar dado que el expediente se encuentra en Guarda Temporal y en consecuencia no puede ser tramitado. Consulta de expedientes por motivo La búsqueda por motivo permitirá localizar expedientes electrónicos, incorporando como medio de búsqueda el motivo interno, aquel que se debe completar al momento de iniciar una solicitud de caratulación, o de caratular un expediente interno o externo.
71 70 Si se despliega el menú Búsqueda por motivo, el módulo permitirá la consulta de expedientes generados por el usuario productor, por la repartición a la que pertenece o tramitados por el usuario, lo que incidirá en los resultados obtenidos. Los campos que se deben completar son idénticos para las tres opciones de búsqueda que se encuentran dentro del desplegable Búsqueda por motivo. La siguiente imagen muestra el resultado de una búsqueda, y en la columna de acción se encuentra el botón Visualizar y Tramitar.
72 71 Visualización de expedientes consultados Cada vez que se aplique un filtro de búsqueda, se podrá realizar una previsualización del expediente, donde estará detallado: -Número GDEBA del expediente -Fecha de creación -Usuario generador -Referencia -Acción En la columna Acción existirán dos opciones, Visualizar y Tramitar el expediente. La visualización permitirá ver el expediente completo con todos los documentos vinculados. Para llevar adelante esta acción el usuario deberá hacer click en Visualizar y aparecerá la siguiente ventana:
73 72 Sobre la derecha de la pantalla se muestran tres íconos que se detallan a continuación: Visualizar las características del documento: - Número Actuación - Número Especial - Referencia - Fecha Creación - Tipo de Documento - Firmantes Descargar el documento: permite la descarga del documento. Más Datos: muestra el nombre del usuario generador del documento y, en el caso que corresponda, el número especial.
74 73 A continuación se muestra un ejemplo de visualización de un documento en formato PDF. La subsolapa Documentos de Trabajo permite visualizar los archivos de trabajo adjuntos al expediente. La subsolapa Expedientes Asociados muestra aquellos expedientes que se hayan asociado durante la tramitación. La subsolapa Tramitación Conjunta permite tener conocimiento de los expedientes que se encuentran tramitando conjuntamente.
75 74 La subsolapa Fusión permite visualizar aquellos expedientes que fueron fusionados al expediente de cabecera. El módulo permite ver el Historial de Pases de un expediente. Muestra la lista de usuarios y/o sectores que intervinieron en la tramitación. También se permite visualizar los datos cargados en la carátula del expediente presionando en la subsolapa Datos de la Carátula. En la subsolapa Actividades se visualizan las solicitudes realizadas para el expediente en curso. La otra opción que ofrece la columna acción es la de Tramitar : Esta función se podrá ejecutar en el caso que el expediente se encuentre en el Buzón de Tareas Pendientes del usuario o en el Buzón Grupal del sector al que pertenece. En el caso que el expediente no esté en poder del usuario en curso, no se dejará realizar la acción. Si el expediente está en guarda temporal no podrá ser tramitado y la opción no aparecerá en la columna Acción. Si se hace click en el botón tramitar aparecerán las siguientes opciones: - Ejecutar Tarea : el expediente debe estar bajo control del usuario en curso, en el Buzón de Tareas.
76 75 - Adquirir Tarea : el expediente debe estar en el sector al que pertenece el usuario. Al presionar en la opción Ejecutar Tarea el módulo muestra el expediente y permite realizar las tareas pertinentes. El botón Adquirir Tarea solicita la confirmación de la acción. Luego de presionar en el botón Ejecutar, se muestra el expediente y se permite realizar las tareas pertinentes. Si el expediente está bajo control de otro usuario, o no está en el sector del usuario en curso, el módulo muestra la siguiente alerta:
77 Ante cualquier duda, contactarse con: 76
Prólogo. Para descargar la última versión del manual, ingresar a
 Versión 1.4 Septiembre 2017 1 Prólogo El sistema de Gestión Documental Electrónica Buenos Aires, conocido como GDEBA, es una plataforma que permite la gestión digital de todos los trámites de la administración
Versión 1.4 Septiembre 2017 1 Prólogo El sistema de Gestión Documental Electrónica Buenos Aires, conocido como GDEBA, es una plataforma que permite la gestión digital de todos los trámites de la administración
Guía de Subsanación para Expediente Electrónico (EE)
 Guía de Subsanación para Expediente Electrónico (EE) Gerencia Operativa de Capacitación y Formación Continua 1 Gestión y movimientos de un EE En el Buzón de Tareas del usuario en curso se presentan los
Guía de Subsanación para Expediente Electrónico (EE) Gerencia Operativa de Capacitación y Formación Continua 1 Gestión y movimientos de un EE En el Buzón de Tareas del usuario en curso se presentan los
Procedimiento para el Cambio de Repartición. Versión 1.2
 Procedimiento para el Cambio de Versión 1.2 GDEBA 1 Índice Procedimiento para Cambiar la de un usuario... 2 Caratulación de un expediente electrónico... 2 Usuarios con perfil caratulador... 2 Usuarios
Procedimiento para el Cambio de Versión 1.2 GDEBA 1 Índice Procedimiento para Cambiar la de un usuario... 2 Caratulación de un expediente electrónico... 2 Usuarios con perfil caratulador... 2 Usuarios
Prólogo. Para descargar la última versión del manual, ingresar a
 Versión 1.2 Junio 2017 1 Prólogo El sistema de Gestión Documental Electrónica Buenos Aires, conocido como GDEBA, es una plataforma que permite la gestión digital de todos los trámites de la administración
Versión 1.2 Junio 2017 1 Prólogo El sistema de Gestión Documental Electrónica Buenos Aires, conocido como GDEBA, es una plataforma que permite la gestión digital de todos los trámites de la administración
Gestión Documental Electrónica
 Gestión Documental Electrónica Manual de usuario Módulo Expediente Electrónico Secretaría de Modernización Administrativa Autoridades Ministro de Modernización Lic. Andrés Ibarra Secretario de Modernización
Gestión Documental Electrónica Manual de usuario Módulo Expediente Electrónico Secretaría de Modernización Administrativa Autoridades Ministro de Modernización Lic. Andrés Ibarra Secretario de Modernización
Prólogo. Para descargar la última versión del manual, ingresar a
 Versión 1.2 Septiembre 2017 1 Prólogo El sistema de Gestión Documental Electrónica Buenos Aires, conocido como GDEBA, es una plataforma que permite la gestión digital de todos los trámites de la administración
Versión 1.2 Septiembre 2017 1 Prólogo El sistema de Gestión Documental Electrónica Buenos Aires, conocido como GDEBA, es una plataforma que permite la gestión digital de todos los trámites de la administración
Guía de Reserva para Expediente Electrónico y Generador Electrónico de Documentos Oficiales
 para Expediente Electrónico y Generador Electrónico de Documentos Oficiales Reserva de trámites y documentos electrónicos DNGYIS#MM Versión 01.1 - Enero 2017 Autoridades Ministro de Modernización del Estado
para Expediente Electrónico y Generador Electrónico de Documentos Oficiales Reserva de trámites y documentos electrónicos DNGYIS#MM Versión 01.1 - Enero 2017 Autoridades Ministro de Modernización del Estado
Sistema de Administración de Documentos Electronicos SADE MANUAL DE EXPEDIENTE ELECTRÓNICO (EE)
 Sistema de Administración de Documentos Electronicos SADE MANUAL DE EXPEDIENTE ELECTRÓNICO (EE) 4 AUTORIDADES Gobernadora de la Provincia de Buenos Aires María Eugenia VIDAL Ministro de Coordinación y
Sistema de Administración de Documentos Electronicos SADE MANUAL DE EXPEDIENTE ELECTRÓNICO (EE) 4 AUTORIDADES Gobernadora de la Provincia de Buenos Aires María Eugenia VIDAL Ministro de Coordinación y
Gestión Documental Electrónica
 Gestión Documental Electrónica Manual de Usuario Módulo Expediente Electrónico Descripción breve Módulo utilizado para caratulación, vinculación de documentos, pases y consultas de expedientes electrónicos.
Gestión Documental Electrónica Manual de Usuario Módulo Expediente Electrónico Descripción breve Módulo utilizado para caratulación, vinculación de documentos, pases y consultas de expedientes electrónicos.
Trámites a Distancia (TAD)
 Trámites a Distancia (TAD) Trámites a Distancia (TAD) es una plataforma que permite al ciudadano realizar trámites ante la Administración Pública de manera virtual desde una PC, pudiendo gestionar y llevar
Trámites a Distancia (TAD) Trámites a Distancia (TAD) es una plataforma que permite al ciudadano realizar trámites ante la Administración Pública de manera virtual desde una PC, pudiendo gestionar y llevar
Comunicaciones Oficiales. Versión 1.7
 Comunicaciones Oficiales Versión 1.7 Manual de usuario - CCOO GDEBA 1 Prólogo El sistema de Gestión Documental Electrónica Buenos Aires, conocido como GDEBA, es una plataforma que permite la gestión digital
Comunicaciones Oficiales Versión 1.7 Manual de usuario - CCOO GDEBA 1 Prólogo El sistema de Gestión Documental Electrónica Buenos Aires, conocido como GDEBA, es una plataforma que permite la gestión digital
Gestión Documental Electrónica
 Gestión Documental Electrónica Manual de Usuario Módulo Expediente Electrónico Descripción breve Módulo utilizado para caratulación, vinculación de documentos, pases y consultas de expedientes electrónicos.
Gestión Documental Electrónica Manual de Usuario Módulo Expediente Electrónico Descripción breve Módulo utilizado para caratulación, vinculación de documentos, pases y consultas de expedientes electrónicos.
Gestión Documental Electrónica
 Gestión Documental Electrónica Manual de usuario Módulo Legajo Único Electrónico Módulo utilizado para cargar y actualizar la información contenida en un registro, de manera electrónica. Secretaría de
Gestión Documental Electrónica Manual de usuario Módulo Legajo Único Electrónico Módulo utilizado para cargar y actualizar la información contenida en un registro, de manera electrónica. Secretaría de
Índice Redacción de Proyecto de Resolución... 2 Redacción de Resolución... 3 Resolución de Firma Conjunta... 4 Resolución...
 Versión 1.1 Junio 2017 1 Índice Redacción de Proyecto de Resolución... 2 Redacción de Resolución... 3 Resolución de Firma Conjunta... 4 Resolución... 5 Producción de Resolución y Resolución de Firma Conjunta...
Versión 1.1 Junio 2017 1 Índice Redacción de Proyecto de Resolución... 2 Redacción de Resolución... 3 Resolución de Firma Conjunta... 4 Resolución... 5 Producción de Resolución y Resolución de Firma Conjunta...
Guía del Administrador
 BIP Empresas Guía del Administrador Índice Qué debe hacer el administrador en la empresa luego de haber sido dado de alta en la sucursal?...3 BIP Administrador en la empresa...3 Obtención del certificado
BIP Empresas Guía del Administrador Índice Qué debe hacer el administrador en la empresa luego de haber sido dado de alta en la sucursal?...3 BIP Administrador en la empresa...3 Obtención del certificado
Gestión Documental Electrónica
 Gestión Documental Electrónica Manual de Usuario Escritorio Único Interfaz para navegar los módulos del sistema de Gestión Documental Electrónica. Secretaría de Modernización Administrativa Autoridades
Gestión Documental Electrónica Manual de Usuario Escritorio Único Interfaz para navegar los módulos del sistema de Gestión Documental Electrónica. Secretaría de Modernización Administrativa Autoridades
Índice Redacción de Proyecto de Decreto... 2 Redacción del Decreto... 5 Creación de Documento Anexo para incluir en un Decreto...
 Versión 1.4 Junio 2017 1 Índice Redacción de Proyecto de Decreto... 2 Redacción del Decreto... 5 Creación de Documento Anexo para incluir en un Decreto... 9 Anexo con característica Libre... 9 Anexo con
Versión 1.4 Junio 2017 1 Índice Redacción de Proyecto de Decreto... 2 Redacción del Decreto... 5 Creación de Documento Anexo para incluir en un Decreto... 9 Anexo con característica Libre... 9 Anexo con
Redacción de Decreto y Anexos. Versión 1.5
 Redacción de Decreto y Anexos Versión 1.5 1 Índice Redacción de Proyecto de Decreto... 2 Redacción del Decreto... 5 Creación de Documento Anexo para incluir en un Decreto... 9 Anexo con característica
Redacción de Decreto y Anexos Versión 1.5 1 Índice Redacción de Proyecto de Decreto... 2 Redacción del Decreto... 5 Creación de Documento Anexo para incluir en un Decreto... 9 Anexo con característica
Es un trámite online al que se accede con clave fiscal de AFIP, por lo tanto tendrá 2 instancias:
 PADRÓN WEB CONTRIBUYENTES LOCALES GUÍA PASO A PASO Es un trámite online al que se accede con clave fiscal de AFIP, por lo tanto tendrá 2 instancias: 1) Alta del Servicio API-Santa Fe: Padrón Web Contribuyentes
PADRÓN WEB CONTRIBUYENTES LOCALES GUÍA PASO A PASO Es un trámite online al que se accede con clave fiscal de AFIP, por lo tanto tendrá 2 instancias: 1) Alta del Servicio API-Santa Fe: Padrón Web Contribuyentes
MANUAL DE USUARIO SISTEMA SISCO SISTEMA INTEGRADO DE COMERCIO EXTERIOR
 MANUAL DE USUARIO SISTEMA SISCO SISTEMA INTEGRADO DE COMERCIO EXTERIOR INDICE 1. ESTÁNDARES DEL SISTEMA... 3 2. INGRESO AL SISTEMA... 6 A. INGRESO CON USUARIO Y CONTRASEÑA... 7 I. CONSULTA DE EXPEDIENTES
MANUAL DE USUARIO SISTEMA SISCO SISTEMA INTEGRADO DE COMERCIO EXTERIOR INDICE 1. ESTÁNDARES DEL SISTEMA... 3 2. INGRESO AL SISTEMA... 6 A. INGRESO CON USUARIO Y CONTRASEÑA... 7 I. CONSULTA DE EXPEDIENTES
El sistema Gedo genera el N SADE del documento Documentación Personal (como RE) y nos da la opción de descargarlo para imprimirlo o guardarlo
 El sistema Gedo genera el N SADE del documento Documentación Personal (como RE) y nos da la opción de descargarlo para imprimirlo o guardarlo Así sucesivamente se va importando los formularios y documentación
El sistema Gedo genera el N SADE del documento Documentación Personal (como RE) y nos da la opción de descargarlo para imprimirlo o guardarlo Así sucesivamente se va importando los formularios y documentación
GUIA PARA EL USUARIO REGISTRO NACIONAL DE SANCIONES DE DESTITUCION Y DESPIDO RNSDD
 1. INTRODUCCIÓN GUIA PARA EL USUARIO REGISTRO NACIONAL DE SANCIONES DE DESTITUCION Y DESPIDO RNSDD El presente manual tiene por finalidad instruir a los usuarios del Sistema Informático del Registro Nacional
1. INTRODUCCIÓN GUIA PARA EL USUARIO REGISTRO NACIONAL DE SANCIONES DE DESTITUCION Y DESPIDO RNSDD El presente manual tiene por finalidad instruir a los usuarios del Sistema Informático del Registro Nacional
Manual TAD. Instructivo de uso TAD AABE
 Manual TAD Instructivo de uso TAD AABE IMPORTANTE Para poder ingresar a Trámites a distancia primero hay que adherir al servicio de la AFIP ingresando con la clave fiscal PASO 1 Acceder al Sistema de Tramitación
Manual TAD Instructivo de uso TAD AABE IMPORTANTE Para poder ingresar a Trámites a distancia primero hay que adherir al servicio de la AFIP ingresando con la clave fiscal PASO 1 Acceder al Sistema de Tramitación
Gestión Documental Electrónica
 Gestión Documental Electrónica Acceso a la Información Pública Manual de tramitación TAD y GDE Dirección Nacional de Tramitación e Identificación a Distancia GEDO Generador Electrónico de Documentos Oficiales
Gestión Documental Electrónica Acceso a la Información Pública Manual de tramitación TAD y GDE Dirección Nacional de Tramitación e Identificación a Distancia GEDO Generador Electrónico de Documentos Oficiales
BIP Pautas para el Administrador
 BIP Empres@s Pautas para el Administrador 1 Contenido Qué debe hacer el administrador en la empresa luego de haber sido dado de alta en la sucursal?... 3 Administrador en la Empresa... 3 Descarga de Bip
BIP Empres@s Pautas para el Administrador 1 Contenido Qué debe hacer el administrador en la empresa luego de haber sido dado de alta en la sucursal?... 3 Administrador en la Empresa... 3 Descarga de Bip
Cómo ingresar a al portal CONTRAT.AR?
 Contenido Introducción... 2 Cómo ingresar en el portal CONTRAT.AR?... 3 Ingreso usuarios... 4 Ingreso y confirmación de propuestas... 5 Buscar Proceso de Contratación... 6 Participar del proceso... 7 Ingresar
Contenido Introducción... 2 Cómo ingresar en el portal CONTRAT.AR?... 3 Ingreso usuarios... 4 Ingreso y confirmación de propuestas... 5 Buscar Proceso de Contratación... 6 Participar del proceso... 7 Ingresar
Instructivo Carga de Proyectos
 Instructivo Carga de Proyectos El presente instructivo señala paso por paso la metodología de carga de datos para la presentación de proyectos en el marco de la Segunda Convocatoria del Programa MAGA.
Instructivo Carga de Proyectos El presente instructivo señala paso por paso la metodología de carga de datos para la presentación de proyectos en el marco de la Segunda Convocatoria del Programa MAGA.
Cómo ingresar a al portal COMPR.AR?
 Contenido Introducción.2 Ingreso usuarios 3 Ingreso y Confirmación de Ofertas 4 Buscar Proceso de Compra..5 Adquirir Pliego.5 Ingresar Consulta.7 Ingresar Ofertas 8 Paso 1: Completar nombre de la oferta
Contenido Introducción.2 Ingreso usuarios 3 Ingreso y Confirmación de Ofertas 4 Buscar Proceso de Compra..5 Adquirir Pliego.5 Ingresar Consulta.7 Ingresar Ofertas 8 Paso 1: Completar nombre de la oferta
INSTRUCTIVO DE CARGA DE PROYECTOS ARFITEC
 INSTRUCTIVO DE CARGA DE PROYECTOS ARFITEC Recomendamos seguir las siguientes instrucciones a fin de facilitar la presentación de los proyectos en Argentina en el marco de la 5ª Convocatoria del Programa
INSTRUCTIVO DE CARGA DE PROYECTOS ARFITEC Recomendamos seguir las siguientes instrucciones a fin de facilitar la presentación de los proyectos en Argentina en el marco de la 5ª Convocatoria del Programa
Administradores Locales del Sistema (ALS) Versión 2.0
 Administradores Locales del Sistema (ALS) Versión 2.0 Manual de usuario ALS GDEBA 1 Prólogo El sistema de Gestión Documental Electrónica Buenos Aires, conocido como GDEBA, es una plataforma que permite
Administradores Locales del Sistema (ALS) Versión 2.0 Manual de usuario ALS GDEBA 1 Prólogo El sistema de Gestión Documental Electrónica Buenos Aires, conocido como GDEBA, es una plataforma que permite
Guía para la confección de una Comunicación Oficial (Módulo CCOO)
 Guía para la confección de una Comunicación Oficial (Módulo CCOO) Gerencia Operativa de Capacitación y Formación Continua 1 La siguiente pantalla muestra el inicio de la aplicación. Para crear una Comunicación
Guía para la confección de una Comunicación Oficial (Módulo CCOO) Gerencia Operativa de Capacitación y Formación Continua 1 La siguiente pantalla muestra el inicio de la aplicación. Para crear una Comunicación
MANUAL DE USUARIO PARA EL MÓDULO DE PRE-SOLICITUDES DE CATÁLOGO SICOP
 MANUAL DE USUARIO PARA EL MÓDULO DE PRE-SOLICITUDES DE CATÁLOGO SICOP MINISTERIO DE OBRAS PÚBLICAS Y TRANSPORTES El propósito primordial de este documento es darle una guía al usuario sobre cada una de
MANUAL DE USUARIO PARA EL MÓDULO DE PRE-SOLICITUDES DE CATÁLOGO SICOP MINISTERIO DE OBRAS PÚBLICAS Y TRANSPORTES El propósito primordial de este documento es darle una guía al usuario sobre cada una de
MCVS024 Manual de Usuario de Software Versión 1
 Anexo Nº 06 MCVS024 MCVS024 Manual de Usuario de Software Versión 1 SIGED Ventanilla Virtual Registro de Solicitud de Expedientes Oficina de Informática Ministerio de Energía y Minas TABLA DE CONTENIDO
Anexo Nº 06 MCVS024 MCVS024 Manual de Usuario de Software Versión 1 SIGED Ventanilla Virtual Registro de Solicitud de Expedientes Oficina de Informática Ministerio de Energía y Minas TABLA DE CONTENIDO
SERVICIOS CON CLAVE FISCAL
 AFIP SERVICIOS CON CLAVE FISCAL ABM de Parámetros para DIU Manual del Usuario Versión 1.0.0 Índice 1. INTRODUCCIÓN...3 1.1. Propósito del Documento...3 1.2. Alcance del Documento...3 1.3. Definiciones,
AFIP SERVICIOS CON CLAVE FISCAL ABM de Parámetros para DIU Manual del Usuario Versión 1.0.0 Índice 1. INTRODUCCIÓN...3 1.1. Propósito del Documento...3 1.2. Alcance del Documento...3 1.3. Definiciones,
Introducción Ingreso al portal e ingreso de usuarios Ingreso y Confirmación de Participación Buscar Proceso de Venta...
 Contenido Introducción... 2 Ingreso al portal e ingreso de usuarios... 3 Ingreso y Confirmación de Participación... 4 Buscar Proceso de Venta... 5 Participar del Proceso... 7 Ofertar... 8 Paso 1: Ingresar
Contenido Introducción... 2 Ingreso al portal e ingreso de usuarios... 3 Ingreso y Confirmación de Participación... 4 Buscar Proceso de Venta... 5 Participar del Proceso... 7 Ofertar... 8 Paso 1: Ingresar
Aplicativo PGF. Programa para la generación de formularios. Manual de usuario
 Aplicativo PGF Programa para la generación de formularios Manual de usuario 1 Indice INDICE...2 GENERALIDADES DEL SISTEMA...3 INSTALACIÓN...3 METODOLOGÍA DE TRABAJO...3 ICONOS...4 PROGRAMA GENERADOR DE
Aplicativo PGF Programa para la generación de formularios Manual de usuario 1 Indice INDICE...2 GENERALIDADES DEL SISTEMA...3 INSTALACIÓN...3 METODOLOGÍA DE TRABAJO...3 ICONOS...4 PROGRAMA GENERADOR DE
CAMBIO DE USO EN EL PORTAL DE INTERMEDIARIOS PDI
 CAMBIO DE USO EN EL PORTAL DE INTERMEDIARIOS PDI POR T A L DE INTER MEDIARIO S CONTENIDO 0.1 Ingreso a la aplicación. 0.2 Creación de solicitud. 0.3 Inclusión de adjuntos. 0.4 Estado de solicitudes. 0.5
CAMBIO DE USO EN EL PORTAL DE INTERMEDIARIOS PDI POR T A L DE INTER MEDIARIO S CONTENIDO 0.1 Ingreso a la aplicación. 0.2 Creación de solicitud. 0.3 Inclusión de adjuntos. 0.4 Estado de solicitudes. 0.5
CALIFICACIONES FINALES MANUAL PARA DOCENTES
 CALIFICACIONES FINALES MANUAL PARA DOCENTES Mayo / 2016 Índice Índice... 1 Introducción... 2 Objetivo... 2 Conceptos importantes... 2 Cómo funciona?... 3 Inscripción de cursos y prerrequisitos... 3 Manuales
CALIFICACIONES FINALES MANUAL PARA DOCENTES Mayo / 2016 Índice Índice... 1 Introducción... 2 Objetivo... 2 Conceptos importantes... 2 Cómo funciona?... 3 Inscripción de cursos y prerrequisitos... 3 Manuales
Instructivo compra por catálogo y convenio marco con Oferta Económica P-PS
 Instructivo compra por catálogo y convenio marco con Oferta Económica P-PS-112-09-2014 Contenido 1. Introducción... 3 2. Convenio Marco con Oferta Económica... 4 2.1 Diagrama del procedimiento... 4 2.2
Instructivo compra por catálogo y convenio marco con Oferta Económica P-PS-112-09-2014 Contenido 1. Introducción... 3 2. Convenio Marco con Oferta Económica... 4 2.1 Diagrama del procedimiento... 4 2.2
Contenido 1. DIAGRAMA DE PROCESO CONFECCION DEL CARTEL VERIFICACION DE CARTEL (APROBACIÓN) PUBLICACIÓN DE CARTEL...
 Confección, verificación y publicación del Cartel M-PS-013-03-2014 Contenido 1. DIAGRAMA DE PROCESO... 3 2. CONFECCION DEL CARTEL... 4 3. VERIFICACION DE CARTEL (APROBACIÓN).... 17 4. PUBLICACIÓN DE CARTEL...
Confección, verificación y publicación del Cartel M-PS-013-03-2014 Contenido 1. DIAGRAMA DE PROCESO... 3 2. CONFECCION DEL CARTEL... 4 3. VERIFICACION DE CARTEL (APROBACIÓN).... 17 4. PUBLICACIÓN DE CARTEL...
Gestión Documental Electrónica
 Gestión Documental Electrónica Manual de Usuario Módulo Registro Legajo Multipropósito Módulo utilizado para cargar y actualizar la información contenida en un registro, de manera electrónica. Secretaría
Gestión Documental Electrónica Manual de Usuario Módulo Registro Legajo Multipropósito Módulo utilizado para cargar y actualizar la información contenida en un registro, de manera electrónica. Secretaría
SERVICIOS CON CLAVE FISCAL. F Registros Especiales - Datos Adicionales
 AFIP SERVICIOS CON CLAVE FISCAL Mis Aplicaciones Web F. 1269 - Registros Especiales - Datos Adicionales Manual del Usuario Versión 1.0.0 Índice 1. Introducción 3 1.1. Propósito del Documento 3 1.2. Alcance
AFIP SERVICIOS CON CLAVE FISCAL Mis Aplicaciones Web F. 1269 - Registros Especiales - Datos Adicionales Manual del Usuario Versión 1.0.0 Índice 1. Introducción 3 1.1. Propósito del Documento 3 1.2. Alcance
Septiembre 2013 MANUAL DEL USUARIO ADMINISTRADOR
 Septiembre 2013 MANUAL DEL USUARIO ADMINISTRADOR 1 Al ingresar en Patagonia e-bank Empresas, se desplegará la fecha y hora del último ingreso del usuario, como así también el teléfono del Centro Exclusivo
Septiembre 2013 MANUAL DEL USUARIO ADMINISTRADOR 1 Al ingresar en Patagonia e-bank Empresas, se desplegará la fecha y hora del último ingreso del usuario, como así también el teléfono del Centro Exclusivo
Manual de trámites de obras Tramitación a distancia
 MINISTERIO DE DESARROLLO URBANO Y TRANSPORTE 1 Ingreso al sistema. 2 Selección de trámite. 3 Carga de datos. 4 Carga de documentos. Manual de trámites de obras Tramitación a distancia 5 Confirmación del
MINISTERIO DE DESARROLLO URBANO Y TRANSPORTE 1 Ingreso al sistema. 2 Selección de trámite. 3 Carga de datos. 4 Carga de documentos. Manual de trámites de obras Tramitación a distancia 5 Confirmación del
CALIFICACIONES FINALES MANUAL PARA DOCENTES
 CALIFICACIONES FINALES MANUAL PARA DOCENTES Índice Índice... 1 Introducción... 2 Objetivo... 2 Conceptos importantes... 2 Cómo funciona?... 3 Inscripción de cursos y prerrequisitos... 3 Manuales Paso a
CALIFICACIONES FINALES MANUAL PARA DOCENTES Índice Índice... 1 Introducción... 2 Objetivo... 2 Conceptos importantes... 2 Cómo funciona?... 3 Inscripción de cursos y prerrequisitos... 3 Manuales Paso a
Introducción Ingreso al portal e ingreso de usuarios Ingreso y Confirmación de Participación Buscar Proceso de Venta...
 Contenido Introducción... 2 Ingreso al portal e ingreso de usuarios... 3 Ingreso y Confirmación de Participación... 4 Buscar Proceso de Venta... 5 Participar del Proceso... 7 Ofertar... 8 Paso 1: Ingresar
Contenido Introducción... 2 Ingreso al portal e ingreso de usuarios... 3 Ingreso y Confirmación de Participación... 4 Buscar Proceso de Venta... 5 Participar del Proceso... 7 Ofertar... 8 Paso 1: Ingresar
Contenido 1. DIAGRAMA DE PROCESO CONFECCION DEL CARTEL VERIFICACION DE CARTEL (APROBACIÓN) PUBLICACIÓN DE CARTEL...
 Elaboración de Cartel. P-PS-064-10-2012 Contenido 1. DIAGRAMA DE PROCESO... 3 2. CONFECCION DEL CARTEL... 4 3. VERIFICACION DE CARTEL (APROBACIÓN).... 16 4. PUBLICACIÓN DE CARTEL... 18 1. DIAGRAMA DE PROCESO
Elaboración de Cartel. P-PS-064-10-2012 Contenido 1. DIAGRAMA DE PROCESO... 3 2. CONFECCION DEL CARTEL... 4 3. VERIFICACION DE CARTEL (APROBACIÓN).... 16 4. PUBLICACIÓN DE CARTEL... 18 1. DIAGRAMA DE PROCESO
Aplicación para la Solicitud telemática de tarjetas para tacógrafo digital Manual de Usuario
 MINISTERIO DE FOMENTO Secretaría de Estado de Infraestructuras, Transporte y Vivienda Secretaría General de Transporte Dirección General de Transporte Terrestre Aplicación para la Solicitud telemática
MINISTERIO DE FOMENTO Secretaría de Estado de Infraestructuras, Transporte y Vivienda Secretaría General de Transporte Dirección General de Transporte Terrestre Aplicación para la Solicitud telemática
Instructivo para Usuarios/as web
 Instructivo para Usuarios/as web Portal de Concursos Esta guía le proporcionará ayuda para realizar de manera efectiva la inscripción a los Concursos Públicos Contenidos del Instructivo 1. Características
Instructivo para Usuarios/as web Portal de Concursos Esta guía le proporcionará ayuda para realizar de manera efectiva la inscripción a los Concursos Públicos Contenidos del Instructivo 1. Características
MANUAL DE GUARANI PERFIL DOCENTE
 MANUAL DE GUARANI PERFIL DOCENTE BREVE INTRODUCCIÓN El sistema GUARANI es el sistema informático por medio del cual los docentes de las facultades realizan trámites como: consulta de alumnos inscriptos,
MANUAL DE GUARANI PERFIL DOCENTE BREVE INTRODUCCIÓN El sistema GUARANI es el sistema informático por medio del cual los docentes de las facultades realizan trámites como: consulta de alumnos inscriptos,
Instructivo para realizar la Autogestión Afiliatoria
 Instructivo para realizar la Autogestión Afiliatoria Antes de iniciar la carga de los datos para la Autogestión Afiliatoria deberá asegurarse que en su navegador se encuentran activas las ventanas emergentes.
Instructivo para realizar la Autogestión Afiliatoria Antes de iniciar la carga de los datos para la Autogestión Afiliatoria deberá asegurarse que en su navegador se encuentran activas las ventanas emergentes.
GUIA PARA EL USUARIO REGISTRO NACIONAL DE SANCIONES DE DESTITUCION Y DESPIDO RNSDD
 1. INTRODUCCIÓN GUIA PARA EL USUARIO REGISTRO NACIONAL DE SANCIONES DE DESTITUCION Y DESPIDO RNSDD El presente manual tiene por finalidad instruir a los usuarios del Sistema Informático del Registro Nacional
1. INTRODUCCIÓN GUIA PARA EL USUARIO REGISTRO NACIONAL DE SANCIONES DE DESTITUCION Y DESPIDO RNSDD El presente manual tiene por finalidad instruir a los usuarios del Sistema Informático del Registro Nacional
Sistema de Presentación y Gestión de Proyectos Instructivo para la carga de Proyectos.
 Sistema de Presentación y Gestión de Proyectos Instructivo para la carga de Proyectos. El sistema está diseñado para ejecutarse en Internet Explorer. Si utiliza otro navegador podrán presentarse inconvenientes.
Sistema de Presentación y Gestión de Proyectos Instructivo para la carga de Proyectos. El sistema está diseñado para ejecutarse en Internet Explorer. Si utiliza otro navegador podrán presentarse inconvenientes.
Tramitación a Distancia (TAD)
 Tramitación a Distancia (TAD) Contenido Tramitación a Distancia... 1 Qué es Tramitación a Distancia (TAD)?... 4 Normativa:... 4 Cómo ingresar?... 5 Plataforma de Tramitación a Distancia... 7 Escritorio
Tramitación a Distancia (TAD) Contenido Tramitación a Distancia... 1 Qué es Tramitación a Distancia (TAD)?... 4 Normativa:... 4 Cómo ingresar?... 5 Plataforma de Tramitación a Distancia... 7 Escritorio
Presidencia de la Nación
 Ministerio de Transporte Presidencia de la Nación Rendiciones - Guía del Usuario de Empresa Noviembre 2016 - Dirección de integración de sistemas Proyecto de desarrollo e implementación de un sistema de
Ministerio de Transporte Presidencia de la Nación Rendiciones - Guía del Usuario de Empresa Noviembre 2016 - Dirección de integración de sistemas Proyecto de desarrollo e implementación de un sistema de
PODER JUDICIAL DE LA NACION ARGENTINA
 1 MANUAL DE NOTIFICACIONES ELECTRONICAS PODER JUDICIAL DE LA NACION ARGENTINA Índice: 2 Concepto de Notificaciones Electrónicas ---------------------------------------------------3 Sistema de Gestión Judicial
1 MANUAL DE NOTIFICACIONES ELECTRONICAS PODER JUDICIAL DE LA NACION ARGENTINA Índice: 2 Concepto de Notificaciones Electrónicas ---------------------------------------------------3 Sistema de Gestión Judicial
SERVICIOS CON CLAVE FISCAL
 AFIP SERVICIOS CON CLAVE FISCAL Mis Aplicaciones Web Generalidades Manual del Usuario Versión 2.0.0 Índice 1. Introducción 3 1.1. Propósito del Documento 3 1.2. Alcance del Documento 3 1.3. Definiciones,
AFIP SERVICIOS CON CLAVE FISCAL Mis Aplicaciones Web Generalidades Manual del Usuario Versión 2.0.0 Índice 1. Introducción 3 1.1. Propósito del Documento 3 1.2. Alcance del Documento 3 1.3. Definiciones,
Manual de Usuario. Ventanilla Única de Comercio Exterior Mexicano. Certificado Zoosanitario para Exportación - Usuarios Externos
 México, D.F., abril de 2013. Asómate a ventanilla es única Manual de Usuario Ventanilla Única de Comercio Exterior Mexicano Certificado Zoosanitario para Exportación - Usuarios Externos Sumario Propósito
México, D.F., abril de 2013. Asómate a ventanilla es única Manual de Usuario Ventanilla Única de Comercio Exterior Mexicano Certificado Zoosanitario para Exportación - Usuarios Externos Sumario Propósito
CALIFICACIONES FINALES MANUAL PARA DOCENTES
 CALIFICACIONES FINALES MANUAL PARA DOCENTES Dirección de Registros Académicos MAYO 2017 Índice Índice... 1 I. Introducción... 2 1.1 Objetivo... 2 1.2 Conceptos importantes... 2 II. Cómo funciona?... 3
CALIFICACIONES FINALES MANUAL PARA DOCENTES Dirección de Registros Académicos MAYO 2017 Índice Índice... 1 I. Introducción... 2 1.1 Objetivo... 2 1.2 Conceptos importantes... 2 II. Cómo funciona?... 3
MANUAL DEL USUARIO SISTEMA WEB. Última actualización: Septiembre de 2016
 MANUAL DEL USUARIO SISTEMA WEB Última actualización: Septiembre de 2016 INDICE 1. Acceso al sistema... 2 2. Consulta de trabajadores... 6 3. Categoría y Especialidad... 9 4. Seguimiento Declaraciones...
MANUAL DEL USUARIO SISTEMA WEB Última actualización: Septiembre de 2016 INDICE 1. Acceso al sistema... 2 2. Consulta de trabajadores... 6 3. Categoría y Especialidad... 9 4. Seguimiento Declaraciones...
Registro locales de espectáculos públicos y actividades recreativas
 Registro locales de espectáculos públicos y actividades recreativas 1 Autorización Inicial EN QUÉ CASOS SE REQUIERE? Es necesario que el Ayuntamiento otorgue autorización expresa para que se actúe en su
Registro locales de espectáculos públicos y actividades recreativas 1 Autorización Inicial EN QUÉ CASOS SE REQUIERE? Es necesario que el Ayuntamiento otorgue autorización expresa para que se actúe en su
Instructivo para el uso del sistema e-guías:
 Instructivo para el uso del sistema e-guías: La creación de guías electrónicas podrá realizarse mediante una aplicación web, web service, o por servicio de mensaje corto (SMS). A efectos de realizar las
Instructivo para el uso del sistema e-guías: La creación de guías electrónicas podrá realizarse mediante una aplicación web, web service, o por servicio de mensaje corto (SMS). A efectos de realizar las
MANUAL DEL JEFE DE OGA PARA EL USO DEL SISTEMA DE REGISTRO DE DDJJ EN LÍNEA
 MANUAL DEL JEFE DE OGA PARA EL USO DEL SISTEMA DE REGISTRO DE DDJJ EN LÍNEA GERENCIA DE FISCALIZACIÓN DE DECLARACIONES JURADAS 1 ÍNDICE Menú principal... 6 1. Declarantes... Error! Marcador no definido.
MANUAL DEL JEFE DE OGA PARA EL USO DEL SISTEMA DE REGISTRO DE DDJJ EN LÍNEA GERENCIA DE FISCALIZACIÓN DE DECLARACIONES JURADAS 1 ÍNDICE Menú principal... 6 1. Declarantes... Error! Marcador no definido.
Contenido CONVOCATORIA JÓVENES INVESTIGADORES
 MANUAL CONVOCATORIA JÓVENES INVESTIGADORES UdeA 2016 Contenido CONVOCATORIA JÓVENES INVESTIGADORES 2016... 3 1. CARACTERÍSTICAS DEL MANUAL... 3 2. REQUISITOS... 3 3. USUARIOS QUE INTERVIENEN... 3 4. PROCESO
MANUAL CONVOCATORIA JÓVENES INVESTIGADORES UdeA 2016 Contenido CONVOCATORIA JÓVENES INVESTIGADORES 2016... 3 1. CARACTERÍSTICAS DEL MANUAL... 3 2. REQUISITOS... 3 3. USUARIOS QUE INTERVIENEN... 3 4. PROCESO
GUIA RÁPIDA SISTEMA e-nyce
 GUIA RÁPIDA SISTEMA e-nyce Contenido Página de inicio.... 2 Página Principal... 4 Realizar un trámite... 6 Botón de búsqueda... 7 Lista desplegable o combo... 9 País de Origen o Procedencia... 10 Selección
GUIA RÁPIDA SISTEMA e-nyce Contenido Página de inicio.... 2 Página Principal... 4 Realizar un trámite... 6 Botón de búsqueda... 7 Lista desplegable o combo... 9 País de Origen o Procedencia... 10 Selección
AYUDAS Y SUBVENCIONES IDAE GUÍA DE USUARIO OFICINA VIRTUAL
 AYUDAS Y SUBVENCIONES IDAE GUÍA DE USUARIO OFICINA VIRTUAL PRESENTACIÓN DE SOLICITUDES Acceder al trámite Para comenzar la presentación de solicitudes, se debe acceder a la SEDE ELECTRONICA de IDAE publicada
AYUDAS Y SUBVENCIONES IDAE GUÍA DE USUARIO OFICINA VIRTUAL PRESENTACIÓN DE SOLICITUDES Acceder al trámite Para comenzar la presentación de solicitudes, se debe acceder a la SEDE ELECTRONICA de IDAE publicada
Cómo obtener Usuario y Contraseña
 Cómo obtener Usuario y Contraseña www.recibodesueldo.lapampa.gov.ar Para obtener el usuario y la clave de acceso al sistema de Emisión de Recibo de Haberes, deberá contar entre sus manos con el último
Cómo obtener Usuario y Contraseña www.recibodesueldo.lapampa.gov.ar Para obtener el usuario y la clave de acceso al sistema de Emisión de Recibo de Haberes, deberá contar entre sus manos con el último
Facultad de Ciencias Sociales Universidad de Buenos Aires SISTEMA DE MESA DE AYUDA. Versión 2.0
 Facultad de Ciencias Sociales Universidad de Buenos Aires SISTEMA DE MESA DE AYUDA Versión 2.0 Historial de Revisiones Fecha Versión Descripción Autor 15/11/2009 1.0 Primera versión del sistema Facundo
Facultad de Ciencias Sociales Universidad de Buenos Aires SISTEMA DE MESA DE AYUDA Versión 2.0 Historial de Revisiones Fecha Versión Descripción Autor 15/11/2009 1.0 Primera versión del sistema Facundo
Contenido Introducción Cómo ingresar al portal Buenos Aires Compras?... 4
 Contenido Contenido... 2 Introducción... 3 Cómo ingresar al portal Buenos Aires Compras?... 4 Requerimientos Técnicos para trabajar en el portal Buenos Aires Compras... 4 Inscripción de proveedores...
Contenido Contenido... 2 Introducción... 3 Cómo ingresar al portal Buenos Aires Compras?... 4 Requerimientos Técnicos para trabajar en el portal Buenos Aires Compras... 4 Inscripción de proveedores...
SERVICIOS CON CLAVE FISCAL
 AFIP SERVICIOS CON CLAVE FISCAL Mis Aplicaciones Web F. 746/A - Devoluciones y Transferencias Manual del Usuario Versión 1.0.0 Índice 1. Introducción 3 1.1. Propósito del Documento 3 1.2. Alcance del Documento
AFIP SERVICIOS CON CLAVE FISCAL Mis Aplicaciones Web F. 746/A - Devoluciones y Transferencias Manual del Usuario Versión 1.0.0 Índice 1. Introducción 3 1.1. Propósito del Documento 3 1.2. Alcance del Documento
S.I.R. BUI Boleta Única Inteligente. Material de apoyo SISTEMA INTEGRAL DE RECAUDACIÓN. Boleta Única Inteligente 1
 S.I.R. SISTEMA INTEGRAL DE RECAUDACIÓN BUI Boleta Única Inteligente Material de apoyo Boleta Única Inteligente 1 Índice 1. Características generales de BUI (Boleta Única Inteligente)... 3 2. Medios de
S.I.R. SISTEMA INTEGRAL DE RECAUDACIÓN BUI Boleta Única Inteligente Material de apoyo Boleta Única Inteligente 1 Índice 1. Características generales de BUI (Boleta Única Inteligente)... 3 2. Medios de
PUBLICAR VALORES DE INTEGRACIÓN Y RESCATE
 PUBLICAR VALORES DE INTEGRACIÓN Y RESCATE Manual de Usuario Externo Versión: 01 Fecha de aprobación: 13/03/2015 CONTROL DE CAMBIOS Versión Sección y/o página Descripción de la modificación Fecha de la
PUBLICAR VALORES DE INTEGRACIÓN Y RESCATE Manual de Usuario Externo Versión: 01 Fecha de aprobación: 13/03/2015 CONTROL DE CAMBIOS Versión Sección y/o página Descripción de la modificación Fecha de la
CORPME. Sala de Firmas. Autor/es:
 CORPME Sala de Firmas Autor/es: Colegio de Registradores Última modificación: 25 de julio de 2012 ÍNDICE 1 INTRODUCCIÓN... 3 2 ACCESO A LA APLICACIÓN... 4 3 LISTADO DE SALAS DE FIRMAS... 6 3.1 DESCRIPCIÓN...6
CORPME Sala de Firmas Autor/es: Colegio de Registradores Última modificación: 25 de julio de 2012 ÍNDICE 1 INTRODUCCIÓN... 3 2 ACCESO A LA APLICACIÓN... 4 3 LISTADO DE SALAS DE FIRMAS... 6 3.1 DESCRIPCIÓN...6
Portal de Facturación (servicio de facturación electrónica para empresas proveedoras del Ayuntamiento de Alzira)
 Portal de Facturación (servicio de facturación electrónica para empresas proveedoras del Ayuntamiento de Alzira) ic 1 Portal de Facturación Índice 1. Introducción 2. Requisitos 3. Solicitud de alta de
Portal de Facturación (servicio de facturación electrónica para empresas proveedoras del Ayuntamiento de Alzira) ic 1 Portal de Facturación Índice 1. Introducción 2. Requisitos 3. Solicitud de alta de
SISTEMA ELECTRÓNICO DE CONTRATACIONES MANUAL DE USUARIO FINAL MÓDULO DE PROVEEDORES Y CONTRATISTAS
 HOJA 1 DE 32 SISTEMA ELECTRÓNICO DE CONTRATACIONES MANUAL DE USUARIO FINAL MÓDULO DE PROVEEDORES Y CONTRATISTAS Versión 1.0 HOJA 2 DE 32 1. Contenido 1. Requerimientos... 4 1.1. Instalación de Navegador
HOJA 1 DE 32 SISTEMA ELECTRÓNICO DE CONTRATACIONES MANUAL DE USUARIO FINAL MÓDULO DE PROVEEDORES Y CONTRATISTAS Versión 1.0 HOJA 2 DE 32 1. Contenido 1. Requerimientos... 4 1.1. Instalación de Navegador
Portal de Facturación (servicio de facturación electrónica para empresas proveedoras del Ayuntamiento de Alzira)
 Portal de Facturación (servicio de facturación electrónica para empresas proveedoras del Ayuntamiento de Alzira) ic 1 Portal de Facturación Índice 1. Introducción. 2. Requisitos. 3. Solicitud de alta de
Portal de Facturación (servicio de facturación electrónica para empresas proveedoras del Ayuntamiento de Alzira) ic 1 Portal de Facturación Índice 1. Introducción. 2. Requisitos. 3. Solicitud de alta de
Solicitudes de Formación C.F. Don Benito - Manual de Usuario - Servicio Extremeño Público de Empleo
 Solicitudes de Formación C.F. Don Benito - Manual de Usuario - Servicio Extremeño Público de Empleo Página: 2 de 15 Índice de contenidos Introducción... 3 Autentificación... 4 Página Principal... 7 Datos
Solicitudes de Formación C.F. Don Benito - Manual de Usuario - Servicio Extremeño Público de Empleo Página: 2 de 15 Índice de contenidos Introducción... 3 Autentificación... 4 Página Principal... 7 Datos
SOLICITUD DE INFORME DE ACTIVIDADES INVESTIGADORAS.
 Sede Electrónica SOLICITUD DE INFORME DE ACTIVIDADES INVESTIGADORAS. GUÍA RÁPIDA DEL PROCEDIMIENTO TELEMÁTICO. 1 INDICE 1. ACCESO AL PROCEDIMIENTO... 4 1.1. PARA INICIAR la presentación de una nueva solicitud...4
Sede Electrónica SOLICITUD DE INFORME DE ACTIVIDADES INVESTIGADORAS. GUÍA RÁPIDA DEL PROCEDIMIENTO TELEMÁTICO. 1 INDICE 1. ACCESO AL PROCEDIMIENTO... 4 1.1. PARA INICIAR la presentación de una nueva solicitud...4
Manual de Usuario. Ventanilla Única de Comercio Exterior Mexicano
 Manual de Usuario Ventanilla Única de Comercio Exterior Mexicano Formato de avisos a que se refiere la regla 5.2.16., de las Reglas Generales de Comercio Exterior. Contenido Iniciar Sesión... 3 Capturar
Manual de Usuario Ventanilla Única de Comercio Exterior Mexicano Formato de avisos a que se refiere la regla 5.2.16., de las Reglas Generales de Comercio Exterior. Contenido Iniciar Sesión... 3 Capturar
INSTRUCTIVO SIU-GUARANÍ WEB PERFIL ALUMNO
 INSTRUCTIVO SIU-GUARANÍ WEB PERFIL ALUMNO BREVE INTRODUCCIÓN SIU-GUARANI es el sistema informático por medio del cual los alumnos de las facultades realizan los trámites relativos a su carrera, en forma
INSTRUCTIVO SIU-GUARANÍ WEB PERFIL ALUMNO BREVE INTRODUCCIÓN SIU-GUARANI es el sistema informático por medio del cual los alumnos de las facultades realizan los trámites relativos a su carrera, en forma
GUIA PARA EL USUARIO REGISTRO NACIONAL DE SANCIONES DE DESTITUCION Y DESPIDO RNSDD
 1. INTRODUCCIÓN GUIA PARA EL USUARIO REGISTRO NACIONAL DE SANCIONES DE DESTITUCION Y DESPIDO RNSDD El presente manual tiene por finalidad instruir a los usuarios del Sistema Informático del Registro Nacional
1. INTRODUCCIÓN GUIA PARA EL USUARIO REGISTRO NACIONAL DE SANCIONES DE DESTITUCION Y DESPIDO RNSDD El presente manual tiene por finalidad instruir a los usuarios del Sistema Informático del Registro Nacional
Manual. Ingreso Demandas y Escritos Oficina Judicial Virtual
 Manual Ingreso Demandas y Escritos Oficina Judicial Virtual Versión 1 18.06.2016 Índice 1. Introducción... 3 2. Ingreso Oficina Judicial Virtual:... 4 3. Acceso con Clave única:... 4 4. Ingreso Demandas
Manual Ingreso Demandas y Escritos Oficina Judicial Virtual Versión 1 18.06.2016 Índice 1. Introducción... 3 2. Ingreso Oficina Judicial Virtual:... 4 3. Acceso con Clave única:... 4 4. Ingreso Demandas
MANUAL DE USO DEL SISTEMA
 MANUAL DE USO DEL SISTEMA Contenido 1. GESTION DE USUARIOS...3 2. GESTIÓN DE EMPRESAS...6 2 1. GESTION DE USUARIOS 1.1 Crear usuario Ingrese a la aplicación de Empresa en el Día (empresas.gub.uy) y haga
MANUAL DE USO DEL SISTEMA Contenido 1. GESTION DE USUARIOS...3 2. GESTIÓN DE EMPRESAS...6 2 1. GESTION DE USUARIOS 1.1 Crear usuario Ingrese a la aplicación de Empresa en el Día (empresas.gub.uy) y haga
Registro y presentación de ofertas
 Registro y presentación de ofertas Manual Proveedor www.b2bmarketplace.com.mx CONTENIDO COMPATIBILIDADES Y REQUISITOS... 3 REGISTRO... 3 CONSULTAR LA INFORMACIÓN DE UNA COTIZACIÓN... 6 CREAR UNA OFERTA...
Registro y presentación de ofertas Manual Proveedor www.b2bmarketplace.com.mx CONTENIDO COMPATIBILIDADES Y REQUISITOS... 3 REGISTRO... 3 CONSULTAR LA INFORMACIÓN DE UNA COTIZACIÓN... 6 CREAR UNA OFERTA...
MANUAL DE USUARIO SISTEMA DE DECLARACIÓN JURADA TELEMÁTICA DE LOS APORTES AL SENCICO
 DE USUARIO SISTEMA DE DECLARACIÓN JURADA TELEMÁTICA DE LOS APORTES AL SENCICO INDICE ACCESO AL SISTEMA.. PAG. 3 PANTALLA PRINCIPAL PAG. 6 DETALLE DEL MENÚ PRINCIPAL.. PAG. 7 OPCIÓN DECLARACIÓN JURADA.
DE USUARIO SISTEMA DE DECLARACIÓN JURADA TELEMÁTICA DE LOS APORTES AL SENCICO INDICE ACCESO AL SISTEMA.. PAG. 3 PANTALLA PRINCIPAL PAG. 6 DETALLE DEL MENÚ PRINCIPAL.. PAG. 7 OPCIÓN DECLARACIÓN JURADA.
SERVICIOS EXTRAORDINARIOS (SASE)-USUARIOS EXTERNOS
 SERVICIOS EXTRAORDINARIOS (SASE)-USUARIOS EXTERNOS En este documento se encontrarán aquellos instructivos que le permitan acceder a los procedimientos informáticos relacionados con los Sistemas de Servicios
SERVICIOS EXTRAORDINARIOS (SASE)-USUARIOS EXTERNOS En este documento se encontrarán aquellos instructivos que le permitan acceder a los procedimientos informáticos relacionados con los Sistemas de Servicios
DEMOLEDORES Y EXCAVADORES. Manual de Usuario
 DEMOLEDORES Y EXCAVADORES Manual de Usuario v1 1 Contenido Introducción... 3 Bienvenida al Sistema...3 Empresa no registrada inicio de registración... 4 Ingreso al aplicativo... 5 Continuación del Registro
DEMOLEDORES Y EXCAVADORES Manual de Usuario v1 1 Contenido Introducción... 3 Bienvenida al Sistema...3 Empresa no registrada inicio de registración... 4 Ingreso al aplicativo... 5 Continuación del Registro
Instructivo. Licencia por Enfermedad Memo Médico
 Instructivo Licencia por Enfermedad Memo Médico Dirección General de Administración y Liquidación de Haberes - Subsecretaria de Gestión de Recursos Humanos - Ministerio de Modernización SIAL - Sistema
Instructivo Licencia por Enfermedad Memo Médico Dirección General de Administración y Liquidación de Haberes - Subsecretaria de Gestión de Recursos Humanos - Ministerio de Modernización SIAL - Sistema
Trámites a Distancia (TAD) Ministerio de Modernización
 Trámites a Distancia (TAD) Ministerio de Modernización 1 Indice 1 - Acceso... 4-5 2 - Plataforma... 6-9 - A. Significado de la iconografía del Escritorio Único... 10-14 - B. Selección de un trámite...
Trámites a Distancia (TAD) Ministerio de Modernización 1 Indice 1 - Acceso... 4-5 2 - Plataforma... 6-9 - A. Significado de la iconografía del Escritorio Único... 10-14 - B. Selección de un trámite...
Módulo de Registro de Información Institucional
 AUTORIDAD DE SUPERVISIÓN DEL SISTEMA FINANCIERO ASFI Sistema de Registro del Mercado Integrado RMI Módulo de Registro de Información Institucional Manual de Usuario (Para Entidades de Intermediación Financiera
AUTORIDAD DE SUPERVISIÓN DEL SISTEMA FINANCIERO ASFI Sistema de Registro del Mercado Integrado RMI Módulo de Registro de Información Institucional Manual de Usuario (Para Entidades de Intermediación Financiera
BAC Proveedores. Carga de Ofertas
 BAC Proveedores Carga de Ofertas Índice Ofertar... 3 Paso 1: Ingresar nombre de la oferta... 4 Paso 2: Completar ofertas económicas... 4 Paso 3: Requisitos mínimos... 9 Paso 4: Garantías y descuentos...
BAC Proveedores Carga de Ofertas Índice Ofertar... 3 Paso 1: Ingresar nombre de la oferta... 4 Paso 2: Completar ofertas económicas... 4 Paso 3: Requisitos mínimos... 9 Paso 4: Garantías y descuentos...
MANUAL DEL USUARIO ADMINISTRADOR
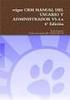 MANUAL DEL USUARIO ADMINISTRADOR 1 Administradores de la Empresa Septiembre 2008 Cuando la empresa solicite el servicio, deberá decidir e indicar en la Solicitud de Adhesión que alternativa utilizará para
MANUAL DEL USUARIO ADMINISTRADOR 1 Administradores de la Empresa Septiembre 2008 Cuando la empresa solicite el servicio, deberá decidir e indicar en la Solicitud de Adhesión que alternativa utilizará para
MANUAL DE USUARIO IMMEX REGISTRO DE AMPLIACIÓN PRODUCTO SENSIBLE
 MANUAL DE USUARIO IMMEX REGISTRO DE AMPLIACIÓN PRODUCTO SENSIBLE Versión: 1.0.0 Fecha de Publicación: 09 de julio de 2012 Propósito Sumario El propósito del manual es proporcionar información del sistema
MANUAL DE USUARIO IMMEX REGISTRO DE AMPLIACIÓN PRODUCTO SENSIBLE Versión: 1.0.0 Fecha de Publicación: 09 de julio de 2012 Propósito Sumario El propósito del manual es proporcionar información del sistema
Convocatoria Manual de Usuario Responsable Legal del Proyecto Cambios 2015 Solicitud de Cambios
 Convocatoria 2015 Manual de Usuario Responsable Legal del Proyecto Cambios 2015 Solicitud de Cambios Índice INDICACIONES GENERALES... 1 CONSIDERACIONES IMPORTANTES... 2 FECHAS IMPORTANTES A TENER EN CUENTA:...
Convocatoria 2015 Manual de Usuario Responsable Legal del Proyecto Cambios 2015 Solicitud de Cambios Índice INDICACIONES GENERALES... 1 CONSIDERACIONES IMPORTANTES... 2 FECHAS IMPORTANTES A TENER EN CUENTA:...
Apertura de ofertas, solicitud de subsanación y estudios. P-PS
 Apertura de ofertas, solicitud de subsanación y estudios. P-PS-069-10-2012 Versión actualizada, Marzo 2014 Contenido 1. DIAGRAMA DE PROCESO... 3 2. APERTURA DE OFERTAS... 4 3. SOLICITUD DE SUBSANACIÓN
Apertura de ofertas, solicitud de subsanación y estudios. P-PS-069-10-2012 Versión actualizada, Marzo 2014 Contenido 1. DIAGRAMA DE PROCESO... 3 2. APERTURA DE OFERTAS... 4 3. SOLICITUD DE SUBSANACIÓN
CARTILLA PARA EL USO DEL SISTEMA DE GENERACIÓN DE CERTIFICADOS DE HOMOLOGACIÓN PARA LA VENTA DE EQUIPOS TERMINALES MÓVILES. Versión 1.
 CARTILLA PARA EL USO DEL SISTEMA DE GENERACIÓN DE CERTIFICADOS DE HOMOLOGACIÓN PARA LA VENTA DE EQUIPOS TERMINALES MÓVILES Versión 1.0 Septiembre de 2012 Tabla de contenido A QUIEN ESTÁ DIRIGIDA?... 3
CARTILLA PARA EL USO DEL SISTEMA DE GENERACIÓN DE CERTIFICADOS DE HOMOLOGACIÓN PARA LA VENTA DE EQUIPOS TERMINALES MÓVILES Versión 1.0 Septiembre de 2012 Tabla de contenido A QUIEN ESTÁ DIRIGIDA?... 3
WEB SUPPLIERS. Manual Usuario
 Manual Usuario 1 Tabla de contenido OBJETIVO... 3 INGRESO A LA APLICACIÓN... 4 PLANILLAS... 6 HISTÓRICO DE FACTURAS... 14 SALIR DE LA APLICACIÓN... 19 ERRORES COMUNES...... 21 2 1 Objetivo: El objetivo
Manual Usuario 1 Tabla de contenido OBJETIVO... 3 INGRESO A LA APLICACIÓN... 4 PLANILLAS... 6 HISTÓRICO DE FACTURAS... 14 SALIR DE LA APLICACIÓN... 19 ERRORES COMUNES...... 21 2 1 Objetivo: El objetivo
[TÍTULO DEL DOCUMENTO]
![[TÍTULO DEL DOCUMENTO] [TÍTULO DEL DOCUMENTO]](/thumbs/53/30954616.jpg) [TÍTULO DEL DOCUMENTO] [Subtítulo del documento] Inscripción de Proveedores Los proveedores deben registrarse en el portal para poder operar en el COMPR.AR. Se recomienda ingresar a través del explorador
[TÍTULO DEL DOCUMENTO] [Subtítulo del documento] Inscripción de Proveedores Los proveedores deben registrarse en el portal para poder operar en el COMPR.AR. Se recomienda ingresar a través del explorador
