Gestión Documental Electrónica
|
|
|
- Gerardo Alcaraz Blanco
- hace 6 años
- Vistas:
Transcripción
1 Gestión Documental Electrónica Manual de usuario Módulo Expediente Electrónico Secretaría de Modernización Administrativa
2 Autoridades Ministro de Modernización Lic. Andrés Ibarra Secretario de Modernización Administrativa Lic. Eduardo Nicolás Martelli Subsecretaria de Gestión Administrativa Lic. María José Martelo 2
3 Indice Autoridades...2 Índice Módulo Expediente Electrónico (EE) Descripción general Acceso al módulo Pestañas Buzón de Tareas Crear Nueva Solicitud de Caratulación Caratular Expediente Solicitado Caratular Interno Caratular Externo Carátula Variable Gestión y movimientos de un Expediente Electrónico Documentos Vinculación de Documentos Botones útiles en la vinculación de documentos Subsanación Iniciar documento GEDO Búsqueda de documentos Documentos de trabajo Asociar Expediente Tramitación Conjunta Fusión Historial de Pases Datos de Carátula Buzón Grupal Actividades Tareas supervisados Tareas Otros Usuarios Tareas en Paralelo Consultas Búsqueda de Expedientes Buscar en los expedientes generados por mí, en mi Repartición o tramitados por mí Consultar Expediente por número GDE Consulta de Expedientes en Guarda Temporal Glosario Anexo Asistencia y soporte
4 1. Módulo Expediente Electrónico (EE) 1.1 Descripción general El módulo Expediente Electrónico (EE), instrumentado por la Resolución 3/2016 (SMA), se utiliza para caratulación, vinculación de documentos, pases y consultas de expedientes electrónicos. Todos los documentos que conformen un expediente electrónico tendrán que ser previamente generados en forma electrónica a través de los módulos Comunicaciones Oficiales (CCOO) o Generador de Documentos Oficiales (GEDO). Si los documentos estuvieran en papel u otro formato, deberán ser digitalizados a través de GEDO. También hay documentos que se generan y vinculan a un expediente electrónico al realizar determinadas operaciones en el módulo EE. Estos documentos se generan de forma automática en el módulo GEDO sin que el usuario tenga que realizar una operación adicional. 4
5 1.2 Acceso al módulo El ingreso al módulo Expediente Electrónico (EE) se realiza desde un navegador web a través de la misma dirección URL desde la que se accede a todos los módulos del sistema de Gestión Documental Electrónica (GDE): Para mayor información sobre el acceso al sistema se podrá consultar el manual Introducción al sistema GDE. Una vez que el usuario se haya logueado se mostrará en la pantalla el Escritorio Único (EU), la interfaz de acceso a todos los módulos del sistema: A la derecha de la pantalla se encuentran los botones de acceso a los módulos que el usuario haya configurado para utilizar. Para ingresar al módulo EE se debe cliquear sobre la flecha que se encuentra ubicada a la izquierda de la acción Ir. Al acceder al módulo EE se visualizará la siguiente pantalla: 5
6 En el extremo superior izquierdo de la pantalla se informa el nombre del módulo que se encuentra en uso, en el extremo superior derecho se presenta la opción Salir de la aplicación, el nombre del usuario que accedió y un botón para ir al Escritorio Único (EU). La aplicación contiene siete solapas con los grupos de actividades que el módulo permite realizar: Para seleccionar una tarea o una opción se debe cliquear sobre el nombre de la solapa elegida. El módulo Expediente Electrónico (EE) contiene dos tipos de documentos: Generados en CCOO: Notas Memorandos Otros documentos comunicables Generados en GEDO: Actos Administrativos Documentos Importados Documentos Libres Formularios Controlados Se puede vincular un documento a más de un expediente. 6
7 Expediente Electrónico (EE) es un módulo contenedor al cual se le van a vincular documentos previamente firmados en los módulos GEDO y CCOO. EE no permite la generación de documentos. Por otra parte, el módulo EE solicita al módulo GEDO la generación de los siguientes documentos en forma automática: Carátula: se genera con los datos que se cargan en la solicitud de caratulación. Modificación de carátula: se genera en el caso de que se realice un cambio en los datos cargados en la caratulación. La modificación crea, dentro del mismo expediente, una nueva carátula con distinto número de registro del de la carátula inicial. Carátula Variable: para algunos expedientes, según el código de trámite, se debe completar un formulario con datos específicos, este paso se realiza a continuación de completar los datos de la carátula y es obligatorio para continuar con la tramitación. Providencia: se genera cada vez que se realiza un pase o cuando se ejecutan operaciones como iniciar una tramitación conjunta o una fusión. Los pases pueden hacerse a un Usuario Particular, a una Repartición/ Sector (Grupo de Trabajo) o a la Mesa Virtual de una repartición. Salvo los expedientes que cuentan con un circuito cerrado de tramitación, no hay rutas ni tareas preestablecidas, la tramitación es libre pero se debe tener en cuenta la normativa que regula el procedimiento de cada trámite. 7
8 1.3 Pestañas Buzón de Tareas La pestaña Buzón Tareas muestra las tareas del usuario logueado en el sistema. Existen tres tipos de tareas que pueden efectuarse a través de esta solapa del módulo de Expediente Electrónico: Crear nueva solicitud Caratular interno Caratular externo Para realizar cualquiera de las tareas que se reciben en el Buzón de Tareas deben cliquear sobre el botón Ejecutar Crear Nueva Solicitud de Caratulación El botón Crear Nueva Solicitud es utilizado por aquellos usuarios que no tienen perfil de caratulador y deben solicitar a otro usuario o sector la caratulación del expediente. Para realizar la solicitud deberán ir a la solapa Buzón de Tareas, presionar el botón Crear Nueva Solicitud, se abrirá la siguiente pantalla: 8
9 Se deben completar los campos de Motivo interno y Motivo externo que consta de una descripción del trámite a realizar. El usuario caratulador seleccionará el Código de Trámite según el detalle ingresado en estos campos. A continuación se selecciona el tipo de expediente, interno o externo. 9
10 El módulo le permite al usuario solicitante sugerir el Código de Trámite, para ello se despliega el combo Trámite Sugerido y se elige la opción. Luego se deben completar los campos obligatorios según el tipo de expediente seleccionado. Para confirmar la operación se debe cliquear sobre el botón Solicitar caratulación. El botón Cancelar cancela la acción y redirige a la pantalla anterior. A continuación se presentan dos opciones de destino para Enviar la solicitud de caratulación: A un usuario caratulador. A una repartición y sector. Una vez seleccionado el destino se presiona en el botón Enviar Solicitud. Las tareas de caratulación se identifican en el Buzón de Tareas con el nombre Iniciar Expediente. Sólo podrán ser caratuladas por los usuarios con perfil de caratulador. 10
11 Caratular Expediente Solicitado Para llevar a cabo la tarea Iniciar Expediente se debe presionar el botón Ejecutar. Seleccionar el Código de Trámite del desplegable o dejar el sugerido por el solicitante de la carátula. Además se debe completar el campo Descripción Adicional del Trámite. Luego de presionar en el botón Caratular se visualizará el número del expediente generado. Al presionar en el botón OK se enviará el Expediente Electrónico al usuario solicitante. 11
12 Caratular Interno Los usuarios con perfil de caratulador utilizarán los botones Caratular Interno y Caratular Externo. El botón Caratular Interno permite caratular un expediente electrónico interno en un solo paso, esta opción se utiliza cuando el trámite a iniciar es de oficio. 12
13 Para avanzar con la caratulación se deben completar los datos solicitados en la pantalla: Motivo interno y externo: ingresar una descripción específica del trámite. Código Trámite: seleccionar el código del trámite desde el combo desplegable. Descripción Adicional del Trámite: ingresar un detalle del motivo del trámite. dato opcional. Teléfono: dato opcional. Luego de completar los datos solicitados presionar en el botón Caratular Interno. En caso de desear deshacer la acción antes de caratular, cliquear sobre el botón Cancelar Caratular Externo El botón Caratular Externo permite caratular un expediente electrónico externo en un solo paso cuando un ciudadano, proveedor o persona externa a la administración pública se presenta para iniciar un trámite. Para ampliar la foto haga click sobre la imagen 13
14 Se deben completar los datos solicitados en la pantalla: Motivo interno y externo: ingresar la descripción del trámite. Código Trámite: seleccionar el trámite correspondiente. Descripción Adicional del Trámite: ingresar un detalle del Motivo. Personas humanas o jurídicas: según el solicitante se ingresan diferentes datos. A) Persona Jurídica o Empresas CUIT. Tipo de documento. Número de documento. Razón Social. y Teléfono (son opcionales). Domicilio Legal Constituido (País, Provincia, Departamento, Localidad, Calle, altura, piso, departamento, Código postal). Observaciones (es opcional). B) Persona En el caso de seleccionar la opción personas humanas el sistema GDE se comunica con el sistema RENAPER para validar la información con los datos oficiales del registro. Se ingresa el número de CUIL, al elegir el tipo de documento DNI, se habilita el campo sexo. Para ampliar la foto haga click sobre la imagen 14
15 Cuando se selecciona el sexo del desplegable, se completa el resto de la información de forma automática según los datos que se haya ingresado en el registro RENAPER. La información no tiene la posibilidad de ser editada ya que sus campos se inhabilitan. Las opciones y Teléfono son opcionales y, en este caso, quedan en blanco con la posibilidad de cargarlas. También se habilita la opción para ingresar un domicilio especial. Si se selecciona SI del desplegable, se habilitan los campos para agregar un domicilio adicional. Luego de completar los datos solicitados presionar en el botón Caratular Externo. Para abandonar la acción se debe presionar el botón Cancelar. Cuando se caratula el expediente, si se selecciona Persona humana, el sistema genera de forma automática un documento que se llama Const. RENAPER de Documento Nacional de Identidad y contiene el formato del DNI físico de la persona que inició el trámite con la foto actualizada Carátula variable Algunos trámites requieren de información adicional para completar la caratulación de un expediente electrónico. Luego de completar los datos comunes a toda caratulación, el módulo solicitará que se ingresen una serie de datos que varían según el código de trámite que se haya seleccionado. La información que se cargue servirá para buscar el expediente desde la solapa Consultas del módulo. Luego de completar los datos se debe presionar en el botón Caratular. El módulo indica que se generó el expediente e informa el número GDE asignado. Los trámites que requieren información adicional para la caratulación generan dos documentos en el inicio. El documento que figura en primer lugar es la carátula común a todos los expedientes. 15
16 El documento que figura en segundo lugar contiene los datos específicos solicitados para el inicio del trámite Gestión y movimientos de un Expediente Electrónico Los distintos estados por los que puede pasar un expediente electrónico son: Iniciación: es el estado con el cual se crea el expediente en la caratulación. Cuando el usuario realiza un pase del expediente puede modificar el estado a Subsanación, Tramitación, Resolución o Guarda Temporal. Una vez que el expediente abandona este estado no puede retornar. En caso de enviarlo al estado de Subsanación debe indicar el o los documentos que serán modificados. El usuario también está obligado a indicar el motivo por el cual envía a Subsanación. Tramitación: es el estado durante el cual el trámite atraviesa las distintas etapas hasta llegar a su resolución. Mediante este estado el usuario podrá realizar las operaciones más complejas que ofrece el módulo. Para pasar de este estado a Subsanación, Comunicación, Guarda Temporal o Resolución el usuario debe indicarlo y realizar un pase. Subsanación: es un estado optativo que permite corregir los documentos del expediente. Para confirmar una subsanación se debe vincular un Acto Administrativo que la justifique. El usuario que envíe un expediente a subsanación debe indicar los documentos que serán objeto de modificación y el motivo. Ejecución: es el estado que se utiliza cuando se quiere dejar constancia de que se está ejecutando el objetivo del expediente, como por ejemplo, cuando la tramitación involucra la realización de una obra civil y ésta se está construyendo. Los siguientes estados posibles son Subsanación o Guarda Temporal. Comunicación: es el estado que se utiliza cuando ya se ha resuelto la tramitación del Expediente Electrónico y sólo resta realizar la notificación de su resolución. Una vez establecido este estado sólo se podrá pasar a Ejecución o enviar a Guarda Temporal. Resolución: es el estado que se utiliza cuando el usuario requiere seguir 1716
17 vinculando documentación al expediente pero precisa impedir que desde TAD (Trámites a Distancia) el ciudadano pueda adjuntar otros documentos. Guarda Temporal: el expediente permanece en este estado durante un promedio de dos años (dependiendo del tipo de trámite). Durante este periodo, el expediente ya no puede tramitar y sólo está disponible para su consulta, sin embargo, si fuera necesario, se puede solicitar su rehabilitación a tramitación. Finalizado el tiempo de guarda, el expediente se envía a Archivo Definitivo. Solicitud de Archivo: estado intermedio en el que se encuentra un Expediente Electrónico hasta tanto se firme el informe que autoriza el archivo definitivo. Archivo Definitivo: instancia definitiva de archivo. El Expediente Electrónico ya no se puede rehabilitar, sin embargo, permanece disponible para su consulta permanente. En la solapa Buzón de Tareas el usuario logueado tiene los expedientes electrónicos para iniciar o seguir con la tramitación. Para avanzar con la tarea debe accionar el botón Ejecutar. 17
18 Luego de presionar el botón Ejecutar se mostrará el cuerpo del expediente: La pantalla ofrece siete solapas: Documentos. Documentos de Trabajo. Asociar Expediente. Tramitación Conjunta. Fusión. Historial de Pases. Datos de la Carátula. Actividades Documentos La solapa Documentos permite visualizar el expediente y los documentos que lo integran. 18
19 Sobre la derecha de la pantalla en la columna. Acción muestra una serie de íconos que permiten: Visualizar documento: presenta el detalle de elaboración del documento además permite la previsualización de la actuación. Descargar el documento: baja el documento en el disco de la computadora del usuario. Más Datos: muestra el nombre del usuario generador del documento y, en el caso en que corresponda, el número especial. Desvincular documento: Este botón permite al usuario descartar alguno de los documentos que lo integran Vinculación de Documentos Para vincular un documento al expediente se deben ingresar los datos del número GDE que le fue asignado cuando se creó, también existe la posibilidad de cargarlos mediante número especial. Los datos a completar son: Tipo: se carga la letra del documento. Año: ingresar el año de firma del documento. Número: secuencia numérica asignada por el sistema GDE. Ecosistema: Seleccionar a qué tipo de ecosistema pertenece el documento. Repartición: donde se firmó el documento. Una vez completo el ingreso de la identificación del documento presionar en el botón Vincular Documentos. 19
20 Luego podrá ver una pantalla en la que se ve vinculado el informe. El usuario en curso tiene la posibilidad de desvincular los documentos que incluyó en la actuación desde que recibió el expediente hasta que realice el pase. Para desvincular el documento debe cliquear sobre el botón Desvincular el documento que se encuentra a la derecha de la pantalla en la columna Acción. En la pestaña de los documentos que integran el expediente hay tres botones que permiten la visualización de la actuación con diferentes criterios: Con Pase: muestra el expediente electrónico completo. El botón Descargar todos los Documentos (con pase) permite descargar todos los documentos con pase. Sin Pase: muestra los documentos del expediente sin las providencias de pase. Se habilita el checkbox (PNG:sin pase1). Si el usuario lo selecciona se incluirá en la lista de documentos la última providencia de pase. 20
21 El botón Descargar todos los Documentos (sin pase) permite descargar todos los documentos sin pase. Filtro: permite visualizar el expediente según criterios que ofrece el módulo: Repartición Usuario: permite seleccionar los documentos generados en la repartición firmante. Año: permite la visualización de los documentos generados en el año solicitado. Fecha de asociación: se ingresa un rango de fechas, desde hasta, para la visualización de los documentos vinculados al expediente en ese período. Tipo Documento: permite el filtro de documentos por su acrónimo. 21
22 El botón Descargar todos los Documentos (filtro) permite descargar todos los documentos que estén bajo el filtro aplicado Botones útiles en la vinculación de documentos Este botón se utiliza a para guardar los últimos cambios realizados en el expediente electrónico. Al cliquear sobre este botón redirige al usuario al Buzón de Tareas y guarda los cambios realizados. Cancelar la tarea redirige a la pantalla anterior sin guardar los cambios. Al finalizar la vinculación de documentos se procede al pase para proseguir la tramitación del expediente. 22
23 A continuación se muestra la pantalla de pase: Se debe ingresar el motivo del pase, información que se refleja en el cuerpo de la providencia del pase que el módulo genera automáticamente. Una vez ingresado el motivo del pase, si fuese necesario, se debe cambiar el estado del expediente desde el combo desplegable: El usuario puede cambiar el estado del expediente electrónico de acuerdo a su criterio, excepto el estado Iniciación que se genera automáticamente. A continuación se selecciona el Destino del pase, las opciones son: A un Usuario: se ingresan las primeras letras del nombre y se despliegan las opciones para seleccionar el usuario. A una Repartición y Sector: se ingresan el código de repartición y sector. A la Mesa de la Repartición: se ingresa sólo el código de repartición y el expediente se envía a la Mesa Virtual seleccionada para tal fin. 23
24 Para únicamente realizar el pase debe presionar el botón realizar pase. Un cartel de mensaje nos confirma el mismo. Al presionar en el botón OK se toma conocimiento del aviso. Este botón permite realizar un pase y generar una comunicación oficial. Esta opción se habilita si el Estado cambia a Tramitación. Al presionarlo, genera la siguiente pantalla: 24
25 Se pueden indicar uno o más destinatarios principales y en copia, escribiendo nombre o apellido y seleccionándolo del desplegable. Adjuntar archivo: permite adjuntar uno o más archivos a la comunicación oficial. Cancelar: redirige a la pantalla anterior sin tomar la información cargada. Generar copia: permite generar una copia parcial del expediente hasta el momento de solicitar la acción. Al presionar en el botón solicita la confirmación. 25
26 Al presionar Sí muestra el siguiente mensaje: En la solapa Actividades se refleja la solicitud de la generación de copia parcial. Una vez generada la copia parcial del expediente, vincula un documento que contiene los datos de la carátula, historial de pases y el resumen de documentos vinculados. Como archivos embebidos estarán todos los documentos que sean parte del cuerpo del expediente. Si el expediente fue generado en la plataforma TAD, esta opción permite notificar el expediente a un usuario TAD. El sistema solicitará el número de CUIT del usuario a notificar. 26
27 Subsanación El módulo EE permite subsanar errores materiales o involuntarios que hayan sucedido al vincular un documento. Cuando un usuario vincula por error un documento que no corresponde al expediente electrónico y ya se ha sellado la vinculación del documento mediante un pase, se puede utilizar la opción Subsanar Errores Materiales para limitar la vista del documento incorrecto. La subsanación debe estar justificada debidamente por un acto administrativo que argumente la acción. Al presionar el botón Subsanar Errores Materiales se presenta la siguiente pantalla en la que se muestran los documentos que componen el expediente y una columna que habilita la opción de los posibles de subsanar. Una vez seleccionado el documento a subsanar se debe presionar en el botón Aceptar. A continuación se debe vincular el acto administrativo que argumente la subsanación. Para realizar la vinculación el sistema solicita el número GDE del documento. 27
28 Luego del ingreso del número GDE se presiona el botón Vincular Documento, a continuación aparece una ventana en la que se recuerda la vinculación del acto administrativo y se solicita la confirmación de la acción. El módulo comunica que la vinculación fue exitosa: 28
29 El documento subsanado aparece grisado en la solapa de Documentos y sólo podrá ser visualizado por el usuario que lo ha subsanado. Luego del pase no se permite la visualización del documento al resto de los usuarios que tengan bajo su control el expediente y al intentar la descarga del documento subsanado aparece un aviso que notifica sobre la restricción Iniciar documento GEDO El módulo permite Iniciar un Documento GEDO desde la solapa Documentos. Esta acción permite generar una tarea para realizar cualquier documento en el módulo GEDO desde el módulo EE. Cuando se firme el documento en GEDO se vinculará automáticamente al expediente electrónico. Al presionar sobre el botón Iniciar Documento GEDO se presenta la siguiente pantalla: 29
30 Se selecciona el tipo de documento desde el menú desplegable. Luego se debe seleccionar al usuario productor del documento y presionar en el botón Enviar a Producir. O bien presionar Producirlo yo mismo. El sistema confirma la operación y advierte al usuario que no se podrán realizar movimientos sobre el expediente hasta tanto no se firme el documento en GEDO. En la solapa Documentos sólo están habilitados los botones Salir sin pase y Cancelar. Al usuario que fue seleccionado como productor del documento le llega una tarea para Confeccionar Documento al buzón de tareas del módulo GEDO. Una vez que se haya firmado el documento se vincula automáticamente al expediente. 30
31 El documento vinculado con esta operatoria no se puede desvincular del expediente Búsqueda de documentos La opción permite buscar y vincular documentos ya firmados sin la necesidad de cargar el número de registro. Los filtros que se encuentran desarrollados para realizar la búsqueda son: Fecha desde/hasta Generados por mí Generados por mi repartición Mostrar sólo los tipos de documentos activos Todos los documentos Tipo de documento Referencia 31
32 Los filtros de búsqueda se pueden combinar. Una vez completos los campos se debe cliquear en el botón Buscar Documento. La pantalla muestra los documentos que cumplen con los datos solicitados en la búsqueda. Para realizar la vinculación del documento al expediente electrónico se selecciona el documento y se presiona en el botón Vincular Documento, automáticamente se vincula al expediente Documentos de trabajo La pestaña Documentos de Trabajo permite anexar archivos de trabajo que no forman parte del expediente pero que lo acompañan a modo de complemento. Por ejemplo: archivos en formato.word,.excel,.pdf, etc. 32
33 Al presionar en el botón Archivo de Trabajo se muestra la siguiente pantalla en la que se selecciona el archivo: Una vez que se realizó la selección se debe presionar en el botón Abrir. Para confirmar la carga se debe indicar qué tipo de archivo es. Las opciones disponibles son Foto, Plano u Otros. Seleccionar la opción correspondiente del desplegable y luego Guardar. 33
34 Hasta que se haga un pase del expediente se podrá visualizar, editar o eliminar el archivo de trabajo, luego sólo se podrá visualizar Asociar Expediente La solapa Asociar Expediente se utiliza para relacionar uno o más expedientes con el actual a modo de consulta. Luego de completar los datos del expediente a asociar presionar en el botón Para completar la tarea seleccionar en la columna acción Asociar Expediente. El módulo informa que se asoció el expediente. Hasta tanto se realice el pase del expediente estarán las acciones visualizar y desvincular disponibles junto a la información de la actuación. Al realizar el pase sólo se podrá visualizar. 34
35 Tramitación Conjunta La solapa Tramitación Conjunta permite la incorporación de un grupo de expedientes durante un tiempo sin que pierdan su individualidad. Las actuaciones pueden ser separadas en cualquier momento. El expediente sobre el que se está operando será cabecera de la Tramitación Conjunta a partir de aquí y hasta su separación. No se permite operar sobre los expedientes incorporados. Sólo se permite la incorporación de expedientes que estén bajo el control del usuario. Para tramitar en forma conjunta el expediente cabecera debe estar en estado de Tramitación, Resolución o Ejecución y los documentos que tenga vinculados deben haberse sellado mediante un pase. Todos los expedientes que se incorporen deben tener el mismo estado que el de cabecera en el momento del armado y no deben tener documentos pendientes. Se deben completar los datos del expediente a incorporar y presionar en el botón Buscar Expediente. Hasta el momento de la confirmación de la tramitación conjunta el módulo permite desvincular expedientes de la lista de expedientes incorporados. Se permite el armado del grupo de expedientes para tramitar en forma conjunta en un solo momento. Una vez incorporados todos los expedientes electrónicos se debe ratificar la operación con el botón Confirmar Tramitación Conjunta. 35
36 El módulo confirma la operación. Para continuar se debe presionar en el botón OK. 36
37 Si se envía un expediente cabecera a Guarda Temporal el módulo procede a desvincular los expedientes que conforman la tramitación conjunta. El expediente cabecera pasa al estado de guarda temporal previa confirmación del usuario en curso. Los expedientes incorporados quedan en el buzón de tareas del usuario habilitados para su ejecución. A continuación se muestran las pantallas que ejemplifican la operatoria En la pantalla anterior se muestra un expediente cabecera y el expediente que integra la tramitación conjunta. Al presionar en el botón Realizar Pase se deben completar los datos solicitados y luego seleccionar el estado Guarda Temporal desde el menú desplegable. guarda temporal 37
38 Al cliquear sobre el botón Realizar Pase muestra el siguiente aviso: Fusión La solapa Fusión permite agrupar varios expedientes en uno que quedará como cabecera y será el que tramite. Los expedientes fusionados pierden su individualidad, es decir que no pueden volver a tramitar en forma independiente. Para poder realizar esta operación en sistema se debe solicitar el permiso de Fusionador al administrador local de la repartición. Para realizar una fusión el expediente cabecera debe estar en estado de Tramitación, Resolución o Ejecución. Todos los expedientes que se fusionen deben tener el mismo estado que el expediente cabecera en el momento del armado. Además deben tener los documentos confirmados mediante un pase y estar en el buzón de tareas del usuario que realizará la operación. El expediente sobre el que se está operando será cabecera de la fusión y es el que seguirá tramitando. El resto de los expedientes que componen la fusión perderán la posibilidad de volver a tramitar y pasarán a estado de Guarda Temporal. Para realizar la operación se deben completar los datos del expediente a 38
39 fusionar y presionar en el botón Buscar Expediente. Se debe repetir esta acción tantas veces como expedientes se deseen fusionar. Hasta la confirmación de la fusión el módulo permite desvincular los expedientes de la lista. Una vez seleccionados todos los expedientes electrónicos se debe ratificar la operación con el botón Confirmar Fusión. El módulo solicita la confirmación de la operación. Para continuar se debe presionar en el botón OK. Los documentos de los expedientes que se envían a guarda temporal se vinculan automáticamente al expediente cabecera. Los expedientes fusionados se podrán consultar a través del expediente cabecera en la solapa Fusión o, individualmente, desde la solapa consultas de Expediente Electrónico. A partir de la confirmación sólo se permite vincular documentos o realizar operaciones sobre el expediente cabecera. Los documentos que se vinculen serán parte del expediente cabecera y no se replicarán en los expedientes fusionados. Una vez que se confirma la fusión, el módulo genera en forma automática providencias que indican la operación realizada: Vinculación en el expediente cabecera: se documenta la operación y muestra la lista de expediente fusionados. Vinculación en los expedientes fusionados: en cada uno documenta la fusión y el número del expediente cabecera Historial de Pases El módulo permite visualizar los pases realizados durante la tramitación del expediente. 39
40 Datos de Carátula La solapa Datos de la Carátula muestra el motivo del último pase realizado y los datos ingresados en la caratulación. Para ampliar la foto haga click sobre la imagen 40
41 1.3.2 Buzón Grupal Las tareas enviadas a un sector en una repartición se muestran en el Buzón Grupal. Cualquier usuario del sector puede seleccionar una tarea del Buzón Grupal. Para ello, desde el Buzón Grupal, debe cliquear sobre el botón Adquirir. La tarea será remitida al buzón de tareas individual del usuario que la adquirió. Se permiten devolver las tareas adquiridas del Buzón Grupal cuando el expediente todavía no ha recibido modificaciones. Al Adquirir una tarea el usuario se hace responsable de su ejecución. Los usuarios con perfil de asignador visualizan el botón Asignar Tarea. Para derivar una tarea se debe marcar el casillero que se encuentra a la izquierda del estado de la actuación y luego presionar en el botón Asignar Tarea, a continuación, se debe ingresar el nombre del usuario al que se le asigna la tarea. 41
42 Luego se debe presionar en el botón Asignar y el módulo solicita la confirmación de la acción. Una vez confirmada la acción, la tarea pasa al Buzón de Tareas del usuario seleccionado y éste no va a poder devolverlo al Buzón Grupal. El botón mostrar filtros permite buscar expedientes en el Buzón Grupal con los siguientes filtros: Estado del expediente Fecha Última Modificación Motivo externo que se haya ingresado en la carátula Código de trámite Usuario anterior Repartición anterior Módulo de origen Se puede ingresar un filtro o bien realizar una combinación de varios. 42
43 Al ingresar los campos deseados se debe presionar el botón Filtrar. El módulo mostrará los expedientes según los filtros ingresados Actividades En la solapa Actividades se visualizan las solicitudes realizadas por el usuario para aquellos expedientes que tiene en su Buzón de Tareas. Se reflejan actividades que se inician en el módulo Expediente Electrónico pero que deben ser realizadas por fuera. Entre las actividades se encuentran solicitudes de generación de copia parcial del expediente y producción de documentos realizados a través del botón Iniciar Documentos GEDO. La solapa presenta la posibilidad de aplicar un filtro según el estado de la actividad (abierta, completada o pendiente). Se debe seleccionar el estado y presionar Filtrar. 43
44 En caso que se requiera mayor información sobre la tarea se puede presionar Ejecutar. Se despliega una ventana con el detalle de la actividad, desde la opción Visualizar se accede al contenido del expediente. Para salir, presionar Cerrar. Además de la solapa Actividades disponible en el módulo EE, existe la solapa Actividades dentro de cada expediente que cuenta con una tarea pendiente. Hasta tanto no se finalicen esas tareas dentro del expediente estarán listadas en esta solapa. Los expedientes que tengan actividades pendientes tendrán el botón Realizar Pase inhabilitado es por eso que existe la posibilidad de cancelarlas. 44
45 Al cliquear sobre el botón se cancelan todas las actividades pendientes. Luego se presenta una solicitud de confirmación de la acción. A partir de la cancelación de actividades pendientes el expediente estará habilitado para generar pases y realizar operaciones complejas como una tramitación conjunta o fusión Tareas supervisados La pestaña Tareas supervisados permite al usuario consultar la cantidad de tareas pendientes de sus supervisados (en caso de tener personal a cargo). Además podrá visualizar el contenido de los expedientes, seleccionar tareas y avocárselas o reasignarlas o enviar a Guarda Temporal. Para visualizar las tareas de un usuario a cargo se debe posicionar el mouse sobre la acción Ver tareas. A continuación se presenta la pantalla con las tareas pendientes del usuario seleccionado: 45
46 Para avocarse la tarea, redirigirla o enviarla a Guarda Temporal se la debe seleccionar en el casillero que se encuentra a la izquierda del estado, luego presionar sobre las opciones que se encuentran en la parte superior de la pantalla. En el caso de avocarse la tarea, el sistema solicita la confirmación de la acción. Una vez confirmada la acción, la tarea pasa al Buzón de Tareas del supervisor. Si se cliquea sobre la acción Reasignar las tareas seleccionadas el módulo solicita el nombre del usuario al que se le asigna la tarea. 46
47 Luego se debe presionar en el botón Asignar y el módulo solicita la confirmación de la acción. Una vez confirmada la acción, la tarea pasa al Buzón de Tareas del usuario seleccionado. Si se selecciona Guarda Temporal el módulo abre un campo de texto en donde debe especificarse el motivo del envío a la guarda temporal. 47
48 Luego se presiona Realizar Pase para confirmar la operación o cancelar para volver al paso anterior Tareas Otros Usuarios La pestaña Tareas Otros Usuarios permite consultar las tareas pendientes y contenido de expedientes de aquellos usuarios que han asignado a otro como visualizador en los Datos Personales del Escritorio Único. Para visualizar las tareas de un usuario se debe posicionar el mouse sobre la acción Ver tareas en la fila correspondiente. 48
49 A continuación se presenta la pantalla con las tareas pendientes del usuario seleccionado: Al presionar sobre la acción Ver expediente se accede al contenido del expediente Tareas en Paralelo Las Tareas en Paralelo se habilitan cada vez que un usuario realice el pase en paralelo de un expediente electrónico. Esto quiere decir que, en el momento de hacer el pase de la actuación, lo dirige a dos o más destinos, que pueden ser agentes o sectores. La opción de enviar un pase en paralelo se habilita sólo para los expedientes que se encuentren en estado de Tramitación, Resolución o Ejecución, en el momento de iniciar la operación. Se debe presionar el botón Realizar Pase Paralelo que figura en la parte inferior de la pantalla. 49
50 Una vez presionado el botón, se abrirá una pantalla en la que se deben cargar los usuarios y/o sectores a los que se desee dirigir el expediente y detallar el motivo del pase. En el campo Motivo, ubicado en la parte superior de la pantalla, se debe ingresar el texto de la providencia de pase. En el caso de los pases múltiples, el usuario emisor puede optar por completar este campo y realizar providencias similares para cada uno de los destinatarios, o, ingresar un texto diferente para cada uno de ellos. En el segundo caso, debe ingresar primero los usuarios o sectores destinatarios del expediente en la sección Destino de la parte inferior de la pantalla. Si se desea enviar el expediente a un usuario se debe completar el campo predictivo destinado a tal efecto y seleccionar al agente correspondiente del menú disponible. Una vez seleccionado el usuario, se debe presionar sobre el botón Agregar para que quede registrado como uno de los destinatarios del expediente. 50
51 Una vez cargado el primer usuario, se pueden seguir agregando otros repitiendo la operación. Si se desea, se pueden también ingresar sectores como destinatarios. Un expediente puede estar dirigido a varios usuarios, a varios sectores o a varios usuarios y sectores, en forma combinada. Para cargar un sector se debe consignar, en primer lugar, la repartición a la que pertenece y, luego, el código del sector. Una vez seleccionado el sector, se debe presionar en el botón Agregar para que quede registrado como uno de los destinatarios del expediente. Al cargar los destinos, se puede seleccionar el ícono de diálogo para ingresar el motivo de pase específico si así se lo desea. 51
52 Finalizada la operación, se debe presionar el botón Enviar Pase Múltiple para realizar el pase. Cuando un usuario envía una Tarea en Paralelo conserva el control del expediente y puede recuperarlo siempre que lo desee. Para controlar un expediente que fue dirigido en forma simultánea a dos o más sectores o agentes se debe acceder a la solapa Tareas en Paralelo En el Buzón de Tareas en Paralelo se registrará la lista de los expedientes en estado paralelo. Cada expediente figurará tantas veces como destinatarios lo hayan recibido. En la columna Estado se detalla la situación de cada usuario frente a la tarea recibida. Si el estado es Pendiente es porque el receptor del expediente aún no lo trabajó. 52
53 En el caso de que la solapa no muestre ningún expediente en el buzón es porque no se registran actuaciones en estado paralelo pendientes de ser devueltas al usuario emisor. El agente receptor puede acceder al expediente en su Buzón de Tareas. La tarea aparece descripta en la columna Tarea/Estado como Paralelo, lo que indica que fue recibido como parte de un pase múltiple. El receptor debe ejecutar la tarea del mismo modo en que lo hace para trabajar cualquier expediente. Una vez que accede al expediente, encontrará tantas providencias como destinatarios haya tenido el pase en paralelo. 53
54 Si se descargan las providencias se puede conocer quiénes son los destinatarios del expediente y leer el motivo del pase para cada uno de ellos. Una vez realizada la tarea solicitada, se debe presionar el botón Realizar Pase que se encuentra en la parte inferior de la pantalla. Se debe consignar el motivo en el campo correspondiente. Como el agente que envió la tarea en paralelo es quien tiene el control del expediente, el que responde a la solicitud solo le puede efectuar el pase a él. Por este motivo los campos Estado y Usuario figuran en color gris y con los datos fijos. Una vez completado el campo Motivo, se debe presionar en el botón Enviar para perfeccionar el pase. El usuario que envió el expediente verá reflejado que le fue devuelto por uno de los destinatarios si observa la columna Estado de la solapa Tareas en Paralelo. 54
55 El estado Terminado significa que no se registran tareas pendientes por parte de ese usuario. El agente que envió el expediente en forma paralela puede, si así lo desea, adquirirlo de cualquiera de los destinatarios, y en cualquier momento de la operación. Para efectuar dicha operación, se debe presionar en el botón Adquirir PNG: botón adquirir de la columna Acciones. Un cartel nos pedirá que confirmemos la acción presionando Si o No si no deseamos continuar. Al adquirir la tarea, se le quita el expediente del Buzón de Tareas a quien lo había recibido. El cambio se verá reflejado en la solapa Tareas en paralelo del usuario que mantiene el control de la actuación. La tarea figurará en estado Adquirida. Para ampliar la foto haga click sobre la imagen 55
56 Si el usuario que adquirió el expediente se dirige a su Buzón de tareas lo encontrará en su listado de tareas pendientes en estado Paralelo. Para poder completar la operación, debe ingresar al expediente y realizar el pase que corresponde a la finalización de la tarea. Al presionar el botón Realizar pase, sólo estará disponible la opción a realizarse un auto pase que confirma la recuperación total de la tarea. Cuando un sector haya sido el destinatario de un expediente en estado Paralelo, uno de los agentes de ese sector deberá adquirir la tarea del Buzón grupal para trabajarlo. En el momento en que la toma se reflejará ese cambio en la columna Destinatario, ya que no figurará el sector, sino que se verá al usuario que lo tomó para trabajarlo. El usuario que tomó el expediente lo trabajará desde su Buzón de tareas, donde constará en estado Paralelo. Una vez finalizada la tarea encomendada, realizará el pase del expediente al usuario que remitió el pase múltiple, que figurará como destinatario obligatorio. Cuando el último usuario pendiente finaliza su trabajo, el Buzón de Tareas en Paralelo del emisor no registrará expedientes. La actuación se encontrará en su Buzón de Tareas y el estado será de Tramitación o Ejecución, según corresponda. Al abrir el expediente se encontrarán los documentos que vinculó cada destinatario, ordenados según el momento de realización de la tarea Consultas La solapa Consultas permite la búsqueda de expedientes electrónicos por criterios generales o por número de identificación: 56
57 Búsqueda de Expedientes Si se despliega el menú Búsqueda de Expedientes, el módulo permitirá la consulta de expedientes: Generados por el usuario productor: es decir caratulados por él. Generados en la repartición: caratulados en esa repartición. Tramitados por el usuario: el usuario recibió el pase del expediente o lo realizó Buscar en los expedientes generados por mí, en mi Repartición o tramitados por mí El módulo habilita una pantalla en la que se deben definir los criterios de la búsqueda. El usuario puede optar por adoptar solo uno de estos filtros o combinarlos para acotar los resultados. 57
58 58
59 Si se desea realizar una consulta por rango de fechas, se deben completar los campos Fecha desde y Fecha hasta y luego presionar en el botón Buscar o Cerrar para cancelar la búsqueda. Se puede ingresar el dato en el campo correspondiente, o bien indicarlo en los calendarios destinados para tal fin. El módulo mostrará por resultados todos los documentos generados por el usuario durante el intervalo de tiempo establecido. La opción Motivo permite consultar expedientes por el motivo externo que se haya ingresado al caratular el expediente. La condición que deben cumplir los expedientes para encontrarlos por esta búsqueda es que hayan sido caratulados por el usuario, repartición o tramitados por el usuario. Es otra de las opciones a combinar. Para la búsqueda por Domicilio Legal se deben definir los criterios de la búsqueda. El usuario puede optar por adoptar solo uno de estos filtros o combinarlos para acotar los resultados. Otra posibilidad es efectuar búsquedas por Código de Trámite y Dato Propio. En estos casos, se debe seleccionar el código correspondiente del menú desplegable. Si el código de trámite seleccionado posee carátula variable, se habilitarán campos según lo que se haya completado en la carátula variable. Para confirmar el filtro se presiona Agregar. Para confirmar la búsqueda se presiona Buscar. Cancelar para volver a la pantalla anterior o Blanquear Datos si se desea ingresar otros filtros de búsqueda. El listado de expedientes obtenidos se organiza por columnas, según los metadatos principales de la actuación. 59
60 Consultar Expediente por número GDE En la opción Consultar Expediente por número GDE el módulo habilita una pantalla en donde se debe completar el número de registro GDE de la actuación. El módulo mostrará como resultado el expediente seleccionado. 60
61 El botón Visualizar en la columna Acción permite ver el expediente completo con todos los documentos vinculados. Sobre la derecha de la pantalla se muestran tres íconos que se detallan a continuación: Visualizar las características del documento: Número GDE Referencia Fecha creación Tipo de Documento Firmantes Datos Propios Archivos de Trabajo Historial Descargar el documento: permite visualizar el documento. Más Datos: muestra el nombre del usuario generador del documento y, en el caso en que corresponda, el número especial. La subsolapa Documentos de Trabajo permite visualizar los archivos adjuntos al expediente. La subsolapa Expedientes Asociados muestra la identificación de expedientes que se hayan asociado durante la tramitación. 61
62 El módulo permite ver el Historial de Pases de un expediente, se cliquea sobre la subsolapa correspondiente, muestra la lista de usuarios y/o sectores que intervinieron en la tramitación y cuál es su último destino. También se permite visualizar los datos cargados en la carátula del expediente presionando en la subsolapa Datos de la Carátula. Para la consulta de expedientes que no estén el estado de Guarda Temporal se habilita el botón Tramitar, en la columna Acción, que permite: Ejecutar Tarea: el expediente debe estar bajo el control del usuario en curso, Buzón de Tareas. Adquirir Tarea: el expediente debe estar en el sector y dependencia al que pertenece el usuario. Si el expediente está bajo el control de otro usuario o no está en el sector del usuario activo, el módulo no permite concretar las acciones y muestra las siguientes alertas. 62
63 Si el expediente que se consulta por número GDE además está en estado de Guarda Temporal en la columna Acción se habilita la opción Solicitar Archivo. El sistema sólo permite a usuarios con cargo de Director General o superior realizar la solicitud. Al presionar en el botón Solicitar Archivo se genera una solicitud, el módulo solicita confirmación Consulta de expedientes en Guarda Temporal Si se despliega el menú Consulta de expedientes en Guarda Temporal, el módulo permitirá la consulta de expedientes en estado de Guarda Temporal generados por el usuario productor, por el sector al que pertenece o tramitados por el usuario, lo que incidirá en los resultados obtenidos. La operatoria de la consulta es equivalente a la Búsqueda de Expedientes detallada en este capítulo. 63
64 2. Glosario Carátula: es la portada del expediente o actuación que contiene los datos generales de los mismos. Documento: se considera documento, cualquiera sea su soporte, una entidad identificada y estructurada que comprende texto, gráficos, sonido, imágenes o cualquier clase de información. Expediente: constituye expediente, cualquiera sea su soporte, el conjunto ordenado de documentos que proporcionan información sobre un mismo asunto y sirven de antecedente y fundamento para su gestión o resolución. Expediente Externo: es todo expediente iniciado a solicitud de los particulares o externos a la administración pública. Expediente Interno: es todo expediente iniciado por oficio. Numeración: procedimiento por el cual se ordenan numéricamente expedientes y actuaciones administrativas. Se suma como elemento de identificación imprescindible, establecido por la tabla de códigos, la sigla de actuación, el año de firma, número de secuencia, entorno y repartición. Providencia: es la intervención administrativa de remisión y/o elevación asentada en un expediente o documento. Se utilizan para intervenciones sin fundamentos o cuestiones de mero trámite. La providencia no puede originarse por sí sola, sino que debe responder a un trámite previo. Se debe aclarar cuál es el documento que da origen al escrito. Código de Trámite: es uno de los elementos informativos que integra la carátula. Referencia exigida para la caratulación de expedientes, que se define de acuerdo al nomenclador de Código de Trámites. Descripción del Código de Trámite: es una de las demandas informativas incluidas en la solicitud de caratulación. Surge del nomenclador del Código de Trámites, por ejemplo: obras, impuestos, recursos humanos, etc. Motivo: es una descripción breve sobre el tema central de una actuación administrativa. 64
65 Nomenclador del Código de Trámite: es un sistema integrado a partir de la definición de rubros codificados determinados por los Códigos de Trámite: habilitaciones, tránsito, cementerios, etc. Su aplicación es exigida para la caratulación del expediente y su posterior remisión al organismo correspondiente. 65
66 3. Anexo Caratular Externo < Haga click aquí para volver El botón Caratular Externo permite caratular un expediente electrónico externo en un solo paso cuando un ciudadano, proveedor o persona externa a la administración pública se presenta para iniciar un trámite. 66
67 Caratular Externo < Haga click aquí para volver B) Persona En el caso de seleccionar la opción personas humanas el sistema GDE se comunica con el sistema RENAPER para validar la información con los datos oficiales del registro. Se ingresa el número de CUIL, al elegir el tipo de documento DNI, se habilita el campo sexo. 67
68 Gestión y movimientos de un Expediente Electrónico < Haga click aquí para volver Luego de presionar el botón Ejecutar se mostrará el cuerpo del expediente: La pantalla ofrece siete solapas: Documentos. Documentos de Trabajo. Asociar Expediente. Tramitación Conjunta. Fusión. Historial de Pases. Datos de la Carátula. Actividades. Manual de usuario Expediente Electrónico. Versión 01.4 Noviembre
69 Caratular Externo < Haga click aquí para volver La solapa Datos de la Carátula muestra el motivo del último pase realizado y los datos ingresados en la caratulación. 69
70 1.3.6 Tareas en Paralelo Haga click aquí para volver El estado Terminado significa que no se registran tareas pendientes por parte de ese usuario. El agente que envió el expediente en forma paralela puede, si así lo desea, adquirirlo de cualquiera de los destinatarios, y en cualquier momento de la operación. Para efectuar dicha operación, se debe presionar en el botón Adquirir PNG: botón adquirir de la columna Acciones. Un cartel nos pedirá que confirmemos la acción presionando Si o No si no deseamos continuar. < Al adquirir la tarea, se le quita el expediente del Buzón de Tareas a quien lo había recibido. El cambio se verá reflejado en la solapa Tareas en paralelo del usuario que mantiene el control de la actuación. La tarea figurará en estado Adquirida. Manual de usuario Expediente Electrónico. Versión 01.4 Noviembre
Guía de Subsanación para Expediente Electrónico (EE)
 Guía de Subsanación para Expediente Electrónico (EE) Gerencia Operativa de Capacitación y Formación Continua 1 Gestión y movimientos de un EE En el Buzón de Tareas del usuario en curso se presentan los
Guía de Subsanación para Expediente Electrónico (EE) Gerencia Operativa de Capacitación y Formación Continua 1 Gestión y movimientos de un EE En el Buzón de Tareas del usuario en curso se presentan los
Gestión Documental Electrónica
 Gestión Documental Electrónica Manual de Usuario Módulo Expediente Electrónico Descripción breve Módulo utilizado para caratulación, vinculación de documentos, pases y consultas de expedientes electrónicos.
Gestión Documental Electrónica Manual de Usuario Módulo Expediente Electrónico Descripción breve Módulo utilizado para caratulación, vinculación de documentos, pases y consultas de expedientes electrónicos.
Sistema de Administración de Documentos Electronicos SADE MANUAL DE EXPEDIENTE ELECTRÓNICO (EE)
 Sistema de Administración de Documentos Electronicos SADE MANUAL DE EXPEDIENTE ELECTRÓNICO (EE) 4 AUTORIDADES Gobernadora de la Provincia de Buenos Aires María Eugenia VIDAL Ministro de Coordinación y
Sistema de Administración de Documentos Electronicos SADE MANUAL DE EXPEDIENTE ELECTRÓNICO (EE) 4 AUTORIDADES Gobernadora de la Provincia de Buenos Aires María Eugenia VIDAL Ministro de Coordinación y
Es un trámite online al que se accede con clave fiscal de AFIP, por lo tanto tendrá 2 instancias:
 PADRÓN WEB CONTRIBUYENTES LOCALES GUÍA PASO A PASO Es un trámite online al que se accede con clave fiscal de AFIP, por lo tanto tendrá 2 instancias: 1) Alta del Servicio API-Santa Fe: Padrón Web Contribuyentes
PADRÓN WEB CONTRIBUYENTES LOCALES GUÍA PASO A PASO Es un trámite online al que se accede con clave fiscal de AFIP, por lo tanto tendrá 2 instancias: 1) Alta del Servicio API-Santa Fe: Padrón Web Contribuyentes
MANUAL DE USUARIO SISTEMA SISCO SISTEMA INTEGRADO DE COMERCIO EXTERIOR
 MANUAL DE USUARIO SISTEMA SISCO SISTEMA INTEGRADO DE COMERCIO EXTERIOR INDICE 1. ESTÁNDARES DEL SISTEMA... 3 2. INGRESO AL SISTEMA... 6 A. INGRESO CON USUARIO Y CONTRASEÑA... 7 I. CONSULTA DE EXPEDIENTES
MANUAL DE USUARIO SISTEMA SISCO SISTEMA INTEGRADO DE COMERCIO EXTERIOR INDICE 1. ESTÁNDARES DEL SISTEMA... 3 2. INGRESO AL SISTEMA... 6 A. INGRESO CON USUARIO Y CONTRASEÑA... 7 I. CONSULTA DE EXPEDIENTES
Elaboración y Aprobación de Contratos P-PS
 Elaboración y Aprobación de Contratos P-PS-096-04-2013 Versión actualizada, Junio 2014 Contenido 1. DIAGRAMA DE PROCESO... 3 2. ELABORACIÓN DE CONTRATO... 4 3. SOLICITUD DE APROBACIÓN A UN CONTRATO QUE
Elaboración y Aprobación de Contratos P-PS-096-04-2013 Versión actualizada, Junio 2014 Contenido 1. DIAGRAMA DE PROCESO... 3 2. ELABORACIÓN DE CONTRATO... 4 3. SOLICITUD DE APROBACIÓN A UN CONTRATO QUE
Manual TAD. Instructivo de uso TAD AABE
 Manual TAD Instructivo de uso TAD AABE IMPORTANTE Para poder ingresar a Trámites a distancia primero hay que adherir al servicio de la AFIP ingresando con la clave fiscal PASO 1 Acceder al Sistema de Tramitación
Manual TAD Instructivo de uso TAD AABE IMPORTANTE Para poder ingresar a Trámites a distancia primero hay que adherir al servicio de la AFIP ingresando con la clave fiscal PASO 1 Acceder al Sistema de Tramitación
Sistema de Transportes. Manual para Solicitud de Gira de Curso. Vicerrrectoría de Administración Servicios Generales Sección de Transportes
 Manual para Solicitud de Gira de Curso Este documento consta de una guía de cómo crear una solicitud de gira de curso con estudiantes. Está dirigida a usuarios de los vehículos ofrecidos por la Sección
Manual para Solicitud de Gira de Curso Este documento consta de una guía de cómo crear una solicitud de gira de curso con estudiantes. Está dirigida a usuarios de los vehículos ofrecidos por la Sección
GUIA PARA EL USUARIO REGISTRO NACIONAL DE SANCIONES DE DESTITUCION Y DESPIDO RNSDD
 1. INTRODUCCIÓN GUIA PARA EL USUARIO REGISTRO NACIONAL DE SANCIONES DE DESTITUCION Y DESPIDO RNSDD El presente manual tiene por finalidad instruir a los usuarios del Sistema Informático del Registro Nacional
1. INTRODUCCIÓN GUIA PARA EL USUARIO REGISTRO NACIONAL DE SANCIONES DE DESTITUCION Y DESPIDO RNSDD El presente manual tiene por finalidad instruir a los usuarios del Sistema Informático del Registro Nacional
MANUAL DE USUARIO DICIEMBRE 2014
 MANUAL DE USUARIO DICIEMBRE 2014 Contenido 1. Presentación... 2 2. Descripción del proceso... 2 2.1. Crear Oferta... 3 2.2. Edición de la Oferta... 7 2.2.1. Datos del procedimiento... 7 2.3. Formularios...
MANUAL DE USUARIO DICIEMBRE 2014 Contenido 1. Presentación... 2 2. Descripción del proceso... 2 2.1. Crear Oferta... 3 2.2. Edición de la Oferta... 7 2.2.1. Datos del procedimiento... 7 2.3. Formularios...
Sistema de Presentación y Gestión de Proyectos Instructivo para la carga de Proyectos.
 Sistema de Presentación y Gestión de Proyectos Instructivo para la carga de Proyectos. El sistema está diseñado para ejecutarse en Internet Explorer. Si utiliza otro navegador podrán presentarse inconvenientes.
Sistema de Presentación y Gestión de Proyectos Instructivo para la carga de Proyectos. El sistema está diseñado para ejecutarse en Internet Explorer. Si utiliza otro navegador podrán presentarse inconvenientes.
Trámites a Distancia (TAD) Ministerio de Modernización
 Trámites a Distancia (TAD) Ministerio de Modernización 1 Indice 1 - Acceso... 4-5 2 - Plataforma... 6-9 - A. Significado de la iconografía del Escritorio Único... 10-14 - B. Selección de un trámite...
Trámites a Distancia (TAD) Ministerio de Modernización 1 Indice 1 - Acceso... 4-5 2 - Plataforma... 6-9 - A. Significado de la iconografía del Escritorio Único... 10-14 - B. Selección de un trámite...
MANUAL DE USUARIO PARA EL MÓDULO DE PRE-SOLICITUDES DE CATÁLOGO SICOP
 MANUAL DE USUARIO PARA EL MÓDULO DE PRE-SOLICITUDES DE CATÁLOGO SICOP MINISTERIO DE OBRAS PÚBLICAS Y TRANSPORTES El propósito primordial de este documento es darle una guía al usuario sobre cada una de
MANUAL DE USUARIO PARA EL MÓDULO DE PRE-SOLICITUDES DE CATÁLOGO SICOP MINISTERIO DE OBRAS PÚBLICAS Y TRANSPORTES El propósito primordial de este documento es darle una guía al usuario sobre cada una de
Cómo ingresar a al portal COMPR.AR?
 Contenido Introducción.2 Ingreso usuarios 3 Ingreso y Confirmación de Ofertas 4 Buscar Proceso de Compra..5 Adquirir Pliego.5 Ingresar Consulta.7 Ingresar Ofertas 8 Paso 1: Completar nombre de la oferta
Contenido Introducción.2 Ingreso usuarios 3 Ingreso y Confirmación de Ofertas 4 Buscar Proceso de Compra..5 Adquirir Pliego.5 Ingresar Consulta.7 Ingresar Ofertas 8 Paso 1: Completar nombre de la oferta
Instructivo compra por catálogo y convenio marco con Oferta Económica P-PS
 Instructivo compra por catálogo y convenio marco con Oferta Económica P-PS-112-09-2014 Contenido 1. Introducción... 3 2. Convenio Marco con Oferta Económica... 4 2.1 Diagrama del procedimiento... 4 2.2
Instructivo compra por catálogo y convenio marco con Oferta Económica P-PS-112-09-2014 Contenido 1. Introducción... 3 2. Convenio Marco con Oferta Económica... 4 2.1 Diagrama del procedimiento... 4 2.2
SISTEMA DE GESTION TRIBUTARIA Aplicativo DRACMA - Instructivo del Contribuyente
 SISTEMA DE GESTION TRIBUTARIA Aplicativo DRACMA - Instructivo del Contribuyente Persona Jurídica CONSIDERACIONES GENERALES ESQUEMA DE VALIDACIÓN DE USUARIOS: A fin de acceder a la aplicación, los contribuyentes
SISTEMA DE GESTION TRIBUTARIA Aplicativo DRACMA - Instructivo del Contribuyente Persona Jurídica CONSIDERACIONES GENERALES ESQUEMA DE VALIDACIÓN DE USUARIOS: A fin de acceder a la aplicación, los contribuyentes
MANUAL DE USUARIO IMMEX REGISTRO PROGRAMA NUEVO CONTROLADORAS
 MANUAL DE USUARIO IMMEX REGISTRO PROGRAMA NUEVO CONTROLADORAS Versión: 1.0.0 Fecha de Publicación: 9 de julio de 2012 Propósito Sumario El propósito del manual es proporcionar información del sistema al
MANUAL DE USUARIO IMMEX REGISTRO PROGRAMA NUEVO CONTROLADORAS Versión: 1.0.0 Fecha de Publicación: 9 de julio de 2012 Propósito Sumario El propósito del manual es proporcionar información del sistema al
Manual. Ingreso Demandas y Escritos Oficina Judicial Virtual
 Manual Ingreso Demandas y Escritos Oficina Judicial Virtual Versión 1 18.06.2016 Índice 1. Introducción... 3 2. Ingreso Oficina Judicial Virtual:... 4 3. Acceso con Clave única:... 4 4. Ingreso Demandas
Manual Ingreso Demandas y Escritos Oficina Judicial Virtual Versión 1 18.06.2016 Índice 1. Introducción... 3 2. Ingreso Oficina Judicial Virtual:... 4 3. Acceso con Clave única:... 4 4. Ingreso Demandas
MANUAL DEL JEFE DE OGA PARA EL USO DEL SISTEMA DE REGISTRO DE DDJJ EN LÍNEA
 MANUAL DEL JEFE DE OGA PARA EL USO DEL SISTEMA DE REGISTRO DE DDJJ EN LÍNEA GERENCIA DE FISCALIZACIÓN DE DECLARACIONES JURADAS 1 ÍNDICE Menú principal... 6 1. Declarantes... Error! Marcador no definido.
MANUAL DEL JEFE DE OGA PARA EL USO DEL SISTEMA DE REGISTRO DE DDJJ EN LÍNEA GERENCIA DE FISCALIZACIÓN DE DECLARACIONES JURADAS 1 ÍNDICE Menú principal... 6 1. Declarantes... Error! Marcador no definido.
Guía del Administrador
 BIP Empresas Guía del Administrador Índice Qué debe hacer el administrador en la empresa luego de haber sido dado de alta en la sucursal?...3 BIP Administrador en la empresa...3 Obtención del certificado
BIP Empresas Guía del Administrador Índice Qué debe hacer el administrador en la empresa luego de haber sido dado de alta en la sucursal?...3 BIP Administrador en la empresa...3 Obtención del certificado
Contenido 1. DIAGRAMA DE PROCESO CONFECCION DEL CARTEL VERIFICACION DE CARTEL (APROBACIÓN) PUBLICACIÓN DE CARTEL...
 Confección, verificación y publicación del Cartel M-PS-013-03-2014 Contenido 1. DIAGRAMA DE PROCESO... 3 2. CONFECCION DEL CARTEL... 4 3. VERIFICACION DE CARTEL (APROBACIÓN).... 17 4. PUBLICACIÓN DE CARTEL...
Confección, verificación y publicación del Cartel M-PS-013-03-2014 Contenido 1. DIAGRAMA DE PROCESO... 3 2. CONFECCION DEL CARTEL... 4 3. VERIFICACION DE CARTEL (APROBACIÓN).... 17 4. PUBLICACIÓN DE CARTEL...
[TÍTULO DEL DOCUMENTO]
![[TÍTULO DEL DOCUMENTO] [TÍTULO DEL DOCUMENTO]](/thumbs/53/30954616.jpg) [TÍTULO DEL DOCUMENTO] [Subtítulo del documento] Inscripción de Proveedores Los proveedores deben registrarse en el portal para poder operar en el COMPR.AR. Se recomienda ingresar a través del explorador
[TÍTULO DEL DOCUMENTO] [Subtítulo del documento] Inscripción de Proveedores Los proveedores deben registrarse en el portal para poder operar en el COMPR.AR. Se recomienda ingresar a través del explorador
MANUAL DE USUARIO IMMEX REGISTRO DE PROGRAMA NUEVO INDUSTRIAL
 MANUAL DE USUARIO IMMEX REGISTRO DE PROGRAMA NUEVO INDUSTRIAL Versión: 1.0.0 Fecha de Publicación: 9 de julio de 2012 Propósito Sumario El propósito del manual es proporcionar información del sistema al
MANUAL DE USUARIO IMMEX REGISTRO DE PROGRAMA NUEVO INDUSTRIAL Versión: 1.0.0 Fecha de Publicación: 9 de julio de 2012 Propósito Sumario El propósito del manual es proporcionar información del sistema al
Contraloría General de la República
 Contraloría General de la República GERENCIA DE ESTUDIOS Y GESTIÓN PÚBLICA Manual de usuario: INFOBRAS MANUAL PARA ENTIDADES MÓDULO DE CREACIÓN Y/O DESACTIVACIÓN DE USUARIOS INFOBRAS, A TRAVÉS DEL SISTEMA
Contraloría General de la República GERENCIA DE ESTUDIOS Y GESTIÓN PÚBLICA Manual de usuario: INFOBRAS MANUAL PARA ENTIDADES MÓDULO DE CREACIÓN Y/O DESACTIVACIÓN DE USUARIOS INFOBRAS, A TRAVÉS DEL SISTEMA
MANUAL DE USUARIO IMMEX REGISTRO DE AMPLIACIÓN PRODUCTO SENSIBLE
 MANUAL DE USUARIO IMMEX REGISTRO DE AMPLIACIÓN PRODUCTO SENSIBLE Versión: 1.0.0 Fecha de Publicación: 09 de julio de 2012 Propósito Sumario El propósito del manual es proporcionar información del sistema
MANUAL DE USUARIO IMMEX REGISTRO DE AMPLIACIÓN PRODUCTO SENSIBLE Versión: 1.0.0 Fecha de Publicación: 09 de julio de 2012 Propósito Sumario El propósito del manual es proporcionar información del sistema
MANUAL DE USUARIO PEXIM SOLICITAR PERMISOS DE IMPORTACIÓN Y EXPORTACIÓN CAPTURISTA GUBERNAMENTAL
 MANUAL DE USUARIO PEXIM SOLICITAR PERMISOS DE IMPORTACIÓN Y EXPORTACIÓN CAPTURISTA GUBERNAMENTAL Versión: 1.0.0 Fecha de Publicación: 16 de julio de 2012 Propósito Sumario El propósito del manual es proporcionar
MANUAL DE USUARIO PEXIM SOLICITAR PERMISOS DE IMPORTACIÓN Y EXPORTACIÓN CAPTURISTA GUBERNAMENTAL Versión: 1.0.0 Fecha de Publicación: 16 de julio de 2012 Propósito Sumario El propósito del manual es proporcionar
Colegio de Escribanos de la Provincia de Buenos Aires
 Colegio de Escribanos de la Provincia de Buenos Aires Registros Especiales Sistema WEB para Gestión de Minutas de Autoprotección Manual de Usuario Junio 2012 Dirección de Informática Página 1 de 20 Ingreso
Colegio de Escribanos de la Provincia de Buenos Aires Registros Especiales Sistema WEB para Gestión de Minutas de Autoprotección Manual de Usuario Junio 2012 Dirección de Informática Página 1 de 20 Ingreso
MANUAL DEL ADMINISTRADO PARA LA CERTIFICACIÓN DE ESTUDIOS AMBIENTALES CON INNOVACIÓN TECNOLÓGICA DE PLANTAS DE HARINA Y ACEITE DE PESCADO TUPA 85
 MANUAL DEL ADMINISTRADO PARA LA CERTIFICACIÓN DE ESTUDIOS AMBIENTALES CON INNOVACIÓN TECNOLÓGICA DE PLANTAS DE HARINA Y ACEITE DE PESCADO TUPA 85 Versión 2.0.0 ABRIL 2016 Versión 2.0.0 Identificación del
MANUAL DEL ADMINISTRADO PARA LA CERTIFICACIÓN DE ESTUDIOS AMBIENTALES CON INNOVACIÓN TECNOLÓGICA DE PLANTAS DE HARINA Y ACEITE DE PESCADO TUPA 85 Versión 2.0.0 ABRIL 2016 Versión 2.0.0 Identificación del
Manual de usuario RVE 2.0. Módulo Inhabilitaciones
 Manual de usuario RVE 2.0 1 Introducción... 3 2 Ingreso al Sistema... 3 3 Página de Bienvenida al Sistema... 5 4 Funcionalidades de Inhabilitaciones... 6 5 Buscar Inhabilitaciones... 6 6 Ingreso de Inhabilitación...
Manual de usuario RVE 2.0 1 Introducción... 3 2 Ingreso al Sistema... 3 3 Página de Bienvenida al Sistema... 5 4 Funcionalidades de Inhabilitaciones... 6 5 Buscar Inhabilitaciones... 6 6 Ingreso de Inhabilitación...
MANUAL DE USUARIO ADMINISTRACIÓN DE USUARIOS DIRIGIDO A ENTIDADES CONTRATANTES
 MANUAL DE USUARIO ADMINISTRACIÓN DE USUARIOS DIRIGIDO A ENTIDADES CONTRATANTES JULIO 2014 Tabla de Contenido 1. Introducción... 2 2. Ingreso en el Portal Institucional SERCOP... 2 3. Agregar Información
MANUAL DE USUARIO ADMINISTRACIÓN DE USUARIOS DIRIGIDO A ENTIDADES CONTRATANTES JULIO 2014 Tabla de Contenido 1. Introducción... 2 2. Ingreso en el Portal Institucional SERCOP... 2 3. Agregar Información
1. DIAGRAMA DE PROCESO
 Modificación de Cartel y Dejar sin Efecto. P-PS-125-05-2016 Contenido 1. DIAGRAMA DE PROCESO... 3 2. SOLICITUD DE MODIFICACIÓN DEL CARTEL... 4 3. APROBACIÓN DE LA SOLICITUD DE MODIFICACIÓN... 10 4. PROCESO
Modificación de Cartel y Dejar sin Efecto. P-PS-125-05-2016 Contenido 1. DIAGRAMA DE PROCESO... 3 2. SOLICITUD DE MODIFICACIÓN DEL CARTEL... 4 3. APROBACIÓN DE LA SOLICITUD DE MODIFICACIÓN... 10 4. PROCESO
MANUAL CAMBIO DE RUBRO
 MANUAL CAMBIO DE RUBRO 1 CARACTERÍSTICAS DEL INSTRUCTIVO... 2 2 REQUISITOS... 2 3 USUARIOS QUE INTERVIENEN... 2 4 PROCESO DE REGISTRO DEL PROYECTO... 3 4.1 Ingresar a la aplicación SIIU... 3 4.2 REALIZAR
MANUAL CAMBIO DE RUBRO 1 CARACTERÍSTICAS DEL INSTRUCTIVO... 2 2 REQUISITOS... 2 3 USUARIOS QUE INTERVIENEN... 2 4 PROCESO DE REGISTRO DEL PROYECTO... 3 4.1 Ingresar a la aplicación SIIU... 3 4.2 REALIZAR
MANUAL DE USUARIO IMMEX REGISTRO AMPLIACIÓN CAMBIO DE MODALIDAD
 MANUAL DE USUARIO IMMEX REGISTRO AMPLIACIÓN CAMBIO DE MODALIDAD Versión: 1.0.0 Fecha de Publicación: 09 de julio de 2012 Propósito Sumario El propósito del manual es proporcionar información del sistema
MANUAL DE USUARIO IMMEX REGISTRO AMPLIACIÓN CAMBIO DE MODALIDAD Versión: 1.0.0 Fecha de Publicación: 09 de julio de 2012 Propósito Sumario El propósito del manual es proporcionar información del sistema
GUIA PARA EL USUARIO REGISTRO NACIONAL DE SANCIONES DE DESTITUCION Y DESPIDO RNSDD
 1. INTRODUCCIÓN GUIA PARA EL USUARIO REGISTRO NACIONAL DE SANCIONES DE DESTITUCION Y DESPIDO RNSDD El presente manual tiene por finalidad instruir a los usuarios del Sistema Informático del Registro Nacional
1. INTRODUCCIÓN GUIA PARA EL USUARIO REGISTRO NACIONAL DE SANCIONES DE DESTITUCION Y DESPIDO RNSDD El presente manual tiene por finalidad instruir a los usuarios del Sistema Informático del Registro Nacional
MANUAL DE USUARIO NOTAS PARCIALES MODULO CONFIGUARACION DE NOTAS -288
 MANUAL DE USUARIO NOTAS PARCIALES MODULO CONFIGUARACION DE NOTAS -288 Manual Notas Parciales Página 1 de 39 Tabla de contenido Cómo usar el manual de usuario 4 Inicio 5 Notas Parciales: 6 Profesores (Listados
MANUAL DE USUARIO NOTAS PARCIALES MODULO CONFIGUARACION DE NOTAS -288 Manual Notas Parciales Página 1 de 39 Tabla de contenido Cómo usar el manual de usuario 4 Inicio 5 Notas Parciales: 6 Profesores (Listados
MANUAL DE USUARIO IMMEX REGISTRO AMPLIACIÓN SERVICIOS
 MANUAL DE USUARIO IMMEX REGISTRO AMPLIACIÓN SERVICIOS Versión: 1.0.0 Fecha de Publicación: 09 de julio de 2012 Propósito Sumario El propósito del manual es proporcionar información del sistema al usuario
MANUAL DE USUARIO IMMEX REGISTRO AMPLIACIÓN SERVICIOS Versión: 1.0.0 Fecha de Publicación: 09 de julio de 2012 Propósito Sumario El propósito del manual es proporcionar información del sistema al usuario
MANUAL DEL USUARIO SISTEMA WEB. Última actualización: Septiembre de 2016
 MANUAL DEL USUARIO SISTEMA WEB Última actualización: Septiembre de 2016 INDICE 1. Acceso al sistema... 2 2. Consulta de trabajadores... 6 3. Categoría y Especialidad... 9 4. Seguimiento Declaraciones...
MANUAL DEL USUARIO SISTEMA WEB Última actualización: Septiembre de 2016 INDICE 1. Acceso al sistema... 2 2. Consulta de trabajadores... 6 3. Categoría y Especialidad... 9 4. Seguimiento Declaraciones...
Gestión Documental Electrónica
 Gestión Documental Electrónica Manual de Usuario Escritorio Único Descripción breve Interfaz para navegar los módulos del sistema de Gestión Documental Electrónica. DNGIYS Versión01.1 Diciembre 2016 1
Gestión Documental Electrónica Manual de Usuario Escritorio Único Descripción breve Interfaz para navegar los módulos del sistema de Gestión Documental Electrónica. DNGIYS Versión01.1 Diciembre 2016 1
AGENCIA GUBERNAMENTAL
 AGENCIA GUBERNAMENTAL DE CONTROL UNIDAD DE COORDINACIÓN GENERAL CONSULTA AL PADRÓN INSTRUCTIVO PARA EL USUARIO DE SSIT CONTENIDO INTRODUCCIÓN... 3 BIENVENIDA... 3 USUARIO NO REGISTRADO... 4 Registro...
AGENCIA GUBERNAMENTAL DE CONTROL UNIDAD DE COORDINACIÓN GENERAL CONSULTA AL PADRÓN INSTRUCTIVO PARA EL USUARIO DE SSIT CONTENIDO INTRODUCCIÓN... 3 BIENVENIDA... 3 USUARIO NO REGISTRADO... 4 Registro...
MANUAL DE USUARIO JEFE OGA / AUXILIAR OGA
 Contenido MANUAL DE USUARIO JEFE OGA / AUXILIAR OGA... 3 1. Ingreso al sistema por primera vez, cambio de contraseña.... 3 1.1. Administrador CGR registró al Jefe OGA o de un Auxiliar OGA en la entidad:...
Contenido MANUAL DE USUARIO JEFE OGA / AUXILIAR OGA... 3 1. Ingreso al sistema por primera vez, cambio de contraseña.... 3 1.1. Administrador CGR registró al Jefe OGA o de un Auxiliar OGA en la entidad:...
MANUAL DE USUARIO IMMEX REGISTRO AMPLIACIÓN EMPRESAS SUBMANUFACTURERAS, CONTROLADAS O TERCIARIZADAS
 MANUAL DE USUARIO IMMEX REGISTRO AMPLIACIÓN EMPRESAS SUBMANUFACTURERAS, CONTROLADAS O TERCIARIZADAS Versión: 1.0.0 Fecha de Publicación: 09 de julio de 2012 Propósito Sumario El propósito del manual es
MANUAL DE USUARIO IMMEX REGISTRO AMPLIACIÓN EMPRESAS SUBMANUFACTURERAS, CONTROLADAS O TERCIARIZADAS Versión: 1.0.0 Fecha de Publicación: 09 de julio de 2012 Propósito Sumario El propósito del manual es
Inscripción Online Contenido
 Inscripción Online 2017 Contenido Inscripción Online 2017... 1 Inicio... 2 Alta de Usuario... 2 Inscripción Online... 4 Solicitud de Turno... 6 Impresión del Comprobante... 8 Pantallas de Datos a Completar...
Inscripción Online 2017 Contenido Inscripción Online 2017... 1 Inicio... 2 Alta de Usuario... 2 Inscripción Online... 4 Solicitud de Turno... 6 Impresión del Comprobante... 8 Pantallas de Datos a Completar...
Portal de Facturación (servicio de facturación electrónica para empresas proveedoras del Ayuntamiento de Alzira)
 Portal de Facturación (servicio de facturación electrónica para empresas proveedoras del Ayuntamiento de Alzira) ic 1 Portal de Facturación Índice 1. Introducción. 2. Requisitos. 3. Solicitud de alta de
Portal de Facturación (servicio de facturación electrónica para empresas proveedoras del Ayuntamiento de Alzira) ic 1 Portal de Facturación Índice 1. Introducción. 2. Requisitos. 3. Solicitud de alta de
SOLICITUD DE MERCANCIA
 SOLICITUD DE MERCANCIA La solicitud de mercancía son los documentos que se van a crear para realizar el descargue o el ingreso de una mercancía del inventario por motivos como: Hurto, obsequio para un
SOLICITUD DE MERCANCIA La solicitud de mercancía son los documentos que se van a crear para realizar el descargue o el ingreso de una mercancía del inventario por motivos como: Hurto, obsequio para un
MACROPROCESO DESARROLLO DE LA COMUNIDAD EDUCATIVA PROCESO VINCULACION Y
 MACROPROCESO DESARROLLO DE LA COMUNIDAD EDUCATIVA PROCESO VINCULACION Y ADMINISTRACIÓN DE LA INFORMACIÓN DEL EGRESADO MANUAL DE USUARIO REVISADO POR Ingeniero de Proyectos APROBADO POR Secretaria de relación
MACROPROCESO DESARROLLO DE LA COMUNIDAD EDUCATIVA PROCESO VINCULACION Y ADMINISTRACIÓN DE LA INFORMACIÓN DEL EGRESADO MANUAL DE USUARIO REVISADO POR Ingeniero de Proyectos APROBADO POR Secretaria de relación
Septiembre 2013 MANUAL DEL USUARIO ADMINISTRADOR
 Septiembre 2013 MANUAL DEL USUARIO ADMINISTRADOR 1 Al ingresar en Patagonia e-bank Empresas, se desplegará la fecha y hora del último ingreso del usuario, como así también el teléfono del Centro Exclusivo
Septiembre 2013 MANUAL DEL USUARIO ADMINISTRADOR 1 Al ingresar en Patagonia e-bank Empresas, se desplegará la fecha y hora del último ingreso del usuario, como así también el teléfono del Centro Exclusivo
Capacitación Sistema SIU Pilaga
 Capacitación Sistema SIU Pilaga Circuito: Gestión de Personas cto Hacienda SIU Pilaga Temario 1. Introducción 2. Descripción del Circuito 2.1 ABM de Personas 2.2 ABM de Proveedores 2.3 ABM de Clientes
Capacitación Sistema SIU Pilaga Circuito: Gestión de Personas cto Hacienda SIU Pilaga Temario 1. Introducción 2. Descripción del Circuito 2.1 ABM de Personas 2.2 ABM de Proveedores 2.3 ABM de Clientes
MANUAL. Módulo de Devoluciones Web
 MANUAL Módulo de Devoluciones Web ÍNDICE Qué es el módulo de Devoluciones Web y para qué sirve? Cómo ingresar? Primer ingreso a Devoluciones Web Cómo administro los usuarios que pueden acceder a esta plataforma?
MANUAL Módulo de Devoluciones Web ÍNDICE Qué es el módulo de Devoluciones Web y para qué sirve? Cómo ingresar? Primer ingreso a Devoluciones Web Cómo administro los usuarios que pueden acceder a esta plataforma?
Manual de Usuario de la Aplicación Web Gestión de Convenio y Becas - RELEXT 2015 UNIVERSIDAD ESTATAL PENÍNSULA DE SANTA ELENA
 UNIVERSIDAD ESTATAL PENÍNSULA DE SANTA ELENA DIRECCIÓN DE TECNOLOGÍA DE LA INFORMACIÓN Y COMUNICACIONES APLICACIÓN WEB DE RELACIONES EXTERNAS MANUAL DE USUARIO USUARIO: ADMINISTRADOR DE SISTEMAS ACCESO
UNIVERSIDAD ESTATAL PENÍNSULA DE SANTA ELENA DIRECCIÓN DE TECNOLOGÍA DE LA INFORMACIÓN Y COMUNICACIONES APLICACIÓN WEB DE RELACIONES EXTERNAS MANUAL DE USUARIO USUARIO: ADMINISTRADOR DE SISTEMAS ACCESO
SECRETARIA DE EDUCACIÓN SUBSECRETARIA DE PLANEACIÓN Y ADMINISTRACIÓN PROCEDIMIENTO: SISTEMA DE GESTIÓN, CONTROL DE PETICIONES CIUDADANAS
 Página 1 de 31 SECRETARIA DE EDUCACIÓN SUBSECRETARIA DE PLANEACIÓN Y ADMINISTRACIÓN PROCEDIMIENTO: SISTEMA DE GESTIÓN, CONTROL DE PETICIONES CIUDADANAS Página 2 de 31 Para acceder al sitio tendrá que seguir
Página 1 de 31 SECRETARIA DE EDUCACIÓN SUBSECRETARIA DE PLANEACIÓN Y ADMINISTRACIÓN PROCEDIMIENTO: SISTEMA DE GESTIÓN, CONTROL DE PETICIONES CIUDADANAS Página 2 de 31 Para acceder al sitio tendrá que seguir
Contenido. 1. Proceso de Solicitud de Reajuste de precios Solicitud de modificación por parte de la institución... 13
 Instructivo para presentar Reajuste de Precios. P-PS-106-08-2014 1 Contenido 1. Proceso de Solicitud de Reajuste de precios... 3 2. Solicitud de modificación por parte de la institución... 13 2 1. Proceso
Instructivo para presentar Reajuste de Precios. P-PS-106-08-2014 1 Contenido 1. Proceso de Solicitud de Reajuste de precios... 3 2. Solicitud de modificación por parte de la institución... 13 2 1. Proceso
APLICACIÓN: ADMINISTRACIÓN DELEGADA
 APLICACIÓN: ADMINISTRACIÓN DELEGADA Índice Pág. 1. MANTENIMIENTO. 3 1.1. USUARIOS 3 1.1.1. ALTA DE USUARIOS PUESTOS... 4 1.1.3. BORRADO DE UN USUARIO Y BORRADO DE UN PUESTO. 8 1.1.4. BÚSQUEDA DE USUARIOS
APLICACIÓN: ADMINISTRACIÓN DELEGADA Índice Pág. 1. MANTENIMIENTO. 3 1.1. USUARIOS 3 1.1.1. ALTA DE USUARIOS PUESTOS... 4 1.1.3. BORRADO DE UN USUARIO Y BORRADO DE UN PUESTO. 8 1.1.4. BÚSQUEDA DE USUARIOS
Instructivo. Licencia por Enfermedad Memo Médico
 Instructivo Licencia por Enfermedad Memo Médico Dirección General de Administración y Liquidación de Haberes - Subsecretaria de Gestión de Recursos Humanos - Ministerio de Modernización SIAL - Sistema
Instructivo Licencia por Enfermedad Memo Médico Dirección General de Administración y Liquidación de Haberes - Subsecretaria de Gestión de Recursos Humanos - Ministerio de Modernización SIAL - Sistema
Manual de Usuario. Ventanilla Única de Comercio Exterior Mexicano
 Manual de Usuario Ventanilla Única de Comercio Exterior Mexicano Formato de avisos a que se refiere la regla 5.2.16., de las Reglas Generales de Comercio Exterior. Contenido Iniciar Sesión... 3 Capturar
Manual de Usuario Ventanilla Única de Comercio Exterior Mexicano Formato de avisos a que se refiere la regla 5.2.16., de las Reglas Generales de Comercio Exterior. Contenido Iniciar Sesión... 3 Capturar
CALIFICACIONES FINALES MANUAL PARA DOCENTES
 CALIFICACIONES FINALES MANUAL PARA DOCENTES Mayo / 2016 Índice Índice... 1 Introducción... 2 Objetivo... 2 Conceptos importantes... 2 Cómo funciona?... 3 Inscripción de cursos y prerrequisitos... 3 Manuales
CALIFICACIONES FINALES MANUAL PARA DOCENTES Mayo / 2016 Índice Índice... 1 Introducción... 2 Objetivo... 2 Conceptos importantes... 2 Cómo funciona?... 3 Inscripción de cursos y prerrequisitos... 3 Manuales
Guía para realizar el Registro Único de Exportador Dirección de Cuarentena Animal (RUE DCA)
 Guía para realizar el Registro Único de Exportador Dirección de Cuarentena Animal (RUE DCA) Índice 1. Ingreso al sistema.... 3 1.1 REGISTRO EN LA PLATAFORMA VIRTUAL... 3 1.2 INGRESO A LA PLATAFORMA...
Guía para realizar el Registro Único de Exportador Dirección de Cuarentena Animal (RUE DCA) Índice 1. Ingreso al sistema.... 3 1.1 REGISTRO EN LA PLATAFORMA VIRTUAL... 3 1.2 INGRESO A LA PLATAFORMA...
SISTEMA INTEGRADO DE GESTIÓN ADMINISTRATIVA SIGA.NET
 SISTEMA INTEGRADO DE GESTIÓN ADMINISTRATIVA SIGA.NET MANUAL DE USUARIO CAJA CHICA CAJERAS 2011 1. CAPÍTULO I Funcionalidades del Módulo de Caja Chica 1.1 Ingreso al Sistema Ingrese al url http://srvsql/siganet
SISTEMA INTEGRADO DE GESTIÓN ADMINISTRATIVA SIGA.NET MANUAL DE USUARIO CAJA CHICA CAJERAS 2011 1. CAPÍTULO I Funcionalidades del Módulo de Caja Chica 1.1 Ingreso al Sistema Ingrese al url http://srvsql/siganet
MANUAL DE USUARIO PEXIM SOLICITAR PERMISO IMPORTACIÓN R8 (9MODALIDADES)
 MANUAL DE USUARIO PEXIM SOLICITAR PERMISO IMPORTACIÓN R8 (9MODALIDADES) Versión: 1.0.0 Fecha de Publicación: 16 de julio de 2012 Propósito Sumario El propósito del manual es proporcionar información del
MANUAL DE USUARIO PEXIM SOLICITAR PERMISO IMPORTACIÓN R8 (9MODALIDADES) Versión: 1.0.0 Fecha de Publicación: 16 de julio de 2012 Propósito Sumario El propósito del manual es proporcionar información del
Guía rápida. Admintour. Recepción
 Guía rápida Admintour Recepción Diciembre 2015 INDICE 1. Apertura de Caja, 4 2. Verificación y carga del tipo de cambio, 5 3. Informe de mucamas, 7 4. Informe de autos, 7 5. Informe de desayunos, 8 6.
Guía rápida Admintour Recepción Diciembre 2015 INDICE 1. Apertura de Caja, 4 2. Verificación y carga del tipo de cambio, 5 3. Informe de mucamas, 7 4. Informe de autos, 7 5. Informe de desayunos, 8 6.
Apertura de ofertas, solicitud de subsanación y estudios. P-PS
 Apertura de ofertas, solicitud de subsanación y estudios. P-PS-069-10-2012 Versión actualizada, Marzo 2014 Contenido 1. DIAGRAMA DE PROCESO... 3 2. APERTURA DE OFERTAS... 4 3. SOLICITUD DE SUBSANACIÓN
Apertura de ofertas, solicitud de subsanación y estudios. P-PS-069-10-2012 Versión actualizada, Marzo 2014 Contenido 1. DIAGRAMA DE PROCESO... 3 2. APERTURA DE OFERTAS... 4 3. SOLICITUD DE SUBSANACIÓN
Mensajes con Firma. Si desea acceder directamente a un capítulo, posicionese sobre el número de página y haga clic.
 Mensajes con Firma Mensajes con Firma...1 Operaciones del sistema...2 Mensaje con firma...3 Paso 1 Confección...4 Crear Nueva...4 Crear desde Archivo...6 Crear desde Archivo...7 Crear desde Modelo...9
Mensajes con Firma Mensajes con Firma...1 Operaciones del sistema...2 Mensaje con firma...3 Paso 1 Confección...4 Crear Nueva...4 Crear desde Archivo...6 Crear desde Archivo...7 Crear desde Modelo...9
Manual de Usuario. Arquitecto Patrocinante y Propietario. DOM Digital
 Manual de Usuario Arquitecto Patrocinante y Propietario DOM Digital Índice Qué es Clave Única?... 3 Cómo me puedo registrar o inscribir en la DOM Digital?... 3 CAPÍTULO 1: Conociendo el ambiente DOM Digital...
Manual de Usuario Arquitecto Patrocinante y Propietario DOM Digital Índice Qué es Clave Única?... 3 Cómo me puedo registrar o inscribir en la DOM Digital?... 3 CAPÍTULO 1: Conociendo el ambiente DOM Digital...
Portal de Facturación (servicio de facturación electrónica para empresas proveedoras del Ayuntamiento de Alzira)
 Portal de Facturación (servicio de facturación electrónica para empresas proveedoras del Ayuntamiento de Alzira) ic 1 Portal de Facturación Índice 1. Introducción 2. Requisitos 3. Solicitud de alta de
Portal de Facturación (servicio de facturación electrónica para empresas proveedoras del Ayuntamiento de Alzira) ic 1 Portal de Facturación Índice 1. Introducción 2. Requisitos 3. Solicitud de alta de
Solicitudes de Formación C.F. Don Benito - Manual de Usuario - Servicio Extremeño Público de Empleo
 Solicitudes de Formación C.F. Don Benito - Manual de Usuario - Servicio Extremeño Público de Empleo Página: 2 de 15 Índice de contenidos Introducción... 3 Autentificación... 4 Página Principal... 7 Datos
Solicitudes de Formación C.F. Don Benito - Manual de Usuario - Servicio Extremeño Público de Empleo Página: 2 de 15 Índice de contenidos Introducción... 3 Autentificación... 4 Página Principal... 7 Datos
GUIA PASO A PASO PARA COMPLETAR LOS DATOS SOLICITADOS EN EL FORMULARIO DE INSCRIPCIÓN EN LÍNEA
 GUIA PASO A PASO PARA COMPLETAR LOS DATOS SOLICITADOS EN EL FORMULARIO DE INSCRIPCIÓN EN LÍNEA SOLICITUD DE INSCRIPCION Pagina -1- CONSIDERACIONES GENERALES PARA TENER EN CUENTA AL COMPLETAR LOS DATOS
GUIA PASO A PASO PARA COMPLETAR LOS DATOS SOLICITADOS EN EL FORMULARIO DE INSCRIPCIÓN EN LÍNEA SOLICITUD DE INSCRIPCION Pagina -1- CONSIDERACIONES GENERALES PARA TENER EN CUENTA AL COMPLETAR LOS DATOS
SISTEMA DE GESTION TRIBUTARIA Aplicativo DRACMA - Instructivo del Contribuyente
 SISTEMA DE GESTION TRIBUTARIA Aplicativo DRACMA - Instructivo del Contribuyente Persona Física CONSIDERACIONES GENERALES ESQUEMA DE VALIDACIÓN DE USUARIOS: A fin de acceder a la aplicación, los contribuyentes
SISTEMA DE GESTION TRIBUTARIA Aplicativo DRACMA - Instructivo del Contribuyente Persona Física CONSIDERACIONES GENERALES ESQUEMA DE VALIDACIÓN DE USUARIOS: A fin de acceder a la aplicación, los contribuyentes
SOLICITUD DE INFORME DE ACTIVIDADES INVESTIGADORAS.
 Sede Electrónica SOLICITUD DE INFORME DE ACTIVIDADES INVESTIGADORAS. GUÍA RÁPIDA DEL PROCEDIMIENTO TELEMÁTICO. 1 INDICE 1. ACCESO AL PROCEDIMIENTO... 4 1.1. PARA INICIAR la presentación de una nueva solicitud...4
Sede Electrónica SOLICITUD DE INFORME DE ACTIVIDADES INVESTIGADORAS. GUÍA RÁPIDA DEL PROCEDIMIENTO TELEMÁTICO. 1 INDICE 1. ACCESO AL PROCEDIMIENTO... 4 1.1. PARA INICIAR la presentación de una nueva solicitud...4
Nombramiento/designación del Órgano Director para el Procedimiento administrativo M-PS-021-06-2014
 Nombramiento/designación del Órgano Director para el Procedimiento administrativo M-PS-021-06-2014 1 Contenido 1. Diagrama del procedimiento de nombramiento/designación de Órgano Director... 3 2. Descripción
Nombramiento/designación del Órgano Director para el Procedimiento administrativo M-PS-021-06-2014 1 Contenido 1. Diagrama del procedimiento de nombramiento/designación de Órgano Director... 3 2. Descripción
1. DIAGRAMA DE PROCESO SOLICITUD DE PRÓRROGAS AL CONTRATO TRÁMITE DE LA MODIFICACIÓN (proveeduría)...11
 Prórrogas al Contrato previstas en el Cartel. P-PS-090-04-2013 Contenido 1. DIAGRAMA DE PROCESO... 3 2. SOLICITUD DE PRÓRROGAS AL CONTRATO... 4 3. TRÁMITE DE LA MODIFICACIÓN (proveeduría)...11 4. VERIFICACIÓN
Prórrogas al Contrato previstas en el Cartel. P-PS-090-04-2013 Contenido 1. DIAGRAMA DE PROCESO... 3 2. SOLICITUD DE PRÓRROGAS AL CONTRATO... 4 3. TRÁMITE DE LA MODIFICACIÓN (proveeduría)...11 4. VERIFICACIÓN
MANUAL LIBRANZAS PARA EL APORTANTE SOI - Pagos Complementarios Noviembre de 2015
 Con el firme propósito de seguir brindando a nuestros clientes el mejor servicio, SOI Pagos de Seguridad Social ha desarrollado el servicio Pagos Complementarios que le permitirá realizar aportes de créditos
Con el firme propósito de seguir brindando a nuestros clientes el mejor servicio, SOI Pagos de Seguridad Social ha desarrollado el servicio Pagos Complementarios que le permitirá realizar aportes de créditos
Manual Aura Subvenciones
 Manual Aura Subvenciones SUBVENCIONES PARA CATÁSTROFES NATURALES Manual Usuario Versión 1.2 Fecha de revisión 29/12/2015 Aura v1.2 / 1 ÍNDICE 1 ACCESO A LA APLICACIÓN... 3 2 SOLICITUD... 8 2.1 Nueva solicitud...
Manual Aura Subvenciones SUBVENCIONES PARA CATÁSTROFES NATURALES Manual Usuario Versión 1.2 Fecha de revisión 29/12/2015 Aura v1.2 / 1 ÍNDICE 1 ACCESO A LA APLICACIÓN... 3 2 SOLICITUD... 8 2.1 Nueva solicitud...
Centro Internacional de Mejoramiento de Maíz y Trigo
 Registro de Productores Página 1 de 35 Contenido Centro Internacional de 1. Introducción... 3 2. Ver Correo Electrónico de Bienvenida... 4 3. Modificar Datos Adicionales y Activación de Cuenta... 4 4.
Registro de Productores Página 1 de 35 Contenido Centro Internacional de 1. Introducción... 3 2. Ver Correo Electrónico de Bienvenida... 4 3. Modificar Datos Adicionales y Activación de Cuenta... 4 4.
Manual de Usuario Ventanilla Única de Comercio Exterior Mexicano Aviso de Productos Químicos Esenciales -Usuarios Externos
 Manual de Usuario Ventanilla Única de Comercio Exterior Mexicano Aviso de Productos Químicos Esenciales -Usuarios Externos Versión: 1.0.0 Fecha de Publicación: 22 de febrero de 2013 Sumario Propósito El
Manual de Usuario Ventanilla Única de Comercio Exterior Mexicano Aviso de Productos Químicos Esenciales -Usuarios Externos Versión: 1.0.0 Fecha de Publicación: 22 de febrero de 2013 Sumario Propósito El
BANCA ELECTRÓNICA PARA EMPRESAS GUÍA DE APLICACIONES / SISTEMAS PARA CLIENTES USUARIO FINAL PAGOS AFIP
 GUÍA DE APLICACIONES / SISTEMAS PARA CLIENTES PAGOS AFIP Pagos AFIP Página 2 de 44 1 Objetivo...3 2 Consideraciones Generales...3 3 Pagos AFIP...4 3.1 Cargar Pagos...4 3.1.1 Volantes de pago generados
GUÍA DE APLICACIONES / SISTEMAS PARA CLIENTES PAGOS AFIP Pagos AFIP Página 2 de 44 1 Objetivo...3 2 Consideraciones Generales...3 3 Pagos AFIP...4 3.1 Cargar Pagos...4 3.1.1 Volantes de pago generados
MANUAL DE USUARIO PRODUCTOS QUI MICOS. Materias Primas
 MANUAL DE USUARIO PRODUCTOS QUI MICOS Materias Primas Índice Roles de operación en plataforma Regístrelo... 3 Ciudadano... 3 Solicitante... 3 Tramitador Autorizado... 3 Inscripción... 5 Menú... 5 Formulario
MANUAL DE USUARIO PRODUCTOS QUI MICOS Materias Primas Índice Roles de operación en plataforma Regístrelo... 3 Ciudadano... 3 Solicitante... 3 Tramitador Autorizado... 3 Inscripción... 5 Menú... 5 Formulario
GUIA PARA EL USUARIO REGISTRO NACIONAL DE SANCIONES DE DESTITUCION Y DESPIDO RNSDD
 1. INTRODUCCIÓN GUIA PARA EL USUARIO REGISTRO NACIONAL DE SANCIONES DE DESTITUCION Y DESPIDO RNSDD El presente manual tiene por finalidad instruir a los usuarios del Sistema Informático del Registro Nacional
1. INTRODUCCIÓN GUIA PARA EL USUARIO REGISTRO NACIONAL DE SANCIONES DE DESTITUCION Y DESPIDO RNSDD El presente manual tiene por finalidad instruir a los usuarios del Sistema Informático del Registro Nacional
SISTEMA DE INTERNACIONES ON-LINE.
 INSTRUCTIVO: SISTEMA DE INTERNACIONES ON-LINE. Pág. 1 Internaciones. 1.1 Ingresar a la Página del Sistema de Validación Internaciones On-Line. 2 1.2- Login de Sistema 3 1.3 Página Principal y Encabezado
INSTRUCTIVO: SISTEMA DE INTERNACIONES ON-LINE. Pág. 1 Internaciones. 1.1 Ingresar a la Página del Sistema de Validación Internaciones On-Line. 2 1.2- Login de Sistema 3 1.3 Página Principal y Encabezado
Registro de Proveedores v2
 SGP v2 Registro de Proveedores v2 MANUAL DE USUARIO - PROVEEDORES Confidencialidad Este documento contiene información confidencial y propietaria de YPFB Chaco S.A. INDICE Indice... 2 Introduccion... 4
SGP v2 Registro de Proveedores v2 MANUAL DE USUARIO - PROVEEDORES Confidencialidad Este documento contiene información confidencial y propietaria de YPFB Chaco S.A. INDICE Indice... 2 Introduccion... 4
Portal Beneficiario. Pagina 1
 Portal Beneficiario Pagina 1 TABLA DE CONTENIDO Estimado Beneficiario... 3 Registración... 4 Primer Ingreso... 6 Menú Principal... 8 Olvide Mi contraseña... 8 Solicitar Autorización... 10 Notificaciones...
Portal Beneficiario Pagina 1 TABLA DE CONTENIDO Estimado Beneficiario... 3 Registración... 4 Primer Ingreso... 6 Menú Principal... 8 Olvide Mi contraseña... 8 Solicitar Autorización... 10 Notificaciones...
1. Introducción Acceso al e-tax Solicitud de Inscripción Persona Natural... 7
 CONTENIDO 1. Introducción... 3 2. Acceso al e-tax 2.0... 4 3. Solicitud de Inscripción Persona Natural... 7 4. Solicitud de Inscripción de Persona Jurídica... 29 2 1. INTRODUCCIÓN El e-tax 2.0 ofrece a
CONTENIDO 1. Introducción... 3 2. Acceso al e-tax 2.0... 4 3. Solicitud de Inscripción Persona Natural... 7 4. Solicitud de Inscripción de Persona Jurídica... 29 2 1. INTRODUCCIÓN El e-tax 2.0 ofrece a
Solicitudes Material de Almacén
 Solicitudes de Material de Almacén Sistema de Turno Electrónico Solicitudes de Material de Almacén Usuarios del Poder Judicial MANUAL DEL USUARIO PARA LOS OPERATIVOS Realizado por: Sistema Morelos ISC
Solicitudes de Material de Almacén Sistema de Turno Electrónico Solicitudes de Material de Almacén Usuarios del Poder Judicial MANUAL DEL USUARIO PARA LOS OPERATIVOS Realizado por: Sistema Morelos ISC
INTRODUCCION... 3 DESTINATARIOS... 3 SOLICITUD DE PREINSCRIPCION Modificar Clave por Defecto... 7 SOLICITUD DE TURNO... 14
 Versión: 1.0 Fecha de Publicación: 01/02/2017 1 INDICE INTRODUCCION... 3 DESTINATARIOS... 3 SOLICITUD DE PREINSCRIPCION... 3 Modificar Clave por Defecto... 7 SOLICITUD DE TURNO... 14 CONSULTAR/CANCELAR
Versión: 1.0 Fecha de Publicación: 01/02/2017 1 INDICE INTRODUCCION... 3 DESTINATARIOS... 3 SOLICITUD DE PREINSCRIPCION... 3 Modificar Clave por Defecto... 7 SOLICITUD DE TURNO... 14 CONSULTAR/CANCELAR
Sistema de Contrataciones Administrativas Electrónicas (SISCAE) GUÍA DE USUARIO PUBLICACIÓN ORDEN DE COMPRA
 REPÚBLICA DE NICARAGUA MINISTERIO DE HACIENDA Y CREDITO PÚBLICO DIRECCIÓN GENERAL DE CONTRATACIONES DEL ESTADO Sistema de Contrataciones Administrativas Electrónicas (SISCAE) GUÍA DE USUARIO PUBLICACIÓN
REPÚBLICA DE NICARAGUA MINISTERIO DE HACIENDA Y CREDITO PÚBLICO DIRECCIÓN GENERAL DE CONTRATACIONES DEL ESTADO Sistema de Contrataciones Administrativas Electrónicas (SISCAE) GUÍA DE USUARIO PUBLICACIÓN
GUÍA DE USUARIO SOLICITUD DE CERTIFICACIÓN HISTÓRICA DE CALIFICACIONES
 CÓDIGO: VERSIÓN: FECHA: SA-P60-G06 1 Abril de 2013 GUÍA DE USUARIO SOLICITUD DE CERTIFICACIÓN HISTÓRICA DE CALIFICACIONES La Certificación Histórica de Calificaciones, que contiene todo el historial académico
CÓDIGO: VERSIÓN: FECHA: SA-P60-G06 1 Abril de 2013 GUÍA DE USUARIO SOLICITUD DE CERTIFICACIÓN HISTÓRICA DE CALIFICACIONES La Certificación Histórica de Calificaciones, que contiene todo el historial académico
MANUAL DEL USUARIO ADMINISTRADOR
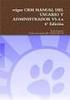 MANUAL DEL USUARIO ADMINISTRADOR 1 Administradores de la Empresa Septiembre 2008 Cuando la empresa solicite el servicio, deberá decidir e indicar en la Solicitud de Adhesión que alternativa utilizará para
MANUAL DEL USUARIO ADMINISTRADOR 1 Administradores de la Empresa Septiembre 2008 Cuando la empresa solicite el servicio, deberá decidir e indicar en la Solicitud de Adhesión que alternativa utilizará para
Registro locales de espectáculos públicos y actividades recreativas
 Registro locales de espectáculos públicos y actividades recreativas 1 Autorización Inicial EN QUÉ CASOS SE REQUIERE? Es necesario que el Ayuntamiento otorgue autorización expresa para que se actúe en su
Registro locales de espectáculos públicos y actividades recreativas 1 Autorización Inicial EN QUÉ CASOS SE REQUIERE? Es necesario que el Ayuntamiento otorgue autorización expresa para que se actúe en su
Sistema Electrónico de Pases
 Sistema Electrónico de Pases Glosario de Términos P1 Pase de Jugador entre clubes de la misma federación.(intrafederativo) F7 Pase de Jugador entre clubes de distinta federación.(interfederativo) F7a(liga)
Sistema Electrónico de Pases Glosario de Términos P1 Pase de Jugador entre clubes de la misma federación.(intrafederativo) F7 Pase de Jugador entre clubes de distinta federación.(interfederativo) F7a(liga)
MANUAL PENSIÓN VOLUNTARIA PARA EL APORTANTE SOI - Pagos Complementarios Noviembre de 2015
 Con el firme propósito de seguir brindando a nuestros clientes el mejor servicio, SOI Pagos de Seguridad Social ha desarrollado el servicio Pagos Complementarios que le permitirá realizar aportes de créditos
Con el firme propósito de seguir brindando a nuestros clientes el mejor servicio, SOI Pagos de Seguridad Social ha desarrollado el servicio Pagos Complementarios que le permitirá realizar aportes de créditos
Pagos Complementarios SOI Pagos de Seguridad Social Pensión Voluntaria Bienvenido!
 Con el firme propósito de seguir brindando a nuestros clientes el mejor servicio, SOI Pagos de Seguridad Social ha desarrollado el servicio Pagos Complementarios que le permitirá realizar aportes de créditos
Con el firme propósito de seguir brindando a nuestros clientes el mejor servicio, SOI Pagos de Seguridad Social ha desarrollado el servicio Pagos Complementarios que le permitirá realizar aportes de créditos
DIRECCIÓN DE ASISTENCIA A LA ADMINISTRACIÓN FINANCIERA MUNICIPAL
 1 DIRECCIÓN DE ASISTENCIA A LA ADMINISTRACIÓN FINANCIERA MUNICIPAL GUIA DE USUARIO (SOPORTEGL) 1 GUATEMALA, OCTUBRE DE 2016 2 CONTENIDO GUIA DE USUARIO SOPORTEGL... 3 Acceso:... 3 Registro de Incidencias:...
1 DIRECCIÓN DE ASISTENCIA A LA ADMINISTRACIÓN FINANCIERA MUNICIPAL GUIA DE USUARIO (SOPORTEGL) 1 GUATEMALA, OCTUBRE DE 2016 2 CONTENIDO GUIA DE USUARIO SOPORTEGL... 3 Acceso:... 3 Registro de Incidencias:...
SSIT. Instructivo. Consulta al Padrón
 Instructivo Consulta al Padrón V1 1 Contenido Introducción... 3 Bienvenida... 3 Usuario no registrado... 3 Registro... 3 Usuario registrado... 6 Olvido de contraseña... 6 Ingreso... 7 Inicio de Solicitud
Instructivo Consulta al Padrón V1 1 Contenido Introducción... 3 Bienvenida... 3 Usuario no registrado... 3 Registro... 3 Usuario registrado... 6 Olvido de contraseña... 6 Ingreso... 7 Inicio de Solicitud
CATEGORIZACIÓN 2014 MANUAL DEL INVESTIGADOR
 CATEGORIZACIÓN 2014 MANUAL DEL INVESTIGADOR ÍNDICE Diagrama general...3 1. Ingreso al sistema CVar... 4 1.1 Seleccionar ROL Categorización Incentivos 2013... 4 1.2 Anexo... 5 1.3 Pantalla Principal...
CATEGORIZACIÓN 2014 MANUAL DEL INVESTIGADOR ÍNDICE Diagrama general...3 1. Ingreso al sistema CVar... 4 1.1 Seleccionar ROL Categorización Incentivos 2013... 4 1.2 Anexo... 5 1.3 Pantalla Principal...
PODER JUDICIAL DE LA NACION ARGENTINA
 1 MANUAL DE NOTIFICACIONES ELECTRONICAS PODER JUDICIAL DE LA NACION ARGENTINA Índice: 2 Concepto de Notificaciones Electrónicas ---------------------------------------------------3 Sistema de Gestión Judicial
1 MANUAL DE NOTIFICACIONES ELECTRONICAS PODER JUDICIAL DE LA NACION ARGENTINA Índice: 2 Concepto de Notificaciones Electrónicas ---------------------------------------------------3 Sistema de Gestión Judicial
MODIFICACIO N DE RENOVACIONES. Manual de Usuario
 6 MODIFICACIO N DE RENOVACIONES Manual de Usuario Índice Descripción... 3 Roles de operación en plataforma Regístrelo... 4 Ciudadano... 4 Solicitante... 4 Tramitador Autorizado... 4 Solicitar/Autorizar
6 MODIFICACIO N DE RENOVACIONES Manual de Usuario Índice Descripción... 3 Roles de operación en plataforma Regístrelo... 4 Ciudadano... 4 Solicitante... 4 Tramitador Autorizado... 4 Solicitar/Autorizar
MANUAL DE USUARIO DE SOLICITUD DE CARTA DE CRÉDITO DE IMPORTACIÓN EN LA PÁGINA WEB DEL BPE
 MANUAL DE USUARIO DE SOLICITUD DE CARTA DE CRÉDITO DE IMPORTACIÓN EN LA PÁGINA WEB DEL BPE ÍNDICE CONTENIDO Pág. Objetivo 2 2 I. Ingreso de Solicitud de Carta de Crédito de Importación en la página web
MANUAL DE USUARIO DE SOLICITUD DE CARTA DE CRÉDITO DE IMPORTACIÓN EN LA PÁGINA WEB DEL BPE ÍNDICE CONTENIDO Pág. Objetivo 2 2 I. Ingreso de Solicitud de Carta de Crédito de Importación en la página web
INDICE. 1. INTRODUCCION Destinatarios Requerimientos para el acceso al sistema... 3
 Versión 1.0 Fecha: 01/03/2011 1 INDICE 1. INTRODUCCION... 3 1.1 Destinatarios... 3 1.2 Requerimientos para el acceso al sistema... 3 2. USUARIO... 4 2.1 Solicitar nuevo usuario... 4 2.2 Primer acceso...
Versión 1.0 Fecha: 01/03/2011 1 INDICE 1. INTRODUCCION... 3 1.1 Destinatarios... 3 1.2 Requerimientos para el acceso al sistema... 3 2. USUARIO... 4 2.1 Solicitar nuevo usuario... 4 2.2 Primer acceso...
Manual de Usuario. Ventanilla Única de Comercio Exterior Mexicano. Certificado Zoosanitario para Exportación - Usuarios Externos
 México, D.F., abril de 2013. Asómate a ventanilla es única Manual de Usuario Ventanilla Única de Comercio Exterior Mexicano Certificado Zoosanitario para Exportación - Usuarios Externos Sumario Propósito
México, D.F., abril de 2013. Asómate a ventanilla es única Manual de Usuario Ventanilla Única de Comercio Exterior Mexicano Certificado Zoosanitario para Exportación - Usuarios Externos Sumario Propósito
INTRUCTIVO PARA EL USO DEL MÓDULO DE VACACIONES
 INTRUCTIVO PARA EL USO DEL MÓDULO DE VACACIONES El módulo de vacaciones del Sistema Informático Integrado de Talento Humano es una herramienta que permitirá el registro, modificación, aprobación y autorización
INTRUCTIVO PARA EL USO DEL MÓDULO DE VACACIONES El módulo de vacaciones del Sistema Informático Integrado de Talento Humano es una herramienta que permitirá el registro, modificación, aprobación y autorización
Portal de padres de QuikApps
 Portal de padres de QuikApps Seguimiento Electrónico de la Aplicación de Comida Gratuita o Reducida Para crear una cuenta de padre o de un estudiante emancipado y acceder a QuikApps, presione en el enlace
Portal de padres de QuikApps Seguimiento Electrónico de la Aplicación de Comida Gratuita o Reducida Para crear una cuenta de padre o de un estudiante emancipado y acceder a QuikApps, presione en el enlace
LIBERACIÓN DE GARANTÍAS
 LIBERACIÓN DE GARANTÍAS P-PS-108-04-2013 Contenido 1. DIAGRAMA DE PROCESO... 3 2. Liberar garantía de participación... 4 3. DIAGRAMA DE PROCESO... 13 4. Liberar garantía de cumplimiento... 14 5. Aprobar
LIBERACIÓN DE GARANTÍAS P-PS-108-04-2013 Contenido 1. DIAGRAMA DE PROCESO... 3 2. Liberar garantía de participación... 4 3. DIAGRAMA DE PROCESO... 13 4. Liberar garantía de cumplimiento... 14 5. Aprobar
