Conoce ESTIMASOL Caso práctico - Unidad 8
|
|
|
- Alba Benítez Valenzuela
- hace 6 años
- Vistas:
Transcripción
1 Conoce ESTIMASOL Caso práctico - Unidad 8 Empresa e iniciativa emprendedora ESTIMASOL 2017 E.V. En colaboración con: 2016 Software del Sol S. A. Queda prohibida cualquier forma de reproducción, distribución, comunicación pública o transformación de este documento sin autorización expresa de Software del Sol S. A.
2
3 ÍNDICE CÓMO ESTÁ ESTRUCTURADO ESTE MANUAL?... 5 INSTALACIÓN Y PUESTA EN MARCHA DE ESTIMASOL... 6 Licencia de uso del programa... 6 Requerimientos del programa... 7 Instalación del programa... 7 INICIAR UNA SESIÓN CON EL PROGRAMA... 8 Pantalla de inicio de sesión... 8 Pantalla Recientes Definición de pantalla Configuración del programa COPIAS DE SEGURIDAD UNIDAD 8.- QUÉ IMPUESTOS TENGO QUE PAGAR? - CONOCE ESTIMASOL Visión general del programa Creación de una empresa Índices y Módulos A.E.A.T Estimación objetiva Definición de módulos Estimación directa - Libro de Facturas emitidas Estimación directa - Libro de Facturas recibidas Emisión declaraciones I.R.P.F. en ESTIMASOL Emisión de declaraciones IVA en ESTIMASOL SOLUCIONARIO DE LA ACTIVIDAD DE LA PÁGINA Crea la empresa con los siguientes datos: Definición del Módulo de IRPF Definición del Módulo de IVA Presentacion de Impuestos
4
5 CÓMO ESTÁ ESTRUCTURADO ESTE MANUAL? Este manual está especialmente diseñado para utilizarlo con los materiales formativos del módulo Empresa e iniciativa emprendedora de la editorial McGraw-Hill. Consta de tres partes principales: La primera está orientada a la instalación y la puesta en marcha y configuraciones generales de las aplicaciones informáticas, así como a la adquisición de los conocimientos básicos acerca de su interface y de la disposición de las opciones. En la segunda se expone una visión general del programa ESTIMASOL, programa de contabilidad para autónomos y profesionales En la tercera, se resuelve con el programa ESTIMASOL la actividad de la página 160 del libro del alumno. Este manual puede ser descargado en la dirección de Internet: 5
6 INSTALACIÓN Y PUESTA EN MARCHA DE ESTIMASOL Licencia de uso del programa El uso y posesión de cada uno de estos programas están sujetos a los siguientes términos legales: 1. La sola posesión de este programa supone la aceptación de todas y cada una de las condiciones de esta Licencia de uso del programa. 2. LICENCIA: Software del Sol, S.A. cede el derecho a uso de este programa por tiempo indefinido. Esta licencia se concede para tantos ordenadores como se desee. 3. Software del Sol, S.A., permite al usuario realizar copias del soporte magnético, óptico, o electrónico del presente programa y también la distribución de las mismas siempre que se realice de forma gratuita. 4. Software del Sol, S.A. se reserva todos los derechos de autor y de propiedad intelectual del producto. 5. GARANTIA. La única garantía que Software del Sol, S.A. proporciona sobre el programa es la sustitución del soporte magnético, óptico, o electrónico del producto, si éstos fueran originales y estuviesen en mal estado, por otros en buenas condiciones durante el periodo de un año a partir de la fecha de su adquisición. Software del Sol, S.A. no se compromete ni responsabiliza con ninguna persona o entidad en todo lo relativo a cualquier perjuicio supuestamente provocado por el uso o falta de uso de este programa, tanto directa como indirectamente, incluyendo, sin limitarse a las siguientes eventualidades: interrupciones del trabajo, pérdidas económicas o pérdidas de ganancias previstas, como resultado de la utilización del mismo. El programa se vende "tal como es", no aceptándose reclamaciones por "supuestas" especificaciones que el mismo debería cumplir. 6. Software del Sol, S.A. se reserva el derecho a cambiar las especificaciones de este programa sin previo aviso. El desconocimiento de estas cláusulas no exime de su responsabilidad a los usuarios. Si no está conforme con la Licencia de uso del programa, no instale este producto. En caso de que estuviese instalado, desinstálelo de forma inmediata. 6
7 Requerimientos del programa Los requisitos mínimos para la instalación de la aplicación son los siguientes: PC con Windows Vista, 7, 8, o 10 1 GB de espacio disponible en disco duro Resolución de pantalla x 768 o superior Para la actualización automática del programa, información en línea y envío de correos electrónicos se requiere conexión a Internet Para la visualización de documentos PDF se requiere Acrobat Reader Instalación del programa El proceso de instalación del programa es idéntico tanto para sistemas monousuario como multiusuario en red local, NAS, etc. Puedes descargar el programa desde la dirección: Una vez descargado el programa, Iniciaremos la instalación ejecutando el archivo correspondiente. Se abrirá el asistente de instalación. Solo tienes que pulsar sobre el botón siguiente, cuando sea requerido, para realizar el proceso. En una instalación multiusuario debes instalar el programa en cada uno de los ordenadores que vayan a acceder al mismo. 7
8 INICIAR UNA SESIÓN CON EL PROGRAMA Pantalla de inicio de sesión La pantalla de inicio de sesión es la siguiente: Desde esta ventana elegimos el usuario y accedemos a información sobre la versión, licencia de uso, etc. SELECCIÓN DE USUARIO La primera vez que accedes al programa sólo aparecerá el usuario Supervisor, (usuario que tiene el privilegio de entrar en todas las opciones del programa), por lo que debes seleccionarlo para iniciar la sesión. Cuando crees más usuarios tendrás que elegir el que desees, seleccionándolo en el desplegable. Para dejar un usuario por defecto puedes marcar la opción Recordar el usuario. Si accedes con el mismo usuario desde otros ordenadores simultáneamente, el programa te avisará de que el usuario seleccionado ya está en uso, pero te permite continuar. El programa puede ejecutarse, de forma simultánea, tantas veces como sea necesario con distintos usuarios o con el mismo. 8
9 MENÚS INFORMACIÓN Y SERVICIOS En el apartado Información podrás consultar la versión del programa, la licencia de uso, ver las distintas modalidades de asistencia técnica y enviar sugerencias o incidencias sobre el mismo. En el apartado Servicios, podrás acceder a los distintos enlaces que en la página de Software DELSOL como Conócenos, Zona privada de clientes, Registro Online, y acceder a la opción Comprobar actualizaciones. 9
10 Pantalla Recientes La ventana Recientes se muestra cuando accedes al programa y no tienes empresa activa. Esta ventana está estructurada en dos partes bien diferenciadas: En la parte izquierda, Recientes, encontrarás acceso directo a las últimas empresas con las que has trabajado en la aplicación. Si no se muestra ninguna empresa, puede deberse a que has ejecutado la opción Limpiar panel de últimas empresas abiertas, o no has trabajado todavía con el programa. En su parte inferior, tienes el acceso rápido a la opción Abrir otras empresas existentes, que te permite seleccionar otra empresa que no aparezca en el este panel. En la parte de la derecha, encontrarás los siguientes apartados: Usuario, Empresas, Importación, Información y Configuraciones. Veremos a continuación cada uno de ellos. 10
11 USUARIO Se encuentra en la parte superior derecha. Este apartado muestra el nombre de la empresa (titular del Registro de Usuario) y mediante el botón Editar permite acceder a la pantalla de introducción de datos de Usuario registrado desde la que podrás, además, acceder a tu zona privada en nuestra web. EMPRESAS Te permite crear una empresa, abrir la empresa de demostración, crear una empresa desde la versión 2016 E.V. o crear una empresa desde Facturaplus. IMPORTACIÓN Puedes importar datos desde la versión 2016 E.V o importar datos desde empresas existentes en Facturaplus 11
12 INFORMACIÓN Aquí encontrarás acceso a diversos recursos que te ayudará a comenzar con el programa, así como en enlace a la página del programa en nuestra web ( CONFIGURACIONES Tienes disponible algunas opciones usuales, así como la posibilidad de acceder a todas las configuraciones generales del programa. 12
13 Definición de pantalla Más adelante en este manual, se detallará cada una de las definiciones de pantalla para cada uno de los programas ESTIMASOL, con detalle de sus diferentes solapas y grupos de opciones. MENÚ ARCHIVO En la parte superior izquierda de la pantalla se encuentra el menú Archivo. 13
14 Desde este menú puedes acceder a las siguientes opciones: Información. Puedes acceder a opciones como apertura del siguiente ejercicio, importar información de la empresa, cambiar código de empresa, etc. Nuevo. Nos permite crear una empresa con el programa o a partir de programas de terceros. Abrir. Cada vez que inicies una sesión en el programa, se abrirá de forma automática la última empresa utilizada. Para abandonar esta empresa y poder seleccionar otra, debes cerrar la sesión con la empresa que tienes abierta (usando la combinación de teclas Ctrl+Z, o seleccionando la opción Cerrar sesión con la empresa que se encuentra en el menú Archivo). Una vez abierta una empresa, el código, nombre y ejercicio abierto aparecerá en el título de la ventana. Cerrar. Podemos cerrar la sesión con la empresa o cerrar el programa. Seguridad. Permite realizar copias de seguridad y restaurarlas. Registro. Nos muestra, entre otras opciones, información de usuario registrado y nos permite el envío de sugerencias e incidencias. También nos permite comprobar si existen revisiones o actualizaciones de la aplicación. Opciones. Desde este botón podrás acceder a todas las configuraciones generales del programa (configuraciones que se aplican a todas las empresas existentes). Podrás configurar aquí: - Las ubicaciones de las bases de datos - Los usuarios - Las opciones de revisión de texto y ortografía. - Las configuraciones del idioma, fiscales, denominaciones contables, etc. - Las configuraciones de moneda. - La gestión de divisas - Los códigos postales. - Las entidades bancarias que utilices - Las abreviaturas accesibles desde cualquier parte del programa. - El gestor de correo electrónico - La configuración de impresoras - Las diferentes opciones de impresión. - La configuración del escáner. - Opciones para lectura de Códigos 1kB - Parámetros que afectan a la ejecución del programa. 14
15 BARRA DE ACCESOS RÁPIDOS Esta barra te permitirá acceder a los elementos de menú más utilizados en tu trabajo. Por defecto tenemos el icono de selección de ejercicios, cierre de sesión y apertura del menú archivo y bloqueo del programa. Puedes agregar los elementos que desees, haciendo un clic derecho sobre la opción de menú que quieras añadir y seleccionando Agregar a barra de herramientas. Por ejemplo, si quisieras añadir a tu barra de accesos rápidos el acceso al archivo de artículos, solo tendrías que colocar encima de esta opción el ratón y hacer un clic con el botón derecho. Nos muestra la opción Agregar a la barra de herramientas. Seleccionándola, dejará el icono de acceso al fichero de artículos en la barra de herramientas. Así lo verías en pantalla: 15
16 MENÚ DE CINTAS Contiene cada una de las opciones del programa, agrupadas en primer lugar en solapas y dentro de cada solapa en grupos. Este menú de cintas sólo aparecerá cuando tengas iniciada la sesión y se mostrará activa cuando tengas una empresa abierta. Solapa Grupo Grupo Grupo Grupo Las solapas que se muestran son los conjuntos iniciales de opciones, no obstante, durante la ejecución, pueden aparecer otras solapas pertenecientes a la opción activa. ESCRITORIO En la parte central de la ventana del programa. Mientras no tengamos ninguna opción abierta, se muestran las siguientes opciones: Fecha y previsión meteorológica. El programa nos muestra la fecha y la previsión meteorológica según nuestra ubicación geográfica. Ondadelsol.com. Te proporciona acceso a nuestra emisora de radio on-line. Herramientas. Nos muestra la agenda de contactos, tareas pendientes, la calculadora y la agenda diaria. Resumen. Está formada por un esquema de las operaciones disponibles y su ubicación, así como las estadísticas de la empresa abierta. Noticias. Puedes configurar aquí las fuentes de noticias que quieras que el programa muestre. Primeros Pasos. Acceso a ayudas, video tutoriales o a la página web de Software del Sol. 16
17 BARRA DE ESTADO Está situada en la parte inferior de la ventana del programa y te muestra el usuario seleccionado, el icono para enviar un y a la web del programa. 17
18 Configuración del programa Vamos a estudiar cómo realizar algunas configuraciones iniciales como son la instalación del programa en red o la configuración de la impresora y del correo electrónico. CONFIGURACIÓN EN RED LOCAL El programa puede funcionar desde varios equipos conectados en red local, accediendo a la misma base de datos. La configuración se realiza de la siguiente forma: Instala el programa en el Servidor y en cada uno de los equipos donde lo vayas a utilizar. La instalación en cada uno de los puestos debe ser completa. No te servirá instalarlo en el Servidor y crear un icono de acceso directo al programa en el resto de terminales. En el Servidor comparte la carpeta del programa para que se pueda acceder a ella desde el resto de los equipos. En cada uno de los equipos, configura el programa para que acceda a la carpeta \Datos ubicada en la ruta que acabas de compartir. Esto se configura desde el menú Archivo > Opciones > Ubicaciones. Define en el apartado Ubicación de base de datos, la ruta del servidor, donde tendrás los datos del programa (\Datos) que van a ser compartidos. Una vez introducida la ruta del servidor, pulsa en el enlace Verificar rutas para que el programa compruebe el acceso y funcionamiento de la misma. Crea los diferentes usuarios que accederán al programa, teniendo en cuenta que debes dar de alta tantos usuarios como personas vayan a utilizar la aplicación. Recuerda que no debes acceder desde diferentes terminales con el mismo usuario. 18
19 CONFIGURACIÓN DE IMPRESORAS ESTIMASOL utilizará por defecto la impresora que esté predeterminada en Windows. No obstante, es posible configurar tantas impresoras como existan en tu ordenador o sistema de red local. También es posible crear varias configuraciones para una misma impresora para, por ejemplo, seleccionar diferentes tipos de letras para informes. La opción para configurar las impresoras, se encuentra en el menú Archivo > Opciones. Los pasos para configurar una nueva impresora son: Pulsa el botón Nueva. Selecciona la impresora que quieres añadir. Puedes configurar diversos parámetros del tipo de letra para cada elemento de los informes. Pulsa el botón Guardar Impresora. 1º 2º 3º 4º Con el botón Hacer predeterminada puedes seleccionar la impresora por la que se imprimirán los informes. Esta selección afecta también a la vista preliminar de los mismos. 19
20 CONFIGURACIÓN DEL CORREO ELECTRÓNICO Se accede desde el menú Archivo > Opciones. Nos mostrará la siguiente ventana: En primer lugar, debes de seleccionar el tipo de correo electrónico que el programa utilizará para enviar e- mails. Según el servidor de correo electrónico que utilices, tendrás que elegir entre una configuración u otra: Microsoft Office Outlook o Windows Live Mail. Son las opciones más sencillas ya que no necesitan que realices ninguna configuración específica. Mozilla Thunderbird. Te solicita que indiques la ruta donde se encuentra instalado el gestor. Configuración Manual se utiliza en casos como Hotmail, Gmail, Yahoo, Telefónica y Aol. En este caso, debemos de proporcionarle la siguiente información: - Información del servidor. Datos de tu servidor de correo. - Información de inicio de sesión. Nombre de cuenta, dirección de correo y contraseña. - Firma del mensaje. Selecciona si vas a agregar una firma mediante un archivo HTML, texto enriquecido o sin formato. 20
21 Si eliges esta configuración, debes tener en cuenta, que los envíos de los correos que hagas desde la aplicación, no quedarán almacenados en la bandeja de Correos enviados de tu gestor de correos. Te aconsejamos que antes de pulsar el botón Aceptar para finalizar, hagas un clic en el botón Probar la configuración actual, para que te asegures de que todo se ha configurado correctamente. 21
22 COPIAS DE SEGURIDAD Esta opción se encuentra en el menú Archivo dentro de las opciones de Seguridad. La finalidad de este proceso es realizar una copia en un dispositivo de almacenamiento externo o en una carpeta de tu ordenador o red local conteniendo la información introducida en cada empresa hasta este momento. También es posible remitir la copia a una dirección de correo electrónico e incluso proceder a su subida a un servidor FTP. Es posible que, por algún tipo de problema físico en tu equipo, (cortes de luz, bloqueos, o simplemente avería de tu disco duro), sea imposible acceder a la información que existiese en la empresa. Si esto ocurriese, la única forma de recuperar los datos sería a través de las copias de seguridad existentes. Las copias de seguridad también se pueden utilizar como la forma de asegurar los datos antes de ejecutar opciones críticas del programa. En estos procesos, el programa suele aconsejar a través de un mensaje, que la realices. En caso de que hayas localizado un problema grave en la información de la empresa, no hagas copias de seguridad en los mismos dispositivos, unidades o carpetas habituales bajo ningún concepto, ya que esto pisaría la información en buen estado que existiera previamente. La copia de seguridad debe tomarse como parte del trabajo diario, y en cualquier sistema informático es la única arma para defenderse de posibles desastres. La asiduidad con la que se deben de hacer las copias de seguridad, no depende de la cantidad de datos que introduzcas en el programa, ni del número de horas trabajadas en el mismo, sino del riesgo que puedas o quieras asumir como usuario del programa. 22
23 Datos de la empresa El proceso de copias de seguridad solicitará que selecciones una empresa existente y un ejercicio, es decir, la copia se realiza independientemente por cada empresa y ejercicio. Puedes optar por incluir los datos genéricos del programa, para ello marca la opción Incluir en el archivo ZIP la copia de los datos genéricos del programa. Datos genéricos del programa El proceso de copias de seguridad proporciona la posibilidad de realizar la copia de los datos genéricos del programa. Este proceso pondrá a salvo apartados como modelos de documentos, fichero de usuarios, fichero de códigos postales etc. Todos los archivos existentes dentro de la ubicación de datos del programa (sin incluir las subcarpetas). Activando esta opción se realizará la copia de seguridad de todas las empresas del programa, así como de los datos genéricos del programa. Carpeta datos del programa. Activando esta opción se realizará la copia de seguridad de todas las empresas del programa, así como de los datos genéricos del programa. También debes indicar en qué lugar se va a grabar la copia de seguridad. El programa te facilita cuatro lugares donde se podrían hacer las copias: Ruta de copias predefinida, ubicación predeterminada de copias de seguridad. 23
24 Ubicación especifica. Correo electrónico. Servidor ftp configurado. Ruta de copias predefinida. Ubicación predeterminada de copias de seguridad. Dentro de menú Archivo > Opciones > opción Ubicaciones, se encuentra configurada una carpeta predeterminada de copias de seguridad. Esta carpeta tiene como valor inicial, la carpeta Copia dentro de la ubicación genérica de los datos. Ten en cuenta que, al hacer una copia de seguridad con este método, y eliges una carpeta de tu ordenador, el proceso garantizará la seguridad de tus datos frente a algunos problemas, pero si se averiase su disco duro también perderías la copia de seguridad. Modificar ruta predefinida. Mediante este botón podrás cambiar la ubicación predeterminada donde se realiza la copia de seguridad. Ubicación especifica: Puedes seleccionar en este momento la carpeta o unidad donde se van a copiar los datos. Recomendamos encarecidamente que utilices habitualmente un medio que no esté físicamente en el mismo equipo que contiene los datos, como por ejemplo un disco duro externo. Correo electrónico: Servirá para enviar la base de datos de la empresa a una dirección de correo electrónico como dato adjunto. ESTIMASOL ofrece también la posibilidad de enviar este fichero comprimido. Puedes renombrar el archivo de copias si el destinatario de correo electrónico tiene bloqueada la entrada de archivos con extensión MDB. El programa recordará la última dirección de correo a la que fue enviada la copia de seguridad. Servidor ftp: A través de esta opción puedes realizar una copia de seguridad remota de los datos de FACTUSOL, realizando el envío a tu servidor de ficheros. Para llevar a cabo esta acción es necesario configurar el acceso de dicho servidor, (a través del botón Configurar servidor FTP), indicando nombre de usuario, contraseña, dirección del servidor y carpeta remota en la que se almacenarán las copias. No sobrescribir copias de seguridad anteriores. Marcando esta opción el programa hará las copias de seguridad sin sustituir las anteriores. Identificar las copias con la denominación del programa. Marcando esta opción el programa generará la copia de seguridad con un identificativo de cada una de nuestras aplicaciones. Así no habrá problemas a la hora de poner las copias de seguridad de nuestras aplicaciones en un único dispositivo de almacenamiento. Comprimir en archivo ZIP. Marcando esta opción el programa generará la copia de seguridad comprimida. 24
25 UNIDAD 8.- QUÉ IMPUESTOS TENGO QUE PAGAR? - CONOCE ESTIMASOL Para el desarrollo de este módulo estudiaremos de manera resumida el programa ESTIMASOL. En el programa ESTIMASOL veremos cómo definir los módulos empresariales para poder calcular las cuotas a pagar por el empresario autónomo acogidos a la estimación objetiva simplificada. También veremos los registros de facturas en los libros de facturas emitidas y facturas recibidas, necesarios para los cálculos de los impuestos de los empresarios autónomos acogidos a estimación directa, tanto normal como directa simplificada. Visión general del programa DEFINICIÓN DE PANTALLA A continuación, explicaremos brevemente cada una de las solapas que encontrarás en el programa ESTIMASOL: 25
26 SOLAPA LIBROS/MÓDULOS Esta solapa está dividida en los siguientes grupos y opciones: Libros: Facturas Emitidas, Facturas Recibidas, Bienes de Inversión, Provisiones, Suplidos, Emisión S.I.I. Suministro inmediato de información Consultas resumen: Ingresos, Compras y Gastos, rendimiento Est. Directa Módulos empresariales: Módulos empresariales Módulos A. G. y F.: Módulos A.G. y F. SOLAPA EMPRESA Los grupos y opciones que componen esta solapa son los siguientes: 26
27 Ficheros: Clientes, Proveedores, Personal, Tipos de gastos e ingresos, Grupos de inmovilizado, Contrapartidas Configuraciones: Empresa, I.V.A. / I.G.I.C., Actividades, Socios/Comuneros, Calendario fiscal SOLAPA ENTORNO En la solapa Entorno encontrarás los siguientes grupos y opciones: Bibliotecas: Terceros Ficheros: Tipos de Gastos, Grupos de inmovilizado, Actividades Módulos empresariales: IRPF, IVA Índices A. G. y F.: IRPF, IVA Calendario: Calendario fiscal SOLAPA DECLARACIONES Desde esta solapa podrás emitir todas las declaraciones que permite ESTIMASOL. Está dividida en los siguientes grupos y opciones: I.R.P.F.: Pagos fraccionados, Retenciones, Resúmenes I.V.A.: Liquidaciones, Operaciones incluidas en Libros, Resumen Anual, Operaciones I.G.I.C.: Autoliquidación trimestral, Resumen Anual, Operaciones con Terceros Configuración: AEAT SOLAPA UTILIDADES Esta solapa está dividida en los siguientes grupos y opciones: Herramientas: Calculadora, Tareas, Calendario, Agenda diaria, Agenda, Alarma, Últimas noticias 27
28 Etiquetas: Clientes, Proveedores, Libros, Empresa, Configuración Importaciones: Archivos, FACTUSOL, CONTASOL, GESTORSOL Exportar: FACTUSOL Configuraciones: Moneda, Tipos de cambio SOLAPA FACTURACIÓN En esta solapa se incluye un módulo de facturación de servicios. Las opciones se encuentran dividas en los siguientes grupos: Archivo: Facturas, Conceptos predefinidos, Diseño de factura, Informe de facturas Remesas: Remesas, Bancos Traspaso: Facturas Configuración: Configuración Creación de una empresa La opción para crear una empresa nueva se encuentra en la pantalla Qué desea hacer ahora? (si no has desactivado esta notificación) y en el menú Sistema. Los datos para crear una nueva empresa en el programa ESTIMASOL están distribuidos en dos solapas. Es necesario acceder a la solapa Configuraciones para empezar a trabajar con la empresa. El resto de datos en cambio puedes ser revisados e introducidos con posterioridad, desde solapa Empresa > grupo Empresa > icono Datos. 28
29 SOLAPA DATOS GENERALES En primer lugar, se solicitan los datos identificativos de la empresa: Para cumplimentar los datos de esta pantalla ten en cuenta lo siguiente: El código de la empresa puede estar compuesto por tres caracteres alfanuméricos que identifica a la empresa en el programa. Al admitir letras y números son diferentes los códigos 1 y 001, por ejemplo. Puedes asignar varias direcciones para tu empresa marcando la casilla correspondiente y pulsando sobre el botón Ir al fichero de direcciones de empresa. Selecciona el ejercicio deseado teniendo en cuenta que no podrás cambiarlo una vez creada la empresa. Puedes escribir una clave que impida el acceso a la empresa a usuarios que no conozcan dicha clave. SOLAPA OTROS DATOS El contenido de esta solapa nos permite guardar información complementaria de la empresa referente a Internet y a los datos registrales: 29
30 BOTÓN CONFIGURACIÓN Este botón está situado en el pie de la pantalla. Al pulsarlo nos muestra la ventana Configuración de empresa que incluye los siguientes apartados: Bloqueos, Seguridad Social, Agencia Tributaria, Laboral, Administración, Cálculo de nóminas, Bonificaciones, Exclusión de contingencias, Explotación agraria, Datos del hogar y Enlace contable. Bloqueos Puedes establecer preferencias para permitir o no la modificación o el bloqueo de la empresa anterior a una fecha. También es posible configurar si queremos que el programa nos avise en caso de que se acceda a un ejercicio distinto al año natural. 30
31 Impuestos Aquí se indica el tipo de impuestos (I.V.A o I.G.I.C), la frecuencia de la liquidación de impuestos y si se quiere o no utilizar dos tablas de porcentaje de impuestos en el ejercicio. Preferencias Puedes seleccionar aquí si vas a utilizar los grupos de inmovilizado globales del programa y si quieres que se agreguen los clientes y proveedores creados en la empresa a la biblioteca de terceros. Sociedades civiles y comunidades En este apartado debes indicar los datos necesarios para el IRPF en los casos de Sociedad civil o Comunidad de Bienes. También puedes gestionar los datos de Socios o comuneros. 31
32 32
33 Índices y Módulos A.E.A.T. En la solapa Entorno, podrás ver y crear los índices y módulos creados en ESTIMASOL. En este manual estudiarás los módulos empresariales. DEFINICIÓN DE PANTALLA DE GESTIÓN DE FICHEROS La pantalla que se muestra al abrir cualquiera de los ficheros que se explicarán en este módulo es similar a la siguiente: La gestión de estos ficheros se lleva a cabo mediante los iconos de la cinta de opciones situada en la parte superior de la pantalla. Estos iconos distribuyen las opciones en 3 grupos: Mantenimiento, Vista y Útiles. Desde los iconos de grupo Mantenimiento podrás crear un nuevo registro, duplicar, modificar o eliminar el registro seleccionado o emitir un listado de los registros que selecciones. El grupo Vista, permite buscar un registro, ordenar el listado y elegir qué columnas quieres mostrar en la rejilla de datos. Desde el grupo Útiles tienes acceso directo a utilidades como calculadora, archivo de tareas, calendario, agenda diaria, etc. Ten en cuenta los módulos incluidos en estos ficheros provienen de tablas oficiales, por lo que no es recomendable crear otros de manera arbitraria, ni modificar los existentes. 33
34 En la zona izquierda de la pantalla puedes seleccionar en el menú desplegable el año del que quieres visualizar los registros. IRPF El fichero se encuentra en la solapa Entorno > grupo Módulos empresariales > icono IRPF. Este fichero guarda todos registros de módulos empresariales de IRPF de Estimación Objetiva del programa, y que podrán ser utilizados por cualquier empresa que creemos en este régimen. Al acceder a la opción, el archivo se muestra en una ventana emergente: La pantalla de creación / modificación de un nuevo registro de módulo de Estimación Objetiva es la siguiente: 34
35 No obstante, tal y como indicamos en el apartado anterior, estos módulos provienen de tablas oficiales, por lo que no es recomendable modificarlos ni crear otros de manera arbitraria. 35
36 IVA El fichero se encuentra en la solapa Entorno > grupo Módulos empresariales > icono IVA. Este fichero guarda todos registros de módulos empresariales de IVA de Estimación Objetiva del programa, y que podrán ser utilizados por cualquier empresa que creemos en este régimen. El archivo se muestra en una ventana emergente: La pantalla de creación / modificación de un nuevo registro de Módulo de Estimación Objetiva es la siguiente: 36
37 Como ya hemos indicado, no es recomendable modificarlos ni crear otros de manera arbitraria ya que estos módulos provienen de tablas oficiales. 37
38 Estimación objetiva Definición de módulos Una vez creados los módulos, deberás definir las unidades de cada módulo para tu actividad. Las opciones para definir los módulos empresariales se encuentran en el grupo Módulos empresariales de la solapa Libros/Módulos. DEFINICIÓN DE MÓDULOS EMPRESARIALES IRPF Seleccionando la opción IRPF del grupo Módulos empresariales, accederás a la pantalla de definición de los módulos para IRPF. Ten en cuenta que ESTIMASOL tiene definidos los módulos para cada epígrafe. Sólo tienes que definir las unidades por cada módulo. En la pantalla que se muestra, selecciona en primer lugar la actividad: Una vez seleccionada la actividad, pulsa el botón Cargar módulos (sólo aparecerá cuando tengas seleccionada una actividad) y se mostrará una pantalla similar a esta: 38
39 En este apartado debes indicar las unidades de cada módulo. Los módulos que aparecen son los que vienen establecidos en el BOE y cambian de una actividad a otra. La pantalla de definición se divide en 4 apartados: - Definición de las unidades de cada módulo - Minoraciones - Índices correctores - Rendimiento neto de módulos DEFINICIÓN DE LAS UNIDADES DE CADA MÓDULO Dependiendo del epígrafe, el programa mostrará los módulos que deberás definir. Por ejemplo, en el caso del epígrafe Restaurantes de un tenedor, los módulos que deberás definir además de los módulos de personal asalariado y no asalariado serán los siguientes: - Potencia eléctrica - Mesas - Máquinas tipo A - Máquinas tipo B 39
40 Personal asalariado / Personal no asalariado: Para acceder a la pantalla de definición de los módulos de personal asalariado y no asalariado, sólo tienes que hacer clic en el campo Unidades del módulo Personal asalariado o pulsar la opción Control de personal. La pantalla que se muestra es la siguiente: Los datos que se solicitan son: Nº de horas/año: Introduce el número de horas de trabajo al año fijadas por el convenio colectivo. 40
41 Personal asalariado: - Mayor de 19 años / Nº Horas/año: Introduce el número de horas al año trabajadas por el total de los trabajadores mayores de 19 años - Mayor de 19 años / Minusvalía >= 33%: Introduce el número de horas al año trabajadas por el total de los trabajadores mayores de 19 años con una minusvalía igual o superior al 33%. - Menor de 19 años / Nº Horas/año: Introduce el número de horas al año trabajadas por el total de los trabajadores menores de 19 años. - Menor de 19 años / Minusvalía >= 33%: Introduce el número de horas al año trabajadas por el total de los trabajadores menores de 19 años con una minusvalía igual o superior al 33%. - Aprendices / Nº Horas/año: Introduce el número de horas al año trabajadas por el total de los aprendices. - Aprendices / Minusvalía >= 33%: Introduce el número de horas al año trabajadas por el total de los aprendices menores de 19 años con una minusvalía igual o superior al 33%. Personal no asalariado: - Empresario / Nº Horas/año: Introduce el número de horas al año trabajadas por el empresario. En el caso de que el empresario tenga una minusvalía mayor o igual al 33% tienes que indicarlo en la columna Minusvalía >=33%. - Cónyuge / Nº Horas/año: Introduce el número de horas al año trabajadas por el cónyuge del empresario. En el caso de que tenga una minusvalía mayor o igual al 33% tienes que indicarlo en la columna Minusvalía >=33%. - Hijo menor 1 / Hijo menor 2 / Hijo menor 3 / Hijo menor 4: Introduce el número de horas al año trabajadas por cada uno de los hijos menores del empresario que trabajen como no asalariados. Si el hijo tiene una minusvalía mayor o igual al 33% tienes que indicarlo en la columna Minusvalía >=33%. MINORACIONES Las minoraciones vienen divididas en dos grupos: Por incentivos al empleo y Por incentivos a la inversión. Los datos solicitados en este apartado son los siguientes: 41
42 Por incentivos al empleo: - Ha habido incremento en personas asalariadas: Selecciona esta opción si ha habido incremento de personas asalariadas en relación al año anterior. - Ud. Módulo Personal as. Año anterior: Introduce las unidades del módulo de personal asalariado definidos en el año anterior. - Importe de minoración: Este dato será calculado por ESTIMASOL de manera automática en relación a los dos datos introducidos anteriormente. Por incentivos a la inversión: - Importe: Puedes introducir el dato de manera manual o calcularlo automáticamente mediante el botón C (Calcular dotaciones del ejercicio). Este importe corresponde a las amortizaciones correspondientes del año, por lo que debes de tener en cuenta que para que ESTIMASOL pueda calcularlo, debes tener creados los bienes en el programa haber generado la amortización de los mismos. - Rendimiento neto minorado: Este dato lo calculará el programa de manera automática en relación a los datos introducidos anteriormente. ÍNDICES CORRECTORES Los datos incluidos en este apartado se calcularán en base a la configuración de los índices correctores. Pulsando en los botones Especiales y Generales puedes acceder a las pantallas de configuración de estos índices: 42
43 Índices correctores especiales: Al pulsar sobre el botón Especiales la pantalla que se muestra es la siguiente: En esta pantalla debes definir los siguientes datos: a.1) Actividad de comercio al por menor de prensa, revistas y libros situados en la vía pública. Debes seleccionar una de estas 4 opciones: No aplicar Madrid y Barcelona Municipios de mas de habitantes Resto de municipios a.2) Actividad de transporte por auto-taxis. Debes seleccionar una de estas 6 opciones: No aplicar Población de hasta habitantes Población de hasta habitantes Población de hasta habitantes Población de hasta habitantes Población de más de habitantes a.3) Actividad de transporte urbano colectivo y de viajeros por carretera. Debes seleccionar una de estas 2 opciones: No aplicar El titular dispone de un único vehículo a.4) Actividades de transportes de mercancías por carretera y servicios de mudanzas. Debes seleccionar una de estas 4 opciones: No aplicar 43
44 La actividad se realiza con tractocamiones y el titular carece de semiremolques La actividad se realiza con un tractocamión y sin semiremolques El titular dispone de un único vehículo a.5) Actividad de producción de mejillón en batea. Selecciona una de las siguientes opciones: No aplicar Empresa con una sola batea y sin barco auxiliar Empresa con una sola batea y con un barco auxiliar de menos de 15 T.R.B. Empresa con una sola batea y con un barco auxiliar de 15 a 30 T.R.B; y empresa con dos bateas y sin barco auxiliar Empresa con una sola batea y con un barco auxiliar de mas de 30 T.R.B; y empresa con dos bateas y un barco auxiliar de menos de 15 T.R.B. Índices correctores generales: Al pulsar sobre el botón Generales la pantalla que se muestra es la siguiente: En esta pantalla debes definir los siguientes datos: b.1) Empresa de pequeña dimensión: Debes seleccionar una de estas 5 opciones: No aplicar Sin personal asalariado y población de hasta habitantes Sin personal asalariado y población de hasta habitantes Sin personal asalariado y población de más de habitantes Con personal asalariado (hasta 2) y cualquier volumen de población b.2) Actividad de temporada: Debes seleccionar una de estas 4 opciones: No aplicar Hasta 60 días de duración 44
45 Duración de 61 a 120 días Duración de 121 a 180 días b.3) Exceso de cuantías Selecciona esta opción si deseas que el programa controle automáticamente el índice corrector por exceso de cuantías. b.4) Inicio de nuevas actividades. Debes seleccionar de entre las siguientes 5 opciones, la opción que corresponda: No aplicar Primer ejercicio Segundo ejercicio Primer ejercicio (contribuyente con discapacidad) Segundo ejercicio (contribuyente con discapacidad) RENDIMIENTO NETO DE MÓDULOS Una vez definidos los módulos, seleccionadas las minoraciones y establecidos los índices correctores, ESTIMASOL mostrará en esta parte de la pantalla el resultado del porcentaje de pago trimestral, así como los 4 pagos fracionados. DEFINICIÓN DE MÓDULOS EMPRESARIALES IVA Seleccionando la opción IVA del grupo Módulos empresariales, accederás a la pantalla de definición de los módulos para IVA. De la misma manera que en los módulos para IRPF, ten en cuenta que ESTIMASOL tiene definidos los módulos para cada epígrafe. Sólo tienes que definir las unidades por cada módulo. En la pantalla que se muestra, selecciona en primer lugar la actividad: 45
46 Una vez seleccionada la actividad, pulsa el botón Cargar módulos (sólo aparecerá cuando tengas seleccionada una actividad) y se mostrará una pantalla similar a esta: En este apartado debes indicar las unidades de cada módulo. Los módulos que aparecen son los que vienen establecidos en el BOE y cambian de una actividad a otra. La pantalla de definición se divide en 4 apartados: - Definición de las unidades de cada módulo - Índices correctores, reducciones y mínimos - Actividades accesorias de carácter profesional - Cuota derivada del régimen simplificado DEFINICIÓN DE LAS UNIDADES DE CADA MÓDULO Dependiendo del epígrafe, el programa mostrará los módulos que deberás definir. Por ejemplo, en el caso del epígrafe Otros cafés y bares, los módulos que deberás definir además del módulo de personal empleado serán los siguientes: - Potencia eléctrica - Mesas - Longitud de barra - Máquinas tipo A - Máquinas tipo B - Importe total de las comisiones por loterías 46
47 Personal empleado: Para la definición del módulo de personal empleado, podrás introducir el importe manualmente o tomar los datos de la definición introducida en el módulo de IRPF pulsando el botón C (Usar la definición de personal del IRPF). ÍNDICES CORRECTORES, REDUCCIONAS Y MÍNIMOS % de deducción de cuotas devengada por operaciones corrientes de difícil justificación: ESTIMASOL incluirá el porcentaje y el importe de esta deducción. Importe de cuotas soportadas por operaciones corrientes: Puedes introducir el importe de forma manual o calcular el importe de las cuotas soportadas en base a los registros de facturas recibidas pulsando el botón C (Calcular cuota soportada). % de cuota mínima por operaciones corrientes: Este dato lo indica ESTIMASOL de manera automática. ACTIVIDADES ACCESORIAS DE CARÁCTER PROFESIONAL Introduce en este apartado el importe de las comisiones por actividades accesorias de carácter profesional obtenidas en cada trimestre. CUOTA DERIVADA DEL RÉGIMEN SIMPLIFICADO En este apartado ESTIMASOL mostrará la cuota anual derivada del régimen simplificado, así como el porcentaje de cuota trimestal (correspondiente para los 3 primeros trimestres) y el importe de cada cuota
48 Estimación directa - Libro de Facturas emitidas Se encuentra en la solapa Libros/Módulos > grupo Libros > icono Facturas Emitidas. Al pulsar este icono, ESTIMASOL abre la solapa Libro de Facturas Emitidas. La pantalla que se nos muestra es la siguiente: Todas las opciones para el mantenimiento del libro de facturas emitidas se encuentran en la parte superior de la pantalla distribuidas en 5 grupos: Mantenimiento, Consultas, Acciones, Útiles y Vista. A continuación, veremos con detalle cada uno de ellos. 48
49 GRUPO MANTENIMIENTO Desde los iconos de grupo Mantenimiento podrás crear un nuevo registro, duplicar, modificar o eliminar el registro seleccionado. El icono Emisión permite la impresión del informe de facturas emitidas, según los intervalos y opciones seleccionados. La pantalla que se muestra es la siguiente: Estudiaremos la emisión del Libro de Facturas Emitidas en el Módulo 8. GRUPO CONSULTAS Este grupo dispone de una única opción que nos muestra el Resumen de ingresos del libro de facturas emitidas en pantalla. La pantalla que nos muestra es la siguiente: 49
50 Puedes seleccionar mostrar los registros de todas las actividades o de una actividad concreta. Ver el resumen mensual o verlo por tipo de ingreso. Ten en cuenta lo siguiente: Tienes que introducir o seleccionar el rango de fechas en los que desees que se muestre el resumen. Dispones de filtros por trimestre o ejercicio completo para acceder al informe sin tener que introducir el rango de fechas. Pulsando el botón Calcular se muestra en la pantalla el resumen de facturas emitidas en función de los datos seleccionados. GRUPO ACCIONES Desde las opciones de este grupo puedes realizar diversas acciones sobre los registros seleccionados. Puedes cobrar, cambiar de actividad e incluir o excluir registros del modelo
51 GRUPO ÚTILES Desde las opciones de este grupo tendremos disponibles las siguientes funciones: Icono Distribución automática Esta opción permite registrar la distribución automática de ingresos en el fichero de Facturas emitidas, de acuerdo a la configuración establecida. La pantalla que se nos muestra es la siguiente: Para introducir los datos ten en cuenta lo siguiente: En el tipo de movimiento selecciona si quieres grabar estos registros como facturas emitidas o como ingresos. Para introducir el código del cliente/deudor puedes realizar la búsqueda mediante el botón cliente/deudor. Este botón abrirá el archivo de clientes, desde el que puedes seleccionarlo o crear uno en el caso de que no exista. En % I.R.P.F. selecciona la actividad que corresponda entre Actividad profesional (dineraria), actividad profesional (en especie), actividad agrícola (dineraria), actividad agrícola (en especie), arrendamiento (dinerario), arrendamiento (en especie) o actividad empresarial. 51
52 Botón Configuración Al pulsar sobre este botón accedemos a la pantalla de configuración de distribución automática de ingresos. En esta pantalla puedes elegir el modo de reparto de los registros: Modo de reparto Lineal: Selecciona los días en los que desees que se genere registro de ingreso. Modo de reparto A demanda: Indica el porcentaje que quieras adjudicar a cada día de la semana incluido en el reparto. En la parte derecha de la pantalla dispones de distintas opciones que te permitirán incluir o excluir determinados días. También puedes incluir o excluir de la distribución un día concreto o varios días, haciendo clic sobre él/ellos en el calendario. Icono Registros periódicos Esta opción permite registrar en el fichero de Factura emitidas los registros periódicos según los datos indicados. La pantalla que se muestra es la siguiente: 52
53 Para cumplimentar esta ficha ten en cuenta: Selecciona el tipo de movimiento, la actividad y el tipo de ingreso Introduce el código del cliente/deudor. Si no lo conoces puedes realizar la búsqueda mediante el botón Buscar cliente/deudor. Este botón abrirá el archivo de clientes, desde el que puedes seleccionarlo o crear uno en el caso de que no exista. Si lo deseas puedes incluir algún dato identificativo de las facturas/justificantes de ingreso que vas a generar. Introduce los porcentajes de IVA, Recargo de equivalencia y/o retenciones a aplicar en las facturas. Las cuotas las calculará ESTIMASOL de manera automática. En % I.R.P.F elige entre Actividad profesional (dineraria), actividad profesional (en especie), actividad agrícola (dineraria), actividad agrícola (en especie), arrendamiento (dinerario), arrendamiento (en especie) o actividad empresarial. Selecciona los meses que se corresponda si quieres que ESTIMASOL genere un registro cada mes. Icono Renumerar facturas emitidas Esta opción permite renumerar los registros de facturas emitidas. La pantalla que se muestra es la siguiente: Antes de realizar la renumeración debes indicar si se renumerarn todos, las facturas emitidas o los Ingresos. Luego selecciona si quieres solo renumerar o renumerar y ordenar por fecha. 53
54 GRUPO VISTA Desde las opciones de este grupo tendremos disponibles las siguientes funciones: Icono Facturas e Ingreso: Permitirán seleccionar que tipo de información queremos visualizar en la rejilla de datos. Buscar un registro, ordenar el listado de registros y elegir las columnas que quieres mostrar en la rejilla de datos. CONFIGURACIONES Las opciones de configuración del libro de facturas emitidas se encuentran en la solapa Libros/Módulos > grupo Libros > menú desplegable del icono Facturas Emitidas. La pantalla que se muestra es la siguiente: 54
55 Ten en cuenta lo siguiente: Puedes indicar el número automático que se asignará al próximo registro de facturas emitidas o ingreso, el tipo de IVA que aparecerá en los registros por defecto o el porcentaje de IRPF. Puedes configurar cuantas facturas deseas que se muestren en la rejilla de datos al acceder al libro (Todas, las últimas 100, una selección o no mostrar) y cómo quieres que funcione el programa cuando pulses Aceptar en la ventana de nueva factura (grabar y cerrar ventana o grabar y dejar la ventana abierta para introducir un nuevo registro). REGISTRO DE UNA FACTURA EMITIDA Para crear un nuevo registro de factura emitida pulsa sobre el icono Nuevo del grupo Mantenimiento del fichero de Facturas emitidas. Al crear un nuevo registro de factura emitida o al modificar un registro existente, se muestra la pantalla siguiente: A la hora de registrar una factura, ten en cuenta que: La actividad que muestra por defecto es la que tengamos como actividad principal. 55
56 Si no conoces el código del cliente, puedes acceder al fichero de clientes utilizando el botón Cliente/Deudor o pulsando la tecla F1. Selecciona si es una operación Interior, Intracomunitario, Exportaciones o Interior exento. Los importes de los campos % IVA / Cuota, % R.E. /Cuota y % IRPF / Cuota se calculan de forma automática dependiendo de la opción elegida en el campo Ayuda. Si quieres aplicar un suplido registrado con anterioridad en el fichero de suplidos, puedes seleccionarlo accediendo al fichero pulsando el botón Suplidos. También puedes indicar manualmente el importe en el campo correspondiente. 56
57 Estimación directa - Libro de Facturas recibidas Se encuentra en la solapa Libros/Módulos > grupo Libros > icono Facturas Recibidas. Al acceder a la opción, se muestra el fichero que almacena todas las facturas recibidas de los proveedores. La pantalla es la siguiente: MANTENIMIENTO DEL LIBRO DE FACTURAS RECIBIDAS Todas las opciones para el mantenimiento del libro de facturas emitidas se encuentran en la parte superior de la pantalla distribuidas en 5 grupos: Mantenimiento, Consultas, Acciones, Útiles y Vista. A continuación, veremos con detalle cada uno de ellos. 57
58 GRUPO MANTENIMIENTO Desde los iconos de grupo Mantenimiento podrás crear un nuevo registro, duplicar, modificar o eliminar el registro seleccionado y emitir un listado de facturas Recibidas. GRUPO CONSULTAS Este grupo dispone de un icono que permite ver el Resumen de gastos del libro de facturas recibidas en pantalla: Puedes seleccionar mostrar los registros de todas las actividades o de una actividad concreta y de un solo tipo de gasto o incluyendo todos los tipos de gastos. También puedes elegir si quieres ver el resumen mensual o verlo resumido por tipo de gasto. 58
59 Ten en cuenta lo siguiente: Tienes que introducir o seleccionar el rango de fechas en los que desees que se muestre el resumen. Dispones de filtros por trimestre o ejercicio completo para acceder al informe sin tener que introducir el rango de fechas. Pulsando el botón Calcular se muestra en la pantalla el resumen de facturas recibidas en función de los datos seleccionados. GRUPO ACCIONES Las opciones de este grupo permiten registrar el pago de la factura seleccionada, así como cambiar la actividad e incluir/excluir del Modelo 347 (opciones disponibles en el menú desplegable del icono Más Opciones). GRUPO ÚTILES Desde las opciones de este grupo tendremos disponibles las opciones: Registros periódicos y Renumerar. Registros periódicos Esta opción permite registrar en el archivo de facturas recibidas, registros periódicos según los datos indicados. La pantalla que se nos muestra es la siguiente: 59
60 Para cumplimentar los datos en esta pantalla ten en cuenta: Tienes que seleccionar el tipo de movimiento, la actividad y el tipo de ingreso que quieres registrar. Si no conoces el código del proveedor, puedes realizar la búsqueda mediante el botón Proveedor/acreedor. Este botón abrirá el archivo de proveedores, desde el que puedes seleccionarlo o crear uno en el caso de que no exista. Introduciendo los porcentajes de IVA, Recargo de Equivalencia y/o retenciones a aplicar en las facturas, ESTIMASOL calculará las cuotas de manera automática. En % I.R.P.F elige entre Actividad profesional (dineraria), actividad profesional (en especie), actividad agrícola (dineraria), actividad agrícola (en especie), arrendamiento (dinerario), arrendamiento (en especie) o actividad empresarial. Selecciona los meses en los que quieres que ESTIMASOL genere un registro o marca la casilla Meses para que se genere en todos los meses. Icono Renumerar Facturas recibidas Esta opción permite renumerar los registros de facturas recibidas. La pantalla que se muestra es la siguiente: Para realizar larenumeración debes indicar si se renumerarn todos, las facturas emitidas o los ingresos y seleccionar si quieressolo renumerar o renumerar y ordenar por fecha. 60
61 GRUPO VISTA Desde las opciones de este grupo tendremos disponibles las siguientes funciones: Iconos Facturas y gastos: Permitirán seleccionar que tipo de información queremos visualizar en el fichero de Facturas Recibidas. Buscar un registro, ordenar el listado de registros y elegir las columnas que quieres mostrar en la rejilla de datos. CONFIGURACIONES Las opciones de configuración del libro de facturas recibidas se encuentran en la solapa Libros/Módulos > grupo Libros > menú desplegable del icono Facturas Recibidas. La pantalla que se muestra es la siguiente: 61
62 Al cumplimentar los datos de esta pantalla, debes tener en cuenta lo siguiente: Puedes indicar el número automático que se asignará al próximo registro de facturas emitidas o ingreso, el tipo de IVA que aparecerá en los registros por defecto. Puedes indicar un porcentaje de prorrata general. Puedes configurar cuantas facturas deseas que se muestren en la rejilla de datos al acceder al libro (Todas, las últimas 100, una selección o no mostrar) y cómo quieres que funcione el programa cuando pulses Aceptar en la ventana de nueva factura (grabar y cerrar ventana o grabar y dejar la ventana abierta para introducir un nuevo registro) REGISTRO DE UNA FACTURA RECIBIDA Para registrar una nueva factura, pulsa el icono Nuevo del grupo Mantenimiento del fichero de Facturas recibidas. Al crear un nuevo registro de factura recibida o al modificar un registro existente, se muestra la siguiente pantalla: 62
63 Al cumplimnetar los datos de una factura, debes tener en cuenta lo siguiente: Si no cumplimentas el dato Nº de registro, ESTIMASOL le asignará un número secuencial correlativo. En el campo actividad, se mostrará seleccionada, la que tengas seleccionada como actividad principal. El % IVA / Cuota, % R.E. / Cuota y % IRPF / Cuota, se calcularán automáticamente dependiendo de la opción elegida en el campo Ayuda en el cálculo. 63
64 Emisión declaraciones I.R.P.F. en ESTIMASOL Las opciones para la emisión de las declaraciones de IRPF se encuentran en la parte superior de la pantalla de la declaración y son similares en todas ellas. Para el estudio de estas opciones utilizaremos el Modelo 130. Al entrar en este modelo, la pantalla es la siguiente: Cargar declaración: Permite cargar los datos de la última declaración guardada en el modelo. Importar datos: Seleccionando el periodo, ESTIMASOL calculará con esta opción los datos del modelo a partir de los registros incluidos en el programa. Grabar declaración: Pulsando esta opción, ESTIMASOL grabará los datos incluidos en el modelo para poder utilizarlos mas tarde. Reiniciar datos: Permite poner todo a cero, para realizar una nueva declaración, exceptuando los datos de la empresa/declarante que son recogidos de la ficha de la empresa. Presentación telemática: Esta opción genera el archivo para la presentación telemática del modelo. En la pantalla que se muestra a continuación se muestra la carpeta donde se ha guardado el archivo generado. Generar PDF / Predeclaración (grupo Emisión oficial): estas opciones permiten generar un fichero en formato PDF, válido para la presentación del modelo o el archivo para poder cargarlo en la página de la AEAT. Para poder generar estos archivos, el programa cede el control al módulo de impresión oficial de la AEAT, por lo que: Los requisitos para generar el fichero, son los que en su momento estime la AEAT La vigencia del mismo está sujeta a los cambios realizados en el módulo de impresión. Generar PDF (grupo Borrador): Permite crear un archivo PDF con el borrador del modelo. La pantalla que se muestra es la siguiente: 64
65 Al generar el archivo, puedes seleccionardistintas opciones: Elegir la carpeta de destino e indicar el nombre que quieres dar al fichero generado Identificar el fichero con el nombre de la empresa Visualizar Abrir la capeta de destino después de generar el archivo Visualizar el fichero PDF después de generar el archivo Crear el archivo con el informe completo, con sólo la página actual de la vista previa o de un intervalo de páginas Enviar por Permite enviar por correo electrónico un borrador en formato PDF del modelo actual. La pantalla que se muestra es la siguiente: Puedes enviar el archivo con el informe completo, con sólo la página actual de la vista previa o de un intervalo de páginas. Para poder hacer el envío, tienes que cumplimentar los siguientes campos: Nombre del fichero.pdf Asunto del correo electrónico que se enviará 65
66 del destinatario Útiles: Mediante este grupo de opciones, accederás a diversas utilidades de ESTIMASOL como la Calculadora, Tareas, Calendario, Agenda diaria, etc. CONFIGURACIÓN A.E.A.T. Todos los modelos oficiales requieren para su presentación, datos genéricos de la empresa emisora. En esta opción puedes configurar los mismos, teniendo en cuenta que algunos datos pueden ser utilizados en unos modelos y en otros no. La opción para la configuración AEAT se encuentra en la solapa Declaraciones > grupo Configuración. También puedes acceder a ella desde todas las declaraciones: La AEAT testea el contenido de alguno de ellos, por ejemplo, el NIF de la empresa, la inclusión de caracteres especiales en la denominación de la empresa, etc. Este chequeo se realiza en el momento de la impresión del modelo o de la generación del fichero para la presentación telemática. Así, puede ocurrir que guardes los datos sin problemas pero que el módulo de impresión genere algún mensaje de error. La pantalla de configuración de datos para modelos oficiales distribuye los datos en 2 apartados: Empresa y AEAT. 66
67 APARTADO EMPRESA En esta solapa debes introducir los datos identificativos de la empresa, de la persona de contacto y los datos para la domiciliación bancaria. APARTADO AEAT Los datos configurables en esta solapa son: - Administración de Hacienda - Impresora donde se emitirán los modelos imprimibles - Carpeta de instalación de la máquina virtual de Java - Carpeta donde se grabarán por omisión los archivos para su presentación telemática. DECLARACIONES I.R.P.F. Las opciones para las declaraciones de IRPF se encuentran en el grupo IRPF de la solapa Declaraciones. Estas declaraciones se dividen en 3 grupos: - Pagos fraccionados - Retenciones - Resúmenes 67
68 PAGOS FRACCIONADOS Desde el desplegable de este icono accedemos a dos modelos: el 130 Pago fraccionado estimación directa y el 131 Pago fraccionado Módulos. 130 PAGO FRACCIONADO ESTIMACIÓN DIRECTA Con esta opción del programa podrás emitir la declaración del Modelo 130. La pantalla que se muestra es la siguiente: 131 PAGO FRACCIONADO MÓDULOS Puedes realizar la declaración del Modelo 131 desde este icono. La pantalla que se muestra es la siguiente: 68
69 RETENCIONES Desde el menú desplegable del icono Retenciones se accede a la emisión de dos tipos de modelos: 111 Rendimientos del trabajo y actividades económicas y 115 Rentas o rendimientos procedentes del arrendamiento. 111 RENDIMIENTOS DEL TRABAJO Y ACTIVIDADES ECONÓMICAS Con esta opción del programa podrás emitir la declaración del Modelo 111. La pantalla que se muestra es la siguiente: 115 RENTAS O RENDIMIENTOS PROCEDENTES DEL ARRENDAMIENTO Con esta opción del programa podrás emitir la declaración del Modelo 115. La pantalla que se muestra es la siguiente: 69
70 RESÚMENES El menú desplegable de este icono da acceso a la generación de los modelos 190 Resumen Anual Rendimientos del trabajo y 180 Resumen Anual Arrendamientos. 190 RESUMEN ANUAL RENDIMIENTOS DEL TRABAJO Con esta opción del programa podrás emitir la declaración del Modelo 190. La pantalla que se muestra es la siguiente: 70
71 180 RESUMEN ANUAL ARRENDAMIENTOS Con esta opción del programa podrás emitir la declaración del Modelo 180. La pantalla que se muestra es la siguiente: 71
72 Emisión de declaraciones IVA en ESTIMASOL Las opciones para la emisión de las declaraciones de IVA / IGIC se encuentran en la parte superior de la pantalla de cualquier modelo y son similares en todas ellas. Para el estudio de estas opciones utilizaremos el Modelo 303. Al entrar en este modelo, la pantalla es la siguiente: Veamos a continuación cada una de las opciones: Cargar declaración: Permite cargar los datos de la última declaración guardada en el modelo. Importar datos: Seleccionando el periodo, ESTIMASOL calculará con esta opción los datos del modelo a partir de los registros incluidos en el programa. Grabar declaración: Pulsando esta opción, ESTIMASOL grabará los datos incluidos en el modelo para poder utilizarlos mas tarde. Reiniciar datos: Permite poner todo a cero, para realizar una nueva declaración, exceptuando los datos de la empresa/declarante que son recogidos de la ficha de la empresa. Presentación telemática / Predeclaración: Esta opción genera el archivo para la presentación telemática del modelo. En la pantalla que se muestra al pulsar esta opción puedes ver la carpeta donde se ha guardado el archivo generado. Estas opciones no están disponibles en las declaraciones de IGIC. Predeclaración: esta opción permite generar un fichero en formato válido para poder cargarlo en la página de la AEAT. Para poder generar estos archivos, el programa cede el control al módulo de impresión oficial de la AEAT, por lo que: Los requisitos para generar el fichero, son los que en su momento estime la AEAT La vigencia del mismo está sujeta a los cambios realizados en el módulo de impresión. Asegúrate de estar utilizando la última revisión del programa, para asegurar la correcta impresión del modelo. Generar PDF: Permite crear un archivo PDF con el borrador del modelo. La pantalla que se muestra al pulsar la opción es la siguiente: 72
73 Enviar por Permite enviar por correo electrónico un borrador en formato PDF del modelo actual. La pantalla que se muestra es la siguiente: Puedes enviar el archivo con el informe completo, con sólo la página actual de la vista previa o un intervalo de páginas. Configuración AEAT: Pulsando este icono puedes acceder a la pantalla de configuración de los datos para la emisión de los datos oficiales. Útiles: Mediante este grupo de opciones, accederás a diversas utilidades de ESTIMASOL como la calculadora, agenda, alarma, etc. DECLARACIONES I.V.A. Las declaraciones relativas al IVA que puedes emitir en ESTIMASOL se encuentran en la solapa Declaraciones > grupo I.V.A 73
74 ICONO AUTOLIQUIDACIÓN TRIMESTRAL Con esta opción del programa podrás emitir la declaración del Modelo 303. Los detalles de las opciones de las declaraciones se estudiaron en el apartado La pantalla que se muestra es la siguiente: ICONO OPERACIONES INCLUIDAS EN LIBROS MODELO
75 Los datos solicitados para imprimir la declaración de operaciones en el modelo 340 son los siguientes: Periodo de la declaración Incluir bienes de inversión Autoliquidación de IVA sin actividad Declaración sustitutiva Código de la autoliquidación La pantalla que se muestra al pulsar el botón Aceptar, indica la ruta donde se ha guardado el archivo generado. ICONO RESUMEN ANUAL MODELO 390 El programa le facilita la confección e impresión del modelo 390 para el resumen anual de declaraciones de I.V.A. El programa calcula todos los campos a partir de los registros de facturas emitidas y recibidas que existan en los libros. Una vez calculados se deberá rellenar manualmente el Resultado de las liquidaciones, que es lo único que no se calcula automáticamente. Para dar mayor flexibilidad en su confección, el programa permite modificar cada una de las casillas del impreso con el contenido que desees, teniendo en cuenta que esta modificación será libre y está exenta de cálculos sumatorios automáticos. 75
76 ICONO OPERACIONES 347 OPERACIONES CON TERCEROS Se encuentra dentro del menú desplegable del menú Operaciones. Con esta opción del programa podrás emitir la declaración del Modelo 347. La pantalla que se muestra es la siguiente: 76
77 349 OPERACIONES INTRACOMUNITARIAS Puedes acceder desde el menú desplegable del icono Operaciones. Con esta opción del programa podrás emitir la declaración del Modelo 349. La pantalla que se muestra es la siguiente: 77
78 78
79 SOLUCIONARIO DE LA ACTIVIDAD DE LA PÁGINA 160 Veremos el supuesto de una empresa acogida a Estimación Objetiva. Procederemos a la creación de la empresa y cálculo de los módulos empresariales de I.R.P.F. e I.V.A. Crea la empresa con los siguientes datos: Código de empresa: 010 Denominación social: JUAN MARTÍN Nombre comercial: JUAN MARTÍN C.I.F.: Z Domicilio: C/ Agua Dulce nº Salamanca Ejercicio del supuesto: Actividad empresarial: Epígrafe REPARACIÓN AUTOMÓVILES Y BICICLETAS Régimen: Estimación objetiva Simplificada Empresa de nueva creación: Ajusta los índices correctores. La opción para crear una nueva empresa en ESTIMASOL la encuentra en el menú Archivo opción Nuevo icono Nueva empresa La pantalla de creación de una empresa se divide en 2 solapas y un botón: Solapa Datos generales Solapa Otros datos Botón Configuración En primer lugar, introduce los datos identificativos: Solapa Datos generales 79
80 Introduce los datos de Localización y Contacto. En la parte inferior de la pantalla y en el apartado Acceso y seguridad debes seleccionar como ejercicio y también podrás asignar una clave de acceso. En este supuesto no tendremos que añadir datos en el botón Configuración. Acepta la pantalla de configuración de la empresa. Pulsa el botón Aceptar para finalizar la creación de la empresa. Ten en cuenta que puedes modificar los datos de la empresa en cualquier momento pulsando el icono Datos del grupo Empresa de la solapa Empresa. Creada la empresa accede al icono Actividades que se encuentra en icono desplegable Datos del grupo Empresa de la solapa Empresa. 80
81 Pulsa sobre el botón Nuevo para crear la actividad de la empresa y deja la ficha configurada tal y como ves en esta ventana. Configurada la actividad tal y cómo ves en la pantalla. Pulsa el botón Aceptar y el fichero de actividades queda así: 81
82 Ahora vamos a proceder a configurar los módulos empresariales para I.R.P.F. e I.V.A. Definición del Módulo de IRPF Nuevo módulo de IRPF Epígrafe: REPARACIÓN AUTOMÓVILES Y BICICLETAS Para crear la definición del Módulo empresarial de IRPF, acceder al icono IRPF del grupo Módulos empresariales de la solapa Libros/Módulos. Al acceder al icono IRPF la pantalla que se muestra es la siguiente: 82
83 Conforme a los datos proporcionados en la actividad que estamos realizando, en primer lugar, selecciona el epígrafe y pulsa el botón Crear módulos. A continuación, selecciona la definición de cada uno de los módulos, la unidad y el rendimiento por unidad. En la parte inferior de la pantalla, selecciona que módulos de los elegidos de la tabla superior corresponde a Personal asalariado y el personal no asalariado. Conforme a los datos proporcionados en el ejercicio, el módulo de IRPF quedará configurado tal y como ves en la pantalla. 83
84 Antes de pulsar el botón Aceptar vamos a desglosar los distintos datos que hemos configurado en este módulo. En primer lugar, el Epígrafe de la empresa. En segundo lugar, vemos la configuración realizada de Personal e Índices correctores desde la opción Control de personal Solapa Personal: En esta opción dejamos configuradas las horas de trabajo anuales según convenio, el número de personal asalariado, y el número de horas del personal no asalariado (Empresario/a). 84
85 En la Solapa Índices correctores especiales no será necesario indicar ningún dato. Solapa Índices correctores generales: En esta solapa dejaremos activado en el grupo b.4) Inicio de nuevas actividades la opción Primer Ejercicio. 85
86 Pulsa el botón Aceptar y el módulo estará configurado. Ya podemos cerrar la ventana de definicición de módulos de IRPF pulsando el botón Aceptar. Definición del Módulo de IVA Nuevo módulo de IVA Epígrafe: REPARACIÓN AUTOMÓVILES Y BICICLETAS Para crear la definición del Módulo empresarial de IVA, acceder al icono IVA del grupo Módulos empresariales de la solapa Libros/Módulos. Al acceder al icono IVA la pantalla que se muestra es la siguiente. 86
87 Conforme a los datos proporcionados en la actividad que estamos realizando, en primer lugar, selecciona el epígrafe y pulsa el botón Crear módulos. Tras pulsar el icono Crear módulos aparecerá la ventana de Definición de Módulos de IVA preparada para que el sistema calcule de forma automática a partir del Módulo de IRPF ya generado los valores correspondientes, excepto los relativos a Personal empleado. Pulsa sobre el botón C de unidades para que ESTIMASOL realice el cálculo del Módulo de IVA, excepto la parte de personal. Pulsa el botón Si y esta parte del Módulo de IVA estará calculada, tal y como ves en la pantalla. 87
88 Pulsa sobre el botón c de Personal empleado y ESTIMASOL calculará en el Módulo de IVA las unidades y cuota anual. Pulsa el botón Si y ESTIMASOL calculará las unidades y cuota anual para el personal empleado del módulo de IVA, quedando la pantalla así. En esta pantalla observamos que ESTIMASOL ha calculado la Cuota anual devengada, cuota de cada trimestre del ejercicio y resto de datos. Pulsa el botón Aceptar para dejar guardado el Módulo de IVA. 88
89 Presentacion de Impuestos Tras realizar la creación de los módulos de IRPF e IVA, vamos a proceder a generar los siguiente modelos oficiales de impuestos. IRPF: Mod. 131 Pago fraccionado Módulos IVA: Mod. 303 Liquidación Trimestral General de IVA Para generar el Modelo de IRPF 131, pulsa el icono 131 Pago fraccionado Módulos del desplegable de opciones Pagos Fraccionados que encuentra en el grupo I.R.P.F. de la solapa Declaraciones. En la ventana que aparece, pulsa sobre el icono Importar datos del grupo Datos. Ahora selecciona como periodo de cálculo el Primer trimestre y pulsa el botón Aceptar para que el formulario quede calculado. Tras el cálculo realizado para el primer trimestre, queda el modelo 131 informado así. 89
90 Desde la solapa Declaraciones, grupo Datos podrémos realizar distintas operacaciones de mantenimiento como Generar el modelo en formato PDF, Presentación telemática desde el grupo Emisión oficial e incluso enviar por desde el grupo Borrador. Para generar el Modelo de IVA 303 pulsa el icono 303 Declaración Trimestral General del desplegable Liquidación del grupo I.V.A. de la solapa Declaraciones. En la ventana que aparece, pulsa sobre el icono Importar datos del grupo Datos. 90
91 Ahora selecciona como periodo de cálculo el Primer trimestre y pulsa el botón Aceptar para que el formulario quede calculado. Tras el cálculo realizado para el primer trimestre, queda el modelo 303 informado así. Vista de la página 3 del modelo oficial. 91
92 Desde la solapa Declaraciones, grupo Datos podrémos realizar distintas operacaciones de mantenimiento como Generar el modelo en formato PDF, Presentación telemática desde el grupo Emisión oficial e incluso enviar por desde el grupo Borrador. 92
MÓDULO 6 I.V.A. / I.G.I.C.
 MÓDULO 6 I.V.A. / I.G.I.C. 6.1.- MANTENIMIENTO 6.2.- ACUMULADOS DE I.V.A. / I.G.I.C. 6.3.- LIQUIDACIONES 2014 Software del Sol S. A. Queda prohibida cualquier forma de reproducción, distribución, comunicación
MÓDULO 6 I.V.A. / I.G.I.C. 6.1.- MANTENIMIENTO 6.2.- ACUMULADOS DE I.V.A. / I.G.I.C. 6.3.- LIQUIDACIONES 2014 Software del Sol S. A. Queda prohibida cualquier forma de reproducción, distribución, comunicación
Procesos Fin de Ejercicio Contabilidad
 Procesos Fin de Ejercicio Contabilidad Despachos ÍNDICE CONTABILIDAD LOGIC CLASS Apertura de nuevo ejercicio sin cerrar el anterior... 2 Empezar a trabajar en el nuevo ejercicio sin realizar cierres ni
Procesos Fin de Ejercicio Contabilidad Despachos ÍNDICE CONTABILIDAD LOGIC CLASS Apertura de nuevo ejercicio sin cerrar el anterior... 2 Empezar a trabajar en el nuevo ejercicio sin realizar cierres ni
21 de junio de Documento descriptivo de las novedades incluidas en el programa en la Versión 2012 Edición de Verano
 21 de junio de 2012 Documento descriptivo de las novedades incluidas en el programa en la Versión 2012 Edición de Verano CAMBIOS GENERALES Y NUEVAS OPCIONES Actualizaciones Se ha mejorado la experiencia
21 de junio de 2012 Documento descriptivo de las novedades incluidas en el programa en la Versión 2012 Edición de Verano CAMBIOS GENERALES Y NUEVAS OPCIONES Actualizaciones Se ha mejorado la experiencia
MÓDULO 10 INVENTARIO
 MÓDULO 10 INVENTARIO 10.1.- FICHERO DE BIENES 10.2.- GRUPOS DE AMORTIZACIÓN 10.3.- GENERACIÓN DE AMORTIZACIÓN 10.4.- GENERACIÓN DE ASIENTOS DE DOTACIÓN 10.5.- GENERAR ASIENTO DE BAJA 10.6.- INVENTARIO
MÓDULO 10 INVENTARIO 10.1.- FICHERO DE BIENES 10.2.- GRUPOS DE AMORTIZACIÓN 10.3.- GENERACIÓN DE AMORTIZACIÓN 10.4.- GENERACIÓN DE ASIENTOS DE DOTACIÓN 10.5.- GENERAR ASIENTO DE BAJA 10.6.- INVENTARIO
INSTRUCCIONES PRESENTACIÓN DE CUENTAS ANUALES EN EL REGISTRO MERCANTIL
 INSTRUCCIONES PRESENTACIÓN DE CUENTAS ANUALES EN EL REGISTRO MERCANTIL ContaSOL te permite preparar las Cuentas Anuales para su depósito en el Registro Mercantil. Una vez creado el archivo, lo puedes abrir
INSTRUCCIONES PRESENTACIÓN DE CUENTAS ANUALES EN EL REGISTRO MERCANTIL ContaSOL te permite preparar las Cuentas Anuales para su depósito en el Registro Mercantil. Una vez creado el archivo, lo puedes abrir
CANTABRIA GOBIERNO DE
 Este manual describe cómo validar, con la aplicación Adobe Reader o Adobe Acrobat, la firma de los documentos en formato PDF que el BOC pone a disposición de los ciudadanos en su sede electrónica. Aunque
Este manual describe cómo validar, con la aplicación Adobe Reader o Adobe Acrobat, la firma de los documentos en formato PDF que el BOC pone a disposición de los ciudadanos en su sede electrónica. Aunque
MÓDULO 4 PLAN CONTABLE SOLUCIONARIO DE LOS SUPUESTOS PRÁCTICOS
 MÓDULO 4 PLAN CONTABLE SOLUCIONARIO DE LOS SUPUESTOS PRÁCTICOS 2014 Software del Sol S. A. Queda prohibida cualquier forma de reproducción, distribución, comunicación pública o transformación de este documento
MÓDULO 4 PLAN CONTABLE SOLUCIONARIO DE LOS SUPUESTOS PRÁCTICOS 2014 Software del Sol S. A. Queda prohibida cualquier forma de reproducción, distribución, comunicación pública o transformación de este documento
Descarga, Instalación y Registro Versiones Educativas Alumno Editex
 Descarga, Instalación y Registro Versiones Educativas Alumno 2012 Editex Índice Introducción... 3 Descarga e Instalación Versión Alumno... 4 1. Descarga de la aplicación... 4 2. Instalación... 6 Bienvenido
Descarga, Instalación y Registro Versiones Educativas Alumno 2012 Editex Índice Introducción... 3 Descarga e Instalación Versión Alumno... 4 1. Descarga de la aplicación... 4 2. Instalación... 6 Bienvenido
MÓDULO 6 I.V.A. / I.G.I.C. SOLUCIONARIO DE LOS SUPUESTOS PRÁCTICOS
 MÓDULO 6 I.V.A. / I.G.I.C. SOLUCIONARIO DE LOS SUPUESTOS PRÁCTICOS 2014 Software del Sol S. A. Queda prohibida cualquier forma de reproducción, distribución, comunicación pública o transformación de este
MÓDULO 6 I.V.A. / I.G.I.C. SOLUCIONARIO DE LOS SUPUESTOS PRÁCTICOS 2014 Software del Sol S. A. Queda prohibida cualquier forma de reproducción, distribución, comunicación pública o transformación de este
Instalación y Registro Versiones Educativas Alumno 2013 M13
 Instalación y Registro Versiones Educativas Alumno 2013 M13 Editex Instalación y Registro Online 1 Índice 1. Introducción... 3 2. Requisitos mínimos... 4 3. Descarga e instalación Versión Alumno... 5 4.
Instalación y Registro Versiones Educativas Alumno 2013 M13 Editex Instalación y Registro Online 1 Índice 1. Introducción... 3 2. Requisitos mínimos... 4 3. Descarga e instalación Versión Alumno... 5 4.
Los pasos a seguir para cumplimentar la solicitud son los siguientes: A continuación, se detallarán cada uno de estos apartados.
 Los pasos a seguir para cumplimentar la solicitud son los siguientes: 1. Comprobación de acceso. 2. Acceso al Sistema. 3. Panel de Solicitudes. 4. Formulario Web de Solicitud. 5. Contacto para incidencias
Los pasos a seguir para cumplimentar la solicitud son los siguientes: 1. Comprobación de acceso. 2. Acceso al Sistema. 3. Panel de Solicitudes. 4. Formulario Web de Solicitud. 5. Contacto para incidencias
Cómo utilizar Conference Manager para Microsoft Outlook
 Cómo utilizar Conference Manager para Microsoft Outlook Mayo de 2012 Contenido Capítulo 1: Cómo utilizar Conference Manager para Microsoft Outlook... 5 Introducción a Conference Manager para Microsoft
Cómo utilizar Conference Manager para Microsoft Outlook Mayo de 2012 Contenido Capítulo 1: Cómo utilizar Conference Manager para Microsoft Outlook... 5 Introducción a Conference Manager para Microsoft
- 1 - MANUAL DE USUARIO - AFILIADOS CONTENIDO
 CONTENIDO INSCRIPCION DE SU ESTABLECIMIENTO... 2 MODIFICACIÓN DE CONTRASEÑA... 5 RECUPERACIÓN DE CONTRASEÑA... 6 HACER UNA SOLICITUD... 8 VISUALIZAR DATOS... 10 CONTACTO... 11 MODIFICAR UN CONTACTO...
CONTENIDO INSCRIPCION DE SU ESTABLECIMIENTO... 2 MODIFICACIÓN DE CONTRASEÑA... 5 RECUPERACIÓN DE CONTRASEÑA... 6 HACER UNA SOLICITUD... 8 VISUALIZAR DATOS... 10 CONTACTO... 11 MODIFICAR UN CONTACTO...
POWER POINT Tema 1. Para salir de PowerPoint (suponiendo que se tiene abierto) puede:
 POWER POINT Tema 1 Aula Municipal de Informática-El Puerto de Santa María Entrar en power point (con Windows 7) 1. Hacer clic con el ratón en el botón Inicio. 2. Clic en Todos los Programas. 3. Hacer clic
POWER POINT Tema 1 Aula Municipal de Informática-El Puerto de Santa María Entrar en power point (con Windows 7) 1. Hacer clic con el ratón en el botón Inicio. 2. Clic en Todos los Programas. 3. Hacer clic
Manual de Usuario Webmail Horde
 UNIVERSIDAD NACIONAL DE LA PLATA Manual de Usuario Webmail Horde 1 mesadeayuda@cespi.unlp.edu.ar Índice Acceso al Sistema Webmail 3 Leer los mensaje de correo electrónico 4 Borrar los mensajes de correo
UNIVERSIDAD NACIONAL DE LA PLATA Manual de Usuario Webmail Horde 1 mesadeayuda@cespi.unlp.edu.ar Índice Acceso al Sistema Webmail 3 Leer los mensaje de correo electrónico 4 Borrar los mensajes de correo
Guía de Instalación CS-Time
 Guía de Instalación CS-Time La información incluida en este documento está sujeta a cambios sin previo aviso. Prohibida la reproducción o divulgación total o parcial de este documento, de cualquier forma
Guía de Instalación CS-Time La información incluida en este documento está sujeta a cambios sin previo aviso. Prohibida la reproducción o divulgación total o parcial de este documento, de cualquier forma
Guía de Inicio Rápido Mac Respaldo en línea
 Guía de Inicio Rápido Mac Respaldo en línea Claro Ecuador. Todos los derechos reservados Esta guía no puede ser reproducida, ni distribuida en su totalidad ni en parte, en cualquier forma o por cualquier
Guía de Inicio Rápido Mac Respaldo en línea Claro Ecuador. Todos los derechos reservados Esta guía no puede ser reproducida, ni distribuida en su totalidad ni en parte, en cualquier forma o por cualquier
Escala San Martín. InstruccIones para la aplicación InformátIca. Evaluación de la Calidad de Vida de Personas con Discapacidades Significativas
 Escala San Martín Evaluación de la Calidad de Vida de Personas con Discapacidades Significativas InstruccIones para la aplicación InformátIca Guía rápida INICO - FOSM 2014 INFORMACIÓN GENERAL La presente
Escala San Martín Evaluación de la Calidad de Vida de Personas con Discapacidades Significativas InstruccIones para la aplicación InformátIca Guía rápida INICO - FOSM 2014 INFORMACIÓN GENERAL La presente
PROGRAMA DE AYUDA. OTRAS UTILIDADES
 PROGRAMA DE AYUDA. OTRAS UTILIDADES 1. Importar ficheros externos La importación de ficheros externos es interesante para automatizar la confección y envío de declaraciones cuyos datos residen en bases
PROGRAMA DE AYUDA. OTRAS UTILIDADES 1. Importar ficheros externos La importación de ficheros externos es interesante para automatizar la confección y envío de declaraciones cuyos datos residen en bases
Noticias RED Remisión electrónica de documentos
 Noticias RED Remisión electrónica de documentos Boletín de Noticias RED 2006/04 18 de mayo de 2006 Adaptación de las plataformas informáticas del Sistema RED para usuarios LINUX Se han adaptado todos los
Noticias RED Remisión electrónica de documentos Boletín de Noticias RED 2006/04 18 de mayo de 2006 Adaptación de las plataformas informáticas del Sistema RED para usuarios LINUX Se han adaptado todos los
MANUAL DE AYUDA SOCIEDADES 2012 WINDOWS
 MANUAL DE AYUDA SOCIEDADES 2012 WINDOWS Agencia Tributaria Centro de Atención Telefónica Departamento de INFORMÁTICA TRIBUTARIA ÍNDICE SOCIEDADES 2012 INTRODUCCIÓN... 3 Requisitos mínimos... 3 Comprobaciones
MANUAL DE AYUDA SOCIEDADES 2012 WINDOWS Agencia Tributaria Centro de Atención Telefónica Departamento de INFORMÁTICA TRIBUTARIA ÍNDICE SOCIEDADES 2012 INTRODUCCIÓN... 3 Requisitos mínimos... 3 Comprobaciones
Guía de usuario PayPhone Store
 1 2 PayPhone te permite cobrar con tarjetas de crédito y débito de la manera más fácil, cómoda y segura, ya sea de forma presencial, es decir dentro de tú mismo establecimiento o a distancia, ideal para
1 2 PayPhone te permite cobrar con tarjetas de crédito y débito de la manera más fácil, cómoda y segura, ya sea de forma presencial, es decir dentro de tú mismo establecimiento o a distancia, ideal para
FIRMA ELECTRÓNICA INSTALACIÓN Y USO DE CERTIFICADOS EN ARCHIVO PKCS#12 MANUAL DE USUARIO V1.1 14/07/2015
 FIRMA ELECTRÓNICA INSTALACIÓN Y USO DE CERTIFICADOS EN ARCHIVO PKCS#12 MANUAL DE USUARIO V1.1 14/07/2015 Dirección Nacional de Tecnologías de la Información y Comunicaciones Instalación de certificado
FIRMA ELECTRÓNICA INSTALACIÓN Y USO DE CERTIFICADOS EN ARCHIVO PKCS#12 MANUAL DE USUARIO V1.1 14/07/2015 Dirección Nacional de Tecnologías de la Información y Comunicaciones Instalación de certificado
OPENOFFICE IMPRESS. Creación básica de presentaciones digitales
 OPENOFFICE IMPRESS Creación básica de presentaciones digitales Qué es OpenOffice Impress? Es la herramienta que nos ofrece OpenOffice para realizar presentaciones Las presentaciones permiten comunicar
OPENOFFICE IMPRESS Creación básica de presentaciones digitales Qué es OpenOffice Impress? Es la herramienta que nos ofrece OpenOffice para realizar presentaciones Las presentaciones permiten comunicar
Manual de Usuario Solicitar Permiso Sanitario Previo de Importación de Productos-Usuario Externo
 Manual de Usuario Solicitar Permiso Sanitario Previo de Importación de Productos-Usuario Externo Versión: 1.0.0 Fecha de Publicación: 05 de Febrero de 2013 Sumario Propósito El propósito del manual es
Manual de Usuario Solicitar Permiso Sanitario Previo de Importación de Productos-Usuario Externo Versión: 1.0.0 Fecha de Publicación: 05 de Febrero de 2013 Sumario Propósito El propósito del manual es
CRECE AMB INTERNET. Aprende a utilizar el ordenador ( 4 )
 CRECE AMB INTERNET Aprende a utilizar el ordenador ( 4 ) Aprende a utilizar el ordenador (4) 1. Los accesos directos - Anclar en el menú Inicio 2. El escritorio - Opciones del clic derecho sobre el escritori
CRECE AMB INTERNET Aprende a utilizar el ordenador ( 4 ) Aprende a utilizar el ordenador (4) 1. Los accesos directos - Anclar en el menú Inicio 2. El escritorio - Opciones del clic derecho sobre el escritori
MODELO 190. Seleccionamos Declaración de I.R.P.F.: información para modelos 111 y 190 y nos aparece la siguiente pantalla:
 MODELO 190 Desde Rayuela podremos generar un fichero en formato.pdf con información sobre las retenciones practicadas a cada perceptor y los importes totales de las percepciones, así como de las retenciones
MODELO 190 Desde Rayuela podremos generar un fichero en formato.pdf con información sobre las retenciones practicadas a cada perceptor y los importes totales de las percepciones, así como de las retenciones
Guía de Módulo de Egresos
 Guía de Módulo de Egresos Versión 1.0 Tel. 01 800 63 22 887 ÍNDICE -INTRODUCCIÓN...3 1.-Módulo de Egresos...4 1.1- Comprobantes...5 1.2-Proveedores...6 1.3- Gastos y Compras...11 1.4-Cuentas por Pagar...15
Guía de Módulo de Egresos Versión 1.0 Tel. 01 800 63 22 887 ÍNDICE -INTRODUCCIÓN...3 1.-Módulo de Egresos...4 1.1- Comprobantes...5 1.2-Proveedores...6 1.3- Gastos y Compras...11 1.4-Cuentas por Pagar...15
MÓDULO 14 ANALÍTICA PRESUPUESTOS DEPARTAMENTOS ESTADISTICAS RATIOS INFORMACIÓN
 MÓDULO 14 ANALÍTICA 14.1.- PRESUPUESTOS 14.2.- DEPARTAMENTOS 14.3.- ESTADISTICAS 14.4.- RATIOS 14.5.- INFORMACIÓN 2014 Software del Sol S. A. Queda prohibida cualquier forma de reproducción, distribución,
MÓDULO 14 ANALÍTICA 14.1.- PRESUPUESTOS 14.2.- DEPARTAMENTOS 14.3.- ESTADISTICAS 14.4.- RATIOS 14.5.- INFORMACIÓN 2014 Software del Sol S. A. Queda prohibida cualquier forma de reproducción, distribución,
Taller de Entorno de Guadalinex Edu. UsaSoftwareLibre.es
 Taller de Entorno de Guadalinex Edu UsaSoftwareLibre.es Índice de contenido Aspecto inicial de Guadalinex Edu...3 Panel superior...3 Cambiar el fondo de escritorio...4 Paneles...5 Carpetas...8 Centro de
Taller de Entorno de Guadalinex Edu UsaSoftwareLibre.es Índice de contenido Aspecto inicial de Guadalinex Edu...3 Panel superior...3 Cambiar el fondo de escritorio...4 Paneles...5 Carpetas...8 Centro de
REQUISITOS NECESARIOS PARA LA INSTALACIÓN Y FUNCIONAMIENTO DE LA APLICACIÓN
 REQUISITOS NECESARIOS PARA LA INSTALACIÓN Y FUNCIONAMIENTO DE LA APLICACIÓN - El usuario debe ser administrador del ordenador o tener permisos de administración. - Ordenador con sistema operativo Windows
REQUISITOS NECESARIOS PARA LA INSTALACIÓN Y FUNCIONAMIENTO DE LA APLICACIÓN - El usuario debe ser administrador del ordenador o tener permisos de administración. - Ordenador con sistema operativo Windows
INSTITUTO ELECTORAL DEL ESTADO DE MÉXICO SECRETARÍA EJECUTIVA UNIDAD DE INFORMÁTICA Y ESTADÍSTICA
 INSTITUTO ELECTORAL DEL ESTADO DE MÉXICO SECRETARÍA EJECUTIVA UNIDAD DE INFORMÁTICA Y ESTADÍSTICA Guía de uso del Correo Electrónico Institucional Outlook Web App. Noviembre de 2014 Correo Electrónico
INSTITUTO ELECTORAL DEL ESTADO DE MÉXICO SECRETARÍA EJECUTIVA UNIDAD DE INFORMÁTICA Y ESTADÍSTICA Guía de uso del Correo Electrónico Institucional Outlook Web App. Noviembre de 2014 Correo Electrónico
11.2. Manual de GTC 2.0: El primer contacto
 11 MANUALES DE USUARIO 11.1. Introducción GTC 2.0 y Pocket GTC son herramientas desarrolladas para la gestión del trabajo colaborativo. Pretenden ayudar en la difícil tarea de la evaluación de alumnos
11 MANUALES DE USUARIO 11.1. Introducción GTC 2.0 y Pocket GTC son herramientas desarrolladas para la gestión del trabajo colaborativo. Pretenden ayudar en la difícil tarea de la evaluación de alumnos
Instructivo Configuración de Máquinas Fiscales
 Instructivo Configuración de Máquinas Fiscales Estimado usuario le facilitamos este instructivo para guiarlo a través de la configuración de su máquina fiscal. Al momento que decida configurar su máquina
Instructivo Configuración de Máquinas Fiscales Estimado usuario le facilitamos este instructivo para guiarlo a través de la configuración de su máquina fiscal. Al momento que decida configurar su máquina
Tema 1. Introducción a OpenOffice Writer
 Tema 1: Introducción a OpenOffice 1 Tema 1 Introducción a OpenOffice Índice de contenido Prefacio...2 Gestión básica de documentos...2 Tema 1: Introducción a OpenOffice 2 Prefacio Este curso tiene como
Tema 1: Introducción a OpenOffice 1 Tema 1 Introducción a OpenOffice Índice de contenido Prefacio...2 Gestión básica de documentos...2 Tema 1: Introducción a OpenOffice 2 Prefacio Este curso tiene como
CÓMO PARTICIPAR EN LICITACIONES DE METRO DE MADRID
 CÓMO PARTICIPAR EN LICITACIONES DE METRO DE MADRID ACCESO A LA APLICACIÓN SRM PARA DESCARGA DE PLIEGOS / PRESENTACIÓN DE OFERTAS 1 TRAMITACIÓN DE LICITACIONES EN METRO DE MADRID Metro de Madrid dispone
CÓMO PARTICIPAR EN LICITACIONES DE METRO DE MADRID ACCESO A LA APLICACIÓN SRM PARA DESCARGA DE PLIEGOS / PRESENTACIÓN DE OFERTAS 1 TRAMITACIÓN DE LICITACIONES EN METRO DE MADRID Metro de Madrid dispone
UNIDAD 1. APLICACIÓN AGER MAPS DESCARGA REGISTRARSE APLICACIÓN MÓVIL DIBUJAR PARCELAS... 14
 ÍNDICE UNIDAD 1. APLICACIÓN AGER MAPS... 3 0. DESCARGA... 3 1. REGISTRARSE... 4 2. APLICACIÓN MÓVIL... 6 3. DIBUJAR PARCELAS... 14 UNIDAD 2. APLICACIÓN AGER MAPS EN LA WEB... 17 0. APLICACIÓN DE ESCRITORIO...
ÍNDICE UNIDAD 1. APLICACIÓN AGER MAPS... 3 0. DESCARGA... 3 1. REGISTRARSE... 4 2. APLICACIÓN MÓVIL... 6 3. DIBUJAR PARCELAS... 14 UNIDAD 2. APLICACIÓN AGER MAPS EN LA WEB... 17 0. APLICACIÓN DE ESCRITORIO...
Control y manejo cámara IP. Aplicación cliente. (IPCMonitor) Feb, 2013 Version Manual usuario.
 Control y manejo cámara IP Aplicación cliente (IPCMonitor) Feb, 2013 Version 1.10 Manual usuario http://www.wansview.com.es/ 1 Introducción IPCMonitor es un software suministrado por el fabricante que
Control y manejo cámara IP Aplicación cliente (IPCMonitor) Feb, 2013 Version 1.10 Manual usuario http://www.wansview.com.es/ 1 Introducción IPCMonitor es un software suministrado por el fabricante que
Manual de Publicación y Gestión de Ofertas
 Manual de Publicación y Gestión de Ofertas para Entidades colaboradoras UNIVERSIDAD REY JUAN CARLOS Sumario de contenidos ACCESO A LA APLICACIÓN... 2 EDITAR LOS DATOS DE LA EMPRESA... 3 PUBLICACIÓN DE
Manual de Publicación y Gestión de Ofertas para Entidades colaboradoras UNIVERSIDAD REY JUAN CARLOS Sumario de contenidos ACCESO A LA APLICACIÓN... 2 EDITAR LOS DATOS DE LA EMPRESA... 3 PUBLICACIÓN DE
Emisión de Comprobantes con Código de Barras Bidimensional (CBB) con los sistemas Aspel. En Aspel-SAE 5.0
 Emisión de Comprobantes con Código de Barras Bidimensional (CBB) con los sistemas Aspel En Aspel-SAE 5.0 I. Configuración del CBB 1. Obtener la aprobación de folios impresos y el archivo correspondiente
Emisión de Comprobantes con Código de Barras Bidimensional (CBB) con los sistemas Aspel En Aspel-SAE 5.0 I. Configuración del CBB 1. Obtener la aprobación de folios impresos y el archivo correspondiente
Manual de Usuario Perfil Proveedor
 Manual de Usuario Perfil Proveedor Contenido 1. INTRODUCCIÓN...3 2. REQUISITOS TÉCNICOS...4 3. AUTENTICACIÓN AL PORTAL FACTURAS NEGOCIABLES - USUARIO PROVEEDOR...5 4. CONSULTAS DE FACTURAS NEGOCIABLES...
Manual de Usuario Perfil Proveedor Contenido 1. INTRODUCCIÓN...3 2. REQUISITOS TÉCNICOS...4 3. AUTENTICACIÓN AL PORTAL FACTURAS NEGOCIABLES - USUARIO PROVEEDOR...5 4. CONSULTAS DE FACTURAS NEGOCIABLES...
MANUAL DE AYUDA PARA EL ENVÍO POR LOTES DE CUENTAS ANUALES
 MANUAL DE AYUDA PARA EL ENVÍO POR LOTES DE CUENTAS ANUALES Manual de usuario 21 de febrero de 2014 Colegio de Registradores de España C/ Diego de León, 21 28006 Madrid Envío por Lotes de Cuentas Anuales
MANUAL DE AYUDA PARA EL ENVÍO POR LOTES DE CUENTAS ANUALES Manual de usuario 21 de febrero de 2014 Colegio de Registradores de España C/ Diego de León, 21 28006 Madrid Envío por Lotes de Cuentas Anuales
Infolex Nube Release Mayo 2016
 Infolex Nube Release Mayo 2016 ÍNDICE EXPEDIENTES... 3 ORDENAR POR Nº DE EXPEDIENTE...3 EDITAR EXPEDIENTES...3 ACTUACIONES... 4 ORDENACIÓN POR FECHA Y AJUSTE DEL TEXTO...4 ARRASTRAR CORREOS ELECTRÓNICOS
Infolex Nube Release Mayo 2016 ÍNDICE EXPEDIENTES... 3 ORDENAR POR Nº DE EXPEDIENTE...3 EDITAR EXPEDIENTES...3 ACTUACIONES... 4 ORDENACIÓN POR FECHA Y AJUSTE DEL TEXTO...4 ARRASTRAR CORREOS ELECTRÓNICOS
Nuevo programa de ayuda IEET
 Nuevo programa de ayuda IEET Modelo 950 Paso a paso Septiembre 0 Contenido Introducción Paso : Presentador Paso : Sujeto pasivo Paso : Establecimientos Paso : Estancias y autoliquidaciones Otros aspectos
Nuevo programa de ayuda IEET Modelo 950 Paso a paso Septiembre 0 Contenido Introducción Paso : Presentador Paso : Sujeto pasivo Paso : Establecimientos Paso : Estancias y autoliquidaciones Otros aspectos
Novedades programa de contabilidad EURO SICAL V Rv30
 Novedades programa de contabilidad EURO SICAL V 3.1.1. Rv30 Soria a 12 de Agosto de 2013 1. Introducción... 3 2. Información trimestral sobre la liquidación.... 3 2.1. Generación de equivalencias LENLOC...3
Novedades programa de contabilidad EURO SICAL V 3.1.1. Rv30 Soria a 12 de Agosto de 2013 1. Introducción... 3 2. Información trimestral sobre la liquidación.... 3 2.1. Generación de equivalencias LENLOC...3
En la parte inferior de la pantalla se podrá ver el estado de la última copia y la fecha y hora actual.
 Guía de Usuario Esta Guía de Usuario del programa de Copias de Seguridad le ayudará a conocer el funcionamiento del programa para que pueda personalizar el salvado de sus documentos con gran facilidad.
Guía de Usuario Esta Guía de Usuario del programa de Copias de Seguridad le ayudará a conocer el funcionamiento del programa para que pueda personalizar el salvado de sus documentos con gran facilidad.
Libros registro. Guía rápida de (listados) uso CAISOC
 Libros registro Guía rápida de (listados) uso CAISOC caisoc caifis Tabla de contenidos 1.- Acreedores y Deudores... 3 2.- Libros - registro y otros listados de control... 3 2.1.- Elementos comunes de los
Libros registro Guía rápida de (listados) uso CAISOC caisoc caifis Tabla de contenidos 1.- Acreedores y Deudores... 3 2.- Libros - registro y otros listados de control... 3 2.1.- Elementos comunes de los
Migrar a Outlook 2010
 En esta guía Microsoft Microsoft Outlook 2010 es bastante diferente a Outlook 2003; por ello hemos creado esta guía, para ayudar a minimizar la curva de aprendizaje. Léala para conocer las partes principales
En esta guía Microsoft Microsoft Outlook 2010 es bastante diferente a Outlook 2003; por ello hemos creado esta guía, para ayudar a minimizar la curva de aprendizaje. Léala para conocer las partes principales
Módulo de Ingresos. Versión 1.0.
 Módulo de Ingresos Versión 1.0 rápido seguro confiable Índice Introducción Comprobantes Clientes Facturación Cuentas por Cobrar Seleccionar Comprobante Ingresos Descuentos y Devoluciones Estado de Cuenta
Módulo de Ingresos Versión 1.0 rápido seguro confiable Índice Introducción Comprobantes Clientes Facturación Cuentas por Cobrar Seleccionar Comprobante Ingresos Descuentos y Devoluciones Estado de Cuenta
Registro e Instalación para usuarios de Cuota. Atención
 Registro e Instalación para usuarios de Cuota. Atención Este documento contiene información y material confidencial propiedad de Punto Neutro, S.L. Los materiales, ideas y conceptos contenidos en esta
Registro e Instalación para usuarios de Cuota. Atención Este documento contiene información y material confidencial propiedad de Punto Neutro, S.L. Los materiales, ideas y conceptos contenidos en esta
Compresión de ficheros
 Compresión de ficheros El programa WinZip Comprimir ficheros Este programa nos permite guardar archivos en otro formato (zip) distinto al original con el objeto de que así ocupen o tengan un menor tamaño,
Compresión de ficheros El programa WinZip Comprimir ficheros Este programa nos permite guardar archivos en otro formato (zip) distinto al original con el objeto de que así ocupen o tengan un menor tamaño,
MANUAL INSTALACIÓN Y USO CERTIFICADO DÍGITAL EN OUTLOOK 2003.
 MANUAL INSTALACIÓN Y USO CERTIFICADO DÍGITAL EN OUTLOOK 2003. 1. Objetivo En el siguiente manual se presentan los diferentes pasos a seguir para la configuración del Certificado Digital en la aplicación
MANUAL INSTALACIÓN Y USO CERTIFICADO DÍGITAL EN OUTLOOK 2003. 1. Objetivo En el siguiente manual se presentan los diferentes pasos a seguir para la configuración del Certificado Digital en la aplicación
+ + PLOT LABEL. Instalación de la impresora térmica Rolly 1000 en Windows XP
 l año p s E 07 I 06 S AR O AH RA L A I M PR E SO R A NO CO NE CT Introducir el CD en el ordenador. Esperar algunos segundos. El procedimiento de instalación iniciará automáticamente. Instalación de la
l año p s E 07 I 06 S AR O AH RA L A I M PR E SO R A NO CO NE CT Introducir el CD en el ordenador. Esperar algunos segundos. El procedimiento de instalación iniciará automáticamente. Instalación de la
Las personas usuarias de pueden acceder desde dos sitios diferentes:
 Manual de Uso de la Web Privada Actualizado a Febrero de 2010 1. Introducción. La Web Privada de GEScontrat@ es un espacio a disposición de las personas usuarias de la aplicación GEScontrat@ en la que
Manual de Uso de la Web Privada Actualizado a Febrero de 2010 1. Introducción. La Web Privada de GEScontrat@ es un espacio a disposición de las personas usuarias de la aplicación GEScontrat@ en la que
CONSEJERIA DE HACIENDA Y ADMINISTRACIÓN PÚBLICA Dirección General de Patrimonio
 MANUAL DE USO DEL PROGRAMA PARA RELLENAR LAS ESPECIFICACIONES DEL SUMINISTRO HOMOLOGADO DE LOS CONTRATOS DERIVADOS DE ACUERDO MARCO PARA EL C.B.H. DE MOBILIARIO DE OFICINA MobiCompra ÍNDICE DEL MANUAL
MANUAL DE USO DEL PROGRAMA PARA RELLENAR LAS ESPECIFICACIONES DEL SUMINISTRO HOMOLOGADO DE LOS CONTRATOS DERIVADOS DE ACUERDO MARCO PARA EL C.B.H. DE MOBILIARIO DE OFICINA MobiCompra ÍNDICE DEL MANUAL
Funcionalidades básicas del docente
 Funcionalidades básicas del docente Índice 01 02 03 04 05 06 07 08 09 Mi perfil Mi blog Mis notificaciones Horarios de clase Mis comunidades Gestión Noticias del centro Recursos Ayuda 2 01 Mi perfil Todos
Funcionalidades básicas del docente Índice 01 02 03 04 05 06 07 08 09 Mi perfil Mi blog Mis notificaciones Horarios de clase Mis comunidades Gestión Noticias del centro Recursos Ayuda 2 01 Mi perfil Todos
DECLARACIONES INFORMATIVAS
 Con AMCONTA se pueden generar los ficheros en formato BOE que se pueden integrar en la Plataforma de Informativas de la Agencia Tributaria. Programa de Ayuda Multiplataforma de la Agencia Tributaria. Para
Con AMCONTA se pueden generar los ficheros en formato BOE que se pueden integrar en la Plataforma de Informativas de la Agencia Tributaria. Programa de Ayuda Multiplataforma de la Agencia Tributaria. Para
Configuración de Office 365 en un iphone o ipad
 Configuración de Office 365 en un iphone o ipad Guía de inicio rápido Consultar el correo Configure su iphone o ipad para enviar y recibir correos electrónicos desde su cuenta de Office 365. Consultar
Configuración de Office 365 en un iphone o ipad Guía de inicio rápido Consultar el correo Configure su iphone o ipad para enviar y recibir correos electrónicos desde su cuenta de Office 365. Consultar
Manual del administrador
 Manual del administrador Manual del administrador ÍNDICE 1. Cómo empezar a usar la plataforma... 5 1.1. Acceder a la plataforma... 5 1.2. Salir de la plataforma... 6 1.3. Mi perfil... 7 1.3.1. Consultar
Manual del administrador Manual del administrador ÍNDICE 1. Cómo empezar a usar la plataforma... 5 1.1. Acceder a la plataforma... 5 1.2. Salir de la plataforma... 6 1.3. Mi perfil... 7 1.3.1. Consultar
1. MEJORAS EN LA CONSULTA DE CUENTAS EXPEDIENTE MEJORAS EN LA ELABORACIÓN DE MANDAMIENTOS DE PAGO... 6
 Documentación V16.0 Índice 1. MEJORAS EN LA CONSULTA DE CUENTAS EXPEDIENTE... 4 1.1. ORDENACIÓN DE MOVIMIENTOS... 4 2. MEJORAS EN LA ELABORACIÓN DE MANDAMIENTOS DE PAGO... 6 2.1. MEJORA DE LA CALIDAD DE
Documentación V16.0 Índice 1. MEJORAS EN LA CONSULTA DE CUENTAS EXPEDIENTE... 4 1.1. ORDENACIÓN DE MOVIMIENTOS... 4 2. MEJORAS EN LA ELABORACIÓN DE MANDAMIENTOS DE PAGO... 6 2.1. MEJORA DE LA CALIDAD DE
Tutoriales y Guías de uso con Orientaciones Pedagógicas Entorno Virtual de Aprendizaje Plataforma Blackboard WIKIS
 Creación o Modificación de Wikis Wikis: Un wiki es una herramienta de colaboración que le permite a los alumnos ver, contribuir y modificar una o varias páginas de materiales relacionados con los cursos.
Creación o Modificación de Wikis Wikis: Un wiki es una herramienta de colaboración que le permite a los alumnos ver, contribuir y modificar una o varias páginas de materiales relacionados con los cursos.
Manual de usuario de configuración de Navegadores para Sede Electrónica del SEPE
 Manual de usuario de configuración de Navegadores para Sede Electrónica del SEPE V4.2 Octubre de 2015 Ver. 4.0 Página 1 de 40 C/ Condesa de Venadito 9 Índice 1. OBJETIVOS... 3 2. REQUISITOS GENERALES...
Manual de usuario de configuración de Navegadores para Sede Electrónica del SEPE V4.2 Octubre de 2015 Ver. 4.0 Página 1 de 40 C/ Condesa de Venadito 9 Índice 1. OBJETIVOS... 3 2. REQUISITOS GENERALES...
SISTEMA ELECTRÓNICO DE CONTRATACIONES MANUAL DE USUARIO FINAL MÓDULO DE PROVEEDORES Y CONTRATISTAS
 HOJA 1 DE 32 SISTEMA ELECTRÓNICO DE CONTRATACIONES MANUAL DE USUARIO FINAL MÓDULO DE PROVEEDORES Y CONTRATISTAS Versión 1.0 HOJA 2 DE 32 1. Contenido 1. Requerimientos... 4 1.1. Instalación de Navegador
HOJA 1 DE 32 SISTEMA ELECTRÓNICO DE CONTRATACIONES MANUAL DE USUARIO FINAL MÓDULO DE PROVEEDORES Y CONTRATISTAS Versión 1.0 HOJA 2 DE 32 1. Contenido 1. Requerimientos... 4 1.1. Instalación de Navegador
MANUAL DE USUARIO MODULO DE ACTIVOS FIJOS
 MANUAL DE USUARIO MODULO DE ACTIVOS FIJOS Derechos Reservados 2001-2016 1 CONTENIDO Pág. 1. COMO INGRESAR A AL MODULO DE ACTIVOS FIJOS 2. ELEMENTOS DE LA INTERFAZ DEL SISTEMA. 5 3. MENÚ TABLAS 7 3.1 Tipos
MANUAL DE USUARIO MODULO DE ACTIVOS FIJOS Derechos Reservados 2001-2016 1 CONTENIDO Pág. 1. COMO INGRESAR A AL MODULO DE ACTIVOS FIJOS 2. ELEMENTOS DE LA INTERFAZ DEL SISTEMA. 5 3. MENÚ TABLAS 7 3.1 Tipos
CONSIDERACIONES GENERALES DEL FUNCIONAMIENTO DEL PROGRAMA
 CONSIDERACIONES GENERALES DEL FUNCIONAMIENTO DEL PROGRAMA Indice 1. CAMPOS OBLIGATORIOS Y ERRORES... 2 2.- MENUS DESPLEGABLES Y CAMPOS QUE SE AUTOCOMPLETAN... 6 3.- UTILIDADES DEL PROGRAMA DE AYUDA...
CONSIDERACIONES GENERALES DEL FUNCIONAMIENTO DEL PROGRAMA Indice 1. CAMPOS OBLIGATORIOS Y ERRORES... 2 2.- MENUS DESPLEGABLES Y CAMPOS QUE SE AUTOCOMPLETAN... 6 3.- UTILIDADES DEL PROGRAMA DE AYUDA...
Guía de navegación del estudiante
 Guía de navegación del estudiante Porque la mejor inversión sigue siendo tu formación (+34) 93 674 61 08 Barcelona. España info@eduetsalus.com www.eduetsalus.com Contenido Acceso al curso... 3 Navegación
Guía de navegación del estudiante Porque la mejor inversión sigue siendo tu formación (+34) 93 674 61 08 Barcelona. España info@eduetsalus.com www.eduetsalus.com Contenido Acceso al curso... 3 Navegación
- MANUAL DE USUARIO - KZ GUÍA DE PRODUCCIÓN
 - MANUAL DE USUARIO - KZ GUÍA DE PRODUCCIÓN Aplicación: Kz Guía Producción Instagi Instagi Teléfono: 943424465-943466874 Email: instagi@instagi.com Índice 1. Introducción...6 1.1. Acceso...6 1.2. Registro...7
- MANUAL DE USUARIO - KZ GUÍA DE PRODUCCIÓN Aplicación: Kz Guía Producción Instagi Instagi Teléfono: 943424465-943466874 Email: instagi@instagi.com Índice 1. Introducción...6 1.1. Acceso...6 1.2. Registro...7
MANUAL CUENTAS AFC PARA EL APORTANTE SOI - Pagos Complementarios Noviembre de 2015
 Con el firme propósito de seguir brindando a nuestros clientes el mejor servicio, SOI Pagos de Seguridad Social ha desarrollado el servicio Pagos Complementarios que le permitirá realizar aportes de créditos
Con el firme propósito de seguir brindando a nuestros clientes el mejor servicio, SOI Pagos de Seguridad Social ha desarrollado el servicio Pagos Complementarios que le permitirá realizar aportes de créditos
1.- Registro de usuarios Objetivo: Registrar y administrar a los usuarios de MAC Sistema Contable.
 MAC Sistema Contable. Guía Rápida 1.- Registro de usuarios Registrar y administrar a los usuarios de MAC Sistema Contable. Ir a www.mac-sistemacontable.mx Clic en Entrar y Clic en Crear una Cuenta. El
MAC Sistema Contable. Guía Rápida 1.- Registro de usuarios Registrar y administrar a los usuarios de MAC Sistema Contable. Ir a www.mac-sistemacontable.mx Clic en Entrar y Clic en Crear una Cuenta. El
Terceros Ekon Sical. Departamento de Informática
 1 Terceros Ekon Sical Departamento de Informática 2 TERCEROS En la aplicación hay dos puntos de menú donde pueden tratarse los terceros dentro de SP Base y en la contabilidad en la entrada específica de
1 Terceros Ekon Sical Departamento de Informática 2 TERCEROS En la aplicación hay dos puntos de menú donde pueden tratarse los terceros dentro de SP Base y en la contabilidad en la entrada específica de
Guía de inicio rápido de CitiManager Titulares de tarjetas
 Kurzanleitung für Commercial Cards Kunden XXXXXX XXXXXX 1 Guía de inicio rápido de CitiManager Titulares de tarjetas Julio 2015 Treasury and Trade Solutions Guía de inicio rápido de CitiManager Titulares
Kurzanleitung für Commercial Cards Kunden XXXXXX XXXXXX 1 Guía de inicio rápido de CitiManager Titulares de tarjetas Julio 2015 Treasury and Trade Solutions Guía de inicio rápido de CitiManager Titulares
NOTAS TÉCNICAS SOBRE EL SIT: Facturas: configuración y registro
 NOTAS TÉCNICAS SOBRE EL SIT: Facturas: configuración y registro Introducción 2 Introducción...3 Series de Facturas...3 Nueva Serie... 3 Opciones de Series... 3 Fusionar Series... 4 Acceso a Series... 4
NOTAS TÉCNICAS SOBRE EL SIT: Facturas: configuración y registro Introducción 2 Introducción...3 Series de Facturas...3 Nueva Serie... 3 Opciones de Series... 3 Fusionar Series... 4 Acceso a Series... 4
Declaración Informativa de Operaciones con Terceros (DIOT) en Aspel-COI 7.0
 Declaración Informativa de Operaciones con Terceros (DIOT) en Aspel-COI 7.0 Obtén esta Declaración de manera muy sencilla en Aspel-COI 7.0, sólo tienes que realizar ciertas configuraciones para que el
Declaración Informativa de Operaciones con Terceros (DIOT) en Aspel-COI 7.0 Obtén esta Declaración de manera muy sencilla en Aspel-COI 7.0, sólo tienes que realizar ciertas configuraciones para que el
Mi Buzón Electrónico Cuenta Receptora
 Mi Buzón Electrónico Cuenta Receptora Manual de usuario Versión 1.0 BE-CAPMA-019 V 1.0 Confidencial y Restringido Nov. 10, 2014 Página 1 de 23 CONTENIDO MI BUZÓN ELECTRÓNICO... 3 GUÍA DE INGRESO A MI BUZÓN
Mi Buzón Electrónico Cuenta Receptora Manual de usuario Versión 1.0 BE-CAPMA-019 V 1.0 Confidencial y Restringido Nov. 10, 2014 Página 1 de 23 CONTENIDO MI BUZÓN ELECTRÓNICO... 3 GUÍA DE INGRESO A MI BUZÓN
Manual de ayuda de la herramienta de comunicación privada Correo Interno
 Manual de ayuda de la herramienta de comunicación privada Correo Interno Contenido Introducción... 3 Configuración del bloque... 3 Gestión del bloque... 4 Lista de contactos... 8 Creación y envío de nuevos
Manual de ayuda de la herramienta de comunicación privada Correo Interno Contenido Introducción... 3 Configuración del bloque... 3 Gestión del bloque... 4 Lista de contactos... 8 Creación y envío de nuevos
Mozilla Firefox. Barra de. Barra de navegación. menús. Barra de. Barra de dirección. marcadores
 Mozilla Firefox Mozilla Firefox es un navegador web potente, integrado en el sistema, que forma parte del gran rango de los desarrollos de aplicaciones Open Source de Internet de la organización mozilla.org.
Mozilla Firefox Mozilla Firefox es un navegador web potente, integrado en el sistema, que forma parte del gran rango de los desarrollos de aplicaciones Open Source de Internet de la organización mozilla.org.
Para entrar al sistema entrar por icono de escritorio de XAGAZ
 Para entrar al sistema entrar por icono de escritorio de XAGAZ En menú de xagaz entrar a botón ADMINISTRADOR XML En menú principal de sistema entrar a botón EMPRESAS para registrar los datos de empresa
Para entrar al sistema entrar por icono de escritorio de XAGAZ En menú de xagaz entrar a botón ADMINISTRADOR XML En menú principal de sistema entrar a botón EMPRESAS para registrar los datos de empresa
Modificaciones incorporadas a. después de la edición del manual
 Modificaciones incorporadas a después de la edición del manual Proyectos Tabla de comparaciones La función Proyecto>Tabla de comparaciones permite mostrar simultáneamente todos los datos que se deseen
Modificaciones incorporadas a después de la edición del manual Proyectos Tabla de comparaciones La función Proyecto>Tabla de comparaciones permite mostrar simultáneamente todos los datos que se deseen
Avance - Soluciones Informáticas Página 1 de 17
 Software de Liquidación de SUELDOS Avance - Soluciones Informáticas Página 1 de 17 Información General del Programa Gracias por elegir nuestro software. A-Sueldos es un sistema para la liquidación de sueldos
Software de Liquidación de SUELDOS Avance - Soluciones Informáticas Página 1 de 17 Información General del Programa Gracias por elegir nuestro software. A-Sueldos es un sistema para la liquidación de sueldos
MANUAL DE INSTALACIÓN SIGGA LABORAL VERSION EVALUATIVA
 MANUAL DE INSTALACIÓN SIGGA LABORAL VERSION EVALUATIVA *** Importante Requisitos Previos del Sistema: Se necesita al menos Windows XP Service Pack 3 o versiones superiores para poder instalar la aplicación.
MANUAL DE INSTALACIÓN SIGGA LABORAL VERSION EVALUATIVA *** Importante Requisitos Previos del Sistema: Se necesita al menos Windows XP Service Pack 3 o versiones superiores para poder instalar la aplicación.
Guía de obtención e instalación del Certificado digital de usuario emitido por CamerFirma
 Guía de obtención e instalación del Certificado digital de usuario emitido por CamerFirma - 1 - Contenido 1. Cómo se obtiene el certificado digital de Ciudadano de Camerfirma?... 3 Paso 1. Solicitud del
Guía de obtención e instalación del Certificado digital de usuario emitido por CamerFirma - 1 - Contenido 1. Cómo se obtiene el certificado digital de Ciudadano de Camerfirma?... 3 Paso 1. Solicitud del
MÓDULO 15 UTILIDADES HERRAMIENTAS ETIQUETAS IMPORTACIONES EXPORTAR LAPIZ CONTABLE 15.6.
 MÓDULO 15 UTILIDADES 15.1.- HERRAMIENTAS 15.2.- ETIQUETAS 15.3.- IMPORTACIONES 15.4.- EXPORTAR 15.5.- LAPIZ CONTABLE 15.6.- CONFIGURACIONES 2014 Software del Sol S. A. Queda prohibida cualquier forma de
MÓDULO 15 UTILIDADES 15.1.- HERRAMIENTAS 15.2.- ETIQUETAS 15.3.- IMPORTACIONES 15.4.- EXPORTAR 15.5.- LAPIZ CONTABLE 15.6.- CONFIGURACIONES 2014 Software del Sol S. A. Queda prohibida cualquier forma de
Contenido. Introducción Usando di Monitoring como un usuario normal Uso de di Monitoring como un operador de entrada de datos...
 1 Contenido Introducción... 3 Características principales... 3 Los niveles de usuario... 4 El aprendizaje de di Monitoring... 4 Usando di Monitoring como un usuario normal... 5 Acceso a di Monitoring...
1 Contenido Introducción... 3 Características principales... 3 Los niveles de usuario... 4 El aprendizaje de di Monitoring... 4 Usando di Monitoring como un usuario normal... 5 Acceso a di Monitoring...
Para entornos con más de un equipo conectados en red es necesario que el programa de firewall conceda paso a los servicios de Microsoft SQL Server.
 ET-SEGURIDAD SQL INSTRUCCIONES DE USO RÁPIDO IMPORTANTE Este software puede ser bloqueado por software antivirus. Asegúrese de añadir la excepción correspondiente si fuese necesario. Se recomienda deshabilitar
ET-SEGURIDAD SQL INSTRUCCIONES DE USO RÁPIDO IMPORTANTE Este software puede ser bloqueado por software antivirus. Asegúrese de añadir la excepción correspondiente si fuese necesario. Se recomienda deshabilitar
MANUAL DE AYUDA SOCIEDADES 2015 Windows
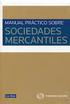 MANUAL DE AYUDA SOCIEDADES 2015 Windows Agencia Tributaria Centro de Atención Telefónica Departamento de Informática Tributaria ÍNDICE SOCIEDADES 2015 INTRODUCCIÓN... 3 Requisitos mínimos... 3 Comprobaciones
MANUAL DE AYUDA SOCIEDADES 2015 Windows Agencia Tributaria Centro de Atención Telefónica Departamento de Informática Tributaria ÍNDICE SOCIEDADES 2015 INTRODUCCIÓN... 3 Requisitos mínimos... 3 Comprobaciones
Guía para la Descarga e Instalación de Certificados de AAPP en formato Software. Sistemas Windows
 de Certificados de AAPP en formato Software. Sistemas Windows Versión 1.0 25 de Enero de 2011 1. Descarga del Certificado digital... 3 2. Instalación del Certificado en Software... 5 2.1 Selección del
de Certificados de AAPP en formato Software. Sistemas Windows Versión 1.0 25 de Enero de 2011 1. Descarga del Certificado digital... 3 2. Instalación del Certificado en Software... 5 2.1 Selección del
Instrucciones para obtener el certificado electrónico de la FNMT
 Instrucciones para obtener el certificado electrónico de la FNMT Índice 1. Registro Documental... 3 2. Objeto del documento... 4 3. Instrucciones para obtener el certificado electrónico de la FNMT... 5
Instrucciones para obtener el certificado electrónico de la FNMT Índice 1. Registro Documental... 3 2. Objeto del documento... 4 3. Instrucciones para obtener el certificado electrónico de la FNMT... 5
eco Novedades versión CAMBIOS LEGALES Y NOVEDADES a3asesor eco versión 8.55
 eco Novedades versión 8.74.2 CAMBIOS LEGALES Y NOVEDADES a3asesor eco versión 8.55 Sumario Diputación foral de Bizkaia Modelo 140... 2 Generar fichero con formato oficial... 2 Tipos de claves del modelo
eco Novedades versión 8.74.2 CAMBIOS LEGALES Y NOVEDADES a3asesor eco versión 8.55 Sumario Diputación foral de Bizkaia Modelo 140... 2 Generar fichero con formato oficial... 2 Tipos de claves del modelo
- MANUAL DE USUARIO DE LA PLATAFORMA DE EDICION DE PROYECTOS DE LA XERENCIA MUNICIPAL DE URBANISMO DE VIGO -
 - MANUAL DE USUARIO DE LA PLATAFORMA DE EDICION DE PROYECTOS DE LA XERENCIA MUNICIPAL DE URBANISMO DE VIGO - INDICE: 1. Introducción. 2. Requisitos de instalación de la aplicación. 3. Registro en la plataforma.
- MANUAL DE USUARIO DE LA PLATAFORMA DE EDICION DE PROYECTOS DE LA XERENCIA MUNICIPAL DE URBANISMO DE VIGO - INDICE: 1. Introducción. 2. Requisitos de instalación de la aplicación. 3. Registro en la plataforma.
. Conceptos generales 1
 WINDOWS. Conceptos generales 1 A- Introducción 1 B- Utilizar las funciones táctiles 2 C- Iniciar Windows 8 4 D- Descripción de la página de Inicio de Windows 8 5 E- Visualizar la interfaz Escritorio 6
WINDOWS. Conceptos generales 1 A- Introducción 1 B- Utilizar las funciones táctiles 2 C- Iniciar Windows 8 4 D- Descripción de la página de Inicio de Windows 8 5 E- Visualizar la interfaz Escritorio 6
Módulo Finanzas. Funcionalidades. elastic BUSINESS V.15.0
 Módulo Finanzas Funcionalidades elastic BUSINESS V.15.0 Funcionalidades para la pequeña y mediana empresa El Módulo de Finanzas de elastic BUSINESS comprende las operaciones relacionadas con los flujos
Módulo Finanzas Funcionalidades elastic BUSINESS V.15.0 Funcionalidades para la pequeña y mediana empresa El Módulo de Finanzas de elastic BUSINESS comprende las operaciones relacionadas con los flujos
INSTITUCION EDUCATIVA MANUEL ANGEL ANACHURY AREA: TECNOLOGIA E INFORMATICA
 BASES DE DATOS (ACCES 2007) OBJETIVO: Conocer el concepto de bases de datos y su funcionalidad además de crear destrezas en su creación y manipulación. Elementos básicos de Access 2007 Vamos a ver cuáles
BASES DE DATOS (ACCES 2007) OBJETIVO: Conocer el concepto de bases de datos y su funcionalidad además de crear destrezas en su creación y manipulación. Elementos básicos de Access 2007 Vamos a ver cuáles
Los tipos de IVA no deducibles no se liquidan, por este motivo no se seleccionan automáticamente.
 Listados de IVA En los listados de IVA se seleccionan por defecto los tipos de IVA deducibles. Para ver todos los tipos de IVA hay que pulsar el botón "Avanzado" y seleccionar los tipos de IVA que se precisa
Listados de IVA En los listados de IVA se seleccionan por defecto los tipos de IVA deducibles. Para ver todos los tipos de IVA hay que pulsar el botón "Avanzado" y seleccionar los tipos de IVA que se precisa
FUSIÓN DE DOCUMENTOS PROCEDENTES DE OTRAS APLICACIONES DEL PAQUETE OFIMÁTICO UTILIZANDO LA INSERCIÓN DE OBJETOS DEL MENÚ INSERTAR
 UNIDAD DIDÁCTICA FUSIÓN DE DOCUMENTOS PROCEDENTES DE OTRAS APLICACIONES DEL PAQUETE OFIMÁTICO UTILIZANDO LA INSERCIÓN DE OBJETOS DEL MENÚ INSERTAR Los objetivos de este tema son: 1. Aprender a insertar
UNIDAD DIDÁCTICA FUSIÓN DE DOCUMENTOS PROCEDENTES DE OTRAS APLICACIONES DEL PAQUETE OFIMÁTICO UTILIZANDO LA INSERCIÓN DE OBJETOS DEL MENÚ INSERTAR Los objetivos de este tema son: 1. Aprender a insertar
INSTRUCTIVO OFFICE 365. Uso del Calendario
 INSTRUCTIVO OFFICE 365 Uso del Calendario Office 365 ofrece un Calendario que les permitirá gestionar citas, reuniones de trabajo o incluso remitir un mensaje, entre otras posibilidades. Se ingresa desde
INSTRUCTIVO OFFICE 365 Uso del Calendario Office 365 ofrece un Calendario que les permitirá gestionar citas, reuniones de trabajo o incluso remitir un mensaje, entre otras posibilidades. Se ingresa desde
Vision para Mac. 24 noviembre GUÍA DEL USUARIO
 Vision para Mac 24 noviembre GUÍA DEL USUARIO Copyright 1981-2016 Netop Business Solutions A/S. Todos los derechos reservados. Algunas partes se han utilizado bajo licencia de terceros. Envíe cualquier
Vision para Mac 24 noviembre GUÍA DEL USUARIO Copyright 1981-2016 Netop Business Solutions A/S. Todos los derechos reservados. Algunas partes se han utilizado bajo licencia de terceros. Envíe cualquier
MODULO DE MANTENIMIENTO PERIODICO VIA EXTRANET
 GERENCIA DE ADMINISTRACIÓN PVDES-MANTENIMIENTO EXTRANET INSTITUCIONAL PERIODICO UNIDAD DE INFORMATICA Versión 1.2 PAG 1 de 18 17 de julio de 2012 MODULO DE MANTENIMIENTO PERIODICO VIA EXTRANET Impreso:17/07/2012
GERENCIA DE ADMINISTRACIÓN PVDES-MANTENIMIENTO EXTRANET INSTITUCIONAL PERIODICO UNIDAD DE INFORMATICA Versión 1.2 PAG 1 de 18 17 de julio de 2012 MODULO DE MANTENIMIENTO PERIODICO VIA EXTRANET Impreso:17/07/2012
CONOCIMIENTOS ESENCIALES PARA OFICINAS
 CONOCIMIENTOS ESENCIALES PARA OFICINAS Duración en horas: 60 OBJETIVOS: Todo profesional debe ser muy versátil, ya que en muchos casos ejerce labores muy variadas y que requiere de una preparación informática
CONOCIMIENTOS ESENCIALES PARA OFICINAS Duración en horas: 60 OBJETIVOS: Todo profesional debe ser muy versátil, ya que en muchos casos ejerce labores muy variadas y que requiere de una preparación informática
Sistema de Gestión y almacenamiento de archivos en el Campus Virtual
 Sistema de Gestión y almacenamiento de archivos en el Campus Virtual Página 1 de 15 GESTIÓN DE ARCHIVOS Dentro del Campus Virtual vamos a tener distintas formas de seleccionar y gestionar los archivos.
Sistema de Gestión y almacenamiento de archivos en el Campus Virtual Página 1 de 15 GESTIÓN DE ARCHIVOS Dentro del Campus Virtual vamos a tener distintas formas de seleccionar y gestionar los archivos.
COMO UTILIZAR GMAIL MÓDULO 3. EL CORREO ELECTRÓNICO EN GMAIL. QUÉ ES GMAIL?
 MÓDULO 3. EL CORREO ELECTRÓNICO EN GMAIL. QUÉ ES GMAIL? Gmail es un servicio gratuito de correo web basado en búsquedas que incluye más de 2.600 megabytes (2,6 gigabytes) de espacio de almacenamiento.
MÓDULO 3. EL CORREO ELECTRÓNICO EN GMAIL. QUÉ ES GMAIL? Gmail es un servicio gratuito de correo web basado en búsquedas que incluye más de 2.600 megabytes (2,6 gigabytes) de espacio de almacenamiento.
