Sesión de actualización del gestor web Servicio de edición digital y web
|
|
|
- Carmelo Lagos Olivares
- hace 6 años
- Vistas:
Transcripción
1 Sesión de actualización del gestor web Servicio de edición digital y web Objetivos El objetivo de esta sesión es tanto resolver las dudas que os hayan podido surgir en el uso del gestor web como dar a conocer algunos cambios que han tenido lugar desde que el cambio del programa de gestión de la Web. Del mismo modo pretendemos ofreceros algunas directrices para facilitaros la actualización de las portadas de la web de vuestros centros. Contenidos 1. IDENTIFICACIÓN DE USUARIO 2. GESTIÓN DE LA PORTADA 3. EDICIÓN DEL MENÚ 4. CREACION DE NUEVAS PÁGINAS 4.1. Crear una nueva página en el sitio adecuado 4.2. Elegir plantilla 4.3. Añadir componentes Texto Imagen Galería de imágenes y videos Videos Árbol de páginas Navegación Mapa Descargas Formulario Noticias y avisos Redes Sociales Canal RSS Web externa Directorio Buscador Calendario 5. YOUTUBE 5.1. Cómo exportar un video de Complumedia a YouTube? 5.2. Cómo incrustar vídeos de YouTube en la Web? Anexo 1. Optimizar el uso de una ppt Anexo 2. RSS Anexo 3. Crear cuenta en Youtube Anexo 4. Uso de Format Factory 1
2 1. IDENTIFICACIÓN DEL USUARIO Antes de poder acceder a la edición de páginas, es preciso identificarse en el sistema. Para ello, se debe pulsar en el enlace navegar identificado que se encuentra situado en el extremo superior derecho de la página, sobre el buscador. El acceso se realiza mediante la identidad UCM, es decir, nuestra cuenta de correo electrónico personal y la misma contraseña que empleamos para el correo y otras aplicaciones UCM. Una vez identificados, accederemos a la página que deseemos editar. Si tenemos permiso de edición sobre ella, veremos un botón llamado Editar en la barra superior; pulsando sobre él, accedemos a la edición de la página. 2. GESTIÓN DE PORTADA La portada web de las bibliotecas no se puede elegir, SÓLO podrá utilizarse la que viene por defecto y que tiene esta apariencia: 2
3 3. EDICIÓN DEL MENU El menú de la portada de una web de biblioteca tiene una serie de enlaces que no pueden modificarse ya que sus contenidos se actualizan a la vez que los contenidos de la web de la Biblioteca General: Buscar más No se puede modificar Artículos No se puede modificar Colecciones-e No se puede modificar E-Prints No se puede modificar Cisne No se puede modificar Bases de datos. Se puede modificar: Servicios No se puede modificar Formación No se puede modificar Préstamos SÍ se puede modificar Investigación SÍ se puede modificar Mi cuenta No se puede modificar Bibliotecas No se puede modificar Biblioteca Complutense No se puede modificar Conócenos SÍ se puede modificar. Aquí va la información de cada centro. Los enlaces del submenú no sobrepasarán las 2 líneas Ayuda SÍ se puede modificar FAQ No se puede modificar Sugerencias La aparición de enlaces en el menú principal viene definido por rellenar el título corto en la configuración de la página. Es fundamental tener una estructura de páginas bien construida. Si queremos que en el menú principal bajo el apartado de conócenos aparezca un enlace a una página que dependa directamente de ella hay que hacer lo siguiente: - Una vez creada la página que queremos enlazar desde el menú principal pinchamos en Configuración > Cambiar título y atributos - Añadir título corto, teniendo en cuenta que el texto que pongas aparecerá en el menú de la portada En la Biblioteca de Educación la página Conócenos tiene 7 páginas hijas pero sólo 4 de ellas aparecen en el menú principal ya que se ha rellenado el campo de título corto: - Colecciones - Recursos-e - Personal - Localización 3
4 4. CREACIÓN DE NUEVAS PÁGINAS: 4.1. Crear la página en el sitio adecuado Una nueva página en nuestra web tiene que ser creada en el lugar correcto dentro de la estructura de páginas. Dicha estructura se ve en el menú que aparece a la izquierda cuando estamos editando una página. En Jerarquía de páginas se puede distinguir: En verde: el nombre del sitio web en el que estamos trabajando En azul: el enlace principal o apartado en el que crearemos la nueva página A continuación: todas las páginas que cuelgan de él. Para crear una página nueva, pulsaremos el icono que se encuentra al final del menú. Completar la información de la siguiente manera: Título: Campo obligatorio. Aparecerá en la parte superior de la página nueva que estemos creando. Título corto: No obligatorio. Si se rellena aparecerá en el menú principal o en la página inmediatamente anterior. Descripción: No obligatorio. Aparece un texto gris bajo el título Enlace externo: No obligatorio. Si se completa la página nueva será un enlace a una página externa. Una vez que se rellene el campo de título de una página nueva nos aparece la URL que tendrá, pero se puede modificar. 4
5 Ruta corta: Tecleamos el texto que queremos que tenga el enlace a la página que hemos creado y guardamos. ATENCIÓN. Comprobad que está en azul el apartado de la web donde vais a crear la nueva página. No se puede cambiar la página de la que depende fácilmente 4.2. Elegir plantilla Una vez que tenemos creada una nueva página tenemos que elegir una plantilla para disponer los contenidos según nuestra elección. La plantilla se puede cambiar en cualquier momento sin pérdida de contenido. En el menú izquierdo de edición, pulsamos en Configuración, abriendo el desplegable donde aparece Cambiar Plantilla. Al hacer clic nos aparecen 10 opciones de plantillas. 5
6 Los componentes pueden situarse sobre toda la página, según la configuración de la plantilla elegida Añadir componentes Una de las principales ventajas que ofrece el gestor de contenidos web actual es la posibilidad de añadir contenidos a través de los componentes (widgets) que se pueden elegir desde el menú añadir. Así arrastrando el componente elegido a la página puedes dar contenido a la web Texto: Este componente permite escribir directamente el texto, copiar del original y pegarlo como texto plano o desde Word, editar código HTML... Se puede insertar y editar una imagen o video, copiando la dirección de internet o extrayéndola de nuestro ordenador. El resto de elementos son típicos de cualquier editor de texto, como insertar enlaces o tablas. En el desplegable Estilos podemos elegir entre el formato normal ( Párrafo ) y una serie de encabezados. Los estilos están limitados a aquellos permitidos para mantener la imagen institucional. El título es imprescindible pero si no se marca la casilla Visibilidad en la web no será visible en ésta. También nos permite la opción de que aparezca un encabezado, marcando Mostrar encabezado. Si rellena el campo superior, éste será el texto visible en la página, apareciendo un botón Leer más para acceder al texto escrito en el campo contenido. se 6
7 Imagen: Podemos subir archivos de imagen desde nuestro ordenador. Las extensiones permitidas son jpg, gif y png. Una vez subido, se le puede añadir un enlace o modificar el título. Desde la pestaña Apariencia podemos elegir el tamaño y la alineación. Por defecto aparece una anchura de 280 píxeles y alineada a la izquierda Galerías de imágenes y videos: Su utilidad deriva de poder incorporar galerías fotográficas de Complumedia, Picasa Google y Flickr. Tras introducir el título y seleccionar el origen, introducimos su URL, que se obtiene de la siguiente forma: Complumedia: Visualizando la carpeta con las fotos que deseamos incluir como galería, copiamos la dirección (url) del navegador. Actualmente ya no se pueden subir archivos nuevos a Complumedia, por lo que esta opción es sólo para archivos subidos anteriormente. Veremos a continuación el procedimiento para subir los videos a vimeo/google+ Flickr: Desde el álbum que deseamos incrustar, pulsamos en Compartir y copiamos la URL que aparece en la ventana emergente. Picasa: Desde el álbum pulsamos en Presentación de diapositivas y copiamos la URL que aparece en la barra de navegación En cada galería, pueden establecerse distintos estilos de visualización accediendo a la pestaña Apariencia. Las opciones son una visualización horizontal, vertical o única Videos: 7
8 Elemento dirigido a incorporar videos, introduciendo la URL desde Complumedia, Vimeo o Youtube. La URL se obtiene de la siguiente manera: Vimeo: Visualizando el video a enlazar, copiamos la URL del navegador. Youtube: Visualizando el video, pulsamos en Compartir y copiamos la URL. Actualmente ya no se pueden subir archivos nuevos a Complumedia, por lo que esta opción es sólo para archivos subidos anteriormente. Para subir vídeos de Complumedia a una cuenta de YouTube pulsa sobre el icono de Youtube que aparece al lado del video. Desde la pestaña Apariencia podemos elegir el tamaño del vídeo Árbol de páginas: Este componente permite crear estructuras de navegación a partir de las páginas que cuelgan de una página padre. Con su utilización, podemos estructurar un área compleja con numerosas páginas de forma sencilla. IMPORTANTE: para cambiar el título y otros atributos importantes que influirán en la configuración final de navegación, deberemos acceder a la ficha de Título de página, abriendo el desplegable Configuración en el menú de edición y pulsando en Cambiar título y atributos. En este componente la ventana de configuración permite rellenar el campo Título y aparece por defecto una Página padre. Esto nos mostrará las páginas colgantes de la página en la que nos encontramos, y debajo de cada una de ellas, el siguiente nivel. Si una página hija tiene un Título corto (asignado en la configuración de Título y atributos), éste aparecerá como un segundo nivel en el árbol: 8
9 Podemos introducir otra página padre para añadir un árbol que no cuelgue de la página en la que estamos trabajando cambiando el nombre de ésta (que viene por defecto) por el de la que queramos Navegación: Como en el árbol de páginas, podemos añadir las páginas hijas de la página donde hemos insertado el elemento navegación, pero además, nos permite añadir un enlace (URL). El cual puede ser una web externa o una página dentro de nuestra web. Para ello copiaremos la URL de la página deseada, escribiendo debajo el título y opcionalmente una descripción. Es posible en cualquier momento cambiar el orden, título, modo de apertura (ventana nueva o no) y visibilidad en el componente. En este componente no aparecen las páginas hijas aunque tengan un título corto. 9
10 Mapa: Nos permite incorporar mapas, seleccionando del desplegable el tipo de entidad a mostrar (facultades, departamentos, colegios mayores...) En el editor no aparece visible, pero al actualizar la página web, fuera del editor si es visible Descargas: Nos permite subir archivos de nuestro ordenador para que sean elementos descargables. Se pueden subir varios archivos a la vez. Los formatos permitidos son: jpg, pdf, avi, wmf, jpeg, xls, docx, gif, png, doc, zip, odt y xlsx. Podemos modificar el orden en el que aparecerán o el nombre del archivo. Para enlazar a un archivo desde un texto o imagen, si no queremos que aparezca en este formato, podemos subirlo, copiar la URL y eliminarlo pinchando Desactivarlo y guardar. De este modo no desaparece y podemos usar la URL, que sigue activa. 10
11 Formulario: Hay que tener creado y/o autorizado un formulario en la website. Para ello, así como para ver los registros recibidos hay que ir a: Mi escritorio -> Aplicaciones web -> Formularios Noticias y Avisos: Nos permite incorporar noticias bien sea: Editándolas: Se pueden insertar título, encabezado, imagen... Desde una URL: Se añade el enlace con o Se puede subir una imagen. Para que aparezca hay que guardar y marcarla como principal. A través de un canal RSS: Automáticamente aparece la imagen que haya en el post. Se puede poner la fecha y hora en la que queremos que se publique una noticia o se elimine, evitando así que se queden desfasadas en la web. Hemos creado la materia Destacamos que asociaremos a noticias interesantes para todos y que recomendamos incluir en el tercer lugar del carrusel a través de esta RSS: Desde Apariencia podemos elegir una vista clásica o en forma de carrusel. 11
12 Una vez tengamos incorporadas varias noticias, estas se pueden hacer visibles o no, reordenarlas Redes sociales: Consultar el anexo 2 para saber cómo añadir una noticia a través de RSS Sólo se encuentra disponible Twitter. En la web aparecerá el logo y el nombre de usuario Canal RSS: Permite incluir noticias desde una RSS. Hay que escribir la URL de la web de procedencia y elegir si queremos que se vean los autores, fechas, descripción o imágenes Web externa: 12
13 Nos copia la página web deseada, manteniendo toda su estructura y enlaces activos Directorio: Nos permite buscar la ficha de distintos cargos académicos, eligiendo una entidad desde el desplegable o el tipo de cargo Buscador: Sirve para incorporar la opción de buscar en Cisne, blogs, estudios, imágenes, etc. Dentro de Cisne, se puede acotar por tipo de material, colecciones... Están disponibles los siguientes buscadores: - Biblioteca Cisne BUCea Libros-e E-Prints Artículos Revistas Bases de datos Bibliografías Buscador general Libros electrónicos UCM-Google HathiTrust Digital Library Colección Digital Complutense Catálogo de Fondo Antiguo The European Library - Investigación Centros de Apoyo a la Investigación Grupos de Investigación Buscador general - Estudios ofertados Grado Master Doctorado Formación continua Certificados Formación continua Diplomas Buscador general - Blogs Blogs Post comentarios del Blog Buscador general - Biblioteca de software - Retransmisiones en directo - Imágenes - Vídeos - Repositorio Digital 13
14 Calendario: Permite incorporar a la página, desde una URL, un calendario creado a través de Google Calendar. 5. YOUTUBE A partir del 1 de septiembre, el almacenamiento de archivos multimedia (Complumedia) ha cambiado de sistema al repositorio en la nube de Google UCM. Ahora se utiliza Youtube para los vídeos, Google+/Picasa para las imágenes y GDrive para otros documentos. Esto nos permite una mayor capacidad y autonomía, dado que al utilizar las cuentas individuales UCM, cada profesor dispone de 30 Gb para GDrive, GMail y Fotos, además Youtube no consume de estos 30 Gb. La forma de subir, mantener y sobre todo publicitar y enlazar vídeos, documentos e imágenes es aún más sencillo y eficiente. En el siguiente enlace podrá encontrar toda la información necesaria para utilizar estos repositorios y enlazar sus archivos: FAQ: REPOSITORIO DIGITAL COMPLUTENSE: Cómo exportar un video de Complumedia a YouTube? Para exportar un video de Complumedia a YouTube es importante hacerlo a una cuenta institucional, ya que si lo hacemos a través de nuestra cuenta personal quedarán registrados los videos a nuestro nombre. En este punto es importante destacar el escenario que nos encontramos en la Biblioteca: 1. La Biblioteca Complutense tiene permiso para añadir videos a la lista de reproducción Biblioteca del Canal de YouTube de la UCM. En esta lista de reproducción tienen cabida todos aquellos videos de interés general para todos los usuarios La Biblioteca Complutense dispone de un Canal propio en YouTube. En este canal están presentes todos los videos de la Biblioteca complutense y pueden incluirse, bajo petición, aquellos videos de los centros que no dispongan de cuenta propia de YouTube Las Bibliotecas de la UCM que dispongan de contenido suficiente y que periódicamente publiquen videos, es recomendable que creen su propia cuenta. En la actualidad disponen de cuentas propias: a. Biblioteca Histórica b. Químicas c. Económicas y Empresariales SOLO PARA LOS CENTROS QUE TENGAN PRODUCCION DE VIDEOS: Para crear una cuenta en YouTube es necesario tener una cuenta de Gmail y no estar identificado como usuario de la UCM, ya que por defecto nos identificará como tal y nos creará una cuenta vinculada a nuestra cuenta de correo. Debemos recordar que como usuarios complutenses, tal y como hemos mencionado previamente, disponemos de un espacio personal en distintos programas y plataformas relacionadas con Google. Para evitar que se produzca confusión con nuestra cuenta personal os recomendamos dos opciones: 1. Utilizar dos navegadores distintos, uno para registraros con vuestra cuenta personal y otra para lo que tenga que ver con otra cuenta diferente. 2. Utilizar un mismo navegador y abrir una ventana de incógnito en la que no quedarán registradas vuestras contraseñas ni usuarios introducidos en otras ventanas. 14
15 Creación de ventana de incógnito con Chrome Creación de ventana privada con Mozilla Creación de ventana privada con Explorer Instrucciones para exportar videos de Complumedia a YouTube 1. Entramos en Complumedia.ucm.es desde un navegador de internet en el que no nos hayamos registrado o abrimos una nueva ventana de incógnito 2. Nos registramos con nuestra cuenta personal: xxx@ucm.es o xxx@buc.ucm.es 3. "Mis archivos" y pulsamos en el icono de YouTube que hay en la línea del vídeo a exportar. 15
16 4. Registrarse en YouTube con la cuenta institucional del centro. 5. El video se subirá automáticamente a la cuenta de YouTube con la que nos hayamos registrado 5.2. Cómo incrustar vídeos de YouTube en la Web? Se pueden incrustar vídeos de YouTube desde el componente de vídeos o desde el componente de texto OBTENER LA URL DEL VÍDEO 1. Abre YouTube y visualiza el vídeo que deseas incrustar. 2. Pulsa en el botón "Compartir" que aparece bajo el vídeo y copia la URL de la caja inferior 3. Si el vídeo forma parte de una lista de reproducción, puedes optar por insertar el acceso a la lista o no, marcando o desmarcando la opción correspondiente. 16
17 4. Una vez copiada la URL del vídeo, vamos a proceder a incrustarlo en la página web deseada INCRUSTAR DESDE EL COMPONENTE DE VÍDEOS 1. Abre la página en la que quieres incrustar el vídeo y selecciona el componente "Vídeos" 2. Pulsa en configuración y elige "Youtube" en el Origen de la galería 3 Copia el enlace en el recuadro "Url del vídeo"* y pulsa en "Aceptar" (no olvides poner un título al vídeo, aunque no se muestre en la web) El vídeo quedará incrustado en la página. *IMPORTANTE: Para que el vídeo sea visible tanto para los usuarios anónimos como para los usuarios que navegan validados, debes sustituir el " por " 17
18 Incrustar desde el componente de Texto Desde el componente texto tienes la posibilidad de incrustar en una web un vídeo que tengas en tu ordenador, así como un video subido a YouTube. 1. Abre la página en la que quieres incrustar el vídeo y selecciona el componente "Texto" 2. En el editor de texto, sitúa el cursor en el lugar donde quieres insertar el vídeo y selecciona el botón "Insertar/Editar medio embebido" 3. En el caso de que quieras incrustar un vídeo de YouTube, en la ventana emergente, selecciona "Flash" en Tipo y pega la URL del vídeo* en la caja "Archivo/URL". También puedes especificar las medidas concretas que deseas o dejar las que se establecen por defecto. Si por el contrario el vídeo que quieres añadir a una página está en tu ordenador, pulsa el icono correspondiente. *IMPORTANTE: Para que el vídeo sea visible tanto para los usuarios anónimos como para los usuarios que navegan validados, debes sustituir el " por " 4. Pulsa en "Insertar" y el vídeo se incrustará en tu texto. NOTA: La vista previa no muestra el vídeo, sino un cuadrado de color amarillo con un logotipo central. 5. Pulsa en "Aceptar" y al volver a la página, el vídeo se mostrará incrustado en el punto exacto. 18
19 Anexo 1. Optimizar el uso de una PPT 1. Reducir tamaño de una presentación Convertir una presentación en PDF Convertir una presentación de PowerPoint en video Os ofrecemos una serie de recomendaciones para que podáis reutilizar aquellas presentaciones en PowerPoint que tengáis en vuestros ordenadores. La página que os ponemos de muestra se ha hecho partiendo de una presentación en PowerPoint Reducir tamaño de una presentación Las presentaciones suelen tener muchas imágenes y por tanto ser muy pesadas. El primer paso que vamos a dar es reducir el tamaño: 1. Abrimos la presentación 2. Pinchamos sobre una imagen que haya en la presentación y nos fijamos en el menú de herramientas, en herramientas de imagen > Comprimir imágenes 19
20 En concreto tenemos que pulsar en comprimir imágenes, esta opción nos servirá para que sin perder calidad, las imágenes tengan menos peso en la presentación. Al pulsar se nos abre este desplegable: Tenéis que dejar sin marcar la opción aplicar sólo a esta imagen para que reduzca el tamaño de todas las imágenes incluidas en la presentación. Aceptáis, y si queréis ver como se ha reducido la presentación, podéis guardar como y así hacéis una copia y comparar. Una vez que hemos reducido el tamaño, podemos cambiar el formato a PDF o, en el caso de disponer de Microsoft Office 2010 o posteriores, podéis convertir vuestra presentación en un vídeo. 20
21 2. Convertir una presentación en PDF En la opción guardar como seleccionamos pdf. Dado que el gestor web actual no permite subir archivos en formato.ppt o.pps, el paso a pdf puede ser una solución en teniendo en cuenta que el documento en pdf será plano, sin animaciones y conservándose únicamente los enlaces. 3. Convertir una presentación de PowerPoint en video (sólo para aquellos que dispongan de una versión de Office 2010 o posterior) Una vez que hemos reducido el tamaño de la presentación y guardado, podemos convertir esa presentación en vídeo. Para ello guardamos el archivo como Video de Windows Media (*.wmv) o *mp4. Importante: En el caso de querer cambiar el formato de video, ya que Power Point no permite más que estar dos opciones, os recomendamos que utilicéis el programa Format Factory (Uso descrito en anexo. 4) 4. Subir video a Youtube siguiendo las instrucciones dadas previamente 21
22 Anexo 2. RSS Una de las opciones actuales es la de incorporar una noticia de un blog en la portada de una web mediante una RSS. Esto permite la actualización automática del carrusel del centro de la web a medida que se produce una nueva noticia en el blog de donde procede. Los blogs generan las rss: - Del blog. RSS general - Del blog y por materias -Del Blog y por categorías Para que se generen las RSS es fundamental que esté activada la opción correspondiente en el antiguo gestor. Cómo saber la RSS de un blog? Todos los blogs generan RSS de sus noticias. Para conocer el del blog de tu centro pulsa el icono RSS Luego hay que acceder al widget Noticias y avisos, pinchar en Nueva noticia y escribir la URL en el apartado Canal RSS. Añadiendo esta URL cada vez que haya una nueva noticia en el blog se cambiará automáticamente en el carrusel. 22
23 Añadir RSS por materias en el carrusel La inconveniencia de utilizar el RSS general del blog en el carrusel viene dada por el hecho de que al cambiar la última noticia del blog cambiará automáticamente la apariencia del carrusel. Para poner varias noticias de un mismo blog en el carrusel debemos utilizar la posibilidad que nos ofrece el antiguo gestor para asociar materias a un post. Al crear un nuevo post en un blog lo etiquetaremos con la materia que tengamos pensado que aparezca en portada. Esto es lo que viene en el manual del antiguo gestor web sobre las materias asociadas a un post: Materias asociadas a este post. Son las mencionadas etiquetas. Desde aquí se pueden crear nuevas materias libres y asignarlas al post. También se puede modificar el nombre de las materias. Para crear una nueva materia escribimos su nombre detrás de Nueva materia y pulsamos sobre Crear. Dicha materia y todas las que creemos en los posts del mismo blog aparecerán debajo. Estas materias serán comunes para todos los posts de dicho blog. Hay tres opciones: / Para asignar una materia al post marcamos su casilla correspondiente. Eliminar la materia. Cambiar el nombre de la materia. 23
24 El centro de página de la web de la biblioteca ( se alimenta con tres noticias del mismo blog utilizando RSS. RSS. La Biblioteca informa Materia: Noticia portada 1 RSS. La Biblioteca informa Materia: Destacamos RSS. La Biblioteca informa Materia: Noticia portada 2 En la web de la Biblioteca Complutense el carrusel se alimenta con tres materias creadas en la Biblioteca Informa: - Noticia portada 1 - Destacamos - Noticia portada 2 De esta manera cuando creamos una nueva entrada en el blog le asignamos una de las tres materias para que aparezca en el carrusel en el lugar que queramos. 24
25 Cómo conocemos la RSS de una materia? Para saber qué número pertenece a cada materia, tenemos que ir a la web del blog y buscar el Índice de materias : Al poner el cursor sobre la que nos interesa (no hace falta pinchar en ella), por ejemplo, Servicios, veremos en la esquina inferior izquierda la URL a la que dirige. El número asociado a esa materia aparece tras materia=, en este caso, el 461. Anotamos ese número de materia y cambiamos la RSS general del blog sustituyendo en la barra del navegador rss2.0. xml por rssmat882.xml de esta forma: Volvemos a la gestión de noticias del carrusel y al añadir una nueva noticia apartado Canal RSS si ponemos: esa noticia del carrusel sólo se actualizará cuando se publique un post al que se haya etiquetado con la materia Destacamos. Para visible o no visible una noticia sólo habría que marcar o desmarcar la opción Visible que ofrece el gestor: 25
26 Anexo 3. Crear cuenta en YouTube Desde el 1 de septiembre de 2014 no existe la posibilidad de utilizar Complumedia para subir videos, de ahí la recomendación de crear un canal en YouTube para este fin. No es obligatorio y sólo sería necesario en aquellos centros que lo consideren conveniente por tener una alta producción de videos, ya que aquellos que no hagan videos normalmente y que quieran de forma puntual publicar un video, deben ponerse en contacto con Servicios Centrales, Servicio de Edición Digital y Web (7834) para que sea subido al canal común de la Biblioteca y así disponer de una URL para ser incrustado en una página del Gestor. Situación actual en Servicios Centrales: - Cuenta institucional gestionada por servicios centrales: Biblioteca Complutense. En esta cuenta se publican los videos de carácter general. - Lista de reproducción Biblioteca en el Canal de YouTube de la UCM. Aquí se enlazarán aquellos videos tanto de Servicios Centrales como de Centros que puedan tener interés para la comunidad universitaria. - Posibilidad de crear listas de reproducción de los centros que no tengan su propio canal. Bibliotecas de Centros - Los centros que a día de hoy (17/3/2015) tienen canal de YouTube son: Biblioteca Complutense Biblioteca Histórica Químicas Económicas y Empresariales Ciencias de la Información Es importante utilizar una cuenta de YouTube institucional para publicar los videos producidos por la biblioteca. Crear un canal en YouTube 1. Crear una cuenta de Gmail para la Biblioteca. Si ya disponemos de una cuenta se podrá utilizar. 2. Acceder a la página: 3. Si no estás registrado con ninguna cuenta de correo, tiene que aparecer 4. Una vez que lo pulsas aparecen las cuentas con las que te podrías registrar: 26
27 Si al abrir YouTube en lugar de iniciar sesión aparece un logo significa que ya estás registrado, en este caso con la cuenta En este momento, si subiésemos un video se publicaría en esa cuenta. Si quisiéramos cambiar de usuario o cerrar sesión, pulsamos sobre el logo y elegimos una de las opciones posibles. *IMPORTANTE: Es conveniente trabajar con dos navegadores de internet o con pestañas de incógnito para evitar que se suban videos a cuentas privadas. Para crear un canal en YouTube es un requisito fundamental tener una cuenta de Gmail. Por ejemplo, en el caso de la Biblioteca General hemos creado esta cuenta bibliotecacomplutense@gmail.com (OJO no Subir vídeos 1. Pulsando el botón subir, aparece la opción de seleccionar videos de tu ordenador para subir a YouTube. Aunque más adelante puedes determinar la privacidad del video, en este momento también lo puedes definir. 27
28 2. Una vez que se haya subido el video tendremos completar la información sobre el mismo. Indica que el proceso de subida del video ha terminado Título Descripción del contenido del video. No debe ser muy larga Opciones de privacidad: Público, privado u oculto Palabras clave por las que se recuperará el video. Es conveniente crear una estructura previa en la que nuestros videos tendrán sentido. No improvisar. URL en la que se publicará el video YouTube ofrece una serie de miniaturas por defecto. Esta es la imagen que aparecerá en la portada del video. Debe ser una imagen representativa. Si no nos gustan siempre podemos poner una imagen que nosotros elijamos 3. Listas de reproducción: Una forma de organizar los vídeos de nuestro canal de YouTube es a través de la creación de listas de reproducción. Para crear listas hay que ir al Gestor de vídeos 28
29 Anexo 4. Uso de FormatFactory FormatFactory es un programa gratuito que permite cambiar el formato de salida de un archivo multimedia muy sencillo de utilizar. Únicamente hay que seleccionar el formato en el que queremos convertir el video y la carpeta en la que se guardará. 29
Os ofrecemos una serie de recomendaciones para que podáis reutilizar aquellas presentaciones en PowerPoint que tengáis en vuestros ordenadores.
 1. Reducir tamaño de una presentación... 2 2. Convertir una presentación en PDF... 3 3. Convertir una presentación de PowerPoint en video... 3 4. Subir video a Complumedia... 4 5. Incrustar video de Complumedia
1. Reducir tamaño de una presentación... 2 2. Convertir una presentación en PDF... 3 3. Convertir una presentación de PowerPoint en video... 3 4. Subir video a Complumedia... 4 5. Incrustar video de Complumedia
Técnicas informáticas: El BLOG. José Ramón López
 Técnicas informáticas: El BLOG José Ramón López El BLOG También se conoce como cuaderno de bitácora (listado de sucesos). Es un sitio web (accesible desde Internet). El autor escribe artículos, que se
Técnicas informáticas: El BLOG José Ramón López El BLOG También se conoce como cuaderno de bitácora (listado de sucesos). Es un sitio web (accesible desde Internet). El autor escribe artículos, que se
OPENOFFICE IMPRESS. Creación básica de presentaciones digitales
 OPENOFFICE IMPRESS Creación básica de presentaciones digitales Qué es OpenOffice Impress? Es la herramienta que nos ofrece OpenOffice para realizar presentaciones Las presentaciones permiten comunicar
OPENOFFICE IMPRESS Creación básica de presentaciones digitales Qué es OpenOffice Impress? Es la herramienta que nos ofrece OpenOffice para realizar presentaciones Las presentaciones permiten comunicar
Anexo 9: Tutorial Comunidad Virtual y Blog
 Alta en la Comunidad Virtual. 1. Escribir http://comunidad.eduambiental.org/ en la barra de direcciones del navegador. 2. En la esquina superior izquierda, pinchar en Comience ahora creando una cuenta.
Alta en la Comunidad Virtual. 1. Escribir http://comunidad.eduambiental.org/ en la barra de direcciones del navegador. 2. En la esquina superior izquierda, pinchar en Comience ahora creando una cuenta.
Manual Administración Sitios Web. Mayo de 2015
 Manual Administración Sitios Web Mayo de 2015 ÍNDICE 1.- ACCESO 2.- PORTAL DE ADMINISTRACIÓN 3.- EDITAR PÁGINAS 4.- ESTADÍSTICAS Nota: Para editar el formulario de contacto, Debe realizarlo a través de
Manual Administración Sitios Web Mayo de 2015 ÍNDICE 1.- ACCESO 2.- PORTAL DE ADMINISTRACIÓN 3.- EDITAR PÁGINAS 4.- ESTADÍSTICAS Nota: Para editar el formulario de contacto, Debe realizarlo a través de
GOOGLE SITES INICIAL
 1º.-Acceder a Google Sites. GOOGLE SITES INICIAL Google Sites es un alojamiento gratuito de Google para páginas web. Pero además de alojamiento lo que ofrece es una herramienta para crear la página web
1º.-Acceder a Google Sites. GOOGLE SITES INICIAL Google Sites es un alojamiento gratuito de Google para páginas web. Pero además de alojamiento lo que ofrece es una herramienta para crear la página web
3. Lógate con la misma contraseña que la de tu correo electrónico
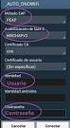 COMO CREAR UN BLOG CON BLOGGER 1. Entra en tu cuenta de correo 2. En la pestaña de la izquierda pulsa en Blogger 3. Lógate con la misma contraseña que la de tu correo electrónico 4. Crear perfil de Blogger
COMO CREAR UN BLOG CON BLOGGER 1. Entra en tu cuenta de correo 2. En la pestaña de la izquierda pulsa en Blogger 3. Lógate con la misma contraseña que la de tu correo electrónico 4. Crear perfil de Blogger
Uso básico desde la propia página del sitio Sharepoint
 Para acceder al entorno de Office 365, escriba la dirección http://correo.ulpgc.es e inicie sesión introduciendo la dirección de correo institucional así como la contraseña cuando lo solicite. Una vez
Para acceder al entorno de Office 365, escriba la dirección http://correo.ulpgc.es e inicie sesión introduciendo la dirección de correo institucional así como la contraseña cuando lo solicite. Una vez
- MANUAL DE USUARIO - KZ GUÍA DE PRODUCCIÓN
 - MANUAL DE USUARIO - KZ GUÍA DE PRODUCCIÓN Aplicación: Kz Guía Producción Instagi Instagi Teléfono: 943424465-943466874 Email: instagi@instagi.com Índice 1. Introducción...6 1.1. Acceso...6 1.2. Registro...7
- MANUAL DE USUARIO - KZ GUÍA DE PRODUCCIÓN Aplicación: Kz Guía Producción Instagi Instagi Teléfono: 943424465-943466874 Email: instagi@instagi.com Índice 1. Introducción...6 1.1. Acceso...6 1.2. Registro...7
Instrucciones para crear un blog de empresa en el Portal Renovables Andalucía
 Instrucciones para crear un blog de empresa en el Portal Renovables Andalucía 2 Material necesario para la configuración de un blog en el Portal de Energía Renovables. Antes de comenzar la configuración
Instrucciones para crear un blog de empresa en el Portal Renovables Andalucía 2 Material necesario para la configuración de un blog en el Portal de Energía Renovables. Antes de comenzar la configuración
Elementos esenciales de Word
 Word 2013 Elementos esenciales de Word Área académica de Informática 2015 Elementos esenciales de Word Iniciar Microsoft Word 2013 Para entrar en Microsoft Word 2013 Haz clic en el botón Inicio para ir
Word 2013 Elementos esenciales de Word Área académica de Informática 2015 Elementos esenciales de Word Iniciar Microsoft Word 2013 Para entrar en Microsoft Word 2013 Haz clic en el botón Inicio para ir
TUTORIAL DE USO Blog de Agritech
 TUTORIAL DE USO Blog de Agritech Paso 1: Alta en Extenda Plus Si es la primera vez que entras en E+, lo primero que tienes que hacer es pulsar el enlace Regístrate y rellenar todos los campos solicitados.
TUTORIAL DE USO Blog de Agritech Paso 1: Alta en Extenda Plus Si es la primera vez que entras en E+, lo primero que tienes que hacer es pulsar el enlace Regístrate y rellenar todos los campos solicitados.
Cómo crear el objeto Juego de Pistas en Eduloc
 Cómo crear el objeto Juego de Pistas en Eduloc El objeto Juego de Pistas El Juego de pistas es uno de los objetos que hay disponibles en Eduloc que nos permite generar, sobre el mapa, una secuencia de
Cómo crear el objeto Juego de Pistas en Eduloc El objeto Juego de Pistas El Juego de pistas es uno de los objetos que hay disponibles en Eduloc que nos permite generar, sobre el mapa, una secuencia de
Sistema de Gestión y almacenamiento de archivos en el Campus Virtual
 Sistema de Gestión y almacenamiento de archivos en el Campus Virtual Página 1 de 15 GESTIÓN DE ARCHIVOS Dentro del Campus Virtual vamos a tener distintas formas de seleccionar y gestionar los archivos.
Sistema de Gestión y almacenamiento de archivos en el Campus Virtual Página 1 de 15 GESTIÓN DE ARCHIVOS Dentro del Campus Virtual vamos a tener distintas formas de seleccionar y gestionar los archivos.
Acceder al backend de la web
 Acceder al backend de la web Para acceder al backend de nuestra web, tan solo necesitamos añadir /admin después de nuestro dominio (www.mipagina.com/admin) en la barra de direcciónes del navegador con
Acceder al backend de la web Para acceder al backend de nuestra web, tan solo necesitamos añadir /admin después de nuestro dominio (www.mipagina.com/admin) en la barra de direcciónes del navegador con
Herramientas Google Aplicadas a Educación
 Índice de contenido Google Sites: cómo crear, editar y compartir un sitio... 2 Cómo acceder a los sitios... 2 Cómo crear tu sitio... 3 Utilizar una plantilla de sitios... 3 Seleccionar un tema para el
Índice de contenido Google Sites: cómo crear, editar y compartir un sitio... 2 Cómo acceder a los sitios... 2 Cómo crear tu sitio... 3 Utilizar una plantilla de sitios... 3 Seleccionar un tema para el
Uso de blogs. Creación y administración de blogs. Pedro A. Castillo Valdivieso Depto. Arquitectura y Tecnología de Computadores
 Creación y administración de blogs Pedro A. Castillo Valdivieso Depto. Arquitectura y Tecnología de Computadores pedro@atc.ugr.es Todo el material que vamos a ver se encuentra en: http://atc.ugr.es/pedro/tutoriales/
Creación y administración de blogs Pedro A. Castillo Valdivieso Depto. Arquitectura y Tecnología de Computadores pedro@atc.ugr.es Todo el material que vamos a ver se encuentra en: http://atc.ugr.es/pedro/tutoriales/
NUEVO TUTORIAL Blog de arquitectura
 NUEVO TUTORIAL Blog de arquitectura ÍNDICE Paso 1: Alta en Extenda Plus Paso 2: Crear blog de arquitectura Paso 3: Nombre del blog Paso 4: Acceso al blog Paso 5: Personalización del blog Paso 5.1: Personalización
NUEVO TUTORIAL Blog de arquitectura ÍNDICE Paso 1: Alta en Extenda Plus Paso 2: Crear blog de arquitectura Paso 3: Nombre del blog Paso 4: Acceso al blog Paso 5: Personalización del blog Paso 5.1: Personalización
Cómo escribo mis textos?
 Cómo escribo mis textos? Una vez que ha introducido su nombre de usuario que corresponde a su dirección de correo electrónico y su contraseña, accederá a su escritorio. A su izquierda encontrará un menú
Cómo escribo mis textos? Una vez que ha introducido su nombre de usuario que corresponde a su dirección de correo electrónico y su contraseña, accederá a su escritorio. A su izquierda encontrará un menú
Cómo crear el objeto de la Máquina del tiempo en Educamóvil
 Cómo crear el objeto de la Máquina del tiempo en Educamóvil La Máquina del tiempo La Máquina del tiempo es uno de los objetos que hay disponibles en Educamóvil Nos permite introducir varias fotografías,
Cómo crear el objeto de la Máquina del tiempo en Educamóvil La Máquina del tiempo La Máquina del tiempo es uno de los objetos que hay disponibles en Educamóvil Nos permite introducir varias fotografías,
Microsoft Word. Microsoft Word 2013 SALOMÓN CCANCE. Manual de Referencia para usuarios. Salomón Ccance CCANCE WEBSITE
 Microsoft Word SALOMÓN CCANCE Microsoft Word 2013 Manual de Referencia para usuarios Salomón Ccance CCANCE WEBSITE UNIDAD 20: MACROS 20.1. Introducción Al utilizar cotidianamente Word suelen surgir tareas
Microsoft Word SALOMÓN CCANCE Microsoft Word 2013 Manual de Referencia para usuarios Salomón Ccance CCANCE WEBSITE UNIDAD 20: MACROS 20.1. Introducción Al utilizar cotidianamente Word suelen surgir tareas
vatar, que es una imagen que se mostrará cada vez que publiques un post o un comentario.
 Abre un blog en elcorreo.com Registro en la comunidad de elcorreo.com Debido al cambio de plataforma que hemos realizado, para crear un nuevo blog será necesario que estés registrado como usuario en la
Abre un blog en elcorreo.com Registro en la comunidad de elcorreo.com Debido al cambio de plataforma que hemos realizado, para crear un nuevo blog será necesario que estés registrado como usuario en la
Web Privada. Documentación para el cliente. Pág. 1
 Web Privada Documentación para el cliente Pág. 1 Índice ÍNDICE... 2 DESCRIPCIÓN DEL SERVICIO... 3 URL DE ACCESO... 4 AUTENTIFICACIÓN... 5 El usuario accede por primera vez al portal de clientes... 5 El
Web Privada Documentación para el cliente Pág. 1 Índice ÍNDICE... 2 DESCRIPCIÓN DEL SERVICIO... 3 URL DE ACCESO... 4 AUTENTIFICACIÓN... 5 El usuario accede por primera vez al portal de clientes... 5 El
SOLICITUD DE INFORMACIÓN DE OFICIO A UNIVERSIDADES Y OTROS ORGANISMOS
 MINISTERIO DE EDUCACIÓN SUBSECRETARÍA SUBDIRECCIÓN GENERAL DE TECNOLOGIAS DE LA INFORMACIÓN Y COMUNICACIONES. AYUDA SOLICITUD DE INFORMACIÓN DE OFICIO A UNIVERSIDADES Y OTROS ORGANISMOS (SEDE ELECTRÓNICA
MINISTERIO DE EDUCACIÓN SUBSECRETARÍA SUBDIRECCIÓN GENERAL DE TECNOLOGIAS DE LA INFORMACIÓN Y COMUNICACIONES. AYUDA SOLICITUD DE INFORMACIÓN DE OFICIO A UNIVERSIDADES Y OTROS ORGANISMOS (SEDE ELECTRÓNICA
3, 2, 1 Empezamos nuestra Wiki!
 3, 2, 1 Empezamos nuestra Wiki! Al principio vuestra página tendrá un aspecto como este: Para empezar a modificar vuestra Wiki tendréis que darle al botón Editar de la esquina superior derecha. Una vez
3, 2, 1 Empezamos nuestra Wiki! Al principio vuestra página tendrá un aspecto como este: Para empezar a modificar vuestra Wiki tendréis que darle al botón Editar de la esquina superior derecha. Una vez
CREAR UN BLOG EN BLOGGER
 CREAR UN BLOG EN BLOGGER PRIMER PASO Lo primero que debes hacer es escribir en la barra de dirección del navegador la siguiente URL: http://www.blogger.com, te saldrá la siguiente ventana, donde se iniciará
CREAR UN BLOG EN BLOGGER PRIMER PASO Lo primero que debes hacer es escribir en la barra de dirección del navegador la siguiente URL: http://www.blogger.com, te saldrá la siguiente ventana, donde se iniciará
CREACIÓN DE UNA PÁGINA WEB CON JIMDO
 CREACIÓN DE UNA PÁGINA WEB CON JIMDO Con esta sencilla aplicación online se diseñará una página web sobre un tema elegido por cada grupo. Se mandará el enlace de la página web al mail de la asignatura.
CREACIÓN DE UNA PÁGINA WEB CON JIMDO Con esta sencilla aplicación online se diseñará una página web sobre un tema elegido por cada grupo. Se mandará el enlace de la página web al mail de la asignatura.
Herramienta de autor Educaline Tools Manual de usuario
 Herramienta de autor Educaline Tools Manual de usuario Índice de contenidos 1. Qué es la Herramienta de autor...2 2. Cómo acceder a la Herramienta de autor...3 3. Crear nuevo contenido...7 4. Editar contenido...8
Herramienta de autor Educaline Tools Manual de usuario Índice de contenidos 1. Qué es la Herramienta de autor...2 2. Cómo acceder a la Herramienta de autor...3 3. Crear nuevo contenido...7 4. Editar contenido...8
Funcionalidades básicas del docente
 Funcionalidades básicas del docente Índice 01 02 03 04 05 06 07 08 09 Mi perfil Mi blog Mis notificaciones Horarios de clase Mis comunidades Gestión Noticias del centro Recursos Ayuda 2 01 Mi perfil Todos
Funcionalidades básicas del docente Índice 01 02 03 04 05 06 07 08 09 Mi perfil Mi blog Mis notificaciones Horarios de clase Mis comunidades Gestión Noticias del centro Recursos Ayuda 2 01 Mi perfil Todos
Manual del gestor Web de la Fundación Picarral www.fundacionpicarral.org
 Manual del gestor Web de la Fundación Picarral www.fundacionpicarral.org Manual del gestor Web de la Fundación Picarral Dirigido a Usuarios del gestor Web de la Fundación Picarral VERSIÓN 1.0 FECHA 09/09/2008
Manual del gestor Web de la Fundación Picarral www.fundacionpicarral.org Manual del gestor Web de la Fundación Picarral Dirigido a Usuarios del gestor Web de la Fundación Picarral VERSIÓN 1.0 FECHA 09/09/2008
Conozcamos un poco la página WEB que crearemos en WordPress.
 Conozcamos un poco la página WEB que crearemos en WordPress. Sección 1.- ENCABEZADO (FIJO) Sección 2.- MENÚ PRINCIPAL (FIJO) Sección 3.- REDES SOCIALES (CONFIGURABLE) Sección 4.- MARQUESINA (CONFIGURABLE)
Conozcamos un poco la página WEB que crearemos en WordPress. Sección 1.- ENCABEZADO (FIJO) Sección 2.- MENÚ PRINCIPAL (FIJO) Sección 3.- REDES SOCIALES (CONFIGURABLE) Sección 4.- MARQUESINA (CONFIGURABLE)
Registro Electrónico Común (REC) Guía de usuario Presentación de una solicitud con certificado. Versión 1.0
 Registro Electrónico Común (REC) Guía de usuario Presentación de una solicitud con certificado Versión 1.0 Índice Requisitos / Configuración para utilización de certificados... 3 1.1. Versión del navegador:...3
Registro Electrónico Común (REC) Guía de usuario Presentación de una solicitud con certificado Versión 1.0 Índice Requisitos / Configuración para utilización de certificados... 3 1.1. Versión del navegador:...3
GUÍA DE USUARIO: HAIKU DECK
 GUÍA DE USUARIO: HAIKU DECK Haiku Deck es una herramienta telemática de la web 2.0 utilizada para la presentación de trabajos. Principalmente se utiliza Haiku Deck por su utilidad para presentar la información
GUÍA DE USUARIO: HAIKU DECK Haiku Deck es una herramienta telemática de la web 2.0 utilizada para la presentación de trabajos. Principalmente se utiliza Haiku Deck por su utilidad para presentar la información
Hacemos clic con el ratón para situar el cursor donde queremos que aparezca la tabla. Nos vamos a la barra de Menús, Insertar, Tabla
 8.- Composer: Tablas 8.1. Insertar una tabla Hacemos clic con el ratón para situar el cursor donde queremos que aparezca la tabla. Nos vamos a la barra de Menús, Insertar, Tabla Aparecerá el cuadro de
8.- Composer: Tablas 8.1. Insertar una tabla Hacemos clic con el ratón para situar el cursor donde queremos que aparezca la tabla. Nos vamos a la barra de Menús, Insertar, Tabla Aparecerá el cuadro de
SESIÓN 6 INTRODUCCIÓN A POWER POINT
 SESIÓN 6 INTRODUCCIÓN A POWER POINT I. CONTENIDOS: 1. Barra de título. 2. Barra de estado. 3. Barra de desplazamiento. 4. Barra de menús. 5. Barra de herramientas. 6. Opciones de visualización en Power
SESIÓN 6 INTRODUCCIÓN A POWER POINT I. CONTENIDOS: 1. Barra de título. 2. Barra de estado. 3. Barra de desplazamiento. 4. Barra de menús. 5. Barra de herramientas. 6. Opciones de visualización en Power
Manual Word Macros y Elementos rápidos
 Manual Word 2010 Macros y Elementos rápidos CONTENIDO Macros Grabar una macro Ejecutar una macro Macros Word permite automatizar tareas repetitivas mediante la creación de macros que consisten en una serie
Manual Word 2010 Macros y Elementos rápidos CONTENIDO Macros Grabar una macro Ejecutar una macro Macros Word permite automatizar tareas repetitivas mediante la creación de macros que consisten en una serie
Módulo Conversor de Superficies
 Notarnet S.L. Módulo Conversor de Superficies Not@rnet Resumen Con el Módulo Conversor de Superficies, se ahorra tiempo y se evitan errores al transcribir cifras de superficies en letras, al convertir
Notarnet S.L. Módulo Conversor de Superficies Not@rnet Resumen Con el Módulo Conversor de Superficies, se ahorra tiempo y se evitan errores al transcribir cifras de superficies en letras, al convertir
Por qué crear un canal en YouTube
 Por qué crear un canal en YouTube La creación de un canal en YouTube ofrece numerosas oportunidades a las empresas para mejorar su comunicación. Veamos sus ventajas! Ventajas de un canal YouTube Visibilidad:
Por qué crear un canal en YouTube La creación de un canal en YouTube ofrece numerosas oportunidades a las empresas para mejorar su comunicación. Veamos sus ventajas! Ventajas de un canal YouTube Visibilidad:
Tutorial. LINO IT (Mireya Martínez Estevan y María Juan Llopis
 1 Tutorial. LINO IT (Mireya Martínez Estevan y María Juan Llopis HERRAMIENTA/APLICACIÓN WEB:Lino it URL: http://en.linoit.com/ DESCRIPCIÓN: LINO IT Es una herramienta web 2.0. Organiza nuestra notas (sticks)
1 Tutorial. LINO IT (Mireya Martínez Estevan y María Juan Llopis HERRAMIENTA/APLICACIÓN WEB:Lino it URL: http://en.linoit.com/ DESCRIPCIÓN: LINO IT Es una herramienta web 2.0. Organiza nuestra notas (sticks)
Microsoft Word 2000 Laboratorio de Informática Facultad de Agronomía y Agroindustrias - Año 2006.
 Unidad 5 Efectos gráficos Insertar imágenes 52 Modificar imágenes 54 Formato de imagen 54 Dibujos y Autoformas 55 Microsoft Graph 55 Wordart 56 Unidad 6 57 Editor de ecuaciones 57 Secciones 58 Texto en
Unidad 5 Efectos gráficos Insertar imágenes 52 Modificar imágenes 54 Formato de imagen 54 Dibujos y Autoformas 55 Microsoft Graph 55 Wordart 56 Unidad 6 57 Editor de ecuaciones 57 Secciones 58 Texto en
Convertir horario ETSII a PDF.
 Convertir horario ETSII a PDF. IMPORTANTE: Si importamos un horario, ya sea en formato ics o pdf, tenemos una copia de este en el momento en que lo hacemos, pero si se producen modificaciones en el original
Convertir horario ETSII a PDF. IMPORTANTE: Si importamos un horario, ya sea en formato ics o pdf, tenemos una copia de este en el momento en que lo hacemos, pero si se producen modificaciones en el original
Herramientas para investigadoras e investigadores sociales
 Herramientas para investigadoras e investigadores sociales Nº1: Word para insertar citas y bibliografía Introducción En esta primera edición del apartado "Herramientas para investigadores e investigadoras
Herramientas para investigadoras e investigadores sociales Nº1: Word para insertar citas y bibliografía Introducción En esta primera edición del apartado "Herramientas para investigadores e investigadoras
Instalación y Registro Versiones Educativas Alumno 2013 M13
 Instalación y Registro Versiones Educativas Alumno 2013 M13 Editex Instalación y Registro Online 1 Índice 1. Introducción... 3 2. Requisitos mínimos... 4 3. Descarga e instalación Versión Alumno... 5 4.
Instalación y Registro Versiones Educativas Alumno 2013 M13 Editex Instalación y Registro Online 1 Índice 1. Introducción... 3 2. Requisitos mínimos... 4 3. Descarga e instalación Versión Alumno... 5 4.
La parte pública con 2 menús de accesos, superior y lateral derecha:
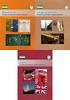 Documento v1.0 presentación y uso de la web Gandia, 23 de abril de 2009 Os presentamos la nueva web del Club Alpí de Gandia www.clubalpigandia.com Basada en el uso de uno de los CMS o Gestores de Contenidos
Documento v1.0 presentación y uso de la web Gandia, 23 de abril de 2009 Os presentamos la nueva web del Club Alpí de Gandia www.clubalpigandia.com Basada en el uso de uno de los CMS o Gestores de Contenidos
img.1 Comenzar a crear nuestro player
 PLAYER: Reproductor de canciones - crear, configurar, promocionar En este tutorial vamos a ver los pasos que tenemos que seguir para crear, editar y promocionar el playlist (reproductor) de canciones de
PLAYER: Reproductor de canciones - crear, configurar, promocionar En este tutorial vamos a ver los pasos que tenemos que seguir para crear, editar y promocionar el playlist (reproductor) de canciones de
Terceros Ekon Sical. Departamento de Informática
 1 Terceros Ekon Sical Departamento de Informática 2 TERCEROS En la aplicación hay dos puntos de menú donde pueden tratarse los terceros dentro de SP Base y en la contabilidad en la entrada específica de
1 Terceros Ekon Sical Departamento de Informática 2 TERCEROS En la aplicación hay dos puntos de menú donde pueden tratarse los terceros dentro de SP Base y en la contabilidad en la entrada específica de
Herramientas Google Aplicadas a Educación. Primera parte
 Primera parte Índice de contenido Índice de contenido... 1 Calendar: programación de eventos, invitaciones, archivos adjuntos e impresión de calendarios... 2 Vista del calendario... 2 Cómo programar un
Primera parte Índice de contenido Índice de contenido... 1 Calendar: programación de eventos, invitaciones, archivos adjuntos e impresión de calendarios... 2 Vista del calendario... 2 Cómo programar un
Aprendemos a crear un blog
 Aprendemos a crear un blog Un blog o bitácora es como un diario pero en un sitio web. En él una o varias personas escriben a menudo y lo que publican aparece ordenado en el tiempo. Siempre aparece primero
Aprendemos a crear un blog Un blog o bitácora es como un diario pero en un sitio web. En él una o varias personas escriben a menudo y lo que publican aparece ordenado en el tiempo. Siempre aparece primero
Tema 1. Introducción a OpenOffice Writer
 Tema 1: Introducción a OpenOffice 1 Tema 1 Introducción a OpenOffice Índice de contenido Prefacio...2 Gestión básica de documentos...2 Tema 1: Introducción a OpenOffice 2 Prefacio Este curso tiene como
Tema 1: Introducción a OpenOffice 1 Tema 1 Introducción a OpenOffice Índice de contenido Prefacio...2 Gestión básica de documentos...2 Tema 1: Introducción a OpenOffice 2 Prefacio Este curso tiene como
UdeSA CMS Tutorial Administración de microsite Revista Jurídica
 UdeSA CMS Tutorial Administración de microsite Revista Jurídica Siempre para realizar cualquier operación, deberás estar logueado en el backend. Ingresa a http://www.udesa.edu.ar/user con tu email o usuario
UdeSA CMS Tutorial Administración de microsite Revista Jurídica Siempre para realizar cualquier operación, deberás estar logueado en el backend. Ingresa a http://www.udesa.edu.ar/user con tu email o usuario
MANUAL BÁSICO DE YOUTUBE VIDEO EDITOR
 MANUAL BÁSICO DE YOUTUBE VIDEO EDITOR Bienvenido a este manual básico para aprender los elementos y procedimientos básicos de la aplicación on line de youtube video editor, en cinco bloques didácticos
MANUAL BÁSICO DE YOUTUBE VIDEO EDITOR Bienvenido a este manual básico para aprender los elementos y procedimientos básicos de la aplicación on line de youtube video editor, en cinco bloques didácticos
Herramientas de Google
 1 Índice de contenido Licencia y condiciones de uso...3 Introducción...4 Google Drive...5 Acceso a Google Drive...5 Crear y editar documentos...6 Compartir documentos...10 Edición colaborativa de documentos...14
1 Índice de contenido Licencia y condiciones de uso...3 Introducción...4 Google Drive...5 Acceso a Google Drive...5 Crear y editar documentos...6 Compartir documentos...10 Edición colaborativa de documentos...14
CONSIDERACIONES GENERALES DEL FUNCIONAMIENTO DEL PROGRAMA
 CONSIDERACIONES GENERALES DEL FUNCIONAMIENTO DEL PROGRAMA Indice 1. CAMPOS OBLIGATORIOS Y ERRORES... 2 2.- MENUS DESPLEGABLES Y CAMPOS QUE SE AUTOCOMPLETAN... 6 3.- UTILIDADES DEL PROGRAMA DE AYUDA...
CONSIDERACIONES GENERALES DEL FUNCIONAMIENTO DEL PROGRAMA Indice 1. CAMPOS OBLIGATORIOS Y ERRORES... 2 2.- MENUS DESPLEGABLES Y CAMPOS QUE SE AUTOCOMPLETAN... 6 3.- UTILIDADES DEL PROGRAMA DE AYUDA...
Nimbus, servicios en la nube. Conceptos Básicos
 Nimbus, servicios en la nube 2 Barra lateral izquierdo 3 Mi unidad 4 Archivos compartidos 5 Barra de búsqueda 6 Subir archivos 7 Descargar archivos 8 Previsualizar 9 Información de un Google Drive es el
Nimbus, servicios en la nube 2 Barra lateral izquierdo 3 Mi unidad 4 Archivos compartidos 5 Barra de búsqueda 6 Subir archivos 7 Descargar archivos 8 Previsualizar 9 Información de un Google Drive es el
Módulo Conversor de Fechas
 Notarnet S.L. Módulo Conversor de Fechas Not@rnet Resumen Con el Módulo Conversor de Fechas, se ahorra tiempo y se evitan errores al transcribir fechas en letras. Además podrá realizar esta conversión
Notarnet S.L. Módulo Conversor de Fechas Not@rnet Resumen Con el Módulo Conversor de Fechas, se ahorra tiempo y se evitan errores al transcribir fechas en letras. Además podrá realizar esta conversión
DIRECCIÓN REGIONAL DE EDUCACIÓN LIMA PROVINCIAS MANUAL MANEJO DEL PORTAL PERUEDUCA 2014
 DIRECCIÓN REGIONAL DE EDUCACIÓN LIMA PROVINCIAS MANUAL MANEJO DEL PORTAL PERUEDUCA 0 MANUAL - PERUEDUCA REGISTRO DOCENTE www.perueduca.com.pe Hacer clic a este enlace Se visualiza la ventana del portal
DIRECCIÓN REGIONAL DE EDUCACIÓN LIMA PROVINCIAS MANUAL MANEJO DEL PORTAL PERUEDUCA 0 MANUAL - PERUEDUCA REGISTRO DOCENTE www.perueduca.com.pe Hacer clic a este enlace Se visualiza la ventana del portal
Upload Download descargar
 DESCARGAR ARCHIVOS INTRODUCCIÓN Uno de los principales usos que se hace de Internet es la descarga de archivos. Son frecuentes los términos "subir" (Upload) y "bajar" (Download) Muchas páginas web, tienen
DESCARGAR ARCHIVOS INTRODUCCIÓN Uno de los principales usos que se hace de Internet es la descarga de archivos. Son frecuentes los términos "subir" (Upload) y "bajar" (Download) Muchas páginas web, tienen
ÍNDICE INTRODUCCIÓN TEXTO
 POWERPOINT 2000 ÍNDICE INTRODUCCIÓN TEXTO QUÉ ES POWER POINT?...4 EJECUTAR POWER POINT...4 ABRIR PRESENTACIÓN...5 PANTALLA...9 ORGANIZAR VENTANAS...10 CERRAR PRESENTACIÓN...11 SALIR DE POWER POINT...12
POWERPOINT 2000 ÍNDICE INTRODUCCIÓN TEXTO QUÉ ES POWER POINT?...4 EJECUTAR POWER POINT...4 ABRIR PRESENTACIÓN...5 PANTALLA...9 ORGANIZAR VENTANAS...10 CERRAR PRESENTACIÓN...11 SALIR DE POWER POINT...12
Manual de OpenOffice Impress
 Manual de OpenOffice Impress. Capítulo 4. Trabajando con diagramas, esquemas y plantillas 1 Manual de OpenOffice Impress Capítulo 4: Trabajando con diagramas, esquemas y plantillas Este material es una
Manual de OpenOffice Impress. Capítulo 4. Trabajando con diagramas, esquemas y plantillas 1 Manual de OpenOffice Impress Capítulo 4: Trabajando con diagramas, esquemas y plantillas Este material es una
5.3 CREAR FORMULARIOS
 5.3 CREAR FORMULARIOS Los formularios están diseñados para obtener información específica, hay diferentes tipos de formularios, como por ejemplo, facturas, formularios de pedidos, de registro DISEÑAR UN
5.3 CREAR FORMULARIOS Los formularios están diseñados para obtener información específica, hay diferentes tipos de formularios, como por ejemplo, facturas, formularios de pedidos, de registro DISEÑAR UN
PERIODO 2-1 PRESENTADOR MULTIMEDIA POWERPOINT CONCEPTOS BÁSICOS INTRODUCCIÓN AL PROGRAMA MICROSOFT POWERPOINT
 CONTENIDOS: PERIODO 2-1 PRESENTADOR MULTIMEDIA POWERPOINT CONCEPTOS BÁSICOS INTRODUCCIÓN AL PROGRAMA MICROSOFT POWERPOINT INICIAR Y CERRAR POWERPOINT ENTORNO DE TRABAJO DE MICROSOFT POWERPOINT CREAR PRESENTACIONES
CONTENIDOS: PERIODO 2-1 PRESENTADOR MULTIMEDIA POWERPOINT CONCEPTOS BÁSICOS INTRODUCCIÓN AL PROGRAMA MICROSOFT POWERPOINT INICIAR Y CERRAR POWERPOINT ENTORNO DE TRABAJO DE MICROSOFT POWERPOINT CREAR PRESENTACIONES
Las personas usuarias de pueden acceder desde dos sitios diferentes:
 Manual de Uso de la Web Privada Actualizado a Febrero de 2010 1. Introducción. La Web Privada de GEScontrat@ es un espacio a disposición de las personas usuarias de la aplicación GEScontrat@ en la que
Manual de Uso de la Web Privada Actualizado a Febrero de 2010 1. Introducción. La Web Privada de GEScontrat@ es un espacio a disposición de las personas usuarias de la aplicación GEScontrat@ en la que
Unidad 5. Tablas. La celda que se encuentra en la fila 1 columna 2 tiene el siguiente contenido: 2º Celda
 Unidad 5. Tablas Una tabla está formada por celdas o casillas, agrupadas por filas y columnas, en cada casilla se puede insertar texto, números o gráficos. Lo principal antes de empezar a trabajar con
Unidad 5. Tablas Una tabla está formada por celdas o casillas, agrupadas por filas y columnas, en cada casilla se puede insertar texto, números o gráficos. Lo principal antes de empezar a trabajar con
UNIDAD 4. MODIFICAR TABLAS DE DATOS
 UNIDAD 4. MODIFICAR TABLAS DE DATOS Aquí veremos las técnicas de edición de registros para modificar tanto la definición de una tabla como los datos introducidos en ella. Esta unidad está dedicada, principalmente,
UNIDAD 4. MODIFICAR TABLAS DE DATOS Aquí veremos las técnicas de edición de registros para modificar tanto la definición de una tabla como los datos introducidos en ella. Esta unidad está dedicada, principalmente,
Contenido Introducción... 1 Instalación del Cliente... 2 Acceso vía Web... 7 He olvidado la contraseña... 8 Quiero cambiar la contraseña...
 GUÍA DE INSTALACIÓN Contenido Introducción... 1 Instalación del Cliente... 2 Acceso vía Web... 7 He olvidado la contraseña... 8 Quiero cambiar la contraseña... 9 Compartición entre usuarios... 10 Opciones
GUÍA DE INSTALACIÓN Contenido Introducción... 1 Instalación del Cliente... 2 Acceso vía Web... 7 He olvidado la contraseña... 8 Quiero cambiar la contraseña... 9 Compartición entre usuarios... 10 Opciones
MANUAL APLICACIÓN PLANES PROVINCIALES
 MANUAL APLICACIÓN PLANES PROVINCIALES Ayuntamientos Para acceder a la aplicación hay que ejecutar el programa vclient y en servidor debe poner municipio.dipsoria.es De las lista de aplicaciones que aparecen
MANUAL APLICACIÓN PLANES PROVINCIALES Ayuntamientos Para acceder a la aplicación hay que ejecutar el programa vclient y en servidor debe poner municipio.dipsoria.es De las lista de aplicaciones que aparecen
Microsoft Word. Microsoft Word 2013 SALOMÓN CCANCE. Manual de Referencia para usuarios. Salomón Ccance CCANCE WEBSITE
 Microsoft Word SALOMÓN CCANCE Microsoft Word 2013 Manual de Referencia para usuarios Salomón Ccance CCANCE WEBSITE UNIDAD 19: SEGURIDAD 19.1. Introducción Hoy en día todo el mundo tiene claro que es imprescindible
Microsoft Word SALOMÓN CCANCE Microsoft Word 2013 Manual de Referencia para usuarios Salomón Ccance CCANCE WEBSITE UNIDAD 19: SEGURIDAD 19.1. Introducción Hoy en día todo el mundo tiene claro que es imprescindible
Incluir imágenes en el blog
 Incluir imágenes en el blog 1. DÓNDE ENCONTRAR IMÁGENES GRATUITAS L as imágenes son un elemento fundamental en un blog, tanto para personalizarlo (por ejemplo, poniendo una imagen en la cabecera del blog)
Incluir imágenes en el blog 1. DÓNDE ENCONTRAR IMÁGENES GRATUITAS L as imágenes son un elemento fundamental en un blog, tanto para personalizarlo (por ejemplo, poniendo una imagen en la cabecera del blog)
1. PRIMEROS PASOS EN POWERPOINT... 3
 1 ÍNDICE 1. PRIMEROS PASOS EN POWERPOINT... 3 2. GUARDAR UN DOCUMENTO DE POWERPOINT... 3 3. BARRA DE HERRAMIENTAS... 5 4. FORMATO DE PRESENTACIÓN... 8 5. INSERCIÓN Y AGREGAR OBJETOS... 9 6. IMPRESIÓN DE
1 ÍNDICE 1. PRIMEROS PASOS EN POWERPOINT... 3 2. GUARDAR UN DOCUMENTO DE POWERPOINT... 3 3. BARRA DE HERRAMIENTAS... 5 4. FORMATO DE PRESENTACIÓN... 8 5. INSERCIÓN Y AGREGAR OBJETOS... 9 6. IMPRESIÓN DE
Tutoriales y Guías de uso con Orientaciones Pedagógicas Entorno Virtual de Aprendizaje Plataforma Blackboard WIKIS
 Creación o Modificación de Wikis Wikis: Un wiki es una herramienta de colaboración que le permite a los alumnos ver, contribuir y modificar una o varias páginas de materiales relacionados con los cursos.
Creación o Modificación de Wikis Wikis: Un wiki es una herramienta de colaboración que le permite a los alumnos ver, contribuir y modificar una o varias páginas de materiales relacionados con los cursos.
Descarga, Instalación y Registro Versiones Educativas Alumno Editex
 Descarga, Instalación y Registro Versiones Educativas Alumno 2012 Editex Índice Introducción... 3 Descarga e Instalación Versión Alumno... 4 1. Descarga de la aplicación... 4 2. Instalación... 6 Bienvenido
Descarga, Instalación y Registro Versiones Educativas Alumno 2012 Editex Índice Introducción... 3 Descarga e Instalación Versión Alumno... 4 1. Descarga de la aplicación... 4 2. Instalación... 6 Bienvenido
MANUAL USO CUENTAS PERSONALES ASOCIADAS/OS AEIHM
 MANUAL USO CUENTAS PERSONALES ASOCIADAS/OS AEIHM Artefinal Studio, SL www.artefinal.com ÍNDICE Iniciar sesión en el portal...3 Completar los datos de la cuenta de usuario/a...3 Información de la cuenta...4
MANUAL USO CUENTAS PERSONALES ASOCIADAS/OS AEIHM Artefinal Studio, SL www.artefinal.com ÍNDICE Iniciar sesión en el portal...3 Completar los datos de la cuenta de usuario/a...3 Información de la cuenta...4
UNIVERSIDAD METROPOLITANA LATIN CAMPUS GUÌA DE ESTUDIO Y EVALUACIÒN. Informática General IV- POWER POINT TEXTO ELECTRÓNICO GRATUITO EDITADO POR UMLA
 UNIVERSIDAD METROPOLITANA LATIN CAMPUS GUÌA DE ESTUDIO Y EVALUACIÒN Informática General IV- POWER POINT TEXTO ELECTRÓNICO GRATUITO EDITADO POR UMLA EDUARDO TAGER RAME LICENCIATURA EN DERECHO MATRICULA
UNIVERSIDAD METROPOLITANA LATIN CAMPUS GUÌA DE ESTUDIO Y EVALUACIÒN Informática General IV- POWER POINT TEXTO ELECTRÓNICO GRATUITO EDITADO POR UMLA EDUARDO TAGER RAME LICENCIATURA EN DERECHO MATRICULA
CANTABRIA GOBIERNO DE
 Este manual describe cómo validar, con la aplicación Adobe Reader o Adobe Acrobat, la firma de los documentos en formato PDF que el BOC pone a disposición de los ciudadanos en su sede electrónica. Aunque
Este manual describe cómo validar, con la aplicación Adobe Reader o Adobe Acrobat, la firma de los documentos en formato PDF que el BOC pone a disposición de los ciudadanos en su sede electrónica. Aunque
BASES DE DATOS EN LÍNEA DEL CSIC ISOC Economía
 BASES DE DATOS EN LÍNEA DEL CSIC ISOC Economía 1. INFORMACIÓN GENERAL Las bases de datos producidas por el CSIC (Consejo Superior de Investigaciones Científicas) en Madrid, son bases multidisciplinares
BASES DE DATOS EN LÍNEA DEL CSIC ISOC Economía 1. INFORMACIÓN GENERAL Las bases de datos producidas por el CSIC (Consejo Superior de Investigaciones Científicas) en Madrid, son bases multidisciplinares
Para añadir un presupuesto nuevo seleccionaremos en el apartado Presupuestos la opción en la parte superior Añadir.
 Pacientes - Presupuestos Aquí podremos crear los presupuestos que emitamos al paciente, llevando un control de los que emitimos y los que se van aceptando. Accederemos desde la pestaña superior Pacientes
Pacientes - Presupuestos Aquí podremos crear los presupuestos que emitamos al paciente, llevando un control de los que emitimos y los que se van aceptando. Accederemos desde la pestaña superior Pacientes
PLAN DE ESTUDIOS DE INFORMÁTICA SEGUNDO GRADO DE SECUNDARIA
 PLAN DE ESTUDIOS DE INFORMÁTICA SEGUNDO GRADO DE SECUNDARIA Consideraciones iniciales: 1. Presentar el reglamento del aula de medios (uso correcto de las computadoras, medidas de seguridad en el aula,
PLAN DE ESTUDIOS DE INFORMÁTICA SEGUNDO GRADO DE SECUNDARIA Consideraciones iniciales: 1. Presentar el reglamento del aula de medios (uso correcto de las computadoras, medidas de seguridad en el aula,
Cómo manejar el editor HTML de Moodle?
 Cómo manejar el editor HTML de Moodle? El editor HTML nos permite agregar textos, imágenes, videos y audios, entre otras posibilidades. Cada vez que entramos a alguno de los recursos para Agregar una actividad
Cómo manejar el editor HTML de Moodle? El editor HTML nos permite agregar textos, imágenes, videos y audios, entre otras posibilidades. Cada vez que entramos a alguno de los recursos para Agregar una actividad
Compresión de ficheros
 Compresión de ficheros El programa WinZip Comprimir ficheros Este programa nos permite guardar archivos en otro formato (zip) distinto al original con el objeto de que así ocupen o tengan un menor tamaño,
Compresión de ficheros El programa WinZip Comprimir ficheros Este programa nos permite guardar archivos en otro formato (zip) distinto al original con el objeto de que así ocupen o tengan un menor tamaño,
POWER POINT Tema 1. Para salir de PowerPoint (suponiendo que se tiene abierto) puede:
 POWER POINT Tema 1 Aula Municipal de Informática-El Puerto de Santa María Entrar en power point (con Windows 7) 1. Hacer clic con el ratón en el botón Inicio. 2. Clic en Todos los Programas. 3. Hacer clic
POWER POINT Tema 1 Aula Municipal de Informática-El Puerto de Santa María Entrar en power point (con Windows 7) 1. Hacer clic con el ratón en el botón Inicio. 2. Clic en Todos los Programas. 3. Hacer clic
Seleccionamos el programa Excel. Nos aparece la pantalla del programa
 LECCIÓN 1ª Poner en marcha el programa Para poner en marcha el programa lo abrimos. Existen varias formas, por ejemplo partiendo del botón "Inicio" de la esquina inferior izquierda. Pulsamos el botón "Inicio"
LECCIÓN 1ª Poner en marcha el programa Para poner en marcha el programa lo abrimos. Existen varias formas, por ejemplo partiendo del botón "Inicio" de la esquina inferior izquierda. Pulsamos el botón "Inicio"
USAR EL PLUG-IN PARA MS OUTLOOK
 USAR EL PLUG-IN PARA MS OUTLOOK Cómo puedo 1. Clasificar los registros como Zoho 2. Sincronizar Contactos, Tareas y Calendario Asignación de campos Sincronización Tareas Asignación de campos Sincronización
USAR EL PLUG-IN PARA MS OUTLOOK Cómo puedo 1. Clasificar los registros como Zoho 2. Sincronizar Contactos, Tareas y Calendario Asignación de campos Sincronización Tareas Asignación de campos Sincronización
SOLICITUD AYUDAS DE MEDIACIÓN UNIVERSITARIA
 Sede Electrónica SOLICITUD AYUDAS DE MEDIACIÓN UNIVERSITARIA GUÍA RÁPIDA DEL PROCEDIMIENTO TELEMÁTICO 1 ÍNDICE 1. ACCESO AL PROCEDIMIENTO...3 2. PRESENTACIÓN DE LA SOLICITUD...6 TABLA DE IMÁGENES Imagen
Sede Electrónica SOLICITUD AYUDAS DE MEDIACIÓN UNIVERSITARIA GUÍA RÁPIDA DEL PROCEDIMIENTO TELEMÁTICO 1 ÍNDICE 1. ACCESO AL PROCEDIMIENTO...3 2. PRESENTACIÓN DE LA SOLICITUD...6 TABLA DE IMÁGENES Imagen
Especialista TIC en Adobe Acrobat 9 Professional. Creación, Diseño y Edición Digital
 Especialista TIC en Adobe Acrobat 9 Professional Creación, Diseño y Edición Digital Ficha Técnica Categoría Creación, Diseño y Edición Digital Referencia 2722-1301 Precio 31.16 Euros Sinopsis Formación
Especialista TIC en Adobe Acrobat 9 Professional Creación, Diseño y Edición Digital Ficha Técnica Categoría Creación, Diseño y Edición Digital Referencia 2722-1301 Precio 31.16 Euros Sinopsis Formación
APLICACIONES MICROINFORMÁTICA Apuntes de WORD 2.007
 DOCUMENTOS 1.1. Crear un documento nuevo. 1.2. Cerrar un documento. 1.3. Abrir un documento con el que hemos trabajado últimamente. 1.4. Guardar un documento con otro nombre. SELECCIONAR 2.1. Marcar un
DOCUMENTOS 1.1. Crear un documento nuevo. 1.2. Cerrar un documento. 1.3. Abrir un documento con el que hemos trabajado últimamente. 1.4. Guardar un documento con otro nombre. SELECCIONAR 2.1. Marcar un
En primer lugar entrar en la página https://www.blinklearning.com
 En primer lugar entrar en la página https://www.blinklearning.com Antes de instalar la aplicación offline vamos a crear una cuenta en Blinklearning para ello tenemos que tener un código de licencia de
En primer lugar entrar en la página https://www.blinklearning.com Antes de instalar la aplicación offline vamos a crear una cuenta en Blinklearning para ello tenemos que tener un código de licencia de
Microsoft Office Word
 Microsoft Office Word Objetivos del capítulo: Aprender lo que es un procesador de textos. Aprender a ejecutar el programa cada que vez que se quiere usar. Aprender los elementos de la pantalla principal
Microsoft Office Word Objetivos del capítulo: Aprender lo que es un procesador de textos. Aprender a ejecutar el programa cada que vez que se quiere usar. Aprender los elementos de la pantalla principal
Una actividad de prueba con Edilim
 Una actividad de prueba con Edilim 1. Antes de comenzar con Edilim, es importante definir una carpeta de trabajo para guardar todos los recursos necesarios y también el programa. 1. Definir la carpeta
Una actividad de prueba con Edilim 1. Antes de comenzar con Edilim, es importante definir una carpeta de trabajo para guardar todos los recursos necesarios y también el programa. 1. Definir la carpeta
CGPE Manual de Configuración del Correo Electrónico. Manual para la configuración del correo electrónico en Outlook Express
 CGPE Manual de Configuración del Correo Electrónico Manual para la configuración del correo electrónico en Outlook Express Versión: 1.0 Fecha: 14/03/2011 1. INTRODUCCIÓN Y REQUISITOS MÍNIMOS... 3 2. WEBMAIL...
CGPE Manual de Configuración del Correo Electrónico Manual para la configuración del correo electrónico en Outlook Express Versión: 1.0 Fecha: 14/03/2011 1. INTRODUCCIÓN Y REQUISITOS MÍNIMOS... 3 2. WEBMAIL...
Manual de configuración de wifilocal Windows XP Antena externa Ubiquiti Nanostation 2 9 de Septiembre de 2010
 Manual de configuración de wifilocal Windows XP Antena externa Ubiquiti Nanostation 2 9 de Septiembre de 2010 1. Configuración del adaptador de red para acceder a la configuración de la antena... 2 2.
Manual de configuración de wifilocal Windows XP Antena externa Ubiquiti Nanostation 2 9 de Septiembre de 2010 1. Configuración del adaptador de red para acceder a la configuración de la antena... 2 2.
Descubre Drive. Encuentra tus archivos fácilmente con Drive y mantén todos los documentos seguros y protegidos.
 Descubre Drive Con Google Drive, puedes almacenar tus archivos en la nube, compartirlos con miembros de tu equipo o partners externos y acceder a ellos desde cualquier lugar. Encuentra tus archivos fácilmente
Descubre Drive Con Google Drive, puedes almacenar tus archivos en la nube, compartirlos con miembros de tu equipo o partners externos y acceder a ellos desde cualquier lugar. Encuentra tus archivos fácilmente
Desafío Emprende 2016
 Manual para la entrega de proyectos Desafío Emprende 2016 Convocatoria que premia los mejores proyectos emprendedores desarrollados con la metodología del KitCaixa Jóvenes Emprendedores 1 INTRODUCCIÓN
Manual para la entrega de proyectos Desafío Emprende 2016 Convocatoria que premia los mejores proyectos emprendedores desarrollados con la metodología del KitCaixa Jóvenes Emprendedores 1 INTRODUCCIÓN
Guía de obtención e instalación del Certificado digital de usuario emitido por CamerFirma
 Guía de obtención e instalación del Certificado digital de usuario emitido por CamerFirma - 1 - Contenido 1. Cómo se obtiene el certificado digital de Ciudadano de Camerfirma?... 3 Paso 1. Solicitud del
Guía de obtención e instalación del Certificado digital de usuario emitido por CamerFirma - 1 - Contenido 1. Cómo se obtiene el certificado digital de Ciudadano de Camerfirma?... 3 Paso 1. Solicitud del
Manual de usuario, Escritores
 Manual de usuario, Escritores www.escuadrasalvajes.com Escuadra de Salvajes Manual usuario escritores, Página 1 Acceso a la web El acceso a la web, para acceder a la web es necesario tener un usuario y
Manual de usuario, Escritores www.escuadrasalvajes.com Escuadra de Salvajes Manual usuario escritores, Página 1 Acceso a la web El acceso a la web, para acceder a la web es necesario tener un usuario y
Cómo crear un Juego de preguntas en Educamóvil
 Cómo crear un Juego de preguntas en Educamóvil El Juego de preguntas El Juego de preguntas es uno de los objetos que hay disponibles en Educamóvil que nos permite generar, en un punto determinado del mapa,
Cómo crear un Juego de preguntas en Educamóvil El Juego de preguntas El Juego de preguntas es uno de los objetos que hay disponibles en Educamóvil que nos permite generar, en un punto determinado del mapa,
MICROSOFT POWER POINT NIVEL MEDIO DE POWER POINT CONOCIMIENTO INTRODUCCIÓN A POWER POINT ARRANCAR POWER POINT
 MICROSOFT POWER POINT NIVEL MEDIO DE POWER POINT CONOCIMIENTO INTRODUCCIÓN A POWER POINT ARRANCAR POWER POINT Se puede arrancar de varias formas, son las siguientes: 1) Desde el botón Inicio situado, normalmente,
MICROSOFT POWER POINT NIVEL MEDIO DE POWER POINT CONOCIMIENTO INTRODUCCIÓN A POWER POINT ARRANCAR POWER POINT Se puede arrancar de varias formas, son las siguientes: 1) Desde el botón Inicio situado, normalmente,
Ayuda. Océano Cómo acceder Cómo iniciar sesión Búsqueda Simple Búsqueda avanzada Seleccionar el ámbito de búsqueda...
 Ayuda Tabla de contenido 1. Introducción... 3 Océano... 3 Cómo acceder... 4 Cómo iniciar sesión... 4 2. Búsquedas... 4 Búsqueda Simple... 4 Búsqueda avanzada... 5 Seleccionar el ámbito de búsqueda... 5
Ayuda Tabla de contenido 1. Introducción... 3 Océano... 3 Cómo acceder... 4 Cómo iniciar sesión... 4 2. Búsquedas... 4 Búsqueda Simple... 4 Búsqueda avanzada... 5 Seleccionar el ámbito de búsqueda... 5
Para acceder al Programa ÍCARO tendremos que entrar en
 Entrando en ICARO Para acceder al Programa ÍCARO tendremos que entrar en http://icaro.ual.es/index.asp?universidad=05 FIGURA 1 Tras pulsar en el botón de [ Entrar ], si no hemos instalado el certificado
Entrando en ICARO Para acceder al Programa ÍCARO tendremos que entrar en http://icaro.ual.es/index.asp?universidad=05 FIGURA 1 Tras pulsar en el botón de [ Entrar ], si no hemos instalado el certificado
INSTITUCION EDUCATIVA MANUEL ANGEL ANACHURY AREA: TECNOLOGIA E INFORMATICA
 BASES DE DATOS (ACCES 2007) OBJETIVO: Conocer el concepto de bases de datos y su funcionalidad además de crear destrezas en su creación y manipulación. Elementos básicos de Access 2007 Vamos a ver cuáles
BASES DE DATOS (ACCES 2007) OBJETIVO: Conocer el concepto de bases de datos y su funcionalidad además de crear destrezas en su creación y manipulación. Elementos básicos de Access 2007 Vamos a ver cuáles
Manual de ayuda de la herramienta de comunicación privada Correo Interno
 Manual de ayuda de la herramienta de comunicación privada Correo Interno Contenido Introducción... 3 Configuración del bloque... 3 Gestión del bloque... 4 Lista de contactos... 8 Creación y envío de nuevos
Manual de ayuda de la herramienta de comunicación privada Correo Interno Contenido Introducción... 3 Configuración del bloque... 3 Gestión del bloque... 4 Lista de contactos... 8 Creación y envío de nuevos
