Chassis Management Controller versión 2.1 para Dell PowerEdge VRTX Guía del usuario
|
|
|
- Andrea del Río Quintero
- hace 8 años
- Vistas:
Transcripción
1 Chassis Management Controller versión 2.1 para Dell PowerEdge VRTX Guía del usuario
2 Notas, precauciones y avisos NOTA: Una NOTA proporciona información importante que le ayuda a utilizar mejor su equipo. PRECAUCIÓN: Una PRECAUCIÓN indica la posibilidad de daños en el hardware o la pérdida de datos, y le explica cómo evitar el problema. AVISO: Un mensaje de AVISO indica el riesgo de daños materiales, lesiones corporales o incluso la muerte. Copyright 2015 Dell Inc. Todos los derechos reservados. Este producto está protegido por las leyes internacionales y de los Estados Unidos sobre los derechos de autor y la protección intelectual. Dell y el logotipo de Dell son marcas comerciales de Dell Inc. en los Estados Unidos y en otras jurisdicciones. El resto de marcas y nombres que se mencionan en este documento puede ser marcas comerciales de sus respectivas empresas Rev. A00
3 Tabla de contenido 1 Descripción general...15 Novedades de esta versión Funciones clave Funciones de administración Funciones de seguridad...17 Descripción general del chasis Versión mínima de CMC Conexiones de acceso remoto admitidas Plataformas admitidas...22 Exploradores web compatibles Administración de licencias Tipos de licencias Adquisición de licencias...23 Operaciones de licencia...23 Estado o condición del componente de licencia y operaciones disponibles...24 Administración de licencias mediante la interfaz web del CMC...24 Administración de licencias mediante RACADM Funciones con licencia en el CMC...25 Visualización de versiones traducidas de la interfaz web del CMC Aplicaciones admitidas de la consola de administración Cómo usar esta guía del usuario Otros documentos que podrían ser de utilidad...27 Acceso a documentos desde el sitio de asistencia de Dell Instalación y configuración del CMC Antes de empezar Instalación de hardware del CMC Lista de comprobación para configurar el chasis...30 Conexión básica del CMC a la red...31 Instalación de software de acceso remoto en una estación de administración Instalación de RACADM en una estación de administración con Linux Desinstalación de RACADM desde una estación de administración con Linux Configuración de un explorador de web...32 Servidor proxy...33 Filtro de suplantación de identidad de Microsoft Obtención de la lista de revocación de certificados Descarga de archivos desde el CMC con Internet Explorer Activación de animaciones en Internet Explorer
4 Configuración del acceso inicial al CMC...34 Configuración inicial de red del CMC Interfaces y protocolos para obtener acceso al CMC...39 Inicio del CMC mediante otras herramientas de Systems Management Descarga y actualización de firmware del CMC Configuración de la ubicación física del chasis y el nombre del chasis...42 Configuración de la ubicación física del chasis y el nombre del chasis mediante la interfaz web...42 Configuración de la ubicación física del chasis y el nombre del chasis mediante RACADM Establecimiento de la fecha y la hora en el CMC...42 Establecimiento de la fecha y la hora en el CMC mediante la interfaz web del CMC...42 Establecimiento de la fecha y la hora en el CMC mediante RACADM Configuración de los LED para identificar componentes en el chasis...43 Configuración del parpadeo de LED mediante la interfaz web del CMC...43 Configuración del parpadeo de LED a través de RACADM...43 Configuración de las propiedades del CMC...44 Configuración del método de inicio del idrac con la interfaz web del CMC Configuración del método de inicio de idrac con RACADM Configuración de los atributos de la política de bloqueo de inicio de sesión con la interfaz web del CMC...44 Configuración de los atributos de la política de bloqueo de inicio de sesión con RACADM...45 Descripción del entorno de CMC redundante Acerca del CMC en espera Modo a prueba de fallos de CMC...46 Proceso de elección del CMC activo Obtención del estado de condición del CMC redundante Configuración del panel frontal...47 Configuración del botón de encendido...47 Configuración del LCD Acceso a un servidor mediante KVM Inicio de sesión en el CMC...50 Acceso a la interfaz web del CMC Inicio de sesión en el CMC como usuario local, usuario de Active Directory o usuario de LDAP...51 Inicio de sesión en el CMC mediante una tarjeta inteligente...51 Inicio de sesión en el CMC mediante el inicio de sesión único...52 Antes de iniciar sesión en el CMC mediante una consola serie, Telnet o SSH Acceso al CMC mediante RACADM Inicio de sesión en el CMC mediante la autentificación de clave pública Varias sesiones en el CMC...54 Cambio de la contraseña de inicio de sesión predeterminada
5 Cambio de la contraseña de inicio de sesión predeterminada mediante la interfaz web Cambio de la contraseña de inicio de sesión predeterminada mediante RACADM Activación o desactivación del mensaje de advertencia de contraseña predeterminada...56 Activación o desactivación del mensaje de advertencia de contraseña predeterminada mediante la interfaz web...56 Activación o desactivación del mensaje de advertencia para cambiar la contraseña de inicio de sesión predeterminada mediante RACADM Actualización de firmware Descarga de firmware del CMC...57 Visualización de versiones de firmware actualmente instaladas Visualización de versiones de firmware actualmente instaladas mediante la interfaz web del CMC...58 Visualización de versiones de firmware actualmente instaladas mediante RACADM...58 Actualización de firmware del CMC...58 Imagen firmada del firmware del CMC Actualización de firmware del CMC mediante la interfaz web...60 Actualización de firmware del CMC mediante RACADM Actualización del firmware de infraestructura del chasis Actualización del firmware de infraestructura del chasis mediante la interfaz web del CMC Actualización del firmware de la infraestructura del chasis mediante RACADM...61 Actualización de firmware del idrac del servidor Actualización de firmware del idrac del servidor mediante la interfaz web Actualización de firmware de los componentes del servidor...63 Secuencia de actualización de componentes del servidor...66 Activación de Lifecycle Controller Elección de tipo de actualización de firmware para los componentes del servidor mediante la interfaz web del CMC Filtrado de componentes para actualizaciones de firmware Visualización del inventario de firmware Visualización del inventario de firmware mediante la interfaz web del CMC Visualización del inventario de firmware mediante RACADM...70 Cómo guardar el informe de inventario del chasis mediante la interfaz web del CMC...70 Configuración de un recurso compartido de red mediante la interfaz web del CMC...71 Operaciones de Lifecycle Controller...71 Reinstalación del firmware de los componentes del servidor Reversión del firmware de los componentes del servidor Reversión del firmware de los componentes del servidor mediante la interfaz web del CMC Actualización de firmware de los componentes del servidor
6 Actualización de firmware de los componentes del servidor desde un archivo mediante la interfaz web del CMC...74 Actualización de un solo clic de los componentes del servidor mediante un recurso compartido de red...75 Requisitos previos para utilizar el modo de actualización de recursos compartidos de red...75 Actualización de firmware de los componentes del servidor desde un recurso compartido de red mediante la interfaz web del CMC Versiones de firmware admitidas para la actualización de componentes del servidor...77 Eliminación de trabajos programados sobre el firmware de los componentes del servidor Eliminación de trabajos programados sobre el firmware de los componentes del servidor mediante la interfaz web...78 Actualización de los componentes de almacenamiento mediante la interfaz web del CMC...78 Recuperación de firmware del idrac mediante el CMC Visualización de información del chasis y supervisión de la condición de los componentes y del chasis Visualización de los resúmenes de los componentes y el chasis Gráficos del chasis...81 Información del componente seleccionado Visualización del nombre de modelo del servidor y de la etiqueta de servicio Visualización del resumen del chasis...85 Visualización de información y estado de la controladora del chasis...85 Visualización de información y estado de condición de todos los servidores Visualización de información y estado de condición de un servidor individual Visualización de la información y el estado del módulo de E/S...86 Visualización de información y estado de condición de los ventiladores...87 Configuración de ventiladores Visualización de las propiedades del panel frontal...89 Visualización de información y estado de condición del KVM...89 Visualización de información y condición de la pantalla LCD...90 Visualización de información y estado de condición de los sensores de temperatura Visualización de la capacidad de almacenamiento y el estado de los componentes de almacenamiento Configuración del CMC...92 Visualización y modificación de la configuración de red LAN del CMC Visualización y modificación de la configuración de red LAN del CMC mediante la interfaz web del CMC Visualización y modificación de la configuración de red LAN del CMC mediante RACADM...93 Activación de la interfaz de red del CMC...93 Activación o desactivación de DHCP para la dirección de interfaz de red del CMC...94 Activación o desactivación de DHCP para las direcciones IP de DNS
7 Establecimiento de direcciones IP estáticas de DNS...95 Configuración de DNS (IPv4 e IPv6)...95 Configuración de la negociación automática, el modo dúplex y la velocidad de la red (IPv4 e IPv6) Configuración de la unidad de transmisión máxima (MTU) (IPv4 e IPv6)...96 Configuración de las opciones de red y de seguridad de inicio de sesión del CMC...96 Configuración de los atributos de rango de IP con la interfaz web del CMC...96 Configuración de los atributos de rango de IP con RACADM Configuración de las propiedades de la etiqueta LAN virtual para CMC...97 Configuración de las propiedades de la etiqueta LAN virtual para CMC mediante RACADM...98 Configuración de las propiedades de la etiqueta LAN virtual para CMC mediante la interfaz web...98 Configuración de servicios...99 Configuración de los servicios mediante la interfaz web del CMC Configuración de servicios mediante RACADM Configuración de la tarjeta de almacenamiento extendido del CMC Configuración de un grupo de chasis Adición de miembros a un grupo de chasis Eliminación de un miembro del chasis principal Forma de desmontar un grupo de chasis Desactivación de un miembro del chasis miembro Acceso a la página web de un chasis miembro o servidor Propagación de las propiedades del chasis principal al chasis miembro Inventario del servidor para el grupo de MCM Forma de guardar el informe de inventario del servidor Inventario del grupo de chasis y versión de firmware Visualización del inventario del grupo de chasis Visualización del inventario del chasis seleccionado con la interfaz web Visualización de las versiones de firmware de los componentes de servidor seleccionados con la interfaz web Perfiles de configuración del chasis Cómo guardar la configuración del chasis Restauración del perfil de configuración del chasis Visualización de perfiles de configuración del chasis almacenados Aplicación de perfiles de configuración del chasis Cómo exportar perfiles de configuración del chasis Edición de perfiles de configuración del chasis Eliminación de perfiles de configuración del chasis Configuración de varios CMC mediante RACADM Creación de un archivo de configuración del CMC Reglas de análisis Modificación de la dirección IP del CMC
8 Configuración de varias CMC a través de RACADM mediante los perfiles de configuración de chasis Cómo exportar perfiles de configuración del chasis Cómo importar perfiles de configuración del chasis Reglas de análisis Visualización y terminación de sesiones en el CMC Visualización y terminación de sesiones en el CMC mediante la interfaz web Visualización y terminación de sesiones en el CMC mediante RACADM Configuración de servidores Configuración de nombres de las ranuras Establecimiento de la configuración de red del idrac Configuración de los valores de red de QuickDeploy del idrac Asignación de dirección IP de QuickDeploy para servidores Modificación de la configuración de red del idrac en un servidor individual Modificación de la configuración de red del idrac mediante RACADM Configuración de los valores de la etiqueta LAN virtual del idrac Configuración de los valores de la etiqueta LAN virtual del idrac mediante RACADM Configuración de los valores de la etiqueta LAN virtual del idrac mediante la interfaz web Configuración del primer dispositivo de inicio Configuración del primer dispositivo de inicio para varios servidores mediante la interfaz web del CMC Configuración del primer dispositivo de inicio para un servidor individual mediante la interfaz web del CMC Configuración del primer dispositivo de inicio mediante RACADM Configuración de FlexAddress para el servidor Configuración de recurso compartido de archivos remotos Configuración de las opciones de perfil con la replicación de configuración de servidores Acceso a la página Perfiles de servidores Agregar o guardar perfil Aplicación de un perfil Importar archivo Exportar archivo Editar perfil Eliminar perfil Visualizar configuración de perfil Visualización de la configuración de los perfiles almacenados Visualización del registro de perfiles Estado de compleción y solución de problemas Implementación rápida de perfiles Asignación de perfiles del servidor a ranuras
9 Perfiles de identidad de inicio Cómo guardar perfiles de identidad de inicio Aplicación de perfiles de identidad de inicio Cómo borrar perfiles de identidad de inicio Visualización de perfiles de identidad de inicio almacenados Importación de perfiles de identidad de inicio Cómo exportar perfiles de identidad de inicio Eliminación de perfiles de identidad de inicio Administración de bloque de direcciones MAC virtuales Creación de bloque de MAC Cómo agregar direcciones MAC Eliminación de direcciones MAC Desactivación de direcciones MAC Inicio del idrac mediante el inicio de sesión único Inicio de la consola remota Configuración del CMC para enviar alertas Activación o desactivación de alertas Activación o desactivación de alertas mediante la interfaz web del CMC Filtrado de alertas Configuración de destinos de alerta Configuración de destinos de alerta de las capturas SNMP Configuración de los valores de alertas por correo electrónico Configuración de cuentas de usuario y privilegios Tipos de usuarios Modificación de la configuración de cuentas raíz de administración para usuarios Configuración de usuarios locales Configuración de los usuarios locales mediante la interfaz web del CMC Configuración de los usuarios locales mediante RACADM Configuración de usuarios de Active Directory Mecanismos de autentificación compatibles de Active Directory Descripción general del esquema estándar de Active Directory Configuración del esquema estándar de Active Directory Descripción general del esquema extendido de Active Directory Configuración del esquema extendido de Active Directory Configuración de los usuarios LDAP genéricos Configuración del directorio LDAP genérico para acceder a CMC Configuración del servicio de directorio de LDAP genérico mediante la interfaz web del CMC Configuración del servicio de directorio LDAP genérico mediante RACADM
10 10 Configuración del CMC para inicio de sesión único o inicio de sesión mediante tarjeta inteligente Requisitos del sistema Sistemas cliente CMC Prerrequisitos para el inicio de sesión único o el inicio de sesión mediante tarjeta inteligente Generación del archivo Keytab de Kerberos Configuración del CMC para el esquema de Active Directory Configuración del explorador para el inicio de sesión único Internet Explorer Mozilla Firefox Configuración de un explorador para el inicio de sesión mediante tarjeta inteligente Configuración de inicio de sesión único o inicio de sesión mediante tarjeta inteligente en el CMC para usuarios de Active Directory Configuración de inicio de sesión único o inicio de sesión mediante tarjeta inteligente en el CMC para usuarios de Active Directory mediante la interfaz web Carga de un archivo keytab Configuración de inicio de sesión único o inicio de sesión mediante tarjeta inteligente en el CMC para usuarios de Active Directory mediante RACADM Configuración del CMC para el uso de consolas de línea de comandos Funciones de la consola de línea de comandos del CMC Comandos para la interfaz de la línea de comandos del CMC Uso de una consola Telnet con el CMC Uso de SSH con el CMC Esquemas de criptografía SSH compatibles Configuración de la autentificación de clave pública en SSH Configuración del software de emulación de terminal Configuración de Minicom de Linux Conexión a servidores o módulos de E/S con el comando connect Configuración del BIOS del servidor administrado para la redirección de consola serie Configuración de Windows para la redirección de consola en serie Configuración de Linux para la redirección de la consola en serie del servidor durante el inicio Configuración de Linux para la redirección de consola serie del servidor después del inicio Uso de FlexAddress y FlexAddress Plus Acerca de FlexAddress Acerca de FlexAddress Plus
11 Visualización del estado de activación de FlexAddress Configuración de FlexAddress Configuración de FlexAddress para ranuras y redes Fabric en el nivel del chasis Visualización de las direcciones World Wide Name/Media Access Control (WWN/MAC) Configuración de la red Fabric Visualización de la información de dirección WWN/MAC Visualización de información básica sobre la dirección WWN_MAC mediante la interfaz web Visualización de información avanzada sobre la dirección WWN/MAC mediante la interfaz web Visualización de información sobre la dirección WWN/MAC mediante RACADM Mensajes de comandos CONTRATO DE LICENCIA DE SOFTWARE DE DELL FlexAddress Administración de redes Fabric Situación de encendido por primera vez Supervisión de la condición del módulo de E/S Configuración de los valores de red para módulos de E/S Configuración de los valores de red para los módulos de E/S mediante la interfaz web del CMC Configuración de los valores de red para los módulos de E/S mediante RACADM Administración de la operación de control de alimentación para los módulos de E/S Activación o desactivación del parpadeo del LED para los módulos de E/S Administración y supervisión de la alimentación Políticas de redundancia Política de redundancia de la red eléctrica Política de redundancia de suministro de energía Conexión dinámica de suministros de energía Configuración predeterminada de redundancia Redundancia de cuadrícula Redundancia del suministro de energía Presupuesto de alimentación para módulos de hardware Configuración de la prioridad de alimentación de ranura del servidor Asignación de niveles de prioridad a los servidores Asignación de niveles de prioridad a los servidores mediante la interfaz web del CMC Asignación de niveles de prioridad a los servidores mediante RACADM Visualización del estado del consumo de alimentación Visualización del estado del consumo de alimentación mediante la interfaz web del CMC Visualización del estado del consumo de alimentación con el comando RACADM AC Power Recovery (Recuperación de corriente alterna) Visualización del estado de presupuesto de alimentación mediante la interfaz web del CMC Visualización del estado del presupuesto de alimentación mediante RACADM
12 Estado de redundancia y condición general de la alimentación Administración de la alimentación tras una falla de la unidad de suministro de energía Administración de la alimentación tras la desconexión de una unidad de suministro de energía Política de conexión de servidores nuevos Cambios de suministro de energía y política de redundancia en el registro de sucesos del sistema Configuración de la redundancia y el presupuesto de alimentación Conservación de la energía y presupuesto de alimentación Modo de conservación máxima de energía Reducción de la alimentación del servidor para mantener el presupuesto de alimentación..219 Operación de unidades de suministro de energía de 110 V Registro remoto Administración de la alimentación externa Configuración de la redundancia y el presupuesto de alimentación mediante la interfaz web del CMC Configuración de la redundancia y el presupuesto de alimentación mediante RACADM Ejecución de las operaciones de control de alimentación Ejecución de operaciones de control de alimentación en el chasis Ejecución de operaciones de control de alimentación en el chasis mediante la interfaz web Ejecución de operaciones de control de alimentación en el chasis mediante RACADM Ejecución de operaciones de control de alimentación en un servidor Ejecución de operaciones de control de alimentación para varios servidores mediante la interfaz web del CMC Ejecución de operaciones de control de alimentación en el módulo de E/S Ejecución de operaciones de control de alimentación en módulos de E/S mediante la interfaz web del CMC Ejecución de operaciones de control de alimentación en el módulo de E/S mediante RACADM Administración del almacenamiento del chasis Visualización del estado de los componentes de almacenamiento Visualización de la topología de almacenamiento Visualización de la información de solución de problemas con tolerancia a errores de SPERC mediante la interfaz web del CMC Asignación de adaptadores virtuales para ranuras mediante la interfaz web del CMC Tolerancia a errores en las controladoras de almacenamiento Visualización de las propiedades de la controladora mediante la interfaz web del CMC Visualización de las propiedades de las controladoras mediante RACADM Importación o borrado de configuración ajena Configuración de los valores de la controladora de almacenamiento
13 Configuración de los valores de la controladora de almacenamiento mediante la interfaz web del CMC Configuración de los valores de la controladora de almacenamiento mediante RACADM Controladoras PERC compartidas Activación o desactivación de alertas mediante la interfaz web del CMC Activación o desactivación de la controladora RAID mediante RACADM Visualización de las propiedades del disco físico mediante la interfaz web del CMC Visualización de propiedades de unidades de discos físicos mediante RACADM Identificación de discos físicos y discos virtuales Asignación de repuestos dinámicos globales mediante la interfaz web del CMC Asignación de repuestos dinámicos globales mediante RACADM Recuperación de discos físicos Visualización de propiedades de discos virtuales mediante la interfaz web del CMC Visualización de propiedades de discos virtuales mediante RACADM Creación de un disco virtual mediante la interfaz web del CMC Aplicación de la política de acceso para adaptadores virtuales a discos virtuales Modificación de las propiedades de disco virtual mediante la interfaz web del CMC Visualización de las propiedades del gabinete mediante la interfaz web del CMC Administración de ranuras PCIe Visualización de propiedades de ranuras PCIe mediante la interfaz web del CMC Asignación de ranuras PCIe a los servidores mediante la interfaz web del CMC Administración de ranuras PCIe mediante RACADM Protección de la alimentación de PCIe Visualización de propiedades de protección de PCIe mediante la interfaz web del CMC Visualización del estado de las propiedades de protección de PCIe mediante RACADM Configuración de las propiedades de protección de PCIe mediante la interfaz web del CMC Configuración del estado de las propiedades de protección de PCIe mediante RACADM Solución de problemas y recuperación Restablecimiento de la contraseña administrativa olvidada Recopilación de información de configuración, estado del chasis y registros mediante RACDUMP Interfaces admitidas Descarga del archivo MIB (Base de información de administración) SNMP Primeros pasos para solucionar problemas de un sistema remoto Solución de problemas de alimentación Solución de problemas de alertas Visualización de los registros de sucesos Visualización del registro de hardware Visualización del registro del chasis
14 Uso de la consola de diagnósticos Restablecimiento de componentes Guardar o restaurar la configuración del chasis Solución de errores de protocolo de hora de red (NTP) Interpretación de los colores y los patrones de parpadeo de los LED Solución de problemas de un CMC que no responde Observación de los LED para aislar el problema Obtención de la información de recuperación desde el puerto serie DB Recuperación de la imagen del firmware Solución de problemas de red Solución de problemas de la controladora Uso de la interfaz del panel LCD Navegación de la pantalla LCD Menú principal Menú de asignación de KVM Asignación de DVD Menú del alojamiento Menú Resumen de IP Configuración Diagnóstico Mensajes de la pantalla LCD del panel frontal Información de estado del servidor y del módulo de LCD Preguntas frecuentes RACADM Administración y recuperación de un sistema remoto Active Directory FlexAddress y FlexAddressPlus Módulos de E/S
15 Descripción general 1 Dell Chassis Management Controller (CMC) para Dell PowerEdge VRTX es un hardware de administración de sistemas y una solución de software para administrar el chasis PowerEdge VRTX. El CMC cuenta con su propio microprocesador y memoria y recibe energía del chasis modular al que está conectado. El CMC permite a un administrador de TI realizar lo siguiente: Ver el inventario Realizar tareas de configuración y supervisión Encender y apagar de forma remota el chasis y los servidores Activar alertas para los sucesos en los servidores y los componentes en el módulo del servidor Ver y administrar la controladora de almacenamiento y las unidades de disco duro en el chasis VRTX Administrar el subsistema PCIe en el chasis VRTX Proporcionar una interfaz de administración de uno a varios a los idrac y los módulos de E/S en el chasis Es posible configurar el chasis PowerEdge VRTX con un CMC sencillo o con CMC redundantes. En las configuraciones del CMC redundante, si el CMC principal pierde la comunicación con el chasis o la red de administración, el CMC en espera asume la administración del chasis. El CMC proporciona varias funciones de administración de sistemas para servidores. La administración térmica y de energía son las funciones principales del CMC, las cuales se describen a continuación: Administración térmica y de energía automática en tiempo real de nivel de alojamiento. El CMC supervisa los requisitos de energía del sistema y admite el modo opcional de conexión dinámica de suministros de energía (DPSE). Este modo permite que el CMC mejore la eficiencia de energía al configurar los suministros de energía mientras que el servidor está en modo de espera y administrar dinámicamente los requisitos de carga y redundancia. El CMC informa el consumo de energía en tiempo real, lo que incluye el registro de los puntos máximos y mínimos con una indicación de hora. El CMC admite la configuración de un límite opcional de energía máximo del gabinete (límite de energía de entrada del sistema), que envía alertas y realiza acciones como limitar el consumo de energía de los servidores y/o evitar encender nuevos servidores para mantener el gabinete dentro del límite de energía máximo definido. El CMC supervisa y controla automáticamente las funciones de los ventiladores y sopladores en función de las mediciones de temperatura real ambiente e interna. El CMC proporciona informes completos de errores o de estado y del inventario del gabinete. El CMC proporciona un mecanismo para configurar de forma centralizada lo siguiente: Las configuraciones de red y seguridad del gabinete Dell PowerEdge VRTX Los ajustes de redundancia de alimentación y de límite de energía. Los ajustes de red de la idrac y los conmutadores de E/S 15
16 El primer dispositivo de inicio en el módulo del servidor Las revisiones de congruencia de red Fabric de E/S entre el módulo de E/S y los servidores. El CMC desactiva además componentes, en caso de ser necesario, para proteger el hardware del sistema. La seguridad de acceso de los usuarios. Los componentes de almacenamiento, incluyendo el modo de tolerancia a errores para las controladoras de almacenamiento. Las ranuras de PCIe Es posible configurar el CMC para que envíe alertas por correo electrónico o alertas de las capturas SNMP por advertencias o errores como temperatura, configuración incorrecta del hardware, pérdida de energía, velocidad de los ventiladores y sopladores. Novedades de esta versión Esta versión del CMC para Dell PowerEdge VRTX admite: Modelo nuevo de unidad de suministro de energía de 1100 W. Activación previa de la expansión del almacenamiento externo compartido. Adaptadores de bus del host Emulex Fibre Channel (FC) 8. Copia de seguridad y restauración a través de XML en función de perfil de configuración del chasis. Parpadeo del LED de identificación del servidor mediante Vínculo rápido. Creación e implementación de una biblioteca de perfiles de identidad de inicio (inicio desde configuraciones de iscsi/san) para permitir la restauración rápida de la carga de trabajo en un servidor de repuesto. Funciones clave Las funciones del CMC se agrupan en funciones de administración y de seguridad. Funciones de administración El CMC proporciona las siguientes funciones de administración: Entorno redundante del CMC. Registro del sistema dinámico de nombres de dominio (DDNS) para IPv4 e IPv6. Administración y configuración de inicio de sesión para usuarios locales, Active Directory y LDAP. Las opciones avanzadas de ventilación como ECM (Modo mejorado de ventilación) y desplazamiento de ventiladores se pueden activar para proporcionar ventilación adicional para un mejor rendimiento. Administración y supervisión remotas del sistema por medio de SNMP, una interfaz web, ikvm o una conexión de Telnet o SSH. Supervisión: proporciona acceso a la información del sistema y al estado de los componentes. Acceso a registros de sucesos del sistema: proporciona acceso al registro de hardware y al registro del chasis. Actualizaciones de firmware para diversos componentes del chasis: permite actualizar el firmware para CMC, idrac en los servidores, la infraestructura del chasis y el almacenamiento del chasis. 16
17 Actualización de firmware para componentes del servidor, como el BIOS, las controladoras de red, las controladoras de almacenamiento, etc. en varios servidores del chasis con Lifecycle Controller. Integración con el software Dell OpenManage: permite iniciar la interfaz web del CMC desde Dell OpenManage Server Administrator u OpenManage Essentials (OME) 1.2. Alerta del CMC: alerta sobre problemas potenciales del nodo administrado mediante un mensaje por correo electrónico de syslog remoto o una captura SNMP. Administración remota de la alimentación: proporciona funciones remotas de administración de la alimentación, como el apagado y el restablecimiento de cualquier componente del chasis, desde una consola de administración. Informe de uso de la alimentación. Cifrado de capa de sockets seguros (SSL): ofrece administración remota y segura de sistemas mediante la interfaz web. Punto de inicio para la interfaz web de Integrated Dell Remote Access Controller (idrac). Compatibilidad con WS-Management. Función FlexAddress: reemplaza las direcciones WWN/MAC (Nombre a nivel mundial/control de acceso a medios) asignadas de fábrica por direcciones WWN/MAC asignadas por el chasis para una ranura particular. Compatibilidad con la función de identidad de E/S de idrac para mejorar el inventario de direcciones WWN/MAC. Gráfico de la condición y el estado de los componentes del chasis. Asistencia para servidores simples o de varias ranuras. El asistente de configuración idrac con LCD admite la configuración de la red del idrac. Inicio de sesión único de idrac. Compatibilidad para el protocolo de hora de red (NTP). Resumen de servidores, informe de la alimentación y páginas de control de la alimentación mejorados. Protección forzada contra fallas del CMC y recolocación virtual de servidores. Administración de múltiples chasis donde se permite que hasta otros ocho chasis sean visibles desde el chasis principal. Configuración de componentes de almacenamiento en el chasis. Asignación de ranuras PCIe a los servidores y su identificación. Funciones de seguridad El CMC proporciona las siguientes funciones de seguridad: Administración de seguridad a nivel de contraseña: evita el acceso no autorizado a un sistema remoto. Autentificación centralizada de usuarios mediante: Active Directory con esquema estándar o esquema extendido (opcional) Identificaciones y contraseñas de usuarios guardadas en el hardware. Autoridad basada en funciones: permite que el administrador configure privilegios específicos para cada usuario. Configuración de ID de usuario y contraseña mediante la interfaz web. La interfaz web admite cifrado SSL 3.0 de 128 bits y cifrado SSL 3.0 de 40 bits (para países donde no se admiten 128 bits). NOTA: Telnet no admite el cifrado SSL. Puertos IP configurables (si corresponde). 17
18 Límites de errores de inicio de sesión por dirección IP, con bloqueo de inicio de sesión proveniente de la dirección IP cuando esta última ha superado el límite. Límite de tiempo de espera de sesión automático y configurable, y varias sesiones simultáneas. Rango limitado de direcciones IP para clientes que se conectan al CMC. Secure Shell (SSH), que utiliza una capa cifrada para ofrecer una mayor seguridad. Inicio de sesión único, autentificación de dos factores y autentificación de clave pública. Descripción general del chasis Esta figura muestra una vista de los conectores del CMC. Elemento Indicador, botón o conector 1 Indicador de estado/identificación (CMC 1) 2 Indicador de alimentación (CMC 1) 3 Puertos del conector del CMC (2) 4 Indicador de alimentación (CMC 2) 5 Indicador de estado/identificación (CMC 2) Aquí se proporciona una vista del panel posterior del chasis y una tabla que enumera las partes y los dispositivos disponibles en el CMC. 18
19 Elemento Indicador, botón o conector 1 Ranuras de tarjetas de expansión PCIe de perfil bajo (5) 2 Ranuras para tarjeta de expansión PCIe de altura completa (3) 3 Puerto GB Ethernet del CMC (CMC-2) 4 Puerto GB Ethernet del CMC (CMC-1) 5 Conector serie 6 Módulos de ventilación (4) 7 Puertos del módulo de E/S 8 PSU 4 9 PSU 3 10 PSU 1 11 PSU 2 Aquí se proporciona una vista del panel frontal del chasis y una tabla que enumera las partes y los dispositivos disponibles en el CMC. 19
20 Ilustración 1. Características e indicadores del panel frontal: chasis de la unidad de disco duro de 3,5 pulgadas Ele me nto Indicador, botón o conector Descripción 1 Conectores USB (2) Permite conectar un teclado y un mouse al sistema. 2 Panel LCD Proporciona información sobre el sistema y su estado, así como mensajes de error para indicar que el sistema funciona correctamente o que se requiere atención. 3 Botones de desplazamiento del menú del LCD (4) Desplaza el cursor en incrementos de un paso. 4 Botón de selección ("check") Selecciona y guarda un elemento en la pantalla LCD y avanza a la pantalla siguiente. 5 Indicador de encendido, botón de encendido del gabinete El indicador de encendido se ilumina cuando la alimentación del gabinete está activada. El botón de encendido controla la unidad de suministro de energía (U.S.E) de salida al sistema. 6 Unidades de disco duro Gabinete de unidades de disco duro de 2,5 pulgadas Hasta 25 unidades de disco duro de intercambio activo de 2,5 pulgadas. 20
21 Ele me nto Indicador, botón o conector Descripción Gabinete de unidades de disco duro de 3,5 pulgadas Hasta 12 unidades de disco duro de intercambio activo de 3,5 pulgadas. 7 Etiqueta de información Panel de etiquetas de deslizamiento que permite registrar información del sistema, como la etiqueta de servicio, la NIC, la dirección MAC, la clasificación eléctrica del sistema y las marcas de las agencias reguladoras de todo el mundo. 8 Unidad óptica (opcional) Una unidad de DVD-ROM SATA o DVD+/-RW opcional. 9 Rejillas de ventilación Rejillas de ventilación para el sensor de temperatura. NOTA: Para asegurarse de que el enfriamiento sea adecuado, verifique que las rejillas de ventilación no estén bloqueadas. 10 Conector de vídeo Permite conectar un monitor al sistema. 11 Módulos del servidor Hasta cuatro módulos de servidor PowerEdge M520, M620 o M630, o bien, 2 módulos de servidor M820 específicamente configurados para el gabinete. Versión mínima de CMC En la siguiente tabla se incluye la versión mínima de CMC que se requiere para activar los módulos del servidor enumerados. Tabla 1. Versión mínima de CMC para los módulos del servidor Servidores PowerEdge M520 CMC 1.36 PowerEdge M620 CMC 1.36 PowerEdge M820 CMC 1.36 PowerEdge M630 CMC 2.00 PowerEdge M830 CMC 2.00 Versión mínima de CMC En la siguiente tabla se incluye la versión mínima de CMC que se requiere para activar los módulos de E/S enumerados. Tabla 2. Versión mínima de CMC para los módulos de E/S Conmutadores de módulo de E/S Paso de 1 Gb R1 VRTX CMC 1.20 Conmutador de R VRTX de 1 GbE CMC 1.20 Versión mínima de CMC 21
22 Conmutadores de módulo de E/S Conmutador de 10 Gb R VRTX CMC 2.00 Versión mínima de CMC Conexiones de acceso remoto admitidas En la siguiente tabla se muestran las conexiones de Remote Access Controller admitidas. Tabla 3. Conexiones de acceso remoto admitidas Conexión Puertos de la interfaz de red del CMC Características Puerto GB: interfaz de red dedicada para la interfaz web del CMC Compatibilidad con DHCP. Notificación de sucesos por correo electrónico y capturas SNMP Interfaz de red para el idrac y los módulos de E/S (IOM). Compatibilidad con la consola de comandos Telnet/SSH y los comandos de CLI de RACADM, incluso los comandos de inicio, restablecimiento, encendido y apagado del sistema. Puerto serie Compatibilidad con la consola serie y los comandos de CLI de RACADM, incluso los comandos de inicio, restablecimiento, encendido y apagado del sistema. Compatibilidad con el intercambio binario para aplicaciones diseñadas específicamente para comunicarse mediante un protocolo binario con un tipo particular de módulo de E/S. El puerto serie se puede conectar internamente a la consola serie de un servidor, o un módulo de E/S, mediante el comando connect (o racadm connect). Proporciona acceso solamente al CMC activo Plataformas admitidas El CMC admite servidores modulares diseñados para la plataforma PowerEdge VRTX. Para obtener información sobre la compatibilidad con el CMC, consulte la documentación de su dispositivo. Para obtener información sobre las plataformas más recientes, consulte Dell Chassis Management Controller (CMC) Version 2.00 for Dell PowerEdge VRTX Release Notes (Notas de versión de Dell Chassis Management Controller (CMC) versión 2.00 para Dell PowerEdge VRTX) disponible en dell.com/support/ manuals. Exploradores web compatibles Dell PowerEdge VRTX admite los siguientes exploradores web: Microsoft Internet Explorer 9 Microsoft Internet Explorer 10 Microsoft Internet Explorer 11 Safari versión 7.1 Safari versión 8.0 Mozilla Firefox versión 32 22
23 Mozilla Firefox versión 33 Google Chrome versión 41 Google Chrome versión 42 Administración de licencias Las funciones del CMC están disponibles según la licencia (CMC Express o CMC Enterprise) adquirida. Solo las funciones con licencia están disponibles en las interfaces que permiten configurar o usar el CMC. Por ejemplo, la interfaz web del CMC, RACADM, WS-MAN, etc. La funcionalidad de actualización de firmware y administración de licencias del CMC está siempre disponible a través de la interfaz web del CMC y RACADM. Tipos de licencias A continuación se indican los tipos de licencias que se ofrecen: Evaluación de 30 días y extensión: la licencia vence después de 30 días y puede extenderse otros 30 días. Las licencias de evaluación se basan en períodos de tiempo y el tiempo transcurre mientra se aplique alimentación al sistema. Perpetua: la licencia está enlazada a la etiqueta de servicio y es permanente. Adquisición de licencias Utilice cualquiera de los métodos siguientes para adquirir licencias: Correo electrónico: la licencia se adjunta a un correo electrónico que se envía después de solicitarlo del centro de asistencia técnica. Portal de autoservicio: en CMC hay un vínculo disponible al portal de autoservicio. Haga clic en él para abrir la sección de licencias en Internet desde la que podrá comprar licencias. Para obtener más información, consulte la ayuda en línea de la página del portal de autoservicio. Punto de venta: la licencia se adquiere al realizar un pedido de un sistema. Operaciones de licencia Antes de poder realizar las tareas de administración de licencias, asegúrese de adquirir las licencias necesarias. Para obtener más información, consulte la Overview and Feature Guide (Guía de información general y funciones) disponible en support.dell.com. NOTA: Si ha adquirido un sistema con todas las licencias previamente instaladas, no es necesario realizar tareas de administración de licencias. Puede realizar las siguientes operaciones de licencia mediante CMC, RACADM y WS-MAN para una administración de licencias de uno a uno, y Dell License Manager para la administración de licencias de uno a varios: Ver: ver la información de la licencia actual. Importar: después de adquirir la licencia, guárdela en un almacenamiento local e impórtela en CMC mediante una de las interfaces admitidas. La licencia se importa si supera todas las comprobaciones de validación. NOTA: Para algunas funciones, su activación requiere un reinicio del sistema. 23
24 Exportar: exporte la licencia instalada en un dispositivo de almacenamiento externo como copia de seguridad o para reinstalarla después de reemplazar la placa base parcial o completamente. El nombre de archivo y el formato de la licencia exportada es <EntitlementID>.xml. Eliminar: elimine la licencia asignada a un componente cuando este no esté presente. Una vez eliminada la licencia, esta no se almacena en CMC y se activarán las funciones del producto base. Reemplazar: reemplace la licencia para extender una licencia de evaluación, cambiar un tipo de licencia (tal como una licencia de evaluación por una licencia adquirida) o extender una licencia caducada. Una licencia de evaluación se puede reemplazar con una licencia de evaluación actualizada o con una licencia adquirida. Una licencia adquirida se puede reemplazar con una licencia actualizada o con una licencia ampliada. Para obtener más información acerca de la licencia, haga clic en Portal de administración de licencias de software Dell. Más información: obtenga más información acerca de la licencia instalada o las licencias disponibles para un componente instalado en el servidor. NOTA: Para que la opción Más información muestre la página correcta, asegúrese de agregar *.dell.com a la lista de sitios de confianza en la configuración de seguridad. Para obtener más información, consulte la documentación de ayuda de Internet Explorer. Estado o condición del componente de licencia y operaciones disponibles En la tabla siguiente se proporciona la lista de operaciones de licencia disponibles en función del estado o la condición de la licencia. Tabla 1. Operaciones de licencia según el estado y la condición Estado o condición de la licencia o el componente Inicio de sesión no de administrador Import Exportar Eliminar Reemplazar Más información No Sí No No Sí Licencia activa Sí Sí Sí Sí Sí Licencia caducada No Sí Sí Sí Sí Licencia instalada pero falta el componente No Sí Sí No Sí Administración de licencias mediante la interfaz web del CMC Para administrar licencias mediante la interfaz web del CMC, vaya a Descripción general del chasis Configuración Licencias. Antes de importar una licencia, asegúrese de almacenar un archivo de licencia válido en el sistema local o en una red compartida a la que se pueda acceder desde CMC. La licencia está incorporada en un correo electrónico o se envía a través de este, desde el Portal Web de autoservicio o desde la Herramienta de administración de claves de licencias. 24
25 La página Licencias muestra las licencias asociadas a los dispositivos o las licencias instaladas pero para las que no hay dispositivos presentes en el sistema. Para obtener más información sobre la importación, exportación, eliminación o sustitución de licencias consulte la ayuda en línea. Administración de licencias mediante RACADM Para administrar licencias mediante los comandos RACADM, use el siguiente subcomando de licencia. racadm license <license command type> Para obtener más información acerca de los comandos RACADM, consulte Chassis Management Controller for PowerEdge VRTX RACADM Command Line Reference Guide (Guía de referencia de la línea de comandos RACADM de Chassis Management Controller para PowerEdge VRTX) disponible en dell.com/support/manuals. Funciones con licencia en el CMC La tabla contiene una lista de funciones del CMC que están activadas según su licencia. Función Express Enterprise Notas Red del CMC Sí Sí Puerto de serie del CMC Sí Sí RACADM (SSH, local y remoto) Copia de seguridad de configuración del CMC Restauración de configuración del CMC Sí No Sí Sí Sí Sí WS-MAN Sí Sí SNMP Sí Sí Telnet Sí Sí SSH Sí Sí Interfaz basada en web Sí Sí Alertas de correo electrónico Implementación de LCD Administración extendida de idrac Sí Sí Sí Sí Sí Sí 25
26 Syslog remoto No Sí Servicios de directorio No* Sí *Para la configuración no predeterminada del servicio de directorio, solo se admite la función Restablecer servicios de directorio con la licencia Express. Restablecer servicios de directorio configurará los servicios de directorio a los valores predeterminados de fábrica. Inicio de sesión único de idrac. Autentificación de dos factores No No Sí Sí Autenticación de PK No Sí Recurso compartido de archivos remotos Administración de recursos de ranura Sí No Sí Sí Límite de alimentación a nivel de gabinete Conexión dinámica de suministros de energía No* Sí *Para la configuración no predeterminada del límite de alimentación, solo se admite la función Restaurar límite de alimentación con la licencia Express. Restaurar límite de alimentación restablecerá el Límite de alimentación a los valores predeterminados de fábrica. No* Sí *Para la configuración no predeterminada de DPSE, solo se admite la función Restablecer DPSE con la licencia Express. Restaurar DPSE restablecerá el DPSE a los valores predeterminados de fábrica. Administración de chasis múltiples: No Sí Configuración avanzada No Sí Copia de seguridad a nivel de gabinete No Sí Activación de FlexAddress Asignación de adaptador de PCIe Adaptador virtual para la asignación de ranuras No* Sí *Para la configuración no predeterminada de FlexAddress, solo se admite la función Restaurar valores predeterminados con la licencia Express. Restaurar valores predeterminados restablecerá la dirección Flex a los valores predeterminados de fábrica. Sí* Sí *Se puede asignar un máximo de dos adaptadores de PCIe por servidor con la licencia Express. No* Sí *Para la asignación no predeterminada del Adaptador virtual, solo se admite la función Asignación 26
27 predeterminada con la licencia Express. Restaurar valores predeterminados cambiará la asignación del adaptador virtual a los valores predeterminados de fábrica. Adaptador virtual para desasignación de ranuras Sí Sí Clonación de servidores No Sí Actualización de firmware del servidor de uno a muchos Configuración de uno a muchos para idrac No No Sí Sí Identidad de inicio No Sí Perfil del chasis No Sí Implementación rápida No Sí Visualización de versiones traducidas de la interfaz web del CMC Para ver las versiones traducidas de la interfaz web del CMC, lea la documentación del explorador web. Aplicaciones admitidas de la consola de administración CMC admite la integración con la consola Dell OpenManage Console. Para obtener más información, consulte la documentación de OpenManage Console disponible en dell.com/support/manuals. Cómo usar esta guía del usuario El contenido de esta guía del usuario permite realizar las tareas con: La interfaz web: aquí solo se proporciona información relacionada con las tareas. Para obtener información sobre los campos y las opciones, consulte CMC for Dell PowerEdge VRTX Online Help (Ayuda en línea del CMC para Dell PowerEdge VRTX) que se puede abrir desde la interfaz web. Los comandos RACADM: aquí se proporciona el comando RACADM o el objeto que se debe utilizar. Para obtener más información sobre un comando RACADM, consulte Chassis Management Controller for PowerEdge VRTX RACADM Command Line Reference Guide (Guía de referencia de la línea de comandos RACADM de Chassis Management Controller para PowerEdge VRTX) disponible en dell.com/support/manuals. Otros documentos que podrían ser de utilidad Para acceder a los documentos desde el sitio de asistencia de Dell: junto con esta guía de referencia, se puede acceder a las siguientes guías disponibles en dell.com/support/manuals. 27
28 En VRTX CMC Online Help (Ayuda en línea del CMC para VRTX) se ofrece información acerca de cómo usar la interfaz web. Para acceder a la ayuda en línea, haga clic en Ayuda en la interfaz web del CMC. En Chassis Management Controller Version 2.0 for Dell PowerEdge VRTX RACADM Command Line Reference Guide (Guía de referencia de la línea de comandos RACADM de Chassis Management Controller versión 2.0 para Dell PowerEdge VRTX) se proporciona información sobre cómo usar las funciones RACADM relacionadas con VRTX. En Dell Chassis Management Controller (CMC) for Dell PowerEdge VRTX Version 2.00 Release Notes (Notas de publicación de Dell Chassis Management Controller (CMC) para Dell PowerEdge VRTX versión 2.00), disponibles en dell.com/support/manuals, se proporcionan actualizaciones de último minuto para el sistema, así como documentación o material de referencia con información técnica sobre opciones avanzadas para técnicos o usuarios experimentados. En Integrated Dell Remote Access Controller (idrac) User s Guide (Guía del usuario de Integrated Dell Remote Access Controller [idrac]), se ofrece información sobre la instalación, la configuración y el mantenimiento del idrac en sistemas administrados. En Dell OpenManage Server Administrator s User s Guide (Guía del usuario de Dell OpenManage Server Administrator), se proporciona información sobre la forma de instalar y utilizar Server Administrator. En Dell Update Packages User's Guide (Guía del usuario de Dell Update Packages), se brinda información sobre la forma de obtener y usar Dell Update Packages como parte de la estrategia de actualización del sistema. La Dell Shared PowerEdge RAID Controller (PERC) 8 User's Guide (Guía del usuario de la Controladora Dell PowerEdge RAID (PERC) 8 compartida) proporciona información acerca de la implementación de la tarjeta PERC 8 compartida y la administración del subsistema de almacenamiento. Este documento está disponible en línea en dell.com/storagecontrollermanuals. En la documentación de la aplicación de administración de sistemas Dell se proporciona información sobre cómo instalar y utilizar el software de administración de sistemas. La documentación del sistema siguiente proporciona más información sobre el sistema en el que está instalado el CMC de VRTX: Las instrucciones de seguridad incluidas con el sistema proporcionan información importante sobre la seguridad y las normativas. Para obtener más información sobre las normativas, consulte la página de inicio de cumplimento normativo en Es posible que se incluya información de garantía en este documento o en un documento separado. En Dell PowerEdge VRTX Getting Started Guide (Guía de introducción a Dell PowerEdge VRTX) que se envía con el sistema se ofrece una descripción general de las funciones del sistema, de la configuración del sistema y de las especificaciones técnicas. En el placemat de configuración que se envía con el sistema se ofrece información sobre la instalación y la configuración iniciales del sistema. En el manual del propietario del módulo del servidor se ofrece información acerca de las funciones del módulo del servidor y se describe cómo solucionar los problemas en el módulo del servidor e instalar o reemplazar los componentes del módulo del servidor. Este documento está disponible en línea en dell.com/poweredgemanuals. En la documentación del bastidor incluida con la solución del bastidor se describe cómo instalar el sistema en un bastidor, si es necesario. Para ver el nombre completo de las abreviaturas o siglas utilizadas en este documento, consulte Glossary (Glosario) en dell.com/support/manuals. En la documentación del software de administración de sistemas se describen las características, los requisitos, la instalación y el funcionamiento básico del software. En la documentación de los componentes adquiridos por separado se incluye información para configurar e instalar las opciones correspondientes. Todos los medios que se envían con el sistema y que proporcionan documentación y herramientas para configurar y administrar el sistema, incluyendo los medios relacionados con el sistema operativo, 28
29 el software de administración del sistema, las actualizaciones del sistema y los componentes del sistema adquiridos con el sistema. Para obtener más información sobre el sistema, busque la herramienta Quick Resource Locator (QRL) disponible en el sistema y el placemat de configuración del sistema que se envía con el sistema. Descargue la aplicación QRL desde la plataforma móvil para activarla en el dispositivo móvil. Acceso a documentos desde el sitio de asistencia de Dell Puede acceder a los documentos necesarios en una de las siguientes formas: Mediante los siguientes enlaces: Para todos los documentos de Enterprise Systems Management: Dell.com/ SoftwareSecurityManuals Para documentos de OpenManage: Dell.com/OpenManageManuals Para documentos de Remote Enterprise System Management: Dell.com/esmmanuals Para documentos de OpenManage Connections Enterprise Systems Management: Dell.com/ OMConnectionsEnterpriseSystemsManagement Para documentos de Herramientas de servicio: Dell.com/ServiceabilityTools Para documentos de OpenManage Connections Client Systems Management: Dell.com/ DellClientCommandSuiteManuals En el sitio web de asistencia de Dell: a. Vaya a Dell.com/Support/Home. b. En Seleccionar un producto, haga clic en Software y seguridad. c. En el grupo Software y seguridad, haga clic en el enlace requerido que corresponda: Enterprise Systems Management Remote Enterprise Systems Management Herramientas de servicio Dell Client Command Suite Connections Client Systems Management d. Para ver un documento, haga clic en la versión del producto requerida. Mediante los motores de búsqueda: Escriba el nombre y la versión del documento en el cuadro buscar. 29
30 Instalación y configuración del CMC 2 En esta sección se proporciona información acerca de la forma de instalar el hardware del CMC, establecer el acceso al CMC, configurar el entorno de administración para utilizar el CMC, y usar los siguientes pasos como guía para configurar el CMC: Configurar el acceso inicial al CMC. Acceder al CMC a través de una red. Agregar y configurar usuarios del CMC. Actualización de firmware del CMC. Para obtener más información sobre la instalación y la configuración de entornos de CMC redundantes, consulte Understanding Redundant CMC Environment (Descripción del entorno de CMC redundante). Antes de empezar Antes de configurar el entorno del CMC, descargue la versión más reciente del firmware del CMC para PowerEdge VRTX en dell.com/support/. Además, asegúrese de tener el DVD Dell Systems Management Tools and Documentation (Documentación y herramientas de Dell Systems Management) que venía incluido con su sistema. Instalación de hardware del CMC El CMC se encuentra preinstalado en el chasis; por lo tanto, no es necesario realizar ninguna instalación. Es posible instalar un segundo CMC para que se ejecute como componente en espera para el CMC activo. Lista de comprobación para configurar el chasis Las siguientes tareas permiten configurar el chasis con precisión: 1. El CMC y la estación de administración donde se utiliza el explorador deben estar en la misma red, la cual se denomina red de administración. Conecte un cable de red Ethernet del puerto del CMC activo a la red de administración. 2. Instale el módulo de E/S en el chasis y conecte el cable de red al chasis. 3. Inserte los servidores en el chasis. 4. Conecte el chasis a la fuente de alimentación. 5. Presione el botón de encendido o encienda el chasis desde la interfaz web del CMC después de completar la tarea en el paso 7. NOTA: No encienda los servidores. 6. Mediante el panel LCD, navegue hasta el resumen de IP y haga clic en el botón de selección "Check"(Verificar). Use la dirección IP del CMC en el explorador del sistema de administración (E/S, 30
31 Chrome o Mozilla). Para configurar DHCP para el CMC, use el panel LCD para hacer clic en Menú principal Configuración Configuración de red. 7. Conecte a la dirección IP del CMC mediante un explorador web al escribir el nombre de usuario predeterminado (root) y la contraseña (calvin). 8. Proporcione una dirección IP a cada idrac en la interfaz web del CMC y active la interfaz LAN e IPMI. NOTA: De forma predeterminada, la interfaz LAN de idrac en algunos servidores está desactivada. Esta información se puede encontrar en la interfaz web del CMC en Descripción general del servidor Configuración. Esta puede ser una opción de licencia avanzada, en cuyo caso se debe usar la función Configuración para cada servidor). 9. Proporcione el módulo de E/S con una dirección IP en la interfaz web del CMC. Es posible obtener la dirección IP al hacer clic en Descripción general del módulo de E/S y, a continuación, haga clic en Configuración. 10. Conecte cada idrac a través del explorador web y proporcione la configuración final del idrac. De forma predeterminada, el nombre de usuario es root y la contraseña es calvin. 11. Conecte el módulo de E/S mediante el explorador web y proporcione la configuración final del módulo de E/S. 12. Encienda los servidores e instale el sistema operativo. Conexión básica del CMC a la red Para obtener el grado más alto de redundancia, conecte cada CMC disponible a la red de administración. Instalación de software de acceso remoto en una estación de administración Es posible obtener acceso al CMC desde una estación de administración por medio de un software de acceso remoto, como las utilidades de consola Telnet, Secure Shell (SSH) o serie que se incluyen con el sistema operativo, o a través de la interfaz web. Para utilizar el RACADM remoto desde la estación de administración, instale el RACADM remoto por medio del DVD Dell Systems Management Tools and Documentation (Documentación y herramientas de Dell Systems Management) que está disponible con el sistema. Este DVD incluye los siguientes componentes de Dell OpenManage: Directorio raíz del DVD: contiene Dell Systems Build and Update Utility. SYSMGMT: contiene productos de software de administración de sistemas, incluido Dell OpenManage Server Administrator. Docs: contiene documentación para sistemas, productos de software de administración de sistemas, periféricos y controladoras RAID. SERVICE: contiene las herramientas necesarias para configurar el sistema; además, proporciona los últimos diagnósticos y controladores optimizados por Dell para el sistema. Para obtener información sobre la instalación de los componentes de software de Dell OpenManage, consulte Dell OpenManage Installation and Security User's Guide (Guía del usuario de instalación y seguridad de Dell OpenManage) disponible en el DVD o en dell.com/support/manuals. También puede descargar la última versión de las herramientas Dell DRAC Tools de dell.com/support. 31
32 Instalación de RACADM en una estación de administración con Linux 1. Inicie sesión como usuario raíz en el sistema que ejecuta el sistema operativo Red Hat Enterprise Linux o SUSE Linux Enterprise Server admitido en el que desea instalar los componentes de Managed System. 2. Inserte el DVD Dell Systems Management Tools and Documentation (Documentación y herramientas de Dell Systems Management) en la unidad de DVD. 3. Para montar el DVD en una ubicación requerida, utilice el comando mount o un comando similar. NOTA: En el sistema operativo Red Hat Enterprise Linux 5, los DVD se montan automáticamente mediante la opción -noexec mount. Esta opción no permite ejecutar ningún archivo ejecutable desde el DVD. Es necesario montar el DVD-ROM manualmente y, a continuación, ejecutar los comandos. 4. Desplácese hasta el directorio SYSMGMT/ManagementStation/linux/rac. Para instalar el software RAC, escriba el siguiente comando: rpm -ivh *.rpm 5. Para obtener ayuda sobre el comando RACADM, escriba racadm help después de ejecutar los comandos anteriores. Para obtener más información acerca de RACADM, consulte Chassis Management Controller for Dell PowerEdge VRTX RACADM Command Line Reference Guide (Guía de referencia de la línea de comandos RACADM de de Chassis Management Controller para PowerEdge VRTX). NOTA: Al utilizar la capacidad remota de RACADM, se debe tener permiso de escritura en las carpetas en las que se utilizan los subcomandos RACADM que involucran operaciones de archivos, por ejemplo: racadm getconfig -f <file name>. Desinstalación de RACADM desde una estación de administración con Linux 1. Inicie sesión como root en el sistema en el que desea desinstalar las funciones de Management Station. 2. Use el siguiente comando de consulta rpm para determinar qué versión de DRAC Tools está instalada. rpm -qa grep mgmtst-racadm 3. Verifique la versión del paquete que desea desinstalar y desinstale la función mediante el comando rpm -e `rpm -qa grep mgmtst-racadm. Configuración de un explorador de web Es posible configurar y administrar el CMC, los servidores y los módulos instalados en el chasis mediante un explorador web. Consulte la sección Exploradores admitidos en Matriz de compatibilidad de software de los sistemas Dell en dell.com/support/manuals. El CMC y la Management Station desde donde se utiliza el explorador deben encontrarse en la misma red, que se denomina red de administración. En función de los requisitos de seguridad personales, la red de administración puede ser una red aislada y altamente segura. NOTA: Asegúrese de que las medidas de seguridad en la red de administración, como los servidores de seguridad y los servidores proxy, no impidan que el explorador web obtenga acceso al CMC. Algunas funciones de los exploradores pueden interferir con la conectividad o el rendimiento, especialmente si la red de administración no tiene una ruta a Internet. Si la estación de administración 32
33 ejecuta un sistema operativo Windows, algunas configuraciones de Internet Explorer pueden interferir con la conectividad, incluso cuando se utiliza una interfaz de línea de comandos para obtener acceso a la red de administración. NOTA: Para solucionar problemas de seguridad, Microsoft Internet Explorer supervisa rigurosamente la hora en su administración de cookies. Para admitir esta función, la hora del equipo que ejecuta Internet Explorer debe estar sincronizada con la hora del CMC. Servidor proxy Para explorar a través de un servidor proxy que no posee acceso a la red de administración, es posible agregar las direcciones de la red de administración a la lista de excepciones del explorador. Esto indica al explorador que pase por alto el servidor proxy cuando intente obtener acceso a la red de administración. Internet Explorer Para editar la lista de excepciones en Internet Explorer: 1. Inicie Internet Explorer. 2. Haga clic en Herramientas Opciones de Internet Conexiones. 3. En la sección Configuración de la red de área local (LAN), haga clic en Configuración de LAN. 4. En la sección Servidor proxy, seleccione la opción Utilizar un servidor proxy para la LAN (Esta configuración no se aplicará a las conexiones de marcación telefónica o VPN) y, a continuación, haga clic en Advanzada. 5. En la sección Excepciones, agregue las direcciones para los CMC y los idrac de la red de administración en la lista de valores separados por punto y coma. Es posible usar nombres DNS y comodines en las anotaciones. Mozilla Firefox Para editar la lista de excepciones en Mozilla Firefox versión 19.0: 1. Abra Mozilla Firefox. 2. Haga clic en Herramientas Opciones (para los sistemas que se ejecutan con), o bien, haga clic en Editar Preferencias(para los sistemas que se ejecutan con Linux). 3. Haga clic en Opciones avanzadas y luego en la ficha Red. 4. Haga clic en Configuración. 5. Seleccione la opción Configuración manual del proxy. 6. En el campo No usar proxy para, escriba las direcciones para los CMC y los idrac de la red de administración en la lista de valores separados por comas. Es posible usar nombres DNS y comodines en las anotaciones. Filtro de suplantación de identidad de Microsoft Si se activa el filtro de suplantación de identidad (phishing) de Internet Explorer en el sistema de administración y el CMC no tiene acceso a Internet, el acceso al CMC puede demorarse unos segundos. Esta demora puede ocurrir si se utiliza el explorador u otra interfaz como RACADM remoto. Realice estos pasos para desactivar el filtro de suplantación de identidad: 1. Inicie Internet Explorer. 2. Haga clic en Herramientas Filtro de suplantación de identidad y seleccione Configuración del filtro de suplantación de identidad. 3. Seleccione la opción Desactivar el filtro de suplantación de identidad y haga clic en Aceptar. 33
34 Obtención de la lista de revocación de certificados Si el CMC no dispone de acceso a Internet, desactive la función de obtención de la lista de revocación de certificados (CRL) en Internet Explorer. Esta función prueba si un servidor como Web Server del CMC utiliza un certificado incluido en la lista de certificados revocados que se recupera de Internet. Si no es posible obtener acceso a Internet, esta función puede generar demoras de varios segundos cuando se obtiene acceso al CMC mediante el explorador o con una interfaz de línea de comandos como el RACADM remoto. Para desactivar la obtención de la CRL: 1. Inicie Internet Explorer. 2. Haga clic en Herramientas Opciones de Internet y, a continuación, haga clic Opciones avanzadas. 3. Vaya a la sección Seguridad, desactive la opción Comprobar si se revocó el certificado del editor y haga clic en Aceptar. Descarga de archivos desde el CMC con Internet Explorer Cuando utiliza Internet Explorer para descargar archivos desde el CMC puede experimentar problemas cuando la opción No guardar las páginas cifradas en el disco está desactivada. Para activar la opción No guardar las páginas cifradas en el disco: 1. Inicie Internet Explorer. 2. Haga clic en Herramientas Opciones de Internet y, a continuación, haga clic en Opciones avanzadas. 3. En la sección Seguridad, seleccione la opción No guardar las páginas cifradas en el disco. Activación de animaciones en Internet Explorer Cuando se transfieren archivos hacia y desde la interfaz web, un icono de transferencia de archivos gira para mostrar la actividad de transferencia. Mientras se utilice Internet Explorer, se debe configurar el explorador para reproducir animaciones. Para configurar Internet Explorer para reproducir animaciones: 1. Inicie Internet Explorer. 2. Haga clic en Herramientas Opciones de Internet y, a continuación, haga clic en Opciones avanzadas. 3. Vaya a la sección Multimedia y seleccione la opción Activar animaciones en páginas web. Configuración del acceso inicial al CMC Para administrar el CMC de manera remota, conecte el CMC a la red de administración y luego establezca la configuración de red del CMC. NOTA: Para administrar M1000e, esa solución debe estar conectada a la red de administración. Para obtener información sobre la configuración de los valores de red del CMC, consulte Configuring Initial CMC Network (Configuración inicial de red del CMC). Esta configuración inicial asigna los parámetros de red TCP/IP que permiten obtener acceso al CMC. 34
35 El CMC y el idrac en cada servidor y los puertos de administración de red de todos los módulos de E/S del conmutador se conectan a una red interna común en el chasis M1000e. Esto permite aislar la red de administración de la red de datos de servidores. Es importante separar el tráfico para garantizar el acceso ininterrumpido a las funciones de administración del chasis. El CMC se conecta a la red de administración. Todo el acceso externo al CMC y a los idrac se realiza mediante el CMC. Recíprocamente, el acceso a los servidores administrados se realiza mediante conexiones de red a los módulos de E/S. Esto permite aislar la red de aplicaciones de la red de administración. Se recomienda aislar la administración del chasis de la red de datos. Dell no puede admitir ni garantizar el tiempo activo de un chasis que no se ha integrado correctamente al entorno. Debido a la posibilidad de que exista tráfico en la red de datos, las interfaces de administración en la red de administración interna se pueden saturar con el tráfico dirigido a los servidores. Esto ocasiona demoras en la comunicación entre el CMC y el idrac. Estas demoras pueden provocar un comportamiento impredecible en el chasis, por ejemplo, que el CMC muestre al idrac como fuera de línea aunque esté encendido y en funcionamiento, lo que a su vez genera otros comportamientos no deseados. Si no es práctico aislar físicamente la red de administración, la otra opción es enviar el tráfico del CMC y del idrac a una red VLAN separada. Las interfaces de red del idrac individual y del CMC pueden configurarse para usar una red VLAN. Configuración inicial de red del CMC NOTA: Al cambiar la configuración de red del CMC, es posible que la conexión de red actual se desconecte. La configuración inicial de red del CMC se puede realizar antes o después de asignar una dirección IP al CMC. Si se establece la configuración inicial de red del CMC antes de tener una dirección IP, se puede utilizar cualquiera de las siguientes interfaces: El panel LCD en el frente del chasis La consola serie del CMC de Dell Si se establece la configuración inicial de red después de asignar una dirección IP al CMC, se puede utilizar cualquiera de las siguientes interfaces: Interfaces de línea de comandos (CLI), como una consola serie, Telnet, SSH o Dell CMC Console RACADM remoto Interfaz web del CMC Interfaz del panel LCD El CMC admite los modos de direccionamiento IPv4 e IPv6. Los valores de configuración para IPv4 e IPv6 son independientes entre sí. Configuración de la red del CMC mediante la interfaz del panel LCD El panel LCD puede utilizarse para configurar la interfaz de red del CMC. 35
36 NOTA: Es posible personalizar la orientación de una pantalla LCD (para los modos de bastidor o torre). Para hacerlo, mantenga presionados los botones de encendido/apagado durante 2 segundos. De forma alternativa, también puede usar los botones de la derecha o izquierda. Para obtener más información acerca de los botones disponibles en el panel LCD del CMC, consulte LCD Navigation (Navegación de la pantalla LCD). : 1. Para iniciar la configuración del CMC: En el caso de un chasis que no se ha configurado anteriormente, aparece el panel Idioma de LCD. En el panel Idioma de LCD, vaya al idioma necesario mediante el uso de los botones de flecha. Cuando se resalta el idioma deseado, para seleccionar el idioma presione el botón del centro. Aparece el panel Configuración de red. En el caso de un chasis que se ha configurado anteriormente, aparece el panel Menú principal. En Menú principal, seleccione Configuración y, a continuación, Configuración de red. 2. En el panel Configuración de red, seleccione el modo de configuración requerido: Configuración rápida (DHCP): seleccione este modo para configurar el CMC rápidamente mediante las direcciones de DHCP. Para obtener información sobre la forma de configurar el CMC por medio de este modo, consulte Configuración del CMC mediante la Configuración rápida (DHCP). Configuración avanzada: seleccione este modo para configurar las opciones avanzadas del CMC. Para obtener información sobre la forma de configurar el CMC por medio de este modo, consulte Configuración del CMC mediante la Configuración avanzada. Configuración del CMC mediante la herramienta de configuración rápida (DHCP) Para configurar una red mediante la interfaz del panel LCD: 1. En el panel Configuración de red, seleccione Configuración rápida (DHCP). El panel muestra el mensaje siguiente. About to get DHCP addresses. Ensure CMC network cable is connected. 2. Presione el botón central para resaltar el botón aceptar. Presione el botón central nuevamente para confirmar la configuración o desplácese hasta la flecha posterior y presione el botón central para regresar y modificar la configuración. Configuración avanzada del CMC 1. En el panel Configuración de red, si selecciona Configuración avanzada, se muestra el siguiente mensaje para confirmar si desea configurar el CMC: Configure CMC? 2. Para configurar el CMC mediante el uso de las propiedades de configuración avanzada, haga clic en el botón central seleccionando el icono de verificación. NOTA: Para omitir la configuración del CMC, vaya al icono 'X' y presione el botón central. 3. Si el sistema le solicita que seleccione una velocidad de la red adecuada, seleccione una velocidad de la red (Negociación automática (1 Gb),10 Mb o 100 Mb) con los botones correspondientes. Para lograr un rendimiento efectivo de la red, el valor de la velocidad de la red debe coincidir con la configuración de la red. Si la velocidad de la red se configura con un valor inferior al de la configuración de la red, aumenta el consumo de ancho de banda y ralentiza la comunicación de la red. Determine si la red admite las velocidades mencionadas arriba y realice la configuración 36
37 adecuada. Si la configuración de la red no coincide con ninguno de estos valores, se recomienda seleccionar la opción Negociación automática (1 Gb) o consulte la documentación para el usuario del fabricante del equipo de red. 4. Realice una de las siguientes tareas: Seleccione Negociación automática (1 Gb) pulsando el botón central y, a continuación, presione el botón central nuevamente. Aparece el panel Protocolo. Vaya al paso 6. Seleccione 10 Mb o 100 Mb. El panel Dúplex aparece. Vaya al paso 5. De lo contrario, si usted 5. En el panel Dúplex, para seleccionar el modo dúplex (Total o Medio) que coincide con el entorno de red, presione el botón central y, a continuación, vuelva a presionar el mismo botón. Aparece el panel Protocolo. NOTA: La configuración del modo dúplex y de la velocidad de la red no están disponibles si la opción Negociación automática está establecida en Activada o si está seleccionada la opción 1000 MB (1 Gbps). Si la negociación automática está activada para un dispositivo pero no para el otro, el dispositivo que utiliza la negociación automática puede determinar la velocidad de la red del otro dispositivo, pero no el modo dúplex. En este caso, se selecciona dúplex medio como el modo dúplex durante la negociación automática. Esta incompatibilidad del modo dúplex hace que la conexión de la red sea lenta. 6. En el panel Protocolo, seleccione el protocolo de Internet (Solo IPv4, Solo IPv6 o Ambos) que desea utilizar para el CMC, presione el botón central y, a continuación, vuelva a presionar el mismo botón. 7. Si selecciona IPv4 o Ambos, seleccione modo DHCP o Estático. Vaya al paso 8. De lo contrario, si selecciona IPv6, aparecerá el panel Configurar idrac. Vaya al paso 11 más adelante en este procedimiento. 8. En el panel Modo, seleccione el modo en el cual el CMC debe obtener las direcciones IP de NIC. Si selecciona DHCP, CMC recupera la configuración IP (dirección IP, máscara y puerta de enlace) automáticamente desde un servidor DHCP en la red. Al CMC se le asigna una dirección IP exclusiva que se distribuye en la red. Si selecciona DHCP, presione el botón central y, a continuación, vuelva a presionar el mismo botón. Aparece el panel Configurar idrac. Vaya al paso 11 más adelante en este procedimiento. 9. Si selecciona Estática, introduzca la dirección IP, la puerta de enlace y la máscara de subred de acuerdo con las instrucciones en el panel LCD. Se muestra la información IP que introdujo. Presione el botón central y, a continuación, vuelva a presionar el mismo botón. La pantalla Configuración de CMC muestra la configuración de la dirección IP estática, la máscara de subred y la puerta de enlace que ha introducido. Compruebe la configuración para asegurarse de su precisión. Para corregir un valor, presione los botones correspondientes. Presione el botón central y, a continuación, presione nuevamente el mismo botón. Aparece el panel Registrar DNS? 10. Para registrar seleccione el icono de verificación y presione el botón central. Establezca la dirección IP de DNS, seleccione el icono de verificación y, a continuación, presione el botón central. Si el registro de DNS no es necesario, a continuación, seleccione este icono 'X' y presione el botón central. 11. Indique si desea o no configurar idrac: No: seleccione el icono 'X' y, a continuación, presione el botón central. Vaya al paso 17 más adelante en este procedimiento. Sí: seleccione el icono de verificación y, a continuación, presione el botón central. 37
38 También puede configurar idrac desde la interfaz web del CMC. 12. En el panel Protocolo, seleccione el tipo de IP que desea usar para los servidores: IPv4: se muestran las opciones DHCP o Estática. Ambas : se muestran las opciones de DHCP o Estática. IPv6 : aparece el panel Configuración del idrac. Vaya al paso Seleccione DHCP o Estática. Protocolo de configuración dinámica de host (DHCP) Estática El idrac recupera la configuración de IP (dirección IP, máscara y puerta de enlace) automáticamente de un servidor DHCP en la red. Se asigna una dirección IP exclusiva al idrac que se distribuye a través de la red. Presione el botón central. Aparece el panel IPMI en la LAN. Si selecciona Estática, introduzca manualmente la dirección IP, la puerta de enlace y la máscara de subred de acuerdo con las instrucciones en la pantalla LCD. Si ha seleccionado la opción Estática, presione el botón central y, a continuación, haga lo siguiente: a. El siguiente mensaje le pregunta si desea o no incrementar de forma automática mediante la IP de ranura-1. IPs will auto-increment by slot number. Haga clic en el botón central. El siguiente mensaje le solicita que introduzca el número de IP de la ranura-1. Enter slot 1 (starting) IP Introduzca el número de IP de la ranura-1 y luego presione el botón central. b. Introduzca el número de IP de la ranura-1 y, a continuación, presione el botón central. c. Establezca la puerta de enlace y, a continuación, presione el botón central. d. La pantalla Resumen de red muestra la configuración que se ha introducido para la dirección IP estática, la máscara de subred y la puerta de enlace. Compruebe la configuración para asegurarse de su precisión. Para corregir un valor, presione los botones correspondientes y, a continuación, presione el botón central. e. Cuando haya confirmado la precisión de la configuración introducida, vaya al paso 10. Aparece el panel IPMI en la LAN. 14. En el panel IPMI en la LAN, seleccione Activar o Desactivar para activar o desactivar la IPMI en la LAN. Presione el botón central para continuar. 15. En el panel Configuración de idrac se muestra el siguiente mensaje. Apply settings to installed servers? 38
39 Para aplicar toda la configuración de red del idrac a los servidores instalados, seleccione el icono de verificación y, a continuación, presione el botón central. De lo contrario, seleccione el icono 'X' y presione el botón central. 16. En el panel Configuración de idrac se muestra el siguiente mensaje. Auto-Apply settings to newly-inserted servers? Para aplicar todos los valores de la red del idrac a los servidores recientemente instalados, seleccione el icono de verificación y presione el botón central. Cuando se inserta un nuevo servidor en el chasis, el LCD le solicita si desea o no implementar automáticamente el servidor con las políticas de configuración de la red establecidas anteriormente. Si no desea aplicar la configuración de la red del idrac a los servidores recientemente instalados, seleccione el icono 'X' y presione el botón central. Cuando se inserta un nuevo servidor en el chasis, no se configuran los valores de la red del idrac. 17. En el panel Configuración de idrac se muestra el siguiente mensaje. Apply All Enclosure Settings? Para aplicar toda la configuración del gabinete, seleccione el icono de verificación y presione el botón central. De lo contrario, seleccione el icono 'X' y presione el botón central. 18. En el panel Resumen de IP, revise las direcciones IP suministradas para asegurarse de que las direcciones sean las correctas una vez transcurridos 30 segundos. Para corregir un valor, presione el icono de flecha izquierda y luego presione la tecla central para regresar a la pantalla correspondiente a ese valor. Después de corregir una dirección IP, presione el botón central. Cuando haya confirmado la precisión de los valores introducidos, presione el botón central y, a continuación, vuelva a presionar el mismo botón. Aparece el panel Menú principal. El CMC y los idrac ahora están disponibles en la red. Puede obtener acceso al CMC en la dirección IP asignada por medio de la interfaz web o las interfaces de línea de comandos, por ejemplo, una consola serie, Telnet y SSH. Interfaces y protocolos para obtener acceso al CMC Una vez configurados los valores de red del CMC, es posible obtener acceso al CMC de manera remota por medio de diversas interfaces. En la siguiente tabla se enumeran las interfaces que se pueden utilizar para obtener acceso al CMC de manera remota. NOTA: Ya que Telnet no ofrece tanta seguridad como las otras interfaces, esa opción está desactivada de manera predeterminada. Active Telnet mediante la Web, SSH o el RACADM remoto. NOTA: Si se utiliza más de una interfaz al mismo tiempo, se pueden obtener resultados inesperados. Tabla 4. Interfaces del CMC Interfaz Interfaz web Descripción Proporciona acceso remoto al CMC por medio de una interfaz gráfica de usuario. La interfaz web está incorporada en el firmware del CMC y se puede obtener acceso a ella por medio de la interfaz del NIC desde un explorador web compatible en la estación de administración. Para obtener una lista de los exploradores web compatibles, consulte la sección correspondiente en Dell System Software Support Matrix (Matriz 39
40 Interfaz Interfaz de línea de comandos de RACADM remoto Panel LCD del chasis Telnet Descripción de compatibilidad de software de los sistemas Dell) en dell.com/ support/manuals. Use esta utilidad de línea de comandos para administrar el CMC y sus componentes. Puede usar el RACADM de firmware o el RACADM remoto: El RACADM remoto es una utilidad cliente que se ejecuta en una estación de trabajo. Utiliza la interfaz de red fuera de banda para ejecutar los comandos RACADM en los sistemas administrados y utiliza el canal HTTPS. La opción r ejecuta el comando RACADM sobre una red. Se puede obtener acceso al RACADM de firmware cuando se inicia sesión en el CMC mediante SSH o Telnet. Es posible ejecutar los comandos de RACADM de firmware sin especificar el nombre de usuario, la contraseña o la dirección IP del CMC. Después de introducir los valores necesarios en la petición de RACADM, es posible ejecutar directamente los comandos sin el prefijo racadm. Use la pantalla LCD en el panel frontal para realizar lo siguiente: Visualizar alertas e IP del CMC. Configure DHCP. Configure los valores de dirección IP estática del CMC. Ver la dirección MAC del CMC activo. Ver el Id. de VLAN del CMC que se agrega al final de la dirección IP del CMC, si ya se ha configurado la VLAN. Proporciona acceso de la línea de comandos al CMC a través de la red. La interfaz de línea de comandos RACADM y el comando connect, que se utiliza para conectar a la consola serie de un servidor o módulo de E/S, están disponibles desde la línea de comandos del CMC. NOTA: Telnet no es un protocolo seguro y está desactivado de manera predeterminada. Telnet transmite todos los datos, incluidas las contraseñas, en texto sin formato. Al transmitir información confidencial, utilice la interfaz SSH. SSH WS-MAN Use SSH para ejecutar comandos RACADM. Esto proporciona las mismas capacidades que la consola Telnet, pero utiliza una capa de transporte cifrada para aumentar la seguridad. El servicio SSH está activado de forma predeterminada en el CMC y se puede desactivar. Los servicios WSMAN se basan en el protocolo Web Services for Management (WSMAN) para realizar tareas de administración de uno a varios sistemas. Debe utilizar el cliente WS-MAN como cliente WinRM (Windows) o cliente OpenWSMAN (Linux) para utilizar la funcionalidad Servicios remotos LC. También puede utilizar Power Shell y Python para crear secuencias de comandos para la interfaz WS-MAN. WSMAN es un protocolo basado en el protocolo simple de acceso a objetos (SOAP) que se utiliza para la administración de sistemas. El CMC usa WS Management para transmitir información de administración basada en el modelo común de información (CIM) para el grupo de 40
41 Interfaz Descripción trabajo de administración distribuida (DMTAF). La información CIM define la semántica y los tipos de datos que se pueden modificar en un sistema administrado. La implementación WS-MAN del CMC usa SSL en el puerto 443 para la seguridad de transporte y admite la autentificación básica. Los datos disponibles a través de WS-Management se proporcionan con la interfaz de instrumentación del CMC asignada a los perfiles de DMTF y los perfiles de extensión. Para obtener más información, ver: MOF y perfiles: delltechcenter.com/page/dcim.library Sitio web de DTMF: dmtf.org/standards/profiles/ Archivo de WS-MAN Release notes. Especificaciones DMTF para WS-Management: standards/wbem/wsman Las interfaces de servicios web pueden utilizarse aprovechando la infraestructura cliente, como Windows WinRM y Powershell CLI, utilidades de código fuente abierto como WSMANCLI y entornos de programación de aplicaciones como Microsoft.NET. Para establecer una conexión de cliente mediante Microsoft WinRM, la versión mínima requerida es 2.0. Para obtener más información, consulte el artículo de Microsoft, <support.microsoft.com/kb/ >. NOTA: Los valores predeterminados del nombre de usuario y la contraseña del CMC son root y calvin respectivamente. Inicio del CMC mediante otras herramientas de Systems Management También es posible iniciar el CMC desde Dell Server Administrator o Dell OpenManage Essentials. Para obtener acceso a la interfaz del CMC mediante Dell Server Administrator, inicie Server Administrator en la estación de administración. En el panel izquierdo de la página de inicio de Server Administrator, haga clic en Sistema Chasis del sistema principal Remote Access Controller. Para obtener más información, consulte Dell Server Administrator User s Guide (Guía del usuario de Dell Server Administrator) en dell.com/support/manuals. Descarga y actualización de firmware del CMC Para descargar el firmware del CMC, consulte Downloading CMC Firmware (Descarga de firmware del CMC). Para actualizar el firmware del CMC, consulte Updating CMC Firmware (Actualización de firmware del CMC). 41
42 Configuración de la ubicación física del chasis y el nombre del chasis Se puede establecer el nombre del chasis y su ubicación en un centro de datos para poder identificarlo en la red (el nombre predeterminado es Dell Rack System). Por ejemplo, una consulta SNMP sobre el nombre del chasis devuelve el nombre que haya configurado. Configuración de la ubicación física del chasis y el nombre del chasis mediante la interfaz web Para configurar la ubicación física del chasis y el nombre del chasis mediante la interfaz web del CMC: 1. En el panel izquierdo, vaya a Descripción general del chasis y haga clic en Configuración. 2. En la página Configuración general del chasis, escriba las propiedades de la ubicación y el nombre del chasis. Para obtener más información acerca de las propiedades de configuración del chasis, consulte CMC Online Help (Ayuda en línea del CMC). NOTA: El campo Ubicación del chasis es opcional. Se recomienda usar los campos Centro de datos, Pasillo, Bastidor y Ranura de bastidor para indicar la ubicación física del chasis. 3. Haga clic en Aplicar. Se guardará la configuración. Configuración de la ubicación física del chasis y el nombre del chasis mediante RACADM Para establecer el nombre del chasis, la ubicación, la fecha y la hora con la interfaz de la línea de comandos, consulte los comandos setsysinfo y setchassisname. Para obtener mas información, consulte Chassis Management Controller for PowerEdge VRTX RACADM Command Line Reference Guide (Guía de referencia de la línea de comandos RACADM de Chassis Management Controller para PowerEdge VRTX). Establecimiento de la fecha y la hora en el CMC Es posible establecer la fecha y la hora manualmente, o sincronizar la fecha y la hora con un servidor de protocolo de hora de red (NTP). Establecimiento de la fecha y la hora en el CMC mediante la interfaz web del CMC Para establecer la fecha y hora en el CMC: 1. En el panel izquierdo, haga clic en Descripción general del chasis Configuración Fecha/Hora. 2. Para sincronizar la fecha y la hora con un servidor de protocolo de tiempo de red (NTP), vaya a la página Fecha/Hora, seleccione Activar NTP y especifique hasta tres servidores NTP. Para establecer manualmente la fecha y la hora, desactive la opción Activar NTP y, a continuación, edite los campos Fecha y Hora. 3. Seleccione la zona horaria en el menú desplegable y haga clic en Aplicar. Establecimiento de la fecha y la hora en el CMC mediante RACADM Para establecer la fecha y la hora con la interfaz de la línea de comandos, consulte las secciones de grupo de propiedades de base de datos fgremotehosts y del comando config en Chassis Management 42
43 Controller for PowerEdge VRTX RACADM Command Line Reference Guide (Guía de referencia de la línea de comandos RACADM de Chassis Management Controller para PowerEdge VRTX) disponible en dell.com/support/manuals. Configuración de los LED para identificar componentes en el chasis Es posible activar los LED de los componentes (chasis, servidores, unidades de discos físicos, discos virtuales y módulos de E/S) para que parpadeen a fin de poder identificar el componente en el chasis. NOTA: Para modificar esta configuración, es necesario contar con privilegios de Administrador de configuración del chasis. Configuración del parpadeo de LED mediante la interfaz web del CMC Para activar el parpadeo de los LED de uno, varios o todos los componentes: En el panel izquierdo, vaya a una de las siguientes páginas: Descripción general del chasis Solución de problemas. Descripción general del chasis Controladora del chasis Solución de problemas. Descripción general del chasis Descripción general del servidor Solución de problemas. NOTA: Solamente se pueden seleccionar servidores en esta página. Descripción general del chasis Descripción general del módulo de E/S Solución de problemas. Almacenamiento Solución de problemas. NOTA: Solo se pueden seleccionar unidades de discos físicos y discos virtuales en esta página. Para activar el parpadeo del LED de un componente, seleccione la opción Seleccionar/Deseleccionar todo correspondiente a la unidad de disco físico o disco virtual y, a continuación, haga clic en Parpadear. Para desactivar el parpadeo del LED de un componente, borre la opción Seleccionar/Deseleccionar todo correspondiente al LED y, a continuación, haga clic en Dejar de hacer parpadear. Configuración del parpadeo de LED a través de RACADM Abra una consola de texto de serie/telnet/ssh en el CMC, inicie sesión y escriba: racadm setled -m <module> [-l <ledstate>], donde <module> especifica el módulo del LED que desea configurar. Opciones de configuración: server-n donde n = 1-4 conmutador-1 cmc-active y <ledstate> especifica si el LED debe parpadear. Las opciones de configuración son: 0: Sin parpadear (valor predeterminado) 1: Parpadeando 43
44 racadm raid <operation> <component FQDD>, donde el valor de operation es blink o unblink y FQDD es para la unidad de disco físico y el disco virtual del componente. Configuración de las propiedades del CMC Puede configurar las propiedades del CMC, como el presupuesto de alimentación, la configuración de red, los usuarios y las alertas de SNMP y por correo electrónico utilizando la interfaz web o RACADM. Configuración del método de inicio del idrac con la interfaz web del CMC Para configurar el método de inicio del idrac desde la página Configuración general del chasis: 1. En el panel izquierdo, haga clic en Descripción general del chasis Configuración. Aparecerá la página Configuración general del chasis. 2. En el menú desplegable de la propiedad Método de inicio del idrac, seleccione Dirección IP o DNS. 3. Haga clic en Apply (Aplicar). NOTA: Se usará un inicio basado en DNS para cualquier idrac particular solo en los siguientes casos: La configuración del chasis es DNS. El CMC ha detectado que el idrac específico está configurado con un nombre de DNS. Configuración del método de inicio de idrac con RACADM Para actualizar el firmware del CMC mediante RACADM, utilice el subcomando cfgractuneidracdnslaunchenable. Para obtener más información, consulte la Chassis Management Controller for PowerEdge VRTX RACADM Command Line Reference Guide (Guía de referencia de línea de comandos RACADM de Chassis Management Controller para PowerEdge VRTX) disponible en dell.com/support/manuals. Configuración de los atributos de la política de bloqueo de inicio de sesión con la interfaz web del CMC NOTA: Para realizar las siguientes tareas, debe tener privilegios de Administrador de configuración del chasis. La Seguridad de inicio de sesión le permite configurar los atributos de rango de IP para el inicio de sesión en el CMC con la interfaz web del CMC. Para configurar los atributos de rango de IP con la interfaz web del CMC: 1. En el panel izquierdo, vaya a Descripción general del chasis y haga clic en Red Red. Aparecerá la página Configuración de red. 2. En la sección Configuración de IPv4, haga clic en Opciones avanzadas. De manera alternativa, para acceder a la página Seguridad de inicio de sesión, en el panel izquierdo, en Descripción general del chasis, haga clic en Seguridad Inicio de sesión. Aparecerá la página Seguridad de inicio de sesión. 44
45 3. Para activar la función de bloqueo de usuarios o bloqueo de IP, en la sección Política de bloqueo de inicio de sesión, seleccione Bloqueo por nombre de usuario o Bloqueo por dirección IP (IPV4). Se activarán las opciones para configurar los otros atributos de la política de bloqueo de inicio de sesión. 4. Introduzca los valores requeridos de los atributos de la política de bloqueo de inicio de sesión en los campos activados: Bloqueo por conteo de intentos fallidos, Ventana de bloqueo por intentos fallidos y Bloqueo por tiempo de penalidad. Para obtener más información, consulte CMC Online Help (Ayuda en línea para el CMC). 5. Para guardar estas opciones, haga clic en Aplicar. Configuración de los atributos de la política de bloqueo de inicio de sesión con RACADM Puede usar RACADM configurar las siguientes funciones de los atributos de la política de bloqueo de inicio de sesión: Bloqueo de usuarios Bloqueo de direcciones IP Cantidad de intentos de inicio de sesión permitidos Periodo de tiempo dentro del cual se producirán los conteos de bloqueo por inicio de sesión fallido Bloqueo por tiempo de penalidad Para activar la función de bloqueo de usuarios, use: racadm config -g cfgractuning -o cfgractuneuserblkenable <0 1> Para activar la función de bloqueo de direcciones IP, use: racadm config g cfgractuning o cfgractuneipblkenable <0 1> Para especificar la cantidad de intentos de inicio de sesión, use: racadm config g cfgractuning o cfgractuneipblkfailcount Para especificar el periodo de tiempo dentro del cual deben producirse los conteos de bloqueo por inicio de sesión fallido, use: racadm config g cfgractuning o cfgractuneipblkfailwindow Para especificar el valor del bloqueo por tiempo de penalidad, use: racadm config g cfgractuning o cfgractuneipblkpenaltytime Para obtener más información acerca de estos objetos, consulte la Chassis Management Controller for PowerEdge VRTX RACADM Command Line Reference Guide (Guía de referencia de la línea de comandos RACADM de Chassis Management Controller para PowerEdge VRTX) disponible en dell.com/support/ manuals. Descripción del entorno de CMC redundante Puede instalar un CMC en espera que asume la administración si el CMC activo deja de funcionar. El CMC redundante puede estar ya instalado o se puede instalar posteriormente. Para garantizar redundancia completa o el mejor rendimiento, es importante que la red del CMC esté conectada correctamente Las protecciones contra fallas pueden ocurrir cuando: Ejecute el comando cmcchangeover de RACADM. Consulte la sección del comando cmcchangeover en Chassis Management Controller for PowerEdge VRTX RACADM Command Line 45
46 Reference Guide (Guía de referencia de Chassis Management Controller para la línea de comandos RACADM de PowerEdge VRTX) disponible en dell.com/support/manuals. Ejecute el comando racreset de RACADM en el CMC activo. Consulte la sección del comando racreset en Chassis Management Controller for PowerEdge VRTX RACADM Command Line Reference Guide (Guía de referencia de Chassis Management Controller para la línea de comandos RACADM de PowerEdge VRTX) disponible en dell.com/support/manuals. Restablezca el CMC activo desde la interfaz web. Consulte la opción Reset CMC para Operaciones de control de alimentación que se describe en Ejecución de las operaciones de control de alimentación. Desconecta el cable de red del CMC activo. Desmonta el CMC activo del chasis. Inicia una actualización del firmware del CMC en el CMC activo. Cuenta con un CMC activo que ya no está en estado funcional. NOTA: En caso de una protección contra fallas en el CMC, se cerrarán todas las conexiones del idrac y todas las sesiones activas del CMC. Los usuarios con sesiones cerradas deberán volver a conectarse al nuevo CMC activo. Acerca del CMC en espera El CMC en espera es idéntico al CMC activo y se mantiene como un reflejo de ese CMC. Los CMC activo y en espera deben tener instalada la misma revisión de firmware. Si las revisiones de firmware son diferentes, el sistema informará que existe una redundancia degradada. El CMC en espera asume las mismas propiedades y configuración del CMC activo. Se debe mantener la misma versión de firmware en ambos CMC, pero no es necesario duplicar los valores de configuración en el CMC en espera. NOTA: Para obtener información sobre cómo instalar un CMC, consulte VRTX Owner s Manual (Manual del propietario de VRTX). Para obtener instrucciones para la instalación del firmware del CMC en el CMC en espera, consulte Actualización de firmware. Modo a prueba de fallos de CMC El gabinete PowerEdge VRTX activa el modo de prueba de fallas para proteger los módulos de E/S y los servidores de posibles fallas. Este modo se activa cuando no hay ningún CMC controlando el chasis. Durante el periodo de protección contra fallas del CMC o durante la pérdida de administración de un CMC: No se pueden encender los servidores recientemente instalados. No se puede acceder de forma remota a los servidores existentes. El rendimiento del servidor se reduce para limitar el consumo de energía hasta que se restaure la administración del CMC. A continuación se indican algunas de las condiciones que pueden provocar la pérdida de administración de un CMC: Extracción del CMC: la administración del chasis se reanuda después de que se reemplaza el CMC o se ejecuta una protección contra fallas al CMC en espera. Extracción del cable de red del CMC o pérdida de la conexión de red: la administración del chasis se reanuda después de que el chasis cede el control al CMC en espera después de una falla. La protección contra fallas de la red solo está activada en el modo de CMC redundante. Restablecimiento del CMC: la administración del chasis se reanuda después de que se reinicia el CMC o el chasis cede el control al CMC en espera después de una falla. 46
47 Emisión del comando de protección contra fallas del CMC: la administración del chasis se reanuda después de que el chasis cede el control al CMC en espera después de una falla. Actualización de firmware del CMC: la administración del chasis se reanuda después de que se reinicia el CMC o el chasis cede el control al CMC en espera después de una falla. Se recomienda actualizar primero el CMC en espera, de manera que se produzca un solo suceso de protección contra fallas. Detección y corrección de errores del CMC: la administración del chasis se reanuda después de que se reinicia el CMC o el chasis cede el control al CMC en espera después de una falla. NOTA: El gabinete se puede configurar con un solo CMC o con CMC redundantes. En las configuraciones de CMC redundante, si el CMC principal pierde la comunicación con el gabinete o la red de administración, el CMC en espera asume la administración del chasis. Proceso de elección del CMC activo No hay ninguna diferencia entre las dos ranuras del CMC; es decir, la ranura no indica la prioridad. En lugar de eso, el CMC que se instala o se inicia primero asume la función del CMC activo. Si se aplica corriente alterna con dos CMC instalados, el CMC instalado en la ranura 1 del chasis del CMC generalmente se convierte en el CMC activo. El CMC activo se indica con el LED azul. Si se insertan dos CMC en un chasis que ya está encendido, la negociación automática de activo/en espera puede requerir hasta dos minutos. El funcionamiento normal del chasis se reanuda cuando se completa la negociación. Obtención del estado de condición del CMC redundante Es posible ver el estado de condición del CMC en espera en la interfaz web. Para obtener más información sobre el acceso al estado de condición del CMC en la interfaz web, consulte Viewing Chassis Information and Monitoring Chassis and Component Health (Visualización de información del chasis y supervisión de la condición de los componentes y del chasis). Configuración del panel frontal Puede configurar los siguientes atributos: Botón de encendido LCD Unidad de DVD Configuración del botón de encendido Para configurar el botón de encendido del chasis: 1. En el panel izquierdo, haga clic en Descripción general del chasis Panel frontal Configuración. 2. En la página Configuración del panel frontal, en la sección Configuración del botón de encendido, seleccione la opción Desactivar botón de encendido del chasis y, a continuación, haga clic en Aplicar. Se desactiva el botón de encendido del chasis. 47
48 Configuración del LCD 1. En el panel izquierdo, haga clic en Descripción general del chasis Panel anterior Configuración. 2. En la página Configuración, vaya a la sección Configuración de LCD y realice lo siguiente: Seleccione la opción Bloquear LCD de panel de control para desactivar cualquier configuración que se pueda realizar con la interfaz del LCD. Seleccione el idioma en el menú desplegable Idioma de LCD. En el menú desplegable Orientación de LCD, seleccione el modo requerido: modo de torre o modo de bastidor. NOTA: Cuando configura el chasis mediante el asistente del LCD, si selecciona la opción Aplicar automáticamente la configuración a los servidores recientemente insertados, no puede desactivar la función Aplicar automáticamente la configuración a los servidores recientemente insertados con una licencia básica. Si no desea que la función surta efecto, ignore el mensaje que aparece en el LCD, que desaparecerá de forma automática; o bien, presione el botón No aceptar en el LCD y, a continuación, presione el botón central. 3. Haga clic en Apply (Aplicar). Acceso a un servidor mediante KVM Para asignar el servidor al KVM y activar el acceso a la consola remota del servidor a través de la interfaz de KVM, se puede utilizar la interfaz web del CMC, RACADM o la interfaz del LCD. Asignación de un servidor a KVM mediante la interfaz web del CMC Asegúrese de que la consola KVM esté conectada al chasis. Para asignar un servidor a un KVM: 1. En el panel izquierdo, haga clic en Descripción general del chasis Panel frontal Configuración. 2. En la página Configuración del panel anterior, dentro de la sección Configuración de KVM, en la lista KVM asignado, seleccione la ranura que se debe asignar a un KVM y, a continuación, haga clic en Aplicar. NOTA: KVM permite la asignación a todas las ranuras de servidor. Si inserta un servidor de altura completa o reemplaza un servidor de mitad de altura por otro de altura completa, ello no afecta el comportamiento de la asignación. Sin embargo, si KVM está asignado a una ranura inferior y la ranura tiene un servidor de altura completa, KVM solo está disponible a través de la ranura superior. Debe reasignar KVM a las ranuras superiores. Asignación del servidor a KVM mediante la interfaz del LCD Asegúrese de que la consola KVM esté conectada al chasis. Para asignar el servidor a KVM mediante la interfaz del LCD: en la pantalla Menú principal en el LCD, vaya a Asignación de KVM, seleccione el servidor que se debe asignar y, a continuación, presione Aceptar. Asignación de un servidor a una unidad de DVD Para asignar el servidor a la unidad de DVD del chasis: 1. En el panel izquierdo, haga clic en Descripción general del chasis Panel frontal Configuración. 2. En la página Configuración del panel anterior, dentro de la sección Configuración de la unidad de DVD: 48
49 En el menú desplegable DVD asignado, seleccione uno de los servidores. Seleccione los servidores para los cuales se requiere acceso a la unidad de DVD del chasis. 3. Haga clic en Aplicar. DVD permite la asignación a todas las ranuras de servidor. Si inserta un servidor de altura completa o reemplaza un servidor de mitad de altura por otro de altura completa, ello no afecta el comportamiento de la asignación. Sin embargo, si el DVD está asignado a una ranura inferior y la ranura tiene un servidor de altura completa, el DVD solo está disponible a través de la ranura superior. Debe reasignar el DVD a las ranuras superiores. 49
50 Inicio de sesión en el CMC 3 Es posible iniciar sesión en el CMC como usuario local de CMC, como usuario de Microsoft Active Directory o como usuario LDAP. El nombre de usuario y la contraseña predeterminados son root y calvin, respectivamente. También se puede iniciar sesión mediante inicio de sesión único o tarjeta inteligente. NOTA: La controladora CMC no admite los siguientes caracteres especiales como nombre de usuario o contraseña del perfil del chasis mediante XML: ",!, #, $, %, ^, &, *, (, ), -, _, +, =,?, {, }, +, &, >,,., ', [ Acceso a la interfaz web del CMC Antes de iniciar sesión en el CMC mediante la interfaz web, asegúrese de haber configurado un explorador web compatible (Internet Explorer o Firefox) y que la cuenta de usuario se haya creado con los privilegios necesarios. NOTA: Si usa Microsoft Internet Explorer, con conexión a través de un proxy y recibe el error "The XML page cannot be displayed" (La página XML no se puede mostrar), deberá desactivar el proxy para continuar. Para acceder a la interfaz web del CMC: 1. Abra un explorador web compatible en el sistema. Para obtener información actualizada sobre los exploradores web admitidos, consulte Dell Systems Software Support Matrix (Matriz de compatibilidad de software de los sistemas Dell) que se encuentra en dell.com/support/manuals. 2. En el campo Dirección, escriba la siguiente dirección URL y presione <Intro>: Para obtener acceso al CMC mediante la dirección IPv4: IP address> Si el número de puerto HTTPS predeterminado (puerto 443) se ha modificado, escriba: <CMC IP address>:<port number> Para obtener acceso al CMC mediante la dirección IPv6: IP address>] Si se cambió el número de puerto HTTPS predeterminado (puerto 443), escriba: IP address>]:<port number>, donde <CMC IP address> es la dirección IP para CMC y <port number> es el número de puerto HTTPS. Aparecerá la página Inicio de sesión de CMC. NOTA: Cuando utilice IPv6, deberá poner el valor de la dirección IP de CMC entre corchetes ([ ]). 50
51 Inicio de sesión en el CMC como usuario local, usuario de Active Directory o usuario de LDAP Para iniciar sesión en el CMC, es necesario disponer de una cuenta de CMC con el privilegio Iniciar sesión en el CMC. El nombre de usuario predeterminado es root y la contraseña predeterminada es calvin. La cuenta root es la cuenta de administración predeterminada que se envía con el CMC. NOTA: Para mayor seguridad, se recomienda cambiar la contraseña predeterminada de la cuenta raíz durante la configuración inicial. Cuando la validación de certificados está activada, debe proporcionar el nombre de dominio completo (FQDN) del sistema. Si está activada la validación de certificados y se proporciona la dirección IP para la controladora de dominio, el inicio de sesión falla. El CMC no admite caracteres ASCII extendidos, como ß, å, é, ü u otros caracteres utilizados principalmente en idiomas distintos al inglés. Para iniciar sesión como usuario local, usuario de Active Directory o usuario LDAP: 1. En el campo Nombre de usuario, escriba su nombre de usuario: Nombre de usuario de CMC: <nombre de usuario> Nombre de usuario de Active Directory: <dominio>\<nombre de usuario>, <dominio>/<nombre de usuario> o bien <usuario>@<dominio>. Nombre de usuario de LDAP: <nombre de usuario> NOTA: Este campo distingue entre mayúsculas y minúsculas. 2. En el campo Contraseña, escriba la contraseña de usuario. NOTA: Para usuario de Active Directory, el campo Nombre de usuario distingue entre mayúsculas y minúsculas. 3. En el menú desplegable del campo Dominio, seleccione el dominio requerido. 4. De forma opcional, seleccione un límite de tiempo de espera para la sesión. El tiempo de espera es el período durante el cual puede permanecer conectado sin actividad antes de que el sistema cierre la sesión automáticamente. El valor predeterminado es el tiempo de espera en inactividad de los servicios web. 5. Haga clic en OK (Aceptar). Iniciará sesión en el CMC con los privilegios de usuario necesarios. No puede iniciar sesión en la interfaz web con diferentes nombres de usuarios en varias ventanas del explorador en una sola estación de trabajo. Inicio de sesión en el CMC mediante una tarjeta inteligente Para usar esta función, debe tener una licencia Enterprise. Es posible iniciar sesión en el CMC mediante una tarjeta inteligente. Las tarjetas inteligentes proporcionan autenticación de dos factores (TFA) que proporcionan dos capas de seguridad. Dispositivo de tarjeta inteligente física. Código secreto, tal como una contraseña o un PIN. Los usuarios deben verificar sus credenciales mediante la tarjeta inteligente y el PIN. 51
52 NOTA: No se puede utilizar la dirección IP para iniciar sesión en el CMC con el inicio de sesión mediante tarjeta inteligente. Kerberos valida las credenciales en función del nombre de dominio completo (FQDN). Antes de iniciar sesión como usuario de Active Directory mediante una tarjeta inteligente, asegúrese de realizar lo siguiente: Cargar un certificado de CA de confianza (certificado de Active Directory firmado por una autoridad de certificados) en el CMC. Configurar el servidor DNS. Activar el inicio de sesión de Active Directory. Activar el inicio de sesión mediante tarjeta inteligente. Para iniciar sesión en el CMC como usuario de Active Directory mediante una tarjeta inteligente: 1. Inicie sesión en el CMC mediante el vínculo Aparecerá la página Inicio de sesión de CMC en la que se le solicitará que inserte la tarjeta inteligente. NOTA: Si ha cambiado el número del puerto HTTPS predeterminado (puerto 80), ingrese a la página web del CMC mediante <cmcname.domain-name>:<port number>, donde nombredecmc es el nombre de host del CMC, domain-name es el nombre del dominio y port number es el número del puerto HTTPS. 2. Inserte la tarjeta inteligente y haga clic en Iniciar sesión. Se muestra el cuadro de diálogo PIN. 3. Introduzca el PIN y haga clic en Enviar. NOTA: Si el usuario de tarjeta inteligente está presente en Active Directory, no se requiere una contraseña de Active Directory. De otro modo, debe iniciar sesión mediante un nombre de usuario y una contraseña adecuados. Habrá iniciado sesión en el CMC mediante las credenciales de Active Directory. Inicio de sesión en el CMC mediante el inicio de sesión único Cuando el inicio de sesión único (SSO) está activado, es posible iniciar sesión en el CMC sin proporcionar las credenciales de autenticación de usuario de dominio como nombre de usuario y contraseña. Para usar esta función, debe tener una licencia Enterprise. NOTA: No se puede utilizar la dirección IP para obtener acceso al inicio de sesión único. Kerberos valida las credenciales en función del nombre de dominio completo (FQDN). Antes de iniciar sesión en el CMC mediante inicio de sesión único, asegúrese de que: Ha iniciado sesión en el sistema mediante una cuenta de usuario de Active Directory válida. La opción de inicio de sesión único está activada durante la configuración de Active Directory. Para iniciar sesión en el CMC mediante inicio de sesión único: 1. Inicie sesión en el sistema cliente utilizando la cuenta de red. 2. Obtenga acceso a la interfaz web del CMC mediante: 52
53 Por ejemplo, cmc-6g2wxf1.cmcad.lab, donde cmc-6g2wxf1 es el nombre de cmc y cmcad.lab es el nombre de dominio. NOTA: Si ha cambiado el número del puerto HTTPS predeterminado (puerto 80), obtenga acceso a la interfaz web del CMC mediante <cmcname.domain-name>:<port number>, donde cmcname es el nombre de host del CMC, nombre-dominio es el nombre del dominio y número de puerto es el número del puerto HTTPS. El CMC lo conectará utilizando las credenciales Kerberos que el explorador almacenó en caché cuando inició sesión utilizando la cuenta de Active Directory válida. Si la conexión no es exitosa, el explorador se desvía a la página de inicio de sesión normal del CMC. NOTA: Si no inicia sesión en el dominio de Active Directory y utiliza un explorador diferente de Internet Explorar, el inicio de sesión no es exitoso y el explorador muestra una página solo en blanco. Antes de iniciar sesión en el CMC mediante una consola serie, Telnet o SSH Es posible iniciar sesión en el CMC a través de una conexión serie, Telnet o SSH. Una vez que haya configurado el software de emulador de terminal de la estación de administración y el BIOS del nodo administrado, realice las tareas siguientes para iniciar sesión en el CMC: 1. Conéctese al CMC con el software de emulación de terminal de la estación de administración. 2. Escriba el nombre de usuario y la contraseña para el CMC y, a continuación, presione <Intro>. Ahora está conectado al CMC. Acceso al CMC mediante RACADM RACADM proporciona un conjunto de comandos que permiten configurar y administrar el CMC mediante una interfaz de texto. Es posible obtener acceso a RACADM por medio de una conexión Telnet/SSH o serie, a través de Dell CMC Console en el ikvm o de manera remota mediante la interfaz de línea de comandos RACADM instalada en una estación de administración. La interfaz RACADM se clasifica de la siguiente manera: RACADM remoto: permite ejecutar comandos RACADM en una estación de administración con la opción -r y el nombre DNS o la dirección IP del CMC. NOTA: RACADM remoto se incluye en el DVD Dell Systems Management Tools and Documentation y se instala en una estación de administración. RACADM de firmware: permite iniciar sesión en el CMC por medio de una conexión serie, Telnet o SSH. Con RACADM de firmware, se puede ejecutar la implementación de RACADM que forma parte del firmware del CMC. Es posible usar los comandos de RACADM remotos en secuencias para configurar varios CMC. No es posible ejecutar las secuencias directamente en el interfaz web del CMC, porque el CMC no lo admite. Para obtener más información acerca de RACADM, consulte Chassis Management Controller for PowerEdge VRTX RACADM Command Line Reference Guide (Guía de referencia de Chassis Management Controller para la línea de comandos RACADM de PowerEdge VRTX). 53
54 Para obtener más información sobre la configuración e varios CMC, consulte Configuring Multiple CMCs Using RACADM (Configuración de varios CMC mediante RACADM). Inicio de sesión en el CMC mediante la autentificación de clave pública Es posible iniciar sesión en el CMC a través de SSH sin introducir ninguna contraseña. También se puede enviar un único comando RACADM como un argumento de línea de comandos a la aplicación SSH. Las opciones de línea de comandos presentan un comportamiento similar a las de RACADM remoto, ya que la sesión termina una vez completado el comando. Antes de iniciar sesión en CMC a través de SSH, asegúrese de que estén cargadas las claves públicas. Para usar esta función, debe contar con una licencia Enterprise. Por ejemplo: Inicio de sesión: ssh service@<domain> o ssh service@<ip_address> donde dirección_ip es la dirección IP del CMC. Envío de comandos RACADM: ssh service@<domain> racadm getversion y ssh service@<domain> racadm getsel Cuando se inicia sesión usando la cuenta de servicio, si la frase de contraseña se configuró en el momento de crear el par de clave pública o privada, es posible que el sistema solicite la introducción de esa frase de contraseña nuevamente. Si la frase de contraseña se utiliza con las claves, los sistemas cliente que ejecutan Windows y Linux proporcionan métodos para automatizar el método. En los sistemas cliente que ejecutan Windows, se puede usar la aplicación Pageant. Esta aplicación se ejecuta en segundo plano y hace que la introducción de la contraseña sea transparente. Para los sistemas cliente que ejecutan Linux, se puede usar el agente ssh. Para configurar y utilizar cualquiera de estas aplicaciones, consulte la documentación del producto correspondiente. Varias sesiones en el CMC Aquí se proporciona una lista de varias sesiones en el CMC posibles mediante el uso de las diversas interfaces. Tabla 5. Varias sesiones en el CMC Interfaz Interfaz web del CMC 4 RACADM 4 Telnet 4 SSH 4 Número de sesiones Cambio de la contraseña de inicio de sesión predeterminada El mensaje de advertencia que le solicita cambiar la contraseña predeterminada se muestra si: Inicia sesión en el CMC con el privilegio Configurar usuarios. 54
55 Está activada la función de advertencia de contraseña predeterminada. El nombre de usuario y la contraseña predeterminados para cualquiera de las cuentas activadas actualmente son root y calvin, respectivamente. Se muestra el mismo mensaje de advertencia si inicia sesión con Active Directory o LDAP. Las cuentas de Active Directory y LDAP no se tienen en cuenta al momento de determinar si alguna cuenta (local) tiene root y calvin como credenciales. También aparece un mensaje de advertencia al iniciar sesión en el CMC con SSH, Telnet, RACADM remoto o la interfaz web. Para la interfaz web, SSH y Telnet, se muestra un solo mensaje de advertencia para cada sesión. Para RACADM remoto, se muestra el mensaje de advertencia para cada comando. Para cambiar las credenciales, debe contar con el privilegio Configurar usuarios. NOTA: Se genera un mensaje de inicio de sesión en el CMC si la opción No volver a mostrar esta advertencia está seleccionada en la página Inicio de sesión del CMC. Cambio de la contraseña de inicio de sesión predeterminada mediante la interfaz web Cuando se conecta a la interfaz web del CMC, si aparece la página Advertencia de contraseña predeterminada, puede cambiar la contraseña. Para ello, haga lo siguiente: 1. Seleccione la opción Cambiar contraseña predeterminada. 2. En el campo Contraseña nueva, escriba la contraseña nueva. La cantidad máxima de caracteres para la contraseña es 20. Los caracteres están enmascarados. Se admiten los siguientes caracteres: 0-9 A-Z a-z Caracteres especiales: +, &,?, >, -, },,.,!, (, ',,, _,[, #, ), *, ;, $, ], /,, %, =, <, :, {, I, \ 3. En el campo Confirmar contraseña, escriba nuevamente la contraseña. 4. Haga clic en Continuar. Se configura la contraseña nueva y queda conectado al CMC. NOTA: Continuar se activa solo si coinciden las contraseñas proporcionadas en los campos Contraseña nueva y Confirmar contraseña. Para obtener información acerca del resto de los campos, consulte la Ayuda en línea. Cambio de la contraseña de inicio de sesión predeterminada mediante RACADM Para cambiar la contraseña, ejecute el siguiente comando RACADM: racadm config g cfguseradmin o cfguseradminpassword i <index> <newpassword> donde, <index> (<índice>) es un valor de 1 a 16 (indica la cuenta de usuario) y <newpassword> (<nueva_contraseña>) es la contraseña nueva definida por el usuario. Para obtener más información, consulte la Guía de referencia sobre la línea de comando RACADM de Chassis Management Controller para PowerEdge VRTX que está disponible en dell.com/support/ manuals. 55
56 Activación o desactivación del mensaje de advertencia de contraseña predeterminada Es posible activar o desactivar la visualización del mensaje de advertencia de contraseña predeterminada. Para hacerlo, debe tener privilegio de Configurar usuarios. Activación o desactivación del mensaje de advertencia de contraseña predeterminada mediante la interfaz web Para activar o desactivar la visualización del mensaje de advertencia de contraseña predeterminada después de iniciar sesión en idrac: 1. Vaya a Controladora del chasis Autenticación de usuarios Usuarios locales. Se muestra la página Users (Usuarios). 2. En la sección Advertencia de contraseña predeterminada, seleccione Activar y, a continuación, haga clic en Aplicar para activar la visualización de la página Advertencia de contraseña predeterminada cuando inicie sesión en el CMC. De lo contrario, seleccione Desactivar. De manera alternativa, si esta función está activada y no desea que se muestre el mensaje de advertencia para las operaciones de inicio de sesión subsiguientes, vaya a la página Advertencia de contraseña predeterminada, seleccione la opción No volver a mostrar esta advertencia y haga clic en Aplicar. Activación o desactivación del mensaje de advertencia para cambiar la contraseña de inicio de sesión predeterminada mediante RACADM Para activar la visualización del mensaje de advertencia y cambiar la contraseña de inicio de sesión predeterminada mediante RACADM, use el objeto racadm config -g cfgractuning -o cfgractunedefcredentialwarningenable<0> o <1>. Para obtener más información, consulte la Chassis Management Controller for PowerEdge VRTX RACADM Command Line Reference Guide (Guía de referencia de la línea de comandos RACADM para Chassis Management Controller para PowerEdge VRTX) disponible en dell.com/support/manuals. 56
57 Actualización de firmware 4 Es posible actualizar el firmware para: CMC: activo y en espera Infraestructura del chasis Módulo de E/S idrac Dispositivo expansor y disco duro Es posible actualizar el firmware para los siguientes componentes del servidor: idrac BIOS Lifecycle Controller Diagnósticos de 32 bits Driver Pack del sistema operativo Controladoras de interfaz de red Controladoras RAID NOTA: La actualización puede tardar varios minutos en terminar. Descarga de firmware del CMC Antes de iniciar la actualización de firmware, descargue la última versión del firmware de la página web support.dell.com y guárdela en el sistema local. Si está actualizando el firmware del chasis VRTX, se recomienda que actualice las versiones de firmware de los componentes del chasis en el siguiente orden: 1. Firmware de los componentes de blade 2. Firmware del CMC 3. Firmware de infraestructura del chasis 4. Frmware de PERC 8 compartido 5. Firmware del plano posterior de almacenamiento 6. Firmware de la unidad de disco duro Para obtener más información sobre la secuencia de actualización para el chasis VRTX, consulte CMC Firmware 2.0 Release Notes (Notas de la versión 2.0 del firmware del CMC 2.0) en el sitio de asistencia. 57
58 Visualización de versiones de firmware actualmente instaladas Es posible ver las versiones de firmware actualmente instaladas mediante la interfaz web del CMC o RACADM. Visualización de versiones de firmware actualmente instaladas mediante la interfaz web del CMC En la interfaz web del CMC, vaya a cualquiera de las siguientes páginas para ver las versiones de firmware actuales: Descripción general del chasis Actualizar Descripción general del chasis Controladora del chasis Actualizar Descripción general del chasis Descripción general del servidor Actualización de los componentes del servidor. Descripción general del chasis Descripción general del módulo de E/S Actualizar Descripción general del chasis Almacenamiento Actualización de los componentes de almacenamiento La página Actualización del firmware muestra la versión actual del firmware para cada componente de la lista y permite actualizar el firmware a la revisión más reciente. Si el chasis contiene un servidor de una generación anterior cuyo idrac se encuentra en modo de recuperación, o si el CMC detecta que un idrac contiene firmware dañado, el idrac de la generación anterior también aparece en la página Actualización del firmware. Visualización de versiones de firmware actualmente instaladas mediante RACADM Para ver la información de IP para idrac y CMC y el servicio de CMC o la etiqueta de propiedad mediante RACADM, ejecute el subcomando racadm getsysinfo. Para obtener más información acerca de otros comandos RACADM, consulte Chassis Management Controller for PowerEdge VRTX RACADM Command Line Reference Guide (Guía de referencia de Chassis Management Controller para la línea de comandos RACADM de PowerEdge VRTX). Actualización de firmware del CMC Es posible actualizar el firmware del CMC mediante la interfaz web o RACADM. De forma predeterminada, la actualización de firmware conserva la configuración actual del CMC. Durante el proceso de actualización, es posible restablecer la configuración del CMC a los valores predeterminados de fábrica. NOTA: Para actualizar el firmware del CMC, es necesario contar con privilegios de Administrador de configuración del chasis. Si se utiliza una sesión de interfaz de usuario web para actualizar el firmware de los componentes del sistema, se debe establecer un valor suficientemente elevado en Tiempo de espera en inactividad (0, ) para adecuarse al tiempo de transferencia de archivos. En algunos casos, es posible que el 58
59 tiempo de transferencia de archivos de firmware sea de hasta 30 minutos. Para configurar el valor de Tiempo de espera en inactividad, consulte Configuración de servicios. Durante las actualizaciones de firmware del CMC, es normal que algunas o todas las unidades de ventilador del chasis giren a una velocidad del 100%. Si existen CMC redundantes instalados en el chasis, se recomienda actualizar los dos CMC a la misma versión de firmware al mismo tiempo con una sola operación. Si el firmware de los CMC es diferente y se produce una protección contra fallas, se pueden producir resultados inesperados. NOTA: El firmware del CMC no se puede actualizar para cualquier versión anterior que no sea 2.0 para un chasis que está configurado con 1600 W PSU. La actualización o la reversión del firmware de CMC se admite solamente en las versiones de firmware 1.2, 1.25, 1.3, 1.31, 1.35, 1.36, 2.0, 2.0.1, y posteriores. Con cualquier otra versión, primero actualice a alguna de estas versiones y luego a la versión requerida. Una vez cargado correctamente el firmware, el CMC activo se restablecerá y no estará disponible temporalmente. Si existe un CMC en espera, las funciones de ambos CMC se intercambiarán. El CMC en espera se convertirá en el CMC activo. Si se aplica una actualización solamente al CMC activo, una vez completado el restablecimiento, el CMC activo no ejecutará la imagen actualizada, solo el CMC en espera tendrá esa imagen. Como regla general, se recomienda especialmente mantener versiones de firmware idénticas para el CMC activo y el CMC en espera. Cuando se haya actualizado el CMC en espera, intercambie las funciones del CMC de modo que el CMC recientemente actualizado pase a ser el CMC activo y el CMC con el firmware anterior pase al modo en espera. Para obtener información acerca de cómo intercambiar las funciones, consulte la sección del comando cmcchangeover en Chassis Management Controller for PowerEdge VRTX RACADM Command Line Reference Guide (Guía de referencia Chassis Management Controller para la línea de comandos RACADM de PowerEdge VRTX). La ejecución de este comando ayuda a verificar que la actualización se haya realizado satisfactoriamente y que el firmware nuevo esté funcionando adecuadamente, antes de actualizar el firmware en el segundo CMC. Cuando los dos CMC estén actualizados, es posible usar el comando cmcchangeover para restablecer los CMC a sus funciones anteriores. La revisión del firmware del CMC actualiza dos veces el CMC principal y el CMC redundante sin ejecutar el comando cmcchangeover. Para evitar la desconexión de otros usuarios durante el restablecimiento, informe sobre este proceso a los usuarios autorizados con posibilidades de conectarse al CMC y compruebe si existen sesiones activas en la página Sesiones. Para abrir la página Sesiones, haga clic en Descripción general del chasis en el panel izquierdo, haga clic en Red y haga clic en Sesiones. Cuando se trasfieran archivos al CMC y desde este, el icono de transferencia de archivos gira durante la transferencia. Si el icono no tiene animación, asegúrese de que el explorador esté configurado para permitir animaciones. Para obtener más información acerca de cómo permitir animaciones en el explorador, consulte Permitir animaciones en Internet Explorer. Imagen firmada del firmware del CMC Para VRTX CMC 2.0 y versiones posteriores, el firmware incluye una firma. El firmware del CMC verifica la firma para garantizar la autenticidad del firmware cargado. El proceso de actualización del firmware es exitoso sólo si la imagen del firmware se autentica mediante el CMC para asegurarse de que sea una 59
60 imagen válida del proveedor de servicios y de que no se ha alterado la misma. El proceso de actualización del firmware se detiene si el CMC no puede verificar la firma de la imagen del firmware cargado. Se registra un suceso de advertencia en el registro y se muestra el mensaje de error correspondiente. Se puede realizar la verificación de la firma en las versiones 1.2 y posteriores del firmware de VRTX. Para obtener información acerca de la degradación del firmware a versiones anteriores a 1.2 de VRTX, primero actualice el firmware a una versión del CMC de VRTX que sea posterior o igual a 1.2, pero anterior a 2.0. Después de realizar la actualización, se puede realizar la degradación del firmware a versiones de VRTX anteriores sin firma. Actualización de firmware del CMC mediante la interfaz web NOTA: Antes de actualizar el firmware del CMC, asegúrese de encender el chasis, pero apague todos los servidores en el chasis. Para actualizar el firmware del CMC mediante la interfaz web del CMC: 1. En el panel izquierdo, vaya a una de las siguientes páginas: Descripción general del chasis Actualizar Descripción general del chasis Controladora del chasis Actualizar 2. En la página Actualización del firmware, en la sección Firmware del CMC, seleccione los componentes requeridos en la columna Actualizar destinos para el CMC o los CMC (en caso de estar presente un CMC en estado de espera) que desea actualizar y haga clic en Aplicar actualización del CMC. 3. En el campo Imagen del firmware, haga clic en Examinar (Internet Explorer o Firefox) o Seleccionar Archivo (Google Chrome) para ir hasta la ubicación del archivo. El nombre predeterminado del archivo de imagen del firmware del CMC es vrtx_cmc.bin. 4. Haga clic en Iniciar actualización del firmware. La sección Progreso de la actualización del firmware proporciona información sobre el estado de la actualización de firmware. Aparecerá un indicador de estado en la página mientras se carga el archivo de imagen. El tiempo para la transferencia de archivos puede variar según la velocidad de la conexión. Cuando comienza el proceso interno de actualización, la página se actualiza automáticamente y aparece el cronómetro de actualización de firmware. 5. En un CMC en espera, cuando finalice la actualización, el campo Estado de la actualización mostrará Listo. En un CMC activo, durante las etapas finales del proceso de actualización de firmware, la sesión del explorador y la conexión con el CMC se perderán temporalmente debido a que el CMC activo no está conectado a la red. Cuando el CMC activo se reinicie, deberá volver a iniciar sesión después de unos minutos. Después de que el CMC se reinicie, se mostrará el nuevo firmware en la página Actualización del firmware. NOTA: Después de la actualización del firmware, elimine los archivos de la caché del explorador web. Para obtener las instrucciones acerca de cómo borrar la caché del explorador, consulte la ayuda en línea del explorador web. Instrucciones adicionales: Durante una transferencia de archivos, no haga clic en el icono Actualizar ni navegue a otra página. Para cancelar el proceso, seleccione la opción Cancelar transferencia de archivos y actualizar. Esta opción está disponible durante una transferencia de archivos. El campo Estado de la actualización muestra el estado de la actualización de firmware. NOTA: Es posible que el proceso de actualización del CMC tarde varios minutos. 60
61 Actualización de firmware del CMC mediante RACADM Para actualizar el firmware del CMC mediante RACADM, use el subcomando fwupdate. Para obtener más información acerca de los comandos RACADM, consulte Chassis Management Controller for PowerEdge VRTX RACADM Command Line Reference Guide (Guía de referencia de Chassis Management Controller para la línea de comandos RACADM de PowerEdge VRTX). Actualización del firmware de infraestructura del chasis La operación de actualización de infraestructura del chasis actualiza componentes, como el firmware de la placa principal y el firmware de administración del subsistema de PCIe. NOTA: Para actualizar el firmware de infraestructura del chasis, asegúrese de que el chasis esté encendido y que los servidores estén apagados. Actualización del firmware de infraestructura del chasis mediante la interfaz web del CMC 1. Desplácese a cualquiera de las siguientes páginas: Descripción general del chasis Actualizar Descripción general del chasis Controladora del chasis Actualizar 2. En la página Actualización del firmware, en la sección Firmware de infraestructura del chasis, en la columna Actualizar destinos, seleccione la opción y, a continuación, haga clic en Aplicar firmware de infraestructura del chasis. 3. En la página Actualización del firmware, haga clic en Examinar y seleccione el firmware de infraestructura del chasis correspondiente. 4. Haga clic en Iniciar actualización del firmware y, a continuación, en Sí. La sección Progreso de actualización del firmware proporciona información del estado de actualización del firmware. Mientras se carga el archivo de imagen, aparece un indicador de estado en la página. El tiempo de transferencia de archivos varía según la velocidad de conexión. Cuando se inicia el proceso de actualización interno, la página se actualiza automáticamente y aparece el temporizador de actualización del firmware. Instrucciones adicionales que hay que seguir: No haga clic en el icono Actualizar ni visite otra página durante la transferencia de archivos. El campo Estado de la actualización muestra el estado de la actualización de firmware. Una vez finalizada la actualización, se produce una pérdida breve de conectividad en el dispositivo de módulo de E/S debido a su reinicio y se muestra el nuevo firmware en la página Actualización del firmware. Actualización del firmware de la infraestructura del chasis mediante RACADM Para actualizar el firmware de la infraestructura del chasis mediante RACADM, utilice el subcomando fwupdate. Para obtener más información acerca de los comandos RACADM, consulte Chassis Management Controller for PowerEdge VRTX RACADM Command Line Reference Guide (Guía de referencia de la línea de comandos RACADM de Chassis Management Controller para PowerEdge VRTX). 61
62 Actualización de firmware del idrac del servidor Puede actualizar el firmware para idrac mediante la interfaz web del CMC o RACADM. Para usar esta función, debe tener una licencia Enterprise. La versión de firmware de idrac debe ser o posterior para servidores con idrac. idrac (en un servidor) se restablece y queda temporalmente no disponible después de una actualización del firmware. NOTA: Para actualizar el firmware del idrac mediante Chassis Management Controller, debe haber una tarjeta SD disponible en el chasis. Sin embargo, para actualizar el firmware del idrac por medio de la interfaz web del idrac, no se necesita una tarjeta SD en el CMC. Para obtener más información sobre cómo iniciar la interfaz web del idrac desde el CMC, consulte Inicio del idrac desde la página Estado del servidor. Actualización de firmware del idrac del servidor mediante la interfaz web Para actualizar el firmware del idrac en el servidor: 1. Desplácese a cualquiera de las siguientes páginas: Descripción general del chasis Actualizar Descripción general del chasis Controladora del chasis Actualizar Descripción general del chasis Descripción general del módulo de E/S Actualizar. Se muestra la ventana Actualización del firmware. NOTA: También es posible actualizar el firmware del idrac del servidor en Descripción general del chasis Descripción general del servidor Actualizar. Para obtener más información, consulte Updating Server Component Firmware (Actualización del firmware de los componentes del servidor). 2. Para actualizar el firmware del idrac7 o del idrac8, en la sección Firmware del idrac7 o Firmware del idrac8 respectivamente, haga clic en el vínculo Actualizar correspondiente al servidor cuyo firmware desee actualizar. Aparecerá la página Actualización de los componentes del servidor. Para continuar, consulte Updating Server Component Firmware (Actualización del firmware de los componentes del servidor). 3. En el campo Imagen del firmware, introduzca la ruta de acceso del archivo de imagen del firmware en la estación de administración o en la red compartida, o haga clic en Examinar para dirigirse a la ubicación del archivo. El nombre predeterminado de la imagen del firmware del idrac es firmimg.imc. 4. Haga clic en Iniciar actualización del firmware y, a continuación, en Sí. La sección Progreso de actualización del firmware proporciona información sobre el estado de actualización del firmware. Una barra de progreso indica el estado del proceso de carga. El tiempo de transferencia de archivos varía en función de la velocidad de conexión. Cuando comienza el proceso interno de actualización, la página se actualiza automáticamente y aparece el cronómetro de actualización de firmware. 62
63 NOTA: Instrucciones adicionales que hay que seguir: No haga clic en el icono Actualizar ni visite otra página durante la transferencia de archivos. Para cancelar el proceso, haga clic en Cancelar transferencia y actualización de archivos. Esta opción solo está disponible durante la transferencia de archivos. El campo Estado de la actualización muestra el estado de la actualización de firmware. La actualización de firmware del idrac puede requerir de hasta 10 minutos. Actualización de firmware de los componentes del servidor La función de actualización de uno a varios en CMC permite actualizar el firmware de los componentes de varios servidores. Es posible actualizar los componentes del servidor mediante los paquetes de actualización Dell Update Packages disponibles en el sistema local o en un recurso compartido de red. Esta operación se activa mediante el aprovechamiento de la funcionalidad de Lifecycle Controller en el servidor. El servicio Lifecycle Controller está disponible en cada servidor y es facilitado por el idrac. Es posible administrar el firmware de los componentes y los dispositivos en los servidores con el servicio Lifecycle Controller. Lifecycle Controller usa un algoritmo de optimización para actualizar el firmware que reduce la cantidad de reinicios de forma efectiva. Lifecycle Controller admite la actualización de módulos en servidores idrac7 y posteriores. NOTA: Antes de utilizar la función de actualización basada en Lifecycle Controller, se deben actualizar las versiones del firmware. También se debe actualizar el firmware del CMC antes de actualizar los módulos del firmware de los componentes del servidor. NOTA: Para actualizar el firmware de un componente, es necesario activar la opción CSIOR para servidores. Para activar CSIOR en: Servidores de 12ª generación y posteriores: después de reiniciar el servidor, en los valores de F2, seleccione Configuración del idrac Lifecycle Controller, active CSIOR y guarde los cambios. Servidores de 13ª generación: después de reiniciar el servidor, cuando se le solicite, presione F10 para acceder a Lifecycle Controller. Para ir a la página de Inventario de hardware, seleccione Configuración de hardware Inventario de hardware. En la página Inventario de hardware, haga clic en Recopilar inventario del sistema al reinicio. El método Actualizar desde archivo permite actualizar el firmware de los componentes del servidor a través de archivos DUP almacenados en un sistema local. Es posible seleccionar componentes individuales para actualizar el firmware mediante los archivos DUP necesarios. Se puede actualizar una gran cantidad de componentes al mismo tiempo por medio de una tarjeta SD con un tamaño de memoria superior a 48 MB para almacenar los archivos DUP. 63
64 NOTA: Tenga en cuenta lo siguiente: Al seleccionar componentes individuales en el servidor para la actualización, asegúrese de que no existan dependencias entre los componentes seleccionados. De lo contrario, la selección de algunos componentes con dependencias en otros componentes para la actualización puede detener de forma abrupta el funcionamiento de ese servidor. Asegúrese de actualizar los componentes del servidor en el orden que se recomienda. De lo contrario, el proceso de actualización de firmware de los componentes puede no completarse correctamente. Los módulos de firmware de los componentes del servidor deben actualizarse siempre en el siguiente orden: BIOS Lifecycle Controller idrac La actualización de todo el blade con un solo clic o el método Actualizar desde recurso compartido de red permite actualizar el firmware de un componente del servidor mediante archivos DUP almacenados en un recurso compartido de red. Puede usar la función de actualización basada en Dell Repository Manager (DRM) para acceder a los archivos DUP almacenados en un recurso compartido de red y actualizar los componentes del servidor en una única operación. Puede configurar un repositorio remoto personalizado de los DUP de firmware e imágenes binarias mediante Dell Repository Manager (DRM) y compartirlo en el recurso compartido de red. De forma alternativa, utilice Dell Repository Manager (DRM) para buscar las últimas actualizaciones de firmware disponibles. Dell Repository Manager (DRM) garantiza que los sistemas Dell están al corriente con la última versión del BIOS, controlador, firmware y software. Puede buscar las actualizaciones más recientes disponibles en el sitio de asistencia (support.dell.com) para las plataformas compatibles basadas en la marca y el modelo, o en una etiqueta de servicio. Puede descargar las actualizaciones o crear un repositorio de los resultados de la búsqueda. Para obtener más información sobre el uso de DRM para buscar las actualizaciones de firmware más recientes, consulte el apartado Uso de Dell Repository Manager para buscar las últimas actualizaciones en el sitio de asistencia de Dell en Dell Tech Center. Para obtener información sobre cómo guardar el archivo de inventario que DRM utiliza como entrada para crear los repositorios, consulte Guardar el informe del inventario de chasis mediante la interfaz web del CMC 64
65 NOTA: El método Un solo clic para todas las actualizaciones blade presenta los siguientes beneficios: Permite actualizar todos los componentes de todos los servidores blade con una cantidad mínima de clics. Todas las actualizaciones se encuentran en paquetes en el directorio. De esta manera, no es necesario cargar de forma individual el firmware de cada uno de los componentes. Método más rápido y consistente para actualizar los componentes del servidor Permite mantener una imagen estándar con las versiones de actualización necesarias para los componentes del servidor que se pueden usar para actualizar varios servidores en una única operación. Es posible copiar los directorios de las actualizaciones con la herramienta Dell Server Update Utility (SUU), descargar DVD o crear y personalizar las versiones de actualización necesarias en Dell Repository Manager (DRM). No se necesita la versión más reciente de Dell Repository Manager para crear este directorio. Sin embargo, Dell Repository Manager versión 1.8 ofrece una opción para crear un repositorio (directorio de actualizaciones) basado en el inventario que se ha exportado a partir de los servidores en el chasis. Para obtener información sobre la creación de un repositorio mediante Dell Repository Manager, consulte la Dell Repository Manager Data Center Version 1.8 User s Guide (Guía del usuario de Dell Repository Manager Data Center versión 1.8) y Dell Repository Manager Business Client Version 1.8 User s Guide (Guía del usuario de Dell Repository Manager Business Client versión 1.8) disponible en dell.com/support/ manuals. Lifecycle Controller ofrece compatibilidad con la actualización de módulos a través de idrac. Se recomienda actualizar el firmware del CMC antes de actualizar los módulos de firmware de los componentes del servidor. Después de actualizar el firmware del CMC, en la interfaz web del CMC, es posible actualizar el firmware de los componentes del servidor en la página Descripción general del chasis Descripción general del servidor Actualizar Actualización de componentes del servidor. Además, se recomienda seleccionar todos los módulos de los componentes de un servidor para actualizarlos de forma conjunta. Esto permite que Lifecycle Controller use algoritmos optimizados para actualizar el firmware y así, reducir la cantidad de reinicios. Para actualizar el firmware de los componentes del servidor con la interfaz web del CMC, haga clic en Descripción general del chasis Descripción general del servidor Actualizar Actualización de los componentes del servidor. Si el servidor no admite el servicio Lifecycle Controller, la sección Inventario de firmware de componentes y dispositivos muestra No admitido. Para los servidores de última generación, instale el firmware de Lifecycle Controller y actualice el firmware del idrac para activar el servicio Lifecycle Controller en el servidor. Para los servidores de generaciones anteriores, es posible que esta actualización no pueda ejecutarse. Generalmente, el firmware de Lifecycle Controller se instala mediante un paquete de instalación adecuado que se ejecuta en el sistema operativo del servidor. Para los servidores admitidos, se encuentra disponible una reparación especial o un paquete de instalación con la extensión de archivo.usc. Esto permite instalar el firmware de Lifecycle Controller a través del recurso de actualización de firmware disponible en la interfaz nativa del explorador web del idrac. Es posible también instalar el firmware de Lifecycle Controller con un paquete de instalación adecuado ejecutado en el sistema operativo del servidor. Para obtener más información, consulte Dell Lifecycle Controller User s Guide (Guía del usuario de Dell Lifecycle Controller). 65
66 Si el servicio Lifecycle Controller está desactivado en el servidor, aparece la sección Inventario de firmware de componentes y dispositivos. Lifecycle Controller may not be enabled. Secuencia de actualización de componentes del servidor En el caso de las actualizaciones de componentes individuales, es necesario actualizar las versiones de firmware de los componentes del servidor en la siguiente secuencia: idrac Lifecycle Controller Diagnósticos (opcional) Driver Packs del sistema operativo (opcional) BIOS NIC RAID Otros componentes NOTA: Cuando se actualizan las versiones de firmware de todos los componentes del servidor a la vez, Lifecycle Controller controla la secuencia de actualización. Activación de Lifecycle Controller Es posible activar el servicio de Lifecycle Controller cuando se enciende un servidor: Para los servidores del idrac, en la consola de inicio, para acceder a Configuración del sistema, presione la tecla <F2>. En la página Menú principal de la configuración del sistema, vaya a Configuración del idrac Lifecycle Controller, haga clic en Activado. Vaya a la página Menú principal de la configuración del sistema y haga clic en Finalizar para guardar la configuración. La cancelación de Servicios del sistema permite cancelar todos los trabajos programados pendientes y quitarlos de la cola. Para obtener más información sobre Lifecycle Controller y los componentes del servidor admitidos y la administración de firmware de dispositivos, consulte: Lifecycle Controller-Remote Services Quick Start Guide (Guía de inicio rápido de servicios remotos de Lifecycle Controller). delltechcenter.com/page/lifecycle+controller. En la página Actualización de los componentes del servidor, es posible actualizar varios componentes de firmware del servidor. Para utilizar las funciones y características de esta página, es necesario tener: Para CMC: privilegios de Server Administrator. Para idrac: privilegio para Configurar el idrac y privilegio de Inicio de sesión en el idrac. En caso de no tener privilegios suficientes, solo podrá ver el inventario de firmware de los componentes y los dispositivos en el servidor. No podrá seleccionar componentes ni dispositivos de ningún tipo de operación de Lifecycle Controller en el servidor. 66
67 Elección de tipo de actualización de firmware para los componentes del servidor mediante la interfaz web del CMC Para seleccionar el tipo de actualización de componentes del servidor, escriba: 1. En el árbol del sistema, vaya a Descripción general del servidor y haga clic en Actualizar Actualización de los componentes del servidor. Aparecerá la página Actualización de los componentes del servidor. 2. En la sección Seleccionar tipo de actualización, seleccione el tipo de método de actualización necesario: Actualizar desde archivo Actualizar desde recurso compartido de red Filtrado de componentes para actualizaciones de firmware La información de todos los componentes y los dispositivos en todos los servidores se recupera de una sola vez. Para administrar esta gran cantidad de información, Lifecycle Controller proporciona varios mecanismos de filtrado. NOTA: Para usar esta función, debe tener una licencia Enterprise. La sección Filtro de actualización de componentes y dispositivos de la página Actualización de componentes del servidor le permite filtrar la información según el componente y está disponible solamente con el modo de Actualización mediante archivo. Estos filtros le permiten: Seleccionar una o más categorías de componentes o dispositivos para verlos más fácilmente. Comparar versiones de firmware de componentes y dispositivos en el servidor. Reducir la categoría de un componente o dispositivo particular en función de los tipos o modelos, filtrar automáticamente los componentes o dispositivos seleccionados. NOTA: La función de filtro automático es importante al utilizar Dell Update Packages (DUP). La actualización de un paquete DUP se puede basar en el tipo o el modelo de un componente o dispositivo. El comportamiento de los filtros automáticos está diseñado para minimizar las decisiones de selección que se toman después una selección inicial. A continuación se muestran algunos ejemplos en los que se han aplicado mecanismos de filtrado: Si se ha seleccionado el filtro BIOS, solamente se muestra el inventario de BIOS para todos los servidores. Si el conjunto de servidores consiste en un número de modelos de servidores y se selecciona un servidor para la actualización del BIOS, la lógica del filtro automático quita los servidores que no coinciden con el modelo del servidor seleccionado. Esto garantiza que la selección de la imagen de actualización del firmware del BIOS (DUP) sea compatible con el modelo de servidor correcto. En ocasiones, la imagen de actualización del firmware del BIOS puede ser compatible con varios modelos de servidor. Estas optimizaciones se omiten si la compatibilidad ya no es vigente para el futuro. El filtro automático es importante para las actualizaciones de firmware de las controladoras de interfaz de red (NIC) y las controladoras RAID. Estas categorías de dispositivos tienen distintos tipos y modelos. De forma similar, las imágenes de actualización del firmware (DUP) pueden estar disponibles en formularios optimizados en los que un solo DUP puede estar programado para actualizar varios tipos o modelos de dispositivos de una categoría determinada. 67
68 Filtrado de componentes para actualizaciones de firmware mediante la interfaz web del CMC Para filtrar los dispositivos: 1. En el panel izquierdo, vaya a Descripción general del servidor y haga clic en Actualizar. 2. En la página Actualización de los componentes del servidor, en la sección Filtro de actualización de componentes y dispositivos, seleccione uno o varios de los siguientes: BIOS idrac Lifecycle Controller Diagnósticos de 32 bits Driver Pack del sistema operativo Controladora de la red I/F Controladora RAID La sección Filtro para actualizar componentes y dispositivos se visualiza solamente con el modo de Actualización mediante archivo al actualizar el firmware. La sección Inventario de firmware muestra solo los componentes o dispositivos asociados en todos los servidores presentes en el chasis. Después de seleccionar un objeto en el menú desplegable, solo se muestran los componentes o dispositivos asociados a los que están la lista. Después de que aparezca el conjunto de componentes y dispositivos filtrado en la sección de inventario, el filtrado puede continuar si el componente o el dispositivo se selecciona para la actualización. Por ejemplo, si se selecciona el filtro del BIOS, la sección de inventario muestra todos los servidores solamente con su componente de BIOS. Si se selecciona un componente de BIOS en uno de los servidores, se ejecuta otro filtrado en el inventario hasta mostrar los servidores que coincidan con el nombre de modelo del servidor seleccionado. Si no se selecciona ningún filtro y se selecciona un componente o dispositivo para su actualización en la sección de inventario, el filtro relacionado con esa selección se activa automáticamente. El filtrado puede continuar donde la sección de inventario muestra todos los servidores que coinciden con el componente seleccionado en modelo, tipo o alguna forma de identidad. Por ejemplo, si se selecciona un componente de BIOS en uno de los servidores para su actualización, el filtro se aplica en el BIOS automáticamente y la sección de inventario muestra los servidores que coinciden con el nombre de modelo del servidor seleccionado. Filtrado de componentes para actualizaciones de firmware mediante RACADM Para filtrar los componentes para actualizaciones de firmware mediante RACADM, ejecute el comando getversion: racadm getversion -l [-m <module>] [-f <filter>] Para obtener más información, consulte Chassis Management Controller for PowerEdge VRTX RACADM Command Line Reference Guide (Guía de referencia de Chassis Management Controller para la línea de comandos RACADM de PowerEdge VRTX) disponible en dell.com/support/manuals. 68
69 Visualización del inventario de firmware Es posible ver el resumen de las versiones de firmware para todos los componentes y los dispositivos de todos los servidores actualmente presentes en el chasis junto con su estado. NOTA: Para usar esta función, debe tener una licencia Enterprise. Visualización del inventario de firmware mediante la interfaz web del CMC Para ver el inventario de firmware: 1. En el panel izquierdo, haga clic en Descripción general del servidor y, a continuación, haga clic en Actualizar. 2. En la página Actualización de los componentes del servidor, visualice los detalles del inventario de firmware en la sección Inventario de firmware de dispositivos y componentes. En esta página, puede ver la siguiente información: Los servidores que actualmente no admiten el servicio Lifecycle Controller se enumeran en No admitido. Se ofrece un hipervínculo a una página alternativa donde es posible actualizar de forma directa el firmware del idrac solamente. Esta página solo admite la actualización de firmware del idrac y de ningún otro componente o dispositivo en el servidor. La actualización de firmware del idrac no depende del servicio Lifecycle Controller. Si el servidor se muestra como No está listo, esto indica que cuando se recuperó el inventario de firmware, el idrac del servidor aún se estaba inicializando. Espere hasta que idrac esté completamente operativo y actualice la página para recuperar el inventario de firmware nuevamente. Si el inventario de componentes y dispositivos no refleja lo que está físicamente instalado en el servidor, invoque el servicio Lifecycle Controller cuando el servidor esté en proceso de inicio. Esto ayuda a actualizar la información de los componentes y los dispositivos internos, y permite verificar los componentes y los dispositivos instalados actualmente. El inventario no refleja la información de los componentes y dispositivos con precisión cuando: Se actualiza el firmware del idrac del servidor con una funcionalidad recién introducida de Lifecycle Controller para la administración del servidor. Se insertan nuevos dispositivos en el servidor. Para automatizar esta acción, la utilidad de configuración de idrac proporciona una opción a la que se puede acceder a través de la consola de inicio: 1. Para los servidores del idrac, en la consola de inicio, para acceder a Configuración del sistema, presione <F2>. 2. En la página Menú principal de la configuración del sistema, haga clic en Configuración del idrac Recopilar inventario del sistema al reinicio, seleccione Activado, regrese a la página Menú principal de la configuración del sistema y haga clic en Finalizar para guardar la configuración. Se encuentran disponibles las opciones para las diversas operaciones de Lifecycle Controller como Actualizar, Revertir, Reinstalar y Eliminación de trabajos. Solamente se puede realizar un tipo de operación a la vez. Los componentes y los dispositivos no admitidos pueden formar parte del inventario, pero no permiten las operaciones de Lifecycle Controller. En la siguiente tabla se muestra la información de los componentes y los dispositivos en el servidor: 69
70 Tabla 6. Información sobre componentes y dispositivos Campo Slot Name Model Componente/ Dispositivo Versión actual Versión de reversión Estado del trabajo Actualizar Descripción Muestra la ranura que ocupa el servidor en el chasis. Los números de las ranuras son identificaciones secuenciales de 1 a 4 (para las 4 ranuras disponibles en el chasis), que ayudan a identificar la ubicación del servidor en el chasis. Cuando hay menos de 4 servidores que ocupan ranuras, solamente se muestran las ranuras ocupadas por servidores. Muestra el nombre del servidor en cada ranura. Muestra el modelo del servidor. Muestra una descripción del componente o del dispositivo en el servidor. Si el ancho de la columna es demasiado estrecho, la herramienta pasar el mouse permite ver la descripción. Muestra la versión actual del componente o del dispositivo en el servidor. Muestra la versión de reversión del componente o del dispositivo en el servidor. Muestra el estado del trabajo de cualquier operación que se ha programado en el servidor. El estado del trabajo se actualiza constantemente de forma dinámica. Si se detecta la finalización de un trabajo, las versiones de firmware de los componentes y los dispositivos en ese servidor se actualizan automáticamente en caso de que se haya realizado un cambio de versión de firmware en alguno de los componentes o los dispositivos. También se expone un icono de información junto al estado actual, que proporciona información adicional sobre el estado del trabajo actual. Al hacer clic en el icono o mover el cursor sobre él, se puede ver esa información. Haga clic en seleccionar el componente o dispositivo para la actualización de firmware del servidor. Visualización del inventario de firmware mediante RACADM Para visualizar el inventario de firmware mediante RACADM, use el comando getversion: racadm getversion -l [-m <módulo>] [-f <filtro>] Para obtener más información, consulte Chassis Management Controller for PowerEdge VRTX RACADM Command Line Reference Guide (Guía de referencia de Chassis Management Controller para la línea de comandos RACADM de PowerEdge VRTX) disponible en dell.com/support/manuals. Cómo guardar el informe de inventario del chasis mediante la interfaz web del CMC Para guardar el informe de inventario del chasis: 1. En el árbol del sistema, vaya a Descripción general del servidor y haga clic en Actualizar Actualización de los componentes del servidor. Aparecerá la página Actualización de los componentes del servidor. 2. Haga clic en Guardar informe de inventario. 70
71 El archivo Inventory.xml se guarda en un sistema externo. NOTA: La aplicación Dell Repository Manager utiliza el archivo Inventory.xml como entrada para crear un repositorio de actualizaciones para todos los blades en el chasis. Este repositorio se puede exportar posteriormente a un recurso compartido de red. El modo Actualizar desde recurso compartido de red de la actualización de firmware usa este recurso compartido de red para actualizar los componentes de todos los servidores. CSIOR debe estar activado en los servidores individuales y se debe guardar el informe de inventario del chasis cada vez que se produzca un cambio en la configuración de hardware y software del chasis. Configuración de un recurso compartido de red mediante la interfaz web del CMC Para configurar o editar las credenciales o la ubicación de un recurso compartido de red: 1. En la interfaz web de la CMC, en el árbol del sistema, vaya a Descripción general del servidor y haga clic en Recurso compartido de red. Se mostrará la sección Editar recurso compartido de red. NOTA: Cuando tenga la misma carpeta para chasis, servidor y perfil de identidad de inicio, es posible que experimente problemas de rendimiento si hay más de 100 perfiles. 2. En la sección Editar recurso compartido de red, configure los siguientes valores según sea necesario: Protocolo Dirección IP o nombre del host Nombre del recurso compartido Carpeta de actualización Nombre de archivo (opcional) NOTA: Nombre de archivo es opcional solamente cuando el nombre de archivo de catálogo predeterminado es catalog.xml. Si el nombre de archivo de catálogo se cambia, se debe introducir el nuevo nombre en este campo. Carpeta de perfil Nombre de dominio Nombre de usuario Contraseña Para obtener más información, consulte CMC Online Help (Ayuda en línea para el CMC). 3. Haga clic en Probar directorio para verificar si se puede leer y escribir en los directorios. 4. Haga clic en Probar conexión de red para verificar si se puede acceder a la ubicación del recurso compartido de red. 5. Haga clic en Aplicar para aplicar los cambios en las propiedades del recurso compartido de red. NOTA: Haga clic en Atrás para volver a la página Actualización de componentes del servidor. Operaciones de Lifecycle Controller NOTA: Para usar esta función, debe tener una licencia Enterprise. Es posible realizar operaciones de Lifecycle Controller tales como: 71
72 Reinstalar Rollback Actualizar Eliminar trabajos Solamente se puede realizar un tipo de operación a la vez. Los componentes y los dispositivos no admitidos pueden formar parte del inventario, pero no permiten las operaciones de Lifecycle Controller. Para realizar operaciones de Lifecycle Controller, debe contar con lo siguiente: Para CMC: privilegios de Server Administrator. Para idrac: privilegio para Configurar el idrac y privilegio de Inicio de sesión en el idrac. Una vez que se ha programado una operación de Lifecycle Controller en un servidor, puede tardar de 10 a 15 minutos en completarse. El proceso implica varios reinicios del servidor mientras se instala el firmware, que también contiene una fase de verificación del firmware. Se puede observar el progreso del proceso en la consola del servidor. Si necesita actualizar varios componentes o dispositivos en un servidor, puede agrupar todas las actualizaciones en una operación programada y minimizar la cantidad de reinicios necesarios. En ocasiones, cuando una operación está en proceso de enviarse para su programación a través de otra sesión o contexto, se intenta realizar otra operación. En este caso, aparecerá un mensaje de confirmación donde se explicará la situación y se indicará que la operación no debe enviarse. Espere a que termine la operación en curso y, a continuación, vuelva a enviar la operación. No se desplace a otra página después de enviar una operación para su programación. Si lo intenta, aparecerá un mensaje de confirmación en el que se puede cancelar la navegación. De lo contrario, se interrumpe la operación. Una interrupción, especialmente durante una operación de actualización, puede finalizar la carga del archivo de imagen del firmware antes de tiempo. Después de enviar una operación para su programación, asegúrese de aceptar el mensaje de confirmación emergente para indicar que la operación se ha programado correctamente. Reinstalación del firmware de los componentes del servidor Es posible volver a instalar la imagen de firmware del firmware actualmente instalado para componentes o dispositivos seleccionados en uno o varios servidores. La imagen de firmware está disponible dentro de Lifecycle Controller. Reinstalación del firmware de los componentes del servidor mediante la interfaz web Para volver a instalar el firmware de los componentes de un servidor: 1. En el panel izquierdo, haga clic en Descripción general del servidor Actualizar. 2. En la página Actualización de componentes del servidor, en la sección Seleccionar tipo de actualización, seleccione Actualizar desde archivo. 3. En la columna Versión actual, seleccione la opción correspondiente al componente o dispositivo para el cual desea volver a instalar el firmware. 4. Seleccione una de las opciones siguientes: Reiniciar ahora: reinicia el servidor inmediatamente. En el próximo reinicio: se reinicia manualmente el servidor en otro momento. 5. Haga clic en Reinstalar. La versión del firmware se vuelve a instalar para el componente o dispositivo seleccionado. 72
73 Reversión del firmware de los componentes del servidor Es posible instalar la imagen de firmware del firmware previamente instalado para componentes o dispositivos seleccionados en uno o varios servidores. La imagen de firmware está disponible en Lifecycle Controller para una operación de reversión. La disponibilidad está sujeta a la lógica de compatibilidad con la versión de Lifecycle Controller. También se presupone que Lifecycle Controller ha facilitado la actualización anterior. NOTA: Para usar esta función, debe tener una licencia Enterprise. Reversión del firmware de los componentes del servidor mediante la interfaz web del CMC Para revertir la versión de firmware de los componentes del servidor a una versión anterior: 1. En el panel izquierdo, haga clic en Descripción general del servidor Actualizar. 2. En la página Actualización de componentes del servidor, en la sección Seleccionar tipo de actualización, seleccione Actualizar desde archivo. 3. En la columna Revertir versión, seleccione la casilla del componente o dispositivo para el cual desea revertir el firmware. 4. Seleccione una de las opciones siguientes: Reiniciar ahora: reinicia el servidor inmediatamente. En el próximo reinicio: se reinicia manualmente el servidor en otro momento. 5. Haga clic en Revertir. La versión del firmware previamente instalada se vuelve a instalar para el componente o dispositivo seleccionado. Actualización de firmware de los componentes del servidor Es posible instalar la siguiente versión de la imagen de firmware para los componentes o los dispositivos seleccionados en uno o varios servidores. La imagen de firmware está disponible dentro de Lifecycle Controller para una operación de reversión. Para usar esta función, debe tener una licencia Enterprise. NOTA: Para realizar una actualización de firmware de los Driver Pack en el SO y el idrac, asegúrese de que la función Almacenamiento extendido esté activada. Se recomienda borrar la fila de trabajo en espera antes de inicializar una actualización de firmware para los componentes del servidor. Una lista de todos los trabajos en los servidores está disponible en la página Lifecycle Controller Jobs. Esta página permite eliminar uno o varios trabajos o depurar todos los trabajos en el servidor. Las actualizaciones del BIOS son específicas del modelo de servidor. A veces, aunque se haya seleccionado un solo dispositivo de la controladora de interfaz de red (NIC) para la actualización de firmware en el servidor, la actualización puede aplicarse a todos los dispositivos NIC en el servidor. Este comportamiento es propio de la funcionalidad de Lifecycle Controller y, particularmente, de la programación en Dell Update Packages (DUP). Actualmente, se admiten Dell Update Packages (DUP) de un tamaño inferior a 48 MB. 73
74 Si el tamaño de la imagen en el archivo de actualización es mayor, el estado del trabajo indica que se ha producido una falla en la descarga. Si se intentan varias actualizaciones de componentes a la vez en un servidor, el tamaño combinado de todos los archivos de actualización de firmware puede superar los 48 MB. En ese caso, una de las actualizaciones en el componente falla, ya que el archivo de actualización se trunca. Una estrategia recomendada para actualizar varios componentes en un servidor es primero actualizar juntos los componentes de Diagnósticos de 32 bits y Lifecycle Controller. Estas actualizaciones no requieren reiniciar el servidor y se completan relativamente rápido. Los demás componentes pueden actualizarse juntos después. Todas las actualizaciones de Lifecycle Controller se programan para ejecutarse inmediatamente. Sin embargo, los servicios del sistema pueden retrasar esta ejecución. En estas situaciones, la actualización falla como consecuencia de que el uso compartido remoto que se aloja en el CMC ya no está disponible. Actualización de firmware de los componentes del servidor desde un archivo mediante la interfaz web del CMC Para actualizar la versión de firmware de los componentes de un servidor a la siguiente versión mediante el modo Actualizar desde archivo: 1. En la interfaz web del CMC, en el árbol del sistema, vaya a Descripción general del servidor y haga clic en Actualizar Actualización de los componentes del servidor. Aparecerá la página Actualización de los componentes del servidor. 2. En la sección Seleccionar tipo de actualización, seleccione Actualizar desde archivo. Para obtener más información, consulte la sección Elección del tipo de actualización del firmware de los componentes del servidor mediante la interfaz web del CMC. 3. En la sección Filtro para actualizar componentes y dispositivos, filtre el componente o el dispositivo (opcional). Para obtener más información, consulte Filtrado de componentes para actualizaciones de firmware mediante la interfaz web del CMC. 4. En la columna Actualizar, seleccione las casillas para el componente o el dispositivo en el que desea actualizar el firmware a la siguiente versión. Utilice el acceso directo con la tecla CRTL para seleccionar un tipo de componente o dispositivo que se actualice en todos los servidores aplicables. Si mantiene presionada la tecla CRTL, se resaltan todos los componentes en amarillo. Mientras mantiene presionada la tecla CRTL, active la casilla asociada en la columna Actualizar para seleccionar el componente o el dispositivo necesario. Se mostrará una segunda tabla con una lista de los tipos de componentes o dispositivos seleccionados y un selector para el archivo de imagen de firmware. En cada tipo de componente, se mostrará un selector para el archivo de imagen de firmware. Existen pocos dispositivos, como las controladoras de interfaz de red (NIC) y las controladoras RAID, que contienen muchos tipos y modelos. La lógica de selección de actualizaciones filtra automáticamente el modelo o el tipo de dispositivo relevante en función de los dispositivos seleccionados en un principio. El principal motivo de este comportamiento de filtrado automático es que se puede especificar un solo archivo de imagen de firmware para la categoría. NOTA: El límite de tamaño de la actualización para un solo DUP o varios DUP combinados se puede ignorar si la función Almacenamiento extendido está instalada y activada. Para obtener información sobre la forma de activar el almacenamiento extendido, consulte Configuring CMC Extended Storage Card (Configuración de la tarjeta de almacenamiento extendido del CMC). 5. Especifique el archivo de imagen de firmware para los componentes o los dispositivos seleccionados. Este es un archivo de Dell Update Packages (DUP) para Microsoft Windows. 6. Seleccione una de las opciones siguientes: 74
75 Reiniciar ahora: se reinicia el servidor y se aplica la actualización de firmware inmediatamente. En el siguiente reinicio: se reinicia el servidor de forma manual en otro momento. La actualización de firmware se aplica después del siguiente reinicio. NOTA: Este paso no es válido para las actualizaciones de firmware en Lifecycle Controller y Diagnósticos de 32 bits. No se requiere el reinicio del servidor para estos componentes. 7. Haga clic en Actualizar. Se actualizará la versión de firmware para el componente o el dispositivo seleccionado. Actualización de un solo clic de los componentes del servidor mediante un recurso compartido de red La actualización del servidor o de los componentes del servidor a partir de un recurso compartido de red mediante Dell Repository Manager y la integración del chasis Dell PowerEdge VRTX simplifica la actualización mediante el paquete de firmware personalizado, para que pueda implementar de manera más fácil y rápida. La actualización a partir de un recurso compartido de red proporciona flexibilidad para actualizar todos los componentes de servidor 12G al mismo tiempo con un solo catálogo desde CIFS o NFS. Este método proporciona una forma rápida y fácil de crear un repositorio personalizado para los sistemas conectados que posea mediante Dell Repository Manager y el archivo de inventario del chasis exportado por medio de la interfaz web del CMC. DRM le permite crear un repositorio totalmente personalizado que solamente incluye los paquetes de actualización para la configuración específica del sistema. También puede crear repositorios que solamente contengan actualizaciones para dispositivos obsoletos, o bien, un repositorio básico que contenga actualizaciones para todos los dispositivos. También puede crear conjuntos de paquetes de actualización para Linux o Windows según el modo de actualización necesario. DRM le permite guardar el repositorio en un recurso compartido de CIFS o NFS. La interfaz web del CMC permite configurar los detalles de la ubicación y las credenciales para el recurso compartido. Mediante la interfaz web del CMC, puede realizar a continuación la actualización de los componentes del servidor para un solo servidor o múltiples servidores. Requisitos previos para utilizar el modo de actualización de recursos compartidos de red Los siguientes requisitos son necesarios para actualizar el firmware de los componentes del servidor mediante el modo de recurso compartido de red: Los servidores deben pertenecer a la 12.ª generación o posterior y debe tener la licencia de idrac Enterprise. La versión del CMC debe ser 2.0 o posterior. Lifecycle Controller debe estar activado en los servidores. La versión o posterior de idrac debe estar disponible en los servidores de la 12.ª generación. Dell Repository Manager 1.8 o posterior debe estar instalado en el sistema. Usted debe tener privilegios de administrador en el CMC. 75
76 Actualización de firmware de los componentes del servidor desde un recurso compartido de red mediante la interfaz web del CMC Para actualizar la versión de firmware de los componentes de un servidor a la siguiente versión mediante el modo Actualizar desde recurso compartido de red: 1. En la interfaz web del CMC, en el árbol del sistema, vaya a Descripción general del servidor y haga clic en Actualizar Actualización de los componentes del servidor. Aparecerá la página Actualización de los componentes del servidor. 2. En la sección Seleccionar tipo de actualización, seleccione Actualizar desde recurso compartido de red. Para obtener más información, consulte la sección Elección de tipo de actualización del firmware de los componentes del servidor. 3. Si el recurso compartido de red no se encuentra conectado, configure el recurso compartido de red para el chasis. Para configurar o editar los detalles del recurso compartido de red, en la tabla Propiedades del recurso compartido de red, haga clic en Editar. Para obtener más información, consulte Configuración de un recurso compartido de red mediante la interfaz web del CMC. 4. Haga clic en Guardar informe de inventario para exportar el archivo de inventario del chasis que contiene los detalles de los componentes y el firmware. El archivo Inventory.xml se guarda en un sistema externo. Dell Repository Manager utiliza el archivo inventory.xml para crear conjuntos de paquetes personalizados de actualizaciones. Este repositorio se guarda en el recurso compartido de CIFS o NFS configurado por el CMC. Para obtener más información sobre cómo crear un repositorio con Dell Repository Manager, consulte Dell Repository Manager Data Center Version 1.8 User's Guide (Guía del usuario de Dell Repository Manager Data Center versión 1.8) y Dell Repository Manager Business Client Version 1.8 User's Guide (Guía del usuario de Dell Repository Manager Business Client versión 1.8) disponible en dell.com/support/ manuals. 5. Haga clic en Buscar actualizaciones para ver las actualizaciones de firmware disponibles en el recurso compartido de red. En la sección Inventario de firmware de componentes y dispositivos, se muestran las versiones de firmware actuales de los componentes y los dispositivos de todos los servidores presentes en el chasis y las versiones de firmware de los paquetes de actualización Dell disponibles en el recurso compartido de red. NOTA: Haga clic en Contraer en una ranura para contraer los detalles del firmware de componentes y dispositivos de la ranura específica. De forma alternativa, para ver todos los detalles de nuevo, haga clic en Expandir. 6. En la sección Inventario de firmware de componentes y dispositivos, seleccione la casilla junto a Seleccionar/Deseleccionar todo para seleccionar todos los servidores compatibles. De forma alternativa, seleccione la casilla junto al servidor en el que desea actualizar el firmware de los componentes. No se pueden seleccionar componentes individuales para el servidor. 7. Seleccione una de las siguientes opciones para especificar si es necesario reiniciar el sistema después de programar las actualizaciones: Reiniciar ahora: Se programan las actualizaciones, se reinicia el servidor y, a continuación, se aplican inmediatamente las actualizaciones a los componentes del servidor. En el siguiente reinicio: Las actualizaciones se programan, pero solo se aplican después del siguiente reinicio del servidor. 8. Haga clic en Actualizar para programar las actualizaciones de firmware en los componentes disponibles de los servidores seleccionados. Según el tipo de actualizaciones incluidas, se mostrará un mensaje donde se le solicitará confirmar si desea continuar. 76
77 9. Haga clic en Aceptar para continuar y completar la programación de las actualizaciones de firmware en los servidores seleccionados. Nota: NOTA: La columna Estado de trabajo muestra el estado de las operaciones programadas en el servidor. El estado de trabajo se actualiza de forma dinámica. Versiones de firmware admitidas para la actualización de componentes del servidor La siguiente sección proporciona la Actualización de componentes del servidor para la CMC. En la siguiente tabla se enumeran las versiones de firmware admitidas para los componentes del servidor en una situación en la que la versión de firmware de CMC existente es 2.0 y los componentes del servidor se actualizan de la versión N-1 a la versión N. NOTA: La actualización de firmware de los componentes del servidor de la versión N-1 a la versión N se realiza correctamente cuando el firmware de la CMC es 2.0 o posterior en todos los servidores de 12.ª y 13.ª generación que se mencionan en la siguiente tabla. Tabla 7. Versiones admitidas de los componentes del servidor para la actualización de componentes del servidor a la versión N Plataforma Componente del servidor Versión anterior de cada componente (versión N-1) Versión actualizada de cada componente (versión N) M520 idrac Lifecycle Controller No aplicable BIOS M620 idrac Lifecycle Controller No aplicable BIOS M820 idrac Lifecycle Controller No aplicable BIOS M630 idrac Lifecycle Controller No aplicable No aplicable BIOS No aplicable M830 idrac
78 Lifecycle Controller No aplicable No aplicable BIOS No aplicable Eliminación de trabajos programados sobre el firmware de los componentes del servidor NOTA: Para usar esta función, debe tener una licencia Enterprise. Es posible eliminar trabajos programados para componentes o dispositivos seleccionados en uno o varios servidores. Eliminación de trabajos programados sobre el firmware de los componentes del servidor mediante la interfaz web Para eliminar trabajos programados sobre el firmware de los componentes del servidor: 1. En el panel izquierdo, haga clic en Descripción general del servidor y, a continuación, haga clic en Actualizar. 2. En la página Actualización de los componentes del servidor, filtre el componente o dispositivo (opcional). 3. En la columna Estado de trabajo, si se muestra una casilla junto al estado del trabajo, significa que existe un trabajo de Lifecycle Controller en progreso y se encuentra en el estado indicado. Se puede seleccionar para una operación de eliminación de trabajos. 4. Haga clic en Eliminar trabajo. Se borran los trabajos para los componentes o dispositivos seleccionados. Actualización de los componentes de almacenamiento mediante la interfaz web del CMC Asegúrese de descargar los DUP para los componentes de almacenamiento requeridos. Para actualizar los componentes de almacenamiento: 1. En el panel izquierdo, haga clic en Descripción general del chasis Almacenamiento Actualizar. 2. En la página Actualización de componentes de almacenamiento, haga clic en Examinar. Aparece el cuadro de diálogo Seleccionar para cargar archivo 3. Navegue hasta la ubicación en la que se descargó y guardó el archivo de DUP necesario desde el sitio de asistencia de Dell y seleccione el archivo de DUP y haga clic en Abrir. El nombre y la ruta de acceso del archivo de DUP aparecen en el campo Examinar. 4. Haga clic en Cargar. El DUP está cargado en el CMC. La sección Actualización de los componentes de almacenamiento muestra solo los componentes que son compatibles con el archivo de DUP descargado. Aparecen la versión actual, la versión más reciente disponible y la casilla de verificación Actualizar para los componentes. 5. Seleccione las casillas de verificación Actualizar que corresponda para los componentes necesarios. 6. Haga clic en Update (Actualizar). 78
79 Se inicia la acción de actualización del firmware para los componentes seleccionados. El progreso aparece en la columna Actualizar Una vez finalizada la acción, aparecerá el mensaje correspondiente para indicar la finalización o la falla de la actualización del firmware. NOTA: Los servidores deben apagarse antes de actualizar el firmware. El componente actuualiza otros componentes correspondientes del sistema de manera similar. Por ejemplo, las actualizaciones de SPERC de manera similar en las SPERC existentes y las actualizaciones de EMM de manera similar en los EMM internos. Recuperación de firmware del idrac mediante el CMC El firmware del idrac se actualiza normalmente a través de las interfaces del idrac, como la interfaz web del idrac, la interfaz de línea de comandos SM-CLP o los paquetes de actualización específicos del sistema operativo descargados de support.dell.com. Para obtener más información, consulte idrac User s Guide (Guía del usuario del idrac). Las generaciones tempranas de servidores pueden recuperar el firmware dañado mediante el nuevo proceso de actualización de firmware del idrac. Cuando el CMC detecta el firmware dañado del idrac, indica el servidor en la página Actualización del firmware. Complete las tareas mencionadas en Actualización del firmware de idrac del servidor. 79
80 5 Visualización de información del chasis y supervisión de la condición de los componentes y del chasis Es posible ver información y supervisar la condición de los siguientes elementos: CMC activos y en espera Todos los servidores y los servidores individuales Módulo de E/S Ventiladores Unidades de suministro de energía (PSU) Sensores de temperatura Unidades de discos duros El conjunto de LCD Controladoras de almacenamiento Dispositivos PCIe NOTA: La condición de los componentes externos afecta la condición general del componente de almacenamiento con la condición del almacenamiento existente y los componentes de almacenamiento interno en VRTX. Esto indica que los componentes externos no afectarán la condición de ninguno de los componente del chasis. Visualización de los resúmenes de los componentes y el chasis Al iniciar sesión en la interfaz web del CMC, la página Condición del chasis permite ver la condición del chasis y de sus componentes. Muestra una vista gráfica del chasis y de sus componentes. Esta vista se actualiza de forma dinámica y el subgráfico de los componentes se superpone y se modifican automáticamente las sugerencias de texto para reflejar el estado actual. 80
81 Para ver la condición del chasis, haga clic en Descripción general del chasis. El sistema muestra el estado general del chasis, los CMC activos y en estado de espera, los módulos de los servidores, el módulo de E/S (IOM), los ventiladores y sopladores, las unidades de suministro de energía (PSU), el conjunto del LCD, la controladora de almacenamiento y los dispositivos PCIe. La información detallada sobre cada componente se mostrará cuando hace clic en ese componente. Además, se mostrarán los sucesos más recientes en el registro de hardware del CMC. Para obtener más información, consulte la ayuda en línea. Si el chasis se ha configurado como el chasis principal del grupo, aparecerá la página Condición del grupo después del inicio de sesión. Se muestra la información de nivel del chasis y las alertas. Se mostrarán todas las alertas críticas y no críticas activas. Gráficos del chasis El chasis se representa mediante las vistas anterior y posterior (las imágenes superiores e inferiores respectivamente). Los servidores, DVD, HDD, KVM y LCD se muestran en la vista anterior y los componentes restantes se muestran en la vista posterior. La selección de los componentes está indicada en azul y se controla al hacer clic en la imagen del componente requerido. Cuando un componente está presente en el chasis, se muestra un icono del tipo de componente en los gráficos en la posición (ranura), en donde se ha instalado el componente. Las posiciones vacías se muestran con un fondo gris. El icono del componente indica visualmente su estado. Otros componentes muestran iconos que representan visualmente el componente físico. Al pasar el cursor sobre un componente, aparece información sobre herramientas con información adicional acerca del componente. 81
82 Tabla 8. Estados del icono del servidor Icono Descripción Un servidor está presente, encendido, y opera normalmente. Un servidor está presente, pero apagado. Un servidor está presente pero informa un error no crítico. Un servidor está presente pero informa un error crítico. Un servidor no está presente. Información del componente seleccionado La información del componente seleccionado se muestra en tres secciones independientes: Condición, rendimiento y propiedades: muestra los sucesos activos, críticos y no críticos como aparecen en los registros de hardware y los datos de rendimiento que varían con el tiempo. Propiedades: muestra las propiedades de los componentes que no varían con el tiempo y solo cambian cada tanto. Vínculos rápidos: proporciona vínculos para navegar hasta las páginas con mayor acceso y hasta las acciones realizadas con mayor frecuencia. Esta sección solo muestra los vínculos aplicables al componente seleccionado. La siguiente tabla enumera las propiedades de los componentes y la información que se muestran en la página Condición del chasis en la interfaz de web. 82
83 Componente Propiedades de condición y rendimiento Propiedades Vínculos de acceso rápido Conjunto de LCD Condición de LCD Condición del chasis Botón de encendido del chasis Bloquear panel de control de LCD Idioma de LCD Orientación de LCD Configuración del panel frontal CMCs activas y en espera Modo de redundancia Dirección MAC IPv4 IPv6 Firmware Firmware en espera Última actualización Hardware Estado de la CMC Networking (Sistema de red) Actualización del firmware Todos los servidores y servidores individuales Estado de la alimentación Consumo de alimentación Condición Energía asignada Temperatura Nombre Modelo Etiqueta de servicio Nombre del host idrac CPLD BIOS SO Información de la CPU Memoria total del sistema Estado del servidor Iniciar la consola remota Iniciar la interfaz gráfica de usuario del idrac Apagar el servidor Apagado ordenado Recurso compartido de archivos remotos Implementar red del idrac Actualización de componentes del servidor NOTA: Los vínculos rápidos Apagar servidor y Apagado ordenado se muestran solamente si el estado de alimentación del servidor es Encendido. Si el estado de alimentación del servidor es Apagado, se muestra el vínculo rápido Encender servidor. Ranura de KVM Condición KVM asignado Ranura 1: USB/video del panel frontal activado Ranura 2: USB/video del panel frontal activado Configuración del panel frontal 83
84 Ranura de DVD Condición Estado de la alimentación Ranura 3: USB/video del panel frontal activado Ranura 4: USB/video del panel frontal activado DVD asignado Ranura 1: DVD activado Ranura 2: DVD activado Ranura 3: DVD activado Ranura 4: DVD activado Configuración del panel frontal Ranura de disco Condición Estado Modelo Número de serie Estado de la alimentación Versión de firmware Tamaño Tipo Estado del disco físico Configuración del disco físico Ver controladora para este disco físico Ver discos virtuales para este disco físico Unidades de suministro de energía Estado de la alimentación Capacidad Estado del suministro de energía Consumo de alimentación Presupuesto del sistema Dispositivos PCIe Instalada Asignado Modelo Asignación de ranura del servidor Id. de vendedor Id. de dispositivo Slot Type Alimentación asignada Red Fabric Estado de la alimentación Estado de PCIe Configuración de PCIe Ventiladores Speed Ventilación Speed PWM (% del máximo) Desplazamiento del ventilador PWM (% del máximo) Modo de enfriamiento mejorado Umbral de aviso Umbral crítico Umbral de aviso Umbral crítico Estado de los ventiladores Configuración del ventilador Estado de los ventiladores Configuración del ventilador Ranura SPERC Instalada Modelo Estado de la controladora 84
85 Asignado Asignación de ranura del servidor Id. de vendedor Id. de dispositivo Slot Type Alimentación asignada Red Fabric Estado de la alimentación Configuración de la controladora Ranura del módulo de E/S Estado de la alimentación Role Modelo Etiqueta de servicio Estado del módulo de E/S Iniciar interfaz gráfica de usuario del módulo de E/S Visualización del nombre de modelo del servidor y de la etiqueta de servicio Es posible ver el nombre de modelo y la etiqueta de servicio de cada servidor en forma instantánea mediante los pasos siguientes: 1. En el panel izquierdo, bajo el nodo de árbol Descripción general de servidores, todos los servidores (SLOT-01 a SLOT-04) aparecen en la lista de servidores. Si un servidor no está presente en la ranura, la imagen correspondiente en el gráfico aparecerá atenuada. Cuando los servidores de altura completa están presentes en la ranura 1 y en la ranura 3, la ranura 3 mostrará el nombre de ranura como Extensión de Pase el cursor sobre el nombre o el número de ranura de un servidor. Aparece información sobre herramientas con el nombre de modelo del servidor y la etiqueta de servicio (si está disponible). Visualización del resumen del chasis Para ver la información del resumen del chasis, en el panel izquierdo, haga clic en Descripción general del chasis Propiedades Resumen. Aparecerá la página Resumen del chasis. Para obtener más información, consulte Online Help (Ayuda en línea). Visualización de información y estado de la controladora del chasis Para ver la información y el estado de la controladora del chasis, en la interfaz web del CMC, haga clic en Descripción general del chasis Controladora del chasis. Aparecerá la página Estado de la controladora del chasis. Para obtener más información, consulte Online Help (Ayuda en línea). Visualización de información y estado de condición de todos los servidores Para ver el estado de condición de todos los servidores, realice alguno de los siguientes pasos: Haga clic en Descripción general del chasis. La página Condición del chasis mostrará una descripción gráfica de todos los servidores instalados en el chasis. El estado de condición de los 85
86 servidores se indica con la superposición del subgráfico de los servidores. Para obtener más información, consulte la ayuda en línea. Haga clic en Descripción general del chasis Descripción general del servidor. La página Estado del servidor ofrece una descripción general de los servidores del chasis. Para obtener más información, consulte la ayuda en línea. Visualización de información y estado de condición de un servidor individual Para ver el estado de condición de servidores individuales, realice alguno de los siguientes pasos: 1. Vaya a Descripción general del chasis Propiedades Condición. La página Condición del chasis mostrará una descripción gráfica de todos los servidores instalados en el chasis. El estado de la condición de cada servidor se indica con la superposición del gráfico secundario del servidor. Mueva el cursor sobre el gráfico secundario de un servidor individual. La sugerencia de texto o la explicación en pantalla correspondiente brinda información adicional sobre ese servidor. Haga clic en el gráfico secundario del servidor para ver la información del módulo de E/S a la derecha. Para obtener más información, consulte la Ayuda en línea. 2. Vaya a Descripción general del chasis y expanda Descripción general del servidor en el panel izquierdo. Todos los servidores (1 a 4) aparecerán en la lista expandida. Haga clic en el servidor (la ranura) que desea ver. La página Estado del servidor (separada de la página Estado de los servidores) proporciona el estado de la condición del servidor en el chasis y un punto de inicio para la interfaz web del idrac, que es el firmware utilizado para administrar el servidor. Para obtener más información, consulte la Ayuda en línea. NOTA: Para utilizar la interfaz web del idrac, es necesario disponer de un nombre de usuario y una contraseña del idrac. Para obtener más información acerca del idrac y el uso de la interfaz web del idrac, consulte la Integrated Dell Remote Access Controller User s Guide (Guía del usuario de Integrated Dell Remote Access Controller). Visualización de la información y el estado del módulo de E/S Para ver el estado de condición de los módulos de E/S, en la interfaz web del CMC, realice alguno de los siguientes pasos: 1. Haga clic en Descripción general del chasis. Se muestra la página Condición del chasis. Los gráficos en el panel izquierdo muestran la vista posterior, anterior y lateral del chasis y contiene el estado del módulo de E/S. El estado del módulo de E/S está indicado por la superposición del subgráfico del módulo de E/S. Mueva el cursor por el subgráfico del módulo de E/S individual. La sugerencia de texto proporciona información adicional acerca del módulo de E/S. Haga clic en el subgráfico del módulo de E/S para ver la información correspondiente en el panel derecho. 2. Vaya a Descripción general del chasis Descripción general del módulo de E/S. La página Estado del módulo de E/S proporciona una descripción general de los módulos de E/S asociados con el chasis. Para obtener más información, consulte Online Help (Ayuda en línea). 86
87 Visualización de información y estado de condición de los ventiladores CMC controla la velocidad del ventilador del chasis al aumentar o disminuir la velocidad del ventilador según los sucesos del sistema. Es posible ejecutar el ventilador en tres modos: Bajo, Medio y Alto. Para obtener más información sobre cómo configurar un ventilador, consulte la ayuda en línea. Para configurar las propiedades de los ventiladores mediante los comandos RACADM, escriba el siguiente comando en la interfaz de CLI. racadm fanoffset [-s <apagado bajo medio alto>] NOTA: El CMC supervisa los sensores de temperatura en el chasis y automáticamente ajusta la velocidad del ventilador según sea necesario. Sin embargo, es posible realizar una sustitución para mantener una velocidad mínima del ventilador mediante el comando racadm fanoffset. Cuando se realiza la sustitución con este comando, el CMC siempre ejecuta el ventilador en la velocidad seleccionada, aun cuando el chasis no requiere que los ventiladores se ejecuten a esa velocidad. Para obtener más información acerca de los comandos RACADM, consulte Chassis Management Controller for PowerEdge VRTX RACADM Command Line Reference Guide (Guía de referencia de la línea de comandos RACADM de Chassis Management Controller para PowerEdge VRTX) disponible en dell.com/support/manuals. El CMC genera una alerta y aumenta la velocidad de los ventiladores cuando se producen los siguientes sucesos: Se excede el umbral de temperatura ambiente del CMC. Un ventilador deja de funcionar. Se desmonta un ventilador del chasis. NOTA: Durante las actualizaciones de firmware del CMC o del idrac en un servidor, algunos o todos los ventiladores del chasis funcionan al 100%. Esto es normal. Para ver el estado de condición de los ventiladores, en la interfaz web del CMC, realice alguno de los siguientes pasos: 1. Vaya a Descripción general del chasis. Aparece la página Condición del chasis. La sección inferior de los gráficos del chasis ofrece la vista izquierda del chasis y contiene el estado de condición de los ventiladores. El estado de condición se indica mediante la superposición del subgráfico del ventilador. Mueva el cursor por el subgráfico del ventilador. La próxima sugerencia ofrece información adicional acerca de un ventilador. Haga clic en el subgráfico del ventilador para ver la información del ventilador en el panel derecho. 2. Vaya a Descripción general del chasis Ventiladores. La página Estado de los ventiladores proporciona el estado y las mediciones de velocidad (en revoluciones por minuto o RPM) de los ventiladores en el chasis. Puede haber uno o varios ventiladores. NOTA: En caso de una falla de comunicación entre el CMC y el ventilador, el CMC no puede obtener ni mostrar el estado de condición de la unidad del ventilador. 87
88 NOTA: Si no hay ventiladores presentes en las ranuras o si un ventilador gira a una velocidad baja, aparece el siguiente mensaje: Fan <number> RPM is less than the lower critical threshold. (La velocidad en RPM del ventilador <número> está por debajo del umbral crítico inferior). Para obtener más información, consulte la ayuda en línea. Configuración de ventiladores Desplazamiento del ventilador: es una función que ofrece un mayor enfriamiento para el almacenamiento y las regiones de PCIe del chasis. Esta función permite aumentar la distribución de flujo de aire en HDD, controladoras Shared PERC y ranuras de tarjeta PCIe. Un ejemplo de uso de la función Desplazamiento del ventilador es cuando se utilizan tarjetas PCIe personalizadas o de alta potencia que requieren un mayor enfriamiento de lo normal. Esta función incluye las opciones Apagado, Bajo, Medio y Alto. Esta configuración corresponde a un desplazamiento de velocidad de ventilador (aumento) del 20 %, 50 % y 100 % de la velocidad máxima respectivamente. También hay opciones de configuración de velocidades mínimas para cada opción, que son 35 % para Bajo, 65 % para Medio y 100 % para Alto. Por ejemplo, si se utiliza el valor Medio de la función Desplazamiento del ventilador, se aumenta la velocidad de los ventiladores de 1 a 6 en un 50 % de su velocidad máxima. Este aumento supera la velocidad para enfriamiento ya establecida por el sistema según la configuración del hardware instalado. Con cualquiera de las opciones de Desplazamiento del ventilador activadas, aumenta el consumo de alimentación. El sistema será un poco ruidoso con el desplazamiento Bajo, bastante ruidoso con el desplazamiento Medio y muy ruidoso con el desplazamiento Alto. Cuando la opción Desplazamiento del ventilador no está activada, las velocidades del ventilador se reducen a las velocidades predeterminadas que se requieren para el enfriamiento del sistema para la configuración del hardware instalado. Para establecer la función de desplazamiento, vaya a Descripción general del chasis Ventiladores Configuración.En la página Configuraciones avanzadas del ventilador, en la tabla Configuración de ventilador, en el menú desplegable Valor correspondiente a Compensación del ventilador, seleccione una opción de manera correcta. Para obtener más información sobre la función Desplazamiento del ventilador, consulte la ayuda en línea. Para configurar estas funciones mediante los comandos RACADM, utilice el siguiente comando: racadm fanoffset [-s <off low medium high>] Para obtener más información sobre los comandos RACADM relacionados con la función de desplazamiento del ventilador, consulte Chassis Management Controller for PowerEdge VRTX RACADM Command Line Reference Guide (Guía de referencia de la línea de comandos RACADM de Chassis Management Controller para PowerEdge VRTX) disponible en dell.com/support/manuals. Modo de enfriamiento mejorado (ECM): es una función del CMC que permite una capacidad de enfriamiento mayor para los servidores instalados en el chasis PowerEdge VRTX. Algunos ejemplos de uso de ECM son la operación en entornos con temperaturas ambiente elevadas o el uso de servidores con CPU de alta potencia ( 120W) instalados. La capacidad de enfriamiento mejorado se logra al permitir que los cuatro módulos de ventilación del chasis se ejecuten a una velocidad más alta. Como consecuencia, el consumo de alimentación del sistema y el nivel de ruido pueden aumentar si ECM está activado. 88
89 Si está activado, el ECM solo aumentará la capacidad de enfriamiento en las ranuras del servidor del chasis. También es importante destacar que el ECM no está diseñado para proporcionarles mayor enfriamiento a los servidores en todo momento. Aunque el ECM esté activado, las velocidades de ventilación más altas solo se registran cuando se necesita más enfriamiento. Algunos ejemplos de esta situación incluyen niveles altos de uso/presión del servidor y temperaturas ambiente elevadas. De forma predeterminada, el ECM está apagado. Si el ECM está activado, los sopladores tienen la capacidad para distribuir aproximadamente un 20 % más de flujo de aire por tarjeta. Para establecer el modo de ECM, vaya a Descripción general del chasis Ventiladores Configuración.En la página Configuraciones avanzadas del ventilador, en la tabla Configuración de la ventilación, en el menú desplegable Valor correspondiente para Modo de enfriamiento mejorado, seleccione una opción de manera correcta. Para obtener más información acerca de la función ECM, consulte la ayuda en línea. Visualización de las propiedades del panel frontal Para ver las propiedades del panel frontal: 1. En el panel izquierdo, haga clic en Descripción general del chasis Panel frontal. 2. En la página Propiedades, puede ver lo siguiente: Propiedades del botón de encendido. Propiedades de LCD Propiedades de KVM Propiedades de las unidades de DVD Visualización de información y estado de condición del KVM Para ver el estado de condición de los KVM asociados con el chasis, realice alguno de los siguientes pasos: 1. Haga clic en Descripción general del chasis. Aparece la página Condición del chasis. El panel izquierdo muestra la vista frontal del chasis y contiene el estado de condición de un KVM. El estado de condición de un KVM se indica con la superposición del subgráfico del KVM. Mueva el puntero por el subgráfico de un KVM para que aparezca la sugerencia de texto o el consejo de pantalla correspondiente. La sugerencia de texto proporciona información adicional acerca del KVM. Haga clic en el subgráfico del KVM para ver la información del KVM en el panel derecho. 2. De manera alternativa, haga clic en Descripción general del chasis Panel anterior. En la página Estado, en la sección Propiedades de KVM, se pueden ver el estado y las propiedades de un KVM asociado con el chasis. Para obtener más información, consulte la ayuda en línea. 89
90 Visualización de información y condición de la pantalla LCD Para ver el estado de la condición de un LCD: 1. En el panel izquierdo, haga clic en Descripción general del chasis. Aparece la página Condición del chasis. El panel izquierdo muestra la vista frontal del chasis. El estado de la condición del LCD se indica mediante la superposición del subgráfico del LCD. 2. Mueva el cursor sobre el subgráfico de la pantalla LCD. La sugerencia de texto o la explicación en pantalla correspondiente brinda información adicional sobre la pantalla LCD. 3. Haga clic en el subgráfico del LCD para ver la información del LCD en el panel derecho. Para obtener más información, consulte la ayuda en línea. De forma alternativa, vaya a Descripción general del chasis Panel anterior Propiedades Estado. En la página Estado, en Propiedades de LCD, se puede ver el estado del LCD disponible en el chasis. Para obtener más información, consulte la ayuda en línea. Visualización de información y estado de condición de los sensores de temperatura Para ver el estado de condición de los sensores de temperatura: En el panel izquierdo, haga clic en Descripción general del chasis Sensores de temperatura. La página Estado de sensores de temperatura muestra el estado y las lecturas de las sondas de temperatura de todo el chasis (chasis y servidores). Para obtener más información, consulte la ayuda en línea. NOTA: El valor de las sondas de temperatura no se puede editar. Cualquier cambio fuera del umbral genera una alerta que causa que la velocidad de los ventiladores varíe. Por ejemplo, cuando la sonda de temperatura ambiente del CMC supera el umbral, la velocidad de los ventiladores del chasis aumenta. Visualización de la capacidad de almacenamiento y el estado de los componentes de almacenamiento Para ver la capacidad y el estado con tolerancia a errores de los componentes de almacenamiento, realice una de las siguientes acciones: 1. Vaya a Descripción general del chasis. Aparecerá la página Condición del chasis. Los detalles de la capacidad de almacenamiento y la información del modo con tolerancia a errores (activo/pasivo) y del estado con tolerancia a errores (activado) aparecen en el panel de la derecha. Esta información sobre la tolerancia a errores aparece solo si la función de la tolerancia a errores está activada para los componentes de almacenamiento. La sección inferior de los gráficos del chasis proporciona la vista izquierda del chasis. Mueva el cursor sobre el gráfico secundario del componente de almacenamiento. El cuadro de texto proporciona información adicional sobre el componente de almacenamiento. Haga clic en el gráfico secundario del componente de almacenamiento para ver la información relacionada en el panel de la derecha. 2. De manera alternativa, en el panel izquierdo, haga clic en Descripción general del chasis Almacenamiento Propiedades Estado. 90
91 Aparece la página Descripción general del almacenamiento con la siguiente información: Ver el resumen gráfico de las unidades de discos físicos instaladas en el chasis y su estado. Ver el resumen de todos los componentes de almacenamiento con enlaces a sus respectivas páginas. Ver la capacidad utilizada y la capacidad total del almacenamiento. Ver información de la controladora. NOTA: En el caso de una controladora con tolerancia a errores, el formato de nombre es: Shared <número de PERC> (Integrada <número>). Por ejemplo, la controladora activa es Shared PERC8 (integrada 1) y la controladora homóloga es Shared PERC8 (integrada 2). Ver los sucesos de almacenamiento registrados recientemente. NOTA: Para obtener más información, consulte la ayuda en línea. 91
92 Configuración del CMC 6 Chassis Management Controller permite configurar propiedades, usuario y alertas para realizar tareas de administración remota. Antes de comenzar a configurar el CMC, es necesario definir los valores de configuración de red del CMC para que el CMC pueda administrarse de manera remota. La configuración inicial asigna los parámetros de red TCP/IP que permiten el acceso al CMC. Para obtener más información, consulte Configuración del acceso inicial al CMC. Es posible configurar el CMC por medio de la interfaz web o RACADM. NOTA: Cuando se configura el CMC por primera vez, se debe iniciar sesión como usuario raíz para ejecutar los comandos RACADM en un sistema remoto. Es posible crear otro usuario con privilegios para configurar el CMC. Después de configurar el CMC y determinar la configuración básica, puede realizar lo siguiente: Si fuera necesario, modifique la configuración de la red. Configure las interfaces para obtener acceso al CMC. Configure la pantalla LCD. Si fuera necesario, configure los grupos de chasis. Configure los servidores, el módulo de E/S o el panel anterior. Configure los parámetros de VLAN. Obtenga los certificados necesarios. Agregue y configure los usuarios con privilegios del CMC. Configure y active las alertas por correo electrónico y las capturas SNMP. Si fuera necesario, establezca la política de límite de alimentación. NOTA: Los siguientes caracteres no se pueden usar en la cadena de propiedad de las dos interfaces del CMC (interfaz gráfica de usuario y CLI): &# < y > juntos ; (punto y coma) Visualización y modificación de la configuración de red LAN del CMC Los valores de LAN, como la cadena de comunidad y la dirección IP del servidor SMTP, afectan tanto al CMC como a la configuración externa del chasis. 92
93 Si existen dos CMC (activo y en espera) en el chasis y se conectan a la red, el CMC en espera asume automáticamente la configuración de red del CMC activo en caso de falla. Cuando IPv6 se activa en el momento del inicio, se envían tres solicitudes de enrutador cada cuatro segundos. Si los conmutadores de red externos ejecutan el protocolo de árbol de expansión (SPT), es posible que los puertos de los conmutadores externos queden bloqueados durante un plazo mayor a los doce segundos en los que se envían las solicitudes de enrutador IPv6. En esos casos, es posible que exista un período en el que la conectividad de IPv6 sea limitada, hasta que los enrutadores IPv6 envíen los anuncios de enrutador sin ser requeridos. NOTA: Cambiar la configuración de red del CMC puede desconectar la conexión de red actual. NOTA: Es necesario contar con privilegios de Administrador de configuración del chasis para definir la configuración de red del CMC. Visualización y modificación de la configuración de red LAN del CMC mediante la interfaz web del CMC Para ver y modificar la configuración de red LAN del CMC mediante la interfaz web del CMC: 1. En el panel izquierdo, haga clic en Descripción general del chasis y, a continuación, haga clic en Red. La página Configuración de la red muestra la configuración actual de la red. 2. Modifique la configuración general de IPv4 o IPv6, según sea necesario. Para obtener más información, consulte la ayuda en línea. 3. Haga clic en Aplicar cambios para aplicar la configuración en cada sección. Visualización y modificación de la configuración de red LAN del CMC mediante RACADM Para ver la configuración de IPv4, utilice los objetos del grupo cfgcurrentlannetworking con los siguientes subcomandos getniccfg y getconfig. Para ver la configuración de IPv6, utilice los objetos del grupo cfgipv6lannetworking con el subcomando getconfig. Para ver la información de direccionamiento de IPv4 e IPv6 para el chasis, use el subcomando getsysinfo. Para obtener más información acerca de los objetos y subcomandos, consulte Chassis Management Controller for PowerEdge VRTX RACADM Command Line Reference Guide (Guía de referencia de la línea de comandos RACADM de Chassis Management Controller para PowerEdge VRTX). Activación de la interfaz de red del CMC Para activar o desactivar la interfaz de red del CMC para IPv4 e IPv6, escriba: racadm config -g cfglannetworking -o cfgnicenable 1 racadm config -g cfglannetworking -o cfgnicenable 0 NOTA: El NIC del CMC está activado de forma predeterminada. Para activar o desactivar el direccionamiento IPv4 del CMC, escriba: racadm config -g cfglannetworking -o cfgnicipv4enable 1 racadm config -g cfglannetworking -o cfgnicipv4enable 0 93
94 NOTA: El direccionamiento IPv4 del CMC está activado de forma predeterminada. Para activar o desactivar el direccionamiento IPv6 del CMC, escriba: racadm config -g cfgipv6lannetworking -o cfgipv6enable 1 racadm config -g cfgipv6lannetworking -o cfgipv6enable 0 NOTA: Tenga en cuenta lo siguiente: Existe un retraso de 30 segundos entre el cambio de la configuración de red y su aplicación real. El direccionamiento IPv6 del CMC está desactivado de forma predeterminada. De forma predeterminada, para IPv4, el CMC solicita y obtiene automáticamente una dirección IP para el CMC del servidor de protocolo de configuración dinámica de host (DHCP). Es posible desactivar la función DHCP y especificar dirección IP, puerta de enlace y máscara de subred estáticas para el CMC. En una red IPv4, para desactivar el DHCP y especificar dirección IP, puerta de enlace y máscara de subred estáticas para el CMC, escriba: racadm config -g cfglannetworking -o cfgnicusedhcp 0 racadm config -g cfglannetworking -o cfgnicipaddress <static IP address> racadm config -g cfglannetworking -o cfgnicgateway <static gateway> racadm config -g cfglannetworking -o cfgnicnetmask <static subnet mask> De forma predeterminada, para IPv6, el CMC solicita y obtiene automáticamente una dirección IP del CMC a partir del mecanismo de configuración automática de IPv6. En una red IPv6, para desactivar la función de configuración automática y especificar dirección IPv6, puerta de enlace y longitud de prefijo estáticas para el CMC, escriba: racadm config -g cfgipv6lannetworking -o cfgipv6autoconfig 0 racadm config -g cfgipv6lannetworking -o cfgipv6address <IPv6 address> racadm config -g cfgipv6lannetworking -o cfgipv6prefixlength 64 racadm config -g cfgipv6lannetworking -o cfgipv6gateway <IPv6 address> Activación o desactivación de DHCP para la dirección de interfaz de red del CMC Cuando se activa, la función DHCP para la dirección de NIC del CMC solicita y obtiene automáticamente una dirección IP del servidor de protocolo de configuración dinámica de host (DHCP). Esta función está activada de forma predeterminada. Se puede desactivar la función DHCP para la dirección de NIC y especificar dirección IP, máscara de subred y puerta de enlace estáticas. Para obtener más información, consulte Setting Up Initial Access to CMC (Configuración del acceso inicial al CMC). Activación o desactivación de DHCP para las direcciones IP de DNS De forma predeterminada, la función DHCP para la dirección de DNS del CMC está desactivada. Cuando está activada, esta función obtiene las direcciones primarias y secundarias del servidor DNS desde el servidor DHCP. Mientras se usa esta función, no es necesario configurar las direcciones IP estáticas del servidor DNS. Para desactivar la función DHCP para la dirección de DNS y especificar direcciones estáticas de los servidores DNS preferido y alternativo, escriba: racadm config -g cfglannetworking -o cfgdnsserversfromdhcp 0 94
95 Para activar la función DHCP para la dirección de DNS para IPv6 y especificar direcciones estáticas de los servidores DNS preferido y alternativo, escriba: racadm config -g cfgipv6lannetworking -o cfgipv6dnsserversfromdhcp6 0 Establecimiento de direcciones IP estáticas de DNS NOTA: La configuración de direcciones IP estáticas de DNS solo es válida cuando la función de DHCP para la dirección de DNS está desactivada. En IPv4, para definir las direcciones IP de los servidores DNS primario preferido y secundario, escriba: racadm config -g cfglannetworking -o cfgdnsserver1 <IP-address> racadm config - g cfglannetworking -o cfgdnsserver2 <IPv4-address> En IPv6, para definir las direcciones IP de los servidores DNS preferido y secundario, escriba: racadm config -g cfgipv6lannetworking -o cfgipv6dnsserver1 <IPv6-address> racadm config -g cfgipv6lannetworking -o cfgipv6dnsserver2 <IPv6-address> Configuración de DNS (IPv4 e IPv6) Registro del CMC: para registrar el CMC en el servidor DNS, escriba: racadm config -g cfglannetworking -o cfgdnsregisterrac 1 NOTA: Algunos servidores DNS registran solamente los nombres de 31 caracteres o menos. Asegúrese de que el nombre designado no supere el límite requerido de DNS. NOTA: Los siguientes valores solo son válidos si ha registrado el CMC en el servidor DNS al establecer cfgdnsregisterrac como 1. Nombre del CMC: de forma predeterminada, el nombre del CMC en el servidor DNS es cmc- <Etiqueta de servicio>. Para cambiar el nombre del CMC en el servidor DNS, escriba: racadm config -g cfglannetworking -o cfgdnsracname <name> donde <name> es una cadena de hasta 63 caracteres alfanuméricos y guiones. Por ejemplo: cmc-1, d-345. NOTA: Si no se especifica un nombre de dominio DNS, entonces el número máximo de caracteres es 63. Si se especifica un nombre de dominio, entonces el número de caracteres del nombre del CMC más el número de caracteres del nombre del dominio DNS debe ser menor o igual a 63 caracteres. Nombre de dominio DNS: el nombre de dominio DNS predeterminado es un carácter en blanco único. Para establecer un nombre de dominio DNS, escriba: racadm config -g cfglannetworking -o cfgdnsdomainname <name> donde <name> es una cadena de hasta 254 caracteres alfanuméricos y guiones. Por ejemplo: p45, a- tz-1, r-id-001. Configuración de la negociación automática, el modo dúplex y la velocidad de la red (IPv4 e IPv6) Cuando se activa, la función de negociación automática determina si el CMC debe establecer automáticamente el modo dúplex y la velocidad de la red mediante la comunicación con el enrutador o el conmutador más cercano. La negociación automática está activada de forma predeterminada. 95
96 Es posible desactivar la negociación automática y especificar el modo dúplex y la velocidad de la red si se escribe: racadm config -g cfgnettuning -o cfgnettuningnicautoneg 0 racadm config -g cfgnettuning -o cfgnettuningnicfullduplex <duplex mode> donde: <duplex mode> es 0 (dúplex medio) o 1 (dúplex completo, valor predeterminado) racadm config -g cfgnettuning -o cfgnettuningnicspeed <speed> donde: <speed> es 10 o 100 (valor predeterminado). Configuración de la unidad de transmisión máxima (MTU) (IPv4 e IPv6) La propiedad MTU permite establecer un límite para el paquete más grande que se puede transferir a través de la interfaz. Para definir la MTU, escriba: racadm config -g cfgnettuning -o cfgnettuningmtu <mtu> donde <mtu> es un valor entre 576 y 1500 inclusive (el valor predeterminado es 1500). NOTA: IPv6 requiere una MTU mínima de Si IPv6 está activado y cfgnettuningmtu se ha establecido en un valor inferior, el CMC utiliza una MTU de Configuración de las opciones de red y de seguridad de inicio de sesión del CMC Las funciones de bloqueo de direcciones IP y de bloqueo de usuarios en el CMC le permiten evitar problemas de seguridad provocados por intentos de ataques de contraseñas. Esta función le permite bloquear un rango de direcciones IP y de usuarios que pueden acceder al CMC. De manera predeterminada, la función de bloqueo de direcciones IP está activada en el CMC. NOTA: El bloqueo por direcciones IP solo puede aplicarse para direcciones IPv4. Puede configurar los atributos del rango de IP mediante la interfaz web del CMC o RACADM. Para usar las funciones de bloqueo de direcciones IP y de bloqueo de usuarios, active las opciones mediante la interfaz web del CMC o RACADM. Configure las opciones de la política de bloqueo de inicio de sesión para establecer la cantidad de intentos de inicio de sesión incorrectos para un usuario o una dirección IP específicos. Superado este límite, el usuario bloqueado podrá iniciar sesión solo después de vencido el tiempo de penalidad. Configuración de los atributos de rango de IP con la interfaz web del CMC NOTA: Para realizar la siguiente tarea, debe tener privilegios de Administrador de configuración del chasis. Para configurar los atributos de rango de IP mediante la interfaz web del CMC: 1. En el panel izquierdo, vaya a Descripción general del chasis y haga clic en Red Red. Aparecerá la página Configuración de la red. 2. En la sección Configuración de IPv4, haga clic en Opciones avanzadas. 96
97 Aparecerá la página Seguridad de inicio de sesión. De manera alternativa, para acceder a la página Seguridad de inicio de sesión, en el panel izquierdo, vaya a Descripción general del chasis y haga clic enseguridad Inicio de sesión. 3. Para activar la función de verificación de rango de IP, en la sección Rango de IP, seleccione la opción Rango de IP activado. Se activarán los campos Dirección de rango de IP y Máscara de rango de IP. 4. En los campos Dirección de rango de IP y Máscara de rango de IP, escriba el rango de direcciones IP y de máscaras de rangos de IP para los que desea bloquear el acceso al CMC. Para obtener más información, consulte la Ayuda en línea. 5. Haga clic en Aplicar para guardar la configuración. Configuración de los atributos de rango de IP con RACADM Puede configurar los siguientes atributos de rango de IP para el CMC con RACADM: Función de verificación de rango de IP Rango de direcciones IP para las que desea bloquear el acceso al CMC Máscara del rango de IP para el que desea bloquear el acceso al CMC El filtrado de IP compara la dirección IP de un inicio de sesión entrante con el rango de direcciones IP especificado. Un inicio de sesión desde la dirección IP entrante se permite solo si los siguientes valores son idénticos: cfgractuneiprangemask en cantidad de bits y con la dirección IP entrante cfgractuneiprangemask en cantidad de bits y con cfgractuneiprangeaddr NOTA: Para activar la función de verificación de rango IP, use la siguiente propiedad en el grupo cfgractuning: cfgractuneiprangeenable <0/1> Para especificar el rango de direcciones IP para las que desea bloquear el acceso al CMC, use la siguiente propiedad en el grupo cfgractuning: cfgractuneiprangeaddr Para especificar la máscara del rango de IP para el que desea bloquear el acceso al CMC, use la siguiente propiedad en el grupo cfgractuning: cfgractuneiprangemask Configuración de las propiedades de la etiqueta LAN virtual para CMC La función de LAN virtual permite que varias VLAN coexistan en el mismo cable de red físico y segreguen el tráfico de red por motivos de seguridad o de administración de carga. Cuando se activa la función de VLAN, se asigna una etiqueta VLAN a cada paquete de red. 97
98 Configuración de las propiedades de la etiqueta LAN virtual para CMC mediante RACADM 1. Active las capacidades de LAN virtual (VLAN) de la red de administración del chasis externo: racadm config -g cfglannetworking -o cfgnicvlanenable 1 2. Especifique la identificación de VLAN para la red de administración del chasis externo: racadm config -g cfglannetworking -o cfgnicvlanid <VLAN id> Los valores válidos para <VLAN id> son 1 a 4000 y 4021 a El valor predeterminado es 1. Por ejemplo: racadm config -g cfglannetworking -o cfgnicvlanid 1 3. A continuación, especifique la prioridad de VLAN para la red de administración del chasis externo: racadm config -g cfglannetworking -o cfgnicvlanpriority <VLAN priority> Los valores válidos para <VLAN priority> son de 0 a 7. El valor predeterminado es 0. Por ejemplo: racadm config -g cfglannetworking -o cfgnicvlanpriority 7 También puede especificar la identificación y la prioridad de VLAN con un solo comando: racadm setniccfg -v <VLAN id> <VLAN priority> Por ejemplo: racadm setniccfg -v Para eliminar la VLAN del CMC, desactive las capacidades de VLAN de la red de administración del chasis externo: racadm config -g cfglannetworking -o cfgnicvlanenable 0 También puede eliminar la VLAN del CMC con el siguiente comando: racadm setniccfg -v Configuración de las propiedades de la etiqueta LAN virtual para CMC mediante la interfaz web Para configurar la LAN virtual (VLAN) para el CMC mediante la interfaz web del CMC: 1. Desplácese a cualquiera de las siguientes páginas: En el panel izquierdo, haga clic en Descripción general del chasis y luego en Red VLAN. En el panel izquierdo, haga clic en Descripción general del chasis Descripción general del servidor y, a continuación, enred VLAN. Aparecerá la página Configuración de la etiqueta VLAN. Las etiquetas VLAN son propiedades del chasis. Se conservan en el chasis aunque se elimine un componente. 2. En la sección CMC, active la red VLAN para el CMC, establezca la prioridad y asigne la ID. Para obtener más información sobre los campos, consulte la ayuda en línea. 3. Haga clic en Aplicar. Se guardará la configuración de la etiqueta VLAN. También puede obtener acceso a esta página a través de Descripción general del chasis Servidores Configuración VLAN. 98
99 Configuración de servicios Es posible configurar y activar los servicios siguientes en el CMC: Consola serie del CMC: permita el acceso al CMC mediante la consola serie. Servidor web: permita el acceso a la interfaz web del CMC. La desactivación del servidor web también desactiva RACADM remoto. SSH: permita el acceso al CMC mediante la funcionalidad RACADM de firmware. Telnet: permita el acceso al CMC mediante la funcionalidad RACADM de firmware. RACADM: permita el acceso al CMC mediante la funcionalidad RACADM. SNMP: active el CMC para enviar capturas SNMP para los sucesos. Syslog remoto: permita el CMC para registrar sucesos en un servidor remoto. Para usar esta función, debe tener una licencia Enterprise. El CMC incluye un componente Web Server que está configurado para utilizar el protocolo de seguridad SSL estándar en el sector para aceptar y transferir datos cifrados desde y hacia los clientes por Internet. Web Server incluye un certificado digital SSL autofirmado de Dell (identificación de servidor) y es responsable de aceptar y responder las solicitudes de HTTP seguro de los clientes. La interfaz web y la herramienta CLI remota de RACADM requieren este servicio para comunicarse con el CMC. Si se restablece Web Server, espere al menos un minuto para que los servicios vuelvan a estar disponibles. En general, Web Server se restablece como resultado de alguno de los siguientes sucesos: La configuración de red o las propiedades de seguridad de la red se modificaron a través de la interfaz de usuario web del CMC o RACADM. La configuración del puerto de Web Server se modificó a través de la interfaz de usuario web o RACADM. Se restablece el CMC. Se carga un nuevo certificado del servidor SSL. NOTA: Para modificar los ajustes de los servicios, deberá tener privilegios de Administrador de configuración del chasis. El syslog remoto es un destino de registro adicional para el CMC. Después de configurar el syslog remoto, cada nueva anotación de registro generada por CMC se reenviará a los destinos. NOTA: Puesto que el transporte de red para las anotaciones de registro reenviadas es UDP, no se garantiza que las anotaciones de registro se entreguen ni que el CMC reciba comentarios para indicar si las anotaciones se recibieron correctamente. Configuración de los servicios mediante la interfaz web del CMC Para configurar los servicios del CMC mediante la interfaz web del CMC: 1. En el panel de la izquierda, haga clic en Descripción general del chasis y, a continuación, en Red Servicios. Aparece la página Administración de servicios. 2. Configure los servicios siguientes según sea necesario: Serie CMC Web Server SSH 99
100 Telnet RACADM remoto SNMP Syslog remoto Para obtener información acerca de los campos, consulte la ayuda en línea. 3. Haga clic en Aplicar y luego actualice todos los límites de tiempo de espera predeterminados y máximos. Configuración de servicios mediante RACADM Para activar y configurar los distintos servicios, utilice los siguientes objetos RACADM: cfgractuning cfgractuneremoteracadmenable Para obtener más información acerca de estos objetos, consulte Chassis Management Controller for PowerEdge VRTX RACADM Command Line Reference Guide (Guía de referencia de Chassis Management Controller para la línea de comandos RACADM de PowerEdge VRTX) disponible en dell.com/support/ manuals. Si el firmware en el servidor no admite una función, la configuración de una propiedad relacionada con esa función muestra un error. Por ejemplo, si se utiliza RACADM para activar el syslog remoto en un idrac no compatible, aparecerá un mensaje de error. De forma similar, al mostrar las propiedades del idrac mediante el comando getconfig de RACADM, los valores de las propiedades aparecerán como N/A para una función no admitida en el servidor. Por ejemplo: $ racadm getconfig -g cfgsessionmanagement -m server-1 # cfgssnmgtwebservermaxsessions=n/a # cfgssnmgtwebserveractivesessions=n/a # cfgssnmgtwebservertimeout=n/a # cfgssnmgtsshmaxsessions=n/a # cfgssnmgtsshactivesessions=n/a # cfgssnmgtsshtimeout=n/a # cfgssnmgttelnetmaxsessions=n/a # cfgssnmgttelnetactivesessions=n/a # cfgssnmgttelnettimeout=n/a Configuración de la tarjeta de almacenamiento extendido del CMC Es posible activar o reparar los medios flash extraíbles opcionales para utilizarlos como un almacenamiento extendido no volátil. Algunas funciones del CMC dependen de un almacenamiento extendido no volátil para funcionar. Para activar o reparar los medios flash extraíbles mediante la interfaz web del CMC: 1. En el panel izquierdo, vaya a Descripción general del chasis y, a continuación, haga clic en Controladora del chasis Medios flash. 2. En la página Medios flash extraíbles, en el menú desplegable, seleccione una de las siguientes opciones según corresponda: Reparar medios del controlador activo Detener el uso de los medios flash para almacenar datos del chasis 100
101 Para obtener más información sobre estas opciones, consulte Online Help (Ayuda en línea). 3. Haga clic en Aplicar para aplicar la opción seleccionada. Si dos CMC están presentes en el chasis, los dos CMC (activo y en estado de espera) deben contener medios flash. De lo contrario, la funcionalidad de almacenamiento extendido debe estar degradado a menos que los CMC activo y en estado de espera contengan medios flash. Configuración de un grupo de chasis El CMC permite controlar varios chasis desde un solo chasis principal. Cuando se activa un grupo de chasis, el CMC del chasis principal genera un gráfico sobre el estado del chasis principal y de los demás chasis del grupo. Para usar esta función, debe contar con una licencia Enterprise. Las funciones del grupo de chasis son las siguientes: Muestra imágenes con la parte delantera y posterior de cada chasis; un conjunto para el chasis principal y un conjunto para cada miembro. Los problemas en la condición del chasis principal y de los miembros de un grupo se marcan en rojo o amarillo y con una X o el signo! en el componente que muestra los síntomas. Los detalles se muestran debajo de la imagen del chasis al hacer clic en la imagen o en Detalles. Los vínculos de inicio rápido están disponibles para abrir las páginas web del servidor o del chasis miembro. Hay un servidor y un inventario de entradas/salidas disponibles para un grupo. Existe una opción seleccionable para sincronizar las propiedades del miembro nuevo con las propiedades del principal cuando el miembro nuevo se agrega al grupo. Un grupo de chasis puede contener hasta ocho miembros. Además, un chasis principal o miembro solo puede participar en un grupo. No se puede unir un chasis, ya sea principal o miembro, a otro grupo si ya forma parte de un grupo. Es posible eliminar el chasis de un grupo y agregarlo más adelante a un grupo diferente. Para configurar el grupo de chasis mediante la interfaz web del CMC: 1. Inicie sesión en el chasis principal con los privilegios de administrador de chasis. 2. Haga clic en Configuración Administración de grupos. 3. En la página Grupo de chasis, en Función, seleccione Principal. Aparecerá un campo para agregar el nombre de grupo. 4. Introduzca el nombre de grupo en el campo Nombre del grupo y haga clic en Aplicar. NOTA: Los nombres de dominio siguen las mismas reglas. Cuando se crea un grupo de chasis, la interfaz gráfica de usuario cambia automáticamente a la página Grupo de chasis. El panel izquierdo indica el grupo por nombre de grupo y en el panel aparecen el chasis principal y el chasis de miembro desocupado. Adición de miembros a un grupo de chasis Después de configurar el grupo de chasis, para añadir miembros al grupo: 1. Inicie sesión en el chasis principal con los privilegios de administrador de chasis. 2. Seleccione el chasis principal en el árbol. 3. Haga clic en Configuración Administración de grupos. 4. En Administración de grupos, introduzca el nombre de DNS o la dirección IP del miembro en el campo Nombre del host/dirección IP. 101
102 5. En el campo Nombre de usuario introduzca un nombre de usuario con privilegios de administrador para el chasis miembro. 6. Introduzca la contraseña correspondiente en el campo Contraseña. 7. De manera opcional, seleccione Sincronizar el miembro nuevo con las propiedades del principal para enviar las propiedades del chasis principal al nuevo. 8. Haga clic en Aplicar. 9. Para agregar un máximo de ocho miembros, complete las tareas en el paso 4 al 8. Los nombres de chasis de los miembros nuevos aparecen en el cuadro de diálogo Miembros. NOTA: Las credenciales introducidas para un miembro se deben aprobar de forma segura en el chasis miembro, para establecer una relación de confianza entre el miembro y el chasis principal. Las credenciales no se conservan en ninguno de los chasis y no se vuelven a intercambiar una vez que se establece la relación de confianza. Eliminación de un miembro del chasis principal Es posible eliminar un miembro del grupo desde el chasis principal. Para eliminar un miembro: 1. Inicie sesión en el chasis principal con los privilegios de administrador de chasis. 2. En el panel izquierdo, seleccione el chasis principal. 3. Haga clic en Configuración Administración de grupos. 4. En la lista Eliminar miembros, seleccione el nombre de los miembros que desea eliminar y, a continuación, haga clic en Aplicar. El chasis principal establecerá una conexión con el miembro o los miembros, si se selecciona más de uno, que se hayan eliminado del grupo. El nombre del miembro desaparece. Si no se produce un contacto entre el miembro y el chasis principal debido a un problema en la red, es posible que el chasis miembro no reciba el mensaje. Si esto sucede, desactive el miembro del chasis miembro para poder eliminarlo totalmente. Forma de desmontar un grupo de chasis Para extraer totalmente un grupo del chasis principal: 1. Inicie sesión en el chasis principal con privilegios de administrador. 2. Seleccione el chasis principal en el panel izquierdo. 3. Haga clic en Configuración Administración de grupos. 4. En la página Grupo de chasis, en Función, seleccione Ninguno y, a continuación, haga clic en Aplicar. El chasis principal luego comunica a todos los miembros que han sido eliminados del grupo. El chasis principal se puede asignar como chasis líder o chasis miembro de un grupo nuevo. Si un problema de red evita el contacto entre el chasis líder y el chasis miembro, este último puede no recibir el mensaje. En este caso, desactive el miembro del chasis miembro para completar el proceso de eliminación. 102
103 Desactivación de un miembro del chasis miembro En ocasiones, no se puede quitar un miembro de un grupo mediante el chasis principal. Esto se produce si se pierde la conectividad de red con el miembro. Para eliminar un miembro de un grupo en el chasis miembro: 1. Inicie sesión en el chasis miembro con privilegios de administrador. 2. En el panel izquierdo, haga clic en Descripción general del chasis Configuración Administración de grupos. 3. Seleccione Ninguno y, a continuación, haga clic en Aplicar. Acceso a la página web de un chasis miembro o servidor Es posible acceder a la página web del chasis miembro, la consola remota del servidor o la página web del servidor idrac desde la página del grupo de chasis principal. Si el dispositivo miembro tiene las mismas credenciales de inicio de sesión que el chasis principal, puede usar las mismas credenciales para acceder al dispositivo miembro. NOTA: No se admiten el inicio de sesión único ni el inicio de sesión mediante tarjeta inteligente en la administración de varios chasis. Para acceder a los miembros por medio del inicio de sesión único desde el chasis principal se requiere un nombre de usuario o una contraseña común entre el líder y los miembros. El uso de un nombre de usuario o una contraseña común solamente funciona con usuarios de Active Directory, locales y de LDAP. Para desplazarse a los dispositivos miembro: 1. Inicie sesión en el chasis principal. 2. Seleccione Grupo: nombre en el árbol. 3. Si el destino necesario es un CMC miembro, seleccione Iniciar CMC para el chasis necesario. Si el destino necesario es un servidor en un chasis, realice lo siguiente: a. Seleccione la imagen del chasis de destino. b. En la imagen del chasis que aparece en la sección Condición, seleccione el servidor. c. En el cuadro con la etiqueta Vínculos rápidos, seleccione el dispositivo de destino. Aparecerá una nueva ventana con la pantalla de inicio de sesión o la página de destino. Propagación de las propiedades del chasis principal al chasis miembro Puede aplicar las propiedades del chasis principal al chasis miembro de un grupo. Para sincronizar un miembro con las propiedades del chasis principal: 1. Inicie sesión en el chasis principal con privilegios de administrador. 2. Seleccione el chasis principal en el árbol. 3. Haga clic en Configuración Administración de grupos. 4. En la sección Propagación de las propiedades del chasis seleccione un tipo de propagación: Propagación ante cambio: seleccione esta opción para propagar automáticamente la configuración de las propiedades del chasis seleccionadas. Los cambios de propiedades se propagan a todos los miembros del grupo actual cada vez que cambien las propiedades del chasis principal. Propagación manual: seleccione esta opción para propagar manualmente las propiedades del chasis principal del grupo con sus miembros. La configuración de las propiedades del chasis 103
104 principal se propagan a los miembros del grupo solo cuando el administrador del chasis principal hace clic en Propagar. 5. En la sección Propiedades de propagación, seleccione las categorías de las propiedades de configuración del chasis principal a propagar a los chasis miembro. Seleccione solo las categorías de configuración que configuró de manera idéntica en todos los miembros del grupo de chasis. Por ejemplo, seleccione la categoría Propiedades de registro y alerta, para permitir que todos los chasis del grupo compartan la configuración de registro y alerta del chasis principal. 6. Haga clic en Save (Guardar). Si está seleccionada la opción Propagación ante cambio, el chasis miembro toma las propiedades del chasis principal. Si está seleccionada la opción Propagación manual, haga clic en Propagar cada vez que desee propagar la configuración elegida al chasis miembro. Para obtener más información acerca de la propagación de propiedades del chasis principal a los chasis miembro, consulte la Ayuda en línea. Inventario del servidor para el grupo de MCM Un grupo es un chasis principal que contiene entre 0 y 8 miembros. La página Condición del grupo de chasis muestra todos los chasis miembro y permite guardar el informe de inventario del servidor en un archivo mediante la capacidad estándar de descarga del explorador. El informe contiene datos sobre: Todos los servidores presentes actualmente en todos los chasis del grupo (incluido el principal). Las ranuras vacías y las ranuras de extensión (incluidos los módulos del servidor de altura total y de doble ancho). Forma de guardar el informe de inventario del servidor Para guardar el informe de inventario del servidor mediante la interfaz web del CMC: 1. En el panel izquierdo, seleccione el Grupo. 2. En la página Condición del grupo de chasis, haga clic en Guardar informe de inventario. Aparecerá el cuadro de diálogo Descarga de archivo y le pedirá que abra o guarde el archivo. 3. Haga clic en Guardar y especifique la ruta de acceso y el nombre de archivo para el informe de inventario del módulo del servidor. NOTA: El grupo de chasis principal y el grupo de chasis de miembro, así como el módulo del servidor del chasis asociado, deben estar encendidos para poder obtener el informe de inventario del módulo más preciso. Datos exportados El informe de inventario del servidor contiene los datos más recientes que cada miembro del grupo de chasis ha devuelto durante el sondeo normal del líder del grupo de chasis (una vez cada 30 segundos). Para obtener el informe de inventario del servidor más preciso posible: El chasis principal y todos los chasis miembro del grupo se deben encontrar en Estado de alimentación del chasis encendido. Todos los servidores en el chasis asociado deben estar encendidos. Es posible que el informe de inventario no incluya los datos de inventario para el chasis asociado y los servidores si un subconjunto del chasis miembro del grupo se encuentra: 104
105 En estado de alimentación del chasis apagado Apagado NOTA: Si se inserta un servidor mientras el chasis está apagado, el número de modelo no se muestra en ningún lado en la interfaz web hasta que el chasis se vuelve a encender. En la siguiente tabla se enumeran los campos de datos y los requisitos específicos para los campos que se deben incluir en el informe sobre cada servidor: Tabla 9. Descripciones de los campos de inventario del módulo del servidor Campo de datos Nombre del chasis Ejemplo Chasis principal del centro de datos Dirección IP del chasis Ubicación de ranura 1 Nombre de ranura Nombre del host RANURA-01 Web Server corporativo Sistema operativo Windows Server 2008 NOTA: Requiere que haya un agente Server Administrator en ejecución en el servidor; de lo contrario, se mostrará en blanco. NOTA: Requiere que haya un agente Server Administrator en ejecución en el servidor; de lo contrario, se mostrará en blanco. Modelo Etiqueta de servicio Memoria total del sistema PowerEdgeM610 1PB8VF1 4.0 GB NOTA: Requiere VRTX CMC 1.0 (o posterior) en el miembro; de lo contrario, se mostrará en blanco. N.º de CPU 2 NOTA: Requiere VRTX CMC 1.0 (o posterior) en el miembro; de lo contrario, se mostrará en blanco. Información de CPU CPU Intel (R) Xeon (R) E5502 a 1.87 GHzn NOTA: Requiere VRTX CMC 1.0 (o posterior) en el miembro; de lo contrario, se mostrará en blanco. Formato de datos El informe de inventario se genera en un formato de archivo.csv, de modo que se pueda importar en varias herramientas, por ejemplo, Microsoft Excel. El archivo.csv del informe de inventario se puede importar en la plantilla al seleccionar Datos Desde texto en MS Excel. Una vez que el informe de 105
106 inventario se haya importado en MS Excel y aparezca un mensaje para solicitar información adicional, seleccione Delimitado por comas para importar el archivo en MS Excel. Inventario del grupo de chasis y versión de firmware La página Versión de firmware de grupo de chasis muestra el inventario de grupos y las versiones de firmware de los servidores, además de los componentes del servidor en el chasis. Esta página también le permite organizar la información de inventario y filtrar la vista de las versiones de firmware. La vista mostrada puede basarse en los servidores o en cualquiera de los siguientes componentes del servidor del chasis: BIOS idrac CPLD USC Diagnóstico Controladores de SO RAID NIC NOTA: La información de inventario mostrada en cuanto a grupo de chasis, chasis miembro, servidores y componentes de servidores se actualiza cada vez que se agrega o se elimina un chasis del grupo. Visualización del inventario del grupo de chasis Para ver el grupo de chasis mediante la interfaz web del CMC, en el panel izquierdo, seleccione Grupo. Haga clic en Propiedades Versión de firmware. Aparecerá la página Versión de firmware del grupo de chasis, que muestra todos los chasis en el grupo. Visualización del inventario del chasis seleccionado con la interfaz web Para ver el inventario del chasis seleccionado con la interfaz web del CMC: 1. En el árbol del sistema, seleccione Grupo. Haga clic en Propiedades Versión de firmware. La página Versión de firmware del grupo de chasis muestra todos los chasis en el grupo. 2. En la sección Seleccionar un chasis, seleccione el chasis miembro del que desea ver el inventario. La sección Filtro de visualización de firmware muestra el inventario de servidor del chasis seleccionado y las versiones de firmware de todos los componentes del servidor. Visualización de las versiones de firmware de los componentes de servidor seleccionados con la interfaz web Para ver las versiones de firmware de los componentes de servidores seleccionados mediante la interfaz web del CMC: 1. En el panel izquierdo, seleccione Grupo. Haga clic en Propiedades Versión de firmware. La página Versión de firmware del grupo de chasis muestra todos los chasis en el grupo. 2. En la sección Seleccionar un chasis, seleccione el chasis miembro del que desea ver el inventario. 3. En la sección Filtro de visualización de firmware, seleccione Componentes. 106
107 4. En la lista Componentes, seleccione el componente requerido (BIOS, idrac, CPLD, USC, Diagnóstico, unidad de SO, dispositivos RAID [hasta 2] y dispositivos NIC [hasta 6]) para los que desea ver la versión de firmware. Aparecerán las versiones de firmware del componente seleccionado de todos los servidores en el chasis miembro seleccionado. Perfiles de configuración del chasis La función Perfiles de configuración del chasis le permite configurar el chasis con los perfiles de configuración del chasis almacenados en el recurso compartido de red o la estación de administración local y también restaurar la configuración del chasis. Para acceder a la página Perfiles de configuración del chasis en la interfaz web de la CMC, en el árbol del sistema, vaya a Descripción general del chasis y haga clic en Configuración Perfiles. Aparece la página Perfiles de configuración del chasis. Puede realizar las siguientes tareas mediante la función Perfiles de configuración del chasis: Configurar un chasis mediante perfiles de configuración del chasis en la estación de administración local para la configuración inicial. Guardar los valores de configuración del chasis actuales en un archivo XML en el recurso compartido de red o en la estación de administración local. Restaurar la configuración del chasis. Importar perfiles del chasis (archivos XML) al recurso compartido de red desde una estación de administración local. Exportar perfiles del chasis (archivos XML) desde el recurso compartido de red a una estación de administración local. Aplicar, editar, eliminar o exportar una copia de los perfiles almacenados en el recurso compartido de red. Cómo guardar la configuración del chasis Puede guardar la configuración actual del chasis en un archivo XML en un recurso compartido de red o en una estación de administración local. Las configuraciones incluyen todas las propiedades del chasis que se pueden modificar mediante la interfaz web de la CMC y los comandos RACADM. También puede utilizar el archivo XML que se guarda para restaurar la configuración en el mismo chasis o para configurar otro chasis. NOTA: Los valores de configuración del servidor y del idrac no se guardan ni se restauran con la configuración del chasis. Para guardar la configuración actual del chasis, realice las siguientes tareas: 1. Vaya a la página Perfiles de configuración del chasis. En la sección Guardar y hacer copia de seguridad Guardar configuración actual, introduzca un nombre para el perfil en el campo Nombre del perfil. NOTA: Al guardar la configuración actual del chasis, se admite el conjunto de caracteres extendidos ASCII estándar. No obstante, no se admiten los siguientes caracteres especiales:,., *, >, <, \, /, :, y 2. Seleccione uno de los siguientes tipos de perfil desde la opción Tipo de perfil: Reemplazar: incluye atributos de toda la configuración de la CMC excepto los atributos de solo escritura, como por ejemplo contraseñas de usuario y etiquetas de servicio. Este tipo de perfil se 107
108 utiliza como un archivo de configuración de copia de seguridad para restaurar la configuración del chasis completo, que incluye información de identidad, como las direcciones IP. Clonar: incluye todos los atributos de perfil del tipo Reemplazar. Los atributos de identidad, como por ejemplo, dirección MAC y dirección IP se indican por motivos de seguridad. Este tipo de perfil se usa para clonar un chasis nuevo. 3. Seleccione una de las siguientes ubicaciones del menú desplegable Ubicación del perfil para almacenar el perfil: Local: para guardar el perfil en la estación de administración local. Recurso compartido de red: para guardar el perfil en la ubicación del recurso compartido. 4. Haga clic en Guardar para guardar el perfil en la ubicación seleccionada. Una vez finalizada la acción, aparece el mensaje Operation Successful: NOTA: Para ver los valores guardados en el archivo XML, en la sección Perfiles almacenados, seleccione el perfil guardado y haga clic en Ver en la columna Ver perfiles. Restauración del perfil de configuración del chasis Para restaurar la configuración de un chasis, importe el archivo de copia de seguridad (.xml o.bak) a la estación de administración local o el recurso compartido de red donde se guardaron las configuraciones del chasis. Las configuraciones incluyen todas las propiedades disponibles a través de la interfaz web de la CMC, los comandos RACADM y los valores de configuración. Para restaurar la configuración del chasis, realice las siguientes tareas: 1. Vaya a la página Perfiles de configuración del chasis. En la sección Restaurar configuración Restaurar configuración del chasis, haga clic en Examinar y seleccione el archivo de copia de seguridad para importar la configuración del chasis guardada. 2. Haga clic en Restaurar configuración para cargar un archivo de copia de seguridad cifrado (.bak) o un archivo de perfil almacenado.xml en la CMC. La interfaz web de la CMC regresa a la página de inicio de sesión después de una operación de restauración satisfactoria. Visualización de perfiles de configuración del chasis almacenados Para ver los perfiles de configuración del chasis almacenados en el recurso compartido de red, vaya a la página Perfiles de configuración del chasis. En la sección Perfiles de configuración del chasis Perfiles almacenados, seleccione el perfil y haga clic en Ver en la columna Ver perfil. Aparece la página Ver configuración. Para obtener más información sobre los valores de configuración que se muestran, consulte la CMC Online Help (Ayuda en línea de la CMC). Aplicación de perfiles de configuración del chasis Puede aplicar la configuración del chasis al chasis si los perfiles de configuración del chasis están disponibles como perfiles almacenados en el recurso compartido de red. Para iniciar una operación de configuración del chasis, puede aplicar un perfil almacenado en un chasis. Para aplicar un perfil a un chasis, realice las siguientes tareas: 1. Vaya a la página Perfiles de configuración del chasis. En la sección Perfiles almacenados, seleccione el perfil almacenado que desea aplicar. 2. Haga clic en Aplicar perfil. Aparece un mensaje de aviso que le informa que la aplicación de un perfil nuevo sobrescribirá la configuración actual y también reiniciará el chasis seleccionado. Se le pide que confirme si desea continuar con la operación. 108
109 3. Haga clic en Aceptar para aplicar el perfil al chasis. Cómo exportar perfiles de configuración del chasis Puede exportar perfiles de configuración del chasis guardados en el recurso compartido de red a una ruta de acceso especificada en una estación de administración. Para exportar un perfil almacenado, realice las siguientes tareas: 1. Diríjase a la página Perfiles de configuración del chasis. En la sección Perfiles de configuración del chasis Perfiles almacenados, seleccione el perfil necesario y haga clic en Exportar copia de perfil. Aparecerá el cuadro de diálogo Descarga de archivo, donde se le solicitará que abra o guarde el archivo. 2. Haga clic en Guardar o Abrir para exportar el perfil en la ubicación requerida. Edición de perfiles de configuración del chasis Puede editar el nombre del perfil de configuración del chasis de un chasis. Para editar un nombre de perfil de configuración del chasis, realice las siguientes tareas: 1. Vaya a la página Perfiles de configuración del chasis. En la sección Perfiles de configuración del chasis Perfiles almacenados, seleccione el perfil necesario y haga clic en Editar perfil. Aparecerá la ventana Editar perfil. 2. Introduzca un nombre de perfil deseado en el campo Nombre de perfil y haga clic en Editar perfil. Aparece el mensaje Operation Successful (operación satisfactoria). 3. Haga clic en Aceptar. Eliminación de perfiles de configuración del chasis Puede eliminar un perfil de configuración del chasis almacenado en el recurso compartido de red. Para eliminar un perfil de configuración del chasis, realice las siguientes tareas: 1. Vaya a la página Perfiles de configuración del chasis. En la sección Perfiles de configuración del chasis Perfiles almacenados, seleccione el perfil necesario y haga clic en Eliminar perfil. Aparecerá un mensaje de advertencia donde se indica que al eliminar un perfil se eliminará permanentemente el perfil seleccionado. 2. Haga clic en Aceptar para eliminar el perfil seleccionado. Configuración de varios CMC mediante RACADM Por medio de RACADM, es posible configurar uno o varios CMC con propiedades idénticas. Cuando se realiza una consulta en una tarjeta de CMC específica con las identificaciones de grupo y de objeto de la tarjeta, RACADM crea el archivo de configuración racadm.cfg a partir de la información recuperada. Durante la exportación del archivo a uno o varios CMC, es posible configurar las controladoras con propiedades idénticas en una cantidad de tiempo mínima. NOTA: Algunos archivos de configuración contienen información exclusiva del CMC (como la dirección IP estática) que se debe modificar antes de exportar el archivo a otros CMC. 1. Use RACADM para hacer una consulta en el CMC de destino que contiene la configuración deseada. 109
110 NOTA: El archivo de configuración generado es myfile.cfg. Es posible cambiar el nombre de archivo. El archivo.cfg no contiene contraseñas de usuario. Cuando el archivo.cfg se carga al CMC nuevo, es necesario volver a agregar todas las contraseñas. 2. En el símbolo del sistema, escriba: racadm getconfig -f myfile.cfg NOTA: El redireccionamiento de la configuración del CMC hacia un archivo por medio de getconfig -f solo se admite con la interfaz de RACADM remoto. 3. Modifique el archivo de configuración con un editor de texto sin formato (opcional). Cualquier carácter de formato especial en el archivo de configuración puede dañar la base de datos de RACADM. 4. Use el archivo de configuración recientemente creado para modificar un CMC de destino. En el símbolo del sistema, escriba: racadm config -f myfile.cfg 5. Restablezca el CMC de destino que se había configurado. En el símbolo del sistema, escriba: racadm reset El subcomando getconfig -f myfile.cfg solicita la configuración de CMC para el CMC activo y genera el archivo myfile.cfg. Si es necesario, se puede cambiar el nombre de archivo o guardar el archivo en una ubicación diferente. Es posible utilizar el comando getconfig para realizar las siguientes acciones: Mostrar todas las propiedades de configuración en un grupo (especificado por el nombre del grupo y el índice); Mostrar todas las propiedades de configuración de usuario por nombre de usuario. El subcomando config carga la información en otros CMC. Server Administrator utiliza el comando config para sincronizar las bases de datos de usuarios y de contraseñas. Creación de un archivo de configuración del CMC El archivo de configuración del CMC, <filename>.cfg, se utiliza con el comando racadm config -f <filename>.cfg para crear un archivo de texto simple. El comando permite generar un archivo de configuración (similar a un archivo.ini) y configurar el CMC a partir de este archivo. Se puede utilizar cualquier nombre de archivo y el archivo no requiere una extensión.cfg (aunque en este apartado se haga referencia al archivo con esa denominación). NOTA: Para obtener más información acerca del subcomando getconfig, consulte Chassis Management Controller for PowerEdge VRTX RACADM Command Line Reference Guide (Guía de referencia de la línea de comandos RACADM de de Chassis Management Controller para PowerEdge VRTX). RACADM analiza el archivo.cfg cuando se carga por primera vez en el CMC para verificar que los nombres de los grupos y los objetos presentes sean válidos y que se sigan ciertas reglas de sintaxis simples. Los errores se señalan con el número de la línea en la que se detectó el error y un mensaje explica el problema. El archivo completo se analiza para asegurar que sea correcto y se muestran todos los errores. Los comandos de escritura no se transmiten al CMC si se encuentra un error en el archivo.cfg. El usuario debe corregir todos los errores antes de poder realizar cualquier configuración. Para verificar si existen errores antes de crear el archivo de configuración, utilice la opción -c con el subcomando config. Con la opción -c, config solo verifica la sintaxis y no escribe en el CMC. 110
111 Siga estas pautas para crear un archivo.cfg: Si el analizador encuentra un grupo indexado, el valor del objeto anclado es el que distingue a los diversos índices. El analizador lee todos los índices del CMC para ese grupo. Todos los objetos dentro de ese grupo son modificaciones cuando el CMC se configura. Si un objeto modificado representa un índice nuevo, el índice se crea en el CMC durante la configuración. El usuario no puede especificar un índice deseado en un archivo.cfg. Los índices se pueden crear y se pueden eliminar. Con el tiempo, el grupo se puede fragmentar con índices utilizados y no utilizados. Si existe un índice presente, se modifica ese índice. Si no existe un índice presente, se utiliza el primer índice disponible. Este método ofrece flexibilidad cuando se agregan anotaciones indexadas en las que no es necesario establecer correspondencias exactas del índice entre todos los CMC que se administran. Se agregan nuevos usuarios al primer índice disponible. Es posible que un archivo.cfg que se analiza y se ejecuta correctamente en un CMC no funcione correctamente en otro si todos los índices están llenos y se debe agregar un usuario nuevo. Use el subcomando racresetcfg para configurar ambos CMC con propiedades idénticas. Use el subcomando racresetcfg para restablecer el CMC a la configuración predeterminada original y, a continuación, ejecute el comando racadm config -f <filename>.cfg. Asegúrese de que el archivo.cfg incluya todos los objetos, usuarios, índices y otros parámetros deseados. Para obtener una lista completa de los objetos y los grupos, consulte RACADM Command Line Reference Guide for idrac6 and CMC (Guía de referencia de la línea de comandos RACADM de idrac6 y CMC). PRECAUCIÓN: Use el subcomando racresetcfg para restablecer la base de datos y la configuración de la interfaz de red del CMC a sus valores predeterminados originales, y quite todos los usuarios y las configuraciones de usuario. Mientras el usuario raíz se encuentra disponible, los valores de configuración de los otros usuarios también se restablecen a los valores predeterminados. Si escribe racadm getconfig -f <filename>.cfg, el comando genera un archivo.cfg para la configuración actual del CMC. Este archivo de configuración se puede usar como un ejemplo y como punto de inicio para el archivo.cfg único. Reglas de análisis Las líneas que comienzan con un carácter numeral (#) se tratan como comentarios. Una línea de comentario debe comenzar en la columna uno. Los caracteres "#" que se encuentren en cualquier otra columna se tratarán como caracteres #. Algunos parámetros de módem pueden incluir caracteres # en sus cadenas. No se requiere un carácter de escape. Se recomienda generar un archivo.cfg a partir de un comando racadm getconfig -f <filename>.cfg y, a continuación, ejecutar un comando racadm config -f <filename>.cfg para otro CMC, sin agregar caracteres de escape. Por ejemplo: # # This is a comment [cfguseradmin] cfguseradminpagemodeminitstring= <Modem init # not a comment> Todas las anotaciones de grupos deben estar entre corchetes de apertura y de cierre ([ y ]). El carácter inicial "[" que denota un nombre de grupo debe estar en la columna uno. Este nombre de grupo se debe especificar antes que cualquiera de los objetos en el grupo. Los objetos que no tienen 111
112 un nombre de grupo asociado generan un error. Los datos de configuración se organizan en grupos tal como se define en el capítulo de propiedad de base de datos de Chassis Management Controller for PowerEdge VRTX RACADM Command Line Reference Guide (Guía de referencia de la línea de comandos RACADM de Chassis Management Controller para PowerEdge VRTX). El siguiente ejemplo muestra un nombre de grupo, un objeto y el valor de propiedad de ese objeto: [cfglannetworking] -{group name} cfgnicipaddress= {object name} {object value} Todos los parámetros se especifican como pares "objeto=valor" sin espacios en blanco entre el objeto, el símbolo "=" y el valor. Se ignorarán los espacios en blanco que se incluyan después del valor. Los espacios en blanco dentro de una cadena de valores se mantendrán sin modificación. Cualquier carácter que se encuentre a la derecha del signo = (por ejemplo, un segundo signo =, #, [, ], etc.) se tomará tal como se encuentre. Estos caracteres son caracteres de secuencia de comandos de conversación de módem válidos. [cfglannetworking] -{group name} cfgnicipaddress= {object value} El analizador del archivo.cfg ignora una anotación de objeto de índice. El usuario no puede especificar el índice que se debe utilizar. Si el índice ya existe, se utiliza ese o se crea la nueva anotación en el primer índice disponible de dicho grupo. El comando racadm getconfig -f <filename>.cfg coloca un comentario frente a los objetos de índice, lo que permite ver los comentarios incluidos. NOTA: Es posible crear un grupo indexado manualmente mediante el siguiente comando: racadm config -g <groupname> -o <anchored object> -i <index 1-4> <unique anchor name> La línea de un grupo indexado no se puede eliminar de un archivo.cfg. Si se elimina la línea con un editor de texto, RACADM se detendrá al analizar el archivo de configuración y generará una alerta sobre el error. El usuario debe eliminar un objeto indexado manualmente con el siguiente comando: racadm config -g <groupname> -o <objectname> -i <index 1-4> "" NOTA: Una cadena NULA (que se identifica con dos caracteres ") indica al CMC que elimine el índice para el grupo especificado. Para ver el contenido de un grupo indexado, utilice el siguiente comando: racadm getconfig -g <groupname> -i <index 1-4> Para los grupos indexados, el ancla del objeto debe ser el primer objeto después del par [ ]. A continuación se proporcionan ejemplos de grupos indexados actuales: [cfguseradmin] cfguseradminusername= <USER_NAME> Cuando se utiliza RACADM remoto para capturar los grupos de configuración en un archivo, si no se define una propiedad clave dentro del grupo, el grupo de configuración no se guardará como parte del archivo de configuración. Si es necesario clonar estos grupos de configuración en otros CMC, se debe definir la propiedad clave antes de ejecutar el comando getconfig -f. También se pueden introducir manualmente las propiedades faltantes en el archivo de configuración después de ejecutar el comando getconfig -f. Esto se aplica a todos los grupos indexados de racadm. Esta es la lista de todos los grupos indexados que exhiben este comportamiento y sus propiedades clave correspondientes: cfguseradmin cfguseradminusername cfg alert cfg alertaddress cfgtraps cfgtrapsalertdestipaddr 112
113 cfgstandardschema cfgssadrolegroupname cfgserverinfo cfgserverbmcmacaddress Modificación de la dirección IP del CMC Cuando modifique la dirección IP del CMC en el archivo de configuración, quite todas las anotaciones <variable> = <value> innecesarias. Solo la etiqueta del grupo de variables real con [ y ] permanece, incluidas las dos anotaciones <variable> = <value> que pertenecen al cambio de dirección IP. Ejemplo: # # Object Group "cfglannetworking" # [cfglannetworking] cfgnicipaddress= cfgnicgateway= Este archivo se actualiza de la siguiente forma: # # Object Group "cfglannetworking" # [cfglannetworking] cfgnicipaddress= # comment, the rest of this line is ignored cfgnicgateway= El comando racadm config -f <myfile>.cfg analiza el archivo e identifica los errores por número de línea. Un archivo correcto actualiza las anotaciones correctas. Asimismo, puede usar el mismo comando getconfig del ejemplo anterior para confirmar la actualización. Use este archivo para descargar cambios aplicables a toda la empresa o para configurar sistemas nuevos en la red con el comando racadm getconfig -f <mi_archivo>.cfg. NOTA: Anchor es una palabra reservada y no se debe utilizar en el archivo.cfg. Configuración de varias CMC a través de RACADM mediante los perfiles de configuración de chasis Con los perfiles de configuración del chasis, puede exportar los perfiles de configuración del chasis como un archivo XML e importarlos a otro chasis. Utilice el comando RACADM get para la operación de exportación y el comando set para la operación de importación. NOTA: De manera predeterminada, la exportación se realiza como tipo clonar. Puede utilizar clone para obtener el perfil del tipo clonar en archivo XML. Puede exportar perfiles del chasis (archivos XML) desde la CMC al recurso compartido de red o a una estación de administración local e importar perfiles del chasis (archivos XML) desde el recurso compartido de red o desde una estación de administración local. La operación de importación y exportación hacia y desde el recurso compartido de red se puede realizar a través de RACADM local y de RACADM remoto. En cambio, la operación de importación y exportación hacia y desde la administración local solo puede realizarse a través de la interfaz de RACADM remota. Cómo exportar perfiles de configuración del chasis Puede exportar perfiles de configuración del chasis al recurso compartido de red mediante el comando get. 113
114 1. Para exportar los perfiles de configuración del chasis como archivo clone.xml al recurso compartido de red CIFS mediante get, escriba lo siguiente: racadm get f clone.xml t xml l //xx.xx.xx.xx/path u USERNAME p PASSWORDCMC 2. Para exportar los perfiles de configuración del chasis como archivo clone.xml al recurso compartido de red NFS mediante el comando get, escriba lo siguiente: racadm get f clone.xml t xml l xx.xx.xx.xx:/path Puede exportar perfiles de configuración del chasis al recurso compartido de red a través de una interfaz de RACADM remota. 1. Para exportar los perfiles de configuración del chasis como archivo clone.xml al recurso compartido de red CIFS, escriba lo siguiente: racadm r xx.xx.xx.xx u USERNAMECMC p PASSWORDCMC get f clone.xml t xml l //xx.xx.xx.xx/path u USERNAME p PASSWORD 2. Para exportar los perfiles de configuración del chasis como archivo clone.xml al recurso compartido de red NFS, escriba lo siguiente: racadm r xx.xx.xx.xx u USERNAMECMC p PASSWORDCMC get f clone.xml t xml l xx.xx.xx.xx:/path Puede exportar perfiles de configuración del chasis a la estación de administración local a través de una interfaz de RACADM remota. 1. Para exportar los perfiles de configuración del chasis como archivo clone.xml, escriba lo siguiente: racadm r xx.xx.xx.xx u USERNAMECMC p PASSWORDCMC get f clone.xml t xml Cómo importar perfiles de configuración del chasis Puede importar perfiles de configuración del chasis desde un recurso compartido de red a otro chasis mediante el comando set. 1. Para importar los perfiles de configuración del chasis desde el recurso compartido de red CIFS, escriba lo siguiente: racadm get f clone.xml t xml l //xx.xx.xx.xx/path u USERNAME p PASSWORDCMC 2. Para importar los perfiles de configuración del chasis desde el recurso compartido de red NFS, escriba lo siguiente: racadm set f clone.xml t xml l xx.xx.xx.xx:/path Puede importar perfiles de configuración del chasis desde el recurso compartido de red a través de una interfaz de RACADM remota. 1. Para importar los perfiles de configuración del chasis desde el recurso compartido de red CIFS, escriba lo siguiente: racadm r xx.xx.xx.xx u USERNAMECMC p PASSWORDCMC set f clone.xml t xml l //xx.xx.xx.xx/path u USERNAME p PASSWORD 2. Para importar los perfiles de configuración del chasis desde el recurso compartido de red NFS, escriba lo siguiente: racadm r xx.xx.xx.xx u USERNAMECMC p PASSWORDCMC set f clone.xml t xml l xx.xx.xx.xx:/path Puede importar perfiles de configuración del chasis desde la estación de administración local a través de una interfaz de RACADM remota. 114
115 1. Para exportar los perfiles de configuración del chasis como archivo clone.xml, escriba lo siguiente: racadm r xx.xx.xx.xx u USERNAMECMC p PASSWORDCMC set f clone.xml t xml Reglas de análisis Usted puede editar manualmente las propiedades de un archivo XML exportado de los perfiles de configuración del chasis. Un archivo XML contiene las siguientes propiedades: Configuración del sistema, que es el nodo principal. componente, que es el nodo dependiente primario. Atributos, que contiene el nombre y el valor. Puede editar estos campos. Por ejemplo, puede editar el valor Asset Tag de la siguiente manera: <Attribute Name="ChassisInfo.1#AssetTag">xxxxxx</Attribute> A continuación se menciona un ejemplo de un archivo XML: <SystemConfiguration Model="PowerEdge M1000e "ServiceTag="NOBLE13" TimeStamp="Tue Apr 7 14:17: " ExportMode="2"> <!--Export type is Replace-- > <!--La configuración exportada puede contener atributos comentados. Los atributos pueden comentarse debido a la dependencia, a la naturaleza destructiva, a la preservación de la identidad del servidor o por motivos de seguridad.--> <Component FQDD="CMC.Integrated.1"> <Attribute Name="ChassisInfo. 1#AssetTag">00000</Attribute> <Attribute Name="ChassisLocation. 1#DataCenterName"></Attribute> <Attribute Name="ChassisLocation.1#AisleName"></ Attribute> <Attribute Name="ChassisLocation.1#RackName"></Attribute>. </ Component> </SystemConfiguration> Visualización y terminación de sesiones en el CMC Puede ver el número de usuarios actualmente conectados en el idrac7 y terminar las sesiones de usuario. NOTA: Para terminar una sesión, debe tener privilegios de Administrador de configuración del chasis. Visualización y terminación de sesiones en el CMC mediante la interfaz web Para ver o terminar una sesión mediante la interfaz web: 1. En el panel izquierdo, vaya a Descripción general del chasis y haga clic en Red Sesiones. La página Sesiones muestra el ID de la sesión, el nombre de usuario, la dirección IP y el tipo de sesión. Para obtener más información acerca de estas propiedades, consulte la Ayuda en línea. 2. Para finalizar la sesión, haga clic en Terminar para una sesión. Visualización y terminación de sesiones en el CMC mediante RACADM Es necesario disponer de privilegios de administrador para terminar sesiones en el CMC mediante RACADM. Para ver las sesiones de usuario actual, utilice el comando getssninfo. Para terminar una sesión de usuario, utilice el comando closessn. 115
116 Para obtener más información acerca de estos comandos, consulte la Chassis Management Controller for PowerEdge VRTX RACADM Command Line Reference Guide (Guía de referencia de línea de comandos RACADM de Chassis Management Controller para PowerEdge VRTX) disponible en dell.com/ support/manuals. 116
117 Configuración de servidores 7 Es posible configurar los siguientes valores de un servidor: Nombres de las ranuras Configuración de red del idrac Configuración de etiqueta LAN virtual del DRAC Primer dispositivo de inicio Servidor FlexAddress Recurso compartido de archivos remotos Configuración del BIOS mediante una copia idéntica del servidor Configuración de nombres de las ranuras Los nombres de las ranuras se utilizan para identificar servidores individuales. Al elegir los nombres de las ranuras, se aplican las siguientes reglas: Los nombres pueden contener un máximo de 15 caracteres ASCII no extendidos (códigos ASCII 32 a 126). Se permite el uso de caracteres estándar y especiales en los nombres. Los nombres de las ranuras deben ser únicos dentro del chasis. Dos ranuras no pueden tener el mismo nombre. Las cadenas no distinguen entre mayúsculas y minúsculas. Server-1, server-1, and SERVER-1 son nombres equivalentes. Los nombres de las ranuras no deben comenzar con las siguientes cadenas: Conmutador- Ventilador- PS- DRAC- MC- Chasis Cubierta-Izquierda Cubierta-Derecha Cubierta-Central Se pueden utilizar las cadenas Server-1 a Server-4, pero solo para la ranura correspondiente. Por ejemplo, Server-3 es un nombre válido para la ranura 3, pero no para la ranura 4. Observe que Server-03 es un nombre válido para cualquier ranura. NOTA: Para cambiar un nombre de ranura, debe tener privilegios de Administrador de configuración del chasis. 117
118 El valor de cada nombre de ranura en la interfaz web reside en el CMC solamente. Si se quita un servidor del chasis, el valor del nombre de ranura no permanece en el servidor. El valor de cada nombre de ranura en la interfaz web del CMC siempre suprime cualquier cambio que se aplique al nombre para mostrar en la interfaz del idrac. Para editar un nombre de ranura mediante la interfaz web del CMC: 1. En el panel izquierdo, vaya a Descripción general del chasis Descripción general del servidor Configuración Nombres de ranura. 2. En la página Nombres de ranura, edite el nombre de ranura, en el campo Nombre de ranura. 3. Para usar el nombre de host del servidor como nombre de ranura, seleccione Utilizar nombre de host para la opción Nombre de ranura. Esto suprime los nombres de ranura estáticos con el nombre de host del servidor (o el nombre del sistema), si se encuentra disponible. Se requiere que el agente OMSA esté instalado en el servidor. Para obtener más información sobre el agente OMSA, consulte Dell OpenManage Server Administrator User's Guide (Guía del usuario de Dell OpenManage Server Administrator). 4. Para utilizar el nombre de DNS del idrac como nombre de ranura, seleccione la opción Utilizar nombre de DNS del idrac para el nombre de ranura. Esta opción sustituye los nombres de ranura estáticos con el los nombres de DNS del idrac correspondientes, si se encuentran disponibles. Si los nombres de DNS del idrac no están disponibles, se muestran los nombres de ranura predeterminados o editados. NOTA: Para seleccionar la opción Utilizar nombre de DNS del idrac para el nombre de ranura, debe tener privilegio de Administrador de configuración del chasis. 5. Para guardar la configuración, haga clic en Aplicar. Para restaurar el nombre de ranura predeterminado (de SLOT-01 a SLOT-4) según la posición de la ranura del servidor) en un servidor, haga clic en Restaurar valor predeterminado. Establecimiento de la configuración de red del idrac Para usar esta función, debe contar con una licencia Enterprise. Puede configurar la red del idrac de un servidor. Puede usar los ajustes de implementación rápida QuickDeploy para configurar los ajustes predeterminados de la red del idrac y la contraseña raíz para los servidores que se instalen más adelante. Estos ajustes predeterminados constituyen la configuración de QuickDeploy del idrac. Para obtener más información sobre la idrac, consulte la idrac User s Guide (Guía del usuario del idrac) en dell.com/support/manuals. Configuración de los valores de red de QuickDeploy del idrac Use la configuración de QuickDeploy para establecer la configuración de la red de los servidores recién insertados. Para activar y definir la configuración de QuickDeploy de idrac: 1. En el panel izquierdo, haga clic en Descripción general del servidor Configuración idrac. 2. En la página Implementar el idrac, en la sección Configuración de QuickDeploy, especifique la configuración que figura en la siguiente tabla. Para obtener más información de estos campos, consulte la Ayuda en línea. 118
119 Tabla 10. Configuración de QuickDeploy Configuración Acción cuando el servidor está insertado Descripción Seleccione una de las siguientes opciones de la lista: Sin acción: no se realiza ninguna acción cuando el servidor está insertado. Solo QuickDeploy: seleccione esta opción para aplicar los valores de configuración de la red del idrac cuando se inserta un servidor nuevo en el chasis. Los valores de configuración especificados para la implementación automática se usan para configurar el idrac nuevo, que incluye la contraseña de usuario raíz si Cambiar contraseña raíz está seleccionado. Perfil del servidor solamente: seleccione esta opción para aplicar el perfil del servidor asignado cuando se inserta un nuevo servidor en el chasis. QuickDeploy y perfil del servidor: seleccione esta opción para aplicar primero la configuración de red del idrac y, a continuación, el perfil del servidor asignado cuando se inserta un nuevo servidor en el chasis.. Definir contraseña root del idrac al insertar servidor Contraseña root del idrac Confirmar contraseña root del idrac Activar LAN del idrac Activar IPv4 del idrac Selecciona esta opción para cambiar la contraseña raíz del idrac de modo que coincida con el valor ingresado en el campo Contraseña raíz del idrac, en donde está insertado un servidor. Cuando se seleccionan las opciones Definir contraseña raíz del idrac al insertar servidor y QuickDeploy activada, este valor de contraseña se asigna a la contraseña de usuario raíz del idrac de un servidor cuando se inserta el servidor en el chasis. La contraseña puede tener de 1 a 20 caracteres imprimibles (incluidos los espacios). Permite volver a escribir la contraseña que figura en el campo Contraseña. Activa o desactiva el canal de LAN del idrac. De forma predeterminada, esta opción está desactivada. Activa o desactiva IPv4 en el idrac. De forma predeterminada, esta opción está activada. 119
120 Configuración Activar la IPMI en la LAN del idrac Activar DHCP de IPv4 del idrac Dirección IPv4 inicial del idrac (ranura 1) Descripción Activa o desactiva IPMI en el canal de LAN para cada idrac presente en el chasis. De forma predeterminada, esta opción está activada. Activa o desactiva el DHCP para cada idrac presente en el chasis. Si se activa esta opción, los campos IP de QuickDeploy, Máscara de subred de QuickDeploy y Puerta de enlace de QuickDeploy se desactivan y no se pueden modificar debido a que se utilizará DHCP para asignar automáticamente estos valores a cada idrac. Para seleccionar esta opción, debe marcar la opción Activar IPv4 del idrac. La dirección IP de QuickDeploy se proporciona con dos opciones: 2 y 4. Especifica la dirección IP estática del idrac del servidor en la ranura 1 del gabinete. La dirección IP de cada idrac subsiguiente se incrementa en 1 para cada ranura a partir de la dirección IP estática de la ranura 1. En el caso donde la suma de la dirección IP y del número de ranura sea mayor que la máscara de subred, se mostrará un mensaje de error. NOTA: La máscara de subred y la puerta de enlace no se incrementan como la dirección IP. Por ejemplo, si la dirección IP inicial es y la máscara de subred es , la dirección IP de QuickDeploy para la ranura 15 es Si la máscara de subred fuera , se muestra el mensaje de error QuickDeploy IP address range is not fully within QuickDeploy Subnet al hacer clic en Guardar configuración de QuickDeploy o Completar automáticamente con la configuración de QuickDeploy. Máscara de red IPv4 del idrac Puerta de enlace IPv4 del idrac Activar IPv6 del idrac Especifica la máscara de subred de QuickDeploy que se asigna a todos los servidores recién insertados. Especifica la puerta de enlace predeterminada de QuickDeploy que se asigna a todos los DRAC presentes en el chasis. Activa la dirección IPv6 de cada idrac presente en el chasis que es compatible con IPv6. 120
121 Configuración Activar la configuración automática de IPv6 del idrac Puerta de enlace IPv6 del idrac Longitud del prefijo IPv6 del idrac Utilice los valores de DNS de la CMC Descripción Activa el idrac para obtener la configuración de IPv6 (dirección y longitud de prefijo) de un servidor DHCPv6 y también activa la configuración automática de dirección sin estado. De forma predeterminada, esta opción está activada. Especifica la puerta de enlace predeterminada IPv6 para asignarla a los idrac. El valor predeterminado es "::". Especifica la longitud del prefijo para asignar a las direcciones IPv6 del idrac. El valor predeterminado es 64. Comunica los valores de configuración del servidor DNS de la CMC (IPv4 e IPv6) al idrac cuando se inserta un servidor blade en el chasis. 3. Haga clic en Guardar configuración de QuickDeploy para guardar la configuración. Si ha realizado cambios en la configuración de red del idrac, haga clic en Aplicar configuración de red del idrac para implementar la configuración en el idrac. La función QuickDeploy solamente se ejecuta cuando está activada y se inserta un servidor en el chasis. Si se seleccionan Definir contraseña raíz del idrac al insertar servidor y QuickDeploy activada, se le pedirá al usuario que utilice la interfaz LCD para permitir o impedir el cambio de la contraseña. Si existen valores de configuración de la red que difieren de la configuración actual del idrac, se le pedirá al usuario que acepte o rechace los cambios. NOTA: Cuando existe una diferencia de LAN o IPMI en LAN, el sistema le solicita al usuario que acepte el valor de dirección IP de QuickDeploy. Si la diferencia es el valor de DHCP, se le pide al usuario que acepte el valor de QuickDeploy para DHCP. Para copiar la configuración de QuickDeploy a la sección Configuración de red del idrac, haga clic en Completar automáticamente con la configuración de QuickDeploy. Los valores de configuración de red de QuickDeploy se copian en los campos correspondientes de la tabla Valores de configuración de red del idrac. NOTA: Los cambios realizados en los campos de QuickDeploy son inmediatos, pero es posible que para los cambios realizados en uno o más valores de configuración de la red del servidor idrac se necesiten varios minutos para que se propaguen del CMC al idrac. Si se hace clic en Actualizar sin esperar unos minutos, es posible que aparezcan solo los datos parcialmente correctos para uno o más servidores idrac. Asignación de dirección IP de QuickDeploy para servidores La ilustración muestra la asignación de direcciones IP de QuickDeploy a los servidores cuando existen cuatro servidores de altura media en el chasis VRTX: 121
122 La ilustración siguiente muestra la asignación de direcciones IP de QuickDeploy a los servidores cuando existen dos blades de altura media en el chasis VRTX: Modificación de la configuración de red del idrac en un servidor individual Con esta función, es posible configurar los valores de configuración de red del idrac para cada servidor instalado. Los valores iniciales que se muestran para cada campo son los valores actuales leídos desde idrac. Para usar esta función, se debe contar con una licencia Enterprise. Para modificar la configuración de red del idrac: 1. En el panel izquierdo, haga clic en Descripción general del servidor y, a continuación, haga clic en Configuración. En la página Implementar idrac se incluye la sección Configuración de red del idrac donde se muestran los valores de configuración de la red IPv4 y la red IPv6 de todos los servidores instalados. 2. Modifique la configuración de red del idrac según sea necesario para los servidores. NOTA: Es necesario seleccionar la opción Activar LAN para especificar la configuración de IPv4 o IPv6. Para obtener información sobre estos campos, consulte la ayuda en línea. 3. Para implementar la configuración en el idrac, haga clic en Aplicar configuración de red del idrac. Si realizó algún cambio en la configuración de QuickDeploy, eso también se guardará. La tabla Configuración de red del idrac refleja los valores de configuración de red futuros; los valores mostrados para los servidores instalados pueden o no ser los mismos valores de configuración de red del idrac instalados actualmente. Haga clic en Actualizar para actualizar la página Implementación del idrac con cada valor de configuración de red del idrac instalado después de realizar los cambios. NOTA: Los cambios realizados en los campos de QuickDeploy son inmediatos, pero los cambios realizados en uno o varios valores de configuración de red del servidor idrac pueden requerir un par de minutos para propagarse del CMC a un idrac. Si se hace clic en Actualizar demasiado rápido, es posible que solo se muestren datos parcialmente correctos para uno o varios servidores idrac. 122
Chassis Management Controller versión 2.0 para Dell PowerEdge VRTX Guía del usuario
 Chassis Management Controller versión 2.0 para Dell PowerEdge VRTX Guía del usuario Notas, precauciones y avisos NOTA: Una NOTA proporciona información importante que le ayuda a utilizar mejor su equipo.
Chassis Management Controller versión 2.0 para Dell PowerEdge VRTX Guía del usuario Notas, precauciones y avisos NOTA: Una NOTA proporciona información importante que le ayuda a utilizar mejor su equipo.
Chassis Management Controller versión 1.30 para Dell PowerEdge VRTX Guía del usuario
 Chassis Management Controller versión 1.30 para Dell PowerEdge VRTX Guía del usuario Notas, precauciones y avisos NOTA: Una NOTA proporciona información importante que le ayuda a utilizar mejor su equipo.
Chassis Management Controller versión 1.30 para Dell PowerEdge VRTX Guía del usuario Notas, precauciones y avisos NOTA: Una NOTA proporciona información importante que le ayuda a utilizar mejor su equipo.
Chassis Management Controller versión 1.0 para Dell PowerEdge VRTX Guía del usuario
 Chassis Management Controller versión 1.0 para Dell PowerEdge VRTX Guía del usuario Notas, precauciones y avisos NOTA: Una NOTA proporciona información importante que le ayuda a utilizar mejor su equipo.
Chassis Management Controller versión 1.0 para Dell PowerEdge VRTX Guía del usuario Notas, precauciones y avisos NOTA: Una NOTA proporciona información importante que le ayuda a utilizar mejor su equipo.
Complemento de Dell OpenManage versión 1.0 para el núcleo de Nagios Guía de instalación
 Complemento de Dell OpenManage versión 1.0 para el núcleo de Nagios Guía de instalación Notas, precauciones y avisos NOTA: Una NOTA proporciona información importante que le ayuda a utilizar mejor su equipo.
Complemento de Dell OpenManage versión 1.0 para el núcleo de Nagios Guía de instalación Notas, precauciones y avisos NOTA: Una NOTA proporciona información importante que le ayuda a utilizar mejor su equipo.
Integrated Dell Remote Access Controller 8 (idrac8) Guía del usuario versión 2.05.05.05
 Integrated Dell Remote Access Controller 8 (idrac8) Guía del usuario versión 2.05.05.05 Notas, precauciones y avisos NOTA: Una NOTA proporciona información importante que le ayuda a utilizar mejor su equipo.
Integrated Dell Remote Access Controller 8 (idrac8) Guía del usuario versión 2.05.05.05 Notas, precauciones y avisos NOTA: Una NOTA proporciona información importante que le ayuda a utilizar mejor su equipo.
Integrated Dell Remote Access Controller 8 (idrac8) e idrac 7 Guía del usuario de la v2.10.10.10
 Integrated Dell Remote Access Controller 8 (idrac8) e idrac 7 Guía del usuario de la v2.10.10.10 Notas, precauciones y avisos NOTA: Una NOTA proporciona información importante que le ayuda a utilizar mejor
Integrated Dell Remote Access Controller 8 (idrac8) e idrac 7 Guía del usuario de la v2.10.10.10 Notas, precauciones y avisos NOTA: Una NOTA proporciona información importante que le ayuda a utilizar mejor
Dell SupportAssist versión 1.1 para Microsoft System Center Operations Manager Guía de inicio rápido
 Dell SupportAssist versión 1.1 para Microsoft System Center Operations Manager Guía de inicio rápido Notas, precauciones y avisos NOTA: Una NOTA proporciona información importante que le ayuda a utilizar
Dell SupportAssist versión 1.1 para Microsoft System Center Operations Manager Guía de inicio rápido Notas, precauciones y avisos NOTA: Una NOTA proporciona información importante que le ayuda a utilizar
Gabinetes Dell Storage MD1400 y MD1420 Guía de implementación
 Gabinetes Dell Storage MD1400 y MD1420 Guía de implementación Notas, precauciones y avisos NOTA: Una NOTA proporciona información importante que le ayuda a utilizar mejor su equipo. PRECAUCIÓN: Una PRECAUCIÓN
Gabinetes Dell Storage MD1400 y MD1420 Guía de implementación Notas, precauciones y avisos NOTA: Una NOTA proporciona información importante que le ayuda a utilizar mejor su equipo. PRECAUCIÓN: Una PRECAUCIÓN
Integrated Dell Remote Access Controller 8 (idrac8) Guía del usuario versión 2.00.00.00
 Integrated Dell Remote Access Controller 8 (idrac8) Guía del usuario versión 2.00.00.00 Notas, precauciones y avisos NOTA: Una NOTA proporciona información importante que le ayuda a utilizar mejor su equipo.
Integrated Dell Remote Access Controller 8 (idrac8) Guía del usuario versión 2.00.00.00 Notas, precauciones y avisos NOTA: Una NOTA proporciona información importante que le ayuda a utilizar mejor su equipo.
Sistemas Dell Storage Network Attached Storage (Almacenamiento conectado a red - NAS) que ejecutan Windows Storage Server 2012 R2 Guía para solución
 Sistemas Dell Storage Network Attached Storage (Almacenamiento conectado a red - NAS) que ejecutan Windows Storage Server 2012 R2 Guía para solución de problemas Notas, precauciones y avisos NOTA: Una
Sistemas Dell Storage Network Attached Storage (Almacenamiento conectado a red - NAS) que ejecutan Windows Storage Server 2012 R2 Guía para solución de problemas Notas, precauciones y avisos NOTA: Una
Herramientas y documentación de Systems Management Versión 8.0.1 - Guía de instalación
 Herramientas y documentación de Systems Management Versión 8.0.1 - Guía de instalación Notas, precauciones y avisos NOTA: Una NOTA proporciona información importante que le ayuda a utilizar mejor su equipo.
Herramientas y documentación de Systems Management Versión 8.0.1 - Guía de instalación Notas, precauciones y avisos NOTA: Una NOTA proporciona información importante que le ayuda a utilizar mejor su equipo.
Dell Server PRO Management Pack versión 4.0 para Microsoft System Center Virtual Machine Manager Guía de instalación
 Dell Server PRO Management Pack versión 4.0 para Microsoft System Center Virtual Machine Manager Guía de instalación Notas, precauciones y avisos NOTA: Una NOTA proporciona información importante que le
Dell Server PRO Management Pack versión 4.0 para Microsoft System Center Virtual Machine Manager Guía de instalación Notas, precauciones y avisos NOTA: Una NOTA proporciona información importante que le
Integrated Dell Remote Access Controller 7 (idrac7) Guía del usuario versión 1.50.50
 Integrated Dell Remote Access Controller 7 (idrac7) Guía del usuario versión 1.50.50 Notas, precauciones y avisos NOTA: Una NOTA proporciona información importante que le ayuda a utilizar mejor su equipo.
Integrated Dell Remote Access Controller 7 (idrac7) Guía del usuario versión 1.50.50 Notas, precauciones y avisos NOTA: Una NOTA proporciona información importante que le ayuda a utilizar mejor su equipo.
Chassis Management Controller versión 2.1 para Dell PowerEdge VRTX Guía del usuario
 Chassis Management Controller versión 2.1 para Dell PowerEdge VRTX Guía del usuario Notas, precauciones y avisos NOTA: Una NOTA proporciona información importante que le ayuda a utilizar mejor su equipo.
Chassis Management Controller versión 2.1 para Dell PowerEdge VRTX Guía del usuario Notas, precauciones y avisos NOTA: Una NOTA proporciona información importante que le ayuda a utilizar mejor su equipo.
Dell PowerEdge T20 Guía de introducción
 Dell PowerEdge T20 Guía de introducción Modelo reglamentario: D13M Tipo reglamentario: D13M001 Notas, precauciones y avisos NOTA: Una NOTA proporciona información importante que le ayuda a utilizar mejor
Dell PowerEdge T20 Guía de introducción Modelo reglamentario: D13M Tipo reglamentario: D13M001 Notas, precauciones y avisos NOTA: Una NOTA proporciona información importante que le ayuda a utilizar mejor
Información sobre la funcionalidad del adaptador de interfaz HP USB Virtual Media
 Información sobre la funcionalidad del adaptador de interfaz HP USB Virtual Media Utilización de Virtual Media HP recomienda el adaptador de interfaz HP USB Virtual Media (modelo AF603A) sólo para equipos
Información sobre la funcionalidad del adaptador de interfaz HP USB Virtual Media Utilización de Virtual Media HP recomienda el adaptador de interfaz HP USB Virtual Media (modelo AF603A) sólo para equipos
Acronis License Server. Guía del usuario
 Acronis License Server Guía del usuario TABLA DE CONTENIDO 1. INTRODUCCIÓN... 3 1.1 Generalidades... 3 1.2 Política de licencias... 3 2. SISTEMAS OPERATIVOS COMPATIBLES... 4 3. INSTALACIÓN DE ACRONIS LICENSE
Acronis License Server Guía del usuario TABLA DE CONTENIDO 1. INTRODUCCIÓN... 3 1.1 Generalidades... 3 1.2 Política de licencias... 3 2. SISTEMAS OPERATIVOS COMPATIBLES... 4 3. INSTALACIÓN DE ACRONIS LICENSE
Guía de inicio rápido
 Guía de inicio rápido McAfee Content Security Blade Server Esta Guía de inicio rápido sirve como documento orientativo de gran precisión para la instalación de McAfee Content Security Blade Server. Consulte
Guía de inicio rápido McAfee Content Security Blade Server Esta Guía de inicio rápido sirve como documento orientativo de gran precisión para la instalación de McAfee Content Security Blade Server. Consulte
Software Intel para administración de sistemas. Guía del usuario del Paquete de administración de servidores modulares Intel
 Software Intel para administración de sistemas Guía del usuario del Paquete de administración de servidores modulares Intel Declaraciones legales LA INFORMACIÓN CONTENIDA EN ESTE DOCUMENTO SE PROPORCIONA
Software Intel para administración de sistemas Guía del usuario del Paquete de administración de servidores modulares Intel Declaraciones legales LA INFORMACIÓN CONTENIDA EN ESTE DOCUMENTO SE PROPORCIONA
Ayuda de Symantec pcanywhere Web Remote
 Ayuda de Symantec pcanywhere Web Remote Conexión desde un navegador web Este documento incluye los temas siguientes: Acerca de Symantec pcanywhere Web Remote Protección de la sesión de Web Remote Formas
Ayuda de Symantec pcanywhere Web Remote Conexión desde un navegador web Este documento incluye los temas siguientes: Acerca de Symantec pcanywhere Web Remote Protección de la sesión de Web Remote Formas
Guía de inicio de IBM Security SiteProtector System SP3001
 Guía de inicio de IBM Security SiteProtector System SP3001 Este documento le guiará por el proceso de conexión y realización de la configuración inicial del dispositivo IBM Security SiteProtector System
Guía de inicio de IBM Security SiteProtector System SP3001 Este documento le guiará por el proceso de conexión y realización de la configuración inicial del dispositivo IBM Security SiteProtector System
Dell Printer Management Pack versión 6.0 para Microsoft System Center Operations Manager Guía del usuario
 Dell Printer Management Pack versión 6.0 para Microsoft System Center Operations Manager Guía del usuario Notas, precauciones y avisos NOTA: Una NOTA proporciona información importante que le ayuda a utilizar
Dell Printer Management Pack versión 6.0 para Microsoft System Center Operations Manager Guía del usuario Notas, precauciones y avisos NOTA: Una NOTA proporciona información importante que le ayuda a utilizar
GUÍA DEL USUARIO EN RED
 GUÍA DEL USUARIO EN RED Almacenamiento del registro de impresión en red Versión 0 SPA Definiciones de las notas A lo largo de esta Guía del usuario se utiliza el siguiente icono: Las notas le indican cómo
GUÍA DEL USUARIO EN RED Almacenamiento del registro de impresión en red Versión 0 SPA Definiciones de las notas A lo largo de esta Guía del usuario se utiliza el siguiente icono: Las notas le indican cómo
Guía de instalación 1
 Guía de instalación 1 Tabla de contenidos 1. Requisitos de software y hardware 3 2. Instalación del sistema 6 Bienvenida... 8 Archivo de licencia... del producto 9 Información de... licencia 12 Acuerdo
Guía de instalación 1 Tabla de contenidos 1. Requisitos de software y hardware 3 2. Instalación del sistema 6 Bienvenida... 8 Archivo de licencia... del producto 9 Información de... licencia 12 Acuerdo
TeamViewer 9 Manual Wake-on-LAN
 TeamViewer 9 Manual Wake-on-LAN Rev 9.2-12/2013 TeamViewer GmbH Jahnstraße 30 D-73037 Göppingen www.teamviewer.com Índice 1 Acerca de Wake-on-LAN... 3 2 Requisitos... 4 3 Configurar Windows... 5 3.1 Configurar
TeamViewer 9 Manual Wake-on-LAN Rev 9.2-12/2013 TeamViewer GmbH Jahnstraße 30 D-73037 Göppingen www.teamviewer.com Índice 1 Acerca de Wake-on-LAN... 3 2 Requisitos... 4 3 Configurar Windows... 5 3.1 Configurar
Módulo de almacenamiento Sun Blade M2
 Módulo de almacenamiento Sun Blade M2 Guía básica Esta guía describe los pasos mínimos que debe realizar para instalar, encender y configurar el módulo de almacenamiento Sun Blade M2 por primera vez. Puede
Módulo de almacenamiento Sun Blade M2 Guía básica Esta guía describe los pasos mínimos que debe realizar para instalar, encender y configurar el módulo de almacenamiento Sun Blade M2 por primera vez. Puede
Dell Chassis Management Controller versión 3.0 para Dell EMC PowerEdge VRTX Guía del usuario
 Dell Chassis Management Controller versión 3.0 para Dell EMC PowerEdge VRTX Guía del usuario Notas, precauciónes y advertencias NOTA: Una NOTA señala información importante que lo ayuda a hacer un mejor
Dell Chassis Management Controller versión 3.0 para Dell EMC PowerEdge VRTX Guía del usuario Notas, precauciónes y advertencias NOTA: Una NOTA señala información importante que lo ayuda a hacer un mejor
Instrucciones de instalación de Utilidades Intel
 Instrucciones de instalación de Utilidades Intel Estas instrucciones describen la manera de instalar las Utilidades Intel a partir del CD 1 del Software Intel para administración de sistemas. Las instrucciones
Instrucciones de instalación de Utilidades Intel Estas instrucciones describen la manera de instalar las Utilidades Intel a partir del CD 1 del Software Intel para administración de sistemas. Las instrucciones
Server Administrator versión 8.2 Guía de instalación: Citrix XenServer
 Server Administrator versión 8.2 Guía de instalación: Citrix XenServer Notas, precauciones y avisos NOTA: Una NOTA proporciona información importante que le ayuda a utilizar mejor su equipo. PRECAUCIÓN:
Server Administrator versión 8.2 Guía de instalación: Citrix XenServer Notas, precauciones y avisos NOTA: Una NOTA proporciona información importante que le ayuda a utilizar mejor su equipo. PRECAUCIÓN:
Dell SupportAssist versión 1.0 para servidores Guía de inicio rápido
 Dell SupportAssist versión 1.0 para servidores Guía de inicio rápido Notas, precauciones y avisos NOTA: Una NOTA proporciona información importante que le ayuda a utilizar mejor su equipo. PRECAUCIÓN:
Dell SupportAssist versión 1.0 para servidores Guía de inicio rápido Notas, precauciones y avisos NOTA: Una NOTA proporciona información importante que le ayuda a utilizar mejor su equipo. PRECAUCIÓN:
Dell EqualLogic Storage Management Pack Suite versión 6.0 para Microsoft System Center Operations Manager Guía de instalación
 Dell EqualLogic Storage Management Pack Suite versión 6.0 para Microsoft System Center Operations Manager Guía de instalación Notas, precauciones y avisos NOTA: Una NOTA proporciona información importante
Dell EqualLogic Storage Management Pack Suite versión 6.0 para Microsoft System Center Operations Manager Guía de instalación Notas, precauciones y avisos NOTA: Una NOTA proporciona información importante
Guía de instalación de Citrix EdgeSight for Load Testing. Citrix EdgeSight for Load Testing 3.6
 Guía de instalación de Citrix EdgeSight for Load Testing Citrix EdgeSight for Load Testing 3.6 Copyright El uso del producto descrito en esta guía está sujeto a la aceptación previa del Contrato de licencia
Guía de instalación de Citrix EdgeSight for Load Testing Citrix EdgeSight for Load Testing 3.6 Copyright El uso del producto descrito en esta guía está sujeto a la aceptación previa del Contrato de licencia
Módulo de servidor Sun Blade X6275 M2
 Módulo de servidor Sun Blade X6275 Guía básica Esta guía describe los pasos mínimos que debe seguir para instalar el módulo de servidor (blade) en un chasis admitido y para encenderlo por primera vez.
Módulo de servidor Sun Blade X6275 Guía básica Esta guía describe los pasos mínimos que debe seguir para instalar el módulo de servidor (blade) en un chasis admitido y para encenderlo por primera vez.
Dell Client Management Pack versión 5.1 para Microsoft System Center Operations Manager Guía de instalación
 Dell Client Management Pack versión 5.1 para Microsoft System Center Operations Manager Guía de instalación Notas, precauciones y avisos NOTA: Una NOTA proporciona información importante que le ayuda a
Dell Client Management Pack versión 5.1 para Microsoft System Center Operations Manager Guía de instalación Notas, precauciones y avisos NOTA: Una NOTA proporciona información importante que le ayuda a
ADMINISTRADOR DE XARXES LOCALS
 ADMINISTRADOR DE XARXES LOCALS Administración de un entorno Microsoft Windows Server 2003 Módulo 1: Introducción a la administración de cuentas y recursos El entorno Windows Server 2003 Iniciar la sesión
ADMINISTRADOR DE XARXES LOCALS Administración de un entorno Microsoft Windows Server 2003 Módulo 1: Introducción a la administración de cuentas y recursos El entorno Windows Server 2003 Iniciar la sesión
Windows Server 2003. Windows Server 2003
 Windows Server 2003 Windows Server 2003 Es un sistema operativo de la familia Windows de la marca Microsoft para servidores que salió al mercado en el año 2003. Está basada en tecnología NT y su versión
Windows Server 2003 Windows Server 2003 Es un sistema operativo de la familia Windows de la marca Microsoft para servidores que salió al mercado en el año 2003. Está basada en tecnología NT y su versión
McAfee Firewall Enterprise
 Guía de inicio rápido Revisión B McAfee Firewall Enterprise versión 8.3.x Esta guía de inicio rápido proporciona instrucciones de alto nivel para la configuración de McAfee Firewall Enterprise (en lo sucesivo
Guía de inicio rápido Revisión B McAfee Firewall Enterprise versión 8.3.x Esta guía de inicio rápido proporciona instrucciones de alto nivel para la configuración de McAfee Firewall Enterprise (en lo sucesivo
Dell Chassis Management Controller versión 3.10 para Dell EMC PowerEdge VRTX. Guía del usuario
 Dell Chassis Management Controller versión 3.10 para Dell EMC PowerEdge VRTX Guía del usuario Notas, precauciónes y advertencias NOTA: Una NOTA señala información importante que lo ayuda a hacer un mejor
Dell Chassis Management Controller versión 3.10 para Dell EMC PowerEdge VRTX Guía del usuario Notas, precauciónes y advertencias NOTA: Una NOTA señala información importante que lo ayuda a hacer un mejor
Móvil Seguro. Guía de Usuario Terminales Android
 Móvil Seguro Guía de Usuario Terminales Android Índice 1 Introducción...2 2 Descarga e instalación de Móvil Seguro...3 3 Registro del producto...5 4 Funciones de Móvil Seguro...7 4.1 Antivirus... 7 4.1
Móvil Seguro Guía de Usuario Terminales Android Índice 1 Introducción...2 2 Descarga e instalación de Móvil Seguro...3 3 Registro del producto...5 4 Funciones de Móvil Seguro...7 4.1 Antivirus... 7 4.1
Módulo de servidor SPARC T4-1B
 Módulo de servidor SPARC T4-1B Guía básica Esta guía describe los pasos mínimos necesarios para instalar y realizar el primer encendido del módulo de servidor SPARC T4-1B de Oracle. Antes de realizar los
Módulo de servidor SPARC T4-1B Guía básica Esta guía describe los pasos mínimos necesarios para instalar y realizar el primer encendido del módulo de servidor SPARC T4-1B de Oracle. Antes de realizar los
FileMaker Pro 13. Uso de una Conexión a Escritorio remoto con FileMaker Pro 13
 FileMaker Pro 13 Uso de una Conexión a Escritorio remoto con FileMaker Pro 13 2007-2013 FileMaker, Inc. Reservados todos los derechos. FileMaker, Inc. 5201 Patrick Henry Drive Santa Clara, California 95054
FileMaker Pro 13 Uso de una Conexión a Escritorio remoto con FileMaker Pro 13 2007-2013 FileMaker, Inc. Reservados todos los derechos. FileMaker, Inc. 5201 Patrick Henry Drive Santa Clara, California 95054
Roles y Características
 dominio Roles y Características Una vez instalado Windows Server 2008 y configuradas algunas opciones básicas de Windows Server 2008 desde el Panel de Control o desde el Administrador del Servidor, las
dominio Roles y Características Una vez instalado Windows Server 2008 y configuradas algunas opciones básicas de Windows Server 2008 desde el Panel de Control o desde el Administrador del Servidor, las
Online Help StruxureWare Data Center Expert
 Online Help StruxureWare Data Center Expert Version 7.2.7 Dispositivo virtual de StruxureWare Data Center Expert El servidor de StruxureWare Data Center Expert 7.2 está disponible como dispositivo virtual,
Online Help StruxureWare Data Center Expert Version 7.2.7 Dispositivo virtual de StruxureWare Data Center Expert El servidor de StruxureWare Data Center Expert 7.2 está disponible como dispositivo virtual,
Dell Server Management Pack Suite versión 6.0 para Microsoft System Center Operations Manager Guía del usuario
 Dell Server Management Pack Suite versión 6.0 para Microsoft System Center Operations Manager Guía del usuario Notas, precauciones y avisos NOTA: Una NOTA proporciona información importante que le ayuda
Dell Server Management Pack Suite versión 6.0 para Microsoft System Center Operations Manager Guía del usuario Notas, precauciones y avisos NOTA: Una NOTA proporciona información importante que le ayuda
Consola del control directo de plataforma Intel Guía del usuario
 Información legal Consola del control directo de plataforma Intel Guía del usuario Qué es la Consola del control directo de plataforma? Requisitos de la estación de trabajo cliente Requisitos del servidor
Información legal Consola del control directo de plataforma Intel Guía del usuario Qué es la Consola del control directo de plataforma? Requisitos de la estación de trabajo cliente Requisitos del servidor
Dell License Manager Guía del usuario versión 1.2
 Dell License Manager Guía del usuario versión 1.2 Notas, precauciones y avisos NOTA: Una NOTA proporciona información importante que le ayuda a utilizar mejor su equipo. PRECAUCIÓN: Una PRECAUCIÓN indica
Dell License Manager Guía del usuario versión 1.2 Notas, precauciones y avisos NOTA: Una NOTA proporciona información importante que le ayuda a utilizar mejor su equipo. PRECAUCIÓN: Una PRECAUCIÓN indica
Software de administración de la impresora
 Software de administración de la impresora Este tema incluye: Uso del software de CentreWare en la página 3-10 Uso de las características de administración de la impresora en la página 3-12 Uso del software
Software de administración de la impresora Este tema incluye: Uso del software de CentreWare en la página 3-10 Uso de las características de administración de la impresora en la página 3-12 Uso del software
Interfaz gráfica de usuario de Dell Lifecycle Controller Guía del usuario versión 2.00.00.00 para servidores Dell PowerEdge de 13.
 Interfaz gráfica de usuario de Dell Lifecycle Controller Guía del usuario versión 2.00.00.00 para servidores Dell PowerEdge de 13.ª generación Notas, precauciones y avisos NOTA: Una NOTA proporciona información
Interfaz gráfica de usuario de Dell Lifecycle Controller Guía del usuario versión 2.00.00.00 para servidores Dell PowerEdge de 13.ª generación Notas, precauciones y avisos NOTA: Una NOTA proporciona información
Bienvenida. Índice. Prefacio
 Bienvenida Intel Learning Series Theft Deterrent Agent se ejecuta en el equipo Intel Learning Series classmate PC del alumno, diseñado especialmente para la máxima seguridad. El software Intel Learning
Bienvenida Intel Learning Series Theft Deterrent Agent se ejecuta en el equipo Intel Learning Series classmate PC del alumno, diseñado especialmente para la máxima seguridad. El software Intel Learning
Índice. Capítulo 1. Novedades y características... 1
 Índice Capítulo 1. Novedades y características... 1 Introducción a Windows Server 2008... 1 Administración de servidor... 3 Seguridad y cumplimiento de directivas... 5 El concepto de Virtualización...
Índice Capítulo 1. Novedades y características... 1 Introducción a Windows Server 2008... 1 Administración de servidor... 3 Seguridad y cumplimiento de directivas... 5 El concepto de Virtualización...
La versión SonicOS Standard 3.9 es compatible con los siguientes dispositivos SonicWALL: SonicWALL TZ 180 SonicWALL TZ 180 Wireless
 SonicOS Notas de la versión SonicOS Standard 3.9.0.1 para TZ 180/180W Índice Índice... 1 Compatibilidad de plataformas... 1 Cómo modificar el idioma de la interfaz gráfica de usuario... 2 Mejoras... 2
SonicOS Notas de la versión SonicOS Standard 3.9.0.1 para TZ 180/180W Índice Índice... 1 Compatibilidad de plataformas... 1 Cómo modificar el idioma de la interfaz gráfica de usuario... 2 Mejoras... 2
Notas de la versión 1.1.0 de la utilidad de mantenimiento de VisionView
 Notas de la versión 1.1.0 de la utilidad de mantenimiento de VisionView Copyright 2008, Cognex Corporation. Reservados todos los derechos. Resumen Este documento describe la versión 1.1.0 de la utilidad
Notas de la versión 1.1.0 de la utilidad de mantenimiento de VisionView Copyright 2008, Cognex Corporation. Reservados todos los derechos. Resumen Este documento describe la versión 1.1.0 de la utilidad
Soporte: visite mysupport.mcafee.com para encontrar soporte, avisos y documentación de productos.
 Notas de la versión McAfee Web Reporter versión 5.2.0 Este documento contiene información sobre McAfee Web Reporter versión 5.2.0. Puede encontrar información adicional en las siguientes ubicaciones: Ayuda:
Notas de la versión McAfee Web Reporter versión 5.2.0 Este documento contiene información sobre McAfee Web Reporter versión 5.2.0. Puede encontrar información adicional en las siguientes ubicaciones: Ayuda:
OPTICAL DISC ARCHIVE FILE MANAGER ODS-FM1
 OPTICAL DISC ARCHIVE FILE MANAGER ODS-FM1 (for ODS-L10) INSTALLATION GUIDE [Spanish] 1st Edition Marcas comerciales Microsoft, Windows e Internet Explorer son marcas comerciales registradas de Microsoft
OPTICAL DISC ARCHIVE FILE MANAGER ODS-FM1 (for ODS-L10) INSTALLATION GUIDE [Spanish] 1st Edition Marcas comerciales Microsoft, Windows e Internet Explorer son marcas comerciales registradas de Microsoft
Guía de instalación de Citrix EdgeSight for Load Testing. Citrix EdgeSight for Load Testing 3.7
 Guía de instalación de Citrix EdgeSight for Load Testing Citrix EdgeSight for Load Testing 3.7 Copyright El uso del producto descrito en esta guía está sujeto a la aceptación previa del Contrato de licencia
Guía de instalación de Citrix EdgeSight for Load Testing Citrix EdgeSight for Load Testing 3.7 Copyright El uso del producto descrito en esta guía está sujeto a la aceptación previa del Contrato de licencia
Samsung Drive Manager Preguntas frecuentes
 Samsung Drive Manager Preguntas frecuentes Instalación P.: Mi disco duro externo Samsung está conectado, pero no sucede nada. R.: Compruebe la conexión del cable USB. Si el disco duro externo Samsung está
Samsung Drive Manager Preguntas frecuentes Instalación P.: Mi disco duro externo Samsung está conectado, pero no sucede nada. R.: Compruebe la conexión del cable USB. Si el disco duro externo Samsung está
Uso de la red telefónica
 Copyright y marca comercial 2004 palmone, Inc. Todos los derechos reservados. palmone, Treo, los logotipos de palmone y Treo, Palm, Palm OS, HotSync, Palm Powered, y VersaMail son algunas de las marcas
Copyright y marca comercial 2004 palmone, Inc. Todos los derechos reservados. palmone, Treo, los logotipos de palmone y Treo, Palm, Palm OS, HotSync, Palm Powered, y VersaMail son algunas de las marcas
FileMaker Pro 14. Uso de una Conexión a Escritorio remoto con FileMaker Pro 14
 FileMaker Pro 14 Uso de una Conexión a Escritorio remoto con FileMaker Pro 14 2007-2015 FileMaker, Inc. Reservados todos los derechos. FileMaker, Inc. 5201 Patrick Henry Drive Santa Clara, California 95054
FileMaker Pro 14 Uso de una Conexión a Escritorio remoto con FileMaker Pro 14 2007-2015 FileMaker, Inc. Reservados todos los derechos. FileMaker, Inc. 5201 Patrick Henry Drive Santa Clara, California 95054
Acronis Backup & Recovery 11 Guía de inicio rápido
 Acronis Backup & Recovery 11 Guía de inicio rápido Se aplica a las siguientes ediciones: Advanced Server Virtual Edition Advanced Server SBS Edition Advanced Workstation Server for Linux Server for Windows
Acronis Backup & Recovery 11 Guía de inicio rápido Se aplica a las siguientes ediciones: Advanced Server Virtual Edition Advanced Server SBS Edition Advanced Workstation Server for Linux Server for Windows
Guía de instalación de McAfee SiteAdvisor Enterprise Plus 3.0
 Guía de instalación de McAfee SiteAdvisor Enterprise Plus 3.0 COPYRIGHT Copyright 2009 McAfee, Inc. Reservados todos los derechos. Queda prohibida la reproducción, transmisión, transcripción, almacenamiento
Guía de instalación de McAfee SiteAdvisor Enterprise Plus 3.0 COPYRIGHT Copyright 2009 McAfee, Inc. Reservados todos los derechos. Queda prohibida la reproducción, transmisión, transcripción, almacenamiento
Instrucciones de instalación de IBM SPSS Modeler Server 16 para Windows
 Instrucciones de instalación de IBM SPSS Modeler Server 16 para Windows Contenido Instrucciones para la instalación.... 1 Requisitos del sistema........... 1 Instalación............... 1 Destino...............
Instrucciones de instalación de IBM SPSS Modeler Server 16 para Windows Contenido Instrucciones para la instalación.... 1 Requisitos del sistema........... 1 Instalación............... 1 Destino...............
DIPLOMADO DE INFRAESTRUCTURA DE SERVIDORES MICROSOFT
 DIPLOMADO DE INFRAESTRUCTURA DE SERVIDORES MICROSOFT TABLA DE CONTENIDO INTRODUCCION... 3 ESTRUCTURA DEL DIPLOMADO... 4 TEMA 1: ADMINISTRACION, SOPORTE Y MANTENIMIENTO DE WINDOWS SERVER 2012... 4 Preparar
DIPLOMADO DE INFRAESTRUCTURA DE SERVIDORES MICROSOFT TABLA DE CONTENIDO INTRODUCCION... 3 ESTRUCTURA DEL DIPLOMADO... 4 TEMA 1: ADMINISTRACION, SOPORTE Y MANTENIMIENTO DE WINDOWS SERVER 2012... 4 Preparar
Configuracion Escritorio Remoto Windows 2003
 Configuracion Escritorio Remoto Windows 2003 Instalar y configurar servicio de Terminal Server en Windows 2003 Fecha Lunes, 25 diciembre a las 17:04:14 Tema Windows (Sistema Operativo) Os explicamos cómo
Configuracion Escritorio Remoto Windows 2003 Instalar y configurar servicio de Terminal Server en Windows 2003 Fecha Lunes, 25 diciembre a las 17:04:14 Tema Windows (Sistema Operativo) Os explicamos cómo
Acronis Backup & Recovery 10 Advanced Editions. Guía rápida de inicio
 Acronis Backup & Recovery 10 Advanced Editions Guía rápida de inicio Este documento describe cómo instalar y comenzar a utilizar las siguientes ediciones de Acronis Backup & Recovery 10: Acronis Backup
Acronis Backup & Recovery 10 Advanced Editions Guía rápida de inicio Este documento describe cómo instalar y comenzar a utilizar las siguientes ediciones de Acronis Backup & Recovery 10: Acronis Backup
Dell PowerEdge Systems running SUSE Linux Enterprise Server 12 Release Notes
 Dell PowerEdge Systems running SUSE Linux Enterprise Server 12 Release Notes Notas, precauciones y avisos NOTA: Una NOTA proporciona información importante que le ayuda a utilizar mejor su equipo. PRECAUCIÓN:
Dell PowerEdge Systems running SUSE Linux Enterprise Server 12 Release Notes Notas, precauciones y avisos NOTA: Una NOTA proporciona información importante que le ayuda a utilizar mejor su equipo. PRECAUCIÓN:
Componentes de Integración entre Plataformas Información Detallada
 Componentes de Integración entre Plataformas Información Detallada Active Directory Integration Integración con el Directorio Activo Active Directory es el servicio de directorio para Windows 2000 Server.
Componentes de Integración entre Plataformas Información Detallada Active Directory Integration Integración con el Directorio Activo Active Directory es el servicio de directorio para Windows 2000 Server.
Paquete de administración de servidores Intel. Guía del usuario
 Paquete de administración de servidores Intel Guía del usuario Declaraciones legales LA INFORMACIÓN CONTENIDA EN ESTE DOCUMENTO SE PROPORCIONA EN RELACIÓN CON PRODUCTOS INTEL CON FINES DE ASISTENCIA PARA
Paquete de administración de servidores Intel Guía del usuario Declaraciones legales LA INFORMACIÓN CONTENIDA EN ESTE DOCUMENTO SE PROPORCIONA EN RELACIÓN CON PRODUCTOS INTEL CON FINES DE ASISTENCIA PARA
Utilizar los servicios de Index Service para buscar información de forma rápida y segura, ya sea localmente o en la red.
 Funciones de servidor La familia Windows Server 2003 ofrece varias funciones de servidor. Para configurar una función de servidor, instale dicha función mediante el Asistente para configurar su servidor;
Funciones de servidor La familia Windows Server 2003 ofrece varias funciones de servidor. Para configurar una función de servidor, instale dicha función mediante el Asistente para configurar su servidor;
Ayuda de Active System Console
 Ayuda de Active System Console Introducción... 1 Instalación... 2 Visualización de la información del sistema... 4 Umbrales de monitoreo del sistema... 5 Configuración de notificaciones por correo electrónico...
Ayuda de Active System Console Introducción... 1 Instalación... 2 Visualización de la información del sistema... 4 Umbrales de monitoreo del sistema... 5 Configuración de notificaciones por correo electrónico...
V i s i t a V i r t u a l e n e l H o s p i t a l
 V i s i t a V i r t u a l e n e l H o s p i t a l Manual de Restauración del PC Septiembre 2011 TABLA DE CONTENIDOS SOBRE EL SOFTWARE... 3 CONSIDERACIONES ANTES DE RESTAURAR... 4 PROCEDIMIENTO DE RECUPERACION...
V i s i t a V i r t u a l e n e l H o s p i t a l Manual de Restauración del PC Septiembre 2011 TABLA DE CONTENIDOS SOBRE EL SOFTWARE... 3 CONSIDERACIONES ANTES DE RESTAURAR... 4 PROCEDIMIENTO DE RECUPERACION...
Monitoreo de red. Inventario de hardware y software. Monitoreo actividad del usuario. Soporte a usuarios. Protección contra fuga de datos.
 nvision Es una solución modular que permite gestionar la red, llevar el control y cumplimiento de licencias inventario de hardware y software de equipos Windows, monitorear la actividad que realizan diariamente
nvision Es una solución modular que permite gestionar la red, llevar el control y cumplimiento de licencias inventario de hardware y software de equipos Windows, monitorear la actividad que realizan diariamente
Instrucciones de instalación de IBM SPSS Modeler (licencia de usuario autorizado)
 Instrucciones de instalación de IBM SPSS Modeler (licencia de usuario autorizado) Contenido Instrucciones para la instalación.... 1 Requisitos del sistema........... 1 Código de autorización..........
Instrucciones de instalación de IBM SPSS Modeler (licencia de usuario autorizado) Contenido Instrucciones para la instalación.... 1 Requisitos del sistema........... 1 Código de autorización..........
Guía de configuración de destinos de digitalización y mensajes de alerta X500 Series
 Guía de configuración de destinos de digitalización y mensajes de alerta X500 Series www.lexmark.com Julio de 2007 Lexmark y Lexmark con diamante son marcas comerciales de Lexmark International, Inc.,
Guía de configuración de destinos de digitalización y mensajes de alerta X500 Series www.lexmark.com Julio de 2007 Lexmark y Lexmark con diamante son marcas comerciales de Lexmark International, Inc.,
Especificaciones de la oferta Administración de dispositivos distribuidos Administración de activos
 Resumen del servicio Especificaciones de la oferta Administración de dispositivos distribuidos Administración de activos Los servicios de administración de dispositivos distribuidos le permiten realizar
Resumen del servicio Especificaciones de la oferta Administración de dispositivos distribuidos Administración de activos Los servicios de administración de dispositivos distribuidos le permiten realizar
Guía de instalación del Fiery proserver
 Guía de instalación del Fiery proserver En este documento, se describe cómo instalar el EFI Fiery proserver. Está destinado a los clientes que deseen instalar el Fiery proserver sin la ayuda de un técnico
Guía de instalación del Fiery proserver En este documento, se describe cómo instalar el EFI Fiery proserver. Está destinado a los clientes que deseen instalar el Fiery proserver sin la ayuda de un técnico
INFRAESTRUCTURA DE SERVIDORES MICROSOFT
 INFRAESTRUCTURA DE SERVIDORES MICROSOFT TABLA DE CONTENIDO INTRODUCCION... 3 ESTRUCTURA PROGRAMATICA... 4 TEMA 1: ADMINISTRACION, SOPORTE Y MANTENIMIENTO DE WINDOWS SERVER 2008... 4 Preparar la administración
INFRAESTRUCTURA DE SERVIDORES MICROSOFT TABLA DE CONTENIDO INTRODUCCION... 3 ESTRUCTURA PROGRAMATICA... 4 TEMA 1: ADMINISTRACION, SOPORTE Y MANTENIMIENTO DE WINDOWS SERVER 2008... 4 Preparar la administración
Guía de administración. BlackBerry Professional Software per Microsoft Exchange. Versión: 4.1 Service Pack: 4
 BlackBerry Professional Software per Microsoft Exchange Versión: 4.1 Service Pack: 4 SWD-313211-0911044452-005 Contenido 1 Gestión de cuentas de usuario... 7 Adición de una cuenta de usuario... 7 Agregar
BlackBerry Professional Software per Microsoft Exchange Versión: 4.1 Service Pack: 4 SWD-313211-0911044452-005 Contenido 1 Gestión de cuentas de usuario... 7 Adición de una cuenta de usuario... 7 Agregar
Dell Command Monitor Versión 9.1 - Guía de instalación
 Dell Command Monitor Versión 9.1 - Guía de instalación Notas, precauciones y avisos NOTA: Una NOTA proporciona información importante que le ayuda a utilizar mejor su equipo. PRECAUCIÓN: Una PRECAUCIÓN
Dell Command Monitor Versión 9.1 - Guía de instalación Notas, precauciones y avisos NOTA: Una NOTA proporciona información importante que le ayuda a utilizar mejor su equipo. PRECAUCIÓN: Una PRECAUCIÓN
Como detectar conexión del Servidor y SQL?
 Como detectar conexión del Servidor y SQL? Existen muchos mensajes que suelen aparecer cuando se ejecuta el sistema y este no puede establecer una comunicación adecuada con el servidor y/o la base de datos
Como detectar conexión del Servidor y SQL? Existen muchos mensajes que suelen aparecer cuando se ejecuta el sistema y este no puede establecer una comunicación adecuada con el servidor y/o la base de datos
FileMaker Pro 12. Uso de una Conexión a Escritorio remoto con FileMaker Pro 12
 FileMaker Pro 12 Uso de una Conexión a Escritorio remoto con FileMaker Pro 12 2007-2012 FileMaker, Inc. Reservados todos los derechos. FileMaker, Inc. 5201 Patrick Henry Drive Santa Clara, California 95054
FileMaker Pro 12 Uso de una Conexión a Escritorio remoto con FileMaker Pro 12 2007-2012 FileMaker, Inc. Reservados todos los derechos. FileMaker, Inc. 5201 Patrick Henry Drive Santa Clara, California 95054
Microsoft Dynamics. Instalación de Management Reporter for Microsoft Dynamics ERP
 Microsoft Dynamics Instalación de Management Reporter for Microsoft Dynamics ERP Fecha: mayo de 2010 Tabla de contenido Introducción... 3 Información general... 3 Requisitos del sistema... 3 Instalación
Microsoft Dynamics Instalación de Management Reporter for Microsoft Dynamics ERP Fecha: mayo de 2010 Tabla de contenido Introducción... 3 Información general... 3 Requisitos del sistema... 3 Instalación
Cursate.com Temática del Curso Modulo 1 Curso de Reparación de Computadoras de Escritorio
 Cursate.com Temática del Curso Modulo 1 Curso de Reparación de Computadoras de Escritorio Visualización en Línea Presione el Botón Retroceder para Regresar 1. PARTES Y PIEZAS DEL COMPUTADOR. Dispositivos
Cursate.com Temática del Curso Modulo 1 Curso de Reparación de Computadoras de Escritorio Visualización en Línea Presione el Botón Retroceder para Regresar 1. PARTES Y PIEZAS DEL COMPUTADOR. Dispositivos
Guía de selección de hardware Windows MultiPoint Server 2010
 Guía de selección de hardware Windows MultiPoint Server 2010 Versión de documento 1.0 Publicado en marzo del 2010 Información sobre los derechos de reproducción Este documento se proporciona como está.
Guía de selección de hardware Windows MultiPoint Server 2010 Versión de documento 1.0 Publicado en marzo del 2010 Información sobre los derechos de reproducción Este documento se proporciona como está.
Autor: Microsoft Licencia: Cita Fuente: Ayuda de Windows
 Qué es Recuperación? Recuperación del Panel de control proporciona varias opciones que pueden ayudarle a recuperar el equipo de un error grave. Nota Antes de usar Recuperación, puede probar primero uno
Qué es Recuperación? Recuperación del Panel de control proporciona varias opciones que pueden ayudarle a recuperar el equipo de un error grave. Nota Antes de usar Recuperación, puede probar primero uno
Sistemas de Información. Junio de 2015
 Sistemas de Información Junio de 2015 Pliego de prescripciones técnicas aplicable al suministro e instalación de servidores departamentales y otro equipamiento hardware para las plataformas de ejecución
Sistemas de Información Junio de 2015 Pliego de prescripciones técnicas aplicable al suministro e instalación de servidores departamentales y otro equipamiento hardware para las plataformas de ejecución
Índice. agradecimientos...19
 Índice agradecimientos...19 CAPÍTULO 1. CARACTERIZACIÓN DE SISTEMAS OPERATIVOS...21 1.1 El sistema informático...22 1.1.1 Clasificación de los sistemas informáticos...24 1.2 El sistema operativo... 26
Índice agradecimientos...19 CAPÍTULO 1. CARACTERIZACIÓN DE SISTEMAS OPERATIVOS...21 1.1 El sistema informático...22 1.1.1 Clasificación de los sistemas informáticos...24 1.2 El sistema operativo... 26
Guía de solución de problemas HASP
 Guía de solución de problemas HASP 1 Oficinas corporativas: Trimble Geospatial Division 10368 Westmoor Drive Westminster, CO 80021 Estados Unidos www.trimble.com Copyright y marcas comerciales: 2005-2013,
Guía de solución de problemas HASP 1 Oficinas corporativas: Trimble Geospatial Division 10368 Westmoor Drive Westminster, CO 80021 Estados Unidos www.trimble.com Copyright y marcas comerciales: 2005-2013,
Familia de Windows Server 2003
 Familia de Windows Server 2003 Windows Server 2003 está disponible en cuatro ediciones. Cada edición se ha desarrollado para una función de servidor específica, como se describe en la tabla siguiente:
Familia de Windows Server 2003 Windows Server 2003 está disponible en cuatro ediciones. Cada edición se ha desarrollado para una función de servidor específica, como se describe en la tabla siguiente:
Software de administración de impresoras MarkVision
 Software de administración de impresoras MarkVision MarkVision para Windows 95/98/2000, Windows NT 4.0 y Macintosh se suministra con la impresora en el CD Controladores, MarkVision y utilidades. 1 La interfaz
Software de administración de impresoras MarkVision MarkVision para Windows 95/98/2000, Windows NT 4.0 y Macintosh se suministra con la impresora en el CD Controladores, MarkVision y utilidades. 1 La interfaz
Tekla Structures Guía Rápida de Licencias. Versión del producto 21.1 agosto 2015. 2015 Tekla Corporation
 Tekla Structures Guía Rápida de Licencias Versión del producto 21.1 agosto 2015 2015 Tekla Corporation Contenido 1 Sistema de licencias de Tekla Structures...3 2 Utilizar las licencias de Tekla Structures...
Tekla Structures Guía Rápida de Licencias Versión del producto 21.1 agosto 2015 2015 Tekla Corporation Contenido 1 Sistema de licencias de Tekla Structures...3 2 Utilizar las licencias de Tekla Structures...
Guía de instalación de Citrix EdgeSight for Load Testing. Citrix EdgeSight for Load Testing 3.8
 Guía de instalación de Citrix EdgeSight for Load Testing Citrix EdgeSight for Load Testing 3.8 Copyright El uso del producto descrito en esta guía está sujeto a la aceptación previa del Contrato de licencia
Guía de instalación de Citrix EdgeSight for Load Testing Citrix EdgeSight for Load Testing 3.8 Copyright El uso del producto descrito en esta guía está sujeto a la aceptación previa del Contrato de licencia
Servicio de VPN de la Universidad de Salamanca
 Servicio de VPN de la Universidad de Salamanca Descripción del Servicio El servicio de VPN de la Universidad de Salamanca permite el acceso a recursos internos de la misma desde cualquier acceso a Internet
Servicio de VPN de la Universidad de Salamanca Descripción del Servicio El servicio de VPN de la Universidad de Salamanca permite el acceso a recursos internos de la misma desde cualquier acceso a Internet
Guía de usuario de ASUS Disk Unlocker
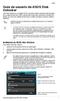 Guía de usuario de ASUS Disk Unlocker ASUS Disk Unlocker es una utilidad ASUS, una intuitiva interfaz aprovechar todo el espacio de su unidad de disco duro (HDD) y permite utilizar todos ellos, eliminando
Guía de usuario de ASUS Disk Unlocker ASUS Disk Unlocker es una utilidad ASUS, una intuitiva interfaz aprovechar todo el espacio de su unidad de disco duro (HDD) y permite utilizar todos ellos, eliminando
DESKTOP Internal Drive. Guía de instalación
 DESKTOP Internal Drive Guía de instalación Guía de instalación de Seagate Desktop 2013 Seagate Technology LLC. Todos los derechos reservados. Seagate, Seagate Technology, el logotipo Wave y FreeAgent son
DESKTOP Internal Drive Guía de instalación Guía de instalación de Seagate Desktop 2013 Seagate Technology LLC. Todos los derechos reservados. Seagate, Seagate Technology, el logotipo Wave y FreeAgent son
En caso de que el cliente nunca haya obtenido una concesión de licencia de un servidor DHCP:
 Servidor DHCP El protocolo de configuración dinámica de host (DHCP, Dynamic Host Configuration Protocol) es un estándar TCP/IP diseñado para simplificar la administración de la configuración IP de los
Servidor DHCP El protocolo de configuración dinámica de host (DHCP, Dynamic Host Configuration Protocol) es un estándar TCP/IP diseñado para simplificar la administración de la configuración IP de los
IBM SPSS Statistics Versión 22. Instrucciones de instalación para Windows (Licencia de usuario autorizado)
 IBM SPSS Statistics Versión 22 Instrucciones de instalación para Windows (Licencia de usuario autorizado) Contenido Instrucciones de instalación...... 1 Requisitos de sistema........... 1 Código de autorización..........
IBM SPSS Statistics Versión 22 Instrucciones de instalación para Windows (Licencia de usuario autorizado) Contenido Instrucciones de instalación...... 1 Requisitos de sistema........... 1 Código de autorización..........
Especificaciones Técnicas
 Servidor de Terminales Marca del Equipo: Modelo del Equipo: Placa Madre Deberá soportar hasta 2 (dos) procesadores Procesador Especificaciones Técnicas Modelo Intel Xeon Quad Core, línea 5500, velocidad
Servidor de Terminales Marca del Equipo: Modelo del Equipo: Placa Madre Deberá soportar hasta 2 (dos) procesadores Procesador Especificaciones Técnicas Modelo Intel Xeon Quad Core, línea 5500, velocidad
FileMaker. Ejecución de FileMaker Pro 10 en Terminal Services
 FileMaker Ejecución de FileMaker Pro 10 en Terminal Services 2004-2009 FileMaker, Inc. Reservados todos los derechos. FileMaker, Inc. 5201 Patrick Henry Drive Santa Clara, California 95054 FileMaker y
FileMaker Ejecución de FileMaker Pro 10 en Terminal Services 2004-2009 FileMaker, Inc. Reservados todos los derechos. FileMaker, Inc. 5201 Patrick Henry Drive Santa Clara, California 95054 FileMaker y
Mondopad v1.8. Inicio rápido 009-1488-00
 Mondopad v1.8 Inicio rápido 009-1488-00 Contenido Configuración del equipo... 3 Proceso de configuración y registro de Windows... 3 Configuración de Microsoft Windows... 3 Registro del software de Mondopad...
Mondopad v1.8 Inicio rápido 009-1488-00 Contenido Configuración del equipo... 3 Proceso de configuración y registro de Windows... 3 Configuración de Microsoft Windows... 3 Registro del software de Mondopad...
