Asistencia para el Usuario de Home Access Center ( Centro de Acceso desde el Hogar)
|
|
|
- Juana Blanco Salazar
- hace 5 años
- Vistas:
Transcripción
1 Asistencia para el Usuario de Home Access Center ( Centro de Acceso desde el Hogar) Usando Home Access Center Menú del Home Access Center Ver otro estudiante Página para Ver la Asistencia Mensual (Attendance Month View Page) Cambiar de mes Ver detalles sobre la asistencia Subscribirse a alertas de asistencia por Página del Calendario ( Calendar Page ) Personalizar la información del calendario Cambiar la visualización del calendario Página del Trabajo para Clase (Classwork Page) Visualización Rápida versus Visualización Completa Ver tareas por clase Ver tareas por asignaturas Ver tareas por fecha de entrega Ver detalles del curso Ver material anexo al curso Ver detalle de tareas asignadas Subscribirse a alertas de de trabajo para clase Página de Información Personal (Demographic Page) Actualizar información de emergencia Actualizar información de contacto Actualizar la configuración de FERPA Página del Informe del Progreso Escolar (Interim Progress Report Page - IPR -) Ver detalles del IPR Ver los IPR anteriores Subscribirse a alertas del IPR Página de la Libreta de Notas (Report Card Page) Ver detalles de la libreta de notas Ver libretas de notas anteriores Imprimir la libreta de notas Subscribirse a alertas sobre libreta de notas Página de Horarios de Clases (Schedule Page) Página de Enlaces Escolares (School Links Page) Acceder a recursos vinculados Página del Puntaje de Exámenes (Test Scores Page) Página del Registro de Notas (Transcript Page) Página de Actividad Semanal (Week View Page) Ver horarios de clases Ver otras semanas Mostrar promedio del trabajo de un curso Ver detalles del curso Mostrar el detalle de alertas disciplinarias Mostrar el saldo de pagos Mi Cuenta (My Account) Registrarse para una Cuenta HAC Cuáles son las preguntas de la clave de seguridad? Crear preguntas para la clave de seguridad Cambiar las preguntas para la clave de seguridad Cambiar la contraseña Olvidó su nombre de usuario o contraseña Mis Alertas (My Alerts) Subscribirse a las Alertas de HAC
2 Página 2 de 21 Usando Home Access Center El Home Access Center (HAC - Centro de Acceso en el Hogar) es un sistema computarizado de información del estudiante a través del navegador de internet que permite mostrar la matriculación del estudiante, su libreta de notas, su asistencia, su disciplina, su registro de notas, su plan de éxito escolar, las solicitudes de inscripción a cursos, su trabajo en clase, y los horarios del estudiante, a partir de la información existente en la base de datos del distrito escolar. Tanto los guardianes legales como los estudiantes pueden hacer uso del Home Access Center para ver información del estudiante. Menú de Home Access Center Las opciones del menú en el encabezado (banner) del Home Access Center dan acceso a las páginas principales del HAC. Al hacer clic en cualquier ícono, se mostrará una página en particular con sus submenús relacionados en tabs (pestañas), correspondiendo cada uno a una página de información específica del estudiante. Por ejemplo, la opción Grades (Notas) muestra una página con tabs para el IPRs (Informe del Progreso Escolar), la libreta de Notas, y otros temas relacionados a las notas del estudiante. Oprimiendo cada una de las Tabs (pestañas) se accederá a la página indicada. La mayoría de las páginas del HAC también incluyen enlaces que al ser oprimidos muestran ventanas adicionales con detalles relacionados. Se pueden acceder las siguientes páginas usando las opciones del encabezado (banner) del HAC. Home (Menú Inicial) Week View (Visualización Semanal) Calendar (Calendario Mensual) School Links (Enlaces Escolares) Muestra la asistencia, los horarios, las tareas, y la información disciplinaria del estudiante durante la presente semana. También se puede acceder a la información de las semanas anteriores y futuras. En los enlaces allí existentes se pueden ver detalles específicos de cursos individuales, acceder a la información de pago de honorarios del estudiante, y el envío de (correo electrónico) a los maestros. Muestra mensualmente la asistencia, los horarios, las tareas, y la información disciplinaría del estudiante, conjuntamente con otras actividades y eventos. A través del marcado de Checkboxes (casillas) se puede configurar el tipo de información mostrada, y por medio de la selección de buttons (botones) se puede cambiar la visualización mensual a diaria o semanal. También se puede acceder a meses anteriores y futuros. Muestra los links (enlaces) que son creados en la configuración inicial del HAC para permitir el acceso a otras fuentes de información dentro o fuera del distrito escolar. Attendance (Asistencia) Month View (Visualización Mensual) Muestra una visualización mensual de la asistencia del estudiante durante todo el año escolar, a seleccionar mes por mes. Una leyenda en colores identifica el tipo de asistencia expuesta. Coloque el puntero del mouse (ratón) sobre un día específico para ver la información detallada de las ausencias o tardanzas.
3 Página 3 de 21 Classes (Clases) Classwork (Trabajo en Clase) Career Plan (Plan de Estudio) Schedule (Horario de Clases) Requests (Solicitudes) Muestra las tareas asignadas en el curso, incluyendo su fecha de asignación, fecha de entrega, su categoría, y sus puntos importantes, como así también las notas del Gradebook (Libro de Calificaciones)correspondiente a trabajos asignados. Al verse las asignaciones ordenadas por clases, debajo de la lista de tareas asignadas al estudiante se muestra la información sobre el promedio de la clase. Los maestros pueden seleccionar si las tareas y sus notas van a ser publicadas en el HAC. Sin embargo, las tareas no publicadas podrán ser incluidas en el promedio del curso para los estudiantes. Muestra el progreso del estudiante en el cumplimiento de los requisitos del curso, y los créditos requeridos y planes suplementarios para su graduación, de acuerdo a lo estipulado en la página eschoolplus Student Career Planner (Planificador de Carrera eschoolplus). Los guardianes legales y los estudiantes pueden ingresar solicitudes de cursos para los años subsiguientes, usando los requisitos del plan del estudiante como guía para determinar cuáles cursos son necesarios. Muestra el horario de clases del estudiante para todo el año. Se pueden además ver los cursos dejados inconclusos. En una sección separada en la parte inferior de la página se puede también seleccionar la visualización de la lista de solicitudes para el próximo año escolar. A través de enlaces se puede ver la información detallada de los cursos y enviar s a los maestros Muestra las áreas de estudio o departamentos escolares a considerar para la configuración de planes de estudio, y permite a los guardianes legales y a los estudiantes seleccionar cursos y formular las solicitudes para el próximo año escolar. Si las solicitudes son ingresadas de acuerdo a áreas de estudio, en una sección aparte se enumeran los requisitos de graduación necesarios para el estudiante y se lo ayuda en su selección. Los créditos correspondientes a los cursos seleccionados son evaluados y comparados con respecto a los créditos necesarios. Grades (Notas) Interim Progress Report (Informe de Progreso Escolar) Report Card (Libreta de Notas) Muestra el informe más reciente del progreso escolar del estudiante, incluyendo cursos, notas, y comentarios relativos al IPR de acuerdo a la información previa de los IPR almacenados. Si se han ingresado comentarios en particular para el estudiante, estos son mostrados en una leyenda ubicada debajo de la información del curso. Adicionalmente, se puede seleccionar y ver cualquier IPR previo al corriente año que este almacenado. Muestra la información de la Libreta de Notas más reciente del estudiante. Esta página muestra los detalles, comentarios y ausencias relacionadas a los cursos o áreas de competencia corrientes del estudiante. Adicionalmente muestra información sobre la suma de los créditos obtenidos durante el periodo corriente de la libreta de notas, el rango dentro de la clase, y los créditos y GPAs corrientes (Grade Point Average - Promedio de Notas ), los del semestre y los totales acumulativos. Si existe algún comentario para el estudiante, este se muestra a través de una leyenda debajo de la información de la libreta de Notas. También se puede seleccionar para ver los periodos
4 Página 4 de 21 anteriores de la libreta de notas dentro del año escolar que estén disponibles de acuerdo a los datos almacenados. Transcript (Registro de Notas) Student Data Exchange (Intercambio de Datos Estudiantiles) Test Scores (Resultados de pruebas estandarizadas) Muestra la información contenida en el Transcript (registro de notas) del estudiante según está almacenada en la base de datos de los Transcripts. Si el distrito escolar ha definido diferentes modos de visualización, usted puede seleccionar la visualización deseada y agrupar los cursos de diferente forma (anualmente, por término, por periodo de notas en la libreta de notas, o por área de estudio). Dependiendo de cómo se configura el modo de visualización, también se pueden ver los siguientes ítems: la suma de créditos para un grupo de cursos, el GPA (Promedio de Notas) para un grupo de cursos, y el GPA y rango de la clase para el grupo de GPA seleccionado. Proporciona acceso al intercambio de datos estudiantiles (Student Data Exchange) Muestra todos los resultados de las pruebas estandarizadas tomadas por el estudiante que están almacenadas en el centro eschoolplus de Exámenes. Student Support (Apoyo Estudiantial) Discipline (Conducta) Success Plan (Plan Acádemico) Muestra todos los incidentes de conducta que involucran al estudiante. La información incluye el tipo de incidente, su categoría, el lugar, la fecha y hora, y el papel del estudiante como transgresor, víctima o testigo. Se puede ver adicionalmente más información en detalle del incidente oprimiendo el enlace respectivo, lo que abre una pequeña ventana de mensajes (pop-up window). Muestra la lista de los planes de éxito académico diseñados para beneficio del estudiante. Se puede oprimir la fecha de cada plan para visualizar la información detallada respectiva, como ser las razones por las cuales el plan fue creado, el soporte prestado, metas, y los objetivos estipulados. Registration (Inscripción) Demographic (Información Personal) Update Registration (Actualización de Inscripciones) Fees (Pagos) Muestra la información demográfica básica del estudiante, incluyendo su fecha de nacimiento, sexo, grado, edificio escolar, house/team (equipo de trabajo), y consejero. Se puede visualizar adicionalmente más información, como ser la información de contacto, las direcciones y los números de teléfonos de los estudiantes y sus guardianes legales, la información de emergencia médica, el transporte escolar de ida y vuelta, y la información confidencial existente en su Personal Page (página personal). Muestra los formularios actualizados que los guardianes legales pueden utilizar para modificar la información sobre el estudiante, si el distrito usa Enrollment Online (Inscripción por Internet). Permite a los guardianes legales y a los estudiantes a ver el pago de cuotas y los saldos remanentes del estudiante. La información de pago mostrada se genera a través eschoolplus.
5 Página 5 de 21 User Options (Opciones Para el Usuario) My Alerts (Mis Alertas) My Account (Mi Cuenta) UserVoice (Sugerencias del Usuario) Log off (Cerrar sesión y Desconectarse) Change Student (Cambio de Estudiantes) Permite a los guardianes legales y a estudiantes subscribirse para recibir alertas por enviados en relación a su asistencia a clase, disciplina, promedios de cursos, tareas de clase, IPS (informes de progreso), y libreta de notas. Permite a los guardianes legales y a estudiantes cambiar las contraseñas de acceso al HAC (Home Access Center) y modificar las preguntas de seguridad que se realizan cuando los usuarios olvidan sus contraseñas de acceso. Permite a los guardianes legales y a estudiantes enviar sugerencias para mejorar el HAC (Home Access Center). Cierra la sesión corriente del HAC (Home Access Center), y vuelve a la página de inicio de sesión (Log On page). Permite a los guardianes legales que tienen dos o más estudiantes mostrar una ventana emergente para seleccionar otro estudiante.
6 Página 6 de 21 Ver a otro Estudiante (View another student) Si usted es guardián legal de varios estudiantes, puede cambiar rápidamente al estudiante que está viendo de la siguiente forma: 1. En encabezado (banner) del Home Access, haga clic en Change Student (Cambiar Estudiante). 2. En la pequeña ventana de mensajes emergentes (pop-up window), haga clic en Choose Your Student (Escoger su estudiante) y seleccione al estudiante que quiere ver. 3. Haga clic en Submit (Enviar).
7 Página para Ver la Asistencia Mensual (Attendance Month View Page) Home Access Center Página 7 de 21 La Página de Visualización la de Asistencia Mensual le permite ver la asistencia de su estudiante durante cualquier mes del año escolar en curso. Si un estudiante estuvo ausente o llegó tarde en una fecha determinada, ese día se mostrará sobre un fondo coloreado. La Leyenda en Colores debajo del mes indica el tipo de asistencia que cada color representa. Para ver la página de Visualización Mensual, haga clic en HAC. Attendance (Asistencia) en el menú del Cambiar de mes (Change months) Para ir de mes en mes en el corriente año escolar, utilice las flechas localizadas en la parte superior, izquierda y derecha, del calendario. Ver información sobre la asistencia (View attendance details) Para ver la información en detalle de una fecha en que su estudiante estuvo ausente o llegó tarde, mueva el cursor del ratón (mouse) sobre el día deseado. Una leyenda de ayuda auxiliar mostrará el tipo de asistencia registrada por la oficina escolar o el maestro en el periodo deseado. Subscribirse a alertas de asistencia por (Subscribe to attendance alerts) Para subscribirse para recibir s de alerta por asistencia, marque la casilla Alert me (Avíseme) localizada arriba del mes. Para seleccionar los tipos de asistencia por los cuales desea recibir alertas, haga clic en el enlace, Limit Alerts (Limitar Avisos). En la ventana Attendance Alerts (Avisos de Asistencia) marque las casillas que le interesan y luego haga clic en Save (Guardar). Si no se selecciona el tipo de asistencia a recibir, recibirá alertas de asistencia de todo tipo en relación a su estudiante.
8 Página 8 de 21 Página del Calendario (Calendar Page) La página del Calendario permite visualizar mensualmente la siguiente información de su estudiante: Tareas de Clase Asignadas (Class Assignments) Eventos de la Clase (Class Events) Eventos de Actividades Escolares (Activity Events) Para ver página del Calendario, haga clic en clic en la pestaña (tab) Calendar. Home (Menú Inicial) en el menú del HAC, y luego haga Personalizar la información del calendario Para esconder o mostrar el Panel de Filtro, haga clic en el icono que dice Filter. Para incluir o excluir alguna información del calendario, marque o limpie las casillas correspondientes en el panel de filtro de la izquierda. Para esconder las secciones de filtros, calendarios, o datos del panel gráfico, haga clic en el símbolo de la flecha hacia abajo. Para expandir una sección escondida, haga clic en el símbolo de la flecha hacia arriba. Cambiar la visualización del calendario (Change calendar views) Para mostrar otros meses, use las flechas para cambiar para adelante o para atrás un mes a la vez. Para acceder a la visualización semanal para la semana corriente, haga clic en Week (Semana). Para ver otras semanas en la visualización semanal del calendario, use las flechas para cambiar para adelante o para atrás una semana a la vez. Para acceder a la visualización diaria empezando por el día corriente, haga clic en Day (Día). Para ver otros días, use las flechas para cambiar para adelante o para atrás un día a la vez. Para volver al mes, semana o día corriente en cada tipo de visualización arriba mencionada haga clic en Today (Hoy).
9 Página del Trabajo para la Clase (Classwork Page) Home Access Center Página 9 de 21 Utilice la página de Tareas de Clase para ver el trabajo asignado a su estudiante. Esta página sólo incluye las tareas y las notas que los maestros han seleccionado para ser publicadas. Para mostrar la página del Trabajo en Clase, haga clic en Classes, (Clases) en el menú del HAC. Visualización Rápida versus Visualización Completa (Quick View versus Full View) Se proporcionan dos tipos de visualizaciones para trabajo en clase. Se puede cambiar el tipo de visualización oprimiendo el botón correspondiente: Quick View (Visualización Rápida) Muestra información básica de asignaciones para obtener un vistazo de las próximas tareas asignadas y las notas que su estudiante ha obtenido en las asignaciones ya completadas. Full View (Visualización Completa) - Muestra información adicional con respecto al promedio de las notas para las tareas asignadas, para que usted vea con más detalle el promedio de su estudiante en la clase. Ver tareas por clase (View assignments by class) 1. Si tiene la opción de seleccionar por Course (Curso) o por Competency Groups (Área Grupal de Competencia), seleccione Course. 2. En la opción Show (Mostrar), seleccione All Classes (Todas las Clases) o una clase específica. 3. En la opción Report Card Run (Libreta de Notas), seleccione visualizar la Report Card 4. En la opción Order by Field (Ordenar por Áreas), seleccione Class (Clase). 5. Oprima Refresh View (Actualizar Visualización). Ver tareas por asignaturas (View assignments for competencies) 1. Si tiene la opción de seleccionar por Course (Curso) o por Competency Groups (Área Grupal de Competencia), seleccione Competency Groups. 2. En la opción Show (Mostrar), seleccione All Classes (Todas las Clases) o una Área Grupal de Competencia. 3. En la opción Report Card Run (Libreta de Notas), seleccione visualizar Report Card. 4. En la opción Order by Field (Ordenar por Área), seleccione Class (Clase). 5. Oprima Refresh View (Actualizar Visualización). Ver tareas por fecha de entrega (View assignments by due date) 1. En la opción Order by Field (Ordenar por Área), seleccione Date Due (Fecha de Entrega). 2. Oprima Refresh View (Actualizar Visualización). Ver detalles del curso (View course detail) Oprima el enlace en el título del curso que quiere ver. Una pequeña ventana de mensajes (popup window) mostrará el número código del curso, su nombre, el edificio escolar, el departamento al que pertenece, el maestro, el aula, el horario y día, y los periodos de marcas (marking periods). Solo se muestra este enlace si se ha seleccionado previamente la visualización por Clase (View by class). Ver material anexo al curso (View course attachments) Oprima el enlace en el título del curso que quiere ver. Una pequeña ventana de mensajes (popup window) mostrará enlaces a materiales anexos al curso si el maestro lo ha especificado.
10 Página 10 de 21 Ver detalle de tareas asignadas (View assignment detail) Oprima el enlace en la tarea asignada que quiere ver. Una pequeña ventana de mensajes (popup window) mostrará el nombre del curso, la descripción de la tarea, su categoría, la fecha en que fue asignada, la fecha para su entrega, el puntaje asignado, su importancia relativa (weight) y los extra credits (créditos extras) otorgados. Esta pequeña ventana de mensajes (pop-up window) también muestra el material adicional que el maestro puede haber agregado a la tarea asignada y la matriz de valorización usada para su evaluación, si esto corresponde. Subscribirse a alertas de de trabajo para clase (Subscribe to classwork alerts) Para subscribirse a recibir alertas por basados tanto en promedio de las tareas como los de clase, marque la casilla Alert me (Alérteme) ubicada arriba de los detalles de la clase. Para recibir alertas solo de promedios por debajo de un determinado porcentaje, introduzca el número (1-150) al lado de "below" (debajo). Por ejemplo, si desea recibir alertas de promedios por debajo del 70%, ingrese el número 70. Para recibir alertas de promedios por encima de un determinado porcentaje, introduzca el número (1-150) al lado de "above" (encima). Por ejemplo, si desea que reibir alertas de promedios de promedios superiores al 90%, ingrese el número 90. Dejando ambas casillas en blanco le permitirá recibir alertas de todos los cursos y tareas de clase, independientemente de sus promedios.
11 Página Información Personal (Demographic Page) Home Access Center Página 11 de 21 La página demográfica lista toda la información sobre su estudiante e incluye las siguientes secciones: Demografía (Demographic) Contiene datos básicos, tales como el nombre del estudiante, fecha de nacimiento, consejero estudiantil, edificio escolar, sexo, grado, idioma, y el nombre del maestro en su aula de base. Emergencia (Emergency) Contiene información para usar durante emergencias médicas, como el nombre y número de teléfono del médico, el hospital preferido, y los datos del seguro de salud. Personal (Personal) - Contiene información confidencial, incluyendo el número de su seguro social, su origen étnico, los planes de comida y su clasificación. Transporte (Transportation) - Contiene información sobre los medios de transporte usados por el estudiante para ir y volver de la escuela. Contactos (Contacts) Contiene la información de los estudiantes y guardianes legales, incluyendo sus direcciones y sus números de teléfono. FERPA ( Family Educational Rights and Privacy Act ) Contiene un listado de la información autorizada para ser divulgada en acuerdo a la Ley de Derechos Educativos y Privacidad Familiar ( FERPA ). Para ver página de Información Personal, haga clic en Registration (Registro) en menú del HAC. Actualizar información de emergencia (Update emergency information) Para actualizar la sección de Emergencia, haga clic en Edit (Editar). Agregue o cambie la información que aparece en la ventana Update Emergency Information, y luego haga clic en Save (Guardar). Actualizar información de contacto (Update contact information) Para actualizar la sección de Contacto, haga clic en Edit (Editar). Agregue o cambie la información que aparece en la ventana Update Contact Information, y luego haga clic en Save (Guardar). Actualizar la configuración de FERPA (Update FERPA settings) Para actualizar la sección de FERPA, haga clic en Edit (Editar). Marque o limpie los casilleros que que correspondan según lo requiera en la ventana Update FERPA, y luego haga clic en Save (Guardar). Cuando la casilla FERPA está marcada, la respectiva información sobre el estudiante no puede ser divulgada.
12 Página de Informe del Progreso Escolar (Interim Progress Report Page - IPR -) Home Access Center Página 12 de 21 La página de Informe del Progreso Escolar (Interim Progress Report - IPR -) muestra si está disponible, el informe de progreso IPR más reciente de su estudiante. Este informe incluye los cursos del estudiante con sus descripciones, los días de clase, sus maestros, sus salas de clase, las notas periódicas de progreso, y códigos reflejando comentarios relacionados. La leyenda en la parte inferior de la página proporciona el significado de la clave de comentarios usado para el estudiante. Para ver la página de Interim Progress Report page, haga clic en HAC. Grades (Notas) en el menú del Ver detalles del IPR (View IPR details) Para ver detalles adicionales de un curso, haga clic en el enlace de descripción para abrir la ventana del Home Access Course (menú inicial del curso). Ver los IPR anteriores (View previous IPRs) Para mostrar un IPR de un período anterior, seleccione en la ventana View the Interim Progress Report (Vea Informe Periódico del Progreso Escolar) el período deseado en el campo Reporting Period (Periodo Reportado). Esta opción sólo se muestra si hay otro IPR disponible. Subscribirse a alertas del IPR (Subscribe to IPR alerts) Para subscribirse para recibir alertas por en relación al IPR, marque la casilla Alert me (Avíseme) localizada arriba en el listado del curso. Los alertas por s incluyen los cursos, los índices periódicos de progreso, los nombres de los maestros y sus comentarios, y toda otra información relativa al IPR del estudiante.
13 Página de la Libreta de Notas (Report Card Page) Home Access Center Página 13 de 21 La Página de la Libreta de Notas muestra las notas más reciente de su estudiante, si están disponibles. El informe incluye los cursos del estudiante con sus descripciones, los períodos de clase, los maestros, los credits (créditos) a otorgar y los ya obtenidos, el orden de mérito, la asistencia, las notas y comentarios a través de códigos. Una escala de evaluación proporciona la explicación del significado de ciertas marcas, mientras que una leyenda en la parte inferior de la página proporciona una clave con la explicación de los comentarios que su estudiante ha tenido. Para ver la página de la Libreta de Notas haga clic en después haga clic en la pestaña Report Card. Grades (Calificaciones) en menú del HAC, Ver detalles de la libreta de notas (View report card details) Para ver detalles adicionales de un curso, haga clic en el enlace de descripción del curso para abrir la ventana del Home Access Course (menú inicial del curso). Si una marca es visualizada como enlace, haga clic en este enlace para ver la página de Tareas de la clase (Classwork window). Esta ventana lista las fechas de las asignaciones, las notas, el puntaje asignado para las tareas de la clase, y la información sobre el promedio para la clase. Ver libretas de notas anteriores (View previous report cards) Para ver una libreta de notas de un periodo anterior, seleccione en la ventana View the Report Card for (Vea Libreta de Notas) el período deseado en el campo Reporting Period (Periodo Reportado). Esta opción sólo se muestra si hay otra Libreta de Notas disponible. Imprimir las libretas de notas (Print report cards) Para imprimir una copia de la libreta de notas del estudiante, haga clic en Print (Imprimir). Subscribirse a alertas sobre libretas de notas (Subscribe to report card alerts) Para subscribirse a recibir alertas relacionadas a la libreta de notas a traves de , marque la casilla Alert me (Avíseme) localizada arriba del curso listado. Las alertas por s incluyen los cursos, las notas, los credits (créditos), los nombres y comentarios de los maestros, y todo otro tipo de información relativa a la libreta de notas del estudiante.
14 Página de Horarios de Clases (Schedule Page) Home Access Center Página 14 de 21 La Página de Horarios muestra los horarios de las clases de su estudiante durante el corriente año escolar. Las clases que el estudiante ha abandonado se muestran en la parte inferior de la lista con la leyenda de estado Dropped (dada de baja). Esta página también muestra una lista de los cursos solicitados para el próximo año escolar. Para ver la página de Horarios, haga clic en en la pestaña Schedule (Horario). Classes (Clases) en el menú del HAC, y luego haga clic
15 Página 15 de 21 Página de Enlaces Escolares (School Links Page) La Página de Enlaces Escolares muestra enlaces a otros recursos que ofrece la escuela de su estudiante. Para ver la página de Enlaces Escolares, haga clic en Home (menú inicial) en el menú del HAC, y luego haga clic en la pestaña School Links (Enlaces Escolares). Acceder a recurso vinculado (Access a linked resource) Para acceder a un recurso listado en la página, haga clic en su enlace.
16 Página 16 de 21 Página del Registro de Notas (Transcript Page) La Página del Registro de Notas muestra toda la información académica de su estudiante, correspondiente al corriente año y a los anteriores, y comprende cursos, créditos, notas y GPAs Grade Point Average - Promedio de Notas). La página también muestra información personal, incluyendo la dirección del estudiante, su número de teléfono y la fecha de nacimiento. Usted puede elegir entre varios tipos de visualizaciones para listar los cursos de diferente modo en el registro de notas, como ser por Year (Año), Term (Término), Subject Area (Area de Estudio), y Report Card Run (Libreta de Notas Actual). Para ver la página del Registro de Notas, haga clic en Grades (Calificaciones) en el menú HAC, y luego haga clic en la pestaña Transcript (Registro de Notas).
17 Página de Actividad Semanal (Week View Page) La página de la Actividad Semanal muestra la siguiente información de su estudiante: Horarios de Clase (Scheduling) Asignaciones (Assignments) Promedios de los Cursos (Course Averages) Asistencia (Attendance) Home Access Center Página 17 de 21 Se puede ver la información de la semana en curso, como así también las de las semanas anteriores y futuras del corriente año escolar. Además, se pueden utilizar los enlaces provistos en la página para acceder a la información detallada de estos registros. Para visualizar la página de Visualización Semanal, haga clic en del HAC. Home (menú inicial) en el menú Ver horarios de clases (View class schedules) Para ver el horario de clases de su estudiante para un día específico de la semana, haga clic en el enlace arriba de la columna del día Por ejemplo, para mostrar las clases del día Monday (lunes) en la ventana del Schedule (Horario), haga clic en Monday. La nueva ventana mostrará el periodo de clase, horarios, cursos, maestros y las aulas respectivas. Para ver el calendario completo de su estudiante, haga clic en View Full Schedule (Ver Horario Completo) para mostrar la página Schedule (Horarios). Además de los horarios de todos los cursos en el corriente año escolar, la página lista las solicitudes para cursos del próximo año escolar. Para más información, vea el tópico respectivo en la Schedule Page (Página de Horarios). Ver otras semanas (View other weeks) Para obtener la Visualización Semanal de otras semanas, utilice las flechas para desplazarse hacia adelante o hacia atrás una semana a la vez. Para volver a la semana en curso, haga clic en Today (Hoy). Ver detalle de los promedios (Display coursework for an average) Para ver las tareas y las notas asociadas con un promedio, haga clic en el hyperlink (enlace de texto) sobre la palabra average (promedio). Ver detalles de curso (View course detail) Para ver detalles adicionales del curso, haga clic en el enlace de descripción del curso para abrir la ventana Course (Curso). Esta ventana listará el curso, edificio escolar, departamento, maestro, aula, periodo de clase, días, y periodo de marcas (marking periods). Ver saldos de los pagos (Display fee balances) Para ver la página pagos del HAC, haga clic en el enlace Fee Balance en la parte superior derecha de la página. La página de pagos muestra las fechas de las transacciones, las descripciones y monto de los pagos, los depósitos / reembolsos / créditos, el saldo del balance, y la deuda total remanente del estudiante. Para obtener más información, consulte el tópico en la Fees Page (Página de Pagos).
18 Mi Cuenta (My Account) Home Access Center Página 18 de 21 Use la opción My Account (Mi cuenta) para ver los datos de su cuenta. Estos datos incluyen el nombre de usuario, dirección, correo electrónico, y la hora y fecha de la última vez que usted ha accedido al Home Access Center. Además, se puede cambiar la contraseña e ingresar preguntas de seguridad para ser utilizadas si olvida el nombre de usuario o su contraseña. Para ver esta página, mueva el puntero del ratón sobre el nombre de usuario en el encabezado (banner) del Home Access Center. Luego, seleccione My Account (Mi Cuenta). Registrarse para una Cuenta HAC (Register for HAC Account) Para registrarse para abrir una cuenta de HAC, por favor imprima una copia del HAC User Account Access Form (Formulario de Acceso al HAC) y entréguelo en la escuela de su hijo. Cuáles son las preguntas de la clave de seguridad? (What are challenge questions?) Las preguntas de seguridad son usadas para verificar la información de su cuenta si usted necesita cambiar su contraseña. La página LogOn (de inicio de sesión) tiene un enlace diciendo Forgot My Username or Password (Olvidé Mi Nombre de Usuario o Contraseña). Cuando se oprime este enlace, un correo electrónico que incluye un enlace para restablecer su contraseña le será enviado a su dirección de proporcionada al distrito escolar. Al Oprimir este enlace en el correo electrónico, se le solicitará que responda a sus preguntas de seguridad previamente establecidas. Crear preguntas para la clave de seguridad (Create challenge questions) La primera vez que use el HAC, se le pedirá que ingrese las preguntas de seguridad y sus repuestas. Si su distrito escolar acaba de implantar el sistema de preguntas de seguridad, también se le puede pedir que cree las preguntas cuando inicie una nueva sesión del HAC (Log in). 1. En el espacio de llenado Question (Pregunta), escriba el texto de la pregunta que desea responder. 2. En el espacio de llenado Answer (Respuesta), ingrese el texto de su respuesta. Aunque utilice letras mayúsculas, estas no serán necesarias de ser utilizadas cuando conteste a su pregunta posteriormente, por ejemplo, en el nombre de una mascota o de la escuela. 3. Repita los pasos 1-2 hasta que haya introducido todas las preguntas y respuestas. 4. Oprima Continue to Home Access Center (continuar con el Home Access Center). Cambiar las preguntas para la clave de seguridad (Change your challenge questions) 1. Inicie sesión (Log on) del Home Access Center. 2. Mueva el puntero del ratón sobre el nombre de usuario en el encabezado (banner). Luego, haga clic en My Account (Mi cuenta). 3. En la sección Challenge Questions (Preguntas de Seguridad) en la página My Account (Mi cuenta), realice los cambios en las preguntas y respuestas que sean necesarios. 4. Oprima Update Challenge Questions (Actualice las Preguntas de Seguridad).
19 Página 19 de 21 Cambiar de contraseña (Change your password) El siguiente procedimiento describe cómo cambiar su contraseña en el Home Access Center. 1. Log on (Inicie la sesión) en el Home Access Center. 2. Mueva el puntero del ratón sobre el nombre de usuario en el encabezado (banner). Luego, haga clic en My Account (Mi cuenta). 3. En la sección de Change Password (Cambio de Contraseña) de la página My Account, ingrese la contraseña en uso en el espacio de llenado Old Password (Contraseña Anterior). 4. En el espacio de llenado New Password (Contraseña Nueva), ingrese la nueva contraseña deseada. Aparecerá un punto negro en lugar de cada uno de los caracteres que escriba. Recomendación: Use una mezcla de caracteres - letras mayúsculas y minúsculas, números y símbolos. Para que su contraseña sea segura, no utilice algo fácil de adivinar, como el sobrenombre o la fecha de nacimiento de su hijo. 5. En el espacio de llenado Confirm New Password (Confirmar la Contraseña Nueva), ingrese su nueva contraseña otra vez. Un punto negro aparecerá en el lugar de cada uno de los caracteres que escriba. 6. Oprima Change Password (Cambiar la Contraseña). Su contraseña se ha actualizado y el siguiente mensaje va a aparecer encima del espacio de llenado donde escribe la contraseña: Your password has been changed successfully (Su contraseña ha sido cambiada con éxito). Olvidó su nombre de usuario o contraseña (Forgot your user name or password) La página de inicio de la sesión (Log On Page) incluye el enlace Forgot My Username or Password (Olvidé Mi Nombre de Usuario o Contraseña) que usted puede oprimir si necesita resetear (poner nuevamente) su contraseña. Al oprimir este enlace, se abre la página Forgot Username or Password (Olvidé Nombre de Usuario o Contraseña), permitiéndole resetear su log in information (poner nuevamente su información de acceso). Para resetear su log in information, necesita responder sus preguntas de seguridad (challenge questions). Si no ha definido previamente estas preguntas de seguridad en el Home Access Center, tendrá que ponerse en contacto con su distrito escolar para resetear su contraseña. 1. En la página Forgot Username or Password (Olvidé Nombre de Usuario o Contraseña), ingrese: Su nombre de usuario del Home Access Center. o La dirección de que ha dado al distrito escolar en su información de contacto 2. Oprima Submit (Enviar). 3. Revise sus s buscando un mensaje del distrito escolar titulado "Reset your Home Access Center password" (Restablezca su Contraseña en el Home Access Center). Si usted no recibe este , póngase en contacto con su distrito escolar.
20 Página 20 de En el titulado "Reset your Home Access Center password" (Restablezca su Contraseña en el Home Access Center), haga clic en el hipertexto del enlace que dice Reset your Home Access Center password. 5. En la página Challenge Questions (Preguntas de Seguridad), responda a las preguntas de seguridad para restaurar el acceso al Home Access Center. 6. Oprima Continue (Continuar). 7. Si usted ha contestado la pregunta (s) de seguridad correctamente, la página My Account (Mi cuenta) aparecerá. Si usted no ha contestado las preguntas de seguridad correctamente, puede volver a intentarlo, o póngase en contacto con su distrito escolar para obtener ayuda. Si también ha olvidado su nombre de usuario, vea en el espacio de llenado Logged in as (Ingresado como ) de la página My Account (Mi cuenta). 8. En la sección Change Passwords (Cambiar de Contraseñas) de la página My Account (Mi cuenta), ingrese la contraseña nueva de inicio de sesión del Home Access Center (login), confirme la contraseña nueva, y haga clic en Continue to Home Access Center (Continuar con el Home Access Center). Recomendación: Use una mezcla de caracteres - letras mayúsculas y minúsculas, números y símbolos. Para que su contraseña sea segura, no utilice algo fácil de adivinar, como el sobrenombre o la fecha de nacimiento de su hijo.
21 Mi Avisos (My Alerts) Home Access Center Página 21 de 21 Utilice la opción My Alerts (Mis Alertas) para acceder y cambiar la configuración de los tipos de alertas por que le gustaría recibir para su estudiante. Para ver esta página, mueva el puntero del ratón sobre el nombre de usuario en el encabezado (banner) del Home Access Center, y luego seleccione My Alerts (Mis Alertas). Suscríbase a las alertas del HAC (Subscribe to HAC Alerts) La página My Alerts (Mis Avisos) incluye casilleros de configuración para los siguientes tipos de alertas. Si usted es un guardián legal que accede a varios estudiantes en el HAC, un conjunto separado de casilleros es mostrado para cada estudiante. Marcando cada casillero permite activar el tipo de alerta indicado. Attendance (Asistencia) - Permite que sean enviados alertas por ante la ausencia, llegada tarde y códigos de asistencia son ingresados para su estudiante. Puede limitar las alertas a solo ciertos códigos. Cuando está marcado el casillero Attendance box, su descripción se transforma en hipertexto de enlace. Oprima el enlace para abrir una ventana que lista los códigos disponibles. Para recibir todas las alertas, marque el casillero Any (cualquiera). Para seleccionar solo algunos códigos en particular, limpie el casillero Any, marque los casilleros con los códigos que desea, y haga clic en Save (Guardar). Course Average (Promedio del curso) - Permite que sean enviados alertas por en relación a los promedios de los cursos de su estudiante. Para limitar las alertas solo a promedios fuera de un cierto rango, ingrese el valor inferior del rango en el espacio de llenado below - por ejemplo, 75 para promedios menores de 75 -, y el valor superior del rango en el espacio de llenado above - por ejemplo, 89 para promedios de 90 o mayores. Ingrese solo los números enteros; los decimales no están permitidos. Para activar alertas para todos los promedios, independientemente de su nivel, deje los dos espacios en blanco. Classwork (Tareas de Clase) - Permite que sean enviados alertas por sobre el promedio de las tareas de la clase. Para limitar las alertas solo a promedios fuera de un cierto rango, ingrese el valor inferior del rango en el espacio de llenado below - por ejemplo, 75 para promedios menores de 75 -, y el valor superior del rango en el espacio de llenado above - por ejemplo, 89 para promedios de 90 o mayores. Ingrese solo los números enteros; los decimales no están permitidos. Para ver los promedios de todas las tareas, independientemente de su nivel, deje los dos espacios en blanco. Interim Progress (Informe Periódico del Progreso) - Le permite recibir alertas cuando los Interim Progress Reports (Informe Periódico del Progreso Escolar) están disponibles. Report Card (Libreta de Notas) - Le permite recibir alertas cuando las libretas están disponibles. Nota: Cuando sale de la página My Alerts (Mis Avisos), todas las marcas de configuración se guardan automáticamente.
Regístrese en línea para obtener acceso a una Cuenta en la Página Inicial del Centro de Acceso (HAC)
 Regístrese en línea para obtener acceso a una Cuenta en la Página Inicial del Centro de Acceso (HAC) Para usar esta opción, el distrito debe de contar con su dirección electrónica. 1. Abra su navegador
Regístrese en línea para obtener acceso a una Cuenta en la Página Inicial del Centro de Acceso (HAC) Para usar esta opción, el distrito debe de contar con su dirección electrónica. 1. Abra su navegador
Revisado: 07/24/2014. Distrito Escolar Independiente de Katy 6301 South Stadium Lane Katy, Texas 77494
 6301 South Stadium Lane Katy, Texas 77494 1 Índice Cómo ingresar al Centro de Acceso del Hogar (HAC)?... 3 Cómo cambio mi contraseña?... 4 Cómo cambio mis preguntas de desafío?... 4 Qué hago si se me olvida
6301 South Stadium Lane Katy, Texas 77494 1 Índice Cómo ingresar al Centro de Acceso del Hogar (HAC)?... 3 Cómo cambio mi contraseña?... 4 Cómo cambio mis preguntas de desafío?... 4 Qué hago si se me olvida
Centro de Acceso a Casa (HAC) Guía para Padres
 Centro de Acceso a Casa (HAC) Guía para Padres Revised 7-8-2016 Utilizando el Centro de Acceso a Casa Instrucciones de Entrada al Sistema...1 Menú del Centro de Acceso a Casa... 1-8 Página de Inicio...1
Centro de Acceso a Casa (HAC) Guía para Padres Revised 7-8-2016 Utilizando el Centro de Acceso a Casa Instrucciones de Entrada al Sistema...1 Menú del Centro de Acceso a Casa... 1-8 Página de Inicio...1
Guía para el uso de Skyward Family Access (Acceso Familiar)
 Guía para el uso de Skyward Family Access (Acceso Familiar) Familia Access es una herramienta del sistema de información estudiantil utilizado por las Escuelas de Northfield. Los padres, madres y tutores
Guía para el uso de Skyward Family Access (Acceso Familiar) Familia Access es una herramienta del sistema de información estudiantil utilizado por las Escuelas de Northfield. Los padres, madres y tutores
Guía ParentCONNECTxp para Padres
 Guía ParentCONNECTxp para Padres Una vez ha iniciado la sesión (log into) en ParentCONNECTxp, utilice los enlaces que aparecen en la parte izquierda de la página principal del portal para ver los diferentes
Guía ParentCONNECTxp para Padres Una vez ha iniciado la sesión (log into) en ParentCONNECTxp, utilice los enlaces que aparecen en la parte izquierda de la página principal del portal para ver los diferentes
Pantalla de Acceso Familia/ Estudiante
 Pantalla de Acceso Familia/ Estudiante Abajo encontrará un resumen de las diferentes áreas que los padres/ guardianes utilizarán en la pantalla de acceso. 1. Si usted tiene varios hijos debe usar el menú
Pantalla de Acceso Familia/ Estudiante Abajo encontrará un resumen de las diferentes áreas que los padres/ guardianes utilizarán en la pantalla de acceso. 1. Si usted tiene varios hijos debe usar el menú
Distrito Escolar de Little Rock
 Distrito Escolar de Little Rock Instrucciones para Home Access Center (HAC) Home Access Center (HAC) es una herramienta basada en la web que permite a los padres/guardianes monitorear la asistencia, horario,
Distrito Escolar de Little Rock Instrucciones para Home Access Center (HAC) Home Access Center (HAC) es una herramienta basada en la web que permite a los padres/guardianes monitorear la asistencia, horario,
Crear Cuenta. Portal de Padres de SPS Configuración de Cuenta
 Portal de Padres de SPS Configuración de Cuenta Nota Importante: esta documentación presume que usted ya tiene el Formulario de Autorización Del Portal para Padres que incluye una Identificación de Acceso
Portal de Padres de SPS Configuración de Cuenta Nota Importante: esta documentación presume que usted ya tiene el Formulario de Autorización Del Portal para Padres que incluye una Identificación de Acceso
Activación de Cuenta de Centro de Acceso en el Hogar
 Alumnos de reingreso de Ysleta pueden inscribirse en línea. Para inscribirse en línea usted tendrá que activar su cuenta de Centro de Acceso en el Hogar. Durante el proceso de activación, el distrito usará
Alumnos de reingreso de Ysleta pueden inscribirse en línea. Para inscribirse en línea usted tendrá que activar su cuenta de Centro de Acceso en el Hogar. Durante el proceso de activación, el distrito usará
Guía para los Padres Inscripción en Línea Para Estudiantes que Regresan. Distrito Escolar de McMinnville
 Guía para los Padres Inscripción en Línea Para Estudiantes que Regresan Distrito Escolar de McMinnville Qué es la inscripción en línea? Inscripción en línea es un módulo de eschoolplus que les permite
Guía para los Padres Inscripción en Línea Para Estudiantes que Regresan Distrito Escolar de McMinnville Qué es la inscripción en línea? Inscripción en línea es un módulo de eschoolplus que les permite
Teaneck Public Schools Family Access Parent Portal
 Teaneck Public Schools Family Access Parent Portal Qué es Skyward? Skyward es El Sistema de Información Estudiantil para las Escuelas Públicas de Teaneck. Skyward les da a los maestros, estudiantes, tutores
Teaneck Public Schools Family Access Parent Portal Qué es Skyward? Skyward es El Sistema de Información Estudiantil para las Escuelas Públicas de Teaneck. Skyward les da a los maestros, estudiantes, tutores
Herramienta de seguimiento Revise. Cambie. Controle. : Guía para voluntarios
 Herramienta de seguimiento Revise. Cambie. Controle. : Guía para voluntarios Índice Herramienta de seguimiento Revise. Cambie. Controle. : Guía para voluntarios... 1 Herramienta de seguimiento RCC de diseño
Herramienta de seguimiento Revise. Cambie. Controle. : Guía para voluntarios Índice Herramienta de seguimiento Revise. Cambie. Controle. : Guía para voluntarios... 1 Herramienta de seguimiento RCC de diseño
Preguntas frecuentes del Portal para padres
 RCSD1 Padres Portal Instrucciones Cómo creo mi cuenta? 1. Vaya a la página web de la escuela y haga clic en el vínculo Parent Portal (Portal para padres) o visite www.richlandone.org y luego haga clic
RCSD1 Padres Portal Instrucciones Cómo creo mi cuenta? 1. Vaya a la página web de la escuela y haga clic en el vínculo Parent Portal (Portal para padres) o visite www.richlandone.org y luego haga clic
Teaneck Public Schools Family Access Parent Portal
 Teaneck Public Schools Family Access Parent Portal Qué es Skyward? Skyward es El Sistema de Información Estudiantil para las Escuelas Públicas de Teaneck. Skyward les da a los maestros, estudiantes, tutores
Teaneck Public Schools Family Access Parent Portal Qué es Skyward? Skyward es El Sistema de Información Estudiantil para las Escuelas Públicas de Teaneck. Skyward les da a los maestros, estudiantes, tutores
Distrito Escolar de Granite Libro de Calificaciones ESD Portal del Padre/Estudiante
 Distrito Escolar de Granite Libro de Calificaciones ESD Portal del Padre/Estudiante Preguntas?? Contacte: Escritorio de Ayuda (Help Desk) Sistemas de Información Teléfono (385) 646-4524 1 Como Accesar
Distrito Escolar de Granite Libro de Calificaciones ESD Portal del Padre/Estudiante Preguntas?? Contacte: Escritorio de Ayuda (Help Desk) Sistemas de Información Teléfono (385) 646-4524 1 Como Accesar
Herramienta de seguimiento RCC de diseño web interactivo Mejores prácticas Voluntario: creación de cuentas/registro...
 Revise. Cambie. Controle. : Guía para voluntarios Índice Herramienta de seguimiento RCC de diseño web interactivo... 1 Mejores prácticas... 1 Voluntario: creación de cuentas/registro... 2 Voluntario: iniciar
Revise. Cambie. Controle. : Guía para voluntarios Índice Herramienta de seguimiento RCC de diseño web interactivo... 1 Mejores prácticas... 1 Voluntario: creación de cuentas/registro... 2 Voluntario: iniciar
Distrito Escolar de Granite Libro de Calificaciones ESD Portal Padre/Estudiante
 Distrito Escolar de Granite Libro de Calificaciones ESD Portal Padre/Estudiante Padres Estudiantes Preguntas?? Contacte: Karen Tohinaka Maestros Sistema de Información Administrador de Libro de Calificaciones
Distrito Escolar de Granite Libro de Calificaciones ESD Portal Padre/Estudiante Padres Estudiantes Preguntas?? Contacte: Karen Tohinaka Maestros Sistema de Información Administrador de Libro de Calificaciones
MANUAL DE USUARIO PARA MAESTRO
 Entrar a la aplicación: MANUAL DE USUARIO PARA MAESTRO 1. Dar doble clic en el ícono de uno del siguiente browser de internet: Mozilla Firefox (recomendado). 2. Escriba la siguiente dirección en la barra:
Entrar a la aplicación: MANUAL DE USUARIO PARA MAESTRO 1. Dar doble clic en el ícono de uno del siguiente browser de internet: Mozilla Firefox (recomendado). 2. Escriba la siguiente dirección en la barra:
Portal de Padres Tyler SIS Mejorar la conexión entre sus hijos y su educación.
 Portal de Padres Tyler SIS Mejorar la conexión entre sus hijos y su educación. Para comenzar a utilizar el Portal de Padres, basta con seguir estos pasos: 1. Llene el formulario de inscripción Portal de
Portal de Padres Tyler SIS Mejorar la conexión entre sus hijos y su educación. Para comenzar a utilizar el Portal de Padres, basta con seguir estos pasos: 1. Llene el formulario de inscripción Portal de
Guía del Usuario para el Portal del Campus
 Guía del Usuario para el Portal del Campus Introducción a esta Guía de Usuario (Introducción to this User Guide) Esta guía del usuario proporciona información sobre cómo pueden utilizar los padres y los
Guía del Usuario para el Portal del Campus Introducción a esta Guía de Usuario (Introducción to this User Guide) Esta guía del usuario proporciona información sobre cómo pueden utilizar los padres y los
1. Casa. Front Page Centro de Acceso a Casa (HAC) 3.0 Guía para Padres. Table of Content Utilizando el Centro de Acceso a Casa.
 Front Page Centro de Acceso a Casa (HAC) 3.0 Guía para Padres Table of Content Utilizando el Centro de Acceso a Casa Instrucciones de Entrada al Sistema 1 Menú del Centro de Acceso a Casa 1-8 Página de
Front Page Centro de Acceso a Casa (HAC) 3.0 Guía para Padres Table of Content Utilizando el Centro de Acceso a Casa Instrucciones de Entrada al Sistema 1 Menú del Centro de Acceso a Casa 1-8 Página de
ParentCONNECTxp. Guía de padres
 ParentCONNECTxp Guía de padres 1 Inicie una sesión en el sistema 1. Sitio Web - https://parentconnect.sweetwaterschools.org/ 2. Ingrese el ID de usuario (User ID) y Contraseña (Password) y haga clic en
ParentCONNECTxp Guía de padres 1 Inicie una sesión en el sistema 1. Sitio Web - https://parentconnect.sweetwaterschools.org/ 2. Ingrese el ID de usuario (User ID) y Contraseña (Password) y haga clic en
Información NOW Portal Para Padres
 Información NOW Portal Para Padres Sobre esta guiá Esta guiá rápida de referencia nos muestra las opciones disponibles que tenenos cuando nos conectamos a Padre/Guardián para información inmediata InformationNOW.
Información NOW Portal Para Padres Sobre esta guiá Esta guiá rápida de referencia nos muestra las opciones disponibles que tenenos cuando nos conectamos a Padre/Guardián para información inmediata InformationNOW.
Home Access Center (HAC) Instructions
 Home Access Center (HAC) Instructions Home Access Center (HAC) is a web-based tool that allows parents/guardians to monitor your child's attendance, schedule, grades, and classwork. This includes access
Home Access Center (HAC) Instructions Home Access Center (HAC) is a web-based tool that allows parents/guardians to monitor your child's attendance, schedule, grades, and classwork. This includes access
Portal de Padres PowerSchool
 ESCUELAS PUBLICAS DEL CONDADO DE ALBEMARLE Portal de Padres PowerSchool Una Guía Para Padres Rachel Collier & Mark Leach 10/26/2015 Esta guía del usuario proporcionará información a los padres sobre el
ESCUELAS PUBLICAS DEL CONDADO DE ALBEMARLE Portal de Padres PowerSchool Una Guía Para Padres Rachel Collier & Mark Leach 10/26/2015 Esta guía del usuario proporcionará información a los padres sobre el
Crear una cuenta de School Messenger Versión móvil Actualizado 2/22/2018
 Paso 1: Descargue e instale la aplicación School Messenger Vaya a la App Store o Play Store y busque School Messenger. Descargue la aplicación. Una vez que esté completamente instalado, abrirá la aplicación
Paso 1: Descargue e instale la aplicación School Messenger Vaya a la App Store o Play Store y busque School Messenger. Descargue la aplicación. Una vez que esté completamente instalado, abrirá la aplicación
ReclutA. Manual del usuario de la aplicación externa
 Manual del usuario de la aplicación externa Versión 1.0, Mayo, 2018 Contenido Introducción... 2 Entrada al sistema... 2 Acceso como usuario registrado... 3 Crear una cuenta... 3 Mantenimiento del perfil...
Manual del usuario de la aplicación externa Versión 1.0, Mayo, 2018 Contenido Introducción... 2 Entrada al sistema... 2 Acceso como usuario registrado... 3 Crear una cuenta... 3 Mantenimiento del perfil...
Guía del Usuario para el Portal del Campus
 Guía del Usuario para el Portal del Campus Introducción a esta Guía del Usuario Esta guía del usuario proporciona información sobre cómo pueden utilizar los padres y los estudiantes el Portal del Campus.
Guía del Usuario para el Portal del Campus Introducción a esta Guía del Usuario Esta guía del usuario proporciona información sobre cómo pueden utilizar los padres y los estudiantes el Portal del Campus.
Georgetown ISD Nuevos Estudiantes de Inscripción en Línea. PRIMER PASO: Solicitud de cuenta de Inscripción de Nuevos Estudiantes
 Georgetown ISD Nuevos Estudiantes de Inscripción en Línea Skyward Student Bienvenido a Georgetown ISD! Para el año escolar 2016-2017, GISD va a utilizar un sistema de inscripción en línea para los nuevos
Georgetown ISD Nuevos Estudiantes de Inscripción en Línea Skyward Student Bienvenido a Georgetown ISD! Para el año escolar 2016-2017, GISD va a utilizar un sistema de inscripción en línea para los nuevos
COMENSANDO CON EL ACCESO FAMILIAR
 COMENSANDO CON EL ACCESO FAMILIAR Qué es el acceso a Skyward para la familia? Acceso familiar es una página para ver información web que faculta a los padres o guardianes ver cosas relacionadas con la
COMENSANDO CON EL ACCESO FAMILIAR Qué es el acceso a Skyward para la familia? Acceso familiar es una página para ver información web que faculta a los padres o guardianes ver cosas relacionadas con la
HIGH SCHOOL OF HOSPITALITY MANAGEMENT
 525 West 50th Street, New York, NY 10019 P (212) 586-0963 F (212) 265-1307 www.hshm.info HIGH SCHOOL OF HOSPITALITY MANAGEMENT GUIA DE PUPIL PATH PARA LOS PADRES Qué es Pupil Path? Pupil Path es un sistema
525 West 50th Street, New York, NY 10019 P (212) 586-0963 F (212) 265-1307 www.hshm.info HIGH SCHOOL OF HOSPITALITY MANAGEMENT GUIA DE PUPIL PATH PARA LOS PADRES Qué es Pupil Path? Pupil Path es un sistema
Espacio del Portal de Padres y Estudiantes
 Espacio del Portal de Padres y Estudiantes El Portal del Campus establece una línea de comunicación entre los padres y la escuela a la que sus estudiantes asisten. Usando el portal, los padres pueden revisar
Espacio del Portal de Padres y Estudiantes El Portal del Campus establece una línea de comunicación entre los padres y la escuela a la que sus estudiantes asisten. Usando el portal, los padres pueden revisar
Gestor de Incidencias Manual de Usuario Final
 Gestor de Incidencias Manual de Usuario Final Versión: 2.1.0 Solo para uso interno y de clientes de Noux C.A. Pág. 1 Este Documento se entrega a. La información en este documento no debe divulgarse fuera
Gestor de Incidencias Manual de Usuario Final Versión: 2.1.0 Solo para uso interno y de clientes de Noux C.A. Pág. 1 Este Documento se entrega a. La información en este documento no debe divulgarse fuera
ESCUELAS PÚBLICAS DE LYNN. Centro de Acceso del Hogar Manual del Padre
 ESCUELAS PÚBLICAS DE LYNN Centro de Acceso del Hogar Manual del Padre Septiembre 2013 El enlace (link) para el Centro de Acceso del Hogar (Home Access Center) puede ser encontrado en la página web de las
ESCUELAS PÚBLICAS DE LYNN Centro de Acceso del Hogar Manual del Padre Septiembre 2013 El enlace (link) para el Centro de Acceso del Hogar (Home Access Center) puede ser encontrado en la página web de las
Portal FOCUS para padres en el Distrito escolar independiente de Richardson GUÍA DE USUARIO. Versión de diciembre de 2016
 Pag. 1 Portal FOCUS para padres en el Distrito escolar independiente de Richardson GUÍA DE USUARIO Versión 1.7 07 de diciembre de 2016 Información general... 1 Identificación de las diversas características
Pag. 1 Portal FOCUS para padres en el Distrito escolar independiente de Richardson GUÍA DE USUARIO Versión 1.7 07 de diciembre de 2016 Información general... 1 Identificación de las diversas características
INSTRUCCIONES PARA LA INSCRIPCIÓN EN INTERNET
 INSTRUCCIONES PARA LA INSCRIPCIÓN EN INTERNET El Distrito Escolar de Janesville se enorgullece de ofrecer a las familias la oportunidad de inscribir a sus niños por Internet. Usar el servicio por Internet
INSTRUCCIONES PARA LA INSCRIPCIÓN EN INTERNET El Distrito Escolar de Janesville se enorgullece de ofrecer a las familias la oportunidad de inscribir a sus niños por Internet. Usar el servicio por Internet
InformationNOW Portal para Padres
 InformationNOW Portal para Padres Acerca de esta Guía Esta guía de referencia rápida proporciona una visión general de las opciones disponibles para el padre / tutor al acceder InformationNOW. Nota: Dependiendo
InformationNOW Portal para Padres Acerca de esta Guía Esta guía de referencia rápida proporciona una visión general de las opciones disponibles para el padre / tutor al acceder InformationNOW. Nota: Dependiendo
Guía de solicitudes en línea
 Nuestro equipo elaboró esta guía para ayudar a las solicitantes a crear un perfil organizativo y registrar su interés en recibir fondos del Fondo Global de Mujeres. Guía de solicitudes en línea Crear una
Nuestro equipo elaboró esta guía para ayudar a las solicitantes a crear un perfil organizativo y registrar su interés en recibir fondos del Fondo Global de Mujeres. Guía de solicitudes en línea Crear una
Proceso para conectarse y usar el portal Parent Connection de NISD
 Instrucciones: Repaso general - Paso 1 - Haga clic el ícono de Parent Connection en la página de Northside. Paso 2 - Haga clic en el enlace CREATE ACCOUNT. Paso 3 - Llene toda su información personal y
Instrucciones: Repaso general - Paso 1 - Haga clic el ícono de Parent Connection en la página de Northside. Paso 2 - Haga clic en el enlace CREATE ACCOUNT. Paso 3 - Llene toda su información personal y
Portal para Padres/Estudiantes de DPS Navegación básica
 Navegación básica del Portal para Padres/Estudiantes Con esta capacitación, se familiarizará con las distintas secciones del Portal para Padres/Estudiantes de DPS. Tras esta capacitación, podrá: Acceder
Navegación básica del Portal para Padres/Estudiantes Con esta capacitación, se familiarizará con las distintas secciones del Portal para Padres/Estudiantes de DPS. Tras esta capacitación, podrá: Acceder
Guía del Usuario para el Portal del Campus
 Guía del Usuario para el Portal del Campus Introducción a esta Guía del Usuario Esta guía del usuario proporciona información sobre cómo pueden utilizar los padres y los estudiantes el Portal del Campus.
Guía del Usuario para el Portal del Campus Introducción a esta Guía del Usuario Esta guía del usuario proporciona información sobre cómo pueden utilizar los padres y los estudiantes el Portal del Campus.
Guía de inicio rápido de CitiManager Titulares de tarjetas
 Kurzanleitung für Commercial Cards Kunden XXXXXX XXXXXX 1 Guía de inicio rápido de CitiManager Titulares de tarjetas Julio 2015 Treasury and Trade Solutions Guía de inicio rápido de CitiManager Titulares
Kurzanleitung für Commercial Cards Kunden XXXXXX XXXXXX 1 Guía de inicio rápido de CitiManager Titulares de tarjetas Julio 2015 Treasury and Trade Solutions Guía de inicio rápido de CitiManager Titulares
Manual sobre Actualizaciones y Miembros
 Manual sobre Actualizaciones y Miembros Descripción general de... 2 Suscripciones 1.1 Cómo suscribirse a una categoría o subcategoría... 3 1.2 Cómo suscribirse a un artículo... 4 1.3 Notificaciones de
Manual sobre Actualizaciones y Miembros Descripción general de... 2 Suscripciones 1.1 Cómo suscribirse a una categoría o subcategoría... 3 1.2 Cómo suscribirse a un artículo... 4 1.3 Notificaciones de
Crear una cuenta de School Messenger Versión Web Actualizado 2/22/2018
 Paso 1: Regístrese para obtener una cuenta de School Messenger Ingrese a http://go.schoolmessenger.com Seleccione la opción para Registrarse (Sign Up) (ubicada en la esquina superior derecha) Ingrese el
Paso 1: Regístrese para obtener una cuenta de School Messenger Ingrese a http://go.schoolmessenger.com Seleccione la opción para Registrarse (Sign Up) (ubicada en la esquina superior derecha) Ingrese el
Procedimientos de pago en línea del Distrito Escolar Metropolitano de Madison. 8/10/17 Actualizado
 Procedimientos de pago en línea del Distrito Escolar Metropolitano de Madison 8/10/17 Actualizado Índice de cuotas de pago escolares Las cuotas de pago en línea es un proceso de dos pasos 1. Seleccione
Procedimientos de pago en línea del Distrito Escolar Metropolitano de Madison 8/10/17 Actualizado Índice de cuotas de pago escolares Las cuotas de pago en línea es un proceso de dos pasos 1. Seleccione
Portal de padres de QuikApps
 Portal de padres de QuikApps Seguimiento Electrónico de la Aplicación de Comida Gratuita o Reducida Para crear una cuenta de padre o de un estudiante emancipado y acceder a QuikApps, presione en el enlace
Portal de padres de QuikApps Seguimiento Electrónico de la Aplicación de Comida Gratuita o Reducida Para crear una cuenta de padre o de un estudiante emancipado y acceder a QuikApps, presione en el enlace
InformationNOW Portal para Padres
 InformationNOW Portal para Padres Acerca de esta Guía Esta guía de referencia rápida proporciona una visión general de las opciones disponibles para el padre / tutor al acceder InformationNOW. Nota: Dependiendo
InformationNOW Portal para Padres Acerca de esta Guía Esta guía de referencia rápida proporciona una visión general de las opciones disponibles para el padre / tutor al acceder InformationNOW. Nota: Dependiendo
. Guía de procedimientos del Portal de Licencias de Symantec
 . APLICACIÓN: PORTAL DE LICENCIAS DE SYMANTEC PROCESOS: ADMINISTRACIÓN DE CUENTAS Objetivos: 1. Crear una cuenta del Portal de Licencias de Symantec 2. Administrar la cuenta Convenciones... 2 Descripción
. APLICACIÓN: PORTAL DE LICENCIAS DE SYMANTEC PROCESOS: ADMINISTRACIÓN DE CUENTAS Objetivos: 1. Crear una cuenta del Portal de Licencias de Symantec 2. Administrar la cuenta Convenciones... 2 Descripción
Tutoriales y Guías de uso con Orientaciones Pedagógicas Entorno Virtual de Aprendizaje Plataforma Blackboard ORDENACIÓN
 Herramientas de Evaluación Para crear Evaluaciones, ingrese a Blackboard con su nombre de usuario y contraseña de profesor, ya en la página principal, en el área Mis Cursos, seleccione la asignatura y
Herramientas de Evaluación Para crear Evaluaciones, ingrese a Blackboard con su nombre de usuario y contraseña de profesor, ya en la página principal, en el área Mis Cursos, seleccione la asignatura y
Guía de Uso del Portal de Padres
 Distrito Escolar Unificado de Norwalk-La Mirada Guía de Uso del Portal de Padres Enero 2011 Powerschool Parent Portal URL: https//powerschool.nlmusd.k12.ca.us/public Page 1 of 17 Contenido Comenzando.
Distrito Escolar Unificado de Norwalk-La Mirada Guía de Uso del Portal de Padres Enero 2011 Powerschool Parent Portal URL: https//powerschool.nlmusd.k12.ca.us/public Page 1 of 17 Contenido Comenzando.
Portal para padres PowerSchool Tarjeta de referencia rápida
 Qué es el portal para padres PowerSchool? 1. El portal para padres PowerSchool brinda a los padres y estudiantes acceso a la información en tiempo real incluyendo asistencia, calificaciones y descripciones
Qué es el portal para padres PowerSchool? 1. El portal para padres PowerSchool brinda a los padres y estudiantes acceso a la información en tiempo real incluyendo asistencia, calificaciones y descripciones
Escuelas del Condado de Montgomery Guia para el Portal de Padres PowerSchool
 Escuelas del Condado de Montgomery Guia para el Portal de Padres PowerSchool Como Empezar La pagina de acceso permite a los usuarios autorizados acceder a las paginas web que contienen información de su
Escuelas del Condado de Montgomery Guia para el Portal de Padres PowerSchool Como Empezar La pagina de acceso permite a los usuarios autorizados acceder a las paginas web que contienen información de su
Florida SHOTS CONSEJOS PRÁCTICOS PARA CUENTAS DE SOLO LECTURA
 Florida SHOTS PARA CUENTAS DE SOLO LECTURA Información de Contacto www.flshots.com Servicio de Ayuda Gratuita: 877-888-SHOT (7468) Lunes Viernes, 8 a.m. a 5 p.m. Hora del este. Índice Rápido INGRESO 1
Florida SHOTS PARA CUENTAS DE SOLO LECTURA Información de Contacto www.flshots.com Servicio de Ayuda Gratuita: 877-888-SHOT (7468) Lunes Viernes, 8 a.m. a 5 p.m. Hora del este. Índice Rápido INGRESO 1
Participación intencionada Maestros de calidad Colaboración y mejoramiento continuo Valorar a cada uno Impacto de las escuelas sobre la comunidad
 noticias del comedor Guía Preguntas frecuentes página 2 Configuración de una cuenta de Parent Online páginas 3-4 Configurar un alerta de saldo bajo página 5 Configurar un pago automático página 5 Se ofrece
noticias del comedor Guía Preguntas frecuentes página 2 Configuración de una cuenta de Parent Online páginas 3-4 Configurar un alerta de saldo bajo página 5 Configurar un pago automático página 5 Se ofrece
Proceso para reestablecer su contraseña
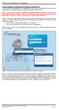 Cómo restablecer contraseña para el Usuario Administrador? Con el propósito de establecer una independencia del Usuario Administrador, al momento de restablecer su contraseña, deberá de seguir las siguientes
Cómo restablecer contraseña para el Usuario Administrador? Con el propósito de establecer una independencia del Usuario Administrador, al momento de restablecer su contraseña, deberá de seguir las siguientes
Portal ING Commercial Card. Guía de referencia rápida de administrador del programa
 Portal ING Commercial Card Guía de referencia rápida de administrador del programa Introducción Esta guía de referencia rápida proporciona información sobre la administración del programa, para gestionar
Portal ING Commercial Card Guía de referencia rápida de administrador del programa Introducción Esta guía de referencia rápida proporciona información sobre la administración del programa, para gestionar
Parent Access Directions
 Parent Access Directions Important: If you do not have a log on to the North Plainfield Parent Portal please complete the online form to create a login. Please allow 24 hours for processing. You will receive
Parent Access Directions Important: If you do not have a log on to the North Plainfield Parent Portal please complete the online form to create a login. Please allow 24 hours for processing. You will receive
Guía de inscripción en línea para los padres
 Guía de inscripción en línea para los padres MHUSD ahora está usando Aeries Online Enrollment para nuevos estudiantes. El sistema permite a los padres iniciar rápidamente el proceso de inscripción de un
Guía de inscripción en línea para los padres MHUSD ahora está usando Aeries Online Enrollment para nuevos estudiantes. El sistema permite a los padres iniciar rápidamente el proceso de inscripción de un
MANUAL SOBRE EL SISTEMA DE OPORTUNIDADES LABORALES ALUMNOS Y EGRESADOS
 MANUAL SOBRE EL SISTEMA DE OPORTUNIDADES LABORALES ALUMNOS Y EGRESADOS 14 ÍNDICE Contenido I. ACCESO AL SISTEMA DE OPORTUNIDADES LABORALES... 2 II. ACTUALIZAR LA INFORMACIÓN DEL PERFIL PERSONAL Y PROFESIONAL...
MANUAL SOBRE EL SISTEMA DE OPORTUNIDADES LABORALES ALUMNOS Y EGRESADOS 14 ÍNDICE Contenido I. ACCESO AL SISTEMA DE OPORTUNIDADES LABORALES... 2 II. ACTUALIZAR LA INFORMACIÓN DEL PERFIL PERSONAL Y PROFESIONAL...
Tutoriales y Guías de uso con Orientaciones Pedagógicas Entorno Virtual de Aprendizaje Plataforma Blackboard ORACIÓN CONFUSA
 Herramientas de Evaluación Para crear Evaluaciones, ingrese a Blackboard con su nombre de usuario y contraseña de profesor, ya en la página principal, en el área Mis Cursos, seleccione la asignatura y
Herramientas de Evaluación Para crear Evaluaciones, ingrese a Blackboard con su nombre de usuario y contraseña de profesor, ya en la página principal, en el área Mis Cursos, seleccione la asignatura y
Orientación de Calificaciones Portal Padres
 Orientación de Calificaciones Portal Padres Instrucción detallada paso a paso para crear una cuenta en el Portal para Padres de CPS. Primer paso: Crear una cuenta 1. Desde una computadora con acceso a
Orientación de Calificaciones Portal Padres Instrucción detallada paso a paso para crear una cuenta en el Portal para Padres de CPS. Primer paso: Crear una cuenta 1. Desde una computadora con acceso a
Gradebook Manual del Usuario - Revisado 3
 CARIBBEAN UNIVERSITY Departamento de Sistemas de Información Administración Central Gradebook Manual del Usuario - Revisado 3 Manual creado para los usuarios de Gradebook donde se indica cómo configurar
CARIBBEAN UNIVERSITY Departamento de Sistemas de Información Administración Central Gradebook Manual del Usuario - Revisado 3 Manual creado para los usuarios de Gradebook donde se indica cómo configurar
Early Learning SF Guía para Programas
 Early Learning SF Guía para Programas Instrucciones Sherry Clark INDICE 1 Página de inicio...2 2 Cuenta de acceso...3 2.1 Registrándose...3 2.2 Conectándose con una cuenta existente de CarePortal o CareCloud...4
Early Learning SF Guía para Programas Instrucciones Sherry Clark INDICE 1 Página de inicio...2 2 Cuenta de acceso...3 2.1 Registrándose...3 2.2 Conectándose con una cuenta existente de CarePortal o CareCloud...4
Instrucciones para Crear una Cuenta y Accesar Información en la Página del Sistema Escolar de Rowan RSS
 Instrucciones para Crear una Cuenta y Accesar Información en la Página del Sistema Escolar de Rowan RSS Cómo Crear una Cuenta Para crear una cuenta, usted debe primero tener una carta que la escuela le
Instrucciones para Crear una Cuenta y Accesar Información en la Página del Sistema Escolar de Rowan RSS Cómo Crear una Cuenta Para crear una cuenta, usted debe primero tener una carta que la escuela le
(NOTA: SI USTED ES USUARIO DE SECURE CLAIM, SOLO APLICA PARA EL USUARIO PRINCIPAL)
 & Account Information Requirements Implementación de Preguntas de Seguridad para Restablecer Contraseña del Usuario Administrador Con el propósito de establecer una independencia del Usuario Administrador
& Account Information Requirements Implementación de Preguntas de Seguridad para Restablecer Contraseña del Usuario Administrador Con el propósito de establecer una independencia del Usuario Administrador
Preguntas Frecuentes. Sistema erecruit del PNUD
 Julio de 2015 General 1.1 Qué es el sistema erecruit del PNUD? El sistema erecruit del PNUD es un sistema on line que permite a los/las postulantes crear un perfil personal, susceptible de actualización
Julio de 2015 General 1.1 Qué es el sistema erecruit del PNUD? El sistema erecruit del PNUD es un sistema on line que permite a los/las postulantes crear un perfil personal, susceptible de actualización
Instrucciones para la Inscripción en Línea en Cypress Fairbanks ISD
 Instrucciones para la Inscripción en Línea en Cypress Fairbanks ISD ** INSCRIPCIONES EN LÍNEA? La Inscripción en Línea permite al padre/tutor legal nuevo al distrito comenzar electrónicamente el proceso
Instrucciones para la Inscripción en Línea en Cypress Fairbanks ISD ** INSCRIPCIONES EN LÍNEA? La Inscripción en Línea permite al padre/tutor legal nuevo al distrito comenzar electrónicamente el proceso
Indicaciones para los Padres
 Carle Place School District *http://www.cps.k12.ny.us/ *PORTAL DE PADRES (Parent Portal) Indicaciones para los Padres Los padres que han proporcionado el distrito con su dirección de correo electrónico,
Carle Place School District *http://www.cps.k12.ny.us/ *PORTAL DE PADRES (Parent Portal) Indicaciones para los Padres Los padres que han proporcionado el distrito con su dirección de correo electrónico,
Ayuda para el proceso de confirmación de los datos del portal AERIES para los padres
 Ayuda para el proceso de confirmación de los datos del portal AERIES para los padres 1. Inicie la sesión en el portal: Haga clic en la flecha y en la lista desplegable, elija español. Ingrese su nombre
Ayuda para el proceso de confirmación de los datos del portal AERIES para los padres 1. Inicie la sesión en el portal: Haga clic en la flecha y en la lista desplegable, elija español. Ingrese su nombre
UNIDAD CENTRAL DEL VALLE DEL CAUCA
 UNIDAD CENTRAL DEL VALLE DEL CAUCA Implementación de la aplicación SIGA Instructivo para la matrícula de los estudiantes de los módulos de Versión 2.0 Historial de Revisiones Fecha Versión Descripción
UNIDAD CENTRAL DEL VALLE DEL CAUCA Implementación de la aplicación SIGA Instructivo para la matrícula de los estudiantes de los módulos de Versión 2.0 Historial de Revisiones Fecha Versión Descripción
Edinburg CISD. Departamento de Nomina Manual del Acceso al Cliente
 Edinburg CISD Departamento de Nomina Manual del Acceso al Cliente 12 Para iniciar la sección para de Acceso al Cliente visite la página web de Edinburg CISD al www.ecisd.us. Oprima Resource Logins Oprima
Edinburg CISD Departamento de Nomina Manual del Acceso al Cliente 12 Para iniciar la sección para de Acceso al Cliente visite la página web de Edinburg CISD al www.ecisd.us. Oprima Resource Logins Oprima
Home Access Center Matriculación Electrónica Verificación Del Estudiante
 Home Access Center Matriculación Electrónica Verificación Del Estudiante Los padres o tutores que tienen una cuenta de correo electrónico existente en los archives de la escuela de su hijo/a recibirán
Home Access Center Matriculación Electrónica Verificación Del Estudiante Los padres o tutores que tienen una cuenta de correo electrónico existente en los archives de la escuela de su hijo/a recibirán
Documentación de RR. HH.
 Documentación de RR. HH. Una guía de referencia del usuario para el Sistema de gestión del aprendizaje de Blue Tile University Creado en: Agosto de 2016 Modificado en: Diciembre de 2016 Autor: Joseph Manenti
Documentación de RR. HH. Una guía de referencia del usuario para el Sistema de gestión del aprendizaje de Blue Tile University Creado en: Agosto de 2016 Modificado en: Diciembre de 2016 Autor: Joseph Manenti
Informe del Curso de itslearning
 Informe del Curso de itslearning En la vista de itslearning para los padres, los padres de familia pueden acceder al Informe del Curso de cada una de las materias de sus hijos. Este informe mostrará a
Informe del Curso de itslearning En la vista de itslearning para los padres, los padres de familia pueden acceder al Informe del Curso de cada una de las materias de sus hijos. Este informe mostrará a
Portal ING Commercial Card. Guía de referencia rápida de administrador del programa
 Portal ING Commercial Card Guía de referencia rápida de administrador del programa Introducción Esta guía de referencia rápida proporciona información sobre la administración del programa, para gestionar
Portal ING Commercial Card Guía de referencia rápida de administrador del programa Introducción Esta guía de referencia rápida proporciona información sobre la administración del programa, para gestionar
Aplicación iphone - Usuarios
 Aplicación iphone - Usuarios iphone App - Abrir puertas Esta aplicación Paxton puede descargarse del AppStore de Apple. La aplicación está diseñada para funcionar en dispositivos ios 5.1 o superior e incluye
Aplicación iphone - Usuarios iphone App - Abrir puertas Esta aplicación Paxton puede descargarse del AppStore de Apple. La aplicación está diseñada para funcionar en dispositivos ios 5.1 o superior e incluye
RelaisILL: Solicitudes de préstamos interbibliotecarios y entrega de documentos
 RelaisILL es el sistema de solicitud y seguimiento de préstamos interbibliotecarios y entrega de del IDRC. Para solicitar artículos especializados y libros utilizando el servicio de préstamos interbibliotecarios,
RelaisILL es el sistema de solicitud y seguimiento de préstamos interbibliotecarios y entrega de del IDRC. Para solicitar artículos especializados y libros utilizando el servicio de préstamos interbibliotecarios,
Talent Management System (TMS)
 Talent Management System (TMS) Introducción al Aprendizaje del TMS Inicio de sesión 1. Vaya a la dirección de Internet (URL) del TMS: https://performancemanager4.successfactors.com/login?company=borgwarner
Talent Management System (TMS) Introducción al Aprendizaje del TMS Inicio de sesión 1. Vaya a la dirección de Internet (URL) del TMS: https://performancemanager4.successfactors.com/login?company=borgwarner
Herramienta de seguimiento Revise. Cambie. Controle. : Guía para participantes
 Herramienta de seguimiento Revise. Cambie. Controle. : Guía para participantes Índice Herramienta de seguimiento Revise. Cambie. Controle. : Guía para participantes... 1 Herramienta de seguimiento RCC
Herramienta de seguimiento Revise. Cambie. Controle. : Guía para participantes Índice Herramienta de seguimiento Revise. Cambie. Controle. : Guía para participantes... 1 Herramienta de seguimiento RCC
Proceso de Consulta y Selección de Libros de Secundaria Vía Web
 Hoja 1 de 18 Proceso de Consulta y Selección de Libros de Secundaria Vía Web 2018-2019 Página 1 Hoja 2 de 18 Índice 1 Ingreso al Sistema e Inicio de Sesión:... 3 1.1 Inicio de Sesión o Login:... 3 1.2
Hoja 1 de 18 Proceso de Consulta y Selección de Libros de Secundaria Vía Web 2018-2019 Página 1 Hoja 2 de 18 Índice 1 Ingreso al Sistema e Inicio de Sesión:... 3 1.1 Inicio de Sesión o Login:... 3 1.2
Procedimientos de pago en línea del Distrito Escolar Metropolitano de Madison. 8/11/16 Actualizado
 Procedimientos de pago en línea del Distrito Escolar Metropolitano de Madison 8/11/16 Actualizado Índice de cuotas de pago escolares Las cuotas de pago en línea es un proceso de dos pasos 1. Seleccione
Procedimientos de pago en línea del Distrito Escolar Metropolitano de Madison 8/11/16 Actualizado Índice de cuotas de pago escolares Las cuotas de pago en línea es un proceso de dos pasos 1. Seleccione
Visualización de casos y personalización de la página de inicio en Central de servicio al cliente
 Visualización de casos y personalización de la página de inicio en 1 En este módulo se muestra cómo eslcalar casos en la. Tenga en cuenta que My Cisco está disponible en 17 idiomas, pero que la solo está
Visualización de casos y personalización de la página de inicio en 1 En este módulo se muestra cómo eslcalar casos en la. Tenga en cuenta que My Cisco está disponible en 17 idiomas, pero que la solo está
Guíade uso para. empleado
 Guíade uso para el Portal del empleado ACTIVE POP UPS Para hacer un uso correcto de El portal del empleado es necesario que active las ventanas POP UPS para poder realizar la descarga de las diferentes
Guíade uso para el Portal del empleado ACTIVE POP UPS Para hacer un uso correcto de El portal del empleado es necesario que active las ventanas POP UPS para poder realizar la descarga de las diferentes
Portal de Padres Fecha y hora de creación 24/10/2013 9:16:00
 Fecha y hora de creación 24/10/2013 9:16:00 Tabla de contenido... 1 Como acceder al portal... 1 Como ver horario y matrícula... 8 Como ver las notas... 9 Como ver la asistencia... 11 Como cambiar la contraseña...
Fecha y hora de creación 24/10/2013 9:16:00 Tabla de contenido... 1 Como acceder al portal... 1 Como ver horario y matrícula... 8 Como ver las notas... 9 Como ver la asistencia... 11 Como cambiar la contraseña...
INTRODUCCIÓN A. Guía de Acceso y Uso de la Plataforma MOODLE-FI
 INTRODUCCIÓN A Guía de Acceso y Uso de la Plataforma MOODLE-FI En este tutorial encontrará una manera sencilla de familiarizarse con la plataforma Moodle de educación a distancia, pudiendo ingresar en
INTRODUCCIÓN A Guía de Acceso y Uso de la Plataforma MOODLE-FI En este tutorial encontrará una manera sencilla de familiarizarse con la plataforma Moodle de educación a distancia, pudiendo ingresar en
Instrucciones para Inscribirse por Internet
 Instrucciones para Inscribirse por Internet Antes de inscribirse en el colegio vía Internet, los estudiantes nuevos deben solicitar admisión haciendo clic en Apply and Register que se encuentran en la
Instrucciones para Inscribirse por Internet Antes de inscribirse en el colegio vía Internet, los estudiantes nuevos deben solicitar admisión haciendo clic en Apply and Register que se encuentran en la
Oficina de Informática y Sistemas. Elaborado por: Paola Hernández Actualizado por: Andrea Fino
 Oficina de Informática y Sistemas Elaborado por: Paola Hernández Actualizado por: Andrea Fino Estudiante Autónomo Este instructivo le permitirá conocer los procesos para realizar la Consulta de notas,
Oficina de Informática y Sistemas Elaborado por: Paola Hernández Actualizado por: Andrea Fino Estudiante Autónomo Este instructivo le permitirá conocer los procesos para realizar la Consulta de notas,
Tutorial de solicitud
 Aspectos generales Este documento tiene por objeto ayudar a quienes soliciten subvenciones a seguir correctamente las instrucciones para llenar el formulario de solicitud del sistema de gestión Grant Lifecycle
Aspectos generales Este documento tiene por objeto ayudar a quienes soliciten subvenciones a seguir correctamente las instrucciones para llenar el formulario de solicitud del sistema de gestión Grant Lifecycle
PLAN DE TRABAJO PROFESORAL PERFIL PROFESOR
 PLAN DE TRABAJO PROFESORAL PERFIL PROFESOR TABLA DE CONTENIDO INGRESO AL SISTEMA... 2 REGISTRO DE ACTIVIDADES... 3 Registrar un horario para una o varias semanas.... 9 Registrar varios horarios en un mismo
PLAN DE TRABAJO PROFESORAL PERFIL PROFESOR TABLA DE CONTENIDO INGRESO AL SISTEMA... 2 REGISTRO DE ACTIVIDADES... 3 Registrar un horario para una o varias semanas.... 9 Registrar varios horarios en un mismo
INSTRUCTIVO SIU-GUARANÍ WEB PERFIL ALUMNO
 INSTRUCTIVO SIU-GUARANÍ WEB PERFIL ALUMNO BREVE INTRODUCCIÓN SIU-GUARANI es el sistema informático por medio del cual los alumnos de las facultades realizan los trámites relativos a su carrera, en forma
INSTRUCTIVO SIU-GUARANÍ WEB PERFIL ALUMNO BREVE INTRODUCCIÓN SIU-GUARANI es el sistema informático por medio del cual los alumnos de las facultades realizan los trámites relativos a su carrera, en forma
Contenido GUÍA MOODLE DOCENTE... 2 Objetivos... 2 Objetivo General Objetivo Específico Guía para acceder al Moodle...
 Contenido GUÍA MOODLE DOCENTE... 2 Objetivos... 2 Objetivo General.-... 2 Objetivo Específico.-... 2 Guía para acceder al Moodle... 2 Descripción de la página principal... 3 Idioma.-... 3 Menú principal.-...
Contenido GUÍA MOODLE DOCENTE... 2 Objetivos... 2 Objetivo General.-... 2 Objetivo Específico.-... 2 Guía para acceder al Moodle... 2 Descripción de la página principal... 3 Idioma.-... 3 Menú principal.-...
GUÍA DEL USUARIO. MyBill
 GUÍA DEL USUARIO 6 User Guide REGISTRO Para registrarse en DHL primero debe registrarse con DHL.com Visite https://www.mydhl.dhl.com y seleccione Regstrarse Ahora. El primer usuario para registrar una
GUÍA DEL USUARIO 6 User Guide REGISTRO Para registrarse en DHL primero debe registrarse con DHL.com Visite https://www.mydhl.dhl.com y seleccione Regstrarse Ahora. El primer usuario para registrar una
Tarjeta Regalo INE ÍNDICE. 1. Introducción Acceso a la web Gestión cuenta de usuario Gestión de tarjetas...
 Encuesta de Presupuestos Familiares 2011 ÍNDICE 1. Introducción... 3 2. Acceso a la web... 4 3. Gestión cuenta de usuario... 7 4. Gestión de tarjetas... 12 5. Contacto... 30 1. Introducción La página web
Encuesta de Presupuestos Familiares 2011 ÍNDICE 1. Introducción... 3 2. Acceso a la web... 4 3. Gestión cuenta de usuario... 7 4. Gestión de tarjetas... 12 5. Contacto... 30 1. Introducción La página web
Guía de Confirmación de Datos para los Padres
 Guía de Confirmación de Datos para los Padres MHUSD ahora está usando la Confirmación de Datos de Padres en Línea para el Re-Registro de Verano. El sistema permite a los padres revisar rápidamente los
Guía de Confirmación de Datos para los Padres MHUSD ahora está usando la Confirmación de Datos de Padres en Línea para el Re-Registro de Verano. El sistema permite a los padres revisar rápidamente los
Bienvenidos a Inscripción para Estudiantes que Regresan
 Paso#1 Bienvenidos a Inscripción para Estudiantes que Regresan Para proceder con el registro en línea DEBE tener una dirección de correo electrónico activa en archivo en el campus de su hijo que el correo
Paso#1 Bienvenidos a Inscripción para Estudiantes que Regresan Para proceder con el registro en línea DEBE tener una dirección de correo electrónico activa en archivo en el campus de su hijo que el correo
Ayuda para el usuario de Forcepoint Secure Messaging
 Ayuda para el usuario de Forcepoint Secure Messaging Bienvenido a Forcepoint Secure Messaging, una herramienta que proporciona un portal seguro para la transmisión y la visualización de datos personales
Ayuda para el usuario de Forcepoint Secure Messaging Bienvenido a Forcepoint Secure Messaging, una herramienta que proporciona un portal seguro para la transmisión y la visualización de datos personales
