Principios fundamentales
|
|
|
- Esteban Martín Lozano
- hace 5 años
- Vistas:
Transcripción
1 Tutoriales y cursos de Tutorial Autocad Principios fundamentales el sitio para estudiantes de arquitectura 1/33
2 Indice conceptos basicos:...4 Notacion cartesiana:...4 Preparacion del area de dibujo...5 Cambio de los limites del dibujo...5 Iniciar a trabajar con Autocad:...6 Cambio de los limites del dibujo:...8 Comenzando a dibujar...8 Dibujar un marco que delimite el area de trabajo:...8 Engrosamiento de las lineas de margen...9 Elaboracion de una plantilla...9 Elaboracion del cuadro de referencia...9 Como guardar su trabajo...10 Como guardar su trabajo automaticamente Elaboracion para el cuadro de lista de materiales...10 Insercion de textos en el cuadro de referencias...11 Elaboracion de textos con Autocad...12 Dibujo de una circunferencia...13 Elaboracion de un arco:...14 Dibujando un poligono...14 Metodos de seleccion en Autocad...15 Seleccion de un objeto dibujado previamente...15 Seleccion con una ventana regular...15 Seleccion con una ventana cruzada...16 Retiro de objetos del conjunto de seleccion...16 Metodos precisos de seleccion con Autocad...17 Ejercicios de selección con precision el sitio para estudiantes de arquitectura 2/33
3 Como conocer los atributos de los objetos seleccionados...18 Utilizacion del comando zoom...19 Modificacion de las propiedades de los elementos selecciponados...20 Utilizacion de diferentes tipos de lineas...22 Como reproducir objetos...23 Con los comandos copy, mirror y array...23 Reproduccion de objetos con el comando mirror...23 Como hacer arreglos con el comando array...24 Utilizacion de los comandos block e insert...25 Creacion de un block...25 Recuperacion de los blocks con el comando insert...26 Como mover objetos dentro de un dibujo...28 Utilizacion de los comandos move y rotate...28 Rotacion de objetos...28 Utilizacion de los comandos trim, break, extend y stretch...29 Como utilizar el comando trim...29 Utilizacion del comando "break"...29 Utilizacion del comando " extend"...29 Utilizacion del comando stretch...30 Como crear estratos (capas) en los dibujos Acotaciones...32 A continuacion se enlistan algunos tipos de acotaciones...32 Obtencion de ayuda el sitio para estudiantes de arquitectura 3/33
4 Autocad es una palabra compuesta por la marca que desarrollo el producto ( Autodesk ) y las siglas CAD que significan: Computer Aided Desing (diseño asistido por computadora). Conceptos básicos: Notación cartesiana: Es un sistema rectangular de coordenadas, establecido para poder ubicar elementos con precisión en un dibujo. Consta de dos ejes uno horizontal denominado eje x y otro vertical denominado eje y. Los cuales son ortogonales o perpendiculares para usar la proyección ortogonal, y se cortan en el origen. Cada punto del dibujo se identifica en el sistema coordenado por un par de números separados por una coma los cuales indican la distancia x e y medidas desde el origen. Los números x (horizontales) aumentan hacia la derecha y de igual manera disminuyen hacia la izquierda, y los números y (verticales ) aumentan hacia arriba y disminuyen hacia abajo, la posición de la coordenada de origen es 0,0. Plano cartesiano O R Podemos definir una línea recta mediante las coordenadas de sus puntos extremos por ejemplo: podemos dibujar una línea que vaya desde su punto inicial de coordenadas 2,1 al punto final 6,4. Esto se llama referencia cartesiana absoluta ( coordenadas absolutas ) porque ambos extremos están identificados de manera absoluta con respecto al sistema de coordenadas. Sin embargo algunas veces es mas conveniente dar el valor del segundo punto en relación al primero para realizarlo únicamente se tiene que teclear el antes del valor del siguiente punto. También es necesario configurar la pantalla para determinar el área de trabajo para lo cual introduciremos las ordenes necesarias en la barra de comandos. el sitio para estudiantes de arquitectura 4/33
5 Debemos tener en cuenta que en Autocad hay varias formas de dar una instrucción y obtener el mismo resultado, una de las formas es introduciendo los comandos desde el teclado, como 2da. Forma es pulsando el mouse sobre los iconos y la tercera forma es mediante de la barra de menús seleccionado el menú y a continuación seleccionando el comando a ejecutar. A continuación se describe la forma de preparar o configurar el área de trabajo en la pantalla. Preparación del área de dibujo En las siguientes secciones Ud. Aprenderá como preparar y cambiar la exactitud de la imagen, el tamaño del área de dibujo y el espacio entre puntos de referencia, mire el ultimo renglón de la pantalla debe mostrar la palabra command también conocida como llamador command siempre que vea el llamador command sabrá que Autocad esta listo para recibir una instrucción o que termino el comando anterior si no lo muestra pulse la tecla esc para terminar el comando anterior. O regresar al llamador command. El tamaño del área de dibujo se establece mediante variables de Autocad conocidas como coordenadas mínima y máxima, las cuales inicialmente están fijadas en ( 0,0) y ( 12,9). Esto significa que la esquina inferior izquierda es 0,0 y la superior derecha es 12,9. Sin embargo se pueden cambiar estas coordenadas cuando uno lo desee.procediendo de la siguiente manera. Cambio de los límites del dibujo 1.- pase el cursor al extremo superior de la pantalla y busque la palabra format que aparece en el menú, resalte las palabras drawing limits y de click con el mouse. (note que en la barra de comandos aparece la palabra limits). Command: '_limits A esta acción Autocad responderá: Reset model space limits: On/off/<lower left corner> <0.0000,0.0000>: Que muestra las coordenadas actuales de la esquina inferior izquierda, los valores encerrados en paréntesis angulares son los valores actuales. Oprima enter para aceptar el valor actual. Entonces Autocad mostrara las coordenadas actuales en la esquina superior derecha Upper right corner < , >: En este momento Autocad espera que se tecleen sus valores nuevos. Teclee 28,21 ( sin espacios) y oprima enter para cambiar la esquina superior derecha. el sitio para estudiantes de arquitectura 5/33
6 Iniciar a trabajar con Autocad: En el menú de inicio busque el programa Autocad y ejecútelo. O bien sobre la pantalla de doble click en el acceso directo (si se encuentra activo). Al realizarlo se ejecutara el programa y aparecerá la siguiente pantalla Seleccione la opción quick setup y pulse la tecla ok. En la pantalla siguiente seleccione la opción decimal y pulse la tecla siguiente. En la siguiente pantalla configure el tamaño de la hoja recuerde que se esta manejando el sistema decimal y las medidas son en milímetros. De la misma manera observe la vista previa la cual variara las dimensiones y la posición en base a las medidas que Ud.. Asigne. Pulse la tecla finalizar el sitio para estudiantes de arquitectura 6/33
7 BARRA DE BARRA DE BARRA DE COMANDOS BARRA DE ESTADO A continuación termine de configurar el área de trabajo: Pulse la tecla f7 En la barra de menús pulse la opción view y seleccione el comando zoom con la opción all En este punto vea que aparecen una serie de puntos distribuidos en la pantalla, los cuales se definen como retícula de referencia. ( comando grid ) esta retícula de referencia puede ser ajustada a nuestras necesidades de trabajo. Encendido y configuración de la cuadricula de referencia. Seleccione el menú tools Seleccione drafting settings el sitio para estudiantes de arquitectura 7/33
8 ASIGNE VALOR X e Y ASIGNE VALOR SIMILAR AL VALOR DE GRID PARA POSICIONAMIENTO PRECISO DEL CURSOR Para activar o desactivar la retícula de referencia pulse la tecla f7. Para activar o desactivar la opción snap ( posicionamiento preciso del cursor ) pulse la tecla f9. Cambio de los limites del dibujo: Si los limites del área de dibujo ya están establecidos o si se desea cambiarlos proceda como sigue: Seleccione el menú format Seleccione drawings limits Pulse enter para aceptar el origen ( 0,0 ) Asigne los nuevos limites Pulse la tecla enter Del menú view seleccione el comando zoom all Comenzando a dibujar Dibujar un marco que delimite el área de trabajo: Del menú draw seleccione el comando line Ubique el inicio en las coordenadas 2,2 el sitio para estudiantes de arquitectura 8/33
9 Teclee la coordenada relativa 86,0 Pulse enter Teclee coordenada relativa 56,0 Pulse enter Teclee coordenada relativa 86,0 Pulse enter Teclee el comando close (cl) pulse enter. Engrosamiento de las líneas de margen Seleccione el menú modify Seleccione polyline Seleccione la línea de margen Al hacer esto Autocad indicara que el objeto no es una polilinea y si se desea convertirla a tal elemento. Confirmar De las opciones que nos presenta seleccionar join Seleccionar todos los elementos Escoger la opción width Dar un nuevo valor y pulsar enter. Pulse la tecla enter. Elaboración de una plantilla Inicie una sesión nueva de Autocad, configurando la pagina tamaño ansi 3 (doble carta o tabloide) Del menú draw seleccione el comando line Indique los siguientes @-40,0 Close Pulse enter Elaboración del cuadro de referencia Del menú draw seleccione el comando line Indique los siguientes puntos 32.5,8 el sitio para estudiantes de arquitectura 9/33
10 32.5,5 32.5,4 32.5,3 Pulse enter Como guardar su trabajo Podemos salvar nuestro trabajo de varias formas aquí indicaremos solo dos. Seleccione en la barra de menú la palabra file y de click en la palabra save en la ventana que aparece asigne un nombre seleccionando primero la carpeta en la cual va a ser guardado su trabajo. (también puede seleccionar la palabra save as ). Ya que definió el nombre y la ruta pulse la tecla ok Como guardar su trabajo automáticamente. Autocad nos ayuda a trabajar sin problemas salvando automáticamente nuestros trabajos mediante la variable savetime la cual pede ser ajustada a las necesidades de cada usuario 1.-escriba la variable "savetime" y oprima enter. New value for savetime <120>: (el valor<120> significa que su dibujo será salvado automáticamente cada 120 minutos.) 2.-teclee 15 y oprima enter, de ahora en adelante su trabajo será grabado cada 15 minutos ( no importa en que dibujo este trabajando. Elaboración para el cuadro de lista de materiales Comando line 32.5, , , , el sitio para estudiantes de arquitectura 10/33
11 32.5, , , , , , , , , , , , ,24 Inserción de textos en el cuadro de referencias Del menú draw seleccione el comando text con la opción single line text Indique el punto de inicio de la línea de texto Asigne un tamaño (altura) al texto (.35) Asigne un ángulo de rotación o pulse la tecla enter para aceptar el valor que nos muestra la maquina por default Repita el procedimiento para insertar los textos necesarios. Al termino su plantilla quedara asi. el sitio para estudiantes de arquitectura 11/33
12 Elaboración de textos con Autocad 1.- active el comando dtext desde la barra de comandos Command: dtext Indique un punto de inicio Justify/style/<start point>: 2.-proporcione la altura del texto. Height <2.5000>: 3.-proporcione el ángulo de rotación o de enter si no desea girarlos Rotation angle <0>: Text: Escriba el texto y pulse enter por cada renglón que quiera escribir y pulse dos veces enter para terminar el comando Elaboración del contenido de la plantilla Del menú draw seleccione el comando rectangle Indicar el primer punto o punto de inicio del rectángulo Indicar segundo punto Del menú modify seleccione el comando fillet Seleccione la opción r (radio) y pulse enter Asigne un valor al radio (.5) el sitio para estudiantes de arquitectura 12/33
13 Pulse enter pulse enter Seleccione una línea cerca de la intersección (esquina) Seleccione la línea siguiente de la misma intersección Repita la operación en las tres esquinas restantes Resultado: Del menú modify seleccione el comando offset Asigne un valor (.2) y pulse enter Seleccione el rectángulo con un click De un click dentro del rectángulo Resultado: Dibujo de una circunferencia Asegúrese que el llamador comand: este mostrado en la pantalla, si no es asi oprima la tecla esc. el sitio para estudiantes de arquitectura 13/33
14 Del menú draw seleccione el comando circle y presione enter o seleccione de la barra de menús la palabra draw y seleccione el comando circle Especifique el lugar en donde requiera el centro del circulo por medio de las coordenadas o tecleando click con el mouse en el lugar adecuado. 3p/2p/ttr/<center point> Defina el tamaño del circulo contestando al llamador Con la dimensión requerida. Diameter/<radius>:.3 (estamos elaborando un circulo de radio.3) el dibujo quedara como sigue: Elaboracion de un arco: Active el comando draw de la barra de menús y seleccione el comando arc con la opción 3points y presione enter Command: _arc Indique el punto de inicio del arco Center/<start point>: Indique el segundo punto por donde va a pasar el arco Center/end/<second point>: indique el ultimo punto del arco Dibujando un polígono 1.- de la barra de l menús seleccione la palabra draw y active el comando polygon e indique el numero de lados. Command: _polygon number of sides <4>: 2.-ubique el centro del polígono Edge/<center of polygon>: 3.-indique si es un polígono inscrito o circunscrito en la circunferencia el sitio para estudiantes de arquitectura 14/33
15 Inscribed in circle/circumscribed about circle (i/c) <i>: En este caso será un polígono inscrito Indique el tamaño del radio Radius of circle: Active de nuevo el comando polygon con el botón derecho del mouse Polygon e indique el numero de lados ante el llamador Command: _polygon number of sides <4>: Ubique el centro del polígono Edge/<center of polygon>: Indique si es un polígono inscrito o circunscrito en la circunferencia Inscribed in circle/circumscribed about circle (i/c) <i>: Para este caso escriba la letra c de circunscrito y pulse enter Indique el tamaño del radio Radius of circle: Métodos de selección en Autocad selección de un objeto dibujado previamente 1.-dentro del menú modify seleccione el comando move Command: _move 2.-ante el llamado select objs. Teclee last y oprima enter. El ultimo elemento dibujado se vuelve punteado. 3.-presione esc para interrumpir el comando move. selección con una ventana regular 1.-Del comando "list" y oprima enter. 2.-ante el llamado select objects: Responda w (window) y oprima enter, El cursor se transforma nuevamente en una caja pequeña de líneas cruzadas y aparece el llamado. first corner: En el extremo inferior de la pantalla. Posicione el cursor en uno de los ángulo superiores izquierdos del objeto a seleccionar y de click, Autocad responde : Other corner:. 3.-la segunda esquina debe ser diagonalmente opuesta a la primera. Mueva el cursor hacia abajo y a la derecha, vera que empieza a crecer una caja en la pantalla. Una esquina esta fija en el primer punto seleccionado y la diagonalmente opuesta sigue al cursor. 4.-mueva el cursor para que incluya uno de los objetos del dibujo. el sitio para estudiantes de arquitectura 15/33
16 5.-cuando la esquina inferior quede correctamente ubicada, oprima el botón de selección para establecer el tamaño de la ventana. Notara que solamente los elementos que se encontraban dentro de la ventana totalmente quedaron seleccionados los demás elementos que no quedaron cubiertos o d conceptos básicos: entro de la ventana no fueron seleccionados. A esto Autocad mostrara en el renglón inferior la cantidad de elementos seleccionados. selección con una ventana cruzada 1.-de el comando "list" y oprima enter. 2.-ante el llamador select objects: responda c (crousing) y oprima enter, El cursor se transforma nuevamente en una caja pequeña de líneas cruzadas y aparece el llamado. first corner: en el extremo derecho de la pantalla. Posicione el cursor en uno de los ángulo superiores derechos del objeto a seleccionar y de click, Autocad responde : Other corner:. 3.-la segunda esquina debe ser diagonalmente opuesta a la primera. Mueva el cursor hacia abajo y a la izquierda, notara que empieza a crecer una caja punteada en la pantalla. Una esquina esta fija en el primer punto seleccionado. La diagonalmente opuesta sigue al cursor 4.-mueva el cursor para que toque cada uno o alguno de los objetos del dibujo. 5.-cuando la esquina inferior quede correctamente ubicada, oprima el botón de selección para establecer el tamaño de la ventana. Notara que los elementos que se encontraban dentro de la ventana totalmente y los elementos que fueron tocados por la caja de selección quedaron seleccionados los demás elementos que no fueron tocados o que no quedaron dentro de la ventana no fueron seleccionados. A esto Autocad mostrara en el renglón inferior la cantidad de elementos seleccionados. Retiro de objetos del conjunto de selección Por medio de una ventana seleccione todos los elementos dibujados. teclee la opción R (remove) y oprima enter Autocad contestara. Remove objs: De un click a cada uno de los objetos que quiera quitar de la selección y retirara los elementos que fueron seleccionados con la ventana. Posicione la caja de selección sobre uno de los elementos seleccionados y oprima el botón de selección notara que el objeto volverá a recuperar su trazo anterior y Autocad contestara en el ultimo renglón de la pantalla Remove objects: 1 found, 1 removed. Pulse enter para terminar el comando el sitio para estudiantes de arquitectura 16/33
17 Métodos precisos de selección con Autocad El menú de herramientas (tools) seleccione drafting settings En la pantalla que aparece seleccione la pestaña que dice object snap Active las opciones que se indican en la imagen superior 1.-dentro del menú modify seleccione el comando move 2.-ante el llamado select objs. Coloque la caja de selección sobre uno de los objetos dibujados previamente y observe que los puntos se activan y desactivan de acuerdo a los movimientos del cursor. 3.-presione esc para interrumpir el comando move. Ejercicios de selección con precision Mueva el cursor a lo largo de la barra de menús para resaltar la palabra draw de click con el mouse para abrir la persiana del menú. Seleccione el comando line. Dibuje una linea y oprima enter Del menu tools seleccione object snap settings Posesiónese en la caja a un lado de la palabra endpoint para activarla. Dibuje una línea posicionándose en la línea que dibujo notara que en el extremo de la línea aparece una marca de color y el cursor se posiciono del uno de los extremos de ella seleccione uno de los extremos para comenzar la línea y pulse otro punto en la pantalla para terminarla. Oprima enter para terminar con la opción endpoint. el sitio para estudiantes de arquitectura 17/33
18 Repita el paso 4 y posesiónese en la caja a un lado de la palabra midpoint para activarla. Dibuje una línea posicionándose en la línea que dibujo notara que en el punto medio de la línea aparece una marca de color y el cursor se posiciono en ella inicie el trazo de la línea y seleccione otro lugar para terminarla a continuación oprima enter para terminar con la opción midpoint. Repita el paso 4 y posesiónese en la caja a un lado de la palabra center para activarla. Dibuje un circulo Dibuje una línea posicionándose en el circulo que dibujo notara que en el centro del mismo aparece una marca de color y el cursor se posiciono en ella inicie el trazo de la línea y seleccione otro lugar para terminarla a continuación oprima enter para terminar con la opción center. Repita el paso 4 y posesiónese en la caja a un lado de la palabra quadrant para activarla. Dibuje una línea posicionándose en el circulo que dibujo notara que en las orillas del mismo aparece una marca de color y el cursor se posiciono en una de ellas dibuje la línea y oprima enter para terminar con la opción quadrant. Dibuje dos líneas que se intersecten (cruzadas) Repita el paso 4 y posesiónese en la caja a un lado de la palabra intersection para activarla. Dibuje una línea posicionándose en las líneas que dibujo notara que en la intersección de las mismas aparece una marca de color y el cursor se posiciono en ella dibuje la línea y oprima enter para terminar con la opción intersection Como conocer los atributos de los objetos seleccionados Desde el menú tools seleccione el comando inquiry y después seleccionar list y ante el llamador Select objets: Posicione la caja de selección sobre un elemento y presione el botón izq. Del mouse y confirme la selección pulsando la tecla enter Autocad nos presentara otra ventana en la cual nos proporcionara toda la información del objeto u objetos seleccionados. el sitio para estudiantes de arquitectura 18/33
19 Note de igual manera que al seleccionar un objeto Autocad nos presenta un penúltimo renglón en donde nos ira contando la cantidad de objetos seleccionados. Utilización del comando zoom Por medio de este comando podemos tener un control total de las vistas tanto generales como parciales de nuestro trabajo ya que por su capacidad nos permite visualizar hasta el mas pequeño detalle de cualquier objeto en el área de trabajo. De la barra de menús seleccione la palabra view y active el comando "zoom" Command: '_zoom All/center/dynamic/extents/previous/scale(x/xp)/window/<realtime>: Escriba la letra w (window) (ventana) First corner: Sitúe el primer punto base para el zoom. Other corner: Mueva el cursor y abra la ventana al tamaño deseado. Y de click con el mouse Vuelva a activar el comando zoom oprimiendo solamente el botón derecho del mouse. Command: '_zoom el sitio para estudiantes de arquitectura 19/33
20 All/center/dynamic/extents/previous/scale(x/xp)/window/<realtime>: Escriba la letra a (all) (todo) Pulse enter o de click derecho con el mouse Active el comando zoom con el botón derecho del mouse. Command: '_zoom All/center/dynamic/extents/previous/scale(x/xp)/window/<realtime>: Excriba la letra v (vmax). (vista máxima ) Presione enter. Active el comando zoom con el botón derecho del mouse. Command: '_zoom All/center/dynamic/extents/previous/scale(x/xp)/window/<realtime>: Excriba la letra p (previous) (vista previa) Presione enter. Modificación de las propiedades de los elementos seleccionados Seleccione el menú modify y dar click en properties Seleccione los objetos y de click derecho con el mouse sobre la persiana que aparece seleccione la opción properties al efectuar esto se mostrara una ventana en la cual podemos dar click sobre el botón de la propiedad que deseamos cambiar el sitio para estudiantes de arquitectura 20/33
21 Seleccione la opción color y de un click al botón superior derecho quick select En esta ventana seleccione a que elementos se van a aplicar los cambios y pulse la tecla ok el sitio para estudiantes de arquitectura 21/33
22 Utilización de diferentes tipos de líneas Si no conoce o no sabe como se llaman las líneas que contiene el programa pulse la tecla esc para que aparezca el llamador command escriba el comando linetype y presione enter. O del menú format seleccione el comando linetype, en la siguiente pantalla pulse la tecla load y seleccione uno de los tipos de línea de la lista con que cuenta Autocad, presione la tecla ok note que los nombres de las líneas que el sitio para estudiantes de arquitectura 22/33
23 selecciono ya aparecen en la ventana de tipos de línea pulse ok otra vez. Para terminar este comando. Como reproducir objetos Con los comandos copy, mirror y array 1.- de click en el menú modify y seleccione el comando copy el cursor se transforma en caja de selección. 2.-posicione la caja de selección en el objeto que se desea copiar o multiplicar Command: _copy 1 found Autocad nos indicara uno a uno los elementos que se vayan seleccionando de click con el botón derecho del mouse para aceptar la selección y conteste al llamador de Autocad: <base point or displazament>/multiple: En este momento Autocad le esta pidiendo un punto que sirva de base para realizar la operación, se puede establecer este punto de desplazamiento de dos maneras una es tecleando el desplazamiento relativo( ya sea cartesiano o polar), o seleccionando dos puntos con el cursor. Los elementos seleccionados se moverán la distancia que hay entre esos dos puntos y en esa dirección,se tomara como referencia uno de los lados del objeto a copiar Autocad responderá con el siguiente llamador: Second point of displacement: Sitúe el cursor en el nuevo punto en el que se quiera colocar la copia Reproducción de objetos con el comando mirror Este comando copia una imagen de espejo del objeto que se copia invirtiendo la dirección de los objetos conforme a un espejo o línea de reflexión. 1.- active la palabra modify de la barra de menús. Y seleccione el comando mirror Command: _mirror Ante el llamado Seleccione los objetos 1 found 1 found 1 found el sitio para estudiantes de arquitectura 23/33
24 Pulse enter o click derecho con el mouse A continuación indique un punto de referencia para hacer la copia espejo First point of mirror line: Indique el otro punto o sentido de la copia Second point: Autocad preguntara si desea borrar el (los) objetos originales (indicar (y) o (n). Delete old objects? <n> Como hacer arreglos con el comando array. Este comando se utiliza para hacer arreglos iguales equidistantes Active el comando " array" desde el menú modify Seleccione los objetos 1 found Autocad nos indicara cada uno de los objetos seleccionados, pulse click con el botón derecho del mouse 3.- ante el llamador Rectangular or polar array (r/p)<r> Teclee r de rectangular. Oprima enter. Number of rows (---) <1>: Escriba el numero de renglones que tendrá el arreglo (6 por ejemplo) Acad contesta queriendo saber el numero de columnas. Number of columns ( ) <1>: Escriba el numero 5 (como ejemplo) Presione enter Autocad querrá saber la distancia entre cada renglón Unit cell or distance between rows (---): Escriba el numero 10 (como ejemplo) Indique ahora la distancia entre columnas distance between columns ( ): Escriba el numero15 y pulse enter Active el comando " array" dando un click sobre el botón derecho del mouse Seleccione los objetos 1 found Autocad nos indicara cada uno de los objetos seleccionados, pulse click con el botón derecho del mouse 3.- ante el llamador Rectangular or polar array (r/p)<r> el sitio para estudiantes de arquitectura 24/33
25 Teclee p de polar. Oprima enter. Base/<specify center point of array>: Especifique un punto que servirá de base para hacer el arreglo Number of items: Indique el numero de elementos que tendrá el arreglo (8 por ejemplo) Angle to fill (+=ccw, -=cw) <360>: Indique el ángulo de ajuste con el numero de elementos indicados Rotate objects as they are copied? <y> Conteste si desea que los elementos sean girados mientras son copiados. (y n) Utilizacion de los comandos block e insert Creación de un bloque Los bloques sirven para crear objetos que se usan frecuentemente y ahorran tiempo al no tener que dibujarlos varias veces estos se pueden utilizar en un mismo dibujo o en varios. Seleccione la palabra draw de la barra de menús y active el comando block con la opción make a continuación escriba el nombre del block en la caja de dialogo que presenta Autocad y pulse el botón select objets el sitio para estudiantes de arquitectura 25/33
26 1 found Pulse el botón derecho del mouse y al aparecer de nuevo la ventana de dialogo pulse el botón ok A continuación generaremos un block que este disponible para ser insertado en cualquier dibujo de Autocad Introduzca el comando wblock en la barra de comandos y pulse la tecla enter en la ventana que aparecerá asigne un nombre al block el cual será creado como un archivo de Autocad y pulse ok. Ante el llamado Block name (or?): Pulse la tecla enter (puesto que el block ya tiene nombre) 3.-indique un punto de inserción (es el punto de donde será tomado para ser insertado) Insertion base point: 4.-seleccione los objetos 5.-pulse enter Recuperación de los bloques con el comando insert 1.-en el menú insert seleccione el comando block el sitio para estudiantes de arquitectura 26/33
27 2.-pulse enter 3.-en la pantalla que aparece pulse el botón que dice name 4.-de la lista que muestra Autocad seleccione el nombre del block a insertar y presione la tecla ok 5.-indique el lugar en donde quedará el block (punto de inserción) Insertion point: 6.-pulse enter para no modificar las escalas x-y Insertion point: x scale factor <1> / corner / xyz: 7.-vuelva a dar enter Y scale factor (default=x): 8.- asigne un ángulo de rotación si lo desea Rotation angle <0>: Pulse otra vez enter. Si lo que desea es insertar un plano o dibujo ya existente pulse la tecla browse y busque la ruta del trabajo a insertar pulse la tecla open, después ok Indique el lugar en donde quedará el block (punto de inserción) Insertion point: Pulse enter para no modificar las escalas x-y Insertion point: x scale factor <1> / corner / xyz: Vuelva a dar enter Y scale factor (default=x): el sitio para estudiantes de arquitectura 27/33
28 asigne un ángulo de rotación si lo desea Rotation angle <0>: Pulse otra vez enter. Como mover objetos dentro de un dibujo Utilizacion de los comandos move y rotate 1.- de click en el menú modify de el comando move y pulse enter. 2.- seleccione los objetos. Command: _move 1 found 3.- seleccione el o los elementos a mover y de click en el botón derecho del mouse para aceptar la selección Base point or displazament: 4.-posicione el cursor en un punto y de click en el botón izquierdo para fijar el punto base. Para desplazamiento Y ante el llamador Second point of displazament 6.-posicionar el cursor en un segundo punto de desplazamiento. rotación de objetos 1.- active el menú modify y seleccione el comando "rotate" Command: _rotate 1 found 1 found 2.- seleccione el o los elementos a rotar y de click en el botón derecho del mouse para aceptar la selección Base point: 3.- contestar al llamador base point: asigne un punto que servirá de base para el giro de los objetos ( el cual puede ser especificado por coordenadas o por medio del cursor), dando click en el lugar deseado 4.-ante este llamado <rotation angle>/reference: Indique el ángulo de referencia o de giro el sitio para estudiantes de arquitectura 28/33
29 Utilizacion de los comandos trim, break, extend y stretch Como utilizar el comando trim Este comando se utiliza para dar perfección a los acabados de las líneas o para cuando se requiere de cortes exactos entre uno o mas elementos. Del menú modify active el comando "trim" pulse enter. Conteste al llamador: Command: trim Select cutting edges: (projmode = ucs, edgemode = no extend) Seleccionar primero los linderos de corte : 1 found 1 found Pulse enter o de click derecho con el mouse para aceptar la selección <select object to trim>/project/edge/undo: Con el cursor convertido en caja de selección pulse sobre el objeto u objetos a cortar en la parte que se requiera eliminar Presione enter. Utilización del comando "break" Este comando se utiliza para cortar líneas que se entrecruzan. Pero no es posible cortarlas en el centro del cruce. 1.- del menú modify de el comando " break" presione enter Select object: Seleccione o ubique el primer punto Al seleccionar el primer punto el elemento seleccionado se vuelve punteado dar click en el botón derecho del mouse para aceptar la selección. Enter second point (or f for first point): 4.- a continuación posicionarse del segundo punto hasta donde quiera que se corte el sector. Utilización del comando " extend" 1.- del menú draw active el comando line. Presione enter 2.-dibuje dos líneas paralelas de la longitud que desee 3.- active el comando circle (del menú draw o escriba el comando) 4.- dibuje un circulo mayor que las líneas el sitio para estudiantes de arquitectura 29/33
30 5.-coloque el circulo con el comando move de tal manera que las líneas queden en el interior de el circulo 6.- del menú modify seleccione el comando extend pulse enter Select boundary edges: (projmode = ucs, edgemode = no extend) Seleccionar linderos de extensión o borde, en este punto debe seleccionarse primero el lindero hasta donde se quiere extender las líneas en este caso seleccione el circulo, (no el objeto a ser extendido). 1 found Autocad nos indicara cada uno de los objetos seleccionados, confirme la selección con el botón derecho del mouse <select object to extend>/project/edge/undo: Seleccionar los objetos a extender (las líneas) 9.- presione enter. O click en el botón derecho del mouse Utilización del comando stretch. Este comando se utiliza para alargar o estrechar figuras. 1.-active desde la barra de menú la palabra draw el comando rectangle y elabore una figura ( un rectángulo). 2,-active el comando " stretch " y oprima enter Select objects to stretch by crossing-window or crossing-polygon seleccione los objetos a estrechar o alargar mediante una ventana cruzada (crousing) Coloque el cursor primero por el lado derecho del objeto que se desea alargar o estrechar y de click mueva el cursor para localizar el segundo punto y dar click, Other corner: 1 found Dar click con el botón derecho del mouse para confirmar la selección Base point or displacement: Indique un punto base para el desplazamiento. Sitúe el punto de desplazamiento mas o menos a la mitad de los objetos seleccionados Second point of displacement: Mueva el cursor hasta la posición que quiera alargar. Y de click con el mouse el sitio para estudiantes de arquitectura 30/33
31 Como crear estratos (capas) en los dibujos. La creación de estratos en los dibujos es un arma mucho muy efectiva para el desarrollo y facilidad de la operación con Autocad ya que su utilización nos permite ver únicamente detalles específicos,nos permite sobreponer objetos en nuestra hoja de trabajo, nos ayuda a tener un control sobre todos y cada uno de los elementos que conforman el dibujo, manejo organizado de colores, control sobre la forma que el comando print ataca el dibujo,etc.,etc.. 1.-del menú format seleccione el comando layer 2.-en la ventana que aparece pulse el botón new 3.-al pulsar aparece una caja con la palabra layerx (x corresponde al numero que corresponda al nuevo layer) Sobre de esa caja y sin dar click con el mouse solamente escriba un nombre para ese layer. Pulse el botón ok Con esta acción se acaba de crear un nuevo layer,se pueden crear todos los layer que sean necesarios en cada dibujo y de la misma forma se le pueden asignar atributos diferentes a cada uno de ellos mediante los controladores presentes en la misma caja de dialogo. el sitio para estudiantes de arquitectura 31/33
32 Acotaciones Escriba el comando dim en la barra de comandos Pulse enter Indique el tipo de acotación que desea realizar ( seleccione una opción ) Indique el inicio de la acotación First extension line origin or press enter to select: Indique el segundo punto o fin de la acotación Second extension line origin: Indique el lugar de destino o lugar en donde quedara la acotación Dimension line location (text/angle): 6.- si la dimensión que desea es diferente a la que nos muestra Autocad indíquela dimensión text < >: 7.-pulse enter 2 veces. A continuación se enlistan algunos tipos de acotaciones Aligned dimaligned Angular dimangular Baseline dimbaseline Center dimcenter Continue dimcontinue Diameter dimdiameter Hometext dimedit home Horizontal dimlinear horizontal Leader leader Newtext dimedit text Oblique dimedit oblique Ordinate dimordinate Override dimoverride Radius dimradius Restore dimstyle restore Rotated dimlinear Save dimstyle save Status dimstyle status Tedit dimtedit Trotate dimedit rotate Update dimstyle apply Variables dimstyle variables Vertical dimlinear vertical el sitio para estudiantes de arquitectura 32/33
33 Obtención de ayuda Hay mas de cien comandos en Autocad, muchos con varias opciones. Por lo tanto es fácil confundirse. Afortunadamente Autocad suministra el comando help para presentar detalles de comandos determinados. El comando help también puede producir una lista con el nombre de todos los comandos ( en caso de que olvide el nombre o la manera de escribir alguno en particular. Para utilizar el comando help observe los siguientes pasos: 1.- asegúrese que el llamador command: esta mostrado en la pantalla si no, oprima la tecla esc 2.- teclee help o bien? Y oprima enter. Aparece la caja de dialogo help. 3.- posicione el cursor sobre alguna de las letras resaltadas y oprima enter para aprender mas sobre ese comando. el sitio para estudiantes de arquitectura 33/33
PRINCIPIOS FUNDAMENTALES DE AUTOCAD CONCEPTOS BASICOS:
 PRINCIPIOS FUNDAMENTALES DE AUTOCAD AUTOCAD ES UNA PALABRA COMPUESTA POR LA MARCA QUE DESARROLLO EL PRODUCTO ( AUTODESK ) Y LAS SIGLAS CAD QUE SIGNIFICAN: COMPUTER AIDED DESING (DISEÑO ASISTIDO POR COMPUTADORA).
PRINCIPIOS FUNDAMENTALES DE AUTOCAD AUTOCAD ES UNA PALABRA COMPUESTA POR LA MARCA QUE DESARROLLO EL PRODUCTO ( AUTODESK ) Y LAS SIGLAS CAD QUE SIGNIFICAN: COMPUTER AIDED DESING (DISEÑO ASISTIDO POR COMPUTADORA).
COMANDOS BASICOS DE AUTOCAD
 COMANDOS BASICOS DE AUTOCAD Desde sus primeras versiones, AutoCAD ha usado los mismos comandos básicos para dibujar y se van añadiendo nuevos comandos a medida que salen las nuevas versiones. En este artículo
COMANDOS BASICOS DE AUTOCAD Desde sus primeras versiones, AutoCAD ha usado los mismos comandos básicos para dibujar y se van añadiendo nuevos comandos a medida que salen las nuevas versiones. En este artículo
CURSO: DISEÑO ASISTIDO POR COMPUTADOR USANDO AUTOCAD V.2006 NIVEL I
 CURSO: DISEÑO ASISTIDO POR COMPUTADOR USANDO AUTOCAD V.2006 NIVEL I PROPÓSITOS DEL CURSO Conocer y aplicar un método de análisis que le permita elaborar dibujos en dos dimensiones. Obtener los conocimientos
CURSO: DISEÑO ASISTIDO POR COMPUTADOR USANDO AUTOCAD V.2006 NIVEL I PROPÓSITOS DEL CURSO Conocer y aplicar un método de análisis que le permita elaborar dibujos en dos dimensiones. Obtener los conocimientos
EJERCICIO 1: DIBUJO DE LAS COLUMNAS DE UNA EDIFICACION.
 7 EJERCICIO 1: DIBUJO DE LAS COLUMNAS DE UNA EDIFICACION. En el primer ejercicio, aprenderá a dibujar las columnas de una edificación de la forma en que se representan en el dibujo arquitectónico. El dibujo
7 EJERCICIO 1: DIBUJO DE LAS COLUMNAS DE UNA EDIFICACION. En el primer ejercicio, aprenderá a dibujar las columnas de una edificación de la forma en que se representan en el dibujo arquitectónico. El dibujo
Capítulo 1 Quickstart 2D
 Capítulo 1 Quickstart 2D 5 Ejercicio 1.1 QuickStart 2D Introducción Esta práctica tiene como propósito introducir al alumno al entorno general de AutoCAD. Es importante conocer la distribución de los menús,
Capítulo 1 Quickstart 2D 5 Ejercicio 1.1 QuickStart 2D Introducción Esta práctica tiene como propósito introducir al alumno al entorno general de AutoCAD. Es importante conocer la distribución de los menús,
AutoCAD Es nuestra intención al crear este curso interactivo el ofrecer a usted, una forma rápida y eficaz de aprender AutoCAD 2006.
 AutoCAD 2006 Es nuestra intención al crear este curso interactivo el ofrecer a usted, una forma rápida y eficaz de aprender AutoCAD 2006. Por nuestra parte hemos diseñado para usted un sistema mediante
AutoCAD 2006 Es nuestra intención al crear este curso interactivo el ofrecer a usted, una forma rápida y eficaz de aprender AutoCAD 2006. Por nuestra parte hemos diseñado para usted un sistema mediante
TEMARIO Curso Autocad 40 hs
 TEMARIO Curso Autocad 40 hs 1. Introducción Interfaz del Usuario Espacio de Trabajo (2D, 3D y clásico de AutoCAD) Ribbon o Cinta de opciones (solapas y paneles) Menús desplegables y contextuales (menú
TEMARIO Curso Autocad 40 hs 1. Introducción Interfaz del Usuario Espacio de Trabajo (2D, 3D y clásico de AutoCAD) Ribbon o Cinta de opciones (solapas y paneles) Menús desplegables y contextuales (menú
CURVAS TECNICAS Y CONICAS Y COMANDOS DE DIBUJO Y EDICIÓN II
 SEMANA N 04: CURVAS TECNICAS Y CONICAS Y COMANDOS DE DIBUJO Y EDICIÓN II 1 4.1 CURVAS TECNICAS 4.2 CONSTRUCCIÓN DE UN ÓVALO CONOCIENDO EL EJE MAYOR 4.3 CONSTRUCCIÓN DE UN ÓVALO CONOCIENDO EL EJE MENOR
SEMANA N 04: CURVAS TECNICAS Y CONICAS Y COMANDOS DE DIBUJO Y EDICIÓN II 1 4.1 CURVAS TECNICAS 4.2 CONSTRUCCIÓN DE UN ÓVALO CONOCIENDO EL EJE MAYOR 4.3 CONSTRUCCIÓN DE UN ÓVALO CONOCIENDO EL EJE MENOR
Consideraciones Previas
 Empezamos a dibujar Consideraciones Previas Tal como se explica en la Configuración de QCAD, se supone que las características iniciales del documento, en lo que sigue, y hasta que no se diga lo contrario
Empezamos a dibujar Consideraciones Previas Tal como se explica en la Configuración de QCAD, se supone que las características iniciales del documento, en lo que sigue, y hasta que no se diga lo contrario
PRACTICA 2: PATA DE TRACTOR
 DATOS GENERALES: CAMPO: DISEÑO MECANICO CURSO: INTRODUCCION A CATIA PRACTICA No. : 0002 NOMBRE DE LA PRACTICA: MODELADO GEOMETRICO PRACTICA 2: PATA DE TRACTOR NOTA: ESTE DOCUMENTO CONSTA DE 26 HOJAS NOMBRE
DATOS GENERALES: CAMPO: DISEÑO MECANICO CURSO: INTRODUCCION A CATIA PRACTICA No. : 0002 NOMBRE DE LA PRACTICA: MODELADO GEOMETRICO PRACTICA 2: PATA DE TRACTOR NOTA: ESTE DOCUMENTO CONSTA DE 26 HOJAS NOMBRE
T U T O R I A L D E A U T O G R A M M A R. 1. Cargar el menú AutoGrammar en AutoCad. 1.Cargar el menú AutoGrammar en AutoCad
 Página 1 de 10 T U T O R I A L D E A U T O G R A M M A R 1. Cargar el menú AutoGrammar en AutoCad 2. Ajustar AutoCad 3. Ejercicio guiado 4. Atajos de AutoCad 1.Cargar el menú AutoGrammar en AutoCad 1.1.
Página 1 de 10 T U T O R I A L D E A U T O G R A M M A R 1. Cargar el menú AutoGrammar en AutoCad 2. Ajustar AutoCad 3. Ejercicio guiado 4. Atajos de AutoCad 1.Cargar el menú AutoGrammar en AutoCad 1.1.
Curso de AutoCAD 2010 Apunte Parte II
 Comandos de dibujo 1. Línea (Line) Este comando construye un segmento entre dos posiciones que se indican con el mouse o por coordenadas. Puede ejecutarse desde: Menú Dibujo (Draw) Desde el botón adecuado
Comandos de dibujo 1. Línea (Line) Este comando construye un segmento entre dos posiciones que se indican con el mouse o por coordenadas. Puede ejecutarse desde: Menú Dibujo (Draw) Desde el botón adecuado
Autocad 2D. Programa de Estudio.
 Autocad 2D Programa de Estudio Autocad 2D Domina el modelado en dos dimensiones. Aprende a modelar objetos tales como piezas industriales y construí planos de arquitectura con la herramienta mas utilizada
Autocad 2D Programa de Estudio Autocad 2D Domina el modelado en dos dimensiones. Aprende a modelar objetos tales como piezas industriales y construí planos de arquitectura con la herramienta mas utilizada
EJERCICIO 3: CREACIÓN E INSERCIÓN DE BLOQUES Y DIBUJO DE TEXTURAS.
 46 EJERCICIO 3: CREACIÓN E INSERCIÓN DE BLOQUES Y DIBUJO DE TEXTURAS. En el siguiente ejercicio aprenderá a crear bloques de mobiliario para dibujo arquitectónico, insertar mobiliario a partir de bloques
46 EJERCICIO 3: CREACIÓN E INSERCIÓN DE BLOQUES Y DIBUJO DE TEXTURAS. En el siguiente ejercicio aprenderá a crear bloques de mobiliario para dibujo arquitectónico, insertar mobiliario a partir de bloques
INTRODUCCIÓN A IMPRESS 1. INTRODUCCIÓN
 X INTRODUCCIÓN A IMPRESS 1. INTRODUCCIÓN Se puede definir Impress como una aplicación dirigida fundamentalmente a servir de apoyo en presentaciones o exposiciones de los más diversos temas, proyectando
X INTRODUCCIÓN A IMPRESS 1. INTRODUCCIÓN Se puede definir Impress como una aplicación dirigida fundamentalmente a servir de apoyo en presentaciones o exposiciones de los más diversos temas, proyectando
GUIA PRACTICA DE LABORATORIO DIBUJO GRAFICO COMPUTACIONAL Prof. Karen Fuentes Lara
 Tutorial/01 Page 1 of 30 CONFIGURACIÓN INICIAL: Antes de comenzar se debe configurar AUTOCAD, para ello se utilizará un archivo de configuración de nombre ini_config_autocad2009_eng.arg adjunto a este
Tutorial/01 Page 1 of 30 CONFIGURACIÓN INICIAL: Antes de comenzar se debe configurar AUTOCAD, para ello se utilizará un archivo de configuración de nombre ini_config_autocad2009_eng.arg adjunto a este
TEMA 6: DIBUJO CON EXTRACAD 2D.
 TEMA 6: DIBUJO CON EXTRACAD 2D. 1. EL ENTORNO DE EXTRACAD. 2. EL SISTEMA DE REFERENCIA. 3. INTRODUCIR DATOS CON EXTRACAD. 4. PUNTOS GEOMÉTRICOS NOTABLES. REFERENCIAS AL DIBUJO. 5. COMANDOS DE GESTIÓN DE
TEMA 6: DIBUJO CON EXTRACAD 2D. 1. EL ENTORNO DE EXTRACAD. 2. EL SISTEMA DE REFERENCIA. 3. INTRODUCIR DATOS CON EXTRACAD. 4. PUNTOS GEOMÉTRICOS NOTABLES. REFERENCIAS AL DIBUJO. 5. COMANDOS DE GESTIÓN DE
SEMINARIO TALLER DE DIBUJO ASISTIDO POR COMPUTADOR AUTOCAD. Cordial Saludo,
 SEMINARIO TALLER DE DIBUJO ASISTIDO POR COMPUTADOR AUTOCAD Cordial Saludo, CINAR SISTEMAS, con una experiencia sólida de 31 años al servicio a la comunidad, desarrolla actividades de formación acorde a
SEMINARIO TALLER DE DIBUJO ASISTIDO POR COMPUTADOR AUTOCAD Cordial Saludo, CINAR SISTEMAS, con una experiencia sólida de 31 años al servicio a la comunidad, desarrolla actividades de formación acorde a
SOFTWARE S APLICADOS A LA TOPOGRAFÍA PROFESOR: GYORGI CARRIZALES CAMPOS PAG 01
 PROFESOR: GYORGI CARRIZALES CAMPOS PAG 01 AUTOCAD SEMANA I INICIO CON AUTOCAD SISTEMA DE COORDENADAS DIBUJO DE OBJETOS SIMPLES PRACTICA N 01 COMANDOS ESPECIALES TEORIA DE ESCALAS PRACTICA N 02 INTRODUCCION,
PROFESOR: GYORGI CARRIZALES CAMPOS PAG 01 AUTOCAD SEMANA I INICIO CON AUTOCAD SISTEMA DE COORDENADAS DIBUJO DE OBJETOS SIMPLES PRACTICA N 01 COMANDOS ESPECIALES TEORIA DE ESCALAS PRACTICA N 02 INTRODUCCION,
En este ejercicio aprenderá a dibujar paredes y vanos e insertar puertas y ventanas en 2D de una edificación. Consta de seis procedimientos:
 18 EJERCICIO 2: DIBUJO DE PAREDES, PUERTAS Y VENTANAS. En este ejercicio aprenderá a dibujar paredes y vanos e insertar puertas y ventanas en 2D de una edificación. Consta de seis procedimientos: Creación
18 EJERCICIO 2: DIBUJO DE PAREDES, PUERTAS Y VENTANAS. En este ejercicio aprenderá a dibujar paredes y vanos e insertar puertas y ventanas en 2D de una edificación. Consta de seis procedimientos: Creación
Creación de Planos con Mechanical Desktop Introducción
 Creación de Planos con Mechanical Desktop Introducción Una de las características mas importantes del MD es su habilidad de crear dibujos a partir de los modelos paramétricos en unos pocos minutos. En
Creación de Planos con Mechanical Desktop Introducción Una de las características mas importantes del MD es su habilidad de crear dibujos a partir de los modelos paramétricos en unos pocos minutos. En
TANGENCIAS Y COMANDOS DE DIBUJO Y EDICIÓN I
 SEMANA N 03: TANGENCIAS Y COMANDOS DE DIBUJO Y EDICIÓN I 1 TANGENCIAS 3.1 PROPIEDADES DE LAS TANGENCIAS 2 3.2 RECTAS TANGENTES A UNA CIRCUNFERENCIA 3.3 RECTAS TANGENTES A CIRCUNFERENCIA DESDE UN PUNTO
SEMANA N 03: TANGENCIAS Y COMANDOS DE DIBUJO Y EDICIÓN I 1 TANGENCIAS 3.1 PROPIEDADES DE LAS TANGENCIAS 2 3.2 RECTAS TANGENTES A UNA CIRCUNFERENCIA 3.3 RECTAS TANGENTES A CIRCUNFERENCIA DESDE UN PUNTO
AutoCad 2D. Contenido Semana 4. Barra Draw (Parte III) Barra Modify (Parte III)
 Contenido Semana 4 Barra Draw (Parte III) Dibujar polígonos (POLYGON) Polilíneas (Polyline) Sólidos en 3D Líneas múltiples (Multiline) Splines Puntos (Point) Bloques (Block) Crear un bloque (Make Block)
Contenido Semana 4 Barra Draw (Parte III) Dibujar polígonos (POLYGON) Polilíneas (Polyline) Sólidos en 3D Líneas múltiples (Multiline) Splines Puntos (Point) Bloques (Block) Crear un bloque (Make Block)
AutoCAD Nivel II SEGUNDA CLASE. Wilfredo Cupe Román
 AutoCAD Nivel II SEGUNDA CLASE Wilfredo Cupe Román Crear una Tabla en AutoCAD Comando: TABLE Crea una Tabla vacía para contener datos en filas y columnas. Nro. Columnas = 3 Ancho Columnas =50 Altura Filas
AutoCAD Nivel II SEGUNDA CLASE Wilfredo Cupe Román Crear una Tabla en AutoCAD Comando: TABLE Crea una Tabla vacía para contener datos en filas y columnas. Nro. Columnas = 3 Ancho Columnas =50 Altura Filas
INGENIERÍA TELEINFORMÁTICA
 INGENIERÍA TELEINFORMÁTICA Expresión Gráfica y CAD Básico Sesión 03 Comandos Básicos y Sistemas de Coordenadas Docente: Ing. María Nícida Malca Quispe AGENDA Procedimientos para Invocar Comandos Usando
INGENIERÍA TELEINFORMÁTICA Expresión Gráfica y CAD Básico Sesión 03 Comandos Básicos y Sistemas de Coordenadas Docente: Ing. María Nícida Malca Quispe AGENDA Procedimientos para Invocar Comandos Usando
herramientas de matriz
 Rhinoceros Tutorial herramientas de matriz 00b: En este tutorial se enseñarán los usos del comando matriz o array, el cual como su nombre o indica es muy útil para crear matrices (conjunto de copias a
Rhinoceros Tutorial herramientas de matriz 00b: En este tutorial se enseñarán los usos del comando matriz o array, el cual como su nombre o indica es muy útil para crear matrices (conjunto de copias a
COLEGIO PABLO DE TARSO IED CONSTRUCCION DE PROYECTOS DE VIDA PRODUCTIVOS COREL DRAW X3 - GRADO SEPTIMO LIC RAUL MONROY PAMPLONA
 PRÁCTICA DOS La herramienta Mano alzada constituye el método de dibujo más directo. Permite dibujar arrastrando el cursor del ratón por la página como se mueve un lápiz sobre el papel. Este método es el
PRÁCTICA DOS La herramienta Mano alzada constituye el método de dibujo más directo. Permite dibujar arrastrando el cursor del ratón por la página como se mueve un lápiz sobre el papel. Este método es el
AutoCad 2D. Contenido Semana 2. Barra Modify (Parte I) Object Properties Toolbar. Cuadrantes de Referencia
 Contenido Semana 2 Barra Modify (Parte I) Cortar objetos con el comando TRIM (RECORTA) El comando COPY OBJECT (COPIA) COPY (COPIA) múltiple El comando ARRAY (MATRIZ) El comando MOVE (DESPLAZA) Fillet o
Contenido Semana 2 Barra Modify (Parte I) Cortar objetos con el comando TRIM (RECORTA) El comando COPY OBJECT (COPIA) COPY (COPIA) múltiple El comando ARRAY (MATRIZ) El comando MOVE (DESPLAZA) Fillet o
INGENIERÍA TELEINFORMÁTICA
 INGENIERÍA TELEINFORMÁTICA Expresión Gráfica y CAD Básico Sesión 03-04 Comandos Básicos y Sistemas de Coordenadas Docente: Ing. María Nícida Malca Quispe AGENDA Procedimientos para Invocar Comandos Usando
INGENIERÍA TELEINFORMÁTICA Expresión Gráfica y CAD Básico Sesión 03-04 Comandos Básicos y Sistemas de Coordenadas Docente: Ing. María Nícida Malca Quispe AGENDA Procedimientos para Invocar Comandos Usando
AutoCAD 2D Tutorial 04: Dibujo Avanzado (timón)
 AutoCAD 2D Tutorial 04: Dibujo Avanzado (timón) Ya hemos realizado los primeros dibujos básicos en AutoCAD y estamos en condiciones de realizar dibujos que requieran un nivel mayor de dificultad. La idea
AutoCAD 2D Tutorial 04: Dibujo Avanzado (timón) Ya hemos realizado los primeros dibujos básicos en AutoCAD y estamos en condiciones de realizar dibujos que requieran un nivel mayor de dificultad. La idea
2. COLOCACION DE LAS PUERTAS DE LA VIVIENDA (Crear bloques)
 2. COLOCACION DE LAS PUERTAS DE LA VIVIENDA (Crear bloques) Vamos a continuar trabajando con el ejercicio anterior. Si no lo ha realizado abra el archivo EJERCICIO1.dwg Ahora vamos a dibujar las puertas
2. COLOCACION DE LAS PUERTAS DE LA VIVIENDA (Crear bloques) Vamos a continuar trabajando con el ejercicio anterior. Si no lo ha realizado abra el archivo EJERCICIO1.dwg Ahora vamos a dibujar las puertas
Manual de uso del programa Draftsigth con fines agrícolas.
 Manual de uso del programa Draftsigth con fines agrícolas. Octubre de 2012 Realizado por: Ing. Agr. Alvaro Ferreira Correo: aferreira@unorte.edu.uy Salto- Uruguay 1- Descargar e instalar el programa gratuito
Manual de uso del programa Draftsigth con fines agrícolas. Octubre de 2012 Realizado por: Ing. Agr. Alvaro Ferreira Correo: aferreira@unorte.edu.uy Salto- Uruguay 1- Descargar e instalar el programa gratuito
INGENIERÍA TELEINFORMÁTICA
 INGENIERÍA TELEINFORMÁTICA Programas Utilitarios Sesión 14 Gestión de un Libro de Trabajo Docente: Ing. María Nícida Malca Quispe 1 AGENDA Hojas de cálculo Insertar, eliminar, cambiar nombre, organizar.
INGENIERÍA TELEINFORMÁTICA Programas Utilitarios Sesión 14 Gestión de un Libro de Trabajo Docente: Ing. María Nícida Malca Quispe 1 AGENDA Hojas de cálculo Insertar, eliminar, cambiar nombre, organizar.
Tutorial 04: Referencia a objetos (OSNAPS)
 Tutorial 04: Referencia a objetos (OSNAPS) Si bien en un tutorial anterior vimos el concepto de coordenadas en AutoCAD y que evidentemente el programa sigue utilizando como base para el dibujo 2D y 3D,
Tutorial 04: Referencia a objetos (OSNAPS) Si bien en un tutorial anterior vimos el concepto de coordenadas en AutoCAD y que evidentemente el programa sigue utilizando como base para el dibujo 2D y 3D,
Tutorial 04: referencia a objetos (OSNAPS)
 Tutorial 04: referencia a objetos (OSNAPS) Si bien en un tutorial anterior vimos el concepto de coordenadas en AutoCAD y que evidentemente el programa sigue utilizando como base para el dibujo 2D y 3D,
Tutorial 04: referencia a objetos (OSNAPS) Si bien en un tutorial anterior vimos el concepto de coordenadas en AutoCAD y que evidentemente el programa sigue utilizando como base para el dibujo 2D y 3D,
Elementos esenciales de Word
 Word 2013 Elementos esenciales de Word Área académica de Informática 2015 Elementos esenciales de Word Iniciar Microsoft Word 2013 Para entrar en Microsoft Word 2013 Haz clic en el botón Inicio para ir
Word 2013 Elementos esenciales de Word Área académica de Informática 2015 Elementos esenciales de Word Iniciar Microsoft Word 2013 Para entrar en Microsoft Word 2013 Haz clic en el botón Inicio para ir
Tutorial Vector Works 2D
 Contenido 1.- Características del programa. 2.- Configuración de la pantalla. 3.- Dibujo en dos dimensiones. 4.- Barra de herramientas. 5.- Atributos. 6.- textos. 7.- Hath y Gradient. 8.- Acotación. 9.-
Contenido 1.- Características del programa. 2.- Configuración de la pantalla. 3.- Dibujo en dos dimensiones. 4.- Barra de herramientas. 5.- Atributos. 6.- textos. 7.- Hath y Gradient. 8.- Acotación. 9.-
UNIVERSIDAD CENTRAL DE VENEZUELA EMPREVET S.A. ACADEMIA DE COMPUTACION Y REDES UCV-MARACAY
 UNIVERSIDAD CENTRAL DE VENEZUELA EMPREVET S.A. ACADEMIA DE COMPUTACION Y REDES UCV-MARACAY CURSO: DISEÑO ASISTIDO POR COMPUTADOR USANDO AUTOCAD 2010 ENFOQUE FILOSÓFICO DE LA DISCIPLINA Se sustenta en el
UNIVERSIDAD CENTRAL DE VENEZUELA EMPREVET S.A. ACADEMIA DE COMPUTACION Y REDES UCV-MARACAY CURSO: DISEÑO ASISTIDO POR COMPUTADOR USANDO AUTOCAD 2010 ENFOQUE FILOSÓFICO DE LA DISCIPLINA Se sustenta en el
Manual de Open Office. (Espronceda) José Ramón López
 Manual de Open Office (Espronceda) José Ramón López El procesador de textos Writer (1) Un procesador de texto, es un programa que permite la creación de documentos y la edición de los mismos Por edición
Manual de Open Office (Espronceda) José Ramón López El procesador de textos Writer (1) Un procesador de texto, es un programa que permite la creación de documentos y la edición de los mismos Por edición
Guía Apresto: Construcciones geométricas
 Guía Apresto: Construcciones geométricas Descripción Usando un Procesador geométrico Autor : Manuel Galaz Pérez Las acciones que se presentan en esta guía, tienen como propósito que conozcas algunos procedimientos
Guía Apresto: Construcciones geométricas Descripción Usando un Procesador geométrico Autor : Manuel Galaz Pérez Las acciones que se presentan en esta guía, tienen como propósito que conozcas algunos procedimientos
Bienvenidos al curso Microsoft Word 2010
 Bienvenidos al curso Microsoft Word 2010 Qué es Microsoft Word? Es un software creado para asistir a cualquier persona en la creación de documentos, brindándole posibilidades de diseño y corrección. Duración
Bienvenidos al curso Microsoft Word 2010 Qué es Microsoft Word? Es un software creado para asistir a cualquier persona en la creación de documentos, brindándole posibilidades de diseño y corrección. Duración
Índice: Índice SprutCAM 2D Ejemplo de Geometría. (Versión 4)... 4
 1 2 Índice: Índice... 3 SprutCAM 2D Ejemplo de Geometría. (Versión 4)... 4 3 SprutCAM 2D Ejemplo de Geometría. (Version 4) Este tutorial usa el dibujo 2D SprutCAM drwawing.pdf, que puede descargarse desde
1 2 Índice: Índice... 3 SprutCAM 2D Ejemplo de Geometría. (Versión 4)... 4 3 SprutCAM 2D Ejemplo de Geometría. (Version 4) Este tutorial usa el dibujo 2D SprutCAM drwawing.pdf, que puede descargarse desde
Curso CLASE. facilidad. dos dimensiones. de trabajo, para dibujar en. dimensiones.
 Curso de Entrenamiento en Autocad CLASE 1 INTRODUCCION Qué es AUTOCAD? Es un programa, una herramienta que me permite dibujar planoss con alta precisión y gran facilidad. Objetivos del Curso "Aprender
Curso de Entrenamiento en Autocad CLASE 1 INTRODUCCION Qué es AUTOCAD? Es un programa, una herramienta que me permite dibujar planoss con alta precisión y gran facilidad. Objetivos del Curso "Aprender
PRACTICA 3: ENSAMBLE BASICO
 DATOS GENERALES: CAMPO: DISEÑO MECANICO CURSO: DISEÑO Y MANUFACTURA ASISTIDOS POR COMPUTADORA PRACTICA No. : 0003 NOMBRE DE LA PRACTICA: ENSAMBLE PRACTICA 3: ENSAMBLE BASICO NOTA: ESTE DOCUMENTO CONSTA
DATOS GENERALES: CAMPO: DISEÑO MECANICO CURSO: DISEÑO Y MANUFACTURA ASISTIDOS POR COMPUTADORA PRACTICA No. : 0003 NOMBRE DE LA PRACTICA: ENSAMBLE PRACTICA 3: ENSAMBLE BASICO NOTA: ESTE DOCUMENTO CONSTA
Manual práctico de Qcad ACTIVIDAD1 CONOCIENDO EL ENTORNO
 ACTIVIDAD1 CONOCIENDO EL ENTORNO 1 2 Coordenadas cartesianas (X,Y) Coordenadas cartesianas absolutas Coordenadas cartesianas relativas Extraída de la Wikipedia Para especificar cualquier punto del plano
ACTIVIDAD1 CONOCIENDO EL ENTORNO 1 2 Coordenadas cartesianas (X,Y) Coordenadas cartesianas absolutas Coordenadas cartesianas relativas Extraída de la Wikipedia Para especificar cualquier punto del plano
Lección 5: Agregar tablas a las diapositivas Sección: Conocimientos Generales & Certificación
 PASO A PASO 01 Primer Mini Proyecto TEMA Insertar una tabla Dibujar una tabla Insertar una hoja de cálculo de Excel Agregar una fila y una columna Eliminar filas o columnas Mover una columna Cambiar el
PASO A PASO 01 Primer Mini Proyecto TEMA Insertar una tabla Dibujar una tabla Insertar una hoja de cálculo de Excel Agregar una fila y una columna Eliminar filas o columnas Mover una columna Cambiar el
Otras cosas a tener en cuenta. El estado del cursor. CURSOR CON COMANDO ACTIVADO CURSOR PARA SELECCIONAR LINEA U OBJETO
 Antes de comenzar conviene recordar el uso del mouse en el AutoCad. Otras cosas a tener en cuenta. El estado del cursor. CURSOR FUERA DE COMANDO CURSOR CON COMANDO ACTIVADO CURSOR PARA SELECCIONAR LINEA
Antes de comenzar conviene recordar el uso del mouse en el AutoCad. Otras cosas a tener en cuenta. El estado del cursor. CURSOR FUERA DE COMANDO CURSOR CON COMANDO ACTIVADO CURSOR PARA SELECCIONAR LINEA
Unidad 1. En esta actividad el aprendiz estará en capacidad de tomar los pantallazos recortarlos, editarlos y pegarlos en la presentación.
 Unidad 1 Lección 2: Insertar formas prediseñadas En esta actividad el aprendiz estará en capacidad de tomar los pantallazos recortarlos, editarlos y pegarlos en la presentación. Hacer click sobre el título
Unidad 1 Lección 2: Insertar formas prediseñadas En esta actividad el aprendiz estará en capacidad de tomar los pantallazos recortarlos, editarlos y pegarlos en la presentación. Hacer click sobre el título
DIBUJO II ASISTIDO CON HERRAMIENTA CAD
 Clase III Contenido: Nuevos Comandos 2D y 3D Zoom Polyline Extrude Presspull Mirror Medidas Fraccionales (Fractional) Barra de Herramienta Modify II Barra de Herramienta Modeling Operaciones Algebraicas
Clase III Contenido: Nuevos Comandos 2D y 3D Zoom Polyline Extrude Presspull Mirror Medidas Fraccionales (Fractional) Barra de Herramienta Modify II Barra de Herramienta Modeling Operaciones Algebraicas
QCAD: ACTIVIDAD 1: PRUEBA
 QCAD: ACTIVIDAD 1: PRUEBA Para ello debes pulsar en el botón línea y después elige rectángulo. 3. Elige ahora Líneas verticales y dibuja una desde la posición 10,10 y longitud 50. 4. Elige el botón Paralelas
QCAD: ACTIVIDAD 1: PRUEBA Para ello debes pulsar en el botón línea y después elige rectángulo. 3. Elige ahora Líneas verticales y dibuja una desde la posición 10,10 y longitud 50. 4. Elige el botón Paralelas
AUTOCAD. Programa de diseño asistido por ordenador (6 sesiones)
 AUTOCAD (ª sesión) Programa de diseño asistido por ordenador (6 sesiones) Barra de título Barra de herramientas estándar Barra de menús Barra de propiedades de los objetos Control de capas Barra de herramientas
AUTOCAD (ª sesión) Programa de diseño asistido por ordenador (6 sesiones) Barra de título Barra de herramientas estándar Barra de menús Barra de propiedades de los objetos Control de capas Barra de herramientas
Barra de herramientas estándar. Barra de herramientas principales. Barra de herramientas de cámara. Barra de herramientas "Estilo de cara"
 Como usar Sketch Up Barra de herramientas estándar La barra de herramientas estándar agrupa diversas opciones que ayudan en la gestión de archivos y dibujos, además de métodos abreviados para imprimir
Como usar Sketch Up Barra de herramientas estándar La barra de herramientas estándar agrupa diversas opciones que ayudan en la gestión de archivos y dibujos, además de métodos abreviados para imprimir
Word Básico Word Básico
 Word Básico 2010 Word Básico 2010 http://www.infop.hn http://www.infop.hn Introducción a Word Word Básico 2010 1.1 MICROSOFT WORD Es un procesador de textos, que sirve para crear diferentes tipos de documentos
Word Básico 2010 Word Básico 2010 http://www.infop.hn http://www.infop.hn Introducción a Word Word Básico 2010 1.1 MICROSOFT WORD Es un procesador de textos, que sirve para crear diferentes tipos de documentos
AUTOCAD NIVEL BÁSICO - INTERMEDIO JUSTIFICACIÓN
 AUTOCAD NIVEL BÁSICO - INTERMEDIO JUSTIFICACIÓN El uso del AutoCAD se ha difundido alrededor del mundo de tal forma que se ha convertido en uno de los programas de dibujo más utilizado por los profesionales
AUTOCAD NIVEL BÁSICO - INTERMEDIO JUSTIFICACIÓN El uso del AutoCAD se ha difundido alrededor del mundo de tal forma que se ha convertido en uno de los programas de dibujo más utilizado por los profesionales
FACULTAD DE INGENIERIA
 DATOS GENERALES: CAMPO: DISEÑO MECANICO CURSO: DISEÑO Y MANUFACTURA ASISTIDOS POR COMPUTADORA PRACTICA No. : 008 NOMBRE DE LA PRACTICA: GENERACION DE PLANOS PRACTICA 8: PLANOS NOTA: ESTE DOCUMENTO CONSTA
DATOS GENERALES: CAMPO: DISEÑO MECANICO CURSO: DISEÑO Y MANUFACTURA ASISTIDOS POR COMPUTADORA PRACTICA No. : 008 NOMBRE DE LA PRACTICA: GENERACION DE PLANOS PRACTICA 8: PLANOS NOTA: ESTE DOCUMENTO CONSTA
INTRODUCCIÓN INDICE UNIVERSIDAD DE SAN CARLOS DE GUATEMALA TÉCNICA COMPLEMENTARIA 2 ELABORADO POR: MSC. ARQ. JUAN ALBERTO ORTÍZ
 K.R. INDICE INTRODUCCIÓN... 2 COMANDO LAYER.. 3 COMANDO OSNAP (Técnica complementaria 1)... 3 COMANDO LINE CONSTRUCTION... 4 COMANDO MULTILINEAS 4 COMANDO ALINEAR 5 LINETYPE ALIAS LT (TIPO DE LÍNEA)..
K.R. INDICE INTRODUCCIÓN... 2 COMANDO LAYER.. 3 COMANDO OSNAP (Técnica complementaria 1)... 3 COMANDO LINE CONSTRUCTION... 4 COMANDO MULTILINEAS 4 COMANDO ALINEAR 5 LINETYPE ALIAS LT (TIPO DE LÍNEA)..
Manual de prácticas con Ge Gebra Representación Grafica de Funciones
 Manual de prácticas con Ge Gebra Representación Grafica de Funciones Mtro. Jorge Adalberto Barreras García Plantel, San Luis Rio Colorado, Sonora Agosto, 2013 Utilización de GEOGEBRA en Representación
Manual de prácticas con Ge Gebra Representación Grafica de Funciones Mtro. Jorge Adalberto Barreras García Plantel, San Luis Rio Colorado, Sonora Agosto, 2013 Utilización de GEOGEBRA en Representación
Introducción AutoCAD 3D
 Introducción AutoCAD 3D 1- Tres Dimensiones en AutoCAD: Las herramientas de trabajo en 3D se pueden distribuir en tres formas: 1. Entorno de trabajo en 3D, es un conjunto de procedimientos que permiten
Introducción AutoCAD 3D 1- Tres Dimensiones en AutoCAD: Las herramientas de trabajo en 3D se pueden distribuir en tres formas: 1. Entorno de trabajo en 3D, es un conjunto de procedimientos que permiten
COLEGIO PABLO DE TARSO IED CONSTRUCCION DE PROYECTOS DE VIDA PRODUCTIVOS COREL DRAW X3 - GRADO SEPTIMO LIC RAUL MONROY PAMPLONA
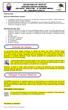 PRÁCTICA DOS METAS DE COMPRENSION II PERIODO El estudiante comprende la importancia de usar diferentes programas para diseñar la imagen empresarial. (Señalización, planos, montajes y logotipos). El estudiante
PRÁCTICA DOS METAS DE COMPRENSION II PERIODO El estudiante comprende la importancia de usar diferentes programas para diseñar la imagen empresarial. (Señalización, planos, montajes y logotipos). El estudiante
Vamos a hacer el plano de una vivienda. El plano terminado lo tiene adjunto como PLANO1.pdf. Imprímalo y téngalo a mano para usarlo como referencia.
 1. DIBUJAR LOS MUROS DE LA VIVIENDA. Vamos a hacer el plano de una vivienda. El plano terminado lo tiene adjunto como PLANO1.pdf. Imprímalo y téngalo a mano para usarlo como referencia. Para ello debe
1. DIBUJAR LOS MUROS DE LA VIVIENDA. Vamos a hacer el plano de una vivienda. El plano terminado lo tiene adjunto como PLANO1.pdf. Imprímalo y téngalo a mano para usarlo como referencia. Para ello debe
INSTRUCTOR: ARQ. SALVADOR FUENTES PINEDA
 DIRECCION DE EDUCACION TECNOLOGICA INDUSTRIAL CENTRO DE BACHILLERATO TECNOLOGICO industrial y de servicios No. 183 REALIZADO DEL 6 AL 9 DE FEBRERO DE 2007. INSTRUCTOR: ARQ. SALVADOR FUENTES PINEDA 1 TABLA
DIRECCION DE EDUCACION TECNOLOGICA INDUSTRIAL CENTRO DE BACHILLERATO TECNOLOGICO industrial y de servicios No. 183 REALIZADO DEL 6 AL 9 DE FEBRERO DE 2007. INSTRUCTOR: ARQ. SALVADOR FUENTES PINEDA 1 TABLA
AutoCAD 2D Tutorial 02: dibujo básico (Tramados)
 AutoCAD 2D Tutorial 02: dibujo básico (Tramados) Luego de analizar y comprender los conceptos básicos tanto de dibujo como de referencia a objetos en AutoCAD, estamos en condiciones de realizar nuestros
AutoCAD 2D Tutorial 02: dibujo básico (Tramados) Luego de analizar y comprender los conceptos básicos tanto de dibujo como de referencia a objetos en AutoCAD, estamos en condiciones de realizar nuestros
TANGENCIAS Y COMANDOS DE DIBUJO Y EDICIÓN I
 SEMANA N 03: TANGENCIAS Y COMANDOS DE DIBUJO Y EDICIÓN I 1 TANGENCIAS 3.1 PROPIEDADES DE LAS TANGENCIAS 2 3.2 RECTAS TANGENTES A UNA CIRCUNFERENCIA 3.3 RECTAS TANGENTES A CIRCUNFERENCIA DESDE UN PUNTO
SEMANA N 03: TANGENCIAS Y COMANDOS DE DIBUJO Y EDICIÓN I 1 TANGENCIAS 3.1 PROPIEDADES DE LAS TANGENCIAS 2 3.2 RECTAS TANGENTES A UNA CIRCUNFERENCIA 3.3 RECTAS TANGENTES A CIRCUNFERENCIA DESDE UN PUNTO
Lección 2: Conceptos básicos de edición Secciones: Conocimientos Generales & Certificación
 PASO A PASO 01 Primer Mini Proyecto TEMA Abrir un documento existente Cambiar las vistas de un documento Uso de los comandos del grupo Mostrar Uso del Zoom Modificar las vistas de la ventana Uso del mouse
PASO A PASO 01 Primer Mini Proyecto TEMA Abrir un documento existente Cambiar las vistas de un documento Uso de los comandos del grupo Mostrar Uso del Zoom Modificar las vistas de la ventana Uso del mouse
TUTORIAL 02: DIBUJO BÁSICO (TRAMADOS)
 TUTORIAL 02: DIBUJO BÁSICO (TRAMADOS) Luego de analizar y comprender los conceptos básicos tanto de dibujo como de referencia a objetos en AutoCAD, estamos en condiciones de realizar nuestros primeros
TUTORIAL 02: DIBUJO BÁSICO (TRAMADOS) Luego de analizar y comprender los conceptos básicos tanto de dibujo como de referencia a objetos en AutoCAD, estamos en condiciones de realizar nuestros primeros
Autocad 2008 Completo
 Autocad 2008 Completo Duración: 60.00 horas Descripción Las siglas CAD en castellano significan "Diseño Asistido por Computador" ("Computer Aided Design"). Autocad es un programa para el dibujo de precisión
Autocad 2008 Completo Duración: 60.00 horas Descripción Las siglas CAD en castellano significan "Diseño Asistido por Computador" ("Computer Aided Design"). Autocad es un programa para el dibujo de precisión
Lección 3: Trabajar con texto Sección: Conocimientos Generales & Certificación
 PASO A PASO 04 Cuarto Mini Proyecto TEMA Agregar a una diapositiva Cambiar el tamaño de Aplicar un Estilo rápido a Aplicar formato de relleno y contorno a Aplicar rellenos con imágenes y colores degradados
PASO A PASO 04 Cuarto Mini Proyecto TEMA Agregar a una diapositiva Cambiar el tamaño de Aplicar un Estilo rápido a Aplicar formato de relleno y contorno a Aplicar rellenos con imágenes y colores degradados
Fundamentos de Excel
 Fundamentos de Excel Excel es una potente aplicación de hoja de cálculo y análisis de datos. Pero para usarla del modo más eficaz, es necesario comprender primero los aspectos básicos. Este tutorial presenta
Fundamentos de Excel Excel es una potente aplicación de hoja de cálculo y análisis de datos. Pero para usarla del modo más eficaz, es necesario comprender primero los aspectos básicos. Este tutorial presenta
Inicie Specifi desde el ícono presente en el Desktop.
 Inicie Specifi desde el ícono presente en el Desktop. Nota: Si está utilizando una versión de prueba, una vez cargado el programa, un mensaje le comunicará los días restantes del período de prueba. En
Inicie Specifi desde el ícono presente en el Desktop. Nota: Si está utilizando una versión de prueba, una vez cargado el programa, un mensaje le comunicará los días restantes del período de prueba. En
DIBUJO TECNICO. Ing. Claudia Margarita Gómez Torres
 DIBUJO TECNICO II DIAPOSITIVAS MATERIAL DIDACTICO ELABORADO: JULIO AGOSTO 2008 APLICADO: JULIO - AGOSTO 2009 UNIDAD UNO VISTAS PRINCIPALES Y AUXILIARES OBJETIVO: Dibujar las vistas principales y auxiliares
DIBUJO TECNICO II DIAPOSITIVAS MATERIAL DIDACTICO ELABORADO: JULIO AGOSTO 2008 APLICADO: JULIO - AGOSTO 2009 UNIDAD UNO VISTAS PRINCIPALES Y AUXILIARES OBJETIVO: Dibujar las vistas principales y auxiliares
Otras cosas a tener en cuenta. El estado del cursor. CURSOR CON COMANDO ACTIVADO CURSOR PARA SELECCIONAR LINEA U OBJETO
 Antes de comenzar conviene recordar el uso del mouse en el AutoCad. Otras cosas a tener en cuenta. El estado del cursor. CURSOR FUERA DE COMANDO CURSOR CON COMANDO ACTIVADO CURSOR PARA SELECCIONAR LINEA
Antes de comenzar conviene recordar el uso del mouse en el AutoCad. Otras cosas a tener en cuenta. El estado del cursor. CURSOR FUERA DE COMANDO CURSOR CON COMANDO ACTIVADO CURSOR PARA SELECCIONAR LINEA
BLOQUE 1. Algoritmo 1
 BLOQUE 1 Algoritmo 1 1. Entra a internet, dando un clic en el icono de internet que se encuentra en el escritorio o bien da un clic en el botón de inicio/todos los programas/internet. 2. De la pantalla
BLOQUE 1 Algoritmo 1 1. Entra a internet, dando un clic en el icono de internet que se encuentra en el escritorio o bien da un clic en el botón de inicio/todos los programas/internet. 2. De la pantalla
Creación y manejo de tablas
 1 Contenido Creación de tablas... 2 Formato del texto en la tabla... 7 Partes de una tabla... 8 Manejo de celdas... 9 Tablas anidadas... 11 Tamaño de celda... 11 Manejo de filas y columnas... 13 Creación
1 Contenido Creación de tablas... 2 Formato del texto en la tabla... 7 Partes de una tabla... 8 Manejo de celdas... 9 Tablas anidadas... 11 Tamaño de celda... 11 Manejo de filas y columnas... 13 Creación
AUTOCAD CURSOS CORTOS DE ACTUALIZACIÓN Y CAPACITACIÓN OBJETIVOS GENERALES. Luego de realizar este curso el alumno estará capacitado para:
 CURSOS CORTOS DE ACTUALIZACIÓN Y CAPACITACIÓN OBJETIVOS GENERALES ESCUELA SUPERIOR DE SEGURIDAD E HIGIENE INDUSTRIAL Instituto Privado incorporado a la Enseñanza Oficial (A-706) Avda. Callao 262 Piso 1º
CURSOS CORTOS DE ACTUALIZACIÓN Y CAPACITACIÓN OBJETIVOS GENERALES ESCUELA SUPERIOR DE SEGURIDAD E HIGIENE INDUSTRIAL Instituto Privado incorporado a la Enseñanza Oficial (A-706) Avda. Callao 262 Piso 1º
UNIVERSIDAD AUTONOMA DE TAMAULIPAS
 R-RS-01-25-03 UNIVERSIDAD AUTONOMA DE TAMAULIPAS NOMBRE DE LA FACULTAD O UNIDAD ACADEMICA NOMBRE DEL PROGRAMA INGENIERO INDUSTRIAL NOMBRE DE LA ASIGNATURA DIBUJO PROGRAMA DE LA ASIGNATURA LUGAR Y FECHA
R-RS-01-25-03 UNIVERSIDAD AUTONOMA DE TAMAULIPAS NOMBRE DE LA FACULTAD O UNIDAD ACADEMICA NOMBRE DEL PROGRAMA INGENIERO INDUSTRIAL NOMBRE DE LA ASIGNATURA DIBUJO PROGRAMA DE LA ASIGNATURA LUGAR Y FECHA
Restricciones por cota y geométricas
 Restricciones por cota y geométricas En este ejemplo, dibujará el boceto mostrado en la imagen a continuación y, luego, le aplicará las restricciones por cota y geométricas. Primero, dibujará el perfil
Restricciones por cota y geométricas En este ejemplo, dibujará el boceto mostrado en la imagen a continuación y, luego, le aplicará las restricciones por cota y geométricas. Primero, dibujará el perfil
CAMPUS MEXICALI. curso en AUTOCAD BÁSICO. Capacitación y Desarrollo Profesional.
 CAMPUS MEXICALI AUTOCAD curso en BÁSICO Capacitación y Desarrollo Profesional www.cetys.mx/educon 2018 AUTOCAD BÁSICO curso en OBJETIVO CURSO EN AUTOCAD BÁSICO Proporcionar las bases para aprovechar al
CAMPUS MEXICALI AUTOCAD curso en BÁSICO Capacitación y Desarrollo Profesional www.cetys.mx/educon 2018 AUTOCAD BÁSICO curso en OBJETIVO CURSO EN AUTOCAD BÁSICO Proporcionar las bases para aprovechar al
OPENOFFICE IMPRESS. Uso básico Basic usage
 OPENOFFICE IMPRESS Uso básico Basic usage Qué es OpenOffice Impress? Es la herramienta que nos ofrece OpenOffice para realizar presentaciones Las presentaciones permiten comunicar información de una forma
OPENOFFICE IMPRESS Uso básico Basic usage Qué es OpenOffice Impress? Es la herramienta que nos ofrece OpenOffice para realizar presentaciones Las presentaciones permiten comunicar información de una forma
Excel Fundamentos de Excel. Área académica de Informática
 Excel 2010 Fundamentos de Excel Área académica de Informática 2014 Fundamentos de Excel Orientación sobre el software Microsoft Excel es una herramienta ideal para organizar y analizar datos, ahora aprenderás
Excel 2010 Fundamentos de Excel Área académica de Informática 2014 Fundamentos de Excel Orientación sobre el software Microsoft Excel es una herramienta ideal para organizar y analizar datos, ahora aprenderás
INSTITUCIÓN EDUCATIVA LICEO DEPARTAMENTAL ÁREA DE TECNOLOGÍA E INFORMÁTICA
 INSTITUCIÓN EDUCATIVA LICEO DEPARTAMENTAL ÁREA DE TECNOLOGÍA E INFORMÁTICA GUÍA DE INFORMÁTICA (Trabajar con objetos en PowerPoint) Profesor: Germán Rodríguez López Año lectivo 2006-2007 TRABAJAR CON OBJETOS
INSTITUCIÓN EDUCATIVA LICEO DEPARTAMENTAL ÁREA DE TECNOLOGÍA E INFORMÁTICA GUÍA DE INFORMÁTICA (Trabajar con objetos en PowerPoint) Profesor: Germán Rodríguez López Año lectivo 2006-2007 TRABAJAR CON OBJETOS
Primera parte (lunes 5 de octubre)
 Unidad de aprendizaje 2: Desarrollo de Dibujos por Computadora Resultado de aprendizaje: RA 2.1 Realiza dibujos básicos por computadora, mediante el uso del menú y comandos de figuras predeterminadas del
Unidad de aprendizaje 2: Desarrollo de Dibujos por Computadora Resultado de aprendizaje: RA 2.1 Realiza dibujos básicos por computadora, mediante el uso del menú y comandos de figuras predeterminadas del
LABORATORIO DE MECÁNICA DE MATERIALES. PRACTICA No.2. Sesión 3 PROCEDIMIENTO DE GRAFICACIÓN.
 PRACTICA No.2 Sesión 3 PROCEDIMIENTO DE GRAFICACIÓN. OBJETIVO DE LA PRACTICA.: Graficar y elaborar la gráfica del comportamiento esfuerzo unitario y deformación unitaria de materiales, a través del manejo
PRACTICA No.2 Sesión 3 PROCEDIMIENTO DE GRAFICACIÓN. OBJETIVO DE LA PRACTICA.: Graficar y elaborar la gráfica del comportamiento esfuerzo unitario y deformación unitaria de materiales, a través del manejo
1. INTRODUCCIÓN A WRITER
 1. INTRODUCCIÓN A WRITER Con el nacimiento de los ordenadores y posteriormente de las aplicaciones para el tratamiento de texto, se ha ido desbancando a las tradicionales máquinas de escribir, cuyo uso
1. INTRODUCCIÓN A WRITER Con el nacimiento de los ordenadores y posteriormente de las aplicaciones para el tratamiento de texto, se ha ido desbancando a las tradicionales máquinas de escribir, cuyo uso
Lección 3: Aplicar formato a caracteres Secciones: Conocimientos Generales & Certificación
 PASO A PASO 01 Primer Mini Proyecto TEMA Cambiar el tipo y el tamaño de fuente Aplicar atributos a los caracteres Cambiar mayúsculas y minúsculas Resaltar texto Utilizar la herramienta Copiar formato Aplicar
PASO A PASO 01 Primer Mini Proyecto TEMA Cambiar el tipo y el tamaño de fuente Aplicar atributos a los caracteres Cambiar mayúsculas y minúsculas Resaltar texto Utilizar la herramienta Copiar formato Aplicar
TRABAJO PRÁCTICO Nº 2
 1 TRABAJO PRÁCTICO Nº 2 Ejercicio 1: Microsoft Office Word 1- Abrir un documento nuevo en Word. 2- Guardarlo en la carpeta D:/ con el nombre: tp2-ej1-apellido.docx (NO OLVIDAR IR GUARDANDO CADA DOCUMENTO
1 TRABAJO PRÁCTICO Nº 2 Ejercicio 1: Microsoft Office Word 1- Abrir un documento nuevo en Word. 2- Guardarlo en la carpeta D:/ con el nombre: tp2-ej1-apellido.docx (NO OLVIDAR IR GUARDANDO CADA DOCUMENTO
OPEN OFFICE: Unidad 3
 UNIDAD 3: BARRA DE HERRAMIENTAS Es la barra de símbolos que aparece vertical a la izquierda del monitor, si no se visualiza actívala en Ver Barra de símbolos Barra de herramientas. 3.1. Tablas Las tablas
UNIDAD 3: BARRA DE HERRAMIENTAS Es la barra de símbolos que aparece vertical a la izquierda del monitor, si no se visualiza actívala en Ver Barra de símbolos Barra de herramientas. 3.1. Tablas Las tablas
FUNDAMENTOS DE CAD INSTITUTO TECNOLÒGICO DE LAS AMÈRICAS CARRERA DE TECNÓLOGO EN MECATRONICA. Nomenclatura del Curso: Prerrequisitos:
 INSTITUTO TECNOLÒGICO DE LAS AMÈRICAS CARRERA DE TECNÓLOGO EN MECATRONICA FUNDAMENTOS DE CAD Nombre de la asignatura: Nomenclatura del Curso: Prerrequisitos: Nomenclatura del Prerrequisito Número de Créditos:
INSTITUTO TECNOLÒGICO DE LAS AMÈRICAS CARRERA DE TECNÓLOGO EN MECATRONICA FUNDAMENTOS DE CAD Nombre de la asignatura: Nomenclatura del Curso: Prerrequisitos: Nomenclatura del Prerrequisito Número de Créditos:
Lección 1: Conceptos básicos de PowerPoint Sección: Conocimientos Generales & Certificación
 PASO A PASO 01- Primer Mini Proyecto TEMA Iniciar PowerPoint (Windows 8) Iniciar PowerPoint (Windows 7) Cinta de opciones Minibarra de herramientas Barra de herramientas de acceso rápido s Sugerencias
PASO A PASO 01- Primer Mini Proyecto TEMA Iniciar PowerPoint (Windows 8) Iniciar PowerPoint (Windows 7) Cinta de opciones Minibarra de herramientas Barra de herramientas de acceso rápido s Sugerencias
Contenido Semana 1 (Introducción a AutoCAD 3D)
 Sena Regional Putumayo Instructor: Esteban Silva Agosto 29 de 2013 Contenido Semana 1 (Introducción a AutoCAD 3D) Entorno de Trabajo Configuración Inicial Puntos de Vista El Sistema de Coordenadas en 2D
Sena Regional Putumayo Instructor: Esteban Silva Agosto 29 de 2013 Contenido Semana 1 (Introducción a AutoCAD 3D) Entorno de Trabajo Configuración Inicial Puntos de Vista El Sistema de Coordenadas en 2D
Instrucciones para crear el Tercer Rectángulo del fondo
 5 Instrucciones para crear el Tercer Rectángulo del fondo 6 7. Seleccionar el rectángulo dando clic sobre él. 2. Pulsar las Teclas Control + C a la vez. Dar clic en pantalla. Pegar la copia realizada pulsando
5 Instrucciones para crear el Tercer Rectángulo del fondo 6 7. Seleccionar el rectángulo dando clic sobre él. 2. Pulsar las Teclas Control + C a la vez. Dar clic en pantalla. Pegar la copia realizada pulsando
COLEGIO LUIS CARLOS GALAN SARMIENTO - GIRON INFORMATICA GRUPO: 10º
 http://www.youtube.com/watch?v=ls9wwc9malu http://www.youtube.com/watch?v=kvin30roenc INSERTAR, MODIFICAR Y CREAR MAESTROS: DOCUMENTOS TEMA 1: Esquemas y Niveles Un esquema, es un resumen bien estructurado
http://www.youtube.com/watch?v=ls9wwc9malu http://www.youtube.com/watch?v=kvin30roenc INSERTAR, MODIFICAR Y CREAR MAESTROS: DOCUMENTOS TEMA 1: Esquemas y Niveles Un esquema, es un resumen bien estructurado
Inicie Specifi desde el ícono presente en el Desktop.
 Inicie Specifi desde el ícono presente en el Desktop. Nota: Si está utilizando una versión de prueba, una vez cargado el programa, un mensaje le comunicará los días restantes del período de prueba. En
Inicie Specifi desde el ícono presente en el Desktop. Nota: Si está utilizando una versión de prueba, una vez cargado el programa, un mensaje le comunicará los días restantes del período de prueba. En
AutoCAD Dibujo en 2D
 Página 1 Horas de teoría: 33 Horas de práctica: 31 Precio del Curso: 204 Curso que trata sobre el CAD (diseño asistido por ordenador) para el dibujo técnico aplicado al diseño de piezas de mecánica, arquitectura,
Página 1 Horas de teoría: 33 Horas de práctica: 31 Precio del Curso: 204 Curso que trata sobre el CAD (diseño asistido por ordenador) para el dibujo técnico aplicado al diseño de piezas de mecánica, arquitectura,
