INSTRUCTOR: ARQ. SALVADOR FUENTES PINEDA
|
|
|
- Isabel Cordero Ortega
- hace 6 años
- Vistas:
Transcripción
1 DIRECCION DE EDUCACION TECNOLOGICA INDUSTRIAL CENTRO DE BACHILLERATO TECNOLOGICO industrial y de servicios No. 183 REALIZADO DEL 6 AL 9 DE FEBRERO DE INSTRUCTOR: ARQ. SALVADOR FUENTES PINEDA 1
2 TABLA DE CONTENIDOS PRINCIPOS FUNDAMENTALES DE AUTOCAD...4 La ventana gráfica...4 Barra de menús...5 Barra de herramientas estándar...5 Barra de propiedades...5 Barra de herramientas flotantes...5 Ventana de mensajes y órdenes...5 Barra de estado...6 CONCEPTOS FUNDAMENTALES...6 SISTEMA DE COORDENADAS POLARES Y CARTESIANAS...7 Determinación de coordenadas absolutas...7 Determinación de coordenadas relativas...8 Determinación de coordenadas polares...8 Cambio del plano XY...9 Emplazamiento de un nuevo origen del SCP...9 Restablecimiento del SCP a SCU...9 PREPARACION DEL AREA DE DIBUJO...10 CAMBIO DE LIMITES..10 COMENZANDO A DIBUJAR...11 BARRA DE HERRAMIENTAS DIBUJO...12 Dibujar un Línea...12 Dibujar una Polilínea...13 Dibujar Líneas múltiples...14 Dibujar polígonos...14 Rectángulos...15 Arcos...16 Dibujar círculos...17 Nubes.17 Dibujar curvas Spline...18 Dibujo de elipse...18 Crear bloques...19 Insertar bloques...20 Crear objetos de punto...21 Sombreado de áreas...22 Creación de regiones...23 Texto
3 BARRA DE HERRAMIENTAS MODIFICAR...26 Borrar...26 Copiar objetos...26 Copiar en simetría objetos...27 Desfase de objetos...27 Disposición de los objetos en forma de matriz...28 Desplazamiento de objetos...29 Rotación de objetos...30 Atribución de escala a objetos...30 Estiramiento de objetos...32 Cortar objetos...32 Alargar objetos...33 Insertar divisiones objetos...33 Juntar.34 Achaflanar...34 Empalmar...35 Descomponer...36 Practica Como guardar un archivo Metodos de selección...44 Metodos precisos de selección en autocad Utilización del comando zoom 50 Modificar propiedades Como crear capas.. 54 Acotaciones.58 Imprimir un dibujo.. 61 Obtención de ayuda
4 PRINCIPIOS FUNDAMENTALES DE AUTOCAD AUTOCAD ES UNA PALABRA COMPUESTA POR LA MARCA QUE DESARROLLO EL PRODUCTO (AUTODESK) Y LAS SIGLAS CAD QUE SIGNIFICAN: COMPUTER AIDED DESING (DISEÑO ASISTIDO POR COMPUTADORA). INICIAR A TRABAJAR CON AUTOCAD: EN EL MENU DE INICIO BUSQUE EL PROGRAMA AUTOCAD Y EJECUTELO. O BIEN SOBRE LA PANTALLA DE DOBLE CLICK EN EL ACCESO DIRECTO (SI SE ENCUENTRA ACTIVO). AL REALIZARLO SE EJECUTARA EL PROGRAMA PRIMEROS PASOS ANTES DE PASAR A DIBUJAR, SE NECESITA CONOCER ALGUNOS ASPECTOS IMPORTANTES DEL PROGRAMA COMO LA VENTANA PRINCIPAL, EL SISTEMA DE COORDENADAS O ABRIR Y GUARDAR UN ARCHIVO. LA VENTANA PRINCIPAL DE AUTOCAD ESTA VENTANA CONTIENE LOS COMPONENTES QUE SE MUESTRAN EN LA SIGUIENTE FIGURA. BARRA DE MENUS BARRA DE PROPIEDADES BARRA DE HERRAMIENTAS ESTANDAR BARRA DE HERRAMIENTAS FLOTANTES DIBUJO Y MODIFICAR AREA DE TRABAJO VENTANA DE MENSAJES Y ÓRDENES BARRA DE ESTADO 4
5 LA VENTANA GRÁFICA OCUPA LA MAYOR PARTE DE LA PANTALLA Y ES DONDE SE MUESTRAN Y CREAN LOS DIBUJOS. BARRA DE MENÚS SITUADA EN LA PARTE SUPERIOR, PERMITE EL ACCESO A UNA SERIE DE MENÚS DESPLEGABLES QUE CONTIENE LAS ÓRDENES Y PROCEDIMIENTOS DE USO MÁS FRECUENTE EN AUTOCAD. BARRA DE HERRAMIENTAS ESTÁNDAR INCLUYE UNA SERIE DE ICONOS QUE REPRESENTAN DE FORMA GRÁFICA E INTUITIVA LAS ÓRDENES QUE SE EJECUTARÁN SI SE PULSA SOBRE ELLOS: ZOOM, AYUDA, RECORTA, ETC. ESTAS BARRAS SE PUEDEN PERSONALIZAR, DE FORMA QUE SE INCLUYA EN ELLAS LAS ÓRDENES QUE MÁS UTILIZAMOS. SON DE GRAN AYUDA, Y SE INTEGRAN EN EL EDITOR DE DIBUJO O PUEDEN QUEDARSE FLOTANDO. BARRA DE PROPIEDADES SU FUNCIÓN ES LA DE CONTROLAR Y ESTABLECER LAS PROPIEDADES POR DEFECTO DE LAS ENTIDADES, COMO SON CAPA, COLOR Y TIPO Y GROSOR DE LÍNEA. BARRA DE HERRAMIENTAS FLOTANTESAD R14 5 SON BARRAS DE HERRAMIENTAS QUE PUEDEN SITUARSE EN CUALQUIER PARTE DE LA PANTALLA, Y QUE INCLUYEN LAS ÓRDENES MÁS UTILIZADAS. COMO SE HA DICHO ANTERIORMENTE, ESTAS BARRAS PUEDEN SER PERSONALIZADAS ADAPTÁNDOLAS A NUESTRA FORMA HABITUAL DE TRABAJAR EN AUTOCAD. VENTANA DE MENSAJES Y ÓRDENES ES LA VENTANA EN LA QUE VAN APARECIENDO LOS MENSAJES CORRESPONDIENTES A LAS ÓRDENES QUE SE EJECUTAN. TAMBIÉN SE PUEDE INTRODUCIR ÓRDENES EN ESTA LÍNEA DE COMANDO. ORIGINALMENTE, EL PROGRAMA COLOCA ESTA VENTANA EN LA PARTE INFERIOR, PERO AL IGUAL QUE OCURRE EN EL RESTO DE VENTANAS, PODRÁ MODIFICARSE SU TAMAÑO Y POSICIÓN. A VECES, ESTA VENTANA ES DEMASIADO PEQUEÑA PARA VER EL TOTAL DE LOS MENSAJES, Y SE RECURRE BIEN AL AUMENTO DE LA MISMA, O LO QUE ES MÁS HABITUAL, A LA PANTALLA DE TEXTO (TECLA DE FUNCIÓN F2). 5
6 BARRA DE ESTADO EN ELLA SE VISUALIZAN LAS COORDENADAS DEL CURSOR Y EL ESTADO DE LOS MODOS DE TRABAJO, POR EJEMPLO, INDICA SI ESTÁN ACTIVADOS MODOS COMO REJILLA U ORTO, CUYA FUNCIÓN SE VERÁ MÁS ADELANTE. CONCEPTOS BASICOS NOTACION CARTESIANA: ES UN SISTEMA RECTANGULA R DE COORDENADAS, ESTABLECIDO PARA PODER UBICAR ELEMENTOS CON PRESICION EN UN DIBUJO. CONSTA DE DOS EJES UNO HORIZONTAL DENOMINADO EJE X Y OTRO VERTICAL DENOMINADO EJE Y. LOS CUALES SON ORTOGONALES O PERPENDICULARES PARA USAR LA PROYECCION ORTOGONAL, Y SE CORTAN EN EL ORIGEN. CADA PUNTO DEL DIBUJO SE IDENTIFICA EN EL SISTEMA COORDENADO POR UN PAR DE NUMEROS SEPARADOS POR UNA COMA LOS CUALES INDICAN LA DISTANCIA X e Y MEDIDAS DESDE EL ORIGEN. LOS NUMEROS X (HORIZONTALES) AUMENTAN HACIA LA DERECHA Y DE IGUAL MANERA DISMINUYEN HACIA LA IZQUIERDA, Y LOS NUMEROS Y (VERTICALES) AUMENTAN HACIA ARRIBA Y DISMINUYEN HACIA ABAJO, LA POSICION DE LA COORDENADA DE ORIGEN ES 0,0. Y ORIGEN 0,0 X PLANO CARTESIANO 6
7 SISTEMA DE COORDENADAS POLARES Y CARTESIANAS UN SISTEMA DE COORDENADAS CARTESIANAS TIENE TRES EJES, X, Y, Y Z. CUANDO SE ESPECIFICAN VALORES PARA ESTAS COORDENADAS, SE INDICA UNA DISTANCIA DEL PUNTO (EN UNIDADES) Y SU SENTIDO (+ O ) A LO LARGO DE LOS EJES, CON RESPECTO AL ORIGEN DEL SISTEMA DE COORDENADAS (0, 0,0). AL COMENZAR UN DIBUJO NUEVO EN AUTOCAD, AUTOMÁTICAMENTE SE UTILIZA EL SISTEMA DE COORDENADAS UNIVERSALES (SCU). EL EJE X ES HORIZONTAL, EL EJE Y ES VERTICAL Y EL EJE Z ES PERPENDICULAR AL PLANO XY.10 INTRODUCCIÓN AL POR EL CONTRARIO, LOS SISTEMAS DE COORDENADAS POLARES, DEFINEN UN PUNTO MEDIANTE UNA DISTANCIA Y UN ÁNGULO. AUTOCAD MUESTRA LA POSICIÓN ACTUAL DEL CURSOR COMO UNA COORDENADA EN LA BARRA DE ESTADO, SITUADA EN LA PARTE INFERIOR DE LA PANTALLA DE WINDOWS. EXISTEN TRES TIPOS DE VISORES DE COORDENADAS: 1. LA PRESENTACIÓN DINÁMICA SE ACTUALIZA A MEDIDA QUE SE DESPLAZA EL CURSOR. 2. LA PRESENTACIÓN ESTÁTICA SE ACTUALIZA ÚNICAMENTE CUANDO SE SELECCIONA UN PUNTO. 3. LA PRESENTACIÓN DE LA DISTANCIA Y EL ÁNGULO (DISTANCIA<ANGULO) SE ACTUALIZA AL MOVER EL CURSOR. ESTA OPCIÓN ES VALIDA ÚNICAMENTE AL DIBUJAR LÍNEAS U OTROS OBJETOS EN LOS QUE DEBE DESIGNARSE MÁS DE UN PUNTO. DETERMINACIÓN DE COORDENADAS ABSOLUTAS PARA INDICAR UNA COORDENADA ABSOLUTA X, Y, ESPECIFIQUE UN PUNTO DETERMINADO SUS VALORES X E Y EN EL FORMATO X, Y. LAS COORDENADAS ABSOLUTAS X, Y SUELEN UTILIZARSE CUANDO SE CONOCEN LOS VALORES EXACTOS X E Y DE LA UBICACIÓN DEL PUNTO. POR EJEMPLO, PARA DIBUJAR UNA LÍNEA QUE COMIENCE EN UN VALOR X DE 2 Y UN VALOR Y DE 1, ESCRIBA LAS SIGUIENTES ENTRADAS EN LA LÍNEA DE COMANDO: COMANDO: ESCRIBIR LÍNEA. DESDE EL PUNTO: ESCRIBIR 2,1 AL PUNTO: ESCRIBIR 3,4 AUTOCAD SITUARÁ LA LÍNEA DE LA FORMA SIGUIENTE. 7
8 DETERMINACIÓN DE COORDENADAS RELATIVAS LAS COORDENADAS X, Y RELATIVAS SE UTILIZAN CUANDO SE CONOCE LA POSICIÓN DE UN PUNTO RESPECTO AL PUNTO ANTERIOR. POR EJEMPLO, PARA SITUAR EL SIGUIENTE PUNTO RELATIVO AL PUNTO 2,1 ESCRIBA EL SÍMBOLO ANTES DE LA COORDENADA: COMANDO: ESCRIBIR LÍNEA4 11 DESDE EL PUNTO: ESCRIBIR 2,1 AL PUNTO: DE ESTA FORMA, SE DIBUJA LA MISMA LÍNEA MOSTRADA EN LA FIGURA ANTERIOR. DETERMINACIÓN DE COORDENADAS POLARES PARA DETERMINAR UNA COORDENADA POLAR, SE INDICA UNA DISTANCIA Y UN ÁNGULO, SEPARADOS POR UN CORCHETE AGUDO (<). POR EJEMPLO, PARA DESIGNAR UN PUNTO SEPARADO UNA UNIDAD DEL PUNTO ANTERIOR Y A UN ÁNGULO DE 45º, POR DEFECTO, LOS ÁNGULOS AUMENTAN EN SENTIDO CONTRARIO A LAS AGUJAS DEL RELOJ Y DISMINUYEN EN EL SENTIDO DE LAS AGUJAS DEL RELOJ. POR TANTO, PARA DESPLAZARSE EN EL SENTIDO DE LAS AGUJAS DEL RELOJ DEBERÁ INDICAR UN ÁNGULO NEGATIVO. POR EJEMPLO, ESCRIBIR 1<315 EQUIVALE A ESCRIBIR 1< 45. 8
9 CAMBIO DEL PLANO XY UNA FORMA DE EMPLAZAR DE NUEVO UN SCP ES ESPECIFICAR UN NUEVO ORIGEN Y LA DIRECCIÓN DE SUS EJES POSITIVOS X E Y. PARA CAMBIAR EL PLANO XY SE PROCEDE DE LA SIGUIENTE MANERA: 1. EN EL MENÚ HERRAMIENTA, SELECCIONAR NEW UCS > 3 POINTS ( 3 PUNTOS). 2. DESIGNAR EL NUEVO PUNTO DE ORIGEN (1). POR EJEMPLO, EN UN DIBUJO DE GRAN TAMAÑO, SE PODRÍA DESIGNAR UN PUNTO DE ORIGEN PRÓXIMO A LA ZONA EN LA QUE SE DESEA TRABAJAR. 3. DESIGNAR UN PUNTO PARA INDICAR LA ORIENTACIÓN HORIZONTAL DEL NUEVO SCP. ESTE DEBE DE ESTAR EN LA PARTE POSITIVA DEL NUEVO EJE X (2). 4. DESIGNAR UN PUNTO PARA INDICAR LA ORIENTACIÓN VERTICAL DEL NUEVO SCP. ESTE PUNTO DEBE ESTAR EN LA PARTE POSITIVA DEL NUEVO EJE Y (3). RESTABLECIMIENTO DEL SCP A SCU SI SE HA TRABAJADO EN UN SCP, SE PUEDE RESTABLECER ESTE SISTEMA PARA QUE COINCIDA CON EL SCU. SE REALIZA DE LA SIGUIENTE MANERA: 1. EN EL MENÚ HERRAMIENTAS(TOOLS), ELEGIR NAMED UCS. 2. EN EL CUADRO DE DIÁLOGO CONTROL DEL SCP, SELECCIONAR *UNIVERSAL*(WORLD9. 3. SELECCIONAR SET CURRENT. 4. PULSAR ACEPTAR. 9
10 PREPARACION DEL AREA DE DIBUJO EN LAS SIGUIENTES SECCIONES UD. APRENDERA COMO PREPARAR Y CAMBIAR LA EXACTITUD DE LA IMAGEN, EL TAMAÑO DEL AREA DE DIBUJO Y EL ESPACIO ENTRE PUNTOS DE REFERENCIA, MIRE EL ULTIMO RENGLON DE LA PANTALLA DEBE MOSTRAR LA PALABRA COMMAND TAMBIEN CONOCIDA COMO LLAMADOR COMMAND SIEMPRE QUE VEA EL LLAMADOR COMMAND SABRA QUE AUTOCAD ESTA LISTO PARA RECIBIR UNA INSTRUCCION O QUE TERMINO EL COMANDO ANTERIOR SI NO LO MUESTRA PULSE LA TECLA ESC PARA TERMINAR EL COMANDO ANTERIOR. O REGRESAR AL LLAMADOR COMMAND. EL TAMAÑO DEL AREA DE DIBUJO SE ESTABLECE MEDIANTE VARIABLES DE AUTOCAD CONOCIDAS COMO COORDENADAS MINIMA Y MAXIMA, LAS CUALES INICIALMENTE ESTAN FIJADAS EN (0,0) Y (420,297). ESTO SIGNIFICA QUE LA ESQUINA INFERIOR IZQUIERDA ES 0,0 Y LA SUPERIOR DERECHA ES 420,297 SIN EMBARGO SE PUEDEN CAMBIAR ESTAS COORDENADAS CUANDO UNO LO DESEE.PROCEDIENDO DE LA SIGUIENTE MANERA. CAMBIO DE LOS LÍMITES DEL DIBUJO 1. PASE EL CURSOR AL EXTREMO SUPERIOR DE LA PANTALLA Y BUSQUE LA PALABRA FORMAT QUE APARECE EN EL MENU, RESALTE LAS PALABRAS DRAWIN LIMITS Y DE CLICK CON EL MOUSE. (NOTE QUE EN LA BARRA DE COMANDOS APARECE LA PALABRA LIMITS). COMMAND: '_LIMITS A ESTA ACCION AUTOCAD RESPONDERA: RESET MODEL SPACE LIMITS: ON/OFF/<LOWER LEFT CORNER> <0.0000, >: QUE MUESTRA LAS COORDENADAS ACTUALES DE LA ESQUINA INFERIOR IZQUIERDA, LOS VALORES ENCERRADOS EN PARENTESIS ANGULARES SON LOS VALORES ACTUALES. OPRIMA ENTER PARA ACEPTAR EL VALOR ACTUAL. ENTONCES AUTOCAD MOSTRARA LAS COORDENADAS ACTUALES EN LA ESQUINA SUPERIOR DERECHA UPPER RIGHT CORNER < , >: EN ESTE MOMENTO AUTOCAD ESPERA QUE SE TECLEEN SUS VALORES NUEVOS. TECLEE 28.5,21 (SIN ESPACIOS) Y OPRIMA ENTER PARA CAMBIAR LA ESQUINA SUPERIOR DERECHA. 10
11 A CONTINUACION TERMINE DE CONFIGURAR EL AREA DE TRABAJO: PULSE LA TECLA F7 EN LA BARRA DE MENUS PULSE LA OPCION VIEW Y SELECCIONE EL COMANDO ZOOM CON LA OPCION ALL EN ESTE PUNTO VEA QUE APARECEN UNA SERIE DE PUNTOS DISTRIBUIDOS EN LA PANTALLA, LOS CUALES SE DEFINEN COMO RETICULA DE REFERENCIA. (COMANDO GRID) ESTA RETICULA DE REFERENCIA PUEDE SER AJUSTADA A NUESTRAS NECESIDADES DE TRABAJO. ENCENDIDO Y CONFIGURACION DE LA CUADRICULA DE REFERENCIA. SELECCIONE EL MENU TOOLS SELECCIONE DRAFTING SETTINGS ASIGNE VALOR SIMILAR AL VALOR DE GRID PARA POSICIONAMIENTO PRECISO DEL CURSOR ASIGNE VALOR X e Y PARA ACTIVAR O DESACTIVAR LA RETICULA DE REFERENCIA PULSE LA TECLA F7. PARA ACTIVAR O DESACTIVAR LA OPCION SNAP (POSICIONAMIENTO PRECISO DEL CURSOR) PULSE LA TECLA F9. 11
12 CAMBIO DE LOS LÍMITES DEL DIBUJO: Curso de Autocad 2006 SI LOS LÍMITES DEL AREA DE DIBUJO YA ESTAN ESTABLECIDOS O SI SE DESEA CAMBIARLOS PROCEDA COMO SIGUE: SELECCIONE EL MENU FORMAT SELECCIONE DRAWINGNS LIMITS PULSE ENTER PARA ACEPTAR EL ORIGEN ( 0,0 ) ASIGNE LOS NUEVOS LIMITES PULSE LA TECLA ENTER DEL MENU VIEW SELECCIONE EL COMANDO ZOOM ALL CREACIÓN DE OBJETOS COMENZANDO A DIBUJAR LAS HERRAMIENTAS DE DIBUJO DE AUTOCAD PERMITEN LA CREACIÓN DE OBJETOS TAN SENCILLOS COMO UNA LÍNEA O UN CÍRCULO, O TAN COMPLEJOS COMO LAS CURVAS SPLINE, LAS ELIPSES O LOS SOMBREADOS ASOCIATIVOS. POR REGLA GENERAL, EL DIBUJO DE OBJETOS SE LLEVA A CABO MEDIANTE LA ESPECIFICACIÓN DE PUNTOS HACIENDO USO DEL DISPOSITIVO SEÑALADOR O INDICANDO LOS VALORES DE COORDENADAS PERTINENTES EN LA LÍNEA DE COMANDO. 14 EN LA BARRA DE HERRAMIENTAS DIBUJO SE ENCUENTRAN LAS HERRAMIENTAS DE CREACIÓN MÁS ÚTILES, QUE CONTINUACIÓN SE EXPLICARAN. BARRA DE HERRAMIENTAS DIBUJO LA BARRA DE HERRAMIENTA DIBUJO, ES UNA DE LAS BARRAS FLOTANTES QUE AUTOCAD ABRE POR DEFECTO AL INICIAR EL PROGRAMA. EN CASO DE QUE ESTA NO ESTÉ VISIBLE, O DE QUE CUALQUIER BARRA NO ESTE VISIBLE, SE HACE OPERATIVA LLENDO SOBRE CUALQUIER BARRA DE HERRAMIENTAS Y DANDO CLICK DERECHO Y SE ABRIRÁ EL CUADRO DE DIÁLOGO BARRA DE HERRAMIENTAS, SE SELECCIONA LA BARRA QUE SE DESEA ABRIR Y ESTA APARECERA FLOTANDO 12
13 DIBUJAR UN LÍNEA LINE (L) Curso de Autocad 2006 UNA LÍNEA PUEDE CONSTAR DE UN SEGMENTO O DE UNA SERIE DE SEGMENTOS CONECTADOS, AUNQUE CADA SEGMENTO SE CONSIDERA UN OBJETO DE LÍNEA INDEPENDIENTE. EL EMPLEO DE LÍNEAS SENCILLAS ESTA ESPECIALMENTE INDICADO PARA EDITAR SEGMENTOS INDIVIDUALES. SE PUEDE CERRAR UNA SECUENCIA DE LÍNEAS PARA QUE EL PRIMERO Y ÚLTIMO SEGMENTO SE UNAN Y FORMEN UN BUCLE CERRADO. PARA DIBUJAR UNA LÍNEA, SE PROCEDE DE LA SIGUIENTE MANERA: 1. EN EL MENÚ DIBUJO, SELECCIONAR LÍNEA O PULSAR SOBRE EL ICONO LÍNEA O EL COMANDO L. 2. ESPECIFICAR EL PUNTO INICIAL. 3. ESPECIFICAR EL PUNTO FINAL. 4. ESPECIFICAR EL PUNTO FINAL DE LOS SIGUIENTES SEGMENTOS. 5. PULSAR INTRO PARA CONCLUIR LA LÍNEA. DIBUJAR UNA POLILÍNEA PLINE (PL) UNA POLILÍNEA ES UNA SECUENCIA DE LÍNEAS O DE SEGMENTOS DE ARCO CONECTADOS, CREADOS COMO UN OBJETO ÚNICO. EL EMPLEO DE POLILÍNEAS SE RECOMIENDA SIEMPRE QUE SE DESEE EDITAR TODOS LOS SEGMENTOS DE UNA VEZ, AUNQUE SE PUEDE HACER TAMBIÉN DE FORMA INDIVIDUAL. SI SE DESEA, SE PODRÁ DEFINIR EL GROSOR DE SEGMENTOS INDIVIDUALES, DISMINUIRLOS Y CERRAR POLILÍNEA. AL DIBUJAR UN SEGMENTO DE ARCO, EL PRIMER PUNTO DEL ARCO SE SITÚA EN EL PUNTO FINAL DEL SEGMENTO ANTERIOR. SE DEFINE EL ÁNGULO, EL CENTRO, LA DIRECCIÓN O EL RADIO DEL ARCO. PARA COMPLETAR EL ARCO, BASTA CON ESPECIFICAR UN PUNTO SEGUNDO Y UN PUNTO FINAL. SE REALIZARÁN LOS SIGUIENTES PASOS PARA REALIZAR UNA POLILÍNEA: 1. EN EL MENU DIBUJO (DRAW), SE SELECCIONA POLILÍNEA O PULSAR SOBRE EL ICONO POLILÍNEA O COMANDO PL. 2. ESPECIFIQUE EL PRIMER PUNTO DE LA POLILÍNEA. 3. DEFINIR EL PUNTO FINAL DE LOS SEGMENTOS DE LA POLILÍNEA. 4. PULSAR INTRO PARA FINALIZAR O CERRAR LA POLILÍNEA. PARA DIBUJAR UNA POLILÍNEA COMBINANDO LÍNEAS Y ARCOS: 1. SELECCIONAR POLILÍNEA. 2. ESPECIFICAR EL PUNTO INICIAL DEL SEGMENTO DE LÍNEA. 13
14 3. DESIGNAR EL PUNTO FINAL DEL SEGMENTO DE LÍNEA. 4. ESCRIBIR A PARA CAMBIAR AL MODO ARCO. 5. DESIGNAR EL PUNTO FINAL DEL ARCO. 6. ESCRIBIR N PARA CAMBIAR AL MODO LÍNEA. 7. PULSAR INTRO PARA FINALIZAR LA POLILÍNEA. DIBUJAR LÍNEAS MÚLTIPLES MLINE (ML) LAS LÍNEAS MÚLTIPLE CONSTAN DE ENTRE UNA Y 16 LÍNEAS PARALELAS TAMBIÉN DENOMINADAS ELEMENTOS. LOS ELEMENTOS FIGURAN DESFASADOS DEL ORIGEN DE LA LÍNEA MÚLTIPLE SEGÚN EL VALOR ESPECIFICADO. SI SE DESEA, SE PODRÁ CREAR ESTILOS DE LÍNEAS MÚLTIPLES Y ALMACENARLOS, O UTILIZAR EL ESTILO POR DEFECTO QUE DISPONE DE DOS ELEMENTOS. ASIMISMO, SE PODRÁ DEFINIR EL COLOR Y EL TIPO DE LÍNEA DE LOS ELEMENTOS Y MOSTRAR U OCULTAR LAS JUNTAS DE LA LÍNEA MÚLTIPLE. ESTOS SON LO PASOS PARA REALIZAR UNA LÍNEA MÚLTIPLE: 1. EN EL MENÚ DIBUJO, SELECCIONAR LÍNEA MÚLTIPLE O ESCRIBIR EN LA BARRA DE COMANDOS ML 2. ESCRIBIR ST EN LA SOLICITUD DE COMANDO PARA SELECCIONAR ESTILO. 3. PARA MOSTRAR LOS ESTILOS DISPONIBLES, ESCRIBIR EL NOMBRE DEL ESTILO O? 4. ESCRIBIR J PARA JUSTIFICAR LA LÍNEA MÚLTIPLE Y ELEGIR JUSTIFICACIÓN MÁXIMA, CERO O MÍNIMA. (TOP, ZERO, BOTTOM) 5. ESCRIBIR S PARA CAMBIAR LA ESCALA DE LA LÍNEA MÚLTIPLE E INDICAR OTRO VALOR. DIBUJAR LA LÍNEA MÚLTIPLE. 6. ESPECIFICAR EL PUNTO INICIAL. 7. DESIGNAR EL SEGUNDO PUNTO. 8. DESIGNAR EL TERCER PUNTO. 9. DESIGNAR EL CUARTO PUNTO O ESCRIBIR C PARA CERRAR LA LÍNEA MÚLTIPLE, O PULSAR INTRO PARA FINALIZARLA. DIBUJAR POLÍGONOS POLYGON (POL) UN POLÍGONO ES UNA POLILÍNEA CERRADA FORMADA POR UN NÚMERO QUE OSCILA ENTRE 3 Y 1,024 LADOS DE IGUAL LONGITUD. EL DIBUJO DE UN POLÍGONO SE LLEVA A CABO MEDIANTE SU INSCRIPCIÓN O CIRCUNSCRIPCIÓN EN UN CIRCULO IMAGINARIO O ESPECIFICANDO LOS EXTREMOS DE UNO DE LOS LADOS DEL POLÍGONO. DADO QUE LOS POLÍGONOS SIEMPRE PRESENTAN LADOS IGUALES, SU USO CONSTITUYE UN MÉTODO SENCILLO DE DIBUJAR CUADRADOS Y TRIÁNGULO EQUILÁTEROS. DIBUJAR UN CUADRADO INSCRITO 14
15 SE EMPLEA LOS POLÍGONOS INSCRITOS SIEMPRE QUE SE DESEE DETERMINAR LA DISTANCIA EXISTENTE ENTRE EL CENTRO DEL POLÍGONO Y SUS VÉRTICES. DICHA DISTANCIA CONSTITUYE EL RADIO DEL CIRCULO EN EL QUE SE INSCRIBE EL POLÍGONO. EN EL EJEMPLO SIGUIENTE, SE PUEDE APRECIAR EL DIBUJO DE UN CUADRADO INSCRITO, ES DECIR, EL POLÍGONO POR DEFECTO. PARA DIBUJARLO SE HACE DE LA SIGUIENTE MANERA: 1. EN EL MENÚ DIBUJO, ELEGIR POLÍGONO O PULSAR SOBRE EL ICONO POLÍGONO O COMANDO POL. 2. ESCRIBIR 4 PARA INDICAR QUE EL POLÍGONO TENDRÁ CUATRO LADOS. 3. ESPECIFICAR EL CENTRO DEL POLÍGONO (1). 4. ESCRIBIR I, DE INSCRITO EN EL CÍRCULO. 5. ESPECIFICAR EL RADIO (2). DIBUJAR POLÍGONOS CIRCUNSCRITOS 1. EN EL MENÚ DIBUJO, ELEGIR POLÍGONO O PULSAR SOBRE EL ICONO POLÍGONO. 2. ESCRIBIR 6 PARA EL NÚMERO DE LADOS. 3. DESIGNAR EL CENTRO DEL POLÍGONO (1) 4. ESCRIBIR C, DE CIRCUNSCRITO ALREDEDOR DEL CÍRCULO. 5. DEFINIR UNA LA LONGITUD DEL RADIO (2). UNA VEZ CREADO EL POLÍGONO, PUEDE EDITARLO CON EL COMANDO EDITPOL O EMPLEAR EXPLODE A FIN DE CONVERTIRLO EN SEGMENTOS DE LÍNEAS SIMPLES. DIBUJAR RECTANGULOS RECTANG (REC) LA UTILIDAD DEL ARCO ES MUY COMUN, PARA REALIZAR CAJAS, AREAS REGULARES CUBOS EN TERCERA DIMENSION, SE REALIZA DE LA SIGUIENTE MANERA: 1. EN EL MENU DIBUJO ELIGIR RECTANGULO O CLICK EN EL ICONO RECTANGULO O EL COMANDO RECTANG. 2. SI SE DESEA SE PUEDE MODIFICAR EL RECTANGULO ANTES DE DIBUJARLO, TENIENDO LAS SIGUIENTES OPCIONES: CHAFLAN ( C ) ELEVACION ( E ) FILETE (F ) ESPESOR ( T ) ANCHURA (W). 3. ESPECIFICAR PRIMER ESQUINA. 4. ESPECIFICAR LA OTRA ESQUINA. 15
16 DIBUJAR ARCOS (ARC) UN ARCO SE PUEDE CREAR DE MUCHAS FORMAS. EL MÉTODO POR DEFECTO CONSISTE EN ESPECIFICAR TRES PUNTOS, UN FINAL, UN SEGUNDO EN EL ARCO Y UN PUNTO FINAL. ASIMISMO, SE PUEDE ESPECIFICAR EL ÁNGULO INCLUIDO, EL RADIO, LA DIRECCIÓN Y LA LONGITUD DE CUERDA DE LOS ARCOS. LA CUERDA DE UN ARCO ES UNA LÍNEA RECTA ENTRE DOS PUNTOS FINALES. POR DEFECTO, AUTOCAD DIBUJA L OS ARCOS EN SENTIDO CONTRARIO A LAS AGUJAS DEL RELOJ. EN EL EJEMPLO SIGUIENTE, EL PUNTO INICIAL DEL ARCO FUERZA EL CURSOR HACIA EL PUNTO FINAL DE LA LÍNEA. EL SEGUNDO PUNTO DEL ARCO HACE LO PROPIO HACIA EL CIRCULO MEDIO. DIBUJAR UN ARCO ESPECIFICANDO TRES PUNTOS 1. EN EL MENÚ DIBUJO, ELEGIR ARCO O PULSAR SOBRE EL ICONO ARCO. 2. INDICAR EL PUNTO INICIAL (1) ESCRIBIENDO END (E) Y SELECCIONANDO LA LÍNEA. EL ARCO QUEDA FORZADO AL PUNTO FINAL DE LA LÍNEA. 3. ESPECIFICAR EL SEGUNDO PUNTO (2) ESCRIBIENDO DIRECCION (D) Y SELECCIONANDO EL CURSOR CUADRANTE DEL CIRCULO MEDIO HACIA EL CUAL SE DESEA FORZAR EL CURSOR. 4. DESIGNAR EL PUNTO FINAL DEL ARCO (3). 17 DIBUJAR UNA ARCO HACIENDO USO DE UN PUNTO INICIAL, UN CENTRO Y UNA LONGITUD DE CUERDA 1. EN EL MENÚ DIBUJO, ELEGIR ARCO Y DENTRO DE ÉL, INICIO, CENTRO, LONGITUD. 2. ESPECIFICAR UN PUNTO INICIAL (1). 3. ESPECIFICAR EL CENTRO. 4. DEFINIR LA LONGITUD DE LA CUERDA. 16
17 DIBUJAR CÍRCULOS CIRCLE ( C ) Curso de Autocad 2006 SE PUEDEN CREAR CÍRCULOS DE DISTINTAS FORMAS. EL MÉTODO POR DEFECTO CONSISTE EN ESPECIFICAR EL CENTRO Y EL RADIO. ASIMISMO, SE PUEDE ESPECIFICAR EL CENTRO Y EL DIÁMETRO O DEFINIR TAN SOLO EL DIÁMETRO CON DOS PUNTOS. ES POSIBLE DEFINIR LA CIRCUNFERENCIA DEL CÍRCULO CON TRES PUNTOS. TAMBIÉN SE PUEDE CREAR EL CÍRCULO DE MODO QUE FORME TANGENTE CON TRES OBJETOS EXISTENTES, O HACERLO CON DOS Y ESPECIFICAR A CONTINUACIÓN UN RADIO. PARA DIBUJAR UN CIRCULO ESPECIFICANDO EL CENTRO Y EL RADIO, SE HACE DE LA SIGUIENTE MANERA. 1. EN EL MENÚ DIBUJO, SELECCIONAR CIRCULO Y DENTRO DE ÉL, CENTRO, RADIO O PULSAR SOBRE EL ICONO CIRCULO DE LA BARRA DE HERRAMIENTAS. 2. ESPECIFICAR EL CENTRO. 3. DEFINIR EL RADIO. DIBUJAR NUBES (REVCLOUD) ESTE ES UN NUEVO ICONO QUE SE UTILIZA PARA DIBUJOS ARQUITECTONICOS O SIMPLEMENTE PARA DISEÑO GRAFICO, SE REALIZA DE LA SIGUIENTE MANERA: 1. EN LE MENU DIBUJO ELEGIR REVISION NUBE O EN LA BARRA DE DIBUJO EL ICONO DE NUBE. 2. ANTES DE DAR EL PUNTO DE INICIO SE PUEDE MODIFICAR LA LONGITUD DEL ARCO (A), Y ESTILO (S) QUE SON DOS: NORMAL Y CALIGRAFIA 3. CUANDO SE ESTA CERCA DEL PUNTO DE INICIO AUTOMATICAMENTE SE CIERRA. 17
18 DIBUJAR CURVAS SPLINE (SPL) Curso de Autocad 2006 SE DENOMINA SPLINE A UNA CURVA SUAVE QUE PASA A TRAVÉS DE UN CONJUNTO DE PUNTOS DADO. AUTOCAD EMPLEA UN TIPO DE SPLINE CONOCIDO COMO CURVA BSPLINE RACIONAL NO UNIFORME (NURBS). ESTE TIPO DE CURVAS DA LUGAR A CURVAS SUAVES ENTRE LOS PUNTOS DE CONTROL. SU USO ESTÁ MUY EXTENDIDO EN APLICACIONES DE SISTEMA DE INFORMACIÓN GEOGRÁFICA Y DISEÑO DE AUTOMÓVILES. PARA CREAR UNA SPLINE SE DEFINEN LOS PUNTOS DE COORDENADAS CORRESPONDIENTES. SI SE DESEA, SE PODRÁ CERRAR LA SPLINE DE MODO QUE LOS PUNTOS INICIALES Y FINALES COINCIDAN Y SEAN TANGENTES. SE PUEDE ASIMISMO MODIFICAR LA TOLERANCIA DE SPLINE MIENTRAS SE DIBUJA LA SPLINE Y DE ESTA FORMA VER SU EFECTO. EL TÉRMINO TOLERANCIA HACE ALUSIÓN AL GRADO CON EL QUE LA SPLINE SE AJUSTA EL CONJUNTO DE PUNTOS DE AJUSTE ESPECIFICADO. CUANTO MENOR SEA LA TOLERANCIA, MAYOR SERÁ LA PRECISIÓN CON LA QUE LA SPLINE SE AJUSTA A LOS PUNTOS. PARA CREAR UNA SPLINE MEDIANTE LA ESPECIFICACIÓN DE PUNTOS, SE PROCEDERÁ DE LA SIGUIENTE FORMA: 1. EN EL MENÚ DIBUJO SE SELECCIONA SPLINE O PULSAR SOBRE EL ICONO SPLINE O EL COMANDO SPL. 2. ESPECIFICAR EL PUNTO INICIAL DE LA SPLINE (1). 3. DESIGNAR LOS PUNTOS (2 5) PARA CREAR LA SPLINE Y, A CONTINUACIÓN, PULSARI INTRO. DIBUJO DE ELIPSE ELLIPSE ( EL) ES POSIBLE CREAR ELIPSES COMPLETAS Y ARCOS ELÍPTICOS, AMBAS REPRESENTACIONES MATEMÁTICAS EXACTAS DE ELIPSES. EL MÉTODO POR DEFECTO PARA DIBUJAR UNA ELIPSE CONSISTENTE EN ESPECIFICAR LOS PUNTOS FINALES DEL PRIMER EJE Y LA DISTANCIA, QUE ES LA MITAD DE LA LONGITUD DEL SEGUNDO EJE. EL EJE MÁS LARGO DE LA ELIPSE SE DENOMINA EJE MAYOR, MIENTRAS QUE EL MÁS CORTO RECIBE EL NOMBRE DE EJE MENOR. EL ORDEN DE DEFINICIÓN DE LOS EJES RESULTA INDEPENDIENTE. 18
19 EN EL PROCEDIMIENTO SIGUIENTE, SE PUEDE DIBUJAR UNA ELIPSE HACIENDO USO DEL MÉTODO POR DEFECTO Y DEL DISPOSITIVO SEÑALADOR. EN ESTE CASO, EL PRIMER EJE SERÁ EL MAYOR, Y EL SEGUNDO SERÁ EL EJE MENOR. LA DISTANCIA AUMENTA A MEDIDA QUE ALEJA EL DISPOSITIVO SEÑALADOR DEL PUNTO MEDIO. ESTOS SON LOS PASOS PARA DIBUJAR UNA ELIPSE AUTENTICA HACIENDO USO DE LOS PUNTOS FINALES Y DE LA DISTANCIA: 1. EN EL MENÚ DIBUJO, ELEGIR ELIPSE Y DENTRO DE ÉL EJES, FIN, O PULSANDO SOBRE EL ICONO ELIPSE O EL COMANDO ELLIPSE. 2. ESPECIFICAR EL PRIMER PUNTO FINAL DEL PRIMER EJE (1). 3. DEFINIR EL SEGUNDO PUNTO FINAL DEL PRIMER EJE (2). 4. ARRASTRAR EL DISPOSITIVO SEÑALADOR, ALEJÁNDOLO DEL PUNTO MEDIO (3) DEL PRIMER EJE Y HACER CLIC PARA FIJAR LA DISTANCIA. CREAR BLOQUES BLOCK (B) ARCHIVO ACTUAL (WBLOCK) ARCHIVO DE DIBUJO DISTINTO UN BLOQUE ES UNA COLECCIÓN DE OBJETOS QUE PUEDEN AGRUPARSE PARA FORMAR UN ÚNICO OBJETO O DEFINICIÓN DE BLOQUE. LOS BLOQUES DE LOS DIBUJOS PUEDEN INSERTARSE, AJUSTAR SU ESCALA Y GIRARSE. TAMBIÉN PUEDE DESCOMPONER EL BLOQUE EN SUS OBJETOS, MODIFICARLOS Y REDEFINIR EL BLOQUE. AUTOCAD ACTUALIZA TODAS LAS FUTURAS COPIAS DEL BLOQUE BASÁNDOSE EN LA DEFINICIÓN DEL BLOQUE. LOS BLOQUES PUEDEN CREARSE DE TRES MANERAS: CON EL COMANDO BLOCK SI SE DESEA AGRUPAR OBJETOS PARA UTILIZARLOS ÚNICAMENTE EN EL DIBUJO ACTUAL. UTILIZAR BMAKE SI SE DESEA AGRUPAR OBJETOS PARA UTILIZARLOS EN EL DIBUJO ACTUAL. CON EL COMANDO WBLOCK SI SE DESEA AGRUPAR LOS OBJETOS EN UN ARCHIVO DE DIBUJO DISTINTO. ESTE ARCHIVO SE PUEDE UTILIZARSE COMO DEFINICIÓN DE BLOQUE EN OTROS DIBUJOS. AUTOCAD CONSIDERA QUE CUALQUIER DIBUJO INSERTADO EN OTRO DIBUJO ES UNA DEFINICIÓN DE BLOQUE. 19
20 PARA DEFINIR UN BLOQUE PARA EL DIBUJO ACTUAL: 1. EN EL MENÚ DIBUJO, SELECCIONAR BLOCK DENTRO DE EL CREAR, O PULSAR SOBRE EL ICONO DE CREAR BLOQUE O EN LA BARRA DE DIBUJO EL ICONO DE BLOCK O EL COMANDO BLOCK (B). 2. ASIGNAR NOMBRE AL BLOQUE. 3. EN CUADRO DE DIÁLOGO DEFINICIÓN DE BLOQUE, SELECCIONAR DESIGNAR PUNTO. 4. ELEGIR EL PUNTO BASE DE INSERCIÓN. 5. EN EL CUADRO DE DIÁLOGO DEFINICIÓN DE BLOQUE, SELECCIONAR OBJETOS. 6. SELECCIONAR LOS OBJETOS QUE COMPONDRÁN EL BLOQUE. EL BLOQUE YA ESTÁ DEFINIDO Y TIENE NOMBRE, Y SOLO EXISTE EN EL DIBUJO ACTUAL. PARA GUARDAR UN BLOQUE COMO UN ARCHIVO DE DIBUJO INDEPENDIENTE: 1. EN LA SOLICITUD DE COMANDO, ESCRIBIR WBLOCK. 2. ESCRIBIR EL NOMBRE DEL ARCHIVO DE DIBUJO EN EL CUADRO DE DIÁLOGO CREAR ARCHIVO DE DIBUJO. 3. BUSCAR EL DIRECTORIO DONDE SE QUIERE GUARDAR Y ACEPTAR. 4. CUANDO SE SOLICITE EL NOMBRE DEL BLOQUE, SEGUIR UNO DE ESTOS PROCEDIMIENTOS: PARA GUARDAR COMO ARCHIVO DE DIBUJO UNA DEFINICIÓN DE BLOQUE EXISTENTE, ESCRIBIR EL NOMBRE DEL BLOQUE EN LA SOLICITUD NOMBRE DE BLOQUE. SI EL NOMBRE DEL BLOQUE ES IGUAL AL DEL ARCHIVO QUE SE ESCRIBIÓ EN EL PASO 2, ESCRIBIR EL SIGNO IGUAL (=). PARA CREAR UNA NUEVA DEFINICIÓN DE BLOQUE Y GUARDARLA COMO ARCHIVO DE DIBUJO, PULSAR INTRO EN LA SOLICITUD NOMBRE DE BLOQUE. DESIGNAR EL PUNTO BASE PARA LA INSERCIÓN Y SELECCIONAR LOS OBJETOS. INSERTAR BLOQUES INSERT ( I ) LOS DIBUJOS INSERTADOS EN OTROS DIBUJOS SON CONSIDERADOS POR AUTOCAD COMO REFERENCIA A BLOQUES. LAS SIGUIENTES INSERCIONES HARÁN REFERENCIA A LA DEFINICIÓN DE BLOQUES (QUE CONTIENEN LA DESCRIPCIÓN GEOMÉTRICA DEL BLOQUE) CON UNA POSICIÓN, ESCALA Y ROTACIÓN DISTINTOS. SI SE MODIFICA EL DIBUJO ORIGINAL UNA VEZ INSERTADO, LAS MODIFICACIONES NO TENDRÁN EFECTO EN EL BLOQUE INSERTADO. PARA INSERTAR UNA REFERENCIA A BLOQUE: 20 20
21 1. EN EL MENÚ INSERTAR, SELECCIONAR BLOQUE O PULSAR SOBRE EL ICONO INSERTAR BLOQUE. 2. EN EL CUADRO DE DIÁLOGO INSERTAR, INDICAR EL NOMBRE DEL BLOQUE, DONDE SE DESEA INSERTARLO Y SI HA DE DESCOMPONERSE TRAS LA INSERCIÓN. 3. EN CASO DE QUE SE HAYA MODIFICADO EL ARCHIVO DE DIBUJO ORIGINAL DE UN BLOQUE, SE PUEDE REDEFINIR EL BLOQUE EN EL DIBUJO ACTUAL SELECCIONANDO ARCHIVO CON OBJETO DE LOCALIZAR EL ARCHIVO DEL BLOQUE. 4. PULSAR ACEPTAR. CREAR OBJETOS DE PUNTO POINT (PO) LOS OBJETOS DE PUNTO PUEDEN SER DE MUCHA UTILIDAD, POR EJEMPLO, COMO PUNTOS DE REFERENCIA O DE NODO HACIA LOS CUALES PODRÁ FORZAR EL CURSOR O DESFASAR LOS OBJETOS. SI LO DESEA, PODRÁ DEFINIR EL ESTILO DEL PUNTO, ASÍ COMO SU TAMAÑO, EN RELACIÓN CON LA PANTALLA O ESPECIFICANDO UNIDADES ABSOLUTAS. PARA DEFINIR EL ESTILO Y EL TAMAÑO DE UN PUNTO: 1. EN EL MENÚ FORMATO, SELECCIONAR TIPO DE PUNTO. 2. EN EL CUADRO DE DIÁLOGO ESTILO DE PUNTO, SELECCIONAR UN ESTILO PARA EL PUNTO. 3. EN LA CASILLA TAMAÑO PUNTO, ESPECIFICAR UN TAMAÑO. 4. PULSAR ACEPTAR. 21
22 PARA CREAR UN MARCADOR DE PUNTO: 1. EN EL MENÚ DIBUJO, ELEGIR PUNTO O PULSAR SOBRE EL ICONO PUNTO. 2. ESPECIFICAR EL EMPLAZAMIENTO DEL PUNTO. SOMBREADO DE ÁREAS HATCH ( H ) EL PROCESO DE SOMBREADO RELLENA UN ÁREA DETERMINADA DEL DIBUJO CON UN PATRÓN. PARA SOMBREAR UN ÁREA CERRADA O UN CONTORNO ESPECIFICADO, SE UTILIZAN LOS COMANDOS HATCH. SOMBREADOS NO ASOCIATIVOS, SON INDEPENDIENTES DE SUS CONTORNOS. SOMBREADOS NO ASOCIATIVOS. ES ÚTIL PARA SOMBREAR ÁREAS QUE NO TENGAN CONTORNOS CERRADOS. PARA SOMBREAR UN ÁREA CERRADA, SE REALIZA DE LA SIGUIENTE MANERA: 1. EN EL MENÚ DIBUJO, SELECCIONAR SOMBREADO O PULSAR SOBRE EL ICONO SOMBREADO O EL COMANDO HATCH (H). 2. EN EL EPÍGRAFE CONTORNO DEL CUADRO DE DIÁLOGO SOMBREADO POR CONTORNOS, SELECCIONAR DESIGNAR PUNTOS. 3. DESIGNAR UN PUNTO DEL DIBUJO DENTRO DEL ÁREA QUE SE DESEE SOMBREAR. 4. PULSAR INTRO. 5. EN EL CUADRO DE DIÁLOGO SOMBREADO POR CONTORNOS, PULSAR APLICAR PARA ASIGNAR EL SOMBREADO CORRESPONDIENTE O SI SE PREFIERE ANTES, PULSAR PRESENTAR SOMBREADO PARA PREVISUALIZARLO. LOS PATRONES DE SOMBREADO, RESALTAN UNA CARACTERÍSTICA PARTICULAR DE UN ÁREA DEL DIBUJO. EL EMPLEO DE PATRONES RESULTA ÚTIL, POR EJEMPLO, PARA DISTINGUIR LOS COMPONENTES DE UN OBJETO TRIDIMENSIONAL O REPRESENTAR LOS MATERIALES QUE CONFORMAN UN OBJETO. AUTOCAD PROPORCIONA UN RELLENO SÓLIDO Y MÁS DE 50 PATRONES DE SOMBREADO ESTÁNDAR. EN EL PROCEDIMIENTO SIGUIENTE, PODRÁ CREAR UN PATRÓN, DEFINIR EL ESPACIO ENTRE LAS LÍNEAS Y CREAR UN SEGUNDO CONJUNTO DE LÍNEAS A 90 GRADOS DE LAS LÍNEAS ORIGINALES. 22
23 1. EN EL MENÚ DIBUJO SELECCIONAR SOMBREADO. 2. EN EL EPÍGRAFE TIPO DE PATRÓN DEL CUADRO DE DIÁLOGO SOMBREADO POR CONTORNOS, SELECCIONAR DEFINIDO POR USUARIO. 3. EN EL CUADRO ESPACIADO, INDICAR EL ESPACIO ENTRE LÍNEAS. 4. SELECCIONAR DOBLE PARA AÑADIR LÍNEAS A 90 GRADOS DE LAS LÍNEAS ORIGINALES. 5. ELEGIR DESIGNAR PUNTOS Y ESPECIFICAR EL PUNTO INTERNO. 6. PULSAR APLICAR. CREACIÓN DE REGIONES REGION ( REG ) UNA REGIÓN ES UN ÁREA BIDIMENSIONAL CERRADA CREADA A PARTIR DE FORMAS CERRADAS EXISTENTES DENOMINADAS BUCLES. UN BUCLE ES UNA CURVA O UNA SECUENCIA DE CURVAS CONECTADAS QUE DEFINE UN ÁREA EN UN PLANO CON UN CONTORNO QUE NO SE CRUZA CONSIGO MISMO. UN BUCLE PUEDE ESTAR CONSTITUIDO POR UNA COMBINACIÓN DE LÍNEAS, POLILÍNEAS, CÍRCULOS, ARCOS, ELÍPTICOS, SPLINES, CARAS 3D, TRAZOS Y SÓLIDOS. LOS OBJETOS QUE CONFORMAN LOS BUCLES DEBEN SER OBJETOS CERRADOS O FORMAR ÁREAS CERRADAS QUE COMPARTAN LOS PUNTOS FINALES CON OTROS OBJETOS. TAMBIÉN HAN DE SER COPLANARES (EN EL MISMO PLANO). PARA CREAR REGIONES: 1. EN EL MENÚ DIBUJO, ELEGIR REGIÓN O PULSAR SOBRE EL ICONO REGIÓN O EL COMANDO REG. 2. DESIGNAR LOS OBJETOS PARA CREAR LA REGIÓN (DEBEN SER BUCLES CERRADOS). 3. PULSAR INTRO. UN MENSAJE EN LA LÍNEA DE COMANDO INDICA CUANTOS BUCLES HAN SIDO DETECTADOS Y CUANTAS REGIONES FUERON CREADAS. MULTITEXTO ( T ) ( MT ) TEXTO SIMPLE ( DT) SE DENOMINA TEXTO DE LÍNEAS MÚLTIPLES AL CONJUNTO DE LÍNEAS DE TEXTO O PÁRRAFOS QUE SE AJUSTAN A UNA ANCHURA ESPECIFICADA. INDEPENDIENTEMENTE DEL NUMERO DE LÍNEAS, TODOS LOS CONJUNTOS DE PÁRRAFOS CREADOS EN UNA SOLA SESIÓN DE EDICIÓN FORMAN UN SOLO OBJETO QUE SE PUEDE MOVER, GIRAR, ELIMINAR, COPIAR, REFLEJAR EN SIMETRÍA ETC. 23
24 ES POSIBLE CREAR EL TEXTO EN EL CUADRO DE DIALOGO EDITOR DE TEXTO DE LÍNEAS MÚLTIPLES, EN LA LÍNEA DE COMANDO O UTILIZANDO UN EDITOR DE TEXTO DE OTRO FABRICANTE. EL CUADRO DE DIÁLOGO EDITOR DE TEXTO DE LÍNEAS MÚLTIPLES PERMITE DEFINIR RÁPIDAMENTE LAS PROPIEDADES QUE AFECTEN AL OBJETO ENTERO O ASIGNAR UN TIPO DE FORMATO QUE SOLO AFECTE AL TEXTO SELECCIONADO. ANTES DE CREAR EL TEXTO, DEBERÁ DETERMINAR LA ANCHURA DEL PÁRRAFO. UNA VEZ ESCRITO EL TEXTO, AUTOCAD LO INSERTA EN EL CUADRO DE DIÁLOGO CONFORME A LA ANCHURA ESPECIFICADA. EN EL PROCEDIMIENTO SIGUIENTE SE EXPLICA COMO CREAR TEXTO DE LÍNEAS MÚLTIPLES UTILIZANDO LAS PROPIEDADES Y LOS FORMATOS POR DEFECTO. 1. EN EL MENÚ DIBUJO SELECCIONAR TEXTO, Y DENTRO DE ÉL TEXTO, O PULSAR SOBRE EL ICONO TEXTO DE LÍNEAS MÚLTIPLES DE LA BARRA DE HERRAMIENTAS O EL COMANDO MT. 2. ESPECIFICAR LA PRIMERA ESQUINA DEL RECTÁNGULO. 3. DEFINIR LA ANCHURA DEL CONTORNO DEL TEXTO ARRASTRANDO HACIA LA IZQUIERDA O DERECHO DEL PUNTO DE INSERCIÓN, O ESCRIBIENDO UN VALOR EN LA LÍNEA DE COMANDO. 4. ESPECIFICAR EL FLUJO DEL TEXTO ARRASTRANDO HACIA ARRIBA O HACIA ABAJO. 5. EN EL CUADRO DE DIÁLOGO EDITOR DE TEXTO DE LÍNEAS MÚLTIPLES, ESCRIBIR EL TEXTO Y ASEGURARSE DE QUE SE AJUSTA DE FORMA AUTOMÁTICA A LA LÍNEA SIGUIENTE. SI NO SE DESEA EMPLEAR EL ESTILO STANDARD POR DEFECTO, SE PUEDE CREAR EL ESTILO DE TEXTO QUE MÁS SE ADAPTE A SUS NECESIDADES. CADA VEZ QUE CREA UN TEXTO, AUTOCAD ASUME LAS PROPIEDADES DEL ESTILO DE TEXTO ACTUAL, ENTRE LAS QUE SE INCLUYE LA ALTURA, RELACIÓN ANCHURA/ALTURA, ÁNGULO DE OBLICUIDAD, REFLEJADO HACIA LA IZQUIERDA, CABEZA ABAJO Y LAS PROPIEDADES DE ALINEACIÓN VERTICAL. AL CREAR O MODIFICAR UN ESTILO DE TEXTO, UTILICE EL 24
25 CUADRO DE DIÁLOGO ESTILO DE TEXTO O LA INTERFAZ DE LA LÍNEA DE COMANDO PARA ASIGNAR O CAMBIARLE EL NOMBRE. LOS NOMBRES DE ESTILO PUEDEN CONTENER HASTA 31 CARACTERES Y CONSTAR DE LETRAS, NÚMEROS Y LOS CARACTERES ESPECIALES ($), (_) Y ( ). PARA CREAR UN ESTILO DE TEXTO, SE HACE DE LA SIGUIENTE FORMA: 24 INTRODUCCIÓN AL 1. EN EL MENÚ FORMATO, SELECCIONAR ESTILO DE TEXTO. 2. EN EL CUADRO DE DIÁLOGO ESTILO DE TEXTO, ELEGIR NUEVO. 3. EN EL CUADRO DE DIÁLOGO NUEVO ESTILO DE TEXTO, ESCRIBIR EL NOMBRE PARA EL ESTILO DE TEXTO. EL NUEVO ESTILO CREADO POSEE TODAS LAS CARACTERÍSTICAS QUE SE INDICAN EN EL CUADRO DE DIÁLOGO ESTILO DE TEXTO. SE PUEDE CONTINUAR CAMBIANDO CARACTERÍSTICAS COMO, POR EJEMPLO, LOS TIPOS DE LETRA O PUEDE HACERLO POSTERIORMENTE. 4. PULSAR ACEPTAR PARA CERRAR EL CUADRO DE DIÁLOGO NUEVO ESTILO DE TEXTO. 5. SI SE HA EFECTUADO ALGUNA MODIFICACIÓN EN LAS CARACTERÍSTICAS DEL ESTILO, PULSAR APLICAR PARA GUARDARLA. 6. DESPUÉS DE ALGUNA MODIFICACIÓN EN LAS CARACTERÍSTICAS DEL ESTILO DE TEXTO, PULSAR CERRAR (CANCELAR SE CONVIERTE EN CERRAR DESPUÉS DE ELEGIR APLICAR). 25
26 BARRA DE HERRAMIENTAS MODIFICAR LA BARRA DE HERRAMIENTA MODIFICAR, ES OTRA DE LAS BARRAS FLOTANTES QUE AUTOCAD ABRE POR DEFECTO AL INICIAR EL PROGRAMA. EN ELLA SE ENCUENTRAN PARTE DE LAS PRINCIPALES FUNCIONES QUE NOS PERMITIRÁN, MOVER, COPIAR, BORRAR, GIRAR, ETC. EL DIBUJO O PARTE DE EL. AL BORRAR ERASE ( E ) AUTOCAD DISPONE DE VARIOS MÉTODOS DE SELECCIÓN CON LOS QUE PODRA ELIMINAR LOS OBJETOS DESEADOS. CON LA HERRAMIENTA BORRAR, SE BORRAN TODOS LOS ELEMENTOS QUE ABARQUE LA VENTANA. PARA ELIMINAR ELEMENTOS SE PROCEDE DE LA SIGUIENTE MANERA: 1. EN EL MENÚ MODIFICAR, SELECCIONAR BORRAR O PULSAR SOBRE EL ICONO BORRAR O APLICAR EL COMANDO ERASE (E). 2. MEDIANTE EL CUADRO DE SELECCIÓN DE VENTANA, SELECCIONAR LOS OBJETOS QUE SE DESEEN ELIMINAR. SI SE CREA LA VENTANA DE DERECHA A IZQUIERDA, SELECCIONARÁ LOS ELEMENTOS QUE ESTÉN DENTRO DE LA VENTANA. PERO SI LO HACE DE DERECHA AIZQUIERDA, SE SELECCIONARÁN TODOS AQUELLOS QUE TOQUE LA VENTANA. COPIAR OBJETOS COPY ( CO ) ES POSIBLE COPIAR UN SOLO OBJETO O VARIOS DENTRO DEL DIBUJO ACTUAL, ASÍ COMO EFECTUAR OPERACIONES DE COPIA ENTRE DIBUJOS O APLICACIONES. DESFASAR UN OBJETO IMPLICA CREAR UNO NUEVO A UNA DISTANCIA DETERMINADA DEL OBJETO DESIGNADO, A TRAVÉS DE UN PUNTO ESPECIFICADO. PARA COPIAR UN OBJETO O UN CONJUNTO DE OBJETOS, SE HACE DE LA SIGUIENTE MANERA: 26
27 1. EN EL MENÚ MODIFICAR, ELEGIR COPIAR O PULSAR SOBRE EL ICONO COPIAR O EL COMANDO COPY (CO). 2. DESIGNAR DESPUÉS LOS OBJETOS QUE SE VAYAN A COPIAR Y PULSAR INTRO. 3. DETERMINAR EL PUNTO BASE. 4. DETERMINAR EL PUNTO DE DESPLAZAMIENTO. COPIAR EN SIMETRÍA OBJETOS MIRROR ( MI ) PARA REFLEJAR OBJETOS EN SIMETRÍA SOBRE UN EJE DE SIMETRÍA, DEBERÁ DEFINIR DOS PUNTOS TAL Y COMO SE DESCRIBE EN LA FIGURA SIGUIENTE. SI LO DESEA PODRÁ BORRAR O CONSERVAR LOS OBJETOS ORIGINALES. PARA REFLEJAR EN SIMETRÍA SIGA LOS SIGUIENTE PASOS: 1. EN EL MENÚ MODIFICAR, SELECCIONAR SIMETRÍA O PULSAR SOBRE EL ICONO SIMETRÍA. 2. SELECCIONAR EL OBJETO QUE SE REFLEJARÁ CON UNA VENTANA (1,2). 3. ESPECIFICAR EL PRIMER PUNTO DEL EJE DE SIMETRÍA (3). 4. DEFINIR EL SEGUNDO PUNTO (4). 5. PULSAR INTRO PARA CONSERVAR LOS OBJETOS ORIGINALES. 26 INTRODUCCIÓN AL AUTOCAD R14 DESFASE DE OBJETOS OFFSET( O) AL DESFASAR UN OBJETO SE CREA UNO NUEVO, SIMILAR AL DESIGNADO, A UNA DISTANCIAESPECIFICA. CON AUTOCAD PODRÁ DESFASAR LÍNEAS, ARCOS, CÍRCULOS, POLILÍNEAS ETC. AL DESFASAR UN CÍRCULO, POR EJEMPLO, ESTARÁ CREANDO CÍRCULOS DE MAYOR O MENOR TAMAÑO SEGÚN SEA EL LADO DESFASADO. PARA DESFASAR UN OBJETO MEDIANTE LA ESPECIFICACIÓN DE UNA DISTANCIA, REALIZAR LOS SIGUIENTES PASOS. 27
28 1. EN EL MENÚ MODIFICAR, SELECCIONAR EQUIDISTANCIA O PULSAR SOBRE EL ICONO EQUIDISTANCIA O EL COMANDO OFFSET ( O ). 2. UTILIZAR EL DISPOSITIVO SEÑALADOR PARA DETERMINAR LA DISTANCIA DE DESFASE O ESCRIBIR UN VALOR. 3. SELECCIONAR EL OBJETO QUE DESEE DESFASAR. 4. ESPECIFICAR QUE PARTE DESEA DESFASAR. 5. SELECCIONAR OTRO OBJETO PARA DESFASARLO O PULSAR LA TECLA INTRO PARA TERMINAREL COMANDO. DISPOSICIÓN DE LOS OBJETOS EN FORMA DE MATRIZ ARRAY (AR) SE PUEDE COPIAR UN OBJETO O UN CONJUNTO DE SELECCIÓN DISPUESTOS EN MATRICES RECTANGULARES O POLARES. EN EL CASO DE LAS MATRICES POLARES, PODRÁ CONTROLAR EL NUMERO DE COPIAS DEL OBJETO Y SI LAS COPIAS PUEDEN GIRARSE. EN LAS MATRICES RECTANGULARES PODRÁ CONTROLAR EL NUMERO DE FILAS Y COLUMNAS Y LA DISTANCIA QUE DEBE MEDIR ENTRE ELLAS. CREACIÓN DE MATRICES POLARES EN EL EJEMPLO SIGUIENTE, SE TENDRÁ QUE COLOCAR SILLAS ALREDEDOR DE UN MESA REDONDA Y PARA ELLO CREAR UNA MATRIZ POLAR DE LA SILLA ORIGINAL Y GIRAR LAS COPIAS A MEDIDA QUE LAS DISPONE EN FORMA DE MATRIZ. ESTO SON LOS PASOS QUE SE DEBEN DE SEGUIR: 1. EN EL MENÚ MODIFICAR SELECCIONAR MATRIZ O PULSAR SOBRE EL ICONO MATRIZ OEL COMANDO ARRAY (AR). 2. DESIGNAR EL OBJETO ORIGINAL (1) Y PULSAR INTRO. 3. ESPECIFICAR POLAR. 4. ESPECIFICAR EL CENTRO DE LA MATRIZ (2). 5. INDIQUE EL NÚMERO DE ELEMENTOS DE LA MATRIZ, INCLUYENDO EL OBJETO ORIGINAL. 6. ESCRIBIR EL VALOR DEL ÁNGULO QUE LA MATRIZ VA A CUBRIR, ENTRE 0 Y PULSAR LA TECLA INTRO PARA GIRAR LOS OBJETOS A MEDIDA QUE SE DISPONEN EN FORMA DE MATRIZ. 28
29 CREACIÓN DE MATRICES RECTANGULARES Curso de Autocad 2006 EN EL EJEMPLO SIGUIENTE, SE CREARÁ UNA MATRIZ RECTANGULAR DE LA SILLA. LA MATRIZ POSEE DOS FILAS Y CUATRO COLUMNAS. 1. EN EL MENÚ MODIFICAR, ELEGIR MATRIZ O PULSAR SOBRE EL ICONO MATRIZ O COMANDO AR. 2. SELECCIONAR LA SILLA (1). 3. ESPECIFICAR RECTANGULAR. 4. INDICAR EL NÚMERO DE FILAS. 5. DEFINIR EL NÚMERO DE COLUMNAS. 6. DEFINIR LA DISTANCIA ENTRE LAS COLUMNAS. DESPLAZAMIENTO DE OBJETOS MOVE ( M ) CUANDO DESPLACE OBJETOS, PUEDE GIRARLOS, ALINEARLOS O DESPLAZARLOS SIN CAMBIAR LA ORIENTACIÓN NI EL TAMAÑO. ESTOS SON LOS PASOS PARA DESPLAZAR UN OBJETO. 1. EN EL MENÚ MODIFICAR, SELECCIONAR DESPLAZAR O PULSAR SOBRE EL ICONO DESPLAZAR. 2. SELECCIONAR EL OBJETO QUE SE DESEE DESPLAZAR. 3. ESPECIFICAR EL PUNTO BASE DEL DESPLAZAMIENTO. 4. DEFINIR EL SEGUNDO PUNTO DE DESPLAZAMIENTO. 29
30 ROTACIÓN DE OBJETOS ROTATE ( RO ) LA ROTACIÓN DE OBJETOS CONLLEVA OBLIGATORIAMENTE LA ELECCIÓN DE UN PUNTO BASE Y UN ÁNGULO DE ROTACIÓN ABSOLUTO O RELATIVO. ESPECIFIQUE UN ÁNGULO RELATIVO PARA GIRAR EL OBJETO DESDE SU POSICIÓN ACTUAL ALREDEDOR DEL PUNTO BASE DE DICHO ÁNGULO. SEGÚN LOS VALORES DEFINIDOS EN LA OPCIÓN DIRECCIÓN DEL CUADRO DE DIÁLOGO CONTROL DE UNIDADES, LO OBJETOS SE GIRAN EN EL MISMO SENTIDO DE LAS AGUJAS DEL RELOJ O EN SENTIDO INVERSO. PARA GIRAR UN OBJETO SE REALIZARÁN LOS SIGUIENTES PASOS: 1. EN EL MENÚ MODIFICAR, SELECCIONAR GIRAR O PULSAR SOBRE EL ICONO GIRAR. 2. SELECCIONAR EL OBJETO QUE SE DESEE GIRAR. 3. ESPECIFICAR EL PUNTO BASE DE GIRO. 4. DEFINIR EL ÁNGULO DE ROTACIÓN. ATRIBUCIÓN DE ESCALA A OBJETOS SCALE ( SC ) PARA ATRIBUIR UNA ESCALA A LOS CONJUNTOS DE SELECCIÓN, HAY QUE UTILIZAR EL MISMO FACTOR DE ESCALA EN LA DIRECCIÓN X E Y. DE ESTA FORMA, PODRÁ AUMENTAR O REDUCIR EL TAMAÑO DEL OBJETO, PERO NO PODRÁ MODIFICAR LA RELACIÓN ANCHURA/ALTURA. ES POSIBLE PONER EL OBJETO A ESCALA ESPECIFICANDO UN PUNTO BASE Y UNA LONGITUD, QUE SE UTILIZA COMO FACTOR ESCALA BASÁNDOSE EN LAS UNIDADES DEL DIBUJO ACTUAL, O INDICANDO UN FACTOR DE ESCALA. AUTOCAD PERMITE ESPECIFICAR LA LONGITUD ACTUAL DEL OBJETO O ASIGNARLE UNA NUEVA. ATRIBUCIÓN DE UNA ESCALA MEDIANTE UN FACTOR ESCALA SIEMPRE QUE SE ASIGNA UNA ESCALA A UN OBJETO MEDIANTE LA DEFINICIÓN DE UN FACTOR DE ESCALA, SE PRODUCEN CAMBIOS EN EL TAMAÑO DEL OBJETO DESIGNADO. UN FACTOR DE ESCALA SUPERIOR A 1 AMPLIA EL DIBUJO. UNO INFERIOR A 1 LO REDUCE. 30
31 PARA ATRIBUIR UNA ESCALA A UN CONJUNTO DE SELECCIÓN CONFORME A UN FACTOR DE ESCALA, SE REALIZA EL SIGUIENTE PROCEDIMIENTO: 1. EN EL MENÚ MODIFICAR, SELECCIONAR FACTOR ESCALA O PULSAR SOBRE EL ICONO FACTOR ESCALA DE LA BARRA DE HERRAMIENTAS MODIFICAR O EL COMANDO SCALE (SC). 2. SELECCIONAR EL OBJETO AL QUE DESEE ATRIBUIR UNA ESCALA. 3. DETERMINAR EL PUNTO BASE. 4. ESCRIBIR EL FACTOR ESCALA (POR EJEMPLO 0.5 PARA REDUCIR A LA MITAD). ATRIBUCIÓN DE UNA ESCALA POR REFERENCIA. SIEMPRE QUE ASIGNE UNA ESCALA CONFORME A UNA REFERENCIA, ESTARÁ EMPLEANDO UN TAMAÑO YA EXISTENTE COMO REFERENCIA DEL TAMAÑO NUEVO. PARA ATRIBUIR UNA ESCALA ATENDIENDO A UNA REFERENCIA, ESPECIFIQUE LA ESCALA ACTUAL Y A CONTINUACIÓN, DEFINA LA NUEVA LONGITUD DE LA ESCALA. INTRODUCCIÓN AL AUTOCAD R14 29 OPCIONALMENTE, PUEDE ESPECIFICAR LA LONGITUD DE REFERENCIA SELECCIONANDO UN PUNTO BASE Y DOS PUNTOS DE REFERENCIA Y ARRASTRANDO EL DISPOSITIVO SEÑALADOR PARA ESPECIFICAR LA NUEVA ESCALA. PARA ATRIBUIR UNA ESCALA A UN OBJETO POR REFERENCIA, SE REALIZAN LOS SIGUIENTES PASOS: 1. EN EL MENÚ MODIFICAR, SELECCIONAR FACTOR ESCALA O PULSAR SOBRE EL ICONO FACTOR ESCALA O EL COMANDOP SC. 2. SELECCIONAR EL OBJETO AL QUE SE DESEE ATRIBUIR LA ESCALA. 3. DETERMINAR EL PUNTO BASE (1). 4. ESCRIBIR R (REFERENCIA). 5. SELECCIONAR EL PRIMERO Y EL SEGUNDO PUNTO DE REFERENCIA (2,3) O ESCRIBIR EL VALOR DE LA LONGITUD DE REFERENCIA. 6. ARRASTRAR EL OBJETO Y SELECCIONAR UN PUNTO (4) O ESCRIBIR EL VALOR DE LA NUEVA LONGITUD. 31
32 ESTIRAMIENTO DE OBJETOS STRETCH ( S ) PARA ESTIRAR UN OBJETO, ESPECIFIQUE UN PUNTO BASE PARA EL ESTIRAMIENTO Y, A CONTINUACIÓN, DOS PUNTOS DE DESPLAZAMIENTO. ASIMISMO, PUEDE SELECCIONAR EL OBJETO MEDIANTE UN CUADRO DE SELECCIÓN DE CAPTURA. PARA ESTIRAR UN OBJETO, ESTOS SON LOS PASOS A SEGUIR: 1. EN EL MENÚ MODIFICAR SELECCIONAR ESTIRAR O PULSAR SOBRE EL ICONO ESTIRAR O EL COMANDO STRETCH (S). 2. SELECCIONAR LOS ELEMENTOS A ESTIRAR HACIENDO USO DE UN CUADRO DE SELECCIÓN DE CAPTURA. 3. DETERMINAR EL PUNTO BASE. 4. DETERMINAR EL PUNTO DE DESPLAZAMIENTO. RECORTE DE OBJETOS TRIM ( TR) SE PUEDE CORTAR UN OBJETO EN BORDE DEFINIDO POR UNO O VARIOS OBJETOS. LOS OBJETOS QUE DEFINE COMO ARISTAS DE CORTE NO TIENEN QUE INTERSECTAR EL OBJETO QUE SE RECORTAN. PARA RECORTAR ELEMENTOS, REALIZAR LOS SIGUIENTES PASOS: 1. EN EL MENÚ MODIFICAR, SELECCIONAR RECORTAR O PULSAR SOBRE EL ICONO RECORTAR O EL COMANDO TRIM ( TR). 2. DESIGNAR LAS ARISTAS DE RECORTE PINCHANDO SOBRE ELLAS O CON EL CUADRO DE SELECCIÓN DE RECORTE. PULSAR INTRO. 3. SELECCIONAR LA LÍNEA QUE SE DESEE RECORTAR Y PULSAR INTRO. 32
33 ALARGAMIENTO DE OBJETOS EXTEND ( EX ) CON AUTOCAD SE PUEDE ALARGAR OBJETOS DE MODO QUE ÉSTOS FINALICEN PRECISAMENTE EN LOS BORDES DE LOS CONTORNOS DEFINIDOS POR OTROS OBJETOS. PARA ALARGAR UN OBJETO, REALICE LOS SIGUIENTES PASOS: 1. EN EL MENÚ MODIFICAR, SELECCIONAR ALARGAR O PULSAR SOBRE EL ICONO ALARGAR. 2. SELECCIONAR EL OBJETO HASTA DONDE QUIERE ALARGAR, ES DECIR EL OBJETO PARA EL CONTORNO. 3. DESIGNAR EL O LOS OBJETOS QUE QUIERE ALARGAR Y PULSAR INTRO. INSERCIÓN DE DIVISIONES EN UN OBJETO BREAK ( BR ) ES POSIBLE ELIMINAR PARTE DE UN OBJETO MEDIANTE EL COMANDO PARTE. AUTOCAD PERMITE LA PARTICIONES, LÍNEAS, CÍRCULOS, ARCOS, POLILÍNEAS, ELIPSES, ETC. AL PARTIR UN OBJETO, PUEDE SELECCIONAR EL OBJETO EN EL PRIMER PUNTO DE RUPTURA Y, A CONTINUACIÓN, DEFINIR UN SEGUNDO PUNTO O SELECCIONAR EN PRIMER LUGAR EL OBJETO Y, ACTO SEGUIDO, DEFINIR LOS DOS PUNTOS DE RUPTURA. PARA PARTIR UN OBJETO: 1. EN EL MENÚ MODIFICAR, SELECCIONAR PARTIR O PULSAR SOBRE EL ICONO PARTIR. 2. SELECCIONAR EL OBJETO QUE DESEE PARTIR (1). POR DEFECTO, EL PUNTO DESIGNADO EN EL OBJETO CONSTITUYE EL PRIMER PUNTO DE RUPTURA. SI DESEA ELEGIR DOS PUNTOS DE RUPTURA DISTINTOS, ESCRIBA P (PRIMER PUNTO) Y, A CONTINUACIÓN, ESPECIFIQUE EL NUEVO PUNTO DE RUPTURA. 3. DEFINAR EL SEGUNDO PUNTO DE RUPTURA (2). 33
34 JUNTAR OBJETOS JOIN ( J ) SE PUEDE UNIR OBJETOS COMO LINEA, POLILINEA, CÍRCULO, ARCO, ELIPSE, ETC. SE UNE DE LA SIGUIENTE MANERA: 1. DE LA BARRA DE MENUS MODIFY ELEGIR JOIN (JUNTAR), O DE LA BARRA DE HERRAMIENTAS MODIFICAR ELIGIR EL ICONO DE JOIN, O DESDE LA LINEA DE COMANDO, ESCRIBRI JOIN (J). 2. SELECCIONAR LOS ELEMENTOS A UNIR E INTRO. ACHAFLANAR OBJETOS CHAMFER (CHA) EL PROCESO DE ACHAFLANADO CONECTA DOS OBJETOS NO PARALELOS, YA SEA MEDIANTE SU EXTENSIÓN O RECORTE, CON EL PROPÓSITO DE INTERCALARLOS O UNIRLOS A UNA LÍNEA BISELADA. CON EL MÉTODO DISTANCIA PODRÁ ESPECIFICAR EN QUE MEDIDA DEBEN RECORTARSE O ALARGARSE LAS LÍNEAS. EL MÉTODO ÁNGULO, LE PERMITE ESPECIFICAR LA LONGITUD DEL CHAFLÁN Y EL ÁNGULO QUE FORMA CON LA PRIMERA LÍNEA. EL PROCESO PARA ACHAFLANAR DOS LÍNEAS (NO PARALELAS) ES EL SIGUIENTE: 1. EN EL MENÚ MODIFICAR, SELECCIONAR CHAFLÁN O PULSAR SOBRE EL ICONO CHAFLÁN, O EL COMANDO (CHA). 2. DEFINIR LAS DISTANCIAS DE LOS CHAFLANES (D). 3. SELECCIONAR LA PRIMERA LÍNEA. 4. SELECCIONAR LA SEGUNDA LÍNEA. 34
35 EMPALME DE OBJETOS FILLET ( F ) EL PROCESO DE EMPALME ENTRE DOS OBJETOS CONLLEVA SU CONEXIÓN CON UN ARCO AJUSTADO DE UN RADIO ESPECIFICO. LAS ESQUINAS INTERIORES SE DENOMINAN EMPALMES, MIENTRAS QUE LAS ESQUINAS EXTERIORES ATIENDEN AL NOMBRE DE ESFERA, AUNQUE AUTOCAD TRATA AMBOS ELEMENTOS COMO EMPALMES. EL RADIO DE UN EMPALME ES EL RADIO DE ARCO QUE CONECTA A LOS OBJETOS EMPALMADOS. POR DEFECTO, EL RADIO DEL EMPALME TIENE UN VALOR 0 O EL DEL ULTIMO RADIO DEFINIDO. LA MODIFICACIÓN DEL RADIO AFECTA A LOS EMPALMES NUEVOS Y NO A LOS GENERADOS ANTERIORMENTE. PARA DEFINIR EL RADIO DE EMPALME: 32 INTRODUCCIÓN 1. EN EL MENÚ MODIFICAR, SELECCIONAR EMPALME O PULSAR SOBRE EL ICONO EMPALME, O EL COMANDO FILLET (F). 2. ESCRIBIR R (RADIO). 3. DEFINIR EL RADIO DEL EMPALME. 4. PULSAR INTRO PARA VOLVER A ESCRIBIR EL COMANDO EMPALME. 5. SELECCIONAR LOS OBJETOS QUE DESEE EMPALMAR. PARA EMPALMAR DOS SEGMENTOS DE LÍNEA: 1. EN EL MENÚ MODIFICAR, SELECCIONAR EMPALME O PULSAR SOBRE EL ICONO EMPALME O EL COMANDO CHA. 2. SELECCIONAR LA PRIMERA LÍNEA. 3. SELECCIONAR LA SEGUNDA LÍNEA. 35
36 DESCOMPOSICIÓN DE OBJETOS EXPLODE ( X ) LA DESCOMPOSICIÓN DE UN OBJETO SUPONE SU FRAGMENTACIÓN EN SUS PARTES ORIGINALES, AUNQUE ESTA OPERACIÓN NO TIENE UN EFECTO VISIBLE EN LA PANTALLA. LA DESCOMPOSICIÓN DE OBJETOS DA LUGAR A LÍNEAS SIMPLES Y ARCOS PROCEDENTES DE POLILÍNEAS, RECTÁNGULOS, POLÍGONOS Y ARANDELAS. ASIMISMO, SUSTITUYE UNA REFERENCIA A BLOQUE O UNA COTA ASOCIATIVA POR COPIAS DE LOS OBJETOS SIMPLES QUE CONFORMAN EL BLOQUE O LA ACOTACIÓN. PARA DESCOMPONER UN OBJETO: 1. EN EL MENÚ MODIFICAR, SELECCIONAR DESCOMPONER O PULSAR SOBRE EL ICONO DESCOMPONER. 2. SELECCIONAR LOS OBJETOS QUE SE DESEE DESCOMPONER E INTRO. PRACTICA DIBUJAR UN MARCO QUE DELIMITE EL AREA DE TRABAJO PODEMOS DEFINIR UNA LINEA RECTA MEDIANTE LAS COORDENADAS DE SUS PUNTOS EXTREMOS POR EJEMPLO: PODEMOS DIBUJAR UNA LINEA QUE VAYA DESDE SU PUNTO INICIAL DE COORDENADAS 2,1 AL PUNTO FINAL 6,4. ESTO SE LLAMA REFERENCIA CARTESIANA ABSOLUTA (COORDENADAS ABSOLUTAS) PORQUE AMBOS EXTREMOS ESTAN IDENTIFICADOS DE MANERA ABSOLUTA CON RESPECTO AL SISTEMA DE COORDENADAS. SIN EMBARGO ALGUNAS VECES ES MAS CONVENIENTE DAR EL VALOR DEL SEGUNDO PUNTO EN RELACION AL PRIMERO PARA REALIZARLO UNICAMENTE SE TIENE QUE TECLEAR EL ANTES DEL VALOR DEL SIGUIENTE PUNTO. TAMBIEN ES NECESARIO CONFIGURAR LA PANTALLA PARA DETERMINAR EL AREA DE TRABAJO PARA LO CUAL INTRODUCIREMOS LAS ORDENES NECESARIAS EN LA BARRA DE COMANDOS. DEBEMOS TENER EN CUENTA QUE EN AUTOCAD HAY VARIAS FORMAS DE DAR UNA INSTRUCCION Y OBTENER EL MISMO RESULTADO, UNA DE LAS FORMAS ES INTRODUCIENDO LOS COMANDOS DESDE EL TECLADO, COMO 2da. FORMA ES PULSANDO EL MOUSE SOBRE LOS ICONOS Y LA TERCERA FORMA ES MEDIANTE DE LA BARRA DE MENUS SELECCIONADO EL MENU Y ACONTINUACION SELECCIONANDO EL COMANDO A EJECUTAR. 36
37 DEL MENU DRAW SELECCIONE EL COMANDO LINE UBIQUE EL INICIO EN LAS COORDENADAS 0,0 TECLEE LA COORDENADA 86,0 PULSE ENTER TECLEE COORDENADA PULSE ENTER TECLEE COORDENADA 86,0 PULSE ENTER TECLEE EL COMANDO CLOSE (C) PULSE ENTER. ENGROSAMIENTO DE LAS LINEAS DE MARGEN SELECCIONE EL MENU MODIFY SELECCIONE POLYLINE SELECCIONE LA LINEA DE MARGEN AL HACER ESTO AUTOCAD INDICARA QUE EL OBJETO NO ES UNA POLILINEA Y SI SE DESEA CONVERTIRLA A TAL ELEMENTO. CONFIRMAR DE LAS OPCIONES QUE NOS PRESENTA SELECCIONAR JOIN SELECCIONAR TODOS LOS ELEMENTOS ESCOGER LA OPCION WIDTH DAR UN NUEVO VALOR Y PULSAR ENTER. PULSE LA TECLA ENTER. ELABORACION DE UNA PLANTILLA INICIE UNA SECION NUEVA DEN AUTOCAD, CONFIGURANDO LA PAGINA TAMAÑO ANSI 3 (DOBLE CARTA O TABLOIDE) (43,32) DEL MENU DRAW SELECCIONE EL COMANDO LINE INDIQUE LOS SIGUIENTES @ 38.5,0 CLOSE PULSE ENTER 37
38 ELABORACION DEL CUADRO DE REFERENCIA DEL MENU DRAW SELECCIONE EL COMANDO LINE INDIQUE LOS SIGUIENTES PUNTOS ENTER ENTER ENTER ENTER ENTER PULSE ENTER COMO GUARDAR SU TRABAJO PODEMOS SALVAR NUESTRO TRABAJO DE VARIAS FORMAS AQUI INDICAREMOS SOLO DOS. SELECCIONE EN LA BARRA DE MENU LA PALABRA FILE Y DE CLICK EN LA PALABRA SAVE EN LA VENTANA QUE APARECE ASIGNE UN NOMBRE SELECCIONANDO PRIMERO LA CARPETA EN LA CUAL VA A SER GUARDADO SU TRABAJO. (TAMBIEN PUEDE SELECCIONAR LA PALABRA SAVE AS). YA QUE DEFINIO EL NOMBRE Y LA RUTA PULSE LA TECLA OK 38
39 COMO GUARDAR SU TRABAJO AUTOMATICAMENTE AUTOCAD NOS AYUDA A TRABAJAR SIN PROBLEMAS SALVANDO AUTOMATICAMENTE NUESTROS TRABAJOS MEDIANTE LA VARIABLE SAVETIME LA CUAL PEDE SER AJUSTADA A LAS NECESIDADES DE CADA USUARIO 1. ESCRIBA LA VARIABLE "SAVETIME" Y OPRIMA ENTER. ANTE EL LLAMADOR NEW VALUE FOR SAVETIME <10>: (EL VALOR<120> SIGNIFICA QUE SU DIBUJO SERA SALVADO AUTOMATICAMENTE CADA 10 MINUTOS.) 2. TECLEE 5 Y OPRIMA ENTER, DE AHORA EN ADELANTE SU TRABAJO SERA GRABADO CADA 5 MINUTOS (NO IMPORTA EN QUE DIBUJO ESTE TRABAJANDO). ELABORACION PARA EL CUADRO DE LISTA DE MATERIALES COMANDO LINE ENTER OFFSET ( O) DONDE PIDE DISTANCIA LE DAMOS.5 ENTER Y DAMOS CLICK HACIA A LA LINEA QUE ACABAMOS DE REALIZAR, Y DAMOS CLICK EN LA PARTE INFERIOR DE ESTA, HASTA COMPLETAR 15 VECES, DAMOS ESCAPE (ESC) COMANDO LINE POSICIONAMOS EL PRIMER PUNTO EN EL EXTREMO DE UNA DE LAS LINEAS YA SEA LA DE ARRIBA O DE ABAJO Y UNIMOS CON EL OTRO EXTREMO. ESC INSERCION DE TEXTOS EN EL CUADRO DE REFERENCIAS DEL MENU DRAW SELECCIONE EL COMANDO TEXT CON LA OPCION SINGLE LINE TEXT INDIQUE EL PUNTO DE INICIO DE LA LINEA DE TEXTO ASIGNE UN TAMAÑO (ALTURA) AL TEXTO (.35) ASIGNE UN ANGULO DE ROTACION O PULSE LA TECLA ENTER PARA ACEPTAR EL VALOR QUE NOS MUESTRA LA MAQUINA POR DEFAULT REPITA EL PROCEDIMIENTO PARA INSERTAR LOS TEXTOS NECESARIOS. AL TERMINO SU PLANTILLA QUEDARA ASI. 39
40 ELABORACION DEL CONTENIDO DE LA PLANTILLA DEL MENU DRAW SELECCIONE EL COMANDO RECTANGLE INDICAR EL PRIMER PUNTO O PUNTO DE INICIO DEL RECTANGULO INDICAR SEGUNDO PUNTO P 1 P 2 DEL MENU MODIFY SELECCIONE EL COMANDO FILLET ( F ) SELECCIONE LA OPCION R (RADIO) Y PULSE ENTER ASIGNE UN VALOR AL RADIO (.5) PULSE ENTER PULSE ENTER SELECCIONE UNA LINEA CERCA DE LA INTERSECCION (ESQUINA) SELCCIONE LA LINEA SIGUIENTE DE LA MISMA INTERSECCION REPITA LA OPERACION EN LAS TRES ESQUINAS RESTANTES 40
41 RESULTADO: DEL MENU MODIFY SELECCIONE EL COMANDO OFFSET ASIGNE UN VALOR (.2) Y PULSE ENTER SELECCIONE EL RECTANGULO CON UN CLICK DE UN CLICK DENTRO DEL RECTANGULO RESULTADO: 41
42 DIBUJO DE UNA CIRCUNFERENCIA Curso de Autocad 2006 ASEGURESE QUE EL LLAMADOR COMAND: ESTE MOSTRADO EN LA PANTALLA, SI NO ES ASI OPRIMA LA TECLA ESC. DEL MENU DRAW SELECCIONE EL COMANDO CIRCLE Y PRESIONE ENTER O SELECCIONE DE LA BARRA DE MENUS LA PALABRA DRAW Y SELECCIONE EL COMANDO CIRCLE ESPECIFIQUE EL LUGAR EN DONDE REQUIERA EL CENTRO DEL CIRCULO POR MEDIO DE LAS COORDENADAS O TECLEANDO CLICK CON EL MOUSE EN EL LUGAR ADECUADO. 3P/2P/TTR/<CENTER POINT> DEFINA EL TAMAÑO DEL CIRCULO CONTESTANDO AL LLAMADOR CON LA DIMENSION REQUERIDA. DIAMETER/<RADIUS>:.3 (ESTAMOS ELABORANDO UN CIRCULO DE RADIO.3) EL DIBUJO QUEDARA COMO SIGUE: 42
43 ELABORACION DE UN ARCO: ACTIVE EL COMANDO DRAW DE LA BARRA DE MENUS Y SELECCIONE EL COMANDO ARC CON LA OPCION 3POINTS Y PRESIONE ENTER COMMAND: _ARC INDIQUE EL PUNTO DE INICIO DEL ARCO CENTER/<START POINT>: INDIQUE EL SEGUNDO PUNTO POR DONDE VA A PASAR EL ARCO CENTER/END/<SECOND POINT>: INDIQUE EL ÚLTIMO PUNTO DEL ARCO DIBUJANDO UN POLIGONO 1. DE LA BARRA DE MENUS SELECCIONE LA PALABRA DRAW Y ACTIVE EL COMANDO POLYGON E INDIQUE EL NUMERO DE LADOS EN EL LLAMADOR COMMAND: _POLYGON NUMBER OF SIDES <4>: 3. UBIQUE EL CENTRO DEL POLIGONO EDGE/<CENTER OF POLYGON>: 4. INDIQUE SI ES UN POLIGONO INSCRITO O CIRCUNSCRITO EN LA CIRCUNFERENCIA INSCRIBED IN CIRCLE/CIRCUMSCRIBED ABOUT CIRCLE (I/C) <I>: EN ESTE CASO SERA UN POLIGONO INSCRITO INDIQUE EL TAMAÑO DEL RADIO RADIUS OF CIRCLE: ACTIVE DE NUEVO EL COMANDO POLYGON CON EL BOTON DERECHO DEL MOUSE POLYGON E INDIQUE EL NUMERO DE LADOS ANTE EL LLAMADOR COMMAND: _POLYGON NUMBER OF SIDES <4>: UBIQUE EL CENTRO DEL POLIGONO EDGE/<CENTER OF POLYGON>: INDIQUE SI ES UN POLIGONO INSCRITO O CIRCUNSCRITO EN LA CIRCUNFERENCIA INSCRIBED IN CIRCLE/CIRCUMSCRIBED ABOUT CIRCLE (I/C) <I>: PARA ESTE CASO ESCRIBA LA LETRA C DE CIRCUNSCRITO Y PULSE ENTER INDIQUE EL TAMAÑO DEL RADIO RADIUS OF CIRCLE: 43
44 METODOS DE SELECCION EN AUTOCAD SELECCION DE UN OBJETO DIBUJADO PREVIAMENTE 1. DENTRO DEL MENU MODIFY SELECCIONE EL COMANDO MOVE COMMAND: _MOVE SELECT OBJECTS: 2. ANTE EL LLAMADO SELECT OBJS. TECLEE LAST Y OPRIMA ENTER. EL ULTIMO ELEMENTO DIBUJADO SE VUELVE PUNTEADO. 3. PRESIONE ESC PARA INTERRUMPIR EL COMANDO MOVE. SELECCION CON UNA VENTANA REGULAR 1. DE EL COMANDO "LIST" Y OPRIMA ENTER. 2. ANTE EL LLAMADO SELECT OBJECTS: RESPONDA W (WINDOW) Y OPRIMA ENTER, EL CURSOR SE TRANSFORMA NUEVAMENTE EN UNA CAJA PEQUEÑA DE LINEAS CRUZADAS Y APARECE EL LLAMADO. FIRST CORNER: EN EL EXTREMO INFERIOR DE LA PANTALLA. POSICIONE EL CURSOR EN UNO DE LOS ANGULO SUPERIORES IZQUIERDOS DEL OBJETO A SELECCIONAR Y DE CLICK, AUTOCAD RESPONDE: OTHER CORNER: 3. LA SEGUNDA ESQUINA DEBE SER DIAGONALMENTE OPUESTA A LA PRIMERA. MUEVA EL CURSOR HACIA ABAJO Y A LA DERECHA VERA QUE EMPIEZA A CRECER UNA CAJA EN LA PANTALLA. UNA ESQUINA ESTA FIJA EN EL PRIMER PUNTO SELECCIONADO Y LA DIAGONALMENTE OPUESTA SIGUE AL CURSOR. 4. MUEVA EL CURSOR PARA QUE INCLUYA UNO DE LOS OBJETOS DEL DIBUJO. 5. CUANDO LA ESQUINA INFERIOR QUEDE CORRECTAMENTE UBICADA, OPRIMA EL BOTON DE SELECCION PARA ESTABLECER EL TAMAÑO DE LA VENTANA. NOTARA QUE SOLAMENTE LOS ELEMENTOS QUE SE ENCONTRABAN DENTRO DE LA VENTANA TOTALMENTE QUEDARON SELECCIONADOS LOS DEMAS ELEMENTOS QUE NO QUEDARON CUBIERTOS O DENTRO DE LA VENTANA NO FUERON SELECCIONADOS. A ESTO AUTOCAD MOSTRARA EN EL RENGLON INFERIOR LA CANTIDAD DE ELEMENTOS SELECCIONADOS. 44
45 SELECCION CON UNA VENTANA CRUZADA 1. DE EL COMANDO "LIST" Y OPRIMA ENTER. 2. ANTE EL LLAMADOR SELECT OBJECTS: RESPONDA C (CROUSING) Y OPRIMA ENTER, EL CURSOR SE TRANSFORMA NUEVAMENTE EN UNA CAJA PEQUEÑA DE LINEAS CRUZADAS Y APARECE EL LLAMADO. FIRST CORNER: EN EL EXTREMO DERECHO DE LA PANTALLA. POSICIONE EL CURSOR EN UNO DE LOS ANGULO SUPERIORES DERECHOS DEL OBJETO A SELECCIONAR Y DE CLICK, AUTOCAD RESPONDE: OTHER CORNER: 3. LA SEGUNDA ESQUINA DEBE SER DIAGONALMENTE OPUESTA A LA PRIMERA. MUEVA EL CURSOR HACIA ABAJO Y A LA IZQUIERDA, NOTARA QUE EMPIEZA A CRECER UNA CAJA PUNTEADA EN LA PANTALLA. UNA ESQUINA ESTA FIJA EN EL PRIMER PUNTO SELECCIONADO. LA DIAGONALMENTE OPUESTA SIGUE AL CURSOR 4. MUEVA EL CURSOR PARA QUE TOQUE CADA UNO O ALGUNO DE LOS OBJETOS DEL DIBUJO. 5. CUANDO LA ESQUINA INFERIOR QUEDE CORRECTAMENTE UBICADA, OPRIMA EL BOTON DE SELECCION PARA ESTABLECER EL TAMAÑO DE LA VENTANA. NOTARA QUE LOS ELEMENTOS QUE SE ENCONTRABAN DENTRO DE LA VENTANA TOTALMENTE Y LOS ELEMENTOS QUE FUERON TOCADOS POR LA CAJA DE SELECCION QUEDARON SELECCIONADOS LOS DEMAS ELEMENTOS QUE NO FUERON TOCADOS O QUE NO QUEDARON DENTRO DE LA VENTANA NO FUERON SELECCIONADOS. A ESTO AUTOCAD MOSTRARA EN EL RENGLON INFERIOR LA CANTIDAD DE ELEMENTOS SELECCIONADOS. RETIRO DE OBJETOS DEL CONJUNTO DE SELECCION POR MEDIO DE UNA VENTANA SELECCIONE TODOS LOS ELEMENTOS DIBUJADOS. SELECT OBJECTS: TECLEE LA OPCION R (REMOVE) Y OPRIMA ENTER AUTOCAD CONTESTARA. REMOVE OBJS: DE UN CLICK A CADA UNO DE LOS OBJETOS QUE QUIERA QUITAR DE LA SELECCION Y RETIRARA LOS ELEMENTOS QUE FUERON SELECCIONADOS CON LA VENTANA. POSICIONE LA CAJA DE SELECCION SOBRE UNO DE LOS ELEMENTOS SELECCIONADOS Y OPRIMA EL BOTON DE SELECCION NOTARA QUE EL OBJETO VOLVERA A RECUPERAR SU TRAZO ANTERIOR.Y AUTOCAD CONTESTARA EN EL ULTIMO RENGLON DE LA PANTALLA REMOVE OBJECTS: 1 FOUND, 1 REMOVED. PULSE ENTER PARA TERMINAR EL COMANDO 45
46 METODOS PRECISOS DE SELECCION CON AUTOCAD LA REFERENCIA A OBJETOS ES UNA FORMA RÁPIDA DE EMPLAZAR CON EXACTITUD UN PUNTO EN UN OBJETO SIN TENER QUE CONOCER SUS COORDENADAS NI DIBUJAR LÍNEAS AUXILIARES. CON LA REFERENCIA A OBJETOS PUEDE DIBUJAR UNA LÍNEA QUE ACABE EN EL CENTRO DE UN CIRCULO, EL PUNTO MEDIO DE UN SEGMENTO DE POLILÍNEA O EN UNA INTERSECCIÓN IMAGINARIA. LA REFERENCIA A OBJETOS PUEDEN UTILIZARSE CUANDO AUTOCAD SOLICITA QUE SE DESIGNE UN PUNTO. LAS REFERENCIAS A UN SOLO OBJETO AFECTAN ÚNICAMENTE AL SIGUIENTE OBJETO DESIGNADO. TAMBIÉN PUEDE ACTIVARSE UNA O VARIAS REFERENCIAS A OBJETOS IMPLÍCITAS PERMANECIENDO ACTIVADAS HASTA QUE SE DESACTIVEN. AL AUTOCAD R14 33 EXISTEN TRES MANERAS DE ACTIVAR LA REFERENCIA A OBJETOS. UNA ES LA BARRA DE HERRAMIENTAS REFERENCIA A OBJETOS, QUE SE PODRÁ ACTIVAR DESDE EL CUADRO DE DIÁLOGO BARRA DE HERRAMIENTAS DEL MENÚ VER. OTRA ES POR MEDIOS DEL TECLADO, PULSANDO LA TECLA SHIFT Y EL BOTÓN DERECHO DEL RATÓN AL MISMO TIEMPO. DE ESTAS DOS MANERAS LA REFERENCIA SELECCIONADA, SOLAMENTE SE ACTIVARA MOMENTÁNEAMENTE, ES DECIR, QUE CADA VES QUE QUIERA, POR EJEMPLO, QUE EL CURSOR VAYA AL PUNTO MEDIO DE UNA LÍNEA, TENDRÁ QUE SELECCIONAR PUNTO MEDIO. Y LA TERCERA MANERA, ES POR MEDIO DEL CUADRO DE DIÁLOGO REFERENCIA A OBJETOS QUE SE ENCUENTRA EN EL MENÚ HERRAMIENTAS. AL SELECCIONAR DE ESTE MODO UNA REFERENCIA A OBJETO, ESTA QUEDARA ACTIVA HASTA QUE SE DESACTIVE. TAMBIÉN PODRÁ MODIFICAR EL TAMAÑO DEL CURSOR O EL COLOR DEL MISMO. LA MAYORÍA DE LAS REFERENCIAS A OBJETOS DESCRITAS AQUÍ SOLO AFECTAN A OBJETOS VISIBLES EN LA PANTALLA, INCLUIDOS LOS OBJETOS DE CAPAS BLOQUEADAS, CONTORNOS DE VENTANAS FLOTANTES, SÓLIDOS Y SEGMENTOS DE POLILÍNEAS. EL MENU DE HERRAMIENTAS (TOOLS) SELECCIONE DRAFTING SETTINGS EN LA PANTALLA QUE APARECE SELECCIONE LA PESTAÑA QUE DICE OBJECT SNAP 46
47 ACTIVE LAS OPCIONES QUE SE INDICAN EN LA IMAGEN SUPERIOR 1. DENTRO DEL MENU MODIFY SELECCIONE EL COMANDO MOVE SELECT OBJECTS: 2. ANTE EL LLAMADO SELECT OBJS. COLOQUE LA CAJA DE SELECCIÓN SOBRE UNO DE LOS OBJETOS DIBUJADOS PREVIAMENTE Y OBSERVE QUE LOS PUNTOS SE ACTIVAN Y DESACTIVAN DE ACUERDO A LOS MOVIMIENTOS DEL CURSOR. 3. PRESIONE ESC PARA INTERRUMPIR EL COMANDO MOVE. 47
48 EJERCICIOS DE SELECCIÓN CON PRECISION MUEVA EL CURSOR A LO LARGO DE LA BARRA DE MENUS PARA RESALTAR LA PALABRA DRAW DE CLICK CON EL MOUSE PARA ABRIR LA PERSIANA DEL MENU. SELECCIONE EL COMANDO LINE. DIBUJE UNA LINEA. OPRIMA ENTER DEL MENU TOOLS SELECCIONE OBJECT SNAP SETTINGS POSICIONESE EN LA CAJA A UN LADO DE LA PALABRA ENDPOINT PARA ACTIVARLA. DIBUJE UNA LINEA POSICIONANDOSE EN LA LINEA QUE DIBUJO NOTARA QUE EN EL EXTREMO DE LA LINEA APARECE UNA MARCA DE COLOR Y EL CURSOR SE POSICIONO DE UNO DE LOS EXTREMOS DE ELLA SELECCIONE UNO DE LOS EXTREMOS PARA COMENZAR LA LINEA Y PULSE OTRO PUNTO EN LA PANTALLA PARA TERMINARLA. OPRIMA ENTER PARA TERMINAR CON LA OPCION ENDPOINT. REPITA EL PASO 4 Y POSICIONESE EN LA CAJA A UN LADO DE LA PALABRA MIDPOINT PARA ACTIVARLA. DIBUJE UNA LINEA POSICIONANDOSE EN LA LINEA QUE DIBUJO NOTARA QUE EN EL PUNTO MEDIO DE LA LINEA APARECE UNA MARCA DE COLOR Y EL CURSOR SE POSICIONO EN ELLA INICIE EL TRAZO DE LA LINEA Y SELECCIONE OTRO LUGAR PARA TERMINARLA A CONTINUACION OPRIMA ENTER PARA TERMINAR CON LA OPCION MIDPOINT. REPITA EL PASO 4 Y POSICIONESE EN LA CAJA A UN LADO DE LA PALABRA PARA ACTIVARLA. CENTER DIBUJE UN CÍRCULO DIBUJE UNA LINEA POSICIONANDOSE EN EL CIRCULO QUE DIBUJO NOTARA QUE EN EL CENTRO DEL MISMO APARECE UNA MARCA DE COLOR Y EL CURSOR SE POSICIONO EN ELLA INICIE EL TRAZO DE LA LINEA Y SELECCIONE OTRO LUGAR PARA TERMINARLA A CONTINUACION OPRIMA ENTER PARA TERMINAR CON LA OPCION CENTER. REPITA EL PASO 4 Y POSICIONESE EN LA CAJA A UN LADO DE LA PALABRA QUADRANT PARA ACTIVARLA. DIBUJE UNA LINEA POSICIONANDOSE EN EL CIRCULO QUE DIBUJO NOTARA QUE EN LAS ORILLAS DEL MISMO APARECE UNA MARCA DE COLOR Y EL CURSOR SE POSICIONO EN 48
49 UNA DE ELLAS DIBUJE LA LINEA Y OPRIMA ENTER PARA TERMINAR CON LA OPCION QUADRANT. DIBUJE DOS LINEAS QUE SE INTERSECTEN (CRUZADAS) REPITA EL PASO 4 Y POSICIONESE EN LA CAJA A UN LADO DE LA PALABRA INTERSECTION PARA ACTIVARLA. DIBUJE UNA LINEA POSICIONANDOSE EN LAS LINEAS QUE DIBUJO NOTARA QUE EN LA INTERSECCION DE LAS MISMAS APARECE UNA MARCA DE COLOR Y EL CURSOR SE POSICIONO EN ELLA DIBUJE LA LINEA Y OPRIMA ENTER PARA TERMINAR CON LA OPCION INTERSECTION PERPENDICULAR TANGENTE COMO CONOCER LOS ATRIBUTOS DE LOS OBJETOS SELECCIONADOS DESDE EL MENU TOOLS SELECCIONE EL COMANDO INQUIRY Y DESPUES SELECCIONAR LIST Y ANTE EL LLAMADOR SELECT OBJETS: POSICIONE LA CAJA DE SELECCION SOBRE UN ELEMENTO Y PRESIONE EL BOTON IZQ. DEL MOUSE Y CONFIRME LA SELECCION PULSANDO LA TECLA ENTER AUTOCAD NOS PRESENTARA OTRA VENTANA EN LA CUAL NOS PROPORCIONARA TODA LA INFORMACION DEL OBJETO U OBJETOS SELECIONADOS. 49
50 NOTE DE IGUAL MANERA QUE AL SELECCIONAR UN OBJETO AUTOCAD NOS PRESENTA UN PENULTIMO RENGLON EN DONDE NOS IRA CONTANDO LA CANTIDAD DE OBJETOS SELECCIONADOS. UTILIZACION DEL COMANDO ZOOM POR MEDIO DE ESTE COMANDO PODEMOS TENER UN CONTROL TOTAL DE LAS VISTAS TANTO GENERALES COMO PARCIALES DE NUESTRO TRABAJO YA QUE POR SU CAPACIDAD NOS PERMITE VISUALIZAR HASTA EL MAS PEQUEÑO DETALLE DE CUALQUIER OBJETO EN EL AREA DE TRABAJO. DE LA BARRA DE MENUS SELECCIONE LA PALABRA VIEW Y ACTIVE EL COMANDO "ZOOM" COMMAND: '_ZOOM (Z) ANTE EL LLAMADOR ALL/CENTER/DYNAMIC/EXTENTS/PREVIOUS/SCALE(X/XP)/WINDOW/<REALTIME>: ESCRIBA LA LETRA W (WINDOW) (VENTANA) ANTE EL LLAMADOR FIRST CORNER: SITUE EL PRIMER PUNTO BASE PARA EL ZOOM. ANTE EL LLAMADOR OTHER CORNER: MUEVA EL CURSOR Y ABRA LA VENTANA AL TAMAÑO DESEADO. Y DE CLICK CON EL MOUSE VUELVA A ACTIVAR EL COMANDO ZOOM OPRIMIENDO SOLAMENTE EL BOTON DERECHO DEL MOUSE. COMMAND: '_ZOOM ANTE EL LLAMADOR ALL/CENTER/DYNAMIC/EXTENTS/PREVIOUS/SCALE(X/XP)/WINDOW/<REALTIME>: ESCRIBA LA LETRA A (ALL) (TODO) PULSE ENTER O DE CLICK DERECHO CON EL MOUSE ACTIVE EL COMANDO ZOOM CON EL BOTON DERECHO DEL MOUSE. COMMAND: '_ZOOM ANTE EL LLAMADOR ALL/CENTER/DYNAMIC/EXTENTS/PREVIOUS/SCALE(X/XP)/WINDOW/<REALTIME>: EXCRIBA LA LETRA V (VMAX). (VISTA MAXIMA) PRESIONE ENTER. ACTIVE EL COMANDO ZOOM CON EL BOTON DERECHO DEL MOUSE. COMMAND: '_ZOOM ANTE EL LLAMADOR ALL/CENTER/DYNAMIC/EXTENTS/PREVIOUS/SCALE(X/XP)/WINDOW/<REALTIME>: 50
51 EXCRIBA LA LETRA P (PREVIOUS) (VISTA PREVIA) PRESIONE ENTER. MODIFICACION DE LAS PROPIEDADES DE LOS ELEMENTOS SELECCIONADOS SELECCIONE EL MENU MODIFY Y DAR CLICK EN PROPERTIES ANTE EL LLAMADOR SELECT OBJECTS: SELECCIONE LOS OBJETOS Y DE CLICK DERECHO CON EL MOUSE SOBRE LA PERSIANA QUE APARECE SELECCIONE LA OPCION PROPERTIES AL EFECTUAR ESTO SE MOSTRARA UNA VENTANA EN LA CUAL PODEMOS DAR CLICK SOBRE EL BOTON DE LA PROPIEDAD QUE DESEAMOS CAMBIAR SELECCIONE LA OPCION COLOR Y DE UN CLICK AL BOTON SUPERIOR DERECHO QUICK SELECT 51
52 EN ESTA VENTANA SELECCIONE A QUE ELEMENTOS SE VAN A APLICAR LOS CAMBIOS Y PULSE LA TECLA OK 52
53 UTILIZACION DE DIFERENTES TIPOS DE LINEAS SI NO CONOCE O NO SABE COMO SE LLAMAN LAS LINEAS QUE CONTIENE EL PROGRAMA PULSE LA TECLA ESC PARA QUE APARESCA EL LLAMADOR COMMAND ESCRIBA EL COMANDO LINETYPE (LT) Y PRESIONE ENTER. O DEL MENU FORMAT SELECCIONE EL COMANDO LINETYPE, EN LA SIGUIENTE PANTALLA PULSE LA TECLA LOAD Y SELECCIONE UNO DE LOS TIPOS DE LINEA DE LA LISTA CON QUE CUENTA AUTOCAD, PRESIONE LA TECLA OK NOTE QUE LOS NOMBRES DE LAS LINEAS QUE SELECCIONO YA APARECEN EN LA VENTANA DE TIPOS DE LINEA PULSE OK OTRA VEZ. PARA TERMINAR ESTE COMANDO. 53
54 COMO CREAR ESTRATOS (CAPAS) EN LOS DIBUJOS LA CREACION DE ESTRATOS EN LOS DIBUJOS ES UN ARMA MUCHO MUY EFECTIVA PARA EL DESARROLLO Y FACILIDAD DE LA OPERACION CON AUTOCAD YA QUE SU UTILIZACION NOS PERMITE VER UNICAMENTE DETALLES ESPECIFICOS, NOS PERMITE SOBREPONER OBJETOS EN NUESTRA HOJA DE TRABAJO, NOS AYUDA A TENER UN CONTROL SOBRE TODOS Y CADA UNO DE LOS ELEMENTOS QUE CONFORMAN EL DIBUJO, MANEJO ORGANIZADO DE COLORES, CONTROL SOBRE LA FORMA QUE EL COMANDO PRINT ATACA EL DIBUJO, ETC., ETC DEL MENU FORMAT SELECCIONE EL COMANDO LAYER 2. EN LA VENTANA QUE APARECE PULSE EL BOTON NEW 3. AL PULSAR APARECE UNA CAJA CON LA PALABRA LAYER1 (1 CORRESPONDE AL NUMERO QUE CORRESPONDA AL NUEVO LAYER) SOBRE DE ESA CAJA Y SIN DAR CLIK CON EL MOUSE SOLAMANTE ESCRIBA UN NOMBRE PARA ESE LAYER. PULSE EL BOTON OK 54
55 CON ESTA ACCION SE ACABA DE CREAR UN NUEVO LAYER, SE PUEDEN CREAR TODOS LOS LAYER QUE SEAN NECESARIOS EN CADA DIBUJO Y DE LA MISMA FORMA SE LE PUEDEN ASIGNAR ATRIBUTOS DIFERENTES A CADA UNO DE ELLOS MEDIANTE LOS CONTROLADORES PRESENTES EN LA MISMA CAJA DE DIALOGO. ASIGNACIÓN DE COLOR A UNA CAPA PUEDE ASIGNAR COLOR A UNA CAPA EN EL CUADRO DE DIÁLOGO PROPIEDADES DE LAS CAPAS Y LOS TIPOS DE LÍNEA, HACIENDO CLIC EN EL ICONO COLOR EN LA LISTA DE CASPAS. AL HACER CLIC EN EL ICONO COLOR, APARECE EL CUADRO DE DIÁLOGO SELECCIONAR COLOR. CUANDO ESPECIFIQUE UN COLOR, PODRÁ ESCRIBIR SU NOMBRE O EL NUMERO DEL INDICE DE COLORES DE AUTOCAD (ACI). SOLO LOS SIETE PRIMEROS COLORES TIENEN NOMBRE. 55
56 ASIGNACIÓN DE TIPO DE LÍNEA A UNA CAPA CUANDO SE DEFINEN CAPAS, LOS TIPOS DE LÍNEA OFRECEN OTRO MODO DE MOSTRAR INFORMACIÓN VISUAL. UN TIPO DE LÍNEA ES UN PATRÓN REPETIDO DE TRAZOS, PUNTOS Y ESPACIOS EN BLANCO QUE SIRVE PARA DIFERENCIAR LA FINALIDAD DE CADA LÍNEA. EL NOMBRE Y LA DEFINICIÓN DEL TIPO DE LÍNEA DESCRIBEN LA SECUENCIA PARTICULAR TRAZOPUNTO Y LAS LONGITUDES RELATIVAS DE LOS TRAZOS, ESPACIOS EN BLANCO Y LAS CARACTERÍSTICAS DE CUALQUIER TEXTO O FORMA INCLUIDO. PARA ASIGNAR UN TIPO DE LÍNEA EXISTENTE A UNA CAPA: 1. SELECCIONAR TIPO DE LÍNEA DENTRO DEL CUADRO DE DIÁLOGO PROPIEDADES DE LAS CAPAS Y TIPOS DE LÍNEA. 2. EN EL CUADRO DE DIÁLOGO SELECCIONAR LÍNEA, SELECCIONAR UN TIPO DE LÍNEA Y PULSE ACEPTAR. SI LO QUE PREFIERE ES OPTAR A OTRO TIPO DE LÍNEA, PULSE SOBRE LOAD. SE ABRIRÁ UN NUEVO CUADRO DE DIÁLOGO, CARGAR O VOLVER A CARGAR LÍNEAS. EN ÉL SELECCIONAR EL TIPO DE LÍNEA QUE QUIERE CARGAR. PULSE ACEPTAR. 3. POR ULTIMO, PULSE DE NUEVO ACEPTAR PARA SALIR DE LOS CUADROS DE DIÁLOGO. 40 INTRODUCCIÓN AL 56
57 CONTROL DE LA VISIBILIDAD DE LA CAPA AUTOCAD NO MUESTRA NI TRAZA LOS OBJETOS DIBUJADOS SOBRE CAPAS INVISIBLES. EXISTEN SITUACIONES, COMO CUANDO SE PRECISA UNA VISIÓN NÍTIDA DEL DIBUJO MIENTRAS SE PERFILAN LOS DETALLES DE UNA O VARIAS CAPAS, O BIEN SI NO SE DESEAN TRAZAR CIERTOS DETALLES TALES COMO LÍNEAS AUXILIARES O DE REFERENCIA, EN LAS QUE CONVIENE OCULTAR CIERTAS CAPAS, PARA LO CUAL SE PUEDE DESACTIVARLAS O INUTILIZARLAS. EL MODO ELEGIDO PARA CONTROLAR LA VISIBILIDAD DE LAS CAPAS DEPENDERÁ DEL MODO DE TRABAJO Y DEL TAMAÑO DEL DIBUJO. POR EL CONTRARIO, SE RECOMIENDA LA INUTILIZACIÓN DE LAS CAPAS CUANDO SE DESEE MANTENER LAS CAPAS OCULTAS DURANTE PERÍODOS LARGOS. ACTIVACIÓN Y DESACTIVACIÓN DE CAPAS LAS CAPAS DESACTIVADAS SE GENERAN CON EL DIBUJO PERO NO SE VISUALIZARAN NI TRAZARAN. SI ALTERNA FRECUENTEMENTE ENTRE CAPAS VISIBLES E INVISIBLES, PUEDE DESACTIVAR LAS CAPAS EN LUGAR DE INUTILIZARLAS. AL DESACTIVARLAS, EVITARÁ REGENERAR EL DIBUJO CADA VEZ QUE UTILICE UNA CAPA. INUTILIZACIÓN Y REUTILIZACIÓN DE CAPAS EN TODAS LAS VENTANAS SE PUEDE INUTILIZAR CAPAS PARA ACELERAR ZOOM, ENCUADRE Y PUNTO DE VISTA, MEJORAR LA SELECCIÓN DE OBJETOS Y REDUCIR EL TIEMPO DE REGENERACIÓN DE DIBUJOS COMPLEJOS. AUTOCAD NO MUESTRA, NI TRAZA, NI REGENERA LOS OBJETOS DE LAS CAPAS INUTILIZADAS. POR EL CONTRARIO, SE RECOMIENDA LA INUTILIZACIÓN DE LAS CAPAS CUANDO SE DESEE MANTENER LAS CAPAS OCULTADAS DURANTE PERÍODOS LARGOS. 57
58 INUTILIZACIÓN Y REUTILIZACIÓN DE CAPAS EN LA VENTANA ACTUAL SE PUEDE INUTILIZAR O REUTILIZAR CAPAS DE LA VENTANA FLOTANTE ACTUAL SIN AFECTAR A LAS DEMÁS VENTANAS GRÁFICAS. LAS CAPAS INUTILIZADAS SON INVISIBLES. NO SE REGENERAN NI SE TRAZAN. ESTA FUNCIÓN ES ÚTIL EN AQUELLAS OCASIONES EN QUE SE DESEE CREAR UNA CAPA DE ANOTACIONES QUE SEA VISIBLE ÚNICAMENTE EN UNA VENTANA GRÁFICA CONCRETA. LA REUTILIZACIÓN RESTABLECE LA VISIBILIDAD DE LA CAPA. BLOQUEO Y DESBLOQUEO DE CAPAS EL BLOQUEO DE CAPAS RESULTA PRACTICO PARA EDITAR LOS OBJETOS ASOCIADOS CON CIERTAS CAPAS Y VER LOS OBJETOS DE OTRAS CAPAS. NO ES POSIBLE EDITAR LOS OBJETOS DE LAS CAPAS BLOQUEADAS, AUNQUE PERMANECEN VISIBLES SI LA CAPA ESTA ACTIVADA Y REUTILIZADA. UNA CAPA BLOQUEADA PUEDE CONVERTIRSE EN LA CAPA ACTUAL Y PUEDEN AÑADIRSE OBJETOS A ELLA. ACOTACIONES LAS COTAS INDICAN MEDIDAS GEOMÉTRICAS DE OBJETOS, DISTANCIAS O ÁNGULOS ENTRE OBJETOS O LAS COORDENADAS X E Y DE ALGUNA CARACTERÍSTICA DE UN OBJETO. AUTOCAD PROPORCIONA TRES TIPOS BÁSICOS DE ACOTACIÓN: LINEAL, RADIAL Y ANGULAR. UNA COTA LINEAL PUEDE SER HORIZONTAL, VERTICAL, ALINEADA, GIRADA, DE COORDENADAS DE LÍNEA DE BASE Y CONTINUA. AUTOCAD DIBUJA LAS COTAS EN LA CAPA ACTUAL. TODA COTA TIENE UN ESTILO DE ACOTACIÓN ASOCIADO, YA SEA EL ESTILO POR DEFECTO U OTRO DEFINIDO POR EL USUARIO. EL ESTILO CONTROLA ASPECTOS COMO EL COLOR, EL ESTILO DE TEXTO Y LA ESCALA DEL TIPO DE LÍNEA. NO SE PROPORCIONA INFORMACIÓN SOBRE LA ALTURA DE OBJETO. MEDIANTE LAS FAMILIAS DE ESTILOS, SE PUEDEN REALIZAR MODIFICACIONES EN LOS DIFERENTES TIPOS DE COTAS A PARTIR DE UN ESTILO BASE. UNA COTA TIENE DIFERENTES PARTES. 58
59 LA LÍNEA DE COTA, QUE INDICA LA DIRECCIÓN Y LA EXTENSIÓN DE UNA COTA. EN LAS LÍNEAS ANGULARES, LA LÍNEA DE COTA ES UN ARCO. LAS LÍNEAS DE REFERENCIA, TAMBIÉN LLAMADAS LÍNEAS DE PROYECCIÓN O LÍNEAS TESTIGO, SE EXTIENDEN DESDE LA CARACTERÍSTICA ACOTADA HASTA LA LÍNEA DE COTA. LAS FLECHAS, TAMBIÉN DENOMINADAS SÍMBOLOS DE TERMINACIÓN O, SIMPLEMENTE, TERMINACIONES, SE AÑADEN A AMBOS EXTREMOS DE LA LÍNEA DE COTA. EL TEXTO DE COTA ES UNA CADENA DE TEXTO QUE SUELE INDICAR LA MEDIDA REAL. EL TEXTO PUEDE INCLUIR, ADEMÁS PREFIJOS, SUFIJOS Y TOLERANCIAS. ESCRIBA EL COMANDO DIM EN LA BARRA DE COMANDOS PULSE ENTER INDIQUE EL TIPO DE ACOTACION QUE DESEA REALIZAR (SELECCIONE UNA OPCION) INDIQUE EL INICIO DE LA ACOTACION FIRST EXTENSION LINE ORIGIN OR PRESS ENTER TO SELECT: INDIQUE EL SEGUNDO PUNTO O FIN DE LA ACOTACION SECOND EXTENSION LINE ORIGIN: INDIQUE EL LUGAR DE DESTINO O LUGAR EN DONDE QUEDARA LA ACOTACION DIMENSION LINE LOCATION (TEXT/ANGLE): 6. SI LA DIMENSION QUE DESEA ES DIFERENTE A LA QUE NOS MUESTRA AUTOCAD INDIQUELA DIMENSION TEXT < >: 7. PULSE ENTER 2 VECES. 59
60 A CONTINUACION SE ENLISTAN ALGUNOS TIPOS DE ACOTACIONES ALIGNED DIMALIGNED ANGULAR DIMANGULAR BASELINE DIMBASELINE CENTER DIMCENTER CONTINUE DIMCONTINUE DIAMETER DIMDIAMETER HOMETEXT DIMEDIT Home HORIZONTAL DIMLINEAR Horizontal LEADER OBLIQUE LEADER DIMEDIT Oblique ORDINATE DIMORDINATE RADIUS DIMRADIUS RESTORE DIMSTYLE Restore 60
61 IMPRIMIR UN DIBUJO EL DIBUJO SE PUEDE IMPRIMIR EN UNA IMPRESORA O EN UN TRAZADOR (PLOTER). SI UTILIZA UNA IMPRESORA DEL SISTEMA WINDOWS, NORMALMENTE NO TENDRÁ QUE REALIZAR NINGÚN PREPARATIVO DE IMPRESIÓN. SI UTILIZA UN TRAZADOR, SIN EMBARGO, TENDRÁ QUE CONFIGURAR ALGUNAS COSAS, COMO EL GESTOR DEL TRAZADOR, LOS PUERTOS DE SALIDA, LA CONFIGURACIÓN DE LAS PLUMILLAS, ETC. CUANDO SE IMPRIME O SE TRAZA, SE PUEDE CONTROLAR EL ÁREA DEL DIBUJO QUE SE VA A TRAZAR ADEMÁS DE LA ESCALA, LA ROTACIÓN Y LA UBICACIÓN EN EL PAPEL. TAMBIÉN PUEDE CONTROLAR LAS PLUMILLAS UTILIZADAS PARA TRAZAR LOS OBJETOS CON SUS COLORES Y EL PESO DE LAS LÍNEAS. LOS TIPOS DE LÍNEAS TAMBIÉN PUEDEN SUSTITUIRSE EN EL MOMENTO DEL TRAZADO. EL SIGUIENTE PROCEDIMIENTO DESCRIBE COMO IMPRIMIR UN DIBUJO UNA VEZ ESTABLECIDA LA CONFIGURACIÓN DEL TRAZADOR O DE LA IMPRESORA: 1. EN EL MENÚ ARCHIVO SELECCIONE IMPRIMIR, O PULSE SOBRE EL ICONO IMPRIMIR DE LA BARRA DE HERRAMIENTAS ESTÁNDAR. 2. EN EL CUADRO DE DIÁLOGO CONFIGURAR TRAZADO/IMPRESIÓN, SI SE HA CONFIGURADO MÁS DE UN TRAZADOR, PULSE SELECCIÓN VALORES POR DEFECTO CON OBJETO DE CONOCER CUAL ES TRAZADOR ACTUAL. ADEMÁS, SI SE DESEA CAMBIAR EL TIPO O LA ORIENTACIÓN DEL PAPEL QUE SE VA A USAR, PINCHAR SOBRE CAMBIAR EN CONFIGURACIÓN ESPECIFICA DEL DISPOSITIVO. 3. UNA VEZ SELECCIONADO EL TRAZADO Y EL PAPEL, HAY QUE SELECCIONAR LAS PLUMILLAS, ASIGNANDO A CADA PLUMILLA UN COLOR Y UN GROSOR, ES DECIR, QUE ES AQUÍ DONDE SE VAN A RESALTAR LOS GROSORES DE LAS LÍNEAS MÁS IMPORTANTE O MENOS DEL DIBUJO QUE HEMOS REALIZADO. PARA ELLO, DENTRO DE PARÁMETROS DE PLUMILLAS DEL CUADRO DE DIÁLOGO CONFIGURAR TRAZADOR/IMPRESIÓN, PINCHAR EN ASIGNACIÓN. SE ABRIRÁ EL CUADRO DE DIÁLOGO ASIGNACIÓN DE PLUMILLAS. AHORA SE DEBERÁ ASIGNAR A CADA COLOR UNA PLUMILLA, UN TIPO DE LÍNEA (SI SE DESEA CAMBIAR) Y UN GROSOR DE PLUMILLA. 4. UNA VEZ ASIGNADAS LAS PLUMILLAS, SE PASA A SELECCIONAR LA ZONA QUE SE DESEA IMPRIMIR. PARA ELLO, SE PINCHA SOBRE VENTANA EN EL CUADRO DE DIÁLOGO CONFIGURAR TRAZADOR/IMPRESIÓN. SE ABRIRÁ EL CUADRO DE DIÁLOGO DESIGNAR POR VENTANA Y EN EL SE PUEDEN ESPECIFICAR LAS COORDENADAS DE LA ZONA A IMPRIMIR, O BIEN, SI SE PULSA SOBRE DESIGNAR, SELECCIONA SOBRE EL DIBUJO LA ZONA A IMPRIMIR. 5. POSTERIORMENTE, SE PASA A ASIGNAR UNA ESCALA AL DIBUJO, Y A CENTRARLO SOBRE LA HOJA DE PAPEL. DE NUEVO EN EL CUADRO DE DIÁLOGO CONFIGURAR 61
62 TRAZADO/IMPRESIÓN, SI SE PULSA SOBRE ROTACIÓN Y ORIGEN PODRÁ GIRAR EL DIBUJO SOBRE EL PAPEL Y CENTRARLO O COLOCARLO DONDE SE DESEE. SI SE PULSA SOBRE ESCALA HASTA AJUSTAR, AUTOCAD AJUSTARÁ EL DIBUJO AL TAMAÑO DEL PAPEL ESCOGIDO SIN NINGÚN TIPO DE ESCALA CLARA. 6. POR ÚLTIMO SI SE DESEA VER COMO VA A QUEDAR EL DIBUJO ESTÁ LA OPCIÓN PRESENTACIÓN PRELIMINAR PARCIAL, QUE MOSTRARÁ UNA PREVISUALIZACIÓN SIMPLE DE LA POSICIÓN DEL TRAZADO EN EL PAPEL, O TOTAL QUE MOSTRARÁ UNA IMAGEN DE PREVISUALIZACIÓN DETALLADA.4 AMPLIADA DEL TRAZADO. 7. POR ULTIMO SI YA SE TIENE TODOS LAS OPCIONES CONFIGURADAS PULSAR ACEPTAR. COMO CONFIGURAR EL LAYOUT Y DEFINIR ESCALAS PARA CONFIGURAR EL LAYOUT SE REALIZA DE LA SIGUIENTE MANERA: 1. DAR CLICK DERECHO SOBRE LA PESTAÑA LAYOUT 2. CLICK DONDE DICE PAGE SETUP MANAGER 3. EN ELSIGUIENTE CUADRO DE DIALOGO DAR CLICK EN MODIFY. 4. APARECE EL SIGUIENTE CUADRO DE DIALOGO. 62
63 5. SE ELIGE PLOTER O IMPRESORA 6. PROPERTIES EN EL SIGUIENTE CUADRO DE DIALOGO SE ELIGE LA PESTAÑA DEVICE AND DOCUMENT SETTINGS, DENTRO DE LA CUAL SE ELIGE > CUSTOM PAPER SIZE> EDIT Y PONER LAS MEDIDAS DEL PAPEL. MEDIDAS DE NUESTRO PAPEL. 63
64 OBTENCION DE AYUDA HAY MAS DE CIEN COMANDOS EN AUTOCAD, MUCHOS CON VARIAS OPCIONES. POR LO TANTO ES FACIL CONFUNDIRSE. AFORTUNADAMENTE AUTOCAD SUMINISTRA EL COMANDO HELP.PARA PRESENTAR DETALLES DE COMANDOS DETERMINADOS. EL COMANDO HELP TAMBIEN PUEDE PRODUCIR UNA LISTA CON EL NOMBRE DE TODOS LOS COMANDOS (EN CASO DE QUE OLVIDE EL NOMBRE O LA MANERA DE ESCRIBIR ALGUNO EN PARTICULAR. PARA UTILIZAR EL COMANDO HELP OBSERVE LOS SIGUIENTES PASOS: 1. ASEGURESE QUE EL LLAMADOR COMMAND: ESTA MOSTRADO EN LA PANTALLA SI NO, OPRIMA LA TECLA ESC 2. TECLEE HELP O BIEN? Y OPRIMA ENTER. APARECE LA CAJA DE DIALOGO HELP. 3. POSICIONE EL CURSOR SOBRE ALGUNA DE LAS LETRAS RESALTADAS Y OPRIMA ENTER PARA APRENDER MAS SOBRE ESE COMANDO. TAMBIEN EN LA BARRA DE MENUS EXPRESS SELECIONAMOS >TOOLS>COMAND ALIAS EDITOR. Y APARECE EL SIGUIENTE CUADRO DE DIALOGO. EN DONDE DICE SELECCIONAMOS DONDE DICE ALIAS Y ANOTAMOS UNA LETRA CON LA QUE COMIENZA EL COMANDO; POR EJEMPLO CIRCLE (CIRCULO) SE ANOTA SOLAMENTE LA LETRA C. Y NOS APARECE TODA LA LISTA DE COMANDOS QUE COMIENZAN CON ESA LETRA. SU UTILIZACION PRINCIPAL ES APRENDER LOS ATAJOS DE LOS COMANDOS. 64
Curso de AutoCAD 2010 Apunte Parte II
 Comandos de dibujo 1. Línea (Line) Este comando construye un segmento entre dos posiciones que se indican con el mouse o por coordenadas. Puede ejecutarse desde: Menú Dibujo (Draw) Desde el botón adecuado
Comandos de dibujo 1. Línea (Line) Este comando construye un segmento entre dos posiciones que se indican con el mouse o por coordenadas. Puede ejecutarse desde: Menú Dibujo (Draw) Desde el botón adecuado
AutoCAD 2011 Completo + 3D
 AutoCAD 2011 Completo + 3D Duración: 80.00 horas Descripción Autocad es el programa de Diseño Asistido por Ordenador más extendido, considerado hoy en día como un estándar del dibujo técnico por ordenador,
AutoCAD 2011 Completo + 3D Duración: 80.00 horas Descripción Autocad es el programa de Diseño Asistido por Ordenador más extendido, considerado hoy en día como un estándar del dibujo técnico por ordenador,
Manual de uso del programa Draftsigth con fines agrícolas.
 Manual de uso del programa Draftsigth con fines agrícolas. Octubre de 2012 Realizado por: Ing. Agr. Alvaro Ferreira Correo: aferreira@unorte.edu.uy Salto- Uruguay 1- Descargar e instalar el programa gratuito
Manual de uso del programa Draftsigth con fines agrícolas. Octubre de 2012 Realizado por: Ing. Agr. Alvaro Ferreira Correo: aferreira@unorte.edu.uy Salto- Uruguay 1- Descargar e instalar el programa gratuito
AUTOCAD NIVEL BÁSICO - INTERMEDIO JUSTIFICACIÓN
 AUTOCAD NIVEL BÁSICO - INTERMEDIO JUSTIFICACIÓN El uso del AutoCAD se ha difundido alrededor del mundo de tal forma que se ha convertido en uno de los programas de dibujo más utilizado por los profesionales
AUTOCAD NIVEL BÁSICO - INTERMEDIO JUSTIFICACIÓN El uso del AutoCAD se ha difundido alrededor del mundo de tal forma que se ha convertido en uno de los programas de dibujo más utilizado por los profesionales
Paint Otro de los accesorios que incorpora Windows 95 es Microsoft Paint, un sencillo programa de Dibujo.
 5 ACCESORIOS II Paint Otro de los accesorios que incorpora Windows 95 es Microsoft Paint, un sencillo programa de Dibujo. Se trata un programa tipo Bitmap (Mapa de bits); esto quiere decir que, cuando
5 ACCESORIOS II Paint Otro de los accesorios que incorpora Windows 95 es Microsoft Paint, un sencillo programa de Dibujo. Se trata un programa tipo Bitmap (Mapa de bits); esto quiere decir que, cuando
Truco para encontrar y reemplazar líneas manuales por marcas de párrafo
 1 Truco para encontrar y reemplazar líneas manuales por marcas de párrafo Esto se hace desde el menú Edición -> Buscar y Reemplazar En vez de buscar una palabra y reemplazarla por otra, esta herramienta
1 Truco para encontrar y reemplazar líneas manuales por marcas de párrafo Esto se hace desde el menú Edición -> Buscar y Reemplazar En vez de buscar una palabra y reemplazarla por otra, esta herramienta
Elaboración de Documentos en Procesadores de Textos
 Las tablas permiten organizar la información en filas y columnas, de forma que se pueden realizar operaciones y tratamientos sobre las filas y columnas. Por ejemplo, obtener el valor medio de los datos
Las tablas permiten organizar la información en filas y columnas, de forma que se pueden realizar operaciones y tratamientos sobre las filas y columnas. Por ejemplo, obtener el valor medio de los datos
Elementos esenciales de Word
 Word 2013 Elementos esenciales de Word Área académica de Informática 2015 Elementos esenciales de Word Iniciar Microsoft Word 2013 Para entrar en Microsoft Word 2013 Haz clic en el botón Inicio para ir
Word 2013 Elementos esenciales de Word Área académica de Informática 2015 Elementos esenciales de Word Iniciar Microsoft Word 2013 Para entrar en Microsoft Word 2013 Haz clic en el botón Inicio para ir
Unidad 5. Tablas. La celda que se encuentra en la fila 1 columna 2 tiene el siguiente contenido: 2º Celda
 Unidad 5. Tablas Una tabla está formada por celdas o casillas, agrupadas por filas y columnas, en cada casilla se puede insertar texto, números o gráficos. Lo principal antes de empezar a trabajar con
Unidad 5. Tablas Una tabla está formada por celdas o casillas, agrupadas por filas y columnas, en cada casilla se puede insertar texto, números o gráficos. Lo principal antes de empezar a trabajar con
CURSO: DISEÑO ASISTIDO POR COMPUTADOR USANDO AUTOCAD V.2006 NIVEL I
 CURSO: DISEÑO ASISTIDO POR COMPUTADOR USANDO AUTOCAD V.2006 NIVEL I PROPÓSITOS DEL CURSO Conocer y aplicar un método de análisis que le permita elaborar dibujos en dos dimensiones. Obtener los conocimientos
CURSO: DISEÑO ASISTIDO POR COMPUTADOR USANDO AUTOCAD V.2006 NIVEL I PROPÓSITOS DEL CURSO Conocer y aplicar un método de análisis que le permita elaborar dibujos en dos dimensiones. Obtener los conocimientos
Trabajar con Tablas. capítulo 07
 Trabajar con Tablas capítulo 07 Trabajar con Tablas trabajar con tablas La organización en tablas en Microsoft Word facilita el tratamiento de información dentro del documento, pudiendo dividir dicha
Trabajar con Tablas capítulo 07 Trabajar con Tablas trabajar con tablas La organización en tablas en Microsoft Word facilita el tratamiento de información dentro del documento, pudiendo dividir dicha
PERIODO 3 HOJA DE CÁLCULO CONCEPTOS INTERMEDIOS OPERACIONES CON CELDAS, FILAS Y COLUMNAS EN EXCEL SELECCIONAR COPIAR MOVER BORRAR
 PERIODO 3 HOJA DE CÁLCULO CONCEPTOS INTERMEDIOS CONTENIDOS OPERACIONES CON LIBROS DE TRABAJO EN EXCEL GUARDAR UN LIBRO CERRAR UN LIBRO. CREAR UN NUEVO LIBRO. ABRIR UN LIBRO OPERACIONES CON CELDAS, FILAS
PERIODO 3 HOJA DE CÁLCULO CONCEPTOS INTERMEDIOS CONTENIDOS OPERACIONES CON LIBROS DE TRABAJO EN EXCEL GUARDAR UN LIBRO CERRAR UN LIBRO. CREAR UN NUEVO LIBRO. ABRIR UN LIBRO OPERACIONES CON CELDAS, FILAS
Microsoft Word 2000 Laboratorio de Informática Facultad de Agronomía y Agroindustrias - Año 2006.
 Unidad 5 Efectos gráficos Insertar imágenes 52 Modificar imágenes 54 Formato de imagen 54 Dibujos y Autoformas 55 Microsoft Graph 55 Wordart 56 Unidad 6 57 Editor de ecuaciones 57 Secciones 58 Texto en
Unidad 5 Efectos gráficos Insertar imágenes 52 Modificar imágenes 54 Formato de imagen 54 Dibujos y Autoformas 55 Microsoft Graph 55 Wordart 56 Unidad 6 57 Editor de ecuaciones 57 Secciones 58 Texto en
Diseño de página y configurar un documento
 Contenido 1. Abrir un nuevo documento y empezar a escribir... 3 1.1 Abrir en blanco:... 3 1.2 Crear a partir de una plantilla... 3 1.3 Guardar y reutilizar plantillas... 3 2. Cambiar los márgenes de página...
Contenido 1. Abrir un nuevo documento y empezar a escribir... 3 1.1 Abrir en blanco:... 3 1.2 Crear a partir de una plantilla... 3 1.3 Guardar y reutilizar plantillas... 3 2. Cambiar los márgenes de página...
Fundamentos de Excel
 Fundamentos de Excel Excel es una potente aplicación de hoja de cálculo y análisis de datos. Pero para usarla del modo más eficaz, es necesario comprender primero los aspectos básicos. Este tutorial presenta
Fundamentos de Excel Excel es una potente aplicación de hoja de cálculo y análisis de datos. Pero para usarla del modo más eficaz, es necesario comprender primero los aspectos básicos. Este tutorial presenta
TEMA 3: DIBUJO VECTORIAL. Realización de dibujos vectoriales con la herramienta OpenOffice Draw
 TEMA 3: DIBUJO VECTORIAL Realización de dibujos vectoriales con la herramienta OpenOffice Draw Qué vamos a ver? Qué tipos de dibujos existen, y la diferencia entre los mapas de bits y los dibujos vectoriales
TEMA 3: DIBUJO VECTORIAL Realización de dibujos vectoriales con la herramienta OpenOffice Draw Qué vamos a ver? Qué tipos de dibujos existen, y la diferencia entre los mapas de bits y los dibujos vectoriales
CREAR DIBUJOS CON OPENOFFICE DRAW:
 Dibujo Vectorial OpenOffice-DRAW 1/16 CREAR DIBUJOS CON OPENOFFICE DRAW: BARRA DE HERRAMIENTAS "ESTÁNDAR": Se muestra mediante el menú principal. Para ello selecciona Ver > Barras de Herramientas > Estándar
Dibujo Vectorial OpenOffice-DRAW 1/16 CREAR DIBUJOS CON OPENOFFICE DRAW: BARRA DE HERRAMIENTAS "ESTÁNDAR": Se muestra mediante el menú principal. Para ello selecciona Ver > Barras de Herramientas > Estándar
Primeros pasos en Word capítulo 01
 Primeros pasos en Word 2007 capítulo 01 Primeros pasos en Word 2007 primeros pasos 1.1 Qué es Microsoft Word? Word es un editor de texto que se sitúa entre los más populares del mercado. Desde las primeras
Primeros pasos en Word 2007 capítulo 01 Primeros pasos en Word 2007 primeros pasos 1.1 Qué es Microsoft Word? Word es un editor de texto que se sitúa entre los más populares del mercado. Desde las primeras
En esta lección creará un dibujo de las piezas y ensamblaje de las Lecciones 1 y 2 en múltiples hojas. Esta lección incluye:
 Page 1 of 11 Lección 3 - Dibujos En esta lección creará un dibujo de las piezas y ensamblaje de las Lecciones 1 y 2 en múltiples hojas. Esta lección incluye: Abrir una plantilla de dibujo y editar un formato
Page 1 of 11 Lección 3 - Dibujos En esta lección creará un dibujo de las piezas y ensamblaje de las Lecciones 1 y 2 en múltiples hojas. Esta lección incluye: Abrir una plantilla de dibujo y editar un formato
Al entrar en Excel nos aparecerá la siguiente ventana:
 ELEMENTOS DE LA PANTALLA DE EXCEL. Al entrar en Excel nos aparecerá la siguiente ventana: 1 2 3 4 8 9 10 5 6 7 11 15 12 14 13 En la que se distinguen las siguientes partes: 1. Barra de Inicio Rápido (Nueva
ELEMENTOS DE LA PANTALLA DE EXCEL. Al entrar en Excel nos aparecerá la siguiente ventana: 1 2 3 4 8 9 10 5 6 7 11 15 12 14 13 En la que se distinguen las siguientes partes: 1. Barra de Inicio Rápido (Nueva
COMANDOS BÁSICOS PARA CROQUIS Y OPERACIONES 2D Y 3D.
 Comandos de la pestaña Croquis: COMANDOS BÁSICOS PARA CROQUIS Y OPERACIONES 2D Y 3D. Recortar entidades: Permite eliminar excesos de entidades que intercepten o atraviesen otro objeto sin que se borre
Comandos de la pestaña Croquis: COMANDOS BÁSICOS PARA CROQUIS Y OPERACIONES 2D Y 3D. Recortar entidades: Permite eliminar excesos de entidades que intercepten o atraviesen otro objeto sin que se borre
POWER POINT Tema 1. Para salir de PowerPoint (suponiendo que se tiene abierto) puede:
 POWER POINT Tema 1 Aula Municipal de Informática-El Puerto de Santa María Entrar en power point (con Windows 7) 1. Hacer clic con el ratón en el botón Inicio. 2. Clic en Todos los Programas. 3. Hacer clic
POWER POINT Tema 1 Aula Municipal de Informática-El Puerto de Santa María Entrar en power point (con Windows 7) 1. Hacer clic con el ratón en el botón Inicio. 2. Clic en Todos los Programas. 3. Hacer clic
DISEÑO DE ARMARIOS Y CUADROS
 DISEÑO DE ARMARIOS Y CUADROS El submenú ARMARIO contienen las órdenes necesarias para realizar los planos de taladrado, serigrafiado y disposición de aparatos dentro de armarios y cuadros. Estas órdenes
DISEÑO DE ARMARIOS Y CUADROS El submenú ARMARIO contienen las órdenes necesarias para realizar los planos de taladrado, serigrafiado y disposición de aparatos dentro de armarios y cuadros. Estas órdenes
Vemos, pues, que esta forma de organizar los datos es mucho más potente que utilizando las tabulaciones u otros métodos.
 Tablas Las tablas permiten organizar la información en filas y columnas, de forma que se pueden realizar operaciones y tratamientos sobre las filas y columnas. Por ejemplo, obtener el valor medio de los
Tablas Las tablas permiten organizar la información en filas y columnas, de forma que se pueden realizar operaciones y tratamientos sobre las filas y columnas. Por ejemplo, obtener el valor medio de los
MÓDULO 1. Personalización del área visual y creación de objetos
 MÓDULO 1 Personalización del área visual y creación de objetos CREACIÓN DE UN DOCUMENTO Al abrir CorelDRAW, la aplicación le pedirá abrir un documento existente o crear uno nuevo. Si decide crear uno nuevo,
MÓDULO 1 Personalización del área visual y creación de objetos CREACIÓN DE UN DOCUMENTO Al abrir CorelDRAW, la aplicación le pedirá abrir un documento existente o crear uno nuevo. Si decide crear uno nuevo,
Dibujo vectorial con Draw
 Dibujo vectorial con Draw CAPÍTULO 3: EDICIÓN DE OBJETOS Las Reglas Las Reglas se encuentran en la parte superior y en el lateral izquierdo de la mesa de trabajo. Normalmente están a la vista, si queremos
Dibujo vectorial con Draw CAPÍTULO 3: EDICIÓN DE OBJETOS Las Reglas Las Reglas se encuentran en la parte superior y en el lateral izquierdo de la mesa de trabajo. Normalmente están a la vista, si queremos
Fundamentos de Word. Identificar los elementos de la interfaz de usuario que puede usar para realizar las tareas básicas.
 Fundamentos de Word Word es una potente aplicación de procesamiento de texto y diseño. Pero para usarla del modo más eficaz, es necesario comprender primero los aspectos básicos. Este tutorial presenta
Fundamentos de Word Word es una potente aplicación de procesamiento de texto y diseño. Pero para usarla del modo más eficaz, es necesario comprender primero los aspectos básicos. Este tutorial presenta
UNIDAD 1. writer PRIMEROS PASOS. CURSO: LibreOffice
 UNIDAD 1 PRIMEROS PASOS CURSO: LibreOffice writer 1 La interfaz En primer lugar vamos a familiarizarnos con los componentes de la pantalla de writer: Barra de título: Muestra el título del documento (O
UNIDAD 1 PRIMEROS PASOS CURSO: LibreOffice writer 1 La interfaz En primer lugar vamos a familiarizarnos con los componentes de la pantalla de writer: Barra de título: Muestra el título del documento (O
Introducción Mic i ro r s o of o t t W or o d r
 Introducción Microsoft Word Qué es el Microsoft Word? Word es uno de los procesadores de texto, más utilizados para trabajar con documentos en la actualidad. Casi no existe persona con computadora, que
Introducción Microsoft Word Qué es el Microsoft Word? Word es uno de los procesadores de texto, más utilizados para trabajar con documentos en la actualidad. Casi no existe persona con computadora, que
Tablas. Contenido TECNOLOGÍA WORD
 Contenido 1. Utilización de tablas rápidas... 2 1.1 Insertar una tabla mediante el uso de tablas rápidas... 2 1.2 Agregar una tabla a la galería de tablas rápidas... 2 2. Dibujar una tabla... 3 3. Convertir
Contenido 1. Utilización de tablas rápidas... 2 1.1 Insertar una tabla mediante el uso de tablas rápidas... 2 1.2 Agregar una tabla a la galería de tablas rápidas... 2 2. Dibujar una tabla... 3 3. Convertir
Primera parte (lunes 5 de octubre)
 Unidad de aprendizaje 2: Desarrollo de Dibujos por Computadora Resultado de aprendizaje: RA 2.1 Realiza dibujos básicos por computadora, mediante el uso del menú y comandos de figuras predeterminadas del
Unidad de aprendizaje 2: Desarrollo de Dibujos por Computadora Resultado de aprendizaje: RA 2.1 Realiza dibujos básicos por computadora, mediante el uso del menú y comandos de figuras predeterminadas del
Seleccionar Copiar. Modificar objeto. Mover
 Clic sobre el mismo; verás que el recuadro mostrará un recuadro de puntos, indicando que el objeto está seleccionado. Para quitar la selección, haz clic en cualquier parte fuera del recuadro. Seleccionar
Clic sobre el mismo; verás que el recuadro mostrará un recuadro de puntos, indicando que el objeto está seleccionado. Para quitar la selección, haz clic en cualquier parte fuera del recuadro. Seleccionar
Organización de la información en disco: archivos y carpetas
 Organización de la información en disco: archivos y carpetas Memoria (principal): almacena los programas y los datos Es volátil Memoria secundaria (los discos): almacenan información de forma permanente
Organización de la información en disco: archivos y carpetas Memoria (principal): almacena los programas y los datos Es volátil Memoria secundaria (los discos): almacenan información de forma permanente
APUNTE TABLAS MICROSOFT WORD 2003
 TABLAS Las tablas nos permiten organizar la información en filas y columnas. En cada intersección de fila y columna tenemos una celda. En Word tenemos varias formas de crear una tabla: Desde el icono Insertar
TABLAS Las tablas nos permiten organizar la información en filas y columnas. En cada intersección de fila y columna tenemos una celda. En Word tenemos varias formas de crear una tabla: Desde el icono Insertar
PERIODO 3 NOCIONES AVANZADAS DE POWERPOINT
 PERIODO 3 NOCIONES AVANZADAS DE POWERPOINT CONTENIDOS: LA BARRA DE DIBUJO INSERTAR SONIDOS Y PELÍCULAS ANIMACIONES Y TRANSICIONES LA BARRA DE DIBUJO DIBUJAR FORMAS PowerPoint permite crear figuras partiendo
PERIODO 3 NOCIONES AVANZADAS DE POWERPOINT CONTENIDOS: LA BARRA DE DIBUJO INSERTAR SONIDOS Y PELÍCULAS ANIMACIONES Y TRANSICIONES LA BARRA DE DIBUJO DIBUJAR FORMAS PowerPoint permite crear figuras partiendo
EXCEL I UNIDAD 1 EMPEZANDO A TRABAJAR CON EXCEL (SEMANA 1)
 EXCEL I UNIDAD 1 EMPEZANDO A TRABAJAR CON EXCEL (SEMANA 1) 1.1.- Conceptos de Excel EXCEL: es una aplicación para crear hojas de cálculo que está divida en filas y columnas, al cruce de estas se le denomina
EXCEL I UNIDAD 1 EMPEZANDO A TRABAJAR CON EXCEL (SEMANA 1) 1.1.- Conceptos de Excel EXCEL: es una aplicación para crear hojas de cálculo que está divida en filas y columnas, al cruce de estas se le denomina
SESIÓN 9 TRABAJO CON LOS OBJETOS GRÁFICOS DE POWER POINT
 SESIÓN 9 TRABAJO CON LOS OBJETOS GRÁFICOS DE POWER POINT I. CONTENIDOS: 1. Trabajo con imágenes en Power Point. 2. Diapositivas con organigramas en Power Point. 3. Utilización de la barra de dibujo en
SESIÓN 9 TRABAJO CON LOS OBJETOS GRÁFICOS DE POWER POINT I. CONTENIDOS: 1. Trabajo con imágenes en Power Point. 2. Diapositivas con organigramas en Power Point. 3. Utilización de la barra de dibujo en
Ejercicio corto. Ejercicio corto. Ejercicio corto. Lección 1: Introducción a Word. Lección 2: Modificaciones de documentos
 Lección 1: Introducción a Word 1 Cómo se guarda una copia del documento actual sin modificar la versión original? 2 Qué dos formas hay de cerrar un documento? 3 Qué ocurre al hacer clic en el botón que
Lección 1: Introducción a Word 1 Cómo se guarda una copia del documento actual sin modificar la versión original? 2 Qué dos formas hay de cerrar un documento? 3 Qué ocurre al hacer clic en el botón que
EXCEL 2010 CUADERNILLO N 2
 SELECCIÓN DE CELDAS, FILAS Y COLUMNAS E INTERPRETACIÓN DE LOS DATOS Antes de introducir cualquier información en la hoja de cálculo, deberá seleccionarse la celda que se desea usar. Cuando se selecciona
SELECCIÓN DE CELDAS, FILAS Y COLUMNAS E INTERPRETACIÓN DE LOS DATOS Antes de introducir cualquier información en la hoja de cálculo, deberá seleccionarse la celda que se desea usar. Cuando se selecciona
P Deseño avanzado de pezas con AlphaCAM
 PROGRAMA DO CURSO P1501035 - Deseño avanzado de pezas con AlphaCAM Lugar de realización: CIFP A Xunqueira - Pontevedra RELATOR: Raul Villa Labrada Enxeñeiro Industrial da especialidad de mecánica E actualmente
PROGRAMA DO CURSO P1501035 - Deseño avanzado de pezas con AlphaCAM Lugar de realización: CIFP A Xunqueira - Pontevedra RELATOR: Raul Villa Labrada Enxeñeiro Industrial da especialidad de mecánica E actualmente
PowerPoint 2010 Edición del contenido
 PowerPoint 2010 Edición del contenido Contenido CONTENIDO... 1 AGREGAR TEXTO A UNA DIAPOSITIVA... 2 MOVER Y COPIAR INFORMACIÓN... 5 PANEL DE TAREAS PORTAPAPELES... 7 TRABAJO CON DIAPOSITIVAS... 8 EDICIÓN
PowerPoint 2010 Edición del contenido Contenido CONTENIDO... 1 AGREGAR TEXTO A UNA DIAPOSITIVA... 2 MOVER Y COPIAR INFORMACIÓN... 5 PANEL DE TAREAS PORTAPAPELES... 7 TRABAJO CON DIAPOSITIVAS... 8 EDICIÓN
Procesador de textos 1-15 Inserción de objetos
 Procesador de textos 1-15 Inserción de objetos WORDART Esta herramienta que incluye Word nos permite crear rótulos con una apariencia infinitamente mejor a la de un texto normal. Selecciona la opción del
Procesador de textos 1-15 Inserción de objetos WORDART Esta herramienta que incluye Word nos permite crear rótulos con una apariencia infinitamente mejor a la de un texto normal. Selecciona la opción del
Profesor(a): Ing. Miriam Cerón Brito
 Área Académica: Informática Tema: Hoja electrónica Profesor(a): Ing. Miriam Cerón Brito Periodo: Enero Junio 2014 Abstract: This presentation show the spreadsheet's characteristics and show the principals
Área Académica: Informática Tema: Hoja electrónica Profesor(a): Ing. Miriam Cerón Brito Periodo: Enero Junio 2014 Abstract: This presentation show the spreadsheet's characteristics and show the principals
DIBUJO TECNICO. Ing. Claudia Margarita Gómez Torres
 DIBUJO TECNICO II DIAPOSITIVAS MATERIAL DIDACTICO ELABORADO: JULIO AGOSTO 2008 APLICADO: JULIO - AGOSTO 2009 UNIDAD UNO VISTAS PRINCIPALES Y AUXILIARES OBJETIVO: Dibujar las vistas principales y auxiliares
DIBUJO TECNICO II DIAPOSITIVAS MATERIAL DIDACTICO ELABORADO: JULIO AGOSTO 2008 APLICADO: JULIO - AGOSTO 2009 UNIDAD UNO VISTAS PRINCIPALES Y AUXILIARES OBJETIVO: Dibujar las vistas principales y auxiliares
Unidad 2. Elementos de Word2007 (I)
 Unidad 2. Elementos de Word2007 (I) Vamos a ver varias formas de iniciar Word2007 y cuales son los elementos básicos de Word2007, la pantalla, las barras, etc. Aprenderemos cómo se llaman, donde están
Unidad 2. Elementos de Word2007 (I) Vamos a ver varias formas de iniciar Word2007 y cuales son los elementos básicos de Word2007, la pantalla, las barras, etc. Aprenderemos cómo se llaman, donde están
TABLAS WORD La tercer opción es usar el vínculo Dibujar Tabla, aquí se dimensiona la tabla dibujándola con el mouse
 TABLAS WORD 2007 Las tablas permiten organizar la información en filas y columnas, de forma que se pueden realizar operaciones y tratamientos sobre las filas y columnas. Una tabla está formada por celdas
TABLAS WORD 2007 Las tablas permiten organizar la información en filas y columnas, de forma que se pueden realizar operaciones y tratamientos sobre las filas y columnas. Una tabla está formada por celdas
INSTITUCIÓN EDUCATIVA LICEO DEPARTAMENTAL ÁREA DE TECNOLOGÍA E INFORMÁTICA
 INSTITUCIÓN EDUCATIVA LICEO DEPARTAMENTAL ÁREA DE TECNOLOGÍA E INFORMÁTICA GUÍA DE INFORMÁTICA (Trabajar con objetos en PowerPoint) Profesor: Germán Rodríguez López Año lectivo 2006-2007 TRABAJAR CON OBJETOS
INSTITUCIÓN EDUCATIVA LICEO DEPARTAMENTAL ÁREA DE TECNOLOGÍA E INFORMÁTICA GUÍA DE INFORMÁTICA (Trabajar con objetos en PowerPoint) Profesor: Germán Rodríguez López Año lectivo 2006-2007 TRABAJAR CON OBJETOS
Estilos y temas 1. CREAR UN ESTILO. amos a ver una serie de herramientas que te ayudarán a aplicar fácilmente formatos y diseños a tus documentos.
 1. CREAR UN ESTILO V amos a ver una serie de herramientas que te ayudarán a aplicar fácilmente formatos y diseños a tus documentos. Si de los formatos que vayas aplicando a los textos hay alguno que te
1. CREAR UN ESTILO V amos a ver una serie de herramientas que te ayudarán a aplicar fácilmente formatos y diseños a tus documentos. Si de los formatos que vayas aplicando a los textos hay alguno que te
Curso de AutoCAD 2017
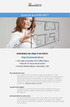 Curso de AutoCAD 2017 DISPONIBLE EN LÍNEA O EN FÍSICO. http://cursoautocad.co/ 192 video tutoriales HD (1280x720px). Más de 10 horas de duración. Incluye Niveles Básico, Avanzado y 3D. Descripción del
Curso de AutoCAD 2017 DISPONIBLE EN LÍNEA O EN FÍSICO. http://cursoautocad.co/ 192 video tutoriales HD (1280x720px). Más de 10 horas de duración. Incluye Niveles Básico, Avanzado y 3D. Descripción del
Operación de Microsoft Word
 Apariencia de las páginas de un documento Diseño de página Al iniciar el trabajo en un nuevo documento de Word, están definidos un conjunto de valores que determinan el formato (diseño) de las páginas
Apariencia de las páginas de un documento Diseño de página Al iniciar el trabajo en un nuevo documento de Word, están definidos un conjunto de valores que determinan el formato (diseño) de las páginas
Seleccionamos el programa Excel. Nos aparece la pantalla del programa
 LECCIÓN 1ª Poner en marcha el programa Para poner en marcha el programa lo abrimos. Existen varias formas, por ejemplo partiendo del botón "Inicio" de la esquina inferior izquierda. Pulsamos el botón "Inicio"
LECCIÓN 1ª Poner en marcha el programa Para poner en marcha el programa lo abrimos. Existen varias formas, por ejemplo partiendo del botón "Inicio" de la esquina inferior izquierda. Pulsamos el botón "Inicio"
Guía del Curso Autocad D y 3D
 Guía del Curso Autocad 2011 2D y 3D Modalidad de realización del curso: Titulación: Online Diploma acreditativo con las horas del curso OBJETIVOS Este curso, centrado en la versión más reciente de este
Guía del Curso Autocad 2011 2D y 3D Modalidad de realización del curso: Titulación: Online Diploma acreditativo con las horas del curso OBJETIVOS Este curso, centrado en la versión más reciente de este
Trabajar con diapositivas
 Trabajar con diapositivas capítulo 16 Trabajar con diapositivas trabajar con diapositivas 16.1 Insertar y eliminar diapositivas En esta unidad el principal cometido será aprender a moverse por el programa
Trabajar con diapositivas capítulo 16 Trabajar con diapositivas trabajar con diapositivas 16.1 Insertar y eliminar diapositivas En esta unidad el principal cometido será aprender a moverse por el programa
INTRODUCCIÓN a DERIVE 6. PANTALLA DE EXPRESIONES ALGEBRAICAS
 INTRODUCCIÓN a DERIVE 6. Existen tres clases de pantallas: La pantalla de Álgebra (para expresiones algebraicas) y las pantallas gráficas que permiten representar gráficas en dos dimensiones (ventana 2D)
INTRODUCCIÓN a DERIVE 6. Existen tres clases de pantallas: La pantalla de Álgebra (para expresiones algebraicas) y las pantallas gráficas que permiten representar gráficas en dos dimensiones (ventana 2D)
CAD 2D. Técnicas de Representación Gráfica. Curso DIGTEG 2010
 CAD 2D Técnicas de Representación Gráfica Curso 2011-2012 Introducción Planificación del trimestre Cuatro hora semanales (2 + 2 horas) Parte teórica y parte práctica (AutoCAD ) NO pretende se un curso
CAD 2D Técnicas de Representación Gráfica Curso 2011-2012 Introducción Planificación del trimestre Cuatro hora semanales (2 + 2 horas) Parte teórica y parte práctica (AutoCAD ) NO pretende se un curso
Funciones Básicas de la Hoja de Cálculo
 1 Funciones Básicas de la Hoja de Cálculo Objetivos del capítulo Conocer el concepto y características de una hoja de cálculo. Conocer los elementos más importantes de una hoja de cálculo. Explicar la
1 Funciones Básicas de la Hoja de Cálculo Objetivos del capítulo Conocer el concepto y características de una hoja de cálculo. Conocer los elementos más importantes de una hoja de cálculo. Explicar la
Introducción AutoCAD 3D
 Introducción AutoCAD 3D 1- Tres Dimensiones en AutoCAD: Las herramientas de trabajo en 3D se pueden distribuir en tres formas: 1. Entorno de trabajo en 3D, es un conjunto de procedimientos que permiten
Introducción AutoCAD 3D 1- Tres Dimensiones en AutoCAD: Las herramientas de trabajo en 3D se pueden distribuir en tres formas: 1. Entorno de trabajo en 3D, es un conjunto de procedimientos que permiten
INGENIERÍA TELEINFORMÁTICA
 INGENIERÍA TELEINFORMÁTICA Expresión Gráfica y CAD Básico Sesión 05 Coordenadas y Gestión de Archivos Docente: Ing. María Nícida Malca Quispe AGENDA Coordenadas Definición directa de distancias El indicador
INGENIERÍA TELEINFORMÁTICA Expresión Gráfica y CAD Básico Sesión 05 Coordenadas y Gestión de Archivos Docente: Ing. María Nícida Malca Quispe AGENDA Coordenadas Definición directa de distancias El indicador
Manual para el Dibujo de Flujograma mediante Microsoft Visio TECNOLOGÍAS DE LA ADMINISTRACIÓN PÚBLICA MATERIAL DE CÁTEDRA
 2016 Manual para el Dibujo de Flujograma mediante Microsoft Visio TECNOLOGÍAS DE LA ADMINISTRACIÓN PÚBLICA MATERIAL DE CÁTEDRA Microsoft Visio es un software de dibujo vectorial para Microsoft Windows,
2016 Manual para el Dibujo de Flujograma mediante Microsoft Visio TECNOLOGÍAS DE LA ADMINISTRACIÓN PÚBLICA MATERIAL DE CÁTEDRA Microsoft Visio es un software de dibujo vectorial para Microsoft Windows,
PERIODO 2-1 PRESENTADOR MULTIMEDIA POWERPOINT CONCEPTOS BÁSICOS INTRODUCCIÓN AL PROGRAMA MICROSOFT POWERPOINT
 CONTENIDOS: PERIODO 2-1 PRESENTADOR MULTIMEDIA POWERPOINT CONCEPTOS BÁSICOS INTRODUCCIÓN AL PROGRAMA MICROSOFT POWERPOINT INICIAR Y CERRAR POWERPOINT ENTORNO DE TRABAJO DE MICROSOFT POWERPOINT CREAR PRESENTACIONES
CONTENIDOS: PERIODO 2-1 PRESENTADOR MULTIMEDIA POWERPOINT CONCEPTOS BÁSICOS INTRODUCCIÓN AL PROGRAMA MICROSOFT POWERPOINT INICIAR Y CERRAR POWERPOINT ENTORNO DE TRABAJO DE MICROSOFT POWERPOINT CREAR PRESENTACIONES
Word Básico Word Básico
 Word Básico 2010 Word Básico 2010 http://www.infop.hn http://www.infop.hn Introducción a Word Word Básico 2010 1.1 MICROSOFT WORD Es un procesador de textos, que sirve para crear diferentes tipos de documentos
Word Básico 2010 Word Básico 2010 http://www.infop.hn http://www.infop.hn Introducción a Word Word Básico 2010 1.1 MICROSOFT WORD Es un procesador de textos, que sirve para crear diferentes tipos de documentos
1. Formularios en Access
 1. Formularios en Access La introducción de los datos directamente sobre las tablas es bastante incómoda. No sólo no se pueden ver todos los campos sin desplazarse con la barra de herramientas, sino que
1. Formularios en Access La introducción de los datos directamente sobre las tablas es bastante incómoda. No sólo no se pueden ver todos los campos sin desplazarse con la barra de herramientas, sino que
UNIVERSIDAD DE ALCALÁ. E.U.P. DEPARTAMENTO DE ELECTRÓNICA.
 UNIVERSIDAD DE ALCALÁ. E.U.P. DEPARTAMENTO DE ELECTRÓNICA. I.T.I. Esp. Electrónica Industrial. ASIGNATURA: LAB. TECNOLOGÍA ELECTRÓNICA II FECHA: 20-10-11 PRACTICA Nº: 2 TECNOLOGÍAS Y PLANTILLAS CURSO 2011/2012
UNIVERSIDAD DE ALCALÁ. E.U.P. DEPARTAMENTO DE ELECTRÓNICA. I.T.I. Esp. Electrónica Industrial. ASIGNATURA: LAB. TECNOLOGÍA ELECTRÓNICA II FECHA: 20-10-11 PRACTICA Nº: 2 TECNOLOGÍAS Y PLANTILLAS CURSO 2011/2012
UNIVERSIDAD METROPOLITANA LATIN CAMPUS GUÌA DE ESTUDIO Y EVALUACIÒN. Informática General IV- POWER POINT TEXTO ELECTRÓNICO GRATUITO EDITADO POR UMLA
 UNIVERSIDAD METROPOLITANA LATIN CAMPUS GUÌA DE ESTUDIO Y EVALUACIÒN Informática General IV- POWER POINT TEXTO ELECTRÓNICO GRATUITO EDITADO POR UMLA EDUARDO TAGER RAME LICENCIATURA EN DERECHO MATRICULA
UNIVERSIDAD METROPOLITANA LATIN CAMPUS GUÌA DE ESTUDIO Y EVALUACIÒN Informática General IV- POWER POINT TEXTO ELECTRÓNICO GRATUITO EDITADO POR UMLA EDUARDO TAGER RAME LICENCIATURA EN DERECHO MATRICULA
TECNOLOGÍA E INFORMÁTICA
 TECNOLOGÍA E INFORMÁTICA GRADO: SÉPTIMO 01 02 TEMA: INSERTAR O CREAR TABLAS INDICADOR DE DESEMPEÑO: Utiliza la opción de crear tablas en Microsoft Word para agregar, editar y presentar la información tabulada.
TECNOLOGÍA E INFORMÁTICA GRADO: SÉPTIMO 01 02 TEMA: INSERTAR O CREAR TABLAS INDICADOR DE DESEMPEÑO: Utiliza la opción de crear tablas en Microsoft Word para agregar, editar y presentar la información tabulada.
Botón central (rueda)
 Atajos de teclado Navegación con ratón Botón central (rueda) Panorámica Volver a centrar la vista Clic + arrastrar Doble clic Botón izquierdo Botón derecho Funcionamiento de la herramienta Panorámica Clic
Atajos de teclado Navegación con ratón Botón central (rueda) Panorámica Volver a centrar la vista Clic + arrastrar Doble clic Botón izquierdo Botón derecho Funcionamiento de la herramienta Panorámica Clic
1. Propiedades de los objetos
 6 Temas tratados en esta clase: Propiedades de los objetos Capas Sombreado Prácticas Propuestas 1. Propiedades de los objetos Las capas son superposiciones transparentes en las cuales se organizan y se
6 Temas tratados en esta clase: Propiedades de los objetos Capas Sombreado Prácticas Propuestas 1. Propiedades de los objetos Las capas son superposiciones transparentes en las cuales se organizan y se
Qué es un Procesador de textos? Iniciar Word. Microsoft Word Microsoft Office 2010
 Microsoft Word 2010 Qué es un Procesador de textos? Un procesador de textos es una herramienta que sirve para el manejo de textos en general. Con un programa como éste es posible crear desde una carta
Microsoft Word 2010 Qué es un Procesador de textos? Un procesador de textos es una herramienta que sirve para el manejo de textos en general. Con un programa como éste es posible crear desde una carta
Manual del Usuario de Microsoft Access Formularios - Página 1. Tema V: Formularios. V.1. Creación de un Formulario
 Manual del Usuario de Microsoft Access Formularios - Página 1 Tema V: Formularios V.1. Creación de un Formulario Un formulario es un diseño que permite introducir, cambiar y ver los registros de una base
Manual del Usuario de Microsoft Access Formularios - Página 1 Tema V: Formularios V.1. Creación de un Formulario Un formulario es un diseño que permite introducir, cambiar y ver los registros de una base
Manual de usuario MetaTrader 4 TraderNovo:
 Manual de usuario MetaTrader 4 TraderNovo: Aquí está una foto que muestra la pantalla principal MT4: Menú principal (acceder al menú y los ajustes del programa); Barras de herramientas (acceso rápido a
Manual de usuario MetaTrader 4 TraderNovo: Aquí está una foto que muestra la pantalla principal MT4: Menú principal (acceder al menú y los ajustes del programa); Barras de herramientas (acceso rápido a
Crear gráficos en Excel Un gráfico es la representación gráfica de los datos de una hoja de cálculo y facilita su interpretación.
 CREACIÓN DE GRÁFICOS EN MICROSOFT OFFICE EXCEL Vamos a ver cómo crear gráficos a partir de unos datos introducidos en una hoja de cálculo. Así resultará más sencilla la interpretación de los datos. Terminología
CREACIÓN DE GRÁFICOS EN MICROSOFT OFFICE EXCEL Vamos a ver cómo crear gráficos a partir de unos datos introducidos en una hoja de cálculo. Así resultará más sencilla la interpretación de los datos. Terminología
En la parte inferior de la pantalla se podrá ver el estado de la última copia y la fecha y hora actual.
 Guía de Usuario Esta Guía de Usuario del programa de Copias de Seguridad le ayudará a conocer el funcionamiento del programa para que pueda personalizar el salvado de sus documentos con gran facilidad.
Guía de Usuario Esta Guía de Usuario del programa de Copias de Seguridad le ayudará a conocer el funcionamiento del programa para que pueda personalizar el salvado de sus documentos con gran facilidad.
Entorno de trabajo de Excel 2010
 Entorno de trabajo de Excel 2010 Descripción de la ventana principal Barra de herramientas de acceso Rápido Fichas Barra de Título Cinta de opciones Ayuda de Ms. Excel Nombre de celda activa Encabezado
Entorno de trabajo de Excel 2010 Descripción de la ventana principal Barra de herramientas de acceso Rápido Fichas Barra de Título Cinta de opciones Ayuda de Ms. Excel Nombre de celda activa Encabezado
Curso de iniciación a las TIC en Educación Permanente CEP de Castilleja (Sevilla) (octubre/noviembre 2009) Calc. Eva Sánchez-Barbudo Vargas
 Curso de iniciación a las TIC en Educación Permanente CEP de Castilleja (Sevilla) (octubre/noviembre 2009) Calc Eva Sánchez-Barbudo Vargas José Juan Pastor Milán 1 1. Qué es y para qué sirve OpenOffice
Curso de iniciación a las TIC en Educación Permanente CEP de Castilleja (Sevilla) (octubre/noviembre 2009) Calc Eva Sánchez-Barbudo Vargas José Juan Pastor Milán 1 1. Qué es y para qué sirve OpenOffice
MINISTERIO DE EDUCACIÓN PÚBLICA IPEC Santa Bárbara de Heredia Software de Aplicación Accesorio WordPad
 MINISTERIO DE EDUCACIÓN PÚBLICA IPEC Santa Bárbara de Heredia Software de Aplicación Accesorio WordPad Accesorio: WordPad WordPad es un programa básico de procesamiento de texto para la creación y edición
MINISTERIO DE EDUCACIÓN PÚBLICA IPEC Santa Bárbara de Heredia Software de Aplicación Accesorio WordPad Accesorio: WordPad WordPad es un programa básico de procesamiento de texto para la creación y edición
OPENOFFICE IMPRESS. Creación básica de presentaciones digitales
 OPENOFFICE IMPRESS Creación básica de presentaciones digitales Qué es OpenOffice Impress? Es la herramienta que nos ofrece OpenOffice para realizar presentaciones Las presentaciones permiten comunicar
OPENOFFICE IMPRESS Creación básica de presentaciones digitales Qué es OpenOffice Impress? Es la herramienta que nos ofrece OpenOffice para realizar presentaciones Las presentaciones permiten comunicar
INSTITUCIÓN EDUCATIVA JOSÉ EUSEBIO CARO ÁREA DE TECNOLOGÍA E INFORMÁTICA 2016 DOCENTE JESÚS EDUARDO MADROÑERO RUALES GRADO OCTAVO TEMA
 INSTITUCIÓN EDUCATIVA JOSÉ EUSEBIO CARO ÁREA DE TECNOLOGÍA E INFORMÁTICA 2016 DOCENTE JESÚS EDUARDO MADROÑERO RUALES GRADO OCTAVO TEMA MICROSOFT EXCEL FECHA 15 / 02 / 2016 Luego de la realización de esta
INSTITUCIÓN EDUCATIVA JOSÉ EUSEBIO CARO ÁREA DE TECNOLOGÍA E INFORMÁTICA 2016 DOCENTE JESÚS EDUARDO MADROÑERO RUALES GRADO OCTAVO TEMA MICROSOFT EXCEL FECHA 15 / 02 / 2016 Luego de la realización de esta
Introducción. Word Autor: Viviana M. Lloret Prof. de Matemática e Informática Blog: aulamatic.blogspot.com
 Introducción Word 2003 Autor: Viviana M. Lloret Prof. de Matemática e Informática Blog: aulamatic.blogspot.com Procesador de Textos Un procesador de texto es un software informático utilizado para la creación
Introducción Word 2003 Autor: Viviana M. Lloret Prof. de Matemática e Informática Blog: aulamatic.blogspot.com Procesador de Textos Un procesador de texto es un software informático utilizado para la creación
Tablas. Una tabla se utiliza para ordenar los datos. Facilita y agiliza la lectura.
 Tablas Una tabla se utiliza para ordenar los datos. Facilita y agiliza la lectura. Una Tabla es una grilla. Está compuesta por filas - que son horizontales - y columnas -que son verticales -. La unión
Tablas Una tabla se utiliza para ordenar los datos. Facilita y agiliza la lectura. Una Tabla es una grilla. Está compuesta por filas - que son horizontales - y columnas -que son verticales -. La unión
DIBUJO INDUSTRIAL ASISTIDO POR COMPUTADORA
 DIBUJO INDUSTRIAL ASISTIDO POR COMPUTADORA Asignatura Clave:COM 018 Número de Créditos: 5 Teóricos: 4 Prácticos: 1 Asesor Responsable: Ing. Omar Francisco Flores Torres, Correo Electrónico (tyicofly@hotmail.com)
DIBUJO INDUSTRIAL ASISTIDO POR COMPUTADORA Asignatura Clave:COM 018 Número de Créditos: 5 Teóricos: 4 Prácticos: 1 Asesor Responsable: Ing. Omar Francisco Flores Torres, Correo Electrónico (tyicofly@hotmail.com)
Área Académica: Licenciatura en Derecho. Profesor: Lic. Virginia Argüelles Pascual
 Área Académica: Licenciatura en Derecho Materia: Computación III Profesor: Lic. Virginia Argüelles Pascual Periodo: Julio-Diciembre 2011 Tema: Power Point Resumen Este trabajo da una idea de como iniciar
Área Académica: Licenciatura en Derecho Materia: Computación III Profesor: Lic. Virginia Argüelles Pascual Periodo: Julio-Diciembre 2011 Tema: Power Point Resumen Este trabajo da una idea de como iniciar
Operación de Microsoft Excel. Guía del Usuario Página 49. Centro de Capacitación en Informática
 Referencias a celdas y nombres de rangos Las referencias a celdas se utilizan para referirse al contenido de una celda o grupo de celdas. El uso de referencias permite usar valores de diferentes celdas
Referencias a celdas y nombres de rangos Las referencias a celdas se utilizan para referirse al contenido de una celda o grupo de celdas. El uso de referencias permite usar valores de diferentes celdas
GUIA DE USO GRAPHMATICA
 GUIA DE USO GRAPHMATICA Ingreso de funciones a. El ingreso de funciones se hace en el renglón blanco de entrada. Autor: Gustavo Rodriguez Para ingresar una ecuación se puede realizar en la forma explícita
GUIA DE USO GRAPHMATICA Ingreso de funciones a. El ingreso de funciones se hace en el renglón blanco de entrada. Autor: Gustavo Rodriguez Para ingresar una ecuación se puede realizar en la forma explícita
CONFIGURACIÓN Y DISEÑO DE PÁGINA
 CONFIGURAR PÁGINA CONFIGURACIÓN Y DISEÑO DE PÁGINA Antes de comenzar a imprimir es necesario establecer las opciones de impresión desde la ficha: Diseño de Página. A continuación se muestra el grupo de
CONFIGURAR PÁGINA CONFIGURACIÓN Y DISEÑO DE PÁGINA Antes de comenzar a imprimir es necesario establecer las opciones de impresión desde la ficha: Diseño de Página. A continuación se muestra el grupo de
PROCESADORES DE TEXTO. MICROSOFT WORD.
 PROCESADORES DE TEXTO. MICROSOFT WORD. VENTANA DE MICROSOFT WORD Nombre documento Barra Títulos Barra menús Herramientas estándar Herramientas formato Reglas Área Edición Iconos Vista Barras desplazamiento
PROCESADORES DE TEXTO. MICROSOFT WORD. VENTANA DE MICROSOFT WORD Nombre documento Barra Títulos Barra menús Herramientas estándar Herramientas formato Reglas Área Edición Iconos Vista Barras desplazamiento
En esta lección vamos a ver más utilidades y opciones sobre la
 1. PEGADO ESPECIAL En esta lección vamos a ver más utilidades y opciones sobre la edición de hojas de cálculo de Excel que te pueden ayudar en tu trabajo. Ya sabes cómo cortar o copiar y pegar datos de
1. PEGADO ESPECIAL En esta lección vamos a ver más utilidades y opciones sobre la edición de hojas de cálculo de Excel que te pueden ayudar en tu trabajo. Ya sabes cómo cortar o copiar y pegar datos de
AutoCad 2D. Contenido Semana 2. Barra Modify (Parte I) Object Properties Toolbar. Cuadrantes de Referencia
 Contenido Semana 2 Barra Modify (Parte I) Cortar objetos con el comando TRIM (RECORTA) El comando COPY OBJECT (COPIA) COPY (COPIA) múltiple El comando ARRAY (MATRIZ) El comando MOVE (DESPLAZA) Fillet o
Contenido Semana 2 Barra Modify (Parte I) Cortar objetos con el comando TRIM (RECORTA) El comando COPY OBJECT (COPIA) COPY (COPIA) múltiple El comando ARRAY (MATRIZ) El comando MOVE (DESPLAZA) Fillet o
Introducción a Windows 98
 CCEEA - Introducción a la Computación Página 1 de 6 Introducción a Windows 98 Trabajaremos con Windows 98, el sistema operativo instalado en las computadoras del Laboratorio. Se basa en la idea del uso
CCEEA - Introducción a la Computación Página 1 de 6 Introducción a Windows 98 Trabajaremos con Windows 98, el sistema operativo instalado en las computadoras del Laboratorio. Se basa en la idea del uso
índice MÓDULO 1: PowerPoint XP 1ª Parte Herramientas de Comunicación: PowerPoint XP TEMA 1. Primeros Pasos TEMA 2. La Plantilla y sus Componentes
 MÓDULO 1: PowerPoint XP 1ª Parte TEMA 1. Primeros Pasos Comenzar una Sesión de PowerPoint XP La Barra de Título Barra de Menús Cuadros de Diálogo Tipos de Mensajes Barras de Herramientas Las Barras de
MÓDULO 1: PowerPoint XP 1ª Parte TEMA 1. Primeros Pasos Comenzar una Sesión de PowerPoint XP La Barra de Título Barra de Menús Cuadros de Diálogo Tipos de Mensajes Barras de Herramientas Las Barras de
Manual Power Point Trabajar con gráficos
 Manual Power Point 2010 Trabajar con gráficos CONTENIDO Partes de un gráfico Modificación de un gráfico Solapa Diseño Solapa Presentación Solapa Formato Grupo Estilos de WordArt Agregar una imagen de fondo
Manual Power Point 2010 Trabajar con gráficos CONTENIDO Partes de un gráfico Modificación de un gráfico Solapa Diseño Solapa Presentación Solapa Formato Grupo Estilos de WordArt Agregar una imagen de fondo
MICROSOFT EXCEL 2007
 INGRESAR A EXCEL 007 MICROSOFT EXCEL 007. Clic en Inicio. Colocar el puntero del ratón (flecha) en Todos los programas. Colocar el puntero del ratón (flecha) en Microsoft Office. Clic en Microsoft Excel
INGRESAR A EXCEL 007 MICROSOFT EXCEL 007. Clic en Inicio. Colocar el puntero del ratón (flecha) en Todos los programas. Colocar el puntero del ratón (flecha) en Microsoft Office. Clic en Microsoft Excel
Microsoft Office Word
 Microsoft Office Word Objetivos del capítulo: Aprender lo que es un procesador de textos. Aprender a ejecutar el programa cada que vez que se quiere usar. Aprender los elementos de la pantalla principal
Microsoft Office Word Objetivos del capítulo: Aprender lo que es un procesador de textos. Aprender a ejecutar el programa cada que vez que se quiere usar. Aprender los elementos de la pantalla principal
POWERT POINT Tema 2. Para cambiar el color de fondo y los efectos de relleno de las diapositivas de una presentación:
 POWERT POINT Tema 2 Aula Municipal de Informática-El Puerto de Santa María Formato de diapositivas Para cambiar el color de fondo y los efectos de relleno de las diapositivas de una presentación: 1. Despliega
POWERT POINT Tema 2 Aula Municipal de Informática-El Puerto de Santa María Formato de diapositivas Para cambiar el color de fondo y los efectos de relleno de las diapositivas de una presentación: 1. Despliega
Asimismo, las instancias de símbolos se pueden colocar en un documento de dos formas distintas:
 Clase/24 Uso de motivos, símbolos, gráficas e impresión de documentos. En esta clase se describe el trabajo con objetos de dibujo avanzados de Adobe Illustrator, como son los objetos de motivos y símbolos.
Clase/24 Uso de motivos, símbolos, gráficas e impresión de documentos. En esta clase se describe el trabajo con objetos de dibujo avanzados de Adobe Illustrator, como son los objetos de motivos y símbolos.
E.S.I.L. Nivel de Enseñanza Superior INFORMATICA III 2º Año 1º Cuatrimestre
 UNIDAD Nº2 AUTO CAD El programa AutoCad se utiliza básicamente para realizar dibujos en dos y tres dimensiones (2D y 3D). Para ello es necesario conocer las normas del dibujo técnico (ver normas IRAM)
UNIDAD Nº2 AUTO CAD El programa AutoCad se utiliza básicamente para realizar dibujos en dos y tres dimensiones (2D y 3D). Para ello es necesario conocer las normas del dibujo técnico (ver normas IRAM)
APLICACIONES MICROINFORMÁTICA Apuntes de WORD 2.007
 DOCUMENTOS 1.1. Crear un documento nuevo. 1.2. Cerrar un documento. 1.3. Abrir un documento con el que hemos trabajado últimamente. 1.4. Guardar un documento con otro nombre. SELECCIONAR 2.1. Marcar un
DOCUMENTOS 1.1. Crear un documento nuevo. 1.2. Cerrar un documento. 1.3. Abrir un documento con el que hemos trabajado últimamente. 1.4. Guardar un documento con otro nombre. SELECCIONAR 2.1. Marcar un
INTRODUCCIÓN THINK-CELL. Manual de Referencia para usuarios. Salomón Ccance CCANCE WEBSITE
 INTRODUCCIÓN THINK-CELL Manual de Referencia para usuarios Salomón Ccance CCANCE WEBSITE INTRODUCCIÓN En este capítulo, un tutorial paso a paso le mostrará cómo crear un gráfico a partir de un garabato
INTRODUCCIÓN THINK-CELL Manual de Referencia para usuarios Salomón Ccance CCANCE WEBSITE INTRODUCCIÓN En este capítulo, un tutorial paso a paso le mostrará cómo crear un gráfico a partir de un garabato
Tutorial de MuseScore, editor de partituras Primeros pasos
 Tutorial de MuseScore, editor de partituras Primeros pasos El objetivo de este tutorial es aprender a utilizar el editor de partituras sencillo y muy intuitivo MuseScore 2.0.1 para, de forma básica y elemental,
Tutorial de MuseScore, editor de partituras Primeros pasos El objetivo de este tutorial es aprender a utilizar el editor de partituras sencillo y muy intuitivo MuseScore 2.0.1 para, de forma básica y elemental,
Charla N 7: Impresión.
 1 Charla N 7: Impresión. Objetivos Generales: Impresión de áreas de información de los libros o las hojas respectivamente, presentación de trabajos previos a su impresión, e impresión de información seleccionada.
1 Charla N 7: Impresión. Objetivos Generales: Impresión de áreas de información de los libros o las hojas respectivamente, presentación de trabajos previos a su impresión, e impresión de información seleccionada.
Módulo Presentaciones. Objetivos del módulo
 Módulo Presentaciones A continuación se describe el programa de estudio correspondiente al modulo Presentaciones, el cual constituye la base para el examen teórico y práctico de este modulo. Objetivos
Módulo Presentaciones A continuación se describe el programa de estudio correspondiente al modulo Presentaciones, el cual constituye la base para el examen teórico y práctico de este modulo. Objetivos
