Manual de introducción de Intego X6
|
|
|
- Josefa Molina Soto
- hace 5 años
- Vistas:
Transcripción
1 Manual de introducción de Intego X6 Instalación del software de Intego Cómo registrar el software de Intego Desinstalación del software de Intego Uso de Intego NetUpdate Preferencias de Intego NetUpdate Uso de los widgets de Intego Soporte técnico Este Manual de introducción de Intego proporciona información común y válida para todos los programas X6 de Intego. Independientemente del software de Intego que utilice, el manual ofrece información importante para instalar el software y trabajar con él. Se divide en tres grandes áreas: Instalación del software de Intego: Este manual explica cómo instalar el software de Intego, tanto si lo ha adquirido descargándolo por Internet como en CD o DVD. Uso de Intego NetUpdate: Intego NetUpdate es una aplicación que utilizan otros programas de Intego para comprobar si existen actualizaciones de los programas o de los archivos de soporte. Este manual explica cómo utilizar NetUpdate para garantizar que los programas de Intego estén actualizados en todo momento. Uso de los widgets de Intego: El software de Intego instala widgets para el Dashboard y en este manual se describen los widgets que afectan a todos los programas de Intego en general. Instalación del software de Intego El software de Intego puede instalarse de dos maneras distintas, dependiendo de los programas que haya adquirido y de la modalidad de compra: El primer procedimiento se aplica a VirusBarrier X6 adquirido mediante descarga desde la web de Intego. (Consulte Instalación de VirusBarrier X6.) El segundo procedimiento se aplica a cualquier software de Intego adquirido en CD o DVD, y a cualquier versión de los paquetes combinados Intego Security Barrier, adquiridos en CD o DVD o mediante descarga. (Consulte Instalación de Internet Security Barrier o desde un CD o DVD.) Por último, si instala software Dual Protection de Intego, los programas que instale en el Mac seguirán uno de
2 los métodos descritos arriba, mientras que los programas que instale en la parte Windows harán uso de un instalador de Windows. (Consulte Instalación de software Dual Protection.) Deberá introducir una contraseña de administrador para instalar en el Mac el software de Intego. Instalación de VirusBarrier X6 Si ha adquirido VirusBarrier X6 desde la web de Intego, habrá descargado el archivo de una imagen de disco que contiene el instalador del programa. Localice el archivo con la imagen de disco que ha descargado. Haga doble clic en el archivo de la imagen para montarla; aparecerá en el escritorio y/o en la barra lateral de la ventana del Finder. Haga doble clic en la carpeta correspondiente a la versión de idioma que desee instalar y, seguidamente, haga doble clic en el icono del instalador, que será como éste: Aparecerá una ventana ofreciéndole las opciones de Instalar o Desinstalar el software de Intego: haga clic en Instalar. Se abrirá el Instalador:
3 Haga clic en Continuar para proceder a la instalación. Se muestra la licencia de software de Intego. Haga clic en Continuar y, después, en Aceptar si está de acuerdo con las condiciones de la licencia. Si hace clic en "No aceptar", el instalador se cerrará. La ventana siguiente muestra todos los discos o volúmenes disponibles en el ordenador. Seleccione el disco o volumen en el que desee instalar el software de Intego y haga clic en Continuar. Haga clic en Instalar para instalar el software de Intego. Si ya ha instalado otro software de Intego, esté botón aparecerá como Actualizar, dado que algunos componentes comunes a todos los programas de Intego ya estarán presentes en el disco rígido. Tras la instalación, deberá reiniciar el ordenador. Instalación de Internet Security Barrier o de VirusBarrier X6 desde un DVD Si adquiere VirusBarrier X6 en DVD, o Intego Security Barrier descargándolo o en DVD, dispondrá de un instalador multiprograma. Busque el archivo de la imagen de disco que ha descargado o inserte el DVD en el ordenador. Si dispone de una imagen de disco, haga doble clic en el archivo para montar la imagen; aparecerá en el escritorio y/o en la barra lateral de la ventana del Finder. Si dispone de un DVD, abra ese disco. Haga doble clic en la carpeta correspondiente a la versión de idioma que desee instalar y, seguidamente, haga doble clic en el icono del instalador, que será como éste:
4 Haga doble clic en el icono del instalador de Intego. Este instalador le permite instalar en el ordenador todo el software de Intego. No obstante, si no dispone de número de serie para determinados programas, éstos se instalarán como versiones de demostración que podrá utilizar durante treinta días. Se abrirá una ventana avisándole. Haga clic en OK. Verá un icono para cada programa disponible. Si desea seleccionar un programa para la instalación, haga clic en su icono; si selecciona un programa y quiere dejar de seleccionarlo, haga clic de nuevo en su icono. (Recuerde que puede instalar programas para los que no disponga de número de serie si desea probarlos en modalidad de evaluación.) Se mostrará una flecha verde sobre el icono de cada programa que haya seleccionado instalar.
5 Si está instalando Internet Security Barrier, haga clic en el icono de la flecha a la derecha del botón Instalar y elija Internet Security Barrier en el menú local para seleccionar todos los programas para la instalación. (También puede seleccionar programas individuales en este menú si lo desea.) Haga clic en el botón Instalar. Aparecerá un Contrato de Licencia de Software; deberá confirmar que está de acuerdo con esta licencia para proseguir con la instalación. A continuación, el instalador le preguntará si desea comprobar si existen versiones más recientes de los programas que va a instalar. Si hace clic en Comprobar, el instalador se conectará a los servidores de Intego para ver si existen actualizaciones e instalará las versiones actualizadas de los programas. Si hace clic en "Instalar directamente...", el instalador procederá a instalar las versiones que contiene de los programas seleccionados. Podrá utilizar NetUpdate más tarde para ver si existen versiones nuevas (encontrará más información acerca de NetUpdate más adelante en este manual). Se abrirá el Instalador: Haga clic en Continuar para proceder a la instalación. Se muestra la licencia de software de Intego. Haga clic en Continuar y, después, en Aceptar si está de acuerdo con las condiciones de la licencia. Si hace clic en "No aceptar", el instalador se cerrará.
6 La ventana siguiente muestra todos los discos o volúmenes disponibles en el ordenador. Seleccione el disco o volumen en el que desee instalar el software de Intego y haga clic en Continuar. Haga clic en Instalar para instalar el software de Intego. Si ya ha instalado otro software de Intego, esté botón aparecerá como Actualizar, dado que algunos componentes comunes a todos los programas de Intego ya estarán presentes en el disco rígido. Tras la instalación, deberá reiniciar el ordenador. Instalación de software Dual Protection Si ha adquirido uno de los paquetes de software Dual Protection de Intego, que ofrecen protección tanto para Mac como para Windows, deberá instalar el software de Windows por separado. Los instaladores del software Macintosh de Intego no instalan los programas Windows incluidos en los paquetes Dual Protection. Software adquirido mediante descarga: Si adquiere un paquete de software DP de Intego descargándolo de la web, descargará un instalador para el software de Mac y otro para el de Windows. Para instalar el software Windows, reinicie el Mac bajo Windows (si utiliza Apple Boot Camp) o abra el software de emulación o virtualización (si utiliza Parallels Desktop o VMware Fusion). Copie el instalador de Windows en la instalación Windows y descomprímalo haciendo doble clic en él. Abra el instalador y siga las instrucciones. El manual del programa ofrece instrucciones completas para la instalación. Software adquirido en DVD: Si ha adquirido un paquete de software DP de Intego en DVD, este disco contiene el software para Mac y para Windows. Para instalar el software Windows, reinicie el Mac bajo Windows (si utiliza Apple Boot Camp) o abra el software de emulación o virtualización (si utiliza Parallels Desktop o VMWare Fusion). Inserte el DVD y ábralo desde Windows. Abra el instalador y siga las instrucciones. El manual del programa ofrece instrucciones completas para la instalación. Cómo registrar el software de Intego Cuando reinicie el ordenador y abra el software de Intego que ha instalado, el programa mostrará la ventana de registro:
7 Escriba su nombre o empresa, si procede, y el número de serie. Si ha adquirido una versión empaquetada, el número de serie se encuentra en un adhesivo dentro de la caja del DVD. Si ha adquirido una versión descargada de Internet, habrá recibido el número de serie en el mensaje de correo electrónico de confirmación. Cuando haya introducido la información, haga clic en OK. Se abrirá el programa. (Consulte el manual del usuario de cada programa para aprender a utilizar el software.) Si ha adquirido Internet Security Barrier, sólo deberá introducir el número de serie una vez. El primer programa de Intego que abra le pedirá su número de serie, que será común para todos los programas de Intego del paquete Internet Security Barrier. Cuando abra otros programas, ya no deberá repetir esta acción. Uso del software de Intego en modo de evaluación El software de Intego ofrece una modalidad de evaluación que permite descubrir cómo funcionan los programas antes de comprarlos. Para utilizar un programa de Intego en modo de evaluación, haga clic en Modo de Evaluación cuando aparezca la pantalla de registro. Cuando el software de Intego se ejecuta en modo de evaluación, funciona con todas sus características durante 30 días. Transcurrido ese período, podrá adquirir una licencia para el programa o bien desinstalarlo del ordenador. Consulte el manual de cada programa para saber qué funciones están disponibles durante el período de prueba. Puede ver el tiempo de evaluación que queda en la pantalla "Acerca de" de cada programa Intego. Para ello, seleccione Acerca de en el menú con el nombre del programa (por ejemplo, si está utilizando VirusBarrier X6, seleccione Acerca de VirusBarrier X6 en el menú VirusBarrier X6). Esta pantalla indica que el programa se está utilizando en modalidad de evaluación, y muestra el tiempo restante en esta modalidad.
8 Desinstalación del software de Intego Si alguna vez desea desinstalar un programa de Intego, abra el instalador de Intego como se ha descrito anteriormente. Haga clic en el botón "Desinstalar software", seleccione el software que desea eliminar y haga clic en Desinstalar. El software se eliminará. Cómo retirar la autorización de un programa de Intego El software de Intego incluye una licencia que le permite utilizar el software en un mínimo de dos Macs (licencia estándar), 5 Macs (paquete familiar) o más. Si instala un programa de Intego en un Mac e introduce el número de serie, se considera que ese Mac está autorizado para utilizar una de las copias de la licencia. Si ha instalado dos copias del software y desea utilizarlo en otro Mac, deberá retirar la autorización del software en un Mac e introducir el número de serie en otro. Para retirar la autorización de cualquier programa de Intego, abra el programa, haga clic en el menú con el nombre del programa y elija Retirar autorización de [nombre del programa]. Por ejemplo, a continuación puede ver esta opción de menú para VirusBarrier X6.
9 Recuerde retirar la autorización del software de Intego si vende un Mac y desea poder utilizar el programa en un Mac nuevo. Uso de Intego NetUpdate Intego NetUpdate es un programa que utilizan otras aplicaciones de Intego para buscar actualizaciones de la aplicación o de los archivos de soporte (filtros para las amenazas de virus, filtros de contenidos, etc.). NetUpdate se instala al instalar cualquiera de las aplicaciones de Intego. Busca actualizaciones para todas las aplicaciones a la vez y descarga e instala las que correspondan al software de Intego instalado en el ordenador. NetUpdate puede realizar comprobaciones automáticas con una determinada frecuencia, o bien de forma manual siempre que lo desee. Nota: Si utiliza la función de cambio rápido de usuario en el Mac, sólo puede utilizar NetUpdate para un usuario en cada momento. Si se abre NetUpdate en una cuenta y el usuario cambia, no podrá abrirse en ninguna otra cuenta. Por esta razón, conviene salir de NetUpdate antes de cambiar de usuario. Configuración de Intego NetUpdate Intego NetUpdate se instala como aplicación al instalar cualquiera de los programas de Intego. Para abrir NetUpdate, haga doble clic en el icono NetUpdate situado en la carpeta Aplicaciones. La primera vez que utilice NetUpdate, deberá introducir su dirección de correo electrónico y una contraseña en las preferencias de NetUpdate.
10 En la pestaña General, introduzca una dirección de correo electrónico y una contraseña para identificarse en el servidor NetUpdate. Introduzca su dirección de correo electrónico en el campo Correo y, a continuación, una contraseña en el campo Contraseña. (La contraseña debe tener entre 4 y 31 caracteres.) Vuelva a escribir la contraseña en el campo Confirmar para asegurarse de que sea correcta. Guarde la contraseña en un lugar seguro. Nota: La dirección de correo electrónico que utilice para validar NetUpdate será la misma para todos los usuarios del Mac. Una vez validada esta dirección, NetUpdate ya puede comprobar si existen actualizaciones e instalarlas, siempre que el usuario disponga de una contraseña de administrador. Para más información acerca de estas y otras preferencias, consulte también el apartado Preferencias de NetUpdate más adelante en este manual. Comprobación de actualizaciones Cada uno de los programas de Intego incluye un botón Comprobar ahora en la barra de estado de NetUpdate. Puede ver esta barra en la parte superior de la ventana del programa; si no está visible, elija Visualización > Mostrar barra de estado de NetUpdate. Para buscar actualizaciones, haga clic en el botón Comprobar ahora, como el que puede verse en la ventana siguiente de Intego NetBarrier X5: También puede abrir NetUpdate desde el menú Intego de la barra de menús:
11 Independientemente de cómo abra NetUpdate, el programa se conectará al servidor de Intego para determinar si dispone de las últimas versiones de los programas de Intego, los archivos de soporte, las definiciones de virus y otros filtros instalados en el ordenador. Si hay versiones nuevas disponibles, podrá descargarlas e instalarlas mediante NetUpdate. Cómo descargar e instalar las actualizaciones Cuando NetUpdate se conecta al servidor de Intego, muestra una lista de las actualizaciones disponibles. Los programas que no están instalados en el Mac aparecen atenuados. Los programas instalados aparecen en negrita. Para cada una de las aplicaciones se indica el nombre, la versión y el tamaño de la actualización, así como la fecha de caducidad de la suscripción (si es el caso). Marque una de las aplicaciones de Intego instaladas y haga clic en Actualizar.
12 Se abrirá una ventana que le solicitará una contraseña de administrador (sólo los usuarios con privilegios de administrador pueden descargar e instalar actualizaciones con NetUpdate). Tras introducir la contraseña correcta, NetUpdate descarga automáticamente en el ordenador las actualizaciones seleccionadas y las instala al terminar la descarga. En algunos casos, debe reiniciarse el Mac cuando NetUpdate termina de instalar las actualizaciones. Cómo guardar actualizaciones NetUpdate le permite guardar los archivos de actualización en el ordenador si desea instalarlos más tarde o utilizarlos para diversos equipos (si dispone de licencias múltiples o de local). Para ello, marque en la lista la actualización que desee descargar y seleccione Archivo > Descargar ítem en. Elija una ubicación para guardar el archivo. El archivo de actualización descargado puede instalarse haciendo doble clic en él. Si utiliza una carpeta de NetUpdate local para actualizar varios ordenadores de la red, puede colocar el archivo en la carpeta para que los demás ordenadores puedan acceder a él mediante NetUpdate. (Consulte el apartado Preferencias de NetUpdate, más adelante.) Cómo adquirir software de Intego
13 Los programas que no están instalados en el equipo aparecen en color gris. NetUpdate le brinda la posibilidad de adquirirlos inmediatamente desde la página web de Intego. Haga clic en el nombre de un programa que aparezca en gris y pulse el botón Adquirir situado en la parte inferior de la ventana. Se abrirá la página web de Intego donde podrá comprar el programa. Renovación de software de Intego El software de Intego se facilita con una licencia (normalmente 12 meses desde la fecha de instalación) que incluye todas las actualizaciones y ampliaciones, pequeñas y grandes, además de las actualizaciones de los filtros para mantener al día la protección. NetUpdate muestra cuándo caduca el software. Para renovar el software y disfrutar de otro período de protección, seleccione un programa en la ventana de NetUpdate. El botón Renovar aparece en la parte inferior de la ventana. Si hace clic en el botón Renovar, se abrirá una página de la web de Intego en su navegador de Internet para que pueda renovar inmediatamente la suscripción del software. Puede renovar el software en cualquier momento. De hecho, conviene renovarlas antes de que caduquen, para garantizar que el equipo está protegido y que se dispone siempre de las últimas versiones de los productos de Intego. NetUpdate muestra un recordatorio 30 días antes de que caduque cualquier programa, para garantizar que esté siempre actualizado. Después de renovar un programa, el nuevo período de caducidad no se reflejará en la ventana de NetUpdate hasta la próxima vez que compruebe si existen actualizaciones.
14 Preferencias de NetUpdate NetUpdate ofrece diversas opciones de configuración. Para ajustar estas opciones, abra NetUpdate por alguno de los procedimientos descritos y haga clic en el icono Preferencias de la barra de herramientas de NetUpdate. Preferencias generales Esta pestaña le permite introducir su dirección de correo y contraseña. Si cambia de dirección, puede introducir la nueva en este cuadro. Si el candado está cerrado, necesitará una contraseña de administrador para abrirlo e introducir la nueva dirección. Preferencias del menú Intego En la barra de menús aparece en todo momento un menú de Intego, que le permite acceder rápidamente a todo el software de Intego que tenga instalado en el Mac, y también a NetUpdate. Por omisión, este menú está visible. Si desea desactivar la visualización del menú Intego, deje de marcar "Mostrar el menú Intego en la barra de menús". Preferencias de las actualizaciones NetUpdate puede buscar software nuevo en dos ubicaciones. La opción por omisión, comprobar si hay actualizaciones en el servidor de Intego, debe utilizarse en la mayoría de los casos. Puede optar por guardar las actualizaciones en una carpeta local marcando la opción correspondiente y seleccionando una carpeta. Esto puede resultarle útil si trabaja en red y dispone de varias licencias para productos de Intego; podrá hacer que los otros Macs comprueben si existen actualizaciones en la carpeta local de la red AppleShare.
15 Para ello, seleccione "Comprobar carpeta local o de red" y haga clic en el botón Seleccionar para elegir una carpeta, o arrastre una carpeta al campo de texto. Si utiliza una carpeta local para NetUpdate situada en un volumen remoto, el volumen debe montarse en el escritorio de cada uno de los ordenadores en el momento de la comprobación para que todos puedan acceder a los archivos de NetUpdate. (Nota: Si utiliza un volumen AFP como carpeta local de NetUpdate, no es necesario que el volumen esté montado en cada ordenador; NetUpdate puede montar el volumen de forma no visible y desmontarlo después de comprobar si existen actualizaciones.) Para utilizar una carpeta local de archivación de NetUpdate, puede operar de dos formas. Puede descargar los archivos de las actualizaciones en un ordenador (ver el apartado anterior, Cómo guardar actualizaciones) y moverlos o copiarlos en la carpeta de archivación de NetUpdate. O bien, puede hacer que NetUpdate guarde las actualizaciones descargadas en una carpeta local, como ya hemos visto. Podrá hacer entonces que los demás Macs utilicen NetUpdate para comprobar manualmente si existen actualizaciones en esta carpeta, o configurarlo para que se compruebe periódicamente. Nota: Cuando actualice el software de Intego usando archivos de actualización situados en una carpeta local de NetUpdate, NetUpdate deberá conectarse igualmente al servidor de Intego para verificar los derechos de suscripción del programa que desea actualizar. Los ordenadores en los que desee llevar a cabo la instalación de este modo deberán tener acceso a Internet. Preferencias avanzadas Las opciones de visualización y de notificaciones y avisos por están disponibles en esta pestaña:
16 Mostrar Si no hay actualizaciones de programa disponibles, mostrar sólo suscripciones: Si se marca esta opción, NetUpdate solo muestra las actualizaciones de filtros o de definiciones de virus si no hay actualizaciones de programas disponibles. Mostrar actualizaciones sólo de los productos instalados: Si se marca esta opción, NetUpdate solo muestra las actualizaciones del software que esté instalado. Si no, NetUpdate muestra todas las actualizaciones de Intego disponibles. Mostrar actualizaciones de productos disponibles: Si se marca esta opción, NetUpdate muestra las actualizaciones disponibles de los programas de Intego; si no, solo muestra las actualizaciones de filtros y definiciones de virus. Tras comprobar, mostrar alerta si hay actualizaciones disponibles: Si se marca esta opción, NetUpdate muestra un cuadro de diálogo encima de la ventana cuando están disponibles nuevas actualizaciones. Notificación y avisos por Enviarme información de productos nuevos de Intego: Seleccionando este cuadro, autoriza a Intego a que utilice la dirección de correo registrada para enviarle mensajes de presentación de sus nuevos productos de vez en cuando. Avisarme cuando caduquen mis suscripciones: NetUpdate le avisa cuando sus suscripciones a filtros y/o definiciones de virus han caducado. Después de que aparezca el aviso la primera vez, puede desactivar estos recordatorios dejando de marcar esta opción. Preferencias de programación NetUpdate puede ajustarse para que compruebe si hay versiones nuevas del software automáticamente. En este panel
17 puede elegir la frecuencia de estas comprobaciones. También muestra la fecha y la hora de la última comprobación y para cuándo está programada la comprobación siguiente. Buscar actualizaciones automáticamente Marcando esta opción, NetUpdate se conecta automáticamente al servidor de NetUpdate para buscar actualizaciones. Si no marca esta opción, puede comprobar manualmente si existen actualizaciones haciendo clic en el botón Comprobar, en la vista principal de la ventana de NetUpdate. Indique con qué frecuencia deben realizarse las actualizaciones. Elija entre cada día, cada semana o cada mes; NetUpdate comprobará si existen actualizaciones con la frecuencia indicada. Actualización en modo subordinado Si marca esta opción, Intego NetUpdate intentará actualizar las aplicaciones de Intego en un segundo plano. Esta opción cerrará cualquier programa que deba actualizarse y reiniciará el equipo si es necesario. Actualizaciones instaladas Este panel muestra un registro de las actualizaciones del software Intego realizadas. Se enumeran todas las actualizaciones llevadas a cabo por NetUpdate. Para obtener información acerca de una actualización, haga clic en una de las entradas. La columna de la versión muestra los números de versión de los programas y las fechas de los filtros y las definiciones de virus. Si hace clic en el encabezamiento Versión, la columna pasará a mostrar el número de Build; haga clic de nuevo para volver a ver la versión. En la parte inferior de la ventana se muestran comentarios acerca del elemento que se encuentra seleccionado.
18 Uso de los widgets de Intego Todos los programas de Intego instalan tres widgets para el Dashboard que proporcionan información acerca de los programas de Intego instalados en el ordenador. El primer widget es específico del programa (o programas) de Intego que instale; consulte los manuales de cada programa para obtener información sobre el widget correspondiente. El segundo, el widget de Intego, proporciona información acerca de todos los programas de Intego instalados. Así es como se ve:
19 Este widget muestra el estado de los distintos programas y qué funciones están activadas o desactivadas. El tercer widget que instalan los programas de Intego es el de NetUpdate, que muestra el estado de NetUpdate e indica si hay actualizaciones disponibles: Si mantiene el cursor sobre el widget, observará que aparece una letra 'i' en la esquina inferior izquierda de la ventana. Haciendo clic en ella, el widget muestra la URL de la web de Intego; puede hacer clic en la URL para abrir el navegador y acceder a la página. Soporte técnico
20 Los usuarios registrados que hayan adquirido productos de Intego disponen de asistencia técnica en la página de soporte de Intego. de este manual 2010 Intego. Reservados todos los derechos por Intego.
Manual del usuario. Manual del usuario Intego NetUpdate Página 1
 Manual del usuario Manual del usuario Intego NetUpdate Página 1 Intego NetUpdate para Macintosh 1999-2004 Intego, Inc. Reservados todos los derechos. Intego, Inc. 500 N Capital of Texas Hwy, Ste 8-150
Manual del usuario Manual del usuario Intego NetUpdate Página 1 Intego NetUpdate para Macintosh 1999-2004 Intego, Inc. Reservados todos los derechos. Intego, Inc. 500 N Capital of Texas Hwy, Ste 8-150
Guía de instalación del EFI Fiery proserver
 Guía de instalación del EFI Fiery proserver En este documento se describe cómo instalar el Fiery proserver. Está destinado a los clientes que deseen instalar el Fiery proserver sin la ayuda de un técnico
Guía de instalación del EFI Fiery proserver En este documento se describe cómo instalar el Fiery proserver. Está destinado a los clientes que deseen instalar el Fiery proserver sin la ayuda de un técnico
Utilizar VMware Identity Manager Desktop. VMware Identity Manager 2.8 VMware Identity Manager 2.9.1
 Utilizar VMware Identity Manager Desktop VMware Identity Manager 2.8 VMware Identity Manager 2.9.1 Utilizar VMware Identity Manager Desktop Puede encontrar la documentación técnica más actualizada en el
Utilizar VMware Identity Manager Desktop VMware Identity Manager 2.8 VMware Identity Manager 2.9.1 Utilizar VMware Identity Manager Desktop Puede encontrar la documentación técnica más actualizada en el
Intego NetUpdate X4 Manual del usuario
 Intego NetUpdate X4 Manual del usuario Manual del usuario de Intego NetUpdate X4 Página 1 Intego NetUpdate X4 para Macintosh 2005 Intego. Reservados todos los derechos. Intego Austin, Texas 78746 Este
Intego NetUpdate X4 Manual del usuario Manual del usuario de Intego NetUpdate X4 Página 1 Intego NetUpdate X4 para Macintosh 2005 Intego. Reservados todos los derechos. Intego Austin, Texas 78746 Este
para Mac Guía de inicio rápido
 para Mac Guía de inicio rápido ESET Cybersecurity proporciona innovadora protección para su ordenador contra código malicioso. ESET Cybersecurity, que se basa en el motor de análisis ThreatSense introducido
para Mac Guía de inicio rápido ESET Cybersecurity proporciona innovadora protección para su ordenador contra código malicioso. ESET Cybersecurity, que se basa en el motor de análisis ThreatSense introducido
Fiery Command WorkStation 5.8 con Fiery Extended Applications 4.4
 Fiery Command WorkStation 5.8 con Fiery Extended Applications 4.4 Fiery Extended Applications (FEA) v4.4 incluye Fiery software para realizar tareas utilizando un Fiery Server. En este documento se describe
Fiery Command WorkStation 5.8 con Fiery Extended Applications 4.4 Fiery Extended Applications (FEA) v4.4 incluye Fiery software para realizar tareas utilizando un Fiery Server. En este documento se describe
Actualización del software Avigilon Control Center 6
 Actualización del software Avigilon Control Center 6 Al actualizar al software ACC 6, es necesario actualizar el software y las licencias. NOTA: Sólo puede actualizar el software ACC 5.x al software ACC
Actualización del software Avigilon Control Center 6 Al actualizar al software ACC 6, es necesario actualizar el software y las licencias. NOTA: Sólo puede actualizar el software ACC 5.x al software ACC
Administración de licencias para las opciones del Fiery en una computadora cliente
 Administración de licencias para las opciones del Fiery en una computadora cliente Para que se pueda utilizar una opción del Fiery instalada en una computadora cliente, debe activar su licencia. La opción
Administración de licencias para las opciones del Fiery en una computadora cliente Para que se pueda utilizar una opción del Fiery instalada en una computadora cliente, debe activar su licencia. La opción
Ordenador local + Servidor Remoto
 Introducción Saber situarse con exactitud en el árbol de servidores, discos y directorios del ordenador que se está usando Conocer los usos básicos del teclado y el ratón (edición de campos texto, escritura
Introducción Saber situarse con exactitud en el árbol de servidores, discos y directorios del ordenador que se está usando Conocer los usos básicos del teclado y el ratón (edición de campos texto, escritura
Instalación de cliente VPN para acceso remoto en MAC OSX. Manual de Usuario
 Página 1 de 27 Instalación de cliente VPN para acceso remoto en MAC OSX Este documento es propiedad de la Dirección General de Telecomunicaciones y Nuevas Tecnologías y se le ha establecido un nivel de
Página 1 de 27 Instalación de cliente VPN para acceso remoto en MAC OSX Este documento es propiedad de la Dirección General de Telecomunicaciones y Nuevas Tecnologías y se le ha establecido un nivel de
Guía de Inicio Rápido Mac Respaldo en línea
 Guía de Inicio Rápido Mac Respaldo en línea Claro Ecuador. Todos los derechos reservados Esta guía no puede ser reproducida, ni distribuida en su totalidad ni en parte, en cualquier forma o por cualquier
Guía de Inicio Rápido Mac Respaldo en línea Claro Ecuador. Todos los derechos reservados Esta guía no puede ser reproducida, ni distribuida en su totalidad ni en parte, en cualquier forma o por cualquier
EasyProf 4: guía de instalación
 EasyProf 4: guía de instalación Requisitos del sistema EasyProf 4 es un software de escritorio, lo que significa que debe instalarse 1 en un ordenador personal para su utilización. El instalador de la
EasyProf 4: guía de instalación Requisitos del sistema EasyProf 4 es un software de escritorio, lo que significa que debe instalarse 1 en un ordenador personal para su utilización. El instalador de la
Guía no. 697 de actualización del sistema Administrador monousuario vía internet
 Guía no. 697 de actualización del sistema Administrador monousuario vía internet Requerimientos del equipo Importante!!! Antes de empezar a realizar la instalación de su sistema es necesario considerar
Guía no. 697 de actualización del sistema Administrador monousuario vía internet Requerimientos del equipo Importante!!! Antes de empezar a realizar la instalación de su sistema es necesario considerar
Instalación del Software DSD en un ordenador Mac
 GUÍA RÁPIDA: Instalación del Software DSD en un ordenador Mac www.digitalsmiledesign.com Esta guía está basada en la última versión de Parallels: PARALLELS DESKTOP 12 Esta Guía Rápida le mostrará los pasos
GUÍA RÁPIDA: Instalación del Software DSD en un ordenador Mac www.digitalsmiledesign.com Esta guía está basada en la última versión de Parallels: PARALLELS DESKTOP 12 Esta Guía Rápida le mostrará los pasos
Instalación de cliente VPN para acceso remoto en MAC OSX
 Página 1 de 21 Instalación de cliente VPN para acceso remoto en MAC OSX Este documento es propiedad de la Dirección General de Telecomunicaciones y Nuevas Tecnologías y se le ha establecido un nivel de
Página 1 de 21 Instalación de cliente VPN para acceso remoto en MAC OSX Este documento es propiedad de la Dirección General de Telecomunicaciones y Nuevas Tecnologías y se le ha establecido un nivel de
Guía de instalación de Fiery proserver
 Guía de instalación de Fiery proserver En este documento, se describe cómo instalar EFI Fiery proserver. Está destinado a los clientes que deseen instalar Fiery proserver sin la ayuda de un técnico cualificado.
Guía de instalación de Fiery proserver En este documento, se describe cómo instalar EFI Fiery proserver. Está destinado a los clientes que deseen instalar Fiery proserver sin la ayuda de un técnico cualificado.
Gracias por su pedido! Este documento contiene las instrucciones que le ayudaran durante el proceso de instalación de eblaster.
 Gracias por su pedido! Este documento contiene las instrucciones que le ayudaran durante el proceso de instalación de eblaster. Pasos para Instalar Eblaster 1. Imprima estas instrucciones y guárdelas en
Gracias por su pedido! Este documento contiene las instrucciones que le ayudaran durante el proceso de instalación de eblaster. Pasos para Instalar Eblaster 1. Imprima estas instrucciones y guárdelas en
Actualizaciones de software Guía del usuario
 Actualizaciones de software Guía del usuario Copyright 2009 Hewlett-Packard Development Company, L.P. Windows es una marca comercial registrada de Microsoft Corporation en los Estados Unidos. Aviso del
Actualizaciones de software Guía del usuario Copyright 2009 Hewlett-Packard Development Company, L.P. Windows es una marca comercial registrada de Microsoft Corporation en los Estados Unidos. Aviso del
Manual de instalación y actualización de DAVIE4
 Manual de instalación y actualización de DAVIE4 Para DAVIE versión 4.9.0 15.49.4 y posterior Nombre: Manual de instalación y actualización de DAVIE4 Fecha: 23-12-2015 Nombre del autor: FAM DAVIE Customer
Manual de instalación y actualización de DAVIE4 Para DAVIE versión 4.9.0 15.49.4 y posterior Nombre: Manual de instalación y actualización de DAVIE4 Fecha: 23-12-2015 Nombre del autor: FAM DAVIE Customer
Cómo actualizar tu laptop o tablet Toshiba con Windows a Windows 10
 Cómo actualizar tu laptop o tablet Toshiba con Windows a Windows 10 Estimado usuario, La información contenida en este documento explica cómo actualizar laptops Toshiba o tablets (modelos elegibles), con
Cómo actualizar tu laptop o tablet Toshiba con Windows a Windows 10 Estimado usuario, La información contenida en este documento explica cómo actualizar laptops Toshiba o tablets (modelos elegibles), con
Guía no. 685 instalación del sistema Administrador monousuario via internet
 Guía no. 685 instalación del sistema Administrador monousuario via internet Requerimientos del equipo Importante!!! Antes de empezar a realizar la instalación de su sistema es necesario considerar lo siguiente:
Guía no. 685 instalación del sistema Administrador monousuario via internet Requerimientos del equipo Importante!!! Antes de empezar a realizar la instalación de su sistema es necesario considerar lo siguiente:
LEY11 LEY11. Manual de configuración de Adobe Reader para la validación de la firma de un documento.
 LEY11 Manual de configuración de Adobe Reader para la validación de la firma de un documento. 1 Tabla de contenidos Configurar Adobe Reader para que confíe en el certificado raíz del certificado de firma
LEY11 Manual de configuración de Adobe Reader para la validación de la firma de un documento. 1 Tabla de contenidos Configurar Adobe Reader para que confíe en el certificado raíz del certificado de firma
Guía de actualización del sistema administrador 2000 monousuario descarga de internet
 Guía de actualización del sistema administrador 2000 monousuario descarga de internet Requerimientos del equipo Importante!!! Antes de empezar a realizar la instalación de su sistema es necesario considerar
Guía de actualización del sistema administrador 2000 monousuario descarga de internet Requerimientos del equipo Importante!!! Antes de empezar a realizar la instalación de su sistema es necesario considerar
Manual de configuración de Adobe Reader para la validación de la firma de un documento.
 Manual de configuración de Adobe Reader para la validación de la firma de un documento. Versión 1.0 Este documento esta basado en el publicado por el Ministerio de la Presidencia, se encuentra disponible
Manual de configuración de Adobe Reader para la validación de la firma de un documento. Versión 1.0 Este documento esta basado en el publicado por el Ministerio de la Presidencia, se encuentra disponible
Actualizaciones de software Guía del usuario
 Actualizaciones de software Guía del usuario Copyright 2008 Hewlett-Packard Development Company, L.P. Windows es una marca comercial registrada de Microsoft Corporation en los Estados Unidos. La información
Actualizaciones de software Guía del usuario Copyright 2008 Hewlett-Packard Development Company, L.P. Windows es una marca comercial registrada de Microsoft Corporation en los Estados Unidos. La información
Obtención del certificado electrónico de la Fábrica Nacional de Moneda y Timbre (FNMT) con dispositivos Android
 Obtención del certificado electrónico de la Fábrica Nacional de Moneda y Timbre (FNMT) con dispositivos Android Para solicitar el certificado digital en un dispositivo Android se deben seguir estos pasos:
Obtención del certificado electrónico de la Fábrica Nacional de Moneda y Timbre (FNMT) con dispositivos Android Para solicitar el certificado digital en un dispositivo Android se deben seguir estos pasos:
Graphtec Pro Studio Graphtec Pro Studio Plus Cutting Master 4
 Graphtec Pro Studio Graphtec Pro Studio Plus Cutting Master 4 Manual de funcionamiento Precauciones Graphtec Pro Studio / Graphtec Pro Studio Plus / Cutting Master 4 (de aquí en adelante llamado el "software")
Graphtec Pro Studio Graphtec Pro Studio Plus Cutting Master 4 Manual de funcionamiento Precauciones Graphtec Pro Studio / Graphtec Pro Studio Plus / Cutting Master 4 (de aquí en adelante llamado el "software")
Guía de usuario de CardioChek Link
 Guía de usuario de CardioChek Link Guía de usuario de CardioChek Link Este programa de software es compatible con los sistemas operativos Microsoft Windows 7, Windows 8.X, Vista A. Uso previsto CardioChek
Guía de usuario de CardioChek Link Guía de usuario de CardioChek Link Este programa de software es compatible con los sistemas operativos Microsoft Windows 7, Windows 8.X, Vista A. Uso previsto CardioChek
Validación de la firma de un documento. Manual de configuración de Adobe Reader
 Validación de la firma de un documento Manual de configuración de Adobe Reader Tabla de contenido 1. Introducción.... 3 2. Instalar los certificados de la FNMT-RCM.... 3 3. Configurar Adobe Reader para
Validación de la firma de un documento Manual de configuración de Adobe Reader Tabla de contenido 1. Introducción.... 3 2. Instalar los certificados de la FNMT-RCM.... 3 3. Configurar Adobe Reader para
Actualización de Número de Control
 Actualización de Número de Control Importante!!! Generar respaldo de la información de sus empresas, tablas comunes y formatos consulte la Guía 036 antes de llevar a cabo el proceso de actualización. Debe
Actualización de Número de Control Importante!!! Generar respaldo de la información de sus empresas, tablas comunes y formatos consulte la Guía 036 antes de llevar a cabo el proceso de actualización. Debe
Actualización de versión Mono descargada de internet
 Actualización de versión Mono descargada de internet Importante!!! Generar respaldo de la información de sus empresas, tablas comunes y formatos consulte la Guía 036 antes de llevar a cabo el proceso de
Actualización de versión Mono descargada de internet Importante!!! Generar respaldo de la información de sus empresas, tablas comunes y formatos consulte la Guía 036 antes de llevar a cabo el proceso de
CycloAgent v2 Manual del usuario
 CycloAgent v2 Manual del usuario Tabla de contenido Introducción...2 Desinstalar la herramienta de escritorio actual de MioShare...2 Instalar CycloAgent...4 Iniciar sesión...8 Registrar el dispositivo...8
CycloAgent v2 Manual del usuario Tabla de contenido Introducción...2 Desinstalar la herramienta de escritorio actual de MioShare...2 Instalar CycloAgent...4 Iniciar sesión...8 Registrar el dispositivo...8
Guía paso a paso de la actualización de Windows 8.1
 Guía paso a paso de la actualización de Windows 8.1 Instalación y actualización de Windows 8.1 Actualice el BIOS, las aplicaciones y los controladores, y ejecute Windows Update. Seleccione el tipo de instalación.
Guía paso a paso de la actualización de Windows 8.1 Instalación y actualización de Windows 8.1 Actualice el BIOS, las aplicaciones y los controladores, y ejecute Windows Update. Seleccione el tipo de instalación.
DUAL) DE MANERA MANUAL"
 Administrador para Windows GUÍA DE AYUDA No. 396-2 PROCESO: INSTALACIÓN DEL SISTEMA ADMINISTRADOR MONO USUARIO (SENT DUAL) DE MANERA MANUAL" PROCEDIMIENTO: Recomendaciones: No conecte su dispositivo hasta
Administrador para Windows GUÍA DE AYUDA No. 396-2 PROCESO: INSTALACIÓN DEL SISTEMA ADMINISTRADOR MONO USUARIO (SENT DUAL) DE MANERA MANUAL" PROCEDIMIENTO: Recomendaciones: No conecte su dispositivo hasta
Descarga e instalación de aplicación para firma electrónica avanzada en Mozilla Firefox
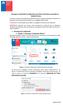 Descarga e instalación de aplicación para firma electrónica avanzada en Mozilla Firefox El presente manual se ha preparado para ayudar al usuario a realizar la descarga e instalación de la aplicación para
Descarga e instalación de aplicación para firma electrónica avanzada en Mozilla Firefox El presente manual se ha preparado para ayudar al usuario a realizar la descarga e instalación de la aplicación para
ZoomText Mac. Adición al Guía del Usario
 ZoomText Mac Adición al Guía del Usario NOTA: La sección sobre instalación en la guía de usuario incluida en esta caja tiene algunos cambios. Utilice las instrucciones contienen en esta addenda, por favor!
ZoomText Mac Adición al Guía del Usario NOTA: La sección sobre instalación en la guía de usuario incluida en esta caja tiene algunos cambios. Utilice las instrucciones contienen en esta addenda, por favor!
IBM SPSS Statistics Versión 24. Instrucciones de instalación para Windows (Licencia de usuario autorizado) IBM
 IBM SPSS Statistics Versión 24 Instrucciones de instalación para Windows (Licencia de usuario autorizado) IBM Contenido Instrucciones de instalación...... 1 Requisitos de sistema........... 1 Código de
IBM SPSS Statistics Versión 24 Instrucciones de instalación para Windows (Licencia de usuario autorizado) IBM Contenido Instrucciones de instalación...... 1 Requisitos de sistema........... 1 Código de
Descarga e instalación de la aplicación para firma electrónica avanzada en el navegador de Internet Google Chrome
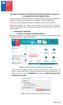 Descarga e instalación de la aplicación para firma electrónica avanzada en el navegador de Internet Google Chrome El presente manual se ha preparado para ayudar al usuario a realizar la descarga e instalación
Descarga e instalación de la aplicación para firma electrónica avanzada en el navegador de Internet Google Chrome El presente manual se ha preparado para ayudar al usuario a realizar la descarga e instalación
Sharpdesk V3.5. Guía de Instalación de Inserción: Edición con clave de producto. Versión 1.0
 Sharpdesk V3.5 Guía de Instalación de Inserción: Edición con clave de producto Versión 1.0 Derechos de autor Los derechos de autor de este software pertenecen a Sharp Corporation. La reproducción, adaptación
Sharpdesk V3.5 Guía de Instalación de Inserción: Edición con clave de producto Versión 1.0 Derechos de autor Los derechos de autor de este software pertenecen a Sharp Corporation. La reproducción, adaptación
Samsung Universal Print Driver Manual del usuario
 Samsung Universal Print Driver Manual del usuario imagine las posibilidades Copyright 2009 Samsung Electronics Co., Ltd. Todos los derechos reservados. Este Manual del administrador se proporciona únicamente
Samsung Universal Print Driver Manual del usuario imagine las posibilidades Copyright 2009 Samsung Electronics Co., Ltd. Todos los derechos reservados. Este Manual del administrador se proporciona únicamente
Guía de inicio rápido. PC, Mac, ios y Android
 Guía de inicio rápido PC, Mac, ios y Android Instalación para PC Consulte el sitio Web de Trend Micro para obtener información detallada de los requisitos del sistema. Si surgen dificultades durante la
Guía de inicio rápido PC, Mac, ios y Android Instalación para PC Consulte el sitio Web de Trend Micro para obtener información detallada de los requisitos del sistema. Si surgen dificultades durante la
Importante instale el driver antes de conectar su unidad al ordenador.
 CÓMO DESCARGAR EL PROGRAMA DE ACTUALIZACIÓN Y LA BASE DE DATOS Por favor, siga estas instrucciones atentamente y en el orden que se le indican. Si es la primera vez que va actualizar su unidad deberá instalar
CÓMO DESCARGAR EL PROGRAMA DE ACTUALIZACIÓN Y LA BASE DE DATOS Por favor, siga estas instrucciones atentamente y en el orden que se le indican. Si es la primera vez que va actualizar su unidad deberá instalar
GUÍA DE AYUDA No DUAL)"
 Administrador para Windows GUÍA DE AYUDA No. 396-1 PROCESO: INSTALACIÓN DEL SISTEMA ADMINISTRADOR MONO USUARIO (SENT DUAL)" PROCEDIMIENTO: Recomendaciones: No conecte su dispositivo hasta que se le indique
Administrador para Windows GUÍA DE AYUDA No. 396-1 PROCESO: INSTALACIÓN DEL SISTEMA ADMINISTRADOR MONO USUARIO (SENT DUAL)" PROCEDIMIENTO: Recomendaciones: No conecte su dispositivo hasta que se le indique
Puede entrar a Fiery Remote Scan desde su escritorio o desde una aplicación compatible con TWAIN.
 Fiery Remote Scan Fiery Remote Scan permite administrar la exploración en el Servidor Fiery y la impresora desde un ordenador remoto. Puede utilizar Fiery Remote Scan para: Iniciar exploraciones desde
Fiery Remote Scan Fiery Remote Scan permite administrar la exploración en el Servidor Fiery y la impresora desde un ordenador remoto. Puede utilizar Fiery Remote Scan para: Iniciar exploraciones desde
Práctica de laboratorio: Configuración de copia de seguridad de datos y recuperación en Windows 7 y Vista
 Práctica de laboratorio: Configuración de copia de seguridad de datos y recuperación en Windows 7 y Vista Introducción En esta práctica de laboratorio, realizará copias de seguridad de datos. También llevará
Práctica de laboratorio: Configuración de copia de seguridad de datos y recuperación en Windows 7 y Vista Introducción En esta práctica de laboratorio, realizará copias de seguridad de datos. También llevará
I. Conexión RII-UG. A continuación, se describen los pasos para conectarse a la red inalámbrica RII-UG en equipos Windows 10.
 Guía para: I. Conexión RII-UG II. RII-UG_Configuracion III. Actualizar controlador (Driver) IV. Borrar redes inalámbricas V. Agregar manualmente RII-UG I. Conexión RII-UG A continuación, se describen los
Guía para: I. Conexión RII-UG II. RII-UG_Configuracion III. Actualizar controlador (Driver) IV. Borrar redes inalámbricas V. Agregar manualmente RII-UG I. Conexión RII-UG A continuación, se describen los
Práctica de laboratorio: Instalación de Linux en una máquina virtual y exploración de la GUI
 Práctica de laboratorio: Instalación de Linux en una máquina virtual y exploración de la GUI Objetivos Parte 1: Preparar una computadora para la virtualización Parte 2: Instalar un sistema operativo Linux
Práctica de laboratorio: Instalación de Linux en una máquina virtual y exploración de la GUI Objetivos Parte 1: Preparar una computadora para la virtualización Parte 2: Instalar un sistema operativo Linux
MANUAL DE CONFIGURACION DE ADOBE PARA LA VALIDACION DE LA FIRMA DE UN DOCUMENTO
 MANUAL DE CONFIGURACION DE ADOBE PARA LA VALIDACION DE LA FIRMA DE UN DOCUMENTO Febrero 2009 1/17 Índice 1. Introducción...3 2. Instalar los certificados de Firmaprofesional...3 3. Configurar Adobe Reader
MANUAL DE CONFIGURACION DE ADOBE PARA LA VALIDACION DE LA FIRMA DE UN DOCUMENTO Febrero 2009 1/17 Índice 1. Introducción...3 2. Instalar los certificados de Firmaprofesional...3 3. Configurar Adobe Reader
Guía de inicio rápido. PC, Mac, ios y Android
 Guía de inicio rápido PC, Mac, ios y Android Instalación para PC Consulte el archivo Léame del disco de instalación o el sitio Web de Trend Micro para obtener información detallada de los requisitos del
Guía de inicio rápido PC, Mac, ios y Android Instalación para PC Consulte el archivo Léame del disco de instalación o el sitio Web de Trend Micro para obtener información detallada de los requisitos del
INSTALACIÓN Y EJECUCIÓN DEL PROGRAMA
 Normas generales e instalación INSTALACIÓN Y EJECUCIÓN DEL PROGRAMA El CD-ROM contiene el programa Contabilidad 100, el programa Mantenimiento 100, el Archivo de la sociedad de prueba, la Sociedad modelo
Normas generales e instalación INSTALACIÓN Y EJECUCIÓN DEL PROGRAMA El CD-ROM contiene el programa Contabilidad 100, el programa Mantenimiento 100, el Archivo de la sociedad de prueba, la Sociedad modelo
DIRECCIÓN DE SISTEMAS DE INFORMACIÓN DEPARTAMENTO CERES
 DIRECCIÓN DE SISTEMAS DE INFORMACIÓN DEPARTAMENTO CERES SERVICIO DE NOTIFICACIONES ELECTRÓNICAS Y DIRECCIÓN ELECTRÓNICA HABILITADA - APARTADO POSTAL ELECTRÓNICO MANUAL DE CONFIGURACIÓN PARA SISTEMAS MAC
DIRECCIÓN DE SISTEMAS DE INFORMACIÓN DEPARTAMENTO CERES SERVICIO DE NOTIFICACIONES ELECTRÓNICAS Y DIRECCIÓN ELECTRÓNICA HABILITADA - APARTADO POSTAL ELECTRÓNICO MANUAL DE CONFIGURACIÓN PARA SISTEMAS MAC
... advanced access control software Guía de usuario. for
 ... advanced access control software www.saltosystems.net Guía de usuario for www.saltosystems.net Contenido IMPORTANTE: Antes de descargar o actualizar el software de SALTO, contacte con su distribuidor
... advanced access control software www.saltosystems.net Guía de usuario for www.saltosystems.net Contenido IMPORTANTE: Antes de descargar o actualizar el software de SALTO, contacte con su distribuidor
Maristas Provincia Compostela rev.2
 Manual para la descarga e instalación de Microsoft Office Maristas Provincia Compostela rev.2 Provincia Compostela Control de revisiones del documento Versión Fecha Cambios Autor 1 17/10/2016 Versión inicial
Manual para la descarga e instalación de Microsoft Office Maristas Provincia Compostela rev.2 Provincia Compostela Control de revisiones del documento Versión Fecha Cambios Autor 1 17/10/2016 Versión inicial
INSTRUCTIVO DE ACTUALIZACIÓN DEL SISTEMA BIOMÉTRICO
 INSTRUCTIVO DE ACTUALIZACIÓN DEL SISTEMA BIOMÉTRICO CONTENIDO En este documento se encuentra detallado las necesidades del equipo para el proceso de actualización del software de Autenticación Biométrica
INSTRUCTIVO DE ACTUALIZACIÓN DEL SISTEMA BIOMÉTRICO CONTENIDO En este documento se encuentra detallado las necesidades del equipo para el proceso de actualización del software de Autenticación Biométrica
Guía de instalación del sistema Administrador 2000 monousuario
 Guía de instalación del sistema Administrador 2000 monousuario Requerimientos del equipo Requisitos de equipo (Hardware) Sistema Monousuario. Pentium IV o Superior a 1.50 GHz o similar. 2 GB en RAM Sistema
Guía de instalación del sistema Administrador 2000 monousuario Requerimientos del equipo Requisitos de equipo (Hardware) Sistema Monousuario. Pentium IV o Superior a 1.50 GHz o similar. 2 GB en RAM Sistema
CONFIGURACIÓN EN CLIENTES WINDOWS 7
 CONFIGURACIÓN EN CLIENTES WINDOWS 7 Para conectarse a la red eduroam es necesario tener instalado el certificado DigiCert Assured ID Root CA. En Windows 7 el certificado viene instalado por defecto. Para
CONFIGURACIÓN EN CLIENTES WINDOWS 7 Para conectarse a la red eduroam es necesario tener instalado el certificado DigiCert Assured ID Root CA. En Windows 7 el certificado viene instalado por defecto. Para
Sophos Enterprise Console Guía: Manual de instalación de Sophos Enterprise Console 5.3.1
 Sophos Enterprise Console 5.3.1 Guía: Manual de instalación de Sophos Enterprise Console 5.3.1 Versión 1 Fecha del Documento: Octubre de 2015 Contenido 1. Sobre este manual... 3 2. Requisitos de Instalación...
Sophos Enterprise Console 5.3.1 Guía: Manual de instalación de Sophos Enterprise Console 5.3.1 Versión 1 Fecha del Documento: Octubre de 2015 Contenido 1. Sobre este manual... 3 2. Requisitos de Instalación...
Instalación monousuario del sistema de CRM/DVD
 Instalación monousuario del sistema de CRM/DVD Importante!!! Antes de empezar a realizar la instalación de su sistema es importante tomar en consideración lo siguiente: Revisar los requerimientos de equipo
Instalación monousuario del sistema de CRM/DVD Importante!!! Antes de empezar a realizar la instalación de su sistema es importante tomar en consideración lo siguiente: Revisar los requerimientos de equipo
Manual de InCD Reader
 Manual de InCD Reader Nero AG Información sobre derechos de autor y marcas comerciales Este manual y todo su contenido son propiedad de Nero AG y están protegidos por las leyes de derechos de autor. Reservados
Manual de InCD Reader Nero AG Información sobre derechos de autor y marcas comerciales Este manual y todo su contenido son propiedad de Nero AG y están protegidos por las leyes de derechos de autor. Reservados
INSTRUCCIONES PARA LA FIRMA ELECTRÓNICA. Pre requisitos para firmar electrónicamente:
 INSTRUCCIONES PARA LA FIRMA ELECTRÓNICA Una vez finalizado el proceso de adjuntar la documentación solicitada en la convocatoria, se deberá elevar la solicitud a definitiva mediante la opción Enviar al
INSTRUCCIONES PARA LA FIRMA ELECTRÓNICA Una vez finalizado el proceso de adjuntar la documentación solicitada en la convocatoria, se deberá elevar la solicitud a definitiva mediante la opción Enviar al
Ejecuta el modo XP sin virtualización de hardware
 Una de las características más limpias nuevo en Windows 7 orgánico y categorías superiores es el modo de XP, pero no todas las máquinas son capaces de ejecutarlo. Hoy te mostramos cómo utilizar VMware
Una de las características más limpias nuevo en Windows 7 orgánico y categorías superiores es el modo de XP, pero no todas las máquinas son capaces de ejecutarlo. Hoy te mostramos cómo utilizar VMware
2016 Adobe Systems Incorporated and its Licensors. All Rights Reserved
 Índice Introducción... 3 Descarga automática de libros en dispositivos... 3 Formatos de libros electrónicos compatibles... 3 Vista de biblioteca y vista de lectura... 3 Transferir y abrir libros electrónicos...
Índice Introducción... 3 Descarga automática de libros en dispositivos... 3 Formatos de libros electrónicos compatibles... 3 Vista de biblioteca y vista de lectura... 3 Transferir y abrir libros electrónicos...
Información importante.
 Información importante www.palm.com/intl COMENZAR AQUÍ Está realizando una actualización desde otra computadora de mano Palm? En ese caso Lleve a cabo los pasos 1 y 2. Mientras se carga la computadora
Información importante www.palm.com/intl COMENZAR AQUÍ Está realizando una actualización desde otra computadora de mano Palm? En ese caso Lleve a cabo los pasos 1 y 2. Mientras se carga la computadora
Guía del usuario del Portal de registro
 Guía del usuario del Portal de registro ES-V01 Índice Introducción 3 Ventajas de registrarse 3 Privacidad y seguridad de los datos 3 Quién puede registrar productos? 3 Ayuda con el Portal de registro 4
Guía del usuario del Portal de registro ES-V01 Índice Introducción 3 Ventajas de registrarse 3 Privacidad y seguridad de los datos 3 Quién puede registrar productos? 3 Ayuda con el Portal de registro 4
Guía de solicitud de un certificado AC FNMT Usuarios
 Guía de solicitud de un certificado AC FNMT Usuarios 2015 TABLA DE CONTENIDO Tabla de contenido INTRODUCCIÓN... 2 SOLICITUD Y DESCARGA DEL CERTIFICADO... 2 1.- Consideraciones previas y configuración del
Guía de solicitud de un certificado AC FNMT Usuarios 2015 TABLA DE CONTENIDO Tabla de contenido INTRODUCCIÓN... 2 SOLICITUD Y DESCARGA DEL CERTIFICADO... 2 1.- Consideraciones previas y configuración del
Manual de instalación
 INSTALACIÓN DE enernova El asistente de instalación de enernova, trabaja junto con el programa de instalación de Microsoft Windows para guiarle a lo largo del proceso de instalación. Este asistente reconoce
INSTALACIÓN DE enernova El asistente de instalación de enernova, trabaja junto con el programa de instalación de Microsoft Windows para guiarle a lo largo del proceso de instalación. Este asistente reconoce
Actualización de Numero de Control Sistema Admin CFDI descarga de internet
 Actualización de Numero de Control Sistema Admin CFDI descarga de internet Importante!!! Antes de llevar a cabo el proceso de actualización del sistema Admin CFDI genere el respaldo de la información,
Actualización de Numero de Control Sistema Admin CFDI descarga de internet Importante!!! Antes de llevar a cabo el proceso de actualización del sistema Admin CFDI genere el respaldo de la información,
Como instalar un e-book protegido con DRM en tu ordenador
 Como instalar un e-book protegido con DRM en tu ordenador La mayoría de los libros electrónicos que se venden están protegidos con DRM. DRM es un sistema de gestión de derechos digitales, desarrollado
Como instalar un e-book protegido con DRM en tu ordenador La mayoría de los libros electrónicos que se venden están protegidos con DRM. DRM es un sistema de gestión de derechos digitales, desarrollado
Guía rápida del usuario. 1. Requisitos del sistema. 2. Instalación y activación. Instalación. Activación
 Guía rápida del usuario Esta Guía rápida del usuario le ayudará a instalar y empezar a utilizar Readiris TM 15. Si necesita información detallada sobre todas características y funciones de Readiris TM,
Guía rápida del usuario Esta Guía rápida del usuario le ayudará a instalar y empezar a utilizar Readiris TM 15. Si necesita información detallada sobre todas características y funciones de Readiris TM,
INTRODUCCIÓN COMO INGRESAR AL PROGRAMA
 INTRODUCCIÓN Notas es un programa complemento del sistema SAC (Sistema Aplicativo de Colegios) creado por el Centro de Sistemas Informáticos. Este programa permite ingresar las notas de un profesor para
INTRODUCCIÓN Notas es un programa complemento del sistema SAC (Sistema Aplicativo de Colegios) creado por el Centro de Sistemas Informáticos. Este programa permite ingresar las notas de un profesor para
CycloAgent Manual del usuario
 CycloAgent Manual del usuario Tabla de contenido Introducción...2 Desinstalar la herramienta de escritorio actual de MioShare...2 Instalar CycloAgent...3 Usar CycloAgent...7 Registrar el dispositivo...8
CycloAgent Manual del usuario Tabla de contenido Introducción...2 Desinstalar la herramienta de escritorio actual de MioShare...2 Instalar CycloAgent...3 Usar CycloAgent...7 Registrar el dispositivo...8
Manual de instalación Inventario Dispositivo Móvil. ClassicGes 6
 Manual de instalación Inventario Dispositivo Móvil ClassicGes 6 Cómo instalar Inventario Dispositivo Móvil En este manual se van a indicar los pasos a llevar a cabo para utilizar el Inventario Dispositivo
Manual de instalación Inventario Dispositivo Móvil ClassicGes 6 Cómo instalar Inventario Dispositivo Móvil En este manual se van a indicar los pasos a llevar a cabo para utilizar el Inventario Dispositivo
OFICINA VIRTUAL. Red Pública de la Gerencia de Urbanismo MANUAL DE USUARIO
 MANUAL DE USUARIO HOJA DE CONTROL DE DOCUMENTO Documento: AyudaOficinaVirtual Denominación: Manual de usuario de la Oficina Virtual CONTROL DE MODIFICACIONES Versión Fecha Comentarios Autor 1.0.0 14/09/2011
MANUAL DE USUARIO HOJA DE CONTROL DE DOCUMENTO Documento: AyudaOficinaVirtual Denominación: Manual de usuario de la Oficina Virtual CONTROL DE MODIFICACIONES Versión Fecha Comentarios Autor 1.0.0 14/09/2011
PREGUNTAS FRECUENTES CINF
 PREGUNTAS FRECUENTES CINF 1) Cómo cambiar la contraseña CINFO?... 2 2) Cómo configurar el correo de Outlook?... 3 3) Cómo deshabilitar barra de google en Internet Explorer?... 6 4) Cómo colocar un icono
PREGUNTAS FRECUENTES CINF 1) Cómo cambiar la contraseña CINFO?... 2 2) Cómo configurar el correo de Outlook?... 3 3) Cómo deshabilitar barra de google en Internet Explorer?... 6 4) Cómo colocar un icono
GUÍA RÁPIDA PARA MODEM OPTIONS for Nokia 7650
 GUÍA RÁPIDA PARA MODEM OPTIONS for Nokia 7650 Copyright 2002 Nokia. Reservados todos los derechos 9354490 Issue 2 Contenido 1. INTRODUCCIÓN...1 2. INSTALACIÓN DE MODEM OPTIONS FOR NOKIA 7650...1 3. SELECCIÓN
GUÍA RÁPIDA PARA MODEM OPTIONS for Nokia 7650 Copyright 2002 Nokia. Reservados todos los derechos 9354490 Issue 2 Contenido 1. INTRODUCCIÓN...1 2. INSTALACIÓN DE MODEM OPTIONS FOR NOKIA 7650...1 3. SELECCIÓN
1. INTRODUCCIÓN 5 5. DESINSTALACIÓN DEL ASISTENTE DE CONEXIÓN WIRELESS 21
 1. INTRODUCCIÓN 5 2. INSTALACIÓN DEL ASISTENTE DE CONEXIÓN WIRELESS 7 2.1 INICIO DE LA INSTALACIÓN 8 2.2 CONTRATO DE LICENCIA 8 2.3 DIRECTORIO DE INSTALACIÓN 8 2.4 INSTALACIÓN 9 2.5 FINALIZACIÓN DE LA
1. INTRODUCCIÓN 5 2. INSTALACIÓN DEL ASISTENTE DE CONEXIÓN WIRELESS 7 2.1 INICIO DE LA INSTALACIÓN 8 2.2 CONTRATO DE LICENCIA 8 2.3 DIRECTORIO DE INSTALACIÓN 8 2.4 INSTALACIÓN 9 2.5 FINALIZACIÓN DE LA
Manual de configuración de Google Chrome en los procesos de autenticación y firma
 Manual de configuración de Google Chrome en los procesos de autenticación y firma Configuración del navegador de Chrome para la autenticación y firma electrónica en los servicios de la Seguridad Social
Manual de configuración de Google Chrome en los procesos de autenticación y firma Configuración del navegador de Chrome para la autenticación y firma electrónica en los servicios de la Seguridad Social
Instalación y puesta en marcha
 Instalación y puesta en marcha En esta sección se muestra información relacionada con la instalación y puesta en marcha de la aplicación ClienteCOAS del sistema Visado Digital 2.0 en un ordenador del colegiado.
Instalación y puesta en marcha En esta sección se muestra información relacionada con la instalación y puesta en marcha de la aplicación ClienteCOAS del sistema Visado Digital 2.0 en un ordenador del colegiado.
Manual de instrucciones del visualizador de archivos MP VM-1
 Manual de instrucciones del visualizador de archivos MP VM-1 (Para usuarios de Macintosh) Cuando haga una fotografía con una cámara que incorpore M-Cont +, Veloc. Cont. o Multiobjet. AF, la imagen se graba
Manual de instrucciones del visualizador de archivos MP VM-1 (Para usuarios de Macintosh) Cuando haga una fotografía con una cámara que incorpore M-Cont +, Veloc. Cont. o Multiobjet. AF, la imagen se graba
Manual de inicio para Macintosh
 Intralinks VIA Versión 2.0 Manual de inicio para Macintosh Soporte técnico de Intralinks a cualquier hora de cualquier día del año EE. UU.: +1 212 543 7800 Reino Unido: +44 (0) 20 7623 8500 Consulte los
Intralinks VIA Versión 2.0 Manual de inicio para Macintosh Soporte técnico de Intralinks a cualquier hora de cualquier día del año EE. UU.: +1 212 543 7800 Reino Unido: +44 (0) 20 7623 8500 Consulte los
WorldShip Actualizar en una estación de trabajo única o de grupo de trabajo
 INSTRUCCIONES DE PREINSTALACIÓN: Este documento muestra cómo utilizar el DVD de Worldship para actualizar Worldship. También puede instalar WorldShip desde la Web. Diríjase a la siguiente página web y
INSTRUCCIONES DE PREINSTALACIÓN: Este documento muestra cómo utilizar el DVD de Worldship para actualizar Worldship. También puede instalar WorldShip desde la Web. Diríjase a la siguiente página web y
Manual de Usuario Guía de uso para las aplicaciones en Java Web Start
 Manual de Usuario Guía de uso para las aplicaciones en Java Web Start Rev. Fecha Descripción 1.0 28/11/2016 Versión inicial 2.0 20/12/2016 Se incluye el apartado Posibles problemas y soluciones y se modifica
Manual de Usuario Guía de uso para las aplicaciones en Java Web Start Rev. Fecha Descripción 1.0 28/11/2016 Versión inicial 2.0 20/12/2016 Se incluye el apartado Posibles problemas y soluciones y se modifica
Actualización de versión en red Sistema Admin CFDI descarga de internet
 Actualización de versión en red Sistema Admin CFDI descarga de internet Proceso de actualización de versión Importante!!! Antes de llevar a cabo el proceso de actualización del sistema Admin CFDI genere
Actualización de versión en red Sistema Admin CFDI descarga de internet Proceso de actualización de versión Importante!!! Antes de llevar a cabo el proceso de actualización del sistema Admin CFDI genere
V Que es? Acceder a Trabajando en Información adicional. Que es?
 Que es? es el servicio de correo en web de Google. Combina las mejores funciones del correo electrónico tradicional con la tecnología de búsqueda de Google, de esta manera encontrará mensajes fácilmente.
Que es? es el servicio de correo en web de Google. Combina las mejores funciones del correo electrónico tradicional con la tecnología de búsqueda de Google, de esta manera encontrará mensajes fácilmente.
Capítulo 1: Procedimientos iniciales...3
 F-Secure Anti-Virus for Mac 2014 Contenido 2 Contenido Capítulo 1: Procedimientos iniciales...3 1.1 Procedimiento posterior a la instalación...4 1.1.1 Gestionar suscripción...4 1.1.2 Abrir el producto...4
F-Secure Anti-Virus for Mac 2014 Contenido 2 Contenido Capítulo 1: Procedimientos iniciales...3 1.1 Procedimiento posterior a la instalación...4 1.1.1 Gestionar suscripción...4 1.1.2 Abrir el producto...4
PROYECTO DE BIOMETRÍA EN EL BANCO DE LA NACIÓN
 PROYECTO DE BIOMETRÍA EN EL BANCO DE LA NACIÓN MANUAL DE INSTALACIÓN DE COMPONENTES Septiembre de 2016 1/26 Historial de Versiones Versiones Fecha Cambios 1 01/09/2016 Original 2/26 TABLA DE CONTENIDOS
PROYECTO DE BIOMETRÍA EN EL BANCO DE LA NACIÓN MANUAL DE INSTALACIÓN DE COMPONENTES Septiembre de 2016 1/26 Historial de Versiones Versiones Fecha Cambios 1 01/09/2016 Original 2/26 TABLA DE CONTENIDOS
Instalación del sistema de control de activos fijos en red nuevo DVD.
 Instalación del sistema de control de activos fijos en red nuevo DVD. Importante!!!Antes de comenzar verifique los requerimientos de equipo esto podrá verlo en la guía 517 en nuestro portal www.control2000.com.mx
Instalación del sistema de control de activos fijos en red nuevo DVD. Importante!!!Antes de comenzar verifique los requerimientos de equipo esto podrá verlo en la guía 517 en nuestro portal www.control2000.com.mx
REQUISITOS, INSTALACIÓN, CONFIGURACIÓN E INICIO
 CAPÍTULO REQUISITOS, INSTALACIÓN, CONFIGURACIÓN E INICIO REQUISITOS DE SOFTWARE PARA WINDOWS 8 Windows 8 funciona correctamente con el mismo hardware utilizado para Windows 7. Lo esencial es lo siguiente:
CAPÍTULO REQUISITOS, INSTALACIÓN, CONFIGURACIÓN E INICIO REQUISITOS DE SOFTWARE PARA WINDOWS 8 Windows 8 funciona correctamente con el mismo hardware utilizado para Windows 7. Lo esencial es lo siguiente:
Práctica de laboratorio: Control y administración de recursos del sistema en Windows 8 y Vista
 Práctica de laboratorio: Control y administración de recursos del sistema en Windows 8 y Vista Introducción En esta práctica de laboratorio, utilizará herramientas administrativas para controlar y administrar
Práctica de laboratorio: Control y administración de recursos del sistema en Windows 8 y Vista Introducción En esta práctica de laboratorio, utilizará herramientas administrativas para controlar y administrar
INSTALANDO EL CLIENTE DE SIABUC9 ACTIVIDADES PREVIAS
 INSTALANDO EL CLIENTE DE SIABUC9 ACTIVIDADES PREVIAS Universidad de Colima Previo a la instalación del cliente de SIABUC9 es necesario que en el equipo de cómputo se realicen las siguientes acciones: Desactivar
INSTALANDO EL CLIENTE DE SIABUC9 ACTIVIDADES PREVIAS Universidad de Colima Previo a la instalación del cliente de SIABUC9 es necesario que en el equipo de cómputo se realicen las siguientes acciones: Desactivar
ESET NOD32 ANTIVIRUS 7
 ESET NOD32 ANTIVIRUS 7 Microsoft Windows 8.1 / 8 / 7 / Vista / XP / Home Server 2003 / Home Server 2011 Guía de inicio rápido Haga clic aquí para descargar la versión más reciente de este documento ESET
ESET NOD32 ANTIVIRUS 7 Microsoft Windows 8.1 / 8 / 7 / Vista / XP / Home Server 2003 / Home Server 2011 Guía de inicio rápido Haga clic aquí para descargar la versión más reciente de este documento ESET
codiagnostix Guía de instalación
 codiagnostix Guía de instalación Información importante: El software codiagnostix es ajeno al Depósito Dental Universitario. Los requerimientos fueron tomados de la página http://www.codiagnostix.com/support.php
codiagnostix Guía de instalación Información importante: El software codiagnostix es ajeno al Depósito Dental Universitario. Los requerimientos fueron tomados de la página http://www.codiagnostix.com/support.php
