Gobierno del Estado de México
|
|
|
- Purificación Botella Peña
- hace 5 años
- Vistas:
Transcripción
1 Escuela Preparatoria Oficial No. 82 José Revueltas Hay que alcanzar la exaltación verdadera, para lograrlo, hay que ser serenos, sin prisas, estudiar, trabajar y disciplinarse Materia de INFORMATICA Y COMPUTACION IV Lectura practica 17 Consultado en: Unidad 12. Los informes. Los informes sirven para presentar los datos de una tabla o consulta generalmente para imprimirlos. La diferencia básica con los formularios es que los datos que aparecen en el informe sólo se pueden visualizar o imprimir (no se pueden modificar) y en los informes se puede agrupar más facilmente la información y sacar totales por grupos. En esta unidad veremos cómo crear un informe utilizando el asistente y cómo cambiar su diseño una vez creado. Introducción. Gobierno del Estado de México Para crear un informe podemos utilizar a sección Informes que encontrarás en la pestaña Crear: Diseño de informe abre un informe en blanco en la vista diseño y tenemos que ir incorporando los distintos objetos que queremos aparezcan en él. Este método no se suele utilizar ya que en la mayoría de los casos es más cómodo y rápido crear un autoinforme o utilizar el asistente y después sobre el informe creado modificar el diseño para ajustar el informe a nuestras necesidades. En esta unidad veremos más adelante cómo modificar el diseño de un informe. Asistente para informes utiliza un asistente que nos va guiando paso por paso en la creación del informe. Informe consiste en crear automáticamente un nuevo informe que contiene todos los datos de la tabla o consulta seleccionada en el Panel de Exploración. Informe en blanco abre un informe en blanco en vista Presentación. Explicaremos a continuación la forma de crear un informe utilizando el asistente. El asistente para informes. Para arrancar el asistente para informes haz clic en el botón Asistente para informes que puedes ver en la imagen anterior. Aparece la primera ventana del asistente: En esta ventana nos pide introducir los campos a incluir en el informe. Primero seleccionamos la tabla o consulta de donde cogerá los datos del cuadro Tablas/Consultas este será el origen del informe. Si queremos sacar datos de varias tablas lo mejor será crear una consulta para obtener esos datos y luego elegir como origen del informe esa consulta. A continuación seleccionamos los campos haciendo clic sobre el campo para seleccionarlo y clic
2 sobre el botón o simplemente doble clic sobre el campo. Si nos hemos equivocado de campo pulsamos el botón campos seleccionados. y el campo se quita de la lista de Podemos seleccionar todos los campos a la vez haciendo clic sobre el botón todos los campos a la vez haciendo clic sobre el botón. o deseleccionar A continuación pulsamos el botón Siguiente> y aparece la ventana. En esta pantalla elegimos los niveles de agrupamiento dentro del informe. Podemos agrupar los registros que aparecen en el informe por varios conceptos y para cada concepto añadir una cabecera y pie de grupo, en el pie de grupo normalmente se visualizarán totales de ese grupo. Para añadir un nivel de agrupamiento, en la lista de la izquierda, hacer clic sobre el campo por el cual queremos agrupar y hacer clic sobre el botón el campo). (o directamente hacer doble clic sobre En la parte de la derecha aparece un dibujo que nos indica la estructura que tendrá nuestro informe, en la zona central aparecen los campos que se visualizarán para cada registro, en nuestro ejemplo, encima aparece un grupo por población, y encima un grupo por código postal. Para quitar un nivel de agrupamiento, hacer clic sobre la cabecera correspondiente al grupo para seleccionarlo y pulsar el botón. Si queremos cambiar el orden de los grupos definidos utilizamos los botones arriba sube el grupo seleccionado un nivel, la flecha hacia abajo baja el grupo un nivel., la flecha hacia Con el botón podemos refinar el agrupamiento. Haciendo clic en ese botón aparecerá el siguiente cuadro de diálogo: En este cuadro aparecen los distintos grupos que tenemos definidos, y por cada grupo tenemos el campo que define el grupo en Campos de grupo: y el cuadro Intervalos de agrupamiento:, desplegando el cuadro podemos indicar que utilice para agrupar el valor completo contenido en el campo o que utilice la primera letra, las dos primeras, etc... Después de pulsar el botón Aceptar volvemos a la ventana anterior. Una vez tenemos los niveles de agrupamiento definidos hacemos clic en el botón Siguiente> y pasamos a la siguiente ventana
3 En esta pantalla podemos elegir ordenar los registros por hasta cuatro campos de ordenación. Seleccionamos el campo por el que queremos ordenar los registros que saldrán en el informe, y elegimos si queremos una ordenación ascendente o descendente, para elegir una ordenación descendente hacer clic sobre el botón Ascendente y pasará a ser Descendente. Podemos elegir un tipo de ordenación diferente en los distintos campos de ordenación. Para seguir con el asistente hacemos clic sobre el botón Siguiente> y aparece la siguiente ventana: En esta pantalla elegimos la distribución de los datos dentro del informe. Seleccionando una distribución aparece en el dibujo de la izquierda el aspecto que tendrá el informe con esa distribución. En el cuadro Orientación podemos elegir entre impresión Vertical u Horizontal (apaisado). Con la opción Ajustar el ancho del campo de forma que quepan todos los campos en una página, se supone que el asistente generará los campos tal como lo dice la opción. A continuación pulsamos el botón Siguiente> y aparece la ventana que podremos ver en la siguiente página... En esta pantalla elegimos el estilo que queremos dar al informe, podemos elegir entre los estilos que tiene definidos Access. Seleccionando un estilo aparece en el dibujo de la izquierda el aspecto que tendrá el informe con ese estilo. Una vez seleccionado el estilo que nos interesa pulsamos el botón Siguiente y aparece la última
4 pantalla del asistente para informes: En esta ventana el asistente nos pregunta el título del informe, este título también será el nombre asignado al informe. Antes de pulsar el botón Finalizar podemos elegir entre: Vista previa del informe en este caso veremos el resultado del informe preparado para la impresión o bien Modificar el diseño del informe, si seleccionamos esta opción aparecerá la ventana Diseño de informe donde podremos modificar el aspecto del informe. La vista diseño de informe La vista diseño es la que nos permite definir el informe, en ella le indicamos a Access cómo debe presentar los datos del origen del informe, para ello nos servimos de los controles que veremos más adelante de la misma forma que definimos un formulario. Para entrar en la vista diseño debemos posicionarnos en la ventana Base de datos con el informe seleccionado y a continuación hacemos clic en el botón. Nos aparece la ventana diseño: El área de diseño consta normalmente de cinco secciones: La sección Encabezado del informe, en ella ponemos lo que queremos que aparezca al principio del informe. La sección Encabezado de página, en ella ponemos lo que queremos que aparezca al principio de cada página. La sección Detalle, en ella aparecerán los registros del origen del informe, o varios registros o uno sólo por página según el tipo de informe. Aunque se visualicen varios registros en una página, debemos indicar en la sección Detalle el diseño correspondiente a un sólo registro. La sección Pie de página, en ella ponemos lo que queremos aparezca al final de cada página.
5 La sección Pie de informe, en ella ponemos lo que queremos aparezca al final del informe. Podemos eliminar los encabezados y pies con las opciones encabezado o pie página y encabezado o pie de página del informe que encontrarás en la pestaña Organizar: de Si quitamos las secciones perderemos todos los controles definidos en ellas. Para abrirlas, sólo tenemos que volver a seleccionar la opción. Alrededor del área de diseño tenemos las reglas que nos permiten medir las distancias y los controles, también disponemos de una cuadrícula que nos ayuda a colocar los controles dentro del área de diseño. Para ver u ocultar las reglas o la cuadrícula tenemos en la sección Mostrar u ocultar las opciones Regla y Cuadrícula respectivamente, en la imagen anterior puedes ver estas opciones. La pestaña Diseño de informe Si has entrado en diseño de informe podrás ver la pestaña de Diseño que muestra las siguientes opciones: Esta barra la recuerdas seguro, es muy parecida a la que estudiamos en los formularios. A continuación describiremos los distintos botones que pertenecen a esta barra. El primer botón nos permite pasar de una vista a otra, si lo desplegamos podemos elegir entre Vista Diseño la que estamos describiendo ahora, la Vista Presentación que muestra un hibrido entre la vista Informes y Diseño y finalemente la Vista Informes que muestra el informe en pantalla. La Vista Preliminar nos permite ver cómo quedará la impresión antes de mandar el informe a impresora. Haciendo clic en el botón Agregar campos existentes harás aparecer y desaparecer el cuadro lista de campos en el que aparecen todos los campos del origen de datos para que sea más cómodo añadirlos en el área de diseño como veremos más adelante. El botón permite modificar los niveles de agrupamiento como veremos más adelante. Todo informe tiene asociada una página de código en la que podemos programar ciertas acciones utilizando el lenguaje VBA (Visual Basic para Aplicaciones), se accede a esa página de código haciendo clic sobre el botón. Con el botón hacemos aparecer y desaparecer el cuadro Propiedades del control seleccionado. Laspropiedades del informe son parecidas a las de un formulario. Recuerda que siempre podemos acceder a la ayuda de Access haciendo clic en el botón.
6 La sección Controles y campos Para definir qué información debe aparecer en el informe y con qué formato, se pueden utilizar los mismos controles que en los formularios aunque algunos son más apropiados para formularios como por ejemplo los botones de comando. En la pestaña Diseño encontrarás los mismo controles que vimos en el tema anterior: Cuando queremos crear varios controles del mismo tipo podemos bloquear el control haciendo doble clic sobre él (aparecerá rodeado de una línea más oscura), a partir de ese momento se podrán crear todos los controles que queramos de este tipo sin necesidad de hacer clic sobre el botón correspondiente cada vez. Para quitar el bloqueo hacemos clic sobre el botón. El cuadro incluye los siguientes tipos de controles: Etiqueta sirve para visualizar un texto fijo, texto que escribiremos directamente dentro del control o en su propiedad Título. Para insertar un hipervínculo tenemos el botón. Grupo de opciones Se utiliza para presentar un conjunto limitado de alternativas. Se suele utilizar más en formularios, para más detalle repasar la unidad de formularios. Botón de alternar, se suele utilizar para presentar un campo de tipo Sí/No, si el campo contiene el valor Sí, el botón aparecerá presionado. Botón de opción, se suele utilizar para presentar un campo de tipo Sí/No. Si el campo contiene el valor Sí, el botón tendrá este aspecto, sino, este otro. Casilla de verificación, se suele utilizar para presentar un campo de tipo Sí/No. Si el campo contiene el valor Sí, la casilla tendrá este aspecto, sino, este otro. Cuadro de texto se utiliza mayoritariamente para presentar un dato almacenado en un campo del origen del informe. Este tipo de cuadro de texto se llama un cuadro de texto dependiente porque depende de los datos de un campo. Los cuadros de texto también pueden ser independientes, por ejemplo para presentar los resultados de un cálculo. En la propiedad Origen del control tenemos el nombre del campo de la tabla al que está asociado (cuando es un dependiente) o una fórmula de cálculo cuando queremos que nos presente el resultado de ese cálculo, en este último caso hay que preceder la fórmula por el signo de igualdad =. Cuadro combinado, Cuadro de lista, Grupo de opciones, Botón de comando y Control pestaña. Se suelen utilizar más en formularios, para más detalle repasar la unidad de formularios. Control imagen registro. para insertar imágenes en el informe, esta imagen no variará al cambiar de Marco de objeto independiente para insertar controles como un documento Word, un gráfico, etc... Serán controles que no variarán al cambiar de registro. Marco de objeto dependiente a otro. para insertar una imagen u otro objeto que cambia de un registro
7 Salto de página final de la página., el salto de página produce un cambio de página aunque no se haya llegado al También podemos agregar un subinforme. Un subinforme es un informe que se inserta en otro. El informe primario se denomina informe principal, y el informe dentro del informe se denomina subinforme. Una combinación informe/subinforme se llama a menudo informe jerárquico, informe principal/detalle o informe principal/secundario. Funciona de forma idéntica a los subformularios que vimos en el tema anterior. Línea para añadir una línea en el informe. Rectángulo para añadir un rectángulo al informe. Por último podemos añadir más controles, más complejos con el botón. Puesto que el manejo de los controles en informes es idéntico al de los controles de un formulario, si tienes alguna duda sobre cómo añadir un control, cómo moverlo de sitio, copiarlo, cambiar su tamaño, cómo ajustar el tamaño o la alineación de varios controles, repasa la unidad anterior. Imprimir un informe Para imprimir un informe, lo podemos hacer de varias formas y desde distintos puntos dentro de Access. Imprimir directamente Hacer clic sobre el nombre del informe que queremos imprimir en el Panel de Exploración para seleccionarlo. Despliega el Botón de Office y colcoca el ratón sobre la flecha que aparece junto al comando Imprimir, en el desplegable que se abrirá selecciona Impresión Rápida. Antes de mandar la primera impresión del documento, es conveniente comprobar las opciones definidas en ese momento, para ello tenemos que abrir el cuadro de diálogo Imprimir. Abrir el cuadro de diálogo Imprimir Hacer clic sobre el nombre del informe que queremos imprimir para seleccionarlo. Y seleccionando la opción Imprimir del Botón de Office. Se abrirá el cuadro de diálogo Imprimir en el que podrás cambiar algunos parámetros de impresión como te explicaremos a continuación: Si tenemos varias impresoras conectadas al ordenador, suele ocurrir cuando están instaladas en red, desplegando el cuadro combinado Nombre: podemos elegir la impresora a la que queremos enviar la impresión. En el recuadro Intervalo de impresión, podemos especificar si queremos imprimir Todo el informe o bien sólo algunas páginas. Si queremos imprimir unas páginas, en el recuadro desde especificar la página inicial del intervalo a imprimir y en el recuadro hasta especificar la página final.
8 Si tenemos registros seleccionados cuando abrimos el cuadro de diálogo, podremos activar la opción Registros seleccionadospara imprimir únicamente esos registros. En el recuadro Copias, podemos especificar el número de copias a imprimir. Si la opción Intercalar no está activada, imprime una copia entera y después otra copia, mientras que si activamos Intercalar imprime todas las copias de cada página juntas. La opción Imprimir en archivo permite enviar el resultado de la impresión a un archivo del disco en vez de mandarlo a la impresora. Con el botón Propiedades accedemos a la ventana de propiedades de la impresora, esta ventana cambiará según el modelo de nuestra impresora pero nos permite definir el tipo de impresión por ejemplo en negro o en color, en alta calidad o en borrador, el tipo de papel que utilizamos, etc... Con el botón Configurar... podemos configurar la página, cambiar los márgenes, impresión a varias columnas, etc... Por último pulsamos el botón Aceptar y se inicia la impresión. Si cerramos la ventana sin aceptar no se imprime nada. Abrir el informe en vista previa Para comprobar que la impresión va a salir bien es conveniente abrir una vista previa del informe en pantalla para luego si nos parece bien mandar la impresión definitiva. Para abrir la vista previa tienes dos opciones: Con el objeto Informe seleccionado, desplegar el Botón de Office, colocar el ratón en la flecha al lado del comando Imprimir y seleccionar Vista previa en el menú desplegable. la opción También puedes hacer clic derecho sobre el Informe en el Panel de Exploración y seleccionar en el menú contextual. O si aparece, elegir directamente Vista previa en el cuadro de Vistas. La ventana Vista previa En esta ventana vemos el informe tal como saldrá en la impresora. Para pasar por las distintas páginas tenemos en la parte inferior izquierda una barra de desplazamiento por los registros con los botones que ya conocemos para ir a la primera página, a la página anterior, a una página concreta, a la página siguiente o a la última página. En la parte superior tenemos una nueva y única pestaña (la pestaña Vista preliminar) con iconos que nos ayudarán a ejecutar algunas acciones:
9 El botón reduce el tamaño del informe para poder ver dos páginas en una sola pantalla, Permite visualizar hasta seis páginas en la misma pantalla. Envía el informe a un documento Word, desplegando el cuadro enviarlo a una hoja de cálculo Excel por ejemplo. podemos elegir también Utiliza la opción PDF o XPS para guardar una copia del informe en formato PDF o XPS. Cerrar Vista Previa cierra la vista preliminar sin enviar el informe a impresora. Agrupar y ordenar Cuando ya hemos visto con el asistente, en un informe se pueden definir niveles de agrupamiento lo que permite agrupar los registros del informe y sacar por cada grupo una cabecera especial o una línea de totales, también podemos definir una determinada ordenación para los registros que aparecerán en el informe. Para definir la ordenación de los registros, crear un nuevo nivel de agrupamiento o modificar los niveles que ya tenemos definidos en un informe que ya tenemos definido, lo abrimos en Vista Diseño y hacemos clic sobre el botón de la pestaña Diseño. Se abrirá la sección Agrupación, orden y total que te mostramos a continuación: Puedes añadir un grupo de ordenación haciendo clic en Agregar un grupo. Del mismo modo, haciendo clic en Agregar un orden estableceremos un orden dentro de ese grupo. Utiliza las flechas desplegables para seleccionar diferentes modos de ordenación dentro de un grupo. Puedes hacer clic en el vínculo Más para ver más opciones de ordenación y agrupación. Con las flechas puedes mover las agrupaciones arriba y abajo.
Decidir cómo diseñar un informe
 Microsoft Office Access 2007 proporciona una serie de herramientas que ayudan a crear rápidamente informes atrayentes y fáciles de leer que presenten los datos de acuerdo con las necesidades de los usuarios.
Microsoft Office Access 2007 proporciona una serie de herramientas que ayudan a crear rápidamente informes atrayentes y fáciles de leer que presenten los datos de acuerdo con las necesidades de los usuarios.
Decidir cómo diseñar un informe
 Microsoft Office Access 2007 proporciona una serie de herramientas que ayudan a crear rápidamente informes atrayentes y fáciles de leer que presenten los datos de acuerdo con las necesidades de los usuarios.
Microsoft Office Access 2007 proporciona una serie de herramientas que ayudan a crear rápidamente informes atrayentes y fáciles de leer que presenten los datos de acuerdo con las necesidades de los usuarios.
Unidad 11. Los informes (I)
 Unidad 11. Los informes (I) Los informes sirven para presentar los datos de una tabla o consulta generalmente para imprimirlos. La diferencia básica con los formularios es que los datos que aparecen en
Unidad 11. Los informes (I) Los informes sirven para presentar los datos de una tabla o consulta generalmente para imprimirlos. La diferencia básica con los formularios es que los datos que aparecen en
Capítulo 10: Los informes
 Capítulo 10: Los informes 10.1 Introducción Los informes sirven para presentar los datos de una tabla o consulta, generalmente para imprimirlos. La diferencia básica con los formularios es que los datos
Capítulo 10: Los informes 10.1 Introducción Los informes sirven para presentar los datos de una tabla o consulta, generalmente para imprimirlos. La diferencia básica con los formularios es que los datos
LOS INFORMES. Para crear un informe podemos utilizar las opciones del grupo Informes, en la pestaña Crear:
 LOS INFORMES Introducción Los informes sirven para presentar los datos de una tabla o consulta, generalmente para imprimirlos. La diferencia básica con los formularios es que los datos que aparecen en
LOS INFORMES Introducción Los informes sirven para presentar los datos de una tabla o consulta, generalmente para imprimirlos. La diferencia básica con los formularios es que los datos que aparecen en
UNIDAD 12. LOS INFORMES
 UNIDAD 12. LOS INFORMES 12.1 Introducción Los informes sirven para presentar los datos de una tabla o consulta, generalmente para imprimirlos. La diferencia básica con los formularios es que los datos
UNIDAD 12. LOS INFORMES 12.1 Introducción Los informes sirven para presentar los datos de una tabla o consulta, generalmente para imprimirlos. La diferencia básica con los formularios es que los datos
TALLER # 6 ACCESS FORMULARIOS
 TALLER # 6 ACCESS FORMULARIOS Los formularios sirven para definir la presentación de los registros, en esta presentación se pueden editar los registros de una tabla o consulta. Para crear un formulario
TALLER # 6 ACCESS FORMULARIOS Los formularios sirven para definir la presentación de los registros, en esta presentación se pueden editar los registros de una tabla o consulta. Para crear un formulario
Unidad 10. Los formularios (I)
 Unidad 10. Los formularios (I) Los formularios sirven para definir pantallas generalmente para editar los registros de una tabla o consulta. En esta unidad veremos cómo crear un formulario, manejarlo para
Unidad 10. Los formularios (I) Los formularios sirven para definir pantallas generalmente para editar los registros de una tabla o consulta. En esta unidad veremos cómo crear un formulario, manejarlo para
ESTRATEGIAS DE ENSEÑANZA Y EVALUACIÓN CODIGO: GAR071 V: Página 1 de 1
 CODIGO: GAR071 V: 00.05.13 Página 1 de 1 Área/Asignatura Tecnología e Informática Grado 9 Periodo 4 Consecutivo T.I.09-03 Docente Edgar Chamorro Actividad Crear formularios Crear formularios Para crear
CODIGO: GAR071 V: 00.05.13 Página 1 de 1 Área/Asignatura Tecnología e Informática Grado 9 Periodo 4 Consecutivo T.I.09-03 Docente Edgar Chamorro Actividad Crear formularios Crear formularios Para crear
Informes 1. INTRODUCCIÓN
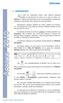 1. INTRODUCCIÓN A sí como los formularios tienen como objetivo principal facilitar la introducción de datos en la base de datos, los informes se utilizan para presentar de una forma agradable y profesional
1. INTRODUCCIÓN A sí como los formularios tienen como objetivo principal facilitar la introducción de datos en la base de datos, los informes se utilizan para presentar de una forma agradable y profesional
MICROSOFT EXCEL MICROSOFT EXCEL Manual de Referencia para usuarios. Salomón Ccance CCANCE WEBSITE
 MICROSOFT EXCEL MICROSOFT EXCEL 2013 Manual de Referencia para usuarios Salomón Ccance CCANCE WEBSITE IMPRESIÓN 11.1. Vista de Diseño de página En anteriores versiones existía la vista preliminar como
MICROSOFT EXCEL MICROSOFT EXCEL 2013 Manual de Referencia para usuarios Salomón Ccance CCANCE WEBSITE IMPRESIÓN 11.1. Vista de Diseño de página En anteriores versiones existía la vista preliminar como
Las consultas son los objetos de una base de datos que permiten filtrar datos de una tabla o
 MICROSOFT ACCESS INTRODUCCION A ACCESS SEGUNDO NIVEL MICROSOFT ACCESS LAS CONSULTAS Las consultas son los objetos de una base de datos que permiten filtrar datos de una tabla o consulta. Muestran aquellos
MICROSOFT ACCESS INTRODUCCION A ACCESS SEGUNDO NIVEL MICROSOFT ACCESS LAS CONSULTAS Las consultas son los objetos de una base de datos que permiten filtrar datos de una tabla o consulta. Muestran aquellos
CAPÍTULO 10. IMPRESIÓN.
 CAPÍTULO 10. IMPRESIÓN. Vamos a ver las diferentes técnicas relacionadas con la impresión de datos, como puede ser la configuración de las páginas a imprimir, la vista preliminar para ver el documento
CAPÍTULO 10. IMPRESIÓN. Vamos a ver las diferentes técnicas relacionadas con la impresión de datos, como puede ser la configuración de las páginas a imprimir, la vista preliminar para ver el documento
Unidad N 11. Impresión.
 Unidad N 11. Impresión. Vamos a ver las diferentes técnicas relacionadas con la impresión de datos, como puede ser el diseño y la configuración de las páginas a imprimir y la operación de imprimir los
Unidad N 11. Impresión. Vamos a ver las diferentes técnicas relacionadas con la impresión de datos, como puede ser el diseño y la configuración de las páginas a imprimir y la operación de imprimir los
Manual del Usuario de Microsoft Access Informes - Página 1. Tema VI: Informes. VI.1. Creación de un Informe
 Manual del Usuario de Microsoft Access Informes - Página 1 Tema VI: Informes VI.1. Creación de un Informe Un informe es un conjunto de datos ordenados y consolidados según ciertos criterios y con cierto
Manual del Usuario de Microsoft Access Informes - Página 1 Tema VI: Informes VI.1. Creación de un Informe Un informe es un conjunto de datos ordenados y consolidados según ciertos criterios y con cierto
LOS FORMULARIOS. Los formularios sirven para definir pantallas generalmente para editar los registros de una tabla o consulta.
 LOS FORMULARIOS Los formularios sirven para definir pantallas generalmente para editar los registros de una tabla o consulta. 1. Crear formularios: Para crear un formulario tenemos varias opciones. Podemos
LOS FORMULARIOS Los formularios sirven para definir pantallas generalmente para editar los registros de una tabla o consulta. 1. Crear formularios: Para crear un formulario tenemos varias opciones. Podemos
Impresión. Vista de Diseño de página
 Impresión Vamos a ver las diferentes técnicas relacionadas con la impresión de datos, como puede ser el diseño y la configuración de las páginas a imprimir y la operación de imprimir los datos. Vista de
Impresión Vamos a ver las diferentes técnicas relacionadas con la impresión de datos, como puede ser el diseño y la configuración de las páginas a imprimir y la operación de imprimir los datos. Vista de
ACTIVIDADES BASE DE DATOS ACCESS 2007
 ACTIVIDADES BASE DE DATOS ACCESS 2007 En un primer momento vamos a practicar las opciones de Crear, abrir y cerrar una base de datos de Access 2007. Abrimos Access 2007 y haz clic sobre la opción Base
ACTIVIDADES BASE DE DATOS ACCESS 2007 En un primer momento vamos a practicar las opciones de Crear, abrir y cerrar una base de datos de Access 2007. Abrimos Access 2007 y haz clic sobre la opción Base
Configuración de página e Impresión. Excel 2007
 Configuración de página e Impresión Excel 2007 Configuración de página - Impresión Establecer área de impresión Un paso previo a la configuración de la página y su posterior impresión es indicarle a Excel
Configuración de página e Impresión Excel 2007 Configuración de página - Impresión Establecer área de impresión Un paso previo a la configuración de la página y su posterior impresión es indicarle a Excel
Unidad 12. Impresión (I)
 Unidad 12. Impresión (I) Se puede imprimir de dos formas: a) Desde la opción de menú Impresión rápida que se encuentra dentro del menú Imprimirdel Botón Office. Se utiliza cuando no queremos cambiar ninguna
Unidad 12. Impresión (I) Se puede imprimir de dos formas: a) Desde la opción de menú Impresión rápida que se encuentra dentro del menú Imprimirdel Botón Office. Se utiliza cuando no queremos cambiar ninguna
ESTRATEGIAS DE ENSEÑANZA Y EVALUACIÓN
 CODIGO: GAR071 V: 00.05.13 Página 1 de 1 Área/Asignatura Tecnología e Informática Grado 9 Periodo 3 Consecutivo T.I.03-02 Docente Edgar Chamorro Actividad Guía: Consultas Bases de Datos GUIA CONSULTAS
CODIGO: GAR071 V: 00.05.13 Página 1 de 1 Área/Asignatura Tecnología e Informática Grado 9 Periodo 3 Consecutivo T.I.03-02 Docente Edgar Chamorro Actividad Guía: Consultas Bases de Datos GUIA CONSULTAS
UNIDAD 3 - FORMULARIOS
 UNIDAD 3 - FORMULARIOS Los formularios sirven para definir pantallas generalmente para editar los registros de una tabla o consulta. En esta unidad veremos cómo crear un formulario, manejarlo para la edición
UNIDAD 3 - FORMULARIOS Los formularios sirven para definir pantallas generalmente para editar los registros de una tabla o consulta. En esta unidad veremos cómo crear un formulario, manejarlo para la edición
Gobierno del Estado de México
 Gobierno del Estado de México Escuela Preparatoria Oficial No. 82 José Revueltas Hay que alcanzar la exaltación verdadera, para lograrlo, hay que ser serenos, sin prisas, estudiar, trabajar y disciplinarse
Gobierno del Estado de México Escuela Preparatoria Oficial No. 82 José Revueltas Hay que alcanzar la exaltación verdadera, para lograrlo, hay que ser serenos, sin prisas, estudiar, trabajar y disciplinarse
Impresión. Vista de Diseño de página
 Impresión Vamos a ver las diferentes técnicas relacionadas con la impresión de datos, como puede ser el diseño y la configuración de las páginas a imprimir y la operación de imprimir los datos Vista de
Impresión Vamos a ver las diferentes técnicas relacionadas con la impresión de datos, como puede ser el diseño y la configuración de las páginas a imprimir y la operación de imprimir los datos Vista de
Microsoft Word. Microsoft Word 2013 SALOMÓN CCANCE. Manual de Referencia para usuarios. Salomón Ccance CCANCE WEBSITE
 Microsoft Word SALOMÓN CCANCE Microsoft Word 2013 Manual de Referencia para usuarios Salomón Ccance CCANCE WEBSITE UNIDAD 9: IMPRESIÓN 9.1. Antes de imprimir Antes de imprimir es interesante echar un vistazo
Microsoft Word SALOMÓN CCANCE Microsoft Word 2013 Manual de Referencia para usuarios Salomón Ccance CCANCE WEBSITE UNIDAD 9: IMPRESIÓN 9.1. Antes de imprimir Antes de imprimir es interesante echar un vistazo
Introducción a los formularios avanzados
 Introducción a los formularios avanzados 111 Introducción a los formularios avanzados Contenido Formularios en vista de diseño Vista de diseño Controles de un formulario Campos Calculados 112 Estructura
Introducción a los formularios avanzados 111 Introducción a los formularios avanzados Contenido Formularios en vista de diseño Vista de diseño Controles de un formulario Campos Calculados 112 Estructura
Microsoft Word 2000 Laboratorio de Informática Facultad de Agronomía y Agroindustrias - Año 2006.
 Unidad 5 Efectos gráficos Insertar imágenes 52 Modificar imágenes 54 Formato de imagen 54 Dibujos y Autoformas 55 Microsoft Graph 55 Wordart 56 Unidad 6 57 Editor de ecuaciones 57 Secciones 58 Texto en
Unidad 5 Efectos gráficos Insertar imágenes 52 Modificar imágenes 54 Formato de imagen 54 Dibujos y Autoformas 55 Microsoft Graph 55 Wordart 56 Unidad 6 57 Editor de ecuaciones 57 Secciones 58 Texto en
MICROSOFT WORD. Algunas opciones avanzadas
 MICROSOFT WORD Algunas opciones avanzadas Insertar notas al pie Las notas al pie son notas aclaratorias sobre un texto, al final del mismo, o al final de una página Para añadirlas, nos colocamos en la
MICROSOFT WORD Algunas opciones avanzadas Insertar notas al pie Las notas al pie son notas aclaratorias sobre un texto, al final del mismo, o al final de una página Para añadirlas, nos colocamos en la
1. En primer lugar, seleccionamos la celda o caracteres a los que queremos aplicar el nuevo formato.
 tema 3: FORmatEaR HOJaS DE CÁLCULO 3.1 aplicar y modificar formatos de celda El formato es lo que determina el aspecto que tendrá el contenido y los valores mostrados en una hoja de cálculo. Cuando abrimos
tema 3: FORmatEaR HOJaS DE CÁLCULO 3.1 aplicar y modificar formatos de celda El formato es lo que determina el aspecto que tendrá el contenido y los valores mostrados en una hoja de cálculo. Cuando abrimos
TRATAMIENTO DE DATOS
 Sesión 3 Tratamiento de datos TRATAMIENTO DE DATOS Objetivo Crear y administrar Estilos. Crear y administrar encabezados y pies de página. Aprender a dividir nuestra hoja y a inmovilizar paneles. Contenido
Sesión 3 Tratamiento de datos TRATAMIENTO DE DATOS Objetivo Crear y administrar Estilos. Crear y administrar encabezados y pies de página. Aprender a dividir nuestra hoja y a inmovilizar paneles. Contenido
EJERCICIO PASO A PASO. CREAR FORMULARIOS OBJETIVO.
 EJERCICIO PASO A PASO. CREAR FORMULARIOS OBJETIVO. CREAR FORMULARIOS CON EL ASISTENTE Y UTILIZARLOS PARA LA INTRODUCCIÓN, MODIFICACIÓN Y BORRADO DE DATOS DE UNA TABLA CREADA CON ACCESS 2007. Abrir la base
EJERCICIO PASO A PASO. CREAR FORMULARIOS OBJETIVO. CREAR FORMULARIOS CON EL ASISTENTE Y UTILIZARLOS PARA LA INTRODUCCIÓN, MODIFICACIÓN Y BORRADO DE DATOS DE UNA TABLA CREADA CON ACCESS 2007. Abrir la base
UNIDAD 9 COMBINAR CORRESPONDENCIA
 UNIDAD 9 COMBINAR CORRESPONDENCIA COMPETIC 3 TEXTOS Qué es la combinación de correspondencia Mediante la opción Combinar correspondencia se pueden incluir en un documento, datos almacenados en otro sitio.
UNIDAD 9 COMBINAR CORRESPONDENCIA COMPETIC 3 TEXTOS Qué es la combinación de correspondencia Mediante la opción Combinar correspondencia se pueden incluir en un documento, datos almacenados en otro sitio.
Convenio de colaboración UPM-SAMSUNG CURSO. IV. Formularios e Informes
 Convenio de colaboración UPM-SAMSUNG CURSO Creación y gestión de bases de datos con Microsoft Access IV. Formularios e Informes Pedro P. Alarcón Cavero Departamento de Sistemas Informáticos Escuela Técnica
Convenio de colaboración UPM-SAMSUNG CURSO Creación y gestión de bases de datos con Microsoft Access IV. Formularios e Informes Pedro P. Alarcón Cavero Departamento de Sistemas Informáticos Escuela Técnica
POWER POINT Tema 1. Para salir de PowerPoint (suponiendo que se tiene abierto) puede:
 POWER POINT Tema 1 Aula Municipal de Informática-El Puerto de Santa María Entrar en power point (con Windows 7) 1. Hacer clic con el ratón en el botón Inicio. 2. Clic en Todos los Programas. 3. Hacer clic
POWER POINT Tema 1 Aula Municipal de Informática-El Puerto de Santa María Entrar en power point (con Windows 7) 1. Hacer clic con el ratón en el botón Inicio. 2. Clic en Todos los Programas. 3. Hacer clic
Elementos esenciales de Word
 Word 2013 Elementos esenciales de Word Área académica de Informática 2015 Elementos esenciales de Word Iniciar Microsoft Word 2013 Para entrar en Microsoft Word 2013 Haz clic en el botón Inicio para ir
Word 2013 Elementos esenciales de Word Área académica de Informática 2015 Elementos esenciales de Word Iniciar Microsoft Word 2013 Para entrar en Microsoft Word 2013 Haz clic en el botón Inicio para ir
Las consultas de referencias cruzadas
 Las consultas de referencias cruzadas Se define una consulta de referencias cruzadas cuando queremos representar una consulta resumen con dos columnas de agrupación como una tabla de doble entrada en la
Las consultas de referencias cruzadas Se define una consulta de referencias cruzadas cuando queremos representar una consulta resumen con dos columnas de agrupación como una tabla de doble entrada en la
Para imprimir hay que tener en cuenta las opciones que se encuentran en tres grupos:
 LECCION 6 IMPRESION Para imprimir hay que tener en cuenta las opciones que se encuentran en tres grupos: 1. Obtener vista preliminar 2. Modificar el formato de página 3. Impresión del documento LA VISTA
LECCION 6 IMPRESION Para imprimir hay que tener en cuenta las opciones que se encuentran en tres grupos: 1. Obtener vista preliminar 2. Modificar el formato de página 3. Impresión del documento LA VISTA
Al entrar en Excel nos aparecerá la siguiente ventana:
 ELEMENTOS DE LA PANTALLA DE EXCEL. Al entrar en Excel nos aparecerá la siguiente ventana: 1 2 3 4 8 9 10 5 6 7 11 15 12 14 13 En la que se distinguen las siguientes partes: 1. Barra de Inicio Rápido (Nueva
ELEMENTOS DE LA PANTALLA DE EXCEL. Al entrar en Excel nos aparecerá la siguiente ventana: 1 2 3 4 8 9 10 5 6 7 11 15 12 14 13 En la que se distinguen las siguientes partes: 1. Barra de Inicio Rápido (Nueva
TECNOLOGÍA E INFORMÁTICA
 TECNOLOGÍA E INFORMÁTICA GRADO: SÉPTIMO 01 02 TEMA: INSERTAR O CREAR TABLAS INDICADOR DE DESEMPEÑO: Utiliza la opción de crear tablas en Microsoft Word para agregar, editar y presentar la información tabulada.
TECNOLOGÍA E INFORMÁTICA GRADO: SÉPTIMO 01 02 TEMA: INSERTAR O CREAR TABLAS INDICADOR DE DESEMPEÑO: Utiliza la opción de crear tablas en Microsoft Word para agregar, editar y presentar la información tabulada.
Unidad 1. Introducción. Elementos de Excel
 Unidad 1. Introducción. Elementos de Excel Excel es un programa del tipo Hoja de Cálculo que permite realizar operaciones con números organizados en una cuadrícula. Es útil para realizar desde simples
Unidad 1. Introducción. Elementos de Excel Excel es un programa del tipo Hoja de Cálculo que permite realizar operaciones con números organizados en una cuadrícula. Es útil para realizar desde simples
Informes. capítulo 24
 Informes capítulo 24 Informes informes 6. Informes Los informes son parecidos a los formularios en cuanto a su creación. Su función es mostrar los datos de una forma ordenada y cómoda para visualizarlos
Informes capítulo 24 Informes informes 6. Informes Los informes son parecidos a los formularios en cuanto a su creación. Su función es mostrar los datos de una forma ordenada y cómoda para visualizarlos
El entorno de Word 2016
 El entorno de Word 2016 Elementos de la pantalla Al arrancar Word aparece una pantalla muy similar a la siguiente: La ventana de Word se puede personalizar, para cambiar las herramientas y botones que
El entorno de Word 2016 Elementos de la pantalla Al arrancar Word aparece una pantalla muy similar a la siguiente: La ventana de Word se puede personalizar, para cambiar las herramientas y botones que
IMPRESIÓN DE DOCUMENTOS CREADOS EN DISTINTOS FORMATOS DE PAPEL Y SOPORTES
 UNIDAD DIDÁCTICA IMPRESIÓN DE DOCUMENTOS CREADOS EN DISTINTOS FORMATOS DE PAPEL Y SOPORTES Los objetivos de este tema son: 1. Aprender a imprimir un documento, eligiendo las opciones de impresión. 2. Aprender
UNIDAD DIDÁCTICA IMPRESIÓN DE DOCUMENTOS CREADOS EN DISTINTOS FORMATOS DE PAPEL Y SOPORTES Los objetivos de este tema son: 1. Aprender a imprimir un documento, eligiendo las opciones de impresión. 2. Aprender
Cuando ya tengas escrito un documento, es necesario que le des forma indicando el tamaño del papel, orientación, márgenes, etc.
 Taller de Computación Básica Curso de Apoyo a la Modalidad Presencial Lección 3: Configurar página Indicaciones: 1. Conoce las opciones de configuración aplicables a un documento. 2. Configura de forma
Taller de Computación Básica Curso de Apoyo a la Modalidad Presencial Lección 3: Configurar página Indicaciones: 1. Conoce las opciones de configuración aplicables a un documento. 2. Configura de forma
Podemos configurar Internet Explorer para que nos muestre la página inicial al que queramos abrir el
 INTERNET INTERNET NIVEL MEDIO DE INTERNET ESTABLECIENDO PÁGINA DE INICIO: Podemos configurar Internet Explorer para que nos muestre la página inicial al que queramos abrir el programa. Para ello debemosir
INTERNET INTERNET NIVEL MEDIO DE INTERNET ESTABLECIENDO PÁGINA DE INICIO: Podemos configurar Internet Explorer para que nos muestre la página inicial al que queramos abrir el programa. Para ello debemosir
1. Introducción Hoja de cálculos Iniciar Excel 2013
 1. Introducción 1.1. Hoja de cálculos Una hoja de cálculo es un tipo de documento, que permite manipular datos numéricos y alfanuméricos dispuestos en forma de tablas compuestas por celdas. Son organizadas
1. Introducción 1.1. Hoja de cálculos Una hoja de cálculo es un tipo de documento, que permite manipular datos numéricos y alfanuméricos dispuestos en forma de tablas compuestas por celdas. Son organizadas
9. Tablas de Excel Introducción Crear una tabla
 9. Tablas de Excel 9.1. Introducción Una tabla en Excel es un conjunto de datos organizados en filas o registros, en la que la primera fila contiene las cabeceras de las columnas (los nombres de los campos)
9. Tablas de Excel 9.1. Introducción Una tabla en Excel es un conjunto de datos organizados en filas o registros, en la que la primera fila contiene las cabeceras de las columnas (los nombres de los campos)
Operación de Microsoft Excel. Opciones generales de la página. Guía del Usuario Página 95. Centro de Capacitación en Informática
 Impresión de datos y gráficos Configurar página La impresión de tablas y gráficos es una de las posibilidades más interesantes de Excel. Antes de realizar una impresión, se debe como primer paso, configurar
Impresión de datos y gráficos Configurar página La impresión de tablas y gráficos es una de las posibilidades más interesantes de Excel. Antes de realizar una impresión, se debe como primer paso, configurar
UNIDAD 11. LOS FORMULARIOS
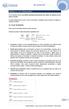 UNIDAD 11. LOS FORMULARIOS Los formularios sirven para definir pantallas generalmente para editar los registros de una tabla o consulta. En esta unidad veremos cómo crear un formulario, manejarlo para
UNIDAD 11. LOS FORMULARIOS Los formularios sirven para definir pantallas generalmente para editar los registros de una tabla o consulta. En esta unidad veremos cómo crear un formulario, manejarlo para
MICROSOFT WORD. Más opciones de edición de documentos
 MICROSOFT WORD Más opciones de edición de documentos Listas de viñetas Son listas no numeradas de elementos. En Word 2003 están en el menú Formato > Numeración y viñetas En Word 2010 están en la ficha
MICROSOFT WORD Más opciones de edición de documentos Listas de viñetas Son listas no numeradas de elementos. En Word 2003 están en el menú Formato > Numeración y viñetas En Word 2010 están en la ficha
Estos márgenes se definen en el menú Archivo, Configurar página... se nos muestra un cuadro de dialogo como este con tres pestañas:
 Unidad 7. Diseño de página (I) Configurar página Cuando estamos escribiendo en un documento Word es como si lo hiciéramos en una hoja de papel que luego puede ser impresa. Por lo tanto, existe un área
Unidad 7. Diseño de página (I) Configurar página Cuando estamos escribiendo en un documento Word es como si lo hiciéramos en una hoja de papel que luego puede ser impresa. Por lo tanto, existe un área
Unidad 2. Crear una Presentación (I)
 Unidad 2. Crear una Presentación (I) A continuación veremos cómo crear una Presentación. PowerPoint nos permite crear una presentación de formas distintas, bien a través del asistente que es muy útil cuando
Unidad 2. Crear una Presentación (I) A continuación veremos cómo crear una Presentación. PowerPoint nos permite crear una presentación de formas distintas, bien a través del asistente que es muy útil cuando
IMPRESIÓN UNIDAD DIDÁCTICA INTRODUCCIÓN. Los objetivos de este tema son:
 UNIDAD DIDÁCTICA IMPRESIÓN Los objetivos de este tema son: 1. Conocer las diferentes vistas de la hoja de cálculo y las zonas de impresión con las que poder trabajar. 2. Aprender a especificar las áreas
UNIDAD DIDÁCTICA IMPRESIÓN Los objetivos de este tema son: 1. Conocer las diferentes vistas de la hoja de cálculo y las zonas de impresión con las que poder trabajar. 2. Aprender a especificar las áreas
Después de haber creado la nueva hoja de cálculo, veremos qué debes hacer para ponerle el nombre y cómo eliminarla.
 Eyber Augusto Gaviria Montoya Para insertar, eliminar, y cambiar el nombre de las hojas en Excel 2010, debes realizar procedimientos muy sencillos. A continuación te mostraremos lo que debes hacer. CÓMO
Eyber Augusto Gaviria Montoya Para insertar, eliminar, y cambiar el nombre de las hojas en Excel 2010, debes realizar procedimientos muy sencillos. A continuación te mostraremos lo que debes hacer. CÓMO
O pulsar Marcas de agua personalizadas para crear una marca de agua con el texto deseado o incluso incluir alguna imagen.
 Para agregar una marca de agua ve a la ficha Diseño / grupo Fondo de página haz clic en Marca de agua. Aparecerán varias opciones de marcas de agua, podemos escoger una: O pulsar Marcas de agua personalizadas
Para agregar una marca de agua ve a la ficha Diseño / grupo Fondo de página haz clic en Marca de agua. Aparecerán varias opciones de marcas de agua, podemos escoger una: O pulsar Marcas de agua personalizadas
OPENOFFICE IMPRESS. Creación básica de presentaciones digitales
 OPENOFFICE IMPRESS Creación básica de presentaciones digitales Qué es OpenOffice Impress? Es la herramienta que nos ofrece OpenOffice para realizar presentaciones Las presentaciones permiten comunicar
OPENOFFICE IMPRESS Creación básica de presentaciones digitales Qué es OpenOffice Impress? Es la herramienta que nos ofrece OpenOffice para realizar presentaciones Las presentaciones permiten comunicar
UNIVERSIDAD NACIONAL DE SAN JUAN FACULTAD DE CIENCIAS SOCIALES DEPARTAMENTO DE CIENCIAS ECONÓMICAS PROGRAMA DE EXAMEN DE LA ASIGNATURA
 UNIVERSIDAD NACIONAL DE SAN JUAN FACULTAD DE CIENCIAS SOCIALES DEPARTAMENTO DE CIENCIAS ECONÓMICAS PROGRAMA DE EXAMEN DE LA ASIGNATURA SISTEMAS DE INFORMACION II PLAN 2016 AÑO 2018 Bolilla 1 Access. Access.
UNIVERSIDAD NACIONAL DE SAN JUAN FACULTAD DE CIENCIAS SOCIALES DEPARTAMENTO DE CIENCIAS ECONÓMICAS PROGRAMA DE EXAMEN DE LA ASIGNATURA SISTEMAS DE INFORMACION II PLAN 2016 AÑO 2018 Bolilla 1 Access. Access.
1.1. Iniciar Excel 2010
 Excel es un programa del tipo Hoja de Cálculo que permite realizar operaciones con números organizados en una cuadrícula. Es útil para realizar desde simples sumas hasta cálculos de préstamos hipotecarios.
Excel es un programa del tipo Hoja de Cálculo que permite realizar operaciones con números organizados en una cuadrícula. Es útil para realizar desde simples sumas hasta cálculos de préstamos hipotecarios.
Definición de una base de datos. Un manejador de base de datos es un programa que permite administrar y organizar una serie de datos.
 Definición de una base de datos. Un manejador de base de datos es un programa que permite administrar y organizar una serie de datos. Utilidad de una base de datos Ahora bien, en las bases de datos electrónicas
Definición de una base de datos. Un manejador de base de datos es un programa que permite administrar y organizar una serie de datos. Utilidad de una base de datos Ahora bien, en las bases de datos electrónicas
GUÍA DE APRENDIZAJE No. Tablas TABLAS
 Profesor: Ameyder Manzano Gómez Estudiante: Fecha: GUÍA DE APRENDIZAJE No. Tablas Las tablas permiten organizar la información en filas y columnas, de forma que se pueden realizar operaciones y tratamientos
Profesor: Ameyder Manzano Gómez Estudiante: Fecha: GUÍA DE APRENDIZAJE No. Tablas Las tablas permiten organizar la información en filas y columnas, de forma que se pueden realizar operaciones y tratamientos
EXCEL I UNIDAD 1 EMPEZANDO A TRABAJAR CON EXCEL (SEMANA 1)
 EXCEL I UNIDAD 1 EMPEZANDO A TRABAJAR CON EXCEL (SEMANA 1) 1.1.- Conceptos de Excel EXCEL: es una aplicación para crear hojas de cálculo que está divida en filas y columnas, al cruce de estas se le denomina
EXCEL I UNIDAD 1 EMPEZANDO A TRABAJAR CON EXCEL (SEMANA 1) 1.1.- Conceptos de Excel EXCEL: es una aplicación para crear hojas de cálculo que está divida en filas y columnas, al cruce de estas se le denomina
CREACIÓN DE CARTAS, SOBRES Y ETIQUETAS PARA ENVÍO MASIVO DE CORRESPONDENCIA
 UNIDAD DIDÁCTICA CREACIÓN DE CARTAS, SOBRES Y ETIQUETAS PARA ENVÍO MASIVO DE CORRESPONDENCIA Los objetivos de este tema son: 1. Conocer cómo funciona el asistente de Word para crear correspondencia, creando
UNIDAD DIDÁCTICA CREACIÓN DE CARTAS, SOBRES Y ETIQUETAS PARA ENVÍO MASIVO DE CORRESPONDENCIA Los objetivos de este tema son: 1. Conocer cómo funciona el asistente de Word para crear correspondencia, creando
1. Formularios en Access
 1. Formularios en Access La introducción de los datos directamente sobre las tablas es bastante incómoda. No sólo no se pueden ver todos los campos sin desplazarse con la barra de herramientas, sino que
1. Formularios en Access La introducción de los datos directamente sobre las tablas es bastante incómoda. No sólo no se pueden ver todos los campos sin desplazarse con la barra de herramientas, sino que
1.- Cuál de las siguiente afirmaciones sobre base de dato relacional es cierta:
 .- Cuál de las siguiente afirmaciones sobre base de dato relacional es cierta: A) Define una serie de relaciones entre las distintas bases de datos que componen una tabla B) Al acceder a un registro de
.- Cuál de las siguiente afirmaciones sobre base de dato relacional es cierta: A) Define una serie de relaciones entre las distintas bases de datos que componen una tabla B) Al acceder a un registro de
Operaciones auxiliares con TIC
 Operaciones auxiliares con TIC Contenidos Qué es Microsoft Office PowerPoint 2007? Abrir y cerrar Microsoft Office PowerPoint 2007 Operaciones básicas con Microsoft Office PowerPoint. Tipos de Vistas.
Operaciones auxiliares con TIC Contenidos Qué es Microsoft Office PowerPoint 2007? Abrir y cerrar Microsoft Office PowerPoint 2007 Operaciones básicas con Microsoft Office PowerPoint. Tipos de Vistas.
Manejo de la hoja de cálculo Calc. 1. Cómo abrir y guardar un archivo de Calc?
 Manejo de la hoja de cálculo Calc 1. Cómo abrir y guardar un archivo de Calc? 1. ABRIR UN ARCHIVO NUEVO DE CALC 1.1. Podemos pulsar Aplicaciones Oficina Open Office Calc. Al abrir el programa, se nos abre
Manejo de la hoja de cálculo Calc 1. Cómo abrir y guardar un archivo de Calc? 1. ABRIR UN ARCHIVO NUEVO DE CALC 1.1. Podemos pulsar Aplicaciones Oficina Open Office Calc. Al abrir el programa, se nos abre
Introducción al entorno de trabajo
 Contenido Contenido... 2 Introducción a Word... 2 Introducción a Word Web Apps... 17 Introducción a Word Microsoft Office Word 2013 reemplaza los menús, las barras de herramientas y la mayoría de los paneles
Contenido Contenido... 2 Introducción a Word... 2 Introducción a Word Web Apps... 17 Introducción a Word Microsoft Office Word 2013 reemplaza los menús, las barras de herramientas y la mayoría de los paneles
C. E. I. P. LAS VIÑAS Bollullos del Cdo. (Huelva) Centro TIC. TEMA 13: Formato
 C. E. I. P. LAS VIÑAS Bollullos del Cdo. (Huelva) Centro TIC TEMA 13: Formato Formato Qué podemos hacer con un documento para mejorar su presentación?. A todas las variantes u opciones que podamos emplear
C. E. I. P. LAS VIÑAS Bollullos del Cdo. (Huelva) Centro TIC TEMA 13: Formato Formato Qué podemos hacer con un documento para mejorar su presentación?. A todas las variantes u opciones que podamos emplear
Mantenimiento de Tablas
 Mantenimiento de Tablas Tabla de contenidos 1.- MANTENIMIENTO DE TABLAS... 3 Universidad de Salamanca Facultad de Economía y Empresa Informática Aplicada a la Gestión de la Empresa . 2011 Federico Cesteros.
Mantenimiento de Tablas Tabla de contenidos 1.- MANTENIMIENTO DE TABLAS... 3 Universidad de Salamanca Facultad de Economía y Empresa Informática Aplicada a la Gestión de la Empresa . 2011 Federico Cesteros.
SISTEMAS. ÁREA SISTEMAS GUÍA DE APRENDIZAJE No. Configurar Página CONFIGURAR PÁGINA
 1 ÁREA SISTEMAS GUÍA DE APRENDIZAJE No. Configurar Página Profesor: Ameyder Manzano Gómez Estudiante: Fecha: Cuando estamos escribiendo un documento en Word es como si lo hiciéramos en una hoja de papel
1 ÁREA SISTEMAS GUÍA DE APRENDIZAJE No. Configurar Página Profesor: Ameyder Manzano Gómez Estudiante: Fecha: Cuando estamos escribiendo un documento en Word es como si lo hiciéramos en una hoja de papel
Índice. Índice... 2 Presentación... 3 Botón Office... 6 Ficha Inicio... 10
 Índice Índice... 2... 3 Botón Office... 6 Ficha Inicio... 10 2 Como ya comentamos al ver el Word el año pasado, el Excel también se encuentra en todas las versiones que ha habido del paquete ofimático
Índice Índice... 2... 3 Botón Office... 6 Ficha Inicio... 10 2 Como ya comentamos al ver el Word el año pasado, el Excel también se encuentra en todas las versiones que ha habido del paquete ofimático
Manual Power Point Formato de diapositivas
 Manual Power Point 2010 Formato de diapositivas CONTENIDO Diseño de la diapositiva- Aplicar y cambiar diseño Aplicar un tema de diseño predeterminado Ocultar gráficos de fondo en una o varias diapositivas.
Manual Power Point 2010 Formato de diapositivas CONTENIDO Diseño de la diapositiva- Aplicar y cambiar diseño Aplicar un tema de diseño predeterminado Ocultar gráficos de fondo en una o varias diapositivas.
Capítulo 1: Tablas de Excel
 Capítulo 1: Tablas de Excel 1. Introducción Una tabla en Excel es un conjunto de datos organizados en filas o registros, en la que la primera fila contiene las cabeceras de las columnas (los nombres de
Capítulo 1: Tablas de Excel 1. Introducción Una tabla en Excel es un conjunto de datos organizados en filas o registros, en la que la primera fila contiene las cabeceras de las columnas (los nombres de
DISEÑO DE PÁGINAS. Lección Nro Configurar página
 Lección Nro. 08 DISEÑO DE PÁGINAS 8.1. Configurar página Cuando estamos escribiendo en un documento Word es como si lo hiciéramos en una hoja de papel que luego puede ser impresa. Por lo tanto, existe
Lección Nro. 08 DISEÑO DE PÁGINAS 8.1. Configurar página Cuando estamos escribiendo en un documento Word es como si lo hiciéramos en una hoja de papel que luego puede ser impresa. Por lo tanto, existe
Autor: Juan M Cabrera Gestión de usuarios
 La gestión de usuarios se realiza en abies a través de la opción de lectores. Un usuario es cualquier persona a la que la biblioteca ofrece cualquiera de sus servicios. Debemos tener en cuenta que la gestión
La gestión de usuarios se realiza en abies a través de la opción de lectores. Un usuario es cualquier persona a la que la biblioteca ofrece cualquiera de sus servicios. Debemos tener en cuenta que la gestión
Unidad 2 Configurar Pagina Encabezados y pies de página Configurar página
 Unidad 2 Configurar Pagina Encabezados y pies de página Configurar página Cuando estamos escribiendo en un documento Word es como si lo hiciéramos en una hoja de papel que luego puede ser impresa. Por
Unidad 2 Configurar Pagina Encabezados y pies de página Configurar página Cuando estamos escribiendo en un documento Word es como si lo hiciéramos en una hoja de papel que luego puede ser impresa. Por
Manual Excel Macros
 Manual Excel 2010 Macros CONTENIDO MACROS CREAR UNA MACRO AUTOMÁTICAMENTE EJECUTAR UNA MACRO GUARDAR ARCHIVOS CON MACROS Macroinstrucciones Macros Estudiaremos qué son las Macros, en qué nos pueden ayudar
Manual Excel 2010 Macros CONTENIDO MACROS CREAR UNA MACRO AUTOMÁTICAMENTE EJECUTAR UNA MACRO GUARDAR ARCHIVOS CON MACROS Macroinstrucciones Macros Estudiaremos qué son las Macros, en qué nos pueden ayudar
Cambio de las opciones de impresión
 4.1 LECCIÓN 4 Cambio de las opciones de impresión Una vez completada esta lección, podrá: Agregar un encabezado y un pie de página a una hoja de cálculo. Cambiar los márgenes y centrar una hoja de cálculo.
4.1 LECCIÓN 4 Cambio de las opciones de impresión Una vez completada esta lección, podrá: Agregar un encabezado y un pie de página a una hoja de cálculo. Cambiar los márgenes y centrar una hoja de cálculo.
Guía de Microsoft Word Primeros pasos
 Primeros pasos Contenido INTRODUCCIÓN... 3 PANTALLA PRINCIPAL... 3 CREAR UN DOCUMENTO... 3 GUARDAR UN DOCUMENTO... 5 GUARDAR DOCUMENTOS COMO PDF Y OTROS FORMATOS... 6 IMPRIMIR UN DOCUMENTO... 6 DAR FORMATO
Primeros pasos Contenido INTRODUCCIÓN... 3 PANTALLA PRINCIPAL... 3 CREAR UN DOCUMENTO... 3 GUARDAR UN DOCUMENTO... 5 GUARDAR DOCUMENTOS COMO PDF Y OTROS FORMATOS... 6 IMPRIMIR UN DOCUMENTO... 6 DAR FORMATO
Excel Fundamentos de Excel. Área académica de Informática
 Excel 2010 Fundamentos de Excel Área académica de Informática 2014 Fundamentos de Excel Orientación sobre el software Microsoft Excel es una herramienta ideal para organizar y analizar datos, ahora aprenderás
Excel 2010 Fundamentos de Excel Área académica de Informática 2014 Fundamentos de Excel Orientación sobre el software Microsoft Excel es una herramienta ideal para organizar y analizar datos, ahora aprenderás
Capítulo 9: Los formularios
 Capítulo 9: Los formularios Los formularios sirven para definir pantallas generalmente para editar los registros de una tabla o consulta. En esta unidad veremos cómo crear un formulario, manejarlo para
Capítulo 9: Los formularios Los formularios sirven para definir pantallas generalmente para editar los registros de una tabla o consulta. En esta unidad veremos cómo crear un formulario, manejarlo para
Introducción Mic i ro r s o of o t t W or o d r
 Introducción Microsoft Word Qué es el Microsoft Word? Word es uno de los procesadores de texto, más utilizados para trabajar con documentos en la actualidad. Casi no existe persona con computadora, que
Introducción Microsoft Word Qué es el Microsoft Word? Word es uno de los procesadores de texto, más utilizados para trabajar con documentos en la actualidad. Casi no existe persona con computadora, que
... Organigramas CAPÍTULO 5. Comenzar el proceso: seleccionar opción Insertar organigrama" Presentaciones con POWER POINT 2000
 CAPÍTULO 5. Organigramas........ Comenzar el proceso: seleccionar opción Insertar organigrama" Un organigrama es un gráfico representativo de la estructura de una organización con sus distintos niveles
CAPÍTULO 5. Organigramas........ Comenzar el proceso: seleccionar opción Insertar organigrama" Un organigrama es un gráfico representativo de la estructura de una organización con sus distintos niveles
WORD 2013 AVANZADO. Marzo 2018
 WORD 2013 AVANZADO Marzo 2018 Índice 1. Estilos y Temas. 2. Tablas de contenido. 3. Saltos de página vs saltos de sección. 4. Combinar correspondencia. 5. Insertar Gráficos. 6. Insertar Ilustraciones.
WORD 2013 AVANZADO Marzo 2018 Índice 1. Estilos y Temas. 2. Tablas de contenido. 3. Saltos de página vs saltos de sección. 4. Combinar correspondencia. 5. Insertar Gráficos. 6. Insertar Ilustraciones.
Técnicas de Programación
 Técnicas de Programación U.D.1.2.- Programas informáticos de uso general: procesadores de texto y bases de datos. Estilos Al observar la barra de objetos de texto vemos que justo antes del tipo de fuente
Técnicas de Programación U.D.1.2.- Programas informáticos de uso general: procesadores de texto y bases de datos. Estilos Al observar la barra de objetos de texto vemos que justo antes del tipo de fuente
Filas, columnas, celdas y hojas. Excel 2007
 Filas, columnas, celdas y hojas Excel 2007 0 Operaciones con filas, columnas, celdas y hojas Filas y columnas Para seleccionar una fila o columna debemos ubicar el mouse en la cabecera de la fila o columna
Filas, columnas, celdas y hojas Excel 2007 0 Operaciones con filas, columnas, celdas y hojas Filas y columnas Para seleccionar una fila o columna debemos ubicar el mouse en la cabecera de la fila o columna
UNIDAD 4. MODIFICAR TABLAS DE DATOS
 UNIDAD 4. MODIFICAR TABLAS DE DATOS Aquí veremos las técnicas de edición de registros para modificar tanto la definición de una tabla como los datos introducidos en ella. Esta unidad está dedicada, principalmente,
UNIDAD 4. MODIFICAR TABLAS DE DATOS Aquí veremos las técnicas de edición de registros para modificar tanto la definición de una tabla como los datos introducidos en ella. Esta unidad está dedicada, principalmente,
OPCIONES AVANZADAS OUTLOOK Manual de Referencia para usuarios. Salomón Ccance CCANCE WEBSITE
 OPCIONES AVANZADAS OUTLOOK 2007 Manual de Referencia para usuarios Salomón Ccance CCANCE WEBSITE OPCIONES AVANZADAS Administración de correo electrónico no deseado Según el nivel de protección que seleccione
OPCIONES AVANZADAS OUTLOOK 2007 Manual de Referencia para usuarios Salomón Ccance CCANCE WEBSITE OPCIONES AVANZADAS Administración de correo electrónico no deseado Según el nivel de protección que seleccione
1. Aplica formato a un documento y genera en forma automática el índice del mismo, con eficiencia y eficacia.
 Taller de Computación Básica Curso de Apoyo a la Modalidad Presencial Lección 4: Índices, Estilos y Tablas de Contenido Indicaciones: 1. Aplica formato a un documento y genera en forma automática el índice
Taller de Computación Básica Curso de Apoyo a la Modalidad Presencial Lección 4: Índices, Estilos y Tablas de Contenido Indicaciones: 1. Aplica formato a un documento y genera en forma automática el índice
Tema 5: Access. Formularios
 Tema 5: Access. Formularios Los formularios constituyen un medio para representar los datos de forma clara. En Access pueden introducirse datos en formularios, así como también modificarlos, visualizarlos
Tema 5: Access. Formularios Los formularios constituyen un medio para representar los datos de forma clara. En Access pueden introducirse datos en formularios, así como también modificarlos, visualizarlos
DAVID DIAZ VALDIVIA INFORMATICA APLICADA I
 DAVID DIAZ VALDIVIA 1978-1100-2100 2130-3 INFORMATICA APLICADA I 17 DE MAYO DEL 2013 1 1.-Una hoja de cálculo de Excel está formada por tres hojas diferentes 2.-El número de hojas de un libro puede variar
DAVID DIAZ VALDIVIA 1978-1100-2100 2130-3 INFORMATICA APLICADA I 17 DE MAYO DEL 2013 1 1.-Una hoja de cálculo de Excel está formada por tres hojas diferentes 2.-El número de hojas de un libro puede variar
DIPLOMADO EN LINEA FORMATO Y OPERACIONES EN EXCEL
 DIPLOMADO EN LINEA FORMATO Y OPERACIONES EN EXCEL Instructor: Lic. Gerardo González Narváez CENTRO DE CAPACITACION Y CALIDAD TLALNEPANTLA TOLTECAS 40 COL. SAN JAVIER 53 99 54 73 http://www.ccct.org.mx
DIPLOMADO EN LINEA FORMATO Y OPERACIONES EN EXCEL Instructor: Lic. Gerardo González Narváez CENTRO DE CAPACITACION Y CALIDAD TLALNEPANTLA TOLTECAS 40 COL. SAN JAVIER 53 99 54 73 http://www.ccct.org.mx
Access CURSO ACCESS BÁSICO 2003 UNIDAD 5 UNIDAD 5 Formularios
 Access CURSO ACCESS BÁSICO 2003 UNIDAD 5 UNIDAD 5 Formularios INTRODUCCIÓN: Un formulario es una pantalla diseñada y utilizada para introducir y modificar los datos de una tabla. Su principal característica
Access CURSO ACCESS BÁSICO 2003 UNIDAD 5 UNIDAD 5 Formularios INTRODUCCIÓN: Un formulario es una pantalla diseñada y utilizada para introducir y modificar los datos de una tabla. Su principal característica
Microsoft Word. Microsoft Word 2013 SALOMÓN CCANCE. Manual de Referencia para usuarios. Salomón Ccance CCANCE WEBSITE
 Microsoft Word SALOMÓN CCANCE Microsoft Word 2013 Manual de Referencia para usuarios Salomón Ccance CCANCE WEBSITE UNIDAD 8: DISEÑO DE PAGINA 8.1. Configurar página Cuando estamos escribiendo en un documento
Microsoft Word SALOMÓN CCANCE Microsoft Word 2013 Manual de Referencia para usuarios Salomón Ccance CCANCE WEBSITE UNIDAD 8: DISEÑO DE PAGINA 8.1. Configurar página Cuando estamos escribiendo en un documento
Utilizar el calendario (I)
 Utilizar el calendario (I) Introducción Desde las más antiguas civilizaciones como la China, los Aztecas y pasando por los Romanos, el tiempo es el mecanismo básico para orientarnos, así como el calendario
Utilizar el calendario (I) Introducción Desde las más antiguas civilizaciones como la China, los Aztecas y pasando por los Romanos, el tiempo es el mecanismo básico para orientarnos, así como el calendario
Para establecer márgenes, orientación de página y otras opciones de configuración de página, se debe realizar el siguiente procedimiento:
 Impresión Establecer opciones de configuración de página Para establecer márgenes, orientación de página y otras opciones de configuración de página, se debe realizar el siguiente procedimiento: 1. Abrir
Impresión Establecer opciones de configuración de página Para establecer márgenes, orientación de página y otras opciones de configuración de página, se debe realizar el siguiente procedimiento: 1. Abrir
Combinar correspondencia
 ESTÁNDAR DESEMPEÑO ESTÁNDAR DESEMPEÑO BÁSICO Interpreta la tecnología y sus manifestaciones (artefactos, procesos, productos, servicios y sistemas) como elaboración cultural, que ha evolucionado a través
ESTÁNDAR DESEMPEÑO ESTÁNDAR DESEMPEÑO BÁSICO Interpreta la tecnología y sus manifestaciones (artefactos, procesos, productos, servicios y sistemas) como elaboración cultural, que ha evolucionado a través
Excel te permite tener varias ventanas en el escritorio. Y para
 1. VENTANAS Excel te permite tener varias ventanas en el escritorio. Y para qué te puede servir esto? Con esto podrás ver a la vez dos o más libros de trabajo, partes distintas de una hoja e incluso hojas
1. VENTANAS Excel te permite tener varias ventanas en el escritorio. Y para qué te puede servir esto? Con esto podrás ver a la vez dos o más libros de trabajo, partes distintas de una hoja e incluso hojas
Ejercicio paso a paso. Consultas con Parámetros
 Ejercicio paso a paso. Consultas con Parámetros Objetivo. Practicar las operaciones de Crear y ejecutar una consulta con parámetros. Ejercicio 1. Empezaremos por crear una consulta donde aparecerán los
Ejercicio paso a paso. Consultas con Parámetros Objetivo. Practicar las operaciones de Crear y ejecutar una consulta con parámetros. Ejercicio 1. Empezaremos por crear una consulta donde aparecerán los
RELACIONES Y CONSULTAS EN MICROSOFT OFFICE ACCESS
 Unidad 2 MS ACCESS RELACIONES Y CONSULTAS EN MICROSOFT OFFICE ACCESS Objetivos de la Unidad 1. Estudiar el concepto de Relación 2. Crear una relación en Microsoft Office Access 3. Estudiar el concepto
Unidad 2 MS ACCESS RELACIONES Y CONSULTAS EN MICROSOFT OFFICE ACCESS Objetivos de la Unidad 1. Estudiar el concepto de Relación 2. Crear una relación en Microsoft Office Access 3. Estudiar el concepto
