3 Haga clic en Siguiente. 4 Acepte el Acuerdo de licencia y haga clic en Siguiente.
|
|
|
- Claudia Cáceres
- hace 5 años
- Vistas:
Transcripción
1 Novell Vibe Add-In 5 de junio de 2012 Novell Inicio rápido Novell Vibe Add-In para Microsoft Office permite trabajar con documentos en el sitio de Vibe sin salir de Microsoft Office. Resulta fácil buscar un documento localizado en el sitio de Vibe, abrirlo, editarlo y volver a guardarlo en el sitio directamente desde Microsoft Office. Se puede trabajar directamente desde documentos de Microsoft Word, Excel o PowerPoint. Inicio Requisitos del sistema en la página 1 Instalación de Vibe Add-In en la página 1 Configuración de la integración en la página 2 REQUISITOS DEL SISTEMA Para usar Vibe Add-In, asegúrese de que el software cumple los siguientes requisitos previos: Windows XP, Windows Vista o Windows 7 Vibe Add-In no está actualmente disponible para Mac Microsoft Office 2007 o 2010 (se admiten documentos de Word, Excel y PowerPoint) Novell Vibe 3.3 o posterior configurado con HTTPS 3 Haga clic en Siguiente. 4 Acepte el Acuerdo de licencia y haga clic en Siguiente. INSTALACIÓN DE VIBE ADD-IN 1 En la estación de trabajo personal, descargue Vibe Add-In del sitio Web de descargas de Novell ( download.novell.com/download?buildid=- WYcs2nWDPQ~) o bien acceda al sitio del programa beta de Novell ( 2 Ejecute el archivo VibeAddinSetup.exe para instalar Vibe Add-In y ejecute el asistente de instalación. 5 Diríjase a la ubicación en la que desea instalar Vibe Add-In o acepte la ubicación por defecto y, a continuación, haga clic en Siguiente. 6 Haga clic en Instalar para comenzar la instalación. 7 Cuando se complete la instalación, haga clic en Finalizar. 8 Continúe con Configuración de la integración en la página 2.
2 CONFIGURACIÓN DE LA INTEGRACIÓN Después de descargar e instalar Vibe Add-In como se describe en Instalación de Vibe Add-In en la página 1, debe asignar este complemento a un sistema Vibe como repositorio. Es posible configurar Vibe Add-In para que se conecte a varios sitios de Basta con repetir el proceso descrito en esta sección para configurar varias cuentas. 1 En Microsoft Office, haga clic en la pestaña Vibe y, a continuación, en Cuentas. Se muestra el recuadro de diálogo Cuentas. 2 Haga clic en Añadir y especifique la siguiente información: URL: especifique la URL del sitio de Por ejemplo, Nombre de usuario: especifique el nombre de usuario de Contraseña: especifique la contraseña de Use system proxy configuration (Usar configuración de proxy del sistema): seleccione esta opción si accede al sitio de Vibe mediante un servidor proxy. Si se selecciona, Vibe Add-In usa la configuración del proxy definida en el recuadro de diálogo Opciones de Internet (al que se accede desde el Panel de control de Windows o mediante Internet Explorer). Póngase en contacto con el administrador de Vibe si no está seguro de si va a acceder al sitio de Vibe a través de un servidor proxy. 3 Haga clic en Aceptar. La validación de la información puede tardar unos segundos. Si el servidor de Vibe con el que se está conectando no cuenta con un certificado válido, se le pedirá que lo acepte. Creación de un nuevo documento Puede crear un documento nuevo en Microsoft Office y guardarlo directamente en el sitio de 1 En Microsoft Office, cree un documento nuevo. 2 Para continuar, guarde el documento, como se describe en Almacenamiento de documentos en el sitio de Vibe en la página 5. Apertura de un documento Es posible abrir un documento de Vibe accediendo a él directamente desde Microsoft Office, o bien puede abrir un documento de Vibe desde el sitio de Vibe y configurar el sitio para que lance siempre el documento en Microsoft Office. Apertura de un documento de Vibe desde Microsoft Office en la página 2 Apertura de un documento de Vibe desde el sitio de Vibe en la página 3 APERTURA DE UN DOCUMENTO DE VIBE DESDE MICROSOFT OFFICE Apertura de un documento que se ha abierto recientemente en la página 2 Apertura de un documento que no se ha abierto recientemente en la página 2 Apertura de un documento que se ha abierto recientemente 1 En Microsoft Office, haga clic en la pestaña Vibe y, a continuación, en la flecha situada junto al icono Abrir para mostrar una lista de los documentos abiertos recientemente. 2 Haga clic en el documento que desee abrir. Apertura de un documento que no se ha abierto recientemente 1 En Microsoft Office, haga clic en la pestaña Vibe y, a continuación, en Abrir. Verá el área de trabajo personal, las ubicaciones favoritas y los equipos. 2 (Condicional) Si ha configurado varios sitios de Vibe, haga clic en la lista desplegable situada en la esquina superior izquierda del recuadro de diálogo para seleccionar el sitio que contiene el documento que desea abrir. 3 Diríjase al documento que desea abrir mediante uno de estos métodos: Expanda las áreas de trabajo oportunas y, a continuación, seleccione el área de trabajo o la carpeta que contiene el documento que desea abrir. Cuando seleccione un área de trabajo, se mostrarán todos los documentos incluidos en las subcarpetas o en las áreas de trabajo secundarias de la jerarquía. En el campo Buscar, especifique el nombre del documento que desea localizar en el sitio de Vibe y pulse Intro. 2
3 De esta forma se buscan las entradas y los documentos de todas las áreas de trabajo y carpetas para las que se tengan derechos de visualización. No busca los nombres de las carpetas. Seleccione la carpeta en la sección Lugares recientes en caso de que desee abrir un documento de Vibe que haya abierto o guardado recientemente en Microsoft Office. 4 Seleccione el documento y haga clic en Abrir. APERTURA DE UN DOCUMENTO DE VIBE DESDE EL SITIO DE VIBE Es posible abrir un documento de Vibe en Microsoft Office directamente desde el sitio de Vibe: 1 Acceda a la entrada que contiene el archivo que desea editar y ábrala. 2 (Condicional) Si el archivo que desea editar es un adjunto, haga clic en la pestaña Datos adjuntos. Sólo las carpetas de archivos pueden incluir archivos que no sean datos adjuntos. 3 Junto al archivo que desee editar, haga clic en Editar este archivo. El archivo se abre en Microsoft Office. Edición de un documento de Vibe existente Puede usar Microsoft Office para editar directamente documentos situados en el área de trabajo personal, en una de las áreas de trabajo de equipo o en las ubicaciones favoritas del sitio de Los usuarios pueden abrir el mismo documento, editarlo y fusionar los cambios casi en tiempo real. Edición de documentos de Vibe en la página 3 Edición conjunta de documentos de Vibe en la página 3 Edición de documentos de solo lectura en la página 4 Edición de documentos después de perder la conexión con el sitio de Vibe en la página 4 EDICIÓN DE DOCUMENTOS DE VIBE 1 Abra el documento, como se describe en Apertura de un documento en la página 2. 2 Realice los cambios que desee en el documento. 3 Haga clic en Guardar. Se crea una versión nueva de este documento en Para obtener información sobre cómo guardar el documento en una ubicación distinta a la actual del sitio de Vibe, consulte Almacenamiento de documentos en el sitio de Vibe en la página 5. EDICIÓN CONJUNTA DE DOCUMENTOS DE VIBE Antes de poder editar de forma conjunta documentos como se describe en esta sección, el administrador de Vibe debe habilitar la edición conjunta de documentos, como se describe en Enabling Users to Edit Vibe Documents with Microsoft Office (Habilitación de usuario para editar documentos de Vibe con Microsoft Office) en la Novell Vibe 3.3 Beta Administration Guide (Guía de administración de Novell Vibe 3.3 Beta). Para editar de forma conjunta un documento, varias personas abren el mismo documento y lo editan de forma simultánea. Si desea impedir que otros usuarios editen un documento al mismo tiempo que usted, puede bloquear el documento, como se describe en Bloqueo de documentos en la página 5. Para editar de forma conjunta un documento con Vibe Add- In: 1 Abra el documento de Vibe que ya han abierto otros colaboradores y realice los cambios oportunos. Para obtener información sobre cómo abrir un documento de Vibe en Microsoft Office directamente desde esta aplicación o desde el sitio de Vibe, consulte Apertura de un documento en la página 2. 2 Haga clic en Guardar. Si los cambios que realiza entran en conflicto con los de un colaborador, se le pedirá que seleccione una de estas acciones: Fusionar: combina sus modificaciones y las de los colaboradores. Esta función se admite en Word (2007 y 2010) y PowerPoint 2010 por defecto. Solo se admite en Excel 2007 y 2010 si la hoja de cálculo está configurada en el modo compartido. No se admite en PowerPoint Fusionar y revisar: combina sus modificaciones y las de los colaboradores y destaca los cambios realizados. Cancelar: oculta temporalmente la solicitud para fusionar los cambios. Así podrá continuar editando el documento y combinar las ediciones con las de los colaboradores más adelante. Haga clic en Más opciones para mostrar opciones adicionales: Actualizar: rechaza sus cambios y abre la versión del documento del colaborador. 3
4 Sobrescribir: sustituye la versión del documento del colaborador por la que está creando usted. Los colaboradores que estén trabajando en el documento verán una notificación en la que se les informa de que se han realizado cambios en el documento. Podrán elegir una de las acciones anteriormente descritas: Fusionar, Fusionar y revisar, Cancelar, Actualizar y Sobrescribir. El botón Pendiente se muestra en la cinta de la pestaña Al hacer clic en este botón, se muestran los documentos a la espera de cargarse al sitio de En la pestaña Vibe, se muestra un número que indica cuántos documentos hay a la espera de cargarse en el sitio de EDICIÓN DE DOCUMENTOS DE SOLO LECTURA Cuando se abre un documento, aparece como de solo lectura si otro usuario lo ha bloqueado o si no tiene derechos para modificarlo. Aun así, puede editar el documento. Sin embargo, cuando guarde el documento pulsando Ctrl+G o haciendo clic en Guardar en Office, se le pedirá que guarde una copia del documento en el sistema de archivos local. Para volver a guardar el documento en el sitio de Vibe: 1 En Microsoft Office, haga clic en la pestaña Vibe, haga clic en Guardar o en Guardar como y, a continuación, seleccione una ubicación para guardar el documento en un sitio de Vibe donde tenga derechos para crear archivos. EDICIÓN DE DOCUMENTOS DESPUÉS DE PERDER LA CONEXIÓN CON EL SITIO DE VIBE Si pierde la conexión con el sitio de Vibe mientras edita un documento en Microsoft Office, Vibe Add-In para Microsoft Office guarda una copia del documento. Puede continuar editando el documento sin conexión y volver a guardarlo en Vibe después de restablecer la conexión con el sitio de Pérdida de la conexión con el sitio de Vibe en la página 4 Apertura de documentos después de perder la conexión con el sitio de Vibe en la página 4 Almacenamiento de documentos después de recuperar la conexión con el sitio de Vibe en la página 4 Pérdida de la conexión con el sitio de Vibe Si el servidor de Vibe no está disponible o si se corta la conexión a Internet, podría perder la conexión con el sitio de En caso de que pierda la conexión con el sitio de Vibe mientras se edita un documento de Vibe e intenta guardar el documento en el sitio, los siguientes elementos indican que está trabajando sin conexión: El icono se muestra junto al nombre del documento en la consola. Puede continuar editando los documentos después de perder la conexión con el sitio de Vibe y, más adelante, guardarlos cuando se recupere la conexión, como se describe en Almacenamiento de documentos después de recuperar la conexión con el sitio de Vibe en la página 4. Si cierra el documento, puede volver a abrirlo, como se describe en Apertura de documentos después de perder la conexión con el sitio de Vibe en la página 4. Apertura de documentos después de perder la conexión con el sitio de Vibe Si pierde la conexión con el sitio de Vibe mientras edita un documento en Microsoft Office, puede cerrarlo y volver a abrirlo para continuar con las modificaciones. 1 En Microsoft Office, haga clic en la pestaña Vibe, en Pendiente y, a continuación, haga clic en el archivo que desea abrir. O bien En Microsoft Office, haga clic en la pestaña Vibe, en la flecha situada junto al icono para mostrar una lista de documentos abiertos recientemente y, a continuación, haga clic en el archivo que desea abrir. Después de recuperar la conexión con el sitio de Vibe, puede guardar el documento como se describe en Almacenamiento de documentos después de recuperar la conexión con el sitio de Vibe en la página 4. Almacenamiento de documentos después de recuperar la conexión con el sitio de Vibe Después de recuperar la conexión, puede guardar los documentos en Si estaba trabajando en varios documentos cuando se perdió la conexión, puede verlos todos y decidir si desea guardarlos en Vibe o suprimirlos. 1 Si el documento que estaba editando sigue abierto en Microsoft Office, basta con hacer clic en Guardar para guardarlo en el sitio de O bien Si el documento que estaba editando ya no está abierto, haga clic en la pestaña Vibe de Microsoft Office y, a continuación, seleccione Pendiente > Gestionar. 4
5 Se abre el recuadro de diálogo Gestionar cargas pendientes. 2 Seleccione el documento que desea gestionar y haga clic en una de las opciones siguientes: Ver archivo: abre la carpeta Cargar, donde está situado el documento en el sistema de archivos local. Puede abrir el documento para ver su contenido. Cargar: carga el documento en el sitio de Si hubo otros cambios en el documento desde la última vez que se cargó en el sitio de Vibe, se le pedirá que indique una de las opciones descritas en Edición conjunta de documentos de Vibe en la página 3. Suprimir: suprime el documento del sistema de archivos local. El documento no se carga al sitio de Bloqueo de documentos Es posible bloquear un documento mientras se edita, a fin de evitar que otros usuarios lo puedan modificar al mismo tiempo. Si no bloquea el documento, podrá editarlo en conjunto con otros usuarios, como se describe en Edición conjunta de documentos de Vibe en la página 3. clic en la pestaña Vibe y, a continuación, en Bloquear. En la consola, junto al nombre del documento, se muestra el icono de bloqueo, que indica que los demás usuarios no pueden editarlo. Para ver qué usuario ha bloqueado el documento: 1 Pase el cursor sobre el icono de bloqueo situado junto al nombre del documento en la consola. Almacenamiento de documentos en el sitio de Vibe Después de crear un documento en Microsoft Office, puede guardarlo directamente en el área de trabajo personal, en una de las áreas de trabajo de equipo o en uno de los lugares favoritos del sitio de clic en la pestaña Vibe y, a continuación, en Guardar como. 2 Especifique un nombre para el archivo y use la lista desplegable para seleccionar el tipo de extensión que se debe usar, por ejemplo,.docx. 3 (Condicional) Si ha configurado varios sitios de Vibe, haga clic en la lista desplegable situada en la esquina inferior derecha del recuadro de diálogo para seleccionar el sitio en el que desea guardar el archivo. 4 Para guardar el archivo en una carpeta Archivos, haga clic en la lista desplegable Ubicación y, a continuación, en la carpeta Archivos del área de trabajo personal, de las áreas de trabajo de equipo o de los favoritos donde desee guardar el archivo. O bien Para guardar el archivo en cualquier tipo de carpeta, haga clic en la lista desplegable Ubicación y, a continuación, en Examinar para dirigirse a la carpeta del área de trabajo personal, del área de trabajo de equipo o de los favoritos donde desee guardar el archivo. Si los archivos se guardan en carpetas distintas a las carpetas Archivos, los archivos se crean como adjuntos de la entrada. Es posible guardar los documentos solo en áreas de trabajo y carpetas en los que se tengan derechos para crear una entrada de Si no tiene derechos para guardar documentos en una carpeta, el área de trabajo o la carpeta no se muestran en la estructura de carpetas de 5 (Opcional) Haga clic en Mostrar propiedades adicionales para especificar un título o una descripción para el documento. 6 Haga clic en Guardar. El documento se añade a la carpeta como entrada de carpeta. Para obtener más información sobre el uso de entradas de carpeta al acceder a Vibe desde el navegador, consulte Uso de entradas de carpeta en la Guía del usuario de Novell Vibe 3.3. Si en la carpeta ya existe un documento con el mismo nombre, seleccione una de estas opciones: Guardar como nueva versión: guarda el documento como una versión nueva del documento actual. Sobrescribir: sustituye el documento existente con el documento que se está guardando. Renombrar: permite renombrar el documento o guardarlo en una ubicación distinta. Visualización de la información de un documento Los documentos de Vibe residen en entradas que contienen información adicional sobre el documento, como quién lo creó, quién lo editó por última vez, una descripción del documento, los comentarios, etc. Es posible ver esta información en Microsoft Office. 5
6 Haga clic en el nombre del usuario para mostrar sus detalles. Haga clic en Más detalles para lanzar un navegador y ver la información del perfil del usuario en Clasificación promedio: el número medio de estrellas que ha recibido el documento. Se basa en un sistema de clasificación de cinco estrellas. Haga clic en una estrella para otorgar una clasificación, como se describe en Clasificación de un documento en la página 6. Etiquetas: las etiquetas asignadas al documento. Haga clic en Añadir etiqueta para añadir una etiqueta, como se describe en Etiquetado de documentos en la página 6. Comentarios: los comentarios que se han realizado sobre el documento. Haga clic en el campo Escribir un comentario para proporcionar un comentario, como se describe en Comentarios en un documento en la página 7. Clasificación de un documento 2 Puede ver la siguiente información sobre el documento: Título: el título del documento. Haga clic en el título del documento para lanzar un navegador y mostrar la entrada que contiene el documento en Versión: la versión del documento. Haga clic en el número de versión para ver una lista de versiones y realizar diversas acciones, como se describe en Uso de versiones anteriores de un documento en la página 7. Ubicación: la ubicación del documento en el sitio de Haga clic en la ubicación para abrir el recuadro de diálogo Abrir documento, como se describe en Visualización de otros archivos de la misma carpeta de Vibe en la página 9. Descripción: descripción del documento. Pase el cursor sobre la descripción y haga clic en el icono de edición para modificar la descripción en un editor de HTML. Creado por: el usuario que creó el documento. Haga clic en el nombre del usuario para mostrar sus detalles. Haga clic en Más detalles para lanzar un navegador y ver la información del perfil del usuario en Editado por última vez por: el usuario que editó en último lugar el documento. Puede usar Microsoft Office para clasificar un documento de su área de trabajo personal, de áreas de trabajo de equipo o de lugares favoritos del sitio de 2 Haga clic en la estrella que represente su evaluación. Por ejemplo, para asignar a una entrada una clasificación de tres estrellas, haga clic en la tercera estrella empezando por la izquierda. Para obtener información sobre cómo clasificar un documento en la interfaz normal de Vibe, consulte Clasificación de una entrada de carpeta en la Guía del usuario de Novell Vibe 3.3. Etiquetado de documentos Puede usar Microsoft Office para etiquetar un documento de su área de trabajo personal, de áreas de trabajo de equipo o de lugares favoritos del sitio de 2 Haga clic en Añadir etiqueta. 3 Seleccione Personal o Global según si desea crear una etiqueta personal o global. 6
7 Para obtener más información sobre las etiquetas personales y globales, consulte Elección entre etiquetas personales y etiquetas globales en la Guía del usuario de Novell Vibe Especifique el nombre de la etiqueta que desea añadir y haga clic en Añadir. Para obtener información general sobre el uso de etiquetas en Vibe, consulte Uso de etiquetas en la Guía del usuario de Novell Vibe 3.3. Especificación de una descripción para un documento Puede proporcionar una descripción de Microsoft Office para un documento de su área de trabajo personal, de áreas de trabajo de equipo o de lugares favoritos del sitio de 2 Haga clic en Añadir una descripción. 3 Especifique la descripción del documento y haga clic en Aceptar. Para editar una descripción existente: 1 Pase el cursor por la descripción en la consola y haga clic en el icono de edición. Comentarios en un documento Es posible comentar un documento de Vibe directamente desde Microsoft Office. 2 En el campo Escribir un comentario, especifique el comentario y pulse Intro. Para obtener más información sobre la creación de comentarios en Vibe, consulte Comentarios en una entrada de carpeta en la Guía del usuario de Novell Vibe 3.3. Uso de versiones anteriores de un documento Visualización de una versión anterior de un documento en la página 7 Comparación de versiones anteriores de un documento en la página 7 Aumento del número de versión principal de un documento en la página 7 Visualización y edición de una nota de una versión anterior en la página 8 Subir de nivel una versión anterior para convertirla en la versión actual en la página 8 Supresión de una versión anterior de un archivo en la página 8 Cambio del estado de una versión anterior de un archivo en la página 8 VISUALIZACIÓN DE UNA VERSIÓN ANTERIOR DE UN DOCUMENTO Puede ver una versión anterior de un documento directamente en Microsoft Office. desea abrir y haga clic en Abrir. O bien Haga doble clic en la versión que desea abrir. Para obtener más información sobre cómo gestionar versiones de documentos en Vibe, consulte Uso del control de versiones con los archivos de la Guía del usuario de Novell Vibe 3.3. COMPARACIÓN DE VERSIONES ANTERIORES DE UN DOCUMENTO Esta función solo está disponible en Microsoft Word. desee comparar con la actual y, a continuación, haga clic en Comparar. Las diferencias entre las dos versiones se muestran en texto rojo subrayado. AUMENTO DEL NÚMERO DE VERSIÓN PRINCIPAL DE UN DOCUMENTO Por defecto, cuando se crean versiones nuevas de un archivo, Vibe añade números de versión menores. Por ejemplo, 1.0, 1.1, 1.2, etc. Es posible aumentar el número 7
8 de versión principal de la versión más reciente de un archivo. Por ejemplo, para que la versión 1.2 se convierta en la versión 2.0. Puede aumentar el número de versión principal de un archivo directamente en Microsoft Office: 3 Haga clic en Incrementar número de versión principal. Para obtener más información sobre cómo aumentar el número de versión principal en Vibe, consulte el apartado Aumento del número de versión principal de un archivo en la sección Uso de archivos en una entrada de carpeta de la Guía del usuario de Novell Vibe 3.3. VISUALIZACIÓN Y EDICIÓN DE UNA NOTA DE UNA VERSIÓN ANTERIOR Para ver una nota añadida a una versión del archivo: 3 Pase el cursor sobre la versión que contiene la nota que desea leer. La nota se muestra como información sobre herramientas. Es posible añadir y editar notas para versiones anteriores de los archivos: tenga la nota que desea editar y haga clic en Editar nota. 4 Especifique la nota para la versión y haga clic en Aceptar. Para obtener más información sobre las notas de la versión del archivo, consulte Adición de una nota sobre un archivo o una versión de archivo en la Guía del usuario de Novell Vibe 3.3. SUBIR DE NIVEL UNA VERSIÓN ANTERIOR PARA CONVERTIRLA EN LA VERSIÓN ACTUAL quiere subir de nivel para que se convierta en la versión actual y haga clic en Subir a nivel actual. SUPRESIÓN DE UNA VERSIÓN ANTERIOR DE UN ARCHIVO desea suprimir y haga clic en Suprimir versión. CAMBIO DEL ESTADO DE UNA VERSIÓN ANTERIOR DE UN ARCHIVO Si tiene varias versiones de un archivo, puede resultar útil definir un estado para cada una a fin de facilitar el seguimiento de la versión oficial, de los borradores, etc. Los archivos pueden tener los estados: Oficial, > Borrador y Obsoleto. 3 Haga clic con el botón secundario en la versión cuyo estado desea cambiar y, a continuación, haga clic en Estado > Ninguno > Oficial > Borrador u Obsoleto. 8
9 Visualización de otros archivos de la misma carpeta de Vibe Resulta fácil ver otros archivos situados en la misma carpeta de Vibe que el documento que se está viendo actualmente. 2 Haga clic en la carpeta que contiene el documento. Todos los documentos de la carpeta se muestran en el recuadro de diálogo Abrir documento. Comprobación de actualizaciones para un documento Si utiliza Microsoft Office para editar un documento, puede comprobar si hay alguna actualización del documento posterior al momento en el que se empezó a trabajar en él. clic en la pestaña Vibe y, a continuación, en Actualizar. Si se han producido cambios en el documento, puede realizar las siguientes acciones: Fusionar: combina sus modificaciones y las de los colaboradores. Fusionar y revisar: combina sus modificaciones y las de los colaboradores y destaca los cambios realizados. Cancelar: oculta temporalmente la solicitud para fusionar los cambios. Así podrá continuar editando el documento y combinar las ediciones con las de los colaboradores más adelante. Si selecciona esta opción, la versión del documento se muestra en rojo, lo que indica que está trabajando en una versión distinta a la actual. Haga clic en Más opciones para mostrar opciones adicionales: Actualizar: rechaza sus cambios y abre la versión más reciente del documento. Sobrescribir: sustituye la nueva versión del documento por la que está creando usted. Visualización de la entrada en Vibe Las entradas de carpeta de Vibe contienen documentos que pueden ser documentos principales en entradas de Archivo o adjuntos en cualquier tipo de entrada (como en entradas de Blog). Cuando se ve una entrada de Vibe, es posible realizar varias acciones en ella que no se pueden realizar en Microsoft Office, como compartirla con otro usuario de Vibe, modificar sus controles de acceso, etc. Para obtener más información acerca de las entradas de carpeta en Vibe, consulte Uso de entradas de carpeta en la Guía del usuario de Novell Vibe 3.3. Cuando se edita un documento en Microsoft Office, se puede ver rápidamente la entrada que contiene el documento en clic en la pestaña Vibe y, a continuación, en Ver en línea. 2 Entre a la sesión en el sitio de Se muestra la entrada de Vibe que contiene el documento. Enlace al documento Es posible copiar el enlace al documento en el que se está trabajando y, a continuación, usar la mensajería instantánea o el correo electrónico para enviárselo a otros usuarios que puedan estar interesados en el documento. clic en la pestaña Vibe y, a continuación, en Copiar vínculo. Ahora es posible pegar el enlace en el mensaje instantáneo o en el correo electrónico. Problemas conocidos Para obtener una lista de los problemas conocidos, consulte el archivo Readme (Léame) de Novell Vibe Add-In ( vibe_readme_office1/data/vibe_readme_office1.html). Información legal: Copyright Novell, Inc. Reservados todos los derechos. Ninguna parte de esta publicación puede ser reproducida, fotocopiada, almacenada en un sistema de recuperación o transmitida sin la expresa autorización por escrito del editor. Para obtener información sobre las marcas comerciales de Novell, consulte la lista de marcas registradas y marcas de servicio de Novell ( trademarks/tmlist.html). todas las marcas comerciales de otros fabricantes son propiedad de sus propietarios respectivos. 9
Novell Vibe Add-In 1.0.1
 Novell Vibe Add-In 1.0.1 1 de julio de 2013 Novell Inicio rápido Novell Vibe Add-In para Microsoft Office permite trabajar con documentos en el sitio de Vibe sin salir de Microsoft Office. Resulta fácil
Novell Vibe Add-In 1.0.1 1 de julio de 2013 Novell Inicio rápido Novell Vibe Add-In para Microsoft Office permite trabajar con documentos en el sitio de Vibe sin salir de Microsoft Office. Resulta fácil
Novell Vibe OnPrem 3.1
 Novell Vibe OnPrem 3.1 27 de junio de 2011 Novell Inicio rápido Cuando se empieza a usar Novell Vibe OnPrem, se recomienda configurar en primer lugar un área de trabajo personal y crear un área de trabajo
Novell Vibe OnPrem 3.1 27 de junio de 2011 Novell Inicio rápido Cuando se empieza a usar Novell Vibe OnPrem, se recomienda configurar en primer lugar un área de trabajo personal y crear un área de trabajo
Novell Vibe OnPrem 3. Novell. 9 de noviembre de Inicio rápido. Presentación de la documentación de ayuda
 Novell Vibe OnPrem 3 9 de noviembre de 2010 Novell Inicio rápido Cuando se empieza a usar Novell Vibe TM OnPrem, en primer lugar se recomienda configurar un área de trabajo personal y crear un área de
Novell Vibe OnPrem 3 9 de noviembre de 2010 Novell Inicio rápido Cuando se empieza a usar Novell Vibe TM OnPrem, en primer lugar se recomienda configurar un área de trabajo personal y crear un área de
Guía de inicio rápido de la aplicación Novell Filr 2.0 Web
 Guía de inicio rápido de la aplicación Novell Filr 2.0 Web Febrero de 2016 Inicio rápido Este documento le ayudará a familiarizarse con Novell Filr y a entender rápidamente algunos de los conceptos y tareas
Guía de inicio rápido de la aplicación Novell Filr 2.0 Web Febrero de 2016 Inicio rápido Este documento le ayudará a familiarizarse con Novell Filr y a entender rápidamente algunos de los conceptos y tareas
Guía de Inicio Rápido Windows Respaldo en Línea
 Guía de Inicio Rápido Windows Respaldo en Línea Claro Ecuador Todos los derechos reservados Esta guía no puede ser reproducida, ni distribuida en su totalidad ni en parte, en cualquier forma o por cualquier
Guía de Inicio Rápido Windows Respaldo en Línea Claro Ecuador Todos los derechos reservados Esta guía no puede ser reproducida, ni distribuida en su totalidad ni en parte, en cualquier forma o por cualquier
Tutoriales y Guías de uso con Orientaciones Pedagógicas Entorno Virtual de Aprendizaje Plataforma Blackboard WIKIS
 Creación o Modificación de Wikis Wikis: Un wiki es una herramienta de colaboración que le permite a los alumnos ver, contribuir y modificar una o varias páginas de materiales relacionados con los cursos.
Creación o Modificación de Wikis Wikis: Un wiki es una herramienta de colaboración que le permite a los alumnos ver, contribuir y modificar una o varias páginas de materiales relacionados con los cursos.
Validación de la firma de un documento. Manual de configuración de Adobe Reader
 Validación de la firma de un documento Manual de configuración de Adobe Reader Tabla de contenido 1. Introducción.... 3 2. Instalar los certificados de la FNMT-RCM.... 3 3. Configurar Adobe Reader para
Validación de la firma de un documento Manual de configuración de Adobe Reader Tabla de contenido 1. Introducción.... 3 2. Instalar los certificados de la FNMT-RCM.... 3 3. Configurar Adobe Reader para
Manual de configuración de Adobe Reader para la validación de la firma de un documento.
 Manual de configuración de Adobe Reader para la validación de la firma de un documento. Versión 1.0 Este documento esta basado en el publicado por el Ministerio de la Presidencia, se encuentra disponible
Manual de configuración de Adobe Reader para la validación de la firma de un documento. Versión 1.0 Este documento esta basado en el publicado por el Ministerio de la Presidencia, se encuentra disponible
Otros elementos comunes
 1. PROPIEDADES DE LOS ARCHIVOS V amos a seguir viendo cosas que puedes utilizar en las aplicaciones de Office 2010. Al crear un documento, además de añadir el contenido que debe tener, una posibilidad
1. PROPIEDADES DE LOS ARCHIVOS V amos a seguir viendo cosas que puedes utilizar en las aplicaciones de Office 2010. Al crear un documento, además de añadir el contenido que debe tener, una posibilidad
MANUAL DE CONFIGURACION DE ADOBE PARA LA VALIDACION DE LA FIRMA DE UN DOCUMENTO
 MANUAL DE CONFIGURACION DE ADOBE PARA LA VALIDACION DE LA FIRMA DE UN DOCUMENTO Febrero 2009 1/17 Índice 1. Introducción...3 2. Instalar los certificados de Firmaprofesional...3 3. Configurar Adobe Reader
MANUAL DE CONFIGURACION DE ADOBE PARA LA VALIDACION DE LA FIRMA DE UN DOCUMENTO Febrero 2009 1/17 Índice 1. Introducción...3 2. Instalar los certificados de Firmaprofesional...3 3. Configurar Adobe Reader
SOFTWARE PARA HACER COMENTARIOS A LA SOLICITUD DE AUTORIZACIÓN
 SOFTWARE PARA HACER COMENTARIOS A LA SOLICITUD DE AUTORIZACIÓN Esta guía lo ayudará a utilizar el software del proceso de autorización de todos los programas del IB que se encuentra en IB Docs. INSTRUCCIONES
SOFTWARE PARA HACER COMENTARIOS A LA SOLICITUD DE AUTORIZACIÓN Esta guía lo ayudará a utilizar el software del proceso de autorización de todos los programas del IB que se encuentra en IB Docs. INSTRUCCIONES
Creación y Modificación de Blog
 Creación y Modificación de Blog El Blog: es un diario personal en línea. Son una forma eficaz de compartir conocimiento y materiales creados y recopilados por el grupo del curso. Puede publicar entradas
Creación y Modificación de Blog El Blog: es un diario personal en línea. Son una forma eficaz de compartir conocimiento y materiales creados y recopilados por el grupo del curso. Puede publicar entradas
Guía de inicio rápido de la aplicación para dispositivos móviles de Novell Filr 1.0.2
 Guía de inicio rápido de la aplicación para dispositivos móviles de Novell Filr 1.0.2 Septiembre de 2013 Novell Inicio rápido Novell Filr le permite acceder fácilmente a todos sus archivos y carpetas desde
Guía de inicio rápido de la aplicación para dispositivos móviles de Novell Filr 1.0.2 Septiembre de 2013 Novell Inicio rápido Novell Filr le permite acceder fácilmente a todos sus archivos y carpetas desde
Guía de Inicio Rápido Mac Respaldo en línea
 Guía de Inicio Rápido Mac Respaldo en línea Claro Ecuador. Todos los derechos reservados Esta guía no puede ser reproducida, ni distribuida en su totalidad ni en parte, en cualquier forma o por cualquier
Guía de Inicio Rápido Mac Respaldo en línea Claro Ecuador. Todos los derechos reservados Esta guía no puede ser reproducida, ni distribuida en su totalidad ni en parte, en cualquier forma o por cualquier
Guía de inicio rápido de la aplicación de escritorio de Novell Filr para Mac
 Guía de inicio rápido de la aplicación de escritorio de Novell Filr 1.0.2 para Mac Febrero de 2014 Novell Inicio rápido Novell Filr le permite acceder fácilmente a todos sus archivos y carpetas desde su
Guía de inicio rápido de la aplicación de escritorio de Novell Filr 1.0.2 para Mac Febrero de 2014 Novell Inicio rápido Novell Filr le permite acceder fácilmente a todos sus archivos y carpetas desde su
ALMACENAMIENTO Y RECUPERACIÓN DE UN LIBRO
 UNIDAD DIDÁCTICA ALMACENAMIENTO Y RECUPERACIÓN DE UN LIBRO Los objetivos de este tema son: 1. Aprender a crear un nuevo libro de trabajo de Excel para empezar a trabajar. 2. Saber cómo guardar los cambios
UNIDAD DIDÁCTICA ALMACENAMIENTO Y RECUPERACIÓN DE UN LIBRO Los objetivos de este tema son: 1. Aprender a crear un nuevo libro de trabajo de Excel para empezar a trabajar. 2. Saber cómo guardar los cambios
MANUAL OFFISYNC. #Orgullosamente UAGro
 MANUAL OFFISYNC OffiSync es un Microsoft Office 2003, 2007 y 2010 add-in que extiende la funcionalidad principal de MS Word, Excel y PowerPoint con exclusivos servicios en la nube de Google. Utilice la
MANUAL OFFISYNC OffiSync es un Microsoft Office 2003, 2007 y 2010 add-in que extiende la funcionalidad principal de MS Word, Excel y PowerPoint con exclusivos servicios en la nube de Google. Utilice la
Xerox Mobile Client para DocuShare Guía del usuario
 Xerox Mobile Client para DocuShare Guía del usuario 2013 de Xerox Corporation. Reservados todos los derechos. XEXOX y DocuShare son marcas comerciales de Xerox Corporation en los Estados Unidos y en otros
Xerox Mobile Client para DocuShare Guía del usuario 2013 de Xerox Corporation. Reservados todos los derechos. XEXOX y DocuShare son marcas comerciales de Xerox Corporation en los Estados Unidos y en otros
1.2. Aplicar protección y propiedades de uso compartido a libros y hojas de cálculo.
 1.2. Aplicar protección y propiedades de uso compartido a libros y hojas de cálculo. 1 Cuando se comparte un libro, lo normal no es dar vía libre a los demás para que modifiquen al formato, agreguen o
1.2. Aplicar protección y propiedades de uso compartido a libros y hojas de cálculo. 1 Cuando se comparte un libro, lo normal no es dar vía libre a los demás para que modifiquen al formato, agreguen o
MANUAL DE USUARIO Gestión documental
 SEMILLAS Sistema de gestión de ensayos MANUAL DE USUARIO Contenido ACCESO A SITIO.... 2 CREACION DE NUEVOS USUARIOS.... 3 Dar de alta un usuario.... 7 CREAR BIBLIOTECAS DE DOCUMENTOS.... 11 Como crear
SEMILLAS Sistema de gestión de ensayos MANUAL DE USUARIO Contenido ACCESO A SITIO.... 2 CREACION DE NUEVOS USUARIOS.... 3 Dar de alta un usuario.... 7 CREAR BIBLIOTECAS DE DOCUMENTOS.... 11 Como crear
EVALUACIÓN: LECTURA DE LOS CUESTIONARIOS DE AUTOEVALUACIÓN Y LOS INFORMES DE EVALUACIÓN
 EVALUACIÓN: LECTURA DE LOS CUESTIONARIOS DE AUTOEVALUACIÓN Y LOS INFORMES DE EVALUACIÓN Esta guía lo ayudará a utilizar el software del proceso de evaluación de todos los programas del IB que se encuentra
EVALUACIÓN: LECTURA DE LOS CUESTIONARIOS DE AUTOEVALUACIÓN Y LOS INFORMES DE EVALUACIÓN Esta guía lo ayudará a utilizar el software del proceso de evaluación de todos los programas del IB que se encuentra
Configuración de Office 365 en un iphone o ipad
 Configuración de Office 365 en un iphone o ipad Guía de inicio rápido Consultar el correo Configure su iphone o ipad para enviar y recibir correos electrónicos desde su cuenta de Office 365. Consultar
Configuración de Office 365 en un iphone o ipad Guía de inicio rápido Consultar el correo Configure su iphone o ipad para enviar y recibir correos electrónicos desde su cuenta de Office 365. Consultar
Guía del usuario y de configuración de Integración de DocuShare para Microsoft Office
 Octubre 2016 Plataforma Xerox DocuShare Guía del usuario y de configuración de Integración de DocuShare para Microsoft Office 2016 Xerox Corporation. Reservados todos los derechos. Xerox, Xerox con la
Octubre 2016 Plataforma Xerox DocuShare Guía del usuario y de configuración de Integración de DocuShare para Microsoft Office 2016 Xerox Corporation. Reservados todos los derechos. Xerox, Xerox con la
CANTABRIA GOBIERNO DE
 Este manual describe cómo validar, con la aplicación Adobe Reader o Adobe Acrobat, la firma de los documentos en formato PDF que el BOC pone a disposición de los ciudadanos en su sede electrónica. Aunque
Este manual describe cómo validar, con la aplicación Adobe Reader o Adobe Acrobat, la firma de los documentos en formato PDF que el BOC pone a disposición de los ciudadanos en su sede electrónica. Aunque
ARCHIVOS DE LA APLICACIÓN DE TRATAMIENTOS DE TEXTOS, UBICACIÓN, TIPO Y OPERACIONES CON ELLOS
 UNIDAD DIDÁCTICA ARCHIVOS DE LA APLICACIÓN DE TRATAMIENTOS DE TEXTOS, UBICACIÓN, TIPO Y OPERACIONES CON ELLOS Los objetivos de este tema son: 1. Aprender a crear un nuevo documento para empezar a escribir
UNIDAD DIDÁCTICA ARCHIVOS DE LA APLICACIÓN DE TRATAMIENTOS DE TEXTOS, UBICACIÓN, TIPO Y OPERACIONES CON ELLOS Los objetivos de este tema son: 1. Aprender a crear un nuevo documento para empezar a escribir
Guía de usuario de colaboración de vídeo del cliente ShoreTel Connect 9 de diciembre de 2016
 de colaboración de vídeo del cliente ShoreTel Connect 9 de diciembre de 2016 Este documento contiene información relativa a la creación, edición, visualización y cancelación de una invitación de videoconferencia
de colaboración de vídeo del cliente ShoreTel Connect 9 de diciembre de 2016 Este documento contiene información relativa a la creación, edición, visualización y cancelación de una invitación de videoconferencia
Guía del usuario. Avigilon Control Center Gateway. Versión 5.0. UG-ACCGateway5-A-Rev1_ES
 Guía del usuario Avigilon Control Center Gateway Versión 5.0 UG-ACCGateway5-A-Rev1_ES Copyright 2013 Avigilon. Todos los derechos reservados. No se permite la copia, distribución, publicación, modificación
Guía del usuario Avigilon Control Center Gateway Versión 5.0 UG-ACCGateway5-A-Rev1_ES Copyright 2013 Avigilon. Todos los derechos reservados. No se permite la copia, distribución, publicación, modificación
Guía de inicio rápido de la aplicación de escritorio de Novell Filr 1.1 para Mac
 Guía de inicio rápido de la aplicación de escritorio de Novell Filr 1.1 para Mac Julio de 2014 Novell Inicio rápido Novell Filr le permite acceder fácilmente a todos sus archivos y carpetas desde su escritorio,
Guía de inicio rápido de la aplicación de escritorio de Novell Filr 1.1 para Mac Julio de 2014 Novell Inicio rápido Novell Filr le permite acceder fácilmente a todos sus archivos y carpetas desde su escritorio,
4.1 COMBINAR CORRESPONDENCIA.
 4.1 COMBINAR CORRESPONDENCIA. COMBINAR CORRESPONDENCIA Así es la ficha Correspondencia (véase la figura4.1) con ella podrá configurar y ejecutar una operación de combinación de correspondencia. Figura
4.1 COMBINAR CORRESPONDENCIA. COMBINAR CORRESPONDENCIA Así es la ficha Correspondencia (véase la figura4.1) con ella podrá configurar y ejecutar una operación de combinación de correspondencia. Figura
V Que es? Acceder a Trabajando en Información adicional. Que es?
 Que es? es el servicio de correo en web de Google. Combina las mejores funciones del correo electrónico tradicional con la tecnología de búsqueda de Google, de esta manera encontrará mensajes fácilmente.
Que es? es el servicio de correo en web de Google. Combina las mejores funciones del correo electrónico tradicional con la tecnología de búsqueda de Google, de esta manera encontrará mensajes fácilmente.
LEY11 LEY11. Manual de configuración de Adobe Reader para la validación de la firma de un documento.
 LEY11 Manual de configuración de Adobe Reader para la validación de la firma de un documento. 1 Tabla de contenidos Configurar Adobe Reader para que confíe en el certificado raíz del certificado de firma
LEY11 Manual de configuración de Adobe Reader para la validación de la firma de un documento. 1 Tabla de contenidos Configurar Adobe Reader para que confíe en el certificado raíz del certificado de firma
Actualización de Numero de Control Sistema Admin CFDI descarga de internet
 Actualización de Numero de Control Sistema Admin CFDI descarga de internet Importante!!! Antes de llevar a cabo el proceso de actualización del sistema Admin CFDI genere el respaldo de la información,
Actualización de Numero de Control Sistema Admin CFDI descarga de internet Importante!!! Antes de llevar a cabo el proceso de actualización del sistema Admin CFDI genere el respaldo de la información,
GUÍA SOBRE BIBLIOTECA DE DOCUMENTOS DE SHAREPOINT
 GUÍA SOBRE BIBLIOTECA DE DOCUMENTOS DE SHAREPOINT 1. Qué es una Biblioteca de documentos? Lugar donde almacenar, crear y actualizar archivos, compartirlos con otros miembros, trabajar en conjunto y acceder
GUÍA SOBRE BIBLIOTECA DE DOCUMENTOS DE SHAREPOINT 1. Qué es una Biblioteca de documentos? Lugar donde almacenar, crear y actualizar archivos, compartirlos con otros miembros, trabajar en conjunto y acceder
PREGUNTAS FRECUENTES CINF
 PREGUNTAS FRECUENTES CINF 1) Cómo cambiar la contraseña CINFO?... 2 2) Cómo configurar el correo de Outlook?... 3 3) Cómo deshabilitar barra de google en Internet Explorer?... 6 4) Cómo colocar un icono
PREGUNTAS FRECUENTES CINF 1) Cómo cambiar la contraseña CINFO?... 2 2) Cómo configurar el correo de Outlook?... 3 3) Cómo deshabilitar barra de google en Internet Explorer?... 6 4) Cómo colocar un icono
Manual del usuario y referencia de MobileTogether Client
 Manual del usuario Manual del usuario y referencia de MobileTogether Client Todos los derechos reservados. Ningún fragmento de esta publicación podrá ser reproducido de manera alguna (ya sea de forma gráfica,
Manual del usuario Manual del usuario y referencia de MobileTogether Client Todos los derechos reservados. Ningún fragmento de esta publicación podrá ser reproducido de manera alguna (ya sea de forma gráfica,
Creación y modificación de tablas
 Creación y modificación de tablas Una tabla es un objeto que contiene datos dispuestos en filas y columnas. Es posible crear un objeto de tabla a partir de una tabla o estilo de tabla vacío. También se
Creación y modificación de tablas Una tabla es un objeto que contiene datos dispuestos en filas y columnas. Es posible crear un objeto de tabla a partir de una tabla o estilo de tabla vacío. También se
MANUAL DE INSTRUCCIONES PARA LA SOLICITUD DE AYUDAS
 MANUAL DE INSTRUCCIONES PARA LA SOLICITUD DE AYUDAS Contenido Introducción...2 Registro...2 Iniciar sesión...4 Solicitar ayuda...4 Página de proyectos solicitados...5 Completar solicitud Página de proyecto...5
MANUAL DE INSTRUCCIONES PARA LA SOLICITUD DE AYUDAS Contenido Introducción...2 Registro...2 Iniciar sesión...4 Solicitar ayuda...4 Página de proyectos solicitados...5 Completar solicitud Página de proyecto...5
Portal de gestión Version 7.5
 Portal de gestión Version 7.5 GUÍA DEL ADMINISTRADOR Revisión: 29/08/2017 Contenido 1 Acerca de este documento...3 2 Acerca del portal de gestión...3 2.1 Cuentas y unidades... 3 2.2 Navegadores web compatibles...
Portal de gestión Version 7.5 GUÍA DEL ADMINISTRADOR Revisión: 29/08/2017 Contenido 1 Acerca de este documento...3 2 Acerca del portal de gestión...3 2.1 Cuentas y unidades... 3 2.2 Navegadores web compatibles...
El sistema Microsoft Office 2007 introdujo nuevos formatos de archivo basados en XML llamados formatos Open XML de Microsoft Office.
 7. COMPARTIR DATOS DE LAS HOJAS DE CÁLCULO CON OTROS USUARIOS. Las habilidades que se evalúan en este capítulo guardan relación con las formas de guardar, enviar y anotar libros. De forma más concreta,
7. COMPARTIR DATOS DE LAS HOJAS DE CÁLCULO CON OTROS USUARIOS. Las habilidades que se evalúan en este capítulo guardan relación con las formas de guardar, enviar y anotar libros. De forma más concreta,
Novell. Novell Teaming 1.0. novdocx (es) 6 April 2007 EXPLORAR EL PORTLET DE BIENVENIDA DESPLAZARSE CON NOVELL TEAMING NAVIGATOR.
 Guía de inicio rápido de Novell Teaming Novell Teaming 1.0 Julio de 2007 INICIO RÁPIDO www.novell.com Novell Teaming El término Novell Teaming que aparece en este documento se aplica a todas las versiones
Guía de inicio rápido de Novell Teaming Novell Teaming 1.0 Julio de 2007 INICIO RÁPIDO www.novell.com Novell Teaming El término Novell Teaming que aparece en este documento se aplica a todas las versiones
Guía de instalación del EFI Fiery proserver
 Guía de instalación del EFI Fiery proserver En este documento se describe cómo instalar el Fiery proserver. Está destinado a los clientes que deseen instalar el Fiery proserver sin la ayuda de un técnico
Guía de instalación del EFI Fiery proserver En este documento se describe cómo instalar el Fiery proserver. Está destinado a los clientes que deseen instalar el Fiery proserver sin la ayuda de un técnico
Document Capture Pro 2.0 para Windows
 Document Capture Pro 2.0 para Windows Contenido Document Capture Pro 2.0 para Windows... 5 Cómo añadir y asignar trabajos de escaneo con Document Capture Pro - Windows... 5 Cómo escanear con Document
Document Capture Pro 2.0 para Windows Contenido Document Capture Pro 2.0 para Windows... 5 Cómo añadir y asignar trabajos de escaneo con Document Capture Pro - Windows... 5 Cómo escanear con Document
Manual del usuario y referencia de MobileTogether Client
 Manual del usuario Manual del usuario y referencia de MobileTogether Client Todos los derechos reservados. Ningún fragmento de esta publicación podrá ser reproducido de manera alguna (ya sea de forma gráfica,
Manual del usuario Manual del usuario y referencia de MobileTogether Client Todos los derechos reservados. Ningún fragmento de esta publicación podrá ser reproducido de manera alguna (ya sea de forma gráfica,
1.3 APLICAR UNA PLANTILLA A UN DOCUMENTO
 1.3 APLICAR UNA PLANTILLA A UN DOCUMENTO UTILIZAR UNA PLANTILLA DE DOCUMENTO Word incluye varias plantillas de ejemplo, las tienes disponibles en Archivo>Nuevo (ver figura 1.6). Figura 1.6 Plantillas disponibles
1.3 APLICAR UNA PLANTILLA A UN DOCUMENTO UTILIZAR UNA PLANTILLA DE DOCUMENTO Word incluye varias plantillas de ejemplo, las tienes disponibles en Archivo>Nuevo (ver figura 1.6). Figura 1.6 Plantillas disponibles
3.2 CREAR UNA PÁGINA DE REFERENCIAS
 3.2 CREAR UNA PÁGINA DE REFERENCIAS Los documentos utilizados en el ámbito universitario e investigador, así como algunos tipos de documentos usados en el ámbito empresarial, incluyen sitas a los documentos
3.2 CREAR UNA PÁGINA DE REFERENCIAS Los documentos utilizados en el ámbito universitario e investigador, así como algunos tipos de documentos usados en el ámbito empresarial, incluyen sitas a los documentos
Crear una plantilla basada en una plantilla existente
 MICROSOFT WORD Crear una plantilla basada en una plantilla existente Una plantilla permite guardar los estilos de presentación, de texto, etc. para automatizar el trabajo. Un documento nuevo se basa en
MICROSOFT WORD Crear una plantilla basada en una plantilla existente Una plantilla permite guardar los estilos de presentación, de texto, etc. para automatizar el trabajo. Un documento nuevo se basa en
HP Workspace. Guía del usuario
 HP Workspace Guía del usuario Copyright 2016 HP Development Company, L.P. 2016 Google Inc. Todos los derechos reservados. Google Drive es una marca registrada de Google Inc. Windows es una marca comercial
HP Workspace Guía del usuario Copyright 2016 HP Development Company, L.P. 2016 Google Inc. Todos los derechos reservados. Google Drive es una marca registrada de Google Inc. Windows es una marca comercial
GUÍA BÁSICA DE SHAREPOINT
 GUÍA BÁSICA DE SHAREPOINT 1. Qué es SharePoint? SharePoint es una herramienta diseñada por Microsoft para la gestión documental y el trabajo en equipo. Está formada por una serie de productos y elementos
GUÍA BÁSICA DE SHAREPOINT 1. Qué es SharePoint? SharePoint es una herramienta diseñada por Microsoft para la gestión documental y el trabajo en equipo. Está formada por una serie de productos y elementos
Guía de inicio rápido de la aplicación Novell Filr 1.2 Desktop para Windows
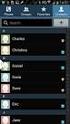 Guía de inicio rápido de la aplicación Novell Filr 1.2 Desktop para Windows Abril de 2015 Inicio rápido Novell Filr le permite acceder fácilmente a todos sus archivos y carpetas desde su escritorio, navegador
Guía de inicio rápido de la aplicación Novell Filr 1.2 Desktop para Windows Abril de 2015 Inicio rápido Novell Filr le permite acceder fácilmente a todos sus archivos y carpetas desde su escritorio, navegador
SharePoint Online. Buscar Busque sitios, usuarios o archivos. Crear una publicación de noticias o de sitio
 Guía de inicio rápido Consiga más productividad desde cualquier lugar con un acceso, un uso compartido y un almacenamiento de archivos seguros. Inicie sesión en su suscripción de Office 365 y seleccione
Guía de inicio rápido Consiga más productividad desde cualquier lugar con un acceso, un uso compartido y un almacenamiento de archivos seguros. Inicie sesión en su suscripción de Office 365 y seleccione
OpenVoice. Guía del plugin para Outlook Citrix Online UK Ltd. Todos los derechos reservados.
 OpenVoice Guía del plugin para Outlook http://support.citrixonline.com/es 2013 Citrix Online UK Ltd. Todos los derechos reservados. Contenido Información general... 1 Requisitos del sistema... 1 Configuraciones
OpenVoice Guía del plugin para Outlook http://support.citrixonline.com/es 2013 Citrix Online UK Ltd. Todos los derechos reservados. Contenido Información general... 1 Requisitos del sistema... 1 Configuraciones
3.1 REVISAR, COMPARAR Y COMBINAR DOCUMEN- TOS.
 3.1 REVISAR, COMPARAR Y COMBINAR DOCUMEN- TOS. En la ficha Revisar hay cuatro grupos disponibles: Comentarios, Seguimiento, Cambios y Comparar. Estos comandos se utilizan cuando se trabaja en un documento
3.1 REVISAR, COMPARAR Y COMBINAR DOCUMEN- TOS. En la ficha Revisar hay cuatro grupos disponibles: Comentarios, Seguimiento, Cambios y Comparar. Estos comandos se utilizan cuando se trabaja en un documento
PREGUNTAS FRECUENTES USO DE CORREO INSTITUCIONAL DE LA UNIVERSIDAD NACIONAL DEL SANTA
 PREGUNTAS FRECUENTES USO DE CORREO INSTITUCIONAL DE LA UNIVERSIDAD NACIONAL DEL SANTA 1. Como acceder por primera vez al correo institucional de la UNS en Microsoft Office 365 2. Como definir el correo
PREGUNTAS FRECUENTES USO DE CORREO INSTITUCIONAL DE LA UNIVERSIDAD NACIONAL DEL SANTA 1. Como acceder por primera vez al correo institucional de la UNS en Microsoft Office 365 2. Como definir el correo
Cómo utilizar Conference Manager para Microsoft Outlook
 Cómo utilizar Conference Manager para Microsoft Outlook Mayo de 2012 Contenido Capítulo 1: Cómo utilizar Conference Manager para Microsoft Outlook... 5 Introducción a Conference Manager para Microsoft
Cómo utilizar Conference Manager para Microsoft Outlook Mayo de 2012 Contenido Capítulo 1: Cómo utilizar Conference Manager para Microsoft Outlook... 5 Introducción a Conference Manager para Microsoft
2 Diferencias entre OneDrive y OneDrive para Empresas
 Edificio CIBIR C/Piqueras, 98 26006 Logroño. La Rioja Teléfono: 941 298 639 Fax: 941 278 888 Administración Pública y Hacienda Tecnologías de la Información y la Comunicación 1 Qué es OneDrive? Es un servicio
Edificio CIBIR C/Piqueras, 98 26006 Logroño. La Rioja Teléfono: 941 298 639 Fax: 941 278 888 Administración Pública y Hacienda Tecnologías de la Información y la Comunicación 1 Qué es OneDrive? Es un servicio
DOCUMENTOS EN LÍNEA EN GOOGLE DOCS. Comenzamos a trabajar
 DOCUMENTOS EN LÍNEA EN GOOGLE DOCS Google Docs es un procesador de texto, una planilla electrónica, un programa para hacer dibujos, presentaciones, formularios, un lector de pdf, en línea. Con los documentos
DOCUMENTOS EN LÍNEA EN GOOGLE DOCS Google Docs es un procesador de texto, una planilla electrónica, un programa para hacer dibujos, presentaciones, formularios, un lector de pdf, en línea. Con los documentos
IBOX: Almacenamiento de ficheros en la nube Tutorial para usuarios
 IBOX: Almacenamiento de ficheros en la nube Tutorial para usuarios Servicio Informática IFIC - 2017 Contenido 1.- Qué es IBox 2.- Acceso Web 3.- Toma de contacto con la interfaz 4.- Crear carpetas y Subir
IBOX: Almacenamiento de ficheros en la nube Tutorial para usuarios Servicio Informática IFIC - 2017 Contenido 1.- Qué es IBox 2.- Acceso Web 3.- Toma de contacto con la interfaz 4.- Crear carpetas y Subir
Digitalizar a disco duro. Guía del administrador
 Digitalizar a disco duro Guía del administrador Agosto de 2017 www.lexmark.com Contenido 2 Contenido Historial de cambios... 3 Descripción general...4 Lista de comprobación de aptitud para la implementación...
Digitalizar a disco duro Guía del administrador Agosto de 2017 www.lexmark.com Contenido 2 Contenido Historial de cambios... 3 Descripción general...4 Lista de comprobación de aptitud para la implementación...
Guía de inicio rápido de la aplicación para dispositivos móviles de Novell Filr 1.2
 Guía de inicio rápido de la aplicación para dispositivos móviles de Novell Filr 1.2 Abril de 2015 Inicio rápido Novell Filr le permite acceder fácilmente a todos sus archivos y carpetas desde su escritorio,
Guía de inicio rápido de la aplicación para dispositivos móviles de Novell Filr 1.2 Abril de 2015 Inicio rápido Novell Filr le permite acceder fácilmente a todos sus archivos y carpetas desde su escritorio,
Práctica de laboratorio: Utilidades en Windows
 Práctica de laboratorio: Utilidades en Windows Introducción En esta práctica de laboratorio, utilizará utilidades de Windows para configurar los parámetros del sistema operativo. Equipo recomendado Para
Práctica de laboratorio: Utilidades en Windows Introducción En esta práctica de laboratorio, utilizará utilidades de Windows para configurar los parámetros del sistema operativo. Equipo recomendado Para
Portal ING Commercial Card. Guía de referencia rápida de administrador del programa
 Portal ING Commercial Card Guía de referencia rápida de administrador del programa Introducción Esta guía de referencia rápida proporciona información sobre la administración del programa, para gestionar
Portal ING Commercial Card Guía de referencia rápida de administrador del programa Introducción Esta guía de referencia rápida proporciona información sobre la administración del programa, para gestionar
Práctica de laboratorio: Investigación de herramientas de colaboración de red
 Práctica de laboratorio: Investigación de herramientas de colaboración de red Objetivos Parte 1: Utilizar herramientas de colaboración Parte 2: Compartir documentos mediante Google Drive Parte 3: Explorar
Práctica de laboratorio: Investigación de herramientas de colaboración de red Objetivos Parte 1: Utilizar herramientas de colaboración Parte 2: Compartir documentos mediante Google Drive Parte 3: Explorar
INSTITUTO ELECTORAL DEL ESTADO DE MÉXICO SECRETARÍA EJECUTIVA UNIDAD DE INFORMÁTICA Y ESTADÍSTICA
 INSTITUTO ELECTORAL DEL ESTADO DE MÉXICO SECRETARÍA EJECUTIVA UNIDAD DE INFORMÁTICA Y ESTADÍSTICA Guía de uso del Correo Electrónico Institucional Outlook Web App. Noviembre de 2014 Correo Electrónico
INSTITUTO ELECTORAL DEL ESTADO DE MÉXICO SECRETARÍA EJECUTIVA UNIDAD DE INFORMÁTICA Y ESTADÍSTICA Guía de uso del Correo Electrónico Institucional Outlook Web App. Noviembre de 2014 Correo Electrónico
Práctica de laboratorio: Configuración de copia de seguridad de datos y recuperación en Windows 7 y Vista
 Práctica de laboratorio: Configuración de copia de seguridad de datos y recuperación en Windows 7 y Vista Introducción En esta práctica de laboratorio, realizará copias de seguridad de datos. También llevará
Práctica de laboratorio: Configuración de copia de seguridad de datos y recuperación en Windows 7 y Vista Introducción En esta práctica de laboratorio, realizará copias de seguridad de datos. También llevará
Chemdata: Guía de inicio rápido
 Chemdata: Guía de inicio rápido Modificación del idioma de la pantalla Tras la instalación inicial de Chemdata, el software se abrirá en inglés. Para cambiar al idioma de pantalla que prefiera, acceda
Chemdata: Guía de inicio rápido Modificación del idioma de la pantalla Tras la instalación inicial de Chemdata, el software se abrirá en inglés. Para cambiar al idioma de pantalla que prefiera, acceda
bla bla Documentos Guía del usuario
 bla bla Documentos Guía del usuario Documentos Documentos: Guía del usuario fecha de publicación Miércoles, 05. Noviembre 2014 Version 7.6.1 Copyright 2006-2014 OPEN-XCHANGE Inc., La propiedad intelectual
bla bla Documentos Guía del usuario Documentos Documentos: Guía del usuario fecha de publicación Miércoles, 05. Noviembre 2014 Version 7.6.1 Copyright 2006-2014 OPEN-XCHANGE Inc., La propiedad intelectual
Guía de inicio rápido de la aplicación para dispositivos móviles de Novell Filr 1.1
 Guía de inicio rápido de la aplicación para dispositivos móviles de Novell Filr 1.1 Julio de 2014 Novell Inicio rápido Novell Filr le permite acceder fácilmente a todos sus archivos y carpetas desde su
Guía de inicio rápido de la aplicación para dispositivos móviles de Novell Filr 1.1 Julio de 2014 Novell Inicio rápido Novell Filr le permite acceder fácilmente a todos sus archivos y carpetas desde su
Maristas Provincia Compostela rev.2
 Manual para la descarga e instalación de Microsoft Office Maristas Provincia Compostela rev.2 Provincia Compostela Control de revisiones del documento Versión Fecha Cambios Autor 1 17/10/2016 Versión inicial
Manual para la descarga e instalación de Microsoft Office Maristas Provincia Compostela rev.2 Provincia Compostela Control de revisiones del documento Versión Fecha Cambios Autor 1 17/10/2016 Versión inicial
Utilizar VMware Identity Manager Desktop. VMware Identity Manager 2.8 VMware Identity Manager 2.9.1
 Utilizar VMware Identity Manager Desktop VMware Identity Manager 2.8 VMware Identity Manager 2.9.1 Utilizar VMware Identity Manager Desktop Puede encontrar la documentación técnica más actualizada en el
Utilizar VMware Identity Manager Desktop VMware Identity Manager 2.8 VMware Identity Manager 2.9.1 Utilizar VMware Identity Manager Desktop Puede encontrar la documentación técnica más actualizada en el
GUÍA DEL USUARIO DE SOFTWARE P-TOUCH EDITOR. PJ-623/PJ-663 Impresora portátil. Versión 0 SPA
 GUÍA DEL USUARIO DE SOFTWARE P-TOUCH EDITOR PJ-6/PJ-66 Impresora portátil Versión 0 SPA Introducción Las impresoras portátiles Brother modelos PJ-6 y PJ-66 (con Bluetooth) son compatibles con muchas aplicaciones
GUÍA DEL USUARIO DE SOFTWARE P-TOUCH EDITOR PJ-6/PJ-66 Impresora portátil Versión 0 SPA Introducción Las impresoras portátiles Brother modelos PJ-6 y PJ-66 (con Bluetooth) son compatibles con muchas aplicaciones
ACCEDA SEDE ELECTRÓNICA DE LA SECRETARÍA DE ESTADO DE ADMINISTRACIONES PÚBLICAS
 ACCEDA SEDE ELECTRÓNICA DE LA SECRETARÍA DE ESTADO DE ADMINISTRACIONES PÚBLICAS Manual Usuario Versión 2.0 Fecha de revisión 08/29/2012 Realizado por Equipo de Desarrollo PHP Acceda v2.0 / 1 ÍNDICE 1 ACCESO
ACCEDA SEDE ELECTRÓNICA DE LA SECRETARÍA DE ESTADO DE ADMINISTRACIONES PÚBLICAS Manual Usuario Versión 2.0 Fecha de revisión 08/29/2012 Realizado por Equipo de Desarrollo PHP Acceda v2.0 / 1 ÍNDICE 1 ACCESO
Guía de inicio rápido de la aplicación Micro Focus Filr Mobile
 Guía de inicio rápido de la aplicación Micro Focus Filr Mobile Abril de 2018 Inicio rápido Micro Focus Filr le permite acceder fácilmente a todos sus archivos y carpetas desde su escritorio, navegador
Guía de inicio rápido de la aplicación Micro Focus Filr Mobile Abril de 2018 Inicio rápido Micro Focus Filr le permite acceder fácilmente a todos sus archivos y carpetas desde su escritorio, navegador
Your Detecting Connection. Manual de usuario.
 Your Detecting Connection Manual de usuario support@xchange2.net 4901-0130-1 ii Contenido Instalación... 4 Términos y condiciones de XChange 2... 4 Establecimiento de las preferencias de usuario... 5 Descripción
Your Detecting Connection Manual de usuario support@xchange2.net 4901-0130-1 ii Contenido Instalación... 4 Términos y condiciones de XChange 2... 4 Establecimiento de las preferencias de usuario... 5 Descripción
Tutoriales y Guías de uso con Orientaciones Pedagógicas Entorno Virtual de Aprendizaje Plataforma Blackboard ORACIÓN CONFUSA
 Herramientas de Evaluación Para crear Evaluaciones, ingrese a Blackboard con su nombre de usuario y contraseña de profesor, ya en la página principal, en el área Mis Cursos, seleccione la asignatura y
Herramientas de Evaluación Para crear Evaluaciones, ingrese a Blackboard con su nombre de usuario y contraseña de profesor, ya en la página principal, en el área Mis Cursos, seleccione la asignatura y
Respaldo en Línea Guía y Manual de Usuario Final
 Respaldo en Línea Guía y Manual de Usuario Final COMPRA DE RESPALDO EN LINEA Ingrese al Portal Cloud de Claro: www.clarocloudpr.com Navegue por las familias de productos (Colaboración, Seguridad, Presencia
Respaldo en Línea Guía y Manual de Usuario Final COMPRA DE RESPALDO EN LINEA Ingrese al Portal Cloud de Claro: www.clarocloudpr.com Navegue por las familias de productos (Colaboración, Seguridad, Presencia
Guía del administrador. HP ThinUpdate
 Guía del administrador HP ThinUpdate Copyright 2016, 2017 HP Development Company, L.P. Windows es una marca comercial o una marca comercial registrada de Microsoft Corporation en los Estados Unidos y/o
Guía del administrador HP ThinUpdate Copyright 2016, 2017 HP Development Company, L.P. Windows es una marca comercial o una marca comercial registrada de Microsoft Corporation en los Estados Unidos y/o
INTRODUCCIÓN COMO INGRESAR AL PROGRAMA
 INTRODUCCIÓN Notas es un programa complemento del sistema SAC (Sistema Aplicativo de Colegios) creado por el Centro de Sistemas Informáticos. Este programa permite ingresar las notas de un profesor para
INTRODUCCIÓN Notas es un programa complemento del sistema SAC (Sistema Aplicativo de Colegios) creado por el Centro de Sistemas Informáticos. Este programa permite ingresar las notas de un profesor para
Fundamentos de Excel
 Fundamentos de Excel Excel es una potente aplicación de hoja de cálculo y análisis de datos. Pero para usarla del modo más eficaz, es necesario comprender primero los aspectos básicos. Este tutorial presenta
Fundamentos de Excel Excel es una potente aplicación de hoja de cálculo y análisis de datos. Pero para usarla del modo más eficaz, es necesario comprender primero los aspectos básicos. Este tutorial presenta
Guía de usuario de CardioChek Link
 Guía de usuario de CardioChek Link Guía de usuario de CardioChek Link Este programa de software es compatible con los sistemas operativos Microsoft Windows 7, Windows 8.X, Vista A. Uso previsto CardioChek
Guía de usuario de CardioChek Link Guía de usuario de CardioChek Link Este programa de software es compatible con los sistemas operativos Microsoft Windows 7, Windows 8.X, Vista A. Uso previsto CardioChek
Manuales de Mozilla Firefox
 Es un navegador de Internet distribuido bajo licencia GNU GPL el cual permite el acceso a páginas en la Web en forma rápida, segura y eficiente. Posee una interfaz intuitiva, se puede configurar para bloquear
Es un navegador de Internet distribuido bajo licencia GNU GPL el cual permite el acceso a páginas en la Web en forma rápida, segura y eficiente. Posee una interfaz intuitiva, se puede configurar para bloquear
Lección 5: Cómo crear y compartir documentos a través de mi cuenta en a-prueba.com?
 Correo electrónico a-prueba.com Lección 5: Cómo crear y compartir documentos a través de mi cuenta en a-prueba.com? Cada cuenta de correo electrónico en A-PRUEBA.COM está integrada al avanzado conjunto
Correo electrónico a-prueba.com Lección 5: Cómo crear y compartir documentos a través de mi cuenta en a-prueba.com? Cada cuenta de correo electrónico en A-PRUEBA.COM está integrada al avanzado conjunto
Administración. Actualizaciones de las guías de usuario de Desktop Messaging. Clientes de Internet. Información adicional sobre funciones de Avaya BCM
 Actualizaciones de las guías de usuario de Desktop Messaging Administración Esta guía es un apéndice a las guías de usuario de CallPilot 5.0 Desktop Messaging. Este apéndice contiene información sobre
Actualizaciones de las guías de usuario de Desktop Messaging Administración Esta guía es un apéndice a las guías de usuario de CallPilot 5.0 Desktop Messaging. Este apéndice contiene información sobre
Nemetschek Allplan Systems GmbH, Múnich. Todos los derechos reservados
 Primeros pasos con Allplan Exchange Nemetschek Allplan Systems GmbH, Múnich. Todos los derechos reservados Registro Para realizar el registro Necesita una cuenta de usuario válida de Allplan Connect. Necesita
Primeros pasos con Allplan Exchange Nemetschek Allplan Systems GmbH, Múnich. Todos los derechos reservados Registro Para realizar el registro Necesita una cuenta de usuario válida de Allplan Connect. Necesita
Descubre Drive. Encuentra tus archivos fácilmente con Drive y mantén todos los documentos seguros y protegidos.
 Descubre Drive Con Google Drive, puedes almacenar tus archivos en la nube, compartirlos con miembros de tu equipo o partners externos y acceder a ellos desde cualquier lugar. Encuentra tus archivos fácilmente
Descubre Drive Con Google Drive, puedes almacenar tus archivos en la nube, compartirlos con miembros de tu equipo o partners externos y acceder a ellos desde cualquier lugar. Encuentra tus archivos fácilmente
Software de protección continua de datos de HPE RDX Guía de inicio rápido
 Software de protección continua de datos de HPE RDX Guía de inicio rápido *5697-3351ESR* Nº de referencia: 5697-3351ESR Publicado: Febrero de 2016 Edición: 5 Copyright 2008, 2016 Hewlett Packard Enterprise
Software de protección continua de datos de HPE RDX Guía de inicio rápido *5697-3351ESR* Nº de referencia: 5697-3351ESR Publicado: Febrero de 2016 Edición: 5 Copyright 2008, 2016 Hewlett Packard Enterprise
Guía de impresión y escaneado con dispositivos móviles para Brother iprint&scan (ios)
 Guía de impresión y escaneado con dispositivos móviles para Brother iprint&scan (ios) Antes de utilizar su equipo Brother Definiciones de las notas A lo largo de esta Guía del usuario se utilizan los símbolos
Guía de impresión y escaneado con dispositivos móviles para Brother iprint&scan (ios) Antes de utilizar su equipo Brother Definiciones de las notas A lo largo de esta Guía del usuario se utilizan los símbolos
Práctica de laboratorio: Configuración del navegador en Windows 8
 Introducción En esta práctica de laboratorio, configurará los parámetros del navegador en Microsoft Internet Explorer. Equipo recomendado Una PC con Windows 8 Conexión a Internet Paso 1: Establezca Internet
Introducción En esta práctica de laboratorio, configurará los parámetros del navegador en Microsoft Internet Explorer. Equipo recomendado Una PC con Windows 8 Conexión a Internet Paso 1: Establezca Internet
CURSO GESTOR BIBLIOGRÁFICO REFWORKS BIBLIOTECA DE PSICOLOGÍA CURSO
 CURSO GESTOR BIBLIOGRÁFICO REFWORKS BIBLIOTECA DE PSICOLOGÍA CURSO 2014-2015 1 DEFINICIÓN Los gestores bibliográficos son programas que permiten crear, mantener, organizar y elegir el formato de nuestras
CURSO GESTOR BIBLIOGRÁFICO REFWORKS BIBLIOTECA DE PSICOLOGÍA CURSO 2014-2015 1 DEFINICIÓN Los gestores bibliográficos son programas que permiten crear, mantener, organizar y elegir el formato de nuestras
Guía rápida del Cátalogo Web
 Guía rápida del Cátalogo Web Para que no se pierda! Centro para la Excelencia Docente - CEDU Contenido Pag. Guía rápida del Cátalogo Web Encuentra aquí una guía paso a paso de las herramientas más importantes
Guía rápida del Cátalogo Web Para que no se pierda! Centro para la Excelencia Docente - CEDU Contenido Pag. Guía rápida del Cátalogo Web Encuentra aquí una guía paso a paso de las herramientas más importantes
Guía del usuario de la aplicación Web
 www.novell.com/documentation Guía del usuario de la aplicación Web Filr 1.1 Julio de 2014 Información legal Novell, Inc. no otorga ninguna garantía respecto al contenido y el uso de esta documentación
www.novell.com/documentation Guía del usuario de la aplicación Web Filr 1.1 Julio de 2014 Información legal Novell, Inc. no otorga ninguna garantía respecto al contenido y el uso de esta documentación
Guía de inicio rápido de la aplicación Micro Focus Filr 3.2 Mobile
 Guía de inicio rápido de la aplicación Micro Focus Filr 3.2 Mobile Mayo de 2017 Inicio rápido Micro Focus Filr le permite acceder fácilmente a todos sus archivos y carpetas desde su escritorio, navegador
Guía de inicio rápido de la aplicación Micro Focus Filr 3.2 Mobile Mayo de 2017 Inicio rápido Micro Focus Filr le permite acceder fácilmente a todos sus archivos y carpetas desde su escritorio, navegador
4.3 CREAR ETIQUETAS Y SOBRES
 4.3 CREAR ETIQUETAS Y SOBRES CONFIGURAR ETIQUETAS O SOBRES PARA UNA COMBINACIÓN DE CORRESPONDEN- CIA Para editar sobres de cara a una combinación de correspondencia: 1. Cree un documento en blanco. 2.
4.3 CREAR ETIQUETAS Y SOBRES CONFIGURAR ETIQUETAS O SOBRES PARA UNA COMBINACIÓN DE CORRESPONDEN- CIA Para editar sobres de cara a una combinación de correspondencia: 1. Cree un documento en blanco. 2.
Guía rápida de Turnitin para docentes
 Guía rápida de Turnitin para docentes Contenido Guía rápida de Turnitin para docentes... 1 Introducción... 1 1. Cómo crear su perfil de usuario... 1 Organización de la entrega de los trabajos... 3 2. Cómo
Guía rápida de Turnitin para docentes Contenido Guía rápida de Turnitin para docentes... 1 Introducción... 1 1. Cómo crear su perfil de usuario... 1 Organización de la entrega de los trabajos... 3 2. Cómo
Dos de los elementos más importante de cualquier sistema operativo son los archivos y las carpetas.
 Archivos y carpetas Introducción Dos de los elementos más importante de cualquier sistema operativo son los archivos y las carpetas. Los archivos son el componente que permite almacenar prácticamente toda
Archivos y carpetas Introducción Dos de los elementos más importante de cualquier sistema operativo son los archivos y las carpetas. Los archivos son el componente que permite almacenar prácticamente toda
