CostView. Versión /06/2012
|
|
|
- Inmaculada Montes Fuentes
- hace 8 años
- Vistas:
Transcripción
1
2 CostView Versión /06/2012 Autor: Diane Hoehlinger Caldera 2012 Caldera y todos los productos Caldera mencionados en esta publicación son marcas registradas de Caldera.
3 Índice Índice Índice 3 Introducción 4 Cómo utilizar este manual 4 Visión del conjunto de CostView 4 Instalación 5 Llave de activación 5 Lanzamiento 5 Jobs 7 Descripción de la ventana 7 La búsqueda 8 Parámetros 8 Acciones 8 Job 9 Información del job 10 Costos 12 CO2 14 Actualizar jobs 16 Admin 17 RIP 17 Impresoras 18 Modo de búsqueda 18 Información 18 Actualizar impresoras 20 Materiales 21 Modo de búsqueda 21 Actualizar materiales 22 Costos 23 Modo de búsqueda 23 Información 23 Añadido /Edición 23 Jobs 24 Modo búsqueda 24 Información 25 Acciones sobre los jobs seleccionados 25 Exportar jobs 26 Exportar 27 Formatos de exportación 27 Exportación automática 28 Configuración 30 Configuración 30 Modificación de la contraseña 31 Log 32 Respaldo 32 Limpieza de la base de datos 32 Acerca de CostView 33 3
4 Introducción Introducción Cómo utilizar este manual Este manual está optimizado para un formato PDF. Puede hacer clic en el índice y se le dirigirá hacia la sección que desee. En este documento: Etiquetas: son los nombres de los campos, se escriben en negrita y están resaltados. Botones: botones y enlaces en el software, se escriben en negrilla y en cursiva. Véase: Enlaces: son los enlaces que usted puede utilizar en el índice. Haga clic en los enlaces para que se abra la sección referenciada. Vista de CostView La ventana de CostView se divide en tres partes: Encabezado. Aquí puede elegir entre dos pestañas: Jobs (véase: Jobs) y Admin (véase: Admin). También puede encontrar el botón Descargar jobs que se utiliza para importar los jobs en la base de datos (véase: Jobs, Actualizar jobs). La ventana principal. El contenido cambia en función de la pestaña seleccionada y otros parámetros. Acerca de CostView. Este enlace abre la ventana Acerca de CostView (véase: Acerca de Cost View). 4
5 Instalación Instalación CostView se instala de manera automática. Las siguientes informaciones conciernen la llave de activación y la manera de lanzar el producto. Llave de activación CostView es multi-rip Caldera, no obstante, sólo se necesita una llave con el fin de utilizar CostView. La llave se colocará en el servidor de llaves. Elija un RIP principal, éste RIP será el servidor en el que se activará CostView y el cual contendrá la base de datos. Lanzamiento CostView se instala automáticamente con la estación RIP de Caldera. Para acceder, abra un navegador Internet y entre localhost si está en la estación del RIP principal o la dirección IP de la estación principal si está en otra computadora. Encontrará CostView en la categoría Caldera Services. Haga clic en la línea para abrir CostView. A la primera conexión, CostView se abre en la página de configuración. Complete todos los campos (véase: Configuración para más información). 5
6 Instalación A continuación haga clic en Guardar. Una ventana le pedirá entrar una nueva contraseña. Éntrela dos veces y memorícela, se trata de su contraseña usuario para CostView. Se le pedirá, entre otras cosas, cuando cambie la configuración del producto o para suprimir un job por ejemplo. Una vez configurada la contraseña, CostView está listo para completarlo y utilizarlo. 6
7 Jobs Jobs Jobs es la ventana principal, aparece cuando se abre CostView. Esta ventana permite visualizar todos los jobs. Descripción de la ventana Jobs se dividen en tres partes: La búsqueda. Véase la búsqueda. La lista de los jobs. Los jobs se clasifican en una tabla que incluye el nombre del job, la fecha y la hora en la que comenzó el proceso, la impresión del job, su RIP, su costo total y el total de CO2 producido. La tabla contiene otras dos columnas: una de ellas con un ojo que permite una pre-visualización de la imagen del job cuando se le sobrevuela y la otra se utiliza para visualizar alertas. Si aparece este icono, esto significa que falta por lo menos un valor (de coste o de cálculo de CO2) cuando el job se ha añadido en la base de datos. La numeración de las páginas. Este bloque le indica los jobs que puede visualizar y le permite navegar entre las páginas. 7
8 Jobs La búsqueda Esta funcionalidad permite filtrar los jobs de la lista. Parámetros Están disponibles los siguientes parámetros: RIP: elija un RIP en particular o Todos. Impresoras: elija una impresora o Todas (si ya se ha elegido un RIP, se reduce automáticamente la lista de las impresoras disponibles a las de este RIP). De: Entre una fecha. Todos los jobs cuya fecha sea anterior a la elegida no se visualizarán. Puede servirse del calendario para elegir la fecha. Al: entre una fecha. Todos los jobs cuya fecha sea posterior a la elegida no se visualizarán. Puede servirse del calendario para elegir la fecha. Vista del calendario Nombre: escriba el nombre de un job. Para ayudarle, la auto-compleción está activa: cuando entra una cadena de caracteres, aparece la lista de los jobs que la contienen. Vista de la auto-realización. Acciones Están disponibles las siguientes acciones: Entrar: efectuar el filtrado presionando la tecla Enter de su teclado (solamente disponible desde el campo Nombre ). Filtrar: efectuar la búsqueda con los parámetros actuales. Vaciar: vaciar los parámetros de búsqueda y visualizar el conjunto de los jobs activos. 8
9 Jobs Job Cada línea de la lista de los jobs representa a un job. Haga clic en la línea para abrirlo. En la parte de la izquierda verá: Tres pestañas: Información del job, Costos y CO2. Ver en la siguiente página cada uno de ellos. Una miniatura de la imagen del job. Se trata de la misma imagen que la que usted puede ver cuando el ratón sobrevuela el ojo de la línea. Un botón Ficha del job que le permite descargar un archivo PDF que contiene la ficha job que recapitula toda la información contenida en las tres pestañas. 9
10 Jobs Información del job Esta pestaña visualiza la información del Spooler Caldera acerca del job. Se divide en cuatro partes. Presentación general: Nombre: el nombre del job. ID interna: número de identificación del job para su RIP. Inicio del proceso: fecha y hora del inicio del proceso. Duración de la impresión: duración de la impresión. Impresora: nombre de la impresora utilizada para el job. Puede ver las informaciones relacionadas a la impresora haciendo clic sobre el ojo. RIP: nombre del RIP del job. Puede ver la información relativa al RIP haciendo clic sobre el ojo. Número de copias: número de copias para el job. 10
11 Jobs Especificaciones de la impresión: Modo: modo de tinta para esta impresión (CMYKcmk en el presente ejemple). Resolución: Resolución de la impresión. Calidad: calidad de la impresión (configurado en el RIP). Velocidad impresora: velocidad de la impresora en unidad de superficie por hora. Material y tinta: Alto: altura para una copia. Ancho: anchura para una copia. Área: superficie para una copia. Soporte: sustrato utilizado para el job. Puede ver la información relativa al material haciendo clic sobre el ojo. Consumo de material: superficie del sustrato utilizado para la impresión. Se visualiza el consumo global así como el consumo por copia. Consumo de tinta: consumo de tinta global y por copia para cada job. Puede ver la distribución de los consumos para las distintas tintas haciendo clic sobre el ojo. 11
12 Jobs Desperdicio de material: cantidad de material no utilizado y perdido al final de la impresión. Se da en porcentaje. Notas: Notas: este campo está vacío por defecto. Puede modificarlo haciendo clic en el enlace Modificar. Entre el texto y a continuación haga clic en Guardar para guardar las modificaciones. Costos Esta pestaña se divide en tres partes: Costos, Costos extra y Costo total. Muestra el conjunto de los costos utilizados para calcular el costo total del job. 12
13 Jobs Costos: Tintas: precio de la tinta para el job en divisa y en divisa por copia. Puede ver la distribución de los costos de las distintas tintas haciendo clic sobre el ojo. Soporte: precio del material en divisa y en divisa por copia. Electricidad: precio de la electricidad en divisa. Costos totales: costo total para esta sección. Costos extra: Aquí, tiene los costos adicionales. Pueden ser diferentes según los jobs si no se añadieron al mismo tiempo (véase: Admin - > Costos). Su costo puede indicarse en divisas por job, por unidad de superficie, por copia, por unidad de tiempo Si el costo adicional no tiene valor para la divisa, no aparecerá en la lista (entonces aparecerá solamente en la lista de los costos adicionales en CO2). Extra costo total: costo total para esta sección. Costo total: Puede ver el costo total expresado en divisa y en divisa por unidad de superficie como información. 13
14 Jobs CO2 Esta pestaña se divide en tres partes: CO2, CO2 adicional y CO2 total. Muestra el conjunto de los costos utilizados para calcular el CO2 total del job. CO2: Tintas: emisión de CO2 debida a la tinta en gramos y gramos por copia. Puede ver la distribución de las emisiones según las tintas haciendo clic sobre el ojo. Soporte: emisión de CO2 debida a la utilización de material en gramos y gramos por copia. Electricidad: emisión de CO2 debida a la electricidad en gramos y gramos por copia. CO2 Total: emisión total de CO2 para esta sección. 14
15 Jobs CO2 extra: Aquí, le indicamos los costos adicionales. Pueden ser diferentes según los jobs si no se añadieron al mismo tiempo (véase: Admin - > Costos). Su CO2 puede ser indicado en gramos por trabajo, por unidad de superficie, por copia, por unidad de tiempo. Si el costo adicional no tiene valor para la parte CO2, no aparecerá en la lista (aparecerá solamente en la lista de los costos adicionales en divisas). Total CO2 extra: emisión total de CO2 para esta sección. CO2 total: Usted verá la emisión total de CO2 para este job expresada en gramos y en gramo por unidad de superficie. 15
16 Jobs Actualizar jobs Para actualizar la lista de los jobs y añadir los nuevos, haga clic en Descargar jobs. Este botón está disponible desde cualquier parte de CostView. Una ventana le informa de que el sistema está buscando los nuevos jobs. A continuación, si faltasen algunos campos como los costos de tinta y si ha optado por ser prevenido, en ese caso (véase Admin - > Configuración), verá la siguiente ventana de advertencia: Aquí, tiene un ejemplo donde faltan varios parámetros, si, por ejemplo, se hubieran especificado todas las resoluciones de impresoras, no se visualizará la línea Algunos datos de resolución no han sido especificados (Introducirlos en Administración de impresoras). Si selecciona Sí, los jobs se actualizarán, si selecciona No, volverá a la página anterior y esto, sin ningún añadido. Cuando se ha terminado la actualización, otra ventana le informa del número de los jobs añadidos. Entonces puede ver los nuevos jobs en la lista de los jobs. 16
17 Admin Admin La parte administración contiene dos tipos de páginas: RIP, Impresoras, Materiales y Costos por una parte; rellenarlos permite poder calcular y registrar en la base de datos el conjunto de los costos relativos a los jobs. Jobs, Exportación y Configuración por otra parte; su utilización permite hacer la gestión de los jobs y configurar CostView. RIP CostView es un multi-rip. Puede añadir RIPs Caldera desde una misma red local. La administración de los RIPs está representada por una tabla. Los RIP son clasificados por nombre. Nombre: nombre del RIP. Si está escrito en rojo, esto significa que el RIP está desactivado. IP: la dirección IP del RIP. Impresoras conectadas: número de impresoras conectadas al RIP e importadas en CostView. ο Ver impresoras: este enlace le remite a la tabla de las impresoras. Sólo se visualizarán las impresoras conectadas al RIP. Jobs asociados: número de jobs asociados al RIP y presentes en la base de datos de CostView. Acciones: ο Editar: edición de la información del RIP. ο Activar: si el RIP está desactivado, este enlace le permite reactivarlo. Su nombre pasará entonces del rojo al verde. Por defecto, el RIP está activo. ο Desactivar: si el RIP está activo, este enlace le permite desactivarlo. Su nombre pasará entonces del verde al rojo. Por defecto, el RIP está activo. ο Suprimir: este enlace sólo aparece si ninguna impresora o ningún job está asociado al RIP. Le permite suprimir el RIP de la base de datos. ο Guardar: este botón le permite guardar un nuevo RIP o guardar los cambios después de una edición. 17
18 Admin Impresoras La lista de las impresoras es generada por los RIPs conectados a CostView. No puede añadir una impresora que no esté vinculada a un RIP Caldera V9. Modo de búsqueda Puede filtrar los jobs por RIP (elija un RIP en la lista) o por Nombre o por Alias. La auto-compleción se activa para ayudarle. Haga clic en Filtrar para efectuar la búsqueda. Si hace clic en Vaciar, se volverán a visualizar el conjunto de las impresoras. Información Las impresoras son clasificadas por nombre pero también pueden clasificarse por RIP o por fecha de última utilización. Estos son los distintos campos de la tabla: Nombre: nombre de la impresora en el RIP. Alias: por defecto, el nombre se indica aquí, puede cambiarse. RIP: el RIP al que está vinculado a la impresora. ο Ver RIP: este enlace le remite a la tabla de los RIP. Sólo se visualizará el RIP de esta impresora. Última utilización: fecha y hora en la que la impresora se utilizó por última vez. Trabajos relacionados: número de jobs vinculados a la impresora y presentes en la base de datos. Consumo eléctrico: consumo eléctrico de la impresora en kwh. 18
19 Admin Emisión CO2: este porcentaje se calcula en función del consumo eléctrico y del tipo de emisión de CO2 del país. La emisión de CO2 se expresa en g/h. Velocidad: puede rellenar las resoluciones, haga clic en Determinar resoluciones luego completa la tabla. Si no se ha entrado ninguna velocidad para una resolución, CostView utilizará entonces la velocidad Promedio (solamente si ésta se ha entrado). Dos ejemplos: el número y la cantidad de resoluciones para cada impresora en el RIP. Tintas: puede entrar los costos de tinta y de emisión de CO2, haga clic en Determinar tintas luego complete la tabla. Si no hay costo o CO2 entrado para una tinta, CostView utilizará entonces el valor Promedio (solamente si los campos están rellenos). Dos ejemplos: el número y el tipo de tinta para cada impresora en el RIP. Acciones: ο Editar: este botón le permite editar las informaciones de la impresora. ο Activar: si la impresora está desactivada, este enlace le permite reactivarla. Su nombre pasará entonces del rojo al verde. Por defecto, la impresora está activa. ο Desactivar: si la impresora está activa, este enlace le permite desactivarla. Su nombre pasará entonces del verde al rojo. Por defecto, la impresora está activa. 19
20 Admin ο ο ο Suprimir: este enlace sólo aparece en caso de que ningún job esté asociado a la impresora. Le permite suprimir la impresora de la base de datos. Guardar: este botón le permite guardar los cambios después de una edición. : Esta advertencia le informa de que faltan algunos valores. Si da un clic por encima, abrirá el modo de edición. Los valores que faltan pueden ser resoluciones o valores relativos a las tintas. Actualizar impresoras Para obtener las nuevas impresoras, haga clic en. Este botón está disponible solamente en la página de administración de las impresoras. Una ventana se abre y visualiza la lista de las impresoras disponibles a la importación: Elija en la lista la (las) impresora (s) que desea añadir o seleccione todas haciendo clic en Verificar Todo. Verá una ventana que le informará del avance de la actualización. Cuando la actualización se ha terminado, una nueva ventana le informa del número de impresoras que se han añadido. Si no puede añadirse ninguna impresora, CostView le informará justo después de haber hecho clic en el botón Actualizar. 20
21 Admin Materiales Modo de búsqueda Puede filtrar los materiales por Nombre o por Nota. La auto-compleción está activada para ayudarle. Haga clic en Filtrar para efectuar la búsqueda. Si hace clic en Vaciar, visualizará de nuevo todos los materiales. Información Los materiales se clasifican por nombre pero también pueden clasificarse por nota, costo o CO2. Estos son los distintos campos de la tabla: Nombre: nombre de los materiales en el RIP. Notas: un campo de notas, está vacío por defecto. Costo: costo de los materiales en divisa por unidad de superficie. CO2: emisión de CO2 para los materiales en gramos por unidad de superficie. Acciones: ο Editar: este botón le permite editar las informaciones de los materiales. ο Activar: si los medios están desactivados, este enlace le permite reactivarlos. Su nombre pasará entonces del rojo al verde. Por defecto, los materiales están activos. ο Desactivar: si los materiales están activos, este enlace le permite desactivarlos. Su nombre pasará entonces del verde al rojo. Por defecto, los materiales están activos. ο Suprimir: este enlace le permite suprimir los materiales de la base de datos. ο Guardar: este botón le permite guardar los cambios después de una edición. ο : Esta advertencia le informa de que faltan algunos valores. Si da un clic por encima, abrirá el modo de edición. 21
22 Admin Actualizar materiales Para añadir nuevos materiales, haga clic en administración de los materiales.. Este botón sólo está disponible en la página de A continuación verá una ventana que le informará de que el sistema busca los nuevos materiales. Una segunda ventana se abre entonces con la lista de los medios que pueden añadirse: Elija en la lista él(los) material(es) que desea añadir o selecciónelo(s) al mismo tiempo que elige Verificar todo. Cuando se ha terminado la actualización, una nueva ventana le informa sobre el número de materiales que fueron añadidos. Si no está disponible ningún material, CostView le informa justo después de haber hecho clic en Actualizar. 22
23 Admin Costos Cuando se añaden nuevos jobs, adquieren automáticamente el (los) costo(s) indicado(s) en la página de administración de los costos. Entonces, todos los jobs añadidos al mismo tiempo tendrán los mismos costos adicionales. Esto significa igualmente que los jobs añadidos en momentos diferentes podrán tener costos adicionales diferentes si algunos de ellos se suprimen o añaden por ejemplo. Modo de búsqueda Puede filtrar los costos. La auto-compleción está activada para ayudarle. Haga clic en Filtrar para efectuar la búsqueda. Si hace clic en Vaciar, se visualizarán de nuevo el conjunto de los costos. Información Los costos son clasificados por nombre. Estos son los distintos campos de la tabla: Nombre: nombre del costo. Valor: valor en porcentaje o divisa. CO2: emisión de CO2 en gramos. Acciones: ο Editar: este botón le permite editar las informaciones del costo. ο Suprimir: este enlace le permite suprimir el costo de la base de datos. ο Guardar: este botón le permite guardar los cambios después de una edición. Añadido /Edición Para añadir un costo: Entre un Nombre. Elija una Frecuencia (por job, por copia, por unidad de superficie o por minuto). A continuación, rellene como mínimo uno de los dos siguientes campos: Un Valor. Puede ser en porcentaje o en divisa, positivo o negativo. Un valor de CO2. Se expresa en gramos y puede ser positivo o negativo. Por último, haga clic en Guardar. 23
24 Admin Jobs Modo búsqueda Puede filtrar los jobs con el fin de seleccionar solamente una parte. Están disponibles los siguientes parámetros: RIP: elija un RIP en particular o Todos. Impresoras: elija una impresora o Todas (si ya se eligió un RIP, la lista de las impresoras disponibles se reduce automáticamente a las de este RIP). Jobs: elija visualizar todos los jobs, solamente los jobs activos o solamente los jobs archivados. De: Entre una fecha. Todos los jobs cuya fecha sea anterior a la elegida no se visualizarán. Puede utilizar el calendario para elegir la fecha. Al: Entre una fecha. Todos los jobs cuya fecha sea posterior a la elegida no se visualizarán. Puede utilizar el calendario para elegir la fecha. Nombre: entre el nombre de un job. Para ayudarle, la auto-compleción está activa: cuando guarda una cadena de caracteres, aparece la lista de los jobs que la contiene. Están disponibles las siguientes acciones: Entrar: efectuar el filtrado presionando la tecla Enter de su teclado (solamente disponible desde el campo Nombre ). Filtrar: efectuar la búsqueda con los parámetros actuales. Vaciar: vaciar los parámetros de búsqueda y visualizar el conjunto de los jobs. 24
25 Admin Información Los jobs se clasifican por fecha pero pueden ordenarse por nombre, impresora o por RIP. Estos son los distintos campos de la tabla: Ver: visualización de la imagen del job cuando el cursor se coloca en el ojo. Nombre: nombre del trabajo en el RIP. Fecha: fecha en la que se imprimió el job. Impresora: impresora utilizada para el job. RIP: RIP del job. Estatus: el trabajo puede estar Activo o Archivado. Cuando un job está archivado, ya no se visualizará en el menú Jobs. Acciones sobre los jobs seleccionados Estas acciones sólo están activadas en los jobs marcados con y presentes en la página. (Si va a otra página de jobs (hacia la siguiente página (jobs 11 a 20) por ejemplo), desactivarán todos los jobs que se hubiesen seleccionado, por consiguiente, sólo puede aplicar estas acciones en los jobs visualizados en la página corriente.) Elija su acción, luego haga clic en Ejecutar para que ésta se realice. Archivar: el estatuto del job cambia y pasa de activado a archivado. El job ya no es visible en el menú Jobs. Activar: el estatuto del job cambia y pasa de archivado a activado. El job reaparece en el menú Jobs. Suprimir: el trabajo se suprime de la base de datos. Inserta la contraseña administrado para luego confirmar la supresión. 25
26 Admin Cuando se suprime un job, ya no podrá recuperarlo, a menos de restaurar un antiguo respaldo (véase: Configuración -> Respaldo). Exportar jobs Este botón le permite exportar las informaciones acerca de los jobs visualizados (ya sean los de la página actual pero también los de otras páginas, o el conjunto de los jobs si no ha hecho un filtro). El pop-up siguiente aparecerá. La configuración de base se regula en Admin, Export. Puede cambiarla utilizando las flechas. También puede deslizar/desplazar los títulos de una columna a otra. El orden de la columna Datos que deben exportarse son el orden que se utilizará en el archivo CSV. Haga clic en Exportar y su navegador Internet abrirá entonces su buzón de diálogo de descarga que le propone abrir o descargar el archivo CSV. Lista de los contenidos disponibles: ID trabajo, ID interna, Nombre del job, Estatus del job Número de copias, Cantidad de soporte, Alto, Ancho, Inicio de proceso, Duración de la impresión, Cantidad de tinta, Calidad, Modo, Resolución, Desperdicio de material, Notas Costo del material, Costo de tinta, Costo de electricidad, Costo del job, Costo extra, Costo total Costo CO2 del material, Costo CO2 de tinta, Costo CO2 de electricidad, Costo CO2 del job, Costo CO2 del extra, Total CO2 ID RIP, IP RIP, Nombre del RIP, Estatus RIP ID impresora, Nombre de la impresora, Alias impresora, Costo de tinta de la impresora, CO2 tinta de la impresora, Consumo eléctrico de la impresora, Velocidad promedio de la impresora, Última utilización de la impresora, Estatus de la impresora ID material, Nombre del material, Nota material, Costo del material por área, CO2 del material por área, Estatus material 26
27 Admin Exportar Esta pestaña gestiona la configuración de las exportaciones. Puede crear y gestionar los formatos de exportación y exportaciones automáticas. Formatos de exportación Esta tabla contiene todos los formatos de exportación registrados. Están clasificados por nombre. El formato Activar es el que se utiliza automáticamente en la pestaña de administración Jobs, durante la exportación. No puede ni suprimir ni publicar el formato activo. Acciones disponibles: Nuevo: crea un nuevo formato de exportación. 27
28 Admin Vista general del pop-up que se abre cuando le da clic en Nuevo o Editar. Editar: edición del formato de exportación. Suprimir: supresión del formato de exportación. Utilizar este formato: transformar este formato en Activo. Sólo puede estar activo uno a la vez. Exportación automática Puede programar tantas exportaciones automáticas como desee. Utilice el formulario Nueva exportación automática para crear una nueva exportación. Para crear una nueva exportación elija: Una Frecuencia: puede ser: ο cada hora ο cada día a las 3h de la mañana ο cada semana (elija un día de la semana y la exportación se hará a las 3 de la mañana ese día). ο cada mes (elija un día en el mes y la exportación se hará a las 3h de la mañana ese día). Atención: si elige un día que no existe para todos los meses, el 31 por ejemplo, el pop-up siguiente se visualizará: 28
29 Admin ο cada año (elija un día del año y la exportación se hará a las 3h de la mañana ese día). Atención: si elige un día que no existe (como el 30 de febrero), la ventana siguiente se visualizará: Un Formato de exportación elegido en la lista de aquellos creados. Para gestionar sus Exportaciones Automáticas, utilice la siguiente tabla. Todas las exportaciones indicadas están activas, para desactivarlas, suprímalas. Nombre y Formato son las dos constantes elegidas en el momento de la creación de la exportación automática. Haga clic en el icono de la basura para suprimir la línea. Para descargar sus archivos utilice la herramienta Descargar CSV exportados automáticamente. Elija un archivo en la lista automáticamente generada y haga clic en Descargar. Su navegador Internet abrirá entonces su herramienta de descarga y le propondrá abrir o guardar el archivo. 29
30 Admin Configuración La página de configuración se divide en cinco partes: Configuración, Cambiar contraseña, Log, Respaldo y Limpiar la base de datos. Configuración Esta parte le permite configurar los parámetros de CostView: País: Elija un país en la lista. Emisión CO2: este campo está vinculado al país. La emisión está en gramos por kwh. Puede cambiar el número manualmente si lo desea. 30
31 Admin Idioma: elija la lengua del producto entre Inglés, Francés, Alemán, Italiano y Español. Formato de fecha: elija el formato de fecha que desea utilizar: dd/mm/aaaa (Europeo), mm-dd-aaaa (Americano). Formato de hora: elija el formato de hora que desea utilizar: visualizar 24h ó 12h con las siglas AM y PM. Formato numérico: elija el formato de costo que desea utilizar: 1234,56/ /1 234,56/ /1,234.56/1.234,56. Separador CSV: elija el tipo de separador que se utilizará para las exportaciones CSV: Coma, o Punto y coma ;. Sistema: elija el sistema de medida: métrico o inglés. Unidad alto: elija la unidad de medida para la altura: metro/pie o milímetro/pulgada según si está en sistema métrico o inglés. Unidad ancho: elija la unidad de medida para la anchura: metro/pie o milímetro/pulgada según si está en sistema métrico o inglés. Unidad área: elija la unidad de medida para la superficie: metro/pie al cuadrado o milímetro/pulgada al cuadrado según si está en sistema métrico o inglés. Moneda: entre la divisa que desea utilizar, esto puede ser un símbolo como, $ o o una divisa escrita como euro, dólar, libra, etc. Precio kwh: entre el precio que le cuesta un kwh. Elementos por página: elija la combinación de elementos (jobs, impresoras, materiales, costos) se visualizarán por página: 5,10,15,20,25 ó 30. Le recomendamos elegir 10 elementos por página según el tamaño de su pantalla. Notificarme cuando el cálculo de un valor falte: active la casilla cuando quiera ser informado de la importación de los jobs, si faltan elementos para efectuar el cálculo. Esto puede ser un valor de tinta, un consumo eléctrico (con el fin de calcular el precio de la electricidad) o una emisión de CO2. Si desactiva esta casilla, ya no se le informará más y algunos jobs podrán añadirse entonces en la base de datos sin que se hayan calculado todos los costos. No pueden volverse a calcular una vez hecho. Modificación de la contraseña Esta parte le permite cambiar su contraseña administrador. Antigua contraseña: entre su contraseña actual, si entra una contraseña errónea, el cambio no podrá hacerse. Nuevo contraseña: escriba la nueva contraseña que desea utilizar. Confirmar contraseña: entre una segunda vez su nueva contraseña aquí. 31
32 Admin Guardar: guardar la modificación de la contraseña. Log Log es un archivo texto que contiene el conjunto de las operaciones que fueron realizadas (la última acción se encuentra al final del archivo). Este documento puede ser útil para el equipo de soporte técnico. Debe registrar su contraseña cuando desee realizar una de las siguientes acciones: Descargar: descargue el archivo de log. Suprimir: borre el archivo de log. Respaldo La protección le permite restaurar una antigua versión de CostView (en caso de que desee recuperar jobs suprimidos por ejemplo). CostView efectúa una protección automática todos los días a las 3h de la mañana. Debe entrar su contraseña administrador para efectuar las siguientes acciones: Seleccione: elija entre las 14 últimas salvaguardas. Las salvaguardas más antiguas no están disponibles. Restaurar: si da clic en este botón restaurará el respaldo elegido. Guardar la base de datos: cuando de clic en este botón, se efectúa una salvaguarda y se añade a la lista. Limpieza de la base de datos Esta parte le permite limpiar la base de datos de CostView suprimiendo todos los jobs presentes en el sistema. Debe entrar su contraseña administrador para efectuar las siguientes acciones: Descargar todos los jobs: este botón le permite guardar en formato CSV la lista completa de los jobs con toda la información disponible. Suprimir jobs: suprimir todos los jobs. Ya no podrá recuperar más esos jobs a menos de restaurar un antiguo respaldo que los contenga. 32
33 Acerca de CostView Acerca de CostView CostView es un enlace que es accesible en cualquier momento. Se encuentra debajo de la ventana principal (véase: Introducción -> Visión del conjunto de CostView). Cuando haciedo clic en el enlace, una ventana se abrirá. Podrá ver las informaciones legales. De igual forma, podre hacer clic en el enlace del sitio Web de Caldera y descargar el presente manual. 33
SISTEMA DE APARTADO DE SALAS PARA EVENTOS
 SISTEMA DE APARTADO DE SALAS PARA EVENTOS Dirección General de Comunicaciones e Informática Febrero 2008 1 INDICE 1. Objetivos del Sistema... 3 10. Solución de problemas... 23 2. Introducción... 4 3. Requisitos...
SISTEMA DE APARTADO DE SALAS PARA EVENTOS Dirección General de Comunicaciones e Informática Febrero 2008 1 INDICE 1. Objetivos del Sistema... 3 10. Solución de problemas... 23 2. Introducción... 4 3. Requisitos...
Introducción. Introducción a NTI Shadow. Información general de la pantalla de Bienvenida
 Introducción Introducción a NTI Shadow Bienvenido a NTI Shadow. Nuestro software permite a los usuarios programar trabajos de copia de seguridad continuos que copian el contenido de una o más carpetas
Introducción Introducción a NTI Shadow Bienvenido a NTI Shadow. Nuestro software permite a los usuarios programar trabajos de copia de seguridad continuos que copian el contenido de una o más carpetas
Menús. Gestor de Menús
 Menús Para dar acceso a las categorías, artículos y generar espacio para los módulos se deben crear menús, éstos son enlaces a determinado recurso en el portal Web, sin ellos no es posible visualizar ninguno
Menús Para dar acceso a las categorías, artículos y generar espacio para los módulos se deben crear menús, éstos son enlaces a determinado recurso en el portal Web, sin ellos no es posible visualizar ninguno
Para crear formularios se utiliza la barra de herramientas Formulario, que se activa a través del comando Ver barra de herramientas.
 Formularios TEMA: FORMULARIOS. 1. INTRODUCCIÓN. 2. CREACIÓN DE FORMULARIOS. 3. INTRODUCIR DATOS EN UN FORMULARIO. 4. MODIFICAR UN FORMULARIO 5. MANERAS DE GUARDAR UN FORMULARIO. 6. IMPRIMIR FORMULARIOS.
Formularios TEMA: FORMULARIOS. 1. INTRODUCCIÓN. 2. CREACIÓN DE FORMULARIOS. 3. INTRODUCIR DATOS EN UN FORMULARIO. 4. MODIFICAR UN FORMULARIO 5. MANERAS DE GUARDAR UN FORMULARIO. 6. IMPRIMIR FORMULARIOS.
UNYDOS CONSULTING S.A MANUAL DE USUARIO PLATAFORMA WEB DE INTERPRISE ADMINISTRATIVO 4.0
 UNYDOS CONSULTING S.A MANUAL DE USUARIO PLATAFORMA WEB DE INTERPRISE ADMINISTRATIVO 4.0 2012 1 CONTENIDO INTRODUCCIÓN... 4 1. COMO INGRESAR AL SISTEMA... 5 2. MANEJO DE CONENIDOS WEB... 7 2.1 Áreas de
UNYDOS CONSULTING S.A MANUAL DE USUARIO PLATAFORMA WEB DE INTERPRISE ADMINISTRATIVO 4.0 2012 1 CONTENIDO INTRODUCCIÓN... 4 1. COMO INGRESAR AL SISTEMA... 5 2. MANEJO DE CONENIDOS WEB... 7 2.1 Áreas de
2. Doctores 2.1. Dar de alta un doctor 2.2. Buscar un doctor 2.3. Editar un doctor 2.4. Borrar un doctor
 ADMINISTRACIÓN. 1. Pacientes 1.1. Dar de alta un paciente 1.2. Buscar un paciente 1.3. Editar un paciente 1.4. Borrar un paciente 1.5. Realizar pagos 1.6. Facturar desde un paciente 1.7. Facturar actuaciones
ADMINISTRACIÓN. 1. Pacientes 1.1. Dar de alta un paciente 1.2. Buscar un paciente 1.3. Editar un paciente 1.4. Borrar un paciente 1.5. Realizar pagos 1.6. Facturar desde un paciente 1.7. Facturar actuaciones
WinHIPE: edición, compilación y ejecución de programas; y generación de animaciones web. Manual de usuario.
 WinHIPE: edición, compilación y ejecución de programas; y generación de animaciones web. Manual de usuario. Índice contenido. INTRODUCCIÓN... 1-2 1. ENTORNO DE TRABAJO... 1-2 2. EDICIÓN DE PROGRAMAS...
WinHIPE: edición, compilación y ejecución de programas; y generación de animaciones web. Manual de usuario. Índice contenido. INTRODUCCIÓN... 1-2 1. ENTORNO DE TRABAJO... 1-2 2. EDICIÓN DE PROGRAMAS...
MANUAL DE USUARIO DE TPV TÁCTIL
 MANUAL DE USUARIO DE TPV TÁCTIL 1 MANUAL DE USUARIO DE TPV TÁCTIL Índice Instalación del programa...3 Primeras configuraciones del programa TPV TACTIL...3 Impresión...6 Gestión de impresoras....7 Creación
MANUAL DE USUARIO DE TPV TÁCTIL 1 MANUAL DE USUARIO DE TPV TÁCTIL Índice Instalación del programa...3 Primeras configuraciones del programa TPV TACTIL...3 Impresión...6 Gestión de impresoras....7 Creación
Recursos de Aprendizaje
 1.0 Entorno del programa 2.0 Creación de un nuevo programa 2.1 Guardar un programa o una lista de posiciones 2.2 La apertura de una lista de programa o de posiciones 2.3 El cierre de una lista de programas
1.0 Entorno del programa 2.0 Creación de un nuevo programa 2.1 Guardar un programa o una lista de posiciones 2.2 La apertura de una lista de programa o de posiciones 2.3 El cierre de una lista de programas
Manual Usuario Manual Usuario
 Manual Usuario Con la colaboración de : TABLA DE CONTENIDOS 1 Introducción... 7 2 Consideraciones generales... 8 2.1 Perfiles de acceso... 8 2.1.1 Administrador Intress... 8 2.1.2 Administrador entidad...
Manual Usuario Con la colaboración de : TABLA DE CONTENIDOS 1 Introducción... 7 2 Consideraciones generales... 8 2.1 Perfiles de acceso... 8 2.1.1 Administrador Intress... 8 2.1.2 Administrador entidad...
NEW WEB-CAT Manual de uso NEW WEB-CAT Manual de uso
 NEW WEB-CAT Manual de uso Pagina 1 de 15 Índice Introducción... 3 Configuración necesaria... 4 Navegación y consulta de documentos... 5 Búsquedas... 7 E-commerce Datos Personales... 8 Creación de la orden
NEW WEB-CAT Manual de uso Pagina 1 de 15 Índice Introducción... 3 Configuración necesaria... 4 Navegación y consulta de documentos... 5 Búsquedas... 7 E-commerce Datos Personales... 8 Creación de la orden
Tabla de contenido. Manual B1 Time Task
 Tabla de contenido Introducción... 2 Configuración... 2 Prerrequisitos... 2 Configuración de la tarea... 2 Configurando las horas estándar de trabajo... 3 Datos maestros de empleados... 4 Utilización...
Tabla de contenido Introducción... 2 Configuración... 2 Prerrequisitos... 2 Configuración de la tarea... 2 Configurando las horas estándar de trabajo... 3 Datos maestros de empleados... 4 Utilización...
GESTION DE REQUISICIONES VIA WEB MANUAL DEL USUARIO
 GESTION DE REQUISICIONES VIA WEB MANUAL DEL USUARIO UNIDAD DE SISTEMAS DE INFORMACION Y COMPUTO DEPARTAMENTO DE ADQUISICIONES INDICE Tema Página Objetivo 2 Portal del Departamento de Adquisiciones 3 Sección
GESTION DE REQUISICIONES VIA WEB MANUAL DEL USUARIO UNIDAD DE SISTEMAS DE INFORMACION Y COMPUTO DEPARTAMENTO DE ADQUISICIONES INDICE Tema Página Objetivo 2 Portal del Departamento de Adquisiciones 3 Sección
NOTIFICACIÓN DE MOVIMIENTOS DE ESTUPEFACIENTES POR PARTE DE LOS LABORATORIOS FARMACÉUTICOS Y ALMACENES MAYORISTAS DE DISTRIBUCIÓN
 NOTIFICACIÓN DE MOVIMIENTOS DE ESTUPEFACIENTES POR PARTE DE LOS LABORATORIOS FARMACÉUTICOS Y ALMACENES MAYORISTAS DE DISTRIBUCIÓN GUÍA PARA LA PRESENTACIÓN DE NOTIFICACIONES Versión: 27/06/2012-1 ÍNDICE:
NOTIFICACIÓN DE MOVIMIENTOS DE ESTUPEFACIENTES POR PARTE DE LOS LABORATORIOS FARMACÉUTICOS Y ALMACENES MAYORISTAS DE DISTRIBUCIÓN GUÍA PARA LA PRESENTACIÓN DE NOTIFICACIONES Versión: 27/06/2012-1 ÍNDICE:
MANUAL DE USO DEL PROGRAMA ARKITOOL 2012
 MANUAL DE USO DEL PROGRAMA ARKITOOL 2012 Editado por: Ideas y Programas, S.L. San Román de los Montes 25-Enero-2012. ARKITool, ARKIplan, ARKITool Plus son marcas registradas por Ideas y Programas, S.L.
MANUAL DE USO DEL PROGRAMA ARKITOOL 2012 Editado por: Ideas y Programas, S.L. San Román de los Montes 25-Enero-2012. ARKITool, ARKIplan, ARKITool Plus son marcas registradas por Ideas y Programas, S.L.
GOOGLE NOTICIAS Y ALERTAS
 GOOGLE NOTICIAS Y ALERTAS Curso de Noticias y Alertas por KZgunea se encuentra bajo licencia Creative Commons de Reconocimiento-NoComercial-CompartirIgual_3.0_ (CC-BY-NC-SA_3.0) Índice del curso 1. TEMA
GOOGLE NOTICIAS Y ALERTAS Curso de Noticias y Alertas por KZgunea se encuentra bajo licencia Creative Commons de Reconocimiento-NoComercial-CompartirIgual_3.0_ (CC-BY-NC-SA_3.0) Índice del curso 1. TEMA
CÓMO CREAR NUESTRO CATÁLOGO
 CÓMO CREAR NUESTRO CATÁLOGO Mediante la aplicación (http://www.prensasoft.com/programas/conline) podemos crear nuestros propios catálogos. Para crear un catálogo necesitamos: - Varios productos que mostrar,
CÓMO CREAR NUESTRO CATÁLOGO Mediante la aplicación (http://www.prensasoft.com/programas/conline) podemos crear nuestros propios catálogos. Para crear un catálogo necesitamos: - Varios productos que mostrar,
Guía de usuario del Administrador CPA BT icomms
 Guía de usuario del Administrador CPA BT icomms Enero 2015 Contenido Bienvenido... 3 Usuarios... 3 Convenciones de texto... 3 Siglas... 4 Publicaciones relacionadas... 4 Cómo obtener ayuda... 4 Capítulo
Guía de usuario del Administrador CPA BT icomms Enero 2015 Contenido Bienvenido... 3 Usuarios... 3 Convenciones de texto... 3 Siglas... 4 Publicaciones relacionadas... 4 Cómo obtener ayuda... 4 Capítulo
Manual de Usuario del Correo Electrónico IBM Lotus inotes 8.5.1
 Manual de Usuario del Correo Electrónico IBM Lotus inotes 8.5.1 Índice 1. Control de acceso a Lotus inotes... 3 1.1. Dirección web o url para el acceso a lotus inotes... 3 1.2. Pantalla de autenticación...
Manual de Usuario del Correo Electrónico IBM Lotus inotes 8.5.1 Índice 1. Control de acceso a Lotus inotes... 3 1.1. Dirección web o url para el acceso a lotus inotes... 3 1.2. Pantalla de autenticación...
Proyectos de Innovación Docente
 Proyectos de Innovación Docente Manual de Usuario Vicerrectorado de Docencia y Profesorado Contenido INTRODUCCIÓN... 3 DATOS PERSONALES... 6 Modificar email... 6 Modificar contraseña... 7 GESTIÓN PROYECTOS...
Proyectos de Innovación Docente Manual de Usuario Vicerrectorado de Docencia y Profesorado Contenido INTRODUCCIÓN... 3 DATOS PERSONALES... 6 Modificar email... 6 Modificar contraseña... 7 GESTIÓN PROYECTOS...
SISTEMA ETAP en línea Estándares Tecnológicos para la Administración Pública
 JEFATURA DE GABINETE DE MINISTROS SISTEMA ETAP en línea Estándares Tecnológicos para la Administración Pública Manual para los Organismos Índice Índice... 2 Descripción... 3 Cómo solicitar la intervención
JEFATURA DE GABINETE DE MINISTROS SISTEMA ETAP en línea Estándares Tecnológicos para la Administración Pública Manual para los Organismos Índice Índice... 2 Descripción... 3 Cómo solicitar la intervención
Organizando mi clase en el GES Material de apoyo
 Tabla de contenido 1. Cómo subir el programa del curso?... 1 1.1. Subir el programa del curso... 1 1.2 Enlazar un programa... 3 1.3 Crear un programa en GES... 5 2. Cómo agrego apuntes o material de clase?...
Tabla de contenido 1. Cómo subir el programa del curso?... 1 1.1. Subir el programa del curso... 1 1.2 Enlazar un programa... 3 1.3 Crear un programa en GES... 5 2. Cómo agrego apuntes o material de clase?...
e-conocimiento Manual de uso
 2 Índice 1. Qué es e-conocimiento?... 3 Web del I+CS... 3 Web de los profesionales... 4 2. Cómo puedo acceder a la Web de los profesionales?... 6 3. Qué puedo encontrar en la Web de los profesionales?...
2 Índice 1. Qué es e-conocimiento?... 3 Web del I+CS... 3 Web de los profesionales... 4 2. Cómo puedo acceder a la Web de los profesionales?... 6 3. Qué puedo encontrar en la Web de los profesionales?...
Manual Time One Software control de horarios
 Manual Time One Software control de horarios C/ Salva 63, 3º, 1ª 08004 Barcelona ( España ) Telf.: 93 329 34 35 Mail: info@bioclave.com Web: www.bioclave.com Índice 1 - Instalación.....3 2 - Guía inicio
Manual Time One Software control de horarios C/ Salva 63, 3º, 1ª 08004 Barcelona ( España ) Telf.: 93 329 34 35 Mail: info@bioclave.com Web: www.bioclave.com Índice 1 - Instalación.....3 2 - Guía inicio
Sophos Anti-Virus para Mac OS X Ayuda
 Sophos Anti-Virus para Mac OS X Ayuda Para ordenadores en red o independientes con Mac OS X versión 10.4 o posterior Versión: 8 Edición: abril de 2012 Contenido 1 Acerca de Sophos Anti-Virus...3 2 Detectar
Sophos Anti-Virus para Mac OS X Ayuda Para ordenadores en red o independientes con Mac OS X versión 10.4 o posterior Versión: 8 Edición: abril de 2012 Contenido 1 Acerca de Sophos Anti-Virus...3 2 Detectar
BUSINESS OBJECTS EDICIÓN DE REPORTES NIVEL II
 BUSINESS OBJECTS EDICIÓN DE REPORTES NIVEL II [Escriba texto] Contenido CAPÍTULO I: ESTRUCTURANDO UN REPORTE... 4 CAPÍTULO II: FICHA DE INFORMES... 5 CAPÍTULO III: BARRA DE HERRAMIENTAS INFORME... 19 EJERCICIOS...
BUSINESS OBJECTS EDICIÓN DE REPORTES NIVEL II [Escriba texto] Contenido CAPÍTULO I: ESTRUCTURANDO UN REPORTE... 4 CAPÍTULO II: FICHA DE INFORMES... 5 CAPÍTULO III: BARRA DE HERRAMIENTAS INFORME... 19 EJERCICIOS...
BUSINESS OBJECTS EDICIÓN DE REPORTES NIVEL I
 BUSINESS OBJECTS EDICIÓN DE REPORTES NIVEL I [Escriba texto] Contenido INTRODUCCIÓN... 3 CAPÍTULO I: Crear Reportes Desde Carpetas Publicas... 4 CAPÍTULO II: Editar Reportes... 6 CAPÍTULO III: Visualización
BUSINESS OBJECTS EDICIÓN DE REPORTES NIVEL I [Escriba texto] Contenido INTRODUCCIÓN... 3 CAPÍTULO I: Crear Reportes Desde Carpetas Publicas... 4 CAPÍTULO II: Editar Reportes... 6 CAPÍTULO III: Visualización
Descarga Automática. Manual de Usuario. Operador del Mercado Ibérico de Energía - Polo Español Alfonso XI, 6 28014 Madrid
 Descarga Automática Manual de Usuario Operador del Mercado Ibérico de Energía - Polo Español Alfonso XI, 6 28014 Madrid Versión 5.2 Fecha: 2008-10-15 Ref : MU_DescargaAutomática.doc ÍNDICE 1 INTRODUCCIÓN...
Descarga Automática Manual de Usuario Operador del Mercado Ibérico de Energía - Polo Español Alfonso XI, 6 28014 Madrid Versión 5.2 Fecha: 2008-10-15 Ref : MU_DescargaAutomática.doc ÍNDICE 1 INTRODUCCIÓN...
MANUAL DEL PROGRAMA DE ASESORAMIENTO (Asesores) Navegador y limpiar caché/cookies...2 Acceso al programa de Asesoramiento... 7
 MANUAL DEL PROGRAMA DE ASESORAMIENTO (Asesores) Índice Pasos previos a la visualización del programa: Navegador y limpiar caché/cookies...2 Acceso al programa de Asesoramiento... 7 Conceptos e información
MANUAL DEL PROGRAMA DE ASESORAMIENTO (Asesores) Índice Pasos previos a la visualización del programa: Navegador y limpiar caché/cookies...2 Acceso al programa de Asesoramiento... 7 Conceptos e información
Manual Impress Impress Impress Impress Impress Draw Impress Impress
 Manual Impress Se puede definir Impress como una aplicación dirigida fundamentalmente a servir de apoyo en presentaciones o exposiciones de los más diversos temas, proyectando una serie de diapositivas
Manual Impress Se puede definir Impress como una aplicación dirigida fundamentalmente a servir de apoyo en presentaciones o exposiciones de los más diversos temas, proyectando una serie de diapositivas
ÍNDICE. Acceso a nivel de agencias...3. Organización por carpetas...4. Descarga de facturas desde el portal...5. Búsquedas de facturas...
 ÍNDICE Acceso a nivel de agencias...3 Organización por carpetas...4 Descarga de facturas desde el portal...5 Búsquedas de facturas...8 Configurar notificaciones por e-mail...11 3 Bienvenido al manual de
ÍNDICE Acceso a nivel de agencias...3 Organización por carpetas...4 Descarga de facturas desde el portal...5 Búsquedas de facturas...8 Configurar notificaciones por e-mail...11 3 Bienvenido al manual de
Manual Consultas Web - PC Sistel Ver 486R4+ - USUARIO EMPLEADO
 PCSISTEL Ver 486R4+ Diseñado y Desarrollado por Visual Soft S.A.C. Todos los Derechos reservados. 2006 Este producto y su respectiva documentación así como el nombre PCSISTEL se encuentra debidamente registradas
PCSISTEL Ver 486R4+ Diseñado y Desarrollado por Visual Soft S.A.C. Todos los Derechos reservados. 2006 Este producto y su respectiva documentación así como el nombre PCSISTEL se encuentra debidamente registradas
Figura 1 Abrir nueva hoja de cálculo
 1. DISEÑO DE UNA HOJA Para abrir una hoja de cálculo existente en el espacio de trabajo del usuario, debe ir al menú Archivo > Abrir, o bien desde el botón Abrir archivo de la barra de herramientas, o
1. DISEÑO DE UNA HOJA Para abrir una hoja de cálculo existente en el espacio de trabajo del usuario, debe ir al menú Archivo > Abrir, o bien desde el botón Abrir archivo de la barra de herramientas, o
Dependiendo de la utilización, forma y resultado deseado, Word propone diferentes columnas:
 COLUMNAS Dependiendo de la utilización, forma y resultado deseado, Word propone diferentes columnas: de Las periodísticas simples. En ellas, el usuario define las columnas antes de escribir y salta de
COLUMNAS Dependiendo de la utilización, forma y resultado deseado, Word propone diferentes columnas: de Las periodísticas simples. En ellas, el usuario define las columnas antes de escribir y salta de
MATERIAL 2 EXCEL 2007
 INTRODUCCIÓN A EXCEL 2007 MATERIAL 2 EXCEL 2007 Excel 2007 es una planilla de cálculo, un programa que permite manejar datos de diferente tipo, realizar cálculos, hacer gráficos y tablas; una herramienta
INTRODUCCIÓN A EXCEL 2007 MATERIAL 2 EXCEL 2007 Excel 2007 es una planilla de cálculo, un programa que permite manejar datos de diferente tipo, realizar cálculos, hacer gráficos y tablas; una herramienta
Índice general de materias LECCIÓN 7 74
 Índice general de materias LECCIÓN 7 74 BUSCAR 74 BUSCAR CON FORMATO 77 REEMPLAZAR 78 REEMPLAZAR CON FORMATO 79 NOTAS AL PIE DE PÁGINA 79 CONFIGURAR LAS NOTAS 81 INSERTAR NOTAS AL PIE 83 MODIFICAR NOTAS
Índice general de materias LECCIÓN 7 74 BUSCAR 74 BUSCAR CON FORMATO 77 REEMPLAZAR 78 REEMPLAZAR CON FORMATO 79 NOTAS AL PIE DE PÁGINA 79 CONFIGURAR LAS NOTAS 81 INSERTAR NOTAS AL PIE 83 MODIFICAR NOTAS
PLANES DE EMPRESA ICEX CONSOLIDA. Manual de Usuario
 PLANES DE EMPRESA ICEX CONSOLIDA Manual de Usuario INDICE 1. INTRODUCCIÓN... 3 2. VISIÓN GENERAL DEL PROCESO... 3 3. REQUISITOS TÉCNICOS... 4 3.1. Sistema Operativo y Navegador web... 4 3.2. Firma Digital
PLANES DE EMPRESA ICEX CONSOLIDA Manual de Usuario INDICE 1. INTRODUCCIÓN... 3 2. VISIÓN GENERAL DEL PROCESO... 3 3. REQUISITOS TÉCNICOS... 4 3.1. Sistema Operativo y Navegador web... 4 3.2. Firma Digital
Manual de operación Radix Audio Manager v3. Manual de operación... 1. Tabla de contenidos... 2. Instalación... 4
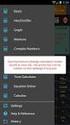 Manual de operación Página 1 Tabla de contenidos Manual de operación... 1 Tabla de contenidos... 2 Instalación... 4 Corriendo el sistema por primera vez... 7 Licencia... 8 Añadiendo estaciones... 9 Pantalla
Manual de operación Página 1 Tabla de contenidos Manual de operación... 1 Tabla de contenidos... 2 Instalación... 4 Corriendo el sistema por primera vez... 7 Licencia... 8 Añadiendo estaciones... 9 Pantalla
MANUAL DE USUARIO DE LA HERAMIENTA CONFIGURACION DE PRESUPUESTOS PARA DISTRIBUIDORES
 MANUAL DE USUARIO DE LA HERAMIENTA CONFIGURACION DE PRESUPUESTOS PARA DISTRIBUIDORES Joma ha creado una herramienta con la cual, usted, como distribuidor, podrá generar presupuestos de las agrupaciones
MANUAL DE USUARIO DE LA HERAMIENTA CONFIGURACION DE PRESUPUESTOS PARA DISTRIBUIDORES Joma ha creado una herramienta con la cual, usted, como distribuidor, podrá generar presupuestos de las agrupaciones
SIIT SISTEMA INFORMÁTICO DE INSPECCIONES DE TRABAJO. Modulo de Planificación Manual de Usuario
 SISTEMA INFORMÁTICO DE INSPECCIONES DE TRABAJO Modulo de Planificación Manual de Usuario Oficina General de Estadística e Informática Oficina de Informática Unidad de Análisis y Desarrollo MÓDULO DE PLANIFICACIÓN
SISTEMA INFORMÁTICO DE INSPECCIONES DE TRABAJO Modulo de Planificación Manual de Usuario Oficina General de Estadística e Informática Oficina de Informática Unidad de Análisis y Desarrollo MÓDULO DE PLANIFICACIÓN
Si tiene preguntas o comentarios sobre este manual, póngase en contacto con nuestro equipo de soporte a través de support@ephorus.com.
 GUÍA DEL USUARIO INTRODUCCIÓN Estimado instructor: Gracias por descargar esta guía del usuario de Ephorus. Si tiene alguna pregunta, póngase en contacto con el usuario principal 1 de Ephorus correspondiente
GUÍA DEL USUARIO INTRODUCCIÓN Estimado instructor: Gracias por descargar esta guía del usuario de Ephorus. Si tiene alguna pregunta, póngase en contacto con el usuario principal 1 de Ephorus correspondiente
MANUAL DE USUARIO. DEL PMS Turismo
 MANUAL DE USUARIO DEL PMS Turismo ÍNDICE 1. INTRODUCCIÓN... 4 1.1. Conceptos básicos... 4 1.2. Acceso al PMS... 4 2. TUTORIAL PASO A PASO... 6 3. CONFIGURACIÓN... 7 4. ALERTAS... 8 5. CLIENTES... 8 5.1.
MANUAL DE USUARIO DEL PMS Turismo ÍNDICE 1. INTRODUCCIÓN... 4 1.1. Conceptos básicos... 4 1.2. Acceso al PMS... 4 2. TUTORIAL PASO A PASO... 6 3. CONFIGURACIÓN... 7 4. ALERTAS... 8 5. CLIENTES... 8 5.1.
Manual de usuario para Android de la aplicación PORTAFIRMAS MÓVIL
 Manual de usuario para Android de la aplicación PORTAFIRMAS MÓVIL Índice 1 Introducción... 5 1.1 Perfil de la aplicación... 5 1.2 Requisitos técnicos... 5 2 Manual de usuario... 7 2.1 Instalación del certificado...
Manual de usuario para Android de la aplicación PORTAFIRMAS MÓVIL Índice 1 Introducción... 5 1.1 Perfil de la aplicación... 5 1.2 Requisitos técnicos... 5 2 Manual de usuario... 7 2.1 Instalación del certificado...
Manual de ayuda para la utilización del Correo Interno en el Campus Virtual
 Manual de ayuda para la utilización del Correo Interno en el Campus Virtual Página 1 de 12 Contenido 1. INTRODUCCIÓN... 3 2. CONFIGURACIÓN DEL BLOQUE DE CORREO INTERNO... 3 3. GESTIÓN DEL CORREO... 4 4.
Manual de ayuda para la utilización del Correo Interno en el Campus Virtual Página 1 de 12 Contenido 1. INTRODUCCIÓN... 3 2. CONFIGURACIÓN DEL BLOQUE DE CORREO INTERNO... 3 3. GESTIÓN DEL CORREO... 4 4.
ASISTENCIA TÉCNICA A LA SEGURIDAD INFORMÁTICA EN PYMES MANUAL KEEPASS WINDOWS
 ASISTENCIA TÉCNICA A LA SEGURIDAD INFORMÁTICA EN PYMES MANUAL KEEPASS WINDOWS Qué es y cómo se usa KeePass? Hoy se hace necesaria la utilización de información de acceso y contraseña para poder iniciar
ASISTENCIA TÉCNICA A LA SEGURIDAD INFORMÁTICA EN PYMES MANUAL KEEPASS WINDOWS Qué es y cómo se usa KeePass? Hoy se hace necesaria la utilización de información de acceso y contraseña para poder iniciar
EXTRACTO Descripción del uso y manejo de SIRAIS 1.2
 Manual de usuario EXTRACTO Descripción del uso y manejo de ELABORADO POR Dr. Javier Rodríguez Suárez Director General de Difusión e Investigación Ing. José Joel Lucero Morales Jefe de Enseñanza de la Dirección
Manual de usuario EXTRACTO Descripción del uso y manejo de ELABORADO POR Dr. Javier Rodríguez Suárez Director General de Difusión e Investigación Ing. José Joel Lucero Morales Jefe de Enseñanza de la Dirección
Para ingresar a la aplicación Microsoft Word 97, los pasos que se deben seguir pueden ser los siguientes:
 Acceso a la aplicación Descripción del ambiente de trabajo Para ingresar a la aplicación Microsoft Word 97, los pasos que se deben seguir pueden ser los siguientes: A través del botón Inicio: 1. Seleccionar
Acceso a la aplicación Descripción del ambiente de trabajo Para ingresar a la aplicación Microsoft Word 97, los pasos que se deben seguir pueden ser los siguientes: A través del botón Inicio: 1. Seleccionar
Retrospect 9 para Mac Anexo de la Guía del usuario
 Retrospect 9 para Mac Anexo de la Guía del usuario 2 Anexo de la Guía del usuario de Retrospect 9 www.retrospect.com 2011 Retrospect, Inc. Todos los derechos reservados. Guía del usuario de Retrospect
Retrospect 9 para Mac Anexo de la Guía del usuario 2 Anexo de la Guía del usuario de Retrospect 9 www.retrospect.com 2011 Retrospect, Inc. Todos los derechos reservados. Guía del usuario de Retrospect
Google Calendar. Google Calendar
 Google Calendar Tabla de contenido Tabla de contenido... 2 Introducción... 3 Qué es Google Calendar?... 3 Acceder y crear una cuenta de Google Calendar... 4 Creación de eventos... 11 Envío de invitaciones...
Google Calendar Tabla de contenido Tabla de contenido... 2 Introducción... 3 Qué es Google Calendar?... 3 Acceder y crear una cuenta de Google Calendar... 4 Creación de eventos... 11 Envío de invitaciones...
Manual de Usuario SOFTWARE DESPACHO JURIDICO 2015.
 1 Tú imagínalo, nosotros lo desarrollamos. Manual de Usuario SOFTWARE DESPACHO JURIDICO 2015. VERSIÓN 2.0 Contenido Requerimientos del Sistema... 4 Instalación de los Prerrequisitos del Sistema... 4 Instalación
1 Tú imagínalo, nosotros lo desarrollamos. Manual de Usuario SOFTWARE DESPACHO JURIDICO 2015. VERSIÓN 2.0 Contenido Requerimientos del Sistema... 4 Instalación de los Prerrequisitos del Sistema... 4 Instalación
S I S T E M A E N L Í N E A
 S I S T E M A E N L Í N E A El Sistema en Línea de AGROIDEAS - Programa de Compensaciones para la Competitividad es la herramienta mediante la cual las Organizaciones de Productores Agrarios podrán inscribirse
S I S T E M A E N L Í N E A El Sistema en Línea de AGROIDEAS - Programa de Compensaciones para la Competitividad es la herramienta mediante la cual las Organizaciones de Productores Agrarios podrán inscribirse
Región de Murcia Consejería de Educación, Ciencia e Investigación. Manual Usuario FCT
 . Manual Usuario FCT Murcia, 9 de Julio de 2007 Manual de Usuario FCT v1.0 pág. 2 de 73 ÍNDICE Manual Usuario FCT...1 1. Tipos de usuarios... 4 2. Modelo de navegación... 5 3. Servicios... 6 3.1. Convenios...
. Manual Usuario FCT Murcia, 9 de Julio de 2007 Manual de Usuario FCT v1.0 pág. 2 de 73 ÍNDICE Manual Usuario FCT...1 1. Tipos de usuarios... 4 2. Modelo de navegación... 5 3. Servicios... 6 3.1. Convenios...
Alta. En la plataforma. Uned- lued - Formatic. Patricia Rodríguez Mara Aguiar
 Alta En la plataforma Uned- lued - Formatic Patricia Rodríguez Mara Aguiar Índice 1 CÓMO DARSE DE ALTA EN LA PLATAFORMA ALF?... 1 1.1 REGISTRARSE EN LA PLATAFORMA... 1 1.2 USUARIOS CON CUENTA DE CORREO
Alta En la plataforma Uned- lued - Formatic Patricia Rodríguez Mara Aguiar Índice 1 CÓMO DARSE DE ALTA EN LA PLATAFORMA ALF?... 1 1.1 REGISTRARSE EN LA PLATAFORMA... 1 1.2 USUARIOS CON CUENTA DE CORREO
Primeros pasos para una configuración rápida de la tienda.
 Manual de usuarios Primeros pasos para una configuración rápida de la tienda. Cómo obtener, en pocos pasos, una tienda lista para poder vender: le mostramos lo rápido y sencillo que resulta crear una tienda
Manual de usuarios Primeros pasos para una configuración rápida de la tienda. Cómo obtener, en pocos pasos, una tienda lista para poder vender: le mostramos lo rápido y sencillo que resulta crear una tienda
Manual de Instrucciones
 Manual de Instrucciones INDICE Acceso...3 Iniciando la aplicación...3 Inicio sesión: Ventanas de login...4 Ventana de login inicial...4 Ventana de login estándar...5 Ventana de inicio...7 Descripción de
Manual de Instrucciones INDICE Acceso...3 Iniciando la aplicación...3 Inicio sesión: Ventanas de login...4 Ventana de login inicial...4 Ventana de login estándar...5 Ventana de inicio...7 Descripción de
Operación de Microsoft Excel. Guía del Usuario Página 79. Centro de Capacitación en Informática
 Manejo básico de base de datos Unas de las capacidades de Excel es la de trabajar con listas o tablas de información: nombres, direcciones, teléfonos, etc. Excel puede trabajar con tablas de información
Manejo básico de base de datos Unas de las capacidades de Excel es la de trabajar con listas o tablas de información: nombres, direcciones, teléfonos, etc. Excel puede trabajar con tablas de información
PROGRAMA INFORMÁTICO PARA LA CUMPLIMENTACIÓN DE RECETAS EN FORMATO XML VERSIÓN: 1.0
 PROGRAMA INFORMÁTICO PARA LA CUMPLIMENTACIÓN DE RECETAS EN FORMATO XML VERSIÓN: 1.0 MARZO 2013 1 Índice de contenido 1. Introducción......3 2. Instalación...5 3. Menú Opciones...6 3.1. Abrir directorio
PROGRAMA INFORMÁTICO PARA LA CUMPLIMENTACIÓN DE RECETAS EN FORMATO XML VERSIÓN: 1.0 MARZO 2013 1 Índice de contenido 1. Introducción......3 2. Instalación...5 3. Menú Opciones...6 3.1. Abrir directorio
Manual Usuario Wordpress. Índice
 2 Índice 1. Manual usuario...2 1.1 Zona de mensajes...2 1.2 Zona de usuarios...5 1.2.1 Identificarse...5 1.2.2 Registrarse...6 1.3 Categorías...6 1.4 Subscribirse...6 1.5 Archivos...7 1.6 Calendario...7
2 Índice 1. Manual usuario...2 1.1 Zona de mensajes...2 1.2 Zona de usuarios...5 1.2.1 Identificarse...5 1.2.2 Registrarse...6 1.3 Categorías...6 1.4 Subscribirse...6 1.5 Archivos...7 1.6 Calendario...7
Se puede acceder a dicho módulo a través de la siguiente dirección URL: https://docs.wto.org/dol2fe/pages/fe_search/fe_s_s001.aspx
 BÚSQUEDA GUÍA Con esta guía aprenderá a utilizar el módulo Búsqueda de Documentos en línea y sus funciones de búsqueda avanzada para encontrar documentos oficiales de la OMC. Se puede acceder a dicho módulo
BÚSQUEDA GUÍA Con esta guía aprenderá a utilizar el módulo Búsqueda de Documentos en línea y sus funciones de búsqueda avanzada para encontrar documentos oficiales de la OMC. Se puede acceder a dicho módulo
Centro de Capacitación en Informática
 Fórmulas y Funciones Las fórmulas constituyen el núcleo de cualquier hoja de cálculo, y por tanto de Excel. Mediante fórmulas, se llevan a cabo todos los cálculos que se necesitan en una hoja de cálculo.
Fórmulas y Funciones Las fórmulas constituyen el núcleo de cualquier hoja de cálculo, y por tanto de Excel. Mediante fórmulas, se llevan a cabo todos los cálculos que se necesitan en una hoja de cálculo.
1. La nueva interfaz del programa
 1. La nueva interfaz del programa 13 1. La nueva interfaz del programa 1.1 La interfaz del nuevo Flash CS4 Al acceder por primera vez a Adobe Flash CS4 llama la atención la nueva disposición de las paletas,
1. La nueva interfaz del programa 13 1. La nueva interfaz del programa 1.1 La interfaz del nuevo Flash CS4 Al acceder por primera vez a Adobe Flash CS4 llama la atención la nueva disposición de las paletas,
Formulario de solicitud electrónico PAP. Guía para solicitantes 2013
 COMISIÓN EUROPEA Dirección General de Educación y Cultura Programa de Aprendizaje Permanente Convocatoria 2013 Formulario de solicitud electrónico PAP Guía para solicitantes 2013 Índice I. Introducción
COMISIÓN EUROPEA Dirección General de Educación y Cultura Programa de Aprendizaje Permanente Convocatoria 2013 Formulario de solicitud electrónico PAP Guía para solicitantes 2013 Índice I. Introducción
PARKING ZONE v1.8 MANUAL DEL USUARIO
 PARKING ZONE v1.8 MANUAL DEL USUARIO Contenido 1. ABRIR LA APLICACIÓN 3 2. UBICACIÓN DEL SERVIDOR 3 3. ACCESO A LA APLICACIÓN 4 4. ADMINISTRACION TARIFAS 5 5. ADMINISTRACION CONFIGURACION 6 5.1. CONFIGURAR
PARKING ZONE v1.8 MANUAL DEL USUARIO Contenido 1. ABRIR LA APLICACIÓN 3 2. UBICACIÓN DEL SERVIDOR 3 3. ACCESO A LA APLICACIÓN 4 4. ADMINISTRACION TARIFAS 5 5. ADMINISTRACION CONFIGURACION 6 5.1. CONFIGURAR
- Dirigido a Centros Docentes- Versión 01-23/03/2010
 K Manual de usuario "Inventario TIC - Dirigido a Centros Docentes- Versión 01-23/03/2010 ÍNDICE ÍNDICE...1 1. INTRODUCCIÓN...2 Terminología utilizada... 2 2. DESCRIPCIÓN DEL SISTEMA...2 3. CONSIDERACIONES
K Manual de usuario "Inventario TIC - Dirigido a Centros Docentes- Versión 01-23/03/2010 ÍNDICE ÍNDICE...1 1. INTRODUCCIÓN...2 Terminología utilizada... 2 2. DESCRIPCIÓN DEL SISTEMA...2 3. CONSIDERACIONES
TECNOLOXÍAS E ANÁLISE DOS DATOS
 TECNOLOXÍAS E ANÁLISE DOS DATOS LINGÜÍSTICOS M.J. Ginzo 3 de diciembre de 2012 Esquema presentación 1 Introducción 2 Accediendo al administrador 3 Elementos de Joomla 1 Artículos 2 Categorías 3 Usuarios
TECNOLOXÍAS E ANÁLISE DOS DATOS LINGÜÍSTICOS M.J. Ginzo 3 de diciembre de 2012 Esquema presentación 1 Introducción 2 Accediendo al administrador 3 Elementos de Joomla 1 Artículos 2 Categorías 3 Usuarios
P/. Factura Electrónica D/. Manual de Usuario Proveedores
 Control documental Versión del Fecha Autor Modificaciones/Comentarios documento 1.0 10/02/2011 Diputación de Teruel Versión inicial del documento 1.1 05/04/2011 Diputación de Teruel Revisado estilo 1.2
Control documental Versión del Fecha Autor Modificaciones/Comentarios documento 1.0 10/02/2011 Diputación de Teruel Versión inicial del documento 1.1 05/04/2011 Diputación de Teruel Revisado estilo 1.2
2011-2012 RESOLUCIÓN DE ERRORES EN MOODLE CAMPUS VIRTUAL-BIRTUALA UPV-EHU
 2011-2012 RESOLUCIÓN DE ERRORES EN MOODLE CAMPUS VIRTUAL-BIRTUALA UPV-EHU Antecedentes:... 2 1. Introducción... 3 2. Imágenes que no se visualizan... 3 3. URLs de recursos o actividades que no son autocontenido...
2011-2012 RESOLUCIÓN DE ERRORES EN MOODLE CAMPUS VIRTUAL-BIRTUALA UPV-EHU Antecedentes:... 2 1. Introducción... 3 2. Imágenes que no se visualizan... 3 3. URLs de recursos o actividades que no son autocontenido...
Aplicación para control y gestión de presencia ACCESS CONTROL (Versión. BASIC)
 1 2 1 Introducción Aplicación para control y gestión de presencia ACCESS CONTROL (Versión. BASIC) AccessControl es un eficaz sistema para gestionar la presencia de sus empleados mediante huella dactilar.
1 2 1 Introducción Aplicación para control y gestión de presencia ACCESS CONTROL (Versión. BASIC) AccessControl es un eficaz sistema para gestionar la presencia de sus empleados mediante huella dactilar.
GUÍA BÁSICA DE USO DEL SISTEMA RED
 SUBDIRECCIÓN GENERAL DE INSCRIPCIÓN, AFILIACION Y RECAUDACIÓN EN PERIODO VOLUNTARIO GUÍA BÁSICA DE USO DEL SISTEMA RED Marzo 2005 MINISTERIO DE TRABAJO Y ASUNTOS SOCIALES TESORERÍA GENERAL DE LA SEGURIDAD
SUBDIRECCIÓN GENERAL DE INSCRIPCIÓN, AFILIACION Y RECAUDACIÓN EN PERIODO VOLUNTARIO GUÍA BÁSICA DE USO DEL SISTEMA RED Marzo 2005 MINISTERIO DE TRABAJO Y ASUNTOS SOCIALES TESORERÍA GENERAL DE LA SEGURIDAD
Clase Nº 9 OPERADOR PC. P á g i n a 1 HOJA DE CALCULO MICROSOFT EXCEL
 P á g i n a 1 Clase Nº 9 HOJA DE CALCULO MICROSOFT EXCEL Para acceder a este programa se debe hacer clic en el botón INICIO, luego en PROGRAMAS, luego en MICROSOFT OFFICE y finalmente en MICROSOFT EXCEL.
P á g i n a 1 Clase Nº 9 HOJA DE CALCULO MICROSOFT EXCEL Para acceder a este programa se debe hacer clic en el botón INICIO, luego en PROGRAMAS, luego en MICROSOFT OFFICE y finalmente en MICROSOFT EXCEL.
CENTRO DE INVESTIGACIÓN CIENTÍFICA Y DE EDUCACIÓN SUPERIOR DE ENSENADA, BAJA CALIFORNIA Departamento de Cómputo / Dirección de Telemática ÍNDICE
 HOJA 1 DE 17 ÍNDICE 1 Interfaz Web... 2 1.1 Acceso a la nube CICESE utilizando la interfaz Web.... 2 1.2 Pantalla principal de la interfaz Web.... 3 2 Administrar archivos desde la interfaz Web... 5 2.1
HOJA 1 DE 17 ÍNDICE 1 Interfaz Web... 2 1.1 Acceso a la nube CICESE utilizando la interfaz Web.... 2 1.2 Pantalla principal de la interfaz Web.... 3 2 Administrar archivos desde la interfaz Web... 5 2.1
BROKERMovil Online para SmartPhone Guía Rápida v1.0
 BROKERMovil Online para SmartPhone Guía Rápida v1.0 Página 1 de 17 Índice 1 PUESTA EN MARCHA... 4 1.1 Requisitos... 4 1.2 Instalación de la aplicación... 4 1.2.1 Mediante descarga a través de Activa 24
BROKERMovil Online para SmartPhone Guía Rápida v1.0 Página 1 de 17 Índice 1 PUESTA EN MARCHA... 4 1.1 Requisitos... 4 1.2 Instalación de la aplicación... 4 1.2.1 Mediante descarga a través de Activa 24
Manual de aplicación SITE
 Manual de aplicación SITE 1 Tabla de contenido Manual de aplicación SITE... 1 1. Pantalla inicial... 3 2. Cómo dar de alta un usuario... 4 3. Registro inicial de funcionarios de Administración Local con
Manual de aplicación SITE 1 Tabla de contenido Manual de aplicación SITE... 1 1. Pantalla inicial... 3 2. Cómo dar de alta un usuario... 4 3. Registro inicial de funcionarios de Administración Local con
MANUAL DE CONSULTA: ACTUALIZACIÓN PROGRAMA DE ASIGNATURAS EN INTRANET PARA DOCENTES
 MANUAL DE CONSULTA: ACTUALIZACIÓN PROGRAMA DE ASIGNATURAS EN INTRANET PARA DOCENTES Dirección Académica de Pregrado-Dirección de Informática Coordinación de Desarrollo Educativo Abril 2014 1 CONTENIDO
MANUAL DE CONSULTA: ACTUALIZACIÓN PROGRAMA DE ASIGNATURAS EN INTRANET PARA DOCENTES Dirección Académica de Pregrado-Dirección de Informática Coordinación de Desarrollo Educativo Abril 2014 1 CONTENIDO
ESCUELA DE ADMINISTRACIÓN
 ESCUELA DE ADMINISTRACIÓN PROGRAMA: TÉCNICO GESTIÓN DEL TALENTO HUMANO SUBMÓDULO INFORMÁTICA I CONTENIDO 1 MANEJO DE DOCUMENTOS Y ARCHIVOS... 3 1.1 ARCHIVOS... 3 1.2 CREAR DOCUMENTO NUEVO... 3 1.3 GUARDAR
ESCUELA DE ADMINISTRACIÓN PROGRAMA: TÉCNICO GESTIÓN DEL TALENTO HUMANO SUBMÓDULO INFORMÁTICA I CONTENIDO 1 MANEJO DE DOCUMENTOS Y ARCHIVOS... 3 1.1 ARCHIVOS... 3 1.2 CREAR DOCUMENTO NUEVO... 3 1.3 GUARDAR
Manual del usuario TakePOS
 Manual del usuario TakePOS Descarga de la aplicación Muchas gracias por obtener TakePOS. Desde la página oficial http://www.takepos.com puede descargar siempre la última versión. Si dispone de códigos
Manual del usuario TakePOS Descarga de la aplicación Muchas gracias por obtener TakePOS. Desde la página oficial http://www.takepos.com puede descargar siempre la última versión. Si dispone de códigos
Instituto Mar de Cortés Elaborar Documentos en Procesador de Texto
 Instituto Mar de Cortés Elaborar Documentos en Procesador de Texto Configurar página Cuando estamos escribiendo en un documento Word es como si lo hiciéramos en una hoja de papel que luego puede ser impresa.
Instituto Mar de Cortés Elaborar Documentos en Procesador de Texto Configurar página Cuando estamos escribiendo en un documento Word es como si lo hiciéramos en una hoja de papel que luego puede ser impresa.
Usar Office 365 en un iphone o ipad
 Usar Office 365 en un iphone o ipad Guía de inicio rápido Consultar el correo Configure su iphone o ipad para enviar y recibir correo desde su cuenta de Office 365. Consultar el calendario esté donde esté
Usar Office 365 en un iphone o ipad Guía de inicio rápido Consultar el correo Configure su iphone o ipad para enviar y recibir correo desde su cuenta de Office 365. Consultar el calendario esté donde esté
Cátedra de Cardiología
 UMH-SEC-MENARINI de formación no presencial Tutorial para la configuración de cookies y ventanas emergentes Entorno Virtual de Aprendizaje Director Dr. Vicente Bertomeu Martínez Hospital Universitario
UMH-SEC-MENARINI de formación no presencial Tutorial para la configuración de cookies y ventanas emergentes Entorno Virtual de Aprendizaje Director Dr. Vicente Bertomeu Martínez Hospital Universitario
MANUAL DE USUARIOS DEL MODULO DE EVALUACIÓN DE DESEMPEÑO SISTEMA DE ADMINISTRACIÓN DE SERVIDORES PÚBLICOS (SASP)
 MINISTERIO DE ADMINISTRACIÓN PÚBLICA (MAP) Dirección de Tecnología de la Información y Comunicación MANUAL DE USUARIOS DEL MODULO DE EVALUACIÓN DE DESEMPEÑO SISTEMA DE ADMINISTRACIÓN DE SERVIDORES PÚBLICOS
MINISTERIO DE ADMINISTRACIÓN PÚBLICA (MAP) Dirección de Tecnología de la Información y Comunicación MANUAL DE USUARIOS DEL MODULO DE EVALUACIÓN DE DESEMPEÑO SISTEMA DE ADMINISTRACIÓN DE SERVIDORES PÚBLICOS
Operación de Microsoft Word
 Trabajar con tablas Las tablas permiten organizar la información y crear atractivos diseños de página con columnas paralelas de texto y gráficos. Las tablas pueden utilizarse para alinear números en columnas
Trabajar con tablas Las tablas permiten organizar la información y crear atractivos diseños de página con columnas paralelas de texto y gráficos. Las tablas pueden utilizarse para alinear números en columnas
Secretaría de Salud. Subsecretaria de Innovación y Calidad. Dirección General de Calidad y Educación en Salud
 Secretaría de Salud Subsecretaria de Innovación y Calidad Dirección General de Calidad y Educación en Salud Dirección General Adjunta de Calidad en Salud Dirección de Mejora de Procesos Manual de Usuario
Secretaría de Salud Subsecretaria de Innovación y Calidad Dirección General de Calidad y Educación en Salud Dirección General Adjunta de Calidad en Salud Dirección de Mejora de Procesos Manual de Usuario
Manual de usuario Sucursal Virtual
 INDICE 1. Introducción 2. Requerimientos 3. Página Inicial 4. Registro 4.1 Registro con tarjeta de débito 4.2 Registro con clave de acceso 5. Acceso a 6. Pestaña Consultas 6.1 Saldo de cuentas 6.1.1 Saldo
INDICE 1. Introducción 2. Requerimientos 3. Página Inicial 4. Registro 4.1 Registro con tarjeta de débito 4.2 Registro con clave de acceso 5. Acceso a 6. Pestaña Consultas 6.1 Saldo de cuentas 6.1.1 Saldo
F-Series Desktop Manual Del Usuario
 F-Series Desktop Manual Del Usuario F20 es Espanõl Contenido Leyenda de iconos y texto...3 Definición de F-Series Desktop...4 Instalación de F-Series Desktop en el ordenador...4 Suscripción a la información
F-Series Desktop Manual Del Usuario F20 es Espanõl Contenido Leyenda de iconos y texto...3 Definición de F-Series Desktop...4 Instalación de F-Series Desktop en el ordenador...4 Suscripción a la información
INDICE INTRODUCCIÓN... 3 CONCEPTOS GENERALES...
 Versión 2.0 Agosto 2007 INDICE INTRODUCCIÓN... 3 CONCEPTOS GENERALES... 4 MANEJO DE LA INFORMACIÓN...5 Botones de Uso General... 5 Ingreso de Datos... 5 INCIDENTES... 6 REGISTRO DE INCIDENTES... 6 INGRESO
Versión 2.0 Agosto 2007 INDICE INTRODUCCIÓN... 3 CONCEPTOS GENERALES... 4 MANEJO DE LA INFORMACIÓN...5 Botones de Uso General... 5 Ingreso de Datos... 5 INCIDENTES... 6 REGISTRO DE INCIDENTES... 6 INGRESO
generar columnas de texto y números disponer texto en columnas paralelas (para traducciones por ejemplo) situar imágenes junto a textos.
 Módulo 3 Herramientas de Cómputo Tablas y Gráficos Las tablas de Word tienen una función similar a las tabulaciones pero con muchas más opciones de formato permitiendo mejores acabados. Mediante tablas
Módulo 3 Herramientas de Cómputo Tablas y Gráficos Las tablas de Word tienen una función similar a las tabulaciones pero con muchas más opciones de formato permitiendo mejores acabados. Mediante tablas
Introducción a Visual Studio.Net
 Introducción a Visual Studio.Net Visual Studio es un conjunto completo de herramientas de desarrollo para la generación de aplicaciones Web ASP.NET, Servicios Web XML, aplicaciones de escritorio y aplicaciones
Introducción a Visual Studio.Net Visual Studio es un conjunto completo de herramientas de desarrollo para la generación de aplicaciones Web ASP.NET, Servicios Web XML, aplicaciones de escritorio y aplicaciones
GUÍA PARA MANEJAR GOOGLE DRIVE
 GUÍA PARA MANEJAR GOOGLE DRIVE 1 Universidad de Córdoba Grupo de Investigación AVI Ambientes Virtuales Interactivos GOOGLE DRIVE GOOGLE DOCS O GOOGLE DRIVE Google Docs es una sencilla pero potente suite
GUÍA PARA MANEJAR GOOGLE DRIVE 1 Universidad de Córdoba Grupo de Investigación AVI Ambientes Virtuales Interactivos GOOGLE DRIVE GOOGLE DOCS O GOOGLE DRIVE Google Docs es una sencilla pero potente suite
UNIDAD EJECUTORA DE CONSERVACION VIAL MANUAL DEL USUARIO DEL SISTEMA INTEGRAL DE CONTROL DE PROYECTOS
 UNIDAD EJECUTORA DE CONSERVACION VIAL MANUAL DEL USUARIO DEL SISTEMA INTEGRAL DE CONTROL DE PROYECTOS Guatemala, Julio de 2008 Índice Gestión de equipos...4 Programación física...5 Trabajos por Administración...6
UNIDAD EJECUTORA DE CONSERVACION VIAL MANUAL DEL USUARIO DEL SISTEMA INTEGRAL DE CONTROL DE PROYECTOS Guatemala, Julio de 2008 Índice Gestión de equipos...4 Programación física...5 Trabajos por Administración...6
Aplicación para la gestión de información de evaluadores.
 Aplicación para la gestión de información de evaluadores. Manual para el Usuario Noviembre 2006, V 01 Unpabimodal Aplicación para la gestión de Información de Evaluadores- Capítulo 1 Capítulo 1: Introducción
Aplicación para la gestión de información de evaluadores. Manual para el Usuario Noviembre 2006, V 01 Unpabimodal Aplicación para la gestión de Información de Evaluadores- Capítulo 1 Capítulo 1: Introducción
MANUAL DE USUARIO. SISTEMA DE INVENTARIO DE OPERACIONES ESTADÍSTICAS.
 MANUAL DE USUARIO. SISTEMA DE INVENTARIO DE OPERACIONES ESTADÍSTICAS. INDICE Cómo Ingresar al Sistema?... 1 Autenticación de Usuario... 2 Pantalla Principal del Sistema de Operaciones Estadisticas... 3
MANUAL DE USUARIO. SISTEMA DE INVENTARIO DE OPERACIONES ESTADÍSTICAS. INDICE Cómo Ingresar al Sistema?... 1 Autenticación de Usuario... 2 Pantalla Principal del Sistema de Operaciones Estadisticas... 3
1 MANUAL DE INSTALACIÓN
 1 MANUAL DE INSTALACIÓN El software necesario para la ejecución de las aplicaciones se incluye en el apartado software del cd del proyecto. Aún así, a continuación se explica como poder descargar los programas
1 MANUAL DE INSTALACIÓN El software necesario para la ejecución de las aplicaciones se incluye en el apartado software del cd del proyecto. Aún así, a continuación se explica como poder descargar los programas
Manual del Profesor Campus Virtual UNIVO
 Manual del Profesor Campus Virtual UNIVO Versión 2.0 Universidad de Oriente UNIVO Dirección de Educación a Distancia INDICE 1. Campus Virtual. 03 1.1 Accesos al Curso 04 1.2 Interfaz del Curso...06 1.3
Manual del Profesor Campus Virtual UNIVO Versión 2.0 Universidad de Oriente UNIVO Dirección de Educación a Distancia INDICE 1. Campus Virtual. 03 1.1 Accesos al Curso 04 1.2 Interfaz del Curso...06 1.3
RESERVACIONES ONLINE MANUAL DE REFERENCIA
 MÓDULO RESERVACIONES ONLINE Versión 3.0 MANUAL DE REFERENCIA National Soft de México INDICE GENERAL 1. INTRODUCCIÓN... 4 1.1. ANTES DE COMENZAR... 4 2. REGISTRO AL SERVICIO... 5 2.1. CREACIÓN DE SU CUENTA
MÓDULO RESERVACIONES ONLINE Versión 3.0 MANUAL DE REFERENCIA National Soft de México INDICE GENERAL 1. INTRODUCCIÓN... 4 1.1. ANTES DE COMENZAR... 4 2. REGISTRO AL SERVICIO... 5 2.1. CREACIÓN DE SU CUENTA
Guía de inicio rápido del Administrador de Colecciones de WorldShare de OCLC
 Guía de inicio rápido del Administrador de Colecciones de WorldShare de OCLC Verificación del símbolo de OCLC de preferencia y de las credenciales del servidor proxy... 1 Opciones de edición de MARC...
Guía de inicio rápido del Administrador de Colecciones de WorldShare de OCLC Verificación del símbolo de OCLC de preferencia y de las credenciales del servidor proxy... 1 Opciones de edición de MARC...
Plataforma Helvia. Manual de Administración. Bitácora. Versión 6.06.04
 Plataforma Helvia Manual de Administración Bitácora Versión 6.06.04 ÍNDICE Acceso a la administración de la Bitácora... 3 Interfaz Gráfica... 3 Publicaciones... 4 Cómo Agregar una Publicación... 4 Cómo
Plataforma Helvia Manual de Administración Bitácora Versión 6.06.04 ÍNDICE Acceso a la administración de la Bitácora... 3 Interfaz Gráfica... 3 Publicaciones... 4 Cómo Agregar una Publicación... 4 Cómo
A continuación, se detalla el uso de los accesorios más comunes:
 4 Los Accesorios de Windows I El sistema operativo Windows incorpora una serie de programas de utilidad general, de forma que pueda trabajar con su ordenador sin tener que recurrir a programas comerciales.
4 Los Accesorios de Windows I El sistema operativo Windows incorpora una serie de programas de utilidad general, de forma que pueda trabajar con su ordenador sin tener que recurrir a programas comerciales.
MANUAL DE SISTEMA DE CONSULTAS INFORMACIÓN ADUANAS DATASUR
 MANUAL DE SISTEMA DE CONSULTAS INFORMACIÓN ADUANAS DATASUR Motor de Búsqueda COSTA RICA 2014 País: Costa Rica Introducción El presente sistema de consultas de información de aduanas COSTA RICA permite
MANUAL DE SISTEMA DE CONSULTAS INFORMACIÓN ADUANAS DATASUR Motor de Búsqueda COSTA RICA 2014 País: Costa Rica Introducción El presente sistema de consultas de información de aduanas COSTA RICA permite
Seleccionar el registro del banco a eliminar y posicionarse con el mouse sobre dicho campo, dicha operación puede hacerlo de las siguientes formas:
 d) Eliminar registro de cuenta bancaria. Esta opción nos permite eliminar registros, que por alguna razón no se desean tener en el sistema, debe tener en cuenta que al eliminar el registro se eliminará
d) Eliminar registro de cuenta bancaria. Esta opción nos permite eliminar registros, que por alguna razón no se desean tener en el sistema, debe tener en cuenta que al eliminar el registro se eliminará
GESTIÓN DE CERTIFICADOS DE HOMOLOGACIÓN A TRAVÉS DE INTERNET.
 GESTIÓN DE CERTIFICADOS DE HOMOLOGACIÓN A TRAVÉS DE INTERNET. DTI, S.A. ha desarrollado una aplicación para la gestión de los certificados de instalaciones de láminas Solarcheck en vehículos a través de
GESTIÓN DE CERTIFICADOS DE HOMOLOGACIÓN A TRAVÉS DE INTERNET. DTI, S.A. ha desarrollado una aplicación para la gestión de los certificados de instalaciones de láminas Solarcheck en vehículos a través de
