Gobierno de Chile Ministerio de Salud MÓDULO ASISTENCIA VERSIÓN 4.6. Material de Apoyo
|
|
|
- Celia Parra Iglesias
- hace 7 años
- Vistas:
Transcripción
1 Gobierno de Chile Ministerio de Salud MÓDULO ASISTENCIA VERSIÓN 4.6 Material de Apoyo Fecha Última Actualización
2 ÍNDICE 1. INTRODUCCION DESCRIPCIÓN DEL SISTEMA OBJETIVO DEL SISTEMA DESCRIPCIÓN GENERAL DEL SISTEMA ACCESO AL MÓDULO DE ASISTENCIA PROCESOS PROCESOS DE PUESTA EN MARCHA Definición de horarios del Servicio Asignar horarios a cada uno de los funcionarios Parámetros del establecimiento PROCESOS DEL MES Definir calendario mensual Generar horario para los funcionarios Modificación de horarios programados Ingresar autorizaciones de horas extraordinarias Cargar eventos del reloj Emitir informe de errores en marcas del reloj Modificar horarios y corregir errores de eventos del reloj (cuando corresponda) Generar proceso de cálculo de asistencia Emitir planilla de control de horas Emitir resumen de atrasos Emitir resumen de horas Emitir informe de horas extras a pagar Cargar los datos en el sistema de remuneraciones Cierre del mes Iniciar el próximo mes MENÚ DE ASISTENCIA INGRESO DE HORARIOS Definición de Calendario Mensual Ingreso de Horarios y Turnos Normales Ingreso de Turnos Ciclos Informe de Horarios MOVIMIENTOS DEL FUNCIONARIO ASIGNACIÓN HORARIA Asigna Horario a Funcionarios Modificación Horarios Funcionarios Proceso Generación de Horario Mensual Proceso Generación de Horario Mensual por Rut Proceso Generación de Ciclos Individuales Mantención de Horarios Programados Listado Horario Mensual Programado EVENTOS HORARIO REALIZADO Mantención de Eventos
3 5.4.2 Consulta de Eventos Proceso Carga de Eventos Proceso Carga de Eventos Reloj Magnético Informe de Eventos no Cargados Proceso Eliminación de Eventos AUTORIZACIONES Ingreso Autorización Horas Extras Emisión de Resoluciones Masivas H. Extras Ingreso Autorización Horas Críticas Consulta de Horas Extras Autorizadas Consulta de Resoluciones Emitidas Horas Extras Ajuste de Atrasos e Inasistencia Informe de Ajuste de Atrasos Autorización de Sistema de Turno Resolución por Atrasos Resolución por Inasistencias Ingreso de días especiales PROCESOS DEL MES Proceso Cálculo de Horas Proceso Cierre de Mes Proceso Inicio de Mes Apertura de Procesos CONSULTAS E INFORMES Consulta de Asistencia por Funcionario Consulta Asistencia Diaria Consulta Consolidado de Asistencia Diaria Planilla de Control de Horas Resumen de Control de Horas Resumen de Atrasos Proceso Generación Archivo Plano Inasistencias y Atrasos Informe Traspaso Remuneraciones PROCESOS ESPECIALES Mantención de Horas Extras Emisión Listado de Horas Extras Proceso de Carga a Remuneraciones Clave de Funcionario Reloj Biométrico Clave de Funcionario Reloj Magnético Proceso de Generación de Eventos Genera Eventos de Reloj Genera Datos TRASPASO DATOS SISTEMA AUTÓNOMO Carga Archivo de Sistema Autónomo Carga Horarios Programados Genera Archivo para Traspaso a Autónomo AUDITORÍA Situación Horas Extras Listado de Funcionarios sin Horario Asignado Listado Auditor de Asistencia Listador de Revisión de Eventos del Reloj
4 Informe Marcas Por Reloj MÓDULO LEY Consulta de Asistencia por Funcionario Proceso Cálculo de Horas Emisión Planilla de Control de Horas Mantenedor de Horas Extras a Pago Listado de Horas Extras a Pago PARÁMETROS DEL ESTABLECIMIENTO Parámetros del Establecimiento Cantidad de cargas diarias de marcas GENERACION DE INFORMACION VISTA DETALLE DE INFORMACIÓN CAMBIA CLAVE HERRAMIENTAS CALCULADORA CAMBIO DE ESTABLECIMIENTO GUÍAS DE CAMBIO INCORPORADAS EN MANUAL
5 1. INTRODUCCION Este manual nos permitirá visualizar y operar las diversas variables en cuanto a la temática del control de la asistencia, relacionada con el cumplimiento de horarios, pago de horas y manejos de turno del personal de los Servicios de Salud, para ello hemos construidos un amistoso sistema de pantallas interactivas que permiten en forma muy eficiente realizar las tareas referente a este contenido. Podemos visualizar informes y procesos con mucha claridad y oportunidad lo que redunda en un trabajo oportuno y eficiente para la gestión. 4
6 2. DESCRIPCIÓN DEL SISTEMA. 1.1 Objetivo del Sistema. El objetivo del Sistema de Control de Asistencia es registrar, controlar y procesar todos los eventos relacionados con el cumplimiento de horarios, pago de horas y manejo de turnos al interior de la organización. 1.2 Descripción General del Sistema. Entre las principales funciones que administra este Sistema está el Calendario Mensual, que sirve para crear una matriz con los horarios diarios por los cuales se regirán los funcionarios durante un mes específico. Este Sistema también es el responsable de asignar, a cada funcionario, los turnos que deberá cumplir durante el período. El Sistema tiene la flexibilidad necesaria, para permitir las modificaciones propias de horarios en una actividad tan compleja como es la atención de salud. Está diseñado para permitir la captura de los datos que registra, en forma automática, un reloj control y procesarlos para emitir informes sobre el cumplimiento de las jornadas de trabajo de los funcionarios. Adicionalmente, este módulo es el responsable de generar la autorización y resoluciones para el pago de horas extraordinarias. Los procesos que aquí se ejecutan entregan, al Sistema de Remuneraciones, información precisa para el pago de las horas normales, las horas extras y los descuentos por inasistencias o atrasos. Entre las facilidades que ofrece al usuario se encuentran las consultas por pantalla, que entrega información al instante de los eventos del personal. 5
7 3. Acceso al módulo de Asistencia Imagen - Menú ingreso al SIRH (Módulo Asistencia) Para este efecto usted ingresará los siguientes datos: - Usuario: Nombre de usuario vigente habilitado para esta aplicación. - Clave: Clave personal de usuario habilitado para esta aplicación. - Período (Mes/Año): Período de tiempo correspondiente al mes y al año en los cuales se realizará los procesos. - Establecimiento: Código de establecimiento del servicio actual. Imagen - Formulario ingreso módulo Asistencia Una vez ingresados los datos, presione el botón aceptar, validada la información proporcionada, permitirá ingresar al menú del módulo que analizaremos a continuación. 6
8 4. PROCESOS 4.1 Procesos de puesta en marcha Para dar inicio al Sistema es necesario ingresar, por una sola vez, información general con respecto a los tipos de horarios. Así también, es durante esta etapa en la cual se le asigna a cada funcionario el tipo de horario que le corresponde, según sus labores al interior del establecimiento. Los procesos a ejecutar son: Definición de horarios del Servicio Inicialmente es necesario definir, para todo el Servicio, los horarios de trabajo a los cuales estarán afectos los funcionarios. Esta estructura horaria es la base con la cual operará el Sistema, por lo tanto es necesario respetar cabalmente los horarios aquí establecidos al momento de ser ingresada esta información al sistema Asignar horarios a cada uno de los funcionarios En esta función, el operador de cada establecimiento debe asignar a cada funcionario el horario que deberá cumplir Parámetros del establecimiento En esta función, se debe definir los minutos de tolerancia para la contabilización de minutos de atraso, y también el parámetro de minutos para contabilizar las horas extraordinarias. 4.2 Procesos del mes Durante el mes de proceso, el Sistema requiere que se vayan ejecutando los siguientes procesos y en la secuencia que se indica: Definir calendario mensual Cada inicio de mes es necesario generar la nueva matriz que identifica los días hábiles, no hábiles y especiales. 7
9 4.2.2 Generar horario para los funcionarios Este es un proceso automático, que al inicio de cada mes debe ejecutarse para cada establecimiento. Permite generar el programa horario a cumplir, dentro del mes, para cada funcionario Modificación de horarios programados Esta función se usa para efectuar modificaciones a los horarios de los funcionarios, por cambios imprevistos en su programación original Ingresar autorizaciones de horas extraordinarias En esta función se le indica al Sistema las horas extras que están autorizadas a pago, para los funcionarios no afectos a turnos Cargar eventos del reloj Es necesario cargar los datos de entrada y salida que registra el reloj control para que el Sistema reciba la información de los horarios que cumplieron los funcionarios Emitir informe de errores en marcas del reloj. Este informe permite detectar errores en los datos capturados por el reloj control de asistencia Modificar horarios y corregir errores de eventos del reloj (cuando corresponda). Este proceso tiene por objetivo corregir eventuales errores de inconsistencia, tales como: entradas sin salida, salidas sin entradas Generar proceso de cálculo de asistencia Este proceso, con los siguientes datos: horario programado, eventos del reloj, autorizaciones e inasistencias, genera un resultado de la asistencia del mes para cada funcionario Emitir planilla de control de horas Este informe refleja la asistencia del mes, con un detalle diario para cada funcionario Emitir resumen de atrasos Es una planilla que informa los atrasos del mes, para cada funcionario, resumido por establecimiento Emitir resumen de horas Entrega los datos de asistencia del mes en forma resumida por establecimiento Emitir informe de horas extras a pagar Es un informe de revisión para chequear las horas extras a pago que calculó el Sistema. 8
10 Cargar los datos en el sistema de remuneraciones Una vez que la información esté suficientemente validada se efectúa el traspaso de los datos para el proceso de liquidación de remuneraciones Cierre del mes Es un proceso que se ejecuta por establecimiento, una vez realizado este proceso no es posible intervenir los datos, después de realizado Iniciar el próximo mes Este proceso prepara la información base para dar inicio a un nuevo período. Fin Procesos 9
11 * MENÚ DE ASISTENCIA 5 MENÚ DE ASISTENCIA. En esta opción del menú se realizan los procesos de Ingreso de horarios, consulta de movimientos del funcionario, Asignación de horarios a un funcionario, mantención de eventos, autorizaciones, procesos relacionados al mes, consultas e informes relacionados con la asistencia del funcionario, procesos especiales, Traspaso de datos al sistema autónomo, Auditoría de procesos, Procesos relacionados con la Ley y parámetros del establecimiento. 5.1 Ingreso de Horarios. * MENÚ DE ASISTENCIA Ingreso de Horarios En esta opción se define el calendario mensual y se realiza el ingreso de los diferentes tipos de horarios. Además, se emite un informe de los horarios ingresados Definición de Calendario Mensual * MENÚ DE ASISTENCIA Ingreso de Horarios Definición de Calendario Mensual Definición de Calendario Mensual, este es un proceso absolutamente necesario para dar inicio a un nuevo mes de proceso. Aquí el Administrador del Sistema crea el calendario mensual de trabajo, según las características propias de cada mes, se establecen los días hábiles, no hábiles (sábados, domingos, feriados) y especiales (se entiende por días especiales aquellos en los cuales se trabaja una jornada parcial o hasta mediodía, por ejemplo: el día 17 de septiembre, 24 de diciembre, etc.) Imagen Formulario Mantenedor de Calendario Mensual. 10
12 Campos Requeridos por este formulario: Año: Corresponde al año calendario para el que se definirá el calendario mensual. Mes: Corresponde al mes calendario para el que se definirá el calendario mensual. Una vez definidos estos valores (mes y año), el Sistema llena en forma automática los datos del mes y los muestra en la pantalla, en la grilla Calendario. Posteriormente, el administrador del sistema, define en la Pantalla cada día como: día hábil, día no hábil o día especial, realizando click con el mouse sobre el campo respectivo. Los Parámetros del mes, tales como Días a Trabajar y Horas a Trabajar, se Calculan en forma automática, pero pueden ser modificados dependiendo de la cantidad de días hábiles y no hábiles definidos en el mes. El Botón Grabar cumple la función de guardar los datos ingresados o modificados por pantalla, en la Base de Datos. Imagen - Botón Grabar El Botón Limpiar cumple la función de borrar los datos ingresados por pantalla y reestablecer los datos por defecto. Imagen - Botón Limpiar 11
13 5.1.2 Ingreso de Horarios y Turnos Normales. * MENÚ DE ASISTENCIA Ingreso de Horarios Ingreso de Horarios y Turnos Normales Ingreso de Horarios y Turnos normales, esta pantalla, que es de uso exclusivo del administrador del sistema, se usa para establecer el código y la definición de los horarios normales que regirán durante el período seleccionado. Se entiende por horarios normales aquellos que no se desarrollan en modalidad de ciclos o turnos. Campos Requeridos por este formulario: Imagen - Formulario Ingreso de horarios normales. Período: Corresponde al año y al mes seleccionados al ingresar al Sistema. Código de horario: Corresponde a un identificador exclusivo para cada uno de los horarios que se establecerán en el período. Nombre horario: Corresponde a un campo de texto que denomina, y describe, el tipo de horario codificado anteriormente. En el caso de esta pantalla, el indicador que señala: Normal, Afecto a turno, Horas semanales, debe estar siempre seleccionado como normal. No obstante lo anterior, en el caso de los profesionales médicos, afectos a horarios especiales, se usa el indicador Horas Semanales. Posteriormente, el administrador del sistema debe generar un correlativo para cada horario que sea diferente. En este correlativo se debe registrar, para cada día de la semana, tanto la hora de entrada como de salida, y, además, se debe indicar si el día que se está codificando es del tipo activo o libre. Para el caso de los profesionales médicos, afectos a horarios especiales, se usa el mismo procedimiento, pero seleccionando el indicador Horas Semanales. 12
14 Además, al crear un nuevo horario de tipo normal el sistema se habilita un check box con etiqueta Flexible. Si el check box es activado, el sistema habilita un textbox mediante el cual pueda ser ingresado la cantidad de minutos de tolerancia, y se deshabilita el check box si se activa la opción Horas Semanales, los check boxs deberán ser excluyentes. El sistema permite un ingreso de tolerancia entre 1 a 120 minutos. Al estar activo horas semanales no se podrá seleccionar horario flexible y deshabilitará esta opción. Imagen - Selección de tipo de horario y tolerancia. Imagen - Selección de total de Horas Semanales. El resultado de esta operación se va reflejando en la pantalla inferior llamada Horario. Imagen Evidencia Horario grabado. El Botón Grabar cumple la función de guardar los datos ingresados o modificados por pantalla, en la Base de Datos. Imagen - Botón Grabar El Botón Eliminar no se encuentra habilitado en esta funcionalidad. 13
15 El Botón Limpiar cumple la función de borrar los datos ingresados por pantalla y reestablecer los datos por defecto. Imagen - Botón Limpiar El Botón Consultar cumple la función de desplegar una Grilla: Consulta, la consulta de datos de horarios relacionados con un período específico.. Imagen - Botón Consultar Imagen - Grilla: Consulta Ingreso de Turnos Ciclos. * MENÚ DE ASISTENCIA Ingreso de Horarios Ingreso de Turnos Ciclos Ingreso de Turnos Ciclos. Ésta pantalla, que es de uso exclusivo del administrador del sistema, se usa para establecer el código y la definición de los turnos o turnos con ciclo que regirán durante el período seleccionado. Ejemplos de horarios con ciclo son: el tercer y cuarto turno. 14
16 Campos Requeridos por este formulario: Imagen Formulario Ingreso de horarios con ciclo. Período: Corresponde al año y al mes seleccionados al ingresar al Sistema. Código de horario: Corresponde a un identificador exclusivo para cada uno de los horarios que se establecerán en el período. Nombre horario: Corresponde a un campo de texto que denomina, y describe, el tipo de horario codificado anteriormente. Existen turnos que están afectos a un proceso llamado ciclo, para esto existe un identificador que permite registrar esta condición. En el caso de estos turnos, el Sistema, en vez de iniciar la base de horarios con los días de la semana, usa el concepto: día 1, día 2, día 3, etc. Imagen Identificador Ciclo. Adicionalmente, en esta pantalla se pueden ajustar las horas de entrada y salida, para entregar un margen horario (de llegada o salida) al trabajador, se puede usar para los días sábado, domingo y festivos. Este ajuste se expresa en minutos. Imagen Ajuste días sábado, domingo y festivos. A continuación, el administrador del sistema, genera un correlativo para cada turno que sea diferente y especifica los casos de los horarios según su característica de: activos o libres. Imagen Ajuste características horario. 15
17 El resultado de esta operación se va reflejando en la pantalla inferior llamada Horario. Imagen Grilla Horario. El Botón Grabar cumple la función de guardar los datos ingresados o modificados por pantalla, en la Base de Datos. Imagen - Botón Grabar El Botón Eliminar no se encuentra habilitado en esta funcionalidad. El Botón Limpiar cumple la función de borrar los datos ingresados por pantalla y reestablecer los datos por defecto. Imagen - Botón Limpiar El Botón Consultar cumple la función de desplegar una Grilla: Consulta, la consulta de datos de horarios relacionados con un período específico. Imagen - Botón Consultar Imagen - Grilla: Consulta 16
18 5.1.4 Informe de Horarios. * MENÚ DE ASISTENCIA Ingreso de Horarios Informe de Horarios Informe de Horarios. Este formulario permite emitir un informe con la información relacionada a los tipos de horario para algún período en particular. Campos Requeridos por este formulario: Período año-mes: Corresponde a la fecha inicial (desde) y la fecha final (hasta), respectivamente, del período que se necesita consultar. Código Horario: Corresponde al código y descripción del horario que se desea consultar. Tipo de horario: Corresponde a un campo filtro, que permite seleccionar algún tipo de horario en particular. Al optar por el indicador todos, el Sistema nos entrega todos los horarios establecidos para el período en consulta. El Botón Editar cumple la función de emitir el informe por pantalla para el periodo seleccionado. Imagen Botón Editar. 17
19 Imagen Informe de Horarios. El Botón Limpiar cumple la función de borrar los datos ingresados por pantalla y reestablecer los datos por defecto. Imagen - Botón Limpiar Fin submenú Ingreso de Horarios 5.2 Movimientos del Funcionario. * MENÚ DE ASISTENCIA Movimientos del Funcionario Movimientos del Funcionario. Esta funcionalidad permite la consulta de los movimientos realizados de un funcionario específico por concepto de asistencia y horarios. 18
20 Campos Requeridos por este formulario: Imagen Formulario Movimientos del Funcionario Rut: Corresponde al número de identificación del funcionario. Se puede ingresar directamente en el campo Rut o buscarlo a través del Nombre en el Botón Rut. Despliega el nombre del Funcionario y la ley a la que pertenece. Número de Cargo: Corresponde al número de cargo al cual pertenece el funcionario. Al ingresar un rut no vigente en el establecimiento despliega el siguiente mensaje: Imagen - Mensaje de validación de vigencia en establecimiento. Luego, seleccionado un Rut de funcionario existente en el establecimiento e ingresado el número de cargo se presiona el botón Ver Info. Imagen Botón Ver Info 19
21 Imagen Botones de Movimientos del Funcionario, activados. Esta pantalla nos permite acceder en forma directa a los diversos menús del módulo de Asistencia, por funcionario: Programación Eventos Cálculo Individual Consulta de Cálculo Asignación Horaria Generar Horario Mensual Cambio de Ciclo Imagen Grilla botón Consulta de Cálculo. El Botón Limpiar cumple la función de borrar los datos ingresados por pantalla y reestablecer los datos por defecto. Imagen - Botón Limpiar Fin Submenú Movimientos del Funcionario 20
22 5.3 Asignación Horaria. * MENÚ DE ASISTENCIA Asignación Horaria Asigna Horario a Funcionarios * MENÚ DE ASISTENCIA Asignación Horaria Asigna Horario a Funcionarios. Asigna Horario a Funcionarios. Ésta opción de menú permite la ejecución del proceso de asignación de horario, la modificación de horarios asignados,.procesos de generación de horarios tanto mensual como de ciclos individuales y la mantención de horarios programados. Además, es posible emitir un listado del horario mensual programado. Este formulario cumple la función de asignar un determinado horario a un funcionario específico Campos Requeridos por este formulario: Imagen Formulario Asigna horario a funcionarios Período año-mes: Corresponde a la fecha cuando se ejecuta el proceso de asignación de horario. Este valor lo asume el Sistema en forma automática, según los datos indicados al momento de acceder al Sistema. Rut: Corresponde al número de identificación del funcionario. Este campo cuenta con un botón de ayuda, que le permite al usuario obtener el RUT de un trabajador con sólo conocer el nombre del mismo. Al ingresar el RUT o seleccionarlo desde la tabla de ayuda, la pantalla despliega el nombre correspondiente al RUT ingresado. 21
23 Corr.: Corresponde a un número llamado correlativo del contrato. Este número correlativo permite identificar algunos casos especiales, en los cuales existe más de un contrato, de la misma persona, con la institución. Para los casos de un solo contrato, este número generalmente es uno (1). Horario asignado: Se usa este campo para asignar el tipo de horario que corresponda al trabajador seleccionado. Para conocer todos los horarios vigentes del período, basta con hacer clic en el botón de ayuda incluido en el mismo campo, esta acción despliega el horario seleccionado en la pantalla Horario, inserta en la parte inferior. Observaciones: Es un campo opcional, lo usa el operador para dejar establecido algún concepto que contenga información de interés. Usuario modificación: Este es un dato informativo, aquí se registra el nombre del operador que hizo la última modificación de horario al trabajador seleccionado. Fecha: Este es un dato informativo, aquí se registra la fecha de la última modificación al horario del trabajador seleccionado. HORARIO: Esta es una pantalla informativa que se despliega, en forma automática, al asignar un horario. No es modificable. El Botón Grabar cumple la función de guardar los datos ingresados o modificados por pantalla, en la Base de Datos. Imagen - Botón Grabar El Botón Eliminar cumple la función de borrar los datos, desde la Base de Datos, previamente ingresados. Imagen - Botón Eliminar El Botón Limpiar cumple la función de borrar los datos ingresados por pantalla y reestablecer los datos por defecto. Imagen - Botón Limpiar El Botón Consultar cumple la función de desplegar una Grilla: Consulta, la consulta de datos de horarios relacionados con un período y un nombre de funcionario específico. Imagen - Botón Consultar 22
24 Imagen Grilla Consulta El botón Imprimir, cumple la función de desplegar otro formulario para la emisión de un listado de los funcionarios y el respectivo horario asignado. Imagen - Botón Imprimir Imagen Formulario Listador de horarios por funcionario. Luego de haber ingresado todos los campos y filtros requeridos por el formulario anterior y de haber hecho click sobre el botón Editar, se visualiza el siguiente informe: 23
25 Imagen Informe Listado de horarios por funcionario. 24
26 5.3.2 Modificación Horarios Funcionarios * MENÚ DE ASISTENCIA Asignación Horaria Modificación Horarios Funcionarios Modificación Horarios Funcionarios. Éste formulario permite modificar un horario asignado NORMAL, según los siguientes casos: Reprogramación de un mes, con fecha de término indefinida. Reprogramación de un mes, con fecha de término dentro del mismo mes. Periodo con fecha de término posterior al mes de inicio, Reprogramación de un mes, con fecha de término indefinida. Reprogramación de un mes, con fecha de término dentro del mismo mes. Periodo con fecha de término posterior al mes de inicio, Imagen Formulario Modifica Horario a Funcionarios. Campos Requeridos por este formulario: Además de los datos propios de Asignación Horaria, a considerar para esta nueva opción, tenemos: Fecha Inicio: Corresponde a la fecha calendario de inicio de vigencia del horario asignado al funcionario Fecha término: Corresponde a la fecha calendario de término de vigencia del horario asignado al funcionario Número de Documento: Corresponde al número del documento relacionado con la modificación del horario Tipo de Documento: Corresponde al tipo del documento relacionado con la modificación del horario. Campo tipo combo o lista que tiene las siguientes opciones: REGISTRO, PROYECTO y RESOLUCION EXENTA. 25
27 Fecha de Resolución: Corresponde a la fecha referente a la resolución. Campo tipo fecha con formato DD/MM/AAAA. Tipo de Movimiento: Corresponde al tipo de movimiento relacionado con la modificación del horario. Campo tipo combo o lista que tiene las siguientes opciones: Asigna Horario, Cambio de Horario, Permiso por amamantamiento y Rebaja Jornada de Trabajo. Nota: Hay que señalar que esta opción es solo Modificación de Horarios, no implica nuevos horarios, solo reemplazo de los existentes. Como elementos adicionales y facilitadores del ingreso de datos destacamos a) Consulta de funcionarios Imagen Grilla consulta Botón Rut. b) Visualización de horario seleccionado mediante el botón Ver Horario, hay que destacar que en Horario Asignado aparece por defecto el horario actual del funcionario. Imagen Botón Ver Horario. Imagen Grilla consulta Botón Ver Horario. c) Elementos de Selección de datos para Tipo de Documento, tipo de Movimiento, y, Imagen Selección Tipo de documento. 26
28 Imagen Selección Tipo de movimiento. d) Visualización del horario modificado. Luego de presionar el botón Horario Modificado, se visualiza lo siguiente: Imagen Botón Horario Modificado Imagen Grilla consulta Horario Modificado. El botón Procesar cumple la función de iniciar el proceso de modificación de horarios a funcionarios. Imagen - Botón Procesar El Botón Limpiar cumple la función de borrar los datos ingresados por pantalla y reestablecer los datos por defecto. Imagen - Botón Limpiar 27
29 5.3.3 Proceso Generación de Horario Mensual. * MENÚ DE ASISTENCIA Asignación Horaria Proceso Generación de Horario Mensual Proceso Generación de Horario Mensual, este proceso, QUE ES RESPONSABILIDAD EXCLUSIVA DEL ADMINISTRADOR DEL SISTEMA, se usa para generar una base de datos que contiene a todos los funcionarios del Establecimiento, y que registra los horarios a cumplir, durante el período, por cada uno de ellos. Este proceso se lleva a cabo, por defecto, para todos los funcionarios; no Obstante, mediante la opción RUT y Correlativo, se pueden hacer asignaciones de horarios individuales. Para ejecutar el proceso se debe presionar el botón de Procesar. Imagen Formulario Proceso generación horario mensual. Los siguientes datos los asume el Sistema (no son modificables): Año Mes Establecimiento Campos Requeridos por este formulario: Rut: Corresponde al número de identificación del funcionario. Este campo cuenta con un botón Rut, que le permite al usuario obtener el RUT de un trabajador con sólo conocer el nombre del mismo. Al ingresar el RUT o seleccionarlo desde la tabla de ayuda, la pantalla despliega el nombre correspondiente al RUT ingresado. Correlativo: Corresponde a un número llamado correlativo del contrato. Este número correlativo permite identificar algunos casos especiales, en los cuales existe más de un contrato, de la misma persona, con la institución. Para los casos de un solo contrato, este número generalmente es uno (1). Además, se puede seleccionar la opción Todos para generar el proceso para todos los funcionarios del establecimiento actual. 28
30 El botón Procesar cumple la función de iniciar el proceso de generación de horario mensual. Imagen - Botón Procesar Imagen Mensaje confirmación proceso generación horario. Imagen Mensaje proceso ejecutado correctamente. Imagen Mensaje validación Proceso ejecutado. El Botón Limpiar cumple la función de borrar los datos ingresados por pantalla y reestablecer los datos por defecto. Imagen - Botón Limpiar 29
31 5.3.4 Proceso Generación de Horario Mensual por Rut. * MENÚ DE ASISTENCIA Asignación Horaria Proceso Generación de Horario Mensual por Rut Proceso Generación de Horario Mensual por Rut. Éste proceso, se usa para generar un horario a funcionarios en forma individual, se ocupa, generalmente, para hacer modificaciones o para el ingreso de funcionarios nuevos en el establecimiento. Imagen Formulario Proceso generación horario mensual por rut. Los siguientes datos los asume el sistema: Año Mes Establecimiento Campos Requeridos por este formulario: Rut: Corresponde al número de identificación del funcionario. Este campo cuenta con un botón Rut, que le permite al usuario obtener el RUT de un trabajador con sólo conocer el nombre del mismo. Al ingresar el RUT o seleccionarlo desde la tabla de ayuda, la pantalla despliega el nombre correspondiente al RUT ingresado. Correlativo: Corresponde a un número llamado correlativo del contrato. Este número correlativo permite identificar algunos casos especiales, en los cuales existe más de un contrato, de la misma persona, con la institución. Para los casos de un solo contrato, este número generalmente es uno (1). El botón Procesar cumple la función de iniciar el proceso de generación de horario mensual por rut. 30
32 Imagen - Botón Procesar Imagen Mensaje confirmación proceso generación horario. Imagen Mensaje proceso ejecutado correctamente. El Botón Limpiar cumple la función de borrar los datos ingresados por pantalla y reestablecer los datos por defecto. Imagen - Botón Limpiar 31
33 5.3.5 Proceso Generación de Ciclos Individuales. * MENÚ DE ASISTENCIA movimientos del funcionario Asignación Horaria Proceso Generación de Ciclos Individuales Proceso Generación de Ciclos Individuales. Éste proceso, genera los horarios en forma individual para los funcionarios afectos al sistema de turnos. Imagen Formulario Proceso generación de ciclo individual Los siguientes datos los asume el sistema: Año Mes Campos Requeridos por este formulario: Rut: Corresponde al número de identificación del funcionario. Este campo cuenta con un botón Rut, que le permite al usuario obtener el RUT de un trabajador con sólo conocer el nombre del mismo. Al ingresar el RUT o seleccionarlo desde la tabla de ayuda, la pantalla despliega el nombre correspondiente al RUT ingresado. Corr.: Corresponde a un número llamado correlativo del contrato. Este número correlativo permite identificar algunos casos especiales, en los cuales existe más de un contrato, de la misma persona, con la institución. Para los casos de un solo contrato, este número generalmente es uno (1). Fecha inicial: Corresponde al día en que se inicia el ciclo individual. Correlativo de inicio de ciclo: Corresponde a un marcador, que permite al Sistema identificar en qué lugar de su ciclo se inicia el turno. La pantalla Horario despliega esta información y permite seleccionar la opción requerida para efectuar la generación del ciclo. 32
34 Imagen Grilla consulta Horario. El botón Procesar cumple la función de iniciar el proceso de generación de ciclo individual. Imagen - Botón Procesar Imagen Mensaje proceso ejecutado correctamente. El Botón Limpiar cumple la función de borrar los datos ingresados por pantalla y reestablecer los datos por defecto. Imagen - Botón Limpiar Nota: En el caso de un funcionario cuyo primer turno del mes, tiene las características del correlativo 3 (en la pantalla Horario ), se debe iniciar su programación a contar desde ese indicador. 33
35 5.3.6 Mantención de Horarios Programados. * MENÚ DE ASISTENCIA Asignación Horaria Mantención de Horarios Programados Mantención Horarios Programados. Éste proceso, disponible para todos los usuarios, se ejecuta para modificar horarios ya establecidos, es un proceso individual o sea para un solo funcionario por vez. Imagen Formulario Mantención de horarios programados. Los siguientes datos los asume el sistema: Año Mes Campos Requeridos por este formulario: Rut: Corresponde al número de identificación del funcionario. Este campo cuenta con un botón Rut, que le permite al usuario obtener el RUT de un trabajador con sólo conocer el nombre del mismo. Al ingresar el RUT o seleccionarlo desde la tabla de ayuda, la pantalla despliega el nombre correspondiente al RUT ingresado. Corr.: Corresponde a un número llamado correlativo del contrato. Este número correlativo permite identificar algunos casos especiales, en los cuales existe más de un contrato, de la misma persona, con la institución. Para los casos de un solo contrato, este número generalmente es uno (1). Al seleccionar al funcionario, la pantalla Horario despliega el horario ya programado, desde esta pantalla se selecciona el día que se modificará, permite establecer la hora de entrada, hora de salida y estado libre o activo. 34
36 Imagen Grilla consulta Horario. Imagen Modificación de día en horario programado. El Botón Grabar cumple la función de guardar los datos ingresados o modificados por pantalla, en la Base de Datos. Imagen - Botón Grabar Imagen Evidencia día modificado. El Botón Eliminar cumple la función de borrar los datos referentes al día seleccionado, desde la Base de Datos, previamente ingresados. Imagen - Botón Eliminar 35
37 Imagen Mensaje confirmación eliminación de día del horario programado. Imagen Evidencia día eliminado. El Botón Limpiar cumple la función de borrar los datos ingresados por pantalla y reestablecer los datos por defecto. Imagen - Botón Limpiar Listado Horario Mensual Programado. * MENÚ DE ASISTENCIA Asignación Horaria Listado Horario Mensual Programado Listado Horario Mensual Programado. Éste proceso se usa para imprimir los horarios asignados a cada funcionario en el período indicado. 36
38 Campos Requeridos por este formulario: Imagen Formulario Horario Mensual. Período año mes: Corresponde al período calendario que contienen los datos que se desean visualizar en el informe. Planilla de control de horas por: Corresponde al tipo de datos que contendrá el informe a emitir. Esta sección tiene los siguientes filtros: Rut, Establecimiento y Unidad. Rut: Corresponde al número de identificación del funcionario. Este campo cuenta con un botón Rut, que le permite al usuario obtener el RUT de un trabajador con sólo conocer el nombre del mismo. Al ingresar el RUT o seleccionarlo desde la tabla de ayuda, la pantalla despliega el nombre correspondiente al RUT ingresado. Este campo sólo se habilita cuando se selecciona la opción Rut en el campo Planilla de control de horas por. Correlativo.: Corresponde a un número llamado correlativo del contrato. Este número correlativo permite identificar algunos casos especiales, en los cuales existe más de un contrato, de la misma persona, con la institución. Cuenta con el botón Correlativo para la búsqueda. Para los casos de un solo contrato, este número generalmente es uno (1). Este campo sólo se habilita cuando se selecciona la opción Rut en el campo Planilla de control de horas por. Establecimiento: Corresponde al número o código del establecimiento para el cual se emitirá el informe de Horario Mensual. Si se conoce el código, se puede ingresar directamente en el campo Código de Establecimiento, de lo contrario, se puede buscar en el botón Establecimiento por el Nombre del Establecimiento. Despliega la Descripción del Establecimiento. Este campo sólo se habilita cuando se selecciona la opción Establecimiento o Unidad en el campo Planilla de control de horas por. Unidad: Corresponde al número o código de unidad a la que pertenece el funcionario y para el cual se emitirá el horario mensual. Si se conoce el código, se puede ingresar 37
39 directamente en el campo Código de Unidad; de lo contrario, se puede buscar éste en el botón Unidad a través del ingreso de su Nombre. Despliega la Descripción de la Unidad. Este campo sólo se habilita cuando se selecciona la opción Unidad en el campo Planilla de control de horas por El Botón Vista Previa cumple la función de emitir el informe por pantalla para los campos y filtros ingresados. Imagen - Botón Vista previa Imagen Informe Horario Mensual Programado. Fin Submenú Asignación Horaria 5.4 Eventos Horario Realizado. * MENÚ DE ASISTENCIA Eventos Horario Realizado Mantención de Eventos. 38
40 * MENÚ DE ASISTENCIA Eventos Horario Realizado Mantención de Eventos Mantención de Eventos. Éste proceso, disponible para todos los usuarios, se usa para modificar datos erróneos ya registrados, como por ejemplo: registros en el reloj de control de asistencia. Una vez seleccionado el Rut del funcionario, es posible modificar los datos que se despliegan en la pantalla Horario, así se corrigen omisiones o errores existentes en la base de datos. Presionando el botón Imprimir se obtiene una pantalla que permite listar los eventos horarios: Imagen Formulario Eventos horarios. Los siguientes datos los asume el sistema: Año Mes Campos Requeridos por este formulario: Rut: Corresponde al número de identificación del funcionario. Este campo cuenta con un botón Rut, que le permite al usuario obtener el RUT de un trabajador con sólo conocer el nombre del mismo. Al ingresar el RUT o seleccionarlo desde la tabla de ayuda, la pantalla despliega el nombre correspondiente al RUT ingresado. Correlativo.: Corresponde a un número llamado correlativo del contrato. Este número correlativo permite identificar algunos casos especiales, en los cuales existe más de un contrato, de la misma persona, con la institución. Para los casos de un solo contrato, este número generalmente es uno (1). Al seleccionar al funcionario, la pantalla Horario despliega el horario ya programado, desde esta pantalla se selecciona el día que se modificará, permite establecer la hora de entrada, hora de salida y estado libre o activo. 39
41 Imagen Grilla consulta Horario. Imagen Modificación de día en horario programado. El Botón Grabar cumple la función de guardar los datos ingresados o modificados por pantalla, en la Base de Datos. Imagen - Botón Grabar Imagen Evidencia día modificado. El Botón Eliminar cumple la función de borrar los datos referentes al día seleccionado, desde la Base de Datos, previamente ingresados. Imagen - Botón Eliminar 40
42 Imagen Mensaje confirmación eliminación de día del horario programado. Imagen Evidencia día eliminado. El Botón Limpiar cumple la función de borrar los datos ingresados por pantalla y reestablecer los datos por defecto. Imagen - Botón Limpiar El botón Imprimir, cumple la función de desplegar otro formulario para la emisión de un listado de eventos horarios por funcionario. Imagen: Botón Imprimir. Se debe ingresar: Imagen Formulario Listador eventos horarios. 41
43 - Período (Año Mes) - Fecha desde - Fecha hasta - Planilla de control de horas por:. - Establecimiento o Unidad (Depende se la opción anterior) Para visualizar el informe de horarios realizados antes de imprimir, se presiona el botón Editar : Luego de haber ingresado todos los campos y filtros requeridos por el formulario anterior y haber hecho click sobre el botón Editar, se visualiza el siguiente informe: Imagen Informe Horario Mensual Realizado Consulta de Eventos. * MENÚ DE ASISTENCIA Eventos Horario Realizado Consulta de Eventos Consulta de Eventos. Ésta pantalla se usa para consultar los eventos u horarios ya realizados y que estén registrados en la base de datos. Despliega una pantalla con los datos existentes y, adicionalmente, se puede emitir un listado con la información contenida por el Sistema. 42
44 Imagen Formulario Consulta de eventos horarios. Los siguientes datos los asume el sistema: Año Mes Campos Requeridos por este formulario: Rut: Corresponde al número de identificación del funcionario. Este campo cuenta con un botón Rut, que le permite al usuario obtener el RUT de un trabajador con sólo conocer el nombre del mismo. Al ingresar el RUT o seleccionarlo desde la tabla de ayuda, la pantalla despliega el nombre correspondiente al RUT ingresado. Correlativo.: Corresponde a un número llamado correlativo del contrato. Este número correlativo permite identificar algunos casos especiales, en los cuales existe más de un contrato, de la misma persona, con la institución. Para los casos de un solo contrato, este número generalmente es uno (1). Al seleccionar el funcionario, la pantalla Eventos del mes despliega los eventos u horarios ya realizados por el funcionario durante el mes consultado, desde esta pantalla se puede visualizar el día, el correlativo del contrato, la hora de entrada, hora de salida y el estado (que puede ser libre o activo ). Imagen Grilla consulta Eventos del mes. 43
45 El Botón Limpiar cumple la función de borrar los datos ingresados por pantalla y reestablecer los datos por defecto. Imagen - Botón Limpiar El Botón Editar cumple la función de emitir un informe por pantalla para el periodo y los filtros seleccionados. Imagen Botón Editar. Imagen - Informe Horario Mensual Realizado. El botón Imprimir, cumple la función de generar el informe por impresión a través de la impresora instalada por defecto. Imagen: Botón Imprimir. 44
46 Imagen Informe Horario Mensual Realizado impreso Proceso Carga de Eventos. * MENÚ DE ASISTENCIA Eventos Horario Realizado Proceso Carga de Eventos Proceso Carga de Eventos. Ésta pantalla, reservada al Administrador del Sistema, le permite traspasar la información que contiene los datos de los horarios realizados por los funcionarios al Sistema. Inicialmente, se debe seleccionar el archivo a traspasar, a través, de la ventana de ayuda que se muestra en la pantalla o buscándolo a través del botón Archivo. Imagen: Formulario Carga de Eventos. Los siguientes datos los asume el sistema: Año Mes 45
47 Campos Requeridos por este formulario: Año Proceso: Corresponde al año calendario en el cual se realizará el proceso de carga de eventos. Mes proceso: Corresponde al mes calendario en el cual se realizará el proceso de carga de eventos. Campo Archivo: Indica la ruta y el nombre del archivo a ser cargado. El botón Archivo cumple la función de buscar donde se encuentra el archivo a cargar. Imagen: Botón Archivo. El botón Procesar cumple la función de iniciar el proceso de carga de eventos. Imagen: Botón Procesar. Este proceso consta de tres pasos: Proceso 1 Permite traspasar la información a un archivo de base de datos. Proceso 2 Permite traspasar el archivo anterior en la base que contiene los datos de los horarios realizados. Imagen: Procesando, Etapa II terminada. Depuración Ejecuta un proceso de consistencia de la información. Eventualmente, corrige errores por doble marcación en el reloj de control de asistencia. Imagen: Procesando, Etapa III terminada. 46
48 El Botón Limpiar cumple la función de borrar los datos ingresados por pantalla y reestablecer los datos por defecto. Imagen - Botón Limpiar Proceso Carga de Eventos Reloj Magnético. * MENÚ DE ASISTENCIA Eventos Horario Realizado Proceso Carga de Eventos Reloj Magnético Proceso Carga de Eventos Reloj Magnético. Ésta pantalla, reservada al Administrador del Sistema, le permite traspasar la información que contiene los datos de los horarios realizados por los funcionarios al Sistema en relación a los eventos de reloj magnético. Inicialmente, se debe seleccionar el archivo a traspasar a través de la ventana de ayuda que se muestra en la pantalla o buscándolo a través del botón Archivo. Campos Requeridos por este formulario: Imagen: Formulario Carga de Eventos Reloj Magnético. Año Proceso: Corresponde al año calendario en el cual se realizará el proceso de carga de eventos. Asumido por el sistema. Mes proceso: Corresponde al mes calendario en el cual se realizará el proceso de carga de eventos. Asumido por el sistema. Campo Archivo: Indica la ruta y el nombre del archivo a ser cargado. 47
49 El botón Archivo cumple la función de buscar donde se encuentra el archivo a cargar. Imagen: Botón Archivo. El botón Procesar cumple la función de iniciar el proceso de carga de eventos. Imagen: Botón Procesar. Este proceso consta de tres pasos: Etapa I Permite traspasar la información a un archivo de base de datos. Imagen: Procesando, Etapa I terminada. Etapa II Permite traspasar el archivo anterior en la base que contiene los datos de los horarios realizados. Imagen: Procesando, Etapa II terminada. Depuración Ejecuta un proceso de consistencia de la información. Eventualmente, corrige errores por doble marcación en el reloj de control de asistencia. Imagen: Procesando, Etapa III terminada. 48
50 El Botón Limpiar cumple la función de borrar los datos ingresados por pantalla y reestablecer los datos por defecto. Imagen - Botón Limpiar Informe de Eventos no Cargados. * MENÚ DE ASISTENCIA Eventos Horario Realizado Informe de Eventos no Cargados Informe de Eventos no Cargados. Ésta pantalla, reservada al Administrador del Sistema, le permite emitir un reporte con la información que contiene los datos de los horarios no cargados en el sistema. Imagen: Formulario Informe de Eventos no Cargados. Campos Requeridos por este formulario: Tipo Reloj: Corresponde al tipo de carga realizado. Éstos pueden ser Biométrico, Magnético o No cargados vía WS. Año: Corresponde al año calendario en el cual se realizó el proceso de carga de eventos. Mes: Corresponde al mes calendario en el cual se realizó el proceso de carga de eventos. Despliega automáticamente la descripción del mes. El botón Imprimir cumple la función de emitir un reporte de eventos no cargados en relación a los filtros antes mencionados. 49
51 Imagen: Botón Imprimir. Una vez ingresados los parámetros de nuestra preferencia, presione botón Imprimir, se emitirá el reporte siguiente para los casos del tipo de reloj Biométrico o Magnético: Imagen: Informe de Carga de Eventos No Cargados. Para el caso de las marcas no cargadas vía Web Services se debe seleccionar la opción correspondiente, se emitirá el siguiente reporte: Imagen: Informe de Carga de Eventos No Cargados vía Web Services. El Botón Limpiar cumple la función de borrar los datos ingresados por pantalla y reestablecer los datos por defecto. Imagen - Botón Limpiar 50
52 5.4.6 Proceso Eliminación de Eventos. * MENÚ DE ASISTENCIA Eventos Horario Realizado Proceso Eliminación de Eventos Proceso Eliminación de Eventos. Ésta opción permite eliminar en forma masiva los eventos de un mes, un periodo de días o un día en particular. También eliminar los eventos de un funcionario. Imagen Formulario Proceso Eliminación de Eventos. Campos Requeridos por este formulario: Año: Corresponde al año calendario para el cual se realizará el proceso de eliminación de eventos. Mes: Corresponde al mes calendario para el cual se realizará el proceso de eliminación de eventos. Despliega automáticamente la descripción del mes. Establecimiento: Corresponde al número o código del establecimiento para el cual se realizará el proceso de eliminación de eventos. Si se conoce el código, se puede ingresar directamente en el campo Código de Establecimiento, de lo contrario, se puede buscar en el botón Establecimiento por el Nombre del Establecimiento. Despliega la Descripción del Establecimiento. Período (Días): Corresponde al rango de días (inicial y final) del mes indicado en el que se eliminarán los eventos. Rut: Corresponde al número de identificación del funcionario. Este campo cuenta con un botón Rut, que le permite al usuario obtener el RUT de un trabajador con sólo conocer el nombre del mismo. Al ingresar el RUT o seleccionarlo desde la tabla de ayuda, la pantalla despliega el nombre correspondiente al RUT ingresado. Este campo sólo se habilita al seleccionar la opción Procesar por Rut. 51
53 Correlativo.: Corresponde a un número llamado correlativo del contrato. Este número correlativo permite identificar algunos casos especiales, en los cuales existe más de un contrato, de la misma persona, con la institución. Para los casos de un solo contrato, este número generalmente es uno (1).. Este campo sólo se habilita al seleccionar la opción Procesar por Rut. El botón Procesar cumple la función de iniciar el proceso de eliminación de eventos para los campos y filtros seleccionados. Imagen: Botón Procesar. Imagen Mensaje confirmación eliminación de eventos. Imagen Mensaje Proceso correctamente realizado. El Botón Limpiar cumple la función de borrar los datos ingresados por pantalla y reestablecer los datos por defecto. Imagen - Botón Limpiar Fin Submenú Eventos - Horario realizado 52
54 5.5 Autorizaciones. * MENÚ DE ASISTENCIA Autorizaciones Ingreso Autorización Horas Extras. * MENÚ DE ASISTENCIA Autorizaciones Ingreso Autorización Horas Extras Ingreso Autorización Horas Extras. Ésta pantalla es usada por los usuarios para ingresar autorizaciones de horas extras. Se recomienda autorizar horas extras a pago en forma mensual. Campos Requeridos por este formulario: Imagen Formulario Autorización de Horas Extras. Año: Corresponde al año calendario en el cual se realiza el ingreso de autorización de horas extras. El sistema asume el año actual. Fecha movimiento: Corresponde a la fecha en que se realiza el movimiento. El sistema asume la fecha actual. Rut: Corresponde al número de identificación del funcionario. Este campo cuenta con un botón Rut, que le permite al usuario obtener el RUT de un trabajador con sólo conocer el nombre del mismo. Al ingresar el RUT o seleccionarlo desde la tabla de ayuda, la pantalla despliega el nombre correspondiente al RUT ingresado. N Cargo: Corresponde al número de cargo al cual pertenece el funcionario. Corr. Movimiento: Corresponde al número correlativo del movimiento realizado. Motivo: Corresponde al tipo de movimiento o autorización realizada. 53
55 Modalidad de Compensación: Corresponde al tipo de compensación que recibirá el funcionario en relación a las horas extras realizadas por éste. Campo tipo combo o lista que tiene las siguientes opciones: Pago y Descanso. Fecha Autorización: Corresponde a la fecha calendario cuando fue realizada la autorización. El sistema toma por defecto la fecha actual. Campo modificable. Horas extras 125: Corresponde a la cantidad de horas extras realizadas al 125 por ciento Horas extras 150: Corresponde a la cantidad de horas extras realizadas al 150 por ciento Máxima de H. diarias al 125 Máxima de H. diarias al 150 Período (mes inicial y mes final) Tipo Documento: Corresponde al tipo de documento. Campo tipo combo o lista que tiene las siguientes opciones: 1 Exenta, 2 Toma de Razón, 3 Registro, 4 Proyecto, 5 Decreto. Fecha de resolución: Corresponde a la fecha calendario cuando fue realizado el documento o resolución. El sistema toma por defecto la fecha actual. Campo modificable. Número de resolución: Corresponde al número del documento o resolución. Observaciones: Corresponde a un comentario o mensaje a incorporar en el registro ingresado. El Botón Grabar cumple la función de guardar los datos ingresados o modificados por pantalla, en la Base de Datos. Imagen - Botón Grabar Imagen Mensaje confirmación Imprimir Resolución. 54
56 Imagen Resolución visualizada. El Botón Eliminar cumple la función de borrar los datos del registro seleccionado previamente ingresado, desde la Base de Datos. Imagen - Botón Eliminar Imagen Mensaje confirmación eliminación de día del horario programado. El Botón Consultar cumple la función de desplegar una Grilla: Consulta, para la consulta de datos de movimientos relacionados con el ingreso de autorizaciones de horas extras para el funcionario indicado. Imagen - Botón Consultar 55
57 Imagen Grilla Consulta Presionando el botón Imprimir se visualiza otra pantalla que permite especificar un listado de las horas extras autorizadas emitidas. Imagen Botón Imprimir. Como se puede ver en la próxima página: Campos Requeridos por este formulario: Imagen Formulario Listador Horas Extras Autorizadas Año: Corresponde al año calendario en el cual se realiza el ingreso de autorización de horas extras. El sistema toma por defecto el año actual. Rut: Corresponde al número de identificación del funcionario. Este campo cuenta con un botón Rut, que le permite al usuario obtener el RUT de un trabajador con sólo conocer el nombre del mismo. Al ingresar el RUT o seleccionarlo desde la tabla de ayuda, la pantalla despliega el nombre correspondiente al RUT 56
58 ingresado. Sólo se habilitan estos campos si esta desmarcada la opción Todos los Rut. Establecimiento: Corresponde al número o código del establecimiento para el cual se emitirá el listado de horas extras autorizadas. Si se conoce el código, se puede ingresar directamente en el campo Código de Establecimiento, de lo contrario, se puede buscar en el botón Establecimiento por el Nombre del Establecimiento. Despliega la Descripción del Establecimiento. Sólo se habilitan estos campos si esta desmarcada la opción Todos los Establecimientos. Unidad: Corresponde al número o código de unidad a la que pertenece el funcionario y para el cual se emitirá el listado de horas extras autorizadas. Si se conoce el código, se puede ingresar directamente en el campo Código de Unidad; de lo contrario, se puede buscar éste en el botón Unidad a través del ingreso de su Nombre. Despliega la Descripción de la Unidad. Sólo se habilitan estos campos si esta desmarcada la opción Todas las Unidades. C. Costo: Corresponde al número o código de centro de costo al que pertenece el funcionario y para el cual se emitirá el listado de horas extras autorizadas. Si se conoce el código, se puede ingresar directamente en el campo Código de Centro de Costo; de lo contrario, se puede buscar éste en el botón C. Costo a través del ingreso de su Nombre. Despliega la Descripción del Centro de Costo. Sólo se habilitan estos campos si esta desmarcada la opción Todos los Centros de Costos. Ley Afecto: Corresponde a la ley a la que están afectos los funcionarios y para los que se emitirá el listado de horas extras autorizadas. Campo tipo combo o lista que contiene las siguientes opciones: TODAS, LEY , LEY , LEY y LEY HONORARIOS. Estamentos: Corresponde a la planta a la que pertenece el funcionario para el que se emitirá el listado de horas extras autorizadas. Campo tipo combo o lista cuyas opciones están directamente relacionadas con la ley que se seleccione. Ordenado por: Corresponde al tipo de dato o campo por el que ordenará el listado a emitir. Campo tipo combo o lista que tiene las siguientes opciones: Rut y Nombre En las imágenes siguientes se tienen los buscadores de Unidades y Centros de Costo, elementos que facilitan la operación de las funcionalidades expuestas. 57
59 Imagen Grilla consulta Unidades. Imagen Grilla consulta Centros de Costos. El Botón Editar cumple la función de visualizar, por pantalla, un cuadro de formatos para la emisión del listado y para los filtros seleccionados. Permite los siguientes formatos de salidas: Reporte, Archivo Excel y Archivo Plano... Imagen Botón Editar. Imagen Cuadro formatos Al presionar el botón Reporte, se pre-visualizará el informe, al presionar el botón Excel, el informe se abrirá en la aplicación Excel y al presionar Plano, el sistema abrirá el editor de textos por defecto con la información requerida, como se muestra a continuación: 58
60 Formato Salida Reporte Formato Salida Excel Formato salida Archivo Plano El Botón Limpiar cumple la función de borrar los datos ingresados por pantalla y reestablecer los datos por defecto. Imagen - Botón Limpiar Emisión de Resoluciones Masivas H. Extras. * MENÚ DE ASISTENCIA Autorizaciones Emisión de Resoluciones Masivas H. Extras Emisión de Resoluciones Masivas H. Extras. Ésta opción es usada para listar las Resoluciones de horas extras autorizadas. Se imprime una nómina de todos los funcionarios que tienen horas extras autorizadas durante un período determinado. 59
61 Imagen Formulario Listador de Resoluciones Horas Extras Autorizadas. Campos Requeridos por este formulario: Tipo de Resolución: Corresponde al tipo de resolución a emitir en el informe. Campo tipo check o de selección que tiene la siguiente opción: Horas Extraordinarias Autorizadas Fecha digitación (Desde - Hasta): Corresponde al rango de fechas en que se efectuó la digitación de la resolución Fecha Autorización (Desde Hasta): Corresponde al rango de fechas en que se efectuó la autorización de la resolución Tipo de informe: Corresponde al tipo de informe a emitir. Campo tipo check o de selección que tiene las siguientes opciones: Establecimiento y Unidad Establecimiento: Corresponde al número o código del establecimiento para el cual se emitirá el listado de resoluciones de horas extras autorizadas. Se debe ingresar directamente el campo Código de Establecimiento Director: Corresponde al nombre del Director o persona que emite el informe. Ordenamiento: Corresponde al tipo de dato o campo por el que ordenará el listado a emitir. Campo tipo combo o lista que tiene las siguientes opciones: Nombre, Rut y Unidad. El Botón Editar cumple la función de visualizar, por pantalla, la Resolución de Horas Extraordinarias. Imagen Botón Editar 60
62 Imagen Resolución Horas Extraordinarias. El Botón Limpiar cumple la función de borrar los datos ingresados por pantalla y reestablecer los datos por defecto. Imagen - Botón Limpiar Ingreso Autorización Horas Críticas. * MENÚ DE ASISTENCIA Autorizaciones Ingreso Autorización Horas Críticas Ingreso Autorización Horas Críticas Ésta opción nos permite ingresar la autorización de horas extras para un día en especial Imagen Formulario Autorización de Eventos Críticos Diarios (Horas Extras). 61
63 En este formulario se deben ingresar los siguientes datos: Año: Corresponde al año calendario en el cual se realiza el ingreso de autorización de horas extras. El sistema asume el año actual. Rut: Corresponde al número de identificación del funcionario. Este campo cuenta con un botón Rut, que le permite al usuario obtener el RUT de un trabajador con sólo conocer el nombre del mismo. Al ingresar el RUT o seleccionarlo desde la tabla de ayuda, la pantalla despliega el nombre correspondiente al RUT ingresado. Fecha del Evento: Corresponde a la fecha en que se realiza el evento. El sistema toma por defecto la fecha actual. Campo modificable. N Cargo: Corresponde al número de cargo al cual pertenece el funcionario. Corr. Movimiento: Corresponde al número correlativo del movimiento realizado. Motivo: Corresponde al tipo de movimiento o autorización realizada. Modalidad de Compensación: Corresponde al tipo de compensación que recibirá el funcionario en relación a las horas extras realizadas por éste. Campo tipo combo o lista que tiene las siguientes opciones: Pago y Descanso. Horas extras 125: Corresponde a la cantidad de horas extras realizadas al 125 por ciento Horas extras 150: Corresponde a la cantidad de horas extras realizadas al 150 por ciento Máxima de H. diarias al 125 Máxima de H. diarias al 150 Período (mes inicial y mes final) Tipo Documento: Corresponde al tipo de documento. Campo tipo combo o lista que tiene las siguientes opciones: 1 Exenta, 2 Toma de Razón, 3 Registro, 4 Proyecto, 5 Decreto. Fecha de resolución: Corresponde a la fecha calendario cuando fue realizado el documento o resolución. El sistema toma por defecto la fecha actual. Campo modificable. Número de resolución: Corresponde al número del documento o resolución. Observaciones: Corresponde a un comentario o mensaje a incorporar en el registro ingresado. El Botón Grabar cumple la función de guardar los datos ingresados o modificados por pantalla, en la Base de Datos. Imagen - Botón Grabar 62
64 Imagen Mensaje confirmación Imprimir Resolución. Imagen Resolución visualizada. El Botón Eliminar cumple la función de borrar los datos del registro seleccionado previamente ingresado, desde la Base de Datos. Imagen - Botón Eliminar Imagen Mensaje confirmación eliminación de registro. El Botón Consultar cumple la función de desplegar una Grilla: Consulta, para la consulta de datos de movimientos relacionados con el ingreso de autorizaciones de horas extras para el funcionario indicado. Imagen - Botón Consultar 63
65 Imagen Grilla Consultar } Presionando el botón Imprimir se visualiza otra pantalla que permite especificar un listado de autorizaciones de eventos críticos. Imagen Botón Imprimir. Como se puede ver en la próxima página: Imagen Formulario Listador de Autorizaciones de Eventos Críticos. Campos Requeridos por este formulario: Año: Corresponde al año calendario en el cual se realiza el ingreso de autorización de horas extras. El sistema toma por defecto el año actual. Campo modificable. Rut: Corresponde al número de identificación del funcionario. Este campo cuenta con un botón Rut, que le permite al usuario obtener el RUT de un trabajador con sólo conocer el nombre del mismo. Al ingresar el RUT o seleccionarlo desde la tabla de ayuda, la pantalla despliega el nombre correspondiente al RUT ingresado. Sólo se habilitan estos campos si esta desmarcada la opción Todos los Rut. 64
66 Establecimiento: Corresponde al número o código del establecimiento para el cual se emitirá el listado de autorizaciones de eventos críticos. Si se conoce el código, se puede ingresar directamente en el campo Código de Establecimiento, de lo contrario, se puede buscar en el botón Establecimiento por el Nombre del Establecimiento. Despliega la Descripción del Establecimiento. Sólo se habilitan estos campos si esta desmarcada la opción Todos los Establecimientos. Unidad: Corresponde al número o código de unidad a la que pertenece el funcionario y para el cual se emitirá el listado de autorizaciones de eventos críticos. Si se conoce el código, se puede ingresar directamente en el campo Código de Unidad; de lo contrario, se puede buscar éste en el botón Unidad a través del ingreso de su Nombre. Despliega la Descripción de la Unidad. Sólo se habilitan estos campos si esta desmarcada la opción Todas las Unidades. C. Costo: Corresponde al número o código de centro de costo al que pertenece el funcionario y para el cual se emitirá el listado de autorizaciones de eventos críticos. Si se conoce el código, se puede ingresar directamente en el campo Código de Centro de Costo; de lo contrario, se puede buscar éste en el botón C. Costo a través del ingreso de su Nombre. Despliega la Descripción del Centro de Costo. Sólo se habilitan estos campos si esta desmarcada la opción Todos los Centros de Costos. Ley Afecto: Corresponde a la ley a la que están afectos los funcionarios y para los que se emitirá el listado de autorizaciones de eventos críticos. Campo tipo combo o lista que contiene las siguientes opciones: TODAS, LEY , LEY , LEY y LEY HONORARIOS. Estamentos: Corresponde a la planta a la que pertenece el funcionario para el que se emitirá el listado de autorizaciones de eventos críticos. Campo tipo combo o lista cuyas opciones están directamente relacionadas con la ley que se seleccione. Ordenado por: Corresponde al tipo de dato o campo por el que ordenará el listado a emitir. Campo tipo combo o lista que tiene las siguientes opciones: Rut y Nombre En las imágenes siguientes se tienen los buscadores de Unidades y Centros de Costo, elementos que facilitan la operación de las funcionalidades expuestas. 65
67 Imagen Grilla consulta Unidades. Imagen Grilla consulta Centros de Costos. El Botón Editar cumple la función de visualizar, por pantalla, un cuadro de formatos para la emisión del listado y para los filtros seleccionados. Permite los siguientes formatos de salidas: Reporte, Archivo Excel y Archivo Plano... Imagen Botón Editar. Imagen Cuadro formatos Al presionar el botón Reporte, se pre-visualizará el informe, al presionar el botón Excel, el informe se abrirá en la aplicación Excel y al presionar Plano, el sistema abrirá el editor de textos por defecto con la información requerida, como se muestra a continuación: 66
68 Formato Salida Reporte Formato Salida Excel Formato salida Archivo Plano El Botón Limpiar cumple la función de borrar los datos ingresados por pantalla y reestablecer los datos por defecto. Imagen - Botón Limpiar 67
69 5.5.4 Consulta de Horas Extras Autorizadas. * MENÚ DE ASISTENCIA Autorizaciones Consulta de Horas Extras Autorizadas Consulta de Horas Extras Autorizadas. Ésta pantalla nos permite consultar por mes las horas extras de cada funcionario y además entrega un total anual de las horas extras autorizadas al 125 y 150. Imagen Formulario Consulta Horas Extras Autorizadas. Campos Requeridos por este formulario: Año: Corresponde al año calendario en el cual se realizará la consulta de horas extras autorizadas. El sistema asume el año actual. Campo no modificable. Rut: Corresponde al número de identificación del funcionario. Este campo cuenta con un botón Rut, que le permite al usuario obtener el RUT de un trabajador con sólo conocer el nombre del mismo. Al ingresar el RUT o seleccionarlo desde la tabla de ayuda, la pantalla despliega el nombre correspondiente al RUT ingresado. N Cargo: Corresponde al número de cargo al cual pertenece el funcionario. El botón Detalle cumple la función de visualizar una grilla con el detalla de las horas del mes seleccionado. Imagen Botón Detalle. 68
70 Imagen Grilla Detalle horas extras autorizadas del mes seleccionado. El Botón Limpiar cumple la función de borrar los datos ingresados por pantalla y reestablecer los datos por defecto. Imagen - Botón Limpiar Consulta de Resoluciones Emitidas Horas Extras. * MENÚ DE ASISTENCIA Autorizaciones Consulta de Resoluciones Emitidas Horas Extras Consulta de Resoluciones Emitidas Horas Extras.Esta pantalla nos permite consultar las resoluciones emitidas por funcionario durante un periodo en particular, al dar doble click genera la resolución emitida. Imagen Formulario Consulta de Resoluciones Emitidas HORAS EXTRAS. 69
71 Campos Requeridos por este formulario: Período (Desde - Hasta): Corresponde al rango de fechas en que se emitieron la/s resolución/es para el funcionario. Rut: Corresponde al número de identificación del funcionario. Este campo cuenta con un botón Rut, que le permite al usuario obtener el RUT de un trabajador con sólo conocer el nombre del mismo. Al ingresar el RUT o seleccionarlo desde la tabla de ayuda, la pantalla despliega el nombre correspondiente al RUT ingresado. El botón Consulta cumple la función de desplegar en la grilla las resoluciones emitidas por concepto de horas extras para los campos y filtros seleccionados. Imagen Botón Consulta. El Botón Limpiar cumple la función de borrar los datos ingresados por pantalla y reestablecer los datos por defecto. Imagen - Botón Limpiar Ajuste de Atrasos e Inasistencia * MENÚ DE ASISTENCIA Autorizaciones Ajuste de Atrasos e Inasistencia Imagen Formulario Ajuste de Atrasos e Inasistencias. 70
72 Ajuste de Atrasos e Inasistencia. Ésta pantalla presenta una serie de datos que el usuario debe ingresar para registrar el ajuste, estos son: Periodo Año Mes: Corresponde al periodo del Ajuste del atraso o inasistencia. El sistema toma por defecto el año y mes actuales. Tipo de Ajuste: Corresponde al tipo de ajusto que se requiere realizar. Campo tipo combo o lista que contiene las siguientes opciones: Atrasos e Inasistencia. Rut: Corresponde al número de identificación del funcionario al que se le realizará el ajuste. Este campo cuenta con un botón Rut, que le permite al usuario obtener el RUT de un trabajador con sólo conocer el nombre del mismo. Al ingresar el RUT o seleccionarlo desde la tabla de ayuda, la pantalla despliega el nombre correspondiente al RUT ingresado. Correlativo.: Corresponde a un número llamado correlativo del contrato. Este número correlativo permite identificar algunos casos especiales, en los cuales existe más de un contrato, de la misma persona, con la institución. Para los casos de un solo contrato, este número generalmente es uno (1). Datos del Proceso: Corresponde información de los atrasos de entrada, las salidas antes y el total de los atrasos que se registraron durante el proceso de Asistencia. No modificable. Ajuste Atrasos Entrada: Corresponde al ajuste de las horas de atrasos de entrada debidamente justificados. Ajuste Atrasos Salida: Corresponde al ajuste de las horas de atrasos de Salida debidamente justificados. Total de Ajuste de Atrasos: Corresponde al total de horas de ajuste (entrada y salida) Tipo de Resolución: Corresponde al tipo de resolución. Campo tipo combo o lista que tiene las siguientes opciones: EXENTA, TOMA DE RAZON, REGISTRO y PROYECTO. Fecha de Resolución: Corresponde a la fecha calendario cuando fue realizado el documento o resolución. El sistema toma por defecto la fecha actual. Campo modificable. Número de resolución: Corresponde al número del documento o resolución. Observaciones: Corresponde a un comentario o mensaje a incorporar en el registro ingresado. Usuario: Corresponde al usuario que realizó el ingreso del ajuste. Fecha: Corresponde a la fecha que queda registrado el ingreso del ajuste. El Botón Grabar cumple la función de guardar los datos ingresados o modificados por pantalla, en la Base de Datos. Imagen - Botón Grabar 71
73 El Botón Eliminar cumple la función de borrar los datos del registro seleccionado previamente ingresado, desde la Base de Datos. Imagen - Botón Eliminar Imagen Mensaje confirmación eliminación de registro. El Botón Limpiar cumple la función de borrar los datos ingresados por pantalla y reestablecer los datos por defecto. Imagen - Botón Limpiar El Botón Consultar cumple la función de desplegar una Grilla: Consulta de Ajustes de Atrasos, para la consulta de datos de movimientos relacionados con el ajuste de atrasos e inasistencias para los campos y filtros indicados. Imagen - Botón Consultar Imagen Grilla Consulta de Ajustes de Atrasos. Este mantenedor nos permite además sacar un informe de la información digitada, a través del Informe de Ajuste de Atraso al cual puede acceder pinchando el botón imprimir. Formulario que se verá más adelante. 72
74 Presionando el botón Imprimir se visualiza otra pantalla que permite emitir un informe de ajustes de atrasos. Imagen Botón Imprimir. Nota: - Es muy importante saber que este ingreso no forma parte del proceso ni se relaciona con ningún otro sistema. - Y, solo se ingresa luego del cierre y traspaso de información. - Su uso es muy importante ya que de esta manera no se altera la información ya existente en el Módulo de Asistencia lo cual permite mantener consistencia con el sistema de remuneraciones, dejado solo un registro del cambio realizado Informe de Ajuste de Atrasos * MENÚ DE ASISTENCIA Autorizaciones Informe de Ajuste de Atrasos Informe de Ajuste de Atrasos. Éste informe entrega toda la información que se ha registrado en la pantalla de ajustes según los datos que soliciten, es decir: - Periodo año - Tipo de Ajuste - Establecimiento. Imagen Formulario Informe de Ajustes de Atrasos. 73
75 Campos Requeridos por este formulario: Período Año: Corresponde al año y mes calendario en el cual se realizó el ajuste de atrasos. El sistema toma por defecto el año y mes actuales. Campo modificable. Tipo de Ajuste: Corresponde al tipo de ajuste que se requiere realizar. Campo tipo combo o lista que contiene las siguientes opciones: Atrasos e Inasistencia. Establecimiento: Corresponde al número o código del establecimiento para el cual se emitirá el informe de ajustes de atrasos. Se debe ingresar directamente en el campo Código de Establecimiento Despliega la Descripción del Establecimiento. El Botón Limpiar cumple la función de borrar los datos ingresados por pantalla y reestablecer los datos por defecto. Imagen - Botón Limpiar El Botón Editar cumple la función de emitir por pantalla, un informe de ajuste de atrasos para los campos y filtros ingresados... Imagen Botón Editar. Imagen Informe de ajuste de Atrasos. 74
76 5.5.8 Autorización de Sistema de Turno. * MENÚ DE ASISTENCIA Autorizaciones Autorización de Sistema de Turno Autorización de Sistema de Turno. Ésta pantalla es utilizada para registrar la autorización de turnos a los Funcionarios que lo requieran. Campos Requeridos por este formulario: Imagen Formulario Autorización de Sistema de Turno. Rut: Corresponde al número de identificación del funcionario al que se le realizará la autorización del sistema de turno. Este campo cuenta con un botón Rut, que le permite al usuario obtener el RUT de un trabajador con sólo conocer el nombre del mismo. Al ingresar el RUT o seleccionarlo desde la tabla de ayuda, la pantalla despliega el nombre correspondiente al RUT ingresado. Correlativo.: Corresponde a un número llamado correlativo del contrato. Este número correlativo permite identificar algunos casos especiales, en los cuales existe más de un contrato, de la misma persona, con la institución. Para los casos de un solo contrato, este número generalmente es uno (1). Fecha de Inicio: Corresponde a la fecha calendario de inicio del turno del funcionario Fecha de Término: Corresponde a la fecha calendario de inicio del turno del funcionario Tipo de turno: Corresponde al tipo de turno que tiene el funcionario. Campo tipo check o de selección simple que contiene las siguientes opciones: Tercer turno, Cuarto turno y Otros. Sólo se puede seleccionar una opción. Afecto a turno: Corresponde a un indicador que señala si el funcionario está afecto o no al sistema de turnos. Campo tipo check 75
77 Tipo de Resolución: Corresponde al tipo de resolución. Campo tipo combo o lista que tiene las siguientes opciones: EXENTA, TOMA DE RAZON, REGISTRO y PROYECTO. Fecha de Resolución: Corresponde a la fecha calendario cuando fue realizado el documento o resolución. El sistema toma por defecto la fecha actual. Campo modificable. Número de Resolución: Corresponde al número del documento o resolución. Observaciones: Corresponde a un comentario o mensaje a incorporar en el registro ingresado. Usuario: Corresponde al usuario que realizó el ingreso de la autorización del sistema de turno. Campo no modificable Fecha: Corresponde a la fecha que queda registrado el ingreso de la autorización del sistema de turno. Campo no modificable El Botón Grabar cumple la función de guardar los datos ingresados o modificados por pantalla, en la Base de Datos. Imagen - Botón Grabar El Botón Eliminar cumple la función de borrar los datos del registro seleccionado previamente ingresado, desde la Base de Datos. Imagen - Botón Eliminar Imagen Mensaje confirmación eliminación de registro. El Botón Limpiar cumple la función de borrar los datos ingresados por pantalla y reestablecer los datos por defecto. Imagen - Botón Limpiar El Botón Consultar cumple la función de desplegar una Grilla: Consulta de Autorización de Sistema de Turno, para la consulta de datos de movimientos relacionados con la autorización del sistema de turnos del funcionario para el nombre señalado. 76
78 Imagen - Botón Consultar Imagen Grilla Consulta de Autorización de Sistema de Turno. Al presionar el botón Imprimir visualiza otra pantalla que permite seleccionar los datos del informe de autorización de sistema de turnos, como se ve en la página siguiente: Imagen Formulario Informe de Autorización de Sistema de Turno. Campos Requeridos por este formulario: Rut: Corresponde al número de identificación del funcionario al que se le realizará la autorización del sistema de turno. Este campo cuenta con un botón Rut, que le permite al usuario obtener el RUT de un trabajador con sólo conocer el nombre del mismo. Al ingresar el RUT o seleccionarlo desde la tabla de ayuda, la pantalla despliega el nombre correspondiente al RUT ingresado. Sólo se habilitan estos campos al si se selecciona la opción Específico. 77
79 Establecimiento: Corresponde al número o código del establecimiento para el cual se emitirá el informe de autorización de sistema de turno. Se debe ingresar directamente en el campo Código de Establecimiento Despliega la Descripción del Establecimiento. El Botón Limpiar cumple la función de borrar los datos ingresados por pantalla y reestablecer los datos por defecto. Imagen - Botón Limpiar Al presionar el botón Editar se puede visualizar, por pantalla, el Informe de Autorización de Sistema de Turno. Imagen - Botón Editar Imagen Informe de Autorización de Sistema de Turno Resolución por Atrasos. * MENÚ DE ASISTENCIA Autorizaciones Resolución por Atrasos Resolución por Atrasos. Ésta opción es usada para listar las Resoluciones por atrasos. Se imprime una nómina de todos los funcionarios que tienen atrasos ingresados durante un período determinado. 78
80 Imagen Formulario Listador de Resoluciones por Atraso. Campos Requeridos por este formulario: Año: Corresponde al año calendario para el que se emitirá el listado de resolución por atraso. Mes: Corresponde al mes calendario para el que se emitirá el listado de resolución por atraso. Unidad: Corresponde al número o código de unidad a la que pertenece el funcionario y para el cual se emitirá el listado de resoluciones por atrasos. Si se conoce el código, se puede ingresar directamente en el campo Código de Unidad; de lo contrario, se puede buscar éste en el botón Unidad a través del ingreso de su Descripción. Despliega la Descripción de la Unidad. Resolución por Inasistencias. Director: Corresponde al nombre del director del servicio al que pertenece el funcionario. El sistema toma por defecto el nombre del director del servicio actual. Establecimiento: Corresponde al número o código del establecimiento para el cual se emitirá el listado de resoluciones por atrasos. Si se conoce el código, se puede ingresar directamente en el campo Código de Establecimiento, de lo contrario, se puede buscar en el botón Establecimiento por el Nombre del Establecimiento. Despliega la Descripción del Establecimiento. Sólo se habilitan estos campos si esta desmarcada la opción Todos los Establecimientos. Ordenamiento: Corresponde al tipo de dato o campo por el que ordenará el listado a emitir. Campo tipo combo o lista que tiene las siguientes opciones: NOMBRE FUNCIONARIO y UNIDAD. Al presionar el botón Editar se puede visualizar, por pantalla, el Informe de Resoluciones por Atrasos. Imagen - Botón Editar 79
81 Imagen Informe Resolución por Atrasos. El Botón Limpiar cumple la función de borrar los datos ingresados por pantalla y reestablecer los datos por defecto. Imagen - Botón Limpiar Resolución por Inasistencias. * MENÚ DE ASISTENCIA Autorizaciones Resolución por Inasistencias Resolución por Inasistencias. Ésta opción es usada para listar las Resoluciones por inasistencias. Se imprime una nómina de todos los funcionarios que tienen Inasistencias ingresados durante un período determinado. Imagen Formulario Listador de Resoluciones por Inasistencias.} 80
82 Campos Requeridos por este formulario: Año: Corresponde al año calendario para el que se emitirá el listado de resolución por inasistencias. Mes: Corresponde al mes calendario para el que se emitirá el listado de resolución por inasistencias. Unidad: Corresponde al número o código de unidad a la que pertenece el funcionario y para el cual se emitirá el listado de resoluciones por inasistencias. Si se conoce el código, se puede ingresar directamente en el campo Código de Unidad; de lo contrario, se puede buscar éste en el botón Unidad a través del ingreso de su Descripción. Despliega la Descripción de la Unidad. Director: Corresponde al nombre del director del servicio al que pertenece el funcionario. El sistema toma por defecto el nombre del director del servicio actual. Ordenamiento: Corresponde al tipo de dato o campo por el que ordenará el listado a emitir. Campo tipo combo o lista que tiene las siguientes opciones: NOMBRE FUNCIONARIO y UNIDAD. Al presionar el botón Editar se puede visualizar, por pantalla, el Informe de Resoluciones por Inasistencias. Imagen - Botón Editar Imagen Informe Resolución por Inasistencias. El Botón Limpiar cumple la función de borrar los datos ingresados por pantalla y reestablecer los datos por defecto. Imagen - Botón Limpiar 81
83 Ingreso de días especiales. * MENÚ DE ASISTENCIA Autorizaciones Ingreso de días especiales Ingreso de días especiales. Ésta opción nos permite realizar la modificación de la programación de forma masiva para un día especial; la autorización para un día en especial puede ser por: Unidad Ley Planta Cargo Genero Esto se realiza después de indicar los datos que se requieran y posterior a ello se debe pinchar el botón de proceso el cual automáticamente cambiará la programación ya existente. Imagen Formulario Ingreso de Día Especial Horarios Normales. Campos Requeridos por este formulario: Establecimiento: Corresponde al número o código del establecimiento para el cual se realizará el proceso de ingreso de días especiales. Se debe ingresar directamente en el campo Código de Establecimiento Despliega la Descripción del Establecimiento. Fecha: Corresponde a la fecha en que se realiza el ingreso de días especiales. El sistema toma por defecto la fecha actual. Campo modificable Correlativo.: Corresponde a un número llamado correlativo del movimiento. Este número correlativo permite identificar algunos casos especiales, en los cuales existe más de un ingreso, con la institución. 82
84 Unidad: Corresponde al número o código de unidad a la que pertenece el funcionario y para el cual se realizará el proceso de ingreso de día especial. Si se conoce el código, se puede ingresar directamente en el campo Código de Unidad; de lo contrario, se puede buscar éste en el botón Unidad a través del ingreso de su Descripción. Despliega la Descripción de la Unidad. Además, se puede marcar la opción Todas. Ley: Corresponde a la ley a la que pertenece el funcionario. Campo tipo combo o lista que contiene las siguientes opciones: Todas, LEY 15,076, Ley y ley Planta: Corresponde a la planta o estamento a la que pertenece el funcionario. Campo tipo combo o lista cuyas opciones tienen directa relación con la ley que se seleccione. Cargo: Corresponde al número o código de cargo al que pertenece el funcionario y para el cual se realizará el proceso de ingreso de día especial. Si se conoce el código, se puede ingresar directamente en el campo Código de Cargo; de lo contrario, se puede buscar éste en el botón Cargo a través del ingreso de su Descripción. Despliega la Descripción de la Cargo. Despliega la Descripción de la Unidad. Además, se puede marcar la opción Todos. Género: Corresponde al género de los funcionarios a los que se desea realizar el proceso de ingreso de día especial Campo tipo combo o lista que contiene las siguientes opciones: Ambos, Masculino y Femenino. Hora Entrada: Corresponde a la nueva hora de entrada correspondiente al día ingresado Hora Salida: Corresponde a la nueva hora de salida correspondiente al día ingresado Número (Documento): Corresponde al número de resolución o documento. Fecha (Documento): Corresponde a la fecha calendario de la resolución o documento emitido. El sistema toma por defecto la fecha actual. Campo modificable Observacion: Corresponde a un comentario o mensaje a incorporar en el registro ingresado. El botón Procesar cumple la función de iniciar el proceso de ingreso masivo de día especial. Imagen - Botón Procesar Imagen Mensaje proceso ejecutado correctamente. 83
85 El Botón Limpiar cumple la función de borrar los datos ingresados por pantalla y reestablecer los datos por defecto. Imagen - Botón Limpiar El Botón Consultar cumple la función de desplegar una Grilla: Consulta días especiales, para la consulta de datos de movimientos relacionados con la ingreso de días especiales para el período especificado. Imagen - Botón Consultar Imagen Grilla Consulta días especiales. Al presionar el botón Imprimir visualiza otra pantalla que permite seleccionar los datos del informe de horarios especiales, como se ve en la página siguiente: Imagen Formulario Informe Horarios Especiales. 84
86 Campos Requeridos por este formulario: Período (Desde Hasta): Corresponde al rango de fechas en que se realiza el ingreso de días especiales. El sistema toma por defecto la fecha actual. Campo modificable Establecimiento: Corresponde al número o código del establecimiento para el cual se emitirá el informe de horarios especiales. Se debe ingresar directamente en el campo Código de Establecimiento Despliega la Descripción del Establecimiento. Al presionar el botón Editar se puede visualizar, por pantalla, el Listado de Permiso Especial. Imagen - Botón Editar Imagen Listado de Permiso Especial. El Botón Limpiar cumple la función de borrar los datos ingresados por pantalla y reestablecer los datos por defecto. Imagen - Botón Limpiar Fin Submenú Autorizaciones 85
87 5.6 Procesos del Mes. * MENÚ DE ASISTENCIA Procesos del Mes Proceso Cálculo de Horas. * MENÚ DE ASISTENCIA Procesos del Mes Proceso Cálculo de Horas Proceso Cálculo de Horas. Éste proceso permite calcular las horas trabajadas, los atrasos y las horas extras. Este cálculo se refiere a un Establecimiento y durante la fecha seleccionada. Si bien es cierto que este proceso se puede ejecutar en varias oportunidades antes del cierre, se recomienda agrupar las modificaciones y no usarlo en forma permanente. Para ver los resultados de este proceso, se imprime una planilla desde el Menú Consultas e informes. Campos Requeridos por este formulario: Imagen Formulario Proceso cálculo de horas Año: Corresponde al año calendario para el que se realizará el proceso de cálculo de horas. Mes: Corresponde al mes calendario para el que se realizará el proceso de cálculo de horas. Establecimiento: Corresponde al número o código del establecimiento para el cual se realizará el proceso de cálculo de horas. Se debe ingresar directamente en el campo Código de Establecimiento Despliega la Descripción del Establecimiento. 86
88 Rut: Corresponde al número de identificación del funcionario al que se le realizará la autorización del sistema de turno. Este campo cuenta con un botón Rut, que le permite al usuario obtener el RUT de un trabajador con sólo conocer el nombre del mismo. Al ingresar el RUT o seleccionarlo desde la tabla de ayuda, la pantalla despliega el nombre correspondiente al RUT ingresado. Sólo se habilitan estos campos si se selecciona la opción Procesar por Rut. Correlativo.: Corresponde a un número llamado correlativo del contrato. Este número correlativo permite identificar algunos casos especiales, en los cuales existe más de un contrato, de la misma persona, con la institución. Para los casos de un solo contrato, este número generalmente es uno (1). Sólo se habilita este campo si se selecciona la opción Procesar por Rut. horas. El botón Procesar cumple la función de iniciar el proceso de cálculo de Imagen - Botón Procesar Imagen Mensaje proceso ejecutado correctamente. El Botón Limpiar cumple la función de borrar los datos ingresados por pantalla y reestablecer los datos por defecto. Imagen - Botón Limpiar Cabe señalar que se debe tener presente la existencia de un módulo separado para el tratamiento de las horas extras del personal afecto a la ley
89 5.6.2 Proceso Cierre de Mes. * MENÚ DE ASISTENCIA Procesos del Mes Proceso Cierre de Mes Proceso Cierre de Mes. Ésta opción es usada, por el Administrador del Sistema, para cerrar el mes de trabajo. Para efectuar este cierre, es necesario ejecutar, previamente, los siguientes procesos: Cuadratura de eventos Envío de datos al sistema de remuneraciones Campos Requeridos por este formulario: Imagen Formulario Proceso cierre de mes. Año: Corresponde al año calendario para el que se realizará el proceso de cierre de mes. El sistema asume el año de ingreso. Campo no modificable. Mes: Corresponde al mes calendario para el que se realizará el proceso de cierre de mes. El sistema asume el mes de ingreso. Campo no modificable. Establecimiento: Corresponde al número o código del establecimiento para el cual se realizará el proceso de cierre de mes. Se debe ingresar directamente en el campo Código de Establecimiento Despliega la Descripción del Establecimiento. El sistema asume el establecimiento de ingreso. Campo no modificable. El botón Procesar cumple la función de iniciar el proceso de cierre de mes. Imagen - Botón Procesar 88
90 Imagen Mensaje proceso ejecutado correctamente. El Botón Limpiar cumple la función de borrar los datos ingresados por pantalla y reestablecer los datos por defecto. Imagen - Botón Limpiar Nota: Cabe señalar que una vez efectuado este proceso, no es posible hacer modificaciones a los datos pertenecientes al mes cerrado Proceso Inicio de Mes. * MENÚ DE ASISTENCIA Procesos del Mes Proceso Inicio de Mes Proceso Inicio de Mes. Ésta opción es usada por el Administrador del Sistema, para inicializar un mes de trabajo. Al hacer uso de la opción Procesar, el Sistema copia todos los datos del Mes anterior. Desde esa información inicial, se deben adecuar los datos a las características del nuevo mes a procesar. Imagen Formulario Proceso inicio de mes. 89
91 Campos Requeridos por este formulario: Año a inicializar: Corresponde al año calendario para el que se realizará el proceso de inicio de mes. El sistema asume el año de ingreso. Campo no modificable. Mes a inicializar: Corresponde al mes calendario para el que se realizará el proceso de inicio de mes. El sistema asume el mes de ingreso. Campo no modificable. Establecimiento a inicializar: Corresponde al número o código del establecimiento para el cual se realizará el proceso de inicio de mes. Se debe ingresar directamente en el campo Código de Establecimiento Despliega la Descripción del Establecimiento. El sistema asume el establecimiento de ingreso. Campo no modificable. El botón Procesar cumple la función de iniciar el proceso de cierre de mes. Imagen - Botón Procesar Imagen Mensaje de confirmación inicializa mes. Imagen Mensaje proceso ejecutado correctamente. Si el mes ya fue procesado indica el siguiente mensaje. Imagen Mensaje proceso ya ejecutado. 90
92 5.6.4 Apertura de Procesos. * MENÚ DE ASISTENCIA Procesos del Mes Apertura de Procesos Apertura de Proceso. Ésta opción tiene como parámetros el Año, Mes de proceso, selectores como: Apertura de Proceso Inicio Mes, que se aplica a un servicio Determinado. Apertura Generación de Horario Mensual, que posee la opción de elegir un establecimiento, dado el servicio por defecto. Campos Requeridos por este formulario: Imagen Formulario Apertura de Procesos. Año: Corresponde al año calendario para el que se realizará el proceso de apertura de procesos. El sistema asume el año de ingreso. Campo no modificable. Mes: Corresponde al mes calendario para el que se realizará el proceso de apertura de procesos. El sistema asume el mes de ingreso. Campo no modificable. Apertura Inicio Mes: Corresponde a un indicador para abrir el inicio de mes. Apertura Generación Horario Mensual: Corresponde a un indicador para abrir la generación del horario mensual. Establecimiento: Corresponde al número o código del establecimiento para el cual se realizará el proceso de apertura de procesos. Se debe ingresar directamente en el campo Código de Establecimiento Despliega la Descripción del Establecimiento. El sistema asume el establecimiento de ingreso. Campo no modificable. El botón Procesar cumple la función de iniciar el proceso de cierre de mes. 91 Imagen - Botón Procesar
93 Imagen Mensaje de confirmación proceso de apertura. Imagen Mensaje proceso ejecutado correctamente. En caso que los procesos no hayan sido inicializados, el sistema detecta esta anomalía y despliega el siguiente mensaje: Imagen Mensaje proceso horario mensual no inicializado. Imagen Mensaje proceso inicio mes no inicializado. El Botón Limpiar cumple la función de borrar los datos ingresados por pantalla y reestablecer los datos por defecto. Imagen - Botón Limpiar Fin Submenú Procesos del Mes 92
94 5.7 Consultas e Informes. * MENÚ DE ASISTENCIA Consultas e Informes Consulta de Asistencia por Funcionario. * MENÚ DE ASISTENCIA Consultas e Informes Consulta de Asistencia por Funcionario Consulta de Asistencia por Funcionario. Los usuarios usan esta opción para revisar la consistencia entre los horarios programados versus los horarios realizados. La comparación se efectúa, para cada funcionario, según los parámetros que se definen: Período Rut Correlativo Imagen Formulario Consulta de Asistencia Campos Requeridos por este formulario: Periodo Año Mes: Corresponde al periodo para el que se realizará la consulta de asistencia por funcionario. El sistema toma por defecto el año y mes actuales. Rut: Corresponde al número de identificación del funcionario al que se le realizará la consulta de asistencia. Este campo cuenta con un botón Rut, que le permite al usuario obtener el RUT de un trabajador con sólo conocer el nombre del mismo. Al ingresar el RUT o seleccionarlo desde la tabla de ayuda, la pantalla despliega el nombre correspondiente al RUT ingresado. 93
95 Número de Cargo: Corresponde al número o código de cargo al que pertenece el funcionario y para el cual se realizará la consulta de asistencia. El botón Ver Info cumple la función de visualizar por pantalla los datos referentes al nombre del funcionario y habilitar los botones para la consulta de asistencia de éste. Tenemos tres opciones de consulta: Imagen Botón Ver Info Consulta de cálculo: nos permite consultar el cálculo de las horas procesadas por cada funcionario y nos indica los atrasos, las horas extras, días no justificados. Imagen Botón Consulta de Cálculo. Planilla Control de Asistencia: nos muestra el detalle de la consulta de cálculo esto se refiere al horario programado y el horario realizado, para imprimir. Imagen Botón Planilla Control de Asistencia. Ausentismo: nos entrega todos los ausentismos ingresados desde hoja de vida durante el periodo. Imagen Botón Ausentismo. El Botón Limpiar cumple la función de borrar los datos ingresados por pantalla y reestablecer los datos por defecto. Imagen - Botón Limpiar 94
96 5.7.2 Consulta Asistencia Diaria. * MENÚ DE ASISTENCIA Consultas e Informes Consulta de Asistencia Diaria Consulta de Asistencia Diaria. Ésta pantalla permite generar un informe de asistencia diaria, para lo cual se filtran los registros según: - Año - Mes - Tipo de informe - Establecimiento - Unidad - Día específico - Asistencia / Inasistencia o ambos Campos Requeridos por este formulario: Imagen Formulario Informe de Asistencia Diaria. Año: Corresponde al año calendario para el que se emitirá el informe de asistencia diaria. El sistema asume el año de ingreso. Campo modificable. Mes: Corresponde al mes calendario para el que se emitirá el informe de asistencia diaria. El sistema asume el mes de ingreso. Campo modificable. Tipo de informe: Corresponde al tipo de informe a emitir. Campo tipo check o de selección simple (solo es posible seleccionar una opción) que contiene las siguientes opciones: Horario Programado y Horario Realizado. Establecimiento: Corresponde al número o código del establecimiento para el cual se emitirá el informe de asistencia diaria. Si se conoce el código, se puede ingresar directamente en el campo Código de Establecimiento, de lo contrario, se puede buscar en el botón Establecimiento por el Nombre del Establecimiento. Despliega la Descripción del Establecimiento. 95
97 Unidad: Corresponde al número o código de unidad a la que pertenece el funcionario y para el cual se emitirá el informe de asistencia diaria. Si se conoce el código, se puede ingresar directamente en el campo Código de Unidad; de lo contrario, se puede buscar éste en el botón Unidad a través del ingreso de su Descripción. Despliega la Descripción de la Unidad. Además, se puede marcar la opción Todas inhabilitando los campos antes mencionados. Tipo de informe: Corresponde al tipo de informe a emitir. Campo tipo check o de selección simple (sólo se puede seleccionar una opción) que contiene las siguientes opciones: Asistencia e Inasistencia. Día: Corresponde al día en específico según calendario para el que se desea emitir el informe de asistencia diaria. Sólo se habilita esta opción si está marcado el indicador Día específico. Justificación: Corresponde a si el funcionario tiene justificación o no en el caso de una inasistencia. Campo tipo combo o lista que contiene las siguientes opciones: Con justificación, Sin justificación y Ambas. Al presionar el botón Editar se puede visualizar, por pantalla, el informe de Asistencia Diaria. Imagen - Botón Editar Imagen Informe de Asistencia Diaria. El Botón Limpiar cumple la función de borrar los datos ingresados por pantalla y reestablecer los datos por defecto. Imagen - Botón Limpiar 96
98 5.7.3 Consulta Consolidado de Asistencia Diaria * MENÚ DE ASISTENCIA Consultas e Informes Consulta Consolidado de Asistencia Diaria Consulta Consolidado de Asistencia Diaria. Ésta ventana está dividida en diferente criterio de selección: periodo, establecimiento, unidades y filtros de marcación y ordenamiento de los datos. Al ingresar a ésta opción, se muestra la siguiente ventana. Campos Requeridos por este formulario: Imagen Formulario Consolidado de Asistencia Diaria. Año: Corresponde al año calendario para el que se emitirá el informe consolidado de asistencia diaria. El sistema asume el año de ingreso. Campo modificable. Mes: Corresponde al mes calendario para el que se emitirá el informe consolidado de asistencia diaria. El sistema asume el mes de ingreso. Campo modificable. Día Desde: Corresponde al día de inicio relacionado con el mes a consultar (campo Obligatorio). Valida existencia de Día entre 1 a 31 según el mes. Día Hasta: Corresponde al día final relacionado con el mes a consultar (campo Obligatorio). Valida existencia de Día entre 1 a 31 según el mes. Establecimiento: Corresponde al número o código del establecimiento para el cual se emitirá el informe consolidado de asistencia diaria. Si se conoce el código, se puede ingresar directamente en el campo Código de Establecimiento, de lo contrario, se puede buscar en el botón Establecimiento por el Nombre del Establecimiento. Despliega la Descripción del Establecimiento. Además, se puede marcar el indicador Todas, si se desea emitir el informe por todos los establecimientos de servicio actual. 97
99 Unidad: Corresponde al número o código de unidad a la que pertenece el funcionario y para el cual se emitirá el informe consolidado de asistencia diaria. Si se conoce el código, se puede ingresar directamente en el campo Código de Unidad; de lo contrario, se puede buscar éste en el botón Unidad a través del ingreso de su Descripción. Despliega la Descripción de la Unidad. Además, se puede marcar la opción Todas seleccionando todas las unidades e inhabilitando los campos antes mencionados. Filtros de Marcación: Corresponde al tipo de filtro definido para la emisión del informe. Campo tipo check o de selección simple (sólo se puede seleccionar una opción) que contiene las siguientes opciones: Todas, Con Marcación Entrada, Sin Marcación Entrada, Con Marcación Salida y Sin Marcación Salida. Ordenamiento Datos: Corresponde al tipo de dato por el que será ordenado el informe. Campo tipo combo o lista que contiene las siguientes opciones: NOMBRE y RUT Al presionar el botón Editar se puede visualizar, por pantalla, el informe Consolidado de Asistencia Diaria. Imagen - Botón Editar Imagen Informe Consolidado de Asistencia Diaria Formato Informe Encabezado Titulo Periodo (MMMMMMMMMMMM/AAAA) Unidades (Código y Nombre) Establecimiento (Código y Nombre) Fecha Desde y Hasta ( DD/MM/AAAA) Marcación (Descripción ) 98
100 Detalle RUT (Rut- DV) Correlativo Nombre Funcionario Unidad (Código y Nombre) Establecimiento (Código) Fecha Asistencia (DD/MM/AAAA) Con Marcación (SI / NO ) Sin Marcación AJ = Asistencia Justificada Tipo Ausencia PP = PERMISO PATERNAL LM = LICENCIA MEDICA PA = PERMISO ADMINISTRATIVO FL = FERIADO LEGAL DCH = DESC. COMPENSATORIO HORAS EXTRAS DCC = DESC. COMPENSATORIO CAPACITACION PG = PERMISO GREMIAL PEF = PERMISO ENTRE FERIADO PFP = FALLECIMIENTO PADRE PFH = FALLECIMIENTO HIJO PFM = FALLECIMIENTO MADRE PFC = FALLECIMIENTO CÓNYUGE PFHG = FALLECIMIENTO HIJO EN GESTACIÓN PDC = DIAS COMPENSATORIOS PSG = SIN GOCE DE SUELDOS PSNR = SALUD NO RECUPERABLE PCC = COMISIONES / COMETIDOS PCP = CARGO EN PROPIEDAD Hora Entrada Hora Salida (HH:MM) (HH:MM) El Botón Excel cumple la función de exportar el informe consolidado de asistencia a formato Excel. Imagen - Botón Excel. 99
101 Nombre Archivo Imagen Informe Consolidado Asistencia Diaria exportado a Excel. Nombre Planilla : AsisDiariaAAAAMMDDXXMCA.csv Asistencia Diaria: Nombre Fijo. AAAA...: Año Selección MM..: Mes Selección DD...: Día Desde XX....: Día Hasta MCA.: Filtro de Marcación TOM : TODAS CME : Con Marcación Entrada CMS : Con Marcación Salida SME : Sin Marcación Entrada SMS : Sin Marcación Salida.csv.: Extensión del archivo. Formato planilla Detalle RUT (Rut- DV) Nombre Funcionario Correlativo Unidad (Código y Nombre) Establecimiento (Código y Nombre) Fecha Asistencia (DD/MM/AAAA) Con Marcación (SI/ NO ) Sin Marcación AJ = Asistencia Justificada Tipo Ausencia: PP = PERMISO PATERNAL LM = LICENCIA MEDICA PA = PERMISO ADMINISTRATIVO FL = FERIADO LEGAL DCH = DESC. COMPENSATORIO HORAS EXTRAS DCC = DESC. COMPENSATORIO CAPACITACION 100
102 PG = PERMISO GREMIAL PEF = PERMISO ENTRE FERIADO PFP = FALLECIMIENTO PADRE PFH = FALLECIMIENTO HIJO PFM = FALLECIMIENTO MADRE PFC = FALLECIMIENTO CÓNYUGE PFHG = FALLECIMIENTO HIJO EN GESTACIÓN PDC = DIAS COMPENSATORIOS PSG = SIN GOCE DE SUELDOS PSNR = SALUD NO RECUPERABLE PCC = COMISIONES / COMETIDOS PCP = CARGO EN PROPIEDAD Hora Entrada Hora Salida. El Botón Limpiar cumple la función de borrar los datos ingresados por pantalla y reestablecer los datos por defecto. Imagen - Botón Limpiar Planilla de Control de Horas. * MENÚ DE ASISTENCIA Consultas e Informes Planilla de Control de Horas Planilla de Control de Horas. Ésta pantalla permite a los usuarios emitir un listado de comparación entre las horas trabajadas y las horas programadas. Se puede seleccionar el listado, del período elegido, según los siguientes filtros: Periodo año Mes Planilla de control de horas por RUT, Establecimiento o Unidad Opción Pie de Firma Nombre Jefe Directo, Firma Jefe Directo, Firma Funcionario 101
103 Campos Requeridos por este formulario: Imagen Formulario Planilla de control de horas. Período año mes: Corresponde al período calendario que contienen los datos que se desean visualizar en el informe. Se despliega la descripción del mes seleccionado. Planilla de control de horas por: Corresponde al tipo de datos que contendrá el informe a emitir. Esta sección tiene los siguientes filtros: Rut, Establecimiento y Unidad. Rut: Corresponde al número de identificación del funcionario. Este campo cuenta con un botón Rut, que le permite al usuario obtener el RUT de un trabajador con sólo conocer el nombre del mismo. Al ingresar el RUT o seleccionarlo desde la tabla de ayuda, la pantalla despliega el nombre correspondiente al RUT ingresado. Este campo sólo se habilita cuando se selecciona la opción Rut en el campo Planilla de control de horas por. Correlativo.: Corresponde a un número llamado correlativo del contrato. Este número correlativo permite identificar algunos casos especiales, en los cuales existe más de un contrato, de la misma persona, con la institución. Cuenta con el botón Correlativo para la búsqueda. Para los casos de un solo contrato, este número generalmente es uno (1). Este campo sólo se habilita cuando se selecciona la opción Rut en el campo Planilla de control de horas por. Establecimiento: Corresponde al número o código del establecimiento para el cual se emitirá la planilla de Control de Horas. Se debe ingresar, el código, directamente en el campo Código de Establecimiento. Despliega la Descripción del Establecimiento. Este campo sólo se habilita cuando se selecciona la opción Establecimiento u Ley o Unidad en el campo Planilla de control de horas por. Ley Afecto: Corresponde a la ley a la que está afecto el contrato del funcionario. Campo tipo combo o lista que contiene las siguientes opciones: 15076, 18834, y Todos. Este campo sólo se habilita cuando se selecciona la opción Establecimiento u Ley o Unidad en el campo Planilla de control de horas por. 102
104 Unidad: Corresponde al número o código de unidad a la que pertenece el funcionario y para el cual se emitirá la planilla de control de horas. Si se conoce el código, se puede ingresar directamente en el campo Código de Unidad; de lo contrario, se puede buscar éste en el botón Unidad a través del ingreso de su Nombre. Despliega la Descripción de la Unidad. Este campo sólo se habilita cuando se selecciona la opción Unidad en el campo Planilla de control de horas por Nombre Jefe Directo: Corresponde al nombre del Jefe Directo del funcionario o persona que emite el informe. Firma Jefe Directo: Corresponde a la firma del Jefe Directo del funcionario. Firma Funcionario: Corresponde a la firma del funcionario para quien va emitido el informe Además, en este formulario se incluye la opción de anexar a la impresión existente, el Cálculo Estimativo de H. Extraordinarias Autorizadas y el Detalle de Horas Extraordinarias ; El Botón Limpiar cumple la función de borrar los datos ingresados por pantalla y reestablecer los datos por defecto. Imagen - Botón Limpiar Al presionar el botón Editar se puede visualizar, por pantalla, la Planilla de control de asistencia. Imagen - Botón Editar Imagen Indicadores de impresión. Destacado se encuentra la solicitud de agregar sub-informe que contenga los datos de las Horas Extraordinarias detalladas y Cálculo estimativo de H. Extraordinarias, que fueron aprobadas en el período. En la imagen se puede apreciar el informe resultante, según requerimientos dados, es decir, re direccionamiento de la impresión a pantalla, en vez de impresora. 103
105 Imagen Planilla Control de Asistencia Resumen de Control de Horas. * MENÚ DE ASISTENCIA Consultas e Informes Resumen de Control de Horas Resumen de Control de Horas. Ésta pantalla permite a los usuarios emitir un informe mensual de las horas trabajadas versus las horas programadas, el listado entrega un detalle por funcionario y totales generales. 104
106 Campos Requeridos por este formulario: Imagen Formulario Resumen de Control de Horas. Período año mes: Corresponde al período calendario que contienen los datos que se desean visualizar en el informe. Se despliega la descripción del mes seleccionado. Agrupados por: Corresponde al tipo de campo por el que se filtrará el informe a emitir. Esta sección es de tipo check o de selección simple (sólo se puede seleccionar una opción) y contiene los siguientes filtros: Todos y Unidad. Ley Afecto: Corresponde a la ley a la que está afecto el contrato del funcionario. Campo tipo combo o lista que contiene las siguientes opciones: 15076, y Establecimiento: Corresponde al número o código del establecimiento para el cual se emitirá el informe consolidado de asistencia diaria. Si se conoce el código, se puede ingresar directamente en el campo Código de Establecimiento, de lo contrario, se puede buscar en el botón Establecimiento por el Nombre del Establecimiento. Despliega la Descripción del Establecimiento. Mod. Compensación: Corresponde al tipo de compensación que recibirá el funcionario en relación a las horas realizadas por éste. Campo tipo combo o lista que tiene las siguientes opciones: Pago, Descanso, Sin Autorización y Todos. El Botón Limpiar cumple la función de borrar los datos ingresados por pantalla y reestablecer los datos por defecto. Imagen - Botón Limpiar 105
107 Al presionar el botón Editar se puede visualizar, Resumen de control de horas. por pantalla, el Imagen - Botón Editar Resumen de Atrasos. Imagen Resumen Control de Horas. * MENÚ DE ASISTENCIA Consultas e Informes Resumen de Atrasos Resumen de Atrasos. Ésta pantalla permite a los usuarios emitir un informe de los atrasos, para uno o varios meses del año en curso. Imagen Formulario Informe Consolidado de Atrasos. 106
108 Campos Requeridos por este formulario: Período año mes (Desde): Corresponde al período calendario desde cuando se tomarán los datos que se desean visualizar en el informe. Se despliega la descripción del mes seleccionado. Período año mes (Hasta): Corresponde al período calendario hasta cuando se tomarán los datos que se desean visualizar en el informe. Se despliega la descripción del mes seleccionado. Ley Afecto: Corresponde a la ley a la que está afecto el contrato del funcionario. Campo tipo combo o lista que contiene las siguientes opciones: 15076, 18834, y Todos. Filtrado por: Corresponde al tipo de campo por el que se filtrará el informe a emitir. Esta sección es de tipo check o de selección simple (sólo se puede seleccionar una opción) y contiene los siguientes filtros: Establecimiento y Unidad. Establecimiento: Corresponde al número o código del establecimiento para el cual se emitirá el informe Resumen de Atrasos. Se debe ingresar, el código, directamente en el campo Código de Establecimiento. Despliega la Descripción del Establecimiento. Este campo sólo se habilita cuando se selecciona la opción Establecimiento o Unidad en el campo Filtrado por. Unidad: Corresponde al número o código de unidad a la que pertenece el funcionario y para el cual se emitirá el informe Resumen de Atrasos. Si se conoce el código, se puede ingresar directamente en el campo Código de Unidad; de lo contrario, se puede buscar éste en el botón Unidad a través del ingreso de su Nombre. Despliega la Descripción de la Unidad. Este campo sólo se habilita cuando se selecciona la opción Unidad en el campo Filtrado por El Botón Limpiar cumple la función de borrar los datos ingresados por pantalla y reestablecer los datos por defecto. Imagen - Botón Limpiar Al presionar el botón Editar se puede visualizar, Resumen de Atrasos. por pantalla, el Imagen - Botón Editar 107
109 Imagen Informe Consolidado de Atrasos Proceso Generación Archivo Plano Inasistencias y Atrasos * MENÚ DE ASISTENCIA Consultas e Informes Proceso Generación Archivo Plano Inasistencias y Atrasos Proceso Generación Archivo Plano Inasistencias y Atrasos. Ésta pantalla permite generar un archivo plano el cual nos muestra todos los funcionarios que presentan atrasos o inasistencias (justificadas e injustificadas). De acuerdo a los filtros seleccionados: Imagen Formulario Proceso Generación Archivo Plano Inasistencias y Atrasos. 108
110 Campos Requeridos por este formulario: Año: Corresponde al año calendario en el cual se realizará el proceso de generación de archivo plano de inasistencias y atrasos. El sistema toma por defecto el año de ingreso. Mes inicial: Corresponde al período calendario desde cuando se tomarán los datos para generar el archivo plano de inasistencias y atrasos. Se despliega la descripción del mes seleccionado. Mes final: Corresponde al período calendario hasta cuando se tomarán los datos para generar el archivo plano de inasistencias y atrasos. Se despliega la descripción del mes seleccionado. Establecimiento: Corresponde al número o código del establecimiento para el cual se realizará el proceso de generación de archivo plano de inasistencias y atrasos. Si se conoce el código, se puede ingresar directamente en el campo Código de Establecimiento, de lo contrario, se puede buscar en el botón Establecimiento por el Nombre del Establecimiento. Despliega la Descripción del Establecimiento. Rut: Corresponde al número de identificación del funcionario. Este campo cuenta con un botón Rut, que le permite al usuario obtener el RUT de un trabajador con sólo conocer el nombre del mismo. Al ingresar el RUT o seleccionarlo desde la tabla de ayuda, la pantalla despliega el nombre correspondiente al RUT ingresado. Sólo se habilita este campo si está marcado el indicador Procesar por Rut. Correlativo.: Corresponde a un número llamado correlativo del contrato. Este número correlativo permite identificar algunos casos especiales, en los cuales existe más de un contrato, de la misma persona, con la institución. Para los casos de un solo contrato, este número generalmente es uno (1). Sólo se habilita este campo si está marcado el indicador Procesar por Rut. Emitir informe con minutos de tolerancia: Corresponde a si existen minutos de tolerancia permitidos. Campo tipo check o de selección simple (sólo se puede seleccionar una opción) que tiene las siguientes opciones: Si y No. Delimitado por ;: Esto quiere decir que, si se marca esta opción, las columnas del archivo plano se generarían separadas por este carácter para, por ejemplo, la exportación del archivo a otro formato como el Excel en caso de ser así requerido. El botón Procesar cumple la función de iniciar el proceso de generación de archivo plano de inasistencia y atrasos para los campos u filtros seleccionados. Imagen - Botón Procesar 109
111 Imagen Ventana Windows para el guardado del archivo plano generado. Imagen Mensaje proceso ejecutado correctamente. Imagen Archivo plano generado. El Botón Limpiar cumple la función de borrar los datos ingresados por pantalla y reestablecer los datos por defecto. Imagen - Botón Limpiar 110
112 5.7.8 Informe Traspaso Remuneraciones. * MENÚ DE ASISTENCIA Consultas e Informes Informe Traspaso Remuneraciones Informe Traspaso Remuneraciones. La función de esta opción es mostrar los procesos realizados en el Traspaso a Remuneraciones, cuyo detalle será descrito en la próxima funcionalidad. En este formulario se identifican los filtros solicitados, como Período de trabajo, Establecimiento que incluye una consulta para facilitar las búsquedas, información acerca del período al cual se traspasó (dependencia directa del período de trabajo. Permite rescatar los datos filtrados y una cuadrícula con los datos solicitados. En esta última debe presionar doble clic para ver informe asociado con el Número de proceso. Imagen Formulario Listado Traspaso a Remuneraciones. Campos Requeridos por este formulario: Período (año mes) Corresponde al período calendario desde cuando se tomarán los datos que se desean visualizar en la grilla. Se despliega la descripción del mes seleccionado. Establecimiento: Corresponde al número o código del establecimiento de donde corresponden los datos de traspaso a Remuneraciones que se desean visualizar en la grilla. Si se conoce el código, se puede ingresar directamente en el campo Código de Establecimiento, de lo contrario, se puede buscar en el botón Establecimiento por el Nombre del Establecimiento. Despliega la Descripción del Establecimiento. Mes al que se realiza el traspaso: Corresponde al período (año y mes) en que fue realizado el traspaso de información. Tipo de Información: Corresponde al tipo de información de traspaso a Remuneraciones que se desea buscar y visualizar en la grilla. Campo tipo check o de selección simple (sólo se puede seleccionar una opción( que tiene las siguientes opciones: Horas Extras Ley , Horas Extras Ley y Todas 111
113 Imagen Grilla Búsqueda por Establecimiento. El Botón Buscar Procesos cumple la función de buscar y desplegar los datos en la grilla según los campos y filtros ingresados. Imagen - Botón Buscar Procesos. También se incluyen algunos resultados de procesos filtrados según datos seleccionados, para Ley , se tiene: Imagen - Formulario Consulta de anual de los porcentajes involucrados. Para ambas leyes se tiene: Imagen - Formulario Consulta de anual de los porcentajes involucrados. Al hacer doble clic en la cuadrícula, este listado toma como parámetros los establecidos en la consulta, Periodo, Establecimiento y Ley, además del número del proceso obtenido de la grilla, se obtiene el siguiente resultado: 112
114 Imagen Listado de Traspaso Horas Extras a Remuneraciones Fin Submenú Consultas e Informes 5.8 Procesos Especiales. * MENÚ DE ASISTENCIA Procesos Especiales Mantención de Horas Extras. * MENÚ DE ASISTENCIA Procesos Especiales Mantención de Horas Extras Mantención de Horas Extras. Ésta opción le permite al Administrador del Sistema ver las horas a pago que se generaron en el proceso de cálculo. A continuación, estos datos se envían al Sistema de Remuneraciones. El acceso a esta pantalla es muy restringido ya que la modificación de datos no tiene un control posterior. Se usa esta opción, además, para modificar o ingresar horas a pago que no estén consideradas en el proceso de cálculo, debido a eventuales problemas administrativos. Esta pantalla puede mostrar el estado de horas extras de un funcionario Según el Rut seleccionado. La opción Consultar permite ver en pantalla un detalle de todos los Funcionarios, ordenado por Rut, de las horas extras registradas por el Sistema. 113
115 Campos Requeridos por este formulario: Imagen Formulario Mantenedor Horas Extras. Período (año mes) Corresponde al período calendario desde cuando se tomarán los datos que se desean visualizar y modificar del cálculo de horas extras. Se despliega la descripción del mes seleccionado. El sistema asume el período actual. Campo no modificable. Rut: Corresponde al número de identificación del funcionario. Este campo cuenta con el botón Funcionario que le permite al usuario obtener el RUT de un trabajador con sólo conocer el nombre del mismo. Al ingresar el RUT o seleccionarlo desde la tabla de ayuda, la pantalla despliega el nombre correspondiente al RUT ingresado. Horas (100%): Corresponde a la cantidad de horas extras realizadas al 100 por ciento Horas (125%): Corresponde a la cantidad de horas extras realizadas al 125 por ciento Horas (150%): Corresponde a la cantidad de horas extras realizadas al 150 por ciento El Botón Grabar cumple la función de guardar los datos ingresados o modificados por pantalla, en la Base de Datos. Imagen - Botón Grabar El Botón Eliminar cumple la función de borrar los datos, desde la Base de Datos, previamente ingresados. Imagen - Botón Eliminar 114
116 Imagen Mensaje Confirmación Eliminación de registro. El Botón Limpiar cumple la función de borrar los datos ingresados por pantalla y reestablecer los datos por defecto. Imagen - Botón Limpiar El Botón Consultar cumple la función de desplegar una Grilla: Consulta Horas Extras, la consulta de datos de horas extras relacionados con un período y un nombre de funcionario específico. Imagen - Botón Consultar Imagen Grilla Consulta Horas Extras. El botón Imprimir, cumple la función de desplegar otro formulario para la emisión de un Listado de Horas Extras, formulario que se verá en la siguiente funcionalidad. Imagen: Botón Imprimir 115
117 5.8.2 Emisión Listado de Horas Extras. * MENÚ DE ASISTENCIA Procesos Especiales Emisión Listado de Horas Extras Emisión Listado de Horas Extras. A través de esta opción, los usuarios pueden conocer quiénes son los funcionarios que presentan horas extras. Campos Requeridos por este formulario: Imagen Formulario Listador Horas Extras Digitadas. Año: Corresponde al año calendario para el cual se emitirá el listado de horas extras. El sistema toma por defecto el año de ingreso. Campo modificable. Mes: Corresponde al mes calendario para el cual se emitirá el listado de horas extras. El sistema toma por defecto el año de ingreso. Campo modificable. Establecimiento: Corresponde al número o código del establecimiento de donde corresponden los datos que se visualizarán en el listado de horas extras. Si se conoce el código, se puede ingresar directamente en el campo Código de Establecimiento, de lo contrario, se puede buscar en el botón Establecimiento por el Nombre del Establecimiento. Despliega la Descripción del Establecimiento. Ordenamiento: Corresponde al tipo de dato o campo por el que ordenará el listado a emitir. Campo tipo combo o lista que tiene las siguientes opciones: NOMBRE y RUT. El botón Reporte de modificaciones cumple la función de generar un reporte de las modificaciones por concepto de horas extras ya sea Ingreso, modificación y actualización. Imagen Botón Reporte de Modificaciones. 116
118 Imagen Listado de Modificaciones a Horas Extras El Botón Editar cumple la función de emitir el informe de horas extras por pantalla para el periodo y filtros seleccionados. Imagen Botón Editar. Imagen Listado de Horas Extras. El Botón Limpiar cumple la función de borrar los datos ingresados por pantalla y reestablecer los datos por defecto. Imagen - Botón Limpiar 117
119 5.8.3 Proceso de Carga a Remuneraciones. * MENÚ DE ASISTENCIA Procesos Especiales Proceso de Carga a Remuneraciones Proceso de Carga a Remuneraciones. Ésta opción le permite al Administrador del Sistema traspasar los datos al Sistema de Remuneraciones. Campos Requeridos por este formulario: Año: Corresponde al año calendario para el cual se realizará el proceso de carga a Remuneraciones. El sistema toma por defecto el año de ingreso. Campo no modificable. Mes: Corresponde al mes calendario para el cual se emitirá el realizará el proceso de carga a Remuneraciones. El sistema toma por defecto el año de ingreso. Campo no modificable. 118
120 Establecimiento: Corresponde al número o código del establecimiento de donde corresponden los datos que se visualizarán en el listado de horas extras. El sistema toma por defecto el establecimiento de ingreso. Campo no modificable Se traspasan a: Corresponde al mes y al año que se procesará la carga. Selección: Corresponde al tipo de datos a traspasar al Sistema de Remuneraciones. Campo tipo check o de selección múltiple (se puede seleccionar más de una opción) que tiene las siguientes opciones: Traspaso de horas extras Ley , Traspaso de horas extras Ley , Traspaso horas de atraso y Traspaso días no justificados Rut: Corresponde al número de identificación del funcionario. Este campo cuenta con el botón Funcionario que le permite al usuario obtener el RUT de un trabajador con sólo conocer el nombre del mismo. Al ingresar el RUT o seleccionarlo desde la tabla de ayuda, la pantalla despliega el nombre correspondiente al RUT ingresado. Este campo sólo se habilita si está marcado el indicador Todos los Funcionarios. El botón Procesar cumple la función de iniciar el proceso de carga de datos al módulo de Remuneraciones para los campos y filtros seleccionados. Imagen - Botón Procesar Imagen Mensaje Proceso ejecutado correctamente. El Botón Limpiar cumple la función de borrar los datos ingresados por pantalla y reestablecer los datos por defecto. Imagen - Botón Limpiar 119
121 5.8.4 Clave de Funcionario Reloj Biométrico. * MENÚ DE ASISTENCIA Procesos Especiales Clave de Funcionario Reloj Biométrico Clave de Funcionario Reloj Biométrico, En esta pantalla el Administrador del Sistema asigna una clave de acceso a cada funcionario. Esta clave, posteriormente, será reconocida por el reloj de control de asistencia, para registrar los datos de los horarios realizados por cada funcionario. En esta pantalla, al ingresar el Rut, es posible conocer la clave del funcionario. Campos Requeridos por este formulario: Imagen Formulario Mantenedor Clave Funcionarios. Rut: Corresponde al número de identificación del funcionario. Este campo cuenta con el botón Funcionario que le permite al usuario obtener el RUT de un trabajador con sólo conocer el nombre del mismo. Al ingresar el RUT o seleccionarlo desde la tabla de ayuda, la pantalla despliega el nombre correspondiente al RUT ingresado. Correlativo.: Corresponde a un número llamado correlativo del contrato. Este número correlativo permite identificar algunos casos especiales, en los cuales existe más de un contrato, de la misma persona, con la institución. Para los casos de un solo contrato, este número generalmente es uno (1). Hora Semana: Corresponde a las horas asignadas en la semana Clave: Corresponde a palabra clave o password de acceso asignada al funcionario. El Botón Grabar cumple la función de guardar los datos ingresados o modificados por pantalla, en la Base de Datos. 120 Imagen - Botón Grabar
122 El Botón Eliminar cumple la función de borrar los datos, desde la Base de Datos, previamente ingresados. Imagen - Botón Eliminar Imagen Mensaje Confirmación Eliminación de la clave. El Botón Limpiar cumple la función de borrar los datos ingresados por pantalla y reestablecer los datos por defecto. Imagen - Botón Limpiar El Botón Consultar cumple la función de desplegar una Grilla: Consulta de claves de funcionarios, con la consulta de las claves asignadas a los funcionarios según la selección alfabética que se elija. Imagen - Botón Consultar Imagen Grilla Consulta de claves de funcionarios. 121
123 El botón Imprimir, cumple la función de desplegar otro formulario para la emisión de un Listado de Claves de Funcionarios. Imagen: Botón Imprimir Campos Requeridos por este formulario: Imagen Formulario Listado Clave Funcionarios. Rut (Desde Hasta): Corresponde al rango de los números de identificación del funcionario correspondientes al rut de inicio y término. Estos campos cuentan con el botón Funcionario que le permite al usuario obtener el RUT de inicio un trabajador con sólo conocer el nombre del mismo. Establecimiento: Corresponde al número o código del establecimiento de donde corresponden los datos que se visualizarán en el listado de claves de funcionarios. El sistema toma por defecto el establecimiento de ingreso. Campo modificable Ordenamiento: Corresponde al tipo de dato o campo por el que ordenará el listado a emitir. Campo tipo combo o lista que tiene las siguientes opciones: RUT, NOMBRE y CLAVE. El Botón Editar cumple la función de emitir el informe por pantalla para los campos y filtros seleccionados. Imagen Botón Editar. 122
124 Imagen Listado Claves de Funcionarios. El botón Imprimir, cumple la función de imprimir el listado a través de la impresora predeterminada.. Imagen: Botón Imprimir El Botón Limpiar cumple la función de borrar los datos ingresados por pantalla y reestablecer los datos por defecto. Imagen - Botón Limpiar Clave de Funcionario Reloj Magnético. * MENÚ DE ASISTENCIA Procesos Especiales Clave de Funcionario Reloj Magnético Clave de Funcionario Reloj Magnético. Ésta pantalla permite asignar una clave de acceso a cada funcionario. Esta clave es la que registra los eventos en el reloj de control de asistencia. 123
125 Imagen Formulario Mantenedor Clave Funcionario Reloj Magnético. Campos Requeridos por este formulario: Rut: Corresponde al número de identificación del funcionario. Este campo cuenta con el botón Funcionario que le permite al usuario obtener el RUT de un trabajador con sólo conocer el nombre del mismo. Al ingresar el RUT o seleccionarlo desde la tabla de ayuda, la pantalla despliega el nombre correspondiente al RUT ingresado. Correlativo.: Corresponde a un número llamado correlativo del contrato. Este número correlativo permite identificar algunos casos especiales, en los cuales existe más de un contrato, de la misma persona, con la institución. Para los casos de un solo contrato, este número generalmente es uno (1). Hora Semana: Corresponde a las horas asignadas en la semana Clave: Corresponde a palabra clave o password de acceso asignada al funcionario. El Botón Grabar cumple la función de guardar los datos ingresados o modificados por pantalla, en la Base de Datos. Imagen - Botón Grabar El Botón Eliminar cumple la función de borrar los datos, desde la Base de Datos, previamente ingresados. Imagen - Botón Eliminar 124
126 Imagen Mensaje Confirmación Eliminación del registro. El Botón Limpiar cumple la función de borrar los datos ingresados por pantalla y reestablecer los datos por defecto. Imagen - Botón Limpiar El Botón Consultar cumple la función de desplegar una Grilla: Consulta de claves de funcionarios, con la consulta de las claves asignadas a los funcionarios según la selección alfabética que se elija. Imagen - Botón Consultar Imagen Grilla Consulta de claves de funcionarios. El botón Imprimir, cumple la función de desplegar otro formulario para la emisión de un Informe de Claves de Funcionarios para Reloj Magnético. Imagen: Botón Imprimir 125
127 Imagen Formulario Informe de Claves de Funcionarios Reloj Magnético. Campos Requeridos por este formulario: Rut (Desde Hasta): Corresponde al rango de los números de identificación del funcionario correspondientes al rut de inicio y término. Estos campos cuentan con el botón Funcionario que le permite al usuario obtener el RUT de inicio un trabajador con sólo conocer el nombre del mismo. Establecimiento: Corresponde al número o código del establecimiento de donde corresponden los datos que se visualizarán en el listado de claves de funcionarios. El sistema toma por defecto el establecimiento de ingreso. Campo modificable Ordenamiento: Corresponde al tipo de dato o campo por el que ordenará el listado a emitir. Campo tipo combo o lista que tiene las siguientes opciones: RUT, NOMBRE y CLAVE. El Botón Editar cumple la función de emitir el informe por pantalla para los campos y filtros seleccionados. Imagen Botón Editar. 126
128 Imagen Listado Claves de Funcionarios Reloj Magnético. El Botón Limpiar cumple la función de borrar los datos ingresados por pantalla y reestablecer los datos por defecto. Imagen - Botón Limpiar Proceso de Generación de Eventos. * MENÚ DE ASISTENCIA Procesos Especiales Proceso de Generación de Eventos Proceso de Generación de Eventos. Ésta pantalla permite generar un archivo plano de los eventos horarios. Se debe especificar: - Período (mes / año) - Establecimiento 127
129 Imagen Formulario Generación de Archivo Plano de Eventos Horario. Campos Requeridos por este formulario: Período (mes año) Corresponde al período calendario desde cuando se tomarán los datos que se visualizarán en el archivo plano generado. Toma por defecto el mes y año de ingreso al sistema. Campos modificables. Establecimiento: Corresponde al número o código del establecimiento de donde corresponden los datos que se visualizarán en el archivo plano generado. Si se conoce el código, se puede ingresar directamente en el campo Código de Establecimiento, de lo contrario, se puede buscar en el botón Establecimiento por el Nombre del Establecimiento. Despliega la Descripción del Establecimiento. Campo modificable. El Botón Limpiar cumple la función de borrar los datos ingresados por pantalla y reestablecer los datos por defecto. Imagen - Botón Limpiar. El botón Procesar abre una ventana de ayuda, en que se debe especificar la ruta del archivo a generar. 128
130 Imagen Ventana de Ayuda Windows. Mensaje confirmación generación archivo. Mensaje proceso ejecutado correctamente. Imagen Archivo de Eventos Horario generado. 129
131 5.8.7 Genera Eventos de Reloj. * MENÚ DE ASISTENCIA Procesos Especiales Genera Eventos de Reloj Genera Eventos de Reloj. Ésta pantalla nos permite generar un informe de la generación de todos los eventos o marcas del reloj control por funcionario, durante un periodo. Campos Requeridos por este formulario: Imagen Formulario Genera Eventos de Reloj. Período (Desde Hasta) Corresponde al rango del período calendario desde y hasta cuando se tomarán los datos que se visualizarán en el informe generado. Toma por defecto el primer y último día del período de ingreso al sistema. Campos modificables. Ordenado Por: Corresponde al tipo de dato o campo por el que ordenará el informe a emitir. Campo tipo combo o lista que tiene las siguientes opciones: RUT, FECHA y CLAVE. El Botón Editar cumple la función de emitir el informe por pantalla para los campos y filtros seleccionados. Imagen Botón Editar.} 130
132 Imagen Informe Archivo de Eventos de Reloj. El Botón Limpiar cumple la función de borrar los datos ingresados por pantalla y reestablecer los datos por defecto. Imagen - Botón Limpiar Genera Datos. * MENÚ DE ASISTENCIA Procesos Especiales Genera Datos Genera Datos. Este mantenedor permite consultar información de Marcas de Reloj: Se debe seleccionar la vista que desee ver y luego hacer clik en el botón consultar, de esta manera le mostrara la información en pantalla. 131
133 Imagen Formulario Generación de Información de Marcas de Reloj. Campos Requeridos por este formulario: Seleccione Vista: Corresponde al tipo de información o vista que se requiere visualizar en las grillas del formulario. Total de Registros: Corresponde al total de registros encontrados en la base de datos para la vista seleccionada y visualizados en el formulario. Campo no modificable. El Botón Consultar cumple la función de visualizar, en la segunda grilla, los datos relacionados con la vista seleccionada y su formato indicado en la primera grilla. 1 Grilla Imagen Botón Consultar. 2 Grilla Imagen Evidencia registros visualizados en 2 grilla. 132
134 Los Botones Anterior - Próximo cumplen la navegar por las hojas de la grilla, mostrando otro grupo de registros (en el caso que de haber más de un grupo). Imagen Botones Anterior Próximo. El Botón Exportar cumple la función de guardar la información visualizada por pantalla, en un archivo plano en la ruta y con el nombre de archivo indicado. Imagen Botón Exportar. Imagen Ventana ayuda Windows Exportar archivo. Imagen Mensaje proceso ejecutado correctamente. 133
135 Imagen Archivo Plano Generado. El Botón Limpiar cumple la función de borrar los datos ingresados por pantalla y reestablecer los datos por defecto. Imagen - Botón Limpiar. Fin Submenú Procesos Especiales 5.9 Traspaso Datos Sistema Autónomo. * MENÚ DE ASISTENCIA Traspaso Datos Sistema Autónomo Carga Archivo de Sistema Autónomo. * MENÚ DE ASISTENCIA Traspaso Datos Sistema Autónomo Carga Archivo de Sistema Autónomo Carga Archivo de Sistema Autónomo. En este proceso el Administrador del Sistema recupera los datos del horario programado del mes desde el Sistema Autónomo. El Sistema Autónomo contiene la información definitiva con la cual se iniciará el proceso de liquidaciones. Con la opción Carga de Datos y Seleccionar Archivo se produce el ingreso de los datos del mes. La información es recuperada y almacenada en un archivo temporal del Sistema. 134
136 Imagen Formulario Carga Datos de Autónomo. El Botón Seleccionar Archivo cumple la abrir una ventana de Windows para de indicar el nombre y la ruta en donde se encuentra el archivo que se desea cargar. Imagen - Botón Limpiar. Imagen Ventana Windows carga de archivo. Imagen Ruta visualizada en el formulario. El Botón Limpiar cumple la función de borrar los datos ingresados por pantalla y reestablecer los datos por defecto. Imagen - Botón Limpiar. 135
137 5.9.2 Carga Horarios Programados. * MENÚ DE ASISTENCIA Traspaso Datos Sistema Autónomo Carga Horarios Programados Carga de Horarios Programados. En este proceso el Administrador del Sistema recupera los datos del horario programado del mes, del personal de turno. La información se recupera desde el archivo temporal generado en el proceso de carga de archivo desde el sistema autónomo. Campos Requeridos por este formulario: Imagen Formulario Carga de Horarios Programados. Período (Mes Año) Corresponde al período calendario desde cuando se tomarán los datos para los cuales se realizará el proceso de carga de horarios programados. Toma por defecto el mes y año de ingreso al sistema. Campos no modificables Genera Archivo para Traspaso a Autónomo. * MENÚ DE ASISTENCIA Traspaso Datos Sistema Autónomo Genera Archivo para Traspaso a Autónomo Generación de Archivo para Traspaso. Mediante este proceso el Administrador del Sistema traspasa, desde el Sistema de Asistencia al Sistema Autónomo, los datos generales de los funcionarios, éstos son: Rut Nombre Clave Correlativo Unidad Otros 136
138 El Administrador puede seleccionar la generación de datos desde el Sistema Autónomo, según las siguientes opciones: Funcionarios Unidades Imagen Formulario Generación de Archivo para Traspaso. Campos Requeridos por este formulario: Tipo de Archivo a Generar: Corresponde al tipo de archivo que se generará al momento de hacer click sobre el botón Guardar Archivo. Campo tipo check o de selección simple (sólo se puede seleccionar una opción) que tiene las siguientes opciones: Funcionarios y Unidad. Ruta: Indica en qué dirección del computador quedarán Archivados los datos. Se visualiza la ruta, luego de haber presionado el botón Guardar Archivo y de haber seleccionado la ruta El Botón Limpiar cumple la función de borrar los datos ingresados por pantalla y reestablecer los datos por defecto. Imagen - Botón Limpiar. El botón Guardar Archivo cumple la función de ejecutar el traspaso de la Información. Imagen Botón Guardar Archivo. 137
139 Imagen Ventana de ayuda Windows para el guardado del archivo. Imagen Mensaje confirmación generación archivo y ruta visualizada. Imagen Proceso ejecutado correctamente. 138
140 Imagen Archivo plano generado. Fin traspaso Datos A Sistema Autónomo 5.10 Auditoría. * MENÚ DE ASISTENCIA Auditoría Situación Horas Extras. * MENÚ DE ASISTENCIA Auditoría Situación Horas Extras Situación Horas Extras. Ésta pantalla permite generar informes de situación de las horas extra, sea detallado o un resumen. Se debe ingresar el período (año / mes) y especificar el tipo de informe: Imagen Formulario Informe Situación Horas Extras. 139
141 Campos Requeridos por este formulario: Período (Mes Año) Corresponde al período calendario desde cuando se tomarán los datos para los cuales se emitirá el informe de situación de horas extras. Toma por defecto el mes y año de ingreso al sistema. Campos no modificables. Tipo de Informe: Corresponde al tipo de informe que se generará al momento de hacer click sobre el botón Editar. Campo tipo check o de selección simple (sólo se puede seleccionar una opción a la vez) que tiene las siguientes opciones: Resumen y Detalle. Al seleccionar la opción Detalle, se despliegan en el formulario otros filtros, y éstos son: Establecimiento Unidad Situación Remuneraciones Ordenamiento El Botón Editar cumple la función de emitir el informe por pantalla para los campos y filtros seleccionados. Imagen Botón Editar. Imagen Informe Detalle 140
142 Imagen Informe Resumen El Botón Limpiar cumple la función de borrar los datos ingresados por pantalla y reestablecer los datos por defecto. Imagen - Botón Limpiar Listado de Funcionarios sin Horario Asignado. * MENÚ DE ASISTENCIA Auditoría Listado de Funcionarios sin Horario Asignado Listado de Funcionarios sin Horario Asignado. Ésta pantalla permite generar un informe en el que aparecen los funcionarios del Servicio de Salud a quienes no se les ha asignado un horario en el período seleccionado. Imagen Formulario Informe Funcionarios Sin Horario. 141
143 Campos Requeridos por este formulario: Año: Corresponde al año calendario para el cual se emitirá el Informe de Funcionarios sin Horario. El sistema toma por defecto el año de ingreso. Campo modificable. Mes: Corresponde al mes calendario para el cual se emitirá el Informe de Funcionarios sin Horario. El sistema toma por defecto el año de ingreso. Campo modificable. Establecimiento: Corresponde al número o código del establecimiento para el cual se emitirá el Informe de Funcionarios sin Horario. Se debe ingresar, el código, directamente en el campo Código de Establecimiento. Despliega la Descripción del Establecimiento. Este campo sólo se habilita cuando no está marcada la opción Todos los Establecimientos. Unidad: Corresponde al número o código de unidad a la que pertenece el funcionario y para el cual se emitirá el Informe de Funcionarios sin Horario. Si se conoce el código, se puede ingresar directamente en el campo Código de Unidad; de lo contrario, se puede buscar éste en el botón Unidad a través del ingreso de su Nombre. Despliega la Descripción de la Unidad. Ley Afecto: Corresponde a la ley a la que está afecto el contrato del funcionario. Campo tipo combo o lista que contiene las siguientes opciones: Ley 15076, Ley 18834, Ley 19937, Honorarios y Todos. Ordenamiento: Corresponde al tipo de dato o campo por el que ordenará el listado a emitir. Campo tipo combo o lista que tiene las siguientes opciones: NOMBRE, RUT y UNIDAD. El Botón Editar cumple la función de visualizar un cuadro de formatos para emitir el informe. Imagen Botón Editar. Imagen Cuadro de Formatos. 142
144 Imagen Informe formato Reporte. Imagen Informe formato Excel. Imagen Informe formato Archivo Plano. El Botón Limpiar cumple la función de borrar los datos ingresados por pantalla y reestablecer los datos por defecto. Imagen - Botón Limpiar. 143
145 Listado Auditor de Asistencia. * MENÚ DE ASISTENCIA Auditoría Listado Auditor de Asistencia Listado Auditor de Asistencia. Ésta pantalla permite generar un informe en el que aparecen los funcionarios del Servicio de Salud a quienes se les ha asignado un horario en el período seleccionado. Campos Requeridos por este formulario: Imagen Formulario Informe Auditor de Asistencia. Año: Corresponde al año calendario para el cual se emitirá el Informe Auditor de Asistencia. El sistema toma por defecto el año de ingreso. Campo modificable. Mes: Corresponde al mes calendario para el cual se emitirá el Informe Auditor de Asistencia. El sistema toma por defecto el año de ingreso. Despliega descripción del Mes. Campo modificable. Establecimiento: Corresponde al número o código del establecimiento para el cual se emitirá el Informe Auditor de Asistencia. Se debe ingresar directamente en el campo Código de Establecimiento Este campo sólo se habilita cuando se selecciona la opción Establecimiento o Unidad en las opciones del checklist. Unidad: Corresponde al número o código de unidad a la que pertenece el funcionario y para el cual se emitirá el horario mensual. Si se conoce el código, se puede ingresar directamente en el campo Código de Unidad; de lo contrario, se puede buscar éste en el botón Unidad a través del ingreso de su Nombre. Despliega la Descripción de la Unidad. Este campo sólo se habilita cuando se selecciona la opción Unidad en las opciones del checklist. 144
146 El Botón Limpiar cumple la función de borrar los datos ingresados por pantalla y reestablecer los datos por defecto. Imagen - Botón Limpiar. El Botón Editar cumple la función de emitir el informe auditor de asistencia por pantalla para los campos y filtros seleccionados. Imagen Botón Editar. Imagen Informe Auditor de Asistencia Listador de Revisión de Eventos del Reloj. * MENÚ DE ASISTENCIA Auditoría Listador de Revisión de Eventos del Reloj Listador de Revisión de Eventos del Reloj. Ésta pantalla permite generar un informe de Revisión de Eventos del Reloj, es decir los funcionarios a quienes les falta una marcación (entrada o salida). Es necesario indicar el período para seleccionar los registros (desde hasta), especificar si están afectos a turnos, filtrar el tipo de funcionarios (permanentes, transitorios, todos) y el establecimiento. 145
147 Imagen Formulario Listador de Revisión de eventos de Reloj. Campos Requeridos por este formulario: Período (Desde Hasta) Corresponde al rango del período calendario desde y hasta cuando se tomarán los datos que se visualizarán en el informe generado. Toma por defecto el primer y último día del período de ingreso al sistema. Campos modificables. Afecto a turno: Corresponde a un indicador que especifica si el funcionario está afecto a turno. Campo tipo check o de selección simple (sólo se puede seleccionar una opción) que contiene la siguientes opciones: SI y NO. Tipo Funcionario: Corresponde al tipo de funcionario que se desea visualizar en el informe. Campo tipo combo o lista que contiene las siguientes opciones: PERMANENTES, TRANSITORIOS y TODOS. Establecimiento: Corresponde al número o código del establecimiento para el cual se emitirá el Informe Listador de revisión de eventos de reloj. Se debe ingresar directamente en el campo Código de Establecimiento. El Botón Editar cumple la función de emitir el informe auditor de asistencia por pantalla para los campos y filtros seleccionados. Imagen Botón Editar. 146
148 Imagen Informe Listado de revisión de eventos de reloj. El Botón Limpiar cumple la función de borrar los datos ingresados por pantalla y reestablecer los datos por defecto. Imagen - Botón Limpiar Informe Marcas Por Reloj. * MENÚ DE ASISTENCIA Auditoría Informe Marcas Por Reloj Informe Marcas Por Reloj. Ésta pantalla permite requerir un informe de marcas por reloj, día a día, como se puede apreciar: Imagen Formulario Informe Auditor de Marcas Por Reloj. 147
149 Campos Requeridos por este formulario: Año: Corresponde al año calendario para el cual se emitirá el Informe Auditor de Marcas Por Reloj. El sistema toma por defecto el año de ingreso. Campo modificable. Mes: Corresponde al mes calendario para el cual se emitirá el Informe Auditor de Marcas Por Reloj. El sistema toma por defecto el año de ingreso. Despliega descripción del Mes. Campo modificable. Despliega descripción del mes. El Botón Limpiar cumple la función de borrar los datos ingresados por pantalla y reestablecer los datos por defecto. Imagen - Botón Limpiar. El Botón Editar cumple la función de emitir el informe Auditor de Marcas Por Reloj, por pantalla para los campos y filtros seleccionados. Imagen Botón Editar. Imagen Informe Auditor de Marcas por reloj Biométrico. Fin Submenú Auditoria 148
150 5.11 Módulo Ley * MENÚ DE ASISTENCIA Módulo Ley Este módulo se utiliza para procesar las horas extra del personal afecto a la ley Consulta de Asistencia por Funcionario. * MENÚ DE ASISTENCIA Módulo Ley Consulta de Asistencia por Funcionario. Consulta de Asistencia por Funcionario. Éste mantenedor permite consultar en resumen de datos de los funcionarios afectos a la ley Imagen Formulario Consulta de asistencia por funcionario Ley Campos Requeridos por este formulario: Año: Corresponde al año calendario para el cual se realizará la consulta de asistencia por funcionario de la ley El sistema toma por defecto el año de ingreso. Campo modificable. Mes: Corresponde al mes calendario para el cual se realizará la consulta de asistencia por funcionario de la ley El sistema toma por defecto el año de ingreso. Despliega descripción del Mes. Campo modificable. Rut: Corresponde al número de identificación del funcionario. Este campo cuenta con el botón Funcionario que le permite al usuario obtener el RUT de un trabajador con sólo conocer el nombre del mismo. Al ingresar el RUT o seleccionarlo desde la tabla de ayuda, la pantalla despliega el nombre correspondiente al RUT ingresado. 149
151 Correlativo.: Corresponde a un número llamado correlativo del contrato. Este número correlativo permite identificar algunos casos especiales, en los cuales existe más de un contrato, de la misma persona, con la institución. Para los casos de un solo contrato, este número generalmente es uno (1). Si el funcionario de la ley tiene información de asistencia, despliega los siguientes datos: Horas normales Jornada normal Horas extras diurnas Menos horario normal Horas extras nocturnas y festivas Horas atrasos y salidas antes Días inasistencia Días inasistencia Autorizada Además, despliega en la grilla, su horario relacionado El Botón Limpiar cumple la función de borrar los datos ingresados por pantalla y reestablecer los datos por defecto. Imagen - Botón Limpiar. El botón Imprimir, cumple la función de generar la consulta por impresión a través de la impresora instalada por defecto. Imagen: Botón Imprimir. Imagen Consulta emitida por impresión. 150
152 Proceso Cálculo de Horas. * MENÚ DE ASISTENCIA Módulo Ley Proceso Cálculo de Horas. Proceso Cálculo de Horas. Éste proceso permite calcular las horas trabajadas, los atrasos y las horas extras. Este cálculo se refiere a un Establecimiento, durante el período seleccionado y el personal afecto a la ley Si bien es cierto que este proceso se puede ejecutar en varias oportunidades antes del cierre, se recomienda agrupar las modificaciones y no usarlo en forma permanente. Imagen Formulario Proceso cálculo de horas. Campos Requeridos por este formulario: Año: Corresponde al año calendario para el que se realizará el proceso de cálculo de horas. El sistema asume automáticamente el año de ingreso al sistema. Campo no modificable. Mes: Corresponde al mes calendario para el que se realizará el proceso de cálculo de horas. El sistema asume automáticamente el mes de ingreso al sistema. Campo no modificable. Establecimiento: Corresponde al número o código del establecimiento para el cual se realizará el proceso de cálculo de horas. El sistema asume automáticamente el establecimiento de ingreso al sistema. Despliega la Descripción del Establecimiento. Campo no modificable. 151
153 horas. El botón Procesar cumple la función de iniciar el proceso de cálculo de Imagen - Botón Procesar Imagen Mensaje proceso realizado correctamente. El Botón Limpiar cumple la función de borrar los datos ingresados por pantalla y reestablecer los datos por defecto. Imagen - Botón Limpiar Emisión Planilla de Control de Horas. * MENÚ DE ASISTENCIA Módulo Ley Emisión Planilla de Control de Horas Emisión Planilla de Control de Horas. Ésta pantalla permite a los usuarios emitir un listado de comparación entre las horas trabajadas y las horas programadas de los funcionarios afectos a la ley Imagen Formulario Planilla de control de horas Ley
154 Campos Requeridos por este formulario: Período año mes: Corresponde al período calendario que contienen los datos que se desean visualizar en el informe. Se despliega la descripción del mes seleccionado. Planilla de control de horas por: Corresponde al tipo de datos que contendrá el informe a emitir. Esta sección tiene los siguientes filtros: Rut, Establecimiento y Unidad. Rut: Corresponde al número de identificación del funcionario. Este campo cuenta con un botón Rut, que le permite al usuario obtener el RUT de un trabajador con sólo conocer el nombre del mismo. Al ingresar el RUT o seleccionarlo desde la tabla de ayuda, la pantalla despliega el nombre correspondiente al RUT ingresado. Este campo sólo se habilita cuando se selecciona la opción Rut en el campo Planilla de control de horas por. Correlativo.: Corresponde a un número llamado correlativo del contrato. Este número correlativo permite identificar algunos casos especiales, en los cuales existe más de un contrato, de la misma persona, con la institución. Cuenta con el botón Correlativo para la búsqueda. Para los casos de un solo contrato, este número generalmente es uno (1). Este campo sólo se habilita cuando se selecciona la opción Rut en el campo Planilla de control de horas por. Establecimiento: Corresponde al número o código del establecimiento para el cual se emitirá la planilla de Control de Horas. Se debe ingresar, el código, directamente en el campo Código de Establecimiento. Despliega la Descripción del Establecimiento. Este campo sólo se habilita cuando se selecciona la opción Establecimiento u Ley o Unidad en el campo Planilla de control de horas por. Ley Afecto: Corresponde a la ley a la que está afecto el contrato del funcionario. Campo tipo combo o lista que contiene las siguientes opciones: 15076, 18834, y Todos. Este campo sólo se habilita cuando se selecciona la opción Establecimiento u Ley o Unidad en el campo Planilla de control de horas por. Unidad: Corresponde al número o código de unidad a la que pertenece el funcionario y para el cual se emitirá la planilla de control de horas. Si se conoce el código, se puede ingresar directamente en el campo Código de Unidad; de lo contrario, se puede buscar éste en el botón Unidad a través del ingreso de su Nombre. Despliega la Descripción de la Unidad. Este campo sólo se habilita cuando se selecciona la opción Unidad en el campo Planilla de control de horas por El Botón Limpiar cumple la función de borrar los datos ingresados por pantalla y reestablecer los datos por defecto. Imagen - Botón Limpiar. 153
155 El botón Imprimir, cumple la función de generar la planilla por impresión a través de la impresora instalada por defecto. Imagen: Botón Imprimir. Imagen Planilla emitida por impresión Mantenedor de Horas Extras a Pago. * MENÚ DE ASISTENCIA Módulo Ley Mantenedor de Horas Extras a Pago Mantenedor de Horas Extras a Pago. Ésta opción le permite al Administrador del Sistema ver las horas a pago que se generaron en el proceso de cálculo. A continuación, estos datos se envían al Sistema de Remuneraciones. El acceso a esta pantalla es muy restringido ya que la modificación de datos no tiene un control posterior. Se usa esta opción, además, para modificar o ingresar horas a pago que no estén consideradas en el proceso de cálculo, debido a eventuales problemas administrativos. Imagen Formulario Mantenedor Horas Extras Ley
156 Esta pantalla puede mostrar el estado de horas extras de un funcionario según el Rut seleccionado. Campos Requeridos por este formulario: Período año mes: Corresponde al período calendario para el que se desea Ingresar, modificar o eliminar la información de horas extras para la ley Se despliega la descripción del mes seleccionado. Rut: Corresponde al número de identificación del funcionario. Este campo cuenta con un botón Rut, que le permite al usuario obtener el RUT de un trabajador con sólo conocer el nombre del mismo. Al ingresar el RUT o seleccionarlo desde la tabla de ayuda, la pantalla despliega el nombre correspondiente al RUT ingresado. Correlativo.: Corresponde a un número llamado correlativo del contrato. Este número correlativo permite identificar algunos casos especiales, en los cuales existe más de un contrato, de la misma persona, con la institución. Para los casos de un solo contrato, este número generalmente es uno (1). Horas (125%): Corresponde a la cantidad de horas extras realizadas al 125 por ciento Horas (150%): Corresponde a la cantidad de horas extras realizadas al 150 por ciento Días promedio: Sólo se utiliza para el personal afecto a turnos. El Botón Grabar cumple la función de guardar los datos ingresados o modificados por pantalla, en la Base de Datos. Imagen - Botón Grabar. El Botón Eliminar cumple la función de borrar los datos, desde la Base de Datos, previamente ingresados. Imagen - Botón Eliminar. Imagen Mensaje confirmación eliminación del registro. 155
157 El Botón Limpiar cumple la función de borrar los datos ingresados por pantalla y reestablecer los datos por defecto. Imagen - Botón Limpiar. El Botón Consultar cumple la función de desplegar una Grilla: Consulta de Horas Extras, con un detalle de las horas extras registradas por el Sistema de todos los funcionarios afectos a la ley , ordenado por Rut.. Imagen - Botón Consultar Imagen Grilla Consulta de Horas Extras Listado de Horas Extras a Pago. * MENÚ DE ASISTENCIA Módulo Ley Listado de Horas Extras a Pago. Listado de Horas Extras a Pago. A través de esta opción, los usuarios pueden conocer quiénes son los funcionarios que han recibido pago por concepto de horas extras. El sistema permite seleccionar el informe de acuerdo a los siguientes parámetros: Año Mes Establecimiento 156
158 Imagen Formulario Listador Horas Extras a pago Ley Campos Requeridos por este formulario: Año: Corresponde al año calendario para el que se emitirá el listado de horas extras a pago para funcionarios de la ley El sistema toma por defecto el año de ingreso al sistema. Campo modificable. Mes: Corresponde al mes calendario para el que se emitirá el listado de horas extras a pago para funcionarios de la ley El sistema toma por defecto el mes de ingreso al sistema. Campo modificable. Establecimiento: Corresponde al número o código del establecimiento para el cual se emitirá el listado de horas extras a pago para funcionarios de la ley El sistema asume automáticamente el establecimiento de ingreso al sistema. Despliega la Descripción del Establecimiento. Campo no modificable. El botón Imprimir, cumple la función de generar un listado por pantalla de la selección efectuada por el usuario. Imagen: Botón Imprimir. 157
159 Imagen Informe Listador Horas Extras a pago Ley Fin Submenú Módulo Ley Parámetros del Establecimiento * MENÚ DE ASISTENCIA Parámetros del Establecimiento Parámetros del Establecimiento * MENÚ DE ASISTENCIA Parámetros del Establecimiento Parámetros del Establecimiento Parámetros del Establecimiento. En este mantenedor podemos definir los parámetros de cada establecimiento, donde se debe ingresar los minutos de tolerancia para contabilización de atrasos y los minutos para la contabilización de horas extras. Imagen Formulario Mantenedor de Parámetros del Establecimiento. 158
160 Campos Requeridos por este formulario: Establecimiento: Corresponde al número o código del establecimiento a donde corresponden los datos que se ingresarán, modificarán o eliminarán en este mantenedor. Si se conoce el código, se puede ingresar directamente en el campo Código de Establecimiento, de lo contrario, se puede buscar en el botón Establecimiento por el Nombre del Establecimiento. Despliega la Descripción del Establecimiento. Campo modificable. Año: Corresponde al año calendario para el que se realizará el proceso de ingreso, modificación o eliminación de parámetros del establecimiento. El sistema toma por defecto el año de ingreso al sistema. Campo modificable. Mes: Corresponde al mes calendario para el que se realizará el proceso de ingreso, modificación o eliminación de parámetros del establecimiento. El sistema toma por defecto el mes de ingreso al sistema. Campo modificable. Minutos de Tolerancia de atrasos: Corresponde al número de minutos permitidos, por el establecimiento, antes de considerarlos atraso. Contabilización de Hora Extras: Corresponde al número de minutos estimados, por el establecimiento, antes de considerarlos una hora extra. Observaciones: Corresponde a un comentario o mensaje a incorporar en el registro ingresado. El Botón Grabar cumple la función de guardar los datos ingresados o modificados por pantalla, en la Base de Datos. Imagen - Botón Grabar. El Botón Eliminar cumple la función de borrar los datos, desde la Base de Datos, previamente ingresados. Imagen - Botón Eliminar. 159
161 Imagen Mensaje confirmación eliminación del registro. El Botón Limpiar cumple la función de borrar los datos ingresados por pantalla y reestablecer los datos por defecto. Imagen - Botón Limpiar Cantidad de cargas diarias de marcas. MENÚ DE ASISTENCIA Parámetros del Establecimiento Cantidad de Cargas diarias de marcas Cantidad de Cargas diarias de marcas. La función este formulario es ingresar las horas en que el SIRH efectuar el proceso de cargas diarias en forma automática, es decir, si un ingreso es 12:30, cada día a las 12:30 hrs. Se ejecuta el proceso de cargas de las marcaciones, este leerá los archivos del directorio compartido del servidor SIRH agregándolos directamente al módulo de asistencia. Este permite una cantidad máxima de 5 ingresos y con una diferencia igual o superior a 30 min cada hora. Los archivos que lea el proceso deberán ser subidos desde los relojes biométricos, sistemas de relojes o en forma manual a una carpeta específica del servidor SIRH \\Archivos_Planos\carga_marcas, la cual está compartida para que los usuarios o sistemas de captura de marcas de asistencia dejen sus archivos ahí. Una vez procesado los datos, los archivos cambian a extensión.ok a otra carpeta donde quedan como respaldo del Servidor SIRH \\Archivos_Planos\carga_marcas\archivos_procesados_ok. Imagen Formulario Mantenedor de cantidad de cargas diarias de marcas. 160
162 Campos Requeridos por este formulario: Hora Número: Corresponde al número correlativo asignado a la cantidad de registros de marcas ingresadas (el sistema permite hasta 5 registros). Campo no modificable. El sistema asigna este número. Horario de Proceso: Corresponde a la hora en que se ejecutará el proceso de marcas diarias (el sistema valida que no sean con una diferencia menor a 30 minutos, entre éstas). Horas de Proceso: Corresponde a una grilla en donde se visualizan los correlativos de ingresos, hora, próxima ejecución y última ejecución. El Botón Grabar cumple la función de guardar la hora de proceso ingresada o modificada por pantalla, en la Base de Datos, asignándole un nuevo correlativo y visualizándola en la grilla. Imagen - Botón Grabar. El Botón Eliminar cumple la función de borrar la hora seleccionada en la grilla, desde la Base de Datos, previamente ingresada. Imagen - Botón Eliminar. El Botón Limpiar cumple la función de borrar los datos ingresados por pantalla y reestablecer los datos por defecto. Imagen - Botón Limpiar. o Archivo plano de carga inicial Año y mes que indica el periodo de proceso de las marcas Nombre de archivo El nombre de archivo debe ser el siguiente: MYYYYMMA_YYYYMMDDHHmmSS.log Ejemplo: M201310A_ log Formato de archivo Fechas y hora se usa solo como referencia para diferenciar varios archivos del día. 161
163 ARCHIVO DE CARGA DE MARCAS DE RELOJ CONTROL BIOMETRICO COLUMNAS A B C D E F G H I J K L M N O P Q R S 001,01,01, , ,08,50,06,08,04,00,00,00,00,00, , , 0.00, ,01,01, , ,09,02,06,08,04,00,00,00,00,00, , , 0.00, ,01,01, , ,09,02,06,08,04,00,00,00,00,00, , , 0.00, ,01,03, , ,17,29,06,08,04,00,00,00,00,00, , , 0.00, ,01,03, , ,17,29,06,08,04,00,00,00,00,00, , , 0.00, ,01,03, , ,17,30,06,08,04,00,00,00,00,00, , , 0.00, ,01,03, , ,18,17,06,08,04,00,00,00,00,00, , , 0.00, ,01,03, , ,18,25,06,08,04,00,00,00,00,00, , , 0.00, ,01,01, , ,08,28,06,09,04,00,00,00,00,00, , , 0.00, ,01,01, , ,08,28,06,09,04,00,00,00,00,00, , , 0.00, ,01,01, , ,08,29,06,09,04,00,00,00,00,00, , , 0.00, ,01,01, , ,08,29,06,09,04,00,00,00,00,00, , , 0.00, 0.00 DEFINICIÓN DE FORMATO DE ARCHIVO COLUMNAS LARGO DECRIPCION A 3 INDICA EL NUMERO DEL RELOJ BIOMÉTRICO B 2 VALOR INTERNO SIEMPRE ES 01 C 2 REGISTRO DE ENTRADA Y SALIDA, ENTRADA 01, SALIDA 03. D 10 INDICA EL NUMERO DE RELOJ DEL FUNCIONARIO. E 10 VALOR INTERNO LLENAR CON CEROS F 2 VALOR QUE INDICA LA HORA HH G 2 VALOR QU INDICA MINUTOS MM H 2 VALOR QUE INDICA MES MM I 2 VALOR QUE INDICA DIA DD J 2 VALOR QUE INDICA EL AÑO AA K 2 VALOR INTERNO LLENAR CON CEROS L 2 VALOR INTERNO LLENAR CON CEROS M 2 VALOR INTERNO LLENAR CON CEROS N 2 VALOR INTERNO LLENAR CON CEROS O 2 VALOR INTERNO LLENAR CON CEROS P 10 VALOR INTERNO LLENAR CON CEROS 162
164 Q 10 VALOR INTERNO LLENAR CON CEROS R 8 VALOR INTERNO LLENAR CON 0.00 (4 BLANCOS y 0.00) S 8 VALOR INTERNO LLENAR CON 0.00 (4 BLANCOS y 0.00) Fin Submenú Parámetros del establecimiento Fin Menú de Asistencia 6 GENERACION DE INFORMACION * MENÚ Generación de Información Vista detalle de Información 6.1 Vista detalle de Información. En el Módulo de Asistencia (Solo para el establecimiento 1397), en la opción Generación de Información Vistas Detalle de Información, se encuentra el formulario vista detalle de Información. Navegación Menú de Asistencia. Formulario de Vistas de Detalle de Información. El formulario consta de filtros de periodo de mes y año para el llenado de las vistas de información. Al seleccionar una vista se despliegan los campos del archivo a consultar, luego de presionar el botón consulta, se despliega la información por pantalla, la cual es navegable 163
MUNICIPALIDAD DE ANTOFAGASTA MANUAL DE OPERACIONES SISTEMA DE CONTROL DE ASISTENCIA
 MUNICIPALIDAD DE ANTOFAGASTA MANUAL DE OPERACIONES SISTEMA DE CONTROL DE ASISTENCIA 2017 TABLA DE CONTENIDOS 1. DESCRIPCIÓN GENERAL DEL SISTEMA... 3 1.1. Descripción general... 3 1.2. Diagrama general...
MUNICIPALIDAD DE ANTOFAGASTA MANUAL DE OPERACIONES SISTEMA DE CONTROL DE ASISTENCIA 2017 TABLA DE CONTENIDOS 1. DESCRIPCIÓN GENERAL DEL SISTEMA... 3 1.1. Descripción general... 3 1.2. Diagrama general...
INGRESO AUTORIZACIÓN HORAS EXTRAS
 Gobierno de Chile Ministerio de Salud INGRESO AUTORIZACIÓN HORAS EXTRAS Material de Apoyo ÍNDICE 1 INGRESO AUTORIZACIÓN HORAS EXTRAS.... 3 2 1 Ingreso Autorización Horas Extras. * MENÚ DE ASISTENCIA Autorizaciones
Gobierno de Chile Ministerio de Salud INGRESO AUTORIZACIÓN HORAS EXTRAS Material de Apoyo ÍNDICE 1 INGRESO AUTORIZACIÓN HORAS EXTRAS.... 3 2 1 Ingreso Autorización Horas Extras. * MENÚ DE ASISTENCIA Autorizaciones
AUTORIZACIÓN DE SISTEMA DE TURNO
 Gobierno de Chile Ministerio de Salud AUTORIZACIÓN DE SISTEMA DE TURNO Material de Apoyo ÍNDICE 1 AUTORIZACIÓN DE SISTEMA DE TURNO.... 3 2 1 Autorización de Sistema de Turno. * MENÚ DE ASISTENCIA Autorizaciones
Gobierno de Chile Ministerio de Salud AUTORIZACIÓN DE SISTEMA DE TURNO Material de Apoyo ÍNDICE 1 AUTORIZACIÓN DE SISTEMA DE TURNO.... 3 2 1 Autorización de Sistema de Turno. * MENÚ DE ASISTENCIA Autorizaciones
MANUAL MÓDULO REMUNERACIONES
 Gobierno de Chile Ministerio de Salud MANUAL MÓDULO REMUNERACIONES VERSIÓN 13.0 Material de Apoyo www.sirh.cl Fecha Última Actualización 12-07-2017 INDICE ACCESO AL MÓDULO REMUNERACIONES... 6 MENÚ DE REMUNERACIONES...
Gobierno de Chile Ministerio de Salud MANUAL MÓDULO REMUNERACIONES VERSIÓN 13.0 Material de Apoyo www.sirh.cl Fecha Última Actualización 12-07-2017 INDICE ACCESO AL MÓDULO REMUNERACIONES... 6 MENÚ DE REMUNERACIONES...
Gobierno de Chile Ministerio de Salud MANUAL WORKFLOW VERSIÓN 1.0. Material de Apoyo
 Gobierno de Chile Ministerio de Salud MANUAL WORKFLOW VERSIÓN 1.0 Material de Apoyo www.sirh.cl Fecha Última Actualización 09-05-2016 ÍNDICE 1. ACCESO AL SISTEMA DE WORKFLOW... 2 2. PÁGINA DE INICIO WORKFLOW...
Gobierno de Chile Ministerio de Salud MANUAL WORKFLOW VERSIÓN 1.0 Material de Apoyo www.sirh.cl Fecha Última Actualización 09-05-2016 ÍNDICE 1. ACCESO AL SISTEMA DE WORKFLOW... 2 2. PÁGINA DE INICIO WORKFLOW...
Gobierno de Chile Ministerio de Salud INGRESO DE USUARIOS. Material de Apoyo
 Gobierno de Chile Ministerio de Salud INGRESO DE USUARIOS Material de Apoyo www.sirh.cl INDICE. 1 INGRESO DE USUARIOS... 3 2 1 Ingreso de Usuarios Ésta opción de menú, está ubicada en la siguiente ruta
Gobierno de Chile Ministerio de Salud INGRESO DE USUARIOS Material de Apoyo www.sirh.cl INDICE. 1 INGRESO DE USUARIOS... 3 2 1 Ingreso de Usuarios Ésta opción de menú, está ubicada en la siguiente ruta
Gobierno de Chile Ministerio de Salud PLANILLA DE SUELDOS. Material de Apoyo
 Gobierno de Chile Ministerio de Salud PLANILLA DE SUELDOS Material de Apoyo www.sirhindra.cl ÍNDICE 1 PLANILLA DE SUELDOS... 3 2 1 Planilla de sueldos * Menú De Remuneraciones - Liquidaciones - Planilla
Gobierno de Chile Ministerio de Salud PLANILLA DE SUELDOS Material de Apoyo www.sirhindra.cl ÍNDICE 1 PLANILLA DE SUELDOS... 3 2 1 Planilla de sueldos * Menú De Remuneraciones - Liquidaciones - Planilla
MANUAL DE MÓDULO BONOS LEY DESEMPEÑO INDIVIDUAL Y COLECTIVO VERSIÓN 2.7
 Gobierno de Chile Ministerio de Salud MANUAL DE MÓDULO BONOS LEY 19664 DESEMPEÑO INDIVIDUAL Y COLECTIVO VERSIÓN 2.7 Material de Apoyo www.sirh.cl Fecha Última Actualización 27-07-2016 INTRODUCCION Esta
Gobierno de Chile Ministerio de Salud MANUAL DE MÓDULO BONOS LEY 19664 DESEMPEÑO INDIVIDUAL Y COLECTIVO VERSIÓN 2.7 Material de Apoyo www.sirh.cl Fecha Última Actualización 27-07-2016 INTRODUCCION Esta
Gobierno de Chile Ministerio de Salud MANUAL WORKFLOW. Material de Apoyo
 Gobierno de Chile Ministerio de Salud MANUAL WORKFLOW Material de Apoyo www.sirh.cl Fecha Última Actualización 01-08-2013 ÍNDICE 1. PÁGINA DE INICIO WORKFLOW... 3 2. MANTENEDOR TIPOS DE PERMISOS... 3 2.1
Gobierno de Chile Ministerio de Salud MANUAL WORKFLOW Material de Apoyo www.sirh.cl Fecha Última Actualización 01-08-2013 ÍNDICE 1. PÁGINA DE INICIO WORKFLOW... 3 2. MANTENEDOR TIPOS DE PERMISOS... 3 2.1
MUNICIPALIDAD DE ANTOFAGASTA MANUAL DE OPERACIONES SISTEMA DE REMUNERACIONES
 MUNICIPALIDAD DE ANTOFAGASTA MANUAL DE OPERACIONES SISTEMA DE REMUNERACIONES 2017 TABLA DE CONTENIDOS 1 DESCRIPCIÓN GENERAL DEL SISTEMA... 5 1.1 Diagrama funcional... 5 1.2 Características Principales...
MUNICIPALIDAD DE ANTOFAGASTA MANUAL DE OPERACIONES SISTEMA DE REMUNERACIONES 2017 TABLA DE CONTENIDOS 1 DESCRIPCIÓN GENERAL DEL SISTEMA... 5 1.1 Diagrama funcional... 5 1.2 Características Principales...
MANTENEDOR DE REINTEGROS DE ASIGNACIONES FAMILIARES
 Gobierno de Chile Ministerio de Salud MANTENEDOR DE REINTEGROS DE ASIGNACIONES FAMILIARES Material de Apoyo www.sirhindra.cl ÍNDICE 1 MANTENEDOR DE REINTEGROS DE ASIGNACIONES FAMILIARES.... 3 2 1 Mantenedor
Gobierno de Chile Ministerio de Salud MANTENEDOR DE REINTEGROS DE ASIGNACIONES FAMILIARES Material de Apoyo www.sirhindra.cl ÍNDICE 1 MANTENEDOR DE REINTEGROS DE ASIGNACIONES FAMILIARES.... 3 2 1 Mantenedor
Gobierno de Chile Ministerio de Salud ASCENSOS. Material de Apoyo
 Gobierno de Chile Ministerio de Salud ASCENSOS Material de Apoyo ÍNDICE 1 SUBMENÚ ASCENSOS...2 1 1 Submenú Ascensos En este mantenedor se registran los ascensos que pudiese tener un funcionario, se debe
Gobierno de Chile Ministerio de Salud ASCENSOS Material de Apoyo ÍNDICE 1 SUBMENÚ ASCENSOS...2 1 1 Submenú Ascensos En este mantenedor se registran los ascensos que pudiese tener un funcionario, se debe
GENERACIÓN ARCHIVO ACCIONES
 Gobierno de Chile Ministerio de Salud GENERACIÓN ARCHIVO ACCIONES Material de Apoyo www.sirh.cl INDICE. 1 GENERACIÓN ARCHIVO ACCIONES... 3 2 1 Generación Archivo Acciones Ésta opción de menú, está ubicada
Gobierno de Chile Ministerio de Salud GENERACIÓN ARCHIVO ACCIONES Material de Apoyo www.sirh.cl INDICE. 1 GENERACIÓN ARCHIVO ACCIONES... 3 2 1 Generación Archivo Acciones Ésta opción de menú, está ubicada
GUIA DE MODIFICACIONES
 Ministerio de Salud Comisión de Desarrollos GUIA DE MODIFICACIONES Mejoras Autoatencion Fase II (Nombre de la Solicitud) Autoatención, WorkFlow, Renta, Hoja de Vida (Especificar Módulos involucrados) Usuario
Ministerio de Salud Comisión de Desarrollos GUIA DE MODIFICACIONES Mejoras Autoatencion Fase II (Nombre de la Solicitud) Autoatención, WorkFlow, Renta, Hoja de Vida (Especificar Módulos involucrados) Usuario
Módulo de Registro de Información Institucional
 AUTORIDAD DE SUPERVISIÓN DEL SISTEMA FINANCIERO ASFI Sistema de Registro del Mercado Integrado RMI Módulo de Registro de Información Institucional Manual de Usuario (Para Entidades de Intermediación Financiera
AUTORIDAD DE SUPERVISIÓN DEL SISTEMA FINANCIERO ASFI Sistema de Registro del Mercado Integrado RMI Módulo de Registro de Información Institucional Manual de Usuario (Para Entidades de Intermediación Financiera
MUNICIPALIDAD DE ANTOFAGASTA MANUAL DE OPERACIONES SISTEMA DE CONTABILIDAD DE BIENESTAR
 MUNICIPALIDAD DE ANTOFAGASTA MANUAL DE OPERACIONES SISTEMA DE CONTABILIDAD DE BIENESTAR 2017 TABLA DE CONTENIDOS 1 DESCRIPCIÓN GENERAL DEL SISTEMA... 3 1.1 Diagrama Funcional... 3 1.2 Descripción General...
MUNICIPALIDAD DE ANTOFAGASTA MANUAL DE OPERACIONES SISTEMA DE CONTABILIDAD DE BIENESTAR 2017 TABLA DE CONTENIDOS 1 DESCRIPCIÓN GENERAL DEL SISTEMA... 3 1.1 Diagrama Funcional... 3 1.2 Descripción General...
SISTEMA ELECTRÓNICO DE CONTRATACIONES DEL ESTADO - SEACE MÓDULO DEL PLAN ANUAL DE CONTRATACIONES (PAC) MANUAL DE USUARIO PARA ENTIDADES. Versión 1.
 SISTEMA ELECTRÓNICO DE CONTRATACIONES DEL ESTADO - SEACE MÓDULO DEL PLAN ANUAL DE CONTRATACIONES (PAC) MANUAL DE USUARIO PARA ENTIDADES PÚBLICAS Versión 1.0 REGISTRO DE INFORMACIÓN EN EL PLAN ANUAL DE
SISTEMA ELECTRÓNICO DE CONTRATACIONES DEL ESTADO - SEACE MÓDULO DEL PLAN ANUAL DE CONTRATACIONES (PAC) MANUAL DE USUARIO PARA ENTIDADES PÚBLICAS Versión 1.0 REGISTRO DE INFORMACIÓN EN EL PLAN ANUAL DE
MUNICIPALIDAD DE ANTOFAGASTA MANUAL DE OPERACIONES SISTEMA DE BIENESTAR
 MUNICIPALIDAD DE ANTOFAGASTA MANUAL DE OPERACIONES SISTEMA DE BIENESTAR 2017 TABLA DE CONTENIDOS 1 DESCRIPCIÓN GENERAL DEL SISTEMA... 4 1.1 Diagrama Funcional... 4 1.2 Descripción General... 4 1.3 Principales
MUNICIPALIDAD DE ANTOFAGASTA MANUAL DE OPERACIONES SISTEMA DE BIENESTAR 2017 TABLA DE CONTENIDOS 1 DESCRIPCIÓN GENERAL DEL SISTEMA... 4 1.1 Diagrama Funcional... 4 1.2 Descripción General... 4 1.3 Principales
CÁLCULO DE REMUNERACIONES
 Gobierno de Chile Ministerio de Salud CÁLCULO DE REMUNERACIONES Material de Apoyo www.sirhindra.cl ÍNDICE 1 CÁLCULO DE REMUNERACIONES... 3 2 1 Cálculo de Remuneraciones * Proceso Mensual - Cálculo de Remuneraciones
Gobierno de Chile Ministerio de Salud CÁLCULO DE REMUNERACIONES Material de Apoyo www.sirhindra.cl ÍNDICE 1 CÁLCULO DE REMUNERACIONES... 3 2 1 Cálculo de Remuneraciones * Proceso Mensual - Cálculo de Remuneraciones
Manual Módulo Remuneraciones. Tabla de contenido
 Tabla de contenido Cómo acceder al Módulo Remuneraciones? ---------------------------- 2 Cómo generar una Liquidación? -------------------------------------------- 5 Cómo visualizar/imprimir la Liquidación
Tabla de contenido Cómo acceder al Módulo Remuneraciones? ---------------------------- 2 Cómo generar una Liquidación? -------------------------------------------- 5 Cómo visualizar/imprimir la Liquidación
Módulo de Registro de Información Institucional
 AUTORIDAD DE SUPERVISIÓN DEL SISTEMA FINANCIERO ASFI Sistema de Registro del Mercado Integrado RMI Módulo de Registro de Información Institucional Manual de Usuario (Para Entidades de Intermediación Financiera
AUTORIDAD DE SUPERVISIÓN DEL SISTEMA FINANCIERO ASFI Sistema de Registro del Mercado Integrado RMI Módulo de Registro de Información Institucional Manual de Usuario (Para Entidades de Intermediación Financiera
GUIA DE MODIFICACIONES
 Ministerio de Salud Comisión de Desarrollos GUIA DE MODIFICACIONES MEJORAS VARIAS CAPACITACION 2015 (Nombre de la Solicitud) Capacitación (Especificar Módulos involucrados) Usuario Solicitante: Erwin Castillo.
Ministerio de Salud Comisión de Desarrollos GUIA DE MODIFICACIONES MEJORAS VARIAS CAPACITACION 2015 (Nombre de la Solicitud) Capacitación (Especificar Módulos involucrados) Usuario Solicitante: Erwin Castillo.
Pago de servicios. Inscribir facturas. Menú de acceso:
 Pago de servicios Dentro las soluciones de pago servicios puedes ir a Consulta y búsqueda de empresas en donde puedes consultar y realizar pagos según los servicios que hayas contratado. Utilizando este
Pago de servicios Dentro las soluciones de pago servicios puedes ir a Consulta y búsqueda de empresas en donde puedes consultar y realizar pagos según los servicios que hayas contratado. Utilizando este
GUIA DE MODIFICACIONES
 Ministerio de Salud Comisión de Desarrollos GUIA DE MODIFICACIONES Permisos y Feriados SIAPER Interoperabilidad SIRH - SIAPER (Nombre de la Solicitud) Hoja de Vida. (Especificar Módulos involucrados) Usuario
Ministerio de Salud Comisión de Desarrollos GUIA DE MODIFICACIONES Permisos y Feriados SIAPER Interoperabilidad SIRH - SIAPER (Nombre de la Solicitud) Hoja de Vida. (Especificar Módulos involucrados) Usuario
Es el número de folio asignado por la Entidad Financiera, si es una queja remitida por la CONDUSEF será el número de folio del REDECO
 Agregar Queja En esta pantalla podrá registrar las quejas de forma individual. Campo No. de Folio Tipo de operación Producto Subproducto Causa Fecha de recepción Medio de recepción Estatus de la queja
Agregar Queja En esta pantalla podrá registrar las quejas de forma individual. Campo No. de Folio Tipo de operación Producto Subproducto Causa Fecha de recepción Medio de recepción Estatus de la queja
SERVICIOS CON CLAVE FISCAL
 AFIP SERVICIOS CON CLAVE FISCAL Mis Aplicaciones Web F. 1262 - Gestión de Relaciones y Autorizaciones Manual del Usuario Versión 1.0.0 Índice 1. Introducción 3 1.1. Propósito del Documento 3 1.2. Alcance
AFIP SERVICIOS CON CLAVE FISCAL Mis Aplicaciones Web F. 1262 - Gestión de Relaciones y Autorizaciones Manual del Usuario Versión 1.0.0 Índice 1. Introducción 3 1.1. Propósito del Documento 3 1.2. Alcance
Sistema Vapor Modulo de Adquisiciones
 Sistema Vapor Modulo de Adquisiciones 1 2 INDICE GENERAL Acceso al Sistema...3 Mantención de Usuarios...5 Tablas del Sistema...7 Áreas...8 Personal...10 Asignación de Códigos de Artículos...11 Generador
Sistema Vapor Modulo de Adquisiciones 1 2 INDICE GENERAL Acceso al Sistema...3 Mantención de Usuarios...5 Tablas del Sistema...7 Áreas...8 Personal...10 Asignación de Códigos de Artículos...11 Generador
HQBDOC. Manual para el usuario Proyecto UCENTRAL
 HQBDOC Manual para el usuario Proyecto UCENTRAL Índice de Capítulos 1. Introducción... 3 1.1 Resumen... 3 2. Descripción de Sistema... 3 2.1 Login... 3 2.3 Banner / Menú... 6 2.4 Módulos Mi Cuenta... 6
HQBDOC Manual para el usuario Proyecto UCENTRAL Índice de Capítulos 1. Introducción... 3 1.1 Resumen... 3 2. Descripción de Sistema... 3 2.1 Login... 3 2.3 Banner / Menú... 6 2.4 Módulos Mi Cuenta... 6
GUIA DE MODIFICACIONES
 Ministerio de Salud Comisión de Desarrollos GUIA DE MODIFICACIONES Replanificación Fonasa - Nuevas Tablas de Códigos (Tabla Función) (Nombre de la Solicitud) Hoja de Vida y Códigos Generales (Especificar
Ministerio de Salud Comisión de Desarrollos GUIA DE MODIFICACIONES Replanificación Fonasa - Nuevas Tablas de Códigos (Tabla Función) (Nombre de la Solicitud) Hoja de Vida y Códigos Generales (Especificar
CÓMO GENERAR LOS CERTIFICADOS DE RENTAS Y DECLARACION JURADA 2012
 CÓMO GENERAR LOS CERTIFICADOS DE RENTAS Y DECLARACION JURADA 2012 Fecha última Actualización: 16/Febrero/2016 Objetivo: Este documento pretende proporcionar al usuario la información necesaria para la
CÓMO GENERAR LOS CERTIFICADOS DE RENTAS Y DECLARACION JURADA 2012 Fecha última Actualización: 16/Febrero/2016 Objetivo: Este documento pretende proporcionar al usuario la información necesaria para la
GUIA DE MODIFICACIONES
 Ministerio de Salud Comisión de Desarrollos GUIA DE MODIFICACIONES Interoperabilidad CGR SIRH Licencias Medicas (Nombre de la Solicitud) Hoja de Vida (Especificar Módulos involucrados) Usuario Solicitante:
Ministerio de Salud Comisión de Desarrollos GUIA DE MODIFICACIONES Interoperabilidad CGR SIRH Licencias Medicas (Nombre de la Solicitud) Hoja de Vida (Especificar Módulos involucrados) Usuario Solicitante:
SERVICIOS CON CLAVE FISCAL. F Impuesto Específico Sobre La Realización De Apuestas
 AFIP SERVICIOS CON CLAVE FISCAL F. 2066 - Impuesto Específico Sobre La Realización De Apuestas Manual del Usuario Versión 1.0.0 AFIP F. 2066 Versión: 1.0.0 Documento: Manual del Usuario Fecha: 08/05/2017
AFIP SERVICIOS CON CLAVE FISCAL F. 2066 - Impuesto Específico Sobre La Realización De Apuestas Manual del Usuario Versión 1.0.0 AFIP F. 2066 Versión: 1.0.0 Documento: Manual del Usuario Fecha: 08/05/2017
SISTEMA DE GESTIÓN ACADÉMICA.
 SISTEMA DE GESTIÓN ACADÉMICA. MANUAL DE USUARIO Módulos y funciones en Syllabus+. Sección Registro 1 CONTENIDO REGISTRO 1. PAQUETE REGISTRO 5 2. MATRICULACIÓN ACADÉMICA 7 2.1. ADMINISTRACIÓN DE CONFIGURACIONES
SISTEMA DE GESTIÓN ACADÉMICA. MANUAL DE USUARIO Módulos y funciones en Syllabus+. Sección Registro 1 CONTENIDO REGISTRO 1. PAQUETE REGISTRO 5 2. MATRICULACIÓN ACADÉMICA 7 2.1. ADMINISTRACIÓN DE CONFIGURACIONES
MANUAL LIBRANZAS PARA EL APORTANTE SOI - Pagos Complementarios Noviembre de 2015
 Con el firme propósito de seguir brindando a nuestros clientes el mejor servicio, SOI Pagos de Seguridad Social ha desarrollado el servicio Pagos Complementarios que le permitirá realizar aportes de créditos
Con el firme propósito de seguir brindando a nuestros clientes el mejor servicio, SOI Pagos de Seguridad Social ha desarrollado el servicio Pagos Complementarios que le permitirá realizar aportes de créditos
18/02/2006. Versión 1.0. Dirección de Procesos y Tecnología
 SISTEMA DE PROGRAMACION DE PRODUCTOS MANUAL DE Usuario 18/02/2006 Versión 1.0 Dirección de Procesos y Tecnología Actualización: 18/02/2006 Versión 1.0 MUS-PPRO Preparado por Dirección Tecnológica Página
SISTEMA DE PROGRAMACION DE PRODUCTOS MANUAL DE Usuario 18/02/2006 Versión 1.0 Dirección de Procesos y Tecnología Actualización: 18/02/2006 Versión 1.0 MUS-PPRO Preparado por Dirección Tecnológica Página
Manual de Usuario SIMIN 2.0 [Sistema de Información Minera en Línea]
![Manual de Usuario SIMIN 2.0 [Sistema de Información Minera en Línea] Manual de Usuario SIMIN 2.0 [Sistema de Información Minera en Línea]](/thumbs/76/74334943.jpg) Servicio Nacional de Geología y Minería Ministerio de Minería Gobierno de Chile Manual de Usuario SIMIN 2.0 [Sistema de Información Minera en Línea] Producción Unidad de Estadísticas Unidad de Tecnologías
Servicio Nacional de Geología y Minería Ministerio de Minería Gobierno de Chile Manual de Usuario SIMIN 2.0 [Sistema de Información Minera en Línea] Producción Unidad de Estadísticas Unidad de Tecnologías
SISTEMA DE INSCRIPCION Y MATRICULA DE PÁRVULOS
 SISTEMA DE INSCRIPCION Y MATRICULA DE PÁRVULOS Tabla de contenido Tabla de contenido... 1 Datos Generales... 2 1.- Ingresar Niveles / Actualizar Vacantes... 2 2.- Ingresar / Actualizar Inscripciones...
SISTEMA DE INSCRIPCION Y MATRICULA DE PÁRVULOS Tabla de contenido Tabla de contenido... 1 Datos Generales... 2 1.- Ingresar Niveles / Actualizar Vacantes... 2 2.- Ingresar / Actualizar Inscripciones...
Contraloría General de la República
 Contraloría General de la República Sistema Integrado de Control de Auditorías Módulo de Administración de Usuarios Gestión Operativa del Sistema Nacional de Control Cartilla de Usuario: Administrador
Contraloría General de la República Sistema Integrado de Control de Auditorías Módulo de Administración de Usuarios Gestión Operativa del Sistema Nacional de Control Cartilla de Usuario: Administrador
RECLASIFICACIÓN DE TRAMOS DE CARGAS FAMILIARES
 Gobierno de Chile Ministerio de Salud RECLASIFICACIÓN DE TRAMOS DE CARGAS FAMILIARES Material de Apoyo www.sirhindra.cl ÍNDICE 1 RECLASIFICACIÓN DE TRAMOS DE CARGAS FAMILIARES... 3 2 1 Reclasificación
Gobierno de Chile Ministerio de Salud RECLASIFICACIÓN DE TRAMOS DE CARGAS FAMILIARES Material de Apoyo www.sirhindra.cl ÍNDICE 1 RECLASIFICACIÓN DE TRAMOS DE CARGAS FAMILIARES... 3 2 1 Reclasificación
Atención al Público en Ventanilla
 Atención al Público en Ventanilla Introducción Este documento tiene por finalidad explicar el proceso para poder atender al público en las diferentes operaciones que estos pueden realizar en tiempo real.
Atención al Público en Ventanilla Introducción Este documento tiene por finalidad explicar el proceso para poder atender al público en las diferentes operaciones que estos pueden realizar en tiempo real.
SISTEMA DE GESTIÓN ACADÉMICA.
 SISTEMA DE GESTIÓN ACADÉMICA. MANUAL DE USUARIO Módulos y funciones en Syllabus+. Sección Registro 1 2 CONTENIDO REGISTRO 1. PAQUETE REGISTRO 5 2. MATRICULACIÓN ACADÉMICA 7 2.1. ADMINISTRACIÓN DE CONFIGURACIONES
SISTEMA DE GESTIÓN ACADÉMICA. MANUAL DE USUARIO Módulos y funciones en Syllabus+. Sección Registro 1 2 CONTENIDO REGISTRO 1. PAQUETE REGISTRO 5 2. MATRICULACIÓN ACADÉMICA 7 2.1. ADMINISTRACIÓN DE CONFIGURACIONES
SIIGO WINDOWS. Conteo Físico. Cartilla I
 SIIGO WINDOWS Conteo Físico Cartilla I Tabla de Contenido 1. Presentación 2. Qué es Conteo Físico? 3. Cuál es la Ruta para Ingresar el Conteo Físico? 4. Cuáles son los Pasos a Realizar a Ejecutar la Opción
SIIGO WINDOWS Conteo Físico Cartilla I Tabla de Contenido 1. Presentación 2. Qué es Conteo Físico? 3. Cuál es la Ruta para Ingresar el Conteo Físico? 4. Cuáles son los Pasos a Realizar a Ejecutar la Opción
MUNICIPALIDAD DE ANTOFAGASTA MANUAL DE OPERACIONES SISTEMA DE CONCILIACIÓN BANCARIA
 MUNICIPALIDAD DE ANTOFAGASTA MANUAL DE OPERACIONES SISTEMA DE CONCILIACIÓN BANCARIA 2017 TABLA DE CONTENIDOS 1 DESCRIPCIÓN GENERAL DEL SISTEMA... 3 1.1 Diagrama funcional... 3 1.2 Descripción General...
MUNICIPALIDAD DE ANTOFAGASTA MANUAL DE OPERACIONES SISTEMA DE CONCILIACIÓN BANCARIA 2017 TABLA DE CONTENIDOS 1 DESCRIPCIÓN GENERAL DEL SISTEMA... 3 1.1 Diagrama funcional... 3 1.2 Descripción General...
MANUAL DE USUARIO PORTAL WEB - LIRQUEN ONLINE DEPÓSITO LIRQUEN
 MANUAL DE USUARIO PORTAL WEB - LIRQUEN ONLINE DEPÓSITO LIRQUEN Noviembre 2014 Versión 3.0 Recinto Muelle S/N Lirquén Teléfono 2406112 lirquen@puertolirquen.cl 1. ACCESO AL SISTEMA La forma de acceder al
MANUAL DE USUARIO PORTAL WEB - LIRQUEN ONLINE DEPÓSITO LIRQUEN Noviembre 2014 Versión 3.0 Recinto Muelle S/N Lirquén Teléfono 2406112 lirquen@puertolirquen.cl 1. ACCESO AL SISTEMA La forma de acceder al
MODULO INTERFAZ CONTABLE VERSIÓN 1.7
 Gobierno de Chile Ministerio de Salud MODULO INTERFAZ CONTABLE VERSIÓN 1.7 Material de Apoyo Fecha de Actualización 05-10-2011 INDICE 1 MENÚ INTERFAZ CONTABLE... 3 1.1 SUBMENÚ MANTENEDOR DE PARÁMETROS...
Gobierno de Chile Ministerio de Salud MODULO INTERFAZ CONTABLE VERSIÓN 1.7 Material de Apoyo Fecha de Actualización 05-10-2011 INDICE 1 MENÚ INTERFAZ CONTABLE... 3 1.1 SUBMENÚ MANTENEDOR DE PARÁMETROS...
Manual de Operación del Subsistema de Créditos al Personal MANUAL DEL SUBSISTEMA DE CREDITOS AL PERSONAL
 MANUAL DEL SUBSISTEMA DE CREDITOS AL PERSONAL 1 Para ingresar al Sistema Institucional de Información, el usuario deberá dar doble clic al Icono de acceso del SII UADY para que se despliegue la ventana
MANUAL DEL SUBSISTEMA DE CREDITOS AL PERSONAL 1 Para ingresar al Sistema Institucional de Información, el usuario deberá dar doble clic al Icono de acceso del SII UADY para que se despliegue la ventana
WinPer Remuneraciones / Seguridad
 0 WinPer Remuneraciones / Seguridad InnovaSoft S.A. se reserva el derecho de modificar el software o su documentación sin previo aviso, con el objetivo de mejorar el producto. Derivado de este hecho es
0 WinPer Remuneraciones / Seguridad InnovaSoft S.A. se reserva el derecho de modificar el software o su documentación sin previo aviso, con el objetivo de mejorar el producto. Derivado de este hecho es
GENERACIÓN DE ARCHIVO AL BANCO (TRANFER INTERNET)
 Gobierno de Chile Ministerio de Salud GENERACIÓN DE ARCHIVO AL BANCO (TRANFER INTERNET) Material de Apoyo www.sirhindra.cl ÍNDICE 1 GENERACIÓN DE ARCHIVO AL BANCO (TRANFER INTERNET)... 3 2 1 Generación
Gobierno de Chile Ministerio de Salud GENERACIÓN DE ARCHIVO AL BANCO (TRANFER INTERNET) Material de Apoyo www.sirhindra.cl ÍNDICE 1 GENERACIÓN DE ARCHIVO AL BANCO (TRANFER INTERNET)... 3 2 1 Generación
SIIGO Pyme. Conteo Físico. Cartilla I
 SIIGO Pyme Conteo Físico Cartilla I Tabla de Contenido 1. Presentación 2. Qué es Conteo Físico? 3. Cuál es la Ruta para Ingresar el Conteo Físico? 4. Cuáles son los Pasos a Realizar a Ejecutar la Opción
SIIGO Pyme Conteo Físico Cartilla I Tabla de Contenido 1. Presentación 2. Qué es Conteo Físico? 3. Cuál es la Ruta para Ingresar el Conteo Físico? 4. Cuáles son los Pasos a Realizar a Ejecutar la Opción
Comprobantes Electrónicos Manual del Usuario - Internet
 Comprobantes Electrónicos Manual del Usuario - Internet Desarrollo Fecha de elaboración: 2012-03-30 (Versión 1.0.2) 1 Información del Documento Resumen: Alcance: Audiencia: El presente manual tiene por
Comprobantes Electrónicos Manual del Usuario - Internet Desarrollo Fecha de elaboración: 2012-03-30 (Versión 1.0.2) 1 Información del Documento Resumen: Alcance: Audiencia: El presente manual tiene por
Sistema Integral de Tesorería Módulo de Presupuesto de Ingresos Manual de Operación
 Aplicaciones y Servicios de Información EMPRESS S.C. Página 1 de 20 CONTENIDO Breve descripción del Modulo de Presupuesto de Ingresos...3 Menú Archivos...4 Centros de Costos.-... 4 Menú Presupuesto...5
Aplicaciones y Servicios de Información EMPRESS S.C. Página 1 de 20 CONTENIDO Breve descripción del Modulo de Presupuesto de Ingresos...3 Menú Archivos...4 Centros de Costos.-... 4 Menú Presupuesto...5
Portal Financiero de Terceros. Manual de Usuario. Grupo Éxito
 Portal Financiero de Terceros Manual de Usuario Grupo Éxito ÍNDICE ÍNDICE... 2 INTRODUCCIÓN... 3 DESCRIPCIÓN GENERAL DEL SISTEMA... 3 1. Login... 4 1.1. Ingresar al sistema... 4 1.2. Salir del sistema...
Portal Financiero de Terceros Manual de Usuario Grupo Éxito ÍNDICE ÍNDICE... 2 INTRODUCCIÓN... 3 DESCRIPCIÓN GENERAL DEL SISTEMA... 3 1. Login... 4 1.1. Ingresar al sistema... 4 1.2. Salir del sistema...
MUNICIPALIDAD DE ANTOFAGASTA MANUAL DE OPERACIONES SISTEMA DE BODEGA
 MUNICIPALIDAD DE ANTOFAGASTA MANUAL DE OPERACIONES SISTEMA DE BODEGA 2017 TABLA DE CONTENIDOS 1 DESCRIPCIÓN GENERAL DEL SISTEMA... 3 1.1 Diagrama Funcional... 3 1.2 Descripción General... 3 1.3 Principales
MUNICIPALIDAD DE ANTOFAGASTA MANUAL DE OPERACIONES SISTEMA DE BODEGA 2017 TABLA DE CONTENIDOS 1 DESCRIPCIÓN GENERAL DEL SISTEMA... 3 1.1 Diagrama Funcional... 3 1.2 Descripción General... 3 1.3 Principales
36.- Como Manejar Prevención de Riesgos
 36.- Como Manejar Prevención de Riesgos Provee facilidades para controlar y registrar, la historia de los accidentes producidos en la empresa, de los implementos de seguridad necesarios, de los controles
36.- Como Manejar Prevención de Riesgos Provee facilidades para controlar y registrar, la historia de los accidentes producidos en la empresa, de los implementos de seguridad necesarios, de los controles
Cálculo tramos de Asignación Familiar
 Cálculo tramos de Asignación Familiar Índice 1. Objetivos... 3 2. Pasos a seguir... 3 Primero: calculo de Tramo de Carga Familiar... 3 Como se Maneja en WinPer... 3 Segundo: Proceso de traspaso a modulo
Cálculo tramos de Asignación Familiar Índice 1. Objetivos... 3 2. Pasos a seguir... 3 Primero: calculo de Tramo de Carga Familiar... 3 Como se Maneja en WinPer... 3 Segundo: Proceso de traspaso a modulo
GUIA PARA EL REGISTRO NACIONAL DE SANCIONES DE DESTITUCION Y DESPIDO
 GUIA PARA EL REGISTRO NACIONAL DE SANCIONES DE DESTITUCION Y DESPIDO Portal de Registro Nacional de Sanciones, Destitución y Despido -RNSDD MARZO 2008 Presidencia del Consejo de Ministros 1 Presidencia
GUIA PARA EL REGISTRO NACIONAL DE SANCIONES DE DESTITUCION Y DESPIDO Portal de Registro Nacional de Sanciones, Destitución y Despido -RNSDD MARZO 2008 Presidencia del Consejo de Ministros 1 Presidencia
PROCEDIMIENTO PARA PRUEBAS DEL SISTEMA PHARMAMOVIL
 PROCEDIMIENTO PARA PRUEBAS DEL SISTEMA PHARMAMOVIL AUTENTIFICACIÓN Descripción Mediante esta prueba se va a validar la autentificación de un usuario para el acceso al sistema de visita médica - PharmaMovil.
PROCEDIMIENTO PARA PRUEBAS DEL SISTEMA PHARMAMOVIL AUTENTIFICACIÓN Descripción Mediante esta prueba se va a validar la autentificación de un usuario para el acceso al sistema de visita médica - PharmaMovil.
GUIA DE MODIFICACIONES
 Ministerio de Salud Comisión de Desarrollos GUIA DE MODIFICACIONES MODIFICACION HOJA DE VIDA Y NUEVAS TABLAS DE CODIGOS (Nombre de la Solicitud) Hoja de Vida / Códigos Generales (Especificar Módulos involucrados)
Ministerio de Salud Comisión de Desarrollos GUIA DE MODIFICACIONES MODIFICACION HOJA DE VIDA Y NUEVAS TABLAS DE CODIGOS (Nombre de la Solicitud) Hoja de Vida / Códigos Generales (Especificar Módulos involucrados)
Manual de Usuario. Sistema Autorizaciones y Certificaciones Módulo UNIMED. Acceso UNIMED
 Manual de Usuario Sistema Autorizaciones y Certificaciones Módulo UNIMED Acceso UNIMED Enero de 2015 Tabla de contenido 1. Introducción... 3 1.2. Propósito del documento... 3 2. Implementación del sistema...
Manual de Usuario Sistema Autorizaciones y Certificaciones Módulo UNIMED Acceso UNIMED Enero de 2015 Tabla de contenido 1. Introducción... 3 1.2. Propósito del documento... 3 2. Implementación del sistema...
INTRUCTIVO PARA EL USO DEL MÓDULO DE VACACIONES
 INTRUCTIVO PARA EL USO DEL MÓDULO DE VACACIONES El módulo de vacaciones del Sistema Informático Integrado de Talento Humano es una herramienta que permitirá el registro, modificación, aprobación y autorización
INTRUCTIVO PARA EL USO DEL MÓDULO DE VACACIONES El módulo de vacaciones del Sistema Informático Integrado de Talento Humano es una herramienta que permitirá el registro, modificación, aprobación y autorización
MANUAL DE USUARIOS SISTEMA DE GESTIÓN DE BOLETAS DE GARANTIA
 MANUAL DE USUARIOS SISTEMA DE GESTIÓN DE BOLETAS DE GARANTIA INTRODUCCIÓN Este manual tiene la finalidad proporcionar al usuario las indicaciones necesarias para la utilización del Sistema de Gestión de
MANUAL DE USUARIOS SISTEMA DE GESTIÓN DE BOLETAS DE GARANTIA INTRODUCCIÓN Este manual tiene la finalidad proporcionar al usuario las indicaciones necesarias para la utilización del Sistema de Gestión de
GUIA DE MODIFICACIONES
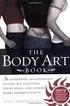 Ministerio de Salud Comisión de Desarrollos GUIA DE MODIFICACIONES Integración sistema de marcaciones SIRH Relojes Biométricos (Nombre de la Solicitud) Nuevo Web Services Marcas Reloj, Asistencia, Autoatencion
Ministerio de Salud Comisión de Desarrollos GUIA DE MODIFICACIONES Integración sistema de marcaciones SIRH Relojes Biométricos (Nombre de la Solicitud) Nuevo Web Services Marcas Reloj, Asistencia, Autoatencion
Tpresto SOFTWARE. Manual de usuario. v2018
 TPRESTO es un sistema capaz de administrar y controlar toda la operación de Crédito desde un Prestamista hasta una oficina de péstamo. Permite llevar el control absoluto e integrado de todas las áreas
TPRESTO es un sistema capaz de administrar y controlar toda la operación de Crédito desde un Prestamista hasta una oficina de péstamo. Permite llevar el control absoluto e integrado de todas las áreas
MANUAL MODULO ACCESORIA VERSIÓN 11.1
 Gobierno de Chile Ministerio de Salud MANUAL MODULO ACCESORIA VERSIÓN 11.1 Material de Apoyo www.sirh.cl Fecha de Última Actualización 02-08-2018 INDICE Acceso Módulo de pagos de Planillas Accesorias...
Gobierno de Chile Ministerio de Salud MANUAL MODULO ACCESORIA VERSIÓN 11.1 Material de Apoyo www.sirh.cl Fecha de Última Actualización 02-08-2018 INDICE Acceso Módulo de pagos de Planillas Accesorias...
SisNetAdmin- Plan_Plan Operativo Institucional GUÍA DEL SISTEMA. SisNetAdmin. Módulo de Planificación. SubMódulo de Plan Operativo Institucional
 GUÍA DEL SISTEMA SisNetAdmin Módulo de Planificación SubMódulo de Plan Operativo Versión 1.0 Actualizado a Febrero de 2013 1 Contenido 1. Inicio de sesión... 4 2. Menú... 4 3. Versiones... 4 4. Programación:...
GUÍA DEL SISTEMA SisNetAdmin Módulo de Planificación SubMódulo de Plan Operativo Versión 1.0 Actualizado a Febrero de 2013 1 Contenido 1. Inicio de sesión... 4 2. Menú... 4 3. Versiones... 4 4. Programación:...
Comprobantes electrónicos Manual de usuario - internet. Comprobantes electrónicos / Manual de usuario - internet. P á g i n a 1 21
 Comprobantes electrónicos Manual de usuario - internet P á g i n a 1 21 TABLA DE CONTENIDO INTRODUCCIÓN... 3 ENTORNO GRÁFICO... 3 Ingreso al Sistema... 3 NAVEGACIÓN... 5 Elementos Generales... 6 Campos
Comprobantes electrónicos Manual de usuario - internet P á g i n a 1 21 TABLA DE CONTENIDO INTRODUCCIÓN... 3 ENTORNO GRÁFICO... 3 Ingreso al Sistema... 3 NAVEGACIÓN... 5 Elementos Generales... 6 Campos
Ministerio de Economía y Finanzas. Manual del Usuario MODULO DE DEUDA PÚBLICA SIN GARANTIA - EN WEB Versión SIAF
 Ministerio de Economía y Finanzas Manual del Usuario MODULO DE DEUDA PÚBLICA SIN GARANTIA - EN WEB Versión 1.0.0. SIAF INDICE 1. INTRODUCCION... 4 2. BASE LEGAL... 4 3. ROLES... 4 4. ACCESO AL SISTEMA...
Ministerio de Economía y Finanzas Manual del Usuario MODULO DE DEUDA PÚBLICA SIN GARANTIA - EN WEB Versión 1.0.0. SIAF INDICE 1. INTRODUCCION... 4 2. BASE LEGAL... 4 3. ROLES... 4 4. ACCESO AL SISTEMA...
GUIA DE MODIFICACIONES
 Ministerio de Salud Comisión de Desarrollos GUIA DE MODIFICACIONES Permisos y Feriados SIAPER Interoperabilidad SIRH - SIAPER (Nombre de la Solicitud) Hoja de Vida. (Especificar Módulos involucrados) Usuario
Ministerio de Salud Comisión de Desarrollos GUIA DE MODIFICACIONES Permisos y Feriados SIAPER Interoperabilidad SIRH - SIAPER (Nombre de la Solicitud) Hoja de Vida. (Especificar Módulos involucrados) Usuario
SECRETARÍA DE LA GESTIÓN PÚBLICA MANUAL DE USUARIO SISTEMA DE GESTIÓN DE DOCUMENTOS DESPACHO DEL C. SECRETARIO
 SECRETARÍA DE LA GESTIÓN PÚBLICA MANUAL DE USUARIO SISTEMA DE GESTIÓN DE DOCUMENTOS DESPACHO DEL C. SECRETARIO Guanajuato, Gto. A 01 de Septiembre de 2011 1 Introducción Presentación INDICE 1.- Acceso
SECRETARÍA DE LA GESTIÓN PÚBLICA MANUAL DE USUARIO SISTEMA DE GESTIÓN DE DOCUMENTOS DESPACHO DEL C. SECRETARIO Guanajuato, Gto. A 01 de Septiembre de 2011 1 Introducción Presentación INDICE 1.- Acceso
GUÍA OPCIÓN ADMINISTRACIÓN DE USUARIOS MANTENIMIENTO DE USUARIOS.
 GUÍA OPCIÓN ADMINISTRACIÓN DE USUARIOS MANTENIMIENTO DE USUARIOS. INTRODUCCIÓN La presente guía tiene la finalidad de presentar los pasos que debe realizar el Usuario Master o el Usuario Administrador
GUÍA OPCIÓN ADMINISTRACIÓN DE USUARIOS MANTENIMIENTO DE USUARIOS. INTRODUCCIÓN La presente guía tiene la finalidad de presentar los pasos que debe realizar el Usuario Master o el Usuario Administrador
MANUAL DE USUARIO AUTOGESTIÓN. Intendencia de Maldonado SIAP
 MANUAL DE USUARIO AUTOGESTIÓN Intendencia de Maldonado SIAP Contenido Manual de Usuario Módulo Autogestión... 3 1. Objetivo del Módulo Autogestión... 3 2. Acceso a la Cuenta... 3 3. Funcionalidades...
MANUAL DE USUARIO AUTOGESTIÓN Intendencia de Maldonado SIAP Contenido Manual de Usuario Módulo Autogestión... 3 1. Objetivo del Módulo Autogestión... 3 2. Acceso a la Cuenta... 3 3. Funcionalidades...
Ministerio de Salud Comisión de Desarrollos GUIA DE MODIFICACIONES. Honorarios > <PROYECTO SIRH> (Nombre de la Solicitud) Hoja de Vida y Honorarios.
 Ministerio de Salud Comisión de Desarrollos GUIA DE MODIFICACIONES < Mejoras Modulo de Honorarios > (Nombre de la Solicitud) Hoja de Vida y Honorarios. (Especificar Módulos involucrados)
Ministerio de Salud Comisión de Desarrollos GUIA DE MODIFICACIONES < Mejoras Modulo de Honorarios > (Nombre de la Solicitud) Hoja de Vida y Honorarios. (Especificar Módulos involucrados)
MANUAL DE USUARIO DICIEMBRE 2014
 MANUAL DE USUARIO DICIEMBRE 2014 Contenido 1. Presentación... 2 2. Descripción del proceso... 2 2.1. Crear Oferta... 3 2.2. Edición de la Oferta... 7 2.2.1. Datos del procedimiento... 7 2.3. Formularios...
MANUAL DE USUARIO DICIEMBRE 2014 Contenido 1. Presentación... 2 2. Descripción del proceso... 2 2.1. Crear Oferta... 3 2.2. Edición de la Oferta... 7 2.2.1. Datos del procedimiento... 7 2.3. Formularios...
GUIA PARA EL USUARIO REGISTRO NACIONAL DE SANCIONES DE DESTITUCION Y DESPIDO RNSDD
 1. INTRODUCCIÓN GUIA PARA EL USUARIO REGISTRO NACIONAL DE SANCIONES DE DESTITUCION Y DESPIDO RNSDD El presente manual tiene por finalidad instruir a los usuarios del Sistema Informático del Registro Nacional
1. INTRODUCCIÓN GUIA PARA EL USUARIO REGISTRO NACIONAL DE SANCIONES DE DESTITUCION Y DESPIDO RNSDD El presente manual tiene por finalidad instruir a los usuarios del Sistema Informático del Registro Nacional
Instructivo Agenda. Área Servicios Versión 10.4
 Instructivo Agenda Área Servicios Versión 10.4 Actualizado a marzo 2016 0 Contenidos Página Indice... 1 Introducción 2 Acceso a Rayen... 3 Módulo Agenda Sub Modulo Mantención de Agendas..... 5 Barra de
Instructivo Agenda Área Servicios Versión 10.4 Actualizado a marzo 2016 0 Contenidos Página Indice... 1 Introducción 2 Acceso a Rayen... 3 Módulo Agenda Sub Modulo Mantención de Agendas..... 5 Barra de
2. PROCEDIMIENTO 3. OPERACIÓN. 3.1 Acceso
 CONTENIDO 1. INTRODUCCIÓN... 2 2. PROCEDIMIENTO... 3 3. OPERACIÓN... 3 3.1 Acceso... 3 Requisitos... 3 Cuenta de Usuario y Clave de Acceso... 4 Acceso al módulo Recursos Financieros... 4 3.2 Elementos
CONTENIDO 1. INTRODUCCIÓN... 2 2. PROCEDIMIENTO... 3 3. OPERACIÓN... 3 3.1 Acceso... 3 Requisitos... 3 Cuenta de Usuario y Clave de Acceso... 4 Acceso al módulo Recursos Financieros... 4 3.2 Elementos
6.- Creación y Asignación de Haberes y Descuentos
 6.- Creación y Asignación de Haberes y Descuentos 6.0.- Creación de Haberes y Descuentos Tabla de Haberes Para la creación de un haber se debe ir al Módulo de Parámetros, menú Tablas - Tablas Nivel Planta
6.- Creación y Asignación de Haberes y Descuentos 6.0.- Creación de Haberes y Descuentos Tabla de Haberes Para la creación de un haber se debe ir al Módulo de Parámetros, menú Tablas - Tablas Nivel Planta
CARTILLA PARA EL USO DEL SISTEMA DE GENERACIÓN DE CERTIFICADOS DE HOMOLOGACIÓN PARA LA VENTA DE EQUIPOS TERMINALES MÓVILES. Versión 1.
 CARTILLA PARA EL USO DEL SISTEMA DE GENERACIÓN DE CERTIFICADOS DE HOMOLOGACIÓN PARA LA VENTA DE EQUIPOS TERMINALES MÓVILES Versión 1.0 Septiembre de 2012 Tabla de contenido A QUIEN ESTÁ DIRIGIDA?... 3
CARTILLA PARA EL USO DEL SISTEMA DE GENERACIÓN DE CERTIFICADOS DE HOMOLOGACIÓN PARA LA VENTA DE EQUIPOS TERMINALES MÓVILES Versión 1.0 Septiembre de 2012 Tabla de contenido A QUIEN ESTÁ DIRIGIDA?... 3
SISTEMA INTEGRADO DE GESTIÓN ADMINISTRATIVA CC_SIGA - MEF. Manual de Cambios. Módulo de Presupuesto por Resultados Versión Lima, Julio 2010.
 SISTEMA INTEGRADO DE GESTIÓN ADMINISTRATIVA Manual de Cambios Módulo de Presupuesto por Resultados Versión 5.2.1 Lima, Julio 2010. Sistema Integrado de Gestión Administrativa SIGA PpR - ML V 5.2.1. INDICE
SISTEMA INTEGRADO DE GESTIÓN ADMINISTRATIVA Manual de Cambios Módulo de Presupuesto por Resultados Versión 5.2.1 Lima, Julio 2010. Sistema Integrado de Gestión Administrativa SIGA PpR - ML V 5.2.1. INDICE
Manual de Capacitación y de Usuario
 Manual de Capacitación y de Usuario Módulo: Manual de usuario Establecimientos gráficos Junio-2011 Página 1 de 26 Tabla de Contenido INTRODUCCIÓN... 3 DEFINICIONES GENERALES... 3 ESQUEMA COMÚN PARA LAS
Manual de Capacitación y de Usuario Módulo: Manual de usuario Establecimientos gráficos Junio-2011 Página 1 de 26 Tabla de Contenido INTRODUCCIÓN... 3 DEFINICIONES GENERALES... 3 ESQUEMA COMÚN PARA LAS
Manual de usuario RVE 2.0. Módulo de Consultas
 Manual de usuario RVE 2.0 1 Introducción... 3 2 Ingreso al Sistema... 3 3 Página de Bienvenida al... 3 4 Configuraciones del Sistema... 4 4.1 Entidades... 4 5 Funcionalidades de... 6 6 Plantilla Genérica...
Manual de usuario RVE 2.0 1 Introducción... 3 2 Ingreso al Sistema... 3 3 Página de Bienvenida al... 3 4 Configuraciones del Sistema... 4 4.1 Entidades... 4 5 Funcionalidades de... 6 6 Plantilla Genérica...
Guía instructiva Sistema Validación Integral (SVI) APROSS BIOQUIMICOS
 Guía instructiva Sistema Validación Integral (SVI) APROSS BIOQUIMICOS ÍNDICE 03 INGRESO AL SISTEMA 04 CAMBIAR CONTRASEÑA 05 ELEGIBILIDAD 06 GESTOR DE AMBULATORIO 09 NUEVA SOLICITUD 11 RESULTADOS DE UNA
Guía instructiva Sistema Validación Integral (SVI) APROSS BIOQUIMICOS ÍNDICE 03 INGRESO AL SISTEMA 04 CAMBIAR CONTRASEÑA 05 ELEGIBILIDAD 06 GESTOR DE AMBULATORIO 09 NUEVA SOLICITUD 11 RESULTADOS DE UNA
Para comenzar con la integración de la información se deben realizar los siguientes pasos:
 Hoja 14 DE 24 Para comenzar con la integración de la información se deben realizar los siguientes pasos: 1) Selecciona en el menú principal la ruta: Integración / Integración de información / Capturar
Hoja 14 DE 24 Para comenzar con la integración de la información se deben realizar los siguientes pasos: 1) Selecciona en el menú principal la ruta: Integración / Integración de información / Capturar
MANUAL CESANTÍAS PARA EL APORTANTE SOI - Pagos Complementarios Noviembre de 2015
 Con el firme propósito de seguir brindando a nuestros clientes el mejor servicio, SOI Pagos de Seguridad Social ha desarrollado el servicio Pagos Complementarios que le permitirá realizar aportes de créditos
Con el firme propósito de seguir brindando a nuestros clientes el mejor servicio, SOI Pagos de Seguridad Social ha desarrollado el servicio Pagos Complementarios que le permitirá realizar aportes de créditos
Centro de Perfeccionamiento, Experimentación e Investigaciones Pedagógicas Ministerio de Educación
 Centro de Perfeccionamiento, Experimentación e Investigaciones Pedagógicas Ministerio de Educación Plataforma Tecnológica Carrera Docente Primera etapa Plataforma Tecnológica Carrera Docente (CPEIP) Primera
Centro de Perfeccionamiento, Experimentación e Investigaciones Pedagógicas Ministerio de Educación Plataforma Tecnológica Carrera Docente Primera etapa Plataforma Tecnológica Carrera Docente (CPEIP) Primera
Pagos Complementarios SOI Pagos de Seguridad Social Cesantías Bienvenido!
 Con el firme propósito de seguir brindando a nuestros clientes el mejor servicio, SOI Pagos de Seguridad Social ha desarrollado el servicio Pagos Complementarios que le permitirá realizar aportes de créditos
Con el firme propósito de seguir brindando a nuestros clientes el mejor servicio, SOI Pagos de Seguridad Social ha desarrollado el servicio Pagos Complementarios que le permitirá realizar aportes de créditos
30.- Generador de Consultas
 30.- Generador de Consultas Este módulo permite realizar consultas no estructuradas sobre la base de datos de WinPer. Para realizar las consultas debe seleccionar las tablas desde las cuales tomará la
30.- Generador de Consultas Este módulo permite realizar consultas no estructuradas sobre la base de datos de WinPer. Para realizar las consultas debe seleccionar las tablas desde las cuales tomará la
SERVICIOS CON CLAVE FISCAL. F Información de Inversiones Vinculadas con Futbolistas Profesionales
 AFIP SERVICIOS CON CLAVE FISCAL Mis Aplicaciones Web F. 8114 - Información de Inversiones Vinculadas con Futbolistas Profesionales Manual del Usuario Versión 1.0.0 Índice 1. Introducción 3 1.1. Propósito
AFIP SERVICIOS CON CLAVE FISCAL Mis Aplicaciones Web F. 8114 - Información de Inversiones Vinculadas con Futbolistas Profesionales Manual del Usuario Versión 1.0.0 Índice 1. Introducción 3 1.1. Propósito
Manual Ingreso Semana Corrida por Sueldo Diario y Mensual con Remuneración Variable
 Manual Ingreso Semana Corrida por Sueldo Diario y Mensual con Remuneración Variable Del pago de la semana corrida De conformidad con lo establecido en el artículo 45 del Código del Trabajo, el trabajador
Manual Ingreso Semana Corrida por Sueldo Diario y Mensual con Remuneración Variable Del pago de la semana corrida De conformidad con lo establecido en el artículo 45 del Código del Trabajo, el trabajador
SERVICIOS CON CLAVE FISCAL
 AFIP SERVICIOS CON CLAVE FISCAL Mis Aplicaciones Web Generalidades Manual del Usuario Versión 2.0.0 Índice 1. Introducción 3 1.1. Propósito del Documento 3 1.2. Alcance del Documento 3 1.3. Definiciones,
AFIP SERVICIOS CON CLAVE FISCAL Mis Aplicaciones Web Generalidades Manual del Usuario Versión 2.0.0 Índice 1. Introducción 3 1.1. Propósito del Documento 3 1.2. Alcance del Documento 3 1.3. Definiciones,
OPERADOR: Este perfil deberá cargar la autorización de las horas extras y hacer la carga de las misma.
 INTRODUCCIÓN... 3 ACCESO... 4 1) SELECCIÓN DEL GRUPO DE TRABAJO... 5 2) SELECCIÓN DE LA LIQUIDACIÓN EN LA CUAL SE VA A TRABAJAR... 6 3) AUTORIZACIÓN DE HORAS EXTRAS... 7 4) INGRESO DE HORAS EXTRAS A LIQUIDAR...
INTRODUCCIÓN... 3 ACCESO... 4 1) SELECCIÓN DEL GRUPO DE TRABAJO... 5 2) SELECCIÓN DE LA LIQUIDACIÓN EN LA CUAL SE VA A TRABAJAR... 6 3) AUTORIZACIÓN DE HORAS EXTRAS... 7 4) INGRESO DE HORAS EXTRAS A LIQUIDAR...
Manual de Usuario. Planillas para Costos Variables, Costo Diferencial, Declaración de Potencias, RRO y RRA
 Manual de Usuario Planillas para Costos Variables, Costo Diferencial, Declaración de Potencias, RRO y RRA Contenido Ingreso a la Aplicación... 3 Selección de Módulos... 5 Costos Variables... 6 Declaración
Manual de Usuario Planillas para Costos Variables, Costo Diferencial, Declaración de Potencias, RRO y RRA Contenido Ingreso a la Aplicación... 3 Selección de Módulos... 5 Costos Variables... 6 Declaración
MANUAL DE USUARIO ENERO 2015
 MANUAL DE USUARIO ENERO 2015 Contenido 1. Presentación... 2 2. Descripción del proceso... 2 2.1. Crear Oferta... 2 2.2. Edición de la Oferta... 8 2.2.1. Datos del procedimiento... 8 2.3. Formularios...
MANUAL DE USUARIO ENERO 2015 Contenido 1. Presentación... 2 2. Descripción del proceso... 2 2.1. Crear Oferta... 2 2.2. Edición de la Oferta... 8 2.2.1. Datos del procedimiento... 8 2.3. Formularios...
SERVICIOS CON CLAVE FISCAL. F Retenciones y Percepciones de Seguridad Social
 AFIP SERVICIOS CON CLAVE FISCAL Mis Aplicaciones Web F. 996 - Retenciones y Percepciones de Seguridad Social Manual del Usuario Versión 1.0.0 Índice 1. Introducción 3 1.1. Propósito del Documento 3 1.2.
AFIP SERVICIOS CON CLAVE FISCAL Mis Aplicaciones Web F. 996 - Retenciones y Percepciones de Seguridad Social Manual del Usuario Versión 1.0.0 Índice 1. Introducción 3 1.1. Propósito del Documento 3 1.2.
Manual de Usuario del Sistema de Declaración de Emisiones de Fuentes Fijas Versión en desarrollo
 1 Manual de Usuario del Sistema de Declaración de Emisiones de Fuentes Fijas Versión en desarrollo Abril - 2013 1 2 TABLA DE CONTENIDO Manual de Usuario del Sistema de Declaración de Emisiones de Fuentes
1 Manual de Usuario del Sistema de Declaración de Emisiones de Fuentes Fijas Versión en desarrollo Abril - 2013 1 2 TABLA DE CONTENIDO Manual de Usuario del Sistema de Declaración de Emisiones de Fuentes
PLAN DE TRABAJO PROFESORAL PERFIL PROFESOR
 PLAN DE TRABAJO PROFESORAL PERFIL PROFESOR TABLA DE CONTENIDO INGRESO AL SISTEMA... 2 REGISTRO DE ACTIVIDADES... 3 Registrar un horario para una o varias semanas.... 9 Registrar varios horarios en un mismo
PLAN DE TRABAJO PROFESORAL PERFIL PROFESOR TABLA DE CONTENIDO INGRESO AL SISTEMA... 2 REGISTRO DE ACTIVIDADES... 3 Registrar un horario para una o varias semanas.... 9 Registrar varios horarios en un mismo
Ofertas y Presupuestos
 Ofertas y Presupuestos Esta opción de trabajo permite acceder a la lista de Ofertas y Presupuestos existentes en la actividad CRM. El Sistema visualiza la siguiente pantalla El Sistema permite también
Ofertas y Presupuestos Esta opción de trabajo permite acceder a la lista de Ofertas y Presupuestos existentes en la actividad CRM. El Sistema visualiza la siguiente pantalla El Sistema permite también
