Número de la publicación spse01546
|
|
|
- Pilar Felisa Moreno Marín
- hace 7 años
- Vistas:
Transcripción
1 Diseño de chapa Número de la publicación spse01546
2
3 Diseño de chapa Número de la publicación spse01546
4 Aviso sobre derechos de propiedad y restringidos El presente software y la documentación relacionada son propiedad de Siemens Product Lifecycle Management Software Inc Siemens Product Lifecycle Management Software Inc. Reservados todos los derechos. Todas las marcas registradas pertenecen a sus respectivos propietarios. 2 Diseño en de Solid Edge Chapa spse01546
5 Contenido Introducción Descripción general del curso Descripción general y definiciones de Chapa Terminología Comando Tabla de materiales Pestaña Medida Actividad: Iniciar el diseño de chapa Operaciones base Construir la operación base Comando Cara Construir una pestaña Comando Cortar Actividad: Usar regiones para crear caras y cortes Pestaña por contorno Comando Pestaña por contorno Ejemplos: Definir la orientación del plano de referencia para construir una pestaña por contorno Actividad: Construir una operación base usando pestaña por contorno Pestañas, esquinas y desahogo en doblado Crear pestañas Comando Pestaña Desahogo en esquina Comando Plegar Insertar un plegado Comando Cerrar esquina de 2 plegados Actividad: Condiciones de pestaña y esquina Ribete Comando Ribete Construir un ribete Cuadro de diálogo Opciones de ribete Actividad: Usar el comando Ribete en el diseño de chapa Usar reglas activas en Chapa Trabajar con reglas activas Cadena de espesor Copiar, pegar y adjuntar operaciones de chapa Actividad: Usar reglas activas en Chapa spse01546 Diseño en de Solid Edge Chapa 3
6 Contenido Pestaña doble Comando Pestaña doble QuickBar Pestaña doble Editar el radio de plegado Actividad: Usar el comando Pestaña doble y Recortar esquina en el diseño de chapa Operaciones de deformación Agregar operaciones de deformación de chapa Comando Celosía Comando Embutición Comando Embutición con vaciado Comando refuerzo Comando Refuerzo en ángulo Trabajar con orígenes de operaciones Actividad: Trabajo con operaciones de deformación en chapa Crear chapas desarrolladas Desarrollar piezas de chapa Página Tratamientos de patrón plano (cuadro de diálogo Opciones de Solid Edge) Construir una chapa desarrollada en el documento de pieza de chapa Comando Desarrollar Comando Guardar desarrollado Actividad: Crear una chapa desarrollada a partir de una pieza de chapa Actividad: Iniciar el diseño de chapa A-1 Establecer las propiedades del material A-1 Crear una cara A-2 Crear pestañas desde la cara A-4 Resumen de la actividad A-5 Actividad: Usar regiones para crear caras y cortes B-1 Usar el boceto para crear la operación base B-1 Crear las pestañas B-4 Crear un corte B-5 Crear un corte envolvente B-6 Mover caras de grosor B-8 Resumen de la actividad B-13 Actividad: Construir una operación base usando pestaña por contorno C-1 Crear una operación base con el comando Pestaña por contorno C-1 Creación de una brida por contorno C-3 Opciones de pestaña por contorno C-8 Crear una pestaña por contorno parcial C-13 Resumen de la actividad C-15 Actividad: Condiciones de pestaña y esquina D-1 Opciones de creación de pestaña D-1 4 Diseño en de Solid Edge Chapa spse01546
7 Contenido Pestañas parciales D-6 Desahogo en doblado D-9 Esquinas D-11 Insertar un plegado D-13 Editar un plegado D-17 Mover caras D-20 Resumen de la actividad D-24 Actividad: Usar el comando Ribete en el diseño de chapa E-1 Crear un ribete en un borde E-1 Crear un ribete en varios bordes adyacentes E-4 Resumen de la actividad E-6 Actividad: Usar reglas activas en Chapa F-1 Simetría con planos de referencia base F-2 Crear reglas persistentes F-4 Cadena de espesor F-10 Resumen de la actividad F-17 Actividad: Usar el comando Pestaña doble y Recortar esquina en el diseño de chapa G-1 Trazar el boceto y crear la operación base G-2 Crear una pestaña doble G-5 Modificar el radio de plegado G-8 Usar el comando Cortar para recortar bordes no deseados G-11 Usar el comando Cortar para recortar bordes no deseados G-14 Resumen de la actividad G-16 Actividad: Operaciones de deformación H-1 Colocar una celosía en la cara delantera H-1 Origen de la operación H-7 Aplicar patrón a la operación de deformación H-13 Colocar refuerzos H-14 Colocar embuticiones y embuticiones con vaciado H-16 Editar operaciones de deformación H-20 Colocar un refuerzo en ángulo simple H-23 Rotar caras que contienen refuerzos en ángulo H-24 Colocar un patrón de refuerzos en ángulo H-26 Resumen de la actividad H-27 Actividad: Crear una chapa desarrollada a partir de una pieza de chapa I-1 Crear una chapa desarrollada I-1 Opciones de chapa desarrollada I-4 Guardar la chapa desarrollada como archivo.dxf o.par I-5 Colocar una chapa desarrollada en una hoja de dibujo I-6 Resumen de la actividad I-7 spse01546 Diseño en de Solid Edge Chapa 5
8
9 Capítulo 1 Introducción Bienvenido a la autoformación de Solid Edge. Este curso está diseñado para educar en el uso de Solid Edge. El cursos es individual y contiene teoría seguida de actividades. Cursos de autoformación de Solid Edge spse01510 Abocetar spse01515 Construir operaciones base spse01520 Mover y rotar caras spse01525 Trabajo con relaciones de caras spse01530 Construir operaciones de tratamiento spse01535 Construir operaciones de procedimiento spse01536 Modelado de operaciones síncronas y ordenadas spse01540 Modelar conjuntos spse01541 Explosionado-Renderizado-Animación spse01545 Crear planos de detalle spse01546 Diseño de chapa spse01550 Practicar su destreza en proyectos spse01560 Modelar una pieza utilizando superficies spse01610 Diseño de cuadros en Solid Edge spse01640 Patrón de conjunto spse01645 Bibliotecas de subsistemas de conjunto spse01650 Trabajo con conjuntos grandes spse01655 Revisar conjuntos spse01660 Informes de conjunto spse01665 Sustituir piezas en un conjunto spse01546 Diseño en de Solid Edge Chapa 1-1
10 Capítulo 1 Introducción spse01670 Diseñar en el contexto de un conjunto spse01675 Operaciones de conjunto spse01680 Verificar conjuntos spse01685 Conjuntos alternos spse01690 Componentes virtuales en conjuntos spse01695 XpresRoute (tuberías) spse01696 Crear un cableado eléctrico con Diseño de cableados spse01424 Trabajo con Solid Edge Embedded Client Comenzar con los tutoriales La formación autodidacta comienza donde terminan los tutoriales. Los tutoriales son la forma más rápida de familiarizarse con lo básico del uso de Solid Edge. Si no tiene experiencia con Solid Edge, comience con los tutoriales de modelado básico de pieza y edición antes de comenzar con esta formación autodidacta. 1-2 Diseño en de Solid Edge Chapa spse01546
11 Capítulo 2 Descripción general del curso Descripción general del curso Solid Edge Chapa es una aplicación especializada para el modelado de piezas de chapa de freno recto. Una vez que complete las actividades en este curso, podrá: Establecer parámetros para chapa, como radio de plegado y espesor del material. Colocar y manipular pestañas y plegados. Especificar tratamientos de chapa y parámetros de esquina. Colocar agujeros, vaciados, embuticiones, celosías, refuerzos y refuerzos en ángulo. Modificar geometría usando las reglas activas para el diseño síncrono. Preparar la geometría de chapa para procesos de fabricación posteriores, como crear una chapa desarrollada. spse01546 Diseño en de Solid Edge Chapa 2-1
12
13 Capítulo 3 Descripción general y definiciones de Chapa Descripción general de Chapa El diseño de chapa se basa en la premisa que el material en bruto usado para formar una pieza de chapa es un material común de espesor uniforme. La pieza de chapa se diseña en el estado formado, pero en el proceso de fabricación, muchas de las operaciones de la pieza se le aplicarán antes de plegarla. Las ubicaciones finales de estas operaciones en la pieza formada dependen de cómo se comporte el material durante el proceso de plegado. El material se puede estirar al excederse el límite elástico durante el plegado y, aunque este estiramiento puede ser despreciable en el posicionado final de la operación, también puede hacer que la posición de destino después del plegado quede ubicada incorrectamente. El estiramiento del material durante el plegado varía según el material usado y su espesor. Para acomodar correctamente el estiramiento del material, se realizan cálculos usando una fórmula de plegado estándar suministrada. Esta fórmula de plegado puede ser personalizada para cada material y al hacerlo, se logra mayor precisión en las piezas resultantes. spse01546 Diseño en de Solid Edge Chapa 3-1
14 Capítulo 3 Descripción general y definiciones de Chapa Terminología Operaciones de chapa 1. Placa: Consiste de una cara superficial y una cara de grosor. 2. Cara-Pestaña: Dos placas conectadas por un plegado. 3. Plegado: Conecta dos cara-pestaña. 4. Desahogo en doblado: Opción para evitar el desgarre durante el plegado. 5. Vaciados: Aberturas en la pieza. 6. Esquina: Donde se encuentran 2 o 3 plegados. 7. Operación de procedimiento: Operaciones de deformación como embuticiones, embuticiones con vaciado, celosías, refuerzos, refuerzos en ángulo, etc. 3-2 Diseño en de Solid Edge Chapa spse01546
15 Descripción general y definiciones de Chapa Comportamiento del controlador de volante en chapa Cuando selecciona una cara de grosor, Solid Edge muestra un controlador de volante exclusivo para la aplicación de Chapa. Puede crear pestañas seleccionando el control de inicio de pestaña. Puede usar el eje principal, paralelo a la cara superficial, para manipular el tamaño de la placa. (1) Eje principal: Se utiliza para mover o rotar la cara de grosor. (2) Origen (3) Controlador de inicio de pestaña: Abre las opciones de creación de pestaña en la QuickBar. Cuando mueve el origen del controlador de volante, todas las capacidades del controlador pasan a ser accesibles. spse01546 Diseño en de Solid Edge Chapa 3-3
16 Capítulo 3 Descripción general y definiciones de Chapa Comando Tabla de materiales Define las propiedades de material y mecánicas de una pieza. Cuando se selecciona un material de la lista, se asignan propiedades de material y mecánicas tales como el estilo de caras, el estilo de relleno, la densidad, el coeficiente de expansión térmica, etc. El cuadro de diálogo Tabla de materiales de Solid Edge sirve para hacer lo siguiente: Crear, editar y eliminar conjuntos de propiedades del material que se almacenan en el archivo de biblioteca de materiales, material.mtl. Asignar un material existente al documento actual. Crear un material local para usar únicamente en documento actual. Las propiedades de material y mecánicas se utilizan cuando se calculan las propiedades físicas de una pieza o conjunto, cuando se coloca la pieza en un conjunto, cuando se sombrea el conjunto con Renderizado avanzado, cuando se crea una lista de piezas en un dibujo, cuando se define una lista de materiales, etc. Cuando se trabaja con una pieza de chapa, también se puede utilizar la tabla de materiales para definir las propiedades del material de chapa que se está utilizando, tales como el grosor del material, el radio de curvatura, etc. 3-4 Diseño en de Solid Edge Chapa spse01546
17 Descripción general y definiciones de Chapa Archivo Propiedades de la biblioteca de materiales Los nombres de materiales y los conjuntos de propiedades se almacenan en un archivo externo de base de datos de materiales, material.mtl. Se utiliza el archivo material.mtl para rellenar el grupo de propiedades de cada material en el cuadro de diálogo Tabla de materiales de Solid Edge. Puede usar estos materiales para definir un material para cualquier documento de su ordenador y otros ordenadores de su red. Puede usar los botones Agregar a biblioteca, Actualizar en biblioteca y Eliminar de biblioteca para crear, editar y eliminar un material del archivo material.mtl. De forma predeterminada, el archivo se encuentra en la carpeta Program de Solid Edge ST3. Puede hacer que Solid Edge busque el archivo material.mtl en otra carpeta, incluso en otro equipo de la red. Esto facilita que todos los usuarios trabajen con un conjunto coherente de materiales y propiedades, al tiempo que ofrece la capacidad de personalizar la lista de materiales. Para definir una nueva ubicación para el archivo material.mtl, en el menú Aplicación elija Solid Edge OpcionesfiUbicación de los archivos, seleccione la entrada Biblioteca de materiales y, a continuación, haga clic en Modificar. En el cuadro de diálogo Examinar, especifique la unidad y la carpeta donde se encuentra el archivo material.mtl. Después de especificar la ubicación, haga clic en Actualizar. Nota Puede utilizar la opción Pedir material en docum. de modelo nuevos de la pestaña General del cuadro de diálogo Opciones para controlar si se debe pedir que asigne un material al crear un nuevo documento. Definir un material local Puede crear un nombre de material y conjunto de propiedades para un documento. Esto puede resultar útil cuando necesita una variación en el material común a visualizar en la columna Material en una lista de piezas, lista de materiales o en Administrador de propiedades. Por ejemplo, cuando se use las formas estructurales de acero o aluminio, tal vez desee la información de forma como parte del nombre del material de la pieza actual, pero no desee agregar la información de forma al archivo material.mtl. Escriba el nuevo nombre y propiedades que desee en el cuadro de diálogo Tabla de materiales de Solid Edge y pulse el botón Aplicar al modelo. El material se aplica únicamente a la pieza actual y el archivo material.mtl, ubicado en la carpeta Program de Solid Edge, no se actualiza. Pestaña Medida Calibre de Chapa Muestra el nombre del calibre actual. Cuando seleccione un nombre en la lista, se mostrará un conjunto de propiedades del material y mecánicas asociadas. Puede utilizar las pestañas del cuadro de diálogo para revisar o modificar las propiedades. Para definir el grosor del material, también puede utilizar la opción Espesor del Material de la pestaña Medidas. Espesor del material Especifica el espesor del material de la pieza. spse01546 Diseño en de Solid Edge Chapa 3-5
18 Capítulo 3 Descripción general y definiciones de Chapa Radio de plegado Especifica el valor del radio de plegado de la pieza. Para facilitar la creación de chapas desarrolladas, Solid Edge permite crear un radio de plegado mínimo para operaciones que se pueden desarrollar, incluso si el radio de plegado especificado es cero (0,00). En el caso de documentos métricos, el radio cero será en realidad de aproximadamente 0,002 milímetros. En el caso de documentos con unidades anglosajonas, el radio cero será en realidad de aproximadamente 0, pulgadas. Si necesita que el radio de plegado sea exactamente cero, tendrá que crear las operaciones en el entorno Pieza. Si deseara eliminar el radio de plegado mínimo y las superficies de desahogo en doblado mínimas que crea Solid Edge, puede usar el comando Eliminar caras de desahogo. Profundidad desahogo Especifica el valor de la profundidad del desahogo de la pieza. Anchura desahogo Especifica el valor de la anchura del desahogo de la pieza. Ecuación de plegado Define la fórmula de la ecuación de plegado que desea utilizar. Esta fórmula de plegado se utiliza para calcular una chapa desarrollada de una pieza de chapa al usar el comando Copia de pieza. Puede utilizar la fórmula estándar que se entrega con Solid Edge, una de las fórmulas de ejemplo que vienen en la carpeta Solid Edge ST3/Custom/sheetmetal o sus propias fórmulas personalizadas. Factor neutro Especifica el factor neutro predeterminado para las curvaturas utilizadas con la opción Fórmula Estándar. Esta opción no está disponible cuando se usa la opción Fórmula personalizada. El valor del factor neutro se utiliza al calcular el tamaño de la chapa desarrollada. Fórmula estándar Especifica que se usará la fórmula proporcionada por Solid Edge para calcular el tamaño de la chapa desarrollada. La fórmula estándar es: PZL = * (BR + (NF * THK)) * BA / 180 Donde: PZL= Longitud de la zona plástica BR= Radio de curvatura NF= Factor neutro THK= Espesor del material BA=Ángulo de plegado Fórmula personalizada Especifica que se usará una fórmula personalizada definida por el usuario para calcular el tamaño de la chapa desarrollada. ProgramID.ClassName: Define la fórmula de la ecuación de curva personalizada que desea utilizar. Escriba el ID del programa y el nombre de la clase de la forma siguiente: 3-6 Diseño en de Solid Edge Chapa spse01546
19 Descripción general y definiciones de Chapa ProgramID.ClassName Agregar a biblioteca Agrega el nuevo material o medida al archivo de biblioteca. Este botón está disponible cuando ha definido un nuevo material o medida. Actualizar en biblioteca Actualiza el material o medida existente en el archivo de biblioteca. Este botón está disponible cuando ha cambiado las propiedades para un material o medida existente. Eliminar de biblioteca Elimina el material o medida existente en el archivo de biblioteca. Este botón está disponible cuando ha seleccionado un material o medida existente. spse01546 Diseño en de Solid Edge Chapa 3-7
20 Capítulo 3 Descripción general y definiciones de Chapa Actividad: Iniciar el diseño de chapa Objetivos de la actividad Esta actividad demuestra cómo comenzar a trabajar en chapa. La actividad explora algunas de las configuraciones usadas para crear la pieza con el material y propiedades de material deseados. En esta actividad logrará lo siguiente: Crear una pieza de chapa nueva. Crear el material que se va a usar para la pieza. Modificar el grosor del material. Examinar la fórmula de plegado y cambiar el factor neutro. Crear una geometría de base que consiste de una cara y después crear pestañas alrededor de la cara. Pase al Apéndice A para la actividad: Iniciar el diseño de chapa. 3-8 Diseño en de Solid Edge Chapa spse01546
21 Capítulo 4 Operaciones base Operaciones base en chapa Una operación base en chapa es la primera placa de espesor colocada en un archivo de chapa. Puede crear la operación base colocando una cara, que es una placa de espesor sencillo, o una pestaña por contorno, que puede consistir de pestañas y plegados adicionales. Construir la operación base Puede construir una operación base con los comandos Pestaña y Pestaña por contorno. El comando Pestaña construye una operación plana que puede adoptar cualquier forma utilizando un perfil cerrado. spse01546 Diseño en de Solid Edge Chapa 4-1
22 Capítulo 4 Operaciones base El comando Pestaña por contorno construye una operación formada por uno o más plegados y planos usando un perfil abierto. Si desea utilizar otro valor de radio de plegado, puede hacerlo dibujando arcos en los perfiles. 4-2 Diseño en de Solid Edge Chapa spse01546
23 Operaciones base Comando Cara Construye una operación de cara en una pieza de chapa. Puede utilizar este comando para construir una operación de base o para agregar una operación a una pieza de chapa ya creada. En el entorno síncrono, puede construir una cara con una sola región de boceto, o con múltiples regiones de boceto. Crear caras en el entorno ordenado En el entorno ordenado, sólo puede tener un perfil por cara. Cuando selecciona múltiples regiones, éstas deben ser contiguas y estar en el mismo plano. Cuando se construye una operación base en el entorno ordenado, el perfil debe ser cerrado y también debe definirse la dirección y grosor de material que se desee. spse01546 Diseño en de Solid Edge Chapa 4-3
24 Capítulo 4 Operaciones base Para las operaciones posteriores en el entorno ordenado, el perfil puede ser abierto o cerrado. Cuando utilice un perfil abierto, debe definir el lado del perfil al que desea agregar material. Crear caras en el entorno síncrono Cuando se construye una operación de base en el entorno síncrono, la región de boceto debe ser cerrada y también debe definirse la dirección y grosor de material que se desee. Para las operaciones posteriores en el entorno síncrono, el boceto puede ser abierto o cerrado. Si el boceto es abierto, el borde de la cara debe cerrar el boceto para formar una región de boceto. Las operaciones subsiguientes se agregan automáticamente cuando selecciona el controlador de extrusión. 4-4 Diseño en de Solid Edge Chapa spse01546
25 Operaciones base Editar caras Una vez que crea una cara, no puede cambiar el grosor ni la dirección del desplazamiento de la cara. Puede usar la Tabla de materiales para cambiar cosas como grosor global, desahogo en doblado y profundidad de plegado. Construir una pestaña Puede crear una pestaña como operación base o agregar una pestaña a una pieza de chapa existente. Construir una cara en el entorno ordenado 1. Elija pestaña Iniciofigrupo ChapafiCara. 2. Definir el plano del perfil. 3. Dibuje un perfil abierto en cualquier forma bidimensional o copie uno en la ventana del perfil. Los extremos de un perfil abierto se extienden hasta los bordes del plano de la pieza. Un arco con extremos abiertos se extiende para formar un círculo. Nota Si utiliza el comando Cara para construir una operación de base, el perfil debe estar cerrado. 4. Elija pestaña Iniciofigrupo CerrarfiCerrar. 5. Termine la operación. Construir una cara como una operación base en el entorno síncrono 1. Coloque el cursor sobre una región de boceto, y haga clic para seleccionarla. Se visualiza el controlador de extrusión. spse01546 Diseño en de Solid Edge Chapa 4-5
26 Capítulo 4 Operaciones base 2. Haga clic en el controlador de Extruir 3. Escriba un valor de grosor para la pieza. 4. Pulse el botón derecho para crear la cara. 4-6 Diseño en de Solid Edge Chapa spse01546
27 Operaciones base Sugerencia Puede elegir el botón Tabla de materiales en la QuickBar para visualizar el cuadro de diálogo Tabla de materiales de Solid Edge para hacer cambios en cosas tales como espesor global, desahogo en doblado y profundidad de desahogo. Puede hacer clic en el controlador indicador de dirección para cambiar la dirección del desplazamiento. Agregar una cara a una pieza de chapa existente en el entorno síncrono 1. Coloque el cursor sobre una región de boceto, y haga clic para seleccionarla. Se visualiza el controlador de extrusión. 2. Haga clic en el controlador de Extruir spse01546 Diseño en de Solid Edge Chapa 4-7
28 Capítulo 4 Operaciones base La cara se agrega automáticamente. Comando Cortar Crea un corte a través de una porción definida de una pieza. Puede crear un vaciado de chapa con un perfil abierto 4-8 Diseño en de Solid Edge Chapa spse01546
29 Operaciones base o un perfil cerrado. spse01546 Diseño en de Solid Edge Chapa 4-9
30 Capítulo 4 Operaciones base Tipos de corte Perpendicular a cara Los tipos de corte Perpendicular a cara incluyen: Corte de grosor Esta opción crea un vaciado que compensa el grosor de material de la pieza. La opción de corte Espesor es útil al crear piezas en las que debe pasar un eje a través de vaciados circulares alineados. Corte de plano intermedio Esta opción crea un vaciado basado en el plano intermedio de la pieza. Corte de cara más cercana Esta opción crea un vaciado basado en la cara más cercana de la pieza Diseño en de Solid Edge Chapa spse01546
31 Operaciones base Cortes a través de plegados La opción Corte envolvente despliega el plegado para crear un corte, y después lo repliega al completarse el corte. Actividad: Usar regiones para crear caras y cortes Objetivos de la actividad Esta actividad demuestra cómo crear varias caras en chapa y cómo usar regiones para hacer cortes. En esta actividad, realizará las siguientes acciones: Crear una operación base de cara desde un boceto. Agregar caras adicionales en la operación base. Crear pestañas. Explorar las diferentes opciones disponibles cuando se corta una pieza de chapa. spse01546 Diseño en de Solid Edge Chapa 4-11
32 Capítulo 4 Operaciones base Pase al Apéndice C para la actividad: Usar regiones para crear caras y cortes 4-12 Diseño en de Solid Edge Chapa spse01546
33 Capítulo 5 Pestaña por contorno Pestaña por contorno Puede usar una pestaña por contorno para crear una operación base desde un boceto, o para construir rápidamente geometría de pestaña a lo largo de bordes de espesor existentes de una pieza de chapa. Se pueden establecer parámetros para biselar esquinas alrededor de plegados. spse01546 Diseño en de Solid Edge Chapa 5-1
34 Capítulo 5 Pestaña por contorno Comando Pestaña por contorno Construye una pestaña por contorno extruyendo un perfil que representa el borde de dicha pestaña por contorno. Ejemplos: Definir la orientación del plano de referencia para construir una pestaña por contorno Al construir una brida por contorno debe definir la orientación del plano del perfil en relación con un borde de la pieza. Al hacerlo se define tanto la orientación del plano de referencia como la trayectoria a lo largo de la cual se construirá la pestaña. Por ejemplo, suponga que desea construir la pestaña de contorno de la siguiente ilustración. Para hacerlo, seleccione el extremo del borde indicado para localizar el nuevo plano de referencia y, a continuación, haga clic en el lado derecho de la figura para definir la base del plano de referencia. Luego haga clic cerca del extremo indicado para definir la orientación del eje X. 5-2 Diseño en de Solid Edge Chapa spse01546
35 Pestaña por contorno Actividad: Construir una operación base usando pestaña por contorno Objetivos de la actividad Esta actividad demuestra cómo se puede usar una pestaña por contorno para crear una operación base. En esta actividad logrará lo siguiente: Crear una pieza de chapa nueva. Crear el material que se va a usar para la pieza. Modificar el grosor del material. Crear un boceto que será la base de la pestaña por contorno. Examinar PathFinder y entender cómo se define una pestaña por contorno. Pase al Apéndice C para la actividad: Construir una operación base usando pestaña por contorno. spse01546 Diseño en de Solid Edge Chapa 5-3
36
37 Capítulo 6 Pestañas, esquinas y desahogo en doblado Pestañas, esquinas y desahogo en doblado Puede crear pestañas usando controladores de pestaña. A medida que las crea, puede controlar las condiciones de extremo como desahogo en doblado y condiciones de esquina. Puede insertar plegados entre caras superficiales. spse01546 Diseño en de Solid Edge Chapa 6-1
38 Capítulo 6 Pestañas, esquinas y desahogo en doblado Crear pestañas Crear pestañas Cuando selecciona una cara de grosor plana en un modelo de chapa, se muestra el controlador de inicio de pestaña. El controlador de inicio de pestaña también se visualiza sin el controlador de volante 2D cuando hace clic en el comando Pestaña en QuickBar y se ha seleccionado una cara de grosor plana. Comando Pestaña Construye una pestaña extruyendo material que representa la cara de la pestaña. Pestañas en el entorno síncrono En el entorno síncrono, puede construir una pestaña seleccionando un borde de grosor lineal para visualizar el controlador de inicio de la pestaña, 6-2 Diseño en de Solid Edge Chapa spse01546
39 Pestañas, esquinas y desahogo en doblado haciendo clic en el controlador de inicio de la pestaña, especificando una distancia de pestaña, y haciendo clic para colocar la pestaña. Cuando hace clic, automáticamente se dibuja una pestaña de 90. Sin embargo, al especificar la distancia de la pestaña, también puede especificar un ángulo. spse01546 Diseño en de Solid Edge Chapa 6-3
40 Capítulo 6 Pestañas, esquinas y desahogo en doblado Nota Use el botón Tab para cambiar entre los controles de valor de distancia y angular. Pestañas en el entorno ordenado En el entorno ordenado, puede crear una pestaña seleccionando un borde de grosor lineal, y a continuación, reposicionando el cursor para definir la dirección y longitud de la pestaña. 6-4 Diseño en de Solid Edge Chapa spse01546
41 Pestañas, esquinas y desahogo en doblado Desahogo en esquina Desahogo en esquina Especifica la aplicación del desahogo en esquina a las pestañas adyacentes a la que se está construyendo. Al establecer esta opción, también puede especificarse cómo se desea aplicar el desahogo en esquina. Sólo plegado Especifica que el desahogo en esquina se aplica sólo a la porción plegada de las pestañas adyacentes. Plegado y cara Especifica que se aplica un desahogo en esquina a las porciones de plegado y de cara de las pestañas contiguas. Cadena de caras y plegados Especifica que el desahogo en esquina se aplica a toda la cadena de plegados y caras de las pestañas adyacentes. Comando Plegar Inserta un plegado a través de una cara plana. Puede usar el comando para agregar un plegado en medio de una pieza. El perfil del plegado debe ser un único elemento lineal. No se puede insertar un plegado a través de una pestaña existente. spse01546 Diseño en de Solid Edge Chapa 6-5
42 Capítulo 6 Pestañas, esquinas y desahogo en doblado Insertar un plegado En el entorno ordenado, puede insertar un plegado con el comando Plegado. En el entorno síncrono, puede insertar un plegado con la herramienta Seleccionar o con el comando Plegado. Ambos flujos de trabajo se explican en este tema. Insertar un plegado en el entorno ordenado 1. Elija pestaña Iniciofigrupo Chapafilista PlegadosfiPlegar. 2. Defina el plano del perfil. 3. Dibuje un perfil. El perfil, que debe ser un elemento lineal único, representa la ubicación aproximada del plegado. 4. Elija pestaña Iniciofigrupo CerrarfiCerrar. 5. Defina la ubicación del plegado con respecto al perfil. 6. Defina qué lado de la pieza desea desplazar. 7. Defina la dirección en la que quiere el plegado. 8. Termine la operación. Sugerencia Puede desarrollar el pliegue de forma automática definiendo la opción Desarrollar plegado en el cuadro de diálogo Opciones de plegado. Insertar un plegado en el entorno síncrono con la herramienta Seleccionar 1. Elija pestaña Iniciofigrupo SeleccionarfiSeleccionar. 2. Seleccione el elemento de boceto para crear el plegado. 6-6 Diseño en de Solid Edge Chapa spse01546
43 Pestañas, esquinas y desahogo en doblado 3. Elija pestaña Iniciofigrupo Chapafilista PlegadosfiPlegar. 4. Haga clic en el lado del boceto que se va a mover. 5. (Opcional) Haga clic en la flecha de dirección para cambiar la dirección de plegado. 6. (Opcional) Escriba un valor para cambiar el ángulo de plegado. spse01546 Diseño en de Solid Edge Chapa 6-7
44 Capítulo 6 Pestañas, esquinas y desahogo en doblado 7. Haga clic para crear el plegado. Insertar un plegado en el entorno síncrono con el comando Plegado 1. Elija pestaña Iniciofigrupo Chapafilista PlegadosfiPlegar. 2. Seleccione el elemento de boceto para crear el plegado. 3. Haga clic en el lado del boceto que se va a mover. 4. (Opcional) Haga clic en la flecha de dirección para cambiar la dirección de plegado. 6-8 Diseño en de Solid Edge Chapa spse01546
45 Pestañas, esquinas y desahogo en doblado 5. (Opcional) Escriba un valor para cambiar el ángulo de plegado. 6. Haga clic para crear el plegado. Comando Cerrar esquina de 2 plegados Cierra la esquina en la que se unen dos pestañas y crea la separación mínima admisible sin unir la esquina. Los bordes de la pestaña pueden también unirse, superponerse o cortarse totalmente o con desahogo en esquina. Puede especificar si desea cerrar (A) o superponer (B) las esquinas. spse01546 Diseño en de Solid Edge Chapa 6-9
46 Capítulo 6 Pestañas, esquinas y desahogo en doblado No puede mover o rotar directamente una esquina de plegado. Sin embargo, puede mover o rotar la esquina de plegado reposicionando las pestañas adyacentes que forman la esquina. Si se elimina una placa que contribuye a la esquina cerrada, se eliminan las caras de plegado creadas por la esquina cerrada y se borra la definición de esquina cerrada del modelo. Puede seleccionar una esquina cerrada para eliminación, bien en PathFinder o en la ventana gráfica. Cuando elimina una esquina cerrada, se borra la definición de esquina del modelo y los plegados vuelven al estado predeterminado Diseño en de Solid Edge Chapa spse01546
47 Pestañas, esquinas y desahogo en doblado Actividad: Condiciones de pestaña y esquina Objetivos de la actividad Esta actividad muestra control de geometría de pestañas y condiciones de extremo dentro de una pieza de chapa. En esta actividad, realizará las siguientes acciones: Colocar pestañas. Colocar pestañas parciales. Definir y editar desahogos para plegados. Definir condiciones de esquina. Insertar un plegado a través de una cara superficial. Rotar caras. Pase al Apéndice D para la actividad: Condiciones de pestaña y esquina spse01546 Diseño en de Solid Edge Chapa 6-11
48
49 Capítulo 7 Ribete Construir un ribete en una pieza de chapa Una operación de ribete crea un borde rígido para una pieza de chapa. El modelado de ribetes puede ser tan fácil como seleccionar los bordes donde desea colocarlos. Comando Ribete Construye un ribete, donde el material se dobla hacia atrás. En el entorno síncrono, puede construir un ribete a lo largo de un borde lineal. En el entorno ordenado, puede construir un ribete a lo largo de cualquier borde de una pieza de chapa. Por ejemplo, puede construir un ribete a lo largo de un borde lineal spse01546 Diseño en de Solid Edge Chapa 7-1
50 Capítulo 7 Ribete o a lo largo de un borde curvado de un vaciado circular. Nota Los plegados creados con el comando se incluyen en la tabla de plegados. Puede usar el cuadro de diálogo Opciones de ribete para especificar el tipo de ribete a crear. La lista Tipo de ribete contiene distintos tipos de ribetes entre los que puede seleccionar. Por ejemplo, puede definir ribetes de tipo pestaña en S (A), bucle (B) y cerrados (C). Puede usar el cuadro de diálogo Opciones de ribete para especificar el tipo de ribete a crear. La lista Tipo de ribete contiene distintos tipos de ribetes entre los que puede seleccionar. Construir un ribete 1. Elija pestaña Iniciofigrupo Chapafilista Pestaña por contornofiribete. 2. Seleccione los bordes del ribete. 3. Haga clic para completar el ribete. 7-2 Diseño en de Solid Edge Chapa spse01546
51 Ribete Sugerencia Puede utilizar el cuadro de diálogo Opciones de ribete para especificar el tipo de ribete que se va a crear, junto con el radio de plegado y la longitud de la pestaña para el ribete. Las opciones disponibles dependen del tipo de ribete que se va a crear. Cuadro de diálogo Opciones de ribete Valores guardados Muestra los valores de ribete guardados. Se puede acceder a los valores de la configuración seleccionándolos en la lista. Los valores del cuadro de diálogo muestran las características del ribete que seleccione Puede escribir un nombre en el cuadro para identificar un grupo de valores. A continuación puede usar la lista Ajustes guardados en el cuadro de diálogo Opciones de ribete o en la barra de comandos Ribete para seleccionar posteriormente un ajuste guardado en cualquier documento de Solid Edge que permita construir operaciones de ribete. Los valores guardados se agregan al archivo Custom.xml en la carpeta Program. También puede usar la pestaña Ubicaciones de los archivos en el cuadro de diálogo Opciones para especificar una carpeta diferente para el archivo Custom.xml. Guardar Guarda la configuración actual con el nombre que haya escrito. Eliminar Borra las configuraciones guardadas seleccionadas en el cuadro Guardar las configuraciones. Perfil de ribete Especifica el tipo de dobladillo que se está creando junto con información sobre el radio de doblado, la longitud de la brida y el ángulo de barrido del dobladillo. Las opciones disponibles dependen del tipo de ribete que se crea. Un gráfico muestra un ejemplo del tipo de ribete seleccionado junto con la ubicación de las opciones disponibles para el tipo de ribete. Tipo de ribete Especifica el tipo de ribete que se va a crear. Radio de plegado 1 Especifica el radio de plegado del primer doblado en el ribete. Longitud de la pestaña 1 Especifica la longitud de la primera pestaña en el ribete. Radio de plegado 2 Especifica el radio de plegado del segundo plegado en el ribete. Longitud de la pestaña 2 Especifica la longitud de la segunda pestaña en el ribete. Ángulo de Barrido Especifica el ángulo de barrido para ribetes de bucle abierto y bucle cerrado. spse01546 Diseño en de Solid Edge Chapa 7-3
52 Capítulo 7 Ribete Biselar ribete Bisela el extremo del ribete cuando se selecciona. Desahogo en doblado Especifica la aplicación del desahogo en doblado en la cara de origen desde la que se construye el ribete. Si define esta opción, puede también especificar si el desahogo en doblado es redondeado o cuadrado y si aplica sólo al material adyacente al plegado o a la totalidad de la cara. Cuadrado Especifica que las esquinas interiores del desahogo en doblado sean cuadradas. Redondeo Especifica que las esquinas interiores del desahogo en doblado sean redondas. Ángulo Define el ángulo de biselado para el extremo especificado del ribete. Un valor negativo biselará la pestaña hacia dentro y, normalmente, eliminará material. Un valor positivo biselará la pestaña hacia fuera y, normalmente, añadirá material. Profundidad Especifica la profundidad del desahogo en doblado. Usar valor predeterminado Aplica el valor predeterminado especificado en el cuadro de diálogo Opciones. Anchura Define la anchura del desahogo en doblado. 7-4 Diseño en de Solid Edge Chapa spse01546
53 Ribete Factor neutro Especifica el factor neutro predeterminado del plegado. Actividad: Usar el comando Ribete en el diseño de chapa Objetivos de la actividad Esta actividad demuestra cómo crear un ribete en un borde de una pieza de chapa. En esta actividad, realizará las siguientes acciones: Crear un ribete simple en un borde de una pieza de chapa. Variar las opciones para crear ribetes. Controlar la extensión y los tratamientos de extremo de ribetes colocados a lo largo de caras de grosor adyacentes. Pase al Apéndice E para la actividad: Usar el comando Ribete en el diseño de chapa spse01546 Diseño en de Solid Edge Chapa 7-5
54
55 Capítulo 8 Usar reglas activas en Chapa Reglas activas en Chapa Cuando usa el controlador de volante para modificar una parte de un modelo, las reglas activas y las relaciones controlan cómo responde el resto del modelo. Trabajar con reglas activas Puede usar las opciones Reglas activas para ubicar y visualizar las relaciones geométricas inferidas entre las caras en el conjunto de selección actual y en el resto del modelo. Puede después usar esta información para controlar cómo se realizan las modificaciones síncronas. Por ejemplo, al mover una cara plana, puede usar Reglas activas para ubicar y visualizar todas las caras del modelo que son coplanares a la cara que está moviendo. Después puede usar Reglas activas para especificar si alguna o todas estas caras coplanares deben moverse al mover la cara seleccionada. Reglas activas está disponible para los siguientes tipos de modificaciones de modelado síncrono: spse01546 Diseño en de Solid Edge Chapa 8-1
56 Capítulo 8 Usar reglas activas en Chapa Mover o rotar caras u operaciones de modelo en un documento de pieza o conjunto síncrono. Definir relaciones geométricas 3D entre caras de modelo usando el comando Relacionar en un documento de pieza síncrona. Editar el valor de cota de una cota PMI 3D en un documento de pieza o conjunto síncrono. Editar el valor dimensional de una cota bloqueada PMI 3D usando la Tabla de variables. Nota Las Reglas activas no se usan cuando se editan operaciones de agujero y redondeo usando el controlador de Editar definición. Opciones de Reglas activas Las reglas activas aparecen automáticamente al mover caras, definir relaciones 3D o editar cotas. Las opciones activas en Reglas activas determinan cómo reacciona el resto del modelo a la edición que está realizando. Por ejemplo, al mover una cara plana única con el controlador de volante (1), puede usar Reglas activas para especificar si otras caras coplanares, que no están en el conjunto de selección, permanecen coplanares durante la acción de mover. 8-2 Diseño en de Solid Edge Chapa spse01546
57 Usar reglas activas en Chapa En este ejemplo, si se ha establecido la opción Coplanar en Reglas activas, las caras coplanares no seleccionadas permanecen coplanares (2) al mover la cara seleccionada. Cuando se desactiva la opción Coplanar en Reglas activas, las caras coplanares no seleccionadas permanecen fijas (3) al mover la cara seleccionada. spse01546 Diseño en de Solid Edge Chapa 8-3
58 Capítulo 8 Usar reglas activas en Chapa Indicadores de detección de relaciones en Reglas activas Detectada y activa Cuando Reglas activas detecta geometría de modelo que coincide con un ajuste activo (1) en Reglas activas, la visualización de este ajuste en Reglas activas aparece en verde (2). 8-4 Diseño en de Solid Edge Chapa spse01546
59 Usar reglas activas en Chapa Detectada e inactiva Cuando Reglas activas detecta geometría de modelo que coincide con un ajuste inactivo (1) en Reglas activas, la visualización de este ajuste en Reglas activas aparece en rojo (2). Las opciones que seleccione o deseleccione en la lista Mantener, para la operación de edición actual, se guardan para operaciones de edición futuras en la sesión de diseño actual. Cuando sale de Solid Edge, se mantienen los ajustes actuales de Reglas activas para la siguiente sesión de diseño. Puede hacer clic en el botón Restaurar predeterminados (1) para restaurar las opciones predeterminadas de Reglas activas. Puede también establecer la opción Suspender reglas activas (2) para desactivar Reglas activas en la operación de edición actual. Nota Reglas activas no indicará relaciones reconocidas para las caras que tengan una relación persistente aplicada. spse01546 Diseño en de Solid Edge Chapa 8-5
60 Capítulo 8 Usar reglas activas en Chapa Hacer pausas en cambios de modelo Al editar una pieza o conjunto síncrono, puede usar el botón Pausa/Reproducir en Reglas activas para congelar temporalmente el proceso de edición. Esto facilita el examen detenido de las caras que se están moviendo, los valores de cota que están cambiando, etc. Para más información, consulte Examinar cambios en modelos síncronos. Cuadro de diálogo Reglas activas avanzadas El cuadro de diálogo Reglas activas avanzadas muestra la geometría seleccionada y cualquier geometría relacionada no seleccionada, basada en los ajustes actuales de Reglas activas, en una estructura de árbol. Puede usar las opciones del diálogo Reglas activas avanzadas para especificar si cualquiera, algunas o todas las caras relacionadas responden a los ajustes actuales en Reglas activas. Visualizar la página Avanzadas El diálogo Reglas activas avanzadas sólo se visualiza durante una modificación síncrona. Por ejemplo, puede mostrar el diálogo Avanzadas después de seleccionar el eje principal en el controlador de volante cuando mueve una cara. Para mostrar el diálogo Reglas activas avanzadas, pulse el botón Avanzadas, o presione Ctrl E. 8-6 Diseño en de Solid Edge Chapa spse01546
61 Usar reglas activas en Chapa Ejemplo de diálogo Reglas activas avanzadas Cuando visualiza el diálogo Avanzadas, las caras en el conjunto de selección, y las caras no seleccionadas que coinciden con los criterios de relación activos en Reglas activas aparecen en una estructura de árbol. Por ejemplo, al mover una cara plana única con el controlador de volante, con la opción Coplanar establecida en Reglas activas, la cara seleccionada (1), y las tres caras coplanares no seleccionadas (2) (3) (4) aparecen en la estructura de árbol en el diálogo Avanzadas. Observe que el color de las entradas de cara en el diálogo Avanzadas y el color de las caras en el modelo indican qué caras se seleccionaron y qué caras se deseleccionaron, pero cumplen los criterios de relaciones de Reglas activas. En este ejemplo, se utiliza verde para las caras seleccionadas y azul grisáceo para las caras no seleccionadas. Fíjese también en que las caras no seleccionadas están sangradas debajo de la cara seleccionada y agrupadas bajo un encabezado de relación, en este ejemplo Coplanar. Usar el diálogo Reglas activas avanzadas Puede usar los cuadros de verificación en el diálogo Avanzadas para controlar qué caras se modifican durante una modificación síncrona. Por ejemplo, puede deseleccionar el cuadro de verificación de una de las caras coplanares no seleccionadas (1) para especificar que no desea que esa cara permanezca coplanar al mover la cara seleccionada. Observe que cuando deselecciona la casilla de verificación de una cara, también cambia el color de la cara en la ventana gráfica para indicar que no se modificará la cara. spse01546 Diseño en de Solid Edge Chapa 8-7
62 Capítulo 8 Usar reglas activas en Chapa Después de establecer las opciones de cuadro de verificación que desee, pulse el botón Aceptar (marca de verificación) para reiniciar la modificación síncrona con los cambios que hizo. Para cancelar los cambios en el diálogo Avanzadas y reiniciar la modificación síncrona, puede pulsar el botón Cancelar (x). 8-8 Diseño en de Solid Edge Chapa spse01546
63 Usar reglas activas en Chapa También puede deseleccionar el cuadro de verificación adyacente al encabezado de relación (1) para especificar que no desea que ninguna de las caras coplanares no seleccionadas permanezcan coplanares el mover la cara seleccionada. Menús contextuales del diálogo Reglas activas avanzadas Hay dos menús contextuales disponibles en el diálogo Avanzadas: Cuando pulsa el botón derecho en una entrada de encabezado de relación (1), se abre un menú contextual Relación. Cuando pulsa el botón derecho en una entrada de elemento relacionado en la pestaña Avanzadas, como una cara o plano de referencia (2), se abre un menú contextual Elemento. Menú contextual Elemento Puede usar las opciones del menú contextual Elemento para realizar una variedad de tareas. Puede agregar el elemento relacionado al conjunto de selección actual, buscar elementos adicionales en el modelo basado en una condición geométrica con el elemento relacionado, y así por el estilo. spse01546 Diseño en de Solid Edge Chapa 8-9
64 Capítulo 8 Usar reglas activas en Chapa Por ejemplo, puede especificar que desea buscar en el modelo y agregar elementos relacionados coplanares a un elemento que ya está en la lista de elementos relacionados en el diálogo Avanzadas. Menú contextual Relación Puede usar la opción Seleccionar del menú contextual Relaciones para agregar la lista de elementos relacionados en el encabezado de relación seleccionado al conjunto de selección actual. Puede usar la opción Guardar del menú contextual Relaciones para definir una relación persistente entre los elementos en el encabezado de relación seleccionado y el elemento seleccionado. Reglas activas en modelado en chapa Las Reglas activas funcionan de la misma manera en modelado de chapa síncrona que en modelado de pieza síncrona. Hay una opción adicional de Reglas activas en el entorno de modelado de chapa síncrona. La opción se llama Mantener cadena de espesor. La opción Mantener cadena de espesor mantiene la posición de una cadena de espesor, compuesta de caras de grosor conectadas por plegados, durante una operación de movimiento. Cuando se establece la opción Cadena de espesor, si mueve una cara de grosor, también se mueven las otras caras conectadas. Cuando no se establece la opción Cadena de espesor, sólo se mueven la cara o las caras seleccionadas. La selección de la opción Suspender reglas activas no afecta la configuración de la opción Cadena de espesor. En otras palabras, si se establece la opción Cadena de espesor y selecciona la opción Suspender reglas activas, la opción de Cadena de espesor permanece fija Diseño en de Solid Edge Chapa spse01546
Operaciones de conjunto
 Operaciones de conjunto Número de la publicación spse01675 Operaciones de conjunto Número de la publicación spse01675 Aviso sobre derechos de propiedad y restringidos El presente software y la documentación
Operaciones de conjunto Número de la publicación spse01675 Operaciones de conjunto Número de la publicación spse01675 Aviso sobre derechos de propiedad y restringidos El presente software y la documentación
COMANDOS BÁSICOS PARA CROQUIS Y OPERACIONES 2D Y 3D.
 Comandos de la pestaña Croquis: COMANDOS BÁSICOS PARA CROQUIS Y OPERACIONES 2D Y 3D. Recortar entidades: Permite eliminar excesos de entidades que intercepten o atraviesen otro objeto sin que se borre
Comandos de la pestaña Croquis: COMANDOS BÁSICOS PARA CROQUIS Y OPERACIONES 2D Y 3D. Recortar entidades: Permite eliminar excesos de entidades que intercepten o atraviesen otro objeto sin que se borre
En esta lección creará un dibujo de las piezas y ensamblaje de las Lecciones 1 y 2 en múltiples hojas. Esta lección incluye:
 Page 1 of 11 Lección 3 - Dibujos En esta lección creará un dibujo de las piezas y ensamblaje de las Lecciones 1 y 2 en múltiples hojas. Esta lección incluye: Abrir una plantilla de dibujo y editar un formato
Page 1 of 11 Lección 3 - Dibujos En esta lección creará un dibujo de las piezas y ensamblaje de las Lecciones 1 y 2 en múltiples hojas. Esta lección incluye: Abrir una plantilla de dibujo y editar un formato
Fundamentos de Excel
 Fundamentos de Excel Excel es una potente aplicación de hoja de cálculo y análisis de datos. Pero para usarla del modo más eficaz, es necesario comprender primero los aspectos básicos. Este tutorial presenta
Fundamentos de Excel Excel es una potente aplicación de hoja de cálculo y análisis de datos. Pero para usarla del modo más eficaz, es necesario comprender primero los aspectos básicos. Este tutorial presenta
DISEÑO DE MÁQUINAS PRÁCTICA 3
 PRÁCTICA 3 El objetivo de esta práctica es crear una pieza de chapa metálica como la que se muestra en la figura. Los pasos a seguir son los siguientes: Crear una brida base Agregar una brida a inglete
PRÁCTICA 3 El objetivo de esta práctica es crear una pieza de chapa metálica como la que se muestra en la figura. Los pasos a seguir son los siguientes: Crear una brida base Agregar una brida a inglete
Fundamentos de Word. Identificar los elementos de la interfaz de usuario que puede usar para realizar las tareas básicas.
 Fundamentos de Word Word es una potente aplicación de procesamiento de texto y diseño. Pero para usarla del modo más eficaz, es necesario comprender primero los aspectos básicos. Este tutorial presenta
Fundamentos de Word Word es una potente aplicación de procesamiento de texto y diseño. Pero para usarla del modo más eficaz, es necesario comprender primero los aspectos básicos. Este tutorial presenta
Crear gráficos en Excel Un gráfico es la representación gráfica de los datos de una hoja de cálculo y facilita su interpretación.
 CREACIÓN DE GRÁFICOS EN MICROSOFT OFFICE EXCEL Vamos a ver cómo crear gráficos a partir de unos datos introducidos en una hoja de cálculo. Así resultará más sencilla la interpretación de los datos. Terminología
CREACIÓN DE GRÁFICOS EN MICROSOFT OFFICE EXCEL Vamos a ver cómo crear gráficos a partir de unos datos introducidos en una hoja de cálculo. Así resultará más sencilla la interpretación de los datos. Terminología
Diseño de página y configurar un documento
 Contenido 1. Abrir un nuevo documento y empezar a escribir... 3 1.1 Abrir en blanco:... 3 1.2 Crear a partir de una plantilla... 3 1.3 Guardar y reutilizar plantillas... 3 2. Cambiar los márgenes de página...
Contenido 1. Abrir un nuevo documento y empezar a escribir... 3 1.1 Abrir en blanco:... 3 1.2 Crear a partir de una plantilla... 3 1.3 Guardar y reutilizar plantillas... 3 2. Cambiar los márgenes de página...
Fundamentos de PowerPoint
 Fundamentos de PowerPoint Pow erpoint es una potente aplicación de presentaciones. Pero para usarla del modo más eficaz, es necesario comprender primero los aspectos básicos. Este tutorial presenta algunas
Fundamentos de PowerPoint Pow erpoint es una potente aplicación de presentaciones. Pero para usarla del modo más eficaz, es necesario comprender primero los aspectos básicos. Este tutorial presenta algunas
Número de la publicación spse01520
 Mover y rotar caras Número de la publicación spse01520 Mover y rotar caras Número de la publicación spse01520 Aviso sobre derechos de propiedad y restringidos El presente software y la documentación relacionada
Mover y rotar caras Número de la publicación spse01520 Mover y rotar caras Número de la publicación spse01520 Aviso sobre derechos de propiedad y restringidos El presente software y la documentación relacionada
Tablas. Contenido TECNOLOGÍA WORD
 Contenido 1. Utilización de tablas rápidas... 2 1.1 Insertar una tabla mediante el uso de tablas rápidas... 2 1.2 Agregar una tabla a la galería de tablas rápidas... 2 2. Dibujar una tabla... 3 3. Convertir
Contenido 1. Utilización de tablas rápidas... 2 1.1 Insertar una tabla mediante el uso de tablas rápidas... 2 1.2 Agregar una tabla a la galería de tablas rápidas... 2 2. Dibujar una tabla... 3 3. Convertir
Pasos para cambiar la orientación de la página
 Pasos para cambiar la orientación de la página Paso 1: Selecciona la pestaña Diseño de Página y haz clic en la opción Orientación ubicada en el grupo Configuración de la Página. Paso 2: Haz clic izquierdo
Pasos para cambiar la orientación de la página Paso 1: Selecciona la pestaña Diseño de Página y haz clic en la opción Orientación ubicada en el grupo Configuración de la Página. Paso 2: Haz clic izquierdo
Explosionar conjuntos
 Explosionar conjuntos Número de la publicación spse01691 Explosionar conjuntos Número de la publicación spse01691 Aviso sobre derechos de propiedad y restringidos El presente software y la documentación
Explosionar conjuntos Número de la publicación spse01691 Explosionar conjuntos Número de la publicación spse01691 Aviso sobre derechos de propiedad y restringidos El presente software y la documentación
Elaboración de Documentos en Procesadores de Textos
 Las tablas permiten organizar la información en filas y columnas, de forma que se pueden realizar operaciones y tratamientos sobre las filas y columnas. Por ejemplo, obtener el valor medio de los datos
Las tablas permiten organizar la información en filas y columnas, de forma que se pueden realizar operaciones y tratamientos sobre las filas y columnas. Por ejemplo, obtener el valor medio de los datos
Paint Otro de los accesorios que incorpora Windows 95 es Microsoft Paint, un sencillo programa de Dibujo.
 5 ACCESORIOS II Paint Otro de los accesorios que incorpora Windows 95 es Microsoft Paint, un sencillo programa de Dibujo. Se trata un programa tipo Bitmap (Mapa de bits); esto quiere decir que, cuando
5 ACCESORIOS II Paint Otro de los accesorios que incorpora Windows 95 es Microsoft Paint, un sencillo programa de Dibujo. Se trata un programa tipo Bitmap (Mapa de bits); esto quiere decir que, cuando
Abocetado en modelado síncrono
 Abocetado en modelado síncrono Número de la publicación spse01510 Abocetado en modelado síncrono Número de la publicación spse01510 Aviso sobre derechos de propiedad y restringidos El presente software
Abocetado en modelado síncrono Número de la publicación spse01510 Abocetado en modelado síncrono Número de la publicación spse01510 Aviso sobre derechos de propiedad y restringidos El presente software
Elementos esenciales de Word
 Word 2013 Elementos esenciales de Word Área académica de Informática 2015 Elementos esenciales de Word Iniciar Microsoft Word 2013 Para entrar en Microsoft Word 2013 Haz clic en el botón Inicio para ir
Word 2013 Elementos esenciales de Word Área académica de Informática 2015 Elementos esenciales de Word Iniciar Microsoft Word 2013 Para entrar en Microsoft Word 2013 Haz clic en el botón Inicio para ir
Trabajo con relaciones de caras
 Trabajo con relaciones de caras Número de la publicación spse01525 Trabajo con relaciones de caras Número de la publicación spse01525 Aviso sobre derechos de propiedad y restringidos El presente software
Trabajo con relaciones de caras Número de la publicación spse01525 Trabajo con relaciones de caras Número de la publicación spse01525 Aviso sobre derechos de propiedad y restringidos El presente software
PERIODO 3 NOCIONES AVANZADAS DE POWERPOINT
 PERIODO 3 NOCIONES AVANZADAS DE POWERPOINT CONTENIDOS: LA BARRA DE DIBUJO INSERTAR SONIDOS Y PELÍCULAS ANIMACIONES Y TRANSICIONES LA BARRA DE DIBUJO DIBUJAR FORMAS PowerPoint permite crear figuras partiendo
PERIODO 3 NOCIONES AVANZADAS DE POWERPOINT CONTENIDOS: LA BARRA DE DIBUJO INSERTAR SONIDOS Y PELÍCULAS ANIMACIONES Y TRANSICIONES LA BARRA DE DIBUJO DIBUJAR FORMAS PowerPoint permite crear figuras partiendo
1. Formularios en Access
 1. Formularios en Access La introducción de los datos directamente sobre las tablas es bastante incómoda. No sólo no se pueden ver todos los campos sin desplazarse con la barra de herramientas, sino que
1. Formularios en Access La introducción de los datos directamente sobre las tablas es bastante incómoda. No sólo no se pueden ver todos los campos sin desplazarse con la barra de herramientas, sino que
1. PRIMEROS PASOS EN POWERPOINT... 3
 1 ÍNDICE 1. PRIMEROS PASOS EN POWERPOINT... 3 2. GUARDAR UN DOCUMENTO DE POWERPOINT... 3 3. BARRA DE HERRAMIENTAS... 5 4. FORMATO DE PRESENTACIÓN... 8 5. INSERCIÓN Y AGREGAR OBJETOS... 9 6. IMPRESIÓN DE
1 ÍNDICE 1. PRIMEROS PASOS EN POWERPOINT... 3 2. GUARDAR UN DOCUMENTO DE POWERPOINT... 3 3. BARRA DE HERRAMIENTAS... 5 4. FORMATO DE PRESENTACIÓN... 8 5. INSERCIÓN Y AGREGAR OBJETOS... 9 6. IMPRESIÓN DE
Estilos y temas 1. CREAR UN ESTILO. amos a ver una serie de herramientas que te ayudarán a aplicar fácilmente formatos y diseños a tus documentos.
 1. CREAR UN ESTILO V amos a ver una serie de herramientas que te ayudarán a aplicar fácilmente formatos y diseños a tus documentos. Si de los formatos que vayas aplicando a los textos hay alguno que te
1. CREAR UN ESTILO V amos a ver una serie de herramientas que te ayudarán a aplicar fácilmente formatos y diseños a tus documentos. Si de los formatos que vayas aplicando a los textos hay alguno que te
MICROSOFT EXCEL 2007
 INGRESAR A EXCEL 007 MICROSOFT EXCEL 007. Clic en Inicio. Colocar el puntero del ratón (flecha) en Todos los programas. Colocar el puntero del ratón (flecha) en Microsoft Office. Clic en Microsoft Excel
INGRESAR A EXCEL 007 MICROSOFT EXCEL 007. Clic en Inicio. Colocar el puntero del ratón (flecha) en Todos los programas. Colocar el puntero del ratón (flecha) en Microsoft Office. Clic en Microsoft Excel
2. Inserta la tabla. Para comenzar el proceso de creación de la tabla, tendrás que insertar una en tu hoja de cálculo.
 CREACIÓN DE TABLAS EN MICROSOFT OFFICE EXCEL 1. Selecciona un rango de celdas. Las celdas pueden contener datos, pueden estar vacías o ambos. Si no estás seguro, no tendrás todavía que seleccionar las
CREACIÓN DE TABLAS EN MICROSOFT OFFICE EXCEL 1. Selecciona un rango de celdas. Las celdas pueden contener datos, pueden estar vacías o ambos. Si no estás seguro, no tendrás todavía que seleccionar las
Informes de conjunto
 Informes de conjunto Número de la publicación spse01660 Informes de conjunto Número de la publicación spse01660 Aviso sobre derechos de propiedad y restringidos El presente software y la documentación
Informes de conjunto Número de la publicación spse01660 Informes de conjunto Número de la publicación spse01660 Aviso sobre derechos de propiedad y restringidos El presente software y la documentación
Manejo de Filas, Columnas, Celdas y Rangos
 Manejo de Filas, Columnas, Celdas y Rangos Selección de filas Selección de columnas Selección de celdas y rangos Ingresar, editar y eliminar datos Tipos de datos Agregar nombres a celdas y rangos Insertar
Manejo de Filas, Columnas, Celdas y Rangos Selección de filas Selección de columnas Selección de celdas y rangos Ingresar, editar y eliminar datos Tipos de datos Agregar nombres a celdas y rangos Insertar
Perspectiva general de Técnicas avanzadas de
 Page 1 of 25 Perspectiva general de Técnicas avanzadas de dibujo La lección 3 explica conceptos básicos de dibujos. Este tutorial contiene tres lecciones en las que se crean cuatro hojas de dibujo. Se
Page 1 of 25 Perspectiva general de Técnicas avanzadas de dibujo La lección 3 explica conceptos básicos de dibujos. Este tutorial contiene tres lecciones en las que se crean cuatro hojas de dibujo. Se
Manual para el Dibujo de Flujograma mediante Microsoft Visio TECNOLOGÍAS DE LA ADMINISTRACIÓN PÚBLICA MATERIAL DE CÁTEDRA
 2016 Manual para el Dibujo de Flujograma mediante Microsoft Visio TECNOLOGÍAS DE LA ADMINISTRACIÓN PÚBLICA MATERIAL DE CÁTEDRA Microsoft Visio es un software de dibujo vectorial para Microsoft Windows,
2016 Manual para el Dibujo de Flujograma mediante Microsoft Visio TECNOLOGÍAS DE LA ADMINISTRACIÓN PÚBLICA MATERIAL DE CÁTEDRA Microsoft Visio es un software de dibujo vectorial para Microsoft Windows,
Manual del Usuario de Microsoft Access Formularios - Página 1. Tema V: Formularios. V.1. Creación de un Formulario
 Manual del Usuario de Microsoft Access Formularios - Página 1 Tema V: Formularios V.1. Creación de un Formulario Un formulario es un diseño que permite introducir, cambiar y ver los registros de una base
Manual del Usuario de Microsoft Access Formularios - Página 1 Tema V: Formularios V.1. Creación de un Formulario Un formulario es un diseño que permite introducir, cambiar y ver los registros de una base
En Microsoft Office Word 2007 se puede insertar una tabla eligiendo un diseño entre varias tablas con formato previo
 Tablas de datos En Microsoft Office Word 2007 se puede insertar una tabla eligiendo un diseño entre varias tablas con formato previo (rellenas con datos de ejemplo) o seleccionando el número de filas y
Tablas de datos En Microsoft Office Word 2007 se puede insertar una tabla eligiendo un diseño entre varias tablas con formato previo (rellenas con datos de ejemplo) o seleccionando el número de filas y
INTRODUCCIÓN THINK-CELL. Manual de Referencia para usuarios. Salomón Ccance CCANCE WEBSITE
 INTRODUCCIÓN THINK-CELL Manual de Referencia para usuarios Salomón Ccance CCANCE WEBSITE INTRODUCCIÓN En este capítulo, un tutorial paso a paso le mostrará cómo crear un gráfico a partir de un garabato
INTRODUCCIÓN THINK-CELL Manual de Referencia para usuarios Salomón Ccance CCANCE WEBSITE INTRODUCCIÓN En este capítulo, un tutorial paso a paso le mostrará cómo crear un gráfico a partir de un garabato
LABORATORIO Nº 9 TABLAS DINÁMICAS
 OBJETIVO Mejorar el nivel de comprensión y el manejo de las destrezas del estudiante para utilizar tablas dinámicas en Microsoft Excel. 1) DEFINICIÓN Las tablas dinámicas permiten resumir y analizar fácilmente
OBJETIVO Mejorar el nivel de comprensión y el manejo de las destrezas del estudiante para utilizar tablas dinámicas en Microsoft Excel. 1) DEFINICIÓN Las tablas dinámicas permiten resumir y analizar fácilmente
LABORATORIO Nº 8 FILTROS EN EXCEL
 OBJETIVO Mejorar el nivel de comprensión y el manejo de las destrezas del estudiante para utilizar filtros en Microsoft Excel. 1) FILTRAR INFORMACIÓN Para agregar un filtro a una tabla se debe seleccionar
OBJETIVO Mejorar el nivel de comprensión y el manejo de las destrezas del estudiante para utilizar filtros en Microsoft Excel. 1) FILTRAR INFORMACIÓN Para agregar un filtro a una tabla se debe seleccionar
Manual de usuario MetaTrader 4 TraderNovo:
 Manual de usuario MetaTrader 4 TraderNovo: Aquí está una foto que muestra la pantalla principal MT4: Menú principal (acceder al menú y los ajustes del programa); Barras de herramientas (acceso rápido a
Manual de usuario MetaTrader 4 TraderNovo: Aquí está una foto que muestra la pantalla principal MT4: Menú principal (acceder al menú y los ajustes del programa); Barras de herramientas (acceso rápido a
Organización de la información en disco: archivos y carpetas
 Organización de la información en disco: archivos y carpetas Memoria (principal): almacena los programas y los datos Es volátil Memoria secundaria (los discos): almacenan información de forma permanente
Organización de la información en disco: archivos y carpetas Memoria (principal): almacena los programas y los datos Es volátil Memoria secundaria (los discos): almacenan información de forma permanente
Crear un cableado eléctrico con Diseño de cableados
 Crear un cableado eléctrico con Diseño de cableados Número de la publicación spse01696 Crear un cableado eléctrico con Diseño de cableados Número de la publicación spse01696 Aviso sobre derechos de propiedad
Crear un cableado eléctrico con Diseño de cableados Número de la publicación spse01696 Crear un cableado eléctrico con Diseño de cableados Número de la publicación spse01696 Aviso sobre derechos de propiedad
Al entrar en Excel nos aparecerá la siguiente ventana:
 ELEMENTOS DE LA PANTALLA DE EXCEL. Al entrar en Excel nos aparecerá la siguiente ventana: 1 2 3 4 8 9 10 5 6 7 11 15 12 14 13 En la que se distinguen las siguientes partes: 1. Barra de Inicio Rápido (Nueva
ELEMENTOS DE LA PANTALLA DE EXCEL. Al entrar en Excel nos aparecerá la siguiente ventana: 1 2 3 4 8 9 10 5 6 7 11 15 12 14 13 En la que se distinguen las siguientes partes: 1. Barra de Inicio Rápido (Nueva
Unidad 2. Elementos de Word2007 (I)
 Unidad 2. Elementos de Word2007 (I) Vamos a ver varias formas de iniciar Word2007 y cuales son los elementos básicos de Word2007, la pantalla, las barras, etc. Aprenderemos cómo se llaman, donde están
Unidad 2. Elementos de Word2007 (I) Vamos a ver varias formas de iniciar Word2007 y cuales son los elementos básicos de Word2007, la pantalla, las barras, etc. Aprenderemos cómo se llaman, donde están
3.2. MANEJO DEL ENTORNO
 3.2. MANEJO DEL ENTORNO 3.2.1 Hoja de cálculo. Un libro nuevo de Microsoft Excel de manera predeterminada presenta tres hojas de cálculo. Si lo desea, puede modificar lo anterior aplicando el siguiente
3.2. MANEJO DEL ENTORNO 3.2.1 Hoja de cálculo. Un libro nuevo de Microsoft Excel de manera predeterminada presenta tres hojas de cálculo. Si lo desea, puede modificar lo anterior aplicando el siguiente
Degradados. Aplicación de un relleno degradado. Última modificación 8/6/2011
 336 Degradados Aplicación de un relleno degradado La herramienta Degradado crea una fusión gradual entre varios colores. Puede seleccionar rellenos degradados preestablecidos o crear los suyos propios.
336 Degradados Aplicación de un relleno degradado La herramienta Degradado crea una fusión gradual entre varios colores. Puede seleccionar rellenos degradados preestablecidos o crear los suyos propios.
PERIODO 3 HOJA DE CÁLCULO CONCEPTOS INTERMEDIOS OPERACIONES CON CELDAS, FILAS Y COLUMNAS EN EXCEL SELECCIONAR COPIAR MOVER BORRAR
 PERIODO 3 HOJA DE CÁLCULO CONCEPTOS INTERMEDIOS CONTENIDOS OPERACIONES CON LIBROS DE TRABAJO EN EXCEL GUARDAR UN LIBRO CERRAR UN LIBRO. CREAR UN NUEVO LIBRO. ABRIR UN LIBRO OPERACIONES CON CELDAS, FILAS
PERIODO 3 HOJA DE CÁLCULO CONCEPTOS INTERMEDIOS CONTENIDOS OPERACIONES CON LIBROS DE TRABAJO EN EXCEL GUARDAR UN LIBRO CERRAR UN LIBRO. CREAR UN NUEVO LIBRO. ABRIR UN LIBRO OPERACIONES CON CELDAS, FILAS
Contenido. Introducción Usando di Monitoring como un usuario normal Uso de di Monitoring como un operador de entrada de datos...
 1 Contenido Introducción... 3 Características principales... 3 Los niveles de usuario... 4 El aprendizaje de di Monitoring... 4 Usando di Monitoring como un usuario normal... 5 Acceso a di Monitoring...
1 Contenido Introducción... 3 Características principales... 3 Los niveles de usuario... 4 El aprendizaje de di Monitoring... 4 Usando di Monitoring como un usuario normal... 5 Acceso a di Monitoring...
EXCEL 2010 CUADERNILLO N 2
 SELECCIÓN DE CELDAS, FILAS Y COLUMNAS E INTERPRETACIÓN DE LOS DATOS Antes de introducir cualquier información en la hoja de cálculo, deberá seleccionarse la celda que se desea usar. Cuando se selecciona
SELECCIÓN DE CELDAS, FILAS Y COLUMNAS E INTERPRETACIÓN DE LOS DATOS Antes de introducir cualquier información en la hoja de cálculo, deberá seleccionarse la celda que se desea usar. Cuando se selecciona
TECNOLOGÍA E INFORMÁTICA
 TECNOLOGÍA E INFORMÁTICA GRADO: SÉPTIMO 01 02 TEMA: INSERTAR O CREAR TABLAS INDICADOR DE DESEMPEÑO: Utiliza la opción de crear tablas en Microsoft Word para agregar, editar y presentar la información tabulada.
TECNOLOGÍA E INFORMÁTICA GRADO: SÉPTIMO 01 02 TEMA: INSERTAR O CREAR TABLAS INDICADOR DE DESEMPEÑO: Utiliza la opción de crear tablas en Microsoft Word para agregar, editar y presentar la información tabulada.
Computación Aplicada. Universidad de Las Américas. Aula virtual de Computación Aplicada. Módulo de Excel 2013 LIBRO 11
 Computación Aplicada Universidad de Las Américas Aula virtual de Computación Aplicada Módulo de Excel 2013 LIBRO 11 Contenido INFORME DE TABLA DINÁMICA... 3 CREAR UN INFORME DE TABLA DINÁMICA... 3 PERSONALIZAR
Computación Aplicada Universidad de Las Américas Aula virtual de Computación Aplicada Módulo de Excel 2013 LIBRO 11 Contenido INFORME DE TABLA DINÁMICA... 3 CREAR UN INFORME DE TABLA DINÁMICA... 3 PERSONALIZAR
Área Académica: Licenciatura en Derecho. Profesor: Lic. Virginia Argüelles Pascual
 Área Académica: Licenciatura en Derecho Materia: Computación III Profesor: Lic. Virginia Argüelles Pascual Periodo: Julio-Diciembre 2011 Tema: Power Point Resumen Este trabajo da una idea de como iniciar
Área Académica: Licenciatura en Derecho Materia: Computación III Profesor: Lic. Virginia Argüelles Pascual Periodo: Julio-Diciembre 2011 Tema: Power Point Resumen Este trabajo da una idea de como iniciar
En qué consiste esta Herramienta?
 ABBYY TRANSFORMER + INTRODUCCIÓN En qué consiste esta Herramienta? Permite crear, editar, comentar y convertir archivos PDF a otros formatos editables como DOCX y XLSX. Puede convertir documentos en papel
ABBYY TRANSFORMER + INTRODUCCIÓN En qué consiste esta Herramienta? Permite crear, editar, comentar y convertir archivos PDF a otros formatos editables como DOCX y XLSX. Puede convertir documentos en papel
SESIÓN 9 TRABAJO CON LOS OBJETOS GRÁFICOS DE POWER POINT
 SESIÓN 9 TRABAJO CON LOS OBJETOS GRÁFICOS DE POWER POINT I. CONTENIDOS: 1. Trabajo con imágenes en Power Point. 2. Diapositivas con organigramas en Power Point. 3. Utilización de la barra de dibujo en
SESIÓN 9 TRABAJO CON LOS OBJETOS GRÁFICOS DE POWER POINT I. CONTENIDOS: 1. Trabajo con imágenes en Power Point. 2. Diapositivas con organigramas en Power Point. 3. Utilización de la barra de dibujo en
ModelBuilder - Tutorial de ejecución de herramientas
 ModelBuilder - Tutorial de ejecución de herramientas Copyright 1995-2012 Esri All rights reserved. Table of Contents Tutorial: Ejecutar herramientas en ModelBuilder...................... 0 Copyright 1995-2012
ModelBuilder - Tutorial de ejecución de herramientas Copyright 1995-2012 Esri All rights reserved. Table of Contents Tutorial: Ejecutar herramientas en ModelBuilder...................... 0 Copyright 1995-2012
PHOTOSHOP Concepto.- Espacio de trabajo.-
 PHOTOSHOP Concepto.- Photoshop es una tienda de fotos, programa de diseño para alterar tomas fotográficas, creando efectos a partir de filtros de color y capas. Espacio de trabajo.- Cree y manipule documentos
PHOTOSHOP Concepto.- Photoshop es una tienda de fotos, programa de diseño para alterar tomas fotográficas, creando efectos a partir de filtros de color y capas. Espacio de trabajo.- Cree y manipule documentos
Tabletas en el aula. Mi primera hoja de cálculo con WPS Office. Edición Autor: Fernando Posada Prieto canaltic.com
 Tabletas en el aula Mi primera hoja de cálculo con WPS Office Edición 2015 Autor: Fernando Posada Prieto canaltic.com Mi primera hoja de cálculo con WPS Office Índice 1. Qué es una hoja de cálculo?...
Tabletas en el aula Mi primera hoja de cálculo con WPS Office Edición 2015 Autor: Fernando Posada Prieto canaltic.com Mi primera hoja de cálculo con WPS Office Índice 1. Qué es una hoja de cálculo?...
Curso de AutoCAD 2010 Apunte Parte II
 Comandos de dibujo 1. Línea (Line) Este comando construye un segmento entre dos posiciones que se indican con el mouse o por coordenadas. Puede ejecutarse desde: Menú Dibujo (Draw) Desde el botón adecuado
Comandos de dibujo 1. Línea (Line) Este comando construye un segmento entre dos posiciones que se indican con el mouse o por coordenadas. Puede ejecutarse desde: Menú Dibujo (Draw) Desde el botón adecuado
Microsoft Office XP Excel XP (II)
 PRÁCTICA 2 HOJA DE CÁLCULO Microsoft Office XP Excel XP (II) 0. Nombres de las hojas de cálculo. Los nombres de las hojas de cálculo de un libro de trabajo pueden ser modificados, de manera que puedan
PRÁCTICA 2 HOJA DE CÁLCULO Microsoft Office XP Excel XP (II) 0. Nombres de las hojas de cálculo. Los nombres de las hojas de cálculo de un libro de trabajo pueden ser modificados, de manera que puedan
Primeros pasos en Word capítulo 01
 Primeros pasos en Word 2007 capítulo 01 Primeros pasos en Word 2007 primeros pasos 1.1 Qué es Microsoft Word? Word es un editor de texto que se sitúa entre los más populares del mercado. Desde las primeras
Primeros pasos en Word 2007 capítulo 01 Primeros pasos en Word 2007 primeros pasos 1.1 Qué es Microsoft Word? Word es un editor de texto que se sitúa entre los más populares del mercado. Desde las primeras
Vemos, pues, que esta forma de organizar los datos es mucho más potente que utilizando las tabulaciones u otros métodos.
 Tablas Las tablas permiten organizar la información en filas y columnas, de forma que se pueden realizar operaciones y tratamientos sobre las filas y columnas. Por ejemplo, obtener el valor medio de los
Tablas Las tablas permiten organizar la información en filas y columnas, de forma que se pueden realizar operaciones y tratamientos sobre las filas y columnas. Por ejemplo, obtener el valor medio de los
Formularios. Contenido TECNOLOGÍA WORD
 Contenido 1. Crear un formulario... 2 2. Agregar protección al formulario... 3 2.1 Proteger partes de un formulario:... 4 2.2 Proteger todos los controles de un formulario... 4 3. Controles de contenido...
Contenido 1. Crear un formulario... 2 2. Agregar protección al formulario... 3 2.1 Proteger partes de un formulario:... 4 2.2 Proteger todos los controles de un formulario... 4 3. Controles de contenido...
icloud: Solución de calendarios duplicados después de configurar la aplicación de calendarios para Calendario icloud
 icloud: Solución de calendarios duplicados después de configurar la aplicación de calendarios para Calendario icloud Síntomas Después de pasar los datos de Calendario para OS X Mountain Lion, ical para
icloud: Solución de calendarios duplicados después de configurar la aplicación de calendarios para Calendario icloud Síntomas Después de pasar los datos de Calendario para OS X Mountain Lion, ical para
CREAR DIBUJOS CON OPENOFFICE DRAW:
 Dibujo Vectorial OpenOffice-DRAW 1/16 CREAR DIBUJOS CON OPENOFFICE DRAW: BARRA DE HERRAMIENTAS "ESTÁNDAR": Se muestra mediante el menú principal. Para ello selecciona Ver > Barras de Herramientas > Estándar
Dibujo Vectorial OpenOffice-DRAW 1/16 CREAR DIBUJOS CON OPENOFFICE DRAW: BARRA DE HERRAMIENTAS "ESTÁNDAR": Se muestra mediante el menú principal. Para ello selecciona Ver > Barras de Herramientas > Estándar
Para aplicar un color de trazo a una forma, puede seguir cualquiera de los procedimientos siguientes:
 MÓDULO 3: COLOR, BIBLIOTECA Y SIMBOLOS TEMA 1: TRABAJO CON COLOR 1. Introducción Flash CS3 permite aplicar, crear y modificar colores. Para elegir colores para aplicarlos al trazo o al relleno de un objeto
MÓDULO 3: COLOR, BIBLIOTECA Y SIMBOLOS TEMA 1: TRABAJO CON COLOR 1. Introducción Flash CS3 permite aplicar, crear y modificar colores. Para elegir colores para aplicarlos al trazo o al relleno de un objeto
1 Secuencia de operaciones del diseño de cuadro estructural
 Capítulo 1 Secuencia de operaciones del diseño de cuadro estructural Descripción general del diseño de cuadros estructurales Puede crear segmentos de trayectoria y cuadros estructurales usando la aplicación
Capítulo 1 Secuencia de operaciones del diseño de cuadro estructural Descripción general del diseño de cuadros estructurales Puede crear segmentos de trayectoria y cuadros estructurales usando la aplicación
Modelado de conjuntos
 Modelado de conjuntos Número de la publicación spse01540 Modelado de conjuntos Número de la publicación spse01540 Aviso sobre derechos de propiedad y restringidos El presente software y la documentación
Modelado de conjuntos Número de la publicación spse01540 Modelado de conjuntos Número de la publicación spse01540 Aviso sobre derechos de propiedad y restringidos El presente software y la documentación
INSTITUCION EDUCATIVA MANUEL ANGEL ANACHURY AREA: TECNOLOGIA E INFORMATICA
 BASES DE DATOS (ACCES 2007) OBJETIVO: Conocer el concepto de bases de datos y su funcionalidad además de crear destrezas en su creación y manipulación. Elementos básicos de Access 2007 Vamos a ver cuáles
BASES DE DATOS (ACCES 2007) OBJETIVO: Conocer el concepto de bases de datos y su funcionalidad además de crear destrezas en su creación y manipulación. Elementos básicos de Access 2007 Vamos a ver cuáles
Figura 41: Ejemplo de una carta para combinar correspondencia
 4. COMBINACIÓN DE CORRESPONDENCIA Cuando se requiera dirigir la misma carta a diferentes destinatarios se habla de Combinación de correspondencia. El nombre en inglés Mail Merge, proviene de la aplicación
4. COMBINACIÓN DE CORRESPONDENCIA Cuando se requiera dirigir la misma carta a diferentes destinatarios se habla de Combinación de correspondencia. El nombre en inglés Mail Merge, proviene de la aplicación
Clase 1 Excel
 Clase 1 Excel 2000 1 Elementos de Excel Excel es un programa del tipo Hoja de Cálculo que permite realizar operaciones con números organizados en una cuadrícula. Es útil para realizar desde simples sumas
Clase 1 Excel 2000 1 Elementos de Excel Excel es un programa del tipo Hoja de Cálculo que permite realizar operaciones con números organizados en una cuadrícula. Es útil para realizar desde simples sumas
Una instancia es una copia de un símbolo que se sitúa en el escenario o bien anidada en otro símbolo.
 Capítulo 4 Símbolos 4.1 Qué es un símbolo? U n símbolo es un gráfico, un botón o un clip de película que se crea una vez y que se puede volver a utilizar a lo largo de la película o en otras películas.
Capítulo 4 Símbolos 4.1 Qué es un símbolo? U n símbolo es un gráfico, un botón o un clip de película que se crea una vez y que se puede volver a utilizar a lo largo de la película o en otras películas.
SMART Ink 3.0 GUÍA DE USUARIO PARA EL SOFTWARE DEL SISTEMA OPERATIVO MAC OS X
 SMART Ink 3.0 GUÍA DE USUARIO PARA EL SOFTWARE DEL SISTEMA OPERATIVO MAC OS X Aviso de marcas SMART Ink, SMART Meeting Pro, smarttech, el logotipo de SMART y todas las frases de SMART son marcas comerciales
SMART Ink 3.0 GUÍA DE USUARIO PARA EL SOFTWARE DEL SISTEMA OPERATIVO MAC OS X Aviso de marcas SMART Ink, SMART Meeting Pro, smarttech, el logotipo de SMART y todas las frases de SMART son marcas comerciales
Profesor(a): Ing. Miriam Cerón Brito
 Área Académica: Informática Tema: Hoja electrónica Profesor(a): Ing. Miriam Cerón Brito Periodo: Enero Junio 2014 Abstract: This presentation show the spreadsheet's characteristics and show the principals
Área Académica: Informática Tema: Hoja electrónica Profesor(a): Ing. Miriam Cerón Brito Periodo: Enero Junio 2014 Abstract: This presentation show the spreadsheet's characteristics and show the principals
Manual Power Point Trabajar con gráficos
 Manual Power Point 2010 Trabajar con gráficos CONTENIDO Partes de un gráfico Modificación de un gráfico Solapa Diseño Solapa Presentación Solapa Formato Grupo Estilos de WordArt Agregar una imagen de fondo
Manual Power Point 2010 Trabajar con gráficos CONTENIDO Partes de un gráfico Modificación de un gráfico Solapa Diseño Solapa Presentación Solapa Formato Grupo Estilos de WordArt Agregar una imagen de fondo
Truco para encontrar y reemplazar líneas manuales por marcas de párrafo
 1 Truco para encontrar y reemplazar líneas manuales por marcas de párrafo Esto se hace desde el menú Edición -> Buscar y Reemplazar En vez de buscar una palabra y reemplazarla por otra, esta herramienta
1 Truco para encontrar y reemplazar líneas manuales por marcas de párrafo Esto se hace desde el menú Edición -> Buscar y Reemplazar En vez de buscar una palabra y reemplazarla por otra, esta herramienta
Tablas en vista hoja de datos
 Contenido 1. Comprender lo que son las columnas en hojas de datos... 2 2. Agregar una columna mediante la vista Hoja de datos... 3 3. Quitar una columna mediante la vista Hoja de datos... 3 4. Agregar
Contenido 1. Comprender lo que son las columnas en hojas de datos... 2 2. Agregar una columna mediante la vista Hoja de datos... 3 3. Quitar una columna mediante la vista Hoja de datos... 3 4. Agregar
Curso de iniciación a las TIC en Educación Permanente CEP de Castilleja (Sevilla) (octubre/noviembre 2009) Calc. Eva Sánchez-Barbudo Vargas
 Curso de iniciación a las TIC en Educación Permanente CEP de Castilleja (Sevilla) (octubre/noviembre 2009) Calc Eva Sánchez-Barbudo Vargas José Juan Pastor Milán 1 1. Qué es y para qué sirve OpenOffice
Curso de iniciación a las TIC en Educación Permanente CEP de Castilleja (Sevilla) (octubre/noviembre 2009) Calc Eva Sánchez-Barbudo Vargas José Juan Pastor Milán 1 1. Qué es y para qué sirve OpenOffice
Cómo utilizar Conference Manager para Microsoft Outlook
 Cómo utilizar Conference Manager para Microsoft Outlook Mayo de 2012 Contenido Capítulo 1: Cómo utilizar Conference Manager para Microsoft Outlook... 5 Introducción a Conference Manager para Microsoft
Cómo utilizar Conference Manager para Microsoft Outlook Mayo de 2012 Contenido Capítulo 1: Cómo utilizar Conference Manager para Microsoft Outlook... 5 Introducción a Conference Manager para Microsoft
Creación y manejo de la base de datos y tablas
 Crear una base de datos Creación y manejo de la base de datos y tablas Para crear una nueva base de datos debemos: 1. Hacer clic sobre la opción Nuevo de la pestaña Archivo. De las distintas opciones para
Crear una base de datos Creación y manejo de la base de datos y tablas Para crear una nueva base de datos debemos: 1. Hacer clic sobre la opción Nuevo de la pestaña Archivo. De las distintas opciones para
OPENOFFICE IMPRESS. Creación básica de presentaciones digitales
 OPENOFFICE IMPRESS Creación básica de presentaciones digitales Qué es OpenOffice Impress? Es la herramienta que nos ofrece OpenOffice para realizar presentaciones Las presentaciones permiten comunicar
OPENOFFICE IMPRESS Creación básica de presentaciones digitales Qué es OpenOffice Impress? Es la herramienta que nos ofrece OpenOffice para realizar presentaciones Las presentaciones permiten comunicar
Charla N 7: Impresión.
 1 Charla N 7: Impresión. Objetivos Generales: Impresión de áreas de información de los libros o las hojas respectivamente, presentación de trabajos previos a su impresión, e impresión de información seleccionada.
1 Charla N 7: Impresión. Objetivos Generales: Impresión de áreas de información de los libros o las hojas respectivamente, presentación de trabajos previos a su impresión, e impresión de información seleccionada.
15 DE JUNIO DE 2015 TUTORIAL DE WORD 2013 TABLAS
 15 DE JUNIO DE 2015 TUTORIAL DE WORD 2013 TABLAS PROF. JHON NELSON MADUEÑO GONZALES UNIVERSIDAD CATÓLICA DE SANTA MARÍA MOQUEGUA-PERÚ 2015 Contenido Haz clic en el apartado que desees ver. Para retornar
15 DE JUNIO DE 2015 TUTORIAL DE WORD 2013 TABLAS PROF. JHON NELSON MADUEÑO GONZALES UNIVERSIDAD CATÓLICA DE SANTA MARÍA MOQUEGUA-PERÚ 2015 Contenido Haz clic en el apartado que desees ver. Para retornar
POWERT POINT Tema 2. Para cambiar el color de fondo y los efectos de relleno de las diapositivas de una presentación:
 POWERT POINT Tema 2 Aula Municipal de Informática-El Puerto de Santa María Formato de diapositivas Para cambiar el color de fondo y los efectos de relleno de las diapositivas de una presentación: 1. Despliega
POWERT POINT Tema 2 Aula Municipal de Informática-El Puerto de Santa María Formato de diapositivas Para cambiar el color de fondo y los efectos de relleno de las diapositivas de una presentación: 1. Despliega
DAVID DIAZ VALDIVIA INFORMATICA APLICADA I
 DAVID DIAZ VALDIVIA 1978-1100-2100 2130-3 INFORMATICA APLICADA I 17 DE MAYO DEL 2013 1 1.-Una hoja de cálculo de Excel está formada por tres hojas diferentes 2.-El número de hojas de un libro puede variar
DAVID DIAZ VALDIVIA 1978-1100-2100 2130-3 INFORMATICA APLICADA I 17 DE MAYO DEL 2013 1 1.-Una hoja de cálculo de Excel está formada por tres hojas diferentes 2.-El número de hojas de un libro puede variar
Al hacer clic en el icono de mano alzada se despliegan otros iconos que nos permiten realizar otros tipos de líneas.
 MANUAL COREL DRAW BARRA DE HERRAMIETAS DIBUJO DE LÍNEAS Y CURVAS Herramienta Mano Alzada Al hacer clic en el icono de mano alzada se despliegan otros iconos que nos permiten realizar otros tipos de líneas.
MANUAL COREL DRAW BARRA DE HERRAMIETAS DIBUJO DE LÍNEAS Y CURVAS Herramienta Mano Alzada Al hacer clic en el icono de mano alzada se despliegan otros iconos que nos permiten realizar otros tipos de líneas.
FAMILIARIZARSE CON EL AMBIENTE DE MICROSOFT WORD
 FAMILIARIZARSE CON EL AMBIENTE DE MICROSOFT WORD Iniciar la sesión de Word. Identificar las partes de la ventana del documento. Comprender cómo las funciones contenidas en las bandas pueden ser utilizadas
FAMILIARIZARSE CON EL AMBIENTE DE MICROSOFT WORD Iniciar la sesión de Word. Identificar las partes de la ventana del documento. Comprender cómo las funciones contenidas en las bandas pueden ser utilizadas
PRÁCTICA 3: DISEÑO DE PLANTILLAS WEB
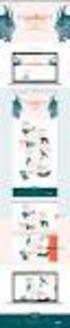 PRÁCTICA 3: DISEÑO DE PLANTILLAS WEB Las plantillas son herramientas de las que disponemos para crear un formato determinado para que todas las páginas tengan unas características similares, de forma que
PRÁCTICA 3: DISEÑO DE PLANTILLAS WEB Las plantillas son herramientas de las que disponemos para crear un formato determinado para que todas las páginas tengan unas características similares, de forma que
Microsoft Office Excel 2007.
 Microsoft Office Excel 2007. Tema: Gráficos. Ya sabemos que en Excel podemos incluir dibujos e imágenes en las hojas de cálculo, para mejorar su presentación y su diseño. Además, también tenemos la posibilidad
Microsoft Office Excel 2007. Tema: Gráficos. Ya sabemos que en Excel podemos incluir dibujos e imágenes en las hojas de cálculo, para mejorar su presentación y su diseño. Además, también tenemos la posibilidad
EJERCICIO 26 DE EXCEL
 EJERCICIO 26 DE EXCEL TABLAS EN EXCEL Tablas En las versiones anteriores de Excel esta característica se conocía como Listas, ahora en esta nueva versión se denomina Tablas. Las tablas facilitan la administración
EJERCICIO 26 DE EXCEL TABLAS EN EXCEL Tablas En las versiones anteriores de Excel esta característica se conocía como Listas, ahora en esta nueva versión se denomina Tablas. Las tablas facilitan la administración
1. Aplica formato a un documento y genera en forma automática el índice del mismo, con eficiencia y eficacia.
 Taller de Computación Básica Curso de Apoyo a la Modalidad Presencial Lección 4: Índices, Estilos y Tablas de Contenido Indicaciones: 1. Aplica formato a un documento y genera en forma automática el índice
Taller de Computación Básica Curso de Apoyo a la Modalidad Presencial Lección 4: Índices, Estilos y Tablas de Contenido Indicaciones: 1. Aplica formato a un documento y genera en forma automática el índice
TABLAS WORD La tercer opción es usar el vínculo Dibujar Tabla, aquí se dimensiona la tabla dibujándola con el mouse
 TABLAS WORD 2007 Las tablas permiten organizar la información en filas y columnas, de forma que se pueden realizar operaciones y tratamientos sobre las filas y columnas. Una tabla está formada por celdas
TABLAS WORD 2007 Las tablas permiten organizar la información en filas y columnas, de forma que se pueden realizar operaciones y tratamientos sobre las filas y columnas. Una tabla está formada por celdas
5.3 CREAR FORMULARIOS
 5.3 CREAR FORMULARIOS Los formularios están diseñados para obtener información específica, hay diferentes tipos de formularios, como por ejemplo, facturas, formularios de pedidos, de registro DISEÑAR UN
5.3 CREAR FORMULARIOS Los formularios están diseñados para obtener información específica, hay diferentes tipos de formularios, como por ejemplo, facturas, formularios de pedidos, de registro DISEÑAR UN
Inicie Specifi desde el ícono presente en el Desktop.
 Inicie Specifi desde el ícono presente en el Desktop. Nota: Si está utilizando una versión de prueba, una vez cargado el programa, un mensaje le comunicará los días restantes del período de prueba. En
Inicie Specifi desde el ícono presente en el Desktop. Nota: Si está utilizando una versión de prueba, una vez cargado el programa, un mensaje le comunicará los días restantes del período de prueba. En
COLEGIO PABLO DE TARSO IED CONSTRUCCION DE PROYECTOS DE VIDA PRODUCTIVOS DREAMWEAVER UNO- PRÁCTICAS DOC RAUL MONROY PAMPLONA
 Metas de comprensión cuarto periodo Comprende sus responsabilidades a la hora de formular sus propuestas como soluciones a problemas reales que impliquen el uso de las tecnologías de información y la gestión
Metas de comprensión cuarto periodo Comprende sus responsabilidades a la hora de formular sus propuestas como soluciones a problemas reales que impliquen el uso de las tecnologías de información y la gestión
POWER POINT Tema 1. Para salir de PowerPoint (suponiendo que se tiene abierto) puede:
 POWER POINT Tema 1 Aula Municipal de Informática-El Puerto de Santa María Entrar en power point (con Windows 7) 1. Hacer clic con el ratón en el botón Inicio. 2. Clic en Todos los Programas. 3. Hacer clic
POWER POINT Tema 1 Aula Municipal de Informática-El Puerto de Santa María Entrar en power point (con Windows 7) 1. Hacer clic con el ratón en el botón Inicio. 2. Clic en Todos los Programas. 3. Hacer clic
Microsoft Word 2000 Laboratorio de Informática Facultad de Agronomía y Agroindustrias - Año 2006.
 Unidad 5 Efectos gráficos Insertar imágenes 52 Modificar imágenes 54 Formato de imagen 54 Dibujos y Autoformas 55 Microsoft Graph 55 Wordart 56 Unidad 6 57 Editor de ecuaciones 57 Secciones 58 Texto en
Unidad 5 Efectos gráficos Insertar imágenes 52 Modificar imágenes 54 Formato de imagen 54 Dibujos y Autoformas 55 Microsoft Graph 55 Wordart 56 Unidad 6 57 Editor de ecuaciones 57 Secciones 58 Texto en
Operación de Microsoft Word
 Apariencia de las páginas de un documento Diseño de página Al iniciar el trabajo en un nuevo documento de Word, están definidos un conjunto de valores que determinan el formato (diseño) de las páginas
Apariencia de las páginas de un documento Diseño de página Al iniciar el trabajo en un nuevo documento de Word, están definidos un conjunto de valores que determinan el formato (diseño) de las páginas
Diseñar en el contexto de un conjunto
 Diseñar en el contexto de un conjunto Número de la publicación spse01670 Diseñar en el contexto de un conjunto Número de la publicación spse01670 Aviso sobre derechos de propiedad y restringidos El presente
Diseñar en el contexto de un conjunto Número de la publicación spse01670 Diseñar en el contexto de un conjunto Número de la publicación spse01670 Aviso sobre derechos de propiedad y restringidos El presente
1. Propiedades de los objetos
 6 Temas tratados en esta clase: Propiedades de los objetos Capas Sombreado Prácticas Propuestas 1. Propiedades de los objetos Las capas son superposiciones transparentes en las cuales se organizan y se
6 Temas tratados en esta clase: Propiedades de los objetos Capas Sombreado Prácticas Propuestas 1. Propiedades de los objetos Las capas son superposiciones transparentes en las cuales se organizan y se
Ejercicio corto. Ejercicio corto. Ejercicio corto. Lección 1: Introducción a Word. Lección 2: Modificaciones de documentos
 Lección 1: Introducción a Word 1 Cómo se guarda una copia del documento actual sin modificar la versión original? 2 Qué dos formas hay de cerrar un documento? 3 Qué ocurre al hacer clic en el botón que
Lección 1: Introducción a Word 1 Cómo se guarda una copia del documento actual sin modificar la versión original? 2 Qué dos formas hay de cerrar un documento? 3 Qué ocurre al hacer clic en el botón que
Figura 61: Barras de Herramientas para la edición de Formularios
 1. FORMULARIOS Un documento estándar muestra información: una carta o reporte, por ejemplo. Típicamente el lector tiende a modificar algo o nada. Un formulario tiene secciones que no pueden modificarse
1. FORMULARIOS Un documento estándar muestra información: una carta o reporte, por ejemplo. Típicamente el lector tiende a modificar algo o nada. Un formulario tiene secciones que no pueden modificarse
Symantec Enterprise Vault
 Symantec Enterprise Vault Guía para usuarios de Microsoft Outlook 2010 9.0 Presentación de Symantec Enterprise Vault En este capítulo se incluyen los temas siguientes: Acerca de Enterprise Vault Cómo selecciona
Symantec Enterprise Vault Guía para usuarios de Microsoft Outlook 2010 9.0 Presentación de Symantec Enterprise Vault En este capítulo se incluyen los temas siguientes: Acerca de Enterprise Vault Cómo selecciona
PERIODO 2-1 PRESENTADOR MULTIMEDIA POWERPOINT CONCEPTOS BÁSICOS INTRODUCCIÓN AL PROGRAMA MICROSOFT POWERPOINT
 CONTENIDOS: PERIODO 2-1 PRESENTADOR MULTIMEDIA POWERPOINT CONCEPTOS BÁSICOS INTRODUCCIÓN AL PROGRAMA MICROSOFT POWERPOINT INICIAR Y CERRAR POWERPOINT ENTORNO DE TRABAJO DE MICROSOFT POWERPOINT CREAR PRESENTACIONES
CONTENIDOS: PERIODO 2-1 PRESENTADOR MULTIMEDIA POWERPOINT CONCEPTOS BÁSICOS INTRODUCCIÓN AL PROGRAMA MICROSOFT POWERPOINT INICIAR Y CERRAR POWERPOINT ENTORNO DE TRABAJO DE MICROSOFT POWERPOINT CREAR PRESENTACIONES
Trabajar con Tablas. capítulo 07
 Trabajar con Tablas capítulo 07 Trabajar con Tablas trabajar con tablas La organización en tablas en Microsoft Word facilita el tratamiento de información dentro del documento, pudiendo dividir dicha
Trabajar con Tablas capítulo 07 Trabajar con Tablas trabajar con tablas La organización en tablas en Microsoft Word facilita el tratamiento de información dentro del documento, pudiendo dividir dicha
Usando Recupera Tu Vida! con Outlook 2007 Guía de Configuración del Usuario
 Usando Recupera Tu Vida! con Outlook 2007 Guía de Configuración del Usuario INTRODUCCIÓN Uno de los grandes beneficios de la metodología presentada en nuestro exitoso libro Máxima Productividad, y el seminario
Usando Recupera Tu Vida! con Outlook 2007 Guía de Configuración del Usuario INTRODUCCIÓN Uno de los grandes beneficios de la metodología presentada en nuestro exitoso libro Máxima Productividad, y el seminario
Módulo 5. Patrón de diapositivas
 15 Módulo 5. Patrón de diapositivas El patrón de diapositivas es el formato predeterminado de fuente, alineación, viñetas, etc. de una presentación. Si usted desea cambiar alguna de estas características
15 Módulo 5. Patrón de diapositivas El patrón de diapositivas es el formato predeterminado de fuente, alineación, viñetas, etc. de una presentación. Si usted desea cambiar alguna de estas características
