Versión 1,3 Marzo de P Xerox ConnectKey. for SharePoint Guía de instalación
|
|
|
- Héctor Valenzuela Medina
- hace 7 años
- Vistas:
Transcripción
1 Versión 1,3 Marzo de P03569 Xerox ConnectKey for SharePoint
2 2015 Xerox Corporation. Todos los derechos reservados. Xerox, Xerox and Design y ConnectKey son marcas comerciales de Xerox Corporation en EE. UU. u otros países. BR1005 Microsoft y Microsoft SharePoint son marcas comerciales registradas de Microsoft Corporation. Todas las marcas comerciales utilizadas en este documento son propiedad de sus respectivos dueños.
3 Contenidos 1 Requisitos previos a la instalación de Xerox ConnectKey for SharePoint Glosario de términos Requisitos previos a la instalación Hardware Software Instalación del paquete de idiomas de.net Framework Requisitos de red Requisitos de SharePoint Impresoras multifunción admitidas Otras consideraciones Requisitos de puerto Dónde obtener el software y la documentación Instalación de Xerox ConnectKey for SharePoint Ejecutar el Diseñador de procesos de ConnectKey por primera vez Actualización Antes de comenzar Eliminación del software anterior Instalación del software de ConnectKey for SharePoint Reinstalar los servicios web de ConnectKey Concesión de licencia Cargar los archivos de configuración existentes Concesión de licencia Actualización de una licencia de prueba a una licencia de producción Completar el proceso de concesión de licencia Instalar el servicio web de ConnectKey for SharePoint Métodos de conexión que no requieren los servicios web de ConnectKey Métodos de conexión que requieren los servicios web de ConnectKey Requisitos previos Pasos de instalación Pasos siguientes: implementación de ConnectKey for SharePoint Pasos hacia una implementación exitosa Conceptos básicos de resolución de problemas El software no se descarga La instalación del software no se completa Concesión de licencia Dónde encontrar ayuda Xerox ConnectKey for SharePoint iii
4 Contenidos iv Xerox ConnectKey for SharePoint
5 Requisitos previos a la instalación de Xerox ConnectKey for SharePoint 1 Glosario de términos Término/Abreviatura AutoStore (AS) Usuario Servidor Suplantación MFP (Impresora multifunción) Descripción ConnectKey for SharePoint cuenta con una tecnología AutoStore Imaging technology de Notable Solutions, Inc. El usuario administrativo que ejecutará la instalación y concederá la licencia al servidor. El equipo basado en el sistema operativo de Windows en el que está instalado ConnectKey for SharePoint. No necesariamente se trata de un equipo de clase servidor. El proceso de almacenar documentos en SharePoint con el nombre de usuario del usuario del escáner almacenado en la columna modificado por. Cualquier referencia a dispositivos, dispositivos multifunción, MFD, impresoras y MFP debe tratarse de forma similar. Requisitos previos a la instalación Hardware Se recomienda un equipo con sistema operativo Windows con un procesador de 2 GHz, como mínimo. RAM de 2 GB, como mínimo (se recomienda de 4 GB o más) Espacio de disco duro de al menos 10 GB (libre y disponible) Tarjeta de interfaz de red Xerox ConnectKey for SharePoint 1-1
6 Requisitos previos a la instalación de Xerox ConnectKey for SharePoint Software Se admiten los siguientes sistemas operativos de Windows: Windows 2008 Standard/Enterprise (solo 32 bits), con el último service pack Windows 2008 Standard/Enterprise R2 SP1 (64 bits) Windows 2012 Foundation/Essentials/Standard/Datacenter Windows 7 (32 bits) Windows 7 (64 bits) Windows 7 Professional (32 o 64 bits) SP1 Windows 8 (32 bits) Windows 8 (64 bits) Windows 2003 (solo 32 bits) Standard/Enterprise, con el último service pack Windows 2003 R2 (64 bits) Standard\Enterprise, con el último service pack Se requiere Microsoft.Net Framework 3.51 SP1 y 4.0. Para obtener.net Framework y 4.0 para sistemas operativos Windows 7 vaya a haga clic en Descargas, y en Centro de descargas, y busque.net Framework y.Net Framework 4.0. Descargue cada uno de los paquetes y siga las instrucciones de instalación. Instalación del paquete de idiomas de.net Framework El Diseñador de procesos de ConnectKey mostrará al usuario varios mensajes del sistema, incluso errores de Microsoft.Net. Para que los mensajes del sistema aparezcan en el idioma indicado, el usuario deberá cargar el paquete de idiomas de.net Framework que corresponda. Para obtener más información, visite el siguiente sitio: Nota El paquete de idiomas de.net Framework es necesario, independientemente del idioma original del sistema operativo. Requisitos de red La comunicación entre todas las impresoras multifunción y el servidor de ConnectKey for SharePoint deben validarse antes de instalar el software con una prueba de redireccionamiento. Se requiere una red de Microsoft Windows. Es necesario contar con conectividad a Internet para descargar, actualizar y conceder licencias al software. Si el servidor de ConnectKey for SharePoint no tiene acceso a Internet, comuníquese con el servicio de asistencia de Xerox para obtener alternativas. El cliente deberá crear la cuenta de servicio de dominio (nombre de usuario y contraseña) con derechos de administración local para ejecutar el servicio de ConnectKey for SharePoint en el servidor de ConnectKey for SharePoint, con acceso de lectura y escritura a cualquier unidad de red 1-2 Xerox ConnectKey for SharePoint
7 Requisitos previos a la instalación de Xerox ConnectKey for SharePoint o a las ubicaciones de destino de SharePoint 2007/2010/2013 que se puedan utilizar para la salida del archivo, y a los permisos de consulta de LDAP (Active Directory). Para las cuentas que no son de dominio, a las que se direccionarán los archivos de forma local al servidor de ConnectKey for SharePoint, se puede utilizar una cuenta local. Sin embargo, es necesario contar con una cuenta de dominio con privilegios de lectura para realizar consultas al servidor de AD cuando se utiliza autenticación. ConnectKey for SharePoint no es compatible con un entorno de sistema de archivos distribuido (DFS) de Windows. Dominios de Windows: Los usuarios, el servidor ConnectKey, el MFD, los servidores SharePoint, y los recursos compartidos de red deben ubicarse todos en el mismo dominio para admitir las siguientes características: Examen de carpetas Examen de SharePoint Suplantación Direccionamiento a Mis sitios Cumplimiento de los permisos de usuario para escanear a carpetas Escanear a recursos de red (carpetas o servidores SharePoint) Requisitos de SharePoint Para lograr la funcionalidad más sólida, se recomienda firmemente instalar la extensión de servicios web de ConnectKey en el servidor de producción de SharePoint. Esto proporciona la mayoría de las características al redireccionar a SharePoint 2007 y SharePoint Para obtener más detalles, consulte la sección Instalar el servicio web de ConnectKey for SharePoint más adelante. Estas opciones también se conocen como SharePoint 2007 (servicios web de ConnectKey) y SharePoint 2010 (servicios web de ConnectKey). Es posible hacer una integración con SharePoint 2010 y SharePoint 2013 sin instalar los servicios web de ConnectKey en su servidor SharePoint. Esta configuración agrega límites al escanear a SharePoint 2010 y SharePoint Para obtener más detalles, consulte la sección Instalar el servicio web de ConnectKey for SharePoint más adelante para saber cuáles son estos límites.. Esta opción también se conoce como SharePoint 2010 (servicios web de Microsoft) y SharePoint 2013 (servicios web de Microsoft). Consulte la sección Instalar el servicio web de ConnectKey for SharePoint más adelante para obtener más información sobre los conectores de SharePoint y los requisitos y las limitaciones para cada conector. Impresoras multifunción admitidas Todas las impresoras multifunción deben ser compatibles con la EIP de Xerox. Para modelos exactos, consulte la lista de productos compatibles que se encuentra en: Xerox ConnectKey for SharePoint 1-3 Installation Guide
8 Requisitos previos a la instalación de Xerox ConnectKey for SharePoint Otras consideraciones El software antivirus y los firewall deben configurarse de forma que no se puedan escanear archivos automáticamente durante el acceso y que no se bloquee la comunicación entre el equipo de ConnectKey for SharePoint y las impresoras multifunción, SharePoint, las carpetas de red, Active Directory, LDAP o el servidor de correo electrónico. Si el software antivirus o los firewall interfieren con el software de Xerox ConnectKey for SharePoint y no pueden configurarse para ser compatibles con ConnectKey for SharePoint, deben deshabilitarse. Se recomienda que, siempre que sea posible, los service packs y las actualizaciones de MS Windows se apliquen luego de confirmar la compatibilidad con ConnectKey for SharePoint. Xerox ConnectKey for SharePoint no puede instalarse en un servidor que tiene AutoStore o Smart Document Travel instalados. Usuario del escáner Las carpetas de red El Administrador Arquitectura de implementación Requisitos de puerto Los siguientes puertos se identifican para su uso en la solución Xerox ConnectKey for SharePoint. Estos puertos deben estar abiertos y disponibles para que la solución de software funcione de forma efectiva. Aunque es posible modificar algunos de los servicios para que funcionen en puertos diferentes, considere estos puertos como necesarios para cualquier implementación propuesta de la entrega de la solución de Xerox ConnectKey for SharePoint. Tipo Puerto Tipo de comunicación Descripción TCP 3241* HTTP/HTTPS Comunicación entre impresoras multifunción y el servidor ConnectKey for SharePoint FTP 3280* FTP Comunicación entre impresoras multifunción y el servidor ConnectKey for SharePoint TCP 80 Puerto predeterminado de SharePoint TCP 25* Relé de correo electrónico SMTP Comunicación entre el servidor ConnectKey for SharePoint y SharePoint Comunicación entre el servidor ConnectKey for SharePoint y el servidor SMTP TCP 389 Puerto de consulta LDAP Comunicación entre el servidor ConnectKey for SharePoint y el servidor LDAP * Configurable 1-4 Xerox ConnectKey for SharePoint
9 Requisitos previos a la instalación de Xerox ConnectKey for SharePoint Dónde obtener el software y la documentación La preparación para instalar Xerox ConnectKey for SharePoint comienza con la obtención del software y la documentación asociada. Si aún no ha descargado el software, vaya a la siguiente dirección para descargarlo: 1. Si aún no tiene una cuenta, seleccione el vínculo Usuario nuevo? Crear cuenta para registrarse. 2. Después de crear la cuenta, recibirá un correo electrónico de Xerox.ConnectKey@nsius.com. Abra el correo electrónico y haga clic en el vínculo de activación. Deberá ingresar el correo electrónico y la contraseña y hacer clic en Inicio de sesión. 3. Después de registrarse, seleccione Descarga del producto. 4. En la página de descargas, seleccione el producto Xerox ConnectKey for SharePoint y guarde el archivo de instalación. 5. Además de descargar el software, descargue la siguiente documentación: Guía del administrador de Xerox ConnectKey for SharePoint Guía de usuario de inicio rápido de Xerox ConnectKey for SharePoint Xerox ConnectKey for SharePoint 1-5 Installation Guide
10
11 Instalación de Xerox ConnectKey for SharePoint 2 1. Busque el archivo de instalación de software y ejecútelo. Haga clic con el botón secundario y seleccione Ejecutar como administrador si está instalando en Windows 2008, Windows 2012, Windows 7, o Windows 8. Nota Es posible que sea necesario reiniciar durante o después de este proceso. Si se solicita autorizar que el programa realice cambios en el equipo, haga clic en Sí. Xerox ConnectKey for SharePoint 1-1
12 Instalar Xerox ConnectKey for SharePoint 2. Al iniciar la instalación, aparecerá una pantalla de selección de idioma. Nota La elección solo afectará el idioma de las instrucciones que aparezcan durante el proceso de instalación. Durante el uso real de la aplicación de ConnectKey for SharePoint, los elementos de texto se muestran en función de la configuración de idioma del sistema operativo. Luego de seleccionar un idioma, haga clic en Aceptar. Haga clic en Instalar para comenzar a instalar los requisitos previos. 1-2 Xerox ConnectKey for SharePoint
13 Instalar Xerox ConnectKey for SharePoint 3. Después de instalar todos los requisitos previos, comienza la instalación principal de Xerox ConnectKey for SharePoint. Xerox ConnectKey for SharePoint 1-3 Installation Guide
14 Instalar Xerox ConnectKey for SharePoint 4. Acepte los términos del Acuerdo de licencia. Nota Si no acepta los términos del Acuerdo de licencia, la instalación no continuará. 1-4 Xerox ConnectKey for SharePoint
15 Instalar Xerox ConnectKey for SharePoint 5. Proporcione la información del usuario y de la empresa. Xerox ConnectKey for SharePoint 1-5 Installation Guide
16 Instalar Xerox ConnectKey for SharePoint 6. Puede modificar la ruta de instalación predeterminada haciendo clic en Cambiar o puede hacer clic en Siguiente para continuar con la ruta predeterminada. Nota La instalación debe realizarse en la unidad local. No se admite la instalación en una unidad de red. 1-6 Xerox ConnectKey for SharePoint
17 Instalar Xerox ConnectKey for SharePoint 7. Haga clic en Instalar para comenzar con la instalación. Xerox ConnectKey for SharePoint 1-7 Installation Guide
18 Instalar Xerox ConnectKey for SharePoint El instalador indica cuando ha terminado. Ejecutar el Diseñador de procesos de ConnectKey por primera vez La primera vez que se ejecute el Diseñador de procesos de ConnectKey, experimentará lo siguiente: 1. ConnectKey for SharePoint se encuentra en estado sin licencia. Un diálogo muestra el siguiente mensaje: La aplicación de ConnectKey for SharePoint no tiene una licencia válida. Desea ejecutar la herramienta de administración de licencias para comenzar el proceso de concesión de licencia? Haga clic en Sí para conceder licencia al software. Consulte la sección Concesión de licencia a continuación para conocer los detalles completos sobre cómo conceder licencias a Xerox ConnectKey for SharePoint. 2. No habrá números de serie ni ID de contrato de mantenimiento registrados en la nueva instalación, por lo que la aplicación solicitará ingresar uno o más números de serie e ID de contrato de mantenimiento de Xerox. Si se niega a introducir los números, el recordatorio aparecerá en cada lanzamiento siguiente de ConnectKey for SharePoint hasta que se hayan introducido uno o más números de serie. Consulte la Guía del administrador de Xerox ConnectKey for SharePoint o la ayuda en línea para obtener más detalles sobre cómo almacenar el número de serie. 1-8 Xerox ConnectKey for SharePoint
19 Actualización 3 Este capítulo explica cómo actualizar la instalación de ConnectKey for SharePoint a partir de una versión anterior. Para ello se debe desinstalar la versión anterior y volver a instalar la versión más reciente. Antes de comenzar Para actualizar o migrar de ConnectKey for SharePoint es necesario contar con un ID de contrato de servicio de mantenimiento válido. Si no cuenta con un contrato de mantenimiento válido, no continúe con esta actualización o migración; de lo contrario, se deshabilitará el software. Comuníquese con su revendedor de Xerox para adquirir un nuevo contrato de mantenimiento. Si el contrato es actual, asegúrese de tener listo el ID de contrato de mantenimiento en caso de que necesite comunicarse con el servicio de asistencia por problemas de instalación. También se recomienda tener los números de serie disponibles. Es posible que el número de serie se encuentre en la aplicación de ConnectKey for SharePoint en la sección Números de serie si el administrador los ingresó durante el proceso de instalación. De lo contrario, consulte en la carta obtenida con la compra original de Xerox ConnectKey for SharePoint. Eliminación del software anterior Antes de continuar con la instalación de la versión nueva, debe desinstalar el software anterior: aplique desinstalar en el grupo de programa de ConnectKey for SharePoint. Se recomienda asegurarse de respaldar los archivos de configuración (archivos CFG) de ConnectKey for SharePoint guardando los archivos.cfg en un repositorio. Además, al igual que con todos los cambios importantes realizados en un servidor de producción, se recomienda respaldar el servidor si cuenta con los medios para hacerlo. Algunos de los métodos sugeridos son los siguientes: Utilice la utilidad de respaldo de Windows Server Cree un punto de restauración del sistema de Windows Tome una instantánea de la máquina virtual Utilice software de respaldo de terceros Para ver qué archivo de configuración está usando, seleccione Xerox>ConnectKey>Administrador de servicios ConnectKey en Inicio de Windows Xerox ConnectKey for SharePoint 1-1
20 Después de ejecutar el programa de desinstalación, es posible que sea necesario eliminar de forma manual el grupo de programa en el menú Inicio. Para esto, puede hacer clic con el botón secundario en el elemento y eliminarlo. Instalación del software de ConnectKey for SharePoint Una vez que haya desinstalado la versión anterior de ConnectKey for SharePoint, ejecute el programa de instalación de la versión nueva. Consulte lo siguiente Capítulo 1, la sección "Dónde obtener el software y la documentación" que ofrece información sobre dónde se puede descargar el software, Capítulo 2, "Cómo instalar ConnectKey for SharePoint" que proporciona instrucciones de instalación. Reinstalar los servicios web de ConnectKey Si ya había instalado el servicio web de ConnectKey en el servidor SharePoint, debe desinstalar los servicios web usando Agregar/Eliminar programas de Windows y, luego, instalar la nueva versión incluida en la nueva instalación del software ConnectKey for SharePoint. Consulte la sección Instalar el servicio web de ConnectKey for SharePoint a continuación. Concesión de licencia El programa reconocerá y aceptará las licencias existentes de ConnectKey for SharePoint. No es necesario realizar cambios para conceder licencias al software de ConnectKey for SharePoint. Para verificar el estado de la licencia, ejecute el Administrador de licencias de Xerox ConnectKey for SharePoint. Para obtener más información sobre Concesión de licencias de ConnectKey for SharePoint, consulte la sección Concesión de licencias a continuación. Cargar los archivos de configuración existentes Una vez completada la instalación, puede utilizar el Administrador de servicios de ConnectKey for SharePoint para cargar los archivos CFG existentes. Debe realizar una prueba para asegurarse de que todos los flujos de trabajo funcionen correctamente. 1-2 Xerox ConnectKey for SharePoint
21 Concesión de licencia Para obtener más información acerca de cómo cargar los archivos de configuración, consulte la sección 2, Configuración y administración de ConnectKey for SharePoint de la Guía del administrador de Xerox ConnectKey for SharePoint. Xerox ConnectKey for SharePoint 1-3 Installation Guide
22
23 Concesión de licencia 4 ConnectKey for SharePoint debe contar con licencias para crear configuraciones y ejecutarlas. El proceso de concesión de licencia requiere la siguiente secuencia de eventos: Cree un archivo de solicitud de licencia con el Administrador de licencias del Diseñador de procesos de ConnectKey. Utilice el archivo de solicitud de licencia para completar el proceso de registro de licencia mediante el Portal de licencias web de Xerox ConnectKey. Este proceso permite crear la clave de licencia. Utilice el Administrador de licencias del Diseñador de procesos de ConnectKey para cargar la clave de licencia generada en el Portal de licencias web de Xerox ConnectKey. Este proceso también es necesario para actualizar la instalación con conexiones de MFP adicionales. Nota Las licencias son específicas de cada máquina. Si transfiere la licencia a otra máquina, si transfiere la máquina virtual entre hosts o si vuelve a desarrollar un servidor, debe ponerse en contacto con el servicio de asistencia ya que perderá la validez de la licencia. Si desinstala y vuelve a instalar el software en la misma máquina no perderá la validez de la licencia. Actualización de una licencia de prueba a una licencia de producción Para realizar una actualización de una licencia de prueba a una licencia de producción debe seguir los siguientes pasos. Debe crear una nueva Solicitud (consulte el paso 4). No use el mismo archivo de solicitud que se generó cuando adquirió la licencia de prueba. Xerox ConnectKey for SharePoint 1-1
24 Completar el proceso de concesión de licencia Si ya instaló ConnectKey for SharePoint, siga las instrucciones a continuación para comenzar el proceso de concesión de licencia. Si la ventana del Administrador de licencias ya está abierta, vaya hasta el paso Utilice el icono de Inicio de Windows para buscar el atajo de la carpeta Xerox y busque la carpeta ConnectKey. Haga clic con el botón secundario en Diseñador de procesos de ConnectKey y seleccione Ejecutar como administrador si utiliza Windows 2008, Windows 2012, Windows 7, o Windows 8. De lo contrario, seleccione el Diseñador de procesos de ConnectKey para ejecutar la aplicación. 2. Si se solicita autorizar que el programa realice cambios en el equipo, haga clic en Sí. 1-2 Xerox ConnectKey for SharePoint
25 Concesión de licencia 4. Se ejecuta el Diseñador de procesos de ConnectKey. Ubique la opción Administrador de licencias en el menú Herramientas y haga clic en Administrador de licencias. Aparece la ventana del Administrador de licencias de Xerox ConnectKey. Aquí puede ver información sobre los componentes que tienen licencia. Además, se utiliza para generar el archivo de solicitud de licencia, para ejecutar el Portal de licencias web de Xerox ConnectKey y para cargar claves. También se puede utilizar para generar un archivo de informe de licencia que se puede guardar o imprimir. 5. Haga clic en Crear solicitud para abrir el cuadro de diálogo Guardar como. Vaya a la ubicación en el servidor donde puede encontrar fácilmente este archivo. Necesitará este archivo en el paso 6 durante el registro de la licencia web. Proporcione un nombre de archivo de Windows válido y haga clic en Guardar. (Guardar como tipo se puede dejar en blanco). 6. Haga clic en Licencia web en el Administrador de licencias. Esto ejecuta el explorador web predeterminado y lo carga con el Portal de licencias web de Xerox ConnectKey. Nota Si la página web no se carga, verifique los firewall, los servidores proxy u otras configuraciones de seguridad de red que puedan impedir que el navegador se conecte a Internet. 7. En el Portal de licencias web de Xerox ConnectKey, ingrese la dirección de correo electrónico y la contraseña y haga clic en Inicio de sesión. 8. En la página Descargas, haga clic en Omitir este paso para omitir la descarga del software. 9. En la página Activación de licencia, seleccione un Tipo de licencia del menú: Producción o Evaluación de 30 días. Si compró el producto, seleccione Producción. Si lo está evaluando, seleccione Evaluación de 30 días. Xerox ConnectKey for SharePoint 1-3 Installation Guide
26 10. Vaya al archivo Solicitud de licencia generado anteriormente (paso 4) y cárguelo. 11. De forma opcional, puede ingresar un Nombre práctico del servidor, para recordarlo con facilidad. 12. Ingrese el Número de serie de Xerox y haga clic en Enviar. 13. Si se solicita, ingrese el número INV, y haga clic en Agregar. Repita este paso hasta ingresar todos los números INV. (No todas las activaciones requieren números INV. Si la carta de bienvenida que recibió con la compra inicial no contenía un número INV además del número de serie, entonces estos no son necesarios en su situación). 14. Haga clic en Siguiente. 15. Aparece un resumen de los productos a los que está por conceder licencia. Verifique el número de impresoras y haga clic en Enviar. 16. Haga clic en Descargar licencia para descargar el archivo de clave de licencia de inmediato. También recibirá un archivo de clave de licencia de ConnectKey for SharePoint por correo electrónico. 17. Después de recibir el archivo de clave de licencia, regrese al Administrador de licencias para cargar el archivo de clave. Haga clic en Cargar claves y vaya a la ubicación en la que se encuentra el archivo de clave de licencia. 18. Haga clic en Aceptar para cerrar el Administrador de licencias. Felicidades, ha instalado y concedido licencia al producto de ConnectKey for SharePoint correctamente. A continuación, comenzará el proceso de configuración para escaneado. Si va a escanear a un servidor SharePoint, pase al siguiente capítulo Instalar el servicio web de SharePoint. De lo contrario, omita ese capítulo y pase al capítulo Pasos siguientes: Implementar ConnectKey for SharePoint. 1-4 Xerox ConnectKey for SharePoint
27 1 Instalar el servicio web de ConnectKey for SharePoint 5 Xerox ConnectKey for SharePoint cuenta con un complemento de servicio web adicional que debe utilizarse al redireccionar a SharePoint De forma opcional, puede utilizarse al redireccionar a SharePoint Utilizar el servicio web complementario, conocido como servicios web de ConnectKey, proporciona una funcionalidad más sólida. Si no desea escanear documentos a SharePoint, puede omitir esta sección. Métodos de conexión que no requieren los servicios web de ConnectKey SharePoint 2010 (servicios web de Microsoft) Este método de conexión se utiliza cuando los servicios web de ConnectKey no pueden instalarse debido a la política corporativa o cuando el servidor SharePoint está hospedado por terceros y no permite instalar complementos. Se aplican las siguientes limitaciones: Los tamaños de archivo tienen un límite de tamaño de 200 MB. No se admite la suplantación: los documentos se direccionarán de acuerdo a las credenciales de la cuenta que se usan para conectarse a SharePoint en la pantalla de configuración del botón. No puede haber compatibilidad con campos de metadatos administrados. SharePoint 2013 (servicios web de Microsoft) Este método de conexión se utiliza cuando los servicios web de ConnectKey no pueden instalarse debido a la política corporativa o cuando el servidor SharePoint está hospedado por terceros y no permite instalar complementos. Se aplican las siguientes limitaciones: Los tamaños de archivo tienen un límite de tamaño de 200 MB. No se admite la suplantación: los documentos se direccionarán de acuerdo a las credenciales de la cuenta que se usan para conectarse a SharePoint en la pantalla de configuración del botón. No puede haber compatibilidad con campos de metadatos administrados. Xerox ConnectKey for SharePoint 1-1
28 Instalar el servicio web de SharePoint Métodos de conexión que requieren los servicios web de ConnectKey Es necesario instalar el servicio web de ConnectKey para los siguientes métodos de conexión de SharePoint SharePoint 2007 (servicios web de ConnectKey) Este método establece una conexión con un servidor SharePoint 2007 utilizando los servicios web complementarios que se proporcionan con ConnectKey for SharePoint. Es el único método para conectarse a SharePoint 2007 SharePoint 2010 (servicios web de ConnectKey) Este método establece una conexión con un servidor SharePoint 2010 utilizando los servicios web complementarios que se proporcionan con ConnectKey for SharePoint. Proporciona el conjunto más grande de características Para habilitar la funcionalidad con capacidades de escaneado a SharePoint, se recomienda instalar los servicios web de ConnectKey en el servidor SharePoint. El servicio web se ejecuta en el servidor SharePoint y proporciona ConnectKey for SharePoint con acceso a funciones específicas del servidor SharePoint. 1-2 Xerox ConnectKey for SharePoint
29 Instalación Requisitos previos Antes de instalar el servicio web de ConnectKey, asegúrese de que Xerox ConnectKey for SharePoint esté correctamente instalado y configurado. Entornos de SharePoint admitidos 2007: Microsoft Office SharePoint Server (MOSS) y Windows SharePoint Services 3.0 (WSS) 2010: Microsoft SharePoint Foundation y Microsoft SharePoint Server Pasos de instalación Existen dos versiones del servicio web. Una para SharePoint 2007 y otra para SharePoint Después de instalar ConnectKey for SharePoint, la ubicación predeterminada de los instaladores de servicio web de ConnectKey será C:\Program Files (x86)\xerox\connectkey\distributables. Habrá subcarpetas para SharePoint 2007 y Copie el archivo instalador apropiado para su versión de SharePoint en el servidor SharePoint y ejecútelo con privilegios administrativos. Las opciones disponibles son las siguientes: SPS2007WebService.exe (para sistema operativo SharePoint 2007 de 32 bits) SPS2007WebService_64.exe (para sistema operativo SharePoint 2007 de 64 bits) SharePoint2010WebService(64).exe (para sistema operativo SharePoint 2010 de 64 bits) 2. Si aparece el diálogo Control de cuenta de usuario, haga clic en Sí. 3. Haga clic en Siguiente para comenzar con la instalación. 4. Especifique una aplicación de SharePoint a la que accederá ConnectKey for SharePoint. En la ventana de la carpeta Bin del directorio virtual del sitio de SharePoint, haga clic en Examinar a la derecha del campo de la carpeta Destino. 5. En el dialogo que se abre, especifique la carpeta Bin del directorio raíz para el directorio virtual de IIS de la aplicación de SharePoint deseada. En general, este valor apuntará a C:\Inetpub\wwwroot\wss\VirtualDirectories\80\bin. De forma predeterminada, cuando se crea una nueva aplicación de SharePoint, la utilidad de administración central de SharePoint utiliza el número de puerto especificado para el directorio raíz. Por ejemplo, si crea una aplicación de SharePoint con el número de puerto 12345, el directorio raíz será C:\Inetpub\wwwroot\wss\VirtualDirectories\ Haga clic en Siguiente. 7. Una ventana de diálogo le informará cuando la instalación haya finalizado. Haga clic en Terminar para cerrar la ventana. Nota La indexación debe habilitarse en el servidor SharePoint para habilitar la capacidad de buscar en este servidor los archivos escaneados u otra información relacionada con el archivo escaneado de ConnectKey for SharePoint, como valores de metadatos. Para obtener más información sobre cómo habilitar la indexación en SharePoint 2007 o 2010, consulte la ayuda en línea de Microsoft SharePoint.. Xerox ConnectKey for SharePoint 1-3 Installation Guide
30
31 Pasos siguientes: implementación de ConnectKey for SharePoint 6 Pasos hacia una implementación exitosa El Diseñador de procesos de ConnectKey requiere de configuración adicional antes de comenzar a escanear. Siga cada uno de los pasos a continuación y consulte la documentación asociada para garantizar una implementación exitosa de Xerox ConnectKey for SharePoint. Nota La Guía del administrador de Xerox ConnectKey for SharePoint se conoce como Guía del administrador. Xerox ConnectKey for SharePoint 1-1
32 Pasos siguientes: implementación de ConnectKey for SharePoint 1-2 Xerox ConnectKey for SharePoint
33 2 Conceptos básicos de resolución de problemas 7 A continuación, se ofrecen algunos consejos generales para resolver problemas que se deben verificar antes de contactarse con el servicio de asistencia de Xerox. Además, existen archivos de registro que pueden consultarse en las siguientes ubicaciones: C:\ProgramFiles (x86)\xerox\connectkey\log El software no se descarga El software ConnectKey for SharePoint puede descargarse desde el Portal de licencias web de Xerox ConnectKey ( mediante un navegador web. Si la descarga falla, puede deberse a uno o más de los siguientes factores: Configuración de los servidores proxy, los antivirus o el firewall: asegúrese de que ninguno de ellos interfiera con la descarga Espacio de disco insuficiente: el paquete de descarga y los archivos temporales asociados que genera durante la instalación requieren un espacio de al menos 5 GB en la unidad C:\ Problemas generales de la red. La instalación del software no se completa Si no se completa la instalación de ConnectKey for SharePoint, puede deberse a uno o más de los siguientes factores: Espacio de disco insuficiente: el paquete de descarga y los archivos temporales asociados que genera durante la instalación requieren un espacio de al menos 5 GB en la unidad C:\ Requisitos previos de Microsoft: si alguno de los requisitos previos de MS no se instala correctamente, fallará el instalador de ConnectKey for SharePoint. Permisos insuficientes: el usuario que realiza la instalación no tiene derechos administrativos locales en el servidor. En Windows 7 y Windows 2008, el usuario debe hacer clic con el botón secundario y ejecutar como administrador aunque sea un administrador local. Xerox ConnectKey for SharePoint 2-1
34 Conceptos básicos de resolución de problemas Concesión de licencia Comuníquese con el servicio de asistencia de Xerox ante cualquiera de los siguientes problemas: No se pudo generar el archivo de solicitud de licencia No recibió o no pudo cargar la clave de licencia Nota Al crear una cuenta de usuario en el Portal de licencias web de Xerox ConnectKey, no puede utilizar el correo electrónico gratuito como Yahoo, Gmail, etc. La licencia no es válida. Las licencias son específicas de cada máquina. Si transfiere la licencia a otra máquina, si transfiere la máquina virtual entre hosts o si vuelve a desarrollar un servidor, debe ponerse en contacto con el servicio de asistencia ya que perderá la validez de la licencia. Si desinstala y vuelve a instalar el software en la misma máquina no perderá la validez de la licencia. Comuníquese con su punto de contacto de ventas de Xerox para obtener asistencia con cualquiera de los siguientes problemas: En el Administrador de licencias, se muestra una cantidad incorrecta de impresoras multifunción con licencia después de cargar la clave de licencia. Dónde encontrar ayuda Si tiene un problema con la aplicación de software Xerox ConnectKey for SharePoint, el servicio de asistencia está disponible en la base de conocimientos. Vaya a De lo contrario, comuníquese con la línea directa de asistencia al cliente o con su socio Xerox local. (Se le solicitará su número de serie como parte del proceso de validación). La información de contacto se puede encontrar haciendo clic en el vínculo del servicio de asistencia en Busque Servicio de asistencia del lado izquierdo de la página de aterrizaje del producto. 2-2 Xerox ConnectKey for SharePoint
35
36
Guía de Creación de Usuarios
 Guía de Creación de Usuarios OFFICE 365 Claro Ecuador Todos los derechos reservados Esta guía no puede ser reproducida, ni distribuida en su totalidad ni en parte, en cualquier forma o por cualquier medio,
Guía de Creación de Usuarios OFFICE 365 Claro Ecuador Todos los derechos reservados Esta guía no puede ser reproducida, ni distribuida en su totalidad ni en parte, en cualquier forma o por cualquier medio,
... advanced access control software Guía de usuario. for
 ... advanced access control software www.saltosystems.net Guía de usuario for www.saltosystems.net Contenido IMPORTANTE: Antes de descargar o actualizar el software de SALTO, contacte con su distribuidor
... advanced access control software www.saltosystems.net Guía de usuario for www.saltosystems.net Contenido IMPORTANTE: Antes de descargar o actualizar el software de SALTO, contacte con su distribuidor
Guía paso a paso de la actualización de Windows 8.1
 Guía paso a paso de la actualización de Windows 8.1 Instalación y actualización de Windows 8.1 Actualice el BIOS, las aplicaciones y los controladores, y ejecute Windows Update. Seleccione el tipo de instalación.
Guía paso a paso de la actualización de Windows 8.1 Instalación y actualización de Windows 8.1 Actualice el BIOS, las aplicaciones y los controladores, y ejecute Windows Update. Seleccione el tipo de instalación.
Instructivo de instalación del lector de cédula electrónica. Portal de la Asociación Española
 1. Introducción En este documento se presenta el proceso de instalación y configuración del lector de cédula electrónica que le permitirá utilizar la nueva cédula electrónica Uruguaya en el portal de Autogestión
1. Introducción En este documento se presenta el proceso de instalación y configuración del lector de cédula electrónica que le permitirá utilizar la nueva cédula electrónica Uruguaya en el portal de Autogestión
GUÍA DE INSTALACIÓN PARA RISK SIMULATOR 2016
 GUÍA DE INSTALACIÓN PARA RISK SIMULATOR 2016 Bienvenido a la guía de instalación del software Risk Simulator a continuación tendrá la explicación paso a paso para una correcta instalación y funcionamiento
GUÍA DE INSTALACIÓN PARA RISK SIMULATOR 2016 Bienvenido a la guía de instalación del software Risk Simulator a continuación tendrá la explicación paso a paso para una correcta instalación y funcionamiento
INSTRUCTIVO DE INSTALACION DE SPSS
 PRODUCTO: IBM SPSS STATISTIC BASE TIPO DE LICENCIAMIENTO: PALA (Plan Anual de Licenciamiento Académico) Vigencia: hasta septiembre 1 de 2018 PLATAFORMA: Windows 32/64 bits COBERTURA: Ilimitada siempre
PRODUCTO: IBM SPSS STATISTIC BASE TIPO DE LICENCIAMIENTO: PALA (Plan Anual de Licenciamiento Académico) Vigencia: hasta septiembre 1 de 2018 PLATAFORMA: Windows 32/64 bits COBERTURA: Ilimitada siempre
USER MANUAL VISUALIZADOR FINGERTEC TCMS V2
 Introducción El Visualizador FingerTec TCMS V2 es una aplicación vía Web que le permite al usuario ver los registros de asistencia independientes en línea sin tener que solicitar autorización del administrador.
Introducción El Visualizador FingerTec TCMS V2 es una aplicación vía Web que le permite al usuario ver los registros de asistencia independientes en línea sin tener que solicitar autorización del administrador.
MANUAL DE INSTALACIÓN DEL SIAHM 2014 EN EQUIPOS TERMINALES
 MANUAL DE INSTALACIÓN DEL SIAHM 2014 EN EQUIPOS TERMINALES Antes de proceder a instalar el SIAHM 2014 en un equipo terminal, debe asegurarse que tanto el servidor como la terminal estén conectados en red
MANUAL DE INSTALACIÓN DEL SIAHM 2014 EN EQUIPOS TERMINALES Antes de proceder a instalar el SIAHM 2014 en un equipo terminal, debe asegurarse que tanto el servidor como la terminal estén conectados en red
Manual de instalación AutoFirma 1.4.3
 DIRECCIÓN DE TECNOLOGÍAS DE LA INFORMACIÓN Y LAS Manual de instalación 1.4.3 Manual de usuario Índice de contenidos 1 Introducción...3 2 Requisitos mínimos...4 3 Enlaces de descarga...5 4 Instalación...5
DIRECCIÓN DE TECNOLOGÍAS DE LA INFORMACIÓN Y LAS Manual de instalación 1.4.3 Manual de usuario Índice de contenidos 1 Introducción...3 2 Requisitos mínimos...4 3 Enlaces de descarga...5 4 Instalación...5
Cómo utilizar Conference Manager para Microsoft Outlook
 Cómo utilizar Conference Manager para Microsoft Outlook Mayo de 2012 Contenido Capítulo 1: Cómo utilizar Conference Manager para Microsoft Outlook... 5 Introducción a Conference Manager para Microsoft
Cómo utilizar Conference Manager para Microsoft Outlook Mayo de 2012 Contenido Capítulo 1: Cómo utilizar Conference Manager para Microsoft Outlook... 5 Introducción a Conference Manager para Microsoft
Manual del padre de familia
 Manual del padre de familia Contenido 1. Qué es el Programa ICT Starters?... 1 2. Requerimientos mínimos de hardware... 2 3. Requerimientos mínimos de software... 2 4. Cómo dar de alta a su hijo?... 3
Manual del padre de familia Contenido 1. Qué es el Programa ICT Starters?... 1 2. Requerimientos mínimos de hardware... 2 3. Requerimientos mínimos de software... 2 4. Cómo dar de alta a su hijo?... 3
Actualizaciones de software Guía del usuario
 Actualizaciones de software Guía del usuario Copyright 2008, 2009 Hewlett-Packard Development Company, L.P. Windows es una marca comercial registrada de Microsoft Corporation en los Estados Unidos. Aviso
Actualizaciones de software Guía del usuario Copyright 2008, 2009 Hewlett-Packard Development Company, L.P. Windows es una marca comercial registrada de Microsoft Corporation en los Estados Unidos. Aviso
Programa de ayuda Sucesiones y Donaciones
 Programa de ayuda Sucesiones y Donaciones Requisitos Mínimos del Sistema 1.- Ordenador compatible con procesador Pentium 4 a 1.8 GHz. 2.- Memoria Ram mínima de 1 Gb. Recomendable 2 Gb. 3.- 100 Mb libres
Programa de ayuda Sucesiones y Donaciones Requisitos Mínimos del Sistema 1.- Ordenador compatible con procesador Pentium 4 a 1.8 GHz. 2.- Memoria Ram mínima de 1 Gb. Recomendable 2 Gb. 3.- 100 Mb libres
INSTRUCCIONES DE INSTALACIÓN Versión SUA 3.4.0
 INSTRUCCIONES DE INSTALACIÓN Versión SUA 3.4.0 Antes de instalar la versión del SUA es indispensable atender las siguientes instrucciones: Previo a la Instalación: 1. Se recomienda tener instaladas las
INSTRUCCIONES DE INSTALACIÓN Versión SUA 3.4.0 Antes de instalar la versión del SUA es indispensable atender las siguientes instrucciones: Previo a la Instalación: 1. Se recomienda tener instaladas las
Programa de ayuda Modelos Fiscales
 Programa de ayuda Modelos Fiscales Requisitos Mínimos del Sistema 1.- Ordenador compatible con procesador Pentium 4 a 1.8 GHz. 2.- Memoria Ram mínima de 1 Gb. Recomendable 2 Gb. 3.- 100 Mb libres en el
Programa de ayuda Modelos Fiscales Requisitos Mínimos del Sistema 1.- Ordenador compatible con procesador Pentium 4 a 1.8 GHz. 2.- Memoria Ram mínima de 1 Gb. Recomendable 2 Gb. 3.- 100 Mb libres en el
Requisitos Técnicos. net cash
 net cash Índice 1 Redes y conexiones... 2 2 Hardware... 2 3 Software... 2 3.1 Compatibilidad de Sistemas Operativos, navegadores web y Java... 2 3.2 Java... 3 3.3 Configuración de Seguridad para los navegadores
net cash Índice 1 Redes y conexiones... 2 2 Hardware... 2 3 Software... 2 3.1 Compatibilidad de Sistemas Operativos, navegadores web y Java... 2 3.2 Java... 3 3.3 Configuración de Seguridad para los navegadores
Instalación de Alcatraz...3. Activación de la cuenta...4. Descarga del software. Pasos para la instalación...5
 Guía de Instalación INDICE Instalación de Alcatraz...3 Activación de la cuenta...4 Descarga del software. Pasos para la instalación...5 Instalación de Alcatraz Tras la contratación de Alcatraz, el servicio
Guía de Instalación INDICE Instalación de Alcatraz...3 Activación de la cuenta...4 Descarga del software. Pasos para la instalación...5 Instalación de Alcatraz Tras la contratación de Alcatraz, el servicio
Manual de Instrucciones para el uso con un ordenador
 Tablero electrónico Portátil de Escritura Manual de Instrucciones para el uso con un ordenador Nota: es necesario el uso de un ordenador personal con sistema operativo Microsoft Windows y un puerto de
Tablero electrónico Portátil de Escritura Manual de Instrucciones para el uso con un ordenador Nota: es necesario el uso de un ordenador personal con sistema operativo Microsoft Windows y un puerto de
Manual de Descarga e instalación de la Máquina Virtual Java. Versión 1.0
 Manual de Descarga e instalación de la Máquina Virtual Java Versión 1.0 Todos los derechos reservados. Bogotá. 2010 Tabla de Contenido MANUAL DE USUARIO PARA LA DESCARGA E INSTALACIÓN DE CERTIFICADOS DIGITALES
Manual de Descarga e instalación de la Máquina Virtual Java Versión 1.0 Todos los derechos reservados. Bogotá. 2010 Tabla de Contenido MANUAL DE USUARIO PARA LA DESCARGA E INSTALACIÓN DE CERTIFICADOS DIGITALES
Cómo actualizar tu laptop o tablet Toshiba con Windows a Windows 10
 Cómo actualizar tu laptop o tablet Toshiba con Windows a Windows 10 Estimado usuario, La información contenida en este documento explica cómo actualizar laptops Toshiba o tablets (modelos elegibles), con
Cómo actualizar tu laptop o tablet Toshiba con Windows a Windows 10 Estimado usuario, La información contenida en este documento explica cómo actualizar laptops Toshiba o tablets (modelos elegibles), con
Guía de inicio rápido. PC, Mac, ios y Android
 Guía de inicio rápido PC, Mac, ios y Android Instalación para PC Consulte el sitio Web de Trend Micro para obtener información detallada de los requisitos del sistema. Si surgen dificultades durante la
Guía de inicio rápido PC, Mac, ios y Android Instalación para PC Consulte el sitio Web de Trend Micro para obtener información detallada de los requisitos del sistema. Si surgen dificultades durante la
Guía de Inicio Rápido Mac Respaldo en línea
 Guía de Inicio Rápido Mac Respaldo en línea Claro Ecuador. Todos los derechos reservados Esta guía no puede ser reproducida, ni distribuida en su totalidad ni en parte, en cualquier forma o por cualquier
Guía de Inicio Rápido Mac Respaldo en línea Claro Ecuador. Todos los derechos reservados Esta guía no puede ser reproducida, ni distribuida en su totalidad ni en parte, en cualquier forma o por cualquier
Instalación y Registro Versiones Educativas Alumno 2013 M13
 Instalación y Registro Versiones Educativas Alumno 2013 M13 Editex Instalación y Registro Online 1 Índice 1. Introducción... 3 2. Requisitos mínimos... 4 3. Descarga e instalación Versión Alumno... 5 4.
Instalación y Registro Versiones Educativas Alumno 2013 M13 Editex Instalación y Registro Online 1 Índice 1. Introducción... 3 2. Requisitos mínimos... 4 3. Descarga e instalación Versión Alumno... 5 4.
Reinstalación del sistema operativo de Strout Pro de HP (para el propósito de crear una imagen personalizada de Windows 10 Pro)
 Informe técnico de HP Reinstalación del sistema operativo de Strout Pro de HP (para el propósito de crear una imagen personalizada de Windows 10 Pro) Tabla de contenidos Resumen ejecutivo... 2 Notas de
Informe técnico de HP Reinstalación del sistema operativo de Strout Pro de HP (para el propósito de crear una imagen personalizada de Windows 10 Pro) Tabla de contenidos Resumen ejecutivo... 2 Notas de
MANUAL INSTALACIÓN Windows XP
 MANUAL INSTALACIÓN Windows XP Scafandra Software Factory S.A. de C.V. Page 1 of 16 ÍNDICE INTRODUCCIÓN... 3 Manual de Instalación en Windows XP... 3 Instalación de Base de Datos... 4 Instalación Aplicación...14
MANUAL INSTALACIÓN Windows XP Scafandra Software Factory S.A. de C.V. Page 1 of 16 ÍNDICE INTRODUCCIÓN... 3 Manual de Instalación en Windows XP... 3 Instalación de Base de Datos... 4 Instalación Aplicación...14
Procedimiento de instalación rápida con CD-ROM. Activación y uso de EtherTalk para Mac OS 9.x
 Macintosh Este tema incluye: Requisitos en la página 3-32 Procedimiento de instalación rápida con CD-ROM en la página 3-32 Activación y uso de EtherTalk para Mac OS 9.x en la página 3-32 Activación y uso
Macintosh Este tema incluye: Requisitos en la página 3-32 Procedimiento de instalación rápida con CD-ROM en la página 3-32 Activación y uso de EtherTalk para Mac OS 9.x en la página 3-32 Activación y uso
HP Easy Tools. Guía del administrador
 HP Easy Tools Guía del administrador Copyright 2014 Hewlett-Packard Development Company, L.P. Microsoft y Windows son marcas comerciales registradas del grupo de empresas Microsoft en EE. UU. Software
HP Easy Tools Guía del administrador Copyright 2014 Hewlett-Packard Development Company, L.P. Microsoft y Windows son marcas comerciales registradas del grupo de empresas Microsoft en EE. UU. Software
PASW Statistics para Windows Instrucciones de instalación (Licencia de red)
 PASW Statistics para Windows Instrucciones de instalación (Licencia de red) Las siguientes instrucciones deben utilizarse para instalar PASW Statistics 18 utilizando un licencia de red. ste documento está
PASW Statistics para Windows Instrucciones de instalación (Licencia de red) Las siguientes instrucciones deben utilizarse para instalar PASW Statistics 18 utilizando un licencia de red. ste documento está
GUÍA DE INSTALACIÓN Noviembre 3 de 2010
 GUÍA DE INSTALACIÓN Noviembre 3 de 2010 Este manual de instrucciones es válido para el software Allievi Para obtener más información, vaya a www.allievi.es 2 GUÍA DE INSTALACIÓN ALLIEVI - Todos los derechos
GUÍA DE INSTALACIÓN Noviembre 3 de 2010 Este manual de instrucciones es válido para el software Allievi Para obtener más información, vaya a www.allievi.es 2 GUÍA DE INSTALACIÓN ALLIEVI - Todos los derechos
C E R T I N E T S. A.
 C E R T I N E T S. A. NOVIEMBRE 2016 V E R S I O N D O C U M E N T O - 1. 0 Certinet S.A. Todos los derechos reservados. Este documento contiene material comercial confidencial. No debe ser revelado a
C E R T I N E T S. A. NOVIEMBRE 2016 V E R S I O N D O C U M E N T O - 1. 0 Certinet S.A. Todos los derechos reservados. Este documento contiene material comercial confidencial. No debe ser revelado a
Instalación de sistemas Gálac Software Standalone
 Standalone Instalación Standalone STANDALONE= PARA USO DEL SISTEMA EN UN ÚNICO COMPUTADOR, QUE HACE LAS FUNCIONES DE SERVIDOR Y ESTACIÓN DE TRABAJO REQUISITOS Requerimientos Mínimos de Hardware DVD-ROM,
Standalone Instalación Standalone STANDALONE= PARA USO DEL SISTEMA EN UN ÚNICO COMPUTADOR, QUE HACE LAS FUNCIONES DE SERVIDOR Y ESTACIÓN DE TRABAJO REQUISITOS Requerimientos Mínimos de Hardware DVD-ROM,
Actualizaciones de software Guía del usuario
 Actualizaciones de software Guía del usuario Copyright 2009 Hewlett-Packard Development Company, L.P. Windows es una marca comercial registrada de Microsoft Corporation en los Estados Unidos. Aviso del
Actualizaciones de software Guía del usuario Copyright 2009 Hewlett-Packard Development Company, L.P. Windows es una marca comercial registrada de Microsoft Corporation en los Estados Unidos. Aviso del
Guía de instalación rápida
 Cámara IP alámbrica/inalámbrica Guía de instalación rápida (Navegador Internet Explorer) Modelo 1 Modelo 2 Modelo 3 1 Paso 1: Instalación del hardware. 1. Instale la antena Wi-Fi. 2. Conecte el adaptador
Cámara IP alámbrica/inalámbrica Guía de instalación rápida (Navegador Internet Explorer) Modelo 1 Modelo 2 Modelo 3 1 Paso 1: Instalación del hardware. 1. Instale la antena Wi-Fi. 2. Conecte el adaptador
Cómo puede SmartMonitor Instalar la Base de Datos en. el dispositivo NAS a través de iscsi?
 Cómo puede SmartMonitor Instalar la Base de Datos en el dispositivo NAS a través de iscsi? Prólogo SCSI (Small Computer System Interface) ofrece una interfaz de transmisión de datos con alta velocidad
Cómo puede SmartMonitor Instalar la Base de Datos en el dispositivo NAS a través de iscsi? Prólogo SCSI (Small Computer System Interface) ofrece una interfaz de transmisión de datos con alta velocidad
Previo al uso del sistema SAT, se deben verificar las máquinas de los usuarios, y realizar los siguientes pasos:
 Pasos para la instalación en estaciones. Previo al uso del sistema SAT, se deben verificar las máquinas de los usuarios, y realizar los siguientes pasos: 1. Revisión de los requerimientos de hardware.
Pasos para la instalación en estaciones. Previo al uso del sistema SAT, se deben verificar las máquinas de los usuarios, y realizar los siguientes pasos: 1. Revisión de los requerimientos de hardware.
Práctica de laboratorio Conexión y configuración de hosts
 Práctica de laboratorio 3.6.4 Conexión y configuración de hosts Objetivos Conectar una PC a un router mediante un cable directo Configurar la PC con una dirección IP adecuada Configurar la PC con un nombre
Práctica de laboratorio 3.6.4 Conexión y configuración de hosts Objetivos Conectar una PC a un router mediante un cable directo Configurar la PC con una dirección IP adecuada Configurar la PC con un nombre
NATIONAL SOFT HOTELES GUÍA DE MIGRACIÓN DE BASE DE DATOS
 NATIONAL SOFT HOTELES Versión 3.0 GUÍA DE MIGRACIÓN DE BASE DE DATOS National Soft de México INDICE GENERAL 1. INTRODUCCIÓN... 2 1.1. REQUISITOS PREVIOS... 2 1.2. ASISTENTE DE MIGRACIÓN... 2 2. ACTUALIZACIÓN
NATIONAL SOFT HOTELES Versión 3.0 GUÍA DE MIGRACIÓN DE BASE DE DATOS National Soft de México INDICE GENERAL 1. INTRODUCCIÓN... 2 1.1. REQUISITOS PREVIOS... 2 1.2. ASISTENTE DE MIGRACIÓN... 2 2. ACTUALIZACIÓN
Actualización de versión en red descargada de internet
 Actualización de versión en red descargada de internet Proceso de actualización de versión Importante!!! Generar respaldo de la información de sus empresas antes de llevar a cabo el proceso de actualización.
Actualización de versión en red descargada de internet Proceso de actualización de versión Importante!!! Generar respaldo de la información de sus empresas antes de llevar a cabo el proceso de actualización.
Manual de Instalación para el óptimo funcionamiento de la Firma Electrónica Avanzada
 SECRETARÍA DE LA FUNCIÓN PÚBLICA U N I D A D D E I N F O R M Á T I C A ÁREA DE FIRMA ELECTRÓNICA Manual de Instalación para el óptimo funcionamiento de la Firma Electrónica Avanzada En este manual encontrará
SECRETARÍA DE LA FUNCIÓN PÚBLICA U N I D A D D E I N F O R M Á T I C A ÁREA DE FIRMA ELECTRÓNICA Manual de Instalación para el óptimo funcionamiento de la Firma Electrónica Avanzada En este manual encontrará
Administración de dispositivos móviles
 Administración de dispositivos móviles La herramienta de Administración de movilidad es un complemento de LANDesk Management Suite que permite detectar los dispositivos móviles que tienen acceso a los
Administración de dispositivos móviles La herramienta de Administración de movilidad es un complemento de LANDesk Management Suite que permite detectar los dispositivos móviles que tienen acceso a los
ServiceTonic. Guía de instalación
 ServiceTonic Guía de instalación 1. Información general 1.1 Introducción El presente documento describe como instalar ServiceTonic en diferentes plataformas. Los distintos pasos del asistente mostrados
ServiceTonic Guía de instalación 1. Información general 1.1 Introducción El presente documento describe como instalar ServiceTonic en diferentes plataformas. Los distintos pasos del asistente mostrados
Ejecuta el modo XP sin virtualización de hardware
 Una de las características más limpias nuevo en Windows 7 orgánico y categorías superiores es el modo de XP, pero no todas las máquinas son capaces de ejecutarlo. Hoy te mostramos cómo utilizar VMware
Una de las características más limpias nuevo en Windows 7 orgánico y categorías superiores es el modo de XP, pero no todas las máquinas son capaces de ejecutarlo. Hoy te mostramos cómo utilizar VMware
Manual de Usuario. HISMINSA Sistema de Gestión Asistencial (Versión Offline para XP) Ministerio de Salud del Perú Todos los Derechos Reservados
 Manual de Usuario HISMINSA Sistema de Gestión Asistencial (Versión Offline para XP) Ministerio de Salud del Perú 2015 - Todos los Derechos Reservados Introducción El Ministerio de Salud del Perú a través
Manual de Usuario HISMINSA Sistema de Gestión Asistencial (Versión Offline para XP) Ministerio de Salud del Perú 2015 - Todos los Derechos Reservados Introducción El Ministerio de Salud del Perú a través
Guía del usuario y de configuración de Integración de DocuShare para Microsoft Office
 Octubre 2016 Plataforma Xerox DocuShare Guía del usuario y de configuración de Integración de DocuShare para Microsoft Office 2016 Xerox Corporation. Reservados todos los derechos. Xerox, Xerox con la
Octubre 2016 Plataforma Xerox DocuShare Guía del usuario y de configuración de Integración de DocuShare para Microsoft Office 2016 Xerox Corporation. Reservados todos los derechos. Xerox, Xerox con la
Cómo instalar Estudio One SQL versión 2.40
 Pág. 1 de 9 El presente instructivo lo guiará para realizar la instalación de Estudio One SQL 2.40 en varias PCs (Terminales) conectadas en red a una PC Servidora (la PC que posee las bases de datos).
Pág. 1 de 9 El presente instructivo lo guiará para realizar la instalación de Estudio One SQL 2.40 en varias PCs (Terminales) conectadas en red a una PC Servidora (la PC que posee las bases de datos).
https://firmadigital.scba.gov.ar
 CONFIGURACIONES PREVIAS Para que la aplicación de solicitud de certificados pueda funcionar correctamente, se deberán realizar algunas configuraciones previas en el navegador Internet Explorer, para esto
CONFIGURACIONES PREVIAS Para que la aplicación de solicitud de certificados pueda funcionar correctamente, se deberán realizar algunas configuraciones previas en el navegador Internet Explorer, para esto
CentreWare Web 5.8.107 y superior Agosto de 2013 702P01948. Xerox CentreWare Web Identificación y aplicación del parche de firmware para escáner
 CentreWare Web 5.8.107 y superior Agosto de 2013 702P01948 Identificación y aplicación del parche de firmware para escáner 2013 Xerox Corporation. Todos los derechos reservados. Xerox, Xerox and Design,
CentreWare Web 5.8.107 y superior Agosto de 2013 702P01948 Identificación y aplicación del parche de firmware para escáner 2013 Xerox Corporation. Todos los derechos reservados. Xerox, Xerox and Design,
Para entornos con más de un equipo conectados en red es necesario que el programa de firewall conceda paso a los servicios de Microsoft SQL Server.
 ET-SEGURIDAD SQL INSTRUCCIONES DE USO RÁPIDO IMPORTANTE Este software puede ser bloqueado por software antivirus. Asegúrese de añadir la excepción correspondiente si fuese necesario. Se recomienda deshabilitar
ET-SEGURIDAD SQL INSTRUCCIONES DE USO RÁPIDO IMPORTANTE Este software puede ser bloqueado por software antivirus. Asegúrese de añadir la excepción correspondiente si fuese necesario. Se recomienda deshabilitar
Macintosh. Requisitos. Activación y uso de EtherTalk. Mac OS 9.x. Impresora a color Phaser 8400
 Macintosh Este tema incluye: "Requisitos en la página 3-33 "Activación y uso de EtherTalk en la página 3-33 "Activación y uso de TCP/IP en la página 3-34 "Procedimiento de instalación rápida para Mac OS
Macintosh Este tema incluye: "Requisitos en la página 3-33 "Activación y uso de EtherTalk en la página 3-33 "Activación y uso de TCP/IP en la página 3-34 "Procedimiento de instalación rápida para Mac OS
PROCEDIMIENTO IMPLANTACION SISTEMA GESTION INFORMACION TECNICA
 PROCEDIMIENTO IMPLANTACION SISTEMA GESTION INFORMACION TECNICA P037 Procedimiento Instalación Sistema Información Técnica Instalaciones Página 1 Procedimiento Código P037 CDECSIC Información Técnica de
PROCEDIMIENTO IMPLANTACION SISTEMA GESTION INFORMACION TECNICA P037 Procedimiento Instalación Sistema Información Técnica Instalaciones Página 1 Procedimiento Código P037 CDECSIC Información Técnica de
FIRMA ELECTRÓNICA INSTALACIÓN Y USO DE CERTIFICADOS EN ARCHIVO PKCS#12 MANUAL DE USUARIO V1.1 14/07/2015
 FIRMA ELECTRÓNICA INSTALACIÓN Y USO DE CERTIFICADOS EN ARCHIVO PKCS#12 MANUAL DE USUARIO V1.1 14/07/2015 Dirección Nacional de Tecnologías de la Información y Comunicaciones Instalación de certificado
FIRMA ELECTRÓNICA INSTALACIÓN Y USO DE CERTIFICADOS EN ARCHIVO PKCS#12 MANUAL DE USUARIO V1.1 14/07/2015 Dirección Nacional de Tecnologías de la Información y Comunicaciones Instalación de certificado
MANUAL DE USUARIO. Renovación de certificados
 MANUAL DE USUARIO Renovación de certificados Consejo General de la Abogacía Paseo de Recoletos, nº 13 Madrid. 28004. www.redabogacia.org dtpsistemas@redabogacia.org INDICE 1. RENOVACION... 3 1.1. ACCESO
MANUAL DE USUARIO Renovación de certificados Consejo General de la Abogacía Paseo de Recoletos, nº 13 Madrid. 28004. www.redabogacia.org dtpsistemas@redabogacia.org INDICE 1. RENOVACION... 3 1.1. ACCESO
Instrucciones para la instalación de SPSS para Windows (Licencia de sede)
 Instrucciones para la instalación de SPSS para Windows (Licencia de sede) Las siguientes instrucciones deben utilizarse para instalar SPSS para Windows utilizando un licencia de sede. La licencia de empresa
Instrucciones para la instalación de SPSS para Windows (Licencia de sede) Las siguientes instrucciones deben utilizarse para instalar SPSS para Windows utilizando un licencia de sede. La licencia de empresa
Contenido. Introducción... 1. Información legal... 3. Instalación y configuración... 5. Requisitos del sistema... 5. Instalación... 5. Activación...
 Guía del usuario Contenido Introducción... 1 NOTAS IMPORTANTES... 1 Información legal... 3 Instalación y configuración... 5 Requisitos del sistema... 5 Instalación... 5 Activación... 7 Actualización automática...
Guía del usuario Contenido Introducción... 1 NOTAS IMPORTANTES... 1 Información legal... 3 Instalación y configuración... 5 Requisitos del sistema... 5 Instalación... 5 Activación... 7 Actualización automática...
CORSAIR GAMING RATÓN GUÍA DE INICIO RÁPIDO DEL SOFTWARE
 CORSAIR GAMING RATÓN GUÍA DE INICIO RÁPIDO DEL SOFTWARE CONTENIDO INTRODUCCIÓN INFORMACIÓN SOBRE LOS PERFILES Y MODOS REALIZACIÓN DE LAS PRIMERAS 1 4 5 Introducción...1 Instalación del hardware y software
CORSAIR GAMING RATÓN GUÍA DE INICIO RÁPIDO DEL SOFTWARE CONTENIDO INTRODUCCIÓN INFORMACIÓN SOBRE LOS PERFILES Y MODOS REALIZACIÓN DE LAS PRIMERAS 1 4 5 Introducción...1 Instalación del hardware y software
MANUAL DE INSTALACIÓN DEL MEGA RETO. Requisitos del Sistema. Sistema Operativo Windows 7 Windows 8 o Superior. Equipo y procesador.
 MANUAL DE INSTALACIÓN DEL MEGA RETO Requisitos del Sistema Sistema Operativo Windows 7 Windows 8 o Superior Equipo y procesador Espacio en disco Memoria Procesador de 1 GHZ o más rápido de x86 o de 64
MANUAL DE INSTALACIÓN DEL MEGA RETO Requisitos del Sistema Sistema Operativo Windows 7 Windows 8 o Superior Equipo y procesador Espacio en disco Memoria Procesador de 1 GHZ o más rápido de x86 o de 64
Cómo instalar Estudio One SQL versión 2.30 en Sistema Operativo Windows de 64 bits
 Pág. 1 de 7 El presente instructivo lo guiará para realizar la instalación de Estudio One SQL 2.30 en varias PCs (Terminales) conectadas en red a una PC Servidora (la PC que posee las bases de datos).
Pág. 1 de 7 El presente instructivo lo guiará para realizar la instalación de Estudio One SQL 2.30 en varias PCs (Terminales) conectadas en red a una PC Servidora (la PC que posee las bases de datos).
TOUCH DISPLAY DOWNLOADER MANUAL DE INSTRUCCIONES
 MONITOR LCD TOUCH DISPLAY DOWNLOADER MANUAL DE INSTRUCCIONES Versión 1.0 Modelos aplicables (en diciembre de 2015) PN-60TW3/PN-70TW3/PN-80TC3/PN-L603W/PN-L703W/PN-L803C (Los modelos disponibles difieren
MONITOR LCD TOUCH DISPLAY DOWNLOADER MANUAL DE INSTRUCCIONES Versión 1.0 Modelos aplicables (en diciembre de 2015) PN-60TW3/PN-70TW3/PN-80TC3/PN-L603W/PN-L703W/PN-L803C (Los modelos disponibles difieren
Guía de instalación del navegador Mozilla Firefox
 2012 Guía de instalación del navegador PRICE SHOES 27/11/2012 Tabla de contenido Qué es Firefox?... 3 Por qué debo usar Firefox?... 3 Dónde encuentro información en español acerca de Firefox?... 3 Cómo
2012 Guía de instalación del navegador PRICE SHOES 27/11/2012 Tabla de contenido Qué es Firefox?... 3 Por qué debo usar Firefox?... 3 Dónde encuentro información en español acerca de Firefox?... 3 Cómo
Guía rápida de ONYX. onyxgfx.com
 Guía rápida de ONYX Este documento explica cómo instalar y ejecutar ONYX 11 para empezar a imprimir. I. Instalación del software II. Utilización del Printer & Profile Download Manager III. Primera ejecución
Guía rápida de ONYX Este documento explica cómo instalar y ejecutar ONYX 11 para empezar a imprimir. I. Instalación del software II. Utilización del Printer & Profile Download Manager III. Primera ejecución
Red Inalámbrica. Conexión a EDUROAM con Microsoft Windows 10.
 Los pasos para configurar y conectarse a la red inalámbrica eduroam de la UAM son los siguientes: 1. Requisitos previos para establecer conexión con la red eduroam 2. Conexión con instalador a la Red Inalámbrica:
Los pasos para configurar y conectarse a la red inalámbrica eduroam de la UAM son los siguientes: 1. Requisitos previos para establecer conexión con la red eduroam 2. Conexión con instalador a la Red Inalámbrica:
Manual de usuario de Samsung SecretZone. rev
 Manual de usuario de Samsung SecretZone rev.2010-06-29 Índice Contents Chapter1 Precauciones Chapter2 Instalación de Samsung SecretZone Antes de proceder a la instalación Especificaciones del sistema para
Manual de usuario de Samsung SecretZone rev.2010-06-29 Índice Contents Chapter1 Precauciones Chapter2 Instalación de Samsung SecretZone Antes de proceder a la instalación Especificaciones del sistema para
Compatibilidad del Servidor de Licencias Común con las versiones de Appkey de los sistemas CONTPAQi
 Información importante Instalación de los sistemas CONTPAQi en máquinas virtuales Introducción La instalación de los sistemas CONTPAQi en máquinas virtuales era un procedimiento complejo debido a la serie
Información importante Instalación de los sistemas CONTPAQi en máquinas virtuales Introducción La instalación de los sistemas CONTPAQi en máquinas virtuales era un procedimiento complejo debido a la serie
Manual del Usuario. Aplicativo del Sistema de Acreditación de Establecimientos de Salud y Servicios Médicos de Apoyo
 1 Manual del Usuario Aplicativo del Sistema de Acreditación de Establecimientos de Salud y Servicios Médicos de Apoyo 1 1 Introducción: Este capítulo provee información general acerca del Aplicativo del
1 Manual del Usuario Aplicativo del Sistema de Acreditación de Establecimientos de Salud y Servicios Médicos de Apoyo 1 1 Introducción: Este capítulo provee información general acerca del Aplicativo del
PROCEDIMIENTO PARA GENERAR LOS REQUERIMIENTOS DE SELLOS DIGITALES
 PROCEDIMIENTO PARA GENERAR LOS REQUERIMIENTOS DE SELLOS DIGITALES 1. Requerimiento de Sellos El Usuario que desee realizar una Solicitud de Sello Digital debe ingresar a la siguiente dirección Web y descargar
PROCEDIMIENTO PARA GENERAR LOS REQUERIMIENTOS DE SELLOS DIGITALES 1. Requerimiento de Sellos El Usuario que desee realizar una Solicitud de Sello Digital debe ingresar a la siguiente dirección Web y descargar
Xerox Mobile Client para DocuShare Guía del usuario
 Xerox Mobile Client para DocuShare Guía del usuario 2013 de Xerox Corporation. Reservados todos los derechos. XEXOX y DocuShare son marcas comerciales de Xerox Corporation en los Estados Unidos y en otros
Xerox Mobile Client para DocuShare Guía del usuario 2013 de Xerox Corporation. Reservados todos los derechos. XEXOX y DocuShare son marcas comerciales de Xerox Corporation en los Estados Unidos y en otros
Manual de Instrucción para el usuario del sistema de TELE-MAPA
 Manual de Instrucción para el usuario del sistema de TELE-MAPA 1 Índice Índice 2 Introducción... 2 1. PIT Mobile MAPA.. 2 2. Verificar Conexión. 4 3. Descargar de dispositivo. 5 4. Enviar Exámenes. 10
Manual de Instrucción para el usuario del sistema de TELE-MAPA 1 Índice Índice 2 Introducción... 2 1. PIT Mobile MAPA.. 2 2. Verificar Conexión. 4 3. Descargar de dispositivo. 5 4. Enviar Exámenes. 10
CycloAgent Manual del usuario
 CycloAgent Manual del usuario Tabla de contenido Introducción...2 Desinstalar la herramienta de escritorio actual de MioShare...2 Instalar CycloAgent...3 Usar CycloAgent...7 Registrar el dispositivo...8
CycloAgent Manual del usuario Tabla de contenido Introducción...2 Desinstalar la herramienta de escritorio actual de MioShare...2 Instalar CycloAgent...3 Usar CycloAgent...7 Registrar el dispositivo...8
QL-500 QL-560 QL-570 QL-650TD QL-1050
 QL-500 QL-560 QL-570 QL-650TD QL-1050 Guía de instalacíón del software Español LB9155001 Introducción Funciones P-touch Editor Driver de impresora P-touch Address Book (Windows únicamente) Precauciones
QL-500 QL-560 QL-570 QL-650TD QL-1050 Guía de instalacíón del software Español LB9155001 Introducción Funciones P-touch Editor Driver de impresora P-touch Address Book (Windows únicamente) Precauciones
Asociación Gaditana de Jubilados Docentes Informática Básica Cap 5. Curso de informática básica: Como descargar e instalar programas
 Curso de informática básica: Como descargar e instalar programas Cómo descargar programas? Hace unos años lo normal era instalar programas desde un CD pero actualmente, el método más rápido para encontrar
Curso de informática básica: Como descargar e instalar programas Cómo descargar programas? Hace unos años lo normal era instalar programas desde un CD pero actualmente, el método más rápido para encontrar
Office 365 Pro Plus ACTVACIÓN EN EQUIPOS COMPARTIDOS
 Office 365 Pro Plus ACTVACIÓN EN EQUIPOS COMPARTIDOS La activación en equipos compartidos permite implementar Office 365 ProPlus en un equipo de la organización a los que varios usuarios tienen acceso.
Office 365 Pro Plus ACTVACIÓN EN EQUIPOS COMPARTIDOS La activación en equipos compartidos permite implementar Office 365 ProPlus en un equipo de la organización a los que varios usuarios tienen acceso.
Instrucciones para obtener el certificado electrónico de la FNMT
 Instrucciones para obtener el certificado electrónico de la FNMT Índice 1. Registro Documental... 3 2. Objeto del documento... 4 3. Instrucciones para obtener el certificado electrónico de la FNMT... 5
Instrucciones para obtener el certificado electrónico de la FNMT Índice 1. Registro Documental... 3 2. Objeto del documento... 4 3. Instrucciones para obtener el certificado electrónico de la FNMT... 5
Actividad 1.1 Instalación típica de Windows 2000 Server
 Actividad. Instalación típica de Windows 2000 Server Duración estimada: 90 minutos Objetivos Esta actividad de laboratorio se concentrará en su capacidad para realizar las siguientes tareas: Formatear
Actividad. Instalación típica de Windows 2000 Server Duración estimada: 90 minutos Objetivos Esta actividad de laboratorio se concentrará en su capacidad para realizar las siguientes tareas: Formatear
PASW Statistics para Mac OS Instrucciones de instalación (Licencia de sede)
 PASW Statistics para Mac OS Instrucciones de instalación (Licencia de sede) Las siguientes instrucciones deben utilizarse para instalar PASW Statistics 18 utilizando un licencia de sede. ste documento
PASW Statistics para Mac OS Instrucciones de instalación (Licencia de sede) Las siguientes instrucciones deben utilizarse para instalar PASW Statistics 18 utilizando un licencia de sede. ste documento
INSTRUCCIONES DE INSTALACIÓN VIDA CONTENIDO
 VIDA INSTRUCCIONES DE INSTALACIÓN VIDA 2015 CONTENIDO 1 INTRODUCCIÓN... 3 2 ANTES DE LA INSTALACIÓN... 4 2.1 Lista de control de preinstalación... 4 2.2 Productos de 3 as partes... 4 2.2.1 Adobe Reader...
VIDA INSTRUCCIONES DE INSTALACIÓN VIDA 2015 CONTENIDO 1 INTRODUCCIÓN... 3 2 ANTES DE LA INSTALACIÓN... 4 2.1 Lista de control de preinstalación... 4 2.2 Productos de 3 as partes... 4 2.2.1 Adobe Reader...
Manual de Descarga, instalación y resguardo de datos
 SISTEMA INTEGRADO DE LIQUIDACION TRIBUTARIA SILT WEB - Versión 2.2 Contribuyentes Directos del Impuesto sobre los Ingresos Brutos Manual de Descarga, instalación y resguardo de datos Indice... 1 1 Requisitos
SISTEMA INTEGRADO DE LIQUIDACION TRIBUTARIA SILT WEB - Versión 2.2 Contribuyentes Directos del Impuesto sobre los Ingresos Brutos Manual de Descarga, instalación y resguardo de datos Indice... 1 1 Requisitos
Validación De Certificados - Autoridad De Registro 01/ Configuraciones Previas:
 Validación De Certificados - Autoridad De Registro 1. Configuraciones Previas: Para que la aplicación de solicitud de certificados pueda funcionar correctamente, se deberán realizar algunas configuraciones
Validación De Certificados - Autoridad De Registro 1. Configuraciones Previas: Para que la aplicación de solicitud de certificados pueda funcionar correctamente, se deberán realizar algunas configuraciones
Suscripción DreamSpark
 Suscripción DreamSpark En esta guía se describen los pasos necesarios desde que iniciamos el registro hasta que nos descargamos un paquete de software, en este caso hemos elegido como ejemplo la descarga
Suscripción DreamSpark En esta guía se describen los pasos necesarios desde que iniciamos el registro hasta que nos descargamos un paquete de software, en este caso hemos elegido como ejemplo la descarga
Adaptador de red USB Wireless-N de. doble banda GUÍA DE INSTALACIÓN RÁPIDA. Contenido del paquete
 GUÍA DE INSTALACIÓN RÁPIDA Adaptador de red USB Wireless-N de doble banda Modelo: WUSB600N Contenido del paquete Adaptador de red USB Wireless-N de doble banda Base de extensión USB CD-ROM del asistente
GUÍA DE INSTALACIÓN RÁPIDA Adaptador de red USB Wireless-N de doble banda Modelo: WUSB600N Contenido del paquete Adaptador de red USB Wireless-N de doble banda Base de extensión USB CD-ROM del asistente
Manual de usuario de configuración de Navegadores para Sede Electrónica del SEPE
 Manual de usuario de configuración de Navegadores para Sede Electrónica del SEPE V4.2 Octubre de 2015 Ver. 4.0 Página 1 de 40 C/ Condesa de Venadito 9 Índice 1. OBJETIVOS... 3 2. REQUISITOS GENERALES...
Manual de usuario de configuración de Navegadores para Sede Electrónica del SEPE V4.2 Octubre de 2015 Ver. 4.0 Página 1 de 40 C/ Condesa de Venadito 9 Índice 1. OBJETIVOS... 3 2. REQUISITOS GENERALES...
Manual de Actualización del Componente JAVA para Firma Electrónica Avanzada
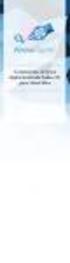 Manual de Actualización del Componente JAVA para Firma Electrónica Avanzada Manual de Actualización del componente JAVA para Firma Electrónica Avanzada Como es de su conocimiento, el Sistema de Evaluación
Manual de Actualización del Componente JAVA para Firma Electrónica Avanzada Manual de Actualización del componente JAVA para Firma Electrónica Avanzada Como es de su conocimiento, el Sistema de Evaluación
Guía de referencia visual
 Guía de referencia visual Servidor de impresión Xerox CX con tecnología de Creo Color Server para la impresora Xerox Color 550/560 653-0177A-ES Conexiones de cable para el equipo del servidor de impresión
Guía de referencia visual Servidor de impresión Xerox CX con tecnología de Creo Color Server para la impresora Xerox Color 550/560 653-0177A-ES Conexiones de cable para el equipo del servidor de impresión
PORTAL DE FORMACIÓN CONTINUA DE LAS ADMINISTRACIONES PÚBLICAS. Manual de incidencias de firma electrónica y presentación en registro telemático
 PORTAL DE FORMACIÓN CONTINUA DE LAS ADMINISTRACIONES PÚBLICAS Manual de incidencias de firma electrónica y presentación en registro telemático GERENCIA ÍNDICE 1. INTRODUCCIÓN... 3 2. CONSIDERACIONES GENERALES...
PORTAL DE FORMACIÓN CONTINUA DE LAS ADMINISTRACIONES PÚBLICAS Manual de incidencias de firma electrónica y presentación en registro telemático GERENCIA ÍNDICE 1. INTRODUCCIÓN... 3 2. CONSIDERACIONES GENERALES...
Guía de Brother ScanViewer para ios/os X
 Guía de Brother ScanViewer para ios/os X Versión 0 SPA Definiciones de notas En esta guía del usuario se utiliza el siguiente estilo de nota: NOTA Las notas le indican cómo responder ante situaciones que
Guía de Brother ScanViewer para ios/os X Versión 0 SPA Definiciones de notas En esta guía del usuario se utiliza el siguiente estilo de nota: NOTA Las notas le indican cómo responder ante situaciones que
IBM SPSS Statistics para Mac OS Instrucciones de instalación (Licencia de sede)
 IBM SPSS Statistics para Mac OS Instrucciones de instalación (Licencia de sede) Las siguientes instrucciones deben utilizarse para instalar IBM SPSS Statistics 19 utilizando un licencia de sede. ste documento
IBM SPSS Statistics para Mac OS Instrucciones de instalación (Licencia de sede) Las siguientes instrucciones deben utilizarse para instalar IBM SPSS Statistics 19 utilizando un licencia de sede. ste documento
MANUAL DE INSTALACION Y CONFIGURACION ANTAMEDIA HOTSPOT
 MANUAL DE INSTALACION Y CONFIGURACION ANTAMEDIA HOTSPOT 1. REQUERIMIENTOS MINIMOS DE HARDWARE Antamedia HotSpot software debe ser instalado en un ordenador PC estándar, con Sistema Operativo Windows. -
MANUAL DE INSTALACION Y CONFIGURACION ANTAMEDIA HOTSPOT 1. REQUERIMIENTOS MINIMOS DE HARDWARE Antamedia HotSpot software debe ser instalado en un ordenador PC estándar, con Sistema Operativo Windows. -
Manual de instalación AutoFirma 1.4.2
 Manual de instalación AutoFirma 1.4.2 Fecha: 31/05/2016 Versión: 1.0 Índice 1. Introducción... 2 2. Requisitos mínimos... 3 2.1. Sistema Operativo... 3 2.2. Navegadores Web... 3 3. Enlaces de descarga...
Manual de instalación AutoFirma 1.4.2 Fecha: 31/05/2016 Versión: 1.0 Índice 1. Introducción... 2 2. Requisitos mínimos... 3 2.1. Sistema Operativo... 3 2.2. Navegadores Web... 3 3. Enlaces de descarga...
INSTALACIÓN DEL SOFTWARE DE FIRMA DIGITAL REFIRMA
 MANUAL DE USUARIO CÓDIGO: VERSIÓN: 01 FEC. APROB: 24-01-13 PÁGINA: 1/19 RESOLUCIÓN GERENCIAL Nº 000002-2013-GI/RENIEC INSTALACIÓN DEL SOFTWARE DE FIRMA DIGITAL REFIRMA INDICE Pág. I. OBJETIVO 3 II. ALCANCE
MANUAL DE USUARIO CÓDIGO: VERSIÓN: 01 FEC. APROB: 24-01-13 PÁGINA: 1/19 RESOLUCIÓN GERENCIAL Nº 000002-2013-GI/RENIEC INSTALACIÓN DEL SOFTWARE DE FIRMA DIGITAL REFIRMA INDICE Pág. I. OBJETIVO 3 II. ALCANCE
Nero InfoTool Manual. Nero AG
 Nero InfoTool Manual Nero AG Información sobre copyright y marcas comerciales El manual de Nero InfoTool y todo su contenido están protegidos por las leyes de copyright y son propiedad de Nero AG. Reservados
Nero InfoTool Manual Nero AG Información sobre copyright y marcas comerciales El manual de Nero InfoTool y todo su contenido están protegidos por las leyes de copyright y son propiedad de Nero AG. Reservados
Soluciones de administración de clientes e impresión móvil
 Soluciones de administración de clientes e impresión móvil Guía del usuario Copyright 2007 Hewlett-Packard Development Company, L.P. Windows es una marca comercial registrada de Microsoft Corporation en
Soluciones de administración de clientes e impresión móvil Guía del usuario Copyright 2007 Hewlett-Packard Development Company, L.P. Windows es una marca comercial registrada de Microsoft Corporation en
Configuración de Office 365 en un iphone o ipad
 Configuración de Office 365 en un iphone o ipad Guía de inicio rápido Consultar el correo Configure su iphone o ipad para enviar y recibir correos electrónicos desde su cuenta de Office 365. Consultar
Configuración de Office 365 en un iphone o ipad Guía de inicio rápido Consultar el correo Configure su iphone o ipad para enviar y recibir correos electrónicos desde su cuenta de Office 365. Consultar
Cómo configurar una impresora de red a través del QNAP NAS?
 Cómo configurar una impresora de red a través del QNAP NAS? Un servidor de impresoras para la red de su hogar u oficina se puede usar para compartir una o más impresoras USB con varios equipos. En vez
Cómo configurar una impresora de red a través del QNAP NAS? Un servidor de impresoras para la red de su hogar u oficina se puede usar para compartir una o más impresoras USB con varios equipos. En vez
Esta guía describe los recursos comunes a la mayoría de los modelos. Es posible que algunos recursos no estén disponibles en su equipo.
 Comenzar aquí Copyright 2013 Hewlett-Packard Development Company, L.P. Windows es una marca comercial registrada de Microsoft Corporation en los Estados Unidos. La información contenida en el presente
Comenzar aquí Copyright 2013 Hewlett-Packard Development Company, L.P. Windows es una marca comercial registrada de Microsoft Corporation en los Estados Unidos. La información contenida en el presente
CONFIGURACIONES PREVIAS
 CONFIGURACIONES PREVIAS Para que la aplicación de solicitud de certificados pueda funcionar correctamente, se deberán realizar algunas configuraciones previas en el navegador Internet Explorer, para esto
CONFIGURACIONES PREVIAS Para que la aplicación de solicitud de certificados pueda funcionar correctamente, se deberán realizar algunas configuraciones previas en el navegador Internet Explorer, para esto
MANUAL DE CONFIGURACION DE ADOBE PARA LA VALIDACION DE LA FIRMA DE UN DOCUMENTO
 MANUAL DE CONFIGURACION DE ADOBE PARA LA VALIDACION DE LA FIRMA DE UN DOCUMENTO Febrero 2009 1/17 Índice 1. Introducción...3 2. Instalar los certificados de Firmaprofesional...3 3. Configurar Adobe Reader
MANUAL DE CONFIGURACION DE ADOBE PARA LA VALIDACION DE LA FIRMA DE UN DOCUMENTO Febrero 2009 1/17 Índice 1. Introducción...3 2. Instalar los certificados de Firmaprofesional...3 3. Configurar Adobe Reader
Bienvenido a los cursos InglesVirtual. Antes de instalar DynEd asegúrate que:
 INSTRUCTIVO DE INSTALACIÓN InglesVirtual Bienvenido a los cursos InglesVirtual. Antes de instalar DynEd asegúrate que: Cuentas con una buena conexión a Internet de banda ancha. (3 MB o superior) Tu explorador
INSTRUCTIVO DE INSTALACIÓN InglesVirtual Bienvenido a los cursos InglesVirtual. Antes de instalar DynEd asegúrate que: Cuentas con una buena conexión a Internet de banda ancha. (3 MB o superior) Tu explorador
Descarga, Instalación y Registro Versiones Educativas Alumno Editex
 Descarga, Instalación y Registro Versiones Educativas Alumno 2012 Editex Índice Introducción... 3 Descarga e Instalación Versión Alumno... 4 1. Descarga de la aplicación... 4 2. Instalación... 6 Bienvenido
Descarga, Instalación y Registro Versiones Educativas Alumno 2012 Editex Índice Introducción... 3 Descarga e Instalación Versión Alumno... 4 1. Descarga de la aplicación... 4 2. Instalación... 6 Bienvenido
MINISTERIO DE SALUD Y PROTECCIÓN SOCIAL BOGOTÁ, AGOSTO DE 2015
 CERTIFICADOS DE DEFUNCION ANTECEDENTE PARA REGISTRO CIVIL EN INSTITUCIONES PRESTADORAS DE SERVICIOS DE SALUD A TRAVÉS DE LA FIRMA MÓDULO DE NACIMIENTOS Y DEFUNCIONES DEL REGISTRO UNICO DE AFILIADOS RUAF
CERTIFICADOS DE DEFUNCION ANTECEDENTE PARA REGISTRO CIVIL EN INSTITUCIONES PRESTADORAS DE SERVICIOS DE SALUD A TRAVÉS DE LA FIRMA MÓDULO DE NACIMIENTOS Y DEFUNCIONES DEL REGISTRO UNICO DE AFILIADOS RUAF
testo Saveris Web Access Software Manual de instrucciones
 testo Saveris Web Access Software Manual de instrucciones 2 1 Índice 1 Índice 1 Índice... 3 2 Especificaciones... 4 2.1. Uso... 4 2.2. Requisitos del sistema... 4 3 Instalación... 5 3.1. Instalación de
testo Saveris Web Access Software Manual de instrucciones 2 1 Índice 1 Índice 1 Índice... 3 2 Especificaciones... 4 2.1. Uso... 4 2.2. Requisitos del sistema... 4 3 Instalación... 5 3.1. Instalación de
Introducción a Windows 98
 CCEEA - Introducción a la Computación Página 1 de 6 Introducción a Windows 98 Trabajaremos con Windows 98, el sistema operativo instalado en las computadoras del Laboratorio. Se basa en la idea del uso
CCEEA - Introducción a la Computación Página 1 de 6 Introducción a Windows 98 Trabajaremos con Windows 98, el sistema operativo instalado en las computadoras del Laboratorio. Se basa en la idea del uso
