Guía del usuario del cliente
|
|
|
- Carmen Rico Franco
- hace 7 años
- Vistas:
Transcripción
1 Guía del usuario del cliente Messenger 3.0 Enero 2015
2 Información legal Novell, Inc. no otorga ninguna garantía respecto al contenido y el uso de esta documentación y, específicamente, renuncia a cualquier garantía explícita o implícita de comercialización o adecuación para un fin determinado. Asimismo, Novell, Inc. se reserva el derecho de revisar esta publicación y realizar cambios en su contenido en cualquier momento, sin obligación de notificar tales cambios a ninguna persona o entidad. Además, Novell, Inc. no ofrece ninguna garantía con respecto a ningún software, y rechaza específicamente cualquier garantía explícita o implícita de comercialización o adecuación para un fin determinado. Por otra parte, Novell, Inc. se reserva el derecho a realizar cambios en cualquiera de las partes o en la totalidad del software de Novell en cualquier momento, sin obligación de notificar tales cambios a ninguna persona ni entidad. Los productos o la información técnica que se proporcionan bajo este Acuerdo pueden están sujetos a los controles de exportación de Estados Unidos o a la legislación sobre comercio de otros países. Usted se compromete a cumplir todas las regulaciones de control de las exportaciones, así como a obtener las licencias o clasificaciones oportunas para exportar, reexportar o importar mercancías. De la misma forma, acepta no realizar exportaciones ni reexportaciones a las entidades que se incluyan en las listas actuales de exclusión de exportaciones de EE. UU., así como a ningún país terrorista o sometido a embargo, tal y como queda recogido en las leyes de exportación de EE. UU. Asimismo, se compromete a no usar el producto para fines prohibidos, como la creación de misiles o armas nucleares, químicas o biológicas. Visite info/exports/ para obtener más información acerca de la exportación del software de Novell. Novell no se responsabiliza de la posibilidad de que usted no pueda obtener los permisos de exportación necesarios. Copyright Novell, Inc. Reservados todos los derechos. Ninguna parte de esta publicación puede ser reproducida, fotocopiada, almacenada en un sistema de recuperación o transmitida sin la expresa autorización por escrito del editor. Novell, Inc South Novell Place Provo, UT Estados Unidos Documentación en línea: para acceder a la documentación en línea sobre éste y otros productos de Novell, así como obtener actualizaciones, consulte Marcas comerciales de Novell Para obtener información sobre las marcas comerciales de Novell, consulte la lista de marcas registradas y marcas de servicio de Novell ( Materiales de otros fabricantes Todas las marcas comerciales de otros fabricantes son propiedad de sus propietarios respectivos.
3 Tabla de contenido Acerca de esta guía 7 1 Inicio Registro en Novell Messenger Salida de Novell Messenger Conexión de Messenger a otros sistemas de mensajería instantánea Descarga e instalación de Pidgin Configuración de Pidgin Trabajo con conversaciones Envío de un mensaje instantáneo Uso de emoticones en un mensaje Cambio de la fuente del texto en una conversación Mantenimiento de una conversación de grupo Adición de una marca de tiempo a cada entrada de una conversación Almacenamiento de una conversación Apertura de una conversación guardada Impresión de una conversación Búsqueda de los archivos de reserva para conversaciones registradas Envío de un mensaje de correo electrónico (solo Windows) Trabajo con salones de charla Búsqueda de un salón de charla Acceso a un salón de charla sin buscar Crear un salón de charla Modificación de los derechos de acceso para un salón de charla Supresión de un salón de charla Omisión de un usuario en un salón de charla Realización de tareas de moderador Eliminación de un usuario del salón de charla Modificación del tema de un salón de charla Trabajo con difusiones Recepción de un mensaje de difusión Borrado de difusiones Envío de un mensaje de difusión a usuarios concretos Envío de una difusión del sistema Trabajo con contactos Adición de un contacto Supresión de un contacto Organización de la lista de carpetas Importación de una lista de contactos Exportación de una lista de contactos Tabla de contenido 3
4 6 Trabajo con el historial personal Visualización del historial reciente de una conversación, un salón de charla o una difusión Visualización del historial ampliado de una conversación, un salón de charla o una difusión Inhabilitación o habilitación del historial personal en una ventana de conversación, salón de charla o difusión Borrado del historial Cómo afectan varias conexiones al historial personal Trabajo con estados Cambio del estado Creación de un estado personalizado Cómo afectan varias conexiones al estado Personalización de Novell Messenger Cambio de la contraseña Especificación del momento de apertura de Novell Messenger Especificación de si se deben mostrar o no los contactos al iniciar Especificación del tiempo que debe transcurrir para aparecer como inactivo Especificación de si se debe preguntar que se guarden las conversaciones Especificación de si se le debe pedir que conecte con Internet Especificación de si se deben usar emoticonos gráficos Especificación de si se deben aceptar siempre las invitaciones a conferencias sin preguntar Especificación del idioma de la interfaz Especificación de si se debe recordar la contraseña Especificación de la fuente de los mensajes creados Especificación del funcionamiento de la tecla Intro Especificación de la fuente de los mensajes recibidos Especificación de opciones sin conexión Especificación del momento de recepción de sonidos y alertas Especificación de quién puede ver su estado y enviarle mensajes Modificación del aspecto de la lista de carpetas Modificación de la ubicación de los archivos de historial Especificación de si se debe mostrar el historial en la ventana de conversación Especificación del número de días que se conservan los mensajes en el historial Visualización solo de los contactos conectados Desactivación del sonido (solo en Windows y Linux) Uso de las opciones de inicio Opciones de inicio de la línea de comandos Opciones de inicio de URL Uso de Novell Messenger desde GroupWise (solo Windows) Visualización de la presencia de Messenger en GroupWise (solo Windows) Envío de un mensaje instantáneo Visualización de la lista de contactos de Novell Messenger Especificación de si se debe iniciar Novell Messenger cuando se inicie GroupWise Visualización de las opciones de Novell Messenger Guía del usuario del cliente de Novell Messenger 3.0
5 10 Uso de Novell Messenger en un dispositivo móvil 59 A Novedades de Novell Messenger A.1 Aplicaciones para móviles A.2 Conexiones simultáneas del cliente A.3 Aspecto y funcionamiento actualizado de aplicaciones de escritorio B Accesibilidad para personas con discapacidades 63 B.1 Combinaciones de teclas Tabla de contenido 5
6 6 Guía del usuario del cliente de Novell Messenger 3.0
7 Acerca de esta guía En esta Guía del usuario del cliente de Messenger 3.0 se explica cómo usar Novell Messenger en Windows, Linux y Mac. La guía se divide en las siguientes secciones: Capítulo 1, Inicio, en la página 9 Capítulo 2, Trabajo con conversaciones, en la página 15 Capítulo 3, Trabajo con salones de charla, en la página 21 Capítulo 4, Trabajo con difusiones, en la página 27 Capítulo 5, Trabajo con contactos, en la página 31 Capítulo 6, Trabajo con el historial personal, en la página 33 Capítulo 7, Trabajo con estados, en la página 37 Capítulo 8, Personalización de Novell Messenger, en la página 39 Capítulo 9, Uso de Novell Messenger desde GroupWise (solo Windows), en la página 57 Capítulo 10, Uso de Novell Messenger en un dispositivo móvil, en la página 59 Apéndice A, Novedades de Novell Messenger 3.0, en la página 61 Apéndice B, Accesibilidad para personas con discapacidades, en la página 63 Usuarios a los que va dirigida Esta guía está diseñada para los usuarios finales de Novell Messenger. Comentarios Nos gustaría recibir sus comentarios y sugerencias acerca de este manual y del resto de la documentación incluida con este producto. Utilice la función para comentar este tema en la parte de abajo de cada página de la documentación en línea. Actualizaciones de la documentación Para obtener la versión más reciente de la Guía del usuario del cliente de Novell Messenger, visite el sitio Web de documentación de Novell Messenger 3.0 ( novell_messenger30/). Documentación adicional Para obtener documentación adicional sobre Novell Messenger, consulte el sitio Web de documentación de Novell Messenger 3.0 ( novell_messenger30/). Acerca de esta guía 7
8 8 Guía del usuario del cliente de Novell Messenger 3.0
9 1 1Inicio Novell Messenger es un producto de mensajería instantánea corporativa que utiliza NetIQ edirectory como base de datos de usuarios. Puede crear una lista de carpetas, enviar mensajes instantáneos, crear un archivo de reserva de mensajes, permitir o impedir que otros vean su disponibilidad, etc. Figura 1-1 Ventana principal de Novell Messenger Las opciones de Novell Messenger estarán disponibles solo en el caso de que la aplicación esté instalada y en ejecución. Sección 1.1, Registro en Novell Messenger, en la página 9 Sección 1.2, Salida de Novell Messenger, en la página 10 Sección 1.3, Conexión de Messenger a otros sistemas de mensajería instantánea, en la página Registro en Novell Messenger 1 Abra Novell Messenger usando el icono del escritorio. 2 Escriba su ID de usuario en el campo ID de usuario. 3 Escriba la contraseña en el campo Contraseña. 4 Seleccione Recordar contraseña si desea que el sistema almacene la contraseña y no le vuelva a preguntar en el futuro. Inicio 9
10 El ID de usuario y la contraseña utilizados para entrar en Novell Messenger son el ID de usuario y la contraseña del directorio (NetIQ edirectory), que pueden ser o no los mismos que para GroupWise. Pregunte al administrador del sistema si no conoce su contraseña. 5 Haga clic en Avanzado. 6 Escriba el nombre de su servidor en el campo Servidor. 7 Escriba el número de puerto en el campo Puerto. Si no está seguro de qué debe escribir en los campos Servidor y Puerto, póngase en contacto con el administrador del sistema. 8 Haga clic en Aceptar. Cuando se entra en Novell Messenger, se añade el icono de Novell Messenger a la bandeja del sistema de Windows y Linux. En Mac, el icono de Novell Messenger se añade al Dock. Messenger permite entrar al cliente de Messenger en varias ubicaciones al mismo tiempo. Por ejemplo, puede entrar en Messenger en su equipo de la oficina y, al mismo tiempo, tener una sesión iniciada en Messenger en un dispositivo móvil. El historial de conversaciones se almacena en el dispositivo o en el equipo en el que se mantuvo la conversación. (Para obtener más información acerca del historial de mensajes, consulte el Capítulo 6, Trabajo con el historial personal, en la página 33). En Linux, puede lanzar varias instancias de Novell Messenger en la misma estación de trabajo. Esto puede resultar útil si necesita entrar en Messenger con diferentes cuentas de usuario simultáneamente, por ejemplo en el caso de los representantes de los servicios de asistencia técnica o al cliente. 1.2 Salida de Novell Messenger 1 Haga clic en Archivo > Salir del sistema. La opción Salir del sistema hará que se desconecte de Novell Messenger, pero no cierra la ventana principal ni cierra la sesión de Novell Messenger. Hay dos opciones en el menú Archivo principal: Cerrar esta ventana cierra la ventana de Novell Messenger, pero deja el icono en el área de notificación de Windows y Linux, y también deja el icono en el Dock de Mac. Con Salir se sale de Novell Messenger, se cierra la ventana de Novell Messenger y se elimina el icono del área de notificación de Windows y Linux, así como del Dock de Mac. Si la red o la conexión de Novell Messenger se interrumpen en cualquier momento, saldrá de Novell Messenger; pero en cuanto se restablezca la conexión, volverá a entrar. Si esto ocurre mientras se encuentra en medio de una conversación, podrá continuarla en cuanto se restablezca la conexión. 10 Guía del usuario del cliente de Novell Messenger 3.0
11 1.3 Conexión de Messenger a otros sistemas de mensajería instantánea Pidgin es un proyecto de código abierto que permite conectar varias redes de mensajería instantánea, entre ellas, Novell Messenger. Cuando se usa Pidgin con Novell Messenger, no está limitado a intercambiar mensajes instantáneos con compañeros y amigos que estén en la misma red de Novell Messenger. Por ejemplo, si tiene un amigo que utiliza MSN Messenger, podrá charlar con él a través del sistema Novell Messenger utilizando Pidgin. Para obtener más información acerca de Pidgin no incluida en esta sección, consulte el sitio Web de Pidgin ( Sección 1.3.1, Descarga e instalación de Pidgin, en la página 11 Sección 1.3.2, Configuración de Pidgin, en la página Descarga e instalación de Pidgin 1 En el navegador de Internet, escriba la dirección del sitio Web de Pidgin ( 2 Haga clic en la pestaña Download (Descargar). 3 Elija el sistema operativo que está instalado en su equipo. 4 Haga clic en el icono Download (Descargar). 5 Haga clic en Guardar archivo. 6 Elija la ubicación de su sistema de archivos en la que desee guardar el archivo y, después, haga clic en Guardar. 7 Acceda a la ubicación donde ha guardado el archivo pidgin.exe, haga doble clic en el archivo y, a continuación, elija Ejecutar. 8 Elija el idioma que desee y haga clic en Aceptar. De esta forma se ejecutará el asistente de instalación de Pidgin. 9 En la pantalla de bienvenida del asistente, haga clic en Siguiente. 10 Haga clic en Siguiente para aceptar el acuerdo de licencia. 11 Seleccione los componentes que desea instalar y haga clic en Siguiente. Si tiene dudas, no seleccione nada. De esta forma se instalarán solo las opciones por defecto. Pidgin requiere que el equipo tenga instalado GTK (Graphical Took Kit). Si el equipo no tiene GTK, el asistente de instalación de Pidgin lo instalará automáticamente. 12 Si necesita instalar GTK, acceda a la ubicación donde desee instalarlo y haga clic en Siguiente. 13 Acceda a la ubicación donde desee instalar Pidgin y haga clic en Siguiente. 14 Cuando haya finalizado la instalación, haga clic en Siguiente. 15 Seleccione Ejecutar Pidgin y haga clic en Finalizar Configuración de Pidgin Una vez que Pidgin esté instalado, deberá configurarlo. Configuración de la cuenta de GroupWise en la página 12 Configuración de otros sistemas de mensajería instantánea en la página 12 Adición de contactos en la página 12 Inicio 11
12 Configuración de la cuenta de GroupWise 1 En la página de bienvenida de Pidgin, haga clic en Añadir. Se mostrará la página Añadir cuenta. 2 En el campo Protocolo, haga clic en la flecha de la lista desplegable y elija GroupWise. 3 En el campo Nombre de usuario, escriba el nombre de usuario de Messenger. 4 En el campo Contraseña, escriba su contraseña de Messenger. 5 Haga clic en la pestaña Avanzadas. 6 En los campos Servidor y Puerto, escriba la dirección y el puerto del servidor que utiliza el sistema Novell Messenger. Si conoce la dirección y el número de puerto del servidor, escriba la información en los campos pertinentes y acceda al Paso 7. Si desconoce la dirección y el número de puerto del servidor, lleve a cabo los siguientes pasos: 6a Ejecute Novell Messenger. 6b En la barra de herramientas de Novell Messenger, haga clic en Ayuda > Acerca de Novell Messenger. El puerto y la dirección del servidor de Novell Messenger aparecen en la lista. 7 Haga clic en Guardar. 8 En la ventana Cuentas, seleccione la cuenta de GroupWise. 9 Haga clic en Aceptar para confirmar el certificado del servidor de Novell Messenger. Después de aceptar el certificado, entrará en el servidor de Novell Messenger a través de la aplicación Pidgin. Ahora debe poder enviar mensajes instantáneos a sus contactos de Novell Messenger. Para enviar un mensaje a usuarios que empleen clientes de mensajería instantánea distintos de Novell Messenger, deberá configurar dichos clientes individuales en Pidgin. Para averiguar cómo hacerlo, consulte Configuración de otros sistemas de mensajería instantánea en la página 12. Configuración de otros sistemas de mensajería instantánea 1 En la página Cuentas, haga clic en Añadir. 2 En el campo Protocolo, haga clic en la lista desplegable y elija el servicio de mensajería con el que desee comunicarse. Por ejemplo, si desea enviar un mensaje a un usuario que tenga una cuenta de Yahoo, haga clic en Yahoo. Debe tener una cuenta activa con el servicio de mensajería con el que desee comunicarse. Por ejemplo, si desea añadir Yahoo a la lista de cuentas, deberá disponer de una cuenta con Yahoo. 3 En el campo Nombre de usuario, escriba el nombre de usuario que ha establecido con el servicio de mensajería. 4 En el campo Contraseña, escriba la contraseña asociada al nombre de usuario. 5 Haga clic en Guardar. Adición de contactos 1 En la barra de herramientas Lista de amigos, haga clic en Amigos > Añadir un amigo. 2 En la lista desplegable, seleccione el servicio de mensajería donde está registrado el contacto que desea añadir. 12 Guía del usuario del cliente de Novell Messenger 3.0
13 3 En el campo Nombre de usuario del amigo, escriba el nombre de contacto del amigo asociado a la red en la que está registrado. Por ejemplo, si desea añadir un contacto que tiene una cuenta de Yahoo y su dirección de correo electrónico es Jaime75@yahoo.com, escriba Jaime75 en el campo Nombre de usuario del amigo. 4 (Opcional) En el campo Apodo, escriba un nombre para el contacto. 5 En el campo Añadir el amigo a un grupo, haga clic en la lista desplegable y elija la categoría a la que desea añadir el contacto. Esta función permite mantener organizados los contactos. 6 Haga clic en Añadir. Inicio 13
14 14 Guía del usuario del cliente de Novell Messenger 3.0
15 2 2Trabajo con conversaciones Sección 2.1, Envío de un mensaje instantáneo, en la página 15 Sección 2.2, Uso de emoticones en un mensaje, en la página 16 Sección 2.3, Cambio de la fuente del texto en una conversación, en la página 17 Sección 2.4, Mantenimiento de una conversación de grupo, en la página 17 Sección 2.5, Adición de una marca de tiempo a cada entrada de una conversación, en la página 18 Sección 2.6, Almacenamiento de una conversación, en la página 18 Sección 2.7, Apertura de una conversación guardada, en la página 19 Sección 2.8, Impresión de una conversación, en la página 19 Sección 2.9, Búsqueda de los archivos de reserva para conversaciones registradas, en la página 19 Sección 2.10, Envío de un mensaje de correo electrónico (solo Windows), en la página Envío de un mensaje instantáneo 1 Haga doble clic en un contacto y, a continuación, siga con el Paso 3. O bien Si desea enviar un mensaje a alguien que no se encuentra en la lista de contactos, haga clic en Enviar un mensaje y, a continuación, siga con el Paso 2. 2 Haga clic en Buscar usuario, seleccione Utilizar este ID de usuario, escriba el ID de usuario de la persona y, a continuación, haga clic en Finalizar. O bien Trabajo con conversaciones 15
16 Haga clic en Buscar usuario, seleccione Buscar un usuario, escriba todo el nombre que está buscando o parte de él y, a continuación, haga clic en Siguiente. Seleccione el usuario que desee en la lista Resultados de la búsqueda, haga clic en Añadir si desea añadir el usuario a su lista de contactos y, por último, haga clic en Finalizar. O bien Haga clic en Buscar usuario, en Avanzadas, haga clic en Comienza con, > Contiene o Igual a en la lista desplegable junto a un campo, escriba la información que busca en el campo y, a continuación, haga clic en Siguiente. Seleccione el usuario que desee en la lista Resultados de la búsqueda, haga clic en Añadir si desea añadir el usuario a su lista de contactos y, por último, haga clic en Finalizar. 3 Escriba el mensaje. 4 Haga clic en o pulse Intro. 2.2 Uso de emoticones en un mensaje 1 En una conversación abierta, haga clic en y, a continuación, elija la imagen que se ajuste a su estado de ánimo. O bien Escriba cualquiera de las siguientes secuencias de caracteres para representar un emoticón: Caracteres Emoticón Significado :) O bien :-) Sonrisa :( O bien :-( Tristeza ;) O bien ;-) Guiño :O o :-O Sorpresa :@ O bien :-@ Enfado :/ O bien :-/ Indecisión :D o :-D Risa : ( O bien : -( Llanto O:) o O:-) Inocencia :[ O bien :-[ Vergüenza :X o :-X Labios sellados :! O bien :-! Metedura de pata Si se usa una secuencia de caracteres en lugar de seleccionar una imagen, el emoticón aparece cuando se pulsa Intro para enviar el mensaje. Para ver los caracteres correspondientes a los emoticones cuando esté escribiendo un mensaje, haga clic en Editar > Emoticones. Si no desea que las secuencias de caracteres se conviertan en imágenes, haga clic en Herramientas > Opciones y, a continuación, anule la selección de Utilizar emoticones gráficos. Este ajuste evita que las secuencias de caracteres se conviertan en imágenes. 16 Guía del usuario del cliente de Novell Messenger 3.0
17 2.3 Cambio de la fuente del texto en una conversación 1 En una conversación abierta, seleccione el texto que desea cambiar. 2 Haga clic en Editar > Fuente. 3 Realice las selecciones y, a continuación, haga clic en Aceptar. También puede seleccionar texto y realizar las selecciones desde el encabezado situado encima del texto que está escribiendo. Figura 2-1 Encabezado de la fuente Para especificar fuentes por defecto, consulte la Sección 8.11, Especificación de la fuente de los mensajes creados, en la página 46 y la Sección 8.13, Especificación de la fuente de los mensajes recibidos, en la página Mantenimiento de una conversación de grupo Puede mantener conversaciones de mensajes instantáneos con más de un usuario. Inicie una conversación con un usuario y, a continuación, invite a usuarios adicionales para que se unan. 1 Haga doble clic en el usuario de su lista de carpetas. O bien Haga clic en Enviar un mensaje y, a continuación, busque un usuario tal y como se explica en el Paso 2 en la página Haga clic en la flecha de expansión situada junto al nombre del usuario con el que esté manteniendo una conversación. 3 Haga clic en Invitar a otros. 4 Haga clic en un usuario (o pulse Ctrl y haga clic en varios usuarios) en la Lista de contactos y, a continuación, haga clic en Aceptar. O bien Haga clic en Buscar usuario para buscar usuarios que no se encuentran en la Lista de contactos. Siga el Paso 2 en la página 15. También puede pulsar Ctrl a la vez que hace clic en varios usuarios de la lista de carpetas y pulsar Intro para comenzar una conversación de grupo. Todos los usuarios invitados a la conversación reciben este recuadro de mensaje: Trabajo con conversaciones 17
18 Figura 2-2 Recuadro de mensaje Invitación a la conversación Si no ve la lista de participantes en esta conversación, haga clic en el control. para abrir el Panel de Después de que un usuario acepte la invitación para unirse a la conversación, éste puede enviar mensajes a los demás participantes. Un usuario no ve los mensajes que se hayan enviado antes de unirse a la conversación o después de abandonarla. 2.5 Adición de una marca de tiempo a cada entrada de una conversación 1 En una conversación abierta, haga clic en Ver y, a continuación, en Mostrar marca de tiempo. 2.6 Almacenamiento de una conversación 1 En una conversación abierta, haga clic en Archivo. 2 Haga clic en Guardar conversación como, busque una ubicación y especifique un nombre de archivo. O bien Haga clic en Guardar conversación si ya ha guardado la conversación al menos una vez. O bien Haga clic en Guardar conversación en ifolder si tiene instalado Novell ifolder (solo Windows). 3 Especifique la ubicación para guardar la conversación. 4 Haga clic en Guardar. La conversación se guarda con una extensión de archivo txt. También se le preguntará si desea guardar la conversación siempre que cierre una. Para cambiar este ajuste, consulte la Sección 8.5, Especificación de si se debe preguntar que se guarden las conversaciones, en la página Guía del usuario del cliente de Novell Messenger 3.0
19 2.7 Apertura de una conversación guardada 1 En una ventana de conversación, haga clic en Archivo > Abrir conversación guardada. 2 Diríjase a la ubicación de la conversación y haga clic en Aceptar o en Abrir. Para buscar una conversación que haya archivado, el administrador del sistema tiene que concederle derechos de acceso. Para obtener más información, consulte la Sección 2.9, Búsqueda de los archivos de reserva para conversaciones registradas, en la página Impresión de una conversación 1 En una conversación abierta, haga clic en Archivo > Imprimir conversación. O bien En Mac y Linux, haga clic en Archivo > Imprimir. 2 Haga clic en Imprimir de nuevo. 2.9 Búsqueda de los archivos de reserva para conversaciones registradas El administrador del sistema puede especificar que se registren todas las conversaciones en un archivo de reserva del sistema. Si se le han otorgado derechos de acceso, puede buscar el archivo de reserva de las conversaciones registradas. El elemento de menú Buscar archivo de reserva solo aparece si se le ha concedido acceso para buscar en el archivo de reserva. 1 Haga clic en Archivo > Buscar archivo de reserva. 2 Utilice el recuadro de diálogo Buscar mensajes almacenados para buscar por participante, fechas y texto de conversación: Haga clic en Buscar para buscar y añadir participantes. Haga clic en para seleccionar fechas en el campo Rango de fechas. Escriba el texto que desee buscar en el campo Contiene el texto. Trabajo con conversaciones 19
20 3 Haga clic en Buscar para buscar conversaciones que cumplan los criterios de búsqueda especificados. 4 Para imprimir o guardar la lista de conversaciones registradas que aparece, haga clic en Imprimir lista o Guardar lista en el menú Archivo. 5 Para imprimir o guardar la conversación registrada actualmente seleccionada, haga clic en Imprimir o Guardar en el menú Archivo. 6 Para realizar cambios en la búsqueda, haga clic en Archivo, después en Modificar búsqueda, realice los cambios y, a continuación, haga clic en Buscar de nuevo Envío de un mensaje de correo electrónico (solo Windows) 1 En la ventana principal de Messenger o en una conversación abierta, haga clic en Acciones > Enviar correo electrónico. 2 (Condicional) Si ha seleccionado Enviar correo electrónico en la ventana principal, seleccione el nombre de la persona a la que desea enviar un mensaje y haga clic en Aceptar. O bien Haga doble clic en el nombre de la persona a la que desea enviar un mensaje de correo electrónico. O bien Haga clic en Buscar usuario, seleccione Utilizar este ID de usuario, escriba el ID de usuario de la persona y, a continuación, haga clic en Finalizar. O bien Haga clic en Buscar usuario, seleccione Buscar un usuario, escriba todo el nombre que está buscando o parte de él y, a continuación, haga clic en Siguiente. Seleccione el usuario que desee en la lista Resultados de la búsqueda, haga clic en Añadir a mi lista de contactos si lo desea y, a continuación, haga clic en Finalizar. O bien Haga clic en Buscar usuario para buscar una persona. Haga clic en Avanzadas, haga clic en comienza con, contiene o igual a en la lista desplegable junto a un campo, escriba la información que busca en el campo y haga clic en Siguiente. Seleccione el usuario que desee en la lista Resultados de la búsqueda, haga clic en Añadir a mi lista de contactos si lo desea y, a continuación, haga clic en Finalizar. 3 Cuando se abra el elemento de correo electrónico, complete el mensaje y haga clic en Enviar en la barra de herramientas. Si desea que se le pregunte si quiere enviar un mensaje de correo electrónico cada vez que intente enviar un mensaje instantáneo a alguien que se encuentra fuera de línea, haga clic en Herramientas > Opciones, seleccione Mensaje, asegúrese de que se ha seleccionado Enviar correo electrónico al iniciar un mensaje para un contacto desconectado y haga clic en Aceptar. 20 Guía del usuario del cliente de Novell Messenger 3.0
21 3 3Trabajo con salones de charla Los salones de charla permiten que varios usuarios se unan en un mismo salón para debatir sobre un mismo asunto. Podrá crear salones de charla y unirse a ellos desde el cliente, siempre y cuando disponga de los derechos necesarios para ello. Figura 3-1 Ventana principal de salón de charla Sección 3.1, Búsqueda de un salón de charla, en la página 22 Sección 3.2, Acceso a un salón de charla sin buscar, en la página 22 Sección 3.3, Crear un salón de charla, en la página 22 Sección 3.4, Modificación de los derechos de acceso para un salón de charla, en la página 24 Sección 3.5, Supresión de un salón de charla, en la página 25 Sección 3.6, Omisión de un usuario en un salón de charla, en la página 25 Sección 3.7, Realización de tareas de moderador, en la página 25 Trabajo con salones de charla 21
22 3.1 Búsqueda de un salón de charla Solo los salones de charla seleccionados para que se puedan buscar durante su creación aparecen en una búsqueda de salones de charla. 1 Haga clic en Herramientas > Salones de charla. 2 Seleccione el salón de charla al que desee unirse y haga clic en Unirse. 3.2 Acceso a un salón de charla sin buscar Puede unirse a un salón de charla que no se haya seleccionado para poder buscarlo durante su creación si se une a él mediante el nombre. 1 Haga clic en Acciones > Unirse a un salón de charla. Los cuatro últimos salones de charla a los que se haya unido aparecerán en la lista desplegable Unirse a un salón de charla. 3.3 Crear un salón de charla Puede crear un salón de charla solamente si el administrador le ha otorgado acceso para crear salones de charla. El acceso por defecto no permite crear salones de charla. 1 Haga clic en Herramientas > Salones de charla y, después, en Crear. 22 Guía del usuario del cliente de Novell Messenger 3.0
23 2 (Opcional) Seleccione el propietario del salón de charla. Por defecto, el propietario es el usuario que crea el salón de charla. 3 Indique el nombre del salón de charla. 4 (Opcional) Escriba una descripción y un mensaje de bienvenida para el salón de charla. 5 (Opcional) Seleccione el número máximo de participantes. El número por defecto de participantes es 50 y 500 es el número máximo para cualquier salón de charla. 6 (Opcional) Seleccione si desea archivar el salón de charla. 7 (Opcional) Seleccione si desea que se pueda buscar el salón de charla. 8 (Opcional) Haga clic en la pestaña Acceso y seleccione los derechos de acceso para todos los usuarios o para usuarios concretos. 9 Haga clic en Aceptar para crear el salón de charla. Trabajo con salones de charla 23
24 3.4 Modificación de los derechos de acceso para un salón de charla Puede modificar los derechos de acceso para un salón de charla en el que tenga la posibilidad de modificar los derechos. 1 Si pretende crear un salón de charla con derechos de acceso, haga clic en Herramientas > Salones de charla y, después, haga clic en Crear y posteriormente en la pestaña Acceso. Para obtener más información acerca de la creación de salones de charla, consulte la Sección 3.3, Crear un salón de charla, en la página 22. O bien Si desea modificar los derechos de un salón de charla existente, haga clic en Herramientas > Salones de charla, seleccione el salón que desea modificar y haga clic en Propiedades. 2 Por defecto, el acceso de usuario general se muestra en la lista de acceso. Para añadir otro usuario a la lista de acceso, haga clic en Buscar usuario. 3 Escriba el nombre del contacto en el campo Nombre y, a continuación, haga clic en Siguiente. 4 Seleccione el usuario y haga clic en Finalizar. 5 Seleccione los derechos de acceso para el usuario. Ver: permite al usuario ver el salón de charla. Enviar: permite al usuario enviar mensajes al salón de charla. Modificar derechos: permite al usuario modificar los derechos del salón de charla. 24 Guía del usuario del cliente de Novell Messenger 3.0
25 Moderador: el moderador puede suprimir usuarios y cambiar el tema del salón de charla. 6 Haga clic en Definir contraseña para definir una contraseña para el salón de charla. Esto requiere que el usuario escriba una contraseña para unirse al salón de charla. Solo existe una contraseña para el salón de charla. 3.5 Supresión de un salón de charla 1 Haga clic en Herramientas > Salones de charla. 2 Seleccione el salón de charla que desea suprimir y haga clic en Suprimir > Sí. 3.6 Omisión de un usuario en un salón de charla Si no desea ver los mensajes enviados a un salón de charla procedentes de un usuario concreto, puede omitirlo. 1 Haga clic con el botón derecho del ratón en el usuario que desee omitir y, después, haga clic en Ignorar. Para volver a ver los mensajes de ese usuario, haga clic con el botón derecho en él y anule la selección de Ignorar. 3.7 Realización de tareas de moderador El propietario de un salón de charla puede convertir a una persona en moderador mediante la página Acceso de las propiedades del salón de charla. Para obtener más información acerca de los derechos de acceso, consulte la Sección 3.4, Modificación de los derechos de acceso para un salón de charla, en la página 24. Como moderador de un salón de charla, puede eliminar usuarios y cambiar el tema del salón de charla. Sección 3.7.1, Eliminación de un usuario del salón de charla, en la página 25 Sección 3.7.2, Modificación del tema de un salón de charla, en la página Eliminación de un usuario del salón de charla Cuando elimine a algún usuario de un salón de charla, este ya no podrá participar en dicho salón. No obstante, esa persona podrá acceder al salón de charla de nuevo. 1 Haga clic con el botón derecho del ratón en el usuario que desea eliminar del salón de charla y, después, haga clic en Eliminar Modificación del tema de un salón de charla 1 Haga clic en Acciones > Cambiar tema del salón de charla. 2 Escriba el tema nuevo en el campo Tema del salón de charla y, después, haga clic en Aceptar. Trabajo con salones de charla 25
26 26 Guía del usuario del cliente de Novell Messenger 3.0
27 4 4Trabajo con difusiones Un mensaje de difusión es un mensaje que puede enviarse a todo el sistema o a usuarios individuales. Hay dos tipos de mensajes de difusión: las difusiones del sistema, que se envían a todos los usuarios, y los mensajes de difusión, que se envían solo a los usuarios seleccionados. Los mensajes de difusión son unidireccionales, no existe la posibilidad de responderlos. Los mensajes de difusión a otros usuarios están habilitados por defecto, mientras que las difusiones del sistema están inhabilitadas. El administrador del sistema puede cambiar la configuración por defecto. Sección 4.1, Recepción de un mensaje de difusión, en la página 27 Sección 4.2, Borrado de difusiones, en la página 27 Sección 4.3, Envío de un mensaje de difusión a usuarios concretos, en la página 28 Sección 4.4, Envío de una difusión del sistema, en la página Recepción de un mensaje de difusión Cuando se le envía un mensaje de difusión, aparece la ventana Difusiones recibidas. Figura 4-1 Ventana Difusiones recibidas Mediante la ventana Difusiones recibidas, es posible borrar dicha difusión o todas ellas. 4.2 Borrado de difusiones 1 En la ventana Difusiones recibidas, seleccione la difusión que desea borrar y haga clic en Borrar. Para borrar todas las difusiones recibidas, haga clic en Borrar todo en la ventana Difusiones recibidas. Trabajo con difusiones 27
28 Nota: si no borra los mensajes de difusión, se le pedirá que los borre cuando se cierre Messenger. 4.3 Envío de un mensaje de difusión a usuarios concretos 1 Haga clic con el botón derecho del ratón en un contacto y haga clic en Enviar difusión; a continuación, diríjase al Paso 3. O bien Si desea enviar una difusión a alguien que no se encuentra en la lista de contactos, haga clic en Enviar una difusión y, a continuación, diríjase al Paso 2. 2 Haga clic en Buscar usuario, seleccione Utilizar este ID de usuario, escriba el ID de usuario de la persona y, a continuación, haga clic en Añadir. O bien Haga clic en Buscar usuario, seleccione Buscar un usuario, escriba todo el nombre que está buscando o parte de él y, a continuación, haga clic en Siguiente. Seleccione el usuario que desee en la lista Resultados de la búsqueda, haga clic en Añadir a mi lista de contactos si lo desea y, a continuación, haga clic en Finalizar. O bien Haga clic en Buscar usuario, en Avanzadas, haga clic en Comienza con, > Contiene o Igual a en la lista desplegable junto a un campo, escriba la información que desea buscar en el campo y, a continuación, haga clic en Siguiente. Seleccione el usuario que desee en la lista Resultados de la búsqueda, haga clic en Añadir a mi lista de contactos si lo desea y, a continuación, haga clic en Finalizar. 3 Escriba el mensaje de difusión. 4 Haga clic en o pulse Intro. 28 Guía del usuario del cliente de Novell Messenger 3.0
29 4.4 Envío de una difusión del sistema Las difusiones del sistema se envían a todos los usuarios del sistema que se encuentran conectados. El administrador del sistema debe otorgarle acceso para enviar difusiones del sistema. 1 Haga clic en Acciones > Enviar difusión del sistema. 2 Escriba el mensaje de difusión. 3 Haga clic en o pulse Intro. Trabajo con difusiones 29
30 30 Guía del usuario del cliente de Novell Messenger 3.0
31 5 5Trabajo con contactos Sección 5.1, Adición de un contacto, en la página 31 Sección 5.2, Supresión de un contacto, en la página 32 Sección 5.3, Organización de la lista de carpetas, en la página 32 Sección 5.4, Importación de una lista de contactos, en la página 32 Sección 5.5, Exportación de una lista de contactos, en la página Adición de un contacto 1 Haga clic en Añadir un contacto. 2 Escriba parte o todo el nombre de la persona que desea añadir, haga clic en Siguiente, haga clic en el nombre en la lista Resultados de la búsqueda y haga clic en Añadir. O bien Seleccione Utilizar este ID de usuario, escriba el ID de usuario de la persona y, a continuación, haga clic en Añadir. O bien Haga clic en Avanzadas, haga clic en comienza con, contiene o igual a en la lista desplegable junto a un campo, escriba la información que busca en el campo y haga clic en Siguiente. Seleccione el usuario que desea en la lista Resultados de la búsqueda y, a continuación, haga clic en Añadir. Trabajo con contactos 31
32 5.2 Supresión de un contacto 1 Haga clic con el botón derecho del ratón en el contacto y, a continuación, en Eliminar. 5.3 Organización de la lista de carpetas Puede organizar la lista de carpetas arrastrando contactos y carpetas a la ubicación en la que desee que se encuentren. O bien, puede seguir estos pasos: 1 Haga clic en Herramientas > Organizar contactos. En Mac, haga clic en Preferencias > Organize. 2 Haga clic en los nombres de los contactos y, a continuación, en Mover hacia arriba o Mover hacia abajo para cambiar la posición en la lista. 3 Para añadir una carpeta, haga clic en Añadir carpeta y, a continuación, escriba el nombre de la carpeta. 4 Para mover un contacto a una carpeta, arrastre el contacto a la carpeta o haga clic en él, haga clic en Mover, seleccione la carpeta en la lista desplegable y, a continuación, haga clic en Aceptar. 5 Haga clic en Cerrar. 5.4 Importación de una lista de contactos Puede importar una lista de contactos si tiene un archivo.nmx (archivo de lista de contactos) para importar..nmx es un archivo que se ha exportado desde una lista de contactos de Novell Messenger. Los contactos importados se combinan con la lista de carpetas existente. 1 Haga clic en Archivo > Importar contactos. 2 Busque la ubicación del archivo.nmx. 3 Haga clic en el nombre del archivo y, a continuación, en Abrir. 5.5 Exportación de una lista de contactos Puede guardar la lista de contactos como un archivo.nmx (archivo de lista de contactos) para distribuirlo a otros usuarios. Cuando alguien importa el archivo.nmx, se combinan los contactos importados con su Lista de contactos existente. 1 Haga clic en Archivo > Exportar contactos. 2 Busque la ubicación del archivo.nmx. 3 Seleccione el nombre del archivo y haga clic en Guardar. 32 Guía del usuario del cliente de Novell Messenger 3.0
33 6 6Trabajo con el historial personal El historial personal muestra los mensajes anteriores recibidos o enviados mediante Novell Messenger. Esta función puede resultar útil si necesita buscar información incluida en un mensaje anterior. Las conversaciones, los salones de charla y las difusiones son parte del historial personal. Un administrador puede inhabilitar el historial personal. El historial personal está activado por defecto para todos los usuarios. Sección 6.1, Visualización del historial reciente de una conversación, un salón de charla o una difusión, en la página 33 Sección 6.2, Visualización del historial ampliado de una conversación, un salón de charla o una difusión, en la página 34 Sección 6.3, Inhabilitación o habilitación del historial personal en una ventana de conversación, salón de charla o difusión, en la página 35 Sección 6.4, Borrado del historial, en la página 35 Sección 6.5, Cómo afectan varias conexiones al historial personal, en la página Visualización del historial reciente de una conversación, un salón de charla o una difusión Por defecto, el historial personal muestra los últimos 100 mensajes de una ventana de conversación, salón de charla o difusión. El historial de la conversación se almacena en todos los dispositivos o equipos en los que hubiera iniciado una sesión de Novell Messenger en el momento en el que se mantuvo dicha conversación. Si había iniciado una sesión de Messenger en varios dispositivos durante la conversación, el historial de dicha conversación estará almacenado en todos esos dispositivos. Si había iniciado la sesión solo en un dispositivo cuando se mantuvo la conversación, el historial solo estará disponible en ese dispositivo. Trabajo con el historial personal 33
34 Figura 6-1 Historial personal en una ventana de conversación 6.2 Visualización del historial ampliado de una conversación, un salón de charla o una difusión Puede ver el archivo de historial de una conversación en la propia ventana de conversación. Siempre que mantenga una conversación, entre en un salón de charla o envíe o reciba una difusión, el historial se grabará en un archivo de historial. El historial se almacena en el dispositivo donde tuvo lugar la conversación. Por ejemplo, si tiene una conversación en un portátil, no podrá ver el historial de la conversación en el teléfono móvil. La mayoría de los archivos de historial están asociados con el tipo de ventana en el que se está y con el interlocutor. Por ejemplo, todas las conversaciones con Miguel Pozo se guardarían en un archivo denominado Conv_mpozo_número.hst. Si se trata del archivo de historial de un salón de charla, el nombre sería Chat_nombresalóncharla_número.hst. No obstante, todas las difusiones enviadas se guardan en el archivo Broadcasts_sent.hst. Es posible cambiar la ubicación del archivo de historial. Para obtener más información acerca de cómo mover el archivo de historial, consulte la Sección 8.18, Modificación de la ubicación de los archivos de historial, en la página Guía del usuario del cliente de Novell Messenger 3.0
35 Cuando se muestra el archivo de historial, no es posible editarlo desde la ventana Historial. 1 En una ventana de conversación, salón de charla o difusión, haga clic en Mostrar historial. Aparecerá el contenido del archivo de historial. 6.3 Inhabilitación o habilitación del historial personal en una ventana de conversación, salón de charla o difusión El historial personal está habilitado por defecto. 1 Haga clic en > Herramientas > Opciones y, a continuación, haga clic en Historial. En el caso de Mac, haga clic en Preferencias > Opciones y, después, en Historial. 2 Anule la selección de Mostrar historial en ventanas de conversación. 6.4 Borrado del historial 1 Haga clic en Herramientas > Opciones y, a continuación, haga clic en Historial. En el caso de Mac, haga clic en Preferencias > Opciones y, después, en Historial. 2 Seleccione el número de días para conservar los mensajes recientes. 3 Haga clic en Suprimir historial. Con esto se borran todos los mensajes hasta el número de días seleccionado. Solo puede borrar el historial hasta una antigüedad de un día. Para borrar completamente el historial, es necesario suprimir los archivos de historial. Para determinar dónde están almacenados los archivos de historial, haga clic en Herramientas > Opciones y, después, en Historial. En el caso de Mac, haga clic en Preferencias > Opciones y, después, en Historial. La ubicación de los archivos de historial se especifica en el campo Almacenar conversaciones localmente. Trabajo con el historial personal 35
36 Es posible cambiar la ubicación del archivo de historial. Para obtener más información acerca de cómo mover el archivo de historial, consulte la Sección 8.18, Modificación de la ubicación de los archivos de historial, en la página Cómo afectan varias conexiones al historial personal El historial de la conversación se almacena en todos los dispositivos o equipos en los que hubiera iniciado una sesión de Novell Messenger en el momento en el que se mantuvo dicha conversación. Si había iniciado una sesión de Messenger en varios dispositivos durante la conversación, el historial de dicha conversación estará almacenado en todos esos dispositivos. Si había iniciado la sesión solo en un dispositivo cuando se mantuvo la conversación, el historial solo estará disponible en ese dispositivo. 36 Guía del usuario del cliente de Novell Messenger 3.0
37 7 7Trabajo con estados Sección 7.1, Cambio del estado, en la página 37 Sección 7.2, Creación de un estado personalizado, en la página 37 Sección 7.3, Cómo afectan varias conexiones al estado, en la página Cambio del estado 1 Haga clic en la barra Estado (donde aparece su nombre bajo la barra de menús). 2 Haga clic en el estado que desea que vean los otros usuarios junto a su nombre en las listas de contactos. En línea Ocupado Ausente Aparecer desconectado También puede hacer clic con el botón derecho del ratón en el icono de Novell Messenger en el área de notificación (Windows y Linux solo), haga clic en Estado y, a continuación, elija un estado. 7.2 Creación de un estado personalizado 1 Haga clic en Archivo > Estado > Estado personalizado. 2 Haga clic en Añadir. 3 Escriba el título del estado personalizado, por ejemplo, En una reunión. 4 Seleccione Conectado, Ocupado o Ausente en la lista desplegable Mostrar como. Esto determina el icono que aparece junto al estado. Trabajo con estados 37
Guía de inicio rápido de la aplicación Novell Filr 2.0 Web
 Guía de inicio rápido de la aplicación Novell Filr 2.0 Web Febrero de 2016 Inicio rápido Este documento le ayudará a familiarizarse con Novell Filr y a entender rápidamente algunos de los conceptos y tareas
Guía de inicio rápido de la aplicación Novell Filr 2.0 Web Febrero de 2016 Inicio rápido Este documento le ayudará a familiarizarse con Novell Filr y a entender rápidamente algunos de los conceptos y tareas
Guía de Inicio Rápido Mac Respaldo en línea
 Guía de Inicio Rápido Mac Respaldo en línea Claro Ecuador. Todos los derechos reservados Esta guía no puede ser reproducida, ni distribuida en su totalidad ni en parte, en cualquier forma o por cualquier
Guía de Inicio Rápido Mac Respaldo en línea Claro Ecuador. Todos los derechos reservados Esta guía no puede ser reproducida, ni distribuida en su totalidad ni en parte, en cualquier forma o por cualquier
Manual de Usuario Webmail Horde
 UNIVERSIDAD NACIONAL DE LA PLATA Manual de Usuario Webmail Horde 1 mesadeayuda@cespi.unlp.edu.ar Índice Acceso al Sistema Webmail 3 Leer los mensaje de correo electrónico 4 Borrar los mensajes de correo
UNIVERSIDAD NACIONAL DE LA PLATA Manual de Usuario Webmail Horde 1 mesadeayuda@cespi.unlp.edu.ar Índice Acceso al Sistema Webmail 3 Leer los mensaje de correo electrónico 4 Borrar los mensajes de correo
INSTITUTO ELECTORAL DEL ESTADO DE MÉXICO SECRETARÍA EJECUTIVA UNIDAD DE INFORMÁTICA Y ESTADÍSTICA
 INSTITUTO ELECTORAL DEL ESTADO DE MÉXICO SECRETARÍA EJECUTIVA UNIDAD DE INFORMÁTICA Y ESTADÍSTICA Guía de uso del Correo Electrónico Institucional Outlook Web App. Noviembre de 2014 Correo Electrónico
INSTITUTO ELECTORAL DEL ESTADO DE MÉXICO SECRETARÍA EJECUTIVA UNIDAD DE INFORMÁTICA Y ESTADÍSTICA Guía de uso del Correo Electrónico Institucional Outlook Web App. Noviembre de 2014 Correo Electrónico
Guía paso a paso de la actualización de Windows 8.1
 Guía paso a paso de la actualización de Windows 8.1 Instalación y actualización de Windows 8.1 Actualice el BIOS, las aplicaciones y los controladores, y ejecute Windows Update. Seleccione el tipo de instalación.
Guía paso a paso de la actualización de Windows 8.1 Instalación y actualización de Windows 8.1 Actualice el BIOS, las aplicaciones y los controladores, y ejecute Windows Update. Seleccione el tipo de instalación.
Novell. Novell Teaming 1.0. novdocx (es) 6 April 2007 EXPLORAR EL PORTLET DE BIENVENIDA DESPLAZARSE CON NOVELL TEAMING NAVIGATOR.
 Guía de inicio rápido de Novell Teaming Novell Teaming 1.0 Julio de 2007 INICIO RÁPIDO www.novell.com Novell Teaming El término Novell Teaming que aparece en este documento se aplica a todas las versiones
Guía de inicio rápido de Novell Teaming Novell Teaming 1.0 Julio de 2007 INICIO RÁPIDO www.novell.com Novell Teaming El término Novell Teaming que aparece en este documento se aplica a todas las versiones
Actualizaciones de software Guía del usuario
 Actualizaciones de software Guía del usuario Copyright 2008, 2009 Hewlett-Packard Development Company, L.P. Windows es una marca comercial registrada de Microsoft Corporation en los Estados Unidos. Aviso
Actualizaciones de software Guía del usuario Copyright 2008, 2009 Hewlett-Packard Development Company, L.P. Windows es una marca comercial registrada de Microsoft Corporation en los Estados Unidos. Aviso
OmniTouch 8400 Instant Communications Suite. My Instant Communicator para Microsoft Outlook Guía del usuario. Versión 6.7
 OmniTouch 8400 Instant Communications Suite My Instant Communicator para Microsoft Outlook Guía del usuario Versión 6.7 8AL 90243ESAD ed01 Sept 2012 Índice 1 MY INSTANT COMMUNICATOR PARA MICROSOFT OUTLOOK...
OmniTouch 8400 Instant Communications Suite My Instant Communicator para Microsoft Outlook Guía del usuario Versión 6.7 8AL 90243ESAD ed01 Sept 2012 Índice 1 MY INSTANT COMMUNICATOR PARA MICROSOFT OUTLOOK...
Cómo utilizar Conference Manager para Microsoft Outlook
 Cómo utilizar Conference Manager para Microsoft Outlook Mayo de 2012 Contenido Capítulo 1: Cómo utilizar Conference Manager para Microsoft Outlook... 5 Introducción a Conference Manager para Microsoft
Cómo utilizar Conference Manager para Microsoft Outlook Mayo de 2012 Contenido Capítulo 1: Cómo utilizar Conference Manager para Microsoft Outlook... 5 Introducción a Conference Manager para Microsoft
1. Manual de Usuario. 1.1 Ingreso al Software. 1.2 Ventana principal del Spark
 1. Manual de Usuario 1.1 Ingreso al Software Para comenzar, después de instalar Spark, usted lo pondrá en marcha iniciando sesión con los datos suministrados por el personal de infraestructura tecnológica.
1. Manual de Usuario 1.1 Ingreso al Software Para comenzar, después de instalar Spark, usted lo pondrá en marcha iniciando sesión con los datos suministrados por el personal de infraestructura tecnológica.
ojovoz Una plataforma de código abierto para la creación de memorias comunitarias. Manual del usuario
 ojovoz Una plataforma de código abierto para la creación de memorias comunitarias. http://ojovoz.net Manual del usuario 1. CÓMO INSTALAR OJOVOZ. 1. ojovoz funciona en la mayoría de teléfonos con sistema
ojovoz Una plataforma de código abierto para la creación de memorias comunitarias. http://ojovoz.net Manual del usuario 1. CÓMO INSTALAR OJOVOZ. 1. ojovoz funciona en la mayoría de teléfonos con sistema
Messenger. Novell. Inicio rápido 2.0 UBICACIÓN DE LA DOCUMENTACIÓN DE NOVELL MESSENGER. \server\docs\readmees.txt
 Novell Messenger 2.0 www.novell.com Inicio rápido Novell Messenger es un producto de mensajería instantánea corporativo para varias plataformas que se basa en edirectory TM de Novell. Este sistema de mensajería
Novell Messenger 2.0 www.novell.com Inicio rápido Novell Messenger es un producto de mensajería instantánea corporativo para varias plataformas que se basa en edirectory TM de Novell. Este sistema de mensajería
Mozilla Firefox. Barra de. Barra de navegación. menús. Barra de. Barra de dirección. marcadores
 Mozilla Firefox Mozilla Firefox es un navegador web potente, integrado en el sistema, que forma parte del gran rango de los desarrollos de aplicaciones Open Source de Internet de la organización mozilla.org.
Mozilla Firefox Mozilla Firefox es un navegador web potente, integrado en el sistema, que forma parte del gran rango de los desarrollos de aplicaciones Open Source de Internet de la organización mozilla.org.
CORSAIR GAMING RATÓN GUÍA DE INICIO RÁPIDO DEL SOFTWARE
 CORSAIR GAMING RATÓN GUÍA DE INICIO RÁPIDO DEL SOFTWARE CONTENIDO INTRODUCCIÓN INFORMACIÓN SOBRE LOS PERFILES Y MODOS REALIZACIÓN DE LAS PRIMERAS 1 4 5 Introducción...1 Instalación del hardware y software
CORSAIR GAMING RATÓN GUÍA DE INICIO RÁPIDO DEL SOFTWARE CONTENIDO INTRODUCCIÓN INFORMACIÓN SOBRE LOS PERFILES Y MODOS REALIZACIÓN DE LAS PRIMERAS 1 4 5 Introducción...1 Instalación del hardware y software
Ordenador local + Servidor Remoto
 Introducción Saber situarse con exactitud en el árbol de servidores, discos y directorios del ordenador que se está usando Conocer los usos básicos del teclado y el ratón (edición de campos texto, escritura
Introducción Saber situarse con exactitud en el árbol de servidores, discos y directorios del ordenador que se está usando Conocer los usos básicos del teclado y el ratón (edición de campos texto, escritura
- 1 - MANUAL DE USUARIO - AFILIADOS CONTENIDO
 CONTENIDO INSCRIPCION DE SU ESTABLECIMIENTO... 2 MODIFICACIÓN DE CONTRASEÑA... 5 RECUPERACIÓN DE CONTRASEÑA... 6 HACER UNA SOLICITUD... 8 VISUALIZAR DATOS... 10 CONTACTO... 11 MODIFICAR UN CONTACTO...
CONTENIDO INSCRIPCION DE SU ESTABLECIMIENTO... 2 MODIFICACIÓN DE CONTRASEÑA... 5 RECUPERACIÓN DE CONTRASEÑA... 6 HACER UNA SOLICITUD... 8 VISUALIZAR DATOS... 10 CONTACTO... 11 MODIFICAR UN CONTACTO...
Configuración de Office 365 en un iphone o ipad
 Configuración de Office 365 en un iphone o ipad Guía de inicio rápido Consultar el correo Configure su iphone o ipad para enviar y recibir correos electrónicos desde su cuenta de Office 365. Consultar
Configuración de Office 365 en un iphone o ipad Guía de inicio rápido Consultar el correo Configure su iphone o ipad para enviar y recibir correos electrónicos desde su cuenta de Office 365. Consultar
Guía de Brother ScanViewer para ios/os X
 Guía de Brother ScanViewer para ios/os X Versión 0 SPA Definiciones de notas En esta guía del usuario se utiliza el siguiente estilo de nota: NOTA Las notas le indican cómo responder ante situaciones que
Guía de Brother ScanViewer para ios/os X Versión 0 SPA Definiciones de notas En esta guía del usuario se utiliza el siguiente estilo de nota: NOTA Las notas le indican cómo responder ante situaciones que
Mensajes instantáneos Nokia N76-1
 Mensajes instantáneos Nokia N76-1 EXCLUSIÓN DE GARANTÍA: Las aplicaciones de terceras partes suministradas con su dispositivo pueden haber sido creadas o ser propiedad de personas o entidades que no están
Mensajes instantáneos Nokia N76-1 EXCLUSIÓN DE GARANTÍA: Las aplicaciones de terceras partes suministradas con su dispositivo pueden haber sido creadas o ser propiedad de personas o entidades que no están
Symantec Enterprise Vault
 Symantec Enterprise Vault Guía para usuarios de Microsoft Outlook 2010 9.0 Presentación de Symantec Enterprise Vault En este capítulo se incluyen los temas siguientes: Acerca de Enterprise Vault Cómo selecciona
Symantec Enterprise Vault Guía para usuarios de Microsoft Outlook 2010 9.0 Presentación de Symantec Enterprise Vault En este capítulo se incluyen los temas siguientes: Acerca de Enterprise Vault Cómo selecciona
MANUAL DE USUARIO DEL UNIFIED IM
 MANUAL DE USUARIO DEL UNIFIED IM SPONTANIA v5.1 Junio, 2010 1 Índice Índice... 2 1. Como instalar IM... 3 2. Interface UnifiedIM... 5 Barra de herramientas... 6 IM... 7 Contactos... 7 Acciones... 8 Barra
MANUAL DE USUARIO DEL UNIFIED IM SPONTANIA v5.1 Junio, 2010 1 Índice Índice... 2 1. Como instalar IM... 3 2. Interface UnifiedIM... 5 Barra de herramientas... 6 IM... 7 Contactos... 7 Acciones... 8 Barra
Guía de inicio rápido. PC, Mac, ios y Android
 Guía de inicio rápido PC, Mac, ios y Android Instalación para PC Consulte el sitio Web de Trend Micro para obtener información detallada de los requisitos del sistema. Si surgen dificultades durante la
Guía de inicio rápido PC, Mac, ios y Android Instalación para PC Consulte el sitio Web de Trend Micro para obtener información detallada de los requisitos del sistema. Si surgen dificultades durante la
Guía de Usuario. Calendario
 Guía de Usuario Calendario Su calendario es una herramienta poderosa para ayudarlo a gestionar su agenda. Piense en él como un mensajero diario con una peculiaridad: puede compartir su calendarios con
Guía de Usuario Calendario Su calendario es una herramienta poderosa para ayudarlo a gestionar su agenda. Piense en él como un mensajero diario con una peculiaridad: puede compartir su calendarios con
Inicio rápido: Configuración y uso de sus servicios en línea
 Guía para el cliente Noviembre de 2016 Microsoft Business Center le permite configurar nuevos servicios de Microsoft en línea y administrarlos. Esta guía le muestra cómo hacerlo y cómo asociar un dominio
Guía para el cliente Noviembre de 2016 Microsoft Business Center le permite configurar nuevos servicios de Microsoft en línea y administrarlos. Esta guía le muestra cómo hacerlo y cómo asociar un dominio
Instrucciones para la instalación de SPSS para Windows (Licencia de sede)
 Instrucciones para la instalación de SPSS para Windows (Licencia de sede) Las siguientes instrucciones deben utilizarse para instalar SPSS para Windows utilizando un licencia de sede. La licencia de empresa
Instrucciones para la instalación de SPSS para Windows (Licencia de sede) Las siguientes instrucciones deben utilizarse para instalar SPSS para Windows utilizando un licencia de sede. La licencia de empresa
Administración de dispositivos móviles
 Administración de dispositivos móviles La herramienta de Administración de movilidad es un complemento de LANDesk Management Suite que permite detectar los dispositivos móviles que tienen acceso a los
Administración de dispositivos móviles La herramienta de Administración de movilidad es un complemento de LANDesk Management Suite que permite detectar los dispositivos móviles que tienen acceso a los
Migrar a Outlook 2010
 En esta guía Microsoft Microsoft Outlook 2010 es bastante diferente a Outlook 2003; por ello hemos creado esta guía, para ayudar a minimizar la curva de aprendizaje. Léala para conocer las partes principales
En esta guía Microsoft Microsoft Outlook 2010 es bastante diferente a Outlook 2003; por ello hemos creado esta guía, para ayudar a minimizar la curva de aprendizaje. Léala para conocer las partes principales
Tabla de Contenidos. Módulo: Mensajería instantánea para trabajo tutorial y colaborativo. Mensajería instantánea para trabajo tutorial y colaborativo
 Mensajería instantánea para trabajo tutorial y colaborativo Tabla de Contenidos I. Abrir la aplicación Windows Live Messenger 2 II. Obtención de una cuenta Windows live ID 3 III. Inicio de sesión 6 IV.
Mensajería instantánea para trabajo tutorial y colaborativo Tabla de Contenidos I. Abrir la aplicación Windows Live Messenger 2 II. Obtención de una cuenta Windows live ID 3 III. Inicio de sesión 6 IV.
Adaptador de red USB Wireless-N de. doble banda GUÍA DE INSTALACIÓN RÁPIDA. Contenido del paquete
 GUÍA DE INSTALACIÓN RÁPIDA Adaptador de red USB Wireless-N de doble banda Modelo: WUSB600N Contenido del paquete Adaptador de red USB Wireless-N de doble banda Base de extensión USB CD-ROM del asistente
GUÍA DE INSTALACIÓN RÁPIDA Adaptador de red USB Wireless-N de doble banda Modelo: WUSB600N Contenido del paquete Adaptador de red USB Wireless-N de doble banda Base de extensión USB CD-ROM del asistente
Cómo configurar una impresora de red a través del QNAP NAS?
 Cómo configurar una impresora de red a través del QNAP NAS? Un servidor de impresoras para la red de su hogar u oficina se puede usar para compartir una o más impresoras USB con varios equipos. En vez
Cómo configurar una impresora de red a través del QNAP NAS? Un servidor de impresoras para la red de su hogar u oficina se puede usar para compartir una o más impresoras USB con varios equipos. En vez
Red Inalámbrica. Conexión a EDUROAM con Microsoft Windows 10.
 Los pasos para configurar y conectarse a la red inalámbrica eduroam de la UAM son los siguientes: 1. Requisitos previos para establecer conexión con la red eduroam 2. Conexión con instalador a la Red Inalámbrica:
Los pasos para configurar y conectarse a la red inalámbrica eduroam de la UAM son los siguientes: 1. Requisitos previos para establecer conexión con la red eduroam 2. Conexión con instalador a la Red Inalámbrica:
Guía de instalación rápida
 Cámara IP alámbrica/inalámbrica Guía de instalación rápida (Navegador Internet Explorer) Modelo 1 Modelo 2 Modelo 3 1 Paso 1: Instalación del hardware. 1. Instale la antena Wi-Fi. 2. Conecte el adaptador
Cámara IP alámbrica/inalámbrica Guía de instalación rápida (Navegador Internet Explorer) Modelo 1 Modelo 2 Modelo 3 1 Paso 1: Instalación del hardware. 1. Instale la antena Wi-Fi. 2. Conecte el adaptador
CUTCSA INFO Manual del Usuario
 Aplicación Móvil CUTCSA INFO Manual del Usuario Pág. 1 de 10 Historial de Revisiones Fecha Versión Descripción Autor 20/06/2014 1.0 Creación del documento Jhollman Chacón 28/07/2014 1.1 Horarios y Personalización
Aplicación Móvil CUTCSA INFO Manual del Usuario Pág. 1 de 10 Historial de Revisiones Fecha Versión Descripción Autor 20/06/2014 1.0 Creación del documento Jhollman Chacón 28/07/2014 1.1 Horarios y Personalización
SMART Ink 3.0 GUÍA DE USUARIO PARA EL SOFTWARE DEL SISTEMA OPERATIVO MAC OS X
 SMART Ink 3.0 GUÍA DE USUARIO PARA EL SOFTWARE DEL SISTEMA OPERATIVO MAC OS X Aviso de marcas SMART Ink, SMART Meeting Pro, smarttech, el logotipo de SMART y todas las frases de SMART son marcas comerciales
SMART Ink 3.0 GUÍA DE USUARIO PARA EL SOFTWARE DEL SISTEMA OPERATIVO MAC OS X Aviso de marcas SMART Ink, SMART Meeting Pro, smarttech, el logotipo de SMART y todas las frases de SMART son marcas comerciales
CANTABRIA GOBIERNO DE
 Este manual describe cómo validar, con la aplicación Adobe Reader o Adobe Acrobat, la firma de los documentos en formato PDF que el BOC pone a disposición de los ciudadanos en su sede electrónica. Aunque
Este manual describe cómo validar, con la aplicación Adobe Reader o Adobe Acrobat, la firma de los documentos en formato PDF que el BOC pone a disposición de los ciudadanos en su sede electrónica. Aunque
Creación y Modificación de Blog
 Creación y Modificación de Blog El Blog: es un diario personal en línea. Son una forma eficaz de compartir conocimiento y materiales creados y recopilados por el grupo del curso. Puede publicar entradas
Creación y Modificación de Blog El Blog: es un diario personal en línea. Son una forma eficaz de compartir conocimiento y materiales creados y recopilados por el grupo del curso. Puede publicar entradas
Manual de Usuario de la Aplicación Web Gestión de Convenio y Becas - RELEXT 2015 UNIVERSIDAD ESTATAL PENÍNSULA DE SANTA ELENA
 UNIVERSIDAD ESTATAL PENÍNSULA DE SANTA ELENA DIRECCIÓN DE TECNOLOGÍA DE LA INFORMACIÓN Y COMUNICACIONES APLICACIÓN WEB DE RELACIONES EXTERNAS MANUAL DE USUARIO USUARIO: ADMINISTRADOR DE SISTEMAS ACCESO
UNIVERSIDAD ESTATAL PENÍNSULA DE SANTA ELENA DIRECCIÓN DE TECNOLOGÍA DE LA INFORMACIÓN Y COMUNICACIONES APLICACIÓN WEB DE RELACIONES EXTERNAS MANUAL DE USUARIO USUARIO: ADMINISTRADOR DE SISTEMAS ACCESO
Herramientas Google Aplicadas a Educación. Primera parte
 Primera parte Índice de contenido Índice de contenido... 1 Calendar: programación de eventos, invitaciones, archivos adjuntos e impresión de calendarios... 2 Vista del calendario... 2 Cómo programar un
Primera parte Índice de contenido Índice de contenido... 1 Calendar: programación de eventos, invitaciones, archivos adjuntos e impresión de calendarios... 2 Vista del calendario... 2 Cómo programar un
Polycom IP 331. Guía de usuario.
 Polycom IP 331 Guía de usuario Contenidos Descripción general del teléfono Funciones básicas de telefonía Cómo realizar una llamada Cómo responder una llamada Cómo finalizar una llamada Cómo volver a marcar
Polycom IP 331 Guía de usuario Contenidos Descripción general del teléfono Funciones básicas de telefonía Cómo realizar una llamada Cómo responder una llamada Cómo finalizar una llamada Cómo volver a marcar
. Conceptos generales 1
 WINDOWS. Conceptos generales 1 A- Introducción 1 B- Utilizar las funciones táctiles 2 C- Iniciar Windows 8 4 D- Descripción de la página de Inicio de Windows 8 5 E- Visualizar la interfaz Escritorio 6
WINDOWS. Conceptos generales 1 A- Introducción 1 B- Utilizar las funciones táctiles 2 C- Iniciar Windows 8 4 D- Descripción de la página de Inicio de Windows 8 5 E- Visualizar la interfaz Escritorio 6
NuevaTel PCS de Bolivia S.A. VIVA 3G. Manual de usuario. Version 1.0
 NuevaTel PCS de Bolivia S.A. VIVA 3G Manual de usuario Version 1.0 Contenido 1. INTRODUCCIÓN...3 2. LO QUE NECESITAS...3 3. PRIMEROS PASOS...3 4. USO DE LA APLICACIÓN...4 4.1 REGISTRO...5 4.2 LOGIN (USUARIO
NuevaTel PCS de Bolivia S.A. VIVA 3G Manual de usuario Version 1.0 Contenido 1. INTRODUCCIÓN...3 2. LO QUE NECESITAS...3 3. PRIMEROS PASOS...3 4. USO DE LA APLICACIÓN...4 4.1 REGISTRO...5 4.2 LOGIN (USUARIO
Novell GroupWise 2012
 Guía del usuario del cliente para Windows Novell GroupWise 2012 21 de noviembre de 2011 www.novell.com Información legal Novell, Inc. no otorga ninguna garantía respecto al contenido y el uso de esta documentación
Guía del usuario del cliente para Windows Novell GroupWise 2012 21 de noviembre de 2011 www.novell.com Información legal Novell, Inc. no otorga ninguna garantía respecto al contenido y el uso de esta documentación
Manual de Usuario Perfil Proveedor
 Manual de Usuario Perfil Proveedor Contenido 1. INTRODUCCIÓN...3 2. REQUISITOS TÉCNICOS...4 3. AUTENTICACIÓN AL PORTAL FACTURAS NEGOCIABLES - USUARIO PROVEEDOR...5 4. CONSULTAS DE FACTURAS NEGOCIABLES...
Manual de Usuario Perfil Proveedor Contenido 1. INTRODUCCIÓN...3 2. REQUISITOS TÉCNICOS...4 3. AUTENTICACIÓN AL PORTAL FACTURAS NEGOCIABLES - USUARIO PROVEEDOR...5 4. CONSULTAS DE FACTURAS NEGOCIABLES...
Instrucciones para obtener el certificado electrónico de la FNMT
 Instrucciones para obtener el certificado electrónico de la FNMT Índice 1. Registro Documental... 3 2. Objeto del documento... 4 3. Instrucciones para obtener el certificado electrónico de la FNMT... 5
Instrucciones para obtener el certificado electrónico de la FNMT Índice 1. Registro Documental... 3 2. Objeto del documento... 4 3. Instrucciones para obtener el certificado electrónico de la FNMT... 5
IBM. para Symbian para Nokia
 IBM Everyplace Client para Symbian para Nokia Primera edición (diciembre de 2004) Este manual es la traducción del original en inglés IBM Everyplace Client for Symbian for Nokia. Esta edición se aplica
IBM Everyplace Client para Symbian para Nokia Primera edición (diciembre de 2004) Este manual es la traducción del original en inglés IBM Everyplace Client for Symbian for Nokia. Esta edición se aplica
bla bla Guard Guía del usuario
 bla bla Guard Guía del usuario Guard Guard: Guía del usuario fecha de publicación Miércoles, 03. Septiembre 2014 Version 1.0 Copyright 2006-2014 OPEN-XCHANGE Inc., La propiedad intelectual de este documento
bla bla Guard Guía del usuario Guard Guard: Guía del usuario fecha de publicación Miércoles, 03. Septiembre 2014 Version 1.0 Copyright 2006-2014 OPEN-XCHANGE Inc., La propiedad intelectual de este documento
Equipamiento ADSL» Inalámbrico. Adaptador USB PAUTAS PARA LA VERIFICACION TCP/IP
 Equipamiento ADSL» Inalámbrico Adaptador USB PAUTAS PARA LA VERIFICACION TCP/IP PAUTAS PARA LA VERIFICACIÓN TCP/IP Este documento describe cómo preparar su PC para su conexión a una red inalámbrica después
Equipamiento ADSL» Inalámbrico Adaptador USB PAUTAS PARA LA VERIFICACION TCP/IP PAUTAS PARA LA VERIFICACIÓN TCP/IP Este documento describe cómo preparar su PC para su conexión a una red inalámbrica después
Recomendamos para una correcta visualización de las imágenes utilizar como navegador predeterminado FIREFOX Versiones de 17.0 en adelante.
 MEDIATECA CITROËN ARGENTINA MANUAL DEL USUARIO Bienvenidos a la Mediateca CITROËN ARGENTINA, un sitio donde podrán conocer todos los materiales audiovisuales y gráficos que la Marca ofrece a sus colaboradores.
MEDIATECA CITROËN ARGENTINA MANUAL DEL USUARIO Bienvenidos a la Mediateca CITROËN ARGENTINA, un sitio donde podrán conocer todos los materiales audiovisuales y gráficos que la Marca ofrece a sus colaboradores.
Manual para configurar el correo electrónico institucional
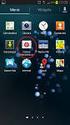 Manual para configurar el correo electrónico institucional desde un dispositivo móvil con sistema Android 1 Pág. 1 Tabla de Contenido 1. Objetivo...03 2. Como configurarlo...03 3. Consulta de correo electrónico...07
Manual para configurar el correo electrónico institucional desde un dispositivo móvil con sistema Android 1 Pág. 1 Tabla de Contenido 1. Objetivo...03 2. Como configurarlo...03 3. Consulta de correo electrónico...07
Actualización de versión en red descargada de internet
 Actualización de versión en red descargada de internet Proceso de actualización de versión Importante!!! Generar respaldo de la información de sus empresas antes de llevar a cabo el proceso de actualización.
Actualización de versión en red descargada de internet Proceso de actualización de versión Importante!!! Generar respaldo de la información de sus empresas antes de llevar a cabo el proceso de actualización.
MANUALES DE USO DE CENGAGE: Usuario lector
 MANUALES DE USO DE CENGAGE: Usuario lector Por: Susana C. Perea O. Julio 2013 Revisión: Dic 2013 1 Índice 1. USO DEL SISTEMA... 2 2. ACCESO A LA APLICACIÓN... 2 3. USO DEL SISTEMA... 2 3.1INICIO... 2 3.2
MANUALES DE USO DE CENGAGE: Usuario lector Por: Susana C. Perea O. Julio 2013 Revisión: Dic 2013 1 Índice 1. USO DEL SISTEMA... 2 2. ACCESO A LA APLICACIÓN... 2 3. USO DEL SISTEMA... 2 3.1INICIO... 2 3.2
Actualizaciones de software Guía del usuario
 Actualizaciones de software Guía del usuario Copyright 2009 Hewlett-Packard Development Company, L.P. Windows es una marca comercial registrada de Microsoft Corporation en los Estados Unidos. Aviso del
Actualizaciones de software Guía del usuario Copyright 2009 Hewlett-Packard Development Company, L.P. Windows es una marca comercial registrada de Microsoft Corporation en los Estados Unidos. Aviso del
Guía de navegación del estudiante
 Guía de navegación del estudiante Porque la mejor inversión sigue siendo tu formación (+34) 93 674 61 08 Barcelona. España info@eduetsalus.com www.eduetsalus.com Contenido Acceso al curso... 3 Navegación
Guía de navegación del estudiante Porque la mejor inversión sigue siendo tu formación (+34) 93 674 61 08 Barcelona. España info@eduetsalus.com www.eduetsalus.com Contenido Acceso al curso... 3 Navegación
Manual de Aleph catalogación (Módulo)
 A. Ingresar al módulo de Catalogación de Aleph 1. Ir al menú de inicio ubicado en la barra de tareas y hacer clic. 2. Ubicar el ícono de Catalogación y hacer clic. 3. Es necesario contar con una clave
A. Ingresar al módulo de Catalogación de Aleph 1. Ir al menú de inicio ubicado en la barra de tareas y hacer clic. 2. Ubicar el ícono de Catalogación y hacer clic. 3. Es necesario contar con una clave
MANUAL DE USUARIO. Renovación de certificados
 MANUAL DE USUARIO Renovación de certificados Consejo General de la Abogacía Paseo de Recoletos, nº 13 Madrid. 28004. www.redabogacia.org dtpsistemas@redabogacia.org INDICE 1. RENOVACION... 3 1.1. ACCESO
MANUAL DE USUARIO Renovación de certificados Consejo General de la Abogacía Paseo de Recoletos, nº 13 Madrid. 28004. www.redabogacia.org dtpsistemas@redabogacia.org INDICE 1. RENOVACION... 3 1.1. ACCESO
Procedimiento de instalación rápida con CD-ROM. Activación y uso de EtherTalk para Mac OS 9.x
 Macintosh Este tema incluye: Requisitos en la página 3-32 Procedimiento de instalación rápida con CD-ROM en la página 3-32 Activación y uso de EtherTalk para Mac OS 9.x en la página 3-32 Activación y uso
Macintosh Este tema incluye: Requisitos en la página 3-32 Procedimiento de instalación rápida con CD-ROM en la página 3-32 Activación y uso de EtherTalk para Mac OS 9.x en la página 3-32 Activación y uso
Guía para la creación de Sociedades por Acciones Simplificadas S.A.S.
 Guía para la creación de Sociedades por Acciones Simplificadas S.A.S. En la sección de MIS TRÁMITES del portal aparece una nueva sección denominada Sociedades SAS con documento de constitución. Mediante
Guía para la creación de Sociedades por Acciones Simplificadas S.A.S. En la sección de MIS TRÁMITES del portal aparece una nueva sección denominada Sociedades SAS con documento de constitución. Mediante
Manual de inicio para Macintosh
 Intralinks VIA Versión 2.0 Manual de inicio para Macintosh Soporte técnico de Intralinks a cualquier hora de cualquier día del año EE. UU.: +1 212 543 7800 Reino Unido: +44 (0) 20 7623 8500 Consulte los
Intralinks VIA Versión 2.0 Manual de inicio para Macintosh Soporte técnico de Intralinks a cualquier hora de cualquier día del año EE. UU.: +1 212 543 7800 Reino Unido: +44 (0) 20 7623 8500 Consulte los
Guía de signatario de DocuSign para SAP
 Guía de signatario de DocuSign para SAP Contenido 1. Guía de signatario de DocuSign para SAP... 2 2. Recepción de una notificación por correo electrónico... 2 3. Firma del documento... 3 4. Otras opciones...
Guía de signatario de DocuSign para SAP Contenido 1. Guía de signatario de DocuSign para SAP... 2 2. Recepción de una notificación por correo electrónico... 2 3. Firma del documento... 3 4. Otras opciones...
Pasos para instalación de los paquetes Xampp y PosgreSql en Windows:
 Instalaciones previas a la Instalación del SAFE Bajo el entorno Windows Observación Entorno de Desarrollo XAMPP versión 1.6.8 Incluye: Servidor Apache 2.0 PHP 5.2.6 MySQL Manejador de Base de Datos Postgresql
Instalaciones previas a la Instalación del SAFE Bajo el entorno Windows Observación Entorno de Desarrollo XAMPP versión 1.6.8 Incluye: Servidor Apache 2.0 PHP 5.2.6 MySQL Manejador de Base de Datos Postgresql
SPARES 5.0. Aplicación para buscar repuestos de Sirona Manual del operador para dispositivos móviles Android. Última revisión: Diciembre de 2015
 SPARES 5.0 Aplicación para buscar repuestos de Sirona Manual del operador para dispositivos móviles Android Última revisión: Diciembre de 2015 ÍNDICE 1. Resumen de funciones... 2 2. Instalación... 3 3.
SPARES 5.0 Aplicación para buscar repuestos de Sirona Manual del operador para dispositivos móviles Android Última revisión: Diciembre de 2015 ÍNDICE 1. Resumen de funciones... 2 2. Instalación... 3 3.
NATIONAL SOFT HOTELES GUÍA DE CONFIGURACIÓN DEL FORMATO DE FACTURAS
 NATIONAL SOFT HOTELES Versión 3.0 GUÍA DE CONFIGURACIÓN DEL FORMATO DE FACTURAS National Soft de México INDICE GENERAL 1. INTRODUCCIÓN... 2 2. CONFIGURACIÓN DEL FORMATO DE TEXTO... 2 3. CONFIGURACIÓN DEL
NATIONAL SOFT HOTELES Versión 3.0 GUÍA DE CONFIGURACIÓN DEL FORMATO DE FACTURAS National Soft de México INDICE GENERAL 1. INTRODUCCIÓN... 2 2. CONFIGURACIÓN DEL FORMATO DE TEXTO... 2 3. CONFIGURACIÓN DEL
Guía rápida de configuración de red
 Guía rápida de configuración de red WorkCentre M123/M128 WorkCentre Pro 123/128 701P42078_ES 2004. Reservados todos los derechos. Los derechos de propiedad intelectual (copyright) incluyen en forma y fondo
Guía rápida de configuración de red WorkCentre M123/M128 WorkCentre Pro 123/128 701P42078_ES 2004. Reservados todos los derechos. Los derechos de propiedad intelectual (copyright) incluyen en forma y fondo
Práctica : Instalación de Windows 2000 Server
 Instalación de Windows 2000 Server 1 Práctica : Instalación de Windows 2000 Server Objetivos En este laboratorio, aprenderemos a: Instalar Windows 2000 como servidor miembro de un grupo de trabajo cuyo
Instalación de Windows 2000 Server 1 Práctica : Instalación de Windows 2000 Server Objetivos En este laboratorio, aprenderemos a: Instalar Windows 2000 como servidor miembro de un grupo de trabajo cuyo
Manual de usuario. Conversión desde programas de gestión bibliográfica: Biblioscape, Citation, EndNote, Papyrus, ProCite i Reference Manager
 Manual de usuario Conversión desde programas de gestión bibliográfica: Biblioscape, Citation, EndNote, Papyrus, ProCite i Reference Manager Agosto 2005 2005 Refworks LLC 1 Índice Biblioscape Página 3 Citation
Manual de usuario Conversión desde programas de gestión bibliográfica: Biblioscape, Citation, EndNote, Papyrus, ProCite i Reference Manager Agosto 2005 2005 Refworks LLC 1 Índice Biblioscape Página 3 Citation
Manual de Instalación para el óptimo funcionamiento de la Firma Electrónica Avanzada
 SECRETARÍA DE LA FUNCIÓN PÚBLICA U N I D A D D E I N F O R M Á T I C A ÁREA DE FIRMA ELECTRÓNICA Manual de Instalación para el óptimo funcionamiento de la Firma Electrónica Avanzada En este manual encontrará
SECRETARÍA DE LA FUNCIÓN PÚBLICA U N I D A D D E I N F O R M Á T I C A ÁREA DE FIRMA ELECTRÓNICA Manual de Instalación para el óptimo funcionamiento de la Firma Electrónica Avanzada En este manual encontrará
Vicerrectoría de Pregrado 1 Universidad de Talca
 Vicerrectoría de Pregrado 1 Universidad de Talca Plataforma Virtual Educandus (Moodle v. 2.2) Este Manual de uso ha sido realizado por Dra. Marcela Briones González, Administradora Plataforma virtual Educandus,
Vicerrectoría de Pregrado 1 Universidad de Talca Plataforma Virtual Educandus (Moodle v. 2.2) Este Manual de uso ha sido realizado por Dra. Marcela Briones González, Administradora Plataforma virtual Educandus,
Registro e Instalación para usuarios de Cuota. Atención
 Registro e Instalación para usuarios de Cuota. Atención Este documento contiene información y material confidencial propiedad de Punto Neutro, S.L. Los materiales, ideas y conceptos contenidos en esta
Registro e Instalación para usuarios de Cuota. Atención Este documento contiene información y material confidencial propiedad de Punto Neutro, S.L. Los materiales, ideas y conceptos contenidos en esta
Cómo descargar, instalar y verificar JAVA
 Cómo descargar, instalar y verificar JAVA Bienvenido! Para acceder a LexNET es necesario tener instalado en el equipo el componente JAVA. A lo largo de este material conoceremos los pasos a seguir para
Cómo descargar, instalar y verificar JAVA Bienvenido! Para acceder a LexNET es necesario tener instalado en el equipo el componente JAVA. A lo largo de este material conoceremos los pasos a seguir para
Tarjeta de inicio rápido para Good Mobile Messaging
 Tarjeta de inicio rápido para Good Mobile Messaging Indicadores de pantalla Mensaje nuevo no leído Mensaje respondido Mensaje de prioridad alta Mensaje marcado como finalizado Nuevo email Solicitud de
Tarjeta de inicio rápido para Good Mobile Messaging Indicadores de pantalla Mensaje nuevo no leído Mensaje respondido Mensaje de prioridad alta Mensaje marcado como finalizado Nuevo email Solicitud de
Vision para Mac. 24 noviembre GUÍA DEL USUARIO
 Vision para Mac 24 noviembre GUÍA DEL USUARIO Copyright 1981-2016 Netop Business Solutions A/S. Todos los derechos reservados. Algunas partes se han utilizado bajo licencia de terceros. Envíe cualquier
Vision para Mac 24 noviembre GUÍA DEL USUARIO Copyright 1981-2016 Netop Business Solutions A/S. Todos los derechos reservados. Algunas partes se han utilizado bajo licencia de terceros. Envíe cualquier
1. Banner y Menú de gráficos Descarga de imágenes de los sitios Web de Internet o los servidores de voz interactivos... 3
 español En este manual se describen las funciones y el funcionamiento adicionales de los teléfonos móviles duales GSM/GPRS Trium Eclipse XL. Para consultar otros temas que no se describan en este manual
español En este manual se describen las funciones y el funcionamiento adicionales de los teléfonos móviles duales GSM/GPRS Trium Eclipse XL. Para consultar otros temas que no se describan en este manual
Guía del usuario de material multimedia SUD (ios)
 Guía del usuario de material multimedia SUD (ios) Introducción La aplicación Multimedia SUD se ha diseñado con el fin de ayudarle a organizar presentaciones con diferentes tipos de materiales multimedia
Guía del usuario de material multimedia SUD (ios) Introducción La aplicación Multimedia SUD se ha diseñado con el fin de ayudarle a organizar presentaciones con diferentes tipos de materiales multimedia
Manual de instalación AutoFirma 1.4.3
 DIRECCIÓN DE TECNOLOGÍAS DE LA INFORMACIÓN Y LAS Manual de instalación 1.4.3 Manual de usuario Índice de contenidos 1 Introducción...3 2 Requisitos mínimos...4 3 Enlaces de descarga...5 4 Instalación...5
DIRECCIÓN DE TECNOLOGÍAS DE LA INFORMACIÓN Y LAS Manual de instalación 1.4.3 Manual de usuario Índice de contenidos 1 Introducción...3 2 Requisitos mínimos...4 3 Enlaces de descarga...5 4 Instalación...5
Introducción a la Informática e Internet
 Introducción a la Informática e Internet 1 Trabajar con Windows XP 1.1 Iniciar Windows XP 1.2 Salir de Windows XP 1.3 Cerrar sesión 1.4 Práctica Aprender a manejar el ratón 1.5 Práctica Salir e iniciar
Introducción a la Informática e Internet 1 Trabajar con Windows XP 1.1 Iniciar Windows XP 1.2 Salir de Windows XP 1.3 Cerrar sesión 1.4 Práctica Aprender a manejar el ratón 1.5 Práctica Salir e iniciar
Como instalar un e-book protegido con DRM en tu ordenador
 Como instalar un e-book protegido con DRM en tu ordenador La mayoría de los libros electrónicos que se venden están protegidos con DRM. DRM es un sistema de gestión de derechos digitales, desarrollado
Como instalar un e-book protegido con DRM en tu ordenador La mayoría de los libros electrónicos que se venden están protegidos con DRM. DRM es un sistema de gestión de derechos digitales, desarrollado
Introducción a Correo - 1-
 Cómo acceder al Correo Web (Outlook) con la cuenta del Portal? 1. Acceder al Portal de Educación (www. educa.jcyl.es) y autenticarse con sus credenciales de usuario. 2. Una vez hecho lo anterior, hacer
Cómo acceder al Correo Web (Outlook) con la cuenta del Portal? 1. Acceder al Portal de Educación (www. educa.jcyl.es) y autenticarse con sus credenciales de usuario. 2. Una vez hecho lo anterior, hacer
MANUAL DE SYS APOLO - CONFIGURACIÓN
 2014 MANUAL DE SYS APOLO - CONFIGURACIÓN SYS SOFTWARE Y SOLUCIONES Ltda. Nit 900107246-0 01/01/2014 1. COMO INGRESAR AL PROGRAMA? Remítase al manual de inicio de sesión Una vez establecida la conexión
2014 MANUAL DE SYS APOLO - CONFIGURACIÓN SYS SOFTWARE Y SOLUCIONES Ltda. Nit 900107246-0 01/01/2014 1. COMO INGRESAR AL PROGRAMA? Remítase al manual de inicio de sesión Una vez establecida la conexión
MFP HP LaserJet serie M2727 Impresión
 Cancelar un trabajo de impresión Cancelar un trabajo de impresión desde el panel de control del producto Cancelar un trabajo de impresión desde el programa de software Cancelar un trabajo de impresión
Cancelar un trabajo de impresión Cancelar un trabajo de impresión desde el panel de control del producto Cancelar un trabajo de impresión desde el programa de software Cancelar un trabajo de impresión
Organización de la información en disco: archivos y carpetas
 Organización de la información en disco: archivos y carpetas Memoria (principal): almacena los programas y los datos Es volátil Memoria secundaria (los discos): almacenan información de forma permanente
Organización de la información en disco: archivos y carpetas Memoria (principal): almacena los programas y los datos Es volátil Memoria secundaria (los discos): almacenan información de forma permanente
La comunicación entre usuarios de Skype es totalmente gratuita, a excepción de las llamadas realizadas a teléfonos, las cuales son un servicio pago.
 Skype es un programa que permite utilizar servicios de mensajería instantánea, videollamadas y llamadas de PC a PC, además de llamadas de PC a línea telefónica. El contacto se establece utilizando la conexión
Skype es un programa que permite utilizar servicios de mensajería instantánea, videollamadas y llamadas de PC a PC, además de llamadas de PC a línea telefónica. El contacto se establece utilizando la conexión
Sistema Operativo, Búsqueda de la Información: Internet/Intranet y Correo Electrónico (UF0319)
 Sistema Operativo, Búsqueda de la Información: Internet/Intranet y Correo Electrónico (UF0319) Duración: 30.00 horas Descripción Enmarcado dentro del Modulo Formativo 7: "Ofimatica" se encuentra la Unidad
Sistema Operativo, Búsqueda de la Información: Internet/Intranet y Correo Electrónico (UF0319) Duración: 30.00 horas Descripción Enmarcado dentro del Modulo Formativo 7: "Ofimatica" se encuentra la Unidad
Microsoft Office Word
 Microsoft Office Word Objetivos del capítulo: Aprender lo que es un procesador de textos. Aprender a ejecutar el programa cada que vez que se quiere usar. Aprender los elementos de la pantalla principal
Microsoft Office Word Objetivos del capítulo: Aprender lo que es un procesador de textos. Aprender a ejecutar el programa cada que vez que se quiere usar. Aprender los elementos de la pantalla principal
Tutorial de NetCDF. Copyright Esri All rights reserved.
 Copyright 1995-2012 Esri All rights reserved. Table of Contents Acerca del tutorial netcdf............................... 0 Ejercicio 1: visualizar una capa ráster a partir de un archivo netcdf..............
Copyright 1995-2012 Esri All rights reserved. Table of Contents Acerca del tutorial netcdf............................... 0 Ejercicio 1: visualizar una capa ráster a partir de un archivo netcdf..............
Microsoft Windows Seven. Windows Seven. Elementos de la pantalla principal Iconos del escritorio o Equipo o Papelera de Reciclaje Barra de tareas
 Microsoft Windows Seven 3 Windows Seven Elementos de la pantalla principal Iconos del escritorio o Equipo o Papelera de Reciclaje Barra de tareas Elementos de la pantalla principal El escritorio es el
Microsoft Windows Seven 3 Windows Seven Elementos de la pantalla principal Iconos del escritorio o Equipo o Papelera de Reciclaje Barra de tareas Elementos de la pantalla principal El escritorio es el
Manual de instalación y actualización de la aplicación Sigma
 Manual de instalación y actualización de la aplicación Sigma INTRODUCCIÓN El programa Sigma, es una continuidad de los anteriores programas Alfa, y en muchos aspectos, de los Beta; El usuario de esas aplicaciones
Manual de instalación y actualización de la aplicación Sigma INTRODUCCIÓN El programa Sigma, es una continuidad de los anteriores programas Alfa, y en muchos aspectos, de los Beta; El usuario de esas aplicaciones
MINISTERIO DE SALUD Y PROTECCIÓN SOCIAL BOGOTÁ, AGOSTO DE 2015
 CERTIFICADOS DE DEFUNCION ANTECEDENTE PARA REGISTRO CIVIL EN INSTITUCIONES PRESTADORAS DE SERVICIOS DE SALUD A TRAVÉS DE LA FIRMA MÓDULO DE NACIMIENTOS Y DEFUNCIONES DEL REGISTRO UNICO DE AFILIADOS RUAF
CERTIFICADOS DE DEFUNCION ANTECEDENTE PARA REGISTRO CIVIL EN INSTITUCIONES PRESTADORAS DE SERVICIOS DE SALUD A TRAVÉS DE LA FIRMA MÓDULO DE NACIMIENTOS Y DEFUNCIONES DEL REGISTRO UNICO DE AFILIADOS RUAF
Bienvenido a los cursos InglesVirtual. Antes de instalar DynEd asegúrate que:
 INSTRUCTIVO DE INSTALACIÓN InglesVirtual Bienvenido a los cursos InglesVirtual. Antes de instalar DynEd asegúrate que: Cuentas con una buena conexión a Internet de banda ancha. (3 MB o superior) Tu explorador
INSTRUCTIVO DE INSTALACIÓN InglesVirtual Bienvenido a los cursos InglesVirtual. Antes de instalar DynEd asegúrate que: Cuentas con una buena conexión a Internet de banda ancha. (3 MB o superior) Tu explorador
FCS03-3 Manual de Usuario ED. 2 MANUAL DE USUARIO
 MANUAL DE USUARIO 1 ÍNDICE 1 INTRODUCCIÓN... 3 2 ENTRADA AL SISTEMA... 3 2.1 Acceso a la aplicación... 3 2.2 Usuario Autenticado... 4 2.3 Cuenta... 4 2.4 Contraseña... 5 2.5 Página de inicio... 6 3 ALUMNOS...
MANUAL DE USUARIO 1 ÍNDICE 1 INTRODUCCIÓN... 3 2 ENTRADA AL SISTEMA... 3 2.1 Acceso a la aplicación... 3 2.2 Usuario Autenticado... 4 2.3 Cuenta... 4 2.4 Contraseña... 5 2.5 Página de inicio... 6 3 ALUMNOS...
Respaldo de Información
 Respaldo de Información Manual de Activación y Uso del Servicio Permite mantener una copia de seguridad de los archivos más importantes de tu negocio, para que, en caso de pérdida de información, puedas
Respaldo de Información Manual de Activación y Uso del Servicio Permite mantener una copia de seguridad de los archivos más importantes de tu negocio, para que, en caso de pérdida de información, puedas
MANUAL DE USUARIO PEXIM SOLICITAR PERMISOS DE IMPORTACIÓN Y EXPORTACIÓN CAPTURISTA GUBERNAMENTAL
 MANUAL DE USUARIO PEXIM SOLICITAR PERMISOS DE IMPORTACIÓN Y EXPORTACIÓN CAPTURISTA GUBERNAMENTAL Versión: 1.0.0 Fecha de Publicación: 16 de julio de 2012 Propósito Sumario El propósito del manual es proporcionar
MANUAL DE USUARIO PEXIM SOLICITAR PERMISOS DE IMPORTACIÓN Y EXPORTACIÓN CAPTURISTA GUBERNAMENTAL Versión: 1.0.0 Fecha de Publicación: 16 de julio de 2012 Propósito Sumario El propósito del manual es proporcionar
MIF-166 MANUAL DE USUARIO DE ENTERPRISE VAULT
 MIF-166 MANUAL DE USUARIO DE ENTERPRISE VAULT Código del documento: MIF-166 Páginas: 9 Elaborado por: Área de Innovación Tecnológica Revisado por: Director Técnico de AIDA Fecha: 05/04/2011 Aprobado por:
MIF-166 MANUAL DE USUARIO DE ENTERPRISE VAULT Código del documento: MIF-166 Páginas: 9 Elaborado por: Área de Innovación Tecnológica Revisado por: Director Técnico de AIDA Fecha: 05/04/2011 Aprobado por:
MANUAL DE USUARIO PARA OPERADORES SISTEMA DE GESTIÓN DOCUMENTARIO DE LA UNT
 MANUAL DE USUARIO PARA OPERADORES SISTEMA DE GESTIÓN DOCUMENTARIO DE LA UNT 1. INGRESAR AL SISTEMA Para ingresar al Sistema de Gestión Documentario de la UNT (SGDUNT), primero ingrese a la página web de
MANUAL DE USUARIO PARA OPERADORES SISTEMA DE GESTIÓN DOCUMENTARIO DE LA UNT 1. INGRESAR AL SISTEMA Para ingresar al Sistema de Gestión Documentario de la UNT (SGDUNT), primero ingrese a la página web de
Contenido. Introducción Usando di Monitoring como un usuario normal Uso de di Monitoring como un operador de entrada de datos...
 1 Contenido Introducción... 3 Características principales... 3 Los niveles de usuario... 4 El aprendizaje de di Monitoring... 4 Usando di Monitoring como un usuario normal... 5 Acceso a di Monitoring...
1 Contenido Introducción... 3 Características principales... 3 Los niveles de usuario... 4 El aprendizaje de di Monitoring... 4 Usando di Monitoring como un usuario normal... 5 Acceso a di Monitoring...
DB GENERATOR. Base de datos para USB Media Player. Manual de usuario
 DB GENERATOR Base de datos para USB Media Player Manual de usuario INSTALACIÓN DE DB GENERATOR Requerimientos mínimos: CPU: Procesador Intel Pentium 4, 1GHz o superior, Intel Centrino Mobile Technology
DB GENERATOR Base de datos para USB Media Player Manual de usuario INSTALACIÓN DE DB GENERATOR Requerimientos mínimos: CPU: Procesador Intel Pentium 4, 1GHz o superior, Intel Centrino Mobile Technology
LICENCIAS DEL SUPERVISOR X PARA CÁMARAS Y DISPOSITIVOS IP
 Nota Técnica ESPAÑOL LICENCIAS DEL SUPERVISOR X PARA CÁMARAS Y DISPOSITIVOS IP Fecha revisión: Aplicación: Septiembre 2015 Supervisor X 1.1 Sistema de licencias del Supervisor X El Supervisor X requiere
Nota Técnica ESPAÑOL LICENCIAS DEL SUPERVISOR X PARA CÁMARAS Y DISPOSITIVOS IP Fecha revisión: Aplicación: Septiembre 2015 Supervisor X 1.1 Sistema de licencias del Supervisor X El Supervisor X requiere
UNIDAD 1: FUNDAMENTACIÓN DE LAS TIC ADMINISTRACIÓN DE OFFICE 365
 UNIDAD 1: FUNDAMENTACIÓN DE LAS TIC ADMINISTRACIÓN DE OFFICE 365 QUÉ ES LA COMPUTACIÓN EN LA NUBE? La computación en la nube también conocida como cloud computing, por su denominación en inglés es un nuevo
UNIDAD 1: FUNDAMENTACIÓN DE LAS TIC ADMINISTRACIÓN DE OFFICE 365 QUÉ ES LA COMPUTACIÓN EN LA NUBE? La computación en la nube también conocida como cloud computing, por su denominación en inglés es un nuevo
INSTRUCTIVO DE SISTEMA DE INFORMACIÓN. Contenido
 Guía de usuario One-X Communicator Versión: 1.1 Contenido Ubicación de Avaya One-X Comunicator...3 Cómo Iniciar Sesión...4 Cómo Realizar Llamadas...5 Utilizar el teclado...5 Terminar Llamada...7 Transferir
Guía de usuario One-X Communicator Versión: 1.1 Contenido Ubicación de Avaya One-X Comunicator...3 Cómo Iniciar Sesión...4 Cómo Realizar Llamadas...5 Utilizar el teclado...5 Terminar Llamada...7 Transferir
Guía de AirPrint. Versión 0 SPA
 Guía de irprint Versión 0 SP Definiciones de notas En esta Guía del usuario se utiliza el siguiente icono: Nota Las notas le indican cómo responder ante situaciones que pueden presentarse, ofreciendo consejos
Guía de irprint Versión 0 SP Definiciones de notas En esta Guía del usuario se utiliza el siguiente icono: Nota Las notas le indican cómo responder ante situaciones que pueden presentarse, ofreciendo consejos
ICE Localización Laboral
 APLICACIÓN MÓVIL ICE Localización Laboral siempre SOLUCIONES EMPRESARIALES 1 ÍNDICE ÍNDICE 2 INFORMES DE ASISTENCIA 5 Reporte su asistencia 5 Reportes de Asistencia de Empleados 6 TRABAJAR CON LOCALIZACIÓN
APLICACIÓN MÓVIL ICE Localización Laboral siempre SOLUCIONES EMPRESARIALES 1 ÍNDICE ÍNDICE 2 INFORMES DE ASISTENCIA 5 Reporte su asistencia 5 Reportes de Asistencia de Empleados 6 TRABAJAR CON LOCALIZACIÓN
