Tutorial básico de Praat para la Cátedra de Lingüística de la UNLP.
|
|
|
- María Jesús Maidana Córdoba
- hace 7 años
- Vistas:
Transcripción
1 Tutorial básico de Praat para la Cátedra de Lingüística de la UNLP. El siguiente tutorial está dirigido a los estudiantes de Lingüística de las carreras de Letras y Lenguas modernas y estará orientado para el trabajo final de esta materia. Descarga El Praat es un programa de fácil acceso y descarga gratuita que puede conseguirse en la web. Para hacerlo diríjanse al siguiente link: Luego, descarguen cualquiera de las dos carpetas en Zip (en algunas computadoras sólo funcionará la de 32 bits) las cuales contienen el archivo Praat.exe que deben ejecutar. Cómo iniciar Praat Al abrir el programa, se encontrarán con dos ventanas. Cierren la que se encuentra a la derecha, es decir la llamada Praat picture, puesto que no va a ser necesaria para el trabajo de transcripción que se solicita en la cátedra. De esta manera se encontraran con la ventana Praat objects : Ventana 1. Praat objects
2 Comenzar a transcribir desde cero El primer paso para comenzar a transcribir es localizar el sonido y colocarlo entre los objetos de Praat, Para ello hay que dirigirse a la opción open, ubicada en el margen superior izquierdo del programa y seleccionar open long sound file, de manera tal que se nos abra una ventana de búsqueda de archivos tradicional donde seleccionaremos el sonido de la entrevista. Tengan en cuenta que se trabajará con formato.wav o.mp3. Ventana 2. Open Open long sound file Una vez tengan el objeto del sonido (que se llamará 1. LongSound X ) aparecerán opciones sobre el margen lateral derecho. Allí elegirán la opción annotate y luego To TextGrid. De esta manera, aparecerá una pequeña ventana al centro donde deberán elegir la cantidad de niveles (tiers) que conformarán la transcripción (en cualquier caso, luego se pueden agregar o quitar líneas manualmente). Cada hablante deberá tener su propio nivel. Al entrevistador le llamaremos Loc y al entrevistado Ent. En caso de que haya más de un entrevistado se agregará un nivel adicional por cada uno y se le llamará Ent2 o la cantidad que corresponda. Además, se utilizará un nivel de comentarios, al cual llamaremos Com, que estará destinado a marcar las pausas de cambio de turno de habla, las interrupciones externas o cualquier cosa que merezca un comentario sobre algo externo a la entrevista que esté sucediendo en ese momento. De esta manera, la ventana LongSound: To TextGrid debería quedarnos confeccionada así:
3 Ventana 3. LongSound: To TextGrid Al terminar esta serie de pasos y cliquear en ok en la imagen de la ventana 3, aparecerá un nuevo objeto en la ventana de Praat objects. El mismo se llamará 2. TextGrid X. El siguiente paso (y el último antes de comenzar a transcribir) es seleccionar ambos objetos en conjunto para luego cliquear en la opción View and Edit que aparecerá en primer lugar sobre el margen lateral derecho. Ventana 5. View and Edit De esta manera, debería aparecer una nueva ventana de Praat llamada 2. TextGrid X. Es aquí donde comienza la transcripción. Transcripción Para transcribir trabajaremos sobre la ventana de transcripción. En la misma se encontrarán muchas funciones, aunque aquí solo se explicarán las necesarias. En primera instancia, se recomienda apagar el Spectrum y el Pitch utilizando las opciones homónimas que se encuentran en la barra de herramientas ubicada en el margen superior y eliminando la tilde en show spectogram y show pitch respectivamente. Luego de este paso, la ventana de transcripción debería verse como la de la figura en la Ventana 6:
4 Ventana 6. Ventana de transcripción. Desde arriba hacia abajo, el primer nivel que se observa es el gráfico del sonido en ondas, luego comienzan los niveles en los cuales deben escribirse los datos de transcripción. En primer lugar se ubica el nivel de comentarios, seguido por el locutor y el entrevistado (esto puede comprobarse en el margen lateral derecho). La barra inferior es la encargada de desplazarnos a través del sonido, de la misma manera que lo hacen las barras en los reproductores de sonido clásicos. Los botones en el margen inferior derecho son los encargados del zoom : : Muestra la transcripción en su totalidad. : Acerca la transcripción paulatinamente. Podemos acercarnos todo lo que sea necesario. : Aleja la transcripción paulatinamente. Podemos alejarla hasta mostrar la totalidad. : Muestra la selección en su totalidad. Algunas partes del teclado que resultan indispensables para la transcripción son las siguientes (naturalmente todo se puede hacer desde el teclado, ya que ahorra mucho tiempo, pero a veces resulta difícil acostumbrarse): Tab: Sirve para arrancar o detener el sonido (play/stop)
5 Esc: Sirve para detener el sonido y volver inmediatamente al momento en que comenzó. Enter: Sirve para añadir un límite al nivel en que se encuentre el marcador. El resto de las funciones pueden realizarse con el pad o el mouse, e incluso tal vez resulte más cómodo para la mayoría. En cualquier caso, la totalidad de las funciones se encuentra en la barra de herramientas ubicada en el margen superior izquierdo, y para cada función se indica el botón o los botones del teclado que se encargan de realizarla, en caso de que así se lo desee. Antes de proceder con el modo de transcribir, es necesario aclarar algunos términos que se utilizarán, de manera que se eviten confusiones: Límite (Boundary): El límite se utiliza para marcar los intervalos en los cuales se enmarca la transcripción escrita. Dentro de un intervalo (compuesto por dos límites) se transcribe lo que haya dicho el hablante respectivo en esa extensión de sonido. Para colocar un límite, hay que cliquear en el marcador de límite deseado, el cual se ubica en la línea de selección. Nivel (Tier): A cada hablante le corresponde un nivel. Los niveles son las líneas horizontales que se observen debajo del gráfico del sonido. Tengan en cuenta que también corresponde un nivel a los comentarios. Línea de selección (Ventana 7): La línea de selección es la línea vertical que atraviesa la ventana de transcripción y se compone de una línea punteada en el extremo superior y una línea grisácea con la cantidad de marcadores de límite equivalente a la cantidad de niveles que posea la transcripción. Los marcadores de límite son los círculos que se encuentran en el extremo superior de cada nivel sobre la línea de selección. Ventana 7. Línea de selección.
6 Para transcribir hay que ir desplazando la línea de selección a medida que se escucha el sonido, y cuando se reconoce el inicio y el final de una frase utilizar los marcadores de límite para crear un intervalo donde se escribirá lo que se escuche. Recuerden que utilizando el tabulador y el escape la línea de selección se irá desplazando automáticamente. Esto resulta muy útil. Además, si se pulsa sobre el sonido y se desplaza el cursor hacia un lateral se creará una selección, la cual puede ser escuchada al pulsar el tabulador. Esto también resulta muy útil. Una vez que se haya establecido un intervalo en el nivel que corresponda, se escribirá en el mismo lo que se haya escuchado, como se verá en la Ventana 8: Ventana 8. Intervalo de transcripción.
7 Algo importante a tener en cuenta es que los intervalos de transcripción no deben superar los 10 segundos. Preferentemente deben tener una duración de entre 5 y 6 segundos, pero sin dudas pueden presentarse situaciones en las cuales los intervalos sean más breves o más extensos. De esta manera, siguiendo siempre las pautas de transcripción establecidas por la cátedra, se procederá hasta terminar de transcribir la totalidad del archivo de audio. Para tener una idea de cómo debería verse la transcripción una vez finalizada pueden observar la ventana 9. Ventana 9. Muestra de texto transcripto. Por último, es necesario aclarar algunas cuestiones en lo que respecta al guardado de nuestro trabajo. Para hacerlo, hay que seleccionar en la ventana de objetos el objeto Textgrid X con el que estuvimos trabajando y dirigirnos a la opción Save ubicada en el margen superior. Luego cliqueamos Save as text file. La extensión de nuestro archivo debe ser.textgrid. Es decir, de la misma manera que los archivos pueden tener extensión.pdf o.doc. Es importante que tengan esto en cuenta, porque si luego cambian la extensión al cambiar el nombre del archivo, no se podrá abrir nuevamente. Además, como en cualquier trabajo que requiera varias horas, recomendamos ir salvando nuestros avances periódicamente. Al momento de recomenzar el trabajo, abrirán el archivo.textgrid desde la opción Open: read from file. El archivo de sonido, en cambio, no debe guardarse desde la aplicación Praat. El sonido ya está guardado en sus computadoras y lo que hace Praat simplemente es reproducirlo para que les sea más fácil la transcripción. El sonido vuelven a abrirlo desde la misma forma que cuando comenzarón a transcribir (Véase Ventana 2.).
8 Visualización como texto El último paso antes de comenzar con nuestro análisis lingüístico es obtener una versión en texto que nos permita analizar con mayor comodidad los resultados obtenidos ya transcriptos. Una vez finalizado y guardado el archivo.textgrid de nuestra transcripción, es necesario obtener una versión en texto que se pueda visualizar sin la necesidad del programa Praat y con una organización visual más acorde al trabajo de análisis lingüístico. Para esto debemos dirigirnos nuevamente a la ventana de objetos y seleccionar el objeto Textgrid X. Entre las opciones del margen derecho debemos utilizar la herramienta List como se ve en la Ventana 10. Para configurar nuestras preferencias de lista, seleccionamos solo un time decimal y cliqueamos solo en la casilla de include tier names. Ventana 10. TextGrid List. Una vez configurada nuestra lista, cliqueamos en ok y se nos abrirá una nueva ventana (ver Ventana 11). Esta nueva ventana contiene nuestra transcripción en una versión.txt, la cual es visible desde cualquier computadora, incluso las que no tengan procesadores de Windows. Una vez abran su transcripción como se ve en la Ventana 11, procederán a guardar el archivo. Si su computadora no reconoce automáticamente la extensión.txt, entonces deberán agregarla manualmente luego del nombre que decidan ponerle, por ejemplo TextgridX.txt. De esta manera, podrán visualizar la transcripción de forma completa.
9 Ventana 11. Archivo.txt Luego de la realización de estos pasos, ya están listos para comenzar el análisis lingüístico de su entrevista. En caso de surgir dudas, pueden comunicarse con los responsables en la cátedra de las consultas sobre programas de transcripción. En el blog podrán encontrar los horarios de consulta y los mails a los cuales deberán dirigirse. Ficha de cátedra confeccionada por el adscripto Luis Ignacio Satti.
Para insertar el audio desde un archivo
 PowerPoint te permite incorporar audio a tu presentación. Por ejemplo, puedes agregar música de fondo a una diapositiva, un efecto de sonido e incluso grabar tu propia narración o comentario. Para insertar
PowerPoint te permite incorporar audio a tu presentación. Por ejemplo, puedes agregar música de fondo a una diapositiva, un efecto de sonido e incluso grabar tu propia narración o comentario. Para insertar
INFORMATICA I FORMATO
 INFORMATICA I 2.4.5 FORMATO El formato es una de las herramientas con que cuenta un procesador de textos para comunicar de distintas formas una palabra y/o frase, resaltándola, en negrita, dándole colores,
INFORMATICA I 2.4.5 FORMATO El formato es una de las herramientas con que cuenta un procesador de textos para comunicar de distintas formas una palabra y/o frase, resaltándola, en negrita, dándole colores,
Elementos esenciales de Word
 Word 2013 Elementos esenciales de Word Área académica de Informática 2015 Elementos esenciales de Word Iniciar Microsoft Word 2013 Para entrar en Microsoft Word 2013 Haz clic en el botón Inicio para ir
Word 2013 Elementos esenciales de Word Área académica de Informática 2015 Elementos esenciales de Word Iniciar Microsoft Word 2013 Para entrar en Microsoft Word 2013 Haz clic en el botón Inicio para ir
Introducción al entorno de trabajo
 Contenido Contenido... 2 Introducción a Word... 2 Introducción a Word Web Apps... 17 Introducción a Word Microsoft Office Word 2013 reemplaza los menús, las barras de herramientas y la mayoría de los paneles
Contenido Contenido... 2 Introducción a Word... 2 Introducción a Word Web Apps... 17 Introducción a Word Microsoft Office Word 2013 reemplaza los menús, las barras de herramientas y la mayoría de los paneles
Elaboración de contenidos educativos digitales. Guía sobre Prezi
 Elaboración de contenidos educativos digitales Guía sobre Prezi PREZI 1.1. Qué es Prezi? Prezi es una aplicación enteramente basada en flash que permite escapar del enfoque slide por slide de la mayoría
Elaboración de contenidos educativos digitales Guía sobre Prezi PREZI 1.1. Qué es Prezi? Prezi es una aplicación enteramente basada en flash que permite escapar del enfoque slide por slide de la mayoría
Procedimiento para descargar WinRAR
 Procedimiento para descargar WinRAR (Si no cuentas con este programa en tu computadora entra a Internet a la siguiente dirección en donde lo puedes bajar de forma gratuita: http://www.winrar.es/descargas
Procedimiento para descargar WinRAR (Si no cuentas con este programa en tu computadora entra a Internet a la siguiente dirección en donde lo puedes bajar de forma gratuita: http://www.winrar.es/descargas
POWER POINT Tema 1. Para salir de PowerPoint (suponiendo que se tiene abierto) puede:
 POWER POINT Tema 1 Aula Municipal de Informática-El Puerto de Santa María Entrar en power point (con Windows 7) 1. Hacer clic con el ratón en el botón Inicio. 2. Clic en Todos los Programas. 3. Hacer clic
POWER POINT Tema 1 Aula Municipal de Informática-El Puerto de Santa María Entrar en power point (con Windows 7) 1. Hacer clic con el ratón en el botón Inicio. 2. Clic en Todos los Programas. 3. Hacer clic
Animación y transición - Últimos retoques. Imprimiendo transparencias o diapositivas
 Detalles finales Animación y transición - Últimos retoques Si tu presentación será expuesta con un retroproyector, deberás imprimir cada diapositiva como transparencias. Esto requiere de un papel especial
Detalles finales Animación y transición - Últimos retoques Si tu presentación será expuesta con un retroproyector, deberás imprimir cada diapositiva como transparencias. Esto requiere de un papel especial
Conocer la nueva interfaz de Word 2010
 Conocer la nueva interfaz de Word 00 Como novedad general de la versión 00 de Office encontramos la posibilidad de cancelar el proceso de apertura de las aplicaciones. Al iniciar cualquiera de los programas
Conocer la nueva interfaz de Word 00 Como novedad general de la versión 00 de Office encontramos la posibilidad de cancelar el proceso de apertura de las aplicaciones. Al iniciar cualquiera de los programas
SESIÓN 6 INTRODUCCIÓN A POWER POINT
 SESIÓN 6 INTRODUCCIÓN A POWER POINT I. CONTENIDOS: 1. Barra de título. 2. Barra de estado. 3. Barra de desplazamiento. 4. Barra de menús. 5. Barra de herramientas. 6. Opciones de visualización en Power
SESIÓN 6 INTRODUCCIÓN A POWER POINT I. CONTENIDOS: 1. Barra de título. 2. Barra de estado. 3. Barra de desplazamiento. 4. Barra de menús. 5. Barra de herramientas. 6. Opciones de visualización en Power
PRESENTACIONES CON IMPRESS INTRODUCCIÓN 1. CREAR UNA PRESENTACIÓN CON IMPRESS
 PRESENTACIONES CON IMPRESS INTRODUCCIÓN Impress es un programa que forma parte del conjunto de aplicaciones OpenOffice. Este programa nos permite crear presentaciones para realizar exposiciones, impartir
PRESENTACIONES CON IMPRESS INTRODUCCIÓN Impress es un programa que forma parte del conjunto de aplicaciones OpenOffice. Este programa nos permite crear presentaciones para realizar exposiciones, impartir
Tutorial de CDisplayEx
 Tutorial de CDisplayEx Colección de aplicaciones gratuitas para contextos educativos Ministerio de Educación para contextos educativos CDisplayEx Prólogo Este tutorial se enmarca dentro de los lineamientos
Tutorial de CDisplayEx Colección de aplicaciones gratuitas para contextos educativos Ministerio de Educación para contextos educativos CDisplayEx Prólogo Este tutorial se enmarca dentro de los lineamientos
2. Confirmaciones de lectura.- Elegir cómo responder a solicitudes de confirmación de lectura
 TUTORIAL 2. MICROSOFT EXCHANGE CORREO ELECTRONICO LOS PRIMEROS PASOS. A medida que trabaje con el programa, es posible que también aparezcan algunas ventanas que le ofrezcan autoarchivar mensajes o realizar
TUTORIAL 2. MICROSOFT EXCHANGE CORREO ELECTRONICO LOS PRIMEROS PASOS. A medida que trabaje con el programa, es posible que también aparezcan algunas ventanas que le ofrezcan autoarchivar mensajes o realizar
Tutorial de Foxit Reader
 Tutorial de Foxit Reader Lector de archivos PDF Colección de aplicaciones gratuitas Ministerio de Educación Foxit Reader pág. 2 Prólogo Este tutorial se enmarca dentro de los lineamientos del Plan Integral
Tutorial de Foxit Reader Lector de archivos PDF Colección de aplicaciones gratuitas Ministerio de Educación Foxit Reader pág. 2 Prólogo Este tutorial se enmarca dentro de los lineamientos del Plan Integral
LECCIÓN Nº Iniciación al Windows
 1. Iniciación al Windows Windows es un sistema operativo, es decir, el encargado de controlar y dirigir el ordenador, traduciendo las instrucciones a un lenguaje que el hardware - partes físicas del ordenador
1. Iniciación al Windows Windows es un sistema operativo, es decir, el encargado de controlar y dirigir el ordenador, traduciendo las instrucciones a un lenguaje que el hardware - partes físicas del ordenador
Una actividad de prueba con Hot Potatoes
 Una actividad de prueba con Hot Potatoes En este paso a paso vamos a crear un ejercicio de prueba del tipo rellenar huecos. La intención es lograr la actividad que se muestra a continuación en la cual
Una actividad de prueba con Hot Potatoes En este paso a paso vamos a crear un ejercicio de prueba del tipo rellenar huecos. La intención es lograr la actividad que se muestra a continuación en la cual
Word 2010 Introducción al entorno de trabajo
 Word 2010 Introducción al entorno de trabajo Contenido CONTENIDO... 1 INTRODUCCIÓN A WORD... 2 INTRODUCCIÓN A WORD WEB APPS... 14 1 Introducción a Word Microsoft Office Word 2010 reemplaza los menús, las
Word 2010 Introducción al entorno de trabajo Contenido CONTENIDO... 1 INTRODUCCIÓN A WORD... 2 INTRODUCCIÓN A WORD WEB APPS... 14 1 Introducción a Word Microsoft Office Word 2010 reemplaza los menús, las
IMPRESS: PRESENTACIÓN DE LIBREOFFICE
 IMPRESS: PRESENTACIÓN DE LIBREOFFICE 1. OPERACIONES PREVIAS Cuando se utiliza este programa conviene cerrar otros que estuvieran abierto, especialmente el navegador web. Si la presentación que vamos a
IMPRESS: PRESENTACIÓN DE LIBREOFFICE 1. OPERACIONES PREVIAS Cuando se utiliza este programa conviene cerrar otros que estuvieran abierto, especialmente el navegador web. Si la presentación que vamos a
El escritorio. Menú Inicio
 El escritorio Menú Inicio El menú Inicio, que debemos abrir para comenzar a trabajar, da acceso a todas las capacidades de Windows XP, el menú del botón Inicio es algo así como la central de acceso a los
El escritorio Menú Inicio El menú Inicio, que debemos abrir para comenzar a trabajar, da acceso a todas las capacidades de Windows XP, el menú del botón Inicio es algo así como la central de acceso a los
Introducción. Word Autor: Viviana M. Lloret Prof. de Matemática e Informática Blog: aulamatic.blogspot.com
 Introducción Word 2003 Autor: Viviana M. Lloret Prof. de Matemática e Informática Blog: aulamatic.blogspot.com Procesador de Textos Un procesador de texto es un software informático utilizado para la creación
Introducción Word 2003 Autor: Viviana M. Lloret Prof. de Matemática e Informática Blog: aulamatic.blogspot.com Procesador de Textos Un procesador de texto es un software informático utilizado para la creación
Índice Objetivo... 2 Definición y utilidad de Microsoft PowerPoint Cómo iniciar PowerPoint?... 3 Elementos de la ventana de PowerPoint...
 Índice Objetivo... 2 Definición y utilidad de Microsoft PowerPoint 2010... 3 Cómo iniciar PowerPoint?... 3 Elementos de la ventana de PowerPoint... 4 Barra de título... 4 Barra o pestañas de opciones...
Índice Objetivo... 2 Definición y utilidad de Microsoft PowerPoint 2010... 3 Cómo iniciar PowerPoint?... 3 Elementos de la ventana de PowerPoint... 4 Barra de título... 4 Barra o pestañas de opciones...
3. Entra a tu Pagina Sign In. Sign out
 ! Google Sites es una herramienta que te ayuda a crear una página web simple y gra9s. Puedes seleccionar una de docenas de formularios prediseñados para que crees una página web que luzca de la manera
! Google Sites es una herramienta que te ayuda a crear una página web simple y gra9s. Puedes seleccionar una de docenas de formularios prediseñados para que crees una página web que luzca de la manera
GUÍA DE PROGRAMACIÓN DEL PTC-08
 GUÍA DE PROGRAMACIÓN DEL PTC-08 Jose Ma. Joaristi 60 Paraje San Juan, Nota. Por ningún motivo conecte su dispositivo antes de que haya instalado el software necesario. INSTALACIÓN DEL SOFTWARE 1. Inserte
GUÍA DE PROGRAMACIÓN DEL PTC-08 Jose Ma. Joaristi 60 Paraje San Juan, Nota. Por ningún motivo conecte su dispositivo antes de que haya instalado el software necesario. INSTALACIÓN DEL SOFTWARE 1. Inserte
Excel Fundamentos de Excel. Área académica de Informática
 Excel 2010 Fundamentos de Excel Área académica de Informática 2014 Fundamentos de Excel Orientación sobre el software Microsoft Excel es una herramienta ideal para organizar y analizar datos, ahora aprenderás
Excel 2010 Fundamentos de Excel Área académica de Informática 2014 Fundamentos de Excel Orientación sobre el software Microsoft Excel es una herramienta ideal para organizar y analizar datos, ahora aprenderás
OPENOFFICE IMPRESS. Uso básico Basic usage
 OPENOFFICE IMPRESS Uso básico Basic usage Qué es OpenOffice Impress? Es la herramienta que nos ofrece OpenOffice para realizar presentaciones Las presentaciones permiten comunicar información de una forma
OPENOFFICE IMPRESS Uso básico Basic usage Qué es OpenOffice Impress? Es la herramienta que nos ofrece OpenOffice para realizar presentaciones Las presentaciones permiten comunicar información de una forma
Fundamentos de Word. Identificar los elementos de la interfaz de usuario que puede usar para realizar las tareas básicas.
 Fundamentos de Word Word es una potente aplicación de procesamiento de texto y diseño. Pero para usarla del modo más eficaz, es necesario comprender primero los aspectos básicos. Este tutorial presenta
Fundamentos de Word Word es una potente aplicación de procesamiento de texto y diseño. Pero para usarla del modo más eficaz, es necesario comprender primero los aspectos básicos. Este tutorial presenta
TUTORIAL KINOVEA. Bogotá, Colombia
 TUTORIAL KINOVEA Bogotá, Colombia QUE ES KINOVEA? Kinovea es un software de análisis de videos e imágenes, dedicado al diagnóstico de fallas y el mejoramiento de entrenamientos deportivos, ergonomía, marcha,
TUTORIAL KINOVEA Bogotá, Colombia QUE ES KINOVEA? Kinovea es un software de análisis de videos e imágenes, dedicado al diagnóstico de fallas y el mejoramiento de entrenamientos deportivos, ergonomía, marcha,
PRESENTACIONES EN OPENOFFICE
 PRESENTACIONES EN OPENOFFICE Para qué sirve? Crear una presentación con el orientador Manejo de Páginas Inserción de imágenes Formato de Diapositiva Configuración de la Presentación La Barra de Presentación
PRESENTACIONES EN OPENOFFICE Para qué sirve? Crear una presentación con el orientador Manejo de Páginas Inserción de imágenes Formato de Diapositiva Configuración de la Presentación La Barra de Presentación
Unidad 1. Introducción. Elementos de Excel
 Unidad 1. Introducción. Elementos de Excel Excel es un programa del tipo Hoja de Cálculo que permite realizar operaciones con números organizados en una cuadrícula. Es útil para realizar desde simples
Unidad 1. Introducción. Elementos de Excel Excel es un programa del tipo Hoja de Cálculo que permite realizar operaciones con números organizados en una cuadrícula. Es útil para realizar desde simples
Animaciones y Transiciones. PowerPoint 2007
 Animaciones y Transiciones PowerPoint 2007 ANIMACIONES Y TRANSICIONES Animar textos y objetos Los distintos objetos que agregamos a las diapositivas los podemos animar recurriendo a la pestaña Animaciones,
Animaciones y Transiciones PowerPoint 2007 ANIMACIONES Y TRANSICIONES Animar textos y objetos Los distintos objetos que agregamos a las diapositivas los podemos animar recurriendo a la pestaña Animaciones,
CAPÍTULO IV. 4. Desarrollo, descripción y manual de usuario de la paquetería para el análisis
 CAPÍTULO IV 4. Desarrollo, descripción y manual de usuario de la paquetería para el análisis matricial de armaduras 4.1 Desarrollo de la paquetería Como se mencionó en el primer capítulo, este proyecto
CAPÍTULO IV 4. Desarrollo, descripción y manual de usuario de la paquetería para el análisis matricial de armaduras 4.1 Desarrollo de la paquetería Como se mencionó en el primer capítulo, este proyecto
Moverse por el documento
 1. SITUAR EL CURSOR V amos a ver cómo colocar el cursor, seleccionar texto y aprender a movernos por el documento, entre otras cosas. El cursor es la línea vertical que indica en qué posición del documento
1. SITUAR EL CURSOR V amos a ver cómo colocar el cursor, seleccionar texto y aprender a movernos por el documento, entre otras cosas. El cursor es la línea vertical que indica en qué posición del documento
TRABAJO CON DOCUMENTOS LARGOS
 UNIDAD DIDÁCTICA TRABAJO CON DOCUMENTOS LARGOS Los objetivos de este tema son: 1. Aprender a crear tablas de contenidos e índices de un documento. 2. Conocer cómo utilizar las referencias cruzadas en un
UNIDAD DIDÁCTICA TRABAJO CON DOCUMENTOS LARGOS Los objetivos de este tema son: 1. Aprender a crear tablas de contenidos e índices de un documento. 2. Conocer cómo utilizar las referencias cruzadas en un
MANEJO DE OBJETOS EN IMPRESS I: TEXTO Y TABLAS. Ejercicios guiados
 MANEJO DE OBJETOS EN IMPRESS I: TEXTO Y TABLAS Ejercicios guiados M A N E J O D E O B J E T O S E N I M P R E S S I - 3 d e 1 1 Ejercicio 1 En este primer ejercicio se trabajará con el objeto Texto, creando
MANEJO DE OBJETOS EN IMPRESS I: TEXTO Y TABLAS Ejercicios guiados M A N E J O D E O B J E T O S E N I M P R E S S I - 3 d e 1 1 Ejercicio 1 En este primer ejercicio se trabajará con el objeto Texto, creando
GUÍA DE USO DEL CC2000
 GUÍA DE USO DEL CC2000 El CC2000 es un programa que permite procesar las marcaciones de cada legajo y de esta manera obtener las cantidades de horas trabajadas y ausencias detectadas. Como primera instancia
GUÍA DE USO DEL CC2000 El CC2000 es un programa que permite procesar las marcaciones de cada legajo y de esta manera obtener las cantidades de horas trabajadas y ausencias detectadas. Como primera instancia
Qué es Power Point 2010 y para qué es útil?
 Qué es Power Point 2010 y para qué es útil? Power Point 2010 es un software que te permite crear presentaciones en las que puedes incluir animación, narración, imágenes, videos y más. Cómo usar la interfaz
Qué es Power Point 2010 y para qué es útil? Power Point 2010 es un software que te permite crear presentaciones en las que puedes incluir animación, narración, imágenes, videos y más. Cómo usar la interfaz
WORD. Barra de título Muestra el nombre del documento seguido del nombre del programa.
 Elementos de la ventana principal de Word Barra de título Muestra el nombre del documento seguido del nombre del programa. Cinta de opciones Con sus diferentes fichas, contiene las herramientas de Word,
Elementos de la ventana principal de Word Barra de título Muestra el nombre del documento seguido del nombre del programa. Cinta de opciones Con sus diferentes fichas, contiene las herramientas de Word,
Dónde podemos descargar filezilla y como instalarlo? 1. Debemos dirigirnos a la página Web
 Dónde podemos descargar filezilla y como instalarlo? 1. Debemos dirigirnos a la página Web http://www.filezilla-project.org/ 2. Hacer clic a la opción Descargar Filezilla Cliente, todos las plataformas.
Dónde podemos descargar filezilla y como instalarlo? 1. Debemos dirigirnos a la página Web http://www.filezilla-project.org/ 2. Hacer clic a la opción Descargar Filezilla Cliente, todos las plataformas.
PRACTICA TALLER 1. EDMODO
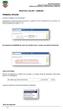 PRACTICA TALLER 1. EDMODO PRIMERA OPCIÓN Cómo trabajar con pruebas? Cuando llega el momento de realizar evaluaciones, la plataforma ofrece la posibilidad de enviar pruebas a los estudiantes, para que las
PRACTICA TALLER 1. EDMODO PRIMERA OPCIÓN Cómo trabajar con pruebas? Cuando llega el momento de realizar evaluaciones, la plataforma ofrece la posibilidad de enviar pruebas a los estudiantes, para que las
Tutorial: recurso Taller
 Tutorial: recurso Taller Autores: Débora Brocca- Mónica Mariela Clapés- Mario Pizzi Tutorial recurso Taller en Moodle 2.X- 2015- bydébora Brocca- Mónica Mariela Clapés- Mario Pizziis licensed under a Creative
Tutorial: recurso Taller Autores: Débora Brocca- Mónica Mariela Clapés- Mario Pizzi Tutorial recurso Taller en Moodle 2.X- 2015- bydébora Brocca- Mónica Mariela Clapés- Mario Pizziis licensed under a Creative
A continuación te presentamos el uso básico de la herramienta PowerPoint, que te ayudará para elaborar una presentación con este software.
 Cómo realizar una presentación en PowerPoint Hay diferentes formatos que se pueden utilizar para realizar presentaciones con tablas de información o entregar trabajos con diapositivas progresivas en los
Cómo realizar una presentación en PowerPoint Hay diferentes formatos que se pueden utilizar para realizar presentaciones con tablas de información o entregar trabajos con diapositivas progresivas en los
P á g i n a 1. Cómo encendemos la computadora?
 P á g i n a 1 Clase 1. La Computadora: es una herramienta de trabajo que facilita y acelera las tareas cotidianas del ser humano. Esta formada por cuatro partes fundamentales: El Monitor, El teclado, el
P á g i n a 1 Clase 1. La Computadora: es una herramienta de trabajo que facilita y acelera las tareas cotidianas del ser humano. Esta formada por cuatro partes fundamentales: El Monitor, El teclado, el
SOFTWARE DTN C40 MANUAL DE USUARIO
 SOFTWARE DTN C40 MANUAL DE USUARIO presentación Este software permitirá al usuario calcular el diámetro comercial de tubería en una red de distribución neumática, conociendo los valores de caudal de aire
SOFTWARE DTN C40 MANUAL DE USUARIO presentación Este software permitirá al usuario calcular el diámetro comercial de tubería en una red de distribución neumática, conociendo los valores de caudal de aire
Dentro de las funciones básicas de un procesador de textos están; escribir, guardar e imprimir documentos.
 Elementos de la ventana del procesador de texto Para iniciar el procesador de textos Word de Microsoft en el sistema operativo Windows, debes llevar a cabo los siguientes pasos. 1. 2. 3. 4. Das clic en
Elementos de la ventana del procesador de texto Para iniciar el procesador de textos Word de Microsoft en el sistema operativo Windows, debes llevar a cabo los siguientes pasos. 1. 2. 3. 4. Das clic en
Operación Microsoft Windows
 El ambiente de trabajo El nuevo ambiente de trabajo Luego de encendida la computadora, la pantalla se presentará de la forma que lo muestra la figura. El ambiente de trabajo que proporciona el sistema
El ambiente de trabajo El nuevo ambiente de trabajo Luego de encendida la computadora, la pantalla se presentará de la forma que lo muestra la figura. El ambiente de trabajo que proporciona el sistema
Herramientas de los terminales futro: Intranet, procesador de texto, presentaciones, hoja de cálculo y correo electrónico Via Express
 Herramientas de los terminales futro: Intranet, procesador de texto, presentaciones, hoja de cálculo y correo electrónico Via Express Distrito Sanitario Jaén Nordeste Página 1 de 25 Introducción Desde
Herramientas de los terminales futro: Intranet, procesador de texto, presentaciones, hoja de cálculo y correo electrónico Via Express Distrito Sanitario Jaén Nordeste Página 1 de 25 Introducción Desde
Visualizador Manual de uso
 Visualizador Manual de uso Índice & Componentes Página: Mostrar / Esconder opciones (se puede arrastrar dejando apretado el click del mouse) Menú de herramientas/navegación Acercar mapa / alejar mapa (zoom
Visualizador Manual de uso Índice & Componentes Página: Mostrar / Esconder opciones (se puede arrastrar dejando apretado el click del mouse) Menú de herramientas/navegación Acercar mapa / alejar mapa (zoom
Dirección General de Bibliotecas - UNAM Subdirección de Informática
 Capítulo I Cheese Cheese es una aplicación que utiliza la cámara web para crear fotos y vídeos que podrás presentar en tus labores académicas. 1.1 Inicio de la aplicación Iniciar la cámara web Puede iniciar
Capítulo I Cheese Cheese es una aplicación que utiliza la cámara web para crear fotos y vídeos que podrás presentar en tus labores académicas. 1.1 Inicio de la aplicación Iniciar la cámara web Puede iniciar
Office Mix para crear video tutoriales
 Office Mix para crear video tutoriales Office Mix es un complemento de PowerPoint que permite crear presentaciones multimedia integrando imágenes con títulos, audios y videos. Es una aplicación de carácter
Office Mix para crear video tutoriales Office Mix es un complemento de PowerPoint que permite crear presentaciones multimedia integrando imágenes con títulos, audios y videos. Es una aplicación de carácter
Vamos a comenzar primero por abrir el programa Word desde nuestro equipo. Nos dirigimos al botón Iniciar, en la esquina inferior izquierda.
 Abrir Word 2010 Vamos a comenzar primero por abrir el programa Word desde nuestro equipo. Nos dirigimos al botón Iniciar, en la esquina inferior izquierda. Hacemos click y veremos que nos despliega un
Abrir Word 2010 Vamos a comenzar primero por abrir el programa Word desde nuestro equipo. Nos dirigimos al botón Iniciar, en la esquina inferior izquierda. Hacemos click y veremos que nos despliega un
... Cómo empezar en WORD anfora CAPÍTULO 1. Introducción. Cómo entrar en WORD WORD 2000 Cómo empezar en WORD 2000
 CAPÍTULO 1......... Introducción Cómo empezar en WORD 2000 En este Capítulo, con el que se inicia el manual, intentaremos explicar qué es WORD 2000 y para qué sirve. WORD 2000 es un programa de procesador
CAPÍTULO 1......... Introducción Cómo empezar en WORD 2000 En este Capítulo, con el que se inicia el manual, intentaremos explicar qué es WORD 2000 y para qué sirve. WORD 2000 es un programa de procesador
Introducción al PowerPoint
 Introducción al PowerPoint capítulo 15 Introducción al PowerPoint introducción 15.1. Qué es PowerPoint? Microsoft PowerPoint es una aplicación desarrollada por Microsoft para sistemas operativos Windows
Introducción al PowerPoint capítulo 15 Introducción al PowerPoint introducción 15.1. Qué es PowerPoint? Microsoft PowerPoint es una aplicación desarrollada por Microsoft para sistemas operativos Windows
Modulo I. Primeros Pasos en Writer
 Modulo I. Primeros Pasos en Writer Índice de contenido Definición...1 Entrar a Writer...2 Elementos de la Pantalla Predeterminada...3 Barra de Titulo...3 Barra de Menús...3 Barras de Herramientas...3 Barras
Modulo I. Primeros Pasos en Writer Índice de contenido Definición...1 Entrar a Writer...2 Elementos de la Pantalla Predeterminada...3 Barra de Titulo...3 Barra de Menús...3 Barras de Herramientas...3 Barras
Bienvenidos al curso Microsoft Word 2010
 Bienvenidos al curso Microsoft Word 2010 Qué es Microsoft Word? Es un software creado para asistir a cualquier persona en la creación de documentos, brindándole posibilidades de diseño y corrección. Duración
Bienvenidos al curso Microsoft Word 2010 Qué es Microsoft Word? Es un software creado para asistir a cualquier persona en la creación de documentos, brindándole posibilidades de diseño y corrección. Duración
TRABAJO PRÁCTICO Nº 5. Abrir un documento nuevo en Excel. Guardarlo en la carpeta D:\ o E:\ COMPUTACION2 con el nombre: tp5-ej1- apellido.
 Computación II - 2014 - Facultad de Ciencias Agrarias y Forestales - UNLP 1 TRABAJO PRÁCTICO Nº 5 Este trabajo se comparte bajo una Licencia Creative Commons Macros en Excel Abrir un documento nuevo en
Computación II - 2014 - Facultad de Ciencias Agrarias y Forestales - UNLP 1 TRABAJO PRÁCTICO Nº 5 Este trabajo se comparte bajo una Licencia Creative Commons Macros en Excel Abrir un documento nuevo en
IESTP MOTUPE MICROSOFT WORD 2016
 Iniciar Word 2016 Lo primero que hay que hacer para trabajar con Word 2016 es, obviamente, arrancar el programa. Podemos hacerlo de varias formas: 1. Desde el menú Inicio. Al menú Inicio se accede desde
Iniciar Word 2016 Lo primero que hay que hacer para trabajar con Word 2016 es, obviamente, arrancar el programa. Podemos hacerlo de varias formas: 1. Desde el menú Inicio. Al menú Inicio se accede desde
Sesión 9-Mostrando la Presentación
 Objetivo: El alumno aprenderá las distintas opciones para compartir y mostrar su presentación así como detalles de preparación de la misma antes de exponerla. Introducción: Ya usted cuenta con todas las
Objetivo: El alumno aprenderá las distintas opciones para compartir y mostrar su presentación así como detalles de preparación de la misma antes de exponerla. Introducción: Ya usted cuenta con todas las
Tutorial Software Dragon NaturallySpeaking Para Estudiantes en Situación de Discapacidad que requieran controlar el computador mediante la voz
 Tutorial Software Dragon NaturallySpeaking Para Estudiantes en Situación de Discapacidad que requieran controlar el computador mediante la voz Elaborado por Unidad de Apoyo a la Inclusión de Estudiantes
Tutorial Software Dragon NaturallySpeaking Para Estudiantes en Situación de Discapacidad que requieran controlar el computador mediante la voz Elaborado por Unidad de Apoyo a la Inclusión de Estudiantes
ojovoz Una plataforma de código abierto para la creación de memorias comunitarias. Manual del usuario
 ojovoz Una plataforma de código abierto para la creación de memorias comunitarias. http://ojovoz.net Manual del usuario 1. CÓMO INSTALAR OJOVOZ. 1. ojovoz funciona en la mayoría de teléfonos con sistema
ojovoz Una plataforma de código abierto para la creación de memorias comunitarias. http://ojovoz.net Manual del usuario 1. CÓMO INSTALAR OJOVOZ. 1. ojovoz funciona en la mayoría de teléfonos con sistema
Configuración de página e Impresión. Excel 2007
 Configuración de página e Impresión Excel 2007 Configuración de página - Impresión Establecer área de impresión Un paso previo a la configuración de la página y su posterior impresión es indicarle a Excel
Configuración de página e Impresión Excel 2007 Configuración de página - Impresión Establecer área de impresión Un paso previo a la configuración de la página y su posterior impresión es indicarle a Excel
Guía básica de importación y exportación de fotografías
 Guía básica de importación y exportación de fotografías 1. Cómo crear un catálogo 2. Cómo importar fotografías 3. Cómo clasificar y seleccionar fotografías 4. Cómo exportarlas 1. Cómo crear un catálogo
Guía básica de importación y exportación de fotografías 1. Cómo crear un catálogo 2. Cómo importar fotografías 3. Cómo clasificar y seleccionar fotografías 4. Cómo exportarlas 1. Cómo crear un catálogo
AUTOMATIZACIÓN DE TAREAS REPETITIVAS MEDIANTE GRABACIÓN DE MACROS
 UNIDAD DIDÁCTICA AUTOMATIZACIÓN DE TAREAS REPETITIVAS MEDIANTE GRABACIÓN DE MACROS Los objetivos de este tema son: 1. Entender la utilidad de una macro en Word y aprender a grabarla. 2. Conocer la utilización
UNIDAD DIDÁCTICA AUTOMATIZACIÓN DE TAREAS REPETITIVAS MEDIANTE GRABACIÓN DE MACROS Los objetivos de este tema son: 1. Entender la utilidad de una macro en Word y aprender a grabarla. 2. Conocer la utilización
MANUAL PARA GUARDAR CORREOS DESDE CUENTAS IMAP EN CARPETA LOCAL
 MANUAL PARA GUARDAR CORREOS DESDE CUENTAS IMAP EN CARPETA LOCAL Al tener las cuentas de correo configuradas en el Outlook por imap, corremos el riesgo de que el tamaño de la cuenta exceda los limites,
MANUAL PARA GUARDAR CORREOS DESDE CUENTAS IMAP EN CARPETA LOCAL Al tener las cuentas de correo configuradas en el Outlook por imap, corremos el riesgo de que el tamaño de la cuenta exceda los limites,
PANEL DE CONTROL PANTALLA. FORMA DE INGRESAR 1. Seleccionar el Menú Inicio. 2. Seleccionar Panel de Control.
 PANEL DE CONTROL Es una ventana de configuraciones que nos permite cambiar las propiedades y características del entorno del Software y Hardware del computador. Como por ejemplo: cambiar la acción que
PANEL DE CONTROL Es una ventana de configuraciones que nos permite cambiar las propiedades y características del entorno del Software y Hardware del computador. Como por ejemplo: cambiar la acción que
Power Point para crear narración de imágenes
 Power Point para crear narración de imágenes Descarga del contenido para móvil PowerPoint 2016 permite crear presentaciones multimedia integrando imágenes con títulos, audios y videos. Esta versión incluye
Power Point para crear narración de imágenes Descarga del contenido para móvil PowerPoint 2016 permite crear presentaciones multimedia integrando imágenes con títulos, audios y videos. Esta versión incluye
PowerPoint 2010 Herramientas auxiliares
 PowerPoint 2010 Herramientas auxiliares Contenido CONTENIDO... 1 REGLAS... 2 GUÍAS Y CUADRÍCULA... 3 ZOOM... 6 1 Reglas Para mover y alinear los objetos con precisión y ajustar las sangrías y tabulaciones
PowerPoint 2010 Herramientas auxiliares Contenido CONTENIDO... 1 REGLAS... 2 GUÍAS Y CUADRÍCULA... 3 ZOOM... 6 1 Reglas Para mover y alinear los objetos con precisión y ajustar las sangrías y tabulaciones
SOFTWARE LOG-IG TERMO TAG
 SOFTWARE LOG-IG TERMO TAG INSTALACIÓN DEL SOFTWARE EN WINDOWS: El CD adjuntado con los equipos posee dos archivos denominados : Usb2Serial_install RFTag ATENCIÓN: NO CONECTAR EL CABLE HASTA NO TERMINAR
SOFTWARE LOG-IG TERMO TAG INSTALACIÓN DEL SOFTWARE EN WINDOWS: El CD adjuntado con los equipos posee dos archivos denominados : Usb2Serial_install RFTag ATENCIÓN: NO CONECTAR EL CABLE HASTA NO TERMINAR
Ejercicio 6: Realización de Impresión y Uso de Mapas ArcMap. Usando un mapa de la plantilla para crear un mapa:
 Ejercicio 6: Realización de Impresión y Uso de Mapas ArcMap Usando un mapa de la plantilla para crear un mapa: Cuando un nuevo documento se abre. Para ver los datos en vista de diseño, que es la opción
Ejercicio 6: Realización de Impresión y Uso de Mapas ArcMap Usando un mapa de la plantilla para crear un mapa: Cuando un nuevo documento se abre. Para ver los datos en vista de diseño, que es la opción
INTRODUCCIÓN A IMPRESS 1. INTRODUCCIÓN
 X INTRODUCCIÓN A IMPRESS 1. INTRODUCCIÓN Se puede definir Impress como una aplicación dirigida fundamentalmente a servir de apoyo en presentaciones o exposiciones de los más diversos temas, proyectando
X INTRODUCCIÓN A IMPRESS 1. INTRODUCCIÓN Se puede definir Impress como una aplicación dirigida fundamentalmente a servir de apoyo en presentaciones o exposiciones de los más diversos temas, proyectando
Una actividad de prueba con Hot Potatoes
 Una actividad de prueba con Hot Potatoes En este paso a paso vamos a crear un ejercicio de prueba del tipo rellenar huecos. La intención es lograr la actividad que se muestra a continuación en la cual
Una actividad de prueba con Hot Potatoes En este paso a paso vamos a crear un ejercicio de prueba del tipo rellenar huecos. La intención es lograr la actividad que se muestra a continuación en la cual
Tutorial de Sparkle FlashKeeper 3.0
 1 Tutorial de Sparkle FlashKeeper 3.0 FlashKeeper es un kit de herramientas que facilitan la organización y gestión de tus archivos SWF: visualización, descarga desde Internet, creación de protectores
1 Tutorial de Sparkle FlashKeeper 3.0 FlashKeeper es un kit de herramientas que facilitan la organización y gestión de tus archivos SWF: visualización, descarga desde Internet, creación de protectores
En caso de Windows XP: Abrir Mi PC En caso de Windows 7: Abrir Equipo ubicado en el escritorio de Windows
 1.- En el Servidor ubicar la Carpeta del Sistema c:\>sistema SAPCE\> (El año escolar actual debe estar cerrado, para mayor información ver Guía Cierre del Periodo Escolar ) En caso de Windows XP: Abrir
1.- En el Servidor ubicar la Carpeta del Sistema c:\>sistema SAPCE\> (El año escolar actual debe estar cerrado, para mayor información ver Guía Cierre del Periodo Escolar ) En caso de Windows XP: Abrir
CÓMO USAR SKYPE. Por Griselda Pacheco
 CÓMO USAR SKYPE Por Griselda Pacheco QUÉ ES SKYPE Y PARA QUÉ SIRVE? Skype es una herramienta de comunicación tal como lo es el MSN o Yahoo Chat. Tiene las funciones de chat, llamada y videollamada. De
CÓMO USAR SKYPE Por Griselda Pacheco QUÉ ES SKYPE Y PARA QUÉ SIRVE? Skype es una herramienta de comunicación tal como lo es el MSN o Yahoo Chat. Tiene las funciones de chat, llamada y videollamada. De
1. INTRODUCCIÓN A WRITER
 1. INTRODUCCIÓN A WRITER Con el nacimiento de los ordenadores y posteriormente de las aplicaciones para el tratamiento de texto, se ha ido desbancando a las tradicionales máquinas de escribir, cuyo uso
1. INTRODUCCIÓN A WRITER Con el nacimiento de los ordenadores y posteriormente de las aplicaciones para el tratamiento de texto, se ha ido desbancando a las tradicionales máquinas de escribir, cuyo uso
Procesador de Textos MS Word
 BIBLIOGRAFÍA UTILIZADA: Curso de Tecnología de la Información y la Comunicación MATERIALES DIDÁCTICOS -MÓDULO DE WORD: FORMATOS UNIVERSIDAD VIRTUAL DE QUILMES /2014 INTRODUCCIÓN Word es un procesador de
BIBLIOGRAFÍA UTILIZADA: Curso de Tecnología de la Información y la Comunicación MATERIALES DIDÁCTICOS -MÓDULO DE WORD: FORMATOS UNIVERSIDAD VIRTUAL DE QUILMES /2014 INTRODUCCIÓN Word es un procesador de
MODULO 1 INTRODUCCION AL SISTEMA OPERATIVO
 MODULO 1 INTRODUCCION AL SISTEMA OPERATIVO MATERIAL DE APOYO. UID. ESTUDIOS A DISTANCIA Qué es un Sistema Operativo? Para que el computador pueda entender las órdenes que le transmitimos es necesario que
MODULO 1 INTRODUCCION AL SISTEMA OPERATIVO MATERIAL DE APOYO. UID. ESTUDIOS A DISTANCIA Qué es un Sistema Operativo? Para que el computador pueda entender las órdenes que le transmitimos es necesario que
El entorno de Word 2016
 El entorno de Word 2016 Elementos de la pantalla Al arrancar Word aparece una pantalla muy similar a la siguiente: La ventana de Word se puede personalizar, para cambiar las herramientas y botones que
El entorno de Word 2016 Elementos de la pantalla Al arrancar Word aparece una pantalla muy similar a la siguiente: La ventana de Word se puede personalizar, para cambiar las herramientas y botones que
TEORÍA BÁSICA PASOS PARA APAGAR EL SISTEMA
 TEMAS: ENCENDIDO Y APAGADO DEL PC LAS VENTANAS Y SUS PARTES 33 TALLER SIETE INDICADOR DE LOGRO: Aplica el proceso que se debe llevar a la hora de Encender y Apagar una Computadora Personal, bajo el sistema
TEMAS: ENCENDIDO Y APAGADO DEL PC LAS VENTANAS Y SUS PARTES 33 TALLER SIETE INDICADOR DE LOGRO: Aplica el proceso que se debe llevar a la hora de Encender y Apagar una Computadora Personal, bajo el sistema
Qué es un Procesador de textos? Iniciar Word. Microsoft Word Microsoft Office 2010
 Microsoft Word 2010 Qué es un Procesador de textos? Un procesador de textos es una herramienta que sirve para el manejo de textos en general. Con un programa como éste es posible crear desde una carta
Microsoft Word 2010 Qué es un Procesador de textos? Un procesador de textos es una herramienta que sirve para el manejo de textos en general. Con un programa como éste es posible crear desde una carta
[CLASE PRÁCTICA 7: Web Page Maker Avanzado (Revista)]
![[CLASE PRÁCTICA 7: Web Page Maker Avanzado (Revista)] [CLASE PRÁCTICA 7: Web Page Maker Avanzado (Revista)]](/thumbs/61/45797973.jpg) 2014 TECNOLOGÍA DE LA COMUNICACIÓN II LIC. EN COMUNICACIÓN SOCIAL LIC. EN PERIODISMO [CLASE PRÁCTICA 7: Web Page Maker Avanzado (Revista)] Elaborado por la Prof. Ana Silvina Maldonado (amaldonado@unsl.edu.ar)
2014 TECNOLOGÍA DE LA COMUNICACIÓN II LIC. EN COMUNICACIÓN SOCIAL LIC. EN PERIODISMO [CLASE PRÁCTICA 7: Web Page Maker Avanzado (Revista)] Elaborado por la Prof. Ana Silvina Maldonado (amaldonado@unsl.edu.ar)
En este instructivo se dará a conocer como realizar la instalación de Windows 8 por medio de una memoria USB. Este procedimiento puede corregir
 Tablet K-BOOK8W En este instructivo se dará a conocer como realizar la instalación de Windows 8 por medio de una memoria USB. Este procedimiento puede corregir diferentes fallas como: No funciona táctil
Tablet K-BOOK8W En este instructivo se dará a conocer como realizar la instalación de Windows 8 por medio de una memoria USB. Este procedimiento puede corregir diferentes fallas como: No funciona táctil
Ubicación de comandos en Microsoft Office Word 2007 y Libre Office
 1 TRABAJO PRACTICO Nº 1 INTRODUCCIÓN. Ubicación de comandos en Microsoft Office Word 2007 y Libre Office Mientras que Libre Office ha conservado hasta la actualidad la interfaz de usuario que presentaban
1 TRABAJO PRACTICO Nº 1 INTRODUCCIÓN. Ubicación de comandos en Microsoft Office Word 2007 y Libre Office Mientras que Libre Office ha conservado hasta la actualidad la interfaz de usuario que presentaban
04 Nuestro Primer modelo 3D
 04 Nuestro Primer modelo 3D Vamos a realizar un figura que será un peón de Ajedrez. Vamos a eliminar el cubo que tenemos, como este ya está seleccionado lo que haremos será seleccionar la letras X y confirmar
04 Nuestro Primer modelo 3D Vamos a realizar un figura que será un peón de Ajedrez. Vamos a eliminar el cubo que tenemos, como este ya está seleccionado lo que haremos será seleccionar la letras X y confirmar
COMO CREAR UNA LISTA DE CONTACTOS DE GMAIL
 COMO CREAR UNA LISTA DE CONTACTOS DE GMAIL Con el paso del tiempo hemos visto que necesitamos nuevas herramientas que nos permitan controlar el desempeño de nuestros alumnos y al mismo tiempo, mantener
COMO CREAR UNA LISTA DE CONTACTOS DE GMAIL Con el paso del tiempo hemos visto que necesitamos nuevas herramientas que nos permitan controlar el desempeño de nuestros alumnos y al mismo tiempo, mantener
Configuración del Ratón
 Configuración del Ratón Para configurarlo, accedemos al Panel de control desde el menú Inicio. En la sección Hardware y sonido, encontramos Dispositivos e impresoras, que contiene un apartado Mouse. Se
Configuración del Ratón Para configurarlo, accedemos al Panel de control desde el menú Inicio. En la sección Hardware y sonido, encontramos Dispositivos e impresoras, que contiene un apartado Mouse. Se
SCREENCAST Y EDICIÓN DE VIDEO CON DISPOSITIVOS MÓVILES (PARA ANDROID)
 SCREENCAST Y EDICIÓN DE VIDEO CON DISPOSITIVOS MÓVILES (PARA ANDROID) Servicios Audiovisuales GATE-UPM Abril, 2018 1.1.1.1.1.1 Pr Tabla de contenido 1. Screencast con dispositivos móviles... 1 1.1. Instalación
SCREENCAST Y EDICIÓN DE VIDEO CON DISPOSITIVOS MÓVILES (PARA ANDROID) Servicios Audiovisuales GATE-UPM Abril, 2018 1.1.1.1.1.1 Pr Tabla de contenido 1. Screencast con dispositivos móviles... 1 1.1. Instalación
[Año] Manejo del Entorno PowerPoint 2007
![[Año] Manejo del Entorno PowerPoint 2007 [Año] Manejo del Entorno PowerPoint 2007](/thumbs/71/64421113.jpg) [Año] Manejo del Entorno PowerPoint 2007 0 MANEJO DEL ENTORNO Las presentaciones multimedia son aquellas que se Contenido utilizan en el mundo empresarial y educativo para Microsoft Power transmitir ideas,
[Año] Manejo del Entorno PowerPoint 2007 0 MANEJO DEL ENTORNO Las presentaciones multimedia son aquellas que se Contenido utilizan en el mundo empresarial y educativo para Microsoft Power transmitir ideas,
SISTEMAS. ÁREA SISTEMAS GUÍA DE APRENDIZAJE No. Configurar Página CONFIGURAR PÁGINA
 1 ÁREA SISTEMAS GUÍA DE APRENDIZAJE No. Configurar Página Profesor: Ameyder Manzano Gómez Estudiante: Fecha: Cuando estamos escribiendo un documento en Word es como si lo hiciéramos en una hoja de papel
1 ÁREA SISTEMAS GUÍA DE APRENDIZAJE No. Configurar Página Profesor: Ameyder Manzano Gómez Estudiante: Fecha: Cuando estamos escribiendo un documento en Word es como si lo hiciéramos en una hoja de papel
EJEMPLIFICACIÓN PARA LA ELABORACIÓN DE MAPAS CONCEPTUALES CON CMAPTOOLS
 EJEMPLIFICACIÓN PARA LA ELABORACIÓN DE MAPAS CONCEPTUALES CON CMAPTOOLS INTRODUCCIÓN Complementario al capítulo () donde se informaba sobre el uso de los mapas conceptuales, este capítulo muestra una ejemplificación
EJEMPLIFICACIÓN PARA LA ELABORACIÓN DE MAPAS CONCEPTUALES CON CMAPTOOLS INTRODUCCIÓN Complementario al capítulo () donde se informaba sobre el uso de los mapas conceptuales, este capítulo muestra una ejemplificación
Una actividad de prueba con Edilim
 Una actividad de prueba con Edilim 1. Antes de comenzar con Edilim, es importante definir una carpeta de trabajo para guardar todos los recursos necesarios y también el programa. 1. Definir la carpeta
Una actividad de prueba con Edilim 1. Antes de comenzar con Edilim, es importante definir una carpeta de trabajo para guardar todos los recursos necesarios y también el programa. 1. Definir la carpeta
ANEXO: GEOREFERENCIACIÓN DE ATRACTIVOS TURÍSTICOS EN GOOGLE EARTH
 ANEXO: GEOREFERENCIACIÓN DE ATRACTIVOS TURÍSTICOS EN GOOGLE EARTH METODOLOGÍA PARA JERARQUIZACIÓN DE ATRACTIVOS Y GENERACIÓN DE ESPACIOS TURÍSTICOS DEL ECUADOR Ministerio de Turismo. 2017 Anexo. Georeferenciación
ANEXO: GEOREFERENCIACIÓN DE ATRACTIVOS TURÍSTICOS EN GOOGLE EARTH METODOLOGÍA PARA JERARQUIZACIÓN DE ATRACTIVOS Y GENERACIÓN DE ESPACIOS TURÍSTICOS DEL ECUADOR Ministerio de Turismo. 2017 Anexo. Georeferenciación
TALLER 11 TURRIALBA MANUAL USO LIBRE OFFICE PARA DISTINTAS ACTIVIDADES
 TALLER 11 TURRIALBA MANUAL USO LIBRE OFFICE PARA DISTINTAS ACTIVIDADES 4 16 30 40 Tríptico Presentaciones Cálculo Gastos fuentes Objetivo ACTIVIDAD: TRÍPTICO (BROCHURE) Elaborar un tríptico informativo
TALLER 11 TURRIALBA MANUAL USO LIBRE OFFICE PARA DISTINTAS ACTIVIDADES 4 16 30 40 Tríptico Presentaciones Cálculo Gastos fuentes Objetivo ACTIVIDAD: TRÍPTICO (BROCHURE) Elaborar un tríptico informativo
Manual Power Point Formato de diapositivas
 Manual Power Point 2010 Formato de diapositivas CONTENIDO Diseño de la diapositiva- Aplicar y cambiar diseño Aplicar un tema de diseño predeterminado Ocultar gráficos de fondo en una o varias diapositivas.
Manual Power Point 2010 Formato de diapositivas CONTENIDO Diseño de la diapositiva- Aplicar y cambiar diseño Aplicar un tema de diseño predeterminado Ocultar gráficos de fondo en una o varias diapositivas.
Manejo de la hoja de cálculo Calc. 1. Cómo abrir y guardar un archivo de Calc?
 Manejo de la hoja de cálculo Calc 1. Cómo abrir y guardar un archivo de Calc? 1. ABRIR UN ARCHIVO NUEVO DE CALC 1.1. Podemos pulsar Aplicaciones Oficina Open Office Calc. Al abrir el programa, se nos abre
Manejo de la hoja de cálculo Calc 1. Cómo abrir y guardar un archivo de Calc? 1. ABRIR UN ARCHIVO NUEVO DE CALC 1.1. Podemos pulsar Aplicaciones Oficina Open Office Calc. Al abrir el programa, se nos abre
C. P. R. E L O L I V O
 OpenOffice Impress es un programa para realizar presentaciones, creo que es muy conocido su homólogo de windows (power point), por lo que este tutorial lo enfocaré como una serie de recetas que me permitan
OpenOffice Impress es un programa para realizar presentaciones, creo que es muy conocido su homólogo de windows (power point), por lo que este tutorial lo enfocaré como una serie de recetas que me permitan
Como crear horas extras manualmente
 Para crear horas extras manualmente, primero deberá configurar los lugares de trabajo y los comentarios de los trabajos realizados que se pueden insertar en la creación de las Horas Extras. Para configurar
Para crear horas extras manualmente, primero deberá configurar los lugares de trabajo y los comentarios de los trabajos realizados que se pueden insertar en la creación de las Horas Extras. Para configurar
Luxómetro Registrador HD450 PRESENTACIÓN DEL SOFTWARE
 Luxómetro Registrador HD450 PRESENTACIÓN DEL SOFTWARE Con este programa usted puede recolectar datos del medidor HD450 cuando el medidor está conectado a una PC y descargar los datos guardaos en la memoria
Luxómetro Registrador HD450 PRESENTACIÓN DEL SOFTWARE Con este programa usted puede recolectar datos del medidor HD450 cuando el medidor está conectado a una PC y descargar los datos guardaos en la memoria
TEMA 5: Usar plantillas prediseñadas
 T5 TEMA 5: Usar plantillas prediseñadas TEMA 5: Usar una plantilla prediseñada 1.1. Usar plantillas de Word Microsoft Word 2007 trae una galería de plantillas para su uso. Algunas de las plantillas vienen
T5 TEMA 5: Usar plantillas prediseñadas TEMA 5: Usar una plantilla prediseñada 1.1. Usar plantillas de Word Microsoft Word 2007 trae una galería de plantillas para su uso. Algunas de las plantillas vienen
Cómo utilizar Conference Manager para Microsoft Outlook
 Cómo utilizar Conference Manager para Microsoft Outlook Mayo de 2012 Contenido Capítulo 1: Cómo utilizar Conference Manager para Microsoft Outlook... 5 Introducción a Conference Manager para Microsoft
Cómo utilizar Conference Manager para Microsoft Outlook Mayo de 2012 Contenido Capítulo 1: Cómo utilizar Conference Manager para Microsoft Outlook... 5 Introducción a Conference Manager para Microsoft
Curso: Programa de Office 2007 Módulo 1: Conociendo Power Point 2007 Guía Paso a Paso
 Curso: Programa de Office 2007 Introducción a Power Point La parte central de la ventana corresponde a las diapositivas que formarán la presentación. El área de esquema muestra los títulos de las diapositivas
Curso: Programa de Office 2007 Introducción a Power Point La parte central de la ventana corresponde a las diapositivas que formarán la presentación. El área de esquema muestra los títulos de las diapositivas
