MANUAL BÁSICO DE GOOGLE +
|
|
|
- Ana María Coronel Medina
- hace 7 años
- Vistas:
Transcripción
1 MANUAL BÁSICO DE GOOGLE + Google+ es un lugar para conectar con familiares y amigos, y encontrar información sobre todo lo que te interesa. INDICE: 1. INICIO 1.1. MENU 1.2. BARRA SUPERIOR 1.3. BARRA LATERAL 1.4. TIMELINE 2. PERSONAS 3. FOTOS 4. TEMAS INTERESANTES 5. COMUNIDADES 6. EVENTOS 7. HANGOUTS 8. PÁGINAS 9. LOCAL 10. PERFIL SOBRE MI PUBLICACIONES FOTOS VIDEOS S RESEÑAS VER PERFIL COMO 11. CONFIGURACIÓN 1
2 Google+ es una red social que como cualquier otra red social, permite interactuar con personas y compañías que puede clasificar en círculos de acuerdo a su afinidad o tipo de relación que mantenga con cada uno. El principal beneficio de Google+ es que el contenido se hace más visible en la red, porque queda indexado por Google. 1. INICIO La página INICIO muestra las publicaciones de las personas que agregar a tus círculos. La página INICIO está compuesta por: el Menú, la Barra Lateral, la Barra Superior y el Timeline. De forma opcional podemos tener visible la ventana del Chat o Conversaciones llamada Hangouts. Barra Superior Menú Timeline o Muro Barra lateral Chat o Hangouts Si no queremos ver el Chat o Hangouts (herramienta para chatear y hacer videollamadas) debemos pinchar en el icono Hangouts que se encuentra en la esquina superior derecha. 2
3 También podemos cambiar la vista del Inicio y en lugar de verlo en dos columnas, podemos verlo en una columna. Para ello pinchamos en la opción Más de la Barra Superior. Vista de Inicio en dos columnas Vista de Inicio en una columna 3
4 1.1. MENU Para ver el Menú sólo tenemos que colocarnos encima del botón Inicio que se encuentra en la esquina superior izquierda. El Menú principal está formado por varios partes: INICIO, PERFIL, PERSONAS, FOTOS, TEMAS INTERESANTES, CONFIGURACIÓN. COMUNIDADES, EVENTOS, HANGOUTS, PAGINAS, LOCAL y Opciones del Menú principal desplegadas 4
5 INICIO: Se trata de la página principal de nuestra cuenta de Google plus. PERFIL: aquí se encuentra información personal del propietario de la cuenta de Google plus: información básica, historia, información de contacto, trabajo,... PERSONAS: personas que pertenecen a nuestros círculos y con los que podemos compartir. FOTOS: Podemos subir fotos desde nuestro ordenador y organizarlas en Álbumes para luego compartirlas. TEMAS INTERESANTES:temas interesantes y recomendados que se comparten en Google+ COMUNIDADES: Grupos de gente que tienen algo en común. EVENTOS: Para crear tus propios eventos e invitar a nuestros amigos. HANGOUTS: Es una funcionalidad que nos permite hacer videollamadas. PÁGINAS: Podemos crear nuestra página de empresa y darla a conocer a nuestros clientes. LOCAL:: podemos hacer reseñas de sitios que hemos visitado. CONFIGURACIÓN: privacidad,... para configurar nuestra cuenta, 5
6 1.2. BARRA SUPERIOR Visualiza las publicaciones de solo uno de tus círculos gracias a la Barra Superior que aplica un filtro a las publicaciones de tu página de inicio. Es decir, g racias a la Barra Superior podemos personalizar nuestras noticias o Timeline según nuestros círculos: Todos, Amigos, Familia, Conocidos y Siguiendo. También está la opción Más que nos permite cambiar la vista de nuestra página de Inicio y elegir entre una columna o dos columnas, como anteriormente se ha comentado. Encima de la Barra Superior se encuentra el buscador, herramienta que nos permite buscar a personas, páginas y publicaciones, dependiendo de la sección donde estemos. 6
7 1.3. BARRA LATERAL En la Barra Lateral se muestran algunos Accesos Directos: Quizás conozcas a: sugerencias de posibles conocidos. Si queremos ver más sugerencias sólo tenemos que pinchar en el enlace Ver más. Completa tu perfil: para que esté tu perfil completo, Google te anima a rellenarlo. También podemos ver más sugerencias de conocidos pinchando en el Icono llamado Añadir a personas. 7
8 1.4. TIMELINE Muestra todas las noticias de nuestros círculos o contactos. Para poder filtrar las noticias ya hemos comentado que podemos utilizar la Barra Superior y así sólo ver las noticias del círculo que nos interese en ese momento. Además de las noticias, en lo más alto tenemos un pequeño formulario donde podemos publicar nuestras novedades. Sólo tenemos que pinchar en Comparte tus novedades... Cambiará el aspecto del formulario, donde podremos añadir un texto, fotos, enlaces, vídeos, eventos, encuestas y donde elegiremos el público que queremos que visualice nuestra publicación. Para terminar sólo tendremos que pinchar en el botón Compartir y listo. 8
9 Vamos a publicar una noticia. Pinchamos en Comparte tus novedades y empezamos a escribir la noticia. Podemos añadir Fotos, Enlace, Vídeo, Evento y Encuesta. Vamos a añadir una Foto. Pinchamos en Fotos. Tenemos dos opciones: añadir una foto desde nuestro ordenador o añadir una foto que ya tenemos en nuestra cuenta en Google+. Vamos a añadir una foto que tenemos en nuestra cuenta. Para ello pinchamos en el botón Tus fotos de Google+. Nos aparecen todas nuestra fotos en Google+. Podemos ver todas las fotos pinchando en la opción Fotos de la Barra Superior, ver los álbumes pinchando en Álbumes, ver las fotos que tenemos en Google Drive pinchando en Google Drive o podemos desde aquí subir la foto desde nuestro ordenador. Seleccionamos la foto y pinchamos en el botón Añadir que se encuentra en la esquina inferior izquierda. 9
10 Nos aparece nuestra imagen antes de publicarla. Desde aquí podemos añadirla a un álbum, seguir subiendo fotos desde nuestro ordenador (arrastrándolas o pinchando en Subir del ordenador), elegir el tamaño de la imagen (grande o pequeño). Pinchamos en Añadir. Nos aparece el resto de la publicación con la foto. Podemos hacer varias acciones con la foto antes de publicar la noticia: Ajuste automático: herramienta para mejorar la foto. Añadir Texto Girar hacia la derecha Enviar a la papelera Añadir al álbum Podemos seguir añadiendo más fotos pinchando en Sube fotos de tu ordenador o Tus fotos de Google+. Terminamos eligiendo el público que podrá ver la publicación. Para publicar la noticia pinchamos en Compartir. 10
11 Una vez publicada la noticia podemos marcarla +1, está opción es como los Me gusta en Facebook o los Favoritos de Twitter. Podemos compartir con nuestros círculos y añadir un comentario. 11
12 2. PERSONAS En el apartado Personas del Menú podemos Encontrar personas, ver personas que nos tienen en sus círculos pinchando en Te tienen en círculos, ver nuestros círculos pinchando en Tus círculos y descubrir perfiles y páginas destacadas en Google+ si pinchamos en Descubre. A través de la sección Encontrar personas te muestran algunas personas que podrías conocer en el apartado Sugerencias. También te puede mostrar contactos relacionados con tu correo pinchando en Contactos de Gmail, relacionado con tu profesión pinchando en Buscar compañeros de trabajo o relacionados con tus estudios pinchando en Buscar compañeros de clase. También te puede mostrar las personas que te han añadido en Google+ pinchando en Te ha añadido. Si pinchamos en Conectar servicios, podemos consultar los contactos que tengamos en Yahoo o Hotmail o abrir una libreta de direcciones. 12
13 En el apartado Tus círculos podemos organizar nuestros contactos por categorías, sólo tenemos que arrastrar a las personas a nuestros círculos: Amigos, Familia, Conocidos y Siguiendo. Podemos crear nuestros propios círculos, sólo tenemos que pinchar en el círculo que contiene el símbolo +. Podemos ordenar nuestros contactos por nombre, apellidos, relevancia, actualizaciones recientes, círculos o personas que aun no utilizan Google+. Podemos hacerlo pinchando en el menú desplegable Relevancia. Nos aparece una ventana donde ponemos el nombre del círculo, una descripción y podemos añadir personas al círculo. Para terminar pinchamos en el botón Crear círculo vacío, si aún no hemos añadido a ninguna persona. 13
14 En el menú desplegable Acciones podemos seleccionar todos los contactos, Reducir o Aumentar el tamaño de los círculos, Ver los contactos que tengamos bloqueados y Ver las personas ignoradas. Para añadir una persona sólo tenemos que pinchar en Añadir una persona. Justo debajo aparece un cuadro donde empezamos a escribir el nombre o correo electrónico de la persona que queremos añadir. También podemos buscarla con la barra de búsqueda situada en la parte superior de la página. Vamos a utilizar el buscador. Empezamos a escribir el nombre de la persona y se desplegará justo debajo una serie de personas cuyo nombre coincide con el nombre que estamos escribiendo. Pinchamos la persona que estamos buscando y Google nos lleva a su perfil en Google+. 14
15 Para añadirla a nuestro círculo sólo tenemos que pinchar en el botón Añadir a círculos que se encuentra debajo de la foto. Nos aparecerá una pequeña ventana debajo para que elijamos el círculo al que queramos que pertenezca. La persona a la que añadimos a nuestro círculo debe aceptarnos. Para ello tendrá que pinchar en el botón Aceptar. 15
16 3. FOTOS Google+ organiza la vista Fotos en varios apartados: Destacadas, Todas las fotos, Albumes,... Podemos modificar esta vista pinchando en la Barra Superior. En la opción Más podemos: ver Albumes, Vídeos, Fotos donde apareces, Fotos añadidas recientemente, Papelera. Desde aquí podemos subir fotos pinchando en la opción Subir fotos. Si estamos en Destacadas podemos Etiquetar a personas en las fotos, Compartir las fotos o más opciones: Añadir fotos, Opciones para compartir, Descargar, Añadir al evento, Enviar a la papelera, Ajuste automático (para mejorar la foto) y Ocultar de la vista Destacadas. 16
17 Vamos a añadir una foto. Pinchamos en Subir fotos. Podemos subir fotos arrastrándolas hacia la ventana o a través del explorador de archivos pinchando en la opción Haz clic para abrir el explorador de archivos. Seleccionamos la foto o fotos desde nuestro ordenador. Si queremos seleccionar varias fotos sólo tenemos que ir pinchando las fotos al mismo tiempo que mantenemos pulsada la tecla Ctrl. Nos aparece la foto o fotos. Podemos ponerle un título, girarla hacia la derecha, borrarla, añadir a un álbum, seleccionar entre un tamaño pequeño o grande y podemos ordenarlas por fecha de creación o nombre o invertir la ordenación. Terminamos pinchando en Listo. 17
18 Si la foto o fotos no la hemos añadido a un álbum, Google+ nos crea un álbum por defecto con el nombre de la fecha de cuando se subió la primera foto o fotos. Los álbumes que tenemos son: Álbumes de Publicaciones, Fotos de Perfil, Fotos de Mural y el resto de Álbumes que hayamos creado. Antes de subirla nos dan la posibilidad de compartirla con nuestros círculos. Para ello añadimos un comentario si queremos y elegimos al público que verá la foto o fotos. Terminamos pinchando en Compartir. Si no queremos compartirla sólo tenemos que pinchar en el botón Saltar. Una vez subida la foto o fotos podemos verla junto con el resto de las fotos del álbum al que pertenece y desde aquí podemos Compartir la foto, Organizarlas, Añadir más fotos y más opciones: verlas como una Presentación de diapositivas, Opciones para compartir, Añadir al evento, Mover a la papelera y Aplicar ajuste automático. 18
19 4. TEMAS INTERESANTES Google+ te sugiere temas interesantes y recomendados que se comparten en Google+. También te sugiere Comunidades que te pueden gustar o personas que quizás te puedan gustar. Para ayudarte a encontrar contenido interesante en Google+, es posible que también veas publicaciones recomendadas en la página de inicio. Google+ te muestra contenido que tal vez te interese, como publicaciones populares y publicaciones compartidas por personas que tal vez conozcas. No te preocupes si ves demasiadas publicaciones o si deseas cambiar lo que aparece en tus Novedades de tu página de inicio, puedes cambiar la configuración en cualquier momento. Haz clic en el ícono de ajustes.. de la sección Temas interesantes para cambiar la cantidad de publicaciones recomendadas que ves. Haz clic en Cantidad estándar> selecciona Más,Estándar o Menos. Si no deseas ver ninguna publicación recomendada, sigue los tres pasos anteriores y, luego, desmarca la casilla junto a "Mostrar las publicaciones en Novedades". 19
20 5. COMUNIDADES Podemos unirnos o crear Comunidades, espacios únicos en los que puedes hablar de lo que te guste. Desde el apartado Comunidades podemos ver Todas la comunidades o Recomendaciones personalizadas de comunidades. Si nos queremos unir a alguna comunidad sólo tenemos que pinchar en el botón Entrar de dicha comunidad o en el botón Solicitar unirse, que aparece en aquellas comunidades que requieren aceptar tu solicitud de unión a la Comunidad. Si nos hemos unido a alguna Comunidad nos aparecerá dicha comunidad en la parte superior. Podemos pinchando en crear el una botón comunidad Crear una comunidad. Podemos elegir entre una comunidad Pública donde cualquier persona podrá ver tu comunidad, o Privada donde sólo los miembros que se hayan invitado pueden unirse a la comunidad y ver lo que se ha compartido. 20
21 6. EVENTOS En Eventos podemos crear una cita con las características que nosotros queramos e invitar a nuestros círculos. Podemos guardar las fotos del evento en el mismo sitio, podemos organizar un Hangout, consultar los eventos en Google Calender... Para crear un evento pinchamos en Crea un evento. Se abre una ventana donde ponemos el título del evento, la fecha y hora, ubicación y las personas a las que queremos invitar. En Opciones básicas del evento podemos permitir que los invitados puedan invitar a otras personas y que los invitados puedan añadir fotos u ocultar la lista de invitados. personalizar el tema del Evento. Para terminar pinchamos en Invitar. También podemos 21
22 7. HANGOUTS Desde el apartado Hangouts del Menú Principal podemos envíar fotos, hacer videollamadas y envíar mensajes a nuestros amigos en cualquier momento aunque no estén conectados. El Chat está presente en la parte derecha de la pantalla y lo podemos ocultar pinchando en el icono de Hangout. Cuando lo abrás verás los contactos que están disponibles y desde qué dispositivo. En este apartado podemos ver conversaciones en directo pinchando en Hangouts en directo. Desde aquí también podemos Iniciar una conversación en directo, es decir, realizar conversaciones en directo a todo el mundo a través de Youtube de forma gratuita. 22
23 En la sección Vídeollamadas podemos ver las invitaciones de hangouts de vídeo que pudiéramos tener o iniciar una nosotros pinchando en Iniciar una conversación de vídeo. Para iniciar una conversación sólo tenemos que buscar entre nuestros conocidos a la persona con la que queremos hablar y pinchar en Iniciar la conversación. Se abrirá una ventana de conversación y sólo tenemos que escribir en el cuadro de textos que hay en la parte inferior de la ventana y al terminar pinchar en la tecla Entrar o Intro. Podemos enviar una foto o un dibujo. Si pinchamos en las opciones aparecerá una pequeña ventana donde podremos bloquear a esta persona, eliminar la conversación o archivarla. 23
24 8. PÁGINAS Puedes crear la página de tu negocio en Google+. Para ello nos vamos al apartado Páginas del Menú Principal. Pinchamos en Obtener tu página. Elegimos el tipo de empresa (Escaparate, Área de servicio y Marca). Vamos pasando por un asistente para crear nuestra página añadiendo la ubicación de nuestra empresa,... 24
25 9. LOCAL Desde la opción Local del Menú Principal podemos escribir reseñas de lugares que hayas visitado y que quieras dar tu opinión. Google plus te sugiere sitios cerca de tu posición actual en la primera columna. En la columna de la derecha aparecen Tus sitios. Sólo tenemos que buscar el lugar en la barra de búsqueda que se encuentra en la parte superior y cuando aparezca pinchar en el botón Escribir una reseña. Aparecerá una pequeña donde podremos ventana donde escribiremos nuestra experiencia y puntuarla. Terminamos pinchando en el botón Publicar. 25
26 10. PERFIL Cuando actualizas tu perfil ayudas a los demás a conocerte. Puedes elegir qué compartes en la configuración del perfil. La única información que no puedes ocultar es tu nombre, tu foto de perfil y la foto de portada. Tu descripción aparecerá de forma pública. Lo mismo sucederá con tu canal de YouTube, si lo vinculaste a tu cuenta. Cuando ves tu perfil, aparecen algunas pestañas debajo de la foto de portada. La primera que se muestra por defecto es la sección Publicaciones.. También tenemos: Sobre mí, Fotos, Vídeos, +1s y Reseñas.. Puedes cambiar la configuración para elegir quiénes ven estas pestañas. Las únicas pestañas que no puedes editar son "Sobre mí" y "Publicaciones". Lo primero que vamos a hacer es cambiar la imagen del perfil. Para ello pinchamos encima de la foto. Se muestra una ventana donde podemos seleccionar alguna foto que tengamos en nuestros Álbumes, Fotos donde aparecemos, podemos hacernos una foto con la Cámara web o bien Subir una foto desde nuestro ordenador desde el gestor de archivos o arrastrándola hacia la ventana. Una vez que hayamos subido o seleccionado la foto pinchamos en el botón Establecer como foto de perfil. Nota: la foto del perfil debe tener una tamaño mínimo de 250x250 píxeles. 26
27 Ahora vamos a cambiar la foto de la portada. Para ello colocamos el cursor del ratón encima de la imagen de portada que Google nos ha puesto por defecto. Pinchamos en el botón que aparecer llamado Cambiar portada. Se abre una ventana donde Google+ nos muestra algunas fotos para que podamos escogerlas para nuestra portada, en la sección Galería. Si no queremos ninguna podemos Subir una foto desde nuestro ordenador, elegirla de uno de nuestros Álbumes o poner fotos de portada que hayamos utilizado previamente. Seleccionamos una foto y pinchamos en Seleccionar foto de portada. 27
28 Antes de colocar la foto de portada, Google+ nos pedirá que recortemos la foto para que tenga el tamaño adecuado. Cuando terminemos pinchamos en Seleccionar foto de portada. 28
29 10.1. SOBRE MI En la pestaña Sobre mí, podemos ir rellenando información que Google+ nos organiza por secciones: Historia, Comunidades, Enlaces, Trabajo, Enlaces, Información básica, Información de contacto, Ubicaciones, Estudios e Información de contacto de Google. Para ir rellenando cada una de las secciones sólo tenemos que pinchar en el enlace Editar de cada una de ellas. Por ejemplo, pinchamos en el enlace Editar de la sección Historia. Se abrirá una ventana donde poner un Eslogan, una Presentación, los Motivos para presumir y el público para el que estará visible cada uno de los Público, apartados Tus (Círculos círculos, ampliados, Solo tú Personalizado). Pinchamos en Guardar. y 29
30 Hacemos lo mismo con el resto de las secciones: Enlaces, Donde trabajas, Información básica,... En la sección Enlaces podemos poner Otros perfiles, añadir las direcciones de las páginas web donde colaboramos o de las que somos propietarios y enlaces que nos interesen. Podemos elegir el público para el que estará visible cada uno de los apartados (Círculos ampliados, Público, Tus círculos, Solo tú y Personalizado). Pinchamos en Guardar. En la sección Donde trabajas podemos poner la empresa, el puesto que ocupamos y desde cuando estamos trabajando. También podemos elegir el público para el que estará visible (Círculos ampliados, Público, Tus círculos, Solo tú y Personalizado). Pinchamos en Guardar y continuar En la Información básica rellenamos el Sexo, que Busco, la fecha de nuestro cumpleaños, nuestra situación sentimental y podemos poner otros nombres. También podemos elegir el público para el que estará visible cada uno de los apartados (Círculos ampliados, Público, Tus círculos, Solo tú y Personalizado). Pinchamos en Guardar. 30
31 La sección Información de contactos de Google sólo está visible para tí. Para Editar sólo tenemos que pinchar en el icono Editar que está en la esquina superior derecha de dicha sección. Podemos modificar nuestro Nombre, Apodo, Empresas, Cargo, Correo electrónico, Teléfono y Dirección. Terminamos pinchando en Guardar. Nota: Si conseguimos completar nuestro Perfil, Google+ nos notificará que nuestro perfil es apto para tener una URL personalizada. Cuando empezamos con Google+, nuestra URL puede ser algo así (una serie de números): Podemos personalizar nuestra URL y poner la siguiente: 31
32 Cómo obtener tu URL personalizada mediante Google+ Si cumples los requisitos, puedes obtener una URL personalizada para tu perfil o página de Google+. Google+ te muestra en la parte superior de tu página una notificación donde te avisa que Tu perfil es apto para tener una URL personalizada. Sólo tienes que pinchar en Obtener URL. Tu URL personalizada no se puede cambiar. Se te asignará previamente teniendo en cuenta aspectos como tu nombre o el nombre del sitio web enlazado. Puede que también debas añadirle algunas letras o números para hacerla exclusiva. Pinchamos en Cambiar la URL. Para que Google+ haga el cambio debemos verificar nuestro teléfono móvil. Pinchamos en Enviar el código y en poco tiempo nos mandarán el código a nuestro móvil. Introducimos el código y pinchamos en Verificar. Confirmamos la URL personalizada del perfil pinchando en Confirmar la selección. 32
33 10.2. PUBLICACIONES En esta sección se muestran todas tus publicaciones. Con cada una de las publicaciones podemos hacer varias acciones (eliminar publicación, enlazar a esta publicación e inhabilitar la opción para compartir) pinchando en la flecha que se encuentra en la esquina superior derecha de cada publicación si nos colocamos con el cursor del ratón encima de ella. Publicaciones que realizas en las comunidades Si eres miembro de una comunidad de Google+, puedes elegir si deseas o no mostrar en tu perfil de Google+ lo que publicas en las comunidades. Si compartes en tu perfil las publicaciones que realizas en las comunidades, estas también se incluyen en la pestaña Publicaciones. Sin embargo, las personas las ven allí solo si pueden ver la publicación original. 33
34 10.3. FOTOS Al principio de esta pestaña se encuentran las fotos donde apareces, es decir, las fotos donde se te haya etiquetado. Estas fotos solo se muestran a las personas con las que se han compartido. Desde aquí podemos añadir fotos pinchando en Añadir fotos. Más abajo aparecen tus fotos organizadas por álbumes y dentro de cada Álbum podemos Etiquetar personas, Compartir dicho álbum o más opciones: Añadir más fotos, Descargar álbum, Añadir al evento, Mover a la papelera, Aplicar Ajuste automático (Normal, Alto, Desactivar) y Ocultar de la vista Destacadas. 34
35 10.4. VIDEOS En esta pestaña aparecen tus vídeos. Los vídeos sólo se muestran a las personas con los que se han compartido. Desde aquí podemos subir vídeos pinchando en Subir vídeos nuevos. Vamos a subir un vídeo. Para ello pinchamos en Subir vídeos nuevos. Se abre una ventana y pinchamos en Haz clic para abrir el explorador de archivos. Localizamos el vídeo desde nuestro ordenador. 35
36 Nos aparecerá el vídeo. Podemos ponerle un título, girarla hacia la derecha, borrarla, añadir a un álbum, seleccionar entre un tamaño pequeño o grande y podemos ordenarlas por fecha de creación o nombre o invertir la ordenación. Terminamos pinchando en Listo. Si el vídeo no lo hemos añadido a un álbum, Google+ nos crea un álbum por defecto con el nombre de la fecha de cuando se subió. Google+ nos da la posibilidad de compartirlo con nuestros círculos. Para ello añadimos un comentario si queremos y elegimos al público que verá el vídeo. Terminamos pinchando en Compartir. Si no queremos compartirla pinchar en el botón Saltar. sólo tenemos que Una vez subido el vídeo podemos verlo junto con el resto de las fotos o vídeos del álbum al que pertenece y desde aquí podemos Compartir el vídeo, Organizarlas, Añadir más fotos o vídeos y más opciones: verlas como una Presentación de diapositivas, Opciones para compartir, Añadir al evento, Mover a la papelera y Aplicar ajuste automático. 36
37 S Tus +1 aparecen aquí. Haz +1 en los elementos de la Web que te gusten, en aquellos con los que estés de acuerdo o en los que quieras recomendar a otros usuarios. Google+ te informa sobre si esta pestaña se muestra a los visitantes o no. Lo mismo pasa con las pestañas Fotos, Vídeos y Reseñas del Perfil RESEÑAS En esta pestaña se muestran las reseñas que hayamos publicado desde la sección Local del menú principal. 37
38 10.7. VER PERFIL COMO En el Perfil también podemos modificar la vista y verla como propietario o como lo vería el público en general. Sólo tenemos que pinchar en el desplegable que hay en la parte superior de la página del Perfil Ver perfil como, elegir la opción deseada (Propietario o Público). 38
39 11. CONFIGURACIÓN En el apartado Configuración del Menú Principal tenemos dos opciones: CONFIGURACIÓN y PÚBLICO. En Público podemos controlar el acceso de nuestro contenido, por defecto está puesto para que pueda verlo todo el mundo, pero podemos configurarlo para que puedan verlo sólo usuarios que ya hayan cumplido los 18 años, los 21 años o Personalizado. En la pestaña Configuración podemos configurar nuestra privacidad y personalizar qué personas podrán ver nuestros contenidos. - Quien puede enviarte notificaciones - Quien puede comentar tus publicaciones públicas (círculos ampliados, cualquier usuario, tus círculos, sólo tu y personalizado) - Quien puede tener una conversación contigo - Mostrar tu nombre y fotos en las recomendaciones que anuncios en Internet. hagas sobre - Cambiar nuestro teléfono y añadir más correos electrónicos para recibir las notificaciones. - Administrar las suscripciones para que aparecezcan en tu Timeline. 39
40 - Podemos personalizar las notificaciones que recibiremos por correo o por teléfono cuando alguien suba publicaciones, fotos, eventos, se una a Comunidades,... - Tú controlas quién puede ver las aplicaciones en las que has iniciado sesión y tu actividad en servicios de Google - Para cambiar quien puede ver todo tu contenido debemos pinchar en Personalizar. Se abrirá una pequeña ventana donde podrás definir quien forma parte de Tus círculos. Sólo tienes que ir marcando cada una de las casillas: Conocidos, Guardar. Siguiendo. Amigos, Familia, Pinchamos en 40
41 En el apartado de configuración de Fotos y Vídeos podemos configurar varios elementos: Mostrar la localización de las fotos y Álbumes Permitir a los demás descargar tus fotos y vídeos Permitir que las personas te encuentren con facilidad en las fotos y los vídeos al activar Reconóceme. Si alguien que conoces te etiqueta en una foto o un vídeo, podrás aceptar o rechazar la etiqueta personal. Subir las fotos a tamaño completo. Si activamos esta opción la subida de nuestras fotos será más lenta y cada vez tendrás menos espacio de almacenamiento (Google+ nos da 15 GB). Si guardas fotos en Google Drive, también tienes la opción de ver cada una de las carpetas como un álbum en Google+. Solo tú podrás verlas en tu biblioteca hasta que decidas compartirlas. Si tienes activadas las funciones Efectos automáticos o Ajuste automático, estas se aplicarán al álbum de fotos, pero no a los archivos originales de Google Drive. Ajuste automáticos: Cuando añades fotos nuevas, el Ajuste automático realiza arreglos sutiles, como eliminar ojos rojos y mejorar la iluminación. Efectos automáticos: Retoca automáticamente tus fotos y videoclips con efectos especiales muy divertidos y hechos solo para ti, para que recuerdes y compartas tus aventuras. Qué fotos se mostrarán en la sección Fotos donde apareces del perfil según el público que te etiquete. 41
42 En el apartado Perfil podemos configurar varios elementos: - Si eres miembro de una comunidad de Google+, puedes elegir si deseas o no mostrar en tu perfil de Google+ lo que publicas en las comunidades. Si compartes en tu perfil las publicaciones de las comunidades, estas también se incluirán en la pestaña Publicaciones. - Cuando visualices tu perfil, se mostrarán varias pestañas debajo de la foto de portada. Puedes elegir quién puede ver estas pestañas cambiando la configuración. Las únicas pestañas que no se pueden editar son "Sobre mí" y "Publicaciones". - Elegir el público que podrá enviarte mensajes desde tu pérfil. - Tu perfil aparece en los resultados de búsqueda de Google de forma predeterminada. Puedes cambiar la configuración de tu perfil en cualquier momento si no quieres que Google y otros motores de búsqueda lo indexen, desmarcando ésta opción. - Mostrar o no cuantas veces han visto tu perfil y tus contenidos. Hashtags: Un hashtag es una palabra o frase precedida por el símbolo # (#Cocina) que permite encontrar conversaciones sobre un tema concreto y unirse a ellas. Para evitar que Google+ añada hashtags relacionados a las nuevas publicaciones sólo tenemos que desmarcar la casilla Añadir hashtags relacionados de Google a mis nuevas publicaciones. Configuración de la ubicación: Google+ te permite compartir tu ubicación actual con las personas y los círculos que elijas. Inhabilitar Google+: si queremos eliminar nuestro perfil de Google+, solo tenemos que pinchar en Elimina todo tu perfil de Google aquí. 42
Configuración de Gmail para administradores
 Configuración de Gmail para administradores En esta guía 1. Activa funciones de la Consola de Administración 2. Importa tu correo electrónico anterior 3. Utiliza etiquetas y la función de búsqueda 4. Añade
Configuración de Gmail para administradores En esta guía 1. Activa funciones de la Consola de Administración 2. Importa tu correo electrónico anterior 3. Utiliza etiquetas y la función de búsqueda 4. Añade
Por qué crear un canal en YouTube
 Por qué crear un canal en YouTube La creación de un canal en YouTube ofrece numerosas oportunidades a las empresas para mejorar su comunicación. Veamos sus ventajas! Ventajas de un canal YouTube Visibilidad:
Por qué crear un canal en YouTube La creación de un canal en YouTube ofrece numerosas oportunidades a las empresas para mejorar su comunicación. Veamos sus ventajas! Ventajas de un canal YouTube Visibilidad:
Cómo gestionar el correo procedente de la lista de correo de la Asamblea. Recomendaciones de la Comisión de Comunicación - HOTMAIL
 Cómo gestionar el correo procedente de la lista de correo de la Asamblea. Recomendaciones de la Comisión de Comunicación - HOTMAIL Para poder gestionar correctamente el correo que nos llega de la lista
Cómo gestionar el correo procedente de la lista de correo de la Asamblea. Recomendaciones de la Comisión de Comunicación - HOTMAIL Para poder gestionar correctamente el correo que nos llega de la lista
OPENOFFICE IMPRESS. Creación básica de presentaciones digitales
 OPENOFFICE IMPRESS Creación básica de presentaciones digitales Qué es OpenOffice Impress? Es la herramienta que nos ofrece OpenOffice para realizar presentaciones Las presentaciones permiten comunicar
OPENOFFICE IMPRESS Creación básica de presentaciones digitales Qué es OpenOffice Impress? Es la herramienta que nos ofrece OpenOffice para realizar presentaciones Las presentaciones permiten comunicar
Instrucciones para crear un blog de empresa en el Portal Renovables Andalucía
 Instrucciones para crear un blog de empresa en el Portal Renovables Andalucía 2 Material necesario para la configuración de un blog en el Portal de Energía Renovables. Antes de comenzar la configuración
Instrucciones para crear un blog de empresa en el Portal Renovables Andalucía 2 Material necesario para la configuración de un blog en el Portal de Energía Renovables. Antes de comenzar la configuración
Antes de empezar... Crear una presentación
 Una vez que conozcas los conceptos básicos sobre cómo crear y editar documentos de Google Docs, y cómo acceder a ellos, lee esto para conocer los conceptos básicos específicos de las Presentaciones de
Una vez que conozcas los conceptos básicos sobre cómo crear y editar documentos de Google Docs, y cómo acceder a ellos, lee esto para conocer los conceptos básicos específicos de las Presentaciones de
TUTORIAL DE USO Blog de Agritech
 TUTORIAL DE USO Blog de Agritech Paso 1: Alta en Extenda Plus Si es la primera vez que entras en E+, lo primero que tienes que hacer es pulsar el enlace Regístrate y rellenar todos los campos solicitados.
TUTORIAL DE USO Blog de Agritech Paso 1: Alta en Extenda Plus Si es la primera vez que entras en E+, lo primero que tienes que hacer es pulsar el enlace Regístrate y rellenar todos los campos solicitados.
LA RED DE LOS 140 CARACTERES TWITTER
 LA RED DE LOS 140 CARACTERES TWITTER 1 2 QUÉ ES? Microblogging: es como tener un blog donde los posts sólo pueden ser de 140 caracteres (llamados tweets) y puedes actualizarlos a cada momento. Inmediato:
LA RED DE LOS 140 CARACTERES TWITTER 1 2 QUÉ ES? Microblogging: es como tener un blog donde los posts sólo pueden ser de 140 caracteres (llamados tweets) y puedes actualizarlos a cada momento. Inmediato:
GOOGLE SITES INICIAL
 1º.-Acceder a Google Sites. GOOGLE SITES INICIAL Google Sites es un alojamiento gratuito de Google para páginas web. Pero además de alojamiento lo que ofrece es una herramienta para crear la página web
1º.-Acceder a Google Sites. GOOGLE SITES INICIAL Google Sites es un alojamiento gratuito de Google para páginas web. Pero además de alojamiento lo que ofrece es una herramienta para crear la página web
Crear documentos de texto en Google Docs. Avanzado
 Crear documentos de texto en Google Docs. Avanzado En un tutorial anterior mostramos las opciones básicas de Google Docs, las que aparecían en la barra de herramientas y además del menú tabla. Ahora vamos
Crear documentos de texto en Google Docs. Avanzado En un tutorial anterior mostramos las opciones básicas de Google Docs, las que aparecían en la barra de herramientas y además del menú tabla. Ahora vamos
Elementos esenciales de Word
 Word 2013 Elementos esenciales de Word Área académica de Informática 2015 Elementos esenciales de Word Iniciar Microsoft Word 2013 Para entrar en Microsoft Word 2013 Haz clic en el botón Inicio para ir
Word 2013 Elementos esenciales de Word Área académica de Informática 2015 Elementos esenciales de Word Iniciar Microsoft Word 2013 Para entrar en Microsoft Word 2013 Haz clic en el botón Inicio para ir
NUEVO TUTORIAL Blog de arquitectura
 NUEVO TUTORIAL Blog de arquitectura ÍNDICE Paso 1: Alta en Extenda Plus Paso 2: Crear blog de arquitectura Paso 3: Nombre del blog Paso 4: Acceso al blog Paso 5: Personalización del blog Paso 5.1: Personalización
NUEVO TUTORIAL Blog de arquitectura ÍNDICE Paso 1: Alta en Extenda Plus Paso 2: Crear blog de arquitectura Paso 3: Nombre del blog Paso 4: Acceso al blog Paso 5: Personalización del blog Paso 5.1: Personalización
3. Lógate con la misma contraseña que la de tu correo electrónico
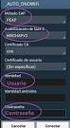 COMO CREAR UN BLOG CON BLOGGER 1. Entra en tu cuenta de correo 2. En la pestaña de la izquierda pulsa en Blogger 3. Lógate con la misma contraseña que la de tu correo electrónico 4. Crear perfil de Blogger
COMO CREAR UN BLOG CON BLOGGER 1. Entra en tu cuenta de correo 2. En la pestaña de la izquierda pulsa en Blogger 3. Lógate con la misma contraseña que la de tu correo electrónico 4. Crear perfil de Blogger
Descubre Drive. Encuentra tus archivos fácilmente con Drive y mantén todos los documentos seguros y protegidos.
 Descubre Drive Con Google Drive, puedes almacenar tus archivos en la nube, compartirlos con miembros de tu equipo o partners externos y acceder a ellos desde cualquier lugar. Encuentra tus archivos fácilmente
Descubre Drive Con Google Drive, puedes almacenar tus archivos en la nube, compartirlos con miembros de tu equipo o partners externos y acceder a ellos desde cualquier lugar. Encuentra tus archivos fácilmente
Herramientas Google Aplicadas a Educación
 Índice de contenido Google Sites: cómo crear, editar y compartir un sitio... 2 Cómo acceder a los sitios... 2 Cómo crear tu sitio... 3 Utilizar una plantilla de sitios... 3 Seleccionar un tema para el
Índice de contenido Google Sites: cómo crear, editar y compartir un sitio... 2 Cómo acceder a los sitios... 2 Cómo crear tu sitio... 3 Utilizar una plantilla de sitios... 3 Seleccionar un tema para el
Aprendemos a crear un blog
 Aprendemos a crear un blog Un blog o bitácora es como un diario pero en un sitio web. En él una o varias personas escriben a menudo y lo que publican aparece ordenado en el tiempo. Siempre aparece primero
Aprendemos a crear un blog Un blog o bitácora es como un diario pero en un sitio web. En él una o varias personas escriben a menudo y lo que publican aparece ordenado en el tiempo. Siempre aparece primero
Configuración de Contactos para administradores
 Configuración de Contactos para administradores En esta guía 1. Añadir nuevos contactos a G Suite 2. Importar tu libreta de direcciones anterior 3. Proporcionar a tu equipo direcciones adicionales 4. Configurar
Configuración de Contactos para administradores En esta guía 1. Añadir nuevos contactos a G Suite 2. Importar tu libreta de direcciones anterior 3. Proporcionar a tu equipo direcciones adicionales 4. Configurar
Nimbus, servicios en la nube. Conceptos Básicos
 Nimbus, servicios en la nube 2 Barra lateral izquierdo 3 Mi unidad 4 Archivos compartidos 5 Barra de búsqueda 6 Subir archivos 7 Descargar archivos 8 Previsualizar 9 Información de un Google Drive es el
Nimbus, servicios en la nube 2 Barra lateral izquierdo 3 Mi unidad 4 Archivos compartidos 5 Barra de búsqueda 6 Subir archivos 7 Descargar archivos 8 Previsualizar 9 Información de un Google Drive es el
BUSCA BVgcSalud: Mi portal y Mi cuenta
 BUSCA BVgcSalud: Mi portal y Mi cuenta Índice de contenido: Espacios personalizados en BUSCA BVgcSalud: Mi portal y Mi cuenta...3 Cómo acceder a los espacios personalizados en BUSCA BvgcSalud?...3 Mi Cuenta...4
BUSCA BVgcSalud: Mi portal y Mi cuenta Índice de contenido: Espacios personalizados en BUSCA BVgcSalud: Mi portal y Mi cuenta...3 Cómo acceder a los espacios personalizados en BUSCA BvgcSalud?...3 Mi Cuenta...4
Cómo crear el objeto Juego de Pistas en Eduloc
 Cómo crear el objeto Juego de Pistas en Eduloc El objeto Juego de Pistas El Juego de pistas es uno de los objetos que hay disponibles en Eduloc que nos permite generar, sobre el mapa, una secuencia de
Cómo crear el objeto Juego de Pistas en Eduloc El objeto Juego de Pistas El Juego de pistas es uno de los objetos que hay disponibles en Eduloc que nos permite generar, sobre el mapa, una secuencia de
Herramientas de Google
 1 Índice de contenido Licencia y condiciones de uso...3 Introducción...4 Google Drive...5 Acceso a Google Drive...5 Crear y editar documentos...6 Compartir documentos...10 Edición colaborativa de documentos...14
1 Índice de contenido Licencia y condiciones de uso...3 Introducción...4 Google Drive...5 Acceso a Google Drive...5 Crear y editar documentos...6 Compartir documentos...10 Edición colaborativa de documentos...14
Guía del usuario de material multimedia SUD (ios)
 Guía del usuario de material multimedia SUD (ios) Introducción La aplicación Multimedia SUD se ha diseñado con el fin de ayudarle a organizar presentaciones con diferentes tipos de materiales multimedia
Guía del usuario de material multimedia SUD (ios) Introducción La aplicación Multimedia SUD se ha diseñado con el fin de ayudarle a organizar presentaciones con diferentes tipos de materiales multimedia
La comunicación entre usuarios de Skype es totalmente gratuita, a excepción de las llamadas realizadas a teléfonos, las cuales son un servicio pago.
 Skype es un programa que permite utilizar servicios de mensajería instantánea, videollamadas y llamadas de PC a PC, además de llamadas de PC a línea telefónica. El contacto se establece utilizando la conexión
Skype es un programa que permite utilizar servicios de mensajería instantánea, videollamadas y llamadas de PC a PC, además de llamadas de PC a línea telefónica. El contacto se establece utilizando la conexión
Uso de blogs. Creación y administración de blogs. Pedro A. Castillo Valdivieso Depto. Arquitectura y Tecnología de Computadores
 Creación y administración de blogs Pedro A. Castillo Valdivieso Depto. Arquitectura y Tecnología de Computadores pedro@atc.ugr.es Todo el material que vamos a ver se encuentra en: http://atc.ugr.es/pedro/tutoriales/
Creación y administración de blogs Pedro A. Castillo Valdivieso Depto. Arquitectura y Tecnología de Computadores pedro@atc.ugr.es Todo el material que vamos a ver se encuentra en: http://atc.ugr.es/pedro/tutoriales/
vatar, que es una imagen que se mostrará cada vez que publiques un post o un comentario.
 Abre un blog en elcorreo.com Registro en la comunidad de elcorreo.com Debido al cambio de plataforma que hemos realizado, para crear un nuevo blog será necesario que estés registrado como usuario en la
Abre un blog en elcorreo.com Registro en la comunidad de elcorreo.com Debido al cambio de plataforma que hemos realizado, para crear un nuevo blog será necesario que estés registrado como usuario en la
Manual de usuario Mensajería Centro Virtual de Educación
 Manual de usuario Mensajería Centro Virtual de Educación ÍNDICE 1. CÓMO ENTRAR EN LA MENSAJERÍA... 3 2. DESCRIPCIÓN DEL MENÚ... 4 3. LEER UN MENSAJE... 6 4. CREAR, RESPONDER O REENVIAR UN MENSAJE... 7
Manual de usuario Mensajería Centro Virtual de Educación ÍNDICE 1. CÓMO ENTRAR EN LA MENSAJERÍA... 3 2. DESCRIPCIÓN DEL MENÚ... 4 3. LEER UN MENSAJE... 6 4. CREAR, RESPONDER O REENVIAR UN MENSAJE... 7
MANUAL BÁSICO DE YOUTUBE VIDEO EDITOR
 MANUAL BÁSICO DE YOUTUBE VIDEO EDITOR Bienvenido a este manual básico para aprender los elementos y procedimientos básicos de la aplicación on line de youtube video editor, en cinco bloques didácticos
MANUAL BÁSICO DE YOUTUBE VIDEO EDITOR Bienvenido a este manual básico para aprender los elementos y procedimientos básicos de la aplicación on line de youtube video editor, en cinco bloques didácticos
DIRECCIÓN REGIONAL DE EDUCACIÓN LIMA PROVINCIAS MANUAL MANEJO DEL PORTAL PERUEDUCA 2014
 DIRECCIÓN REGIONAL DE EDUCACIÓN LIMA PROVINCIAS MANUAL MANEJO DEL PORTAL PERUEDUCA 0 MANUAL - PERUEDUCA REGISTRO DOCENTE www.perueduca.com.pe Hacer clic a este enlace Se visualiza la ventana del portal
DIRECCIÓN REGIONAL DE EDUCACIÓN LIMA PROVINCIAS MANUAL MANEJO DEL PORTAL PERUEDUCA 0 MANUAL - PERUEDUCA REGISTRO DOCENTE www.perueduca.com.pe Hacer clic a este enlace Se visualiza la ventana del portal
EL ESCRITORIO DE WINDOWS
 EL ESCRITORIO DE WINDOWS El Escritorio de Windows es el elemento más conocido del sistema operativo. Su imagen de marca. Lo que se ve cuando Windows termina de cargarse. Se le da ese nombre porque equivale
EL ESCRITORIO DE WINDOWS El Escritorio de Windows es el elemento más conocido del sistema operativo. Su imagen de marca. Lo que se ve cuando Windows termina de cargarse. Se le da ese nombre porque equivale
TUTORIAL DE USO Blog de inmobiliaria
 TUTORIAL DE USO Blog de inmobiliaria Paso 1: Alta en Extenda Plus Si es la primera vez que entras en E+, lo primero que tienes que hacer es pulsar el enlace Regístrate y rellenar todos los campos solicitados.
TUTORIAL DE USO Blog de inmobiliaria Paso 1: Alta en Extenda Plus Si es la primera vez que entras en E+, lo primero que tienes que hacer es pulsar el enlace Regístrate y rellenar todos los campos solicitados.
Novell. Novell Teaming 1.0. novdocx (es) 6 April 2007 EXPLORAR EL PORTLET DE BIENVENIDA DESPLAZARSE CON NOVELL TEAMING NAVIGATOR.
 Guía de inicio rápido de Novell Teaming Novell Teaming 1.0 Julio de 2007 INICIO RÁPIDO www.novell.com Novell Teaming El término Novell Teaming que aparece en este documento se aplica a todas las versiones
Guía de inicio rápido de Novell Teaming Novell Teaming 1.0 Julio de 2007 INICIO RÁPIDO www.novell.com Novell Teaming El término Novell Teaming que aparece en este documento se aplica a todas las versiones
GESTIÓN DEL CORREO. Buscar y marcar mensajes. Buscar mensajes: Revisar leídos y no leídos
 GESTIÓN DEL CORREO Los correos electrónicos pueden constituir un importante expediente de nuestro trabajo y/o actividades diarias, en cuyo caso es importante gestionarlos y organizarlos como tal. Buscar
GESTIÓN DEL CORREO Los correos electrónicos pueden constituir un importante expediente de nuestro trabajo y/o actividades diarias, en cuyo caso es importante gestionarlos y organizarlos como tal. Buscar
La primera vez que selecciona el nombre de usuario el programa pide introducir la nueva clave.
 Zumba Tablas La primera vez que selecciona el nombre de usuario el programa pide introducir la nueva clave. Menú principal. Tablas Mediante el menú Tablas accedemos a la tabla del socio actual o podemos
Zumba Tablas La primera vez que selecciona el nombre de usuario el programa pide introducir la nueva clave. Menú principal. Tablas Mediante el menú Tablas accedemos a la tabla del socio actual o podemos
Aplicaciones y complementos
 Aplicaciones y complementos 1. Cómo mostrar Google Maps Google Maps ofrece una tecnología de asignación eficaz y fácil de usar, además de información comercial local que incluye ubicaciones, información
Aplicaciones y complementos 1. Cómo mostrar Google Maps Google Maps ofrece una tecnología de asignación eficaz y fácil de usar, además de información comercial local que incluye ubicaciones, información
TUTORIAL DE BLOGGER : Registro y escritorio
 TUTORIAL DE BLOGGER : Registro y escritorio 1. REGISTRO EN BLOGGER Antes de comenzar es necesario tener una cuenta de Google (gmail por ej.), si no la tenemos, debemos crearla. PASO 1: Ingresamos a http://www.blogger.com
TUTORIAL DE BLOGGER : Registro y escritorio 1. REGISTRO EN BLOGGER Antes de comenzar es necesario tener una cuenta de Google (gmail por ej.), si no la tenemos, debemos crearla. PASO 1: Ingresamos a http://www.blogger.com
Lección 5: Cómo crear y compartir documentos a través de mi cuenta en a-prueba.com?
 Correo electrónico a-prueba.com Lección 5: Cómo crear y compartir documentos a través de mi cuenta en a-prueba.com? Cada cuenta de correo electrónico en A-PRUEBA.COM está integrada al avanzado conjunto
Correo electrónico a-prueba.com Lección 5: Cómo crear y compartir documentos a través de mi cuenta en a-prueba.com? Cada cuenta de correo electrónico en A-PRUEBA.COM está integrada al avanzado conjunto
Redes Sociales: Twitter. Mónica Marrero Llinares Fernando Paniagua Martín
 Redes Sociales: Twitter Mónica Marrero Llinares Fernando Paniagua Martín Transmitir Qué está pasando a tu alrededor? En qué estás pensando? Qué estás haciendo? Vas a ir a algún evento? Has aprendido algo
Redes Sociales: Twitter Mónica Marrero Llinares Fernando Paniagua Martín Transmitir Qué está pasando a tu alrededor? En qué estás pensando? Qué estás haciendo? Vas a ir a algún evento? Has aprendido algo
Migrar a Outlook 2010
 En esta guía Microsoft Microsoft Outlook 2010 es bastante diferente a Outlook 2003; por ello hemos creado esta guía, para ayudar a minimizar la curva de aprendizaje. Léala para conocer las partes principales
En esta guía Microsoft Microsoft Outlook 2010 es bastante diferente a Outlook 2003; por ello hemos creado esta guía, para ayudar a minimizar la curva de aprendizaje. Léala para conocer las partes principales
TEMA 1: LAS PRESENTACIONES EN EL LIBREOFFICE
 TEMA 1: LAS PRESENTACIONES EN EL LIBREOFFICE 1- CÓMO ABRIR EL PROGRAMA? 2- CÓMO EMPEZAR CON NUESTRA PRESENTACIÓN? 3- CÓMO AÑADIR UNA NUEVA DIAPOSITIVA? 4- CÓMO CAMBIAR EL FONDO DE LA DIAPOSITIVA? 5- CÓMO
TEMA 1: LAS PRESENTACIONES EN EL LIBREOFFICE 1- CÓMO ABRIR EL PROGRAMA? 2- CÓMO EMPEZAR CON NUESTRA PRESENTACIÓN? 3- CÓMO AÑADIR UNA NUEVA DIAPOSITIVA? 4- CÓMO CAMBIAR EL FONDO DE LA DIAPOSITIVA? 5- CÓMO
Funcionalidades básicas del docente
 Funcionalidades básicas del docente Índice 01 02 03 04 05 06 07 08 09 Mi perfil Mi blog Mis notificaciones Horarios de clase Mis comunidades Gestión Noticias del centro Recursos Ayuda 2 01 Mi perfil Todos
Funcionalidades básicas del docente Índice 01 02 03 04 05 06 07 08 09 Mi perfil Mi blog Mis notificaciones Horarios de clase Mis comunidades Gestión Noticias del centro Recursos Ayuda 2 01 Mi perfil Todos
MANUAL PREZI. Elaboración: Ing. Jocabed Bautista. 1. INGRESAR A LA PAGINA: prezi.com y dar click en Registrarse
 MANUAL PREZI 1. INGRESAR A LA PAGINA: prezi.com y dar click en Registrarse A continuación nos pide elegir el tipo de cuenta, seleccionamos la primer que es Public y damos clic en Registrarse ahora. Llenamos
MANUAL PREZI 1. INGRESAR A LA PAGINA: prezi.com y dar click en Registrarse A continuación nos pide elegir el tipo de cuenta, seleccionamos la primer que es Public y damos clic en Registrarse ahora. Llenamos
Aunque cada servicio es diferente, por lo general hay varios niveles de privacidad para elegir. A veces se les llama niveles de acceso.
 Cómo compartir Echemos un vistazo a cómo compartir archivos en la nube. Al compartir archivos, usted puede decidir quién tiene acceso al archivo y quién puede realizar cambios en él. Aunque cada servicio
Cómo compartir Echemos un vistazo a cómo compartir archivos en la nube. Al compartir archivos, usted puede decidir quién tiene acceso al archivo y quién puede realizar cambios en él. Aunque cada servicio
Contenido. Página1 GRUPOS DE OFFICE 365 U N I V E R S I D A D D E A L C A L Á, P A T R I M O N I O D E L A H U M A N I D A D
 Contenido QUÉ ES UN GRUPO EN OFFICE 365?... 2 PARA QUÉ SIRVEN LOS GRUPOS?... 2 CLASES DE GRUPOS... 3 BUSCAR GRUPOS... 4 LEER CONVERSACIONES DE UN GRUPO... 6 VER, AGREGAR O QUITAR MIEMBROS DE UN GRUPO...
Contenido QUÉ ES UN GRUPO EN OFFICE 365?... 2 PARA QUÉ SIRVEN LOS GRUPOS?... 2 CLASES DE GRUPOS... 3 BUSCAR GRUPOS... 4 LEER CONVERSACIONES DE UN GRUPO... 6 VER, AGREGAR O QUITAR MIEMBROS DE UN GRUPO...
Configuración del Ratón
 Configuración del Ratón Para configurarlo, accedemos al Panel de control desde el menú Inicio. En la sección Hardware y sonido, encontramos Dispositivos e impresoras, que contiene un apartado Mouse. Se
Configuración del Ratón Para configurarlo, accedemos al Panel de control desde el menú Inicio. En la sección Hardware y sonido, encontramos Dispositivos e impresoras, que contiene un apartado Mouse. Se
USAR EL PLUG-IN PARA MS OUTLOOK
 USAR EL PLUG-IN PARA MS OUTLOOK Cómo puedo 1. Clasificar los registros como Zoho 2. Sincronizar Contactos, Tareas y Calendario Asignación de campos Sincronización Tareas Asignación de campos Sincronización
USAR EL PLUG-IN PARA MS OUTLOOK Cómo puedo 1. Clasificar los registros como Zoho 2. Sincronizar Contactos, Tareas y Calendario Asignación de campos Sincronización Tareas Asignación de campos Sincronización
2. Inserta la tabla. Para comenzar el proceso de creación de la tabla, tendrás que insertar una en tu hoja de cálculo.
 CREACIÓN DE TABLAS EN MICROSOFT OFFICE EXCEL 1. Selecciona un rango de celdas. Las celdas pueden contener datos, pueden estar vacías o ambos. Si no estás seguro, no tendrás todavía que seleccionar las
CREACIÓN DE TABLAS EN MICROSOFT OFFICE EXCEL 1. Selecciona un rango de celdas. Las celdas pueden contener datos, pueden estar vacías o ambos. Si no estás seguro, no tendrás todavía que seleccionar las
Configuración de Gmail para administradores
 Configuración de Gmail para administradores En esta guía 1. Active funciones en la Consola del administrador. 2. Importe sus correos electrónicos anteriores. 3. Use etiquetas y realice búsquedas. 4. Agregue
Configuración de Gmail para administradores En esta guía 1. Active funciones en la Consola del administrador. 2. Importe sus correos electrónicos anteriores. 3. Use etiquetas y realice búsquedas. 4. Agregue
GUÍA DE AYUDA PARA ADMINISTRAR EL SITIO WEB CATEDRAL DE CÓRDOBA
 GUÍA DE AYUDA PARA ADMINISTRAR EL SITIO WEB CATEDRAL DE CÓRDOBA 1. Cómo Ingresar al Panel de Administración? Ingrese en Internet y escriba en la barra de direcciones del navegador: www.catedraldecordoba.org.ar
GUÍA DE AYUDA PARA ADMINISTRAR EL SITIO WEB CATEDRAL DE CÓRDOBA 1. Cómo Ingresar al Panel de Administración? Ingrese en Internet y escriba en la barra de direcciones del navegador: www.catedraldecordoba.org.ar
Religión elaborado por la biblioteca de la Universidad Eclesiástica San Dámaso
 Tutorial de la base de datos ATLA Religión elaborado por la biblioteca de la Universidad Eclesiástica San Dámaso ATLA Religion Database with ATLASerials Base de datos sobre temas relacionadas con la religión,
Tutorial de la base de datos ATLA Religión elaborado por la biblioteca de la Universidad Eclesiástica San Dámaso ATLA Religion Database with ATLASerials Base de datos sobre temas relacionadas con la religión,
Manual de Herramientas Digitales Para la Gestión del Conocimiento. Realizar una página web con WIX
 Manual de Herramientas Digitales Para la Gestión del Conocimiento. Realizar una página web con WIX Cómo realizar una página web: Trabajo con WIX: Creación de Cuenta, Selección de la plantilla, crear nuevas
Manual de Herramientas Digitales Para la Gestión del Conocimiento. Realizar una página web con WIX Cómo realizar una página web: Trabajo con WIX: Creación de Cuenta, Selección de la plantilla, crear nuevas
USO DEL CORREO ELECTRÓNICO EN HOTMAIL.
 USO DEL CORREO ELECTRÓNICO EN HOTMAIL. ISC. EDER CHAVEZ ACHA En la página de Google escribir Hotmail: En la lista de resultados de la búsqueda, entramos al siguiente enlace: 1 Muestra la siguiente ventana,
USO DEL CORREO ELECTRÓNICO EN HOTMAIL. ISC. EDER CHAVEZ ACHA En la página de Google escribir Hotmail: En la lista de resultados de la búsqueda, entramos al siguiente enlace: 1 Muestra la siguiente ventana,
Trabajando con Impress
 Trabajando con Impress Guía rápida Por Lourdes Luengo 2 Trabajando con Impress Impress es el programa de presentaciones incluido en el paquete OpenOffice. Al entrar en el programa se accede a un Autopiloto,
Trabajando con Impress Guía rápida Por Lourdes Luengo 2 Trabajando con Impress Impress es el programa de presentaciones incluido en el paquete OpenOffice. Al entrar en el programa se accede a un Autopiloto,
Sistema de Gestión y almacenamiento de archivos en el Campus Virtual
 Sistema de Gestión y almacenamiento de archivos en el Campus Virtual Página 1 de 15 GESTIÓN DE ARCHIVOS Dentro del Campus Virtual vamos a tener distintas formas de seleccionar y gestionar los archivos.
Sistema de Gestión y almacenamiento de archivos en el Campus Virtual Página 1 de 15 GESTIÓN DE ARCHIVOS Dentro del Campus Virtual vamos a tener distintas formas de seleccionar y gestionar los archivos.
Herramientas Google Aplicadas a Educación. Primera parte
 Primera parte Índice de contenido Índice de contenido... 1 Calendar: programación de eventos, invitaciones, archivos adjuntos e impresión de calendarios... 2 Vista del calendario... 2 Cómo programar un
Primera parte Índice de contenido Índice de contenido... 1 Calendar: programación de eventos, invitaciones, archivos adjuntos e impresión de calendarios... 2 Vista del calendario... 2 Cómo programar un
Crear gráficos en Excel Un gráfico es la representación gráfica de los datos de una hoja de cálculo y facilita su interpretación.
 CREACIÓN DE GRÁFICOS EN MICROSOFT OFFICE EXCEL Vamos a ver cómo crear gráficos a partir de unos datos introducidos en una hoja de cálculo. Así resultará más sencilla la interpretación de los datos. Terminología
CREACIÓN DE GRÁFICOS EN MICROSOFT OFFICE EXCEL Vamos a ver cómo crear gráficos a partir de unos datos introducidos en una hoja de cálculo. Así resultará más sencilla la interpretación de los datos. Terminología
Guía de Facebook para mutualistas. MutualidadAbogacia
 Guía de Facebook para mutualistas MutualidadAbogacia Inicio En esta guía vamos a explicarte en pocos pasos las cosas básicas que necesitas saber para moverte por Facebook Tanto si eres nuevo en esta red,
Guía de Facebook para mutualistas MutualidadAbogacia Inicio En esta guía vamos a explicarte en pocos pasos las cosas básicas que necesitas saber para moverte por Facebook Tanto si eres nuevo en esta red,
USO DE REDES SOCIALES EN EL AULA Página: 1
 USO DE REDES SOCIALES EN EL AULA Página: 1 Módulo 3: Uso de Blogger para crear nuestro blog para el Aula Índice: 1. Introducción. 2. Creación de un Blog Blogger 3. Configuración de un Blog Blogger. Entradas.
USO DE REDES SOCIALES EN EL AULA Página: 1 Módulo 3: Uso de Blogger para crear nuestro blog para el Aula Índice: 1. Introducción. 2. Creación de un Blog Blogger 3. Configuración de un Blog Blogger. Entradas.
Taller de Entorno de Guadalinex Edu. UsaSoftwareLibre.es
 Taller de Entorno de Guadalinex Edu UsaSoftwareLibre.es Índice de contenido Aspecto inicial de Guadalinex Edu...3 Panel superior...3 Cambiar el fondo de escritorio...4 Paneles...5 Carpetas...8 Centro de
Taller de Entorno de Guadalinex Edu UsaSoftwareLibre.es Índice de contenido Aspecto inicial de Guadalinex Edu...3 Panel superior...3 Cambiar el fondo de escritorio...4 Paneles...5 Carpetas...8 Centro de
Nimbus, servicios en la nube. Google Drive para PC
 Nimbus, servicios en la nube 1 /MAC permite sincronizar el contenido de tu Google Drive en una carpeta de tu disco duro. La sincronización es bidireccional: cualquier cambio que hagas en tu Drive en Internet
Nimbus, servicios en la nube 1 /MAC permite sincronizar el contenido de tu Google Drive en una carpeta de tu disco duro. La sincronización es bidireccional: cualquier cambio que hagas en tu Drive en Internet
Funciones de Network Assistant
 CAPÍTULO 2 Network Assistant simplifica la administración de las comunidades o grupos ofreciendo una GUI, modos alternativos para configurar dispositivos en redes, dos niveles de acceso y una completa
CAPÍTULO 2 Network Assistant simplifica la administración de las comunidades o grupos ofreciendo una GUI, modos alternativos para configurar dispositivos en redes, dos niveles de acceso y una completa
Inicio rápido: Administrar los usuarios y la visibilidad de los socios
 Inicio rápido: Administrar los usuarios y la visibilidad de los Guía para el cliente Noviembre de 2016 Esta guía le muestra cómo utilizar Microsoft Business Center, le permite buscar un usuario, invitar
Inicio rápido: Administrar los usuarios y la visibilidad de los Guía para el cliente Noviembre de 2016 Esta guía le muestra cómo utilizar Microsoft Business Center, le permite buscar un usuario, invitar
Configuración de Office 365 en un iphone o ipad
 Configuración de Office 365 en un iphone o ipad Guía de inicio rápido Consultar el correo Configure su iphone o ipad para enviar y recibir correos electrónicos desde su cuenta de Office 365. Consultar
Configuración de Office 365 en un iphone o ipad Guía de inicio rápido Consultar el correo Configure su iphone o ipad para enviar y recibir correos electrónicos desde su cuenta de Office 365. Consultar
Microsoft Office Excel 2007.
 Microsoft Office Excel 2007. Tema: Gráficos. Ya sabemos que en Excel podemos incluir dibujos e imágenes en las hojas de cálculo, para mejorar su presentación y su diseño. Además, también tenemos la posibilidad
Microsoft Office Excel 2007. Tema: Gráficos. Ya sabemos que en Excel podemos incluir dibujos e imágenes en las hojas de cálculo, para mejorar su presentación y su diseño. Además, también tenemos la posibilidad
Nimbus, servicios en la nube. Trabajar con múltiples calendarios
 Nimbus, servicios en la nube Trabajar con múltiples Trabajar con múltiples 1 Ver Una vez iniciada la sesión en Google Calendar, en la parte izquierda de la pantalla aparecerán los asociados a tu cuenta
Nimbus, servicios en la nube Trabajar con múltiples Trabajar con múltiples 1 Ver Una vez iniciada la sesión en Google Calendar, en la parte izquierda de la pantalla aparecerán los asociados a tu cuenta
Tutorial para la creación de un blog en Blogger
 1 Tutorial para la creación de un blog en Blogger 1. Entramos a la página : https://www.blogger.com/ y hacemos clic en la flecha roja: Crear tu blog ahora : 2. Luego escribimos: (a) la dirección de nuestro
1 Tutorial para la creación de un blog en Blogger 1. Entramos a la página : https://www.blogger.com/ y hacemos clic en la flecha roja: Crear tu blog ahora : 2. Luego escribimos: (a) la dirección de nuestro
1. Aplica formato a un documento y genera en forma automática el índice del mismo, con eficiencia y eficacia.
 Taller de Computación Básica Curso de Apoyo a la Modalidad Presencial Lección 4: Índices, Estilos y Tablas de Contenido Indicaciones: 1. Aplica formato a un documento y genera en forma automática el índice
Taller de Computación Básica Curso de Apoyo a la Modalidad Presencial Lección 4: Índices, Estilos y Tablas de Contenido Indicaciones: 1. Aplica formato a un documento y genera en forma automática el índice
Índice de contenido Crear un tema nuevo...3 Editar un tema...6 Insertar diferentes elementos en el body...7 Insertar una imagen...
 1 Manual de foros Índice de contenido Crear un tema nuevo...3 Editar un tema...6 Insertar diferentes elementos en el body...7 Insertar una imagen...7 Insertar una imagen que se abra en tamaño original...12
1 Manual de foros Índice de contenido Crear un tema nuevo...3 Editar un tema...6 Insertar diferentes elementos en el body...7 Insertar una imagen...7 Insertar una imagen que se abra en tamaño original...12
Guía del usuario de material multimedia SUD (Android)
 Guía del usuario de material multimedia SUD (Android) Introducción La aplicación Multimedia SUD se ha diseñado con el fin de ayudarle a organizar presentaciones con diferentes tipos de materiales multimedia
Guía del usuario de material multimedia SUD (Android) Introducción La aplicación Multimedia SUD se ha diseñado con el fin de ayudarle a organizar presentaciones con diferentes tipos de materiales multimedia
Nimbus, servicios en la nube. Etiquetas y filtros
 Nimbus, servicios en la nube Que es una etiqueta Las e&quetas te permiten organizar tus mensajes por las categorías que tú elijas: trabajo, familia, tareas pendientes, para leer luego, chistes, recetas,
Nimbus, servicios en la nube Que es una etiqueta Las e&quetas te permiten organizar tus mensajes por las categorías que tú elijas: trabajo, familia, tareas pendientes, para leer luego, chistes, recetas,
CRECE AMB INTERNET. Aprende a utilizar el ordenador ( 4 )
 CRECE AMB INTERNET Aprende a utilizar el ordenador ( 4 ) Aprende a utilizar el ordenador (4) 1. Los accesos directos - Anclar en el menú Inicio 2. El escritorio - Opciones del clic derecho sobre el escritori
CRECE AMB INTERNET Aprende a utilizar el ordenador ( 4 ) Aprende a utilizar el ordenador (4) 1. Los accesos directos - Anclar en el menú Inicio 2. El escritorio - Opciones del clic derecho sobre el escritori
CLASE 3. Actividad Grabar Actividad Escribir Actividad Pintar Actividad Navegar
 CLASE 3 Tema: Actividad Grabar Actividad Escribir Actividad Pintar Actividad Navegar Grabar Grabar es la actividad de captura de la XO ya que permite capturar imágenes fijas, vídeo y/o audio. Tiene una
CLASE 3 Tema: Actividad Grabar Actividad Escribir Actividad Pintar Actividad Navegar Grabar Grabar es la actividad de captura de la XO ya que permite capturar imágenes fijas, vídeo y/o audio. Tiene una
PINTEREST. En la imagen ves el panel de Pinterest del CRFPTIC. En él apreciamos los cuatro tableros que hay:
 PINTEREST 1º.-Qué es Pinterest Pinterest es una herramienta on-line que nos permite ordenar material de una forma visual. Se organiza en tableros temáticos, en cada cual se incluyen los diferentes elementos
PINTEREST 1º.-Qué es Pinterest Pinterest es una herramienta on-line que nos permite ordenar material de una forma visual. Se organiza en tableros temáticos, en cada cual se incluyen los diferentes elementos
Ordenador local + Servidor Remoto
 Introducción Saber situarse con exactitud en el árbol de servidores, discos y directorios del ordenador que se está usando Conocer los usos básicos del teclado y el ratón (edición de campos texto, escritura
Introducción Saber situarse con exactitud en el árbol de servidores, discos y directorios del ordenador que se está usando Conocer los usos básicos del teclado y el ratón (edición de campos texto, escritura
Cómo utilizar Conference Manager para Microsoft Outlook
 Cómo utilizar Conference Manager para Microsoft Outlook Mayo de 2012 Contenido Capítulo 1: Cómo utilizar Conference Manager para Microsoft Outlook... 5 Introducción a Conference Manager para Microsoft
Cómo utilizar Conference Manager para Microsoft Outlook Mayo de 2012 Contenido Capítulo 1: Cómo utilizar Conference Manager para Microsoft Outlook... 5 Introducción a Conference Manager para Microsoft
Asociación Gaditana de Jubilados Docentes Informática Básica Cap 5. Curso de informática básica: Como descargar e instalar programas
 Curso de informática básica: Como descargar e instalar programas Cómo descargar programas? Hace unos años lo normal era instalar programas desde un CD pero actualmente, el método más rápido para encontrar
Curso de informática básica: Como descargar e instalar programas Cómo descargar programas? Hace unos años lo normal era instalar programas desde un CD pero actualmente, el método más rápido para encontrar
Centro de Profesorado Luisa Revuelta (Córdoba) TEMA 3. El ENTORNO DE TRABAJO, MANEJO DE DIAPOSTIVAS
 Centro de Profesorado Luisa Revuelta (Córdoba) TEMA 3 El ENTORNO DE TRABAJO, MANEJO DE DIAPOSTIVAS El entorno de, manejo de diapositivas 1.- EL ENTORNO DE TRABAJO El entorno de trabajo de es el interface
Centro de Profesorado Luisa Revuelta (Córdoba) TEMA 3 El ENTORNO DE TRABAJO, MANEJO DE DIAPOSTIVAS El entorno de, manejo de diapositivas 1.- EL ENTORNO DE TRABAJO El entorno de trabajo de es el interface
. El entorno Enviar un mensaje de correo electrónico 10
 MICROSOFT OUTLOOK. El entorno 1 A- Abrir/salir de Outlook 206 1 B- El panel de carpetas 2 C- Utilizar la barra de navegación 3 D- La barra de tareas pendientes 4 E- El panel de lectura 6 F- El panel de
MICROSOFT OUTLOOK. El entorno 1 A- Abrir/salir de Outlook 206 1 B- El panel de carpetas 2 C- Utilizar la barra de navegación 3 D- La barra de tareas pendientes 4 E- El panel de lectura 6 F- El panel de
Creación y Modificación de Blog
 Creación y Modificación de Blog El Blog: es un diario personal en línea. Son una forma eficaz de compartir conocimiento y materiales creados y recopilados por el grupo del curso. Puede publicar entradas
Creación y Modificación de Blog El Blog: es un diario personal en línea. Son una forma eficaz de compartir conocimiento y materiales creados y recopilados por el grupo del curso. Puede publicar entradas
Twitter Qué es Twitter?
 Twitter Qué es Twitter? Twitter es un sitio web donde podemos compartir sentimientos, ideas e información, por medio de twits, o mensajes pequeños que superan hasta los 140 caracteres; esta herramienta
Twitter Qué es Twitter? Twitter es un sitio web donde podemos compartir sentimientos, ideas e información, por medio de twits, o mensajes pequeños que superan hasta los 140 caracteres; esta herramienta
Manual de ayuda de la herramienta de comunicación privada Correo Interno
 Manual de ayuda de la herramienta de comunicación privada Correo Interno Contenido Introducción... 3 Configuración del bloque... 3 Gestión del bloque... 4 Lista de contactos... 8 Creación y envío de nuevos
Manual de ayuda de la herramienta de comunicación privada Correo Interno Contenido Introducción... 3 Configuración del bloque... 3 Gestión del bloque... 4 Lista de contactos... 8 Creación y envío de nuevos
MANUAL DEL USUARIO. Página Web. https://www.sfacilminube.com
 MANUAL DEL USUARIO Página Web https://www.sfacilminube.com 1 Contenido Página principal..3 Administración de archivos.5 Crear carpetas...7 Subir archivos..7 Filtrar archivo..8 Navegar entre carpetas 8
MANUAL DEL USUARIO Página Web https://www.sfacilminube.com 1 Contenido Página principal..3 Administración de archivos.5 Crear carpetas...7 Subir archivos..7 Filtrar archivo..8 Navegar entre carpetas 8
PRÁCTICA 7: Crear una presentación a partir de una plantilla Herramientas > Opciones > LibreOffice.org Impress > General
 PRÁCTICA 7: Crear una presentación a partir de una plantilla Impress te ofrece la posibilidad de crear una presentación a partir de una plantilla que ya existe, lo que te permite ahorrar tiempo. Para ello,
PRÁCTICA 7: Crear una presentación a partir de una plantilla Impress te ofrece la posibilidad de crear una presentación a partir de una plantilla que ya existe, lo que te permite ahorrar tiempo. Para ello,
Guía de Usuario. Calendario
 Guía de Usuario Calendario Su calendario es una herramienta poderosa para ayudarlo a gestionar su agenda. Piense en él como un mensajero diario con una peculiaridad: puede compartir su calendarios con
Guía de Usuario Calendario Su calendario es una herramienta poderosa para ayudarlo a gestionar su agenda. Piense en él como un mensajero diario con una peculiaridad: puede compartir su calendarios con
Correo institucional y nuevas funcionalidades
 Correo institucional y nuevas funcionalidades AUTENTICACION, CARACTERISTICAS Y BENEFICIOS Dirección General de Tecnologías de Información UNIVERSIDAD VERACRUZANA DEPARTAMENTO DE SERVICIOS INFORMATICOS
Correo institucional y nuevas funcionalidades AUTENTICACION, CARACTERISTICAS Y BENEFICIOS Dirección General de Tecnologías de Información UNIVERSIDAD VERACRUZANA DEPARTAMENTO DE SERVICIOS INFORMATICOS
ACTIVIDADES BASE DE DATOS ACCESS 2007
 ACTIVIDADES BASE DE DATOS ACCESS 2007 En un primer momento vamos a practicar las opciones de Crear, abrir y cerrar una base de datos de Access 2007. Abrimos Access 2007 y haz clic sobre la opción Base
ACTIVIDADES BASE DE DATOS ACCESS 2007 En un primer momento vamos a practicar las opciones de Crear, abrir y cerrar una base de datos de Access 2007. Abrimos Access 2007 y haz clic sobre la opción Base
Microsoft Windows Seven. Windows Seven. Elementos de la pantalla principal Iconos del escritorio o Equipo o Papelera de Reciclaje Barra de tareas
 Microsoft Windows Seven 3 Windows Seven Elementos de la pantalla principal Iconos del escritorio o Equipo o Papelera de Reciclaje Barra de tareas Elementos de la pantalla principal El escritorio es el
Microsoft Windows Seven 3 Windows Seven Elementos de la pantalla principal Iconos del escritorio o Equipo o Papelera de Reciclaje Barra de tareas Elementos de la pantalla principal El escritorio es el
Cómo crear el objeto de la Máquina del tiempo en Eduloc
 Cómo crear el objeto de la Máquina del tiempo en Eduloc La Máquina del tiempo La Máquina del tiempo es uno de los objetos que hay disponibles en Eduloc. Nos permite introducir diversas fotografías, sobre
Cómo crear el objeto de la Máquina del tiempo en Eduloc La Máquina del tiempo La Máquina del tiempo es uno de los objetos que hay disponibles en Eduloc. Nos permite introducir diversas fotografías, sobre
1. PRIMEROS PASOS EN POWERPOINT... 3
 1 ÍNDICE 1. PRIMEROS PASOS EN POWERPOINT... 3 2. GUARDAR UN DOCUMENTO DE POWERPOINT... 3 3. BARRA DE HERRAMIENTAS... 5 4. FORMATO DE PRESENTACIÓN... 8 5. INSERCIÓN Y AGREGAR OBJETOS... 9 6. IMPRESIÓN DE
1 ÍNDICE 1. PRIMEROS PASOS EN POWERPOINT... 3 2. GUARDAR UN DOCUMENTO DE POWERPOINT... 3 3. BARRA DE HERRAMIENTAS... 5 4. FORMATO DE PRESENTACIÓN... 8 5. INSERCIÓN Y AGREGAR OBJETOS... 9 6. IMPRESIÓN DE
Cómo configurar las preferencias. 1. Desde cualquier pantalla EBSCOhost, haga clic en el vínculo Preferencias.
 Hoja de ayuda de la pantalla Preferencias de EBSCOhost 2.0 Ahora puede guardar las selecciones que realizó en la Pantalla Preferencias en su cuenta personal (Mi EBSCOhost) para recuperarlas y usarlas cuando
Hoja de ayuda de la pantalla Preferencias de EBSCOhost 2.0 Ahora puede guardar las selecciones que realizó en la Pantalla Preferencias en su cuenta personal (Mi EBSCOhost) para recuperarlas y usarlas cuando
INSTITUTO ELECTORAL DEL ESTADO DE MÉXICO SECRETARÍA EJECUTIVA UNIDAD DE INFORMÁTICA Y ESTADÍSTICA
 INSTITUTO ELECTORAL DEL ESTADO DE MÉXICO SECRETARÍA EJECUTIVA UNIDAD DE INFORMÁTICA Y ESTADÍSTICA Guía de uso del Correo Electrónico Institucional Outlook Web App. Noviembre de 2014 Correo Electrónico
INSTITUTO ELECTORAL DEL ESTADO DE MÉXICO SECRETARÍA EJECUTIVA UNIDAD DE INFORMÁTICA Y ESTADÍSTICA Guía de uso del Correo Electrónico Institucional Outlook Web App. Noviembre de 2014 Correo Electrónico
Acceder al backend de la web
 Acceder al backend de la web Para acceder al backend de nuestra web, tan solo necesitamos añadir /admin después de nuestro dominio (www.mipagina.com/admin) en la barra de direcciónes del navegador con
Acceder al backend de la web Para acceder al backend de nuestra web, tan solo necesitamos añadir /admin después de nuestro dominio (www.mipagina.com/admin) en la barra de direcciónes del navegador con
Herramientas Google Aplicadas a Educación
 Índice de contenido Google Chrome: hay vida más allá de Windows Internet Explorer... 2 Con Google Chrome, Google Apps funciona mejor...... 2...y trabajarás de forma más inteligente.... 2 Cómo cambiar a
Índice de contenido Google Chrome: hay vida más allá de Windows Internet Explorer... 2 Con Google Chrome, Google Apps funciona mejor...... 2...y trabajarás de forma más inteligente.... 2 Cómo cambiar a
UNIDAD 11 ELEMENTOS GRÁFICOS
 UNIDAD 11 ELEMENTOS GRÁFICOS COMPETIC 3 TEXTOS Tipos de elementos gráficos Hay varios tipos de elementos gráficos que se pueden usar en Word. La mayoría son bien conocidos: Portapapeles: Consiste en copiar
UNIDAD 11 ELEMENTOS GRÁFICOS COMPETIC 3 TEXTOS Tipos de elementos gráficos Hay varios tipos de elementos gráficos que se pueden usar en Word. La mayoría son bien conocidos: Portapapeles: Consiste en copiar
PERIODO 3 HOJA DE CÁLCULO CONCEPTOS INTERMEDIOS OPERACIONES CON CELDAS, FILAS Y COLUMNAS EN EXCEL SELECCIONAR COPIAR MOVER BORRAR
 PERIODO 3 HOJA DE CÁLCULO CONCEPTOS INTERMEDIOS CONTENIDOS OPERACIONES CON LIBROS DE TRABAJO EN EXCEL GUARDAR UN LIBRO CERRAR UN LIBRO. CREAR UN NUEVO LIBRO. ABRIR UN LIBRO OPERACIONES CON CELDAS, FILAS
PERIODO 3 HOJA DE CÁLCULO CONCEPTOS INTERMEDIOS CONTENIDOS OPERACIONES CON LIBROS DE TRABAJO EN EXCEL GUARDAR UN LIBRO CERRAR UN LIBRO. CREAR UN NUEVO LIBRO. ABRIR UN LIBRO OPERACIONES CON CELDAS, FILAS
SIEWEB INTRANET (Sistema Integrado Escolar Web Intranet) Manual de Usuario VERSION 1.0 H&O SYSTEM S.A.C. Consultores en Sistemas de Información
 H&O SYSTEM S.A.C. Consultores en Sistemas de Información H & O S Y S T E M S. A. C. Calle Viña Tovar Nº 173 Urb. Los Jardines de Surco Santiago de Surco Central Telefónica: 719 7870 / 719 7873 / 798 8496
H&O SYSTEM S.A.C. Consultores en Sistemas de Información H & O S Y S T E M S. A. C. Calle Viña Tovar Nº 173 Urb. Los Jardines de Surco Santiago de Surco Central Telefónica: 719 7870 / 719 7873 / 798 8496
Cómo crear un Juego de preguntas en Educamóvil
 Cómo crear un Juego de preguntas en Educamóvil El Juego de preguntas El Juego de preguntas es uno de los objetos que hay disponibles en Educamóvil que nos permite generar, en un punto determinado del mapa,
Cómo crear un Juego de preguntas en Educamóvil El Juego de preguntas El Juego de preguntas es uno de los objetos que hay disponibles en Educamóvil que nos permite generar, en un punto determinado del mapa,
Propuesta curricular de Trabajo Colaborativo en el área TIC Yolanda Fernández Fernández. Google Calendar
 Google Calendar Con Google Calendar podrás crear un calendario o agenda privada, compartida o pública. 1.-Para ello accede a https://www.google.com/calendar e introduce tu usuario y contraseña de Google.
Google Calendar Con Google Calendar podrás crear un calendario o agenda privada, compartida o pública. 1.-Para ello accede a https://www.google.com/calendar e introduce tu usuario y contraseña de Google.
ojovoz Una plataforma de código abierto para la creación de memorias comunitarias. Manual del usuario
 ojovoz Una plataforma de código abierto para la creación de memorias comunitarias. http://ojovoz.net Manual del usuario 1. CÓMO INSTALAR OJOVOZ. 1. ojovoz funciona en la mayoría de teléfonos con sistema
ojovoz Una plataforma de código abierto para la creación de memorias comunitarias. http://ojovoz.net Manual del usuario 1. CÓMO INSTALAR OJOVOZ. 1. ojovoz funciona en la mayoría de teléfonos con sistema
MANUAL DEL USUARIO. calendar. Tu App de gestión de. turnos y guardias
 MANUAL DEL USUARIO UP calendar Tu App de gestión de turnos y guardias ÍNDICE DE CONTENIDO 1.REGISTRO Registra quien eres! Ahora elige tu hospital u hospitales donde trabajas. Define tus horas de tus turnos
MANUAL DEL USUARIO UP calendar Tu App de gestión de turnos y guardias ÍNDICE DE CONTENIDO 1.REGISTRO Registra quien eres! Ahora elige tu hospital u hospitales donde trabajas. Define tus horas de tus turnos
Guía Rápida para el Profesional. Área de Gestión Sanitaria Este de Málaga-Axarquía. Guía rápida
 Guía Rápida para el Profesional Área de Gestión Sanitaria Este de Málaga-Axarquía Guía rápida ÍNDICE 1.- Cómo acceder al Aula Virtual... 3 2.- El Aula Virtual... 4 3.- Qué me ofrece este espacio... 5 4.-
Guía Rápida para el Profesional Área de Gestión Sanitaria Este de Málaga-Axarquía Guía rápida ÍNDICE 1.- Cómo acceder al Aula Virtual... 3 2.- El Aula Virtual... 4 3.- Qué me ofrece este espacio... 5 4.-
