3. Qué programas o instrumentos de Sence utilizan el Libro de Clases Electrónico? 4. Cuáles son los primeros pasos para poder utilizar el LCE?
|
|
|
- Gloria Silva Ávila
- hace 6 años
- Vistas:
Transcripción
1 PREGUNTA RESPUESTA 1. Qué es el nuevo LCE? El Libro de Clases Electrónico (LCE) es una herramienta que se compone de un software descargable, un sistema de verificación de identidad biométrica 1 y una plataforma web, dispuesta por el Servicio Nacional de Capacitación y Empleo (Sence), elementos que, al operar en conjunto, permiten a las OTEC, empresas, universidades y otras entidades, llevar un registro de asistencia de los participantes y relatores, durante las actividades de capacitación presencial, y, según se requiera, emitir certificados de asistencia, o la anulación de los mismos. 2. A quién está dirigido este sistema? 3. Qué programas o instrumentos de Sence utilizan el Libro de Clases Electrónico? 4. Cuáles son los primeros pasos para poder utilizar el LCE? El nuevo LCE sirve a las entidades capacitadoras, que realizan actividades de capacitación bajo el sistema Sence. En una primera instancia el uso del LCE es obligatorio para los Otec que ejecutan actividades financiadas mediante la Franquicia tributaria de capacitación y bajo el programa Aprendices, del Sence. Los pasos a seguir para implementar el LCE, son: 1. Crear Clave Única Sence a través de web Sence; 2. Crear y asignar perfiles en sitio web del LCE (primer usuario o administrador general; administrador local y facilitador); 3. Instalar aplicación LCE en escritorio del computador. 5. Cómo obtengo mi CUS? Para operar el LCE tanto la entidad capacitadora como los facilitadores requiere la CUS. Para generar la CUS se debe: 1. Ingresar a sección Obtenga su Clave única Sence (CUS); 2. Aparecerán las opciones Persona natural y persona jurídica. Para elegir la opción correcta es necesario tener en cuenta que el primer usuario del LCE, que debe generar el Perfil del administrador Nacional, requiere clave de persona jurídica. Respecto de los administradores regionales del LCE y facilitadores (relatores) de los cursos, requieren clave de persona natural. 3. Luego de elegir la opción persona natural o jurídica, según corresponda, el sistema solicita llenar el formulario, ingresar la clave y crear cuenta. Realizada esta operación el sistema indica que la clave fue creada exitosamente. Además, envía una notificación al correo electrónico del usuario. 1 Base de enrolamiento propia del SENCE, la que se alimenta desde los enrolamientos realizados en los cursos.
2 6. Cómo recuperar o cambiar la CUS Persona Natural? 7. Cómo actualizo mi CUS Persona Jurídica? 8. Puedo usar mi usuario y contraseña de Acepta en el LCE del Sence? 9. Cómo crear y asignar perfiles? 10. Cuáles son los privilegios de cada perfil? 1. Ingresar a la página web del SENCE Sección Obtenga su CUS ; 2. Actualizar datos; 3. Generar CUS; 4. Cambiar CUS. Si ha tenido dificultades para actualizar su CUS, puede deberse a que no tiene actualizado sus datos. Para solucionar este problema puede: 1. Llamar al teléfono de Sence, Los ejecutivos del Call Center cuentan con el BackOffice (aplicación para actualizar los datos de la persona jurídica); 2. El ejecutivo le solicitará los siguientes datos: - RUT OTEC; - Teléfono Fijo; - Correo Electrónico; - Pregunta y respuesta secreta (Nombre de mi abuelo(a); Nombre de mi mascota o País Favorito). 3. El ejecutivo le informará que se actualizaron sus datos y le solicitará generar un nueva CUS de persona jurídica en el link: 4. Llegará una contraseña al correo electrónico desde el cual solicitó la actualización. El LCE usa la Clave Única SENCE (CUS), que es distinta a la que usaba en el Libro de Clases de Acepta. Los perfiles creados en el Libro de Clases Acepta no podrán ser utilizados en el nuevo LCE, por lo que requiere crear nuevos perfiles de manera obligatoria. Los perfiles del LCE son: - Administrador Nacional - Administrador Regional - Facilitador Para revisar en detalle la creación de perfiles consulte la Guía de asignación de perfiles disponible en 1. Capacitador Administrador Nacional: - Visualizar todos los cursos a nivel nacional; - Otorgar los perfiles de Administrador Regional y Facilitador; - Solicitar una asistencia retroactiva; - Asociar un curso de contingencia ; - Consolidar los cursos; - Agregar/editar Actividades y Observaciones - Ingresar y visualizar Evaluaciones - Emitir un certificado de asistencia; - Solicitar anulación de un certificado ya emitido.
3 2. Capacitador Administrador Regional: - Visualiza sólo los cursos de su región: - Otorgar perfil de facilitador; - Solicitar una asistencia retroactiva; - Asociar un curso de contingencia; - Consolidar los cursos; - Agregar/editar Actividades y Observaciones - Ingresar y visualizar Evaluaciones - Emitir un certificado de asistencia; - Solicitar anulación de un certificado ya emitido. 11. Cómo se crea el perfil de Administrador Nacional del LCE? 12. Cómo se crea el perfil de Administrador Regional y/o facilitador en el LCE? 3. Capacitador Facilitador: - Visualizar sólo los cursos en que se encuentra como facilitador; - Agregar/editar actividades/observaciones - Ingresar y visualizar Evaluaciones - Visualizar una asistencia retroactiva; - Visualizar un curso de contingencia creado; - Visualizar los porcentajes de asistencia durante la ejecución del curso. Para crear el perfil de Administrador Nacional el organismo capacitador debe: 1. Ingresar a sección Ingrese al Libro de Clases Electrónico (LCE); 2. En el menú del LCE, ingresar a Administración de cursos y luego a Ir a plataforma de administración de cursos ; 3. Ingresar a Creación de cuenta Administrador ; 4. Ingresar Rut y Contraseña de Persona Jurídica; 5. Ingresar a la sección Creación cuentas de administrador, que corresponde al perfil de Administrador Nacional de la entidad capacitadora; 6. En la pestaña Capacitador, ingresar el RUT de la persona natural quien será el Capacitador- Administrador Nacional. Luego de creado el perfil Administrador Nacional, éste debe asignar los perfiles de Administrador Regional y Facilitador, según corresponda, a cada usuario que cuente con su clave CUS de persona natural. Para ello debe: 1. Ingresar a sección Ingrese al Libro de Clases Electrónico (LCE); 2. En el menú del LCE, ingresar a Administración de cursos y luego a Ir a plataforma de administración de cursos ; 3. Ingresar Rut y Contraseña de Persona jurídica; 4. Hacer clic sobre el menú Perfiles ; 5. Ingresar el RUT del Administrador Regional para verificar que no cuente con ningún perfil asignado y hacer clic sobre el botón buscar ;
4 13. Los facilitadores extranjeros pueden tener perfil? 14. Cuáles son los requisitos que debo considerar para instalar el nuevo LCE en mi escritorio? 15. Cómo instalo el LCE en mi escritorio? 16. Por qué la aplicación de escritorio del LCE no responde o se queda pegada? Qué hacer en ese caso? 6. Luego de verificar que el usuario no cuenta con perfil, hacer clic sobre el símbolo + ; 7. Seleccionar el perfil que se asignará. En caso de Administrador Regional, deberá seleccionar las regiones en las cuales desea que visualice los cursos que se ejecutan en ellas y hacer clic sobre el botón Agregar Si asigna perfil de Facilitador sólo debe seleccionar dicho perfil y hacer clic sobre el botón Asignar. No, dado que por ser extranjeros no pueden crear la Clave Única Sence (CUS). Hardware: - Memoria RAM: 2GB, se recomiendan 4GB; - Procesador: Intel Core i3 o superior; - Se requiere que exista la unidad C para realizar la instalación; - Espacio en Disco Duro: 20 GB. Software: - Sistema Operativo: Windows 7 o superior; -.Net Framework 4.5, disponible en : - Java Runtime Edition, disponible en: - Driver Lector Biométrico U. Are.U 4500; - Disponer del puerto TCP y acceso a para lugares con restricciones de acceso a internet. El Administrador Nacional, el Administrador Regional y el Facilitador deben habilitar acceso directo en el escritorio de su computador. Para ello deben seguir las indicaciones de la Guía Instalación LCE Escritorio, donde se señalan todos los requisitos de hardware y software y el procedimiento de instalación en detalle. Para obtener la guía: 1. Ingresar a sección Ingrese al Libro de Clases Electrónico (LCE); 2. Ir a Descarga e instalación, Paso 3, donde se encuentra la guía. La guía también se puede obtener directamente en _recurso_03.pdf Frecuentemente el software LCE Escritorio se queda pegado o no responde, cuando no se ha actualizado. En este caso se debe instalar la última versión de la aplicación. Para saber cuál es la última versión usted debe: 1. Ingresar a sección Ingrese al Libro de Clases Electrónico (LCE);
5 17. Cómo limpiar los archivos para que no se quede pegado el sistema? 18. Qué hacer si la descarga del software muestra basura cuando se usa Internet Explorer o Edge? 19. Qué puertos usa la aplicación de escritorio del LCE? 2. Ir a Descarga e Instalación, Paso 3, donde se indica la versión del software y se encuentra la guía de instalación. 3. Realizar la descarga e instalación siguiendo las indicaciones de la guía. Se debe utilizar el navegador Chrome o Firefox, como lo indica la guía, porque los navegadores Internet Explorer y Edge presentan problemas. 4. Si una vez realizada la instalación, la aplicación continúa pegándose, se deban limpiar los archivos. Es necesario tener en cuenta que la limpieza de archivos borra toda la asistencia que se haya registrado en ese computador, de modo que se debe solicitar a través de la web del LCE, una asistencia retroactiva. Si una vez actualizado el software, éste continúa pegándose, se deben limpiar los archivos. Es necesario tener en cuenta que la limpieza de archivos borra toda la asistencia que se haya registrado en ese computador, de modo que se debe solicitar a través de la web del LCE, una asistencia retroactiva. Para realizar la limpieza de archivos se debe realizar lo siguiente: 1. En el navegador de internet, acceder a la siguiente dirección: ftp:// /, donde se le pedirá un nombre de usuario y una contraseña. 2. Ingresar el nombre de usuario lce_parches y la contraseña sence2017 ; 3. Descargar el archivo LCECleaner.exe en el escritorio de su PC; 4. Hacer clic sobre el archivo LCECleaner.exe con el botón derecho y, seleccionar la opción Ejecutar como administrador. Si no aparece esta opción, simplemente haga doble clic sobre el archivo 5. Aparecerá una ventana con fondo negro que indica que se está iniciando la limpieza de archivo. Debe indicar que desea continuar con la limpieza, ingresando la letra S y luego enter : 6. Cuando termine el proceso debe cerrar la ventana y volver a ejecutar la aplicación del LCE. En este caso se debe utilizar el navegador Chrome o Firefox para descargar, porque Internet Explorer y Edge presentan problemas. LCE Escritorio utiliza el puerto TCP, y se conecta a
6 20. Se cuenta con cursos demo para probar? 21. En qué consiste la consolidación de cursos y quién la realiza? 22. Qué hacer si el sistema indica error al consolidar cursos? 23. Qué debe verificar el facilitador un día antes de la ejecución del curso? Por el momento no se cuenta con cursos demo, pero se agregará esta funcionalidad en futuras versiones del software. La Consolidación de cursos se utiliza para cursos abiertos, es decir, para aquellos cursos en los que participarán personas provenientes de dos o más empresas. La consolidación consiste en agrupar todos los cursos de una misma actividad en un nuevo curso en el que se incorporan las nóminas de participantes provenientes de las diferentes empresas. En este nuevo curso, el administrador o facilitador deberá registrar la asistencia. Los cursos que desea consolidar deben cumplir con los siguientes requisitos: - Mismo nombre del curso; - Igual región de ejecución; - Misma fecha de inicio y término del curso; La consolidación puede ser realizada por el Administrador Nacional o regional de la Entidad Capacitadora. Al consolidar cursos el administrador debe tener en cuenta que el nuevo curso que se genere, en el caso de la modalidad de capacitación presencial, no debe superar la cantidad de participantes autorizada cuando se otorgó el código Sence original, al curso. Verificar que los cursos que desea consolidar cumplan con los siguientes requisitos: - Que tengan idéntico nombre; - Que la fecha de inicio y término sea la misma. - Que la región de ejecución sea la misma. Sí aún a pesar de estar todo en lo correcto no funciona, enviar correo con imagen de pantalla a soportelce@sence.cl Antes de ejecutar el curso el facilitador debe verificar si se encuentra asociado a éste, en la web del LCE. Para ello debe: 1. Ingresar a sección Ingrese al Libro de Clases Electrónico (LCE) ; 2. Ingresar a Administración de cursos y luego a Ir a plataforma de administración de cursos ; 3. Ingresar su RUT y CUS; 4. Buscar el curso que dictará la clase en el menú Cursos Administrador de cursos 5. Ingresar al detalle del curso, 6. Ingresar a la nómina de facilitadores y revisar si le fue asignado el curso que dictará. 7. En caso de que no se encuentre en la nómina o no le hayan asignado el curso, el facilitador debe solicitar al Administrador Nacional que le asigne el perfil de facilitador y/o el curso que dictará, según corresponda;
7 24. Qué debe hacer el facilitador si no ve sus cursos en la aplicación de escritorio del LCE? 25. Qué hacer si se realizó la descarga de los cursos previamente y el día de la clase, al estar conectado a internet, la aplicación de escritorio vuelve a descargar los cursos? 26. Que requiere el facilitador para enrolarse en el LCE? 27. Qué lector de huella debo usar y dónde se obtiene? 28. Cómo se enrola el Facilitador en el LCE? 8. Si en la web del LCE se encuentra en la nómina de facilitadores y con el curso asignado, puede ingresar a la aplicación de escritorio y descargar la nómina de participantes, la que puede imprimir, para cotejarla con los participantes que asistan a las clases. 9. Una vez que cuenta con los participantes descargados, puede desconectarse de Internet y seguir utilizando la aplicación de escritorio de manera offline. 1. Verificar que el equipo esté conectado a Internet; 2. Descargar nuevamente los cursos en LCE Escritorio; 3. Si aún no aparecen sus cursos, el facilitador debe verificar el estado de los cursos en LCE Web, pues sólo se descargan los cursos en estado Por Iniciar o En Ejecución. 4. Si está en el día de la clase puede crear un curso de contingencia en la Aplicación del LCE, de acuerdo a lo indicado en la guía de usuario LCE Escritorio, página 26. Para evitar dificultades, se recomienda descargar los cursos mucho antes de iniciar el curso. Se puede cancelar el proceso, para que sólo muestre los cursos que ya habían sido descargados el día anterior. Para enrolarse en el LCE, el Facilitador requiere: - La aplicación del LCE instalada en el computador. - Un lector biométrico. - Tener asignado el perfil de facilitador en el sistema. El lector de huella que se debe usar es el Dispositivo biométrico digital u.are.u 4500 reader y se obtiene en las tiendas de computación o artículos electrónicos. Se sugiere buscar en Internet. 1. Abrir la aplicación de escritorio; 2. Seleccionar el perfil Facilitador; 3. Ingresar el RUT; 4. Hacer clic en el botón Verificar huella ; 5. El sistema solicitará su enrolamiento. Debe hacer clic sobre el botón ACEPTAR ; 6. Seleccionar el dedo que va a enrolar; 7. Completar los datos solicitados (Rut, nombres, apellidos, correo electrónico);
8 29. Qué hacer si el facilitador no puede ser enrolado? 30. Qué actividades debe realizar el facilitador con el sistema LCE, en la ejecución del curso? 31. Cómo se enrola a los participantes en el LCE? 8. Colocar cuatro (4) veces el dedo seleccionado sobre la huella del lector biométrico, con lo cual quedará enrolado. Este es un enrolamiento local, por lo tanto si abre la aplicación en otro computador, se deberá enrolar nuevamente. 9. Una vez que se encuentra enrolado, deberá ir nuevamente a la aplicación de escritorio, ingresar el Rut, y presionar con el dedo que enroló, el botón Verificar huella. El sistema reconocerá la huella y podrá acceder a él. Si no puede ser enrolado en la nómina de asistentes o bien no le reconoce la huella se puede autorizar el mismo, en forma especial, o el administrador que lo esté acompañando en el proceso de registro de asistencia. Para ello debe ingresar el número de serie o número de documento de la cédula de identidad. El facilitador debe: 1. Enrolar a los participantes 2. Registrar la asistencia, inicio y cierre de cada clase. 3. Ingresar actividades y observaciones. 4. Informar la asistencia. Para enrolar un participante, el facilitador requiere la aplicación de escritorio y el lector biométrico. Para revisar en detalle el procedimiento, vea el Paso 4 de la Guía de usuario LCE escritorio, disponible en link: Se recomienda descargar la nómina de asistentes el día anterior para asegurarse de que estén todos los asistentes incluidos y porque es un proceso que toma tiempo. Además, la entidad capacitadora y/o el facilitador deben tener en cuenta que el proceso de enrolamiento de participantes demanda alrededor de 30 minutos y se efectúa solo al inicio del curso. Una vez enrolado el participante, su huella queda registrada en el sistema, quedando habilitado para la toma de asistencia en cada clase. Para enrolar a los participantes, teniendo a la vista la nómina descargada del sistema e impresa el día anterior, el facilitador debe: 1. Abrir la pantalla de registro de asistencia, donde figuran los asistentes y las columnas de marca de entrada y de salida; 2. Hacer doble clic en el recuadro izquierdo de la columna RUT. Se abrirá una pantalla con la imagen de dos manos, correspondiente a la pantalla de enrolamiento; 3. Seleccionar en la imagen, el dedo índice o pulgar de la mano derecha. Si no se cuenta con ellos,
9 32. Qué se requiere para la descarga del registro de asistencia? 33. Cómo registrar asistencia en más de un computador? 34. Qué asistencia se debe registrar primero? 35. Cómo se registra la asistencia? seleccionar alguno de la mano izquierda y si en ésta también faltan, enrolar cualquiera de los dedos. Si en caso extremo, la persona no cuenta con manos, se puede autorizar en forma especial. 4. Ingresar el apellido materno, y correo electrónico (opcional). Si la persona no cuenta con el apellido materno, puede dejar el campo sin completar; 5. En el lector biométrico, colocar 4 veces el dedo que desea enrolar. Una vez enrolado aparecerá el mensaje Enrolado correctamente, en la aplicación de escritorio. Debe tener instalado el LCE Escritorio en el computador, pues debe ingresar a esta aplicación para realizar la descarga y poder registrar la asistencia. Clasificar cada Pc con una letra, o bien por orden alfabético, con el objetivo de que los participantes marquen su entrada y, posteriormente su salida en el Pc en el cual se registraron. Por cada computador debe haber un lector biométrico, y en cada uno de ellos debe marcar el o los facilitadores para dar inicio a la sesión. Todos los computadores a utilizar deben contar con el curso y los asistentes descargados, deben tener la misma fecha/hora, Los participantes deben ingresar/salir por el mismo computador y el facilitador debe marca la entrada y salida en cada computador Primero se debe registrar la asistencia de los participantes y al final la del facilitador, pues una vez registrada la asistencia de éste, un cronómetro comienza a registrar el tiempo de la clase. Para registrar la asistencia no se requiere estar conectado a Internet, siempre y cuando la descarga de la lista de participantes haya sido efectuada previamente. Los participantes, idealmente deben marcar su asistencia, antes de que lo haga el facilitador, pues al marcar éste se da inicio a la sesión. Si el participante llega atrasado, debe marcar en cuanto ingrese a clases. Tendrá un tiempo de gracia de 20 minutos, contados desde la hora en que se da inicio a la sesión. Después de los 20 minutos el sistema contabilizará el tiempo como atraso, lo que influye en el cumplimiento del porcentaje de asistencia, que debe ser mínimo de 75%. La opción marca de entrada se encuentra seleccionada por defecto, de modo que al abrir la aplicación de escritorio se abre automáticamente la pantalla de registro de huellas, representada por dos manos. Es importante que esta pantalla se encuentre sobre la pantalla del registro de asistencia para poder
10 36. Cómo se registra la asistencia de una clase que dura todo el día? 37. Cómo se registra la asistencia cuándo existe más de un facilitador? 38. Se puede registrar la asistencia de manera off line? 39. Puede el administrador tomar asistencia? registrar las marcas de los asistentes; no la debe cerrar con la X de la ventana. Para registrar la asistencia, el facilitador debe realizar lo siguiente: 1. Colocar el dedo de cada participante en el lector biométrico; 2. Verificar en la aplicación de escritorio, que la huella del participante haya quedado en la zona de marcas de entrada. En esta operación es necesario tener en cuenta que cuando el facilitador se registra comienza a funcionar un cronómetro, que permite inferir la duración de la clase y registrar el porcentaje de asistencia de los participantes. Hay dos formas de registrar asistencia en una clase que dura todo el día: 1. Registrar dos sesiones en el día: Para ello los participantes y facilitador deben: - Marcar la entrada en la mañana; - Marcar la salida antes de ir a almorzar; - Marcar la entrada al volver del almuerzo y, - Marcar la salida al término de la clase. 2. Registrar una sesión: - Los participantes y el facilitador marcan su entrada en la mañana; - El facilitador marca la salida a la hora de almuerzo, con lo que se detiene el cronómetro; los participantes no marcan; - El facilitador marca su entrada al regreso del almuerzo reanudando la clase. Los participantes no marcan. - Los participantes y el facilitador marcan su salida al término de la clase. Deben marcar todos los facilitadores. Si existe uno que se retira antes que llegué el segundo facilitador, éste debe marcar su entrada antes que marqué la salida el primero. Recordar que siempre debe quedar un facilitador en la columna de "Registro de entrada", para no cortar la sesión. Sí. Una vez descargados los asistentes desde la aplicación del LCE, se puede registrar la asistencia sin estar conectado a internet. Se recomienda descargar y revisar la nómina de asistentes a lo menos un día antes. Sí, el administrador puede tomar asistencia, pero es el facilitador quien debe iniciar la clase marcando con su huella en el lector para iniciar el cronómetro, o bien si es extranjero debe ser autorizado en forma especial por el administrador.
11 40. Qué puedo hacer si no logro registrar la asistencia durante la clase? 41. Qué hacer si el lector biométrico no reconoce la huella? 42. Dónde se revisan los porcentajes de asistencia? 43. Además de la asistencia qué otros elementos de cada clase se deben registrar en el LCE? Puede solicitar una asistencia retroactiva. Para esto debe enviar un mail a la Dirección Regional del SENCE donde se ejecutó el curso adjuntando escaneado el libro físico de asistencia. Nota: esto tendrá una fecha fin, hasta que liberemos la solicitud de asistencia retroactiva a través de la plataforma web del LCE Administración de cursos. Si la persona posiciona el dedo correcto en el lector y su huella no se reconoce, deberá ser autorizado en forma especial por el facilitador que realiza la toma de asistencia. Para esto deberá : 1. Solicitar la cédula de identidad al participante; 2. Seleccionar al participante desde la columna listado de asistentes y hacer clic sobre el botón Autorizar 3. Ingresar el Número de serie de la cédula de identidad; 4. Si por razones fundadas el participante no cuenta con su cédula de identidad para ver el número de serie, se puede ingresar el número de cédula. Razones fundadas pueden ser: - Extravío de la cédula de identidad, en cuyo caso se debe mostrar la constancia de Carabineros; - Cédula de identidad en trámite, por lo que se debe contar con el comprobante del Registro Civil; - Por la naturaleza del curso las personas no pueden contar con su documento físico. Por ejemplo, en cursos que se efectúan en terreno y bajo condiciones que impiden tener el documento a la mano. 5. Finalmente hacer clic sobre el botón ACEPTAR y el participante quedará dentro de la clase. Se pueden ir revisando durante la ejecución del curso y al finalizar éste, ingresando al Sistema de Certificados. Además de la asistencia, se debe registrar: - Actividades; - Las horas teóricas y prácticas, y - Observaciones, si las hay. Para ello, junto a la sesión, se encuentran los siguientes íconos: - Ícono para visualizar todas las marcas reales de los asistentes (Facilitadores y Participantes) de la sesión seleccionada; - Ícono para ingresar o editar las actividades: - Ícono para ingresar o editar las observaciones.
12 44. De qué manera ingreso las distintas actividades y observaciones? 45. Cuál es el plazo para registrar las actividades? 46. Cómo se registran las evaluaciones? El ingreso de actividades u observaciones pueden ser incorporadas antes, durante o al finalizar la sesión. Las actividades y observaciones se pueden editar y eliminar. El ingreso y edición de las actividades se puede realizar en la aplicación de escritorio o en la página web del LCE. Para el ingreso de actividades y observaciones, a través de la web el facilitador debe: 1. Ingresar a sección Ingrese al Libro de Clases Electrónico (LCE) ; 2. Ingresar a Administración de cursos y luego a Ir a plataforma de administración de cursos ; 3. Ingresar su RUT y CUS; 4. Buscar el curso en el menú Administración de cursos 5. Buscar el curso de acuerdo a los criterios disponibles, si desea buscar el curso, por el criterio curso, se desplegará un pop up, en el cual en la parte inferior izquierda debe hacer un clic sobre la opción Sesiones ; 6. Luego, deberá hacer clic sobre la opción Buscar. Se visualizarán todas las sesiones que haya informado desde la aplicación de escritorio; 7. Hacer clic sobre el ícono de ingreso y edicion de actividades. 8. Agregar una a una todas las actividades realizadas en la sesión y pinchar sobre el signo Si se requiere editar una actividad, se debe hacer clic sobre ésta y realizar la modificación. 10. Agregar las horas teóricas y prácticas (en formato hh:mm) de la sesión. Si en la sesión sólo se realizaron horas teóricas ingresarlas y dejar el espacio para las horas prácticas en blanco; 11. Finalmente, hacer clic sobre el botón Agregar. El plazo para ingresar las actividades es máximo hasta el día siguiente de ejecutada la clase. Para realizar esta acción, debe seguir los siguientes pasos En la plataforma web del LCE Administración de cursos : 1. Buscar el curso en el menú Cursos Administración d cursos, está búsqueda la puede realizar por los criterios región, RUT Participante o RUT Facilitadores, 2. En la grilla de resultado al costado izquierdo del curso, contará con los íconos de acción 3. Hacer clic sobre el ícono Evaluaciones ; 4. Seleccionar la escala de notas (1 a 7 o bien de 0 a 100) e ingresar como se calculará la nota final, para finalmente hacer clic en Guardar
13 47. Cómo debo informar la asistencia? 48. Cómo descargar certificados de asistencia? 49. Cómo se puede corregir un certificado que presenta información errónea? 5. Seleccionar la evaluación a la cual quiere ingresar las notas de acuerdo a la escala señalada para cada participante Posteriormente una vez ingresada todas las evaluaciones necesarias (máximo 10) se debe registrar la nota final por cada participante y seleccionar si aprobó o reprobó el curso (esto es sólo por evaluaciones, no por asistencia). Para realizar esta acción, el computador debe estar conectado a Internet. En la aplicación de escritorio: 1. Dirigirse a la pantalla donde se encuentra el listado de cursos; 2. Seleccionar el o los cursos cuya asistencia se pretende informar; 3. Hacer clic sobre Informar asistencia ; 4. Al finalizar, el sistema notificará el número de cursos informados; 5. Si aún existen dudas de que se informó la asistencia, es posible chequearlo, verificando en la columna del curso Fecha y hora de la última sesión informada. Los certificados de asistencia para cursos realizados con el nuevo LCE del SENCE se deberán descargar desde la página web del SENCE, en Banner Ingrese al Libro de Clases Electrónico (LCE) ->. Los certificados de asistencia para cursos realizados con el Libro de Clases de Acepta, se deberán descargar desde la página web de Acepta. Para ello debe googlear libro de acepta, e ingresar al primer link de resultado. Próximamente se habilitará un sistema en la misma sección del Libro de Clases Electrónico para visualizar los certificados históricos. Los certificados con errores que emite el sistema, no se pueden corregir. Sólo se pueden anular si el curso no se encuentra en estado liquidado. La anulación de certificado se debe realizar por medio del sistema de emisión de certificados. 1. Ingresar al Sistema de Certificados y buscar el curso del certificado que desea anular, 2. Seleccionar el ícono del certificado el cual se encontrará en estado emitido, 3. Hacer clic en el botón Solicitud de anulación del certificado, 4. Ingresar el motivo por el cual solicita la anulación y hacer clic en el botón enviar
14 50. Cómo se puede obtener un certificado que ha sido anulado por contener errores? 51. La información (registros de asistencia, certificados de asistencia), se eliminan de la plataforma del LCE, una vez que el curso ha sido liquidado? 52. Cómo resguardar la información de asistencia? 53. Qué es la clave de contingencia y cuándo se usa? Cómo se entrega la clave de contingencia? 54. Cuánto dura la clave de contingencia entregada por el Callcenter? 55. Para qué se usa el Curso de contingencia y cómo se obtiene? Se puede enviar una solicitud por medio del Sistema de certificados. El plazo máximo para que la Dirección Regional responda a la solicitud es de 20 días hábiles, contados desde el envío de la solicitud. Los registros de asistencia seguirán disponibles en el sistema de "Administración de cursos", de la plataforma web del LCE. Mientras que los certificados de asistencia emitidos en el nuevo sistema estarán disponibles es un sistema de certificados históricos, cuando el curso pase a estado liquidado. Durante la puesta en marcha del LCE se debe registrar la asistencia en el nuevo sistema y, en paralelo, en un libro físico. No obstante, éste último solo podrá ser utilizado hasta el 30 de abril de La clave de contingencia permite el acceso al LCE, en caso de haber problemas. Se utiliza en situaciones urgentes y luego de 4 intentos fallidos de ingreso a la aplicación de escritorio del LCE. La clave la debe solicitar la persona que tuvo el problema, no un tercero, a través del Call center de Sence. El ejecutivo del Call Center debe ingresar el RUT en la aplicación Clave de Contingencia SIRA y luego entregar al solicitante la clave generada en el cuadro Clave Call Center. La clave de contingencia es personal y no tiene término de vigencia. Podrá acceder a la aplicación de escritorio cuando lo estime pertinente. La información que se visualice dependerá del perfil con que cuente la persona. El curso de contingencia se utiliza en caso de que el facilitador o administrador no pueda descargar el curso. Este curso puede ser creado el día anterior a su inicio. Para poder crearlo debe acceder a la aplicación local de toma de asistencia y seguir los siguientes pasos: 1. Ingresar a la entidad capacitadora, seleccionar la línea de capacitación y hacer clic en Ver Cursos, 2. En el último reglón de la columna nombre de curso, hacer doble clic (verá el reglón azul) digitar el nombre del curso que se dictará, Hacer clic sobre el botón Guardar y luego Tomar asistencia 3. Agregar a la nómina de asistentes tanto los participantes como facilitadores, digitando su RUT, ingresar P si es un participante y F si es un facilitador, para posteriormente hacer clic en Guardar Una vez lista la nómina de asistentes, registrar la asistencia de manera normal.
15 56. Qué debo hacer si necesito pasar asistencia y no veo el curso? 57. Puedo crear un curso de contingencia en la web del LCE? 58. Si no logro crear un curso de contingencia en la primera clase, qué puedo hacer? 59. Qué ocurrirá con los cursos iniciados en el Libro de Clase de Acepta? 60. Qué sucede con la información ingresada en el libro de Acepta? 61. Cuándo terminará la migración de los cursos de Acepta? Puede crear un curso de contingencia. No se puede crear un curso de contingencia por el LCE Web, esto se realiza desde la aplicación local de toma de asistencia. En la Web sólo se puede asociar el curso de contingencia creado. Solicitar una asistencia retroactiva con respaldo del libro físico válido hasta el 30 de abril de Los cursos iniciados en el Libro de Clases de Acepta se seguirán administrando en Acepta, hasta la primera quincena de marzo. Posteriormente, se deberá registrar la asistencia en el nuevo LCE. Sence está efectuando la migración de datos. Los plazos de migración de datos serán publicados en la web del Sence, a partir de la primera semana de abril. Si requiere liquidar un curso por vencimiento del plazo y aún no se ha efectuado la migración de sus datos, debe llamar al Call center. Los plazos de migración de datos serán publicados en la web del Sence, a partir de la primera semana de abril. Si requiere liquidar un curso por vencimiento del plazo y aún no se ha efectuado la migración de sus datos, debe llamar a la cal center.
Guía de uso del Sistema de Declaración Jurada Sistema Control E- Learning
 Guía de uso del Sistema de Declaración Jurada Sistema Control E- Learning Unidad de Administración de Franquicia Tributaria Perfil de Organismo Técnico de Capacitación Versión 6.0 Noviembre de 2016 Contenido
Guía de uso del Sistema de Declaración Jurada Sistema Control E- Learning Unidad de Administración de Franquicia Tributaria Perfil de Organismo Técnico de Capacitación Versión 6.0 Noviembre de 2016 Contenido
DIRECCIÓN GENERAL DE REGISTRO CIVIL, IDENTIFICACIÓN Y CEDULACIÓN. Sistema Nacional de Identificación Ciudadana. Manual de Usuario
 DIRECCIÓN GENERAL DE REGISTRO CIVIL, IDENTIFICACIÓN Y Sistema Nacional de Identificación Ciudadana Manual de Usuario ABRIL 2015 VERSION 1.2 Contenido CONTENIDO... 2 1. INTRODUCCIÓN... 3 2. OBJETIVOS DEL
DIRECCIÓN GENERAL DE REGISTRO CIVIL, IDENTIFICACIÓN Y Sistema Nacional de Identificación Ciudadana Manual de Usuario ABRIL 2015 VERSION 1.2 Contenido CONTENIDO... 2 1. INTRODUCCIÓN... 3 2. OBJETIVOS DEL
Manual de Actualización del Componente JAVA para Firma Electrónica Avanzada
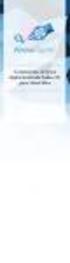 Manual de Actualización del Componente JAVA para Firma Electrónica Avanzada Manual de Actualización del componente JAVA para Firma Electrónica Avanzada Como es de su conocimiento, el Sistema de Evaluación
Manual de Actualización del Componente JAVA para Firma Electrónica Avanzada Manual de Actualización del componente JAVA para Firma Electrónica Avanzada Como es de su conocimiento, el Sistema de Evaluación
DIRECCIÓN GENERAL DE REGISTRO CIVIL, IDENTIFICACIÓN Y CEDULACIÓN. Sistema Nacional de Identificación Ciudadana. Manual de Usuario
 NOVIEMBRE 2014 VERSION 1.1 Contenido 1. INTRODUCCIÓN... 3 2. OBJETIVOS DEL SISTEMA... 3 3. REQUISITOS DEL SISTEMA... 3 4. GUÍA DE USO... 4 5. LECTURA DEL CÓDIGO QR... 18 6. CONSULTA DE NÚMERO ÚNICO DE
NOVIEMBRE 2014 VERSION 1.1 Contenido 1. INTRODUCCIÓN... 3 2. OBJETIVOS DEL SISTEMA... 3 3. REQUISITOS DEL SISTEMA... 3 4. GUÍA DE USO... 4 5. LECTURA DEL CÓDIGO QR... 18 6. CONSULTA DE NÚMERO ÚNICO DE
MANUALES DE USO DE CENGAGE: Usuario lector
 MANUALES DE USO DE CENGAGE: Usuario lector Por: Susana C. Perea O. Julio 2013 Revisión: Dic 2013 1 Índice 1. USO DEL SISTEMA... 2 2. ACCESO A LA APLICACIÓN... 2 3. USO DEL SISTEMA... 2 3.1INICIO... 2 3.2
MANUALES DE USO DE CENGAGE: Usuario lector Por: Susana C. Perea O. Julio 2013 Revisión: Dic 2013 1 Índice 1. USO DEL SISTEMA... 2 2. ACCESO A LA APLICACIÓN... 2 3. USO DEL SISTEMA... 2 3.1INICIO... 2 3.2
MANUAL DE USUARIO VU ASIGNAR ROL USUARIOS EXTERNO
 MANUAL DE USUARIO VU ASIGNAR ROL USUARIOS EXTERNO Sumario Propósito El propósito del manual es proporcionar información del sistema al Usuario externo, sobre cómo administrar un tercero, así como también
MANUAL DE USUARIO VU ASIGNAR ROL USUARIOS EXTERNO Sumario Propósito El propósito del manual es proporcionar información del sistema al Usuario externo, sobre cómo administrar un tercero, así como también
LCE Escritorio Manual de Instalación
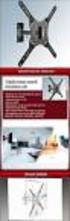 LCE Escritorio Manual de Instalación Tabla de Contenidos 1. Consideraciones 2. Requisitos Mínimos de Instalación 3. Instrucciones de Instalación 4. Solución de Problemas 1. Consideraciones 1. Algunos antivirus
LCE Escritorio Manual de Instalación Tabla de Contenidos 1. Consideraciones 2. Requisitos Mínimos de Instalación 3. Instrucciones de Instalación 4. Solución de Problemas 1. Consideraciones 1. Algunos antivirus
Manual de Usuario para Proponentes
 Manual de Usuario para Proponentes Sistema de Información para la Inscripción de Proponentes Puerto de Santa Marta Tabla de Contenido INTRODUCCIÓN... 2 CONVENCIONES DEL MANUAL... 3 1. ACCESO AL SISTEMA...
Manual de Usuario para Proponentes Sistema de Información para la Inscripción de Proponentes Puerto de Santa Marta Tabla de Contenido INTRODUCCIÓN... 2 CONVENCIONES DEL MANUAL... 3 1. ACCESO AL SISTEMA...
Inscripción de Agente de Transporte Marítimo Ministerio de Economía y Finanzas:
 Inscripción de Agente de Transporte Marítimo Ministerio de Economía y Finanzas: Descripción. Inscripción de agente de transporte marítimo. Qué requisitos previos debo cumplir para la realización del trámite?
Inscripción de Agente de Transporte Marítimo Ministerio de Economía y Finanzas: Descripción. Inscripción de agente de transporte marítimo. Qué requisitos previos debo cumplir para la realización del trámite?
Manual de Usuario de la Aplicación Web Gestión de Convenio y Becas - RELEXT 2015 UNIVERSIDAD ESTATAL PENÍNSULA DE SANTA ELENA
 UNIVERSIDAD ESTATAL PENÍNSULA DE SANTA ELENA DIRECCIÓN DE TECNOLOGÍA DE LA INFORMACIÓN Y COMUNICACIONES APLICACIÓN WEB DE RELACIONES EXTERNAS MANUAL DE USUARIO USUARIO: ADMINISTRADOR DE SISTEMAS ACCESO
UNIVERSIDAD ESTATAL PENÍNSULA DE SANTA ELENA DIRECCIÓN DE TECNOLOGÍA DE LA INFORMACIÓN Y COMUNICACIONES APLICACIÓN WEB DE RELACIONES EXTERNAS MANUAL DE USUARIO USUARIO: ADMINISTRADOR DE SISTEMAS ACCESO
LCE Escritorio Manual de Instalación
 LCE Escritorio Manual de Instalación Tabla de Contenidos Consideraciones Requisitos Mínimos de Instalación Instrucciones de Instalación Solución de Problemas 1. Consideraciones 1. Algunos antivirus podrían
LCE Escritorio Manual de Instalación Tabla de Contenidos Consideraciones Requisitos Mínimos de Instalación Instrucciones de Instalación Solución de Problemas 1. Consideraciones 1. Algunos antivirus podrían
Uso del Portal Mercado Público.
 Uso del Portal Mercado Público www.mercadopublico.cl OBJETIVOS Conocer el Sistema de Compras Públicas. Utilizar las distintas funcionalidades para realizar sus procesos de adquisición por Convenio Marco,
Uso del Portal Mercado Público www.mercadopublico.cl OBJETIVOS Conocer el Sistema de Compras Públicas. Utilizar las distintas funcionalidades para realizar sus procesos de adquisición por Convenio Marco,
Manual de Programación y Automatización para Pagos de Planillas
 Manual de Programación y Automatización para Pagos de Planillas Banco Promerica https://www.bancopromerica.com.gt/ Guatemala Índice Introducción 3 Requisitos para esta función 4 Definiciones 4 Administración
Manual de Programación y Automatización para Pagos de Planillas Banco Promerica https://www.bancopromerica.com.gt/ Guatemala Índice Introducción 3 Requisitos para esta función 4 Definiciones 4 Administración
CONFIGURACIONES FIRMA DIGITAL SCOMP
 Fecha: 18/07/2016 Versión: v.3.0 CONFIGURACIONES FIRMA DIGITAL SCOMP 1.- Pre-requisitos de operación Firma Digital: o Debe tener instalado el Java Runtime Environment (JRE) con versión 8 actualización
Fecha: 18/07/2016 Versión: v.3.0 CONFIGURACIONES FIRMA DIGITAL SCOMP 1.- Pre-requisitos de operación Firma Digital: o Debe tener instalado el Java Runtime Environment (JRE) con versión 8 actualización
Cómo obtener Usuario y Contraseña
 Cómo obtener Usuario y Contraseña www.recibodesueldo.lapampa.gov.ar Para obtener el usuario y la clave de acceso al sistema de Emisión de Recibo de Haberes, deberá contar entre sus manos con el último
Cómo obtener Usuario y Contraseña www.recibodesueldo.lapampa.gov.ar Para obtener el usuario y la clave de acceso al sistema de Emisión de Recibo de Haberes, deberá contar entre sus manos con el último
Registro de Proveedores v2
 SGP v2 Registro de Proveedores v2 MANUAL DE USUARIO - PROVEEDORES Confidencialidad Este documento contiene información confidencial y propietaria de YPFB Chaco S.A. INDICE Indice... 2 Introduccion... 4
SGP v2 Registro de Proveedores v2 MANUAL DE USUARIO - PROVEEDORES Confidencialidad Este documento contiene información confidencial y propietaria de YPFB Chaco S.A. INDICE Indice... 2 Introduccion... 4
Manual de Usuario. Registro de Nuevas Asociaciones Cooperativas
 Sistema de Gestión Integrado para las Cooperativas Manual de Usuario Registro de Nuevas Asociaciones Cooperativas Organismo de Integración Venezolana de Sistemas Cooperativos, Computación y Procesos (VeneSis
Sistema de Gestión Integrado para las Cooperativas Manual de Usuario Registro de Nuevas Asociaciones Cooperativas Organismo de Integración Venezolana de Sistemas Cooperativos, Computación y Procesos (VeneSis
Guía del Sistema. Solicitante. Instituto de Acceso a la Información Pública del Distrito Federal
 Guía del Sistema Solicitante Instituto de Acceso a la Información Pública del Distrito Federal Requerimientos Técnicos Para operar el Sistema INFOMEXDF, su equipo de cómputo debe contar al menos con: Hardware
Guía del Sistema Solicitante Instituto de Acceso a la Información Pública del Distrito Federal Requerimientos Técnicos Para operar el Sistema INFOMEXDF, su equipo de cómputo debe contar al menos con: Hardware
INSTALACIÓN DEL SOFTWARE DE FIRMA DIGITAL REFIRMA
 MANUAL DE USUARIO CÓDIGO: VERSIÓN: 01 FEC. APROB: 24-01-13 PÁGINA: 1/19 RESOLUCIÓN GERENCIAL Nº 000002-2013-GI/RENIEC INSTALACIÓN DEL SOFTWARE DE FIRMA DIGITAL REFIRMA INDICE Pág. I. OBJETIVO 3 II. ALCANCE
MANUAL DE USUARIO CÓDIGO: VERSIÓN: 01 FEC. APROB: 24-01-13 PÁGINA: 1/19 RESOLUCIÓN GERENCIAL Nº 000002-2013-GI/RENIEC INSTALACIÓN DEL SOFTWARE DE FIRMA DIGITAL REFIRMA INDICE Pág. I. OBJETIVO 3 II. ALCANCE
Manual de Usuario SISTEMA DE INFORMACION POLICIAL ESINPOL
 Manual de Usuario SISTEMA DE INFORMACION POLICIAL ESINPOL 2015 INTRODUCCIÓN El presente Manual establece los lineamientos para la uso y manejo del SISTEMA DE INFORMACION POLICIAL ESINPOL en la realización
Manual de Usuario SISTEMA DE INFORMACION POLICIAL ESINPOL 2015 INTRODUCCIÓN El presente Manual establece los lineamientos para la uso y manejo del SISTEMA DE INFORMACION POLICIAL ESINPOL en la realización
Manual de Usuario Perfil Proveedor
 Manual de Usuario Perfil Proveedor Contenido 1. INTRODUCCIÓN...3 2. REQUISITOS TÉCNICOS...4 3. AUTENTICACIÓN AL PORTAL FACTURAS NEGOCIABLES - USUARIO PROVEEDOR...5 4. CONSULTAS DE FACTURAS NEGOCIABLES...
Manual de Usuario Perfil Proveedor Contenido 1. INTRODUCCIÓN...3 2. REQUISITOS TÉCNICOS...4 3. AUTENTICACIÓN AL PORTAL FACTURAS NEGOCIABLES - USUARIO PROVEEDOR...5 4. CONSULTAS DE FACTURAS NEGOCIABLES...
GUIA INSCRIPCIÓN EN SICERCO
 GUIA INSCRIPCIÓN EN SICERCO OBJETIVO: Este documento tiene como fin indicar los pasos que se deben llevar acabo para la inscripción del constructor responsable de la instalación a SICERCO Sistema de información
GUIA INSCRIPCIÓN EN SICERCO OBJETIVO: Este documento tiene como fin indicar los pasos que se deben llevar acabo para la inscripción del constructor responsable de la instalación a SICERCO Sistema de información
Convocatoria C Convocatoria 2016
 Convocatoria C003-2015-01 Convocatoria 2016 Manual de Usuario Responsable Legal de la Empresa Septiembre 2015 Índice INDICACIONES GENERALES... 3 ACCESO AL SISTEMA... 5 INFORMACIÓN DE LA EMPRESA... 9 REGISTRO
Convocatoria C003-2015-01 Convocatoria 2016 Manual de Usuario Responsable Legal de la Empresa Septiembre 2015 Índice INDICACIONES GENERALES... 3 ACCESO AL SISTEMA... 5 INFORMACIÓN DE LA EMPRESA... 9 REGISTRO
Guía para dar turnos a través del 0800
 Programa de Asistencia Previsional Provincial Guía para dar turnos a través del 0800 Este sistema le permitirá generar el turno de los beneficiarios que se comunican telefónicamente a través del 0800 9990280
Programa de Asistencia Previsional Provincial Guía para dar turnos a través del 0800 Este sistema le permitirá generar el turno de los beneficiarios que se comunican telefónicamente a través del 0800 9990280
MANUAL DE SISTEMA DE GESTIÓN DE LICITACIONES OTIC DE LA BANCA
 MANUAL DE SISTEMA DE GESTIÓN DE LICITACIONES OTIC DE LA BANCA Otic de la Banca 07/12/2011 1 TABLA DE CONTENIDO 2 PROCESO DE INSCRIPCIÓN... 3 2.1 DATOS OTEC... 3 2.2 COORDINADOR DEL PROGRAMA... 4 2.3 DATOS
MANUAL DE SISTEMA DE GESTIÓN DE LICITACIONES OTIC DE LA BANCA Otic de la Banca 07/12/2011 1 TABLA DE CONTENIDO 2 PROCESO DE INSCRIPCIÓN... 3 2.1 DATOS OTEC... 3 2.2 COORDINADOR DEL PROGRAMA... 4 2.3 DATOS
MANUAL DE USUARIO NOTAS PARCIALES MODULO CONFIGUARACION DE NOTAS -288
 MANUAL DE USUARIO NOTAS PARCIALES MODULO CONFIGUARACION DE NOTAS -288 Manual Notas Parciales Página 1 de 39 Tabla de contenido Cómo usar el manual de usuario 4 Inicio 5 Notas Parciales: 6 Profesores (Listados
MANUAL DE USUARIO NOTAS PARCIALES MODULO CONFIGUARACION DE NOTAS -288 Manual Notas Parciales Página 1 de 39 Tabla de contenido Cómo usar el manual de usuario 4 Inicio 5 Notas Parciales: 6 Profesores (Listados
Manual de Descarga e instalación de la Máquina Virtual Java. Versión 1.0
 Manual de Descarga e instalación de la Máquina Virtual Java Versión 1.0 Todos los derechos reservados. Bogotá. 2010 Tabla de Contenido MANUAL DE USUARIO PARA LA DESCARGA E INSTALACIÓN DE CERTIFICADOS DIGITALES
Manual de Descarga e instalación de la Máquina Virtual Java Versión 1.0 Todos los derechos reservados. Bogotá. 2010 Tabla de Contenido MANUAL DE USUARIO PARA LA DESCARGA E INSTALACIÓN DE CERTIFICADOS DIGITALES
Guía de Solicitud de apoyo
 Guía de Solicitud de apoyo Requisitos del sistema Para que el Sistema Emprendedor funcione adecuadamente en su computadora, se recomienda utilizar: -La versión más reciente de Internet Explorer 9 o superior,
Guía de Solicitud de apoyo Requisitos del sistema Para que el Sistema Emprendedor funcione adecuadamente en su computadora, se recomienda utilizar: -La versión más reciente de Internet Explorer 9 o superior,
Subdirección de Enlace del PAIMEF
 Subdirección de Enlace del PAIMEF En los Lineamientos para la Promoción y Operación de la Contraloría Social en los Programas Federales de Desarrollo Social, publicados en el Diario Oficial de la Federación
Subdirección de Enlace del PAIMEF En los Lineamientos para la Promoción y Operación de la Contraloría Social en los Programas Federales de Desarrollo Social, publicados en el Diario Oficial de la Federación
MANUAL DE SEGUIMIENTO DE TUTORÍAS PERFIL TUTOR DE EDUCACIÓN BÁSICA
 MANUAL DE SEGUIMIENTO DE TUTORÍAS PERFIL TUTOR DE EDUCACIÓN BÁSICA VERSIÓN: 3.0 FECHA: 26 DE MARZO DEL 2015 CONTENIDO Introducción... 3 1. Requisitos del sistema... 3 2. Alcances del perfil Tutor de Educación
MANUAL DE SEGUIMIENTO DE TUTORÍAS PERFIL TUTOR DE EDUCACIÓN BÁSICA VERSIÓN: 3.0 FECHA: 26 DE MARZO DEL 2015 CONTENIDO Introducción... 3 1. Requisitos del sistema... 3 2. Alcances del perfil Tutor de Educación
Manual de Usuario SIBE Sistema de Bitácora Electrónica
 Manual de Usuario SIBE Sistema de Bitácora Electrónica Índice Configuración de Dispositivo Móvil Android Permisos para instalar App que no provengan de Google Play Fecha y Hora Registro de Usuarios en
Manual de Usuario SIBE Sistema de Bitácora Electrónica Índice Configuración de Dispositivo Móvil Android Permisos para instalar App que no provengan de Google Play Fecha y Hora Registro de Usuarios en
MANUAL DE USUARIO DE LA EXTRANET DEL MINISTERIO DE COMERCIO EXTERIOR Y TURISMO
 MANUAL DE USUARIO DE LA EXTRANET DEL MINISTERIO DE COMERCIO EXTERIOR Y TURISMO Página 1 de 15 ÍNDICE 1. VISTA GENERAL DE LA EXTRANET 2. AUTENTICACIÓN PARA EL INGRESO A LA EXTRANET 2.1 AUTENTICACIÓN SOL:
MANUAL DE USUARIO DE LA EXTRANET DEL MINISTERIO DE COMERCIO EXTERIOR Y TURISMO Página 1 de 15 ÍNDICE 1. VISTA GENERAL DE LA EXTRANET 2. AUTENTICACIÓN PARA EL INGRESO A LA EXTRANET 2.1 AUTENTICACIÓN SOL:
Instructivo de instalación del lector de cédula electrónica. Portal de la Asociación Española
 1. Introducción En este documento se presenta el proceso de instalación y configuración del lector de cédula electrónica que le permitirá utilizar la nueva cédula electrónica Uruguaya en el portal de Autogestión
1. Introducción En este documento se presenta el proceso de instalación y configuración del lector de cédula electrónica que le permitirá utilizar la nueva cédula electrónica Uruguaya en el portal de Autogestión
Manual de usuario RVE 2.0. Módulo Inhabilitaciones
 Manual de usuario RVE 2.0 1 Introducción... 3 2 Ingreso al Sistema... 3 3 Página de Bienvenida al Sistema... 5 4 Funcionalidades de Inhabilitaciones... 6 5 Buscar Inhabilitaciones... 6 6 Ingreso de Inhabilitación...
Manual de usuario RVE 2.0 1 Introducción... 3 2 Ingreso al Sistema... 3 3 Página de Bienvenida al Sistema... 5 4 Funcionalidades de Inhabilitaciones... 6 5 Buscar Inhabilitaciones... 6 6 Ingreso de Inhabilitación...
USER MANUAL VISUALIZADOR FINGERTEC TCMS V2
 Introducción El Visualizador FingerTec TCMS V2 es una aplicación vía Web que le permite al usuario ver los registros de asistencia independientes en línea sin tener que solicitar autorización del administrador.
Introducción El Visualizador FingerTec TCMS V2 es una aplicación vía Web que le permite al usuario ver los registros de asistencia independientes en línea sin tener que solicitar autorización del administrador.
SIGMA. Manual de Uso del Alumno. Registro de Capacitadores y Manipuladores de Alimentos REGISTRO DE CAPACITADORES Y MANIPULADORES DE ALIMENTOS [1]
![SIGMA. Manual de Uso del Alumno. Registro de Capacitadores y Manipuladores de Alimentos REGISTRO DE CAPACITADORES Y MANIPULADORES DE ALIMENTOS [1] SIGMA. Manual de Uso del Alumno. Registro de Capacitadores y Manipuladores de Alimentos REGISTRO DE CAPACITADORES Y MANIPULADORES DE ALIMENTOS [1]](/thumbs/54/33920742.jpg) SIGMA Manual de Uso del Alumno Registro de Capacitadores y Manipuladores de Alimentos REGISTRO DE CAPACITADORES Y MANIPULADORES DE ALIMENTOS [1] Contenido 1. Introducción... 3 2. Registro... 3 3. Ingreso
SIGMA Manual de Uso del Alumno Registro de Capacitadores y Manipuladores de Alimentos REGISTRO DE CAPACITADORES Y MANIPULADORES DE ALIMENTOS [1] Contenido 1. Introducción... 3 2. Registro... 3 3. Ingreso
SIDRA Servicio de Salud Coquimbo
 SIDRA Servicio de Salud Coquimbo Manual Operacional de Bodega de Leche Versión Borrador (sujeto a modificaciones). Agosto 09 1. INDICE 1. INDICE... 1 2. INTRODUCCIÓN.... 2 3. MÓDULO ALIMENTACIÓN COMPLEMENTARIA....
SIDRA Servicio de Salud Coquimbo Manual Operacional de Bodega de Leche Versión Borrador (sujeto a modificaciones). Agosto 09 1. INDICE 1. INDICE... 1 2. INTRODUCCIÓN.... 2 3. MÓDULO ALIMENTACIÓN COMPLEMENTARIA....
En el menú principal de Relaciones Laborales encontrará la posibilidad de acceder a dos opciones, denominadas Actualizaciones y Consultas Varias.
 Pantalla Menú Principal En el menú principal de Relaciones Laborales encontrará la posibilidad de acceder a dos opciones, denominadas Actualizaciones y Consultas Varias. Pantalla Menú Actualizaciones Dentro
Pantalla Menú Principal En el menú principal de Relaciones Laborales encontrará la posibilidad de acceder a dos opciones, denominadas Actualizaciones y Consultas Varias. Pantalla Menú Actualizaciones Dentro
Manual del padre de familia
 Manual del padre de familia Contenido 1. Qué es el Programa ICT Starters?... 1 2. Requerimientos mínimos de hardware... 2 3. Requerimientos mínimos de software... 2 4. Cómo dar de alta a su hijo?... 3
Manual del padre de familia Contenido 1. Qué es el Programa ICT Starters?... 1 2. Requerimientos mínimos de hardware... 2 3. Requerimientos mínimos de software... 2 4. Cómo dar de alta a su hijo?... 3
MANUAL DE USUARIO DATACOMPANY
 MANUAL DE USUARIO DATACOMPANY 1 2 4 3 1. En esta página usted podrá Registrarse, conocer las Preguntas Frecuentes y Contactarnos mediante los link que están en la parte superior derecha. 2. Podrá recuperar
MANUAL DE USUARIO DATACOMPANY 1 2 4 3 1. En esta página usted podrá Registrarse, conocer las Preguntas Frecuentes y Contactarnos mediante los link que están en la parte superior derecha. 2. Podrá recuperar
Manual de Operación. Módulo de convenios del SIEM
 Módulo de convenios del SIEM Responsable: Carlos W. Andrés Cruz Vigencia desde 29/08/2011 V1.2 Página 1 de 25 Control de cambios Versión Fecha Secciones Asunto Autor Revisado 1.2 29/08/2011 Introducción
Módulo de convenios del SIEM Responsable: Carlos W. Andrés Cruz Vigencia desde 29/08/2011 V1.2 Página 1 de 25 Control de cambios Versión Fecha Secciones Asunto Autor Revisado 1.2 29/08/2011 Introducción
1. Introducción Acceso al e-tax Solicitud de Inscripción Persona Natural... 7
 CONTENIDO 1. Introducción... 3 2. Acceso al e-tax 2.0... 4 3. Solicitud de Inscripción Persona Natural... 7 4. Solicitud de Inscripción de Persona Jurídica... 29 2 1. INTRODUCCIÓN El e-tax 2.0 ofrece a
CONTENIDO 1. Introducción... 3 2. Acceso al e-tax 2.0... 4 3. Solicitud de Inscripción Persona Natural... 7 4. Solicitud de Inscripción de Persona Jurídica... 29 2 1. INTRODUCCIÓN El e-tax 2.0 ofrece a
PROCEDIMIENTO PARA GENERAR LOS REQUERIMIENTOS DE SELLOS DIGITALES
 PROCEDIMIENTO PARA GENERAR LOS REQUERIMIENTOS DE SELLOS DIGITALES 1. Requerimiento de Sellos El Usuario que desee realizar una Solicitud de Sello Digital debe ingresar a la siguiente dirección Web y descargar
PROCEDIMIENTO PARA GENERAR LOS REQUERIMIENTOS DE SELLOS DIGITALES 1. Requerimiento de Sellos El Usuario que desee realizar una Solicitud de Sello Digital debe ingresar a la siguiente dirección Web y descargar
PADRÓN GENERAL DE IMPORTADORES Y SECTORES ESPECIFICOS (PGIySE)
 PADRÓN GENERAL DE IMPORTADORES Y SECTORES ESPECIFICOS (PGIySE) Manual de Usuario Agente Aduanal 1 1. Descripción... 3 2. Glosario... 3 3. Consideraciones Previas... 3 4. Acceso al Portal... 4 5. Evaluar
PADRÓN GENERAL DE IMPORTADORES Y SECTORES ESPECIFICOS (PGIySE) Manual de Usuario Agente Aduanal 1 1. Descripción... 3 2. Glosario... 3 3. Consideraciones Previas... 3 4. Acceso al Portal... 4 5. Evaluar
Manual de usuario Servicio de Gestión de Control Escolar. para padres de familia y/o representantes
 Manual de usuario Servicio de Gestión de Control Escolar para padres de familia y/o representantes La comunicación entre los miembros de la comunidad educativa es uno de los objetivos fundamentales del
Manual de usuario Servicio de Gestión de Control Escolar para padres de familia y/o representantes La comunicación entre los miembros de la comunidad educativa es uno de los objetivos fundamentales del
MANUAL DEL USUARIO SISTEMA INFORMATICO DE POSTULACION DE ENTIDADES REQUIRENTES PROGRAMA BECA LABORALES MARZO 2016
 MANUAL DEL USUARIO SISTEMA INFORMATICO DE POSTULACION DE ENTIDADES REQUIRENTES PROGRAMA BECA LABORALES MARZO 2016 LAS CONSULTAS TÉCNICAS RESPECTO AL FUNCIONAMIENTO DEL SISTEMA DEBEN SER DIRIGIDAS AL CORREO
MANUAL DEL USUARIO SISTEMA INFORMATICO DE POSTULACION DE ENTIDADES REQUIRENTES PROGRAMA BECA LABORALES MARZO 2016 LAS CONSULTAS TÉCNICAS RESPECTO AL FUNCIONAMIENTO DEL SISTEMA DEBEN SER DIRIGIDAS AL CORREO
Manual. Ingreso Demandas y Escritos Oficina Judicial Virtual
 Manual Ingreso Demandas y Escritos Oficina Judicial Virtual Versión 1 18.06.2016 Índice 1. Introducción... 3 2. Ingreso Oficina Judicial Virtual:... 4 3. Acceso con Clave única:... 4 4. Ingreso Demandas
Manual Ingreso Demandas y Escritos Oficina Judicial Virtual Versión 1 18.06.2016 Índice 1. Introducción... 3 2. Ingreso Oficina Judicial Virtual:... 4 3. Acceso con Clave única:... 4 4. Ingreso Demandas
RecWEB Sistema de recibos de sueldo y Comprobante de IRPF por Web
 RecWEB Sistema de recibos de sueldo y Comprobante de IRPF por Web Instructivo de uso Contenido Ingreso al sistema. 3 Ingreso del correo electrónico..4 Modificación de contraseña...5 Olvido de contraseña..6
RecWEB Sistema de recibos de sueldo y Comprobante de IRPF por Web Instructivo de uso Contenido Ingreso al sistema. 3 Ingreso del correo electrónico..4 Modificación de contraseña...5 Olvido de contraseña..6
Dirección General de Servicio Civil Centro de Capacitación y Desarrollo Herramienta de Gestión de Formularios de Capacitación Manual de Usuario
 1 Índice Presentación... 3 1. Ingreso a la aplicación... 4 2. Utilización de la aplicación... 9 2.1 Formulario de Capacitación 1 (Focap-1)... 9 2.2 Formulario de Capacitación 2 (Focap-2)... 11 2.3 Formulario
1 Índice Presentación... 3 1. Ingreso a la aplicación... 4 2. Utilización de la aplicación... 9 2.1 Formulario de Capacitación 1 (Focap-1)... 9 2.2 Formulario de Capacitación 2 (Focap-2)... 11 2.3 Formulario
Guía de instalación del navegador Mozilla Firefox
 2012 Guía de instalación del navegador PRICE SHOES 27/11/2012 Tabla de contenido Qué es Firefox?... 3 Por qué debo usar Firefox?... 3 Dónde encuentro información en español acerca de Firefox?... 3 Cómo
2012 Guía de instalación del navegador PRICE SHOES 27/11/2012 Tabla de contenido Qué es Firefox?... 3 Por qué debo usar Firefox?... 3 Dónde encuentro información en español acerca de Firefox?... 3 Cómo
A continuación entramos en detalle sobre cada uno de los pasos.
 CERTIFICADO DIGITAL (Fábrica Nacional de Moneda y Timbre) Cómo obtener el certificado digital? http://www.cert.fnmt.es/clase2/main.htm A continuación entramos en detalle sobre cada uno de los pasos. Paso
CERTIFICADO DIGITAL (Fábrica Nacional de Moneda y Timbre) Cómo obtener el certificado digital? http://www.cert.fnmt.es/clase2/main.htm A continuación entramos en detalle sobre cada uno de los pasos. Paso
GUÍA DE INSTALACIÓN Noviembre 3 de 2010
 GUÍA DE INSTALACIÓN Noviembre 3 de 2010 Este manual de instrucciones es válido para el software Allievi Para obtener más información, vaya a www.allievi.es 2 GUÍA DE INSTALACIÓN ALLIEVI - Todos los derechos
GUÍA DE INSTALACIÓN Noviembre 3 de 2010 Este manual de instrucciones es válido para el software Allievi Para obtener más información, vaya a www.allievi.es 2 GUÍA DE INSTALACIÓN ALLIEVI - Todos los derechos
MANUAL DE USUARIO SISTEMA DE POSTULACIÓN EN LINEA Cartas de Recomendación
 MANUAL DE USUARIO SISTEMA DE POSTULACIÓN EN LINEA Cartas de Recomendación http://spl.conicyt.cl CONICYT PROGRAMA FORMACIÓN DE CAPITAL HUMANO AVANZADO CONTENIDOS INTRODUCCIÓN... 2 1. PLAZO PARA ENVÍO DE
MANUAL DE USUARIO SISTEMA DE POSTULACIÓN EN LINEA Cartas de Recomendación http://spl.conicyt.cl CONICYT PROGRAMA FORMACIÓN DE CAPITAL HUMANO AVANZADO CONTENIDOS INTRODUCCIÓN... 2 1. PLAZO PARA ENVÍO DE
PORTAL DE FORMACIÓN CONTINUA DE LAS ADMINISTRACIONES PÚBLICAS. Manual de incidencias de firma electrónica y presentación en registro telemático
 PORTAL DE FORMACIÓN CONTINUA DE LAS ADMINISTRACIONES PÚBLICAS Manual de incidencias de firma electrónica y presentación en registro telemático GERENCIA ÍNDICE 1. INTRODUCCIÓN... 3 2. CONSIDERACIONES GENERALES...
PORTAL DE FORMACIÓN CONTINUA DE LAS ADMINISTRACIONES PÚBLICAS Manual de incidencias de firma electrónica y presentación en registro telemático GERENCIA ÍNDICE 1. INTRODUCCIÓN... 3 2. CONSIDERACIONES GENERALES...
https://firmadigital.scba.gov.ar
 CONFIGURACIONES PREVIAS Para que la aplicación de solicitud de certificados pueda funcionar correctamente, se deberán realizar algunas configuraciones previas en el navegador Internet Explorer, para esto
CONFIGURACIONES PREVIAS Para que la aplicación de solicitud de certificados pueda funcionar correctamente, se deberán realizar algunas configuraciones previas en el navegador Internet Explorer, para esto
Web Privada. Documentación para el cliente. Pág. 1
 Web Privada Documentación para el cliente Pág. 1 Índice ÍNDICE... 2 DESCRIPCIÓN DEL SERVICIO... 3 URL DE ACCESO... 4 AUTENTIFICACIÓN... 5 El usuario accede por primera vez al portal de clientes... 5 El
Web Privada Documentación para el cliente Pág. 1 Índice ÍNDICE... 2 DESCRIPCIÓN DEL SERVICIO... 3 URL DE ACCESO... 4 AUTENTIFICACIÓN... 5 El usuario accede por primera vez al portal de clientes... 5 El
Cómo instalar Estudio One SQL versión 2.40
 Pág. 1 de 9 El presente instructivo lo guiará para realizar la instalación de Estudio One SQL 2.40 en varias PCs (Terminales) conectadas en red a una PC Servidora (la PC que posee las bases de datos).
Pág. 1 de 9 El presente instructivo lo guiará para realizar la instalación de Estudio One SQL 2.40 en varias PCs (Terminales) conectadas en red a una PC Servidora (la PC que posee las bases de datos).
Grandes Compras. Mayo 2013
 Grandes Compras Mayo 2013 INGRESO A MERCADO PUBLICO El usuario debe ingresar a www.mercadopublico.cl a través de la página principal, completando su nombre de usuario y contraseña. Una vez que el usuario
Grandes Compras Mayo 2013 INGRESO A MERCADO PUBLICO El usuario debe ingresar a www.mercadopublico.cl a través de la página principal, completando su nombre de usuario y contraseña. Una vez que el usuario
Manual Usuario SAT Cliente Gratuito FD
 Manual Usuario SAT Cliente Gratuito FD Versión 3.0 rápido seguro confiable ÍNDICE 1. INGRESO AL SISTEMA 1.1. Registro 4 1.2. Entrar a su Cuenta (Login) 5 1.3. Recordar Contraseña 6 2. PANEL DE CONTROL
Manual Usuario SAT Cliente Gratuito FD Versión 3.0 rápido seguro confiable ÍNDICE 1. INGRESO AL SISTEMA 1.1. Registro 4 1.2. Entrar a su Cuenta (Login) 5 1.3. Recordar Contraseña 6 2. PANEL DE CONTROL
MANUAL DE USUARIO PRODUCTOS HIGIE NICOS. Cambios Post Registro
 MANUAL DE USUARIO PRODUCTOS HIGIE NICOS Cambios Post Registro Roles de operación en plataforma Regístrelo... 3 Ciudadano... 3 Solicitante... 3 Tramitador Autorizado... 3 Cambios Post Registro... 5 Menú...
MANUAL DE USUARIO PRODUCTOS HIGIE NICOS Cambios Post Registro Roles de operación en plataforma Regístrelo... 3 Ciudadano... 3 Solicitante... 3 Tramitador Autorizado... 3 Cambios Post Registro... 5 Menú...
CANTABRIA GOBIERNO DE
 Este manual describe cómo validar, con la aplicación Adobe Reader o Adobe Acrobat, la firma de los documentos en formato PDF que el BOC pone a disposición de los ciudadanos en su sede electrónica. Aunque
Este manual describe cómo validar, con la aplicación Adobe Reader o Adobe Acrobat, la firma de los documentos en formato PDF que el BOC pone a disposición de los ciudadanos en su sede electrónica. Aunque
SISTEMA ELECTRÓNICO DE CONTRATACIONES MANUAL DE USUARIO FINAL MÓDULO DE PROVEEDORES Y CONTRATISTAS
 HOJA 1 DE 32 SISTEMA ELECTRÓNICO DE CONTRATACIONES MANUAL DE USUARIO FINAL MÓDULO DE PROVEEDORES Y CONTRATISTAS Versión 1.0 HOJA 2 DE 32 1. Contenido 1. Requerimientos... 4 1.1. Instalación de Navegador
HOJA 1 DE 32 SISTEMA ELECTRÓNICO DE CONTRATACIONES MANUAL DE USUARIO FINAL MÓDULO DE PROVEEDORES Y CONTRATISTAS Versión 1.0 HOJA 2 DE 32 1. Contenido 1. Requerimientos... 4 1.1. Instalación de Navegador
MANUAL DE USUARIO SUAPORTE CESANTÍAS
 CONTENIDO INTRODUCCIÓN... 2 1. AUTENTICACIÓN EN EL SISTEMA... 2 2. ELABORACIÓN DE PLANILLAS... 5 2.1. ELABORAR PLANILLA EN LÍNEA... 5 2.2. ELABORACIÓN DE PLANILLAS CON LA ÚLTIMA AUTOLIQUIDACIÓN DE PILA...
CONTENIDO INTRODUCCIÓN... 2 1. AUTENTICACIÓN EN EL SISTEMA... 2 2. ELABORACIÓN DE PLANILLAS... 5 2.1. ELABORAR PLANILLA EN LÍNEA... 5 2.2. ELABORACIÓN DE PLANILLAS CON LA ÚLTIMA AUTOLIQUIDACIÓN DE PILA...
Requisitos Técnicos. net cash
 net cash Índice 1 Redes y conexiones... 2 2 Hardware... 2 3 Software... 2 3.1 Compatibilidad de Sistemas Operativos, navegadores web y Java... 2 3.2 Java... 3 3.3 Configuración de Seguridad para los navegadores
net cash Índice 1 Redes y conexiones... 2 2 Hardware... 2 3 Software... 2 3.1 Compatibilidad de Sistemas Operativos, navegadores web y Java... 2 3.2 Java... 3 3.3 Configuración de Seguridad para los navegadores
MINISTERIO DE SALUD Y PROTECCIÓN SOCIAL BOGOTÁ, AGOSTO DE 2015
 CERTIFICADOS DE DEFUNCION ANTECEDENTE PARA REGISTRO CIVIL EN INSTITUCIONES PRESTADORAS DE SERVICIOS DE SALUD A TRAVÉS DE LA FIRMA MÓDULO DE NACIMIENTOS Y DEFUNCIONES DEL REGISTRO UNICO DE AFILIADOS RUAF
CERTIFICADOS DE DEFUNCION ANTECEDENTE PARA REGISTRO CIVIL EN INSTITUCIONES PRESTADORAS DE SERVICIOS DE SALUD A TRAVÉS DE LA FIRMA MÓDULO DE NACIMIENTOS Y DEFUNCIONES DEL REGISTRO UNICO DE AFILIADOS RUAF
CONSULTA Y GENERACIÓN DE CÓDIGOS DE EXTRANJEROS
 CONSULTA Y GENERACIÓN DE CÓDIGOS DE EXTRANJEROS Manual de Usuario Externo Versión: 01 Fecha de aprobación: 24/12/2015 CONTROL DE CAMBIOS Versión Sección y/o página Descripción de la modificación Fecha
CONSULTA Y GENERACIÓN DE CÓDIGOS DE EXTRANJEROS Manual de Usuario Externo Versión: 01 Fecha de aprobación: 24/12/2015 CONTROL DE CAMBIOS Versión Sección y/o página Descripción de la modificación Fecha
Guía de Usuario del Registro de Organismos Intermedios
 Guía de Usuario del Registro de Organismos Intermedios 1 Se debe ingresar a la página de internet del Sistema de Transparencia PyME: http://www.fondopyme.gob.mx Para proceder al registro del Organismo
Guía de Usuario del Registro de Organismos Intermedios 1 Se debe ingresar a la página de internet del Sistema de Transparencia PyME: http://www.fondopyme.gob.mx Para proceder al registro del Organismo
CNGfac. Sistema de Facturación Electrónica Manual de Usuario Asociación
 2012 CNGfac Sistema de Facturación Electrónica Manual de Usuario Asociación Contenido INTRODUCCIÓN... 4 OBJETIVOS... 5 1 CNGfac SISTEMA DE FACTURACIÓN ELECTRÓNICA... 6 2 USUARIO... 8 2.1 Acción Cambio
2012 CNGfac Sistema de Facturación Electrónica Manual de Usuario Asociación Contenido INTRODUCCIÓN... 4 OBJETIVOS... 5 1 CNGfac SISTEMA DE FACTURACIÓN ELECTRÓNICA... 6 2 USUARIO... 8 2.1 Acción Cambio
Manual del sistema de pre documentación Dypaq
 Manual del sistema de pre documentación Dypaq El sistema de pre documentación de Dypaq fue diseñado para brindar a nuestros clientes agilidad en el proceso de pre documentación, así como soluciones a sus
Manual del sistema de pre documentación Dypaq El sistema de pre documentación de Dypaq fue diseñado para brindar a nuestros clientes agilidad en el proceso de pre documentación, así como soluciones a sus
- 1 - MANUAL DE USUARIO - AFILIADOS CONTENIDO
 CONTENIDO INSCRIPCION DE SU ESTABLECIMIENTO... 2 MODIFICACIÓN DE CONTRASEÑA... 5 RECUPERACIÓN DE CONTRASEÑA... 6 HACER UNA SOLICITUD... 8 VISUALIZAR DATOS... 10 CONTACTO... 11 MODIFICAR UN CONTACTO...
CONTENIDO INSCRIPCION DE SU ESTABLECIMIENTO... 2 MODIFICACIÓN DE CONTRASEÑA... 5 RECUPERACIÓN DE CONTRASEÑA... 6 HACER UNA SOLICITUD... 8 VISUALIZAR DATOS... 10 CONTACTO... 11 MODIFICAR UN CONTACTO...
MANUAL DE SOLICITUD, AUTORIZACIÓN Y CANCELACIÓN DE ROLES EN RHNET
 MANUAL DE SOLICITUD, AUTORIZACIÓN Y CANCELACIÓN DE ROLES EN RHNET 1 de 15 Contenido 1.- DESCRIPCIÓN GENERAL... 3 REQUISITOS... 3 2.- DEL USUARIO, SOLICITUD DE ROLES... 3 A) SOLICITUD DE ROLES PARA LA OPERACIÓN
MANUAL DE SOLICITUD, AUTORIZACIÓN Y CANCELACIÓN DE ROLES EN RHNET 1 de 15 Contenido 1.- DESCRIPCIÓN GENERAL... 3 REQUISITOS... 3 2.- DEL USUARIO, SOLICITUD DE ROLES... 3 A) SOLICITUD DE ROLES PARA LA OPERACIÓN
MedicUTN Manual de Usuario -------------------------------------------------------------------------------------------.
 SISTEMA DE GESTION DE HISTORIAS CLINICAS MANUAL DE USUARIO MedicUTN, es una aplicación Web, diseñada para dos tipos de usuario: Enfermería Consulta Externa Cuya diferencia consiste en las actividades que
SISTEMA DE GESTION DE HISTORIAS CLINICAS MANUAL DE USUARIO MedicUTN, es una aplicación Web, diseñada para dos tipos de usuario: Enfermería Consulta Externa Cuya diferencia consiste en las actividades que
GUÍA DE USUARIO SOLICITUD DE CERTIFICACIÓN HISTÓRICA DE CALIFICACIONES
 CÓDIGO: VERSIÓN: FECHA: SA-P60-G06 1 Abril de 2013 GUÍA DE USUARIO SOLICITUD DE CERTIFICACIÓN HISTÓRICA DE CALIFICACIONES La Certificación Histórica de Calificaciones, que contiene todo el historial académico
CÓDIGO: VERSIÓN: FECHA: SA-P60-G06 1 Abril de 2013 GUÍA DE USUARIO SOLICITUD DE CERTIFICACIÓN HISTÓRICA DE CALIFICACIONES La Certificación Histórica de Calificaciones, que contiene todo el historial académico
Tramite de Certificado de Sello Digital
 Tramite de Certificado de Sello Digital Distribución del Documento Dirigido a todos los contribuyentes en general. Objetivo del Documento Orientar al contribuyente a realizar su trámite de Certificado
Tramite de Certificado de Sello Digital Distribución del Documento Dirigido a todos los contribuyentes en general. Objetivo del Documento Orientar al contribuyente a realizar su trámite de Certificado
ANEXO Nº 2 MANUAL DE USUARIO APORTES FONDO BONO LABORAL LEY N
 ANEXO Nº 2 MANUAL DE USUARIO APORTES FONDO BONO LABORAL LEY N 20.305 I N D I CE INTRODUCCION...3 1.- FONDO BONO LABORAL...3 2.- GENERACIÓN DEL FORMULARIO 57 APORTE INSTITUCIONAL FONDO BONO LABORAL...4
ANEXO Nº 2 MANUAL DE USUARIO APORTES FONDO BONO LABORAL LEY N 20.305 I N D I CE INTRODUCCION...3 1.- FONDO BONO LABORAL...3 2.- GENERACIÓN DEL FORMULARIO 57 APORTE INSTITUCIONAL FONDO BONO LABORAL...4
Ayuda para postulación a través de la página web de CORFO al Concurso Gestión de la Innovación
 Ayuda para postulación a través de la página web de CORFO al Concurso Gestión de la Innovación 1.- Ingresar a la página de CORFO (se sugiere emplear navegador Explorer) www.corfo.cl seleccionar programas
Ayuda para postulación a través de la página web de CORFO al Concurso Gestión de la Innovación 1.- Ingresar a la página de CORFO (se sugiere emplear navegador Explorer) www.corfo.cl seleccionar programas
SITRÁN ARAGÓN TRÁMITES Y SERVICIOS EN LÍNEA (WEB GANADEROS) CONFIGURACIÓN
 SITRÁN ARAGÓN TRÁMITES Y SERVICIOS EN LÍNEA (WEB GANADEROS) CONFIGURACIÓN Servicio de Recursos Ganaderos Julio 2012 v1 INDICE 1 CONFIGURACIÓN... 3 1.1 REQUISITOS... 3 1.1.1 Sotfware... 3 1.1.1.1 Sistema
SITRÁN ARAGÓN TRÁMITES Y SERVICIOS EN LÍNEA (WEB GANADEROS) CONFIGURACIÓN Servicio de Recursos Ganaderos Julio 2012 v1 INDICE 1 CONFIGURACIÓN... 3 1.1 REQUISITOS... 3 1.1.1 Sotfware... 3 1.1.1.1 Sistema
MANUAL DE CONFIGURACION DE ADOBE PARA LA VALIDACION DE LA FIRMA DE UN DOCUMENTO
 MANUAL DE CONFIGURACION DE ADOBE PARA LA VALIDACION DE LA FIRMA DE UN DOCUMENTO Febrero 2009 1/17 Índice 1. Introducción...3 2. Instalar los certificados de Firmaprofesional...3 3. Configurar Adobe Reader
MANUAL DE CONFIGURACION DE ADOBE PARA LA VALIDACION DE LA FIRMA DE UN DOCUMENTO Febrero 2009 1/17 Índice 1. Introducción...3 2. Instalar los certificados de Firmaprofesional...3 3. Configurar Adobe Reader
FASE DE REGISTRO Prueba Nacional de Exploración Vocacional INSTRUCTIVOS PARA OFFICE
 FASE DE REGISTRO Prueba Nacional de Exploración Vocacional 2015-2016 INSTRUCTIVOS PARA OFFICE Fecha de elaboracion: Octubre 2009 OPSU: OROPSU/DR,VQ,MLR Modificado: OPSU: Rafael Santoyo, Enero 2011 OPSU:
FASE DE REGISTRO Prueba Nacional de Exploración Vocacional 2015-2016 INSTRUCTIVOS PARA OFFICE Fecha de elaboracion: Octubre 2009 OPSU: OROPSU/DR,VQ,MLR Modificado: OPSU: Rafael Santoyo, Enero 2011 OPSU:
CALIFICACIONES FINALES MANUAL PARA DOCENTES
 CALIFICACIONES FINALES MANUAL PARA DOCENTES Mayo / 2016 Índice Índice... 1 Introducción... 2 Objetivo... 2 Conceptos importantes... 2 Cómo funciona?... 3 Inscripción de cursos y prerrequisitos... 3 Manuales
CALIFICACIONES FINALES MANUAL PARA DOCENTES Mayo / 2016 Índice Índice... 1 Introducción... 2 Objetivo... 2 Conceptos importantes... 2 Cómo funciona?... 3 Inscripción de cursos y prerrequisitos... 3 Manuales
Aplicación Web Servicio Postventa. Manual de Uso Aplicación Web
 Aplicación Web Servicio Postventa Manual de Uso Aplicación Web SANTIAGO DE CHILE, JULIO 2015 Índice 1. Accesos... 3 2. Obtener o recuperar contraseña... 4 3. Realizar Posventa... 6 3.1 Paso 1: Propietario...
Aplicación Web Servicio Postventa Manual de Uso Aplicación Web SANTIAGO DE CHILE, JULIO 2015 Índice 1. Accesos... 3 2. Obtener o recuperar contraseña... 4 3. Realizar Posventa... 6 3.1 Paso 1: Propietario...
Manual Operacional AGENDA - SIDRA
 Manual Operacional AGENDA - SIDRA Versión Borrador (sujeto a modificaciones). Agosto 09 Tabla de contenido Módulo Agenda... 2 Introducción... 2 Funcionalidades de Pestañas:... 2 Perfiles de Usuarios que
Manual Operacional AGENDA - SIDRA Versión Borrador (sujeto a modificaciones). Agosto 09 Tabla de contenido Módulo Agenda... 2 Introducción... 2 Funcionalidades de Pestañas:... 2 Perfiles de Usuarios que
MANUAL DE USUARIO PEXIM SOLICITAR PERMISOS DE IMPORTACIÓN Y EXPORTACIÓN CAPTURISTA GUBERNAMENTAL
 MANUAL DE USUARIO PEXIM SOLICITAR PERMISOS DE IMPORTACIÓN Y EXPORTACIÓN CAPTURISTA GUBERNAMENTAL Versión: 1.0.0 Fecha de Publicación: 16 de julio de 2012 Propósito Sumario El propósito del manual es proporcionar
MANUAL DE USUARIO PEXIM SOLICITAR PERMISOS DE IMPORTACIÓN Y EXPORTACIÓN CAPTURISTA GUBERNAMENTAL Versión: 1.0.0 Fecha de Publicación: 16 de julio de 2012 Propósito Sumario El propósito del manual es proporcionar
MANUAL DE USUARIO DOCENTE REGISTRO DOCENTE
 ÍNDICE 1. CREACIÓN DE CUENTA DE USUARIO...1 2. INGRESO POR PRIMERA VEZ AL SISTEMA...4 3. INGRESO AL REGISTRO DOCENTE...7 4. MENÚ PRINCIPAL...9 5. MENÚ INSTRUCCIONES...9 6. MENÚ INGRESO DE INFORMACIÓN DOCENTE...10
ÍNDICE 1. CREACIÓN DE CUENTA DE USUARIO...1 2. INGRESO POR PRIMERA VEZ AL SISTEMA...4 3. INGRESO AL REGISTRO DOCENTE...7 4. MENÚ PRINCIPAL...9 5. MENÚ INSTRUCCIONES...9 6. MENÚ INGRESO DE INFORMACIÓN DOCENTE...10
NuevaTel PCS de Bolivia S.A. VIVA 3G. Manual de usuario. Version 1.0
 NuevaTel PCS de Bolivia S.A. VIVA 3G Manual de usuario Version 1.0 Contenido 1. INTRODUCCIÓN...3 2. LO QUE NECESITAS...3 3. PRIMEROS PASOS...3 4. USO DE LA APLICACIÓN...4 4.1 REGISTRO...5 4.2 LOGIN (USUARIO
NuevaTel PCS de Bolivia S.A. VIVA 3G Manual de usuario Version 1.0 Contenido 1. INTRODUCCIÓN...3 2. LO QUE NECESITAS...3 3. PRIMEROS PASOS...3 4. USO DE LA APLICACIÓN...4 4.1 REGISTRO...5 4.2 LOGIN (USUARIO
FORO VOCACIONAL DEL SOVIO
 FORO VOCACIONAL DEL SOVIO Manual de Usuario Versión 1.3 Ministerio de Trabajo y Promoción del Empleo Página 1 Tabla de Contenidos I. OBJETIVO... 3 II. ASPECTOS GENERALES... 3 III. ESPECIFICACIONES TÉCNICAS...
FORO VOCACIONAL DEL SOVIO Manual de Usuario Versión 1.3 Ministerio de Trabajo y Promoción del Empleo Página 1 Tabla de Contenidos I. OBJETIVO... 3 II. ASPECTOS GENERALES... 3 III. ESPECIFICACIONES TÉCNICAS...
TABLA DE CONTENIDO. Pág.
 MANUAL DE USUARIO TABLA DE CONTENIDO Pág. 1. INTRODUCCIÓN AL SISTEMA... 3 2. INGRESO AL SISTEMA... 3 3. CAMBIAR CONTRASEÑA... 4 4. COMO VOTAR... 5 4.1. SELECCIONAR CANDIDATOS... 5 4.2. VOTO EN BLANCO...
MANUAL DE USUARIO TABLA DE CONTENIDO Pág. 1. INTRODUCCIÓN AL SISTEMA... 3 2. INGRESO AL SISTEMA... 3 3. CAMBIAR CONTRASEÑA... 4 4. COMO VOTAR... 5 4.1. SELECCIONAR CANDIDATOS... 5 4.2. VOTO EN BLANCO...
1. Usted deberá ingresar al portal para generar su registro y obtener su factura.
 CÓMO REGISTRARSE EN EL PORTAL 1. Usted deberá ingresar al portal para generar su registro y obtener su factura. 2. En la página inicial se mostrará la ubicación en el ticket de venta de los requisitos
CÓMO REGISTRARSE EN EL PORTAL 1. Usted deberá ingresar al portal para generar su registro y obtener su factura. 2. En la página inicial se mostrará la ubicación en el ticket de venta de los requisitos
Septiembre 2013 MANUAL DEL USUARIO ADMINISTRADOR
 Septiembre 2013 MANUAL DEL USUARIO ADMINISTRADOR 1 Al ingresar en Patagonia e-bank Empresas, se desplegará la fecha y hora del último ingreso del usuario, como así también el teléfono del Centro Exclusivo
Septiembre 2013 MANUAL DEL USUARIO ADMINISTRADOR 1 Al ingresar en Patagonia e-bank Empresas, se desplegará la fecha y hora del último ingreso del usuario, como así también el teléfono del Centro Exclusivo
Manual de Instrucción para el usuario del sistema de TELE-MAPA
 Manual de Instrucción para el usuario del sistema de TELE-MAPA 1 Índice Índice 2 Introducción... 2 1. PIT Mobile MAPA.. 2 2. Verificar Conexión. 4 3. Descargar de dispositivo. 5 4. Enviar Exámenes. 10
Manual de Instrucción para el usuario del sistema de TELE-MAPA 1 Índice Índice 2 Introducción... 2 1. PIT Mobile MAPA.. 2 2. Verificar Conexión. 4 3. Descargar de dispositivo. 5 4. Enviar Exámenes. 10
MANUAL DE USUARIO SINOE: Sistema de Notificaciones Electrónicas Octubre de 2016
 GERENCIA DE INFORMÁTICA MANUAL DE USUARIO SINOE: Sistema de Notificaciones Electrónicas Octubre de 2016 Desarrollado por la Sub-gerencia de Desarrollo de Sistemas de Información Poder Judicial INDICE 1.
GERENCIA DE INFORMÁTICA MANUAL DE USUARIO SINOE: Sistema de Notificaciones Electrónicas Octubre de 2016 Desarrollado por la Sub-gerencia de Desarrollo de Sistemas de Información Poder Judicial INDICE 1.
Régimen de Sinceramiento Fiscal. Cómo incorporo mi deuda a la moratoria de la Ley ?
 Régimen de Sinceramiento Fiscal Cómo incorporo mi deuda a la moratoria de la Ley 27.260? Tené en cuenta que para ingresar al servicio deberás contar con: Clave Fiscal con nivel de seguridad 2, como mínimo
Régimen de Sinceramiento Fiscal Cómo incorporo mi deuda a la moratoria de la Ley 27.260? Tené en cuenta que para ingresar al servicio deberás contar con: Clave Fiscal con nivel de seguridad 2, como mínimo
BANCA ELECTRÓNICA PARA EMPRESAS GUÍA DE APLICACIONES / SISTEMAS PARA CLIENTES USUARIO FINAL PAGOS AFIP
 GUÍA DE APLICACIONES / SISTEMAS PARA CLIENTES PAGOS AFIP Pagos AFIP Página 2 de 44 1 Objetivo...3 2 Consideraciones Generales...3 3 Pagos AFIP...4 3.1 Cargar Pagos...4 3.1.1 Volantes de pago generados
GUÍA DE APLICACIONES / SISTEMAS PARA CLIENTES PAGOS AFIP Pagos AFIP Página 2 de 44 1 Objetivo...3 2 Consideraciones Generales...3 3 Pagos AFIP...4 3.1 Cargar Pagos...4 3.1.1 Volantes de pago generados
Manual de usuario de configuración de Navegadores para Sede Electrónica del SEPE
 Manual de usuario de configuración de Navegadores para Sede Electrónica del SEPE V4.2 Octubre de 2015 Ver. 4.0 Página 1 de 40 C/ Condesa de Venadito 9 Índice 1. OBJETIVOS... 3 2. REQUISITOS GENERALES...
Manual de usuario de configuración de Navegadores para Sede Electrónica del SEPE V4.2 Octubre de 2015 Ver. 4.0 Página 1 de 40 C/ Condesa de Venadito 9 Índice 1. OBJETIVOS... 3 2. REQUISITOS GENERALES...
Sistema de Turnos Web Hospital Italiano La Plata
 Sistema de Turnos Web Hospital Italiano La Plata Manual de ayuda Índice 1. Acceder 2. Registro de usuario 3. Olvidé mi contraseña 4. Inicio de sesión 5. Sección de inicio del sistema 6. Revisión de datos
Sistema de Turnos Web Hospital Italiano La Plata Manual de ayuda Índice 1. Acceder 2. Registro de usuario 3. Olvidé mi contraseña 4. Inicio de sesión 5. Sección de inicio del sistema 6. Revisión de datos
GUIA PARA EL USUARIO REGISTRO NACIONAL DE SANCIONES DE DESTITUCION Y DESPIDO RNSDD
 1. INTRODUCCIÓN GUIA PARA EL USUARIO REGISTRO NACIONAL DE SANCIONES DE DESTITUCION Y DESPIDO RNSDD El presente manual tiene por finalidad instruir a los usuarios del Sistema Informático del Registro Nacional
1. INTRODUCCIÓN GUIA PARA EL USUARIO REGISTRO NACIONAL DE SANCIONES DE DESTITUCION Y DESPIDO RNSDD El presente manual tiene por finalidad instruir a los usuarios del Sistema Informático del Registro Nacional
MANUAL DE USUARIO Formularios de Adquisición de Material Bibliográfico
 MANUAL DE USUARIO Formularios de Adquisición de Material Bibliográfico Contenido Formularios de Adquisición de Material Bibliográfico... 1 Manual de usuario... 3 Selección del material a solicitar... 3
MANUAL DE USUARIO Formularios de Adquisición de Material Bibliográfico Contenido Formularios de Adquisición de Material Bibliográfico... 1 Manual de usuario... 3 Selección del material a solicitar... 3
Decenio de las personas con Discapacidad en el Perú Año de la consolidación del Mar de Grau
 Procedimiento para obtención de Cita en Línea para el trámite de Pasaporte Electrónico A continuación se describe el procedimiento para la obtención de la Cita en Línea el trámite el Pasaporte Electrónico
Procedimiento para obtención de Cita en Línea para el trámite de Pasaporte Electrónico A continuación se describe el procedimiento para la obtención de la Cita en Línea el trámite el Pasaporte Electrónico
Manual de Usuario/a sobre el uso de firma electrónica avanzada
 Manual de Usuario/a sobre el uso de firma electrónica avanzada en el e-seia. Versión 1.1 Año 2013 1. Introducción... 3 2. Visualización de documentos... 3 3. Validación de documentos... 4 4. Instalación
Manual de Usuario/a sobre el uso de firma electrónica avanzada en el e-seia. Versión 1.1 Año 2013 1. Introducción... 3 2. Visualización de documentos... 3 3. Validación de documentos... 4 4. Instalación
MANUAL DE USUARIO IMMEX REGISTRO AMPLIACIÓN EMPRESAS SUBMANUFACTURERAS, CONTROLADAS O TERCIARIZADAS
 MANUAL DE USUARIO IMMEX REGISTRO AMPLIACIÓN EMPRESAS SUBMANUFACTURERAS, CONTROLADAS O TERCIARIZADAS Versión: 1.0.0 Fecha de Publicación: 09 de julio de 2012 Propósito Sumario El propósito del manual es
MANUAL DE USUARIO IMMEX REGISTRO AMPLIACIÓN EMPRESAS SUBMANUFACTURERAS, CONTROLADAS O TERCIARIZADAS Versión: 1.0.0 Fecha de Publicación: 09 de julio de 2012 Propósito Sumario El propósito del manual es
