QUICK REFERENCE GUIDE GUÍA DE REFERENCIA RÁPIDA. English... 1 Español... 97
|
|
|
- Andrea Torregrosa Henríquez
- hace 8 años
- Vistas:
Transcripción
1 QUICK REFERENCE GUIDE GUÍA DE REFERENCIA RÁPIDA English Español
2
3 CONTENTS About this guide Learning the basics Treo 700P smartphone overview Synchronizing information basics Moving around the screen Using the keyboard Opening applications Using your phone Turning your smartphone on/off Phone overview Making calls Receiving calls Using voic Managing active calls Defining favorite buttons Using a phone headset Customizing phone settings Using Which application should I use? The Wireless Sync application The Versamail application Using other wireless features Messaging Web browser Connections with Bluetooth devices i
4 ii Playing media files Camera and Camcorder Pics&Videos Pocket Tunes Staying organized Contacts Calendar Tasks Staying productive Documents to Go Professional and the Documents application Voice Memo Managing files and applications Installing applications Beaming information Using expansion cards Customizing your smartphone System sound settings Display and appearance settings Application settings Locking your smartphone and info Getting help Performing a soft reset Where to learn more Regulatory information Index
5 ABOUT THIS GUIDE This guide provides an overview of the key features and functionality of your Treo 700P smartphone. Use it when you need a quick reference for how to complete your most frequent and important tasks. Other resources are available to help you use your smartphone, including a comprehensive User Guide that provides complete information on features and functionality. For a list of these resources and where to locate them, see Where to learn more on page 86. 1
6 LEARNING THE BASICS TREO 700P SMARTPHONE OVERVIEW Indicator light (phone and charge indicator) Earpiece 5-way navigator and Center button Power/End button Applications button Volume button Messaging button Side button Menu button Send button Phone button Calendar button Microphone Headset jack Multiconnector 2
7 Antenna Expansion card slot Stylus Infrared (IR) port Ringer switch Self-portrait mirror Battery door release button Camera lens (camera versions only) Speaker 3
8 SYNCHRONIZING INFORMATION BASICS NOTE To sync your info, you must install Palm Desktop software from the Palm Software Installation CD that came with your Treo 700P smartphone even if you sync with Outlook or another third-party application. See the User Guide for info. Synchronizing means that information that is entered or updated in one place (your smartphone or your computer) is automatically updated in the other, so there s no need to enter the information twice. We strongly recommend that you synchronize your Treo smartphone with your computer or corporate server frequently to keep your information up-to-date (and backed up) in both locations. The info from all the following applications is updated by default each time you sync your smartphone with your desktop software: How each application syncs depends on your computer type and the desktop software you are using, as follows: Computer type Desktop type What syncs and where Windows Microsoft Outlook Calendar, Contacts, Memos, and Tasks sync with Outlook Pics&Videos syncs with Palm Desktop Windows Palm Desktop All apps sync with Palm Desktop Mac Palm Desktop All apps sync with Palm Desktop 4
9 NOTE You can customize which applications synchronize; see the User Guide for information. 1. Connect your Treo 700P smartphone to your computer; see the User Guide for instructions. 2. Press the sync button on the sync cable. 3. Messages appear on both your smartphone and on your computer indicating that synchronization is in progress. 4. Wait for messages that indicate that the process is complete before you remove the sync cable. Sync button MOVING AROUND THE SCREEN To move around the Treo 700P smartphone screen, you can use the 5-way navigator for onehanded navigation, or you can tap items on the screen with the stylus. With use, you ll find your own favorite way to scroll, highlight, and select items. The 5-way includes Right, Left, Up, Down, and Center buttons. Up Left Right Down 5
10 Scrolling through screens As on a computer, you scroll on your smartphone to move from field to field or page to page, or in some cases to highlight an item or option in a list. There are several methods of scrolling: Press the 5-way on the front of your smartphone. Press Right, Left, Up, or Down to move to the next field, button, or action in that direction. Scroll arrows In list screens, press and hold Up or Down to scroll one screen at a time. When inside a text field, press Right or Left to scroll to the next character or word, press Up or Down to scroll between lines, or press and hold Up or Down to scroll one screen at a time. Using the stylus, tap an onscreen scroll arrow or drag the slider of an onscreen scroll bar. Scroll bar Highlighting and selecting items On most screens, one item a button, a list entry, or a check box is highlighted by default. The highlight identifies which item is affected by your next action. Use the 5-way to move the highlight from one item to another before opening or selecting it. The highlight can take one of two forms, depending on what is highlighted: Border glow: When an onscreen button (such as OK or Cancel) or a pick list is highlighted, the item displays a glow around its border. 6
11 Colored background: When a phone number, text, an address, or a web link is highlighted, the item is displayed as white type on a colored background. After highlighting an item, you can select or activate it by pressing Center item with the stylus. or by tapping the Accessing command buttons In most applications, command buttons such as New, OK, and Details appear at the bottom of the screen. In many cases, you can jump directly to these buttons instead of scrolling to them. 5-way controls vary according to application, but here are some general rules that apply to most applications: From a list screen, such as the Contacts list or Memos list, press Right to jump to the first button. From a screen where you create or edit entries, such as Edit Contacts, press Center to jump to the first button. From a dialog box, such as Edit Categories, press Up, Down, Right, or Left to scroll to the buttons. 7
12 Selecting menu items Many applications have menus to give you access to additional features. These menus are usually hidden from view, but they appear when you open the menus. To get the most out of your Treo smartphone, it s a good idea to familiarize yourself with the additional features available through the various application menus. 1. Open the menus to display an application s menus. 2. Press Right and Left to switch between menus. 3. Press Up and Down to highlight a menu item. 4. Press Center to select the menu item, or press Menu to close the menu and cancel your selection. Selecting options in a pick list Menu shortcut A range of options is often presented in a type of menu called a pick list, which can be identified by a downward-pointing arrow. Pick lists are different from the application menus previously described. The application menus give you access to additional features and pick lists let you select the contents for a particular field. Use the 5-way to highlight the pick list, and then press Center to display the items in the list. Press Up and Down to highlight the item you want. Press Center to select the highlighted item. 8
13 To exit the pick list without making a selection, press Left or Right. USING THE KEYBOARD When using the keyboard, most people find it easiest to hold the smartphone with two hands and to use the tips of both thumbs to press the keys. Backlight Backspace Option Shift/Find Return Menu Space Alt 9
14 Entering lowercase and uppercase letters To enter lowercase letters, press the desired keys. To enter an uppercase letter, press Shift/Find and then press a letter key. You don t need to press and hold Shift while entering a letter. When Shift is active, an up arrow appears in the lower-right corner of the screen. To turn Caps Lock on, press Shift/Find twice. To turn it off, press Shift/Find once. When Caps Lock is on, an underlined up arrow appears in the lower-right corner of the screen. Entering numbers, punctuation, and symbols Numbers, punctuation, and symbols appear above the letters on the keys. To enter these characters, do one of the following: Symbol Letter Press Option, and then press the key with the desired character shown above the letter. You don t need to press and hold Option while pressing the second key. When Option is active, the symbol appears in the lower-right corner of the screen. To turn Option Lock on, press Option twice. To turn it off, press Option once. When Option Lock is on, the symbol appears in the lower-right corner of the screen. Entering other symbols and accented characters Symbols and accented characters that do not appear on the keyboard are sometimes called alternate characters because they are entered using the Alt key. 1. Enter the character that corresponds to the symbol or accented character you want. For example, to enter an accented E, press E. 10
15 2. Press Alt. 3. Press Up, Down, Left, or Right to highlight the desired character. 4. Press Center to insert the character. NOTE To see a list of additional alternate characters, position the cursor at the beginning of the line or after a space, and then press Alt. See the User Guide for a complete list of alternate characters. OPENING APPLICATIONS When you open an application using either a quick button or the Applications View, you automatically close the application you were previously using. Using the quick buttons The front of the Treo 700P smartphone has three buttons that you can use to open specific applications for example, Phone. The fourth button opens the Applications View, which allows you to access all available applications on your smartphone. (See Using the Applications View on page 12.) NOTE You can press any of the quick buttons or the Applications button to wake up your smartphone screen. Phone Calendar Applications Messaging 11
16 Each of the three application quick buttons opens two applications: To access a button s primary application, simply press the quick button. To access a button s secondary application, press Option and then press the quick button. Button Primary application Secondary application Phone + Web Calendar + World Clock Messaging + Tasks Using the Applications View You can access all available applications through the Applications View: 1. Press Applications. 2. Use the 5-way to highlight the application you want to use. 3. Press Center to open the selected application. In the Applications View, you can also do any of the following: Press Applications repeatedly to cycle through various categories of applications. See the User Guide for more info on categories. Enter the first few letters of the application s name to highlight it. For example, if you enter p, it highlights Phone; if you then enter r, it highlights Prefs. If you pause and then enter r, it highlights the first application that starts with r. 12
17 USING YOUR PHONE TURNING YOUR SMARTPHONE ON/OFF NOTE Throughout this guide the term smartphone is used to describe your device and it s physical aspects. The term phone is used to describe the feature of your smartphone that enables you to connect to the Verizon Wireless network. You can turn on your smartphone screen and your phone independently. For example, the smartphone screen can be off while the phone is turned on, or the smartphone screen can be on while the phone is off. You can also have both the smartphone screen and the phone turned on or off at the same time. Waking up the screen When your smartphone screen is off, you need to wake up the screen. 1. Press and release Power/End to wake up the screen. Center Power/End 2. Press Center to turn off Keyguard. For more info about turning Keyguard on and off, see Locking your keyboard (Keyguard) on page Press and release Power/End to turn off the screen. NOTE To conserve battery power, the screen turns off after a period of inactivity. To change the time interval, go to Applications, select Preferences, and then select Power. Select the Auto-off after pick list, and then change the time interval. 13
18 Turning your phone on and off When your phone is on, it is connected to a mobile network (provided you are in a coverage area) so that you can make and receive phone calls and use wireless services, such as , messaging, and the web browser. During initial setup, your phone is on by default, so you can use wireless services right away. If you turn off your phone, you can still use the organizer features such as Contacts and Calendar, as well as the media features, such as the Pocket Tunes music application and Pics&Videos. This is sometimes referred to as flight mode and is ideal for airplane flights and maximizing battery life. 1. Wake up the screen. 2. Press and hold Power/End to turn on your phone. When your smartphone locates a signal, Verizon Wireless and the signal-strength icon appear at the top of the screen, indicating that you can use the phone and Internet features (if supported by the local network). If you re outside a coverage area, the indicator light flashes amber and no bars appear in the signal-strength icon. 3. Press and hold Power/End again to turn off your phone. When your phone is off, Phone Off and the phone-off icon appear at the top of the screen and your smartphone is not connected to any mobile network. You can still use the nonwireless features of your smartphone, such as Contacts, Calendar, Tasks, and Memos. 14
19 PHONE OVERVIEW Opening the Phone application Press Phone to open the Main View of the Phone application. Status icons Dial Pad Favorite buttons What s my number? 1. Make sure your phone is on (see Turning your phone on and off on page 14). 2. Press Phone. 3. Open the menus. 4. Select Options, and then select Phone Info. Look here for your phone number NOTE If your phone number doesn t appear in Phone Info, follow the steps in the User Guide to activate your phone. Be sure to turn your phone off and on again before you recheck Phone Info. 15
20 MAKING CALLS Your smartphone offers several options for making phone calls. As you become familiar with your smartphone, you ll discover which method you prefer. NOTE Be sure your phone is on before you make calls using any of these methods (see Turning your phone on and off on page 14). Dialing using the onscreen Dial Pad 1. Press Phone. 2. Enter the phone number by tapping the onscreen Dial Pad with the stylus. 3. Tap Dial or press Send to dial. Dialing using the keyboard 1. Press Phone. 2. Press the numbered keys to enter the phone number. (You don t need to press Option.) 3. Press Send to dial. Dialing by contact name Before you can dial a call by contact name, you must create some contacts (see Adding a contact on page 67), or import them by synchronizing (see Synchronizing information basics on page 4). 16
21 1. Press Phone. 2. Select the Contacts favorite button. 3. Using the keyboard, just start entering one of the following for the contact you want to call: First name (JOH for John) Last name (SMI for Smith) First initial and last name (JSM for John Smith) 4. Select the number you want to dial. 5. Press Send to dial. Text appears here as you enter it NOTE To restart your search, press Backspace to delete letters you ve entered. Or select Cancel to return to the Main View. Dialing with a speed-dial favorite button Your smartphone comes with several predefined favorite buttons, but you can also create your own favorites. See Creating a speeddial favorite button on page Press Phone. 2. Press Down to access your favorite buttons. 17
22 3. Use the 5-way to highlight the desired speed-dial favorite button. 4. Press Center to dial the number associated with the selected button. Dialing from a web page or message Your smartphone recognizes most phone numbers that appear on web pages or in text, , or multimedia messages. 1. Select the phone number on the web page or in the message. 2. Press Center to open the Dial dialog box. 3. Select Dial to dial the number. Redialing a recently called number To dial the last number: From the Main View in the Phone application, press and hold Send to dial the last number you called. To select from your most recently dialed numbers: From the Main View in the Phone application, press Send to open the Redial List, select the number you want to call, and then press Send again to dial. To select from a chronological list of calls: Select the Call Log favorite button. You can also access the Call Log from the Main View in the Phone application by pressing Send and selecting Call Log from the Redial List. 18
23 RECEIVING CALLS To receive calls, your phone must be on. This is different from having only the screen turned on (see Turning your phone on and off on page 14). When your phone is off, your calls go to voic . To answer a call, do one of the following: Press Send. Using the 5-way or the stylus, select the onscreen Answer button. Press the headset button (if the headset is attached). To ignore a call, do one of the following: Send the call to voic Press Power/End or use the 5-way to select Ignore. Send the caller a text message: Use the 5-way to select Ignore with Text. This option sends the call to voic and opens a text message addressed to the caller. To silence the phone while it is ringing, do one of the following: Press any key on your smartphone except Send, Power/End, or the 5-way. Slide the Ringer switch to the Sound Off position. This immediately silences all system sounds, including the ringer. NOTE When you silence the ringer, you can either answer the call or let it ring through to voic . 19
24 USING VOIC Your Verizon Wireless service includes voic . Keep in mind that airtime and other charges apply when using voic from your smartphone. Setting up voic 1. Make sure your phone is turned on (see Turning your phone on and off on page 14). 2. Press Phone. 3. Press and hold 1 or select the Voic favorite button to dial the Verizon Wireless automated voic system. 4. Follow the voice prompts to set up your voic . Retrieving voic messages 1. Press Phone. 2. Press and hold 1 or select the Voic favorite button to dial the voic system. 3. Enter your voic password using the keyboard, or select Extra Digits if you defined this option (see the User Guide for information on defining extra digits). Remember, you do not need to press Option to enter numbers, *, or # when responding to voic prompts. 20
25 MANAGING ACTIVE CALLS When you make or receive a call, the Active Call View appears. Use the 5-way to access the onscreen buttons in this view. The onscreen buttons in the Active Call View perform the following functions: Call duration Caller s name and number Ends the call immediately. You can also press the headset button (if the headset is attached). Turns on the speakerphone. When the speakerphone is on, you can take the smartphone away from your ear and use other features during a call. For example, you can check your calendar or look up contact info. Turns off the speakerphone when it is on. Replaces the Spkr-phone button when a Bluetooth headset is attached. Select this button to transfer the call from the Bluetooth headset to the built-in earpiece on your smartphone. Places the current call on hold. 21
26 Enables you to place another call while the first call is on hold. For information on handling a second outgoing call, see the User Guide. Opens the Dial Pad so you can manually dial additional numbers, such as an extension or a response to a voice prompt. Dials any extra digits (such as a password or an extension) that you assigned to a favorite button. This button replaces the Dial Pad button during outgoing calls to numbers that include predefined extra digits. See Defining favorite buttons on page 25 for information on defining extra digits. Mutes the microphone so that you cannot be heard. NOTE If the screen dims during a call, press any key except Power/End to return the screen to normal brightness. Be careful not to press Power/End to wake up the screen because this will accidentally end the call. Ending a call Do one of the following: Press Power/End. Select Hang Up All. Press the button on the headset (if the headset is attached). 22
27 Switching applications during an active call You can use many other applications on your smartphone while holding a phone conversation, including the organizer and text messaging features. You cannot, however, make a data connection while on an active call. This means that you also cannot browse the web or send and receive or multimedia messages while on an active call. 1. Go to Applications. 2. Select the icon for the application you want to open. 3. Complete the task in the application. 4. Press Phone to return to the Active Call View. NOTE If you d like to continue talking while viewing another application, select Spkr-phone before you switch to the other application. If you re using a headset, you can skip this step. Saving phone numbers After you complete an outgoing call to a number that is not in your Contacts list, you are prompted to add the number to your Contacts list. You are also prompted to add new numbers from incoming calls with caller ID. To create a new contact entry for this number, select Create a New Contact and enter the contact s info. To add this number to an existing contact entry, select Add to a Contact, and then select the contact. The number will be pasted into the first available phone number field for that contact. 23
28 To decline adding this number, select Cancel. To disable the Add New Number prompt, check the Don t ask me this again box. Answering a second call (call waiting) When you are on an active call, you can receive a second call. When the second call comes in, you hear a call waiting tone and the Call Waiting dialog box appears. You can do any of the following to handle the second call: To place the current call on hold and answer the new call, press Send or use the 5-way to select Answer. To send the new call to voic , use the 5-way to select Ignore. To send the new call to voic and send the caller a text message, use the 5-way to select Ignore with Text. To hang up the current call and answer the new call, press Power/End. NOTE When two calls are active and you press Power/End, you hang up both calls. To return to the first call, wait for the person on the second call to hang up. Making a conference call You can join two calls in a conference session, provided the service is available in your area. Please contact Verizon Wireless for more information. Additional charges may apply and minutes in your mobile account may be deducted for each active call you place. 24
29 1. While the first call is active, place a second call. 2. Use the 5-way to select Conf. This joins the two active calls in a conference session. 3. To end the conference, press Power/End to end all the calls. DEFINING FAVORITE BUTTONS Your Treo smartphone provides 70 favorite buttons for quick access to common tasks, including dialing a phone number (speed dial), opening an application, accessing a web page, or accessing voic . Verizon Wireless may preset favorite buttons on your smartphone that are customized for their services. You can customize the remaining favorite buttons to perform any of the supported tasks. Creating a speed-dial favorite button 1. Press Phone. 2. Use the 5-way to select a blank favorite button. 25
30 3. Enter a label for the favorite: If the entry is for an existing contact, select Lookup. Start entering the last name of the contact, and select the contact when it appears in the lookup list. If the entry is for a new contact, enter the label, press Down, and enter the number. 4. (Optional) Enter a Quick Key, which you can press and hold from the Phone application to instantly dial this speed-dial number. 5. (Optional) Select More, and then select advanced options: Extra Digits: Defines additional digits to dial, such as a password or extension. To enter a one-second pause, insert a comma between digits. To add a longer pause, enter more commas. Dial Extra Digits Automatically: Dials predefined extra digits immediately after dialing the phone number, when checked. 6. Select OK. NOTE menu. To edit a favorite, highlight the favorite, open the menus, and then select Edit Favorites Button from the Record USING A PHONE HEADSET You can connect a phone headset for hands-free operation. If you need to use your phone while driving and this is permitted in your area, we recommend using a phone headset (wired headset included) or a hands-free car kit (sold separately). 26
31 Using a wired headset When using the headset that is included with your smartphone, you can press the headset button to perform any of the following tasks: Answer an incoming call Pick up a call that is on hold Answer a call-waiting call Hang up all active calls Connecting to a Bluetooth headset or car kit Once you set up a partnership with a Bluetooth headset or car kit, you can communicate with that device whenever it is turned on and within range. Bluetooth range is up to 30 feet in optimum environmental conditions. Performance and range may be reduced by physical obstacles, radio interference from nearby electronic equipment, and other factors. NOTE Switch between two active calls (if the second call is incoming) Partnership is also know as paired relationship, pairing, trusted device, and trusted pair. For a list of compatible hands-free devices, go to treo700p_bluetooth_compatibility.html. 1. Go to Applications and select Bluetooth or tap the Bluetooth icon in the title bar. 2. Select On. Join two calls in a conference (if the second call is outgoing) 27
32 3. Enter a device name for your smartphone. This is the name that appears on the other Bluetooth device s screen when it connects to your smartphone. 4. Prepare your headset or car kit to accept a connection from another Bluetooth device. See the documentation that came with your hands-free device for instructions. 5. Select Setup Devices. 6. Select Hands-free Setup. 7. Follow the onscreen instructions to create a partnership with the specific hands-free device. When prompted, enter a passkey. [! ] IMPORTANT Some hands-free devices may have a built-in passkey; other devices may provide a screen where you enter the passkey. In either case, you must use the same passkey on both your smartphone and your hands-free device. We recommend that you use a passkey of 16 digits, where possible, to improve the security of your smartphone. The longer the passkey, the more difficult it is for the passkey to be deciphered. If the hands-free device has a built-in passkey, see the device s documentation for the passkey. 8. After you finish setting up the device, select Done to return to the Applications View. NOTE If you have both a Bluetooth headset and a car kit, the last one you connected becomes the active device. To switch between the headset and car kit, turn off the active device before you try to connect to the other device. 28
33 CUSTOMIZING PHONE SETTINGS Selecting ringtones 1. Press Phone. 2. Open the menus. 3. Select Options, and then select Sound Preferences. 4. Select the Application pick list and select Ring Tones. 5. Select the Volume pick list and select the volume level. 6. Select the Vibrate pick list and select how you want your smartphone to vibrate upon an incoming call. 7. (Optional) Check the Escalate ring tone volume box if you want the ring to play softly and then increase to full volume the longer it rings. 8. Select ringtones from the following pick lists: Known Caller: An incoming call from someone in your Contacts or Favorites. Unknown Caller: An incoming call from someone identified by caller ID who is not in your Contacts or Favorites. Roaming: A special tone for incoming calls when you re outside your home mobile network. This tone overrides all other ringtones, unless it is set to No Sound. 9. Select Done. NOTE You can also record sounds and use them as ringtones. Select Manage on the Sound & Alerts Preferences screen. To record a sound, select New. To play a sound, select it and press Center on the 5-way. 29
34 Selecting phone alert tones 1. Press Phone. 2. Open the menus. 3. Select Options, and then select Sound Preferences. 4. Select the Application pick list and select Phone Alerts. 5. Select the Volume pick list and select the volume level. 6. Select the Vibrate pick list and select how you want your smartphone to vibrate when an alert is received. 7. Select alert options from the following pick lists: Voic Alert: Indicates that a new voic message has arrived. Coverage in/out: Indicates that you moved into or out of a coverage area. Signal faded: Indicates that the signal lost strength and a call was dropped. 8. Select Done. 30
35 Adjusting call volume While a call is in progress, press the Volume button on the side of your smartphone to adjust the call volume. Adjusting ringer volume When a call is not in progress and music is not playing, press the Volume button on the side of your Treo smartphone to adjust ringer volume, and then press the Side button to confirm your selection. What are all those icons? You can monitor the status of several items using icons in the title bar of the Phone application. For a complete list of the icons and what they mean, see the User Guide. Title bar icons 0 31
36 USING Your Treo 700P smartphone includes two applications: the Wireless Sync application and the VersaMail application. You can also access web-based from your smartphone s web browser. NOTE You must activate data services on your Verizon Wireless account before you can use on your smartphone. WHICH APPLICATION SHOULD I USE? I want to Check free web mail, such as Hotmail, Gmail, or Yahoo! Check fee-based Internet mail, such as Yahoo! Mail Plus Sync my and organizer info with my company s Exchange server Sync my with my company s Domino server Sync my and organizer info with my company s Lotus Notes/Domino server Check messages from multiple addresses Use this app Web browser Wireless Sync or VersaMail Wireless Sync or VersaMail Wireless Sync or VersaMail Wireless Sync VersaMail 32
37 I want to Connect to my company s Wireless Sync server Access on my smartphone, my computer, and the Verizon Wireless website Use the Advanced Encryption Standard (AES) while sending and receiving messages Use this app Wireless Sync Wireless Sync Wireless Sync NOTE An application is not an provider. It works with an account from a provider to transfer messages to your smartphone. THE WIRELESS SYNC APPLICATION In addition to sending and receiving messages, you can also use Wireless Sync to sync your and other information when you re away from your computer. The sections that follow cover how to enter your account settings in the Wireless Sync application. To use the Wireless Sync application, you must subscribe to the Wireless Sync feature from Verizon Wireless (additional charges may apply). For more info on Wireless Sync and to learn how to send and receive mail, see the documentation at the following location: 33
38 How do I get started? 1. If you are setting up a personal account, or if your corporate account does not use a Microsoft Exchange Server or a Domino server, gather the following info, and then follow the steps in Setting up Wireless Sync to work with Internet on page Wireless Sync password (if you have one) Mobile phone number address and password Incoming mail server name Incoming mail server port number Mail protocol: POP or IMAP 2. If your corporate account uses a Microsoft Exchange Server or a Domino server, gather the following info, and then follow the steps in Setting up Wireless Sync to work with corporate on page 37. Wireless Sync password (if you have one) Mobile phone number address and password 3. If your corporate account uses a Wireless Sync server which connects to a Microsoft Exchange Server or a Domino server, gather the following info, and then follow the steps in Setting up Wireless Sync to work with a corporate Wireless Sync server on page 38. The URL for the Wireless Sync server Your corporate login and password
39 Setting up Wireless Sync to work with Internet In the Wireless Sync application, all personal accounts, such as Earthlink, AOL, or Yahoo! Mail Plus, are considered Internet accounts. In addition, any corporate account that does not use a Microsoft Exchange or Domino server is referred to as an Internet account. 1. Go to Applications and select Wireless Sync. 2. Select Start to download the Wireless Sync software to your smartphone. 3. Leave the Wireless Sync server box empty, and then select Next. 4. Select Yes, No, or Forgot, to indicate whether you have a Wireless Sync password. If you select No, your smartphone s web browser opens and you are taken through a series of steps to create an account. If you select Forgot, Verizon Wireless sends a temporary password to your smartphone. 5. Set the following Account Setup info, and then select Next: Mobile number: Enter your smartphone s phone number, if it is not already filled in. Password: Enter the password for your Wireless Sync account. Read Terms & Conditions: Select this button to read about your Wireless Sync account. I agree to the terms & conditions: Check the box to indicate that you agree to the terms and conditions. You cannot continue unless you check this box. 35
40 6. Set the following Account Setup info, and then select Next: Confirm home time zone: Select the pick list and select the time zone where you live. Enable weather info for my ZIP code: Enter the ZIP code where you live, so that you can receive local weather reports. 7. Set the following Setup info, and then select Next: Set up Internet Select this setting to set up Wireless Sync to work with your existing Internet account. Address: Enter the address you want Wireless Sync to access. Password: Enter the password you use to access this address. 8. If Wireless Sync recognizes your mail settings, the first sync begins and you are done with the setup process. If Wireless Sync does not recognize your mail settings, enter the following information, and then select Next: Server name: Enter the name of your incoming mail server, such as mail.myisp.com. Port: Enter the port number for your incoming mail server, such as 110 (POP) or 143 (IMAP). POP: If you are connecting to a POP server, check the POP box. If you are connecting to an IMAP server, leave this box empty. If you are not sure which type of server you re connecting to, contact your provider. 36
41 Leave messages on server: Check this box if you want to leave a copy of your messages on the mail server after you download them to your smartphone. If you want to delete the messages from your mail server after downloading them to your smartphone, leave this box empty. Setting up Wireless Sync to work with corporate If your company uses a Microsoft Exchange Server or a Domino server, follow these steps to set up your account settings in the Wireless Sync application. If your company uses a different type of mail server, see Setting up Wireless Sync to work with Internet on page 35 for instructions. 1. Go to Applications and select Wireless Sync. 2. Select Start to download the Wireless Sync software to your smartphone. 3. Leave the Wireless Sync server box empty, and then select Next. 4. Select Yes, No, or Forgot, to indicate whether you have a Wireless Sync password. If you select No, your smartphone s web browser opens and you are taken through a series of steps to create an account. If you select Forgot, Verizon Wireless sends a temporary password to your smartphone. 5. Set the following Account Setup info, and then select Next: Mobile number: Enter your smartphone s phone number, if it is not already filled in. Password: Enter the password for your Wireless Sync account. Read Terms & Conditions: Select this button to read about your Wireless Sync account. 37
42 I agree to the terms & conditions: Check the box to indicate that you agree to the terms and conditions. You cannot continue unless you check this box. 6. Set the following Account Setup info, and then select Next: Confirm home time zone: Select the pick list and select the time zone where you live. Enable weather info for my ZIP code: Enter the ZIP code where you live, so that you can receive local weather reports. 7. Set the following Setup info, and then select Next: Set up Exchange or Domino Select this setting to set up Wireless Sync to work with your corporate account. Address: Enter the address you want Wireless Sync to access. 8. When the Congratulations message appears, select Done. 9. On your computer, go to to install the software that lets Wireless Sync work with your server. Setting up Wireless Sync to work with a corporate Wireless Sync server If your company uses a Wireless Sync server to connect to your Microsoft Exchange Server or a Domino server, follow these steps to set up your account settings in the Wireless Sync application. 1. Go to Applications and select Wireless Sync. 2. Select Start to download the Wireless Sync software to your smartphone. 3. Check the box asking if your company has a Wireless Sync server, and then select Next. 38
43 4. Enter the URL for your company s Wireless Sync server, and then select Next. 5. Select Yes or No to indicate whether you have a Wireless Sync password. If you select No, your smartphone s web browser opens and you are taken through a series of steps to create an account. 6. Set the following Account Setup info, and then select Next: Mobile number: Enter your corporate login in this field. This may be your username or may include your corporate domain information. Contact your Wireless Sync administrator for more information. Password: Enter the corporate password. Read Terms & Conditions: Select this button to read about your Wireless Sync account. I agree to the terms & conditions: Check the box to indicate that you agree to the terms and conditions. You cannot continue unless you check this box. 7. Set the following Account Setup info, and then select Next: Confirm home time zone: Select the pick list and select the time zone where you live. Enable weather info for my ZIP code: Enter the ZIP code where you live, so that you can receive local weather reports. 8. When the Congratulations message appears, select Done. 39
44 THE VERSAMAIL APPLICATION Before you can use VersaMail, you need to enter your account settings. If you have multiple accounts, you must enter settings for each account. After you enter your account settings, see the User Guide for the VersaMail Application on the Palm Software Installation CD for information on sending and receiving messages and customizing your VersaMail application settings. How do I get started? 1. Install the VersaMail application from the Palm Software Installation CD. See Installing applications on page 75 for details. 2. If you already use the VersaMail application on a Palm OS device, and you want to transfer those settings to your new smartphone, see the User Guide for the VersaMail Application on the Palm Software Installation CD for upgrade information. 3. If you re entering settings for an account on a Microsoft Exchange ActiveSync server, a Lotus Notes server, or a Microsoft MAPI server, see the User Guide for the VersaMail Application on the Palm Software Installation CD for setup steps. 40
45 4. If your provider is listed in the following table, then skip to Setting up VersaMail to work with common providers on page AOL Comcast RCN Apple.Mac CompuServe SBC/PacBell AT&T Global Covad SBC/Prodigy AT&T Worldnet EarthLink Speakeasy Bell South Gmail Verizon DSL Cablevision Charter Mail.com NetZero Yahoo! (fee-based accounts only) 5. If your provider s name is not listed, then you need to obtain the following info from your system administrator or ISP, and then skip to Setting up VersaMail to work with other providers on page 43: Mail protocol: POP or IMAP Incoming and outgoing mail server names, such as mail.myisp.com Incoming and outgoing mail server port numbers, such as 110 (incoming POP), 143 (incoming IMAP), or 25 (outgoing POP or IMAP) (If necessary) Security settings: APOP, ESMTP, SSL NOTE The correct protocol, server, and security settings are required for VersaMail to be able to send and receive for your account. Your provider can easily provide these settings. You may be able to find this account setup info on your provider s website. 41
46 Setting up VersaMail to work with common providers 1. Go to Applications and select . NOTE The first time you set up VersaMail, you are asked if you want to continue with account setup after you open the application. Select Continue and go to step Open the menus, select Accounts, select Account Setup, and then select New. 3. In the Account Name field, enter a descriptive name, such as Work Select the Mail Service pick list, and then select your provider, such as Earthlink. Select Next. 5. Enter the username for your account. Your username appears before symbol in your address. 6. Select the Password box, enter your account password, select OK, and then select Next. 7. Select Next, and then select Done. 42
47 Setting up VersaMail to work with other providers 1. Go to Applications and select . NOTE The first time you set up VersaMail, you are asked if you want to continue with account setup after you open the application. Select Continue and go to step Open the menus, select Accounts, select Account Setup, and then select New. 3. In the Account Name field, enter a descriptive name, such as Work Select the Mail Service pick list, and then select Other. 5. Select the Protocol pick list, and then select POP or IMAP (based on the info you got from your system administrator or ISP). Select Next. 6. Enter the username for your account. Your username appears before symbol in your address. 7. Select the Password box, enter your account password, select OK, and then select Next. 8. Enter your address and the names of the incoming and outgoing mail servers, and then select Next. 9. If your system administrator or ISP provided port numbers or security settings, select Advanced, and then enter those settings. 10. Select Done. 43
48 USING OTHER WIRELESS FEATURES MESSAGING You can use the Messaging application to exchange brief text messages (SMS) and multimedia messages (MMS) with other devices and addresses that support these forms of messaging. Before you use your smartphone to send or receive messages, refer to your service plan for pricing and availability of messaging services. NOTE Make sure your phone is turned on (see Turning your phone on and off on page 14). Creating and sending a text message 1. Press Messaging. 2. Select New. 3. Select the To field to address the message: 44 Press Center. If the recipient s name appears in the list of recent addresses, select it from the list. If the recipient is in your Contacts list, enter the first initial and last name (no spaces), and then select the recipient s phone number or address, depending on where you want to send the message. If the recipient s name isn t in the list of recent addresses or your Contacts list, enter the mobile number, address, or a Verizon Wireless alias. 4. Enter your message or select QuickText to insert predefined phrases. To insert emoticons, select.
49 5. (Optional) Open the menus, and then select High Priority from the Compose menu to mark the message as urgent. 6. Select Send. NOTE If you see numbers when you expect to see letters (or the other way around), you need to turn Option Lock on by pressing Option twice or turn it off by pressing Option once. Creating and sending a multimedia message Multimedia messages consist of text, photos, videos, and sounds presented as one or more slides. You can include any of the following items: 0 Item Pictures Videos Ringtones Sound clips Supported File Types JPEG, GIF, BMP MPEG4, 3GP2 MIDI WAV, QCELP 1. Press Messaging. 2. Select New. 3. Select Add Media. 45
50 4. Select the To field to address the message with up to 25 addresses: Press Center. If the recipient s name appears in the list of recent addresses, select it from the list. If the recipient is in your Contacts list, enter the first initial and last name (no spaces), and then select the recipient s phone number or address. If the recipient s name is not in the list of recent addresses or your Contacts list, enter the mobile number, address, or alias. If you want to upload a picture or video to your Verizon Wireless PIX Place account, press Center, and then select PixPlace. 5. Enter a subject. 6. (Optional) Select the image placeholder, and then select one of the following: Attach image: Insert one or more photos or videos from your smartphone or an expansion card. Take new picture: Take a picture with the built-in camera and add it to the message (camera version only). Take new video: Capture a video with the built-in camcorder and add it to the message (camera version only). 7. (Optional) Select Sound, and then select one of the following: Record new: Record a sound clip of up to 1 minute. 46
51 Attach voice memo: Select a memo you recorded in the Voice Memo application. Attach ringtone: Select a ringtone. 8. Enter a text message or caption. 9. Select Add slide to insert additional slides. 10. (Optional) Select Preview to view the message as the recipient will see it. 11. Select Send. Receiving messages When your phone is turned on and is in an area of wireless coverage, you automatically receive new text messages. For multimedia messages, you can set your smartphone to automatically download new messages or to notify you that a message is ready to be downloaded; see the User Guide for details. The new message alert may include any of the following buttons: OK: Dismisses the alert and places the message in your Inbox. Reply: Opens the Chat View, where you can reply with a text message. To send an MMS reply, select Add from the Chat View. Call Back: Dials the sender s phone number. Go To Msg: Opens the message so you can view its full contents. Delete: Moves the message from your Inbox to the Deleted folder. NOTE You can send and receive text messages even while you are on a phone call. This is easiest when using a hands-free headset or the speakerphone. 47
52 Viewing/playing a multimedia message 1. Press Messaging. 2. Select the message you want to view. 3. If there are sounds or multiple slides, playback begins immediately. 4. Do any of the following: Use the onscreen controls to scroll to other slides and messages. To play a sound, select the Sound icon. To save a sound, open the menus and select Save Sound from the Message menu. To save a picture, open the menus and select Save Picture from the Message menu. You can access saved pictures later by going to Applications and selecting Pics&Videos. To save a calendar or contact entry, select it. You can access saved entries later by going to Applications and selecting Calendar or Contacts (depending on the type of entry you saved). To select the text, position the cursor in the text area, and then press Center. To stop playback of a message, select Play/Stop. To view message details, open the menus and select Message Details from the Message menu. 5. Select OK. 48
Agustiniano Ciudad Salitre School Computer Science Support Guide - 2015 Second grade First term
 Agustiniano Ciudad Salitre School Computer Science Support Guide - 2015 Second grade First term UNIDAD TEMATICA: INTERFAZ DE WINDOWS LOGRO: Reconoce la interfaz de Windows para ubicar y acceder a los programas,
Agustiniano Ciudad Salitre School Computer Science Support Guide - 2015 Second grade First term UNIDAD TEMATICA: INTERFAZ DE WINDOWS LOGRO: Reconoce la interfaz de Windows para ubicar y acceder a los programas,
Creating your Single Sign-On Account for the PowerSchool Parent Portal
 Creating your Single Sign-On Account for the PowerSchool Parent Portal Welcome to the Parent Single Sign-On. What does that mean? Parent Single Sign-On offers a number of benefits, including access to
Creating your Single Sign-On Account for the PowerSchool Parent Portal Welcome to the Parent Single Sign-On. What does that mean? Parent Single Sign-On offers a number of benefits, including access to
MANUAL EASYCHAIR. A) Ingresar su nombre de usuario y password, si ya tiene una cuenta registrada Ó
 MANUAL EASYCHAIR La URL para enviar su propuesta a la convocatoria es: https://easychair.org/conferences/?conf=genconciencia2015 Donde aparece la siguiente pantalla: Se encuentran dos opciones: A) Ingresar
MANUAL EASYCHAIR La URL para enviar su propuesta a la convocatoria es: https://easychair.org/conferences/?conf=genconciencia2015 Donde aparece la siguiente pantalla: Se encuentran dos opciones: A) Ingresar
Save Money 2-up Single Doorhanger Set OH payday advance edition, 4 different doorhangers, Spanish
 Save Money 2-up Single Doorhanger Set OH payday advance edition, 4 different doorhangers, Spanish PACKAGE CONTENTS How to Customize 4-color doorhanger, Editable PDF (50% OFF first loan) 1-color (black)
Save Money 2-up Single Doorhanger Set OH payday advance edition, 4 different doorhangers, Spanish PACKAGE CONTENTS How to Customize 4-color doorhanger, Editable PDF (50% OFF first loan) 1-color (black)
Get Started All you need to know to get going.
 Get Started All you need to know to get going. Your Device Features LED Indicator Status Bar Icons Front Camera Volume Buttons Display Screen HOME Key MENU Key BACK Key Microphone Power Button Headset
Get Started All you need to know to get going. Your Device Features LED Indicator Status Bar Icons Front Camera Volume Buttons Display Screen HOME Key MENU Key BACK Key Microphone Power Button Headset
Nueva confirmación de pedido de compra con cambios: proveedor ES
 Ayuda de trabajo Nueva confirmación de pedido de compra con cambios: proveedor ES Step 1. This Supplier portal activity lists the steps necessary for confirming a new purchase order with changes on price,
Ayuda de trabajo Nueva confirmación de pedido de compra con cambios: proveedor ES Step 1. This Supplier portal activity lists the steps necessary for confirming a new purchase order with changes on price,
EP-2906 Manual de instalación
 EP-2906 Manual de instalación Con el botón situado a la izquierda se configura en el modo de cliente y de la derecha es el modo de Punto de acceso AP (nota: El USB es sólo para la función de fuente de
EP-2906 Manual de instalación Con el botón situado a la izquierda se configura en el modo de cliente y de la derecha es el modo de Punto de acceso AP (nota: El USB es sólo para la función de fuente de
Zune 8GB/4GB Start. Iniciar.
 Zune 8GB/4GB Start. Iniciar. SETUP 1 Visit www.zune.net/setup to install the Zune software. 2 When installation is complete, connect your Zune to your PC to start syncing. Your Zune charges whenever
Zune 8GB/4GB Start. Iniciar. SETUP 1 Visit www.zune.net/setup to install the Zune software. 2 When installation is complete, connect your Zune to your PC to start syncing. Your Zune charges whenever
Quick Installation Guide Internet Setup
 CBR-970 Wireless-N Broadband Router www.cnet.com.tw Established in California, U.S.A. since 1987 Quick Installation Guide Internet Setup What s included in the box CBR-970 Wireless N Broadband Router Quick
CBR-970 Wireless-N Broadband Router www.cnet.com.tw Established in California, U.S.A. since 1987 Quick Installation Guide Internet Setup What s included in the box CBR-970 Wireless N Broadband Router Quick
BWATCH-BT1 SMARTWATCH BLUETOOTH. Manual de Instrucciones
 BWATCH-BT1 SMARTWATCH BLUETOOTH Manual de Instrucciones FUNCIONES Y CONTROLES 1. Altavoz 2. Encendido/Apagado 3. Entrada USB/Auriculares 4. Atrás 5. Botón Home 6. Botón Llamada 7. Micrófono 8. Botón RESET:
BWATCH-BT1 SMARTWATCH BLUETOOTH Manual de Instrucciones FUNCIONES Y CONTROLES 1. Altavoz 2. Encendido/Apagado 3. Entrada USB/Auriculares 4. Atrás 5. Botón Home 6. Botón Llamada 7. Micrófono 8. Botón RESET:
manual de servicio nissan murano z51
 manual de servicio nissan murano z51 Reference Manual To understand featuring to use and how to totally exploit manual de servicio nissan murano z51 to your great advantage, there are several sources of
manual de servicio nissan murano z51 Reference Manual To understand featuring to use and how to totally exploit manual de servicio nissan murano z51 to your great advantage, there are several sources of
USER MANUAL LOGAN CAM VIEW FOR PC LOGAN CAM VIEW PARA PC English / Español
 USER MANUAL LOGAN CAM VIEW FOR PC LOGAN CAM VIEW PARA PC English / Español ENGLISH SECTION PC Installation 1. Download the application Logan Cam View for PC through the following link: https://support.logan-cam.com/hc/enus/articles/115000940287-logan-cam-view
USER MANUAL LOGAN CAM VIEW FOR PC LOGAN CAM VIEW PARA PC English / Español ENGLISH SECTION PC Installation 1. Download the application Logan Cam View for PC through the following link: https://support.logan-cam.com/hc/enus/articles/115000940287-logan-cam-view
Steps to Understand Your Child s Behavior. Customizing the Flyer
 Steps to Understand Your Child s Behavior Customizing the Flyer Hello! Here is the PDF Form Template for use in advertising Steps to Understanding Your Child s Behavior (HDS Behavior Level 1B). Because
Steps to Understand Your Child s Behavior Customizing the Flyer Hello! Here is the PDF Form Template for use in advertising Steps to Understanding Your Child s Behavior (HDS Behavior Level 1B). Because
INSTRUCCIONES PARA ENVIAR SU PELICULA PARA LA VIDEOLIBRERIA
 For English version, please scroll down to page 11 (eleven) INSTRUCCIONES PARA ENVIAR SU PELICULA PARA LA VIDEOLIBRERIA Especificaciones técnicas Container format:.mp4 / tamaño de archivo no superior a
For English version, please scroll down to page 11 (eleven) INSTRUCCIONES PARA ENVIAR SU PELICULA PARA LA VIDEOLIBRERIA Especificaciones técnicas Container format:.mp4 / tamaño de archivo no superior a
SIGUIENDO LOS REQUISITOS ESTABLECIDOS EN LA NORMA ISO 14001 Y CONOCIENDO LAS CARACTERISTICAS DE LA EMPRESA CARTONAJES MIGUEL Y MATEO EL ALUMNO DEBERA
 SIGUIENDO LOS REQUISITOS ESTABLECIDOS EN LA NORMA ISO 14001 Y CONOCIENDO LAS CARACTERISTICAS DE LA EMPRESA CARTONAJES MIGUEL Y MATEO EL ALUMNO DEBERA ELABORAR LA POLITICA AMBIENTAL PDF File: Siguiendo
SIGUIENDO LOS REQUISITOS ESTABLECIDOS EN LA NORMA ISO 14001 Y CONOCIENDO LAS CARACTERISTICAS DE LA EMPRESA CARTONAJES MIGUEL Y MATEO EL ALUMNO DEBERA ELABORAR LA POLITICA AMBIENTAL PDF File: Siguiendo
Instructions on How to Access and Print Your W2 Statement for Active or Terminated Employees
 Instructions on How to Access and Print Your W2 Statement for Active or Terminated Employees SUBJECT: ACCESSING AND PRINTING YOUR W2 STATEMENT AS AN ACTIVE EMPLOYEE PURPOSE: This document outlines the
Instructions on How to Access and Print Your W2 Statement for Active or Terminated Employees SUBJECT: ACCESSING AND PRINTING YOUR W2 STATEMENT AS AN ACTIVE EMPLOYEE PURPOSE: This document outlines the
TLC 3 Student Mobile Device Configuration Specifications
 TLC 3 Student Mobile Device Configuration Specifications All students are REQUIRED to configure and maintain their mobile devices as outlined in this document. Non-compliance is a violation of District
TLC 3 Student Mobile Device Configuration Specifications All students are REQUIRED to configure and maintain their mobile devices as outlined in this document. Non-compliance is a violation of District
MANUAL BREVE DE INSTRUCCIONES PARA INSTALAR EL BLOQUE DE VIDEOCONFERENCIA EN MOODLE
 MANUAL BREVE DE INSTRUCCIONES PARA INSTALAR EL BLOQUE DE VIDEOCONFERENCIA EN MOODLE AUTOR: Dr. Agustín Rico Guzmán ENSEÑANZA MEDICA CAR Zamora Michoacán México REQUISITOS BLOQUE DE VIDECONFERENCIA EN MOODLE,
MANUAL BREVE DE INSTRUCCIONES PARA INSTALAR EL BLOQUE DE VIDEOCONFERENCIA EN MOODLE AUTOR: Dr. Agustín Rico Guzmán ENSEÑANZA MEDICA CAR Zamora Michoacán México REQUISITOS BLOQUE DE VIDECONFERENCIA EN MOODLE,
USER MANUAL VMS FOR PC VMS PARA PC English / Español
 USER MANUAL VMS FOR PC VMS PARA PC English / Español ENGLISH SECTION You must enter into the application with the following data: Account Type: Local User Name: admin Password: admin If you want your PC
USER MANUAL VMS FOR PC VMS PARA PC English / Español ENGLISH SECTION You must enter into the application with the following data: Account Type: Local User Name: admin Password: admin If you want your PC
School Preference through the Infinite Campus Parent Portal
 School Preference through the Infinite Campus Parent Portal Welcome New and Returning Families! Enrollment for new families or families returning to RUSD after being gone longer than one year is easy.
School Preference through the Infinite Campus Parent Portal Welcome New and Returning Families! Enrollment for new families or families returning to RUSD after being gone longer than one year is easy.
Vermont Mini-Lessons: Leaving A Voicemail
 Vermont Mini-Lessons: Leaving A Voicemail Leaving a Voice Mail Message Learning Objective 1) When to leave a message 2) How to leave a message Materials: 1) Voice Mail Template blanks & samples 2) Phone
Vermont Mini-Lessons: Leaving A Voicemail Leaving a Voice Mail Message Learning Objective 1) When to leave a message 2) How to leave a message Materials: 1) Voice Mail Template blanks & samples 2) Phone
Guía de instalación rápida TE100-P1U
 Guía de instalación rápida TE100-P1U V2 Table of Contents Español 1 1. Antes de iniciar 1 2. Cómo se instala 2 3. Configuración del servidor de impresora 3 4. Añadir la impresora a su PC 5 Troubleshooting
Guía de instalación rápida TE100-P1U V2 Table of Contents Español 1 1. Antes de iniciar 1 2. Cómo se instala 2 3. Configuración del servidor de impresora 3 4. Añadir la impresora a su PC 5 Troubleshooting
Installation Guide. Green momit
 Installation Guide Green momit 2015 www.momit.com momit Deviceses Gateway: Model 1 and 2 Wall option The momit Gateway allows your thermostat to be connected to the Internet. It s included in the Starter
Installation Guide Green momit 2015 www.momit.com momit Deviceses Gateway: Model 1 and 2 Wall option The momit Gateway allows your thermostat to be connected to the Internet. It s included in the Starter
Welcome to lesson 2 of the The Spanish Cat Home learning Spanish course.
 Welcome to lesson 2 of the The Spanish Cat Home learning Spanish course. Bienvenidos a la lección dos. The first part of this lesson consists in this audio lesson, and then we have some grammar for you
Welcome to lesson 2 of the The Spanish Cat Home learning Spanish course. Bienvenidos a la lección dos. The first part of this lesson consists in this audio lesson, and then we have some grammar for you
Cómo comprar en la tienda en línea de UDP y cómo inscribirse a los módulos UDP
 Cómo comprar en la tienda en línea de UDP y cómo inscribirse a los módulos UDP Sistema de registro y pago Este sistema está dividido en dos etapas diferentes*. Por favor, haga clic en la liga de la etapa
Cómo comprar en la tienda en línea de UDP y cómo inscribirse a los módulos UDP Sistema de registro y pago Este sistema está dividido en dos etapas diferentes*. Por favor, haga clic en la liga de la etapa
Puede pagar facturas y gastos periódicos como el alquiler, el gas, la electricidad, el agua y el teléfono y también otros gastos del hogar.
 SPANISH Centrepay Qué es Centrepay? Centrepay es la manera sencilla de pagar sus facturas y gastos. Centrepay es un servicio de pago de facturas voluntario y gratuito para clientes de Centrelink. Utilice
SPANISH Centrepay Qué es Centrepay? Centrepay es la manera sencilla de pagar sus facturas y gastos. Centrepay es un servicio de pago de facturas voluntario y gratuito para clientes de Centrelink. Utilice
Ingreso a DatAcademy mediante Telefónica Accounts. Versiones: Español / Ingles Guía de usuario / User Guide
 Ingreso a DatAcademy mediante Telefónica Accounts Versiones: Español / Ingles Guía de usuario / User Guide Versión Español: Guía de usuario 2 Qué es Telefónica Accounts? Es una solución de Single-Sign-On
Ingreso a DatAcademy mediante Telefónica Accounts Versiones: Español / Ingles Guía de usuario / User Guide Versión Español: Guía de usuario 2 Qué es Telefónica Accounts? Es una solución de Single-Sign-On
2. Under user name, use your Panther ID (Same as Maximo) Use el Panther ID en la seccion que dice User Name (El mismo de Maximo)
 1. After opening the application the screen should always look like this one: Despues de abrir la aplicacion, la pantalla deberia de lucir exactamente de la siguiente manera: (Note: If you see a green
1. After opening the application the screen should always look like this one: Despues de abrir la aplicacion, la pantalla deberia de lucir exactamente de la siguiente manera: (Note: If you see a green
CONTROLADORA PARA PIXELS CONPIX
 The LedEdit Software Instructions 1, Install the software to PC and open English version: When we installed The LedEdit Software, on the desktop we can see following icon: Please Double-click it, then
The LedEdit Software Instructions 1, Install the software to PC and open English version: When we installed The LedEdit Software, on the desktop we can see following icon: Please Double-click it, then
Guía de instalación rápida TE100-P21 3.01
 Guía de instalación rápida TE100-P21 3.01 Table of Contents Español 1 1. Antes de iniciar 1 2. Cómo se instala 2 3. Configuración del servidor de impresora 3 4. Agregue la impresora a su computadora 5
Guía de instalación rápida TE100-P21 3.01 Table of Contents Español 1 1. Antes de iniciar 1 2. Cómo se instala 2 3. Configuración del servidor de impresora 3 4. Agregue la impresora a su computadora 5
Flashcards Series 3 El Aeropuerto
 Flashcards Series 3 El Aeropuerto Flashcards are one of the quickest and easiest ways to test yourself on Spanish vocabulary, no matter where you are! Test yourself on just these flashcards at first. Then,
Flashcards Series 3 El Aeropuerto Flashcards are one of the quickest and easiest ways to test yourself on Spanish vocabulary, no matter where you are! Test yourself on just these flashcards at first. Then,
Video Server. Quick Installation Guide. English, Español
 Video Server Quick Installation Guide English, Español 2 Video Server NOTES Quick Installation Guide 3 Video Server Quick Installation Guide To get your Video Server up and running on an Ethernet network,
Video Server Quick Installation Guide English, Español 2 Video Server NOTES Quick Installation Guide 3 Video Server Quick Installation Guide To get your Video Server up and running on an Ethernet network,
QUICK START GUIDE. English - CJB1LK201AAA Printed in China SAVE PAPER SAVE TREES PLEASE CONSIDER THE ENVIRONMENT BEFORE PRINTING
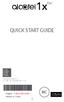 QUICK START GUIDE SAVE PAPER SAVE TREES PLEASE CONSIDER THE ENVIRONMENT BEFORE PRINTING English - CJB1LK201AAA Printed in China 1 Your Mobile Keys and connectors Camera Front flashlight LED indicator Volume
QUICK START GUIDE SAVE PAPER SAVE TREES PLEASE CONSIDER THE ENVIRONMENT BEFORE PRINTING English - CJB1LK201AAA Printed in China 1 Your Mobile Keys and connectors Camera Front flashlight LED indicator Volume
Wi-Fi HD Camera Quick Setup Guide
 Wi-Fi HD Camera Quick Setup Guide What s Included First Alert HD IP Camera Unit Power Cord Ethernet Cable Camera Software CD Removable Antenna Mounting Bracket and Hardware Quick Setup Guide Initial Camera
Wi-Fi HD Camera Quick Setup Guide What s Included First Alert HD IP Camera Unit Power Cord Ethernet Cable Camera Software CD Removable Antenna Mounting Bracket and Hardware Quick Setup Guide Initial Camera
KX-TG9581 KX-TG9582. Setup Guide for Telephone Plug-in. Telephone Plug-in for Microsoft Outlook. Model No.
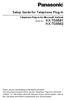 Telephone Plug-in for Microsoft Outlook Model No. KX-TG9581 KX-TG9582 Thank you for purchasing a Panasonic product. This document explains how to use the Telephone Plug-in for Microsoft Outlook. For information
Telephone Plug-in for Microsoft Outlook Model No. KX-TG9581 KX-TG9582 Thank you for purchasing a Panasonic product. This document explains how to use the Telephone Plug-in for Microsoft Outlook. For information
Passaic County Technical Institute 45 Reinhardt Road Wayne, New Jersey 07470
 Note: Instructions in Spanish immediately follow instructions in English (Instrucciones en español inmediatamente siguen las instrucciónes en Inglés) Passaic County Technical Institute 45 Reinhardt Road
Note: Instructions in Spanish immediately follow instructions in English (Instrucciones en español inmediatamente siguen las instrucciónes en Inglés) Passaic County Technical Institute 45 Reinhardt Road
Bluetooth Pairing Guide For iphone
 Bluetooth Pairing Guide For iphone Pairing your phone 1 is the first step in connecting with your Toyota for hands-free calling and for audio streaming via Bluetooth 2. This pairing process is quick and
Bluetooth Pairing Guide For iphone Pairing your phone 1 is the first step in connecting with your Toyota for hands-free calling and for audio streaming via Bluetooth 2. This pairing process is quick and
Quick Installation Guide Internet Setup
 www.cnet.com.tw Established in California, U.S.A. since 1987 CBR-971 Wireless-N 3.5G Broadband Router Quick Installation Guide Internet Setup What s included in the box CBR-971 Wireless N 3.5G Broadband
www.cnet.com.tw Established in California, U.S.A. since 1987 CBR-971 Wireless-N 3.5G Broadband Router Quick Installation Guide Internet Setup What s included in the box CBR-971 Wireless N 3.5G Broadband
WebForms con LeadTools
 WebForms con LeadTools 21.01.2007 Danysoft Con la aparición de la version 15 de LEADTOOLS, LEAD ha incluido un control.net para la gestión de formularios en la Web. A continuación le incluimos unas instrucciones
WebForms con LeadTools 21.01.2007 Danysoft Con la aparición de la version 15 de LEADTOOLS, LEAD ha incluido un control.net para la gestión de formularios en la Web. A continuación le incluimos unas instrucciones
Guía de instalación rápida TV-IP512WN 1.31
 Guía de instalación rápida TV-IP512WN 1.31 Table of Contents Español 1 1. Antes de iniciar 1 2. Inslatación y configuración del Hardware 2 Troubleshooting 8 Version 02.08.2010 1. Antes de iniciar Contenidos
Guía de instalación rápida TV-IP512WN 1.31 Table of Contents Español 1 1. Antes de iniciar 1 2. Inslatación y configuración del Hardware 2 Troubleshooting 8 Version 02.08.2010 1. Antes de iniciar Contenidos
CESVA USB DRIVER. M_CUD_v0001_20130226_ESP_ENG
 CESVA USB DRIVER M_CUD_v0001_20130226_ESP_ENG CESVA USB DRIVER ESPAÑOL CONTENIDO 1. Instalación del CESVA USB Driver... 2 2. Conocer el puerto COM asignado para la comunicación con el PC... 2 2.1. Windows
CESVA USB DRIVER M_CUD_v0001_20130226_ESP_ENG CESVA USB DRIVER ESPAÑOL CONTENIDO 1. Instalación del CESVA USB Driver... 2 2. Conocer el puerto COM asignado para la comunicación con el PC... 2 2.1. Windows
A rough guide through the wilderness of the RyC on-line application forms!
 ! A rough guide through the wilderness of the RyC on-line application forms!! First, go to! http://cort.as/moiq!! Next, click on! Solicitud. Convocatoria 2014! in order to unfold a menu. You will see a
! A rough guide through the wilderness of the RyC on-line application forms!! First, go to! http://cort.as/moiq!! Next, click on! Solicitud. Convocatoria 2014! in order to unfold a menu. You will see a
An explanation by Sr. Jordan
 & An explanation by Sr. Jdan direct object pronouns We usually use Direct Object Pronouns to substitute f it them in a sentence when the it them follows the verb. Because of gender, him and her could also
& An explanation by Sr. Jdan direct object pronouns We usually use Direct Object Pronouns to substitute f it them in a sentence when the it them follows the verb. Because of gender, him and her could also
BWATCH-BT2B/N SMARTWATCH BLUETOOTH. Manual de Instrucciones
 BWATCH-BT2B/N SMARTWATCH BLUETOOTH Manual de Instrucciones NOTA: Antes de usar el dispositivo instale la aplicación Mediatek SmartDevice desde Google Play: Este dispositivo permite controlar la mayor parte
BWATCH-BT2B/N SMARTWATCH BLUETOOTH Manual de Instrucciones NOTA: Antes de usar el dispositivo instale la aplicación Mediatek SmartDevice desde Google Play: Este dispositivo permite controlar la mayor parte
V710 CDMA START HERE >
 V710 CDMA START HERE > Welcome Welcome to the world of Motorola digital wireless communications! We are pleased that you have chosen the Motorola V710 CDMA wireless phone. Left Soft Key Perform functions
V710 CDMA START HERE > Welcome Welcome to the world of Motorola digital wireless communications! We are pleased that you have chosen the Motorola V710 CDMA wireless phone. Left Soft Key Perform functions
Setting Up an Apple ID for your Student
 Setting Up an Apple ID for your Student You will receive an email from Apple with the subject heading of AppleID for Students Parent/Guardian Information Open the email. Look for two important items in
Setting Up an Apple ID for your Student You will receive an email from Apple with the subject heading of AppleID for Students Parent/Guardian Information Open the email. Look for two important items in
Speak Up! In Spanish. Young s Language Consulting. Young's Language Consulting. Lesson 1 Meeting and Greeting People.
 Buenos días Good morning Buenos días Good afternoon Buenas tardes Good evening Buenas tardes Good night Buenas noches Sir Señor Ma am/mrs. Señora Miss Señorita Buenas tardes Culture Note: When greeting
Buenos días Good morning Buenos días Good afternoon Buenas tardes Good evening Buenas tardes Good night Buenas noches Sir Señor Ma am/mrs. Señora Miss Señorita Buenas tardes Culture Note: When greeting
Guía de instalación rápida TEG-160WS TEG-240WS
 Guía de instalación rápida TEG-160WS TEG-240WS C2 Table of Contents Español 1 1. Antes de iniciar 1 2. Instalación del Hardware 2 3. Herramienta de gestión Web 3 Troubleshooting 6 Version 02.02.2010 1.
Guía de instalación rápida TEG-160WS TEG-240WS C2 Table of Contents Español 1 1. Antes de iniciar 1 2. Instalación del Hardware 2 3. Herramienta de gestión Web 3 Troubleshooting 6 Version 02.02.2010 1.
Portal para Padres CPS - Parent Portal. Walter L. Newberry Math & Science Academy Linda Foley-Acevedo, Principal Ed Collins, Asst.
 Portal para Padres CPS - Parent Portal Walter L. Newberry Math & Science Academy Linda Foley-Acevedo, Principal Ed Collins, Asst. Principal (773) 534-8000 Formando su cuenta - Setting up your account Oprima
Portal para Padres CPS - Parent Portal Walter L. Newberry Math & Science Academy Linda Foley-Acevedo, Principal Ed Collins, Asst. Principal (773) 534-8000 Formando su cuenta - Setting up your account Oprima
Instructor: Do you remember how to say the verb "to speak"? Instructor: How do you ask a friend Do you speak Spanish?
 Learning Spanish Like Crazy Spoken Spanish Lección Dos. Listen to the following conversation: Male: Hablas inglés? Female: Sí, hablo inglés porque practico todos los días. Male: Dónde? Female: Practico
Learning Spanish Like Crazy Spoken Spanish Lección Dos. Listen to the following conversation: Male: Hablas inglés? Female: Sí, hablo inglés porque practico todos los días. Male: Dónde? Female: Practico
Microsoft Office Word
 Designed by:mary Luz Roa M. Microsoft Office Word Cinta Diseño de Página Márgenes Orientación Tamaño de página Cinta Insertar Imágenes Tablas Formas Agustiniano Salitre School 2017 Autor: Valor Creativo
Designed by:mary Luz Roa M. Microsoft Office Word Cinta Diseño de Página Márgenes Orientación Tamaño de página Cinta Insertar Imágenes Tablas Formas Agustiniano Salitre School 2017 Autor: Valor Creativo
Experience SprintSpeed. Everything you want right on your phone.
 Experience SprintSpeed. Everything you want right on your phone. Speed is beautiful. It s an exciting time: With a device that fits in your pocket, Sprint lets you connect with friends, listen to your
Experience SprintSpeed. Everything you want right on your phone. Speed is beautiful. It s an exciting time: With a device that fits in your pocket, Sprint lets you connect with friends, listen to your
IE12_ CONSOLIDACIÓN Y DESARROLLO DE NUEVAS TÉCNICAS DE EVALUACIÓN INTENSIVAS ON-LINE YA IMPLEMENTADAS POR EL GIE E4
 IE12_13-03001 - CONSOLIDACIÓN Y DESARROLLO DE NUEVAS TÉCNICAS DE EVALUACIÓN Departamento de Estructuras de la Edificación Escuela Técnica Superior de Arquitectura de Madrid Universidad Politécnica de Madrid
IE12_13-03001 - CONSOLIDACIÓN Y DESARROLLO DE NUEVAS TÉCNICAS DE EVALUACIÓN Departamento de Estructuras de la Edificación Escuela Técnica Superior de Arquitectura de Madrid Universidad Politécnica de Madrid
El HANDBRAKE es un programa de digitalización de DVD s que le permitirá obtener el archivo de video necesario para nuestra Video Librería.
 INSTRUCCIONES INSTRUCTIONS 1.- Free hosting Para llevar a cabo este método, usted debe preparar el archivo de video siguiendo los siguientes pasos. Ingrese al siguiente link y descargue según su sistema
INSTRUCCIONES INSTRUCTIONS 1.- Free hosting Para llevar a cabo este método, usted debe preparar el archivo de video siguiendo los siguientes pasos. Ingrese al siguiente link y descargue según su sistema
Shortcut to Informal Spanish Conversations Level 2 Lesson 1
 Shortcut to Informal Spanish Conversations Level 2 Lesson 1 These lessons extend on the ideas from Shortcut to Informal Spanish Conversations Level 1 http://www.informalspanish.com and Shortcut to Spanish
Shortcut to Informal Spanish Conversations Level 2 Lesson 1 These lessons extend on the ideas from Shortcut to Informal Spanish Conversations Level 1 http://www.informalspanish.com and Shortcut to Spanish
Welcome to Smart Start Network/ Bienvenidos a Smart Start Network
 Welcome to Smart Start Network/ Bienvenidos a Smart Start Network Go to the College homepage at http://www.epcc.edu. When you click in the box that says Quick Login a menu will drop down. Click on Smart
Welcome to Smart Start Network/ Bienvenidos a Smart Start Network Go to the College homepage at http://www.epcc.edu. When you click in the box that says Quick Login a menu will drop down. Click on Smart
PA600 Rugged Enterprise PDA
 PA600 Rugged Enterprise PDA unitech unitech is a member of Oracle Embedded Software Licensing Program Quick Reference Guide 400577G RevB Front Left View 1 8 7 English 6 3 4 5 1 Status indicator 5 Universal
PA600 Rugged Enterprise PDA unitech unitech is a member of Oracle Embedded Software Licensing Program Quick Reference Guide 400577G RevB Front Left View 1 8 7 English 6 3 4 5 1 Status indicator 5 Universal
Objetivo: You will be able to You will be able to
 Nombre: Fecha: Clase: Hora: Título (slide 1) Las cosas _ Capítulo 2 1 (Chapter Two, First Step) Objetivo: You will be able to You will be able to First look at the other sheet of vocabulary and listen,
Nombre: Fecha: Clase: Hora: Título (slide 1) Las cosas _ Capítulo 2 1 (Chapter Two, First Step) Objetivo: You will be able to You will be able to First look at the other sheet of vocabulary and listen,
Las Actividades Con Los Números
 LGfL PML Podcasts SPANISH Episode Notes: Las Actividades Con Los Números A Lancashire Production Welcome to this episode - Las actividades con los números This episode will give you some ideas of how to
LGfL PML Podcasts SPANISH Episode Notes: Las Actividades Con Los Números A Lancashire Production Welcome to this episode - Las actividades con los números This episode will give you some ideas of how to
ETHS Home Access Center (HAC) Updating Registration Information for Parents/Guardians
 ETHS Home Access Center (HAC) Updating Registration Information for Parents/Guardians English Version First (Primero la version en inglés) Segundo la version en español (Spanish Version Second) Table of
ETHS Home Access Center (HAC) Updating Registration Information for Parents/Guardians English Version First (Primero la version en inglés) Segundo la version en español (Spanish Version Second) Table of
EN / ES Airtribune Live tracking Instructions
 Airtribune Live tracking Instructions 1. Activate the desired service plan: Personal GSM live tracking with pilots devices Personal GSM & satellite tracking GSM tracking with rented of own tracker set.
Airtribune Live tracking Instructions 1. Activate the desired service plan: Personal GSM live tracking with pilots devices Personal GSM & satellite tracking GSM tracking with rented of own tracker set.
bla bla Guard Guía del usuario
 bla bla Guard Guía del usuario Guard Guard: Guía del usuario fecha de publicación Martes, 13. Enero 2015 Version 1.2 Copyright 2006-2015 OPEN-XCHANGE Inc., La propiedad intelectual de este documento es
bla bla Guard Guía del usuario Guard Guard: Guía del usuario fecha de publicación Martes, 13. Enero 2015 Version 1.2 Copyright 2006-2015 OPEN-XCHANGE Inc., La propiedad intelectual de este documento es
app ADSL2V1 COMMUNICATIONS LINE www.printyourideas.com
 app ADSL2V1 COMMUNICATIONS LINE www.printyourideas.com 1. CONECTAR EL ROUTER Antes de conectar el dispositivo asegúrese de que el servicio de banda ancha (ADSL), suministrado por su proveedor ISP, se encuentra
app ADSL2V1 COMMUNICATIONS LINE www.printyourideas.com 1. CONECTAR EL ROUTER Antes de conectar el dispositivo asegúrese de que el servicio de banda ancha (ADSL), suministrado por su proveedor ISP, se encuentra
APLICACIÓN PARA SMARTPHONES PARA TELEFONOS ANDROID I IPHONE
 Modelo: L-SB01 APLICACIÓN PARA SMARTPHONES PARA TELEFONOS ANDROID I IPHONE ICALLBELL RECOMENDACIONES INICIALES: Tome en consideración a la hora de instalar su timbre inteligente, que debe estar ubicado
Modelo: L-SB01 APLICACIÓN PARA SMARTPHONES PARA TELEFONOS ANDROID I IPHONE ICALLBELL RECOMENDACIONES INICIALES: Tome en consideración a la hora de instalar su timbre inteligente, que debe estar ubicado
Robert T. Kiyosaki. Click here if your download doesn"t start automatically
 By - El Cuadrante del Flujo de Dinero: Guia del Padre Rico Hacia la Libertad Financiera = The Cashflow Quandrant (Negocios) (Tra) (8/16/11) Click here if your download doesn"t start automatically By -
By - El Cuadrante del Flujo de Dinero: Guia del Padre Rico Hacia la Libertad Financiera = The Cashflow Quandrant (Negocios) (Tra) (8/16/11) Click here if your download doesn"t start automatically By -
MANUAL DE USUARIO CDM8960 CDM8960 CDM8960 OM8960MV 5U000046C0A REV00 USER MANUAL
 CDM8960 MANUAL DE USUARIO CDM8960 OM8960MV 5U000046C0A REV00 CDM8960 USER MANUAL TABLE OF CONTENTS CHAPTER 1. BEFORE USING YOUR PHONE... 5 INSIDE THE PACKAGE... 6 HANDSET DESCRIPTION... 7 THE FUNCTION
CDM8960 MANUAL DE USUARIO CDM8960 OM8960MV 5U000046C0A REV00 CDM8960 USER MANUAL TABLE OF CONTENTS CHAPTER 1. BEFORE USING YOUR PHONE... 5 INSIDE THE PACKAGE... 6 HANDSET DESCRIPTION... 7 THE FUNCTION
Guía de instalación rápida TV-IP512P 1.31
 Guía de instalación rápida TV-IP512P 1.31 Table of Contents Español 1 1. Antes de iniciar 1 2. Inslatación y configuración del Hardware 2 3. Instalación Power over Ethernet (PoE) 7 Troubleshooting 9 Version
Guía de instalación rápida TV-IP512P 1.31 Table of Contents Español 1 1. Antes de iniciar 1 2. Inslatación y configuración del Hardware 2 3. Instalación Power over Ethernet (PoE) 7 Troubleshooting 9 Version
In this short presentation we ll explain: It will be explained here:
 In this short presentation we ll explain: It will be explained here: 1. Qué es FIXIO? FIXIO es una aplicación para teléfonos inteligentes y tabletas creada por MN Legal Firm cuyo objetivo es hacer más
In this short presentation we ll explain: It will be explained here: 1. Qué es FIXIO? FIXIO es una aplicación para teléfonos inteligentes y tabletas creada por MN Legal Firm cuyo objetivo es hacer más
appkbws03 Wireless Multimedia Keyboard Set Black
 appkbws03 Wireless Multimedia Keyboard Set Black Español 01 English 06 Capítulo 1. Introducción y descripción del producto Gracias por elegir el teclado inalámbrico APPKBWS03. Descripción del producto
appkbws03 Wireless Multimedia Keyboard Set Black Español 01 English 06 Capítulo 1. Introducción y descripción del producto Gracias por elegir el teclado inalámbrico APPKBWS03. Descripción del producto
150Mbps Micro Wireless N USB Adapter
 150Mbps Micro Wireless N USB Adapter TEW-648UBM ŸGuía de instalación rápida (1) ŸTroubleshooting (5) 1.11 1. Antes de iniciar Contenidos del paquete ŸTEW-648UBM ŸCD-ROM (herramienta y guía del usuario)
150Mbps Micro Wireless N USB Adapter TEW-648UBM ŸGuía de instalación rápida (1) ŸTroubleshooting (5) 1.11 1. Antes de iniciar Contenidos del paquete ŸTEW-648UBM ŸCD-ROM (herramienta y guía del usuario)
How to Create a Gmail Account
 How to Create a Gmail Account Cómo crear una cuenta de Gmail Two Parts: Dos Pasos: Part 1: Creating Your Account Part 2: Using Gmail Parte 1: Creación de la Cuenta Parte 2: Uso de Gmail Part 1 of 2: Creating
How to Create a Gmail Account Cómo crear una cuenta de Gmail Two Parts: Dos Pasos: Part 1: Creating Your Account Part 2: Using Gmail Parte 1: Creación de la Cuenta Parte 2: Uso de Gmail Part 1 of 2: Creating
CONTROL DE ACCESO ACC4.NET
 CONTROL DE ACCESO ACC4.NET Release 6.8 Aliar11 SRL soporte@aliar11.com.uy tel:2622 6565 CARACTERISTICAS PRINCIPALES 1 Control de acceso profesional, para oficinas y edificios de multiples accesos, puertas
CONTROL DE ACCESO ACC4.NET Release 6.8 Aliar11 SRL soporte@aliar11.com.uy tel:2622 6565 CARACTERISTICAS PRINCIPALES 1 Control de acceso profesional, para oficinas y edificios de multiples accesos, puertas
MOTORAZR TM V3 GSM English. motorola.com
 MOTORAZR TM V3 GSM English motorola.com Welcome Welcome to the world of Motorola digital wireless communications! We are pleased that you have chosen the MOTORAZR TM V3 GSM wireless phone. Smart Key Volume
MOTORAZR TM V3 GSM English motorola.com Welcome Welcome to the world of Motorola digital wireless communications! We are pleased that you have chosen the MOTORAZR TM V3 GSM wireless phone. Smart Key Volume
We are pleased that you have chosen the Motorola V325i wireless phone. Right Soft Key Headset Jack. CLR Key Clear entries, move back through menus.
 Welcome We are pleased that you have chosen the Motorola V325i wireless phone. Left Soft Key Right Soft Key Headset Jack Camera Key Send Key Make & answer calls. Volume Keys Speakerphone Key CLR Key Clear
Welcome We are pleased that you have chosen the Motorola V325i wireless phone. Left Soft Key Right Soft Key Headset Jack Camera Key Send Key Make & answer calls. Volume Keys Speakerphone Key CLR Key Clear
The ADE Direct Certification User Guide is a tool for authorized ADE and school district personnel to use in conjunction with the ADE Direct
 The ADE Direct Certification User Guide is a tool for authorized ADE and school district personnel to use in conjunction with the ADE Direct Certification website. 1 This User Guide is a reference guide
The ADE Direct Certification User Guide is a tool for authorized ADE and school district personnel to use in conjunction with the ADE Direct Certification website. 1 This User Guide is a reference guide
User Guide. motorola entice W766
 User Guide TM motorola entice W766 congratulations The Motorola Entice W766 does it all. With easy-to-use music player controls, listening to the hottest tracks has never been easier. Take photos and
User Guide TM motorola entice W766 congratulations The Motorola Entice W766 does it all. With easy-to-use music player controls, listening to the hottest tracks has never been easier. Take photos and
Sierra Security System
 Using Your SpreadNet Accessories With Your Sierra Security System Uso de Sus Accesorios SpreadNet Con Su Sistema de Seguridad Sierra SN990-KEYPAD SN961-KEYFOB SN991-REMOTE 1 SN990-KEYPAD The SN990-KEYPAD
Using Your SpreadNet Accessories With Your Sierra Security System Uso de Sus Accesorios SpreadNet Con Su Sistema de Seguridad Sierra SN990-KEYPAD SN961-KEYFOB SN991-REMOTE 1 SN990-KEYPAD The SN990-KEYPAD
OSCILLATION 512 (LM 3R)
 Application Note The following application note allows to locate the LM series devices (LM3E, LM3R, LM4 and LM5) within network and check its connection information: Name, MAC, dynamic IP address and static
Application Note The following application note allows to locate the LM series devices (LM3E, LM3R, LM4 and LM5) within network and check its connection information: Name, MAC, dynamic IP address and static
Manual de Instrucciones
 BSPORT-10-N-R-V-A PULSERA DEPORTIVA-BLUETOOTH Manual de Instrucciones FUNCIONES Y CONTROLES Pulsar el botón de encendido durante 3 segundos para encender el dispositivo. BATERÍA El dispositivo cuenta con
BSPORT-10-N-R-V-A PULSERA DEPORTIVA-BLUETOOTH Manual de Instrucciones FUNCIONES Y CONTROLES Pulsar el botón de encendido durante 3 segundos para encender el dispositivo. BATERÍA El dispositivo cuenta con
WIRELESS GATEWAY Quick Start Guide. How to Set Up Your Home Network
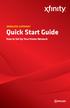 WIRELESS GATEWAY Quick Start Guide How to Set Up Your Home Network Wireless Gateway Quick Start Guide About Your Wireless Gateway The XFINITY Wireless Gateway is your all-in-one device that connects your
WIRELESS GATEWAY Quick Start Guide How to Set Up Your Home Network Wireless Gateway Quick Start Guide About Your Wireless Gateway The XFINITY Wireless Gateway is your all-in-one device that connects your
LIFE+ Biodiversity & Pollards
 LIFE+ Biodiversity & Pollards POLLARD NETWORK USER MANUAL MANUAL DE USUARIO TRASMOCHOS NETWORK LIFE+ Biodiversidad y Trasmochos POLLARD NETWORK USER MANUAL Web access... 2 Navigation menu... 3 Comments...
LIFE+ Biodiversity & Pollards POLLARD NETWORK USER MANUAL MANUAL DE USUARIO TRASMOCHOS NETWORK LIFE+ Biodiversidad y Trasmochos POLLARD NETWORK USER MANUAL Web access... 2 Navigation menu... 3 Comments...
HELLO GORGEOUS SUPREME
 HELLO GORGEOUS SUPREME AT Y O U R S E R V I C E. YOUR PHONE FEATURES LED Indicator Status Bar Icons Front Camera Volume Buttons Display Screen HOME Key BACK Key MENU Key Microphone Power Button Headset
HELLO GORGEOUS SUPREME AT Y O U R S E R V I C E. YOUR PHONE FEATURES LED Indicator Status Bar Icons Front Camera Volume Buttons Display Screen HOME Key BACK Key MENU Key Microphone Power Button Headset
Guía de instalación rápida TFM-561U
 Guía de instalación rápida TFM-561U V1 Table of Contents Español 1 1. Antes de iniciar 1 2. Cómo se instala 2 Troubleshooting 5 Version 08.25.2010 1. Antes de iniciar Contenidos del paquete TFM-561U CD-ROM
Guía de instalación rápida TFM-561U V1 Table of Contents Español 1 1. Antes de iniciar 1 2. Cómo se instala 2 Troubleshooting 5 Version 08.25.2010 1. Antes de iniciar Contenidos del paquete TFM-561U CD-ROM
Welcome. Welcome to the world of Motorola digital wireless communications! We are pleased that you have chosen the Motorola V330 GSM wireless phone.
 V330 GSM Welcome Welcome to the world of Motorola digital wireless communications! We are pleased that you have chosen the Motorola V330 GSM wireless phone. Headset Jack Menu Key Left Soft Key Perform
V330 GSM Welcome Welcome to the world of Motorola digital wireless communications! We are pleased that you have chosen the Motorola V330 GSM wireless phone. Headset Jack Menu Key Left Soft Key Perform
Manual de Arduino Wifly Shield
 Manual de Arduino Wifly Shield Material necesario: Arduino UNO. Wifly shield Software requerido en la PC: Arduino IDE v.1.0.1 Librería Wifly Alpha2 Preparando el hardware: Como se puede ver 4 LEDs parpadean
Manual de Arduino Wifly Shield Material necesario: Arduino UNO. Wifly shield Software requerido en la PC: Arduino IDE v.1.0.1 Librería Wifly Alpha2 Preparando el hardware: Como se puede ver 4 LEDs parpadean
Guía de instalación rápida TPL-303E TPL-303E2K 1.01
 Guía de instalación rápida TPL-303E TPL-303E2K 1.01 Table of Contents Español 1 1. Antes de iniciar 1 2. Cómo se instala 2 Troubleshooting 6 Version 02.19.2010 1. Antes de iniciar Contenidos del paquete
Guía de instalación rápida TPL-303E TPL-303E2K 1.01 Table of Contents Español 1 1. Antes de iniciar 1 2. Cómo se instala 2 Troubleshooting 6 Version 02.19.2010 1. Antes de iniciar Contenidos del paquete
Some examples. I wash my clothes, I wash the dishes, I wash the car, I wash the windows. I wash my hands, I wash my hair, I wash my face.
 Reflexive verbs In this presentation, we are going to look at a special group of verbs called reflexives. Let s start out by thinking of the English verb wash. List several things that you can wash. Some
Reflexive verbs In this presentation, we are going to look at a special group of verbs called reflexives. Let s start out by thinking of the English verb wash. List several things that you can wash. Some
 Your response will be used by Facebook to improve your experience. You can't edit the details of this audience because it was created by someone else and shared with you. La respuesta será usada por Facebook
Your response will be used by Facebook to improve your experience. You can't edit the details of this audience because it was created by someone else and shared with you. La respuesta será usada por Facebook
MOTORAZR V3m CDMA English. motorola.com
 MOTORAZR V3m CDMA English motorola.com HELLOMOTO Introducing your new MOTORAZR V3m wireless phone. Here s a quick anatomy lesson. Smart/ Speakerphone Key Volume Keys Left Soft Key Perform function in
MOTORAZR V3m CDMA English motorola.com HELLOMOTO Introducing your new MOTORAZR V3m wireless phone. Here s a quick anatomy lesson. Smart/ Speakerphone Key Volume Keys Left Soft Key Perform function in
V325 CDMA English. motorola.com
 V325 CDMA English motorola.com Welcome We are pleased that you have chosen the Motorola V325 wireless phone. Left Soft Key Right Soft Key Camera Key Send Key Make & answer calls. Volume Keys Speakerphone
V325 CDMA English motorola.com Welcome We are pleased that you have chosen the Motorola V325 wireless phone. Left Soft Key Right Soft Key Camera Key Send Key Make & answer calls. Volume Keys Speakerphone
1. Sign in to the website, http://www.asisonline.org / Iniciar sesión en el sitio, http://www.asisonline.org
 Steps to Download Standards & Guidelines from the ASIS International Website / Pasos para Descargar los Standards & Guidelines de la Página Web de ASIS International 1. Sign in to the website, http://www.asisonline.org
Steps to Download Standards & Guidelines from the ASIS International Website / Pasos para Descargar los Standards & Guidelines de la Página Web de ASIS International 1. Sign in to the website, http://www.asisonline.org
Mobile Application Guide Guía de aplicación móvil
 Welcome to the Donations Desk mobile application guide. Bienvenidos a la guía de la aplicación móvil de Donations Desk. TABLE OF CONTENTS Tabla de contenido Navigation: Getting Around... 3 Navigation:
Welcome to the Donations Desk mobile application guide. Bienvenidos a la guía de la aplicación móvil de Donations Desk. TABLE OF CONTENTS Tabla de contenido Navigation: Getting Around... 3 Navigation:
USER GUIDE USUARIO GUÍA DEL USER GUIDE 5U000531C0A REV.00
 USER GUIDE GUÍA DEL USUARIO USER GUIDE 5UC0A REV.00 User Guide CHAPTER 1. BEFORE USING BEFORE USING...7 INSIDE THE PACKAGE...8 HANDSET DESCRIPTIONS...9 KEY DESCRIPTIONS... 11 DISPLAY INDICATORS... 12 INSTALLING
USER GUIDE GUÍA DEL USUARIO USER GUIDE 5UC0A REV.00 User Guide CHAPTER 1. BEFORE USING BEFORE USING...7 INSIDE THE PACKAGE...8 HANDSET DESCRIPTIONS...9 KEY DESCRIPTIONS... 11 DISPLAY INDICATORS... 12 INSTALLING
MOTO TM9c. User s Guide
 MOTO TM9c User s Guide HELLOMOTO Thanks for purchasing the MOTO Q 9c wireless phone! It's a phone with a distinct edge e-mail, personalization, music, and videos all in a streamlined, intelligent, must-have
MOTO TM9c User s Guide HELLOMOTO Thanks for purchasing the MOTO Q 9c wireless phone! It's a phone with a distinct edge e-mail, personalization, music, and videos all in a streamlined, intelligent, must-have
IRS DATA RETRIEVAL NOTIFICATION DEPENDENT STUDENT ESTIMATOR
 IRS DATA RETRIEVAL NOTIFICATION DEPENDENT STUDENT ESTIMATOR Subject: Important Updates Needed for Your FAFSA Dear [Applicant], When you completed your 2012-2013 Free Application for Federal Student Aid
IRS DATA RETRIEVAL NOTIFICATION DEPENDENT STUDENT ESTIMATOR Subject: Important Updates Needed for Your FAFSA Dear [Applicant], When you completed your 2012-2013 Free Application for Federal Student Aid
Meet the Nest Learning Thermostat
 Welcome Guide Meet the Nest Learning Thermostat Display Turns blue when cooling and orange when heating. Status Nest shows you Time-to-Temperature and if it s heating, cooling or using Airwave. Current
Welcome Guide Meet the Nest Learning Thermostat Display Turns blue when cooling and orange when heating. Status Nest shows you Time-to-Temperature and if it s heating, cooling or using Airwave. Current
Learning Spanish Like Crazy. Spoken Spanish Lección Uno. Listen to the following conversation. Male: Hola Hablas inglés? Female: Quién?
 Learning Spanish Like Crazy Spoken Spanish Lección Uno. Listen to the following conversation. Male: Hola Hablas inglés? Female: Quién? Male: Tú. Hablas tú inglés? Female: Sí, hablo un poquito de inglés.
Learning Spanish Like Crazy Spoken Spanish Lección Uno. Listen to the following conversation. Male: Hola Hablas inglés? Female: Quién? Male: Tú. Hablas tú inglés? Female: Sí, hablo un poquito de inglés.
manual de agua potable y saneamiento Most of the time, manual de agua potable y saneamiento is just instructions regarding how to install the system.
 manual de agua potable y saneamiento Most of the time, manual de agua potable y saneamiento is just instructions regarding how to install the system. 2 manual de agua potable y saneamiento MANUAL DE AGUA
manual de agua potable y saneamiento Most of the time, manual de agua potable y saneamiento is just instructions regarding how to install the system. 2 manual de agua potable y saneamiento MANUAL DE AGUA
Xfinity Prepaid. Roku setup guide
 Xfinity Prepaid Roku setup guide Use your new Roku and the Xfinity Stream app to watch your favorite Instant TV shows right on your TV. Let s get you set up. Step 1: Setting Up Your Roku Express 1. Remove
Xfinity Prepaid Roku setup guide Use your new Roku and the Xfinity Stream app to watch your favorite Instant TV shows right on your TV. Let s get you set up. Step 1: Setting Up Your Roku Express 1. Remove
