Symantec Enterprise Vault
|
|
|
- Rafael Rico Miranda
- hace 6 años
- Vistas:
Transcripción
1 Symantec Enterprise Vault Guía para usuarios de Microsoft Outlook 2003/
2 Symantec Enterprise Vault: Guía para usuarios de Microsoft Outlook 2003/2007 El software descrito en este manual se ofrece conforme al acuerdo de licencia y solo se puede usar de acuerdo con los términos dicho acuerdo. Fecha de última actualización: November 11, Aviso legal Copyright 2010 Symantec Corporation. Reservados todos los derechos. Symantec, el logotipo de Symantec, Veritas, Enterprise Vault, Compliance Accelerator y Discovery Accelerator son marcas registradas o marcas comerciales registradas de Symantec Corporation o de sus afiliadas en los EE. UU. y otros países. Los demás nombres pueden ser marcas registradas de sus respectivos propietarios. Es posible que este producto de Symantec contenga software de otros fabricantes para el cual Symantec está obligado a reconocer a estos fabricantes ( Programas de otros fabricantes ). Algunos de los Programas de otros fabricantes están disponibles con licencias de código abierto o licencias de software libre. El acuerdo de licencia que acompaña al Software no altera los derechos ni las obligaciones que es posible tener con esas licencias de código abierto o licencias de software libre. Consulte el archivo Third Party Software que acompaña este producto Symantec para obtener más información sobre Programas de otros fabricantes. El producto que se describe en este documento se distribuye con licencias que limitan su uso, la copia, distribución y descompilación/ingeniería inversa. Ninguna parte de este documento se puede reproducir de ninguna forma y por ningún medio sin el previo consentimiento por escrito de Symantec Corporation y sus concedentes de licencia, si los hay. LA DOCUMENTACIÓN SE PROPORCIONA "TAL CUAL" Y NO SE ASEGURA NINGUNA CONDICIÓN, IMPLICACIÓN NI GARANTÍA, IMPLÍCITA O EXPLÍCITA, INCLUIDA CUALQUIER GARANTÍA IMPLÍCITA DE CAPACIDAD DE COMERCIALIZACIÓN, IDONEIDAD PARA UN PROPÓSITO DETERMINADO O CONFORMIDAD CON NORMAS, EXCEPTO EN LOS CASOS EN QUE TAL AUSENCIA DE GARANTÍA NO SEA LEGALMENTE VÁLIDA. SYMANTEC CORPORATION NO SE RESPONSABILIZA DE LOS DAÑOS INCIDENTALES O CONSIGUIENTES RELACIONADOS CON EL SUMINISTRO, EL RENDIMIENTO O EL USO DE ESTA DOCUMENTACIÓN. LA INFORMACIÓN QUE CONTIENE ESTA DOCUMENTACIÓN ESTÁ SUJETA A CAMBIOS SIN PREVIO AVISO. El software concedido bajo licencia y la documentación se consideran "software comercial de equipo informático", como se define en el apartado de la normativa de adquisiciones de la Administración Federal de los EE. UU. (Federal Acquisition Regulations, FAR) y están sujetos a derechos restringidos, como se define en el apartado de la FAR, "Commercial Computer Software - Restricted Rights" (Software comercial de equipo informático. Derechos restringidos), y en el apartado del suplemento a la normativa de adquisiciones de Defensa de la Administración Federal de los EE. UU. (Defense Federal
3 Acquisition Regulations Supplement, DFARS) "Rights in Commercial Computer Software or Commercial Computer Software Documentation" (Derechos en software comercial de equipo informático o Documentación de software comercial de equipo informático), según corresponda, y cualquier reglamentación posterior. Cualquier uso, modificación, versión de reproducción, rendimiento, visualización o revelación del Software concedido bajo licencia y la documentación por parte del Gobierno de los Estados Unidos de América se atendrá únicamente a los términos de este acuerdo. Symantec Corporation 350 Ellis Street, Mountain View, CA
4
5 Contenido Capítulo 1 Presentación de Symantec Enterprise Vault... 7 Acerca de Enterprise Vault... 7 Acerca de Vault Cache... 8 Acerca del depósito virtual... 9 Acerca de trabajar desconectado Cómo selecciona Enterprise Vault los elementos para archivar Acerca del período de retención de los elementos archivados Capítulo 2 Configurar Enterprise Vault Instalar Enterprise Vault Acerca de la configuración de Enterprise Vault Configurar Vault Cache y un depósito virtual Mostrar u ocultar el depósito virtual Desactivar la función Autoarchivar de Outlook Configurar Windows Search Capítulo 3 Comandos e iconos del buzón de Enterprise Vault Comandos de Enterprise Vault Iconos del buzón de Enterprise Vault Capítulo 4 Trabajar con elementos archivados Ver elementos archivados Buscar elementos archivados Responder o reenviar elementos archivados Eliminar elementos archivados Compartir elementos del depósito Capítulo 5 Almacenar y restaurar elementos Almacenar elementos de forma manual Almacenar carpetas de forma manual Restaurar elementos archivados Cancelar operaciones de archivado... 32
6 6 Contenido Capítulo 6 Administrar el archivado de Enterprise Vault Sincronizar Vault Cache Ver y cambiar las propiedades de Vault Cache Cómo Enterprise Vault configura las propiedades de carpeta Configurar las propiedades de Enterprise Vault de un buzón o una carpeta Configurar las propiedades de Enterprise Vault de un elemento Suspender o habilitar el archivado del buzón Suspender el archivo de un elemento Índice... 45
7 Capítulo 1 Presentación de Symantec Enterprise Vault En este capítulo se incluyen los temas siguientes: Acerca de Enterprise Vault Acerca de Vault Cache Acerca del depósito virtual Acerca de trabajar desconectado Cómo selecciona Enterprise Vault los elementos para archivar Acerca del período de retención de los elementos archivados Acerca de Enterprise Vault Enterprise Vault mueve automáticamente los correos electrónicos y sus archivos adjuntos de las carpetas de su buzón de Outlook a un área de almacenamiento en línea que se denomina depósito. Este proceso se denomina archivado. Enterprise Vault se ejecuta automáticamente y, por lo general, realiza el proceso durante las horas de poco uso. Después de que Enterprise Vault archiva los correos electrónicos, siguen estando disponibles en Outlook de las siguientes formas: La mayoría de los administradores configuran Enterprise Vault de modo que haya un acceso directo en el buzón para cada correo electrónico archivado. Un acceso directo reemplaza al correo electrónico de la carpeta del buzón y brinda acceso inmediato al correo electrónico archivado. El acceso directo tiene el siguiente icono especial en la lista de elementos de Outlook:
8 8 Presentación de Symantec Enterprise Vault Acerca de Vault Cache Un acceso directo tiene la misma apariencia que el correo electrónico original y se comporta de manera similar. Por ejemplo, puede abrir un correo electrónico desde su acceso directo, reenviarlo y contestarlo, además de copiarlo o moverlo a otra carpeta. El administrador puede configurar Enterprise Vault para que los accesos directos caduquen después de cierto tiempo. Los accesos directos que caducan desaparecen del buzón, pero los elementos archivados permanecen en el depósito. Si el administrador lo ha habilitado, Outlook muestra su depósito como un depósito virtual en el panel de navegación. El administrador puede configurar Enterprise Vault para que archive otros elementos de Outlook, además de los correos electrónicos. En ese caso, podrá ver elementos del calendario, tareas, contactos o notas de Outlook archivados en el depósito virtual, en la vista de carpeta que corresponda. Si bien el archivado es automático, puede elegir almacenar elementos en el depósito en cualquier momento. Cuando almacena un elemento, Enterprise Vault lo agrega a su depósito como un elemento archivado. Enterprise Vault procesa los elementos que ha almacenado de la misma forma que a cualquier otro elemento archivado. También puede elegir restaurar elementos archivados; es decir, volver a mover o copiar elementos archivados en su buzón, en el formato original. No es necesario restaurar los elementos archivados para reenviarlos o contestarlos, ni tampoco para realizar otras acciones. Enterprise Vault no archiva normalmente ninguna información que se guarde en los archivos de carpetas personales (PST) del equipo. Sin embargo, el administrador mismo puede archivar estos elementos. Póngase en contacto con el administrador si necesita archivar elementos en archivos de carpetas personales. Acerca de Vault Cache El administrador puede hacer que la función Vault Cache esté disponible para usted. Un Vault Cache está instalado en su equipo y contiene las copias de los elementos que están en su depósito en línea. Si desea hacer lo siguiente, necesita un Vault Cache: Cuando no esté conectado a la red corporativa, acceda a los elementos archivados desde los accesos directos. Use el Depósito virtual El administrador puede elegir que Vault Cache almacene elementos archivados completos o elementos archivados parciales. No se puede cambiar esta opción. Un elemento archivado parcial incluye suficiente información para que el Depósito
9 Presentación de Symantec Enterprise Vault Acerca del depósito virtual 9 virtual lo muestre en la lista de elementos de Outlook, pero no en el contenido completo del elemento. Si Vault Cache almacena elementos archivados parciales, Enterprise Vault recupera el contenido completo de su depósito en línea cuando es necesario. Por ejemplo, Enterprise Vault recupera el contenido completo de un elemento archivado al abrir el elemento desde el Depósito virtual. El tipo de Vault Cache (es decir, ya sea que almacene elementos archivados completos o elementos archivados parciales) afecta la accesibilidad de los elementos archivados cuando se trabaja sin conexión. Enterprise Vault sincroniza regularmente el depósito en línea y Vault Cache. Es posible que el administrador también le permita iniciar el proceso de sincronización a usted mismo. Acerca del depósito virtual Si el administrador lo ha habilitado, Outlook muestra su depósito en el panel de navegación. Esta función de Enterprise Vault se denomina Depósito virtual. Un depósito virtual aparece como una carpeta del buzón o una carpeta personal en el panel de navegación de Outlook. Figura 1-1 muestra un buzón y un depósito virtual. Figura 1-1 Ejemplo de un depósito virtual El contenido del depósito seleccionado se muestra en el panel de navegación de Outlook. Puede abrir elementos en su depósito y realizar las acciones normales de Outlook, como reenviar, responder, mover y eliminar. Según cómo el administrador haya configurado Enterprise Vault, usted también podrá mover elementos a su depósito para archivarlos.
10 10 Presentación de Symantec Enterprise Vault Acerca de trabajar desconectado Un depósito virtual siempre muestra lo que hay en Vault Cache en lugar de lo hay en el depósito en línea. Es posible que un depósito virtual no sea idéntico al depósito en línea si algunos cambios recientes no se han sincronizado. Un depósito virtual siempre incluye estas dos carpetas de búsqueda: No se pudo archivar Para archivar Enumera los elementos que Enterprise Vault no pudo archivar cuando sincronizó Vault Cache con el depósito en línea asociado al buzón de Outlook. Enumera los elementos que usted movió o copió a su depósito virtual y que están esperando a ser archivados. La carpeta no incluye los elementos que Enterprise Vault no pudo archivar por alguna razón. Tenga en cuenta los siguientes puntos sobre los depósitos virtuales: Es posible que pueda ver el contenido de los archivos compartidos, los archivos delegados y las carpetas administradas de Exchange en su depósito virtual, pero que no pueda modificar dicho contenido en ninguno de estos casos. Un depósito virtual no puede contener elementos de carpetas públicas. No es posible modificar elementos, por ejemplo, mediante el cambio del estado de contenido o de lectura, la incorporación de una marca para su seguimiento, etc. Es posible mover, eliminar y cambiar el nombre de las carpetas del depósito virtual, pero solamente si las carpetas no existen en el buzón. No es posible mostrar las propiedades de una carpeta del depósito virtual. Acerca de trabajar desconectado Cuando Enterprise Vault archiva un elemento de su buzón, por lo general, deja un acceso directo que funciona como un vínculo directo al elemento archivado. Reemplazar elementos con accesos directos ahorra espacio en su buzón. Pero si trabaja desconectado o no está conectado a la red corporativa, al hacer doble clic en un acceso directo no puede abrir el elemento en el depósito en línea. Vault Cache proporciona acceso instantáneo a los elementos archivados aunque no tenga conexión con la red corporativa. Después de configurar un Vault Cache, puede recuperar los elementos archivados de las siguientes formas: Abra los elementos de los accesos directos correspondientes en el buzón. Abra los elementos desde el Depósito virtual.
11 Presentación de Symantec Enterprise Vault Cómo selecciona Enterprise Vault los elementos para archivar 11 Tenga en cuenta que es posible que el administrador haya configurado Vault Cache para que almacene elementos archivados parciales. Con este tipo de Vault Cache, no puede acceder al contenido completo de los elementos archivados si no tiene conexión con el depósito en línea. Otra posibilidad es que Vault Cache almacene elementos parciales y el contenido completo de los elementos que se abrieron al trabajar en línea. En este caso, puede abrir elementos abiertos anteriormente, aunque no tenga conexión con el depósito en línea. Si tiene acceso al Explorador de archivos cuando trabaja desconectado, este le ofrece otra forma de tener acceso a los elementos archivados de Vault Cache. Cuando trabaja desconectado, no puede realizar las siguientes acciones con los botones o los comandos de Enterprise Vault: Almacenar elementos en un depósito. Restaurar elementos desde accesos directos de Enterprise Vault. Eliminar elementos de un depósito. Mostrar o cambiar las propiedades de Enterprise Vault para una carpeta o un elemento. Sin embargo, puede usar el Depósito virtual para almacenar, restaurar y eliminar elementos. Estas acciones se implementarán en el depósito en línea después de la próxima sincronización. Cómo selecciona Enterprise Vault los elementos para archivar Enterprise Vault selecciona elementos para archivar desde su buzón en una o ambas de las siguientes maneras: Antigüedad del elemento. Enterprise Vault archiva los elementos automáticamente cuando alcanzan la antigüedad especificada. La antigüedad de un mensaje de correo electrónico se calcula a partir de la fecha de envío o de la fecha de recepción. La antigüedad de un documento se calcula a partir de la fecha en que se lo modificó por última vez. Capacidad del buzón. Enterprise Vault archiva los elementos más antiguos hasta que el buzón tenga un determinado porcentaje de espacio libre. Cuando ambas estrategias se aplican, Enterprise Vault realiza primero la operación de archivo basada en la antigüedad. Si la operación de archivo basada en la antigüedad no libera bastante espacio en su buzón, Enterprise Vault archiva más elementos hasta que el porcentaje necesario de espacio esté libre.
12 12 Presentación de Symantec Enterprise Vault Acerca del período de retención de los elementos archivados Archivar por antigüedad y archivar por porcentaje del límite de capacidad del buzón son las principales estrategias para la selección de los elementos para archivar. El administrador puede además haber configurado Enterprise Vault de modo que archive los elementos grandes primero. Archivar los elementos grandes primero funciona junto con la estrategia de archivo principal. Archivar los elementos grandes primero tiene la ventaja de que el espacio del buzón se recupera archivando relativamente pocos elementos. El administrador puede bloquear la configuración que controla la estrategia de archivo de modo que usted no pueda cambiarla. Acerca del período de retención de los elementos archivados Cuando Enterprise Vault archiva un elemento, automáticamente asigna una categoría de retención al elemento. La categoría de retención especifica cuánto tiempo se mantendrá el elemento. El administrador puede configurar diferentes categorías de retención para diferentes tipos de datos, por ejemplo, Comercial o Legal. Cuando Enterprise Vault supervisa los depósitos, puede eliminar cualquier elemento cuyo período de retención haya transcurrido. Enterprise Vault puede pedirle que elija entre una lista de categorías de retención disponibles cuando archiva elementos en un depósito. Si ninguna de las categorías es apropiada, pida a su administrador que le cree una nueva. La forma en que Enterprise Vault calcula el inicio del período de retención para un elemento depende, por lo general, del tipo de elemento. El inicio del período de retención suele ser la fecha de recepción para los mensajes de correo y la fecha de la última modificación para los documentos. No obstante, en algunas ocasiones, el administrador puede configurar Enterprise Vault de forma que el inicio del período de retención sea la fecha en que se archivó el elemento.
13 Capítulo 2 Configurar Enterprise Vault En este capítulo se incluyen los temas siguientes: Instalar Enterprise Vault Acerca de la configuración de Enterprise Vault Configurar Vault Cache y un depósito virtual Mostrar u ocultar el depósito virtual Desactivar la función Autoarchivar de Outlook Configurar Windows Search Instalar Enterprise Vault Para instalar Enterprise Vault, ejecute la instalación con el archivo Symantec Enterprise Vault Outlook Add-in-es.msi. Para instalar Enterprise Vault 1 Salga de Outlook. 2 Haga doble clic en Symantec Enterprise Vault Outlook Add-in-es.msi. 3 Siga las instrucciones que se muestran en la pantalla. 4 Reinicie Outlook. 5 Desactive la función Autoarchivar en Outlook. Ver Desactivar la función Autoarchivar de Outlook en la página 16.
14 14 Configurar Enterprise Vault Acerca de la configuración de Enterprise Vault Acerca de la configuración de Enterprise Vault Después de que se instala Enterprise Vault, está listo para usar de inmediato. No obstante, si desea usar Vault Cache y el Depósito virtual, es posible que necesite realizar alguna otra configuración. Si puede ver el Depósito virtual en el panel de navegación de Outlook, no necesita configurar el Depósito virtual ni Vault Cache. Si no existe ningún Depósito virtual, pero el administrador ha configurado Enterprise Vault para que pueda usarlo, todo lo que debe hacer es configurar Vault Cache. Configurar Vault Cache y un depósito virtual Si aún no hay un Vault Cache configurado, se puede ejecutar el asistente para Vault Cache. El asistente puede iniciarse automáticamente cuando se abre Outlook. Si el asistente no se inicia automáticamente, siga este procedimiento. Solamente necesita ejecutar el asistente una vez. El asistente configura el Vault Cache e inicia la sincronización por primera vez. La sincronización es el proceso que mantiene a Vault Cache actualizado con el depósito en línea. No es necesario que realice ninguna otra configuración para el depósito virtual. Al terminar la primera sincronización, el depósito virtual, por lo general, aparece en el panel de navegación de Outlook. Si no lo hace, es posible elegir una opción para mostrarlo. Ver Mostrar u ocultar el depósito virtual en la página 15.
15 Configurar Enterprise Vault Mostrar u ocultar el depósito virtual 15 Para configurar Vault Cache 1 En el menú Herramientas, haga clic en Enterprise Vault > Habilitar Vault Cache. Aparecerá el asistente para Vault Cache. 2 En la primera página del asistente para Vault Cache, seleccione Configurar Vault Cache y después haga clic en Siguiente. 3 Si la página siguiente incluye la opción Aplicar límite de antigüedad, elija la antigüedad máxima de elementos archivados que se descargarán automáticamente en Vault Cache. Esta página sólo aparecerá si el administrador ha configurado determinadas opciones de Enterprise Vault. Para aplicar un límite de antigüedad, siga los siguientes pasos: Seleccione Aplicar límite de antigüedad. Escriba un valor para la antigüedad máxima de los elementos archivados que desea descargar automáticamente a Vault Cache. Haga clic en Siguiente. Si no desea aplicar un límite de antigüedad, anule la selección de Aplicar límite de antigüedad. 4 En la página final, haga clic en Finalizar para iniciar la sincronización. Mostrar u ocultar el depósito virtual Por lo general, el depósito virtual aparece automáticamente en el panel de navegación de Outlook después de configurar Vault Cache. Sin embargo, en algunas
16 16 Configurar Enterprise Vault Desactivar la función Autoarchivar de Outlook ocasiones, es posible que necesite realizar los siguientes pasos para poder visualizarlo. Para mostrar u ocultar el depósito virtual 1 En el menú Herramientas, haga clic en Enterprise Vault > Propiedades de Vault Cache. 2 En la ficha Depósito virtual, seleccione el nombre del depósito que desea mostrar u ocultar en el panel de navegación de Outlook, o anule la selección. 3 Haga clic en Aceptar. También puede ocultar el depósito virtual haciendo clic con el botón derecho en el panel de navegación de Outlook y, luego, haciendo clic en Cerrar. Desactivar la función Autoarchivar de Outlook La función Autoarchivar de Outlook es diferente del archivado de Enterprise Vault. La función Autoarchivar archiva los elementos en un archivo de carpeta personal (PST). Enterprise Vault archiva los elementos en un depósito de la red. Es posible hacer una copia de seguridad de los elementos archivados de manera segura y verlos, buscarlos o restaurarlos. Ahora que usa Enterprise Vault para archivar elementos desde su buzón, le recomendamos desactivar la función Autoarchivar.
17 Configurar Enterprise Vault Configurar Windows Search 17 Para desactivar la función Autoarchivar de Outlook 1 En Outlook, haga clic en Herramientas > Opciones. 2 Haga clic en la ficha Otros. 3 Haga clic en Autoarchivar. 4 Anule la selección de Ejecutar Autoarchivar cadan días. 5 Haga clic en Aceptar dos veces. Configurar Windows Search Siga los pasos que aparecen a continuación a fin de determinar si su administrador ha configurado Enterprise Vault de modo que Windows Search esté habilitado de forma automática para usarse con Vault Cache y el depósito virtual. También se puede usar este procedimiento para configurar Windows Search si es necesario. Para comprobar las opciones de Windows Search 1 En Outlook, abra el cuadro de diálogo Opciones de indización. El modo de apertura de este cuadro de diálogo varía en función de la versión de Windows que use. Por ejemplo: En Windows XP, haga clic con el botón derecho en el icono de Windows Search en la barra de tareas de Windows y, después, haga clic en Opciones de Windows Search. En Windows 7, haga clic en Inicio > Panel de control. En el cuadro de búsqueda, escriba opciones de indización y, luego, haga clic en Opciones de indización. 2 En el cuadro de diálogo Opciones de indización, haga clic en Modificar. Aparecerá el cuadro de diálogo Ubicaciones indizadas. (La siguiente figura muestra el cuadro de diálogo de la versión Windows XP).
18 18 Configurar Enterprise Vault Configurar Windows Search Depósito virtual Vault Cache 3 En la lista Cambiar ubicaciones seleccionadas, asegúrese de que la entrada para su depósito virtual esté seleccionada. Además, si la ubicación de Symantec Vault Cache aparece en la lista, asegúrese de que esté seleccionada. 4 Haga clic en Aceptar. 5 Cierre el cuadro de diálogo Opciones de indización. Cuando el equipo está inactivo, Windows Search actualiza su índice para incluir los elementos de Vault Cache.
19 Capítulo 3 Comandos e iconos del buzón de Enterprise Vault En este capítulo se incluyen los temas siguientes: Comandos de Enterprise Vault Iconos del buzón de Enterprise Vault Comandos de Enterprise Vault Según la forma en que el administrador haya configurado Enterprise Vault, algunos comandos pueden estar disponibles en el menú Herramientas > Enterprise Vault, en Microsoft Outlook. Es posible que estos comandos también estén disponibles como botones en la barra de herramientas estándar de Outlook. Figura 3-1 Botones de la barra de herramientas de Enterprise Vault Tabla 3-1 enumera todos los botones de la barra de herramientas y los comandos disponibles.
20 20 Comandos e iconos del buzón de Enterprise Vault Comandos de Enterprise Vault Tabla 3-1 Comandos y botones de la barra de herramientas de Enterprise Vault Comando Buscar en depósitos Informe de caducidad Explorador de archivos Botón Descripción Busca elementos archivados en los depósitos disponibles. Ver Buscar elementos archivados en la página 24. Enumera los elementos que Enterprise Vault eliminará del depósito porque su período de retención está a punto de caducar. De ser necesario, puede restaurar elementos seleccionados en su buzón. Muestra una vista de árbol de los elementos del depósito. Almacenar en depósito Restaurar desde depósito Eliminar de depósito Cancelar el archivo Archiva los elementos seleccionados. Solamente es posible utilizar este comando o botón con elementos del buzón y no con elementos del depósito virtual. Ver Almacenar elementos de forma manual en la página 27. Restaura los elementos asociados a los accesos directos de Enterprise Vault seleccionados. Solamente es posible utilizar este comando o botón con elementos del buzón y no con elementos del depósito virtual. Ver Restaurar elementos archivados en la página 31. Elimina los elementos archivados. Solamente es posible utilizar este comando o botón con elementos del buzón y no con elementos del depósito virtual. Ver Eliminar elementos archivados en la página 25. Cancela una operación de archivado que esté actualmente en curso. Solamente es posible utilizar este comando o botón con elementos del buzón y no con elementos del depósito virtual. Ver Cancelar operaciones de archivado en la página 32.
21 Comandos e iconos del buzón de Enterprise Vault Iconos del buzón de Enterprise Vault 21 Comando Sincronizar de Vault Cache Botón Descripción Sincroniza Vault Cache con el depósito en línea. Ver Sincronizar Vault Cache en la página 35. Iconos del buzón de Enterprise Vault Los elementos del buzón de Outlook pueden marcarse con los iconos siguientes. Tabla 3-2 Iconos del buzón de Enterprise Vault Icono Descripción Acceso directo al elemento archivado. Es posible hacer doble clic en el acceso directo para ver el contenido del elemento original. Puede reenviar o responder el elemento y realizar otras acciones disponibles en Outlook. O bien puede seleccionar el acceso directo y después restaurar el elemento al buzón. Archivado pendiente. Enterprise Vault marcó el elemento para almacenarlo en un depósito.
22 22 Comandos e iconos del buzón de Enterprise Vault Iconos del buzón de Enterprise Vault
23 Capítulo 4 Trabajar con elementos archivados En este capítulo se incluyen los temas siguientes: Ver elementos archivados Buscar elementos archivados Responder o reenviar elementos archivados Eliminar elementos archivados Compartir elementos del depósito Ver elementos archivados Cuando Enterprise Vault archiva un elemento, puede dejar un acceso directo en el buzón. El acceso directo es un vínculo directo al elemento archivado. Si el elemento no está disponible de forma inmediata, Enterprise Vault muestra el contenido del acceso directo. Es posible luego restaurar el elemento a su buzón. También puede ver elementos los archivados que están en el Depósito virtual. Para visualizar un elemento archivado 1 Seleccione el acceso directo al elemento o seleccione el elemento del Depósito virtual. 2 Use cualquiera de las acciones normales de Outlook para abrir el elemento.
24 24 Trabajar con elementos archivados Buscar elementos archivados Buscar elementos archivados Después de que Enterprise Vault haya archivado un correo electrónico u otro elemento de Outlook, puede buscar el elemento con la función Búsqueda instantánea de Outlook. Búsqueda instantánea busca los elementos archivados en el depósito virtual y los accesos directos en el buzón. Si no hay acceso directo para el elemento archivado y no puede encontrar el elemento en el depósito virtual, puede usar la función Buscar en depósitos de Enterprise Vault. Para buscar elementos archivados con Buscar en depósitos 1 En la barra de herramientas, haga clic en Buscar en depósitos, o en el menú Herramientas, haga clic en Enterprise Vault > Buscar en depósitos. 2 Si Enterprise Vault solicita sus detalles de inicio de sesión, escríbalos y haga clic en Aceptar. Si el cuadro de diálogo de inicio de sesión no tiene un campo Dominio separado, debe escribir su nombre de usuario con el formato nombre_dominio\nombre_usuario. 3 Escriba los criterios de búsqueda y después inicie la búsqueda. 4 Si es necesario, restaure uno o más elementos a la carpeta Elementos restaurados de su buzón. La carpeta Elementos restaurados es una carpeta de Enterprise Vault que se crea automáticamente cuando restaura elementos por primera vez. Para obtener más información sobre cómo usar la búsqueda, consulte la ayuda en pantalla incluida. Responder o reenviar elementos archivados Puede responder o reenviar un elemento archivado desde su acceso directo o desde el depósito virtual. Outlook abre el elemento en su formato original, exactamente como lo hace cuando responde o reenvía cualquier otro elemento. Para responder a un elemento archivado o reenviarlo 1 Seleccione el acceso directo al elemento o seleccione el elemento del depósito virtual. Tenga en cuenta que es posible reenviar varios elementos archivados y no archivados a la vez. 2 Use cualquiera de las acciones normales de Outlook para responder o reenviar los elementos.
25 Trabajar con elementos archivados Eliminar elementos archivados 25 Eliminar elementos archivados Si el administrador de Enterprise Vault lo habilitó para eliminar elementos de un depósito, puede hacerlo de las siguientes formas. Es posible también eliminar elementos archivados desde las aplicaciones de búsqueda de Enterprise Vault. Solamente puede eliminar una carpeta del depósito virtual si la carpeta no existe en el buzón. Para usar accesos directos para eliminar elementos archivados 1 Seleccione los accesos directos de los elementos archivados que desee eliminar. Puede incluir elementos que no sean accesos directos. Enterprise Vault los omitirá. 2 En la barra de herramientas, haga clic en Eliminar de depósito, o en el menú Herramientas, haga clic en Enterprise Vault > Eliminar de depósito. 3 Haga clic en Sí para confirmar que desea eliminar los accesos directos y los elementos archivados. Para eliminar un elemento que abrió desde un acceso directo 1 Haga clic en Eliminar en la barra de herramientas de la ventana del elemento abierto. 2 Haga clic en Sí para confirmar que desea eliminar el elemento. 3 Si aparece otro mensaje, opte por eliminar solamente el acceso directo o el acceso directo y el elemento archivado. Si solamente elimina el acceso directo, el elemento permanece en su depósito en línea y aún puede recuperar el elemento del depósito virtual. Para eliminar elementos desde un depósito virtual 1 En la carpeta del depósito virtual, seleccione los elementos que desee eliminar. 2 En la barra de herramientas o en el menú contextual, haga clic en la opción Eliminar de Outlook. Para eliminar una carpeta desde un depósito virtual 1 En el depósito virtual, seleccione la carpeta que desee eliminar. 2 En la barra de herramientas, haga clic en la opción Eliminar de Outlook. O, en el menú contextual, haga clic en la opción Eliminar"nombre de la carpeta" de Outlook. 3 En la ventana que aparece, haga clic en Sí para confirmar la eliminación o en No para cancelarla.
26 26 Trabajar con elementos archivados Compartir elementos del depósito Compartir elementos del depósito A menos que especifique lo contrario, otros usuarios no podrán acceder a su depósito. Sólo usted puede almacenar elementos en su depósito, buscarlos y restaurarlos. Sin embargo, puede otorgar a otros usuarios acceso a su depósito o a las carpetas seleccionadas del depósito. Para hacerlo, debe configurar permisos de acceso en las carpetas de Outlook. Luego, Enterprise Vault aplica automáticamente los mismos permisos a las carpetas del depósito. Para compartir elementos del depósito 1 En el buzón, haga clic con el botón derecho en la carpeta necesaria y después haga clic en Propiedades. 2 Haga clic en la ficha Permisos y agregue el usuario al que desea otorgar acceso. 3 Asigne los permisos necesarios al usuario de la siguiente manera: Para permitir que el otro usuario vea su depósito en el Depósito virtual o el Explorador de archivos Para permitir que el otro usuario use el Depósito virtual o el Explorador de archivos para ir a una carpeta Otorgue al usuario permiso de Carpeta visible en su buzón (nivel superior). Otorgue al usuario permiso de Carpeta visible para todas las carpetas principales y en su buzón en conjunto. Si otorga a otro usuario acceso de delegado a su buzón, puede permitir que el usuario archive y restaure elementos. Si es así, es necesario dar al usuario permisos de Editor en las carpetas de su buzón.
27 Capítulo 5 Almacenar y restaurar elementos En este capítulo se incluyen los temas siguientes: Almacenar elementos de forma manual Almacenar carpetas de forma manual Restaurar elementos archivados Cancelar operaciones de archivado Almacenar elementos de forma manual Enterprise Vault realiza archivado automático de elementos en segundo plano, sin necesidad de intervención del usuario. Sin embargo, es posible que en ciertas ocasiones se deseen almacenar uno o varios elementos en el depósito manualmente. Es posible almacenar elementos manualmente si el administrador ha configurado Enterprise Vault para que permita esta acción. Puede usar las opciones de Enterprise Vault en Outlook para almacenar elementos. También puede mover o copiar elementos en su depósito virtual para almacenarlos. Si almacena un elemento moviéndolo al depósito virtual o copiándolo en él, no puede cancelar la operación de archivado. Para almacenar elementos de una carpeta administrada de Exchange, debe usar las opciones de Enterprise Vault. Solamente puede almacenar estos elementos si su administrador ha habilitado el archivado de carpetas administradas de Exchange. Tenga en cuenta que no puede modificar el contenido de las carpetas administradas de Exchange en su depósito virtual.
28 28 Almacenar y restaurar elementos Almacenar elementos de forma manual El depósito, la categoría de retención y la configuración del primer procedimiento que se describe aquí se aplican a todos los elementos seleccionados. Si alguna opción no está disponible, significa que el administrador la bloqueó. Para almacenar elementos con las opciones de Enterprise Vault 1 En su buzón, seleccione uno o más elementos para almacenar. 2 En la barra de herramientas, haga clic en Almacenar en depósito, o en el menú Herramientas, haga clic en EnterpriseVault > Almacenarendepósito. Aparecerá el cuadro de diálogo Almacenar en depósito. 3 Haga clic en la flecha Depósito y después seleccione el depósito en el cual desea almacenar los elementos. 4 Haga clic en la flecha Nombre de categoría de retención y después seleccione una categoría de retención.
29 Almacenar y restaurar elementos Almacenar carpetas de forma manual 29 5 Seleccione o anule la selección de las siguientes opciones: Eliminar los elementos originales después de almacenarlos Elimina el elemento original de su buzón una vez que se ha almacenado. Se recomienda seleccionar esta opción para conservar el mayor espacio libre posible en su buzón. Si, además, selecciona Crear accesos directos a los elementos almacenados, se crea un acceso directo de Enterprise Vault al elemento original cuando el elemento se ha almacenado. El elemento original se elimina del buzón. Es posible ver o restaurar el elemento original desde el acceso directo de Enterprise Vault. Crear accesos directos a los elementos almacenados Especifica si se creará un acceso directo de Enterprise Vault a cada uno de los elementos almacenados. 6 Haga clic en Aceptar. Para almacenar elementos con el depósito virtual 1 Seleccione uno o varios elementos para almacenar. 2 Use cualquiera de las acciones normales de Outlook para mover o copiar los elementos en el depósito virtual. Por ejemplo, puede almacenar los elementos de las siguientes formas: Para mover los elementos, arrástrelos a la carpeta del depósito virtual donde desea almacenarlos. O haga clic con el botón derecho sobre ellos y, luego, haga clic en Mover a una carpeta y seleccione una carpeta del depósito virtual en el cuadro de diálogo Mover elementos. Para copiar los elementos, mantenga presionado Ctrl y arrástrelos a la carpeta del depósito virtual donde desea almacenarlos. Almacenar carpetas de forma manual Enterprise Vault realiza archivado automático de elementos en segundo plano, sin necesidad de intervención del usuario. Sin embargo, es posible que en ciertas ocasiones desee almacenar una carpeta completa en el depósito de forma manual. Es posible seleccionar todo el contenido de la carpeta y almacenar los elementos de manera manual. Otra alternativa consiste en almacenar una carpeta si el administrador ha configurado Enterprise Vault para que permita esta acción. No es posible almacenar un buzón completo.
30 30 Almacenar y restaurar elementos Almacenar carpetas de forma manual Puede usar las opciones de Enterprise Vault en Outlook para almacenar una carpeta. También puede mover o copiar una carpeta en su depósito virtual para almacenarla. Se mantienen las siguientes opciones de carpeta de Enterprise Vault cuando se almacena una carpeta completa: Depósito Categoría de retención Crear un acceso directo al elemento archivado después de archivarlo Eliminar el elemento original después de archivarlo Archivar elementos no leídos Se omiten las siguientes opciones cuando se almacena una carpeta completa: No archivar esta carpeta No archivar este elemento Para almacenar una carpeta con las opciones de Enterprise Vault 1 Seleccione la carpeta para almacenar. 2 En la barra de herramientas, haga clic en Almacenar en depósito, o en el menú Herramientas, haga clic en EnterpriseVault > Almacenarendepósito. Aparecerá el cuadro de diálogo Almacenar carpeta en depósito. 3 Seleccione o anule la selección de Incluir subcarpetas. 4 Haga clic en Aceptar. Para almacenar una carpeta con el depósito virtual 1 Seleccione una carpeta para almacenar. 2 Use cualquiera de las acciones normales de Outlook para mover o copiar la carpeta en el depósito virtual. Por ejemplo, puede almacenar la carpeta de las siguientes formas:
31 Almacenar y restaurar elementos Restaurar elementos archivados 31 Para mover la carpeta, haga clic con el botón derecho en ella. Luego, haga clic en Mover"nombre de la carpeta" y seleccione una carpeta del depósito virtual en el cuadro de diálogo Mover carpeta. Para copiar la carpeta, haga clic con el botón derecho en ella. Luego, haga clic en Copiar"nombre de la carpeta" y seleccione una carpeta del depósito virtual en el cuadro de diálogo Copiar carpeta. Restaurar elementos archivados Normalmente, no necesita restaurar elementos archivados a su buzón, ya que puede verlos fácilmente desde los accesos directos o desde el depósito virtual. Si los restaura, se restaurarán en el formato original. Por ejemplo, si el elemento restaurado es un mensaje de correo, podrá responderlo de forma normal. Puede restaurar los elementos archivados de las siguientes formas: Mediante los accesos directos. Puede restaurar elementos de accesos directos en la carpeta actual (donde se encuentran los accesos directos) o en una capeta especial de Enterprise Vault denominada Elementos restaurados. Si no existe esta carpeta, Enterprise Vault la crea automáticamente. También pude elegir eliminar los accesos directos una vez que se han restaurado los elementos. Mediante las acciones normales de Outlook para copiar o mover los elementos del depósito virtual a su buzón. Si desea restaurar elementos en una carpeta pública, debe tener acceso de propietario a esa carpeta. Si no tiene acceso de propietario, puede copiar un acceso directo de una carpeta pública a su buzón. A continuación, puede restaurar el elemento en su buzón. Es posible que Enterprise Vault tarde bastante tiempo en restaurar los elementos almacenados desconectados. Para restaurar elementos archivados desde accesos directos 1 Si los accesos directos están en una carpeta pública o en un archivo PST, cópielos en una carpeta del buzón. 2 En el buzón, seleccione los accesos directos a los elementos que desee restaurar. Utilice la selección normal de Outlook para seleccionar uno o varios accesos directos. Puede incluir elementos que no sean accesos directos. Enterprise Vault los omitirá.
32 32 Almacenar y restaurar elementos Cancelar operaciones de archivado 3 En la barra de herramientas, haga clic en Restaurar desde depósito, o en el menú Herramientas, haga clic en Enterprise Vault > Restaurar desde depósito. Aparecerá el cuadro de diálogo Restaurar elementos. 4 Seleccione la configuración que necesite. Para obtener una descripción de cada configuración, haga clic en Ayuda, en el cuadro de diálogo Restaurar elemento. 5 Haga clic en Aceptar para confirmar que desea restaurar los elementos. Los elementos originales se restaurarán en el buzón. Para restaurar elementos archivados desde un depósito virtual 1 En el depósito virtual, seleccione los elementos que desee restaurar. Utilice la selección normal de Outlook para seleccionar uno o varios elementos. 2 Use cualquiera de las acciones normales de Outlook para mover o copiar los elementos en el buzón. Por ejemplo, puede restaurar los elementos de las siguientes formas: Para mover los elementos, arrástrelos a la carpeta del buzón donde desea restaurarlos. O haga clic con el botón derecho sobre ellos y, luego, haga clic en Mover a una carpeta y seleccione una carpeta del buzón en el cuadro de diálogo Mover elementos. Para copiar los elementos, mantenga presionado Ctrl y arrástrelos a la carpeta del buzón donde desea restaurarlos. Cancelar operaciones de archivado Si un elemento del buzón tiene un estado de archivo pendiente, puede impedir que Enterprise Vault lo archive. Por lo general, no es necesario cancelar una operación de archivado. Si desea abrir un elemento que tiene un estado de archivo pendiente, puede hacer doble clic en él.
33 Almacenar y restaurar elementos Cancelar operaciones de archivado 33 No es posible cancelar operaciones de archivado en los elementos del depósito virtual. Para cancelar una operación de archivado 1 Seleccione los elementos para los cuales desee cancelar la operación de archivado. Puede incluir elementos que Enterprise Vault no esté procesando. Enterprise Vault los omite. 2 En la barra de herramientas, haga clic en Cancelar el archivo, o en el menú Herramientas, haga clic en Enterprise Vault > Cancelar el archivo.
34 34 Almacenar y restaurar elementos Cancelar operaciones de archivado
35 Capítulo 6 Administrar el archivado de Enterprise Vault En este capítulo se incluyen los temas siguientes: Sincronizar Vault Cache Ver y cambiar las propiedades de Vault Cache Cómo Enterprise Vault configura las propiedades de carpeta Configurar las propiedades de Enterprise Vault de un buzón o una carpeta Configurar las propiedades de Enterprise Vault de un elemento Suspender o habilitar el archivado del buzón Suspender el archivo de un elemento Sincronizar Vault Cache Enterprise Vault mantiene a Vault Cache actualizado mediante su sincronización con el depósito en línea asociado al buzón de Outlook. El administrador puede, además, haber configurado Enterprise Vault de modo que pueda hacer lo siguiente: Sincronizar Vault Cache usted mismo en cualquier momento. Suspender la sincronización. Cuando se suspende la sincronización, se detiene cualquier proceso actual de sincronización y Enterprise Vault no realiza actualizaciones adicionales a Vault Cache.
36 36 Administrar el archivado de Enterprise Vault Sincronizar Vault Cache Nota: La sincronización permanece suspendida incluso si se detiene y se reinicia Outlook, hasta que se elija reanudar la sincronización. Sincronizar Vault Cache con los depósitos adicionales a los cuales tiene acceso. Enterprise Vault determina automáticamente qué elementos descargar a Vault Cache. Para sincronizar Vault Cache En la barra de herramientas, haga clic en Sincronizar de Vault Cache, o en el menú Herramientas, haga clic en Enterprise Vault > Sincronizar de Vault Cache. Aparecerá el cuadro de diálogo Sincronización de Vault Cache. El cuadro de diálogo Sincronización de Vault Cache proporciona información de resumen sobre el proceso de sincronización. Es posible cerrar el cuadro de diálogo mientras la sincronización está en curso y continuar trabajando con Outlook.
37 Administrar el archivado de Enterprise Vault Sincronizar Vault Cache 37 Para suspender o reanudar la sincronización 1 En el menú Herramientas, haga clic en Enterprise Vault > Propiedades de Vault Cache. Aparecerá el cuadro de diálogo Propiedades de Vault Cache. 2 En el cuadro de diálogo Propiedades de Vault Cache, en la ficha Estado, haga clic en Suspender o en Reanudar.
38 38 Administrar el archivado de Enterprise Vault Ver y cambiar las propiedades de Vault Cache Para elegir depósitos adicionales para la sincronización 1 En el menú Herramientas, haga clic en Enterprise Vault > Propiedades de Vault Cache. 2 En el cuadro de diálogo Propiedades de Vault Cache, haga clic en la ficha Depósitos. Si no hay ninguna ficha Depósitos, el administrador no ha habilitado esta función. 3 Para elegir un depósito adicional, seleccione el cuadro ubicado junto a su nombre. 4 Haga clic en Aceptar. El depósito adicional aparecerá en el depósito virtual una vez que el proceso de sincronización haya finalizado. Ver y cambiar las propiedades de Vault Cache El cuadro de diálogo Propiedades de Vault Cache puede contener hasta cinco páginas con fichas. El administrador controla qué fichas se incluyen en el cuadro de diálogo. Si las fichas apropiadas están disponibles, el cuadro de diálogo Propiedades de Vault Cache permite hacer lo siguiente: Suspender o reanudar la sincronización.
39 Administrar el archivado de Enterprise Vault Cómo Enterprise Vault configura las propiedades de carpeta 39 Iniciar la sincronización. Ver el progreso de la sincronización. Configurar el espacio en disco que se usará para el contenido de elementos en Vault Cache. Configurar la cantidad de tiempo que se debe esperar después de que se inicie Outlook para que Enterprise Vault busque los elementos que se sincronizarán en Vault Cache Elegir los depósitos para sincronizar con Vault Cache, además del depósito principal asociado a su buzón Seleccionar los depósitos que desea ver como depósitos virtuales en el panel de navegación de Outlook. Para ver y cambiar las propiedades de Vault Cache En el menú Herramientas, haga clic en Enterprise Vault > Propiedades de Vault Cache. El cuadro de diálogo Propiedades de Vault Cache contiene una o más fichas. Para obtener información sobre la ficha actualmente seleccionada, haga clic en Ayuda, en el cuadro de diálogo Propiedades de Vault Cache. Cómo Enterprise Vault configura las propiedades de carpeta De forma predeterminada, todas las carpetas del buzón tienen seleccionada la propiedad Utilizar la configuración de la carpeta principal de Enterprise Vault. Esto significa que todas las carpetas heredan la configuración de archivo de Enterprise Vault, la categoría de retención y el depósito configurados para el buzón. Enterprise Vault archivará todos los elementos que tengan la misma categoría de retención y los almacenará en el mismo depósito hasta que modifique los valores de una carpeta determinada. Para anular la configuración de la carpeta principal, cambie las propiedades de Enterprise Vault de una carpeta. Si la carpeta contiene otras carpetas, éstas también heredarán las propiedades de la carpeta principal, a menos que las modifique. Por ejemplo, puede tener una carpeta con el nombre Cuentas pagadas, con una categoría de retención denominada Finanzas. De forma predeterminada, todas las subcarpetas de Cuentas pagadas utilizarán la misma categoría de retención. Si desea utilizar una categoría de retención distinta para una de las subcarpetas
40 40 Administrar el archivado de Enterprise Vault Configurar las propiedades de Enterprise Vault de un buzón o una carpeta de Cuentas pagadas, deberá modificar las propiedades de Enterprise Vault de esa subcarpeta. Configurar las propiedades de Enterprise Vault de un buzón o una carpeta Es posible cambiar la configuración de archivo de un buzón, una carpeta del buzón o una carpeta pública. Si tiene los permisos necesarios, algunas de las configuraciones que se pueden cambiar son las siguientes: El depósito en el que Enterprise Vault almacena elementos. Si Enterprise Vault archiva los elementos en el buzón o la carpeta. La categoría de retención predeterminada para asignar a los elementos del buzón o la carpeta especificada del buzón. Los criterios que Enterprise Vault usa para seleccionar elementos para archivar. Si Enterprise Vault crea automáticamente los accesos directos a los elementos que se archivan. Para configurar las propiedades de Enterprise Vault de un buzón o de una carpeta 1 En el panel de navegación de Outlook, haga clic con el botón derecho en el buzón y, a continuación, haga clic en Propiedades. 2 En el cuadro de diálogo Propiedades, haga clic en la ficha Enterprise Vault para visualizar la configuración actual.
41 Administrar el archivado de Enterprise Vault Configurar las propiedades de Enterprise Vault de un elemento 41 3 Haga clic en Cambiar. Aparecerá el cuadro de diálogo Cambiar las propiedades de Enterprise Vault. 4 Elija las opciones necesarias. Las opciones disponibles varían según el buzón o la carpeta seleccionados. El administrador puede haber bloqueado la configuración para impedirle realizar cambios. Para obtener una descripción de cada opción, haga clic en Ayuda en el cuadro de diálogo Cambiar propiedades de Enterprise Vault. 5 Haga clic en Aceptar. Configurar las propiedades de Enterprise Vault de un elemento Según cómo el administrador haya configurado Enterprise Vault, es posible cambiar las propiedades de los elementos archivados. Particularmente, puede tener la opción de cambiar la categoría de retención que Enterprise Vault asigna al elemento. Es posible incluso evitar que Enterprise Vault archive elementos individuales. Para configurar las propiedades de Enterprise Vault de un elemento 1 Abra el elemento cuyas propiedades desea configurar. 2 Realice una de las siguientes acciones: Si usa Outlook 2003: En el menú Archivo del elemento, haga clic en Propiedades.
42 42 Administrar el archivado de Enterprise Vault Suspender o habilitar el archivado del buzón Si usa Outlook 2007: Haga clic en el botón Microsoft Office, en la esquina superior izquierda del elemento, y luego haga clic en Propiedades. 3 En el cuadro de diálogo Propiedades, haga clic en la ficha Enterprise Vault. 4 Realice una o varias de las siguientes acciones: Para suspender o habilitar el archivo del elemento, seleccione o anule la selección de No archivar este elemento. Para cambiar la categoría de retención asignada al elemento, elija la categoría necesaria de la lista Categoría de retención. Se recomienda guardar los elementos que tengan la misma categoría de retención en la misma carpeta. Guardarlos en la misma carpeta le permite asignar la categoría de retención a la carpeta. La categoría de retención luego se aplica a todos los elementos de la carpeta. 5 Haga clic en Aceptar. Suspender o habilitar el archivado del buzón Cuando usa Enterprise Vault por primera vez, generalmente, está configurado para que el archivado de Enterprise Vault pueda iniciarse de forma inmediata. Si elige suspender el archivado automático, aún puede optar por almacenar los elementos usted mismo. Si desea suspender el archivado de una carpeta individual del buzón, se puede hacer mediante la edición de las propiedades de Enterprise Vault de la carpeta.
Symantec Enterprise Vault
 Symantec Enterprise Vault Guía para usuarios de Microsoft Outlook 2010 9.0 Presentación de Symantec Enterprise Vault En este capítulo se incluyen los temas siguientes: Acerca de Enterprise Vault Cómo selecciona
Symantec Enterprise Vault Guía para usuarios de Microsoft Outlook 2010 9.0 Presentación de Symantec Enterprise Vault En este capítulo se incluyen los temas siguientes: Acerca de Enterprise Vault Cómo selecciona
MIF-166 MANUAL DE USUARIO DE ENTERPRISE VAULT
 MIF-166 MANUAL DE USUARIO DE ENTERPRISE VAULT Código del documento: MIF-166 Páginas: 9 Elaborado por: Área de Innovación Tecnológica Revisado por: Director Técnico de AIDA Fecha: 05/04/2011 Aprobado por:
MIF-166 MANUAL DE USUARIO DE ENTERPRISE VAULT Código del documento: MIF-166 Páginas: 9 Elaborado por: Área de Innovación Tecnológica Revisado por: Director Técnico de AIDA Fecha: 05/04/2011 Aprobado por:
Symantec Enterprise Vault
 Symantec Enterprise Vault Guía para usuarios de Microsoft Outlook 2003/2007 9.0 Symantec Enterprise Vault: Guía para usuarios de Microsoft Outlook 2003/2007 El software descrito en este manual se ofrece
Symantec Enterprise Vault Guía para usuarios de Microsoft Outlook 2003/2007 9.0 Symantec Enterprise Vault: Guía para usuarios de Microsoft Outlook 2003/2007 El software descrito en este manual se ofrece
Symantec Enterprise Vault
 Symantec Enterprise Vault Guía para usuarios de Microsoft Outlook 2010 9.0 Symantec Enterprise Vault: Guía para usuarios de Microsoft Outlook 2010 El software descrito en este manual se ofrece conforme
Symantec Enterprise Vault Guía para usuarios de Microsoft Outlook 2010 9.0 Symantec Enterprise Vault: Guía para usuarios de Microsoft Outlook 2010 El software descrito en este manual se ofrece conforme
Symantec Enterprise Vault
 Symantec Enterprise Vault Guía para usuarios de Microsoft Outlook 2003/2007 10.0 Complemento de Outlook completo Symantec Enterprise Vault: Guía para usuarios de Microsoft Outlook 2003/2007 El software
Symantec Enterprise Vault Guía para usuarios de Microsoft Outlook 2003/2007 10.0 Complemento de Outlook completo Symantec Enterprise Vault: Guía para usuarios de Microsoft Outlook 2003/2007 El software
Symantec Enterprise Vault
 Symantec Enterprise Vault Guía para usuarios de Microsoft Outlook 2010/2013 10.0 Complemento de Outlook completo Symantec Enterprise Vault: Guía para usuarios de Microsoft Outlook 2010/2013 El software
Symantec Enterprise Vault Guía para usuarios de Microsoft Outlook 2010/2013 10.0 Complemento de Outlook completo Symantec Enterprise Vault: Guía para usuarios de Microsoft Outlook 2010/2013 El software
Symantec Enterprise Vault
 Symantec Enterprise Vault Guía para usuarios de Microsoft Outlook 2003/2007 10.0 Complemento de Outlook Light Symantec Enterprise Vault: Guía para usuarios de Microsoft Outlook 2003/2007 El software descrito
Symantec Enterprise Vault Guía para usuarios de Microsoft Outlook 2003/2007 10.0 Complemento de Outlook Light Symantec Enterprise Vault: Guía para usuarios de Microsoft Outlook 2003/2007 El software descrito
INSTITUTO ELECTORAL DEL ESTADO DE MÉXICO SECRETARÍA EJECUTIVA UNIDAD DE INFORMÁTICA Y ESTADÍSTICA
 INSTITUTO ELECTORAL DEL ESTADO DE MÉXICO SECRETARÍA EJECUTIVA UNIDAD DE INFORMÁTICA Y ESTADÍSTICA Guía de uso del Correo Electrónico Institucional Outlook Web App. Noviembre de 2014 Correo Electrónico
INSTITUTO ELECTORAL DEL ESTADO DE MÉXICO SECRETARÍA EJECUTIVA UNIDAD DE INFORMÁTICA Y ESTADÍSTICA Guía de uso del Correo Electrónico Institucional Outlook Web App. Noviembre de 2014 Correo Electrónico
Migrar a Outlook 2010
 En esta guía Microsoft Microsoft Outlook 2010 es bastante diferente a Outlook 2003; por ello hemos creado esta guía, para ayudar a minimizar la curva de aprendizaje. Léala para conocer las partes principales
En esta guía Microsoft Microsoft Outlook 2010 es bastante diferente a Outlook 2003; por ello hemos creado esta guía, para ayudar a minimizar la curva de aprendizaje. Léala para conocer las partes principales
CycloAgent Manual del usuario
 CycloAgent Manual del usuario Tabla de contenido Introducción...2 Desinstalar la herramienta de escritorio actual de MioShare...2 Instalar CycloAgent...3 Usar CycloAgent...7 Registrar el dispositivo...8
CycloAgent Manual del usuario Tabla de contenido Introducción...2 Desinstalar la herramienta de escritorio actual de MioShare...2 Instalar CycloAgent...3 Usar CycloAgent...7 Registrar el dispositivo...8
Cómo utilizar Conference Manager para Microsoft Outlook
 Cómo utilizar Conference Manager para Microsoft Outlook Mayo de 2012 Contenido Capítulo 1: Cómo utilizar Conference Manager para Microsoft Outlook... 5 Introducción a Conference Manager para Microsoft
Cómo utilizar Conference Manager para Microsoft Outlook Mayo de 2012 Contenido Capítulo 1: Cómo utilizar Conference Manager para Microsoft Outlook... 5 Introducción a Conference Manager para Microsoft
Configuración de Office 365 en un iphone o ipad
 Configuración de Office 365 en un iphone o ipad Guía de inicio rápido Consultar el correo Configure su iphone o ipad para enviar y recibir correos electrónicos desde su cuenta de Office 365. Consultar
Configuración de Office 365 en un iphone o ipad Guía de inicio rápido Consultar el correo Configure su iphone o ipad para enviar y recibir correos electrónicos desde su cuenta de Office 365. Consultar
Administración de dispositivos móviles
 Administración de dispositivos móviles La herramienta de Administración de movilidad es un complemento de LANDesk Management Suite que permite detectar los dispositivos móviles que tienen acceso a los
Administración de dispositivos móviles La herramienta de Administración de movilidad es un complemento de LANDesk Management Suite que permite detectar los dispositivos móviles que tienen acceso a los
Descubre Drive. Encuentra tus archivos fácilmente con Drive y mantén todos los documentos seguros y protegidos.
 Descubre Drive Con Google Drive, puedes almacenar tus archivos en la nube, compartirlos con miembros de tu equipo o partners externos y acceder a ellos desde cualquier lugar. Encuentra tus archivos fácilmente
Descubre Drive Con Google Drive, puedes almacenar tus archivos en la nube, compartirlos con miembros de tu equipo o partners externos y acceder a ellos desde cualquier lugar. Encuentra tus archivos fácilmente
Introducción a Correo - 1-
 Cómo acceder al Correo Web (Outlook) con la cuenta del Portal? 1. Acceder al Portal de Educación (www. educa.jcyl.es) y autenticarse con sus credenciales de usuario. 2. Una vez hecho lo anterior, hacer
Cómo acceder al Correo Web (Outlook) con la cuenta del Portal? 1. Acceder al Portal de Educación (www. educa.jcyl.es) y autenticarse con sus credenciales de usuario. 2. Una vez hecho lo anterior, hacer
Actualizaciones de software Guía del usuario
 Actualizaciones de software Guía del usuario Copyright 2008, 2009 Hewlett-Packard Development Company, L.P. Windows es una marca comercial registrada de Microsoft Corporation en los Estados Unidos. Aviso
Actualizaciones de software Guía del usuario Copyright 2008, 2009 Hewlett-Packard Development Company, L.P. Windows es una marca comercial registrada de Microsoft Corporation en los Estados Unidos. Aviso
Guía de inicio rápido de la aplicación Novell Filr 2.0 Web
 Guía de inicio rápido de la aplicación Novell Filr 2.0 Web Febrero de 2016 Inicio rápido Este documento le ayudará a familiarizarse con Novell Filr y a entender rápidamente algunos de los conceptos y tareas
Guía de inicio rápido de la aplicación Novell Filr 2.0 Web Febrero de 2016 Inicio rápido Este documento le ayudará a familiarizarse con Novell Filr y a entender rápidamente algunos de los conceptos y tareas
Cómo solucionar problemas que se producen al iniciar o utilizar Word
 Cómo solucionar problemas que se producen al iniciar o utilizar Word Ana María Beirão Cómo solucionar problemas que se producen al iniciar o utilizar Word 2007, Word 2003 o Word 2002 En este artículo se
Cómo solucionar problemas que se producen al iniciar o utilizar Word Ana María Beirão Cómo solucionar problemas que se producen al iniciar o utilizar Word 2007, Word 2003 o Word 2002 En este artículo se
OmniTouch 8400 Instant Communications Suite. My Instant Communicator para Microsoft Outlook Guía del usuario. Versión 6.7
 OmniTouch 8400 Instant Communications Suite My Instant Communicator para Microsoft Outlook Guía del usuario Versión 6.7 8AL 90243ESAD ed01 Sept 2012 Índice 1 MY INSTANT COMMUNICATOR PARA MICROSOFT OUTLOOK...
OmniTouch 8400 Instant Communications Suite My Instant Communicator para Microsoft Outlook Guía del usuario Versión 6.7 8AL 90243ESAD ed01 Sept 2012 Índice 1 MY INSTANT COMMUNICATOR PARA MICROSOFT OUTLOOK...
bla bla Guard Guía del usuario
 bla bla Guard Guía del usuario Guard Guard: Guía del usuario fecha de publicación Miércoles, 03. Septiembre 2014 Version 1.0 Copyright 2006-2014 OPEN-XCHANGE Inc., La propiedad intelectual de este documento
bla bla Guard Guía del usuario Guard Guard: Guía del usuario fecha de publicación Miércoles, 03. Septiembre 2014 Version 1.0 Copyright 2006-2014 OPEN-XCHANGE Inc., La propiedad intelectual de este documento
icloud: Solución de calendarios duplicados después de configurar la aplicación de calendarios para Calendario icloud
 icloud: Solución de calendarios duplicados después de configurar la aplicación de calendarios para Calendario icloud Síntomas Después de pasar los datos de Calendario para OS X Mountain Lion, ical para
icloud: Solución de calendarios duplicados después de configurar la aplicación de calendarios para Calendario icloud Síntomas Después de pasar los datos de Calendario para OS X Mountain Lion, ical para
EL ESCRITORIO DE WINDOWS
 EL ESCRITORIO DE WINDOWS El Escritorio de Windows es el elemento más conocido del sistema operativo. Su imagen de marca. Lo que se ve cuando Windows termina de cargarse. Se le da ese nombre porque equivale
EL ESCRITORIO DE WINDOWS El Escritorio de Windows es el elemento más conocido del sistema operativo. Su imagen de marca. Lo que se ve cuando Windows termina de cargarse. Se le da ese nombre porque equivale
Esta guía describe los recursos comunes a la mayoría de los modelos. Es posible que algunos recursos no estén disponibles en su equipo.
 Comenzar aquí Copyright 2013 Hewlett-Packard Development Company, L.P. Windows es una marca comercial registrada de Microsoft Corporation en los Estados Unidos. La información contenida en el presente
Comenzar aquí Copyright 2013 Hewlett-Packard Development Company, L.P. Windows es una marca comercial registrada de Microsoft Corporation en los Estados Unidos. La información contenida en el presente
Novell. Novell Teaming 1.0. novdocx (es) 6 April 2007 EXPLORAR EL PORTLET DE BIENVENIDA DESPLAZARSE CON NOVELL TEAMING NAVIGATOR.
 Guía de inicio rápido de Novell Teaming Novell Teaming 1.0 Julio de 2007 INICIO RÁPIDO www.novell.com Novell Teaming El término Novell Teaming que aparece en este documento se aplica a todas las versiones
Guía de inicio rápido de Novell Teaming Novell Teaming 1.0 Julio de 2007 INICIO RÁPIDO www.novell.com Novell Teaming El término Novell Teaming que aparece en este documento se aplica a todas las versiones
Copias de seguridad y recuperación Guía del usuario
 Copias de seguridad y recuperación Guía del usuario Copyright 2009 Hewlett-Packard Development Company, L.P. Windows es una marca comercial registrada de Microsoft Corporation en los Estados Unidos. Aviso
Copias de seguridad y recuperación Guía del usuario Copyright 2009 Hewlett-Packard Development Company, L.P. Windows es una marca comercial registrada de Microsoft Corporation en los Estados Unidos. Aviso
Guía paso a paso de la actualización de Windows 8.1
 Guía paso a paso de la actualización de Windows 8.1 Instalación y actualización de Windows 8.1 Actualice el BIOS, las aplicaciones y los controladores, y ejecute Windows Update. Seleccione el tipo de instalación.
Guía paso a paso de la actualización de Windows 8.1 Instalación y actualización de Windows 8.1 Actualice el BIOS, las aplicaciones y los controladores, y ejecute Windows Update. Seleccione el tipo de instalación.
Inicio rápido: Configuración y uso de sus servicios en línea
 Guía para el cliente Noviembre de 2016 Microsoft Business Center le permite configurar nuevos servicios de Microsoft en línea y administrarlos. Esta guía le muestra cómo hacerlo y cómo asociar un dominio
Guía para el cliente Noviembre de 2016 Microsoft Business Center le permite configurar nuevos servicios de Microsoft en línea y administrarlos. Esta guía le muestra cómo hacerlo y cómo asociar un dominio
HP Easy Tools. Guía del administrador
 HP Easy Tools Guía del administrador Copyright 2014 Hewlett-Packard Development Company, L.P. Microsoft y Windows son marcas comerciales registradas del grupo de empresas Microsoft en EE. UU. Software
HP Easy Tools Guía del administrador Copyright 2014 Hewlett-Packard Development Company, L.P. Microsoft y Windows son marcas comerciales registradas del grupo de empresas Microsoft en EE. UU. Software
Guía de Inicio Rápido Mac Respaldo en línea
 Guía de Inicio Rápido Mac Respaldo en línea Claro Ecuador. Todos los derechos reservados Esta guía no puede ser reproducida, ni distribuida en su totalidad ni en parte, en cualquier forma o por cualquier
Guía de Inicio Rápido Mac Respaldo en línea Claro Ecuador. Todos los derechos reservados Esta guía no puede ser reproducida, ni distribuida en su totalidad ni en parte, en cualquier forma o por cualquier
Tablas en vista hoja de datos
 Contenido 1. Comprender lo que son las columnas en hojas de datos... 2 2. Agregar una columna mediante la vista Hoja de datos... 3 3. Quitar una columna mediante la vista Hoja de datos... 3 4. Agregar
Contenido 1. Comprender lo que son las columnas en hojas de datos... 2 2. Agregar una columna mediante la vista Hoja de datos... 3 3. Quitar una columna mediante la vista Hoja de datos... 3 4. Agregar
Introducción a Windows 98
 CCEEA - Introducción a la Computación Página 1 de 6 Introducción a Windows 98 Trabajaremos con Windows 98, el sistema operativo instalado en las computadoras del Laboratorio. Se basa en la idea del uso
CCEEA - Introducción a la Computación Página 1 de 6 Introducción a Windows 98 Trabajaremos con Windows 98, el sistema operativo instalado en las computadoras del Laboratorio. Se basa en la idea del uso
. Conceptos generales 1
 WINDOWS. Conceptos generales 1 A- Introducción 1 B- Utilizar las funciones táctiles 2 C- Iniciar Windows 8 4 D- Descripción de la página de Inicio de Windows 8 5 E- Visualizar la interfaz Escritorio 6
WINDOWS. Conceptos generales 1 A- Introducción 1 B- Utilizar las funciones táctiles 2 C- Iniciar Windows 8 4 D- Descripción de la página de Inicio de Windows 8 5 E- Visualizar la interfaz Escritorio 6
Xerox Mobile Client para DocuShare Guía del usuario
 Xerox Mobile Client para DocuShare Guía del usuario 2013 de Xerox Corporation. Reservados todos los derechos. XEXOX y DocuShare son marcas comerciales de Xerox Corporation en los Estados Unidos y en otros
Xerox Mobile Client para DocuShare Guía del usuario 2013 de Xerox Corporation. Reservados todos los derechos. XEXOX y DocuShare son marcas comerciales de Xerox Corporation en los Estados Unidos y en otros
UTILIZACIÓN DE PLANTILLAS Y ASISTENTES QUE INCORPORA LA APLICACIÓN Y CREACIÓN DE PLANTILLAS PROPIAS
 UNIDAD DIDÁCTICA UTILIZACIÓN DE PLANTILLAS Y ASISTENTES QUE INCORPORA LA APLICACIÓN Y CREACIÓN DE PLANTILLAS PROPIAS Los objetivos de este tema son: 1. Aprender a utilizar las plantillas de office. 2.
UNIDAD DIDÁCTICA UTILIZACIÓN DE PLANTILLAS Y ASISTENTES QUE INCORPORA LA APLICACIÓN Y CREACIÓN DE PLANTILLAS PROPIAS Los objetivos de este tema son: 1. Aprender a utilizar las plantillas de office. 2.
Solicitudes MINECO. Configuración del equipo para Firma y Registro de Solicitud IMV
 Solicitudes MINECO Configuración del equipo para Firma y Registro de Solicitud IMV Madrid, Julio de 2016 Contenido 1. Introducción... 3 2. Configuración del panel de Java... 3 3. Sitio de confianza de
Solicitudes MINECO Configuración del equipo para Firma y Registro de Solicitud IMV Madrid, Julio de 2016 Contenido 1. Introducción... 3 2. Configuración del panel de Java... 3 3. Sitio de confianza de
Elementos esenciales de Word
 Word 2013 Elementos esenciales de Word Área académica de Informática 2015 Elementos esenciales de Word Iniciar Microsoft Word 2013 Para entrar en Microsoft Word 2013 Haz clic en el botón Inicio para ir
Word 2013 Elementos esenciales de Word Área académica de Informática 2015 Elementos esenciales de Word Iniciar Microsoft Word 2013 Para entrar en Microsoft Word 2013 Haz clic en el botón Inicio para ir
Guía del usuario de material multimedia SUD (ios)
 Guía del usuario de material multimedia SUD (ios) Introducción La aplicación Multimedia SUD se ha diseñado con el fin de ayudarle a organizar presentaciones con diferentes tipos de materiales multimedia
Guía del usuario de material multimedia SUD (ios) Introducción La aplicación Multimedia SUD se ha diseñado con el fin de ayudarle a organizar presentaciones con diferentes tipos de materiales multimedia
Nimbus, servicios en la nube. Google Drive para PC
 Nimbus, servicios en la nube 1 /MAC permite sincronizar el contenido de tu Google Drive en una carpeta de tu disco duro. La sincronización es bidireccional: cualquier cambio que hagas en tu Drive en Internet
Nimbus, servicios en la nube 1 /MAC permite sincronizar el contenido de tu Google Drive en una carpeta de tu disco duro. La sincronización es bidireccional: cualquier cambio que hagas en tu Drive en Internet
5.3 CREAR FORMULARIOS
 5.3 CREAR FORMULARIOS Los formularios están diseñados para obtener información específica, hay diferentes tipos de formularios, como por ejemplo, facturas, formularios de pedidos, de registro DISEÑAR UN
5.3 CREAR FORMULARIOS Los formularios están diseñados para obtener información específica, hay diferentes tipos de formularios, como por ejemplo, facturas, formularios de pedidos, de registro DISEÑAR UN
Manual de usuario de Samsung SecretZone. rev
 Manual de usuario de Samsung SecretZone rev.2010-06-29 Índice Contents Chapter1 Precauciones Chapter2 Instalación de Samsung SecretZone Antes de proceder a la instalación Especificaciones del sistema para
Manual de usuario de Samsung SecretZone rev.2010-06-29 Índice Contents Chapter1 Precauciones Chapter2 Instalación de Samsung SecretZone Antes de proceder a la instalación Especificaciones del sistema para
La versión del sistema de la consola del JAVA recomendado es la Esta aplicación opera en cualquier Sistema Operativo Windows.
 GUÍA DE USUARIO PARA LA DECLARACIÓN DE INFORMATIVA MÚLTIPLE El Servicio de Administración Tributaria (SAT), pone a su disposición una guía para el llenado de la DECLARACIÓN INFORMATIVA MÚLTIPLE 2005, con
GUÍA DE USUARIO PARA LA DECLARACIÓN DE INFORMATIVA MÚLTIPLE El Servicio de Administración Tributaria (SAT), pone a su disposición una guía para el llenado de la DECLARACIÓN INFORMATIVA MÚLTIPLE 2005, con
MANUAL DE USUARIO PARA LA DECLARACIÓN INFORMATIVA SOBRE EL ISR DIFERIDO EN CONSOLIDACION FISCAL 19-A Versión 2.0.0
 PARA LA DECLARACIÓN INFORMATIVA SOBRE EL ISR DIFERIDO EN CONSOLIDACION FISCAL 19-A Versión 2.0.0 El Servicio de Administración Tributaria (SAT), pone a su disposición una guía para interactuar con la DECLARACIÓN
PARA LA DECLARACIÓN INFORMATIVA SOBRE EL ISR DIFERIDO EN CONSOLIDACION FISCAL 19-A Versión 2.0.0 El Servicio de Administración Tributaria (SAT), pone a su disposición una guía para interactuar con la DECLARACIÓN
MANUAL DE INSTALACIÓN DEL SIAHM 2014 EN EQUIPOS TERMINALES
 MANUAL DE INSTALACIÓN DEL SIAHM 2014 EN EQUIPOS TERMINALES Antes de proceder a instalar el SIAHM 2014 en un equipo terminal, debe asegurarse que tanto el servidor como la terminal estén conectados en red
MANUAL DE INSTALACIÓN DEL SIAHM 2014 EN EQUIPOS TERMINALES Antes de proceder a instalar el SIAHM 2014 en un equipo terminal, debe asegurarse que tanto el servidor como la terminal estén conectados en red
Microsoft Windows Seven. Windows Seven. Elementos de la pantalla principal Iconos del escritorio o Equipo o Papelera de Reciclaje Barra de tareas
 Microsoft Windows Seven 3 Windows Seven Elementos de la pantalla principal Iconos del escritorio o Equipo o Papelera de Reciclaje Barra de tareas Elementos de la pantalla principal El escritorio es el
Microsoft Windows Seven 3 Windows Seven Elementos de la pantalla principal Iconos del escritorio o Equipo o Papelera de Reciclaje Barra de tareas Elementos de la pantalla principal El escritorio es el
Nero InfoTool Manual. Nero AG
 Nero InfoTool Manual Nero AG Información sobre copyright y marcas comerciales El manual de Nero InfoTool y todo su contenido están protegidos por las leyes de copyright y son propiedad de Nero AG. Reservados
Nero InfoTool Manual Nero AG Información sobre copyright y marcas comerciales El manual de Nero InfoTool y todo su contenido están protegidos por las leyes de copyright y son propiedad de Nero AG. Reservados
TomTom. Compatibilidad Bluetooth para Service Tool
 TomTom Compatibilidad Bluetooth para Service Tool Cómo conectarse a un dispositivo LINK 300/ 310 mediante Bluetooth Cómo 300/310 conectarse mediante a Bluetooth un dispositivo LINK El presente documento
TomTom Compatibilidad Bluetooth para Service Tool Cómo conectarse a un dispositivo LINK 300/ 310 mediante Bluetooth Cómo 300/310 conectarse mediante a Bluetooth un dispositivo LINK El presente documento
Equipamiento ADSL» Inalámbrico. Adaptador USB PAUTAS PARA LA VERIFICACION TCP/IP
 Equipamiento ADSL» Inalámbrico Adaptador USB PAUTAS PARA LA VERIFICACION TCP/IP PAUTAS PARA LA VERIFICACIÓN TCP/IP Este documento describe cómo preparar su PC para su conexión a una red inalámbrica después
Equipamiento ADSL» Inalámbrico Adaptador USB PAUTAS PARA LA VERIFICACION TCP/IP PAUTAS PARA LA VERIFICACIÓN TCP/IP Este documento describe cómo preparar su PC para su conexión a una red inalámbrica después
Cómo puede SmartMonitor Instalar la Base de Datos en. el dispositivo NAS a través de iscsi?
 Cómo puede SmartMonitor Instalar la Base de Datos en el dispositivo NAS a través de iscsi? Prólogo SCSI (Small Computer System Interface) ofrece una interfaz de transmisión de datos con alta velocidad
Cómo puede SmartMonitor Instalar la Base de Datos en el dispositivo NAS a través de iscsi? Prólogo SCSI (Small Computer System Interface) ofrece una interfaz de transmisión de datos con alta velocidad
Guía de Usuario. Calendario
 Guía de Usuario Calendario Su calendario es una herramienta poderosa para ayudarlo a gestionar su agenda. Piense en él como un mensajero diario con una peculiaridad: puede compartir su calendarios con
Guía de Usuario Calendario Su calendario es una herramienta poderosa para ayudarlo a gestionar su agenda. Piense en él como un mensajero diario con una peculiaridad: puede compartir su calendarios con
Cliente Microsoft Outlook Versión 5.2 de Avaya Modular Messaging
 Cliente Microsoft Outlook Versión 5.2 de Avaya Modular Messaging Importante: Sólo utilice las instrucciones de esta guía si su almacén de mensajes es Avaya Message Storage Server (MSS) o Microsoft Exchange
Cliente Microsoft Outlook Versión 5.2 de Avaya Modular Messaging Importante: Sólo utilice las instrucciones de esta guía si su almacén de mensajes es Avaya Message Storage Server (MSS) o Microsoft Exchange
Guía del usuario de material multimedia SUD (Android)
 Guía del usuario de material multimedia SUD (Android) Introducción La aplicación Multimedia SUD se ha diseñado con el fin de ayudarle a organizar presentaciones con diferentes tipos de materiales multimedia
Guía del usuario de material multimedia SUD (Android) Introducción La aplicación Multimedia SUD se ha diseñado con el fin de ayudarle a organizar presentaciones con diferentes tipos de materiales multimedia
HP USB Port Manager. Guía del administrador
 HP USB Port Manager Guía del administrador Copyright 2016 HP Development Company, L.P. Windows es una marca comercial o una marca comercial registrada de Microsoft Corporation en los Estados Unidos y/o
HP USB Port Manager Guía del administrador Copyright 2016 HP Development Company, L.P. Windows es una marca comercial o una marca comercial registrada de Microsoft Corporation en los Estados Unidos y/o
Reparación y recuperación Windows 10
 1 Reparación y recuperación Windows 10 Opciones de recuperación de Windows 10 Si tu PC no funciona con la rapidez o fiabilidad habituales, puedes probar una de estas opciones de recuperación. La siguiente
1 Reparación y recuperación Windows 10 Opciones de recuperación de Windows 10 Si tu PC no funciona con la rapidez o fiabilidad habituales, puedes probar una de estas opciones de recuperación. La siguiente
CANTABRIA GOBIERNO DE
 Este manual describe cómo validar, con la aplicación Adobe Reader o Adobe Acrobat, la firma de los documentos en formato PDF que el BOC pone a disposición de los ciudadanos en su sede electrónica. Aunque
Este manual describe cómo validar, con la aplicación Adobe Reader o Adobe Acrobat, la firma de los documentos en formato PDF que el BOC pone a disposición de los ciudadanos en su sede electrónica. Aunque
Quarantine. Guía de administración
 Email Quarantine Guía de administración Guía de administración de Email Quarantine Versión de la documentación: fase 0 Aviso legal Copyright 2016 Symantec Corporation. Todos los derechos reservados. Symantec,
Email Quarantine Guía de administración Guía de administración de Email Quarantine Versión de la documentación: fase 0 Aviso legal Copyright 2016 Symantec Corporation. Todos los derechos reservados. Symantec,
Abrir y explorar plantillas de Word
 Abrir y explorar plantillas de Word Ejercicio 1: utilizar una plantilla para una carta de empresa El programa Word está abierto con un documento en blanco. Va a abrir una plantilla de carta disponible
Abrir y explorar plantillas de Word Ejercicio 1: utilizar una plantilla para una carta de empresa El programa Word está abierto con un documento en blanco. Va a abrir una plantilla de carta disponible
Este producto utiliza tecnología de visualización "EasyFlip" de PFU. PFU LIMITED 2011
 Comenzando Prefacio P2WW-2603-01ES Gracias por adquirir Rack2-Filer! Rack2-Filer es un sistema que hace posible gestionar y visualizar documentos en su equipo. Esta guía de Comenzando describe la instalación
Comenzando Prefacio P2WW-2603-01ES Gracias por adquirir Rack2-Filer! Rack2-Filer es un sistema que hace posible gestionar y visualizar documentos en su equipo. Esta guía de Comenzando describe la instalación
Cómo crear un nuevo perfil de correo electrónico en Outlook 2010, Outlook 2007 y Outlook 2003
 Cómo crear un nuevo perfil de correo electrónico en Outlook 2010, Outlook 2007 y Outlook 2003 Las cuentas de correo electrónico se encuentran en los Un perfil de correo electrónico se compone de cuentas
Cómo crear un nuevo perfil de correo electrónico en Outlook 2010, Outlook 2007 y Outlook 2003 Las cuentas de correo electrónico se encuentran en los Un perfil de correo electrónico se compone de cuentas
En qué consiste esta Herramienta?
 ABBYY TRANSFORMER + INTRODUCCIÓN En qué consiste esta Herramienta? Permite crear, editar, comentar y convertir archivos PDF a otros formatos editables como DOCX y XLSX. Puede convertir documentos en papel
ABBYY TRANSFORMER + INTRODUCCIÓN En qué consiste esta Herramienta? Permite crear, editar, comentar y convertir archivos PDF a otros formatos editables como DOCX y XLSX. Puede convertir documentos en papel
. El entorno Enviar un mensaje de correo electrónico 10
 MICROSOFT OUTLOOK. El entorno 1 A- Abrir/salir de Outlook 206 1 B- El panel de carpetas 2 C- Utilizar la barra de navegación 3 D- La barra de tareas pendientes 4 E- El panel de lectura 6 F- El panel de
MICROSOFT OUTLOOK. El entorno 1 A- Abrir/salir de Outlook 206 1 B- El panel de carpetas 2 C- Utilizar la barra de navegación 3 D- La barra de tareas pendientes 4 E- El panel de lectura 6 F- El panel de
BANCO DE REACTIVOS DE OPCIÓN MÚLTIPLE WINDOWS VISTA
 BANCO DE REACTIVOS DE OPCIÓN MÚLTIPLE WINDOWS VISTA 1. Qué es Windows Sidebar? a) Es una mini aplicación b) Es un organizador de mini aplicaciones c) Es un accesorio del Sistema Operativo d) Es un organizador
BANCO DE REACTIVOS DE OPCIÓN MÚLTIPLE WINDOWS VISTA 1. Qué es Windows Sidebar? a) Es una mini aplicación b) Es un organizador de mini aplicaciones c) Es un accesorio del Sistema Operativo d) Es un organizador
Creación y Modificación de Blog
 Creación y Modificación de Blog El Blog: es un diario personal en línea. Son una forma eficaz de compartir conocimiento y materiales creados y recopilados por el grupo del curso. Puede publicar entradas
Creación y Modificación de Blog El Blog: es un diario personal en línea. Son una forma eficaz de compartir conocimiento y materiales creados y recopilados por el grupo del curso. Puede publicar entradas
Manual LiveBox CLIENT DESKTOP (WINDOWS)
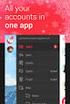 2014 Manual LiveBox CLIENT DESKTOP (WINDOWS) LiveBox Srl no asume responsabilidades o garantías sobre el contenido y uso de ésta documentación y declina cualquier garantía explicita o implícita de comercialidad
2014 Manual LiveBox CLIENT DESKTOP (WINDOWS) LiveBox Srl no asume responsabilidades o garantías sobre el contenido y uso de ésta documentación y declina cualquier garantía explicita o implícita de comercialidad
Instrucciones para la instalación de SPSS para Windows (Licencia de sede)
 Instrucciones para la instalación de SPSS para Windows (Licencia de sede) Las siguientes instrucciones deben utilizarse para instalar SPSS para Windows utilizando un licencia de sede. La licencia de empresa
Instrucciones para la instalación de SPSS para Windows (Licencia de sede) Las siguientes instrucciones deben utilizarse para instalar SPSS para Windows utilizando un licencia de sede. La licencia de empresa
Manual de inicio para Macintosh
 Intralinks VIA Versión 2.0 Manual de inicio para Macintosh Soporte técnico de Intralinks a cualquier hora de cualquier día del año EE. UU.: +1 212 543 7800 Reino Unido: +44 (0) 20 7623 8500 Consulte los
Intralinks VIA Versión 2.0 Manual de inicio para Macintosh Soporte técnico de Intralinks a cualquier hora de cualquier día del año EE. UU.: +1 212 543 7800 Reino Unido: +44 (0) 20 7623 8500 Consulte los
IRISPen Air 7. Guía rápida del usuario. (ios)
 IRISPen Air 7 Guía rápida del usuario (ios) Esta Guía rápida del usuario le ayudará a empezar a utilizar el IRISPen TM Air 7. Le recomendamos que la lea antes de utilizar el escáner y el software. Toda
IRISPen Air 7 Guía rápida del usuario (ios) Esta Guía rápida del usuario le ayudará a empezar a utilizar el IRISPen TM Air 7. Le recomendamos que la lea antes de utilizar el escáner y el software. Toda
Seagate Extended Capacity Manager
 Seagate Extended Capacity Manager Seagate Extended Capacity Manager (ECM) permite que su sistema operativo (SO) pueda admitir discos de gran capacidad con estilo de partición MBR. Después podrá utilizar
Seagate Extended Capacity Manager Seagate Extended Capacity Manager (ECM) permite que su sistema operativo (SO) pueda admitir discos de gran capacidad con estilo de partición MBR. Después podrá utilizar
Manual de Usuario Webmail Horde
 UNIVERSIDAD NACIONAL DE LA PLATA Manual de Usuario Webmail Horde 1 mesadeayuda@cespi.unlp.edu.ar Índice Acceso al Sistema Webmail 3 Leer los mensaje de correo electrónico 4 Borrar los mensajes de correo
UNIVERSIDAD NACIONAL DE LA PLATA Manual de Usuario Webmail Horde 1 mesadeayuda@cespi.unlp.edu.ar Índice Acceso al Sistema Webmail 3 Leer los mensaje de correo electrónico 4 Borrar los mensajes de correo
Universidad Francisco Gavidia
 La UNIVERSIDAD FRANCISCO GAVIDIA ahora dispone de un conjunto de herramientas web, de correo electrónico y colaboración que pueden ayudarte a trabajar más deprisa y obtener habilidades para el área de
La UNIVERSIDAD FRANCISCO GAVIDIA ahora dispone de un conjunto de herramientas web, de correo electrónico y colaboración que pueden ayudarte a trabajar más deprisa y obtener habilidades para el área de
Guía de inicio rápido. PC, Mac, ios y Android
 Guía de inicio rápido PC, Mac, ios y Android Instalación para PC Consulte el sitio Web de Trend Micro para obtener información detallada de los requisitos del sistema. Si surgen dificultades durante la
Guía de inicio rápido PC, Mac, ios y Android Instalación para PC Consulte el sitio Web de Trend Micro para obtener información detallada de los requisitos del sistema. Si surgen dificultades durante la
Guía de instalación de Backup Exec Cloud Storage para Nirvanix. Versión 1.0
 Guía de instalación de Backup Exec Cloud Storage para Nirvanix Versión 1.0 Guía de instalación de Backup Exec Cloud Storage para Nirvanix El software descrito en este manual se ofrece conforme a un acuerdo
Guía de instalación de Backup Exec Cloud Storage para Nirvanix Versión 1.0 Guía de instalación de Backup Exec Cloud Storage para Nirvanix El software descrito en este manual se ofrece conforme a un acuerdo
bla bla Documentos Guía del usuario
 bla bla Documentos Guía del usuario Documentos Documentos: Guía del usuario fecha de publicación Miércoles, 05. Noviembre 2014 Version 7.6.1 Copyright 2006-2014 OPEN-XCHANGE Inc., La propiedad intelectual
bla bla Documentos Guía del usuario Documentos Documentos: Guía del usuario fecha de publicación Miércoles, 05. Noviembre 2014 Version 7.6.1 Copyright 2006-2014 OPEN-XCHANGE Inc., La propiedad intelectual
MINI GUIA: CONEXIÓN SEPAM CON USB WINDOWS - XP
 MINI GUIA: CONEXIÓN SEPAM CON USB 1 Actualmente los equipos SEPAM se suministran con puerto USB en el panel frontal. ------------------------ 2 Es obligatorio el uso de SFT2841 en su versión 14.0 o superior.
MINI GUIA: CONEXIÓN SEPAM CON USB 1 Actualmente los equipos SEPAM se suministran con puerto USB en el panel frontal. ------------------------ 2 Es obligatorio el uso de SFT2841 en su versión 14.0 o superior.
Configuración de correo Exchange (MAPI) en. Microsoft Outlook 2010
 Página 1 de 22 Configuración de correo Exchange (MAPI) en Microsoft Outlook Este documento es propiedad de la Dirección General de Telecomunicaciones y Nuevas Tecnologías y se le ha establecido un nivel
Página 1 de 22 Configuración de correo Exchange (MAPI) en Microsoft Outlook Este documento es propiedad de la Dirección General de Telecomunicaciones y Nuevas Tecnologías y se le ha establecido un nivel
MINISTERIO DE SALUD Y PROTECCIÓN SOCIAL BOGOTÁ, AGOSTO DE 2015
 CERTIFICADOS DE DEFUNCION ANTECEDENTE PARA REGISTRO CIVIL EN INSTITUCIONES PRESTADORAS DE SERVICIOS DE SALUD A TRAVÉS DE LA FIRMA MÓDULO DE NACIMIENTOS Y DEFUNCIONES DEL REGISTRO UNICO DE AFILIADOS RUAF
CERTIFICADOS DE DEFUNCION ANTECEDENTE PARA REGISTRO CIVIL EN INSTITUCIONES PRESTADORAS DE SERVICIOS DE SALUD A TRAVÉS DE LA FIRMA MÓDULO DE NACIMIENTOS Y DEFUNCIONES DEL REGISTRO UNICO DE AFILIADOS RUAF
Manual de Instalación para el óptimo funcionamiento de la Firma Electrónica Avanzada
 SECRETARÍA DE LA FUNCIÓN PÚBLICA U N I D A D D E I N F O R M Á T I C A ÁREA DE FIRMA ELECTRÓNICA Manual de Instalación para el óptimo funcionamiento de la Firma Electrónica Avanzada En este manual encontrará
SECRETARÍA DE LA FUNCIÓN PÚBLICA U N I D A D D E I N F O R M Á T I C A ÁREA DE FIRMA ELECTRÓNICA Manual de Instalación para el óptimo funcionamiento de la Firma Electrónica Avanzada En este manual encontrará
Todas las tareas que se realizan en un computador implican el uso de archivos y carpetas.
 Ciudadano Digital Nivel 1: Introducción a los Computadores Lección 2: Archivos y Carpetas 1. Qué son los Archivos y Carpetas Todas las tareas que se realizan en un computador implican el uso de archivos
Ciudadano Digital Nivel 1: Introducción a los Computadores Lección 2: Archivos y Carpetas 1. Qué son los Archivos y Carpetas Todas las tareas que se realizan en un computador implican el uso de archivos
Outlook Connector Manual
 GFI MailArchiver para Exchange Outlook Connector Manual Por GFI Software http://www.gfi.com Correo electrónico: info@gfi.com La información del presente documento está sujeta a cambio sin aviso. Las empresas,
GFI MailArchiver para Exchange Outlook Connector Manual Por GFI Software http://www.gfi.com Correo electrónico: info@gfi.com La información del presente documento está sujeta a cambio sin aviso. Las empresas,
QQUANTUM COMPUTACION
 QQUANTUM COMPUTACION CURSO DE SISTEMA OPERATIVO MICROSOFT WINDOWS SEVEN CAPITULO 1: HISTORIA Y CONCEPTOS GENERALES SECCION 1: HISTORIA DE WINDOWS CONCEPTOS GENERALES Las distintas versiones de Windows
QQUANTUM COMPUTACION CURSO DE SISTEMA OPERATIVO MICROSOFT WINDOWS SEVEN CAPITULO 1: HISTORIA Y CONCEPTOS GENERALES SECCION 1: HISTORIA DE WINDOWS CONCEPTOS GENERALES Las distintas versiones de Windows
Configuración de Correo Administrativo en Microsoft Outlook 2016
 RC-SER-07-006 Rev. 01-11/10 Configuración de Correo Administrativo en Microsoft Outlook 2016 DIRECCIÓN GENERAL DE INFORMÁTICA Para configurar su correo en Outlook 2016, se le pedirá la siguiente información:
RC-SER-07-006 Rev. 01-11/10 Configuración de Correo Administrativo en Microsoft Outlook 2016 DIRECCIÓN GENERAL DE INFORMÁTICA Para configurar su correo en Outlook 2016, se le pedirá la siguiente información:
Guía del usuario para Norton 360 Online
 Guía del usuario Guía del usuario para Norton 360 Online Versión de la documentación 1.0 Copyright 2007 Symantec Corporation. Reservados todos los derechos. El Software y la Documentación otorgados bajo
Guía del usuario Guía del usuario para Norton 360 Online Versión de la documentación 1.0 Copyright 2007 Symantec Corporation. Reservados todos los derechos. El Software y la Documentación otorgados bajo
Tarjeta de inicio rápido para Good Mobile Messaging
 Tarjeta de inicio rápido para Good Mobile Messaging Indicadores de pantalla Mensaje nuevo no leído Mensaje respondido Mensaje de prioridad alta Mensaje marcado como finalizado Nuevo email Solicitud de
Tarjeta de inicio rápido para Good Mobile Messaging Indicadores de pantalla Mensaje nuevo no leído Mensaje respondido Mensaje de prioridad alta Mensaje marcado como finalizado Nuevo email Solicitud de
MICROSOFT OUTLOOK 2010
 CONFIGURACIÓN DE UNA CUENTA DE E MAIL EN EL CLIENTE DE CORREO MICROSOFT OUTLOOK 2010 Para poder enviar y recibir mensajes de correo electrónico con Microsoft Outlook 2010, debe agregar y configurar una
CONFIGURACIÓN DE UNA CUENTA DE E MAIL EN EL CLIENTE DE CORREO MICROSOFT OUTLOOK 2010 Para poder enviar y recibir mensajes de correo electrónico con Microsoft Outlook 2010, debe agregar y configurar una
Crear una tabla dinámica
 Introducción En este manual de referencia se explican los procedimientos para crear, administrar y personalizar tablas dinámicas y gráficos dinámicos. Los ejemplos ilustrativos de este material están basados
Introducción En este manual de referencia se explican los procedimientos para crear, administrar y personalizar tablas dinámicas y gráficos dinámicos. Los ejemplos ilustrativos de este material están basados
Instrucciones para obtener el certificado electrónico de la FNMT
 Instrucciones para obtener el certificado electrónico de la FNMT Índice 1. Registro Documental... 3 2. Objeto del documento... 4 3. Instrucciones para obtener el certificado electrónico de la FNMT... 5
Instrucciones para obtener el certificado electrónico de la FNMT Índice 1. Registro Documental... 3 2. Objeto del documento... 4 3. Instrucciones para obtener el certificado electrónico de la FNMT... 5
Práctica de laboratorio Conexión y configuración de hosts
 Práctica de laboratorio 3.6.4 Conexión y configuración de hosts Objetivos Conectar una PC a un router mediante un cable directo Configurar la PC con una dirección IP adecuada Configurar la PC con un nombre
Práctica de laboratorio 3.6.4 Conexión y configuración de hosts Objetivos Conectar una PC a un router mediante un cable directo Configurar la PC con una dirección IP adecuada Configurar la PC con un nombre
Usando Recupera Tu Vida! con Outlook 2007 Guía de Configuración del Usuario
 Usando Recupera Tu Vida! con Outlook 2007 Guía de Configuración del Usuario INTRODUCCIÓN Uno de los grandes beneficios de la metodología presentada en nuestro exitoso libro Máxima Productividad, y el seminario
Usando Recupera Tu Vida! con Outlook 2007 Guía de Configuración del Usuario INTRODUCCIÓN Uno de los grandes beneficios de la metodología presentada en nuestro exitoso libro Máxima Productividad, y el seminario
Guía del usuario y de configuración de Integración de DocuShare para Microsoft Office
 Octubre 2016 Plataforma Xerox DocuShare Guía del usuario y de configuración de Integración de DocuShare para Microsoft Office 2016 Xerox Corporation. Reservados todos los derechos. Xerox, Xerox con la
Octubre 2016 Plataforma Xerox DocuShare Guía del usuario y de configuración de Integración de DocuShare para Microsoft Office 2016 Xerox Corporation. Reservados todos los derechos. Xerox, Xerox con la
TeamViewer Manual Wake-on-LAN
 TeamViewer Manual Wake-on-LAN Rev 11.1-201601 TeamViewer GmbH Jahnstraße 30 D-73037 Göppingen www.teamviewer.com Índice 1 Acerca de Wake-on-LAN 3 2 Requisitos 5 3 Configurar Windows 6 3.1 Configurar el
TeamViewer Manual Wake-on-LAN Rev 11.1-201601 TeamViewer GmbH Jahnstraße 30 D-73037 Göppingen www.teamviewer.com Índice 1 Acerca de Wake-on-LAN 3 2 Requisitos 5 3 Configurar Windows 6 3.1 Configurar el
Aunque cada servicio es diferente, por lo general hay varios niveles de privacidad para elegir. A veces se les llama niveles de acceso.
 Cómo compartir Echemos un vistazo a cómo compartir archivos en la nube. Al compartir archivos, usted puede decidir quién tiene acceso al archivo y quién puede realizar cambios en él. Aunque cada servicio
Cómo compartir Echemos un vistazo a cómo compartir archivos en la nube. Al compartir archivos, usted puede decidir quién tiene acceso al archivo y quién puede realizar cambios en él. Aunque cada servicio
Asociación Gaditana de Jubilados Docentes Informática Básica Cap 5. Curso de informática básica: Como descargar e instalar programas
 Curso de informática básica: Como descargar e instalar programas Cómo descargar programas? Hace unos años lo normal era instalar programas desde un CD pero actualmente, el método más rápido para encontrar
Curso de informática básica: Como descargar e instalar programas Cómo descargar programas? Hace unos años lo normal era instalar programas desde un CD pero actualmente, el método más rápido para encontrar
En la parte inferior de la pantalla se podrá ver el estado de la última copia y la fecha y hora actual.
 Guía de Usuario Esta Guía de Usuario del programa de Copias de Seguridad le ayudará a conocer el funcionamiento del programa para que pueda personalizar el salvado de sus documentos con gran facilidad.
Guía de Usuario Esta Guía de Usuario del programa de Copias de Seguridad le ayudará a conocer el funcionamiento del programa para que pueda personalizar el salvado de sus documentos con gran facilidad.
Guía del usuario de Symantec Backup Exec System Recovery Granular Restore Option
 Guía del usuario de Symantec Backup Exec System Recovery Granular Restore Option Guía del usuario de Symantec Backup Exec System Recovery Granular Restore Option El software descrito en este manual se
Guía del usuario de Symantec Backup Exec System Recovery Granular Restore Option Guía del usuario de Symantec Backup Exec System Recovery Granular Restore Option El software descrito en este manual se
SIEWEB INTRANET (Sistema Integrado Escolar Web Intranet) Manual de Usuario VERSION 1.0 H&O SYSTEM S.A.C. Consultores en Sistemas de Información
 H&O SYSTEM S.A.C. Consultores en Sistemas de Información H & O S Y S T E M S. A. C. Calle Viña Tovar Nº 173 Urb. Los Jardines de Surco Santiago de Surco Central Telefónica: 719 7870 / 719 7873 / 798 8496
H&O SYSTEM S.A.C. Consultores en Sistemas de Información H & O S Y S T E M S. A. C. Calle Viña Tovar Nº 173 Urb. Los Jardines de Surco Santiago de Surco Central Telefónica: 719 7870 / 719 7873 / 798 8496
Manual imprescindible Windows 8 registro y configuracio n (c) Francisco Charte Ojeda
 Manual imprescindible Windows 8 registro y configuracio n (c) Francisco Charte Ojeda Agradecimientos Sobre el autor Introducción La nueva interfaz de Windows 8 Mejoras no visibles Windows 8, el sistema
Manual imprescindible Windows 8 registro y configuracio n (c) Francisco Charte Ojeda Agradecimientos Sobre el autor Introducción La nueva interfaz de Windows 8 Mejoras no visibles Windows 8, el sistema
ATAJOS DEL TECLADO EN WINDOWS
 ATAJOS DEL TECLADO EN WINDOWS Los Atajos del teclado son combinaciones de teclas que podemos utilizar para acceder a diferentes cosas sin tener que abrir nada. Un ejemplo sería la tecla ImprPetSis, que
ATAJOS DEL TECLADO EN WINDOWS Los Atajos del teclado son combinaciones de teclas que podemos utilizar para acceder a diferentes cosas sin tener que abrir nada. Un ejemplo sería la tecla ImprPetSis, que
Guía práctica Windows 7 Registro y configuración Francisco Charte Ojeda
 Guía práctica Windows 7 Registro y configuración Francisco Charte Ojeda Dedicatoria Agradecimientos Sobre el autor Introducción Mejoras visibles Mejoras no visibles Windows 7 frente a otros sistemas Cómo
Guía práctica Windows 7 Registro y configuración Francisco Charte Ojeda Dedicatoria Agradecimientos Sobre el autor Introducción Mejoras visibles Mejoras no visibles Windows 7 frente a otros sistemas Cómo
Actualizaciones de software Guía del usuario
 Actualizaciones de software Guía del usuario Copyright 2009 Hewlett-Packard Development Company, L.P. Windows es una marca comercial registrada de Microsoft Corporation en los Estados Unidos. Aviso del
Actualizaciones de software Guía del usuario Copyright 2009 Hewlett-Packard Development Company, L.P. Windows es una marca comercial registrada de Microsoft Corporation en los Estados Unidos. Aviso del
Symantec Backup Exec 2010. Guía de instalación rápida
 Symantec Backup Exec 2010 R3 Guía de instalación rápida 20047221 El software descrito en este manual se ofrece conforme a un acuerdo de licencia y solo se puede usar de acuerdo con los términos de dicho
Symantec Backup Exec 2010 R3 Guía de instalación rápida 20047221 El software descrito en este manual se ofrece conforme a un acuerdo de licencia y solo se puede usar de acuerdo con los términos de dicho
CONFIGURACIONES FIRMA DIGITAL SCOMP
 Fecha: 18/07/2016 Versión: v.3.0 CONFIGURACIONES FIRMA DIGITAL SCOMP 1.- Pre-requisitos de operación Firma Digital: o Debe tener instalado el Java Runtime Environment (JRE) con versión 8 actualización
Fecha: 18/07/2016 Versión: v.3.0 CONFIGURACIONES FIRMA DIGITAL SCOMP 1.- Pre-requisitos de operación Firma Digital: o Debe tener instalado el Java Runtime Environment (JRE) con versión 8 actualización
