AudioBox ione y itwo. Manual de usuario. Sistemas de grabación USB/iPad. Español.
|
|
|
- Emilio Hidalgo Marín
- hace 8 años
- Vistas:
Transcripción
1 Sistemas de grabación USB/iPad Español
2 Índice 1.0 Resumen Introducción Resumen de características del hardware Resumen de características del software incluido Studio One Artist Capture para ipad Contenido de la caja Conexiones Controles y conexiones del panel frontal Conexiones del panel trasero Diagramas de conexiones básicas Diagrama de conexiones ione - Computadora Diagrama de conexiones ione - ipad Diagrama de conexiones itwo - Computadora Diagrama de conexiones itwo - ipad Conectando a una computadora o dispositivo ios Requerimientos mínimos del sistema Instalación para Mac OS X e ios Instalación para Windows Panel de control para el driver PreSonus en Windows Usando su AudioBox con aplicaciones de audio populares Studio One Artist - Inicio rápido Instalación y autorización Habilitando el driver de audio Creando pistas de audio Anatomía de una pista de audio Agregando instrumentos virtuales y plugins de efectos a tu canción Arrastre y suelte instrumentos virtuales Arrastre y suelte efectos Tutoriales Tipos de micrófonos Condenser Dinámicos Micrófonos USB y de otros tipos Ubicación de micrófonos en estéreo Un breve tutorial sobre el procesamiento dinámico Preguntas comunes acerca del procesamiento dinámico Tipos de procesamiento dinámico Sugerencias de compresión Ecualizadores Qué es un EQ? Ecualización: Como encontrar la mejor y dejar de lado el resto Guía de frecuencias de EQ Sugerencias de EQ Información técnica Especificaciones técnicas de ione y de itwo Solución de problemas - Garantía Solución de problemas Garantía Configurando dispositivos MIDI (AudioBox itwo) Creando una Nueva canción 23
3 1.0 Resumen 1.1 Introducción 1.0 Resumen 1.1 Introducción Gracias por adquirir la interfaz PreSonus AudioBox. PreSonus Audio Electronics, Inc., ha diseñado la AudioBox ione y la AudioBox itwo utilizando componentes de alta calidad para asegurar un óptimo rendimiento durante toda su vida útil. Dotadas de preamplificadores de micrófono Clase A de alto headroom, un motor de grabación y reproducción USB 2.0 2x2 y ipad, entrada y salida MIDI (AudioBox itwo) y más, la interfaces ione e itwo extienden los límites de la interpretación musical y la producción. Todo lo que necesita es una computadora con una conexión USB, un par de micrófonos y cables, un par de auriculares o altavoces potenciados y sus instrumentos y ya está listo para grabar en el estudio o actuar frente a una audiencia en vivo! Ambas interfaces son compatibles con MFI (Made For ios), por lo que se pueden conectar a su ipad utilizando la conexión de dispositivos en el panel posterior. Ver dispositivos ios para conocer los requisitos mínimos del sistema. PreSonus Audio Electronics se compromete a la mejora constante del producto, y valoramos mucho sus sugerencias. Creemos que la mejor manera de alcanzar nuestro objetivo de mejora constante del producto, es escuchando a los verdaderos expertos, a nuestros valiosos clientes. Agradecemos el apoyo que nos han demostrado a través de la compra de este producto. Estamos seguros que disfrutará su AudioBox! 1.2 Resumen de características del hardware Interfaz de audio 2x2 USB 2.0/iPad Frecuencia de muestreo en 24 bits/96 khz Preamplificadores de micrófono clase A Alimentación phantom 48V Entradas de instrumento 2 entradas de linea (AudioBox itwo) E/S MIDI (AudioBox itwo) Salida de auricular con control de nivel independiente Monitoreo directo analógico cero latencia Construcción robusta Solución móvil y de estudio completa con Studio One Artist y Capture Duo para ipad Compatible con la mayoría de los programas de audio para Mac, Windows e ios Compatibles con Mac OS X, ios y Windows (Ver sección Requerimientos mínimos del sistema.) 1
4 1.0 Resumen 1.3 Resumen de características del software incluido 1.3 Resumen de características del software incluido Studio One Artist Capture para ipad 1.4 Contenido de la caja Las interfaces AudioBox ione y itwo incluyen el software de grabación PreSonus Studio One Artist (disponible para descarga), el cual viene con toneladas de plugins, loops, y muestras, dándole todo lo que necesita para la grabación y producción de música. La Guía de inicio rápido y el de Studio One Artist puede encontrarse en la sección Ayuda del software o en su cuenta My PreSonus. Transfiere de forma inalámbrica e importa sesiones creadas en Capture para ipad Conteo de pistas ilimitado, inserts y envíos 20 plugins de efectos nativos de alta calidad Native Effects : amp modeling (Ampire), delay (Analog Delay, Beat Delay), distorsión (RedlightDist ), procesamiento dinámico (Channel Strip, Compressor, Gate, Expander, Limiter, Tricomp ), EQ (Channel Strip, Pro EQ), modulación (Autofilter, Chorus, Flange, Phaser, X-Trem), reverb (MixVerb, Room Reverb), y utilidades como (Binaural Pan, Mixtool, Phase Meter, Spectrum Meter, Tuner) Más de 6 GB de loops, muestras e instrumentos como: Presence virtual sample player, Impact virtual drum machine, SampleOne virtual sampler, Mojito virtual analog-modeled subtractive synthesizer Plantillas de proyecto especificas para interfaces AudioBox Mapeo MIDI innovador Poderosa funcionalidad arrastre y suelte para un flujo de trabajo mas rápido Compatible con Mac OS X y Windows (Vea la sección Requerimientos mínimos del sistema.) PreSonus Capture para ipad es una nueva aplicación para grabación móvil que está disponible en la tienda de Apple, App Store. Capture Duo es una aplicación gratuita de 2 canales; Capture para ipad es una aplicación paga que puede grabar y reproducir hasta 32 canales. Salvo el conteo de pistas, las demás características son las mismas. Vea Dispositivos ios para conocer los requerimientos mínimos del sistema. Solución móvil simple, intuitiva, para capturar fácilmente audio multipista en su ipad Transferencia inalámbrica directa de sesiones a Studio One Artist Metrónomo integrado Funciones de edición incluyendo cortar, copiar, pegar, dividir y duplicar Controles de nivel y paneo para balancear sus pistas Su paquete AudioBox contiene lo siguiente: Una AudioBox ione o AudioBox itwo, dependiendo de cual haya adquirido Cable USB de 5 (1.5m) 2
5 1.0 Resumen 1.4 Contenido de la caja Guía de conexiones de AudioBox Tarjeta de registro del producto para descarga de software y una guía breve de configuración Un completo paquete de software viene incluido para ayudarlo a obtener lo mejor de su interfaz AudioBox. El software y servicios que completan su solución AudioBox ione o itwo incluyen lo siguiente: Studio One Artist Disponible para descarga desde la cuenta My PreSonus tan pronto como registre su interfaz AudioBox Capture Duo para ipad Una descarga gratuita desde la tienda Apple App Store Nimbit Una cuenta gratuita que se configura con su cuenta My PreSonus de forma que puede subir directamente sus grabaciones desde Studio One Artist para venderlas o compartirlas con sus fans 3
6 2.0 Conexiones 2.1 Controles y conexiones del panel frontal 2.0 Conexiones 2.1 Controles y conexiones del panel frontal Entradas de micrófono/instrumento/línea. Ambos canales de la AudioBox itwo poseen jacks combo Mic-Línea/Instrumento que aceptan plugs TRS de ¼ de pulgada o XLR. En el canal 1 de la AudioBox ione, se ofrece un jack XLR, y el canal 2 posee un jack de instrumento de ¼ de pulgada. Tenga en cuenta: Como con cualquier dispositivo de entrada de audio, la conexión de un micrófono o instrumento, o al activar y desactivar la alimentación phantom, creará un pico momentáneo en la salida de audio de su AudioBox. Debido a esto, es muy recomendable que baje completamente el nivel de entrada antes de cambiar las conexiones o activar/desactivar la alimentación phantom. Este simple paso le añadirá años a la vida de su equipo de audio. Entradas de micrófono. Estas entradas XLR están dotadas de preamplificadores de micrófono PreSonus de alto headroom. Estos preamplificadores funcionan muy bien con todo tipo de micrófonos incluyendo micrófonos dinámicos, de cinta y condenser. Consejo de usuario avanzado: Los micrófonos dinámicos y de cinta (que son un tipo especial de micrófono dinámico) son generalmente dispositivos de baja señal de salida que, con pocas excepciones, no requieren ninguna fuente de alimentación externa. Envío de alimentación phantom a un micrófono de cinta, que no lo requiere, puede causar daños graves en el micrófono, por lo general sin posibilidad de reparación. Los micrófonos condenser son generalmente más sensibles que los micrófonos dinámicos y de cinta y típicamente requieren alimentación phantom +48V externa. Siempre revise la documentación de su micrófono y siga sus prácticas operativas recomendadas. Entradas de instrumento. Estos conectores de ¼ de pulgada son para utilizar con instrumentos que no tienen preamplificadores internos (guitarra, bajo, etc.). Vea el botón Input Source para más información. Consejo de usuario avanzado: Los instrumentos activos son aquellos que poseen un preamplificador interno y una salida de nivel de linea. Este tipo de instrumentos deben ser conectados en una entrada de linea, en lugar de una de instrumentos ya que corre riesgo de provocar daños a las entradas, sobrecargas y niveles muy altos de volumen. Entradas de línea. Los conectores de ¼ de pulgada en la AudioBox itwo pueden aceptar también entradas de nivel de linea tales como teclados y samplers. Ver botón Input Source para más información. 4
7 2.0 Conexiones 2.1 Controles y conexiones del panel frontal Botón Input Source (AudioBox itwo). Cada canal de entrada de AudioBox itwo ofrece un botón Input Source que le permitirá seleccionar instrumento o de nivel de línea para las entradas de ¼ de pulgada. Cuando el botón no se haya iluminado, la entrada acepta una fuente de nivel de línea, como por ejemplo un sintetizador o un modelador de amplificador de guitarra. Presione este botón para activar el preamplificador de instrumento al conectar guitarras o un bajo pasivo. Alimentación Phantom 48V. La AudioBox ione y itwo proveen alimentación phantom 48V para las entradas de micrófono. Presionando los botones 48V conectara o desconectará la alimentación phantom para las entradas de micrófono, y los mismos se iluminarán en azul cuando esta función esté activada. PRECAUCIÓN: La alimentación phantom solo es necesaria para los micrófonos condenser y puede dañar seriamente algunos micrófonos dinámicos, especialmente los micrófonos de cinta. Por lo tanto, desconecte la alimentación phantom cuando no se requiere. Cableado del conector XLR para la alimentación phantom: Pin 1 = GND Pin 2 = +48V Pin 3 = +48V Control de ganancia de entrada. Estas perillas proporcionan 52 db de ganancia variable (-10 a +42 db) en las entradas de micrófono y 51 db de ganancia variable (-24 a +27 db) en las entradas de instrumento. Indicadores de señal de entrada. Cada canal posee un LED al lado del control trim que se ilumina en verde en cualquier momento en que la seña de entrada esté presente. El color de los LEDs cambiará a rojo cuando el nivel de señal de entrada alcance -0.5 dbfs. A 0 dbfs su señal de mic preamp/linea exhibirá signos de recorte (distorsión). Consejo de usuario avanzado: Nunca haga funcionar las entradas con niveles superiores a los que las mismas pueden manejar. Si sobrecarga los conversores A/D causará distorsión digital (clipping digital), lo cual sonará horrible. Control de monitoreo Mix (AudioBox itwo). La perilla Mix le permite mezclar las señales de entrada con las pistas de reproducción desde su computadora. Esto posibilita controlar la entrada con cero latencia. Si la perilla se coloca a las 12 horas, la entrada y la reproducción estarán igualmente balanceadas. Al girar la perilla hacia la izquierda aumentará el nivel de la entrada relativo a la reproducción. Al girar la perilla a la derecha aumentará el nivel de la reproducción relativo a la entrada. Tenga en cuenta: Cuando crea mezclas de monitoreo utilizando Studio One u otra aplicación de audio, es importante girar la perilla Mix hasta llegar a la posición Playback. El monitoreo de ambas, reproducción y entradas creará un efecto de duplicación que dificultará la escucha. Control de monitoreo Direct (AudioBox ione). El botón Direct funde las fuentes de lo que está siendo oído a través de los auriculares y de la salida principal de la siguiente manera: En la posición Off, o arriba, (Por defecto), usted solo escuchará la reproducción desde su computadora. Cuando el botón está en la posición On, o abajo, el botón se iluminará en azul y usted escuchará un fundido 50/50 entre la reproducción y la señal de entrada que va hacia la interfaz. Salida de auricular. Este conector TRS de ¼ de pulgada es donde conectará los auriculares a su interfaz AudioBox. Perilla Headphones (Auriculares). Esta perilla controla el volumen de los auriculares. El amplificador de auriculares es bastante potente, y el volumen va a 1. Por favor, por este motivo utilice el ajuste máximo con extrema precaución. 5
8 2.0 Conexiones 2.2 Conexiones del panel trasero Perilla Main Output. Esta perilla controla el nivel de señal para las salidas principales de la parte posterior de la interfaz. 2.2 Conexiones del panel trasero LED Power. Este LED se ilumina en azul cuando la interfaz se alimenta adecuadamente y sincroniza con una conexión en su computadora o ipad. Tenga en cuenta: Si su interfaz AudioBox no sincroniza correctamente, el LED continuará azul intermitente hasta que se logre una adecuada sincronización. Slot de seguridad Kensington. Este conector puede ser utilizado con una traba de seguridas estilo Kensington para proteger su AudioBox ione o itwo de posibles Robos. USB 2.0/Puerto de alimentación. Esto es para la conexión de la interfaz a un puerto USB disponible en su ordenador con el cable USB incluido. Debido a que la AudioBox ione y itwo son alimentadas por bus a través de esta conexión, no requieren una fuente de alimentación externa Este puerto también suministra energía a la interfaz cuando se utiliza con un ipad. Sólo tiene que utilizar el cable USB incluido conectado a una fuente de alimentación USB de 5V 2.1A (2100 ma) compatible, como la de un ipad. Consejo de usuario avanzado: AudioBox ione y itwo son compatibles con todos los puertos USB 2.0 y 3.0. Puerto Device. Esto le permite utilizar un cable compatible con Apple de 30 pines o Lightning-USB para conectar su AudioBox a un ipad para la grabación y la reproducción de aplicaciones de audio. (Se recomienda utilizar el cable incluido con el ipad, ya que los resultados pueden variar con cables no sean de Apple). Ver dispositivos ios para los requisitos mínimos del sistema. 6
9 2.0 Conexiones 2.2 Conexiones del panel trasero MIDI I/O (AudioBox itwo). MIDI es el acrónimo de Musical Instrument Digital Interface. Sin embargo, el estándar MIDI va más allá de los instrumentos y de la secuenciación. Las entradas y salidas MIDI permiten la conexión y/o la comunicación con dispositivos MIDI externos. Consejo de usuario avanzado: MIDI no es audio, pero se utiliza con frecuencia para disparar o controlar una fuente de audio (como un plugin o un sintetizador). Cuando utiliza MIDI, asegúrese que sus datos MIDI son correctamente enviados y recibidos por el hardware apropiado o software de instrumentos. Si desea grabar el audio desde el dispositivo MIDI Out que está controlando, tendrá que devolver el audio a un canal de entrada de su AudioBox. Por favor, consulte la documentación proporcionada por los dispositivos MIDI para obtener ayuda con la instalación y el uso de MIDI Salidas Main. Estas son las salidas principales de su interfaz AudioBox. El nivel de salida es controlado por la perilla Main en el frente de la unidad. Consejo de usuario avanzado: Debe conectar altavoces o auriculares directamente a su interfaz AudioBox con el fin de monitorear la reproducción desde la computadora. 7
10 2.0 Conexiones 2.3 Diagramas de conexiones básicas 2.3 Diagramas de conexiones básicas Diagrama de conexiones ione - Computadora Diagrama de conexiones ione - ipad ipad PSU 8
11 2.0 Conexiones 2.3 Diagramas de conexiones básicas Diagrama de conexiones itwo - Computadora AudioBoxiTwo 48V MIX PWR 1 Inputs Playback Mic Line / Inst IN OUT PC/MAC POWER Diagrama de conexiones itwo - ipad AudioBoxiTwo 48V MIX PWR 1 Inputs Playback Mic Line / Inst IN OUT PC/MAC POWER ipad PSU 9
12 3.0 Conectando a una computadora o dispositivo ios 3.1 Requerimientos mínimos del sistema 3.0 Conectando a una computadora o dispositivo ios Este capítulo cubre los requisitos mínimos del sistema y las instrucciones para la conexión de la interfaz AudioBox ione o itwo a su computadora o dispositivo ios compatible. 3.1 Requerimientos mínimos del sistema Mac Mac OS X 10.8 o posterior Intel Core 2 Duo (Intel Core i3 o superior recomendado) 4 GB de RAM (8 GB o más recomendado) Dispositivos ios ios 7.03 o posterior ipad Air ipad mini con display Retina ipad (4ta generación) ipad mini ipad (3ra generación) ipad 2 Windows 3.2 Instalación para Mac OS X e ios Windows 7 x64/x86 SP1 o Windows 8 x64/x86 o posterior Intel Core 2 Duo (Intel Core i3 o superior recomendado) 4 GB de RAM (8 GB o más recomendado) Tenga en cuenta: Los requerimientos minimos del sistema están sujetos a cambio. Por favor visite paraconocer los ultimos requerimientos del sistema. Instalación básica Debido a que AudioBox ione y itwo son dispositivos Core Audio class compliant, no hay nada que instalar. Sólo tiene que conectar la interfaz a su dispositivo ios o Mac para empezar a usarlo. Una aplicación de actualización de firmware está disponible, pero sólo será necesaria en el caso que se libere una actualización de firmware. Configuración opcional para sistema de sonido y/o reproducción en Mac OS X También puede configurar la interfaz AudioBox como el dispositivo de entrada y de salida por defecto en OS X siguiendo los pasos que se indican a continuación: 1. Abra Preferencias del sistema haciendo clic en el menú Apple. (Preferencias del sistema también pueden estar ubicados en la plataforma de lanzamiento, en la carpeta Aplicaciones y en el Dock). 2. Haga clic en Sonido para abrir la configuración de sonido. 3. En la solapa Salida, seleccione PreSonus AudioBox ione o itwo. 4. En la solapa Entrada, seleccione PreSonus AudioBox ione o itwo. 5. En la solapa Efectos de sonido, seleccione PreSonus AudioBox ione o itwo. 6. Cierre las preferencias del sistema. Consejo de usuario avanzado: Si cambia los ajustes de sonido por defecto en su computadora, el sonido saldrá a través de los altavoces o auriculares conectados a la interfaz AudioBox ione o itwo en lugar de los altavoces internos de la computadora. 10
13 3.0 Conectando a una computadora o dispositivo ios 3.3 Instalación para Windows 3.3 Instalación para Windows Instalación básica El instalador AudioBox requiere que su interfaz se conecte a un puerto USB disponible en su PC. Una vez que haya descargado el instalador, haga doble clic en el icono para iniciar el programa de instalación que lo guiará a través de cada paso del proceso. Por favor, lea cuidadosamente cada mensaje. Tenga en cuenta: Se recomienda cerrar todas las aplicaciones y deshabilitar su software anti virus, antes de iniciar la instalación. Si aparece una alerta de seguridad de Windows que le pregunta si desea permitir que el instalador realice cambios en el equipo, haga clic en Sí. 1. El instalador se abrirá en la pantalla de bienvenida. Haga clic en Siguiente. 2. Se le preguntará si desea que el instalador cree automáticamente un icono en el escritorio para el panel de control de AudioBox. Este panel de control le permite ajustar el tamaño del buffer y la frecuencia de muestreo de su AudioBox. La creación de un icono en el escritorio le proporcionará un acceso rápido a estos controles. Clic en Siguiente. 11
14 3.0 Conectando a una computadora o dispositivo ios 3.3 Instalación para Windows 3. El instalador intentará escanear su computadora, y le pedirá iniciar la instalación. Se le pedirá que conecte la interfaz si el instalador no la detecta. Sin embargo, es posible que tenga que esperar unos segundos para que la interfaz aparezca. Clic en Instalar controlador 4. Una vez que la instalación se ha completado con éxito, se le pedirá que reinicie su computadora. Haga clic en Finalizar para reiniciar automáticamente su computadora o haga clic en Más tarde para cerrar el instalador y reiniciar luego. Tenga en cuenta: El controlador no funcionará correctamente a menos que la computadora haya sido reiniciada. 12
15 3.0 Conectando a una computadora o dispositivo ios 3.3 Instalación para Windows Configuración opcional de sistema de sonido para reproducción y/o grabación en Windows Si su aplicación de grabación no soporta interfaces ASIO o WDM, puede configurar su interfaz AudioBox como dispositivo de reproducción y grabación predeterminado de Windows siguiendo los pasos que se indican a continuación: 1. Abra el panel de control. En Windows 7, clic en Inicio>Panel de control. Para Windows 8+: Desde la página de inicio, escriba Panel de control y haga clic en el ícono cuando este aparezca. 2. Haga clic en Sonido para abrir el cuadro de configuración de sonido. 13
16 3.0 Conectando a una computadora o dispositivo ios 3.4 Panel de control para el driver PreSonus en Windows 3. En la solapa Reproducción, seleccione Altavoces - PreSonus AudioBox ione o itwo y haga clic click Establecer como predeterminado. 4. En la solapa Grabación, seleccione PreSonus AudioBox ione o itwo y haga clic en Establecer como predeterminado. 5. Haga clic en Ok. Consejo de usuario avanzado: Si cambia los ajustes de sonido por defecto en su computadora, el sonido saldrá a través de los altavoces o auriculares conectados a la interfaz AudioBox ione o itwo en lugar de los altavoces internos de la computadora. 3.4 Panel de control para el driver PreSonus en Windows Cuando se utiliza con los sistemas Windows, AudioBox ione y AudioBox itwo ofrecen un panel de control independiente con los siguientes ajustes: Run at Startup. Cuando se activa esta opción, el panel de control AudioBox se iniciará automáticamente cada vez que se inicie su computadora. 14
17 3.0 Conectando a una computadora o dispositivo ios 3.4 Panel de control para el driver PreSonus en Windows Selector Sample Rate. Le permite establecer la frecuencia de muestreo en 44.1, 48, 88.2, o 96 khz. Aunque las frecuencias de muestreo altas resultan en una mejor calidad de grabación, aumentará el tamaño del archivo y la cantidad de recursos del sistema necesarios para procesar el audio Consejo de usuario avanzado: El cambio de la frecuencia de muestreo producirá un ruido de estallido momentáneo. Debido a esto, se recomienda que baje los volúmenes de las salidas principales y de auriculares en su AudioBox antes de cambiar la frecuencia de muestreo. ASIO Buffer Size. Permite configurar el tamaño de buffer de 64 a muestras. Consejo de usuario avanzado: Debe establecer el tamaño de buffer antes de lanzar su programa de control. La configuración del tamaño de buffer a 64 o 128 puede tener un efecto sobre el rendimiento de su computadora. El tamaño del buffer determina el tiempo de ida y vuelta que toma a los datos de audio ser convertidos de analógicos a digitales y nuevamente a analógicos. Como regla general, cuanto mayor sea el tamaño del buffer, mejor será el rendimiento del sistema, pero los instrumentos virtuales se convertirán en menos reproducibles. En general, 512 muestras (11 a 12 milisegundos) le proporcionará un buffer suficientemente grande para un rendimiento óptimo del sistema, pero lo suficientemente pequeño como para minimizar la latencia. 15
18 3.0 Conectando a una computadora o dispositivo ios 3.5 Usando su AudioBox con aplicaciones de audio populares 3.5 Usando su AudioBox con aplicaciones de audio populares Apple Logic Pro/Express 7+ Steinberg Cubase 6+ Podrá encontrar las instrucciones completas de instalación para el software Studio One Artist y un breve tutorial sobre sus características en la sección 4 de este manual. Sin embargo usted puede utilizar su AudioBox ione o itwo con cualquier aplicación de grabación de audio que soporte (Mac OS X o ios) o ASIO (Windows). Aunque en este capítulo se abordan las instrucciones básicas de configuración del driver para cuatro aplicaciones populares de audio, consulte la documentación proporcionada con el software para obtener instrucciones específicas sobre la forma de seleccionar el driver correcto para su software. 1. Inicie Logic Pro/Express. 2. Vaya a Logic Preferencias Audio. 3. Haga clic sobre la pestaña Dispositivos. 4. En la pestaña Core Audio, marque Habilitado. Logic Pro X no posee una pestaña Core Audio, pero asegúrese que Core Audio esté habilitado. La casilla de verificación se volverá azul con una marca blanca dentro de él. 5. Dependiendo de cual interfaz tenga, seleccione PreSonus AudioBox ione o PreSonus AudioBox itwo en los menús Dispositivo de salida y Dispositivo de entrada. 6. Haga clic en el botón Aplicar cambios. En Logic Pro X, la funcionalidad Core Audio de Logic se reinicializará tan pronto como usted haga clic en el botón Aplicar cambios. 7. Se le preguntará si desea reiniciar Logic. Haga clic en Reiniciar. 8. Cierre la ventana de preferencias. 9. Su AudioBox posee etiquetas personalizadas I/O para más comodidad. Para habilitar estas etiquetas en Logic: Vaya a Opciones Audio Etiquetas I/O. En Logic Pro X, abra un archivo de sesión y vaya a Mix Etiquetas I/O, o desde la ventana Consola vaya a Opciones Etiquetas I/O. La segunda columna en la ventana es nombrada Provisto por el Driver. Active cada una de estas etiquetas para su AudioBox. Cuando haya terminado, cierre esta ventana. 10. Ahora está listo para utilizar su interfaz AudioBox. 1. Inicie Cubase. 2. Vaya a Dispositivos Configuración de Dispositivos. 3. Seleccione Sistema de Audio VST en la columna Dispositivos de la sección Configuración de Dispositivos. 4. Dependiendo de cual interfaz usted tenga, seleccione PreSonus AudioBox ione o PreSonus AudioBox itwo desde la lista desplegable ASIO Driver. 5. Haga clic en Cambiar para comenzar a usar el driver de AudioBox. 16
19 3.0 Conectando a una computadora o dispositivo ios 3.5 Usando su AudioBox con aplicaciones de audio populares 6. Una vez cambiado el driver, vaya a Dispositivos VST Conexiones para habilitar los buses de entrada y salida 7. Ahora usted está listo para utilizar su interfaz AudioBox. Cakewalk Sonar Inicie Sonar. 2. Vaya a Opciones Audio... y haga clic en la pestaña Avanzadas. 3. Cambie el modo del driver a ASIO. (No se recomienda el uso de WDM para aplicaciones de pro audio) 4. Haga clic en el botón OK. 5. Reinicie Sonar. 6. Vaya a Opciones Audio... y haga clic en la pestaña Controladores. 7. Dependiendo de la interfaz que posea, resalte todos los controladores de entrada y salida comenzando con PreSonus AudioBox. ione o PreSonus AudioBox itwo 8. Vaya a Opciones Audio... y haga clic en la pestaña General. 9. Basado en la interfaz que posea, seleccione como Playback Timing Master a PreSonus AudioBox... DAW Out Basado en la interfaz que posea, seleccione como Recording Timing Master a AudioBox... Mic/Inst Ahora usted está listo para utilizar su interfaz AudioBox. Ableton Live Inicie Ableton Live 2. Vaya a Opciones Preferencias Audio 3. Elija Tipo de Driver: Asio Dispositivo de Audio: ASIO PreSonus AudioBox ione o itwo basado en la interfaz que posea. 4. Vaya a Configuración de Entrada : Habilitar y seleccione los canales de entrada que desee. 5. Vaya a Configuración de Salida : Habilitar y seleccione los canales de salida que desee. 6. Ahora puede seleccionar las entradas y salidas de su AudioBox para cada pista creada en Live 7. Ahora usted está listo para utilizar su interfaz AudioBox. 17
20 4.0 Studio One Artist - Inicio rápido 4.1 Instalación y autorización 4.0 Studio One Artist - Inicio rápido 4.1 Instalación y autorización Cuando se inicia Studio One Artist, por defecto, se lo llevará a la página de inicio. Aquí encontrará gestión de documentos y controles para la configuración de dispositivos, así como un perfil de artista personalizable, una fuente de noticias, y enlaces a demos y tutoriales de PreSonus. Si usted tiene una conexión a Internet en su computadora, estos enlaces se actualizarán a medida que se disponga de nuevos tutoriales en el sitio web de PreSonus. La información completa sobre todos los aspectos de Studio One Artist puede ser encontrada en el menú Ayuda, o para su descarga en su cuenta My PreSonus. La información en este tutorial sólo cubre los aspectos básicos de Studio One Artist y su intención es conseguir configurar y grabar lo antes posible. Instalando Studio One Artist Para instalar Studio One Artist, descargue el instalador de Studio One Artist de su cuenta My PreSonus. Usuarios de Windows: Inicie el instalador de Studio One Artist y siga las instrucciones en pantalla. Usuarios de Mac: Arrastre la aplicación de Studio One Artist dentro de la carpeta de aplicaciones en el disco duro de su Mac. Activando Studio One Artist Online Después de instalar Studio One Artist, inicie el programa, y aparecerá el menú Activar Studio One. Haga clic en el link Activar o Actualizar para comenzar. 1. Haga clic en el enlace para activar vía Internet e introduzca el nombre de usuario y la contraseña que creó durante el registro, junto con la clave de producto que se encuentra en su cuenta My PreSonus. 2. Haga clic en el botón Activate Offline para finalizar el proceso de activación. Activando Studio One Artist Offline 1. Si su computadora no está conectada a Internet, visite com en un equipo conectado a Internet para crear su cuenta. 2. Inicie sesión y haga clic en el link My Software. 3. Haga clic en el link Download License. 18
21 4.0 Studio One Artist - Inicio rápido 4.2 Habilitando el driver de audio Un archivo llamado Studio One 2 Artist.license se guardará en su computadora. Copie esto en un medio extraíble y luego transfiéralo a la computadora en la que desea ejecutar Studio One Artist. 4. Inicie Studio One Artist. Vaya al menú Activate Studio One y haga clic en Activate Offline. 5. Arrastre el archivo Studio One 2 Artist.license dentro de la ventana Activation Offline para completar la activación. Instalando el contenido del paquete de Studio One Artist 4.2 Habilitando el driver de audio Studio One Artist viene con más de 6 GB de plugins, loops y muestras, así como una serie de demos, material de estudio y otros contenidos de terceros. Una vez que haya completado el proceso de instalación y activación de Studio One Artist, aparecerá el contenido del instalador de Studio One. 1. Haga clic en Instalar contenido desde mi cuenta de usuario My PreSonus. 2. En la parte superior del menú de instalación, seleccione la ubicación en la que desea instalar el contenido. Enumeradas en el menú de instalación hay entradas separadas para cada ítem disponible. Haga clic en la casilla de verificación al lado de cada artículo que desea instalar y haga clic en el botón Instalar paquetes, en la parte inferior izquierda del menú, para instalar el contenido seleccionado. Cuando haya terminado de instalar el contenido, haga clic en el botón Hecho para salir del menú. Consejo de usuario avanzado: Si usted decide no instalar cualquier parte del contenido de Studio One Artist, puede instalarla en cualquier momento en el futuro desde Studio One> Instalación de Studio One. Studio One Artist fue diseñado con interfaces PreSonus en mente, de forma que la instalación de su AudioBox ione o itwo sea rápida y fácil. Página de inicio: Área de configuración Seleccionando un driver diferente desde la página de inicio Si usted no ve el controlador correcto para la interfaz ( PreSonus AudioBox itwo o PreSonus AudioBox ione ) en la página de inicio al iniciar Studio One, haga clic en el enlace Configurar dispositivos de audio en el área de Configuración para abrir la ventana de Opciones. En el menú Dispositivos de audio, seleccione el controlador adecuado para su interfaz PreSonus AudioBox y luego haga clic en el botón Aplicar y Ok. Después de haber comprobado que el driver PreSonus AudioBox correcto ha sido detectado, por favor continúe con la siguiente sección para configurar los dispositivos MIDI externos. Si usted no tiene ningún dispositivo MIDI para conectar en este momento, por favor vaya a la sección
22 4.0 Studio One Artist - Inicio rápido 4.3 Configurando dispositivos MIDI (AudioBox itwo) 4.3 Configurando dispositivos MIDI (AudioBox itwo) Desde la ventana Dispositivos Externos en Studio One Artist, puede configurar el teclado controlador MIDI, módulos de sonido, y las superficies de control. Esta sección lo guiará a través de la configuración de su teclado controlador MIDI y un módulo de sonido. Por favor consulte el manual de referencia que se encuentra en el DVD de instalación de Studio One Artist para obtener instrucciones completas sobre la configuración para otros dispositivos MIDI. Si utiliza una interfaz USB o un teclado controlador MIDI de terceros, es necesario instalar los controladores para estos dispositivos antes de continuar con esta sección. Por favor, consulte la documentación que acompaña al hardware MIDI para obtener instrucciones de instalación completas. Configurando un Teclado Controlador MIDI externo desde la Página de Inicio (Start Page) Un teclado controlador MIDI es un dispositivo de hardware que se utiliza generalmente para reproducir y controlar otros dispositivos MIDI, instrumentos virtuales, y parámetros del software. En Studio One Artist, estos dispositivos se reconocen como teclados, y deben ser configurados antes de usarlos. En algunos casos, el teclado controlador MIDI se usa también como un generador de tonos. Studio One Artist ve las funciones de este tipo de hardware como dos dispositivos diferentes: un teclado controlador MIDI y un módulo de sonido. Los controles MIDI (teclado, botones, deslizadores, etc) se configurarán como teclado. El módulo de sonido será configurado como instrumento. Usted puede configurar los dispositivos MIDI externos desde el área Setup en la página de inicio. Antes de crear una canción, vamos a tomarnos un momento para configurar los dispositivos externos. 1. Conecte la salida MIDI de su controlador externo a la entrada MIDI en su AudioBox itwo o en otra interfaz MIDI. Si usted está usando un controlador USB MIDI, conéctelo a su computadora y enciéndalo. IN OUT OUT 2. Haga clic sobre el vínculo Configure External Devices (Configurar dispositivos externos) en el área Setup (Configuración) de la página de inicio para abrir la ventana External Devices (Dispositivos externos). 20
23 4.0 Studio One Artist - Inicio rápido 4.3 Configurando dispositivos MIDI (AudioBox itwo) 3. Haga clic en el botón Add (Agregar). La ventana Add Device (Agregar dispositivo se abrirá). 4. En el menú de la izquierda, seleccione New Keyboard (Nuevo teclado). Aquí, usted puede personalizar el nombre de su teclado ingresando el nombre del fabricante (Manufacturer) y el nombre del dispositivo (Device Name). 5. Usted debe especificar cual de los canales MIDI será usado para comunicarse con este teclado. Para la mayoría de los propósitos, debe seleccionar todos los canales MIDI. Si no está seguro cual de los canales MIDI seleccionar, seleccione los En el menú desplegable Receive From (Recibir desde), seleccione la entrada de la interfaz MIDI desde donde Studio One Artist recibirá los datos MIDI. En este caso, es la AudioBox itwo. 7. En el menú desplegable Send To (Enviar a...), seleccione la salida de la interfaz MIDI (AudioBox itwo) desde donde Studio One Artist enviará datos MIDI a su teclado. Consejo de usuario avanzado: Si su controlador de teclado no necesita recibir datos MIDI desde Studio One, puede dejar este sin seleccionar. Si su teclado no necesita recibir datos MIDI, debe conectar un cable MIDI desde la salida MIDI de la interfaz MIDI a la entrada MIDI del teclado. 8. Si este es el único teclado que va a utilizar para controlar sus sintetizadores externos e instrumentos virtuales, debe marcar la casilla junto a Default Instrument Input (Entrada de instrumento por defecto). Esto asignará automáticamente el teclado para controlar todos los dispositivos MIDI en Studio One Artist. Haga clic en OK. Si usted tiene un módulo de sonido que desea conectar, deje abierta la ventana External Devices (Dispositivos externos), y pase a la siguiente parte de esta sección. Si no, puede cerrar esta ventana y vaya a la sección
24 4.0 Studio One Artist - Inicio rápido 4.3 Configurando dispositivos MIDI (AudioBox itwo) Configurando un Módulo de Sonido MIDI Externo desde la Página de Inicio (Start Page) Los controladores MIDI de instrumentos (teclados, guitarras MIDI, etc) envían información musical en forma de datos MIDI a módulos de tono, que responden generando sonidos de la forma que la señal lo indica. Los módulos de tono pueden ser dispositivos de sonido independientes (Standalone) o se pueden integrar a un instrumento MIDI, como un teclado sintetizador. Studio One Artist se refiere a todos los generadores de tono como instrumentos. Una vez que haya configurado el teclado controlador MIDI, tómese un momento para configurar su módulo de sonido. 1. Conecte la entrada MIDI de su módulo de sonido externo a la salida MIDI de su interfaz AudioBox itwo u a otra interfaz MIDI. IN OUT 2. En la ventana External Devices, haga clic en el botón Add (Agregar). La ventana agregar dispositivo se abrirá. 3. En el menú a la izquierda, seleccione New Instrument (Nuevo instrumento). Aquí, usted puede personalizar el nombre de su módulo de sonido ingresando el nombre del fabricante (Manufacturer) y el nombre del dispositivo (Device). 4. Usted debe especificar cual de los canales MIDI será usado para comunicarse con este teclado. Para la mayoría de los propósitos, debe seleccionar todos los canales MIDI. Si no está seguro cual de los canales MIDI seleccionar, seleccione los En el menú desplegable Send To (Enviar a), seleccione la salida de la interfaz MIDI desde donde Studio One Artist enviará datos MIDI a su módulo de sonido en este caso, vía la AudioBox itwo. 22
25 4.0 Studio One Artist - Inicio rápido 4.4 Creando una Nueva canción 6. En el menú desplegable Receive From (Recibir desde), seleccione la salida de la interfaz MIDI en donde Studio One Artist recibirá datos MIDI desde su módulo de sonido. Si su módulo de sonido no necesita enviar información a Studio One, deje esto sin especifica. 4.4 Creando una Nueva canción Haga clic en OK y cierre la ventana External Devices Dispositivos externos. Usted ahora está listo para comenzar a grabar en Studio One Artist. El resto de esta guía de inicio rápido avanzará sobre cómo configurar una canción y tratará algunos puntos sobre la navegación en el entorno de Studio One Artist. 1. En la página de inicio Start page, seleccione Create a new Song (Crear una nueva canción) 2. En la ventana del navegador, nombre su canción y elija el directorio en el que desea salvarla. 3. Seleccione Canción vacía de la lista de plantillas. Tenga en cuenta que usted puede seleccionar cualquiera de las plantillas de la lista para crear instantáneamente una sesión pre configurada con pistas armados y listas para la grabación (similar a Capture). También puede crear sus propias plantillas personalizadas. Vea el Manual de referencia de Studio One para obtener más información. 23
26 4.0 Studio One Artist - Inicio rápido 4.4 Creando una Nueva canción 4. Asegúrese que la frecuencia de muestreo coincida con la establecida en su AudioBox ione o itwo. También puede determinar la longitud de su canción y el tipo de formato de tiempo que desea utilizar (Barras, Segundos, Muestras, o Cuadros). 5. Si planea importar loops en su canción, es posible que desee seleccionar Stretch Loops to Song Tempo (Ajustar loops al tempo de la canción) para que cualquier Loop de un BPM conocido (como los de la librería de contenido incluido) se importe en el tempo correcto. 6. Haga clic en el botón OK cuando haya finalizado. 7. Vaya al menú Song>Song Setup (Canción>Configuración de canción). 8. Haga clic en Audio I/O Setup. (Configuración de E/S de audio) 9. Recomendamos que cree una entrada mono para cada una de las entradas en su StudioLive. Si planea grabar en estéreo, debe crear también, un bus estéreo y asignarlo al set de entradas correspondiente. 10. Usted puede quitar cualquier bus simplemente seleccionándolo y haciendo clic en el botón Remove (Quitar). 24
27 4.0 Studio One Artist - Inicio rápido 4.4 Creando una Nueva canción 11. Para personalizar los nombres de sus buses, haga doble clic en el nombre por defecto para abrir la casilla de texto. Cuando haya finalizado de escribir, presiones Enter (Intro). 12. Si usted desea que las mismas entradas estén disponibles cada vez que inicie Studio One Artist, haga clic en Make Default (Hacer por defecto). 13. Haga clic sobre la pestaña Salidas, y verá las salidas disponibles en su AudioBox ione o itwo. 14. En la esquina inferior derecha, podrá ver el menú de selección Audición. Este menú le permite elegir la salida en la que oirá los archivos de audio antes de importarlos a Studio One Artist. En general, querrá que sea por el bus principal de salida. 15. Si desea que esta configuración de salidas esté disponible cada vez que inicie Studio One Artist, haga clic sobre el botón Make Default (Hacer por defecto). 16. Haga clic en el botón Apply (Aplicar) para finalizar. Ahora que tiene configurado sus dispositivos MIDI, sus entradas y salidas de audio, y que ha creado una nueva canción, veamos algunas cosas básicas de Studio One Artist para que pueda empezar a grabar! 25
28 4.0 Studio One Artist - Inicio rápido 4.5 Creando pistas de audio 4.5 Creando pistas de audio En la esquina superior izquierda de la ventana de arreglos, verá muchos botones. El botón (+) del medio es el botón Agregar pistas. Haga clic en este botón para traer la ventana Agregar pistas. En la ventana Agregar pistas, usted puede seleccionar el número y el tipo de pistas que le gustaría crear (Mono, Estéreo, Instrumento, Carpeta o Automatización) y puede personalizar el nombre, el color de la pista y agregar efectos o racks de presets a la pista. Una vez que ha agregado sus pistas, usted puede asignar la entrada simplemente haciendo clic sobre la entrada asignada en la pista actualmente. Esto mostrará la lista de entradas. Usted también puede acceder desde aquí a la configuración de audio E/S. Si desea agregar una pista para cada una de las entradas disponibles y que se ruteen automáticamente, elija Pista Agregar pistas para todas las entradas. 26
29 4.0 Studio One Artist - Inicio rápido 4.6 Anatomía de una pista de audio 4.6 Anatomía de una pista de audio Selección de color de la pista Muteo Solo Nombre de pista Nivel Rec Arm ST/Mono Monitor (in S1) Medidor Selección de entrada de audio 4.7 Agregando instrumentos virtuales y plugins de efectos a tu canción Abriendo el explorador, editor, y consola Usted puede agregar plugins e instrumentos a su canción arrastrando y soltando los mismos desde el navegador. También puede arrastrar un efecto o grupo de efectos desde un canal a otro, simplemente arrastre cadenas de efectos personalizados e instantáneamente cargue su instrumento virtual favorito sin tener que desplazarse por ningún menú. En la esquina inferior derecha de la ventana de arreglos hay tres botones. El botón Edit (Editar) abre o cierra el editor de audio o el editor MIDI piano-roll, dependiendo de que tipo de pista esté seleccionada. El botón Mezcla (Mix) abre y cierra la ventana de la consola. El botón Browse (Explorar) abre la ventana del explorador, la cual muestra todos los instrumento virtuales disponibles, plugins de efectos, archivos de audio, y archivos MIDI, como así también el pool de archivos de audio cargados en la sesión actual. En la parte inferior de la ventana del explorador, encontrará seis pestañas: Home abre los vínculos para las otras cinco pestañas. Instruments (Instrumentos) abre una lista de todos los instrumentos virtuales que usted ha instalado en su computadora. Effects (Efectos) abre una lista de todos los plugins de efectos instalados en su computadora. Sounds (Sonidos) abre una lista de audio y loops MIDI que vienen con los paquetes de contenido de Studio One. Files (Archivos) le da un acceso rápido a cada archivo en su computadora. Pool abre una lista de archivos de audio que han sido grabados e importados en su sesión actual. 27
30 4.0 Studio One Artist - Inicio rápido 4.7 Agregando instrumentos virtuales y plugins de efectos a tu canción Arrastre y suelte instrumentos virtuales Para agregar un instrumento virtual a su sesión, haga clic en los botones Explorar e Instrumento, esto abrirá el navegador de instrumentos. Seleccione el instrumento o uno de sus parches desde el navegador y arrástrelo dentro de la vista de arreglos. Studio One Artist creará automáticamente una nueva pista y cargará el instrumento como entrada. Para más información sobre la configuración de instrumentos o de una conexión MIDI, por favor vea el Manual de referencia de Studio One Arrastre y suelte efectos Para agregar un plugin de efectos a una pista, haga clic en el botón Efectos y selecciónelo, o seleccione uno de sus presets de efectos en el navegador, a continuación, arrástrelo sobre la pista a la que desea agregarlo. 28
31 5.0 Tutoriales 5.1 Tipos de micrófonos 5.0 Tutoriales 5.1 Tipos de micrófonos Condenser Dinámicos Las AudioBox ione y itwo funcionan con la mayoría de los diversos tipos de micrófonos, incluyendo los micrófonos de cinta (ribbon), dinámicos y condensadores. Los micrófonos de este tipo generalmente capturan el sonido con excelente fidelidad y son la opción más popular para grabación de estudio y, cada vez más, para actuaciones en vivo. Los micrófonos tipo condensador requieren una alimentación de energía, que puede ser proporcionada por una pequeña batería, una fuente de alimentación externa, o una fuente phantom que normalmente se encuentra en la consola, preamplificador, o caja directa. La alimentación phantom es enviada sobre el mismo cable del micrófono que lleva la señal de audio. El término deriva del hecho que no hay un cable de alimentación visible, y su voltaje no es perceptible en el camino de la señal de audio. Las AudioBox ione y itwo envían 48 VDC de alimentación phantom solamente desde los conectores de entrada XLR. Los micrófonos dinámicos son posiblemente el tipo de micrófono más utilizados, especialmente en vivo. Son relativamente económicos, resistentes y típicamente, manejan muy bien altos niveles de presión sonora (SPL). A diferencia de los micrófonos de condensador, los micrófonos dinámicos no requieren fuentes de alimentación. En la mayoría de los casos, la alimentación phantom no tiene efecto sobre la calidad de audio o sensibilidad de los micrófonos dinámicos. Los micrófonos dinámicos, especialmente los micrófonos del tipo ribbon, tienden a generar bajo nivel de señal de salida, de forma que necesitan más ganancia de preamplificador que los micrófonos del tipo condensador. Ribbon (Micrófonos de Cinta) Micrófonos USB y de otros tipos Los micrófonos del tipo Ribbon son un tipo especial de micrófono dinámico y toman su nombre de la fina cinta metálica usada en su diseño. Estos micrófonos capturan el sonido con muy alta fidelidad, especialmente las altas frecuencias. Sin embrago, son muy frágiles (Muchos modelos nuevos lo son menos) y normalmente no pueden manejar niveles altos de presión sonora. La mayoría de los micrófonos ribbon no requieren alimentación phantom. De hecho, a menos que un micrófono ribbon inste expresamente a la alimentación phantom, el envío de la misma a un micrófono ribbon, podría dañarlo seriamente. Hay muchos tipos de micrófonos disponibles, tanto como la tecnología avance, es probable que se desarrollen más. Uno de los tipos de micrófonos que emergieron recientemente es el micrófono USB. Estos pueden ser dinámicos o condensador, pero debido a que un micrófono USB es, en efecto, una interfaz de audio, le recomendamos no utilizarlos con su AudioBox ione y itwo ya que la probabilidad de conflictos es muy grande. Si está usando un micrófono nuevo o del tipo no estándar (Ejemplo, USB, headset, láser, MEMS), por favor consulte el manual de usuario de su micrófono para ver los requerimientos y la información de compatibilidad. Independientemente del tipo de micrófono que está usando, le recomendamos leer el manual de usuario del micrófono en profundidad antes de iniciar la alimentación phantom y si surgen otras preguntas en relación a la forma de uso. 29
32 5.0 Tutoriales 5.1 Tipos de micrófonos Ubicación de micrófonos en estéreo Las siguientes son algunas técnicas de grabación que le ayudarán a empezar con su AudioBox ione y itwo. Estas no son las únicas formas de grabar estos instrumentos. La selección y ubicación del micrófono es un arte. Para obtener más información, visite la biblioteca o librería local, ya que hay muchos libros y revistas sobre técnicas de grabación. Internet es también una buena fuente de información sobre técnicas de grabación, así como de videos de instrucción. Algunas de estas sugerencias sobre colocación de micrófonos se pueden utilizar en aplicaciones en vivo, así como también para la grabación de estudio. Grand Piano Coloque un micrófono sobre las cuerdas agudas y un micrófono sobre las cuerdas graves. Experimente con la distancia, con el de más atrás, capturará un sonido con más Cuerpo. Esta técnica se puede utilizar para aplicaciones de vivo y en estudio. Guitarra eléctrica Coloque un micrófono dinámico a 3 o 5 centímetros de distancia desde el altavoz del amplificador de guitarra. Experimente con la ubicación exacta. Si está grabando un amplificador con altavoces múltiples, experimente con cada uno para ver cual suena mejor. Coloque un micrófono de condensador a aproximadamente a dos metros de distancia, apuntando hacia el amplificador. Experimente con la distancia. También puede experimentar con la inversión de fase del micrófono de la sala para comprobar si hay cancelaciones o refuerzo de fase. (Seleccione la opción donde suene más fuerte.) Para utilizar esta técnica en vivo, omita el micrófono del tipo condensador. 30
VideoSoftPHONE Active Contact
 VideoSoftPHONE Active Contact 1 ÍNDICE 1. CÓMO INSTALAR MI VIDEOSOFTPHONE SOFTWARE?... 1 1.1. REQUISITOS PREVIOS... 1 1.1.1. Requisitos del sistema... 1 1.1.2. Requisitos Software... 1 1.2. INSTALACIÓN...
VideoSoftPHONE Active Contact 1 ÍNDICE 1. CÓMO INSTALAR MI VIDEOSOFTPHONE SOFTWARE?... 1 1.1. REQUISITOS PREVIOS... 1 1.1.1. Requisitos del sistema... 1 1.1.2. Requisitos Software... 1 1.2. INSTALACIÓN...
Guía Rápida de Inicio
 Guía Rápida de Inicio 1. Acerca de esta Guía Esta guía le ayudará a instalar y dar los primeros pasos con BitDefender Security for SharePoint. Para disponer de instrucciones detalladas, por favor, diríjase
Guía Rápida de Inicio 1. Acerca de esta Guía Esta guía le ayudará a instalar y dar los primeros pasos con BitDefender Security for SharePoint. Para disponer de instrucciones detalladas, por favor, diríjase
Accede a su DISCO Virtual del mismo modo como lo Hace a su disco duro, a través de:
 Gemelo Backup Online DESKTOP Manual DISCO VIRTUAL Es un Disco que se encuentra en su PC junto a las unidades de discos locales. La información aquí existente es la misma que usted ha respaldado con su
Gemelo Backup Online DESKTOP Manual DISCO VIRTUAL Es un Disco que se encuentra en su PC junto a las unidades de discos locales. La información aquí existente es la misma que usted ha respaldado con su
Sophos Anti-Virus para Mac OS X, versión 4.9 guía de inicio. Para Macs en red con Mac OS X
 Sophos Anti-Virus para Mac OS X, versión 4.9 guía de inicio Para Macs en red con Mac OS X Edición: junio de 2007 Acerca de esta guía Si tiene un servidor Windows, le recomendamos que utilice Sophos Enterprise
Sophos Anti-Virus para Mac OS X, versión 4.9 guía de inicio Para Macs en red con Mac OS X Edición: junio de 2007 Acerca de esta guía Si tiene un servidor Windows, le recomendamos que utilice Sophos Enterprise
Guía de instalación del sistema contafiscal nuevo monousuario internet
 Guía de instalación del sistema contafiscal nuevo monousuario internet Requerimientos del equipo Requisitos de equipo (Hardware) Sistema mono usuario. Pentium IV o superior a 1.50 GHz o similar. 2 GB en
Guía de instalación del sistema contafiscal nuevo monousuario internet Requerimientos del equipo Requisitos de equipo (Hardware) Sistema mono usuario. Pentium IV o superior a 1.50 GHz o similar. 2 GB en
MANUAL DE USUARIO DENVER MPG-4054 NR Reproductor multimedia
 MANUAL DE USUARIO DENVER MPG-4054 NR Reproductor multimedia El reproductor de vídeo MP4 es un completo reproductor multimedia. Esto significa que mostrará fotografías, e-books de texto, grabará y reproducirá
MANUAL DE USUARIO DENVER MPG-4054 NR Reproductor multimedia El reproductor de vídeo MP4 es un completo reproductor multimedia. Esto significa que mostrará fotografías, e-books de texto, grabará y reproducirá
M-AUDIO. Fast Track. Español Guía de inicio rápido
 M-AUDIO Fast Track Español Guía de inicio rápido Fast Track Guía de inicio rápido Español 1 Instalación de Fast Track Ultra Instrucciones de instalación para Windows XP y Vista NOTA IMPORTANTE: Asegúrese
M-AUDIO Fast Track Español Guía de inicio rápido Fast Track Guía de inicio rápido Español 1 Instalación de Fast Track Ultra Instrucciones de instalación para Windows XP y Vista NOTA IMPORTANTE: Asegúrese
RELACIÓN DE PRÁCTICAS DEL TEMA 2
 RELACIÓN DE PRÁCTICAS DEL TEMA 2 PRÁCTICA S.O. (I): Crear un fichero con Wordpad con tus datos personales y guardarlo en c:/temp Crear una carpeta con tu nombre en c:/temp (ej. C:/temp/pepita) Copiar el
RELACIÓN DE PRÁCTICAS DEL TEMA 2 PRÁCTICA S.O. (I): Crear un fichero con Wordpad con tus datos personales y guardarlo en c:/temp Crear una carpeta con tu nombre en c:/temp (ej. C:/temp/pepita) Copiar el
En las páginas a continuación, encontrará toda la información para utilizar efectivamente launch2net - Sony Ericsson Edition. Disfrútelo!
 launch2net - Sony Ericsson Edition Gracias por elegir launch2net - Sony Ericsson Edition Con este software puede convertir su Módem móvil de banda ancha en una herramienta de conexión a Internet inalámbrica
launch2net - Sony Ericsson Edition Gracias por elegir launch2net - Sony Ericsson Edition Con este software puede convertir su Módem móvil de banda ancha en una herramienta de conexión a Internet inalámbrica
Tobii Communicator 4. Introducción
 Tobii Communicator 4 Introducción BIENVENIDO A TOBII COMMUNICATOR 4 Tobii Communicator 4 permite que las personas con discapacidades físicas o comunicativas utilicen un equipo o dispositivo para comunicación.
Tobii Communicator 4 Introducción BIENVENIDO A TOBII COMMUNICATOR 4 Tobii Communicator 4 permite que las personas con discapacidades físicas o comunicativas utilicen un equipo o dispositivo para comunicación.
Usar Widex USB Link con Compass
 Usar Widex USB Link con Compass El alcance de este documento es informar la manera de instalar y utilizar el Widex USB Link junto con Compass en diferentes sistemas operativos. En el final de este documento,
Usar Widex USB Link con Compass El alcance de este documento es informar la manera de instalar y utilizar el Widex USB Link junto con Compass en diferentes sistemas operativos. En el final de este documento,
SOFTWARE DE RECUENTO DE DINERO
 MANUAL ENGLISH NEDERLANDS DEUTSCH FRANÇAIS ESPAÑOL ITALIANO PORTUGUÊS POLSKI ČESKY MAGYAR SLOVENSKÝ SAFESCAN MC-Software SOFTWARE DE RECUENTO DE DINERO TABLA DE CONTENIDOS INTRODUCCIÓN E INSTRUCCIONES
MANUAL ENGLISH NEDERLANDS DEUTSCH FRANÇAIS ESPAÑOL ITALIANO PORTUGUÊS POLSKI ČESKY MAGYAR SLOVENSKÝ SAFESCAN MC-Software SOFTWARE DE RECUENTO DE DINERO TABLA DE CONTENIDOS INTRODUCCIÓN E INSTRUCCIONES
MANUAL TERMINALES X300 Manual Soporte Técnico.
 Se asume que usted: Tiene los conocimientos básicos para desarmar y armar una Computadora. Ya cuenta con una computadora de escritorio con al menos 1 a 2 puertos PCI disponibles. Tiene los conocimientos
Se asume que usted: Tiene los conocimientos básicos para desarmar y armar una Computadora. Ya cuenta con una computadora de escritorio con al menos 1 a 2 puertos PCI disponibles. Tiene los conocimientos
Instalación de Microsoft Office 2012-09-12 Versión 2.1. Instalación de Microsoft Office 12 septiembre 2012 1
 Instalación de Microsoft Office 2012-09-12 Versión 2.1 Instalación de Microsoft Office 12 septiembre 2012 1 TABLA DE CONTENIDOS Instalación de Microsoft Office... 3 Información previa a la instalación...
Instalación de Microsoft Office 2012-09-12 Versión 2.1 Instalación de Microsoft Office 12 septiembre 2012 1 TABLA DE CONTENIDOS Instalación de Microsoft Office... 3 Información previa a la instalación...
Instalación del Admin CFDI
 Instalación del Admin CFDI Importante!!!Antes de comenzar verifique los requerimientos de equipo esto podrá verlo en la guía 517 en nuestro portal www.control2000.com.mx en el apartado de soporte, ahí
Instalación del Admin CFDI Importante!!!Antes de comenzar verifique los requerimientos de equipo esto podrá verlo en la guía 517 en nuestro portal www.control2000.com.mx en el apartado de soporte, ahí
Archivo Léame para la Impresora fotográfica digital Kodak ML-500
 Archivo Léame para la Impresora fotográfica digital Kodak ML-500 4 de septiembre de 2003 Controlador de impresora para Macintosh OS X Versión 1.0.0 Contenido: ========= Introducción Requisitos del sistema
Archivo Léame para la Impresora fotográfica digital Kodak ML-500 4 de septiembre de 2003 Controlador de impresora para Macintosh OS X Versión 1.0.0 Contenido: ========= Introducción Requisitos del sistema
Intego NetUpdate X4 Manual del usuario
 Intego NetUpdate X4 Manual del usuario Manual del usuario de Intego NetUpdate X4 Página 1 Intego NetUpdate X4 para Macintosh 2005 Intego. Reservados todos los derechos. Intego Austin, Texas 78746 Este
Intego NetUpdate X4 Manual del usuario Manual del usuario de Intego NetUpdate X4 Página 1 Intego NetUpdate X4 para Macintosh 2005 Intego. Reservados todos los derechos. Intego Austin, Texas 78746 Este
INSTALACIÓN DE MEDPRO
 1 Estimado Cliente: Uno de los objetivos que nos hemos marcado con nuestra nueva plataforma de gestión, es que un cliente pueda instalar MedPro y realizar su puesta en marcha de forma autónoma. Siga paso
1 Estimado Cliente: Uno de los objetivos que nos hemos marcado con nuestra nueva plataforma de gestión, es que un cliente pueda instalar MedPro y realizar su puesta en marcha de forma autónoma. Siga paso
SKYPE EMPRESARIAL O LYNC MANUAL DE USUARIO SKYPE EMPRESARIAL O LYNC MANUAL DE USUARIO
 MANUAL DE USUARIO SKYPE EMPRESARIAL O LYNC SKYPE EMPRESARIAL O LYNC 1. Configurar una reunión con Skype Empresarial 1.1. Configuración de reunión Primeramente inicie sesión en la aplicación que encuentra
MANUAL DE USUARIO SKYPE EMPRESARIAL O LYNC SKYPE EMPRESARIAL O LYNC 1. Configurar una reunión con Skype Empresarial 1.1. Configuración de reunión Primeramente inicie sesión en la aplicación que encuentra
Preguntas frecuentes CD-ROM
 Preguntas frecuentes CD-ROM La gran mayoría de problemas de instalación del CD-ROM pueden resolverse con un test de diagnóstico con el mismo CD-ROM, clickando en la indicación del menú principal Requisitos
Preguntas frecuentes CD-ROM La gran mayoría de problemas de instalación del CD-ROM pueden resolverse con un test de diagnóstico con el mismo CD-ROM, clickando en la indicación del menú principal Requisitos
Configuración de una conexión de acceso telefónico a redes (DUN) mediante USB
 Configuración de una conexión de acceso telefónico a redes (DUN) mediante USB Por medio del cable de sincronización USB, puede conectar el teléfono inteligente Treo 750v de Palm al equipo y, a continuación,
Configuración de una conexión de acceso telefónico a redes (DUN) mediante USB Por medio del cable de sincronización USB, puede conectar el teléfono inteligente Treo 750v de Palm al equipo y, a continuación,
Instrucciones de instalación de TrueCode
 Gracias por su compra y las instrucciones que le guiara a través del proceso de instalación y puesta en marcha de su nuevo software. Se recomienda la lectura y las discusiones de los usuarios por favor
Gracias por su compra y las instrucciones que le guiara a través del proceso de instalación y puesta en marcha de su nuevo software. Se recomienda la lectura y las discusiones de los usuarios por favor
Mondopad v1.8. Inicio rápido 009-1488-00
 Mondopad v1.8 Inicio rápido 009-1488-00 Contenido Configuración del equipo... 3 Proceso de configuración y registro de Windows... 3 Configuración de Microsoft Windows... 3 Registro del software de Mondopad...
Mondopad v1.8 Inicio rápido 009-1488-00 Contenido Configuración del equipo... 3 Proceso de configuración y registro de Windows... 3 Configuración de Microsoft Windows... 3 Registro del software de Mondopad...
w-lantv 50n Guía de inicio rápido Una guía paso a paso para como ver la TV inalámbrica. Lea esto primero!
 Guía de inicio rápido Una guía paso a paso para como ver la TV inalámbrica. Lea esto primero! Las especificaciones están sujetas a cambios sin previo aviso u obligación. 2008-2009 PCTV Systems S.à r.l.
Guía de inicio rápido Una guía paso a paso para como ver la TV inalámbrica. Lea esto primero! Las especificaciones están sujetas a cambios sin previo aviso u obligación. 2008-2009 PCTV Systems S.à r.l.
Acerca de Kobo Desktop... 4 Descarga e instalación de Kobo Desktop... 6. Instalar Kobo Desktop para Windows... 6 Instalar Kobo Desktop para Mac...
 Tabla de Contenido Acerca de Kobo Desktop... 4 Descarga e instalación de Kobo Desktop... 6 Instalar Kobo Desktop para Windows... 6 Instalar Kobo Desktop para Mac... 7 Compra de libros electrónicos con
Tabla de Contenido Acerca de Kobo Desktop... 4 Descarga e instalación de Kobo Desktop... 6 Instalar Kobo Desktop para Windows... 6 Instalar Kobo Desktop para Mac... 7 Compra de libros electrónicos con
Edición de audio. Parte III
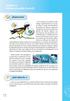 Empecemos! En el mundo de la edición multimedia, específicamente en lo que se refiere a audio, encontraremos diversidad de clientes, exigencias y programas. En el caso de los programas de edición, algunos
Empecemos! En el mundo de la edición multimedia, específicamente en lo que se refiere a audio, encontraremos diversidad de clientes, exigencias y programas. En el caso de los programas de edición, algunos
MobiShow para Apple iphone Manual del usuario
 MobiShow para Apple iphone Manual del usuario Aviso importante Todos los comunicados, información técnica y recomendaciones relacionados con los productos de 3M se basan en información que se considera
MobiShow para Apple iphone Manual del usuario Aviso importante Todos los comunicados, información técnica y recomendaciones relacionados con los productos de 3M se basan en información que se considera
Notas para la instalación de un lector de tarjetas inteligentes.
 Notas para la instalación de un lector de tarjetas inteligentes. Índice 0. Obtención de todo lo necesario para la instalación. 3 1. Comprobación del estado del servicio Tarjeta inteligente. 4 2. Instalación
Notas para la instalación de un lector de tarjetas inteligentes. Índice 0. Obtención de todo lo necesario para la instalación. 3 1. Comprobación del estado del servicio Tarjeta inteligente. 4 2. Instalación
Manual del Usuario para Nokia Música
 Manual del Usuario para Nokia Música Edición 1.0 2 Pasos iniciales de Nokia Música Pasos iniciales de Nokia Música Acerca de Nokia Música > Nokia Música. Con el cliente Nokia Música, puede descubrir nueva
Manual del Usuario para Nokia Música Edición 1.0 2 Pasos iniciales de Nokia Música Pasos iniciales de Nokia Música Acerca de Nokia Música > Nokia Música. Con el cliente Nokia Música, puede descubrir nueva
Fundamentos CAPÍTULO 1. Contenido
 CAPÍTULO 1 Fundamentos En este capítulo encontrará instrucciones rápidas y sencillas que le permitirán poner manos a la obra de inmediato. Aprenderá también a utilizar la ayuda en pantalla, que le será
CAPÍTULO 1 Fundamentos En este capítulo encontrará instrucciones rápidas y sencillas que le permitirán poner manos a la obra de inmediato. Aprenderá también a utilizar la ayuda en pantalla, que le será
V i s i t a V i r t u a l e n e l H o s p i t a l
 V i s i t a V i r t u a l e n e l H o s p i t a l Manual de Restauración del PC Septiembre 2011 TABLA DE CONTENIDOS SOBRE EL SOFTWARE... 3 CONSIDERACIONES ANTES DE RESTAURAR... 4 PROCEDIMIENTO DE RECUPERACION...
V i s i t a V i r t u a l e n e l H o s p i t a l Manual de Restauración del PC Septiembre 2011 TABLA DE CONTENIDOS SOBRE EL SOFTWARE... 3 CONSIDERACIONES ANTES DE RESTAURAR... 4 PROCEDIMIENTO DE RECUPERACION...
Guía de inicio rápido a
 Guía de inicio rápido a Office 365 para pequeñas empresas La experiencia web La experiencia de aplicaciones de escritorio La experiencia móvil Ayuda y comunidad de Office 365 Microsoft Office 365 para
Guía de inicio rápido a Office 365 para pequeñas empresas La experiencia web La experiencia de aplicaciones de escritorio La experiencia móvil Ayuda y comunidad de Office 365 Microsoft Office 365 para
Manual de Notas de voz
 Manual de Notas de voz Copyright 2002 Palm, Inc. Todos los derechos reservados. HotSync, el logotipo de Palm y Palm OS son marcas registradas de Palm, Inc. El logotipo de HotSync y Palm son marcas comerciales
Manual de Notas de voz Copyright 2002 Palm, Inc. Todos los derechos reservados. HotSync, el logotipo de Palm y Palm OS son marcas registradas de Palm, Inc. El logotipo de HotSync y Palm son marcas comerciales
Manual de Palm BlueChat 2.0
 Manual de Palm BlueChat 2.0 Copyright 2002 Palm, Inc. Todos los derechos reservados. Graffiti, HotSync y Palm OS son marcas registradas de Palm, Inc. El logotipo de HotSync, Palm y el logotipo de Palm
Manual de Palm BlueChat 2.0 Copyright 2002 Palm, Inc. Todos los derechos reservados. Graffiti, HotSync y Palm OS son marcas registradas de Palm, Inc. El logotipo de HotSync, Palm y el logotipo de Palm
Enviar archivos mediante FTP
 Enviar archivos mediante FTP Sin lugar a dudas, la forma más rápida de enviarnos los archivos para imprimir es utilizando un Cliente FTP. FTP, acrónimo de File Transfer Protocol, es un protocolo de transferencia
Enviar archivos mediante FTP Sin lugar a dudas, la forma más rápida de enviarnos los archivos para imprimir es utilizando un Cliente FTP. FTP, acrónimo de File Transfer Protocol, es un protocolo de transferencia
Presentaciones multimedia con Adobe Presenter
 Introducción a Adobe Presenter Presentaciones multimedia con Adobe Presenter Adobe Presenter 7.0 es un complemento de Microsoft PowerPoint de Adobe que convierte las presentaciones de PowerPoint en presentaciones
Introducción a Adobe Presenter Presentaciones multimedia con Adobe Presenter Adobe Presenter 7.0 es un complemento de Microsoft PowerPoint de Adobe que convierte las presentaciones de PowerPoint en presentaciones
Guía no. 691 instalación del sistema de bancos en red
 Guía no. 691 instalación del sistema de bancos en red Requerimientos del equipo Importante!!! Antes de empezar a realizar la instalación de su sistema es necesario considerar lo siguiente: configuraciones
Guía no. 691 instalación del sistema de bancos en red Requerimientos del equipo Importante!!! Antes de empezar a realizar la instalación de su sistema es necesario considerar lo siguiente: configuraciones
COMO CONFIGURAR UNA MAQUINA VIRTUAL EN VIRTUALBOX PARA ELASTIX
 COMO CONFIGURAR UNA MAQUINA VIRTUAL EN VIRTUALBOX PARA ELASTIX En este manual se presenta el proceso de configuración de una Maquina Virtual en VirtualBox, que será utilizada para instalar un Servidor
COMO CONFIGURAR UNA MAQUINA VIRTUAL EN VIRTUALBOX PARA ELASTIX En este manual se presenta el proceso de configuración de una Maquina Virtual en VirtualBox, que será utilizada para instalar un Servidor
Fast Track Pro. Guía de inicio rápido
 Guía de inicio rápido Gama USB Audio de M-Audio - Guía de inicio rápido Instrucciones de Instalación para Windows XP IMPORTANTE: Antes de conectar cualquier interfaz de la gama USB Audio a su computadora,
Guía de inicio rápido Gama USB Audio de M-Audio - Guía de inicio rápido Instrucciones de Instalación para Windows XP IMPORTANTE: Antes de conectar cualquier interfaz de la gama USB Audio a su computadora,
Guía de Acceso rápida para Participantes Marzo 2014
 Guía de Acceso rápida para Participantes Marzo 2014 Qué es Blackboard Collaborate Es un espacio de comunicación para reuniones virtuales de colaboración, y educación a distancia. Blackboard Collaborate
Guía de Acceso rápida para Participantes Marzo 2014 Qué es Blackboard Collaborate Es un espacio de comunicación para reuniones virtuales de colaboración, y educación a distancia. Blackboard Collaborate
Manual Terabox. Manual del usuario. Versión 1.4.3. 2015 Telefónica. Todos los derechos reservados. http://telefonica.com.ar
 Manual del usuario Versión 1.4.3 2015 Telefónica. Todos los derechos reservados. http://telefonica.com.ar 1 1 Índice 1 Índice... 2 2 Terabox... 3 3 Instalación de Terabox... 4 4 Configuraciones... 11 4.1
Manual del usuario Versión 1.4.3 2015 Telefónica. Todos los derechos reservados. http://telefonica.com.ar 1 1 Índice 1 Índice... 2 2 Terabox... 3 3 Instalación de Terabox... 4 4 Configuraciones... 11 4.1
Retrospect 10 para Mac Anexo de la Guía del usuario
 Retrospect 10 para Mac Anexo de la Guía del usuario 2 Retrospect 10 Anexo de la Guía de usuario www.retrospect.com 2012 Retrospect Inc. Todos los derechos reservados. Anexo de la Guía del usuario de Retrospect
Retrospect 10 para Mac Anexo de la Guía del usuario 2 Retrospect 10 Anexo de la Guía de usuario www.retrospect.com 2012 Retrospect Inc. Todos los derechos reservados. Anexo de la Guía del usuario de Retrospect
Manual de instalación de Kaspersky Internet Security
 Manual de instalación de Kaspersky Internet Security A continuación se describe paso a paso la descarga e instalación del antivirus KIS (Kaspersky Internet Security). DESCARGAR EL INSTALADOR Abrir el navegador
Manual de instalación de Kaspersky Internet Security A continuación se describe paso a paso la descarga e instalación del antivirus KIS (Kaspersky Internet Security). DESCARGAR EL INSTALADOR Abrir el navegador
Manual de instalación del BD Maker. Contenido
 Manual de instalación del BD Maker Contenido V2.0 Capítulo 1: Instalación del hardware del BD Maker...2 1.1 Contenido del embalaje...2 1.2 Requisitos del sistema...2 1.3 Instalación del hardware...2 Capítulo
Manual de instalación del BD Maker Contenido V2.0 Capítulo 1: Instalación del hardware del BD Maker...2 1.1 Contenido del embalaje...2 1.2 Requisitos del sistema...2 1.3 Instalación del hardware...2 Capítulo
Manual del usuario USO DEL MERCADO
 Manual del usuario USO DEL MERCADO Pagina El mercado...1 El área de trabajo...1 Colocación de sus productos...2 Encontrando ofertas y demandas...3 Haciendo y recibiendo propuestas...4 Aceptando una propuesta...5
Manual del usuario USO DEL MERCADO Pagina El mercado...1 El área de trabajo...1 Colocación de sus productos...2 Encontrando ofertas y demandas...3 Haciendo y recibiendo propuestas...4 Aceptando una propuesta...5
Manual de usuario Versión 1.0
 Versión 1.0 Correo electrónico de la Red Nacional de Bibliotecas Públicas. Dirección General de Bibliotecas ÍNDICE 1. Registro en Windows Live... 3 2. Crear un mensaje.... 5 3. Envió de archivos adjuntos
Versión 1.0 Correo electrónico de la Red Nacional de Bibliotecas Públicas. Dirección General de Bibliotecas ÍNDICE 1. Registro en Windows Live... 3 2. Crear un mensaje.... 5 3. Envió de archivos adjuntos
Roxio Easy VHS to DVD. Guía de introducción
 Roxio Easy VHS to DVD Guía de introducción ii Guía de introducción de Roxio Easy VHS to DVD www.roxio.com Primeros pasos con Roxio Easy VHS to DVD 3 En esta guía Instalación de Easy VHS to DVD.......................................................
Roxio Easy VHS to DVD Guía de introducción ii Guía de introducción de Roxio Easy VHS to DVD www.roxio.com Primeros pasos con Roxio Easy VHS to DVD 3 En esta guía Instalación de Easy VHS to DVD.......................................................
Guía de conexión en red de MediCap USB300
 Guía de conexión en red de MediCap USB300 Se aplica al firmware 110701 y superior 1 Introducción... 2 Para empezar... 2 Cómo configurar el acceso en red al disco duro de la unidad USB300... 3 Paso 1. Configure
Guía de conexión en red de MediCap USB300 Se aplica al firmware 110701 y superior 1 Introducción... 2 Para empezar... 2 Cómo configurar el acceso en red al disco duro de la unidad USB300... 3 Paso 1. Configure
GUÍA DE ACCESIBILIDAD PARA PERSONAS CON DEBILIDAD AUDITIVA EN ENTORNO MAC OS X SNOW LEOPARD
 GUÍA DE ACCESIBILIDAD PARA PERSONAS CON DEBILIDAD AUDITIVA EN ENTORNO MAC OS X SNOW LEOPARD MAC OS X Snow Leopard ofrece algunas ayudas para personas sordas o con problemas para escuchar, puedan configurar
GUÍA DE ACCESIBILIDAD PARA PERSONAS CON DEBILIDAD AUDITIVA EN ENTORNO MAC OS X SNOW LEOPARD MAC OS X Snow Leopard ofrece algunas ayudas para personas sordas o con problemas para escuchar, puedan configurar
Trabajando con Windows Movie Maker
 Trabajando con Windows Movie Maker Windows Movie Maker es un programa que incluye Windows XP, que puede utilizarse para capturar audio y video en la computadora, desde una cámara de video, una cámara web
Trabajando con Windows Movie Maker Windows Movie Maker es un programa que incluye Windows XP, que puede utilizarse para capturar audio y video en la computadora, desde una cámara de video, una cámara web
Guía de instalación del sistema bancos monousuario
 Guía de instalación del sistema bancos monousuario Requerimientos del equipo Requisitos de equipo (Hardware) Sistema Monousuario. Pentium IV o Superior a 1.50 GHz o similar. 2 GB en RAM Sistema operativo
Guía de instalación del sistema bancos monousuario Requerimientos del equipo Requisitos de equipo (Hardware) Sistema Monousuario. Pentium IV o Superior a 1.50 GHz o similar. 2 GB en RAM Sistema operativo
Guía de inicio rápido de Laplink FileMover
 Guía de inicio rápido de Laplink FileMover MN-FileMover-QSG-ES-01 (REV.01/07) Información de contacto de Laplink Software, Inc. Si tiene problemas o preguntas de asistencia técnica, visite: www.laplink.com/es/support/individual.asp
Guía de inicio rápido de Laplink FileMover MN-FileMover-QSG-ES-01 (REV.01/07) Información de contacto de Laplink Software, Inc. Si tiene problemas o preguntas de asistencia técnica, visite: www.laplink.com/es/support/individual.asp
Servicio de Informática Vicerrectorado de Tecnologías de la Información y la Comunicación
 Vicerrectorado de Tecnologías de la Información y la Comunicación Conexión mediante Escritorio Remoto de Windows Última Actualización 16 de septiembre de 2013 Histórico de cambios Fecha Descripción Autor
Vicerrectorado de Tecnologías de la Información y la Comunicación Conexión mediante Escritorio Remoto de Windows Última Actualización 16 de septiembre de 2013 Histórico de cambios Fecha Descripción Autor
Aplicación de protección con contraseña para los dispositivos flash USB de Verbatim
 Introducción Manual del usuario Verbatim EasyLock Aplicación de protección con contraseña para los dispositivos flash USB de Verbatim Versión 1.00 Copyright 2010 Verbatim Americas, LLC. Todos los derechos
Introducción Manual del usuario Verbatim EasyLock Aplicación de protección con contraseña para los dispositivos flash USB de Verbatim Versión 1.00 Copyright 2010 Verbatim Americas, LLC. Todos los derechos
Para usuarios de Windows
 SP VIDEOCÁMARA CON DISCO DURO HD Modelo GZ-HD6/GZ-HD5 Guía de funcionamiento con PC Para usuarios de Windows Creación de un disco de vídeo... 3 Edición y creación de un disco de vídeo... 6 Edición básica...
SP VIDEOCÁMARA CON DISCO DURO HD Modelo GZ-HD6/GZ-HD5 Guía de funcionamiento con PC Para usuarios de Windows Creación de un disco de vídeo... 3 Edición y creación de un disco de vídeo... 6 Edición básica...
Introducción a los sitios de SharePoint en Office 365
 Introducción a los sitios de SharePoint en Office 365 Universidad Central del Este Contenido 1. QUÉ ES UN SITIO SHAREPOINT?... 3 2. CÓMO INGRESAR AL ÁREA DE SITIOS?... 3 3. DESCRIPCIÓN GENERAL DEL ÁREA
Introducción a los sitios de SharePoint en Office 365 Universidad Central del Este Contenido 1. QUÉ ES UN SITIO SHAREPOINT?... 3 2. CÓMO INGRESAR AL ÁREA DE SITIOS?... 3 3. DESCRIPCIÓN GENERAL DEL ÁREA
PREGUNTAS FRECUENTES
 1 PREGUNTAS FRECUENTES Puedo asegurarme de que la aplicación de Mojave se mantiene actualizada? Cuál es la versión de mi aplicación? Qué significa cuando recibo una notificación del dispositivo ya no está
1 PREGUNTAS FRECUENTES Puedo asegurarme de que la aplicación de Mojave se mantiene actualizada? Cuál es la versión de mi aplicación? Qué significa cuando recibo una notificación del dispositivo ya no está
Índice Objetivo... 2 Definición y utilidad de Movie Maker... 3 Cómo iniciar Movie Maker?... 3 Elementos de la ventana de Movie Maker...
 Índice Objetivo... 2 Definición y utilidad de Movie Maker... 3 Cómo iniciar Movie Maker?... 3 Elementos de la ventana de Movie Maker... 4 Barra de título... 4 Barra o pestañas de opciones... 4 Cinta de
Índice Objetivo... 2 Definición y utilidad de Movie Maker... 3 Cómo iniciar Movie Maker?... 3 Elementos de la ventana de Movie Maker... 4 Barra de título... 4 Barra o pestañas de opciones... 4 Cinta de
Content Manager 2 Guía del usuario
 Content Manager 2 Guía del usuario Lea esta guía para aprender a utilizar Content Manager 2 para buscar, adquirir, descargar e instalar actualizaciones y contenido extra en su Becker PND. 1.) Cómo instalar
Content Manager 2 Guía del usuario Lea esta guía para aprender a utilizar Content Manager 2 para buscar, adquirir, descargar e instalar actualizaciones y contenido extra en su Becker PND. 1.) Cómo instalar
Manual de iniciación a
 DOCUMENTACIÓN Picasa y otras nubes Manual de iniciación a DROPBOX 1 Últimamente se ha hablado mucho de la nube y de cómo es el futuro de la Web. También se han presentado servicios y aplicaciones que ya
DOCUMENTACIÓN Picasa y otras nubes Manual de iniciación a DROPBOX 1 Últimamente se ha hablado mucho de la nube y de cómo es el futuro de la Web. También se han presentado servicios y aplicaciones que ya
INSTRUCCIONES ACTUALIZACION PASO A PASO a MICROSOFT WINDOWS-7 (rev.1.0):
 INSTRUCCIONES ACTUALIZACION PASO A PASO a MICROSOFT WINDOWS-7 (rev.1.0): Puede instalar Windows 7 como una actualización a una instalación existente de Windows Vista con Service Pack 1 o Service Pack 2
INSTRUCCIONES ACTUALIZACION PASO A PASO a MICROSOFT WINDOWS-7 (rev.1.0): Puede instalar Windows 7 como una actualización a una instalación existente de Windows Vista con Service Pack 1 o Service Pack 2
Archivos y Carpetas. Archivos y Carpetas
 Archivos y Carpetas Archivos y Carpetas Explorar la PC Trabajar con archivos y carpetas: crear, cambiar el nombre, mover, copiar, pegar, eliminar y restaurar Buscar archivos y carpetas Papelera de reciclaje
Archivos y Carpetas Archivos y Carpetas Explorar la PC Trabajar con archivos y carpetas: crear, cambiar el nombre, mover, copiar, pegar, eliminar y restaurar Buscar archivos y carpetas Papelera de reciclaje
Manual de instalación, configuración y uso de la aplicación Softphone de Twingo para PC
 Manual de instalación, configuración y uso de la aplicación Softphone de Twingo para PC 1 ÍNDICE 2 Instalación Twingo 7 Registro 9 Llamadas 14 Agenda 20 Controles 27 Iniciar en Modo Compatibilidad en Windows
Manual de instalación, configuración y uso de la aplicación Softphone de Twingo para PC 1 ÍNDICE 2 Instalación Twingo 7 Registro 9 Llamadas 14 Agenda 20 Controles 27 Iniciar en Modo Compatibilidad en Windows
POSGRADOS EN LINEA CENTRO PANAMERICANO DE ESTUDIOS SUPERIORES. Guía Rápida. www.cepes.edu.mx
 POSGRADOS EN LINEA CENTRO PANAMERICANO DE ESTUDIOS SUPERIORES www.cepes.edu.mx Contenido Requisitos Unirse a una videoconferencia La ventana de videoconferencia Paneles para interactuar con otros participantes
POSGRADOS EN LINEA CENTRO PANAMERICANO DE ESTUDIOS SUPERIORES www.cepes.edu.mx Contenido Requisitos Unirse a una videoconferencia La ventana de videoconferencia Paneles para interactuar con otros participantes
Visor de presupuestos en Android
 Visor de presupuestos en Android NEODATA tiene el placer y el orgullo de darle la bienvenida al nuevo Visor de presupuestos, esta herramienta fue diseñada pensando en la necesidad de acceder a presupuestos
Visor de presupuestos en Android NEODATA tiene el placer y el orgullo de darle la bienvenida al nuevo Visor de presupuestos, esta herramienta fue diseñada pensando en la necesidad de acceder a presupuestos
SHARP TWAIN AR/DM. Guía del usuario
 SHARP TWAIN AR/DM Guía del usuario Copyright 2001 - Sharp Corporation. Todos los derechos reservados. Queda prohibida la reproducción, adaptación o traducción sin previo consentimiento por escrito a menos
SHARP TWAIN AR/DM Guía del usuario Copyright 2001 - Sharp Corporation. Todos los derechos reservados. Queda prohibida la reproducción, adaptación o traducción sin previo consentimiento por escrito a menos
Cómo descargar un video. 2. Dónde se guarda el video. 3. Cómo convertir el formato de un video (para celular) desde el RealPlayer.
 ÍNDICE PÁGINA Cómo descargar un video. 2 Dónde se guarda el video. 3 Cómo convertir el formato de un video (para celular) desde el RealPlayer. 4 Algunas sugerencias para la converión. 8 Cómo configurar
ÍNDICE PÁGINA Cómo descargar un video. 2 Dónde se guarda el video. 3 Cómo convertir el formato de un video (para celular) desde el RealPlayer. 4 Algunas sugerencias para la converión. 8 Cómo configurar
1) Cuántos libros electrónicos en español?
 1) Cuántos libros electrónicos en español? 70,000 libros electrónicos 2) Reinicio de tu ereader Kobo Reinicio básico Un reinicio básico hará que tu ereader se reinicie correctamente. En muchos casos, esto
1) Cuántos libros electrónicos en español? 70,000 libros electrónicos 2) Reinicio de tu ereader Kobo Reinicio básico Un reinicio básico hará que tu ereader se reinicie correctamente. En muchos casos, esto
Manual DISCO VIRTUAL. Gemelo Backup Online DESKTOP
 Gemelo Backup Online DESKTOP Manual DISCO VIRTUAL Es un Disco que se encuentra en su PC junto a las unidades de discos locales. La información aquí existente es la misma que usted ha respaldado con su
Gemelo Backup Online DESKTOP Manual DISCO VIRTUAL Es un Disco que se encuentra en su PC junto a las unidades de discos locales. La información aquí existente es la misma que usted ha respaldado con su
Samsung Drive Manager Preguntas frecuentes
 Samsung Drive Manager Preguntas frecuentes Instalación P.: Mi disco duro externo Samsung está conectado, pero no sucede nada. R.: Compruebe la conexión del cable USB. Si el disco duro externo Samsung está
Samsung Drive Manager Preguntas frecuentes Instalación P.: Mi disco duro externo Samsung está conectado, pero no sucede nada. R.: Compruebe la conexión del cable USB. Si el disco duro externo Samsung está
Medidor de almacenamiento
 Introducción Memeo Instant Backup es una sencilla solución para realizar copias de seguridad diseñada para un complicado mundo digital. Al hacer copias de seguridad de forma automática y continua de sus
Introducción Memeo Instant Backup es una sencilla solución para realizar copias de seguridad diseñada para un complicado mundo digital. Al hacer copias de seguridad de forma automática y continua de sus
TUTORIAL: Cómo puedo instalar el Renault Media Nav Toolbox? TUTORIAL: Cómo puedo crear una "huella digital" del dispositivo en un dispositivo de
 TUTORIAL: Cómo puedo instalar el Renault Media Nav Toolbox? TUTORIAL: Cómo puedo crear una "huella digital" del dispositivo en un dispositivo de almacenamiento USB? TUTORIAL: Cómo puedo empezar a utilizar
TUTORIAL: Cómo puedo instalar el Renault Media Nav Toolbox? TUTORIAL: Cómo puedo crear una "huella digital" del dispositivo en un dispositivo de almacenamiento USB? TUTORIAL: Cómo puedo empezar a utilizar
Acceso al Servicio InterPhone vía Web desde el PC 1.- HACIENDO LLAMADAS: Paso A: Paso B:
 Acceso al Servicio InterPhone vía Web desde el PC 1.- HACIENDO LLAMADAS: A continuación se explica el procedimiento para acceder desde el PC( Windows, Mac o Linux ) a su cuenta Interphone la cual le permitirá
Acceso al Servicio InterPhone vía Web desde el PC 1.- HACIENDO LLAMADAS: A continuación se explica el procedimiento para acceder desde el PC( Windows, Mac o Linux ) a su cuenta Interphone la cual le permitirá
Guía de actualización del sistema nómina red internet
 Guía de actualización del sistema nómina red internet Requerimientos del equipo Importante!!! Antes de empezar a realizar la actualización de su sistema es necesario considerar lo siguiente: configuraciones
Guía de actualización del sistema nómina red internet Requerimientos del equipo Importante!!! Antes de empezar a realizar la actualización de su sistema es necesario considerar lo siguiente: configuraciones
Guía de Instalación Proscai
 1 Guía de Instalación Proscai 2-3 Guía de Instalación Proscai En este documento se explica el proceso de instalación de Proscai, así como la procesos para registrar el sistema y configurar su base de datos.
1 Guía de Instalación Proscai 2-3 Guía de Instalación Proscai En este documento se explica el proceso de instalación de Proscai, así como la procesos para registrar el sistema y configurar su base de datos.
Sistema de monitoreo de Wi-Fi SwannSecure
 ES Sistema de monitoreo de Wi-Fi SwannSecure Asistente de configuración Guía de inicio rápido QW470KIT050115S Swann Communications 2015 1 Bienvenido El Asistente de configuración se ejecuta automáticamente
ES Sistema de monitoreo de Wi-Fi SwannSecure Asistente de configuración Guía de inicio rápido QW470KIT050115S Swann Communications 2015 1 Bienvenido El Asistente de configuración se ejecuta automáticamente
FileMaker Pro 13. Uso de una Conexión a Escritorio remoto con FileMaker Pro 13
 FileMaker Pro 13 Uso de una Conexión a Escritorio remoto con FileMaker Pro 13 2007-2013 FileMaker, Inc. Reservados todos los derechos. FileMaker, Inc. 5201 Patrick Henry Drive Santa Clara, California 95054
FileMaker Pro 13 Uso de una Conexión a Escritorio remoto con FileMaker Pro 13 2007-2013 FileMaker, Inc. Reservados todos los derechos. FileMaker, Inc. 5201 Patrick Henry Drive Santa Clara, California 95054
Acronis License Server. Guía del usuario
 Acronis License Server Guía del usuario TABLA DE CONTENIDO 1. INTRODUCCIÓN... 3 1.1 Generalidades... 3 1.2 Política de licencias... 3 2. SISTEMAS OPERATIVOS COMPATIBLES... 4 3. INSTALACIÓN DE ACRONIS LICENSE
Acronis License Server Guía del usuario TABLA DE CONTENIDO 1. INTRODUCCIÓN... 3 1.1 Generalidades... 3 1.2 Política de licencias... 3 2. SISTEMAS OPERATIVOS COMPATIBLES... 4 3. INSTALACIÓN DE ACRONIS LICENSE
- 1 - ÍNDICE. PASO 3: Primero le hará falta elegir su lengua en esta pantalla:
 PASO 3: Primero le hará falta elegir su lengua en esta pantalla: GUÍA DE INSTALACIÓN PASO A PASO DEL SOFTWARE PARA WINDOWS 7 - Número 3.2 Gracias por haber comprado este dispositivo Roadpilot. Esta guía
PASO 3: Primero le hará falta elegir su lengua en esta pantalla: GUÍA DE INSTALACIÓN PASO A PASO DEL SOFTWARE PARA WINDOWS 7 - Número 3.2 Gracias por haber comprado este dispositivo Roadpilot. Esta guía
Tutorial Fotos Narradas
 Tutorial Fotos Narradas Prof: Nino, Santiago Fabricio ETR - TIC Región 18. 0 Fotos narradas 3 para Windows Fotos narradas 3 permite crear atractivas narraciones en vídeo a partir de imágenes. Con unos
Tutorial Fotos Narradas Prof: Nino, Santiago Fabricio ETR - TIC Región 18. 0 Fotos narradas 3 para Windows Fotos narradas 3 permite crear atractivas narraciones en vídeo a partir de imágenes. Con unos
Grabación básica de audio
 CUBASE 5: Ejercicio guiado 1 Grabación básica de audio El siguiente ejercicio guiado nos introducirá en una simple grabación de audio. Para este ejemplo se ha utilizado una voz utilizando un micrófono
CUBASE 5: Ejercicio guiado 1 Grabación básica de audio El siguiente ejercicio guiado nos introducirá en una simple grabación de audio. Para este ejemplo se ha utilizado una voz utilizando un micrófono
Tareas básicas en OneNote 2010 Corresponde a: Microsoft Office OneNote 2010
 areas básicas en OneNote 2010 - OneNote - Office.com http://office.microsoft.com/es-ar/onenote-help/tareas-basicas-en-onenote... 1 de 3 23/04/2012 10:40 p.m. Soporte / OneNote / Ayuda y procedimientos
areas básicas en OneNote 2010 - OneNote - Office.com http://office.microsoft.com/es-ar/onenote-help/tareas-basicas-en-onenote... 1 de 3 23/04/2012 10:40 p.m. Soporte / OneNote / Ayuda y procedimientos
Guía Rápida de Inicio
 Guía Rápida de Inicio 1. Acerca de esta Guía Esta guía le ayudará a instalar y dar los primeros pasos con BitDefender Security for Mail Servers. Para disponer de instrucciones detalladas, por favor, diríjase
Guía Rápida de Inicio 1. Acerca de esta Guía Esta guía le ayudará a instalar y dar los primeros pasos con BitDefender Security for Mail Servers. Para disponer de instrucciones detalladas, por favor, diríjase
Manual de Palm BlueBoard 2.0
 Manual de Palm BlueBoard 2.0 Copyright 2002 Palm, Inc. Todos los derechos reservados. Graffiti, HotSync y Palm OS son marcas registradas de Palm, Inc. El logotipo de HotSync, Palm y el logotipo de Palm
Manual de Palm BlueBoard 2.0 Copyright 2002 Palm, Inc. Todos los derechos reservados. Graffiti, HotSync y Palm OS son marcas registradas de Palm, Inc. El logotipo de HotSync, Palm y el logotipo de Palm
AVD, el emulador de Smartphone y Tablets Android que incluye el SDK de Google
 AVD, el emulador de Smartphone y Tablets Android que incluye el SDK de Google Para probar nuestras aplicaciones Google nos proporciona un emulador de dispositivos conocido como AVD (Android Virtual Devices).
AVD, el emulador de Smartphone y Tablets Android que incluye el SDK de Google Para probar nuestras aplicaciones Google nos proporciona un emulador de dispositivos conocido como AVD (Android Virtual Devices).
Inventek Punto de Venta 7.0
 Inventek Punto de Venta 7.0 Guía de Inicio Rápido Inventek POS Ltda. Manual Tabla de Contenido Procedimiento de Inicio de sesión... 3 Resumen General... 3 Manejo de Productos... 5 Agregar Productos...
Inventek Punto de Venta 7.0 Guía de Inicio Rápido Inventek POS Ltda. Manual Tabla de Contenido Procedimiento de Inicio de sesión... 3 Resumen General... 3 Manejo de Productos... 5 Agregar Productos...
Manual de instalación y uso del Osciloscopio Sahuaro Moroleón UNO 2013
 Manual de instalación y uso del Osciloscopio Sahuaro Moroleón UNO 2013 Por favor revise esta guía para operar correctamente su osciloscopio Nota: Las instrucciones y procedimientos presentados se enfocan
Manual de instalación y uso del Osciloscopio Sahuaro Moroleón UNO 2013 Por favor revise esta guía para operar correctamente su osciloscopio Nota: Las instrucciones y procedimientos presentados se enfocan
Yamaha USB-MIDI Driver Guía de instalación
 Yamaha USB-MIDI Driver Guía de instalación Contenido Información... página 1 Yamaha USB-MIDI Driver... página 2 Instalación del software... página 3 Instalación del Yamaha USB-MIDI Driver (para Windows)...
Yamaha USB-MIDI Driver Guía de instalación Contenido Información... página 1 Yamaha USB-MIDI Driver... página 2 Instalación del software... página 3 Instalación del Yamaha USB-MIDI Driver (para Windows)...
Conceptronic CFULLHDMA Cómo usar Samba/CIFS y NFS
 Conceptronic CFULLHDMA Cómo usar Samba/CIFS y NFS Para versión de firmware 01.09.10.06 o superior 1. Introducción El Conceptronic CFULLHDMA es un reproductor multimedia para realizar streaming de contenido
Conceptronic CFULLHDMA Cómo usar Samba/CIFS y NFS Para versión de firmware 01.09.10.06 o superior 1. Introducción El Conceptronic CFULLHDMA es un reproductor multimedia para realizar streaming de contenido
GOBIERNO DE LA CIUDAD DE BUENOS AIRES
 GOBIERNO DE LA CIUDAD DE BUENOS AIRES DIRECCIÓN GENERAL DEFENSA Y PROTECCIÓN AL CONSUMIDOR DECLARACIÓN JURADA ANUAL DEL REGISTRO PUBLICO DE ADMINISTRADORES DE CONSORCIOS DE PROPIEDAD HORIZONTAL Manual
GOBIERNO DE LA CIUDAD DE BUENOS AIRES DIRECCIÓN GENERAL DEFENSA Y PROTECCIÓN AL CONSUMIDOR DECLARACIÓN JURADA ANUAL DEL REGISTRO PUBLICO DE ADMINISTRADORES DE CONSORCIOS DE PROPIEDAD HORIZONTAL Manual
Boot Camp Manual de instalación y configuración
 Boot Camp Manual de instalación y configuración Contenido 3 Introducción 3 Requisitos 4 Visión general de la instalación 4 Paso 1: Comprobar si hay actualizaciones disponibles 4 Paso 2: Preparar el Mac
Boot Camp Manual de instalación y configuración Contenido 3 Introducción 3 Requisitos 4 Visión general de la instalación 4 Paso 1: Comprobar si hay actualizaciones disponibles 4 Paso 2: Preparar el Mac
Manual del usuario. Versión 1.0.0. 2014 Telefónica. Todos los derechos reservados. http://telefonica.com.ar
 Manual del usuario Versión 1.0.0 2014 Telefónica. Todos los derechos reservados. http://telefonica.com.ar 1 Índice 1 Índice... 2 2 Terabox... 3 2.1 Instalación do Terabox... 4 3 Configuraciones de preferencias...
Manual del usuario Versión 1.0.0 2014 Telefónica. Todos los derechos reservados. http://telefonica.com.ar 1 Índice 1 Índice... 2 2 Terabox... 3 2.1 Instalación do Terabox... 4 3 Configuraciones de preferencias...
Mac OS X 10.6 Snow Leopard Guía de instalación y configuración
 Mac OS X 10.6 Snow Leopard Guía de instalación y configuración Lea este documento antes de instalar Mac OS X, ya que contiene información importante acerca del proceso de instalación de Mac OS X. Requisitos
Mac OS X 10.6 Snow Leopard Guía de instalación y configuración Lea este documento antes de instalar Mac OS X, ya que contiene información importante acerca del proceso de instalación de Mac OS X. Requisitos
MANUAL DE USO MICROSOFT LYNC ONLINE
 MANUAL DE USO MICROSOFT LYNC ONLINE Plataforma de comunicaciones unificadas. Integra servicios de comunicación como mensajería instantánea, llamadas de voz, videoconferencias, uso compartido de escritorio
MANUAL DE USO MICROSOFT LYNC ONLINE Plataforma de comunicaciones unificadas. Integra servicios de comunicación como mensajería instantánea, llamadas de voz, videoconferencias, uso compartido de escritorio
MANUAL DE USUARIO PARA LA INSTALACION DE LOS AGENTES COMMVAULT SIMPANA 9.0
 MANUAL DE USUARIO PARA LA INSTALACION DE LOS AGENTES COMMVAULT SIMPANA 9.0 Commvault Simpana 9 es la solución a la administración de los respaldos de los datos y archivos digitales, ya que ofrece un enfoque
MANUAL DE USUARIO PARA LA INSTALACION DE LOS AGENTES COMMVAULT SIMPANA 9.0 Commvault Simpana 9 es la solución a la administración de los respaldos de los datos y archivos digitales, ya que ofrece un enfoque
Uso de la red telefónica
 Copyright y marca comercial 2004 palmone, Inc. Todos los derechos reservados. palmone, Treo, los logotipos de palmone y Treo, Palm, Palm OS, HotSync, Palm Powered, y VersaMail son algunas de las marcas
Copyright y marca comercial 2004 palmone, Inc. Todos los derechos reservados. palmone, Treo, los logotipos de palmone y Treo, Palm, Palm OS, HotSync, Palm Powered, y VersaMail son algunas de las marcas
Guía de Google Cloud Print
 Guía de Google Cloud Print Versión A SPA Definición de las notas En esta guía del usuario se utiliza el siguiente estilo de nota: Las notas le indican cómo responder ante situaciones que pueden presentarse,
Guía de Google Cloud Print Versión A SPA Definición de las notas En esta guía del usuario se utiliza el siguiente estilo de nota: Las notas le indican cómo responder ante situaciones que pueden presentarse,
Capture Pro Software. Introducción. A-61640_es
 Capture Pro Software Introducción A-61640_es Introducción a Kodak Capture Pro Software y Capture Pro Limited Edition Instalación del software: Kodak Capture Pro Software y Network Edition... 1 Instalación
Capture Pro Software Introducción A-61640_es Introducción a Kodak Capture Pro Software y Capture Pro Limited Edition Instalación del software: Kodak Capture Pro Software y Network Edition... 1 Instalación
Guía de instalación del sistema de contafiscal red
 Guía de instalación del sistema de contafiscal red Importante!!! Antes de empezar a realizar la instalación, revise los requerimientos de equipo de acuerdo a nuestra guía nª 517 Realizar las siguientes
Guía de instalación del sistema de contafiscal red Importante!!! Antes de empezar a realizar la instalación, revise los requerimientos de equipo de acuerdo a nuestra guía nª 517 Realizar las siguientes
