ITrans. Gestión de ADT/LAME, Cambios de Ubicación y Recepción de Tránsitos
|
|
|
- Rocío Navarrete Belmonte
- hace 6 años
- Vistas:
Transcripción
1 ITrans Gestión de ADT/LAME, Cambios de Ubicación y Recepción de Tránsitos
2 Índice 1. Introducción Operadores Recepción de Tránsito Nuevo Buscar Envío y Recepción de mensajes vía EDI Registro Cambio de ubicación Nuevo Buscar Envío y Recepción de mensajes vía EDI Registro Partidas de Almacén. Control de existencias y Despacho Generación automática de partidas de almacén Generación manual de partidas de almacén LAME (Local Autorizado para Mercancías de Exportación) Operaciones sobre partidas de almacén Control de existencias DUAs Derivados Definiciones Generación de DUAs derivados Operaciones sobre DUAs derivados Esquemas de funcionamiento en ITrans Proceso de una Recepción de Tránsito con documento de tránsito info@taric.es
3 1. Introducción ITrans permite gestionar desde el punto de vista aduanero un ADT (Almacén de Depósito Temporal) y/o un LAME (Local Autorizado Mercancías y Exportación), incluyendo las necesarias declaraciones y registros, como recepciones de tránsito generados desde aduanas tanto nacionales como comunitarias, solicitudes de cambio de ubicación (CUB), certificados de recepción en LAME, así como la posterior asignación de destino aduanero a las mercancías recibidas (importación, introducción en depósito, expedición de tránsito, exportación, etc.) Con este manual de uso, se pretende dar una visión global y detallada del funcionamiento de la aplicación itrans a todos aquellos usuarios que ya lo son de la aplicación TDua. Los usuarios que no conocen el funcionamiento de TDua deberían leer el manual de dicha aplicación antes de comenzar con este. Página 1 de 48
4 2. Operadores El primer paso para comenzar con la utilización de itrans consiste en especificar qué clientes van a ser receptores de tránsito y, de estos, cuales están acogidos al procedimiento simplificado de domiciliación. Esta información se especifica en la ficha del correspondiente cliente, al darlo de alta o bien modificando uno ya existente en la Base de Datos. En la primera pestaña de introducción de datos para clientes existen los siguientes campos específicos para la gestión de recepciones de tránsitos y operaciones derivadas: 1. Receptor de tránsito: En este campo se indicará, mediante un código numérico, la clase de receptor de tránsitos a la que corresponde el cliente. Pulsando F3 aparece una lista de posibilidades para elegir. Estas son: 0 No es receptor de tránsitos 1 Receptor No autorizado Son aquellos que no disponen de autorización específica para recibir tránsitos en sus propias instalaciones y por tanto reciben éstos en los distintos recintos aduaneros estatales. La recepción es un proceso previo a la Página 2 de 48
5 ultimación del tránsito, necesario para poder proceder a incluir dicha mercancía en cualquier otro régimen aduanero. 2 Receptor autorizado SIN descarga Son aquellos que pueden recibir tránsitos en sus propias instalaciones pero deben obtener permiso para descargar una vez que hayan recibido la mercancía. 3 Receptor autorizado CON descarga Son aquellos que pueden recibir tránsitos en sus propias instalaciones y descargar sin previo aviso. 2. Procedimiento de Domiciliación: Se marcará esta opción si se trata de un establecimiento acogido al procedimiento de Domiciliación. Esto implicará, a efectos de la aplicación, que la empresa en cuestión puede presentar DUAs recapitulativos de Importación y, si está autorizado para ello, también de Exportación (marcando el campo Recapitulativos de Exportación que aparece cuando se marca Procedimiento de Domiciliación). Es decir, las declaraciones se realizarán con posterioridad a las operaciones que se recapitulan. Como veremos a continuación, la aplicación tendrá diferentes funcionalidades dependiendo de lo establecido en estos campos de configuración. Página 3 de 48
6 3. Recepción de Tránsito La llegada de mercancías en régimen aduanero de tránsito, debe declararse por EDI usando los siguientes mensajes: 1. TNN, se transmite este mensaje cuando la operación se inicia en una aduana no incorporada al proyecto de informatización del tránsito comunitario (NCTS), para dar de alta en la base de datos de tránsitos de la AEAT aquellos documentos que no han sido incorporados previamente en su sistema. LOS DATOS DE ESTE MENSAJE DEBEN SER FIEL REFLEJO DE LOS CONTENIDOS EN EL DOCUMENTO DE TRANSITO. Este mensaje se puede transmitir con anterioridad a la llegada del medio de transporte 2. AVI, comunicación de que ha llegado el medio de transporte y la mercancía está a disposición de la Aduana. 3. OBS, resultado de la descarga. Sólo lo transmitirán los receptores autorizados Los mensajes se pueden enviar por separado, siempre en el orden definido en los puntos anteriores, o juntos, teniendo siempre en cuenta que el mensaje TNN no se enviará cuando la operación se inicia en una aduana NCTS y el mensaje OBS no lo enviarán los receptores no autorizados a recibir las mercancías en sus propias instalaciones. Debido a la complejidad que se deriva de esta declaración multimensaje, itrans realiza la gestión y generación de estos mensajes de una forma automática, generando siempre, a partir de los datos introducidos y teniendo en cuenta la configuración del declarante, el mensaje más completo posible Nuevo Esta opción se utiliza para crear un nuevo expediente de recepción de tránsito (TAO). Ha de tenerse en cuenta que no deben rellenarse aquellas casillas de las que no se disponga información, por ejemplo, si no se ha procedido a realizar la descarga no se rellenará ninguna casilla que se corresponda con información relativa a la descarga (Fecha Descarga, Observaciones a la Descarga,...). Las pantallas de introducción de datos para la recepción de tránsito son las siguientes: Página 4 de 48
7 Expediente: Es un número de identificación único para los documentos de recepción de tránsito. Se puede introducir manualmente o configurar la aplicación para que lo genere automáticamente. En este último caso, la especificación del formato de este número se realizará desde la opción de menú Recepción de Transito dentro del menú Aplicación / Datos / Numeración / ADTs. Previamente es necesario haber configurado en el fichero dua.rsc la opción AutoNum: si dentro de la sección [ITrans]. Cabecera: En esta primera pestaña se especificarán los datos generales de la recepción del tránsito. Deben rellenarse sólo los datos de que se disponga. En caso de dudas, pulsando F1 en cada casilla puede leerse un texto de ayuda para la correcta cumplimentación de la casilla en cuestión. No obstante, a continuación detallamos los campos que tienen un funcionamiento más peculiar: Declarante: El declarante (titular del buzón) del mensaje TAO se determinará en base a los siguientes criterios: 1. El especificado en la casilla Declarante, en cuyo caso se obtiene de la Base de Datos de Clientes. Por defecto, siempre se copiará en esta casilla el dato especificado en la casilla Destinatario Página 5 de 48
8 2. Si no se rellena la casilla Declarante, éste será el sujeto o entidad especificada en la casilla Agente. Datos del Tránsito: TNN. Se indicará en esta casilla cuando la operación se inicia en una aduana no incorporada al proyecto de informatización del tránsito comunitario (NCTS) o cuando no se ha recibido todavía el mensaje de datos de tránsitos. Eventos en ruta: En el caso de que se hayan producido incidentes en ruta, deberá especificarse más información acerca del suceso ocurrido hasta un máximo de 9 diferentes. Por cada evento se indicará la siguiente información: a) Obligatoriamente hay que indicar el lugar donde se haya producido el evento, el código de lengua en que está expresado dicho lugar y el país. b) Si hay que informar de algún incidente dentro del suceso se marcará la casilla de Incidente y, si existe un informe, se cumplimentará la información de dicho informe: Fecha, Autoridad, Lugar, País y Texto. Página 6 de 48
9 c) Si hay que informar de nuevos precintos relacionados con el evento, se marcará la casilla Hay nuevos precintos. Los precintos se deberán especificar separados por punto y coma (;) e indicando, al principio de cada precinto el código de lengua en el que está especificada la identificación. Así, si existen 2 precintos nuevos especificados en ingles se escribirá: ENPRECINT1;ENPRECINT2, donde EN es el código del inglés. d) Si hay que informar de un transbordo dentro del suceso se marcará la casilla Transbordo, indicando además la nacionalidad del nuevo medio de transporte. Además habrá que especificar la identificación del nuevo medio de transporte o bien la identificación de los nuevos contenedores relacionados con el transbordo que deben estar separados con punto y coma (;) unos de otros. Si existe un informe relacionado con el transbordo se cumplimentará la información de dicho informe: Fecha, Autoridad, Lugar y País. Descarga/ Precintos: En esta pestaña se introducirán, si procede, los datos correspondientes a Precintos y fecha y Observaciones a la Descarga. Página 7 de 48
10 Los precintos deben introducirse tal y como vienen especificados en el documento de expedición de tránsito. Si una vez descargada la mercancía se observan diferencias, éstas se indicarán en el campo Estado mediante las claves Mal (que indica que el precinto no se encuentra o está roto) o Nuevo (que indica que es un precinto nuevo, no declarado a la salida de la mercancía). En el campo Observaciones a la Descarga deberá indicarse, una vez descargada la mercancía, un texto explicativo del resultado de la descarga, tanto si esta ha sido correcta como si se han detectado anomalías. Se consideran anomalías tanto las correspondientes a precintos como las correspondientes a partidas. Partidas: En esta pestaña se visualizarán los datos de código y descripción de las mercancías declaradas en el tránsito. Página 8 de 48
11 Si una vez descargada la mercancía se observan partidas inexistentes, partidas diferentes o partidas nuevas, se procederá de la siguiente forma: 1. Partidas inexistentes. Si al realizar la descarga no se ha recibido alguna de las partidas declaradas en el documento de acompañamiento, ésta se dará de baja marcando la casilla Al descargar: [ ] No existe. 2. Partidas diferentes. Una vez introducidos los datos tal y como vienen especificados en el documento original, si al descargar se detectan diferencias frente a la información especificada en dicho documento, se debe marcar la casilla Al descargar: [ ] Diferente, e introducir los datos correctos en la misma pantalla. Página 9 de 48
12 Con esta operación se realiza una copia de los datos originales (los que se corresponden con el documento de expedición del tránsito), que se pueden consultar pulsando el botón Ver Original. Por tanto, en la pantalla que se muestra por defecto de cada partida estarán siempre los datos reales y, si existen diferencias con los declarados en la expedición, estos últimos se mostrarán en la pantalla que aparece al pulsar el botón Ver Original. Cuando en una partida diferente, la posición estadística de la mercancía especificada en la partida se corresponda con una mercancía sensible, deberán especificarse código de unidad (HL, KN o UN) y cantidad correspondiente en las casillas Tipo Unidad y Cantidad respectivamente. Son mercancías sensibles ciertos productos de los capítulos 1, 2, 4, 8, 17, 22 y 24, según el anexo 44 quarter del R/CEE 2454/93. Si se detecta para alguna partida que existen documentos declarados y no presentados, deberá marcarse la partida como Diferente y especificar, en la casilla de documentos No presentados que aparecerá en la parte inferior de la pantalla, los números de orden de los documentos declarados en el documento de acompañamiento, separados por coma. Esto sólo se usará cuando la aduana de origen sea NCTS. Ejemplo: Si en el documento de acompañamiento se ha especificado la siguiente relación de documentos: Página 10 de 48
13 380-Factura comercial 730-Carta de porte por carretera ZA1-Guia de circulación de armas ZC5-Documento de vigilancia comunitaria Y no se presentan los 2 últimos se especificará en la casilla: 3, 4 indicando que el tercer y cuarto documentos no han sido presentados. 3. Partidas Nuevas. Cuando al descargar se detecten partidas que no vienen especificadas en el documento original de expedición de tránsito, se introducirán los datos correspondientes en una partida nueva marcando la casilla Al descargar: [ ] Nueva. Cuando en una partida nueva, la posición estadística de la mercancía especificada en la partida se corresponda con una mercancía sensible, deberán especificarse código de unidad (HL, KN o UN) y cantidad correspondiente en las casillas Tipo Unidad y Cantidad respectivamente. Son mercancías sensibles ciertos productos de los capítulos 1, 2, 4, 8, 17, 22 y 24, según el anexo 44 quarter del R/CEE 2454/93. Página 11 de 48
14 Si en una partida nueva es necesario incorporar los documentos de la casilla 44 se pueden introducir hasta 9 documentos en el campo correspondiente. En las pantallas de creación de un documento de recepción de tránsito se han activado algunas teclas con las siguientes funcionalidades: F1: Es la tecla de ayuda. Pulsando F1 desde cualquier casilla, se muestra un texto explicativo acerca de la casilla en cuestión. F2: Para salvar el documento. F3: Tecla de selección. Está activa en aquellas casillas para las que existen tablas de valores de las que se puede seleccionar el adecuado. Valor Estadístico. Permite calcular el Valor estadístico en cualquier moneda. Ctrl- TAB: Ctrl-Q: Esc: Tecla para avanzar entre pestañas. Chequeo. Mediante esta tecla se chequean los campos obligatorios y, si falta alguno por completar, la aplicación se sitúa sobre él. Cancelar. Si se pulsa la tecla Esc se cancela la operación completa. Para introducir los embalajes internos o bultos, hasta 9 tipos de equipamiento diferentes, se utilizaran los campos disponibles en la pestaña Embalajes EDI. Página 12 de 48
15 Una vez creado un expediente de Recepción de tránsito, cualquier operación que se desee realizar sobre el mismo (modificar, consultar, borrar...) se puede hacer desde la pantalla de búsquedas Buscar... Mediante esta opción se permite seleccionar documentos de recepción de tránsito para realizar operaciones sobre ellos. Con esta opción se pueden buscar tanto documentos que no estén registrados como aquellos que si lo estén. Un documento se considera registrado cuando han sido enviados y aceptados los mensajes que lo componen. Página 13 de 48
16 Una vez establecidos los criterios de búsqueda adecuados, aparecerá en pantalla una lista con los documentos encontrados. Bajo las siglas T A O que aparecen en la última columna de esta pantalla, se muestra el estado en que están los diferentes mensajes correspondientes a una recepción de tránsito (TNN, AVI, OBS). Los posibles estados para cada uno de estos mensajes son: - = Innecesario Aparece este símbolo cuando el mensaje correspondiente no debe declararse. Aparecerá para los mensajes TNN si el tránsito procede de una aduana NCTS y para los mensajes OBS cuando el receptor no está autorizado a descargar. Nada = Incompleto Indica que no se han rellenado todos los datos necesarios para poder completar el mensaje correspondiente. C = Completo Indica que se han rellenado todos los datos necesarios y el mensaje se puede enviar por EDI. S = Enviado Indica que el mensaje correspondiente esta enviado y pendiente de recibir una respuesta de la Aduana Página 14 de 48
17 R = Re-envío Aparece cuando el mensaje correspondiente ha sido marcado para reenviarlo A = Aceptado Indica que el mensaje correspondiente ha sido enviado y aceptado por la Aduana. Las operaciones que se pueden realizar sobre los documentos de recepción de tránsito seleccionados son: Barra espaciadora = Marcar/Desmarcar Se marca/desmarca el TAO señalado con el cursor. La marca sirve para realizar operaciones sobre todos los TAOs marcados. '+' = Marcar Todos Para marcar todos los documentos que hay en pantalla. '-' = Desmarcar Todos Para desmarcar todos los documentos que hay en pantalla. F9 = Teclas Se muestra un menú con todas las teclas disponibles en la pantalla actual y su operación asociada. Ctrl-A = Nuevo TAO Permite crear un nuevo documento de recepción de tránsito abriendo el formulario correspondiente. F5 = Modificar Se abre la ventana de introducción de TAOs, donde se podrá modificar el documento seleccionado. F6 = Borrar Se permite eliminar el documento TAO seleccionado. Esta opción debe usarse con precaución, porque un documento borrado no se podrá recuperar de ningún modo. Ctrl-C = Copiar Permite editar un nuevo TAO basado en los datos del documento seleccionado. Página 15 de 48
18 Ctrl-U = Enviar por EDI Permite generar un envío EDI con todos los TAOs marcados. Se generarán los mensajes TNN, AVI y OBS de cada documento dependiendo de su completitud y exigencia de presentación. Alt-E = Información EDI Muestra información relativa a los envíos EDI realizados para el documento sobre el que se pulse este juego de teclas. Ctrl-X = Información Muestra una ventana con datos importantes relacionados con el documento TAO: Número de Expediente, Fecha de Creación, Fecha de la Ultima Modificación, etc. Ctrl-J = Imprimir informe Muestra por pantalla un informe de los mensajes enviados, dando opción a imprimirlo. Ctrl-R = Registrar Para registrar una recepción de tránsito con el Aviso de llegada (AVI) aceptado, sin tener que enviar el mensaje OBS de observaciones a la descarga (para aquellos operadores que realizan la descarga en sus instalaciones). Ctrl-L = Listar TAOs Imprime un listado de los TAOs marcados. Si no se marca ningún TAO, se listará el documento TAO seleccionado con el cursor Envío y Recepción de mensajes vía EDI Dentro de esta opción Buscar se pueden enviar documentos de recepción de tránsito por EDI marcando los documentos que se desee enviar y pulsando Ctrl-U. Debe tenerse en cuenta que no se enviará ningún documento que esté ya enviado o que no esté completo. Página 16 de 48
19 Como ya se ha comentado anteriormente, los mensajes individuales que se envían para una recepción de tránsito son: TNN (sólo se envía cuando la operación se inicia en una aduana no NCTS para dar de alta los datos del tránsito), AVI (aviso de llegada de la mercancía) y OBS (resultado de la descarga que sólo envían los receptores autorizados). Estos mensajes se enviarán en este orden, pudiendo hacerlo de forma conjunta o por separado (dependiendo de la situación en la que se encuentre la mercancía y de la autorización de que disponga el receptor). De cualquier forma es la aplicación ITRANS la que decide, en base a los datos introducidos, el mensaje que se va a enviar. Las posibles combinaciones de mensajes se muestran en el siguiente cuadro: TNN: AVI: OBS: TNN+AVI: TNN+AVI+OBS: AVI+OBS: indica únicamente información del tránsito expedido en aduana no NCTS o que la Aduna no tiene grabado el tránsito en su sistema indica únicamente información de aviso de llegada de mercancías en tránsito indica únicamente información de observaciones a la descarga de mercancía recibida en tránsito Información conjunta del tránsito expedido en aduana no NCTS y aviso de llegada Información conjunta del tránsito expedido en aduana no NCTS, aviso de llegada y observaciones a la descarga Información conjunta de aviso de llegada y observaciones a la descarga de la mercancía Las respuestas a estos mensajes se pueden recibir, así mismo, de dos formas: 1. Cuando se realiza una conexión para enviar, si existen respuestas de documentos anteriores, la aplicación las recibirá automáticamente, dando opción de procesarla en ese momento. 2. Desde la opción del menú principal EDI / Envíos / Procesar Respuesta. Las posibles respuestas de la Aduana a estos mensajes son las siguientes: Error: En cualquiera de los mensajes que se envíen se puede recibir una respuesta de rechazo especificando en cada caso los errores detectados. Página 17 de 48
20 En este caso habrá que solventar los errores y volver a hacer el envío. Aceptación: Los mensajes de aceptación tendrán un significado concreto dependiendo del tipo de mensaje de recepción de tránsito enviado. A continuación se muestran estos significados: TNN Admisión del mensaje AVI, TNN + AVI En el mensaje de respuesta de la Aduana, se incluirá el número de registro dado a la recepción de dicho tránsito, así como el número de declaración sumaria cuando ésta se haya generado automáticamente a partir de la aceptación de dicho mensaje. Asimismo, proporciona un circuito Verde (V) o Rojo (R) con los siguientes significados: AVI + OBS Emisor del mensaje AVI ó AVI+OBS ó TNN + AVI + OBS TNN+AVI TNN+AVI+OBS Receptor autorizado a V: Autorizada la V: Admisión la descarga descarga R: Inspección física Receptor autorizado sin V: Autorizada la Error descarga automática descarga R: No autorizada la descarga Receptor no autorizado V: Admisión Error R: Inspección física OBS Respuesta de aceptación con asignación a circuito Verde (V), para indicar la libre disposición de la mercancía, o Rojo (R) para Página 18 de 48
21 indicar que los servicios de aduanas van a comprobar la misma. Por tanto cabe destacar que con la aceptación del mensaje AVI queda generada una nueva declaración sumaria, cuyo número viene dado en el mensaje de respuesta de la Aduana. Las partidas de dicha declaración sumaria se corresponden con las partidas definidas en el documento de recepción de tránsito. Una vez que se haya completado la recepción del tránsito (con descarga o sin descarga según el tipo de receptor) y la Aduana haya admitido todos los mensajes involucrados, el documento de recepción de tránsito quedará registrado por lo que, en adelante, todas las operaciones que se desee realizar sobre él deberán hacerse desde la opción Registro Registro Los documentos de recepción de tránsito registrados se buscarán usando esta opción Buscar, marcando el criterio Registrados, además de los demás criterios de búsqueda que se deseen. Como se ha explicado anteriormente, se considera registrado un documento cuando han sido enviados y aceptados los mensajes que lo componen. Una vez establecidos los criterios de búsqueda adecuados, aparecerá en pantalla una lista con los documentos encontrados. Página 19 de 48
22 Las operaciones que se pueden realizar desde esta pantalla son las mismas que en la pantalla de búsqueda de documentos no registrados (excepto enviar los documentos por EDI y marcar como documentos de reenvío). Asimismo se pueden realizar operaciones relacionadas con la asignación de partida de almacén que detallamos en la sección Partidas de Almacén. Control de existencias que figura un poco más adelante en este manual. Página 20 de 48
23 4. Cambio de ubicación La autorización de figuras aduaneras que permiten a un operador recibir mercancía no comunitaria en locales fuera del recinto aduanero es cada vez más habitual. Asimismo, es también frecuente que en los casos anteriores, la mercancía se haya introducido en el territorio aduanero comunitario por un puerto o un aeropuerto, ante cuya autoridad aduanera ha sido presentada la correspondiente declaración sumaria y que desde dicho recinto se expida a uno de los locales anteriormente citados que se encuentran dentro de la demarcación territorial de esa misma Dependencia de Aduanas e IIEE. Para amparar la circulación de la mercancía entre el recinto y el local autorizado, necesariamente se debía emitir un documento de tránsito comunitario, siendo usual que el obligado principal coincidiera con el destinatario. Ahora se establece un procedimiento simplificado de tránsito comunitario de carácter nacional consistente en la sustitución del documento DUA de tránsito (o mensaje EDI correspondiente) por un mensaje EDI más sencillo denominado Solicitud de cambio de ubicación (CUB), que podrá ser utilizado en los supuestos de circulación de mercancías desde una Administración de Aduanas hasta un local autorizado, ambos dentro de la demarcación territorial de una misma Dependencia Provincial de Aduanas e Impuestos Especiales. La Aduana contestará bien autorizando la salida del recinto de la mercancía, o bien comunicando que va a proceder al reconocimiento físico de la misma. Autorizado el cambio de ubicación, el interesado imprimirá una copia del mensaje con los datos que se especifican a continuación, y que servirá de justificante para la salida del recinto de la mercancía que deberá entregar al resguardo. Los datos a especificar son: a) Datos para la identificación del solicitante: - Nombre o denominación social y número de identificación fiscal - Nombre y código de ubicación del almacén de destino b) Datos para la identificación de la mercancía: - Nº de Declaración Sumaria y partida o número y fecha de vuelo y conocimiento aéreo. Página 21 de 48
24 - Número de bultos y Peso bruto c) Datos de la autorización: - Número de autorización y fecha Recibida la mercancía, se podrá proceder a la descarga de la misma y, de forma inmediata a ésta, deberá ser registrada en la contabilidad de existencias o registros contables previstos en la autorización local. No será necesario la comunicación de la llegada de la mercancía a su destino. En el caso de que se produjera cualquier incidencia en el transporte, el interesado lo comunicará a la Aduana con la mayor brevedad posible. A continuación se describen las opciones que ofrece itrans para gestionar este tipo de documentos. 4.1 Nuevo Esta opción se utiliza para crear un nuevo expediente de cambio de ubicación (CUB). Los datos que aparecen en la parte superior de la pantalla (Expediente, Consignatario, Destinatario y Declaración sumaria), representan los datos de cabecera del Cambio de ubicación. En base a estos datos se podrá crear una o varias partidas para realizar el cambio de ubicación. Página 22 de 48
25 A continuación se detallan algunos de estos campos: Expediente: Es un número de identificación único para los documentos de cambio de ubicación. Este dato no se enviará en el mensaje EDI y sólo se utiliza para poder referenciar el documento de forma única en la aplicación. Se puede introducir manualmente o configurar la aplicación para que lo genere automáticamente. En este último caso, la especificación del formato de este número se realizará desde la opción de menú Numeración dentro del menú de gestión de documentos de cambio de ubicación. Cabecera: Consignatario: Es el declarante (titular del buzón) del mensaje CUB. Antes de introducirlo o seleccionarlo se debe especificar si es un Agente o un Cliente, desde el punto de vista de la aplicación ITRANS. Destinatario: Este campo no es obligatorio ya que no se envía por EDI pero resulta útil para la asignación de destino aduanero a las mercancías que se están trasladando de ubicación. Por tanto puede rellenarse antes o después de ultimar el Cambio de Ubicación. En cualquier caso se corresponde con un registro de la Base de Datos de Clientes. Declaración Sumaria: Se indicará en esta casilla el número de la declaración Sumaria a que corresponde la mercancía que se va a hacer cambio de ubicación. El número que aparece a la derecha de este dato se corresponde con una clave necesaria para hacer los envíos vía EDI y que calcula la aplicación automáticamente. Partidas: En esta pestaña se visualizarán los datos de código y descripción de las mercancías declaradas en el tránsito. Página 23 de 48
26 Partida: Página 24 de 48
27 UBICACIONES. Actual / Destino: Se indicara en estas casillas los códigos de las ubicaciones de origen y destino con el formato: Recinto (4 posiciones) + clave ubicación (hasta 6 posiciones). Los campos ID Transporte, Num. Precinto y Contenedores son optativos ya que no se envían por EDI. Se han incluido para poder sacar listados e informes. Mercancía: Este campo tampoco se envía en el mensaje EDI a la aduana, pero se ha incluido como utilidad para clasificar la mercancía y poder acceder a la Base de Datos DbTaric. Si se rellena, se copiará el texto asociado a la partida seleccionada en la casilla Descripción de la Mercancía. Para crear más partidas basta con pulsar el botón >> estando situado en la última partida. En las distintas pestañas de creación de un documento de cambio de ubicación se han activado algunas teclas con las siguientes funcionalidades: F1: Es la tecla de ayuda. Pulsando F1 desde cualquier casilla, se muestra un texto explicativo acerca de la casilla en cuestión. F2: Para salvar el documento. F3: Tecla de selección. Está activa en aquellas casillas para las que existen tablas de valores de las que se puede seleccionar el adecuado. Ctrl-TAB: Ctrl-Q: Ctrl-C: Esc: Tecla para avanzar entre pestañas. Chequeo. Mediante esta tecla se chequean los campos obligatorios y, si falta alguno por completar, la aplicación se sitúa sobre él. Copiar partida. Estando en la pestaña de Partidas permite copiar en una partida nueva los datos de cualquier partida anterior. Cancelar. Si se pulsa la tecla Esc se cancela la operación completa. Una vez creado un expediente de Cambio de Ubicación, cualquier operación que se desee realizar sobre el mismo (modificar, consultar, borrar...) se puede hacer desde la pantalla de búsquedas. Página 25 de 48
28 4.2. Buscar... Mediante esta opción se permite seleccionar documentos de cambios de ubicación (CUB) para realizar operaciones sobre ellos. Con esta opción se pueden buscar tanto documentos que no estén registrados como aquellos que si lo estén. Un documento se considera registrado cuando ha sido enviado y aceptado. Una vez establecidos los criterios de búsqueda adecuados, aparecerá en pantalla una lista con los documentos encontrados. Página 26 de 48
29 En la última columna de esta pantalla se indicará con una C si el documento está completo, es decir, tiene rellenas todas las casillas necesarias para realizar el envío vía EDI. En la columna Estado se indicará la situación del documento respecto al envío EDI con una de las siguientes claves: : Sin procesar Documento sin enviar Con Error : Error en Envío Cuando se realiza un envío, pueden existir problemas en la comunicación con la Aduana que impidan que el envío se complete con éxito. En tal caso, los documentos no han sido enviados y, por tanto, deberán enviarse de nuevo. Enviado : Enviado y pendiente de respuesta El CUB correspondiente ha sido enviado correctamente y está a la espera de una respuesta. En este estado los documentos no se pueden modificar. Rechazado : Rechazado por la Aduana Una vez recibida y procesada una respuesta de la Aduana, un CUB puede resultar rechazado por la Aduana. Las causas por las que se rechaza se indican en un informe que sale por la impresora al procesar una respuesta. También pueden consultarse pulsando Alt-E desde la pantalla de Búsquedas. Una vez resueltos dichos errores podrá volver a enviar el CUB en cuestión. Reenvío : Enviado y marcado para volver a enviar Puede darse el caso de que sea necesario volver a enviar un documento que ya está enviado. En este caso se marcará como documento de reenvío. En este estado los documentos se pueden reenviar pero no se pueden modificar. Las operaciones que se pueden realizar sobre los CUBs son: Barra espaciadora = Marcar/Desmarcar Se marca/desmarca el CUB señalado con el cursor. La marca sirve para realizar operaciones sobre todos los CUBs marcados. '+' = Marcar Todos Para marcar todos los documentos que hay en pantalla. Página 27 de 48
30 '-' = Desmarcar Todos Para desmarcar todos los documentos que hay en pantalla. F9 = Teclas Se muestra un menú con todas las teclas disponibles en la pantalla actual y su operación asociada. Ctrl-A = Nuevo CUB Permite crear un nuevo documento de cambio de ubicación abriendo el formulario correspondiente. F5 = Modificar Se abre la ventana de introducción de CUBs, donde se podrá modificar el documento seleccionado. F6 = Borrar Se permite eliminar el documento CUB seleccionado. Esta opción debe usarse con precaución, porque un documento borrado no se podrá recuperar de ningún modo. Ctrl-C = COPIAR Permite editar un nuevo CUB basado en los datos del documento seleccionado. Ctrl-U = Enviar por EDI Permite generar un envío EDI con todos los CUBs marcados. Alt-E = Información EDI Muestra información relativa a los envíos EDI realizados para el documento sobre el que se pulse este juego de teclas. Ctrl-X = Información Muestra una ventana con datos importantes relacionados con el documento CUB. Ctrl-D = Asignar Destino Aduanero Esta operación sólo puede realizarse sobre documentos registrados, es decir, enviados y aceptados por la Aduana. Permite asignar destino aduanero común a Página 28 de 48
31 todas las partidas de lo documentos seleccionados. Si se desea asignar destino a determinada partida de un documento concreto, deberá pulsarse Ctrl-D sobre la partida en cuestión en la parte inferior de la pantalla. Alt-P = Ver partidas de almacén asociadas Muestra la lista de partidas de almacén asociadas al documento CUB seleccionado con el cursor. Ctrl-R = Recalcular Saldos Masa/Bultos Permite recalcular, a partir de las partidas de almacén generadas, el saldo disponible de bultos y Kilos del documento seleccionado. Ctrl-L = Listar CUBs Imprime un listado de los CUBs marcados. Si no se marca ningún CUB, se listará el documento seleccionado con el cursor Envío y Recepción de mensajes vía EDI Dentro de esta opción Buscar se pueden enviar documentos de cambio de ubicación por EDI marcando los documentos que se desee enviar y pulsando Ctrl-U. Debe tenerse en cuenta que no se enviará ningún documento que esté ya enviado o que no esté completo. Las respuestas a estos mensajes se pueden recibir, así mismo, de dos formas: 1. Cuando se realiza una conexión para enviar, si existen respuestas de documentos anteriores, la aplicación las recibirá automáticamente, dando opción de procesarla en ese momento. 2. Desde la opción EDI / Envíos / Procesar Respuesta. Las posibles respuestas de la Aduana a este mensaje son las siguientes: Error: Se puede recibir una respuesta de rechazo donde se especificarán los errores detectados. En este caso habrá que solventar los errores y volver a hacer el envío. Aceptación: En el mensaje de respuesta de la Aduana, se incluirá la fecha de aceptación y el número y fecha de Levante o autorización. En su caso, es posible que se indique también que se requiere una inspección física de la mercancía, especificando el Página 29 de 48
32 número de la Declaración Sumaria a que se va a realizar dicha inspección. Una vez que se haya aceptado el cambio de ubicación, el documento CUB quedará registrado por lo que, en adelante, todas las operaciones que se desee realizar sobre él deberán hacerse seleccionando la opción Registro en las búsquedas Registro Los documentos de cambio de ubicación registrados se buscarán usando esta opción Buscar, marcando el criterio Registrados, además de los demás criterios de búsqueda que se deseen. Como se ha explicado anteriormente, se considera registrado un documento cuando ha sido enviado y aceptado por la Aduana. Una vez establecidos los criterios de búsqueda adecuados, aparecerá en pantalla una lista con los documentos encontrados. Página 30 de 48
33 Las operaciones que se pueden realizar desde esta pantalla son las mismas que en la pantalla de búsqueda de documentos no registrados (excepto enviar los documentos por EDI y marcar como documentos de reenvío). Además pulsando Ctrl-L se puede imprimir el justificante de autorización de salida de la mercancía del recinto, necesario para entregar al resguardo. Asimismo se pueden realizar operaciones relacionadas con la asignación de destino aduanero que detallamos en la siguiente sección. Página 31 de 48
34 5. Partidas de Almacén. Control de existencias y Despacho Una vez registrado un documento de recepción de tránsito (TAO) o un cambio de ubicación (CUB), tenemos partidas de declaraciones sumarias localizadas en una o varias ubicaciones. Ahora se debe ir asignando destino aduanero a las mercancías correspondientes a dichas partidas, para posteriormente proceder a despacharlas mediante la presentación vía EDI de los DUAs correspondientes. Para ello se ha creado el concepto Partidas de Almacén, que es un paso intermedio entre las Declaraciones Sumarias y los DUAs de despacho de las mercancías, realizando en todo momento un control de las existencias del almacén. Por tanto, para generar DUAs a partir de las partidas de las declaraciones sumarias correspondientes a las recepciones de tránsito o cambios de ubicación, es necesario generar previamente partidas de almacén. También pueden generarse sin una declaración sumaria previa, de forma manual para el caso de gestión de un LAME, ver apartado Generación automática de partidas de almacén Las partidas de almacén derivadas de una recepción de tránsito o un cambio de ubicación se generan a partir de documentos ya registrados. Para ello hay que ir a la pantalla de registro y, una vez buscados los documentos adecuados: 1. Asignación de partida de almacén a una partida de Declaración Sumaria. Si se desea generar una partida de almacén a partir de una partida de declaración sumaria concreta se puede realizar desde la pantalla de resultado de la búsqueda directamente, situándose en la parte inferior de la pantalla, en la lista de partidas. Página 32 de 48
35 Como puede observarse, en esta pantalla se muestra cada partida de declaración sumaria con los bultos y kilos totales y disponibles, que son aquellos que no han sido introducidos en el almacén y, por tanto, no tiene una partida de almacén asociada. En el caso de los documentos de recepción de tránsito (TAOs) puede ocurrir que una partida de declaración sumaria tenga varios tipos de embalaje. En tal caso, se puede asignar partida de almacén a la mercancía correspondiente a un embalaje concreto. Para ello, hay que pulsar F3 para ver la lista de embalajes y poder seleccionar el adecuado. Página 33 de 48
36 Una vez elegida la partida o el embalaje correspondiente, se pulsará Ctrl-D para asignarle partida de almacén. Aparece entonces la ventana de partidas de almacén con los siguientes datos: Página 34 de 48
37 Esta pantalla refleja la entrada y/o salida del almacén de las mercancías seleccionadas. La mayoría de los datos se obtienen del TAO o CUB correspondiente. El único campo obligatorio es la Fecha de Entrada que, por defecto, se copia de la fecha de registro del TAO o del CUB. La asignación de destino aduanero a la mercancía se realizará cuando se rellenen las casillas de Declaración y/o Régimen aduanero, así como la fecha de salida del almacén. Tras asignar el Régimen aduanero se intentará calcular el tipo de DUA asociado en base a los datos introducidos, mostrando una pantalla donde se debe aceptar o no el tipo calculado. Si no se acepta se mostrará otra pantalla de selección donde se debe escoger el tipo de DUA (tipo de operación) que se va a realizar. Así mismo, se puede modificar si se desea, la cantidad de bultos y kilos que se van a tomar para esta partida de almacén. Las cantidades que se especifiquen en esta pantalla se deducirán de los bultos y kilos disponibles de la partida de declaración sumaria correspondiente. Una vez finalizados todos los pasos, para salvar la partida de almacén bastará con pulsar F2 o el botón de Aceptar. Se habrá generado la partida de almacén y se restarán los kilos y bultos introducidos del saldo de la partida de declaración sumaria correspondiente. Página 35 de 48
38 2. Si se desea generar partidas de almacén para todas las partidas de una declaración sumaria concreta (documento de recepción de tránsito o cambio de ubicación), pulsar Ctrl-D sobre el documento seleccionado. Esta operación implica asignar UN MISMO DESTINO ADUANERO a TODAS las partidas del documento seleccionado con TODOS sus kilos y bultos. No obstante, se generará una partida de almacén por cada partida de declaración sumaria. Por tanto, en la ventana de partidas de almacén que se abre no se mostrarán los kilos y bultos de cada partida considerando que la asignación se hace a la partida COMPLETA. El procedimiento para salvar las partidas de almacén es el mismo que en el caso anterior Si se desea generar partidas de almacén para todas las partidas de un conjunto de declaraciones sumarias (documento de recepción de tránsito), hay que marcar los documentos que se desee (con la barra espaciadora o la tecla +, si se desea marcar todos) y pulsar Ctrl-D. Esta operación implica asignar UN MISMO DESTINO ADUANERO a TODAS las partidas de TODOS los documentos seleccionados con TODOS sus kilos y bultos. No obstante, se generará una partida de almacén por cada partida de declaración sumaria. El funcionamiento es análogo al del caso anterior Generación manual de partidas de almacén LAME (Local Autorizado para Mercancías de Exportación) La aplicación permite también introducir mercancías en el almacén sin operación aduanera previa. Para ello debe escogerse la opción ADT / Partidas de Almacén / Nuevo y rellenar los datos de partida para así poder, posteriormente, realizar los despachos de exportación correspondientes. Un caso de introducción manual de partidas de almacén es el de mercancías nacionales que van a ser declaradas de exportación desde el recinto autorizado (LAME), pudiendo requerir además una expedición de tránsito (por ejemplo expediciones a Suiza). Página 36 de 48
39 Estos registros, hacen las veces de Certificado de recepción de mercancías en LAME. Se puede configurar la aplicación para que en el campo Referencia se asigne una numeración automática, que servirá para numerar la entrada de la partida de almacén y de esta forma imprimirse en el Certificado de recepción Operaciones sobre partidas de almacén Cualquier operación sobre las partidas de almacén ya generadas, deberá realizarse desde la opción ADT / Partidas de almacén / Buscar. Mediante esta opción, una vez establecidos los criterios de búsqueda adecuados, aparecerá en pantalla una lista con las partidas de almacén encontradas. En esta pantalla se muestran, por cada partida de almacén, los siguientes datos: Fecha de Entrada: Es la fecha en que la mercancía ha entrado en el almacén. Referencia: Muestra el valor del campo referencia que, en ocasiones, se corresponde con la numeración automática de las Partidas de Almacén. Página 37 de 48
40 D. Sumaria / DSPartida: Es el número de declaración sumaria y la partida de ésta de las que proviene la partida de almacén correspondiente. Bultos: Muestra el total de Bultos correspondiente a la PDA. Kilos: Muestra el total de Kilos correspondiente a la PDA. F. Límite: Es la fecha límite en que la mercancía puede permanecer en el almacén. Salida: Es la fecha en que la mercancía ha salido del almacén. Estancia: Refleja el número de días que ha permanecido la mercancía en el almacén. Dua: Muestra el tipo de operación asociado a la PDA correspondiente, según la siguiente codificación: I = Dua de Importación E = Dua de Exportacion X = Dua de Exportacion + Tránsito T = Dua de Tránsito A la derecha de este código aparecerá un asterisco '*', si existe un DUA en la aplicación asociado a la partida o bien un signo '<' para indicar que se ha asignado un DUA manualmente a la partida. Las operaciones que se pueden realizar sobre las partidas de almacén son: Barra espaciadora = Marcar/Desmarcar Se selecmarca/desmarca la PDA señalado con el cursor. La marca sirve para realizar operaciones sobre todos las PDAs marcadas. '+' = Marcar Todas Para marcar todas las partidas que hay en pantalla. '-' = Desmarcar Todas Para desmarcar todos las partidas que hay en pantalla. F9 = Teclas Se muestra un menú con todas las teclas disponibles en la pantalla actual y su operación asociada. Página 38 de 48
41 Ctrl-A = Nueva Partida de almacén Permite introducir una nueva partida MANUAL en el almacén. F5 = Modificar Se abre la ventana de introducción de PDAs, donde se podrá modificar la partida de almacén seleccionada. No se permitirá modificar una partida que ya tenga un DUA asociado. Ctrl-C = Copiar Partida Permite generar una nueva partida MANUAL a partir de los datos de la partida señalada con el cursor. F6 = Borrar Se permite eliminar la partida de almacén seleccionada. No se permitirá borrar una partida que tenga un DUA asociado. Ctrl-Y = Dividir partida Permite dividir en 2 una partida de almacén para poder darles distintos destinos. Ctrl-X = Información Con estas teclas se muestra una ventana con más información acerca de la partida de almacén seleccionada: Documento de origen, Despacho... Ctrl-R = Registrar Mediante estas teclas se permite asignar un despacho (Expediente, partida, Número de registro del DUA,...) a una partida, sin necesidad de generar el DUA. Esta utilidad está pensada para aquellos operadores que no despachan sus propias mercancías pero deben llevar el control de existencias adecuadamente. Ctrl-D = Generar DUAs Con estas teclas se procederá a generar DUAs con todas las partidas de almacén MARCADAS. Se intentará generar el menor número de DUAs posible declarando varias partidas en mismo DUA si las circunstancias lo permiten. Ctrl-L = Listados Imprime un listado de las partidas marcadas. Si no se marca ninguna partida, se listará la partida seleccionada con el cursor. Página 39 de 48
42 5.4. Control de existencias El control de existencias en el almacén, se realiza contabilizando las entradas y sus salidas de forma totalmente enlazada. Entradas. Se corresponden con las altas de Partidas de Almacén. Su generación puede provenir de: - Recepciones de tránsito. - Cambios de ubicación - Entradas manuales. Pueden reflejarse aquellas entradas de mercancía nacional que va a ser expedida desde el local autorizado como exportación y/o tránsito. Salidas. Por lo general, las salidas se corresponden y justifican con duas (importación, vinculación a depósito u otros almacenes autorizados -DVD-, exportación y/o expedición de tránsito). Las salidas pueden ser de los siguientes tipos: - duas derivados generados en la propia aplicación desde la partidas de almacén que hayan sido presentados y validados por la Aduana (registrados). Las partidas de almacén utilizadas en el/los duas quedarán automáticamente registradas con fecha de salida y dua asociado. - duas generados fuera de la aplicación desde la partidas de almacén que hayan sido presentados y validados por la Aduana. Para ello, una vez seleccionado el conjunto de partidas de almacén deseado pulsando simultáneamente Ctrl-R se permite asignar a dichas partidas los datos básicos de los duas que han provocado la salida del almacén (numero y tipo de dua, fecha de registro, fecha de salida, valores, etc.) - Salidas Manuales. Podrán registrarse salidas para casos excepcionales no recogidos en los anteriores supuestos. (añadiendo a determinadas partidas de almacén, fecha de salida y observaciones. Para más información sobre duas derivados, ver sección 5.5 Para poder conocer el estado puntual de las existencias de almacén bastará con generar un listado desde Partidas de Almacén, bien se trate de los tipos de listado suministrados por defecto en la aplicación o bien, si fuera necesario, pueden configurarse otros tipos más ajustados a las necesidades del operador. Página 40 de 48
43 Ejemplos de listados por defecto: Página 41 de 48
44 5.5. DUAs Derivados Definiciones Se llaman DUAs derivados porque despachan mercancías procedentes de una recepción de tránsito o un cambio de ubicación. Por esta razón, sólo deberían generarse desde la opción de Partidas de almacén. Son análogos a los DUAs normales con la salvedad de que en los de importación y exportación se han introducido algunas casillas más para especificar datos relativos a los DUAs recapitulativos o por operación que envían los establecimientos acogidos al procedimiento simplificado de domiciliación. Estas casillas son: Recapitulativo: Se indicará con SI o NO si se trata de un DUA recapitulativo o no. Fecha Destino Aduanero / Fecha Operación: Se especificará la fecha de operación o recapitulación que corresponda Por tanto, los DUAs derivados de Importación y Exportación pueden ser de varios tipos dependiendo de la autorización de que disponga el destinatario de las partidas de almacén, esto es: (A) Establecimientos acogidos al procedimiento simplificado de Domiciliación 1. Importación Esta declaración siempre tendrá el carácter de recapitulativa, en el sentido de que se realizará con posterioridad a las operaciones que se recapitulan. En la casilla Fecha Destino Aduanero deberá especificarse la fecha en la que se dio destino aduanero a las mercancías declaradas. En el caso de DUAs recapitulativos de las operaciones correspondientes a un periodo, se indicará el último día de dicho periodo. La fecha podrá ser del mes en curso o del mes anterior si se está declarando dentro de los primeros cinco días del mes siguiente a la operación. En el periodo considerado no podrá haberse producido modificación en los tipos impositivos aplicables ni una variación en mas o en menos un 5% en el tipo de cambio. Página 42 de 48
45 2. Exportación a) Establecimientos autorizados a realizar declaraciones complementarias o recapitulativas de exportación. Esta autorización se especificará en la casilla Recapitulativos de Exportación de la ficha de Cliente/Exportador. Por operación. Se realizan para cada operación de exportación y no debe especificarse Fecha de Operación. Las operaciones de exportación con mercancía en régimen de tránsito siempre tienen que realizarse por operación, no existiendo la posibilidad de recapitularlas a posteriori. Complementarios: Cuando el establecimiento tenga autorización para presentar DUAs complementarios, es decir, posteriores a una operación específica, se indicará la fecha de dicha operación en el campo Fecha de Operación. En la casilla Recapitulativo se indicará NO. Recapitulativos: Cuando se trate de un DUA recapitulativo de las operaciones de un periodo (también hay que tener autorización) se indicará la fecha final de dicho periodo en el campo Fecha de Operación. En la casilla Recapitulativo se indicará SI. b) Establecimientos no autorizados a presentar DUAs de Exportación complementarios o recapitulativos. Por operación. Se realizan para cada operación de exportación y no debe especificarse Fecha de Operación. 3. Expedición de Tránsito (NCTS), vinculación a depósito u otros almacenes autorizados (DVD) Este tipo de operaciones, ajustándose a la normativa actual, son tratadas por operación tal y como se hacen actualmente en la Aduana. En concreto las expediciones de Transito se gestionan como NCTS (Nuevo Sistema Informatizado de Tránsito Comunitario) con la posibilidad de la impresión desde la propia aplicación, del Documento de Acompañamiento y las Listas de Artículos con su MRN en forma de código de barras según la norma Code128. Página 43 de 48
SOROLLA2 GUIA PRÁCTICA SIMPLIFICADA REGISTRO CONTABLE DE FACTURAS. (Junio 2014)
 SOROLLA2 GUIA PRÁCTICA SIMPLIFICADA REGISTRO CONTABLE DE FACTURAS (Junio 2014) 1. REGISTRO CONTABLE DE FACTURAS (RCF) De acuerdo con la Ley 25/2013, de 27 de diciembre, de impulso de la factura electrónica
SOROLLA2 GUIA PRÁCTICA SIMPLIFICADA REGISTRO CONTABLE DE FACTURAS (Junio 2014) 1. REGISTRO CONTABLE DE FACTURAS (RCF) De acuerdo con la Ley 25/2013, de 27 de diciembre, de impulso de la factura electrónica
MÓDULO 6 I.V.A. / I.G.I.C.
 MÓDULO 6 I.V.A. / I.G.I.C. 6.1.- MANTENIMIENTO 6.2.- ACUMULADOS DE I.V.A. / I.G.I.C. 6.3.- LIQUIDACIONES 2014 Software del Sol S. A. Queda prohibida cualquier forma de reproducción, distribución, comunicación
MÓDULO 6 I.V.A. / I.G.I.C. 6.1.- MANTENIMIENTO 6.2.- ACUMULADOS DE I.V.A. / I.G.I.C. 6.3.- LIQUIDACIONES 2014 Software del Sol S. A. Queda prohibida cualquier forma de reproducción, distribución, comunicación
TDua Mejoras en módulo de facturación
 TDua Mejoras en módulo de facturación info@taric.es www.taric.es 915 541 006 Mejoras en módulo de facturación A partir del envío 136 de actualización de TDua (numero 50 de depotaric) se han introducido
TDua Mejoras en módulo de facturación info@taric.es www.taric.es 915 541 006 Mejoras en módulo de facturación A partir del envío 136 de actualización de TDua (numero 50 de depotaric) se han introducido
Manual de Uso. Pasos a seguir para la tramitación telemática de las autorizaciones
 Manual de Uso Pasos a seguir para la tramitación telemática de las autorizaciones Versión 3 Junio 2015 Acreditaciones para la tramitación telemática en nombre de un tercero Manual de usuario ÍNDICE 1 Introducción...
Manual de Uso Pasos a seguir para la tramitación telemática de las autorizaciones Versión 3 Junio 2015 Acreditaciones para la tramitación telemática en nombre de un tercero Manual de usuario ÍNDICE 1 Introducción...
Hacienda. Conceptos Generales
 Hacienda Conceptos Generales Sumario 1. Introducción... 2 2. Comprobaciones previas... 2 2.1. Obtención de los datos... 2 2.2. Comprobación de datos de identificación... 3 3. Área de trabajo... 5 3.1.
Hacienda Conceptos Generales Sumario 1. Introducción... 2 2. Comprobaciones previas... 2 2.1. Obtención de los datos... 2 2.2. Comprobación de datos de identificación... 3 3. Área de trabajo... 5 3.1.
Consultas de información de desde duataric
 Consultas de información de www.aeat.es desde duataric DuaTaric, sólo en su versión Windows, incorpora como nueva funcionalidad la consulta directa desde diferentes lugares de un expediente, de determinado
Consultas de información de www.aeat.es desde duataric DuaTaric, sólo en su versión Windows, incorpora como nueva funcionalidad la consulta directa desde diferentes lugares de un expediente, de determinado
Procesos Fin de Ejercicio Contabilidad
 Procesos Fin de Ejercicio Contabilidad Despachos ÍNDICE CONTABILIDAD LOGIC CLASS Apertura de nuevo ejercicio sin cerrar el anterior... 2 Empezar a trabajar en el nuevo ejercicio sin realizar cierres ni
Procesos Fin de Ejercicio Contabilidad Despachos ÍNDICE CONTABILIDAD LOGIC CLASS Apertura de nuevo ejercicio sin cerrar el anterior... 2 Empezar a trabajar en el nuevo ejercicio sin realizar cierres ni
Procedimiento de presentación de instancias inmediatas en la Aduana en el Puerto de Barcelona
 OTROS TRÁMITES ADUANEROS Procedimiento de presentación de instancias inmediatas en la Aduana en el Puerto de Barcelona Versión 1.0 04-03-2004 Port de Barcelona Fòrum telemàtic Página 1 de 10 1. Objetivos...
OTROS TRÁMITES ADUANEROS Procedimiento de presentación de instancias inmediatas en la Aduana en el Puerto de Barcelona Versión 1.0 04-03-2004 Port de Barcelona Fòrum telemàtic Página 1 de 10 1. Objetivos...
INSPECCIÓN GUÍA RÁPIDA DEL SISTEMA
 INSPECCIÓN GUÍA RÁPIDA DEL SISTEMA DELT@ INDICE 1 INSPECCIÓN... 3 1.1 ADMINISTRADOR DE INSPECCIÓN... 3 1.1.1 Requisitos previos... 3 1.1.2 Registro como administrador... 3 1.1.3 Acceso a la aplicación...
INSPECCIÓN GUÍA RÁPIDA DEL SISTEMA DELT@ INDICE 1 INSPECCIÓN... 3 1.1 ADMINISTRADOR DE INSPECCIÓN... 3 1.1.1 Requisitos previos... 3 1.1.2 Registro como administrador... 3 1.1.3 Acceso a la aplicación...
PROGRAMA DE AYUDA. OTRAS UTILIDADES
 PROGRAMA DE AYUDA. OTRAS UTILIDADES 1. Importar ficheros externos La importación de ficheros externos es interesante para automatizar la confección y envío de declaraciones cuyos datos residen en bases
PROGRAMA DE AYUDA. OTRAS UTILIDADES 1. Importar ficheros externos La importación de ficheros externos es interesante para automatizar la confección y envío de declaraciones cuyos datos residen en bases
EMPLEADOS PÚBLICOS NOMBRE DE TERCEROS
 PAGO TELEMÁTICO DE TASAS, PRECIOS PÚBLICOS, SANCIONES Y OTROS INGRESOS, POR PARTE DE EMPLEADOS PÚBLICOS, EN NOMBRE DE TERCEROS, MEDIANTE LA UTILIZACIÓN DEL MODELO 046 EN LA PLATAFORMA TELEMÁTICA DE PAGO
PAGO TELEMÁTICO DE TASAS, PRECIOS PÚBLICOS, SANCIONES Y OTROS INGRESOS, POR PARTE DE EMPLEADOS PÚBLICOS, EN NOMBRE DE TERCEROS, MEDIANTE LA UTILIZACIÓN DEL MODELO 046 EN LA PLATAFORMA TELEMÁTICA DE PAGO
ACCESO A LA APLICACIÓN
 AYUDA DE LA APLICACIÓN Para esta aplicación se puede utilizar un navegador Internet Explorer 7.0 / Firefox 1.0. Siendo la resolución mínima recomendada la de 1024 x 768 píxeles. ACCESO A LA APLICACIÓN
AYUDA DE LA APLICACIÓN Para esta aplicación se puede utilizar un navegador Internet Explorer 7.0 / Firefox 1.0. Siendo la resolución mínima recomendada la de 1024 x 768 píxeles. ACCESO A LA APLICACIÓN
Portal de Facturación (servicio de facturación electrónica para empresas proveedoras del Ayuntamiento de Alzira)
 Portal de Facturación (servicio de facturación electrónica para empresas proveedoras del Ayuntamiento de Alzira) ic 1 Portal de Facturación Índice 1. Introducción. 2. Requisitos. 3. Solicitud de alta de
Portal de Facturación (servicio de facturación electrónica para empresas proveedoras del Ayuntamiento de Alzira) ic 1 Portal de Facturación Índice 1. Introducción. 2. Requisitos. 3. Solicitud de alta de
AUTODESPACHO POR PERSONAS FÍSICAS MANUAL DE UTILIZACIÓN DEL FORMULARIO SIMPLIFICADO DE IMPORTACIÓN
 AUTODESPACHO POR PERSONAS FÍSICAS MANUAL DE UTILIZACIÓN DEL FORMULARIO SIMPLIFICADO DE IMPORTACIÓN El presente documento constituye una guía práctica de utilización del formulario simplificado de importación,
AUTODESPACHO POR PERSONAS FÍSICAS MANUAL DE UTILIZACIÓN DEL FORMULARIO SIMPLIFICADO DE IMPORTACIÓN El presente documento constituye una guía práctica de utilización del formulario simplificado de importación,
Solicitudes de Formación C.F. Don Benito - Manual de Usuario - Servicio Extremeño Público de Empleo
 Solicitudes de Formación C.F. Don Benito - Manual de Usuario - Servicio Extremeño Público de Empleo Página: 2 de 15 Índice de contenidos Introducción... 3 Autentificación... 4 Página Principal... 7 Datos
Solicitudes de Formación C.F. Don Benito - Manual de Usuario - Servicio Extremeño Público de Empleo Página: 2 de 15 Índice de contenidos Introducción... 3 Autentificación... 4 Página Principal... 7 Datos
Documentación del CK-BaaB
 Pagos Esta opción permite pagar, parcial o totalmente, un Efecto pendiente de Pago cuyo pago no esté siendo gestionado por la Aplicación, es decir, que no forme parte de ninguna Preorden de Pago. Alternativamente,
Pagos Esta opción permite pagar, parcial o totalmente, un Efecto pendiente de Pago cuyo pago no esté siendo gestionado por la Aplicación, es decir, que no forme parte de ninguna Preorden de Pago. Alternativamente,
GUÍA PARA PADRES O TUTORES
 GUÍA PARA PADRES O TUTORES PARA LA CUMPLIMENTACIÓN DE SOLICITUDES DE PRÉSTAMO DE LIBROS DE TEXTO CURSO 2013/14 versión 1.0 fecha: 12/06/2013 Quién ha de presentar la solicitud...3 Llegar hasta la pantalla
GUÍA PARA PADRES O TUTORES PARA LA CUMPLIMENTACIÓN DE SOLICITUDES DE PRÉSTAMO DE LIBROS DE TEXTO CURSO 2013/14 versión 1.0 fecha: 12/06/2013 Quién ha de presentar la solicitud...3 Llegar hasta la pantalla
SOROLLA2 GUIA PRÁCTICA SIMPLIFICADA REGISTRO CONTABLE DE FACTURAS. (Febrero 2014)
 SOROLLA2 GUIA PRÁCTICA SIMPLIFICADA REGISTRO CONTABLE DE FACTURAS (Febrero 2014) 1. REGISTRO CONTABLE DE FACTURAS (RCF) De acuerdo con la Ley 25/2013, de 27 de diciembre, de impulso de la factura electrónica
SOROLLA2 GUIA PRÁCTICA SIMPLIFICADA REGISTRO CONTABLE DE FACTURAS (Febrero 2014) 1. REGISTRO CONTABLE DE FACTURAS (RCF) De acuerdo con la Ley 25/2013, de 27 de diciembre, de impulso de la factura electrónica
Registro de Importaciones y adquisiciones intracomunitarias con EUROWIN y su resultado en el modelo 340 y 303
 Registro de Importaciones y adquisiciones intracomunitarias con EUROWIN y su resultado en el modelo 340 y 303 REGISTRO DE IMPORTACIONES CÓMO SE REGISTRA UNA IMPORTACIÓN? La operación se anota en el Libro
Registro de Importaciones y adquisiciones intracomunitarias con EUROWIN y su resultado en el modelo 340 y 303 REGISTRO DE IMPORTACIONES CÓMO SE REGISTRA UNA IMPORTACIÓN? La operación se anota en el Libro
ACTEON Manual de Usuario
 SUBDIRECCIÓN GENERAL DE TECNOLOGÍAS DE LA INFORMACIÓN Y DE LAS COMUNICACIONES Referencia: ACT(DSI)MU01 Nº Versión: 1.00 Fecha: ÍNDICE 1. INTRODUCCIÓN...3 1.1. OBJETO DE ESTE DOCUMENTO... 3 1.2. ALCANCE...
SUBDIRECCIÓN GENERAL DE TECNOLOGÍAS DE LA INFORMACIÓN Y DE LAS COMUNICACIONES Referencia: ACT(DSI)MU01 Nº Versión: 1.00 Fecha: ÍNDICE 1. INTRODUCCIÓN...3 1.1. OBJETO DE ESTE DOCUMENTO... 3 1.2. ALCANCE...
MANUAL DE USUARIO PEXIM SOLICITAR PERMISOS DE IMPORTACIÓN Y EXPORTACIÓN CAPTURISTA GUBERNAMENTAL
 MANUAL DE USUARIO PEXIM SOLICITAR PERMISOS DE IMPORTACIÓN Y EXPORTACIÓN CAPTURISTA GUBERNAMENTAL Versión: 1.0.0 Fecha de Publicación: 16 de julio de 2012 Propósito Sumario El propósito del manual es proporcionar
MANUAL DE USUARIO PEXIM SOLICITAR PERMISOS DE IMPORTACIÓN Y EXPORTACIÓN CAPTURISTA GUBERNAMENTAL Versión: 1.0.0 Fecha de Publicación: 16 de julio de 2012 Propósito Sumario El propósito del manual es proporcionar
Principales cambios de la Resolución DUA 2012
 Principales cambios de la Resolución DUA 2012 La nueva Resolución de 27 de junio de 2012 en la que se recogen las instrucciones para la formalización del documento único administrativo (DUA 2012), incluye
Principales cambios de la Resolución DUA 2012 La nueva Resolución de 27 de junio de 2012 en la que se recogen las instrucciones para la formalización del documento único administrativo (DUA 2012), incluye
- MANUAL DE USUARIO - KZ GUÍA DE PRODUCCIÓN
 - MANUAL DE USUARIO - KZ GUÍA DE PRODUCCIÓN Aplicación: Kz Guía Producción Instagi Instagi Teléfono: 943424465-943466874 Email: instagi@instagi.com Índice 1. Introducción...6 1.1. Acceso...6 1.2. Registro...7
- MANUAL DE USUARIO - KZ GUÍA DE PRODUCCIÓN Aplicación: Kz Guía Producción Instagi Instagi Teléfono: 943424465-943466874 Email: instagi@instagi.com Índice 1. Introducción...6 1.1. Acceso...6 1.2. Registro...7
Manual de Uso. Copyright 2003 TARIC, S.A.
 Manual de Uso Copyright 2003 TARIC, S.A. NOMENCLATOR 1. Introducción. Nomenclator es una base de datos que contiene las partidas Taric y sus descripciones, las unidades suplementarias, las observaciones
Manual de Uso Copyright 2003 TARIC, S.A. NOMENCLATOR 1. Introducción. Nomenclator es una base de datos que contiene las partidas Taric y sus descripciones, las unidades suplementarias, las observaciones
MANUAL DE USUARIO IMMEX REGISTRO PROGRAMA NUEVO CONTROLADORAS
 MANUAL DE USUARIO IMMEX REGISTRO PROGRAMA NUEVO CONTROLADORAS Versión: 1.0.0 Fecha de Publicación: 9 de julio de 2012 Propósito Sumario El propósito del manual es proporcionar información del sistema al
MANUAL DE USUARIO IMMEX REGISTRO PROGRAMA NUEVO CONTROLADORAS Versión: 1.0.0 Fecha de Publicación: 9 de julio de 2012 Propósito Sumario El propósito del manual es proporcionar información del sistema al
Sistema de Liquidación Directa. Manual del servicio de Obtención de Duplicados de RNT y RLC
 Sistema de Liquidación Directa Manual del servicio de Obtención de Duplicados de RNT y RLC Subdirección General de Afiliación, Cotización y Gestión del Sistema RED Septiembre de 2016 ÍNDICE 1... 4 1.1
Sistema de Liquidación Directa Manual del servicio de Obtención de Duplicados de RNT y RLC Subdirección General de Afiliación, Cotización y Gestión del Sistema RED Septiembre de 2016 ÍNDICE 1... 4 1.1
09/12/2010 Módulo de Proveedores
 Botones de la Barra de Herramientas / Otros botones Nuevo registro Guardar información La pantalla se limpiará de datos de registros anteriores y se estará en disposición de comenzar a meter la información
Botones de la Barra de Herramientas / Otros botones Nuevo registro Guardar información La pantalla se limpiará de datos de registros anteriores y se estará en disposición de comenzar a meter la información
Guía de Ayuda Portal OPE
 Guía de Ayuda Portal OPE ÍNDICE 1 INFORMACIÓN GENERAL... 2 1.1 DATOS OBLIGATORIOS... 2 1.2 DESPLEGABLES... 2 2 ACCESO A LA APLICACIÓN... 3 2.1 DATOS PERSONALES... 4 2.2 SEGUNDA VEZ Y SUCESIVAS... 5 3 GESTIONES
Guía de Ayuda Portal OPE ÍNDICE 1 INFORMACIÓN GENERAL... 2 1.1 DATOS OBLIGATORIOS... 2 1.2 DESPLEGABLES... 2 2 ACCESO A LA APLICACIÓN... 3 2.1 DATOS PERSONALES... 4 2.2 SEGUNDA VEZ Y SUCESIVAS... 5 3 GESTIONES
Sistema de Liquidación Directa. Servicio de Solicitud de Borradores On-line. Subdirección General de Afiliación, Cotización y Gestión del Sistema RED
 Sistema de Liquidación Directa On-line Subdirección General de Afiliación, Cotización y Gestión del Sistema RED Marzo de 2016 INDICE 1... 4 1.1 Introducción... 4 1.2 Características... 4 1.2.1 Objetivo
Sistema de Liquidación Directa On-line Subdirección General de Afiliación, Cotización y Gestión del Sistema RED Marzo de 2016 INDICE 1... 4 1.1 Introducción... 4 1.2 Características... 4 1.2.1 Objetivo
Validación de la firma de un documento. Manual de configuración de Adobe Reader
 Validación de la firma de un documento Manual de configuración de Adobe Reader Tabla de contenido 1. Introducción.... 3 2. Instalar los certificados de la FNMT-RCM.... 3 3. Configurar Adobe Reader para
Validación de la firma de un documento Manual de configuración de Adobe Reader Tabla de contenido 1. Introducción.... 3 2. Instalar los certificados de la FNMT-RCM.... 3 3. Configurar Adobe Reader para
Manual de configuración de Adobe Reader para la validación de la firma de un documento.
 Manual de configuración de Adobe Reader para la validación de la firma de un documento. Versión 1.0 Este documento esta basado en el publicado por el Ministerio de la Presidencia, se encuentra disponible
Manual de configuración de Adobe Reader para la validación de la firma de un documento. Versión 1.0 Este documento esta basado en el publicado por el Ministerio de la Presidencia, se encuentra disponible
FOCO GESTIÓN DE GRUPOS
 FOCO GESTIÓN DE GRUPOS MANUAL DE USUARIO BECAS ÍNDICE 1. INTRODUCCIÓN... 3 2. BÚSQUEDA DE BECAS... 4 3. ALTA DE BECAS... 7 3.1 INCORPORAR ALUMNO... 11 3.2 MODIFICACIÓN DE ALUMNO... 12 3.3 ELIMINAR ALUMNO...
FOCO GESTIÓN DE GRUPOS MANUAL DE USUARIO BECAS ÍNDICE 1. INTRODUCCIÓN... 3 2. BÚSQUEDA DE BECAS... 4 3. ALTA DE BECAS... 7 3.1 INCORPORAR ALUMNO... 11 3.2 MODIFICACIÓN DE ALUMNO... 12 3.3 ELIMINAR ALUMNO...
MANUAL DE IMPRESIÓN Y GENERACIÓN DE LOS MODELOS 110/111
 MANUAL DE IMPRESIÓN Y GENERACIÓN DE LOS MODELOS 1. INTRODUCCIÓN...2 2. NUEVA PANTALLA DE IMPRESIÓN...3 2.1. APARIENCIA GENERAL...3 2.2. ÁREAS DE LA PANTALLA...3 2.2.1. Filtros de selección de empresas...3
MANUAL DE IMPRESIÓN Y GENERACIÓN DE LOS MODELOS 1. INTRODUCCIÓN...2 2. NUEVA PANTALLA DE IMPRESIÓN...3 2.1. APARIENCIA GENERAL...3 2.2. ÁREAS DE LA PANTALLA...3 2.2.1. Filtros de selección de empresas...3
MANUAL DE INCIDENCIAS. PORTALES MUNICIPALES 7.5
 Introducción El siguiente manual tiene como objetivo dar a conocer las herramientas del buzón ciudadano y la app de participación ciudadana desarrolladas para los dispositivos móviles. Estas aplicaciones
Introducción El siguiente manual tiene como objetivo dar a conocer las herramientas del buzón ciudadano y la app de participación ciudadana desarrolladas para los dispositivos móviles. Estas aplicaciones
ESPACIO DE LICITADORES
 Espacio de ESPACIO DE LICITADORES ACCESO Y FUNCIONALIDADES DEL PORTAL DE PROVEEDORES Índice de contenidos. 1. INTRODUCCIÓN... 3 2. ENTRADA AL PORTAL DE PROVEEDORES... 3 3. USUARIO Y CONTRASEÑA... 7 3.1
Espacio de ESPACIO DE LICITADORES ACCESO Y FUNCIONALIDADES DEL PORTAL DE PROVEEDORES Índice de contenidos. 1. INTRODUCCIÓN... 3 2. ENTRADA AL PORTAL DE PROVEEDORES... 3 3. USUARIO Y CONTRASEÑA... 7 3.1
Manual de usuario Clientes. ExpandIT Internet Shop
 1 Manual de usuario Clientes ExpandIT Internet Shop 2 Al entrar en la Web de FECSA (www.fecsa.net), encontrará esta página. Si lo que desea es realizar pedidos a través de ella, deberá pinchar en el botón
1 Manual de usuario Clientes ExpandIT Internet Shop 2 Al entrar en la Web de FECSA (www.fecsa.net), encontrará esta página. Si lo que desea es realizar pedidos a través de ella, deberá pinchar en el botón
Botones de la Barra de Herramientas / Otros botones
 Botones de la Barra de Herramientas / Otros botones Nuevo registro Guardar información La pantalla se limpiará de datos de registros anteriores y se estará en disposición de comenzar a meter la información
Botones de la Barra de Herramientas / Otros botones Nuevo registro Guardar información La pantalla se limpiará de datos de registros anteriores y se estará en disposición de comenzar a meter la información
INSTRUCTIVO DE USO PORTAL DE VENTAS
 INSTRUCTIVO DE USO PORTAL DE VENTAS Página 1.-Inicio.. 3 2.- Sección Ventas. 4 2.1.- Crear Pedidos... 5 2.2.- Procesar Pedidos... 6 2.3.- Detalles del Pedido.... 8 2.4.- Editar Ítems del Pedido. 9 2.5.-
INSTRUCTIVO DE USO PORTAL DE VENTAS Página 1.-Inicio.. 3 2.- Sección Ventas. 4 2.1.- Crear Pedidos... 5 2.2.- Procesar Pedidos... 6 2.3.- Detalles del Pedido.... 8 2.4.- Editar Ítems del Pedido. 9 2.5.-
Gestiolan ALBARANES Y FACTURAS
 Gestiolan ALBARANES Y FACTURAS ÍNDICE ÍNDICE... 2 Contenido... 3 Albaranes... 3 Facturas de Venta... 9 Todos los derechos reservados - 3eTrade y Caja Laboral Página 2 de 14 Contenido A continuación vamos
Gestiolan ALBARANES Y FACTURAS ÍNDICE ÍNDICE... 2 Contenido... 3 Albaranes... 3 Facturas de Venta... 9 Todos los derechos reservados - 3eTrade y Caja Laboral Página 2 de 14 Contenido A continuación vamos
Los pasos a seguir para cumplimentar la solicitud son los siguientes: A continuación, se detallarán cada uno de estos apartados.
 Los pasos a seguir para cumplimentar la solicitud son los siguientes: 1. Comprobación de acceso. 2. Acceso al Sistema. 3. Panel de Solicitudes. 4. Formulario Web de Solicitud. 5. Contacto para incidencias
Los pasos a seguir para cumplimentar la solicitud son los siguientes: 1. Comprobación de acceso. 2. Acceso al Sistema. 3. Panel de Solicitudes. 4. Formulario Web de Solicitud. 5. Contacto para incidencias
Manual Aura Subvenciones
 Manual Aura Subvenciones SUBVENCIONES PARA CATÁSTROFES NATURALES Manual Usuario Versión 1.2 Fecha de revisión 29/12/2015 Aura v1.2 / 1 ÍNDICE 1 ACCESO A LA APLICACIÓN... 3 2 SOLICITUD... 8 2.1 Nueva solicitud...
Manual Aura Subvenciones SUBVENCIONES PARA CATÁSTROFES NATURALES Manual Usuario Versión 1.2 Fecha de revisión 29/12/2015 Aura v1.2 / 1 ÍNDICE 1 ACCESO A LA APLICACIÓN... 3 2 SOLICITUD... 8 2.1 Nueva solicitud...
SOLICITUD DE INFORME DE ACTIVIDADES INVESTIGADORAS.
 Sede Electrónica SOLICITUD DE INFORME DE ACTIVIDADES INVESTIGADORAS. GUÍA RÁPIDA DEL PROCEDIMIENTO TELEMÁTICO. 1 INDICE 1. ACCESO AL PROCEDIMIENTO... 4 1.1. PARA INICIAR la presentación de una nueva solicitud...4
Sede Electrónica SOLICITUD DE INFORME DE ACTIVIDADES INVESTIGADORAS. GUÍA RÁPIDA DEL PROCEDIMIENTO TELEMÁTICO. 1 INDICE 1. ACCESO AL PROCEDIMIENTO... 4 1.1. PARA INICIAR la presentación de una nueva solicitud...4
Manual de ayuda de ATILA.
 Edición de un registro de la base de datos Podrá llegar a esta pantalla de edición de datos de un registro después de haber seleccionado algún registro obtenido a raíz de una búsqueda en la base de datos.
Edición de un registro de la base de datos Podrá llegar a esta pantalla de edición de datos de un registro después de haber seleccionado algún registro obtenido a raíz de una búsqueda en la base de datos.
Procesos Fin de Ejercicio 2008 Contabilidad
 Procesos Fin de Ejercicio 2008 Contabilidad Logic Class ÍNDICE CONTABILIDAD LOGIC CLASS Apertura de nuevo ejercicio sin cerrar el anterior...2 Empezar a trabajar en el nuevo ejercicio sin realizar cierres
Procesos Fin de Ejercicio 2008 Contabilidad Logic Class ÍNDICE CONTABILIDAD LOGIC CLASS Apertura de nuevo ejercicio sin cerrar el anterior...2 Empezar a trabajar en el nuevo ejercicio sin realizar cierres
Tratamiento Automatizado de Facturas y Justificantes. Manual de Usuario Servicio a Proveedores
 Versión:1.2 Fecha: 04/05/2006 ÍNDICE 1 ACCESO A SERVICIO A PROVEEDORES...3 1.1 DIRECCIÓN INTERNET DE ACCESO...3 1.2 PRIMER ACCESO...3 1.3 ACCESOS SUCESIVOS...10 2 REGISTRO DE FACTURAS...12 2.1 ENTRADA
Versión:1.2 Fecha: 04/05/2006 ÍNDICE 1 ACCESO A SERVICIO A PROVEEDORES...3 1.1 DIRECCIÓN INTERNET DE ACCESO...3 1.2 PRIMER ACCESO...3 1.3 ACCESOS SUCESIVOS...10 2 REGISTRO DE FACTURAS...12 2.1 ENTRADA
Gestión de ficheros. Manual de generación de ficheros de cobros
 Gestión de ficheros Manual de generación de ficheros de cobros Bankinter, junio 2014 ÍNDICE 1. INTRODUCCIÓN. 3 2. GENERAR REMESAS 3 2.1 Alta de remesas..4 2.2.Consultar/editar remesas 8 2.3.Otras acciones
Gestión de ficheros Manual de generación de ficheros de cobros Bankinter, junio 2014 ÍNDICE 1. INTRODUCCIÓN. 3 2. GENERAR REMESAS 3 2.1 Alta de remesas..4 2.2.Consultar/editar remesas 8 2.3.Otras acciones
Gestión de formularios: Manual de usuario
 1-FORMULARIOS... 2 1.1Crear un nuevo formulario... 2 1.2Editar las propiedades de un formulario... 3 1.3Ver datos enviados... 6 1.4 Eliminar un formulario... 7 2-AGRUPACIONES... 8 2.1Crear una agrupación...
1-FORMULARIOS... 2 1.1Crear un nuevo formulario... 2 1.2Editar las propiedades de un formulario... 3 1.3Ver datos enviados... 6 1.4 Eliminar un formulario... 7 2-AGRUPACIONES... 8 2.1Crear una agrupación...
2. La VU identificará por default si se trata de una persona física o moral. El solicitante debe ingresar a la pestaña de Trámites
 INSTRUCTIVO SOLICITUD DE EXPEDICIÓN DE CERTIFICADOS DE CUPO DE CARNE DE POLLO FRESCA, REFRIGERADA O CONGELADA 1. Ingresar a la página https://www.ventanillaunica.gob.mx/vucem/index.htm e iniciar la sesion
INSTRUCTIVO SOLICITUD DE EXPEDICIÓN DE CERTIFICADOS DE CUPO DE CARNE DE POLLO FRESCA, REFRIGERADA O CONGELADA 1. Ingresar a la página https://www.ventanillaunica.gob.mx/vucem/index.htm e iniciar la sesion
Registro, seguimiento y contabilización de Justificantes de Gastos
 Registro, seguimiento y contabilización de Justificantes de Gastos Este módulo no es de obligada utilización, pero su uso puede facilitar tanto la contabilización de las operaciones correspondientes a
Registro, seguimiento y contabilización de Justificantes de Gastos Este módulo no es de obligada utilización, pero su uso puede facilitar tanto la contabilización de las operaciones correspondientes a
Portal de Facturación (servicio de facturación electrónica para empresas proveedoras del Ayuntamiento de Alzira)
 Portal de Facturación (servicio de facturación electrónica para empresas proveedoras del Ayuntamiento de Alzira) ic 1 Portal de Facturación Índice 1. Introducción 2. Requisitos 3. Solicitud de alta de
Portal de Facturación (servicio de facturación electrónica para empresas proveedoras del Ayuntamiento de Alzira) ic 1 Portal de Facturación Índice 1. Introducción 2. Requisitos 3. Solicitud de alta de
PROMOCIÓN INTERNA P.A.S.
 Sede Electrónica PROMOCIÓN INTERNA P.A.S. GUÍA RÁPIDA DEL PROCEDIMIENTO TELEMÁTICO. 1 INDICE PROMOCIÓN INTERNA P.A.S... 1 GUÍA RÁPIDA DEL PROCEDIMIENTO TELEMÁTICO.... 1 1. INTRODUCCIÓN...4 2. ACCESO AL
Sede Electrónica PROMOCIÓN INTERNA P.A.S. GUÍA RÁPIDA DEL PROCEDIMIENTO TELEMÁTICO. 1 INDICE PROMOCIÓN INTERNA P.A.S... 1 GUÍA RÁPIDA DEL PROCEDIMIENTO TELEMÁTICO.... 1 1. INTRODUCCIÓN...4 2. ACCESO AL
CEDIS SISTEMA ADMINISTRATIVO PARA EL CONTROL DE BARES Y RESTAURANTES SOFT RESTAURANT (Versión 8.0.0) National Soft de México
 CEDIS SISTEMA ADMINISTRATIVO PARA EL CONTROL DE BARES Y RESTAURANTES SOFT RESTAURANT (Versión 8.0.0) National Soft de México El módulo CEDIS le permite administrar los pedidos realizados desde las sucursales
CEDIS SISTEMA ADMINISTRATIVO PARA EL CONTROL DE BARES Y RESTAURANTES SOFT RESTAURANT (Versión 8.0.0) National Soft de México El módulo CEDIS le permite administrar los pedidos realizados desde las sucursales
Conector Mensa-Red Informa Manual de usuario
 Conector Mensa-Red Informa Manual de usuario Indice 1 Introducción... 3 2 Descripción de funcionalidades... 5 2.1 Pantalla de Inicio... 5 2.2 Menú Principal... 6 2.3 Mis Claves... 6 2.3.1 Alta de identificativo
Conector Mensa-Red Informa Manual de usuario Indice 1 Introducción... 3 2 Descripción de funcionalidades... 5 2.1 Pantalla de Inicio... 5 2.2 Menú Principal... 6 2.3 Mis Claves... 6 2.3.1 Alta de identificativo
Movistar Imagenio Recarga de Móviles MANUAL DE USUARIO
 Recarga de Móviles MANUAL DE USUARIO Versión: 2 Publicación: abril 2010 Este manual de servicio es propiedad de Telefónica de España SAU, queda terminante prohibida la manipulación total o parcial de su
Recarga de Móviles MANUAL DE USUARIO Versión: 2 Publicación: abril 2010 Este manual de servicio es propiedad de Telefónica de España SAU, queda terminante prohibida la manipulación total o parcial de su
OFICINA DE REGISTRO VIRTUAL DE ENTIDADES LOCALES
 ORVE EELL OFICINA DE REGISTRO VIRTUAL DE ENTIDADES LOCALES Manual Usuario Versión 1.0 Fecha de revisión 05/03/2012 Realizado por División de Sistemas de Información y Comunicaciones Descripción Ejecutiva
ORVE EELL OFICINA DE REGISTRO VIRTUAL DE ENTIDADES LOCALES Manual Usuario Versión 1.0 Fecha de revisión 05/03/2012 Realizado por División de Sistemas de Información y Comunicaciones Descripción Ejecutiva
MANUAL DE USUARIO PROFESORES
 MANUAL DE USUARIO PROFESORES Índice ÍNDICE... 1 RESUMEN... 1 FICHA DE PROFESOR... 1 INSCRIPCIÓN DE PROFESOR... 4 RELACIÓN DE CANDIDATOS... 8 MODIFICACIÓN DE PROFESORES... 9 Resumen En este documento se
MANUAL DE USUARIO PROFESORES Índice ÍNDICE... 1 RESUMEN... 1 FICHA DE PROFESOR... 1 INSCRIPCIÓN DE PROFESOR... 4 RELACIÓN DE CANDIDATOS... 8 MODIFICACIÓN DE PROFESORES... 9 Resumen En este documento se
Nuevo programa de ayuda IEET
 Nuevo programa de ayuda IEET Modelo 950 Paso a paso Septiembre 0 Contenido Introducción Paso : Presentador Paso : Sujeto pasivo Paso : Establecimientos Paso : Estancias y autoliquidaciones Otros aspectos
Nuevo programa de ayuda IEET Modelo 950 Paso a paso Septiembre 0 Contenido Introducción Paso : Presentador Paso : Sujeto pasivo Paso : Establecimientos Paso : Estancias y autoliquidaciones Otros aspectos
MANUAL DE INSTRUCCIONES PARA LA SOLICITUD DE AYUDAS
 MANUAL DE INSTRUCCIONES PARA LA SOLICITUD DE AYUDAS Contenido Introducción...2 Registro...2 Iniciar sesión...4 Solicitar ayuda...4 Página de proyectos solicitados...5 Completar solicitud Página de proyecto...5
MANUAL DE INSTRUCCIONES PARA LA SOLICITUD DE AYUDAS Contenido Introducción...2 Registro...2 Iniciar sesión...4 Solicitar ayuda...4 Página de proyectos solicitados...5 Completar solicitud Página de proyecto...5
MANUAL DE USUARIO ENTIDAD COLABORADORA
 MANUAL DE USUARIO ENTIDAD COLABORADORA Índice ÍNDICE... 1 RESUMEN... 2 GENERAL... 2 Coordinadores... 2 Planificación... 3 Certificaciones... 3 Horario... 4 Datos del centro(s)... 4 Lugares de impartición...
MANUAL DE USUARIO ENTIDAD COLABORADORA Índice ÍNDICE... 1 RESUMEN... 2 GENERAL... 2 Coordinadores... 2 Planificación... 3 Certificaciones... 3 Horario... 4 Datos del centro(s)... 4 Lugares de impartición...
MANUAL DE USUARIO PARA LA SOLICITUD ELECTRÓNICA DE RENOVACIÓN CON MODIFICACIÓN DE REDES RADIOELÉCTRICAS DEL SERVICIO FIJO DE BANDA ANCHA
 MANUAL DE USUARIO PARA LA SOLICITUD ELECTRÓNICA DE RENOVACIÓN CON MODIFICACIÓN DE REDES RADIOELÉCTRICAS DEL SERVICIO FIJO DE BANDA ANCHA Abril de 2015 1 Índice ÍNDICE... 2 1 INTRODUCCIÓN... 3 2 PROCEDIMIENTO...
MANUAL DE USUARIO PARA LA SOLICITUD ELECTRÓNICA DE RENOVACIÓN CON MODIFICACIÓN DE REDES RADIOELÉCTRICAS DEL SERVICIO FIJO DE BANDA ANCHA Abril de 2015 1 Índice ÍNDICE... 2 1 INTRODUCCIÓN... 3 2 PROCEDIMIENTO...
Declaración anual de operaciones con terceras personas (MOD.347)
 Declaración anual de operaciones con terceras personas (MOD.347) INTRODUCCIÓN En la versión 4.01.216 de ClaveCon, se adapta el modelo 347 estatal del ejercicio 2011 a las especificaciones establecidas
Declaración anual de operaciones con terceras personas (MOD.347) INTRODUCCIÓN En la versión 4.01.216 de ClaveCon, se adapta el modelo 347 estatal del ejercicio 2011 a las especificaciones establecidas
CONSEJERIA DE HACIENDA Y ADMINISTRACIÓN PÚBLICA Dirección General de Patrimonio
 MANUAL DE USO DEL PROGRAMA PARA RELLENAR LAS ESPECIFICACIONES DEL SUMINISTRO HOMOLOGADO DE LOS CONTRATOS DERIVADOS DE ACUERDO MARCO PARA EL C.B.H. DE MOBILIARIO DE OFICINA MobiCompra ÍNDICE DEL MANUAL
MANUAL DE USO DEL PROGRAMA PARA RELLENAR LAS ESPECIFICACIONES DEL SUMINISTRO HOMOLOGADO DE LOS CONTRATOS DERIVADOS DE ACUERDO MARCO PARA EL C.B.H. DE MOBILIARIO DE OFICINA MobiCompra ÍNDICE DEL MANUAL
OFICINA INTERNET EMPRESAS
 OFICINA INTERNET EMPRESAS GUÍA de GESTIÓN DE USUARIOS 1 GESTIÓN DE USUARIOS: ALTAS, BAJAS, CONSULTA Y MODIFICACIÓN DE AUTORIZACIONES En Oficina Internet Empresas (OIE) de Bankia la gestión de los usuarios
OFICINA INTERNET EMPRESAS GUÍA de GESTIÓN DE USUARIOS 1 GESTIÓN DE USUARIOS: ALTAS, BAJAS, CONSULTA Y MODIFICACIÓN DE AUTORIZACIONES En Oficina Internet Empresas (OIE) de Bankia la gestión de los usuarios
Una vez iniciada la sesión con su usuario y contraseña, accederá a la pantalla inicial del asistente de conversión.
 Portal de Traspasos Laboral REQUISITOS Área Laboral Los ficheros en formato MS Excel necesarios para realizar el traspaso, deben contener en su primera fila las cabeceras identificativas de los datos correspondientes
Portal de Traspasos Laboral REQUISITOS Área Laboral Los ficheros en formato MS Excel necesarios para realizar el traspaso, deben contener en su primera fila las cabeceras identificativas de los datos correspondientes
Terceros Ekon Sical. Departamento de Informática
 1 Terceros Ekon Sical Departamento de Informática 2 TERCEROS En la aplicación hay dos puntos de menú donde pueden tratarse los terceros dentro de SP Base y en la contabilidad en la entrada específica de
1 Terceros Ekon Sical Departamento de Informática 2 TERCEROS En la aplicación hay dos puntos de menú donde pueden tratarse los terceros dentro de SP Base y en la contabilidad en la entrada específica de
Generador de Listados
 Generador de Listados El Generador de Listados de Géminis es una herramienta potente que permite al usuario final realizar de forma fácil sus propios listados. Al Generador se accede mediante el menú Listados/Etiq,
Generador de Listados El Generador de Listados de Géminis es una herramienta potente que permite al usuario final realizar de forma fácil sus propios listados. Al Generador se accede mediante el menú Listados/Etiq,
PLANES DE EMPRESA INVEST. Manual de Usuario
 PLANES DE EMPRESA INVEST Manual de Usuario INDICE 1. INTRODUCCIÓN... 3 2. VISIÓN GENERAL DEL PROCESO... 3 3. REQUISITOS TÉCNICOS... 4 3.1. Sistema Operativo y Navegador web... 4 3.2. Firma Digital (Tramitación
PLANES DE EMPRESA INVEST Manual de Usuario INDICE 1. INTRODUCCIÓN... 3 2. VISIÓN GENERAL DEL PROCESO... 3 3. REQUISITOS TÉCNICOS... 4 3.1. Sistema Operativo y Navegador web... 4 3.2. Firma Digital (Tramitación
MANUAL DE USUARIO INTERCOONECTA - ESPAÑA
 MANUAL DE USUARIO INTERCOONECTA - ESPAÑA 1. Acceso a la información de las Convocatorias de INTERCOONECTA-España 2. Procedimiento para solicitar los cursos de INTERCOONECTA España 3. Consulta y seguimiento
MANUAL DE USUARIO INTERCOONECTA - ESPAÑA 1. Acceso a la información de las Convocatorias de INTERCOONECTA-España 2. Procedimiento para solicitar los cursos de INTERCOONECTA España 3. Consulta y seguimiento
MANUAL DE USUARIO SOLICITUD DE ADMISIÓN EN PROCESOS SELECTIVOS MANUAL DE USUARIO
 MANUAL DE USUARIO 1. Cumplimentación de la solicitud...2 1.1 Creación de usuario...2 1.2.- Acceso al Sistema...3 1.3.- Creación de su solicitud...4 1.3.1 Cabecera del formulario:...5 1.3.2 Datos solicitud...5
MANUAL DE USUARIO 1. Cumplimentación de la solicitud...2 1.1 Creación de usuario...2 1.2.- Acceso al Sistema...3 1.3.- Creación de su solicitud...4 1.3.1 Cabecera del formulario:...5 1.3.2 Datos solicitud...5
UNIDAD DE NORMAS Y PROCEDIMIENTOS
 Manual de usuario V2: UNIDAD DE NORMAS Y PROCEDIMIENTOS INTENDENCIA DE ADUANAS 2012 1. INTRODUCCIÓN El presente documento tiene como objetivo, ofrecer una guía para el personal de los Almacenes Fiscales
Manual de usuario V2: UNIDAD DE NORMAS Y PROCEDIMIENTOS INTENDENCIA DE ADUANAS 2012 1. INTRODUCCIÓN El presente documento tiene como objetivo, ofrecer una guía para el personal de los Almacenes Fiscales
DISTAFARMA: APLICACIÓN PARA LA VENTA A DISTANCIA DE MEDICAMENTOS DE USO HUMANO NO SUJETOS A PRESCRIPCIÓN MÉDICA MANUAL PARA LA OFICINA DE FARMACIA
 DISTAFARMA: APLICACIÓN PARA LA VENTA A DISTANCIA DE DE USO HUMANO NO SUJETOS A PRESCRIPCIÓN MÉDICA MANUAL PARA LA OFICINA DE FARMACIA VERSIÓN: 23/06/2015 Página 1 de 16 ÍNDICE 1. DESCRIPCIÓN GENERAL DE
DISTAFARMA: APLICACIÓN PARA LA VENTA A DISTANCIA DE DE USO HUMANO NO SUJETOS A PRESCRIPCIÓN MÉDICA MANUAL PARA LA OFICINA DE FARMACIA VERSIÓN: 23/06/2015 Página 1 de 16 ÍNDICE 1. DESCRIPCIÓN GENERAL DE
09/12/2010 Módulo de Recetas Base
 Botones de la Barra de Herramientas / Otros botones Nuevo registro Guardar información La pantalla se limpiará de datos de registros anteriores y se estará en disposición de comenzar a meter la información
Botones de la Barra de Herramientas / Otros botones Nuevo registro Guardar información La pantalla se limpiará de datos de registros anteriores y se estará en disposición de comenzar a meter la información
5 Programa: Depósito Digital. 6 Generación del acta de la Junta General donde se aprueban las cuentas del año 2015 (Borrador ACTA)
 Inicio Cuestiones previas al inicio del depósito. 1. Es necesario instalar el programa del registro mercantil 2015 Depósito Digital (D2). Si todavía no lo ha instalado puede descargarlo en esta dirección.
Inicio Cuestiones previas al inicio del depósito. 1. Es necesario instalar el programa del registro mercantil 2015 Depósito Digital (D2). Si todavía no lo ha instalado puede descargarlo en esta dirección.
MARCO DE REFERENCIA PARA LA PLATAFORMA DE INTEROPERABILIDAD VOLUMEN IV: MANUAL DEL USUARIO PUBLICADOR DE FORMULARIOS PDF. v2.0
 Interoperabilidad de los servicios telemáticos de la Administración Pública de la CAC Página 1 de 21 MARCO DE REFERENCIA PARA LA PLATAFORMA DE INTEROPERABILIDAD VOLUMEN IV: MANUAL DEL USUARIO PUBLICADOR
Interoperabilidad de los servicios telemáticos de la Administración Pública de la CAC Página 1 de 21 MARCO DE REFERENCIA PARA LA PLATAFORMA DE INTEROPERABILIDAD VOLUMEN IV: MANUAL DEL USUARIO PUBLICADOR
MANUAL DE CONFIGURACION DE ADOBE PARA LA VALIDACION DE LA FIRMA DE UN DOCUMENTO
 MANUAL DE CONFIGURACION DE ADOBE PARA LA VALIDACION DE LA FIRMA DE UN DOCUMENTO Febrero 2009 1/17 Índice 1. Introducción...3 2. Instalar los certificados de Firmaprofesional...3 3. Configurar Adobe Reader
MANUAL DE CONFIGURACION DE ADOBE PARA LA VALIDACION DE LA FIRMA DE UN DOCUMENTO Febrero 2009 1/17 Índice 1. Introducción...3 2. Instalar los certificados de Firmaprofesional...3 3. Configurar Adobe Reader
Accys Contab. Contabilidad General
 Accys Contab Contabilidad General Índice: 1.- Pantalla principal 2.- Catálogos 3.- Pólizas 4.- Reportes 5.- Operaciones Especiales 1.- Pantalla principal 1.1.- Componentes de la pantalla principal A) Menú
Accys Contab Contabilidad General Índice: 1.- Pantalla principal 2.- Catálogos 3.- Pólizas 4.- Reportes 5.- Operaciones Especiales 1.- Pantalla principal 1.1.- Componentes de la pantalla principal A) Menú
Manual del usuario. La primera vez que ingrese al sistema, deberá registrar su dirección de correo electrónico.
 Manual del usuario IMPORTANTE: Si tiene dudas o inconvenientes en el uso del Sistema comuníquese a los teléfonos (021) 4177031/2 o escribanos a timbrado@hacienda.gov.py Ingreso al sistema El usuario deberá
Manual del usuario IMPORTANTE: Si tiene dudas o inconvenientes en el uso del Sistema comuníquese a los teléfonos (021) 4177031/2 o escribanos a timbrado@hacienda.gov.py Ingreso al sistema El usuario deberá
MANUAL DE USUARIO DEL SISTEMA MATEGE
 MANUAL DE USUARIO DEL SISTEMA MATEGE Índice del documento: INTRODUCCIÓN... 4 REQUISITOS... 5 ACCESO AL SISTEMA... 5 MATRICULACIÓN DE VEHÍCULOS... 5 Gestor Administrativo... 5 Empleado de Gestoría... 5
MANUAL DE USUARIO DEL SISTEMA MATEGE Índice del documento: INTRODUCCIÓN... 4 REQUISITOS... 5 ACCESO AL SISTEMA... 5 MATRICULACIÓN DE VEHÍCULOS... 5 Gestor Administrativo... 5 Empleado de Gestoría... 5
Aon Risk Solutions Aon Global Centro de Servicios y Siniestros. eprosi. Guía de Usuario V. 1.3
 Aon Risk Solutions Aon Global Centro de Servicios y Siniestros eprosi Guía de Usuario V. 1.3 Descripción de la aplicación Sistema de acceso La dirección de la página Web (a escribir en el navegador Web)
Aon Risk Solutions Aon Global Centro de Servicios y Siniestros eprosi Guía de Usuario V. 1.3 Descripción de la aplicación Sistema de acceso La dirección de la página Web (a escribir en el navegador Web)
Módulo de Compras. Versión 1.0.
 Módulo de Compras Versión 1.0 rápido seguro confiable ÍNDICE Introducción Módulo de Compras Requisiciones Registro Actualización de requisiciones Cotizaciones Editar cotización Órdenes de compra Generar
Módulo de Compras Versión 1.0 rápido seguro confiable ÍNDICE Introducción Módulo de Compras Requisiciones Registro Actualización de requisiciones Cotizaciones Editar cotización Órdenes de compra Generar
CONTROL DE VERSIONES. Manual de Usuario Crystal Box. Versión 1.0. Versión Fecha Modificaciones /07/2013 Creación del documento
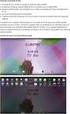 Manual de Usuario Crystal Box Versión 1.0 CONTROL DE VERSIONES Versión Fecha Modificaciones 1.0 11/07/2013 Creación del documento ÍNDICE Control de Versiones... 1 Índice... 2 Introducción... 3 Uso de la
Manual de Usuario Crystal Box Versión 1.0 CONTROL DE VERSIONES Versión Fecha Modificaciones 1.0 11/07/2013 Creación del documento ÍNDICE Control de Versiones... 1 Índice... 2 Introducción... 3 Uso de la
Sistema de Gestión Académica. Prácticas en Empresas
 Sistema de Gestión Académica Servicio de Informática Área de Gestión Abril de 2004 1 Introducción... 3 2 Interfaz... 4 2.1 Pantalla Inicio 4 2.2 Lista de valores 5 2.3 Salir y grabar 5 2.4 Tipos de datos
Sistema de Gestión Académica Servicio de Informática Área de Gestión Abril de 2004 1 Introducción... 3 2 Interfaz... 4 2.1 Pantalla Inicio 4 2.2 Lista de valores 5 2.3 Salir y grabar 5 2.4 Tipos de datos
Generación del modelo 790 para el pago de tasas a través de una Entidad Colaboradora
 Generación del modelo 790 para el pago de tasas a través de una Entidad Colaboradora Manual de Usuario 1 / 12 1. Objeto del documento...3 2. Descripción de la Aplicación...3 3. Requisitos Mínimos...3 4.
Generación del modelo 790 para el pago de tasas a través de una Entidad Colaboradora Manual de Usuario 1 / 12 1. Objeto del documento...3 2. Descripción de la Aplicación...3 3. Requisitos Mínimos...3 4.
SGNTJ. Desarrollo LexNET. Manual de Usuario LexNET: Abogacías Seguridad Social. Público. SGNTJ - Desarrollo LexNET APROBADO POR: SGNTJ
 SGNTJ Desarrollo LexNET Manual de Usuario LexNET: Abogacías Seguridad Social Público ELABORADO POR: Desarrollo LexNET REVISADO POR: Desarrollo LexNET APROBADO POR: SGNTJ Fecha: Fecha: Fecha: Público Pág.
SGNTJ Desarrollo LexNET Manual de Usuario LexNET: Abogacías Seguridad Social Público ELABORADO POR: Desarrollo LexNET REVISADO POR: Desarrollo LexNET APROBADO POR: SGNTJ Fecha: Fecha: Fecha: Público Pág.
FCS03-3 Manual de Usuario ED. 2 MANUAL DE USUARIO
 MANUAL DE USUARIO 1 ÍNDICE 1 INTRODUCCIÓN... 3 2 ENTRADA AL SISTEMA... 3 2.1 Acceso a la aplicación... 3 2.2 Usuario Autenticado... 4 2.3 Cuenta... 4 2.4 Contraseña... 5 2.5 Página de inicio... 6 3 ALUMNOS...
MANUAL DE USUARIO 1 ÍNDICE 1 INTRODUCCIÓN... 3 2 ENTRADA AL SISTEMA... 3 2.1 Acceso a la aplicación... 3 2.2 Usuario Autenticado... 4 2.3 Cuenta... 4 2.4 Contraseña... 5 2.5 Página de inicio... 6 3 ALUMNOS...
Manual de Usuario. Ventanilla Única de Comercio Exterior Mexicano Solicitud de revisión documental.
 México, D.F., a marzo de 2013. Asómate a ventanilla es única Manual de Usuario Ventanilla Única de Comercio Exterior Mexicano Solicitud de revisión documental. Captura de Certificado de Sanidad Acuícola
México, D.F., a marzo de 2013. Asómate a ventanilla es única Manual de Usuario Ventanilla Única de Comercio Exterior Mexicano Solicitud de revisión documental. Captura de Certificado de Sanidad Acuícola
Manual de usuario. Tramitación de inspecciones periódicas de ascensores: La visión de las empresas conservadoras
 Manual de usuario Tramitación de inspecciones periódicas de ascensores: La visión de las empresas conservadoras 2 de Noviembre de 2009 Índice 1. INTRODUCCIÓN... 3 2. ACCESO AL PORTAL DE TRAMITACIÓN...
Manual de usuario Tramitación de inspecciones periódicas de ascensores: La visión de las empresas conservadoras 2 de Noviembre de 2009 Índice 1. INTRODUCCIÓN... 3 2. ACCESO AL PORTAL DE TRAMITACIÓN...
CREACION DEL LIBRO REGISTRO DE OPERACIONES ECONOMICAS
 CREACION DEL LIBRO REGISTRO DE OPERACIONES ECONOMICAS INDICE 1.- CREACION DEL LIBRO POR PRIMERA VEZ... 2 1º PERSONA FISICA... 4 2º ENTIDADES EN REGIMEN DE ATRIBUCION DE RENTAS Y HERENCIAS PENDIENTES DEL
CREACION DEL LIBRO REGISTRO DE OPERACIONES ECONOMICAS INDICE 1.- CREACION DEL LIBRO POR PRIMERA VEZ... 2 1º PERSONA FISICA... 4 2º ENTIDADES EN REGIMEN DE ATRIBUCION DE RENTAS Y HERENCIAS PENDIENTES DEL
Ud. puede excluir cuotas que no desea rendir y se encuentran incluidas en su último informe de preliquidación. Para ello siga los siguientes pasos:
 Cobranza Cómo accedo al de detalle de mis preliquidaciones? 2. Desde allí Ud. tendrá acceso a una lista de las cuentas de productor que solicitó gestionar. 3. Haga clic en el botón para visualizar la lista
Cobranza Cómo accedo al de detalle de mis preliquidaciones? 2. Desde allí Ud. tendrá acceso a una lista de las cuentas de productor que solicitó gestionar. 3. Haga clic en el botón para visualizar la lista
Sistema Integral de Tesorería Módulo de Control Financiero Manual de Operación
 Aplicaciones y Servicios de Información EMPRESS S.C. Página 1 de 20 CONTENIDO Breve descripción del... 3 Menú Archivos... 4 Saldos Bancarios.-...4 Catálogo de Movimientos Bancarios.-...5 Administración
Aplicaciones y Servicios de Información EMPRESS S.C. Página 1 de 20 CONTENIDO Breve descripción del... 3 Menú Archivos... 4 Saldos Bancarios.-...4 Catálogo de Movimientos Bancarios.-...5 Administración
MANUAL DE USUARIO DEL PORTAL DE RECEPTOR - CUSTODIA SERVICIO e.fact
 MANUAL DE USUARIO DEL PORTAL DE RECEPTOR - CUSTODIA SERVICIO e.fact pàg 2/12 Control del documento Información general Título: Creado por: Nombre del documento: MANUAL DE USUARIO DEL PORTAL RECEPTOR- SERVICIO
MANUAL DE USUARIO DEL PORTAL DE RECEPTOR - CUSTODIA SERVICIO e.fact pàg 2/12 Control del documento Información general Título: Creado por: Nombre del documento: MANUAL DE USUARIO DEL PORTAL RECEPTOR- SERVICIO
GUÍA PARA TRAMITAR UN EXPEDIENTE DESDE MI CARPETA
 GUÍA PARA TRAMITAR UN EXPEDIENTE DESDE MI CARPETA Guía para tramitar un expediente desde Mi Carpeta. En primer lugar léase en la sección de Preguntas Frecuentes (FAQ) Qué Requisitos Técnicos debe cumplir
GUÍA PARA TRAMITAR UN EXPEDIENTE DESDE MI CARPETA Guía para tramitar un expediente desde Mi Carpeta. En primer lugar léase en la sección de Preguntas Frecuentes (FAQ) Qué Requisitos Técnicos debe cumplir
CÓMO PARTICIPAR EN LICITACIONES DE METRO DE MADRID
 CÓMO PARTICIPAR EN LICITACIONES DE METRO DE MADRID ACCESO A LA APLICACIÓN SRM PARA DESCARGA DE PLIEGOS / PRESENTACIÓN DE OFERTAS 1 TRAMITACIÓN DE LICITACIONES EN METRO DE MADRID Metro de Madrid dispone
CÓMO PARTICIPAR EN LICITACIONES DE METRO DE MADRID ACCESO A LA APLICACIÓN SRM PARA DESCARGA DE PLIEGOS / PRESENTACIÓN DE OFERTAS 1 TRAMITACIÓN DE LICITACIONES EN METRO DE MADRID Metro de Madrid dispone
Manual de usuario para el alta de representantes legales y autorizados de ONGDs
 Abril 2016 Manual de usuario para el alta de representantes legales y autorizados de ONGDs Índice 1 INTRODUCCIÓN Y OBJETIVOS... 4 2 REQUISITOS PREVIOS... 4 3 REPRESENTANTE LEGAL... 4 4 AUTORIZADOS....
Abril 2016 Manual de usuario para el alta de representantes legales y autorizados de ONGDs Índice 1 INTRODUCCIÓN Y OBJETIVOS... 4 2 REQUISITOS PREVIOS... 4 3 REPRESENTANTE LEGAL... 4 4 AUTORIZADOS....
Supervisor v4.6. Apéndice 1. Herramientas automatizadas de gestión remota
 v4.6 Apéndice 1 Herramientas automatizadas de gestión remota ÍNDICE DE CONTENIDOS 1. INTRODUCCIÓN... 4 2. RONDAS... 5 2.1 RONDA MANUAL... 5 2.2 RONDAS AUTOMÁTICAS... 5 2.2.1 Definición de una ronda...
v4.6 Apéndice 1 Herramientas automatizadas de gestión remota ÍNDICE DE CONTENIDOS 1. INTRODUCCIÓN... 4 2. RONDAS... 5 2.1 RONDA MANUAL... 5 2.2 RONDAS AUTOMÁTICAS... 5 2.2.1 Definición de una ronda...
MODELO 415, CÓMO GENERARLO Y ENVIARLO (MÓDULO FISCAL)
 MODELO 415, CÓMO GENERARLO Y ENVIARLO (MÓDULO FISCAL) Como cada año, el Modelo 415 genera mucho trabajo a las empresas que lo cumplimentan. Para el ejercicio 2014, Hacienda ha añadido una serie de campos
MODELO 415, CÓMO GENERARLO Y ENVIARLO (MÓDULO FISCAL) Como cada año, el Modelo 415 genera mucho trabajo a las empresas que lo cumplimentan. Para el ejercicio 2014, Hacienda ha añadido una serie de campos
PRUEBAS DE EVALUACIÓN EXTERNA DEL PROGRAMA BILINGÜE MANUAL DE LA FUNCIONALIDAD EN SICE PRIMARIA. CENTROS DE INFANTIL Y PRIMARIA (2º, 4º y 6º)
 PRUEBAS DE EVALUACIÓN EXTERNA DEL PROGRAMA BILINGÜE MANUAL DE LA FUNCIONALIDAD EN SICE PRIMARIA CENTROS DE INFANTIL Y PRIMARIA (2º, 4º y 6º) CURSO 2014-2015 ÍNDICE MATRICULACIÓN EN LAS PRUEBAS EXTERNAS
PRUEBAS DE EVALUACIÓN EXTERNA DEL PROGRAMA BILINGÜE MANUAL DE LA FUNCIONALIDAD EN SICE PRIMARIA CENTROS DE INFANTIL Y PRIMARIA (2º, 4º y 6º) CURSO 2014-2015 ÍNDICE MATRICULACIÓN EN LAS PRUEBAS EXTERNAS
DUA EXPORTACIÓN (DOCUMENTO ÚNICO ADMINISTRATIVO)
 DUA EXPORTACIÓN (DOCUMENTO ÚNICO ADMINISTRATIVO) Características del Documento Finalidad El DUA (documento único administrativo) es un documento administrativo necesario para el cumplimiento de las formalidades
DUA EXPORTACIÓN (DOCUMENTO ÚNICO ADMINISTRATIVO) Características del Documento Finalidad El DUA (documento único administrativo) es un documento administrativo necesario para el cumplimiento de las formalidades
MANUAL DE USUARIO PORTAL WEB - LIRQUEN ONLINE DEPÓSITO LIRQUEN
 MANUAL DE USUARIO PORTAL WEB - LIRQUEN ONLINE DEPÓSITO LIRQUEN Noviembre 2014 Versión 3.0 Recinto Muelle S/N Lirquén Teléfono 2406112 lirquen@puertolirquen.cl 1. ACCESO AL SISTEMA La forma de acceder al
MANUAL DE USUARIO PORTAL WEB - LIRQUEN ONLINE DEPÓSITO LIRQUEN Noviembre 2014 Versión 3.0 Recinto Muelle S/N Lirquén Teléfono 2406112 lirquen@puertolirquen.cl 1. ACCESO AL SISTEMA La forma de acceder al
CORRECCIÓN DE. Agencia Tributaria DECLARACIONES INFORMATIVAS Centro de Atención Telefónica. Departamento de INFORMÁTICA TRIBUTARIA
 CORRECCIÓN DE DECLARACIONES INFORMATIVAS 2010 Agencia Tributaria Centro de Atención Telefónica Departamento de INFORMÁTICA TRIBUTARIA ÍNDICE CORRECCIÓN DE DECLARACIONES INFORMATIVAS IDENTIFICACIÓN Y ACCESO...3
CORRECCIÓN DE DECLARACIONES INFORMATIVAS 2010 Agencia Tributaria Centro de Atención Telefónica Departamento de INFORMÁTICA TRIBUTARIA ÍNDICE CORRECCIÓN DE DECLARACIONES INFORMATIVAS IDENTIFICACIÓN Y ACCESO...3
