Acceso a Internet con velocidad de al menos 1 MBps (idealmente 10MBps)
|
|
|
- Juan Manuel Carrizo Acuña
- hace 6 años
- Vistas:
Transcripción
1 Documento: Manual de Usuario web AUTOTRACK Versión 2.2 Fecha: 03/03/17 Autor: Manual de Usuario: Versión WEB para PC de escritorio Este documento tiene por finalidad ser una guía de uso del sistema web Autotrack. Para cualquier inconveniente sobre el uso de funciones, que no esté contenida en este manual, por favor comuníquese con nosotros a info@autotrack.cl La información contenida en este documento está sujeta a cambios sin necesidad de notificación a los usuarios, producto de mejoras, correcciones u otras necesidades de cambios en el producto. Ninguna parte de este documento puede ser modificada, reproducida o transmitida por medios mecánicos ni electrónicos sin la autorización Autotrack Requisitos mínimos. PC Pentium 4 de 2 GHz con Windows 7 ó superior 4GByte de memoria RAM Pantalla con resolución 1024 x 728 Recomendado GOOGLE CHROME versión 56 (ó equivalente) Acceso a Internet con velocidad de al menos 1 MBps (idealmente 10MBps) Versión Móvil para dispositivos móviles tipo tablet: Al ingresar desde un dispositivo móvil a accederá a una versión liviana del sitio web. En esta versión usted únicamente podrá visualizar la ubicación de un vehículo a la vez, tanto en el mapa, como geodecodificar su ubicación. Además esta versión permite efectuar el corte de ignición en vehículos que tengan este accesorio instalado. Aplicación Móvil: Para los sistemas operativos móviles Android (Google) e ios (Apple) es posible descargar e instalar la aplicación Autotrack Personas Ingreso al Sistema. Gracias por adquirir el sistema AUTOTRACK. Una vez instalado el dispositivo, se le enviará a su el nombre de Usuario y Clave, con los que podrá ingresar al Sistema de posicionamiento y control de flotas por GPS de Autotrack, a través del sitio web 1
2 Siempre recuerde que el correo que usted nos entregue será el medio oficial de comunicación con Autotrack, por tanto es necesario que nos informe si cambia de casilla de correo. Notas Adicionales: Producto RECUPERO: Autotrack posee un servicio especial llamado Recupero. Este servicio, a diferencias de los servicios Premium ó básico, el equipo gps no reporta información en forma constante, sino que manda un único pulso de ubicación diaria. Este producto tiene la particularidad de permitir la Activación del Recupero, lo cual convertirá al equipo Recupero en un equipo Básico por hasta 30 días, para poder realizar seguimiento normal de rutas, velocidades, zonas, detenciones, etc. Transcurrido ese plazo, el plan Recupero expirará y deberá ser renovado por otras 12 meses para continuar su uso. Plan BASICO: Servicio que ocupa una sim nacional, mono compañía, que envía información cada 60 segundos en equipo todo-terreno, y cada 2 minutos en equipos M007. No permite habilitar Roaming. Plan PREMIUM El Servicio más completo que posee autotrack. Consta de una tarjeta sim internacional, que en Chile funciona multioperador (Movistar / Entel) e incorpora roaming en Perú y Argentina (ocupando movistar n ambos países). Los equipos con este plan reportará cada 30 segundos estando el vehículo con ignición. 2
3 Figura 1, Portal de inicio de Autotrack Al ingresar al sitio mediante el botón INGRESAR A PLATAFORMA, lo primero que visualizará son los 6 iconos primordiales de acceso a funciones. Dentro del menú principal que se muestra en la Figura 2, y el Monitor de Alertas, que muestra las alertas vigentes. Usted podrá acceder a todas la funciones necesarias para monitorear, gestionar la ubicación y estado de su vehículo. Figura 2, Menú Principal. El Monitor de alertas es una venta que en todo momento aparece visible dentro de la pantalla principal, pudiendo ser minimizado. En él se muestran todas las alertas configuradas que se hayan producido, así como alertas adicionales que se genere: Botón de Pánico, Desconexión GPS, entre otras. 3
4 1. Módulo de Monitoreo. Al ingresar al módulo de monitoreo, podrá visualizar un listado con las patentes de sus vehículos registrados en su cuenta y un mapa indicando la ubicación de cada uno de ellos, en donde los vehículos aparecen reflejados con un ícono azul de un auto. La posición de los espejos del vehículo le permite saber la dirección de viaje durante la marcha. Para obtener la dirección exacta donde se encuentra su vehículo tendrá que hacer click sobre éste y se desplegará un cuadro donde encontrará información sobre la ubicación y velocidad de desplazamiento. Esta información se expondrá a través de mapas convencionales, satelitales o híbridos, según sea su preferencia de visualización. Cabe señalar que al momento de que el equipo GPS emite un nuevo dato de posicionamiento, automáticamente se actualizarán las nuevas coordenadas del móvil sobre el mapa. Si usted está siguiendo un vehículo, el mapa se auto centrará con cada nueva ubicación. Figura 3, Monitoreo Para poder visualizar la lista de los vehículos se debe ir a la opción MÓVIL a un costado del mapa satelital, puede obtener la fecha del último reporte con su velocidad (y altitud en equipos de última generación). Si el vehículo se encuentra de color rojo quiere decir que se encuentra offline (desconectado) por lo cual el último registro no está en tiempo real, esto se debe a que el móvil se encuentra en un área sin cobertura GPRS (subterráneo o zona sin cobertura celular). El color anaranjado indica que está con un leve retraso en el envío de información. El color negro del listado, indica que el equipo está ONLINE y con contacto (ignición). El color Azul del listado indica que el equipo está ONLINE pero sin contacto (ignición). Además se muestra una columna con la calidad de la vista de satélites del equipo, siendo verde una triangulación correcta, amarillo visibilidad mínima, y rojo nula visibilidad. 4
5 Figura 4, Barra de móviles 1.1. Seguimientos. La opción de visualización de la flota que se muestra al ingresar al módulo es la denominada Principal, la cual mostrará todos los vehículos asociados a la cuenta. Para centrar el mapa en un vehículo en particular se debe seleccionar el vehículo pinchando su patente. En la parte superior de la imagen se visualiza la patente del móvil que está siendo visualizado en el seguimiento Figura 5, Seguimiento 5
6 1.2 Herramientas de monitoreo en línea. En el costado derecho de la cartografía se encuentra la opción herramientas que nos facilita la búsqueda de direcciones. La dirección buscada aparecerá como una estrella amarilla sobre el mapa. Figura 6, Herramienta de búsqueda de direcciones 1.3. Módulo Auditoria. El objetivo de este módulo es rastrear el vehículo seleccionado en intervalos según sea su preferencia, recomendándose entre 1 a 5 días. Además deberá que seleccionar la velocidad mínima para poder reconstruir la ruta en forma interactiva de cada uno de los movimientos realizados por el móvil (Figura 8), con información de hasta tres meses de historial. Figura 6, Auditoria 6
7 Después de haber seleccionado las fechas de inicio y fin se debe establecer la velocidad, al momento de establecer 0 KM se marca el recorrido con las paradas incluidas, si se estableces 1 KM se mostrara el vehículo en movimiento. Después se deben extraer los datos con el botón: Utilizando las siguientes herramientas se podrá visualizar la animación de la ruta realizada por el vehículo: : Extrae los datos del servidor según los parámetros de tiempo y velocidad establecidos : Reproduce la animación del recorrido del móvil : Pausar la animación : Detener la animación Adicionalmente es posible descargar a forma Excel XLS la auditoría señalada. En caso de que requiere que el formato Excel además tenga la dirección de las ubicaciones, presione el checkbox Con Dirección, y luego vuelva a presionar la lupa y finalmente descargue el archivo XLS. Figura 7, Reproducción auditoria 1.4. Monitoreo Pro. (producto no incluido en la solución estándar) Esta herramienta es de uso exclusivo para algunos usuarios. Al ingresar encontraremos un listado con todas las patentes registradas en su cuenta. De la misma manera que el monitoreo normal, podrá visualizar la posición en el mapa de cada móvil, pero con la diferencia de que se podrá seleccionar que móviles se quiere ver y cuáles no. La dirección de los espejos nos mostrara el sentido de dirección de cada móvil. Cada vez que el dispositivo GPS reporte una nueva ubicación del móvil, este se actualizara automáticamente en el mapa, mostrando una ubicación en tiempo real del móvil. 7
8 Figura 8, Monitoreo Pro Para poder visualizar la lista de los vehículos se debe ir a la opción MÓVIL a un costado del mapa satelital, puede obtener la fecha del último reporte con su velocidad. Podrá configurar también que móviles se quiere hacer visible o no en el mapa. Figura 9, Barra de móviles. 8
9 1.4.1 Seguimiento. Al final de cada dato encontrara un símbolo, este corresponde el estado de cada móvil, si esta de color café significa que se encuentra Offline (desconectado) por lo cual el último registro no está en tiempo real, esto se debe a que el móvil se encuentra en un área sin cobertura GPRS (subterráneo o zona sin cobertura celular). Si su color es azul, significa que está reportando sin problemas. Este botón le servirá para poder hacer un seguimiento al móvil, centrando el mapa en el móvil correspondiente y siguiéndolo en caso de que se encuentre en movimiento. Para dejar de hacerle seguimiento a un móvil deberá presionar la cruz roja X situada en la parte superior de la barra de móviles. Figura 10, Seguimiento 9
10 Herramientas de monitoreo en línea. En el costado derecho de la cartografía se encuentra la opción herramientas que nos facilita la búsqueda de direcciones. La dirección buscada aparecerá como una estrella amarilla sobre el mapa. Figura 10, Herramientas 2 Herramientas. El menú de Herramientas cuenta con 4 subgrupos, la gestión de kilometrajes, alertas, zonas y reportes. 2.1 Gestor de kilometraje. El gestor de kilometrajes cuenta con tres herramientas: Gestor de kilometrajes. Podemos consultar y ajustar el kilometraje de un móvil. También podemos crear alertas personalizadas en base al kilometraje. Para cambiar el kilometraje de un móvil, primero debemos ingresar un móvil y luego hacer click en la lupa, la cual nos traerá el kilometraje y un par de datos del móvil, como lo muestra la imagen
11 Figura 11, Gestor de kilometraje. Ingresamos el nuevo kilometraje y le damos click en ajustar. En el lado derecho crearemos las alertas de kilometraje, que pueden ser por ejemplo, mantención general, cambio de aceite, etc Alertas Activas KM. La siguiente tabla nos muestra las alertas activas que hayamos creado en el mantenedor de kilometraje, con la opción de eliminar las que ya no nos sean útiles. Figura 12, Alertas Activas. 11
12 2.1.3 Imprimir Alertas KM. Tenemos la alternativa de imprimir las alertas para poder tener un mayor registro sobre las alarmas establecidas, ésta opción se encuentra en Herramientas, kilometraje, gestor de kilometraje. Esta función nos permite visualizar las alertas y poder exportarlos a PDF, CSV, Excel , rich texto format, web archive, etc. Se debe seleccionar la fecha inicio tal como se puede apreciar en la siguiente imagen. Figura 12, Informe de alertas de kilometraje 2.2 Alertas. Las alertas se dividen en dos, las alertas de velocidad y detención Alertas de velocidad. Se generara una alerta dependiendo del límite de velocidad que se establezca. Cuando el móvil seleccionado supere la velocidad establecida, la alerta enviara un mensaje. Para crear una alerta de velocidad, primero ingresamos el nombre de la alerta, seguido de esto ingresamos el límite para generar la alerta y hacemos click en guardar. Una vez que hayamos ingresado una nueva alerta, nos vamos a la parte derecha, en donde debemos seleccionar la alerta y asignarlos los móviles que se controlaran. A continuación se seleccionan los vehículos que serán vinculados con la alerta, tal como se aprecia en la Figura
13 Figura 13, Alertas de velocidad Alertas de detención. Para controlar cuanto tiempo un móvil está detenido se crea una alerta de detención. Cuando el móvil cumpla con el tiempo establecido por la alerta, esta generara una alerta, informando del tiempo y posición de la detención. Para crear una alerta de detención seleccionamos el nombre de la alerta y el tiempo a controlar de esta, una vez ingresados estos datos damos click en guardar. Una vez guardada la alerta, nos vamos a la parte derecha, donde seleccionaremos la alerta y los móviles que se controlaran, como lo muestra la figura Zonas Figura 14, Alertas de detención. 13
14 Se pueden establecer alertas de zonas geográficas para tener el control de la salida o entrada de un vehículo. Esta herramienta nos permite saber si un vehículo sale de su recorrido o entra a una zona que no se le está permitido. Para crear la Geo-referencia debemos ir a Herramientas, Zonas, Alerta de Zonas, aquí debemos crear un polígono de máximo 10 puntos, después se le debe dar un nombre tal cual se puede apreciar en la siguiente imagen Figura 15, Creación de Geo-cercas Administrar Geocercas. Después de haber creado y guardado nuestra Geocerca, debemos crear la alerta en la opción Herramientas, Zonas, Crear Alerta de Zona. Seleccionamos la zona, anotamos un texto referente a la alarma, escogemos el tipo de alerta (entrada o salida) y por último seleccionamos los vehículos y guardamos la alerta tal como se puede apreciar en la siguiente imagen. 14
15 Figura 16, Almacenamiento de Geo-cercas Editar y borrar zona. Aquí podemos cambiar el nombre de las zonas que estén creadas y también borrar las que ya no nos sirvan. En la parte izquierda se encuentra una tabla con todas las zonas que hayamos creado. Aquí podemos eliminar una zona haciendo click en la, como muestra la imagen. Para cambiar el nombre de una zona, nos vamos a la parte derecha, donde seleccionaremos una zona y luego ingresamos el nuevo nombre de esta. Figura 17, Editar y borrar zonas. 15
16 2.3.3 Reporte de alertas de entrada y salida. Este reporte muestra todas las alertas de entrada y salida generadas dentro de la zona y el móvil seleccionado y dentro del rango de fechas establecido, como lo muestra la siguiente imagen. Figura 18, Alertas de entrada y salida. Para obtener estos datos primero seleccionamos la zona a consultar, luego el rango de inicio y fin del reporte, y por último el móvil. Este reporte es exportable a Excel mediante el botón de la esquina superior derecha del listado: como también a PDF Reporte de Entrada y salida. Este reporte nos dice por cuanto tiempo el móvil estuvo tanto fuera como dentro de una zona, así como la dirección en que se encontraba, como lo muestra la imagen. Figura 19, Reporte Entrada/Salida 16
17 Este reporte es exportable a Excel mediante el botón de la esquina superior derecha del listado: como también a formato PDF Configuración de Eventos de Control Podemos configurar un límite de velocidad o de tiempo, dentro ó fuera de una zona creada, y para uno o más móviles. Si este móvil sobrepasa el límite establecido, se crea una alerta que se notificara vía correo electrónico. Además aparecerá en el reporte de Eventos de Control. Para crear un Evento de Control, primero generamos el polígono donde haremos el control, grabándolo con un nombre. Es posible dibujar y editar polígonos de cualquier forma. Figura 20, Configuración de Zonas para Eventos de Control. Posteriormente en el mantenedor de Evento de Control, se elige un tipo de control por zona: ya sea por velocidad sobre la permitida o bajo la permitida, ó por detención por tiempo. Se le asigna un nombre y luego debe elegir una o varias zonas de la primera columna, y luego uno o varios móviles de la segunda columna que serán controlados por este Evento de Control. En la columna central se establecen los parámetros: tiempo en segundos para las detenciones y kilómetros por hora para las velocidades. El checkbox Activar Alerta se refiere exclusivamente al hecho de que cada ocurrencia del evento de control envíe una alerta por correo electrónico. No se recomienda marcar esta casilla ya que por su naturaleza los eventos de control pueden ser cientos, por lo que se aconseja primero que todo controlarlos a través del Reporte para tal efecto. 17
18 Figura 21, Mantenedor de Eventos de Control Reporte de control en zona. Si se genera una alerta de velocidad ó detención en zona, según se configuró en el Evento de Control, en este reporte podremos ver en detalle el móvil y el tiempo ó velocidad que este se mantuvo en la condición de incumplimiento. Además es posible pinchar cada fila para ver una imagen detallada del punto y zona en cuestión. Figura 22, Reporte de Eventos de Control Para generar este reporte podemos seleccionar el tipo de Evento (ó todos), luego el control en particular (ó todos), la patente (ó todas), y la fecha/hora de inicio y de fineste reporte es exportable a Excel mediante el botón de la esquina superior derecha del listado: 18
19 2.4 Reportes. Existen varios tipos de reportes a los cuales tenemos acceso, ellos son: Reporte de detenciones. Hasta 24horas de datos, permite obtener las detenciones realizadas por el móvil, con fecha/hora, duración de la detención y Dirección. Requiere que se indique el tiempo en minutos que se considera como detención, siendo el mínimo 15 minutos. Este reporte es exportable a Excel mediante el botón de la esquina superior derecha del listado: Aparece además un ícono de mapa para poder visualizar, sobre el mapa, el lugar donde se produjo esta detención. Figura 23, Reporte de detenciones Reporte de velocidad. Este reporte permite conocer las velocidades y tramos en que un vehículo excedió la velocidad ingresada al reporte, por un período máximo de 24 horas. Este reporte es exportable a Excel mediante el botón de la esquina superior derecha del listado: También es posible exportar este reporte a formato PDF. Aparece además un ícono de mapa para poder visualizar, sobre el mapa, el lugar donde se produjo esta detención 19
20 Figura 24, Reporte de velocidad Reporte de kilometraje grafico Este reporte permite visualizar en un gráfico de barras, los kilometrajes diarios que ha recorrido un vehículo en particular. Se puede obtener para un período desde un día hasta un mes, no siendo necesario ingresar las Horas, sino que únicamente las fechas. El listado de días y kilometraje, también es exportable a Excel mediante el ícono: Figura 25, Reporte de Kilometraje grafico 20
21 2.4.4 Reporte de Kilometraje por hora. Este reporte permite conocer el kilometraje que un móvil ha recorrido según un intervalo de tiempo. Podemos configurarlo para que nos muestre los datos de uno o todos los móviles disponibles. Este reporte es exportable a Excel mediante el botón de la esquina superior derecha del listado: Figura 26, Reporte de kilometraje por hora. 3. Administración. 3.1 ACTIVACION (SOLO PARA PRODUCTO RECUPERO. Esta opción nos permite ACTIVAR un equipo Recupero para poder convertirlo en un equipo normal por un período máximo de hasta 30 días. 21
22 Una vez ingresado en este módulo, seleccione la patente a ACTIVAR, y presione el ícono de la lupa para acceder. Una vez que en la grilla inferior se muestra información de la Placa Patente a ser Activada, presione el botón enviar para proceder con la activación. Aparecerá un cuadro indicando los Términos y Condiciones de la Activación del Servicio Recupero, los cuáles deber ser marcados en el checkbox He leído y luego se debe presionar el botón ACEPTO. Luego de realizado este paso, en los próximos minutos se enviará una serie de comandos al equipo 3.2 Comandos. Esta opción nos permite enviar comandos remotos al dispositivo instalado en su vehículo. Podemos enviar tres diferentes comandos a los móviles, dependiendo del objetivo: Cancelar Alarma: Esta opción permite anular una alerta de Botón de Pánico que esté presente en el Monitor de Alertas. Corte de combustible: Permite accionar remotamente el corte del encendido del vehículo, es decir que una vez accionado, inhibirá el motor de partida, evitando una puesta en marcha del móvil. Habilitar Combustible: Permite volver a habilitar el encendido del vehículo, desbloqueando el Corte de Combustible expuesto en el párrafo anterior. Después de seleccionar la opción y el vehículo debemos presionar el símbolo enviar: Una vez que el comando es enviado en alrededor de un minuto después lo recibirá el dispositivo y lo ejecutara. 22
23 3.3 Correo Alertas. Figura 29, Comandos. Nota: Para un uso correcto el dispositivo necesita estar online. Se puede configurar la casilla para que al momento que se active una de las alertas de SISTEMA (desconexión eléctrica y Botón de Pánico) o las alertas parametrizadas en Herramientas>Alertas (kilometraje, zona, detención, velocidad) nos informe instantáneamente al correo electrónico ingresado. Figura 30, Correo Alertas. En este menú usted puede configurar en el lado izquierdo, las casillas de correos que recibirán las alarmas, las que deben estar separadas por; En la casilla superior usted debe seleccionar el tipo de alerta: Detención, Kilometraje, Velocidad, Zona. Y en la grilla de móviles que está inmediatamente a la derecha, usted puede elegir dentro de sus vehículos cuales generarán alertas. Al costado derecho de la página, existe un mantenedor similar, en donde se ingresan los correos electrónicos que se asociarán a las alertas de SISTEMA: Desconexión eléctrica y Botón de Pánico, también a la derecha aparece una grilla con los móviles asociados a su usuario, los cuales deben ser elegidos al momento de grabar la alerta. NOTA: Si usted ingresa sólo una dirección de correo electrónica, esta debe finalizar igualmente con el carácter; 23
24 3.3 Cambiar Contraseña. Podemos cambiar nuestra contraseña, así como también el correo electrónico de contacto, la pregunta y respuesta secretas en caso de emergencia, como lo muestra la imagen. Figura 31, Cambio de contraseña. 3.5 Mantenedor de Móviles. Esta opción nos permite dar un alias (no corresponde a la patente) al móvil y cambiar el icono dependiendo el tipo de móvil. Al costado izquierdo se puede visualizar un recuadro donde se selecciona la patente correspondiente. Al costado derecho se escribe el Alias de la patente seleccionada para luego seleccionar el icono dependiendo de cada móvil (automóvil, motocicleta, camión, persona). Después seleccionar si desea que el alias aparezca en el mapa para finalmente Guardar los cambios realizados. Figura 31, Mantenedor de móviles. 24
25 3.6 Puntos de interés. Aquí guardaremos nuestros puntos de interés dentro del mapa para poder visualizarlos en la auditoria. Figura 32, Puntos de interés. Para ingresar un nuevo punto, podemos hacer click en el mapa o buscar una dirección en concreto. Luego de tener nuestro punto seleccionado, ingresamos una pequeña descripción y guardarla. En la parte derecha podremos ver todos los puntos de interés guardados y eliminarlo si así lo requiere con la de la tabla. 3.7 Correo Lapas. Aquí registraremos los correos a los cuales nos llegaran las alertas emitidas por las lapas. Para esto primero seleccionamos el tipo de alerta a registrar, luego ingresamos el o los correos electrónicos de contacto. Figura 33, Correo lapas. 25
26 En caso de que sea más de uno el correo de destino, estos deben ir separados con un ; al final de cada correo. Luego seleccionamos las lapas a registrar y luego hacer click al botón guardar. Para visualizar las alertas que tengamos registradas vasca con hacer click en el botón Registro de alertas y nos aparecerá un recuadro de las alertas con sus respectivas lapas y correos de contacto. NOTA: Si usted ingresa sólo una dirección de correo electrónica, esta debe finalizar igualmente con el carácter; 3.8 Mantenedor Usuario Móvil. Aquí podemos crear los sub usuarios para nuestro usuario, creando este como un usuario administrador y los demás como usuarios limitados. Los sub usuarios estarán limitados solo al uso del monitoreo, auditoria y obtención de reportes dentro de la página, así como también a la cantidad de móviles que podrá consultar. También podremos modificar un sub usuario existente, siendo posible agregar o quitar móviles que estén disponibles para él. Primero, en la parte central seleccionaremos si vamos a trabajar con un sub usuario nuevo o uno ya existente. En el caso de crear un nuevo sub usuario, primero ingresaremos los datos de este, como su nombre, contraseña etc. Luego, en la parte derecha, seleccionaremos los móviles que este tendrá disponible en la página y por ultimo guardaremos los datos. En el caso de seleccionar un sub usuario existente, seleccionamos el sub usuario y luego los móviles a agregar o quitar. En la parte izquierda veremos a todos los sub usuarios y todos los móviles que tienen disponibles, con la opción de desvincular un móvil a un sub usuario. Para esto solo debe presionar la. Figura 34, Mantenedor Usuario Móvil. 26
27 4. EXTRAS. (Versión especial, módulo no incluído en producto estándar) Esta sección contiene funciones especiales de la página web, tales como corte de combustible programado, configuración de uso no autorizado o configuración de velocidad máxima. 4.1 Configuración de velocidad máxima. Podemos configurar uno o más móviles para limitar la velocidad máxima de circulación. De no ser así, se generara una alerta informativa de que el móvil sobrepaso la velocidad establecida. Para esto nos vamos a la parte izquierda y seleccionaremos los móviles que limitaremos. Luego en la parte derecha ingresaremos la velocidad de restricción, como lo muestra la siguiente imagen. Figura 35, Configuración de velocidad máxima. En la parte inferior derecha, veremos todos los móviles que hayamos registrado junto con su velocidad tope y una pequeña descripción. 4.2 Reporte de velocidad programada. Si algún móvil sobrepasa la velocidad máxima permitida para este, se generara una alerta visualizable a partir del día siguiente. También podremos obtener un reporte detallado de todas las alertas que los móviles hayan generado. Para obtener estos registros basta con seleccionar el intervalo de fechas a consultar y seleccionar la lupa, como lo muestra la imagen. 27
28 Figura 36, Reporte de velocidades programadas. Nótese en la imagen que podemos visualizar el tramo que el móvil recorrió sobrepasando la velocidad tope mediante el botón. Este reporte es exportable a Excel mediante el botón de la esquina superior derecha del listado: También es posible exportar este reporte a formato PDF. 4.3 Configuración alerta fuera de rango. Aquí podemos asociar un horario de actividad a un número de móviles en específico. Esto generara un alerta en caso de que el móvil circule fuera del horario establecido. Para poder hacer esto seleccionamos los móviles a registrar, luego ingresamos un horario de inicio y un horario de fin. En la parte inferior derecha podremos visualizar todos los móviles registrados y su respectivo horario de actividad, como lo muestra la siguiente imagen. Figura 37, Configuración alerta fuera de rango. 28
29 3.5 Reporte uso no autorizado. Este reporte nos muestra todos los móviles que han circulado fuera del horario, con la fecha y hora en que circulo, entre otros datos. Figura 38, Reporte fuera de horario. Para generar este reporte solo necesitamos ingresar una fecha de inicio y de fin. Este reporte es exportable a Excel mediante el botón de la esquina superior derecha del listado: 3.6 Corte Programado. Aquí podemos configurar de manera general el corte y la habilitación de combustible de uno o más móviles. Se le activara el combustible solamente al horario establecido y luego, al llegar al horario de fin a los móviles configurados se realizara el corte de combustible correspondiente hasta que se cumple otra vez el horario de inicio nuevamente. Figura 39, Corte programado 29
30 En la parte izquierda seleccionamos los móviles y en la parte derecha ingresamos el horario en que se realiza el corte de combustible y el horario en el que se habilitará el combustible. En la parte inferior derecha veremos los móviles con su respectivo horario de corte y habilitación de combustible. 3.7 Reporte de kilometraje consolidado. Podemos visualizar el kilometraje acumulado de los moviles disponibles. Este reporte también nos brinda información acerca del kilometraje recorrido el dia anterior, asi como la fecha del último reporte. Figura 40, Reporte de kilometraje consolidado Este reporte es exportable a Excel mediante el botón de la esquina superior derecha del listado. 30
MANUAL DE USUARIO PLATAFORMA DE MONITOREO VISOR WEB POWERED BY GLOBAL PRODUCTS SYSTEMS
 PLATAFORMA DE MONITOREO VISOR WEB POWERED BY GLOBAL PRODUCTS SYSTEMS ÍNDICE Introducción 2 Ingreso al sistema 2 Menú Principal 3 Opciones para el manejo del visor web 5 Pestaña de servicios 6 Solicitud
PLATAFORMA DE MONITOREO VISOR WEB POWERED BY GLOBAL PRODUCTS SYSTEMS ÍNDICE Introducción 2 Ingreso al sistema 2 Menú Principal 3 Opciones para el manejo del visor web 5 Pestaña de servicios 6 Solicitud
MANUAL DE USUARIO NOTAS PARCIALES MODULO CONFIGUARACION DE NOTAS -288
 MANUAL DE USUARIO NOTAS PARCIALES MODULO CONFIGUARACION DE NOTAS -288 Manual Notas Parciales Página 1 de 39 Tabla de contenido Cómo usar el manual de usuario 4 Inicio 5 Notas Parciales: 6 Profesores (Listados
MANUAL DE USUARIO NOTAS PARCIALES MODULO CONFIGUARACION DE NOTAS -288 Manual Notas Parciales Página 1 de 39 Tabla de contenido Cómo usar el manual de usuario 4 Inicio 5 Notas Parciales: 6 Profesores (Listados
MANUAL DE USUARIO PORTAL WEB - LIRQUEN ONLINE DEPÓSITO LIRQUEN
 MANUAL DE USUARIO PORTAL WEB - LIRQUEN ONLINE DEPÓSITO LIRQUEN Noviembre 2014 Versión 3.0 Recinto Muelle S/N Lirquén Teléfono 2406112 lirquen@puertolirquen.cl 1. ACCESO AL SISTEMA La forma de acceder al
MANUAL DE USUARIO PORTAL WEB - LIRQUEN ONLINE DEPÓSITO LIRQUEN Noviembre 2014 Versión 3.0 Recinto Muelle S/N Lirquén Teléfono 2406112 lirquen@puertolirquen.cl 1. ACCESO AL SISTEMA La forma de acceder al
MANUAL DE USUARIO PLATAFORMA LOCALIZAGPS 3.0
 MANUAL DE USUARIO PLATAFORMA LOCALIZAGPS 3.0 1 INDICE 2 INTRODUCCION La nueva plataforma 3.0 de ha sido desarrollada con el objetivo de facilitar los pasos de nuestros clientes en la extracción de Reportes,
MANUAL DE USUARIO PLATAFORMA LOCALIZAGPS 3.0 1 INDICE 2 INTRODUCCION La nueva plataforma 3.0 de ha sido desarrollada con el objetivo de facilitar los pasos de nuestros clientes en la extracción de Reportes,
MANUAL DE USUARIO / RELOJ PT520
 MANUAL DE USUARIO / RELOJ PT520 Manual de Uso \ Reloj PT520 1 Equipo 1.1 Parte delantera PT520 < Bocina Papá > < Botón encendido Mamá > < Botón SOS Micrófono > 1.2 Parte posterior PT520 < Código QR Contraparte
MANUAL DE USUARIO / RELOJ PT520 Manual de Uso \ Reloj PT520 1 Equipo 1.1 Parte delantera PT520 < Bocina Papá > < Botón encendido Mamá > < Botón SOS Micrófono > 1.2 Parte posterior PT520 < Código QR Contraparte
GUIA RÁPIDA WEB DAC TITULARES
 GUIA RÁPIDA WEB DAC TITULARES Introducción... 2 Inicio de sesión...2 Pasos para realizar la autenticación de usuario...2 Informe de viajes...3 Pasos para emitir un informe de viajes....3 Resumen de actividad...6
GUIA RÁPIDA WEB DAC TITULARES Introducción... 2 Inicio de sesión...2 Pasos para realizar la autenticación de usuario...2 Informe de viajes...3 Pasos para emitir un informe de viajes....3 Resumen de actividad...6
MANUAL DEL USUARIO WEB SISTEMA DE RASTREO Versión 3.0
 MANUAL DEL SISTEMA DE RASTREO Versión 3.0 Contenido Pág. Requisitos Para la visualización óptima del Sistema de Rastreo 2 Acceso al Sistema de Rastreo 2 Ubicación de Unidad(es) Asociada(s) 7 Reportes 13
MANUAL DEL SISTEMA DE RASTREO Versión 3.0 Contenido Pág. Requisitos Para la visualización óptima del Sistema de Rastreo 2 Acceso al Sistema de Rastreo 2 Ubicación de Unidad(es) Asociada(s) 7 Reportes 13
1. ACCESO A LA WEB DE LOCALIZACIÓN DE ANIMALES POR GPS
 1. ACCESO A LA WEB DE LOCALIZACIÓN DE ANIMALES POR GPS Para acceder al sistema es necesario introducir un nombre de usuario y una contraseña (figura 1). En este caso escriba como Usuario : itg ganadero
1. ACCESO A LA WEB DE LOCALIZACIÓN DE ANIMALES POR GPS Para acceder al sistema es necesario introducir un nombre de usuario y una contraseña (figura 1). En este caso escriba como Usuario : itg ganadero
MANUAL DEL USUARIO. Página Web. https://www.sfacilminube.com
 MANUAL DEL USUARIO Página Web https://www.sfacilminube.com 1 Contenido Página principal..3 Administración de archivos.5 Crear carpetas...7 Subir archivos..7 Filtrar archivo..8 Navegar entre carpetas 8
MANUAL DEL USUARIO Página Web https://www.sfacilminube.com 1 Contenido Página principal..3 Administración de archivos.5 Crear carpetas...7 Subir archivos..7 Filtrar archivo..8 Navegar entre carpetas 8
SECRETARIA DE EDUCACIÓN SUBSECRETARIA DE PLANEACIÓN Y ADMINISTRACIÓN PROCEDIMIENTO: SISTEMA DE GESTIÓN, CONTROL DE PETICIONES CIUDADANAS
 Página 1 de 31 SECRETARIA DE EDUCACIÓN SUBSECRETARIA DE PLANEACIÓN Y ADMINISTRACIÓN PROCEDIMIENTO: SISTEMA DE GESTIÓN, CONTROL DE PETICIONES CIUDADANAS Página 2 de 31 Para acceder al sitio tendrá que seguir
Página 1 de 31 SECRETARIA DE EDUCACIÓN SUBSECRETARIA DE PLANEACIÓN Y ADMINISTRACIÓN PROCEDIMIENTO: SISTEMA DE GESTIÓN, CONTROL DE PETICIONES CIUDADANAS Página 2 de 31 Para acceder al sitio tendrá que seguir
PLATAFORMA DE FLEET MANAGEMENT Guía de usuario del sistema
 PLATAFORMA DE FLEET MANAGEMENT Guía de usuario del sistema ÍNDICE HACÉ CLIC EN EL TEMA QUE QUIERAS VER 4> Inicio - Vista de Flota 5> Menú del Vehículo > Detalles del vehículo 6> Historia de la ruta 7>
PLATAFORMA DE FLEET MANAGEMENT Guía de usuario del sistema ÍNDICE HACÉ CLIC EN EL TEMA QUE QUIERAS VER 4> Inicio - Vista de Flota 5> Menú del Vehículo > Detalles del vehículo 6> Historia de la ruta 7>
MANUAL DEL USUARIO CONTROL TRACKER VERSION 3.1
 CONTROLA TU GPS DE FORMA RAPIDA Y SEGURA DIRECTAMENTE DESDE TU SMARTPHONE MANUAL DEL USUARIO CONTROL TRACKER VERSION 3.1 PANTALLA DE INICIO Indica el sistema operativo del programa SELECCIÓN DE IDIOMA
CONTROLA TU GPS DE FORMA RAPIDA Y SEGURA DIRECTAMENTE DESDE TU SMARTPHONE MANUAL DEL USUARIO CONTROL TRACKER VERSION 3.1 PANTALLA DE INICIO Indica el sistema operativo del programa SELECCIÓN DE IDIOMA
Guía de usuario PayPhone Store
 1 2 PayPhone te permite cobrar con tarjetas de crédito y débito de la manera más fácil, cómoda y segura, ya sea de forma presencial, es decir dentro de tú mismo establecimiento o a distancia, ideal para
1 2 PayPhone te permite cobrar con tarjetas de crédito y débito de la manera más fácil, cómoda y segura, ya sea de forma presencial, es decir dentro de tú mismo establecimiento o a distancia, ideal para
Infolex Nube Release Mayo 2016
 Infolex Nube Release Mayo 2016 ÍNDICE EXPEDIENTES... 3 ORDENAR POR Nº DE EXPEDIENTE...3 EDITAR EXPEDIENTES...3 ACTUACIONES... 4 ORDENACIÓN POR FECHA Y AJUSTE DEL TEXTO...4 ARRASTRAR CORREOS ELECTRÓNICOS
Infolex Nube Release Mayo 2016 ÍNDICE EXPEDIENTES... 3 ORDENAR POR Nº DE EXPEDIENTE...3 EDITAR EXPEDIENTES...3 ACTUACIONES... 4 ORDENACIÓN POR FECHA Y AJUSTE DEL TEXTO...4 ARRASTRAR CORREOS ELECTRÓNICOS
LOMANET. LOMA ATIENDE ( ).
 CONTENIDO 02 03 04 04 08 10 11 12 13 14 15 16 17 18 Menú de inicio Mi cuenta Pedidos Turnos de carga FOB Envío de Materiales CYF Reportes Visualización e impresión de remitos de carga Historial de compras
CONTENIDO 02 03 04 04 08 10 11 12 13 14 15 16 17 18 Menú de inicio Mi cuenta Pedidos Turnos de carga FOB Envío de Materiales CYF Reportes Visualización e impresión de remitos de carga Historial de compras
Manual de Usuario de la Aplicación Web Gestión de Convenio y Becas - RELEXT 2015 UNIVERSIDAD ESTATAL PENÍNSULA DE SANTA ELENA
 UNIVERSIDAD ESTATAL PENÍNSULA DE SANTA ELENA DIRECCIÓN DE TECNOLOGÍA DE LA INFORMACIÓN Y COMUNICACIONES APLICACIÓN WEB DE RELACIONES EXTERNAS MANUAL DE USUARIO USUARIO: ADMINISTRADOR DE SISTEMAS ACCESO
UNIVERSIDAD ESTATAL PENÍNSULA DE SANTA ELENA DIRECCIÓN DE TECNOLOGÍA DE LA INFORMACIÓN Y COMUNICACIONES APLICACIÓN WEB DE RELACIONES EXTERNAS MANUAL DE USUARIO USUARIO: ADMINISTRADOR DE SISTEMAS ACCESO
MANUAL DE USUARIO TRÁMITE DE ESTIMACIONES VÍA WEB SECRETARÍA DE OBRA PÚBLICA DEL ESTADO DE GUANAJUATO PÁGINA 1
 MANUAL DE USUARIO TRÁMITE DE ESTIMACIONES VÍA WEB SECRETARÍA DE OBRA PÚBLICA DEL ESTADO DE GUANAJUATO PÁGINA 1 Descripción del sistema Los contratistas vía web accederán al sistema en el cual podrán capturar
MANUAL DE USUARIO TRÁMITE DE ESTIMACIONES VÍA WEB SECRETARÍA DE OBRA PÚBLICA DEL ESTADO DE GUANAJUATO PÁGINA 1 Descripción del sistema Los contratistas vía web accederán al sistema en el cual podrán capturar
Manual de capacitación Nivel básico
 Manual de capacitación Nivel básico Área Recursos Legales 2009 Tabla de Contenidos Introducción 3 1. Ingresar 4 2. Registrarse 5 3. Búsqueda simple 7 4. Aciertos 8 5. Alertas 9 6. Buscador avanzado 10
Manual de capacitación Nivel básico Área Recursos Legales 2009 Tabla de Contenidos Introducción 3 1. Ingresar 4 2. Registrarse 5 3. Búsqueda simple 7 4. Aciertos 8 5. Alertas 9 6. Buscador avanzado 10
MANUAL DE USO DEL PORTAL
 MANUAL DE USO DEL PORTAL Índice. Índice.... 2 Uso portal de internet D-TECT.... 3 INGRESO AL SISTEMA POR PRIMERA VEZ.... 3 Cara 1: Mapas... 4 Actual... 4 Vista a nivel de calle... 4 Consulta gráfica de
MANUAL DE USO DEL PORTAL Índice. Índice.... 2 Uso portal de internet D-TECT.... 3 INGRESO AL SISTEMA POR PRIMERA VEZ.... 3 Cara 1: Mapas... 4 Actual... 4 Vista a nivel de calle... 4 Consulta gráfica de
CUTCSA INFO Manual del Usuario
 Aplicación Móvil CUTCSA INFO Manual del Usuario Pág. 1 de 10 Historial de Revisiones Fecha Versión Descripción Autor 20/06/2014 1.0 Creación del documento Jhollman Chacón 28/07/2014 1.1 Horarios y Personalización
Aplicación Móvil CUTCSA INFO Manual del Usuario Pág. 1 de 10 Historial de Revisiones Fecha Versión Descripción Autor 20/06/2014 1.0 Creación del documento Jhollman Chacón 28/07/2014 1.1 Horarios y Personalización
TTC TOTAL TRACKING CENTER
 TTC TOTAL TRACKING CENTER Plataforma de Monitoreo De Vehículos Manual de Capacitación Página 2 de 25 Tabla de Contenidos Introducción... 3 Inicio de Sesión... 3 Escritorio... 4 Rastrear... 5 Rastrear un
TTC TOTAL TRACKING CENTER Plataforma de Monitoreo De Vehículos Manual de Capacitación Página 2 de 25 Tabla de Contenidos Introducción... 3 Inicio de Sesión... 3 Escritorio... 4 Rastrear... 5 Rastrear un
MOSAICO NACIONAL DE IMÁGENES
 MOSAICO NACIONAL DE IMÁGENES Introducción El sistema del mosaico nacional de imágenes, nos permite visualizar a través de imágenes satelitales recientes el entorno de la producción agropecuaria, así como
MOSAICO NACIONAL DE IMÁGENES Introducción El sistema del mosaico nacional de imágenes, nos permite visualizar a través de imágenes satelitales recientes el entorno de la producción agropecuaria, así como
Manual del administrador
 Manual del administrador Manual del administrador ÍNDICE 1. Cómo empezar a usar la plataforma... 5 1.1. Acceder a la plataforma... 5 1.2. Salir de la plataforma... 6 1.3. Mi perfil... 7 1.3.1. Consultar
Manual del administrador Manual del administrador ÍNDICE 1. Cómo empezar a usar la plataforma... 5 1.1. Acceder a la plataforma... 5 1.2. Salir de la plataforma... 6 1.3. Mi perfil... 7 1.3.1. Consultar
1. Introducción... 2
 1. Introducción... 2 2. Descripción de Módulos de la Aplicación... 3 1. Ingreso a la aplicación Consultor Forestal... 3 2. Menú Archivo... 6 Nuevo... 6 Abrir Formulario... 7 Guardar... 10 Guardar como......
1. Introducción... 2 2. Descripción de Módulos de la Aplicación... 3 1. Ingreso a la aplicación Consultor Forestal... 3 2. Menú Archivo... 6 Nuevo... 6 Abrir Formulario... 7 Guardar... 10 Guardar como......
Teléfono:
 ÍNDICE MANUAL PROGRAMACIÓN ACADÉMICA I. CONFIGURACIÓN DE NOTAS POR ASIGNATURAS... 4 II. CREAR TIPO DE RECURSO... 6 III. TIPOS DE ELECTIVOS... 8 IV. CREAR MALLA OBLIGATORIOS... 10 V. CREAR MALLA ELECTIVOS...
ÍNDICE MANUAL PROGRAMACIÓN ACADÉMICA I. CONFIGURACIÓN DE NOTAS POR ASIGNATURAS... 4 II. CREAR TIPO DE RECURSO... 6 III. TIPOS DE ELECTIVOS... 8 IV. CREAR MALLA OBLIGATORIOS... 10 V. CREAR MALLA ELECTIVOS...
MANUALES DE USO DE CENGAGE: Usuario lector
 MANUALES DE USO DE CENGAGE: Usuario lector Por: Susana C. Perea O. Julio 2013 Revisión: Dic 2013 1 Índice 1. USO DEL SISTEMA... 2 2. ACCESO A LA APLICACIÓN... 2 3. USO DEL SISTEMA... 2 3.1INICIO... 2 3.2
MANUALES DE USO DE CENGAGE: Usuario lector Por: Susana C. Perea O. Julio 2013 Revisión: Dic 2013 1 Índice 1. USO DEL SISTEMA... 2 2. ACCESO A LA APLICACIÓN... 2 3. USO DEL SISTEMA... 2 3.1INICIO... 2 3.2
Guía para dar turnos a través del 0800
 Programa de Asistencia Previsional Provincial Guía para dar turnos a través del 0800 Este sistema le permitirá generar el turno de los beneficiarios que se comunican telefónicamente a través del 0800 9990280
Programa de Asistencia Previsional Provincial Guía para dar turnos a través del 0800 Este sistema le permitirá generar el turno de los beneficiarios que se comunican telefónicamente a través del 0800 9990280
MANUAL. Módulo de Devoluciones Web
 MANUAL Módulo de Devoluciones Web ÍNDICE Qué es el módulo de Devoluciones Web y para qué sirve? Cómo ingresar? Primer ingreso a Devoluciones Web Cómo administro los usuarios que pueden acceder a esta plataforma?
MANUAL Módulo de Devoluciones Web ÍNDICE Qué es el módulo de Devoluciones Web y para qué sirve? Cómo ingresar? Primer ingreso a Devoluciones Web Cómo administro los usuarios que pueden acceder a esta plataforma?
Manual de Usuario Webmail Horde
 UNIVERSIDAD NACIONAL DE LA PLATA Manual de Usuario Webmail Horde 1 mesadeayuda@cespi.unlp.edu.ar Índice Acceso al Sistema Webmail 3 Leer los mensaje de correo electrónico 4 Borrar los mensajes de correo
UNIVERSIDAD NACIONAL DE LA PLATA Manual de Usuario Webmail Horde 1 mesadeayuda@cespi.unlp.edu.ar Índice Acceso al Sistema Webmail 3 Leer los mensaje de correo electrónico 4 Borrar los mensajes de correo
Elementos esenciales de Word
 Word 2013 Elementos esenciales de Word Área académica de Informática 2015 Elementos esenciales de Word Iniciar Microsoft Word 2013 Para entrar en Microsoft Word 2013 Haz clic en el botón Inicio para ir
Word 2013 Elementos esenciales de Word Área académica de Informática 2015 Elementos esenciales de Word Iniciar Microsoft Word 2013 Para entrar en Microsoft Word 2013 Haz clic en el botón Inicio para ir
Guía Rápida - Sistema ios - Android. My CEMEX. Guía Rápida para Clientes ipad / Tablet
 Guía Rápida - Sistema ios - Android My CEMEX Guía Rápida para Clientes ipad / Tablet 05 Índice Overview.OVERVIEW. Objetivo de la aplicación.....descargar LA APLICACIÓN ios/android. Ingresar a App Store.......INGRESO
Guía Rápida - Sistema ios - Android My CEMEX Guía Rápida para Clientes ipad / Tablet 05 Índice Overview.OVERVIEW. Objetivo de la aplicación.....descargar LA APLICACIÓN ios/android. Ingresar a App Store.......INGRESO
Sistema Único de Beneficiarios de Educación Superior.
 Sistema Único de Beneficiarios de Educación Superior. Sistema Único de Beneficiarios de Educación Superior. Para ingresar al portal se entra a la dirección http://www.subes.sep.gob.mx/ En la ventana de
Sistema Único de Beneficiarios de Educación Superior. Sistema Único de Beneficiarios de Educación Superior. Para ingresar al portal se entra a la dirección http://www.subes.sep.gob.mx/ En la ventana de
Sistema de Reserva de Vehículos
 Versión 1.1 Contenido Sección 1 - Usuario Estandar...3 Acceso al Servidor de Aplicaciones...3 Ver la Agenda de Reservas...4 Acceso de Usuarios...4 Realizar una Reserva...6 Editar una Reserva...7 Borrar
Versión 1.1 Contenido Sección 1 - Usuario Estandar...3 Acceso al Servidor de Aplicaciones...3 Ver la Agenda de Reservas...4 Acceso de Usuarios...4 Realizar una Reserva...6 Editar una Reserva...7 Borrar
Archivos Datanet. Si desea acceder directamente a un capítulo, posicionese sobre el número de página y haga clic.
 Archivos Datanet Archivos Datanet...1 Download Automático de SIB...2 Requisitos para el uso...2 1. Contratación del servicio:...2 2. Alta de un Operador de Sistema :...2 3. Instale el programa:...6 AutoSIB...9
Archivos Datanet Archivos Datanet...1 Download Automático de SIB...2 Requisitos para el uso...2 1. Contratación del servicio:...2 2. Alta de un Operador de Sistema :...2 3. Instale el programa:...6 AutoSIB...9
Instructivo Servicios Académicos y Biblioteca
 Página 1 de 17 Instructivo Servicios Académicos y Biblioteca Fundación Universitaria de Castellanos Unidad de Tecnologías y Sistemas de Información Página 2 de 17 Contenido 1. Objetivo:... 3 2. Descripción
Página 1 de 17 Instructivo Servicios Académicos y Biblioteca Fundación Universitaria de Castellanos Unidad de Tecnologías y Sistemas de Información Página 2 de 17 Contenido 1. Objetivo:... 3 2. Descripción
PLATAFORMA DE FLEET MANAGEMENT. Guía de usuario del sistema Actualización jullio 2016
 PLATAFORMA DE FLEET MANAGEMENT Guía de usuario del sistema Actualización jullio 2016 ÍNDICE HACÉ CLIC EN EL TEMA QUE QUIERAS VER INICIO Vista de la flota MENÚ DEL VEHÍCULO Detalles del vehículo Historia
PLATAFORMA DE FLEET MANAGEMENT Guía de usuario del sistema Actualización jullio 2016 ÍNDICE HACÉ CLIC EN EL TEMA QUE QUIERAS VER INICIO Vista de la flota MENÚ DEL VEHÍCULO Detalles del vehículo Historia
Adquisición y Activación de Licencias
 Adquisición y Activación de Licencias Pasos a seguir para la Adquisición y Activación de Licencias 1. Procedimiento de Adquisición 1.1. Para adquirir las licencias en Venezuela, debes comunicarte con departamento
Adquisición y Activación de Licencias Pasos a seguir para la Adquisición y Activación de Licencias 1. Procedimiento de Adquisición 1.1. Para adquirir las licencias en Venezuela, debes comunicarte con departamento
Interferencias Online
 Interferencias Online Sistema pensado para solicitar la gestión de una posible interferencia contra el plantel de Telefónica de Argentina S.A. (a partir de ahora TASA), en el cual se podrá ingresar la
Interferencias Online Sistema pensado para solicitar la gestión de una posible interferencia contra el plantel de Telefónica de Argentina S.A. (a partir de ahora TASA), en el cual se podrá ingresar la
Indice I. INTRODUCCIÓN SEGURIDAD DE ACCESO REGISTRO DEL VALOR FLETE CONSULTAS V. GRÁFICAS. MANUAL GENERADORES DE CARGA RNDC Septiembre 2014 Versión 1
 MANUAL GENERADORES DE CARGA RNDC Septiembre 2014 Versión 1 Indice I. INTRODUCCIÓN II. SEGURIDAD DE ACCESO III. REGISTRO DEL VALOR FLETE IV. CONSULTAS V. GRÁFICAS Ministerio de Transporte - Manual generadores
MANUAL GENERADORES DE CARGA RNDC Septiembre 2014 Versión 1 Indice I. INTRODUCCIÓN II. SEGURIDAD DE ACCESO III. REGISTRO DEL VALOR FLETE IV. CONSULTAS V. GRÁFICAS Ministerio de Transporte - Manual generadores
Manual de Usuario Perfil Proveedor
 Manual de Usuario Perfil Proveedor Contenido 1. INTRODUCCIÓN...3 2. REQUISITOS TÉCNICOS...4 3. AUTENTICACIÓN AL PORTAL FACTURAS NEGOCIABLES - USUARIO PROVEEDOR...5 4. CONSULTAS DE FACTURAS NEGOCIABLES...
Manual de Usuario Perfil Proveedor Contenido 1. INTRODUCCIÓN...3 2. REQUISITOS TÉCNICOS...4 3. AUTENTICACIÓN AL PORTAL FACTURAS NEGOCIABLES - USUARIO PROVEEDOR...5 4. CONSULTAS DE FACTURAS NEGOCIABLES...
Sistema de Protección de la Capa de Ozono
 Sistema de Protección de la Capa de Ozono TUPA 173: AUTORIZACIÓN PARA EL INGRESO A TERRITORIO NACIONAL DE EQUIPOS QUE NO CONTENGAN O REQUIERAN SUSTANCIAS AGOTADORAS DE LA CAPA DE OZONO PROHIBIDAS. MANUAL
Sistema de Protección de la Capa de Ozono TUPA 173: AUTORIZACIÓN PARA EL INGRESO A TERRITORIO NACIONAL DE EQUIPOS QUE NO CONTENGAN O REQUIERAN SUSTANCIAS AGOTADORAS DE LA CAPA DE OZONO PROHIBIDAS. MANUAL
Manual de Usuario Perfil Participante
 Manual de Usuario Perfil Participante Contenido 1. INTRODUCCIÓN...3 2. REQUISITOS TÉCNICOS...4 3. AUTENTICACIÓN AL PORTAL FACTURAS NEGOCIABLES - USUARIO PARTICIPANTE...5 4. CONSULTAS DE FACTURAS NEGOCIABLES...9
Manual de Usuario Perfil Participante Contenido 1. INTRODUCCIÓN...3 2. REQUISITOS TÉCNICOS...4 3. AUTENTICACIÓN AL PORTAL FACTURAS NEGOCIABLES - USUARIO PARTICIPANTE...5 4. CONSULTAS DE FACTURAS NEGOCIABLES...9
Contenido. Introducción Usando di Monitoring como un usuario normal Uso de di Monitoring como un operador de entrada de datos...
 1 Contenido Introducción... 3 Características principales... 3 Los niveles de usuario... 4 El aprendizaje de di Monitoring... 4 Usando di Monitoring como un usuario normal... 5 Acceso a di Monitoring...
1 Contenido Introducción... 3 Características principales... 3 Los niveles de usuario... 4 El aprendizaje de di Monitoring... 4 Usando di Monitoring como un usuario normal... 5 Acceso a di Monitoring...
DIRECCIÓN GENERAL DE REGISTRO CIVIL, IDENTIFICACIÓN Y CEDULACIÓN. Sistema Nacional de Identificación Ciudadana. Manual de Usuario
 NOVIEMBRE 2014 VERSION 1.1 Contenido 1. INTRODUCCIÓN... 3 2. OBJETIVOS DEL SISTEMA... 3 3. REQUISITOS DEL SISTEMA... 3 4. GUÍA DE USO... 4 5. LECTURA DEL CÓDIGO QR... 18 6. CONSULTA DE NÚMERO ÚNICO DE
NOVIEMBRE 2014 VERSION 1.1 Contenido 1. INTRODUCCIÓN... 3 2. OBJETIVOS DEL SISTEMA... 3 3. REQUISITOS DEL SISTEMA... 3 4. GUÍA DE USO... 4 5. LECTURA DEL CÓDIGO QR... 18 6. CONSULTA DE NÚMERO ÚNICO DE
Manual de Usuario SIBE Sistema de Bitácora Electrónica
 Manual de Usuario SIBE Sistema de Bitácora Electrónica Índice Configuración de Dispositivo Móvil Android Permisos para instalar App que no provengan de Google Play Fecha y Hora Registro de Usuarios en
Manual de Usuario SIBE Sistema de Bitácora Electrónica Índice Configuración de Dispositivo Móvil Android Permisos para instalar App que no provengan de Google Play Fecha y Hora Registro de Usuarios en
INSTRUCTIVO DE USO PORTAL DE VENTAS
 INSTRUCTIVO DE USO PORTAL DE VENTAS Página 1.-Inicio.. 3 2.- Sección Ventas. 4 2.1.- Crear Pedidos... 5 2.2.- Procesar Pedidos... 6 2.3.- Detalles del Pedido.... 8 2.4.- Editar Ítems del Pedido. 9 2.5.-
INSTRUCTIVO DE USO PORTAL DE VENTAS Página 1.-Inicio.. 3 2.- Sección Ventas. 4 2.1.- Crear Pedidos... 5 2.2.- Procesar Pedidos... 6 2.3.- Detalles del Pedido.... 8 2.4.- Editar Ítems del Pedido. 9 2.5.-
FACTURAS ELECTRÓNICAS. Fiscalización
 FACTURAS ELECTRÓNICAS Fiscalización INTRODUCCIÓN El sistema AUGE Finanzas ha incorporado el módulo de Fiscalización como forma de dar respuesta a las fiscalizaciones realizadas por el SII. Para este proceso
FACTURAS ELECTRÓNICAS Fiscalización INTRODUCCIÓN El sistema AUGE Finanzas ha incorporado el módulo de Fiscalización como forma de dar respuesta a las fiscalizaciones realizadas por el SII. Para este proceso
MANUAL DE USUARIO. Aplicativo móvil para el reporte del producto Espacios Públicos de Juego para niños y niñas de 0 a 5 años
 MANUAL DE USUARIO Aplicativo móvil para el reporte del producto Espacios Públicos de Juego para niños y niñas de 0 a 5 años 1. INTRODUCCIÓN La aplicación móvil realiza el registro de información de un
MANUAL DE USUARIO Aplicativo móvil para el reporte del producto Espacios Públicos de Juego para niños y niñas de 0 a 5 años 1. INTRODUCCIÓN La aplicación móvil realiza el registro de información de un
SISTEMA DE SEGUIMIENTO DE ACTIVIDADES DE CONSEJOS ESTUDIANTILES PROMOTORES DE VALORES Y DERECHOS HUMANOS.
 SISTEMA DE SEGUIMIENTO DE ACTIVIDADES DE CONSEJOS ESTUDIANTILES PROMOTORES DE VALORES Y DERECHOS HUMANOS. El ingreso a la aplicación es a través del sitio web del Instituto Electoral del Estado de México
SISTEMA DE SEGUIMIENTO DE ACTIVIDADES DE CONSEJOS ESTUDIANTILES PROMOTORES DE VALORES Y DERECHOS HUMANOS. El ingreso a la aplicación es a través del sitio web del Instituto Electoral del Estado de México
MANUAL DEL DOCENTE Contenido
 MANUAL DEL DOCENTE Contenido 1. Usuario y Contraseña... 3 2. Desbloquear tu cuenta... 4 3. Pantalla principal... 5 4. Buzón... 5 5. Encuestas personalizadas... 6 6. Escolares (Revisar Kardex Académico
MANUAL DEL DOCENTE Contenido 1. Usuario y Contraseña... 3 2. Desbloquear tu cuenta... 4 3. Pantalla principal... 5 4. Buzón... 5 5. Encuestas personalizadas... 6 6. Escolares (Revisar Kardex Académico
Sistemas de seguridad electrónica - Protección perimetral Circuito cerrado de TV - Seguimiento y monitoreo satelital
 Circuito cerrado de TV - Seguimiento y monitoreo Control de accesos - Sistemas Seguimiento de emergencia y monitoreo y fuego Monitoreo y rastreo info@group.com.uy Bienvenidos al sistema SATELISEVEN Sistema
Circuito cerrado de TV - Seguimiento y monitoreo Control de accesos - Sistemas Seguimiento de emergencia y monitoreo y fuego Monitoreo y rastreo info@group.com.uy Bienvenidos al sistema SATELISEVEN Sistema
Manual Gestión de Ambientes
 Manual Gestión de Ambientes Ingrese a www.senasofiaplus.edu.co con el rol Gestión desarrollo curricular en el paquete funcional Gestión de Ambientes. En este paquete podrá planear, programar y crear los
Manual Gestión de Ambientes Ingrese a www.senasofiaplus.edu.co con el rol Gestión desarrollo curricular en el paquete funcional Gestión de Ambientes. En este paquete podrá planear, programar y crear los
30.- Generador de Consultas
 30.- Generador de Consultas Este módulo permite realizar consultas no estructuradas sobre la base de datos de WinPer. Para realizar las consultas debe seleccionar las tablas desde las cuales tomará la
30.- Generador de Consultas Este módulo permite realizar consultas no estructuradas sobre la base de datos de WinPer. Para realizar las consultas debe seleccionar las tablas desde las cuales tomará la
Uso del Portal Mercado Público.
 Uso del Portal Mercado Público www.mercadopublico.cl OBJETIVOS Conocer el Sistema de Compras Públicas. Utilizar las distintas funcionalidades para realizar sus procesos de adquisición por Convenio Marco,
Uso del Portal Mercado Público www.mercadopublico.cl OBJETIVOS Conocer el Sistema de Compras Públicas. Utilizar las distintas funcionalidades para realizar sus procesos de adquisición por Convenio Marco,
Grandes Compras. Mayo 2013
 Grandes Compras Mayo 2013 INGRESO A MERCADO PUBLICO El usuario debe ingresar a www.mercadopublico.cl a través de la página principal, completando su nombre de usuario y contraseña. Una vez que el usuario
Grandes Compras Mayo 2013 INGRESO A MERCADO PUBLICO El usuario debe ingresar a www.mercadopublico.cl a través de la página principal, completando su nombre de usuario y contraseña. Una vez que el usuario
Gestión de Noticia Portal de Dirección de Postgrados Dirección de Tecnologías de Información, Universidad de Concepción.
 Gestión de Noticia Portal de Dirección de Postgrados Dirección de Tecnologías de Información, Universidad de Concepción. Junio - 2012 Nuevo portal de Postgrado Pagina: 1 Tabla de Contenidos Portal de Postgrados...3
Gestión de Noticia Portal de Dirección de Postgrados Dirección de Tecnologías de Información, Universidad de Concepción. Junio - 2012 Nuevo portal de Postgrado Pagina: 1 Tabla de Contenidos Portal de Postgrados...3
1. Usted deberá ingresar al portal para generar su registro y obtener su factura.
 CÓMO REGISTRARSE EN EL PORTAL 1. Usted deberá ingresar al portal para generar su registro y obtener su factura. 2. En la página inicial se mostrará la ubicación en el ticket de venta de los requisitos
CÓMO REGISTRARSE EN EL PORTAL 1. Usted deberá ingresar al portal para generar su registro y obtener su factura. 2. En la página inicial se mostrará la ubicación en el ticket de venta de los requisitos
Manual Sistema Interactivo de Información Prestaciones-SIIP Módulos (39)-Traslados y (40)-Urgencias y Domicilios
 Manual Sistema Interactivo de Información Prestaciones-SIIP Módulos (39)-Traslados y (40)-Urgencias y Domicilios Versión: 1.0 Fecha de Publicación: 22/04/2013 1 INDICE INTRODUCCIÓN... 3 OBJETIVOS... 3
Manual Sistema Interactivo de Información Prestaciones-SIIP Módulos (39)-Traslados y (40)-Urgencias y Domicilios Versión: 1.0 Fecha de Publicación: 22/04/2013 1 INDICE INTRODUCCIÓN... 3 OBJETIVOS... 3
UNIDAD 1. APLICACIÓN AGER MAPS DESCARGA REGISTRARSE APLICACIÓN MÓVIL DIBUJAR PARCELAS... 14
 ÍNDICE UNIDAD 1. APLICACIÓN AGER MAPS... 3 0. DESCARGA... 3 1. REGISTRARSE... 4 2. APLICACIÓN MÓVIL... 6 3. DIBUJAR PARCELAS... 14 UNIDAD 2. APLICACIÓN AGER MAPS EN LA WEB... 17 0. APLICACIÓN DE ESCRITORIO...
ÍNDICE UNIDAD 1. APLICACIÓN AGER MAPS... 3 0. DESCARGA... 3 1. REGISTRARSE... 4 2. APLICACIÓN MÓVIL... 6 3. DIBUJAR PARCELAS... 14 UNIDAD 2. APLICACIÓN AGER MAPS EN LA WEB... 17 0. APLICACIÓN DE ESCRITORIO...
GUÍA DE USO PLATAFORMA VOLUNTARIADO 2.0
 GUÍA DE USO PLATAFORMA VOLUNTARIADO 2.0 A. INICIO DE SESIÓN 1- Ingresar al siguiente sitio web: www.siloe.org.ar/voluntariado2.0 2- Hacer click en el botón identificarse 3- Ingresar el nombre de usuario
GUÍA DE USO PLATAFORMA VOLUNTARIADO 2.0 A. INICIO DE SESIÓN 1- Ingresar al siguiente sitio web: www.siloe.org.ar/voluntariado2.0 2- Hacer click en el botón identificarse 3- Ingresar el nombre de usuario
GUIA PARA EL USO DE E-BANKING. Transacciones a un solo click!
 GUIA PARA EL USO DE E-BANKING Transacciones a un solo click! 2 Transacciones a un solo click! CONTENIDO A. Bienvenido a e-banking...3 B. Cómo acceder a e-banking?...3 C. Cómo cambiar la clave de acceso?...5
GUIA PARA EL USO DE E-BANKING Transacciones a un solo click! 2 Transacciones a un solo click! CONTENIDO A. Bienvenido a e-banking...3 B. Cómo acceder a e-banking?...3 C. Cómo cambiar la clave de acceso?...5
CONFIGURACIÓN DEL DISPOSITIVO
 CONFIGURACIÓN DEL DISPOSITIVO Para la configuración del DISPOSITIVO se tendrá que usar el teclado de funciones, de acuerdo a las instrucciones que se visualizan en la pantalla del mismo 1º- CONFIGURACIÓN
CONFIGURACIÓN DEL DISPOSITIVO Para la configuración del DISPOSITIVO se tendrá que usar el teclado de funciones, de acuerdo a las instrucciones que se visualizan en la pantalla del mismo 1º- CONFIGURACIÓN
UNIVERSIDAD DE GUAYAQUIL
 UNIVERSIDAD DE GUAYAQUIL FACULTAD DE CIENCIAS MATEMÁTICAS Y FÍSICAS CARRERA DE INGENIERÍA EN SISTEMAS COMPUTACIONALES DELITOS RELATIVOS A LAS TARJETAS DE CRÉDITO, ALTERNATIVA TECNOLÓGICA DE PAGO. PROPUESTA
UNIVERSIDAD DE GUAYAQUIL FACULTAD DE CIENCIAS MATEMÁTICAS Y FÍSICAS CARRERA DE INGENIERÍA EN SISTEMAS COMPUTACIONALES DELITOS RELATIVOS A LAS TARJETAS DE CRÉDITO, ALTERNATIVA TECNOLÓGICA DE PAGO. PROPUESTA
Wanscam. Manual usuario APP movil E-VIEW7. Descargar aplicación
 Wanscam Manual usuario APP movil E-VIEW7 Descargar aplicación Descargue e instale la Wanscam APP antes de configurar la cámara IP. Busque en Google Play Store y App Store E-view7 Funcionalidad de configuración
Wanscam Manual usuario APP movil E-VIEW7 Descargar aplicación Descargue e instale la Wanscam APP antes de configurar la cámara IP. Busque en Google Play Store y App Store E-view7 Funcionalidad de configuración
Decenio de las personas con Discapacidad en el Perú Año de la consolidación del Mar de Grau
 Procedimiento para obtención de Cita en Línea para el trámite de Pasaporte Electrónico A continuación se describe el procedimiento para la obtención de la Cita en Línea el trámite el Pasaporte Electrónico
Procedimiento para obtención de Cita en Línea para el trámite de Pasaporte Electrónico A continuación se describe el procedimiento para la obtención de la Cita en Línea el trámite el Pasaporte Electrónico
Guía de Usuario Portal de Facturación Electrónica
 Guía de Usuario Portal de Facturación Electrónica 1. Facturación sin registro 2. Registro de usuario 3. Facturación con registro 4. Reimpresión de Facturas 5. Facturación en tienda 6. Configuración de
Guía de Usuario Portal de Facturación Electrónica 1. Facturación sin registro 2. Registro de usuario 3. Facturación con registro 4. Reimpresión de Facturas 5. Facturación en tienda 6. Configuración de
ICE Localización Laboral
 APLICACIÓN MÓVIL ICE Localización Laboral siempre SOLUCIONES EMPRESARIALES 1 ÍNDICE ÍNDICE 2 INFORMES DE ASISTENCIA 5 Reporte su asistencia 5 Reportes de Asistencia de Empleados 6 TRABAJAR CON LOCALIZACIÓN
APLICACIÓN MÓVIL ICE Localización Laboral siempre SOLUCIONES EMPRESARIALES 1 ÍNDICE ÍNDICE 2 INFORMES DE ASISTENCIA 5 Reporte su asistencia 5 Reportes de Asistencia de Empleados 6 TRABAJAR CON LOCALIZACIÓN
Manual de Usuarios SIMROCA
 2014 Manual de Usuarios SIMROCA Técnicos SIAFESON Mayo 2014 Elaborado por: Lorenia Hoyos Editor: Alejandro J. Lagunes Colaboradores: Bernardo Pérez, Iván Espinoza, Octavio Saavedra. Contenido I. INTRODUCCIÓN...
2014 Manual de Usuarios SIMROCA Técnicos SIAFESON Mayo 2014 Elaborado por: Lorenia Hoyos Editor: Alejandro J. Lagunes Colaboradores: Bernardo Pérez, Iván Espinoza, Octavio Saavedra. Contenido I. INTRODUCCIÓN...
SHADDAI SHADDAI SEGURIDAD SEGURIDAD MANUAL DE USUARIO PLATAFORMA WEB DE RASTREO SATELITAL S H A D D A I S E G U R I D A D
 SHADDAI SHADDAI SEGURIDAD SEGURIDAD MANUAL DE USUARIO PLATAFORMA WEB DE RASTREO SATELITAL S H A D D A I S E G U R I D A D 1 INDICE 1. USUARIO Y CONTRASEÑA. 03 2. BARRA SUPERIOR 03 3. MENÚ CONFIGURACION.
SHADDAI SHADDAI SEGURIDAD SEGURIDAD MANUAL DE USUARIO PLATAFORMA WEB DE RASTREO SATELITAL S H A D D A I S E G U R I D A D 1 INDICE 1. USUARIO Y CONTRASEÑA. 03 2. BARRA SUPERIOR 03 3. MENÚ CONFIGURACION.
Consultoría y Tecnología CONDUCE TU NEGOCIO A OTRO NIVEL
 Consultoría y Tecnología CONDUCE TU NEGOCIO A OTRO NIVEL Descripción BNX Gestión de Flotilla es un sistema de rastreo y localización que le permite tomar control de su flotilla de una manera simple y eficiente,
Consultoría y Tecnología CONDUCE TU NEGOCIO A OTRO NIVEL Descripción BNX Gestión de Flotilla es un sistema de rastreo y localización que le permite tomar control de su flotilla de una manera simple y eficiente,
MANUAL DE FACTURACIÓN ELECTRÓNICA ALPACEL
 1 MANUAL DE FACTURACIÓN ELECTRÓNICA ALPACEL Actualizado octubre 2013. 2 PASO1 Captura de datos para ATI en SPOS 5 TITULO: SPOS FRANQUICIAS CFDI PRE FACTURACIÓN EN LA APLICACIÓN ADMINISTRATIVA. En la aplicación
1 MANUAL DE FACTURACIÓN ELECTRÓNICA ALPACEL Actualizado octubre 2013. 2 PASO1 Captura de datos para ATI en SPOS 5 TITULO: SPOS FRANQUICIAS CFDI PRE FACTURACIÓN EN LA APLICACIÓN ADMINISTRATIVA. En la aplicación
Pantalla de consultas
 Ingreso al Portal Puede acceder al portal desde la página Web www.red.com.gt en el icono que dice Centro de Atención Virtual RED. Luego se desplegará la página de inicio del portal en donde tendrá que
Ingreso al Portal Puede acceder al portal desde la página Web www.red.com.gt en el icono que dice Centro de Atención Virtual RED. Luego se desplegará la página de inicio del portal en donde tendrá que
MANUAL DE USUARIO Registro de Mediadores Familiares: Mediador
 MANUAL DE USUARIO Registro de Mediadores Familiares: Mediador INDICE INDICE... 2 1. INTRODUCCION... 3 2. OBJETIVOS... 3 2.1. Objetivo General... 3 2.2. Objetivos Específicos... 3 3. INGRESO AL SISTEMA
MANUAL DE USUARIO Registro de Mediadores Familiares: Mediador INDICE INDICE... 2 1. INTRODUCCION... 3 2. OBJETIVOS... 3 2.1. Objetivo General... 3 2.2. Objetivos Específicos... 3 3. INGRESO AL SISTEMA
ojovoz Una plataforma de código abierto para la creación de memorias comunitarias. Manual del usuario
 ojovoz Una plataforma de código abierto para la creación de memorias comunitarias. http://ojovoz.net Manual del usuario 1. CÓMO INSTALAR OJOVOZ. 1. ojovoz funciona en la mayoría de teléfonos con sistema
ojovoz Una plataforma de código abierto para la creación de memorias comunitarias. http://ojovoz.net Manual del usuario 1. CÓMO INSTALAR OJOVOZ. 1. ojovoz funciona en la mayoría de teléfonos con sistema
- 1 - MANUAL DE USUARIO - AFILIADOS CONTENIDO
 CONTENIDO INSCRIPCION DE SU ESTABLECIMIENTO... 2 MODIFICACIÓN DE CONTRASEÑA... 5 RECUPERACIÓN DE CONTRASEÑA... 6 HACER UNA SOLICITUD... 8 VISUALIZAR DATOS... 10 CONTACTO... 11 MODIFICAR UN CONTACTO...
CONTENIDO INSCRIPCION DE SU ESTABLECIMIENTO... 2 MODIFICACIÓN DE CONTRASEÑA... 5 RECUPERACIÓN DE CONTRASEÑA... 6 HACER UNA SOLICITUD... 8 VISUALIZAR DATOS... 10 CONTACTO... 11 MODIFICAR UN CONTACTO...
Manual de Usuario SISTEMA DE INFORMACION POLICIAL ESINPOL
 Manual de Usuario SISTEMA DE INFORMACION POLICIAL ESINPOL 2015 INTRODUCCIÓN El presente Manual establece los lineamientos para la uso y manejo del SISTEMA DE INFORMACION POLICIAL ESINPOL en la realización
Manual de Usuario SISTEMA DE INFORMACION POLICIAL ESINPOL 2015 INTRODUCCIÓN El presente Manual establece los lineamientos para la uso y manejo del SISTEMA DE INFORMACION POLICIAL ESINPOL en la realización
BÓVEDA ELECTRÓNICA GUÍA RÁPIDA
 BÓVEDA ELECTRÓNICA GUÍA RÁPIDA INTRODUCCIÓN El Portal de Bóveda Electrónica es una página web a través de la cual podremos hacer el envío de las facturas (XML/PDF) a nuestro cliente DMGP. Para ingresar
BÓVEDA ELECTRÓNICA GUÍA RÁPIDA INTRODUCCIÓN El Portal de Bóveda Electrónica es una página web a través de la cual podremos hacer el envío de las facturas (XML/PDF) a nuestro cliente DMGP. Para ingresar
Creación y Modificación de Blog
 Creación y Modificación de Blog El Blog: es un diario personal en línea. Son una forma eficaz de compartir conocimiento y materiales creados y recopilados por el grupo del curso. Puede publicar entradas
Creación y Modificación de Blog El Blog: es un diario personal en línea. Son una forma eficaz de compartir conocimiento y materiales creados y recopilados por el grupo del curso. Puede publicar entradas
TUTORIAL FIRMADOR WEB Versión 2.0
 Hermes Administrador Procesos e Información HAPI TUTORIAL FIRMADOR WEB Versión 2.0 Identificación del documento Datos del Documento Nombre de archivo: tutorial firmador web.docx Fecha de creación: 14 enero
Hermes Administrador Procesos e Información HAPI TUTORIAL FIRMADOR WEB Versión 2.0 Identificación del documento Datos del Documento Nombre de archivo: tutorial firmador web.docx Fecha de creación: 14 enero
Guía Rapida Herramienta Programación de Riego
 Guía Rapida Herramienta Programación de Riego 3 Índice Índice Índice... 3 Programación de Riego... 5 Cómo leer este documento... 5... 6 Ingresando a Riego... 6 Partes de Riegos... 7 Alarmas... 8 Acciones...
Guía Rapida Herramienta Programación de Riego 3 Índice Índice Índice... 3 Programación de Riego... 5 Cómo leer este documento... 5... 6 Ingresando a Riego... 6 Partes de Riegos... 7 Alarmas... 8 Acciones...
Manual de usuario. Sistema de Autogestión. Colegio Ntra. Sra. de la Medalla Milagrosa.
 Manual de usuario Sistema de Autogestión Colegio Ntra. Sra. de la Medalla Milagrosa www.medallamilagrosa-sj.edu.ar/sistema Año 2015 San Juan - Argentina Autor: Prof. Mario J. Martinez Tabla de contenidos:
Manual de usuario Sistema de Autogestión Colegio Ntra. Sra. de la Medalla Milagrosa www.medallamilagrosa-sj.edu.ar/sistema Año 2015 San Juan - Argentina Autor: Prof. Mario J. Martinez Tabla de contenidos:
MANUAL DE USUARIO MODULO DE ACTIVOS FIJOS
 MANUAL DE USUARIO MODULO DE ACTIVOS FIJOS Derechos Reservados 2001-2016 1 CONTENIDO Pág. 1. COMO INGRESAR A AL MODULO DE ACTIVOS FIJOS 2. ELEMENTOS DE LA INTERFAZ DEL SISTEMA. 5 3. MENÚ TABLAS 7 3.1 Tipos
MANUAL DE USUARIO MODULO DE ACTIVOS FIJOS Derechos Reservados 2001-2016 1 CONTENIDO Pág. 1. COMO INGRESAR A AL MODULO DE ACTIVOS FIJOS 2. ELEMENTOS DE LA INTERFAZ DEL SISTEMA. 5 3. MENÚ TABLAS 7 3.1 Tipos
Plataforma de Obra Eléctrica MANUAL DE USUARIO
 MANUAL DE USUARIO ÍNDICE INTRODUCCIÓN... 3 Configuracion de Internet... 4 Navegación de Plataforma... 9 Menus... 10 Control... 10 Admon/Contabilidad... 19 Obras... 25 Consultas y Reportes... 50 Cerrar
MANUAL DE USUARIO ÍNDICE INTRODUCCIÓN... 3 Configuracion de Internet... 4 Navegación de Plataforma... 9 Menus... 10 Control... 10 Admon/Contabilidad... 19 Obras... 25 Consultas y Reportes... 50 Cerrar
Portal Beneficiario. Pagina 1
 Portal Beneficiario Pagina 1 TABLA DE CONTENIDO Estimado Beneficiario... 3 Registración... 4 Primer Ingreso... 6 Menú Principal... 8 Olvide Mi contraseña... 8 Solicitar Autorización... 10 Notificaciones...
Portal Beneficiario Pagina 1 TABLA DE CONTENIDO Estimado Beneficiario... 3 Registración... 4 Primer Ingreso... 6 Menú Principal... 8 Olvide Mi contraseña... 8 Solicitar Autorización... 10 Notificaciones...
ANEXO. Manual del Usuario PGP
 ANEXO Manual del Usuario PGP Objetivo Con PGP se protegerá la privacidad y autenticidad de los archivos enviados utilizando la opción de Entrega de Información Vía Electrónica a través de la página WEB
ANEXO Manual del Usuario PGP Objetivo Con PGP se protegerá la privacidad y autenticidad de los archivos enviados utilizando la opción de Entrega de Información Vía Electrónica a través de la página WEB
Portal de Facturación (servicio de facturación electrónica para empresas proveedoras del Ayuntamiento de Alzira)
 Portal de Facturación (servicio de facturación electrónica para empresas proveedoras del Ayuntamiento de Alzira) ic 1 Portal de Facturación Índice 1. Introducción. 2. Requisitos. 3. Solicitud de alta de
Portal de Facturación (servicio de facturación electrónica para empresas proveedoras del Ayuntamiento de Alzira) ic 1 Portal de Facturación Índice 1. Introducción. 2. Requisitos. 3. Solicitud de alta de
MANUAL DEL USUARIO SISTEMA INFORMATICO DE POSTULACION DE ENTIDADES REQUIRENTES PROGRAMA BECA LABORALES MARZO 2016
 MANUAL DEL USUARIO SISTEMA INFORMATICO DE POSTULACION DE ENTIDADES REQUIRENTES PROGRAMA BECA LABORALES MARZO 2016 LAS CONSULTAS TÉCNICAS RESPECTO AL FUNCIONAMIENTO DEL SISTEMA DEBEN SER DIRIGIDAS AL CORREO
MANUAL DEL USUARIO SISTEMA INFORMATICO DE POSTULACION DE ENTIDADES REQUIRENTES PROGRAMA BECA LABORALES MARZO 2016 LAS CONSULTAS TÉCNICAS RESPECTO AL FUNCIONAMIENTO DEL SISTEMA DEBEN SER DIRIGIDAS AL CORREO
MANUAL DE USUARIO APLICATIVO CRM OFICINA DE MERCADEO INSTITUCIONAL
 MANUAL DE USUARIO APLICATIVO CRM OFICINA DE MERCADEO INSTITUCIONAL USUARIO: DIRECTOR DE PROGRAMA Para ingresar a la aplicación debe diligenciar los campos Usuario y Clave, luego haga clic sobre el botón
MANUAL DE USUARIO APLICATIVO CRM OFICINA DE MERCADEO INSTITUCIONAL USUARIO: DIRECTOR DE PROGRAMA Para ingresar a la aplicación debe diligenciar los campos Usuario y Clave, luego haga clic sobre el botón
MDM Cloud. Enrolamiento de dispositivos IOS. Alestra Información de uso publico
 Enrolamiento de dispositivos IOS Alestra Información de uso publico Indice Introducción... 2 Crear un Grupo... 2 Crear Política de registro y generar código de enrolamiento.... 5 Crear Política de registro
Enrolamiento de dispositivos IOS Alestra Información de uso publico Indice Introducción... 2 Crear un Grupo... 2 Crear Política de registro y generar código de enrolamiento.... 5 Crear Política de registro
Contenido. Por favor, antes de usar el software, lea atentamente las instrucciones y conservelas para su eventual consulta.
 Contenido Por favor, antes de usar el software, lea atentamente las instrucciones y conservelas para su eventual consulta. 01. MENÚ PRINCIPAL 02. CONFIGURACIÓN Navegación Interfaz Mapa Satélites 03. BUSCAR
Contenido Por favor, antes de usar el software, lea atentamente las instrucciones y conservelas para su eventual consulta. 01. MENÚ PRINCIPAL 02. CONFIGURACIÓN Navegación Interfaz Mapa Satélites 03. BUSCAR
GUIA PARA EL USUARIO REGISTRO NACIONAL DE SANCIONES DE DESTITUCION Y DESPIDO RNSDD
 1. INTRODUCCIÓN GUIA PARA EL USUARIO REGISTRO NACIONAL DE SANCIONES DE DESTITUCION Y DESPIDO RNSDD El presente manual tiene por finalidad instruir a los usuarios del Sistema Informático del Registro Nacional
1. INTRODUCCIÓN GUIA PARA EL USUARIO REGISTRO NACIONAL DE SANCIONES DE DESTITUCION Y DESPIDO RNSDD El presente manual tiene por finalidad instruir a los usuarios del Sistema Informático del Registro Nacional
Dentro de Rydent Administrador vamos a encontrar un menú que nos proporcionará las opciones que se muestran en la Figura A1.
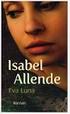 ADMINISTRADOR Figura A1 Dentro de Rydent Administrador vamos a encontrar un menú que nos proporcionará las opciones que se muestran en la Figura A1. INVENTARIO Figura A2 En la opción inventario encontraremos
ADMINISTRADOR Figura A1 Dentro de Rydent Administrador vamos a encontrar un menú que nos proporcionará las opciones que se muestran en la Figura A1. INVENTARIO Figura A2 En la opción inventario encontraremos
MANUAL PERITO/OPERADOR
 MANUAL PERITO/OPERADOR Innovación y Desarrollo en Aplicaciones de Software, S.A. de C.V. Página 1 La información contenida en este manual tiene como objetivo: Proporcionar al OPERADOR, el conocimiento
MANUAL PERITO/OPERADOR Innovación y Desarrollo en Aplicaciones de Software, S.A. de C.V. Página 1 La información contenida en este manual tiene como objetivo: Proporcionar al OPERADOR, el conocimiento
VCC-HD2300/HD2300P VCC-HD2100/HD2100P
 VCC-HD2300/HD2300P VCC-HD2100/HD2100P Acceder a la cámara desde el programa de navegación Componentes de la pantalla en vivo Panel de control Panel de herramientas Trabajar con la pantalla en vivo1/10
VCC-HD2300/HD2300P VCC-HD2100/HD2100P Acceder a la cámara desde el programa de navegación Componentes de la pantalla en vivo Panel de control Panel de herramientas Trabajar con la pantalla en vivo1/10
Manual de Usuario ADMINISTRADOR EXTERNO
 Manual de Usuario ADMINISTRADOR EXTERNO Tel. 01 800 63 22 887 1. Ingreso al Sistema Para acceder al sistema Administrador Externo se deben seguir las instrucciones listadas a continuación. 1. En la pantalla
Manual de Usuario ADMINISTRADOR EXTERNO Tel. 01 800 63 22 887 1. Ingreso al Sistema Para acceder al sistema Administrador Externo se deben seguir las instrucciones listadas a continuación. 1. En la pantalla
Manual. Ingreso Demandas y Escritos Oficina Judicial Virtual
 Manual Ingreso Demandas y Escritos Oficina Judicial Virtual Versión 1 18.06.2016 Índice 1. Introducción... 3 2. Ingreso Oficina Judicial Virtual:... 4 3. Acceso con Clave única:... 4 4. Ingreso Demandas
Manual Ingreso Demandas y Escritos Oficina Judicial Virtual Versión 1 18.06.2016 Índice 1. Introducción... 3 2. Ingreso Oficina Judicial Virtual:... 4 3. Acceso con Clave única:... 4 4. Ingreso Demandas
Vicerrectoría de Pregrado 1 Universidad de Talca
 Vicerrectoría de Pregrado 1 Universidad de Talca Plataforma Virtual Educandus (Moodle v. 2.2) Este Manual de uso ha sido realizado por Dra. Marcela Briones González, Administradora Plataforma virtual Educandus,
Vicerrectoría de Pregrado 1 Universidad de Talca Plataforma Virtual Educandus (Moodle v. 2.2) Este Manual de uso ha sido realizado por Dra. Marcela Briones González, Administradora Plataforma virtual Educandus,
MANUAL DE USUARIO - SE 3 PLANILLAS Y PROVEEDORES
 MANUAL DE USUARIO - SE 3 PLANILLAS Y PROVEEDORES 7 TABLA DE CONTENIDOS CÓMO INGRESAR A LA SUCURSAL ELECTRÓNICA?... 2 CÓMO AGREGAR REFERENCIAS?... 5 CÓMO EDITAR O ELIMINAR UNA REFERENCIA?... 7 CÓMO REALIZAR
MANUAL DE USUARIO - SE 3 PLANILLAS Y PROVEEDORES 7 TABLA DE CONTENIDOS CÓMO INGRESAR A LA SUCURSAL ELECTRÓNICA?... 2 CÓMO AGREGAR REFERENCIAS?... 5 CÓMO EDITAR O ELIMINAR UNA REFERENCIA?... 7 CÓMO REALIZAR
1. OBJETIVO 2. ALCANCE
 1. OBJETIVO Ofrecer a la comunidad portuaria una plataforma para el cargue electrónico de la Planilla Integral de seguridad Social y automatizar el proceso de autorización de ingreso de personas al Terminal.
1. OBJETIVO Ofrecer a la comunidad portuaria una plataforma para el cargue electrónico de la Planilla Integral de seguridad Social y automatizar el proceso de autorización de ingreso de personas al Terminal.
ALMACENAMIENTO Y RECUPERACIÓN DE UN LIBRO
 UNIDAD DIDÁCTICA ALMACENAMIENTO Y RECUPERACIÓN DE UN LIBRO Los objetivos de este tema son: 1. Aprender a crear un nuevo libro de trabajo de Excel para empezar a trabajar. 2. Saber cómo guardar los cambios
UNIDAD DIDÁCTICA ALMACENAMIENTO Y RECUPERACIÓN DE UN LIBRO Los objetivos de este tema son: 1. Aprender a crear un nuevo libro de trabajo de Excel para empezar a trabajar. 2. Saber cómo guardar los cambios
