MANUAL TYPO3 01/07/2008
|
|
|
- Antonia Contreras Giménez
- hace 6 años
- Vistas:
Transcripción
1 MANUAL TYPO3 01/07/2008
2 ÍNDICE 1. Introducción Administrar la web con typo Descripción del panel de administración Imágenes y ficheros Guardar imágenes y ficheros en carpetas comunes Páginas Crear una nueva página o sección Crear un contenido de página Traducir una página Páginas con contenidos especiales Índice de las subpáginas Video, animación o archivo de música Noticias Crear una nueva noticia Modificar una noticia Traducir una noticia Añadir contenido multimedia Conceptos de interés Formatear colores y párrafos con el editor Formatear párrafos Negritas y colores destacados Trucos y atajos Corrección de errores de visualización
3 1. Introducción 1.1. Administrar la web con typo3 1. Introduce el usuario y la clave proporcionados 2. Si es la primera vez que usas typo3, es interesante leer para que sirve cada una de las secciones, esta información aparece cuando entramos en la zona de administración (en typo3 esta zona se conoce como backend ). 3
4 1.2. Descripción del panel de administración En typo3 el panel de administración o backend esta formado por tres columnas o zonas principales. La dinámica general de este panel del backend, es moverse de izquierda a derecha seleccionando en cada una de las columnas lo que se quiere hacer. La primera columna, nos muestra una serie de acciones que serán lo primero que seleccionemos. Lista: Muestra todos los contenidos que puede tener una pagina, pero principalmente se utiliza para crear noticias o eventos de la agenda. Lista de archivos: Permite subir y ver la lista de imágenes y documentos que se van a utilizar en los contenidos de la web o noticias. La segunda columna, muestra la estructura de la web, con cada sección en forma de árbol. Esta estructura nos permite seleccionar la sección donde vamos a trabajar. Una página o sección son todos los apartados que componen la web. La tercera columna, es la zona en la que elegiremos que acción concreta vamos a realizar. (Crear una noticia, traducirla, etc.) 4
5 2. Imágenes y ficheros 2.1. Guardar imágenes y ficheros en carpetas comunes Las carpetas comunes, contienen imágenes y documentos que se utilizan en los contenidos de página. Con nombres como, xxx_imagenes o xxx_documentos. Aunque typo3 permite subir imágenes y documentos directamente desde cualquier parte de nuestro ordenador, es interesante reunir todos los documentos e imágenes en carpetas comunes, para que cualquier usuario pueda acceder todos los recursos. 1. Pulsa Lista de archivos 2. Pulsa el icono que aparece al lado de la carpeta correspondiente (bola verde) 3. Selecciona Enviar archivos 4. Selecciona el numero de archivos que quieres guardar 5. Busca en tu ordenador los archivos que quieres guardar 6. Pulsa Envía archivos 5
6 3. Páginas 3.1. Crear una nueva página o sección 1. Pulsa página 2. Elige la zona del árbol donde se quiere introducir la nueva página. Hay que saber: Para desplegar el árbol tienes que ir pulsando el símbolo que significa que esa página contiene páginas por debajo. Cuando el símbolo sea quiere decir que esa página esta completamente desplegada y muestra todas las páginas que contiene. 3. Pulsa nueva página 4. Selecciona la posición dentro del árbol, donde se quiere introducir la nueva página 5. Introduce el nombre de la página 6. Por defecto las páginas están ocultas para que solo tu puedas verlas, si quieres q la página sea publica, quita la marca de la casilla Ocultar 7. Guarda y visualiza la página, que en estos momentos todavía esta vacía 6
7 8. La página tiene otras opciones generales como la fecha en la que se quiere mostrar / ocultar o la posibilidad de ocultarla en el menú o árbol que ven los usuarios (desde el backend se ven TODAS las páginas) 7
8 3.2. Crear un contenido de página El contenido de página puede ser un texto, imagen, noticia, evento, lista de ficheros, índice de las subpáginas etc. En definitiva todos los elementos que pueden interesar al que visita la web. Una página puede tener VARIOS contenidos de página. 1. Pulsa página 2. Selecciona en el árbol la página en la que se quieren introducir los contenidos 3. Pulsa Nuevo contenido 4. Selecciona el tipo de contenido que se quiere introducir 5. Si es la primera vez que usas typo3, lee con atención los diferentes tipos de contenido que puedes introducir. Los más habituales son: a) Elemento de texto normal: texto SIN imágenes 8
9 b) Texto con imágenes: texto con una o varias imágenes c) Solo imágenes: galería de fotos/imágenes d) Enlaces a archivos: Lista de archivos a descargar, indicando tamaño y formato (Ver: Crear enlaces a archivos) e) Mapa del sitio: mapa de la web, o un uso más común: índice de las subpáginas. (Ver: Crear índice de subpáginas) 6. Completa el formulario del contenido de página 9
10 7. Introduce el texto que quieras. Puedes copiarlo de cualquier sitio y pegarlo aquí utilizando las teclas Control+V Puedes dar algunos formatos al texto, utilizando la barra que tienes de estilos. 8. Selecciona la imagen / imágenes que quieres introducir a) De una carpeta común de imágenes que previamente has introducido. (Ver: Guardar imágenes y ficheros en carpetas comunes) b) Directamente seleccionando el fichero de tu ordenador 9. Selecciona la posición de la imagen/imágenes. (Todas las imágenes irán a la misma posición si quieres que las imágenes tengan diferentes distribuciones, separadas en diferentes contenidos de página) 10. La imagen/imágenes se ajustaran automáticamente al tamaño de la web, pero si quieres que tenga un tamaño mas pequeño introduce el tamaño en píxeles (Ej.:200) 11. Puedes incluir una descripción de la imagen. Cada línea corresponderá al pie de foto de una imagen. Es decir si incluyes varias fotos, tendrás que incluir varias líneas de pie de foto. 12. Guarda y visualiza como ha quedado la página 3.3. Traducir una página 1. Pulsa Página 2. Selecciona la página que quieres traducir 3. En el menú desplegable Hacer una nueva traducción de esta página, elige euskera. 4. Ahora tienes que definir el nombre de la pagina en euskera, y quitar la marca de ocultar. Guarda y cierra las propiedades de la pagina. 10
11 5. La sección de contenidos de pagina, ahora esta dividida en dos secciones. Una para el idioma por defecto(en este caso castellano) y otra columna, para el nuevo idioma euskera. En la seccion de euskera tienes dos opciones: 6. Crear contenido de la pagina, que te crea un nuevo contenido partiendo de cero. 1. Copiar los elementos por defecto, que copian todos los contenidos de pagina. Esto puede ser utili para ir traduciendo sobre lo que ya tenemos, pero hay que tener cuidado porque aparece la palabra copia1, copia 2 en cada contenido y habra que quitarla. 2. Completamos los contenidos de la pagina, eligiendo alguna de las opciones anteriores, guardamos y visualizamos la pagina. 11
12 4. Páginas con contenidos especiales 4.1. Índice de las subpáginas En la mayoría de los casos una página contiene subpáginas y nos interesa que esta lista de subpáginas aparezca en la principal. Para ello tendremos que crear un contenido de página especial, Menú o mapa de sitio. 1. Pulsa página 2. Selecciona la página que contiene al resto (en el ejemplo Áreas de trabajo ) 3. Pulsa nuevo contenido 4. Selecciona mapa del sitio 5. En el caso de que la página tenga varios contenidos elige la posición donde quieres que vaya el menú de subpáginas 6. En Tipo de menú selecciona, Menú de subpáginas de esas páginas 7. Guarda y visualiza como ha quedado la página 12
13 4.2. Video, animación o archivo de música 1. Pulsa Página. 2. Pulsa la sección donde quieres incluir el vídeo. 3. Selecciona nuevo contenido. 4. Elige el tipo de contenido multimedia. 5. Si has subido previamente el video a las carpetas comunes selecciona el archivo correspondiente, si no lo has subido todavia, pulsa examinar y selecciona el video de tu ordenador. 6. En el campo parámetros introduce lo siguiente: 13
14 WIDTH = 380 HEIGHT = 380 loop=1 AnimationAtStart = 1 AllowScan = 1 EnableFullScreenControls = 1 BufferingTime = 5 EnablePositionControls = -1 ShowStatusBar = 1 WIDTH: el ancho del video, hay que tener cuidado con no asignar mas espacio del disponible (consultar con el administrador de la web) HEIGHT: el alto del video loop=1 se ejecuta una y otra vez sin parar ShowStatusBar=1 muestra los botones de play, pause etc. El resto de parámetros son más técnicos y es recomendable dejarlos con los valores del ejemplo. Se ponen los valores del alto, ancho etc. algunos valores no afectan a determinados tipos de contenido. Aquí se explica cual afecta a cual: WIDTH: vídeo, música, flash HEIGHT: vídeo, música, flash loop: vídeo, música, flash AnimationAtStart: vídeo, música, flash AllowScan: vídeo, música EnableFullScreenControls: vídeo, música BufferingTime: vídeo, música, flash EnablePositionControls: vídeo, música ShowStatusBar: vídeo, música 5. Noticias 5.1. Crear una nueva noticia 1. Pulsa Lista 2. Selecciona la carpeta Noticias 14
15 3. Selecciona Crear nuevo registro pulsando el icono: ( o tambien puedes encontrar un enlace, si ya hay alguna noticia incluida, debajo de la lista de noticias) 4. Algunas veces te aparece la opción Selecciona el tipo de registro Hay que seleccionar noticias. Si no aparece esta opción quiere decir que ya estas en el formulario para completar los datos de las noticias: 5. El formulario de noticias tiene dos pestañas, rellena los datos generales de la noticia en la pestaña General. 15
16 Truco: los campos de fechas funcionan con unas siglas especiales en las que hoy se reprenda como d. Teclea estas siglas en los campos de fecha y veras como la fecha se actualiza automáticamente. Ejemplos: d: hoy / d-1:ayer / d+1:mañana / d+30: dentro de un mes 6. Posicionándote en los campos Titulo, fecha etc. o pulsando el icono aparece en la parte superior de la pantalla una barra de opciones de visualización con un campo Ocultar al que tendrás que quitar la marca si quieres que la noticia se visualice. Estas barras de visualización permiten programar la publicación de las noticias, para que se vean en un intervalo de tiempo preestablecido. 7. Para incluir imágenes, ficheros o enlaces en la noticia selecciona la pestaña Relations. Una vez aquí, puedes subir imágenes asociadas a la noticia: a) desde una carpeta en la que previamente hemos guardado las imágenes (Ver: Guardar imágenes y ficheros en carpetas Truco: pueden clasificarse las imágenes y ficheros como se explica en el punto 3 directamente al pinchar el icono de la carpeta comunes) b) directamente desde el ordenador, pero de esta forma no se incluirán las imágenes en la galería de imágenes de la noticia. 16
17 c) puedes incluir un pie de foto para cada imagen, escribiendo una línea por cada imagen. También puedes incluir enlaces de interés a páginas externas, relacionar la noticia con noticias anteriores, y subir ficheros adjuntos. d) incluye el enlace del tipo : e) relaciona la noticia con una noticia anterior seleccionandola de la lista f) puedes, igual que en las imágenes, seleccionar un fichero guardado anteriormente o subirlo directamente del ordenador. (Ver: Guardar imágenes y ficheros en carpetas comunes) 8. Guarda y cierra la noticia. 9. Asegúrate de que la noticia no esta oculta, fijándote en el icono que la acompaña en la lista de noticias: 10. Oculta : 11. Visible: 12. Para hacer que una noticia sea visible pincha sobres el icono y selecciona Mostrar. 17
18 Tambien la puedes hacer visible pulsando en cualquier otro sitio que veas el icono. Ej: Las noticias aparecerán ordenadas por fecha. El gestor de noticias permite crear categorías para clasificar las noticias. Para crear estas categorías, selecciona Categorías de Noticias en el punto 4. Al rellenar el formulario, podrás seleccionar la categoría que hayas creado. (Estas opciones no son obligatorias.) 5.2. Modificar una noticia 1. Pulsa Lista 2. Selecciona la carpeta Noticias 3. Pulsa sobre el lapiz que parece al lado de la noticia 4. Realiza los cambios 5. Guarda y cierra la noticia Traducir una noticia 1. Primero creamos la noticia a traducir (Ver: crear una nueva noticia) 2. Una vez introducida la noticia, para traducirla solo tenedriamos que pulsar en la bandera del idioma correspondiente: De esta forma obtenemos una noticia con los mismos campos que siempre pero con el texto a traducir al lado para facilitar la traducción. 18
19 3. Una vez aquí hay que completar la noticia igual que al crear una nueva Añadir contenido multimedia 1. Si lo que queremos añadir son videos externos (ej. youtube), en el cuadro de texto External Videos añadimos la dirección del video que queremos que se muestre. Si queremos más de uno, una dirección en cada línea. Sólo se admiten videos de los siguientes sitios: Youtube, video.coogle.com, Metacafe, Dailymotion, myvideo.de, clipfish, sevenload y LiveLeak. 2. Si queremos añadir algún fichero de audio o video que tenemos en nuestro ordenador podemos hacerlo desde Internal Videos. Hacemos click sobre la carpeta. 3. Accedemos a una pantalla en la que podemos seleccionar un archivo que ya esté entre nuestros archivos comunes, o añadir nuevos. (Ver: Guardar imágenes y ficheros en carpetas comunes) 4. Hacemos click sobre el archivo que deseamos añadir y ya lo tendremos en el listado Internal Videos. 19
20 6. Conceptos de interés 6.1. Formatear colores y párrafos con el editor Formatear párrafos Abre la sección a formatear en el editor: Selecciona todo el texto a formatear, ten cuidado que la primera palabra seleccionada no tenga ni colores ni negrita, pq sino todo el texto aparecerá con ese formato. Elige que los formatos no tengan valores raros. Los correctos son: sin fuente, sin tamaño, normal. Pulsa sobre la opción de eliminar formato: 20
21 Marca la casilla de eliminar formato HTML: Pulsa aceptar y guardar y ver. Comprobarás que el párrafo tiene el estilo correcto Negritas y colores destacados Para resaltar los titular en azul o con negrita hay que seguir cierto orden en el formateo. Para marcar las negritas simplemente selecciona el texto y activa la casilla de negrita: 21
22 Pulsa gardar y ver, y veras que aparece en negrita. Para poner los títulos en azul, primero hay que seleccionar el color y luego la negrita. Si se hace al revés, se pierde el color. Pasos 1. quita la negrita 2. selecciona el texto 3. selecciona el color 4. marca la negrita 6.2. Trucos y atajos Conocimientos básicos Para desplegar el árbol tienes que ir pulsando el símbolo que significa que esa página contiene páginas por debajo. Cuando el símbolo sea quiere decir que esa página esta completamente desplegada y muestra todas las páginas que contiene. El menú de los iconos Todos los iconos que aparecen al lado de las secciones, permiten realizar funciones como nuevo, editar etc. Pulsando encima del icono aparecen estos menús: 22
23 Estas opciones se repiten en varias zonas de typo3 y siempre se representan con los mismos símbolos. Si te familiarizas con los iconos podrás encontrar una forma más rápida de trabajar El símbolo + a la hora de elegir ficheros o imágenes El selector de ficheros / imágenes abre una ventana para seleccionar los ficheros, si pulsamos en el símbolos + la ventana permanecerá abierta y podremos elegir varios ficheros. Siglas especiales en los campos de fecha Los campos de fechas funcionan con unas siglas especiales en las que hoy se reprenda como d. Teclea estas siglas en los campos de fecha y veras como la fecha se actualiza automáticamente. Ejemplos: d: hoy / d-1:ayer / d+1:mañana / d+30: dentro de un mes Mostrar opciones secundarias de paleta Cuando se está creando cualquier tipo de registro, ya sea una nueva página, una nueva noticia, un evento existe al final del todo, una casilla, que muestra algunas opciones que antes aparecían ocultas. Estas opciones, permiten modificar algunas opciones avanzadas, que no es recomendable, utilizar hasta que no se este familiarizado con el sistema de publicación general de typo Corrección de errores de visualización En algunos casos al visualizar la página podemos ver que no se visualiza correctamente. En la mayoría de los casos será porque internamente se han 23
24 copiado caracteres especiales en el editor, aunque a simple vista no se vea nada raro. Los casos mas frecuentes son: La pagina aparece movida o con caracteres como < > en el texto Causa del error: El contenido de la página se ha copiado de otra página web Solución: Selecciona todo el contenido en el editor 1. Selecciona el botón Eliminar formato 2. Selecciona la opción Todas las etiquetas HTML o Formato HTML 3. Guarda y visualiza la página La pagina contiene símbolos raros como <xml:: Causa del error: El contenido de la página se ha copiado de un documento Word. Solución: Selecciona todo el contenido en el editor 1. Selecciona el botón Eliminar formato 2. Selecciona la opción Formato de MS Word 3. Guarda y visualiza la página 24
Manual: Blog. Crear un artículo. Editar un artículo. Publicar y despublicar artículos. Introducir un video. Gestionar Comentarios
 Manual: Blog 01 Crear un artículo 02 Editar un artículo 03 Publicar y despublicar artículos 04 Introducir un video 05 Gestionar Comentarios 01 Crear un artículo Mantener tu web actualizada es muy sencillo.
Manual: Blog 01 Crear un artículo 02 Editar un artículo 03 Publicar y despublicar artículos 04 Introducir un video 05 Gestionar Comentarios 01 Crear un artículo Mantener tu web actualizada es muy sencillo.
Manual básico de Wordpress
 Manual básico de Wordpress Instalación del programa sobre el espacio web asociado a la cuenta de correo de PDI/PAS 25/03/2011 Centro de servicios de informática y redes de comunicaciones Nodo Cartuja Contenido
Manual básico de Wordpress Instalación del programa sobre el espacio web asociado a la cuenta de correo de PDI/PAS 25/03/2011 Centro de servicios de informática y redes de comunicaciones Nodo Cartuja Contenido
Manual: Blog. Crear un artículo. Editar un artículo. Publicar y despublicar artículos. Introducir un video. Gestionar Comentarios
 Manual: Blog 01 Crear un artículo 02 Editar un artículo 03 Publicar y despublicar artículos 04 Introducir un video 05 Gestionar Comentarios 01 Crear un artículo Mantener tu web actualizada es muy sencillo.
Manual: Blog 01 Crear un artículo 02 Editar un artículo 03 Publicar y despublicar artículos 04 Introducir un video 05 Gestionar Comentarios 01 Crear un artículo Mantener tu web actualizada es muy sencillo.
Acceso y Gestión de Accesos
 Actualización de las páginas de GRUPO DE INVESTIGACIÓN OBJETO El objetivo es crear el procedimiento por el cual se actualizarán las páginas de los Grupo de Investigación, (a partir de ahora GI) ALCANCE
Actualización de las páginas de GRUPO DE INVESTIGACIÓN OBJETO El objetivo es crear el procedimiento por el cual se actualizarán las páginas de los Grupo de Investigación, (a partir de ahora GI) ALCANCE
Manual de uso para ipad
 Manual de uso para ipad Manual de uso para ipad Índice General COMO COMENZAR Descargar Iris Player Iconos Principales Acceso a Iris Player Nuevo Contenido 4-10 VISITAS/PRESENTACIONES PERSONALIZADAS 5-7
Manual de uso para ipad Manual de uso para ipad Índice General COMO COMENZAR Descargar Iris Player Iconos Principales Acceso a Iris Player Nuevo Contenido 4-10 VISITAS/PRESENTACIONES PERSONALIZADAS 5-7
OPENOFFICE IMPRESS. Creación básica de presentaciones digitales
 OPENOFFICE IMPRESS Creación básica de presentaciones digitales Qué es OpenOffice Impress? Es la herramienta que nos ofrece OpenOffice para realizar presentaciones Las presentaciones permiten comunicar
OPENOFFICE IMPRESS Creación básica de presentaciones digitales Qué es OpenOffice Impress? Es la herramienta que nos ofrece OpenOffice para realizar presentaciones Las presentaciones permiten comunicar
Manual de Recurso Multimedia. C/ Salado, 11. Local Sevilla
 Manual de Recurso Multimedia info@sagasoluciones.com C/ Salado, 11. Local 10. 41011 Sevilla +34 954 45 72 75 MANUAL RECURSO MULTIMEDIA CONTROL DEL DOCUMENTOS Realizado (28/12/2009) Inmaculada Peña Ruiz
Manual de Recurso Multimedia info@sagasoluciones.com C/ Salado, 11. Local 10. 41011 Sevilla +34 954 45 72 75 MANUAL RECURSO MULTIMEDIA CONTROL DEL DOCUMENTOS Realizado (28/12/2009) Inmaculada Peña Ruiz
Operaciones de Ingresos Ekon-Sical
 Operaciones de Ingresos Ekon-Sical Departamento de Informática 2 OPERACIONES DE INGRESOS EKON-SICAL En este manual vamos a ver como se realizan las operaciones de ingresos en el programa de Ekon-Sical.
Operaciones de Ingresos Ekon-Sical Departamento de Informática 2 OPERACIONES DE INGRESOS EKON-SICAL En este manual vamos a ver como se realizan las operaciones de ingresos en el programa de Ekon-Sical.
Manual de Herramientas. Carpetas, Etiquetas Y Libros. Pág. 1
 Manual de Herramientas Carpetas, Etiquetas Y Libros 1 2 CARPETAS El recurso Carpeta permite al profesor mostrar un grupo de archivos relacionados dentro de una única carpeta. Se puede subir un archivo
Manual de Herramientas Carpetas, Etiquetas Y Libros 1 2 CARPETAS El recurso Carpeta permite al profesor mostrar un grupo de archivos relacionados dentro de una única carpeta. Se puede subir un archivo
Manual de Usuario. Mayo 2012.
 Mayo 2012. INDICE 1.Introducción... 3 2.Requisitos... 4 3.Funcionamiento de las pantallas... 5 3.1. Ayuda al usuario... 5 3.2. Cambio de Idioma... 5 3.3. Menú Horizontal... 6 3.4. Sendero de migas... 6
Mayo 2012. INDICE 1.Introducción... 3 2.Requisitos... 4 3.Funcionamiento de las pantallas... 5 3.1. Ayuda al usuario... 5 3.2. Cambio de Idioma... 5 3.3. Menú Horizontal... 6 3.4. Sendero de migas... 6
GUÍA PARA ADMINISTRACIÓN DE LA PÁGINA WEB DEL DEPARTAMENTO Y LA BITÁCORA DEL IES PARQUESOL
 GUÍA PARA ADMINISTRACIÓN DE LA PÁGINA WEB DEL DEPARTAMENTO Y LA BITÁCORA DEL IES PARQUESOL Entramos en el administrador de la plataforma con nuestro nombre de usuario y clave. http://iesparquesol.centros.educa.jcyl.es/administracion
GUÍA PARA ADMINISTRACIÓN DE LA PÁGINA WEB DEL DEPARTAMENTO Y LA BITÁCORA DEL IES PARQUESOL Entramos en el administrador de la plataforma con nuestro nombre de usuario y clave. http://iesparquesol.centros.educa.jcyl.es/administracion
Manual de usuario Mensajería Centro Virtual de Educación
 Manual de usuario Mensajería Centro Virtual de Educación ÍNDICE 1. CÓMO ENTRAR EN LA MENSAJERÍA... 3 2. DESCRIPCIÓN DEL MENÚ... 4 3. LEER UN MENSAJE... 6 4. CREAR, RESPONDER O REENVIAR UN MENSAJE... 7
Manual de usuario Mensajería Centro Virtual de Educación ÍNDICE 1. CÓMO ENTRAR EN LA MENSAJERÍA... 3 2. DESCRIPCIÓN DEL MENÚ... 4 3. LEER UN MENSAJE... 6 4. CREAR, RESPONDER O REENVIAR UN MENSAJE... 7
Herramienta de autor Educaline Tools Manual de usuario
 Herramienta de autor Educaline Tools Manual de usuario Índice de contenidos 1. Qué es la Herramienta de autor...2 2. Cómo acceder a la Herramienta de autor...3 3. Crear nuevo contenido...7 4. Editar contenido...8
Herramienta de autor Educaline Tools Manual de usuario Índice de contenidos 1. Qué es la Herramienta de autor...2 2. Cómo acceder a la Herramienta de autor...3 3. Crear nuevo contenido...7 4. Editar contenido...8
Curso: Programa de Office 2007 Módulo 1: Conociendo Power Point 2007 Guía Paso a Paso
 Curso: Programa de Office 2007 Introducción a Power Point La parte central de la ventana corresponde a las diapositivas que formarán la presentación. El área de esquema muestra los títulos de las diapositivas
Curso: Programa de Office 2007 Introducción a Power Point La parte central de la ventana corresponde a las diapositivas que formarán la presentación. El área de esquema muestra los títulos de las diapositivas
Unidad 2. Crear una Presentación (I)
 Unidad 2. Crear una Presentación (I) A continuación veremos cómo crear una Presentación. PowerPoint nos permite crear una presentación de formas distintas, bien a través del asistente que es muy útil cuando
Unidad 2. Crear una Presentación (I) A continuación veremos cómo crear una Presentación. PowerPoint nos permite crear una presentación de formas distintas, bien a través del asistente que es muy útil cuando
Índice de contenido Crear un tema nuevo...3 Editar un tema...6 Insertar diferentes elementos en el body...7 Insertar una imagen...
 1 Manual de foros Índice de contenido Crear un tema nuevo...3 Editar un tema...6 Insertar diferentes elementos en el body...7 Insertar una imagen...7 Insertar una imagen que se abra en tamaño original...12
1 Manual de foros Índice de contenido Crear un tema nuevo...3 Editar un tema...6 Insertar diferentes elementos en el body...7 Insertar una imagen...7 Insertar una imagen que se abra en tamaño original...12
Manual: Noticias. Crear una noticia. Modificar una noticia. Duplicar una noticia. Eliminar una noticia
 Manual: Noticias 01 02 Modificar una noticia 03 Duplicar una noticia 04 Eliminar una noticia 01 Para acceder al panel de control y gestionar los apartados autogestionables de tu página web, pon la URL
Manual: Noticias 01 02 Modificar una noticia 03 Duplicar una noticia 04 Eliminar una noticia 01 Para acceder al panel de control y gestionar los apartados autogestionables de tu página web, pon la URL
Manual de uso de la plataforma de formación
 Manual de uso de la plataforma de formación 1. Introducción Moodle es una aplicación para crear y gestionar plataformas educativas, es decir, espacios donde un centro educativo, institución o empresa,
Manual de uso de la plataforma de formación 1. Introducción Moodle es una aplicación para crear y gestionar plataformas educativas, es decir, espacios donde un centro educativo, institución o empresa,
Manual de Administración de la página Web
 Manual de Administración de la página Web Blas Peris Millán Este manual está pensado para facilitar el uso y actualización de la página Web del Colegio. Espero que el trabajo sea de vuestro agrado y de
Manual de Administración de la página Web Blas Peris Millán Este manual está pensado para facilitar el uso y actualización de la página Web del Colegio. Espero que el trabajo sea de vuestro agrado y de
Otros elementos comunes
 1. PROPIEDADES DE LOS ARCHIVOS V amos a seguir viendo cosas que puedes utilizar en las aplicaciones de Office 2010. Al crear un documento, además de añadir el contenido que debe tener, una posibilidad
1. PROPIEDADES DE LOS ARCHIVOS V amos a seguir viendo cosas que puedes utilizar en las aplicaciones de Office 2010. Al crear un documento, además de añadir el contenido que debe tener, una posibilidad
MANUAL ÁREA PRIVADA PROFESOR
 MANUAL ÁREA PRIVADA PROFESOR ÍNDICE 1. Creación de equipos 2. Partes del Área privada 2.1. ZONA DE INFORMACIÓN Y TRABAJO 2.1.1. CREAR UN NUEVO EQUIPO 2.1.2. GESTIONAR EQUIPOS 2.1.3. REPOSITORIO 2.1.4.
MANUAL ÁREA PRIVADA PROFESOR ÍNDICE 1. Creación de equipos 2. Partes del Área privada 2.1. ZONA DE INFORMACIÓN Y TRABAJO 2.1.1. CREAR UN NUEVO EQUIPO 2.1.2. GESTIONAR EQUIPOS 2.1.3. REPOSITORIO 2.1.4.
8. MI PORTAL Qué es
 8. MI PORTAL 8. 1. Qué es Mi Portal es el área personalizada de SABIO, accesible para los usuarios identificados. La información guardada en esta área se mantendrá de una sesión a otra y estará accesible
8. MI PORTAL 8. 1. Qué es Mi Portal es el área personalizada de SABIO, accesible para los usuarios identificados. La información guardada en esta área se mantendrá de una sesión a otra y estará accesible
izarnet Gestor de contenidos ixe Manual de uso viernes, 07 de octubre de 2011 izarnet 653 938281 www.izarnet.es info@izarnet.es
 Gestor de contenidos ixe Manual de uso www..es info@.es Pantalla de acceso 1. Introducimos nuestro usuario 2. Introducimos nuestra contraseña 3. Seleccionamos un idioma (opcional, por defecto en Castellano)
Gestor de contenidos ixe Manual de uso www..es info@.es Pantalla de acceso 1. Introducimos nuestro usuario 2. Introducimos nuestra contraseña 3. Seleccionamos un idioma (opcional, por defecto en Castellano)
ESTRATEGIAS DE ENSEÑANZA Y EVALUACIÓN CODIGO: GAR071 V: Página 1 de 1
 CODIGO: GAR071 V: 00.05.13 Página 1 de 1 Área/Asignatura Tecnología e Informática Grado 9 Periodo 4 Consecutivo T.I.09-03 Docente Edgar Chamorro Actividad Crear formularios Crear formularios Para crear
CODIGO: GAR071 V: 00.05.13 Página 1 de 1 Área/Asignatura Tecnología e Informática Grado 9 Periodo 4 Consecutivo T.I.09-03 Docente Edgar Chamorro Actividad Crear formularios Crear formularios Para crear
Correo electrónico 12/02/2015.
 Correo electrónico Correo electrónico nombre@servidor.extensión Nombre: es el que identifica al usuario. Cada usuario tendrá un nombre único. Está formado por palabras separadas por punto. Servidor: nombre
Correo electrónico Correo electrónico nombre@servidor.extensión Nombre: es el que identifica al usuario. Cada usuario tendrá un nombre único. Está formado por palabras separadas por punto. Servidor: nombre
Manual: Catálogo. Crear una categoria. Crear un producto. Publicar y despublicar productos
 Manual: Catálogo 01 Crear una categoria 02 Crear un producto 03 Publicar y despublicar productos 01 Crear una categoría Mantener tu web actualizada es muy sencillo. Te animamos a hacerlo puesto que entrar
Manual: Catálogo 01 Crear una categoria 02 Crear un producto 03 Publicar y despublicar productos 01 Crear una categoría Mantener tu web actualizada es muy sencillo. Te animamos a hacerlo puesto que entrar
Interfaz Web de Correo adaptada a dispositivos móviles
 Interfaz Web de Correo adaptada a dispositivos móviles Índice de contenido Introducción...1 Autenticación...2 Menú principal...4 Bandeja de entrada...5 Gestión de contactos...12 Introducción. Mediante
Interfaz Web de Correo adaptada a dispositivos móviles Índice de contenido Introducción...1 Autenticación...2 Menú principal...4 Bandeja de entrada...5 Gestión de contactos...12 Introducción. Mediante
GOOGLE SITES INICIAL
 1º.-Acceder a Google Sites. GOOGLE SITES INICIAL Google Sites es un alojamiento gratuito de Google para páginas web. Pero además de alojamiento lo que ofrece es una herramienta para crear la página web
1º.-Acceder a Google Sites. GOOGLE SITES INICIAL Google Sites es un alojamiento gratuito de Google para páginas web. Pero además de alojamiento lo que ofrece es una herramienta para crear la página web
1ª TAREA: CREACIÓN DE UN BLOG PERSONAL
 SUMARIO 1. Crear un blog personal 2. Escribir una entrada o post a. Realizar enlaces o hipervículos a otras páginas Web 3. Insertar y publicar una imagen en la entrada a. Imágenes de la web b. Imágenes
SUMARIO 1. Crear un blog personal 2. Escribir una entrada o post a. Realizar enlaces o hipervículos a otras páginas Web 3. Insertar y publicar una imagen en la entrada a. Imágenes de la web b. Imágenes
Cómo subir un reportaje a Lugares de Nieve
 Cómo subir un reportaje a Lugares de Nieve 1 Índice de contenido Cómo subir un reportaje a Lugares de Nieve... 3 Título...4 Imagen principal... 4 Subtítulo...5 Body...6 Tipo de reportaje... 6 SkiAreas...7
Cómo subir un reportaje a Lugares de Nieve 1 Índice de contenido Cómo subir un reportaje a Lugares de Nieve... 3 Título...4 Imagen principal... 4 Subtítulo...5 Body...6 Tipo de reportaje... 6 SkiAreas...7
CAPITULO VI GUIA DEL USUARIO
 CAPITULO VI GUIA DEL USUARIO 6. Guía de apoyo para el usuario Profesor Este manual pretende dar una visión del manejo de Moodle desde el punto de vista del profesor, detallando los privilegios y funciones
CAPITULO VI GUIA DEL USUARIO 6. Guía de apoyo para el usuario Profesor Este manual pretende dar una visión del manejo de Moodle desde el punto de vista del profesor, detallando los privilegios y funciones
Cuando hacemos uso de los grupos, se tendrán los permisos asignados al grupo, en todas las carpetas y documentos del sitio.
 En Sharepoint se puede controlar quién y cómo podrá acceder a las carpetas y documentos. Deberá ser la persona encargada de la administración del sitio quien lo gestione a través de los Grupos, aunque
En Sharepoint se puede controlar quién y cómo podrá acceder a las carpetas y documentos. Deberá ser la persona encargada de la administración del sitio quien lo gestione a través de los Grupos, aunque
MANUAL DE USO ÁREA RESTRINGIDA DE ASOCIADOS
 MANUAL DE USO ÁREA RESTRINGIDA DE ASOCIADOS 1. ACCESO AL ÁREA RESTRINGIDA DE ASOCIADOS Para acceder al área restringida de asociados del portal aenavarra.es se debe introducir el nombre de asociado y clave
MANUAL DE USO ÁREA RESTRINGIDA DE ASOCIADOS 1. ACCESO AL ÁREA RESTRINGIDA DE ASOCIADOS Para acceder al área restringida de asociados del portal aenavarra.es se debe introducir el nombre de asociado y clave
TEMA 4: PRESENTACIONES DIGITALES. Realización de presentaciones digitales multimedia con Microsoft PowerPoint
 TEMA 4: PRESENTACIONES DIGITALES Realización de presentaciones digitales multimedia con Microsoft PowerPoint Qué vamos a ver? El entorno de trabajo de Microsoft PowerPoint Edición de presentaciones básicas
TEMA 4: PRESENTACIONES DIGITALES Realización de presentaciones digitales multimedia con Microsoft PowerPoint Qué vamos a ver? El entorno de trabajo de Microsoft PowerPoint Edición de presentaciones básicas
PRESENTACIÓN DE ESCRITOS SEDE JUDICIAL ELECTRÓNICA
 PRESENTACIÓN DE ESCRITOS SEDE JUDICIAL ELECTRÓNICA ÍNDICE 1. En qué consiste esta Herramienta? 2. Cómo se accede a la aplicación? 3. Es obligatorio certificarse para acceder? 4. Pantalla Inicial de la
PRESENTACIÓN DE ESCRITOS SEDE JUDICIAL ELECTRÓNICA ÍNDICE 1. En qué consiste esta Herramienta? 2. Cómo se accede a la aplicación? 3. Es obligatorio certificarse para acceder? 4. Pantalla Inicial de la
MANUAL DE LA APLICACIÓN DEL SISTEMA DE GARANTÍA DE CALIDAD SEGUIMIENTO DE TÍTULOS OFICIALES
 MANUAL DE LA APLICACIÓN DEL SISTEMA DE GARANTÍA DE CALIDAD SEGUIMIENTO DE TÍTULOS OFICIALES 24/07/2012 PERFIL CALIDAD ÍNDICE 1. Introducción 03 2. Visita por la aplicación (Calidad) 04 2.1 Centros y Usuarios
MANUAL DE LA APLICACIÓN DEL SISTEMA DE GARANTÍA DE CALIDAD SEGUIMIENTO DE TÍTULOS OFICIALES 24/07/2012 PERFIL CALIDAD ÍNDICE 1. Introducción 03 2. Visita por la aplicación (Calidad) 04 2.1 Centros y Usuarios
Manual del gestor Web de la Fundación Picarral www.fundacionpicarral.org
 Manual del gestor Web de la Fundación Picarral www.fundacionpicarral.org Manual del gestor Web de la Fundación Picarral Dirigido a Usuarios del gestor Web de la Fundación Picarral VERSIÓN 1.0 FECHA 09/09/2008
Manual del gestor Web de la Fundación Picarral www.fundacionpicarral.org Manual del gestor Web de la Fundación Picarral Dirigido a Usuarios del gestor Web de la Fundación Picarral VERSIÓN 1.0 FECHA 09/09/2008
Una vez esté en la pantalla principal de Mahara pulse en la pestaña Content y luego en la pestaña Diarios
 MaharaIndalo. Práctica guiada 1 Una vez en la página principal del curso pulse en el enlace MaharaIndalo que encontrará en la parte superior de la columna derecha bajo el bloque titulado Servidores de
MaharaIndalo. Práctica guiada 1 Una vez en la página principal del curso pulse en el enlace MaharaIndalo que encontrará en la parte superior de la columna derecha bajo el bloque titulado Servidores de
GUÍA RÁPIDA PARA ELABORAR UN BLOG
 GUÍA RÁPIDA PARA ELABORAR UN BLOG Los blogs son sitios Web frecuentemente actualizados, en donde los contenidos aparecen en orden cronológico inverso (es decir, que los últimos aparecen primero). Es un
GUÍA RÁPIDA PARA ELABORAR UN BLOG Los blogs son sitios Web frecuentemente actualizados, en donde los contenidos aparecen en orden cronológico inverso (es decir, que los últimos aparecen primero). Es un
Gestión de formularios: Manual de usuario
 1-FORMULARIOS... 2 1.1Crear un nuevo formulario... 2 1.2Editar las propiedades de un formulario... 3 1.3Ver datos enviados... 6 1.4 Eliminar un formulario... 7 2-AGRUPACIONES... 8 2.1Crear una agrupación...
1-FORMULARIOS... 2 1.1Crear un nuevo formulario... 2 1.2Editar las propiedades de un formulario... 3 1.3Ver datos enviados... 6 1.4 Eliminar un formulario... 7 2-AGRUPACIONES... 8 2.1Crear una agrupación...
Manual del generador del Libro del Edificio. La siguiente imagen muestra la pantalla de trabajo de la herramienta, dividida en tres áreas.
 Manual del generador del Libro del Edificio El generador del libro del Edificio es una herramienta informática que permite la elaboración del libro de cualquier edificio de viviendas de modo sencillo y
Manual del generador del Libro del Edificio El generador del libro del Edificio es una herramienta informática que permite la elaboración del libro de cualquier edificio de viviendas de modo sencillo y
CÓMO ACCEDER A NUESTRO BLOG. Para acceder al blog que hemos abierto tenemos que ir a
 CÓMO ACCEDER A NUESTRO BLOG Para acceder al blog que hemos abierto tenemos que ir a http://www.blogger.com Una vez allí, pueden ocurrir dos cosas: 1º-. Que ya estemos registrados en Gmail, con lo cual
CÓMO ACCEDER A NUESTRO BLOG Para acceder al blog que hemos abierto tenemos que ir a http://www.blogger.com Una vez allí, pueden ocurrir dos cosas: 1º-. Que ya estemos registrados en Gmail, con lo cual
ACCEDA SEDE ELECTRÓNICA DE LA SECRETARÍA DE ESTADO DE ADMINISTRACIONES PÚBLICAS
 ACCEDA SEDE ELECTRÓNICA DE LA SECRETARÍA DE ESTADO DE ADMINISTRACIONES PÚBLICAS Manual Usuario Versión 2.0 Fecha de revisión 08/29/2012 Realizado por Equipo de Desarrollo PHP Acceda v2.0 / 1 ÍNDICE 1 ACCESO
ACCEDA SEDE ELECTRÓNICA DE LA SECRETARÍA DE ESTADO DE ADMINISTRACIONES PÚBLICAS Manual Usuario Versión 2.0 Fecha de revisión 08/29/2012 Realizado por Equipo de Desarrollo PHP Acceda v2.0 / 1 ÍNDICE 1 ACCESO
Manual de ayuda de la herramienta de comunicación privada Correo Interno
 Manual de ayuda de la herramienta de comunicación privada Correo Interno Contenido Introducción... 3 Configuración del bloque... 3 Gestión del bloque... 4 Lista de contactos... 8 Creación y envío de nuevos
Manual de ayuda de la herramienta de comunicación privada Correo Interno Contenido Introducción... 3 Configuración del bloque... 3 Gestión del bloque... 4 Lista de contactos... 8 Creación y envío de nuevos
Capítulo 1 Creando el Blog
 Capítulo 1 Creando el Blog Accede a la dirección web blogspot.es Elige un nombre válido para tu blog. El nombre que debes elegir está en la última página de este manual. El nombre será la dirección de
Capítulo 1 Creando el Blog Accede a la dirección web blogspot.es Elige un nombre válido para tu blog. El nombre que debes elegir está en la última página de este manual. El nombre será la dirección de
Manual de publicación en Mi Colegio Portalfarma.com
 Manual de publicación en Mi Colegio Portalfarma.com (Documentos y Enlaces) Para publicar contenidos en el área de Mi Colegio dentro de Portalfarma.com debe seguir los siguientes pasos: 1. Introducir usuario
Manual de publicación en Mi Colegio Portalfarma.com (Documentos y Enlaces) Para publicar contenidos en el área de Mi Colegio dentro de Portalfarma.com debe seguir los siguientes pasos: 1. Introducir usuario
Subsanación de escritos
 Bienvenido! A partir de ahora se podrán subsanar escritos los 365 días del año, las 24 horas gracias a la presentación electrónica a través de LexNET. Para subsanar un escrito utilizando LexNET, seguimos
Bienvenido! A partir de ahora se podrán subsanar escritos los 365 días del año, las 24 horas gracias a la presentación electrónica a través de LexNET. Para subsanar un escrito utilizando LexNET, seguimos
Otros Trámites de Renovaciones de Marcas y Nombres comerciales (OTERS) Manual de Usuario
 Otros Trámites de Renovaciones de Marcas y Nombres comerciales () Manual de Usuario Página: 1 de 27 Sede Electrónica... 3 Acceso... 3 Otros Trámites Electrónicos de Renovación de Signos... 5 Descarga del
Otros Trámites de Renovaciones de Marcas y Nombres comerciales () Manual de Usuario Página: 1 de 27 Sede Electrónica... 3 Acceso... 3 Otros Trámites Electrónicos de Renovación de Signos... 5 Descarga del
Manual Power Point Formato de diapositivas
 Manual Power Point 2010 Formato de diapositivas CONTENIDO Diseño de la diapositiva- Aplicar y cambiar diseño Aplicar un tema de diseño predeterminado Ocultar gráficos de fondo en una o varias diapositivas.
Manual Power Point 2010 Formato de diapositivas CONTENIDO Diseño de la diapositiva- Aplicar y cambiar diseño Aplicar un tema de diseño predeterminado Ocultar gráficos de fondo en una o varias diapositivas.
UNIDAD 3 - FORMULARIOS
 UNIDAD 3 - FORMULARIOS Los formularios sirven para definir pantallas generalmente para editar los registros de una tabla o consulta. En esta unidad veremos cómo crear un formulario, manejarlo para la edición
UNIDAD 3 - FORMULARIOS Los formularios sirven para definir pantallas generalmente para editar los registros de una tabla o consulta. En esta unidad veremos cómo crear un formulario, manejarlo para la edición
Centrar Barra formato Formato de celdas Alineación Horizontal Derecha
 LECCIÓN 3ª Alinear los Datos Podemos llegar a las instrucciones para cambiar la alineación por varios caminos. Por ejemplo con los mismos datos que escribimos anteriormente ahora: A)Los números los vamos
LECCIÓN 3ª Alinear los Datos Podemos llegar a las instrucciones para cambiar la alineación por varios caminos. Por ejemplo con los mismos datos que escribimos anteriormente ahora: A)Los números los vamos
CURSO REFWORKS BIBLIOTECA DE PSICOLOGÍA CURSO
 CURSO GESTOR BIBLIOGRÁFICO REFWORKS BIBLIOTECA DE PSICOLOGÍA CURSO 2012-2013 1 SUMARIO Acceso a RefWorks Definición Utilidades Acceso a RefWorks Creación de la Base de datos Crear carpetas Introducción
CURSO GESTOR BIBLIOGRÁFICO REFWORKS BIBLIOTECA DE PSICOLOGÍA CURSO 2012-2013 1 SUMARIO Acceso a RefWorks Definición Utilidades Acceso a RefWorks Creación de la Base de datos Crear carpetas Introducción
GUÍA RÁPIDA PARA LA PERSONA LICITADORA. Contenido
 GUÍA RÁPIDA PARA LA PERSONA LICITADORA Contenido Contenido...2 Descargar aplicación de presentación de ofertas y esquema de la oferta...3 Cambiar idioma...19 Notificaciones electrónicas y comunicaciones...22
GUÍA RÁPIDA PARA LA PERSONA LICITADORA Contenido Contenido...2 Descargar aplicación de presentación de ofertas y esquema de la oferta...3 Cambiar idioma...19 Notificaciones electrónicas y comunicaciones...22
GUÍA RÁPIDA PARA LA PERSONA LICITADORA
 GUÍA RÁPIDA PARA LA PERSONA LICITADORA Contenido Contenido... 2 Descargar aplicación de presentación de ofertas y esquema de la oferta... 3 Cambiar idioma... 19 Notificaciones electrónicas y comunicaciones...
GUÍA RÁPIDA PARA LA PERSONA LICITADORA Contenido Contenido... 2 Descargar aplicación de presentación de ofertas y esquema de la oferta... 3 Cambiar idioma... 19 Notificaciones electrónicas y comunicaciones...
Introducción Excel 2007
 Introducción Excel 2007 Microsoft Excel Introducción Básicamente, una hoja de cálculo es un programa que nos permite realizar cálculos aritméticos, estadísticos, financieros, etc., de manera automática,
Introducción Excel 2007 Microsoft Excel Introducción Básicamente, una hoja de cálculo es un programa que nos permite realizar cálculos aritméticos, estadísticos, financieros, etc., de manera automática,
EJERCICIO PASO A PASO. CREAR FORMULARIOS OBJETIVO.
 EJERCICIO PASO A PASO. CREAR FORMULARIOS OBJETIVO. CREAR FORMULARIOS CON EL ASISTENTE Y UTILIZARLOS PARA LA INTRODUCCIÓN, MODIFICACIÓN Y BORRADO DE DATOS DE UNA TABLA CREADA CON ACCESS 2007. Abrir la base
EJERCICIO PASO A PASO. CREAR FORMULARIOS OBJETIVO. CREAR FORMULARIOS CON EL ASISTENTE Y UTILIZARLOS PARA LA INTRODUCCIÓN, MODIFICACIÓN Y BORRADO DE DATOS DE UNA TABLA CREADA CON ACCESS 2007. Abrir la base
COLDEX. Collaborative Learning and Distributed Experimentation. Information Society Technologies Programme Project number: IST
 COLDEX Collaborative Learning and Distributed Experimentation Information Society Technologies Programme Project number: IST-2001-32327 Tutorial LOR - Español - Version: 1 Partner: UNED Tutorial Coldex
COLDEX Collaborative Learning and Distributed Experimentation Information Society Technologies Programme Project number: IST-2001-32327 Tutorial LOR - Español - Version: 1 Partner: UNED Tutorial Coldex
REFWORKS. Gestor de referencias bibliográficas
 Ref REFWORKS. Gestor de referencias bibliográficas Índice: Qué es. Cómo acceder. Incorporar referencias a su base de datos personal. Organizar referencias en su base de datos personal. Editar registros
Ref REFWORKS. Gestor de referencias bibliográficas Índice: Qué es. Cómo acceder. Incorporar referencias a su base de datos personal. Organizar referencias en su base de datos personal. Editar registros
PRESENTACIÓN DE ESCRITOS EN LA SEDE JUDICIAL ELECTRÓNICA
 Sede Judicial Electrónica PRESENTACIÓN DE ESCRITOS EN LA SEDE JUDICIAL ELECTRÓNICA EN QUÉ CONSISTE ESTA HERRAMIENTA? La Sede Judicial Electrónica es la dirección electrónica de la Administración de Justicia
Sede Judicial Electrónica PRESENTACIÓN DE ESCRITOS EN LA SEDE JUDICIAL ELECTRÓNICA EN QUÉ CONSISTE ESTA HERRAMIENTA? La Sede Judicial Electrónica es la dirección electrónica de la Administración de Justicia
Guadalinex Básico Impress
 1 IMPRESS: Editor de Presentaciones Impress es un programa con el que podemos crear diapositivas, transparencias y presentaciones con una variada gama de efectos sin demasiadas complicaciones. Objetivos:
1 IMPRESS: Editor de Presentaciones Impress es un programa con el que podemos crear diapositivas, transparencias y presentaciones con una variada gama de efectos sin demasiadas complicaciones. Objetivos:
Manual de Usuario Fase Justificación / Reintegro 19/11/08
 Saw@ 2008 Manual de Usuario Fase Justificación / Reintegro 19/11/08 ÍNDICE 1. OPERATIVA DEL SISTEMA...3 1.1. Navegación hasta la funcionalidad...3 1.2. Justificación...5 1.2.1 Generar un Documento de Justificación...
Saw@ 2008 Manual de Usuario Fase Justificación / Reintegro 19/11/08 ÍNDICE 1. OPERATIVA DEL SISTEMA...3 1.1. Navegación hasta la funcionalidad...3 1.2. Justificación...5 1.2.1 Generar un Documento de Justificación...
SGS. Solicitud-Oca. Manual para Clientes
 SGS Solicitud-Oca Manual para Clientes Septiembre 2014 SUMARIO Solicitud-Oca 2 1. Introducción... 2 2. Acceso a la aplicación... 2 3. Comienzo... 4 3.1. Introduzca sus datos...4 3.2. Solicitud de trámites...4
SGS Solicitud-Oca Manual para Clientes Septiembre 2014 SUMARIO Solicitud-Oca 2 1. Introducción... 2 2. Acceso a la aplicación... 2 3. Comienzo... 4 3.1. Introduzca sus datos...4 3.2. Solicitud de trámites...4
MANUAL PARA LA APERTURA Y GESTIÓN DE UNA TIENDA VIRTUAL
 MANUAL PARA LA APERTURA Y GESTIÓN DE UNA TIENDA VIRTUAL ÍNDICE FUNCIONAMIENTO DEL PROGRAMA...3 PROCEDIMIENTO PARA CONFIGURAR LA TIENDA VIRTUAL...3 CONFIGURAR DATOS DE LA WEB SHOP...5 EDITAR DATOS EMPRESA...5
MANUAL PARA LA APERTURA Y GESTIÓN DE UNA TIENDA VIRTUAL ÍNDICE FUNCIONAMIENTO DEL PROGRAMA...3 PROCEDIMIENTO PARA CONFIGURAR LA TIENDA VIRTUAL...3 CONFIGURAR DATOS DE LA WEB SHOP...5 EDITAR DATOS EMPRESA...5
Riesgos 1 de 14. Para dar de alta un nuevo riesgo nos situaremos en la lista de riesgos, pudiendo realizar una de las siguientes acciones:
 Riesgos 1 de 14 Objetivos del módulo A través del módulo de riesgos de q-bo.org es posible llevar a cabo la gestión de riesgos de la Organización, según el esquema: identificación, análisis, evaluación,
Riesgos 1 de 14 Objetivos del módulo A través del módulo de riesgos de q-bo.org es posible llevar a cabo la gestión de riesgos de la Organización, según el esquema: identificación, análisis, evaluación,
PRESENTACIÓN EXPEDIENTE DIGITAL
 PRESENTACIÓN EXPEDIENTE DIGITAL INTRODUCCIÓN En qué consiste esta Herramienta? El visor de documentos permite acceder de forma centralizada a todos los documentos de un expediente. Permite a los usuarios
PRESENTACIÓN EXPEDIENTE DIGITAL INTRODUCCIÓN En qué consiste esta Herramienta? El visor de documentos permite acceder de forma centralizada a todos los documentos de un expediente. Permite a los usuarios
TIBI2 - Envío masivo de correos
 TIBI2 - Envío masivo de correos Descripción del Documento Este documento está orientado a los usuarios finales de TIBI2 y describe las principales funcionalidades de la aplicación. Índice 1. Introducción...
TIBI2 - Envío masivo de correos Descripción del Documento Este documento está orientado a los usuarios finales de TIBI2 y describe las principales funcionalidades de la aplicación. Índice 1. Introducción...
ACCESO A LA APLICACIÓN
 AYUDA DE LA APLICACIÓN Para esta aplicación se puede utilizar un navegador Internet Explorer 7.0 / Firefox 1.0. Siendo la resolución mínima recomendada la de 1024 x 768 píxeles. ACCESO A LA APLICACIÓN
AYUDA DE LA APLICACIÓN Para esta aplicación se puede utilizar un navegador Internet Explorer 7.0 / Firefox 1.0. Siendo la resolución mínima recomendada la de 1024 x 768 píxeles. ACCESO A LA APLICACIÓN
vatar, que es una imagen que se mostrará cada vez que publiques un post o un comentario.
 Abre un blog en elcorreo.com Registro en la comunidad de elcorreo.com Debido al cambio de plataforma que hemos realizado, para crear un nuevo blog será necesario que estés registrado como usuario en la
Abre un blog en elcorreo.com Registro en la comunidad de elcorreo.com Debido al cambio de plataforma que hemos realizado, para crear un nuevo blog será necesario que estés registrado como usuario en la
CREAR UN DOCUMENTO DE TEXTO EN GOOGLE DOCS
 CREAR UN DOCUMENTO DE TEXTO EN GOOGLE DOCS 1º.- Crear un documento: Lo primero es crear el documento, para lo que nos vamos a nuestra cuenta de Google Drive, pinchamos en Crear y elegimos la opción documento.
CREAR UN DOCUMENTO DE TEXTO EN GOOGLE DOCS 1º.- Crear un documento: Lo primero es crear el documento, para lo que nos vamos a nuestra cuenta de Google Drive, pinchamos en Crear y elegimos la opción documento.
CREAR GRUPOS O EQUIPOS DE MI CLASE VIRTUAL
 Es posible crear grupos de usuarios dentro de un curso, para crear un grupo en esta nueva versión de Moodle debemos ir al icono engranaje y clicar en el enlace Más. En la parte central de nuestra pantalla
Es posible crear grupos de usuarios dentro de un curso, para crear un grupo en esta nueva versión de Moodle debemos ir al icono engranaje y clicar en el enlace Más. En la parte central de nuestra pantalla
Índice de contenido Entra en tu blog... 3 Configura tu blog...4 Blog publicado... 7 Título del blog...8 Descripción del blog... 9 Fondo del blog...
 Tu blog Índice de contenido Entra en tu blog... 3 Configura tu blog...4 Blog publicado... 7 Título del blog...8 Descripción del blog... 9 Fondo del blog... 10 Color de fondo... 10 Imagen de fondo...11
Tu blog Índice de contenido Entra en tu blog... 3 Configura tu blog...4 Blog publicado... 7 Título del blog...8 Descripción del blog... 9 Fondo del blog... 10 Color de fondo... 10 Imagen de fondo...11
biblioteca.unizar.es Introducción a RefWorks
 Introducción a RefWorks Índice Qué es RefWorks? Quién puede utilizarlo? Cómo accedemos? Cómo registrarse? Qué vamos hacer con RefWorks? Qué es RefWorks? Es un programa gestor de bibliografías en entorno
Introducción a RefWorks Índice Qué es RefWorks? Quién puede utilizarlo? Cómo accedemos? Cómo registrarse? Qué vamos hacer con RefWorks? Qué es RefWorks? Es un programa gestor de bibliografías en entorno
Manual de Usuario. Junio 2012.
 Junio 2012. INDICE 1.Introducción... 4 2.Requisitos... 5 3.Funcionamiento de las pantallas... 6 3.1. Ayuda al usuario... 6 3.2. Cambio de Idioma... 6 3.3. Menú Horizontal... 7 3.4. Sendero de migas...
Junio 2012. INDICE 1.Introducción... 4 2.Requisitos... 5 3.Funcionamiento de las pantallas... 6 3.1. Ayuda al usuario... 6 3.2. Cambio de Idioma... 6 3.3. Menú Horizontal... 7 3.4. Sendero de migas...
Manual de inicio Rápido
 Manual de inicio Rápido [ - - Acceso al Campus Virtual. - Navegación Básica: bloques - Resolución de tareas. - Bloque ajustes. Foro. CampusVirtual fecyl Manual de inicio rápido 1 Acceso al campus virtual
Manual de inicio Rápido [ - - Acceso al Campus Virtual. - Navegación Básica: bloques - Resolución de tareas. - Bloque ajustes. Foro. CampusVirtual fecyl Manual de inicio rápido 1 Acceso al campus virtual
Guía básica de mantenimiento de contenidos en Portales creados por TAC7
 Guía básica de mantenimiento de contenidos en Portales creados por TAC7 Guia Técnica. TAC7 Febrero 2009. [Versión 2.6] ÍNDICE 1. Acceso administración del portal Web. 1.1 Acciones básicas para subir contenido
Guía básica de mantenimiento de contenidos en Portales creados por TAC7 Guia Técnica. TAC7 Febrero 2009. [Versión 2.6] ÍNDICE 1. Acceso administración del portal Web. 1.1 Acciones básicas para subir contenido
Presentación de Recurso de Casación
 Presentación de Recurso de Casación Bienvenido! A partir de ahora se podrán presentar escritos los 365 días del año, las 24 horas gracias a la presentación electrónica a través de LexNET. Para presentar
Presentación de Recurso de Casación Bienvenido! A partir de ahora se podrán presentar escritos los 365 días del año, las 24 horas gracias a la presentación electrónica a través de LexNET. Para presentar
Nº 36 Julio /9 Edita Cefalea
 CREACIÓN DE CONTENIDOS EN LA WEB DEL CENTRO EDUCATIVO CON JOOMLA! Tomás Clemente Carrilero. Profesor de enseñanza secundaria. Artículos Los artículos de Joomla! son básicamente texto con un título, que
CREACIÓN DE CONTENIDOS EN LA WEB DEL CENTRO EDUCATIVO CON JOOMLA! Tomás Clemente Carrilero. Profesor de enseñanza secundaria. Artículos Los artículos de Joomla! son básicamente texto con un título, que
Índice Objetivo... 2 Definición y utilidad de Microsoft PowerPoint Cómo iniciar PowerPoint?... 3 Elementos de la ventana de PowerPoint...
 Índice Objetivo... 2 Definición y utilidad de Microsoft PowerPoint 2010... 3 Cómo iniciar PowerPoint?... 3 Elementos de la ventana de PowerPoint... 4 Barra de título... 4 Barra o pestañas de opciones...
Índice Objetivo... 2 Definición y utilidad de Microsoft PowerPoint 2010... 3 Cómo iniciar PowerPoint?... 3 Elementos de la ventana de PowerPoint... 4 Barra de título... 4 Barra o pestañas de opciones...
TUTORIAL SAPPSCHOOL CREAR ENTRADAS EN EL BLOG DESDE ORDENADOR
 TUTORIAL SAPPSCHOOL CREAR ENTRADAS EN EL BLOG DESDE ORDENADOR Introducción En este tutorial se explica cómo crear entradas en el blog. Se describe cada paso de manera numerada. Si tiene cualquier pregunta,
TUTORIAL SAPPSCHOOL CREAR ENTRADAS EN EL BLOG DESDE ORDENADOR Introducción En este tutorial se explica cómo crear entradas en el blog. Se describe cada paso de manera numerada. Si tiene cualquier pregunta,
Walnuters Manual de Flickr
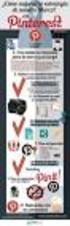 Manual de Flickr Hoy vemos 1. Introducción 2. Cómo crear una cuenta 3. Perfil 4. Imágenes 5. Álbumes 6. Grupos 7. Búsquedas Introducción Manual de Flickr Flickr Introducción Flickr es un espacio web para
Manual de Flickr Hoy vemos 1. Introducción 2. Cómo crear una cuenta 3. Perfil 4. Imágenes 5. Álbumes 6. Grupos 7. Búsquedas Introducción Manual de Flickr Flickr Introducción Flickr es un espacio web para
Para acceder al Programa ÍCARO tendremos que entrar en
 Entrando en ICARO Para acceder al Programa ÍCARO tendremos que entrar en http://icaro.ual.es/index.asp?universidad=05 FIGURA 1 Tras pulsar en el botón de [ Entrar ], si no hemos instalado el certificado
Entrando en ICARO Para acceder al Programa ÍCARO tendremos que entrar en http://icaro.ual.es/index.asp?universidad=05 FIGURA 1 Tras pulsar en el botón de [ Entrar ], si no hemos instalado el certificado
LOS FORMULARIOS. Los formularios sirven para definir pantallas generalmente para editar los registros de una tabla o consulta.
 LOS FORMULARIOS Los formularios sirven para definir pantallas generalmente para editar los registros de una tabla o consulta. 1. Crear formularios: Para crear un formulario tenemos varias opciones. Podemos
LOS FORMULARIOS Los formularios sirven para definir pantallas generalmente para editar los registros de una tabla o consulta. 1. Crear formularios: Para crear un formulario tenemos varias opciones. Podemos
Presentación de Escritos Iniciadores de Ejecución
 Presentación de Escritos Iniciadores de Ejecución Bienvenido! A partir de ahora se podrán presentar escritos los 365 días del año, las 24 horas gracias a la presentación electrónica a través de LexNET.
Presentación de Escritos Iniciadores de Ejecución Bienvenido! A partir de ahora se podrán presentar escritos los 365 días del año, las 24 horas gracias a la presentación electrónica a través de LexNET.
Gobierno del Estado de México
 Gobierno del Estado de México Escuela Preparatoria Oficial No. 82 José Revueltas Hay que alcanzar la exaltación verdadera, para lograrlo, hay que ser serenos, sin prisas, estudiar, trabajar y disciplinarse
Gobierno del Estado de México Escuela Preparatoria Oficial No. 82 José Revueltas Hay que alcanzar la exaltación verdadera, para lograrlo, hay que ser serenos, sin prisas, estudiar, trabajar y disciplinarse
Presentación de Escritos Iniciadores de Ejecución
 Presentación de Escritos Iniciadores de Bienvenido! A partir de ahora se podrán presentar escritos los 365 días del año, las 24 horas gracias a la presentación electrónica a través de LexNET. Para presentar
Presentación de Escritos Iniciadores de Bienvenido! A partir de ahora se podrán presentar escritos los 365 días del año, las 24 horas gracias a la presentación electrónica a través de LexNET. Para presentar
INSTRUCCIONES CAMPUS. Primer registro
 INSTRUCCIONES Primer registro Una vez dado de alta como usuario en Campus Mundo Primaria recibirás un e-mail de activación en la cuenta de correo que usaras al comprar el curso. Si no lo encuentras en
INSTRUCCIONES Primer registro Una vez dado de alta como usuario en Campus Mundo Primaria recibirás un e-mail de activación en la cuenta de correo que usaras al comprar el curso. Si no lo encuentras en
Una instancia es una copia de un símbolo que se sitúa en el escenario o bien anidada en otro símbolo.
 Capítulo 4 Símbolos 4.1 Qué es un símbolo? U n símbolo es un gráfico, un botón o un clip de película que se crea una vez y que se puede volver a utilizar a lo largo de la película o en otras películas.
Capítulo 4 Símbolos 4.1 Qué es un símbolo? U n símbolo es un gráfico, un botón o un clip de película que se crea una vez y que se puede volver a utilizar a lo largo de la película o en otras películas.
Páginas web ::: Listas numeradas Diseño de materiales multimedia. Web Listas numeradas
 37 1.5 Listas numeradas 38 1.5 Listas numeradas 1.5.1 Introducción Una lista numerada es una lista de elementos ordenados. Tiene especial aplicación en la descripción de los pasos de un procedimiento.
37 1.5 Listas numeradas 38 1.5 Listas numeradas 1.5.1 Introducción Una lista numerada es una lista de elementos ordenados. Tiene especial aplicación en la descripción de los pasos de un procedimiento.
Departamento de Sistemas de Información y Comunicaciones MANUAL DE USUARIO. Taller Web Alarmas. Grupo Empresarial Electromédico
 Departamento de Sistemas de Información y Comunicaciones MANUAL DE USUARIO Grupo Empresarial Electromédico HISTORIAL DE CAMBIOS VERSIÓN FECHA MODIFICADO POR CAMBIOS 1.0 05-05-2009 Dpto. SI Creación del
Departamento de Sistemas de Información y Comunicaciones MANUAL DE USUARIO Grupo Empresarial Electromédico HISTORIAL DE CAMBIOS VERSIÓN FECHA MODIFICADO POR CAMBIOS 1.0 05-05-2009 Dpto. SI Creación del
MANUAL DEL ALUMNO. (Se recomienda la lectura de completa de esta guía de alumno, ya que le evitarán disfunciones en la utilización del curso.
 MANUAL DEL ALUMNO (Se recomienda la lectura de completa de esta guía de alumno, ya que le evitarán disfunciones en la utilización del curso.) 2 Contenido 1. Introducción.... 3 2. Acceso a la plataforma....
MANUAL DEL ALUMNO (Se recomienda la lectura de completa de esta guía de alumno, ya que le evitarán disfunciones en la utilización del curso.) 2 Contenido 1. Introducción.... 3 2. Acceso a la plataforma....
Tareas y métodos de evaluación
 Tareas y métodos de evaluación Las tareas y los métodos de evaluación: Tareas Métodos de evaluación Autor Aula Virtual URJC online 1 Tabla de contenidos Tareas... 3 Cómo crear una tarea... 3 Crear tareas...
Tareas y métodos de evaluación Las tareas y los métodos de evaluación: Tareas Métodos de evaluación Autor Aula Virtual URJC online 1 Tabla de contenidos Tareas... 3 Cómo crear una tarea... 3 Crear tareas...
Elementos esenciales de Word
 Word 2013 Elementos esenciales de Word Área académica de Informática 2015 Elementos esenciales de Word Iniciar Microsoft Word 2013 Para entrar en Microsoft Word 2013 Haz clic en el botón Inicio para ir
Word 2013 Elementos esenciales de Word Área académica de Informática 2015 Elementos esenciales de Word Iniciar Microsoft Word 2013 Para entrar en Microsoft Word 2013 Haz clic en el botón Inicio para ir
MANUAL ÁREA PRIVADA ALUMNOS
 MANUAL ÁREA PRIVADA ALUMNOS ÍNDICE 1. Partes del Área privada 1.1. ZONA DE INFORMACIÓN Y TRABAJO 1.1.1. REPOSITORIO DE ARTÍCULOS 1.1.2. MIS PERIÓDICOS 2. Repositorio 2.1. CREAR NUEVO ARTÍCULO 2.1.1. RECURSOS
MANUAL ÁREA PRIVADA ALUMNOS ÍNDICE 1. Partes del Área privada 1.1. ZONA DE INFORMACIÓN Y TRABAJO 1.1.1. REPOSITORIO DE ARTÍCULOS 1.1.2. MIS PERIÓDICOS 2. Repositorio 2.1. CREAR NUEVO ARTÍCULO 2.1.1. RECURSOS
WORDPRESS MANUAL DE USUARIO
 WORDPRESS MANUAL DE USUARIO WORDPRESS MANUAL DE USUARIO ÍNDICE 1. Acceso a la plataforma 2. Visión General 3. Entradas 4. Portfolios 5. Medios 6. Comentarios 7. Contacto 8. Apariencia 1. ACCESO A LA PLATAFORMA
WORDPRESS MANUAL DE USUARIO WORDPRESS MANUAL DE USUARIO ÍNDICE 1. Acceso a la plataforma 2. Visión General 3. Entradas 4. Portfolios 5. Medios 6. Comentarios 7. Contacto 8. Apariencia 1. ACCESO A LA PLATAFORMA
Operaciones auxiliares con TIC
 Operaciones auxiliares con TIC Contenidos Qué es Microsoft Office PowerPoint 2007? Abrir y cerrar Microsoft Office PowerPoint 2007 Operaciones básicas con Microsoft Office PowerPoint. Tipos de Vistas.
Operaciones auxiliares con TIC Contenidos Qué es Microsoft Office PowerPoint 2007? Abrir y cerrar Microsoft Office PowerPoint 2007 Operaciones básicas con Microsoft Office PowerPoint. Tipos de Vistas.
