Manual de Usuario. Equipos serie H, K, LX Pantalla a Color.
|
|
|
- Francisco Javier Campos Vera
- hace 6 años
- Vistas:
Transcripción
1 Manual de Usuario Equipos serie H, K, LX Pantalla a Color. Acerca de esta guía Este manual introduce a la interfaz y el menú de Operaciones de una de las terminales más populares con pantalla a color de la serie H.
2 Acerca de este Manual Todas las características están sujetas al producto real. No podemos prometer que la información sea la misma con el producto real debido a la constante actualización de los productos, no se asume ninguna controversia que resulte de los parámetros técnicos reales que no coincidan con esta información. La característica marcada del manual indica que no todo el equipo cuenta con ella. Por favor, someter al producto real. Los subtítulos aparecen en este documento pueden no coincidir con la imagen del producto, por favor conforme al producto real. Manual de Usuario
3 1. Índice contenido 1. Instrucciones de Uso Pasos de operación recomendados Colocación del Dedo Interfaz principal Modo de Verificación de Asistencia Menú Principal Agregar usuarios Ingrese un ID de Usuario Ingresar un Nombre Registrando una huella Registre un Password Seleccione Departamento Configuración de Privilegios Administración de Usuarios Buscar un Usuario Consulta de registro Editar Usuarios Borrar Usuarios Agregar Usuarios Configuración de Sistema Configuración de Sistema Reglas de Asistencia Configurar Departamentos Configuración de Horario Fecha & Hora Códigos de Trabajo Códigos de Mensajes SMS Configuración de Horario de Verano o (DLST) Configuración del Cambio de Estado Auto Configuración de Timbre...29 Equipos serie H, K, LX
4 contenido 5 Administración de Reportes Descargar Reporte Estándar Descargar Información de reportes Realizar Configuraciones de Reportes Administración de Datos Almacenamiento de Datos Consulta de Registros Información de Sistema Espacio de Registro Información de Equipo Apéndice...42 USB...42 Entrada T Rápida Consulta de Registros de asistencia...44 Manual de Usuario
5 1. Instrucciones de Uso 1.1 Pasos de operación recomendados 1. Instale la máquina y conecte la fuente de alimentación. 2. Inserte una USB o una tarjeta SD en la máquina de asistencia. En la interfaz principal escoja Reporte para descargar la configuración de reporte a la memoria USB tarjeta SD. Inserte la USB o la SD a la PC. Abra la tabla de organización de turnos para establecer los turnos deseados, el tiempo de los interruptores automáticos de estado y alarmas. Abra el informe de configuración del programa para introducir la información del empleado (ID, nombre y departamento) y turnos. Nota: Para registrar un nuevo usuario deberá tener los privilegios de administrador. 3. Inserte la USB o la SD en la máquina de asistencia. Desde la interfaz principal escoja Reporte para cargar la configuración de reportes. 4. Desde la interfaz principal escoja Administración de usuarios. Para registrar Huellas de empleados y password. 5. Verifique que la Huellas y los password a registrar estén disponibles y no registrados. 6. Asegúrese de que el tiempo en la máquina o dispositivo es correcto antes de empezar la grabación de la asistencia. 7. Al final de cada mes, escoja Reporte para descargar el reporte a la USB o tarjeta SD. Guarde este reporte y Guarde la información en su PC. Equipos serie H, K, LX 1
6 1.2 Colocación del Dedo Dedos recomendados Dedos recomendados: El índice, el medio o el anular; el dedo gordo y el pequeño no son recomendados (debido a que son muy torpes y es difícil su lectura). 1) Forma correcta de colocar: El dedo debe colocarse en una forma totalmente plana y centrado en el sensor 2) Forma incorrecta de colocar: No está apoyado No está centrado De lado No está centrado Nota: Por favor asegurese de registrar su huella de la manera correcta debido a que esta será la manera de registro de cada día 2 Manual de Usuario
7 1.3 Interfaz principal Esta será como se muestra a continuación: Estado: Mostrará el estado actual. Usted podrá cambiar el estado mostrado en la pantalla de acuerdo a su necesidad solo presionando la tecla de estado. Fecha y Hora: Mostrará la fecha y hora actual. Usted podrá cambiar esta configuración desde Reloj > Fecha/Hora. 1.4 Modo de Verificación de Asistencia En la interfaz principal los empleados puede confirmar su asistencia mediante la verificación de huella o password y estos registros serán guardados en el dispositivo. Verificación de huella (1) Modo de verificación 1: N huella En el modo 1: N de verificación de huella el equipo comparará la huella colectada con todas las huellas almacenadas en el equipo. Paso 1: Presione su huella en el sensor de manera correcta. Paso 2: Cuando el sistema genere el comando Gracias la verificación estará completa. Equipos serie H, K, LX 3
8 Pero si el equipo genera el comando Presione de nuevo! vaya al paso uno y repita todo nuevamente. (2) Modo de Verificación1:1 (ID + huella) En el modo de verificación de 1:1 la terminal comparará la huella recolectada y la relacionará con el ID de usuario ingresado desde el teclado. Se adopta este modo cuando es difícil la captura de una huella. Paso 1: Ingrese su Número de ID desde el teclado en la interfaz principal. 4 Manual de Usuario
9 Paso 2: Presione el dedo de la manera correcta en el sensor. Paso 3: Cuando el sistema genera el comando Gracias! la verificación estará completa. Pero si el equipo genera el comando Coloque la huella otra vez! coloque la huella en el sensor nuevamente. El empleado puede tratar solo 2 veces. Si desea modificarlo vea configuración de sistema si falla en dos ocasiones regresará al modo de hibernación. Verificación de Password Paso 1: Ingrese su Número de ID desde el teclado después presione M/OK. Paso 2: Si el número de ID no se encuentra registrado en el sistema generara el comando ID Incorrecto y regresara a la interfaz principal. Equipos serie H, K, LX 5
10 Paso 3: Ingrese su password en la interfaz PWD Paso 4: Cuando el equipo emita el comando Gracias! la verificación estará completa. 6 Manual de Usuario
11 Pero si el equipo genera el comando Password incorrecto, re-ingrese el password. El empleado solo puede tratar 2 veces para configurar estas opciones vea 4.1 Configuración de sistema si falla en las dos ocasiones el equipo regresará al menú principal 1.5 Menú Principal Presione M/OK desde la interfaz principal y aparecerá la siguiente ventana: Equipos serie H, K, LX 7
12 Agregar usuario: En esta opción usted podrá agregar a nuevos usuarios así como su información, incluyendo ID, nombre, huella, password y privilegios. Administrar Usuarios: Le permitirá buscar la información de usuarios, incluyendo ID, nombre, huella, password y privilegios; agregar, editar o borrar la información básica de los mismos; y consultar las transacciones de los mismos. Sistema: Esta opción contiene los parámetros del sistema, incluyendo parámetros básicos de voz, parámetros de Huellas y Huellas de asistencia. Reporte: Descargue las tarjetas de reportes de asistencia a una USB. Los reportes guardados en la USB pueden ser vistos desde su PC. Administrar Datos: Borre los datos de asistencia de los empleados. Restablezca el equipo a valores de fábrica y actualice la versión del firmware. Alcen amiento de Datos: Desde la memoria USB o tarjeta SD, Importe la información de usuario y asistencia desde la máquina para relacionar la información del software con los equipos. Registros: Este Menú le permitirá realizar una fácil consulta de los registros de asistencia salvados en el equipo. Información del Sistema: Podrá verificar aquí el estado de almacenamiento así como la versión e información del equipo 2 Agregar usuarios Registrar la huella y password de los empleados en el equipo. 8 Manual de Usuario
13 Presione M/OK o 1 para que se muestre Agregar usuario como se ve abajo: ID: Indicará el ID de asistencia de un empleado. FP: Indica la huella registrada del empleado. Cada empleado puede registrar 10 huellas como máximo. Los empleados pueden usar las huellas como registros de asistencia. PWD: Indica el password registrado de un empleado. Estos consisten de 1 a 8 caracteres. Los empleados registrados con password pueden usarlo como registros de asistencia. Privilegio: Son los derechos asignados al usuario para ejecutar el Menú. Los usuarios ordinarios solo tienen derecho a la verificación. Los administradores tendrán derecho a ejecutar y revisar cada función del equipo así como realizar las modificaciones deseadas. Tip: Los ítems del Menú estarán accesibles a todos los usuarios si no se ha registrado un administrador, se recomienda establecer un administrador como primer paso después de la instalación del equipo. 2.1 Ingrese un ID de Usuario 1) El ID del usuario será el mismo asignado por el equipo por defecto. 2) Presione para borrar el Número de ID asignado por defecto y Podrá ingresar uno diferente usando el teclado del equipo. Para borrar caracteres presione. Tip: No se recomienda usar un Número de ID 8888 Equipos serie H, K, LX 9
14 2.2 Ingresar un Nombre 2.3 Registrando una huella Presione M/.OK o / para seleccionar el registro de una huella, después presione ok para iniciar con el registro. Coloque su huella de acuerdo a los comandos del equipo. Deberá presionarla tres veces de una manera correcta y firme. Si una huella es registrada correctamente presione OK para continuar con otro dedo, después Menú y ESC para regresar. 2.4 Registre un Password Presione / para seleccionar registrar password y presione M/OK para registrar un password. La entrada del password Deberá ser (1 ~ 8) dígitos de acuerdo al comando del equipo presione M/OK para verificar. Después presione M/OK para guardar o presione ESC para salir sin guardar. Después de guardar, este icono aparecerá en el equipo, lo que indica que un password ha sido creado. 10 Manual de Usuario
15 2.5 Seleccione Departamento Presione / para seleccionar un departamento Después presione M/OK para verificarlo. Nota: Usted Podrá crear los departamentos en los equipos con la función SSR disponible. Deberá crear los departamentos primero antes de crear a los empleados. Para detalles vea 4.3 Configurar Departamentos. 2.6 Configuración de Privilegios Administradores: este tendrá todos los Derechos para ingresar al Menú y registrar o borrar Huellas, password, usuarios, información, registros, etc. Usuario Ordinario: Un usuario ordinario solo tendrá derecho a la verificación de acuerdo al modo que esté usando pero no Podrá ingresar el Menú del equipo. Presione / para mover el cursor de Privilegios y Después presione OK para mostrar el privilegio en la interfaz. Presione para seleccionar privilegios y presione OK para confirmar la selección. Guardar y Salir del Registro de Usuarios Después de asegurarse que la información es correcta, Guarde de las siguientes maneras: 1) Presione OK ( ) o / para mover el cursor a OK ( ) Después presione M/OK y se mostrará el comando Guardado! Está seguro que desea continuar con la entrada?. Presione M/OK para continuar o presione ESC para salir. 2) Presione ESC o / para mover el cursor al botón ESC Después presione M/OK. Y se emitirá el comando Los datos de han modificado está seguro de continuar?. Presione M/OK para guardar el dato I regresar al Menú anterior. O presione ESC para regresar al Menú anterior sin guardar información. Equipos serie H, K, LX 11
16 3. Administración de Usuarios La información básica almacenada en el equipo incluyendo el ID de usuario, nombre, huella, password y privilegios de administrador. Generalmente la información guardada en el equipo necesitará ser modificada al cambio del personal de la compañía, estos equipos le permitirán crear, borrar o modificar la información y registros de transacciones de acuerdo a la manera conveniente. Presione M/OK desde la interfaz principal y entrará al Menú: Presione / seleccione Administración de usuarios o presione 2 desde la pantalla principal. Nota: 1) # como se muestra en la figura, indica que el usuario es una administrador y * quiere decir que el usuario tiene un password. 12 Manual de Usuario
17 3.1 Buscar un Usuario Para facilitar a los administradores localizar a un usuario rápidamente de una larga lista, este equipo le permitirá realizar la consulta únicamente con el ID de usuario. En la interfaz de administración de usuario, presione 1 para mostrar la ventana de búsqueda como se muestra: Ingrese el ID del empleado que desea localizar y presione M/OK para iniciar la búsqueda. El equipo automáticamente localizará al empleado deseado, en caso de no encontrar al empleado, el equipo emitirá el comando No hay datos registrados!. 3.2 Consulta de registro Aparte de la consulta de información de empleado (incluyendo huella y password), el administrador Podrá consultar la transacciones de registros de todos los empleados en el mes actual. Desde la interfaz de administración de usuario presione 2 para mostrar la interfaz de registros como se ve a continuación. Una vez en esta interfaz usted Podrá observar todos los registros de los empleados realizados durante el mes actual. Equipos serie H, K, LX 13
18 Presione / para navegar en los registros. Presione / para navegar en las páginas. Presione M/OK para observar la información detallada: Para regresar a la pantalla anterior presione ESC. 3.3 Editar Usuarios Para modificar la información existente ya almacenada en los equipos, por ejemplo, registrar una nueva huella o password para remplazar las ya existentes, puede usar la función de agregar usuario. Presione / en la interfaz de administración de usuarios o busque la función de buscar para localizar al usuario a editar y presione M/OK para ver la interfaz de agregar usuario donde se mostrara la información. 14 Manual de Usuario
19 Solo el IOD del usuario no Podrá ser modificado y las demás Operaciones son similares a agregar usuario. Para registrar una nueva huella, presione Registrar huella; para registrar un password o editar el ya existente, presione Registrar PWD; usted también Podrá modificar los privilegios. Guardar la información editada/salir de la interfaz: 1) Presione / para mover el cursor a M/OK y presione para guardar la información editada y regresar a la interfaz de administración de usuarios. 2) Presione ESC o / para mover el cursor hasta ESC I presione M/OK se mostrara el comando los datos han sido cambiados está seguro de guardar?. Presione M/OK para guardar el dato y regresar al Menú previo, o presione ESC para regresar sin guardar. 3.4 Borrar Usuarios La opción borrar Usuarios esta opción borrara toda la información relacionada al empleado 1) La huella y el password serán borrados. 2) El empleado ser borrado. Presione / en la interfaz de administrar usuarios o use la función de buscar para localizar al empleado que desea editar y presione 0. El sistema emitirá el siguiente comando: Equipos serie H, K, LX 15
20 Presione M/OK para borrar la información del empleado o ESC para regresar a la interfaz anterior sin borrar Nota: Al borrar un usuario no se borran las transacciones de este durante su tiempo laborado aun estarán disponibles a descargar mediante una USB. 3.5 Agregar Usuarios La Función de agregar usuarios facilitará a los administradores registrar a los usuarios mediante la huella digital o el password siendo estos modos los permanentes de verificación en el equipo. Para detalles vea 2 Agregar usuarios. 4. Configuración de Sistema Presione M/OK desde el inicio para ingresar al Menú: Escoja System desde el Menú y presione OK to para mostrar la interfaz del sistema. 16 Manual de Usuario
21 Sistema: Configure los parámetros de asistencia y sistema Deberá ingresar los requerimientos y funcionalidades de acuerdo a sus necesidades, pantalla y asistencia. Reglas de Asistencia: Agregue está a un empleado, incluyendo las reglas a excepción como retardos y salidas tempranas. Configurar Departamento: Buscar información de departamento. Agregar, editar, o borrar. Configurar Horario: Consulte y edite 24 horarios soportados por defecto por el equipo. Fecha/Hora: configure la fecha y hora correcta para el sistema de esta manera sus reportes de asistencia serán los correctos. Código de Trabajo: Agregue, edite y borre códigos. SMS: Agregar, editar, ver y borre mensajes cortos SMS. DLST: Horario de verano el equipo cambiará la hora automáticamente cuando sea requerido (DLST). Cambio Automático de Estado: El equipo realizar el cambio automático de estado a la hora que usted especifique. El estado actual del equipo será mostrado en la pantalla de inicio. Timbre: Configure la activación y duración de un timbre. Equipos serie H, K, LX 17
22 4.1 Configuración de Sistema Configure los parámetros del sistema para satisfacer las necesidades de los usuarios a mayor medida en términos de funciones y pantalla. Umbral (1:1): Esta opción es configurado para usar la extensión de reconocimiento entre un ID/HUELLA y las plantillas guardadas en el modo de reconocimiento. Umbral (1: N): Esta opción configurará la opción de reconocimiento de ID/HUELLA ingresada y las plantillas almacenadas en el equipo. La configuración recomendada para estas opciones es: Comparación del umbral FRR FAR 1:N 1:1 Alto Bajo Mediano Mediano Bajo Alto Formato de Fecha: Esta opción es usada para configurar el formato mostrado en la interfaz principal del equipo. Seleccione el formato designado con. El equipo soporta hasta 10 formatos diferentes como: YY-MM-DD, YY/MM/DD, YY.MM.DD, MM-DD-YY, MM/DD/YY, MM.DD.YY, DD-MM-YY, DD/MM/YY, DD.MM.YY y YYYYMMDD. Sonido De teclado: Usado para activar el sonido de las teclas del equipo solo presione. Seleccione Y para habilitar el sonido o N para silenciar. Sensibilidad: La sensibilidad de recolección de la huella. El valor recomendado será el de defecto Mediano. Si el resultado de la recolección de la Huellas es muy lento o fallido puede subir la opción a Alto para aumentar la sensibilidad de recolección. Si existe mucha humedad en la recolección de estas huellas le recomendamos bajar la sensibilidad a Bajo. 18 Manual de Usuario
23 Comandos de Voz: Habilitación de los comandos de voz del equipo en las operaciones. Volumen: Opción usada para el ajuste del volumen en las operaciones del equipo. Periodo de Intento: Si un usuario ya ha realizado su registro y lo vuelve a intentar durante el periodo de tiempo (unidad: minutos), el segundo registro no será almacenado. (Valor de config: Si deja en 0 guardara todos los registros.) Alerta de registros: Cuando el espacio disponible es insuficiente para guardar los registros almacenados, el equipo automáticamente le mostrará un mensaje de precaución. (Valor de entre: En 0 no se mostrará el mensaje.) Descripción de Operación Mueva el cursor hasta la opción deseada usando /. E ingrese al valor deseado solo presionando para cambiar dicho valor hasta llegar al indicado. Al terminar la configuración presione M/OK para guardar la información y regresar a la interfaz anterior o presione ESC para cancelar y regresar sin guardar 4.2 Reglas de Asistencia Contar Retardos: Un registro realizado durante el tiempo de retardo, por defecto es de 5 minutos. Contar Tempranos: registros realizados antes del tiempo de salida por defecto es de 5 minutos. Presione / para mover el cursor a la opción deseada e ingrese usando el teclado numérico, presione / para cambiar los valores de la opción. Al terminar presion e OK para guardar la información y regresar a la interfaz anterior o presione ESC para cancelar y regresar. Equipos serie H, K, LX 19
24 4.3 Configurar Departamentos Presione / para navegar en los departamentos enlistados en la interfaz. 1. Agregar un departamento Presione 3 con el teclado numérico para ver la interfaz de agregar departamento: Nota: El equipo emitirá automáticamente el ID iniciando desde 1 y continuando consecutivamente. Departamento: Ingrese el nombre usando el método T9. (Para detalles de uso véase método de entrada T9.) 2. Editar un Departamento Presione / para escoger el departamento de la lista y presione OK para mostrar la interfaz. 20 Manual de Usuario
25 Como se muestra en la figura presione / para mostrar el departamento correspondiente con su información. 3. Borrar un Departamento Presione / para escoger un departamento desde lista Después presione 0 con el teclado, se mostrará el comando de confirmación Borrar departamento. Presione M/OK para borrar o ESC para cancelar. Nota: Solo en algunos equipos tienen la función de agregar y borrar departamento. 4.4 Configuración de Horario Seleccione Configuración de horario desde el Menú y presione OK para mostrar la interfaz Horario de asistencia: El equipo le ofrecerá 24 horarios disponibles por defecto desde esta configuración y usted Podrá modificar los para los usuarios. Presione / para escoger un horario desde la lista y presione para mostrar la interfaz Horario de asistencia: Horario 1 Inicio y final: configure la hora de inicio y hora final del horario. Horario 2 inicio y final: configure la hora de inicio y hora final del horario. Tiempo extra (OT) Inicio y final: Configure la hora de inicio y hora final para el conteo del tiempo extra. Presione / para escoger los atributos del horario e ingrese el tiempo desde el teclado del equipo. Nota: Nota: Solo algunos equipos de asistencia alojan esta opción de horarios. Equipos serie H, K, LX 21
26 4.5 Fecha & Hora Usted Podrá Configurar la fecha y hora en los equipos de asistencia. Operación Presione / para navegar entre las cajas e ingrese el valor deseado usando el teclado, si usted ingresa un valor incorrecto, el sistema emitirá el comando Tiempo incorrecto! y Deberá ingresarlo correctamente. Al terminar esta operación presione M/OK para guardar la información y regresar a la interfaz anterior o presione ESC para cancelar la operación y regresar a la interfaz anterior. 4.6 Códigos de Trabajo Ya que el salario está basado en asistencia por lo que hay varios tipos de empleados. Cada empleado tiene un tipo de trabajo diferente al igual que un periodo de trabajo diferente. Los diferentes tipos de trabajo tienen claro diferentes pagos. Operación: Presione / para navegar en la página los distintos tipos. 22 Manual de Usuario
27 No.: Ingrese el Número de ID para este, (entre 1-8 dígitos) Nombre: Ingrese el nombre usando el método de entrada T9. 1. Editar un código de trabajo Presione / para escoger el código deseado de la lista y Después presione OK para mostrar la interfaz de edición Solo el Número no podrá ser modificado pero si podrá modificar los nombres. 2. Borrar un Código de Trabajo Presione / para seleccionar el código deseado de la lista y presione 0 desde el teclado y se emitirá un comando de verificación Borrar Código de Trabajo? Presione M/OK para borrar o ESC para cancelar y salir. Equipos serie H, K, LX 23
28 3. Usando un Código de Trabajo Podrá visualizar el código de trabajo seleccionado Después de una verificación exitosa en la pantalla principal. Puede ingresar un código directamente o presionar / para escoger desde la lista. Después presione M/OK para guardar la información y regresar a la interfaz. Nota: Solo algunos tipos de equipos contienen la función de códigos de trabajo. 4.7 Configuración de Mensajes SMS Los SMS son similares a noticias o boletines. Podrá operar los mensajes y hacerlos aparecer por un tiempo determinado, estos mensajes se dividen en dos tipos PUBLICOS o PRIVADOS. Si se configura como Publico, se mostrará en la parte superior derecha de la interfaz inicial, presione OK para ver los mensajes. Si se configura a Personal el empleado seleccionado podrá visualizar este mensaje después de su verificación. Descripción de Operación 1. Agregar un Mensaje SMS Una vez en la interfaz de SMS presione 3 desde el teclado del equipo para entrar a le interfaz de Agregar SMS. 24 Manual de Usuario
29 Inicio: Indicar el tiempo de cuando el mensaje será válido Valido: Indica la duración de visualización del mensaje. Tipo Personal: Indica que el mensaje será asignado como tipo personal solamente. Publico: Indica que el mensaje será mostrado al público en general. Reservado: El mensaje será Reservado este no será ni Personal tampoco Publico. Descripción de Operación Coloque el cursor en la caja de texto, presione el acceso para habilitar el método de entrada T9 después ingrese el contenido del mensaje. Puede presionar / para cambiar entre los cuadros de entrada de la diferentes opciones después presione / para escoger el valor designado. 1) Una vez seleccionado el Personal presione Asignar para asignar el mensaje a los empleados seleccionados. Presione / para localizar al empleado seleccionado de la lista. Presione OK para agregar al empleado a la lista del mensaje. Presione ESC para regresar a la interfaz Agregar SMS, Después haga clic en OK para guardar y salir Nota: Un solo mensaje puede ser asignado a varios empleados también se puede asignar uno solo por empleado. 2. Editar un Mensaje SMS En la interfaz de configuración SMS presione / para seleccionar el mensaje y presione OK para editarlo La operación de edición de un mensaje SMS es la misma que agregar un mensaje SMS. 3. Borrar un Mensaje SMS En la interfaz de configuración SMS presione / para seleccionar el mensaje. Después presione 0 para borrar el mensaje y toda la información del mismo. Equipos serie H, K, LX 25
30 4. Visualizar un Mensaje SMS 1) Ver un Mensaje SMS Publico Cuando se muestre en la interfaz inicial, presione M/OK para ver el mensaje actual 2) Ver Mensaje SMS Personales Después de la verificación, el mensaje personal será mostrado automáticamente. Los mensajes se mostraran por un lapso de 30 segundos, durante este tiempo usted Podrá cerrar la interfaz de mensaje SMS para una nueva verificación. Nota: Solo algunos tipos de equipos soportan o contienen la función de mansajes SMS. 26 Manual de Usuario
31 4.8 Configuración de Horario de Verano o (DLST) El horario de verano es un sistema ampliamente utilizado para adelantar la hora local oficial y ahorrar energía. La hora uniforme adoptada durante la implementación de este sistema es conocida como el DLST. Normalmente los relojes se adelantan una hora en el verano para levantarse temprano y hacer pleno uso de los recursos de iluminación y ahorrar electricidad. Los relojes se ajustan de regreso en otoño. Las regulaciones DLST varían de acuerdo a los países. Para satisfacer estos requerimientos, nuestros equipos soportan la función DLST adelantando automáticamente (Hora): (Minutos) (Días) (Mes) y regresando automáticamente (Hora): (Minutos) (Días) (Mes). Descripción de Operación 1) Configurar la opción DLST a ON (Habilitada). 2) Ingrese el inicio y fin de tiempo del DLST. Por ejemplo, ajuste el reloj a adelantarse una hora en 08: 00 en Abril 1, y regresar una hora en 08: 00 en Octubre 1. (Como se muestra en la figura arriba) 3) Presione M/OK para guardar la configuración o presione ESC para salir sin guardar la información. Nota: 1. El tiempo final del DLST no puede ser el siguiente año. específicamente el final del tiempo deberá ser después del tiempo de inicio pero en el mismo año. 2. Solo algunos equipos soportan y contienen la opción de DLST. Equipos serie H, K, LX 27
32 4.9 Configuración del Cambio de Estado Auto Cambio de Estado El equipo almacena los registros de asistencia en diferente estado de acuerdo a los diferentes períodos o estados en los que se encuentre el mismo. Hay cuatro teclas de estado del teclado para todos los modelos de máquinas para establecer el estado actual de asistencia. El estado de la asistencia se activara manualmente o será necesario pulsar una de las teclas para que el estado cambie. Para reducir las Operaciones manuales. Definición del cambio de estado Cuando se trata de tiempos establecidos, el estado del equipo cambiará automáticamente de presencia. El estado de la asistencia actual se muestra en la interfaz inicial. El equipo es compatible con la mayoría de los detectores de estado. Descripción de Operación El equipo le brinda dos configuraciones de método de tiempo: 1) establecer el estado de conmutación de interfaz de edición automáticamente por el equipo; o 2) el establecimiento a través de los informes sobre la PC y cargar la configuración a la máquina (véase 5 Administración de reportes ). A continuación se describe cómo cambiar el estado de sincronización en el equipo de asistencia. Presione / para escoger el nombre y presione OK para entrar a la interfaz de Editar cambio automático 28 Manual de Usuario
33 Presione / para cambiar entre las cajas de texto. Ingrese el tiempo de cambio usando las teclas del equipo mediante el método de entrada T9. Presione / para escoger el estado. Al terminar la configuración presione M/OK para guardar y regresar a la interfaz anterior. Presione ESC para cancelar y regresar sin guardar. Nota: Solo algunos equipos soportan esta función de cambio automático de estado de asistencia Configuración de Timbre Muchas empresas usan timbres para indicar el inicio y el final de los turnos de trabajo por lo general activan estos manualmente o son de uso timbres eléctricos. Para reducir los costos y facilitar la gestión, ZKSoftware integró la función de timbre en el FRT. Puede establecer una hora de alarma y la duración para la activación del timbre de acuerdo a sus necesidades de este modo el equipo lo activará automáticamente con un tono de timbre seleccionado y detendrá la reproducción del mismo después del período de tiempo establecido. Descripción de Operación: Existen 2 métodos para Configurar esta función incluyendo la interfaz Edición de timbre 1 y la configuración de reporte en la PC, a continuación se describe como configurar un tono de alarma en el equipo. Presione / para ver los timbres existentes. Presione / para ver la configuración de los timbres. Presione M/OK para escoger un timbre designado y ver la interfaz de edición. Equipos serie H, K, LX 29
34 Time/Tiempo: Seleccione un punto de tiempo así como los días cuando el timbre Deberá activarse. Música: Tipo de tono. Volumen: Volumen del tono. Veces: configure las veces de alarma. Estado: El estado del timbre habilitado o deshabilitado. Presione / para cambiar entre los cuadros de texto. Ingrese el tiempo y las veces desde el teclado numérico. Presione / para escoger el tipo de tono y el estado del timbre. Al terminar con la configuración presione M/OK para guardar y regresar a la interfaz anterior o presione ESC para cancelar y salir sin guardar. Nota: Solo algunos equipos soportan esta función de cambio automático de estado de asistencia. 5. Administración de Reportes Antes de usar un equipo con SSR- descargue la configuración del reporte de asistencia desde el equipo mediante una USB o tarjeta SD y cárguelo a la PC. Configure el horario del reporte desde la PC y cárguelo de regreso al equipo mediante el mismo modo. Descargue un reporte estándar para almacenar las estadísticas de información de asistencia al final del mes. 30 Manual de Usuario
35 Escoja Reporte desde el Menú principal. Presione OK para mostrar la interfaz del reporte. 5.1 Descargar Reporte Estándar El reporte de información de programación, reporte estadístico de asistencia, reporte de tarjetas y el reporte de asistencia en las fechas especificadas se muestran en los siguientes informes exportados. Pasos de la operación: 1) Inserte la USB o una tarjeta SD en la Ranura especificada en el equipo. Nota: El equipo descargará la información a la USB o a la tarjeta SD. 2) Escoja Reporte > descargar reporte estándar desde el Menú principal. 3) Ingrese la fecha de inicio y fecha final. Equipos serie H, K, LX 31
36 4) Espere a que emita el comando Calculando & Descargando. 5) Presione M/OK para tomar la USB o la tarjeta SD Después que el equipo emita el comando Descarga completada. El reporte estándar report.xls será almacenado en la USB o la tarjeta SD. La información del reporte podrá ser visualizado en la PC. Los siguientes reportes muestran la información anterior: 32 Manual de Usuario
37 Equipos serie H, K, LX 33
38 5.2 Descargar Información de reportes Antes de comprobar asistencias, descargar un informe de ajuste del equipo en una USB o una tarjeta SD y subirlo a una PC. Establezca la programación y la información de los empleados. Pasos de la operación: 1) Inserte la memoria USB o tarjeta SD a la Ranura correspondiente del equipo. 2) Escoja Reporte > Desc reporte de config desde el Menú 3) Espere hasta visualizar el comando descargando reporte. 34 Manual de Usuario
39 4) Presione M/OK para retirar la USB o tarjeta SD. Después de que aparezca el comando descarga completa. El archivo report.xls se almacenará en la USB o en la SD. 5) Abra el archivo report.xls de la USB o SD desde su PC. Configure Horario, cambio automático de estado y hora de timbre en el reporte de configuración de asistencia. Los horarios que sean configurados en el equipo serán mostrados. (para más detalles vea 4.4 configuración de horarios.) puede modificar 24 horarios y agregar horarios. Después de la modificación, los horarios se guardarán en la máquina. Ingrese la hora de entrada y salida en las columnas correspondientes, donde Primera zona de tiempo será la hora de entrada/salida de Tiempo 1 en 4.4 configuración de horarios y la Segunda zona de tiempo será la hora de entrada/salida de Tiempo 2. 6) Establezca un informe de configuración del programa: ingrese ID, Nombre y Departamento la izquierda del reporte. Configure los horarios de los empleados en la derecha del Reporte, donde desde 1 24 serán los horarios del ajuste de informe de asistencia. 7) Nota: 1. Puede establecer 31 turnos como máximo una vez en el Informe de configuración. Si el informe de configuración de programación utilizado por los empleados no es el informe 1, tenemos que establecer un informe de configuración de programa cada mes y subirlo a la máquina de la atención. 2. Si no hay ningún informe de configuración de programa establecido todos los empleados utilizaran el informe 1 por defecto de lunes a viernes. Equipos serie H, K, LX 35
40 5.3 Realizar Configuraciones de Reportes Suba la configuración de informes de asistencia al equipo mediante la USB o tarjeta SD. A continuación Podrá ver la información de los empleados, turnos, y departamentos, ya sea en las interfaces pertinentes o en los informes estándar descargados. Pasos de la operación: 1) Inserte la USB o tarjeta SD al equipo. 2) Desde el Menú Deberá escoger Reporte > Cargar Configuraciones del Reporte 3) Observará el comando Cargando Tabla. 4) Espere hasta ver el comando Carga de datos Completada. Y presione M/OK Después Remueva la USB o tarjeta SD. Presione M/OK desde la interfaz del Menú principal: 36 Manual de Usuario
41 6. Administración de Datos Presione / para escoger Date Mgt. o presione 5 para entrar a la interfaz Borrar registros: Borrará todas las transacciones de asistencia. Borrar Todo: Borrará toda la información registrada del personal, incluyendo huellas y registros. Borrar Admin: Cambiará todos los administradores a usuarios ordinarios. Mueva el cursor a la opción deseado presionando / Presione M/OK y el equipo mostrará el comando Seguro de ejecutar la operación?. Presione M/OK para confirmar o presione ESC para cancelar y regresar a la interfaz anterior. Después que el dato ha sido borrado, el equipo emitirá un comando borrado completo. Opciones de Reseteo: Restablezca los valores de parámetros del equipo a valores de fábrica. Mueva el cursor hasta la opción designada presionando /. Presione M/OK y el sistema emitirá el comando Está seguro de restablecer? Presione M/OK para confirmar o ESC para cancelar. Nota: La información de usuarios y asistencia no serán borrados durante esta configuración. Actualizar Firmware: Deberá usar una USB para actualizar el firmware del equipo. Si necesita un archivo de actualización de firmware, contacte a su oficina cercana (no es recomendado actualizar el firmware) Equipos serie H, K, LX 37
42 7. Almacenamiento de Datos Desde su tarjeta SD o la memoria USB usted Podrá importar la información de asistencia del equipo al software o algún otro equipo relacionado. Presione M/OK desde la interfaz del Menú principal: Presione / y escoja Data Store o presione 6 para entrar a la interfaz 1). ID de Equipo Cuando descargue los datos a la USB o tarjeta SD en los datos encontrará el ID del equipo, así usted podrá distinguir de donde provienen los datos y ver los diferentes números de ID de los equipos. 2). Descargar transacciones (descargar datos) Descargue todos los datos de asistencia desde el equipo a una memoria USB o tarjeta SD. Descripción de Operación 1)Inserte una memoria USB o tarjeta SD en la Ranura correspondiente del equipo. 2)Seleccione datos de transacciones presionando /. Presione M/OK y el equipo mostrará el comando Descargando, por favor espere al estar la descarga completa, se mostrará el comando Descarga de transacciones de asistencia completa. 3)Presione ESC para regresar a la interfaz inicial y remueva la USB o tarjeta SD. El archivo X_attlog.dat (Logos de asistencia) (donde X refiere al ID del equipo) será almacenado en la memoria USB o tarjeta SD. 38 Manual de Usuario
43 3). Descarga de Usuarios (Descargar datos de usuarios) Obtener toda la información relacionada a usuarios directamente a la USB o tarjeta SD. Descripción de Operación Inserte una memoria USB. Seleccione descargar usuarios presione /. El archivo user.dat (información de usuario) y el archivo template.dat (Plantillas de huellas) serán descargados a la memoria USB o tarjeta SD. 4). Cargar Usuarios (cargar datos de usuarios) Cargue la información de datos de usuario desde una memoria USB host o tarjeta SD al equipo. Descripción de Operación Inserte una memoria USB o tarjeta SD en la Ranura correcta del equipo. Seleccione Cargar usuarios presione / Después presione M/OK para cargar los archivos user.dat (información de usuario) y el archivo template. dat (plantillas de huellas) al equipo. Si no existen estos 2 archivos, el equipo emitirá el comando Error al Cargar. 8. Consulta de Registros Podrán ser revisados lo registros de asistencia salvados en cualquier condición de búsqueda de acuerdo a la condición de entrada, los registros podrán ser especificados y observados en la pantalla del equipo. Presione M/OK desde la interfaz del Menú de inicio. 1. Existen dos modos de condición de consulta: 1) presione la huella registrada y el ID y el nombre correspondiente a la huella será automáticamente mostrado. 2) Ingrese la información del usuario deseado como ID y Nombre. 2. Ingrese el rango de tiempo designado 3. Presione M/OK y el registro especificado de la consulta será mostrado en la pantalla del equipo Equipos serie H, K, LX 39
44 Nota: Solo algunos equipos soportan esta función de cambio automático de estado de asistencia. Presione / para mover el cursor designado. Presione / para ver los registros de asistencia página por página. Presione M/OK para ver los detalles del registro de asistencia. Por ejemplo, Los detalles de asistencia del empleado con el ID el 8 de Mayo son los siguientes Nota: 300 registros Podrán ser mostrados en esta interfaz. Notas mostradas en la parte inferior de la pantalla explican todos los significados de letras. Verificación F: Verificación de huella. P: Verificación de password Status: Estado de asistencia. 0: Entrada 1: Salida 4: Entrada tiempo extra 5: Salida tiempo extra 40 Manual de Usuario
45 9. Información de Sistema Usted Podrá verificar el estado de almacenamiento del equipo y la versión desde esta opción. 9.1 Espacio de Registro Número de usuarios registrados, administradores y password serán mostrados en Espacio libre, el total de huellas almacenadas y ocupadas así como el total de registros de asistencia y capacidad ocupada serán mostrados de forma gráfica: 9.2 Información de Equipo Nombre de equipo, Número de serie, información de versión, fabricante y fecha de fabricación serán mostrados en esta interfaz Equipos serie H, K, LX 41
46 Nota: La figura arriba solo hace referencia de esta opción en caso de información real vea su propio equipo. 10. Apéndice USB USB cliente El USB Cliente puede ser usado para los registros de asistencia. Los datos estadísticos de los informes necesitan ser procesados en la PC utilizando el software específico por lo que el USB cliente puede ser utilizado como un dispositivo de almacenamiento portátil para transferir datos del equipo a la PC mediante un cable USB. El usuario puede leer este manual acompañado del equipo y conectado por USB Cliente al PC. Entrada T9 EntradaT9 (método de entrada inteligente) rápido y eficiente. El equipo soporta T9 Chino, T9 en inglés e ingreso de símbolos. Existen 3 o 4 letras en inglés o números (0 ~ 9), (Por ejemplo, A, B, C están en la tecla número 1.) presione la tecla correspondiente una solo vez y se generarán las letras correspondientes. Usando el método de entrada T9, los nombres, contenidos de mensajes SMS y otros caracteres podrán ser ingresados. Método de entrada en ingles T9 (para Ángel por ejemplo): Presione M/OK para activar el método de entrada y presione / para escoger caracteres en inglés o símbolos. 42 Manual de Usuario
47 Ingrese 2 para obtener la primera letra y presione 3 para A Use el mismo método para ingresar las letras faltante ngel Presione ESC para salir Equipos serie H, K, LX 43
48 Rápida Consulta de Registros de asistencia Esta función permite a los usuarios comunes el consultar sus propios registros de asistencia durante el día para asegurarse que no se estén perdiendo registros o existan errores para informar a los administradores en caso de existir errores de registro. Descripción de Operación Modo 1: Guardar los Registros y Consultarlos Rápido: El sistema mostrará todos los registros de un empleado sobre el día actual si este presiona M/OK por 10 segundos después de su verificación correcta con huella o password. Por ejemplo, Después de una verificación correcta el empleado con el número de ID- 1 Podrá ver sus propias registros del día presionando solo M/OK. Nota: Las fotografías son solo de referencia. Presione / para ver los registros línea por línea. Presione / para ver los registros página por página. Presione M/OK para consultar los detalles del registro mostrado. Presione ESC para salir y regresar a la interfaz. Modo 2: Consulte Directamente y Rápido sin Guardar el Registro *: Presione 0 desde el inicio para mostrar la interfaz de registros 44 Manual de Usuario
49 1. Existen dos modos para ingresar las condiciones de consulta: 1) Presione el dedo registrado, ID de usuario y el nombre para que la huella sea mostrada automáticamente. 2) Ingrese la información del empleado deseado como ID y Nombre. 2. Ingrese el rango deseado 3. Presione M/OK y la información especificada será mostrada en la pantalla. Nota: 1,000 registros pueden ser mostrados en esta interfaz. Presione / para mover el cursor a la línea deseada. Presione / para ver los registros página por página. Presione M/OK para ver los detalles del registro seleccionado. Usted podrá usar el modo de consulta 2 únicamente en los equipos con opción de SSR. Equipos serie H, K, LX 45
50 Derechos Humanos y Privacidad Estimados Clientes: Gracias por elegir los productos biométricos diseñados y fabricados por nosotros. Como proveedor de renombre mundial de tecnologías y servicios biométricos, prestamos mucha atención a la observación de leyes relacionadas con los derechos humanos y la privacidad de todos los países y constantemente a la realización de investigación y desarrollo. Por la presente, hacemos las siguientes declaraciones: 1. Todos nuestros dispositivos de reconocimiento de huellas dactilares de uso civil sólo recogen los puntos característicos de las huellas dactilares en lugar de imágenes de huellas dactilares por lo tanto los problemas de privacidad no están involucrados. 2. Los puntos característicos de las huellas dactilares recogidos por nuestros productos no pueden ser utilizados para restaurar las imágenes de huellas dactilares originales por lo tanto los problemas de privacidad no están involucrados. 3. Nosotros como proveedor del equipo no podemos ser considerados legalmente responsables, directa o indirectamente por las consecuencias derivadas por el uso de nuestros productos. 4. Para cualquier controversia relacionada con los derechos humanos o la privacidad al usar nuestros productos póngase en contacto con su empleador directamente. 46 Manual de Usuario
51 German Centre , Av. Santa Fe No. 170, Lomas de Santa Fe, Delegación Alvaro Obregón, México D.F. Tel: +52 (55) Derechos de Autor 2016, ZKTeco, Inc. Todos los derechos reservados. ZKTeco puede, en cualquier momento y sin previo aviso, realizar cambios o mejoras en los productos y servicios o detener su producción o comercialización. El logo ZKTeco y la marca son propiedad de ZKTeco Inc. Equipos serie H, K, LX 47
Manual de usuario para el lector biométrico EZCLOCK
 Manual de usuario para el lector biométrico EZCLOCK Pasos a seguir para la correcta instalación del equipo 1. Realizar la conexión de alimentación del equipo 2. Inserte una memoria USB o una tarjeta SD
Manual de usuario para el lector biométrico EZCLOCK Pasos a seguir para la correcta instalación del equipo 1. Realizar la conexión de alimentación del equipo 2. Inserte una memoria USB o una tarjeta SD
CONFIGURACIÓN DEL DISPOSITIVO
 CONFIGURACIÓN DEL DISPOSITIVO Para la configuración del DISPOSITIVO se tendrá que usar el teclado de funciones, de acuerdo a las instrucciones que se visualizan en la pantalla del mismo 1º- CONFIGURACIÓN
CONFIGURACIÓN DEL DISPOSITIVO Para la configuración del DISPOSITIVO se tendrá que usar el teclado de funciones, de acuerdo a las instrucciones que se visualizan en la pantalla del mismo 1º- CONFIGURACIÓN
Guía Rápida. ZKTime Web 2.0. Febrero 2016
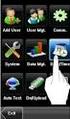 Guía Rápida Febrero 2016 Contenido Entrar a ZKTime Web... 1 Agregar Departamento/ Ubicación/ Personal... 1 Agregar Departamento... 1 Agregar Ubicación... 2 Agregar Personal... 2 Registro de Lote de Tarjetas...
Guía Rápida Febrero 2016 Contenido Entrar a ZKTime Web... 1 Agregar Departamento/ Ubicación/ Personal... 1 Agregar Departamento... 1 Agregar Ubicación... 2 Agregar Personal... 2 Registro de Lote de Tarjetas...
MANUAL. Módulo de Devoluciones Web
 MANUAL Módulo de Devoluciones Web ÍNDICE Qué es el módulo de Devoluciones Web y para qué sirve? Cómo ingresar? Primer ingreso a Devoluciones Web Cómo administro los usuarios que pueden acceder a esta plataforma?
MANUAL Módulo de Devoluciones Web ÍNDICE Qué es el módulo de Devoluciones Web y para qué sirve? Cómo ingresar? Primer ingreso a Devoluciones Web Cómo administro los usuarios que pueden acceder a esta plataforma?
LOGGER DE TEMPERATURA AMBIENTAL H Manual del usuario
 Fecha edición 10/2013 N Versión 01 LOGGER DE TEMPERATURA AMBIENTAL H4036306 Manual del usuario INSTRUCCIONES DE FUNCIONAMIENTO DE REGISTRADOR DE TEMPERATURA MINI H4036306 I. VISIÓN GENERAL DEL PRODUCTO:
Fecha edición 10/2013 N Versión 01 LOGGER DE TEMPERATURA AMBIENTAL H4036306 Manual del usuario INSTRUCCIONES DE FUNCIONAMIENTO DE REGISTRADOR DE TEMPERATURA MINI H4036306 I. VISIÓN GENERAL DEL PRODUCTO:
USER MANUAL VISUALIZADOR FINGERTEC TCMS V2
 Introducción El Visualizador FingerTec TCMS V2 es una aplicación vía Web que le permite al usuario ver los registros de asistencia independientes en línea sin tener que solicitar autorización del administrador.
Introducción El Visualizador FingerTec TCMS V2 es una aplicación vía Web que le permite al usuario ver los registros de asistencia independientes en línea sin tener que solicitar autorización del administrador.
Wanscam. Manual usuario APP movil E-VIEW7. Descargar aplicación
 Wanscam Manual usuario APP movil E-VIEW7 Descargar aplicación Descargue e instale la Wanscam APP antes de configurar la cámara IP. Busque en Google Play Store y App Store E-view7 Funcionalidad de configuración
Wanscam Manual usuario APP movil E-VIEW7 Descargar aplicación Descargue e instale la Wanscam APP antes de configurar la cámara IP. Busque en Google Play Store y App Store E-view7 Funcionalidad de configuración
MANUAL DE USUARIO NOTAS PARCIALES MODULO CONFIGUARACION DE NOTAS -288
 MANUAL DE USUARIO NOTAS PARCIALES MODULO CONFIGUARACION DE NOTAS -288 Manual Notas Parciales Página 1 de 39 Tabla de contenido Cómo usar el manual de usuario 4 Inicio 5 Notas Parciales: 6 Profesores (Listados
MANUAL DE USUARIO NOTAS PARCIALES MODULO CONFIGUARACION DE NOTAS -288 Manual Notas Parciales Página 1 de 39 Tabla de contenido Cómo usar el manual de usuario 4 Inicio 5 Notas Parciales: 6 Profesores (Listados
Manual de Usuario de la Aplicación Web Gestión de Convenio y Becas - RELEXT 2015 UNIVERSIDAD ESTATAL PENÍNSULA DE SANTA ELENA
 UNIVERSIDAD ESTATAL PENÍNSULA DE SANTA ELENA DIRECCIÓN DE TECNOLOGÍA DE LA INFORMACIÓN Y COMUNICACIONES APLICACIÓN WEB DE RELACIONES EXTERNAS MANUAL DE USUARIO USUARIO: ADMINISTRADOR DE SISTEMAS ACCESO
UNIVERSIDAD ESTATAL PENÍNSULA DE SANTA ELENA DIRECCIÓN DE TECNOLOGÍA DE LA INFORMACIÓN Y COMUNICACIONES APLICACIÓN WEB DE RELACIONES EXTERNAS MANUAL DE USUARIO USUARIO: ADMINISTRADOR DE SISTEMAS ACCESO
Guía del usuario de material multimedia SUD (ios)
 Guía del usuario de material multimedia SUD (ios) Introducción La aplicación Multimedia SUD se ha diseñado con el fin de ayudarle a organizar presentaciones con diferentes tipos de materiales multimedia
Guía del usuario de material multimedia SUD (ios) Introducción La aplicación Multimedia SUD se ha diseñado con el fin de ayudarle a organizar presentaciones con diferentes tipos de materiales multimedia
Cómo actualizar tu laptop o tablet Toshiba con Windows a Windows 10
 Cómo actualizar tu laptop o tablet Toshiba con Windows a Windows 10 Estimado usuario, La información contenida en este documento explica cómo actualizar laptops Toshiba o tablets (modelos elegibles), con
Cómo actualizar tu laptop o tablet Toshiba con Windows a Windows 10 Estimado usuario, La información contenida en este documento explica cómo actualizar laptops Toshiba o tablets (modelos elegibles), con
Manual de Usuario IMOnline. User manual IMOnline
 Manual de Usuario IMOnline User manual IMOnline 1 Índice 1. Inicio de sesión..3 1.1. Utilización de credenciales ya existentes.....3 1.2. Olvidó la contraseña?...3 1.3. Contraseña bloqueada?...5 1.4. Cambiar
Manual de Usuario IMOnline User manual IMOnline 1 Índice 1. Inicio de sesión..3 1.1. Utilización de credenciales ya existentes.....3 1.2. Olvidó la contraseña?...3 1.3. Contraseña bloqueada?...5 1.4. Cambiar
Guía del usuario de material multimedia SUD (Android)
 Guía del usuario de material multimedia SUD (Android) Introducción La aplicación Multimedia SUD se ha diseñado con el fin de ayudarle a organizar presentaciones con diferentes tipos de materiales multimedia
Guía del usuario de material multimedia SUD (Android) Introducción La aplicación Multimedia SUD se ha diseñado con el fin de ayudarle a organizar presentaciones con diferentes tipos de materiales multimedia
Manual de Instrucciones para el uso con un ordenador
 Tablero electrónico Portátil de Escritura Manual de Instrucciones para el uso con un ordenador Nota: es necesario el uso de un ordenador personal con sistema operativo Microsoft Windows y un puerto de
Tablero electrónico Portátil de Escritura Manual de Instrucciones para el uso con un ordenador Nota: es necesario el uso de un ordenador personal con sistema operativo Microsoft Windows y un puerto de
Contabilidad Electrónica Paso a Paso con Aspel-COI 7.0
 Contabilidad Electrónica Paso a Paso con Aspel-COI 7.0 Implementar el manejo de la contabilidad electrónica es muy sencillo, sigue estos pasos y te encontrarás cumpliendo con las ultimas disposiciones
Contabilidad Electrónica Paso a Paso con Aspel-COI 7.0 Implementar el manejo de la contabilidad electrónica es muy sencillo, sigue estos pasos y te encontrarás cumpliendo con las ultimas disposiciones
Cómo utilizar Conference Manager para Microsoft Outlook
 Cómo utilizar Conference Manager para Microsoft Outlook Mayo de 2012 Contenido Capítulo 1: Cómo utilizar Conference Manager para Microsoft Outlook... 5 Introducción a Conference Manager para Microsoft
Cómo utilizar Conference Manager para Microsoft Outlook Mayo de 2012 Contenido Capítulo 1: Cómo utilizar Conference Manager para Microsoft Outlook... 5 Introducción a Conference Manager para Microsoft
Adquisición y Activación de Licencias
 Adquisición y Activación de Licencias Pasos a seguir para la Adquisición y Activación de Licencias 1. Procedimiento de Adquisición 1.1. Para adquirir las licencias en Venezuela, debes comunicarte con departamento
Adquisición y Activación de Licencias Pasos a seguir para la Adquisición y Activación de Licencias 1. Procedimiento de Adquisición 1.1. Para adquirir las licencias en Venezuela, debes comunicarte con departamento
MANUAL DE USUARIO Formularios de Adquisición de Material Bibliográfico
 MANUAL DE USUARIO Formularios de Adquisición de Material Bibliográfico Contenido Formularios de Adquisición de Material Bibliográfico... 1 Manual de usuario... 3 Selección del material a solicitar... 3
MANUAL DE USUARIO Formularios de Adquisición de Material Bibliográfico Contenido Formularios de Adquisición de Material Bibliográfico... 1 Manual de usuario... 3 Selección del material a solicitar... 3
PROCEDIMIENTO PARA GENERAR LOS REQUERIMIENTOS DE SELLOS DIGITALES
 PROCEDIMIENTO PARA GENERAR LOS REQUERIMIENTOS DE SELLOS DIGITALES 1. Requerimiento de Sellos El Usuario que desee realizar una Solicitud de Sello Digital debe ingresar a la siguiente dirección Web y descargar
PROCEDIMIENTO PARA GENERAR LOS REQUERIMIENTOS DE SELLOS DIGITALES 1. Requerimiento de Sellos El Usuario que desee realizar una Solicitud de Sello Digital debe ingresar a la siguiente dirección Web y descargar
MANUAL DE USUARIO VU ASIGNAR ROL USUARIOS EXTERNO
 MANUAL DE USUARIO VU ASIGNAR ROL USUARIOS EXTERNO Sumario Propósito El propósito del manual es proporcionar información del sistema al Usuario externo, sobre cómo administrar un tercero, así como también
MANUAL DE USUARIO VU ASIGNAR ROL USUARIOS EXTERNO Sumario Propósito El propósito del manual es proporcionar información del sistema al Usuario externo, sobre cómo administrar un tercero, así como también
ICE Localización Laboral
 APLICACIÓN MÓVIL ICE Localización Laboral siempre SOLUCIONES EMPRESARIALES 1 ÍNDICE ÍNDICE 2 INFORMES DE ASISTENCIA 5 Reporte su asistencia 5 Reportes de Asistencia de Empleados 6 TRABAJAR CON LOCALIZACIÓN
APLICACIÓN MÓVIL ICE Localización Laboral siempre SOLUCIONES EMPRESARIALES 1 ÍNDICE ÍNDICE 2 INFORMES DE ASISTENCIA 5 Reporte su asistencia 5 Reportes de Asistencia de Empleados 6 TRABAJAR CON LOCALIZACIÓN
System Electronics Entry, S.L. Manual de Usuario. Terminales Alfa Power AP - 85C AP - 90C. www.systemelectronics.es
 Manual de Usuario Terminales Alfa Power AP - 85C AP - 90C wwwsystemelectronicses 3 Terminales Biométricos Solo valido para terminales con esta funcionalidad Instalar Grabar Identificación Instalar Grabar
Manual de Usuario Terminales Alfa Power AP - 85C AP - 90C wwwsystemelectronicses 3 Terminales Biométricos Solo valido para terminales con esta funcionalidad Instalar Grabar Identificación Instalar Grabar
Asistente de configuración Grabador Digital de Vídeo
 ES Asistente de configuración Grabador Digital de Vídeo Guía de inicio rápido Bienvenido al Asistente de configuración! El Asistente de configuración se ejecuta automáticamente la primera vez que inicie
ES Asistente de configuración Grabador Digital de Vídeo Guía de inicio rápido Bienvenido al Asistente de configuración! El Asistente de configuración se ejecuta automáticamente la primera vez que inicie
MANUAL DEL USUARIO CONTROL TRACKER VERSION 3.1
 CONTROLA TU GPS DE FORMA RAPIDA Y SEGURA DIRECTAMENTE DESDE TU SMARTPHONE MANUAL DEL USUARIO CONTROL TRACKER VERSION 3.1 PANTALLA DE INICIO Indica el sistema operativo del programa SELECCIÓN DE IDIOMA
CONTROLA TU GPS DE FORMA RAPIDA Y SEGURA DIRECTAMENTE DESDE TU SMARTPHONE MANUAL DEL USUARIO CONTROL TRACKER VERSION 3.1 PANTALLA DE INICIO Indica el sistema operativo del programa SELECCIÓN DE IDIOMA
MANUAL DEL DOCENTE Contenido
 MANUAL DEL DOCENTE Contenido 1. Usuario y Contraseña... 3 2. Desbloquear tu cuenta... 4 3. Pantalla principal... 5 4. Buzón... 5 5. Encuestas personalizadas... 6 6. Escolares (Revisar Kardex Académico
MANUAL DEL DOCENTE Contenido 1. Usuario y Contraseña... 3 2. Desbloquear tu cuenta... 4 3. Pantalla principal... 5 4. Buzón... 5 5. Encuestas personalizadas... 6 6. Escolares (Revisar Kardex Académico
Xerox Mobile Client para DocuShare Guía del usuario
 Xerox Mobile Client para DocuShare Guía del usuario 2013 de Xerox Corporation. Reservados todos los derechos. XEXOX y DocuShare son marcas comerciales de Xerox Corporation en los Estados Unidos y en otros
Xerox Mobile Client para DocuShare Guía del usuario 2013 de Xerox Corporation. Reservados todos los derechos. XEXOX y DocuShare son marcas comerciales de Xerox Corporation en los Estados Unidos y en otros
Droid Tablet - Actualización Samsung Galaxy Tab 2
 Índice 1 Introducción...3 1.1 General...3 1.2 Limitación...3 1.3 Versión actual...3 2 Pasos iniciales...4 2.1 Descarga del archivo...4 2.2 Copiado del archivo de actualización...5 2.3 Actualización de
Índice 1 Introducción...3 1.1 General...3 1.2 Limitación...3 1.3 Versión actual...3 2 Pasos iniciales...4 2.1 Descarga del archivo...4 2.2 Copiado del archivo de actualización...5 2.3 Actualización de
Instructivo Configuración de Máquinas Fiscales
 Instructivo Configuración de Máquinas Fiscales Estimado usuario le facilitamos este instructivo para guiarlo a través de la configuración de su máquina fiscal. Al momento que decida configurar su máquina
Instructivo Configuración de Máquinas Fiscales Estimado usuario le facilitamos este instructivo para guiarlo a través de la configuración de su máquina fiscal. Al momento que decida configurar su máquina
1. En qué consiste el registro de puntos?
 1. En qué consiste el registro de puntos? En el mapa se pueden registrar puntos como el domicilio, los puntos memorizados y los puntos de acceso rápido como puntos de memoria. Se pueden registrar hasta
1. En qué consiste el registro de puntos? En el mapa se pueden registrar puntos como el domicilio, los puntos memorizados y los puntos de acceso rápido como puntos de memoria. Se pueden registrar hasta
Manual Lector Ges2S Rumitag (Versión 5.0.7)
 Manual Lector Ges2S Rumitag (Versión 5.0.7) Menú de opciones 1. Lectura 2. Control 1. Nuevo 2. Modificar 3. Borrar 4. Imprimir 5. Imprimir Todo 3. Borrar datos 4. Capacidad 5. Configuración 1. Nivel Batería
Manual Lector Ges2S Rumitag (Versión 5.0.7) Menú de opciones 1. Lectura 2. Control 1. Nuevo 2. Modificar 3. Borrar 4. Imprimir 5. Imprimir Todo 3. Borrar datos 4. Capacidad 5. Configuración 1. Nivel Batería
JVC CAM Control (para ipad) Guía de Usuario
 JVC CAM Control (para ipad) Guía de Usuario Español Este es el manual de instrucciones para el software (para ipad) Live Streaming Camera GV-LS2/GV-LS1 de JVC KENWOOD Corporation. Los modelos compatibles
JVC CAM Control (para ipad) Guía de Usuario Español Este es el manual de instrucciones para el software (para ipad) Live Streaming Camera GV-LS2/GV-LS1 de JVC KENWOOD Corporation. Los modelos compatibles
Inicio rápido: Ver informes
 Guía para el cliente Esta guía le muestra cómo crear, guardar, ver y exportar informes estándar y personalizados en Microsoft Business Center. Para empezar, inicie sesión en Business Center y seleccione
Guía para el cliente Esta guía le muestra cómo crear, guardar, ver y exportar informes estándar y personalizados en Microsoft Business Center. Para empezar, inicie sesión en Business Center y seleccione
Introducción. Word Autor: Viviana M. Lloret Prof. de Matemática e Informática Blog: aulamatic.blogspot.com
 Introducción Word 2003 Autor: Viviana M. Lloret Prof. de Matemática e Informática Blog: aulamatic.blogspot.com Procesador de Textos Un procesador de texto es un software informático utilizado para la creación
Introducción Word 2003 Autor: Viviana M. Lloret Prof. de Matemática e Informática Blog: aulamatic.blogspot.com Procesador de Textos Un procesador de texto es un software informático utilizado para la creación
INSTITUTO ELECTORAL DEL ESTADO DE MÉXICO SECRETARÍA EJECUTIVA UNIDAD DE INFORMÁTICA Y ESTADÍSTICA
 INSTITUTO ELECTORAL DEL ESTADO DE MÉXICO SECRETARÍA EJECUTIVA UNIDAD DE INFORMÁTICA Y ESTADÍSTICA Guía de uso del Correo Electrónico Institucional Outlook Web App. Noviembre de 2014 Correo Electrónico
INSTITUTO ELECTORAL DEL ESTADO DE MÉXICO SECRETARÍA EJECUTIVA UNIDAD DE INFORMÁTICA Y ESTADÍSTICA Guía de uso del Correo Electrónico Institucional Outlook Web App. Noviembre de 2014 Correo Electrónico
ojovoz Una plataforma de código abierto para la creación de memorias comunitarias. Manual del usuario
 ojovoz Una plataforma de código abierto para la creación de memorias comunitarias. http://ojovoz.net Manual del usuario 1. CÓMO INSTALAR OJOVOZ. 1. ojovoz funciona en la mayoría de teléfonos con sistema
ojovoz Una plataforma de código abierto para la creación de memorias comunitarias. http://ojovoz.net Manual del usuario 1. CÓMO INSTALAR OJOVOZ. 1. ojovoz funciona en la mayoría de teléfonos con sistema
PROYECTO FINAL DE CARRERA Manual de Usuario.
 TFC.NET PROYECTO FINAL DE CARRERA Manual de Usuario. HOTEL SPA Raúl Taravillo Puras Consultor: David Gañán Jiménez Mayo-Junio 2010. CONTENIDO 1. APLICACIÓN ADMINISTRACIÓN... 3 TIPOS DE SERVICIOS... 5 SERVICIOS...
TFC.NET PROYECTO FINAL DE CARRERA Manual de Usuario. HOTEL SPA Raúl Taravillo Puras Consultor: David Gañán Jiménez Mayo-Junio 2010. CONTENIDO 1. APLICACIÓN ADMINISTRACIÓN... 3 TIPOS DE SERVICIOS... 5 SERVICIOS...
MANUAL DEL USUARIO. Página Web. https://www.sfacilminube.com
 MANUAL DEL USUARIO Página Web https://www.sfacilminube.com 1 Contenido Página principal..3 Administración de archivos.5 Crear carpetas...7 Subir archivos..7 Filtrar archivo..8 Navegar entre carpetas 8
MANUAL DEL USUARIO Página Web https://www.sfacilminube.com 1 Contenido Página principal..3 Administración de archivos.5 Crear carpetas...7 Subir archivos..7 Filtrar archivo..8 Navegar entre carpetas 8
Polycom IP 331. Guía de usuario.
 Polycom IP 331 Guía de usuario Contenidos Descripción general del teléfono Funciones básicas de telefonía Cómo realizar una llamada Cómo responder una llamada Cómo finalizar una llamada Cómo volver a marcar
Polycom IP 331 Guía de usuario Contenidos Descripción general del teléfono Funciones básicas de telefonía Cómo realizar una llamada Cómo responder una llamada Cómo finalizar una llamada Cómo volver a marcar
MUNICIPIO DE VILLAVICENCIO 1353-I-SIF-11-V1 PROCESO DE SISTEMAS DE INFORMACION
 MUNICIPIO DE 1353-I-SIF-11-V1 Página 1 de 13 CONTENIDO Página 1. OBJETIVO 2 2. ALCANCE Y RESPONSABLES 2 3. DESARROLLO DE ACTIVIDADES 2 4. CONTROL DE CAMBIOS 13 Elaborado Revisado ORIGINAL FIRMADO CAMILO
MUNICIPIO DE 1353-I-SIF-11-V1 Página 1 de 13 CONTENIDO Página 1. OBJETIVO 2 2. ALCANCE Y RESPONSABLES 2 3. DESARROLLO DE ACTIVIDADES 2 4. CONTROL DE CAMBIOS 13 Elaborado Revisado ORIGINAL FIRMADO CAMILO
- 1 - MANUAL DE USUARIO - AFILIADOS CONTENIDO
 CONTENIDO INSCRIPCION DE SU ESTABLECIMIENTO... 2 MODIFICACIÓN DE CONTRASEÑA... 5 RECUPERACIÓN DE CONTRASEÑA... 6 HACER UNA SOLICITUD... 8 VISUALIZAR DATOS... 10 CONTACTO... 11 MODIFICAR UN CONTACTO...
CONTENIDO INSCRIPCION DE SU ESTABLECIMIENTO... 2 MODIFICACIÓN DE CONTRASEÑA... 5 RECUPERACIÓN DE CONTRASEÑA... 6 HACER UNA SOLICITUD... 8 VISUALIZAR DATOS... 10 CONTACTO... 11 MODIFICAR UN CONTACTO...
Manual del sistema de pre documentación Dypaq
 Manual del sistema de pre documentación Dypaq El sistema de pre documentación de Dypaq fue diseñado para brindar a nuestros clientes agilidad en el proceso de pre documentación, así como soluciones a sus
Manual del sistema de pre documentación Dypaq El sistema de pre documentación de Dypaq fue diseñado para brindar a nuestros clientes agilidad en el proceso de pre documentación, así como soluciones a sus
Manual de usuario Portal de Proveedores
 Manual de usuario Portal de Proveedores 1 de 19 propiedad industrial vigentes. Inicio de sesión Campo usuario: Nombre de usuario registrado en el sistema, puede estar compuesto por letras, números y los
Manual de usuario Portal de Proveedores 1 de 19 propiedad industrial vigentes. Inicio de sesión Campo usuario: Nombre de usuario registrado en el sistema, puede estar compuesto por letras, números y los
TBK NEO PC Viewer Manual de usuario
 TBK NEO PC Viewer Manual de usuario Nota: Podrían surgir algunos errores de impresión o errores técnicos en este manual, Por favor si los detecta póngase en contacto con nosotros. Los contenidos del manual
TBK NEO PC Viewer Manual de usuario Nota: Podrían surgir algunos errores de impresión o errores técnicos en este manual, Por favor si los detecta póngase en contacto con nosotros. Los contenidos del manual
NuevaTel PCS de Bolivia S.A. VIVA 3G. Manual de usuario. Version 1.0
 NuevaTel PCS de Bolivia S.A. VIVA 3G Manual de usuario Version 1.0 Contenido 1. INTRODUCCIÓN...3 2. LO QUE NECESITAS...3 3. PRIMEROS PASOS...3 4. USO DE LA APLICACIÓN...4 4.1 REGISTRO...5 4.2 LOGIN (USUARIO
NuevaTel PCS de Bolivia S.A. VIVA 3G Manual de usuario Version 1.0 Contenido 1. INTRODUCCIÓN...3 2. LO QUE NECESITAS...3 3. PRIMEROS PASOS...3 4. USO DE LA APLICACIÓN...4 4.1 REGISTRO...5 4.2 LOGIN (USUARIO
MANUAL DE CONFIGURACION DE ADOBE PARA LA VALIDACION DE LA FIRMA DE UN DOCUMENTO
 MANUAL DE CONFIGURACION DE ADOBE PARA LA VALIDACION DE LA FIRMA DE UN DOCUMENTO Febrero 2009 1/17 Índice 1. Introducción...3 2. Instalar los certificados de Firmaprofesional...3 3. Configurar Adobe Reader
MANUAL DE CONFIGURACION DE ADOBE PARA LA VALIDACION DE LA FIRMA DE UN DOCUMENTO Febrero 2009 1/17 Índice 1. Introducción...3 2. Instalar los certificados de Firmaprofesional...3 3. Configurar Adobe Reader
Manual de Instrucción para el usuario del sistema de TELE-MAPA
 Manual de Instrucción para el usuario del sistema de TELE-MAPA 1 Índice Índice 2 Introducción... 2 1. PIT Mobile MAPA.. 2 2. Verificar Conexión. 4 3. Descargar de dispositivo. 5 4. Enviar Exámenes. 10
Manual de Instrucción para el usuario del sistema de TELE-MAPA 1 Índice Índice 2 Introducción... 2 1. PIT Mobile MAPA.. 2 2. Verificar Conexión. 4 3. Descargar de dispositivo. 5 4. Enviar Exámenes. 10
SISTEMA ELECTRÓNICO DE CONTRATACIONES MANUAL DE USUARIO FINAL MÓDULO DE PROVEEDORES Y CONTRATISTAS
 HOJA 1 DE 32 SISTEMA ELECTRÓNICO DE CONTRATACIONES MANUAL DE USUARIO FINAL MÓDULO DE PROVEEDORES Y CONTRATISTAS Versión 1.0 HOJA 2 DE 32 1. Contenido 1. Requerimientos... 4 1.1. Instalación de Navegador
HOJA 1 DE 32 SISTEMA ELECTRÓNICO DE CONTRATACIONES MANUAL DE USUARIO FINAL MÓDULO DE PROVEEDORES Y CONTRATISTAS Versión 1.0 HOJA 2 DE 32 1. Contenido 1. Requerimientos... 4 1.1. Instalación de Navegador
MANUAL DE INSTRUCCIONES PREMIER DELTA TABLET (7 ) TAB G
 MANUAL DE INSTRUCCIONES PREMIER DELTA TABLET (7 ) TAB-5075-8G ESTIMADO CLIENTE Con el fin de que obtenga el mayor desempeño de su producto, por favor lea este manual de instrucciones cuidadosamente antes
MANUAL DE INSTRUCCIONES PREMIER DELTA TABLET (7 ) TAB-5075-8G ESTIMADO CLIENTE Con el fin de que obtenga el mayor desempeño de su producto, por favor lea este manual de instrucciones cuidadosamente antes
DECALOGO PARA LA ELABORACIÓN DE VÍDEO
 DECALOGO PARA LA ELABORACIÓN DE VÍDEO 1) Ingresar a la página http://www.ustream.tv/ 2) Dar un clic en el apartado Log in donde debemos de introducir Usuario y contraseña, para acceder al servicio. 3)
DECALOGO PARA LA ELABORACIÓN DE VÍDEO 1) Ingresar a la página http://www.ustream.tv/ 2) Dar un clic en el apartado Log in donde debemos de introducir Usuario y contraseña, para acceder al servicio. 3)
Submenú Cuenta corriente Clientes
 CUENTAS CORRIENTES DE CLIENTES Este submenú incluido en el programa de gestión de ventas, es el encargado de dar las herramientas de administración de las cuentas corrientes de clientes, permite ingresar
CUENTAS CORRIENTES DE CLIENTES Este submenú incluido en el programa de gestión de ventas, es el encargado de dar las herramientas de administración de las cuentas corrientes de clientes, permite ingresar
Guía de inicio rápido de CitiManager Titulares de tarjetas
 Kurzanleitung für Commercial Cards Kunden XXXXXX XXXXXX 1 Guía de inicio rápido de CitiManager Titulares de tarjetas Julio 2015 Treasury and Trade Solutions Guía de inicio rápido de CitiManager Titulares
Kurzanleitung für Commercial Cards Kunden XXXXXX XXXXXX 1 Guía de inicio rápido de CitiManager Titulares de tarjetas Julio 2015 Treasury and Trade Solutions Guía de inicio rápido de CitiManager Titulares
Manual de Usuario Webmail Horde
 UNIVERSIDAD NACIONAL DE LA PLATA Manual de Usuario Webmail Horde 1 mesadeayuda@cespi.unlp.edu.ar Índice Acceso al Sistema Webmail 3 Leer los mensaje de correo electrónico 4 Borrar los mensajes de correo
UNIVERSIDAD NACIONAL DE LA PLATA Manual de Usuario Webmail Horde 1 mesadeayuda@cespi.unlp.edu.ar Índice Acceso al Sistema Webmail 3 Leer los mensaje de correo electrónico 4 Borrar los mensajes de correo
BC #299 Integración con LaPos Contenido Alcance... 2 Implementación... 3 Carga inicial... 4 Uso... 5 Preguntas frecuentes... 6
 Integración con LaPos Contenido Alcance... 2 Implementación... 3 Carga inicial... 4 Uso... 5 Preguntas frecuentes... 6 Versión 1.1 Página 1 Alcance El siguiente documento describe la funcionalidad de integración
Integración con LaPos Contenido Alcance... 2 Implementación... 3 Carga inicial... 4 Uso... 5 Preguntas frecuentes... 6 Versión 1.1 Página 1 Alcance El siguiente documento describe la funcionalidad de integración
Polycom VVX Guía del usuario.
 Polycom VVX 1500 Guía del usuario Contenido Descripción general Funciones básicas Cómo realizar una llamada Cómo responder una llamada Cómo finalizar una llamada Cómo rehacer una llamada Cómo silenciar
Polycom VVX 1500 Guía del usuario Contenido Descripción general Funciones básicas Cómo realizar una llamada Cómo responder una llamada Cómo finalizar una llamada Cómo rehacer una llamada Cómo silenciar
Sistema de Turnos Web Hospital Italiano La Plata
 Sistema de Turnos Web Hospital Italiano La Plata Manual de ayuda Índice 1. Acceder 2. Registro de usuario 3. Olvidé mi contraseña 4. Inicio de sesión 5. Sección de inicio del sistema 6. Revisión de datos
Sistema de Turnos Web Hospital Italiano La Plata Manual de ayuda Índice 1. Acceder 2. Registro de usuario 3. Olvidé mi contraseña 4. Inicio de sesión 5. Sección de inicio del sistema 6. Revisión de datos
Ejecuta el modo XP sin virtualización de hardware
 Una de las características más limpias nuevo en Windows 7 orgánico y categorías superiores es el modo de XP, pero no todas las máquinas son capaces de ejecutarlo. Hoy te mostramos cómo utilizar VMware
Una de las características más limpias nuevo en Windows 7 orgánico y categorías superiores es el modo de XP, pero no todas las máquinas son capaces de ejecutarlo. Hoy te mostramos cómo utilizar VMware
BREVE INTRODUCCIÓN PARA EL USO DE LA TABLETA ELECTRONICA.
 TF Reinicio Toma de energia HDMI USB Microfono Entrada de audifonos BREVE INTRODUCCIÓN PARA EL USO DE LA TABLETA ELECTRONICA. Diagrama complete de la tableta electronica. Panel Frontal: Cámara frontal
TF Reinicio Toma de energia HDMI USB Microfono Entrada de audifonos BREVE INTRODUCCIÓN PARA EL USO DE LA TABLETA ELECTRONICA. Diagrama complete de la tableta electronica. Panel Frontal: Cámara frontal
Manual de usuario SISTEMA LOGISTICO, MODULO DE ADUANA
 GERENCIA DE TECNOLOGÍA DE LA INFORMACIÓN Y LA TELECOMUNICACIONES SISTEMA LOGISTICO, MODULO DE CONTROL ADUANAL Manual de usuario SISTEMA LOGISTICO, MODULO DE ADUANA GERENCIA DE TECNOLOGÍA DE LA INFORMACIÓN
GERENCIA DE TECNOLOGÍA DE LA INFORMACIÓN Y LA TELECOMUNICACIONES SISTEMA LOGISTICO, MODULO DE CONTROL ADUANAL Manual de usuario SISTEMA LOGISTICO, MODULO DE ADUANA GERENCIA DE TECNOLOGÍA DE LA INFORMACIÓN
Funciones de Network Assistant
 CAPÍTULO 2 Network Assistant simplifica la administración de las comunidades o grupos ofreciendo una GUI, modos alternativos para configurar dispositivos en redes, dos niveles de acceso y una completa
CAPÍTULO 2 Network Assistant simplifica la administración de las comunidades o grupos ofreciendo una GUI, modos alternativos para configurar dispositivos en redes, dos niveles de acceso y una completa
DISPOSITIVO DE MONITOREO Y GRABACIÓN. 4 Cámaras a color inalámbricas con audio. Manual del usuario
 DISPOSITIVO DE MONITOREO Y GRABACIÓN 4 Cámaras a color inalámbricas con audio. Manual del usuario GRACIAS POR ADQUIRIR NUESTRO PRODUCTO Este manual está diseñado como herramienta de referencia para la
DISPOSITIVO DE MONITOREO Y GRABACIÓN 4 Cámaras a color inalámbricas con audio. Manual del usuario GRACIAS POR ADQUIRIR NUESTRO PRODUCTO Este manual está diseñado como herramienta de referencia para la
CALIFICACIONES FINALES MANUAL PARA DOCENTES
 CALIFICACIONES FINALES MANUAL PARA DOCENTES Mayo / 2016 Índice Índice... 1 Introducción... 2 Objetivo... 2 Conceptos importantes... 2 Cómo funciona?... 3 Inscripción de cursos y prerrequisitos... 3 Manuales
CALIFICACIONES FINALES MANUAL PARA DOCENTES Mayo / 2016 Índice Índice... 1 Introducción... 2 Objetivo... 2 Conceptos importantes... 2 Cómo funciona?... 3 Inscripción de cursos y prerrequisitos... 3 Manuales
Mc-119. Manual del Usuario. 1
 Mc-119 Manual del Usuario www.bidcom.com.ar 1 Iniciación Inserte la memoria en el slot para Micro SD y la batería en su slot. Cargue la batería con el cable USB proporcionado conectándolo a una computadora
Mc-119 Manual del Usuario www.bidcom.com.ar 1 Iniciación Inserte la memoria en el slot para Micro SD y la batería en su slot. Cargue la batería con el cable USB proporcionado conectándolo a una computadora
Manual de usuario Smart Watch
 Manual de usuario Smart Watch Por favor lea el manual antes de usar el producto 1. ADVERTENCIA DE SEGURIDAD. 1.1 La información en este documento puede ser cambiada sin notificación previa. 1.2 El reloj
Manual de usuario Smart Watch Por favor lea el manual antes de usar el producto 1. ADVERTENCIA DE SEGURIDAD. 1.1 La información en este documento puede ser cambiada sin notificación previa. 1.2 El reloj
Guía para dar turnos a través del 0800
 Programa de Asistencia Previsional Provincial Guía para dar turnos a través del 0800 Este sistema le permitirá generar el turno de los beneficiarios que se comunican telefónicamente a través del 0800 9990280
Programa de Asistencia Previsional Provincial Guía para dar turnos a través del 0800 Este sistema le permitirá generar el turno de los beneficiarios que se comunican telefónicamente a través del 0800 9990280
La Herramienta Redmine para la Administración de Proyectos
 La Herramienta Redmine para la Administración de Proyectos 13. Administración y utilización de la funcionalidad de seguimiento de peticiones en Redmine Mag. José Eduardo Rodríguez Esquivel jose.rodriguez@ecci.ucr.ac.cr
La Herramienta Redmine para la Administración de Proyectos 13. Administración y utilización de la funcionalidad de seguimiento de peticiones en Redmine Mag. José Eduardo Rodríguez Esquivel jose.rodriguez@ecci.ucr.ac.cr
Manual de Operación. Módulo de convenios del SIEM
 Módulo de convenios del SIEM Responsable: Carlos W. Andrés Cruz Vigencia desde 29/08/2011 V1.2 Página 1 de 25 Control de cambios Versión Fecha Secciones Asunto Autor Revisado 1.2 29/08/2011 Introducción
Módulo de convenios del SIEM Responsable: Carlos W. Andrés Cruz Vigencia desde 29/08/2011 V1.2 Página 1 de 25 Control de cambios Versión Fecha Secciones Asunto Autor Revisado 1.2 29/08/2011 Introducción
Guía rápida del teléfono digital ES, edición 1, junio de 2004
 Guía rápida del teléfono digital 240 6-30034ES, edición, junio de 2004 2 3 8 4 5 6 7 7 6 8 5 4 3 2 9 0 Botones de la línea de llamada y de función: para obtener acceso a las llamadas entrantes/salientes
Guía rápida del teléfono digital 240 6-30034ES, edición, junio de 2004 2 3 8 4 5 6 7 7 6 8 5 4 3 2 9 0 Botones de la línea de llamada y de función: para obtener acceso a las llamadas entrantes/salientes
Actualizaciones de software Guía del usuario
 Actualizaciones de software Guía del usuario Copyright 2008, 2009 Hewlett-Packard Development Company, L.P. Windows es una marca comercial registrada de Microsoft Corporation en los Estados Unidos. Aviso
Actualizaciones de software Guía del usuario Copyright 2008, 2009 Hewlett-Packard Development Company, L.P. Windows es una marca comercial registrada de Microsoft Corporation en los Estados Unidos. Aviso
CANTABRIA GOBIERNO DE
 Este manual describe cómo validar, con la aplicación Adobe Reader o Adobe Acrobat, la firma de los documentos en formato PDF que el BOC pone a disposición de los ciudadanos en su sede electrónica. Aunque
Este manual describe cómo validar, con la aplicación Adobe Reader o Adobe Acrobat, la firma de los documentos en formato PDF que el BOC pone a disposición de los ciudadanos en su sede electrónica. Aunque
Contenido. Por favor, antes de usar el software, lea atentamente las instrucciones y conservelas para su eventual consulta.
 Contenido Por favor, antes de usar el software, lea atentamente las instrucciones y conservelas para su eventual consulta. 01. MENÚ PRINCIPAL 02. CONFIGURACIÓN Navegación Interfaz Mapa Satélites 03. BUSCAR
Contenido Por favor, antes de usar el software, lea atentamente las instrucciones y conservelas para su eventual consulta. 01. MENÚ PRINCIPAL 02. CONFIGURACIÓN Navegación Interfaz Mapa Satélites 03. BUSCAR
Inicio rápido: Configuración y uso de sus servicios en línea
 Guía para el cliente Noviembre de 2016 Microsoft Business Center le permite configurar nuevos servicios de Microsoft en línea y administrarlos. Esta guía le muestra cómo hacerlo y cómo asociar un dominio
Guía para el cliente Noviembre de 2016 Microsoft Business Center le permite configurar nuevos servicios de Microsoft en línea y administrarlos. Esta guía le muestra cómo hacerlo y cómo asociar un dominio
CÁMARA IP INALÁMBRICA HD 720p VISIÓN NOCTURNA, AUDIO Y FUNCIÓN DE GRABACIÓN
 CÁMARA IP INALÁMBRICA HD 720p VISIÓN NOCTURNA, AUDIO Y FUNCIÓN DE GRABACIÓN VTA-83700 Gracias por adquirir nuestra CÁMARA! Antes de instalar y operar el producto, se recomienda tener en cuenta las instrucciones
CÁMARA IP INALÁMBRICA HD 720p VISIÓN NOCTURNA, AUDIO Y FUNCIÓN DE GRABACIÓN VTA-83700 Gracias por adquirir nuestra CÁMARA! Antes de instalar y operar el producto, se recomienda tener en cuenta las instrucciones
Guía paso a paso de la actualización de Windows 8.1
 Guía paso a paso de la actualización de Windows 8.1 Instalación y actualización de Windows 8.1 Actualice el BIOS, las aplicaciones y los controladores, y ejecute Windows Update. Seleccione el tipo de instalación.
Guía paso a paso de la actualización de Windows 8.1 Instalación y actualización de Windows 8.1 Actualice el BIOS, las aplicaciones y los controladores, y ejecute Windows Update. Seleccione el tipo de instalación.
Manual de Instrucciones Definición de Componentes y Registro de Notas Parciales
 Oficina Central de Informática y Telecomunicaciones Departamento de Programación y Desarrollo de Sistemas Manual de Instrucciones Definición de Componentes y Registro de Notas Parciales Versión 1.0 ÍNDICE
Oficina Central de Informática y Telecomunicaciones Departamento de Programación y Desarrollo de Sistemas Manual de Instrucciones Definición de Componentes y Registro de Notas Parciales Versión 1.0 ÍNDICE
FORO VOCACIONAL DEL SOVIO
 FORO VOCACIONAL DEL SOVIO Manual de Usuario Versión 1.3 Ministerio de Trabajo y Promoción del Empleo Página 1 Tabla de Contenidos I. OBJETIVO... 3 II. ASPECTOS GENERALES... 3 III. ESPECIFICACIONES TÉCNICAS...
FORO VOCACIONAL DEL SOVIO Manual de Usuario Versión 1.3 Ministerio de Trabajo y Promoción del Empleo Página 1 Tabla de Contenidos I. OBJETIVO... 3 II. ASPECTOS GENERALES... 3 III. ESPECIFICACIONES TÉCNICAS...
Android 2.3 Tablet Manual de Usuario
 Contenido. Contenido....1 2. Contenido de la caja...2 3. Perspectiva del producto...3 4. Encendido y apagado...4 Hibernar: Pulsar el botón de encendido para que la tableta se ponga en modo de hibernación
Contenido. Contenido....1 2. Contenido de la caja...2 3. Perspectiva del producto...3 4. Encendido y apagado...4 Hibernar: Pulsar el botón de encendido para que la tableta se ponga en modo de hibernación
Configuración de Office 365 en un iphone o ipad
 Configuración de Office 365 en un iphone o ipad Guía de inicio rápido Consultar el correo Configure su iphone o ipad para enviar y recibir correos electrónicos desde su cuenta de Office 365. Consultar
Configuración de Office 365 en un iphone o ipad Guía de inicio rápido Consultar el correo Configure su iphone o ipad para enviar y recibir correos electrónicos desde su cuenta de Office 365. Consultar
Índice General. 1. Inicio de Sesión Menú de Opciones 4
 Manual de usuario del Sistema de plantillas de personal de escuelas particulares Página 1 de 16 Índice General 1. Inicio de Sesión 2 2. Menú de Opciones 4 2.1 Actualizar Plantilla 4 2.1.1 Actualizar Empleado
Manual de usuario del Sistema de plantillas de personal de escuelas particulares Página 1 de 16 Índice General 1. Inicio de Sesión 2 2. Menú de Opciones 4 2.1 Actualizar Plantilla 4 2.1.1 Actualizar Empleado
Gracias por comprar un temporizador de intervalos GYMBOSS minimax.
 www.gymboss.com Gracias por comprar un temporizador de intervalos GYMBOSS minimax. ***Remueva la capa protectora del frente del temporizador. Encender Presione cualquier botón. Apagar El temporizador se
www.gymboss.com Gracias por comprar un temporizador de intervalos GYMBOSS minimax. ***Remueva la capa protectora del frente del temporizador. Encender Presione cualquier botón. Apagar El temporizador se
Cómo instalar Estudio One SQL versión 2.40
 Pág. 1 de 9 El presente instructivo lo guiará para realizar la instalación de Estudio One SQL 2.40 en varias PCs (Terminales) conectadas en red a una PC Servidora (la PC que posee las bases de datos).
Pág. 1 de 9 El presente instructivo lo guiará para realizar la instalación de Estudio One SQL 2.40 en varias PCs (Terminales) conectadas en red a una PC Servidora (la PC que posee las bases de datos).
Guía Rapida Herramienta Programación de Riego
 Guía Rapida Herramienta Programación de Riego 3 Índice Índice Índice... 3 Programación de Riego... 5 Cómo leer este documento... 5... 6 Ingresando a Riego... 6 Partes de Riegos... 7 Alarmas... 8 Acciones...
Guía Rapida Herramienta Programación de Riego 3 Índice Índice Índice... 3 Programación de Riego... 5 Cómo leer este documento... 5... 6 Ingresando a Riego... 6 Partes de Riegos... 7 Alarmas... 8 Acciones...
Guía de Usuario del Registro de Organismos Intermedios
 Guía de Usuario del Registro de Organismos Intermedios 1 Se debe ingresar a la página de internet del Sistema de Transparencia PyME: http://www.fondopyme.gob.mx Para proceder al registro del Organismo
Guía de Usuario del Registro de Organismos Intermedios 1 Se debe ingresar a la página de internet del Sistema de Transparencia PyME: http://www.fondopyme.gob.mx Para proceder al registro del Organismo
Cómo hacer sus pedidos por la web
 Cómo hacer sus pedidos por la web En este paso a paso le mostraremos cómo es fácil, simple y rápido acceder al thermofisher.com para consultas y pedidos en-línea. Entre al sitio web http://www.thermofisher.com/
Cómo hacer sus pedidos por la web En este paso a paso le mostraremos cómo es fácil, simple y rápido acceder al thermofisher.com para consultas y pedidos en-línea. Entre al sitio web http://www.thermofisher.com/
Utilidad de configuración
 Utilidad de configuración Guía del usuario Copyright 2007 Hewlett-Packard Development Company, L.P. Microsoft es una marca registrada de Microsoft Corporation en los Estados Unidos. La información contenida
Utilidad de configuración Guía del usuario Copyright 2007 Hewlett-Packard Development Company, L.P. Microsoft es una marca registrada de Microsoft Corporation en los Estados Unidos. La información contenida
Seleccione en el escritorio el programa Sucosoft S40 y darle doble click.
 Programación y manejo de Sucosoft S40: Cómo Programar? Seleccione en el escritorio el programa Sucosoft S40 y darle doble click. Aparece una ventana denominada administrador Sucosoft en la cual se encuentra
Programación y manejo de Sucosoft S40: Cómo Programar? Seleccione en el escritorio el programa Sucosoft S40 y darle doble click. Aparece una ventana denominada administrador Sucosoft en la cual se encuentra
MANUAL DE INSTRUCCIONES PARA LA SOLICITUD DE AYUDAS
 MANUAL DE INSTRUCCIONES PARA LA SOLICITUD DE AYUDAS Contenido Introducción...2 Registro...2 Iniciar sesión...4 Solicitar ayuda...4 Página de proyectos solicitados...5 Completar solicitud Página de proyecto...5
MANUAL DE INSTRUCCIONES PARA LA SOLICITUD DE AYUDAS Contenido Introducción...2 Registro...2 Iniciar sesión...4 Solicitar ayuda...4 Página de proyectos solicitados...5 Completar solicitud Página de proyecto...5
Control de acceso ZKTeco X6. Manual de usuario
 Control de acceso ZKTeco X6 Manual de usuario Contenido Instalación de equipo... 3 Estructura y funcionamiento... 3 Conexión... 4 Conexión de otros dispositivos... 5 Conexión de la fuente de alimentación...
Control de acceso ZKTeco X6 Manual de usuario Contenido Instalación de equipo... 3 Estructura y funcionamiento... 3 Conexión... 4 Conexión de otros dispositivos... 5 Conexión de la fuente de alimentación...
Termostato programable vía Wi-Fi Sensi TM GUÍA DE PROGRAMACIÓN. Versión : March el año Emerson Electric Co. Todos los derechos reservados.
 Termostato programable vía Wi-Fi Sensi TM GUÍA DE PROGRAMACIÓN Versión : March el año 2016 2016 Emerson Electric Co. Todos los derechos reservados. Contenido GUÍA DE PROGRAMACIÓN Acceso a los programas
Termostato programable vía Wi-Fi Sensi TM GUÍA DE PROGRAMACIÓN Versión : March el año 2016 2016 Emerson Electric Co. Todos los derechos reservados. Contenido GUÍA DE PROGRAMACIÓN Acceso a los programas
Movistar Imagenio Recarga de Móviles MANUAL DE USUARIO
 Recarga de Móviles MANUAL DE USUARIO Versión: 2 Publicación: abril 2010 Este manual de servicio es propiedad de Telefónica de España SAU, queda terminante prohibida la manipulación total o parcial de su
Recarga de Móviles MANUAL DE USUARIO Versión: 2 Publicación: abril 2010 Este manual de servicio es propiedad de Telefónica de España SAU, queda terminante prohibida la manipulación total o parcial de su
Pulsera Fitness SB01
 Pulsera Fitness SB01 Pulsera Fitness SB01 MANUAL DE USUARIO Por favor, asegúrese de leer cuidadosamente las instrucciones antes del uso y de guardarlas apropiadamente. Gracias por elegir la Pulsera Fitness
Pulsera Fitness SB01 Pulsera Fitness SB01 MANUAL DE USUARIO Por favor, asegúrese de leer cuidadosamente las instrucciones antes del uso y de guardarlas apropiadamente. Gracias por elegir la Pulsera Fitness
Instructivo Operatoria Terminales de Autoservicio (TAS)
 Instructivo Operatoria Terminales de Autoservicio (TAS) En la pantalla de inicio de las TAS se exhiben dos opciones; una para que puedan realizar operaciones los clientes del Banco, "Operaciones de Clientes"
Instructivo Operatoria Terminales de Autoservicio (TAS) En la pantalla de inicio de las TAS se exhiben dos opciones; una para que puedan realizar operaciones los clientes del Banco, "Operaciones de Clientes"
TERMINALES CON DISPLAY EN COLOR. Manual de usuario
 TERMINALES CON DISPLAY EN COLOR Manual de usuario A tener en cuenta Por favor lea este manual antes de realizar la instalación. No instale el dispositivo en zonas con demasiada luz proyectando al sensor
TERMINALES CON DISPLAY EN COLOR Manual de usuario A tener en cuenta Por favor lea este manual antes de realizar la instalación. No instale el dispositivo en zonas con demasiada luz proyectando al sensor
EN1005. Manual de usuario. Perdón por los cambios de los parámetros de nuestro productos sin previo aviso.
 EN1005 Manual de usuario Perdón por los cambios de los parámetros de nuestro productos sin previo aviso. 1. Sobre EN1005 Manual de usuario 1.1 Visión General (Frontal) Cámara Mic (Trasera) 1 2 3 4 5 6
EN1005 Manual de usuario Perdón por los cambios de los parámetros de nuestro productos sin previo aviso. 1. Sobre EN1005 Manual de usuario 1.1 Visión General (Frontal) Cámara Mic (Trasera) 1 2 3 4 5 6
libro electrónico guía rápida
 libro electrónico guía rápida Indicaciones Para garantizar un uso correcto, lea atentamente esta guía rápida antes de usar el dispositivo. Las instrucciones se basan en las configuraciones de fábrica
libro electrónico guía rápida Indicaciones Para garantizar un uso correcto, lea atentamente esta guía rápida antes de usar el dispositivo. Las instrucciones se basan en las configuraciones de fábrica
Manual de conexión de datos para KYOCERA KX18. Gerencia de Desempeño o de Productos y Servicios CR
 Manual de conexión de datos para KYOCERA KX18 INDICE 1. Contenido del paquete 2. Consideraciones importantes 3. Información Técnica 4. Conexión por medio del puerto USB Instalación de controladores USB
Manual de conexión de datos para KYOCERA KX18 INDICE 1. Contenido del paquete 2. Consideraciones importantes 3. Información Técnica 4. Conexión por medio del puerto USB Instalación de controladores USB
Envío de imágenes hacia una computadora (función de Wi-Fi) PowerShot SX530 HS, SX610 HS, and SX710 HS
 Envío de imágenes hacia una computadora (función de Wi-Fi) PowerShot SX530 HS, SX610 HS, and SX710 HS Guía de inicio Los cuatro pasos a continuación explican el procedimiento para enviar imágenes desde
Envío de imágenes hacia una computadora (función de Wi-Fi) PowerShot SX530 HS, SX610 HS, and SX710 HS Guía de inicio Los cuatro pasos a continuación explican el procedimiento para enviar imágenes desde
Manual Gestión de Ambientes
 Manual Gestión de Ambientes Ingrese a www.senasofiaplus.edu.co con el rol Gestión desarrollo curricular en el paquete funcional Gestión de Ambientes. En este paquete podrá planear, programar y crear los
Manual Gestión de Ambientes Ingrese a www.senasofiaplus.edu.co con el rol Gestión desarrollo curricular en el paquete funcional Gestión de Ambientes. En este paquete podrá planear, programar y crear los
DEPARTAMENTO DE EDUCACIÓN VIRTUAL MANUAL PARA ETIQUETAS
 No. Manual-2013-09-30 DEPARTAMENTO DE EDUCACIÓN VIRTUAL MANUAL PARA ETIQUETAS Elaborado por: Departamento de Educación Virtual (dev@url.edu.gt ) Contenido 1. Insertar texto... 3 2. Insertar imagen... 5
No. Manual-2013-09-30 DEPARTAMENTO DE EDUCACIÓN VIRTUAL MANUAL PARA ETIQUETAS Elaborado por: Departamento de Educación Virtual (dev@url.edu.gt ) Contenido 1. Insertar texto... 3 2. Insertar imagen... 5
Requisitos mínimos del sistema. 3. Comenzar la instalación. 2. Instalación de software Después de la instalación. 3
 INDICE Requisitos mínimos del sistema. 3 Comenzar la instalación. 2 Instalación de software. 2-3 Después de la instalación. 3 Dog Stat página principal. 4 Descargar Google Earth. 5 Añadir a un perro. 5
INDICE Requisitos mínimos del sistema. 3 Comenzar la instalación. 2 Instalación de software. 2-3 Después de la instalación. 3 Dog Stat página principal. 4 Descargar Google Earth. 5 Añadir a un perro. 5
Sistema Plantilla de Personal 2011
 Secretaría de Educación Manual de Usuario Sistema Plantilla de Personal 2011 Preescolar y Primaria 1 Dirección de Tecnologías de Información ÍNDICE Ingresar al sistema... 3 Ver plantilla... 7 Status del
Secretaría de Educación Manual de Usuario Sistema Plantilla de Personal 2011 Preescolar y Primaria 1 Dirección de Tecnologías de Información ÍNDICE Ingresar al sistema... 3 Ver plantilla... 7 Status del
