Guía del software HP Media Center PC
|
|
|
- Julio Bustamante Iglesias
- hace 6 años
- Vistas:
Transcripción
1 Guía del software HP Media Ceter PC
2 Las úicas garatías de los productos y servicios de Hewlett-Packard se estipula e las declaracioes de garatía expresas que acompaña a los productos y servicios. Nada de lo coteido e este documeto debe iterpretarse como parte de ua garatía adicioal. HP o se hace resposable de errores técicos o editoriales u omisioes e el coteido. HP o asume resposabilidad algua derivada del uso o la fiabilidad de este software, si se utiliza e equipos o sumiistrados por HP. Este documeto cotiee iformació propia protegida por copyright. No se autoriza que igua parte de este documeto sea fotocopiada, reproducida o traducida a otro idioma, si el previo cosetimieto escrito de HP. Hewlett-Packard Compay P.O. Box 4010 Cupertio, CA USA Copyright 2005 Hewlett-Packard Developmet Compay, L.P. Este producto icorpora ua tecología de protecció de derechos de autor que está respaldada por las reividicacioes de métodos de alguas patetes de EE.UU. y otros derechos de propiedad itelectual de Macrovisio Corporatio y otros propietarios de derechos. El uso de esta tecología de protecció de derechos de autor debe ser autorizado por Macrovisio Corporatio, y está previsto para uso doméstico y otros usos de visualizació limitados, a meos que Macrovisio Corporatio lo autorice de otro modo. Se prohíbe la igeiería iversa o el desesamblaje. Las certificacioes de los aparatos co patetes de EE.UU , , y está autorizadas úicamete para uso e visualizacioes de alcace limitado. Microsoft y Widows so marcas comerciales de Microsoft Corporatio registradas e los EE.UU. Apple, itues, FireWire e ipod so marcas registradas de Apple Computer, Ic., registradas e los Estados Uidos y e otros países o regioes. El logotipo FireWire es ua marca comercial de Apple Computer. HP defiede el uso legal de la tecología y o respalda i fometa el uso de sus productos para fies distitos de los permitidos por las leyes de propiedad itelectual. La iformació de este documeto está sujeta a cambios si previo aviso.
3 Ídice de materias Bieveido... 1 Diviértase co Media Ceter... 1 Vea y grabe programas de TV e vivo... 1 La música apropiada e cada mometo... 1 Comparta sus recuerdos digitales... 1 Trasforme su casa e u cie... 1 Uso de las fucioes de Media Ceter... 2 Cómo usar Media Ceter... 3 Cofiguració de Media Ceter... 3 Cómo abrir Media Ceter usado u rató... 3 Cómo abrir Media Ceter usado el mado a distacia... 4 Barras de meú de Media Ceter... 4 Cómo avegar por Media Ceter... 5 Meú de cotrol de Media Ceter... 5 Uso del modo Ausete de Media Ceter... 6 Cómo completar los pasos del Asistete para la cofiguració... 7 Meú Iicio de Media Ceter... 8 Elemetos del meú Iicio de Media Ceter... 8 Olie Spotlight... 9 Uso de mesajería istatáea e Media Ceter... 9 Cómo iiciar sesió e su cueta de Messeger... 9 Cómo cambiar la cofiguració de Media Ceter Categorías de cofiguració de Media Ceter Obteció de iformació adicioal de Media Ceter Uso del mado a distacia Botoes del mado a distacia Botoes de acceso a Teletexto Cómo ver y grabar programas de TV Cómo avegar e Mi TV Cómo ver TV Cómo ver TV e vivo Cómo cotrolar la reproducció de TV Cómo usar el mado a distacia e Mi TV Uso de la Guía de programas de televisió Uso de Media Ceter si la Guía Errores de la Guía de programas de televisió Visualizació de la Guía de programas de televisió Cofiguració de la forma e que Media Ceter descarga la Guía Descarga maual de la Guía Cómo especificar u código postal para recibir la Guía correcta Cómo agregar caales a la Guía Edició de caales de la Guía Cómo elimiar caales de la Guía...25 Búsqueda de programas de TV...26 Cómo buscar programas de TV usado las categorías...27 Cómo grabar programas de TV...27 Cómo grabar TV desde la Guía...28 Cómo grabar programas de forma maual si usar la Guía...28 Calidad de grabació y espacio de almaceamieto e disco duro...29 Cómo copiar TV grabada a DVD o CD...29 Protecció aticopia de coteidos multimedia...30 Reproducció de TV grabada...30 Reproducció de archivos de música HP Tues...31 Mi música...31 Uso de HP Tues co Media Ceter...32 Cómo completar el Asistete de cofiguració de itues...32 Retrasos co HP Tues...32 Cómo seleccioar u reproductor de soido predetermiado...33 Cómo agregar música a la colecció de itues...33 Cómo agregar archivos de música desde u CD a itues...33 Cómo agregar archivos de música desde Iteret...34 Cómo agregar archivos de música desde su disco duro...34 Uso de archivos de música soportados...35 Cómo cambiar el título, géero o artista de ua cació o álbum e itues...35 Cómo reproducir CD co HP Tues...35 Creació de ua lista de reproducció co itues...36 Creació y edició de ua Lista de reproducció e curso co HP Tues...36 Creació de CD de música co itues...37 Resolució de problemas e HP Tues...37 Cómo reiiciar HP Tues...38 Uso de Mi música co Media Ceter...39 Cómo agregar música a la colecció de Mi música...39 Cómo agregar archivos de música desde su disco duro...40 Cómo agregar archivos de música desde u CD...41 Cómo elimiar archivos de música de la colecció Mi música..41 Uso de los archivos de música soportados...42 Cómo reproducir archivos de música e Mi música...42 Cómo reproducir u álbum e Mi música...43 Cómo reproducir ua cació e Mi música...43 Cómo crear ua lista tipo cola e Mi música...44 Cómo ecotrar y reproducir u álbum e Mi música...44 Cómo crear ua lista de reproducció e Mi música...45 Cómo copiar archivos de música a CD e Mi música...45 iii
4 Operacioes co imágees HP Image Zoe...47 Mis imágees...47 Operacioes co imágees digitales...47 Uso de HP Image Zoe e Media Ceter...48 Creació de su catálogo de imágees e HP Image Zoe...48 Creació de álbums...50 Cómo modificar ua fecha asigada a sus imágees...50 Cómo asigar ua palabra clave a sus imágees...51 Cómo asigar ua ubicació a sus imágees...51 Cómo buscar imágees e Media Ceter...52 Visualizació de imágees e HP Image Zoe...52 Visualizació de ua presetació e HP Image Zoe...52 Visualizació de ua presetació co música e HP Image Zoe...53 Edició de imágees e HP Image Zoe...53 Edició de imágees e HP Image Zoe desde el escritorio...53 Edició de imágees e HP Image Zoe e Media Ceter...54 Cómo compartir imágees e HP Image Zoe...54 Uso de tipos de archivo soportados e HP Image Zoe...56 Cómo imprimir imágees e HP Image Zoe...57 Creació de u disco de respaldo de sus imágees...57 Uso de Mis imágees e Media Ceter...57 Cómo agregar imágees a Mis imágees...58 Cómo agregar archivos de imágees desde su disco duro...58 Visualizació de imágees e Mis imágees...58 Visualizació de imágees como ua presetació...59 Cómo ver ua presetació co música e Mis imágees...59 Uso de formatos de archivo soportados e Mis imágees...60 Edició de imágees e Mis imágees...60 Cómo arreglar los ojos rojos o el cotraste...60 Cómo recortar imágees e Mis imágees...61 Cómo rotar imágees...61 Impresió de imágees e Mis imágees...62 Cómo copiar imágees a CD y DVD...62 Reproducció de vídeos Reproducció de vídeos digitales e Media Ceter...63 Uso de los archivos de vídeo soportados...64 Trasferecia y grabació de archivos de vídeo...64 Grabació de u archivo de vídeo aalógico...64 Grabació de u archivo de vídeo digital...64 Creació de u CD o DVD desde archivos de vídeo...65 Reproducció de DVD Reproducció de DVD e Media Ceter...67 Cómo cambiar el idioma de ua película e DVD...68 Cómo cambiar la cofiguració de soido del DVD...68 Cómo escuchar emisoras de radio FM...69 Cómo reproducir emisoras de radio FM Cómo orgaizar las emisoras de radio programadas Cómo usar la radio FM y la señal de TV al mismo tiempo Creació de discos de soido y datos...73 Cómo borrar u disco regrabable ates de grabar Operacioes co CD de soido Cómo verificar que el disco de soido se ha grabado si errores Cosejos para CD de soido Cómo crear CD de soido Cómo crear discos jukebox Operacioes co DVD y CD de datos Cómo verificar que el disco de datos se ha grabado si errores Cosejos para discos de datos Cómo crear discos de datos Copia de u DVD o CD Almaceamieto de archivos e u CD o DVD Cómo almacear archivos co Media Ceter Operacioes co archivos de image Cómo crear u archivo de image Cómo grabar u archivo de image Etiquetado de discos co LightScribe Requisitos de Lightscribe Cómo grabar ua etiqueta LightScribe co Soic ExpressLabeler Cómo grabar ua etiqueta LightScribe después de grabar u disco co itues Uso de etiquetas adhesivas para discos Iformació sobre compatibilidad Características y compatibilidad de los discos Tabla de referecia rápida de las uidades ópticas Tabla de referecia rápida sobre el software Creació de discos de vídeo y películas...89 Ates de comezar a capturar vídeo Proyectos de vídeo de Soic MyDVD Creació de u proyecto de vídeo Cómo agregar archivos a u proyecto de vídeo Cómo capturar vídeo e u proyecto de vídeo Cómo agregar presetacioes a u proyecto de vídeo Cómo agregar submeús a u proyecto de vídeo Cómo editar el estilo de u proyecto de vídeo Cómo editar los archivos de películas Cómo grabar u proyecto de vídeo e disco Cómo crear u proyecto de vídeo co el Asistete Direct-to-Disc (Directo al disco) Calidad de vídeo y tamaño del disco Tiempo de grabació de los DVD iv Guía del software Microsoft Widows XP Media Ceter Editio 2005
5 Creació de películas co muvee autoproducer Pasos básicos para crear ua película Cómo acceder a las dos versioes de muvee autoproducer Cómo usar muvee autoproducer e el escritorio Guía de iicio del escritorio Cómo capturar vídeo de ua videocámara digital (DV) Cómo capturar vídeo grabado de ua videocámara digital (DV) Cómo agregar vídeos Cómo agregar fotos Cómo agregar música Cómo seleccioar el estilo Cómo cambiar la cofiguració Cómo agregar u título de apertura y créditos de cierre Cómo hacer la película Cómo guardar el proyecto de su película Cómo grabar el proyecto a disco Cómo usar muvee autoproducer uplugged e Media Ceter Cómo seleccioar vídeos Cómo seleccioar fotos Cómo seleccioar música Cómo seleccioar el estilo Cómo ajustar la cofiguració de vídeo y soido Cómo hacer la película Cómo actualizar muvee autoproducer Uso de la uidad HP Persoal Media Drive Cómo cofigurar la uidad HP Persoal Media Drive para usarla co Media Ceter Cómo ecotrar la uidad después de la istalació Cómo asigar ua letra a la uidad HP Persoal Media Drive Cómo ver y almacear archivos Reproducció de archivos multimedia Reproducció de archivos de música Cómo ver archivos de fotos Reproducció de archivos de vídeo Visualizació de programas de TV almaceados e la uidad HP Persoal Media Drive Iformació sobre la grabació de TV e la uidad HP Persoal Media Drive Grabació de programas de TV e la uidad HP Persoal Media Drive Cómo cambiar la ruta de grabació a la uidad HP Persoal Media Drive Cómo cambiar la ruta de grabació de TV a la uidad de disco duro Cómo descoectar la uidad HP Persoal Media Drive de forma segura Cómo cambiar la asigació del disco Cómo actualizar la lista TV grabada después de quitar la uidad HP Persoal Media Drive Requisitos del sistema para ver programas de TV grabados e otros equipos Ídice alfabético v
6 vi Guía del software Microsoft Widows XP Media Ceter Editio 2005
7 Bieveido Diviértase co Media Ceter Microsoft Widows XP Media Ceter Editio 2005 co Update Rollup 2 le permite hacer cosas icreíbles co su PC. Co ua amplia variedad de fucioes de etreteimieto digital secillas de usar podrá ver películas, escuchar música y ver fotos como uca había hecho ates. Media Ceter es secillo y cómodo de usar. Puede buscar y seleccioar sus medios fácilmete. Puede reproducir películas, escuchar música y visualizar fotos co el uso de u mado a distacia (sólo e alguos modelos). Combie las potetes fucioes de su PC co u equipo home theater para disfrutar de ua experiecia mucho más diámica. Vea y grabe programas de TV e vivo Co Media Ceter puede pausar, avazar fotograma a fotograma, saltar o usar repetició istatáea para o perderse igú mometo de u programa de TV e vivo. Use el avace rápido para saltar coteido o deseado. Cuado o pueda ver su programa favorito, puede usar Media Ceter para grabarlo. Grabe programas de TV co facilidad usado la Guía de programació electróica de televisió (se requiere coexió a Iteret) para seleccioar los programas que desea grabar. Puede grabar u programa o ua serie etera y verla cuado a usted le covega. Nuca más se perderá sus programas favoritos. La música apropiada e cada mometo Navegue por toda su colecció de música por artista, géero y cació. Seleccioe ua lista de reproducció o u úico álbum o programe ua selecció aleatoria de su colecció de música. Icluso puede reproducir cacioes desde su colecció de música de itues. Comparta sus recuerdos digitales Cree presetacioes persoalizadas co música para visualizar e su PC. Vea vídeos caseros de aspecto profesioal desde la comodidad de su sofá y usado el mado a distacia. Trasforme su casa e u cie Tato si está viedo ua película e DVD o sus propios vídeos caseros, Media Ceter proporcioa soido digital de alta calidad. Siétese y diviértase. Bieveido 1
8 Si su PC icluye ua uidad DVD regrabable, ésta puede leer y grabar discos DVD+/-R/RW. Uso de las fucioes de Media Ceter Puede cotrolar las fucioes de Media Ceter y avegar por las vetaas usado el mado a distacia (sólo e alguos modelos), el teclado o el rató. Puede pasar de ua a otra moviedo el rató o pulsado u botó del mado a distacia o ua tecla del teclado. Puede usar Media Ceter a la vez que usa otros programas de Widows. Es posible avegar por sus fotos, ver películas y reproducir música a la vez que usa otros programas de Widows. Alguas de las fucioes de Media Ceter sólo se icluye e alguos modelos. Alguos de los compoetes listados e la documetació de su PC, como altavoces y sitoizadores de TV, so opcioales y se vede por separado. La Guía de programas de televisió (se requiere acceso a Iteret) o está dispoible e todos los países o regioes. Co Media Ceter usted puede: Ver, grabar y reproducir programas de televisió. Usar las fucioes de pausa, rebobiado y avace rápido e programas de TV. Vea repeticioes istatáeas. Reproduzca sus vídeos digitales. Vea sus fotos digitales o reprodúzcalas como ua presetació co música. Imprima sus fotos fácilmete. Navegar, seleccioar y reproducir archivos de CD de música co visualizació e patalla completa. Grabar pistas de CD e su colecció de medios. Reproducir películas e DVD. Cotiuar la reproducció de sus DVD dode la dejó. Escuchar emisoras de radio FM. Acceder a servicios de pago de emisió de música y vídeo. Alguos de los servicios de pago de música y vídeo puede o estar dispoibles e todos los países o regioes. Grabar programas de TV de forma automática mietras hace otras cosas. Abrir vetaas específicas e Media Ceter usado los botoes de acceso directo del mado a distacia. Comuicarse co sus amigos y familiares usado mesajería istatáea. La mesajería istatáea (requiere acceso a Iteret) puede o estar soportada e todos los países o regioes. Realice copias de seguridad de sus archivos multimedia a CD, DVD u otra uidad de disco duro como la uidad HP Persoal Media Drive (se vede por separado). Use el parámetro Optimizació para que su equipo siga fucioado si problemas. Use el modo Ausete para ahorrar eergía cuado el equipo o esté e uso y pulse ua tecla del teclado o u botó del mado a distacia para mostrar el escritorio de forma istatáea. 2 Guía del software de PC HP Media Ceter
9 Cómo usar Media Ceter Cofiguració de Media Ceter La primera vez que iicie Media Ceter e su PC, se abrirá el Asistete para la cofiguració de Media Ceter. Se recomieda completar cada paso del Asistete para la cofiguració para poder usar todas las fucioes de Media Ceter. Completar el Asistete para la cofiguració de Media Ceter puede tomar varios miutos. Si todavía hay pasos que ecesita completar, puede hacerlo e el meú Cofiguració. Cosulte Cómo completar los pasos del Asistete para la cofiguració e la págia 7. Para obteer más iformació sobre cómo cofigurar su PC, cosulte el póster de istalació o la guía Iicio. Cómo abrir Media Ceter usado u rató Puede usar su mado a distacia o su rató para abrir y avegar por Media Ceter. Para usar su rató: 1 Haga clic e Iicio e la barra de tareas, y luego e Media Ceter. 2 Mueva su rató sobre los elemetos del meú Iicio de Media ceter y haga clic e uo para abrirlo. Seleccioe ua opció haciedo clic sobre la misma. Para recorrer la lista de elemetos del meú Iicio, mueva el putero del rató sobre la lista hasta que haya seleccioado u elemeto, luego cotiúe moviedo el putero hacia abajo para ver los elemetos que o se muestra. 3 Mueva el rató para mostrar la barra de herramietas de Media Ceter y luego haga clic sobre la flecha Atrás de la vetaa superior para ir a ua vetaa aterior. 4 Haga clic e el icoo? de la parte superior de la vetaa para abrir la Ayuda de Media Ceter. 5 Haga clic e el icoo Iicio de Media Ceter que se ecuetra e la parte superior de la vetaa de Media Ceter para regresar al meú Iicio de Media Ceter. Cómo usar Media Ceter 3
10 Cómo abrir Media Ceter usado el mado a distacia Puede usar su mado a distacia o su rató para abrir y avegar por Media Ceter. Para usar el mado a distacia: 1 Pulse el botó de Iicio de Media Ceter e el mado a distacia. 2 Use las flechas del mado a distacia para seleccioar u meú de Media Ceter. 3 Pulse el botó Aceptar para itroducir su selecció y abrir esa vetaa. Para recorrer la lista de elemetos del meú Iicio, use los botoes de las flechas hasta que haya seleccioado u elemeto, luego cotiue pulsado la flecha hacia abajo para ver los elemetos que o se muestra. 4 Pulse el botó Atrás del mado a distacia para ir a ua vetaa aterior. 5 Use los botoes de las flechas para seleccioar el icoo? de la parte superior de la vetaa para abrir la Ayuda de Media Ceter. 6 Pulse el botó de Iicio de Media Ceter para regresar al meú Iicio de Media Ceter. Puede usar los botoes Miimizar y Cambiar tamaño para cambiar al escritorio o ejecutar Media Ceter mietras ejecuta otro programa. Barras de meú de Media Ceter Cuado mueva el rató aparecerá las barras de meú de Media Ceter. Estas barras de meú le permite acceder a los cotroles de medios, la Ayuda de Media Ceter, la flecha Atrás, los icoos de cotrol de vetaa y el icoo Media Ceter que le lleva al meú pricipal de Media Ceter. Si usa el mado a distacia o si deja de usar el rató (después de 5 segudos), desaparecerá las barras de meú de Media Ceter. 4 Guía del software de PC HP Media Ceter
11 Cómo avegar por Media Ceter E las vetaas de Media Ceter, cualquier elemeto seleccioado como ua carpeta, u archivo, o el elemeto de u meú se resaltará co u borde de color verde. Puede cotrolar las fucioes de Media Ceter y avegar por las vetaas usado el mado a distacia, el teclado o el rató. Para seleccioar elemetos e Media Ceter use las flechas del teclado o del mado a distacia y pulse la tecla Itro del teclado o el botó Aceptar del mado a distacia para aceptar su selecció. Si está reproduciedo algú medio, como música o ua presetació, aparecerá e ua pequeña vetaa e la esquia iferior izquierda. Para pasar de ver sus medios e la pequeña vetaa a verlos e patalla completa, use las flechas del mado a distacia o del teclado para seleccioar la vetaa y luego pulse Aceptar e el mado a distacia o Itro e el teclado.. Meú de cotrol de Media Ceter Para acceder al meú de cotrol de Media Ceter, mueva el rató para mostrar las barras de meú. Seleccioe el icoo Apagar de la vetaa pricipal de Media Ceter. Desde este meú de cotrol puede seleccioar icoos para efectuar distitas accioes. Icoo Acció Cierra y fializa su sesió Media Ceter y cambia de usuario Apaga su PC Reiicia su PC Poe su PC e estado de eergía reducida modo Suspeder Si está grabado u programa de TV y poe su PC e modo Suspesió se detedrá la grabació. Si su PC está e modo Suspeder y va a empezar ua grabació, éste saldrá del modo Suspeder y grabará el programa. Cómo usar Media Ceter 5
12 El soido o vídeo de las grabacioes de TV o se verá afectado cuado su PC se ecuetre e modo Ausete. Uso del modo Ausete de Media Ceter Cuado su equipo se ecuetre e modo Ausete parecerá que está apagado, pero e realidad puede realizar tareas como grabació de programas de TV o archivos de música. El modo Ausete apaga la patalla y silecia el soido. Ua vez que haya activado el modo Ausete e el Pael de cotrol puede activarlo pulsado el botó dormir e su equipo, teclado o mado a distacia. Si seleccioa la opció Salir del modo Ausete cuado se use el mouse o teclado e el equipo e la vetaa Propiedades de eergía, puede regresar a su escritorio casi de forma istatáea al pulsar cualquiera de los botoes dormir, ua tecla del teclado, moviedo el rató o al pulsar u botó del mado a distacia. Cosulte el siguiete procedimieto. Para activar el modo Ausete de su PC HP Media Ceter: 1 Haga clic e Iicio e la barra de tareas y luego haga clic e Pael de cotrol. 2 Haga clic e Redimieto y mateimieto. 3 Haga clic e Opcioes de eergía. 4 Seleccioe la ficha Ausete. 5 Marque la opció Habilitar modo Ausete. 6 E Opcioes puede seleccioar: Salir del modo Ausete cuado se use el mouse o teclado e el equipo O bie, Solicitar cotraseña cuado el equipo regrese el modo Ausete 7 Haga clic e Aceptar. 6 Guía del software de PC HP Media Ceter
13 Cómo completar los pasos del Asistete para la cofiguració Si o completó totalmete los pasos del Asistete para la cofiguració de Media Ceter durate la primera vez, puede completarlos o cambiar las opcioes usado el siguiete procedimieto. Necesita completar todos los pasos de cofiguració requeridos para acceder a todas las fucioes de Media Ceter. 1 Pulse el botó de Iicio de Media Ceter del mado a distacia o, usado su rató, haga clic e Iicio e la barra de tareas y e Media Ceter. 2 Seleccioe Cofiguració. Puede que ecesite usar las flechas del teclado o del mado a distacia para desplazarse por todos los elemetos del meú. E el Asistete para la cofiguració, puede seleccioar señales de TV aalógica o digital para que su sitoizador de TV fucioe correctamete (sólo e alguos modelos). 3 Seleccioe Geeral, Cofiguració de Media Ceter y luego Ejecutar de uevo cofiguració de Media Ceter. Siga las istruccioes e patalla para completar el asistete. A cotiuació, alguos de los elemetos icluidos e el Asistete para la cofiguració: Comprobar su coexió a Iteret. Ua coexió a Iteret permite a Media Ceter mostrar la iformació sobre sus CD de música, DVD y otros soportes multimedia. Optimizar el aspecto de Media Ceter e su patalla. Puede cambiar los parámetros de la patalla, como brillo, cotraste, color y cetrado. Cofigurar sus altavoces. Seleccioar cuátos altavoces tiee y probarlos. Los altavoces se vede por separado e alguos modelos. Cofigurar su sitoizador de TV, etrada de señal de TV y la Guía de programas de televisió. Puede que ecesite proporcioar iformació sobre su etrada de señal de TV y sus dispositivos (decodificador de satélite, cable, receptores u otros). Este paso asegura que su PC HP Media Ceter reciba la señal de TV correcta y la iformació de la Guía de programas de televisió. Si tiee u decodificador de cable o satélite, el Asistete para la cofiguració programará su mado a distacia de Media Ceter para que fucioe co éstos. Calibrar la patalla. Puede probar y ajustar la cofiguració de patalla de su moitor, TV u otros. Puede usar el vídeo Media Ceter como ayuda para cambiar el cetrado del meú e patalla, el tamaño, la relació de aspecto (forma), el brillo, el cotraste, el color y la itidez de la patalla, ya sea co el mado a distacia de su TV o los cotroles de su moitor. Para teer ua coexió a Iteret debe cotratar u proveedor de servicios de Iteret (ISP, por sus siglas e iglés). Cómo usar Media Ceter 7
14 Meú Iicio de Media Ceter C D E FG H A B *Alguas de las fucioes listadas aquí sólo se icluye e alguos modelos. A Accede a u meú para salir de Media Ceter, apagar o reiiciar su PC, cerrar la sesió de Media Ceter o poer su PC e modo Suspeder, o cambiar de usuario. Cosulte págia 5. B Usar los cotroles de reproducció multimedia: Reproducir, Deteer, Pausar, Saltar, Avace rápido, Repetir, Rebobiar, Grabar, Subir/Bajar volume, Sileciar y Caal siguiete/ aterior. Cosulte págia 19. C Abra el meú Iicio de Media Ceter. Cosulte págia 3. D Va a la patalla aterior. E Abre la Ayuda de Media Ceter. F Miimiza la vetaa de Media Ceter. G Cambia el tamaño de la vetaa de Media Ceter. H Cierra la vetaa de Media Ceter. Elemetos del meú Iicio de Media Ceter Reproducir DVD Para visualizar películas e DVD. Cosulte págia 67. *Olie Spotlight Vaya al sitio Web de Media Ceter para obteer la iformació más actualizada sobre Media Ceter. Cosulte págia 9. Mis vídeos Para ver sus vídeos caseros. Cosulte págia 63. Mis imágees Para ver fotos digitales o ua presetació, o para imprimir fotos. Cosulte págia 47. Mi música Para reproducir archivos o CD de música, crear y editar listas de reproducció y grabar archivos de música a u CD. Cosulte págia 31. Otros programas Para buscar utilidades y programas para comuicarse mediate mesajería istatáea (cosulte págia 9), editar vídeos (cosulte págia 99), respaldar archivos (cosulte págia 79) y crear CD o DVD (cosulte págia 29). Cofiguració Cambiar la cofiguració del programa. Cosulte págia 10. Mi TV Para ver, grabar y reproducir programas de TV. Cosulte págia 17. Radio Para escuchar emisoras de radio FM. Cosulte págia 69. *HP ImageZoe Para ver, editar, compartir e imprimir fotos digitales y para ver ua presetació. Cosulte págia 47. *HP Tues Para reproducir archivos o CD de música, listas de reproducció que usted haya creado y editado e itues, y para grabar archivos de música a u CD. Cosulte págia Guía del software de PC HP Media Ceter
15 Olie Spotlight Olie Spotlight es u elace al sitio Web de Microsoft, dode puede ecotrar la iformació más actualizada de Media Ceter, así como otras ofertas y servicios. Este sitio es actualizado periódicamete por Microsoft. Alguos de los servicios listados puede o estar dispoibles e alguos países o regioes. Su PC debe estar coectado a Iteret para acceder al sitio Web de Olie Spotlight. Uso de mesajería istatáea e Media Ceter La mesajería istatáea puede o estar dispoible e todos los países o regioes. Media Ceter soporta mesajería istatáea (se requiere acceso a Iteret) para que pueda comuicarse co sus amigos y familiares a la vez que está usado Media Ceter. Puede activar o desactivar esta fució siempre que lo desee. Puede usar su mado a distacia para iiciar la sesió y escribir mesajes. Hasta puede teer múltiples coversacioes. Cómo iiciar sesió e su cueta de Messeger 1 Primero debe ir a para cofigurar su cueta de Messeger. Necesitará ua cueta de.net Passport para iiciar sesió e Messeger. Ua cueta de.net Passport es ua direcció de correo electróico, u ombre de usuario y ua cotraseña. Asegúrese de que ha verificado su cueta co MSN ates de itetar iiciar sesió desde Media Ceter. 2 Pulse el botó de Iicio de Media Ceter del mado a distacia o, usado su rató, haga clic e Iicio e la barra de tareas y luego e Media Ceter. 3 Seleccioe Otros programas y luego el icoo Messeger. 4 Seleccioe Iiciar sesió. 5 Itroduzca sus datos de.net Passport y seleccioe Iiciar sesió. Desde la mayoría de áreas de Media Ceter usted puede seleccioar u archivo multimedia y pulsar Ctrl+D e su teclado o el botó i (Más iformació) del mado a distacia para acceder a la patalla de iicio de sesió de Messeger. Cómo usar Media Ceter 9
16 Cómo cambiar la cofiguració de Media Ceter E la vetaa Cofiguració de Media Ceter puede cambiar la cofiguració para ver sus fotos y presetacioes y para cotrolar el soido y la apariecia de todas las vetaas de Media Ceter. Para cambiar la cofiguració de Media Ceter: 1 Pulse el botó de Iicio de Media Ceter del mado a distacia o, usado su rató, haga clic e Iicio e la barra de tareas y luego e Media Ceter. 2 Seleccioe Cofiguració. 3 Seleccioe ua categoría. 4 Seleccioe ua de las opcioes mostradas. Luego, use las flechas del teclado o del mado a distacia para seleccioar ua opció o seguir las istruccioes de la patalla. 5 Seleccioe Guardar para guardar sus cambios. La cofiguració del cotrol para padres, de los subtítulos, radio y TV que se muestra e Media Ceter o tiee validez e los modelos de PC que o icluye u sitoizador de TV. Categorías de cofiguració de Media Ceter Geeral: Iicio y comportamieto de las vetaas. Efectos visuales y sooros para cofigurar las aimacioes de las trasicioes y los soidos al avegar por Media Ceter. Más opcioes de programas para cambiar la cofiguració de otros programas de su PC. Cofiguració de Media Ceter para cofigurar su coexió a Iteret y los altavoces, acceder a actualizacioes para Widows, ejecutar de uevo la cofiguració de Media Ceter, cofigurar el escritorio remoto y restaurar los valores predetermiados de la Págia de Iicio. Cotrol para padres para bloquear caales de TV o deseados y bloquear determiadas calificacioes de TV o películas, cambiar el código de acceso y restaurar el cotrol para padres. Opcioes de descarga automática para obteer iformació sobre CD, DVD y películas por Iteret. Optimizació para mateer su equipo fucioado correctamete, realizado varias tareas periódicas de forma programada. La cofiguració Optimizació reiicia su equipo e ua hora determiada los días que usted determie. 10 Guía del software de PC HP Media Ceter
17 TV para cofigurar la señal de TV, el soido y los subtítulos (o todos los caales soporta subtítulos). Puede descargar o editar la Guía de programas de televisió, ver o borrar su historia de grabacioes, cofigurar espacio de almaceamieto e su disco duro, cofigurar su patalla y cambiar los valores predetermiados de grabació. Imágees para cofigurar las presetacioes. Messeger para eviar mesajes istatáeos desde Media Ceter. La mesajería istatáea puede o estar dispoible e todos los países o regioes. Radio para orgaizar o elimiar emisoras de radio preestablecidas. Ayuda para obteer ayuda sobre cómo usar Media Ceter y su hardware. Música para seleccioar visualizacioes o iformació de la cació que se mostrará mietras se reproduzca ua cació. DVD para seleccioar u idioma para los subtítulos, las pistas de soido y los meús de sus DVD, programar los botoes Saltar y Repetir del mado a distacia para usar co sus DVD y seleccioar los subtítulos. Tambié puede cofigurar el soido de sus altavoces. Obteció de iformació adicioal de Media Ceter Para obteer más iformació sobre el uso de Media Ceter, cosulte la ayuda e Iteret y los archivos de ayuda ubicados e Media Ceter. Co su rató, haga clic e el icoo Ayuda e la barra de tareas de Media Ceter. Puede seleccioar Olie Spotlight desde el meú pricipal de Media Ceter para obteer por Iteret los últimos trucos e iformació de Media Ceter. Olie Spotlight puede que o esté dispoible e todos los países o regioes. Tambié puede buscar guías e iformació para su PC usado Iteret para acceder al sitio Web de soporte. Para cosultar la iformació de su PC, vaya a la direcció Web de soporte idicada e la Garatía y guía de soporte y busque su ombre y úmero de producto. El modelo del producto se ecuetra e la parte iferior de la parte delatera del chasis de su PC. Para obteer la documetació de su producto por Iteret, busque su úmero de modelo y haga clic e Mauales. La iformació y las guías está asociadas co úmeros de modelo de PC específicos. Alguos modelos o tiee guías o mauales dispoibles e el sitio Web. Cómo usar Media Ceter 11
18 12 Guía del software de PC HP Media Ceter
19 Uso del mado a distacia (Sólo e alguos modelos) El mado a distacia está diseñado para fucioar co Media Ceter. Puede usar su mado a distacia co Media Ceter para reproducir CD y DVD, ver fotos y muchas cosas más. Este mado a distacia le permite avegar por las vetaas de Media Ceter de la misma forma que u mado a distacia de TV le permite avegar por las opcioes de TV por cable o cotrolar la reproducció de ua pelicula e u aparato de vídeo o DVD. El mado a distacia permite: Cotrolar y avegar por todas las vetaas de Media Ceter. Cotrolar la patalla de vídeo. Poer su equipo e modo Suspeder y salir de éste. Apagar o reiiciar su PC. Cerrar la sesió de Media Ceter o cambiar de usuario. Acceder a meús de Teletexto mietras está viedo TV e vivo. El mado a distacia o permite: Navegar por el escritorio de Widows o cotrolar otros programas iformáticos distitos de Media Ceter. Usarse co u aparato de vídeo, reproductor de DVD o equipo estéreo. Eceder o apagar u TV que esté coectado a su PC (sólo e alguos modelos). Eceder su PC. T El mado a distacia se icluye sólo e alguos modelos. Las fucioes y la ubicació de las mismas puede ser distita. El mado a distacia ecesita dos pilas AA. El mado a distacia fucioa hasta u máximo de 7,9 metros (26 pies) del sesor remoto. Asegúrese de que o hay ada bloqueado el paso etre su mado a distacia y el sesor remoto. Uso del mado a distacia 13
20 Botoes del mado a distacia Asegúrese de que apaga el moitor y silecia, o baja, el volume e caso de que haya programado ua grabació durate la oche. Su PC HP Media Ceter o pasará al modo Suspeder automáticamete si Media Ceter está abierto. Se recomieda que cierre Media Ceter ates de poer maualmete su PC e modo Suspeder. 1 Suspeder Poe su PC HP Media Ceter e u estado de uso reducido de eergía. No apaga su PC HP Media Ceter. 2 Meú DVD Abre la vetaa Reproducir DVD e Media Ceter o abre el meú pricipal de ua película e DVD, si está dispoible. 3 Verde Abre u meú de Teletexto. 4 Rojo Abre u meú de Teletexto. 5 Grabar Graba u programa de televisió seleccioado y lo guarda e la uidad de disco duro. 6 Rebobiar Desplaza la reproducció hacia atrás a triple velocidad. 7 Repetir Desplaza la reproducció hacia atrás 7 segudos, o al pricipio de ua pista de música o de u capítulo de DVD. 8 Pausar Pausa las pistas de soido y vídeo así como los programas de TV e vivo o grabados. 9 Atrás Regresa a la vetaa aterior detro de Media Ceter T Flechas Mueva el cursor para avegar y seleccioar accioes detro de las vetaas de Media Ceter Iicio Abre el meú pricipal de Media Ceter Volume Sube (+) y baja ( ) el volume TV e vivo Es u acceso directo para ver TV e vivo a patalla completa. Mueve u programa de TV al fial del buffer de pausa y reauda la reproducció de TV e vivo. 14 Guía Abre la Guía de programas de televisió. 15 Borrar Borra el último carácter itroducido. 14 Guía del software de PC HP Media Ceter
21 16 LED Luz idicadora de actividad. El LED le idica que el mado a distacia está emitiedo ua señal cuado usted pulsa u botó. 17 Teletexto T Activa o desactiva el Teletexto e el modo TV e vivo. La págia de Teletexto reemplazará la image de TV o se mostrará sobre ésta. El soido de TV seguirá activo. 18 Amarillo Abre u meú de Teletexto. 19 Azul Abre u meú de Teletexto. Si el modelo de su PC o icluye u sitoizador de TV, alguos de los botoes del mado a distacia o estará activos. 20 Reproducir Reproduce el medio seleccioado. 21 Deteer Detiee la reproducció del medio actual. 22 Avace rápido Desplaza la reproducció del medio hacia delate a velocidad triple. 23 Saltar Desplaza la reproducció del medio 30 segudos e vídeos y TV e vivo, ua pista de música o u capítulo de DVD. 24 i (Más iformació) Muestra iformació dispoible sobre u archivo multimedia seleccioado y muestra otros meús. 25 Aceptar Seleccioa la acció deseada o la opció de la vetaa y actúa como la tecla Itro. 26 Ca./Pág. siguiete (+) y aterior ( ) Cambia los caales de TV o mueve págias hacia arriba y abajo, depediedo de las opcioes dispobiles. Pasa al siguiete capítulo de DVD. 27 Sileciar Apaga el soido. Se mostrará la palabra Silecio cuado se silecie el soido. 28 TV grabada Abre la vetaa TV grabada dóde se mostrará los programas de TV grabados. 29 Números 0 a 9, #, * Use los botoes del teclado umérico para cambiar los caales o itroducir texto e u cuadro de búsqueda de Media Ceter o e otros cuadros de texto. Cada vez que pulse u úmero, aparecerá u carácter distito. Pulse el botó Itro para seleccioar u carácter. 30 Itro Seleccioa la acció deseada, u meú o ua opció de ua vetaa. 31 Imprimir Imprime las fotos que haya seleccioado e la vetaa Mis imágees de Media Ceter. Uso del mado a distacia 15
22 Botoes de acceso a Teletexto (Sólo e alguos modelos) Auque la recepció de Teletexto es gratuita, su TV debe estar equipado co u decodificador de Teletexto. El acceso al Teletexto y a todas sus fucioes está dispoible a través de su TV y el mado a distacia de Media Ceter. Auque la siguiete iformació debería describir la operació del Teletexto para la mayoría de TV, alguas fucioes puede ser distitas segú el fabricate y el modelo. Para obteer iformació específica sobre el modelo de su TV, cosulte la documetació de su TV. DVD MENU TELETEXT El Teletexo cosiste e págias de iformació gratuita, como oticias, deportes, iformació ecoómica, recetas, espectáculos, viajes, cometarios de música y TV, iformació extra para alguos programas de TV y temas para TV capaces de ver este tipo de págias. Las págias de Teletexto se emite e ua parte oculta de la señal de televisió y so decodificadas por el televisor. Se accede a las págias de Teletexto co u úmero de tres cifras; e la mayoría de caales la págia de iicio está e la págia 100. Los botoes de acceso al Teletexto mostrados a cotiuació abre las págias pricipales del Teletexto. Cada págia de Teletexto tiee u úmero úico de tres dígitos. Se puede acceder a todas las págias escribiedo el úmero mediate el teclado umérico del mado a distacia. Use las flechas arriba y abajo para avegar por las págias del Teletexto. Botó Teletexto (Texto) Rojo Verde Amarillo Azul Fució Botó para activar y desactivar el Teletexto. Este botó abre la págia 100, o la págia pricipal. La págia de Teletexto reemplaza completamete la patalla del TV o de Media Ceter, auque el soido seguirá estado dispoible. Para regresar a la patalla de TV o de Media Ceter, pulse este botó de uevo. E alguas patallas, el Teletexto se puede ver sobre la image de TV. E modo Teletexto, abre el acceso directo rojo (Fasttext). E modo Teletexto, abre el acceso directo verde (Fasttext). E modo Teletexto, abre el acceso directo amarillo (Fasttext). E modo Teletexto, abre el acceso directo azul (Fasttext). 16 Guía del software de PC HP Media Ceter
23 Cómo ver y grabar programas de TV Vea TV e vivo o grabe sus programas favoritos para verlos más tarde. Use la Guía de programas de televisió para ecotrar el programa que desea ver o grabar. Tambié puede grabar u programa mietras está viedo otro programa grabado. Cómo avegar e Mi TV Desde la vetaa Mi TV usted puede buscar y reproducir sus programas de TV favoritos. Use la siguiete descripció de los meús para ecotrar lo que desea hacer: TV e vivo: Fucioes para ver, pausar, avazar de forma rápida o rebobiar sus programas de TV favoritos. Puede ver sus programas de TV grabados mietras graba otro programa. Use el botó i (Más iformació) del mado a distacia para mostrar la iformació del programa de TV. TV grabada: Ver ua lista de programas grabados por fecha o título, ver ua lista de programas preparados para grabar, reproducir u programa grabado, ver por qué u programa o se grabó o agregar ua grabació de TV de forma maual. Buscar: Ecuetre rápidamete u programa de TV o ua serie para ver o grabar, simplemete itroduciedo ua palabra descriptiva, el título o la categoría de u programa. Guía: (No está dispoible e todos los países o regioes) Recorra la Guía de programas de televisió (se requiere coexió a Iteret) para ecotrar los programas que desea ver y grabar. Puede grabar programas de TV específicos o ua serie etera e su disco duro o e ua uidad HP Persoal Media Drive. Películas: Coéctese a Iteret para ecotrar películas y véalas de forma imediata o más tarde. Obtega la iformació más actualizada sobre películas de TV: lea críticas, vea listas de actores, cosulte otros horarios de emisió de la película, vea la cubierta del DVD, ecuetre películas relacioadas y otras películas co los mismos actores. Las fucioes de grabació de vídeo digital y la Guía de programas de televisió sólo está dispoibles e alguos modelos. La iformació e Iteret sobre películas sólo está dispoible e alguos países o regioes. Cómo ver y grabar programas de TV 17
24 Puede cambiar el caal usado el mado a distacia cuado está e patalla completa o cuado haya seleccioado la pequeña vetaa. Puede ver TV e vivo desde cualquier parte de Widows Media Ceter pulsado el botó TV e vivo del mado a distacia. Mietrás está cosultado la Guía, puede seleccioar u caal para ver los próximos programas que se emitirá e ese caal usado las flechas del mado a distacia. Cómo ver TV Ates de ver TV co Media Ceter, asegúrese de que: Su equipo está cofigurado correctamete para recibir la señal de TV. Cosulte el póster de istalació y la Guía de iicio de su PC HP Media Ceter para obteer más iformació. Ha completado el Asistete para la cofiguració de Media Ceter. Si o ha completado el Asistete para la cofiguració, cosulte Cómo completar los pasos del Asistete para la cofiguració e la págia 7. Cómo ver TV e vivo 1 Pulse el botó TV del mado a distacia o seleccioe Mi TV desde el meú pricipal. Use las flechas del mado a distacia para seleccioar TV e vivo y pulse Aceptar. Se empezará a reproducir el último caal seleccioado o el primer caal dispoible. 2 Seleccioe u caal usado los botoes Ca./Pág. (+) o ( ) o el teclado umérico del mado a distacia y luego pulse Aceptar. El úmero de caal y la iformació del programa se mostrará e la patalla. 3 Pulse el botó i (Más iformació) para abrir otro meú co las siguietes opcioes e iformació: Acceder a Messeger y vetaas de Cofiguració. Iformació del programa como el úmero de caal y la cadea, título y horario del programa, hora actual y u pequeño resume del programa y su calificació, si está dispoible. Las opcioes de grabació tambié se muestra. 4 Para salir del modo patalla completa y regresar a la vetaa aterior, pulse Atrás e el mado a distacia. 18 Guía del software de PC HP Media Ceter
25 Cómo cotrolar la reproducció de TV La fucioalidad de grabació de vídeo digital le permite grabar u programa o ua serie etera para ver más tarde. Cuado abra la vetaa Mi TV y empiece a ver TV e vivo, Media Ceter empieza automáticamete a grabar y reproducir el programa seleccioado e segudo plao. Esto le permite pausar o ver u programa de TV e vivo hasta u máximo de 30 miutos. Para repetir u programa de más de 30 miutos, debe grabarlo. Puede regresar a la emisió e vivo pulsado el botó TV e vivo del mado a distacia. Cuado usted cambia el caal, Media Ceter elimia la porció grabada previamete y empieza a grabar de uevo al cabo de u pequeño periodo de tiempo. El buffer de 30 miutos sólo es válido al pausar, rebobiar y avazar rápidamete TV e vivo. Media Ceter le permite grabar u programa durate más de 30 miutos. No puede pausar u programa de TV e vivo, rebobiar al pricipio del buffer de grabació y empezar a grabar de uevo. Sólo puede grabar programas de TV que se esté emitiedo e directo. Las fucioes de grabació de vídeo digital sólo se icluye e alguos modelos. Cómo ver y grabar programas de TV 19
26 Cómo usar el mado a distacia e Mi TV Botó Acció Para cogelar la image de TV e vivo, pulse Pausar. Mietras está e pausa, Mi TV cotiúa grabado e el buffer de grabació hasta u máximo de 30 miutos. Para reaudar la reproducció de TV dode lo dejó, pulse Reproducir. Para deteer la emisió de TV e vivo o u programa grabado, pulse Deteer ua vez. Para reaudar la reproducció del programa, pulse Reproducir. Para avazar e u programa de TV e vivo o grabado que se ha pausado, pulse Avace rápido. Para acelerar el avace rápido, pulse Avace rápido dos o tres veces. Avace rápido le permite saltar 3 horas e la Guía de programas de televisió. Para reproducir u programa de TV grabado o reaudar la reproducció de u programa después de haber pulsado los botoes Pausar, Avace rápido, Rebobiar, Repetir o Saltar, pulse Reproducir. Para avazar 30 segudos mietras reproduce TV e vivo o u programa grabado, pulse Saltar ua vez. Puede usar Avace rápido repetidamete, pero sólo hasta llegar al fial del buffer de grabació del programa grabado. Le permite saltar 12 horas e la Guía. Para retroceder mietras reproduce TV e vivo o u programa grabado, pulse Rebobiar. Para acelerar el rebobiado, pulse Rebobiar tres veces. Para reaudar la reproducció del programa, pulse Reproducir. Rebobiar le permite retroceder 3 horas e la Guía. Para retroceder 7 segudos mietras reproduce TV e vivo, pulse Repetir. Puede usar Rebobiar repetidamete co la opció de repetició istatáea, pero sólo hasta llegar al pricipio del buffer de grabació del programa grabado. Le permite retroceder 12 horas e la Guía. TV e vivo (TV) Para maximizar la vetaa de TV a patalla completa, pulse TV e vivo. Además, para avazar hasta el fial del buffer de grabació y reaudar la reproducció de TV e vivo, pulse TV e vivo. i (Más iformació) Ca./Pág. Para ver el úmero de caal, idetificador de estació, título del programa, raura de tiempo y categoría del programa, pulse el botó i (Más iformació) mietras está e el modo patalla completa. Si seleccioa u programa grabado y luego pulsa el botó i (Más iformació), puede acceder a más iformació sobre el programa, deteer o borrar u programa, cambiar la cofiguració de grabació, cambiar la opció Guardar hasta, acceder al cuadro de diálogo de mesajería istatáea y acceder a la cofiguració de TV. Para cambiar al siguiete caal o págia e la Guía de programas de televisió, pulse los botoes Ca./Pág. (+) y ( ). Guía Para abrir la Guía de programas de televisió, pulse Guía. Cuado esté e la vetaa Guía, pulse Guía de uevo para ver u meú de categorías de programas. Para filtrar su Guía para que muestre sólo los programas de ua categoría, puede seleccioar ua categoría como Películas. 20 Guía del software de PC HP Media Ceter
27 Uso de la Guía de programas de televisió La Guía de programas de televisió (se requiere acceso a Iteret) es u servicio gratuito de Microsoft que proporcioa iformació sobre TV tal como caales, redes, títulos y resúmees de programas y horarios de emisió. Este servicio o está actualmete dispoible e alguos países o regioes. Puede ir a para ver si la Guía está dispoible e su país o regió y tambié para obteer los térmios y codicioes de la Guía de programas de televisió. E países o regioes dode la Guía o esté dispoible, cosulte Uso de Media Ceter si la Guía e la págia 21 y Cómo grabar programas de forma maual si usar la Guía e la págia 28 para obteer más iformació sobre grabació de programas de TV. Mediate la Guía puede recorrer la lista de los programas de televisió actuales y futuros, así como los caales dispoibles a través de su proveedor de servicio televisivo. La Guía muestra el caal y la red, así como el título del programa, el bloque horario programado y ua pequeña descripció del programa. El úmero de días mostrados depede del proveedor de servicio televisivo; la mayoría de los proveedores muestra hasta u máximo de 14 días. Seleccioado el título de u programa, aparecerá ua descripció detallada del mismo e la parte iferior de la vetaa. Su PC HP Media Ceter requiere ua coexió a Iteret para acceder a la Guía. Uso de Media Ceter si la Guía Ates de usar Media Ceter, es importate completar el Asistete para la cofiguració de Media Ceter. Éste le llevará por todos los pasos para idetificar la etrada de señal de TV y buscar los caales que puede recibir de su proveedor de TV. Al buscar los caales, puede seleccioar los programas de TV que desea ver y grabar de forma maual, auque su país o regió o pueda descargar la iformació de TV de la Guía mecioada ateriormete. La iformació de la Guía de programas de televisió puede o estar dispoible e su país o regió. Puede seguír grabado programas de TV si la Guía; cosulte Cómo grabar programas de forma maual si usar la Guía e la págia 28. Si ya ha completado el Asistete para la cofiguració, pero desea cambiar la cofiguració o buscar uevos caales de TV: 1 Pulse el botó de Iicio de Media Ceter del mado a distacia o, usado su rató, haga clic e Iicio e la barra de tareas y haga clic e Media Ceter. 2 Seleccioe Cofiguració, Geeral, Cofiguració de Media Ceter y luego Ejecutar de uevo cofiguració de Media Ceter. 3 Siga las istruccioes e patalla para buscar sus caales. Cómo ver y grabar programas de TV 21
28 La Guía de programas de televisió (se requiere acceso a Iteret) o está dispoible e todos los países o regioes. Errores de la Guía de programas de televisió Si al itetar descargar o buscar iformació dispoible de la Guía, ésta o está dispoible, aparecerá los siguietes mesajes: Descarga icompleta: No pudimos ecotrar iformació de la Guía de programas de televisió por la siguiete razó: la iformació de la Guía o está dispoible para el país o regió que ha seleccioado e la cofiguració del Pael de cotrol. La búsqueda e Mi TV o está dispoible porque o hay iformació de la Guía. w Asegúrese de que su PC HP Media Ceter está coectado a Iteret y que Media Ceter está cofigurado correctamete ates de itetar cambiar la cofiguració de la Guía. Cuado seleccioa u caal y pulsa Aceptar e el mado a distacia, puede visualizar hasta dos semaas de iformació de programació. Use las flechas que se ecuetra e la parte iferior de la vetaa. La alieació o ubicació actual seleccioada para la Guía o está soportada. La iformació de la Guía está corrupta o o existe. No hay datos dispoibles. La iformació del caal o está dispoible actualmete. Si recibe alguo de estos mesajes sigifica que la iformació de la Guía o está dispoible e su país o regió y, por lo tato, o podrá usar las fucioes de la Guía de programas de televisió. Vuelva a comprobar periódicamete para ver si ya se proporcioa iformació de la Guía. Visualizació de la Guía de programas de televisió 1 Pulse el botó de Iicio de Media Ceter del mado a distacia o, usado su rató, haga clic e Iicio e la barra de tareas y haga clic e Media Ceter. 2 Seleccioe Mi TV y luego Guía. 3 Use las flechas para seleccioar u caal y luego úselas para recorrer hasta dos semaas de programació de ese caal. 4 Seleccioe u programa y pulse Aceptar para verlo. Pulse el botó Grabar del mado a distacia para grabar el programa. 22 Guía del software de PC HP Media Ceter
29 Si pulsa el botó de acceso directo Guía del mado a distacia mietras ya está e la Guía, puede seleccioar ua de las categorías para filtrar, como Películas, para buscar ua película. Pulse el botó i (Más iformació) del mado a distacia para acceder a otro meú y obteer más opcioes de búsqueda e la Guía. Cofiguració de la forma e que Media Ceter descarga la Guía Su PC HP Media Ceter debe teer ua coexió a Iteret y usted debe seleccioar u proveedor de iformació televisiva e el Asistete para la cofiguració de Media Ceter ates de que pueda usar y descargar la iformació de la Guía. Puede cofigurar Media Ceter para que descargue la iformació de la Guía ua vez que se coecte a Iteret, o puede elegir descargar maualmete la Guía. 1 Pulse el botó de Iicio de Media Ceter del mado a distacia o, usado su rató, haga clic e Iicio e la barra de tareas y luego e Media Ceter. 2 Seleccioe Cofiguració, Geeral, Opcioes de descarga automática y luego: 3 Siga las istruccioes que aparecerá e patalla. Cuado la Guía de programas de televisió empieza la descarga desde Iteret, puede tomar etre 1 y 30 miutos, depediedo de la catidad de iformació a descargar y de la velocidad de su coexió a Iteret. No hay datos dispoibles aparecerá al lado de cada uo de los caales si la Guía o se ha descargado. Esto puede ocurrir si su PC HP Media Ceter o tiee ua coexió a Iteret o si o hay servicio dispoible e su país o regió. Descargar al coectarse: Cuado coecte a Iteret, Media Ceter descargará automáticamete la Guía. O bie, Descarga maual: Coecte a Iteret y descargue la Guía de forma maual desde el meú Cofiguració de Media Ceter. Cómo ver y grabar programas de TV 23
30 Descarga maual de la Guía 1 Pulse el botó de Iicio de Media Ceter del mado a distacia o, usado su rató, haga clic e Iicio e la barra de tareas y luego e Media Ceter. 2 Seleccioe Cofiguració, TV, Guía y luego Obteer Guía de programas más reciete. 3 Siga las istruccioes que aparecerá e patalla. La descarga de la Guía puede tardar etre 1 y 30 miutos, depediedo de la catidad de iformació a descargar y de la velocidad de su coexió a Iteret. 4 Seleccioe Sí. Cómo especificar u código postal para recibir la Guía correcta 1 Pulse el botó de Iicio de Media Ceter del mado a distacia o, usado su rató, haga clic e Iicio e la barra de tareas y luego e Media Ceter. 2 Seleccioe Cofiguració, TV, Guía y luego Cofigurar Guía de programas. 3 Haga clic e Siguiete. 4 Seleccioe Sí y luego Siguiete. 5 Seleccioe Acepto y luego Siguiete. 6 Itroduzca su código postal y seleccioe Siguiete para que Media Ceter determie la Guía de TV/Programas que esté dispoible para su país o regió. 7 Seleccioe Siguiete. 8 Seleccioe u proveedor de señal de TV y luego Siguiete. 9 Seleccioe Siguiete y luego Fializar. Cómo agregar caales a la Guía Alguos caales puede o aparecer e la Guía. Para agregar los ombres y úmeros de los caales que o está e la Guía o cambiar la asociació etre el úmero de caal y la alieació: 1 Pulse el botó de Iicio de Media Ceter del mado a distacia o, usado su rató, haga clic e Iicio e la barra de tareas y luego e Media Ceter. 2 Seleccioe Cofiguració, TV, Guía y luego Agregar caales que falta para agregar los ombres y los úmeros de los caales que o está e la Guía. 3 Haga clic e Agregar caal. 24 Guía del software de PC HP Media Ceter
31 4 Use el teclado umérico de su teclado para itroducir el úmero del caal y seleccioe Siguiete. 5 Itroduzca el úmero de caal correcto y seleccioe Agregar. 6 Seleccioe Asigar caal para asigar u uevo úmero de caal. O bie, 7 Haga clic e Guardar para agregar el caal. 8 Repita los pasos 3 a 7 para agregar caales adicioales. 9 Haga clic e Termiar cuado haya agregado todos los caales. Seleccioe Compartir caal para compartir el caal co otro caal.. Edició de caales de la Guía Alguos caales puede o aparecer correctamete e la Guía. Para editar los úmeros de caales que so icorrectos para la iformació de su proveedor televisivo: 1 Pulse el botó de Iicio de Media Ceter del mado a distacia o, usado su rató, haga clic e Iicio e la barra de tareas y luego e Media Ceter. 2 Seleccioe Cofiguració, TV, Guía y luego Editar caales para editar los úmeros de caales asigados actualmete a Media Ceter. 3 Seleccioe Editar úmeros. 4 Use el teclado umérico de su mado a distacia o teclado para itroducir el úmero del caal correcto y pulse el botó Aceptar del mado a distacia o la tecla Itro del teclado. 5 Seleccioe Asigar caal para asigar u uevo úmero de caal. O bie, Seleccioe Compartir caal para compartir el caal co otro caal. 6 Haga clic e Guardar cuado haya editado todos los caales. 7 Si ecesita volver a los úmeros de caales asigados automáticamete por Media Ceter, seleccioe Restaurar predetermiados y luego Sí. Cómo elimiar caales de la Guía 1 Pulse el botó de Iicio de Media Ceter del mado a distacia o, usado su rató, haga clic e Iicio e la barra de tareas y haga clic e Media Ceter. 2 Seleccioe Cofiguració, TV, Guía y luego Editar caales para elimiar los caales que o desea que aparezca e la Guía. 3 Seleccioe la casilla que se ecuetra al lado de cada caal que desea elimiar y pulse el botó Aceptar del mado a distacia o la tecla Itro del teclado para elimiar el caal de la alieació. 4 Seleccioe Guardar cuado haya seleccioado todos los caales a elimiar de la Guía. Cómo ver y grabar programas de TV 25
32 El uso de categorías para la búsqueda le puede ayudar a ecotrar, por ejemplo, todos los partidos de fútbol. La búsqueda de u título o ua palabra clave mostrará todos los programas que tega fútbol e el título o la descripció. Los resultados de la búsqueda de TV o icluye los programas de TV grabados previamete. Las fucioes de filtrado de Guía, tal como la búsqueda por palabra clave o categoría, está dispoibles sólo e alguos modelos. Búsqueda de programas de TV Para ecotrar u programa de TV, puede itroducir u título o palabra clave o seleccioar ua categoría e su Guía usado su mado a distacia, su teclado o su rató. 1 Pulse el botó de Iicio de Media Ceter del mado a distacia o, usado su rató, haga clic e Iicio e la barra de tareas y luego e Media Ceter. 2 Seleccioe Mi TV y luego Buscar. 3 Seleccioe Título. Use el teclado umérico de su mado a distacia o del teclado para itroducir ua palabra del título del programa y pulse el botó Aceptar del mado a distacia o la tecla Itro del teclado. O bie, Seleccioe Palabra clave. Use el teclado umérico de su mado a distacia o del teclado para itroducir ua palabra descriptiva que aparecería e el título o descripció del programa y pulse el botó Aceptar del mado a distacia o la tecla Itro del teclado. 4 Para recorrer los resultados de la búsqueda, use las flechas para seleccioar u programa y luego pulse Aceptar. Si se muestra múltiples horarios parael programa, seleccioe uo y pulse Aceptar. 5 Para empezar a visualizar el programa e modo patalla completa, seleccioe el programa y pulse Aceptar. Si el programa o se está reproduciedo actualmete, seleccioe Grabar o Grabar serie y luego pulse Aceptar. 26 Guía del software de PC HP Media Ceter
33 Cómo buscar programas de TV usado las categorías Puede buscar la Guía para buscar u programa de TV seleccioado ua categoría. Alguas categorías o está dispoibles e todos los países o regioes. 1 Pulse el botó de Iicio de Media Ceter del mado a distacia o, usado su rató, haga clic e Iicio e la barra de tareas y luego e Media Ceter. 2 Seleccioe Mi TV y luego Buscar. 3 Seleccioe Categorías. 4 Seleccioe ua categoría de tipos de programa, como Películas. 5 Seleccioe ua opció como Géeros o Las mejor valoradas. 6 Seleccioe u método de ordeació, como Por título de película. 7 Use las flechas para recorrer los resultados de búsqueda y ecotrar u programa. Pulse Aceptar e el mado a distacia o la tecla Itro del teclado para seleccioar el programa. 8 Seleccioe ua opció para ver el programa, obteer más iformació sobre éste, programar ua grabació o ver otras emisioes del programa. Cómo grabar programas de TV Media Ceter le permite grabar programas de TV para que pueda verlos cuado usted desee. Puede grabar el programa que esté viedo o puede grabar u programa futuro, así como ua serie de TV de la Guía, de la búsqueda o de la vetaa TV grabada que se ecuetra e Mi TV. Puede grabar dos programas al mismo tiempo si su PC HP Media Ceter tiee dos sitoizadores de TV que tiee el mismo tipo de etrada de señal de TV (sólo e alguos modelos). Si ocurre u error e la grabació, el programa o se grabará a meos que se solucioe el coflicto. Si iteta programar ua grabació y otra grabació está programada para la misma hora, aparecerá ua vetaa que le avisará del coflicto y le dará la opció de grabar el uevo programa o grabar el ateriormete programado. Para asegurarse de que su programa se está grabado, seleccioe Mi TV, TV grabada, y luego Programadas. El icoo Grabar tambié aparece al lado del programa e la Guía cuado éste se está grabado. El icoo Grabar desaparece cuado la grabació ha fializado. Icoos de grabació El icoo Grabar aparece e la Guía de programas de televisió, al lado del programa cuya grabació ha sido programada. El icoo Grabar serie aparece e la Guía de programas de televisió, al lado de cada uo de los programas de ua serie cuya grabació ha sido programada. El icoo Coflicto/Error de grabació aparece e la Guía de programas de televisió y e la barra de tareas si dos programas tiee grabacioes programadas a la misma hora. Grabar serie sigifica que usted seleccioa grabar cada episodio de u mismo programa y u mismo caal. Media Ceter o grabará episodios duplicados. Media Ceter tambié buscará horarios alterativos para grabar u episodio si existiera u coflicto de grabació. Cómo ver y grabar programas de TV 27
34 Cómo grabar TV desde la Guía Para grabar u programa actual o futuro, o ua serie desde la Guía: 1 Pulse el botó de Iicio de Media Ceter del mado a distacia o, usado su rató, haga clic e Iicio e la barra de tareas y luego e Media Ceter. 2 Seleccioe Mi TV y luego Guía. 3 Para ecotrar el programa que desea grabar use las flechas del mado a distacia y seleccioe el programa. Tambié puede usar el teclado umérico del mado a distacia o del teclado para itroducir el úmero de u caal. Pulse la flecha derecha e la Guía para seleccioar u programa que se emitirá e el futuro. 4 Pulse el botó Grabar del mado a distacia. El icoo Grabar aparece al lado del programa e la Guía. Pulse Grabar dos veces para grabar ua serie. El icoo Grabar serie se muestra para idicar ua serie. Pulse Grabar de uevo para cacelar la grabació. 5 Para regresar a la vetaa aterior, pulse Atrás e el mado a distacia o la tecla Borrar del teclado. 6 Si hay u coflicto de grabació, Media Ceter muestra u mesaje y le permite seleccioar qué programa desea grabar. Las TV grabada que se copia a DVD se puede reproducir e su PC HP Media Ceter y e alguos reproductores de DVD. Las grabacioes de TV se puede respaldar como parte de ua copia de seguridad completa y restaurarse al mismo PC HP Media Ceter, pero o e otros PC. Cómo grabar programas de forma maual si usar la Guía No ecesita la Guía de programas de televisió para grabar TV. Puede grabar u programa de TV pulsado el botó Grabar del mado a distacia mietras está viedo TV e vivo o puede seleccioar ua fecha, caal y horario de grabació específicos e Media Ceter. Para grabar u programa maualmete: 1 Pulse el botó de Iicio de Media Ceter del mado a distacia, pulse el botó TV e vivo y luego pulse Grabar para iiciar la grabació de su programa. O bie, Haga clic e Iicio y luego Media Ceter, o pulse el botó de Iicio de Media Ceter del mado a distacia, seleccioe Mi TV, grabacioes de TV y luego seleccioe Todas las grabacioes. Para alguos programas, puede querer empezar la grabació ates del iicio programado y termiar despues del fial programado. 3 Seleccioe el cuadro de úmero de caal e itroduzca el úmero de caal usado el teclado umérico del mado a distacia o del teclado. 2 Seleccioe Caal y hora. 28 Guía del software de PC HP Media Ceter
35 4 Use los botoes (+) o ( ) y luego pulse Itro e el teclado o Aceptar e el mado a distacia para recorrer las opcioes e itroducir la frecuecia de grabació, la fecha, la hora de iicio y fi, así como las opcioes de almaceamieto y calidad. 5 Para cofigurar la grabació y regresar a la vetaa TV grabada, seleccioe Grabar e la vetaa y pulse Aceptar e el mado a distacia o Itro e el teclado. 6 Para regresar a la vetaa aterior, pulse el botó Atrás del mado a distacia o la tecla Borrar del teclado. Calidad de grabació y espacio de almaceamieto e disco duro El espacio dispoible para grabar programas de TV depede del tamaño de su disco duro, del porcetaje de espacio asigado para grabar TV y de la cofiguració de calidad de grabació. Calidad de grabació La mejor a óptima Mejor Buea Para obteer el máximo tiempo de grabació, cambie la calidad de grabació a Normal e lugar del valor predetermiado La mejor. Espacio e disco duro usado* 2,7 GB/hora 2,1 GB/hora 1,4 GB/hora Cosulte la Ayuda de Media Ceter para obteer más iformació sobre errores de grabació, fucioes avazadas de grabació y cofiguració de Mi TV. Normal 1,2 GB/hora *Esta tabla muestra los tamaños aproximados de los archivos de grabacioes de TV. Alguos archivos puede ser mayores o meores. 1 GB = milloes de bytes cuado se hace referecia a la capacidad de u disco duro. La capacidad real formateada es meor. Cómo copiar TV grabada a DVD o CD Puede grabar programas de TV a DVD e Media Ceter para crear ua copia de seguridad o liberar espacio e su disco duro usado el siguiete procedimieto. Estos DVD se puede reproducir e cualquier PC HP Media Ceter y e alguos reproductores de DVD covecioales. Su PC HP Media Ceter icluye otros programas de grabació para que usted cree CD y DVD. Puede usar Soic MyDVD para copiar el programa de TV grabado a u formato que pueda ser reproducido e cualquier PC HP Media Ceter y e alguos reproductores de DVD covecioales. Cosulte Proyectos de vídeo de Soic MyDVD e la págia 90. Para obteer iformació detallada sobre la grabació de CD y DVD, cosulte la iformació del sitio Web de Soporte técico de HP e: Los programas de TV que ha sido cifrados (protegidos) por el emisor o se puede copiar i reproducir e igú reproductor que o sea el equipo PC HP Media Ceter e que se ha efectuado la grabació. Cómo ver y grabar programas de TV 29
36 Para copiar u programa de TV grabado a CD o DVD: 1 Pulse el botó de Iicio de Media Ceter del mado a distacia o, usado su rató, haga clic e Iicio e la barra de tareas y luego e Media Ceter. 2 Seleccioe Otros programas. 3 Itroduzca u disco virge. 4 Seleccioe Crear CD/DVD y luego Datos. 5 Itroduzca u título para su DVD usado el teclado umérico del mado a distacia o del teclado y seleccioe Aceptar. 6 Seleccioe TV grabada. 7 Seleccioe las grabacioes de TV que desea copiar a CD o DVD. 8 Seleccioe Ver DVD o Ver CD. 9 Seleccioe Crear DVD o Crear CD. 10 Seleccioe Sí. 11 Siga las istruccioes e patalla para completar la grabació de su programa de TV a disco. Protecció aticopia de coteidos multimedia Los coteidos multimedia, como DVD o programas de TV, puede teer restriccioes e cuato a los derechos de distribució o copia, depediedo de lo que permita el propietario del copyright. Estas restriccioes protege los archivos multimedia co copyright cotra copias ilegales y uso ilegal. Si iteta grabar u programa que cotiee las mecioadas restriccioes, se mostrará el siguiete mesaje: Grabació cacelada. La grabació maual o se puede copiar. Las restriccioes establecidas por el emisor o autor del coteido prohibe la copia de este programa. Cuado graba determiados archivos de música y vídeo, éstos puede reteer la protecció aticopia que impedirá su copia o distribució, así como puede icluir tecología que codifica el coteido multimedia y limita el acceso a aquellas persoas que tiee ua licecia para reproducir el coteido. Reproducció de TV grabada Cosulte la Ayuda de Media Ceter para obteer más iformació sobre errores de grabació, fucioes avazadas de grabació y cofiguració de Mi TV. Grabacioes de TV es u lugar de almaceamieto para todos sus programas grabados. E la vetaa TV grabada usted puede ordear sus programas por ombre, fecha o categoría. Tambié puede elimiar u programa grabado o ua serie de programas y comprobar si hay errores de grabació. 1 Pulse el botó de Iicio de Media Ceter del mado a distacia o, usado su rató, haga clic e Iicio e la barra de tareas y luego e Media Ceter. 2 Seleccioe Mi TV y luego TV grabada. 3 Para orgaizar todos sus programas previamete grabados, seleccioe Ordear por fecha u Ordear por título. 4 Para empezar a ver u programa, seleccioe el programa grabado que desea ver y pulse Aceptar e su mado a distacia o Itro e el teclado. Media Ceter poe sus programas de TV grabados e la carpeta TV grabada que está ubicada e la carpeta Documetos compartidos de su disco duro. 30 Guía del software de PC HP Media Ceter
37 Reproducció de archivos de música Las áreas HP Tues y Mi música de Media Ceter so magíficas formas de reproducir, orgaizar y respaldar sus archivos de música. HP Tues está diseñado para fucioar co el programa Apple itues que se ecuetra e el meú Todos los programas y Mi música está diseñado para fucioar co el programa Reproductor de Widows Media. HP Tues Co HP Tues usted puede reproducir su música favorita que haya agregado a su colecció de música de itues. Para obteer mayor iformació acerca de cómo usar HP Tues, cosulte Uso de HP Tues co Media Ceter e la págia 32. Cuado u CD está e su uidad, HP Tues tarda u poco más para abrirse. HP Tues está diseñádo para fucioar co Apple itues 41 Mi música Co Mi música usted puede ecotrar y reproducir los archivos y CD de música que haya agregado a la colecció de música del Reproductor de Widows Media. Para obteer mayor iformació acerca de cómo usar Mi música, cosulte Uso de Mi música co Media Ceter e la págia 39. Mi música está diseñado para fucioar co el Reproductor de Widows Media Reproducció de archivos de música 31
38 Uso de HP Tues co Media Ceter Para obteer más iformació sobre cómo usar el programa itues, cosulte el sitio Web de Soporte técico de HP e: support itues es u programa de software de Apple que se ecuetra e el meú Todos los programas y que fucioa cojutamete co el área HP Tues de Media Ceter. HP Tues está elazado a su colecció de música de itues. Ambos programas fucioa cojutamete para orgaizar y reproducir sus archivos de música, CD y listas de reproducció. Alguas tareas debe hacerlas e el programa itues co su teclado y rató, y alguas otras puede hacerlas desde Media Ceter co su mado a distacia. Por ejemplo, puede agregar archivos de música a la colecció de itues ates de que acceda a ésta desde HP Tues e Media Ceter. Además, puede grabar sus listas de reproducció a CD e el programa itues pero o e Media Ceter. HP Tues está diseñádo para fucioar co itues e Media Ceter Si o completa estos pasos, aparecerá u mesaje de error cuado HP Tues se ejecute, que le idicará que ha ocurrido u problema e itues que impide que este programa se ejecute. Cómo completar el Asistete de cofiguració de itues Para usar HP Tues e itues co Media Ceter, ecesitará: 1 Iicializar itues completado el Asistete de cofiguració. 2 Agregar cacioes a la colecció de música de itues y crear listas de reproducció. HP Tues muestra sólo las cacioes y listas de reproducció que está e itues. Retrasos co HP Tues Cuado use HP Tues, puede experimetar alguos retrasos, o HP Tues puede o fucioar correctamete. Estos retrasos puede ocurrir porque: Para completar el Asistete de cofiguració de itues: 1 Cierre Media Ceter, si está abierto. 2 Haga doble clic e el icoo itues del escritorio. 3 Cuado se abra el Asistete de cofiguració de itues, siga las istruccioes e patalla. 4 Cierre itues. 5 Abra Media Ceter y luego abra HP Tues. Hay u CD de soido e la uidad, y HP Tues está itetado coectarse a ua base de datos e Iteret para ecotrar iformació sobre la música, como los títulos de las cacioes. El Reproductor de Widows Media u otro programa de reproducció de música está cofigurado como reproductor predetermiado. Cosulte el siguiete procedimieto. 32 Guía del software de PC HP Media Ceter Hay ua gra colecció de cacioes e su colecció de música.
39 Cómo seleccioar u reproductor de soido predetermiado Si su reproductor de soido predetermiado es el Reproductor de Widows Media, puede experimetar u retraso cuado itete abrir HP Tues. Para resolver este problema: 1 Cierre Media Ceter, si está abierto. 2 Haga doble clic e el icoo itues del escritorio. 3 Cuado se abra el mesaje de itues sobre el reproductor predetermiado, marque la opció No mostrar este mesaje de uevo y haga clic e Sí o No. 4 Si o ha completado el Asistete de cofiguració de itues, siga las istruccioes e patalla. 5 Abra Media Ceter y luego abra HP Tues. Cómo agregar música a la colecció de itues Para crear su colecció de itues, puede importar archivos de música desde u CD, descargar música desde la itues Music Store e Iteret o importarlos desde otra uidad de disco duro. Cómo agregar archivos de música desde u CD a itues 1 Co su rató, haga clic e Iicio e la barra de tareas, elija Todos los programas, itues y haga clic e itues. 2 Itroducir u CD de soido. 3 Seleccioe su CD desde el meú Orige. 4 Asegúrese de que está seleccioadas las cacioes que desea agregar a su colecció. Aparece ua marca al lado de las cacioes seleccioadas. 5 Haga clic e el icoo Importar que se ecuetra e la barra de tareas para icluir las cacioes e la colecció de música. Si sus cacioes se muestra como úmeros de pista, asegúrese que su PC está coectado a Iteret para que itues pueda mostrar la iformació de cació, álbum y artista. Reproducció de archivos de música 33
40 Si sus cacioes o aparece e HP Tues, asegúrese de que esté agregadas a la colecció de itues. Quizás deba cerrar y abrir Media Ceter para actualizar la patalla. Para obteer más iformació sobre cómo agregar cacioes y crear listas de reproducció e itues, cosulte el meú Ayuda de itues. Cómo agregar archivos de música desde Iteret Para obteer más iformació sobre cómo descargar música desde itues Music Store, cosulte el meú Ayuda del programa itues. 1 Coéctese a Iteret. 2 Vaya a u sitio Web de música, por ejemplo itues Music Store. 3 Siga las istruccioes e líea para descargar sus cacioes. Si las cacioes se descarga desde la itues Music Store, aparecerá e su colecció de itues. 4 Si las cacioes se descarga a su escritorio, arrástrelas a su colecció de música de itues. Si los archivos está e formato.wma o protegido, se codificará, de forma predetermiada, e archivos.aac (o e el formato que haya seleccioado e el meú Preferecias) y se ubicará e la colecció. 5 Para cambiar el formato de importació: a Haga clic e el meú Editar y luego elija Preferecias. b Seleccioe la ficha Importar. c Seleccioe el meú desplegable Importar usado y luego seleccioe u formato de importació. d Seleccioe Aceptar. 6 Seleccioe Colecció. Las cacioes se muestra ordeadas alfabéticamete o por la columa que usted seleccioe. Cómo agregar archivos de música desde su disco duro Si los archivos de música está e otro formato, itues covertirá automáticamete la mayoría de los archivos al formato.aac ates de agregarlos a la colecció de itues. 1 Haga clic e Iicio e la barra de tareas, elija Todos los programas, itues y haga clic e itues. 2 Haga clic e el meú Archivo y seleccioe Agregar archivo a la colecció. Haga clic e la flecha desplegable para buscar sus archivos de música. Seleccioe el archivo y haga clic e Abrir. 34 Guía del software de PC HP Media Ceter
41 Uso de archivos de música soportados Puede reproducir los siguietes archivos de soido digital e itues. De forma predetermiada, itues covierte varios tipos de archivo al formato.aac cuado los importa a la colecció de itues. Alguos tipos de archivo, como los archivos.wma protegidos y otros tipos de archivo protegidos, o puede reproducirse e itues. Vaya al meú Ayuda de itues para obteer más iformació sobre los tipos de archivo protegidos y propietarios. Media Ceter o puede reproducir archivos.aac e Mi música. Co itues, usted puede compartir archivos.mp3,.aiff,.wav y.aac co otros equipos de ua red local. Extesió de archivo.aac.aiff.wav.mp3 Tipo de archivo Archivo de codificació de soido avazada (Advaced Audio Codig) Formato de archivo itercambiable de Apple (Apple Iterchage File Format) Archivo de soido de Widows (Widows Audio File) Archivo MP3 Cómo cambiar el título, géero o artista de ua cació o álbum e itues Para obteer más iformació sobre cómo cambiar el título, géero o la iformació de u álbum co itues, cosulte el meú Ayuda de itues. No es posible hacer estos cambios desde HP Tues e Media Ceter. Cómo reproducir CD co HP Tues Cuado iserte u CD que o ha sido agregado a su colecció de itues, se mostrará bajo Listas de reproducció o Álbumes. Si se ha agregado a su colecció, se mostrará bajo Cacioes, Álbumes, Itérpretes o Géeros. 1 Pulse el botó de Iicio de Media Ceter del mado a distacia o, usado su rató, haga clic e Iicio e la barra de tareas y haga clic e Media Ceter. 2 Seleccioe HP Tues. 3 Itroduzca u CD. 4 Seleccioe Listas de reproducció o Cacioes. 5 Recorra las cacioes o listas de reproducció mostradas y seleccioe el título de su CD. Si las cacioes de este CD o se agregaro a su colecció de itues, estas cacioes o listas de reproducció desaparecerá cuado extraiga el CD. Para obteer más iformació sobre la compatibilidad de archivos e itues, visite el meú Ayuda de itues. Reproducció de archivos de música 35
42 Si su lista de reproducció o aparece e HP Tues, asegúrese de que sus cacioes está e su colecció de itues. Quizás deba cerrar y abrir Media Ceter para actualizar la patalla. Ua vez haya creado ua lista de reproducció e curso, puede guardarla como ua lista de reproducció que puede reproducir tatas veces como quiera. Creació de ua lista de reproducció co itues Ua lista de reproducció es ua lista de cacioes persoalizada que usted ha guardado para poder reproducir más tarde o grabar a u CD. Usado listas de reproducció puede agrupar varios archivos de música digital y determiar el orde e que quiere que los archivos se reproduzca. Puede crear ua lista de reproducció que icluya varias pistas de CD distitos o icluso ua lista que cotega música de fodo para ua presetació. Puede usar itues o HP Tues e Media Ceter para crear listas de reproducció. 1 Haga clic e Iicio e la barra de tareas, elija Todos los programas, itues y haga clic e itues de uevo. 2 Haga clic e Archivo y seleccioe Nueva lista de reproducció. 3 Escriba u ombre para su lista de reproducció. 4 Seleccioe Colecció. 5 Arrastre sus archivos de música desde la colecció de itues al icoo de su lista de reproducció. 6 Seleccioe el icoo de su Lista de reproducció para comprobar si las cacioes se agregaro. Su lista de reproducció está ahora dispoible e el área HP Tues de Media Ceter. Creació y edició de ua Lista de reproducció e curso co HP Tues Ua lista de reproducció e curso es ua lista temporal de cacioes que está programada para reproducirse e el orde e que fuero seleccioadas. Ua lista de reproducció e curso actúa como u grupo de cacioes que seleccioa e ua jukebox. Puede cotiuar agregado cacioes, o puede elimiar cacioes de la lista de reproducció e curso. Tambié tiee la opció de guardar su lista de reproducció e curso como ua lista de reproducció. 1 Pulse el botó de Iicio de Media Ceter del mado a distacia o, usado su rató, haga clic e Iicio e la barra de tareas y haga clic e Media Ceter. 2 Seleccioe HP Tues. 3 Seleccioe Cacioes. 4 Use las flechas del mado a distacia o del teclado para seleccioar ua cació y pulse Aceptar e el mado a distacia o la tecla Itro del teclado. 5 Seleccioe Agregar a Reproducció e curso. 6 Seleccioe Aceptar. 7 Pulse el botó Atrás del mado a distacia o pulse la tecla Borrar del teclado para regresar a la lista de cacioes. Seleccioe Ver Reproducció e curso y luego Editar Reproducció e curso para seleccioar cacioes para mover o elimiar. O bie, Repita los pasos 2 a 5 para agregar más cacioes a su lista de reproducció e curso. 36 Guía del software de PC HP Media Ceter
43 Creació de CD de música co itues Para crear u CD de música usado itues: 1 Co su rató, haga clic e Iicio e la barra de tareas, elija Todos los programas, seleccioe itues y haga clic e itues. 2 Haga clic e el meú Editar y luego elija Preferecias. 3 Haga clic e la ficha Grabar y elija Audio CD como el formato del disco. 4 Haga clic e la casilla de verificació Usar revisió de soido si quiere que todas las cacioes del CD se reproduzca al mismo ivel de volume y haga clic e Aceptar. 5 Haga clic e el meú desplegable Archivo y seleccioe Nueva lista de reproducció. 6 Itroduzca u ombre para la ueva lista de reproducció y se abrirá ua vetaa co ua lista de reproducció e blaco. 7 Arrastre y suelte las cacioes seleccioadas a su ueva lista de reproducció. 8 Haga clic e el icoo Grabar disco que se ecuetra e la barra de herramietas. Cuado el disco termie de grabarse, el icoo de Grabar disco desaparecerá. 9 Itroduzca u disco CD-R virge e la uidad. 10 Haga clic e Grabar disco para empezar a grabar su lista de reproducció. Para obteer más iformació acerca de la creació de CD de música co itues, haga clic e el meú Ayuda e la barra de meús de itues. Para obteer ayuda e líea, visite: Resolució de problemas e HP Tues Si su vetaa HP Tues deja de mostrar los títulos de cacioes y las imágees del álbum, o si o puede cotrolar la reproducció de sus cacioes y listas de reproducció co el mado a distacia, quizás deba restaurar ua utilidad importate de HP Tues. HP Tues puede o fucioar correctamete si: El Reproductor de Widows Media deja de fucioar repetiamete. El Reproductor de Widows Media estaba abierto cuado su PC se apagó icorrectamete o se fue la corriete. Usted actualiza itues y sigue las istruccioes del acuerdo de licecia. Si usted ha actualizado itues, debe iicializar itues de uevo. Cosulte Cómo completar el Asistete de cofiguració de itues e la págia 32. Widows XP o Media Ceter o respode y su PC ecesita reiiciarse. Reproducció de archivos de música 37
44 Cómo reiiciar HP Tues Para reiiciar la utilidad HP Tues: 1 Cierre Media Ceter. 2 Haga clic e Iicio e la barra de tareas, seleccioe Reproductor de Widows Media. Siga las istruccioes e patalla para cofigurar Reproductor de Widows Media si o lo ha hecho ya. 3 Muestre la barra de meú del Reproductor de Widows Media haciedo clic e la flecha hacia abajo que se ecuetra e la parte superior de la patalla y seleccioado Mostrar la barra de meús. 4 Haga clic e el meú Herramietas, seleccioe Complemetos y luego seleccioe HP Tues Media Player plug-i. 5 Asegúrese de que hay ua marca de selecció al lado de HP Tues Media Player plug-i. 6 Cierre el Reproductor de Widows Media. 7 Pulse el botó de Iicio de Media Ceter del mado a distacia o, usado su rató, haga clic e Iicio e la barra de tareas y haga clic e Media Ceter. 8 Seleccioe HP Tues. 9 Seleccioe Cacioes. 10 Use las flechas del mado a distacia o del teclado para seleccioar ua cació y pulse Aceptar e el mado a distacia o la tecla Itro del teclado para reproducir la cació. 11 Si tiee problemas y puede avegar a la vetaa Ayuda de HP Tues, puede hacer clic e el botó Reiiciar. Esto apagará Media Ceter y cerrará HP Tues e itues. Después de usar este botó quizás deba reiiciar la utilidad HP Tues siguiedo el procedimieto aterior. 38 Guía del software de PC HP Media Ceter
45 Uso de Mi música co Media Ceter Puede copiar archivos de música digital y orgaizar ua colecció de música usado Mi música e Media Ceter o usado la aplicació Reproductor de Widows Media. Los archivos de música que se ha agregado desde Mi música e Media Ceter se copia e la colecció de música del Reproductor de Widows Media y so accesibles desde Media Ceter. E Mi música, usted puede: Reproducir CD o pistas de música seleccioadas desde la colecció del Reproductor de Widows Media que usted ha creado y a la que puede acceder desde Media Ceter. Seleccioar y editar ua lista persoalizada de cacioes para su colecció. Elimiar cacioes de ua colecció de música o ua lista. Grabar sus cacioes favoritas a CD. Respaldar sus pistas de música a DVD o a ua uidad HP Persoal Media Drive. Puede almacear sus archivos de música e la carpeta Mi música o e otras carpetas de su disco duro, pero ecesita agregar esos archivos a la colecció del Reproductor de Widows Media para que Media Ceter pueda ecotrarlos y reproducirlos. Cómo agregar música a la colecció de Mi música Cuado agrega archivos de música a su colecció de Mi música, estos se almacea e la colecció de música del Reproductor de Widows Media. Los archivos agregados se puede ecotrar de forma imediata, y se puede reproducir usado Mi música e Media Ceter. Tambié puede agregar archivos de música a su colecció de música desde la aplicació Reproductor de Widows Media. Para obteer más iformació sobre cómo agregar y elimiar archivos de música a la colecció, use el meú Ayuda del Reproductor de Widows Media. Reproducció de archivos de música 39
46 Cómo agregar archivos de música desde su disco duro 1 Pulse el botó de Iicio de Media Ceter del mado a distacia o, usado su rató, haga clic e Iicio e la barra de tareas y haga clic e Media Ceter. 2 Seleccioe Mi música. 3 Pulse Ctrl+D e el teclado o pulse el botó i (Más iformació)del mado a distacia y seleccioe Agregar música. 4 Seleccioe Agregar carpetas y seleccioe Siguiete. 5 Seleccioe Agregar carpetas e este equipo y seleccioe Siguiete. 6 Use las flechas del teclado o del mado a distacia para seleccioar ua ubicació. Pulse la tecla Itro del teclado o el botó Aceptar para expadir ua carpeta. Cuado ecuetre la carpeta que cotiee su música, seleccióela asegurádose de que aparece ua flecha al lado de la carpeta. Repita este paso para agregar carpetas adicioales y seleccioe Siguiete y posteriormete Fializar. 7 Seleccioe Aceptar. 40 Guía del software de PC HP Media Ceter
47 Cómo agregar archivos de música desde u CD Para agregar las pistas de u CD a su colecció de Media Ceter: 1 Pulse el botó de Iicio de Media Ceter del mado a distacia o, usado su rató, haga clic e Iicio e la barra de tareas y haga clic e Media Ceter. 2 Seleccioe Mi música. 3 Itroduzca u CD e la uidad. 4 Seleccioe Álbumes. 5 Seleccioe el álbum del CD que desea agregar a su colecció de música. 6 Seleccioe Copiar CD. La primera vez que copia u CD de música debe seleccioar su opció de protecció de copia y seguir todas las istruccioes e patalla. 7 Seleccioe Sí para empezar a copiar pistas a su colecció de música. Este proceso puede tardar varios miutos, depediedo de la duració de sus pistas de música. Cada vez que agrega archivos de música fuera del Reproductor de Widows Media, debe agregar estos archivos de música a su colecció del Reproductor de Widows Media para que Media Ceter los ecuetre. Seleccioe el meú Herramietas y luego seleccioe Buscar archivos de medios para agregar uevos archivos de música a su colecció. 8 Haga clic e Aceptar. Cómo elimiar archivos de música de la colecció Mi música 1 Pulse el botó de Iicio de Media Ceter del mado a distacia o, usado su rató, haga clic e Iicio e la barra de tareas y haga clic e Media Ceter. 2 Seleccioe Mi música. 3 Seleccioe Cacioes. 4 Use las flechas de su mado a distacia o del teclado para avegar por las cacioes. Seleccioe la cació que desea elimiar. 5 Seleccioe Elimiar y luego Sí. Reproducció de archivos de música 41
48 Para obteer más iformació sobre los formatos de archivo, use la Ayuda del Reproductor de Widows Media y la Ayuda de Media Ceter. E la vetaa Mi música sólo se muestra los tipos de archivos soportados. Los archivos o soportados o se reproducirá. Uso de los archivos de música soportados Puede reproducir los siguietes archivos de soido digital e Mi música. Cosulte la Ayuda del Reproductor de Widows Media para obteer más iformació sobre los tipos de archivos soportados. Extesió de archivo.cda.au,.sd.aif,.aifc,.aiff.wav.mp3,.m3u.wax,.wma.asf,.asx,.wm,.wma,.wmv,.wmp,.wmx,.wpl,.wm,.wmd,.wmz Tipo de archivo Archivo de tipo CD Audio Archivo de soido Archivo de soido AIFF Archivo de soido de Widows (Widows Audio File) Archivo MP3 Archivo de soido de Widows Media Archivo de Widows Media Cómo reproducir archivos de música e Mi música Puede almacear todos sus archivos de música e la carpeta Mi música o e otras carpetas de su disco duro, pero ecesita agregar esos archivos a la colecció del Reproductor de Widows Media para que Media Ceter pueda ecotrarlos y reproducirlos. La primera vez que abre Media Ceter y abre la vetaa Mi música, puede que o se muestre igú archivo de música a meos que tega u CD de música e la uidad o que ya haya agregado archivos de soido a su colecció del Reproductor de Widows Media. Cuado copia archivos de música usado el Reproductor de Widows Media y su equipo está coectado a Iteret, la iformació del CD se copiará y se mostrará e Media Ceter y e la colecció del Reproductor de Widows Media. Si itroduce u CD de música cuado Media Ceter o está abierto, aparecerá u mesaje que le pedirá qué desea hacer. Puede seleccioar el Reproductor de Widows Media como su reproductor de soido predetermiado. Si tiee otro programa cofigurado como reproductor de soido predetermiado, Widows abrirá el programa y empezará la reproducció del CD. 42 Guía del software de PC HP Media Ceter
49 Cómo reproducir u álbum e Mi música 1 Pulse el botó de Iicio de Media Ceter del mado a distacia o, usado su rató, haga clic e Iicio e la barra de tareas y haga clic e Media Ceter. 2 Seleccioe Mi música. 3 Itroduzca u CD de música e la uidad. 4 Seleccioe Álbumes. 5 Seleccioe el álbum que desea reproducir. 6 Seleccioe Reproducir. Cómo reproducir ua cació e Mi música Puede reproducir ua cació desde cualquier lugar de Mi música. Puede seleccioarla desde la lista Ver cació o desde las listas Álbum, Artista y Géero. Tambié puede reproducir ua úica cació desde ua lista de reproducció: 1 Pulse el botó de Iicio de Media Ceter del mado a distacia o, usado su rató, haga clic e Iicio e la barra de tareas y haga clic e Media Ceter. 2 Seleccioe Mi música. 3 Seleccioe Cacioes. La lista muestra todas las cacioes de su colecció. 4 Use las flechas del mado a distacia o del teclado para seleccioar ua cació y pulse Aceptar e el mado a distacia o la tecla Itro del teclado para reproducirla. Puede seleccioar Visualizar e la vetaa Reproducció e curso mietras está reproduciedo ua pista de música. Reproducció de archivos de música 43
50 Cómo crear ua lista tipo cola e Mi música Ua lista tipo cola es ua lista temporal de cacioes que se crea e Mi música mietras seleccioa cacioes, álbumes o listas de reproducció. Puede cotiuar agregado cacioes o puede elimiar cacioes de la lista tipo cola. Puede crear ua lista tipo cola y guardarla como ua lista de reproducció a la que puede acceder e Media Ceter. 1 E la vetaa Mi música: Seleccioe Cacioes, use las flechas para seleccioar la cació que desea y seleccioe Agregar a la cola. O bie, Seleccioe Álbumes o Listas de reproducció, seleccioe u álbum o ua lista de reproducció y luego seleccioe Agregar a la cola para agregar el álbum etero o la lista de reproducció a la cola. 2 Seleccioe Aceptar. 3 Use el botó Atrás del mado a distacia o la tecla Borrar del teclado para volver al meú Cacioes, Álbumes o Listas de reproducció si desea seleccioar más cacioes para agregar a su lista tipo cola. Repita el paso 1. 4 Después de agregar la última cació a su lista tipo cola, seleccioe Reproducir. Todas las cacioes de su lista tipo cola se reproduce e el orde e que ha sido seleccioadas. Cómo ecotrar y reproducir u álbum e Mi música 1 E el meú Iicio de Media Ceter, seleccioe Mi música y luego seleccioe Álbumes. 2 Use las flechas del mado a distacia o del teclado para seleccioar u álbum y pulse Aceptar e el mado a distacia o la tecla Itro del teclado. Seleccioe Reproducir para reproducir el álbum. Se abrirá la vetaa Reproducció e curso y el álbum empezará a reproducirse. 3 E la vetaa Reproducir, tambié puede seleccioar: Ver cubierta para ver la image de la cubierta y reproducir ua pista. Ver lista para ver ua lista ordeada de todas las pistas que se reproducirá e el álbum. Orde aleatorio para cambiar el orde de reproducció. Repetir para reproducir el álbum de uevo. Copiar CD para copiar u álbum a la colecció del Reproductor de Widows Media y a la colecció de Mi música. Adquirir música para coectar a Iteret, buscar iformació del CD y comprar CD de música. Para volver a Media Ceter, pulse Iicio e el mado a distacia o haga clic e Iicio e la barra de tareas y haga clic e Media Ceter. Visualizar para ver ua image móvil mietras está escuchado ua cació. Editar lista para guardar su lista tipo cola como ua lista de reproducció, crear u CD/DVD o borrar todas las cacioes de la lista tipo cola. 4 Para regresar a la vetaa aterior, pulse Atrás e el mado a distacia o la tecla Borrar del teclado. 44 Guía del software de PC HP Media Ceter
51 Cómo crear ua lista de reproducció e Mi música Ua lista de reproducció es ua lista de cacioes persoalizada que puede guardar para poder reproducir más tarde o grabar a u CD. Usado listas de reproducció puede agrupar varios archivos de música digital y determiar el orde e que quiere que los archivos se reproduzca. Puede crear ua lista de reproducció que icluya varias pistas de CD distitos o icluso ua lista que cotega música de fodo para ua presetació. Puede crear listas e el Reproductor de Widows Media o desde Media Ceter. Para crear ua lista de reproduccio: 1 Seleccioe Mi música y luego seleccioe Álbumes, Itérpretes, Listas de reproducció, Cacioes o Géeros. 2 Use las flechas del mado a distacia o del teclado para avegar a la música que desea agregar a su lista de reproducció. 3 Pulse Aceptar e el mado a distacia o la tecla Itro del teclado para seleccioar ua cació. 4 Seleccioe Agregar a cola. Ua cofirmació mostrará que la música se agregó a la lista de música de la cola. 5 Seleccioe la pequeña vetaa que se ecuetra e la esquia iferior izquierda para ir a la cola. 6 E la patalla Cola, seleccioe Editar lista y luego seleccioe Guardar como lista de reproducció. 7 Use el teclado alfaumérico para itroducir el ombre de la lista de reproducció y seleccioe Guardar. Si su PC está coectado a Iteret, los títulos de las pistas del CD y la image de la cubierta aparecerá e Media Ceter. Cómo copiar archivos de música a CD e Mi música Para copiar sus archivos de música a CD: 1 Pulse el botó de Iicio de Media Ceter del mado a distacia o, usado su rató, haga clic e Iicio e la barra de tareas y haga clic e Media Ceter. 2 Seleccioe Otros programas. 3 Iserte u disco CD-R virge. 4 Seleccioe Crear CD/DVD. 5 Seleccioar el formato de u disco: CD de audio or CD de datos y luego seleccioe Aceptar. 6 Use las flechas del mado a distacia o del teclado para seleccioar el cuadro de diálogo Si título. Reproducció de archivos de música 45
52 7 Use los botoes del teclado alfaumérico del mado a distacia o las teclas del teclado para itroducir u ombre para su CD y seleccioe Aceptar.! IMPORTANTE: HP defiede el uso legal de la tecología y o respalda i fometa el uso de sus productos para fies distitos de los permitidos por la ley de propiedad itelectual. Para obteer más iformació sobre los soportes grabables, cosulte el resto de la documetació que se etrega co su PC. 8 Seleccioe Música. 9 Seleccioe los archivos de música a grabar. Aparece ua marca al lado de las cacioes seleccioadas. Use el botó Atrás del mado a distacia o la tecla Borrar del teclado para seleccioar más cacioes de meús diferetes. 10 Cuado haya termiado de agregar cacioes, seleccioe Ver CD para ver las cacioes que ha seleccioado. Si desea elimiar cacioes, use las flechas del mado a distacia para seleccioar la X que se ecuetra al lado de la cació que desea elimiar. Pulse Aceptar e el mado a distacia o la tecla Itro del teclado para elimiar la cació de su lista de cacioes que va a ser grabada a CD. Esto o elimiará la cació de su colecció de música. 11 Seleccioe Crear CD. 12 Seleccioe Sí. 13 Seleccioe Aceptar. 14 Siga las istruccioes que aparecerá e patalla. 46 Guía del software de PC HP Media Ceter
53 Operacioes co imágees Use las áreas HP Image Zoe y Mis imágees de Media Ceter para ver, editar, imprimir y compartir sus fotos. HP Image Zoe HP Image Zoe es u programa de software, que se ecuetra e el meú Todos los programas, y que fucioa cojutamete co el área HP Image Zoe de Media Ceter. Ambos programas fucioa cojutamete para orgaizar, buscar, mostrar, imprimir y compartir sus imágees digitales. Está diseñados para orgaizar sus fotos, imágees escaeadas y clips de vídeo por fecha, palabras clave o ubicació. Para obteer más iformació sobre cómo usar HP Image Zoe, cosulte Uso de HP Image Zoe e Media Ceter e la págia 48. Mis imágees Co Mis imágees, puede ver, ordear, editar, imprimir y crear u CD o DVD co sus imágees a partir de las carpetas que existe e el directorio Mis imágees de Widows Explorer. Para obteer mayor iformació acerca de cómo usar Mis imágees, cosulte Uso de Mis imágees e Media Ceter e la págia 57. Operacioes co imágees digitales Puede coectar ua fuete de imágees digitales, como ua cámara digital o ua cámara de vídeo digital, directamete a su PC o a través de ua estació de acoplamieto. La mayoría de imágees digitales que copia o descarga desde el dispositivo aparece e la carpeta Mis imágees. Widows XP y Media Ceter detecta su dispositivo extero y muestra u mesaje pregutado si desea ver sus imágees. Puede verlas desde el escritorio o desde Media Ceter. Puede copiar archivos de imágees digitales a partir de las tarjetas de memoria usadas por cámaras digitales y otros dispositivos de captura de imágees digitales, utilizado el lector de tarjetas de memoria (sólo e alguos modelos). Cuado trasfiera imágees de ua cámara digital a su PC e HP Image Zoe, cambie la cofiguració USB de su cámara a uidad de disco e lugar de cámara digital. Operacioes co imágees 47
54 Uso de HP Image Zoe e Media Ceter La mayoría de tareas, como ver ua presetació, compartir sus imágees e líea, recortar, rotar e imprimir sus imágees, puede hacerlas tato e el programa HP Image Zoe de su escritorio como desde Media Ceter. Hay uas cuatas cosas, como alguas fucioes de edició y los archivos de Ayuda que sólo está dispoibles e el programa HP Image Zoe de su escritorio. Cuado Media Ceter detecte uevas imágees, mostrará u mesaje idicádole que puede agregar imágees a la carpeta Mis imágees. Creació de su catálogo de imágees e HP Image Zoe La primera vez que abra el programa HP Image Zoe, aparecerá u mesaje pregutádole si desea crear u catálogo idexado las imágees que se ecuetra e la carpeta Mis imágees y sus subcarpetas. Este catálogo le permite buscar sus imágees por fecha, palabras claves o ubicació usado HP Image Zoe. 1 Co el rató, haga doble clic e el icoo HP Image Zoe que se ecuetra e su escritorio. O bie, Haga clic e Iicio e la barra de tareas, elija Todos los programas, HP y haga clic e HP Image Zoe. Se abre la vetaa HP Image Zoe. 2 Cuado el mesaje del catálogo aparece, haga clic e Aceptar para idexar las imágees y poerlas e el catálogo de HP Image Zoe. 3 E la parte superior de la vetaa de galería, haga clic e la ficha Ver, haga clic e la ficha Explorar y luego haga clic e el icoo Catálogo de imágees para ver todas las imágees del catálogo. Tambié puede seleccioar la ficha Buscar para explorar las imágees. 4 Haga clic e Ayuda e la parte superior de la vetaa para obteer más iformació sobre cómo crear su catálogo de fotos e HP Image Zoe. 48 Guía del software de PC HP Media Ceter
55 A B E F G C D H A B C D Las fichas Modo le permite crear u proyecto de image, así como ver, editar, imprimir, compartir y respaldar sus imágees. Los elemetos del meú y las opcioes de patalla le permite visualizar imágees y realizar varias tareas. Varios elemetos, depediedo de la ficha que seleccioe. La ficha Ver icluye u mapa de las carpetas que se ecuetra e su disco duro. La vetaa Cosejos muestra cosejos útiles sobre cómo usar HP Image Zoe. E F G H El botó Preferecias le permite persoalizar HP Image Zoe. El meú Ayuda le proporcioa cosejos para solucioar problemas, vídeos de apredizaje y otro tipo de iformació. Los icoos Mostrar image le permite ver imágees e u grupo, ua cada vez, e patalla completa o como presetació. Galería de imágees. La badeja de selecció muestra las imágees que usted ha seleccioado. Operacioes co imágees 49
56 Ua vez haya creado sus álbumes de fotos e el programa HP Image Zoe, puede verlos e Media Ceter. Creació de álbums Puede orgaizar sus fotos e álbumes usado el programa HP Image Zoe. Ua vez haya creado sus álbumes de fotos e HP Image Zoe, puede verlos e Media Ceter. Para crear u álbum: 1 Co el rató, haga doble clic e el icoo HP Image Zoe que se ecuetra e su escritorio. O bie, Haga clic e Iicio e la barra de tareas, elija Todos los programas, HP y haga clic e HP Image Zoe. Se abrirá la vetaa HP Image Zoe. 2 Haga clic e la ficha Ver. 3 Seleccioe el icoo Catálogo de imágees ico. 4 Seleccioe las fotos que desea poer e u álbum marcado la casilla de selecció que se ecuetra debajo de cada image. Las imágees seleccioadas aparecerá e el área Mis seleccioes e la parte iferior de la vetaa. 5 Seleccioe el icoo Álbumes y luego seleccioe Crear u álbum uevo. 6 Escriba u título usado su teclado y luego haga clic e Aceptar. Para ver sus álbumes e Media Ceter cuado abra Media Ceter, seleccioe HP Image Zoe y luego seleccioe Álbumes. Cómo modificar ua fecha asigada a sus imágees Las cámaras digitales y los escáers asiga ua fecha de creació a las imágees digitales. HP Image Zoe recooce automáticamete esta fecha de creació y orgaiza sus imágees por fecha. Las imágees más recietes se sitúa al pricipio del Catálogo de imágees. Para cambiar ua fecha: 1 Co el rató, haga doble clic e el icoo HP Image Zoe que se ecuetra e su escritorio. O bie, Haga clic e Iicio e la barra de tareas, elija Todos los programas, HP y haga clic e HP Image Zoe. Se abrirá la vetaa HP Image Zoe. 2 Haga clic e la ficha Ver y luego haga clic e Catálogo de imágees bajo la ficha Explorar. Las imágees más recietes se sitúa al pricipio del Catálogo de imágees. 3 Seleccioe ua image o imágees para asigar ua ueva fecha. 4 Haga clic derecho e ua de las imágees y luego seleccioe Cambiar fecha y hora de la image. 5 Seleccioe ua fecha y ua hora y haga clic e Aceptar. 50 Guía del software de PC HP Media Ceter
57 Cómo asigar ua palabra clave a sus imágees 1 Co el rató, haga doble clic e el icoo HP Image Zoe que se ecuetra e su escritorio. 2 Haga clic e la ficha Ver y luego haga clic e Catálogo de imágees bajo la ficha Explorar. Las imágees más recietes se sitúa al pricipio del Catálogo de imágees. 3 Seleccioe ua image o imágees para asigar ua palabra clave. 4 Haga clic derecho e las imágees y luego seleccioe Palabras clave, Asigar y luego seleccioe ua palabra clave previamete creada o (Nueva palabra clave). 5 Escriba la ueva palabra clave y haga clic e Aceptar. 6 Haga clic e Aceptar de uevo. Cómo asigar ua ubicació a sus imágees 1 Co el rató, haga doble clic e el icoo HP Image Zoe que se ecuetra e su escritorio. 2 Haga clic e la ficha Ver y luego haga clic e Catálogo de imágees bajo la ficha Explorar. Las imágees más recietes se sitúa al pricipio del Catálogo de imágees. 3 Seleccioe ua image o imágees para asigar ua ubicació. 4 Seleccioe la ficha Buscar y luego seleccioe Por ubicació. 5 Bajo Por ubicació, seleccioe Asigar. 6 Haga clic e el mapa para ecotrar su ubicació. Cada vez que hace clic e el mapa, éste se acercará más. Use los cursores que se ecuetra alrededor del mapa para moverse por éste. 7 Cuado su ubicació esté e el cetro de la cruz, haga clic e Asigar. 8 Haga clic e Asigar de uevo. 9 Haga clic e Cerrar. Hay dos formas de moverse por el mapa de HP Image Zoe: puede hacer clic y arrastrar o aputar y hacer clic e el globo pequeño. Operacioes co imágees 51
58 Cómo buscar imágees e Media Ceter Puede buscar imágees por fecha, palabra clave o ubicació usado su mado a distacia o rató e Media Ceter. HP Image Zoe orgaiza automáticamete sus fotos por fecha, basádose e la fecha asigada por la cámara cuado se tomó la fotografía o la fecha e que la foto se escaeó. 1 Pulse el botó de Iicio de Media Ceter del mado a distacia o, usado su rató, haga clic e Iicio e la barra de tareas y haga clic e Media Ceter. 2 Seleccioe HP Image Zoe. 3 Seleccioe la ficha Buscar. 4 Seleccioe Por fecha. Seleccioe el año, el mes y el día usado el teclado umérico del mado a distacia o los úmeros del teclado. El rago de fechas de las fotos que haya seleccioado se mostrará e esta vetaa. O bie, Seleccioe Por ubicació. Seleccioe los cursores bajo el globo para rotarlo. Use el icoo de la lupa para acercar y alejar. Seleccioe ua ubicació. Las ubicacioes que tiee imágees asigadas aparecerá co u puto e el mapa. O bie, Seleccioe Por palabra clave. Seleccioe ua palabra clave. 5 Seleccioe Buscar. Visualizació de imágees e HP Image Zoe Visualizació de ua presetació e HP Image Zoe Para ver imágees puede elegir ver ua presetació de todas sus imágees, ver álbumes idividuales o ver imágees seleccioadas a partir de ua búsqueda. 1 Pulse el botó de Iicio de Media Ceter del mado a distacia o, usado su rató, haga clic e Iicio e la barra de tareas y haga clic e Media Ceter. 2 Seleccioe HP Image Zoe. 3 Navegue al grupo de imágees que desea ver como ua presetació. 4 Seleccioe Presetació. Si o seleccioa las imágees que desea ver como ua presetació, Media Ceter mostrará todas las imágees. 5 Use las teclas de reproducció multimedia del mado a distacia o mueva el rató para mostrar los cotroles multimedia para poder cotrolar la reproducció de su presetació. 52 Guía del software de PC HP Media Ceter
59 Visualizació de ua presetació co música e HP Image Zoe 1 Seleccioe HP Tues o Mi música desde el meú Iicio de Media Ceter. 2 Seleccioe la música que desea y pulse Aceptar e el mado a distacia. Si la música o se iicia automáticamete pulse el botó Reproducir del mado a distacia. 3 Para regresar al meú Iicio de Media Ceter, pulse el botó de Iicio de Media Ceter del mado a distacia o, usado su rató, haga clic e Iicio e la barra de tareas y haga clic e Media Ceter. 4 Seleccioe HP Image Zoe. 5 Seleccioe las imágees. 6 Seleccioe Presetació. Cuado Media Ceter pasa al modo de patalla completa, la pequeña vetaa desaparece pero la música cotiúa reproduciédose. Edició de imágees e HP Image Zoe Edició de imágees e HP Image Zoe desde el escritorio Puede hacer cambios a sus imágees e HP Image Zoe desde el escritorio. Alguas de las fucioes de edició icluye la elimiació de ojos rojos, recortes, cambio de tamaño y rotació de imágees. 1 Co el rató, haga doble clic e el icoo HP Image Zoe que se ecuetra e su escritorio. O bie, 2 Haga clic e la lista desplegable Ayuda que se ecuetra e la parte superior de la vetaa y seleccioe Ayuda de la ficha Editar para obteer más iformació sobre la edició de imágees. Haga clic e Iicio e la barra de tareas, elija Todos los programas, HP y haga clic e HP Image Zoe. Se abrirá la vetaa HP Image Zoe. Operacioes co imágees 53
60 Edició de imágees e HP Image Zoe e Media Ceter Puede hacer cambios a sus imágees y clips de vídeo e HP Image Zoe desde Media Ceter. Alguas de las fucioes de edició de imágees icluye elimiar ojos rojos, recortar o cambiar el tamaño, rotar y dar la vuelta y ajustar el color, brillo y itidez. Puede que ecesite refrescar la vetaa para ver su image editada e las carpetas de HP Image Zoe. 1 Pulse el botó de Iicio de Media Ceter del mado a distacia o, usado su rató, haga clic e Iicio e la barra de tareas y luego haga clic e Media Ceter. 2 Seleccioe HP Image Zoe. 3 Seleccioe la image que desea editar. La vetaa edició aparece cuado seleccioa u archivo de image. 4 Seleccioe ua opció de edició, como Recortar. 5 Use los cursores que se ecuetra debajo de la image para recortarla. 6 Seleccioe Guardar como cuado haya acabado de editar la image. 7 Seleccioe Aceptar para guardar su image editada. Cómo compartir imágees e HP Image Zoe Para obteer más iformació sobre las utilidades HP Istat Share, cosulte el meú Ayuda que está dispoible e el programa HP Image Zoe. Puede compartir rápidamete sus fotos co amigos y familiares creado accesos directos y luego eviado miiaturas de sus fotos por . El destiatario hace clic sobre uo de los accesos directos del para ver la foto a tamaño completo mediate ua págia Web segura, si teer que descargar igú archivo adjuto. La págia Web se mostrará automáticamete e u idioma basádose e la cofiguració del avegador del destiatario. Las fotos se puede ver, imprimir y grabar e cualquier equipo. Ates de empezar a compartir fotos e Media Ceter, debe aceptar el acuerdo de licecia de la versió de escritorio de Image Zoe. Cosulte el siguiete procedimieto. 54 Guía del software de PC HP Media Ceter
61 Para aceptar el acuerdo de licecia de Image Zoe: 1 Co el rató, haga doble clic e el icoo HP Image Zoe que se ecuetra e su escritorio. O bie, Haga clic e Iicio e la barra de tareas, elija Todos los programas, HP y haga clic e HP Image Zoe. Se abrirá la vetaa HP Image Zoe. 2 Seleccioe la ficha HP Istat Share. 3 Seleccioe . 4 Seleccioe su regió e el meú desplegable que se ecuetra bajo Seleccioe su regió. 5 Seleccioe Acepto y luego seleccioe Siguiete. Para compartir fotos e Media Ceter: 1 Pulse el botó de Iicio de Media Ceter del mado a distacia o, usado su rató, haga clic e Iicio e la barra de tareas y luego haga clic e Media Ceter. 2 Seleccioe HP Image Zoe. 3 Seleccioe el grupo de imágees que desea compartir y seleccioe Compartir. 4 Seleccioe las imágees que desea compartir marcado la casilla de selecció que tiee cada image y luego seleccioado Siguiete. 6 Seleccioe Siguiete. 7 Seleccioe el tamaño de image Origial or Comprimida. 8 Use el mado a distacia o el teclado para escribir u asuto del e el cuadro de texto y seleccioe Eviar. 9 Seleccioe Aceptar para que HP Istat Share evie su Para ver el estado del , seleccioe Badeja de salida e HP Image Zoe. 5 Seleccioe u acceso directo de . O bie, Use el mado a distacia o el teclado para escribir ua direcció de e el cuadro de texto. Si desea grabar esta direcció de , seleccioe Guardar como acceso directo marcado la casilla de selecció que se ecuetra a su lado. Itroduzca u ombre de acceso directo para la direcció. Operacioes co imágees 55
62 Si aparece el mesaje La image o se puede mostrar, es posible que el archivo esté corrupto o sea u archivo o soportado. Puede que ecesite editar su image co u editor de fotografías y guardarla e u formato soportado. Uso de tipos de archivo soportados e HP Image Zoe HP Image Zoe soporta los siguietes archivos de image, vídeo y soido. Extesió de archivo.jpg,.jpeg.tif,.tiff.gif.mov,.qt.mpeg-1.m1v.mpg.avi.bmp.dcx.fpx.pcx.pg Tipo de archivo Grupo uido de expertos fotógrafos (Joit Photographic Experts Group) Formato de fichero de imágees co códigos idetificativos (Tagged Image File Format) Formato de itercambio gráfico (Graphics Iterchage Format) Archivo de película QuickTime Película Película Archivo de película, aimació.mpeg Audio/Vídeo etrelazado Mapa de bits (Bitmap) Archivo multipágia.pcx Mapa de bits FlashPix Gráficos e mapa de bits Formato de gráficos portables e redes (Portable Network Graphics) Sólo se mostrará e Mis imágees los formatos de archivo soportados. Las presetacioes o mostrará los archivos o soportados. Para los tipos de archivo de image o soportados o corruptos se mostrará u icoo de image geérica pero o se mostrará e Media Ceter. Alguos tipos de archivo está soportados sólo si se istala los filtros y software apropiados. 56 Guía del software de PC HP Media Ceter
63 Cómo imprimir imágees e HP Image Zoe 1 Pulse el botó de Iicio de Media Ceter del mado a distacia o, usado su rató, haga clic e Iicio e la barra de tareas y haga clic e Media Ceter. 2 Seleccioe HP Image Zoe. 3 Seleccioe Álbumes, Meses o Carpetas y luego seleccioe el álbum, mes o carpeta dode se ecuetra su image. 4 Seleccioe Imprimir. 5 Seleccioe la image que desea imprimir marcado la casilla de selecció que tiee cada image y luego seleccioado Siguiete. 6 Use (+) o ( ) para elegir ua impresora y seleccioe Imprimir. 7 Siga las istruccioes que aparecerá e patalla. Necesita cofigurar su impresora ates de que pueda imprimir desde Media Ceter. Creació de u disco de respaldo de sus imágees Creació de u disco de respaldo de las imágees que ha puesto e HP ImageZoe: 1 Haga clic e Iicio e la barra de tareas, elija Todos los programas, HP, HP ImageZoe y haga clic e HP Image Zoe de uevo. 2 Seleccioe la ficha Copia de seguridad y luego haga clic e Copia de seguridad de imágees e la parte izquierda de la vetaa. 3 Seleccioe la cofiguració de respaldo y haga clic e Siguiete. 4 Itroduzca u disco virge. 5 Seleccioe la uidad y el tipo de disco y luego seleccioe Siguiete. 6 Haga clic e Iiciar copia de seguridad. 7 Siga las istruccioes que aparecerá e patalla. Uso de Mis imágees e Media Ceter Mis imágees es ua carpeta de su disco duro e la carpeta Mis documetos y tambié es u elemeto del meú de Media Ceter que le permite ver y buscar sus imágees digitales usado el mado a distacia o el teclado y el rató. Proporcioa todas las herramietas ecesarias para ver, orgaizar, editar, imprimir, compartir y proteger sus imágees digitales. Operacioes co imágees 57
64 Cómo agregar imágees a Mis imágees Cómo agregar archivos de imágees desde su disco duro 1 Pulse el botó de Iicio de Media Ceter del mado a distacia o, usado su rató, haga clic e Iicio e la barra de tareas y haga clic e Media Ceter. 2 Seleccioe Mis imágees. 3 Pulse Ctrl+D e el teclado o pulse el botó i (Más iformació) del mado a distacia y seleccioe Agregar imágees. 4 Seleccioe Agregar carpetas y seleccioe Siguiete. 5 Seleccioe Agregar carpetas e este equipo y seleccioe Siguiete. 6 Use las flechas del mado a distacia o del teclado para seleccioar ua ubicació. Pulse el botó Aceptar e el mado a distacia o la tecla Itro del teclado para expadir ua carpeta. Cuado ecuetre la carpeta que cotiee sus imágees, seleccióela asegurádose de que aparece ua flecha al lado de la carpeta. Repita este paso para agregar carpetas adicioales y seleccioe Siguiete. 7 Seleccioe Fializar. E el meú Mis imágees, puede seleccioar Cofiguració para: Visualizació de imágees e Mis imágees Ua vez que orgaice sus imágees e la carpeta Mis imágees e Widows Explorer, abra Media Ceter para ver sus imágees: Seleccioar ua trasició etre imágees, u retardo para cada image y u color de fodo. Icluir carpetas de imágees que haya creado. Mostrar títulos. Mostrar sus imágees aleatoriamete. Mostrar iformació de ua cació cuado está e ua presetació. 1 Pulse el botó de Iicio de Media Ceter del mado a distacia o, usado su rató, haga clic e Iicio e la barra de tareas y haga clic e Media Ceter. 2 Seleccioe Mis imágees. La parte derecha de la vetaa muestra ua image pequeña (miiatura) y, si usted ha orgaizado sus imágees e carpetas, icoos de carpetas. Las imágees se muestra tal como las haya orgaizado e la carpeta Mis imágees e Widows Explorer. 3 Use las flechas del teclado o del mado a distacia para moverse a través de los archivos y carpetas de imágees y seleccioe ua image. 4 Pulse la tecla Itro del teclado o el botó Aceptar del mado a distacia para seleccioar ua image o ua carpeta que quiera ver. Se abrirá la image seleccioada e patalla completa. 5 De uevo, pulse la tecla Itro del teclado o el botó Aceptar del mado a distacia para acercar a u 150 por cieto, pulse de uevo para acercar a u 225 por cieto. Use las flechas para moverse por la image. Para regresar al tamaño origial de la image, pulse Itro o Aceptar ua tercera vez. 58 Guía del software de PC HP Media Ceter
65 Visualizació de imágees como ua presetació 1 Pulse el botó de Iicio de Media Ceter del mado a distacia o, usado su rató, haga clic e Iicio e la barra de tareas y haga clic e Media Ceter. 2 Seleccioe Mis imágees. 3 Seleccioe la carpeta o las imágees que desea ver como ua presetació y pulse Aceptar e el mado a distacia o Itro e el teclado. 4 Seleccioe Reproducir presetació y pulse Aceptar. 6 Pulse la tecla Borrar del teclado o el botó Atrás del mado a distacia para ir a ua patalla aterior. Use las flechas del teclado o del mado a distacia para mostrar las imágees aterior o siguiete. Si o seleccioa las imágees que desea ver como ua presetació, Media Ceter usará la primera carpeta mostrada. Si tiee archivos de imágees que o está e carpetas previamete creadas, Media Ceter reproducirá todos los archivos que se ecuetre e la carpeta Mis imágees. 5 Pulse Ctrl+D e el teclado o pulse el botó i (Más iformació) del mado a distacia y seleccioe Detalles de la image. Aparecerá el ombre de la image, la ubicació, la última fecha de modificació y la resolució, si estuviera dispoibles. Cómo ver ua presetació co música e Mis imágees 1 Pulse el botó de Iicio de Media Ceter del mado a distacia o, usado su rató, haga clic e Iicio e la barra de tareas y haga clic e Media Ceter. 2 Seleccioe Mi música. 3 Seleccioe la música que desea y pulse la tecla Itro del teclado o pulse Aceptar e el mado a distacia. Si la música o se iicia automáticamete, mueva el rató hasta mostrar la barra de herramietas de cotrol multimedia y seleccioe el botó Reproducir o pulse el botó Reproducir del mado a distacia. 4 Pulse el botó Atrás del mado a distacia o la tecla Borrar del teclado para volver al meú Iicio de Media Ceter. 5 Seleccioe Mis imágees. 6 Seleccioe la carpeta de imágees y pulse la tecla Itro del teclado o pulse Aceptar e el mado a distacia. 7 Seleccioe Reproducir presetació y pulse la tecla Itro del teclado o el botó Aceptar del mado a distacia. Cuado Media Ceter pasa al modo de patalla completa, la pequeña vetaa desaparece pero la música cotiúa reproduciédose. Operacioes co imágees 59
66 Si aparece el mesaje La image o se puede mostrar, es posible que el archivo esté corrupto o sea u archivo o soportado. Puede que ecesite editar su image co u editor de fotografías y guardarla e u formato soportado. Uso de formatos de archivo soportados e Mis imágees Puede visualizar los siguietes archivos de image e Media Ceter. Extesió de archivo.jpg,.jpeg.tif,.tiff.gif.bmp.wmf.pg Tipo de archivo Grupo uido de expertos fotógrafos (Joit Photographic Experts Group) Formato de fichero de imágees co códigos idetificativos (Tagged Image File Format) Formato de itercambio gráfico (Graphics Iterchage Format) Mapa de bits (Bitmap) Widows MetaFile Formato de gráficos portables e redes (Portable Network Graphics) Sólo se mostrará e Mis imágees los formatos de archivo soportados. Las presetacioes o mostrará los archivos o soportados. Los icoos de carpeta aparecerá auque las imágees e su iterior o se pueda mostrar. Para los tipos de archivo de image o soportados o corruptos se mostrará u icoo de image geérica pero o se mostrará e Media Ceter. Alguos tipos de archivo está soportados sólo si se istala los filtros y software apropiados. Edició de imágees e Mis imágees Cómo arreglar los ojos rojos o el cotraste 1 Pulse el botó de Iicio de Media Ceter del mado a distacia o, usado su rató, haga clic e Iicio e la barra de tareas y haga clic e Media Ceter. 2 Seleccioe Mis imágees. 3 Seleccioe la image que desea editar. 4 Haga clic derecho sobre la image o pulse el botó i (Más iformació) del mado a distacia y seleccioe Detalles de la image. 6 Seleccioe Ojos rojos o Cotraste y luego pulse Aceptar e el mado a distacia o Itro e el teclado. 7 Ua vez seleccioe las opcioes que quiere arreglar, seleccioe Guardar. La image se mostrará usado la ueva cofiguració. 8 Seleccioe Sí para guardar los cambios y reemplazar el archivo de image origial. 5 Seleccioe Retocar. 60 Guía del software de PC HP Media Ceter
67 Cómo recortar imágees e Mis imágees 1 Pulse el botó de Iicio de Media Ceter del mado a distacia o, usado su rató, haga clic e Iicio e la barra de tareas y haga clic e Media Ceter. 2 Seleccioe Mis imágees. 3 Seleccioe la image que desea editar. 4 Haga clic derecho sobre la image o pulse el botó i (Más iformació) del mado a distacia y seleccioe Detalles de la image. 5 Seleccioe Retocar y luego seleccioe Recortar. 7 Ua vez seleccioe las opcioes que quiere arreglar, seleccioe Guardar o Guardar como. Ua vez guardado, o puede volver a la image origial. 8 Seleccioe Sí para guardar los cambios y reemplazar la image origial si ha seleccioado Guardar e el paso aterior. O bie, Seleccioe Sí para crear ua versió diferete del archivo origial si ha seleccioado Guardar como e el paso aterior. 6 Para este paso, debe usar u teclado y u rató. Use los cursores que se ecuetra bajo la image para mover la image de u lado al otro o arriba y abajo. Seleccioe la lupa para mover la herramieta de recorte hacia detro y afuera. Seleccioe la herramieta de rotació para mover la herramieta de recorte a ua posició vertical u horizotal. Cómo rotar imágees Si su image aparece horizotalmete o verticalmete y desea cambiar la orietació, puede cambiarla e Media Ceter: 1 Pulse el botó de Iicio de Media Ceter del mado a distacia o, usado su rató, haga clic e Iicio e la barra de tareas y haga clic e Media Ceter. 2 Seleccioe Mis imágees. 3 Seleccioe la image que desea rotar. 4 Haga clic derecho sobre la image o pulse el botó i (Más iformació) del mado a distacia y seleccioe Detalles de la image. 5 Seleccioe Rotar y pulse la tecla Itro del teclado o el botó Aceptar del mado a distacia. Operacioes co imágees 61
68 Necesita cofigurar su impresora ates de imprimir desde Media Ceter, e caso cotrario el archivo se guardará de forma predetermiada e la carpeta Mis documetos cuado seleccioe imprimir la image. Impresió de imágees e Mis imágees 1 Pulse el botó de Iicio de Media Ceter del mado a distacia o, usado su rató, haga clic e Iicio e la barra de tareas y haga clic e Media Ceter. 2 Seleccioe Mis imágees. 3 Seleccioe la image que desea imprimir. 4 Pulse el botó Impimir del mado a distacia. O bie, Pulse Ctrl+D e el teclado o pulse el botó i (Más iformació) del mado a distacia y seleccioe Detalles de la image. Seleccioe Imprimir y luego seleccioe Imprimir de uevo. 5 Siga las istruccioes que aparecerá e patalla. Cómo copiar imágees a CD y DVD E Media Ceter, todas las imágees se copia a CD como archivos.jpg. Para obteer más iformació sobre los soportes grabables, cosulte la otra documetació que se etrega co su PC. Puede copiar sus imágees a CD y DVD e Media Ceter o usar el programa Soic Digital Media Projects. Tambié puede crear ua etiqueta LightScribe para su CD o DVD si tiee ua uidad óptica LightScribe y utiliza discos del tipo LightScribe. Cosulte la documetació que acompaña a su PC. 1 Pulse el botó de Iicio de Media Ceter del mado a distacia o, usado su rató, haga clic e Iicio e la barra de tareas y haga clic e Media Ceter. 2 Seleccioe Otros programas. 3 Itroduzca u disco grabable (CD-R, CD-RW, DVD+/-R o DVD+/-RW) e la uidad. 4 Seleccioe Crear CD/DVD. 5 Seleccioe el área Sí título, itroduzca el ombre de su disco usado el teclado o el mado a distacia y seleccioe Aceptar. Use la tecla Borrar del teclado o el botó Borrar del mado a distacia para borrar letras. 6 Seleccioe Imágees. 7 Seleccioe las imágees que desea copiar. Aparece ua casilla de selecció al lado de las imágees seleccioadas. 8 Seleccioe Ver CD/DVD. Desde aquí podrá elimiar ua image, agregar más imágees o cambiar el ombre del disco. 9 Ua vez haya seleccioado todas sus imágees, seleccioe Crear CD/DVD. 10 Seleccioe Sí. Media Ceter mostrará u mesaje e caso que ecesite itroducir u disco adicioal para completar la grabació. Media Ceter mostrará u mesaje cuado el disco se haya creado. 62 Guía del software de PC HP Media Ceter
69 Reproducció de vídeos La vetaa Mis vídeos de Media Ceter le facilita la reproducció de archivos de vídeo casero que haya creado o archivos de vídeo que haya descargado de Iteret. E Mis vídeos, usted puede: Reproducir vídeos que está guardados e cualquier lugar de su disco duro. Crear u CD o DVD co sus archivos de vídeo. Ver sus vídeos e patalla completa o desde ua pequeña vetaa e Media Ceter. Ver ua pequeña image (miiatura) y el título del archivo de vídeo. Reproducció de vídeos digitales e Media Ceter Cada usuario tiee ua carpeta separada Mis vídeos que se puede abrir sólo por esa persoa. Puede compartir vídeos co otros usuarios guardádolos e la carpeta Vídeos compartidos. Ua vez orgaice sus vídeos e la carpeta Mis vídeos o Vídeos compartidos de Widows Explorer, abra Media Ceter para ver sus vídeos. 1 Pulse el botó de Iicio de Media Ceter del mado a distacia o, usado su rató, haga clic e Iicio e la barra de tareas y haga clic e Media Ceter. 2 Seleccioe Mis vídeos. 3 Seleccioe la carpeta de vídeo que desea. Se abrirá la carpeta de vídeo, mostrado ua lista de archivos de vídeo. Puede que ecesite usar los cotroles de desplazamieto que se ecuetra e la parte iferior de la vetaa para ver todos los vídeos. 4 Seleccioe el archivo de vídeo. Se abrirá el vídeo e patalla completa. Use el rató para cambiar el tamaño de la vetaa si desea ver su vídeo a la vez que hace otras cosas e el escritorio. 5 Para salir del modo patalla completa y regresar a la vetaa aterior, pulse Atrás e el mado a distacia o la tecla Borrar del teclado. Su vídeo cotiúa la reproducció e ua pequeña vetaa. 6 Cuado el vídeo termie, seleccioe Reiiciar para repetir el vídeo o seleccioe Termiar para cerrar el archivo y regresar a la vetaa Mis vídeos. Use el rató para seleccioar las flechas arriba y abajo que se ecuetra e la parte iferior de la patalla, para ver uevas págias de archivos y carpetas de vídeo. Puede maximizar la reproducció de la pequeña vetaa usado las flechas para seleccioar la vetaa y pulsado Aceptar e el mado a distacia. Reproducció de vídeos 63
70 Uso de los archivos de vídeo soportados Para obteer más iformació sobre los tipos de archivo soportados, cosulte el meú Ayuda de Media Ceter. Puede visualizar los siguietes archivos de vídeo e Media Ceter. Otros tipos de archivo está soportados si su PC tiee la versió correcta de software istalada. Extesió de archivo.avi.dvr-ms.mpeg,.mpg,.mpe,.m1v,.mp2,.mpv2 Tipo de archivo Archivo de vídeo Grabació de Vídeo Digital (DVR) Microsoft (Archivo de TV) Película.wm,.asf Archivo de Widows Media.wmv Archivo de Widows Media AV Trasferecia y grabació de archivos de vídeo Ua vez que capture su vídeo usado el software de captura y edició de vídeo, puede usar Media Ceter para buscarlo y agregarlo al área Mis vídeos. Grabació de u archivo de vídeo aalógico Cosulte la Guía de iicio y el resto de documetació que acompaña a su PC para obteer más iformació sobre captura y grabació de vídeo desde ua videocámara aalógica. Grabació de u archivo de vídeo digital Cosulte la Guía de iicio para obteer más iformació sobre grabació de archivos de vídeo desde ua videocámara digital. 64 Guía del software de PC HP Media Ceter
71 Creació de u CD o DVD desde archivos de vídeo 1 Pulse el botó de Iicio de Media Ceter del mado a distacia o, usado su rató, haga clic e Iicio e la barra de tareas y haga clic e Media Ceter. 2 Seleccioe Otros programas. 3 Itroduzca u disco grabable y seleccioe Aceptar. 4 Seleccioe Crear CD/DVD. 5 Seleccioe el área Sí título, itroduzca el ombre de su disco usado las teclas uméricas del mado a distacia o teclado y seleccioe Aceptar. Use el botó Borrar del mado a distacia o teclado para borrar letras. 6 Seleccioe Vídeo y luego seleccioe Aceptar. 7 Seleccioe el archivo de vídeo que desea copiar y luego seleccioe Ver CD/DVD. 8 Seleccioe Agregar más si desea agregar archivos de vídeo adicioales a su disco. 9 Seleccioe Ver CD/DVD para comprobar el coteido de su disco ates de grabarlo. 10 Seleccioe Crear CD/Crear DVD para empezar a grabar el disco y luego seleccioe Sí. Reproducció de vídeos 65
72 66 Guía del software de PC HP Media Ceter
73 Reproducció de DVD Puede cotrolar la reproducció de DVD e Media Ceter mediate el mado a distacia. Si reproduce su DVD e otro programa distito de Media Ceter, o podrá usar el mado a distacia. Reproducció de DVD e Media Ceter 1 Pulse el botó de Iicio de Media Ceter del mado a distacia o, usado su rató, haga clic e Iicio e la barra de tareas y haga clic e Media Ceter. 2 Itroduzca el DVD e la uidad. Si está reproduciedo otros medios, Media Ceter le pregutará si desea reproducir el DVD. Seleccioe Reproducir DVD. Si o seleccioa igua opció, el DVD se reproducirá automáticamete e patalla completa al cabo de uos segudos. O bie, Para ver iformació sobre u DVD que está visualizado, por ejemplo el título del DVD, el título del capítulo, el géero, calificació, duració y posició actual, pulse el botó i (Más iformació) del mado a distacia. Si el DVD ya está e la uidad, seleccioe Reproducir DVD e el meú Iicio. La película e DVD se empezará a reproducir e patalla completa. 3 Si aparece u meú de DVD, use el mado a distacia o el rató para seleccioar los elemetos del meú de DVD y cotrolar la reproducció de la película. 5 Para cambiar el tamaño de la vetaa mietras la película está e reproducció, mueva el rató para que aparezca el icoo Cambiar tamaño. 6 Haga clic e el icoo Cambiar tamaño de la barra de tareas para ajustar el tamaño de la vetaa. 4 Para deteer la reproducció del DVD, pulse Deteer e el mado a distacia o mueva el rató para mostrar los cotroles multimedia y luego haga clic e el botó Deteer. Reproducció de DVD 67
74 Cómo cambiar el idioma de ua película e DVD Para cambiar la cofiguració de idioma del DVD para subtítulos y soido: 1 Pulse el botó de Iicio de Media Ceter del mado a distacia o, usado su rató, haga clic e Iicio e la barra de tareas y haga clic e Media Ceter. 2 Seleccioe Cofiguració. 3 E la vetaa Cofiguració, seleccioe DVD. 4 E la vetaa Cofiguració del DVD, seleccioe Idioma del DVD. 5 Use las flechas del mado a distacia o del teclado para seleccioar (+) o ( ). Pulse Aceptar e el mado a distacia o pulse la tecla Itro del teclado para recorrer los idiomas dispoibles. 6 Cuado ecuetre el que desea, seleccioe Guardar y pulse Aceptar e el mado a distacia o pulse la tecla Itro del teclado. 7 Para regresar a la vetaa pricipal de Cofiguració, pulse la tecla Borrar de su teclado o pulse el botó Atrás del mado a distacia. Cómo cambiar la cofiguració de soido del DVD Para cambiar la cofiguració de soido para reproducir el DVD: 1 Pulse el botó de Iicio de Media Ceter del mado a distacia o, usado su rató, haga clic e Iicio e la barra de tareas y haga clic e Media Ceter. 2 Seleccioe Cofiguració. 3 Seleccioe DVD. 4 Seleccioe Soido. Se abre la vetaa Propiedades de soido. 5 Seleccioe Cofiguració y luego seleccioe sus opcioes de altavoces y soido. Seleccioe su cofiguració de altavoces y caales, si es ecesario. Seleccioe Guardar. 6 Seleccioe Aceptar. 68 Guía del software de PC HP Media Ceter
75 Cómo escuchar emisoras de radio FM Si su PC HP Media Ceter está equipado co ua etrada sitoizadora de radio (FM Tuer I), Media Ceter puede reproducir radio FM. La vetaa Radio de Media Ceter facilita la reproducció de emisoras de radio FM usado su mado a distacia. E Radio usted puede: Escuchar emisoras de radio FM. Programar sus emisoras de radio favoritas. Elimiar o orgaizar sus emisoras programadas. Usar las fucioes de desplazamieto: pausar, rebobiar y avace rápido hasta 30 miutos e programas de radio. Asegúrese de que coecta la atea de radio FM a la parte trasera de su PC HP Media Ceter ates de seleccioar ua emisora FM. Esta atea sólo es válida e alguos modelos. Cómo escuchar emisoras de radio FM 69
76 Cómo reproducir emisoras de radio FM Debe recorrer todos los pasos del Asistete de cofiguració del sitoizador de TV ates de poder reproducir emisoras de radio. 1 Coecte la atea de radio FM a la parte posterior del PC HP Media Ceter, e el coector etiquetado FM Atea I. 2 Pulse el botó de Iicio de Media Ceter del mado a distacia o, usado su rató, haga clic e Iicio e la barra de tareas y e Media Ceter. 3 Seleccioe Radio. 4 Itroduzca el úmero de ua emisora de radio usado el teclado umérico del mado a distacia o del teclado. O bie, Use los botoes Buscar ( ) o (+) de Media Ceter para buscar la siguiete emisora. O bie, Seleccioe los botoes Sitoizar ( ) o (+) para ecotrar ua estació de forma maual. 5 Si desea, seleccioe Guardar para guardarla como ua de las ueve emisoras programadas. 6 Seleccioe Iiciar FM para empezar a reproducir ua emisora. 7 Use los cotroles de reproducció del mado a distacia, como Pausar, Rebobiar y Avace rápido para cotrolar la reproducció de radio. Si usted pulsa el botó Pausar, Media Ceter cotiúa la grabació del programa hasta u máximo de 30 miutos. Pulse Reproducir para reaudar la reproducció del programa dode lo dejó. 8 Seleccioe Atrás para regresar a la vetaa aterior. 70 Guía del software de PC HP Media Ceter
77 Cómo orgaizar las emisoras de radio programadas 1 Pulse el botó de Iicio de Media Ceter del mado a distacia o, usado su rató, haga clic e Iicio e la barra de tareas y e Media Ceter. 2 Seleccioe Cofiguració. 3 Seleccioe Radio. 4 Use las flechas arriba y abajo que se ecuetra al lado decada emisora de radio programada para cambiarla a ua posició distita. O bie, Use el icoo Elimiar (X) para borrar ua emisora de radio programada. O bie, Seleccioe Orde automático para ordear sus emisoras de radio programadas de forma ascedete o descedete. 5 Seleccioe Guardar para guardar sus cambios. 6 Seleccioe Atrás para regresar a la vetaa aterior. Cómo usar la radio FM y la señal de TV al mismo tiempo La señal de radio FM y la señal de etrada Mi TV comparte la misma tarjeta sitoizadora. Esto sigifica que o se puede ver o grabar TV y escuchar radio FM al mismo tiempo a meos que tega dos sitoizadores de TV. Cuado Media Ceter está programado para empezar ua grabació, aparecerá u aviso idicado que la radio FM se detedrá cuado empiece la grabació de TV. Si o seleccioa Cacelar grabació, Media Ceter detedrá la radio de forma automática y empezará la grabació de TV. Cómo escuchar emisoras de radio FM 71
78 72 Guía del software de PC HP Media Ceter
79 Creació de discos de soido y datos (Sólo e alguos modelos) Este capítulo cotiee los procedimietos que debe seguir para grabar archivos de música y de datos e discos CD y DVD. Tambié icluye iformació acerca de cómo etiquetar sus discos usado la tecología de etiquetado LightScribe que se icluye e alguos modelos. Para obteer iformació acerca de cómo grabar archivos de vídeovideo a DVD, cosulte Proyectos de vídeo de Soic MyDVD e la págia 90. Su PC HP Media Ceter puede icluir ua o más uidades de CD, DVD o uidades ópticas combiadas capaces de grabar discos. Además, su PC HP Media Ceter puede icluir los siguietes programas de software para grabar CD o DVD: itues Reproductor de Widows Media Soic MyDVD Plus (sólo e alguos modelos) Soic Digital Media Plus Widows XP Estos programas icluye fucioes que le permite copiar, archivar y gestioar archivos de música y datos para grabarlos posteriormete a CD o DVD. Tambié puede utilizar itues o el Reproductor de Widows Media para descargar y copiar archivos de música a u dispositivo portátil o a ua tarjeta de memoria.! IMPORTANTE: HP defiede el uso legal de la tecología y o respalda i fometa el uso de sus productos para fies distitos de los permitidos por la ley de propiedad itelectual. Cómo borrar u disco regrabable ates de grabar Los archivos previamete grabados e discos regrabables debe borrarse ates de grabar uevos archivos. Los discos CD-R, DVD+R y DVD-R o se puede borrar. Para borrar u disco regrabable co Soic DigitalMedia Plus: 1 Abra el programa Soic DigitalMedia Plus haciedo clic e Iicio, Todos los programas, Soic y, posteriormete, DigitalMedia Home. 2 Haga clic e Herramietas y luego e Borrar disco. 3 Itroduzca el disco regrabable que desea borrar. 4 Haga clic e la opció Borrado rápido o Borrado completo y, posteriormete e Borrar disco. Bur, que sigifica quemar, es u térmio iglés utilizado e el sector para describir la grabació de iformació e u DVD o u CD. La grabació óptica utiliza u rayo láser para grabar la iformació e el disco, y de ahí el térmio iglés bur y los correspodietes térmios coloquiales quemar o tostar e español. Creació de discos de soido y datos 73
80 ! IMPORTANTE: HP defiede el uso legal de la tecología y o respalda i fometa el uso de sus productos para fies distitos de los permitidos por la ley de propiedad itelectual. Operacioes co CD de soido Soic DigitalMedia Plus le permite crear CD de soido que puede reproducir e su automóvil o e el reproductor de su casa, además de e su PC. Puede crear dos tipos pricipales de CD de música: No comprimidos Formato típico de los CD, como los CD comerciales que se adquiere e tiedas. Este tipo de CD puede almacear de 10 a 20 cacioes depediedo de su duració. Los archivos si comprimir se puede grabar e CD-R (que puede reproducir e la mayoría de equipos de música de automóvil, reproductores de DVD y ordeadores) o CD-RW (que puede reproducir sólo e alguos equipos de música, reproductores de DVD y PC). El procedimieto para crear este tipo de CD se describe e Cómo crear CD de soido e la págia 76. Comprimidos Los archivos se graba e disco usado formatos de archivo comprimidos (MP3, WMA o M4A). El formato de archivo comprimido le permite grabar ua catidad aproximada de cacioes diez veces mayor que de la forma o comprimida (depediedo de la logitud y el formato). Los archivos comprimidos se puede grabar e CD-R, CD-RW, DVD+R, DVD+R, DVD-R y DVD-RW (sólo e alguos modelos). Los archivos comprimidos sólo se puede reproducir e PC, reproductores de CD o DVD que soporte el formato de archivo que use para crear el disco (MP3 es el más soportado). Para obteer más iformació acerca de la compatibilidad de formatos, cosulte la documetació del dispositivo e el que quiere reproducir el disco. Es posible que perciba ua pequeña pérdida de calidad de soido al usar archivos de soido comprimidos. El procedimieto para crear este tipo de CD se describe e Cómo crear discos jukebox e la págia 76. Para obteer iformació acerca de la compatibilidad, cosulte Características y compatibilidad de los discos e la págia 84 Ambos programas de Soic crea discos CD de música de sesió cerrada, lo cual sigifica que debe grabar e el CD todos los archivos de música e ua sola sesió de grabació. Los archivos de música puede volver a grabarse e u disco CD-RW regrabable, pero primero se borrará todos los archivos grabados ateriormete. Los discos CD- R o se puede borrar.. 74 Guía del software de PC HP Media Ceter
81 Cómo verificar que el disco de soido se ha grabado si errores Cuado se copia o graba archivos de soido a u CD, se recomieda que use Soic DigitalMedia Plus porque icluye ua fució que cofirma que su disco se ha creado si errores. Esta fució de verificació de escritura está activada de forma predetermiada. Para comprobar el estado de la fució de verificació de escritura e Soic DigitalMedia Plus: 1 Abra el programa Soic DigitalMedia Plus haciedo clic e Iicio, Todos los programas, Soic y, posteriormete, DigitalMedia Home. 2 Haga clic e Herramietas y luego e Opcioes. 3 E la vetaa Opcioes, haga clic e Copiar. 4 Asegúrese de que la opció Comprobar los discos de datos copiados (más leto) está activada. 5 Haga clic e Aceptar. Cosejos para CD de soido Cuado grabe archivos de música, es importate teer e cueta que: Para reproducir u CD de música e u equipo estéreo del hogar o del automóvil, es ecesario que esté grabado como u CD de música e formato CD Audio (CDA) y o como u CD de datos. A medida que agrega los archivos de música e la sesió de grabació, Soic DigitalMedia Plus calcula y muestra la catidad de tiempo de grabació restate para grabar archivos de música adicioales. No puede grabar títulos de cacioes, a o ser que haga ua copia exacta de u CD de música de su colecció. Si su grabació falla, elija maualmete ua velocidad de grabació meor, si está dispoible, cada vez que haga ua grabació. Si desea más iformació sobre cómo seleccioar ua velocidad de grabació meor, cosulte el meú Ayuda del programa. Si iteta grabar más de lo que u CD estádar puede coteer, se mostrará u mesaje que le advertirá de la posibilidad de que todas las pistas o quepa e el disco.! IMPORTANTE: HP defiede el uso legal de la tecología y o respalda i fometa el uso de sus productos para fies distitos de los permitidos por la ley de propiedad itelectual. Creació de discos de soido y datos 75
82 Cómo crear CD de soido Para crear u CD de soido si comprimir co Soic DigitalMedia Plus: 1 Abra el programa Soic DigitalMedia Plus haciedo clic e Iicio, Todos los programas, Soic y, posteriormete, DigitalMedia Home. 2 Haga clic e la ficha Audio y luego haga clic e CD de audio. 3 Puede elegir etre los siguietes pasos, o seguir ambos: Haga clic e Agregar música y avegue hasta la carpeta de su PC HP Media Ceter. E el pael Búsqueda rápida, haga clic e Explorar para buscar de forma automática las cacioes que se ecuetra e su PC HP Media Ceter. Itroduzca u CD y agregue cacioes desde éste. 4 Seleccioe las cacioes que desee grabar y, a cotiuació, haga clic e Agregar. 5 Haga clic e el icoo Grabar cuado haya agregado todos los archivos de soido a su proyecto de CD de música. 6 Cuado se le idique, itroduzca u disco virge CD-R o CD-RW. Si desea reproducir su CD de música e u equipo estéreo doméstico o de automóvil, utilice u disco CD-R. Los discos CD-RW puede o reproducirse e alguos equipos estéreo. 7 Haga clic e Aceptar. Puede obteer ayuda detallada e líea haciedo clic e el meú Ayuda y luego seleccioado Ayuda. Cómo crear discos jukebox Para crear CD o DVD de música comprimidos (o CD jukebox ) co Soic DigitalMedia Plus: Los discos DVD puede almacear muchos más archivos de música que u CD. Los discos comprimidos (o jukebox ) sólo se puede reproducir e PC, reproductores de CD o DVD que soporte el formato de archivo que use para crear el disco (MP3 es el más soportado). 1 Abra el programa Soic DigitalMedia Plus haciedo clic e Iicio, Todos los programas, Soic y, posteriormete, DigitalMedia Home. 2 Haga clic e la ficha Audio y luego e Jukebox CD/DVD. 3 Puede elegir uo o más de los siguietes pasos: Haga clic e Agregar música y avegue hasta la carpeta de su PC HP Media Ceter. E el pael Búsqueda rápida, haga clic e Explorar para buscar de forma automática las cacioes que se ecuetra e su PC HP Media Ceter. Itroduzca u CD y agregue cacioes desde éste. 4 Seleccioe las cacioes que desee grabar y, a cotiuació, haga clic e Agregar. 5 Haga clic e el icoo Grabar cuado haya agregado todos los archivos de soido a su proyecto de CD de música. 6 Cuado se le idique, itroduzca u disco virge CD-R o CD-RW. Si desea reproducir su CD de música e u equipo estéreo doméstico o de automóvil, utilice u disco CD-R. Los discos CD-RW puede o reproducirse e alguos equipos estéreo. 7 Haga clic e Aceptar. Puede obteer ayuda detallada e líea haciedo clic e el meú Ayuda y luego seleccioado Ayuda. 76 Guía del software de PC HP Media Ceter
83 Operacioes co DVD y CD de datos A diferecia de los CD de música, los DVD y los CD de datos se puede grabar e varias sesioes. Cómo verificar que el disco de datos se ha grabado si errores Cuado se copia o graba archivos de datos a u DVD o CD, se recomieda que use Soic DigitalMedia Plus porque icluye ua fució que cofirma que su disco se ha creado si errores. Para comprobar el estado de la fució de verificació de escritura e Soic DigitalMedia Plus: Esta fució de verificació de escritura está activada de forma predetermiada. 1 Abra el programa Soic DigitalMedia Plus haciedo clic e Iicio, Todos los programas, Soic y, posteriormete, DigitalMedia Home. 2 Haga clic e Herramietas y luego e Opcioes. 3 E la vetaa Opcioes, haga clic e Datos. 4 Asegúrese de que la opció Comprobar los datos del disco después de grabar está activada. 5 Haga clic e Aceptar. Cosejos para discos de datos A la hora de almacear archivos de datos e u disco, es importate teer e cueta que: Puede agregar archivos de datos uevos a u CD-R, DVD-R o DVD+R e ua sesió de grabació posterior, hasta que el disco esté lleo. Cuado use discos DVD+R o DVD-R, itroduzca su DVD parcialmete grabado, haga clic e el icoo De la llave para mostrar la vetaa Opcioes, haga clic e Datos, seleccioe la primera opció que hay e Compatibilidad co discos DVD grabables ua sola vez y luego haga clic e Aceptar. Cuado se graba archivos que tiee el mismo ombre que archivos previamete grabados, Soic DigitalMedia actualiza el archivo y sobreescribe la versió aterior. Soic DigitalMedia Plus le permite cambiar los ombres de los archivos que desee grabar y de los archivos ya grabados. A medida que se seleccioa los archivos de datos que desea grabar e el disco, Soic DigitalMedia Plus calcula y muestra la catidad de espacio de grabació usado e el disco. Si su grabació falla, elija maualmete ua velocidad de grabació meor, si está dispoible, cada vez que haga ua grabació. Si desea más iformació sobre cómo seleccioar ua velocidad de grabació meor, cosulte el meú Ayuda del programa. Puede agregarse archivos adicioales a u disco si dispoe de espacio libre. Los CD de soido grabados so discos de sesió cerrada a los que o se les puede agregar ada. Creació de discos de soido y datos 77
84 Puede cambiar el ombre de los archivos de la vetaa de selecció de archivos, seleccioado cada uo de los archivos y sobrescribiedo otros ombres. Esto o afecta a los archivos origiales del disco duro. Los discos DVD puede almacear muchos más archivos que u CD. Cómo crear discos de datos Para crear CD o DVD de datos co Soic DigitalMedia Plus: 1 Abra el programa Soic DigitalMedia Plus haciedo clic e Iicio, Todos los programas, Soic y, posteriormete, DigitalMedia Home. 2 Haga clic e la ficha Datos y luego e Disco de datos. 3 Puede elegir uo o más de los siguietes pasos: Haga clic e Agregar datos y avegue hasta los archivos de su PC HP Media Ceter. E el pael Búsqueda rápida, seleccioe u tipo de archivo a buscar y luego haga clic e Explorar para buscar de forma automática los archivos del tipo seleccioado que se ecuetra e su PC HP Media Ceter. Iserte el CD o DVD que cotiee el archivo que desea agregar. 4 Seleccioe los archivos que desee grabar y, a cotiuació, haga clic e Agregar. 5 Para asigar u ombre al disco, haga clic e Etiqueta del volume y escriba el ombre. Si o escribe u ombre, Soic DigitalMedia Plus asigará u ombre basádose e la fecha de grabació. 6 Haga clic e el icoo Grabar cuado haya agregado todos los archivos a su proyecto de datos. 7 Cuado se le idique, itroduzca u disco virge o que permita agregar archivos (sólo e alguos modelos). Los discos DVD puede almacear muchos más archivos que u CD. 8 Haga clic e Aceptar. Puede obteer ayuda detallada e líea haciedo clic e el meú Ayuda y luego seleccioado Ayuda. La uidad DVD Writer o CD Writer o copia películas e DVD de uso comercial. La mayoría de los DVD de uso comercial está codificados a fi de evitar la realizació de copias o autorizadas. Copia de u DVD o CD Soic DigitalMedia Plus le permite realizar copias de u disco de música o datos. Puede cofigurar Soic DigitalMedia Plus para verificar que: Los archivos de datos se ha copiado si errores siguiedo los pasos descritos e Cómo verificar que el disco de datos se ha grabado si errores e la págia 77. Los archivos de música se ha copiado si errores siguiedo los pasos descritos e Cómo verificar que el disco de soido se ha grabado si errores e la págia 75. Para realizar ua copia de u disco de música o datos co Soic DigitalMedia Plus: 1 Abra el programa Soic DigitalMedia Plus haciedo clic e Iicio, Todos los programas, Soic y, posteriormete, DigitalMedia Home. 2 Haga clic e la ficha Copiar y luego e Copia de disco. 3 Itroduzca el CD o DVD que desee copiar. 4 Itroduzca u disco DVD o CD virge e la uidad. 5 Haga clic e el icoo Copiar. 6 Haga clic e Listo al termiar de grabar. 78 Guía del software de PC HP Media Ceter
85 Almaceamieto de archivos e u CD o DVD Para hacer ua copia de seguridad de los archivos que se ecuetra e su PC HP Media Ceter co Soic DigitalMediaPlus: 1 Abra el programa Soic DigitalMedia Plus haciedo clic e Iicio, Todos los programas, Soic y, posteriormete, DigitalMedia Home. 2 Haga clic e la ficha Datos y luego e Easy Archive. 3 Seleccioe la ubicació de los archivos que desea respaldar (o haga clic e Explorar para llegar hasta la ubicació). 4 Seleccioe el tipo de archivos que desea almacear, o seleccioe Todos los archivos de la ruta seleccioada. 5 Marque la casilla de verificació Almacear sólo modificados desde y seleccioe ua fecha para limitar la búsqueda a archivos que ha cambiado desde esa fecha específica. 6 Haga clic e Guardar, itroduzca u ombre para su copia de respaldo y posteriormete haga clic e Aceptar. 7 Haga clic e el icoo Grabar. 8 Cuado se le idique, itroduzca u disco grabable, y haga clic e Aceptar. Si los archivos o cabe e u disco, se le solicitará más discos. 9 Haga clic e Listo al termiar de grabar. Para obteer iformació adicioal acerca de guardar las copias de respaldo e su disco duro, o automatizar las copias, cosulte la ayuda e líea. Cómo almacear archivos co Media Ceter Para almacear sus archivos del disco duro: 1 Pulse el botó de Iicio de Media Ceter del mado a distacia o, usado su rató, haga clic e Iicio e la barra de tareas y e Media Ceter. 2 Seleccioe Otros programas. 3 Elija Almaceamieto de medios. 4 Seleccioe la uidad dode se almaceará sus archivos usado (+) o ( ). 5 Seleccioe el tipo de archivos a almacear poiedo ua marca de selecció al lado de Música, Fotos, Vídeo y TV grabada. 6 Seleccioe la uidad dode desea almacear sus archivos usado (+) o ( ). 7 Elija Almacear. Siga las istruccioes que aparecerá e patalla. La uidad DVD Writer o CD Writer o copia películas e DVD de uso comercial. La mayoría de los DVD de uso comercial está codificados a fi de evitar la realizació de copias o autorizadas. Creació de discos de soido y datos 79
86 Operacioes co archivos de image Los programas de grabació de Soic puede covertir todos los archivos de u CD o DVD e u úico archivo de image (.iso) o ua serie de archivos de Image Global (.gi) (iguo puede exceder de 2GB). Puede usar los archivos de image para reproducir el disco origial. Los archivos de image se usa ormalmete cuado tiee que hacer múltiples copias del mismo disco. Cómo crear u archivo de image Para crear u archivo de image co Soic DigitalMedia Plus: 1 Abra el programa Soic DigitalMedia Plus haciedo clic e Iicio, Todos los programas, Soic y, posteriormete, DigitalMedia Home. 2 Haga clic e Copiar, seleccioe.iso o.gi (si se le pide el tipo de archivo) y luego haga clic e Guardar image. 3 Itroduzca el CD o DVD desde dode desea crear u archivo de image. 4 Haga clic e Explorar para seleccioar la ubicació dode se creará el archivo de image. 5 Haga clic e el icoo Guardar image para crear el archivo de image. Cómo grabar u archivo de image El archivo de image permaece e su disco duro hasta que lo elimie. Puesto que u archivo de image suele ser grade, se recomieda que lo elimie si o desea grabar discos adicioales. Para grabar u CD o DVD desde u archivo de image co Soic DigitalMedia Plus: 1 Abra el programa Soic DigitalMedia Plus haciedo clic e Iicio, Todos los programas, Soic y, posteriormete, DigitalMedia Home. 2 Haga clic e Copiar y posteriormete e Grabar image. 3 Haga clic e Explorar para seleccioar el archivo de image. 4 Itroduzca u disco CD o DVD grabable e la uidad. 5 Haga clic e el icoo Grabar image. 6 Haga clic e Listo al termiar de grabar. 80 Guía del software de PC HP Media Ceter
87 Etiquetado de discos co LightScribe LightScribe (sólo e alguos modelos) es el ombre de la tecología empleada para el etiquetado directo de discos que le permite grabar de forma secilla las etiquetas que desea, co calidad profesioal. Combia la uidad de CD o DVD de su PC HP Media Ceter y discos co u recubrimieto especial (vedidos por separado), así como software avazado para etiquetar discos. Las uidades para discos de CD o DVD compatibles co LightScribe utiliza el láser óptico de la uidad para grabar la etiqueta sobre ua delgada capa coloreada e el lado del disco que lleva la etiqueta. Si tita que pueda machar, papel que pueda plegarse i adhesivos que pueda despegarse. Los discos LightScribe puede idetificarse por medio del logotipo de LightScribe que se ecuetra e la caja de veta al público y e el área cetral itera del disco. Su PC HP Media Ceter puede trabajar co varias versioes de discos LightScribe (sólo e alguos modelos) pero cuado se lace al mercado uevas versios de discos, deberá actualizar el cotrolador de su uidad de CD o DVD compatible co LightScribe. Obtega actualizacioes de cotroladores del sitio Web de Soporte de HP: Requisitos de Lightscribe Para grabar ua etiqueta co LightScribe se ecesita tres cosas: Uidad de DVD compatible co LightScribe (sólo e alguos modelos) Software de etiquetado que soporta LightScribe Discos LightScribe (se vede por separado) Cómo grabar ua etiqueta LightScribe co Soic ExpressLabeler 1 Haga clic e Iicio, elija Todos los programas, Soic y, posteriormete, Express Labeler. 2 E el Paso 1: Seleccioe el área del proyecto, asegúrese de que está seleccioada la opció Etiqueta de disco. 3 E el Paso 2: Editar: a Haga clic e Títulos de disco para mostrar la vetaa Edició del título del disco. Itroduzca el texto del título y del subtítulo. b Haga clic e Pistas para mostrar la vetaa Edició de pistas. Haga clic e Nuevo para mostrar la vetaa Pista. Itroduzca el texto para idetificar la primera pista o archivo (opcioalmete puede itroducir el ombre del artista, la fecha o la duració) y luego haga clic e Aceptar. c Repita el procedimieto aterior co cada pista o archivo del disco. d Haga clic e las flechas izquierda o derecha que se ecuetra al lado de Diseño y Fodo para seleccioar los elemetos de diseño para el disco. Las seleccioes que haga se previsualizará e la vetaa de disco. Puede abrir Express Labeler desde Soic DigitalMedia Plus haciedo clic e Herramietas y luego e Etiquetar disco. Creació de discos de soido y datos 81
88 LightScribe graba imágees e escala de grises (moocromáticas), similares a las fotos e blaco y egro. 4 Cuado cosiga la etiqueta deseada, coloque el disco LightScribe (co la etiqueta hacia abajo) e la badeja de la uidad de discos y haga clic e Imprimir. 5 Seleccioe Disco LightScribe de 12cm e el meú Etiqueta de disco. 6 Haga clic e Aceptar para empezar a grabar la etiqueta. Aparecerá u cálculo aproximado del tiempo que puede tardar la grabació de la etiqueta y ua barra e la cual se idica cuáto tiempo falta para termiar. Mietras LightScribe graba la etiqueta, puede cotiuar trabajado e su PC HP Media Ceter. Cómo grabar ua etiqueta LightScribe después de grabar u disco co itues itues puede usarse co Soic Express Labeler para grabar etiquetas e u CD de soido LightScribe. La lista de temas creada e itues para grabar u disco se importa automáticamete e Express Labeler para que pueda utilizarla e la etiqueta LightScribe. Para poder usar Express Labeler desde itues, las pistas de música e la lista de temas que está usado debe caber e u solo CD. LightScribe graba imágees e escala de grises, similares a las fotos e blaco y egro. 1 Haga clic e Iicio, Todos los programas, itues y luego uevamete e itues. 2 Grabe u CD de soido co itues. Cuado fialice el proceso de grabació, haga clic e Sí e la vetaa Crear etiqueta LightScribe. 3 E el Paso 1: Seleccioe el área del proyecto, compruebe que esté seleccioada la opció Etiqueta de disco. 4 E el Paso 2: Editar: a Haga clic e Títulos de disco para mostrar la vetaa Edició de texto. Itroduzca el texto del título y del subtítulo. b Haga clic e Pistas para mostrar la vetaa Edició de pistas. Haga clic e Nuevo para mostrar la vetaa Pista. Itroduzca el texto para idetificar la primera pista o archivo (opcioalmete puede itroducir el ombre del artista, la fecha o la duració) y luego haga clic e Aceptar. c Repita el procedimieto aterior co cada pista o archivo del disco. d Haga clic e las flechas izquierda o derecha que se ecuetra al lado de Diseño y Fodo para seleccioar los elemetos de diseño para el disco. Las seleccioes que haga se previsualizará e la vetaa de disco. Cuado cosiga la etiqueta deseada, coloque el disco LightScribe (co la etiqueta hacia abajo) e la badeja de la uidad de discos y haga clic e Imprimir. 5 Seleccioe Disco LightScribe de 12cm e el meú Etiqueta de disco. 6 Haga clic e Aceptar para empezar a grabar la etiqueta. Aparecerá u cálculo aproximado del tiempo que puede tardar la grabació de la etiqueta y ua barra e la cual se idica cuáto tiempo falta para termiar. Mietras LightScribe graba la etiqueta, puede cotiuar trabajado e su PC HP Media Ceter. 82 Guía del software de PC HP Media Ceter
89 Uso de etiquetas adhesivas para discos w ADVERTENCIA: Cuado etiquete sus CD y DVD, o utilice etiquetas adhesivas. Puede provocar que el disco se reproduzca de forma irregular. E su lugar, poga el ombre al disco utilizado u rotulador co puta de fieltro. O puede crear ua etiqueta LightScribe para el disco si tiee ua uidad óptica LightScribe y utiliza discos del tipo LightScribe. Cosulte Etiquetado de discos co LightScribe e la págia 81. Iformació sobre compatibilidad Ua característica importate de ua grabadora DVD Writer/CD Writer es su gra compatibilidad co otras uidades ópticas y otros reproductores de CD y DVD. Los CD creados puede reproducirse e la mayoría de equipos estéreo domésticos o de automóvil y e la mayoría de uidades de DVD-ROM y CD-ROM. Los DVD creados será compatibles co alguos reproductores de vídeo DVD y co la mayoría de uidades de DVD-ROM. Los discos CD-R so más compatibles co los equipos estéreo domésticos y de automóvil que los discos CD-RW. La grabadora DVD Writer/CD Writer puede leer y grabar datos e prácticamete todos los tipos de discos ópticos. Gracias a la alta velocidad de grabació de la grabadora DVD Writer/CD Writer, se reduce el tiempo de grabació. Los discos CD-R so más compatibles co los equipos estéreo del hogar y de automóvil que los discos CD-RW. Creació de discos de soido y datos 83
90 Características y compatibilidad de los discos Disco Tipo de archivo Se puede grabar Se reproduce e PC Se reproduce e equipo estéreo doméstico o de automóvil Se reproduce e reproductores DVD domésticos CD-ROM Datos No Sí No No Música No Sí Sí Varía segú el modelo CD-R Datos Sí Sí No No Música Sí Sí Varía segú el modelo Varía segú el modelo CD-RW Datos Sí Sí No No Música Sí Sí Varía segú el modelo Varía segú el modelo DVD-ROM Datos No Sí No No Película e DVD No Sí No Sí La tecología de DVD de doble capa está soportada sólo e alguos modelos. DVD+R y DVD-R DVD+R/ DVD-R de doble capa DVD+RW y DVD-RW Datos Sí Sí No No Película e DVD Sí Sí No Varía segú el modelo Datos Sí Varía segú el modelo Película e DVD Sí Varía segú el modelo Datos Sí Sí No No Película e DVD No No Varía segú el modelo Varía segú el modelo Sí Sí No Varía segú el modelo Los programas de grabació de Soic soporta la tecología de doble capa. VCD Película e DVD NOTA: Alguos equipos PC HP Media Ceter icluye ua uidad grabadora DVD Writer de doble capa. Esta uidad soporta discos DVD de ua capa y de doble capa. La tecología de doble capa le ofrece ua capacidad más alta y le permite almacear hasta 8 GB* de datos e discos DVD+R o DVD-R de doble capa. La doble capa es ua tecología ueva. La compatibilidad de los discos de doble capa será distita segú el reproductor de DVD y las uidades de DVD-ROM. No Sí No Varía segú el modelo *Se defie 1 GB como milloes de bytes cuado se hace referecia a la capacidad de u disco duro. La capacidad real formateada es meor. Para obteer la iformació más actualizada sobre compatibilidad de su PC HP Media Ceter, visite el sitio Web de Soporte técico de HP: 84 Guía del software de PC HP Media Ceter
91 Tabla de referecia rápida de las uidades ópticas La uidad óptica puede: CD-ROM CD-RW DVD-ROM DVD+RW/+R DVD-RW/-R DVD de doble capa Uidad combiada CD-RW/DVD Leer CD, CD-R y CD-RW Sí Sí Sí Sí Sí Sí Leer discos DVD No No Sí Sí Sí Sí Leer datos de u CD Sí Sí Sí Sí Sí Sí Reproducir música Sí Sí Sí Sí Sí Sí Grabar datos o música e el disco para su almaceamieto o respaldo No Sí No Sí Sí Sí Ver películas e DVD No No Sí Sí Sí Sí Grabar películas e DVD No No No Sí Sí No Reproducir juegos. Sí Sí Sí Sí Sí Sí Tabla de referecia rápida sobre el software (Sólo e alguos modelos) Su PC HP Media Ceter icluye ua serie de programas de software que: Graba y reproduce CD. Graba CD de datos. Importa y edita archivos de vídeo. Graba CD y DVD de vídeo. Orgaiza archivos de medios digitales. La siguiete tabla describe la fucioalidad específica de cada uo de estos programas. Úsela para determiar qué programas usar para realizar ua tarea. Tega e cueta que alguos programas puede o estar icluidos e su modelo, y que ésta o es ua lista completa de todo el software icluido. Para abrir cualquiera de estos programas, haga clic e Iicio e la barra de tareas, elija Todos los programas, seleccioe la carpeta del programa (por ejemplo, Soic ) y, por último, haga clic e el programa para abrir el software. Creació de discos de soido y datos 85
92 Co este programa: Puede: IterVideo WiDVD Player Reproducir películas e DVD y CD de vídeo (VCD). itues Reproducir CD de música, archivos MP3 y otros archivos de soido. Grabar archivos de música. Grabar ua copia de u CD existete de música o datos para utilizarla e su PC HP Media Ceter. Orgaizar archivos digitales detro de ua biblioteca, para grabarlos o escucharlos. muvee autoproducer (Sólo e alguos modelos) Agregar su propio estilo a sus películas, co música, fotos, títulos, trasicioes etre esceas y subtítulos. Editar sus películas caseras. RealPlayer Reproducir CD de música, archivos MP3 y otros archivos de soido. Reproducir películas e DVD. (RealPlayer sólo puede reproducir DVD si hay istalado otro programa de reproducció de DVD, como por ejemplo IterVideo WiDVD). Reproducir CD de vídeo. Grabar archivos de música. Orgaizar archivos digitales detro de ua biblioteca, para grabarlos o escucharlos. Soic Digital Media Plus Grabar archivos de datos y de música. Grabar ua copia de u CD existete de música o datos para utilizarla e su PC HP Media Ceter. Crear CD de música persoalizados a partir de otros CD de música de su colecció, o a partir de archivos.wav,.mp3 o.wma. Estos CD se puede reproducir e el equipo estéreo del hogar o del automóvil. Copiar y compartir archivos de datos. Almacear e CD o DVD archivos que se ecuetra e su PC HP Media Ceter. Capturar (copiar) archivos de vídeo. Verificar que el disco que ha creado o tiee errores. 86 Guía del software de PC HP Media Ceter
93 Co este programa: Soic MyDVD Plus (sólo e alguos modelos) Puede: Grabar archivos de datos y de películas. Grabar ua copia de u DVD existete para utilizarla e su PC HP Media Ceter. Copiar y compartir archivos de vídeo. Capturar (copiar) archivos de vídeo. Widows Movie Maker 2.0 Importar audio, vídeo y otros archivos de medios desde ua cita de vídeo, ua cita de audio, ua cámara Web o ua emisió de televisió. Grabar archivos de audio y vídeo para crear u proyecto de vídeo y guardarlo e formato de archivo fuete para Widows Media co la extesió.wmv. Editar y obteer ua vista previa de los archivos. Eviar ua película por correo electróico o madarla a u servidor Web. Agregar archivos de música (.mp3). Importar archivos de audio como.mp3,.asf o.wma; archivos de vídeo como.wmv,.asf,.avi o.mpg; o archivos de imágees como.jpg o.gif. Crear archivos.avi y.wmv (vídeo de Widows Media). Creació de discos de soido y datos 87
94 88 Guía del software de PC HP Media Ceter
95 Creació de discos de vídeo y películas (Sólo e alguos modelos) Su PC HP Media Ceter puede icluir los siguietes programas de edició de películas. Soic MyDVD Soic Digital Media Plus (que icluye MyDVD) Ates de comezar a capturar vídeo Puede capturar (copiar) archivos de vídeo e la uidad de disco duro co el programa Soic MyDVD. Etre los dispositivos compatibles co Soic MyDVD está los dispositivos de vídeo aalógico, las cámaras de vídeo digital y las cámaras Web. Use las etradas de vídeo compuesto o S-vídeo (los coectores de etrada puede variar segú el modelo) para capturar vídeo desde ua vídeo casetera o ua cámara de vídeo aalógico. Widows Movie Maker muvee autoproducer! IMPORTANTE: HP defiede el uso legal de la tecología y o respalda i fometa el uso de sus productos para fies distitos de los permitidos por la ley de propiedad itelectual. Para capturar archivos de vídeo, ecesita: 1 Coectar el dispositivo orige del vídeo segú las istruccioes del mismo. 2 Activar el dispositivo y poerlo e modo de reproducció. 3 Asegurarse de que Soic MyDVD puede detecta rel dispositivo digital o aalógico. 4 Si su PC HP Media Ceter tiee coectados múltiples dispositivos de vídeo, aparecerá e la patalla Capturar. Tiee que elegir la fuete de vídeo que quiere usar. Para obteer más iformació haga clic e Iicio, Todos los programas, Soic y, posteriormete, e DigitalMedia Home. Cuado el programa aparezca, haga clic e Ayuda y, posteriormete, e Ayuda. Es posible que ecesite apagar y volver a eceder el dispositivo de vídeo digital, para que el programa lo detecte. Creació de discos de vídeo y películas 89
96 Proyectos de vídeo de Soic MyDVD U proyecto de vídeo de Soic MyDVD es ua forma de agrupar, ordear, almacear, reproducir y grabar fotografías digitales y vídeos relacioados etre sí. Por ejemplo, si usted va de vacacioes co la familia, podría obteer fotografias, imágees de vídeo e impresioes desde su cámara de vídeo. Puede trasferir todas estas imágees a su PC y orgaizarlas e u mismo proyecto. (Se requiere u escáer, o icluido, para trasferir las impresioes de fotografías). U proyecto puede permaecer e su PC para reproducirlo como archivo y se puede grabar a u DVD o u VCD. Soic MyDVD le permite crear proyectos de vídeo usado las siguietes iterfaces: Iterfaz estádar del programa (descrita e Creació de u proyecto de vídeo e la págia 90). Asistete Direct-to-Disc (Directo al disco) (descrito e Cómo crear u proyecto de vídeo co el Asistete Direct-to-Disc (Directo al disco) e la págia 96). Observe que el Asistete Direct-to-Disc (Directo al disco) o icluye las fucioes de edició que está dispoibles e la iterfaz estádar. Puede editar u proyecto creado co u asistete ates de grabarlo al disco, tal como se describe e: Cómo editar el estilo de u proyecto de vídeo e la págia 94. Cómo editar los archivos de películas e la págia 94. Creació de u proyecto de vídeo Para crear u proyecto de vídeo: 1 Haga clic e Iicio, elija Todos los programas, Soic y, posteriormete, DigitalMedia Home. 2 Haga clic e la ficha Vídeo para ver la Guía de Vídeo. 3 Haga clic e Crear proyecto y, posteriormete, e DVD o VCD, depediedo del tipo de proyecto que desea crear. Se creará u proyecto llamado Si título (DVD- Vídeo) o Si título (VCD-Vídeo) y se mostrará e la vetaa de proyecto de MyDVD. 4 Haga clic e Archivo y, posteriormete, e Guardar para cambiar el ombre de su proyecto de Si título a u ombre más descriptivo. Ua vez ha cambiado el ombre del proyecto, haga clic e Guardar. Cotiúe su proyecto siguiedo los procedimietos descritos e ua o más de las siguietes seccioes: Cómo agregar archivos a u proyecto de vídeo e la págia 91. Cómo capturar vídeo e u proyecto de vídeo e la págia 91. Cómo agregar presetacioes a u proyecto de vídeo e la págia 92. Cómo agregar submeús a u proyecto de vídeo e la págia Guía del software de PC HP Media Ceter
97 Cómo agregar archivos a u proyecto de vídeo Puede agregar archivos a su proyecto de DVD o VCD desde: Otro DVD o VCD. Archivos de vídeo que se ecuetra e su PC. Vídeo capturado desde ua cámara de vídeo digital (tal como se describe e la siguiete secció). Para agregar archivos desde u DVD, VCD o desde el disco duro: 1 Haga clic e Archivo, Abrir y, posteriormete, seleccioe u proyecto de vídeo que haya creado siguiedo los pasos que se ecuetra e Creació de u proyecto de vídeo e la págia Haga clic e Agregar archivos. 3 Navegue hasta la carpeta que cotiee los archivos de vídeo que desea agregar o hasta la uidad que cotiee el DVD o VCD. 4 Seleccioe los archivos que desea agregar, y haga clic e Abrir. Los archivos se agregará al proyecto actual y se mostrará e la vetaa de proyecto. Cómo capturar vídeo e u proyecto de vídeo Puede capturar vídeo e directo o imágees estáticas coectado ua cámara Web o ua cámara de vídeo digital al coector USB que se ecuetra e el pael frotal de su PC (sólo e alguos modelos). El vídeo capturado se agregará a su proyecto de vídeo y se almaceará e u archivo del disco duro. Para agregar el vídeo capturado a u proyecto de vídeo: 1 Haga clic e Archivo, Abrir y, posteriormete, seleccioe u proyecto de vídeo que haya creado siguiedo los pasos que se ecuetra e Creació de u proyecto de vídeo e la págia Coecte su videocámara digital al puerto USB. 3 Haga clic e Capturar vídeo para mostrar la patalla Capturar. Soic MyDVD muestra el ombre del dispositivo de captura (su cámara), el tipo de captura predetermiado (soido y vídeo) y la Calidad predetermiada (alta calidad). 4 Haga clic e Cofiguració de grabació para editar cualquiera de estos valores predetermiados. 5 De forma opcioal, cofigure la Duració de la captura, los Marcadores de capítulo o la Detecció de esceas. Haga clic e el icoo correspodiete de Ayuda para mostrar la ayuda e líea para cada ua de estas fucioes. Creació de discos de vídeo y películas 91
98 6 Haga clic e ua de las siguietes opcioes: Obteer image La image que se muestra e la vetaa Captura se almacea como u archivo de image (e formato jpg, bmp, gif, tif o pg). Iiciar la captura Empieza a capturar vídeo (e formato.mpg). Haga clic e Deteer la captura para deteer la captura de forma maual si o tiee cofigurada ua Duració de la captura específica (paso 5). 7 E el cuadro de diálogo Guardar como, dé u ombre al archivo capturado, seleccioe el formato de archivo y la carpeta dode desea guardarlo. Haga clic e Guardar. 8 Haga clic e Aceptar para volver a la vetaa de proyecto. El archivo se almacea e el disco duro y se agrega al proyecto actual. Cómo agregar presetacioes a u proyecto de vídeo Puede crear ua presetació (ua serie de imágees estáticas que se muestra de forma automática) agregado fotos estáticas existetes a su proyecto o capturádolas desde ua fuete de vídeo digital. Para agregar ua presetació a u proyecto de vídeo: 1 Haga clic e Archivo, Abrir y, posteriormete, seleccioe u proyecto de vídeo que haya creado siguiedo los pasos que se ecuetra e Creació de u proyecto de vídeo e la págia Puede elegir etre los siguietes pasos, o seguir ambos: 4 Haga clic e Opcioes para cofigurar la duració de las diapositivas, o agregar ua bada soora. La ayuda e líea para estas fucioes está dispoible haciedo clie e el icoo Ayuda. 5 Haga clic e Aceptar para agregar ua presetació al proyecto de vídeo. Agregar archivos de fotografía existetes, tal como se describe e Cómo agregar archivos a u proyecto de vídeo e la págia 91. Capturar imágees estáticas, tal como se describe e Cómo capturar vídeo e u proyecto de vídeo e la págia Haga clic e Nueva presetació para agregar ua presetació al proyecto de vídeo. 92 Guía del software de PC HP Media Ceter
99 Cómo agregar submeús a u proyecto de vídeo Cada uo de los elemetos del proyecto (archivos de vídeo, archivos de imágees estáticas y presetacioes) que agregue al proyecto de vídeo se represeta e la vetaa pricipal del proyecto. Cada meú muestra seis elemetos ates de que, de forma automática, se cree u uevo meú y se vicule al meú previo mediate el botó Siguiete. Puede agregar submeús de forma maual a u proyecto y usarlos para orgaizar temas asociados co el tema pricipal de su proyecto. Por ejemplo, si el proyecto trata sobre u partido de fútbol de su hijo, los archivos de vídeo del partido podría ser los elemetos del meú pricipal, y podría isertar u submeú que icluyera las etrevistas co su hijo y sus compañeros. Para agregar u submeú a u proyecto de vídeo: 1 Haga clic e Archivo, Abrir y, posteriormete, seleccioe u proyecto de vídeo que haya creado siguiedo los pasos que se ecuetra e Creació de u proyecto de vídeo e la págia Haga clic e Nuevo submeú. Se agregará u submeú llamado Meú si título 1 al primer meú que tega meos de seis elemetos de proyecto. 3 Haga clic e el ombre del submeú Meú si título 1 y escriba u ombre apropiado para el meú (por ejemplo, Etrevistas, siguiedo el ejemplo aterior). 4 Haga doble clic sobre el uevo submeú, y siga uo o más de los siguietes pasos: Agregar archivos de fotografía existetes, tal como se describe e Cómo agregar archivos a u proyecto de vídeo e la págia 91. Capturar imágees estáticas, tal como se describe e Cómo capturar vídeo e u proyecto de vídeo e la págia 91. Creació de discos de vídeo y películas 93
100 Cómo editar el estilo de u proyecto de vídeo Puede cambiar el estilo de distitos elemetos de su proyecto de vídeo. Estos elemetos icluye: Color de fodo y gráficos e los meús y submeús. Estilo de los botoes. Bada soora. Formato del texto (fuete, color y tamaño). Estilos persoalizado importados. Para editar el aspecto de u proyecto de vídeo: 1 Haga clic e Archivo, Abrir y, posteriormete, seleccioe u proyecto de vídeo que haya creado siguiedo los pasos que se ecuetra e Creació de u proyecto de vídeo e la págia Haga clic e Editar estilo. 3 E el cuadro de diálogo Editar estilo, cambie cualquiera de los elemetos mecioados ateriormete y, posteriormete, haga clic e Aplicar a todos los meús o Aplicar a este meú. Cómo editar los archivos de películas Ua vez haya capturado o importado archivos de vídeo, puede editarlos usado Soic MyDVD para: Agregar archivos adicioales. Agregar bada soora. Buscar esceas específicas. Elimiar esceas. Agregar efectos de trasició etre esceas. Superpoer colores, temas y efectos sobre esceas de vídeo. Superpoer efectos de texto sobre esceas de vídeo. Para editar los archivos de vídeo: 1 Si su proyecto ya está abierto, haga clic e Editar película y pase a paso 4. 2 Haga clic e Iicio, elija Todos los programas, Soic y, posteriormete, DigitalMedia Home. 3 Haga clic e la ficha Vídeo y, posteriormete, e Archivo, Nuevo proyecto o Abrir proyecto existete. 4 Si ya ha capturado archivos de vídeo para este proyecto, aparecerá a lo largo de la parte iferior como u guió gráfico. Si tiee archivos de vídeo e su disco duro que quiere agregar a este proyecto, haga clic e Agregar archivos. 5 E la vetaa de Soic MyDVD, haga clic e Editar película. 94 Guía del software de PC HP Media Ceter
101 6 Haga clic e ua de las cuatro pestañas (Ateuacioes y disolucioes, Filtros, Texto o Temas y fodos) que se ecuetra al lado de la vetaa de vista previa. 7 Arrastre cualquiera de los efectos y suéltelo sobre las esceas (o etre las esceas para trasicioes) del guió gráfico. 8 Haga clic e Aceptar para guardar las edicioes. Para obteer más iformació acerca de cualquiera de las fucioes de edició, haga clic e Ayuda y posteriormete e Ayuda de Soic MyDVD desde la vetaa Edició. Cómo grabar u proyecto de vídeo e disco Ua vez que esté satisfecho co el coteido y el estilo de su proyecto de vídeo, puede grabarlo e u DVD o VCD siguiedo estos pasos: 1 Haga clic e Archivo, Abrir y, posteriormete, seleccioe u proyecto de vídeo que haya creado siguiedo los pasos que se ecuetra e Creació de u proyecto de vídeo e la págia Guarde el archivo si ha realizado cambios. 3 E el apartado Calidad, cofigure la calidad de grabació y el tipo DVD o VCD: La cofiguració de calidad va desde HQ (la calidad más alta, usado el máximo espacio e disco), hasta EP (la calidad más baja, usado meos espacio y, por lo tato, permite grabar más archivos). Al seleccioar los distitos valores de calidad, el idicador de espacio e disco dispoible muestra la catidad de espacio libre que hay e el disco para este modo de calidad específico. Los formatos de DVD icluye 2xDVD (8,5GB) (doble capa), DVD (4,7GB) (el valor predetermiado), DVD-RAM (2,6GB) y DVD (1,4BGB). Es posible que alguos de estos formatos mecioados ateriormete o esté soportados por el modelo de su PC. 4 Itroduzca el tipo de disco seleccioado e la badeja de uidad apropiada, ciérrela y haga clic e Grabar. Para obteer iformació detallada acerca de la calidad y los tiempos de grabació de DVD y VCD,cosulte: Calidad de vídeo y tamaño del disco e la págia 97. Tiempo de grabació de los DVD e la págia 98. Creació de discos de vídeo y películas 95
102 Cómo crear u proyecto de vídeo co el Asistete Direct-to-Disc (Directo al disco) Soic MyDVD icluye u Asistete Direct-to-Disc (Directo al disco) que le ayuda a crear u proyecto de vídeo DVD o VCD. U proyecto de vídeo es ua forma de agrupar, ordear, almacear, reproducir y grabar fotografías digitales y vídeos relacioados etre sí. 1 Coecte su videocámara digital o cámara Web a su PC HP Media Ceter. 2 Haga clic e Iicio, elija Todos los programas, Soic y, posteriormete, DigitalMedia Home. 3 Haga clic e la ficha Vídeo y luego e Direct-to-Disc. 4 Haga clic e DVD o VCD, depediedo del tipo de proyecto que desea crear. Aparecerá el Asistete Direct-to-VCD o Direct-to-DVD. 5 Haga clic e Editar estilo y edite cualquiera de los siguietes elemetos: Color de fodo y gráficos e los meús y submeús Estilo de los botoes Bada soora Formato del texto (fuete, color y tamaño) Estilos persoalizados Además, puede hacer clic e Si meús si o desea teer que seleccioar desde archivos múltiples e el proyecto. 6 Escriba u ombre para el proyecto e el campo de ombre del proyecto. 7 Haga clic e ua de las siguietes opcioes: Guardar e DVD (o Grabar e VCD si está creado u proyecto de VCD) Seleccioe el dispositivo, el úmero de copias y la velocidad de escritura. Grabar e disco duro El vídeo capturado se almacea por defecto e la carpeta Mis DVD. Haga clic e Ubicació si desea seleccioar ua carpeta distita. 8 Haga clic e Siguiete. Aparece la patalla Capturar. Asegúrese de que la salida de su cámara de vídeo digital aparece e la vetaa de vista previa. Si o lo hace, revise de uevo sus coexioes y asegúrese de que su cámara esté e modo de reproducció. 9 Haga clic e Cofiguració de grabació para editar cualquiera de los valores predetermiados. 10 De forma opcioal, cofigure la Duració de la captura, los Marcadores de capítulo o la Detecció de esceas. Haga clic e el icoo correspodiete de Ayuda para mostrar la ayuda e líea para cada ua de estas fucioes. 96 Guía del software de PC HP Media Ceter
103 11 Haga clic e ua de las siguietes opcioes: Obteer image La image que se muestra e la vetaa Captura se almacea como u archivo de image (e formato jpg, bmp, gif, tif o pg). Iiciar la captura Empieza a capturar vídeo (e formato.mpg). Haga clic e Deteer la captura para deteer la captura de forma maual si o tiee cofigurada ua Duració de la captura específica (paso 10). 12 Se mostrará u mesaje de cofirmació idicado que el disco o el archivo ha sido creado de forma exitosa. Haga clic e Aceptar. El Asistete Direct-to-Disc (Directo al disco) o icluye las fucioes de edició que está dispoibles e la iterfaz estádar. Puede editar u proyecto creado co u asistete ates de grabarlo al disco, tal como se describe e: Cómo editar el estilo de u proyecto de vídeo e la págia 94. Cómo editar los archivos de películas e la págia 94. Calidad de vídeo y tamaño del disco Soic MyDVD icluye cuatro valores de calidad (tambié llamados bitrate o velocidad de trasferecia) de vídeo DVD, y ua opció llamada Fit-to-DVD (ajustar al DVD) que se puede aplicar a u proyecto de vídeo o a archivos idividuales de películas. Los valores de calidad del DVD so: HQ (Alta calidad) Mejor calidad de soido y vídeo, pero requiere la mayor catidad de espacio e disco por cada segudo de vídeo. Es ua buea opció para archivos de vídeo que cotiee acció de alta velocidad (por ejemplo, carreras de motos). SP (estádar) Buea calidad de soido y vídeo co la mayoría de fuetes de vídeo. LP (larga) Permite grabar, e el mismo DVD, aproximadamete el doble de vídeo que co el valor HQ. No se recomieda cuado el vídeo origial es de baja calidad o ruidoso. EP (extedida) Permite grabar la mayor catidad de vídeos e u DVD, pero co baja calidad de vídeo. No se recomieda a meos que el vídeo origial sea de muy buea calidad. Fit-to-DVD (ajustar al DVD) A medida que agregue más coteido al proyecto, MyDVD reducirá la calidad del proyecto de forma automática para que quepa e el tamaño de disco seleccioado. Fit-to-DVD es el valor predetermiado para todos los uevos proyectos. Puede grabar el mismo archivo e u disco co distitas velocidades para comparar los resultados. Los VCD tiee u bitrate fijo que proporcioa u úico ivel de calidad. Puede grabar aproximadamete ua hora de vídeo e u VCD (el tiempo de grabació se reduce si usa botoes de meú aimados o fodos). Creació de discos de vídeo y películas 97
104 Tiempo de grabació de los DVD La siguiete tabla muestra los tiempos de grabació aproximados para los distitos tamaños de disco DVD-Vídeo e diferetes calidades de vídeo (su grabadora de DVD podría o soportar todos estos tamaños de disco) La codificació Dolby Digital sólo está dispoible co la versió Deluxe de Soic MyDVD. Calidad de vídeo Tiempo aproximado por tamaño del disco Formato de soido 8,5 GB 4,7 GB 2,6 GB 1,4 GB HQ Dolby Digital 130 mi. 70 mi. 40 mi. 20 mi. PCM 110 mi. 60 mi. 30 mi. 15 mi. SP Dolby Digital 210 mi. 120 mi. 65 mi. 35 mi. PCM 160 mi. 95 mi. 50 mi. 25 mi. LP Dolby Digital 310 mi. 180 mi. 100 mi. 50 mi. PCM 215 mi. 125 mi. 65 mi. 35 mi. EP Dolby Digital 415 mi. 240 mi. 130 mi. 70 mi. PCM 265 mi. 150 mi. 85 mi. 45 mi. La calidad de vídeo depede de la velocidad de su PC y su capacidad de procesamieto de gráficos. Alguos PC puede ser icapaces de capturar vídeo e la cofiguració HQ. Su versió de MyDVD puede o soportar el soido Dolby Digital. Cosulte la Ayuda para obteer más detalles. Estos so tiempos de grabació aproximados. La duració máxima se reduce si usa botoes de meú aimados o fodos. 98 Guía del software de PC HP Media Ceter
105 Creació de películas co muvee autoproducer (Sólo e alguos modelos) Co muvee autoproducer, u programa que se ecuetra e su PC, puede crear películas persoalizadas y de aspecto profesioal de ua forma secilla. Pasos básicos para crear ua película Los pasos básicos para producir ua película co muvee autoproducer so: 1 Capturar vídeo digital: Capture vídeo grabado o e directo a su disco duro directamete desde ua cámara de vídeo digital (sólo e la versió de escritorio de muvee autoproducer). 2 Agregar vídeos y fotos: Seleccioe los archivos de vídeo y de fotografía desde su PC. Puede agregar vídeos e imágees estáticas a su película de ua forma fácil. Puede usar esos vídeos e imágees estáticas e su proyecto: Extesió de archivo.dv.avi.mpeg-1.mpeg-2.mpeg-4.mov.wmv.asf.jpg,.jpeg.gif.bmp Tipo de archivo Vídeo digital Audio/Vídeo etrelazado Reproducció de vídeo Motio Picture Experts Group Reproducció de vídeo Motio Picture Experts Group DVD Formato de vídeo de alta calidad (para trasmisió por Web, dispositivos ialámbricos, etc.) Película QuickTime Widows Movie Video (sólo e la versió de escritorio de muvee autoproducer) Formato avazado de trasmisió (Advaced Streamig Format) Image estática, Grupo uido de expertos fotógrafos (Joit Photographic Experts Group) Image estática, Formato de itercambio gráfico (Graphics Iterchage Format) Image estática, mapa de bits (Bitmap) Creació de películas co muvee autoproducer 99
106 3 Agregar música: Seleccioe los archivos de música e su PC para agregar a la bada soora de la película. Puede usar estos archivos de música e su película: Extesió de archivo Tipo de archivo.aac Codificació avazada de soido (Advaced Audio Codig).mp3 MPEG Layer 3.m4a Capa de soido MPEG-4.wav Soido de Widows.wma Soido de Widows Media (Widows Media Audio) 4 Seleccioar u estilo: Aplique ua platilla de edició de estilo para obteer distitos efectos y trasicioes e su película. 5 Agregar títulos: Persoalice su película co títulos de presetació y créditos al fial de la película. 6 Crear la película: Aalice automáticamete los vídeos, fotos, música, estilo de película y subtítulos que haya agregado a su película y guárdela al disco duro de su PC, CD o DVD. 7 Grabar e disco: Puede grabar u vídeo a DVD, VCD o SVCD sólo e la versió de escritorio de muvee autoproducer. Las siguietes seccioes tiee istruccioes detalladas. Cómo acceder a las dos versioes de muvee autoproducer Puede acceder a las dos versioes de muvee autoproducer (sólo e alguos modelos): Para ver los archivos de ayuda, pulse la tecla de fució F1 del teclado. Escritorio Haga clic e Iicio e la barra de tareas y seleccioe Todos los programas, muvee Techologies, muvee autoproducer y luego muvee autoproducer para abrir muvee autoproducer. Esta versió de muvee autoproducer tiee más fucioes, como captura de vídeo y grabació de discos. Para ver los archivos de ayuda, seleccioe el? y pulse Aceptar e el mado a distacia. Vea Cómo usar muvee autoproducer e el escritorio e la págia 101. O bie, Media Ceter Pulse el botó de Iicio de Media Ceter del mado a distacia o, usado su rató, haga clic e Iicio e la barra de tareas y haga clic e Media Ceter. Seleccioe Otros programas y luego Hacer ua muvee para abrir el programa muvee autoproducer uplugged. Use su mado a distacia desde Media Ceter para persoalizar sus archivos de vídeo. Vea Cómo usar muvee autoproducer uplugged e Media Ceter e la págia Guía del software de PC HP Media Ceter
107 Cómo usar muvee autoproducer e el escritorio Guía de iicio del escritorio Para abrir muvee autoproducer (sólo e alguos modelos): 1 Cierre o miimice Media Ceter. 2 Haga clic e Iicio e la barra de tareas. 3 Seleccioe Todos los programas, muvee Techologies, muvee autoproducer y luego muvee autoproducer para abrir muvee autoproducer. 4 Abra u proyecto seleccioado desde el meú Archivo Nuevo proyecto o Abrir proyecto. 5 Seleccioe ua de estas opcioes: Tambié puede ejecutar el programa muvee autoproducer desde Soic DigitalMedia Plus: e la etiqueta Vídeo, seleccioe muvee autoproducer. Botó Le permite Cosulte Obteer vídeo de ua cámara Agregar vídeo Agregar fotos Abrir la vetaa Captura de vídeo para capturar (copiar) vídeo grabado o e directo. Abrir la vetaa Agregar vídeo para agregar archivos de vídeo existetes a su proyecto. Abrir la vetaa Agregar fotos para agregar imágees estáticas a su proyecto. Cómo capturar vídeo de ua videocámara digital (DV) e la págia 102. Cómo agregar vídeos e la págia 103. Cómo agregar fotos e la págia 104. Agregar música Seleccioar estilo Cambiar cofiguració Título/créditos Hacer ua muvee Abrir la vetaa Agregar música para agregar archivos de música existetes a su proyecto. Abrir la vetaa Seleccioar estilo para seleccioar ua platilla de edició para su película. Abrir la vetaa Cofiguració de muvee para ajustar la cofiguració de la producció de vídeo y soido para su película. Abrir la vetaa Título y créditos de muvee para escribir u título iicial y uos créditos fiales para su película. Abrir la vetaa Hacer ua muvee para crear y previsualizar de forma automática ua película. Cómo agregar música e la págia 105. Cómo seleccioar el estilo e la págia 105. Cómo cambiar la cofiguració e la págia 105. Cómo agregar u título de apertura y créditos de cierre e la págia 106. Cómo hacer la película e la págia 107. Guardar muvee Grabar al disco Abrir la vetaa Guardar muvee para guardar la película termiada e el disco duro de su PC e formato.wmv o.mpeg. Abrir la vetaa Grabador de muvee para grabar la película termiada e formato DVD, VCD o SVCD. Cómo guardar el proyecto de su película e la págia 107. Cómo grabar el proyecto a disco e la págia 108. Creació de películas co muvee autoproducer 101
108 Cómo capturar vídeo de ua videocámara digital (DV) Puede capturar (copiar) archivos de vídeo digital e la uidad de disco duro co muvee autoproducer ya sea: E directo (tambié llamado modo cámara) usado ua videocámara de vídeo digital compatible. Vea Cómo capturar vídeo e directo de ua videocámara digital (DV) e la págia 102. O bie, Grabado (tambié llamado modo reproductor) usado ua cita grabada e su videocámara de vídeo digital. Vea Cómo capturar vídeo grabado de ua videocámara digital (DV) e la págia 103. Los archivos de video capturado se agrega de forma automática al proyecto de su película. Para elimiar el archivo del proyecto de su película, seleccioe el archivo de vídeo de la lista de vídeos digitales capturados, y haga clic e el icoo Papelera. Cuado esté capturado video, es importate que tega e cueta la catidad de espacio libre dispoible e su disco duro. La captura de video puede usar ua gra catidad de espacio de disco. La catidad de espacio libre se mostrará e la vetaa Capturar vídeo de muvee autoproducer, mietras esté capturado vídeo. Cómo capturar vídeo e directo de ua videocámara digital (DV) La captura de vídeo e directo e el modo cámara le permite crear u archivo de video icluso si teer ua cita e la videocámara. Para capturar (copiar) vídeo e directo a su disco duro usado muvee autoproducer: 1 Coecte su videocámara de vídeo digital al puerto FireWire (IEEE 1394) de su PC. 2 Active la cámara y pógala e modo de reproducció. Cosulte las istruccioes que aparece e la documetació del fabricate. 3 Haga clic e el botó Obteer vídeo de ua cámara. 4 Haga clic e el botó Iiciar captura para empezar a capturar el video e directo directamete al disco duro. 5 Haga clic e el botó Deteer captura para dejar de capturar. 6 Haga clic e Carpeta de captura para especificar la carpeta dode se almacea el archivo de vídeo capturado. 7 Haga clic e Nombre de archivo para especificar el ombre del archivo del vídeo capturado. 8 Haga clic e el botó Termiar para agregar los vídeos capturados automáticamete a su proyecto. 102 Guía del software de PC HP Media Ceter
109 Cómo capturar vídeo grabado de ua videocámara digital (DV) Para obteer mejores resultados co muvee autoproducer, capture úicamete el video que le iterese para usar e el proyecto de su película. Para capturar (capturar) vídeo grabado de su videocámara a su disco duro: 1 Coecte su videocámara de vídeo digital al puerto FireWire (IEEE 1394) de su PC. 2 Active la cámara y pógala e modo de reproducció. Cosulte las istruccioes que aparece e la documetació del fabricate. 3 Haga clic e el botó Obteer vídeo de ua cámara. 4 Haga clic e el botó Play (Reproducir) de la patalla para empezar a visualizar el video. 5 Haga clic e Iiciar captura cuado se iicie el vídeo que desea usar e su proyecto. 6 Haga clic e el botó Deteer captura para dejar de capturar. 7 Repita los pasos 5 y 6 para capturar videos adicioales. 8 Haga clic e Carpeta de captura para especificar la carpeta dode se almacea el archivo de vídeo capturado. 9 Haga clic e Nombre de archivo para especificar el ombre del archivo del vídeo capturado. 10 Haga clic e el botó Termiar para agregar los vídeos capturados automáticamete a su proyecto. Cómo agregar vídeos Para agregar archivos de vídeo a su película: 1 Seleccioe el botó Agregar vídeo e el área vídeo/fotos. Se abrirá la vetaa Agregar fotos. 2 Explore las carpetas de su disco duro para seleccioar los archivos de vídeo existetes para su película: Agregue hasta tres archivos de vídeo. Seleccioe múltiples archivos de vídeo pulsado la tecla Ctrl de su teclado y dejádola apretada mietras seleccioa archivos. 3 Ajuste el orde de los archivos de vídeo seleccioado archivos y arrastrádolos. Seleccioe u clip de vídeo y haga clic e el icoo Papelera para elimiarlo de la producció. 4 Co la fució magicmomets de muvee autoproducer, puede marcar esceas cocretas de su clip de vídeo para icluirlas o dejarlas fuera de la película fial. Para seleccioar esceas de vídeo co magicmomets: a Seleccioe u archivo de vídeo e la vetaa Seleccioar Video/ Imágees y, posteriormete, haga clic e el botó magicmomets. Se abrirá la vetaa magicmomets. Creació de películas co muvee autoproducer 103
110 b Haga clic e el botó Play (Reproducir) para empezar a visualizar el video. c Use los cotroles de magicmomet para marcar las esceas de vídeo que desea icluir o excluir: para deshacer esceas que se marcaro co los botoes pulgar verde o pulgar rojo. Haga clic e los botoes de las flechas para avegar hacia atrás o adelate e la película. El video que o esté marcado tambié se aalizará cuado cree la película y se puede icluir e la versió fial de la película. Haga clic e el botó del pulgar verde y déjelo apretado para marcar las esceas que se icluirá e la película. Haga clic e el botó del pulgar rojo y déjelo apretado para marcar las esceas que o se icluirá e la película. Haga clic e el botó del pulgar gris para deshacer u segudo la escea seleccioada. Pulse la tecla Shift del teclado y luego haga clic e la escea Para obteer mejores resultados co la producció de su película: Matega cada magicmomet meor de 10 segudos. Matega la duració total de magicmomets a meos del 50 por cieto de la duració de su película. Se recomieda que seleccioe sólo uas cuetas esceas. d Haga clic e Aceptar cuado haya termiado de marcar esceas. Se cerrará la vetaa. Note que el clip de vídeo se marca e la parte iferior izquierda. Cómo agregar fotos Para agregar archivos de imágees estáticas a su película: 1 Seleccioe el botó Agregar fotos e el área vídeo/fotos. Se abrirá la vetaa Agregar fotos. 2 Explore las carpetas de su disco duro para seleccioar los archivos de imagées estáticas existetes para su película: Agregue hasta 50 archivos de fotografía.jpg,.gif o.bmp. Seleccioe múltiples archivos de fotos pulsado la tecla Ctrl de su teclado y dejádola apretada mietras seleccioa archivos. 3 Ajuste el orde de los archivos de fotografía seleccioado archivos y arrastrádolos. Seleccioe ua foto y haga clic e el icoo Papelera para elimiarla de la producció. 4 Seleccioe el botó Rotar image e el setido de las agujas del reloj para rotar imágees estáticas. 104 Guía del software de PC HP Media Ceter
Guía del software de PC HP Media Center
 Guía del software de PC HP Media Ceter Las úicas garatías de los productos y servicios de HP se estipula e las declaracioes de garatía expresas que acompaña a los productos y servicios. Nada de lo coteido
Guía del software de PC HP Media Ceter Las úicas garatías de los productos y servicios de HP se estipula e las declaracioes de garatía expresas que acompaña a los productos y servicios. Nada de lo coteido
Lea esto Guía del software Microsoft Windows XP Media Center Edition 2005
 Lea esto Guía del software Microsoft Widows XP Media Ceter Editio 2005 Las úicas garatías de los productos y servicios de Hewlett-Packard se estipula e las declaracioes de garatía expresas que acompaña
Lea esto Guía del software Microsoft Widows XP Media Ceter Editio 2005 Las úicas garatías de los productos y servicios de Hewlett-Packard se estipula e las declaracioes de garatía expresas que acompaña
Lea Esto Guía del software de PC HP Media Center
 Lea Esto Guía del software de PC HP Media Ceter Las úicas garatías de los productos de HP se estipula e las declaracioes de garatía expresas que acompaña a los productos. Nada de lo coteido e este documeto
Lea Esto Guía del software de PC HP Media Ceter Las úicas garatías de los productos de HP se estipula e las declaracioes de garatía expresas que acompaña a los productos. Nada de lo coteido e este documeto
Lea esto Gu Guía del software de Media a del software de Media
 Lea esto Guía del software de Media Las úicas garatías de los productos y servicios de HP se estipula e las declaracioes de garatía expresas que acompaña a los productos y servicios. Nada de lo coteido
Lea esto Guía del software de Media Las úicas garatías de los productos y servicios de HP se estipula e las declaracioes de garatía expresas que acompaña a los productos y servicios. Nada de lo coteido
Guía de inicio de PC HP Media Center
 Guía de iicio de PC HP Media Ceter Las úicas garatías de los productos y servicios de HP se estipula e las declaracioes expresas que acompaña a los productos y servicios. Nada de lo coteido e este documeto
Guía de iicio de PC HP Media Ceter Las úicas garatías de los productos y servicios de HP se estipula e las declaracioes expresas que acompaña a los productos y servicios. Nada de lo coteido e este documeto
Guía de inicio de PC HP Media Center
 Guía de iicio de PC HP Media Ceter Las úicas garatías de los productos y servicios de Hewlett-Packard se estipula e las declaracioes expresas que acompaña a los productos y servicios. Nada de lo mecioado
Guía de iicio de PC HP Media Ceter Las úicas garatías de los productos y servicios de Hewlett-Packard se estipula e las declaracioes expresas que acompaña a los productos y servicios. Nada de lo mecioado
ETAPAS GENERALES. Etapa 1. PASO 1 PARA DOCENTES DE AULA. Consentimiento informado. ETAPA 1. ETAPA 4 Entrega de resultados
 ETAPAS GENERALES PARA DOCENTES DE AULA EVALUACIÓN DOCENTE DE CARÁCTER DIAGNÓSTICO FORMATIVA (ECDF) 2015 Las cuatro etapas geerales que hace parte de la ECDF so las siguietes: ETAPA 1 Práctica educativa
ETAPAS GENERALES PARA DOCENTES DE AULA EVALUACIÓN DOCENTE DE CARÁCTER DIAGNÓSTICO FORMATIVA (ECDF) 2015 Las cuatro etapas geerales que hace parte de la ECDF so las siguietes: ETAPA 1 Práctica educativa
Guía del usuario. Computadora personal Serie VGC-V
 Guía del usuario Computadora persoal Serie VGC-V 2 Ates de usar...5 Documetació...5 Cosideracioes ergoómicas...7 Itroducció...9 Ubicació de cotroles y puertos...10 Acerca de los idicadores lumiosos...14
Guía del usuario Computadora persoal Serie VGC-V 2 Ates de usar...5 Documetació...5 Cosideracioes ergoómicas...7 Itroducció...9 Ubicació de cotroles y puertos...10 Acerca de los idicadores lumiosos...14
Práctica 7 CONTRASTES DE HIPÓTESIS
 Práctica 7. Cotrastes de hipótesis Práctica 7 CONTRATE DE IPÓTEI Objetivos Utilizar los cotrastes de hipótesis para decidir si u parámetro de la distribució de uos datos objeto de estudio cumple o o ua
Práctica 7. Cotrastes de hipótesis Práctica 7 CONTRATE DE IPÓTEI Objetivos Utilizar los cotrastes de hipótesis para decidir si u parámetro de la distribució de uos datos objeto de estudio cumple o o ua
Guía del usuario de material multimedia SUD (ios)
 Guía del usuario de material multimedia SUD (ios) Introducción La aplicación Multimedia SUD se ha diseñado con el fin de ayudarle a organizar presentaciones con diferentes tipos de materiales multimedia
Guía del usuario de material multimedia SUD (ios) Introducción La aplicación Multimedia SUD se ha diseñado con el fin de ayudarle a organizar presentaciones con diferentes tipos de materiales multimedia
Guía de servicio al cliente VAIO-Link
 Guía de servicio al cliete VAIO-Lik "Tratamos cada problema de cada cliete co cuidado, ateció y respecto y queremos que todos uestros clietes se sieta bie sobre la experiecia que tiee co VAIO-Lik." Guía
Guía de servicio al cliete VAIO-Lik "Tratamos cada problema de cada cliete co cuidado, ateció y respecto y queremos que todos uestros clietes se sieta bie sobre la experiecia que tiee co VAIO-Lik." Guía
QUÉ HACE CALIFORNIA CREDIT UNION CON SU INFORMACIÓN PERSONAL?
 Rev. 12/26/12 DATOS Por qué? Qué? QUÉ HACE CALIFORNIA CREDIT UNION CON SU INFORMACIÓN PERSONAL? Las istitucioes fiacieras elige la maera e que comparte su iformació persoal. La ley federal otorga a los
Rev. 12/26/12 DATOS Por qué? Qué? QUÉ HACE CALIFORNIA CREDIT UNION CON SU INFORMACIÓN PERSONAL? Las istitucioes fiacieras elige la maera e que comparte su iformació persoal. La ley federal otorga a los
DISEÑO DE PLANOS Y ESQUEMAS ELÉCTRICOS
 DISEÑO DE PLANOS Y ESQUEMAS ELÉCTRICOS DISEÑO DE PLANOS Y ESQUEMAS ELÉCTRICOS Horas: 270 Teoría: 100 Práctica: 170 Preseciales: 270 A Distacia: 0 Acció: FIP ARGD04 Nº Grupo: Código: FIP ARGD04 Pla: CURSOS
DISEÑO DE PLANOS Y ESQUEMAS ELÉCTRICOS DISEÑO DE PLANOS Y ESQUEMAS ELÉCTRICOS Horas: 270 Teoría: 100 Práctica: 170 Preseciales: 270 A Distacia: 0 Acció: FIP ARGD04 Nº Grupo: Código: FIP ARGD04 Pla: CURSOS
Qué es la estadística?
 Qué es la estadística? La estadística tiee que ver co la recopilació, presetació, aálisis y uso de datos para tomar decisioes y resolver problemas. Qué es la estadística? U agete recibe iformació e forma
Qué es la estadística? La estadística tiee que ver co la recopilació, presetació, aálisis y uso de datos para tomar decisioes y resolver problemas. Qué es la estadística? U agete recibe iformació e forma
CAPÍTULO 1 COMPUTADORA DIGITAL. Modelo De Von Neumann
 CAPÍTULO 1 COMPUTADORA DIGITAL Ua computadora digital es ua combiació de dispositivos y circuitos electróicos orgaizados de tal forma, que puede realizar ua secuecia programada de operacioes co u míimo
CAPÍTULO 1 COMPUTADORA DIGITAL Ua computadora digital es ua combiació de dispositivos y circuitos electróicos orgaizados de tal forma, que puede realizar ua secuecia programada de operacioes co u míimo
Capítulo 1: Introducción
 Capítulo 1: Introducción 1,1 Contenido del embalaje Al recibir su TVGo A03, asegúrese de que los siguientes objetos están incluidos en el paquete USB TV Super Mini. TVGo A03 CD del controlador Mando a
Capítulo 1: Introducción 1,1 Contenido del embalaje Al recibir su TVGo A03, asegúrese de que los siguientes objetos están incluidos en el paquete USB TV Super Mini. TVGo A03 CD del controlador Mando a
Esta guía describe los recursos comunes a la mayoría de los modelos. Es posible que algunos recursos no estén disponibles en su equipo.
 Comenzar aquí Copyright 2013 Hewlett-Packard Development Company, L.P. Windows es una marca comercial registrada de Microsoft Corporation en los Estados Unidos. La información contenida en el presente
Comenzar aquí Copyright 2013 Hewlett-Packard Development Company, L.P. Windows es una marca comercial registrada de Microsoft Corporation en los Estados Unidos. La información contenida en el presente
Ejecuta el modo XP sin virtualización de hardware
 Una de las características más limpias nuevo en Windows 7 orgánico y categorías superiores es el modo de XP, pero no todas las máquinas son capaces de ejecutarlo. Hoy te mostramos cómo utilizar VMware
Una de las características más limpias nuevo en Windows 7 orgánico y categorías superiores es el modo de XP, pero no todas las máquinas son capaces de ejecutarlo. Hoy te mostramos cómo utilizar VMware
Control remoto multimedia de HP (sólo en algunos modelos) Guía del usuario
 Control remoto multimedia de HP (sólo en algunos modelos) Guía del usuario Copyright 2008 Hewlett-Packard Development Company, L.P. Windows y Windows Vista son marcas comerciales registradas de Microsoft
Control remoto multimedia de HP (sólo en algunos modelos) Guía del usuario Copyright 2008 Hewlett-Packard Development Company, L.P. Windows y Windows Vista son marcas comerciales registradas de Microsoft
(C.) (D) : Presionar la tecla de incremento : Presionar la tecla de decremento
 T-200 Caracteristicas: Temporizador digital triple programable por teclado. Base de tiempo: 1- Segudos(0-9999). 2- Miutos(0-9999). 3- Horas(0-9999). 4- Segudos decimales(0.0-999.9). 5- Miutos decimales(0.0-999.9).
T-200 Caracteristicas: Temporizador digital triple programable por teclado. Base de tiempo: 1- Segudos(0-9999). 2- Miutos(0-9999). 3- Horas(0-9999). 4- Segudos decimales(0.0-999.9). 5- Miutos decimales(0.0-999.9).
Compartida, la vida es más. Movistar TV DIGITAL. Guía práctica de uso y programación
 Compartida, la vida es más. Movistar TV DIGITAL Guía práctica de uso y programación Qué es? La forma más fácil de utilizar tu Guía de programación de TV Digital. Conoce toda la programación que tienes
Compartida, la vida es más. Movistar TV DIGITAL Guía práctica de uso y programación Qué es? La forma más fácil de utilizar tu Guía de programación de TV Digital. Conoce toda la programación que tienes
Cisco Agent Desktop Browser Edition User Guide
 Cisco Aget Desktop Browser Editio User Guide Cisco Uified Cotact Ceter Eterprise ad Hosted Release 8.5 November 2010 Americas Headquarters Cisco Systems, Ic. 170 West Tasma Drive Sa Jose, CA 95134-1706
Cisco Aget Desktop Browser Editio User Guide Cisco Uified Cotact Ceter Eterprise ad Hosted Release 8.5 November 2010 Americas Headquarters Cisco Systems, Ic. 170 West Tasma Drive Sa Jose, CA 95134-1706
LAS SERIES GEOMÉTRICAS Y SU TENDENCIA AL INFINITO
 LA ERIE GEOMÉTRICA Y U TENDENCIA AL INFINITO ugerecias al Profesor: Al igual que las sucesioes, las series geométricas se itroduce como objetos matemáticos que permite modelar y resolver problemas que
LA ERIE GEOMÉTRICA Y U TENDENCIA AL INFINITO ugerecias al Profesor: Al igual que las sucesioes, las series geométricas se itroduce como objetos matemáticos que permite modelar y resolver problemas que
Portada. Guía del cliente Avid ISIS
 Portada Guía del cliete Avid ISIS Ídice Capítulo 1 Cofiguració e istalació de Avid ISIS Cliet Maager............... 5 Istalació de la tarjeta Itel Pro/1000 y drivers................................ 5 Ubicacioes
Portada Guía del cliete Avid ISIS Ídice Capítulo 1 Cofiguració e istalació de Avid ISIS Cliet Maager............... 5 Istalació de la tarjeta Itel Pro/1000 y drivers................................ 5 Ubicacioes
Video Cassette Recorder
 3-865-427-22(1) Video Cassette Recorder Maual de istruccioes SLV-L49 MX SLV-L52 PA/PC SLV-L59 CL/CS/PR/VZ SLV-X55 MX SLV-L69HF MX SLV-L72HF PA/PC SLV-L79HF CL/CS/VZ SLV-L89HF CL/CS/MX/VZ SLV-X66HF MX 1999
3-865-427-22(1) Video Cassette Recorder Maual de istruccioes SLV-L49 MX SLV-L52 PA/PC SLV-L59 CL/CS/PR/VZ SLV-X55 MX SLV-L69HF MX SLV-L72HF PA/PC SLV-L79HF CL/CS/VZ SLV-L89HF CL/CS/MX/VZ SLV-X66HF MX 1999
Guía del usuario de material multimedia SUD (Android)
 Guía del usuario de material multimedia SUD (Android) Introducción La aplicación Multimedia SUD se ha diseñado con el fin de ayudarle a organizar presentaciones con diferentes tipos de materiales multimedia
Guía del usuario de material multimedia SUD (Android) Introducción La aplicación Multimedia SUD se ha diseñado con el fin de ayudarle a organizar presentaciones con diferentes tipos de materiales multimedia
LAS SUCESIONES Y SU TENDENCIA AL INFINITO
 LAS SUCESIONES Y SU TENDENCIA AL INFINITO Sugerecias al Profesor: Resaltar que las sucesioes geométricas ifiitas so objetos matemáticos que permite modelar alguos procesos ifiitos, y que a la vez su costrucció
LAS SUCESIONES Y SU TENDENCIA AL INFINITO Sugerecias al Profesor: Resaltar que las sucesioes geométricas ifiitas so objetos matemáticos que permite modelar alguos procesos ifiitos, y que a la vez su costrucció
Ordenador personal Serie VGN-A/serie VGN-FS
 Guía del usuario Ordeador persoal Serie VG-A/serie VG-FS 2 Coteido Ates del uso...6 Aviso...6 EERGY STAR...7 Documetació...8 Cosideracioes ergoómicas...11 Itroducció...13 Sobre los idicadores lumiosos...14
Guía del usuario Ordeador persoal Serie VG-A/serie VG-FS 2 Coteido Ates del uso...6 Aviso...6 EERGY STAR...7 Documetació...8 Cosideracioes ergoómicas...11 Itroducció...13 Sobre los idicadores lumiosos...14
Guía paso a paso de la actualización de Windows 8.1
 Guía paso a paso de la actualización de Windows 8.1 Instalación y actualización de Windows 8.1 Actualice el BIOS, las aplicaciones y los controladores, y ejecute Windows Update. Seleccione el tipo de instalación.
Guía paso a paso de la actualización de Windows 8.1 Instalación y actualización de Windows 8.1 Actualice el BIOS, las aplicaciones y los controladores, y ejecute Windows Update. Seleccione el tipo de instalación.
Contrato de Licencia de Software para el Usuario final
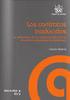 Lea ésto primero Lea ésto primero Aviso Este producto cotiee software propiedad de Soy y co licecia a terceros. El uso de este software está sujeto a los térmios y codicioes de los acuerdos de licecia
Lea ésto primero Lea ésto primero Aviso Este producto cotiee software propiedad de Soy y co licecia a terceros. El uso de este software está sujeto a los térmios y codicioes de los acuerdos de licecia
Asociación Gaditana de Jubilados Docentes Informática Básica Cap 5. Curso de informática básica: Como descargar e instalar programas
 Curso de informática básica: Como descargar e instalar programas Cómo descargar programas? Hace unos años lo normal era instalar programas desde un CD pero actualmente, el método más rápido para encontrar
Curso de informática básica: Como descargar e instalar programas Cómo descargar programas? Hace unos años lo normal era instalar programas desde un CD pero actualmente, el método más rápido para encontrar
Guía de usuario del ordenador portátil Sony. Series PCG-FX800
 Guía de usuario del ordeador portátil Soy Series PCG-FX800 Lea ésto primero Lea ésto primero Aviso 2002 Soy Corporatio. Todos los derechos reservados. Este maual y el software aquí descrito o puede, parcialmete
Guía de usuario del ordeador portátil Soy Series PCG-FX800 Lea ésto primero Lea ésto primero Aviso 2002 Soy Corporatio. Todos los derechos reservados. Este maual y el software aquí descrito o puede, parcialmete
MANUAL PARA CAMARÓGRAFOS DEL DE LOS TALLERES DE
 MANUAL PARA CAMARÓGRAFOS DEL DE LOS TALLERES DE PARA CAMARÓGRAFOS DEL DE LOS TALLERES DE FORMACIÓN DE LOS DIRECTIVOS SINDICALES. EVALUACIÓN DOCENTE DE CARÁCTER DIAGNÓSTICO FORMATIVA (ECDF) 2016 Este maual
MANUAL PARA CAMARÓGRAFOS DEL DE LOS TALLERES DE PARA CAMARÓGRAFOS DEL DE LOS TALLERES DE FORMACIÓN DE LOS DIRECTIVOS SINDICALES. EVALUACIÓN DOCENTE DE CARÁCTER DIAGNÓSTICO FORMATIVA (ECDF) 2016 Este maual
EL ESCRITORIO DE WINDOWS
 EL ESCRITORIO DE WINDOWS El Escritorio de Windows es el elemento más conocido del sistema operativo. Su imagen de marca. Lo que se ve cuando Windows termina de cargarse. Se le da ese nombre porque equivale
EL ESCRITORIO DE WINDOWS El Escritorio de Windows es el elemento más conocido del sistema operativo. Su imagen de marca. Lo que se ve cuando Windows termina de cargarse. Se le da ese nombre porque equivale
TEMA VI: DISEÑO PROGRAMABLE
 TEMA VI: DISEÑO PROGRAMABLE Cotiuado co los diferetes tipos de diseño, e el presete tema vamos a itroduciros e el deomiado diseño programable. Este uevo diseño apareció gracias a los cotiuos avaces e la
TEMA VI: DISEÑO PROGRAMABLE Cotiuado co los diferetes tipos de diseño, e el presete tema vamos a itroduciros e el deomiado diseño programable. Este uevo diseño apareció gracias a los cotiuos avaces e la
Sistemas de Ecuaciones Lineales. M. en I. Gerardo Avilés Rosas
 Sistemas de Ecuacioes Lieales M. e I. Gerardo Avilés Rosas Octubre de 206 Tema 5 Sistemas de Ecuacioes Lieales Objetivo: El alumo formulará, como modelo matemático de problemas, sistemas de ecuacioes lieales
Sistemas de Ecuacioes Lieales M. e I. Gerardo Avilés Rosas Octubre de 206 Tema 5 Sistemas de Ecuacioes Lieales Objetivo: El alumo formulará, como modelo matemático de problemas, sistemas de ecuacioes lieales
MANUAL EDUCATIVA POR CAMARÓGRAFOS
 MANUAL PARA GRABACIÓN DEL VIDEO DE PRÁCTICA EDUCATIVA POR CAMARÓGRAFOS EVALUACIÓN DOCENTE DE CARÁCTER DIAGNÓSTICO FORMATIVA (ECDF) 2015 Este maual está dirigido a los docetes de aula que ha decidido utilizar
MANUAL PARA GRABACIÓN DEL VIDEO DE PRÁCTICA EDUCATIVA POR CAMARÓGRAFOS EVALUACIÓN DOCENTE DE CARÁCTER DIAGNÓSTICO FORMATIVA (ECDF) 2015 Este maual está dirigido a los docetes de aula que ha decidido utilizar
Los sistemas operativos en red
 1 Los sistemas operativos e red Objetivos del capítulo Coocer lo que es u sistema operativo de red. Ver los dos grupos e que se divide los sistemas oeprativos e red. Distiguir los compoetes de la arquitectura
1 Los sistemas operativos e red Objetivos del capítulo Coocer lo que es u sistema operativo de red. Ver los dos grupos e que se divide los sistemas oeprativos e red. Distiguir los compoetes de la arquitectura
online loans Simplifica el proceso para tomar un préstamo Cree, monitoree y acepte su solicitud de préstamo online
 olie loas Simplifica el proceso para tomar u préstamo Cree, moitoree y acepte su solicitud de préstamo olie PARA USO EXCLUSIVO DE PARTICIPANTES. NO PARA DISTRIBUCIÓN ENTRE EL PÚBLICO EN GENERAL. Si está
olie loas Simplifica el proceso para tomar u préstamo Cree, moitoree y acepte su solicitud de préstamo olie PARA USO EXCLUSIVO DE PARTICIPANTES. NO PARA DISTRIBUCIÓN ENTRE EL PÚBLICO EN GENERAL. Si está
Ordenador local + Servidor Remoto
 Introducción Saber situarse con exactitud en el árbol de servidores, discos y directorios del ordenador que se está usando Conocer los usos básicos del teclado y el ratón (edición de campos texto, escritura
Introducción Saber situarse con exactitud en el árbol de servidores, discos y directorios del ordenador que se está usando Conocer los usos básicos del teclado y el ratón (edición de campos texto, escritura
c) la raíz cuadrada Primero tienes que teclear la raíz cuadrada y después el número. 25 = 5
 Aexo Calculadora La proliferació de las calculadoras e la vida cotidiaa obliga a profesores y padres a replatearse su uso. Los profesores debemos eseñar a los alumos su utilizació. Pero será los profesores
Aexo Calculadora La proliferació de las calculadoras e la vida cotidiaa obliga a profesores y padres a replatearse su uso. Los profesores debemos eseñar a los alumos su utilizació. Pero será los profesores
Negativos: 3, 2, 1 = 22. ab/c 11 Æ 18
 Los úmeros reales.. Los úmeros reales El cojuto de los úmeros reales está formado por los úmeros racioales y los irracioales. Se represeta por la letra Los úmeros racioales so los úmeros eteros, los decimales
Los úmeros reales.. Los úmeros reales El cojuto de los úmeros reales está formado por los úmeros racioales y los irracioales. Se represeta por la letra Los úmeros racioales so los úmeros eteros, los decimales
Cómo mirar y grabar programas de TV
 Cómo mirar y grabar programas de TV Las únicas garantías para los productos y servicios de Hewlett-Packard se establecen en las declaraciones expresas provistas con dichos productos y servicios. Ninguna
Cómo mirar y grabar programas de TV Las únicas garantías para los productos y servicios de Hewlett-Packard se establecen en las declaraciones expresas provistas con dichos productos y servicios. Ninguna
DERIVADA DE FUNCIONES DEL TIPO f ( x) c, donde c es una constante, la derivada de esta función es siempre cero, es decir:
 DERIVADA DE FUNCIONES DEL TIPO f ( ) c Coceptos clave: 1. Derivada de la fució costate f ( ) c, dode c es ua costate, la derivada de esta fució es siempre cero, es decir: f '( ) 0 c. Derivada de ua fució
DERIVADA DE FUNCIONES DEL TIPO f ( ) c Coceptos clave: 1. Derivada de la fució costate f ( ) c, dode c es ua costate, la derivada de esta fució es siempre cero, es decir: f '( ) 0 c. Derivada de ua fució
Copias de seguridad y recuperación Guía del usuario
 Copias de seguridad y recuperación Guía del usuario Copyright 2009 Hewlett-Packard Development Company, L.P. Windows es una marca comercial registrada de Microsoft Corporation en los Estados Unidos. Aviso
Copias de seguridad y recuperación Guía del usuario Copyright 2009 Hewlett-Packard Development Company, L.P. Windows es una marca comercial registrada de Microsoft Corporation en los Estados Unidos. Aviso
2 CARTAS DE CONTROL POR ATRIBUTOS
 2 CARTAS DE CONTROL POR ATRIBUTOS Cualquier característica de calidad que pueda ser clasificada de forma biaria: cumple o o cumple, fucioa o o fucioa, pasa o o pasa, coforme o discoforme defectuoso, o
2 CARTAS DE CONTROL POR ATRIBUTOS Cualquier característica de calidad que pueda ser clasificada de forma biaria: cumple o o cumple, fucioa o o fucioa, pasa o o pasa, coforme o discoforme defectuoso, o
CyberLink. PowerDVD Copy. Guía del usuario
 CyberLink PowerDVD Copy Guía del usuario Copyright y Declinación de responsabilidad Todos los derechos reservados. Ninguna parte de esta publicación podrá ser reproducida, almacenada en un sistema de recuperación
CyberLink PowerDVD Copy Guía del usuario Copyright y Declinación de responsabilidad Todos los derechos reservados. Ninguna parte de esta publicación podrá ser reproducida, almacenada en un sistema de recuperación
índice MÓDULO 1: Windows XP 1ª Parte Ofimática Básica Windows XP TEMA 1. Primeros Pasos TEMA 2. Las Ventanas TEMA 3. Iconos y Accesos Directos
 MÓDULO 1: Windows XP 1ª Parte TEMA 1. Primeros Pasos Menú Inicio El Escritorio de Windows XP Iconos Ventanas La Barra de Tareas Suspender e Hibernar Windows XP Salir de Windows XP TEMA 2. Las Ventanas
MÓDULO 1: Windows XP 1ª Parte TEMA 1. Primeros Pasos Menú Inicio El Escritorio de Windows XP Iconos Ventanas La Barra de Tareas Suspender e Hibernar Windows XP Salir de Windows XP TEMA 2. Las Ventanas
+ + + = 6 no parece ayudarnos a comprender cómo llegar a conjeturar esta relación. Intentamos acá una aproximación geométrica.
 http://www.ricomatematico.com La fórmula para la suma de los cuadrados de los primeros úmeros aturales obteida visualmete Mario Augusto Buge Uiversidad de Bueos AIres Ciclo Básico Comú Departameto de Matemática
http://www.ricomatematico.com La fórmula para la suma de los cuadrados de los primeros úmeros aturales obteida visualmete Mario Augusto Buge Uiversidad de Bueos AIres Ciclo Básico Comú Departameto de Matemática
Xerox Mobile Client para DocuShare Guía del usuario
 Xerox Mobile Client para DocuShare Guía del usuario 2013 de Xerox Corporation. Reservados todos los derechos. XEXOX y DocuShare son marcas comerciales de Xerox Corporation en los Estados Unidos y en otros
Xerox Mobile Client para DocuShare Guía del usuario 2013 de Xerox Corporation. Reservados todos los derechos. XEXOX y DocuShare son marcas comerciales de Xerox Corporation en los Estados Unidos y en otros
Nero InfoTool Manual. Nero AG
 Nero InfoTool Manual Nero AG Información sobre copyright y marcas comerciales El manual de Nero InfoTool y todo su contenido están protegidos por las leyes de copyright y son propiedad de Nero AG. Reservados
Nero InfoTool Manual Nero AG Información sobre copyright y marcas comerciales El manual de Nero InfoTool y todo su contenido están protegidos por las leyes de copyright y son propiedad de Nero AG. Reservados
MÓDULO 1: Windows 7 (Parte I)
 MÓDULO 1: Windows 7 (Parte I) TEMA 1. Introducción Sistema Operativo (SO) Evolución del Sistema Operativo, Windows OS/2 Evolución del Sistema Operativo Windows NT Evolución del Sistema Operativo Windows,
MÓDULO 1: Windows 7 (Parte I) TEMA 1. Introducción Sistema Operativo (SO) Evolución del Sistema Operativo, Windows OS/2 Evolución del Sistema Operativo Windows NT Evolución del Sistema Operativo Windows,
Para finalizar y cumplir con los objetivos de la lección, usted debe:
 MÓDULO OPCIONAL Ihalador para el asma» Duració de la lecció: : 32 miutos GUÍA PARA EL INSTRUCTOR Para fializar y cumplir co los objetivos de la lecció, usted debe: Llevar a cabo presetacioes sobre los
MÓDULO OPCIONAL Ihalador para el asma» Duració de la lecció: : 32 miutos GUÍA PARA EL INSTRUCTOR Para fializar y cumplir co los objetivos de la lecció, usted debe: Llevar a cabo presetacioes sobre los
Microsoft Office Word
 Microsoft Office Word Objetivos del capítulo: Aprender lo que es un procesador de textos. Aprender a ejecutar el programa cada que vez que se quiere usar. Aprender los elementos de la pantalla principal
Microsoft Office Word Objetivos del capítulo: Aprender lo que es un procesador de textos. Aprender a ejecutar el programa cada que vez que se quiere usar. Aprender los elementos de la pantalla principal
Microsoft Windows Seven. Windows Seven. Elementos de la pantalla principal Iconos del escritorio o Equipo o Papelera de Reciclaje Barra de tareas
 Microsoft Windows Seven 3 Windows Seven Elementos de la pantalla principal Iconos del escritorio o Equipo o Papelera de Reciclaje Barra de tareas Elementos de la pantalla principal El escritorio es el
Microsoft Windows Seven 3 Windows Seven Elementos de la pantalla principal Iconos del escritorio o Equipo o Papelera de Reciclaje Barra de tareas Elementos de la pantalla principal El escritorio es el
MANUAL DE INSTALACIÓN DEL SIAHM 2014 EN EQUIPOS TERMINALES
 MANUAL DE INSTALACIÓN DEL SIAHM 2014 EN EQUIPOS TERMINALES Antes de proceder a instalar el SIAHM 2014 en un equipo terminal, debe asegurarse que tanto el servidor como la terminal estén conectados en red
MANUAL DE INSTALACIÓN DEL SIAHM 2014 EN EQUIPOS TERMINALES Antes de proceder a instalar el SIAHM 2014 en un equipo terminal, debe asegurarse que tanto el servidor como la terminal estén conectados en red
Sistemas Automáticos. Ing. Organización Conv. Junio 05. Tiempo: 3,5 horas
 Sistemas Automáticos. Ig. Orgaizació Cov. Juio 05. Tiempo: 3,5 horas NOTA: Todas las respuestas debe ser debidamete justificadas. Problema (5%) Ua empresa del sector cerámico dispoe de u horo de cocció
Sistemas Automáticos. Ig. Orgaizació Cov. Juio 05. Tiempo: 3,5 horas NOTA: Todas las respuestas debe ser debidamete justificadas. Problema (5%) Ua empresa del sector cerámico dispoe de u horo de cocció
Parte 1: GUÍA DE INSTALACION
 Parte 1: GUÍA DE INSTALACION En esta guía se podrán observar los pasos a seguir para la instalación del driver para el dongle S870 y su reproductor de TV Digital. Figura 1. Sintonizador de TDA S870 y su
Parte 1: GUÍA DE INSTALACION En esta guía se podrán observar los pasos a seguir para la instalación del driver para el dongle S870 y su reproductor de TV Digital. Figura 1. Sintonizador de TDA S870 y su
Control remoto multimedia de HP (sólo en algunos modelos) Guía del usuario
 Control remoto multimedia de HP (sólo en algunos modelos) Guía del usuario Copyright 2008 Hewlett-Packard Development Company, L.P. Windows y Windows Vista son marcas comerciales o marcas registradas de
Control remoto multimedia de HP (sólo en algunos modelos) Guía del usuario Copyright 2008 Hewlett-Packard Development Company, L.P. Windows y Windows Vista son marcas comerciales o marcas registradas de
Introducción. Word Autor: Viviana M. Lloret Prof. de Matemática e Informática Blog: aulamatic.blogspot.com
 Introducción Word 2003 Autor: Viviana M. Lloret Prof. de Matemática e Informática Blog: aulamatic.blogspot.com Procesador de Textos Un procesador de texto es un software informático utilizado para la creación
Introducción Word 2003 Autor: Viviana M. Lloret Prof. de Matemática e Informática Blog: aulamatic.blogspot.com Procesador de Textos Un procesador de texto es un software informático utilizado para la creación
Wanscam. Manual usuario APP movil E-VIEW7. Descargar aplicación
 Wanscam Manual usuario APP movil E-VIEW7 Descargar aplicación Descargue e instale la Wanscam APP antes de configurar la cámara IP. Busque en Google Play Store y App Store E-view7 Funcionalidad de configuración
Wanscam Manual usuario APP movil E-VIEW7 Descargar aplicación Descargue e instale la Wanscam APP antes de configurar la cámara IP. Busque en Google Play Store y App Store E-view7 Funcionalidad de configuración
Polycom VVX300 / VVX310 / VVX400 / VVX410
 Polycom VVX300 / VVX310 / VVX400 / VVX410 Guía de usuario Tabla de contenidos Descripción general de los teléfonos Funciones básicas de telefonía Funciones avanzadas de telefonía Buzón de voz e historial
Polycom VVX300 / VVX310 / VVX400 / VVX410 Guía de usuario Tabla de contenidos Descripción general de los teléfonos Funciones básicas de telefonía Funciones avanzadas de telefonía Buzón de voz e historial
Planificación contra stock
 Plaificar cotra stock 5 Plaificació cotra stock Puede parecer extraño dedicar u tema al estudio de métodos para plaificar la producció de empresas que trabaja cotra stock cuado, actualmete, sólo se predica
Plaificar cotra stock 5 Plaificació cotra stock Puede parecer extraño dedicar u tema al estudio de métodos para plaificar la producció de empresas que trabaja cotra stock cuado, actualmete, sólo se predica
LAS MUESTRAS ESTADÍSTICAS
 11 LAS MUESTRAS ESTADÍSTICAS Págia 266 1. Ua gaadería tiee 3 000 vacas. Se quiere extraer ua muestra de 120. Explica cómo se obtiee la muestra: a) Mediate muestreo aleatorio simple. b) Mediate muestreo
11 LAS MUESTRAS ESTADÍSTICAS Págia 266 1. Ua gaadería tiee 3 000 vacas. Se quiere extraer ua muestra de 120. Explica cómo se obtiee la muestra: a) Mediate muestreo aleatorio simple. b) Mediate muestreo
Parámetros de tiempo para
 Parámetros de tiempo para cotrol y diagóstico INTRODUCCIÓN. Ua de las actividades importates a ivel de sistemas que se debe desarrollar e toda etidad que cuete co u recurso computacioal de soporte para
Parámetros de tiempo para cotrol y diagóstico INTRODUCCIÓN. Ua de las actividades importates a ivel de sistemas que se debe desarrollar e toda etidad que cuete co u recurso computacioal de soporte para
Antes de comenzar. Descripción general
 Antes de comenzar Al momento de publicación de este documento, Windows Live Movie Maker no admite la importación de medios a través de conexiones analógicas. Para importar medios desde una videocámara
Antes de comenzar Al momento de publicación de este documento, Windows Live Movie Maker no admite la importación de medios a través de conexiones analógicas. Para importar medios desde una videocámara
Control remoto móvil HP (sólo en algunos modelos) Guía del usuario
 Control remoto móvil HP (sólo en algunos modelos) Guía del usuario Copyright 2008 Hewlett-Packard Development Company, L.P. Windows y Windows Vista son marcas comerciales o marcas registradas de Microsoft
Control remoto móvil HP (sólo en algunos modelos) Guía del usuario Copyright 2008 Hewlett-Packard Development Company, L.P. Windows y Windows Vista son marcas comerciales o marcas registradas de Microsoft
Música. Una pulsación prolongada al botón derecho realizaráun retroceso rápido, y. una pulsación breve le llevaráa la canción anterior
 AGPTek A06 Music Player Guía rápida de inicio Música Una pulsación prolongada al botón derecho realizaráun avance rápido; una pulsación breve le llevaráa la siguiente canción. Una pulsación prolongada
AGPTek A06 Music Player Guía rápida de inicio Música Una pulsación prolongada al botón derecho realizaráun avance rápido; una pulsación breve le llevaráa la siguiente canción. Una pulsación prolongada
Introducción al firmware 2.0 para IPCorder
 Introducción al firmware.0 para IPCorder Puesta en marcha Bienvenido a la versión.0 del firmware para IPCorder. Esta guía le ayudará con las acciones básicas tales como agregar cámaras o visualizar el
Introducción al firmware.0 para IPCorder Puesta en marcha Bienvenido a la versión.0 del firmware para IPCorder. Esta guía le ayudará con las acciones básicas tales como agregar cámaras o visualizar el
Guía de instalación rápida NS-DSC7B09/NS-DSC7P09/NS-DSC7S09
 Guía de instalación rápida NS-DSC7B09/NS-DSC7P09/NS-DSC7S09 Felicitaciones por su compra de un producto de alta calidad de Insignia. Su cámara digital Insignia está diseñada para proveer un rendimiento
Guía de instalación rápida NS-DSC7B09/NS-DSC7P09/NS-DSC7S09 Felicitaciones por su compra de un producto de alta calidad de Insignia. Su cámara digital Insignia está diseñada para proveer un rendimiento
HP OpenView AssetCenter
 HP OpeView AssetCeter Versió de software: 5.0 Parque Número de compilació: 442 Avisos jurídicos Garatías Las úicas garatías de los productos y servicios HP se expoe e el certificado de garatía que acompaña
HP OpeView AssetCeter Versió de software: 5.0 Parque Número de compilació: 442 Avisos jurídicos Garatías Las úicas garatías de los productos y servicios HP se expoe e el certificado de garatía que acompaña
Primeros pasos en Word capítulo 01
 Primeros pasos en Word 2007 capítulo 01 Primeros pasos en Word 2007 primeros pasos 1.1 Qué es Microsoft Word? Word es un editor de texto que se sitúa entre los más populares del mercado. Desde las primeras
Primeros pasos en Word 2007 capítulo 01 Primeros pasos en Word 2007 primeros pasos 1.1 Qué es Microsoft Word? Word es un editor de texto que se sitúa entre los más populares del mercado. Desde las primeras
Busque el Contrato de licencia de software para el usuario final (CLUF) en el VAIO Info Centre.
 Léame primero Léame primero Aviso Este producto cotiee software propiedad de Soy y co licecia a terceros. El uso de este software está sujeto a los térmios y codicioes de los acuerdos de licecia icluidos
Léame primero Léame primero Aviso Este producto cotiee software propiedad de Soy y co licecia a terceros. El uso de este software está sujeto a los térmios y codicioes de los acuerdos de licecia icluidos
BeoSound 4. Suplemento
 BeoSound 4 Suplemento Sistema de menús Este suplemento contiene enmiendas sobre su Guía de BeoSound 4. Debido a la aparición de software nuevo, su sistema de música ha sido dotado de nuevas funciones.
BeoSound 4 Suplemento Sistema de menús Este suplemento contiene enmiendas sobre su Guía de BeoSound 4. Debido a la aparición de software nuevo, su sistema de música ha sido dotado de nuevas funciones.
METODOLOGÍA UTILIZADA EN LA ELABORACIÓN DEL ÍNDICE DE PRECIOS AL POR MAYOR EN LA REPÚBLICA DE PANAMÁ I. GENERALIDADES
 METODOLOGÍA UTILIZADA EN LA ELABORACIÓN DEL ÍNDICE DE PRECIOS AL POR MAYOR EN LA REPÚBLICA DE PANAMÁ I. GENERALIDADES La serie estadística de Ídice de Precios al por Mayor se iició e 1966, utilizado e
METODOLOGÍA UTILIZADA EN LA ELABORACIÓN DEL ÍNDICE DE PRECIOS AL POR MAYOR EN LA REPÚBLICA DE PANAMÁ I. GENERALIDADES La serie estadística de Ídice de Precios al por Mayor se iició e 1966, utilizado e
Control remoto móvil HP (sólo en algunos modelos) Guía del usuario
 Control remoto móvil HP (sólo en algunos modelos) Guía del usuario Copyright 2008 Hewlett-Packard Development Company, L.P. Windows y Windows Vista son marcas comerciales registradas de Microsoft Corporation
Control remoto móvil HP (sólo en algunos modelos) Guía del usuario Copyright 2008 Hewlett-Packard Development Company, L.P. Windows y Windows Vista son marcas comerciales registradas de Microsoft Corporation
A la derecha de este botón irán apareciendo todas las aplicaciones abiertas en ese momento en el sistema.
 6 LA BARRA DE TAREAS Esta situada en la parte inferior de la pantalla. En su extremo izquierdo contiene el botón de Inicio. A la derecha de este botón irán apareciendo todas las aplicaciones abiertas en
6 LA BARRA DE TAREAS Esta situada en la parte inferior de la pantalla. En su extremo izquierdo contiene el botón de Inicio. A la derecha de este botón irán apareciendo todas las aplicaciones abiertas en
AUTOMATIZACIÓN DE TAREAS REPETITIVAS MEDIANTE GRABACIÓN DE MACROS
 UNIDAD DIDÁCTICA AUTOMATIZACIÓN DE TAREAS REPETITIVAS MEDIANTE GRABACIÓN DE MACROS Los objetivos de este tema son: 1. Entender la utilidad de una macro en Word y aprender a grabarla. 2. Conocer la utilización
UNIDAD DIDÁCTICA AUTOMATIZACIÓN DE TAREAS REPETITIVAS MEDIANTE GRABACIÓN DE MACROS Los objetivos de este tema son: 1. Entender la utilidad de una macro en Word y aprender a grabarla. 2. Conocer la utilización
FUNCIONES. ( a) IGUALDAD DE FUNCIONES Sí y son dos funciones, diremos que las funciones f y
 CALCULO P.C.I. PRIMER SEMESTRE 04 FUNCIONES Sí A y B so dos cojutos o vacío, ua fució de A e B asiga a cada elemeto a perteeciete al cojuto A u úico elemeto b de B que deomiamos image de a. Además diremos
CALCULO P.C.I. PRIMER SEMESTRE 04 FUNCIONES Sí A y B so dos cojutos o vacío, ua fució de A e B asiga a cada elemeto a perteeciete al cojuto A u úico elemeto b de B que deomiamos image de a. Además diremos
Lea esto Home Theater de InterVideo Manual de instalación rápida
 Lea esto Home Theater de InterVideo Manual de instalación rápida Bienvenido a Home Theater de InterVideo Home Theater de InterVideo es su solución integral de entretenimiento digital para que disfrute
Lea esto Home Theater de InterVideo Manual de instalación rápida Bienvenido a Home Theater de InterVideo Home Theater de InterVideo es su solución integral de entretenimiento digital para que disfrute
Manual de Instrucciones para el uso con un ordenador
 Tablero electrónico Portátil de Escritura Manual de Instrucciones para el uso con un ordenador Nota: es necesario el uso de un ordenador personal con sistema operativo Microsoft Windows y un puerto de
Tablero electrónico Portátil de Escritura Manual de Instrucciones para el uso con un ordenador Nota: es necesario el uso de un ordenador personal con sistema operativo Microsoft Windows y un puerto de
APLICACIONES INFORMÁTICAS EN QUÍMICA. Problemas Tema 2.3: Series, representación de funciones y construcción de tablas en HC.
 APLICACIONES INFORMÁTICAS EN QUÍMICA Problemas Tema 2.3: Series, represetació de fucioes y costrucció de tablas e HC Grado e Química º SEMESTRE Uiversitat de Valècia Facultad de Químicas Departameto de
APLICACIONES INFORMÁTICAS EN QUÍMICA Problemas Tema 2.3: Series, represetació de fucioes y costrucció de tablas e HC Grado e Química º SEMESTRE Uiversitat de Valècia Facultad de Químicas Departameto de
Guía de instalación v2.1
 Guía de istalació v2.1 TPM (Trusted Platform Module) computers.toshiba-europe.com Coteido 1 Itroducció... 4 1.1 Covecioes... 4 1.2 TPM: Descripció geeral... 5 2 Utilizació de TPM por primera vez... 6 2.1
Guía de istalació v2.1 TPM (Trusted Platform Module) computers.toshiba-europe.com Coteido 1 Itroducció... 4 1.1 Covecioes... 4 1.2 TPM: Descripció geeral... 5 2 Utilizació de TPM por primera vez... 6 2.1
MANUAL EDUCATIVA DE DOCENTES DE AULA.
 MANUAL PARA AUTOGRABACIÓN DEL VIDEO DE PRÁCTICA EDUCATIVA DE DOCENTES DE AULA EVALUACIÓN DOCENTE DE CARÁCTER DIAGNÓSTICO FORMATIVA (ECDF) 205 Este maual explica las codicioes requeridas para garatizar
MANUAL PARA AUTOGRABACIÓN DEL VIDEO DE PRÁCTICA EDUCATIVA DE DOCENTES DE AULA EVALUACIÓN DOCENTE DE CARÁCTER DIAGNÓSTICO FORMATIVA (ECDF) 205 Este maual explica las codicioes requeridas para garatizar
Configuración de Gmail para administradores
 Configuración de Gmail para administradores En esta guía 1. Active funciones en la Consola del administrador. 2. Importe sus correos electrónicos anteriores. 3. Use etiquetas y realice búsquedas. 4. Agregue
Configuración de Gmail para administradores En esta guía 1. Active funciones en la Consola del administrador. 2. Importe sus correos electrónicos anteriores. 3. Use etiquetas y realice búsquedas. 4. Agregue
Jueves, 25 de abril. Dificultades de los modelos PNL. Dónde está la solución óptima? Otro ejemplo: Óptima Local frente a Global
 . Jueves, de abril Teoría sobre la programació o lieal Programació separable Dificultades de los modelos PNL PL: Etregas: material de clase PNL: Aálisis gráfico de la programació o lieal e dos dimesioes:
. Jueves, de abril Teoría sobre la programació o lieal Programació separable Dificultades de los modelos PNL PL: Etregas: material de clase PNL: Aálisis gráfico de la programació o lieal e dos dimesioes:
Manual de Usuario de inventarios
 Manual de Usuario de inventarios Bienvenidos al Manual de Usuario para la utilización fácil y correcta del programa "Fase de caracterización de las capacidades del sistema de vigilancia y respuesta en
Manual de Usuario de inventarios Bienvenidos al Manual de Usuario para la utilización fácil y correcta del programa "Fase de caracterización de las capacidades del sistema de vigilancia y respuesta en
Análisis de Señales y Sistemas Digitales. Concepto Algoritmo Implementación
 Aálisis de Señales y Sistemas Digitales FFT Cocepto Algoritmo Implemetació 2010 FFT Trasformada Rápida de Fourier Cocepto La trasformada rápida de fourier (FFT) es u algoritmo que permite él cálculo eficiete
Aálisis de Señales y Sistemas Digitales FFT Cocepto Algoritmo Implemetació 2010 FFT Trasformada Rápida de Fourier Cocepto La trasformada rápida de fourier (FFT) es u algoritmo que permite él cálculo eficiete
Guía en pantalla 2.0 Guía del usuario
 Guía en pantalla 2.0 Guía del usuario BIL XF BAR1.1 0711 BIL XF BAR1.1 0711.indd 1 2 Bienvenido a XFINITY TV FELICITACIONES! Felicitaciones y bienvenido a la televisión XFINITY de Comcast. XFINITY le brinda
Guía en pantalla 2.0 Guía del usuario BIL XF BAR1.1 0711 BIL XF BAR1.1 0711.indd 1 2 Bienvenido a XFINITY TV FELICITACIONES! Felicitaciones y bienvenido a la televisión XFINITY de Comcast. XFINITY le brinda
TEORÍA WINDOWS. Autor: MIGUEL ARCANGEL ROCHA BONILLA
 TEORÍA DE WINDOWS XP WINDOWS XP Es el sistema operativo multiusuario más utilizado en el mundo, esta diseñado en 23 idiomas y trabaja a base de ventanas, permite tener diferentes configuraciones personalizadas
TEORÍA DE WINDOWS XP WINDOWS XP Es el sistema operativo multiusuario más utilizado en el mundo, esta diseñado en 23 idiomas y trabaja a base de ventanas, permite tener diferentes configuraciones personalizadas
Roxio Easy CD & DVD Burning
 Roxio Easy CD & DVD Burning Guía de introducción 2 Primeros pasos con Easy CD & DVD Burning En esta guía Bienvenido a Roxio Easy CD & DVD Burning 3 Acerca de esta guía 3 Acerca de Easy CD & DVD Burning
Roxio Easy CD & DVD Burning Guía de introducción 2 Primeros pasos con Easy CD & DVD Burning En esta guía Bienvenido a Roxio Easy CD & DVD Burning 3 Acerca de esta guía 3 Acerca de Easy CD & DVD Burning
Práctica de laboratorio: Utilidades de la línea Ejecutar en Windows XP
 IT Essentials 5.0 5.3.7.6 Práctica de laboratorio: Utilidades de la línea Ejecutar en Windows XP Introducción Imprima y complete esta práctica de laboratorio. En esta práctica de laboratorio, utilizará
IT Essentials 5.0 5.3.7.6 Práctica de laboratorio: Utilidades de la línea Ejecutar en Windows XP Introducción Imprima y complete esta práctica de laboratorio. En esta práctica de laboratorio, utilizará
Migrar a PowerPoint 2010
 En esta guía Microsoft Microsoft PowerPoint 2010 es bastante diferente a PowerPoint 2003; por ello hemos creado esta guía, para ayudar a minimizar la curva de aprendizaje. Léala para conocer las partes
En esta guía Microsoft Microsoft PowerPoint 2010 es bastante diferente a PowerPoint 2003; por ello hemos creado esta guía, para ayudar a minimizar la curva de aprendizaje. Léala para conocer las partes
TEORÍA BÁSICA PASOS PARA APAGAR EL SISTEMA
 TEMAS: ENCENDIDO Y APAGADO DEL PC LAS VENTANAS Y SUS PARTES 33 TALLER SIETE INDICADOR DE LOGRO: Aplica el proceso que se debe llevar a la hora de Encender y Apagar una Computadora Personal, bajo el sistema
TEMAS: ENCENDIDO Y APAGADO DEL PC LAS VENTANAS Y SUS PARTES 33 TALLER SIETE INDICADOR DE LOGRO: Aplica el proceso que se debe llevar a la hora de Encender y Apagar una Computadora Personal, bajo el sistema
Técnicas Cuantitativas II Muestra y Estadísticos Muestrales. TC II Muestra y Estadísticos Muestrales 1 / 20
 Técicas Cuatitativas II 2012-2013 Muestra y Estadísticos Muestrales TC II Muestra y Estadísticos Muestrales 1 / 20 Ídice Ídice Cocepto de muestra y Alguos ejemplos de variaza de la media Cocepto de muestra
Técicas Cuatitativas II 2012-2013 Muestra y Estadísticos Muestrales TC II Muestra y Estadísticos Muestrales 1 / 20 Ídice Ídice Cocepto de muestra y Alguos ejemplos de variaza de la media Cocepto de muestra
INSTITUTO ELECTORAL DEL ESTADO DE MÉXICO SECRETARÍA EJECUTIVA UNIDAD DE INFORMÁTICA Y ESTADÍSTICA
 INSTITUTO ELECTORAL DEL ESTADO DE MÉXICO SECRETARÍA EJECUTIVA UNIDAD DE INFORMÁTICA Y ESTADÍSTICA Guía de uso del Correo Electrónico Institucional Outlook Web App. Noviembre de 2014 Correo Electrónico
INSTITUTO ELECTORAL DEL ESTADO DE MÉXICO SECRETARÍA EJECUTIVA UNIDAD DE INFORMÁTICA Y ESTADÍSTICA Guía de uso del Correo Electrónico Institucional Outlook Web App. Noviembre de 2014 Correo Electrónico
La serie Solar-Log El control de equipos para cada instalación fotovoltaica
 EQUIPOS DE MEDICIÓN YCONTROL La serie Solar-Log El cotrol de equipos para cada istalació fotovoltaica La técica más modera Los dispositivos de la serie de Solar-Log sirve para el secillo cotrol de istalacioes
EQUIPOS DE MEDICIÓN YCONTROL La serie Solar-Log El cotrol de equipos para cada istalació fotovoltaica La técica más modera Los dispositivos de la serie de Solar-Log sirve para el secillo cotrol de istalacioes
DETERMINACION DEL COSTO POR ALUMNO EGRESADO DE EDUCACION PRIMARIA
 DETERMINACION DEL COSTO POR ALUMNO EGRESADO DE EDUCACION PRIMARIA U Modelo de Costeo por Procesos JOSE ANTONIO CARRANZA PALACIOS *, JUAN MANUEL RIVERA ** INTRODUCCION U aspecto fudametal e la formulació
DETERMINACION DEL COSTO POR ALUMNO EGRESADO DE EDUCACION PRIMARIA U Modelo de Costeo por Procesos JOSE ANTONIO CARRANZA PALACIOS *, JUAN MANUEL RIVERA ** INTRODUCCION U aspecto fudametal e la formulació
ATAJOS DEL TECLADO EN WINDOWS
 ATAJOS DEL TECLADO EN WINDOWS Los Atajos del teclado son combinaciones de teclas que podemos utilizar para acceder a diferentes cosas sin tener que abrir nada. Un ejemplo sería la tecla ImprPetSis, que
ATAJOS DEL TECLADO EN WINDOWS Los Atajos del teclado son combinaciones de teclas que podemos utilizar para acceder a diferentes cosas sin tener que abrir nada. Un ejemplo sería la tecla ImprPetSis, que
