CONSULTAS Y LISTADOS, TESORERÍA, TERCEROS E INFORMACIÓN TRIMESTRAL
|
|
|
- Celia Navarrete García
- hace 6 años
- Vistas:
Transcripción
1 CONSULTAS Y LISTADOS, TESORERÍA, TERCEROS E INFORMACIÓN TRIMESTRAL 1. CONSULTAS DEL PRESUPUESTO DE GASTOS Consulta e impresión de operaciones de gastos Consultas de aplicaciones de gastos Consulta de gastos por vinculación jurídica Consultas de gastos de ejercicios cerrados Consulta de gastos por número de referencia Consulta de ejecución de gastos por vinculación Listado de referencias Consulta de aplicaciones de gastos por fecha CONSULTAS DEL PRESUPUESTO DE INGRESOS Consultas e impresión de operaciones de ingresos Consultas de aplicaciones de ingresos Consultas de aplicaciones de ingresos de ejercicios cerrados Consultas de compromisos de ingresos Consultas de aplicaciones de ingresos por fecha CONSULTAS NO PRESUPUESTARIAS Consulta e impresión de operaciones no presupuestarias Consultas de conceptos no presupuestarios Extracto de conceptos no presupuestarios Libros registro de IVA CONSULTAS DE TESORERÍA Situación de Ordinales de Tesorería Conciliación bancaria Acta de Arqueo Alta de ordinales bancarios Mantenimiento de Bancos, Sucursales y BIC Baja de ordinales bancarios TERCEROS Alta/Modificación de terceros Datos de terceros Ordinales de terceros Consulta general de terceros Cambio del número identificador de terceros Listados de terceros Modelo AÑADIR FIRMAS A DOCUMENTOS Definición de firmas Asignación de firmas a documentos, facturas y relaciones contables ESTADOS DE EJECUCIÓN E INFORMACIÓN TRIMESTRAL Consulta de estados de ejecución del Presupuesto Ejecución trimestral de Presupuestos Fichero XBRL Listados... 35
2
3 1. CONSULTAS DEL PRESUPUESTO DE GASTOS 1.1. Consulta e impresión de operaciones de gastos Para consultar operaciones de gastos ya contabilizadas en SicalWin ejecutaremos Presupuesto de Gastos Consultas al Presupuesto de Gastos Consultas de Operaciones de Gastos. Seleccionaremos aquel o aquellos criterios por los cuales queremos filtrar la consulta. Si no indicásemos ningún criterio de filtro se nos mostrarían todas las operaciones de gastos. Por ejemplo, en la búsqueda mostrada en la imagen anterior consultaremos las operaciones en fase ADO, del tercero Eugenio Fisto Ginés y que pertenezcan a aplicaciones presupuestarias del capítulo 2. Tras pulsar el botón Ver Datos se nos mostrará una rejilla con todas las operaciones que cumplan los parámetros de búsqueda seleccionados. Los números de operación tienen el siguiente formato: ABBBBCDDDDDD (número de 12 dígitos) El significado de cada uno de los dígitos se muestra en la siguiente tabla: A BBBB C DDDDDD Tipo de operación. Podrá tomar los siguientes valores: 1 (operaciones de gastos), 2 (operaciones de ingresos), 3 (operaciones no presupuestarias), 4 (recursos de otros entes públicos), 5 (agentes recaudadores), 6 (remanentes de crédito), 7 (gestión de activos) ó 8 (centros gestores) Año de la operación Operación de presupuestos cerrados o corrientes: 1 (cerrados), 2 (corrientes) ó 9 (futuros) Número de la operación Consultas, Listados y Terceros 3
4 Podemos ver los detalles de una operación en concreto pulsando dos veces con el ratón sobre ella. El símbolo + que aparece a la izquierda de algunas operaciones significa que se trata de una operación multiaplicación. Si pulsamos sobre él visualizaremos las diferentes aplicaciones presupuestarias que la componen. Si nos hace falta visualizar más datos nos colocaremos sobre la fila de rótulos de la rejilla y pulsaremos el botón derecho del ratón. En el menú contextual que se nos despliega añadiremos o eliminaremos de la rejilla los campos deseados 1. Una vez tengamos definida una vista podemos guardarla para utilizarla en otra ocasión pulsando el botón de la barra de herramientas. Recuperaremos las vistas guardadas pulsando el botón. Con los botones podemos visualizar las operaciones correspondientes a las fases anteriores o posteriores a la seleccionada; es decir, veremos las operaciones con el mismo número de referencia. Con el botón imprimiremos el contenido de la rejilla. 1 Existe un proceso externo que permite cambiar los campos que por defecto se muestran en las distintas consultas de SicalWin. Para realizar esta modificación es necesario ponerse en contacto con el SEPAM. Consultas, Listados y Terceros 4
5 Como en todas las consultas de SicalWin, los botones y de la barra de herramientas nos permitirán exportar a un fichero Word y Excell, respectivamente, los datos visualizados en las rejillas. También podemos desde aquí imprimir el documento asociado a la operación. Para ello la seleccionaremos pulsando con el ratón sobre el cuadro que aparece a su izquierda. Si queremos seleccionarlas todas, pulsaremos el botón. Una vez seleccionadas las operaciones pulsaremos el botón para imprimir sus documentos asociados. El botón Relación de Operaciones nos imprimirá directamente un informe con las operaciones visualizadas en la rejilla Consultas de aplicaciones de gastos Podemos consultar el estado de ejecución de una aplicación presupuestaria de gastos en concreto desde Presupuesto de Gastos Consultas al Presupuesto de Gastos Consulta de Aplicaciones de Gastos - Corriente. Indicaremos la aplicación presupuestaria y los datos que queremos que nos muestre la consulta y pulsaremos el botón Ver Datos. Consultas, Listados y Terceros 5
6 Ejecutando en la barra de menús Consultas/Ver Detalle, o bien pulsando dos veces sobre la aplicación presupuestaria deseada, accederemos a información detallada sobre la ejecución presupuestaria. Moviéndonos por las distintas pestañas obtendremos información acerca de los créditos iniciales y sus posibles modificaciones, ejecución presupuestaria, saldos por fase del gastos y situación del remanente líquido de tesorería (en caso de que la aplicación presupuestaria consuma financiación de este tipo). Consultas, Listados y Terceros 6
7 1.3. Consulta de gastos por vinculación jurídica Podemos consultar el estado de ejecución de las distintas bolsas de vinculación jurídica ejecutando Presupuesto de Gastos Consultas al Presupuesto de Gastos Consulta Vinculación de Gastos Presupuesto Corriente. Aquí visualizaremos la siguiente información: Los créditos iniciales consignados (incluyendo las modificaciones de créditos), los gastados y los disponibles. Los créditos gastados en facturas. Es decir, los justificantes de gastos registrados pendientes de contabilizar imputados a aplicaciones de la bolsa de vinculación. El disponible real. Es decir, el disponible teniendo en cuenta lo gastos registrados pendientes de contabilizar. El remanente incorporado, el remanente gastado (obligaciones reconocidas imputadas a los créditos incorporados) y el pendiente de gastar o disponible. Por último, tendremos el dato del disponible total sin tener en cuenta el disponible correspondiente a remanentes incorporados Consultas de gastos de ejercicios cerrados Se trata de una consulta análoga a la consulta de aplicaciones de gastos del ejercicio corriente, pero referida a ejercicios cerrados. Accederemos a ella desde Presupuesto de Gastos Consultas al Presupuesto de Gastos Consulta de Aplicaciones de gastos Ejercicios cerrados Consulta de gastos por número de referencia Según vimos en apartados anteriores la referencia establece un sistema de control del presupuesto, de manera que cada vez que se consuman recursos disponibles del presupuesto SicalWin asignará a estos un número identificativo único que acompañará al recurso a lo largo de su paso por las distintas fases de ejecución del presupuesto. Consultas, Listados y Terceros 7
8 La referencia será asignada por primera vez a aquellas operaciones que consuman recursos en situación de disponibles: operaciones RC, A, AD, ADO, ADO+P y ADO+P+R. Podemos consultar los gastos por estos números de referencia desde Presupuesto de Gastos Consultas al Presupuesto de Gastos Consulta de Situación de Referencias de Gastos - Corriente. Haciendo doble clic sobre la referencia deseada se nos mostrarán todas las operaciones vinculadas a ella. Consultas, Listados y Terceros 8
9 Esta rejilla tiene las mismas posibilidades vistas en la consulta de operaciones de gastos Consulta de ejecución de gastos por vinculación Esta consulta funciona igual que la consulta de aplicaciones de gastos pero mostrando además información sobre el estado de ejecución a nivel de vinculación. Ejecutaremos Presupuesto de Gastos Consultas al Presupuesto de Gastos Consulta de Ejecución de Gastos por Vinculación. La rejilla nos mostrará los datos seleccionados a nivel de bolsas de vinculación. Pulsando sobre el símbolo + de la izquierda visualizaremos el detalle de las aplicaciones presupuestarias que forman parte de cada bolsa de vinculación. El botón Imprimir informe datos seleccionados nos mostrará un estado de ejecución (por aplicación presupuestaria y bolsa de vinculación) sólo de los datos visualizados en la rejilla. El botón Imprimir estado de ejecución nos mostrará un estado de ejecución de todo el Presupuesto, con independencia de lo filtrado en la rejilla de datos Listado de referencias Desde Presupuesto de Gastos Consultas al Presupuesto de Gastos Listado Situación de Referencias Corriente podremos listar un listado de referencias por aplicación presupuestaria y/o tercero. Consultas, Listados y Terceros 9
10 En el ejemplo de la imagen, queremos imprimir un listado de referencias de la aplicación presupuestaria 120 que nos mostrará las obligaciones reconocidas, pagos ordenados y pagos realizados de esa aplicación. Si marcamos la casilla de verificación Listado de Operaciones Encadenadas el sistema imprimirá todas las operaciones de las distintas referencias de la aplicación presupuestaria o tercero indicado Consulta de aplicaciones de gastos por fecha Desde Presupuesto de Gastos Consultas al Presupuesto de Gastos Consultas de Operaciones de Gastos Corriente. Por fechas podremos listar o consultar estados de ejecución de gastos entre fechas. Desde Presupuesto de Gastos Consultas al Presupuesto de Gastos Consultas de Operaciones de Gastos Ejercicios Cerrados. Por fechas podremos listar o consultar estados de ejecución de gastos entre fechas. El sistema nos preguntará si queremos visualizar sólo los acumulados que procedan de remanentes de crédito, sólo los que no procedan de remanentes o todos los acumulados CONSULTAS DEL PRESUPUESTO DE INGRESOS 2.1. Consultas e impresión de operaciones de ingresos Con las mismas posibilidades que las vistas para los gastos, podemos consultar e imprimir las operaciones de ingresos ejecutando Presupuesto de Ingresos Consultas al Presupuesto de Ingresos Consultas de Operaciones de Ingresos. 2 Esta opción se habilita sólo si se tiene marcado en opciones de instalación el control de remanentes. Consultas, Listados y Terceros 10
11 2.2. Consultas de aplicaciones de ingresos De forma análoga a la vista para el presupuesto de gastos, podemos consultar el estado de ejecución de una aplicación de ingresos ejecutando Presupuesto de Ingresos Consultas al Presupuesto de Ingresos Consultas de Aplicaciones de Ingresos Corriente Consultas de aplicaciones de ingresos de ejercicios cerrados Ejecutando Presupuesto de Ingresos Consultas al Presupuesto de Ingresos Consultas de Aplicaciones de Ingresos Ejercicios Cerrados podremos consultar la situación de los ingresos pendientes de recaudar de ejercicios anteriores Consultas de compromisos de ingresos Ejecutando Presupuesto de Ingresos Consultas al Presupuesto de Ingresos Consultas de Compromisos de Ingresos Futuros podremos visualizar, en su caso, la situación de las operaciones de compromisos de ingresos Consultas de aplicaciones de ingresos por fecha Desde Presupuesto de Ingresos Consultas al Presupuesto de Ingresos Consultas de Operaciones de Ingresos Corriente. Por fechas podremos listar o consultar estados de ejecución de ingresos del presupuesto corriente entre fechas. Desde Presupuesto de Ingresos Consultas al Presupuesto de Ingresos Consultas de Operaciones de Ingresos Cerrados. Por fechas podremos listar o consultar estados de ejecución de ingresos de presupuestos cerrados entre fechas. 3. CONSULTAS NO PRESUPUESTARIAS 3.1. Consulta e impresión de operaciones no presupuestarias Con las mismas posibilidades que las vistas para las consultas de operaciones de gastos e ingresos podemos consultar e imprimir las operaciones no presupuestarias ejecutando Operaciones No Presupuestarias Consultas de Operaciones No Presupuestarias Consultas de conceptos no presupuestarios Para consultar la situación de algún concepto no presupuestario ejecutaremos Operaciones No Presupuestarias Consultas de Conceptos No Presupuestarios. Consultas, Listados y Terceros 11
12 En el ejemplo de la imagen consultaremos el saldo inicial, los pagos, los ingresos y el saldo actual de todos los conceptos de naturaleza acreedora (su primer dígito es 2) 3.3. Extracto de conceptos no presupuestarios Ejecutaremos Operaciones No Presupuestarias Consulta/Extracto de Conceptos No Presupuestarios para consultar operaciones no presupuestarias realizadas en un intervalo de tiempo. Consultas, Listados y Terceros 12
13 La rejilla de datos nos mostrará los ingresos y pagos totales por concepto en el periodo indicado, así como el saldo al final del periodo. Pulsando doble clic sobre alguno de ellos accederemos al detalle de pagos e ingresos del concepto seleccionado. Consultas, Listados y Terceros 13
14 Desde el botón visualizado. de la barra de herramientas podremos imprimir el extracto de movimientos del concepto 3.4. Libros registro de IVA La Ley 37/1992 de 28 de diciembre, del Impuesto sobre el Valor Añadido así como el R.D. 1624/1992, de 29 de diciembre por el que se aprueba el Reglamento del Impuesto sobre el Valor Añadido obligan a los empresarios y profesionales sujetos pasivos del IVA a llevar un libro registro de las facturas recibidas y emitidas. En SicalWin, podremos listar estos libros desde Operaciones No Presupuestarias Libros Registro de IVA. 4. CONSULTAS DE TESORERÍA 4.1. Situación de Ordinales de Tesorería Para consultar los movimientos de tesorería de un ordinal en un periodo determinado ejecutaremos Tesorería Consulta Situación de Ordinales de Tesorería. Aquí, podremos indicar el tipo de ordinal que queremos consultar: 0 para ordinales de caja, 1 para cuentas restringidas de recaudación, 2 para bancos y cuentas operativas y 9 para formalización. Indicaremos igualmente el periodo de consulta, con la posibilidad de acotar los ordinales que queremos consultar. Consultas, Listados y Terceros 14
15 La rejilla de datos nos mostrará los ingresos y pagos totales del periodo, así como el saldo final del ordinal. Si queremos visualizar todos los movimientos del periodo pulsaremos dos veces sobre la línea del ordinal o bien ejecutaremos en la barra de menús Consultas/Ver Extracto de Ordinal. Desde el botón visualizado. de la barra de herramientas podremos imprimir el extracto de movimientos del ordinal Consultas, Listados y Terceros 15
16 4.2. Conciliación bancaria SicalWin dispone de un módulo para conciliaciones bancarias. El fichero bancario Q43 AEB (cuaderno nº 43 de la Asociación Española de Banca) podrá ser incorporado al sistema para compararlo con las operaciones contables. Para ello, en primer lugar generaremos el lote o periodo a conciliar desde Tesorería Conciliación Incorporación de Movimientos a Conciliar. Los movimientos del lote se podrán introducir manualmente (a partir del extracto del banco) o mediante la captura del fichero Q43 AEB. Una vez cargados los movimientos bancarios podremos ir marcando manualmente la operación (u operaciones) a conciliar. El botón Proponer Coincidencia marcará automáticamente las operaciones coincidentes. Una vez marcadas las coincidencias, conciliaremos de manera definitiva desde el botón Conciliar. Consultas, Listados y Terceros 16
17 4.3. Acta de Arqueo. Para consultar e imprimir el Acta de Arqueo ejecutaremos Tesorería Consulta/Impresión del Acta de Arqueo. Indicaremos el tipo de ordinal para el que queremos hacer la consulta (si no introducimos nada en este campo se nos mostrarán todos los ordinales) y después pulsaremos el botón Ver Datos. Consultas, Listados y Terceros 17
18 Para imprimir desde aquí el Acta de Arqueo pulsaremos el botón de la barra de herramientas Alta de ordinales bancarios Para dar de alta nuevos ordinales bancarios ejecutaremos Administración del Sistema Tablas Básicas Ordinales de Tesorería. El Número de Ordinal a asignar vendrá definido por la siguiente tabla: Número de ordinal De 001 a 099 De 100 a 199 De 200 a 799 De 800 a 899 De 901 a 998 Tipo de ordinal Ordinales de caja Cuentas restringidas de recaudación Cuentas operativas Cuentas restringidas de pagos a justificar y anticipos de caja fija Ordinales de formalización Con la tecla de función F5 seleccionaremos el BIC correspondiente a la entidad financiera. Si no existe, tendremos que darlo de alta desde Administración del Sistema Tablas Básicas Mantenimiento de Bancos, Sucursales y BIC. Al dar de alta el número de la Cuenta Bancaria, el sistema controlará el número de dígitos en función del código BIC. Por ejemplo, si damos de alta un ordinal con un BIC español, la cuenta bancaria deberá tener 20 dígitos 3. 3 Los códigos IBAN españoles tienen 24 dígitos: 20 para el número de cuenta, 2 para el dígito de control y 2 para el código de país. Consultas, Listados y Terceros 18
19 4.5. Mantenimiento de Bancos, Sucursales y BIC Desde Administración del Sistema Tablas Básicas Mantenimiento de Bancos, Sucursales y BIC (pestaña Código Identificación bacario internacional) daremos de alta nuevas entidades financieras: El código de identificación bancario internacional se compone de 11 caracteres: 4 para el código bancario (sólo letras). 2 para el código país (sólo letras) 2 para la ubicación (letras y números). 3 para el código de la sucursal (letras y números). Se pueden utilizar los caracteres XXX para dar de alta sólo a la oficina principal. El campo País lo seleccionaremos mediante la tecla de función F5. Se puedan dar nuevos códigos de países desde la pestaña Países. Consultas, Listados y Terceros 19
20 Este formulario se utilizará, además, para definir en el campo Validación IBAN la estructura del número de dígitos que adoptará el código IBAN en cada uno de los países (el número indica el tamaño del campo y las letras el formato de los mismos) Baja de ordinales bancarios También desde Administración del Sistema Tablas Básicas Ordinales de Tesorería podremos borrar aquellos ordinales con saldo cero correspondientes a cuentas bancarias ya canceladas. Para ello seleccionaremos el ordinal con doble click, de forma que se cargen sus datos en la parte inferior de la ventana, y pulsaremos el botón de la barra de herramientas, o la tecla Supr. de nuestro teclado. Para poder borrar el ordinal, éste no deber tener saldo ni movimientos durante el ejercicio; además, es necesario que ninguna operación pendiente de cobro y/o pago esté grabada contra el ordinal. 5. TERCEROS 5.1. Alta/Modificación de terceros Datos de terceros Podremos dar de alta nuevos terceros desde las distintas opciones de ejcución del presupuesto, a medida que vayamos necesitándolos, o directamente desde Terceros Mantenimiento de Terceros. Consultas, Listados y Terceros 20
21 Será obligatorio introducir como mínimo el Tipo de Documento, Número de Documento y Nombre del tercero. El resto de datos son optativos. Mediante la tecla F5 accederemos a una ventana de ayuda con los posibles valores de los campos. En el alta de terceros, el Tipo de Documento ha de ser coherente con el valor introducido en Número de Documento. Sin embargo, el tipo de documento 0 nos permitirá introducir el número de documento que deseemos, sin que el sistema chequee su validez. Algunos campos de especial interés son: Si marcamos Admite diferir IVA en certificaciones se podrán realizar operaciones con IVA soportado diferido contra ese tercero. Es decir, operaciones que devengarán el IVA en la fase P y no en la O. Excluir Modelos 347, que se marcará para aquellos terceros ficticios o que, por otras razones, no deben tenerse en cuenta para el modelo de declaración anual de operaciones con terceras personas. Excluir Modelo 190, 180, que se marcará para aquellos terceros que no deben incluirse en el resumen anual de retenciones e ingresos a cuenta (mod. 190) ni en el resumen anual de retenciones e ingresos a cuenta por rendimientos procedentes del arrendamiento de inmuebles (mod. 180). En el caso de que se encuentre marcada la casilla de verificación Admite realizar compensaciones, cuando se esté registrando una factura o gasto contra ese tercero y existan derechos reconocidos a su favor, el sistema nos propondrá, vía descuentos en la operación, si queremos compensar el pago de la obligación con el ingreso de los derechos. Admite IVA con recargo, que indicará que el tercero está acogido al régimen especial de IVA de Recargo de Equivalencia, por lo que al emitirle facturas se aplicarán los tipos correspondientes 4. 4 Opción sólo válida para el uso de facturas emitidas por series. Consultas, Listados y Terceros 21
22 Tipo Tercero: podremos visualizar los valores posibles de este campo mediante la tecla de función F5. Para dar de alta más tipos ejecutaremos Administración del Sistema Tablas Básicas Tablas Generales (código SCLT). El campo Observaciones se utilizará para anotar cualquier comentario a tener en cuenta en la grabación de operaciones. En el momento de registrar o imputar un gasto contra ese tercero el sistema mostrará un mensaje de alerta con la observación introducida. La casilla de verificación Tercero del grupo se marcará en el caso de terceros que pertenezcan al grupo, teniendo en cuenta los conceptos de entidad del grupo, entidad multigrupo y entidad asociada definidos en las Normas para la formulación de cuentas anuales consolidadas en el ámbito del sector público aprobadas por Orden HAP/1489/2013, del 18 de julio. En el Modelo Normal, los asientos se configuran utilizando una cuenta u otra en función de los siguientes parámetros: clasificación económica, tercero de la operación y naturaleza de la entidad. Así pues, será necesario definir correctamente el valor del campo Tercero del grupo. En el bloque Otros datos sólo será obligatorio indicar los Gastos por transferencia (valor 0 Sin gastos por defecto). En el caso de que queremos emitir facturas electrónicas a favor de administraciones públicas, será necesario indicar también el valor correspondiente a la administración de que se trate en el campo Sector Instit. Desde esta misma ventana podemos modificar los datos de algún tercero ya dado de alta. Una opción interesante en este caso es la duplicación de terceros. Puede darse el caso de que queramos tener un mismo tercero (y por lo tanto con un único documento identificador) por duplicado ya que con él podemos realizar distintos tipos de operaciones que queremos que el sistema nos controle por separado. En este caso, cargaremos el tercero en cuestión y pulsaremos el botón Duplica. El sistema nos permitirá crear así un nuevo tercero con el mismo número de documento identificador que el anterior, pero con el resto de datos independientes. También, pulsando la tecla de función F7, o el botón tercero. de la barra de herramientas, podremos eliminar el Sólo se podrán borrar aquellos terceros que no estén asociados a ninguna operación, ni de corrientes ni de cerrados. Para eliminar terceros duplicados asociados, todos ellos, a operaciones ponerse en contacto con el SEPAM. El botón de la barra de herramientas nos permite listar un documento por el que el tercero se responsabilizada de los datos generales y bancarios dados de alta en el sistema de información contable Ordinales de terceros Si al tercero se le va a pagar habitualmente por transferencia bancaria es interesante dar de alta sus ordinales bancarios. Consultas, Listados y Terceros 22
23 Desde la pestaña Ordinales Bancarios del Tercero (IBAN) daremos de alta las cuentas asociadas a los diferentes terceros 5. El campo Nº es un contador (valor 1 para el primer ordinal, 2 para el segundo, y así sucesivamente). El código BIC lo seleccionaremos con la tecla de función F5. Si no existiese, lo daremos de alta desde Administración del Sistema Tablas Básicas Mantenimiento de Bancos, Sucursales y BIC. A continuación introduciremos el dígito de control (campo D.C.) y el Número de Cuenta. Al dar de alta el número de la cuenta bancaria, el sistema controlará el número de dígitos en función del código BIC. Por ejemplo, si damos de alta un ordinal con un BIC español, la cuenta bancaria deberá tener 20 dígitos 6. El campo Tipo de Pago es opcional, será el valor que aparecerá por defecto cuando realicemos operaciones contra ese tercero y ordinal. El campo Sit. (situación) es opcional y podra tener los siguientes valores: D: será el ordinal que aparezca por defecto cuando realicemos transferencias a favor del tercero 7. B: cuando queramos que un ordinal esté bloqueado y no se nos permita hacer operaciones con él. En el campo Observaciones podremos añadir los comentarios que deseemos en la cuenta. Por último, en el campo Fecha caducidad podremos introducir una fecha a partir de la cual no se permita utilizar el ordinal Consulta general de terceros Ejecutaremos Terceros Consulta General de Terceros. Filtraremos por los parámetros que deseemos y pulsaremos el botón Aplicar Filtro. 5 Desde la pestaña Ordinales Bancarios del Tercero (CCC) se podrán seguir consultando los ordinales bancarios con el antiguo formato CCC que, en su día, no se convirtieron a código IBAN por encontrarse bloqueados. 6 Los códigos IBAN españoles tienen 24 dígitos: 20 para el número de cuenta, 2 para el dígito de control y 2 para el código de país. 7 Si no existe ningún ordinal con el valor D, el sistema cogerá como ordinal por defecto el primero no bloqueado. Consultas, Listados y Terceros 23
24 Marcando con un aspa los terceros que deseemos y pulsando los botones Ficha Acreedor o Ficha Deudor, según su caso, obtendremos un informe con las operaciones de ésta o aquélla naturaleza para esos terceros en concreto. El botón Histórico nos mostrará las modificaciones que haya sufrido ese tercero. El botón de la barra de herramientas emitirá un certificado de retenciones de aquellos terceros marcados como empleados de la entidad. Con doble click, o intro, sobre un tercero en concreto accederemos a los detalles del mismo. El botón Gastos e Ingresos nos mostrará un resumen del total de gastos e ingresos presupuestarios imputados al tercero y su situación. Podemos también obtener el detalle por aplicaciones presupuestarias de corrientes y cerrados. El botón Gastos Futuros e Ingresos Futuros nos mostrará un resumen del total de gastos e ingresos de esta naturaleza (si se utilizan) imputados al tercero. El botón No Presupuestarios nos mostrará un resumen del total de operaciones de esta naturaleza imputadas al tercero y su situación. Como en el caso de los gastos e ingresos, también podremos obtener el detalle por conceptos no presupuestarios Cambio del número identificador de terceros Puede darse el caso de que hayamos realizado operaciones contra un tercero del que no conocíamos, en ese momento, el número de su documento identificador. Para introducir posteriormente ese número identificador y que todas las operaciones ya realizadas sigan estando imputadas al mismo tercero ejecutaremos Terceros Cambio del Documento Identificador de Terceros. Consultas, Listados y Terceros 24
25 En la parte superior de la ventana filtraremos, si lo deseamos, por alguno de los parámetros allí especificados. En la parte inferior de la ventana cambiaremos el número identificador. Hay que tener en cuenta que, si la modificación introducida afecta al tipo de documento, tendremos también que modificar el contenido del campo Tipo Listados de terceros Desde Terceros Listados Selectivos Varios podremos obtener listados de datos bancarios de terceros, acreedores y deudores superiores a un importe, obligaciones pendientes de pago, derechos pendientes de cobro, etc Modelo 347 Desde SicalWin es posible generar el modelo de declaración anual de operaciones con terceras personas. Para ello ejecutaremos Administración del Sistema Exportación de datos y soportes magnéticos Obtención de Soportes Magnéticos. Consultas, Listados y Terceros 25
26 Aquí marcaremos la casilla de verificación Modelo 347 (Resumen anual de operaciones) y el periodo para el cálculo (normalmente todo el año). Será necesario indicar obligatoriamente los datos de la persona de contacto. En el bloque Tipos de Tercero a excluir podemos indicar aquellos que, por el motivo que sea, no deben incluirse en el modelo 8. Por ejemplo, tal y como nos informa el sistema, será encesario excluir aquellos terceros titulares de Pagos a Justificar y Anticipos de Caja Fija (la declaración 347 debe incluir los terceros finales y no los perceptores de los fondos a justificar o caja fija). Tampoco se incluirán en el modelo aquellos terceros que tengan marcada la casilla de verificación Excluir Mod. 347 en el mantenimiento de terceros. 8 Para ello será necesario haber indicado este dato en los formularios de Mantenimiento de Terceros, campo Tipo tercero. La utilización de terceros comodín (como por ejemplo VARIOS) puede desvirtuar los datos obtenidos si en ellos se han incluido operaciones con terceros que deban declararse en el 347. Si este tipo de terceros se ha utilizado de forma muy residual, será uno de los tipos de tercero a excluir. Consultas, Listados y Terceros 26
27 Una vez definidos los terceros a excluir, el sistema nos propondrá no incluir en el modelo aquellas operaciones con descuento a conceptos no presupuestarios de IRPF. Se tendrá que responder Sí para excluir las operaciones ya informadas en los modelos 180 Resumen anual por los rendimientos procedentes del arrendamiento de inmuebles urbanos y 190 Resumen anual de retenciones e ingresos a cuenta por rendimientos del trabajo de determinadas actividades económicas, premios y determinadas imputaciones de renta. Hemos de tener en cuenta que sólo se excluirán aquellas operaciones con descuentos a conceptos no presupuestarios marcados como de IRPF. Si la entidad no tiene marcados conceptos de este tipo, estas operaciones no se excluirán. Normalmente los descuentos de IRPF se darán en operaciones del capítulo 1 de gastos y en operaciones con retenciones de IRPF a profesionales o a particulares por alquileres. En estos casos, aunque no tengamos marcados conceptos no presupuestarios de IRPF, la no inclusión de estas operaciones la podemos hacer vía aplicación presupuestaria (como se verá a continuación); vía exclusión de terceros, tal y como hemos visto más arriba; o bien marcando la casilla de verificación Excluir Mod. 347 en el mantenimiento de terceros. Hemos de tener en cuenta que SicalWin no incluirá en el modelo aquellos justificantes de gastos registrados pendientes de contabilizar para los que no se haya contabilizado su correspondiente operación pendiente de aplicar a presupuesto (cuenta 413). Tanto en gastos como en ingresos hay que elegir las aplicaciones presupuestarias cuyas operaciones serán incluidas en el cálculo del modelo. Los datos que aparecen por defecto en esta rejilla son los que se hayan cargado para cada una de las aplicaciones presupuestarias en Administración del Sistema Tablas Básicas Clasificaciones. No obstante, podremos modificarlos aquí. Las modificaciones introducidas se mantendrán en los años siguientes. Sin embargo, es conveniente repasarlas cada año para definir los parámetros de las nuevas aplicaciones presupuestarias que, en su caso, se hayan dando de alta. Consultas, Listados y Terceros 27
28 En la columna 347 introduciremos el valor S si queremos incluir las operaciones de la aplicación, o N si no las queremos tener en cuenta. Para aquellas aplicaciones presupuestarias a incluir en el modelo, indicaremos la Clave en la columna correspondiente. Los valores posibles serán 9 : Clave A, compras: adquisición de bienes y servicios (incluidas las operaciones de seguros y los gastos financieros por préstamos y operaciones bancarias), tanto las habituales como las ocasionales, incluso las inmobiliarias. Clave B, ventas: - Entregas de bienes y prestación de servicios, tanto las habituales como las ocasionales, incluyendo las inmobiliarias. - Importes superiores a 6.000,00 que se hubieran cobrado en metálico de cada una de las personas o entidades relacionadas en la declaración. Clave C: para cobros por cuenta de terceros. Clave D: adquisiciones de bienes o servicios al margen de cualquier actividad empresarial o profesional realizadas por Administraciones Públicas. Clave E: subvenciones, auxilios y ayudas satisfechos por las Administraciones Públicas (nunca deben utilizar esta clave los perceptores de las mismas). En el caso de ingresos, si la aplicación presupuestaria recoge el producto de arrendamientos de locales de negocio, introduciremos el valor X en la columna Arrendamiento. Tras pulsar el botón Aceptar el sistema realizará los cálculos necesarios, con la posiblidad de imprimir los resultados. 9 Normalmente, en las entidades locales se utilizará la clave D para gastos (salvo transferencias y subvenciones entregadas), E para los gastos por transferencias y subvenciones entregadas y B para los ingresos. No obstante, para aquellos gastos que supongan la existencia de una actividad empresarial se deberá utilizar la clave A. Consultas, Listados y Terceros 28
29 El listado de operaciones incluirá los siguientes: Operaciones que superen, para un mismo tercero, los 3.005,06. Se incluirán también los justificantes de anticipos de caja fija y pagos a justificar, así como operaciones pendientes de aplicar al Presupuesto. Todo ello con IVA incluido. Operaciones agrupadas por tercero, de la clave B, cobradas por caja cuando la suma, para operaciones de un mismo ejercicio (corriente y cerrados), sea superior a 6.000,00. Operaciones por importes percibidos por transmisiones de inmuebles sujetas a IVA. Se tomarán todas aquellas operaciones de ingresos declaradas en la clave B, que sean del capítulo 6 y que tengan IVA repercutido. El listado de terceros incluidos y excluidos adjunta, además, un listado resumen según la clave de la declaración. Tanto en el caso de que listemos o cancelemos, el sistema nos mostrará un resumen del modelo. Desde el botón Generar Fichero guardaremos el archivo generado 10. Este fichero será posteriormente cargado en el programa de ayuda de la Agencia Tributaria. Para que SicalWin tenga en cuenta las facturas registradas y no reconocidas es necesario que para estos justificantes se haya contabilizado la correspondiente operación pendiente de aplicar al presupuesto (cuenta 413). 10 Hay que recordar que para que los usuarios tengan acceso al fichero generado, éste deberá ser guardado en una unidad de la máquina desde la que nos conectamos a la aplicación SicalWin: Disco local ( Unidad: en Nombre de la máquina ) ; donde Unidad se refiere al disco duro local donde podremos guardar los datos (C:, D:, E:, etc.) y Nombre de la máquina se refiere a la denominación del ordenador desde el que nos estamos conectando. Consultas, Listados y Terceros 29
30 6. AÑADIR FIRMAS A DOCUMENTOS 6.1. Definición de firmas Desde Administración del Sistema Firmas en Documentos (pestaña Definición de Cabeceras y Firmas) introduciremos el texto que queramos que aparezca como pie de firmas en nuestros documentos y relaciones contables Asignación de firmas a documentos, facturas y relaciones contables En segundo lugar asignaremos esas firmas a distintos tipos de operaciones desde la pestaña Asociación de Firmas a Operaciones. Consultas, Listados y Terceros 30
31 En el campo Código de Operación podemos utilizar comodines. Así el código de operación 1?????? Se referirá a todas las operaciones de ingresos, El código 2?????? a todas las de gastos y el 3?????? a las no presupuestarias. Si necesitamos concretar más la asignación de firmas podemos consultar los códigos de operaciones desde Administración del Sistema Tablas Básicas Tabla de Operaciones. Para asociar firmas al Acta de Arqueo introduciremos el código de operación ARQUEO. Para asociar firmas a las facturas emitidas introduciremos el código de operación FACEMI. Para asignar firmas a relaciones contables ejecutaremos Administración del Sistema Tablas Básicas Tipos de Relaciones Contables. Asignaremos firmas a las distintas relaciones indicándolo en la columna Código de Firma Asociado. Podemos acceder a los textos de firmas dados de alta mediante la tecla de función F5. Consultas, Listados y Terceros 31
32 7. ESTADOS DE EJECUCIÓN E INFORMACIÓN TRIMESTRAL 7.1. Consulta de estados de ejecución del Presupuesto Desde Salidas por Impresora Estados de Ejecución podremos consultar y listar estados de ejcución del Presupuesto. Marcando la casilla de verificación A fecha actual podremos obtener todos los listados especificados en la imagen siguiente: Consultas, Listados y Terceros 32
33 Aquí, marcaremos el listado que deseamos imprimir y pulsaremos el botón Aceptar. Si queremos obtener listados sobre el estado de ejecución del Presupuesto corriente en un periodo determinado marcaremos la casilla de verificación Entre fechas (Ppto. Corriente). En este caso delimitaremos el periodo en los campos Inicial y Final. Tras esto, pulsaremos el botón Recalcular para que el sistema totalize los datos entre las fechas indicadas. Consultas, Listados y Terceros 33
34 Si queremos obtener listados sobre el estado de ejecución de Presupuestos cerrados en un periodo determinado marcaremos la casilla de verificación Entre fechas (Pptos. Cerrados), con la misma operatoria que la vista en el caso anterior Ejecución trimestral de Presupuestos La Orden HAP/2105/2012 determina el procedimiento, contenido y frecuencia de remisión de la información económico-financiera a suministrar por las entidades locales, disponiendo su artículo 16 que la corporación local elaborará trimestralmente una actualización del informe de intervención sobre el cumplimiento del objetivo de estabilidad presupuestaria y límite del gasto, así como una valoración sobre el cumplimiento de la regla del gasto. El fichero XBRL con parte de la información trimestral a comunicar al Ministerio de Hacienda se puede obtener desde Administración del Sistema Exportación de Datos y Soportes Magnéticos Obligaciones Trimestrales de Suministro de la Información. En el campo Fecha Hasta indicaremos la fecha correspondiente al último día del periodo de análisis. Los ficheros se tendrán que generar en una ruta accesible por parte del usuario: Disco local ( Unidad: en Nombre de la máquina ) ; donde Unidad se refiere al disco duro local donde podremos guardar los datos (C:, D:, E:, etc.) y Nombre de la máquina se refiere a la denominación del ordenador desde el que nos estamos conectando. Seleccionaremos esta ruta desde el botón Fichero XBRL Para general el fichero XBRL con la información trimestral pulsaremos el botón Generar Trimloc. En el caso de que la estructura presupuestaria del presupuesto de la entidad sea distinta a la establecida en la Orden EHA/3565/2008, será necesario adaptar aquella a la estructura de la mencionada Orden. Así, si es el caso, el sistema nos pedirá en primer lugar que relacionemos las aplicaciones de nuestro presupuesto de ingresos. Consultas, Listados y Terceros 34
35 En la parte superior de la ventana se nos muestran las aplicaciones de nuestro presupuesto de ingresos que no existen en la estructura de la Orden EHA/3565/2008. En la parte inferior se nos muestran las aplicaciones posibles según la mencionada estructura. Para cada uno de las aplicaciones de nuestro presupuesto elegiremos la aplicación correspondiente de la estructura de la Orden. Tras pulsar el botón Confirmar repetiremos la operación, si es el caso, para la clasificación económica de gastos. Tras estos procesos, el sistema calculará todos los datos necesarios para generar el fichero XBRL en la ruta especificada Listados Si queremos generar los informes a comunicar al Ministerio de Hacienda, los marcaremos y pulsaremos el botón Aceptar. Consultas, Listados y Terceros 35
36 Este proceso nos generará hojas de cálculo en la ruta especificada en el campo Ruta donde se guardarán los ficheros de Resultados. Consultas, Listados y Terceros 36
CONTABILIZACIÓN DE OPERACIONES POR LOTES, RELACIONES CONTABLES
 CONTABILIZACIÓN DE OPERACIONES POR LOTES, RELACIONES CONTABLES 1. ORDENACIÓN DE PAGOS POR LOTES... 3 2. REGISTRO DE PAGOS POR LOTES, ÓRDENES DE TRANSFERENCIA... 6 2.1. Obtención del fichero de transferencias...
CONTABILIZACIÓN DE OPERACIONES POR LOTES, RELACIONES CONTABLES 1. ORDENACIÓN DE PAGOS POR LOTES... 3 2. REGISTRO DE PAGOS POR LOTES, ÓRDENES DE TRANSFERENCIA... 6 2.1. Obtención del fichero de transferencias...
ANTICIPOS DE CAJA FIJA
 ANTICIPOS DE CAJA FIJA 1. ANTICIPOS DE CAJA FIJA... 3 2. OPERACIONES PREVIAS... 4 2.1. Habilitado de caja fija... 4 2.2. Permiso usuario-habilitado... 5 2.3. Aplicaciones de gastos... 6 2.4. Creación de
ANTICIPOS DE CAJA FIJA 1. ANTICIPOS DE CAJA FIJA... 3 2. OPERACIONES PREVIAS... 4 2.1. Habilitado de caja fija... 4 2.2. Permiso usuario-habilitado... 5 2.3. Aplicaciones de gastos... 6 2.4. Creación de
CURSO DE RENTA. Página: 1
 CURSO DE RENTA Página: 1 Acceso a la aplicación Para acceder a la aplicación, desde el gestor de aplicaciones pulsamos en [Renta], especificamos el año correspondiente a la declaración a realizar y pulsamos
CURSO DE RENTA Página: 1 Acceso a la aplicación Para acceder a la aplicación, desde el gestor de aplicaciones pulsamos en [Renta], especificamos el año correspondiente a la declaración a realizar y pulsamos
Registro, seguimiento y contabilización de Justificantes de Gastos
 Registro, seguimiento y contabilización de Justificantes de Gastos Este módulo no es de obligada utilización, pero su uso puede facilitar tanto la contabilización de las operaciones correspondientes a
Registro, seguimiento y contabilización de Justificantes de Gastos Este módulo no es de obligada utilización, pero su uso puede facilitar tanto la contabilización de las operaciones correspondientes a
CREACION DEL LIBRO REGISTRO DE OPERACIONES ECONOMICAS
 CREACION DEL LIBRO REGISTRO DE OPERACIONES ECONOMICAS INDICE 1.- CREACION DEL LIBRO POR PRIMERA VEZ... 2 1º PERSONA FISICA... 4 2º ENTIDADES EN REGIMEN DE ATRIBUCION DE RENTAS Y HERENCIAS PENDIENTES DEL
CREACION DEL LIBRO REGISTRO DE OPERACIONES ECONOMICAS INDICE 1.- CREACION DEL LIBRO POR PRIMERA VEZ... 2 1º PERSONA FISICA... 4 2º ENTIDADES EN REGIMEN DE ATRIBUCION DE RENTAS Y HERENCIAS PENDIENTES DEL
SICALWIN Boletín de Novedades (18/03/11)
 6.00.0100 (18/03/11) Contenido 1. Introducción...3 2. Novedades...3 2.1. Devolución de Ingresos PIE....3 2.2. Modificaciones Legales en el Modelo 347....3 2.3. LENLOC 2010....4 2.4. PENLOC 2010...4 2.5.
6.00.0100 (18/03/11) Contenido 1. Introducción...3 2. Novedades...3 2.1. Devolución de Ingresos PIE....3 2.2. Modificaciones Legales en el Modelo 347....3 2.3. LENLOC 2010....4 2.4. PENLOC 2010...4 2.5.
Generador de Listados
 Generador de Listados El Generador de Listados de Géminis es una herramienta potente que permite al usuario final realizar de forma fácil sus propios listados. Al Generador se accede mediante el menú Listados/Etiq,
Generador de Listados El Generador de Listados de Géminis es una herramienta potente que permite al usuario final realizar de forma fácil sus propios listados. Al Generador se accede mediante el menú Listados/Etiq,
PROYECTOS Y GASTOS CON FINANCIACIÓN AFECTADA
 PROYECTOS Y GASTOS CON FINANCIACIÓN AFECTADA 1. PROYECTOS Y GASTOS CON FINANCIACIÓN AFECTADA... 3 2. OPERACIONES PREVIAS... 3 3. ALTA DE PROYECTOS Y GASTOS CON FINANCIACIÓN AFECTADA... 5 3.1. Pestaña Proyectos
PROYECTOS Y GASTOS CON FINANCIACIÓN AFECTADA 1. PROYECTOS Y GASTOS CON FINANCIACIÓN AFECTADA... 3 2. OPERACIONES PREVIAS... 3 3. ALTA DE PROYECTOS Y GASTOS CON FINANCIACIÓN AFECTADA... 5 3.1. Pestaña Proyectos
Generador de Etiquetas
 Generador de Etiquetas Dentro del menú Listados/Etiq, se encuentran las utilidades para la generación de etiquetas. Hay dos modos de creación de etiquetas, según se desee generar una etiqueta sin acceder
Generador de Etiquetas Dentro del menú Listados/Etiq, se encuentran las utilidades para la generación de etiquetas. Hay dos modos de creación de etiquetas, según se desee generar una etiqueta sin acceder
GUIA OPERATIVA PARA LA OBTENCIÓN DEL MODELO 347 SOROLLA VERSIÓN
 MINISTERIO DE ECONOMIA Y HACIENDA SECRETARÍA DE ESTADO DE HACIENDA Y PRESUPUESTOS INTERVENCIÓN GENERAL DE LA GUIA OPERATIVA PARA LA OBTENCIÓN DEL MODELO 347 SOROLLA VERSIÓN 11.0.2 Marzo 2008 secretaria.interventor@igae.minhac.es
MINISTERIO DE ECONOMIA Y HACIENDA SECRETARÍA DE ESTADO DE HACIENDA Y PRESUPUESTOS INTERVENCIÓN GENERAL DE LA GUIA OPERATIVA PARA LA OBTENCIÓN DEL MODELO 347 SOROLLA VERSIÓN 11.0.2 Marzo 2008 secretaria.interventor@igae.minhac.es
VERSIÓN ACTUALIZADA (A 30 DE MAYO DE 2016)
 VERSIÓN ACTUALIZADA (A 30 DE MAYO DE 2016) Cualquier comunicación con el SAM se hará preferentemente a través del enlace http://www.dipucadiz.es/asistencia_municipal/asesoramiento-economico/formule-su-consulta
VERSIÓN ACTUALIZADA (A 30 DE MAYO DE 2016) Cualquier comunicación con el SAM se hará preferentemente a través del enlace http://www.dipucadiz.es/asistencia_municipal/asesoramiento-economico/formule-su-consulta
Gestiolan ALBARANES Y FACTURAS
 Gestiolan ALBARANES Y FACTURAS ÍNDICE ÍNDICE... 2 Contenido... 3 Albaranes... 3 Facturas de Venta... 9 Todos los derechos reservados - 3eTrade y Caja Laboral Página 2 de 14 Contenido A continuación vamos
Gestiolan ALBARANES Y FACTURAS ÍNDICE ÍNDICE... 2 Contenido... 3 Albaranes... 3 Facturas de Venta... 9 Todos los derechos reservados - 3eTrade y Caja Laboral Página 2 de 14 Contenido A continuación vamos
MÓDULO 6 I.V.A. / I.G.I.C.
 MÓDULO 6 I.V.A. / I.G.I.C. 6.1.- MANTENIMIENTO 6.2.- ACUMULADOS DE I.V.A. / I.G.I.C. 6.3.- LIQUIDACIONES 2014 Software del Sol S. A. Queda prohibida cualquier forma de reproducción, distribución, comunicación
MÓDULO 6 I.V.A. / I.G.I.C. 6.1.- MANTENIMIENTO 6.2.- ACUMULADOS DE I.V.A. / I.G.I.C. 6.3.- LIQUIDACIONES 2014 Software del Sol S. A. Queda prohibida cualquier forma de reproducción, distribución, comunicación
HISTORIA DE SALUD. Manual de Usuario de Vacunas
 HISTORIA DE SALUD Manual de Usuario de Vacunas Sevilla, Julio de 2005 ÍNDICE 1 Introducción...1 2 Inclusión / exclusión de un usuario en vacunas...3 3 Vacunación...6 4 Calendarios vacunales asociados...9
HISTORIA DE SALUD Manual de Usuario de Vacunas Sevilla, Julio de 2005 ÍNDICE 1 Introducción...1 2 Inclusión / exclusión de un usuario en vacunas...3 3 Vacunación...6 4 Calendarios vacunales asociados...9
Modelo 347 en Sicalwin
 Modelo 347 en Sicalwin En este documento se dan indicaciones de cómo obtener el fichero del modelo 347 para presentarlo a la Agencia Tributaria. Para más información, se adjunta enlace de la AEAT: http://www.aeat.es/wps/portal/listadocontenidos?channel=4c5c260d9de00210vgnvc
Modelo 347 en Sicalwin En este documento se dan indicaciones de cómo obtener el fichero del modelo 347 para presentarlo a la Agencia Tributaria. Para más información, se adjunta enlace de la AEAT: http://www.aeat.es/wps/portal/listadocontenidos?channel=4c5c260d9de00210vgnvc
WINTASK REGISTRO DE FACTURAS
 APLICACIÓN PARA LA ADMINISTRACIÓN LOCAL WINTASK REGISTRO DE FACTURAS MANUAL DEL USUARIO Página 1 de 17 Índice 1. Esquema de las pantallas del módulo... 3 1.1. Facturas Recibidas.... 3 1.2. Utilidades...
APLICACIÓN PARA LA ADMINISTRACIÓN LOCAL WINTASK REGISTRO DE FACTURAS MANUAL DEL USUARIO Página 1 de 17 Índice 1. Esquema de las pantallas del módulo... 3 1.1. Facturas Recibidas.... 3 1.2. Utilidades...
Sistema de Gestión Académica. Prácticas en Empresas
 Sistema de Gestión Académica Servicio de Informática Área de Gestión Abril de 2004 1 Introducción... 3 2 Interfaz... 4 2.1 Pantalla Inicio 4 2.2 Lista de valores 5 2.3 Salir y grabar 5 2.4 Tipos de datos
Sistema de Gestión Académica Servicio de Informática Área de Gestión Abril de 2004 1 Introducción... 3 2 Interfaz... 4 2.1 Pantalla Inicio 4 2.2 Lista de valores 5 2.3 Salir y grabar 5 2.4 Tipos de datos
09/12/2010 Módulo de Proveedores
 Botones de la Barra de Herramientas / Otros botones Nuevo registro Guardar información La pantalla se limpiará de datos de registros anteriores y se estará en disposición de comenzar a meter la información
Botones de la Barra de Herramientas / Otros botones Nuevo registro Guardar información La pantalla se limpiará de datos de registros anteriores y se estará en disposición de comenzar a meter la información
SICALWIN Versión RD 635/2014 Metodología de Cálculo PMP
 SICALWIN Versión 8.00.0002 RD 635/2014 Metodología de Cálculo PMP 1. Introducción 3 2. Consideraciones Previas 3 2.1 Indicadores a obtener 3 2.2 Método de Cálculo 3 2.3 Periodo de Obtención de Datos. 5
SICALWIN Versión 8.00.0002 RD 635/2014 Metodología de Cálculo PMP 1. Introducción 3 2. Consideraciones Previas 3 2.1 Indicadores a obtener 3 2.2 Método de Cálculo 3 2.3 Periodo de Obtención de Datos. 5
CONTABILIDAD CONTABILIDAD. Características Generales del Sistema
 CONTABILIDAD CONTABILIDAD Este Sistema permite la gestión completa de la Contabilidad de los organismos adaptados al Plan General de la Contabilidad Pública, cubriendo todos los aspectos contemplados por
CONTABILIDAD CONTABILIDAD Este Sistema permite la gestión completa de la Contabilidad de los organismos adaptados al Plan General de la Contabilidad Pública, cubriendo todos los aspectos contemplados por
Terceros Ekon Sical. Departamento de Informática
 1 Terceros Ekon Sical Departamento de Informática 2 TERCEROS En la aplicación hay dos puntos de menú donde pueden tratarse los terceros dentro de SP Base y en la contabilidad en la entrada específica de
1 Terceros Ekon Sical Departamento de Informática 2 TERCEROS En la aplicación hay dos puntos de menú donde pueden tratarse los terceros dentro de SP Base y en la contabilidad en la entrada específica de
Guía rápida funcionamiento general
 Introducción Pantalla de inicio Guía rápida funcionamiento general Listados Crear un registro Filtro Filtro ágil Orden de datos Consultas Herramientas de fila Gráficas Fichas Datos calculados Acceso a
Introducción Pantalla de inicio Guía rápida funcionamiento general Listados Crear un registro Filtro Filtro ágil Orden de datos Consultas Herramientas de fila Gráficas Fichas Datos calculados Acceso a
Para abrir la ventana de clientes utilice el menú Archivos, Clientes.
 1 C A P I T U L O 1 Clientes En el maestro de clientes podemos abrir, modificar, consultar y anular clientes. Encontramos estadísticas y gráficos sobre las ventas, y podremos realizar el seguimiento de
1 C A P I T U L O 1 Clientes En el maestro de clientes podemos abrir, modificar, consultar y anular clientes. Encontramos estadísticas y gráficos sobre las ventas, y podremos realizar el seguimiento de
COMUNICACIÓN DE LAS CERTIFICACIONES PREVISTAS EN EL REAL DECRETO-LEY 4/2012
 COMUNICACIÓN DE LAS CERTIFICACIONES PREVISTAS EN EL REAL DECRETO-LEY 4/2012 1. Plataforma para la captura de datos... 2 2. Captura de datos desde fichero... 3 2.1. Tareas previas... 3 2.2. Fichero SicalWin
COMUNICACIÓN DE LAS CERTIFICACIONES PREVISTAS EN EL REAL DECRETO-LEY 4/2012 1. Plataforma para la captura de datos... 2 2. Captura de datos desde fichero... 3 2.1. Tareas previas... 3 2.2. Fichero SicalWin
CAPÍTULO XIII-bis DOCUMENTOS DE PAGOS PROVEEDORES Y REMESAS.
 Capítulo XIII-Bis DOCUMENTOS PAGO PROVEEDORES Y REMESAS Página: 1/31 CAPÍTULO XIII-bis DOCUMENTOS DE PAGOS PROVEEDORES Y REMESAS. Capítulo XIII-Bis DOCUMENTOS PAGO PROVEEDORES Y REMESAS Página: 2/31 Producto:
Capítulo XIII-Bis DOCUMENTOS PAGO PROVEEDORES Y REMESAS Página: 1/31 CAPÍTULO XIII-bis DOCUMENTOS DE PAGOS PROVEEDORES Y REMESAS. Capítulo XIII-Bis DOCUMENTOS PAGO PROVEEDORES Y REMESAS Página: 2/31 Producto:
PROYECTO FINAL DE CARRERA Manual de Usuario.
 TFC.NET PROYECTO FINAL DE CARRERA Manual de Usuario. HOTEL SPA Raúl Taravillo Puras Consultor: David Gañán Jiménez Mayo-Junio 2010. CONTENIDO 1. APLICACIÓN ADMINISTRACIÓN... 3 TIPOS DE SERVICIOS... 5 SERVICIOS...
TFC.NET PROYECTO FINAL DE CARRERA Manual de Usuario. HOTEL SPA Raúl Taravillo Puras Consultor: David Gañán Jiménez Mayo-Junio 2010. CONTENIDO 1. APLICACIÓN ADMINISTRACIÓN... 3 TIPOS DE SERVICIOS... 5 SERVICIOS...
Novedades programa de contabilidad EURO SICAL V Rv30
 Novedades programa de contabilidad EURO SICAL V 3.1.1. Rv30 Soria a 12 de Agosto de 2013 1. Introducción... 3 2. Información trimestral sobre la liquidación.... 3 2.1. Generación de equivalencias LENLOC...3
Novedades programa de contabilidad EURO SICAL V 3.1.1. Rv30 Soria a 12 de Agosto de 2013 1. Introducción... 3 2. Información trimestral sobre la liquidación.... 3 2.1. Generación de equivalencias LENLOC...3
Elaboración de Informes en Hoja de Cálculo. Presupuesto y liquidación
 Elaboración de Informes en Hoja de Cálculo. Presupuesto y liquidación Soria a 12 de Agosto de 2013 1. Introducción... 3 2. Información sobre el presupuesto... 3 2.1. Listado anexo de inversiones reales....3
Elaboración de Informes en Hoja de Cálculo. Presupuesto y liquidación Soria a 12 de Agosto de 2013 1. Introducción... 3 2. Información sobre el presupuesto... 3 2.1. Listado anexo de inversiones reales....3
09/12/2010 Módulo de Recetas Base
 Botones de la Barra de Herramientas / Otros botones Nuevo registro Guardar información La pantalla se limpiará de datos de registros anteriores y se estará en disposición de comenzar a meter la información
Botones de la Barra de Herramientas / Otros botones Nuevo registro Guardar información La pantalla se limpiará de datos de registros anteriores y se estará en disposición de comenzar a meter la información
PROGRAMA DE AYUDA. OTRAS UTILIDADES
 PROGRAMA DE AYUDA. OTRAS UTILIDADES 1. Importar ficheros externos La importación de ficheros externos es interesante para automatizar la confección y envío de declaraciones cuyos datos residen en bases
PROGRAMA DE AYUDA. OTRAS UTILIDADES 1. Importar ficheros externos La importación de ficheros externos es interesante para automatizar la confección y envío de declaraciones cuyos datos residen en bases
Manual de usuario Cuadernos web Norma 34.14
 Manual de usuario Cuadernos web Norma 34.4 Índice I. Gestión de datos... 3. Gestión de ordenantes... 3 a. Alta de un ordenante... 3 b. Modificación de un ordenante... 4 c. Baja de un ordenante... 5. Gestión
Manual de usuario Cuadernos web Norma 34.4 Índice I. Gestión de datos... 3. Gestión de ordenantes... 3 a. Alta de un ordenante... 3 b. Modificación de un ordenante... 4 c. Baja de un ordenante... 5. Gestión
PORTAL DEL EMPLEADO Manual de usuario
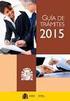 PORTAL DEL EMPLEADO Manual de usuario 1. INTRODUCCIÓN...3 2. ACCESO AL PORTAL DEL EMPLEADO...3 3. ESTRUCTURA DEL PORTAL...4 MIS DATOS...5 DATOS PERSONALES...5 DATOS FAMILIARES...7 DATOS BANCARIOS...9 DATOS
PORTAL DEL EMPLEADO Manual de usuario 1. INTRODUCCIÓN...3 2. ACCESO AL PORTAL DEL EMPLEADO...3 3. ESTRUCTURA DEL PORTAL...4 MIS DATOS...5 DATOS PERSONALES...5 DATOS FAMILIARES...7 DATOS BANCARIOS...9 DATOS
MANUAL DEL CLIENTE Portal Asesor
 MANUAL DEL CLIENTE Portal Asesor SUMARIO MANUAL DEL CLIENTE INTRODUCCIÓN... 1 GESTIÓN DEL PORTAL... 1 1. CÓMO TRABAJAR CON EL Portal Asesor... 2 2. QUÉ CONSULTAS PUEDE HACER DESDE EL Portal Asesor... 4
MANUAL DEL CLIENTE Portal Asesor SUMARIO MANUAL DEL CLIENTE INTRODUCCIÓN... 1 GESTIÓN DEL PORTAL... 1 1. CÓMO TRABAJAR CON EL Portal Asesor... 2 2. QUÉ CONSULTAS PUEDE HACER DESDE EL Portal Asesor... 4
Procesos Fin de Ejercicio Contabilidad
 Procesos Fin de Ejercicio Contabilidad Despachos ÍNDICE CONTABILIDAD LOGIC CLASS Apertura de nuevo ejercicio sin cerrar el anterior... 2 Empezar a trabajar en el nuevo ejercicio sin realizar cierres ni
Procesos Fin de Ejercicio Contabilidad Despachos ÍNDICE CONTABILIDAD LOGIC CLASS Apertura de nuevo ejercicio sin cerrar el anterior... 2 Empezar a trabajar en el nuevo ejercicio sin realizar cierres ni
SICALWIN Versión Boletín de Novedades
 SICALWIN Versión 6.00.0137 Boletín de Novedades Índice 1. Introducción... 3 2. Novedades... 3 2.1 Obligaciones Trimestrales de Suministro de Información de Entidades Locales 2º trimestre 2013.... 3 2.1.1
SICALWIN Versión 6.00.0137 Boletín de Novedades Índice 1. Introducción... 3 2. Novedades... 3 2.1 Obligaciones Trimestrales de Suministro de Información de Entidades Locales 2º trimestre 2013.... 3 2.1.1
21 de junio de Documento descriptivo de las novedades incluidas en el programa en la Versión 2012 Edición de Verano
 21 de junio de 2012 Documento descriptivo de las novedades incluidas en el programa en la Versión 2012 Edición de Verano CAMBIOS GENERALES Y NUEVAS OPCIONES Actualizaciones Se ha mejorado la experiencia
21 de junio de 2012 Documento descriptivo de las novedades incluidas en el programa en la Versión 2012 Edición de Verano CAMBIOS GENERALES Y NUEVAS OPCIONES Actualizaciones Se ha mejorado la experiencia
PLANTILLAS. Facultativo
 PLANTILLAS. En muchas ocasiones los informes y hojas tendrán elementos comunes, existe la posibilidad de realizar plantilla, de forma que cuando un nuevo informe corresponda a alguna de esas plantillas
PLANTILLAS. En muchas ocasiones los informes y hojas tendrán elementos comunes, existe la posibilidad de realizar plantilla, de forma que cuando un nuevo informe corresponda a alguna de esas plantillas
Gestión de ficheros: Recibos
 Gestión de Ficheros Adeudos domiciliados 19.14 Adeudos directos entre empresas (B2B) 19.44 Con Gestión de Ficheros de Caja Rural podrá gestionar de forma rápida y sencilla los recibos que genere su actividad
Gestión de Ficheros Adeudos domiciliados 19.14 Adeudos directos entre empresas (B2B) 19.44 Con Gestión de Ficheros de Caja Rural podrá gestionar de forma rápida y sencilla los recibos que genere su actividad
GESTIÓN DE IVA/IGIC. Configuración. Menú Herramientas Personalización o icono. 1. Seleccionar el tipo de impuesto: IVA o IGIC
 GESTIÓN DE IVA/IGIC Configuración Menú Herramientas Personalización o icono ; Pestaña IVA/IGIC 1. Seleccionar el tipo de impuesto: IVA o IGIC 2. Indicar la Descripción que se desea en el diario (Código
GESTIÓN DE IVA/IGIC Configuración Menú Herramientas Personalización o icono ; Pestaña IVA/IGIC 1. Seleccionar el tipo de impuesto: IVA o IGIC 2. Indicar la Descripción que se desea en el diario (Código
Pantalla de impresión de. Guía rápida de uso
 Pantalla de impresión de Guía rápida de uso CAISOC modelos caisoc caifis Tabla de contenidos 1.- Introducción... 3 2.- Características de la pantalla de impresión... 3 2.1.- Apariencia general... 3 2.1.a.-
Pantalla de impresión de Guía rápida de uso CAISOC modelos caisoc caifis Tabla de contenidos 1.- Introducción... 3 2.- Características de la pantalla de impresión... 3 2.1.- Apariencia general... 3 2.1.a.-
Desde el menú principal de ventas, mediante la pulsación de F12, accederemos a la pantalla de Cobros a Clientes siguiente.
 Cobro a Clientes Desde el menú principal de ventas, mediante la pulsación de F12, accederemos a la pantalla de Cobros a Clientes siguiente. En el campo del Nombre o del código, entraremos el cliente y
Cobro a Clientes Desde el menú principal de ventas, mediante la pulsación de F12, accederemos a la pantalla de Cobros a Clientes siguiente. En el campo del Nombre o del código, entraremos el cliente y
SOROLLA2 GUÍA DE EXPEDIENTES DE CAJA FIJA
 SOROLLA2 GUÍA DE EXPEDIENTES DE CAJA FIJA 2015 1 EXPEDIENTES DE CAJA FIJA CON LÍMITE 1.- ALTA RC DE CAJA FIJA Esta modalidad de expedientes con límite está condicionada a la existencia de un documento
SOROLLA2 GUÍA DE EXPEDIENTES DE CAJA FIJA 2015 1 EXPEDIENTES DE CAJA FIJA CON LÍMITE 1.- ALTA RC DE CAJA FIJA Esta modalidad de expedientes con límite está condicionada a la existencia de un documento
MÓDULO 10 INVENTARIO
 MÓDULO 10 INVENTARIO 10.1.- FICHERO DE BIENES 10.2.- GRUPOS DE AMORTIZACIÓN 10.3.- GENERACIÓN DE AMORTIZACIÓN 10.4.- GENERACIÓN DE ASIENTOS DE DOTACIÓN 10.5.- GENERAR ASIENTO DE BAJA 10.6.- INVENTARIO
MÓDULO 10 INVENTARIO 10.1.- FICHERO DE BIENES 10.2.- GRUPOS DE AMORTIZACIÓN 10.3.- GENERACIÓN DE AMORTIZACIÓN 10.4.- GENERACIÓN DE ASIENTOS DE DOTACIÓN 10.5.- GENERAR ASIENTO DE BAJA 10.6.- INVENTARIO
Obtención y Presentación del modelo 347
 Obtención y Presentación del modelo 347 Qué debemos tener cumplimentado previamente en contaplus para la salida del modelo 347? 1. En el menú de Global\Datos de empresa debemos de tener cumplimentados
Obtención y Presentación del modelo 347 Qué debemos tener cumplimentado previamente en contaplus para la salida del modelo 347? 1. En el menú de Global\Datos de empresa debemos de tener cumplimentados
Manual de Instrucciones para la Validación de Facturas Electrónicas con Sello de Tiempo recibidas en formato Adode Acrobat (PDF).
 Manual de Instrucciones para la Validación de Facturas Electrónicas con Sello de Tiempo recibidas en formato Adode Acrobat (PDF). Versión 00-28/02/2012 Obligación de la validación de la firma de las facturas
Manual de Instrucciones para la Validación de Facturas Electrónicas con Sello de Tiempo recibidas en formato Adode Acrobat (PDF). Versión 00-28/02/2012 Obligación de la validación de la firma de las facturas
APLICACIÓN: ADMINISTRACIÓN DELEGADA
 APLICACIÓN: ADMINISTRACIÓN DELEGADA Índice Pág. 1. MANTENIMIENTO. 3 1.1. USUARIOS 3 1.1.1. ALTA DE USUARIOS PUESTOS... 4 1.1.3. BORRADO DE UN USUARIO Y BORRADO DE UN PUESTO. 8 1.1.4. BÚSQUEDA DE USUARIOS
APLICACIÓN: ADMINISTRACIÓN DELEGADA Índice Pág. 1. MANTENIMIENTO. 3 1.1. USUARIOS 3 1.1.1. ALTA DE USUARIOS PUESTOS... 4 1.1.3. BORRADO DE UN USUARIO Y BORRADO DE UN PUESTO. 8 1.1.4. BÚSQUEDA DE USUARIOS
ÁREA: FINANCIERA MÓDULO DE EGRESOS.
 ÁREA: FINANCIERA MÓDULO DE EGRESOS www.fel.mx Índice INTRODUCCIÓN...3 COMPROBANTES...5 PROVEEDORES...6 GASTOS Y COMPRAS...10 CUENTAS POR PAGAR...13 Seleccionar comprobante...17 Pago efectivo de IVA...18
ÁREA: FINANCIERA MÓDULO DE EGRESOS www.fel.mx Índice INTRODUCCIÓN...3 COMPROBANTES...5 PROVEEDORES...6 GASTOS Y COMPRAS...10 CUENTAS POR PAGAR...13 Seleccionar comprobante...17 Pago efectivo de IVA...18
Gestión de Caja Sage Murano
 Gestión de Caja Sage Murano Índice del Manual 1.0. DESCRIPCION FUNCIONAL DE LA APLICACIÓN... 3 1.1. QUÉ ES GESTIÓN DE CAJA SAGE MURANO?... 3 2.0 INTRODUCCIÓN A LA ENTRADA DE CAJA... 4 2.1 INTRODUCCIÓN
Gestión de Caja Sage Murano Índice del Manual 1.0. DESCRIPCION FUNCIONAL DE LA APLICACIÓN... 3 1.1. QUÉ ES GESTIÓN DE CAJA SAGE MURANO?... 3 2.0 INTRODUCCIÓN A LA ENTRADA DE CAJA... 4 2.1 INTRODUCCIÓN
MANUAL DE IMPRESIÓN Y GENERACIÓN DE LOS MODELOS 110/111
 MANUAL DE IMPRESIÓN Y GENERACIÓN DE LOS MODELOS 1. INTRODUCCIÓN...2 2. NUEVA PANTALLA DE IMPRESIÓN...3 2.1. APARIENCIA GENERAL...3 2.2. ÁREAS DE LA PANTALLA...3 2.2.1. Filtros de selección de empresas...3
MANUAL DE IMPRESIÓN Y GENERACIÓN DE LOS MODELOS 1. INTRODUCCIÓN...2 2. NUEVA PANTALLA DE IMPRESIÓN...3 2.1. APARIENCIA GENERAL...3 2.2. ÁREAS DE LA PANTALLA...3 2.2.1. Filtros de selección de empresas...3
MODELO 415, CÓMO GENERARLO Y ENVIARLO (MÓDULO FISCAL)
 MODELO 415, CÓMO GENERARLO Y ENVIARLO (MÓDULO FISCAL) Como cada año, el Modelo 415 genera mucho trabajo a las empresas que lo cumplimentan. Para el ejercicio 2014, Hacienda ha añadido una serie de campos
MODELO 415, CÓMO GENERARLO Y ENVIARLO (MÓDULO FISCAL) Como cada año, el Modelo 415 genera mucho trabajo a las empresas que lo cumplimentan. Para el ejercicio 2014, Hacienda ha añadido una serie de campos
GESTIÓN DE DOCUMENTOS DE PAGO
 La gestión de cobros y pagos lleva asociada en muchos casos la emisión de documentos de pago a proveedores y acreedores o la generación de remesas bancarias. Dentro de los usos y formas más comunes destacamos
La gestión de cobros y pagos lleva asociada en muchos casos la emisión de documentos de pago a proveedores y acreedores o la generación de remesas bancarias. Dentro de los usos y formas más comunes destacamos
04. MÓDULO NEWSLETTER O BOLETÍN ELECTRÓNICO
 M a n u a l d e u s o w w w. i n i w e b. e s 04. MÓDULO NEWSLETTER O BOLETÍN ELECTRÓNICO Un boletín electrónico es una publicación centrada en un tema principal que es del interés de sus suscriptores.
M a n u a l d e u s o w w w. i n i w e b. e s 04. MÓDULO NEWSLETTER O BOLETÍN ELECTRÓNICO Un boletín electrónico es una publicación centrada en un tema principal que es del interés de sus suscriptores.
GUIA OPERATIVA PARA LA OBTENCIÓN DEL MODELO 190
 MINISTERIO DE ECONOMIA Y HACIENDA SECRETARÍA DE ESTADO DE HACIENDA Y PRESUPUESTOS INTERVENCIÓN GENERAL DE LA GUIA OPERATIVA PARA LA OBTENCIÓN DEL MODELO 190 SOROLLA VERSIÓN 11.0.0 Enero 2008 secretaria.interventor@igae.minhac.es
MINISTERIO DE ECONOMIA Y HACIENDA SECRETARÍA DE ESTADO DE HACIENDA Y PRESUPUESTOS INTERVENCIÓN GENERAL DE LA GUIA OPERATIVA PARA LA OBTENCIÓN DEL MODELO 190 SOROLLA VERSIÓN 11.0.0 Enero 2008 secretaria.interventor@igae.minhac.es
CONSIDERACIONES GENERALES DEL FUNCIONAMIENTO DEL PROGRAMA
 CONSIDERACIONES GENERALES DEL FUNCIONAMIENTO DEL PROGRAMA Indice 1. CAMPOS OBLIGATORIOS Y ERRORES... 2 2.- MENUS DESPLEGABLES Y CAMPOS QUE SE AUTOCOMPLETAN... 6 3.- UTILIDADES DEL PROGRAMA DE AYUDA...
CONSIDERACIONES GENERALES DEL FUNCIONAMIENTO DEL PROGRAMA Indice 1. CAMPOS OBLIGATORIOS Y ERRORES... 2 2.- MENUS DESPLEGABLES Y CAMPOS QUE SE AUTOCOMPLETAN... 6 3.- UTILIDADES DEL PROGRAMA DE AYUDA...
Manual de Módulo de Egresos
 Manual de Módulo de Egresos Versión 1.0 rápido seguro confiable www.folios.com ÍNDICE Introducción... 1. Área financiera, Módulo de egresos... Comprobantes... Proveedores... Gastos y compras... Cuentas
Manual de Módulo de Egresos Versión 1.0 rápido seguro confiable www.folios.com ÍNDICE Introducción... 1. Área financiera, Módulo de egresos... Comprobantes... Proveedores... Gastos y compras... Cuentas
Manual de uso del Sistema de Reservas On Line GOLF FASE I
 Manual de uso del Sistema de Reservas On Line GOLF FASE I Al acceder al sistema de reservas, encontrará esta pantalla para que se identifique como abonado del Club. En concreto deberá introducir su USUARIO,
Manual de uso del Sistema de Reservas On Line GOLF FASE I Al acceder al sistema de reservas, encontrará esta pantalla para que se identifique como abonado del Club. En concreto deberá introducir su USUARIO,
DOCUMENTO PARA LA EJECUCIÓN DE CONSULTAS EN UNIVERSITAS XXI - PORTAL
 DOCUMENTO PARA LA EJECUCIÓN DE CONSULTAS EN UNIVERSITAS XXI - PORTAL UNIVERSIDAD DE MÁLAGA ENERO 2011 ÍNDICE DE CONTENIDOS 1. INTRODUCCIÓN...3 2. DESCRIPCIÓN GENERAL DE LA FUNCIONALIDAD...3 3. GLOSARIO
DOCUMENTO PARA LA EJECUCIÓN DE CONSULTAS EN UNIVERSITAS XXI - PORTAL UNIVERSIDAD DE MÁLAGA ENERO 2011 ÍNDICE DE CONTENIDOS 1. INTRODUCCIÓN...3 2. DESCRIPCIÓN GENERAL DE LA FUNCIONALIDAD...3 3. GLOSARIO
REGISTRO ONLINE. Gestión de mis datos. Colegio de Registradores 11/03/2016
 REGISTRO ONLINE Gestión de mis datos Colegio de Registradores 11/03/2016 COLEGIO DE REGISTRADORES DE ESPAÑA Diego de León, 21-28006 Madrid Tel.: +34 91 270 16 99 902 181 442 ÍNDICE 1 INTRODUCCIÓN... 3
REGISTRO ONLINE Gestión de mis datos Colegio de Registradores 11/03/2016 COLEGIO DE REGISTRADORES DE ESPAÑA Diego de León, 21-28006 Madrid Tel.: +34 91 270 16 99 902 181 442 ÍNDICE 1 INTRODUCCIÓN... 3
Guía para la cumplimentación y presentación de los Modelos Fiscales Anuales (180/190/347)
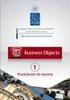 Guía para la cumplimentación y presentación de los Modelos Fiscales Anuales (180/190/347) (White Paper Revisión: 10/03/2008) Introducción... 3 Presentación de los Modelos Anuales vía Telemática (a través
Guía para la cumplimentación y presentación de los Modelos Fiscales Anuales (180/190/347) (White Paper Revisión: 10/03/2008) Introducción... 3 Presentación de los Modelos Anuales vía Telemática (a través
TABLA DE EQUIVALENCIAS PLAN DE CUENTAS LOCAL SIMPLIFICADO DE 2004 Y PLAN DE CUENTAS LOCAL SIMPLIFICADO DE 2013
 TABLA DE EQUIVALENCIAS PLAN DE CUENTAS LOCAL SIMPLIFICADO DE 2004 Y PLAN DE CUENTAS LOCAL SIMPLIFICADO DE 2013 1 PRESENTACIÓN El objetivo del presente documento es mostrar, mediante formato de tabla, las
TABLA DE EQUIVALENCIAS PLAN DE CUENTAS LOCAL SIMPLIFICADO DE 2004 Y PLAN DE CUENTAS LOCAL SIMPLIFICADO DE 2013 1 PRESENTACIÓN El objetivo del presente documento es mostrar, mediante formato de tabla, las
MODELO Comprobaciones
 MODELO 347-2012 Comprobaciones TODOS LOS DERECHOS RESERVADOS Distribución y soporte: María Tubau, 4 3º - 28050 Madrid Tel.: 91 358 75 80 Fax: 91 358 95 60 Castillejos, 226-08013 Barcelona Tel.: 93 439
MODELO 347-2012 Comprobaciones TODOS LOS DERECHOS RESERVADOS Distribución y soporte: María Tubau, 4 3º - 28050 Madrid Tel.: 91 358 75 80 Fax: 91 358 95 60 Castillejos, 226-08013 Barcelona Tel.: 93 439
INSTRUCCIONES PRESENTACIÓN DE CUENTAS ANUALES EN EL REGISTRO MERCANTIL
 INSTRUCCIONES PRESENTACIÓN DE CUENTAS ANUALES EN EL REGISTRO MERCANTIL ContaSOL te permite preparar las Cuentas Anuales para su depósito en el Registro Mercantil. Una vez creado el archivo, lo puedes abrir
INSTRUCCIONES PRESENTACIÓN DE CUENTAS ANUALES EN EL REGISTRO MERCANTIL ContaSOL te permite preparar las Cuentas Anuales para su depósito en el Registro Mercantil. Una vez creado el archivo, lo puedes abrir
RECIBOS. Cti19_14 C.T.I. Cálculo y Tratamiento de la Información
 RECIBOS Cti19_14 C.T.I Cálculo y Tratamiento de la Información Manual de Procedimiento INSTALACION DEL PROGRAMA Este manual pretende ser una ayuda para el usuario, indicando cada uno de los pasos a seguir
RECIBOS Cti19_14 C.T.I Cálculo y Tratamiento de la Información Manual de Procedimiento INSTALACION DEL PROGRAMA Este manual pretende ser una ayuda para el usuario, indicando cada uno de los pasos a seguir
FIDELIZACIÓN DE CLIENTES ICGMANAGER & FRONTRETAIL
 FIDELIZACIÓN DE CLIENTES ICGMANAGER & FRONTRETAIL ICGManager y FrontRetail permiten la creación y gestión de tarjetas de fidelización a clientes. Vamos a mostrar como crearlas y utilizarlas. En ICGManager
FIDELIZACIÓN DE CLIENTES ICGMANAGER & FRONTRETAIL ICGManager y FrontRetail permiten la creación y gestión de tarjetas de fidelización a clientes. Vamos a mostrar como crearlas y utilizarlas. En ICGManager
DECLARACIONES INFORMATIVAS
 Con AMCONTA se pueden generar los ficheros en formato BOE que se pueden integrar en la Plataforma de Informativas de la Agencia Tributaria. Programa de Ayuda Multiplataforma de la Agencia Tributaria. Para
Con AMCONTA se pueden generar los ficheros en formato BOE que se pueden integrar en la Plataforma de Informativas de la Agencia Tributaria. Programa de Ayuda Multiplataforma de la Agencia Tributaria. Para
FOCO GESTIÓN DE GRUPOS
 FOCO GESTIÓN DE GRUPOS MANUAL DE USUARIO BECAS ÍNDICE 1. INTRODUCCIÓN... 3 2. BÚSQUEDA DE BECAS... 4 3. ALTA DE BECAS... 7 3.1 INCORPORAR ALUMNO... 11 3.2 MODIFICACIÓN DE ALUMNO... 12 3.3 ELIMINAR ALUMNO...
FOCO GESTIÓN DE GRUPOS MANUAL DE USUARIO BECAS ÍNDICE 1. INTRODUCCIÓN... 3 2. BÚSQUEDA DE BECAS... 4 3. ALTA DE BECAS... 7 3.1 INCORPORAR ALUMNO... 11 3.2 MODIFICACIÓN DE ALUMNO... 12 3.3 ELIMINAR ALUMNO...
A. Al pulsar el botón de Alta, se mostrara una nueva ventana desde la que podremos realizar la generación de nuevas datas de morosos:
 DATAS. MOROSOS: Datas de Morosos Ejecutiva Rec. Voluntaria/Facturaciones, P.3/Datas Morosos Recaudación/Programa 3. Facturaciones. /Datas de morosos voluntaria Como el usuario de STI debería saber, las
DATAS. MOROSOS: Datas de Morosos Ejecutiva Rec. Voluntaria/Facturaciones, P.3/Datas Morosos Recaudación/Programa 3. Facturaciones. /Datas de morosos voluntaria Como el usuario de STI debería saber, las
PERIODO 3 SOFTWARE MANEJADOR DE BASE DE DATOS CONCEPTOS INTERMEDIOS DE MICROSOFT ACCESS
 PERIODO 3 SOFTWARE MANEJADOR DE BASE DE DATOS CONCEPTOS INTERMEDIOS DE MICROSOFT ACCESS CONTENIDOS PROPIEDADES DE LOS CAMPOS TAMAÑO DEL CAMPO FORMATO DEL CAMPO LUGARES DECIMALES MÁSCARA DE ENTRADA TÍTULO
PERIODO 3 SOFTWARE MANEJADOR DE BASE DE DATOS CONCEPTOS INTERMEDIOS DE MICROSOFT ACCESS CONTENIDOS PROPIEDADES DE LOS CAMPOS TAMAÑO DEL CAMPO FORMATO DEL CAMPO LUGARES DECIMALES MÁSCARA DE ENTRADA TÍTULO
Manual del Tablón de Noticias de la UPV para Windows (nueva versión enero 96)
 Manual del Tablón de Noticias de la UPV para Windows (nueva versión enero 96) página 1. El Tablón de Noticias de la UPV 1 2. El Programa de Noticias de la UPV para Windows 2 4. Leer y Eliminar Noticias
Manual del Tablón de Noticias de la UPV para Windows (nueva versión enero 96) página 1. El Tablón de Noticias de la UPV 1 2. El Programa de Noticias de la UPV para Windows 2 4. Leer y Eliminar Noticias
MANUAL DE USUARIO SAP R/3 CONTABILIZACIONES DE CUENTAS DE MAYOR
 MANUAL DE USUARIO SAP R/3 CONTABILIZACIONES DE CUENTAS DE MAYOR Creación de un Documento Contable Objetivo: Introducir los datos necesarios para contabilizar un documento con cuentas de mayor. Descripción
MANUAL DE USUARIO SAP R/3 CONTABILIZACIONES DE CUENTAS DE MAYOR Creación de un Documento Contable Objetivo: Introducir los datos necesarios para contabilizar un documento con cuentas de mayor. Descripción
Portal de Facturación (servicio de facturación electrónica para empresas proveedoras del Ayuntamiento de Alzira)
 Portal de Facturación (servicio de facturación electrónica para empresas proveedoras del Ayuntamiento de Alzira) ic 1 Portal de Facturación Índice 1. Introducción. 2. Requisitos. 3. Solicitud de alta de
Portal de Facturación (servicio de facturación electrónica para empresas proveedoras del Ayuntamiento de Alzira) ic 1 Portal de Facturación Índice 1. Introducción. 2. Requisitos. 3. Solicitud de alta de
Aplicación R.A.E.E. WEB Manual de usuario
 6. Consulta 6.1. Consulta de Productos en el mercado Esta opción es común para los SIG y las empresas. En ésta opción se podrán consultar las cantidades puestas en el mercado por las empresas con los siguientes
6. Consulta 6.1. Consulta de Productos en el mercado Esta opción es común para los SIG y las empresas. En ésta opción se podrán consultar las cantidades puestas en el mercado por las empresas con los siguientes
MICROSOFT EXCEL MICROSOFT EXCEL Manual de Referencia para usuarios. Salomón Ccance CCANCE WEBSITE
 MICROSOFT EXCEL MICROSOFT EXCEL 2013 Manual de Referencia para usuarios Salomón Ccance CCANCE WEBSITE IMPRESIÓN 11.1. Vista de Diseño de página En anteriores versiones existía la vista preliminar como
MICROSOFT EXCEL MICROSOFT EXCEL 2013 Manual de Referencia para usuarios Salomón Ccance CCANCE WEBSITE IMPRESIÓN 11.1. Vista de Diseño de página En anteriores versiones existía la vista preliminar como
GUIA DE USUARIO HERRAMIENTA DE GESTION DE MENUS DE HOY
 GUIA DE USUARIO HERRAMIENTA DE GESTION DE MENUS DE HOY INDICE Introducción Acceso y Validación Definición de Menús Definición de Platos Asignación de Platos a Menús Definición de Carta Impresión y Publicación
GUIA DE USUARIO HERRAMIENTA DE GESTION DE MENUS DE HOY INDICE Introducción Acceso y Validación Definición de Menús Definición de Platos Asignación de Platos a Menús Definición de Carta Impresión y Publicación
TABLAS BASE: CONTRIBUYENTES Administración/Tablas Maestras/Contribuyentes
 TABLAS BASE: CONTRIBUYENTES Administración/Tablas Maestras/Contribuyentes Se puede obtener toda la información de un contribuyente sabiendo las tasas, deudas que posee, bonificaciones, etc. Al seleccionar,
TABLAS BASE: CONTRIBUYENTES Administración/Tablas Maestras/Contribuyentes Se puede obtener toda la información de un contribuyente sabiendo las tasas, deudas que posee, bonificaciones, etc. Al seleccionar,
MANUAL DE USUARIO SAP R/3 CONTABILIZACIONES DE DEUDORES
 MANUAL DE USUARIO SAP R/3 CONTABILIZACIONES DE DEUDORES Contabilizaciones de deudores Creación de una factura de deudores 3 Contabilización de un abono de un deudor 8 Cobros Manuales por Totales 8 Cobros
MANUAL DE USUARIO SAP R/3 CONTABILIZACIONES DE DEUDORES Contabilizaciones de deudores Creación de una factura de deudores 3 Contabilización de un abono de un deudor 8 Cobros Manuales por Totales 8 Cobros
Módulo Finanzas. Funcionalidades. elastic BUSINESS V.15.0
 Módulo Finanzas Funcionalidades elastic BUSINESS V.15.0 Funcionalidades para la pequeña y mediana empresa El Módulo de Finanzas de elastic BUSINESS comprende las operaciones relacionadas con los flujos
Módulo Finanzas Funcionalidades elastic BUSINESS V.15.0 Funcionalidades para la pequeña y mediana empresa El Módulo de Finanzas de elastic BUSINESS comprende las operaciones relacionadas con los flujos
SOROLLA2 GUIA PRÁCTICA SIMPLIFICADA REGISTRO CONTABLE DE FACTURAS. (Junio 2014)
 SOROLLA2 GUIA PRÁCTICA SIMPLIFICADA REGISTRO CONTABLE DE FACTURAS (Junio 2014) 1. REGISTRO CONTABLE DE FACTURAS (RCF) De acuerdo con la Ley 25/2013, de 27 de diciembre, de impulso de la factura electrónica
SOROLLA2 GUIA PRÁCTICA SIMPLIFICADA REGISTRO CONTABLE DE FACTURAS (Junio 2014) 1. REGISTRO CONTABLE DE FACTURAS (RCF) De acuerdo con la Ley 25/2013, de 27 de diciembre, de impulso de la factura electrónica
Plataforma de Rendición de Cuentas. Juego de reglas de validación de cuentas (2015)
 Plataforma de Rendición de Cuentas Juego de reglas de validación de cuentas (2015) Índice 1. VALIDACIONES QUE IMPIDEN EL ENVÍO DE LA CUENTA GENERAL... 3 2. VALIDACIONES NO ARITMÉTICAS... 4 3. MODELO NORMAL...
Plataforma de Rendición de Cuentas Juego de reglas de validación de cuentas (2015) Índice 1. VALIDACIONES QUE IMPIDEN EL ENVÍO DE LA CUENTA GENERAL... 3 2. VALIDACIONES NO ARITMÉTICAS... 4 3. MODELO NORMAL...
INSTRUCCIONES PARA PRESENTACIÓN DE CUENTAS ANUALES EN EL REGISTRO MERCANTIL
 INSTRUCCIONES PARA PRESENTACIÓN DE CUENTAS ANUALES EN EL REGISTRO MERCANTIL ContaSOL te permite preparar las Cuentas Anuales para su depósito en el Registro Mercantil. Una vez creado el archivo, lo puedes
INSTRUCCIONES PARA PRESENTACIÓN DE CUENTAS ANUALES EN EL REGISTRO MERCANTIL ContaSOL te permite preparar las Cuentas Anuales para su depósito en el Registro Mercantil. Una vez creado el archivo, lo puedes
Guía de Módulo de Egresos
 Guía de Módulo de Egresos Versión 1.0 Tel. 01 800 63 22 887 ÍNDICE -INTRODUCCIÓN...3 1.-Módulo de Egresos...4 1.1- Comprobantes...5 1.2-Proveedores...6 1.3- Gastos y Compras...11 1.4-Cuentas por Pagar...15
Guía de Módulo de Egresos Versión 1.0 Tel. 01 800 63 22 887 ÍNDICE -INTRODUCCIÓN...3 1.-Módulo de Egresos...4 1.1- Comprobantes...5 1.2-Proveedores...6 1.3- Gastos y Compras...11 1.4-Cuentas por Pagar...15
Manual de operación del usuario
 Manual de operación del usuario Proceso: Cuentas por Pagar Subproceso: Análisis de información Nombre de la Actividad de la Transacción: Integración de saldos de proveedores 2 de 10 Objetivo Mostrar al
Manual de operación del usuario Proceso: Cuentas por Pagar Subproceso: Análisis de información Nombre de la Actividad de la Transacción: Integración de saldos de proveedores 2 de 10 Objetivo Mostrar al
Procesos Fin de Ejercicio 2008 Contabilidad
 Procesos Fin de Ejercicio 2008 Contabilidad Logic Class ÍNDICE CONTABILIDAD LOGIC CLASS Apertura de nuevo ejercicio sin cerrar el anterior...2 Empezar a trabajar en el nuevo ejercicio sin realizar cierres
Procesos Fin de Ejercicio 2008 Contabilidad Logic Class ÍNDICE CONTABILIDAD LOGIC CLASS Apertura de nuevo ejercicio sin cerrar el anterior...2 Empezar a trabajar en el nuevo ejercicio sin realizar cierres
Libros registro. Guía rápida de (listados) uso CAISOC
 Libros registro Guía rápida de (listados) uso CAISOC caisoc caifis Tabla de contenidos 1.- Acreedores y Deudores... 3 2.- Libros - registro y otros listados de control... 3 2.1.- Elementos comunes de los
Libros registro Guía rápida de (listados) uso CAISOC caisoc caifis Tabla de contenidos 1.- Acreedores y Deudores... 3 2.- Libros - registro y otros listados de control... 3 2.1.- Elementos comunes de los
Se trata de una ventana de desde la se procesan y consultan las devoluciones realizadas sobre el cuaderno 19.
 C19- PROCESAMIENTO DEVOLUCIONES. Devoluciones de Deudas Domiciliadas Rec. Voluntaria/Cuadernos Bancarios, P 4 /C19-Procesamiento Devoluciones Recaudación/Programa 2. Contabilidad/Devoluciones de Deudas
C19- PROCESAMIENTO DEVOLUCIONES. Devoluciones de Deudas Domiciliadas Rec. Voluntaria/Cuadernos Bancarios, P 4 /C19-Procesamiento Devoluciones Recaudación/Programa 2. Contabilidad/Devoluciones de Deudas
MANUAL SYS APOLO ACTIVOS FIJOS
 2016 MANUAL SYS APOLO ACTIVOS FIJOS SYS SOFTWARE Y SOLUCIONES Ltda. Nit 900107246-0 01/01/2016 COMO INGRESAR AL PROGRAMA Remítase al manual de ingreso al sistema de SyS Nuevo Una vez ingrese al modulo
2016 MANUAL SYS APOLO ACTIVOS FIJOS SYS SOFTWARE Y SOLUCIONES Ltda. Nit 900107246-0 01/01/2016 COMO INGRESAR AL PROGRAMA Remítase al manual de ingreso al sistema de SyS Nuevo Una vez ingrese al modulo
Accys Contab. Contabilidad General
 Accys Contab Contabilidad General Índice: 1.- Pantalla principal 2.- Catálogos 3.- Pólizas 4.- Reportes 5.- Operaciones Especiales 1.- Pantalla principal 1.1.- Componentes de la pantalla principal A) Menú
Accys Contab Contabilidad General Índice: 1.- Pantalla principal 2.- Catálogos 3.- Pólizas 4.- Reportes 5.- Operaciones Especiales 1.- Pantalla principal 1.1.- Componentes de la pantalla principal A) Menú
Para añadir un presupuesto nuevo seleccionaremos en el apartado Presupuestos la opción en la parte superior Añadir.
 Pacientes - Presupuestos Aquí podremos crear los presupuestos que emitamos al paciente, llevando un control de los que emitimos y los que se van aceptando. Accederemos desde la pestaña superior Pacientes
Pacientes - Presupuestos Aquí podremos crear los presupuestos que emitamos al paciente, llevando un control de los que emitimos y los que se van aceptando. Accederemos desde la pestaña superior Pacientes
Implementada la función de Albaranes
 Implementada la función de Albaranes Se ha añadido al programa la posibilidad de crear y gestionar albaranes. Existen dos formas independientes de generar un albarán, todas ellas desde la pantalla Caja/Abrir
Implementada la función de Albaranes Se ha añadido al programa la posibilidad de crear y gestionar albaranes. Existen dos formas independientes de generar un albarán, todas ellas desde la pantalla Caja/Abrir
Manual de Consulta de Saldos. net cash
 net cash 1. Introducción 2. Descripción del servicio 3. 3 4 5 3.1 Acceso a BBVA Bancomer net cash 3.2 Privilegios para el servicio 3.3 Acceso al servicio de saldos 3.4 Personalización de grupos de cuentas
net cash 1. Introducción 2. Descripción del servicio 3. 3 4 5 3.1 Acceso a BBVA Bancomer net cash 3.2 Privilegios para el servicio 3.3 Acceso al servicio de saldos 3.4 Personalización de grupos de cuentas
Definición de una base de datos. Un manejador de base de datos es un programa que permite administrar y organizar una serie de datos.
 Definición de una base de datos. Un manejador de base de datos es un programa que permite administrar y organizar una serie de datos. Utilidad de una base de datos Ahora bien, en las bases de datos electrónicas
Definición de una base de datos. Un manejador de base de datos es un programa que permite administrar y organizar una serie de datos. Utilidad de una base de datos Ahora bien, en las bases de datos electrónicas
PEQUEÑOS RUMIANTES. Gestión de vacunas por explotación
 PEQUEÑOS RUMIANTES Gestión de vacunas por explotación Este módulo de la aplicación, crea, gestiona y consulta, las vacunaciones de pequeño rumiante que han insertado las Adsg. Para iniciar la consulta
PEQUEÑOS RUMIANTES Gestión de vacunas por explotación Este módulo de la aplicación, crea, gestiona y consulta, las vacunaciones de pequeño rumiante que han insertado las Adsg. Para iniciar la consulta
Cuestionario Empresas Gestoras de Viviendas Turísticas
 Cuestionario Empresas Gestoras de Viviendas Turísticas Junio 2010 Manual de usuario Página 1 ÍNDICE 1. Requisitos y Acceso por primera vez... 3 2. Generalidades... 6 2.1. Funcionamiento de la barra de
Cuestionario Empresas Gestoras de Viviendas Turísticas Junio 2010 Manual de usuario Página 1 ÍNDICE 1. Requisitos y Acceso por primera vez... 3 2. Generalidades... 6 2.1. Funcionamiento de la barra de
NCS SCAN. Es una aplicación que procesa los documentos de compras, gastos y ventas obtenidas a partir de:
 NCS Scan es una aplicación que combina varios módulos creados para facilitar y automatizar el trabajo de registro y contabilización de documentos contables, en resumen sus opciones son: NCS Scan que genera
NCS Scan es una aplicación que combina varios módulos creados para facilitar y automatizar el trabajo de registro y contabilización de documentos contables, en resumen sus opciones son: NCS Scan que genera
MODELO OFICIAL 390. Es posible que la instalación del programa JAVA solicite el reinicio del ordenador.
 Las Sociedades de naturaleza mercantil que tengan la forma de SA o SL (Sociedades cuyo NIF empiece por las letras A o B y no finalicen en letra) deberán presentar telemáticamente la declaración del modelo
Las Sociedades de naturaleza mercantil que tengan la forma de SA o SL (Sociedades cuyo NIF empiece por las letras A o B y no finalicen en letra) deberán presentar telemáticamente la declaración del modelo
Botones de la Barra de Herramientas / Otros botones
 Botones de la Barra de Herramientas / Otros botones Nuevo registro Guardar información La pantalla se limpiará de datos de registros anteriores y se estará en disposición de comenzar a meter la información
Botones de la Barra de Herramientas / Otros botones Nuevo registro Guardar información La pantalla se limpiará de datos de registros anteriores y se estará en disposición de comenzar a meter la información
Manual de usuario Mensajería Centro Virtual de Educación
 Manual de usuario Mensajería Centro Virtual de Educación ÍNDICE 1. CÓMO ENTRAR EN LA MENSAJERÍA... 3 2. DESCRIPCIÓN DEL MENÚ... 4 3. LEER UN MENSAJE... 6 4. CREAR, RESPONDER O REENVIAR UN MENSAJE... 7
Manual de usuario Mensajería Centro Virtual de Educación ÍNDICE 1. CÓMO ENTRAR EN LA MENSAJERÍA... 3 2. DESCRIPCIÓN DEL MENÚ... 4 3. LEER UN MENSAJE... 6 4. CREAR, RESPONDER O REENVIAR UN MENSAJE... 7
Al seleccionar en Rec. Voluntaria, Cuadernos Bancarios, P.5, C19 Consulta de Remesas saldrá la pantalla de búsqueda:
 C 19. CONSULTA DE REMESAS: Consulta Situación de Domiciliados Rec. Voluntaria/Cuadernos Bancarios, P.5/C19 Consulta de Remesas Recaudación/Programa 4. Cuadernos Bancarios/Consulta situación domiciliados
C 19. CONSULTA DE REMESAS: Consulta Situación de Domiciliados Rec. Voluntaria/Cuadernos Bancarios, P.5/C19 Consulta de Remesas Recaudación/Programa 4. Cuadernos Bancarios/Consulta situación domiciliados
eco Novedades versión CAMBIOS LEGALES Y NOVEDADES a3asesor eco versión 8.55
 eco Novedades versión 8.74.2 CAMBIOS LEGALES Y NOVEDADES a3asesor eco versión 8.55 Sumario Diputación foral de Bizkaia Modelo 140... 2 Generar fichero con formato oficial... 2 Tipos de claves del modelo
eco Novedades versión 8.74.2 CAMBIOS LEGALES Y NOVEDADES a3asesor eco versión 8.55 Sumario Diputación foral de Bizkaia Modelo 140... 2 Generar fichero con formato oficial... 2 Tipos de claves del modelo
Documentación del CK-BaaB
 Pagos Esta opción permite pagar, parcial o totalmente, un Efecto pendiente de Pago cuyo pago no esté siendo gestionado por la Aplicación, es decir, que no forme parte de ninguna Preorden de Pago. Alternativamente,
Pagos Esta opción permite pagar, parcial o totalmente, un Efecto pendiente de Pago cuyo pago no esté siendo gestionado por la Aplicación, es decir, que no forme parte de ninguna Preorden de Pago. Alternativamente,
