SIMATIC. S7/HMI Guía de usuario de SIMATIC Automation Tool V3.0. Prólogo. Licencia de software y actualizaciones de producto
|
|
|
- Lorenzo Flores Gil
- hace 6 años
- Vistas:
Transcripción
1 Prólogo Licencia de software y actualizaciones de producto 1 SIMATIC S7/HMI Guía de usuario de SIMATIC Automation Tool V3.0 Manual de producto Vista general de SIMATIC Automation Tool 2 Requisitos y configuración de la comunicación 3 Operaciones de la herramienta 4 Guardar la información de la tabla de dispositivos 5 Menú, barra de herramientas y referencia a teclas de 6 método abreviado API de la SIMATIC Automation Tool para.net 7 framework Soporte de dispositivos de la SIMATIC Automation Tool 8 V3.0, 06/2017 A5E AA
2 Notas jurídicas Filosofía en la señalización de advertencias y peligros Este manual contiene las informaciones necesarias para la seguridad personal así como para la prevención de daños materiales. Las informaciones para su seguridad personal están resaltadas con un triángulo de advertencia; las informaciones para evitar únicamente daños materiales no llevan dicho triángulo. De acuerdo al grado de peligro las consignas se representan, de mayor a menor peligro, como sigue. PELIGRO Significa que, si no se adoptan las medidas preventivas adecuadas se producirá la muerte, o bien lesiones corporales graves. ADVERTENCIA Significa que, si no se adoptan las medidas preventivas adecuadas puede producirse la muerte o bien lesiones corporales graves. PRECAUCIÓN Significa que si no se adoptan las medidas preventivas adecuadas, pueden producirse lesiones corporales. ATENCIÓN Significa que si no se adoptan las medidas preventivas adecuadas, pueden producirse daños materiales. Si se dan varios niveles de peligro se usa siempre la consigna de seguridad más estricta en cada caso. Si en una consigna de seguridad con triángulo de advertencia de alarma de posibles daños personales, la misma consigna puede contener también una advertencia sobre posibles daños materiales. Personal cualificado El producto/sistema tratado en esta documentación sólo deberá ser manejado o manipulado por personal cualificado para la tarea encomendada y observando lo indicado en la documentación correspondiente a la misma, particularmente las consignas de seguridad y advertencias en ella incluidas. Debido a su formación y experiencia, el personal cualificado está en condiciones de reconocer riesgos resultantes del manejo o manipulación de dichos productos/sistemas y de evitar posibles peligros. Uso previsto de los productos de Siemens Considere lo siguiente: ADVERTENCIA Los productos de Siemens sólo deberán usarse para los casos de aplicación previstos en el catálogo y la documentación técnica asociada. De usarse productos y componentes de terceros, éstos deberán haber sido recomendados u homologados por Siemens. El funcionamiento correcto y seguro de los productos exige que su transporte, almacenamiento, instalación, montaje, manejo y mantenimiento hayan sido realizados de forma correcta. Es preciso respetar las condiciones ambientales permitidas. También deberán seguirse las indicaciones y advertencias que figuran en la documentación asociada. Marcas registradas Todos los nombres marcados con son marcas registradas de Siemens AG. Los restantes nombres y designaciones contenidos en el presente documento pueden ser marcas registradas cuya utilización por terceros para sus propios fines puede violar los derechos de sus titulares. Exención de responsabilidad Hemos comprobado la concordancia del contenido de esta publicación con el hardware y el software descritos. Sin embargo, como es imposible excluir desviaciones, no podemos hacernos responsable de la plena concordancia. El contenido de esta publicación se revisa periódicamente; si es necesario, las posibles correcciones se incluyen en la siguiente edición. Siemens AG Division Digital Factory Postfach NÜRNBERG ALEMANIA P 06/2017 Sujeto a cambios sin previo aviso Copyright Siemens AG Reservados todos los derechos
3 Prólogo Service & Support Además de la documentación, Siemens ofrece conocimientos técnicos en Internet, en la página web del Customer Support ( Contacte con el representante de Siemens más próximo si tiene consultas de carácter técnico, así como para obtener información sobre los cursillos de formación o para pedir productos S7. Puesto que los representantes de Siemens han sido debidamente aleccionados y tienen conocimientos detallados sobre las operaciones, los procesos y la industria, así como sobre los distintos productos de Siemens empleados, pueden solucionar cualquier problema de forma rápida y eficiente. Idioma original del documento La versión en inglés de la Guía de usuario de SIMATIC Automation Tool es la fuente autorizada (original) de información relacionada con la SIMATIC Automation Tool. Todos los manuales traducidos se refieren al manual en inglés como fuente autorizada y/u original. En caso de discrepancias entre los manuales traducidos, Siemens considera el manual en inglés la fuente autorizada y/u original. Información de seguridad Siemens ofrece productos y soluciones con funciones de seguridad industrial con el objetivo de hacer más seguro el funcionamiento de instalaciones, sistemas, máquinas y redes. Para proteger las instalaciones, los sistemas, las máquinas y las redes de amenazas cibernéticas, es necesario implementar (y mantener continuamente) un concepto de seguridad industrial integral que sea conforme a la tecnología más avanzada. Los productos y las soluciones de Siemens constituyen únicamente una parte de este concepto. El cliente es responsable de impedir el acceso no autorizado a sus instalaciones, sistemas, máquinas y redes. Los sistemas, las máquinas y los componentes solo deben estar conectados a la red corporativa o a Internet cuando y en la medida que sea necesario y siempre que se hayan tomado las medidas de protección adecuadas (p. ej. uso de cortafuegos y segmentación de la red). Adicionalmente, deberán observarse las recomendaciones de Siemens en cuanto a las medidas de protección correspondientes. Encontrará más información sobre seguridad industrial en ( Los productos y las soluciones de Siemens están sometidos a un desarrollo constante con el fin de mejorar todavía más su seguridad. Siemens recomienda expresamente realizar actualizaciones en cuanto estén disponibles y utilizar únicamente las últimas versiones de los productos. El uso de versiones anteriores o que ya no se soportan puede aumentar el riesgo de amenazas cibernéticas. Para mantenerse informado de las actualizaciones de productos, recomendamos que se suscriba al Siemens Industrial Security RSS Feed en ( Manual de producto, V3.0, 06/2017, A5E AA 3
4 Prólogo 4 Manual de producto, V3.0, 06/2017, A5E AA
5 Índice Prólogo Licencia de software y actualizaciones de producto Licencia de software Actualizaciones de software de la SIMATIC Automation Tool Vista general de SIMATIC Automation Tool Gestionar redes Acceso a redes Opciones de red Archivo.dll.NET API (interfaz de aplicación) Requisitos y configuración de la comunicación Soporte de sistema operativo de la PG o el PC, software VM y software de seguridad Instalación de la SIMATIC Automation Tool Iniciar la SIMATIC Automation Tool Requisitos de configuración de la CPU Configuración de la comunicación Operaciones de la herramienta Contraseñas de CPU Utilizar la tabla de dispositivos y el registro de eventos Escanear una red Descargar direcciones IP, de subred y de pasarela nuevas Descargar nuevos nombres de dispositivo PROFINET Poner CPU en estado RUN o STOP Parpadeo de LED o panel HMI para identificar un dispositivo Descargar programas nuevos en dispositivos Cargar, descargar y borrar recetas en CPU Cargar y borrar registros en CPU Instalar firmware nuevo en dispositivos Copia de seguridad y restauración de CPU o datos HMI Restablecer los valores de fábrica en CPU y módulos Borrar la memoria de la CPU Cargar datos de servicio de CPU Manual de producto, V3.0, 06/2017, A5E AA 5
6 Índice 4.16 Ajustar la hora en CPU Leer el búfer de diagnóstico de una CPU Orden de ejecución de operaciones Guardar la información de la tabla de dispositivos Guardar/Guardar como - Tabla de dispositivos guardada en formato.sat protegido Importar/Exportar - Tabla de dispositivos cargada desde/guardada en formato.csv abierto Menú, barra de herramientas y referencia a teclas de método abreviado Menú principal Menú Archivo Menú Edición Menú Red Menú Herramientas > Opciones Opciones generales Opciones de comunicación Opciones de proyecto Opciones de actualización de firmware Opciones de actualización de programa Opciones de datos de servicio Opciones de copia de seguridad/restauración Opciones de receta Opciones de registro de datos Opciones de registro Menú Ayuda Iconos de la barra de herramientas Teclas de método abreviado API de la SIMATIC Automation Tool para.net framework Licencia de software API y compatibilidad entre versiones Sinopsis de la arquitectura Referenciar la API en una aplicación personalizada Clases de soporte comunes Clase EncryptedString Contraseña de seguridad Clase Result Clase Network Constructor de red Método QueryNetworkInterfaceCards Método SetCurrentNetworkInterface Propiedad CurrentNetworkInterface Método ScanNetworkDevices Clase IProfinetDeviceCollection Iterar elementos de una recopilación Filtrar elementos de una recopilación Elementos de una recopilación Manual de producto, V3.0, 06/2017, A5E AA
7 Índice Método FilterByDeviceFamily Método FilterOnlyCPU Localizar un dispositivo específico en la recopilación Método FindDeviceByIP Método FindDeviceByMAC Serialización Transferir una recopilación a/desde un archivo de datos externo Método WriteToStream Método ReadFromStream Agregar elementos manualmente a una recopilación Método AddDeviceByIP Método AddOfflineDevice Interfaz IProfinetDevice Propiedades IProfinetDevice Métodos IProfinetDevice Método RefreshStatus Método FirmwareUpdate Método FlashLED Método Reset Método SetIP Método SetProfinetName Eventos IProfinetDevice Evento DataChanged Evento ProgressChanged Clase IModuleCollection y propiedades de módulo Clase IModuleCollection Interfaz IModule Interfaz ICPU Identificar dispositivos CPU en una IProfinetDeviceCollection Propiedades ICPU Métodos ICPU CPU protegidas y contraseñas Método Backup (interfaz ICPU) Método DownloadRecipe Método DeleteDataLog Método DeleteRecipe Método GetCurrentDateTime Método GetDiagnosticsBuffer Método GetDiagnosticsBuffer (específico de cada idioma) Método GetOperatingState Método MemoryReset Método ProgramUpdate Método ResetToFactory Método Restore (interfaz ICPU) Método SetOperatingState Método SetCurrentDateTime Método UploadDataLog Método UploadRecipe Método UploadServiceData Propiedades RemoteInterfaces Módulos de periferia descentralizada Manual de producto, V3.0, 06/2017, A5E AA 7
8 Índice Propiedades IRemoteInterface Interfaz IHMI Interfaz IHMI Método Backup (interfaz IHMI) Método ProgramUpdate (interfaz IHMI) Método Restore (interfaz IHMI) Enumeraciones API DataChangedType DeviceFamily ErrorCode Language OperatingState OperatingStateREQ ProgressAction RemoteInterfaceType FeatureSupport Ejemplo de red Soporte de dispositivos de la SIMATIC Automation Tool Versiones de firmware y dispositivos no detectados ET ET 200AL Soporte del IM ET 200AL Soporte de SM ET 200AL e IO-Link Soporte de ET 200eco Soporte del IM ET 200M Soporte del IM ET 200MP ET 200S ET 200pro Soporte de la CPU ET 200pro (basada en S7-1500) Soporte del IM ET 200pro Soporte de ET 200pro IO-Link y RFID ET 200SP Soporte de la CPU ET 200SP (basada en S7-1500) Soporte de IM ET 200SP y módulo servidor Soporte de SM ET 200SP, Asi, CM, CP, TM, IO-Link y arrancadores de motor S Soporte de la CPU S Soporte de S I/O y CM S Soporte de la CPU S Soporte de S I/O y módulos SIMATIC HMI (Human Machine Interface) Soporte de paneles HMI Basic Soporte de paneles HMI Comfort Soporte de paneles HMI Mobile Manual de producto, V3.0, 06/2017, A5E AA
9 Índice 8.6 SITOP (fuentes de alimentación) Soporte de SITOP (fuente de alimentación) RFID y MOBY (módulos de comunicación) RFID (identificación por radiofrecuencia) MOBY (interfaz DeviceNet) Índice alfabético Manual de producto, V3.0, 06/2017, A5E AA 9
10 Índice 10 Manual de producto, V3.0, 06/2017, A5E AA
11 Licencia de software y actualizaciones de producto Licencia de software Requisitos en cuanto a licencia de software La SIMATIC Automation Tool versión 3.0 y las versiones posteriores requieren una licencia de software para el pleno alcance funcional. El software TIA (Totally Integrated Automation) ALM (Automation License Manager) se instala o actualiza durante el proceso de instalación de la SIMATIC Automation Tool. Durante el arranque, el ALM comprueba si hay una licencia para V3. Si no se encuentra ninguna licencia, la SIMATIC Automation Tool se inicia en modo "sin licencia". Tanto las versiones con licencia como las versiones sin ella pueden utilizar todas las nuevas funciones de V 3.0, así como el soporte de dispositivos SIMATIC ampliado. Funcionamiento sin licencia Solo puede seleccionarse una fila de la tabla de dispositivos cada vez. El procesamiento de varios dispositivos y archivos está desactivado. La API (Application Interface) para la programación de aplicaciones personalizadas está desactivada. Funcionamiento con licencia Se pueden seleccionar varias filas de la tabla de dispositivos cada vez. Se utilizan varias conexiones de comunicación y subprocesos para procesar tareas de grupo. La API está habilitada para la programación de aplicaciones personalizadas. Cómo obtener una licencia La licencia puede obtenerse a través del Siemens Mall y se instala con el software Automation License Manager. Manual de producto, V3.0, 06/2017, A5E AA 11
12 Licencia de software y actualizaciones de producto 1.1 Licencia de software Cómo instalar una licencia Si aún no está instalado, al instalar la SIMATIC Automation Tool también se instala o actualiza el administrador de licencias ALM. 1. Pida el producto a través del Siemens Mall. 2. Recibirá un correo electrónico con un "n.º de comprobante" y una contraseña temporal. 3. Inicie la aplicación ALM (Automation License Manager) en la PG o el PC. 4. Haga doble clic en el icono de descarga de la clave de licencia web. Se abre la página SIEMENS Online Software Delivery en la ventana del ALM. 5. En la página SIEMENS Online Software Delivery introduzca N.º de comprobante Contraseña Código de acceso (obtener de la imagen) 6. Descargue el software con el botón Disponible 7. Arrastre el rectángulo de licencia hasta un directorio de su disco duro. Suelte el rectángulo de licencia en una de las ubicaciones del equipo mostradas en el árbol de la derecha dentro del Automation License Manager. 12 Manual de producto, V3.0, 06/2017, A5E AA
13 Licencia de software y actualizaciones de producto 1.2 Actualizaciones de software de la SIMATIC Automation Tool 1.2 Actualizaciones de software de la SIMATIC Automation Tool Cómo conseguir actualizaciones de software automáticas El software de actualización de TIA se puede instalar durante el proceso de instalación de la SIMATIC Automation Tool. Si la PG o el PC están conectados a Internet, las actualizaciones de software de la SIMATIC Automation Tool pueden descargarse directamente desde SIEMENS a través de Internet. Esta herramienta permite buscar automáticamente actualizaciones disponibles para los productos de software SIMATIC instalados. Si hay actualizaciones disponibles, se puede elegir instalarlas o no en la PG o el PC. Manual de producto, V3.0, 06/2017, A5E AA 13
14 Licencia de software y actualizaciones de producto 1.2 Actualizaciones de software de la SIMATIC Automation Tool 14 Manual de producto, V3.0, 06/2017, A5E AA
15 Vista general de SIMATIC Automation Tool Gestionar redes Gestionar redes de dispositivos SIMATIC Una vez creado un programa de control y verificado con el software TIA Portal de Siemens, la SIMATIC Automation Tool puede usarse en campo para configurar, manejar, mantener y documentar las redes de automatización. Cuando se gestiona una red con varios dispositivos, la SIMATIC Automation Tool permite simplificar operaciones y ahorrar tiempo procesando automáticamente un grupo de dispositivos con varios subprocesos. Mientras un subproceso de comunicación de la programadora o el PC espera un aviso indicando que se ha completado una tarea en un dispositivo SIMATIC, otros subprocesos pueden utilizar ese tiempo para comunicarse con otros dispositivos del grupo. Operaciones de la Automation Tool Escanear la red y crear una tabla que represente los dispositivos accesibles en la red. Los datos de la tabla incluyen las CPU, los módulos, HMIs y otros dispositivos Siemens configurados y no configurados, que se guardan en un archivo de proyecto *.sat seguro, o en un archivo de texto.csv abierto. Activa el parpadeo de LED o de pantallas HMI para localizar un dispositivo físicamente. Descarga de direcciones (IP, de subred, de pasarela) a un dispositivo Descarga de nombre PROFINET (nombre de estación) a un dispositivo Poner una CPU en estado RUN o STOP Ajustar la hora de una CPU a la hora actual de la PG o el PC (programadora u ordenador personal) Descargar un programa nuevo a una CPU o a un dispositivo HMI Cargar, descargar o borrar datos de recetas de una CPU Cargar o borrar datos de registros de una CPU Copia de seguridad y restauración de datos en o desde un archivo de copia de seguridad para CPU o dispositivo HMI Cargar datos de servicio de una CPU Leer el búfer de diagnóstico de una CPU Realizar un borrado total de la CPU Restablecer la configuración de fábrica de los dispositivos Descargar una actualización de firmware en un dispositivo Manual de producto, V3.0, 06/2017, A5E AA 15
16 Vista general de SIMATIC Automation Tool 2.1 Gestionar redes Soporte para dispositivos SIMATIC La SIMATIC Automation Tool soporta las CPU estándar y de seguridad, HMIs y dispositivos de periferia. Las operaciones relevantes para la seguridad, como restablecer la configuración de fábrica, restaurar desde un archivo de copia de seguridad y actualizar programa, no funcionan con las CPU de seguridad. Para algunos dispositivos no se soportan algunas operaciones de la SIMATIC Automation Tool. Haga clic en un tipo de dispositivo para ver los detalles de las operaciones soportadas. ET 200 ET 200AL IM ET 200AL (Página 174) SM ET 200AL e IO-Link (Página 174) ET 200eco (Página 175) IM ET 200M (Página 176) IM ET 200MP (Página 177) ET 200S (Página 178) ET 200pro IM ET 200pro (Página 180) ET 200pro IO-Link y RFID (Página 180) ET 200SP CPU ET 200SP (Página 181) IM ET 200SP y módulo servidor (Página 182) SM ET 200SP, Asi, CM, CP, TM, IO-Link, arrancadores de motor (Página 183) S CPU S (Página 185) S I/O y CM (Página 186) S CPU S (Página 190) S I/O y otros módulos (Página 191) SIMATIC HMI HMI Basic (Página 191) HMI Comfort (Página 192) HMI Mobile (Página 192) SITOP Fuentes de alimentación SITOP (Página 193) RFID y MOBY RFID (identificación por radiofrecuencia) (Página 194) MOBY (interfaz DeviceNet) (Página 194) 16 Manual de producto, V3.0, 06/2017, A5E AA
17 Vista general de SIMATIC Automation Tool 2.1 Gestionar redes Ejemplo de instalación de una red S Fabricación del panel en el taller y carga inicial del programa Cada CPU utiliza la misma configuración hardware y el mismo programa de control. La configuración de CPU PROFINET utiliza las opciones "Ajustar dirección IP en el dispositivo" y "Ajustar nombre de dispositivo PROFINET en el dispositivo". Todos los paneles son idénticos. En el taller de paneles se utiliza una tarjeta de memoria o el TIA Portal para cargar el programa de la CPU. Manual de producto, V3.0, 06/2017, A5E AA 17
18 Vista general de SIMATIC Automation Tool 2.1 Gestionar redes Configuración, operación y mantenimiento de la SIMATIC Automation Tool Configuración de red Escanear una red para localizar CPU, HMI, módulos y otros dispositivos Siemens Parpadeo de LED y pantallas HMI para identificar un dispositivo Asignar direcciones IP y nombres PROFINET a cada dispositivo al configurar la red Configuración del sistema Ajustar la hora de las CPU a la hora actual de la PG o el PC Cargar programas de usuario para CPU y dispositivos HMI Cargar, descargar o borrar datos de recetas de una CPU Cargar o borrar datos de registros de datos de una CPU Actualizar firmware en dispositivos Operación Poner CPU en estado RUN o STOP Diagnóstico y mantenimiento del sistema Copia de seguridad y restauración de datos en o desde un archivo de copia de seguridad para CPU y dispositivos HMI Leer el búfer de diagnóstico de una CPU y cargar datos de servicio Borrar la memoria de la CPU Restablecer la configuración de fábrica de los dispositivos Documentar y guardar la información de red en un archivo de texto estándar.csv o un archivo.sat protegido por contraseña. 18 Manual de producto, V3.0, 06/2017, A5E AA
19 Vista general de SIMATIC Automation Tool 2.2 Acceso a redes 2.2 Acceso a redes Comunicación con dispositivos Siemens Los dispositivos PROFINET conectados directamente a una red se localizan utilizando la dirección MAC (Media Access Control). Una dirección MAC es unívoca para cada dispositivo, no puede cambiarse y está impresa en el dispositivo. Los dispositivos PROFINET conectados se localizan tanto si están configurados con una dirección IP, de subred o de pasarela, como si no lo están (las direcciones son ). Una CPU conectada directamente debe tener una dirección IP válida y una configuración hardware de proyecto válida para que los módulos de comunicación y de señales y la periferia descentralizada conectados después de la CPU aparezcan en la tabla de dispositivos de la SIMATIC Automation Tool. Así, por ejemplo, una CPU S tiene una conexión de red PROFINET con la SIMATIC Automation Tool y utiliza un módulo CP local para conectarse a otra red PROFINET en la que hay conectada periferia descentralizada. Hay que asignar una dirección IP válida a la CPU S y compilar y descargar correctamente la configuración de dispositivos del proyecto para que la red de la periferia descentralizada aparezca en la tabla de dispositivos de la SIMATIC Automation Tool. Manual de producto, V3.0, 06/2017, A5E AA 19
20 Vista general de SIMATIC Automation Tool 2.2 Acceso a redes El tipo de acceso de red disponible dependerá del comando ejecutado, tal y como se muestra en la tabla siguiente. Comando de SIMATIC Automation Tool Escanear (detectar CPU, HMI, E/S y otros dispositivos) Parpadeo de LED/pantalla HMI en dispositivos Ajustar dirección IP, máscara de subred y dirección de pasarela en dispositivos Ajustar nombre PROFINET en dispositivos Restablecer la configuración de fábrica de los dispositivos (solo para dispositivos PROFINET IO) Dirección de dispositivo utilizada Se requiere contraseña de CPU en una CPU protegida Conectividad de PG/PC y de dispositivo MAC No Red local: Se puede acceder a dispositivos de red a través de switches Ethernet, pero no es MAC No posible acceder a dispositivos de otra red a través de un router de direccionamiento IP. MAC No Conexión VPN (Virtual Private Network) a la red local MAC No MAC - Poner CPU en RUN o STOP IP Sí Red local: Se puede acceder a dispositivos de Ajustar la hora de la CPU a la hora IP Sí red a través de switches Ethernet. de la PG o el PC Descargar programas en CPU y IP Sí dispositivos HMI Cargar, descargar o borrar datos IP Sí de recetas de una CPU Cargar o borrar datos de registros IP Sí de una CPU Realizar copia de seguridad/restaurar IP Sí CPU y datos HMI Cargar datos de servicio de CPU IP Sí Leer búfer de diagnóstico de CPU IP Sí Borrar la memoria de la CPU IP Sí Restablecer la configuración de IP Sí fábrica de los dispositivos Descargar firmware nuevo en dispositivos IP Sí Red remota: Se puede acceder a dispositivos de otra red a través de un router de direccionamiento IP. Conexión VPN a la red local 20 Manual de producto, V3.0, 06/2017, A5E AA
21 Vista general de SIMATIC Automation Tool 2.3 Opciones de red Nota Subredes IP y protocolos de interfaz de red La PG o el PC que ejecuta la SIMATIC Automation Tool y los dispositivos conectados a la red local deben utilizar asignaciones de subred adecuadas. El tipo de protocolo de interfaz de red seleccionado ("TCPIP" o "TCPIP.Auto") puede influir en la detección de los dispositivos Siemens durante el escaneo de red de la SIMATIC Automation Tool. Consulte el ejemplo del tema Configuración de la comunicación (Página 30). 2.3 Opciones de red Redes locales y remotas Los siguientes ejemplos muestran redes locales y remotas que pueden ser utilizadas por la SIMATIC Automation Tool. Los diagramas se han simplificado para mostrar la conectividad básica y no muestran dispositivos HMI, periferia local, dispositivos de periferia descentralizada (PROFINET y PROFIBUS) ni otros dispositivos que también son accesibles. También son posibles diferentes topologías de red. El direccionamiento IP y, con ello, la configuración de direcciones IP correctas para los dispositivos SIMATIC, es necesario para poder acceder a los dispositivos colocados después de los routers IP Ethernet. La tabla de dispositivos de la SIMATIC Automation Tool puede rellenarse automáticamente escaneando una red (Página 43) o bien se puede importar una lista (Página 78) que identifique los dispositivos que se encuentran después de un router. Ejemplo 1: Red local S Manual de producto, V3.0, 06/2017, A5E AA 21
22 Vista general de SIMATIC Automation Tool 2.3 Opciones de red Ejemplo 2: Red remota S Ejemplo 3: Redes locales y remotas combinadas S Manual de producto, V3.0, 06/2017, A5E AA
23 Vista general de SIMATIC Automation Tool 2.4 Archivo.dll.NET API (interfaz de aplicación) 2.4 Archivo.dll.NET API (interfaz de aplicación) La.NET API de Microsoft utilizada por la SIMATIC Automation Tool está documentada en esta guía de usuario. Se puede crear un software de aplicación propio que utilice la API para realizar las mismas operaciones de dispositivo que la SIMATIC Automation Tool. La SIMATIC Automation Tool debe estar instalada en cualquier PG o PC que utilice esta API. La SIMATIC Automation Tool y el software de aplicación utilizan el archivo.dll API y otros archivos de comunicación S7 adicionales. La instalación también proporciona archivos relativos a HMI que la aplicación utiliza para interactuar con dispositivos HMI. La instalación de la SIMATIC Automation Tool proporciona todos los archivos necesarios. Licencia de software requerida para V3.0 y versiones posteriores La API está desactivada si la V3.0 o versiones posteriores se utilizan sin licencia. La API está activada si se utiliza V3.0 o versiones posteriores y el Automation License Manager detecta una licencia. Archivo.dll API El archivo AutomationToolAPI.dll está ubicado en la carpeta de instalación de la SIMATIC Automation Tool. Archivos relativos a HMI Estos archivos son necesarios para trabajar con dispositivos HMI y deben estar en el mismo directorio en el que está guardado el archivo AutomationToolAPI.dll. DeviceManagerClient.dll hmitr.dm.client.proxy.dll hmitr.dm.client.stub.exe hmitr.ipc.dll Consulte también SIMATIC Automation Tool API para.net framework (Página 93) Manual de producto, V3.0, 06/2017, A5E AA 23
24 Vista general de SIMATIC Automation Tool 2.4 Archivo.dll.NET API (interfaz de aplicación) 24 Manual de producto, V3.0, 06/2017, A5E AA
25 Requisitos y configuración de la comunicación Soporte de sistema operativo de la PG o el PC, software VM y software de seguridad Sistemas operativos Microsoft Windows no soportados por V3.0 No se soportan sistemas operativos Windows anteriores a Windows 7 y para ellos la instalación de la SIMATIC Automation Tool está bloqueada. No se soportan sistemas operativos de 32 bits y para ellos la instalación de la SIMATIC Automation Tool está bloqueada. Sistemas operativos Microsoft Windows de 64 bits soportados por V3.0 La SIMATIC Automation Tool V3.0 ha sido probada y autorizada para funcionar con los siguientes sistemas operativos de 64 bits. Windows 7 Home Premium SP1 Windows 7 Professional SP1 Windows 7 Enterprise SP1 Windows 7 Ultimate SP1 Windows 10 Home versión 1607 (OS Build 14393) Windows 10 Pro versión 1607 (OS Build 14393) Windows 10 Enterprise versión 1607 (OS Build 14393) Windows 10 Enterprise 2016 LTSB (OS Build 14393) Windows 10 IoT Enterprise 2015 LTSB (OS Build 10240) La SIMATIC Automation Tool podría instalarse y funcionar correctamente con versiones de sistemas operativos Windows de 64 bits que no han sido probadas ni autorizadas. Sin embargo, no hay garantía de que las versiones no probadas funcionen y no se proporciona soporte técnico. Puede instalar la SIMATIC Automation Tool y utilizar la versión sin licencia para probar el funcionamiento por sí mismo en sistemas operativos Windows de 64 bits no probados. Soporte de software de máquina virtual La SIMATIC Automation Tool V3.0 ha sido probada y autorizada para funcionar con el siguiente software VM (Virtual Machine). VMware Workstation 12.5 VMware Player 12.5 Manual de producto, V3.0, 06/2017, A5E AA 25
26 Requisitos y configuración de la comunicación 3.2 Instalación de la SIMATIC Automation Tool Soporte de software antivirus y de seguridad La SIMATIC Automation Tool V3.0 ha sido probada y autorizada para funcionar con el siguiente software antivirus y de seguridad Symantec Endpoint Protection 14 McAfee VirusScan Enterprise 8.8 Trend Micro Office Scan Corporate Edition 12.0 Kaspersky Anti-Virus 2017 Windows Defender (como parte de sistemas operativos Windows) Qihoo "360 Total Security Essential" 8.8 (para el mercado chino) McAfee Application Control Microsoft Bitlocker (como parte de sistemas operativos Windows) 3.2 Instalación de la SIMATIC Automation Tool Instalación de la herramienta 1. Guarde todo el trabajo en curso y cierre todas las aplicaciones de la PG o el PC antes de instalar la SIMATIC Automation Tool. 2. Ejecute el archivo Start.exe para iniciar la instalación. Reglas de instalación de V3.0 Solo puede instalarse una versión de la SIMATIC Automation Tool en una misma PG o PC. Si existe una versión instalada anteriormente (V1.0, V2.0, V2.1, V2.1.1), esta deberá desinstalarse antes de instalar la versión V3.0. El programa de configuración de la SIMATIC Automation Tool V3.0 comprueba si existe una instalación previa. Según sea el resultado de la comprobación, se dará uno de los siguientes comportamientos: Si no se encuentra ninguna versión de la SIMATIC Automation Tool, la instalación puede continuar. Si se detecta una versión previa de la aplicación (V1.0, V2.0 o V2.1.1), se informa de que es necesario desinstalar la versión antigua. No es posible continuar la instalación hasta cerrar y volver a abrir el asistente de instalación. Si se detecta una instalación V3.0, el programa de instalación propone opciones para modificar/actualizar, reparar o desinstalar la instalación previa. 26 Manual de producto, V3.0, 06/2017, A5E AA
27 Requisitos y configuración de la comunicación 3.3 Iniciar la SIMATIC Automation Tool 3.3 Iniciar la SIMATIC Automation Tool Opciones de inicio de la SIMATIC Automation Tool: Haga doble clic en el icono de la SIMATIC Automation Tool del escritorio. Utilice el botón Inicio de Windows. Haga clic en el botón Inicio de Windows y en "Todos los programas". Haga clic en la carpeta "Siemens Automation", a continuación en la carpeta "SIMATIC Automation Tool" y finalmente en "SIMATIC Automation Tool". Abra el Símbolo del sistema de Windows (cmd.exe) e introduzca el nombre del archivo ejecutable y parámetros del proyecto opcionales. AutomationTool.exe [nombre_del_proyecto.sat]. 3.4 Requisitos de configuración de la CPU Configuración de la dirección Ethernet Si desea que la SIMATIC Automation Tool ajuste la dirección IP o el nombre PROFINET de una CPU, el proyecto del TIA Portal debe permitir esas acciones en la configuración de dispositivo de la CPU. Utilice el TIA Portal para visualizar y modificar la configuración de protocolo IP de un programa, tal y como se muestra en el siguiente ejemplo de S Cambio de dirección IP y de nombre PROFINET Es posible con dispositivos PROFINET (CPU, HMI, periferia descentralizada y otros dispositivos) conectados directamente a la red que está conectada a la SIMATIC Automation Tool (incluida la conexión a través de un switch Ethernet). No es posible con dispositivos PROFINET con una conexión indirecta a través de un módulo CP, o un puerto Ethernet secundario de la CPU cuando la conexión directa es a través del puerto Ethernet primario. No es posible con dispositivos PROFINET de otra red con una conexión a la SIMATIC Automation Tool a través de un router de direccionamiento IP. Manual de producto, V3.0, 06/2017, A5E AA 27
28 Requisitos y configuración de la comunicación 3.4 Requisitos de configuración de la CPU Ejemplo de configuración en S Haga clic en el puerto PROFINET en la imagen de CPU de la configuración de dispositivo para visualizar los parámetros de puerto. 2. En la pestaña Propiedades, haga clic en la pestaña General para visualizar las opciones Direcciones Ethernet. Haga clic en la opción Permitir ajustar la dirección IP directamente en el dispositivo. Esta opción puede llamarse "Ajustar dirección IP en el dispositivo" o "Ajustar dirección IP de otro modo", en función de la versión de TIA Portal utilizada. Para dispositivos multipuerto como la CPU S7-1500, se pueden configurar todos los puertos de forma similar para permitir cambios de dirección IP (si están conectados a la SIMATIC Automation Tool), o se puede configurar solo el puerto que se desea cambiar. 28 Manual de producto, V3.0, 06/2017, A5E AA
29 Requisitos y configuración de la comunicación 3.4 Requisitos de configuración de la CPU 3. Del mismo modo, en las opciones Direcciones Ethernet, haga clic en la opción Ajustar nombre de dispositivo PROFINET en el dispositivo. Esta opción puede llamarse "Ajustar nombre de dispositivo PROFINET en el dispositivo" en función de la versión de TIA Portal utilizada. Esta selección permite a la SIMATIC Automation Tool asignar un nombre de estación PROFINET. Para dispositivos multipuerto como la CPU S7-1500, se pueden configurar todos los puertos de forma similar para permitir cambios de nombre PROFINET (si están conectados a la SIMATIC Automation Tool), o se puede configurar solo el puerto que se desea cambiar. 4. Guarde el proyecto y descargue los nuevos cambios de configuración en la CPU. Nota Ajustes predeterminados de los parámetros IP de PROFINET Cuando se crea un nuevo proyecto del TIA Portal, las opciones predeterminadas de los parámetros PROFINET son "Ajustar dirección IP en el proyecto" y "Generar automáticamente el nombre del dispositivo PROFINET". Con las opciones predeterminadas no es posible ajustar direcciones IP o nombres de dispositivo PROFINET con la SIMATIC Automation Tool. Sin embargo, se pueden utilizar otras operaciones de CPU, como el control de RUN y STOP, las actualizaciones de programa o de firmware, el ajuste de la hora y el análisis de datos de servicio y diagnóstico. Manual de producto, V3.0, 06/2017, A5E AA 29
30 Requisitos y configuración de la comunicación 3.5 Configuración de la comunicación 3.5 Configuración de la comunicación Identificar la tarjeta de red conectada a la red de dispositivos Después de conectar la PG o el PC a una red se puede utilizar el panel de control de Windows para ver el nombre de la tarjeta de red. En el ejemplo siguiente se han conectado CPU S a un puerto USB de un PC con Windows 7. La tarjeta de red es un dispositivo convertidor de USB a Ethernet. Las opciones que pueden verse realmente en la PG o el PC dependen del hardware de red utilizado. Utilice el panel de control de Windows para conocer el nombre del dispositivo. 1. Abra el panel de control de Windows 2. Haga clic en el Centro de redes y recursos compartidos 3. Observe las redes activas y haga clic en la que está conectada a las CPU S Haga clic en el botón Detalles del cuadro de estado de conexión. 30 Manual de producto, V3.0, 06/2017, A5E AA
31 Requisitos y configuración de la comunicación 3.5 Configuración de la comunicación 5. Observe la descripción de la interfaz de red. Asignar la tarjeta de red en la SIMATIC Automation Tool Hay que asignar la nueva tarjeta de red a un proyecto nuevo antes de que la comunicación pueda comenzar. Abra la SIMATIC Automation Tool, haga clic en la lista desplegable de tarjetas de red y seleccione la tarjeta de red que está conectada a la red de dispositivos Siemens. Las tarjetas de red mostradas pueden ser diferentes a las que aparecen en la siguiente figura, dado que la lista mostrará las interfaces de red disponibles en su PG o PC. Si selecciona la tarjeta de red pero los dispositivos no tienen direcciones IP válidas, no podrá utilizar las operaciones con dirección IP. No obstante, se pueden utilizar las operaciones basadas en dirección MAC y configurar direcciones IP válidas para la red. Operaciones basadas en dirección MAC Escanear en busca de dispositivos de la red Parpadeo de LED para localizar dispositivos Ajustar direcciones IP Ethernet Ajustar nombres PROFINET Restablecer la configuración de fábrica (solo para dispositivos PROFINET IO) Selección de interfaces de red Tal y como puede verse en la figura anterior, puede haber dos entradas para cada tarjeta de red y la diferencia es la adición de los caracteres ".Auto". Manual de producto, V3.0, 06/2017, A5E AA 31
32 Requisitos y configuración de la comunicación 3.5 Configuración de la comunicación Al seleccionar la interfaz Ethernet hay dos opciones para el tipo de protocolo de red: TCP/IP TCP/IP.Auto Se recomienda seleccionar TCPIP sin "Auto" porque las direcciones IP "virtuales" no se crean automáticamente en el adaptador Ethernet de Windows. Hay que asignar una dirección IP válida en la configuración de Windows para el adaptador Ethernet de la PG o el PC. También es posible seleccionar TCPIP.Auto. Tras escanear una red, hay que verificar que las direcciones IP virtuales creadas automáticamente no entran en conflicto con las direcciones IP de otros dispositivos de la red. El protocolo TCPIP.Auto tiene las siguientes ventajas: El protocolo TCPIP.Auto puede localizar dispositivos accesibles que no pueden localizarse con el protocolo TCPIP. Se pueden cambiar las direcciones IP de los dispositivos de red accesibles a valores que funcionen con el protocolo TCPIP. Después de escanear una red, el adaptador de red de la PG o el PC siempre tiene direcciones IP virtuales válidas para todos los dispositivos Siemens. No es necesario volver a asignar nuevas direcciones IP explícitamente en Windows. No obstante, el protocolo TCPIP.Auto puede provocar problemas de comunicación de red: No se pueden asignar direcciones IP virtuales. El sistema operativo Windows asigna automáticamente direcciones IP virtuales. Las direcciones virtuales se pierden después de una desconexión y conexión o de un rearranque de la PG o el PC. Las direcciones IP virtuales se crean durante el siguiente escaneo de red que utilice el protocolo TCPIP.Auto. Puede crearse automáticamente una dirección IP virtual que ya está siendo usada por otro dispositivo (por ejemplo, otra PG u otro PC que no sea visible en un escaneo de red de la SIMATIC Automation Tool). Un conflicto de direcciones puede dificultar el diagnóstico de errores de comunicación en algunas partes de la red. 32 Manual de producto, V3.0, 06/2017, A5E AA
33 Requisitos y configuración de la comunicación 3.5 Configuración de la comunicación Ejemplo de uso de los protocolos TCPIP y TCPIP.Auto Puede inspeccionar las direcciones IP de los adaptadores de red de Windows introduciendo "ipconfig /all" en la ventana del símbolo del sistema. El comando "ipconfig /all" se utiliza para obtener las direcciones IP mostradas en el siguiente ejemplo. 1. Después de un reinicio (rearranque) de la PG o el PC y antes de realizar un escaneo de red con la SIMATIC Automation Tool, ejecute "ipconfig /all" en la ventana del símbolo del sistema. El resultado correspondiente a la tarjeta de adaptador Ethernet conectada a la red de dispositivos Siemens se muestra a continuación. El adaptador Ethernet de Windows está configurado con la dirección IP Conecte un PLC S de Siemens configurado con la dirección IP La máscara de subred es , de modo que el dispositivo S está configurado para una subred diferente. El tercer octeto es "3" y debe ser "2" para comunicarse con la dirección de subred del adaptador Ethernet. 3. Abra la SIMATIC Automation Tool, ajuste la interfaz de red al protocolo TCPIP y escanee la red. En este caso, el PLC S no se detecta porque está configurado con la dirección de subred incorrecta. 4. Cambie la interfaz de red de la SIMATIC Automation Tool al protocolo TCPIP.Auto y escanee la red. 5. El escaneo de red utiliza el protocolo TCPIP.Auto y detecta el dispositivo S La información del nuevo dispositivo S se añade a la tabla de dispositivos de la SIMATIC Automation Tool. 6. Ejecute "ipconfig /all" en la ventana del símbolo del sistema. Tal y como puede verse en la figura siguiente, se ha creado automáticamente una dirección IP virtual alternativa del adaptador Ethernet. La dirección IP virtual alternativa permite acceder a la subred Cuando el protocolo TCPIP.Auto detecta varias subredes en una red compleja, se crean múltiples direcciones IP virtuales. Estas son temporales y se borran al rearrancar la PG o el PC. Manual de producto, V3.0, 06/2017, A5E AA 33
34 Requisitos y configuración de la comunicación 3.5 Configuración de la comunicación 7. Ahora la SIMATIC Automation Tool puede conectarse con el dispositivo S utilizando la dirección IP virtual y a continuación cambiar la dirección IP del dispositivo S Utilice la SIMATIC Automation Tool para descargar una nueva dirección IP. Cambie la dirección IP de a Rearranque la PG o el PC y reinicie Windows. Todas las direcciones IP virtuales se borran tras el rearranque y reinicio. 9. Abra la SIMATIC Automation Tool, ajuste la interfaz de red al protocolo TCPIP y escanee la red. El PLC S ( ) se detecta y puede comunicarse con el adaptador Ethernet de la PG o el PC ( ). No se crea ninguna dirección IP virtual. Solo se utiliza la dirección IP configurada en las propiedades del adaptador de red de Windows. Si se selecciona la tarjeta de red y las direcciones IP de dispositivo son válidas, se pueden utilizar las operaciones de la SIMATIC Automation Tool que utilizan dirección IP. Operaciones basadas en dirección IP Poner CPU en RUN o STOP Ajustar la hora de la CPU a la hora de la PG o el PC Actualización del programa para CPU y dispositivos HMI Cargar, descargar o borrar datos de recetas de una CPU Cargar o borrar datos de registros de una CPU Realizar copia de seguridad/restaurar CPU y datos HMI Cargar datos de servicio de CPU Leer búfer de diagnóstico de CPU Borrar la memoria de la CPU Leer el búfer de diagnóstico Restablecer la configuración de fábrica de los dispositivos Descargar firmware nuevo en dispositivos 34 Manual de producto, V3.0, 06/2017, A5E AA
35 Requisitos y configuración de la comunicación 3.5 Configuración de la comunicación Nota Problemas de comunicación con la SIMATIC Automation Tool Se envía, por ejemplo, un comando de operación a varios dispositivos, pero uno de ellos no finaliza la operación y se muestra un error de comunicación para esa CPU. Sin embargo, otros dispositivos sí que se comunican y ejecutan la operación de la forma prevista. Si aparece ese problema, reduzca el número máximo de (subprocesos/conexiones) asignado en las operaciones simultáneas en Herramientas>Opciones>Comunicaciones. Cierre y reinicie la aplicación SIMATIC Automation Tool y a continuación vuelva a intentar la operación de grupo. Si envía un comando de operación a un dispositivo y la conexión presenta una velocidad de transmisión de datos muy lenta, puede producirse un error de tiempo excedido en la comunicación. Si eso ocurre, aumente el valor de retardo asignado en el timeout para operaciones de comunicación en Herramientas > Opciones > Comunicaciones. Manual de producto, V3.0, 06/2017, A5E AA 35
36 Requisitos y configuración de la comunicación 3.5 Configuración de la comunicación 36 Manual de producto, V3.0, 06/2017, A5E AA
37 Operaciones de la herramienta Contraseñas de CPU Si una CPU tiene configurada seguridad por contraseña, hay que introducir la contraseña del nivel de seguridad que permita a la SIMATIC Automation Tool realizar la operación que se desea ejecutar. Algunas operaciones solo requieren la contraseña "Acceso de lectura". Una contraseña de "Acceso completo" (acceso de lectura y escritura) permite realizar todas las operaciones de la herramienta. La contraseña se introduce en la columna "Contraseña" de la tabla de dispositivos. Recuerde que la contraseña introducida en la columna "Contraseña" se refiere a la protección por contraseña que ya existe en el hardware de la CPU de destino y no a contraseñas configuradas en un proyecto del TIA Portal que se desea descargar a la CPU. Ejemplo: Una CPU nueva que aún se encuentra en una caja de embalaje de Siemens no tiene ningún programa ni ninguna configuración hardware. La CPU nueva no tiene ninguna protección por contraseña. Al ejecutar una operación de actualización de programa con la SIMATIC Automation Tool para cargar un proyecto del TIA Portal que contiene protección por contraseña, hay que dejar la columna "Contraseña" vacía, ya que en la CPU no existe ninguna protección por contraseña. Después de cargar un proyecto nuevo en la CPU hay que utilizar las contraseñas configuradas en ese proyecto. Una CPU estándar tiene cuatro niveles de seguridad, mientras que una CPU de seguridad tiene cinco. Las operaciones de la SIMATIC Automation Tool que requieren acceso de lectura o escritura no funcionan con una CPU con protección de nivel 2 "Acceso HMI" o de nivel 1 "Sin acceso". Hay que configurar una contraseña de "Acceso de lectura" o de "Acceso completo" y a continuación introducirla en la tabla de dispositivos de la CPU de destino. La SIMATIC Automation Tool V3.0 no puede establecer una conexión con una CPU de seguridad utilizando la contraseña de seguridad de nivel 5. Por esa razón, si introduce una contraseña de seguridad de nivel 5, aparecerá un cuadro avisándole de que no debe utilizar una contraseña de seguridad. Si ignora esta advertencia (o no sabía que utilizaba la contraseña de seguridad) e introduce la contraseña de seguridad de todos modos, la contraseña se rechazará y borrará. Se puede conectar a una CPU de seguridad y trabajar con ella utilizando una contraseña de nivel 4 o nivel 3. Manual de producto, V3.0, 06/2017, A5E AA 37
38 Operaciones de la herramienta 4.1 Contraseñas de CPU La configuración de la contraseña de seguridad de nivel 5 del TIA Portal se muestra en la siguiente imagen. En las CPU estándar solo están disponibles los cuatro niveles inferiores. 38 Manual de producto, V3.0, 06/2017, A5E AA
39 Operaciones de la herramienta 4.2 Utilizar la tabla de dispositivos y el registro de eventos 4.2 Utilizar la tabla de dispositivos y el registro de eventos Utilizar la tabla de dispositivos Utilice la selección de celdas compatible con Microsoft Excel y copiar y pegar el contenido del portapapeles dentro de la tabla de dispositivos o fuera de ella a o desde otra aplicación. Haga clic en un encabezado de columna para clasificar las filas por los datos de esa columna en orden ascendente o descendente. Haga clic con el botón derecho del ratón en un encabezado para mostrar u ocultar una columna. Haga clic el encabezado de la columna con casillas de verificación o utilice el menú de edición para seleccionar o deseleccionar todas las filas. Puede crear filtros de filas para las columnas Dispositivo, Tipo de dispositivo y Referencia. Manual de producto, V3.0, 06/2017, A5E AA 39
40 Operaciones de la herramienta 4.2 Utilizar la tabla de dispositivos y el registro de eventos Menú contextual para las celdas de la tabla Cortar selección actual Copiar selección actual Pegar selección actual Seleccionar todas las filas de dispositivos (primera columna) Deseleccionar todas las filas de dispositivos (primera columna) Expandir todas las filas de la columna Dispositivo Contraer todas las filas de la columna Dispositivo Insertar una fila de dispositivo nueva Borrar selección o los dispositivos seleccionados Actualizar los dispositivos seleccionados Abrir la página de SIEMENS Industry Support para la referencia de la fila actual. Comprobar la información más actual del dispositivo y buscar actualizaciones de firmware Menú contextual para encabezados de columna Seleccionar todas las filas de dispositivos (primera columna) Deseleccionar todas las filas de dispositivos (primera columna) Expandir todas las filas de la columna Dispositivo Contraer todas las filas de la columna Dispositivo Casillas de verificación para mostrar u ocultar columnas de información 40 Manual de producto, V3.0, 06/2017, A5E AA
41 Operaciones de la herramienta 4.2 Utilizar la tabla de dispositivos y el registro de eventos Filtrar las filas mostradas Puede filtrar las columnas Dispositivo, Tipo de dispositivo y Referencia. Haga clic en uno de esos encabezados de columna y el botón de expansión de filtros aparecerá en el encabezado de la columna. Haga clic en ese botón para abrir la ventana de filtros. Se pueden seleccionar, por ejemplo, las referencias 6ES BF00-0BA0 y 6ES BD20-0BA0. Si hace clic en el botón Aceptar, la tabla de dispositivos solo mostrará las filas que contengan esas referencias. Filtrar dispositivos no soportados Se puede utilizar el cuadro de diálogo Herramientas > Opciones > General (Página 84) para activar/desactivar la visualización de dispositivos no soportados. Reglas de escaneado para entradas de tabla ya existentes Si una dirección MAC ya existe en la tabla, la fila correspondiente tendrá actualizados los campos Dirección IP, Subred y Pasarela. Los datos del resto de campos estarán sin actualizar. Si una dirección MAC no aparece en la lista, se creará una fila nueva. Se agregan Dirección MAC, Dirección IP, Subred y Pasarela. En una fila nueva todos los campos restantes están vacíos. Utilizar el registro de eventos El registro de eventos se muestra en el área de la ventana situada debajo de la tabla de dispositivos. Cuando se seleccionan dispositivos y se realizan operaciones, en la ventana del registro de eventos se muestra información de estado sobre la finalización correcta o incorrecta. La SIMATIC Automation Tool también puede registrar automáticamente estados de operaciones en un archivo. Esta función se puede habilitar en el cuadro de diálogo Herramientas > Opciones > Informe (Página 89). Para permitir el registro continuo, asigne primero la ruta en la que debe crearse el archivo y seleccione la casilla de verificación "Guardar archivo de registro automáticamente". Mientras esta opción esté activada, cualquier acción que devuelva un resultado en la ventana del registro de eventos se copia en el archivo "EventLogFile.csv". Si cierra y vuelve a abrir la SIMATIC Automation Tool, el registro en el archivo continuará automáticamente. Desde el cuadro de diálogo Opciones se puede borrar el contenido del archivo de registro haciendo clic en el botón "Borrar registro". Con ello se borra el contenido del archivo, pero no se elimina el archivo. Fila de registro de eventos con operación completada correctamente: Manual de producto, V3.0, 06/2017, A5E AA 41
42 Operaciones de la herramienta 4.2 Utilizar la tabla de dispositivos y el registro de eventos Haga clic con el botón derecho del ratón en el encabezado de las columnas del registro de eventos para mostrarlas u ocultarlas: Haga clic con el botón derecho del ratón en una fila de evento para abrir el menú debajo: Nota Cambio de idioma del registro de evento y de la interfaz de usuario Cuando se cambia el idioma de la interfaz de usuario SIMATIC Automation Tool, el evento se borra. La información sobre los eventos anteriores se borra. 42 Manual de producto, V3.0, 06/2017, A5E AA
43 Operaciones de la herramienta 4.3 Escanear una red 4.3 Escanear una red Operación básica La tabla de dispositivos de un proyecto nuevo de la SIMATIC Automation Tool está vacía. Para poder comenzar a trabajar con la SIMATIC Automation Tool debe haber una o más filas de dispositivos visibles en la tabla de dispositivos. La tabla de dispositivos puede rellenarse automáticamente realizando un escaneo de la red o manualmente asignando dispositivos con el comando Insertar > Dispositivo. Unos iconos ayudan a identificar las filas de la tabla de dispositivos: Dispositivo PROFINET no soportado El texto de la dirección de la fila está atenuado y no se puede realizar ninguna entrada ni operación. Dispositivo PROFINET Dispositivo PROFINET de seguridad Dispositivo PROFINET HMI Dispositivo PROFINET HMI de seguridad Carpeta que contiene dispositivos maestros PROFINET Carpeta que contiene dispositivos maestros PROFIBUS Carpeta que contiene dispositivos maestros PROFINET ASi Carpeta que contiene datos de registro o de receta Datos de registro Datos de receta El texto del dispositivo se muestra en negro si no está seleccionado y en negrita si el dispositivo está seleccionado. en rojo. Las direcciones IP y los nombres de estación PROFINET duplicados se muestran Se puede introducir texto en celdas con fondo gris claro No se puede introducir texto en celdas con fondo gris oscuro Una celda gris oscura desactivada en una columna de valores nuevos indica que la operación no se soporta para el tipo de dispositivo o la versión de firmware seleccionados. Tras introducir direcciones IP válidas en la tabla de dispositivos, se puede utilizar el comando "Descargar" para transferir las direcciones asignadas a dispositivos específicos conectados directamente. Si los dispositivos de la red tienen direcciones IP válidas, un escaneo de la red mostrará los dispositivos situados después de CPU y routers de direccionamiento IP. Manual de producto, V3.0, 06/2017, A5E AA 43
44 Operaciones de la herramienta 4.3 Escanear una red Escanear la red 1. Elija el menú Red>Escanear o haga clic en el botón de escaneo de la barra de herramientas. 2. La SIMATIC Automation Tool rellenará una tabla de dispositivos nueva o actualizará una existente con información de los dispositivos de la red. El escaneo inicial muestra los dispositivos que tienen conexión directa con la SIMATIC Automation Tool, que se muestran en el nivel superior (extremo izquierdo) en la jerarquía de dispositivos. Dispositivos conectados directamente (incluida la conexión a través de un switch Ethernet) Los dispositivos conectados directamente pueden utilizar todas las operaciones con direcciones MAC (con dirección IP configurada o no configurada) y todas las operaciones con direcciones IP (con dirección IP configurada), si el firmware del dispositivo soporta las operaciones. PROFINET I/O Los dispositivos PROFINET IO pueden aparecer dos veces en la tabla de dispositivos. El dispositivo se muestra una vez en una fila del nivel superior, donde la conexión directa con la herramienta permite todas las operaciones soportadas de la SIMATIC Automation Tool. El dispositivo también se muestra en una fila de nivel inferior junto a una CPU (con dirección IP y configuración hardware válidas), donde una conexión indirecta con la herramienta limita la fila del dispositivo tan solo a la actualización de firmware. Las dos filas de la tabla de dispositivos se obtienen de las dos rutas de conexión diferentes posibles en la red. Ejemplo de resultado de escaneo inicial: 44 Manual de producto, V3.0, 06/2017, A5E AA
45 Operaciones de la herramienta 4.4 Descargar direcciones IP, de subred y de pasarela nuevas Expandir las filas de dispositivo y visualizar módulos locales, dispositivos de periferia descentralizada, paneles HMI y archivos de CPU (recetas y registros). Haga clic en el icono de expandir para expandir la fila de un dispositivo. Utilice el menú contextual para expandir/contraer todos los niveles. Para los dispositivos conectados indirectamente solo es posible la operación de actualización de firmware. Los dispositivos situados en niveles inferiores representan dispositivos y archivos de datos de CPU que están conectados indirectamente a la SIMATIC Automation Tool a través de una CPU conectada directamente. Para que los dispositivos que se comunican a través de una CPU sean visibles en la tabla de dispositivos es necesario que dicha CPU tenga una dirección IP y una configuración hardware válidas. Los dispositivos de los niveles tercero y cuarto pueden representar dispositivos de la periferia descentralizada (dispositivos PROFINET y PROFIBUS). Es necesaria una configuración IP en un controlador de periferia descentralizada de nivel dos para que la periferia descentralizada (por ejemplo, el módulo de cabecera y los módulos de periferia) aparezca en el árbol de dispositivos. Consulte también Opciones de registro (Página 89) Opciones generales (Página 84) Manual de producto, V3.0, 06/2017, A5E AA 45
46 Operaciones de la herramienta 4.4 Descargar direcciones IP, de subred y de pasarela nuevas 4.4 Descargar direcciones IP, de subred y de pasarela nuevas Cambiar direcciones IP 1. Haga clic en la pestaña "Dirección IP". 2. Haga clic en la casilla de verificación de la izquierda en los dispositivos que desea incluir en la operación. Puede utilizar la casilla de verificación superior, el menú contextual o el menú Edición para los comandos "Seleccionar todo" y "Deseleccionar todo". 3. Introduzca los cambios de dirección en las columnas "Nueva IP", "Nueva subred" y "Nueva pasarela". 4. Elija Descargar en el menú Red o haga clic en el botón de descarga de la barra de herramientas. 5. La operación de descarga ajusta las direcciones IP, de subred y de pasarela en los dispositivos seleccionados. 6. El registro de eventos que aparece bajo la tabla de dispositivos muestra los resultados de la operación. Direcciones IP duplicadas Si uno o más dispositivos tienen la misma dirección IP, las direcciones se mostrarán en rojo, tal y como se ve en la imagen siguiente. 46 Manual de producto, V3.0, 06/2017, A5E AA
47 Operaciones de la herramienta 4.5 Descargar nuevos nombres de dispositivo PROFINET 4.5 Descargar nuevos nombres de dispositivo PROFINET Cambiar nombres de dispositivo PROFINET Reglas para nombres PROFINET Los nombres válidos responden a las convenciones DNS (Domain Name System) estándar. Se permite un máximo de 63 caracteres. Los caracteres válidos son letras minúsculas de la "a" a la "z", los dígitos 0 a 9, el guión (signo menos), y el punto. Nombres no válidos El nombre no puede tener el formato n.n.n.n, siendo n un valor entre 0 y 999. El nombre no puede comenzar con la secuencia puerto-nnn o la secuencia puertonnnnnnnn, siendo n un dígito entre 0 y 9. Por ejemplo, "puerto-123" y "puerto " no son nombres válidos. Un nombre no puede comenzar o acabar con un guión "-" o un punto ".". Nombres duplicados Si dos o más dispositivos tienen nombres PROFINET duplicados, se indicará en texto rojo. La SIMATIC Automation Tool soporta todas las funciones para esos dispositivos y muestra toda la información restante. Los campos "Nombre PROFINET" y "Nombre convertido PROFINET" mostrarán la condición de error. Los nombres PROFINET duplicados se muestran en rojo tanto para dispositivos soportados como no soportados. Sin embargo, solo es posible actualizar el nombre PROFINET para los dispositivos soportados. Cambiar el nombre PROFINET 1. Haga clic en la pestaña "Nombre PROFINET". 2. Haga clic en la casilla de verificación de la izquierda en los dispositivos que desea incluir en la operación. Puede utilizar la casilla de verificación superior, el menú contextual o el menú Edición para los comandos "Seleccionar todo" y "Deseleccionar todo". 3. Introduzca un nombre PROFINET nuevo en la columna "Nuevo nombre PROFINET". 4. Elija Descargar en el menú Red o haga clic en el botón de descarga de la barra de herramientas. 5. La operación de descarga aplica los nombres PROFINET a los dispositivos seleccionados. 6. El registro de eventos que aparece bajo la tabla de dispositivos muestra los resultados de la operación. Manual de producto, V3.0, 06/2017, A5E AA 47
48 Operaciones de la herramienta 4.6 Poner CPU en estado RUN o STOP Los nombres PROFINET duplicados se muestran en rojo: 4.6 Poner CPU en estado RUN o STOP Cambiar CPU al estado RUN o STOP 1. Haga clic en la casilla de verificación de la izquierda en los dispositivos que desea incluir en la operación. Puede utilizar la casilla de verificación superior, el menú contextual o el menú Edición para los comandos "Seleccionar todo" y "Deseleccionar todo". 2. Elija RUN en el menú Red o haga clic en el botón RUN de la barra de herramientas. Debe existir un programa válido en la CPU antes de que esta pueda pasar al estado operativo RUN. Elija STOP en el menú Red o haga clic en el botón STOP de la barra de herramientas. 3. Las CPU seleccionadas pasan al estado RUN o STOP. 4. Las columnas Modo y Estado operativo de la tabla de dispositivos muestran el estado actual de la CPU. El amarillo representa el estado STOP. El verde representa el estado RUN y el rojo indica fallo de la CPU. 5. El registro de eventos que aparece bajo la tabla de dispositivos muestra los resultados de la operación. 48 Manual de producto, V3.0, 06/2017, A5E AA
49 Operaciones de la herramienta 4.7 Parpadeo de LED o panel HMI para identificar un dispositivo 4.7 Parpadeo de LED o panel HMI para identificar un dispositivo Localizar un dispositivo haciendo parpadear un LED o una pantalla HMI El botón Flash hará parpadear una luz en los dispositivos seleccionados. La operación Flash ayuda a localizar físicamente el dispositivo correspondiente a una dirección MAC específica. La operación Flash se puede utilizar en los modos RUN y STOP. 1. Haga clic en la casilla de verificación de la izquierda en los dispositivos que desea incluir en la operación. Puede utilizar la casilla de verificación superior, el menú contextual o el menú Edición para los comandos "Seleccionar todo" y "Deseleccionar todo". 2. Elija Flash en el menú Red o haga clic en el botón Flash de la barra de herramientas. 3. Los dispositivos seleccionados emiten una luz, mostrando así su ubicación. 4. El parpadeo continúa hasta que se pulsa el botón Cancelar. Manual de producto, V3.0, 06/2017, A5E AA 49
50 Operaciones de la herramienta 4.8 Descargar programas nuevos en dispositivos 4.8 Descargar programas nuevos en dispositivos Preparar un programa para el uso con la SIMATIC Automation Tool Antes de poder utilizar un programa con la SIMATIC Automation Tool es necesario transferir el programa del TIA Portal con el software TIA Portal a una SIMATIC Memory Card, a una unidad flash USB o a cualquier otra partición del disco duro de la PG o el PC. Consulte en la documentación del TIA Portal cómo transferir un programa a un soporte de memoria. También es posible actualizar el software de un dispositivo HMI con la operación de actualización de programas de la SIMATIC Automation Tool. Se crea una carpeta de datos de proyecto HMI en la programadora o el PC en el que se ejecuta la SIMATIC Automation Tool, y la ruta a esa carpeta se selecciona en la columna Actualización de programa de la fila del dispositivo HMI. Los datos de proyecto HMI incluyen firmware, sistema operativo, complementos (add-ons) y software runtime. No se puede seleccionar una actualización parcial. La SIMATIC Automation Tool actualiza todos los componentes de datos de la forma necesaria para que la descarga sea coherente. Nota Por razones de seguridad, la operación Actualización de programa no está permitida con dispositivos de seguridad. Una vez que el TIA Portal transfiere los datos del programa a un soporte de memoria, se puede utilizar el Explorador de Windows para transferir el programa a la carpeta utilizada por la SIMATIC Automation Tool. Copiar la carpeta "SIMATIC.S7S" para cada programa de CPU Siga estos pasos para que un programa de CPU sea accesible desde la SIMATIC Automation Tool 1. Abra la SIMATIC Automation Tool y visualice la ruta asignada en Herramientas > Opciones > Actualización de programa para la carpeta de actualización de programas. La ruta predeterminada es C:\Users\MyAccount\SIMATIC Automation Tool\Programs. En su caso, la ruta puede tener una letra de unidad diferente y "MyAccount" representa el nombre de usuario del usuario actual. Puede navegar a otra carpeta y asignar una ruta diferente. 2. Cree subcarpetas dentro de la carpeta asignada en el cuadro de diálogo Opciones. Cree una carpeta para cada programa y asigne a la carpeta un nombre que identifique el programa. Los nombres de carpeta que cree aparecerán en la lista desplegable de programas de la SIMATIC Automation Tool. 3. Utilice el Explotador de Windows para copiar la carpeta "SIMATIC.S7S" (con todos los archivos y subcarpetas que contiene) en la carpeta asignada en la SIMATIC Automation Tool. Los archivos de receta opcionales se descargan con la operación de la pestaña Receta. Los programas del TIA Portal (carpetas "SIMATIC.S7S") se pueden comprimir en un archivo zip y enviar a una ubicación remota. 50 Manual de producto, V3.0, 06/2017, A5E AA
51 Operaciones de la herramienta 4.8 Descargar programas nuevos en dispositivos Nota Los datos de los programas del TIA Portal están protegidos Los detalles de un programa del TIA Portal, como el nombre del proyecto o la CPU de destino, no pueden obtenerse de los datos guardados en una carpeta SIMATIC.S7S. No es posible distinguir una carpeta de programa SIMATIC.S7S de otra carpeta de programa SIMATIC.S7S. Hay que crear y nombrar subcarpetas en la carpeta de actualización de programas de la SIMATIC Automation Tool que identifiquen la función del programa en cuestión o la CPU de destino. Copie la carpeta de programa SIMATIC.S7S en la subcarpeta a la que ha asignado un nombre. Los nombres de las subcarpetas que ha creado aparecen en la lista desplegable de la columna "Programa" de la SIMATIC Automation Tool y proporcionan la ruta a la carpeta SIMATIC.S7S correcta. Descargar programas nuevos a una CPU o datos de proyecto a un dispositivo HMI ADVERTENCIA Antes de descargar un programa nuevo, compruebe que la CPU no esté ejecutando activamente ningún proceso. Al instalar un programa nuevo, la CPU pasará a STOP, lo que puede influir en la operación de un proceso online o de una máquina. El manejo inesperado de un proceso o una máquina podría provocar lesiones o incluso la muerte de personas y/o daños materiales. Después de copiar los datos del programa en una carpeta de actualización de programas, se puede usar la SIMATIC Automation Tool para cargar programas nuevos en uno o más dispositivos. 1. Haga clic en la pestaña "Actualización de programa". 2. Haga clic en la casilla de verificación de la izquierda en los dispositivos que desea incluir en la operación. Puede utilizar la casilla de verificación superior, el menú contextual o el menú Edición para los comandos "Seleccionar todo" y "Deseleccionar todo". 3. Utilice la lista desplegable de la columna "Programa" para cada dispositivo seleccionado para seleccionar un nombre de carpeta. La lista desplegable mostrará las carpetas que ha creado anteriormente en la ruta de actualización de programas. También se puede utilizar el botón de examinar para navegar hasta la carpeta de la programadora o el PC en la que hay un programa guardado. El programa al que se ha navegado se agrega a la lista desplegable. Si el archivo seleccionado tiene el mismo nombre que uno de los archivos de la lista, se agregará un número al archivo nuevo para que los nombres sean unívocos. Para ayudarle a identificar los archivos, un tooltip muestra la ruta completa y el nombre del archivo. Manual de producto, V3.0, 06/2017, A5E AA 51
52 Operaciones de la herramienta 4.8 Descargar programas nuevos en dispositivos 4. Elija el comando Descargar del menú Red o haga clic en el botón Descargar de la barra de herramientas. 5. El registro de eventos que aparece bajo la tabla de dispositivos muestra los resultados de la operación. Ejemplo de actualización de programa de CPU La ruta predeterminada en el cuadro de diálogo de opciones de actualización de programas es C:\Users\MyAccount\SIMATIC Automation Tool\Programs. Si desea que haya cinco programas diferentes disponibles para su descarga, tiene que crear y nombrar cinco carpetas dentro de la ruta asignada en el cuadro de diálogo Opciones. Copie las carpetas "SIMATIC.S7S" completas en las cinco carpetas correspondientes. En este ejemplo, los nombres de las carpetas "Programa1", "Programa2", "Programa3", "Programa4" y "Programa5" identifican los programas disponibles. Se puede usar cualquier nombre de carpeta que se desee. El nombre de la carpeta puede hacer referencia a la función de un programa o a la ubicación de una CPU. La siguiente imagen muestra la vista en el Explorador de Windows de las cuatros subcarpetas existentes dentro de la carpeta Programas. Las carpetas de programa SIMATIC.S7S correspondientes se copian en esas carpetas. La siguiente imagen muestra la pestaña Actualización de programa de la SIMATIC Automation Tool con los nombres de carpeta de ejemplo de la lista desplegable de la columna "Programa". Hay que utilizar la lista desplegable de la columna Actualización de programa para asignar el programa que se desea utilizar. Si se selecciona más de una fila de CPU, habrá que repetir el proceso y asignar el programa correcto para cada CPU seleccionada. 52 Manual de producto, V3.0, 06/2017, A5E AA
53 Operaciones de la herramienta 4.8 Descargar programas nuevos en dispositivos Elija el comando Descargar del menú Red o haga clic en el botón Descargar de la barra de herramientas para iniciar la operación de actualización de programa. Reglas para la actualización de programas de CPU La operación de actualización de programa funciona con las CPU estándar pero no con las CPU de seguridad. Reglas para la actualización de programas: 1. La versión de firmware del hardware de la CPU debe ser superior o igual a la versión de firmware del proyecto que se desea cargar. Esta restricción puede solucionarse actualizando el firmware de la CPU, si es posible. 2. Para las CPU S7-1200, S y ET 200SP (S7-1500), la operación de actualización del programa puede ejecutarse si la versión de firmware de la CPU asignada al proyecto se soporta según las siguientes tablas. 3. Debido a un cambio de hardware y firmware de S V3.0 a V4.0, las combinaciones marcadas con * no son posibles. Manual de producto, V3.0, 06/2017, A5E AA 53
54 Operaciones de la herramienta 4.8 Descargar programas nuevos en dispositivos Tablas de soporte de actualización de programas La actualización de programas es posible en las combinaciones marcadas con. La actualización de programas no es posible en los casos en los que se muestra una celda vacía o *. S ET 200SP CPU Versión de firmware de la CPU de destino Versión de firmware de CPU configurada en el proyecto que se descarga a la CPU Utilice el TIA Portal para cambiar la versión de la CPU del proyecto S a una versión soportada para poder actualizar el programa correctamente. S Versión de firmware de CPU configurada en el proyecto que se descarga a la CPU Versión de firmware de la CPU de destino * * * 2.1 * * * 2.2 * * * 3.0 * * * 4.0 * * * * 4.1 * * * * 4.2 * * * * 54 Manual de producto, V3.0, 06/2017, A5E AA
55 Operaciones de la herramienta 4.9 Cargar, descargar y borrar recetas en CPU 4.9 Cargar, descargar y borrar recetas en CPU Los datos de receta tienen el formato de archivo de texto.csv (valores separados por coma). Las operaciones de carga, descarga y borrado de recetas funcionan con la CPU en estado RUN y STOP. Cargar receta copia archivos de receta de una CPU a la PG o el PC. Borrar receta borra archivos de receta de una CPU. Descargar receta copia archivos de receta de la PG o el PC a una CPU. Se pueden descargar varias recetas en una única operación si todas están en CPU diferentes. No se puede descargar más de una receta a una CPU en una misma operación de descarga. Se pueden seleccionar varias recetas para cargarlas o borrarlas de una CPU en una sola operación. Si se selecciona un archivo o una carpeta de receta, la fila de la tabla de dispositivos se muestra en negrita. Si se seleccionan una o más recetas, las funciones Cargar y Borrar están habilitadas. Para descargar recetas haga clic en la pestaña Receta y seleccione una fila de la carpeta de recetas de una CPU. Al introducir un archivo de receta preparado y guardado anteriormente en la ruta Herramientas > Opciones > Recetas en la columna Nombre de receta de una fila de la carpeta de recetas, el botón Descargar se habilita. La SIMATIC Automation Tool crea un nombre de carpeta unívoco para cada CPU para guardar los archivos de receta cargados en la PG o el PC. Los nombres de carpeta se crean a partir del nombre de la CPU combinado con la dirección MAC. Si selecciona y carga el mismo archivo de receta dos veces, se agregará un número al nombre de archivo para que los nombres de archivo sean unívocos. La SIMATIC Automation Tool debe tener acceso de lectura para cargar archivos de receta, y acceso completo (lectura y escritura) para borrar o descargar archivos de receta en una CPU. Por eso puede ser necesario introducir una contraseña para realizar correctamente una operación de borrado o descarga. Si no introduce una contraseña o si esta no proporciona acceso de escritura a la CPU, la operación para esa CPU fallará y se introducirá un mensaje de error en el registro de operaciones. Acciones de la barra de herramientas Cargar archivo(s) seleccionado(s) Copia la receta seleccionada de la CPU en la programadora o el PC. Las recetas se copian en la ruta del directorio de la programadora o el PC asignado en el cuadro de diálogo Herramientas > Opciones > Recetas. Borrar archivo(s) seleccionado(s) Borra los archivos de receta seleccionados guardados en una CPU. Descargar los elementos seleccionados Copia los archivos de receta seleccionados de la PG o el PC a una CPU. Manual de producto, V3.0, 06/2017, A5E AA 55
56 Operaciones de la herramienta 4.9 Cargar, descargar y borrar recetas en CPU Cargar o borrar archivos de receta 1. Expanda una fila de CPU para que aparezca una carpeta de recetas 2. Expanda una carpeta de recetas y, a continuación, haga clic en la casilla de verificación de la izquierda de los archivos de la izquierda para incluirlos en la operación. 3. Elija el comando de menú Red>Archivo(s) remoto(s)>cargar/borrar o haga clic en Cargar archivo(s) seleccionado(s) de una CPU o haga clic en Borrar archivo(s) seleccionado(s) en una CPU 4. El registro de eventos que aparece bajo la tabla de dispositivos muestra los resultados de la operación Descargar archivos de receta 1. Copie los archivos.csv de datos de receta que desee descargar en la ruta de directorio asignada en el cuadro de diálogo Herramientas > Opciones > Recetas. 2. Haga clic en la pestaña Receta. 3. Expanda una fila de CPU para que aparezca una carpeta de recetas 4. Haga clic en la casilla de verificación de la izquierda en una fila de la carpeta de recetas de la CPU de destino. 5. Para cada fila de carpeta de receta seleccionada utilice la lista desplegable de la columna "Nombre de receta" y seleccione un nombre de archivo de receta. La lista desplegable muestra los nombres de los archivos.csv existentes en la ruta del directorio asignado en el cuadro de diálogo Herramientas > Opciones > Recetas. También se puede utilizar el botón de examinar para navegar hasta la carpeta de la programadora o el PC en la que hay archivos de receta guardados. El archivo al que se ha navegado se agrega a la lista desplegable. Si el archivo seleccionado tiene el mismo nombre que uno de los archivos de la lista, se agregará un número al archivo nuevo para que los nombres sean unívocos. Para ayudarle a identificar los archivos, un tooltip muestra la ruta completa y el nombre del archivo. 56 Manual de producto, V3.0, 06/2017, A5E AA
57 Operaciones de la herramienta 4.9 Cargar, descargar y borrar recetas en CPU 6. Seleccione el comando de menú Red > Descargar o haga clic en el botón de descarga. 7. El registro de eventos que aparece bajo la tabla de dispositivos muestra los resultados de la operación ADVERTENCIA Información de seguridad Asegúrese de proteger los archivos de receta.csv utilizando diferentes métodos, como p. ej. limitando el acceso vía red y empleando cortafuegos. Manual de producto, V3.0, 06/2017, A5E AA 57
58 Operaciones de la herramienta 4.10 Cargar y borrar registros en CPU 4.10 Cargar y borrar registros en CPU La operación de carga de registros funciona en CPU tanto en estado RUN como STOP. La operación de borrado de registros solo funciona en CPU en estado operativo STOP. Si selecciona uno o más registros (de una o más CPU) para borrarlos y ninguna de las CPU se encuentra en estado operativo RUN, aparecerá un aviso indicando que todas las CPU tienen que pasar a estado STOP antes de realizar la operación. Si elige no pasar a estado STOP, toda la operación de borrado se detendrá. Los registros se cargan como archivos de texto.csv (valores separados por coma). Se pueden seleccionar varios archivos de datos de una o más CPU y procesar todos los archivos seleccionados en una única operación. Si se selecciona un archivo de registro, la fila de la tabla de dispositivo se muestra en negrita. Si se seleccionan uno o más archivos de registro, las funciones Cargar y Borrar estarán habilitadas. La SIMATIC Automation Tool crea un nombre de carpeta unívoco para cada CPU para guardar los archivos de registro cargados en la PG o el PC. Los nombres de carpeta se crean a partir del nombre de la CPU combinado con la dirección MAC. Si selecciona y carga el mismo archivo de registro dos veces, se agregará un número al nombre de archivo para que los nombres de archivo sean unívocos. La SIMATIC Automation Tool debe tener acceso de lectura para cargar archivos de registro, y acceso completo (lectura y escritura) para borrar archivos de registro de una CPU. Por eso puede ser necesario introducir una contraseña para realizar correctamente una operación de borrado. Si no introduce una contraseña o si esta no proporciona acceso de escritura a la CPU, la o las operaciones de borrado para esa CPU fallarán y se registrará un mensaje de error en el registro de operaciones. Acciones de la barra de herramientas Cargar archivo(s) seleccionado(s) Carga una copia del o de los archivos de registro seleccionados de una CPU a la PG o el PC. Los archivos se copian en el directorio asignado en el cuadro de diálogo Herramientas > Opciones > Registros de datos. Borrar archivo(s) seleccionado(s) Borra los archivos de registro seleccionados guardados en una CPU. 58 Manual de producto, V3.0, 06/2017, A5E AA
59 Operaciones de la herramienta 4.10 Cargar y borrar registros en CPU Cargar o borrar archivos de registro 1. Expanda una fila de CPU para que sean visibles las carpetas de registros 2. Expanda una carpeta de registro y seleccione archivos de registro 3. Seleccione el comando de menú Red > Archivo(s) remoto(s) > Cargar/Borrar o haga clic en Cargar archivo(s) seleccionado(s) de una CPU o haga clic en Borrar archivo(s) seleccionado(s) de una CPU 4. El registro de eventos que aparece bajo la tabla de dispositivos muestra los resultados de la operación. ADVERTENCIA Información de seguridad Asegúrese de proteger los archivos de registro.csv utilizando diferentes métodos, como p. ej. limitando el acceso vía red y empleando cortafuegos. Manual de producto, V3.0, 06/2017, A5E AA 59
60 Operaciones de la herramienta 4.11 Instalar firmware nuevo en dispositivos 4.11 Instalar firmware nuevo en dispositivos Actualizaciones de firmware TIA Portal Una SIMATIC Memory Card puede instalar actualizaciones de firmware en dispositivos. Entre los métodos alternativos de actualización de firmware se incluye el uso de la página de información del módulo del servidor web integrado en una CPU o el uso de las funciones Online y diagnóstico del TIA Portal. Nota Actualizaciones de firmware HMI, de sistema operativo y de software runtime Utilice la operación Actualización de programa de la SIMATIC Automation Tool para actualizar firmware, el sistema operativo y software runtime de dispositivos HMI. No se puede seleccionar una actualización parcial. La operación Actualización de programa actualiza todos los componentes de datos de la forma necesaria para que la descarga sea coherente. SIMATIC Automation Tool La SIMATIC Automation Tool puede realizar actualizaciones de firmware en un grupo de dispositivos. Puede utilizar el nuevo archivo único de formato.upd y el formato antiguo (clásico), que utiliza tres o más archivos.upd separados. Por defecto, la operación de actualización de firmware no sustituye firmware con la misma versión y solo permite un subproceso, que debe finalizar la ejecución antes de ejecutar la siguiente operación del dispositivo. Para cambiar este comportamiento y habilitar el procesamiento multihilo o multiproceso, consulte el tema Herramientas>Opciones >Comunicaciones (Página 84). Tenga en cuenta el riesgo de interrupción de la comunicación descrito en dicho tema. Nota Los módulos de comunicación CM S deben estar configurados antes de actualizar el firmware Puede usar la SIMATIC Automation Tool para actualizar el firmware en módulos SM y CM configurados y no configurados, exceptuando los dispositivos CM S del lado izquierdo. Para los CM S hay que completar la configuración del CM en el TIA Portal y descargar la configuración antes de poder actualizar el firmware del CM. Nota Instalar versiones de firmware anteriores en una CPU Puede utilizar la SIMATIC Automation Tool para instalar en una CPU una versión de software anterior, pero es posible que la dirección IP y el programa se borren. Es ese caso, la dirección IP se pone a y se requiere un nuevo escaneo de red para comunicarse con ese dispositivo. Hay que ajustar la dirección IP para restablecer la dirección de red anterior. 60 Manual de producto, V3.0, 06/2017, A5E AA
61 Operaciones de la herramienta 4.11 Instalar firmware nuevo en dispositivos Preparar archivos de actualización de firmware para utilizar con la SIMATIC Automation Tool El software para la actualización de firmware puede obtenerse del sitio web del Customer Support ( Otra opción consiste en ir directamente a la página web del Customer Support de un dispositivo determinado haciendo clic con el botón derecho del ratón en una fila del dispositivo y a continuación seleccionando el comando "Buscar actualizaciones". La selección de la página web de soporte de Siemens se basa en la referencia mostrada en una fila de la tabla de dispositivos. Así, por ejemplo, un comando "Buscar actualizaciones" sobre la referencia 6ES HG31-0XB0 enlaza con la correspondiente página de soporte web CPU 1215C ( Tomando como ejemplo una CPU, el archivo de actualización de firmware con nombre 6ES AE40-0XB0_V exe solo es para el modelo de CPU 1211C DC/DC/DC. Si se utiliza el archivo.upd en esta página para cualquier otro modelo de CPU S7-1200, el proceso de actualización se cancelará con error. Si se ejecuta el archivo de actualización y se extraen los archivos, se mostrará el siguiente conjunto de archivos y carpetas. Archivo: S7-JOB.SYS Carpeta: FWUPDATE.SYS contiene el archivo.upd. Archivo: 6ES AE40-0XB0 V upd (el archivo.upd es el que utiliza la SIMATIC Automation Tool) Tomando como ejemplo un módulo de periferia, el archivo de actualización de firmware con el nombre 232-4Hhd32-0XB0_V203.exe solo será para el módulo SM 1232 ANALOG OUTPUT 4AO. El archivo.exe autoextraíble contiene el archivo 6ES HD32-0XB0 V _ upd utilizado por la SIMATIC Automation Tool. Nota Archivos de actualización de firmware de nuevo formato El nombre del paquete de actualización.exe autoextraíble debe aludir a la referencia del dispositivo que se desea actualizar. El nombre de archivo.upd extraído debe coincidir con la referencia del dispositivo y la versión de firmware que se desea cargar. Nota Archivos de actualización de firmware de formato antiguo El nombre del paquete de actualización.exe autoextraíble debe aludir a la referencia del dispositivo que se desea actualizar. Contiene tres o más archivos, dependiendo del tamaño del firmware. Cree una carpeta con un nombre cualquiera bajo la carpeta C:\Users\MyAccount\SIMATIC Automation Tool\Firmware. Puede tomar como nombre de la carpeta la referencia y el número de versión para facilitar la identificación, aunque también puede utilizar el nombre que desee. La SIMATIC Automation Tool analiza todos los archivos de firmware en el arranque para confirmar los números exactos de versión de firmware. Manual de producto, V3.0, 06/2017, A5E AA 61
62 Operaciones de la herramienta 4.11 Instalar firmware nuevo en dispositivos Copiar archivos.upd en la carpeta de actualización de firmware Los archivos de actualización de firmware únicos de formato nuevo.upd contienen el modelo de módulo de destino y los números de versión en su nombre. Se pueden copiar varios archivos.upd en una única carpeta de firmware y después identificar el módulo de destino por el nombre de archivo.upd. 1. Ejecute la SIMATIC Automation Tool, visualice la configuración Herramientas > Opciones > Actualización de firmware y tome nota de la carpeta asignada para archivos de actualización de firmware. La ruta predeterminada es C:\Users\MyAccount\SIMATIC Automation Tool\Firmware. El ajuste predeterminado puede modificarse. En su caso la ruta puede tener una letra de unidad diferente y "MyAccount" representa el nombre de usuario del usuario actual. 2. Copie todos los archivos.upd que necesite en la carpeta de firmware asignada en el cuadro de diálogo Herramientas > Opciones > Actualización de firmware. ADVERTENCIA Asegúrese de que la CPU no está ejecutando un proceso antes de instalar las actualizaciones de firmware Al instalar una actualización de firmware para una CPU o módulo, la CPU pasará a STOP, lo que puede influir en el funcionamiento de un proceso online o de una máquina. El manejo inesperado de un proceso o una máquina podría provocar lesiones o incluso la muerte de personas y/o daños materiales. 62 Manual de producto, V3.0, 06/2017, A5E AA
63 Operaciones de la herramienta 4.11 Instalar firmware nuevo en dispositivos Descargar actualizaciones de firmware en CPU y módulos Después de copiar archivos.upd en la carpeta de actualización de firmware se puede utilizar la SIMATIC Automation Tool para actualizar el firmware en CPU y módulos. 1. Haga clic en la pestaña "Actualización de firmware". 2. Haga clic en la casilla de verificación de la izquierda en los dispositivos que desea incluir en la operación. Puede utilizar la casilla de verificación superior, el menú contextual o el menú Edición para los comandos "Seleccionar todo" y "Deseleccionar todo". 3. Para cada fila de dispositivo seleccionada utilice la lista desplegable de la columna "Versión de firmware" y seleccione una versión de firmware para una CPU o un módulo. La lista desplegable mostrará los nombres de archivos.upd que se han copiado en la ruta de actualización de firmware. Si hay nuevas versiones de firmware (archivos.upd) disponibles en la carpeta de actualización de firmware, la última versión se introducirá automáticamente en la celda de la columna "Versión de firmware" de un dispositivo. También se puede utilizar el botón de examinar para navegar hasta la carpeta de la programadora o el PC en el que hay archivos de actualización de firmware. El archivo al que se ha navegado se agrega a la lista desplegable. Si el archivo seleccionado tiene el mismo nombre que uno de los archivos de la lista, se agregará un número al archivo nuevo para que los nombres sean unívocos. Para ayudarle a identificar los archivos, un tooltip muestra la ruta completa y el nombre del archivo. 4. Elija el comando Descargar del menú Red o haga clic en el botón Descargar de la barra de herramientas. 5. Dé tiempo a que la actualización de firmware se complete. Espere a que las luces de la CPU dejen de parpadear antes de intentar realizar cualquier otra operación con esta CPU. 6. El registro de eventos que aparece bajo la tabla de dispositivos muestra los resultados de la operación. Manual de producto, V3.0, 06/2017, A5E AA 63
64 Operaciones de la herramienta 4.11 Instalar firmware nuevo en dispositivos Mensaje de error de timeout debido a una comunicación lenta con el dispositivo de almacenamiento que contiene el archivo.upd Si aparece el siguiente mensaje de error, significa que han pasado más de 5 segundos y la SIMATIC Automation Tool no ha terminado el procesamiento de todos los archivos.upd de la carpeta de almacenamiento de firmware. El tiempo requerido para abrir y escanear todos los archivos.upd depende del tiempo de acceso a datos y del número de archivos.upd contenidos en la carpeta. Este error de timeout puede ocurrir cuando la comunicación con un dispositivo de almacenamiento remoto es demasiado lenta. Para evitar este problema, asigne una ruta de almacenamiento de datos de firmware más rápida en el cuadro de diálogo Herramientas > Opciones > Actualización de firmware. Copie los archivos.upd que necesite en un dispositivo de almacenamiento local más rápido y vuelva a intentar realizar la operación. 64 Manual de producto, V3.0, 06/2017, A5E AA
65 Operaciones de la herramienta 4.11 Instalar firmware nuevo en dispositivos Ejemplo de actualización de firmware La ruta predeterminada para la actualización de firmware es C:\Users\MyAccount\SIMATIC Automation Tool\Firmware. Si desea disponer de varias versiones de firmware diferentes para su descarga, copie cada archivo.upd en la subcarpeta de firmware. En la pestaña Actualización de firmware, la SIMATIC Automation Tool relaciona las versiones disponibles (archivos.upd) en la lista desplegable de la columna "Nueva versión de firmware". Se ha seleccionado una CPU en la columna de selección. Tiene que utilizar la lista desplegable de versión de firmware y asignar un archivo a esa CPU. Si se selecciona más de un dispositivo, habrá que repetir el proceso y asignar el archivo de actualización correcto para cada dispositivo seleccionado. Si hay varios módulos de periferia del mismo modelo, una actualización de firmware actualizará todos los módulos similares. El firmware de los módulos de periferia puede actualizarse por separado sin actualizar el firmware de la CPU del rack. Elija el comando Descargar del menú Red o haga clic en el botón Descargar de la barra de herramientas para iniciar la operación. Nota El firmware de algunos módulos S no se puede actualizar con la SIMATIC Automation Tool Si aparece el mensaje de error "El dispositivo requiere que tanto la CPU como el módulo soporten la actualización de firmware. Este dispositivo solo puede actualizarse mediante tarjeta SD", no podrá actualizar el firmware del módulo con la SIMATIC Automation Tool. Los módulos cuya referencia contenga xxx30 o xxx31 no pueden actualizarse con la Automation Tool y hay que utilizar una SIMATIC Memory Card. Esto solo ocurre con módulos S instalados en el lado izquierdo o derecho de la CPU. Así, por ejemplo, la parte central de la referencia 6ES7232-4HD30-0XB0 contiene 4HD30, con lo que no es posible actualizar el firmware de este módulo con la SIMATIC Automation Tool. Manual de producto, V3.0, 06/2017, A5E AA 65
66 Operaciones de la herramienta 4.12 Copia de seguridad y restauración de CPU o datos HMI 4.12 Copia de seguridad y restauración de CPU o datos HMI Copia de seguridad de dispositivo Los nuevos archivos de copia de seguridad de datos se crean y copian en la carpeta asignada. La ruta predeterminada es C:\Users\MyAccount\SIMATIC Automation Tool\Backup. En su caso la ruta puede tener una letra de unidad diferente y "MyAccount" representa el nombre de usuario del usuario actual. Estos archivos pueden utilizarse en la operación Restaurar dispositivo de la SIMATIC Automation Tool. Nota Por razones de seguridad, la operación de restauración desde un archivo de copia de seguridad no está permitida en CPU de seguridad. La operación de copia de seguridad puede iniciarse desde cualquier pestaña seleccionada. 1. Haga clic en la casilla de verificación de la izquierda en los dispositivos que desea incluir en la operación. Puede utilizar la casilla de verificación superior, el menú contextual o el menú Edición para los comandos "Seleccionar todo" y "Deseleccionar todo". 2. Elija "Realizar copia de seguridad de dispositivo" en el menú Red o haga clic en el botón "Realizar copia de seguridad de dispositivo en archivo" de la barra de herramientas. 3. Los nuevos archivos de copia de seguridad de CPU se crean y copian en la ruta de archivos de copia de seguridad asignada en el cuadro de diálogo Herramientas > Opciones > Copia de seguridad/restaurar. 4. El registro de eventos que aparece bajo la tabla de dispositivos muestra los resultados de la operación. 66 Manual de producto, V3.0, 06/2017, A5E AA
67 Operaciones de la herramienta 4.12 Copia de seguridad y restauración de CPU o datos HMI SIMATIC Automation Tool crea un nombre de archivo de copia de seguridad para dispositivos S7 y HMI combinando el nombre de proyecto, la dirección MAC y.s7pbkp. Restaurar nombre Restaura datos de CPU desde un archivo de copia de seguridad. Se pueden crear archivos de copia de seguridad utilizando el TIA Portal o la SIMATIC Automation Tool. Los archivos de copia de seguridad para S7 y HMI tienen la extensión "s7pbkp", que debe existir en la ruta de archivos de copia de seguridad asignada en el cuadro de diálogo Herramientas > Opciones > Copia de seguridad/restaurar. La ruta predeterminada es C:\Users\MyAccount\SIMATIC Automation Tool\Backup. Se pueden crear archivos de copia de seguridad utilizando el TIA Portal o la SIMATIC Automation Tool. Estos archivos tienen la extensión "s7pbkp". Utilice las celdas de la columna "Restaurar nombre" para introducir el nombre de archivo de copia de seguridad. Un archivo de copia de seguridad contiene los datos que se desean restaurar en un dispositivo seleccionado. Por defecto, la operación de restauración solo permite un subproceso, que debe completar la ejecución antes de ejecutar la siguiente operación del dispositivo. Para cambiar este comportamiento y habilitar el procesamiento multihilo o multiproceso, consulte el tema Herramientas>Opciones>Comunicaciones (Página 84). Tenga en cuenta el riesgo de interrupción de la comunicación descrito en dicho tema. Manual de producto, V3.0, 06/2017, A5E AA 67
68 Operaciones de la herramienta 4.12 Copia de seguridad y restauración de CPU o datos HMI Ejecute los siguientes pasos para restaurar los dispositivos seleccionados desde un archivo de copia de seguridad. 1. Haga clic en la pestaña "Restaurar nombre". 2. Haga clic en la casilla de verificación de la izquierda en los dispositivos que desea incluir en la operación. Puede utilizar la casilla de verificación superior, el menú contextual o el menú Edición para los comandos "Seleccionar todo" y "Deseleccionar todo". 3. Para cada fila de dispositivo seleccionada utilice la lista desplegable de la columna "Restaurar nombre" y seleccione un nombre de archivo de copia de seguridad. La lista desplegable mostrará los nombres de los archivos.s7pbkp presentes en la ruta de archivos asignada en el cuadro de diálogo Herramientas>Opciones>Copia de seguridad/restauración. También se puede utilizar el botón de examinar para navegar hasta la carpeta de la programadora o el PC en la que hay archivos de copia de seguridad. El archivo al que se ha navegado se agrega a la lista desplegable. Si el archivo seleccionado tiene el mismo nombre que uno de los archivos de la lista, se agregará un número al archivo nuevo para que los nombres sean unívocos. Para ayudarle a identificar los archivos, un tooltip muestra la ruta completa y el nombre del archivo. 4. Elija el comando Descargar del menú Red o haga clic en el botón Descargar de la barra de herramientas. 5. El registro de eventos que aparece bajo la tabla de dispositivos muestra los resultados de la operación. En la siguiente imagen se ha seleccionado una CPU, de modo que solo es necesario seleccionar un archivo de copia de seguridad en la columna "Restaurar nombre". Si se selecciona más de un dispositivo, habrá que repetir la asignación del archivo de copia de seguridad para cada dispositivo seleccionado. 68 Manual de producto, V3.0, 06/2017, A5E AA
69 Operaciones de la herramienta 4.13 Restablecer los valores de fábrica en CPU y módulos 4.13 Restablecer los valores de fábrica en CPU y módulos Restablecer los valores de fábrica en los dispositivos seleccionados Se pueden restablecer los valores de fábrica de los dispositivos seleccionados, exceptuando la dirección IP. La dirección IP existente antes de la operación se conserva para preservar las asignaciones de IP de la red. Nota Por razones de seguridad, la operación Restablecer configuración de fábrica no está permitida en dispositivos de seguridad. Por defecto, la operación de restablecimiento de la configuración de fábrica solo permite un subproceso, que debe finalizar la ejecución antes de ejecutar la siguiente operación de dispositivo. Para cambiar este comportamiento y habilitar el procesamiento multihilo o multiproceso, consulte el tema Herramientas>Opciones>Comunicaciones (Página 84). Tenga en cuenta el riesgo de interrupción de la comunicación descrito en dicho tema. Ejecute los siguientes pasos para restablecer los valores de fábrica en los dispositivos seleccionados 1. Haga clic en la casilla de verificación de la izquierda en los dispositivos que desea incluir en la operación. Puede utilizar la casilla de verificación superior, el menú contextual o el menú Edición para los comandos "Seleccionar todo" y "Deseleccionar todo". 2. Elija "Restablecer configuración de fábrica" en el menú Red o haga clic en el botón "Restablecer configuración de fábrica" de la barra de herramientas. 3. Haga clic en el botón "Continuar" del cuadro de diálogo "Restablecer configuración de fábrica". 4. Se restablecen los valores de fábrica en los dispositivos seleccionados. 5. El registro de eventos que aparece bajo la tabla de dispositivos muestra los resultados de la operación. 6. Dé tiempo a que la operación de restablecimiento se complete. Espere a que las luces del dispositivo dejen de parpadear antes de intentar realizar cualquier otra operación. Manual de producto, V3.0, 06/2017, A5E AA 69
70 Operaciones de la herramienta 4.14 Borrar la memoria de la CPU En los dispositivos seleccionados en la siguiente imagen se restablecen los valores de fábrica al ejecutar el comando Restablecer configuración de fábrica Borrar la memoria de la CPU Borrar la memoria de las CPU seleccionadas Ejecute los siguientes pasos para borrar la memoria de la CPU en los dispositivos seleccionados. Por defecto, la operación de borrado solo permite un subproceso, que debe finalizr la ejecución antes de ejecutar la siguiente operación de dispositivo. Para cambiar este comportamiento y habilitar el procesamiento multihilo o multiproceso, consulte el tema Herramientas>Opciones>Comunicaciones (Página 84). Tenga en cuenta el riesgo de interrupción de la comunicación descrito en dicho tema. 1. Haga clic en la casilla de verificación de la izquierda en los dispositivos que desea incluir en la operación. Puede utilizar la casilla de verificación superior, el menú contextual o el menú Edición para los comandos "Seleccionar todo" y "Deseleccionar todo". 2. Elija "Borrado total" en el menú Red o haga clic en el botón "Borrado total" de la barra de herramientas. 3. Haga clic en el botón "Continuar" del cuadro de diálogo "Borrado total". 4. Las CPU seleccionadas realizan una operación de borrado total. 5. El registro de eventos que aparece bajo la tabla de dispositivos muestra los resultados de la operación. 70 Manual de producto, V3.0, 06/2017, A5E AA
71 Operaciones de la herramienta 4.15 Cargar datos de servicio de CPU Los dispositivos seleccionados en la siguiente imagen realizan un borrado total al ejecutar el comando Borrado total Cargar datos de servicio de CPU Obtener datos de servicio de las CPU seleccionadas Cuando una CPU entra en estado de defecto, en ella se guarda información del error, que se puede cargar en la programadora o el PC. Los datos de servicio pueden enviarse al Customer Support de Siemens para ayudar a encontrar la causa del fallo. Los datos de servicio se pueden cargar en estado operativo STOP o RUN. Los datos de servicio contienen archivos múltiples comprimidos en un único archivo.zip, cuyo nombre se compone del nombre del PLC, la fecha y la hora. Al final del nombre se agrega un número unívoco entre paréntesis para evitar nombres de archivo duplicados. La ruta predeterminada para los datos de servicio es C:\Users\MyAccount\SIMATIC Automation Tool\ServiceData. En su caso la ruta puede tener una letra de unidad diferente y "MyAccount" representa el nombre de usuario del usuario actual. Ejecute los siguientes pasos para cargar datos de servicio desde las CPU seleccionadas. 1. Haga clic en la casilla de verificación de la izquierda en los dispositivos que desea incluir en la operación. Puede utilizar la casilla de verificación superior, el menú contextual o el menú Edición para los comandos "Seleccionar todo" y "Deseleccionar todo". 2. Elija "Cargar datos de servicio" en el menú Red o haga clic en el botón "Cargar datos de servicio" de la barra de herramientas. 3. Haga clic en el botón "Continuar" del cuadro de diálogo "Cargar datos de servicio". 4. Las CPU seleccionadas cargan los datos de servicio en la ruta de archivos asignada en el cuadro de diálogo Herramientas > Opciones > Datos de servicio. Manual de producto, V3.0, 06/2017, A5E AA 71
72 Operaciones de la herramienta 4.15 Cargar datos de servicio de CPU 5. El registro de eventos que aparece bajo la tabla de dispositivos muestra los resultados de la operación. Los dispositivos seleccionados en la siguiente imagen cargan datos de servicio al ejecutar el comando Cargar datos de servicio. 72 Manual de producto, V3.0, 06/2017, A5E AA
73 Operaciones de la herramienta 4.15 Cargar datos de servicio de CPU Archivos de datos de servicio Nota Cargar archivos de datos de servicio de CPU protegidas por contraseña Si una CPU está protegida por contraseña, hay que proporcionar una contraseña con acceso de lectura o con acceso completo para cargar los archivos de datos de servicio. Introduzca las contraseñas de CPU en la columna "Contraseña" de la SIMATIC Automation Tool antes de ejecutar la operación de carga de datos de servicio. Ejemplo de archivo de datos de servicio en S7-1200: PLC_1 00-1C zip El archivo.zip contiene: ResourceStats.txt RAM.img PLCInformation.txt NAND.img General.txt Fault.bin DNN.txt CommBuffers.txt ASLog.txt Alarms.txt Nota Los datos de servicio se guardan en texto explícito. Un usuario malicioso podría utilizar los archivos de datos de servicio para obtener detalles sobre el estado y la configuración del sistema de control. Los archivos de datos de servicio se guardan en texto explícito en la CPU (codificación binaria). Con una contraseña de CPU se puede controlar el acceso a la información. Utilice la configuración de dispositivos del TIA Portal para configurar la protección de la CPU con una contraseña segura. Las contraseñas seguras tienen ocho caracteres como mínimo, constan de letras, números y caracteres especiales, no son palabras que puedan encontrarse en un diccionario, ni son nombres ni identificadores que puedan derivarse a partir de información personal. La contraseña debe mantenerse en secreto y cambiarse con frecuencia. Manual de producto, V3.0, 06/2017, A5E AA 73
74 Operaciones de la herramienta 4.16 Ajustar la hora en CPU 4.16 Ajustar la hora en CPU Ajustar la hora en CPU según la hora actual de la PG o el PC El botón Hora ajusta la hora de las CPU seleccionadas a la hora actual de la PG o el PC. La información de conversión para la zona horaria y el horario de verano no cambia y debe modificarse en el proyecto del TIA Portal. 1. Haga clic en la casilla de verificación de la izquierda en los dispositivos que desea incluir en la operación. Puede utilizar la casilla de verificación superior, el menú contextual o el menú Edición para los comandos "Seleccionar todo" y "Deseleccionar todo". 2. Elija "Ajustar fecha y hora" en el menú Red o haga clic en el botón "Ajustar fecha y hora" de la barra de herramientas. 3. Haga clic en el botón "Continuar" del cuadro de diálogo "Ajustar fecha y hora". 4. La hora del sistema de las CPU seleccionadas se ajusta a la hora actual de la PG o el PC. 5. El registro de eventos que aparece bajo la tabla de dispositivos muestra los resultados de la operación. Los dispositivos seleccionados en la siguiente imagen ajustan su hora conforme a la hora actual de la PG o el PC al ejecutar el comando Ajustar fecha y hora. 74 Manual de producto, V3.0, 06/2017, A5E AA
75 Operaciones de la herramienta 4.17 Leer el búfer de diagnóstico de una CPU 4.17 Leer el búfer de diagnóstico de una CPU Búfer de diagnóstico de una CPU Un búfer de diagnóstico de una CPU contiene una entrada para cada evento de diagnóstico. Cada entrada incluye la fecha y hora del evento, así como su categoría y una descripción. Las entradas se visualizan en orden cronológico. El evento más reciente aparece en primer lugar. En este búfer están disponibles los 50 eventos más recientes. Cuando se llena el búfer, un evento nuevo reemplaza al evento más antiguo. Cuando se corta la alimentación, se almacenan los eventos. 1. Haga clic en una casilla de verificación de la columna "Selección" de una CPU. Puede utilizar el menú contextual o el menú Edición para el comando "Deseleccionar todo". 2. Elija "Búfer de diagnóstico" en el menú Red o haga clic en el botón "Diagnóstico" de la barra de herramientas. 3. La SIMATIC Automation Tool mostrará el contenido del registro de diagnóstico de una CPU. Ejemplo de registro de diagnóstico En el búfer de diagnóstico se registran los siguientes tipos de eventos. Evento de diagnóstico de sistema (cada error de CPU y de módulo) Cambios de estado de la CPU (cada arranque, cada transición a STOP, cada transición a RUN) Se puede utilizar la casilla de verificación "Mostrar sello de tiempo de dispositivo en hora local de PG/PC" para ver los sellos de tiempo en hora local o en hora UTC (Coordinated Universal Time). Manual de producto, V3.0, 06/2017, A5E AA 75
76 Operaciones de la herramienta 4.18 Orden de ejecución de operaciones 4.18 Orden de ejecución de operaciones Las operaciones se inician con un botón de la barra de herramientas o un comando de menú. Cada vez que se pulsa un botón de la barra de herramientas se agrega una única operación a la cola de operaciones para cada fila de dispositivo seleccionada. Así, por ejemplo, si se han seleccionado 20 CPU diferentes y se pulsa el botón RUN, se agregarán 20 operaciones RUN a la cola. Para un mejor rendimiento, los diferentes subprocesos pueden ejecutarse independientemente para iniciar y ejecutar las operaciones de la cola. El número de subprocesos simultáneos permitidos se especifica en el cuadro de diálogo Herramientas>Opciones>Comunicaciones. Los diferentes subprocesos no pueden iniciar tareas simultáneamente en una misma CPU a fin de evitar conflictos en los que una tarea pone la CPU en STOP y otra pone la misma CPU en RUN. Ejemplos de ejecución Ejemplo 1: Si la cola de operaciones contiene 10 tareas de transición a RUN para diferentes CPU, habrá varios subprocesos trabajando paralelamente para poner todas las CPU en estado RUN. Dado que los subprocesos se ejecutan en paralelo, no hay garantía de que las CPU completen la transición al estado RUN. Las velocidades de comunicación y la rapidez con la que la tarea se complete pueden ser diferentes para cada CPU. Ejemplo 2: Se pueden poner en cola tantas tareas del mismo tipo como se desee. Es posible, por ejemplo, poner 100 CPU en estado STOP seleccionando las 100 CPU y haciendo clic en el botón STOP. Pero recuerde que se mostrará un cuadro de diálogo con una barra de progreso hasta que finalicen las 100 tareas. Ese cuadro de diálogo bloqueará el inicio de cualquier otra operación hasta que todas las operaciones de STOP se hayan completado. 76 Manual de producto, V3.0, 06/2017, A5E AA
77 Guardar la información de la tabla de dispositivos Guardar/Guardar como - Tabla de dispositivos guardada en formato.sat protegido Utilice los comandos Guardar/Guardar como o haga clic en el botón Guardar para guardar la información de la tabla de dispositivos en un archivo.sat protegido. Una vez que el proyecto de la SIMATIC Automation Tool esté guardado, se puede utilizar el comando Archivo > Abrir para restaurar la información de la tabla de dispositivos en cuestión. La ruta en la que se guardan los archivos.sat se especifica en el cuadro de diálogo Herramientas>Opciones>Proyectos. La ruta predeterminada es C:\Users\MyAccount\SIMATIC Automation Tool\Projects. La ruta puede tener una letra de unidad diferente y "MyAccount" representa el nombre de usuario del usuario actual. La ruta puede modificarse Hay que introducir una contraseña válida para guardar un archivo de proyecto.sat de la SIMATIC Automation Tool. Hay que introducir la contraseña correcta para volver a abrir un archivo de proyecto.sat existente de la SIMATIC Automation Tool. Seguridad de archivos.sat de la SIMATIC Automation Tool Proteja los proyectos de la SIMATIC Automation Tool con una contraseña segura. Las contraseñas seguras tienen diez caracteres como mínimo, constan de letras, números y caracteres especiales, no son palabras que puedan encontrarse en un diccionario, ni son nombres ni identificadores que puedan derivarse a partir de información personal. La contraseña debe mantenerse en secreto y cambiarse con frecuencia. Reglas para contraseñas en la SIMATIC Automation Tool Longitud mínima de diez caracteres Tienen que combinar letras, números y caracteres especiales Comprobación de integridad de los archivos.sat Antes de abrir un proyecto se ejecuta un test interno con una suma de verificación para comprobar que los datos del archivo no han cambiado desde la última vez que se guardaron en la SIMATIC Automation Tool. Manual de producto, V3.0, 06/2017, A5E AA 77
78 Guardar la información de la tabla de dispositivos 5.2 Importar/Exportar - Tabla de dispositivos cargada desde/guardada en formato.csv abierto 5.2 Importar/Exportar - Tabla de dispositivos cargada desde/guardada en formato.csv abierto El comando de menú Archivo > Exportar guarda la tabla de dispositivos en formato de texto.csv (valores separados por coma). El comando Archivo > Importar lee un archivo de texto.csv y coloca los datos que contiene en la tabla de dispositivos de la SIMATIC Automation Tool. La primera línea de texto es un encabezado descriptivo seguido por una o más líneas de datos. El texto de los datos debe respetar el formato esperado, con 12 caracteres de coma "," en cada línea de texto. Los 12 caracteres de coma separan las 13 columnas de datos que pueden verse en el ejemplo de exportación. La tabla de dispositivos de la SIMATIC Automation Tool configura la comunicación con un grupo de dispositivos. Si se coloca información incorrecta en las celdas de una tabla de dispositivos o en un archivo.csv importado, el funcionamiento del dispositivo en cuestión puede fallar. Corrija los datos del dispositivo y vuelva a intentar el funcionamiento. Nota Las contraseñas de CPU no se exportan Por razones de seguridad, cuando se exporta una tabla de dispositivos, la décima columna del archivo.csv (contraseña) está vacía. Se puede editar un archivo.csv, agregar las contraseñas y después importar el archivo.csv. Entonces las contraseñas aparecerán en la tabla de dispositivos de la SIMATIC Automation Tool. La ruta en la que se guardan los archivos.csv de operaciones de importación y exportación se especifica en el cuadro de diálogo Herramientas > Opciones > Proyectos. La ruta predeterminada es C:\Users\MyAccount\SIMATIC Automation Tool\Projects. La ruta puede tener una letra de unidad diferente y "MyAccount" representa el nombre de usuario del usuario actual. Esta ruta puede modificarse. 78 Manual de producto, V3.0, 06/2017, A5E AA
79 Guardar la información de la tabla de dispositivos 5.2 Importar/Exportar - Tabla de dispositivos cargada desde/guardada en formato.csv abierto Ejemplo de exportación La siguiente imagen muestra el formato de texto de un archivo.csv exportado desde la SIMATIC Automation Tool. En la imagen siguiente se muestra el mismo archivo de texto abierto en Microsoft Excel. Manual de producto, V3.0, 06/2017, A5E AA 79
80 Guardar la información de la tabla de dispositivos 5.2 Importar/Exportar - Tabla de dispositivos cargada desde/guardada en formato.csv abierto 80 Manual de producto, V3.0, 06/2017, A5E AA
81 Menú, barra de herramientas y referencia a teclas de 6 método abreviado 6.1 Menú principal Menú Archivo Icono de herra rramient a Comando de menú Nuevo Abrir Guardar Guardar como Importar... Exportar... Salir Descripción Crea un proyecto nuevo de la SIMATIC Automation Tool Se muestra un cuadro de diálogo "Abrir", que permite buscar una carpeta, seleccionar un archivo de proyecto.sat e introducir una contraseña para abrir un archivo de proyecto protegido. La ruta se especifica en el cuadro de diálogo Herramientas>Opciones>Proyectos. Los datos de la tabla de dispositivos se guardan en un archivo.sat. Si no se asigna ningún nombre de archivo ni contraseña, esta operación utilizará el comando "Guardar como". Los datos de la tabla de dispositivos se guardan en un archivo.sat. Se puede navegar a una carpeta, asignar un nombre de archivo de proyecto.sat y una contraseña para proteger el archivo de proyecto. La ruta se especifica en el cuadro de diálogo Herramientas>Opciones>Proyectos. Llena la tabla de dispositivos con datos de un archivo en formato.csv. Guarda los datos de una tabla de dispositivos en un archivo en formato.csv. Cierra la aplicación. Si el proyecto ha cambiado desde la última vez que se guardó, se ejecuta la operación "Guardar". Consulte también Guardar/Guardar como - Tabla de dispositivos guardada en formato.sat protegido (Página 77) Importar/Exportar - Tabla de dispositivos cargada desde/guardada en formato.csv abierto (Página 78) Manual de producto, V3.0, 06/2017, A5E AA 81
82 Menú, barra de herramientas y referencia a teclas de método abreviado 6.1 Menú principal Menú Edición Icono de herrarramient a Comando de menú Cortar Copiar Pegar Seleccionar todo Deseleccionar todo Expandir todo Contraer todo Insertar dispositivo Borrar Descripción Corta los datos seleccionados y los copia en el portapapeles. Las entradas del portapapeles son compatibles con Excel, de modo que los datos pueden compartirse entre las dos aplicaciones. Las celdas de solo lectura no se borran. Copia los datos seleccionados en el portapapeles en formato compatible con Excel. Pega los datos contenidos en el portapapeles en el o los campos seleccionados de la SIMATIC Automation Tool. Las celdas de solo lectura no se modifican. Selecciona todas las filas de datos de la pestaña visible. Deselecciona todas las filas de la pestaña visible. Expande todas las filas de dispositivos y módulos. Contrae todas las filas de dispositivos y módulos. Inserta una fila de dispositivo nueva junto a la fila seleccionada desplazando las siguientes filas de dispositivo hacia abajo. Si un dispositivo no puede ser detectado en un escaneo de red, se puede utilizar este comando para agregar el dispositivo a la tabla. Si utiliza este comando para insertar un dispositivo, el nombre del dispositivo se mostrará en azul. El color azul indica que las operaciones basadas en dirección MAC (parpadeo de LED, ajustar dirección IP y ajustar nombre PROFINET) no son posibles y que las celdas de dispositivo correspondientes están deshabilitadas. Dispositivo Borra una o más filas de dispositivo seleccionadas. Selección Borra la selección actual de la tabla de dispositivos. Actualizar dispositivos F5 Buscar actualizaciones Actualiza los dispositivos seleccionados. Abre la página web de soporte de Siemens para el dispositivo seleccionado. 82 Manual de producto, V3.0, 06/2017, A5E AA
83 Menú, barra de herramientas y referencia a teclas de método abreviado 6.1 Menú principal Menú Red Icono de herramienta Comando de menú Escanear Descargar RUN Descripción Escanea la interfaz de red seleccionada para CPU y módulos accesibles. Descarga en CPU de la red datos introducidos en la SIMATIC Automation Tool. El tipo de descarga depende de la pestaña seleccionada en ese momento, Tipos de descarga: Parámetros de dirección IP Nombre PROFINET Actualización de programa Actualización de firmware Restaurar datos de dispositivo desde un archivo con extensión.s7pbkp Archivos de recetas Pone las CPU seleccionadas en estado operativo RUN. STOP Pone las CPU seleccionadas en estado operativo STOP. Parpadeo de LED Restablecer configuración de fábrica Borrado de memoria Cargar datos de servicio Ajustar fecha y hora Copia de seguridad Búfer de diagnóstico Archivo(s) remoto(s) Activa la intermitencia de LED en los dispositivos seleccionados. Utilice esta función para localizar la ubicación física de un dispositivo. Restablece los valores de fábrica en los dispositivos seleccionados. Borra la memoria de las CPU seleccionadas. Carga información de servicio de las CPU. Ajusta la hora en las CPU seleccionadas a la hora de la programadora o el PC. Realiza una operación de copia de seguridad de todos los datos de las CPU seleccionadas. Lee el búfer de diagnóstico de una CPU. Cargar Borrar Carga el registro o archivo(s) de recetas de una CPU Borra el registro o archivo(s) de recetas de una CPU Para realizar una operación de borrado de registro la CPU debe estar en modo STOP. Manual de producto, V3.0, 06/2017, A5E AA 83
84 Menú, barra de herramientas y referencia a teclas de método abreviado 6.1 Menú principal Menú Herramientas > Opciones Opciones generales Se puede seleccionar el idioma de la interfaz de usuario. Los idiomas disponibles en V3.0 son inglés, alemán, francés, español e italiano. Active la casilla de verificación para ver los dispositivos no soportados en un escaneo de red. Los dispositivos no soportados se muestran en forma de filas grises deshabilitadas en la tabla de dispositivos. Desactive la casilla de verificación para filtrar los dispositivos no soportados de manera que no aparezcan en la tabla de dispositivos. Nota Cambio de idioma del registro de evento y de la interfaz de usuario Cuando se cambia el idioma de la interfaz de usuario SIMATIC Automation Tool, el evento se borra. La información sobre los eventos anteriores se borra Opciones de comunicación Permitir subprocesos múltiples para actualizar firmware, restablecer valores de fábrica, ejecutar un borrado total y restaurar dispositivo Si la red tiene topología de estrella, de modo que cada CPU tiene conexión directa con la programadora o el PC a través de un switch Ethernet, se puede habilitar la opción de multiproceso de forma segura. Si la red tiene topología en cadena, conviene deshabilitar esta opción para evitar que una CPU pueda impedir la comunicación con otros dispositivos. Tomemos como ejemplo que se trata de una conexión en cadena (PG/PC a CPUa a CPUb a CPUc a...). Una operación en curso para la CPUb se verá interrumpida cuando otro subproceso provoque el rearranque de la CPUa. 84 Manual de producto, V3.0, 06/2017, A5E AA
85 Menú, barra de herramientas y referencia a teclas de método abreviado 6.1 Menú principal Operaciones simultáneas El rendimiento de la SIMATIC Automation Tool puede verse incrementado si se permite la ejecución simultánea de operaciones en varios dispositivos a través de varios subprocesos. Nota Problemas de comunicación con la SIMATIC Automation Tool Se envía, por ejemplo, un comando de operación a varios dispositivos, pero uno de ellos no completa la operación y se muestra un error de comunicación para esa CPU. Sin embargo, otros dispositivos sí que se comunican y ejecutan la operación de la forma prevista. Si aparece este problema, reduzca el número máximo de (subprocesos/conexiones) asignado para operaciones simultáneas en Herramientas>Opciones>Comunicaciones. Cierre y reinicie la aplicación SIMATIC Automation Tool y a continuación vuelva a intentar la operación de grupo. Timeout para operaciones de comunicación Si envía un comando de operación a un dispositivo y la conexión presenta una velocidad de transmisión de datos muy lenta, puede producirse un error de tiempo excedido en la comunicación. Si eso ocurre, aumente el valor de retardo configurado para el temporizador de comunicaciones en Herramientas>Opciones>Comunicaciones Opciones de proyecto Se puede aceptar la ruta predeterminada para guardar los datos de proyecto de la SIMATIC Automation Tool o asignar una ruta nueva. La ruta puede tener una letra de unidad diferente y "MyAccount" representa el nombre de usuario del usuario actual. Manual de producto, V3.0, 06/2017, A5E AA 85
86 Menú, barra de herramientas y referencia a teclas de método abreviado 6.1 Menú principal Opciones de actualización de firmware Se puede aceptar la ruta predeterminada para los archivos de actualización de firmware o asignar una ruta nueva. La ruta puede tener una letra de unidad diferente y "MyAccount" representa el nombre de usuario del usuario actual. Haga clic en la casilla de verificación para permitir/prohibir una actualización de firmware con la misma versión de firmware. Esta opción puede ahorrar tiempo evitando operaciones innecesarias Opciones de actualización de programa Se puede aceptar la ruta predeterminada para los archivos de programa o asignar una ruta nueva. La ruta puede tener una letra de unidad diferente y "MyAccount" representa el nombre de usuario del usuario actual. 86 Manual de producto, V3.0, 06/2017, A5E AA
87 Menú, barra de herramientas y referencia a teclas de método abreviado 6.1 Menú principal Opciones de datos de servicio Se puede aceptar la ruta predeterminada para los datos de servicio o asignar una ruta nueva. La ruta puede tener una letra de unidad diferente y "MyAccount" representa el nombre de usuario del usuario actual Opciones de copia de seguridad/restauración Se puede aceptar la ruta predeterminada para los archivos de copia de seguridad/restauración o asignar una ruta nueva. La ruta puede tener una letra de unidad diferente y "MyAccount" representa el nombre de usuario del usuario actual. Manual de producto, V3.0, 06/2017, A5E AA 87
88 Menú, barra de herramientas y referencia a teclas de método abreviado 6.1 Menú principal Opciones de receta Se puede aceptar la ruta predeterminada para los archivos de receta o asignar una ruta nueva. La ruta puede tener una letra de unidad diferente y "MyAccount" representa el nombre de usuario del usuario actual Opciones de registro de datos Se puede aceptar la ruta predeterminada para los archivos de receta o asignar una ruta nueva. La ruta puede tener una letra de unidad diferente y "MyAccount" representa el nombre de usuario del usuario actual. 88 Manual de producto, V3.0, 06/2017, A5E AA
89 Menú, barra de herramientas y referencia a teclas de método abreviado 6.1 Menú principal Opciones de registro Active la casilla de verificación para crear un archivo de registro de eventos que muestre el estado de las operaciones de la SIMATIC Automation Tool. Si la casilla de verificación está activada, se puede aceptar la ruta predeterminada o asignar una diferente. La ruta puede tener una letra de unidad diferente y "MyAccount" representa el nombre de usuario del usuario actual. Mientras esta opción esté habilitada, cualquier acción que devuelva un resultado en la ventana de registro también se reflejará en el archivo "EventLogFile.csv". Si cierra y vuelve a abrir la SIMATIC Automation Tool, el registro en el archivo continuará automáticamente. Se puede borrar el contenido del archivo de registro haciendo clic en el botón "Borrar registro". Con ello se borra el contenido del archivo, pero no se elimina el archivo Menú Ayuda Icono de herra rramient a Comando de menú Mostrar guía de usuario Acerca de Descripción Abre la guía de usuario de la SIMATIC Automation Tool. Muestra el cuadro de diálogo Acerca de, que contiene: Nombre del producto Versión Manual de producto, V3.0, 06/2017, A5E AA 89
90 Menú, barra de herramientas y referencia a teclas de método abreviado 6.2 Iconos de la barra de herramientas 6.2 Iconos de la barra de herramientas Icon o de herramien ta Descripción Nuevo: Crea un archivo de proyecto SIMATIC Automation Tool nuevo con la extensión ".sat". Abrir: Muestra un cuadro de diálogo "Abrir", que permite buscar una carpeta, seleccionar un archivo de proyecto e introducir una contraseña para abrir el archivo de proyecto encriptado. Guarda los datos de proyecto abiertos en un archivo. Si no se asigna ningún nombre de archivo ni contraseña, se mostrará el cuadro de diálogo "Guardar como". Corta los datos seleccionados y los copia en el portapapeles. Los datos del portapapeles son compatibles con Excel, de modo que pueden compartirse entre las dos aplicaciones. Copia los datos seleccionados en el portapapeles. Pega los datos contenidos en el portapapeles en el o los campos seleccionados. Escanea la interfaz de red seleccionada para CPU y módulos accesibles. Descarga en dispositivos de la red datos introducidos en la SIMATIC Automation Tool. Dependiendo de la pestaña seleccionada en ese momento, se cargarán direcciones IP, nombres PROFINET, actualizaciones de programa, actualizaciones de firmware, datos de restauración de un archivo de copia de seguridad o archivos de receta. RUN: Pone las CPU seleccionadas en estado operativo RUN. STOP: Pone las CPU seleccionadas en estado operativo STOP. Activa el parpadeo de LED o de pantallas HMI en los dispositivos seleccionados. Utilice esta función para localizar la ubicación física de un dispositivo. Restablece los valores de fábrica en los dispositivos seleccionados. Borrado total: Borra la memoria de los dispositivos seleccionados. Cargar datos de servicio: Carga información de servicio de una CPU. Ajustar la hora: Ajusta la hora del sistema en CPU seleccionadas a la hora actual de la PG o el PC. Copia de seguridad de dispositivo: Crea datos de copia de seguridad para CPU y dispositivos HMI. Diagnóstico: Lee el búfer de diagnóstico de una CPU Carga los archivos de CPU seleccionados (recetas y registros). La CPU puede estar en estado RUN o STOP. 90 Manual de producto, V3.0, 06/2017, A5E AA
91 Menú, barra de herramientas y referencia a teclas de método abreviado 6.3 Teclas de método abreviado Icon o de herramien ta Descripción Borra los archivos de CPU seleccionados (recetas y registros). La CPU debe estar en estado STOP. Lista desplegable de interfaz de red: Selecciona la interfaz de red Ethernet conectada a la red de control industrial. 6.3 Teclas de método abreviado CTRL+RePág CTRL+AvPág CTRL+A CTRL+C CTRL+O CTRL+S CTRL+V CTRL+X CTRL+Z Cambia entre pestañas, de izquierda a derecha Cambia entre pestañas, de derecha a izquierda Selecciona toda la tabla Copia las celdas seleccionadas Muestra el cuadro de diálogo Abrir para abrir un archivo de proyecto nuevo Muestra el cuadro de diálogo "Guardar como" Pega el contenido del portapapeles en el punto de inserción y reemplaza cualquier selección Corta las celdas seleccionadas Deshace la última acción de edición o borrado TECLAS DE DIRECCIÓN Desplazan una celda hacia arriba, hacia abajo, a la izquierda o a la derecha MAYÚSCULAS+TECLAS DE DIRECCIÓN SUPR INTRO ESC INICIO CTRL+INICIO FIN CTRL+FIN AV PÁG RE PÁG BARRA ESPACIADORA TAB Amplía la selección de celdas Elimina el contenido de la celda activa Completa la edición de celdas y valida datos Cancela la edición de celdas y restablece el valor original Se mueve al principio de una fila Se mueve al principio de la tabla Se mueve al final de una fila Se mueve al final de la tabla Se mueve una pantalla hacia abajo en la tabla Se mueve una pantalla hacia arriba en la tabla Selecciona o borra la casilla de verificación de una o varias filas si estaban seleccionadas Se mueve una celda a la derecha Manual de producto, V3.0, 06/2017, A5E AA 91
92 Menú, barra de herramientas y referencia a teclas de método abreviado 6.3 Teclas de método abreviado 92 Manual de producto, V3.0, 06/2017, A5E AA
93 API de la SIMATIC Automation Tool para.net 7 framework 7.1 Licencia de software API y compatibilidad entre versiones API (Application Programming Interface) La API de la SIMATIC Automation Tool permite crear aplicaciones personalizadas basadas en las funciones disponibles en la aplicación SIMATIC Automation Tool. Una aplicación personalizada puede combinar operaciones en una secuencia específica y crear flujos de trabajo optimizados para cada red de automatización industrial. Los siguientes apartados describen las operaciones y los tipos de datos que proporciona la API. Licencia de software requerida para V3.0 y versiones posteriores La API está desactivada para V3.0 o versiones posteriores si se utilizan en modo sin licencia. La API está activada para V3.0 o versiones posteriores si se detecta una licencia en el Automation License Manager. Compatibilidad con versiones anteriores La API de la SIMATIC Automation Tool API se rediseñó para V2.1. Los programas escritos para versiones anteriores de la API deben reescribirse. La API V3.0 es compatible con la API V Los métodos nuevos de la API V3.0 soportan el procesamiento de archivos de datos de CPU (registros y recetas), soporte de dispositivos HMI y operaciones multilingües. La mayoría de aplicaciones escritas para la API V2.1.1 no requieren cambios para trabajar con la API V3.0. El cambio que sí puede ser necesario afecta a la propiedad IProfinetDevice.Supported. Esta propiedad se asigna para indicar que un dispositivo es soportado por la SIMATIC Automation Tool. En aplicaciones escritas para la API V2.1.1 de la SAT esta propiedad tiene un valor booleano simple. Para V3.0 se ha agregado a la enumeración FeatureSupport. Manual de producto, V3.0, 06/2017, A5E AA 93
94 API de la SIMATIC Automation Tool para.net framework 7.1 Licencia de software API y compatibilidad entre versiones A modo de ejemplo, en V2.1.1 se habría utilizado el código siguiente para iterar una recopilación de dispositivos e ignorar los dispositivos no soportados. IProfinetDeviceCollection scanneddevices = new IProfinetDeviceCollection(); Result retval = mynetwork.scannetworkdevices(out scanneddevices); if (retval.succeeded) foreach (IProfinetDevice dev in scanneddevices) if (!dev.supported) continue; Con la API V3.0 el código tendría que cambiarse a IProfinetDeviceCollection scanneddevices = new IProfinetDeviceCollection(); Result retval = mynetwork.scannetworkdevices(out scanneddevices); if (retval.succeeded) foreach (IProfinetDevice dev in scanneddevices) if (dev.supported!= FeatureSupport.Supported) continue; Consulte también Ejemplo de red (Página 170) 94 Manual de producto, V3.0, 06/2017, A5E AA
95 API de la SIMATIC Automation Tool para.net framework 7.2 Sinopsis de la arquitectura 7.2 Sinopsis de la arquitectura Redes La red de clase.net se utiliza para ejecutar funciones empleando una tarjeta de red (NIC; network interface card) instalada en la programadora o el PC. La clase de red se utiliza para escanear en busca de tarjetas de red disponibles y para seleccionar la tarjeta de red que se va a utilizar. Todas las comunicaciones de la SIMATIC Automation Tool con la red industrial utilizarán la interfaz de red seleccionada de esta manera. Constructor de red (Página 101) Método QueryNetworkInterfaceCards (Página 102) Método SetCurrentNetworkInterface (Página 103) Propiedad CurrentNetworkInterface (Página 103) Método ScanNetworkDevices (Página 104) Dispositivos Los diferentes dispositivos de la red se representan mediante interfaces. Cada clase de interfaz proporciona propiedades y métodos apropiados para el dispositivo de red representado. Cada dispositivo hardware de la red se representa en mejor modo por una de las siguientes interfaces: IProfinetDevice Cualquier dispositivo accesible directamente en la red industrial puede representarse con esta interfaz. ICPU Representa las CPU S7 conectadas directamente a la red. Se soportan funciones específicas de CPU. IHMI Representa las HMI SIMATIC conectadas directamente a la red. Se soportan funciones específicas de HMI. IBaseDevice Esta interfaz se utiliza para representar dispositivos que no están conectados directamente con la red Ethernet, pero que son accesibles a través de otro dispositivo. Por ejemplo, una estación PROFIBUS esclava conectada a una CPU de la red se representa como IBaseDevice. IModule Esta interfaz se utiliza para representar módulos de periferia individuales que están enchufados en una CPU, un dispositivo PROFINET o una estación PROFIBUS. IHardware Esta es la clase básica para todas las interfaces restantes. Esta interfaz proporciona acceso a propiedades comunes para todos los elementos de hardware reconocidos en la red. Las interfaces se agrupan en recopilaciones, que representan grupos de dispositivos. Las recopilaciones sirven para soportar la iteración, el filtrado y la realización de búsquedas. Ejemplo: IProfinetDeviceCollection Una recopilación de todos los dispositivos de la red accesibles directamente. IModuleCollection Una recopilación que puede representar todos los módulos de periferia enchufados en una CPU o estación de periferia determinada. IHardwareCollection Esta recopilación puede representar una CPU y todos sus módulos de periferia. Manual de producto, V3.0, 06/2017, A5E AA 95
96 API de la SIMATIC Automation Tool para.net framework 7.2 Sinopsis de la arquitectura Clase IProfinetDeviceCollection (Página 105) Interfaz IProfinetDevice (Página 113) Métodos IProfinetDevice RefreshStatus (Página 116) FirmwareUpdate (Página 117) FlashLED (Página 119) Reset (Página 120) SetIP (Página 121) SetProfinetName (Página 123) Eventos IProfinetDevice (Página 124) Clase IModuleCollection (Página 126) Interfaz IModule (Página 127) Interfaz ICPU (Página 128) Métodos ICPU Backup (Página 130) DownloadRecipe (Página 131) DeleteDataLog (Página 132) DeleteRecipe (Página 134) GetCurrentDateTime (Página 136) GetDiagnosticsBuffer (Página 137) GetOperatingState (Página 140) MemoryReset (Página 141) ProgramUpdate (Página 142) ResetToFactory (Página 143) Restore (Página 145) SetOperatingState (Página 146) SetCurrentDateTime (Página 147) UploadDataLog (Página 148) UploadRecipe (Página 150) UploadServiceData (Página 152) Propiedades IRemoteInterface (Página 153) 96 Manual de producto, V3.0, 06/2017, A5E AA
97 API de la SIMATIC Automation Tool para.net framework 7.3 Referenciar la API en una aplicación personalizada Interfaz IHMI (Página 158) Métodos IHMI Backup (Página 159) ProgramUpdate (Página 160) Restore (Página 162) Nota Consulte el ejemplo (Página 170) de red industrial y las clases de API de SIMATIC Automation Tool utilizadas para representar cada componente de red. 7.3 Referenciar la API en una aplicación personalizada La API se suministra como DLL único: AutomationToolAPI.dll Este archivo.dll ha sido creado con Microsoft Visual Studio 2015 SP2 Update 3 utilizando.net framework Puede utilizarse con aplicaciones creadas con esta versión de Visual Studio o versiones posteriores. Todos los ejemplos de código y capturas de pantalla de este documento han sido creados con Visual Studio 2015 SP2 Update 3 en el lenguaje de programación C#. Para incluir la API en la aplicación hay que agregar AutomationTool.dll como "referencia" en la solución Visual Studio. En cualquier archivo de origen en el que se referencien las clases de API hay que agregar la siguiente instrucción using para referenciar el espacio de nombres de API. using Siemens.Automation.AutomationTool.API; Archivos relativos a HMI Estos archivos son necesarios para trabajar con dispositivos HMI y deben encontrarse en el mismo directorio en el que está guardado el archivo AutomationToolAPI.dll. DeviceManagerClient.dll hmitr.dm.client.proxy.dll hmitr.dm.client.stub.exe hmitr.ipc.dll Para compilar cualquiera de las muestras de código de este documento, la instrucción using debe estar presente en el mismo archivo de origen (*.cs) que en el código de ejemplo. Para mayor simplicidad, los ejemplos de código individual de este documento no incluyen la instrucción "using". Para utilizar la API en runtime es necesario que esté instalada la versión correcta de comunicaciones S7 en la PG o el PC. La manera más fácil de asegurarse de contar con los archivos correctos es instalar la SIMATIC Automation Tool en el equipo en cuestión. Una vez instalado, el dll de la API (AutomationToolAPI.dll) puede ubicarse en cualquier carpeta de la PG el PC y utilizarse sin problemas. Manual de producto, V3.0, 06/2017, A5E AA 97
98 API de la SIMATIC Automation Tool para.net framework 7.4 Clases de soporte comunes 7.4 Clases de soporte comunes Clase EncryptedString Antes de describir las operaciones disponibles a través de la API es importante tener conocimientos de algunas clases comunes utilizadas en la mayoría de ejemplos de código. La clase EncryptedString Algunas operaciones de la API requieren una conexión legítima con una CPU S7. Para estas operaciones se necesita una contraseña como uno de los parámetros para ejecutar el método. La CPU S7 acepta la contraseña en formato encriptado. Para que esto sea posible, la API proporciona la clase EncryptedString. Dicha clase facilita un modo de encriptar una contraseña de texto sin formato, que de esa manera podrá utilizarse para legitimizar una conexión de CPU. Algunos de los ejemplos de código muestran un uso típico de esta clase. La mayoría de los ejemplos de código instancian una EncryptedString directamente en el lugar en que se usan, tal y como se muestra a continuación: Result retval = devascpu.refreshstatus(new EncryptedString("password")); Si desea encriptar una contraseña para utilizarla varias veces en el código, también puede instanciar la EncryptedString y a continuación pasarla como parámetro a varias llamadas del siguiente modo: EncryptedString pwd = new EncryptedString("password"); DateTime curtime = new DateTime(); Result retval = devascpu.refreshstatus(pwd); retval = devascpu.getcurrentdatetime(pwd, out curtime); Nota Si una CPU no está protegida por contraseña, basta con transferir una cadena vacía al constructor de EncryptedString. El código siguiente, por ejemplo, es adecuado para una CPU sin protección configurada: Result retval = devascpu.refreshstatus(new EncryptedString("")); O Result retval = devascpu.refreshstatus(new EncryptedString(String.Empty)); El objeto EncryptedString no almacena la contraseña de texto sin formato asignada al usuario. Sin embargo, si las contraseñas codifica las contraseñas como cadenas literales (por ejemplo, new EncryptedString("myPassword")) el texto sin formato "mypassword" se compilará en la aplicación de usuario y será visible para otros con herramientas de reflexión.net. 98 Manual de producto, V3.0, 06/2017, A5E AA
99 API de la SIMATIC Automation Tool para.net framework 7.4 Clases de soporte comunes Contraseña de seguridad No se puede legitimar una conexión con una CPU S7 utilizando la contraseña de seguridad. Si especifica una contraseña segura para cualquier método ICPU que acepte una contraseña, el método API de la SIMATIC Automation Tool no dará resultado y devolverá un error: ErrorCode.LegitimizationFailsafeLevelNotAllowed Clase Result La clase Result Esta clase agrupa la lógica que determina si una acción API determinada se ha completado correctamente. La mayoría de acciones API implican algún nivel de comunicaciones de red. Así, muchas de ellas implican abrir una conexión con un dispositivo de red. En ese tipo de acciones no se puede garantizar que se completen correctamente. El objeto Result que devuelve cualquier acción API debe comprobarse siempre para conocer si esta se ha completado correctamente o no. En algunas instancias puede ser suficiente con saber si una acción determinada se ha completado correctamente. En ese caso solo es necesario comprobar la propiedad Succeeded: Result retval = dev.refreshstatus(new EncryptedString("")); if (retval.succeeded) // // Continuar con las operaciones... // Manual de producto, V3.0, 06/2017, A5E AA 99
100 API de la SIMATIC Automation Tool para.net framework 7.4 Clases de soporte comunes En otros casos puede ser necesaria más información sobre el fallo. Para comprobar el error específico, utilice la propiedad Code del siguiente modo: Result retval = devascpu.refreshstatus(new EncryptedString("")); if (retval.succeeded) // // Continuar con las operaciones... // else // // Qué ha ocurrido // switch (retval.code) case ErrorCode.AccessDenied: break; case ErrorCode.TooManySessions: break; La clase Result también puede proporcionar una descripción de cadena de la condición de error. La propiedad ErrorDescription devuelve una cadena descriptiva en inglés para la condición de error. String strerror = result.errordescription; La clase Result también proporciona una versión de la información específica de cada idioma. El método GetDescription utiliza un valor de idioma como parámetro. String strerror = result.getdescription(language language); Consulte también Valores ErrorCode (Página 164) Consulte también Language (Página 167) 100 Manual de producto, V3.0, 06/2017, A5E AA
101 API de la SIMATIC Automation Tool para.net framework 7.5 Clase Network 7.5 Clase Network Constructor de red La clase.net Network realiza funciones utilizando una tarjeta de red (NIC) instalada en la programadora o el PC. La clase Network se utiliza para escanear en busca de tarjetas de red disponibles y para seleccionar la tarjeta de red que se va a utilizar. Constructor Para interactuar con la red industrial, el programa declara una variable de tipo Network del siguiente modo: Network mynetwork = new Network(); Este objeto puede utilizarse para localizar interfaces de red disponibles y seleccionar la interfaz de red que debe utilizarse. Manual de producto, V3.0, 06/2017, A5E AA 101
102 API de la SIMATIC Automation Tool para.net framework 7.5 Clase Network Método QueryNetworkInterfaceCards Tipo de respuesta Result Nombre del método QueryNetworkInterfaceCards Parámetros Nombre Tipo de datos Tipo de parámetro Descripción ainterfaces List<string> Out Una recopilación de todas las tarjetas de red de la programadora o el PC relacionadas por nombre. Para identificar las tarjetas de red disponibles en la red, utilice el método QueryNetworkInterfaceCards como muestra el siguiente ejemplo: Network mynetwork = new Network(); List<String> interfaces = new List<String>(); Result retval = mynetwork.querynetworkinterfacecards(out interfaces); if (retval.succeeded) // // El método devuelve una lista de cadenas. // Cada cadena de la lista representa una NIC disponible. // La lista puede iterarse utilizando la notación de matriz. // for (Int32 index = 0; index < interfaces.count; index++) String strinterfacename = interfaces[index]; Tal y como muestra el ejemplo, el método devuelve una lista de cadenas. Cada elemento de la lista representa una tarjeta de red disponible identificada por su nombre. El método QueryNetworkInterfaceCards devuelve un objeto Result. El objeto representa el estado de la operación. En un nivel superior, el objeto indicará si la operación se ha completado con éxito (la propiedad Succeeded es true) o no (la propiedad Succeeded es false). Hay varias razones por las que una operación puede fallar. Para conocer una descripción completa de la clase Result, consulte también clase Result (Página 99) 102 Manual de producto, V3.0, 06/2017, A5E AA
103 API de la SIMATIC Automation Tool para.net framework 7.5 Clase Network Método SetCurrentNetworkInterface Tipo de respuesta Result Nombre del método SetCurrentNetworkInterface Parámetros Nombre Tipo de datos Tipo de parámetro Descripción strinterface string In El nombre de la interfaz de red que se debe utilizar. Normalmente este sería uno de los nombres devuelto por el método Método QueryNetworkInterfaceCards. Para utilizar una de las tarjetas de red identificadas para acceder a la red industrial es necesario "ajustar" esa interfaz. El código siguiente muestra cómo asignar una de las interfaces de red identificadas para operaciones API. En este ejemplo, en el código se elije utilizar la primera interfaz de red identificada en el ejemplo anterior. Result retval = mynetwork.setcurrentnetworkinterface(interfaces[0]); if (retval.succeeded) // // La acción se ha completado correctamente. Continuar con las operaciones. // Propiedad CurrentNetworkInterface Esta propiedad se utiliza para conocer la interfaz de red seleccionada actualmente. Esta propiedad es de solo lectura. El ejemplo siguiente muestra cómo utilizar esta propiedad. string currentinterface = mynetwork.currentnetworkinterface; Nota Esta propiedad devuelve una cadena vacía si no se ha seleccionado ninguna interfaz de red en una llamada previa del método SetCurrentNetworkInterface. Manual de producto, V3.0, 06/2017, A5E AA 103
104 API de la SIMATIC Automation Tool para.net framework 7.5 Clase Network Método ScanNetworkDevices Tipo de respuesta Result Nombre del método ScanNetworkDevices Parámetros Nombre Tipo de datos Tipo de parámetro Descripción strfile IProfinetDeviceCollection Out Recopilación que contiene un elemento IProfinetDevice para cada dispositivo accesible en la red industrial. Una vez que se ha seleccionado una interfaz de red, se pueden consultar los dispositivos de la red industrial. El método ScanNetworkDevices devuelve una recopilación de elementos, cada uno de los cuales representa un dispositivo conectado directamente a la red Ethernet industrial. Estos dispositivos pueden incluir CPU, módulos locales, estaciones de periferia descentralizada, HMI y otros dispositivos. El siguiente ejemplo crea una recopilación de todos los dispositivos accesibles en la interfaz de red seleccionada. IProfinetDeviceCollection scanneddevices = new IProfinetDeviceCollection(); Result retval = mynetwork.scannetworkdevices(out scanneddevices); if (retval.succeeded) // // La acción se ha completado correctamente. Continuar con las operaciones. // Este método devuelve un IProfinetDeviceCollection. Esta clase se describe en el capítulo siguiente. Nota Se requiere licencia de software SIMATIC Automation Tool para el método ScanNetworkDevices. Si no se encuentra ninguna licencia para el software SIMATIC Automation Tool en runtime, el método ScanNetworkDevices devolverá una recopilación vacía. No se devuelve ninguna información de dispositivo a la aplicación llamante. 104 Manual de producto, V3.0, 06/2017, A5E AA
105 API de la SIMATIC Automation Tool para.net framework 7.6 Clase IProfinetDeviceCollection 7.6 Clase IProfinetDeviceCollection Iterar elementos de una recopilación El método ScanNetworkDevices devuelve un objeto del tipo IProfinetDeviceCollection. Esta clase permite iterar los elementos de la recopilación de varias maneras. También proporciona métodos para "filtrar" los elementos de la recopilación aplicando determinados criterios. Los siguientes apartados describen las funciones disponibles para la recopilación. Observe el ejemplo de código del método ScanNetworkDevices: IProfinetDeviceCollection scanneddevices = new IProfinetDeviceCollection(); Result retval = mynetwork.scannetworkdevices(out scanneddevices); Para los programadores que prefieren la sintaxis de tipo matriz, se puede acceder a los elementos de scanneddevices del siguiente modo: if (retval.succeeded) for (int deviceidx = 0; deviceidx < scanneddevices.count; deviceidx++) // // Cada elemento de la recopilación es un IProfinetDevice. // IProfinetDevice dev = scanneddevices[deviceidx]; La recopilación también soporta la iteración utilizando la sintaxis foreach. El ejemplo siguiente muestra la misma recopilación iterada utilizando la siguiente sintaxis: foreach (IProfinetDevice dev in scanneddevices) // // La variable "dev" ahora representa el siguiente elemento de la recopilación // Filtrar elementos de una recopilación Elementos de una recopilación La recopilación contiene un elemento para cada dispositivo de la red Ethernet industrial. La recopilación puede contener dispositivos de varias familias de productos diferentes (p. ej. S7-1200, S7-1500, ET200S, etc.). La recopilación también puede contener diferentes "categorías" de dispositivos (p. ej. CPU o estaciones de periferia). Para diferentes categorías de dispositivos hay disponibles operaciones específicas. En determinadas circunstancias puede resultar útil "filtrar" la recopilación para incluir solo determinados dispositivos. Manual de producto, V3.0, 06/2017, A5E AA 105
106 API de la SIMATIC Automation Tool para.net framework 7.6 Clase IProfinetDeviceCollection Método FilterByDeviceFamily Este método devuelve una recopilación que solo incluye dispositivos de las familias de productos especificadas. El filtro primero se construye como una lista de una o más familias de dispositivos. Por ejemplo, esta declaración crea un filtro solo para dispositivos S y S List<DeviceFamily> fams = new List<DeviceFamily> DeviceFamily.CPU1200,DeviceFamily.CPU1500 ; Transferir este "filtro" al método FilterByDeviceFamily. El resultado es una IProfinetDeviceCollection que solo contiene los dispositivos de las familias de productos especificadas. IProfinetDeviceCollection scanneddevices = new IProfinetDeviceCollection(); Result retval = mynetwork.scannetworkdevices(out scanneddevices); IProfinetDeviceCollection onlyplus = scanneddevices.filterbydevicefamily(fams); La recopilación resultante se puede iterar entonces para realizar acciones solo en los dispositivos incluidos. Nota La transferencia de una List<DeviceFamily> vacía devuelve una recopilación vacía Método FilterOnlyCPU La API de la SIMATIC Automation Tool API soporta numerosas operaciones que solo se permiten para CPU. Por esa razón, resulta útil filtrar la recopilación para incluir solo las CPU detectadas en la red. IProfinetDeviceCollection scanneddevices = new IProfinetDeviceCollection(); Result retval = mynetwork.scannetworkdevices(out scanneddevices); List<ICPU> cpus = scanneddevices.filteronlycpus(); foreach (ICPU cpu in cpus) // // Iterar por la lista que solo incluye dispositivos CPU // Este método devuelve una lista de ICPU. Se soportan operaciones API adicionales para dispositivos CPU. La interfaz ICPU proporciona estas operaciones. La interfaz ICPU se describe con detalle en el capítulo Interfaz ICPU (Página 128). 106 Manual de producto, V3.0, 06/2017, A5E AA
107 API de la SIMATIC Automation Tool para.net framework 7.6 Clase IProfinetDeviceCollection Localizar un dispositivo específico en la recopilación Método FindDeviceByIP Se puede localizar un dispositivo específico en la recopilación. Tipo de respuesta IProfinetDevice Nombre del método FindDeviceByIP Parámetros Nombre Tipo de datos Tipo de parámetro Descripción ip uint In La dirección IP que debe localizarse El siguiente ejemplo muestra la localización de un dispositivo con una dirección IP específica. Si el dispositivo no se localiza en la recopilación, se devuelve una referencia NULL. uint targetipaddress = 0xC0A80001; // retval = mynetwork.scannetworkdevices(out scanneddevices); if (!retval.succeeded) return; IProfinetDevice dev = scanneddevices.finddevicebyip(targetipaddress); if (dev!= null) // Encontrado! Manual de producto, V3.0, 06/2017, A5E AA 107
108 API de la SIMATIC Automation Tool para.net framework 7.6 Clase IProfinetDeviceCollection Método FindDeviceByMAC El método FindDeviceByMAC puede localizar un dispositivo con una dirección MAC específica. Tipo de respuesta IProfinetDevice Nombre del método FindDeviceByMAC Parámetros Nombre Tipo de datos Tipo de parámetro Descripción mac ulong In La dirección MAC que debe localizarse El siguiente ejemplo busca un dispositivo en una dirección MAC específica. Si el dispositivo no se localiza en la recopilación, se devuelve una referencia NULL. ulong targetmac = 0x ; // equivalent to string "11:22:33:44:55:66" retval = mynetwork.scannetworkdevices(out scanneddevices); if (!retval.succeeded) return; IProfinetDevice dev = scanneddevices.finddevicebymac(targetmac); if (dev!= null) // Encontrado! Serialización Transferir una recopilación a/desde un archivo de datos externo Los siguientes métodos se proporcionan para permitir la serialización y la transferencia del contenido de una recopilación a/desde un archivo de datos externo. La aplicación SIMATIC Automation Tool utiliza estos métodos para soportar archivos de proyecto de usuario. 108 Manual de producto, V3.0, 06/2017, A5E AA
109 API de la SIMATIC Automation Tool para.net framework 7.6 Clase IProfinetDeviceCollection Método WriteToStream Tipo de respuesta Result Nombre del método WriteToStream Parámetros Nombre Tipo de datos Tipo de parámetro Descripción stream Stream In Destino de la salida serializada de la recopilación Este método se utiliza para almacenar externamente los contenidos de la recopilación. El ejemplo siguiente muestra cómo utilizar este método: retval = mynetwork.scannetworkdevices(out scanneddevices); if (!retval.succeeded) return; FileStream f = File.Create("myDataFile.SAT"); retval = scanneddevices.writetostream(f); f.close(); Este método serializa internamente información de la versión para soportar la compatibilidad de los datos guardados con versiones posteriores. Nota Ninguna clase de API de la SIMATIC Automation Tool proporciona almacenamiento para contraseñas introducidas por el usuario. Por eso, si los contenidos de la IProfinetDeviceCollection se serializan a un archivo de datos, no se incluirá ninguna información de contraseña en la serialización. Manual de producto, V3.0, 06/2017, A5E AA 109
110 API de la SIMATIC Automation Tool para.net framework 7.6 Clase IProfinetDeviceCollection Método ReadFromStream El método ReadFromStream se utiliza para crear la recopilación a partir de un archivo de serialización creado previamente. El ejemplo siguiente muestra cómo utilizar este método: Tipo de respuesta Result Nombre del método ReadFromStream Parámetros Nombre Tipo de datos Tipo de parámetro Descripción stream Stream In La fuente para la deserialización de la recopilación Este método se utiliza para crear la recopilación a partir de un archivo de serialización creado previamente. El ejemplo siguiente muestra cómo utilizar este método: IProfinetDeviceCollection devices = new IProfinetDeviceCollection(); FileStream f = File.OpenRead("myDataFile.SAT"); retval = devices.readfromstream(f); f.close(); Agregar elementos manualmente a una recopilación Dependiendo de la topología física de la red industrial, en la red puede haber dispositivos que no pueden responder a un comando DCP (como los utilizados por el método ScanNetworkDevices), pero que permiten el acceso a través de la dirección IP. Para este escenario se ofrecen métodos que permiten agregar manualmente un dispositivo a la recopilación basándose en su dirección. 110 Manual de producto, V3.0, 06/2017, A5E AA
111 API de la SIMATIC Automation Tool para.net framework 7.6 Clase IProfinetDeviceCollection Método AddDeviceByIP Tipo de respuesta Result Nombre del método AddDeviceByIp Parámetros Nombre Tipo de datos Tipo de parámetro Descripción ipaddress uint In La dirección IP del dispositivo que debe agregarse a la recopilación. El siguiente código escanea la red y a continuación agrega manualmente un dispositivo en una dirección IP específica: IProfinetDeviceCollection scanneddevices = new IProfinetDeviceCollection(); retval = network.scannetworkdevices(out scanneddevices); if (!retval.succeeded) return; UInt32 missingdeviceipaddress = 0xC0A80001; // retval = scanneddevices.adddevicebyip(missingdeviceipaddress); Método AddOfflineDevice Tipo de respuesta Result Nombre del método AddOfflineDevice Parámetros Nombre Tipo de datos Tipo de parámetro Descripción strarticlenumber String In La referencia del dispositivo que debe agregarse strversion String In La versión de firmware del dispositivo que debe agregarse mac ulong In La dirección MAC del dispositivo que debe agregarse ip uint In La dirección IP del dispositivo que debe agregarse subnetmask uint In La dirección de máscara de subred del dispositivo que debe agregarse defaultgateway uint In La dirección de pasarela del dispositivo que debe agregarse strprofinetname String In El nombre Profinet del dispositivo que debe agregarse Manual de producto, V3.0, 06/2017, A5E AA 111
112 API de la SIMATIC Automation Tool para.net framework 7.6 Clase IProfinetDeviceCollection El siguiente código escanea la red y a continuación agrega manualmente un dispositivo con información específica: IProfinetDeviceCollection scanneddevices = new IProfinetDeviceCollection(); retval = network.scannetworkdevices(out scanneddevices); if (!retval.succeeded) return; String ordernumber 214-1AG40-0XB0"; String version ulong missingmac = 0x ; // "11:22:33:44:55:66" uint missingdeviceipaddress = 0xC0A80001; // uint missingdevicesubnetaddress = 0xFFFFFF00; // uint missingdevicegatewayaddress = 0xC0A80021; // String profinetname retval = scanneddevices.addofflinedevice(ordernumber, version, missingmac, missingdeviceipaddress, missingdevicesubnetaddress, missingdevicegatewayaddress, profinetname); 112 Manual de producto, V3.0, 06/2017, A5E AA
113 API de la SIMATIC Automation Tool para.net framework 7.7 Interfaz IProfinetDevice 7.7 Interfaz IProfinetDevice Propiedades IProfinetDevice Cada elemento de la recopilación IProfinetDeviceCollection está representado por la interfaz IProfinetDevice. Esta interfaz proporciona acceso a los datos y operaciones más comunes para todos los dispositivos conectados directamente a la red industrial. La interfaz IProfinetDevice soporta las siguientes propiedades, que proporcionan información sobre el dispositivo de red. Estas propiedades son todas de solo lectura. Para garantizar que devolverán la información actual, el código primero debe llamar el método RefreshStatus en el dispositivo. Nombre de la propiedad Tipo de respuesta Descripción ArticleNumber string La referencia o número MLFB BackupAllowed FeatureSupport El dispositivo soporta la función de copia de seguridad? ChangeModeAllowed FeatureSupport El dispositivo soporta el cambio de estado operativo (RUN/STOP)? Comment string Se puede asignar un comentario sobre el dispositivo. Dicho comentario se utiliza en la interfaz de usuario de la SIMATIC Automation Tool y no es relevante para operaciones API. Configured bool El DNN del dispositivo indica que se ha configurado? DefaultGateway uint La dirección de pasarela predeterminada del dispositivo representada como entero sin signo. La dirección de pasarela codificada utiliza un byte para representar cada valor decimal de la dirección. Por ejemplo, el valor codificado 0xC0A80001 es equivalente a la representación de cadena más común " " DefaultGatewayString string La dirección de pasarela predeterminada del dispositivo representada como cadena en formato "xx.xx.xx.xx" (es decir, " ") Description string Una descripción del elemento de hardware basada en la referencia. Es la misma descripción que la que puede verse en el TIA Portal. (es decir, "CPU-1215 DC/DC/DC") Failsafe FeatureSupport Según la referencia, se trata de un dispositivo de seguridad? Family DeviceFamily Cuál es la "familia" del dispositivo? Consulte también: Enumeración de la familia del dispositivo (Página 163) FirmwareUpdateAllowed FeatureSupport Este dispositivo soporta la actualización de firmware? FirmwareVersion string La versión de firmware actual del dispositivo Manual de producto, V3.0, 06/2017, A5E AA 113
114 API de la SIMATIC Automation Tool para.net framework 7.7 Interfaz IProfinetDevice Nombre de la propiedad Tipo de respuesta Descripción ID uint Identificador unívoco de cada dispositivo y módulo de la estación. Se utiliza como identificador unívoco cuando se ejecuta un FirmwareUpdate. HardwareNumber Int16 Versión de hardware (FS Functional State) del dispositivo IP uint La dirección IP del dispositivo representada como entero sin signo. La dirección IP codificada utiliza un byte para representar cada valor decimal de la dirección IP. Por ejemplo, el valor codificado 0xC0A80001 es equivalente a la representación de cadena más común " " La SIMATIC Automation Tool V3.0 solo soporta direcciones IPv4. El direccionamiento IPv6 no se soporta. IPString string La dirección IP del dispositivo representada como cadena en formato "xx.xx.xx.xx" MAC ulong La MAC unívoca asignada al dispositivo. La dirección MAC codificada utiliza un byte para codificar cada uno de los 6 octetos definidos para la dirección. Por ejemplo, la dirección MAC codificada 0x es equivalente a la representación en cadena más común "11:22:33:44:55:66" MACString string La MAC unívoca asignada al dispositivo, representada como una cadena en formato "11:22:33:44:55:66". MemoryResetAllowed FeatureSupport El dispositivo soporta un borrado total? Modules IModuleCollection Una recopilación de los módulos enchufados en la estación. Consulte también Clase IModuleCollection (Página 163) Name string El nombre del dispositivo. NewFirmwareVersion string Estas propiedades se utilizan en la interfaz de NewDefaultGateway string usuario de la SIMATIC Automation Tool y no son NewIP string relevantes para operaciones API. NewProfinetName string NewProgramName string NewRestoreName ProfinetName string El nombre PROFINET del dispositivo. ProgramUpdateAllowed FeatureSupport El dispositivo soporta una actualización de programa? ResetToFactoryAllowed FeatureSupport El dispositivo soporta el restablecimiento de la configuración de fábrica? RestoreAllowed FeatureSupport El dispositivo soporta las funciones de restauración? Selected bool Esta propiedad se utiliza en la interfaz de usuario de la SIMATIC Automation Tool y no es relevante para operaciones API. SerialNumber string La referencia unívoca del dispositivo Slot uint El número de slot del elemento de hardware 114 Manual de producto, V3.0, 06/2017, A5E AA
115 API de la SIMATIC Automation Tool para.net framework 7.7 Interfaz IProfinetDevice Nombre de la propiedad Tipo de respuesta Descripción SlotName string Esta propiedad se utiliza en la interfaz de usuario de la SIMATIC Automation Tool y no es relevante para operaciones API. StationNumber uint Número de estación del dispositivo SubSlot uint Subslot del dispositivo: Este valor se utiliza para submódulos enchufables como SB-1200 (Signal Board). Supported FeatureSupport El dispositivo de red detectado es soportado por las operaciones actuales de la API de la SIMATIC Automation Tool? SubnetMask uint La máscara de subred del dispositivo representada como entero sin signo. La máscara de subred codificada utiliza un byte para representar cada valor decimal de la dirección. Por ejemplo, el valor codificado 0xFFFFFF00 es equivalente a la representación en cadena más común " ". SubnetMaskString string La máscara de subred del dispositivo representada como cadena en formato "xx.xx.xx.xx" (es decir, " " Consulte también Clase IModuleCollection (Página 126) Manual de producto, V3.0, 06/2017, A5E AA 115
116 API de la SIMATIC Automation Tool para.net framework 7.7 Interfaz IProfinetDevice Métodos IProfinetDevice Método RefreshStatus Tipo de respuesta Result Nombre del método RefreshStatus Parámetros Nombre Tipo de datos Tipo de parámetro Descripción password EncryptedString In Este método abre una conexión legítima con el dispositivo. Por eso puede ser necesaria una contraseña. Al crear la recopilación IProfinetDeviceCollection llamando el método ScanNetworkDevices solo se recopila una pequeña cantidad de información de cada dispositivo. Para poder recopilar toda la información disponible del dispositivo es necesario llamar el método RefreshStatus. Este método establece una conexión con el dispositivo, consulta diferentes informaciones y a continuación se desconecta del dispositivo. El código siguiente llama RefreshStatus para cada dispositivo de la red. IProfinetDeviceCollection scanneddevices = new IProfinetDeviceCollection(); Result retval = mynetwork.scannetworkdevices(out scanneddevices); if (retval.succeeded) foreach (IProfinetDevice dev in scanneddevices) Result retval = dev.refreshstatus(new EncryptedString("")); if (retval.succeeded) // // Operación completada correctamente y los datos son de confianza. // El método RefreshStatus establece una conexión con el dispositivo para leer información. El dispositivo puede estar protegido por contraseña contra este tipo de acceso. Por eso, este método (y todos los métodos que conectan internamente con el dispositivo) requiere un parámetro de contraseña. El ejemplo anterior transfiere una contraseña vacía al método. Eso solo sería apropiado para un dispositivo sin protección por contraseña. El ejemplo muestra la clase EncryptedString. La API proporciona esta clase para encriptar correctamente una contraseña de texto sin formato antes de utilizarla para legitimar la conexión con el dispositivo. Consulte también La clase EncryptedString (Página 98) 116 Manual de producto, V3.0, 06/2017, A5E AA
117 API de la SIMATIC Automation Tool para.net framework 7.7 Interfaz IProfinetDevice Método FirmwareUpdate Nombre del método FirmwareUpdate Parámetros Nombre Tipo de datos Tipo de parámetro Descripción password EncryptedString In Este método abre una conexión legítima con el dispositivo. Por eso puede ser necesaria una contraseña. strfile string In Una ruta y un nombre completos para el archivo de actualización. hardwareid uint In Identificador de hardware del módulo Tipo de respuesta Result bupdatesameversion Bool In Si es true, el método realizará la actualización incluso si el archivo correspondiente indica que es la misma versión que la versión actual del módulo. Este método actualiza la versión de firmware para el elemento de hardware especificado (hardwareid) en el dispositivo. El hardwareid puede especificar el dispositivo en sí mismo o un módulo del mismo rack. Algunos dispositivos no soportan la función de actualización de firmware. Compruebe la propiedad FirmwareUpdateAllowed para garantizar que el dispositivo actual soporta esta función. El siguiente ejemplo busca un dispositivo en una dirección IP específica y actualiza su firmware. Result retval = mynetwork.scannetworkdevices(out scanneddevices); uint targetipaddress = 0xC0A80001; // string updatefile 221-1BF32-0XB0 V upd"; if (!retval.succeeded) return; IProfinetDevice dev = scanneddevices.finddevicebyip(targetipaddress); if (dev!= null) Result retval = dev.firmwareupdate(new EncryptedString(""), updatefile, dev.id, true); Manual de producto, V3.0, 06/2017, A5E AA 117
118 API de la SIMATIC Automation Tool para.net framework 7.7 Interfaz IProfinetDevice Utilizando el método FirmwareUpdate también se puede actualizar el firmware de un módulo en una estación central. El código siguiente muestra cómo buscar una CPU en una dirección específica y a continuación buscar una referencia específica entre los módulos de esa CPU. Entonces el firmware se actualiza en aquellos módulos que coinciden con los criterios de búsqueda. Result retval = mynetwork.scannetworkdevices(out scanneddevices); uint targetipaddress = 0xC0A80001; // string targetmodule 221-1BF32-0XB0"; string updatefile 221-1BF32-0XB0 V upd"; if (!retval.succeeded) return; IProfinetDevice dev = scanneddevices.finddevicebyip(targetipaddress); if (dev!= null) retval = dev.refreshstatus(new EncryptedString("")); if (!retval.succeeded) return; // // Buscar los módulos en la CPU. // IModuleCollection mods = dev.modules; foreach (IModule mod in mods) if (mod.articlenumber == targetmodule) // // Actualizar firmware de módulo(s) coincidentes // dev.firmwareupdate(new EncryptedString(""), updatefile, mod.id, true); Tenga en cuenta que el método FirmwareUpdate se llama en la CPU. Pero el hardwareid transferido al método indica qué módulo debe actualizarse. Nota Archivos de actualización de firmware Classic y Plus Hay dos tipos de archivos de actualización de firmware. Las carpetas de actualización de firmware Classic contienen varios archivos que constituyen la actualización de firmware. El archivo header.upd o cpu_hd.upd contenido en esta carpeta es el que se transfiere al método FirmwareUpdate. El archivo de actualización de firmware Plus es un único archivo de actualización. Es el archivo que se transfiere al método FirmwareUpdate. 118 Manual de producto, V3.0, 06/2017, A5E AA
119 API de la SIMATIC Automation Tool para.net framework 7.7 Interfaz IProfinetDevice Método FlashLED Tipo de respuesta Result Nombre del método FlashLED Este método activa el parpadeo del LED de un dispositivo o la pantalla de un HMI para localizar un dispositivo de red determinado. El parpadeo ayuda a identificar la ubicación física del dispositivo. El siguiente ejemplo activa el parpadeo del LED del dispositivo que utiliza la dirección IP uint targetipaddress = 0xC0A80001; // IProfinetDeviceCollection scanneddevices = new IProfinetDeviceCollection(); Result retval = mynetwork.scannetworkdevices(out scanneddevices); if (retval.succeeded) // // Buscar el dispositivo en esa IP y parpadear LED // IProfinetDevice dev = scanneddevices.finddevicebyip(targetipaddress); if (dev!= null) retval = dev.flashled(); Manual de producto, V3.0, 06/2017, A5E AA 119
120 API de la SIMATIC Automation Tool para.net framework 7.7 Interfaz IProfinetDevice Método Reset Tipo de respuesta Result Nombre del método Reset Este método se utiliza para restablecer la configuración de fábrica de un dispositivo. El siguiente ejemplo llama el método Reset para un dispositivo en una dirección IP específica. uint targetipaddress = 0xC0A80001; // IProfinetDeviceCollection scanneddevices = new IProfinetDeviceCollection(); Result retval = mynetwork.scannetworkdevices(out scanneddevices); if (retval.succeeded) // // Buscar el dispositivo en esa IP e inicializar el dispositivo // IProfinetDevice dev = scanneddevices.finddevicebyip(targetipaddress); if (dev!= null) retval = dev.reset(); Nota Este método no puede utilizarse para restablecer una CPU. La interfaz ICPU soporta un método ResetToFactory específico para CPU. 120 Manual de producto, V3.0, 06/2017, A5E AA
121 API de la SIMATIC Automation Tool para.net framework 7.7 Interfaz IProfinetDevice Método SetIP Tipo de respuesta Result Nombre del método SetIP Parámetros Nombre Tipo de datos Tipo de parámetro Descripción nip uint In Nueva dirección IP codificada nsubnet uint In Nueva dirección de subred codificada ngateway uint In Nueva dirección de pasarela codificada Este método se utiliza para ajustar o modificar la dirección IP de un dispositivo. Para que esta operación pueda completarse correctamente, la configuración de puerto del dispositivo debe ser "Ajustar dirección IP en el dispositivo". Esta opción puede llamarse "Ajustar dirección IP de otro modo" dependiendo de la versión de TIA Portal utilizada. Manual de producto, V3.0, 06/2017, A5E AA 121
122 API de la SIMATIC Automation Tool para.net framework 7.7 Interfaz IProfinetDevice El siguiente ejemplo busca un dispositivo en una dirección MAC específica y ajusta su dirección IP. ulong targetmacaddress = 0x ; // 11:22:33:44:55:66 IProfinetDeviceCollection scanneddevices = new IProfinetDeviceCollection(); Result retval = mynetwork.scannetworkdevices(out scanneddevices); if (retval.succeeded) // // Buscar el dispositivo en esa MAC y ajustar IP // IProfinetDevice dev = scanneddevices.finddevicebymac(targetmac); if (dev!= null) retval = dev.setip(0xc0a80001, 0xFFFFFF00, 0x0); Nota El método SetIP espera que las direcciones estén en formato codificado (como se muestra arriba). Las direcciones pueden convertirse del formato de cadena a uint codificado utilizando el siguiente código C#: string userenteredaddress // Por ejemplo // // Convertir dirección de cadena a uint // System.Net.IPAddress ip = IPAddress.Parse(userEnteredAddress); byte[] bytes = ip.getaddressbytes(); Array.Reverse(bytes); uint encodedip = BitConverter.ToUInt32(bytes, 0); // encodedip can now be used 122 Manual de producto, V3.0, 06/2017, A5E AA
123 API de la SIMATIC Automation Tool para.net framework 7.7 Interfaz IProfinetDevice Método SetProfinetName Tipo de respuesta Result Nombre del método SetProfinetName Parámetros Nombre Tipo de datos Tipo de parámetro Descripción strname string In Nombre nuevo para la estación PROFINET Este método se utiliza para ajustar (o modificar) el nombre de estación PROFINET del dispositivo. Para que esta operación pueda completarse correctamente, la configuración de puerto del dispositivo debe ser "Ajustar nombre de dispositivo PROFINET en el dispositivo". ulong targetmacaddress = 0x ; // 11:22:33:44:55:66 IProfinetDeviceCollection scanneddevices = new IProfinetDeviceCollection(); Result retval = mynetwork.scannetworkdevices(out scanneddevices); if (retval.succeeded) // // Buscar el dispositivo en esa MAC y ajustar nombre PROFINET // IProfinetDevice dev = scanneddevices.finddevicebymac(targetmac); if (dev!= null) retval = dev.setprofinetname("new name"); Manual de producto, V3.0, 06/2017, A5E AA 123
124 API de la SIMATIC Automation Tool para.net framework 7.7 Interfaz IProfinetDevice Eventos IProfinetDevice Evento DataChanged El evento DataChanged se soporta en la interfaz IProfinetDevice. Este evento permite al programa controlar si los cambios han ocurrido en un dispositivo determinado de la red debido a otras operaciones de la API. Por ejemplo, si el programa mantiene una referencia a un IProfinetDevice determinado se puede "prestar atención" a determinados cambios en el dispositivo. En el ejemplo siguiente, el código se adjunta al evento DataChanged para cada dispositivo de la red. private void AttachEvents(IProfinetDeviceCollection devices) foreach (IProfinetDevice dev in devices) dev.datachanged += new DataChangedEventHandler(Dev_DataChanged); private void Dev_DataChanged(object sender, DataChangedEventArgs e) if (e.type == DataChangedType.OperatingState) Ahora, si alguna acción realizada por la API provoca que un dispositivo cambie de estado operativo, se llamará el método Dev_DataChanged. Nota El evento DataChanged no controla activamente la red en vivo, sino que monitorea las propiedades del IProfinetDevice. El estado de este objeto debe cambiar para disparar el evento. La clase DataChangedEventArgs Al controlador de eventos DataChanged se le transfiere un objeto DataChangedEventArgs. Tal y como se muestra en el ejemplo anterior, esta clase tiene una única propiedad (Type) de tipo DataChangedType. Consulte también Enumeración DataChangedType (Página 163) 124 Manual de producto, V3.0, 06/2017, A5E AA
125 API de la SIMATIC Automation Tool para.net framework 7.7 Interfaz IProfinetDevice Evento ProgressChanged El evento ProgressChanged se soporta en la interfaz IProfinetDevice. Este evento permite al programa controlar el progreso de los métodos que requieren mucho tiempo. FirmwareUpdate es un ejemplo de este tipo de método. Para utilizar el evento se adjunta un handler al evento. El handler de evento se llama entonces automáticamente cuando hay un cambio en el progreso de la operación. El ejemplo siguiente muestra cómo puede utilizarse. Este ejemplo muestra un método que actualiza el firmware de un dispositivo de la red. Esta operación puede requerir un tiempo significativo. Para controlar el progreso de la acción, se define y adjunta un controlador de eventos al evento ProgressChanged. Una vez que la actualización de firmware se ha completado, el handler de evento se desvincula del evento. private void UpdateCpuAtAddress(IProfinetDeviceCollection devices, uint targetipaddress, string updatefile) IProfinetDevice dev = devices.finddevicebyip(targetipaddress); if (dev!= null) dev.progresschanged += new ProgressChangedEventHandler(Dev_ProgressChanged); dev.firmwareupdate(new EncryptedString(""), updatefile, dev.id, true); dev.progresschanged -= new ProgressChangedEventHandler(Dev_ProgressChanged); private void Dev_ProgressChanged(object sender, ProgressChangedEventArgs e) IProfinetDevice device = sender as IProfinetDevice; double percent = 0; if (device!= null) if (e.count!= 0) percent = (double)e.index / (double)e.count; string spercent = e.action.tostring() + " -> " + "Index = " + e.index.tostring() + " Count = " + e.count.tostring() + " progress " + (percent * 100).ToString("0.##") + "%"; Manual de producto, V3.0, 06/2017, A5E AA 125
126 API de la SIMATIC Automation Tool para.net framework 7.8 Clase IModuleCollection y propiedades de módulo La clase ProgressChangedEventArgs Al controlador de eventos ProgressChanged se le transfiere un objeto ProgressChangedEventArgs. Este objeto tiene las siguientes propiedades: Nombre de la propiedad Tipo de respuesta Descripción Action ProgressAction Una descripción de la acción actual. Consulte también Enumeración ProgressAction (Página 168) Cancel bool La acción se ha cancelado? Count int La cantidad total de datos que debe transferirse ID uint El ID de hardware Index int La cantidad actual de datos transferidos 7.8 Clase IModuleCollection y propiedades de módulo Clase IModuleCollection La interfaz IProfinetDevice proporciona información sobre cualquier módulo (módulos de señales, Signal Boards, CM, CP, etc.) enchufado en la estación. La propiedad Modules devuelve una recopilación de estos módulos. El código siguiente muestra cómo acceder a esta información partiendo de un IProfinetDevice (creado en nuestro ejemplo anterior). // // Para asegurar que la información está actualizada y completa, // llamar primero RefreshStatus() // Result retval = networkdevice.refreshstatus(new EncryptedString("")); if (retval.succeeded) // // La propiedad Modules devuelve una recopilación de IModule // IModuleCollection modules = networkdevice.modules; foreach (IModule mod in modules) // // Obtener la referencia para cada módulo de la estación central // string displayarticlenum = mod.articlenumber; 126 Manual de producto, V3.0, 06/2017, A5E AA
127 API de la SIMATIC Automation Tool para.net framework 7.8 Clase IModuleCollection y propiedades de módulo Interfaz IModule Cada módulo de la estación se representa como una interfaz IModule. Esta interfaz proporciona un subconjunto de las propiedades disponibles para un dispositivo. La interfaz IModule no proporciona ningún método. Todas las operaciones de un módulo deben iniciarse en el dispositivo. La interfaz IModule soporta las siguientes propiedades. Nombre de la propiedad Tipo de respuesta Descripción ArticleNumber string La referencia o número MLFB Comment string Esto permite al usuario asignar un comentario al dispositivo. Dicho comentario se utiliza en la interfaz de usuario de la SIMATIC Automation Tool y no es relevante para operaciones API. Configured bool El DNN del dispositivo indica que se ha configurado? Description string Una descripción del elemento de hardware basada en la referencia. Es la misma descripción que la que el usuario vería en el TIA Portal (es decir, "CPU-1215 DC/DC/DC") Failsafe FeatureSupport Según la referencia, se trata de un dispositivo de seguridad? FirmwareUpdateAllowed FeatureSupport Este dispositivo soporta la actualización de firmware? FirmwareVersion string La versión de firmware actual del dispositivo HardwareID uint Identificador unívoco de cada dispositivo y módulo de la estación. Se utiliza como identificador unívoco cuando se ejecuta un método FirmwareUpdate. Name string El nombre del dispositivo NewFirmwareVersion string Esta propiedad se utiliza en la interfaz de usuario SIMATIC Automation Tool. No es relevante para operaciones API. Selected bool Esta propiedad se utiliza en la interfaz de usuario SIMATIC Automation Tool. No es relevante para operaciones API. SerialNumber string La referencia unívoca del dispositivo Slot uint El número de slot del elemento de hardware SlotName string Esta propiedad se utiliza en la interfaz de usuario de la SIMATIC Automation Tool y no es relevante para operaciones API. StationNumber uint Número de estación del dispositivo SubSlot uint Subslot del dispositivo. Es relevante para submódulos enchufables como SB-1200 (Signal Board). Supported FeatureSupport El dispositivo de red detectado es soportado por las operaciones actuales de la SIMATIC Automation Tool? Manual de producto, V3.0, 06/2017, A5E AA 127
128 API de la SIMATIC Automation Tool para.net framework 7.9 Interfaz ICPU 7.9 Interfaz ICPU Identificar dispositivos CPU en una IProfinetDeviceCollection Tal y como se ha visto anteriormente, el método ScanNetworkDevices se llama para generar una IProfinetDeviceCollection. Esta recopilación contiene un elemento para cada dispositivo accesible de la red industrial. Estos dispositivos pueden incluir CPU, estaciones de periferia descentralizada, dispositivos HMI, fuentes de alimentación SITOP y otros dispositivos. La interfaz IProfinetDevice proporciona propiedades y métodos aplicables a todas las categorías de dispositivos. Sin embargo, hay propiedades y métodos que son específicos de dispositivos CPU. Estos métodos y propiedades son accesibles a través de la interfaz ICPU. Para determinar si una determinada interfaz IProfinetDevice representa realmente un dispositivo CPU, simplemente sométala a una ICPU. Si la ejecución se completa correctamente, significa que el dispositivo de red es una CPU y se podrán utilizar los métodos y propiedades de la interfaz ICPU. Así lo ilustra el siguiente ejemplo. IProfinetDeviceCollection scanneddevices = new IProfinetDeviceCollection(); Result retval = mynetwork.scannetworkdevices(out scanneddevices); if (retval.succeeded) foreach (IProfinetDevice dev in scanneddevices) ICPU devascpu = dev as ICPU; if (devascpu!= null) // // El dispositivo es una CPU. // Utilice la interfaz ICPU para interactuar con él. // Nota La interfaz ICPU es heredada del IProfinetDevice. Por ello, todos los métodos y propiedades soportados en IProfinetDevice también se soportan en ICPU. Este capítulo solo proporciona detalles de métodos y propiedades únicos de la interfaz ICPU. 128 Manual de producto, V3.0, 06/2017, A5E AA
129 API de la SIMATIC Automation Tool para.net framework 7.9 Interfaz ICPU Propiedades ICPU La interfaz ICPU amplía IProfinetDevice agregando las siguientes propiedades. Estas propiedades son de solo lectura. Para garantizar que devolverán la información actual, el código primero debe llamar el método RefreshStatus. Nombre de la propiedad Tipo de respuesta Descripción RemoteInterfaces List<IRemoteInterface> Una lista de todas las interfaces de periferia configuradas para la CPU. DataLogFolder IRemoteFolder Información sobre los registros almacenados en la tarjeta de memoria SIMATIC extraíble de la CPU. RecipeFolder IRemoteFolder Información sobre las recetas almacenadas en la tarjeta de memoria SIMATIC extraíble de la CPU. Consulte también Propiedad RemoteInterfaces (Página 153) Métodos ICPU CPU protegidas y contraseñas La interfaz ICPU proporciona los siguientes métodos. La mayoría de acciones de la interfaz ICPU necesita una conexión legítima con la CPU. Para ello puede ser necesaria una contraseña. Por ese motivo, la mayoría de métodos de la interfaz ICPU requiere un parámetro de contraseña. Manual de producto, V3.0, 06/2017, A5E AA 129
130 API de la SIMATIC Automation Tool para.net framework 7.9 Interfaz ICPU Método Backup (interfaz ICPU) Tipo de respuesta Result Nombre del método Backup Parámetros Nombre Tipo de datos Tipo de parámetro Descripción Password EncryptedString In Este método abre una conexión legítima con el dispositivo. Por eso puede ser necesaria una contraseña. strfile string In Una ruta y un nombre de archivo completos para el almacenamiento de la copia de seguridad. Este método se utiliza para realizar una copia de seguridad de los datos de una CPU. No todas las CPU soportan la función de copia de seguridad/restauración. La propiedad BackupAllowed puede comprobarse para garantizar que la CPU en cuestión soporta esta función. En el siguiente ejemplo se busca en la IProfinetDeviceCollection una CPU en una dirección IP específica. Cuando se encuentra, se comprueba si la CPU soporta la función de copia de seguridad y se llama el método Backup. uint targetipaddress = 0xC0A80001; // string bkfile IProfinetDeviceCollection devices = new IProfinetDeviceCollection(); Result retval = mynetwork.scannetworkdevices(out devices); if (retval.succeeded) foreach (IProfinetDevice dev in devices) ICPU devascpu = dev as ICPU; if ((devascpu!= null) && (devascpu.ip == targetipaddress) && (devascpu.backupallowed == FeatureSupport.BackupAllowed) ) retval = devascpu.backup(new EncryptedString(""), bkfile); 130 Manual de producto, V3.0, 06/2017, A5E AA
131 API de la SIMATIC Automation Tool para.net framework 7.9 Interfaz ICPU Método DownloadRecipe Tipo de respuesta Result Nombre del método DownloadRecipe Parámetros Nombre Tipo de datos Tipo de parámetro Descripción Password EncryptedString In Este método abre una conexión legítima con el dispositivo. Por eso puede ser necesaria una contraseña. strfile string In La ruta y el nombre de archivo completos del archivo de receta que debe descargarse (transferir de la PG o el PC a la tarjeta de memoria de la CPU). Utilice este método para agregar o sustituir un archivo de receta.csv en la tarjeta de memoria de la CPU. Algunas CPU no soportan el acceso remoto a recetas. Compruebe la propiedad RemoteRecipesAllowed para garantizar que la CPU en cuestión soporta esta función. El siguiente ejemplo de código escribe un archivo de receta en una tarjeta de memoria de CPU. uint targetipaddress = 0xC0A80001; // string rcpfile IProfinetDeviceCollection devices = new IProfinetDeviceCollection(); Result retval = mynetwork.scannetworkdevices(out devices); if (retval.succeeded) foreach (IProfinetDevice dev in devices) ICPU devascpu = dev as ICPU; if ((devascpu!= null) && (devascpu.ip == targetipaddress) && (devascpu.remoterecipesallowed == FeatureSupport.RemoteRecipesAllowed) ) retval = devascpu.downloadrecipe(new EncryptedString(""), rcpfile); NOTA: Si en la tarjeta de memoria de la CPU ya existe una receta con el mismo nombre, se reemplazará. Manual de producto, V3.0, 06/2017, A5E AA 131
132 API de la SIMATIC Automation Tool para.net framework 7.9 Interfaz ICPU Método DeleteDataLog Tipo de respuesta Result Nombre del método DeleteDataLog Parámetros Nombre Tipo de datos Tipo de parámetro Descripción Password EncryptedString In Este método abre una conexión legítima con el dispositivo. Por eso puede ser necesaria una contraseña. strfilename string In Nombre del archivo de registro que debe borrarse de una tarjeta de memoria de la CPU. El método se utiliza para borrar un archivo de registro de una tarjeta de memoria de la CPU. Algunas CPU no soportan el acceso remoto a registros. Compruebe la propiedad RemoteDataLogsAllowed para garantizar que la CPU en cuestión soporta esta función. 132 Manual de producto, V3.0, 06/2017, A5E AA
133 API de la SIMATIC Automation Tool para.net framework 7.9 Interfaz ICPU El siguiente ejemplo de código utiliza la propiedad DataLogFolder para iterar todos los registros en la tarjeta de memoria de la CPU. Se borran todos los registros. Result retval = mynetwork.scannetworkdevices(out devices); if (retval.succeeded) foreach (IProfinetDevice dev in devices) ICPU devascpu = dev as ICPU; if (devascpu!= null) if (devascpu.remotedatalogsallowed == FeatureSupport.RemoteDataLogsAllowed) // // Comprobar primero que esos registros están disponibles en la tarjeta de memoria // if (devascpu.datalogfolder.exists) // // Buscar todos los archivos de registros // foreach (IRemoteFile datalog in devascpu.datalogfolder.files) // // Borrar el registro. La CPU del PLC pasa a STOP. // devascpu.deletedatalog(new EncryptedString(), datalog.name); Manual de producto, V3.0, 06/2017, A5E AA 133
134 API de la SIMATIC Automation Tool para.net framework 7.9 Interfaz ICPU Método DeleteRecipe Tipo de respuesta Result Nombre del método DeleteRecipe Parámetros Nombre Tipo de datos Tipo de parámetro Descripción Password EncryptedString In Este método abre una conexión legítima con el dispositivo. Por eso puede ser necesaria una contraseña. strfilename string In Nombre del archivo de receta que debe borrarse de la tarjeta de memoria de una CPU. El método se utiliza para borrar un archivo de receta de la tarjeta de memoria de una CPU. Algunas CPU no soportan el acceso remoto a recetas. Compruebe la propiedad RemoteRecipesAllowed para garantizar que la CPU en cuestión soporta esta función. 134 Manual de producto, V3.0, 06/2017, A5E AA
135 API de la SIMATIC Automation Tool para.net framework 7.9 Interfaz ICPU El siguiente ejemplo de código utiliza la propiedad RecipeFolder para iterar todas las recetas en la tarjeta de memoria de la CPU. Se borran todas las recetas. Result retval = mynetwork.scannetworkdevices(out devices); if (retval.succeeded) foreach (IProfinetDevice dev in devices) ICPU devascpu = dev as ICPU; if (devascpu!= null) if (devascpu.remoterecipesallowed == FeatureSupport.RemoteRecipesAllowed) // // Comprobar primero que esas recetas están disponibles en la tarjeta de memoria // if (devascpu.recipefolder.exists) // // Buscar todos los archivos de receta // foreach (IRemoteFile recipe in devascpu.recipefolder.files) // // Borrar la receta // devascpu.deleterecipe(new EncryptedString(),recipe.Name); Manual de producto, V3.0, 06/2017, A5E AA 135
136 API de la SIMATIC Automation Tool para.net framework 7.9 Interfaz ICPU Método GetCurrentDateTime Tipo de respuesta Result Nombre del método GetCurrentDateTime Parámetros Nombre Tipo de datos Tipo de parámetro Descripción Password EncryptedString In Este método abre una conexión legítima con el dispositivo. Por eso puede ser necesaria una contraseña. DateTime System.DateTime Out Fecha y hora actuales devueltas por la CPU Este método obtiene el sello de tiempo actual de la CPU. El siguiente ejemplo busca la IProfinetDeviceCollection para una CPU en una dirección IP específica y obtiene su hora. uint targetipaddress = 0xC0A80001; // retval = mynetwork.scannetworkdevices(out devices); if (!retval.succeeded) return; foreach (IProfinetDevice dev in devices) ICPU devascpu = dev as ICPU; if ((devascpu!= null) && (devascpu.ip == targetipaddress)) DateTime curtime = new DateTime(); retval = devascpu.getcurrentdatetime(new EncryptedString(""), out curtime); 136 Manual de producto, V3.0, 06/2017, A5E AA
137 API de la SIMATIC Automation Tool para.net framework 7.9 Interfaz ICPU Método GetDiagnosticsBuffer Tipo de respuesta Result Nombre del método GetDiagnosticsBuffer Parámetros Nombre Tipo de datos Tipo de parámetro Descripción password EncryptedString In Este método abre una conexión legítima con el dispositivo. Por eso puede ser necesaria una contraseña. adiagnosticsitems List<DiagnosticsItem> Out Una recopilación de elementos de diagnóstico: Cada elemento de la recopilación representa una entrada en el búfer de diagnóstico. Este método lee las entradas de diagnóstico actuales de la CPU. Cada entrada se representa como un DiagnosticsItem. En el siguiente ejemplo se busca en la IProfinetDeviceCollection una CPU en una dirección IP específica. Cuando la encuentra, la información de diagnóstico se lee desde la CPU. uint targetipaddress = 0xC0A80001; // List<DiagnosticsItem> alogs = new List<DiagnosticsItem>(); IProfinetDeviceCollection devices = new IProfinetDeviceCollection(); Result retval = mynetwork.scannetworkdevices(out devices); if (retval.succeeded) foreach (IProfinetDevice dev in devices) ICPU devascpu = dev as ICPU; if ((devascpu!= null) && (devascpu.ip == targetipaddress)) retval = devascpu.getdiagnosticsbuffer(new EncryptedString(""), out alogs); if (retval.succeeded) for (int idxlog = 0; idxlog < alogs.count; idxlog++) string descr = alogs[idxlog].description1; Manual de producto, V3.0, 06/2017, A5E AA 137
138 API de la SIMATIC Automation Tool para.net framework 7.9 Interfaz ICPU Nota: El ejemplo anterior devuelve todas las cadenas en inglés. Consulte el siguiente ejemplo para devolver cadenas en otros idiomas soportados. La clase DiagnosticsItem El método GetDiagnosticsBuffer devuelve una recopilación de objetos DiagnosticsItem. Esta clase define los siguientes miembros: Nombre del miembro Tipo de datos Descripción TimeStamp System.DateTime Fecha y hora en la que se registró el evento de diagnóstico. State Byte Aviso entrante o saliente Description1 String Título Description2 String Detalles Método GetDiagnosticsBuffer (específico de cada idioma) Tipo de respuesta Result Nombre del método GetDiagnosticsBuffer Parámetros Nombre Tipo de datos Tipo de parámetro Descripción password EncryptedString In Este método abre una conexión legítima con el dispositivo. Por eso puede ser necesaria una contraseña. adiagnosticsitems List<DiagnosticsItem> Out Una recopilación de elementos de diagnóstico: Cada elemento de la recopilación representa una entrada en el búfer de diagnóstico. Language Language In Asigna el idioma utilizado en la información devuelta en una cadena. Este método lee las entradas de diagnóstico actuales de la CPU. Cada entrada se representa como un DiagnosticsItem. Es una versión específica de idioma del ejemplo anterior GetDiagnnostisBuffer. La operación es la misma que en el ejemplo anterior, exceptuando el hecho de que se puede asignar un idioma para los datos devueltos en una cadena. La enumeración del idioma se describe en la sección de enumeraciones API. 138 Manual de producto, V3.0, 06/2017, A5E AA
139 API de la SIMATIC Automation Tool para.net framework 7.9 Interfaz ICPU En el siguiente ejemplo se busca en la IProfinetDeviceCollection una CPU en una dirección IP específica. Cuando la encuentra, la información de diagnóstico se lee desde la CPU (en texto en alemán). uint targetipaddress = 0xC0A80001; // List<DiagnosticsItem> alogs = new List<DiagnosticsItem>(); IProfinetDeviceCollection devices = new IProfinetDeviceCollection(); Result retval = mynetwork.scannetworkdevices(out devices); if (retval.succeeded) foreach (IProfinetDevice dev in devices) ICPU devascpu = dev as ICPU; if ((devascpu!= null) && (devascpu.ip == targetipaddress)) retval = devascpu.getdiagnosticsbuffer(new EncryptedString(""), out alogs, Language.German); if (retval.succeeded) for (int idxlog = 0; idxlog < alogs.count; idxlog++) string descr = alogs[idxlog].description1; Manual de producto, V3.0, 06/2017, A5E AA 139
140 API de la SIMATIC Automation Tool para.net framework 7.9 Interfaz ICPU Método GetOperatingState Tipo de respuesta OperatingState Nombre del método GetOperatingState Este método devuelve un OperatingState. Consulte también Enumeración OperatingState (Página 167) Nota Al contrario que en otros métodos de la interfaz ICPU, GetOperatingState no requiere una conexión legítima con la CPU. Por ello no es necesaria ninguna contraseña. El siguiente ejemplo consulta el estado operativo actual para todas las CPU de la red industrial. Si alguna CPU no está en RUN, se muestra un error. IProfinetDeviceCollection devices = new IProfinetDeviceCollection(); Result retval = mynetwork.scannetworkdevices(out devices); if (retval.succeeded) foreach (IProfinetDevice dev in devices) ICPU devascpu = dev as ICPU; if (devascpu!= null) if (devascpu.getoperatingstate()!= OperatingState.Run) // DisplayError! 140 Manual de producto, V3.0, 06/2017, A5E AA
141 API de la SIMATIC Automation Tool para.net framework 7.9 Interfaz ICPU Método MemoryReset Tipo de respuesta Result Nombre del método MemoryReset Parámetros Nombre Tipo de datos Tipo de parámetro Descripción password EncryptedString In Este método abre una conexión legítima con el dispositivo. Por eso puede ser necesaria una contraseña. Este método realiza un borrado total de la CPU. En el siguiente ejemplo se busca en la IProfinetDeviceCollection la CPU de una dirección IP específica y se llama MemoryReset para esa CPU. uint targetipaddress = 0xC0A80001; // IProfinetDeviceCollection devices = new IProfinetDeviceCollection(); Result retval = mynetwork.scannetworkdevices(out devices); if (retval.succeeded) IProfinetDevice dev = devices.finddevicebyip(targetipaddress); if (dev!= null) ICPU devascpu = dev as ICPU; if (devascpu!= null) retval = devascpu.memoryreset(new EncryptedString("")); Manual de producto, V3.0, 06/2017, A5E AA 141
142 API de la SIMATIC Automation Tool para.net framework 7.9 Interfaz ICPU Método ProgramUpdate Tipo de respuesta Result Nombre del método ProgramUpdate Parámetros Nombre Tipo de datos Tipo de parámetro Descripción password EncryptedString In Este método abre una conexión legítima con el dispositivo. Por eso puede ser necesaria una contraseña. strpath string In Una ruta completa a la carpeta que contiene los contenidos de la tarjeta del programa. Este método realiza una actualización del programa de la CPU. El parámetro strpath especifica una carpeta que contiene el programa que debe cargarse. Para que se ejecute correctamente, el programa debe generarse con el TIA Portal y guardarse en formato "tarjeta de memoria de programa". El siguiente ejemplo busca la IProfinetDeviceCollection para la CPU de una dirección IP específica y actualiza el programa en esa CPU. uint targetipaddress = 0xC0A80001; // IProfinetDeviceCollection devices = new IProfinetDeviceCollection(); Result retval = mynetwork.scannetworkdevices(out devices); if (retval.succeeded) IProfinetDevice dev = devices.finddevicebyip(targetipaddress); if (dev!= null) ICPU devascpu = dev as ICPU; if (devascpu!= null) retval = devascpu.programupdate(new Nota El nombre de carpeta transferido al método ProgramUpdate debe contener una carpeta llamada SIMATIC.S7S. La carpeta SIMATIC.S7S contiene el programa que se debe descargar. 142 Manual de producto, V3.0, 06/2017, A5E AA
143 API de la SIMATIC Automation Tool para.net framework 7.9 Interfaz ICPU Nota El método ProgramUpdate no está permitido con una CPU S7 de seguridad. La API de la SIMATIC Automation Tool bloquea esta operación para una CPU de seguridad. Cuando el software determina que este método ha sido llamado para una CPU de seguridad, se devuelve un error específico (ErrorCode.FailsafeAccessNotAllowed) Método ResetToFactory Tipo de respuesta Result Nombre del método ResetToFactory Parámetros Nombre Tipo de datos Tipo de parámetro Descripción password EncryptedString In Este método abre una conexión legítima con el dispositivo. Por eso puede ser necesaria una contraseña. Este método restablece los valores de fábrica de una CPU. Manual de producto, V3.0, 06/2017, A5E AA 143
144 API de la SIMATIC Automation Tool para.net framework 7.9 Interfaz ICPU El siguiente ejemplo busca en la IProfinetDeviceCollection una CPU en una dirección IP específica y llama el método ResetToFactory. uint targetipaddress = 0xC0A80001; // IProfinetDeviceCollection devices = new IProfinetDeviceCollection(); Result retval = mynetwork.scannetworkdevices(out devices); if (retval.succeeded) IProfinetDevice dev = devices.finddevicebyip(targetipaddress); if (dev!= null) ICPU devascpu = dev as ICPU; if (devascpu!= null) retval = devascpu.resettofactory(new EncryptedString("")); Nota El método ResetToFactory no está permitido con una CPU S7 de seguridad. La API de la SIMATIC Automation Tool bloquea esta operación para una CPU de seguridad. Cuando el software determina que este método ha sido llamado para una CPU de seguridad, se devuelve un error específico (ErrorCode.FailsafeAccessNotAllowed). 144 Manual de producto, V3.0, 06/2017, A5E AA
145 API de la SIMATIC Automation Tool para.net framework 7.9 Interfaz ICPU Método Restore (interfaz ICPU) Tipo de respuesta Result Nombre del método Restore Parámetros Nombre Tipo de datos Tipo de parámetro Descripción password EncryptedString In Este método abre una conexión legítima con el dispositivo. Por eso puede ser necesaria una contraseña. strfile string In Una ruta completa a la carpeta que contiene los contenidos de la tarjeta del programa. Este método se utiliza para restaurar la información de una copia de seguridad previa de la CPU. No todas las CPU soportan la función de copia de seguridad/restauración. La propiedad RestoreAllowed puede comprobarse para garantizar que la CPU en cuestión soporta esta función. En el siguiente ejemplo se busca en la IProfinetDeviceCollection una CPU en una dirección IP específica. Cuando la encuentra, comprueba que la CPU soporta la función de restauración y llama el método Restore. uint targetipaddress = 0xC0A80001; // string bkfile IProfinetDeviceCollection devices = new IProfinetDeviceCollection(); Result retval = mynetwork.scannetworkdevices(out devices); if (retval.succeeded) IProfinetDevice dev = devices.finddevicebyip(targetipaddress); if (dev!= null) ICPU devascpu = dev as ICPU; if ((devascpu!= null) && (devascpu.restoreallowed == FeatureSupport.RestoreAllowed) ) retval = devascpu.restore(new EncryptedString(""), bkfile); Nota El método Restore no está permitido con una CPU S7 de seguridad. La API de la SIMATIC Automation Tool bloquea esta operación para una CPU de seguridad. Cuando el software determina que este método ha sido llamado para una CPU de seguridad, se devuelve un error específico (ErrorCode.FailsafeAccessNotAllowed). Manual de producto, V3.0, 06/2017, A5E AA 145
146 API de la SIMATIC Automation Tool para.net framework 7.9 Interfaz ICPU Método SetOperatingState Tipo de respuesta Result Nombre del método SetOperatingState Parámetros Nombre Tipo de datos Tipo de parámetro Descripción password EncryptedString In Este método abre una conexión legítima con el dispositivo. Por eso puede ser necesaria una contraseña. nrequeststate OperatingStateREQ In El nuevo estado operativo Este método se utiliza para cambiar el estado operativo de una CPU. Algunas CPU no soportan está función. La propiedad ChangeModeAllowed puede comprobarse para garantizar que la CPU en cuestión soporta esta función. En el siguiente ejemplo se busca en la IProfinetDeviceCollection una CPU en una dirección IP específica. Cuando la encuentra, comprueba que la CPU en cuestión soporta la función de cambio de modo y pone la CPU en RUN. uint targetipaddress = 0xC0A80001; // IProfinetDeviceCollection devices = new IProfinetDeviceCollection(); Result retval = mynetwork.scannetworkdevices(out devices); if (retval.succeeded) IProfinetDevice dev = devices.finddevicebyip(targetipaddress); if (dev!= null) ICPU devascpu = dev as ICPU; if ((devascpu!= null) && (devascpu.changemodeallowed == FeatureSupport.ChangeModeAllowed) ) retval = devascpu.setoperatingstate(new EncryptedString(""), OperatingStateREQ.Run); 146 Manual de producto, V3.0, 06/2017, A5E AA
147 API de la SIMATIC Automation Tool para.net framework 7.9 Interfaz ICPU Método SetCurrentDateTime Tipo de respuesta Result Nombre del método SetCurrentDateTime Parámetros Nombre Tipo de datos Tipo de parámetro Descripción password EncryptedString In Este método abre una conexión legítima con el dispositivo. Por eso puede ser necesaria una contraseña. time System.DateTime In Nuevo valor para la hora actual de la CPU. Este método ajusta la hora actual de la CPU. Las normas de conversión de la hora configurada no se ven afectadas por esta acción. Por eso, el valor DateTime especificado se basa en la hora UTC, no en la hora local. El siguiente ejemplo atraviesa toda la red industrial y ajusta la hora actual para cada dispositivo CPU según la hora actual de la PG o el PC. IProfinetDeviceCollection devices = new IProfinetDeviceCollection(); Result retval = mynetwork.scannetworkdevices(out devices); if (retval.succeeded) foreach (IProfinetDevice dev in devices) ICPU devascpu = dev as ICPU; if (devascpu!= null) retval = devascpu.setcurrentdatetime(new EncryptedString(""), DateTime.UtcNow); Manual de producto, V3.0, 06/2017, A5E AA 147
148 API de la SIMATIC Automation Tool para.net framework 7.9 Interfaz ICPU Método UploadDataLog Tipo de respuesta Result Nombre del método UploadDataLog Parámetros Nombre Tipo de datos Tipo de parámetro Descripción Password EncryptedString In Este método abre una conexión legítima con el dispositivo. Por eso puede ser necesaria una contraseña. strfilename string In El nombre del archivo de registro que se va a cargar desde la SIMATIC Memory Card de una CPU. strdestinationfolder string In Ruta completa en la que está almacenado el archivo de registro cargado 148 Manual de producto, V3.0, 06/2017, A5E AA
149 API de la SIMATIC Automation Tool para.net framework 7.9 Interfaz ICPU Este método carga copias de archivos de registro desde la tarjeta de memoria de la CPU a la PG o el PC. Algunas CPU no soportan el acceso remoto a registros. Compruebe la propiedad RemoteDataLogsAllowed para asegurarse de que la CPU en cuestión soporta esta función. El siguiente ejemplo utiliza la propiedad DataLogFolder para iterar todos los registros en la tarjeta de memoria de la CPU. Una copia de cada registro se carga en la carpeta C:\MyDataLogs. Result retval = mynetwork.scannetworkdevices(out devices); if (retval.succeeded) foreach (IProfinetDevice dev in devices) ICPU devascpu = dev as ICPU; if (devascpu!= null) if (devascpu.remotedatalogsallowed == FeatureSupport.RemoteDataLogsAllowed) memoria // // Comprobar primero que hay registros disponibles en la tarjeta de // if (devascpu.datalogfolder.exists) // // Buscar todos los archivos de registros // foreach (IRemoteFile datalog in devascpu.datalogsfolder.files) // // Cargar una copia de cada registro. // devascpu.uploaddatalog(new EncryptedString(""), Manual de producto, V3.0, 06/2017, A5E AA 149
150 API de la SIMATIC Automation Tool para.net framework 7.9 Interfaz ICPU Método UploadRecipe Tipo de respuesta Result Nombre del método UploadRecipe Parámetros Nombre Tipo de datos Tipo de parámetro Descripción Password EncryptedString In Este método abre una conexión legítima con el dispositivo. Por eso puede ser necesaria una contraseña. strfilename string In El nombre de archivo de la receta que se va a cargar desde la tarjeta de memoria de la CPU. strdestinationfolder string In Ruta completa en la que está almacenado el archivo de receta cargado El método carga copias de archivos de receta de la tarjeta de memoria de una CPU. Algunas CPU no soportan el acceso remoto a recetas. Compruebe la propiedad RemoteRecipesAllowed para garantizar que la CPU en cuestión soporta esta función. 150 Manual de producto, V3.0, 06/2017, A5E AA
151 API de la SIMATIC Automation Tool para.net framework 7.9 Interfaz ICPU El siguiente ejemplo de código utiliza la propiedad RecipeFolder para iterar todas las recetas en la tarjeta de memoria de la CPU. Una copia de cada receta se carga en la carpeta C:\MyRecipes. Result retval = mynetwork.scannetworkdevices(out devices); if (retval.succeeded) foreach (IProfinetDevice dev in devices) ICPU devascpu = dev as ICPU; if (devascpu!= null) if (devascpu.remoterecipesallowed == FeatureSupport.RemoteRecipesAllowed) memoria // // Comprobar primero que hay recetas disponibles en la tarjeta de // if (devascpu.recipefolder.exists) // // Buscar todos los archivos de receta // foreach (IRemoteFile recipe in devascpu.recipefolder.files) // // Cargar una copia de cada archivo de receta. // devascpu.uploadrecipe(new EncryptedString(), Manual de producto, V3.0, 06/2017, A5E AA 151
152 API de la SIMATIC Automation Tool para.net framework 7.9 Interfaz ICPU Método UploadServiceData Tipo de respuesta Result Nombre del método UploadServiceData Parámetros Nombre Tipo de datos Tipo de parámetro Descripción password EncryptedString In Este método abre una conexión legítima con el dispositivo. Por eso puede ser necesaria una contraseña. strpath string In Una ruta completa a la carpeta que contiene los contenidos de la tarjeta del programa. Este método permite cargar los datos de servicio de una CPU defectuosa. En el siguiente ejemplo se busca en la IProfinetDeviceCollection una CPU en una dirección IP específica. A continuación comprueba el OperatingState de la CPU. Si la CPU presenta un defecto, se cargarán los datos de servicio. uint targetipaddress = 0xC0A80001; // string strdiagfolder IProfinetDeviceCollection devices = new IProfinetDeviceCollection(); Result retval = mynetwork.scannetworkdevices(out devices); if (retval.succeeded) IProfinetDevice dev = devices.finddevicebyip(targetipaddress); if (dev!= null) ICPU devascpu = dev as ICPU; if (devascpu!= null) devascpu.refreshstatus(new EncryptedString("")); if (devascpu.getoperatingstate() == OperatingState.Defective) retval = devascpu.uploadservicedata(new EncryptedString(""), strdiagfolder); 152 Manual de producto, V3.0, 06/2017, A5E AA
153 API de la SIMATIC Automation Tool para.net framework 7.9 Interfaz ICPU Propiedades RemoteInterfaces Módulos de periferia descentralizada Cada CPU puede soportar varias interfaces de periferia descentralizada. La información de los dispositivos anexa a estas interfaces remotas está disponible a través de la propiedad RemoteInterfaces. Para acceder a la información sobre la periferia descentralizada es necesario llamar el método RefreshStatus en la CPU. Con ello se abre una conexión legítima con la CPU, se lee la información relevante y se cierra la conexión. El ejemplo siguiente muestra cómo acceder a esta información para todas las CPU de la red: retval = mynetwork.scannetworkdevices(out devices); if (retval.succeeded) foreach (IProfinetDevice dev in devices) ICPU devascpu = dev as ICPU; // // Se requiere una llamada de RefreshStatus() para obtener información // sobre red(es) descentralizada(s) // retval = devascpu.refreshstatus(new EncryptedString("")); if (!retval.succeeded) return; List<IRemoteInterface> decentalnets = devascpu.remoteinterfaces; foreach (IRemoteInterface net in decentalnets) // // Inspeccionar la interfaz remota // Manual de producto, V3.0, 06/2017, A5E AA 153
154 API de la SIMATIC Automation Tool para.net framework 7.9 Interfaz ICPU Propiedades IRemoteInterface La interfaz IRemoteInterface soporta las siguientes propiedades. Estas propiedades son de solo lectura. Nombre de la propiedad Tipo de respuesta Descripción Devices List<IBaseDevice> Una lista de todas las estaciones de periferia descentralizada conectadas a esta interfaz remota InterfaceType RemoteInterfaceType El protocolo de comunicaciones para la interfaz remota Consulte también Enumeración RemoteInterfaceType (Página 168) Name string El nombre configurado para la interfaz remota. La propiedad Devices puede utilizarse para atravesar una red descentralizada. Cada dispositivo de la red descentralizada se representa con una interfaz IBaseDevice. Esta interfaz cuenta con un subconjunto de propiedades disponibles para un IProfinetDevice y proporciona las funciones limitadas disponibles para estos dispositivos en la API de la SIMATIC Automation Tool. En la interfaz IBaseDevice están disponibles las siguientes propiedades. Nombre de la propiedad Tipo de respuesta Descripción ArticleNumber string La referencia o número MLFB BackupAllowed FeatureSupport El dispositivo soporta la función de copia de seguridad? ChangeModeAllowed FeatureSupport El dispositivo soporta el cambio de estado operativo (RUN/STOP)? Comment string Esto permite al usuario asignar un comentario al dispositivo. Dicho comentario se utiliza en la interfaz de usuario de la SIMATIC Automation Tool y no es relevante para operaciones API. Configured bool El DNN del dispositivo indica que se ha configurado? Description string Una descripción del elemento de hardware basada en la referencia. Es la misma descripción que la que el usuario vería en el TIA Portal. (es decir, "CPU-1215 DC/DC/DC") Failsafe FeatureSupport Según la referencia, se trata de un dispositivo de seguridad? 154 Manual de producto, V3.0, 06/2017, A5E AA
155 API de la SIMATIC Automation Tool para.net framework 7.9 Interfaz ICPU Family DeviceFamily Cuál es la "familia" del dispositivo? Para más información véase la descripción de la enumeración DeviceFamily. FirmwareUpdateAllowed FeatureSupport Este dispositivo soporta la actualización de firmware? FirmwareVersion string La versión de firmware actual del dispositivo HardwareID uint Identificador unívoco de cada dispositivo y módulo de la estación. Se utiliza como identificador unívoco cuando se ejecuta un FirmwareUpdate. MemoryResetAllowed FeatureSupport El dispositivo soporta un borrado total? Modules IModuleCollection Una recopilación de los módulos enchufados en la estación Consulte también Clase IModuleCollection y propiedades de módulo (Página 126) Name string El nombre del dispositivo NewFirmwareVersion string Esta propiedad se utiliza en la interfaz de usuario de la SIMATIC Automation Tool y no es relevante para operaciones API. ProgramUpdateAllowed FeatureSupport El dispositivo soporta una actualización de programa? ProjectData Uint64 Esta propiedad se utiliza en la interfaz de usuario de la SIMATIC Automation Tool y no es relevante para operaciones API. ResetToFactoryAllowed FeatureSupport El dispositivo soporta el restablecimiento de la configuración de fábrica? RestoreAllowed FeatureSupport El dispositivo soporta las funciones de restauración? Selected bool Esta propiedad se utiliza en la interfaz de usuario de la SIMATIC Automation Tool y no es relevante para operaciones API. SerialNumber string La referencia unívoca del dispositivo. Slot uint El número de slot del elemento de hardware. SlotName string Esta propiedad se utiliza en la interfaz de usuario de la SIMATIC Automation Tool y no es relevante para operaciones API. Manual de producto, V3.0, 06/2017, A5E AA 155
156 API de la SIMATIC Automation Tool para.net framework 7.9 Interfaz ICPU StationNumber uint El número de estación del dispositivo. SubSlot uint Subslot del dispositivo. Es relevante para submódulos enchufables como SB-1200 (Signal Board). Supported FeatureSupport El dispositivo de red detectado es soportado por las operaciones actuales de la API de la SIMATIC Automation Tool? Utilizando la propiedad Devices de la IRemoteInterface se pueden inspeccionar todas las estaciones de la red descentralizada. 156 Manual de producto, V3.0, 06/2017, A5E AA
157 API de la SIMATIC Automation Tool para.net framework 7.9 Interfaz ICPU Ampliando el ejemplo anterior: retval = mynetwork.scannetworkdevices(out scanneddevices); if (!retval.succeeded) return; foreach (IProfinetDevice dev in scanneddevices) ICPU devascpu = dev as ICPU; if (devascpu == null) continue; // // Se requiere una llamada de RefreshStatus() para obtener información // sobre red(es) descentralizada(s) // retval = devascpu.refreshstatus(new EncryptedString("")); if (!retval.succeeded) return; List<IRemoteInterface> decentalnets = devascpu.remoteinterfaces; List<string> ordernumbers = new List<string>(); foreach (IRemoteInterface net in decentalnets) // // Inspeccionar la interfaz remota // if (net.interfacetype == RemoteInterfaceType.Profinet) // // Mirar en cada una de las estaciones descentralizadas // List<IBaseDevice> stations = net.devices; foreach (IBaseDevice station in stations) ordernumbers.add(station.articlenumber); Este ejemplo atraviesa todas las interfaces PROFINET remotas y crea una lista de las referencias de todas las estaciones descentralizadas de la red industrial. Dado que el IBaseDevice también soporta la propiedad Modules, resultaría fácil extender más aún el ejemplo para no buscar solo en las estaciones descentralizadas, sino también en todos los módulos locales de cada estación. Manual de producto, V3.0, 06/2017, A5E AA 157
158 API de la SIMATIC Automation Tool para.net framework 7.10 Interfaz IHMI 7.10 Interfaz IHMI Interfaz IHMI El método ScanNetworkDevices se llama para generar una IProfinetDeviceCollection. Esta recopilación contiene un elemento para cada dispositivo accesible de la red industrial. Estos dispositivos pueden incluir CPU, HMI, estaciones de periferia descentralizada y otros dispositivos Siemens. La interfaz IProfinetDevice proporciona propiedades y métodos aplicables a todas las categorías de dispositivos. No obstante, hay métodos que solo se utilizan para dispositivos HMI. Estos métodos y propiedades son accesibles a través de la interfaz IHMI. Para determinar si una determinada interfaz IProfinetDevice representa realmente un dispositivo HMI, sométalo a un método IHMI. Si la ejecución se completa correctamente, significa que el dispositivo de red es una HMI y se podrán utilizar los métodos de la interfaz IHMI. El siguiente ejemplo ilustra este procedimiento. IProfinetDeviceCollection scanneddevices = new IProfinetDeviceCollection(); Result retval = mynetwork.scannetworkdevices(out scanneddevices); if (retval.succeeded) foreach (IProfinetDevice dev in scanneddevices) IHMI devashmi = dev as IHMI; if (devashmi!= null) // // El dispositivo es un HMI. // La interfaz IHMI puede interactuar con este dispositivo. // NOTA: La interfaz IHMI es heredada del IProfinetDevice. Por ello, todos los métodos y propiedades soportados en IProfinetDevice también se soportan en IHMI. Los siguientes métodos IHMI describen solo los métodos y propiedades que son exclusivos de la interfaz IHMI. NOTA: La interfaz IHMI soporta el método FirmwareUpdate. Sin embargo, este método siempre devolverá el error FirmwareUpdateNotSupported. Ejecute el método ProgramUpdate para actualizar firmware, el sistema operativo y software runtime de dispositivos HMI. 158 Manual de producto, V3.0, 06/2017, A5E AA
159 API de la SIMATIC Automation Tool para.net framework 7.10 Interfaz IHMI Método Backup (interfaz IHMI) Tipo de respuesta Result Nombre del método Backup Parámetros Nombre Tipo de datos Tipo de parámetro Descripción Password EncryptedString In Este método abre una conexión legítima con el dispositivo. Por eso puede ser necesaria una contraseña. strfile string In Una ruta y un nombre de archivo completos en los que se guarda la copia de seguridad Este método se utiliza para realizar una copia de seguridad de los datos de una HMI. Algunas HMI no soportan la función de copia de seguridad/restauración. Compruebe la propiedad BackupAllowed para garantizar que la HMI en cuestión soporta esta función. El siguiente ejemplo busca la IProfinetDeviceCollection para una HMI en una dirección IP específica. Cuando la encuentra, comprueba que la HMI soporta la función de copia de seguridad y llama el método Backup. uint targetipaddress = 0xC0A80001; // string bkfile IProfinetDeviceCollection devices = new IProfinetDeviceCollection(); Result retval = mynetwork.scannetworkdevices(out devices); if (retval.succeeded) foreach (IProfinetDevice dev in devices) IHMI devashmi = dev as IHMI; if ((devashmi!= null) && (devashmi.ip == targetipaddress) && (devashmi.backupallowed == FeatureSupport.BackupAllowed) ) retval = devashmi.backup(new EncryptedString(""), bkfile); Manual de producto, V3.0, 06/2017, A5E AA 159
160 API de la SIMATIC Automation Tool para.net framework 7.10 Interfaz IHMI Método ProgramUpdate (interfaz IHMI) Tipo de respuesta Result Nombre del método ProgramUpdate Parámetros Nombre Tipo de datos Tipo de parámetro Descripción Password EncryptedString In Este método abre una conexión legítima con el dispositivo. Por eso puede ser necesaria una contraseña. strpath string In Una ruta completa a la carpeta que contiene los contenidos de la tarjeta del programa Este método realiza una actualización completa en la HMI. El parámetro strpath asigna una carpeta que contiene el programa que debe cargarse. El siguiente ejemplo busca la IProfinetDeviceCollection para la HMI de una dirección IP específica y actualiza el programa en esa HMI. uint targetipaddress = 0xC0A80001; // IProfinetDeviceCollection devices = new IProfinetDeviceCollection(); Result retval = mynetwork.scannetworkdevices(out devices); if (retval.succeeded) IProfinetDevice dev = devices.finddevicebyip(targetipaddress); if (dev!= null) IHMI devashmi = dev as IHMI; if (devashmi!= null) retval = devashmi.programupdate(new 160 Manual de producto, V3.0, 06/2017, A5E AA
161 API de la SIMATIC Automation Tool para.net framework 7.10 Interfaz IHMI La carpeta especificada para "strpath" debe contener los archivos siguientes para que la ejecución sea correcta: DownloadTask.xml ProjectCharacteristics.rdf Estos archivos generalmente se encuentran en una carpeta que se crea (utilizando el TIA Portal) en el siguiente formato: DeviceName)\Simatic.HMI\RT_Projects\ProjectName.DeviceName Por ejemplo: "C:\Desktop\hmim a\Simatic.HMI\RT_Projects\DasBasicUndMobilePanelen.hmim a[KTP700 Mobile]" Nota Actualizaciones de firmware HMI, de sistema operativo y de software runtime ProgramUpdate para un dispositivo HMI no es igual que para una CPU. Este método puede actualizar firmware, el sistema operativo y software runtime de dispositivos HMI. No se puede seleccionar una actualización parcial. La SIMATIC Automation Tool actualiza todos los componentes de datos de la forma necesaria para que la descarga sea coherente. Una tarjeta de actualización de programa HMI puede tener más de un proyecto que requiera introducir una carpeta en \Simatic.HMI\RT_Projects\ para la descarga. Manual de producto, V3.0, 06/2017, A5E AA 161
162 API de la SIMATIC Automation Tool para.net framework 7.10 Interfaz IHMI Método Restore (interfaz IHMI) Tipo de respuesta Result Nombre del método Restore Parámetros Nombre Tipo de datos Tipo de parámetro Descripción Password EncryptedString In Este método abre una conexión legítima con el dispositivo. Por eso puede ser necesaria una contraseña. strfile string In Una ruta y un nombre completos para el archivo de copia de seguridad que se debe restaurar. Utilice este método para restaurar la información de una copia de seguridad previa de la HMI. Algunos dispositivos HMI no soportan la función de copia de seguridad/restauración. Compruebe la propiedad RestoreAllowed para garantizar que el dispositivo HMI en cuestión soporta esta función. El siguiente ejemplo busca la IProfinetDeviceCollection para una HMI en una dirección IP específica. Cuando la encuentra, comprueba que la HMI soporta la función de restauración y llama el método Restore. uint targetipaddress = 0xC0A80001; // string bkfile IProfinetDeviceCollection devices = new IProfinetDeviceCollection(); Result retval = mynetwork.scannetworkdevices(out devices); if (retval.succeeded) IProfinetDevice dev = devices.finddevicebyip(targetipaddress); if (dev!= null) IHMI devashmi = dev as IHMI; if ((devashmi!= null) && (devashmi.restoreallowed == FeatureSupport.RestoreAllowed) ) retval = devashmi.restore(new EncryptedString(""), bkfile); 162 Manual de producto, V3.0, 06/2017, A5E AA
163 API de la SIMATIC Automation Tool para.net framework 7.11 Enumeraciones API 7.11 Enumeraciones API DataChangedType Esta enumeración define los valores de argumento posibles para el DataChangedEventHandler (Página 124). Invalid OperatingState RackInformation Folders ProfinetName IPAddress DeviceFamily Esta enumeración especifica la familia de productos de un elemento de hardware. CPU1200 CPU1500 ET200AL ET200ECO ET200M ET200MP ET200PRO ET200S ET200SP HMI NetworkDevice None SITOPUPS Unsupported Manual de producto, V3.0, 06/2017, A5E AA 163
164 API de la SIMATIC Automation Tool para.net framework 7.11 Enumeraciones API ErrorCode Esta enumeración relaciona todos los valores posibles para un objeto Result. Abort AccessDenied AddonsUnsupported AttributeNotFound BackupNotSupported BufferToSmall CertificateExpired CertificateFailure CertificateInvalid CertificateNotReady CertificateRevoked ConnectionRequired CPUFailedToEnterRunMode DatalogNotSupported DeviceDoesNotSupportFirmwareUpdate DeviceIsNotAcceptingChanges DeviceNotOnNetwork Disconnected DiskFull DownloadInvalidRecipe ErrorCreatingFile ErrorCreatingFolder ErrorReadingFromStream ErrorWritingToFile ErrorWritingToStream Failed FailedToDisconnect FailedToSetIPAddress FailedToSetProfinetName FailedToZipFolderContents FailsafeAccessNotAllowed FileReadFailed FileWriteFailed FirmwareFileNotCompatible FirmwareFileNotCompatibleBuildType FirmwareFileNotCompatibleNotSame FirmwareFileNotCompatibleSame FirmwareFileNotCompatibleToNew FirmwareFileNotCompatibleToOld FirmwareIDNotFound FirmwareModuleDeactivated FirmwareModuleError FirmwareModuleIOnotAvailable FirmwareModuleMaintenanceDemanded FirmwareModuleMaintenanceRequired FirmwareModuleNotAccepted FirmwareModuleNotReachable FirmwareModuleUnknown FirmwareUpdateModuleNotConfigured 164 Manual de producto, V3.0, 06/2017, A5E AA
165 API de la SIMATIC Automation Tool para.net framework 7.11 Enumeraciones API FirmwareUpdateModuleNotSupported FirmwareVersionDifferent FirmwareVersionMatch FirwareTypeNotInstalled FirwareTypeNotSupported FlashNotSupported GatewayIsNotValid GetTimeNotAllowed HardwareSoftwareNotComplete IncompatibleAddon InvalidArguements InvalidFileName InvalidFirmwarePath InvalidPath InvalidPointer InvalidProjectPath InvalidProjectVersion InvalidRuntimePath InvalidSignature InvalidTimeoutValue InvalidVersion IPAddressIsNotValid LegitimizationFailsafeLevelNotAllowed LicenseFailed LogicalVolumneMissing LogicalVolumneOutOfSpace LogoutLoginRequired MACAddressIsNotValid MajorImageDowngrade MajorImageUpgrade MajorRuntimeDowngrade MajorRuntimeUpgrade MemoryResetNotSupported MultiESConflict MultiESIncompatibleOtherESVersion MultiESLimitExceeded MultiESNotSupported NoDataToBackup NoMemoryCardInDevice NoRuntimeInstalled NotChangableInRun NotEnoughMemory NotEnoughMemoryAvailable NoValidLicense ObjectNotFound OK OperationCanceledByUser OperationNotSupportedByThisDevice OutOfResources OutOfSpace PanelOrientationIsLandscape PanelOrientationIsPortrait Manual de producto, V3.0, 06/2017, A5E AA 165
166 API de la SIMATIC Automation Tool para.net framework 7.11 Enumeraciones API ParmeterOutOfRange ProfinetNameIsNotValid ProgramUpdateNotSupported ProjectCharacteristicsInvalid ProjectCharacteristicsMissing ProjectIPMismatch ProjectNotCompatibleWithDevice ReadDiagBufferNotAllowed RecipesNotSupported RemoteTransferDisabled RescueBackupNotPossible RescueRestoreNotPossible ResetPerformedDownloadRequired ResetToFactoryDefaultsNotSupported RestoreNotSupported RestoreRebootRequired RuntimeBroken RuntimeCorrupt RuntimeMissing SecurityLib ServiceAborted ServiceActive ServiceNotConnected ServiceTimeout SessionDelegitimated SetIPErrorDueProjectSettings SetNameErrorDueProjectSettings SetTimeNotAllowed SignatureFailure SignatureInvalid SignatureRequired StoreReadFailed StoreWriteFailed SubnetMaskIsNotValid TooManyRequests TooManySessions TraceMeasurementsNotSupported TypeConversionFailed UnexpectedOperatingSystemError UnknownAddon UnknownApp UnknownAppAddon UnknownReferenceApp UnsupportedDevice UpdateProgramVersionGreaterPLCVersion UploadServiceDataNotAllowed WriteBlockFailed WriteProtected WrongDevicetype WrongRuntime WrongRuntimeVersion FirmwareUpdateFileMissing 166 Manual de producto, V3.0, 06/2017, A5E AA
167 API de la SIMATIC Automation Tool para.net framework 7.11 Enumeraciones API RecipeFileMissing RestoreFileMissing ProgramFolderMissing Language La enumeración Language permite asignar el idioma para datos de cadena devueltos. Contiene los valores siguientes: English German French Spanish Italian OperatingState Esta enumeración define los estados posibles que pueden ser devueltos tras una llamada del método GetOperatingState (Página 140). NotSupported StopFwUpdate StopSelfInitialization Stop Startup Run RunRedundant Halt LinkUp Update Defective ErrorSearch NoPower CiR STOPwithoutODIS RunODIS OperatingStateREQ Esta enumeración define las transiciones de estado posibles que pueden solicitarse en una llamada del método SetOperatingState (Página 146). Stop Run Manual de producto, V3.0, 06/2017, A5E AA 167
168 API de la SIMATIC Automation Tool para.net framework 7.11 Enumeraciones API ProgressAction Esta enumeración define los valores de argumento posibles que pueden enviarse a un ProgressChangedEventHandler (Página 125). Invalid Connecting Reconnecting Disconnecting Initializing Updating Processing Downloading Uploading Deleting Reseting Rebooting Verifying Formatting Finished UpdatingFirmware InstallingRuntime InstallingAddOns UninstallingAddOns UpdatingProgram RemoteInterfaceType Esta enumeración define los estados posibles que pueden ser devueltos tras una llamada de la propiedad InterfaceType en la interfaz IRemoteInterfaces (Página 153). None Profinet Profibus ASi 168 Manual de producto, V3.0, 06/2017, A5E AA
169 API de la SIMATIC Automation Tool para.net framework 7.11 Enumeraciones API FeatureSupport La SIMATIC Automation Tool proporciona esta enumeración para indicar qué funciones soporta cada dispositivo. Uninitialized BackupAllowed ChangeModeAllowed FirmwareUpdateAllowed MemoryResetAllowed PasswordAllowed ProgramUpdateAllowed ResetToFactoryAllowed FormatMCallowed RestoreAllowed Failsafe NotFailsafe RemoteDataLogsAllowed RemoteRecipesAllowed Supported ServiceDataAllowed SetTimeAllowed DiagBufferAllowed Para comprobar si un dispositivo soporta una función en concreto, compare los valores de la propiedad apropiada con el valor FeatureSupport definido para esa función. El siguiente código, por ejemplo, comprueba si un dispositivo soporta la función de borrado total antes de intentar realizar la operación: List<ICPU> cpus = devices.filteronlycpus(); foreach (ICPU cpu in cpus) if (cpu.memoryresetallowed == FeatureSupport.MemoryResetAllowed) cpu.memoryreset(new EncryptedString(string.Empty)); Manual de producto, V3.0, 06/2017, A5E AA 169
170 API de la SIMATIC Automation Tool para.net framework 7.12 Ejemplo de red 7.12 Ejemplo de red Este ejemplo muestra una configuración de red del TIA Portal y las interfaces API que representan los dispositivos conectados en red. Supongamos que todos los dispositivos de la fila superior (PLC_1, dispositivo IO_1 y PLC_2) están conectados a una red Ethernet externa (no mostrada), por lo que la API de la SIMATIC Automation Tool puede acceder directamente a ellos. Supongamos, asimismo, que la subred PROFINET conectada a PLC_2 no está conectada a una red externa. La API de la SIMATIC Automation Tool puede proporcionar información y operaciones para todos los PLC y estaciones de periferia de esta configuración. 170 Manual de producto, V3.0, 06/2017, A5E AA
Equipamiento ADSL» Inalámbrico. Adaptador USB PAUTAS PARA LA VERIFICACION TCP/IP
 Equipamiento ADSL» Inalámbrico Adaptador USB PAUTAS PARA LA VERIFICACION TCP/IP PAUTAS PARA LA VERIFICACIÓN TCP/IP Este documento describe cómo preparar su PC para su conexión a una red inalámbrica después
Equipamiento ADSL» Inalámbrico Adaptador USB PAUTAS PARA LA VERIFICACION TCP/IP PAUTAS PARA LA VERIFICACIÓN TCP/IP Este documento describe cómo preparar su PC para su conexión a una red inalámbrica después
REEA. Conexión de un S con WinCC RT Advanced V.12
 Conexión de un S7-1200 con WinCC RT Advanced V.12 Objetivo Conexión entre un autómata Siemens S7-1200 y el Scada WinCC Advanced V.12 en modo Runtime para PC. Hardware y software a utilizar Hardware: PC
Conexión de un S7-1200 con WinCC RT Advanced V.12 Objetivo Conexión entre un autómata Siemens S7-1200 y el Scada WinCC Advanced V.12 en modo Runtime para PC. Hardware y software a utilizar Hardware: PC
Particularidades en Windows 7. Instalación 2. Runtime SIMATIC HMI. WinCC V11 Léame WinCC Runtime Professional. Manual de sistema 04/2011
 Particularidades en Windows 7 1 Instalación 2 SIMATIC HMI Runtime 3 WinCC V11 Léame WinCC Runtime Professional Manual de sistema 04/2011 Notas jurídicas Filosofía en la señalización de advertencias y peligros
Particularidades en Windows 7 1 Instalación 2 SIMATIC HMI Runtime 3 WinCC V11 Léame WinCC Runtime Professional Manual de sistema 04/2011 Notas jurídicas Filosofía en la señalización de advertencias y peligros
Guía de inicio rápido. PC, Mac, ios y Android
 Guía de inicio rápido PC, Mac, ios y Android Instalación para PC Consulte el sitio Web de Trend Micro para obtener información detallada de los requisitos del sistema. Si surgen dificultades durante la
Guía de inicio rápido PC, Mac, ios y Android Instalación para PC Consulte el sitio Web de Trend Micro para obtener información detallada de los requisitos del sistema. Si surgen dificultades durante la
INFORMACIÓN TÉCNICA Nº: 0002/C
 COMPONENTE: Softwares de utilización da AT IDENTIFICACIÓN EVENTO: Instalación de softwares en las computadoras de la AT DESCRIPCIÓN DEL PROBLEMA Las computadoras utilizadas por los técnicos de campo de
COMPONENTE: Softwares de utilización da AT IDENTIFICACIÓN EVENTO: Instalación de softwares en las computadoras de la AT DESCRIPCIÓN DEL PROBLEMA Las computadoras utilizadas por los técnicos de campo de
Actualizaciones de software Guía del usuario
 Actualizaciones de software Guía del usuario Copyright 2008, 2009 Hewlett-Packard Development Company, L.P. Windows es una marca comercial registrada de Microsoft Corporation en los Estados Unidos. Aviso
Actualizaciones de software Guía del usuario Copyright 2008, 2009 Hewlett-Packard Development Company, L.P. Windows es una marca comercial registrada de Microsoft Corporation en los Estados Unidos. Aviso
Guía de instalación rápida
 Cámara IP alámbrica/inalámbrica Guía de instalación rápida (Navegador Internet Explorer) Modelo 1 Modelo 2 Modelo 3 1 Paso 1: Instalación del hardware. 1. Instale la antena Wi-Fi. 2. Conecte el adaptador
Cámara IP alámbrica/inalámbrica Guía de instalación rápida (Navegador Internet Explorer) Modelo 1 Modelo 2 Modelo 3 1 Paso 1: Instalación del hardware. 1. Instale la antena Wi-Fi. 2. Conecte el adaptador
Guía de Inicio Rápido
 Wireless Outdoor Access Point / Client Bridge Guía de Inicio Rápido Punto de acceso inalámbrico y Cliente Bridge El EOC2611P es Punto de Acceso inalámbrico/cliente Bridge exterior de largo alcance que
Wireless Outdoor Access Point / Client Bridge Guía de Inicio Rápido Punto de acceso inalámbrico y Cliente Bridge El EOC2611P es Punto de Acceso inalámbrico/cliente Bridge exterior de largo alcance que
Cómo puede SmartMonitor Instalar la Base de Datos en. el dispositivo NAS a través de iscsi?
 Cómo puede SmartMonitor Instalar la Base de Datos en el dispositivo NAS a través de iscsi? Prólogo SCSI (Small Computer System Interface) ofrece una interfaz de transmisión de datos con alta velocidad
Cómo puede SmartMonitor Instalar la Base de Datos en el dispositivo NAS a través de iscsi? Prólogo SCSI (Small Computer System Interface) ofrece una interfaz de transmisión de datos con alta velocidad
Net-LAN. Guía rápida del Kit inalámbrico NetLAN para ZyXEL P660 HW61
 Net-LAN Guía rápida del Kit inalámbrico NetLAN para ZyXEL P660 HW61 Índice 1. INTRODUCCIÓN...3 2. FUNCIONAMIENTO DEL KIT INALÁMBRICO PARA NETLAN...4 2.1 Instalación del configurador...4 2.2 Proceso de
Net-LAN Guía rápida del Kit inalámbrico NetLAN para ZyXEL P660 HW61 Índice 1. INTRODUCCIÓN...3 2. FUNCIONAMIENTO DEL KIT INALÁMBRICO PARA NETLAN...4 2.1 Instalación del configurador...4 2.2 Proceso de
Procedimiento de instalación rápida con CD-ROM. Activación y uso de EtherTalk para Mac OS 9.x
 Macintosh Este tema incluye: Requisitos en la página 3-32 Procedimiento de instalación rápida con CD-ROM en la página 3-32 Activación y uso de EtherTalk para Mac OS 9.x en la página 3-32 Activación y uso
Macintosh Este tema incluye: Requisitos en la página 3-32 Procedimiento de instalación rápida con CD-ROM en la página 3-32 Activación y uso de EtherTalk para Mac OS 9.x en la página 3-32 Activación y uso
Práctica de laboratorio Conexión y configuración de hosts
 Práctica de laboratorio 3.6.4 Conexión y configuración de hosts Objetivos Conectar una PC a un router mediante un cable directo Configurar la PC con una dirección IP adecuada Configurar la PC con un nombre
Práctica de laboratorio 3.6.4 Conexión y configuración de hosts Objetivos Conectar una PC a un router mediante un cable directo Configurar la PC con una dirección IP adecuada Configurar la PC con un nombre
Guía paso a paso de la actualización de Windows 8.1
 Guía paso a paso de la actualización de Windows 8.1 Instalación y actualización de Windows 8.1 Actualice el BIOS, las aplicaciones y los controladores, y ejecute Windows Update. Seleccione el tipo de instalación.
Guía paso a paso de la actualización de Windows 8.1 Instalación y actualización de Windows 8.1 Actualice el BIOS, las aplicaciones y los controladores, y ejecute Windows Update. Seleccione el tipo de instalación.
Laboratorio 2.6.1: Orientación de topología y creación de una red pequeña
 Laboratorio 2.6.1: Orientación de topología y creación de una red pequeña Diagrama de topología Red punto a punto Redes conmutadas Objetivos de aprendizaje Al completar esta práctica de laboratorio, usted
Laboratorio 2.6.1: Orientación de topología y creación de una red pequeña Diagrama de topología Red punto a punto Redes conmutadas Objetivos de aprendizaje Al completar esta práctica de laboratorio, usted
TomTom. Compatibilidad Bluetooth para Service Tool
 TomTom Compatibilidad Bluetooth para Service Tool Cómo conectarse a un dispositivo LINK 300/ 310 mediante Bluetooth Cómo 300/310 conectarse mediante a Bluetooth un dispositivo LINK El presente documento
TomTom Compatibilidad Bluetooth para Service Tool Cómo conectarse a un dispositivo LINK 300/ 310 mediante Bluetooth Cómo 300/310 conectarse mediante a Bluetooth un dispositivo LINK El presente documento
Macintosh. Requisitos. Activación y uso de EtherTalk. Mac OS 9.x. Impresora a color Phaser 8400
 Macintosh Este tema incluye: "Requisitos en la página 3-33 "Activación y uso de EtherTalk en la página 3-33 "Activación y uso de TCP/IP en la página 3-34 "Procedimiento de instalación rápida para Mac OS
Macintosh Este tema incluye: "Requisitos en la página 3-33 "Activación y uso de EtherTalk en la página 3-33 "Activación y uso de TCP/IP en la página 3-34 "Procedimiento de instalación rápida para Mac OS
HP Easy Tools. Guía del administrador
 HP Easy Tools Guía del administrador Copyright 2014 Hewlett-Packard Development Company, L.P. Microsoft y Windows son marcas comerciales registradas del grupo de empresas Microsoft en EE. UU. Software
HP Easy Tools Guía del administrador Copyright 2014 Hewlett-Packard Development Company, L.P. Microsoft y Windows son marcas comerciales registradas del grupo de empresas Microsoft en EE. UU. Software
Guía rápida de configuración de red
 Guía rápida de configuración de red WorkCentre M123/M128 WorkCentre Pro 123/128 701P42078_ES 2004. Reservados todos los derechos. Los derechos de propiedad intelectual (copyright) incluyen en forma y fondo
Guía rápida de configuración de red WorkCentre M123/M128 WorkCentre Pro 123/128 701P42078_ES 2004. Reservados todos los derechos. Los derechos de propiedad intelectual (copyright) incluyen en forma y fondo
Reparación y recuperación Windows 10
 1 Reparación y recuperación Windows 10 Opciones de recuperación de Windows 10 Si tu PC no funciona con la rapidez o fiabilidad habituales, puedes probar una de estas opciones de recuperación. La siguiente
1 Reparación y recuperación Windows 10 Opciones de recuperación de Windows 10 Si tu PC no funciona con la rapidez o fiabilidad habituales, puedes probar una de estas opciones de recuperación. La siguiente
CONFIGURACIONES FIRMA DIGITAL SCOMP
 Fecha: 18/07/2016 Versión: v.3.0 CONFIGURACIONES FIRMA DIGITAL SCOMP 1.- Pre-requisitos de operación Firma Digital: o Debe tener instalado el Java Runtime Environment (JRE) con versión 8 actualización
Fecha: 18/07/2016 Versión: v.3.0 CONFIGURACIONES FIRMA DIGITAL SCOMP 1.- Pre-requisitos de operación Firma Digital: o Debe tener instalado el Java Runtime Environment (JRE) con versión 8 actualización
CycloAgent Manual del usuario
 CycloAgent Manual del usuario Tabla de contenido Introducción...2 Desinstalar la herramienta de escritorio actual de MioShare...2 Instalar CycloAgent...3 Usar CycloAgent...7 Registrar el dispositivo...8
CycloAgent Manual del usuario Tabla de contenido Introducción...2 Desinstalar la herramienta de escritorio actual de MioShare...2 Instalar CycloAgent...3 Usar CycloAgent...7 Registrar el dispositivo...8
MANUAL DE INSTALACION Y CONFIGURACION ANTAMEDIA HOTSPOT
 MANUAL DE INSTALACION Y CONFIGURACION ANTAMEDIA HOTSPOT 1. REQUERIMIENTOS MINIMOS DE HARDWARE Antamedia HotSpot software debe ser instalado en un ordenador PC estándar, con Sistema Operativo Windows. -
MANUAL DE INSTALACION Y CONFIGURACION ANTAMEDIA HOTSPOT 1. REQUERIMIENTOS MINIMOS DE HARDWARE Antamedia HotSpot software debe ser instalado en un ordenador PC estándar, con Sistema Operativo Windows. -
Manual de usuario de configuración de Navegadores para Sede Electrónica del SEPE
 Manual de usuario de configuración de Navegadores para Sede Electrónica del SEPE V4.2 Octubre de 2015 Ver. 4.0 Página 1 de 40 C/ Condesa de Venadito 9 Índice 1. OBJETIVOS... 3 2. REQUISITOS GENERALES...
Manual de usuario de configuración de Navegadores para Sede Electrónica del SEPE V4.2 Octubre de 2015 Ver. 4.0 Página 1 de 40 C/ Condesa de Venadito 9 Índice 1. OBJETIVOS... 3 2. REQUISITOS GENERALES...
Ordenador local + Servidor Remoto
 Introducción Saber situarse con exactitud en el árbol de servidores, discos y directorios del ordenador que se está usando Conocer los usos básicos del teclado y el ratón (edición de campos texto, escritura
Introducción Saber situarse con exactitud en el árbol de servidores, discos y directorios del ordenador que se está usando Conocer los usos básicos del teclado y el ratón (edición de campos texto, escritura
Red Inalámbrica. Conexión a EDUROAM con Microsoft Windows 10.
 Los pasos para configurar y conectarse a la red inalámbrica eduroam de la UAM son los siguientes: 1. Requisitos previos para establecer conexión con la red eduroam 2. Conexión con instalador a la Red Inalámbrica:
Los pasos para configurar y conectarse a la red inalámbrica eduroam de la UAM son los siguientes: 1. Requisitos previos para establecer conexión con la red eduroam 2. Conexión con instalador a la Red Inalámbrica:
Manual de instalación AutoFirma 1.4.3
 DIRECCIÓN DE TECNOLOGÍAS DE LA INFORMACIÓN Y LAS Manual de instalación 1.4.3 Manual de usuario Índice de contenidos 1 Introducción...3 2 Requisitos mínimos...4 3 Enlaces de descarga...5 4 Instalación...5
DIRECCIÓN DE TECNOLOGÍAS DE LA INFORMACIÓN Y LAS Manual de instalación 1.4.3 Manual de usuario Índice de contenidos 1 Introducción...3 2 Requisitos mínimos...4 3 Enlaces de descarga...5 4 Instalación...5
CORSAIR GAMING RATÓN GUÍA DE INICIO RÁPIDO DEL SOFTWARE
 CORSAIR GAMING RATÓN GUÍA DE INICIO RÁPIDO DEL SOFTWARE CONTENIDO INTRODUCCIÓN INFORMACIÓN SOBRE LOS PERFILES Y MODOS REALIZACIÓN DE LAS PRIMERAS 1 4 5 Introducción...1 Instalación del hardware y software
CORSAIR GAMING RATÓN GUÍA DE INICIO RÁPIDO DEL SOFTWARE CONTENIDO INTRODUCCIÓN INFORMACIÓN SOBRE LOS PERFILES Y MODOS REALIZACIÓN DE LAS PRIMERAS 1 4 5 Introducción...1 Instalación del hardware y software
Cómo actualizar tu laptop o tablet Toshiba con Windows a Windows 10
 Cómo actualizar tu laptop o tablet Toshiba con Windows a Windows 10 Estimado usuario, La información contenida en este documento explica cómo actualizar laptops Toshiba o tablets (modelos elegibles), con
Cómo actualizar tu laptop o tablet Toshiba con Windows a Windows 10 Estimado usuario, La información contenida en este documento explica cómo actualizar laptops Toshiba o tablets (modelos elegibles), con
Pan-Tilt MJPEG Cámara para conexión en red Guía de instalación rápida
 Pan-Tilt MJPEG Cámara para conexión en red Guía de instalación rápida Version 1.0 1 Primeros pasos Contenido del paquete Compruebe minuciosamente los artículos que contiene el paquete. Éste debe contener
Pan-Tilt MJPEG Cámara para conexión en red Guía de instalación rápida Version 1.0 1 Primeros pasos Contenido del paquete Compruebe minuciosamente los artículos que contiene el paquete. Éste debe contener
MINI GUIA: CONEXIÓN SEPAM CON USB WINDOWS - XP
 MINI GUIA: CONEXIÓN SEPAM CON USB 1 Actualmente los equipos SEPAM se suministran con puerto USB en el panel frontal. ------------------------ 2 Es obligatorio el uso de SFT2841 en su versión 14.0 o superior.
MINI GUIA: CONEXIÓN SEPAM CON USB 1 Actualmente los equipos SEPAM se suministran con puerto USB en el panel frontal. ------------------------ 2 Es obligatorio el uso de SFT2841 en su versión 14.0 o superior.
ING. JONATHAN QUIROGA TINOCO. Desarrollado por Ing. Jonathan Quiroga T.
 ING. JONATHAN QUIROGA TINOCO PARTE III EDITOR DE PROGRAMA Los participantes manejarán el software de programación para editar, verificar, monitorear el diagrama de escalera y comunicarse con el PLC de
ING. JONATHAN QUIROGA TINOCO PARTE III EDITOR DE PROGRAMA Los participantes manejarán el software de programación para editar, verificar, monitorear el diagrama de escalera y comunicarse con el PLC de
Práctica B: Examinar la configuración de TCP/IP
 Direccionamiento IP 1 Práctica B: Examinar la configuración de TCP/IP Objetivos En este laboratorio, aprenderá a: Visualizar la configuración de TCP/IP utilizando la utilidad Ipconfig. Visualizar la configuración
Direccionamiento IP 1 Práctica B: Examinar la configuración de TCP/IP Objetivos En este laboratorio, aprenderá a: Visualizar la configuración de TCP/IP utilizando la utilidad Ipconfig. Visualizar la configuración
Guía rápida de instalación Fibaro Home Center FIBARO SYSTEM HOME CENTER LITE DEPARTAMENTO DE PRODUCTO
 2016 Guía rápida de instalación Fibaro Home Center FIBARO SYSTEM HOME CENTER LITE DEPARTAMENTO DE PRODUCTO 1. CONECTAR LA ANTENA 2. RETIRAR EL PANEL IZQUIERDO Se conecta la antena que se incluye en la
2016 Guía rápida de instalación Fibaro Home Center FIBARO SYSTEM HOME CENTER LITE DEPARTAMENTO DE PRODUCTO 1. CONECTAR LA ANTENA 2. RETIRAR EL PANEL IZQUIERDO Se conecta la antena que se incluye en la
Cómo utilizar Conference Manager para Microsoft Outlook
 Cómo utilizar Conference Manager para Microsoft Outlook Mayo de 2012 Contenido Capítulo 1: Cómo utilizar Conference Manager para Microsoft Outlook... 5 Introducción a Conference Manager para Microsoft
Cómo utilizar Conference Manager para Microsoft Outlook Mayo de 2012 Contenido Capítulo 1: Cómo utilizar Conference Manager para Microsoft Outlook... 5 Introducción a Conference Manager para Microsoft
Guía práctica Windows 7 Registro y configuración Francisco Charte Ojeda
 Guía práctica Windows 7 Registro y configuración Francisco Charte Ojeda Dedicatoria Agradecimientos Sobre el autor Introducción Mejoras visibles Mejoras no visibles Windows 7 frente a otros sistemas Cómo
Guía práctica Windows 7 Registro y configuración Francisco Charte Ojeda Dedicatoria Agradecimientos Sobre el autor Introducción Mejoras visibles Mejoras no visibles Windows 7 frente a otros sistemas Cómo
Actualizaciones de software Guía del usuario
 Actualizaciones de software Guía del usuario Copyright 2009 Hewlett-Packard Development Company, L.P. Windows es una marca comercial registrada de Microsoft Corporation en los Estados Unidos. Aviso del
Actualizaciones de software Guía del usuario Copyright 2009 Hewlett-Packard Development Company, L.P. Windows es una marca comercial registrada de Microsoft Corporation en los Estados Unidos. Aviso del
Manual imprescindible Windows 8 registro y configuracio n (c) Francisco Charte Ojeda
 Manual imprescindible Windows 8 registro y configuracio n (c) Francisco Charte Ojeda Agradecimientos Sobre el autor Introducción La nueva interfaz de Windows 8 Mejoras no visibles Windows 8, el sistema
Manual imprescindible Windows 8 registro y configuracio n (c) Francisco Charte Ojeda Agradecimientos Sobre el autor Introducción La nueva interfaz de Windows 8 Mejoras no visibles Windows 8, el sistema
1.4.1 Inicio de la computadora por primera vez Hay problemas Causas, síntomas y soluciones a posibles averías...
 Índice INTRODUCCIÓN...11 CAPÍTULO 1. EXPLOTACIÓN DE SISTEMAS MICROINFORMÁTICOS...13 1.1 La arquitectura de los ordenadores...14 1.1.1 La máquina de Turing...14 1.1.2 La arquitectura Harvard...15 1.1.3
Índice INTRODUCCIÓN...11 CAPÍTULO 1. EXPLOTACIÓN DE SISTEMAS MICROINFORMÁTICOS...13 1.1 La arquitectura de los ordenadores...14 1.1.1 La máquina de Turing...14 1.1.2 La arquitectura Harvard...15 1.1.3
Guía de instalación del navegador Mozilla Firefox
 2012 Guía de instalación del navegador PRICE SHOES 27/11/2012 Tabla de contenido Qué es Firefox?... 3 Por qué debo usar Firefox?... 3 Dónde encuentro información en español acerca de Firefox?... 3 Cómo
2012 Guía de instalación del navegador PRICE SHOES 27/11/2012 Tabla de contenido Qué es Firefox?... 3 Por qué debo usar Firefox?... 3 Dónde encuentro información en español acerca de Firefox?... 3 Cómo
Manual de Instrucción para el usuario del sistema de TELE-MAPA
 Manual de Instrucción para el usuario del sistema de TELE-MAPA 1 Índice Índice 2 Introducción... 2 1. PIT Mobile MAPA.. 2 2. Verificar Conexión. 4 3. Descargar de dispositivo. 5 4. Enviar Exámenes. 10
Manual de Instrucción para el usuario del sistema de TELE-MAPA 1 Índice Índice 2 Introducción... 2 1. PIT Mobile MAPA.. 2 2. Verificar Conexión. 4 3. Descargar de dispositivo. 5 4. Enviar Exámenes. 10
Guía rápida de ONYX. onyxgfx.com
 Guía rápida de ONYX Este documento explica cómo instalar y ejecutar ONYX 11 para empezar a imprimir. I. Instalación del software II. Utilización del Printer & Profile Download Manager III. Primera ejecución
Guía rápida de ONYX Este documento explica cómo instalar y ejecutar ONYX 11 para empezar a imprimir. I. Instalación del software II. Utilización del Printer & Profile Download Manager III. Primera ejecución
bla bla Guard Guía del usuario
 bla bla Guard Guía del usuario Guard Guard: Guía del usuario fecha de publicación Miércoles, 03. Septiembre 2014 Version 1.0 Copyright 2006-2014 OPEN-XCHANGE Inc., La propiedad intelectual de este documento
bla bla Guard Guía del usuario Guard Guard: Guía del usuario fecha de publicación Miércoles, 03. Septiembre 2014 Version 1.0 Copyright 2006-2014 OPEN-XCHANGE Inc., La propiedad intelectual de este documento
Guía de Gestión y Diagnóstico de Firmwares de PLCs con Unity (TSX Premium TSX Quantum M340) Centro de Competencia Técnica
 Guía de Gestión y Diagnóstico Guía de Gestión y Diagnóstico de Firmwares de PLCs con Unity (TSX Premium TSX Quantum M340) Centro de Competencia Técnica Índice: Objetivos del documento Documentación asociada
Guía de Gestión y Diagnóstico Guía de Gestión y Diagnóstico de Firmwares de PLCs con Unity (TSX Premium TSX Quantum M340) Centro de Competencia Técnica Índice: Objetivos del documento Documentación asociada
IRISPen Air 7. Guía rápida del usuario. (ios)
 IRISPen Air 7 Guía rápida del usuario (ios) Esta Guía rápida del usuario le ayudará a empezar a utilizar el IRISPen TM Air 7. Le recomendamos que la lea antes de utilizar el escáner y el software. Toda
IRISPen Air 7 Guía rápida del usuario (ios) Esta Guía rápida del usuario le ayudará a empezar a utilizar el IRISPen TM Air 7. Le recomendamos que la lea antes de utilizar el escáner y el software. Toda
Instrucciones de configuración del acceso remoto (VPN) de la UCLM para Windows, Mac y Linux
 Instrucciones de configuración del acceso remoto (VPN) de la UCLM para Windows, Mac y Linux Referencia -- Fecha 14/03/2016 Autores Área TIC Destinatarios Estudiantes, PDI y PAS de la UCLM Descripción Este
Instrucciones de configuración del acceso remoto (VPN) de la UCLM para Windows, Mac y Linux Referencia -- Fecha 14/03/2016 Autores Área TIC Destinatarios Estudiantes, PDI y PAS de la UCLM Descripción Este
MANUAL DE INSTALACIÓN DEL SIAHM 2014 EN EQUIPOS TERMINALES
 MANUAL DE INSTALACIÓN DEL SIAHM 2014 EN EQUIPOS TERMINALES Antes de proceder a instalar el SIAHM 2014 en un equipo terminal, debe asegurarse que tanto el servidor como la terminal estén conectados en red
MANUAL DE INSTALACIÓN DEL SIAHM 2014 EN EQUIPOS TERMINALES Antes de proceder a instalar el SIAHM 2014 en un equipo terminal, debe asegurarse que tanto el servidor como la terminal estén conectados en red
Guía de Inicio Rápido Mac Respaldo en línea
 Guía de Inicio Rápido Mac Respaldo en línea Claro Ecuador. Todos los derechos reservados Esta guía no puede ser reproducida, ni distribuida en su totalidad ni en parte, en cualquier forma o por cualquier
Guía de Inicio Rápido Mac Respaldo en línea Claro Ecuador. Todos los derechos reservados Esta guía no puede ser reproducida, ni distribuida en su totalidad ni en parte, en cualquier forma o por cualquier
Cómo actualizar a Windows 10 tu PC o tablet Windows de TOSHIBA
 Cómo actualizar a Windows 10 tu PC o tablet Windows de TOSHIBA Estimado/a cliente: La información recogida en este documento explica cómo actualizar a Windows 10 ciertos PC o tablets Windows de TOSHIBA
Cómo actualizar a Windows 10 tu PC o tablet Windows de TOSHIBA Estimado/a cliente: La información recogida en este documento explica cómo actualizar a Windows 10 ciertos PC o tablets Windows de TOSHIBA
INSTRUCCIONES DE INSTALACIÓN VIDA CONTENIDO
 VIDA INSTRUCCIONES DE INSTALACIÓN VIDA 2015 CONTENIDO 1 INTRODUCCIÓN... 3 2 ANTES DE LA INSTALACIÓN... 4 2.1 Lista de control de preinstalación... 4 2.2 Productos de 3 as partes... 4 2.2.1 Adobe Reader...
VIDA INSTRUCCIONES DE INSTALACIÓN VIDA 2015 CONTENIDO 1 INTRODUCCIÓN... 3 2 ANTES DE LA INSTALACIÓN... 4 2.1 Lista de control de preinstalación... 4 2.2 Productos de 3 as partes... 4 2.2.1 Adobe Reader...
Guía de AirPrint. Versión 0 SPA
 Guía de irprint Versión 0 SP Definiciones de notas En esta Guía del usuario se utiliza el siguiente icono: Nota Las notas le indican cómo responder ante situaciones que pueden presentarse, ofreciendo consejos
Guía de irprint Versión 0 SP Definiciones de notas En esta Guía del usuario se utiliza el siguiente icono: Nota Las notas le indican cómo responder ante situaciones que pueden presentarse, ofreciendo consejos
GUÍA DE INSTALACIÓN PARA RISK SIMULATOR 2016
 GUÍA DE INSTALACIÓN PARA RISK SIMULATOR 2016 Bienvenido a la guía de instalación del software Risk Simulator a continuación tendrá la explicación paso a paso para una correcta instalación y funcionamiento
GUÍA DE INSTALACIÓN PARA RISK SIMULATOR 2016 Bienvenido a la guía de instalación del software Risk Simulator a continuación tendrá la explicación paso a paso para una correcta instalación y funcionamiento
SPARES 5.0. Aplicación para buscar repuestos de Sirona Manual del operador para dispositivos móviles Android. Última revisión: Diciembre de 2015
 SPARES 5.0 Aplicación para buscar repuestos de Sirona Manual del operador para dispositivos móviles Android Última revisión: Diciembre de 2015 ÍNDICE 1. Resumen de funciones... 2 2. Instalación... 3 3.
SPARES 5.0 Aplicación para buscar repuestos de Sirona Manual del operador para dispositivos móviles Android Última revisión: Diciembre de 2015 ÍNDICE 1. Resumen de funciones... 2 2. Instalación... 3 3.
Previo al uso del sistema SAT, se deben verificar las máquinas de los usuarios, y realizar los siguientes pasos:
 Pasos para la instalación en estaciones. Previo al uso del sistema SAT, se deben verificar las máquinas de los usuarios, y realizar los siguientes pasos: 1. Revisión de los requerimientos de hardware.
Pasos para la instalación en estaciones. Previo al uso del sistema SAT, se deben verificar las máquinas de los usuarios, y realizar los siguientes pasos: 1. Revisión de los requerimientos de hardware.
Firmware de la Cámara DiMAGE X1, Versión 1.10
 www.konicaminolta.com www.konicaminoltasupport.com Firmware de la Cámara DiMAGE X1, Versión 1.10 Esta sección explica cómo instalar la versión 1.10 del firmware de la DiMAGE X1. (Firmware es el software
www.konicaminolta.com www.konicaminoltasupport.com Firmware de la Cámara DiMAGE X1, Versión 1.10 Esta sección explica cómo instalar la versión 1.10 del firmware de la DiMAGE X1. (Firmware es el software
Asociación Gaditana de Jubilados Docentes Informática Básica Cap 5. Curso de informática básica: Como descargar e instalar programas
 Curso de informática básica: Como descargar e instalar programas Cómo descargar programas? Hace unos años lo normal era instalar programas desde un CD pero actualmente, el método más rápido para encontrar
Curso de informática básica: Como descargar e instalar programas Cómo descargar programas? Hace unos años lo normal era instalar programas desde un CD pero actualmente, el método más rápido para encontrar
Ubuntu Server HOW TO : SERVIDOR DE IMPRESORAS
 Ubuntu Server 12.10 HOW TO : SERVIDOR DE IMPRESORAS EN ESTE SE REALIZA LO SIGUIENTE: En este how to se le va a enseñar como instalar CUPS y como administrar. Common Unix Printing System (Sistema de impresión
Ubuntu Server 12.10 HOW TO : SERVIDOR DE IMPRESORAS EN ESTE SE REALIZA LO SIGUIENTE: En este how to se le va a enseñar como instalar CUPS y como administrar. Common Unix Printing System (Sistema de impresión
Administración de dispositivos móviles
 Administración de dispositivos móviles La herramienta de Administración de movilidad es un complemento de LANDesk Management Suite que permite detectar los dispositivos móviles que tienen acceso a los
Administración de dispositivos móviles La herramienta de Administración de movilidad es un complemento de LANDesk Management Suite que permite detectar los dispositivos móviles que tienen acceso a los
Copias de seguridad y recuperación Guía del usuario
 Copias de seguridad y recuperación Guía del usuario Copyright 2009 Hewlett-Packard Development Company, L.P. Windows es una marca comercial registrada de Microsoft Corporation en los Estados Unidos. Aviso
Copias de seguridad y recuperación Guía del usuario Copyright 2009 Hewlett-Packard Development Company, L.P. Windows es una marca comercial registrada de Microsoft Corporation en los Estados Unidos. Aviso
PELIGRO Significa que, si no se adoptan las medidas preventivas adecuadas se producirá la muerte, o bien lesiones corporales graves.
 Principios básicos 1 Configuración 2 SIMATIC Information Server 2013 Estructura 3 Administración 4 Manual de sistema 02/2013 A5E32171460-04 Notas jurídicas Filosofía en la señalización de advertencias
Principios básicos 1 Configuración 2 SIMATIC Information Server 2013 Estructura 3 Administración 4 Manual de sistema 02/2013 A5E32171460-04 Notas jurídicas Filosofía en la señalización de advertencias
Ashampoo Rescue Disc
 1 Ashampoo Rescue Disc El software permite crear un CD, DVD o Memoria-USB de rescate. Este sistema de rescate está dirigido a dos tipos de situaciones: 1. Para restaurar una copia de seguridad en el disco
1 Ashampoo Rescue Disc El software permite crear un CD, DVD o Memoria-USB de rescate. Este sistema de rescate está dirigido a dos tipos de situaciones: 1. Para restaurar una copia de seguridad en el disco
Manual de configuración de wifilocal Windows XP Antena externa Ubiquiti Nanostation 2 9 de Septiembre de 2010
 Manual de configuración de wifilocal Windows XP Antena externa Ubiquiti Nanostation 2 9 de Septiembre de 2010 1. Configuración del adaptador de red para acceder a la configuración de la antena... 2 2.
Manual de configuración de wifilocal Windows XP Antena externa Ubiquiti Nanostation 2 9 de Septiembre de 2010 1. Configuración del adaptador de red para acceder a la configuración de la antena... 2 2.
Conocer las herramientas de seguridad es un punto vital para mantener nuestro sistema seguro.
 Windows 8 Completo Duración: 50.00 horas Descripción Windows 8 es el nuevo sistema operativo desarrollado por Microsoft. Para manejar de forma avanzada y completa el sistema operativo es necesario conocer
Windows 8 Completo Duración: 50.00 horas Descripción Windows 8 es el nuevo sistema operativo desarrollado por Microsoft. Para manejar de forma avanzada y completa el sistema operativo es necesario conocer
Control y manejo cámara IP. Aplicación cliente. (IPCMonitor) Feb, 2013 Version Manual usuario.
 Control y manejo cámara IP Aplicación cliente (IPCMonitor) Feb, 2013 Version 1.10 Manual usuario http://www.wansview.com.es/ 1 Introducción IPCMonitor es un software suministrado por el fabricante que
Control y manejo cámara IP Aplicación cliente (IPCMonitor) Feb, 2013 Version 1.10 Manual usuario http://www.wansview.com.es/ 1 Introducción IPCMonitor es un software suministrado por el fabricante que
DB GENERATOR. Base de datos para USB Media Player. Manual de usuario
 DB GENERATOR Base de datos para USB Media Player Manual de usuario INSTALACIÓN DE DB GENERATOR Requerimientos mínimos: CPU: Procesador Intel Pentium 4, 1GHz o superior, Intel Centrino Mobile Technology
DB GENERATOR Base de datos para USB Media Player Manual de usuario INSTALACIÓN DE DB GENERATOR Requerimientos mínimos: CPU: Procesador Intel Pentium 4, 1GHz o superior, Intel Centrino Mobile Technology
Manual de usuario de Samsung SecretZone. rev
 Manual de usuario de Samsung SecretZone rev.2010-06-29 Índice Contents Chapter1 Precauciones Chapter2 Instalación de Samsung SecretZone Antes de proceder a la instalación Especificaciones del sistema para
Manual de usuario de Samsung SecretZone rev.2010-06-29 Índice Contents Chapter1 Precauciones Chapter2 Instalación de Samsung SecretZone Antes de proceder a la instalación Especificaciones del sistema para
WS ac. ápido. mbps. 11AC Gigabit DualBand Router Inalámbrico
 WS880 802.11ac inicioguia rápido del router inalámbrico ápido Rápida Rápida WS880 Guia Rápida WS880 uguia ar id WS880 Sinalám 8 brico G i áp a W 8 0 1750 mbps 11AC Gigabit DualBand Router Inalámbrico 1.
WS880 802.11ac inicioguia rápido del router inalámbrico ápido Rápida Rápida WS880 Guia Rápida WS880 uguia ar id WS880 Sinalám 8 brico G i áp a W 8 0 1750 mbps 11AC Gigabit DualBand Router Inalámbrico 1.
CONFIGURACIÓN DEL ENLACE DE INTOUCH DESDE UN PC CON WINDOWS XP CON PROFIBÚS MEDIANTE LA TARJETA CP5613.
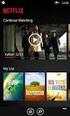 CONFIGURACIÓN DEL ENLACE DE INTOUCH DESDE UN PC CON WINDOWS XP CON PROFIBÚS MEDIANTE LA TARJETA CP5613. Al instalar el software en el PC, se instala primero el soft más antiguo. XP necesita de la versión
CONFIGURACIÓN DEL ENLACE DE INTOUCH DESDE UN PC CON WINDOWS XP CON PROFIBÚS MEDIANTE LA TARJETA CP5613. Al instalar el software en el PC, se instala primero el soft más antiguo. XP necesita de la versión
SITRÁN ARAGÓN TRÁMITES Y SERVICIOS EN LÍNEA (WEB GANADEROS) CONFIGURACIÓN
 SITRÁN ARAGÓN TRÁMITES Y SERVICIOS EN LÍNEA (WEB GANADEROS) CONFIGURACIÓN Servicio de Recursos Ganaderos Julio 2012 v1 INDICE 1 CONFIGURACIÓN... 3 1.1 REQUISITOS... 3 1.1.1 Sotfware... 3 1.1.1.1 Sistema
SITRÁN ARAGÓN TRÁMITES Y SERVICIOS EN LÍNEA (WEB GANADEROS) CONFIGURACIÓN Servicio de Recursos Ganaderos Julio 2012 v1 INDICE 1 CONFIGURACIÓN... 3 1.1 REQUISITOS... 3 1.1.1 Sotfware... 3 1.1.1.1 Sistema
TomTom WEBFLEET Tachograph Manager Instalación
 TomTom WEBFLEET Tachograph Manager Instalación Bienvenido Bienvenido Al utilizar TomTom WEBFLEET Tachograph Manager junto con el TomTom LINK 510, puede descargar de forma remota información de los tacógrafos
TomTom WEBFLEET Tachograph Manager Instalación Bienvenido Bienvenido Al utilizar TomTom WEBFLEET Tachograph Manager junto con el TomTom LINK 510, puede descargar de forma remota información de los tacógrafos
Problemática con la actualización de Java 7 update 45
 Versión: v1r01 Fecha: 18/10/2013 HOJA DE CONTROL Título Entregable Nombre del Fichero Autor Documentación proyecto @firma 20131018.odt DGPD Versión/Edición v1r01 Fecha Versión 18/10/2013 Nº Total Páginas
Versión: v1r01 Fecha: 18/10/2013 HOJA DE CONTROL Título Entregable Nombre del Fichero Autor Documentación proyecto @firma 20131018.odt DGPD Versión/Edición v1r01 Fecha Versión 18/10/2013 Nº Total Páginas
Web Privada. Documentación para el cliente. Pág. 1
 Web Privada Documentación para el cliente Pág. 1 Índice ÍNDICE... 2 DESCRIPCIÓN DEL SERVICIO... 3 URL DE ACCESO... 4 AUTENTIFICACIÓN... 5 El usuario accede por primera vez al portal de clientes... 5 El
Web Privada Documentación para el cliente Pág. 1 Índice ÍNDICE... 2 DESCRIPCIÓN DEL SERVICIO... 3 URL DE ACCESO... 4 AUTENTIFICACIÓN... 5 El usuario accede por primera vez al portal de clientes... 5 El
Utilidad de configuración
 Utilidad de configuración Guía del usuario Copyright 2007 Hewlett-Packard Development Company, L.P. Microsoft es una marca registrada de Microsoft Corporation en los Estados Unidos. La información contenida
Utilidad de configuración Guía del usuario Copyright 2007 Hewlett-Packard Development Company, L.P. Microsoft es una marca registrada de Microsoft Corporation en los Estados Unidos. La información contenida
4.2 Servicio de exploración de E/S
 4.2 Servicio de exploración de E/S Acerca de esta sección En esta sección se presentan algunas funciones, características y opciones de configuración del servicio de exploración de E/S. Contenido de esta
4.2 Servicio de exploración de E/S Acerca de esta sección En esta sección se presentan algunas funciones, características y opciones de configuración del servicio de exploración de E/S. Contenido de esta
Android 2.3 Tablet Manual de Usuario
 Contenido. Contenido....1 2. Contenido de la caja...2 3. Perspectiva del producto...3 4. Encendido y apagado...4 Hibernar: Pulsar el botón de encendido para que la tableta se ponga en modo de hibernación
Contenido. Contenido....1 2. Contenido de la caja...2 3. Perspectiva del producto...3 4. Encendido y apagado...4 Hibernar: Pulsar el botón de encendido para que la tableta se ponga en modo de hibernación
Descubre Drive. Encuentra tus archivos fácilmente con Drive y mantén todos los documentos seguros y protegidos.
 Descubre Drive Con Google Drive, puedes almacenar tus archivos en la nube, compartirlos con miembros de tu equipo o partners externos y acceder a ellos desde cualquier lugar. Encuentra tus archivos fácilmente
Descubre Drive Con Google Drive, puedes almacenar tus archivos en la nube, compartirlos con miembros de tu equipo o partners externos y acceder a ellos desde cualquier lugar. Encuentra tus archivos fácilmente
Actividad 3.1 Configuración de un servidor DHCP en Windows 2000
 Actividad 3.1 Configuración de un servidor DHCP en Windows 2000 Duración estimada: 30 minutos Objetivos Esta actividad de laboratorio se concentrará en su capacidad para realizar las siguientes tareas:
Actividad 3.1 Configuración de un servidor DHCP en Windows 2000 Duración estimada: 30 minutos Objetivos Esta actividad de laboratorio se concentrará en su capacidad para realizar las siguientes tareas:
Instrucciones para la instalación de SPSS para Windows (Licencia de sede)
 Instrucciones para la instalación de SPSS para Windows (Licencia de sede) Las siguientes instrucciones deben utilizarse para instalar SPSS para Windows utilizando un licencia de sede. La licencia de empresa
Instrucciones para la instalación de SPSS para Windows (Licencia de sede) Las siguientes instrucciones deben utilizarse para instalar SPSS para Windows utilizando un licencia de sede. La licencia de empresa
Guía de Instalación CS-Time
 Guía de Instalación CS-Time La información incluida en este documento está sujeta a cambios sin previo aviso. Prohibida la reproducción o divulgación total o parcial de este documento, de cualquier forma
Guía de Instalación CS-Time La información incluida en este documento está sujeta a cambios sin previo aviso. Prohibida la reproducción o divulgación total o parcial de este documento, de cualquier forma
Trabajo en Red con los sistemas Aspel
 Trabajo en Red con los sistemas Aspel Al concluir con la instalación del sistema Aspel con el que se va a trabajar (ver documento Instalación de los sistemas Aspel) y si se va a operar bajo el esquema
Trabajo en Red con los sistemas Aspel Al concluir con la instalación del sistema Aspel con el que se va a trabajar (ver documento Instalación de los sistemas Aspel) y si se va a operar bajo el esquema
Como instalar un e-book protegido con DRM en tu ordenador
 Como instalar un e-book protegido con DRM en tu ordenador La mayoría de los libros electrónicos que se venden están protegidos con DRM. DRM es un sistema de gestión de derechos digitales, desarrollado
Como instalar un e-book protegido con DRM en tu ordenador La mayoría de los libros electrónicos que se venden están protegidos con DRM. DRM es un sistema de gestión de derechos digitales, desarrollado
Notas de la versión para el cliente
 Notas de la versión para el cliente Fiery Color Profiler Suite, v4.7.2 Este documento contiene información importante acerca de esta versión. Asegúrese de proporcionar esta información a todos los usuarios
Notas de la versión para el cliente Fiery Color Profiler Suite, v4.7.2 Este documento contiene información importante acerca de esta versión. Asegúrese de proporcionar esta información a todos los usuarios
Anexo C. Manual del usuario
 Anexo C Manual del usuario 1. Introducción La aplicación requiere tener instalada la máquina virtual de java versión 1.6 o superior (tanto en sistemas operativos Windows como en sistemas operativos Linux).
Anexo C Manual del usuario 1. Introducción La aplicación requiere tener instalada la máquina virtual de java versión 1.6 o superior (tanto en sistemas operativos Windows como en sistemas operativos Linux).
Instituto Schneider Electric de Formación
 Unity Pro & M340 Capítulo 1: Introducción a Unity Pro con Modicon M340 Introducción a Unity Pro A - Presentación de Unity Pro p. 3 B - Unity Pro p. 8 C - Consejos generales para desarrollar una aplicación
Unity Pro & M340 Capítulo 1: Introducción a Unity Pro con Modicon M340 Introducción a Unity Pro A - Presentación de Unity Pro p. 3 B - Unity Pro p. 8 C - Consejos generales para desarrollar una aplicación
TEMA: LOS SISTEMAS OPERATIVOS
 TEMA 1. LOS SISTEMAS OPERATIVOS 1 Introducción En este tema, estudiaremos los sistemas operativos como el primer software que necesita cargar el ordenador en el arranque, y que tiene la responsabilidad
TEMA 1. LOS SISTEMAS OPERATIVOS 1 Introducción En este tema, estudiaremos los sistemas operativos como el primer software que necesita cargar el ordenador en el arranque, y que tiene la responsabilidad
Guía de instalación para tabletas. McAfee All Access
 Guía de instalación para tabletas McAfee All Access COPYRIGHT Copyright 2010 McAfee, Inc. Reservados todos los derechos. Queda prohibida la reproducción, transmisión, transcripción, almacenamiento en un
Guía de instalación para tabletas McAfee All Access COPYRIGHT Copyright 2010 McAfee, Inc. Reservados todos los derechos. Queda prohibida la reproducción, transmisión, transcripción, almacenamiento en un
SAE en mi propia nube Paso a paso
 SAE en mi propia nube Paso a paso Debido a la nueva tecnología incorporada en el Sistema Aspel-SAE 6.0, es posible establecer una conexión VPN a través de Internet con el equipo servidor de la empresa.
SAE en mi propia nube Paso a paso Debido a la nueva tecnología incorporada en el Sistema Aspel-SAE 6.0, es posible establecer una conexión VPN a través de Internet con el equipo servidor de la empresa.
Ministerio de Educación. Base de datos en la Enseñanza. Open Office. Módulo 4: Diseñador de Consultas (+ info)
 Ministerio de Educación Base de datos en la Enseñanza. Open Office Módulo 4: Diseñador de Consultas (+ info) Instituto de Tecnologías Educativas 2011 Más información sobre el Diseñador de consultas Como
Ministerio de Educación Base de datos en la Enseñanza. Open Office Módulo 4: Diseñador de Consultas (+ info) Instituto de Tecnologías Educativas 2011 Más información sobre el Diseñador de consultas Como
QUÉ ES GOOGLE CHROME?
 TUTORIAL CONTENIDOS Qué es Google Chrome? Instalación Pantalla principal Personalización y configuración Atajos de teclado y ratón (Windows) Comentarios finales QUÉ ES GOOGLE CHROME? Es un navegador web
TUTORIAL CONTENIDOS Qué es Google Chrome? Instalación Pantalla principal Personalización y configuración Atajos de teclado y ratón (Windows) Comentarios finales QUÉ ES GOOGLE CHROME? Es un navegador web
INSTRUCTIVO DE INSTALACION DE SPSS
 PRODUCTO: IBM SPSS STATISTIC BASE TIPO DE LICENCIAMIENTO: PALA (Plan Anual de Licenciamiento Académico) Vigencia: hasta septiembre 1 de 2018 PLATAFORMA: Windows 32/64 bits COBERTURA: Ilimitada siempre
PRODUCTO: IBM SPSS STATISTIC BASE TIPO DE LICENCIAMIENTO: PALA (Plan Anual de Licenciamiento Académico) Vigencia: hasta septiembre 1 de 2018 PLATAFORMA: Windows 32/64 bits COBERTURA: Ilimitada siempre
Requisitos Técnicos. net cash
 net cash Índice 1 Redes y conexiones... 2 2 Hardware... 2 3 Software... 2 3.1 Compatibilidad de Sistemas Operativos, navegadores web y Java... 2 3.2 Java... 3 3.3 Configuración de Seguridad para los navegadores
net cash Índice 1 Redes y conexiones... 2 2 Hardware... 2 3 Software... 2 3.1 Compatibilidad de Sistemas Operativos, navegadores web y Java... 2 3.2 Java... 3 3.3 Configuración de Seguridad para los navegadores
DESCARGA E INSTALACIÓN DE PEUGEOT ALERT ZONE EN WIP Com / Connect Com / RT4. Requisitos previos
 Requisitos previos 1 0. Requisitos previos 1. Un vehículo equipado con el sistema de navegación 2. Acceso al sitio http://peugeot.navigation.com 3. Para realizar una instalación automática utilizando el
Requisitos previos 1 0. Requisitos previos 1. Un vehículo equipado con el sistema de navegación 2. Acceso al sitio http://peugeot.navigation.com 3. Para realizar una instalación automática utilizando el
Actualización de versión en red descargada de internet
 Actualización de versión en red descargada de internet Proceso de actualización de versión Importante!!! Generar respaldo de la información de sus empresas antes de llevar a cabo el proceso de actualización.
Actualización de versión en red descargada de internet Proceso de actualización de versión Importante!!! Generar respaldo de la información de sus empresas antes de llevar a cabo el proceso de actualización.
Seagate Dashboard Manual de usuario
 Seagate Dashboard Manual de usuario Modelo: Haga clic aquí para acceder a una versión en línea actualizada de este documento. También encontrará el contenido más reciente, así como ilustraciones expandibles,
Seagate Dashboard Manual de usuario Modelo: Haga clic aquí para acceder a una versión en línea actualizada de este documento. También encontrará el contenido más reciente, así como ilustraciones expandibles,
Manual de Usuario. HISMINSA Sistema de Gestión Asistencial (Versión Offline para XP) Ministerio de Salud del Perú Todos los Derechos Reservados
 Manual de Usuario HISMINSA Sistema de Gestión Asistencial (Versión Offline para XP) Ministerio de Salud del Perú 2015 - Todos los Derechos Reservados Introducción El Ministerio de Salud del Perú a través
Manual de Usuario HISMINSA Sistema de Gestión Asistencial (Versión Offline para XP) Ministerio de Salud del Perú 2015 - Todos los Derechos Reservados Introducción El Ministerio de Salud del Perú a través
Guía para comenzar de Bomgar B400
 Guía para comenzar de Bomgar B400 Documento: 043010.15 Publicado en: mayo de 2010 Guía para comenzar de Bomgar B400 Documento: 043010.15 Publicado en: mayo de 2010 Gracias por utilizar Bomgar. La atención
Guía para comenzar de Bomgar B400 Documento: 043010.15 Publicado en: mayo de 2010 Guía para comenzar de Bomgar B400 Documento: 043010.15 Publicado en: mayo de 2010 Gracias por utilizar Bomgar. La atención
Envío de imágenes hacia una computadora (función de Wi-Fi) PowerShot SX530 HS, SX610 HS, and SX710 HS
 Envío de imágenes hacia una computadora (función de Wi-Fi) PowerShot SX530 HS, SX610 HS, and SX710 HS Guía de inicio Los cuatro pasos a continuación explican el procedimiento para enviar imágenes desde
Envío de imágenes hacia una computadora (función de Wi-Fi) PowerShot SX530 HS, SX610 HS, and SX710 HS Guía de inicio Los cuatro pasos a continuación explican el procedimiento para enviar imágenes desde
Cómo descargar, instalar y verificar JAVA
 Cómo descargar, instalar y verificar JAVA Bienvenido! Para acceder a LexNET es necesario tener instalado en el equipo el componente JAVA. A lo largo de este material conoceremos los pasos a seguir para
Cómo descargar, instalar y verificar JAVA Bienvenido! Para acceder a LexNET es necesario tener instalado en el equipo el componente JAVA. A lo largo de este material conoceremos los pasos a seguir para
QL-500 QL-560 QL-570 QL-650TD QL-1050
 QL-500 QL-560 QL-570 QL-650TD QL-1050 Guía de instalacíón del software Español LB9155001 Introducción Funciones P-touch Editor Driver de impresora P-touch Address Book (Windows únicamente) Precauciones
QL-500 QL-560 QL-570 QL-650TD QL-1050 Guía de instalacíón del software Español LB9155001 Introducción Funciones P-touch Editor Driver de impresora P-touch Address Book (Windows únicamente) Precauciones
CANTABRIA GOBIERNO DE
 Este manual describe cómo validar, con la aplicación Adobe Reader o Adobe Acrobat, la firma de los documentos en formato PDF que el BOC pone a disposición de los ciudadanos en su sede electrónica. Aunque
Este manual describe cómo validar, con la aplicación Adobe Reader o Adobe Acrobat, la firma de los documentos en formato PDF que el BOC pone a disposición de los ciudadanos en su sede electrónica. Aunque
Guía de inicio rápido de la aplicación Novell Filr 2.0 Web
 Guía de inicio rápido de la aplicación Novell Filr 2.0 Web Febrero de 2016 Inicio rápido Este documento le ayudará a familiarizarse con Novell Filr y a entender rápidamente algunos de los conceptos y tareas
Guía de inicio rápido de la aplicación Novell Filr 2.0 Web Febrero de 2016 Inicio rápido Este documento le ayudará a familiarizarse con Novell Filr y a entender rápidamente algunos de los conceptos y tareas
