impresión final Pasos a seguir para la composición de la lámina
|
|
|
- Miguel Godoy Correa
- hace 6 años
- Vistas:
Transcripción
1 AutoCAD 2D configuración impresión final Tutorial 09b: de lámina e En este nuevo tutorial se presenta un resumen de lo ya visto en los tutoriales 9 y 9a (layout y escalas gráficas), y se dan los pasos necesarios (y de la manera más rápida y sencilla) para poder preparar y componer la lámina de un dibujo 2D de planimetría. También veremos la configuración más sencilla y rápida para generar el ploteo en PDF u otro formato de salida, además de los parámetros propios de la ventana de ploteo. Pasos a seguir para la composición de la lámina Debemos tener en cuenta que el layout es el espacio destinado más que nada a dibujar nuestra lámina y que las ventanas flotan en este a fin de poder escalar nuestros dibujos y encajarlos en ella. Por ello, lo primero que se debe hacer es dibujar y/o insertar el formato pedido. Para que la configuración dada en este tutorial funcione de forma óptima el formato siempre se debe dibujar y/o insertar en milímetros (mm), ya que otras unidades de medida harán difícil la configuración de la escala. Si ejemplificamos esto de forma gráfica y dibujamos un formato A0 en nuestro layout, el rectángulo de este debiera medir 1189 x 841. Ahora bien, si insertamos el formato como un bloque debemos tener en cuenta
2 que siempre se debe hacer en el espacio de layout y NUNCA en model. Una vez insertado, se debe medir (mediante el comando DI) para verificar que esté en la unidad de medida correcta. Si no está en mm, se debe escalar el formato mediante el comando SCALE (SC). Si ejemplificamos esto de forma gráfica e insertamos un formato A0 en nuestro layout, este debiera medir 1189 x 841. Usando la viewport que ya está por defecto en el layout (o creando una nueva mediante el comando VPORTS), lo que haremos será moverla hacia dentro del formato y luego agrandarla para aproximar más o menos el tamaño del dibujo que quedará en escala. Podremos agrandar la viewport tomando los puntos azules y luego ampliando mediante el mouse. Si nos molestan las relaciones entre objetos podemos desactivar OSNAP con F3.
3 Debemos recordar que al realizar doble click dentro de la viewport entramos al dibujo en el espacio model, y al realizarlo fuera de esta volvemos al layout. Si nos quedamos atrapados en la ventana del espacio model, podemos salir al layout mediante el comando PSPACE. La idea de usar la o las viewports es que definamos que o qué dibujos irán en cada una. Recordemos que la viewport se puede mover, copiar o rotar ya que es un elemento editable de AutoCAD. En el ejemplo se ha usado la Viewport por defecto del layout y luego se ha copiado cuatro veces para distribuir en cada una los diferentes dibujos del espacio model. Si las líneas especiales (ejes, centro, etc.) no quedan en la escala correcta respecto a las definidas en el espacio model, debemos ejecutar el comando PSLTS en el layout. Luego se debe cambiar el valor de 1 a 0, para luego ir a cada
4 viewport y ejecutar el comando REGEN (RE). Esto ajustará la escala de las líneas a la del model. Una vez definido nuestro dibujo, debemos definir la escala de impresión de este en la viewport. Para ello entramos al dibujo en la viewport y allí realizamos lo siguiente: Invocamos al comando Zoom mediante Z. Ya en el comando Zoom, elegimos la opción Scale (S) Escribimos la expresión U/Exp y presionamos enter. Donde: U= Unidad en que se dibujó en el espacio model. Esto se deduce de la equivalencia standard de AutoCAD que nos dice que 1 unidad dibujada equivale a 1 mm impreso. Por ello: Si el dibujo fue hecho en mm: U=1 (ya que 1 mm es el standard de impresión de AutoCAD). Si el dibujo fue hecho en cms: U=10 (ya que 10 mm es 1 cm). Si el dibujo fue hecho en mt: U=1000 (ya que mm es 1 mt). E= Escala pedida para el dibujo. Por ejemplo, si se pide en 1:50, E corresponderá a 50.
5
6 En el ejemplo el dibujo fue realizado en cms en el espacio model y por ello el valor de U es 10, y se ha escalado en 1:50 tomando el valor de E como 50. Luego de esto se deben ocultar las Viewports para que no sean visibles al plotear la lámina. Para esto tenemos dos opciones: a) Crear un layer exclusivo para las viewports, asociar las ventanas a este y luego apagar el layer (o apagar la impresora en la opción plot del layer mismo). b) Asociar las viewports al layer llamado DEFPOINTS, ya que este es visible en el área de trabajo pero los elementos asignados en este no se imprimen. Nota: solamente se deben dejar las viewports en este layer y NADA MÁS, a excepción de elementos que queremos que se vean en el espacio de trabajo pero que no se impriman en la lámina.
7 En el ejemplo se han asociado todas las viewports al layer Defpoints. Opcionalmente podremos bloquear la escala de las Viewports al ir a la ventana de las propiedades (mediante el comando PR), luego seleccionamos la viewport respectiva y colocamos la opción yes en display locked. Si después queremos mover el dibujo dentro de la viewport o cambiar la escala del dibujo, antes deberemos desactivar esta opción. Pasos a seguir pra configurar el ploteo o impresión definitiva de la lámina Para imprimir nuestra lámina de forma definitiva debemos ejecutar el comando de impresión llamado PLOT. Al ejecutar el comando se abre la siguiente ventana:
8 En este caso tenemos el cuadro de opciones de configuración del ploteo, donde podremos configurar sus parámetros generales y proceder a la impresión final de la lámina. Las opciones que tenemos en el cuadro son: Page Setup (Name): permite asignar un nombre a la configuración total de la página o Page Setup. Si tenemos más de una, podremos elegirlas dentro de la lista. Impresora/Plotter (Printer/plotter): permite elegir una impresora predeterminada, y podemos elegir diversos formatos de impresión como PDF, JPG, PNG o la impresora que tengamos conectada. Para el caso del ploteo de documentos en PDF en cualquier formato, debemos elegir la opción DWG to PDF. Tamaño de papel (Paper size): nos muestra todos los tamaños de papel
9 disponibles, que dependerán del tipo de impresora que elijamos. Si ploteamos mediante la opción Window y tenemos dibujado nuestro formato en el layout debemos elegir la opción ISO FULL BLEED, ya que la opción ISO quitará una porción del margen. Si queremos imprimir planimetrías grandes deberemos seleccionar formatos como A0 (841 x 1189 mm) y A1 (841 x 594 mm) mientras que para planos de muestra ocuparemos formatos menores como A2 (420 x 594 mm), A3 (420 x 297 cms) o A4 (210 x 297 cms). También podremos definir el número de copias del plano y en printer/plotter veremos un esqueña del papel con sus respectivas medidas en mm. Área de trazado (What to plot): determina desde que parte del layout se inicia la impresión. Esta puede ser la pantalla (Display), la extensión (Extents), la presentación (Layout) o la ventana (Window). En el caso de esta última debemos indicarle al programa el área de la ventana y seleccionar nuestro formato de extremo a extremo. Si queremos volver a elegir una ventana o editar la actual podremos hacerlo mediante el botón WINDOW<.
10 En el ejemplo se selecciona el formato mediante la opción Window. Plot Offset (desplazamiento del ploteo): permite definir cuánto se desplaza la lámina impresa respecto del papel, en X (largo) e Y (ancho). Con Center the plot centramos la impresión en la hoja y desactivamos el offset. Por ello, siempre debemos marcarla al plotear una lámina. Escala de trazado (Plot Scale): Determina la escala de trazado del dibujo CAD en la impresora. Por defecto, 1 unidad de dibujo de AutoCAD equivale a 1 mm en el papel. Fit to paper ajusta el ploteo general al tamaño del papel pero a la vez desajusta la escala de impresión, por lo tanto no debe activarse si queremos imprimir los planos a escala. La opción Scale lineweights escalará los grosores al activar Fit to paper.
11 Si dibujamos el formato en mm y realizamos la escala en las viewports según este tutorial, esta opción debe mantenerse tal cual se ve en la imagen anterior. Tabla de estilos del ploteo (Plot style table): esta opción determina los colores y la tabla de lápices asignadas al dibujo. Si ploteamos planos en blanco y negro, siempre se debe elegir la opción MONOCHROME (todos los colores en negro). Calidad (Quality): determina al calidad de la impresión que v desde Draft (borrador) hasta maximum (máxima). Por defecto es Normal pero, si por alguna razón al mostrar la vista previa se imprime en color, se debe cambiar a Draft (sólo como última opción).
12 Orientación de la lámina o dibujo (Drawing orientation): define la orientación de la hoja del dibujo en Vertical (Portrait) u Horizontal (Landscape). Si activamos Plou upside-down el sentido del dibujo en el ploteo se invertirá. Apply to Layout: aplica la configuración de ploteo y la guarda en ese layout en específico. Se apaga al activarlo y vuelve a aparecer si editamos cualquier elemento de la configuración. OK: plotear la lámina en PDF. Cancel: cancela el ploteo. Help: ayuda. Vista previa (Preview ): define la vista previa de la impresión final. Al estar dentro de la opción Preview y presionar el botón secundario del mouse se abren las diferentes opciones de esta, y para salir de la vista previa se debe elegir Exit. Podemos plotear la lámina directamente si elegimos la opción Plot.
13 Para finalizar, debemos tomar en cuenta que para plotear una lámina se recomienda hacerlo directamente en PDF y luego enviar este archivo al plotter o centro de impresión respectivo, NUNCA enviar el archivo DWG o hacerlo desde allí. Otra cosa importante es realizar al menos una prueba de impresión para ver los distintos grosores y/o líneas e ir ajustando estos según sea necesario. Este es el fin de este tutorial. AutoCAD 2D Tutorial 09a: Escalas de Ventanas gráficas En este mini tutorial que complementa al tutorial de Layout se muestran los diferentes tamaños de ventanas gráficas que se deben configurar para representar en el papel las escalas más populares utilizadas en Arquitectura, tanto si trabajamos en centímetros (cms) como en metros (mts) para así evitar errores en la configuración de la escala o en el ploteo de nuestro plano. Primero que todo, no debemos olvidar que en AutoCAD podemos editar
14 las diferentes escalas existentes (para crear nuestra propia escala) de la siguiente forma: Vamos al menú de las escalas de la parte inferior derecha y una vez allí elegimos la opción custom, ya que esto nos permitirá configurar un valor propio: Al elegir la opción nos aparece la ventana con todas las escalas disponibles en AutoCAD:
15 Podemos elegir cualquierda de ellas y editarla con la opción de Edit, o adherir una nueva escala con la opción de Add. También podremos ordenarlas moviéndolas hacia arriba o abajo con las opciones Move Up (mover arriba) y Move Down (mover abajo). Incluso podremos borrar algunas mediente Delete o volver a colocar todas por defecto mediante Reset. Una cosa importante a tener en consideración es que las escalas de Arquitectura que aparecen por defecto en AutoCAD (1:50, 1:100, etc.) NO sirven para nuestras planimetrías ya que si sabemos que: Paper Units = Drawing Units Si aplicamos esta relación con la escala 1:100 de AutoCAD esta sería: 1 Paper Units = 100 Drawing units
16 Lo cual sería absurdo, porque esto implicaría que se imprimirían 100 unidades de dibujo en 1mm de papel. Por esto mismo es que NUNCA deben ser ocupadas de forma directa para arquitectura. Lo que debemos hacer en este caso es editarlas y ajustarlas a la equivalencia correcta, o buscar otra escala de AutoCAD que den la impresión correcta. Para ejemplificar esto volvemos a nuestro 1:100, si queremos buscar la equivalencia correcta de 1:100 la escala a usar sería la 10:1 de AutoCAD porque: 10 Paper Units = 1 Drawing units Lo cual equivale a la escala 1:100 de Arquitectura porque en este caso se imprimen 10 mm (1cm) en una unidad de dibujo (1 mt). De este ejercicio podemos concluir que sabiendo la equivalencia entre la unidad de papel (que siempre estará expresada en mm) y la unidad de dibujo que le asignemos a nuestro dibujo, podremos determinar fácilmente la escala en la cual imprimiremos nuestras planimetrías en el layout y/o en las ventanas gráficas. Recordemos la fórmula que nos definirá la escala de impresión: Unidad de papel o Paper Unit (mm) = Unidad de dibujo o Drawing Units (mm, cms, mts, etc.) A partir de esto podemos definir de forma fácil la escala de la ventana gráfica en el Layout de AutoCAD según la unidad de medida que estemos trabajando: Si trabajamos en mm: 1 / Escala, el valor es 1 ya que 1 mm = 1 mm. Si trabajamos en cms: 10 / Escala, el valor es 10 ya que 1 cm = 10 mm. Si trabajamos en mts: 1000 / Escala, el valor es ya que 1 mt = mm. Donde Escala corresponde a la escala que se quiere obtener en el Layout. Ejemplos de aplicación: a) Determinar el tamaño de la ventana gráfica en 1:100, trabajando en cms y mts: En cms: 10/100 = 1/10, la ventana gráfica se configura como 1 mm = 10 UD (10 cms equivalen a 1 mm de impresión o 1 cm equivalen a 100 cm). En mts: 1000/100 = 10/1, la ventana gráfica se configura como 10 mm = 1 UD (10 mm impresos equivalen a 1 mt o 1 cm equivalen a 1 mt).
17 b) Determinar el tamaño de la ventana gráfica en 1:20, para cms y mts: En cms: 10/20 = 1/2, la ventana gráfica se configura como 1 mm = 2 UD (2 cms equivalen a 1 mm de impresión o 1 cm equivalen a 20 cm). En mts: 1000/20 = 50/1, la ventana gráfica se configura como 50 mm = 1 UD (50 mm impresos equivalen a 1 mt o 5 cm equivalen a 1 mt). c) Determinar el tamaño de la ventana gráfica en 1:500, para cms y mts: En cms: 10/500 = 1/50, la ventana gráfica se configura como 1 mm = 50 UD (50 cms equivalen a 1 mm de impresión o 1 cm equivalen a 500 cm). En mts: 1000/500 = 2/1, la ventana gráfica se configura como 2 mm = 1 UD (2 mm impresos equivalen a 1 mt o 1 cm equivalen a 5 mt). d) Determinar el tamaño de la ventana gráfica en 1:25, para cms y mts: En cms: 10/25, en este caso se simplifica por 10, es decir: 10:10 / 25:10 = 1/2.5 La ventana gráfica se configura como 1 mm = 2.5 UD (2.5 cms equivalen a 1 mm de impresión o 1 cm equivalen a 25 cm). En mts: 1000/25 = 40/1, la ventana gráfica se configura como 40 mm = 1 UD (40 mm impresos equivalen a 1 mt o 4 cm equivalen a 1 mt). e) Determinar el tamaño de la ventana gráfica en 1:75, para cms y mts: En cms: 10/75, en este caso se simplifica por 10, es decir: 10:10 / 75:10 = 1/7.5 La ventana gráfica se configura como 1 mm = 7.5 UD (7.5 cms equivalen a 1 mm de impresión o 1 cm equivalen a 75 cm. En mts: 1000/75 = 13.3/1, la ventana gráfica se configura como 13.3 mm = 1 UD (13,3 mm impresos equivalen a 1 mt o 1 cm equivalen a 0,75 mt). NOTA: también podemos colocar los valores en la ventana gráfica sin efectuar la división respectiva, simplemente colocando 1000 (o 10, o 1 según el caso) = ESCALA. En el último caso por ejemplo, podremos configurar la ventana como 1000 = 75 para lograr la escala 1:75:
18 La siguiente tabla muestra los principales valores de la ventana gráfica para las escalas más populares de arquitectura, tanto en centímetros como en metros: ESCALA ESCALA VENTANA GRAFICA (CM) ESCALA VENTANA GRAFICA (MT) 1:10 1=1 100 = 1 1:20 1=2 50 = 1 1:25 1 = = 1 1:50 1=5 20 = 1 1:100 1 = = 1 1:200 1 = 20 5=1 1:250 1 = 25 4=1 1:500 1 = 50 2=1 Aplicación de escalas en Layout: En los siguientes documentos se encuentra la aplicación de las escalas de la tabla anterior en un Layout imprimible de AutoCAD. Para ello se dibujan en el espacio modelo dos cuadrados: uno de 100 x 100 Unidades de Dibujo o UD, representando 1 metro trabajado en centímetros (1 cm = 1UD), y otro de 1 x 1 UD representando el trabajo en metros (1 mt = 1UD), y ambos se componen en layouts independientes.
19 Las imágenes se pueden agrandar al clickear sobre ellas. Al final de esta página están los archivos PDF con los Layouts. Si los imprimimos, el cuadrado se mostrará en los tamaños correctos de escala indicados. También podemos descargar el archivo CAD con los Layout y el documento correspondiente a este tutorial. Tamaño de las ventanas gráficas al trabajar en centímetros (cms): Tamaño de las ventanas gráficas al trabajar en metros (mts): Este es el fin del tutorial 09a. Descargar material del tutorial: ir a página de descargas.
20 AutoCAD 2D Tutorial 09: layout y escalas de impresión El final de cualquier dibujo que realicemos en AutoCAD se refleja siempre en el dibujo impreso. Para los arquitectos, por ejemplo, AutoCAD es ideal para la elaboración de planos, auténtica materia prima para su trabajo en el desarrollo y supervisión de una construcción. Sin embargo, AutoCAD es además una excelente herramienta para el diseño, lo que implica que solamente nos concentraremos en realizar el dibujo sin preocupaciones, ya que no importa si los dibujos están o no dispuestos de manera adecuada para elaboración del soporte (plano) ya que para esto tenemos el layout, el cual nos permitirá configurar el dibujo en sus diferentes vistas preparándolo para la impresión final. En este tutorial aprenderemos parámetros generales y conceptos de layout y aplicaremos estos parámetros en un dibujo predefinido. El espacio papel o layout Para permitir la composición correcta de la lámina impresa, AutoCAD dispone del llamado espacio papel (paper space) o recientemente llamado layout: se trata básicamente de una plantilla que se inserta virtualmente en frente de nuestro espacio donde dibujamos el modelo. Podemos acceder a ella presionando los íconos de layout en la parte inferior de la ventana de trabajo. También podemos ir al espacio papel presionando la pestaña presentación o layout, o escribiendo layout en la barra de comandos:
21 Si lo hacemos por esta última vía, el programa nos pedirá definir los parámetros iniciales como crear una nueva presentación (New), copiar (Copy), suprimir una presentación (Delete), renombrar una presentación (Rename), guardar (SAveas), cargar una plantilla (Template) o definir actual (Set). Si estamos en el espacio papel y queremos volver al modelo, simplemente escribimos model en la barra de comandos y luego enter. El resultado de ir al espacio papel es el siguiente: Al igual que en el espacio del modelo o model, en Layout podremos dibujar sin problemas ya que tenemos a nuestra disposición todas las herramientas de dibujo y los menús de AutoCAD. Notaremos que en el layout está conformada la estructura de la presentación en
22 papel y que nuestro dibujo aparece dentro de un marco continuo. También aparece un marco de líneas segmentadas. Este marco indica el área de impresión y por ende, no debemos salirnos de él en nuestra presentación. El tipo de papel y la extensión del área de impresión dependerán del tamaño de papel y del tipo de impresora que configuremos, ya que esta nos determina los tamaños de papel. Truco: si estamos en el Layout y por error quedamos dentro del espacio modelo (por ejemplo, utilizando Zoom) y no podemos salir, volveremos a Layout escribiendo el comando pspace. Creando y editando Layouts Ya sabemos que para crear una presentación, escribimos Layout en la barra de comandos y luego la letra n para crearla. El programa nos pedirá definir un nombre, se lo asignamos y presionamos enter para finalizar. El programa ha creado la presentación y deberemos escribir nuevamente layout y luego definirla. Otra forma más simple es presionar el ícono layout (al lado del botón model, imagen de la izquierda) y accederemos a todos los espacios. Si presionamos el botón secundario en este ícono podremos acceder a las opciones de la presentación como mover, crear, suprimir, etc. Podemos crear tantas presentaciones como queramos, las cuales se ordenarán de manera similar a un libro Excel. Notaremos que en la presentación automáticamente los objetos de nuestro dibujo están encajados en un marco continuo. Si realizamos doble click en cualquier área del interior de este marco, automáticamente podremos acceder a nuestro dibujo como si estuviésemos en el espacio modelo.
23 De la misma forma podremos volver al espacio papel si hacemos doble click en cualquier área de fuera de este marco. Otra cosa interesante es que si seleccionamos este cuadro, el objeto se convierte en editable de forma automática y en sus propiedades este se denomina ventana gráfica o viewport. Al ser editable podemos moverla, suprimirla o crearla. Si modificamos las dimensiones de esta ventana, afectaremos la visualización del modelo en ella pero no al modelo en sí, ya que como dijimos antes el modelo está en un espacio diferente al del layout. La ventana gráfica o Viewport Este tipo de objeto lo podemos definir como áreas de visualización del modelo desde el espacio papel. A estas ventanas se les llama también flotantes porque no sólo podemos modificar su forma, sino también su posición dentro del espacio
24 papel. Además, en este espacio, podemos añadir tantas ventanas flotantes como queramos para conseguir diversos efectos estéticos para presentación. Se activan con el comando Viewports en el Layout, ya que son las mismas usadas en el modelo 3D para definir vistas. Otra forma de acceder a ellas es mediante el comando vports en la barra de comandos o vamos a View >> Viewports >> New viewports y nos aparece el cuadro de abajo, donde podremos elegir varios tipos de configuraciones de ventanas. elegimos la opción Single, aceptamos y luego AutoCAD nos pedirá el área donde irá nuestra ventana. La dibujamos en el espacio papel y damos click para finalizar. Tip: podemos crear ventanas fácilmente mediante el comando mview.
25 Además de la ventana tradicional, podremos dibujar ventanas de carácter irregular mediante el cuadro de botones de la izquierda o también escribiendo el comando vports (-ventanas en español) en la barra de comandos, las opciones de este comando son: Nuevo (New): crea nueva ventana gráfica. Poligonal (Polygonal): define una ventana de forma irregular mediante líneas. Para aplicarlo dibujamos la forma y luego presionamos la opción CL (cerrar) para terminar la ventana.
26 Si después de establecer el primer punto escribimos A, tendremos la opción de dibujarla mediante arcos:
27 Convertir objeto a ventana (Object): esta opción nos permite convertir un objeto cerrado o un polígono en una ventana gráfica.
28 Shadeplot (Clip): determina el tipo de vista en que será impresa la ventana. Lock (Bloquear): bloquea la opción Zoom y Pan de la ventana. Ideal para dejare nuestros dibujos fijos una vez que hayamos definido su escala en la viewport. Juntar ventanas (Restore): junta dos o más ventanas adyacentes en una mayor. Eso sí, se deben borrar las anteriores puesto que esta opción sólo añade la ventana mayor. Para editar una ventana gráfica, simplemente escribimos PR en la barra de comandos o vamos a Tools >> Toolbars >> AUTOCAD >> Viewports y tendremos acceso a las propiedades de la ventana. Los parámetros más importantes de las propiedades son Anotation Scale, Standard Scale, Cutom Scale y la opción Display Locked.
29 Comandos LTSCALE y PSLTSCALE (escala de tipos de líneas) En la mayoría de los casos la escala de los tipos de línea en las ventanas gráficas no coinciden con lo que hemos realizado en el espacio modelo, lo cual afectará gravemente el resultado en el ploteo final. Esto ocurre porque el Layout automáticamente escala los tipos de línea para adaptarlos a la escala gráfica de presentación. Para remediar esto haremos lo siguiente: antes de definir las ventanas gráficas de nuestro layout escribiremos el comando psltscale o pslts; este comando decide si la escala de los tipos de líneas afectan a las ventanas gráficas. Este comando admite 2 valores: 0, si queremos que la escala NO afecte la ventana gráfica. Es decir, que no se modifique la escala del tipo de línea del dibujo en el espacio modelo para ajustarla a la escala gráfica de la presentación. 1, si queremos que la escala SI afecte la ventana gráfica. Es decir, que la escala del tipo de línea del dibujo en el espacio modelo sea modificada para que coincida con la escala gráfica de presentación. Como por defecto viene con el valor 1, colocaremos el valor 0 y presionamos enter: si lo hacemos correctamente al construir las ventanas gráficas y luego escalar, los tipos de línea quedarán tal como lo hemos definido en el espacio modelo:
30 Dibujo con el valor del comando PSLTS en 1. Dibujo con el valor del comando PSLTS en 0. En las imágenes siguientes vemos la aplicación de psltscale: en la primera vemos el valor de psltscale en 1 lo cual implica que la línea de centro está exageradamente grande ya que el tipo de línea se escala y afecta a la ventana, mientras que en la segunda el valor de psltscale es 0, lo que implica que la línea se muestra tal como se definió previamente en el espacio modelo y si se reduce o aumenta, se muestra de forma proporcional. Tip: si ejecutamos PSLTS y lo cambiamos a 0 luego de crear las ventanas, deberemos ir a cada una de estas y aplicar el comando REGEN (RE) para apreciar el cambio de escala en cada una. Si no hacemos esto se seguirá mostrando el dibujo con PSLTS en 1. Otro comando que nos permite cambiar la escala de los tipos de línea y que se usa en el espacio model es ltscale: este permite cambiar el tamaño o escala de los diferentes tipos de línea y admite variables mayores o menores a 1. Este valor afectará a TODOS los tipos de línea que hay en el dibujo, tanto en el espacio modelo como en layout.
31 En las imagen siguiente vemos la aplicación de ltscale: en la primera línea el valor de ltscale es 1 (valor por defecto) mientras que en la segunda el valor de ltscale es 0.5. TIP: también podremos cambiar la escala de cada línea en particular mediante la ventana de propiedades (PR). La escala standard o Standard Scale La escala standard o Standard Scale es el parámetro más importante de la presentación, ya que este nos permitirá la visualización correcta de las escalas de una ventana en la presentación. Por defecto, AutoCAD trabaja en escala 1:1, la cual implica lo siguiente al imprimir el dibujo: 1Paper Units = 1 Drawing Units Es decir, 1 mm de papel impreso equivale a 1 unidad de dibujo en el espacio modelo. Esto ocasiona problemas ya que si dibujamos por ejemplo una carretera de 100 kms, en el papel esta sólo medirá 100 mm (10 cm). Para resolver este problema debemos ajustar las escalas conocidas a la unidad de impresión Standard de AutoCAD.
32 Esta podemos ajustarla en el AutoCAD Classic sacando la barra de herramientas de ventanas gráficas en Tools >> Toolbars >> AUTOCAD >> Viewports y cuando nos aparezca la barra (derecha) utilizamos la opción Scale to Fit. En AutoCAD 2009 basta con hacer click con el botón secundario en la escala de la parte inferior derecha mientras seleccionamos la ventana (imagen de arriba a la izquierda). Al elegir la opción nos aparece la ventana con todas las escalas disponibles en AutoCAD: Podemos elegir cualquierda de ellas y editarla con la opción de Edit, o adherir una nueva escala con la opción de Add. También podremos ordenarlas moviéndolas hacia arriba o abajo con las opciones Move Up (mover arriba) y Move Down (mover abajo). Incluso podremos borrar algunas mediente Delete o volver a colocar todas por defecto mediante Reset.
33 Una cosa importante a tener en consideración es que las escalas de Arquitectura que aparecen por defecto en AutoCAD (1:50, 1:100, etc.) NO sirven para nuestras planimetrías ya que si sabemos que: Paper Units = Drawing Units Si aplicamos esta relación con la escala 1:100 de AutoCAD esta sería: 1 Paper Units = 100 Drawing units Lo cual sería absurdo, porque esto implicaría que se imprimirían 100 unidades de dibujo en 1mm de papel. Por esto mismo es que NUNCA deben ser ocupadas de forma directa para arquitectura. Lo que debemos hacer en este caso es editarlas y ajustarlas a la equivalencia correcta, o buscar otra escala de AutoCAD que den la impresión correcta. Para ejemplificar esto volvemos a nuestro 1:100, si queremos buscar la equivalencia correcta de 1:100 la escala a usar sería la 10:1 de AutoCAD porque: 10 Paper Units = 1 Drawing units Lo cual equivale a la escala 1:100 de Arquitectura porque en este caso se imprimen 10 mm (1cm) en una unidad de dibujo (1 mt). De este ejercicio podemos concluir que sabiendo la equivalencia entre la unidad de papel (que siempre estará expresada en mm) y la unidad de dibujo que le asignemos a nuestro dibujo, podremos determinar fácilmente la escala en la cual imprimiremos nuestras planimetrías en el layout y/o en las ventanas gráficas. Recordemos la fórmula que nos definirá la escala de impresión será siempre:
34 Unidad de papel o Paper Unit (mm) = Unidad de dibujo o Drawing Units (mm, cms, mts, etc.) A partir de esto podemos definir de forma fácil la escala de la ventana gráfica en el Layout de AutoCAD según la unidad de medida que estemos trabajando. En el caso del panel de propiedades (pr) podremos editar la escala en la opción personalizar escala (Standard scale), allí podremos el valor que hemos definido para la escala (las escalas por defecto o las que hayamos creado). De todos modos, el concepto de las escalas gráficas se tratan más en profundidad en el minitutorial sobre Escalas de Ventanas gráficas e impresión. La escala mediante ZOOM Otra forma de realizar la escala, y a su vez la más antigua y fácil es la siguiente: cuando estemos en la ventana gráfica escribimos el comando Zoom (Z), ubicaremos la opción de escala (Scale o S) y definiremos la escala escribiendo la siguiente expresión: U/Exp Donde: U= Unidad en que se dibujó en el espacio model. Esto se deduce de la equivalencia standard de AutoCAD que nos dice que 1 unidad dibujada equivale a 1 mm impreso. Por ello: Si el dibujo fue hecho en mm: U=1 (ya que 1 mm es el standard de impresión de AutoCAD). Si el dibujo fue hecho en cms: U=10 (ya que 10 mm es 1 cm). Si el dibujo fue hecho en mt: U=1000 (ya que mm es 1 mt). E= Escala pedida para el dibujo. Por ejemplo, si se pide en 1:100, E corresponderá a 100. Esto puede graficarse en la siguiente imagen:
35 Nota: este método de escala sólo funciona si el formato está dibujado en mm en el layout. Con esta fórmula es bastante fácil deducir y posicionar la escala de nuestro dibujo en la viewport y sólo bastaría bloquearla. En la imagen de la derecha podemos ver una aplicación de las escalas: la pieza más grande está en escala 1:50, la del medio en 1:100 y la pequeña en 1:200 utilizando las pertinentes equivalencias en el dibujo de AutoCAD: 20:1, 10:1 y 5:1. Tip: podemos agrupar todas nuestras ventanas gráficas en un layer y podemos deshabilitar en éste la opción de trazar/plotear o apagar el layer, así los marcos no serán impresos en el dibujo y este quedará limpio. También podemos agrupar estos elementos en el layer Defpoints. También podemos aprovechar el espacio papel para definir los elementos que formen la viñeta o presentación de la lámina, ya que este espacio permite que se dibuje cualquier tipo de objeto sin ningún problema, por lo que se recomienda dibujar la viñeta en este espacio y luego acomodar las ventanas y las escalas para definir el plano de la presentación final de nuestro dibujo. Otra opción interesante es que podemos inmovilizar la vista, esto implica que no podremos ni realizar zoom ni escalar el dibujo para evitar errores al mover involuntariamente la viewport. Podemos hacer esto de varias maneras y la más fácil es simplemente yendo a Layout >> Lock y elegir entre Lock (Bloquear) y Unlock (Desbloquear). Luego de elegir la opción, clickeamos en un borde de la viewport elegida. Otra forma de bloquear la viewport es simplemente seleccionarla, luego presionamos el botón secundario del mouse y elegimos la opción Display Locked. Activamos la opción Yes y con esto inmovilizamos la vista.
36 En el panel de propiedades, podemos hacer esto mismo activando la opción yes en el panel Display Locked. En la imagen siguiente vemos el resultado de nuestro ejercicio con las ventanas gráficas: Este es el fin del tutorial 09. Descargar material del tutorial: ir a página de descargas.
Tutorial 09b: configuración de lámina e impresión final
 Tutorial 09b: configuración de lámina e impresión final En este nuevo tutorial se presenta un resumen de lo ya visto en los tutoriales 9 y 9a (layout y escalas gráficas), y se dan los pasos necesarios
Tutorial 09b: configuración de lámina e impresión final En este nuevo tutorial se presenta un resumen de lo ya visto en los tutoriales 9 y 9a (layout y escalas gráficas), y se dan los pasos necesarios
Tutorial 09: layout y escalas de impresión
 Tutorial 09: layout y escalas de impresión El final de cualquier dibujo que realicemos en AutoCAD se refleja siempre en el dibujo impreso. Para los arquitectos, por ejemplo, AutoCAD es ideal para la elaboración
Tutorial 09: layout y escalas de impresión El final de cualquier dibujo que realicemos en AutoCAD se refleja siempre en el dibujo impreso. Para los arquitectos, por ejemplo, AutoCAD es ideal para la elaboración
TUTORIAL 09: LAYOUT Y DISEÑO DE IMPRESIÓN
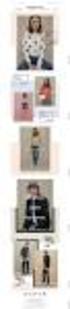 TUTORIAL 09: LAYOUT Y DISEÑO DE IMPRESIÓN El final de cualquier dibujo que realicemos en AutoCAD se refleja siempre en el dibujo impreso. Para los arquitectos, por ejemplo, AutoCAD es ideal para la elaboración
TUTORIAL 09: LAYOUT Y DISEÑO DE IMPRESIÓN El final de cualquier dibujo que realicemos en AutoCAD se refleja siempre en el dibujo impreso. Para los arquitectos, por ejemplo, AutoCAD es ideal para la elaboración
TUTORIAL 09A: ESCALAS DE VENTANAS GRÁFICAS
 TUTORIAL 09A: ESCALAS DE VENTANAS GRÁFICAS En este mini tutorial que complementa al tutorial de Layout se muestran los diferentes tamaños de ventanas gráficas que se deben configurar para representar en
TUTORIAL 09A: ESCALAS DE VENTANAS GRÁFICAS En este mini tutorial que complementa al tutorial de Layout se muestran los diferentes tamaños de ventanas gráficas que se deben configurar para representar en
AutoCAD 2D Tutorial 09a: Escalas de Ventanas gráficas
 AutoCAD 2D Tutorial 09a: Escalas de Ventanas gráficas En este mini tutorial que complementa al tutorial de Layout se muestran los diferentes tamaños de ventanas gráficas que se deben configurar para representar
AutoCAD 2D Tutorial 09a: Escalas de Ventanas gráficas En este mini tutorial que complementa al tutorial de Layout se muestran los diferentes tamaños de ventanas gráficas que se deben configurar para representar
Cuando pensamos en crear un LAYOUT necesitamos tener al menos 3 conceptos claros y como configurarlos en AutoCAD.
 LAYOUT EN AUTOCAD 2000/2002 En esta lección vamos a hacer un ejemplo paso a paso de cómo hacer un Layout en AutoCAD, con los pasos más importantes hasta llegar a imprimir el plano. Hasta ahora el dibujo
LAYOUT EN AUTOCAD 2000/2002 En esta lección vamos a hacer un ejemplo paso a paso de cómo hacer un Layout en AutoCAD, con los pasos más importantes hasta llegar a imprimir el plano. Hasta ahora el dibujo
FECHAS DE ENTREGA DEFINITIVAS TMV1 Y TMV3 E INFORMACIÓN
 FECHAS DE ENTREGA DEFINITIVAS TMV1 Y TMV3 E INFORMACIÓN Estimados alumnos, junto con saludarles les confirmo las fechas definitivas de las entregas de los últimos trabajos de Taller de Maquetería virtual
FECHAS DE ENTREGA DEFINITIVAS TMV1 Y TMV3 E INFORMACIÓN Estimados alumnos, junto con saludarles les confirmo las fechas definitivas de las entregas de los últimos trabajos de Taller de Maquetería virtual
Unidad N 11. Impresión.
 Unidad N 11. Impresión. Vamos a ver las diferentes técnicas relacionadas con la impresión de datos, como puede ser el diseño y la configuración de las páginas a imprimir y la operación de imprimir los
Unidad N 11. Impresión. Vamos a ver las diferentes técnicas relacionadas con la impresión de datos, como puede ser el diseño y la configuración de las páginas a imprimir y la operación de imprimir los
Herramienta Array (matriz)
 3DSMAX Tutorial 03b: Herramienta Array (matriz) En este tutorial conoceremos las diversas herramientas de matrices que nos ofrece 3DSMAX como Array. array nos permite realizar copias mediante filas y columnas,
3DSMAX Tutorial 03b: Herramienta Array (matriz) En este tutorial conoceremos las diversas herramientas de matrices que nos ofrece 3DSMAX como Array. array nos permite realizar copias mediante filas y columnas,
Instructivo para generar entregas digitales:
 Universidad de Buenos Aires Facultad de Arquitectura, Diseño y Urbanismo Instructivo para generar entregas digitales: El siguiente instructivo tiene como finalidad ayudarlos a producir el material digital
Universidad de Buenos Aires Facultad de Arquitectura, Diseño y Urbanismo Instructivo para generar entregas digitales: El siguiente instructivo tiene como finalidad ayudarlos a producir el material digital
MICROSOFT EXCEL MICROSOFT EXCEL Manual de Referencia para usuarios. Salomón Ccance CCANCE WEBSITE
 MICROSOFT EXCEL MICROSOFT EXCEL 2013 Manual de Referencia para usuarios Salomón Ccance CCANCE WEBSITE IMPRESIÓN 11.1. Vista de Diseño de página En anteriores versiones existía la vista preliminar como
MICROSOFT EXCEL MICROSOFT EXCEL 2013 Manual de Referencia para usuarios Salomón Ccance CCANCE WEBSITE IMPRESIÓN 11.1. Vista de Diseño de página En anteriores versiones existía la vista preliminar como
OPENOFFICE IMPRESS. Uso básico Basic usage
 OPENOFFICE IMPRESS Uso básico Basic usage Qué es OpenOffice Impress? Es la herramienta que nos ofrece OpenOffice para realizar presentaciones Las presentaciones permiten comunicar información de una forma
OPENOFFICE IMPRESS Uso básico Basic usage Qué es OpenOffice Impress? Es la herramienta que nos ofrece OpenOffice para realizar presentaciones Las presentaciones permiten comunicar información de una forma
MICROSOFT WORD. Más opciones de edición de documentos
 MICROSOFT WORD Más opciones de edición de documentos Listas de viñetas Son listas no numeradas de elementos. En Word 2003 están en el menú Formato > Numeración y viñetas En Word 2010 están en la ficha
MICROSOFT WORD Más opciones de edición de documentos Listas de viñetas Son listas no numeradas de elementos. En Word 2003 están en el menú Formato > Numeración y viñetas En Word 2010 están en la ficha
Tutorial 12: comandos Move y Copy
 Tutorial 12: comandos Move y Copy En este tutorial veremos los diferentes comandos de transformaciones move y copy en AutoCAD los cuales, como sus nombres lo indican, nos permitirán desplazar y/o copiar
Tutorial 12: comandos Move y Copy En este tutorial veremos los diferentes comandos de transformaciones move y copy en AutoCAD los cuales, como sus nombres lo indican, nos permitirán desplazar y/o copiar
OPENOFFICE IMPRESS. Creación básica de presentaciones digitales
 OPENOFFICE IMPRESS Creación básica de presentaciones digitales Qué es OpenOffice Impress? Es la herramienta que nos ofrece OpenOffice para realizar presentaciones Las presentaciones permiten comunicar
OPENOFFICE IMPRESS Creación básica de presentaciones digitales Qué es OpenOffice Impress? Es la herramienta que nos ofrece OpenOffice para realizar presentaciones Las presentaciones permiten comunicar
AutoCAD 2D Tutorial 05: Dibujo Avanzado (Proyección de vistas)
 AutoCAD 2D Tutorial 05: Dibujo Avanzado (Proyección de vistas) Ya hemos realizado los primeros dibujos básicos en AutoCAD y estamos en condiciones de realizar dibujos que requieran un nivel mayor de dificultad.
AutoCAD 2D Tutorial 05: Dibujo Avanzado (Proyección de vistas) Ya hemos realizado los primeros dibujos básicos en AutoCAD y estamos en condiciones de realizar dibujos que requieran un nivel mayor de dificultad.
AutoCAD 2D Tutorial 04: Dibujo Avanzado (timón)
 AutoCAD 2D Tutorial 04: Dibujo Avanzado (timón) Ya hemos realizado los primeros dibujos básicos en AutoCAD y estamos en condiciones de realizar dibujos que requieran un nivel mayor de dificultad. La idea
AutoCAD 2D Tutorial 04: Dibujo Avanzado (timón) Ya hemos realizado los primeros dibujos básicos en AutoCAD y estamos en condiciones de realizar dibujos que requieran un nivel mayor de dificultad. La idea
Impresión. Vista de Diseño de página
 Impresión Vamos a ver las diferentes técnicas relacionadas con la impresión de datos, como puede ser el diseño y la configuración de las páginas a imprimir y la operación de imprimir los datos. Vista de
Impresión Vamos a ver las diferentes técnicas relacionadas con la impresión de datos, como puede ser el diseño y la configuración de las páginas a imprimir y la operación de imprimir los datos. Vista de
INTRODUCCION CAD: EJERCICIOS. ENERO 2014 DECO I. HERIBERTO LOPEZ. PREPARACION DE PLANTILLAS en PRESENTACION de DISTINTOS FORMATOS para IMPRESION
 Página1 PREPARACION DE PLANTILLAS en PRESENTACION de DISTINTOS FORMATOS para IMPRESION INDICE 1.- ESCALA 1:1. EXTENSION. SIN PLANTILLA DE REFERENCIA Y UNA VENTANA QUE OCUPA LA TOTALIDAD DEL FORMATO. Se
Página1 PREPARACION DE PLANTILLAS en PRESENTACION de DISTINTOS FORMATOS para IMPRESION INDICE 1.- ESCALA 1:1. EXTENSION. SIN PLANTILLA DE REFERENCIA Y UNA VENTANA QUE OCUPA LA TOTALIDAD DEL FORMATO. Se
TUTORIAL 01B: CÁMARAS Y ESTILOS VISUALES
 TUTORIAL 01B: CÁMARAS Y ESTILOS VISUALES Desde las primeras versiones de AutoCAD que existe la posibilidad de colocar cámaras en nuestras escenas 3D, sin embargo la complejidad de su manejo (debido principalmente
TUTORIAL 01B: CÁMARAS Y ESTILOS VISUALES Desde las primeras versiones de AutoCAD que existe la posibilidad de colocar cámaras en nuestras escenas 3D, sin embargo la complejidad de su manejo (debido principalmente
Tutorial 05: el comando Line
 Tutorial 05: el comando Line En este tutorial veremos los diferentes comandos de línea que existen en AutoCAD, ya que line es definitivamente el comando más popular utilizado en el programa y prácticamente
Tutorial 05: el comando Line En este tutorial veremos los diferentes comandos de línea que existen en AutoCAD, ya que line es definitivamente el comando más popular utilizado en el programa y prácticamente
Configuración de página e Impresión. Excel 2007
 Configuración de página e Impresión Excel 2007 Configuración de página - Impresión Establecer área de impresión Un paso previo a la configuración de la página y su posterior impresión es indicarle a Excel
Configuración de página e Impresión Excel 2007 Configuración de página - Impresión Establecer área de impresión Un paso previo a la configuración de la página y su posterior impresión es indicarle a Excel
Tutorial 02: Unidades y Coordenadas
 Tutorial 02: Unidades y Coordenadas En AutoCAD podemos realizar dibujos de muy diverso tipo: desde planos arquitectónicos de todo un edificio o un proyecto completo de obras viales o civiles, hasta dibujos
Tutorial 02: Unidades y Coordenadas En AutoCAD podemos realizar dibujos de muy diverso tipo: desde planos arquitectónicos de todo un edificio o un proyecto completo de obras viales o civiles, hasta dibujos
Tutorial 02: Unidades y Coordenadas
 Tutorial 02: Unidades y Coordenadas En AutoCAD podemos realizar dibujos de muy diverso tipo: desde planos arquitectónicos de todo un edificio o un proyecto completo de obras viales o civiles, hasta dibujos
Tutorial 02: Unidades y Coordenadas En AutoCAD podemos realizar dibujos de muy diverso tipo: desde planos arquitectónicos de todo un edificio o un proyecto completo de obras viales o civiles, hasta dibujos
Impresión. Vista de Diseño de página
 Impresión Vamos a ver las diferentes técnicas relacionadas con la impresión de datos, como puede ser el diseño y la configuración de las páginas a imprimir y la operación de imprimir los datos Vista de
Impresión Vamos a ver las diferentes técnicas relacionadas con la impresión de datos, como puede ser el diseño y la configuración de las páginas a imprimir y la operación de imprimir los datos Vista de
APUNTE TABLAS MICROSOFT WORD 2003
 TABLAS Las tablas nos permiten organizar la información en filas y columnas. En cada intersección de fila y columna tenemos una celda. En Word tenemos varias formas de crear una tabla: Desde el icono Insertar
TABLAS Las tablas nos permiten organizar la información en filas y columnas. En cada intersección de fila y columna tenemos una celda. En Word tenemos varias formas de crear una tabla: Desde el icono Insertar
Laboratorio #1. Actividad 1
 Laboratorio #1 Este laboratorio está diseñado para que los alumnos trabajen en forma individual con un texto, utilizando las opciones de la aplicación Word. Para desarrollar este laboratorio debe abrir
Laboratorio #1 Este laboratorio está diseñado para que los alumnos trabajen en forma individual con un texto, utilizando las opciones de la aplicación Word. Para desarrollar este laboratorio debe abrir
AutoCAD 2D Tutorial 10: Bloques dinámicos en AutoCAD, parte 2
 AutoCAD 2D Tutorial 10: Bloques dinámicos en AutoCAD, parte 2 Ya hemos visto en un tutorial anterior el concepto de bloque, el cual se define como un grupo de objetos que se comportan como uno solo y que
AutoCAD 2D Tutorial 10: Bloques dinámicos en AutoCAD, parte 2 Ya hemos visto en un tutorial anterior el concepto de bloque, el cual se define como un grupo de objetos que se comportan como uno solo y que
GUÍA DE APRENDIZAJE No. Tablas TABLAS
 Profesor: Ameyder Manzano Gómez Estudiante: Fecha: GUÍA DE APRENDIZAJE No. Tablas Las tablas permiten organizar la información en filas y columnas, de forma que se pueden realizar operaciones y tratamientos
Profesor: Ameyder Manzano Gómez Estudiante: Fecha: GUÍA DE APRENDIZAJE No. Tablas Las tablas permiten organizar la información en filas y columnas, de forma que se pueden realizar operaciones y tratamientos
Tutorial 08: El comando Rectangle
 Tutorial 08: El comando Rectangle En este tutorial veremos el comando de AutoCAD llamado Rectangle, el cual nos permitirá definir y dibujar rectángulos de forma fácil y rápida posicionándolo en cualquier
Tutorial 08: El comando Rectangle En este tutorial veremos el comando de AutoCAD llamado Rectangle, el cual nos permitirá definir y dibujar rectángulos de forma fácil y rápida posicionándolo en cualquier
AutoCAD 2D Tutorial 02: dibujo básico (Tramados)
 AutoCAD 2D Tutorial 02: dibujo básico (Tramados) Luego de analizar y comprender los conceptos básicos tanto de dibujo como de referencia a objetos en AutoCAD, estamos en condiciones de realizar nuestros
AutoCAD 2D Tutorial 02: dibujo básico (Tramados) Luego de analizar y comprender los conceptos básicos tanto de dibujo como de referencia a objetos en AutoCAD, estamos en condiciones de realizar nuestros
Elementos esenciales de Word
 Word 2013 Elementos esenciales de Word Área académica de Informática 2015 Elementos esenciales de Word Iniciar Microsoft Word 2013 Para entrar en Microsoft Word 2013 Haz clic en el botón Inicio para ir
Word 2013 Elementos esenciales de Word Área académica de Informática 2015 Elementos esenciales de Word Iniciar Microsoft Word 2013 Para entrar en Microsoft Word 2013 Haz clic en el botón Inicio para ir
Zarza Rangel Alejandra Zazil-Ha Urbán Ramírez Hugo Víctor Licenciatura en Economía FES Acatlán UNAM Profesor: José Antonio Huitrón Mendoza
 Zarza Rangel Alejandra Zazil-Ha Urbán Ramírez Hugo Víctor Licenciatura en Economía FES Acatlán UNAM Profesor: José Antonio Huitrón Mendoza Tutorial Arc View GIS 3.2 Cómo crear un Layout? Objetivo: El objetivo
Zarza Rangel Alejandra Zazil-Ha Urbán Ramírez Hugo Víctor Licenciatura en Economía FES Acatlán UNAM Profesor: José Antonio Huitrón Mendoza Tutorial Arc View GIS 3.2 Cómo crear un Layout? Objetivo: El objetivo
TUTORIAL 02: DIBUJO BÁSICO (TRAMADOS)
 TUTORIAL 02: DIBUJO BÁSICO (TRAMADOS) Luego de analizar y comprender los conceptos básicos tanto de dibujo como de referencia a objetos en AutoCAD, estamos en condiciones de realizar nuestros primeros
TUTORIAL 02: DIBUJO BÁSICO (TRAMADOS) Luego de analizar y comprender los conceptos básicos tanto de dibujo como de referencia a objetos en AutoCAD, estamos en condiciones de realizar nuestros primeros
CAPÍTULO 10. IMPRESIÓN.
 CAPÍTULO 10. IMPRESIÓN. Vamos a ver las diferentes técnicas relacionadas con la impresión de datos, como puede ser la configuración de las páginas a imprimir, la vista preliminar para ver el documento
CAPÍTULO 10. IMPRESIÓN. Vamos a ver las diferentes técnicas relacionadas con la impresión de datos, como puede ser la configuración de las páginas a imprimir, la vista preliminar para ver el documento
TUTORIAL 10: BLOQUES DINÁMICOS EN AUTOCAD (PARTE 2)
 TUTORIAL 10: BLOQUES DINÁMICOS EN AUTOCAD (PARTE 2) Ya hemos visto en un tutorial anterior el concepto de bloque, el cual se define como un grupo de objetos que se comportan como uno solo y que al insertarse
TUTORIAL 10: BLOQUES DINÁMICOS EN AUTOCAD (PARTE 2) Ya hemos visto en un tutorial anterior el concepto de bloque, el cual se define como un grupo de objetos que se comportan como uno solo y que al insertarse
TEMA 3: DIBUJO VECTORIAL. Realización de dibujos vectoriales con la herramienta OpenOffice Draw
 TEMA 3: DIBUJO VECTORIAL Realización de dibujos vectoriales con la herramienta OpenOffice Draw Qué vamos a ver? Qué tipos de dibujos existen, y la diferencia entre los mapas de bits y los dibujos vectoriales
TEMA 3: DIBUJO VECTORIAL Realización de dibujos vectoriales con la herramienta OpenOffice Draw Qué vamos a ver? Qué tipos de dibujos existen, y la diferencia entre los mapas de bits y los dibujos vectoriales
Ejercicio 6: Realización de Impresión y Uso de Mapas ArcMap. Usando un mapa de la plantilla para crear un mapa:
 Ejercicio 6: Realización de Impresión y Uso de Mapas ArcMap Usando un mapa de la plantilla para crear un mapa: Cuando un nuevo documento se abre. Para ver los datos en vista de diseño, que es la opción
Ejercicio 6: Realización de Impresión y Uso de Mapas ArcMap Usando un mapa de la plantilla para crear un mapa: Cuando un nuevo documento se abre. Para ver los datos en vista de diseño, que es la opción
Vemos, pues, que esta forma de organizar los datos es mucho más potente que utilizando las tabulaciones u otros métodos.
 Tablas Las tablas permiten organizar la información en filas y columnas, de forma que se pueden realizar operaciones y tratamientos sobre las filas y columnas. Por ejemplo, obtener el valor medio de los
Tablas Las tablas permiten organizar la información en filas y columnas, de forma que se pueden realizar operaciones y tratamientos sobre las filas y columnas. Por ejemplo, obtener el valor medio de los
GUIA DE D I MP M RE R S E I S ON E N E A U A TO T CA C D A 1
 GUIA DE IMPRESION EN AUTOCAD 1 Para imprimir a través de AutoCAD debemos primero revisar que los controladores de nuestro plotter o impresora estén cargados correctamente y sean los que corresponden a
GUIA DE IMPRESION EN AUTOCAD 1 Para imprimir a través de AutoCAD debemos primero revisar que los controladores de nuestro plotter o impresora estén cargados correctamente y sean los que corresponden a
Ficha Vista. Grupo Vista de libro
 Ficha Vista Grupo Vista de libro Normal Pasa a Vista Normal que muestra la pantalla de Excel con las ventanas, elementos de la pantalla y zoom que el usuario ha seleccionado. Es la vista predeterminada
Ficha Vista Grupo Vista de libro Normal Pasa a Vista Normal que muestra la pantalla de Excel con las ventanas, elementos de la pantalla y zoom que el usuario ha seleccionado. Es la vista predeterminada
TUTORIAL 08: GRUPOS Y BLOQUES
 TUTORIAL 08: GRUPOS Y BLOQUES En algunos tipos de dibujo como los planos de arquitectura es frecuente que haya que dibujar algún elemento que se repite muchas veces. Por ejemplo, si dibujamos un cine el
TUTORIAL 08: GRUPOS Y BLOQUES En algunos tipos de dibujo como los planos de arquitectura es frecuente que haya que dibujar algún elemento que se repite muchas veces. Por ejemplo, si dibujamos un cine el
Comandos AutoCAD Tutorial 07: el comando Spline
 Comandos AutoCAD Tutorial 07: el comando Spline En este tutorial veremos los diferentes comandos de línea que existen en AutoCAD, ya que line es definitivamente el comando más popular utilizado en el programa
Comandos AutoCAD Tutorial 07: el comando Spline En este tutorial veremos los diferentes comandos de línea que existen en AutoCAD, ya que line es definitivamente el comando más popular utilizado en el programa
Tutorial 08: grupos y bloques
 Tutorial 08: grupos y bloques En algunos tipos de dibujo como los planos de arquitectura es frecuente que haya que dibujar algún elemento que se repite muchas veces. Por ejemplo, si dibujamos un cine el
Tutorial 08: grupos y bloques En algunos tipos de dibujo como los planos de arquitectura es frecuente que haya que dibujar algún elemento que se repite muchas veces. Por ejemplo, si dibujamos un cine el
MICROSOFT WORD. Algunas opciones avanzadas
 MICROSOFT WORD Algunas opciones avanzadas Insertar notas al pie Las notas al pie son notas aclaratorias sobre un texto, al final del mismo, o al final de una página Para añadirlas, nos colocamos en la
MICROSOFT WORD Algunas opciones avanzadas Insertar notas al pie Las notas al pie son notas aclaratorias sobre un texto, al final del mismo, o al final de una página Para añadirlas, nos colocamos en la
OpenOffice Writer I. PROCESADOR de TEXTOS
 OpenOffice Writer I PROCESADOR de TEXTOS Índice del curso 1. Qué es OpenOffice writer... 3 Introducción... 3 Descripción del entorno de trabajo de OpenOffice Writer... 3 2. Primeros pasos... 4 Crear un
OpenOffice Writer I PROCESADOR de TEXTOS Índice del curso 1. Qué es OpenOffice writer... 3 Introducción... 3 Descripción del entorno de trabajo de OpenOffice Writer... 3 2. Primeros pasos... 4 Crear un
Operación de Microsoft Excel. Opciones generales de la página. Guía del Usuario Página 95. Centro de Capacitación en Informática
 Impresión de datos y gráficos Configurar página La impresión de tablas y gráficos es una de las posibilidades más interesantes de Excel. Antes de realizar una impresión, se debe como primer paso, configurar
Impresión de datos y gráficos Configurar página La impresión de tablas y gráficos es una de las posibilidades más interesantes de Excel. Antes de realizar una impresión, se debe como primer paso, configurar
Tutorial 07: el comando Spline
 Tutorial 07: el comando Spline En este tutorial veremos los diferentes comandos de línea que existen en AutoCAD, ya que line es definitivamente el comando más popular utilizado en el programa y prácticamente
Tutorial 07: el comando Spline En este tutorial veremos los diferentes comandos de línea que existen en AutoCAD, ya que line es definitivamente el comando más popular utilizado en el programa y prácticamente
TECNOLOGÍA E INFORMÁTICA
 TECNOLOGÍA E INFORMÁTICA GRADO: SÉPTIMO 01 02 TEMA: INSERTAR O CREAR TABLAS INDICADOR DE DESEMPEÑO: Utiliza la opción de crear tablas en Microsoft Word para agregar, editar y presentar la información tabulada.
TECNOLOGÍA E INFORMÁTICA GRADO: SÉPTIMO 01 02 TEMA: INSERTAR O CREAR TABLAS INDICADOR DE DESEMPEÑO: Utiliza la opción de crear tablas en Microsoft Word para agregar, editar y presentar la información tabulada.
AutoCAD 2D Tutorial 11: inserción de referencias (XREF)
 AutoCAD 2D Tutorial 11: inserción de referencias (XREF) Definiremos como referencias externas o XREF a archivos específicos que cumplen la función de servir como guía, calco o referencia para realizar
AutoCAD 2D Tutorial 11: inserción de referencias (XREF) Definiremos como referencias externas o XREF a archivos específicos que cumplen la función de servir como guía, calco o referencia para realizar
TUTORIAL 03: MODELADO DE VIVIENDA (PARTE 2)
 TUTORIAL 03: MODELADO DE VIVIENDA (PARTE 2) Cuando dibujamos un plano, un corte, una elevación o cualquier objeto en 2 Dimensiones, por defecto AutoCAD lo dibuja en el plano XY del espacio tridimensional.
TUTORIAL 03: MODELADO DE VIVIENDA (PARTE 2) Cuando dibujamos un plano, un corte, una elevación o cualquier objeto en 2 Dimensiones, por defecto AutoCAD lo dibuja en el plano XY del espacio tridimensional.
IMPRESIÓN UNIDAD DIDÁCTICA INTRODUCCIÓN. Los objetivos de este tema son:
 UNIDAD DIDÁCTICA IMPRESIÓN Los objetivos de este tema son: 1. Conocer las diferentes vistas de la hoja de cálculo y las zonas de impresión con las que poder trabajar. 2. Aprender a especificar las áreas
UNIDAD DIDÁCTICA IMPRESIÓN Los objetivos de este tema son: 1. Conocer las diferentes vistas de la hoja de cálculo y las zonas de impresión con las que poder trabajar. 2. Aprender a especificar las áreas
Organizar información sobre capas
 TRABAJAR CON EL EXPLORADOR DE INTELLICAD 153 Purgar elementos Desde adentro del IntelliCAD Explorer, es posible eliminar bloques no usados, capas, tipo de líneas, estilos de texto, o estilos de acotación
TRABAJAR CON EL EXPLORADOR DE INTELLICAD 153 Purgar elementos Desde adentro del IntelliCAD Explorer, es posible eliminar bloques no usados, capas, tipo de líneas, estilos de texto, o estilos de acotación
Creación y manejo de tablas
 1 Contenido Creación de tablas... 2 Formato del texto en la tabla... 7 Partes de una tabla... 8 Manejo de celdas... 9 Tablas anidadas... 11 Tamaño de celda... 11 Manejo de filas y columnas... 13 Creación
1 Contenido Creación de tablas... 2 Formato del texto en la tabla... 7 Partes de una tabla... 8 Manejo de celdas... 9 Tablas anidadas... 11 Tamaño de celda... 11 Manejo de filas y columnas... 13 Creación
Elaboración de Documentos en Procesadores de Textos
 Las tablas permiten organizar la información en filas y columnas, de forma que se pueden realizar operaciones y tratamientos sobre las filas y columnas. Por ejemplo, obtener el valor medio de los datos
Las tablas permiten organizar la información en filas y columnas, de forma que se pueden realizar operaciones y tratamientos sobre las filas y columnas. Por ejemplo, obtener el valor medio de los datos
MANUAL PREZI. Elaboración: Ing. Jocabed Bautista. 1. INGRESAR A LA PAGINA: prezi.com y dar click en Registrarse
 MANUAL PREZI 1. INGRESAR A LA PAGINA: prezi.com y dar click en Registrarse A continuación nos pide elegir el tipo de cuenta, seleccionamos la primer que es Public y damos clic en Registrarse ahora. Llenamos
MANUAL PREZI 1. INGRESAR A LA PAGINA: prezi.com y dar click en Registrarse A continuación nos pide elegir el tipo de cuenta, seleccionamos la primer que es Public y damos clic en Registrarse ahora. Llenamos
WORD 2013 AVANZADO. Marzo 2018
 WORD 2013 AVANZADO Marzo 2018 Índice 1. Estilos y Temas. 2. Tablas de contenido. 3. Saltos de página vs saltos de sección. 4. Combinar correspondencia. 5. Insertar Gráficos. 6. Insertar Ilustraciones.
WORD 2013 AVANZADO Marzo 2018 Índice 1. Estilos y Temas. 2. Tablas de contenido. 3. Saltos de página vs saltos de sección. 4. Combinar correspondencia. 5. Insertar Gráficos. 6. Insertar Ilustraciones.
Tutorial 10: Bloques dinámicos en AutoCAD (parte 1)
 Tutorial 10: Bloques dinámicos en AutoCAD (parte 1) Ya hemos visto en un tutorial anterior el concepto de bloque, el cual se define como un grupo de objetos que se comportan como uno solo y que al insertarse
Tutorial 10: Bloques dinámicos en AutoCAD (parte 1) Ya hemos visto en un tutorial anterior el concepto de bloque, el cual se define como un grupo de objetos que se comportan como uno solo y que al insertarse
TEMA 3: TRATAMIENTO DE TEXTOS. Edición de documentos de texto con Microsoft Word
 TEMA 3: TRATAMIENTO DE TEXTOS Edición de documentos de texto con Microsoft Word Qué vamos a ver? El entorno de trabajo de Microsoft Word Edición de documentos básicos con distintos tipos de letra Ajustar
TEMA 3: TRATAMIENTO DE TEXTOS Edición de documentos de texto con Microsoft Word Qué vamos a ver? El entorno de trabajo de Microsoft Word Edición de documentos básicos con distintos tipos de letra Ajustar
Word 2010 Introducción al entorno de trabajo
 Word 2010 Introducción al entorno de trabajo Contenido CONTENIDO... 1 INTRODUCCIÓN A WORD... 2 INTRODUCCIÓN A WORD WEB APPS... 14 1 Introducción a Word Microsoft Office Word 2010 reemplaza los menús, las
Word 2010 Introducción al entorno de trabajo Contenido CONTENIDO... 1 INTRODUCCIÓN A WORD... 2 INTRODUCCIÓN A WORD WEB APPS... 14 1 Introducción a Word Microsoft Office Word 2010 reemplaza los menús, las
... Organigramas CAPÍTULO 5. Comenzar el proceso: seleccionar opción Insertar organigrama" Presentaciones con POWER POINT 2000
 CAPÍTULO 5. Organigramas........ Comenzar el proceso: seleccionar opción Insertar organigrama" Un organigrama es un gráfico representativo de la estructura de una organización con sus distintos niveles
CAPÍTULO 5. Organigramas........ Comenzar el proceso: seleccionar opción Insertar organigrama" Un organigrama es un gráfico representativo de la estructura de una organización con sus distintos niveles
Introducción al entorno de trabajo
 Contenido Contenido... 2 Introducción a Word... 2 Introducción a Word Web Apps... 17 Introducción a Word Microsoft Office Word 2013 reemplaza los menús, las barras de herramientas y la mayoría de los paneles
Contenido Contenido... 2 Introducción a Word... 2 Introducción a Word Web Apps... 17 Introducción a Word Microsoft Office Word 2013 reemplaza los menús, las barras de herramientas y la mayoría de los paneles
AutoCAD Nivel II. Wilfredo Cupe Román.
 AutoCAD Nivel II Wilfredo Cupe Román wcuper@uni.edu.pe wcupe@hotmail.com AutoCAD Nivel II CLASE DE INTRODUCCIÓN Wilfredo Cupe Román Sistema de Evaluación 4 Prácticas Calificadas (Se elimina la menor nota)
AutoCAD Nivel II Wilfredo Cupe Román wcuper@uni.edu.pe wcupe@hotmail.com AutoCAD Nivel II CLASE DE INTRODUCCIÓN Wilfredo Cupe Román Sistema de Evaluación 4 Prácticas Calificadas (Se elimina la menor nota)
Crear gráficos en Excel Un gráfico es la representación gráfica de los datos de una hoja de cálculo y facilita su interpretación.
 CREACIÓN DE GRÁFICOS EN MICROSOFT OFFICE EXCEL Vamos a ver cómo crear gráficos a partir de unos datos introducidos en una hoja de cálculo. Así resultará más sencilla la interpretación de los datos. Terminología
CREACIÓN DE GRÁFICOS EN MICROSOFT OFFICE EXCEL Vamos a ver cómo crear gráficos a partir de unos datos introducidos en una hoja de cálculo. Así resultará más sencilla la interpretación de los datos. Terminología
Tutorial 06: el comando Polyline
 Tutorial 06: el comando Polyline En este tutorial veremos los diferentes comandos de línea que existen en AutoCAD, ya que line es definitivamente el comando más popular utilizado en el programa y prácticamente
Tutorial 06: el comando Polyline En este tutorial veremos los diferentes comandos de línea que existen en AutoCAD, ya que line es definitivamente el comando más popular utilizado en el programa y prácticamente
Se deben guardar 3 TRES archivos para cada render de acuerdo a solid, gradient y background.
 Definiendo Fondos e Iluminación GI de base CON PRIMITIVAS GRADO ONCE/ Mónica Arenas En AutoCAD podremos definir, además de la iluminación GI, fondos personalizados para nuestros renders ya que al realizarlos
Definiendo Fondos e Iluminación GI de base CON PRIMITIVAS GRADO ONCE/ Mónica Arenas En AutoCAD podremos definir, además de la iluminación GI, fondos personalizados para nuestros renders ya que al realizarlos
Manual Power Point Patrones
 Manual Power Point 2010 Patrones CONTENIDO Concepto Definir patrón de diapositiva Agregar un patrón de diapositivas Modificar el patrón de diapositiva según su diseño Aplicar varios patrones de diapositivas
Manual Power Point 2010 Patrones CONTENIDO Concepto Definir patrón de diapositiva Agregar un patrón de diapositivas Modificar el patrón de diapositiva según su diseño Aplicar varios patrones de diapositivas
... Cómo empezar en WORD anfora CAPÍTULO 1. Introducción. Cómo entrar en WORD WORD 2000 Cómo empezar en WORD 2000
 CAPÍTULO 1......... Introducción Cómo empezar en WORD 2000 En este Capítulo, con el que se inicia el manual, intentaremos explicar qué es WORD 2000 y para qué sirve. WORD 2000 es un programa de procesador
CAPÍTULO 1......... Introducción Cómo empezar en WORD 2000 En este Capítulo, con el que se inicia el manual, intentaremos explicar qué es WORD 2000 y para qué sirve. WORD 2000 es un programa de procesador
3DSMAX Tutorial 06b: Material Multi/Sub-object
 3DSMAX Tutorial 06b: Material Multi/Sub-object Un material es la suma de un conjunto de parámetros y mapas (que pueden ser imágenes o vídeos) que pueden ser asignados a la superficie de un modelo 3D para
3DSMAX Tutorial 06b: Material Multi/Sub-object Un material es la suma de un conjunto de parámetros y mapas (que pueden ser imágenes o vídeos) que pueden ser asignados a la superficie de un modelo 3D para
Apunte de Gráficos Microsoft Office Excel Gráficos.
 Gráficos. Un gráfico es la representación gráfica de los datos de una hoja de cálculo y facilita su interpretación. La utilización de gráficos hace más sencilla e inmediata la interpretación de los datos.
Gráficos. Un gráfico es la representación gráfica de los datos de una hoja de cálculo y facilita su interpretación. La utilización de gráficos hace más sencilla e inmediata la interpretación de los datos.
Comandos AutoCAD Tutorial 06: el comando Polyline
 Comandos AutoCAD Tutorial 06: el comando Polyline En este tutorial veremos los diferentes comandos de línea que existen en AutoCAD, ya que line es definitivamente el comando más popular utilizado en el
Comandos AutoCAD Tutorial 06: el comando Polyline En este tutorial veremos los diferentes comandos de línea que existen en AutoCAD, ya que line es definitivamente el comando más popular utilizado en el
Para imprimir hay que tener en cuenta las opciones que se encuentran en tres grupos:
 LECCION 6 IMPRESION Para imprimir hay que tener en cuenta las opciones que se encuentran en tres grupos: 1. Obtener vista preliminar 2. Modificar el formato de página 3. Impresión del documento LA VISTA
LECCION 6 IMPRESION Para imprimir hay que tener en cuenta las opciones que se encuentran en tres grupos: 1. Obtener vista preliminar 2. Modificar el formato de página 3. Impresión del documento LA VISTA
OpenOffice Calc Básico HOJAS de CALCULO
 HOJAS de CALCULO El curso OpenOffice Calc I creado por KZgunea se encuentra bajo licencia Creative Commons de Atribución-NoComercial- CompartirIgual_3.0_ (CC-BY-NC-SA_3.0) Índice del curso 1. Qué es OpenOffice
HOJAS de CALCULO El curso OpenOffice Calc I creado por KZgunea se encuentra bajo licencia Creative Commons de Atribución-NoComercial- CompartirIgual_3.0_ (CC-BY-NC-SA_3.0) Índice del curso 1. Qué es OpenOffice
Manual del Usuario de Microsoft Access Informes - Página 1. Tema VI: Informes. VI.1. Creación de un Informe
 Manual del Usuario de Microsoft Access Informes - Página 1 Tema VI: Informes VI.1. Creación de un Informe Un informe es un conjunto de datos ordenados y consolidados según ciertos criterios y con cierto
Manual del Usuario de Microsoft Access Informes - Página 1 Tema VI: Informes VI.1. Creación de un Informe Un informe es un conjunto de datos ordenados y consolidados según ciertos criterios y con cierto
Tutorial 04: Referencia a objetos (OSNAPS)
 Tutorial 04: Referencia a objetos (OSNAPS) Si bien en un tutorial anterior vimos el concepto de coordenadas en AutoCAD y que evidentemente el programa sigue utilizando como base para el dibujo 2D y 3D,
Tutorial 04: Referencia a objetos (OSNAPS) Si bien en un tutorial anterior vimos el concepto de coordenadas en AutoCAD y que evidentemente el programa sigue utilizando como base para el dibujo 2D y 3D,
Tutorial 04: referencia a objetos (OSNAPS)
 Tutorial 04: referencia a objetos (OSNAPS) Si bien en un tutorial anterior vimos el concepto de coordenadas en AutoCAD y que evidentemente el programa sigue utilizando como base para el dibujo 2D y 3D,
Tutorial 04: referencia a objetos (OSNAPS) Si bien en un tutorial anterior vimos el concepto de coordenadas en AutoCAD y que evidentemente el programa sigue utilizando como base para el dibujo 2D y 3D,
Vemos, pues, que esta forma de organizar los datos es mucho más potente que utilizando las tabulaciones u otros métodos.
 Unidad 8. Tablas (I) Las tablas permiten organizar la información en filas y columnas, de forma que se pueden realizar operaciones y tratamientos sobre las filas y columnas. Por ejemplo, obtener el valor
Unidad 8. Tablas (I) Las tablas permiten organizar la información en filas y columnas, de forma que se pueden realizar operaciones y tratamientos sobre las filas y columnas. Por ejemplo, obtener el valor
Guía para el desarrollo del TP Integrador Segunda parte. Diseño del producto cartográfico Impresión
 Guía para el desarrollo del TP Integrador Segunda parte Diseño del producto cartográfico Impresión A continuación estableceremos los pasos para preparar el producto cartográfico (título, notas marginales,
Guía para el desarrollo del TP Integrador Segunda parte Diseño del producto cartográfico Impresión A continuación estableceremos los pasos para preparar el producto cartográfico (título, notas marginales,
Filas, columnas, celdas y hojas. Excel 2007
 Filas, columnas, celdas y hojas Excel 2007 0 Operaciones con filas, columnas, celdas y hojas Filas y columnas Para seleccionar una fila o columna debemos ubicar el mouse en la cabecera de la fila o columna
Filas, columnas, celdas y hojas Excel 2007 0 Operaciones con filas, columnas, celdas y hojas Filas y columnas Para seleccionar una fila o columna debemos ubicar el mouse en la cabecera de la fila o columna
Creación y gestión eficaz de documentos en la empresa con Microsoft Word
 Creación y gestión eficaz de documentos en la empresa con Microsoft Word Contenido Contenido...2 Creación de tablas...3 Partes de una tabla...6 Manipulación del texto en la tabla...7 Manejo de celdas...
Creación y gestión eficaz de documentos en la empresa con Microsoft Word Contenido Contenido...2 Creación de tablas...3 Partes de una tabla...6 Manipulación del texto en la tabla...7 Manejo de celdas...
Inicie Specifi desde el ícono presente en el Desktop.
 Inicie Specifi desde el ícono presente en el Desktop. Nota: Si está utilizando una versión de prueba, una vez cargado el programa, un mensaje le comunicará los días restantes del período de prueba. En
Inicie Specifi desde el ícono presente en el Desktop. Nota: Si está utilizando una versión de prueba, una vez cargado el programa, un mensaje le comunicará los días restantes del período de prueba. En
Planilla de calculo. TIC: Planilla de Cálculo 1
 Planilla de calculo Conceptos básicos Los archivos de Excel se denominan libros y están divididos en hojas. La hoja de cálculo es el espacio de trabajo. Excel comparte el mismo entorno de otros programas
Planilla de calculo Conceptos básicos Los archivos de Excel se denominan libros y están divididos en hojas. La hoja de cálculo es el espacio de trabajo. Excel comparte el mismo entorno de otros programas
Apunte de Tablas. Tablas.
 Tablas. Las tablas permiten organizar la información en filas y columnas, de forma que se pueden realizar operaciones y tratamientos sobre las filas y columnas. Por ejemplo, obtener el valor medio de los
Tablas. Las tablas permiten organizar la información en filas y columnas, de forma que se pueden realizar operaciones y tratamientos sobre las filas y columnas. Por ejemplo, obtener el valor medio de los
Cómo introducir las coordenadas de un punto? Cómo representar gráficamente las coordenadas de un punto? Puntos en el plano
 Puntos en el plano Cómo introducir las coordenadas de un punto? Elegimos en la barra de menús de la Ventana de Álgebra la opción Editar/Vector... o bien pulsamos sobre el icono y en Elementos escribimos
Puntos en el plano Cómo introducir las coordenadas de un punto? Elegimos en la barra de menús de la Ventana de Álgebra la opción Editar/Vector... o bien pulsamos sobre el icono y en Elementos escribimos
Práctica: OpenOffice IV Aplicar estilos e insertar. un índice de contenidos
 Práctica: OpenOffice IV Aplicar estilos e insertar un índice de contenidos Cuando un documento de texto es muy extenso y contiene varios apartados es muy difícil crear un índice temático que nos muestre
Práctica: OpenOffice IV Aplicar estilos e insertar un índice de contenidos Cuando un documento de texto es muy extenso y contiene varios apartados es muy difícil crear un índice temático que nos muestre
Elementos de la pantalla inicial
 Elementos de la pantalla inicial Al arrancar Word aparece una pantalla como esta, para que conozcas los nombres de los diferentes elementos los hemos señalado con líneas y texto en color rojo. Así podrás
Elementos de la pantalla inicial Al arrancar Word aparece una pantalla como esta, para que conozcas los nombres de los diferentes elementos los hemos señalado con líneas y texto en color rojo. Así podrás
El entorno de Word 2016
 El entorno de Word 2016 Elementos de la pantalla Al arrancar Word aparece una pantalla muy similar a la siguiente: La ventana de Word se puede personalizar, para cambiar las herramientas y botones que
El entorno de Word 2016 Elementos de la pantalla Al arrancar Word aparece una pantalla muy similar a la siguiente: La ventana de Word se puede personalizar, para cambiar las herramientas y botones que
OPENOFFICE WRITER. Más opciones de edición de documentos
 OPENOFFICE WRITER Más opciones de edición de documentos Numeración y viñetas Con el menú Formato > Numeración y viñetas podemos escribir listas, de 3 tipos: Numeradas u ordenadas No numeradas o con viñetas
OPENOFFICE WRITER Más opciones de edición de documentos Numeración y viñetas Con el menú Formato > Numeración y viñetas podemos escribir listas, de 3 tipos: Numeradas u ordenadas No numeradas o con viñetas
GENERACIÓN DE IMPRESIONES EN FORMATO ARCGIS
 GENERACIÓN DE IMPRESIONES EN FORMATO ARCGIS Aspectos Generales. El presente manual indica en forma fácil como preparar un plano para ser impreso en cualquier formato que se necesite con una plantilla predeterminada;
GENERACIÓN DE IMPRESIONES EN FORMATO ARCGIS Aspectos Generales. El presente manual indica en forma fácil como preparar un plano para ser impreso en cualquier formato que se necesite con una plantilla predeterminada;
Cómo crear un formulario y protegerlo contra su modificación en Writer (LibreOffice)
 Cómo crear un formulario y protegerlo contra su modificación en Writer (LibreOffice) www.funcionarioseficientes.es Índice Pág 1) Abrimos un nuevo documento en formato de formulario y activamos las barras
Cómo crear un formulario y protegerlo contra su modificación en Writer (LibreOffice) www.funcionarioseficientes.es Índice Pág 1) Abrimos un nuevo documento en formato de formulario y activamos las barras
TALLER # 6 ACCESS FORMULARIOS
 TALLER # 6 ACCESS FORMULARIOS Los formularios sirven para definir la presentación de los registros, en esta presentación se pueden editar los registros de una tabla o consulta. Para crear un formulario
TALLER # 6 ACCESS FORMULARIOS Los formularios sirven para definir la presentación de los registros, en esta presentación se pueden editar los registros de una tabla o consulta. Para crear un formulario
OpenOffice Draw. Realización de dibujos vectoriales con OO Draw
 OpenOffice Draw Realización de dibujos vectoriales con OO Draw OpenOffice Draw Es un programa para dibujo vectorial de la suite de OpenOffice (gratuita y disponible para varios sistemas operativos, como
OpenOffice Draw Realización de dibujos vectoriales con OO Draw OpenOffice Draw Es un programa para dibujo vectorial de la suite de OpenOffice (gratuita y disponible para varios sistemas operativos, como
Centro de Capacitación en Informática
 Descripción del ambiente de trabajo Excel 97 muestra en pantalla una estructura similar a cualquier ventana del entorno Windows. En esta se pueden observar distintos elementos denominados barras, las que
Descripción del ambiente de trabajo Excel 97 muestra en pantalla una estructura similar a cualquier ventana del entorno Windows. En esta se pueden observar distintos elementos denominados barras, las que
TRATAMIENTO DE DATOS
 Sesión 3 Tratamiento de datos TRATAMIENTO DE DATOS Objetivo Crear y administrar Estilos. Crear y administrar encabezados y pies de página. Aprender a dividir nuestra hoja y a inmovilizar paneles. Contenido
Sesión 3 Tratamiento de datos TRATAMIENTO DE DATOS Objetivo Crear y administrar Estilos. Crear y administrar encabezados y pies de página. Aprender a dividir nuestra hoja y a inmovilizar paneles. Contenido
MANUAL DE FACTURACIÓN TOUCH SCREEN
 MANUAL DE FACTURACIÓN TOUCH SCREEN Versión 2018. Fecha de Revisión, abril 13 del 2018. Registro de Derechos de Autor Libro-Tomo-Partida 13-16-245 de 06-Jul-2006. Todos los derechos están reservados. Impreso
MANUAL DE FACTURACIÓN TOUCH SCREEN Versión 2018. Fecha de Revisión, abril 13 del 2018. Registro de Derechos de Autor Libro-Tomo-Partida 13-16-245 de 06-Jul-2006. Todos los derechos están reservados. Impreso
Tutorial 09: Render y GI, parte 1: Background
 Tutorial 09: Render y GI, parte 1: Background Cuando hablamos de una escena con iluminación tipo GI (Global Ilumination o Iluminación Global) lo que en realidad tenemos es Iluminación Indirecta, esto es,
Tutorial 09: Render y GI, parte 1: Background Cuando hablamos de una escena con iluminación tipo GI (Global Ilumination o Iluminación Global) lo que en realidad tenemos es Iluminación Indirecta, esto es,
Impresión. Consideraciones previas
 Impresión Trataremos los siguientes temas: Consideración previa a la Impresión Configurar Página Vista Preliminar Imprimir Consideraciones previas Imprimir una hoja de cálculo es más complejo que imprimir
Impresión Trataremos los siguientes temas: Consideración previa a la Impresión Configurar Página Vista Preliminar Imprimir Consideraciones previas Imprimir una hoja de cálculo es más complejo que imprimir
