APUNTES ZELIO SOFT 2!
|
|
|
- Amparo Rubio González
- hace 8 años
- Vistas:
Transcripción
1 APUNTES ZELIO SOFT 2! Andrés Huertas Vico Ángel Vargas Vargas Curso: 2008/2009
2
3 Índice Índice Entorno Realización de una aplicación elemental con Zelio Soft INICIO DE LA APLICACIÓN EJEMPLO CON LENGUAJE DE CONTACTOS (LADDER) Edición del programa Simulación del programa Transferencia del programa Modo Monitorización Navegación en el módulo EJEMPLO CON BDF Edición del programa Simulación del programa Transferencia del programa Modo Monitorización Navegación en el módulo Utilización de Zelio Sofá INICIO DE UNA APLICACIÓN APRENDIZAJE EN LENGUAJE BDF (DIAGRAMA DE BLOQUES DE FUNCIÓN)25 Toma de contacto La barra de herramientas Introducir un programa en BDF Los modos Introducción de un programa en la hoja de cableado Ejemplo: Ventana de supervisión Configuración del programa Las funciones Las entradas Las entradas DIG (digitales) Ventana de parámetros Las entradas analógicas Las entradas filtradas La entrada de un entero (NUM IN) Las constantes El reloj de 1 segundo Cambio de horario de verano/invierno Los botones Página 1 de 55
4 Las salidas La salida DIG (digital) Ventana de parámetros La salida de un entero (NUM OUT) La salida de luz de fondo Los bloques de funciones BDF (Diagrama de bloques de funciones) El temporizador A/C Ejemplo: El temporizador B/H El temporizador BW El intermitente El biestable La báscula La función booleana Ejemplo: El árbol de leva El contador Ejemplo: El contador horario El programador horario semanal y anual La función ganancia El trigger de Schmitt Ejemplo: La función multiplexador La comparación de zona Las operaciones + - x / La visualización en el LCD Ejemplo: La comparación de dos valores La función estado del módulo La función de almacenamiento Las funciones lógicas Ejemplo: Modo simulación: prueba del programa Aceleración y límites de simulación Transferencia de una aplicación Transferencia del programa Zelio Logic hacia el PC Puesta en marcha del módulo mediante el software Modo monitorización: seguimiento en tiempo real Impresión de la aplicación Definición de la fecha y la hora mediante el software Función contraseña Bloqueo del panel frontal Ejemplos de Ejercicios Resueltos Ejercicios Leader Ejercicios BDF Página 2 de 55
5 Entorno Zelio Logic se puede programar con el software Zelio Soft o mediante la introducción directa (lenguaje de contactos). Zelio Soft le permite programar la aplicación en lenguaje BDF o en lenguaje de contactos (Ladder). Para programar mediante el software, es necesario que se haya establecido una conexión con el PC. Dicha conexión se debe realizar en el puerto serie del PC por medio de un cable SR2CBL01. Realización de una aplicación elemental con Zelio Soft INICIO DE LA APLICACIÓN Durante el arranque del software Zelio Soft, se abrirá la siguiente ventana de presentación: Haga clic en Crear un nuevo programa para arrancar o seleccione Nuevo en el menú Archivo si ya ha arrancado el software. La ventana de selección del módulo lógico aparecerá del siguiente modo: (1) (2) (4) (5) (6) (3) Página 3 de 55
6 Haga clic en Crear un nuevo programa para arrancar o seleccione Nuevo en el menú Archivo si ya ha arrancado el software. La ventana de selección del módulo lógico aparecerá del siguiente modo: Página 4 de 55
7 En el siguiente ejemplo nos referimos al módulo SR3B261FU: Haga clic en la categoría (6) 10/16 ENTRADAS/SALIDAS CON EXTENSIÓN. La categoría seleccionada aparece sobre fondo amarillo y la lista de los módulos correspondientes a esta categoría se muestra más abajo: Seleccione el módulo mediante un clic en la fila correspondiente: A continuación, haga clic en Siguiente. Página 5 de 55
8 Añada los módulos de ampliación que necesite y pulse Siguiente. Página 6 de 55
9 Aparecerá la pantalla de selección del tipo de programación: El lenguaje de contactos (Ladder) está seleccionado de forma predeterminada (enmarcado en amarillo). Haga clic en Siguiente para programar en lenguaje Ladder. Haga clic en el icono BDF y, a continuación, en Siguiente para programar en BDF. Página 7 de 55
10 Pantalla para programar en lenguaje Ladder. Página 8 de 55
11 EJEMPLO CON LENGUAJE DE CONTACTOS (LADDER) Edición del programa Utilizaremos el siguiente ejemplo: I1 Q1 La entrada I1 está conectada a la salida Q1, que estará activa en el estado (bobina conector). Reproduzca este ejemplo en la hoja de cableado del siguiente modo: - Sitúe el puntero del ratón en el icono Entradas DIG de la esquina inferior izquierda: Aparecerá una tabla con los distintos contactos posibles (I1 à IE). - Seleccione el contacto I1 en la tabla manteniendo pulsado el botón del ratón y desplace el contacto hasta la primera casilla de la esquina superior izquierda de la hoja de cableado. Suelte el botón: el contacto I1 se ha colocado. - Sitúe, a continuación, el puntero del ratón en el icono Salidas DIG situado en la parte inferior: Página 9 de 55
12 Aparecerá una tabla con los distintos contactos o bobinas posibles. - Seleccione la bobina [ en la primera fila de la tabla manteniendo pulsado el botón del ratón y desplácela hasta la bobina de la casilla de la primera fila de la hoja de cableado. Suelte el botón: la bobina [Q1 se ha colocado. Simulación del programa Simule el programa introducido mediante un clic en el icono de simulación en la esquina superior derecha: El programa introducido se compila y aparece la pantalla de simulación. Haga clic, a continuación, en el icono RUN para simular la ejecución del módulo: Los contactos o bobinas aparecen en azul si están inactivos (0) y en rojo si están activos (1). El forzado de todas las entradas se realiza haciendo clic con el botón izquierdo del ratón. Haga clic en el contacto I1 para activarlo; la bobina Q1 se activará. Si vuelve a hacer clic en I1 para desactivarlo, Q1 también se desactivará. Página 10 de 55
13 Transferencia del programa Una vez que haya conectado el módulo a la alimentación y al ordenador, ya puede transferir el programa: - Vuelva al modo Edición mediante un clic en el icono correspondiente: - En el menú Transferencia, seleccione Transferir programa y haga clic en PC>MÓDULO. Nota 1: Es imposible escribir en el módulo cuando se encuentra en funcionamiento. Puede detenerlo haciendo clic en STOP Módulo en el menú Transferencia. Nota 2: Si el módulo conectado al ordenador no se corresponde con el módulo seleccionado al arrancar la aplicación, puede seleccionar otro modelo mediante un clic en Selección del módulo/programación en el menú Módulo. Nota 3: Si ha cargado anteriormente un programa en BDF en el módulo (o cuando lo utiliza por primera vez), el software deberá actualizar el firmware del módulo. Durante la transferencia, se le propondrá llevar a cabo dicha actualización. Una vez confirmada, el programa se transferirá al módulo. Desde este momento podrá ejecutar el programa del módulo para comprobarlo (desde el software: haga clic en RUN Módulo en el menú Transferencia). Al igual que en la simulación, Q1 estará activa o inactiva mientras la entrada I1 de Zelio Logic también lo esté. Modo Monitorización Cuando el módulo está conectado al PC, es posible controlarlo en tiempo real mediante el software. Nota: El modo de monitorización sólo es posible cuando el programa del módulo es idéntico al del software. Página 11 de 55
14 Para pasar al modo Monitorización, haga clic en el icono correspondiente: Ejecute el módulo mediante un clic en RUN. Del mismo modo que en la simulación, puede activar los contactos haciendo clic arriba (en el botón izquierdo del ratón para forzar el estado de una entrada), activándolos así en el módulo en tiempo real. Por ejemplo, si hace clic en I1, la bobina Q1 se activará en la pantalla (color rojo) y en el módulo. Navegación en el módulo Puede explorar los distintos menús del módulo por medio de los botones y. La función seleccionada comienza a parpadear. Para entrar en la función, pulse Menú/Aceptar. Para volver a subir al menú anterior, pulse. Al pulsar la tecla Mayús (tecla blanca), aparecen funciones suplementarias, sobre todo durante la programación en el panel frontal. Por ejemplo, busque el programa transferido en la pantalla del módulo mientras que se encuentre detenido (STOP Módulo): desde el menú principal, sitúese en PROGRAMACIÓN por medio de las teclas y (la palabra seleccionada parpadeará). Confirme mediante Menú/Aceptar. Podrá visualizar entonces el programa introducido. Para volver al menú principal, pulse dos veces Menú/Aceptar. Página 12 de 55
15 Pantalla para programar en lenguaje BDF. Página 13 de 55
16 EJEMPLO CON BDF Edición del programa Si ha introducido previamente el ejemplo en lenguaje Ladder, seleccione Nuevo en el menú Archivo para arrancar la aplicación en BDF. Utilizaremos el siguiente ejemplo: I1 Q1 La entrada I1 está conectada a la salida DIG (digital) Q1 (Relé). Reproduzca este ejemplo en la hoja de cableado del siguiente modo: - Sitúe el puntero del ratón en el icono IN de la esquina inferior izquierda: Aparecerá una tabla con los distintos tipos de entradas posibles. - Seleccione el icono entrada DIG en la tabla manteniendo pulsado el botón del ratón y desplace el icono hasta la primera casilla de la esquina superior izquierda de la hoja de cableado: - Coloque, a continuación, el puntero del ratón en el icono SAL situado en la parte inferior. Aparecerá una tabla con los distintos tipos de salidas posibles. Página 14 de 55
17 - Seleccione el icono entrada DIG en la tabla manteniendo pulsado el botón del ratón y desplace el icono hasta la primera casilla de la esquina superior izquierda de la hoja de cableado: - Coloque, a continuación, el puntero del ratón en el icono SAL situado en la parte inferior. Aparecerá una tabla con los distintos tipos de salidas posibles. - Seleccione el icono salida DIG en la tabla manteniendo pulsado el botón del ratón y desplace el icono hasta la casilla Q1 de la esquina superior derecha de la hoja de cableado. Suelte el botón: la salida Q1 se ha colocado. - Lleve a cabo el cableado de I1 con Q1: sitúese en la salida > de I1: el puntero tendrá forma de cruz. A continuación, haga clic y desplácese con el botón presionado hasta la entrada > de Q1; suelte el botón cuando vuelva a aparecer un puntero en forma de cruz: Página 15 de 55
18 Simulación del programa Simule el programa introducido mediante un clic en el icono de simulación en la esquina superior derecha: El programa introducido se compila y aparece la pantalla de simulación. Haga clic a continuación en el icono RUN para simular la ejecución del módulo: Las entradas o salidas en OFF (0) aparecerán en azul y aquellas que estén en ON (1), aparecerán en rojo. El forzado de todas las entradas se realiza haciendo clic con el botón izquierdo del ratón. Haga clic en la entrada I1, la salida Q1 estará en ON. Si vuelve a hacer clic en I1, Q1 se pondrá en OFF. Página 16 de 55
19 Transferencia del programa Una vez que haya conectado el módulo a la alimentación y al ordenador, ya puede transferir el programa: - Vuelva al modo Edición haciendo clic en el icono correspondiente: - En el menú Transferencia, seleccione Transferir programa y haga clic en PC>MÓDULO. Nota 1: Es imposible escribir en el módulo cuando se encuentra en funcionamiento. Puede detenerlo haciendo clic en STOP Módulo en el menú Transferencia. Nota 2: Si el módulo conectado al ordenador no se corresponde con el módulo seleccionado al arrancar la aplicación, puede seleccionar otro modelo haciendo clic en Selección del módulo/programación en el menú Módulo. Nota 3: Si ha cargado un programa en lenguaje Ladder en el módulo anteriormente (o cuando lo utiliza por primera vez), el software deberá actualizar el firmware del módulo. Durante la transferencia, se le propondrá llevar a cabo dicha actualización. Una vez confirmada, el programa se transferirá al módulo. Desde este momento podrá ejecutar el programa del módulo para comprobarlo (desde el software: haga clic en RUN Módulo en el menú Transferencia). Al igual que en la simulación, Q1 estará en ON o en OFF si la entrada I1 de Zelio Logic también lo está. Página 17 de 55
20 Modo Monitorización Cuando el módulo está conectado al PC, es posible controlarlo en tiempo real desde el software. Nota: El modo de monitorización sólo es posible cuando el programa del módulo es idéntico al del software. Para pasar al modo Monitorización, haga clic en el icono correspondiente: Ejecute el módulo haciendo clic en RUN. Del mismo modo que en la simulación, puede activar las entradas haciendo clic arriba, activándolas así en el módulo en tiempo real. El forzado de todas las entradas se realiza mediante un clic con el botón izquierdo del ratón. Por ejemplo, si hace clic en I1, la salida Q1 se pondrá en ON en la pantalla (color rojo) y en el módulo. Navegación en el módulo Puede explorar los distintos menús del módulo por medio de los botones y. La función seleccionada comienza a parpadear. Para entrar en la función, pulse Menú/Aceptar. Para volver a subir al menú anterior, pulse. La tecla Mayús (tecla blanca) hará que aparezcan las funciones suplementarias. Por ejemplo, cambie el idioma del módulo introducido: desde el menú principal, sitúese en IDIOMA por medio de las teclas y (la palabra seleccionada parpadeará). Confirme pulsando Menú/Aceptar. Seleccione un idioma por medio de las teclas y ; a continuación, confírmelo pulsando Menú/Aceptar y vuelva al menú principal, que aparecerá traducido al idioma que haya seleccionado. Página 18 de 55
21 Utilización de Zelio Sofá Nota: Las siguientes explicaciones vienen acompañadas de ejemplos prácticos. Al hacer clic en el vínculo, se abre la aplicación si el software Zelio Soft 2 está instalado. Puede seleccionar entonces el modo simulación (1) y ejecutar el módulo (RUN) (2). INICIO DE UNA APLICACIÓN Durante el arranque del software Zelio Soft, se abrirá la siguiente ventana de presentación: Página 19 de 55
22 Haga clic en Crear un nuevo programa para arrancar una aplicación o seleccione Nuevo en el menú Archivo si ya se ha arrancado el software. La ventana de selección del módulo lógico, en ese caso, se mostrará del siguiente modo: En primer lugar seleccione la categoría del módulo que desee: (1) 10/12 ENTRADAS/SALIDAS SIN EXTENSIÓN (2) 10/12 ENTRADAS/SALIDAS SIN PANTALLA SIN EXTENSIÓN (3) 20 ENTRADAS/SALIDAS SIN EXTENSIÓN (4) 20 ENTRADAS/SALIDAS SIN PANTALLA SIN EXTENSIÓN (5) 10 ENTRADAS/SALIDAS CON EXTENSIONES (6) 26 ENTRADAS/SALIDAS CON EXTENSIONES Página 20 de 55
23 Una vez que haya seleccionado la categoría (selección en fondo amarillo), la lista de los módulos correspondientes aparecerá debajo; haga clic en el tipo de módulo deseado y en Siguiente o haga doble clic directamente en el tipo que quiera seleccionar. Si ha elegido un módulo con extensiones (gama SR3), aparecerá la pantalla siguiente (si ha escogido un modelo no extensible, la pantalla de selección del tipo de programación aparecerá directamente): Página 21 de 55
24 En la parte superior de la ventana aparecerán sintetizadas las características del módulo (1). Al hacer clic en Anterior se vuelve a la selección del módulo. Es posible añadir una extensión de entradas / salidas o una extensión de comunicación, como se propone en la lista (2). Basta con hacer doble clic en la extensión deseada y el número total de entradas / salidas se actualiza en la fila (3). La extensión seleccionada se podrá ver en la parte inferior de la ventana (4). Por ejemplo, si se selecciona el módulo SR3B102BD, se propondrán 3 tipos de extensiones en la pantalla siguiente: SR3XT61BD, SR3XT101BD, SR3XT141BD. Es posible seleccionar la extensión SR3XT101BD haciendo doble clic sobre ella y suprimirla a continuación haciendo doble clic en la fila de selecciones (4) para sustituirla por la extensión SR3XT61BD. Nota 1: Los modelos Zelio Logic extensibles sólo aceptan una única extensión de Entradas / salidas o una extensión de comunicación Modbus de cada vez. Nota 2: Los módulos básicos y las extensiones asociadas deben disponer de la misma alimentación. Página 22 de 55
25 A continuación, haga clic en Siguiente. Aparecerá la pantalla de selección del tipo de programación: En la parte superior aparecerá un resumen de la selección actual (módulo escogido + posibles extensiones). En el cuadro inferior puede elegir el tipo de programación. Si desea programar en lenguaje de contactos, seleccione Ladder, y si desea programar en esquema de bloques funcionales, seleccione BDF. Página 23 de 55
26 Nota 1: La versión anterior de Zelio Logic sólo permite una única programación en lenguaje Ladder; a partir de ahora podrá elegir entre dos lenguajes complementarios. Nota 2: Los siguientes modelos de módulos lógicos sólo pueden programarse en lenguaje Ladder: SR2 A101BD, SR2 A101FU, SR2 A201BD, SR2 A201FU, SR2 D101BD, SR2 D101FU, SR2 D201BD, SR2 D201FU (si selecciona alguno de estos modelos, por tanto, no aparecerá esta pantalla). Página 24 de 55
27 APRENDIZAJE EN LENGUAJE BDF (DIAGRAMA DE BLOQUES DE FUNCIÓN) Toma de contacto El BDF: Un lenguaje rico en posibilidades Zelio Logic se puede programar en BDF (Diagrama de bloques de funciones), que es un lenguaje gráfico que ofrece numerosas posibilidades. Zelio Soft también permite añadir funciones SFC-Grafcet en la aplicación. Acceso a la ayuda Zelio Soft 2 dispone de una ayuda a la que se puede acceder desde la barra de menús mediante un clic en el menú? y en Ayuda o directamente sobre el icono de la barra de herramientas. Para acceder directamente a la ayuda sobre una función que esté utilizando, haga clic en? en la ventana de parámetros de la función (a la que se puede acceder mediante un doble clic en el bloque correspondiente). La barra de herramientas La barra de herramientas contiene accesos directos a los elementos del menú. Se puede elegir también el modo: Edición, Simulación o Monitorización. La pausa del cursor en el icono del botón permite mostrar la acción asociada al botón. Página 25 de 55
28 Introducir un programa en BDF Los modos Una vez elegido el módulo y el lenguaje BDF, podrá construir la aplicación. Se mostrará la referencia del Zelio Logic seleccionado en la esquina inferior derecha (1): El software le ofrece tres modos: el modo Edición (1), el modo Simulación (2) y el modo Monitorización (3) (Supervisión). Pueden seleccionarse en el menú Modo o desde la barra de herramientas situada en la esquina superior derecha. El modo seleccionado aparecerá a la izquierda de los tres iconos (4): ) (3) (4) El modo Edición le permite editar el programa y la ventana de supervisión. Se trata del modo predeterminado. El modo Simulación permite simular el programa antes de transferirlo al módulo. El modo Monitorización permite visualizar el estado de las entradas y de las salidas del módulo en tiempo real. Hay una ventana de supervisión disponible para el modo simulación y el modo supervisión. Esta le ofrece la posibilidad de visualizar el estado de las entradas y salidas que se hayan seleccionado y colocado previamente. De este modo, podrá disponer de lo primordial de la aplicación para garantizar la eficacia del seguimiento. Puede ilustrar la aplicación mediante funciones de dibujo. Modo Edición: programación de la aplicación Página 26 de 55
29 Introducción de un programa en la hoja de cableado Cuando haya seleccionado el tipo de módulo y el BDF, aparecerá una hoja de cableado: El modo Edición es la opción predeterminada: La hoja muestra las entradas del módulo (1), las salidas de los módulos (3) y una zona reservada a la programación por bloques (2). Para crear un bloque en la hoja, seleccione el tipo de bloque situándose en el icono correspondiente de la parte inferior de la hoja: (1) Entradas (2) Funciones BDF (3) Funciones Grafcet/SFC (4) Funciones lógicas (5) Salidas Página 27 de 55
30 Al situar el puntero del ratón sobre alguno de estos iconos, aparecerá la lista de elementos disponibles: Al situar el puntero del ratón sobre alguno de estos iconos, aparecerá la lista de elementos disponibles: Los bloques se colocan haciendo clic en el elemento que desea colocar y arrastrándolo sin soltar el botón hasta la hoja de cableado. Si no es posible colocar el bloque en dicha zona, aparece el símbolo. Una vez colocados los diferentes bloques, puede conectarlos entre sí: haga clic y mantener desde la salida > del primer bloque hasta la entrada > del segundo bloque y, a continuación, suelte el botón. Para construir la aplicación: Seleccione los bloques de entradas y colóquelos en los plots de entrada, seleccione los bloques de salidas y colóquelos en los plots de salida. A continuación, seleccione los bloques de función y lleve a cabo el cableado entre los diferentes puntos. Haga doble clic en las funciones para ajustar sus parámetros. Se puede cargar el tipo de una entrada o de una salida. Esta posibilidad no supone ninguna modificación desde el punto de vista del funcionamiento. Si desea modificar el tipo de una entrada o de una salida, basta con hacer doble clic en el icono y seleccionar un alias. En la hoja de cableado, puede añadir comentarios y dibujos. Para ello, puede emplear el menú Dibujo. Página 28 de 55
31 Ejemplo: Deseamos generar las entradas y salidas de un aparcamiento. Cada entrada I2 activa la luz 1 minuto (salida Q2) y hace aumentar el contador. Cada salida I3 lo hace disminuir. Cuando el aparcamiento está lleno (25 vehículos), se enciende un indicador (salida Q3) y el módulo muestra el mensaje "APARCAMIENTO COMPLETO". Además, cuando la temperatura rebasa un determinado límite IB, se activa un ventilador (salida Q4). Ventana de supervisión Seleccione Ventana y, a continuación, Supervisión. Basta con deslizar las Entradas / salidas y los bloques de función que haya seleccionado desde la hoja de cableado hacia la ventana de supervisión. Puede ilustrar la aplicación mediante las herramientas del menú Dibujo. Asimismo, puede seleccionar una imagen de fondo con formato Bitmap (.bmp). Esta ventana sirve para mostrar en su entorno de forma explícita los elementos que ha deslizado desde la hoja de cableado. Cuando pase a modo de simulación o monitorización, las entradas y las salidas se actualizarán. También puede forzar una entrada del mismo modo que con la ventana de edición. Configuración del programa La configuración del programa permite personalizar la carpeta mediante la adición del nombre y el autor del proyecto, pero también es posible definir ciertas configuraciones y seleccionar el formato de la fecha. Para acceder a ello, haga clic en el icono de la barra de estado (abajo) Página 29 de 55
32 Las funciones Nota: Las siguientes explicaciones vienen acompañadas de ejemplos prácticos. Al hacer clic en el vínculo, se abre la aplicación si el software Zelio Soft 2 está instalado. Puede seleccionar entonces el modo simulación (1) y ejecutar el módulo (RUN) (2). Para obtener información más detallada acerca de una función descrita anteriormente, consulte la ayuda: haga doble clic en el bloque y haga clic en? Las entradas Las entradas DIG (digitales) Se puede personalizar la aplicación mediante la selección de otro icono cono para representar, por ejemplo, un detector de presencia o un botón pulsador luminoso. Para cambiar de icono, coloque un bloque DIG en la hoja de cableado y, a continuación, haga doble clic en él. Se mostrarán diferentes tipos de entradas DIG. Ventana de parámetros Página 30 de 55
33 Las entradas analógicas Este tipo de entrada admite en entrada una tensión de 0 a 10 V, que corresponde a un valor de 0 a 255. Se puede personalizar la aplicación mediante la selección de otro icono para representar, por ejemplo, un sensor de temperatura o un potenciómetro. Las entradas filtradas Puede introducir en el cableado entradas digitales o analógicas filtradas. Estas entradas pueden servir para eliminar interferencias. La entrada de un entero (NUM IN) Las constantes Puede hacer intervenir constantes en el cableado. Hay constantes analógicas y constantes digitales. El reloj de 1 segundo Puede cablear en entrada un reloj de 1 segundo. Cambio de horario de verano/invierno La salida de esta función está en estado de PARADA durante toda la duración del horario de invierno y pasa al estado de MARCHA durante toda la duración del horario de verano. Permite, por ejemplo, indicar en la pantalla el cambio horario. Página 31 de 55
34 Los botones Puede emplear los cuatro botones de la parte frontal de Zelio Z1, Z2, Z3 y Z4 en la aplicación. Página 32 de 55
35 Las salidas La salida DIG (digital) Se puede personalizar la aplicación mediante la selección de otro icono para representar, por ejemplo, un ventilador o una resistencia de calefacción. Para cambiar de icono, coloque un bloque DIG en la hoja de cableado y, a continuación, haga doble clic en él. Se ofrecen diversos tipos de salidas DIG. Ventana de parámetros La salida de un entero (NUM OUT) La salida de luz de fondo Esta salida permite controlar la luz de fondo de la pantalla del módulo. Página 33 de 55
36 Los bloques de funciones BDF (Diagrama de bloques de funciones) Función Copia de seguridad de los datos "REMANENCIA" disponible. Nota: Para acceder a los parámetros de estas funciones, basta con hacer un doble clic en el bloque correspondiente. El temporizador A/C Permite aplicar a la señal de salida un retardo de paso a ON, un retardo de paso a OFF o los dos retardos en función de la señal de entrada. Este bloque se puede emplearpara realizar un reloj contador de función A o función C. El temporizador A/C se divide del siguiente modo: Ejemplo: Para evitar cualquier consumo excesivo al arrancar una caldera, se realiza un aumento de potencia de los elementos de calefacción. Se arranca el primer elemento de calefacción y, el segundo, 5 segundos (es decir, 50x100 ms) más tarde, de igual modo que al apagar la caldera. El temporizador B/H Permite poner en estado superior la señal de salida durante un tiempo determinado que se inicia mediante un pulso en entrada (función B) o cuando la entrada está en estado superior (función H). Ejemplo: Un reloj contador de escalera. Cuando se pulsa el botón, la luz permanece encendida durante dos minutos. (función B). Página 34 de 55
37 El temporizador BW Proporciona un pulso de la duración de un ciclo en el flanco ascendente o descendente, o bien en los dos flancos de una entrada en función del ajuste seleccionado en los parámetros. El intermitente Permite generar pulsos en el flanco ascendente de la entrada. El biestable La función de este bloque es conocida, ya que se trata del telerruptor. Basta un primer pulso para poner la salida a 1 y, a continuación, basta con un segundo para pasar la salida a 0. La báscula Es un elemento compuesto por dos entradas: R y S. R para Reset y S para Set. Para activar la salida, basta generar un pulso en S. Para desactivarla, hay que generar un pulso en R. La prioridad sirve para definir el estado de la salida cuando las dos entradas están a 1. La función booleana Admite cuatro entradas. La salida reacciona en función de la tabla de verdad descrita en los parámetros. Página 35 de 55
38 Para acceder a los parámetros de la función booleana, basta con hacer doble clic en el bloque o hacer un clic con el botón derecho del ratón y seleccionar la ventana de parámetros. Ejemplo: Realización del booleano Q1= (I1+I2) x (I3+I4) = (I1 o I2) y (I3 o I4) Conexionado: Ventana de Parámetros: Página 36 de 55
39 El árbol de leva Esta función se emplea para efectuar un programador de levas Página 37 de 55
40 El contador Esta función permite realizar contajes hasta un valor definido en la ventana de parámetros. Cuando se alcanza este valor, la salida pasa a 1 hasta la puesta a cero si se ha seleccionado la salida fija, o durante un tiempo determinado si se ha seleccionado la salida de pulsos. Se puede visualizar el valor de contaje y el valor máximo. Se puede contar de cero al valor definido (contaje progresivo) o del valor definido a cero (contaje regresivo). El bloque UP DOWN COUNT permite poner en entrada el valor de preselección, al tiempo que se puede programar para el bloque PRESET COUNT. Ejemplo: Una máquina fabrica piezas. Cada segundo se fabrica una pieza. Esto se refleja mediante una función intermitente Li (Tparada=1 s, Tmarcha=0,1 s). Cada vez que se fabrica una pieza, el contador aumenta de 1 en 1. Cuando el número de piezas fabricadas alcanza la cifra de 5, la máquina se detiene y un operador debe embalar las piezas. A continuación, vuelve a pulsar el botón para poner el contador a cero y reanudar la fabricación. El contador horario Esta función mide la duración del estado a 1 de la entrada. Si se sobrepasa la duración preseleccionada, la salida cambia de estado. Este bloque puede, por ejemplo, servir de alerta de una máquina para el mantenimiento. Página 38 de 55
41 El programador horario semanal y anual Esta función sirve para activar o desactivar la salida en un momento determinado del día, la semana o el año. Este bloque funciona con un principio de eventos. Para crear un evento, haga clic en la opción Nuevo de la ficha Parámetros para crear un ciclo. Seleccione la hora a la que se produce el evento y, a continuación, defina el estado de la salida para ese instante. Puede seleccionar la frecuencia de este evento: Utilice, si lo desea, el calendario situado a la derecha de la pantalla. Página 39 de 55
42 La ficha Resumen ofrece la descripción de los eventos programados. Página 40 de 55
43 La función ganancia Esta función permite emplear un factor de escala y se aplica a todos los datos analógicos. Aplicando la fórmula y=(a/b)x+c Ventana de parametros: El trigger de Schmitt La salida cambia de estado si es inferior al valor mínimo y si el estado de la entrada es superior al valor máximo. Si la entrada está situada entre los dos valores, la salida no cambiará. Esta función se emplea para definir un umbral superior e inferior en función de una variable analógica. Ejemplo: Para regular la temperatura de una habitación, se decide calentar la habitación cuando la temperatura es 3 C inferior a la consigna, y se detiene la calefacción cuando la temperatura rebasa la consigna de 2 C. Para ello, se emplea un trigger de Schmitt con una entrada de temperatura ambiente, consigna máxima (consigna + 2 C) y consigna mínima (consigna - 3 C). Página 41 de 55
44 La función multiplexador Esta función permite seleccionar la vía A o la vía B en salida. La comparación de zona Se emplea para aplicaciones que utilizan datos analógicos. Las operaciones + - x / La combinación de estos dos bloques permite realizar numerosas operaciones con constantes numéricas. La visualización en el LCD Este bloque permite mostrar texto o un entero en la pantalla LCD, en la parte frontal del módulo. Por ejemplo, se puede mostrar un decimal a partir de un entero. Ejemplo: Se desea mostrar el número de vehículos presentes en un aparcamiento subterráneo. Si se alcanza el máximo (en este caso, 10), aparece un mensaje "Aparcamiento completo". Nota: Tras activar el modo Simulación y poner el módulo en marcha, seleccione 3 Panel frontal en el menú Ventana para acceder a la pantalla del módulo. En la pantalla del módulo, seleccione Pantalla BDF mediante un clic en el Botón ABAJO y, después, en Menú/Aceptar. Los mensajes aparecen entonces en la pantalla. Página 42 de 55
45 La comparación de dos valores El bloque permite comparar dos valores analógicos mediante los operadores =, >, >=, <, <=,!=. La salida es del tipo DIG y se activa si la comparación es verdadera. La función estado del módulo Esta función permite saber cuál es el estado del módulo. La función de almacenamiento Si se ofrecen en salida varias informaciones, entre ellas la hora y la fecha, esta función sirve, por ejemplo, para mostrar dicha información en pantalla y permitir su modificación. Página 43 de 55
46 Las funciones lógicas Ejemplo: Q1= [I1 AND (NOT I2)] OR [I3 NAND I4] Nota: A menudo es posible simplificar el cableado mediante la sustitución de las funciones lógicas por un bloque booleano. Página 44 de 55
47 Modo simulación: prueba del programa Una vez finalizado el programa, puede probarlo mediante un clic en el icono "S" situado en la parte superior derecha (1) o en el menú Modo y, a continuación, Simulación. Para iniciar el programa, haga clic en (RUN) (2), como se indica a continuación: El forzado se realiza mediante un clic en la función o en el pin de entrada o de salida. No es necesario que el módulo esté conectado al PC para realizar la simulación. Aceleración y límites de simulación Se Puede usar esta función para acelerar el tiempo o incluso para pasar eventos. Página 45 de 55
48 Transferencia de una aplicación Escritura desde un PC hacia Zelio Logic Cuando la aplicación está depurada, puede transferirla a Zelio Logic. Para enviar un programa a Zelio Logic, vaya al menú Transferencia, Transferir programa y, a continuación, haga clic en PC->Módulo. Si el tipo de módulo seleccionado no es compatible con el tipo de módulo conectado, puede modificar el tipo de módulo en Selección del módulo/programación en el menú Módulo. También se puede realizar un diagnóstico del módulo conectado en Diagnóstico del módulo en el menú Módulo. Si el módulo conectado está en modo RUN, no se puede transferir el programa. Puede ponerlo en modo STOP a través del software mediante la opción STOP Módulo en el menú Transferencia. Página 46 de 55
49 Si el tipo de módulo seleccionado es el mismo que el tipo de módulo conectado, se muestra la ventana de diálogo siguiente: En (2), puede activar o no la accesibilidad de las teclas Zx (que se emplean en entrada en el programa). Puede proteger el programa presente en el módulo mediante una contraseña (3) que se introduce (4). Para registrar la aplicación en su ordenador, seleccione (5). Por último, si desea ejecutar el modo de monitorización detallado a continuación, seleccione (6). A continuación, haga clic en Aceptar para transferir el programa. Nota 1: El módulo sobrescribe el programa presente en el módulo antes de la transferencia. Nota 2: Si ha cargado anteriormente (o cuando lo utiliza por primera vez) un programa en Ladder (si programa en BDF) o en BDF (si programa en Ladder) en el módulo, el software deberá actualizar el firmware del módulo. Durante la transferencia se le propondrá llevar a cabo dicha actualización. Página 47 de 55
50 Transferencia del programa Zelio Logic hacia el PC Esta función de transferencia permite recuperar una aplicación de un módulo mediante el programa. Desde el programa, vaya al menú Transferencia, Transferir programa y, a continuación, haga clic en Módulo-> PC. Después de la petición de confirmación, se realiza la transferencia. El software carga el programa presente en el módulo. Nota: Si el programa del módulo está bloqueado, el módulo solicitará el código antes de la transferencia. Puesta en marcha del módulo mediante el software Haga clic en RUN Módulo en el menú Transferencia. Cuando transfiere un programa al módulo, éste se pone en modo RUN de forma automática. Modo monitorización: seguimiento en tiempo real El módulo se encuentra conectado al PC. Este modo posee las mismas características que el modo simulación. El estado de cualquier entrada o salida de Zelio logic se puede visualizar o modificar mediante el software. Estas entradas se pueden ver desde la ventana de edición, al igual que en la ventana de supervisión. El panel frontal permite controlar el proceso y actuar sobre las teclas a distancia mediante la selección de la ventana del panel frontal. Para iniciar el modo de monitorización durante la transferencia del programa, marque la casilla correspondiente en la ventana de transferencia, o haga clic en el icono situado en la parte superior derecha cuando el módulo esté conectado y contenga el programa correspondiente. Página 48 de 55
51 Impresión de la aplicación Puede editar una carpeta completa de la aplicación. Seleccione Archivo, Imprimir... (mientras esté en modo Edición). Seleccione los parámetros que necesite. Antes de imprimir, puede seleccionar Archivo, Presentación preliminar. Página 49 de 55
52 Definición de la fecha y la hora mediante el software Si la aplicación emplea relojes, es necesario asegurarse de que el módulo muestre la hora correcta. Se puede definir la hora mediante el software a través de un clic en la opción Ajustar reloj del menú Módulo. Función contraseña La contraseña protege el acceso a un programa. Cuando transfiere el programa en Zelio Logic, se abre la ventana de opción de escritura y permite seleccionar la casilla "Proteger mediante contraseña ". Una vez que se haya activado la contraseña, no se podrá escribir en el módulo ni leer el programa sin antes indicarla. De este modo, el programa está protegido. Si desea acceder al menú y, por ejemplo, realizar un reajuste de la hora, deberá introducir la contraseña. Bloqueo del panel frontal La función de bloqueo del panel frontal sirve para evitar cualquier acceso a los menús. El bloqueo se activa cuando el programa está en marcha, pero también cuando está parado. Para poner el programa en marcha o pararlo una vez activado el bloqueo, hay que hacerlo mediante el software. Sin embargo, el bloqueo del panel frontal antes no impedía el uso de los botones del panel frontal en un programa. Cuando escribe el programa en Zelio Logic, se abre la ventana de opción de escritura. En ese caso, basta con seleccionar la casilla "Colocar candado en panel frontal del módulo". Página 50 de 55
53 Ejercicios resueltos. Ejercicio Ladder GESTIÓN DE ACCESO, AUTOMATIZACIÓN DE UNA PUERTA Pliego de condiciones: Un particular desea que el acceso a su domicilio esté controlado por una puerta automática equipada con un motor de doble sentido de rotación (apertura o cierre). Apertura: Aunque la puerta esté cerrada o en posición intermedia, la señal del mando a distancia provoca la apertura completa de la puerta. Durante la apertura, cada acción sucesiva sobre el mando a distancia detiene o reinicia el motor. Una vez que la puerta está completamente abierta, permanece así durante cuatro segundos antes de iniciar el cierre. Cierre: Durante el cierre, un sensor provoca una apertura completa si se detecta un paso o si se acciona el mando a distancia. Mientras este detector esté activado (por ejemplo, a causa de un vehículo parado en la puerta), la puerta permanecerá totalmente abierta. Descripción de las entradas/salidas: ENTRADAS: SALIDAS: I1 Mando a distancia I2 Puerta en posición cerrada I3 Puerta en posición abierta I4 Detector de paso Q1 Apertura de la puerta Q2 Cierre de la puerta Modelo necesario: Ninguna condición especial: SR2 B121 BD (24 V CC) o SR2 B121 JD (12 V CC), por ejemplo. Página 51 de 55
54 Esquema lógico: Página 52 de 55
55 Ejercicio BDF: ILUMINACIÓN INTERIOR / EXTERIOR DE UNA HABITACIÓN Especificaciones técnicas: Un particular desea contar con una instalación capaz de gestionar por sí misma la iluminación del hueco de las escaleras y una entrada exterior de acceso a la habitación. Iluminación exterior: El circuito se activa cada año desde el 1 de junio hasta el 1 de octubre, y durante la noche mediante un conmutador crepuscular. Un sensor detecta cualquier paso y activa la iluminación exterior durante dos minutos. Iluminación interior: Hay dos botones pulsadores en el hueco de la escalera; uno en el recibidor y otro en lo alto de la escalera. Tienen la misma función.? La iluminación temporizada (30 segundos) se produce al pulsar brevemente uno de los botones. El reloj contador se puede bloquear mediante otra pulsación de uno de los botones. La iluminación permanente se activa si un botón se mantiene pulsado durante al menos dos segundos. Se detiene mediante una presión breve. Tabla de entradas/salidas: ENTRADAS: I1 Detector de paso I2 Conmutador crepuscular SALIDAS: Q1 Iluminación exterior Q4 Iluminación interior Modelo necesario: Zelio Logic con reloj: SR2 B121 BD (24 VCC), por ejemplo. Descripción del programa: La programación se puede llevar a cabo en dos niveles. Nivel 1: Programa que cumple las especificaciones técnicas. Nivel 2: Utilización de funciones SFC/Grafcet Página 53 de 55
56 Esquema lógico del Nivel 1: Página 54 de 55
57 Esquema lógico del Nivel 2 (SFC/Grafcet): Página 55 de 55
Formación autodidacta en Zelio logic
 Formación autodidacta en Zelio logic 1 Productos Le damos la enhorabuena por haber escogido uno de los siguientes productos Zelio 2: 2 Entorno Zelio Logic se puede programar con el software Zelio Soft
Formación autodidacta en Zelio logic 1 Productos Le damos la enhorabuena por haber escogido uno de los siguientes productos Zelio 2: 2 Entorno Zelio Logic se puede programar con el software Zelio Soft
AUTOMATIZACIÓN INDUSTRIAL AUTÓMATA S7-200 Y ENTORNO DE PROGRAMACIÓN STEP 7
 3º INGENIERÍA TÉCNICA INDUSTRIAL, ESPECIALIDAD MECÁNICA AUTOMATIZACIÓN INDUSTRIAL PRÁCTICA 1 AUTÓMATA S7-200 Y ENTORNO DE PROGRAMACIÓN STEP 7 PRESENTACIÓN DE LOS EQUIPOS DE PRÁCTICAS Autómata SIEMENS SERIE
3º INGENIERÍA TÉCNICA INDUSTRIAL, ESPECIALIDAD MECÁNICA AUTOMATIZACIÓN INDUSTRIAL PRÁCTICA 1 AUTÓMATA S7-200 Y ENTORNO DE PROGRAMACIÓN STEP 7 PRESENTACIÓN DE LOS EQUIPOS DE PRÁCTICAS Autómata SIEMENS SERIE
Modificación de los valores de la impresora 1
 Modificación de los valores de la impresora 1 Puede modificar los valores de la impresora con la aplicación de software, el controlador de la impresora Lexmark, el panel del operador de la impresora o
Modificación de los valores de la impresora 1 Puede modificar los valores de la impresora con la aplicación de software, el controlador de la impresora Lexmark, el panel del operador de la impresora o
Introducción. Introducción a NTI Shadow. Información general de la pantalla de Bienvenida
 Introducción Introducción a NTI Shadow Bienvenido a NTI Shadow. Nuestro software permite a los usuarios programar trabajos de copia de seguridad continuos que copian el contenido de una o más carpetas
Introducción Introducción a NTI Shadow Bienvenido a NTI Shadow. Nuestro software permite a los usuarios programar trabajos de copia de seguridad continuos que copian el contenido de una o más carpetas
GUÍA BÁSICA DE USO DEL SISTEMA RED
 SUBDIRECCIÓN GENERAL DE INSCRIPCIÓN, AFILIACION Y RECAUDACIÓN EN PERIODO VOLUNTARIO GUÍA BÁSICA DE USO DEL SISTEMA RED Marzo 2005 MINISTERIO DE TRABAJO Y ASUNTOS SOCIALES TESORERÍA GENERAL DE LA SEGURIDAD
SUBDIRECCIÓN GENERAL DE INSCRIPCIÓN, AFILIACION Y RECAUDACIÓN EN PERIODO VOLUNTARIO GUÍA BÁSICA DE USO DEL SISTEMA RED Marzo 2005 MINISTERIO DE TRABAJO Y ASUNTOS SOCIALES TESORERÍA GENERAL DE LA SEGURIDAD
IRISPen Air 7. Guía rápida del usuario. (Windows & Mac OS X)
 IRISPen Air 7 Guía rápida del usuario (Windows & Mac OS X) Esta Guía rápida del usuario le ayudará a empezar a utilizar el IRISPen Air TM 7. Le recomendamos que la lea antes de utilizar el escáner y el
IRISPen Air 7 Guía rápida del usuario (Windows & Mac OS X) Esta Guía rápida del usuario le ayudará a empezar a utilizar el IRISPen Air TM 7. Le recomendamos que la lea antes de utilizar el escáner y el
Descarga Automática. Manual de Usuario. Operador del Mercado Ibérico de Energía - Polo Español Alfonso XI, 6 28014 Madrid
 Descarga Automática Manual de Usuario Operador del Mercado Ibérico de Energía - Polo Español Alfonso XI, 6 28014 Madrid Versión 5.2 Fecha: 2008-10-15 Ref : MU_DescargaAutomática.doc ÍNDICE 1 INTRODUCCIÓN...
Descarga Automática Manual de Usuario Operador del Mercado Ibérico de Energía - Polo Español Alfonso XI, 6 28014 Madrid Versión 5.2 Fecha: 2008-10-15 Ref : MU_DescargaAutomática.doc ÍNDICE 1 INTRODUCCIÓN...
ComLabo Easy (V 1.0) Software para adquisición de datos de instrumentos CRISON GLP PC. Manual de Usuario
 (V 1.0) Software para adquisición de datos de instrumentos CRISON GLP PC Manual de Usuario La continua mejora de nuestros productos puede provocar diferencias entre la información descrita en el presente
(V 1.0) Software para adquisición de datos de instrumentos CRISON GLP PC Manual de Usuario La continua mejora de nuestros productos puede provocar diferencias entre la información descrita en el presente
Macro Key Manager Manual del usuario
 Macro Key Manager Manual del usuario ES Macro Key Manager Introducción Macro Key Manager es un tipo de aplicación de software especial para Tablet PC. Gracias a Macro Key Manager, puede configurar los
Macro Key Manager Manual del usuario ES Macro Key Manager Introducción Macro Key Manager es un tipo de aplicación de software especial para Tablet PC. Gracias a Macro Key Manager, puede configurar los
SIMULADOR DE REDES DE PETRI ASINCRONICAS
 SIMULADOR DE REDES DE PETRI ASINCRONICAS MANUAL DE USUARIO 1.1 Introducción. Los puntos que se tratarán serán los siguientes: La ventana principal: o Menús. o Barra de herramientas de control. o Barra
SIMULADOR DE REDES DE PETRI ASINCRONICAS MANUAL DE USUARIO 1.1 Introducción. Los puntos que se tratarán serán los siguientes: La ventana principal: o Menús. o Barra de herramientas de control. o Barra
Para ingresar a la aplicación Microsoft PowerPoint 97, los pasos que se deben seguir pueden ser los siguientes:
 Descripción del ambiente de trabajo Entrar y salir de la aplicación Para ingresar a la aplicación Microsoft PowerPoint 97, los pasos que se deben seguir pueden ser los siguientes: A través del botón :
Descripción del ambiente de trabajo Entrar y salir de la aplicación Para ingresar a la aplicación Microsoft PowerPoint 97, los pasos que se deben seguir pueden ser los siguientes: A través del botón :
Manual de Instrucciones
 Manual de Instrucciones INDICE Acceso...3 Iniciando la aplicación...3 Inicio sesión: Ventanas de login...4 Ventana de login inicial...4 Ventana de login estándar...5 Ventana de inicio...7 Descripción de
Manual de Instrucciones INDICE Acceso...3 Iniciando la aplicación...3 Inicio sesión: Ventanas de login...4 Ventana de login inicial...4 Ventana de login estándar...5 Ventana de inicio...7 Descripción de
Figura 1 Abrir nueva hoja de cálculo
 1. DISEÑO DE UNA HOJA Para abrir una hoja de cálculo existente en el espacio de trabajo del usuario, debe ir al menú Archivo > Abrir, o bien desde el botón Abrir archivo de la barra de herramientas, o
1. DISEÑO DE UNA HOJA Para abrir una hoja de cálculo existente en el espacio de trabajo del usuario, debe ir al menú Archivo > Abrir, o bien desde el botón Abrir archivo de la barra de herramientas, o
Índice. Esta Guía rápida del usuario le ayudará a empezar a utilizar IRISPen TM Executive 7.
 Esta Guía rápida del usuario le ayudará a empezar a utilizar IRISPen TM Executive 7. Las descripciones de esta guía están basadas en el sistema operativo Windows 7. Lea esta guía antes de utilizar el escáner
Esta Guía rápida del usuario le ayudará a empezar a utilizar IRISPen TM Executive 7. Las descripciones de esta guía están basadas en el sistema operativo Windows 7. Lea esta guía antes de utilizar el escáner
Para crear formularios se utiliza la barra de herramientas Formulario, que se activa a través del comando Ver barra de herramientas.
 Formularios TEMA: FORMULARIOS. 1. INTRODUCCIÓN. 2. CREACIÓN DE FORMULARIOS. 3. INTRODUCIR DATOS EN UN FORMULARIO. 4. MODIFICAR UN FORMULARIO 5. MANERAS DE GUARDAR UN FORMULARIO. 6. IMPRIMIR FORMULARIOS.
Formularios TEMA: FORMULARIOS. 1. INTRODUCCIÓN. 2. CREACIÓN DE FORMULARIOS. 3. INTRODUCIR DATOS EN UN FORMULARIO. 4. MODIFICAR UN FORMULARIO 5. MANERAS DE GUARDAR UN FORMULARIO. 6. IMPRIMIR FORMULARIOS.
Servicio de Informática Vicerrectorado de Tecnologías de la Información y la Comunicación
 Vicerrectorado de Tecnologías de la Información y la Comunicación Conexión mediante Escritorio Remoto de Windows Última Actualización 22 de enero de 2015 Histórico de cambios Fecha Descripción Autor 16/09/13
Vicerrectorado de Tecnologías de la Información y la Comunicación Conexión mediante Escritorio Remoto de Windows Última Actualización 22 de enero de 2015 Histórico de cambios Fecha Descripción Autor 16/09/13
MANUAL DE USO DEL PROGRAMA ARKITOOL 2012
 MANUAL DE USO DEL PROGRAMA ARKITOOL 2012 Editado por: Ideas y Programas, S.L. San Román de los Montes 25-Enero-2012. ARKITool, ARKIplan, ARKITool Plus son marcas registradas por Ideas y Programas, S.L.
MANUAL DE USO DEL PROGRAMA ARKITOOL 2012 Editado por: Ideas y Programas, S.L. San Román de los Montes 25-Enero-2012. ARKITool, ARKIplan, ARKITool Plus son marcas registradas por Ideas y Programas, S.L.
Operación de Microsoft Excel. Guía del Usuario Página 79. Centro de Capacitación en Informática
 Manejo básico de base de datos Unas de las capacidades de Excel es la de trabajar con listas o tablas de información: nombres, direcciones, teléfonos, etc. Excel puede trabajar con tablas de información
Manejo básico de base de datos Unas de las capacidades de Excel es la de trabajar con listas o tablas de información: nombres, direcciones, teléfonos, etc. Excel puede trabajar con tablas de información
Muchos programas de aplicación contienen herramientas para proteger la información, por ejemplo, Microsoft Word que te permite:
 Seguridad de información. Importancia. Seguridad informática, son las técnicas desarrolladas para proteger los equipos informáticos individuales y conectados en una red frente a daños accidentales o intencionados.
Seguridad de información. Importancia. Seguridad informática, son las técnicas desarrolladas para proteger los equipos informáticos individuales y conectados en una red frente a daños accidentales o intencionados.
BUSINESS OBJECTS EDICIÓN DE REPORTES NIVEL II
 BUSINESS OBJECTS EDICIÓN DE REPORTES NIVEL II [Escriba texto] Contenido CAPÍTULO I: ESTRUCTURANDO UN REPORTE... 4 CAPÍTULO II: FICHA DE INFORMES... 5 CAPÍTULO III: BARRA DE HERRAMIENTAS INFORME... 19 EJERCICIOS...
BUSINESS OBJECTS EDICIÓN DE REPORTES NIVEL II [Escriba texto] Contenido CAPÍTULO I: ESTRUCTURANDO UN REPORTE... 4 CAPÍTULO II: FICHA DE INFORMES... 5 CAPÍTULO III: BARRA DE HERRAMIENTAS INFORME... 19 EJERCICIOS...
Centro de Capacitación en Informática
 Fórmulas y Funciones Las fórmulas constituyen el núcleo de cualquier hoja de cálculo, y por tanto de Excel. Mediante fórmulas, se llevan a cabo todos los cálculos que se necesitan en una hoja de cálculo.
Fórmulas y Funciones Las fórmulas constituyen el núcleo de cualquier hoja de cálculo, y por tanto de Excel. Mediante fórmulas, se llevan a cabo todos los cálculos que se necesitan en una hoja de cálculo.
Operación de Microsoft Word
 Trabajar con tablas Las tablas permiten organizar la información y crear atractivos diseños de página con columnas paralelas de texto y gráficos. Las tablas pueden utilizarse para alinear números en columnas
Trabajar con tablas Las tablas permiten organizar la información y crear atractivos diseños de página con columnas paralelas de texto y gráficos. Las tablas pueden utilizarse para alinear números en columnas
Microsoft Office XP Excel XP (I)
 PRÁCTICA 1 HOJA DE CÁLCULO Microsoft Office XP Excel XP (I) 1. Entrar en Windows 98 (ver práctica 1), y en el Excel abriendo el icono Microsoft Office del escritorio y seleccionar el icono Microsoft Excel,
PRÁCTICA 1 HOJA DE CÁLCULO Microsoft Office XP Excel XP (I) 1. Entrar en Windows 98 (ver práctica 1), y en el Excel abriendo el icono Microsoft Office del escritorio y seleccionar el icono Microsoft Excel,
Recursos de Aprendizaje
 1.0 Entorno del programa 2.0 Creación de un nuevo programa 2.1 Guardar un programa o una lista de posiciones 2.2 La apertura de una lista de programa o de posiciones 2.3 El cierre de una lista de programas
1.0 Entorno del programa 2.0 Creación de un nuevo programa 2.1 Guardar un programa o una lista de posiciones 2.2 La apertura de una lista de programa o de posiciones 2.3 El cierre de una lista de programas
Instructivo de Microsoft Windows
 Instructivo de Microsoft Windows El presente instructivo corresponde a una guía básica para el manejo de los programas y la adquisición de conceptos en relación a estos utilitarios. No obstante ello, para
Instructivo de Microsoft Windows El presente instructivo corresponde a una guía básica para el manejo de los programas y la adquisición de conceptos en relación a estos utilitarios. No obstante ello, para
Para poder acceder al sistema sólo deberá ingresar la siguiente liga desde el navegador de su preferencia: http://funcionpublica.ceneval.edu.
 MANUAL DEL USUARIO DE SAC... 1 REQUERIMIENTOS MÍNIMOS... 1 ACCESO AL SISTEMA... 1 FUNCIONALIDAD DEL SISTEMA... 1 ENTRADA AL SISTEMA... 2 NAVEGACIÓN... 3 BARRA DE HERRAMIENTAS... 4 0-1 Manual del usuario
MANUAL DEL USUARIO DE SAC... 1 REQUERIMIENTOS MÍNIMOS... 1 ACCESO AL SISTEMA... 1 FUNCIONALIDAD DEL SISTEMA... 1 ENTRADA AL SISTEMA... 2 NAVEGACIÓN... 3 BARRA DE HERRAMIENTAS... 4 0-1 Manual del usuario
MANUAL BÁSICO DE WRITER
 MANUAL BÁSICO DE WRITER Los contenidos que vamos a tratar en este pequeño manual son los siguientes: 1. 2. 3. 4. 5. 6. 7. 8. Qué es OpenOffice y qué es Writer? Cómo accedemos a Writer? Principales opciones
MANUAL BÁSICO DE WRITER Los contenidos que vamos a tratar en este pequeño manual son los siguientes: 1. 2. 3. 4. 5. 6. 7. 8. Qué es OpenOffice y qué es Writer? Cómo accedemos a Writer? Principales opciones
4.3 APRENDIZAJE EN LENGUAJE BDF (DIAGRAMA DE BLOQUES DE FUNCIÓN) Toma de contacto
 4.3 APRENDIZAJE EN LENGUAJE BDF (DIAGRAMA DE BLOQUES DE FUNCIÓN) 4.3.1 Toma de contacto 4.3.1.1 El BDF: Un lenguaje rico en posibilidades Zelio Logic se puede programar en BDF (Diagrama de bloques de funciones),
4.3 APRENDIZAJE EN LENGUAJE BDF (DIAGRAMA DE BLOQUES DE FUNCIÓN) 4.3.1 Toma de contacto 4.3.1.1 El BDF: Un lenguaje rico en posibilidades Zelio Logic se puede programar en BDF (Diagrama de bloques de funciones),
F-Series Desktop Manual Del Usuario
 F-Series Desktop Manual Del Usuario F20 es Espanõl Contenido Leyenda de iconos y texto...3 Definición de F-Series Desktop...4 Instalación de F-Series Desktop en el ordenador...4 Suscripción a la información
F-Series Desktop Manual Del Usuario F20 es Espanõl Contenido Leyenda de iconos y texto...3 Definición de F-Series Desktop...4 Instalación de F-Series Desktop en el ordenador...4 Suscripción a la información
Retrospect 9 para Mac Anexo de la Guía del usuario
 Retrospect 9 para Mac Anexo de la Guía del usuario 2 Anexo de la Guía del usuario de Retrospect 9 www.retrospect.com 2011 Retrospect, Inc. Todos los derechos reservados. Guía del usuario de Retrospect
Retrospect 9 para Mac Anexo de la Guía del usuario 2 Anexo de la Guía del usuario de Retrospect 9 www.retrospect.com 2011 Retrospect, Inc. Todos los derechos reservados. Guía del usuario de Retrospect
Notas para la instalación de un lector de tarjetas inteligentes.
 Notas para la instalación de un lector de tarjetas inteligentes. Índice 0. Obtención de todo lo necesario para la instalación. 3 1. Comprobación del estado del servicio Tarjeta inteligente. 4 2. Instalación
Notas para la instalación de un lector de tarjetas inteligentes. Índice 0. Obtención de todo lo necesario para la instalación. 3 1. Comprobación del estado del servicio Tarjeta inteligente. 4 2. Instalación
Introducción a Visual Studio.Net
 Introducción a Visual Studio.Net Visual Studio es un conjunto completo de herramientas de desarrollo para la generación de aplicaciones Web ASP.NET, Servicios Web XML, aplicaciones de escritorio y aplicaciones
Introducción a Visual Studio.Net Visual Studio es un conjunto completo de herramientas de desarrollo para la generación de aplicaciones Web ASP.NET, Servicios Web XML, aplicaciones de escritorio y aplicaciones
Twido Twido Windows Executive Loader Wizard Ayuda en pantalla. spa Versión 3.2
 Twido Twido Windows Executive Loader Wizard Ayuda en pantalla spa Versión 3.2 2 Tabla de materias Acerca de este libro................................... 5 Capítulo 1 Utilización de Twido Executive Loader
Twido Twido Windows Executive Loader Wizard Ayuda en pantalla spa Versión 3.2 2 Tabla de materias Acerca de este libro................................... 5 Capítulo 1 Utilización de Twido Executive Loader
INTRODUCCIÓN VISIO 2007. Manual de Referencia para usuarios. Salomón Ccance CCANCE WEBSITE
 INTRODUCCIÓN VISIO 2007 Manual de Referencia para usuarios Salomón Ccance CCANCE WEBSITE INTRODUCCIÓN LA INTERFAZ DE VISIO DIBUJAR FORMAS Dibujar Línea: 1. En la barra de herramientas Dibujo, haga clic
INTRODUCCIÓN VISIO 2007 Manual de Referencia para usuarios Salomón Ccance CCANCE WEBSITE INTRODUCCIÓN LA INTERFAZ DE VISIO DIBUJAR FORMAS Dibujar Línea: 1. En la barra de herramientas Dibujo, haga clic
Práctica PLC1: Introducción a la programación del PLC Siemens 314IFM en el entorno Step-7
 Práctica PLC1: Introducción a la programación del PLC Siemens 314IFM en el entorno Step-7 1. Objetivos El objetivo de esta práctica es familiarizar al alumno con los autómatas programables de la serie
Práctica PLC1: Introducción a la programación del PLC Siemens 314IFM en el entorno Step-7 1. Objetivos El objetivo de esta práctica es familiarizar al alumno con los autómatas programables de la serie
1.- MENU DE CONTROL O MENU VENTANA: permite cerrar la ventana cambiarla de tamaño y pasar a otra ventana
 EXCEL PRÓLOGO Microsoft Excel es una hoja de cálculo de gran capacidad y fácil uso. Excel no solo es una hoja de calculo, sino también tiene capacidad para diseñar bases de datos (listas) de forma totalmente
EXCEL PRÓLOGO Microsoft Excel es una hoja de cálculo de gran capacidad y fácil uso. Excel no solo es una hoja de calculo, sino también tiene capacidad para diseñar bases de datos (listas) de forma totalmente
INSTRUCCIÓN DE SERVICIO NOCIONES BÁSICAS PARA DIAGRAMAS DE FLUJO. MICROSOFT VISIO
 INSTRUCCIÓN DE SERVICIO NOCIONES BÁSICAS PARA DIAGRAMAS DE FLUJO. MICROSOFT VISIO 2007 Fecha: 23/11/07 Autor: Aurora Estévez Ballester. TGRI Sección Normalización y Proceso Técnico Área de Bibliotecas
INSTRUCCIÓN DE SERVICIO NOCIONES BÁSICAS PARA DIAGRAMAS DE FLUJO. MICROSOFT VISIO 2007 Fecha: 23/11/07 Autor: Aurora Estévez Ballester. TGRI Sección Normalización y Proceso Técnico Área de Bibliotecas
Manual del usuario. Flash Point Genius. FLASH POINT GENIUS: Programación Serial para turismos
 Manual del usuario Flash Point Genius FLASH POINT GENIUS: Programación Serial para turismos 2010 INDICE 1. INTRODUCCIÓN 3 2. COMPONENTES DEL SISTEMA FLASH POINT 3 3. REQUISITOS DEL SISTEMA 4 4. INSTALACIÓN
Manual del usuario Flash Point Genius FLASH POINT GENIUS: Programación Serial para turismos 2010 INDICE 1. INTRODUCCIÓN 3 2. COMPONENTES DEL SISTEMA FLASH POINT 3 3. REQUISITOS DEL SISTEMA 4 4. INSTALACIÓN
Manual de usuario para Android de la aplicación PORTAFIRMAS MÓVIL
 Manual de usuario para Android de la aplicación PORTAFIRMAS MÓVIL Índice 1 Introducción... 5 1.1 Perfil de la aplicación... 5 1.2 Requisitos técnicos... 5 2 Manual de usuario... 7 2.1 Instalación del certificado...
Manual de usuario para Android de la aplicación PORTAFIRMAS MÓVIL Índice 1 Introducción... 5 1.1 Perfil de la aplicación... 5 1.2 Requisitos técnicos... 5 2 Manual de usuario... 7 2.1 Instalación del certificado...
NOTIFICACIÓN DE MOVIMIENTOS DE ESTUPEFACIENTES POR PARTE DE LOS LABORATORIOS FARMACÉUTICOS Y ALMACENES MAYORISTAS DE DISTRIBUCIÓN
 NOTIFICACIÓN DE MOVIMIENTOS DE ESTUPEFACIENTES POR PARTE DE LOS LABORATORIOS FARMACÉUTICOS Y ALMACENES MAYORISTAS DE DISTRIBUCIÓN GUÍA PARA LA PRESENTACIÓN DE NOTIFICACIONES Versión: 27/06/2012-1 ÍNDICE:
NOTIFICACIÓN DE MOVIMIENTOS DE ESTUPEFACIENTES POR PARTE DE LOS LABORATORIOS FARMACÉUTICOS Y ALMACENES MAYORISTAS DE DISTRIBUCIÓN GUÍA PARA LA PRESENTACIÓN DE NOTIFICACIONES Versión: 27/06/2012-1 ÍNDICE:
reemplaza menú archivo y esta situado en la esquina superior izquierda de estos programas de
 Taller de Computación Básica Curso de Apoyo a la Modalidad Presencial Lección 1: Conociendo Word Indicaciones: 1. Identifica los elementos principales e interfaz de Word. 2. Maneja los elementos principales
Taller de Computación Básica Curso de Apoyo a la Modalidad Presencial Lección 1: Conociendo Word Indicaciones: 1. Identifica los elementos principales e interfaz de Word. 2. Maneja los elementos principales
PROGRAMA LESOFT 5.0. Descripción de las ventanas.
 PROGRAMA LESOFT 5.0. Descripción de las ventanas. Ventana en la cual el usuario puede VER, INSERTAR y EDITAR, el programa. En donde puede indicar las propiedades de los contactos y bobinas, haciendo click
PROGRAMA LESOFT 5.0. Descripción de las ventanas. Ventana en la cual el usuario puede VER, INSERTAR y EDITAR, el programa. En donde puede indicar las propiedades de los contactos y bobinas, haciendo click
Vamos a ver las dos formas básicas de arrancar PowerPoint.
 Iniciar Powerpoint Vamos a ver las dos formas básicas de arrancar PowerPoint. 1) Desde el botón Inicio situado, normalmente, en la esquina inferior izquierda de la pantalla. Coloca el cursor y haz clic
Iniciar Powerpoint Vamos a ver las dos formas básicas de arrancar PowerPoint. 1) Desde el botón Inicio situado, normalmente, en la esquina inferior izquierda de la pantalla. Coloca el cursor y haz clic
Guía de instalación de Gesclivet.
 Guía de instalación de Gesclivet. Índice 1. Previo a la instalación 2. Instalación en un único puesto de trabajo 3. Instalación en una Red de ordenadores 3.1. Instalación en el puesto Servidor 3.2. Instalación
Guía de instalación de Gesclivet. Índice 1. Previo a la instalación 2. Instalación en un único puesto de trabajo 3. Instalación en una Red de ordenadores 3.1. Instalación en el puesto Servidor 3.2. Instalación
Inicio. Alineación de los cartuchos de impresión sin ordenador
 Inicio Alineación de los cartuchos de impresión sin ordenador Asegúrese de que sigue los pasos de la hoja de instalación para completar la instalación del hardware. Continúe con los siguientes pasos para
Inicio Alineación de los cartuchos de impresión sin ordenador Asegúrese de que sigue los pasos de la hoja de instalación para completar la instalación del hardware. Continúe con los siguientes pasos para
INSTRUCCIONES DE USO PARA EL INSTRUMENTO DE OBSERVACIONES EN LÍNEA
 INSTRUCCIONES DE USO PARA EL INSTRUMENTO DE OBSERVACIONES EN LÍNEA A continuación se presentan las instrucciones de uso para el instrumento en línea de la CIPF para presentar comentarios sobre los proyectos
INSTRUCCIONES DE USO PARA EL INSTRUMENTO DE OBSERVACIONES EN LÍNEA A continuación se presentan las instrucciones de uso para el instrumento en línea de la CIPF para presentar comentarios sobre los proyectos
OpenOffice.org Calc MANUAL CALC 1.INTRODUCCIÓN... 2 2. ENTORNO... 3 1.1 BARRAS DE MENÚ... 3 1.2 PERSONALIZACIÓN DE BARRAS... 4
 MANUAL CALC Índice de contenido 1.INTRODUCCIÓN... 2 2. ENTORNO... 3 1.1 BARRAS DE MENÚ... 3 1.2 PERSONALIZACIÓN DE BARRAS... 4 3. MANEJO DE DOCUMENTOS... 5 2.1 ABRIR DOCUMENTOS... 5 2.2 GUARDAR DOCUMENTOS
MANUAL CALC Índice de contenido 1.INTRODUCCIÓN... 2 2. ENTORNO... 3 1.1 BARRAS DE MENÚ... 3 1.2 PERSONALIZACIÓN DE BARRAS... 4 3. MANEJO DE DOCUMENTOS... 5 2.1 ABRIR DOCUMENTOS... 5 2.2 GUARDAR DOCUMENTOS
Elementos de Microsoft Word
 Contenido 1. Distintas formas de iniciar Word 2007... 2 2. Ayuda de Word... 2 3. Las barras de herramientas... 3 4. Funcionamiento de las pestañas. Cómo funcionan?... 4 5. Personalizar barra de acceso
Contenido 1. Distintas formas de iniciar Word 2007... 2 2. Ayuda de Word... 2 3. Las barras de herramientas... 3 4. Funcionamiento de las pestañas. Cómo funcionan?... 4 5. Personalizar barra de acceso
ESPAÑOL BLACK-VS. Guía de uso e instalación
 ESPAÑOL BLACK-VS Guía de uso e instalación ÍNDICE 1 INTRODUCCIÓN... 2 2 INSTALACIÓN Y PUESTA EN MARCHA... 2 3 REGISTRO DE LA APLICACIÓN... 4 4 CONFIGURACIÓN DE LAS CONEXIONES... 6 5 CONEXIÓN... 9 5.1
ESPAÑOL BLACK-VS Guía de uso e instalación ÍNDICE 1 INTRODUCCIÓN... 2 2 INSTALACIÓN Y PUESTA EN MARCHA... 2 3 REGISTRO DE LA APLICACIÓN... 4 4 CONFIGURACIÓN DE LAS CONEXIONES... 6 5 CONEXIÓN... 9 5.1
Curso Internet Básico - Aularagon
 Antes de empezar es necesario que tengas claro algunas cosas: para configurar esta cuenta de correo, debes saber que el POP y el SMTP en este caso son mail.aragon.es; esta cuenta de correo hay que solicitarla
Antes de empezar es necesario que tengas claro algunas cosas: para configurar esta cuenta de correo, debes saber que el POP y el SMTP en este caso son mail.aragon.es; esta cuenta de correo hay que solicitarla
Antivirus Avira. Inguralde [Enero 2011]
![Antivirus Avira. Inguralde [Enero 2011] Antivirus Avira. Inguralde [Enero 2011]](/thumbs/32/15359595.jpg) Inguralde [Enero 2011] 1. Introducción Avira AntiVir Personal Edition es un completo antivirus gratuito, capaz de detectar y eliminar una gran cantidad de virus, incluyendo los de macro y sector de arranque,
Inguralde [Enero 2011] 1. Introducción Avira AntiVir Personal Edition es un completo antivirus gratuito, capaz de detectar y eliminar una gran cantidad de virus, incluyendo los de macro y sector de arranque,
Combinar comentarios y cambios de varios documentos en un documento
 Combinar comentarios y cambios de varios documentos en un documento Si envía un documento a varios revisores para que lo revisen y cada uno de ellos devuelve el documento, puede combinar los documentos
Combinar comentarios y cambios de varios documentos en un documento Si envía un documento a varios revisores para que lo revisen y cada uno de ellos devuelve el documento, puede combinar los documentos
Manual de Usuario. Servidor Cartográfico SIRAD
 SIRAD SISTEMA DE INFORMACIÓN SOBRE RECURSOS PARA ATENCIÓN DE DESASTRES Manual de Usuario Servidor Cartográfico SIRAD Febrero de 2011 Guías de uso Presentación general del servidor: El acceso se hace con
SIRAD SISTEMA DE INFORMACIÓN SOBRE RECURSOS PARA ATENCIÓN DE DESASTRES Manual de Usuario Servidor Cartográfico SIRAD Febrero de 2011 Guías de uso Presentación general del servidor: El acceso se hace con
5.2.1 La Página Principal
 5.2 Las Páginas WEB Una página Web es un documento electrónico escrito en un lenguaje de ordenador llamado HTML, o Hypertext Markup Language (lenguaje de marcación de hipertexto). Como ya hemos dicho,
5.2 Las Páginas WEB Una página Web es un documento electrónico escrito en un lenguaje de ordenador llamado HTML, o Hypertext Markup Language (lenguaje de marcación de hipertexto). Como ya hemos dicho,
MANUAL DE USUARIO DE LA HERAMIENTA CONFIGURACION DE PRESUPUESTOS PARA DISTRIBUIDORES
 MANUAL DE USUARIO DE LA HERAMIENTA CONFIGURACION DE PRESUPUESTOS PARA DISTRIBUIDORES Joma ha creado una herramienta con la cual, usted, como distribuidor, podrá generar presupuestos de las agrupaciones
MANUAL DE USUARIO DE LA HERAMIENTA CONFIGURACION DE PRESUPUESTOS PARA DISTRIBUIDORES Joma ha creado una herramienta con la cual, usted, como distribuidor, podrá generar presupuestos de las agrupaciones
aula) 1. Introducción 2. Instalación en el servidor
 GUÍA DE UTILIZACIÓN de ControlAula Guía de instalación y utilización de ControlAula desde LliureX (modelo de aula) 1. Introducción ControlAula es una herramienta para los profesores que les permite llevar
GUÍA DE UTILIZACIÓN de ControlAula Guía de instalación y utilización de ControlAula desde LliureX (modelo de aula) 1. Introducción ControlAula es una herramienta para los profesores que les permite llevar
PARA PROFESIONALES. Todo aquello que debe saber
 Vademécum radio PARA PROFESIONALES Todo aquello que debe saber ÍNDICE Página A Modo Directo... 44 B Modo "Bus Radio"... 46 C Grupos de receptores en "Bus Radio"... 48 D Duplicación de pulsadores y emisores...
Vademécum radio PARA PROFESIONALES Todo aquello que debe saber ÍNDICE Página A Modo Directo... 44 B Modo "Bus Radio"... 46 C Grupos de receptores en "Bus Radio"... 48 D Duplicación de pulsadores y emisores...
Índice general de materias LECCIÓN 7 74
 Índice general de materias LECCIÓN 7 74 BUSCAR 74 BUSCAR CON FORMATO 77 REEMPLAZAR 78 REEMPLAZAR CON FORMATO 79 NOTAS AL PIE DE PÁGINA 79 CONFIGURAR LAS NOTAS 81 INSERTAR NOTAS AL PIE 83 MODIFICAR NOTAS
Índice general de materias LECCIÓN 7 74 BUSCAR 74 BUSCAR CON FORMATO 77 REEMPLAZAR 78 REEMPLAZAR CON FORMATO 79 NOTAS AL PIE DE PÁGINA 79 CONFIGURAR LAS NOTAS 81 INSERTAR NOTAS AL PIE 83 MODIFICAR NOTAS
PLANES DE EMPRESA ICEX CONSOLIDA. Manual de Usuario
 PLANES DE EMPRESA ICEX CONSOLIDA Manual de Usuario INDICE 1. INTRODUCCIÓN... 3 2. VISIÓN GENERAL DEL PROCESO... 3 3. REQUISITOS TÉCNICOS... 4 3.1. Sistema Operativo y Navegador web... 4 3.2. Firma Digital
PLANES DE EMPRESA ICEX CONSOLIDA Manual de Usuario INDICE 1. INTRODUCCIÓN... 3 2. VISIÓN GENERAL DEL PROCESO... 3 3. REQUISITOS TÉCNICOS... 4 3.1. Sistema Operativo y Navegador web... 4 3.2. Firma Digital
MANUAL DEL PROGRAMA DE ASESORAMIENTO (Asesores) Navegador y limpiar caché/cookies...2 Acceso al programa de Asesoramiento... 7
 MANUAL DEL PROGRAMA DE ASESORAMIENTO (Asesores) Índice Pasos previos a la visualización del programa: Navegador y limpiar caché/cookies...2 Acceso al programa de Asesoramiento... 7 Conceptos e información
MANUAL DEL PROGRAMA DE ASESORAMIENTO (Asesores) Índice Pasos previos a la visualización del programa: Navegador y limpiar caché/cookies...2 Acceso al programa de Asesoramiento... 7 Conceptos e información
Introducción RecetatorUSB
 Introducción RecetatorUSB El recetario USB. Todo lo que necesita para sus recetas en su pen drive. Es como tener el recetario en su memoria USB. Sin instalaciones. Sin descargas. Sin dejar sus recetas
Introducción RecetatorUSB El recetario USB. Todo lo que necesita para sus recetas en su pen drive. Es como tener el recetario en su memoria USB. Sin instalaciones. Sin descargas. Sin dejar sus recetas
- Dirigido a Centros Docentes- Versión 01-23/03/2010
 K Manual de usuario "Inventario TIC - Dirigido a Centros Docentes- Versión 01-23/03/2010 ÍNDICE ÍNDICE...1 1. INTRODUCCIÓN...2 Terminología utilizada... 2 2. DESCRIPCIÓN DEL SISTEMA...2 3. CONSIDERACIONES
K Manual de usuario "Inventario TIC - Dirigido a Centros Docentes- Versión 01-23/03/2010 ÍNDICE ÍNDICE...1 1. INTRODUCCIÓN...2 Terminología utilizada... 2 2. DESCRIPCIÓN DEL SISTEMA...2 3. CONSIDERACIONES
Intego NetUpdate X4 Manual del usuario
 Intego NetUpdate X4 Manual del usuario Manual del usuario de Intego NetUpdate X4 Página 1 Intego NetUpdate X4 para Macintosh 2005 Intego. Reservados todos los derechos. Intego Austin, Texas 78746 Este
Intego NetUpdate X4 Manual del usuario Manual del usuario de Intego NetUpdate X4 Página 1 Intego NetUpdate X4 para Macintosh 2005 Intego. Reservados todos los derechos. Intego Austin, Texas 78746 Este
Software de visualización, organización y edición de imágenes. ImageBrowser Ver. 6.2 INSTRUCCIONES COPY
 Software de visualización, organización y edición de imágenes ImageBrowser Ver. 6. INSTRUCCIONES En este manual, IB se utiliza para ImageBrowser. En este manual, las ventanas utilizadas en los ejemplos
Software de visualización, organización y edición de imágenes ImageBrowser Ver. 6. INSTRUCCIONES En este manual, IB se utiliza para ImageBrowser. En este manual, las ventanas utilizadas en los ejemplos
Manual de Usuario del Correo Electrónico IBM Lotus inotes 8.5.1
 Manual de Usuario del Correo Electrónico IBM Lotus inotes 8.5.1 Índice 1. Control de acceso a Lotus inotes... 3 1.1. Dirección web o url para el acceso a lotus inotes... 3 1.2. Pantalla de autenticación...
Manual de Usuario del Correo Electrónico IBM Lotus inotes 8.5.1 Índice 1. Control de acceso a Lotus inotes... 3 1.1. Dirección web o url para el acceso a lotus inotes... 3 1.2. Pantalla de autenticación...
Manual Impress Impress Impress Impress Impress Draw Impress Impress
 Manual Impress Se puede definir Impress como una aplicación dirigida fundamentalmente a servir de apoyo en presentaciones o exposiciones de los más diversos temas, proyectando una serie de diapositivas
Manual Impress Se puede definir Impress como una aplicación dirigida fundamentalmente a servir de apoyo en presentaciones o exposiciones de los más diversos temas, proyectando una serie de diapositivas
ÍNDICE 1.0 INTRODUCCIÓN 3 2.0 INSTALACIÓN 3 2.1. Inserción de la tarjeta en el dispositivo 4 2.2. Inserción del dispositivo CAM tdt en el televisor 4
 ÍNDICE 1.0 INTRODUCCIÓN 3 2.0 INSTALACIÓN 3 2.1. Inserción de la tarjeta en el dispositivo 4 2.2. Inserción del dispositivo CAM tdt en el televisor 4 3.0 ACTUALIZACIÓN DEL PROGRAMA DEL DISPOSITIVO 5 4.0
ÍNDICE 1.0 INTRODUCCIÓN 3 2.0 INSTALACIÓN 3 2.1. Inserción de la tarjeta en el dispositivo 4 2.2. Inserción del dispositivo CAM tdt en el televisor 4 3.0 ACTUALIZACIÓN DEL PROGRAMA DEL DISPOSITIVO 5 4.0
Instrucciones para la familiarización de los alumnos con el instrumento de evaluación de EECL (ES)
 Instrucciones para la familiarización de los alumnos con el instrumento de evaluación de EECL (ES) Índice 1 INTRODUCCIÓN 3 2 REALIZACIÓN DE LAS PRUEBAS 3 2.1 Entrada al sistema 3 2.2 Prueba de sonido para
Instrucciones para la familiarización de los alumnos con el instrumento de evaluación de EECL (ES) Índice 1 INTRODUCCIÓN 3 2 REALIZACIÓN DE LAS PRUEBAS 3 2.1 Entrada al sistema 3 2.2 Prueba de sonido para
Tutorial de Introducción a la Informática Tema 0 Windows. Windows. 1. Objetivos
 1. Objetivos Este tema de introducción es el primero que debe seguir un alumno para asegurar que conoce los principios básicos de informática, como el manejo elemental del ratón y el teclado para gestionar
1. Objetivos Este tema de introducción es el primero que debe seguir un alumno para asegurar que conoce los principios básicos de informática, como el manejo elemental del ratón y el teclado para gestionar
Cátedra de Cardiología
 UMH-SEC-MENARINI de formación no presencial Tutorial para la configuración de cookies y ventanas emergentes Entorno Virtual de Aprendizaje Director Dr. Vicente Bertomeu Martínez Hospital Universitario
UMH-SEC-MENARINI de formación no presencial Tutorial para la configuración de cookies y ventanas emergentes Entorno Virtual de Aprendizaje Director Dr. Vicente Bertomeu Martínez Hospital Universitario
Referencia rápida. Explicación del panel del operador. Explicación de las luces del panel del operador. Referencia rápida
 Referencia rápida Explicación del panel del operador El panel del operador de la impresora tiene dos botones y seis luces (Continuar funciona como luz y como botón). Las luces indican el estado de la impresora.
Referencia rápida Explicación del panel del operador El panel del operador de la impresora tiene dos botones y seis luces (Continuar funciona como luz y como botón). Las luces indican el estado de la impresora.
GUÍA RÁPIDA DE TRABAJOS CON ARCHIVOS.
 GUÍA RÁPIDA DE TRABAJOS CON ARCHIVOS. 1 Direcciones o Ubicaciones, Carpetas y Archivos Botones de navegación. El botón Atrás permite volver a carpetas que hemos examinado anteriormente. El botón Arriba
GUÍA RÁPIDA DE TRABAJOS CON ARCHIVOS. 1 Direcciones o Ubicaciones, Carpetas y Archivos Botones de navegación. El botón Atrás permite volver a carpetas que hemos examinado anteriormente. El botón Arriba
Para ingresar a la aplicación Microsoft Word 97, los pasos que se deben seguir pueden ser los siguientes:
 Acceso a la aplicación Descripción del ambiente de trabajo Para ingresar a la aplicación Microsoft Word 97, los pasos que se deben seguir pueden ser los siguientes: A través del botón Inicio: 1. Seleccionar
Acceso a la aplicación Descripción del ambiente de trabajo Para ingresar a la aplicación Microsoft Word 97, los pasos que se deben seguir pueden ser los siguientes: A través del botón Inicio: 1. Seleccionar
Para iniciar Excel es posible realizarlo de varias maneras, una de ellas es: Desde el menú Inicio.
 Alexander Siniscalchi Agosto 2005 Introducción Este documento está adaptado al curso de Excel que se dicta a estudiantes que se inician con poco o ningún conocimiento de las herramientas de hojas de cálculos,
Alexander Siniscalchi Agosto 2005 Introducción Este documento está adaptado al curso de Excel que se dicta a estudiantes que se inician con poco o ningún conocimiento de las herramientas de hojas de cálculos,
Beneficios: HOJA: 1 DE 93
 SISFACEL es un Sistema de Facturación Electrónica, que fortalece la tecnología de su empresa, eleva la calidad de los procesos administrativos y lo ayuda a cumplir con los requerimientos sobre la emisión
SISFACEL es un Sistema de Facturación Electrónica, que fortalece la tecnología de su empresa, eleva la calidad de los procesos administrativos y lo ayuda a cumplir con los requerimientos sobre la emisión
SISTEMA DE APARTADO DE SALAS PARA EVENTOS
 SISTEMA DE APARTADO DE SALAS PARA EVENTOS Dirección General de Comunicaciones e Informática Febrero 2008 1 INDICE 1. Objetivos del Sistema... 3 10. Solución de problemas... 23 2. Introducción... 4 3. Requisitos...
SISTEMA DE APARTADO DE SALAS PARA EVENTOS Dirección General de Comunicaciones e Informática Febrero 2008 1 INDICE 1. Objetivos del Sistema... 3 10. Solución de problemas... 23 2. Introducción... 4 3. Requisitos...
CONCEPTOS BASICOS. Febrero 2003 Página - 1/10
 CONCEPTOS BASICOS Febrero 2003 Página - 1/10 EL ESCRITORIO DE WINDOWS Se conoce como escritorio la zona habitual de trabajo con windows, cuando iniciamos windows entramos directamente dentro del escritorio,
CONCEPTOS BASICOS Febrero 2003 Página - 1/10 EL ESCRITORIO DE WINDOWS Se conoce como escritorio la zona habitual de trabajo con windows, cuando iniciamos windows entramos directamente dentro del escritorio,
CREACIÓN O MIGRACIÓN DEL CORREO POP A IMAP PARA MOZILLA THUNDERBIRD
 CREACIÓN O MIGRACIÓN DEL CORREO POP A IMAP PARA MOZILLA THUNDERBIRD Realización de copia de seguridad del correo actual... 2 Creación y configuración de la cuenta IMAP... 6 Migración de carpetas de POP
CREACIÓN O MIGRACIÓN DEL CORREO POP A IMAP PARA MOZILLA THUNDERBIRD Realización de copia de seguridad del correo actual... 2 Creación y configuración de la cuenta IMAP... 6 Migración de carpetas de POP
CENTRO DE INVESTIGACIÓN CIENTÍFICA Y DE EDUCACIÓN SUPERIOR DE ENSENADA, BAJA CALIFORNIA Departamento de Cómputo / Dirección de Telemática ÍNDICE
 HOJA 1 DE 17 ÍNDICE 1 Interfaz Web... 2 1.1 Acceso a la nube CICESE utilizando la interfaz Web.... 2 1.2 Pantalla principal de la interfaz Web.... 3 2 Administrar archivos desde la interfaz Web... 5 2.1
HOJA 1 DE 17 ÍNDICE 1 Interfaz Web... 2 1.1 Acceso a la nube CICESE utilizando la interfaz Web.... 2 1.2 Pantalla principal de la interfaz Web.... 3 2 Administrar archivos desde la interfaz Web... 5 2.1
Navegación en SAP ECC. Junio 2012
 Navegación en SAP ECC Junio 2012 TM Información General Instructor: Duración: 1 Hora Horario: Objetivo del Adiestramiento Ofrecer a los participantes los conocimientos funcionales necesarios que le permitirán
Navegación en SAP ECC Junio 2012 TM Información General Instructor: Duración: 1 Hora Horario: Objetivo del Adiestramiento Ofrecer a los participantes los conocimientos funcionales necesarios que le permitirán
Instrucciones de uso. Página de aplicaciones
 Instrucciones de uso Página de aplicaciones CONTENIDO Cómo leer este manual... 2 Símbolos utilizados en los manuales... 2 Exención de responsabilidades...3 Notas...3 Lo que puede hacer en la página de
Instrucciones de uso Página de aplicaciones CONTENIDO Cómo leer este manual... 2 Símbolos utilizados en los manuales... 2 Exención de responsabilidades...3 Notas...3 Lo que puede hacer en la página de
MACROS Y FORMULARIOS
 MACROS Y FORMULARIOS Para poder realizar formularios en Excel es necesario ubicar el menú programador Qué hacer si no aparece el menú programador? En algunos equipos no aparece este menú, por lo que es
MACROS Y FORMULARIOS Para poder realizar formularios en Excel es necesario ubicar el menú programador Qué hacer si no aparece el menú programador? En algunos equipos no aparece este menú, por lo que es
bla bla Guard Guía del usuario
 bla bla Guard Guía del usuario Guard Guard: Guía del usuario fecha de publicación Viernes, 24. Julio 2015 Version 2.0.0 Copyright 2006-2015 OPEN-XCHANGE Inc., La propiedad intelectual de este documento
bla bla Guard Guía del usuario Guard Guard: Guía del usuario fecha de publicación Viernes, 24. Julio 2015 Version 2.0.0 Copyright 2006-2015 OPEN-XCHANGE Inc., La propiedad intelectual de este documento
Este botón situado en la barra de título de la ventana de la aplicación, nos da acceso a un menú mediante el cual podemos, entre otras opciones:
 Botón de Office [Información extraída de la página web http://www.adrformacion.com/cursos/wordb2007/leccion1/tutorial3.html] Este botón situado en la barra de título de la ventana de la aplicación, nos
Botón de Office [Información extraída de la página web http://www.adrformacion.com/cursos/wordb2007/leccion1/tutorial3.html] Este botón situado en la barra de título de la ventana de la aplicación, nos
Manual de usuario. Curso Móvil 1.0
 Manual de usuario Curso Móvil 1.0 Manual de usuario Curso Móvil 1.0 Es la primera aplicación para dispositivos móviles del TEC Digital. Está dirigido a los estudiantes usuarios de la plataforma con dispositivos
Manual de usuario Curso Móvil 1.0 Manual de usuario Curso Móvil 1.0 Es la primera aplicación para dispositivos móviles del TEC Digital. Está dirigido a los estudiantes usuarios de la plataforma con dispositivos
Boot Camp Manual de instalación y configuración
 Boot Camp Manual de instalación y configuración Contenido 3 Introducción 3 Requisitos 4 Visión general de la instalación 4 Paso 1: Comprobar si hay actualizaciones disponibles 4 Paso 2: Preparar el Mac
Boot Camp Manual de instalación y configuración Contenido 3 Introducción 3 Requisitos 4 Visión general de la instalación 4 Paso 1: Comprobar si hay actualizaciones disponibles 4 Paso 2: Preparar el Mac
AUTOMATIZACIÓN INDUSTRIAL
 MANUAL DE PRÁCTICAS AUTOMATIZACIÓN INDUSTRIAL UNIVERSIDAD DE HUELVA Escuela Politécnica Superior de la Rábida Aut. Industrial Automatización Industrial I. 1 1.- INTRODUCCION El autómata utilizado en las
MANUAL DE PRÁCTICAS AUTOMATIZACIÓN INDUSTRIAL UNIVERSIDAD DE HUELVA Escuela Politécnica Superior de la Rábida Aut. Industrial Automatización Industrial I. 1 1.- INTRODUCCION El autómata utilizado en las
Gesdom3 Q. Equipos Aire - Agua 1 etapa. Módulo electrónico de regulación y señalización por microprocesador. (Bomba de calor no reversibles)
 Noticia Técnica Nº 550 E - 2004 / 11 Gesdom3 Q (Bomba de calor no reversibles) Equipos Aire - Agua 1 etapa Módulo electrónico de regulación y señalización por microprocesador Regulación electrónica Gesdom3
Noticia Técnica Nº 550 E - 2004 / 11 Gesdom3 Q (Bomba de calor no reversibles) Equipos Aire - Agua 1 etapa Módulo electrónico de regulación y señalización por microprocesador Regulación electrónica Gesdom3
Correo Electrónico: Webmail: Horde 3.1.1
 CONTENIDOS: PAGINA Qué es Webmail?. 2 Acceder a Webmail. 2 Instilación del Certificado UCO. 4 Instilación Certificado I.explorer. 4 Instilación Certificado Firefox. 7 Opciones Webmail. 8 Opciones Información
CONTENIDOS: PAGINA Qué es Webmail?. 2 Acceder a Webmail. 2 Instilación del Certificado UCO. 4 Instilación Certificado I.explorer. 4 Instilación Certificado Firefox. 7 Opciones Webmail. 8 Opciones Información
CORREO ELECTRÓNICO GMAIL. 1 Enviar correo electrónico... 2. 1.2 Acceder a una cuenta de correo electrónico... 2
 CORREO ELECTRÓNICO GMAIL 1 Enviar correo electrónico... 2 1.2 Acceder a una cuenta de correo electrónico.... 2 1.3 Destacar el propósito principal de las carpetas de correo electrónico: Recibidos, Bandeja
CORREO ELECTRÓNICO GMAIL 1 Enviar correo electrónico... 2 1.2 Acceder a una cuenta de correo electrónico.... 2 1.3 Destacar el propósito principal de las carpetas de correo electrónico: Recibidos, Bandeja
GUÍA PGA SISTEMA EXTRANJERO
 GUÍA PGA SISTEMA EXTRANJERO Contenidos GUÍA PGA ENSEÑANZAS EXTRANJERAS... 1 1.-INSTALACION Y MANEJO DE LA APLICACIÓN... 2 1.1.- Instalación de la PGA.... 2 1.2.- La primera vez:... 2 1.3.- El menú de la
GUÍA PGA SISTEMA EXTRANJERO Contenidos GUÍA PGA ENSEÑANZAS EXTRANJERAS... 1 1.-INSTALACION Y MANEJO DE LA APLICACIÓN... 2 1.1.- Instalación de la PGA.... 2 1.2.- La primera vez:... 2 1.3.- El menú de la
Documentación del CK-BaaB
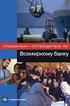 Activos Fijos Esta opción se utiliza para dar de Alta, de Baja, Consultar y/o Modificar los Activos Fijos. Se definirán los Activos, los Inmovilizados Materiales e Inmateriales, siempre que estén sometidos
Activos Fijos Esta opción se utiliza para dar de Alta, de Baja, Consultar y/o Modificar los Activos Fijos. Se definirán los Activos, los Inmovilizados Materiales e Inmateriales, siempre que estén sometidos
GUÍA BÁSICA DE USO DEL SISTEMA RED
 SUBDIRECCIÓN GENERAL DE RECAUDACIÓN GUÍA BÁSICA DE USO DEL SISTEMA RED Junio 2010 MINISTERIO DE TRABAJO E INMIGRACIÓN TESORERÍA GENERAL DE LA SEGURIDAD SOCIAL INDICE 1. INTRODUCCIÓN... 3 2. ENVÍO Y RECEPCIÓN
SUBDIRECCIÓN GENERAL DE RECAUDACIÓN GUÍA BÁSICA DE USO DEL SISTEMA RED Junio 2010 MINISTERIO DE TRABAJO E INMIGRACIÓN TESORERÍA GENERAL DE LA SEGURIDAD SOCIAL INDICE 1. INTRODUCCIÓN... 3 2. ENVÍO Y RECEPCIÓN
Google Calendar. Google Calendar
 Google Calendar Tabla de contenido Tabla de contenido... 2 Introducción... 3 Qué es Google Calendar?... 3 Acceder y crear una cuenta de Google Calendar... 4 Creación de eventos... 11 Envío de invitaciones...
Google Calendar Tabla de contenido Tabla de contenido... 2 Introducción... 3 Qué es Google Calendar?... 3 Acceder y crear una cuenta de Google Calendar... 4 Creación de eventos... 11 Envío de invitaciones...
Guía para Teléfono multimedia empresarial de Polycom VVX 1500. Fecha del documento: 30/07/13 Versión del documento: 1.0d
 Guía para Teléfono multimedia empresarial de Polycom VVX 1500 Fecha del documento: 30/07/13 Versión del documento: 1.0d Teléfono multimedia empresarial Polycom VVX 1500 Contenido de la guía rápida Diagrama
Guía para Teléfono multimedia empresarial de Polycom VVX 1500 Fecha del documento: 30/07/13 Versión del documento: 1.0d Teléfono multimedia empresarial Polycom VVX 1500 Contenido de la guía rápida Diagrama
DBmessage TM. Manual de usuario
 TM Manual de usuario Tabla de contenidos 1.-Descripción general 2.-Inicio 3.-Envío manual 4.-Envío por filtros 5.-Listados de envíos 6.- Agenda 7.-Envíos diferidos 8.-Mensajes predefinidos 9.-Comentarios
TM Manual de usuario Tabla de contenidos 1.-Descripción general 2.-Inicio 3.-Envío manual 4.-Envío por filtros 5.-Listados de envíos 6.- Agenda 7.-Envíos diferidos 8.-Mensajes predefinidos 9.-Comentarios
Guía rápida de CX-Programmer
 Guía rápida de CX-Programmer Esta guía pretende dar al lector los conocimientos más básicos para la programación de un controlador lógico secuencia en el autómata CQM1 de Omron, usando el software CX-Programmer
Guía rápida de CX-Programmer Esta guía pretende dar al lector los conocimientos más básicos para la programación de un controlador lógico secuencia en el autómata CQM1 de Omron, usando el software CX-Programmer
Autor: Microsoft Licencia: Cita Fuente: Ayuda de Windows
 Qué es Recuperación? Recuperación del Panel de control proporciona varias opciones que pueden ayudarle a recuperar el equipo de un error grave. Nota Antes de usar Recuperación, puede probar primero uno
Qué es Recuperación? Recuperación del Panel de control proporciona varias opciones que pueden ayudarle a recuperar el equipo de un error grave. Nota Antes de usar Recuperación, puede probar primero uno
PS.Vending Almacén Pocket PC
 Versión 1.0 Enero 2013 Autor: Pedro Naranjo Rodríguez www.psvending.es Contenido Qué es PS.Vending Almacén Pocket PC?... 3 Funciona PS.Vending Almacén Pocket PC independiente de PS.Vending?... 3 Requisitos...
Versión 1.0 Enero 2013 Autor: Pedro Naranjo Rodríguez www.psvending.es Contenido Qué es PS.Vending Almacén Pocket PC?... 3 Funciona PS.Vending Almacén Pocket PC independiente de PS.Vending?... 3 Requisitos...
AUTOMATIZACIÓN INDUSTRIAL
 2º I.T.I. Electrónica Industrial AUTOMATIZACIÓN INDUSTRIAL PRÁCTICAS PRÁCTICA 1 El objetivo que se pretende con esta práctica es la familiarización con el autómata Simatic S7-200 así como con el programa
2º I.T.I. Electrónica Industrial AUTOMATIZACIÓN INDUSTRIAL PRÁCTICAS PRÁCTICA 1 El objetivo que se pretende con esta práctica es la familiarización con el autómata Simatic S7-200 así como con el programa
