Redes Sociales. Capítulo Web. Abrir y configurar una cuenta en Facebook
|
|
|
- Fernando Juárez Bustos
- hace 8 años
- Vistas:
Transcripción
1 Capítulo Web Redes Sociales Las redes sociales son espacios virtuales para encontrarse con viejos y nuevos amigos, intercambiar experiencias, compartir imágenes y enlaces, participar de juegos, informarse y conversar en línea, entre otras funcionalidades. Actualmente existe una gran cantidad de redes sociales como MySpace ( Orkut ( Hi5 ( Sonico ( Linkedin ( Twitter ( y Facebook ( Como todas estas redes comparten el mismo principio de funcionamiento y hasta de servicios, en este libro se tomará como ejemplo a Facebook, que hoy en día es la que cuenta con mayor crecimiento y popularidad. Abrir y configurar una cuenta en Facebook Ni bien se ingresa al sitio de Facebbok, se puede leer un mensaje que dice: Facebook te ayuda a comunicarte y compartir tu vida con las personas que conoces. Y aunque esta frase pueda parecer muy pretenciosa, para millones de usuarios se convirtió en una realidad cotidiana. Formar parte de esta red es muy fácil. Solamente se le pide al usuario que ingrese sus datos personales (hasta el punto en que cada uno se sienta cómodo) y que consigne una dirección de correo electrónico. Por esto último, y si aún no se posee una cuenta de abierta, es conveniente crearla siguiendo los pasos descriptos en el Capítulo 3 de esta obra.
2 2 Redes Sociales Fig Ir con el navegador hasta la dirección Una vez allí, completar los datos que se solicitan: nombre y apellido, dirección de correo electrónico, contraseña que quiera utilizar, sexo y fecha de nacimiento. Después, hacer clic en Registrarse. Fig Para cumplir con el control de seguridad de Facebook, en esta pantalla hay que escribir el texto que se muestra en la imagen. Finalmente, pulsar el botón Registrarse.
3 Abrir y configurar una cuenta en Facebook 3 Fig En el Paso 1, Facebook propone buscar amigos en la cuenta de correo electrónico que se consignó (en este ejemplo, de Gmail). Los que quieren hacerlo deberán escribir la contraseña que utilizan en su cuenta de correo electrónico y después hacer clic en Buscar amigos. En cambio, si la idea es seguir con la configuración e ir al Paso 2, se debe hacer clic en Saltar este paso (que es lo que se hizo en este ejemplo). Fig Completar los datos del Paso 2 y después pulsar Guardar y continuar o hacer clic en Cancelar para ir al Paso 3 (en este ejemplo, se optó por la última alternativa).
4 4 Redes Sociales Fig En el Paso 3 se pregunta si se quiere cargar una foto personal. En caso de aceptar, hacer clic en Cargar una foto, seguir el procedimiento y después hacer Guardar y continuar. Si se lo quiere dejar para más tarde, pulsar el enlace Cancelar (para este ejemplo, se tomó la última opción). Fig Como la cuenta de Facebook aún no está validada, aparece un aviso en el borde superior de la pantalla. Hacer clic sobre el enlace que ofrece para cumplir con la validación. Fig Abrir el servicio de correo electrónico que se consignó en Facebook e ingresar en el mensaje Confirmación de la cuenta de Facebook.
5 Abrir y configurar una cuenta en Facebook 5 Fig Confirmar la cuenta de Facebook haciendo clic en el enlace que se muestra en el mensaje de correo electrónico. Fig. 4-9: Cuando aparezca una pantalla como la de esta imagen, la cuenta de Facebook ya estará confirmada. Hacer clic en Aceptar. Fig Ahora sí, ya es tiempo de tomarse unos minutos para completar los datos personales que se mostrarán desde Facebook. Para esto hay que hacer clic en Edita tu perfil.
6 6 Redes Sociales Fig Los primeros datos que se pueden completar (a elección) son los de Información básica. Después de hacerlo, se debe hacer clic en Guardar cambios (ubicado al final del formulario) para pasar a Información personal.
7 Abrir y configurar una cuenta en Facebook 7 Fig Los datos que se consignen en Información personal son ideales para darse a conocer con mayor detalle, a través de actividades, gustos y preferencias (como los del ejemplo). Finalmente, y de la misma manera que en el paso anterior, hacer clic en Guardar cambios.
8 8 Redes Sociales Modificación de datos Cualquiera de los datos que se consignen en estos pasos pueden modificarse y hasta eliminarse en cualquier momento. Sólo basta repetir el procedimiento que se utilizó para la carga de los mismos y editarlos de la forma que se prefiera. Fig Los campos de Información de contacto no siempre son completados, ya que hay muchos que no quieren compartir sus números telefónicos o la dirección de su casa. Al finalizar este paso, no hay que olvidarse de hacer clic en Guardar cambios.
9 Abrir y configurar una cuenta en Facebook 9 Fig Información sobre universidad, escuela o empleo son ideales para ser encontrado por aquellos amigos y ex compañeros que compartieron esos ámbitos. Finalizar pulsando Guardar cambios.
10 10 Redes Sociales Fig Una vez que se completaron todas las secciones de la pestaña Información, no hay que olvidarse de hacer clic en Edición finalizada. Fig Los datos ya aparecen tal cual se van a mostrar a todos los amigos.
11 Abrir y configurar una cuenta en Facebook 11 Fig Para complementar los datos con una fotografía (que se tenga guardada en la computadora o en otro dispositivo de almacenamiento) hay que hacer clic en Carga una imagen. Fig Cuando se abra la pantalla Carga tu foto de perfil, hacer clic en el botón Examinar.
12 12 Redes Sociales Fig Buscar la imagen que se ha de cargar, seleccionarla y hacer clic en Abrir. Fig La imagen ya está cargada. Para usar otra foto en lugar de ésta, hacer clic en Cambiar foto. Y si se está conforme con la imagen, pulsar el botón Edición finalizada.
13 Secciones 13 Secciones Facebook está compuesto de varias secciones como Inicio, Perfil, Amigos y Bandeja de entrada, que a su vez incluyen subsecciones. Fig Desde la sección Inicio se accede al submenú Noticias (lugar donde aparece todo lo que publica uno mismo y sus amigos), Actualizaciones de estado, Fotos, Enlaces y Notas, entre otros. Fig La sección Perfil tiene cuatro solapas: Muro, Información, Fotos y +. Desde el Muro se puede publicar lo que uno está pensando y tiene ganas de compartir (ver figura 4-41 en adelante). En Información se detallan los datos cargados en las figuras 4-11 a Y en Fotos, las imágenes que se suban a Facebook.
14 14 Redes Sociales Fig Desde Amigos se pueden buscar nuevos contactos y sumarlos al listado (ver figura 4-26). Fig Y en Bandeja de entrada se encuentran los mensajes privados recibidos pero también los enviados. Además, desde allí también se redactan y envían mensajes privados (ver figura 4-52). Fig Por medio de las opciones de la sección Configuración se determinan detalles, ajustes y personalizaciones correspondientes a Cuenta, Privacidad y Aplicaciones (ver figura 4-99).
15 Buscar personas y hacer amigos 15 Buscar personas y hacer amigos Encontrar a viejos amigos Una de las mayores satisfacciones que proporciona Facebook es la posibilidad de volver a encontrarse con ex compañeros de estudio o de trabajo y también con amigos de los que no se tenían noticias. Basta escribir nombre y apellido y esperar la respuesta. Fig Después de completar los datos personales y cargar la fotografía, en la columna izquierda hay un enlace que Busca personas que conoces. Hacer clic en él. Fig La primera alternativa que se ofrece es buscar contactos en el servicio de que se use (en este ejemplo, en Gmail). Para esto hay que escribir la contraseña del correo que se use y hacer clic en Buscar amigos. Fig Otra forma de buscar personas es escribir directamente su nombre y apellido y hacer clic en el ícono de la lupa.
16 16 Redes Sociales Fig Los resultados aparecen instantáneamente. Ahora hay que buscar, entre ellos, a la persona indicada. Y una vez que se la encuentre, hacer clic en Agregar a mis amigos. Fig A continuación, aparece una pantalla en la cual hay que pulsar Enviar solicitud para que la persona encontrada reciba la solicitud de amistad.
17 Buscar personas y hacer amigos 17 Fig Completar el código de seguridad que se solicita. Fig Facebook avisa que la solicitud fue enviada. Hacer clic en Cerrar. Fig La solicitud de amistad es recibida (en este ejemplo, por el amigo Emilio) a través del . Haciendo clic sobre la foto del solicitante, se puede saber más sobre él.
18 18 Redes Sociales Fig Inmediatamente se abre Facebook y muestra la solicitud (en este ejemplo, de Claudio). Con hacer clic en el nombre del solicitante se mostrará más información que ayudará a saber quién es. Fig Los datos del solicitante (Claudio) aparecen en la página Facebook (de Emilio). Para resolver qué se hace con la propuesta de amistad ahora hay que pulsar el botón Responder a la solicitud de amistad. Fig Si (Emilio) quiere aceptar la propuesta de amistad (de Claudio) hay que hacer clic en Confirmar. En cambio, si se la quiere rechazar hay que optar por Ignorar la solicitud. El botón Cancelar deja pendiente la solicitud para que se resuelva qué hacer con ella en otro momento.
19 Buscar personas y hacer amigos 19 Fig Por medio de esta pantalla se puede presentar al nuevo amigo añadido a los otros contactos que ya se tengan en Facebook. En este ejemplo, y como no se tienen contactos, se hace clic en el botón Cancelar. Fig En la sección Perfil (de Emilio) se informa que él y el nuevo contacto (Claudio) Ahora son amigos.
20 20 Redes Sociales Fig y Fig En la sección Perfil de los dos usuarios aparece el nuevo contacto en el listado de Amigos. En qué estás pensando? Todo lo que se publica en el cuadro de ingreso de texto del Muro (de la sección Perfil) aparece publicado en su Muro, en las Noticias propias (de la sección Inicio) y en las de todos los amigos que se tengan contactados. Y también, todo lo que publican los amigos se refleja en las Noticias propias. Fig Para publicar cualquier texto en Facebook hay que escribirlo en el cuadro de entrada del Muro y después hacer clic en el botón Compartir.
21 En qué estás pensando? 21 Fig El mensaje aparece publicado en el Muro de la persona que lo escribió. Fig En caso de arrepentirse de lo escrito, hay que ir con el puntero del mouse hasta el ángulo superior derecho del mensaje hasta que aparezca el botón Eliminar. Entonces, hacer clic sobre él.
22 22 Redes Sociales Fig El mensaje que se ve publicado en las Noticias de la persona que lo escribió (ver ejemplo de la figura 4-42) también aparece en las Noticias de sus amigos. Fig Cuando un amigo escribe en su Muro, lo publicado se refleja en este espacio y en las Noticias de sus amigos. Fig Los mensajes también se pueden publicar desde la sección Noticias y aparecen publicados allí y en el Muro. También se pueden ver desde las Noticias de sus amigos.
23 Enviar y recibir mensajes privados 23 Fig Cuando en el ángulo inferior derecho de la pantalla de Facebook se ve un pequeño cuadro rojo con un número en su interior, es señal de haber recibido algún tipo de notificación. Haciendo clic en ese pequeño cuadro se abre el menú desplegable que ofrece las Notificaciones. Fig Seleccionando cualquiera de las notificaciones, el sistema redirecciona hacia ellas. Enviar y recibir mensajes privados Para mandar un mensaje sobre cualquier tema que, por confidencialidad, no corresponde que aparezca en las Noticias públicas, existe la alternativa de enviarlo en forma privada. Fig La primera forma de mandar un mensaje privado es hacer clic sobre el nombre de la persona a la que se le quiere escribir. En este ejemplo, se hizo clic desde el cuadro dedicado a Amigos.
24 24 Redes Sociales Fig Cuando Facebook redirige hacia la página del receptor, hacer clic en el botón Enviar un mensaje a..., que aparece debajo del contacto. Fig A continuación, se abre una ventana para redactar el mensaje que ya incluye (en el campo Para) el contacto al que se le quiere mandar el mensaje. Entonces, sólo resta escribir el Asunto y el texto del Mensaje. Finalmente, pulsar el botón Enviar. Fig El receptor del mensaje recibirá un en el que se le avisa que le llegó un mensaje privado en Facebook. Y en las páginas de Facebook, el nombre que identifica a la sección Mensajes tendrá, en su costado derecho, un número que indicará la cantidad de mensajes recibidos. Hacer clic en Mensajes y después en Ver bandeja de entrada para leerlos.
25 Enviar y recibir mensajes privados 25 Fig Una vez en la Bandeja de entrada, pulsar en el enlace que lleva el nombre del asunto del mensaje. Fig Ya se puede leer el mensaje y, en caso de querer responder, no hay más que escribir el mensaje en el campo Responder. Fig La otra forma de mandar un mensaje es directamente seleccionando el botón Bandeja de entrada. Después hay que elegir la opción Escribir mensaje nuevo.
26 26 Redes Sociales Fig Ni bien se hace clic dentro del campo Para aparece el cursor para comenzar a escribir y una sugerencia de cómo completar las direcciones de los destinatarios. Fig Cuando se comienzan a escribir las primeras letras de un amigo de Facebook, aparece la sugerencia de su nombre. Entonces, haciendo clic en él queda completado el contacto. Si se quisiera incluir a otros hay que volver a repetir la operación. Fig A través de los botones Adjuntar se pueden añadir fotos, videos y enlaces en el mensaje.
27 Subir, publicar y compartir imágenes 27 Fig Al hacer clic en Cargar una foto desde tu equipo se puede incluir en el mensaje cualquier imagen que se tenga en la computadora. Fig Haciendo clic en el botón Examinar se abrirá una ventana desde la que se podrá ir a buscar la imagen que se quiera mandar. Subir, publicar y compartir imágenes Cualquiera de las imágenes que se tengan en la computadora o en un dispositivo de almacenamiento pueden subirse a Facebook para que las vean todos los amigos o aquellos que se determinen. Fig Hacer clic en la sección Perfil y después en Fotos.
28 28 Redes Sociales Fig Una vez en la subsección Fotos, hacer clic en Crear un álbum de fotos. Fig Completar la ficha del nuevo álbum con: Nombre del álbum, Lugar (en el que se tomaron las fotografías), Descripción (año en que fueron tomadas las imágenes o cualquier tipo de detalle a consideración del usuario) y Privacidad. En este último se determina quiénes pueden ver las fotos: Todos (en Facebook), Amigos de mis amigos, Sólo mis amigos o Personalizar (permite decir qué amigos pueden verlas, determinar a aquellos que no pueden, o establecer que solamente las vea el que las cargó).
29 Subir, publicar y compartir imágenes 29 Fig Después de completar todos los datos, hacer clic en Crear álbum. Fig Primero (en la ventana izquierda de la pantalla) hay que abrir la carpeta que contiene las imágenes. Después, y en la ventana derecha, se pueden marcar (en el ángulo superior izquierdo de cada foto) las fotografías que se van a subir (o pulsar el botón Seleccionar todo). Cuando se selecciona una imagen aparecen los íconos de dos círculos con flecha. Por medio de ellos se pueden rotar las fotos para que aparezcan posicionadas correctamente. Finalmente, hay que hacer clic en el botón Subir para que comience la transferencia.
30 30 Redes Sociales Fig Las fotos se comienzan a subir y Facebook muestra el progreso de la carga. Fig Los archivos subieron exitosamente. Pulsar Aceptar. Fig Las fotos ya están en Facebook. Ahora se le puede agregar a cada una de ellas un Pie de foto (texto que se reproducirá abajo de la imagen). También, y sólo a una de las fotos, se la debe marcar como Portada del álbum.
31 Subir, publicar y compartir imágenes 31 Advertencia Fig Si se quiere borrar una o varias imágenes subidas, hay que marcarlas en el cuadro Eliminar esta foto. Facebook indica que no es conveniente subir imágenes sobre las que el usuario no tiene derechos de uso o de distribución. También se aconseja que no se publiquen fotos consideradas inconvenientes ya que pueden ser denunciadas ante Facebook y posteriormente eliminadas. Fig. 4-70: Para finalizar, hacer clic en el botón Guardar cambios. Fig A continuación aparece esta pantalla. Seleccionando el botón Publicar, las imágenes se verán en las Noticias y en el Muro propio y en las Noticias de los amigos. Fig Cuando las fotos ya están publicadas, se ofrece compartirlas con amigos, incluso si no están en Facebook. Haciendo clic sobre el enlace de esa leyenda se accede al servicio descripto.
32 32 Redes Sociales Fig En el campo Para se deben escribir las direcciones de de los amigos a los que se le quiere mostrar el álbum de fotos. Después hay que completar el resto del mensaje (con Asunto y texto del Mensaje) y hacer clic en Enviar. Fig La dirección de Internet que aparece abajo de cada álbum puede ser copiada y enviada a familiares y amigos que no estén suscriptos a Facebook. Esta es otra forma de compartir las fotos.
33 Subir, publicar y compartir imágenes 33 Fig Cuando los amigos y familiares reciban la dirección, y después la copien y la peguen en su navegador, podrán ver el álbum aunque no sean usuarios de Facebook. Fig Cuando las fotos se terminan de publicar aparecen en las Noticias y en el Muro propio y en las Noticias de los amigos a los que se les compatieron las imágenes.
34 34 Redes Sociales Fig Para hacer cualquier cambio en las imágenes (sumar nuevas fotos al álbum, borrar todas o algunas, cambiar el orden y los comentarios, entre otras acciones) hay que seleccionar la sección Perfil y después la solapa Fotos. Una vez allí, hay que hacer clic en el álbum que se quiere modificar. Fig Aquí se ofrecen las opciones Editar fotos, Organizar fotos y Agregar más fotos. Haciendo clic en cualquiera de estos enlaces se ingresa en cada uno de los servicios.
35 Me gusta, Comentar y Compartir 35 Me gusta, Comentar y Compartir Cada elemento que aparece en Noticias y en el Muro dispone de tres enlaces para que los amigos puedan decir si les gusta lo publicado, además de tener la opción de dejar un comentario o compartir con otros amigos. Fig Para decir que gusta algo que publicó un amigo (y hasta uno mismo) basta con hacer clic sobre el enlace Me gusta. Fig Después de haber cumplido con el paso anterior, aparece la frase Te gusta esto. En caso de arrepentirse se puede hacer clic en Ya no me gusta. Y si se quiere dejar un comentario adicional, sólo hay que escribirlo en Escribe un comentario.
36 36 Redes Sociales Fig Otra posibilidad es dejar un comentario sin necesidad de seleccionar Me gusta. Para esto hay que hacer clic directamente en Comentar. Fig A continuación, se comienza a escribir el mensaje en el campo disponible y después se hace clic en Comentar. Fig El comentario realizado aparece publicado y ofrece la opción de ser borrado por medio del enlace Eliminar.
37 Me gusta, Comentar y Compartir 37 Fig Si un amigo publicó una noticia, foto o video, y a esto se lo quiere sumar al Muro propio (para que lo vean otros amigos), se debe hacer clic en el enlace Compartir. En este ejemplo, Emilio compartirá con sus amigos (que pueden ser o no amigos de Claudio) las fotos que publicó Claudio, siempre y cuando este último no haya optado por la opción que restringe la visualización de las imágenes sólo a sus amigos (ver figura 4-63) Fig El comentario realizado aparece publicado y ofrece la opción de ser borrado por medio del enlace Eliminar. Fig El comentario ya publicado ofrece la opción de ser borrado por medio del enlace Eliminar.
38 38 Redes Sociales Publicar enlaces Facebook ofrece la posibilidad de publicar cualquier tipo de enlace desde sus páginas. De esta manera, se pueden enlazar videos o páginas Web que, al hacer clic sobre sus enlaces, se comienza a reproducir el video o se accede a la información, respectivamente. Fig Cuando se está viendo cualquier video de YouTube, aparece el enlace Facebook. Al hacer clic en él se comienza el proceso de publicación en la red social. Fig En la ventana que aparece inmediatamente después se puede escribir un texto que presente o relacione al video. Y a continuación se debe hacer clic en el botón Compartir.
39 Publicar enlaces 39 Fig Facebook avisa que el video se ha publicado satisfactoriamente. Fig Y así aparece publicado en Facebook. Fig Otra forma de publicar un video es copiar la dirección que se muestra en el navegador (en el momento que se está viendo la página que contiene el video). Para esto hay que seleccionar la dirección que se muestra en la barra de direcciones del navegador, después hacer clic con el botón derecho del mouse sobre ella y, cuando aparece el menú desplegable, seleccionar la opción Copiar.
40 40 Redes Sociales Fig Después hay que ir al En qué estás pensando? de Facebook y escribir un texto de presentación (si se quiere hacerlo). Dejando un espacio a continuación del texto, se debe hacer clic con el botón derecho del mouse y, cuando aparece el menú desplegable, seleccionar la opción Pegar. Fig Cuando la dirección esté pegada, pulsar el botón Compartir. Antes de hacer clic en Compartir, y después de que el video aparezca en pantalla, se puede borrar la dirección pegada sin que esto afecte a la publicación del video. Fig Y así aparecerá el video publicado. Haciendo clic sobre el nombre del video, comienza la reproducción.
41 Publicar enlaces 41 Fig Para enlazar a una página Web también se debe copiar la dirección de la página elegida. Fig Después se pega la dirección en el campo En qué estás pensando? de Facebook (de la misma manera que se pegó el video de la figura 4-87). Haciendo clic en la pequeña flecha que se muestra en esta figura, se cambia la imagen que mostrará la publicación.
42 42 Redes Sociales Fig En este ejemplo había tres imágenes disponibles para elegir y se optó por la número 2. Y en esta oportunidad se borró la dirección de la página Web que se había pegado pero, tal como se dijo en la figura 4-93, el enlace no se pierde. Finalmente, hacer clic en Compartir. Fig La nota con enlace ya aparece publicada en las Noticias de Facebook. Haciendo clic sobre su título, se accede directamente a la página Web que la contiene.
43 Configuración 43 Configuración A través de las opciones de esta sección se establecen, ajustan y modifican parámetros de uso y privacidad de la cuenta de Facebook. Fig Hacer clic en Configuración y después en Configuración de cuenta. Fig Todos los datos que se informaron al abrir la cuenta (nombre real, nombre de usuario, dirección de correo electrónico, contraseña y otros) pueden ser modificados. Fig Después de haber modificado o no los datos del paso anterior, se puede volver a seleccionar Configuración y elegir Configuración de privacidad.
44 44 Redes Sociales Fig Desde Privacidad se ajustan las informaciones y elementos que se publican en Facebook. También se ofrece la opción de bloquear (impedir el acceso para ver lo que se publica) a gente que ya no se quiere tener como amigo. Fig A la última opción que se ofrece, se llega haciendo clic en Configuración y después en Configuración de aplicaciones.
45 Configuración 45 Fig Cada una de las aplicaciones de Facebook (eventos, enlaces y videos, entre otros) pueden ser agregados o eliminados de los cuadros y pestañas que se muestran en las páginas. Además, a cada uno de ellos se le pueden establecer restricciones de privacidad para que sólo puedan ser vistos por aquellos que están habilitados. Fig Por ejemplo, si se selecciona la configuración de Fotos, se puede establecer la visibilidad que tendrán las mismas, determinando a aquellos que tendrán la posibilidad de verlas.
46 46 Redes Sociales Servicios de ayuda En caso de querer profundizar en los servicios y aplicaciones de Facebook se puede consultar el espacio especialmente destinado a estos fines. Fig Hacer clic en el enlace Servicios de ayuda, ubicado en la parte inferior de cualquier página del sitio. Fig Después del paso anterior aparecerá una página que ofrece ayudas sobre uso, aplicaciones y funciones de Facebook. Entonces, sólo hay que hacer clic en el tema de interés.
47 Abrir y configurar una cuenta de Twitter 47 Abrir y configurar una cuenta de Twitter Se trata de otro sistema para publicar y compartir información con amigos, pero con la característica de permitir mensajes de sólo 140 caracteres. Esta red social no sólo es utilizada a través de computadoras de escritorio y portátiles sino también, y debido a sus mensajes escuetos, tiene una gran cantidad de seguidores que acceden a ella por medio de telefonía móvil. Fig Ir hasta el sitio de Twitter ( y comenzar la inscripción a través del botón Sign up now. Fig Completar los datos requeridos y pulsar Create my account.
48 48 Redes Sociales Fig Se ofrece buscar a amigos que tengan Twitter a través de los contactos del servicio de correo electrónico que se posea (por el momento esta funcionalidad sólo está disponible para Gmail, Yahoo y AOL). En este ejemplo, y como se seleccionó el servicio de Gmail, hay que escribir la dirección de mail y la contraseña que se utiliza para ingresar a ese servicio. Finalmente hay que pulsar el botón Continue. Si no se se quiere cumplir con este paso se tiene que hacer clic en el enlace Skip this step, que está abajo del botón Continue. Fig No se encontró a ningún amigo de Gmail que tuviera cuenta en Twitter. Por eso, sugiere que se lo invite. Para esto hay que marcar la pequeña caja que está a la izquierda del nombre del contacto y después hacer clic en Invite. Este paso también se puede saltar de la misma manera que el anterior.
49 Abrir y configurar una cuenta de Twitter 49 Fig Ahora Twitter ofrece seguir (recibir las noticias que generen) a un grupo de personas u organismos. Para seleccionarlos hay que marcar las pequeñas cajas que están a la izquierda de la foto y para no recibir información de ellos hay que desmarcar la casilla. Después hay que pulsar Finish. Fig A continuación se ingresa en la Home (pagina de inicio) de Twitter y se ven los mensajes publicados por aquellos a los que se decidió seguir en el paso anterior.
50 50 Redes Sociales Fig Hacer clic en la sección Settings y después en Account para modificar o ampliar cualquier dato ( , nombre de usuario, zona horaria, pequeña biografía) correspondiente a la cuenta. Fig Los que quieran que sus mensajes solamente puedan ser vistos por aquellos a quienes se las autorice, deberán marcar la pequeña caja que aparece al costado izquierdo de Protect my tweets. Al finalizar, hacer clic en el botón Save.
51 Abrir y configurar una cuenta de Twitter 51 Fig En la solapa Notices, de la sección Settings, se puede pedir que cada vez que alguien quiera seguir los comentarios propios (en este ejemplo, de Claudio), se reciba una notificación por mail de la solicitud. También se ofrece a informar por el mismo medio cuando alguien envía un mensaje privado. Fig Desde la solapa Pictures, también de la sección Settings, se puede subir una foto identificatoria (que no pese más de 700 K y esté en formato JPG, GIF o PNG) haciendo clic en Examinar. No hay que olvidarse de finalizar usando el botón Save para que los cambios queden guardados.
52 52 Redes Sociales Fig Cuando se selecciona la solapa Design, de la sección Settings, aparecen distintos modelos de diseño de página de Twitter. Haciendo clic en cada diseño se puede ver una prueba. Fig Al final de la página Design se ofrecen otras alternativas de colores de fondo, de texto y de enlaces, entre otros, para cambiar la apariencia de Twitter. Sólo es cuestión de probar para ver el resultado. Al finalizar, hacer clic en Save changes.
53 Buscar 53 Buscar Fig Hacer clic en el enlace de la sección Find People. Fig Seleccionar la solapa Find on Twitter, después escribir el nombre de la persona, de la empresa o del tema por buscar y pulsar el botón Search. Fig Inmediatamente aparece la lista de resultados. Con sólo hacer clic sobre el nombre (en este ejemplo, Beatles Tweets), se abre esa página.
54 54 Redes Sociales Fig La página de Beatles Tweets ya está abierta. Además de leer los comentarios y hacer clic en el enlace del mismo para ampliar la información, se puede saber cuántos Followers (seguidores) tiene (en este ejemplo hay ) y hasta convertirse uno mismo en un Follower (para que los comentarios de este sitio se vean en la Home propia). Para esto último se debe hacer clic en el botón Follow. Fig En la columna derecha de Twitter también se ofrece una herramienta para realizar búsquedas. Solamente hay que introducir la palabra o nombre de la persona y hacer clic en el botón Search.
55 Escribir y publicar un tweet 55 Fig Inmediatamente aparecen todos los mensajes que incluyen la palabra Cartagena. Escribir y publicar un tweet Fig El amigo invitado ya se encuentra en Tweeter y hasta publicó su primer tweet (mensaje). Para hacer lo mismo no hay más que escribir en el cuadro de texto What are you doing?
56 56 Redes Sociales Fig A medida que se escribe el mensaje, el contador que está en el borde superior del cuadro indica cuántos caracteres más pueden usarse. Y una vez que se completó el tweet, hay que hacer clic en Update para que se publique. Fig El mensaje ya aparece publicado en la Home de Twitter.
57 Enviar y recibir mensajes privados 57 Enviar y recibir mensajes privados Fig Hacer clic en el botón Direct Messages, ubicado en la barra derecha de Twitter. Fig Por medio del menú desplegable Send se puede seleccionar el contacto (en este ejemplo, Emilio) al cual mandarle un mensaje privado vía Twitter. Fig Escribir el mensaje y pulsar el botón Send para enviarlo.
58 58 Redes Sociales Fig Twitter le avisa al contacto (Emilio) que tiene uno o más mensajes a través de un número (en este ejemplo, 1) al costado derecho del botón Direct Messages. Fig El amigo lee el mensaje recibido y, si quiere, lo contesta escribiendo un texto en el cuadro Send.
59 Enviar y recibir mensajes privados 59 Fig El amigo escribe una respuesta y después hace clic en el botón Send. Fig Cuando el mensaje es despachado, al receptor también le llega un aviso por mail (en este ejemplo, Gmail). Hacer clic sobre el mensaje para verlo. Fig Desde el servicio de mail se lee el mensaje. Para contestar hay que hacer clic sobre el enlace que se incluye en el texto. De esta manera se abrirá Twitter para responder.
60 60 Redes Sociales Siguiendo, Seguidores y Tweets Fig En la parte superior de la barra derecha de Tweeter aparecen los accesos a Following, Followers y Tweets. En el primero se muestra a las personas a las cuales se está siguiendo. En el segundo aparecen aquellos que tienen acceso a lo que uno publica. Y en el tercero aparecen todos los mensajes (tweets) que uno publicó. Fig Hacer clic en Following. Fig Aparecen todos los amigos a los que se sigue y que, por medio del botón Actions, se puede optar por no seguirlos más o bloquearlos, entre otras opciones.
61 Siguiendo, Seguidores y Tweets 61 Fig Para ver quiénes siguen a este usuario de Tweeter, entrar en el enlace Followers. Fig Aquí se muestran a los seguidores y, por medio del botón Actions, se configuran acciones sobre los mismos. Fig Hacer clic en Tweets para ver los mensajes que uno mismo publicó Fig Y así se muestran los tweets que se enviaron.
62
Redes Sociales Twitter
 Capítulo 11 (exclusivo para la Web) Twitter Después de haber mostrado el funcionamiento de Facebook (ver Capítulo 4), en esta oportunidad se describe la forma de usar Twitter, otra red social de gran popularidad.
Capítulo 11 (exclusivo para la Web) Twitter Después de haber mostrado el funcionamiento de Facebook (ver Capítulo 4), en esta oportunidad se describe la forma de usar Twitter, otra red social de gran popularidad.
Secretaría de Medio Ambiente, Vivienda e Historia Natural
 Secretaría de Medio Ambiente, Vivienda e Historia Natural Manual de Usuario Sistema de Actualización de Contenidos Mensuales para la DGEADS Unidad de Informática INDICE TEMA No. PÁG. Introducción 3 1.
Secretaría de Medio Ambiente, Vivienda e Historia Natural Manual de Usuario Sistema de Actualización de Contenidos Mensuales para la DGEADS Unidad de Informática INDICE TEMA No. PÁG. Introducción 3 1.
Proceso de Compra de Avisos Clasificados por Internet
 Proceso de Compra de Avisos Clasificados por Internet Desde Internet se pueden comprar clasificados para los productos impresos Vanguardia Liberal y Q hubo, así como para la versión en internet de los
Proceso de Compra de Avisos Clasificados por Internet Desde Internet se pueden comprar clasificados para los productos impresos Vanguardia Liberal y Q hubo, así como para la versión en internet de los
Tutorial Glogster Antonio Luis Lallena Passas Glogster
 Glogster Glogster es un servicio Web 2.0 que nos permite crear carteles o murales digitales multimedia. La dirección de Glogster es: http://www.glogster.com/ 1 Insertar un Glog en Blogger Tras abrir un
Glogster Glogster es un servicio Web 2.0 que nos permite crear carteles o murales digitales multimedia. La dirección de Glogster es: http://www.glogster.com/ 1 Insertar un Glog en Blogger Tras abrir un
Cómo administrar una cuenta de correo electrónico?
 Cómo administrar una cuenta de correo electrónico? Guía de apoyo 1. Para comenzar 1.1 Abrir el navegador de internet 1.2 Ir a la página del proveedor de correo: http://gmail.com 1.3 Seleccionar Crear una
Cómo administrar una cuenta de correo electrónico? Guía de apoyo 1. Para comenzar 1.1 Abrir el navegador de internet 1.2 Ir a la página del proveedor de correo: http://gmail.com 1.3 Seleccionar Crear una
MANUAL VIII. firma de correo electrónico. GRUPO FAMSA, S.A.B. DE C.V. Furniture Electronics Appliances
 MANUAL firma de correo electrónico. Furniture Electronics Appliances VIII. GRUPO FAMSA, S.A.B. DE C.V. ÍNDICE 1-. FIRMA ELECTRÓNICA OUTLOOK PÁGINA 2 2-. FIRMA ELECTRÓNICA ZIMBRA PÁGINA 9 3-. FIRMA ELECTRÓNICA
MANUAL firma de correo electrónico. Furniture Electronics Appliances VIII. GRUPO FAMSA, S.A.B. DE C.V. ÍNDICE 1-. FIRMA ELECTRÓNICA OUTLOOK PÁGINA 2 2-. FIRMA ELECTRÓNICA ZIMBRA PÁGINA 9 3-. FIRMA ELECTRÓNICA
Manual de usuario INFOLEX Online
 Manual de usuario INFOLEX Online Indice Login...6 Inicio... 7 Búsqueda de Expedientes...8 Filtros Comunes... 9 Más Filtros... 9 Limpiar Carátula de Expedientes... 10 Infolex Online... 11 Expedientes Judiciales...
Manual de usuario INFOLEX Online Indice Login...6 Inicio... 7 Búsqueda de Expedientes...8 Filtros Comunes... 9 Más Filtros... 9 Limpiar Carátula de Expedientes... 10 Infolex Online... 11 Expedientes Judiciales...
CÓMO UTILIZAR EL NUEVO SITIO WEB DE LA XARXA
 CÓMO UTILIZAR EL NUEVO SITIO WEB DE LA XARXA 1. Utilización de la interfaz... 3 1.1 El buscador... 3 1.2 Menú Asociación... 4 1.3 Menú Actividades... 5 1.4 Menú Eventos... 5 1.5 Menú Blog... 6 1.6 Menú
CÓMO UTILIZAR EL NUEVO SITIO WEB DE LA XARXA 1. Utilización de la interfaz... 3 1.1 El buscador... 3 1.2 Menú Asociación... 4 1.3 Menú Actividades... 5 1.4 Menú Eventos... 5 1.5 Menú Blog... 6 1.6 Menú
Introducción al correo electrónico
 Introducción al correo electrónico Hola, mi nombre es Kate y estoy aquí para ayudarle a empezar con el correo electrónico. Seguiremos a Amy, que está creando una cuenta de Gmail. Empecemos hablando acerca
Introducción al correo electrónico Hola, mi nombre es Kate y estoy aquí para ayudarle a empezar con el correo electrónico. Seguiremos a Amy, que está creando una cuenta de Gmail. Empecemos hablando acerca
REDES SOCIALES. Facebook
 Taller Parte 1 1. Qué es? Es el servicio de red social más utilizado en la actualidad. 2. Cómo accedo desde mi tablet? A Pulsa sobre la categoría Redes sociales. B Toca sobre el ícono de Lite. A B 3. Cómo
Taller Parte 1 1. Qué es? Es el servicio de red social más utilizado en la actualidad. 2. Cómo accedo desde mi tablet? A Pulsa sobre la categoría Redes sociales. B Toca sobre el ícono de Lite. A B 3. Cómo
USUARIOS GRUPOS INDICE
 GRUPOS INDICE Cómo crear una cuenta en ARQA? 3 Secciones y funcionalidades de los Usuarios 4 Muro del Usuario 4 Compartir Textos 6 Compartir Imágenes 7 Compartir videos 8 Compartir links 9 Portfolio del
GRUPOS INDICE Cómo crear una cuenta en ARQA? 3 Secciones y funcionalidades de los Usuarios 4 Muro del Usuario 4 Compartir Textos 6 Compartir Imágenes 7 Compartir videos 8 Compartir links 9 Portfolio del
TABLA DE CONTENIDO. Cómo acceder a la Plataforma Virtual de Educación a Distancia? 1. Cómo editar tu perfil de usuario? 2
 Universidad de Córdoba Sistema de Educación a Distancia Manual del Estudiante Diseñado por: G-RED Unicórdoba 2011 Herramientas de Moodle Universidad de Córdoba, Transformándonos para transformar TABLA
Universidad de Córdoba Sistema de Educación a Distancia Manual del Estudiante Diseñado por: G-RED Unicórdoba 2011 Herramientas de Moodle Universidad de Córdoba, Transformándonos para transformar TABLA
Walnuters Manual de SlideShare
 Manual de SlideShare Hoy vemos 1. Introducción 2. Cómo crear una cuenta 3. Subir documentos 4. Actividad 5. Eventos 6. Grupos 2 Introducción Manual de SlideShare Qué es SlideShare Introducción Slideshare
Manual de SlideShare Hoy vemos 1. Introducción 2. Cómo crear una cuenta 3. Subir documentos 4. Actividad 5. Eventos 6. Grupos 2 Introducción Manual de SlideShare Qué es SlideShare Introducción Slideshare
- Manual de Usuario ALUMNO PLATAFORMA DE E-LEARNING
 - Manual de Usuario ALUMNO PLATAFORMA DE E-LEARNING ÍNDICE 1. ACCESO A LA PLATAFORMA DE EAD EDUCACIÓN A DISTANCIA... 3 SI NO TIENE CUENTA DE USUARIO... 3 SI TIENE CUENTA DE USUARIO... 5 OLVIDO SU USUARIO
- Manual de Usuario ALUMNO PLATAFORMA DE E-LEARNING ÍNDICE 1. ACCESO A LA PLATAFORMA DE EAD EDUCACIÓN A DISTANCIA... 3 SI NO TIENE CUENTA DE USUARIO... 3 SI TIENE CUENTA DE USUARIO... 5 OLVIDO SU USUARIO
MANUAL DEL MÓDULO DE EVENTOS
 MANUAL DEL MÓDULO DE EVENTOS USAR EL NAVEGADOR GOOGLE CHROME El acceso al módulo de EVENTOS está ubicado en el vínculo EVENTOS GESTIÓN DE EVENTOS, luego se ingresa el usuario y la contraseña, clic en eventos.
MANUAL DEL MÓDULO DE EVENTOS USAR EL NAVEGADOR GOOGLE CHROME El acceso al módulo de EVENTOS está ubicado en el vínculo EVENTOS GESTIÓN DE EVENTOS, luego se ingresa el usuario y la contraseña, clic en eventos.
Guía básica padres de familia. Correo electrónico en Educamos. Version 1.0 (21 de febrero 2017)
 Guía básica padres de familia Correo electrónico en Educamos Version 1.0 (21 de febrero 2017) 1 CONTENIDO CONTENIDO... 2 1. INTRODUCCIÓN... 3 2. CÓMO ENVIAR UN MENSAJE?... 3 2.1. Enviar un mensaje con
Guía básica padres de familia Correo electrónico en Educamos Version 1.0 (21 de febrero 2017) 1 CONTENIDO CONTENIDO... 2 1. INTRODUCCIÓN... 3 2. CÓMO ENVIAR UN MENSAJE?... 3 2.1. Enviar un mensaje con
Manual de usuario Mensajería Centro Virtual de Educación
 Manual de usuario Mensajería Centro Virtual de Educación ÍNDICE 1. CÓMO ENTRAR EN LA MENSAJERÍA... 3 2. DESCRIPCIÓN DEL MENÚ... 4 3. LEER UN MENSAJE... 6 4. CREAR, RESPONDER O REENVIAR UN MENSAJE... 7
Manual de usuario Mensajería Centro Virtual de Educación ÍNDICE 1. CÓMO ENTRAR EN LA MENSAJERÍA... 3 2. DESCRIPCIÓN DEL MENÚ... 4 3. LEER UN MENSAJE... 6 4. CREAR, RESPONDER O REENVIAR UN MENSAJE... 7
Manual del usuario Sistema de Gestión de Médicos Especialista
 Manual del usuario Sistema de Gestión de Médicos Especialista Contenido INTRODUCCION... 4 REGISTRO DE MÉDICOS (Crear cuenta SIGME)... 5 GENERAR CONTRASEÑA:... 5 REGISTRO MÉDICO DE CERTIFICACIÓN:... 7 MI
Manual del usuario Sistema de Gestión de Médicos Especialista Contenido INTRODUCCION... 4 REGISTRO DE MÉDICOS (Crear cuenta SIGME)... 5 GENERAR CONTRASEÑA:... 5 REGISTRO MÉDICO DE CERTIFICACIÓN:... 7 MI
Guía básica padres de familia. Correo electrónico en Educamos. Version 1.1 (1 de marzo 2017)
 Guía básica padres de familia Correo electrónico en Educamos Version 1.1 (1 de marzo 2017) 1 CONTENIDO CONTENIDO... 2 1. INTRODUCCIÓN... 3 2. CÓMO ENVIAR UN MENSAJE?... 3 2.1. Enviar un mensaje con el
Guía básica padres de familia Correo electrónico en Educamos Version 1.1 (1 de marzo 2017) 1 CONTENIDO CONTENIDO... 2 1. INTRODUCCIÓN... 3 2. CÓMO ENVIAR UN MENSAJE?... 3 2.1. Enviar un mensaje con el
Conectate con tus clientes
 PRESENTA Conectate con tus clientes Instructivo para Farmacias Cómo empezar a usar esta plataforma? Descripción de funcionalidades principales Ingreso Después de completar el formulario en www.farmatouch.com.ar
PRESENTA Conectate con tus clientes Instructivo para Farmacias Cómo empezar a usar esta plataforma? Descripción de funcionalidades principales Ingreso Después de completar el formulario en www.farmatouch.com.ar
V Que es? Acceder a Trabajando en Información adicional. Que es?
 Que es? es el servicio de correo en web de Google. Combina las mejores funciones del correo electrónico tradicional con la tecnología de búsqueda de Google, de esta manera encontrará mensajes fácilmente.
Que es? es el servicio de correo en web de Google. Combina las mejores funciones del correo electrónico tradicional con la tecnología de búsqueda de Google, de esta manera encontrará mensajes fácilmente.
Manual de usuario tutor legal
 Manual de usuario Perfil Tutor legal ÍNDICE Introducción...2 Acceso a la aplicación...3 Configuración personal...4 1 Portal de padres...5 1.1 Barra inferior...5 1.2 Perfil...6 1.3 Información académica...6
Manual de usuario Perfil Tutor legal ÍNDICE Introducción...2 Acceso a la aplicación...3 Configuración personal...4 1 Portal de padres...5 1.1 Barra inferior...5 1.2 Perfil...6 1.3 Información académica...6
INSTRUCTIVO OFFICE 365. Uso del Calendario
 INSTRUCTIVO OFFICE 365 Uso del Calendario Office 365 ofrece un Calendario que les permitirá gestionar citas, reuniones de trabajo o incluso remitir un mensaje, entre otras posibilidades. Se ingresa desde
INSTRUCTIVO OFFICE 365 Uso del Calendario Office 365 ofrece un Calendario que les permitirá gestionar citas, reuniones de trabajo o incluso remitir un mensaje, entre otras posibilidades. Se ingresa desde
Manual de Usuario. Mayo 2012.
 Mayo 2012. INDICE 1.Introducción... 3 2.Requisitos... 4 3.Funcionamiento de las pantallas... 5 3.1. Ayuda al usuario... 5 3.2. Cambio de Idioma... 5 3.3. Menú Horizontal... 6 3.4. Sendero de migas... 6
Mayo 2012. INDICE 1.Introducción... 3 2.Requisitos... 4 3.Funcionamiento de las pantallas... 5 3.1. Ayuda al usuario... 5 3.2. Cambio de Idioma... 5 3.3. Menú Horizontal... 6 3.4. Sendero de migas... 6
Instructivo para alumnos. Universidad Nacional de Santiago del Estero / Escuela para la Innovación Educativa/ Campus Virtual / 2017
 Instructivo para alumnos Universidad Nacional de Santiago del Estero / Escuela para la Innovación Educativa/ Campus Virtual / 2017 Índice Ingreso a la plataforma 3 1. Edición del perfil del usuario 4 2.
Instructivo para alumnos Universidad Nacional de Santiago del Estero / Escuela para la Innovación Educativa/ Campus Virtual / 2017 Índice Ingreso a la plataforma 3 1. Edición del perfil del usuario 4 2.
El acceso a la herramienta también lo podra tener por medio de su dispositivo movil.
 Guía de uso EBSCOhost es una herramienta de referencia en línea que ofrece una variedad de bases de datos de texto completo y bases de datos proveedores líderes en información. En esta guía, veremos cómo
Guía de uso EBSCOhost es una herramienta de referencia en línea que ofrece una variedad de bases de datos de texto completo y bases de datos proveedores líderes en información. En esta guía, veremos cómo
Proceso de Reclutamiento Guía para el usuario
 Candidato: Desde los navegadores coloca en la barra de dirección la siguiente ruta: Revisa las vacantes publicadas en el Portal. Del lado izquierdo puedes filtrar las vacantes por categoría, dependiendo
Candidato: Desde los navegadores coloca en la barra de dirección la siguiente ruta: Revisa las vacantes publicadas en el Portal. Del lado izquierdo puedes filtrar las vacantes por categoría, dependiendo
Herramientas Google Aplicadas a Educación
 Índice de contenido Google Drive: accede a tus archivos y organízalos... 2 Cómo configurar Google Drive... 2 Conoce tu google drive... 3 Mi unidad... 3 Compartido conmigo... 4 Destacados y Reciente...
Índice de contenido Google Drive: accede a tus archivos y organízalos... 2 Cómo configurar Google Drive... 2 Conoce tu google drive... 3 Mi unidad... 3 Compartido conmigo... 4 Destacados y Reciente...
Sistema de Presentación y Gestión de Proyectos Instructivo para la carga de Proyectos.
 Sistema de Presentación y Gestión de Proyectos Instructivo para la carga de Proyectos. El sistema está diseñado para ejecutarse en Internet Explorer. Si utiliza otro navegador podrán presentarse inconvenientes.
Sistema de Presentación y Gestión de Proyectos Instructivo para la carga de Proyectos. El sistema está diseñado para ejecutarse en Internet Explorer. Si utiliza otro navegador podrán presentarse inconvenientes.
PROFESOR. Versión 1.0
 PROFESOR Versión 1.0 INDICE Inicio... 3 Documentación... 5 Horario... 7 Calendario... 7 Aula virtual... 9 Mensajes... 10 Atención a progenitores... 10 Equipos... 11 TUTORÍAS... 12 Vista General... 13 Horario...
PROFESOR Versión 1.0 INDICE Inicio... 3 Documentación... 5 Horario... 7 Calendario... 7 Aula virtual... 9 Mensajes... 10 Atención a progenitores... 10 Equipos... 11 TUTORÍAS... 12 Vista General... 13 Horario...
Tras hacer clic, se abre otra página con los campos para registrar un nombre de usuario y un correo electrónico.
 Guía de publicación Índice Registro (usuario no registrado)... 1 Inicio de sesión en el proceso de registro... 4 Inicio de sesión desde la página de inicio... 4 Crear un perfil... 5 Publicar un producto...
Guía de publicación Índice Registro (usuario no registrado)... 1 Inicio de sesión en el proceso de registro... 4 Inicio de sesión desde la página de inicio... 4 Crear un perfil... 5 Publicar un producto...
MANUAL DEL CAMPUS VIRTUAL DE LA ESCUELA DE ESTUDIOS DE POSGRADO FCE - UBA
 MANUAL DEL CAMPUS VIRTUAL DE LA ESCUELA DE ESTUDIOS DE POSGRADO FCE - UBA Cómo acceder el en el Campus Virtual Botón Información Botón Bibliografía Botón Trabajos prácticos individuales Botón Trabajos
MANUAL DEL CAMPUS VIRTUAL DE LA ESCUELA DE ESTUDIOS DE POSGRADO FCE - UBA Cómo acceder el en el Campus Virtual Botón Información Botón Bibliografía Botón Trabajos prácticos individuales Botón Trabajos
Aula de la Experiencia FACEBOOK. Tania Rosa Cuevas
 FACEBOOK Tania Rosa Cuevas 1. Sacarse una cuenta en Facebook Abrimos el navegador de internet. Entramos en Google, tecleamos facebook y pulsamos el botón de Buscar : Pinchar en la página. Rellenar el apartado
FACEBOOK Tania Rosa Cuevas 1. Sacarse una cuenta en Facebook Abrimos el navegador de internet. Entramos en Google, tecleamos facebook y pulsamos el botón de Buscar : Pinchar en la página. Rellenar el apartado
Manual de usuario Aula Virtual de Prosergen
 Manual de usuario Aula Virtual de Prosergen Contenido 1. Requisitos del sistema... 3 2. Ingreso al Sistema... 3 3. Editar el perfil de usuario... 6 4. Cursos... 8 5. Actividades... 9 5.1 Actividades de
Manual de usuario Aula Virtual de Prosergen Contenido 1. Requisitos del sistema... 3 2. Ingreso al Sistema... 3 3. Editar el perfil de usuario... 6 4. Cursos... 8 5. Actividades... 9 5.1 Actividades de
Práctica de laboratorio: Investigación de herramientas de colaboración de red
 Práctica de laboratorio: Investigación de herramientas de colaboración de red Objetivos Parte 1: Utilizar herramientas de colaboración Parte 2: Compartir documentos mediante Google Drive Parte 3: Explorar
Práctica de laboratorio: Investigación de herramientas de colaboración de red Objetivos Parte 1: Utilizar herramientas de colaboración Parte 2: Compartir documentos mediante Google Drive Parte 3: Explorar
GUÍA DE USO PARA EL FORO DE ARPEL. Definición, normas y descripción
 GUÍA DE USO PARA EL FORO DE ARPEL Definición, normas y descripción Mayo de 2013 TABLA DE CONTENIDO TABLA DE CONTENIDO... 2 DEFINICIÓN... 3 NORMAS... 3 GUÍA DEL USO... 4 Cuáles son los foros disponibles?...
GUÍA DE USO PARA EL FORO DE ARPEL Definición, normas y descripción Mayo de 2013 TABLA DE CONTENIDO TABLA DE CONTENIDO... 2 DEFINICIÓN... 3 NORMAS... 3 GUÍA DEL USO... 4 Cuáles son los foros disponibles?...
Es muy utilizado por famosos y personalidades del mundo político para relacionarse con sus seguidores.
 UNIDAD 7. TWITTER 7.1. Introducción Twitter es lo que se conoce con el nombre de microblogging, una técnica que mezcla comentarios, mensajería instantánea como la vista en el Chat de Gmail y mensajes de
UNIDAD 7. TWITTER 7.1. Introducción Twitter es lo que se conoce con el nombre de microblogging, una técnica que mezcla comentarios, mensajería instantánea como la vista en el Chat de Gmail y mensajes de
Utilizar Internet Explorer
 Utilizar Internet Explorer INDICE 1. Utilizar las direcciones de los sitios Web 2. Visitar un sitio Web 3. Explorar páginas y sitios Web 4. Usar Favoritos 5. Buscar información 6. Ver contenido Web sin
Utilizar Internet Explorer INDICE 1. Utilizar las direcciones de los sitios Web 2. Visitar un sitio Web 3. Explorar páginas y sitios Web 4. Usar Favoritos 5. Buscar información 6. Ver contenido Web sin
Guía Rápida. MuniRedes.
 Guía Rápida MuniRedes www.muniredes.org CONTENIDO I II III IV V VI VII VIII IX IX X XI XII XIII Qué es MuniRedes? Cómo crear una nueva cuenta en MuniRedes? Configuraciones de mi cuenta en MuniRedes Cómo
Guía Rápida MuniRedes www.muniredes.org CONTENIDO I II III IV V VI VII VIII IX IX X XI XII XIII Qué es MuniRedes? Cómo crear una nueva cuenta en MuniRedes? Configuraciones de mi cuenta en MuniRedes Cómo
DIRECCIÓN REGIONAL DE EDUCACIÓN LIMA PROVINCIAS MANUAL MANEJO DEL PORTAL PERUEDUCA 2014
 DIRECCIÓN REGIONAL DE EDUCACIÓN LIMA PROVINCIAS MANUAL MANEJO DEL PORTAL PERUEDUCA 0 MANUAL - PERUEDUCA REGISTRO DOCENTE www.perueduca.com.pe Hacer clic a este enlace Se visualiza la ventana del portal
DIRECCIÓN REGIONAL DE EDUCACIÓN LIMA PROVINCIAS MANUAL MANEJO DEL PORTAL PERUEDUCA 0 MANUAL - PERUEDUCA REGISTRO DOCENTE www.perueduca.com.pe Hacer clic a este enlace Se visualiza la ventana del portal
BLOQUE Busca sitios gratuitos para crear una página web o bien en la barra de dirección escribe:
 Algoritmo 1 BLOQUE 3 1. Entra a internet. 2. Busca sitios gratuitos para crear una página web o bien en la barra de dirección escribe: www.actiweb.es/index.html 3. Estando en la página da clic en crear
Algoritmo 1 BLOQUE 3 1. Entra a internet. 2. Busca sitios gratuitos para crear una página web o bien en la barra de dirección escribe: www.actiweb.es/index.html 3. Estando en la página da clic en crear
Funcionalidades básicas del docente
 Funcionalidades básicas del docente Índice 01 02 03 04 05 06 07 08 09 Mi perfil Mi blog Mis notificaciones Horarios de clase Mis comunidades Gestión Noticias del centro Recursos Ayuda 2 01 Mi perfil Todos
Funcionalidades básicas del docente Índice 01 02 03 04 05 06 07 08 09 Mi perfil Mi blog Mis notificaciones Horarios de clase Mis comunidades Gestión Noticias del centro Recursos Ayuda 2 01 Mi perfil Todos
Manual de Usuario. Sistema de Administración de Usuarios De Sistemas APSI
 Manual de Usuario Sistema de Administración de Usuarios De Sistemas APSI Los sistemas APSI protegen su información mediante el uso de usuarios que tienen el acceso total o restringido a las funciones de
Manual de Usuario Sistema de Administración de Usuarios De Sistemas APSI Los sistemas APSI protegen su información mediante el uso de usuarios que tienen el acceso total o restringido a las funciones de
Guía básica. Movilidad - Aplicación del profesor. Version 1.0 (23 de enero 2015)
 Guía básica Movilidad - Aplicación del profesor Version 1.0 (23 de enero 2015) ÍNDICE 1. INTRODUCCIÓN... 3 2. APP DEL PROFESOR... 3 2.1. Consideraciones generales... 3 2.2. Instalación y primer uso...
Guía básica Movilidad - Aplicación del profesor Version 1.0 (23 de enero 2015) ÍNDICE 1. INTRODUCCIÓN... 3 2. APP DEL PROFESOR... 3 2.1. Consideraciones generales... 3 2.2. Instalación y primer uso...
Manual de Manejo y Administración de Microsoft OneNote.
 Manual de Manejo y Administración de Microsoft OneNote. OneNote es tu cuaderno de notas digital para capturar y organizar cualquier dato entre tus dispositivos. Anota tus ideas, lleva un seguimiento de
Manual de Manejo y Administración de Microsoft OneNote. OneNote es tu cuaderno de notas digital para capturar y organizar cualquier dato entre tus dispositivos. Anota tus ideas, lleva un seguimiento de
AULA VIRTUAL WiziQ. En la plataforma de gestión del aprendizaje (LMS) de la Universidad está disponible la herramienta para clases virtuales WiziQ.
 AULA VIRTUAL WiziQ AULA VIRTUAL WiziQ En la plataforma de gestión del aprendizaje (LMS) de la Universidad está disponible la herramienta para clases virtuales WiziQ. Esta herramienta se habilitará de forma
AULA VIRTUAL WiziQ AULA VIRTUAL WiziQ En la plataforma de gestión del aprendizaje (LMS) de la Universidad está disponible la herramienta para clases virtuales WiziQ. Esta herramienta se habilitará de forma
1. INTRODUCCION 2. PASOS A SEGUIR. 1. Para comenzar, deberá abrir un navegador de Internet (preferentemente Google Chrome o Mozilla
 INSTRUCTIVO DE MATRICULACIÓN WEB AÑO 2019 1 1. INTRODUCCION Para completar la Matriculación de un alumno para el nuevo año lectivo, es necesario completar e imprimir el siguiente formulario que se encuentra
INSTRUCTIVO DE MATRICULACIÓN WEB AÑO 2019 1 1. INTRODUCCION Para completar la Matriculación de un alumno para el nuevo año lectivo, es necesario completar e imprimir el siguiente formulario que se encuentra
5.1 Enviar correo electrónico
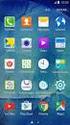 5. Enviar correo electrónico.- En tu servicio de correo electrónico, te pido que te ubiques en el botón Nuevo y le des clic, a continuación, se desplegara un menú en donde debes elegir la opción Mensaje
5. Enviar correo electrónico.- En tu servicio de correo electrónico, te pido que te ubiques en el botón Nuevo y le des clic, a continuación, se desplegara un menú en donde debes elegir la opción Mensaje
Red Social Sindical Profesional de FeSP UGT Andalucía. Manual de V 1.1. Red Social Profesional FeSP UGT Andalucía
 Manual de Usuari@ V 1.1 Red Social Profesional FeSP UGT Andalucía Configuración Principales funcionalidades Página 1 de 36 Índice de Contenidos Resumen... 4 Desarrollo...5 Crear una cuenta...5 1. Perfil......7
Manual de Usuari@ V 1.1 Red Social Profesional FeSP UGT Andalucía Configuración Principales funcionalidades Página 1 de 36 Índice de Contenidos Resumen... 4 Desarrollo...5 Crear una cuenta...5 1. Perfil......7
Guía el uso correcto de la plataforma educativa Moodle. Contenido
 Contenido Ingreso al sistema... 3 Elementos dentro de un curso... 4 Elementos dentro de un módulo... 5 Cómo trabajar en actividad Tarea?... 6 Cómo subir un archivo en actividad Tarea?... 7 Cómo participar
Contenido Ingreso al sistema... 3 Elementos dentro de un curso... 4 Elementos dentro de un módulo... 5 Cómo trabajar en actividad Tarea?... 6 Cómo subir un archivo en actividad Tarea?... 7 Cómo participar
MANUAL DE USUARIO. Plataforma E-learning. Plataforma E-learning de REDContable.com E-mail: elearningcursos@redcontable.com
 MANUAL DE USUARIO Plataforma E-learning E-mail: elearningcursos@redcontable.com DECLARACIÓN DE PROPIEDAD INTELECTUAL Al usar el presente material, acepta las condiciones de uso y de Propiedad Intelectual
MANUAL DE USUARIO Plataforma E-learning E-mail: elearningcursos@redcontable.com DECLARACIÓN DE PROPIEDAD INTELECTUAL Al usar el presente material, acepta las condiciones de uso y de Propiedad Intelectual
Secretaría General Departamento de Sistemas y Tecnologías de la Información
 Registro de usuario físico Opciones de usuario físico Registro de Entidad y Responsable Opciones de usuario Responsable Registro de usuario físico asociado a Entidad Opciones usuario físico asociado a
Registro de usuario físico Opciones de usuario físico Registro de Entidad y Responsable Opciones de usuario Responsable Registro de usuario físico asociado a Entidad Opciones usuario físico asociado a
2012 EDUCCOM - ALUMNO & TUTOR
 2012 EDUCCOM - ALUMNO & TUTOR INDICE Cómo Accedo?... 4 Olvido su contraseña... 5 Inicio... 7 Menú de Informes... 7 Informe detallado de Faltas... 8 Informe detallado de Notas... 9 Libreta de Notas y Faltas...
2012 EDUCCOM - ALUMNO & TUTOR INDICE Cómo Accedo?... 4 Olvido su contraseña... 5 Inicio... 7 Menú de Informes... 7 Informe detallado de Faltas... 8 Informe detallado de Notas... 9 Libreta de Notas y Faltas...
Capítulo 1 Creando el Blog
 Capítulo 1 Creando el Blog Accede a la dirección web blogspot.es Elige un nombre válido para tu blog. El nombre que debes elegir está en la última página de este manual. El nombre será la dirección de
Capítulo 1 Creando el Blog Accede a la dirección web blogspot.es Elige un nombre válido para tu blog. El nombre que debes elegir está en la última página de este manual. El nombre será la dirección de
Cómo ingresar a las aulas virtuales de la Universidad Externado de Colombia?
 Cómo ingresar a las aulas virtuales de la Universidad Externado de Colombia? Desde su navegador web (Google Chrome, Internet Explorer, Mozilla etc.) ingrese a la dirección: https://comunidadvirtual.uexternado.edu.co/
Cómo ingresar a las aulas virtuales de la Universidad Externado de Colombia? Desde su navegador web (Google Chrome, Internet Explorer, Mozilla etc.) ingrese a la dirección: https://comunidadvirtual.uexternado.edu.co/
EAD DEL ITSP Pedagogía y recursos tecnológicos para la enseñanza y el aprendizaje. Aprendiendo a usar Blogger
 EAD DEL ITSP Pedagogía y recursos tecnológicos para la enseñanza y el aprendizaje Aprendiendo a usar Blogger Uno de los recursos más útiles para el aprendizaje a distancia es el blog, herramienta con formato
EAD DEL ITSP Pedagogía y recursos tecnológicos para la enseñanza y el aprendizaje Aprendiendo a usar Blogger Uno de los recursos más útiles para el aprendizaje a distancia es el blog, herramienta con formato
Amigos en Guremintza. Manual de usuario/a. Guremintza Gureak Languneak - Gitek
 Manual de usuario/a 2013 Manual con los pasos a seguir para manejar el espacio de los amigos de Guremintza. Podrás buscar nuevos amigos y gestionar las peticiones de amistad. También podrás comunicarte
Manual de usuario/a 2013 Manual con los pasos a seguir para manejar el espacio de los amigos de Guremintza. Podrás buscar nuevos amigos y gestionar las peticiones de amistad. También podrás comunicarte
Plataforma Office 365 en la Universidad Autónoma de Ciudad Juárez
 Las TIC rompen el paradigma de enseñanza-aprendizaje en todos los niveles educativos tanto para estudiantes, docentes y administrativos de una Institución. Plataforma Office 365 en la Universidad Autónoma
Las TIC rompen el paradigma de enseñanza-aprendizaje en todos los niveles educativos tanto para estudiantes, docentes y administrativos de una Institución. Plataforma Office 365 en la Universidad Autónoma
INSTITUTO ELECTORAL DEL ESTADO DE MÉXICO SECRETARÍA EJECUTIVA UNIDAD DE INFORMÁTICA Y ESTADÍSTICA
 INSTITUTO ELECTORAL DEL ESTADO DE MÉXICO SECRETARÍA EJECUTIVA UNIDAD DE INFORMÁTICA Y ESTADÍSTICA Guía de uso del Correo Electrónico Institucional Outlook Web App. Noviembre de 2014 Correo Electrónico
INSTITUTO ELECTORAL DEL ESTADO DE MÉXICO SECRETARÍA EJECUTIVA UNIDAD DE INFORMÁTICA Y ESTADÍSTICA Guía de uso del Correo Electrónico Institucional Outlook Web App. Noviembre de 2014 Correo Electrónico
Coordinación de Tecnologías para el Aprendizaje
 Coordinación de Tecnologías para el Aprendizaje Unidad de Multimedia Instruccional MANUAL USUARIO PARA ESTUDIANTES - MOODLE 3.0 Centro Universitario de los Valles Coordinación de Tecnologías para el Aprendizaje
Coordinación de Tecnologías para el Aprendizaje Unidad de Multimedia Instruccional MANUAL USUARIO PARA ESTUDIANTES - MOODLE 3.0 Centro Universitario de los Valles Coordinación de Tecnologías para el Aprendizaje
Manual del usuario. En caso de no estar registrador deberá hacer click en Regístrese aquí? y completar la información requerida.
 Manual del usuario Log in Al Ingresando en a la página de su consorcio Ud. deberá en la cual deberá ingresar su usuario y contraseña y automáticamente ingresará en la página de su consorcio En caso de
Manual del usuario Log in Al Ingresando en a la página de su consorcio Ud. deberá en la cual deberá ingresar su usuario y contraseña y automáticamente ingresará en la página de su consorcio En caso de
MANUAL DE CAPACITACIÓN PARA ESTUDIANTE PLATAFORMA VIRTUAL
 MANUAL DE CAPACITACIÓN PARA ESTUDIANTE REGIÓN 4 Elaborado por: Mario Fdo. Bucheli P Cargo: Administrador de Plataforma Virtual Firma: Revisó y Aprobó: Ricardo Ardila Rojas Cargo: Director Proyecto Región
MANUAL DE CAPACITACIÓN PARA ESTUDIANTE REGIÓN 4 Elaborado por: Mario Fdo. Bucheli P Cargo: Administrador de Plataforma Virtual Firma: Revisó y Aprobó: Ricardo Ardila Rojas Cargo: Director Proyecto Región
Manual de Usuario Sistema de Clientes Edina S.A. v1.1 Rev. 1
 Contenido Cómo ingresar al Sistema de Clientes?... 2 Cómo modificar los datos de mi empresa?... 2 Cómo cambio los teléfonos de mi empresa?... 3 Cómo cambio las direcciones de mi empresa?... 4 Cómo veo
Contenido Cómo ingresar al Sistema de Clientes?... 2 Cómo modificar los datos de mi empresa?... 2 Cómo cambio los teléfonos de mi empresa?... 3 Cómo cambio las direcciones de mi empresa?... 4 Cómo veo
Sesion14-Comunicar en Internet
 Objetivo Informar al alumno el uso de las redes sociales por ser el medio de interacción social y de comunicación más usado en internet Introducción Una red social es una estructura social en donde hay
Objetivo Informar al alumno el uso de las redes sociales por ser el medio de interacción social y de comunicación más usado en internet Introducción Una red social es una estructura social en donde hay
Funcionalidades Base RBM.ads SECCIONES FUNCIONES AMPLIACIÓN. Encabezado de página, con Logo de la empresa
 Funcionalidades Base RBM.ads SECCIONES FUNCIONES AMPLIACIÓN Encabezado de página, con Logo de la empresa Texto "Síguenos" con los íconos de Twitter, Facebook y RSS Opción "Publica tu anuncio" Búsqueda
Funcionalidades Base RBM.ads SECCIONES FUNCIONES AMPLIACIÓN Encabezado de página, con Logo de la empresa Texto "Síguenos" con los íconos de Twitter, Facebook y RSS Opción "Publica tu anuncio" Búsqueda
Diplomado Competencias Docentes en el Nivel Medio Superior. -- Manual del Docente (Plataforma)
 Diplomado Competencias Docentes en el Nivel Medio Superior -- Manual del Docente (Plataforma) 1 Índice 1. Acceso 1.1. Plataforma Acceso a los Módulos 2. Navegación: Acceso a los contenidos del Módulo 3.
Diplomado Competencias Docentes en el Nivel Medio Superior -- Manual del Docente (Plataforma) 1 Índice 1. Acceso 1.1. Plataforma Acceso a los Módulos 2. Navegación: Acceso a los contenidos del Módulo 3.
Manual del administrador
 Manual del administrador Manual del administrador ÍNDICE 1. Cómo empezar a usar la plataforma... 5 1.1. Acceder a la plataforma... 5 1.2. Salir de la plataforma... 6 1.3. Mi perfil... 7 1.3.1. Consultar
Manual del administrador Manual del administrador ÍNDICE 1. Cómo empezar a usar la plataforma... 5 1.1. Acceder a la plataforma... 5 1.2. Salir de la plataforma... 6 1.3. Mi perfil... 7 1.3.1. Consultar
Guía: Uso adecuado de la Plataforma educativa
 Guía: Uso adecuado de la Plataforma educativa Índice Ingreso al sistema... Elementos dentro de un curso... Elementos dentro de un bloque... Cómo trabajar en actividad Tarea?... Cómo subir un archivo en
Guía: Uso adecuado de la Plataforma educativa Índice Ingreso al sistema... Elementos dentro de un curso... Elementos dentro de un bloque... Cómo trabajar en actividad Tarea?... Cómo subir un archivo en
Ingresar a su cuenta de correo
 Este nuevo sistema de correo webmail le permitirá leer y contestar sus mensajes de correo directamente vía Web desde cualquier lugar y en cualquier momento, desde un computador conectado a Internet. Este
Este nuevo sistema de correo webmail le permitirá leer y contestar sus mensajes de correo directamente vía Web desde cualquier lugar y en cualquier momento, desde un computador conectado a Internet. Este
BECAS COMEDOR. 2.1.- Para solicitar una ayuda, se marca la casilla correspondiente (en este caso Comedor) y después se
 BECAS COMEDOR GUÍA DE USO Se pueden seguir dos caminos: bien, a través de Centro > Menú principal > Alumnado o bien a través de la nueva pestaña Solicitudes > Ayuda de comedor. A. - Opción: Centro > Menú
BECAS COMEDOR GUÍA DE USO Se pueden seguir dos caminos: bien, a través de Centro > Menú principal > Alumnado o bien a través de la nueva pestaña Solicitudes > Ayuda de comedor. A. - Opción: Centro > Menú
Cómo consigo una cuenta en Twitter? TUTORIAL. Por Mtro. Juan Manuel Manzano Torres
 Ingresa al sitio: http://twitter.com/ Si el sitio te aparece en inglés, descarga e instala la barra Google para que utilices el traductor en: http://www.google.com.mx/intl/es/options/ solo debes dar clic
Ingresa al sitio: http://twitter.com/ Si el sitio te aparece en inglés, descarga e instala la barra Google para que utilices el traductor en: http://www.google.com.mx/intl/es/options/ solo debes dar clic
Introducción Tumblr Sitio para acceder a esta herramienta Tutorial de la herramienta Cómo crear un tumblelog?...
 Tumblr Índice Introducción... 2 Tumblr... 2 Sitio para acceder a esta herramienta... 2 Tutorial de la herramienta... 2 Cómo crear un tumblelog?... 2 Cómo personalizar el tumblelog?... 5 Cómo publicar?...
Tumblr Índice Introducción... 2 Tumblr... 2 Sitio para acceder a esta herramienta... 2 Tutorial de la herramienta... 2 Cómo crear un tumblelog?... 2 Cómo personalizar el tumblelog?... 5 Cómo publicar?...
EMAIL MARKETING IPLAN
 EMAIL MARKETING IPLAN EMAIL MARKETING AVANZADO CREACION DE LISTAS DE CORREO Y AUDIENCIAS 1. INTRODUCCIÓN El presente instructivo tiene como objetivo guiar al usuario a crear Listas de Correo y Audiencias
EMAIL MARKETING IPLAN EMAIL MARKETING AVANZADO CREACION DE LISTAS DE CORREO Y AUDIENCIAS 1. INTRODUCCIÓN El presente instructivo tiene como objetivo guiar al usuario a crear Listas de Correo y Audiencias
Manual de uso de la plataforma de formación
 Manual de uso de la plataforma de formación 1. Introducción Moodle es una aplicación para crear y gestionar plataformas educativas, es decir, espacios donde un centro educativo, institución o empresa,
Manual de uso de la plataforma de formación 1. Introducción Moodle es una aplicación para crear y gestionar plataformas educativas, es decir, espacios donde un centro educativo, institución o empresa,
MANUAL DEL AULA VIRTUAL (MOODLE)
 MANUAL DEL AULA VIRTUAL (MOODLE) A continuación se presenta un manual para el manejo del aula virtual a través de Moodle y de esta manera conocer este entorno de aprendizaje para realizar ciertas actividades
MANUAL DEL AULA VIRTUAL (MOODLE) A continuación se presenta un manual para el manejo del aula virtual a través de Moodle y de esta manera conocer este entorno de aprendizaje para realizar ciertas actividades
Manual del Usuario. Servicio de Correo Electrónico Oficial. Versión 02
 Manual del Usuario Servicio de Correo Electrónico Oficial Versión 02 Contenido 1. Servicio de Correo Electrónico Oficial: Webmail...3 2. Ingreso...3 3. Barra de Secciones...4 4. Sección Correos...4 Barra
Manual del Usuario Servicio de Correo Electrónico Oficial Versión 02 Contenido 1. Servicio de Correo Electrónico Oficial: Webmail...3 2. Ingreso...3 3. Barra de Secciones...4 4. Sección Correos...4 Barra
REQUERIMIENTOS PARA EL ACCESO AL SISTEMA
 Versión 1.3 Fecha: 22/10/2014 1 INDICE INTRODUCCION... 3 DESTINATARIOS... 3 REQUERIMIENTOS PARA EL ACCESO AL SISTEMA... 3 USUARIO... 3 SOLICITAR NUEVO USUARIO... 3 PRIMER ACCESO... 10 CONTRASEÑAS... 14
Versión 1.3 Fecha: 22/10/2014 1 INDICE INTRODUCCION... 3 DESTINATARIOS... 3 REQUERIMIENTOS PARA EL ACCESO AL SISTEMA... 3 USUARIO... 3 SOLICITAR NUEVO USUARIO... 3 PRIMER ACCESO... 10 CONTRASEÑAS... 14
TU , UN SITIO WEB
 Tu email, un sitio web TU EMAIL, UN SITIO WEB www.googlepages.com TABLA DE CONTENIDOS 1. ACCEDER A CUENTA 2 2. PLANTILLA Y FORMATO 5 3. SUBIENDO UNA IMAGEN 6 4. IMAGEN Y TEXTO 6 5. SUBIR ARCHIVOS 7 6.
Tu email, un sitio web TU EMAIL, UN SITIO WEB www.googlepages.com TABLA DE CONTENIDOS 1. ACCEDER A CUENTA 2 2. PLANTILLA Y FORMATO 5 3. SUBIENDO UNA IMAGEN 6 4. IMAGEN Y TEXTO 6 5. SUBIR ARCHIVOS 7 6.
Manual de ayuda de la herramienta de comunicación privada Correo Interno
 Manual de ayuda de la herramienta de comunicación privada Correo Interno Contenido Introducción... 3 Configuración del bloque... 3 Gestión del bloque... 4 Lista de contactos... 8 Creación y envío de nuevos
Manual de ayuda de la herramienta de comunicación privada Correo Interno Contenido Introducción... 3 Configuración del bloque... 3 Gestión del bloque... 4 Lista de contactos... 8 Creación y envío de nuevos
INSTRUCCIONES PARA LA PRESENTACIÓN TELEMÁTICA DE SOLICITUDES.
 PROCESO SELECTIVO DE INGRESO EN EL DISPOSITIVO OPERATIVO DE PREVENCIÓN Y EXTINCIÓN DE INCENDIOS FORESTALES DE LA COMUNIDAD AUTÓNOMA DE ANDALUCÍA, EN LOS GRUPOS Y CATEGORÍAS INCLUIDAS EN LAS OFERTAS DE
PROCESO SELECTIVO DE INGRESO EN EL DISPOSITIVO OPERATIVO DE PREVENCIÓN Y EXTINCIÓN DE INCENDIOS FORESTALES DE LA COMUNIDAD AUTÓNOMA DE ANDALUCÍA, EN LOS GRUPOS Y CATEGORÍAS INCLUIDAS EN LAS OFERTAS DE
Crear y programar mensaje para mailing. Plataforma IDA ITD Chile
 Crear y programar mensaje para mailing Plataforma IDA ITD Chile CONTENIDO 1. Crear y Programar Mailing Masivo... 3 1.1 Crea tu mensaje... 3 Contenido... 3 1.2 Desde un archivo... 4 Contenido... 4 1.3 Desde
Crear y programar mensaje para mailing Plataforma IDA ITD Chile CONTENIDO 1. Crear y Programar Mailing Masivo... 3 1.1 Crea tu mensaje... 3 Contenido... 3 1.2 Desde un archivo... 4 Contenido... 4 1.3 Desde
MANUAL DE USUARIO PARA EL SISTEMA DE INFORMACIÓN
 MANUAL DE USUARIO PARA EL SISTEMA DE INFORMACIÓN ACADEMIA LOCAL DE CISCO CÚCUTA, NORTE DE SANTANDER Tabla de contenido CÓMO ACCEDER AL SISTEMA DE INFORMACIÓN?... 2 PÁGINA PRINCIPAL... 3 INICIAR SESIÓN...
MANUAL DE USUARIO PARA EL SISTEMA DE INFORMACIÓN ACADEMIA LOCAL DE CISCO CÚCUTA, NORTE DE SANTANDER Tabla de contenido CÓMO ACCEDER AL SISTEMA DE INFORMACIÓN?... 2 PÁGINA PRINCIPAL... 3 INICIAR SESIÓN...
Correo electrónico 12/02/2015.
 Correo electrónico Correo electrónico nombre@servidor.extensión Nombre: es el que identifica al usuario. Cada usuario tendrá un nombre único. Está formado por palabras separadas por punto. Servidor: nombre
Correo electrónico Correo electrónico nombre@servidor.extensión Nombre: es el que identifica al usuario. Cada usuario tendrá un nombre único. Está formado por palabras separadas por punto. Servidor: nombre
COPIAR TEXTOS E IMÁGENES AL DISCO
 COPIAR TEXTOS E IMÁGENES AL DISCO COPIAR A UN DOCUMENTO DE WORD. En más de una ocasión, al encontrar información interesante en una página Web, nos gustaría poder copiar parte de esa información a un documento
COPIAR TEXTOS E IMÁGENES AL DISCO COPIAR A UN DOCUMENTO DE WORD. En más de una ocasión, al encontrar información interesante en una página Web, nos gustaría poder copiar parte de esa información a un documento
2. Confirmaciones de lectura.- Elegir cómo responder a solicitudes de confirmación de lectura
 TUTORIAL 2. MICROSOFT EXCHANGE CORREO ELECTRONICO LOS PRIMEROS PASOS. A medida que trabaje con el programa, es posible que también aparezcan algunas ventanas que le ofrezcan autoarchivar mensajes o realizar
TUTORIAL 2. MICROSOFT EXCHANGE CORREO ELECTRONICO LOS PRIMEROS PASOS. A medida que trabaje con el programa, es posible que también aparezcan algunas ventanas que le ofrezcan autoarchivar mensajes o realizar
CENTRO EDUCATIVO COLEGIO SAN LUIS Plataforma Phidias Académico
 Contenido INTRODUCCIÓN... 3 1. INGRESO AL SISTEMA... 3 1.1 Ingresar con Google.... 3 1.2 Olvidé mi Contraseña... 3 1.3 Navegación... 5 2. MENÚ GUÍA... 6 2.1 Idioma... 6 2.2 Inicio... 6 2.3 Perfil del usuario...
Contenido INTRODUCCIÓN... 3 1. INGRESO AL SISTEMA... 3 1.1 Ingresar con Google.... 3 1.2 Olvidé mi Contraseña... 3 1.3 Navegación... 5 2. MENÚ GUÍA... 6 2.1 Idioma... 6 2.2 Inicio... 6 2.3 Perfil del usuario...
SOFTWARE PARA HACER COMENTARIOS A LA SOLICITUD DE AUTORIZACIÓN
 SOFTWARE PARA HACER COMENTARIOS A LA SOLICITUD DE AUTORIZACIÓN Esta guía lo ayudará a utilizar el software del proceso de autorización de todos los programas del IB que se encuentra en IB Docs. INSTRUCCIONES
SOFTWARE PARA HACER COMENTARIOS A LA SOLICITUD DE AUTORIZACIÓN Esta guía lo ayudará a utilizar el software del proceso de autorización de todos los programas del IB que se encuentra en IB Docs. INSTRUCCIONES
Coordinación de Tecnologías para el Aprendizaje
 Coordinación de Tecnologías para el Aprendizaje Unidad de Multimedia Instruccional MANUAL USO MOODLE 3.0 Centro Universitario de los Valles Coordinación de Tecnologías para el Aprendizaje Unidad de Multimedia
Coordinación de Tecnologías para el Aprendizaje Unidad de Multimedia Instruccional MANUAL USO MOODLE 3.0 Centro Universitario de los Valles Coordinación de Tecnologías para el Aprendizaje Unidad de Multimedia
Herramientas de Google
 1 Índice de contenido Licencia y condiciones de uso...3 Introducción...4 Google Drive...5 Acceso a Google Drive...5 Crear y editar documentos...6 Compartir documentos...10 Edición colaborativa de documentos...14
1 Índice de contenido Licencia y condiciones de uso...3 Introducción...4 Google Drive...5 Acceso a Google Drive...5 Crear y editar documentos...6 Compartir documentos...10 Edición colaborativa de documentos...14
MANUAL DE CAPACITACIÓN PARA ESTUDIANTE PLATAFORMA VIRTUAL
 MANUAL DE CAPACITACIÓN PARA ESTUDIANTE PLATAFORMA VIRTUAL REGIÓN 4 Elaborado por: Mario Fdo. Bucheli P Cargo: Administrador de Plataforma Virtual Firma: Revisó y Aprobó: Ricardo Ardila Rojas Cargo: Director
MANUAL DE CAPACITACIÓN PARA ESTUDIANTE PLATAFORMA VIRTUAL REGIÓN 4 Elaborado por: Mario Fdo. Bucheli P Cargo: Administrador de Plataforma Virtual Firma: Revisó y Aprobó: Ricardo Ardila Rojas Cargo: Director
AULAS VIRTUALES EN PLATAFORMA SCHOOLOGY
 AULAS VIRTUALES EN PLATAFORMA SCHOOLOGY Ingreso a la Plataforma: Para que puedas ingresar en cada aula virtual de la plataforma, debes ingresar la siguiente dirección en tu navegador web: http://campus.semipresencial.edu.uy/
AULAS VIRTUALES EN PLATAFORMA SCHOOLOGY Ingreso a la Plataforma: Para que puedas ingresar en cada aula virtual de la plataforma, debes ingresar la siguiente dirección en tu navegador web: http://campus.semipresencial.edu.uy/
GUÍA DE USUARIO: DROPBOX
 GUÍA DE USUARIO: DROPBOX En esta guía de usuario de Dropbox se proponen las principales posibilidades de esta herramienta web para el almacenamiento de archivos de tamaño ilimitado. Se trata de una herramienta
GUÍA DE USUARIO: DROPBOX En esta guía de usuario de Dropbox se proponen las principales posibilidades de esta herramienta web para el almacenamiento de archivos de tamaño ilimitado. Se trata de una herramienta
1.- Registrarse Registrarse en twitter es muy fácil, tan sólo debes acceder a y te aparecerá la pantalla que tienes a
 1.- Registrarse Registrarse en twitter es muy fácil, tan sólo debes acceder a http://twitter.com y te aparecerá la pantalla que tienes a continuación, rellena los campos que te aparecen rodeados con un
1.- Registrarse Registrarse en twitter es muy fácil, tan sólo debes acceder a http://twitter.com y te aparecerá la pantalla que tienes a continuación, rellena los campos que te aparecen rodeados con un
Mensajería de escritorio CallPilot para Microsoft Outlook
 Mensajería de escritorio CallPilot para Microsoft Outlook La Mensajería de escritorio CallPilot puede utilizarse con Outlook 2003 y Outlook 2007. Mensajes de CallPilot Una vez que CallPilot se encuentra
Mensajería de escritorio CallPilot para Microsoft Outlook La Mensajería de escritorio CallPilot puede utilizarse con Outlook 2003 y Outlook 2007. Mensajes de CallPilot Una vez que CallPilot se encuentra
Introducción. Registro de Instituciones Oferentes / Instructivo. Agenda. Agenda. 1. Introducción. 2. Acceso al sistema. 3. Inicio de sesión.
 Registro de Instituciones Oferentes / Instructivo Agenda Agenda 1. Introducción. 2. Acceso al sistema. 3. Inicio de sesión. 1. Creación de cuenta de usuario. 2. Activación de cuenta de usuario. 3. Recupero
Registro de Instituciones Oferentes / Instructivo Agenda Agenda 1. Introducción. 2. Acceso al sistema. 3. Inicio de sesión. 1. Creación de cuenta de usuario. 2. Activación de cuenta de usuario. 3. Recupero
