- Crear nueva base de datos. - Importar datos de versiones anteriores. - Cambiar de usuario
|
|
|
- Manuela Olivares Lagos
- hace 8 años
- Vistas:
Transcripción
1 Operaciones a realizar Compactar y reparar base de datos - Crear nueva base de datos Base de Datos - Importar datos de versiones anteriores Crear copia de seguridad Recuperar copia de seguridad Copia de Seguridad - Cambiar de usuario Impresora Cambiar - Exportar información de vinos, fichas,... - Importar información de vinos, fichas,... Intercambio de información - Actualizar valores nutricionales / Exportar - Actualizar valores nutricionales / Importar - Actualizar precios de productos - Indicar IVA de los productos Otras funcionalidades > Productos - Borrar movimientos entre fechas - Borrar historico de precios entre fechas - Indicar IVA de los vinos - Borrar movimientos entre fechas Otras funcionalidades > Vinos - Borrar historico de precios entre fechas - Inicializar numeración de facturas / abonos Otras funcionalidades > Facturas de clientes - Inicializar numeración de tickets - Informes Otras funcionalidades > TPV - Tickets - Gestionar Otros - Generar XLS con precios de venta para actualizar - Importar XLS con precios de venta actualizados Otras funcionalidades > Proveedores - Importar ficha del proveedor con sus productos F:/ /inferior.htm 1/70
2 - Exportar como XML Otras funcionalidades > Cartas - Dejar stock de menús a cero Otras funcionalidades > Menús - Exportar como XML - Exportar como XLS - Dejar stock de fichas a cero Otras funcionalidades > Fichas de producción - Inicializar numeración de pedidos a proveedores Otras funcionalidades > Pedidos - Inicializar numeración de pedidos de clientes - Departamentos / Centros de costes Otras funcionalidades > Almacenes - Borrar movimientos internos entre fechas - Dejar stock de elaboraciones a cero Otras funcionalidades > Elaboraciones Base de datos en red - Configuración Varios Calculadora Base de Datos Compactar y reparar base de datos A medida que se van eliminando registros de la base de datos se van quedando espacios en blanco dentro de ésta, de forma que se recomienda periódicamente compactar la base de datoa para reducir su tamaño y optimizar así su rendimiento. Aunque muy raro de ver, es posible que en algunas ocasiones la base de datos (tanto de esta aplicación como de otras) se cierre de forma incorrecta, lo cual puede ocasionar que la aplicación no responda como se espera. F:/ /inferior.htm 2/70
3 Se recomienda realizar los siguientes pasos periódicamente: 1. Seleccionar la opción "Herramientas > Base de Datos > Compactar y Reparar Base de Datos". 2. A continuación saldrá una ventana indicando el tamaño actual de la Base de Datos (en bytes); pulsar el botón "Reparar y Compactar" y seguir las instrucciones que aparezcan en pantalla: 3. Al terminar de compactar y reparar la base de datos aparecerá indicando el tamaño en que se ha quedado la Base de Datos (en bytes), y el espacio que se ha ahorrado (tamaño inicial - tamaño final); pulsar el botón "Finalizar" para cerrar la ventana: Crear nueva base de datos Partiendo de la base de datos con la que se esté trabajando en un determinado momento, es posible crear a partir de ella una nueva base de datos que contenga únicamente la relación de Productos, Tes e infusiones, Proveedores, Glosario de términos, Bodegas y Vinos; las Fichas de Producción, Recetas Base, Clientes, Menús, Cartas, Controles de raciones, Controles de cubiertos,..., no aparecerán en la nueva base de datos. Para ello, seguir los siguientes pasos: 1. Seleccionar la opción "Herramientas > Base de Datos > Crear nueva Base de Datos". 2. A continuación saldrá un mensaje informando de lo que incluirá la nueva base de datos; pulsar "sí" para continuar y "no" para cancelar la operación: F:/ /inferior.htm 3/70
4 3. A continuación aparecerá una ventana preguntando la ubicación y nombre de la base de datos a crear; indicarlo y pulsar a continuación la tecla Enter (o Intro) o el botón "Guardar": 4. Una vez creada la nueva base de datos, aparecerá un mensaje indicándolo: Importar datos de versiones anteriores En caso de que se haya trabajado anteriormente con la versión 1.0, 2.0, 3.0 o 4.0 del Gestor de Cocina y se tenga información en él que se quiera seguir utilizando con la versión 5.0 del Gestor de Cocina, es posible hacerlo importando la información. Para ello, seguir los siguientes pasos: 1. Seleccionar la opción "Herramientas > Base de Datos > Importar datos de versiones anteriores". 2. A continuación saldrá una ventana en donde se deberá indicar la ubicación de la base de datos a importar: F:/ /inferior.htm 4/70
5 3. Para indicar la ubicación de la base de datos a importar, es decir, la ubicación de la base de datos del Gestor de Cocina 1.0, 2.0, 3.0 o 4.0 en donde está almacenada la información, pulsar el botón "Indicar ubicación de Base de Datos a importar"; a continuación saldrá una ventana preguntando la ubicación y nombre de la base de datos a importar; indicarlo y pulsar a continuación la tecla Enter (o Intro) o el botón "Guardar": 4. Una vez indicada la ubicación de la base de datos a importar, pulsar el botón "Importar información"; a continuación aparecerá una ventana preguntando la ubicación y nombre de la base de datos a donde se importará la información; indicarlo y pulsar a continuación la tecla Enter (o Intro) o el botón "Guardar"; no es posible importar la información a una base de datos que ya exista: F:/ /inferior.htm 5/70
6 5. Una vez indicada la ubicación de la base de datos a donde importar la información, aparecerá en pantalla una barra de progresión indicando el estado de la migración y al finalizar ésta aparecerá un mensaje indicándolo, junto con la recomendación de leer un documento con algunos pasos recomendados antes de utilizar el Gestor de Cocina V5 (en caso de que esté importando información de la versión 1.0 la información de usuarios y perfiles no se importará). Se dará la posibilidad en este momento de decirle al Gestor de Cocina V5 que quiere trabajar con la base de datos resultante de la importación; bastará con pulsar el botón "Sí": 6. En caso de que haya pulsado el botón "Sí" aparecerá la ventana desde la cual se indica la ubicación de la base de datos (la que aparece al ir a "Herramientas > Base de Datos en red"); vea la sección Base de datos en red. F:/ /inferior.htm 6/70
7 Copia de Seguridad Crear copia de seguridad Se recomienda periódicamente realizar copias de seguridad de forma que se pueda hacer frente ante un posible error en la base de datos motivado por un fallo imprevisto del sistema operativo, corte de luz, virus,... Para ello, seguir los siguientes pasos: 1. Seleccionar la opción "Herramientas > Copia de Seguridad > Crear Copia de Seguridad". 2. A continuación saldrá una ventana en donde se deberá indicar la ubicación y nombre del fichero en donde se guardará la copia de seguridad (fichero zip); indicarlo y pulsar a continuación la tecla Enter (o Intro) o el botón "Guardar": F:/ /inferior.htm 7/70
8 3. A continuación se procederá a crear la copia de seguridad en el fichero indicado y una vez finalizada aparecerá un mensaje indicándolo: Nota: Al crearse el backup lo que se ha hecho ha sido crearse un fichero ZIP y dentro de éste se encuentra la base de datos. Recuperar copia de seguridad En caso de que sea necesario recuperar una copia de seguridad por cualquier motivo (fallo imprevisto del sistema operativo, corte de luz, virus, o simplemente para ver algo en concreto), es necesario remarcar que al hacer esto se machacará la información que haya actualmente en la base de datos, de forma que si posteriormente se quiere volver a ella no se podrá; es por esto que se recomienda hacer una copia de seguridad antes de recuperar otra. Para ello, seguir los siguientes pasos: 1. Seleccionar la opción "Herramientas > Copia de Seguridad > Recuperar Copia de Seguridad". 2. A continuación saldrá una ventana en donde se deberá indicar la ubicación y nombre del fichero en donde se encuentra la copia de seguridad (fichero zip) a recuperar; indicarlo y pulsar a continuación la tecla Enter (o Intro) o el botón "Abrir": F:/ /inferior.htm 8/70
9 3. A continuación se procederá a recuperar la copia de seguridad del fichero indicado y una vez finalizada aparecerá un mensaje indicándolo: Nota: La copia de seguridad no es más que un fichero zip con la base de datos dentro, por lo que si se desea es posible abrir el fichero zip y coger directamente la base de datos y ponerla en una determinada carpeta; posteriormente bastaría con indicar la nueva ubicación de la base de datos mediante la opción "Base de datos en red". Cambiar Cambiar de usuario F:/ /inferior.htm 9/70
10 En caso de que haya arrancado la aplicación con un usuario y desee utilizar el nombre de otro usuario con sus correspondientes permisos, puede hacerlo sin necesidad de tener que cerrar la aplicación. Para ello, seguir los siguientes pasos: 1. Seleccionar la opción "Herramientas > Cambiar > Cambiar de Usuario ". 2. A continuación saldrá una ventana en donde se deberá introducir el nombre del usuario a utilizar y su correspondiente contraseña; indicarlo y pulsar a continuación la tecla Enter (o Intro) o el botón "Aceptar": En caso de pantallas táctiles, pulsar el botón para mostrar el teclado virtual: En caso de que no haya ningún usuario dado de alta en el módulo de usuarios, en vez de aparecer la ventana anterior aparecerá un mensaje indicándolo: 3. En caso de que el nombre del usuario o la contraseña sean incorrectos saldrá un mensaje indicándolo; en caso de que la información introducida sea correcta, se activarán los módulos a los cuales tenga permiso de acceso el usuario en cuestión: F:/ /inferior.htm 10/70
11 Cambiar impresora En caso de que desee cambiar la impresora por la cual imprimir por defecto, puede hacerlo siguiendo los siguientes pasos: 1. Seleccionar la opción "Herramientas > Cambiar > Impresora": 2. A continuación saldrá una ventana con la relación de impresoras instaladas en el ordenador en donde se esté ejecutando la aplicación; la impresora marcada con el símbolo imprimirá por defecto: será la impresora por la que se 3. Para establecer otra impresora como predeterminada, es decir la que se utilizará por defecto para imprimir, seleccionarla y pulsar a continuación el botón "imprimir": F:/ /inferior.htm 11/70
12 Intercambio de Información Exportar información de vinos, fichas,... Es posible que en un determinado momento se desee exportar información de la base de datos para incorporarla a otras bases de datos por uno u otro motivo (bases de datos descentralizadas dentro una misma empresa, intercambiar información con otros colegas de profesión,...). Para realizar la exportación, seguir los siguientes pasos: Seleccionar la opción "Herramientas > Intercambiar información > Exportar información de... " y el tipo de información a exportar (vinos, productos, fichas de producción \ recetas base, términos, técnicas de cocina): F:/ /inferior.htm 12/70
13 A continuación saldrá una ventana con todas las Fichas de Producción y Recetas Base existentes en la base de datos; seleccionar las ficha o recetas deseadas pulsando con el botón izquierdo del ratón sobre la casilla de verificación situada la izquierda de cada una de ellas, y pulsar a continuación la tecla Enter (o Intro) o el botón "Aceptar": A continuación saldrá una ventana preguntando la ubicación y nombre del fichero en donde almacenar la información que se va a exportar; indicarlo y pulsar a continuación la tecla Enter (o Intro) o el botón "Guardar": A continuación se realizará la exportación y una vez concluida ésta saldrá un mensaje indicándolo: F:/ /inferior.htm 13/70
14 A la vez que se exporta la información de los vinos, fichas,... seleccionados, también se exportará toda aquella información que sea necesaria, a saber: Vinos Variedades de uva Tipos de movimientos del almacén Movimientos del almacén Productos Familias de productos Unidades de medida Tipos de movimientos del almacén Movimientos del almacén Fichas de Producción \ Recetas Base Familias de productos Unidades de medida de productos Pproductos Materiales Clasificaciones de fichas de producción Clasificaciones de recetas base Términos No requiere más información que la contenida en el propio término Técnicas de cocina Clasificaciones de técnicas de cocina * Nota: El hecho de exportar una ficha de producción no quiere decir que se exporten todas las clasificaciones de fichas de producción, todos los productos o todas las unidades de medida, sino únicamente la clasificación de la ficha de producción en cuestión, los productos que componen la ficha y las unidades de medida de dichos productos. F:/ /inferior.htm 14/70
15 Importar información de vinos, fichas,... Partiendo de un fichero en el que se hayan exportado determinas fichas de producción o recetas base, vinos, técnicas de cocina,..., junto con su información asociada, es posible importar la información de éstas a una base de datos. Se ruega que lea detenidamente las advertencias que vayan apareciendo en pantalla. Para realizar la importación, seguir los siguientes pasos: Seleccionar la opción "Herramientas > Intercambiar información > Importar información de..." y el tipo de información a exportar (vinos, productos, fichas de producción \ recetas base, términos, técnicas de cocina): A continuación saldrá una ventana preguntando la ubicación y nombre del fichero a importar; indicarlo y pulsar a continuación la tecla Enter (o Intro) o el botón "Abrir": A medida que se vaya realizando la importación de la información se chequeará si ya existe un producto con el mismo nombre, una unidad de medida, una ficha de producción,...; en caso de que no exista se dará de alta de forma automática, mientras que si ya se encuentra saldrá un mensaje indicándolo; en caso de que se desee dejar el producto, ficha de producción, unidad de medida,..., tal y como está actualmente y no tener en cuenta la información contenida en el fichero que se está importando, pulsar el botón "no"; en caso contrario pulsar el botón "sí": F:/ /inferior.htm 15/70
16 Una vez finalizada la importación aparecerá un mensaje indicándolo. Durante la importación se irá generando un fichero con información concerniente a la distinta información importada (unidades de medida, clasificaciones, productos, fichas de producción, clasificaciones,...); pulsar el botón "sí" en caso de que se desee verlo: Apariencia del fichero de importación: Otras funcionalidades > Productos F:/ /inferior.htm 16/70
17 Actualizar valores nutricionales / Exportar Para actualizar la información nutricional de los productos de forma cómoda en lugar de tener que ir producto a producto desde el módulo de productos, es posible exportar la información nutricional de los productos a un fichero de excel, una vez allí modificar o ampliar la información nutricional y a continuación importar dicha información. Para realizar la exportación de la información nutricional, seguir los siguientes pasos: 1. Seleccionar la opción "Herramientas > Otras funcionalidades > Productos > Exportar Valores nutricionales de productos". 2. A continuación saldrá una ventana preguntando la ubicación y nombre del fichero (excel) nutricional que se va a exportar; indicarlo y pulsar a continuación la tecla Enter (o Intro) o el botón "Guardar": 3. Una vez indicado el nombre del fichero a donde exportar la información nutricional de los productos, se F:/ /inferior.htm 17/70
18 generará un fichero de excel con la relación de productos ordenados según la familia a la que pertenecen, indicando para cada uno de ellos su información nutricional (hidratos de carbono, proteinas, grasas y kilocarías): Actualizar valores nutricionales / Importar Una vez que se tenga actualizada la información nutricional en el fichero de excel, seguir los siguientes pasos para importar la información: 1. Seleccionar la opción "Herramientas > Otras funcionalidades > Productos > Importar Valores nutricionales de productos". 2. A continuación saldrá una ventana preguntando la ubicación y nombre del fichero (excel) nutricional que se va a importar; indicarlo y pulsar a continuación la tecla Enter (o Intro) o el botón "Guardar": F:/ /inferior.htm 18/70
19 Al pulsar el botón se analizará la información del fichero de excel y se incorporará a cada producto su información nutricional. El fichero de excel NO sirve para incluir nuevos productos a la base de datos de forma rápida. Actualizar precios de productos Para actualizar los precios de los productos según los distintos criterios (precio mínimo, precio máximo o precio medio), es posible hacerlo producto a producto, o bien hacerlo de forma automática para todos ellos. Para ello, seguir los siguientes pasos: 1. Seleccionar la opción "Herramientas > Otras funcionalidades > Productos > Actualizar precios de productos". 2. A continuación aparecerá un mensaje preguntando el criterio en base al cual actualizar los precios de los productos; seleccionarlo y pulsar a continuación la tecla Enter (o Intro) o el botón "Aceptar": Si bien el más recomendable es calcular el precio medio al que venden los distintos proveedores de un producto, es posible que se desee ser más optimista y seleccionar el precio mínimo o por el contrario más pesimista y seleccionar el precio máximo. Ejemplo para un determinado producto: 1.- Proveedor 1 15 / K F:/ /inferior.htm 19/70
20 2.- Proveedor 2 20 / K 3.- Proveedor 3 30 / K Según el criterio del precio medio => Precio medio de compra: 21,67 / K Según el criterio del precio mínimo Según el criterio del precio máximo => Precio medio de compra: 15,00 / K => Precio medio de compra: 30,00 / K 3. Una vez analizados los precios a los que los distintos proveedores venden los productos y recalculados los precios de compra de éstos, saldrá un mensaje informando de ello: En caso de que un producto no tenga proveedores asociados, no será actualizado su precio de compra. El hecho de que en el mensaje aparezca que se han actualizado los precios medios de compra de un número de productos, no supone que el precio de todos ellos se haya visto modificado, sino únicamente que se ha recalculado el precio de éstos, pudiendo ser o no el mismo que tuviesen previamente. Indicar IVA de los productos Para indicar el IVA (%) de aquellos productos que no tengan indicado un IVA (%), seguir los siguientes pasos: 1. Seleccionar la opción "Herramientas > Otras funcionalidades > Productos > Indicar IVA de los productos". 2. A continuación se preguntará el IVA (en %) a asignar a los productos que tengan el campo IVA en las fichas de los productos vacio; indicarlo y pulsar a continuación la tecla Enter (o Intro) o el botón "Aceptar": Al finalizar aparecerá un mensaje indicando el número de productos a los cuales se les ha asignado el % de IVA F:/ /inferior.htm 20/70
21 indicado: Borrar movimientos entre fechas Para borrar los movimientos registrados en los distintos productos en un determinado intervalo de tiempo (ya que ello ocupa espacio y hace más lenta la carga de las fichas de los productos), seguir los siguientes pasos: 1. Seleccionar la opción "Herramientas > Otras funcionalidades > Productos > Borrar movimientos entre fechas". 2. A continuación se preguntará la fecha inicial del periodo a considerar y posteriomente la fecha final; indicarla y pulsar a continuación la tecla Enter (o Intro) o el botón "Aceptar": Borrar historico de precios entre fechas Según se van modificando los precios de compra / venta de los distintos productos, se van guardando dichos cambios para poder generar gráficos y poder ver así la evolución de los precios. Al igual que ocurre con los movimientos registrados en los distintos productos, es posible eliminar el histórico de precios para todos los productos en un determinado intervalo de tiempo (ya que ello ocupa espacio), seguir los siguientes pasos: 1. Seleccionar la opción "Herramientas > Otras funcionalidades > Productos > Borrar histórico de precios entre fechas". F:/ /inferior.htm 21/70
22 2. A continuación se preguntará la fecha inicial del periodo a considerar y posteriomente la fecha final; indicarla y pulsar a continuación la tecla Enter (o Intro) o el botón "Aceptar": Otras funcionalidades > Vinos Indicar IVA de los vinos F:/ /inferior.htm 22/70
23 Para indicar el IVA (%) de aquellos vinos que no tengan indicado un IVA (%), seguir los siguientes pasos: 1. Seleccionar la opción "Herramientas > Otras funcionalidades > Vinos > Indicar IVA de los vinos". 2. A continuación se preguntará el IVA (en %) a asignar a los vinos que tengan el campo IVA en las fichas de los vinos vacio; indicarlo y pulsar a continuación la tecla Enter (o Intro) o el botón "Aceptar": Al finalizar aparecerá un mensaje indicando el número de vinos a los cuales se les ha asignado el % de IVA indicado: Borrar movimientos entre fechas Para borrar los movimientos registrados en los distintos vinos en un determinado intervalo de tiempo (ya que ello ocupa espacio y hace más lenta la carga de las fichas de los vinos), seguir los siguientes pasos: 1. Seleccionar la opción "Herramientas > Otras funcionalidades > Vinos > Borrar movimientos entre fechas". 2. A continuación se preguntará la fecha inicial del periodo a considerar y posteriomente la fecha final; indicarla y pulsar a continuación la tecla Enter (o Intro) o el botón "Aceptar": F:/ /inferior.htm 23/70
24 Borrar historico de precios entre fechas Según se van modificando los precios de compra / venta de los distintos vinos, se van guardando dichos cambios para poder generar gráficos y poder ver así la evolución de los precios. Al igual que ocurre con los movimientos registrados en los distintos vinos, es posible eliminar el histórico de precios para todos los vinos en un determinado intervalo de tiempo (ya que ello ocupa espacio), seguir los siguientes pasos: 1. Seleccionar la opción "Herramientas > Otras funcionalidades > Vinos > Borrar histórico de precios entre fechas". 2. A continuación se preguntará la fecha inicial del periodo a considerar y posteriomente la fecha final; indicarla y pulsar a continuación la tecla Enter (o Intro) o el botón "Aceptar": Otras funcionalidades > Facturas de clientes F:/ /inferior.htm 24/70
25 Inicializar numeración de facturas / abonos Cuando se accede al módulo de Facturas de clientes por primera vez el sistema detectará que no hay ninguna factura y saldrá una ventana preguntando el número de la primera factura, y las facturas que se vayan creando posteriormente serán secuenciales, es decir, se irá sumando 1 al número de factura anterior, el cual no se podrá modificar. De igual forma, desde el módulo de Facturas de clientes se pueden crear abonos, con su propia numeración. En un momento dado puede ser necesario tener que inicializar dicho número (facturas / abonos) para comenzar una nueva numeración (por ejemplo al cambiar de año o ejercicio fiscal); para ello, seguir los siguientes pasos: 1. Seleccionar la opción "Herramientas > Otras funcionalidades > Facturas de clientes > Inicializar numeración de facturas / abonos". 2. A continuación se preguntará lo que se quiere inicializar; indicarlo y pulsar a continuación la tecla Enter (o Intro) o el botón "Aceptar": F:/ /inferior.htm 25/70
26 3. Una vez seleccionada la opción deseada a continuación se preguntará el número de la siguiente factura / abono que se vaya a crear; indicarlo y pulsar a continuación la tecla Enter (o Intro) o el botón "Aceptar": De esta forma al ir nuevamente al módulo de Facturas de clientes la siguiente factura / abono que se cree en lugar de sumar 1 a la factura / abono anterior, comenzará con la nueva numeración. Otras funcionalidades > TPV / Tickets F:/ /inferior.htm 26/70
27 Inicializar numeración de tickets Cuando se accede al módulo de TPV / Tickets por primera vez el sistema detectará que no hay ningún ticket y saldrá una ventana preguntando el número del primer ticket, y los tickets que se vayan creando posteriormente serán secuenciales, es decir, se irá sumando 1 al número de ticket anterior, el cual no se podrá modificar. En un momento dado puede ser necesario tener que inicializar dicho número para comenzar una nueva numeración (por ejemplo al cambiar de año o ejercicio fiscal); para ello, seguir los siguientes pasos: 1. Seleccionar la opción "Herramientas > Otras funcionalidades > TPV - Tickets > Inicializar numeración de tickets". 2. A continuación se preguntará el número de la siguiente factura / abono que se vaya a crear; indicarlo y pulsar a continuación la tecla Enter (o Intro) o el botón "Aceptar": De esta forma al ir nuevamente al módulo de Tickets el siguiente ticket que se cree en lugar de sumar 1 al ticket anterior, comenzará con la nueva numeración. Informes A diferencia de otros módulos, los informes de los Tickets se han sacado fuera del módulo de Tickets. Para obtener algún informe de las ventas realizadas por tickets, seguir los siguientes pasos: 1. Seleccionar la opción "Herramientas > Otras funcionalidades > Facturas de clientes > Informes". 2. A continuación se preguntará el informe que se desea obtener; indicarlo y pulsar a continuación la tecla Enter (o Intro) o el botón "Aceptar": F:/ /inferior.htm 27/70
28 3. Una vez seleccionado el informe de requerirá, en la mayoría de los casos, el rango de fechas a considerar; indicarlo y pulsar a continuación la tecla Enter (o Intro) o el botón "Aceptar": Una vez indicada la información pertinente aparecerá mostrado el informe seleccionado. Esta es la relación de informes que se pueden obtener: * Tickets entre fechas: Informe con la relación de tickets emitidos en un determinado periodo de tiempo. * Demanda de Raciones entre fechas: Informe con la relación de raciones vendidas en un F:/ /inferior.htm 28/70
29 determinado periodo de tiempo. * Demanda de Menús entre fechas: Informe con la relación de menús vendidos en un determinado periodo de tiempo. * Demanda de Vinos entre fechas: Informe con la relación de vinos vendidos en un determinado periodo de tiempo. * Demanda de Productos sueltos entre fechas: Informe con la relación de productos sueltos vendidos en un determinado periodo de tiempo. * Demanda de Otros conceptos entre fechas: Informe con la relación de otros conceptos vendidos en un determinado periodo de tiempo. * Materia prima consumida entre fechas: Informe con la materia prima consumida (utilizada para la elaboración de fichas y menús, así como las ventas de productos sueltos) en un determinado periodo de tiempo. * Ventas por camarero entre fechas: Informe con la relación de tickets emitidos por cada camarero. * Arqueos de caja entre fechas: Informe con la relación de arqueos de caja realizados en un determinado periodo de tiempo. * Cobros entre fechas: Informe con la relación de cobros realizados en un determinado periodo de tiempo. * Contraste consumo - cobro - arqueo: Informe que muestra, para cada ticket realizado en un determinado periodo de tiempo, lo que se ha vendido y lo que se ha cobrado, junto con el arqueo diario; de esta forma es posible comparar si todo cuadra. * Tickets por cliente entre fechas: Informe con la relación de tickets emitidos para cada cliente en un determinado periodo de tiempo. F:/ /inferior.htm 29/70
30 Tickets entre fechas Demanda de Raciones entre fechas Demanda de Menús entre fechas F:/ /inferior.htm 30/70
31 Demanda de Vinos entre fechas Demanda de Productos sueltos entre fechas F:/ /inferior.htm 31/70
32 Demanda de Otros conceptos entre fechas Materia prima consumida entre fechas Ventas por camarero entre fechas Arqueos de caja entre fechas F:/ /inferior.htm 32/70
33 Cobros entre fechas Contraste consumo - cobro - arqueo F:/ /inferior.htm 33/70
34 Tickets por cliente entre fechas Gestionar Otros En el módulo de Tickets es posible vender Productos, Raciones, Menús y Vinos, todos ellos gestionados desde sus respectivos módulos, y además Otros conceptos, los cuáles se gestionan desde aquí. Para ello, seguir los siguientes pasos: 1. Seleccionar la opción "Herramientas > Otras funcionalidades > Facturas de clientes > Gestionar Otros ". 2. A continuación se preguntará lo que se quiere inicializar; indicarlo y pulsar a continuación la tecla Enter (o Intro) o el botón "Aceptar": En esta ventana se podrán realizar las siguientes operaciones: a) Dar de alta un nuevo concepto; para ello bastará con pulsar el botón y seguir las instrucciones que vayan apareciendo en pantalla. Será necesario indicar una clasificación ya que en el TPV los distintos conceptos se agruparán según la clasificación. En función de lo que se haya indicado en la Configuración, en lo que atañe a si el IVA está o no incluido en el precio, el precio que se indique para el Concepto deberá o no tener el IVA incluido. b) Modificar un concepto; para ello, hacer doble click con el botón izquierdo del ratón sobre la familia a modificar, y seguir las instrucciones que vayan apareciendo en pantalla. d) Eliminar un concepto; para ello, posicionar el cursor sobre el concepto a eliminar, seleccionar los conceptos a eliminar pulsando con el botón izquierdo del ratón sobre la casilla de verificación situada a la izquierda de cada concepto, pulsar a continuación el botón, y seguir las instrucciones que vayan apareciendo en F:/ /inferior.htm 34/70
35 pantalla. e) Ordenar conceptos en orden ascendente; bastará con pulsar el botón. f) Ordenar conceptos en orden descendente; bastará con pulsar el botón. 3. Una vez que se hayan añadido, modificado y eliminado los conceptos deseados, cerrar la ventana mediante el botón situado en la esquina superior derecha de la ventana. Otras funcionalidades > Proveedores Generar XLS con precios de venta para actualizar Dada la elevada cantidad de referencias (productos y vinos) existentes, así como la cantidad de proveedores con los que se trabaja, y dado que el tener los precios actualizados es indispensable si queremos hacer una buena compra y poder optimizar así los costes y aumentar la rentabilidad, mediante esta funcionalidad se creará un fichero de excel (XLS) con las referencias (productos y vinos) que suministra un determinado proveedor y su precio, de forma que dicho fichero pueda ser remitido al proveedor en cuestión para que éste actualice los precios sobre el fichero y nos lo mande actualizado. Para ello, seguir los siguientes pasos: 1. Seleccionar la opción "Herramientas > Otras funcionalidades > Proveedores > Generar XLS con precios de venta para actualizar". 2. A continuación se preguntará el proveedor para el cual se desea generar el XLS; seleccionarlo y pulsar a continuación la tecla Enter (o Intro) o el botón "Aceptar": F:/ /inferior.htm 35/70
36 3. A continuación saldrá una ventana preguntando la ubicación y nombre del fichero (excel) que se va a generar; indicarlo y pulsar a continuación la tecla Enter (o Intro) o el botón "Guardar": 4. Una vez indicado el nombre del fichero a donde exportar la información, se generará un fichero de excel con la relación de productos y vinos (en hojas separadas) que suministra el proveedor seleccionado, junto con el precio actual al que se suministra: F:/ /inferior.htm 36/70
37 El fichero generado está protegido y únicamente puede modificarse el precio, así como indicar las observaciones que se desee (las observaciones no se importarán después al importar el XLS al Gestor de Cocina; unicamente es a titulo informativo por si el proveedor quiere hacer algun comentario). F:/ /inferior.htm 37/70
38 Importar XLS con precios de venta actualizados Una vez creado un fichero XLS desde "Generar XLS con precios de venta para actualizar", éste se remitirá por mail al proveedor en cuestión, y éste a su vez actualizará los precios e indicará las observaciones que considere oportunas. Posteriormente el XLS actualizado se importará en el Gestor de Cocina, actualizandose así los precios de venta del proveedor. De esta forma a la hora de hacer un pedido tendremos la información actualizada y podremos saber mejor si nos interesa comprar a un proveedor o a otro. Para ello, seguir los siguientes pasos: 1. Seleccionar la opción "Herramientas > Otras funcionalidades > Proveedores > Importar XLS con precios de venta actualizados". 2. A continuación se preguntará el fichero XLS a importar; seleccionarlo y pulsar a continuación la tecla Enter (o Intro) o el botón "Abrir": Importar ficha del proveedor con sus productos En el directorio de instalación del Gestor de Cocina V5 hay un fichero llamado "Fichero importación proveedor y productos.xls" que contiene la estructura del fichero a rellenar con la información de un proveedor junto con los prouctos que distribuye. Una vez creado un fichero XLS con la misma estructura que viene en el fichero y rellenada la información, es posible importarlo y que automáticamente se de de alta el proveedor con la información indicada y se asocie a los productos indicados. Para ello, seguir los siguientes pasos: 1. Crear el fichero a importar (leer las instrucciones de uso que aparecen en la hoja 1 y seguirlas tal cual): F:/ /inferior.htm 38/70
39 2. Seleccionar la opción "Herramientas > Otras funcionalidades > Proveedores > Importar XLS con precios de venta actualizados". 3. A continuación se preguntará el fichero XLS a importar; seleccionarlo y pulsar a continuación la tecla Enter (o Intro) o el botón "Abrir": F:/ /inferior.htm 39/70
40 Otras funcionalidades > Cartas Exportar como XML Si bien el formato XML no es un formato muy manejable para algunos usuarios, sí lo es para otros de cara a la integración con páginas web o similares; mediante esta opción es posible exportar en dicho formato el contenido de una carta. Para ello, seguir los siguientes pasos: 1. Seleccionar la opción "Herramientas > Otras funcionalidades > Cartas > Exportar como XML ". 2. A continuación se preguntará el proveedor para el cual se desea generar el XLS; seleccionarlo y pulsar a continuación la tecla Enter (o Intro) o el botón "Aceptar": F:/ /inferior.htm 40/70
41 3. A continuación saldrá una ventana preguntando la ubicación y nombre del fichero (excel) que se va a generar; indicarlo y pulsar a continuación la tecla Enter (o Intro) o el botón "Guardar": 4. Una vez indicado el nombre del fichero a donde exportar la información, se generará un fichero de excel con la relación de productos y vinos (en hojas separadas) que suministra el proveedor seleccionado, junto con el precio actual al que se suministra: F:/ /inferior.htm 41/70
42 El fichero generado está protegido y únicamente puede modificarse el precio, así como indicar las observaciones que se desee (las observaciones no se importarán después al importar el XLS al Gestor de Cocina; unicamente es a titulo informativo por si el proveedor quiere hacer algun comentario). F:/ /inferior.htm 42/70
43 Otras funcionalidades > Menús Dejar stock de menús a cero A medida que se van terminando Elaboraciones de menús se va agregando stock disponible al menú que se haya elaborado, para que dicho stock se pueda ir reduciendo posteriormente a medida que se van realizando las ventas (desde facturas de clientes / tickets). Para poner el stock de todos los menús a 0, seguir los siguientes pasos: 1. Seleccionar la opción "Herramientas > Otras funcionalidades > Menús > Dejar stock de menús a cero". 2. A continuación saldrá un mensaje informando de lo que se va a ejecutar; seleccionar "Sí" para continuar: 3. A continuación se analizarán los menús con stock disponible y se procederá a ponerlos a cero; una vez finalizado el análisis saldrá un mensaje informando del resultado: F:/ /inferior.htm 43/70
44 Otras funcionalidades > Fichas de producción Exportar como XML Dada la elevada cantidad de referencias (productos y vinos) existentes, así como la cantidad de proveedores con los que se trabaja, y dado que el tener los precios actualizados es indispensable si queremos hacer una buena compra y poder optimizar así los costes y aumentar la rentabilidad, mediante esta funcionalidad se creará un fichero de excel (XLS) con las referencias (productos y vinos) que suministra un determinado proveedor y su precio, de forma que dicho fichero pueda ser remitido al proveedor en cuestión para que éste actualice los precios sobre el fichero y nos lo mande actualizado. Para ello, seguir los siguientes pasos: 1. Seleccionar la opción "Herramientas > Otras funcionalidades > Proveedores > Generar XLS con precios de venta para actualizar". 2. A continuación se preguntará el proveedor para el cual se desea generar el XLS; seleccionarlo y pulsar a continuación la tecla Enter (o Intro) o el botón "Aceptar": F:/ /inferior.htm 44/70
45 3. A continuación saldrá una ventana preguntando la ubicación y nombre del fichero (excel) que se va a generar; indicarlo y pulsar a continuación la tecla Enter (o Intro) o el botón "Guardar": 4. Una vez indicado el nombre del fichero a donde exportar la información, se generará un fichero de excel con la relación de productos y vinos (en hojas separadas) que suministra el proveedor seleccionado, junto con el precio actual al que se suministra: F:/ /inferior.htm 45/70
46 El fichero generado está protegido y únicamente puede modificarse el precio, así como indicar las observaciones que se desee (las ob Exportar como XLS F:/ /inferior.htm 46/70
47 Dada la elevada cantidad de referencias (productos y vinos) existentes, así como la cantidad de proveedores con los que se trabaja, y dado que el tener los precios actualizados es indispensable si queremos hacer una buena compra y poder optimizar así los costes y aumentar la rentabilidad, mediante esta funcionalidad se creará un fichero de excel (XLS) con las referencias (productos y vinos) que suministra un determinado proveedor y su precio, de forma que dicho fichero pueda ser remitido al proveedor en cuestión para que éste actualice los precios sobre el fichero y nos lo mande actualizado. Para ello, seguir los siguientes pasos: 1. Seleccionar la opción "Herramientas > Otras funcionalidades > Proveedores > Generar XLS con precios de venta para actualizar". 2. A continuación se preguntará el proveedor para el cual se desea generar el XLS; seleccionarlo y pulsar a continuación la tecla Enter (o Intro) o el botón "Aceptar": 3. A continuación saldrá una ventana preguntando la ubicación y nombre del fichero (excel) que se va a generar; indicarlo y pulsar a continuación la tecla Enter (o Intro) o el botón "Guardar": 4. Una vez indicado el nombre del fichero a donde exportar la información, se generará un fichero de excel con la relación de productos y vinos (en hojas separadas) que suministra el proveedor seleccionado, junto con el precio actual al que se suministra: F:/ /inferior.htm 47/70
48 El fichero generado está protegido y únicamente puede modificarse el precio, así como indicar las observaciones que se desee (las ob Dejar stock de fichas a cero F:/ /inferior.htm 48/70
49 A medida que se van terminando Elaboraciones de fichas de producción se va agregando stock disponible a la ficha que se haya elaborado, para que dicho stock se pueda ir reduciendo posteriormente a medida que se van realizando las ventas (desde facturas de clientes / tickets). Para poner el stock de todos las fichas a 0, seguir los siguientes pasos: 1. Seleccionar la opción "Herramientas > Otras funcionalidades > Fichas de producción > Dejar stock de fichas a cero". 2. A continuación saldrá un mensaje informando de lo que se va a ejecutar; seleccionar "Sí" para continuar: 3. A continuación se analizarán las fichas de producción con stock disponible y se procederá a ponerlas a cero; una vez finalizado el análisis saldrá un mensaje informando del resultado: Otras funcionalidades > Pedidos F:/ /inferior.htm 49/70
50 Inicializar numeración de pedidos a proveedores Cuando se accede al módulo de Pedidos a proveedores por primera vez el sistema detectará que no hay ningún pedido y saldrá una ventana preguntando el número del primer pedido, y los pedidos que se vayan creando posteriormente serán secuenciales, es decir, se irá sumando 1 al número de pedido anterior, el cual no se podrá modificar. En un momento dado puede ser necesario tener que inicializar dicho número para comenzar una nueva numeración (por ejemplo al cambiar de año o ejercicio fiscal); para ello, seguir los siguientes pasos: 1. Seleccionar la opción "Herramientas > Otras funcionalidades > Pedidos > Inicializar numeración de pedidos a proveedores". 2. A continuación se preguntará el número del siguiente pedido que se vaya a crear; indicarlo y pulsar a continuación la tecla Enter (o Intro) o el botón "Aceptar": De esta forma al ir nuevamente al módulo de Pedidos a proveedores el siguiente pedido que se cree en lugar de sumar 1 al pedido anterior, comenzará con la nueva numeración. F:/ /inferior.htm 50/70
51 Inicializar numeración de pedidos de clientes Cuando se accede al módulo de Pedidos de clientes por primera vez el sistema detectará que no hay ningún pedido y saldrá una ventana preguntando el número del primer pedido, y los pedidos que se vayan creando posteriormente serán secuenciales, es decir, se irá sumando 1 al número de pedido anterior, el cual no se podrá modificar. En un momento dado puede ser necesario tener que inicializar dicho número para comenzar una nueva numeración (por ejemplo al cambiar de año o ejercicio fiscal); para ello, seguir los siguientes pasos: 1. Seleccionar la opción "Herramientas > Otras funcionalidades > Pedidos > Inicializar numeración de pedidos de clientes". 2. A continuación se preguntará el número del siguiente pedido que se vaya a crear; indicarlo y pulsar a continuación la tecla Enter (o Intro) o el botón "Aceptar": De esta forma al ir nuevamente al módulo de Pedidos de clientes el siguiente pedido que se cree en lugar de sumar 1 al pedido anterior, comenzará con la nueva numeración. Otras funcionalidades > Almacenes F:/ /inferior.htm 51/70
52 Departamentos / Centros de costes Dentro de cualquier empresa hay una serie de áreas claramente diferenciadas a través de las cuales se mueve la materia prima, ya sea para la recepción cuando el proveedor la entrega, para la elaboración de los platos,.... Para gestionar dichas áreas, o departamentos, o centros de costes, o almacenes, o como se quiera llamar, seguir los siguientes pasos: 1. Seleccionar la opcion "Herramientas > Otras funcionalidades > Almacenes > Departamentos / Centros de costes"; a continuación aparecerá la siguiente ventana: F:/ /inferior.htm 52/70
53 En esta ventana se podrán realizar las siguientes operaciones: a) Dar de alta un nuevo departamento / centro; para ello bastará con pulsar el botón y seguir las instrucciones que vayan apareciendo en pantalla. b) Modificar un departamento / centro; para ello, hacer doble click con el botón izquierdo del ratón sobre el departamento / centro a modificar, y seguir las instrucciones que vayan apareciendo en pantalla. c) Eliminar un departamento / centro; para ello, seleccionar los departamentos / centros a eliminar pulsando con el botón izquierdo del ratón sobre la casilla de verificación situada a la izquierda de cada departamento / centro, pulsar a continuación el botón, y seguir las instrucciones que vayan apareciendo en pantalla. Para poderse eliminar un departamento / centro es necesario que no haya ningún pedido que haya realizado por ese departamento o que alguno de los conceptos pertenezca al centro de costes. e) Ordenar departamentos / centros en orden ascendente; bastará con pulsar el botón. f) Ordenar departamentos / centros en orden descendente; bastará con pulsar el botón. 2. Una vez que se hayan añadido, modificado y eliminado los departamentos / centros deseados, cerrar la ventana mediante el botón situado en la esquina superior derecha de la ventana. Borrar movimientos internos entre fechas Para borrar los movimientos internos en un determinado intervalo de tiempo (ya que ello ocupa espacio y hace más lenta la carga de la relación de movimientos internos dentro del módulo de Almacenes), seguir los siguientes pasos: 1. Seleccionar la opción "Herramientas > Otras funcionalidades > Almacenes > Borrar movimientos internos entre fechas". 2. A continuación se preguntará la fecha inicial del periodo a considerar y posteriomente la fecha final; indicarla y pulsar a continuación la tecla Enter (o Intro) o el botón "Aceptar": F:/ /inferior.htm 53/70
54 Otras funcionalidades > Elaboraciones Poner stock de elaboraciones a cero A medida que se van terminando Elaboraciones se va agregando stock disponible a la ficha de producción / menú que se haya elaborado, para que dicho stock se pueda ir reduciendo posteriormente a medida que se van realizando las ventas (desde facturas de clientes / tickets). Para poner el stock de todos las fichas o menús a 0, seguir los siguientes pasos: 1. Seleccionar la opción "Herramientas > Otras funcionalidades > Elaboraciones > Poner stock de elaboraciones a cero". 2. En la ventana que salga, seleccionar si se desea dejar a cero el Stock de fichas de producción o el Stock de menús: F:/ /inferior.htm 54/70
55 3. A continuación saldrá un mensaje informando de lo que se va a ejecutar, según la opción que se haya seleccionado antes; seleccionar "Sí" para continuar: 3. A continuación se analizarán las fichas de producción o menús con stock disponible y se procederá a ponerlas a cero; una vez finalizado el análisis saldrá un mensaje informando del resultado. Varios F:/ /inferior.htm 55/70
56 Base de datos en red Se recomienda realizar esta operación con mucha precaución. Cuando se instala la aplicación, por defecto se instalará en el directorio "C:\GestorV3", y dentro de este directorio se creará el fichero "BDV3.Mdb" en donde se almacenará toda la información concerniente al Gestor de Cocina 3.0. Por defecto la aplicación leerá y escribirá en este fichero, pero si se desea es posible indicar otra ubicación, de forma que se pueda tener la base de datos en un servidor central y que la aplicación escriba y lea de dicho servidor. Si a esto se une que es posible instalar la aplicación en varios ordenadores y que se puede hacer que todos ellos escriban y lean de la misma base de datos, se tendrá montada la aplicación para trabajar en red y que puedan trabajar varias personas a la vez con el Gestor de Cocina 3.0. Para indicar la ubicación de la base de datos, seguir los siguientes pasos: 1. Seleccionar la opción "Herramientas > Base de Datos en red". 2. A continuación saldrá una ventana en donde aparecerá indicada la ubicación actual de la base de datos. Para indicar una ubicación distinta, pulsar el botón "Indicar ubicación de la Base de Datos": 3. A continuación saldrá una ventana en donde se deberá indicar la ubicación de la Base de Datos; indicarlo y pulsar a continuación la tecla Enter (o Intro) o el botón "Guardar": F:/ /inferior.htm 56/70
57 4. Una vez indicada la nueva ubicación de la Base de Datos saldrá un mensaje indicando que el cambio ha sido efectuado con éxito: Nota: La Base de Datos que se seleccione puede estar en el mismo ordenador o en cualquier otro, pero en caso de que esté ubicada en otro ordenador, será necesario tener mapeada una unidad de red apuntando a dicho ordenador (unidad F:\, G:\, Z:\,...). En caso de que al arrancar la aplicación no se detecte conexión con dicho ordenador, saldrá un mensaje indicándolo y no se podrá utilizar la aplicación, a menos que se indique otra ubicación alternativa. Configuración Dentro de este módulo se configurarán distintos aspectos de algunos de los módulos del Gestor de Cocina; los cambios aquí realizados se guardan en el PC en donde se realizan los cambios, por lo que si el Gestor de Cocina se utiliza en varios PC s será necesario repetir la operación en todos ellos. Seleccionar la opción "Herramientas > Configuración". Para modificar la configuración, introducir los nuevos valores de los distintos campos y pulsar a continuación el botón. * General En esta sección se configuran algunos aspectos de uso general durante toda la aplicación. F:/ /inferior.htm 57/70
58 Moneda: indicar aquí el símbolo monetario a utilizar. El símbolo monetario siempre se colocará en la parte derecha de los importes. Separador decimal / miles: no se puede modificar. Informa de los símbolos que hay definidos en el PC según su configuración regional. Autoguardado: indicar cada cuanto tiempo se va guardando la información de forma automática. Indicar 0 para que no haya autoguardado. Imagen de fondo: indicar la imagen que se quiere poner de fondo en el menú principal dentro del Gestor de Cocina. Se recomienda una resolución de 1024 x 682. Logo: indicar el logo a imprimir en los informes en la parte superior; tamaño óptimo 5 cm de ancho x 2,50 cm de alto Nombre del Restaurante / Nombre del Centro: dichos valores no se pueden modificar; van incluidos dentro de la licencia cuando se realiza el registro de la aplicación (para modificarlo contactar con Gastrosoft CB - registro@gestordecocina.com). Ambos datos serán impresos en la parte inferior delos informes (izquierda y derecha respectivamente). * Etiquetas En esta sección se configuran los márgenes a utilizar para los informes destinados a emisión de etiquetas. Las distancias irán expresadas en centímetros. * Reservas En esta sección se configuran algunos valores por defecto del módulo de Reservas para hacer más cómoda la introducción de las distintas reservas. F:/ /inferior.htm 58/70
59 Valores por defecto: valores que aparecerán por defecto al dar de alta una nueva reserva, aunque posteriormente se podrán modificar en la propia reserva. Estados a considerar: estados a considerar en el cálculo de grados de ocupación; únicamente se tendrán en cuenta las reservas cuyo estado esté aquí seleccionado. * Cartas y Menús En esta sección se configuran algunos valores por defecto del módulo de Menús y Cartas, así como otras opciones. Slogan a incluir en las cartas y menús / Nombre del Chef: Valores por defecto para dichos textos. F:/ /inferior.htm 59/70
60 Valores nutricionales: dado que la información nutricional es a nivel de producto, y las fichas de producción son la composición de varios productos, y tanto los menus como las cartas están formados por varias fichas de producción, el realizar los cálculos nutricionales a nivel de menús y cartas necesita cierto tiempo; en este campo se da la opción de realizar dichos cálculos, con el tiempo necesario para ello, o no. * Albaranes En esta sección se configuran algunos valores por defecto y otros aspectos que afectan al módulo de Albaranes. Método de cálculo del nuevo precio medio de compra (Productos y Vinos): cuando se recepciona mercancia en los albaranes, y posteriormente ésta es agregada al almacén, es posible indicar que se recalculen los distintos precios unitarios de los productos / vinos, según distintos criterios, que son los que aquí aparecen. El primero de ellos contempla las existencias actuales y su precio, así como la compra que se ha realizado. En el caso de los vinos siempre se aplicará el criterio aquí indicado, mientras que en el caso de los productos se aplicará el criterio siempre y cuando la casilla "Calcular nuevo precio al introducir albaranes" de los productos esté marcada. Valores por defecto: almacén por defecto en donde se introducira la mercancía (albaranes del tipo Entrada), o de donde saldrá (albaranes del tipo Devolución). * Facturas En esta sección se configuran algunos valores por defecto del módulo de Facturas de clientes, asi como los datos de facturación de la empresa. F:/ /inferior.htm 60/70
61 Valores por defecto: valores que aparecerán por defecto al dar de alta una nueva factura, aunque posteriormente se podrán modificar en la propia factura. Datos de las facturas: datos que se imprimirán en las facturas de clientes. El nombre de la empresa no se indica aquí ya que éste va incluido dentro del fichero de activación cuando se hace el registro de la aplicación. Para ver el nombre que aparecerá ir a la solapa "General" > Nombre del Restaurante. Logo: indicar el logo a imprimir en las facturas; tamaño óptimo 5,5 cm de ancho x 2,50 cm de alto IVA a aplicar (%): indicar los tipos de IVA que aplican a cada tipo de concepto a facturar, así como si el PVP lleva el IVA incluido o no. * Pedidos En esta sección se configura el cuerpo del mail que se generará cuando se envien los pedidos a los proveedores via mail desde el Gestor de Cocina. F:/ /inferior.htm 61/70
62 El mail generado, que posteriormente se podrá modificar, incluye el texto superior aquí indicado, a continuación el Gestor de Cocina pone la relación de conceptos pedidos (indicando cantidad, concepto y unidad), y para terminar pone el texto inferior aquí indicado. * Presupuestos de clientes En esta sección se configura el cuerpo del mail que se generará cuando se envien los presupuestos a los clientes via mail desde el Gestor de Cocina. El mail generado, que posteriormente se podrá modificar, incluye únicamente el texto aquí F:/ /inferior.htm 62/70
63 * TPV / Tickets indicado. El contenido detallado de los menús presupuestados se vuelca automáticamente, por su extensión, a un documento de word, el cual deberá ser agregado manualmente al mail. En esta sección se configuran varias opciones que afectan al total de los TPVs (solapa General para todos los TPVs), y otras opciones que afectan al TPV del PC (solapa TPV actual). General para todos los TPVs Relación de nombres de los PCs que hacen las veces de TPVs - Pulsar para dar de alta uno nuevo - Seleccionar items de la lista y pulsar para eliminarlos Relación de camareros - Pulsar para dar de alta uno nuevo - Seleccionar items de la lista y pulsar para eliminarlos F:/ /inferior.htm 63/70
64 Relación de formas de pago a tener en cuenta al realizar el cobro de los tickets - Pulsar para dar de alta uno nuevo - Seleccionar items de la lista y pulsar para eliminarlos Relación de formas de cobro a tener en cuenta al realizar el arqueo de caja - Pulsar para dar de alta uno nuevo - Seleccionar items de la lista y pulsar para eliminarlos TPV actual * Sala / venta: Seleccionar la impresora a utilizar para sacar el ticket a entregar al cliente * Cocina: Seleccionar la impresora a utilizar para sacar los ticket en la cocina * Puerto: puerto de comunicaciones, indicado en mayúsculas y sin ":" al final, al cual está enganchado el cajón de monedas; se puede dejar en blanco * Código de escape: en caso de que el cajón de monedas conectado admita código de escape (ver en as especificaciones técnicas del cajón), indicarlo aquí, separando los distintos números con un "." (sin las comillas). El código de escape únicamente se tendrá en cuenta si se ha indicado un puerto Ej: si el código de escape es "Chr(27) & Chr(112) & Chr(0) & Chr(60) & Chr(240)": => indicar * 1ª Línea inferior: indicar el texto (se puede dejar en F:/ /inferior.htm 64/70
65 blanco) de la primera línea que aparecerá impreso en la parte inferior de los tickets * 2ª Línea inferior: indicar el texto (se puede dejar en blanco) de la segunda línea que aparecerá impreso en la parte inferior de los tickets * Raciones - Carta(s) a utilizar: seleccionar las cartas que estarán disponibles en el TPV para listar la relación de raciones disponibles y el PVP; en caso de que se activen varias cartas, al entrar en el TPV se preguntará por la carta, de entre todas las seleccionadas, que se va a utilizar en ese momento * Raciones / menús: indicar, expresado en %, el IVA que aplica a las raciones y menús indicados en los tickets * Vinos: indicar, expresado en %, el IVA que aplica a los vinos y licores indicados en los tickets * Productos: indicar, expresado en %, el IVA que aplica a los productos sueltos indicados en los tickets * IVA incluido / no incluido en el PVP: activar la opción que corresponda, según si el PVP indicado en las raciones en la carta, menús, vinos y productos sueltos, llevan incluido o no el IVA * Al cerrar Tickets descontar género de - Productos: indicar el almacén del cual descontar la materia prima de las raciones, menús y productos sueltos al cerrar un ticket * Al cerrar Tickets descontar género de - Vinos: indicar el almacén del cual descontar los vinos y licores al cerrar un ticket * Preguntar lotes para Productos y Vinos: indicar "Sí" para preguntar el número de lote de los productos agregados al ticket; de esta forma al cerrar un ticket también se descontará la materia prima de los lotes indicados. Indicar "No" en caso contrario * Mostrar nombre / mostrar imagen: marcar la opción deseada para mostrar el nombre o la imagen de los productos, raciones y vinos en el TPV; en caso de que se marque "Mostrar imagen" y ésta no exista o no se haya indicado se mostrará el nombre * Permitir lector de código de barras: indicar "Sí" para F:/ /inferior.htm 65/70
66 que se habilite una caja en el módulo de TPV de forma que puedan ser leidos los códigos de barras de los productos, vinos y raciones y así facilitar la creación de los tickets; indicar "No" en caso contrario * Passw ord tickets y arqueo cerrados: indicar password a utilizar para abrir los tickets y arqueos de caja que hayan sido cerrados; se puede dejar en blanco * Passw ord para modificar PVP: indicar passw ord a utilizar para poder indicar un PVP distinto de los que haya almacenados en la carta, menús, productos y vinos y licores; se puede dejar en blanco * Textos a usar al marchar platos a cocina: * Forma de identificación: seleccionar la opción correspondiente a la forma que se utilizará para identificar a los camareros; al dar de alta a un camarero se indicará el nombre y el código a los cuáles se refiere esta opción de configuración * Mostrar información: en caso de que el texto escrito sea visible éste aparecerá en pantalla según se vaya escribiendo, mientras que si está oculto aparecerán asteriscos (*) en lugar del texto real * Puerto: puerto de comunicaciones, indicado en mayúsculas y sin ":" al final, al cual está enganchado el visor / display (usado generalmente de cara al público); se puede dejar en blanco * Información a mostrar: enfocado a un display de 2 filas de 22 caracteres / fila; seleccionar la opción deseada, acorde a lo que se quiera mostrar en cada una de las filas * Rentabilidad En esta sección se configuran ciertas opciones a tener en cuenta al calcular la rentabilidad del negocio. F:/ /inferior.htm 66/70
67 Fuente para el cálculo de ingresos: indicar de dónde se leerá la información a considerar como ingreso. Fuente para el cálculo de gasto de materia prima: indicar de dónde se leerá la información a considerar como gasto en materia prima. Gasto de personal: la opción aquí indicada únicamente tendrá efecto en caso de que esté disponible el módulo de empleados; en el módulo de rentabilidad aparecerá un epigrafe dentro de la sección de gastos que recogerá de forma automática el gasto mensual en personal * Elaboraciones En esta sección se configuran una serie de valores por defecto de las elaboraciones, así como otras opciones de cara al descuento de materia prima. F:/ /inferior.htm 67/70
68 Método a utilizar por defecto para el cálculo de lotes: valor que aparecerá por defecto al pulsar el botón "Calcular lotes", aunque posteriormente se podrá modificar. Descontar materia prima de fichas y menús al terminar la elaboración: al dar por terminada la elaboración (pulsando el botón "Terminada") se descontará la materia prima utilizada (productos y vinos) de los respectivos stocks siempre y cuando este valor esté puesto a "Sí"; si este valor está puesto a "No" la elaboración únicamente se bloqueará al darla por Terminada, pero no se descontará la materia prima, y en su lugar se procederá a descontar la materia prima al realizar la venta (desde los módulos de Facturas de clientes y Tickets). Productos - Descontar por defecto de: valor que aparecerá por defecto en el almacén del cual se descontarán los productos (en caso de que proceda) de las fichas de producción y menus de la elaboración al pulsar el botón "Terminada". Vinos - Descontar por defecto de: valor que aparecerá por defecto en el almacén del cual se descontarán los vinos (en caso de que proceda) de los menús de la elaboración al pulsar el botón "Terminada". Descontar de stock de fichas y menús elaborados al descontar género de una factura o cerrar un ticket: Cuando se da por Terminada una elaboración se agrega el número de raciones / menús al stock de la ficha / menú que corresponda; posteriormente al hacer la venta de una ficha / menú (desde los módulos de Facturas de clientes y Tickets) se procederá a descontar de dicho stock, siempre y cuando este valor esté puesto a FIFO o a LIFO. FIFO significa que primero se descontarán las raciones / menús más antigüos (First In, First Out), mientras que LIFO significa que primero se descontarán las últimas raciones / menús elaboradas (Last In, First Out). Si el valor está puesto a "No descontar" no se descontará del stock. * Login En esta sección se configura el usuario por defecto que se usará para realizar el login al acceder a la aplicación, de forma que no haya que indicarlo cada vez. F:/ /inferior.htm 68/70
69 Nombre de usuario / password: Datos del usuario con el cual se desea realizar el login de forma automática. Nota: En caso de que haya configurado estos valores y acceda a la aplicación correctamente, pero el usuario indicado no pueda acceder a herramientas y por algún motivo tenga que acceder, se ha habilitado el botón en la barra del Gestor de Cocina; bastará con pulsar dicho botón para anular los datos del usuario de autologin y a la siguiente vez que acceda se pedirán los datos del usuario con el cual acceder a la aplicación Calculadora Para evitar que el usuario tenga que buscar una calculadora, es posible lanzar la calculadora que Windows posee; para ello, seguir los siguientes pasos: 1. Seleccionar la opción "Herramientas > Calculadora". 2. A continuación aparecerá en pantalla la calculadora de Windows: F:/ /inferior.htm 69/70
70 F:/ /inferior.htm 70/70
09/12/2010 Módulo de Facturas de clientes
 Botones de la Barra de Herramientas / Otros botones Nuevo registro Guardar información La pantalla se limpiará de datos de registros anteriores y se estará en disposición de comenzar a meter la información
Botones de la Barra de Herramientas / Otros botones Nuevo registro Guardar información La pantalla se limpiará de datos de registros anteriores y se estará en disposición de comenzar a meter la información
Botones de la Barra de Herramientas / Otros botones
 Botones de la Barra de Herramientas / Otros botones Nuevo ticket Guardar información La pantalla se limpiará de datos de tickets anteriores y se estará en disposición de comenzar a meter uno nuevo. La
Botones de la Barra de Herramientas / Otros botones Nuevo ticket Guardar información La pantalla se limpiará de datos de tickets anteriores y se estará en disposición de comenzar a meter uno nuevo. La
09/12/2010 Módulo de Pedidos de clientes
 Botones de la Barra de Herramientas / Otros botones Nuevo registro Guardar información La pantalla se limpiará de datos de registros anteriores y se estará en disposición de comenzar a meter la información
Botones de la Barra de Herramientas / Otros botones Nuevo registro Guardar información La pantalla se limpiará de datos de registros anteriores y se estará en disposición de comenzar a meter la información
Gestor de Cocina. Versión 5.0. Pack de módulos de TPV. Guía de contenidos
 Gestor de Cocina de Paco Roncero Versión 5.0 Pack de módulos de TPV Guía de contenidos INDICE 1 Introducción... 3 2 Descripción de módulos... 3 2.1 Tickets / TPV... 4 2.2 Módulos de consultas... 8 3 Configuración...
Gestor de Cocina de Paco Roncero Versión 5.0 Pack de módulos de TPV Guía de contenidos INDICE 1 Introducción... 3 2 Descripción de módulos... 3 2.1 Tickets / TPV... 4 2.2 Módulos de consultas... 8 3 Configuración...
09/12/2010 Módulo de Pedidos a proveedores
 Botones de la Barra de Herramientas / Otros botones Nuevo registro Guardar información La pantalla se limpiará de datos de registros anteriores y se estará en disposición de comenzar a meter la información
Botones de la Barra de Herramientas / Otros botones Nuevo registro Guardar información La pantalla se limpiará de datos de registros anteriores y se estará en disposición de comenzar a meter la información
09/12/2010 Módulo de Albaranes
 Botones de la Barra de Herramientas / Otros botones Nuevo registro Guardar información La pantalla se limpiará de datos de registros anteriores y se estará en disposición de comenzar a meter la información
Botones de la Barra de Herramientas / Otros botones Nuevo registro Guardar información La pantalla se limpiará de datos de registros anteriores y se estará en disposición de comenzar a meter la información
09/12/2010 Módulo de Registro de elaboraciones
 Botones de la Barra de Herramientas / Otros botones Nuevo registro Guardar información La pantalla se limpiará de datos de registros anteriores y se estará en disposición de comenzar a meter la información
Botones de la Barra de Herramientas / Otros botones Nuevo registro Guardar información La pantalla se limpiará de datos de registros anteriores y se estará en disposición de comenzar a meter la información
09/12/2010 Módulo de Proveedores
 Botones de la Barra de Herramientas / Otros botones Nuevo registro Guardar información La pantalla se limpiará de datos de registros anteriores y se estará en disposición de comenzar a meter la información
Botones de la Barra de Herramientas / Otros botones Nuevo registro Guardar información La pantalla se limpiará de datos de registros anteriores y se estará en disposición de comenzar a meter la información
09/12/2010 Módulo de Facturas de proveedores
 Botones de la Barra de Herramientas / Otros botones Nuevo registro Guardar información La pantalla se limpiará de datos de registros anteriores y se estará en disposición de comenzar a meter la información
Botones de la Barra de Herramientas / Otros botones Nuevo registro Guardar información La pantalla se limpiará de datos de registros anteriores y se estará en disposición de comenzar a meter la información
MANUAL PROGRAMA PARA PIZZERIAS Y COMIDAS PARA LLEVAR Y RECOGER
 Tlf: 685 82 88 73 MANUAL PROGRAMA PARA PIZZERIAS Y COMIDAS PARA LLEVAR Y RECOGER Desde la pantalla principal, que es la que se carga nada más encender el ordenador, se pueden ver 12 botones. El más grande,
Tlf: 685 82 88 73 MANUAL PROGRAMA PARA PIZZERIAS Y COMIDAS PARA LLEVAR Y RECOGER Desde la pantalla principal, que es la que se carga nada más encender el ordenador, se pueden ver 12 botones. El más grande,
Realizar la trazabilidad del lote de un producto. Botones de la Barra de Herramientas / Otros botones. Operaciones a realizar
 Botones de la Barra de Herramientas / Otros botones Actualizar Se recalculará la trazabilidad para el dato indicado. Imprimir Se imprimirá un informe con el resultado de la trazabilidad. Exportar resultados
Botones de la Barra de Herramientas / Otros botones Actualizar Se recalculará la trazabilidad para el dato indicado. Imprimir Se imprimirá un informe con el resultado de la trazabilidad. Exportar resultados
09/12/2010 Módulo de Recetas Base
 Botones de la Barra de Herramientas / Otros botones Nuevo registro Guardar información La pantalla se limpiará de datos de registros anteriores y se estará en disposición de comenzar a meter la información
Botones de la Barra de Herramientas / Otros botones Nuevo registro Guardar información La pantalla se limpiará de datos de registros anteriores y se estará en disposición de comenzar a meter la información
PERIODO 2 SOFTWARE MANEJADOR DE BASE DE DATOS CONCEPTOS BASICOS DE MICROSOFT ACCESS
 PERIODO 2 SOFTWARE MANEJADOR DE BASE DE DATOS CONCEPTOS BASICOS DE MICROSOFT ACCESS CONTENIDOS INICIAR MICROSOFT ACCESS CERRAR MICROSOFT ACCESS LA PANTALLA INICIAL DE MICROSOFT ACCESS CREAR UNA BASE DE
PERIODO 2 SOFTWARE MANEJADOR DE BASE DE DATOS CONCEPTOS BASICOS DE MICROSOFT ACCESS CONTENIDOS INICIAR MICROSOFT ACCESS CERRAR MICROSOFT ACCESS LA PANTALLA INICIAL DE MICROSOFT ACCESS CREAR UNA BASE DE
F:/ /inferior.htm 1/17
 Botones de la Barra de Herramientas / Otros botones Nuevo registro Guardar información La pantalla se limpiará de datos de registros anteriores y se estará en disposición de comenzar a meter la información
Botones de la Barra de Herramientas / Otros botones Nuevo registro Guardar información La pantalla se limpiará de datos de registros anteriores y se estará en disposición de comenzar a meter la información
Botones de la Barra de Herramientas / Otros botones
 Botones de la Barra de Herramientas / Otros botones Nuevo registro Guardar información La pantalla se limpiará de datos de registros anteriores y se estará en disposición de comenzar a meter la información
Botones de la Barra de Herramientas / Otros botones Nuevo registro Guardar información La pantalla se limpiará de datos de registros anteriores y se estará en disposición de comenzar a meter la información
Manual de Instalación
 Manual de Instalación Declaración de Envases Versión 2015 Octubre 2015 VERSIÓN 2015 Página 1/15 Antes de Empezar Lea atentamente las instrucciones contenidas en este Manual de Instalación. Si desea realizar
Manual de Instalación Declaración de Envases Versión 2015 Octubre 2015 VERSIÓN 2015 Página 1/15 Antes de Empezar Lea atentamente las instrucciones contenidas en este Manual de Instalación. Si desea realizar
09/12/2010 Módulo de Vinos
 Botones de la Barra de Herramientas / Otros botones Nuevo registro Guardar información La pantalla se limpiará de datos de registros anteriores y se estará en disposición de comenzar a meter la información
Botones de la Barra de Herramientas / Otros botones Nuevo registro Guardar información La pantalla se limpiará de datos de registros anteriores y se estará en disposición de comenzar a meter la información
REPRESENTANTE DE EMPRESA GUÍA RÁPIDA DEL SISTEMA
 REPRESENTANTE DE EMPRESA GUÍA RÁPIDA DEL SISTEMA DELT@ INDICE 1 EMPRESAS... 2 1.1 Representante de Empresa... 2 1.1.1 Requisitos previos... 2 1.1.2 Registro como representante... 2 1.1.3 Acceso al sistema...
REPRESENTANTE DE EMPRESA GUÍA RÁPIDA DEL SISTEMA DELT@ INDICE 1 EMPRESAS... 2 1.1 Representante de Empresa... 2 1.1.1 Requisitos previos... 2 1.1.2 Registro como representante... 2 1.1.3 Acceso al sistema...
MODELO 347/415, CÓMO GENERARLO Y ENVIARLO
 MODELO 347/415, CÓMO GENERARLO Y ENVIARLO Cómo Acceder al Modelo 1. Entrar el Módulo Fiscal 2. Dentro del apartado de Modelos Anuales, se encuentra el 347 y su ayuda en pdf a la izquierda. Doble clic en
MODELO 347/415, CÓMO GENERARLO Y ENVIARLO Cómo Acceder al Modelo 1. Entrar el Módulo Fiscal 2. Dentro del apartado de Modelos Anuales, se encuentra el 347 y su ayuda en pdf a la izquierda. Doble clic en
6 DIBUJAR CON GIMP (1)
 6 DIBUJAR CON GIMP () GIMP es el programa de dibujo más extendido entre las distintas distribuciones de Linux y también dispone de versiones para el sistema operativo Windows. Tiene opciones muy avanzadas
6 DIBUJAR CON GIMP () GIMP es el programa de dibujo más extendido entre las distintas distribuciones de Linux y también dispone de versiones para el sistema operativo Windows. Tiene opciones muy avanzadas
09/12/2010 Módulo de Cartas
 Botones de la Barra de Herramientas / Otros botones Nuevo registro Guardar información La pantalla se limpiará de datos de registros anteriores y se estará en disposición de comenzar a meter la información
Botones de la Barra de Herramientas / Otros botones Nuevo registro Guardar información La pantalla se limpiará de datos de registros anteriores y se estará en disposición de comenzar a meter la información
DIPUTACIÓN DE BADAJOZ ÁREA DE PLANIFICACIÓN Y NUEVAS TECNOLOGÍAS Informática Municipal ACCED-E PADRÓN DE HABITANTES. Guía Rápida Proceso Electoral
 ACCED-E PADRÓN DE HABITANTES Guía Rápida Proceso Electoral Contenido 1. INTRODUCCIÓN... 3 2. CENSO ELECTORAL... 4 2.1. CARGA DEL CENSO Y SORTEO DE MESAS.... 4 2.1.1. Instalación del programa CONOCE....
ACCED-E PADRÓN DE HABITANTES Guía Rápida Proceso Electoral Contenido 1. INTRODUCCIÓN... 3 2. CENSO ELECTORAL... 4 2.1. CARGA DEL CENSO Y SORTEO DE MESAS.... 4 2.1.1. Instalación del programa CONOCE....
Programa de ayuda Modelos Fiscales
 Programa de ayuda Modelos Fiscales Requisitos Mínimos del Sistema 1.- Ordenador compatible con procesador Pentium 4 a 1.8 GHz. 2.- Memoria Ram mínima de 1 Gb. Recomendable 2 Gb. 3.- 100 Mb libres en el
Programa de ayuda Modelos Fiscales Requisitos Mínimos del Sistema 1.- Ordenador compatible con procesador Pentium 4 a 1.8 GHz. 2.- Memoria Ram mínima de 1 Gb. Recomendable 2 Gb. 3.- 100 Mb libres en el
09/12/2010 Módulo de Empleados
 Botones de la Barra de Herramientas / Otros botones Nuevo registro Guardar información La pantalla se limpiará de datos de registros anteriores y se estará en disposición de comenzar a meter la información
Botones de la Barra de Herramientas / Otros botones Nuevo registro Guardar información La pantalla se limpiará de datos de registros anteriores y se estará en disposición de comenzar a meter la información
09/12/2010 Módulo de Menús de Degustación
 Botones de la Barra de Herramientas / Otros botones Nuevo registro Guardar información La pantalla se limpiará de datos de registros anteriores y se estará en disposición de comenzar a meter la información
Botones de la Barra de Herramientas / Otros botones Nuevo registro Guardar información La pantalla se limpiará de datos de registros anteriores y se estará en disposición de comenzar a meter la información
09/12/2010 Módulo de Fichas de Producción
 Botones de la Barra de Herramientas / Otros botones Nuevo registro Guardar información La pantalla se limpiará de datos de registros anteriores y se estará en disposición de comenzar a meter la información
Botones de la Barra de Herramientas / Otros botones Nuevo registro Guardar información La pantalla se limpiará de datos de registros anteriores y se estará en disposición de comenzar a meter la información
Tabla de contenido. P á g i n a 2
 MANUAL DE CLIENTES P á g i n a 2 Tabla de contenido Ingreso de Clientes... 3 Inicio de sesión de un cliente por primera vez... 3 Crear Cuenta... 3 Actualización de los Datos... 6 Inicio de sesión de un
MANUAL DE CLIENTES P á g i n a 2 Tabla de contenido Ingreso de Clientes... 3 Inicio de sesión de un cliente por primera vez... 3 Crear Cuenta... 3 Actualización de los Datos... 6 Inicio de sesión de un
GESTOR DE RESERVAS PARA UNA AGENCIA DE VIAJE
 GESTOR DE RESERVAS PARA UNA AGENCIA DE VIAJE Judith Vilela Atachao Índice 1. Instalación...4 1.1 Instalación de la Base de datos...4 1.2 Instalación del aplicativo...5 2....6 2.1 Pantalla de Configuración
GESTOR DE RESERVAS PARA UNA AGENCIA DE VIAJE Judith Vilela Atachao Índice 1. Instalación...4 1.1 Instalación de la Base de datos...4 1.2 Instalación del aplicativo...5 2....6 2.1 Pantalla de Configuración
INTRODUCCIÓN 3 REQUISITOS DEL SISTEMA..4 DESCARGA DEL SOFTWARE...5 PASOS DE LA INSTALACIÓN 7. Consideraciones..12
 Índice INTRODUCCIÓN 3 REQUISITOS DEL SISTEMA..4 DESCARGA DEL SOFTWARE....5 PASOS DE LA INSTALACIÓN 7 Consideraciones..12 Instalación componentes adicionales...14 Mensajes durante la instalación de MDAC_TYP.17
Índice INTRODUCCIÓN 3 REQUISITOS DEL SISTEMA..4 DESCARGA DEL SOFTWARE....5 PASOS DE LA INSTALACIÓN 7 Consideraciones..12 Instalación componentes adicionales...14 Mensajes durante la instalación de MDAC_TYP.17
4.2 COMBINAR CORRESPONDENCIA UTILIZANDO OTROS ORÍ-
 4.2 COMBINAR CORRESPONDENCIA UTILIZANDO OTROS ORÍ- GENES DE DATOS Los nombres, las direcciones y otros tipos de información que podemos incluir en los documento de la combinación de correspondencia pueden
4.2 COMBINAR CORRESPONDENCIA UTILIZANDO OTROS ORÍ- GENES DE DATOS Los nombres, las direcciones y otros tipos de información que podemos incluir en los documento de la combinación de correspondencia pueden
09/12/2010 Módulo de Reservas
 Botones de la Barra de Herramientas / Otros botones Nuevo registro Guardar información La pantalla se limpiará de datos de registros anteriores y se estará en disposición de comenzar a meter la información
Botones de la Barra de Herramientas / Otros botones Nuevo registro Guardar información La pantalla se limpiará de datos de registros anteriores y se estará en disposición de comenzar a meter la información
DIRECCIÓN NACIONAL DE TALENTO HUMANO INSTRUCTIVO PARA PROCESAR NOVEDADES EN LA HOJA DE VIDA DE SARA
 El objetivo del presente documento es brindar una guía a los usuarios de las Oficinas de Talento Humano que les permita entender el proceso de ingreso de novedades a la Hoja de Vida por parte de los funcionarios
El objetivo del presente documento es brindar una guía a los usuarios de las Oficinas de Talento Humano que les permita entender el proceso de ingreso de novedades a la Hoja de Vida por parte de los funcionarios
09/12/2010 Módulo de Productos
 Botones de la Barra de Herramientas / Otros botones Nuevo registro Guardar información La pantalla se limpiará de datos de registros anteriores y se estará en disposición de comenzar a meter la información
Botones de la Barra de Herramientas / Otros botones Nuevo registro Guardar información La pantalla se limpiará de datos de registros anteriores y se estará en disposición de comenzar a meter la información
\Aplicación \ Configuración \ Absentismo \Inspectores de Centros.
 PLUMIER XXI, NOVEDADES VERSIÓN 1.4.3.0. NUEVAS OPCIONES DE MENÚ: \Aplicación \ Configuración \ Absentismo \Inspectores de Centros. Consejería: Mantenimiento Exclusivo: Funcionalidad de mantenimiento de
PLUMIER XXI, NOVEDADES VERSIÓN 1.4.3.0. NUEVAS OPCIONES DE MENÚ: \Aplicación \ Configuración \ Absentismo \Inspectores de Centros. Consejería: Mantenimiento Exclusivo: Funcionalidad de mantenimiento de
1. Requisitos previos para establecer conexión con la red eduroam
 Los pasos para configurar y conectarse a la red inalámbrica eduroam de la UAM son los siguientes: 1. Requisitos previos para establecer conexión con la red eduroam 2. Descargar e Instalar el programa cliente
Los pasos para configurar y conectarse a la red inalámbrica eduroam de la UAM son los siguientes: 1. Requisitos previos para establecer conexión con la red eduroam 2. Descargar e Instalar el programa cliente
Precios de venta i. Precios de venta
 Precios de venta i Precios de venta Sumario Introducción a precios... 2 Precios del artículo... 2 Precio de venta... 3 Descuento máximo... 3 Precio mínimo... 3 Margen en ventas... 3 Configuración preferencias
Precios de venta i Precios de venta Sumario Introducción a precios... 2 Precios del artículo... 2 Precio de venta... 3 Descuento máximo... 3 Precio mínimo... 3 Margen en ventas... 3 Configuración preferencias
Configuración de Adobe Digital Editions y Adobe ID
 Configuración de Adobe Digital Editions y Adobe ID Para acceder a los libros electrónicos descargados en su ordenador personal deberá tener una cuenta Adobe ID y la aplicación Adobe Digital Editions. Adobe
Configuración de Adobe Digital Editions y Adobe ID Para acceder a los libros electrónicos descargados en su ordenador personal deberá tener una cuenta Adobe ID y la aplicación Adobe Digital Editions. Adobe
Puesta en marcha de Aspel-COI 7.0
 Puesta en marcha de Aspel-COI 7.0 Para comenzar el uso del sistema Aspel-COI 7.0 se debe: 1. Instalar la versión 7.0 de Aspel-COI. 2. Activar el sistema. 3. Configurar el sistema para su uso. 4. Iniciar
Puesta en marcha de Aspel-COI 7.0 Para comenzar el uso del sistema Aspel-COI 7.0 se debe: 1. Instalar la versión 7.0 de Aspel-COI. 2. Activar el sistema. 3. Configurar el sistema para su uso. 4. Iniciar
Tras esto nos preguntará si queremos realizar la protección de nuestra aplicación mediante llave USB, a lo que tendremos que contestar que SI.
 INSTALACIÓN Y REGISTRO Tienda Serie 4 Profesional se puede obtener a partir del CD de instalación o mediante la pagina web www.astarteinformatica.com en el apartado indicado a la página de dicha aplicación.
INSTALACIÓN Y REGISTRO Tienda Serie 4 Profesional se puede obtener a partir del CD de instalación o mediante la pagina web www.astarteinformatica.com en el apartado indicado a la página de dicha aplicación.
MANUAL DE AYUDA BOLSA DE TECNÓLOGOS EMPLEA
 MANUAL DE AYUDA BOLSA DE TECNÓLOGOS EMPLEA En estas líneas se exponen de forma exhaustiva los diferentes pasos a realizar, tanto por el Tecnólogo (para exponer su perfil en la página anteriormente mencionada)
MANUAL DE AYUDA BOLSA DE TECNÓLOGOS EMPLEA En estas líneas se exponen de forma exhaustiva los diferentes pasos a realizar, tanto por el Tecnólogo (para exponer su perfil en la página anteriormente mencionada)
Manual para importar ficheros CSV en la aplicación de Comunicación de pagos
 Manual para importar ficheros CSV en la aplicación de Comunicación de pagos Introducción.... 2 Importar pagos desde ficheros CSV.... 2 1. Creación de la hoja de cálculo para importar pagos a la aplicación....
Manual para importar ficheros CSV en la aplicación de Comunicación de pagos Introducción.... 2 Importar pagos desde ficheros CSV.... 2 1. Creación de la hoja de cálculo para importar pagos a la aplicación....
Manual de usuario OTIC365
 Manual de usuario OTIC365 Tabla de contenido Tabla de contenido... 2 Introducción... 2 Cambiar Logo y Nombre... 2 Cambiar el aspecto... 4 Añadir Nueva Noticia... 7 Editar un elemento... 9 Borrar un elemento...
Manual de usuario OTIC365 Tabla de contenido Tabla de contenido... 2 Introducción... 2 Cambiar Logo y Nombre... 2 Cambiar el aspecto... 4 Añadir Nueva Noticia... 7 Editar un elemento... 9 Borrar un elemento...
Procedimiento de instalación
 Procedimiento de instalación 1.- Introducción La aplicación de Aulas virtuales interactivas consta de un cliente y un servidor en el que se almacena la información sobre profesores, alumnos y clases. Un
Procedimiento de instalación 1.- Introducción La aplicación de Aulas virtuales interactivas consta de un cliente y un servidor en el que se almacena la información sobre profesores, alumnos y clases. Un
Botones de la Barra de Herramientas
 Botones de la Barra de Herramientas Nuevo registro Guardar información La pantalla se limpiará de datos de registros anteriores y se estará en disposición de comenzar a meter la información en los distintos
Botones de la Barra de Herramientas Nuevo registro Guardar información La pantalla se limpiará de datos de registros anteriores y se estará en disposición de comenzar a meter la información en los distintos
Comunicación uso de viviendas turísticas por internet
 CUVT-i: Comunicación de uso de Viviendas Turísticas por Internet. Manual de usuario Página 1 Junio 2011 Manual de usuario Página 2 ÍNDICE 1. Requisitos y Acceso por primera vez... 4 2. Otorgar y Revocar
CUVT-i: Comunicación de uso de Viviendas Turísticas por Internet. Manual de usuario Página 1 Junio 2011 Manual de usuario Página 2 ÍNDICE 1. Requisitos y Acceso por primera vez... 4 2. Otorgar y Revocar
Manual de ayuda para la Gestión de las Convocatorias de Ayudas y Becas de Libros de texto y Material didáctico
 Manual de ayuda para la gestión de las Convocatorias de Ayudas y Becas de Libros de texto y Material índice 1. CONSIDERACIONES DE FUNCIONAMIENTO 2 1.1 CONEXIÓN 2 1.2 ORGANIZACIÓN DE LA INFORMACIÓN 3 1.3
Manual de ayuda para la gestión de las Convocatorias de Ayudas y Becas de Libros de texto y Material índice 1. CONSIDERACIONES DE FUNCIONAMIENTO 2 1.1 CONEXIÓN 2 1.2 ORGANIZACIÓN DE LA INFORMACIÓN 3 1.3
Guía de usuario de CardioChek Link
 Guía de usuario de CardioChek Link Este programa de software es compatible con los sistemas operativos Microsoft Windows 7, Vista y XP A. Uso previsto CardioChek Link es el software que se utiliza para
Guía de usuario de CardioChek Link Este programa de software es compatible con los sistemas operativos Microsoft Windows 7, Vista y XP A. Uso previsto CardioChek Link es el software que se utiliza para
INSTRUCCIONES PARA INSTALACIÓN Y USO DEL PROGRAMA DE CUMPLIMENTACIÓN DE JUSTIFICACIONES DE SOLICITUDES DE AYUDA A LA COOPERACIÓN 2012
 INSTRUCCIONES PARA INSTALACIÓN Y USO DEL PROGRAMA DE CUMPLIMENTACIÓN DE JUSTIFICACIONES DE SOLICITUDES DE AYUDA A LA COOPERACIÓN 2012 Soporte telefónico para dudas sobre instalación y uso de la aplicación:
INSTRUCCIONES PARA INSTALACIÓN Y USO DEL PROGRAMA DE CUMPLIMENTACIÓN DE JUSTIFICACIONES DE SOLICITUDES DE AYUDA A LA COOPERACIÓN 2012 Soporte telefónico para dudas sobre instalación y uso de la aplicación:
UNIVERSITAS XXI - ACADÉMICO ÁREA DE ORDENACIÓN ACADÉMICA GESTIÓN DE HORARIOS
 GESTIÓN DE HORARIOS INDICE: Página 1. INSERCIÓN DE HORARIOS EN MODO TEXTO 3-5 2. GESTIÓN DE HORARIOS CREACIÓN Y MODIFICACIÓN 6-11 2.1. CREACIÓN DE UNA FRANJA 6 2.2. ASIGNAR PROFESOR A UNA FRANJA HORARIA
GESTIÓN DE HORARIOS INDICE: Página 1. INSERCIÓN DE HORARIOS EN MODO TEXTO 3-5 2. GESTIÓN DE HORARIOS CREACIÓN Y MODIFICACIÓN 6-11 2.1. CREACIÓN DE UNA FRANJA 6 2.2. ASIGNAR PROFESOR A UNA FRANJA HORARIA
Manual del Usuario de Microsoft Access Consultas - Página 1. Tema IV: Consultas. IV.1. Creación de Consultas
 Manual del Usuario de Microsoft Access Consultas - Página 1 Tema IV: Consultas IV.1. Creación de Consultas La potencia real de una base de datos reside en su capacidad para mostrar los datos que se desea
Manual del Usuario de Microsoft Access Consultas - Página 1 Tema IV: Consultas IV.1. Creación de Consultas La potencia real de una base de datos reside en su capacidad para mostrar los datos que se desea
PORTAL SUMITOMO MANUAL PROVEEDORES (PORTAL WEB)
 Sumitomo Drive Technologies PORTAL SUMITOMO MANUAL PROVEEDORES () Índice Recepción de Facturas... Página 2. Inicio de Sesión del Proveedor... Página 3. Estructura... Página 4. Datos Proveedor... Página
Sumitomo Drive Technologies PORTAL SUMITOMO MANUAL PROVEEDORES () Índice Recepción de Facturas... Página 2. Inicio de Sesión del Proveedor... Página 3. Estructura... Página 4. Datos Proveedor... Página
Botones de la Barra de Herramientas / Otros botones
 Botones de la Barra de Herramientas / Otros botones Nuevo registro Guardar información La pantalla se limpiará de datos de registros anteriores y se estará en disposición de comenzar a meter la información
Botones de la Barra de Herramientas / Otros botones Nuevo registro Guardar información La pantalla se limpiará de datos de registros anteriores y se estará en disposición de comenzar a meter la información
Servicio de Auditorías de Seguridad y Salud. Manual de usuario
 Índice 1. INTRODUCCIÓN... 3 2. FILOSOFIA GENERAL DE LA HERRAMIENTA.... 3 3. MIS EMPRESAS INTERNAS... 4 3.1 LISTADO EMPRESAS... 4 3.2 NUEVA EMPRESA INTERNA... 4 4 MIS OBRAS.... 7 4.1 LISTADO DE OBRAS...
Índice 1. INTRODUCCIÓN... 3 2. FILOSOFIA GENERAL DE LA HERRAMIENTA.... 3 3. MIS EMPRESAS INTERNAS... 4 3.1 LISTADO EMPRESAS... 4 3.2 NUEVA EMPRESA INTERNA... 4 4 MIS OBRAS.... 7 4.1 LISTADO DE OBRAS...
Contenido. Página 2 de 8
 RÚBRICA Contenido INTRODUCCIÓN... 3 CONFIGURACIÓN Y GESTIÓN DE UNA RÚBRICA... 3 Definir un nuevo formulario de calificación desde cero, para crear un nuevo formulario desde cero... 4 Crear un nuevo formulario
RÚBRICA Contenido INTRODUCCIÓN... 3 CONFIGURACIÓN Y GESTIÓN DE UNA RÚBRICA... 3 Definir un nuevo formulario de calificación desde cero, para crear un nuevo formulario desde cero... 4 Crear un nuevo formulario
1. Requisitos previos para establecer conexión con la red eduroam
 Los pasos para configurar y conectarse a la red inalámbrica eduroam de la UAM son los siguientes: 1. Requisitos previos para establecer conexión con la red eduroam 2. Descargar e Instalar el programa cliente
Los pasos para configurar y conectarse a la red inalámbrica eduroam de la UAM son los siguientes: 1. Requisitos previos para establecer conexión con la red eduroam 2. Descargar e Instalar el programa cliente
Sistema de Digitalización MANUAL DE USUARIO
 Sistema de Digitalización MANUAL DE USUARIO 1 MANUAL DE USUARIO SISTEMA DE DIGITALIZACIÓN DE DOCUMENTACIÓN Objetivo Apoyar a la institución para que cuente con una base de datos de los expedientes mineros
Sistema de Digitalización MANUAL DE USUARIO 1 MANUAL DE USUARIO SISTEMA DE DIGITALIZACIÓN DE DOCUMENTACIÓN Objetivo Apoyar a la institución para que cuente con una base de datos de los expedientes mineros
TEMA I EL SISTEMA SAP R/3
 TEMA I EL SISTEMA SAP R/3 INTRODUCCIÓN El Sistema SAP R/3 en su versión estándar presenta una amplia selección de informes, para acceder a ellos se podrá llegar por dos caminos, llegando al mismo destino,
TEMA I EL SISTEMA SAP R/3 INTRODUCCIÓN El Sistema SAP R/3 en su versión estándar presenta una amplia selección de informes, para acceder a ellos se podrá llegar por dos caminos, llegando al mismo destino,
Instructivo web Servicios en Línea Fondo Energía
 Instructivo web Servicios en Línea Fondo Energía 1. Ingrese a www.fondoenergía.com Hacer click en el botón que se encuentra en la parte superior derecha del nuevo sitio web. 2. Ingreso al portal transaccional:
Instructivo web Servicios en Línea Fondo Energía 1. Ingrese a www.fondoenergía.com Hacer click en el botón que se encuentra en la parte superior derecha del nuevo sitio web. 2. Ingreso al portal transaccional:
Nueva pestaña de Renfe en Amadeus Selling Platform Preguntas frecuentes
 Nueva pestaña de Renfe en Amadeus Selling Platform Índice Sobre la nueva pestaña de Renfe en Amadeus Selling Platform... 3 Sobre la contratación... 4 Sobre la instalación... 5 Sobre la interacción de la
Nueva pestaña de Renfe en Amadeus Selling Platform Índice Sobre la nueva pestaña de Renfe en Amadeus Selling Platform... 3 Sobre la contratación... 4 Sobre la instalación... 5 Sobre la interacción de la
Herramienta de comunicación privada: Mensajería y Usuarios en línea
 Herramienta de comunicación privada: Mensajería y Usuarios en línea Contenido O USUARIOS EN LÍNEA Y BLOQUE DE MENSAJES... 3 Introducción... 3 Configuración... 3 Enviar un mensaje... 4 O USUARIOS EN LÍNEA
Herramienta de comunicación privada: Mensajería y Usuarios en línea Contenido O USUARIOS EN LÍNEA Y BLOQUE DE MENSAJES... 3 Introducción... 3 Configuración... 3 Enviar un mensaje... 4 O USUARIOS EN LÍNEA
Botones de la Barra de Herramientas
 Botones de la Barra de Herramientas Nuevo registro Guardar información La pantalla se limpiará de datos de registros anteriores y se estará en disposición de comenzar a meter la información en los distintos
Botones de la Barra de Herramientas Nuevo registro Guardar información La pantalla se limpiará de datos de registros anteriores y se estará en disposición de comenzar a meter la información en los distintos
Controlador UPD PCL 5 para impresoras HP LaserJet series P4010 y P4510: impresión
 1 Abrir el controlador de la impresora En el menú Archivo del programa de software, haga clic en Imprimir. Seleccione la impresora y haga clic en Propiedades o Preferencias. 2 Obtener ayuda sobre cualquier
1 Abrir el controlador de la impresora En el menú Archivo del programa de software, haga clic en Imprimir. Seleccione la impresora y haga clic en Propiedades o Preferencias. 2 Obtener ayuda sobre cualquier
LABORATORIO Nº 5 FORMULARIOS EN EXCEL
 OBJETIVO Mejorar el nivel de comprensión y el manejo de las destrezas del estudiante para utilizar formularios en Microsoft Excel. 1) DEFINICIÓN Los formularios en Excel son un método para ingresar datos
OBJETIVO Mejorar el nivel de comprensión y el manejo de las destrezas del estudiante para utilizar formularios en Microsoft Excel. 1) DEFINICIÓN Los formularios en Excel son un método para ingresar datos
1.4. CONFIGURAR PRESENTACIONES PARA SU IMPRESIÓN O GUARDADO
 1.4. CONFIGURAR PRESENTACIONES PARA SU IMPRESIÓN O GUARDADO Imprimir presentaciones Una presentación Power Point puede incluir muchos tipos de información; la información de las diapositivas está orientada
1.4. CONFIGURAR PRESENTACIONES PARA SU IMPRESIÓN O GUARDADO Imprimir presentaciones Una presentación Power Point puede incluir muchos tipos de información; la información de las diapositivas está orientada
RELACIONES ACCESS TIPOS DE RELACIONES QUE PODEMOS UTILIZAR
 RELACIONES ACCESS Lo primero que hemos de hacer para poder establecer relaciones, es disponer de las tablas que nos permitan realizar tal operación. Vamos a trabajar con tres tablas: Clientes. Productos.
RELACIONES ACCESS Lo primero que hemos de hacer para poder establecer relaciones, es disponer de las tablas que nos permitan realizar tal operación. Vamos a trabajar con tres tablas: Clientes. Productos.
SISTEMA INTEGRAL DE NEGOCIOS CUENTAS POR PAGAR
 SISTEMA INTEGRAL DE NEGOCIOS División: Casas de Empeño INDICE TEMA PAGINA 1. Contra-Recibos de Facturas..................................... 1 1.1 Agregar.................................................
SISTEMA INTEGRAL DE NEGOCIOS División: Casas de Empeño INDICE TEMA PAGINA 1. Contra-Recibos de Facturas..................................... 1 1.1 Agregar.................................................
Base de Datos de Compras. Creación de las tablas y sus relaciones.
 Base de Datos de Compras. Creación de las tablas y sus relaciones. La figura 1 muestra la ventana general de Access que se encuentra el usuario al entrar en Microsoft Access 2010. -Figura 1- Teniendo seleccionado
Base de Datos de Compras. Creación de las tablas y sus relaciones. La figura 1 muestra la ventana general de Access que se encuentra el usuario al entrar en Microsoft Access 2010. -Figura 1- Teniendo seleccionado
Gestor y Guía de Tránsito 2010
 Gestor y Guía de Tránsito 2010 Este sistema desarrollado por Allflex, es una herramienta de apoyo al uso de todos los modelos de Stick Reader de Allflex. El Gestor y Guía de Tránsito 2010, le permitirá
Gestor y Guía de Tránsito 2010 Este sistema desarrollado por Allflex, es una herramienta de apoyo al uso de todos los modelos de Stick Reader de Allflex. El Gestor y Guía de Tránsito 2010, le permitirá
Unybase Systems. Módulo de Terminal Punto de Venta - TPV -
 Módulo de Terminal Punto de Venta - TPV - Unybase Systems Principales características: Clasificación de Artículos por Grupos o Familias en la botonera Azul. Detalle de artículos mostrados en botonera Roja
Módulo de Terminal Punto de Venta - TPV - Unybase Systems Principales características: Clasificación de Artículos por Grupos o Familias en la botonera Azul. Detalle de artículos mostrados en botonera Roja
INSTITUTO UNIVERSITARIO DE TECNOLOGÍA JOSE LEONARDO CHIRINO PUNTO FIJO EDO-FALCON INTRODUCCION A LA INFORMATICA ING. JUAN DE LA ROSA T.
 INSTITUTO UNIVERSITARIO DE TECNOLOGÍA JOSE LEONARDO CHIRINO PUNTO FIJO EDO-FALCON INTRODUCCION A LA INFORMATICA ING. JUAN DE LA ROSA T. 1 Microsoft Office Excel Más conocido como Microsoft Excel, es una
INSTITUTO UNIVERSITARIO DE TECNOLOGÍA JOSE LEONARDO CHIRINO PUNTO FIJO EDO-FALCON INTRODUCCION A LA INFORMATICA ING. JUAN DE LA ROSA T. 1 Microsoft Office Excel Más conocido como Microsoft Excel, es una
Este bloque de contenidos va a servir como introducción a operaciones básicas en la edición de sonido, como es cortar, pegar y copiar.
 Inicio Este bloque de contenidos va a servir como introducción a operaciones básicas en la edición de sonido, como es cortar, pegar y copiar. Este material ha sido elaborado como práctica de elaboración
Inicio Este bloque de contenidos va a servir como introducción a operaciones básicas en la edición de sonido, como es cortar, pegar y copiar. Este material ha sido elaborado como práctica de elaboración
TPV MÓVIL SMARTPHONE. Manual de Usuario
 TPV MÓVIL SMARTPHONE Manual de Usuario Razón social 00.00.2015 01. Índice 01. Introducción 02. Hardware 03. Asociación Bluetooth 04. Operaciones 05. Ticket 06. Anexo 07. Recomendaciones 2 01 Introducción
TPV MÓVIL SMARTPHONE Manual de Usuario Razón social 00.00.2015 01. Índice 01. Introducción 02. Hardware 03. Asociación Bluetooth 04. Operaciones 05. Ticket 06. Anexo 07. Recomendaciones 2 01 Introducción
COTIZADOR WEB EQUINOCCIAL
 COTIZADOR WEB EQUINOCCIAL Inicio de Sesión En esta pantalla el usuario deberá ingresar su usuario y password; estos deben ser los que fueron asignados por el administrador de sistemas El botón aceptar
COTIZADOR WEB EQUINOCCIAL Inicio de Sesión En esta pantalla el usuario deberá ingresar su usuario y password; estos deben ser los que fueron asignados por el administrador de sistemas El botón aceptar
MODULO DERECHOS PATRIMONIALES
 MODULO DERECHOS PATRIMONIALES MANUAL DE USUARIO REPRESENTANTE COMUN INTRODUCCIÓN... 3 1. INICIO DE SESIÓN... 4 1.1. DIRECCIÓN URL DEL PORTAL... 4 1.2. INGRESA AL MAV (EJERCICIOS)... 4 1.3. FIRMA DE IDENTIFICACIÓN....
MODULO DERECHOS PATRIMONIALES MANUAL DE USUARIO REPRESENTANTE COMUN INTRODUCCIÓN... 3 1. INICIO DE SESIÓN... 4 1.1. DIRECCIÓN URL DEL PORTAL... 4 1.2. INGRESA AL MAV (EJERCICIOS)... 4 1.3. FIRMA DE IDENTIFICACIÓN....
Manual para la configuración del correo electrónico en Outlook 2003
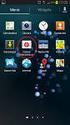 Manual para la configuración del correo electrónico en Outlook 2003 Versión: 1.0 Fecha: 14/3/2011 1. INTRODUCCIÓN Y REQUISITOS MÍNIMOS... 3 2. WEBMAIL... 3 3. DATOS PARA LA CONFIGURACIÓN... 4 4. MICROSOFT
Manual para la configuración del correo electrónico en Outlook 2003 Versión: 1.0 Fecha: 14/3/2011 1. INTRODUCCIÓN Y REQUISITOS MÍNIMOS... 3 2. WEBMAIL... 3 3. DATOS PARA LA CONFIGURACIÓN... 4 4. MICROSOFT
Manual de uso para la consulta de resultados desde la web
 1. Manual de uso para la consulta de resultados desde la web 1 de 9 ÍNDICE ÍNDICE... 2 ACCESO A LA WEB Y REGISTRO DE USUARIO... 3 ACCESO A LA WEB DE RESULTADOS... 5 INTRODUCCIÓN Este manual intenta ayudarle
1. Manual de uso para la consulta de resultados desde la web 1 de 9 ÍNDICE ÍNDICE... 2 ACCESO A LA WEB Y REGISTRO DE USUARIO... 3 ACCESO A LA WEB DE RESULTADOS... 5 INTRODUCCIÓN Este manual intenta ayudarle
Sistemas operativos: ventanas y escritorio. Sonia Lafuente Martínez
 Sistemas operativos: ventanas y escritorio. Sonia Lafuente Martínez Elementos de Windows A. Escritorio B. Barra de tareas y Botón de Inicio C. Ventanas A. El Escritorio Barra de Tareas Ejercicio1: Identifica
Sistemas operativos: ventanas y escritorio. Sonia Lafuente Martínez Elementos de Windows A. Escritorio B. Barra de tareas y Botón de Inicio C. Ventanas A. El Escritorio Barra de Tareas Ejercicio1: Identifica
Puesta en marcha de Aspel-FACTURe 3.0
 Puesta en marcha de Aspel-FACTURe 3.0 Para comenzar a utilizar el sistema de Aspel-FACTURe 3.0 se debe: 1. Instalar y activar la versión 3.0 de Aspel-FACTURe. 2. Agregar el RFC de trabajo. 3. Definir los
Puesta en marcha de Aspel-FACTURe 3.0 Para comenzar a utilizar el sistema de Aspel-FACTURe 3.0 se debe: 1. Instalar y activar la versión 3.0 de Aspel-FACTURe. 2. Agregar el RFC de trabajo. 3. Definir los
1. INICIO. Figura 1: Inicio a la aplicación.
 1. INICIO Figura 1: Inicio a la aplicación. En el inicio de la aplicación, se encontrará con cuatros módulos: Inicio de sesión, Registrarse, Actualizar membresía, Contacto. Registrarse: Lo primero que
1. INICIO Figura 1: Inicio a la aplicación. En el inicio de la aplicación, se encontrará con cuatros módulos: Inicio de sesión, Registrarse, Actualizar membresía, Contacto. Registrarse: Lo primero que
Objetos Gráficos. Hay disponible una galería de imágenes prediseñadas y también ofrece la posibilidad de agregar imágenes almacenadas en un archivo.
 Trataremos los siguientes temas: Objetos Gráficos Objetos gráficos Gráficos En las planillas de cálculo no todo es texto o números. También se pueden agregar ilustraciones, imágenes que te permitirán "decorar"
Trataremos los siguientes temas: Objetos Gráficos Objetos gráficos Gráficos En las planillas de cálculo no todo es texto o números. También se pueden agregar ilustraciones, imágenes que te permitirán "decorar"
Manual del Sistema de Carga Recetario de Farmacia S.M.A.U.Na.M
 Manual del Sistema de Carga Recetario de Farmacia S.M.A.U.Na.M Centro de Cómputos S.M.A.U.Na.M. 1 Introducción El sistema de carga de recetarios de farmacia S.M.A.U.Na.M. tiene como objetivo la carga de
Manual del Sistema de Carga Recetario de Farmacia S.M.A.U.Na.M Centro de Cómputos S.M.A.U.Na.M. 1 Introducción El sistema de carga de recetarios de farmacia S.M.A.U.Na.M. tiene como objetivo la carga de
Manual del programa LIS
 FACTURAS Y ALBARANES Este manual, se va a centrar en estos dos elementos: ALBARANES Actualización Listado FACTURAS Actualización Listado En ambos casos o elementos, se pueden automatizar sus respectivas
FACTURAS Y ALBARANES Este manual, se va a centrar en estos dos elementos: ALBARANES Actualización Listado FACTURAS Actualización Listado En ambos casos o elementos, se pueden automatizar sus respectivas
La contabilización por lotes de asientos
 La contabilización por lotes de asientos El Service Pack 20 para ClassicConta 5.0 incorpora una nueva función para introducir los asientos de manera muy rápida y eficaz (más que un asiento predefinido)
La contabilización por lotes de asientos El Service Pack 20 para ClassicConta 5.0 incorpora una nueva función para introducir los asientos de manera muy rápida y eficaz (más que un asiento predefinido)
MODULO RECIBO OFICIAL DE PAGO R.O.P. VERSIÓN 7. Departamento de Asistencia al Contribuyente y Orientación Tributaria
 MODULO RECIBO OFICIAL DE PAGO R.O.P. VERSIÓN 7 Departamento de Asistencia al Contribuyente y Orientación Tributaria CONTENIDO CONTENIDO... 2 1. Objetivo... 3 2. Alcance... 3 3. Qué es el módulo R.O.P.?...
MODULO RECIBO OFICIAL DE PAGO R.O.P. VERSIÓN 7 Departamento de Asistencia al Contribuyente y Orientación Tributaria CONTENIDO CONTENIDO... 2 1. Objetivo... 3 2. Alcance... 3 3. Qué es el módulo R.O.P.?...
SESIÓN 3 WINDOWS. I. CONTENIDOS 1. Iniciación a Windows. 2. Escritorio. 3. Panel de control.
 SESIÓN 3 WINDOWS. I. CONTENIDOS 1. Iniciación a Windows. 2. Escritorio. 3. Panel de control. II. OBJETIVOS: Al término de la Sesión, el alumno: Distinguirá las características esenciales de Windows. Analizará
SESIÓN 3 WINDOWS. I. CONTENIDOS 1. Iniciación a Windows. 2. Escritorio. 3. Panel de control. II. OBJETIVOS: Al término de la Sesión, el alumno: Distinguirá las características esenciales de Windows. Analizará
6. Seleccionar la solapa Hibernación 7. Activar la opción Habilitar hibernación, para tener disponible esta utilidad 8. Hacer clic sobre Aceptar
 Administrador de tareas El Administrador de tareas es una herramienta que nos permite controlar las aplicaciones que se están ejecutando en ese momento, el rendimiento de nuestro ordenador, la conexión
Administrador de tareas El Administrador de tareas es una herramienta que nos permite controlar las aplicaciones que se están ejecutando en ese momento, el rendimiento de nuestro ordenador, la conexión
hidra tpv manual rápido
 hidra tpv manual rápido Acceso al programa Instalamos el archivo que nos descargamos desde la dirección indicada en el email de confirmación de la licencia. Si no hemos instalado ese archivo o nos encontramos
hidra tpv manual rápido Acceso al programa Instalamos el archivo que nos descargamos desde la dirección indicada en el email de confirmación de la licencia. Si no hemos instalado ese archivo o nos encontramos
MANUAL: PROBLEMAS CON IMPRESORAS
 MANUAL: PROBLEMAS CON IMPRESORAS Antes de cualquier cosa, lea en detalle el mensaje que tenga la impresora en la pantalla. Suele suceder que las impresoras indican lo que les duele, como un atasco, un
MANUAL: PROBLEMAS CON IMPRESORAS Antes de cualquier cosa, lea en detalle el mensaje que tenga la impresora en la pantalla. Suele suceder que las impresoras indican lo que les duele, como un atasco, un
Manual para la configuración del correo electrónico en Outlook 2010
 Manual para la configuración del correo electrónico en Outlook 2010 Versión: 1.0 Fecha: 14/3/2011 1. INTRODUCCIÓN Y REQUISITOS MÍNIMOS... 3 2. WEBMAIL... 3 3. DATOS PARA LA CONFIGURACIÓN... 4 4. MICROSOFT
Manual para la configuración del correo electrónico en Outlook 2010 Versión: 1.0 Fecha: 14/3/2011 1. INTRODUCCIÓN Y REQUISITOS MÍNIMOS... 3 2. WEBMAIL... 3 3. DATOS PARA LA CONFIGURACIÓN... 4 4. MICROSOFT
CURSO DE COMPUTACIÓN A2 ADMINISTRATIVO MÓDULO CONFIGURABLE
 CURSO DE COMPUTACIÓN A2 ADMINISTRATIVO MÓDULO CONFIGURABLE Uso educativo Menú Mantenimiento REGISTROS: En el menú mantenimiento es donde se hace la carga de información de datos importantes: departamentos,
CURSO DE COMPUTACIÓN A2 ADMINISTRATIVO MÓDULO CONFIGURABLE Uso educativo Menú Mantenimiento REGISTROS: En el menú mantenimiento es donde se hace la carga de información de datos importantes: departamentos,
MANUAL LOTTERY V2. Figura 1: Web ubicación archivo ejecutable
 MANUAL LOTTERY V2 Sistema Lottery : Sistema desarrollado por Benedan para la lectura no vendida de sus distribuidores y distribuidores de otras loterias. Ingrese a la página http://www.lottired.com.co/lottired/herramientas/,
MANUAL LOTTERY V2 Sistema Lottery : Sistema desarrollado por Benedan para la lectura no vendida de sus distribuidores y distribuidores de otras loterias. Ingrese a la página http://www.lottired.com.co/lottired/herramientas/,
Introducción a las bases de datos y Access
 Introducción a las bases de datos y Access capítulo 20 Introducción a las bases de datos y Access introducción 20. Introducción a las bases de datos 20.1. Qué es una base de datos? Según la Real Academia
Introducción a las bases de datos y Access capítulo 20 Introducción a las bases de datos y Access introducción 20. Introducción a las bases de datos 20.1. Qué es una base de datos? Según la Real Academia
Práctica 2 Estadística Descriptiva
 Práctica 2 Estadística Descriptiva Contenido Introducción...................................... 1 Tablas de frecuencias................................. 2 Medidas de centralización, dispersión y forma...................
Práctica 2 Estadística Descriptiva Contenido Introducción...................................... 1 Tablas de frecuencias................................. 2 Medidas de centralización, dispersión y forma...................
Desde el programa de gestión comercial accederemos a este mantenimiento como lo muestra la imagen a la izquierda
 Mantenimiento de Articulos MANTENIMIENTO DE ARTICULOS Bienvenido a la documentación de Mantenimiento de Artículos integrado en el programa de Gestión comercial y Cuadro de mandos. Desde el programa de
Mantenimiento de Articulos MANTENIMIENTO DE ARTICULOS Bienvenido a la documentación de Mantenimiento de Artículos integrado en el programa de Gestión comercial y Cuadro de mandos. Desde el programa de
MANUAL DE AYUDA COMO HACER INVENTARIOS CON GOTELGEST.NET
 MANUAL DE AYUDA COMO HACER INVENTARIOS CON GOTELGEST.NET INDICE DE CONTENIDOS 1) INTRODUCCIÓN... 3 1) RECOMENDACIONES PREVIAS... 3 2) METODO 1: MÉTODO SIMPLE CON SELECCIÓN DE FECHAS... 4 2) PASO 2: REALIZAR
MANUAL DE AYUDA COMO HACER INVENTARIOS CON GOTELGEST.NET INDICE DE CONTENIDOS 1) INTRODUCCIÓN... 3 1) RECOMENDACIONES PREVIAS... 3 2) METODO 1: MÉTODO SIMPLE CON SELECCIÓN DE FECHAS... 4 2) PASO 2: REALIZAR
SUBMÓDULO DE DISTRIBUCIÓN DE PLANTA DE PERSONAL
 SUBMÓDULO DE DISTRIBUCIÓN DE PLANTA DE PERSONAL El siguiente instructivo le permitirá ingresar la información relacionada con la Distribución de Planta de Personal, en cumplimiento del reporte que se debe
SUBMÓDULO DE DISTRIBUCIÓN DE PLANTA DE PERSONAL El siguiente instructivo le permitirá ingresar la información relacionada con la Distribución de Planta de Personal, en cumplimiento del reporte que se debe
PROGRAMA DE AYUDA. DECLARACIONES
 PROGRAMA DE AYUDA. DECLARACIONES Las declaraciones que el programa de ayuda permite presentar se agrupan en cinco familias: IVA, Fraccionamientos IRPF, Comunicaciones y modelos informativos, Impuesto sobre
PROGRAMA DE AYUDA. DECLARACIONES Las declaraciones que el programa de ayuda permite presentar se agrupan en cinco familias: IVA, Fraccionamientos IRPF, Comunicaciones y modelos informativos, Impuesto sobre
ÍNDICE. Consideraciones previas. Procedimiento de actuación. Comprobación básica a realizar. Qué hacer una vez convertido el plan de cuentas?
 ÍNDICE Consideraciones previas Procedimiento de actuación Comprobación básica a realizar Qué hacer una vez convertido el plan de cuentas? Nuevo balance: Cambios patrimonio neto 1 CONSIDERACIONES PREVIAS
ÍNDICE Consideraciones previas Procedimiento de actuación Comprobación básica a realizar Qué hacer una vez convertido el plan de cuentas? Nuevo balance: Cambios patrimonio neto 1 CONSIDERACIONES PREVIAS
Visualización de Documentos Firmados en Adobe Acrobat.
 Visualización de Documentos Firmados en Adobe Acrobat. Al abrir un documento pdf firmado haciendo uso del programa Adobe Acrobat este muestra las firmas que se realizaron sobre el mismo. De forma predeterminada,
Visualización de Documentos Firmados en Adobe Acrobat. Al abrir un documento pdf firmado haciendo uso del programa Adobe Acrobat este muestra las firmas que se realizaron sobre el mismo. De forma predeterminada,
5.1 Modos de visualización de la Biblioteca
 Capítulo 5 La Biblioteca 5.1 Modos de visualización de la Biblioteca L a biblioteca de una película de Flash almacena los símbolos, tanto los creados en Flash como los importados, y permite ver y organizar
Capítulo 5 La Biblioteca 5.1 Modos de visualización de la Biblioteca L a biblioteca de una película de Flash almacena los símbolos, tanto los creados en Flash como los importados, y permite ver y organizar
