Procesado por zonas desde Cámera RAW
|
|
|
- Carmelo Francisco Javier Aguirre Palma
- hace 7 años
- Vistas:
Transcripción
1 Procesado por zonas desde Cámera RAW Este tipo de procesado, se basa en el procesado por zonas hecho normalmente en el P.S, pero éste, está hecho totalmente desde Cámera RAW. Cuando abrimos una imagen RAW, en Cámera RAW, tenemos una serie de menús, desde los cuales haremos todos los ajustes, para posteriormente procesar todas las imágenes ya retocadas en P.S. Las uniremos trabajándolas por capas y máscaras de capa. Estudiaremos cada fotografía, para saber, cuantas zonas debemos de tratar individualmente. Trataremos cada zona, no teniendo en cuenta el resultado del resto de las zonas que trabajaremos a posteriori. Es decir, que si ajustamos una zona, como puede ser la piel de una persona, no debemos de fijarnos, si otras zonas están oscuras o muy claras. Debemos de saber aislar una información concreta del resto. La fotografía a tratar, será un retrato. Corregiremos los parámetros principales y luego, la trataremos por zonas, para su posterior unión en P.S. Abrimos la fotografía original en Cámera RAW, y este es el resultado: Observamos el histograma, y vemos que hay zonas reventadas, tanto en las luces como en sombras. En verde aparecen las sombras, y en negro aparecen las luces reventadas. El primer paso a seguir, será el de conseguir información en esas zonas, es decir, dejarlas con detalle. Para ello, en el comando Básico, corregiremos en Exposición las luces y en Negros las sombras hasta que tengan detalle. Seguidamente, corregiremos la temperatura de color, para que no tenga dominantes.
2 Para corregir las luces, utilizamos en el menú Básico, el parámetro Exposición. Por defecto en la foto original venía con +0,35, lo que indicaba una sobreexposición. Movemos el cursor hacia la izda., y lo dejamos en 0. Ya no tenemos luces reventadas. Si necesitamos un ajuste más fino, utilizaremos el parámetro Recuperación. Ahora corregimos las sombras. Con el parámetro Negros, que estaba en 5, lo movemos a la izda., y vemos k ya no están reventadas y tienen detalle. Ahora éste parámetro estará en 1. Para un ajuste más fino en sombras, utilizamos Luz de relleno. Corregimos la temperatura de color que estaba en 6000ºk y la ponemos a 5700ºk para no tener dominantes.
3 Procedemos a la eliminación de halos, aberración cromática y corrección del viñeteado. Elegimos una zona en un borde de la foto, ampliada al 300%. En el comando Corrección de lente, corregimos el halo, rojo/cian y el azul/amarillo, que por defecto están a cero, hasta eliminar éstos. Debajo, en Eliminar halos, por defecto Desactivado, desplegamos y marcamos: Todos los bordes. Los halos desaparecerán. Si la foto esta viñeteada por las esquinas, por efecto del angular, podemos corregirlo en: Viñeta de lente Cantidad. Sin cambiar el ampliado del 300%, en el comando Detalle, vamos a enfocar la foto y darle detalle. El desplegable del comando está pegado en la izda., de la fotografía. Lo valores para esta foto, son los marcados en negro. Cantidad: se hace el enfoque para que no aparezcan halos. Hacia la dicha. Radio: no tocar. Detalle: mover hacia la decha, para que no aparezcan halos. Máscara: no tocar. Reducción de ruido Luminancia: sobre 50 Color: sobre 50 Estos parámetros ya no se moverán más. Cuando trabajemos cada una de las zonas, serán independientes los comandos a trabajar. Ya tenemos información en luces, sombras, hemos eliminado todos los halos, aberraciones cromáticas, hemos corregido el viñeteado, hemos hecho el enfoque y tenemos detalle. Estos deben de ser siempre los primeros pasos que tenemos que dar en cualquier fotografía que procesemos en Cámera RAW. En el siguiente paso, tenemos que estudiar la foto y decidir cómo queremos que sea. Si queremos que una zona esté más clara o más oscura, si necesita más brillo o menos, si queremos que el contraste sea mayor o menor, si necesita más detalle o menos. La foto que estamos tratando, la vamos a dividir en tres parte fundamentales, que son: La piel, los ojos y el velo. En rojo, tenemos marcada la piel de la cara y las manos. En negro, los ojos. En verde, el velo.
4 Si en otro tipo de retrato, queremos sacar detalle en diferentes sitios, procesaremos también esas zonas independientemente unas de otras, como el pelo, el fondo, etc. En el siguiente ejemplo, vamos a ajustar la piel y los tonos de piel, para eliminar en lo posible las manchas que esta pueda tener. Desaturaremos los rojos, los tonos anaranjados y los tonos amarillentos de los que la piel está compuesta, y en el canal luminosidad, incrementaremos esos mismos tonos para darles más intensidad. Marcados en negro, están los tonos desaturados y en rojo, los tonos incrementados de luminancia. Todos los tonos en Saturación y en Luminancia, vienen por defecto a 0. En caso que otros tonos ajenos a los tonos de la piel se vean afectados, no los tendremos en cuenta. Solo nos centraremos en los tonos de la piel. En el ejemplo Nº6, daremos un tono suave a la piel y ajustaremos su luminosidad y contraste. En el comando Básico, ajustaremos el brillo, contraste, claridad, intensidad y saturación. En el comando Curva de tonos ajustaremos iluminaciones, claros, oscuros y sombras. Ya tenemos un aspecto de la piel más suave, casi de seda. El incremento negativo en Claridad, debemos de controlarlo, para que su efecto no resulte demasiado artificial. En este ejemplo, está muy marcado para apreciar la diferencia. Luego irá a gusto de cada uno. Recuerdo que debemos de olvidarnos del resto de las zonas, aunque aparezcan reventadas muy claras etc., ya las trabajaremos luego. Una vez conseguido el efecto deseado de la piel, trabajamos La curva de tonos, para darle un toque diferente a la piel. Ahora, ya tenemos nuestra primera zona, que es la piel, correctamente expuesta, como nos muestra la siguiente foto.
5 Abrimos la foto en el P.S. Ahora, podemos hacer algunas correcciones que el Cámera RAW, no nos permite, como son: La eliminación de ojeras, lunares, manchas de la piel que no hemos podido eliminar anteriormente. En este tipo de tratamiento para retratos, al eliminar la definición en la piel con el comando Claridad, si tenemos algún programa para la eliminación de ruido, podemos pasar la foto por él. La foto de la izda., es la abierta de C.R. a la de la derecha, es a la que le hemos eliminado el ruido, quitado ojeras y una mancha roja en cima del ojo. Ya tenemos la piel limpia, pero aún nos quedan un par de zonas por retocar en C.R.
6 Dejamos la foto como está en P.S, y abrimos otra vez la misma foto en C.R. En la nueva fotografía, vamos a sacar detalle en los ojos. Recordar que el resto no importa. Para recuperar el detalle de los ojos, vamos al comando Básico y en Claridad, movemos el cursor hacia la derecha. Con ello aumentaremos el enfoque y con el enfoque, también se aumenta un poco el contraste. Aumentamos también la Luz de relleno, para sacar un poco de definición en las sombras. Negro, para evitar el empaste en las sombras. Contraste, disminuimos un poco. En el comando Curva de tonos, tocamos la iluminación, los claros, oscuros y sombras, para dar más luminosidad al los ojos. La abrimos en el P.S. Ahora tenemos dos fotos abiertas en el P.S, una con la piel bien expuesta, y la otra con los ojos correctamente expuestos. Vamos a combinarlas. Como ya sabemos, el trabajo por capas en el P.S, funciona como una superposición de acetatos. Si a un acetato, le añadimos una máscara de capa, pintando con el pincel en Negro, al estar superpuestas, podemos sacar el detalle que queramos del acetato inferior. En este caso, vamos a montar los acetatos de la siguiente forma: El primer acetato, será la fotografía en la que los ojos están bien expuestos, superponemos la fotografía en la que la piel está bien expuesta. Lo que veremos, será una foto en la que aparece solamente la piel bien expuesta. Pinchamos en Capas y nos aparecen las dos fotos. La de la piel, aparecerá como Capa 1. Le añadimos una Máscara de capa. Con el pincel seleccionado y el cuadrado en negro, pasaremos por los ojos el pincel, para descubrir los ojos del acetato inferior, en el que estaban los ojos bien expuestos. Aplicamos un desenfoque Gausiano pequeño para fundir los bordes y ya lo tenemos. El proceso es el siguiente: Seleccionamos la foto con la piel bien expuesta y hacemos: Selección---Todo Edición---Copiar. Seleccionamos la otra foto, la de los ojos bien expuestos y hacemos: Edición---Pegar. Ya están superpuestas. Seleccionamos Pincel y pintar en negro. Vamos a: Ventana---Capas. Tenemos activada la Capa 1 en azul. Añadimos Máscara de capa. Con el pincel activado, lo pasamos por la zona de los ojos, dejando al descubierto los
7 ojos de la otra foto. Cuando acabemos, hacemos: Filtro---Desenfocar---Desenfoque Gausiano y aplicamos un desenfoque pequeño para fundir los bordes. El pincel, está marcado en negro y el cuadrado de pintar en negro, está marcado en rojo. Por último, acoplamos capa. Capa---Acoplar imagen---ok Ya tenemos una foto con la piel y los ojos bien expuestos. La otra foto la eliminamos. Volvemos a abrir otra vez la misma foto en C.R. Ahora vamos a exponer correctamente el velo. Recordad, el resto no importa.
8 En el comando Curva de tonos, hacemos la exposición para que el velo nos quede correctamente expuesto. Para ello, modificamos los valores en: Iluminaciones, Claros, Oscuros y sombras. Sacamos todo el detalle posible del blanco de ese velo, jugando con las luces, sombras y contrastes, para obtener el resultado que nos guste. Una vez conseguido, abrimos la foto en el P.S. Volvemos a tener dos fotos: una con la piel y los ojos bien expuestos, y otra con el velo bien expuesto. El proceso será igual que el fundido de capas anterior. Seleccionamos la foto de la piel y ojos. Seleccionar---Todo. Edición---Copiar. Seleccionamos la foto del velo: Edición---Pegar. Con el pincel y pintar en negro seleccionados, activamos las capas: Capas---Añadir máscara de capa. Sacamos la información del acetato inferior, siempre arrimándonos al borde, pero sin llegar a él. Así, cuando hagamos el desenfoque Gausiano, este se fundirá. Filtros---Desenfocar---Desenfoque Gausiano---ok. Este será de aproximadamente +40. Acoplamos imagen. La otra foto la borramos. Con la imagen ya concluida por capas, pasamos a darle un toque personal con las herramientas de sobreexponer y subexponer. Con Subexponer, repasamos bordes y contornos, con rango sombras y Exposición al 9%. Con Sobreexponer, repasamos bordes blancos y contornos en rango de iluminaciones y Exposición al 6%. Activamos pincel historia. Vamos a limpiar la foto. Pinchamos en: Filtro---Ruido---Polvo y rascaduras: Radio 1, Umbral 0---ok. Ventana---Historia, y un paso anterior a Polvo y rascaduras, activamos en el recuadra a la izquierda, pinchando sobre él, el pincel Historia. En: Modo---Oscurecer, pasamos el pincel por toda la foto. En: Modo---Aclarar, pasamos el pincel por toda la foto. De esta forma, todos los pixeles que están sueltos, los claros en el negro, y los negros en zonas blancas desaparecerán dando mejor aspecto a nuestra fotografía. El último paso, será aplicar una máscara de enfoque a nuestra foto. Filtro---Enfocar---Máscara de enfoque: probad la que mejor os guste. Cantidad Radio 0,6---Umbral 0. O también. Cantidad Radio 0,6---Umbral 4.
9 ORIGINAL RETOCADA BUENO, ESPERO QUE SE NOTE UN POCO LA DIFERENCIA.
10
PROCESADO EN B/N POR ZONAS DESDE CAMERA RAW
 PROCESADO EN B/N POR ZONAS DESDE CAMERA RAW Vamos a ver como se realiza un procesado por zonas en b/n partiendo de una imagen en formato RAW. Realizaremos los tratamientos principales desde Camera RAW
PROCESADO EN B/N POR ZONAS DESDE CAMERA RAW Vamos a ver como se realiza un procesado por zonas en b/n partiendo de una imagen en formato RAW. Realizaremos los tratamientos principales desde Camera RAW
Guía de aprendizaje Photoshop CS5: edición fotográfica
 Desarrollo del tutorial: pas 1 de 12 En este tutorial aprenderemos a hacer selecciones avanzadas para separar elementos del fondo o para cambiar un fondo sin detalle para hacer la foto más impactante.
Desarrollo del tutorial: pas 1 de 12 En este tutorial aprenderemos a hacer selecciones avanzadas para separar elementos del fondo o para cambiar un fondo sin detalle para hacer la foto más impactante.
Aclarar u oscurecer una fotografía
 Aclarar u oscurecer una fotografía Puede ocurrir que tengamos fotografías que parezcan muy oscuras o, por el contrario, están demasiado claras. Photoshop nos permite ajustar correctamente los niveles de
Aclarar u oscurecer una fotografía Puede ocurrir que tengamos fotografías que parezcan muy oscuras o, por el contrario, están demasiado claras. Photoshop nos permite ajustar correctamente los niveles de
UNIDAD 8. RETOQUE FOTOGRAFICO
 UNIDAD 8. RETOQUE FOTOGRAFICO Photoshop es una herramienta esencial para el retoque fotográfico. Entre las herramientas existentes caben destacar el pincel corrector y el pincel de ojos rojos. Reparar
UNIDAD 8. RETOQUE FOTOGRAFICO Photoshop es una herramienta esencial para el retoque fotográfico. Entre las herramientas existentes caben destacar el pincel corrector y el pincel de ojos rojos. Reparar
Técnica: Que es un histograma, como se analiza e interpreta
 Técnica: Que es un histograma, como se analiza e interpreta Nota importante: Las capturas y ejemplos de histogramas de este artículo están basados en la herramienta Photoshop Elements. No obstante la mayoría
Técnica: Que es un histograma, como se analiza e interpreta Nota importante: Las capturas y ejemplos de histogramas de este artículo están basados en la herramienta Photoshop Elements. No obstante la mayoría
TUTORIAL: LECCIÓN 3 Contenido Retocar fotografías
 TUTORIAL: LECCIÓN 3 Contenido Retocar fotografías Adobe Photoshop proporciona gran variedad de herramientas y comandos para mejorar la calidad de una imagen fotográfica. Esta lección explica las técnicas
TUTORIAL: LECCIÓN 3 Contenido Retocar fotografías Adobe Photoshop proporciona gran variedad de herramientas y comandos para mejorar la calidad de una imagen fotográfica. Esta lección explica las técnicas
Guía photoshop para niños
 1 Photoshop Entorno: Herramientas: Como guardar archivos ir a: Archivo/ Guardar Como /formatobopciones/ jpg si el archivo esta terminado y listo para imprimir y psd si queremos guardar el archivo por capas
1 Photoshop Entorno: Herramientas: Como guardar archivos ir a: Archivo/ Guardar Como /formatobopciones/ jpg si el archivo esta terminado y listo para imprimir y psd si queremos guardar el archivo por capas
Una nueva forma de enfocar y algo más
 Una nueva forma de enfocar y algo más 1. Duplicamos la capa de fondo con el nombre de correcciones y con la herramienta Parche y Pincel corrector eliminamos las imperfecciones. 2. Creamos una capa nueva
Una nueva forma de enfocar y algo más 1. Duplicamos la capa de fondo con el nombre de correcciones y con la herramienta Parche y Pincel corrector eliminamos las imperfecciones. 2. Creamos una capa nueva
Guía de aprendizaje Photoshop CS5: edición fotográfica
 Desarrollo del tutorial: paso 1 de 12 En este tutorial veremos algunos de los ajustes de exposición y tono de color que podemos llevar a cabo en Camera Raw. Trabajaremos con las fotografías Lisboa-01.dng
Desarrollo del tutorial: paso 1 de 12 En este tutorial veremos algunos de los ajustes de exposición y tono de color que podemos llevar a cabo en Camera Raw. Trabajaremos con las fotografías Lisboa-01.dng
Ejercicio 3. Recortar usando trazados
 Ejercicio 3. Recortar usando trazados En este montaje vamos a ver como aislar un objeto usando trazados con la herramienta plumilla, así como la manera de implementar dicho objeto en un fondo sin que se
Ejercicio 3. Recortar usando trazados En este montaje vamos a ver como aislar un objeto usando trazados con la herramienta plumilla, así como la manera de implementar dicho objeto en un fondo sin que se
Cómo pasar de imagen a efecto cómic con Gimp 2.8
 Cómo pasar de imagen a efecto cómic con Gimp 2.8 www.funcionarioseficientes.com 1 A continuación veremos cómo conseguir un efecto cómic en esta imagen, seguiremos estos pasos: 1º) Insertamos una imagen
Cómo pasar de imagen a efecto cómic con Gimp 2.8 www.funcionarioseficientes.com 1 A continuación veremos cómo conseguir un efecto cómic en esta imagen, seguiremos estos pasos: 1º) Insertamos una imagen
Cómo hacer imágenes TRIDIMENSIONALES
 PRACTICA PRACTICA Cómo hacer imágenes TRIDIMENSIONALES Las cámaras que captaban fotografías de visión estereoscópica cayeron en desuso debido a la dificultad de visualización por parte del aficionado,
PRACTICA PRACTICA Cómo hacer imágenes TRIDIMENSIONALES Las cámaras que captaban fotografías de visión estereoscópica cayeron en desuso debido a la dificultad de visualización por parte del aficionado,
Hasta ahora hemos visto numerosas opciones, herramientas y usos que nos ayudarán en nuestra experiencia con Photoshop.
 Unidad 10. Fotografía digital Hasta ahora hemos visto numerosas opciones, herramientas y usos que nos ayudarán en nuestra experiencia con Photoshop. Pero este tema en particular tratará específicamente
Unidad 10. Fotografía digital Hasta ahora hemos visto numerosas opciones, herramientas y usos que nos ayudarán en nuestra experiencia con Photoshop. Pero este tema en particular tratará específicamente
Guía de aprendizaje Photoshop CS5: edición fotográfica
 . Desarrollo del tutorial: paso 1 de 13 En este tutorial vamos a trabajar con el filtro Punto de fuga. Mediante este filtro podemos editar la perspectiva de una fotografía, o sea, podemos clonar, pintar,
. Desarrollo del tutorial: paso 1 de 13 En este tutorial vamos a trabajar con el filtro Punto de fuga. Mediante este filtro podemos editar la perspectiva de una fotografía, o sea, podemos clonar, pintar,
Para que todo salga perfecto, deberán seguir los siguientes pasos:
 Vamos a aprender cómo crear una máscara con nuestra propia cara en Photoshop. Lo primero que necesitamos es una imagen de una persona de perfil con las manos extendidas como si sujetase algo, un ejemplo
Vamos a aprender cómo crear una máscara con nuestra propia cara en Photoshop. Lo primero que necesitamos es una imagen de una persona de perfil con las manos extendidas como si sujetase algo, un ejemplo
TUTORIAL PAINT. PARTE II
 TUTORIAL PAINT. PARTE II AGREGAR TEXTO Y FORMAS A UNA IMAGEN Autor: Eduardo Escárate Ferrada Contenido 1 Abrimos una imagen o una captura de pantalla en paint.... 1 1.1 Se selecciona la imagen y luego
TUTORIAL PAINT. PARTE II AGREGAR TEXTO Y FORMAS A UNA IMAGEN Autor: Eduardo Escárate Ferrada Contenido 1 Abrimos una imagen o una captura de pantalla en paint.... 1 1.1 Se selecciona la imagen y luego
Imitando un dibujo A CARBONCILLO
 José Luis Alvarez Imitando un dibujo A CARBONCILLO El dibujo a carboncillo es una de las técnicas tradicionales que cualquier artista plástico que se precie debe dominar. Contando simplemente con un carboncillo,
José Luis Alvarez Imitando un dibujo A CARBONCILLO El dibujo a carboncillo es una de las técnicas tradicionales que cualquier artista plástico que se precie debe dominar. Contando simplemente con un carboncillo,
HERRAMIENTAS DE SELECCIÓN Y CAPAS EN PHOTOSHOP No.1 o.2
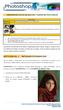 HERRAMIENTAS DE SELECCIÓN Y CAPAS EN PHOTOSHOP No.1 o.2 TEMATICA OBJETIVO GUIA No.4 RETOQUES FOTOGRAFICOS Y COLOR DE OJOS Trabajar con las principales herramientas de retoques fotográficos y efectos. ACTVIDAD
HERRAMIENTAS DE SELECCIÓN Y CAPAS EN PHOTOSHOP No.1 o.2 TEMATICA OBJETIVO GUIA No.4 RETOQUES FOTOGRAFICOS Y COLOR DE OJOS Trabajar con las principales herramientas de retoques fotográficos y efectos. ACTVIDAD
multiplicar Capítulo 15 Tablas de Práctica 1 Proyecto guiado Vamos a construir, paso a paso, el proyecto de las tablas de multiplicar.
 Tablas de multiplicar En este capítulo practicaremos con las tablas de multiplicar de una forma amena y divertida. Para ello, en primer lugar, debemos desarrollar el proyecto. Vamos a ver cómo. A lo largo
Tablas de multiplicar En este capítulo practicaremos con las tablas de multiplicar de una forma amena y divertida. Para ello, en primer lugar, debemos desarrollar el proyecto. Vamos a ver cómo. A lo largo
Hipervínculo. 1) Hipervínculo hacia Internet
 Hipervínculo El hipervínculo es un link que nos permite ir de un lugar a otro en documentos paginas web... Existen 3 tipos de hipervínculos: 1) Hipervínculo hacia Internet 2) Hipervínculo hacia otro documento
Hipervínculo El hipervínculo es un link que nos permite ir de un lugar a otro en documentos paginas web... Existen 3 tipos de hipervínculos: 1) Hipervínculo hacia Internet 2) Hipervínculo hacia otro documento
1.- Trabajar con capas transparentes (Canal alfa)
 2º ESO TECNOLOGÍA TEMA 7: DISEÑO GRÁFICO CON ORDENADOR ACTIVIDADES 1.- Trabajar con capas transparentes (Canal alfa) Realizaremos un fotomontaje con las imágenes Ojo y Boca Primero abrimos las dos imágenes
2º ESO TECNOLOGÍA TEMA 7: DISEÑO GRÁFICO CON ORDENADOR ACTIVIDADES 1.- Trabajar con capas transparentes (Canal alfa) Realizaremos un fotomontaje con las imágenes Ojo y Boca Primero abrimos las dos imágenes
Conversión a Blanco y Negro
 0 Conversión a Blanco y Negro Convertir una imagen digital color a blanco y negro, utiliza los mismos principios que los filtros de color en la fotografía de película, excepto que los filtros se aplican
0 Conversión a Blanco y Negro Convertir una imagen digital color a blanco y negro, utiliza los mismos principios que los filtros de color en la fotografía de película, excepto que los filtros se aplican
Gimp. Opciones avanzadas Advanced options
 Gimp Opciones avanzadas Advanced options Filtros (Filters) Los filtros (en el menú Filters) permiten aplicar algunos efectos a las imágenes. Por ejemplo: Desenfoque (Blur): sirven para suavizar las zonas
Gimp Opciones avanzadas Advanced options Filtros (Filters) Los filtros (en el menú Filters) permiten aplicar algunos efectos a las imágenes. Por ejemplo: Desenfoque (Blur): sirven para suavizar las zonas
MÓDULO 5 TEMA 2: AJUSTES DE IMAGEN INTRODUCCIÓN
 MÓDULO 5 TEMA 2: AJUSTES DE IMAGEN INTRODUCCIÓN Photoshop posee una serie de herramientas que permiten ajustar las luces, las sombras y la gama tonal de los píxeles de la imagen para corregir y personalizar
MÓDULO 5 TEMA 2: AJUSTES DE IMAGEN INTRODUCCIÓN Photoshop posee una serie de herramientas que permiten ajustar las luces, las sombras y la gama tonal de los píxeles de la imagen para corregir y personalizar
Cómo crear un efecto cinematográfico en Gimp
 Cómo crear un efecto cinematográfico en Gimp Cómo crear un efecto cinematográfico en Gimp www.funcionarioseficientes.com Cómo crear un efecto cinematográfico en Gimp Índice 1) Duplicamos la capa actual
Cómo crear un efecto cinematográfico en Gimp Cómo crear un efecto cinematográfico en Gimp www.funcionarioseficientes.com Cómo crear un efecto cinematográfico en Gimp Índice 1) Duplicamos la capa actual
MANUALES DE USO. Optimizar el Servidor de Correo
 Optimizar el Servidor de Correo Para optimizar el rendimiento del Servidor de Correo y hacer que lleguen correctamente todos los correos que nos envían, vamos a seguir estos sencillos pasos: Entramos en
Optimizar el Servidor de Correo Para optimizar el rendimiento del Servidor de Correo y hacer que lleguen correctamente todos los correos que nos envían, vamos a seguir estos sencillos pasos: Entramos en
1. Creamos una nueva imagen con fondo blanco y dimensiones 400 x 200 píxeles. Seleccionemos la
 Texto estándar Las opciones de la herramienta Texto nos permiten elegir las características del texto que vamos a colocar en nuestro trabajo. Comencemos a trabajar sobre una imagen. 1. Creamos una nueva
Texto estándar Las opciones de la herramienta Texto nos permiten elegir las características del texto que vamos a colocar en nuestro trabajo. Comencemos a trabajar sobre una imagen. 1. Creamos una nueva
7. En cualquier momento podemos crear un nuevo punto de anclaje haciendo clic en cualquier parte de la línea.
 7. En cualquier momento podemos crear un nuevo punto de anclaje haciendo clic en cualquier parte de la línea. También podemos borrar puntos de anclaje, si presionamos la tecla Mayús y nos ponemos encima
7. En cualquier momento podemos crear un nuevo punto de anclaje haciendo clic en cualquier parte de la línea. También podemos borrar puntos de anclaje, si presionamos la tecla Mayús y nos ponemos encima
Cómo Retocar un Retrato Un Ejemplo Práctico
 Cómo Retocar un Retrato Un Ejemplo Práctico Retoque, Photoshop En algunos artículos hemos cubierto muchos aspectos relativos a los retratos en fotografía: desde los tipos de retrato en función del encuadre,
Cómo Retocar un Retrato Un Ejemplo Práctico Retoque, Photoshop En algunos artículos hemos cubierto muchos aspectos relativos a los retratos en fotografía: desde los tipos de retrato en función del encuadre,
Making off - Mujer mariposa. Making off. Mujer mariposa.
 Making off Mujer mariposa Software utilizado Concepto Inspirado en los trabajos del joven diseñador Joe Moore, concretamente este diseño How to dissapear completly decidí hacer uno propio, usando especialmente
Making off Mujer mariposa Software utilizado Concepto Inspirado en los trabajos del joven diseñador Joe Moore, concretamente este diseño How to dissapear completly decidí hacer uno propio, usando especialmente
Como colocar una barba en Photoshop
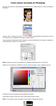 Como colocar una barba en Photoshop En primer lugar, abrimos el Adobe Bridge para transportar la foto modelo femenino al entorno de trabajo de Photoshop. Hacemos click en el botón nueva capa y posteriormente
Como colocar una barba en Photoshop En primer lugar, abrimos el Adobe Bridge para transportar la foto modelo femenino al entorno de trabajo de Photoshop. Hacemos click en el botón nueva capa y posteriormente
Una de la características que hace más ameno este programa es la gran cantidad de filtros que posee.
 Filtros Una de la características que hace más ameno este programa es la gran cantidad de filtros que posee. Los plugins o módulos son complementos externos que se pueden añadir a un programa para ampliar
Filtros Una de la características que hace más ameno este programa es la gran cantidad de filtros que posee. Los plugins o módulos son complementos externos que se pueden añadir a un programa para ampliar
Guía de aprendizaje Photoshop CS5: edición fotográfica
 Desarrollo del tutorial: paso 1 de 14 En este tutorial veremos otra forma de edición no destructiva. Los Objetos Inteligentes son capas que contienen los datos de la imagen a la que está enlazada. Decimos
Desarrollo del tutorial: paso 1 de 14 En este tutorial veremos otra forma de edición no destructiva. Los Objetos Inteligentes son capas que contienen los datos de la imagen a la que está enlazada. Decimos
RETOQUE CON MÁSCARA DE CONTRASTE PERSONALIZADA
 RETOQUE CON MÁSCARA DE CONTRASTE PERSONALIZADA Esta técnica esta englobada en el retoque limpio y no agresivo de las máscaras. Es recomendable para cuando nos encontremos con una situación de un excesivo
RETOQUE CON MÁSCARA DE CONTRASTE PERSONALIZADA Esta técnica esta englobada en el retoque limpio y no agresivo de las máscaras. Es recomendable para cuando nos encontremos con una situación de un excesivo
Composición combinando TEXTO E IMAGENES PRACTICA PRACTICA
 Composición combinando PRACTICA PRACTICA TEXTO E IMAGENES Las composiciones de texto con imágenes suelen dar un resultado muy atractivo por su propia irrealidad, se trata de combinar el grafismo con la
Composición combinando PRACTICA PRACTICA TEXTO E IMAGENES Las composiciones de texto con imágenes suelen dar un resultado muy atractivo por su propia irrealidad, se trata de combinar el grafismo con la
1. CONVERTIR UNA FOTO EN UN DIBUJO.
 1. CONVERTIR UNA FOTO EN UN DIBUJO. Como todo en Photoshop hay múltiples formas de hacer un efecto. En esta caso vamos a ver tres formas de hacerlo. 1.1. Primera Opción Figura 1. Fotografía inicial. Para
1. CONVERTIR UNA FOTO EN UN DIBUJO. Como todo en Photoshop hay múltiples formas de hacer un efecto. En esta caso vamos a ver tres formas de hacerlo. 1.1. Primera Opción Figura 1. Fotografía inicial. Para
Software de la pizarra ebeam: Scrapbook-Barras de herramientas. LA PIZARRA DIGITAL INTERACTIVA
 LA PIZARRA DIGITAL INTERACTIVA La BARRA DE MENÚ presenta los siguientes botones cuyas opciones también podemos sacar desde el menú como hemos visto, pero de una forma más intuitiva: Los botones que aparecen
LA PIZARRA DIGITAL INTERACTIVA La BARRA DE MENÚ presenta los siguientes botones cuyas opciones también podemos sacar desde el menú como hemos visto, pero de una forma más intuitiva: Los botones que aparecen
Guía de aprendizaje Photoshop CS5: Edición fotográfica
 Desarrollo del tutorial: paso 1 de 18 En este tutorial vamos a realizar un fotomontaje combinando las dos fotografías que vemos a continuación, de forma que quedarán perfectamente integradas. En un collage
Desarrollo del tutorial: paso 1 de 18 En este tutorial vamos a realizar un fotomontaje combinando las dos fotografías que vemos a continuación, de forma que quedarán perfectamente integradas. En un collage
Canales de Tintas planas: Este tipo de canales se pueden añadir cuando sea necesario aplicar placas de tintas planas en un proceso de impresión.
 8. CANALES 181 LOS CANALES DE COLOR Las imágenes de Photoshop CS3 normalmente se componen de uno o más canales. Estos canales son imágenes que guardan información de diferentes tipos y están en escala
8. CANALES 181 LOS CANALES DE COLOR Las imágenes de Photoshop CS3 normalmente se componen de uno o más canales. Estos canales son imágenes que guardan información de diferentes tipos y están en escala
3. Ejercicio: montaje de 2 imágenes una sobre otra
 Ejercicios de Gimp - 1 3. Ejercicio: montaje de 2 imágenes una sobre otra Vamos a hacer una composición con 2 imágenes. Tenemos estas 2 imágenes, un lago y un pato. Queremos obtener una imagen en la que
Ejercicios de Gimp - 1 3. Ejercicio: montaje de 2 imágenes una sobre otra Vamos a hacer una composición con 2 imágenes. Tenemos estas 2 imágenes, un lago y un pato. Queremos obtener una imagen en la que
Para su mayor comprensión les he proporcionado un PDF de este tutorial, para que lo descargue y lo impriman cuando lleven a cabo los ejercicios.
 Tutorial de Photoshop Convertir una foto en dibujo a lápiz Nota. Para obtener este PDF de mayor calidad entrar a www.comousarphotoshop.wordpress.com En este tutorial básico veremos cómo transformar una
Tutorial de Photoshop Convertir una foto en dibujo a lápiz Nota. Para obtener este PDF de mayor calidad entrar a www.comousarphotoshop.wordpress.com En este tutorial básico veremos cómo transformar una
Ejercicio: quitar las arrugas al rostro
 Ejercicio: quitar las arrugas al rostro Vamos a hacernos un poquillo más jóvenes quitándonos las arrugas del rostro.. ;) En el tema de retoque no hay que exagerar. Hay que ser lo más sutil posible. Siempre
Ejercicio: quitar las arrugas al rostro Vamos a hacernos un poquillo más jóvenes quitándonos las arrugas del rostro.. ;) En el tema de retoque no hay que exagerar. Hay que ser lo más sutil posible. Siempre
http://www.disanedu.com/index.php/metodo-glenn-doman/bits-de-inteligencia
 1. Crear presentaciones de bits Una buena forma de mostrar los bits de inteligencia a nuestros hijos o alumnos es hacerlo mediante un programa de presentaciones del tipo Microsoft PowerPoint o LibreOffice
1. Crear presentaciones de bits Una buena forma de mostrar los bits de inteligencia a nuestros hijos o alumnos es hacerlo mediante un programa de presentaciones del tipo Microsoft PowerPoint o LibreOffice
Son unas herramientas básicas y potentes, en realidad son selecciones. Las máscaras nos servirán para crear y corregir selecciones.
 Capítulo 4 Máscaras Tipos de Máscaras o Máscara de Canal o Máscara de Capa Combinar Canales Aplicando Herramientas a las Máscaras Utilizando Máscaras para mejorar las selecciones Máscaras Son unas herramientas
Capítulo 4 Máscaras Tipos de Máscaras o Máscara de Canal o Máscara de Capa Combinar Canales Aplicando Herramientas a las Máscaras Utilizando Máscaras para mejorar las selecciones Máscaras Son unas herramientas
INDICE. 1. Crear Documento (pag. 3). 2. Herramientas Básicas (pag. 5). 3. Cajón de Capas (pag.8). 4. Edición de una imagen (pag. 12).
 INDICE 1. Crear Documento (pag. 3). 2. Herramientas Básicas (pag. 5). 3. Cajón de Capas (pag.8). 4. Edición de una imagen (pag. 12). 5. Creación Imagen Página Web (pag. 14). CREAR DOCUMENTO Creamos un
INDICE 1. Crear Documento (pag. 3). 2. Herramientas Básicas (pag. 5). 3. Cajón de Capas (pag.8). 4. Edición de una imagen (pag. 12). 5. Creación Imagen Página Web (pag. 14). CREAR DOCUMENTO Creamos un
GIMP (15): Conversión a personaje Na Vi de la película Avatar
 GIMP 2.8 - (15): Conversión a personaje Na Vi de la película Avatar Necesitarás una fotografía de una persona de tipo retrato (si es tuya mejor que mejor ), a ser posible mirando al frente. Para el ejemplo
GIMP 2.8 - (15): Conversión a personaje Na Vi de la película Avatar Necesitarás una fotografía de una persona de tipo retrato (si es tuya mejor que mejor ), a ser posible mirando al frente. Para el ejemplo
Primero comencemos con otra pregunta aún más esencial para los principiantes.
 Canales y máscaras CANALES Que son los canales? Para que sirven? En que nos pueden ayudar?. Todas estas preguntas nos las hacemos habitualmente todos aquellos que nos iniciamos en el mundo de Photoshop.
Canales y máscaras CANALES Que son los canales? Para que sirven? En que nos pueden ayudar?. Todas estas preguntas nos las hacemos habitualmente todos aquellos que nos iniciamos en el mundo de Photoshop.
Cómo mejorar la calidad de una imagen en Gimp
 Cómo mejorar la calidad de una imagen en Gimp Cómo mejorar la calidad de una imagen en Gimp Cómo mejorar la calidad de una imagen en Gimp Índice Pág 1) Ajustamos los niveles de la imagen... 1 2) Duplicamos
Cómo mejorar la calidad de una imagen en Gimp Cómo mejorar la calidad de una imagen en Gimp Cómo mejorar la calidad de una imagen en Gimp Índice Pág 1) Ajustamos los niveles de la imagen... 1 2) Duplicamos
TUTORIAL RETRATOS ESTILO LICHTENSTEIN
 TUTORIAL RETRATOS ESTILO LICHTENSTEIN En su momento me resulto muy dificil encontrar informacion sobre como realizar retratos al estilo Lichtenstein por lo que voy a intentar realizar un tutorial con todo
TUTORIAL RETRATOS ESTILO LICHTENSTEIN En su momento me resulto muy dificil encontrar informacion sobre como realizar retratos al estilo Lichtenstein por lo que voy a intentar realizar un tutorial con todo
Ajustes con Curvas: VIRADOS
 Ajustes con Curvas: VIRADOS By Tokinho - 1 - El virado consiste en aportar un matiz de color a una fotografía en blanco y negro. En la fotografía tradicional, el proceso de virado residía en bañar la copia,
Ajustes con Curvas: VIRADOS By Tokinho - 1 - El virado consiste en aportar un matiz de color a una fotografía en blanco y negro. En la fotografía tradicional, el proceso de virado residía en bañar la copia,
En este ejercicio desarrollaremos una simulación de la creación de un. 2. Presionamos en el menú Archivo y seleccionamos la opción Nuevo.
 CREAR UN GRAFFITI En este ejercicio desarrollaremos una simulación de la creación de un graffiti utilizando, estilos, fuentes específicas e imágenes. 1. Crear un nuevo documento. 2. Presionamos en el menú
CREAR UN GRAFFITI En este ejercicio desarrollaremos una simulación de la creación de un graffiti utilizando, estilos, fuentes específicas e imágenes. 1. Crear un nuevo documento. 2. Presionamos en el menú
Con ellas es posible retocar fotos antiguas y estropeadas, eliminar manchas y arrugas de la piel, reconstruir interiores...
 modulo 5 Tema1: HerramienTaS de retoque introducción Para Photoshop la imagen es una base que se puede mejorar y perfeccionar. Las imágenes se retocan de forma habitual (en revistas, catálogos y con este
modulo 5 Tema1: HerramienTaS de retoque introducción Para Photoshop la imagen es una base que se puede mejorar y perfeccionar. Las imágenes se retocan de forma habitual (en revistas, catálogos y con este
PRÁCTICA DE RETOQUE FOTOGRÁFICO
 PRÁCTICA DE RETOQUE FOTOGRÁFICO Diseña tu orla de final de curso, con las siguientes directrices: La orla debe tener un tamaño de 50x40 cm. En ella deben aparecer, al menos: - La fotografía de todos tus
PRÁCTICA DE RETOQUE FOTOGRÁFICO Diseña tu orla de final de curso, con las siguientes directrices: La orla debe tener un tamaño de 50x40 cm. En ella deben aparecer, al menos: - La fotografía de todos tus
APUNTES(PHOTOSHOP( Lo!primero!nos!vamos!a!EDICION,!AJUSTES!DE!COLOR,!y!hacemos!los!siguientes!cambios.!!
 APUNTES(PHOTOSHOP( LoprimeronosvamosaEDICION,AJUSTESDECOLOR,yhacemoslossiguientescambios. CONFIGURACIÓN(DEL(ESPACIO(DE(TRABAJO:( 1DNos vamos a VENTANA, y seleccionamos por orden: Ajustes, Capas, Herramientas
APUNTES(PHOTOSHOP( LoprimeronosvamosaEDICION,AJUSTESDECOLOR,yhacemoslossiguientescambios. CONFIGURACIÓN(DEL(ESPACIO(DE(TRABAJO:( 1DNos vamos a VENTANA, y seleccionamos por orden: Ajustes, Capas, Herramientas
8. Ejemplo: aplicación de varios conceptos
 Ejercicios de Gimp - 1 8. Ejemplo: aplicación de varios conceptos Selección de diferentes modos, filtros.. Tenemos la siguiente foto: y queremos obtener el siguiente efecto: Pasos a seguir : seleccionar
Ejercicios de Gimp - 1 8. Ejemplo: aplicación de varios conceptos Selección de diferentes modos, filtros.. Tenemos la siguiente foto: y queremos obtener el siguiente efecto: Pasos a seguir : seleccionar
HERRAMIENTAS DEL PAINT
 HERRAMIENTAS DEL PAINT HERRAMIENTAS DEL KOLOURPAINT HERRAMIENTAS DEL PAINT El programa Paint es un programa simple de dibujo gráfico desarrollado por Microsoft. El objetivo de este tutorial es manejar
HERRAMIENTAS DEL PAINT HERRAMIENTAS DEL KOLOURPAINT HERRAMIENTAS DEL PAINT El programa Paint es un programa simple de dibujo gráfico desarrollado por Microsoft. El objetivo de este tutorial es manejar
Mejorar el rango dinamico
 Mejorar el rango dinamico Lo primero es explicar que es el rango dinamico, lo que en la pelicula negativa se llamaba latitud: cuando las personas vemos una escena con mucho contraste, donde hay zonas fuertemente
Mejorar el rango dinamico Lo primero es explicar que es el rango dinamico, lo que en la pelicula negativa se llamaba latitud: cuando las personas vemos una escena con mucho contraste, donde hay zonas fuertemente
EJERCICIOS DE GIMP. En puedes descargarte las imágenes que utilizaremos.
 1 EJERCICIOS DE GIMP En www.formaciolaguar.wordpress.com puedes descargarte las imágenes que utilizaremos. 1. CREACIÓN DE UN LOGOTIPO Y APLICACIÓN DE UN FILTRO Este logotipo lo generaremos utilizando una
1 EJERCICIOS DE GIMP En www.formaciolaguar.wordpress.com puedes descargarte las imágenes que utilizaremos. 1. CREACIÓN DE UN LOGOTIPO Y APLICACIÓN DE UN FILTRO Este logotipo lo generaremos utilizando una
Capture NX... ese gran desconocido (8)
 Capture NX... ese gran desconocido (8) autor Tutorial del Nikon Capture NX, por rafamaldo Saturday, 21 de July de 2007 Macuarium.com Octava parte del tutorial básico de uso de este magnífico programa.
Capture NX... ese gran desconocido (8) autor Tutorial del Nikon Capture NX, por rafamaldo Saturday, 21 de July de 2007 Macuarium.com Octava parte del tutorial básico de uso de este magnífico programa.
Jaime Ramos
 Fotografía con efecto envejecido Photosohop CS5 1. Elegir la foto a la cual se le va a aplicar el efecto y abrirla con PhotoShop. 2. Pinchar sobre la capa de la imagen con el botón derecho y elegir duplicar
Fotografía con efecto envejecido Photosohop CS5 1. Elegir la foto a la cual se le va a aplicar el efecto y abrirla con PhotoShop. 2. Pinchar sobre la capa de la imagen con el botón derecho y elegir duplicar
Centro de Profesorado Luisa Revuelta (Córdoba) TEMA 5 FORMATOS DE PÁGINA, CARÁCTER Y PÁRRAFO
 Centro de Profesorado Luisa Revuelta (Córdoba) TEMA 5 FORMATOS DE PÁGINA, CARÁCTER Y PÁRRAFO 1.- FORMATO DE PÁGINA Mediante el formato de página podemos establecer entre otras, el formato del papel, los
Centro de Profesorado Luisa Revuelta (Córdoba) TEMA 5 FORMATOS DE PÁGINA, CARÁCTER Y PÁRRAFO 1.- FORMATO DE PÁGINA Mediante el formato de página podemos establecer entre otras, el formato del papel, los
Profesor: Vicente Destruels Moreno. Practica guiada 3
 Practica guiada 3 Vamos a realizar una composición con diferentes capas. 1. Abrimos GIMP y, todas las imágenes asociadas a la practica desde Archivo-->Abrir, Paisaje.jpg, perro.xcf, tiutulo1.xcf y titulo2.xcf.
Practica guiada 3 Vamos a realizar una composición con diferentes capas. 1. Abrimos GIMP y, todas las imágenes asociadas a la practica desde Archivo-->Abrir, Paisaje.jpg, perro.xcf, tiutulo1.xcf y titulo2.xcf.
TEXTURAS Y SOMBRAS EN SKETCHUP (Pfra. María Josefa Agudo Martínez).
 TEXTURAS Y SOMBRAS EN SKETCHUP (Pfra. María Josefa Agudo Martínez). CAPAS Comenzar, por ejemplo, dibujando tres sólidos cualesquiera: Activar el menú CAPAS, haciendo clic en la zona superior con BD (botón
TEXTURAS Y SOMBRAS EN SKETCHUP (Pfra. María Josefa Agudo Martínez). CAPAS Comenzar, por ejemplo, dibujando tres sólidos cualesquiera: Activar el menú CAPAS, haciendo clic en la zona superior con BD (botón
Guía de Aprendizaje Photoshop CS5: edición fotográfica
 Desarrollo: paso 1 de 12 En este tutorial veremos dos formas de construir fotografías panorámicas a partir de una serie de imágenes. Antes de realizar las fotografías con las que crearemos nuestra panorámica,
Desarrollo: paso 1 de 12 En este tutorial veremos dos formas de construir fotografías panorámicas a partir de una serie de imágenes. Antes de realizar las fotografías con las que crearemos nuestra panorámica,
Como cambiar un rostro por otro en Photoshop
 Como cambiar un rostro por otro en Photoshop En primer lugar, abrimos el Adobe Bridge para transportar las fotos modelo y cara al entorno de trabajo de Photoshop. Hacemos click en la pestaña cara y seleccionando
Como cambiar un rostro por otro en Photoshop En primer lugar, abrimos el Adobe Bridge para transportar las fotos modelo y cara al entorno de trabajo de Photoshop. Hacemos click en la pestaña cara y seleccionando
16/12/2012 Javi Muñoz - 2
 EN PHOTOSHOP CS6 Nota del autor: Tener en cuenta que este es un proceso de tratamiento de retratos que está en su fase inicial y que se irá completando con aportaciones y estudios a posteriori. Mi forma
EN PHOTOSHOP CS6 Nota del autor: Tener en cuenta que este es un proceso de tratamiento de retratos que está en su fase inicial y que se irá completando con aportaciones y estudios a posteriori. Mi forma
Curso de fotografía Laboratorio digital. El histograma Ajuste de Niveles Ricardo Sánchez Alférez
 Curso de fotografía Laboratorio digital El histograma Ajuste de Niveles Ricardo Sánchez Alférez www.cursofoto.com El histograma. Conceptos. El histograma es una herramienta muy importante dentro del laboratorio
Curso de fotografía Laboratorio digital El histograma Ajuste de Niveles Ricardo Sánchez Alférez www.cursofoto.com El histograma. Conceptos. El histograma es una herramienta muy importante dentro del laboratorio
Software de la pizarra ebeam: Scrapbook-Ruedas de herramientas. LA PIZARRA DIGITAL INTERACTIVA
 LA PIZARRA DIGITAL INTERACTIVA SCRAPBOOK Y LA PDI EBEAM Cuando abrimos Scrapbook y tenemos el dispositivo ebeam conectado, éste será detectado automáticamente. Lo primero que tenemos que hacer es calibrar
LA PIZARRA DIGITAL INTERACTIVA SCRAPBOOK Y LA PDI EBEAM Cuando abrimos Scrapbook y tenemos el dispositivo ebeam conectado, éste será detectado automáticamente. Lo primero que tenemos que hacer es calibrar
Fotografía digital. 1. Colorear una imagen Utilización del umbral Crear polígonos sencillos Filtros especiales en Gimp 23
 3 Fotografía digital 1. Colorear una imagen 20 2. Utilización del umbral 21 3. Crear polígonos sencillos 22 4. Filtros especiales en Gimp 23 5. Evaluación 24 3 1. Colorear una imagen Gimp dispone de dos
3 Fotografía digital 1. Colorear una imagen 20 2. Utilización del umbral 21 3. Crear polígonos sencillos 22 4. Filtros especiales en Gimp 23 5. Evaluación 24 3 1. Colorear una imagen Gimp dispone de dos
Cómo pasar de imagen a efecto lápiz suavizado en Gimp 2.8
 Cómo pasar de imagen a efecto lápiz suavizado en Gimp 2.8 www.funcionarioseficientes.com 1 A continuación veremos cómo conseguir un efecto lápiz suavizado en esta imagen, seguiremos estos pasos: 1º) Insertamos
Cómo pasar de imagen a efecto lápiz suavizado en Gimp 2.8 www.funcionarioseficientes.com 1 A continuación veremos cómo conseguir un efecto lápiz suavizado en esta imagen, seguiremos estos pasos: 1º) Insertamos
CONVERSIÓN DE UN ARCHIVO DIGITAL A BLANCO Y NEGRO BASADA EN LA TEMPERATURA COLOR
 CONVERSIÓN DE UN ARCHIVO DIGITAL A BLANCO Y NEGRO BASADA EN LA TEMPERATURA COLOR ( Imágenes y Textos GABRIEL BRAU 2009) Los amantes de la fotografía en blanco y negro habíamos soñado siempre con la posibilidad
CONVERSIÓN DE UN ARCHIVO DIGITAL A BLANCO Y NEGRO BASADA EN LA TEMPERATURA COLOR ( Imágenes y Textos GABRIEL BRAU 2009) Los amantes de la fotografía en blanco y negro habíamos soñado siempre con la posibilidad
Índice de contenidos
 Índice de contenidos Retoque fotográfico digital. Ejercicios prácticos... 3 Realizar ajustes globales rápidos a una imagen... 3 Ejercicio 1 Ajustes automáticos... 3 Ejercicio 2 Variaciones tonales automáticas....
Índice de contenidos Retoque fotográfico digital. Ejercicios prácticos... 3 Realizar ajustes globales rápidos a una imagen... 3 Ejercicio 1 Ajustes automáticos... 3 Ejercicio 2 Variaciones tonales automáticas....
METODO GREG NORMAN DE CONVERTIR A BLANCO Y NEGRO
 METODO GREG NORMAN DE CONVERTIR A BLANCO Y NEGRO Este método para convertir una imagen en color a escalas de grises, creador por Greg Norman, suele dar unos buenos resultados. Estos los pasos: Convertimos
METODO GREG NORMAN DE CONVERTIR A BLANCO Y NEGRO Este método para convertir una imagen en color a escalas de grises, creador por Greg Norman, suele dar unos buenos resultados. Estos los pasos: Convertimos
CREACIÓN DE SOBRES, ETIQUETAS Y CARTAS PERSONALES
 CREACIÓN DE SOBRES, ETIQUETAS Y CARTAS PERSONALES CREACIÓN DE SOBRES Y CARTAS SIN COMBINAR CON DATOS Antes de comenzar a hablar de la combinación de correspondencia, vamos a ver cómo crear sobres o etiquetas
CREACIÓN DE SOBRES, ETIQUETAS Y CARTAS PERSONALES CREACIÓN DE SOBRES Y CARTAS SIN COMBINAR CON DATOS Antes de comenzar a hablar de la combinación de correspondencia, vamos a ver cómo crear sobres o etiquetas
RETOQUE DIGITAL & MONTAJE APLICANDO ADOBE PHOTOSHOP CS6
 2018 RETOQUE DIGITAL & MONTAJE APLICANDO ADOBE PHOTOSHOP CS6 CTP 18-4-2018 1 1. 2 MANEJO DEL ESPACIO DE TRABAJO. CONFIGURAR PARA DESHACER SIN PROBLEMA UN NUMERO ILIMITADO DE VECES Para manejar un deshacer
2018 RETOQUE DIGITAL & MONTAJE APLICANDO ADOBE PHOTOSHOP CS6 CTP 18-4-2018 1 1. 2 MANEJO DEL ESPACIO DE TRABAJO. CONFIGURAR PARA DESHACER SIN PROBLEMA UN NUMERO ILIMITADO DE VECES Para manejar un deshacer
CREAR CANAL DE YOUTUBE
 CREAR CANAL DE YOUTUBE 1. Entrar en la dirección de Youtube: https://www.youtube.com 2. Iniciamos sesión con nuestra cuenta de Google (la misma con la que accedemos al correo de gmail) 3. Observamos que
CREAR CANAL DE YOUTUBE 1. Entrar en la dirección de Youtube: https://www.youtube.com 2. Iniciamos sesión con nuestra cuenta de Google (la misma con la que accedemos al correo de gmail) 3. Observamos que
Cómo transformar una imagen en un dibujo en 1 minuto con Gimp 2.8
 Cómo transformar una imagen en un dibujo en 1 minuto con Gimp 2.8 www.funcionarioseficientes.com 1 1º) Insertamos una imagen en Gimp, un clic sobre el menú Archivo y después otro sobre la opción Abrir.
Cómo transformar una imagen en un dibujo en 1 minuto con Gimp 2.8 www.funcionarioseficientes.com 1 1º) Insertamos una imagen en Gimp, un clic sobre el menú Archivo y después otro sobre la opción Abrir.
CÓMO REALIZAR LOS EJERCICIOS SÍNTESIS SUSTRACTIVA. MEZCLAS CON LÁPICES DE COLOR
 CÓMO REALIZAR LOS EJERCICIOS SÍNTESIS SUSTRACTIVA. MEZCLAS CON LÁPICES DE COLOR EN LOS DOS PRIMEROS EJERCICIOS HAY QUE UTILIZAR SOLAMENTE LÁPICES DE COLOR DE LOS TRES COLORES PRIMARIOS: MAGENTA, AZUL CIAN
CÓMO REALIZAR LOS EJERCICIOS SÍNTESIS SUSTRACTIVA. MEZCLAS CON LÁPICES DE COLOR EN LOS DOS PRIMEROS EJERCICIOS HAY QUE UTILIZAR SOLAMENTE LÁPICES DE COLOR DE LOS TRES COLORES PRIMARIOS: MAGENTA, AZUL CIAN
Para trabajar con esta tarea descargamos de la zona de descarga la imagen Filtros.xcf y la guardamos en el directorio Prácticas.
 FILTROS I Para trabajar con esta tarea descargamos de la zona de descarga la imagen Filtros.xcf y la guardamos en el directorio Prácticas. El menú contiene un conjunto de herramientas muy útiles para el
FILTROS I Para trabajar con esta tarea descargamos de la zona de descarga la imagen Filtros.xcf y la guardamos en el directorio Prácticas. El menú contiene un conjunto de herramientas muy útiles para el
Cómo crear una marca de agua en Writer de LibreOffice
 Cómo crear una marca de agua en Writer de LibreOffice Cómo crear una marca de agua en Writer de LibreOffice Cómo crear una marca de agua en Writer de LibreOffice Índice Pág 1º) Abrimos un archivo... 1
Cómo crear una marca de agua en Writer de LibreOffice Cómo crear una marca de agua en Writer de LibreOffice Cómo crear una marca de agua en Writer de LibreOffice Índice Pág 1º) Abrimos un archivo... 1
TEMA 1: LAS PRESENTACIONES EN EL LIBREOFFICE
 TEMA 1: LAS PRESENTACIONES EN EL LIBREOFFICE 1- CÓMO ABRIR EL PROGRAMA? 2- CÓMO EMPEZAR CON NUESTRA PRESENTACIÓN? 3- CÓMO AÑADIR UNA NUEVA DIAPOSITIVA? 4- CÓMO CAMBIAR EL FONDO DE LA DIAPOSITIVA? 5- CÓMO
TEMA 1: LAS PRESENTACIONES EN EL LIBREOFFICE 1- CÓMO ABRIR EL PROGRAMA? 2- CÓMO EMPEZAR CON NUESTRA PRESENTACIÓN? 3- CÓMO AÑADIR UNA NUEVA DIAPOSITIVA? 4- CÓMO CAMBIAR EL FONDO DE LA DIAPOSITIVA? 5- CÓMO
Profesora: Mejía Villegas Dalia Conalep 184
 Este manual te ayudara a realizar cortes perfectos a través de las herramientas proporcionadas por Photoshop CS5. 1. Primero será necesario tener seleccionada la imagen sobre la cual trabajaremos en Photoshop
Este manual te ayudara a realizar cortes perfectos a través de las herramientas proporcionadas por Photoshop CS5. 1. Primero será necesario tener seleccionada la imagen sobre la cual trabajaremos en Photoshop
Procesamiento de Estrellas
 Procesamiento de Estrellas Javier Gómez Laina IV Seminario de Astrofotografía Madrid, noviembre 2008 - Las estrellas están presentes en todas las imágenes astronómicas realizadas por aficionados. - Su
Procesamiento de Estrellas Javier Gómez Laina IV Seminario de Astrofotografía Madrid, noviembre 2008 - Las estrellas están presentes en todas las imágenes astronómicas realizadas por aficionados. - Su
Edición de fotos para web e impresión con Photoshop (CS3 +) y Camera Raw (*)
 Edición de fotos para web e impresión con Photoshop (CS3 +) y Camera Raw (*) Por Mariano Fernández - www.luznatural.com.ar El primer paso en el complejo proceso de crear una imagen es tomar la mejor foto
Edición de fotos para web e impresión con Photoshop (CS3 +) y Camera Raw (*) Por Mariano Fernández - www.luznatural.com.ar El primer paso en el complejo proceso de crear una imagen es tomar la mejor foto
Para este tutorial usaremos la imagen titulada Custo LA 19, original de Vincent Boiteau:
 Cómo Obamizar un retrato: el efecto Obama Para este tutorial usaremos la imagen titulada Custo LA 19, original de Vincent Boiteau: Es una lástima que tengamos que prescindir del cuerpo de esta joven para
Cómo Obamizar un retrato: el efecto Obama Para este tutorial usaremos la imagen titulada Custo LA 19, original de Vincent Boiteau: Es una lástima que tengamos que prescindir del cuerpo de esta joven para
Curso Photoshop Elements Ficha 3. Ajustes básicos: El Color
 El Color y el concepto de canal Curso Photoshop Elements Ficha 3. Ajustes básicos: El Color Lo primero que debemos conocer es como se genera el color digitalmente. Para ello hay diferentes modos de color,
El Color y el concepto de canal Curso Photoshop Elements Ficha 3. Ajustes básicos: El Color Lo primero que debemos conocer es como se genera el color digitalmente. Para ello hay diferentes modos de color,
Creación de una carátula de CD
 Creación de una carátula de CD En esta ocasión vamos a realizar una carátula de un CD. Para ello vamos a utilizar dos fotografías, las cuales las fusionaremos para crear la parte frontal de la carátula,
Creación de una carátula de CD En esta ocasión vamos a realizar una carátula de un CD. Para ello vamos a utilizar dos fotografías, las cuales las fusionaremos para crear la parte frontal de la carátula,
Contenido. Presentación... 11. El área de trabajo. Gestión de imágenes. Retoques globales. Introducción...15
 Contenido Presentación.................................... 11 El área de trabajo Introducción.......................................15 Lección 1. La interfaz de Photoshop CC.......................... 17
Contenido Presentación.................................... 11 El área de trabajo Introducción.......................................15 Lección 1. La interfaz de Photoshop CC.......................... 17
21 Control de Ojos. Le daremos a Smooth para mejorar su aspecto.
 21 Control de Ojos En este tutorial vamos a crear un par de ojos y un Armature para la animación de los ojos. Vamos a eliminar el cubo. Con el número tres nos pasaremos a la vista de la derecha. Vamos
21 Control de Ojos En este tutorial vamos a crear un par de ojos y un Armature para la animación de los ojos. Vamos a eliminar el cubo. Con el número tres nos pasaremos a la vista de la derecha. Vamos
Insertar imágenes en Word
 Insertar imágenes en Word Para insertar una imagen en un documento de texto en Word, hay que ir al menú Insertar y dentro de él pinchar en el icono Imagen. Al pinchar en el icono Imagen escogeremos una
Insertar imágenes en Word Para insertar una imagen en un documento de texto en Word, hay que ir al menú Insertar y dentro de él pinchar en el icono Imagen. Al pinchar en el icono Imagen escogeremos una
Técnicas de inclusión de objetos en ambientes
 Técnicas de inclusión de objetos en ambientes 1 1. TÉCNICAS DE INCLUSIÓN DE OBJETOS EN AMBIENTES...3 1.1. IGUALAR GAMA TONAL E ILUMINACIONES...3 1.1.1. Incluir el cielo...3 1.1.2. Incluir el Cubo (Pozo)...7
Técnicas de inclusión de objetos en ambientes 1 1. TÉCNICAS DE INCLUSIÓN DE OBJETOS EN AMBIENTES...3 1.1. IGUALAR GAMA TONAL E ILUMINACIONES...3 1.1.1. Incluir el cielo...3 1.1.2. Incluir el Cubo (Pozo)...7
Y aparece el símbolo para confirmar o introducir la información. Otra forma de confirmar es simplemente pulsando Enter en nuestro teclado.
 LECCION 2ª Introducir Datos y Cambiarlos en la Hoja de Trabajo En la hoja de cálculo podemos introducir texto, números y funciones. Nos situamos marcando con el ratón por ejemplo en la celda A2 y escribimos
LECCION 2ª Introducir Datos y Cambiarlos en la Hoja de Trabajo En la hoja de cálculo podemos introducir texto, números y funciones. Nos situamos marcando con el ratón por ejemplo en la celda A2 y escribimos
CORPORACIÓN UNIFICADA NACIONAL DE EDUCACIÓN SUPERIOR FACULTAD DE INGENIERIAS LINEA INFORMÁTICA GUIA FORMATOS Y FORMATOS CONDICIONALES
 Como ya hemos trabajo en introducir la información con la que vamos a trabajar, procedemos a revisar las diversas los diversos formatos que se pueden aplicar: 2a 1 2b Pasos a seguir: 1. Seleccionamos la
Como ya hemos trabajo en introducir la información con la que vamos a trabajar, procedemos a revisar las diversas los diversos formatos que se pueden aplicar: 2a 1 2b Pasos a seguir: 1. Seleccionamos la
Fotografía é Imagen - FotoMix (Composición de Imágenes)
 Fotografía é Imagen - FotoMix (Composición de Imágenes) Web del Autor: http://www.diphso.no/ Descarga: Programa / Idiomas / Tutorial: http://www.diphso.no/fotomix.html FotoMix es un sencillo programa con
Fotografía é Imagen - FotoMix (Composición de Imágenes) Web del Autor: http://www.diphso.no/ Descarga: Programa / Idiomas / Tutorial: http://www.diphso.no/fotomix.html FotoMix es un sencillo programa con
Guía de aprendizaje Photoshop CS5: edición fotográfica
 Desarrollo del tutorial: paso 1 de 18 En este tutorial trabajaremos el uso de máscaras de capa en los ajustes de iluminación y en la composición. Observamos en primer lugar la fotografía original Kashgar.psd.
Desarrollo del tutorial: paso 1 de 18 En este tutorial trabajaremos el uso de máscaras de capa en los ajustes de iluminación y en la composición. Observamos en primer lugar la fotografía original Kashgar.psd.
Manual de GIMP. Capítulo 6. Los colores. Manual de GIMP. Capítulo 6: Los colores.
 1 Manual de GIMP Capítulo 6: Los colores http://creativecommons.org/licenses/by-nc-sa/3.0/deed.es_pe Realizado por: José Sánchez Rodríguez (Universidad de Málaga) josesanchez@uma.es Julio Ruiz Palmero
1 Manual de GIMP Capítulo 6: Los colores http://creativecommons.org/licenses/by-nc-sa/3.0/deed.es_pe Realizado por: José Sánchez Rodríguez (Universidad de Málaga) josesanchez@uma.es Julio Ruiz Palmero
Manual de usuario OTIC365
 Manual de usuario OTIC365 Tabla de contenido Tabla de contenido... 2 Introducción... 2 Cambiar Logo y Nombre... 2 Cambiar el aspecto... 4 Añadir Nueva Noticia... 7 Editar un elemento... 9 Borrar un elemento...
Manual de usuario OTIC365 Tabla de contenido Tabla de contenido... 2 Introducción... 2 Cambiar Logo y Nombre... 2 Cambiar el aspecto... 4 Añadir Nueva Noticia... 7 Editar un elemento... 9 Borrar un elemento...
Curso Photoshop Elements 8 Ficha 3. El Color
 El Color y el concepto de canal Curso Photoshop Elements 8 Ficha 3. El Color Lo primero que debemos conocer es como se genera el color digitalmente. Para ello hay diferentes modos de color, uno de los
El Color y el concepto de canal Curso Photoshop Elements 8 Ficha 3. El Color Lo primero que debemos conocer es como se genera el color digitalmente. Para ello hay diferentes modos de color, uno de los
CÓMO HACER UNA IMAGEN CON TEXTO USANDO PHOTOSHOP
 CÓMO HACER UNA IMAGEN CON TEXTO USANDO PHOTOSHOP Para comenzar elegimos la imagen deseada y esta imagen si no está en blanco y negro debemos de ponerla, para eso, cuando tenemos la imagen abierta en nuestro
CÓMO HACER UNA IMAGEN CON TEXTO USANDO PHOTOSHOP Para comenzar elegimos la imagen deseada y esta imagen si no está en blanco y negro debemos de ponerla, para eso, cuando tenemos la imagen abierta en nuestro
TECNOLOGÍA E INFORMÁTICA
 TECNOLOGÍA E INFORMÁTICA GRADO: SÉPTIMO 01 02 TEMA: INSERTAR O CREAR TABLAS INDICADOR DE DESEMPEÑO: Utiliza la opción de crear tablas en Microsoft Word para agregar, editar y presentar la información tabulada.
TECNOLOGÍA E INFORMÁTICA GRADO: SÉPTIMO 01 02 TEMA: INSERTAR O CREAR TABLAS INDICADOR DE DESEMPEÑO: Utiliza la opción de crear tablas en Microsoft Word para agregar, editar y presentar la información tabulada.
