Escáner i1120. Guía de configuración de digitalización del controlador ISIS. A-61809_es
|
|
|
- Elvira Villalba Mendoza
- hace 7 años
- Vistas:
Transcripción
1 Escáner i1120 Guía de configuración de digitalización del controlador ISIS A-61809_es
2 Guía de configuración de digitalización del controlador ISIS Contenido Inicio de la herramienta Scan Validation... 2 Cuadro de diálogo de la herramienta Scan Validation... 4 Configuración de los ajustes de las imágenes... 6 Ficha Principal... 8 Ficha Disposición Cuadro de diálogo Área de digitalización...11 Ficha Procesamiento de imágenes Ficha Detección de color automática Ficha Omisión Ficha Ajustes Ficha Relleno de bordes de imagen Ficha Detección de imágenes en blanco Configuración de los ajustes del escáner Ficha Escáner Ficha Detección de alimentación múltiple Ficha Registro Ficha Acerca de Los escáneres de la serie Kodak ScanMate i1120 ofrecen la capacidad de procesar imágenes digitalizadas para mejorar su calidad mediante las funciones de procesamiento de imágenes. Procesamiento de imágenes se refiere a las funciones del escáner que le permiten ajustar automáticamente cada imagen y que pueden mejorar las imágenes resultantes (es decir, corregir cualquier inclinación en el documento introducido, cortar los bordes de la imagen para eliminar bordes innecesarios o limpiar ruido extraño en la imagen). El controlador ISIS es el software que se comunica con el escáner. EMC Captiva ha creado y mantiene este controlador, que se distribuye con el escáner de Kodak. Este controlador se puede usar como interfaz en varias aplicaciones de digitalización compatibles con controladores ISIS. La información de esta guía proporciona procedimientos para usar el controlador ISIS, así como descripciones de las funciones. Las mismas funciones estarán disponibles en la interfaz de usuario de la aplicación de digitalización que está utilizando. A-61809_es mayo de
3 Inicio de la herramienta Scan Validation NOTA: La herramienta Scan Validation es una herramienta exclusivamente de diagnóstico que proporciona Kodak. Kodak no admite el uso de la herramienta Scan Validation como aplicación para digitalizar. 1. Seleccione Inicio>Programas>Kodak>Digitalización de documentos>herramienta Scan Validation. 2. Seleccione ISIS como tipo de controlador y KODAK i1120 como controlador y haga clic en Aceptar. Aparecerá el cuadro principal de diálogo de la herramienta Scan Validation. Consulte la siguiente sección para obtener una descripción de los iconos de esta pantalla. 3. Haga clic en el icono para activar los paneles de visualización de imágenes. 4. Haga clic en el icono Configuración de la pantalla principal de la herramienta Scan Validation. Se mostrará el cuadro de diálogo Configuración. 2 A-61809_es mayo de 2013
4 5. Haga clic en ISIS. Se mostrará el cuadro de diálogo Configuraciones preestablecidas. En este cuadro de diálogo se muestra una lista de las configuraciones de controladores guardadas. Las configuraciones preestablecidas se pueden guardar, eliminar o importar; si lo desea, también puede seleccionar una configuración preestablecida que ya esté configurada o una que desee modificar. 6. Haga clic en Imagen para configurar los ajustes asociados a la imagen. En las siguientes secciones se proporcionan descripciones y procedimientos para configurar los ajustes de las imágenes. Consulte la siguiente sección de este capítulo titulada Configuración de los ajustes del escáner para conocer los procedimientos de configuración del escáner. A-61809_es mayo de
5 Cuadro de diálogo de la herramienta Scan Validation La herramienta Scan Validation (SVT) es una aplicación de diagnóstico proporcionada por Kodak. La interfaz de usuario de SVT permite acceder a todas las funciones del escáner y es una buena manera de comprobar que este funciona correctamente. La herramienta Scan Validation permite verificar la funcionalidad del escáner mediante el controlador ISIS. Botones de la barra de herramientas Configuración: muestra la interfaz de usuario del controlador seleccionado. Destino: permite seleccionar un directorio para almacenar las imágenes digitalizadas y sus nombres de archivo. Esta opción sólo está disponible si se selecciona Guardar imágenes en archivos. Comenzar a digitalizar: digitaliza los documentos de la bandeja de entrada. Digitalizar una página: digitaliza sólo una página. Detener digitalización: finaliza la sesión de digitalización. Clave de licencia: muestra la ventana Clave de licencia. Modo Sin visualización de imagen: cierra la ventana del visor de imágenes (no se mostrará ninguna imagen). Modo Visualización de una imagen: muestra las imágenes de una en una. Modo Visualización de dos imágenes: muestra las imágenes de dos en dos. Modo Visualización de cuatro imágenes: muestra las imágenes de cuatro en cuatro. Modo Visualización de ocho imágenes: muestra las imágenes de ocho en ocho. Acerca de: muestra la versión de la herramienta Scan Validation. 4 A-61809_es mayo de 2013
6 Guardar imágenes en archivos: cuando se selecciona, se guardarán las imágenes en el directorio especificado. Mostrar cada: introduzca la frecuencia de muestreo de las imágenes que desee visualizar durante la digitalización. Por ejemplo, para ver todas las imágenes, introduzca el valor 1. Para ver cada 10 ª imagen, introduzca el valor 10. Total: muestra el número total de imágenes digitalizadas durante la sesión de la herramienta Scan Validation actual. Para acceder al controlador ISIS, haga doble clic en el icono Configuración del cuadro de diálogo de la herramienta Scan Validation para acceder la ventana principal del escáner KODAK. Último archivo: muestra la ruta completa y el nombre del archivo de la última imagen guardada. A-61809_es mayo de
7 Configuración de los ajustes de las imágenes La ventana principal del controlador ISIS incluye un conjunto de fichas predeterminadas para configurar las imágenes. Puede seleccionar cada una de estas fichas y realizar las selecciones necesarias para satisfacer sus necesidades de digitalización. Esta sección describe la interfaz predeterminada del controlador ISIS. NOTA: Las opciones Modo de imagen están disponibles junto con todas las fichas de imágenes (es decir, Principal, Disposición, Procesamiento de imágenes, etc.). Modo de imagen: seleccione una de las opciones de cámara: Cámara: las selecciones de este cuadro hacen referencia a las caras disponibles (anverso y reverso) de una imagen en las que puede definir valores individuales de procesamiento de imágenes. Entre las opciones se incluyen: Imagen de anverso n.º 1, Imagen de anverso n.º 2, Imagen de reverso n.º 1 e Imagen de reverso n.º 2. 6 A-61809_es mayo de 2013
8 Los controladores del escáner Kodak permiten controlar los ajustes de cámara de forma independiente. Algunos ajustes se aplican sólo a imágenes en blanco y negro, y otros a imágenes en color/en escala de grises. Modo: seleccione uno de los siguientes modos: - Blanco y negro: si desea que la imagen electrónica represente todos los elementos del documento en blanco y negro. - Escala de grises: si desea que la imagen electrónica tenga una gama de varios tonos de gris entre el blanco y el negro. - Color: si desea que la imagen electrónica sea en color. - Detección automática de escala de grises: establece la detección automática del color para escala de grises. Para obtener más información, consulte la sección Ficha Detección automática del color. - Detección automática del color: establece la detección automática del color para la opción de color. Para obtener más información, consulte la sección Ficha Detección automática del color. Botones: los botones situados en la parte inferior de la ventana se aplican a todas las fichas: Copiar: esta función sólo está disponible al digitalizar documentos a dos caras. Este botón ofrece una manera cómoda de configurar los ajustes de imágenes en color, escala de grises o blanco y negro en una cara y transferirlos luego a la otra. Por ejemplo, si ha resaltado y configurado Imagen de anverso n.º 1, puede utilizar este botón para duplicar estos ajustes para Imagen de reverso n.º 1. Aceptar: guarda los valores definidos en todas las fichas. Cancelar: cierra la ventana sin guardar los cambios. Ayuda: muestra la ayuda en línea acerca de las opciones disponibles en la ventana seleccionada. Predeterminado: permite restablecer los valores de todas las fichas a su configuración de fábrica. A-61809_es mayo de
9 Pestaña Principal Esta ficha presenta las siguientes opciones. Puntos por pulgada (ppp) o resolución: indica la resolución de digitalización, que determina en gran medida la calidad de la imagen digitalizada. Cuanto mayor sea la resolución, mejor será la reproducción de la imagen. Sin embargo, al aumentar la resolución, también aumentan el tiempo de digitalización y el tamaño del archivo. Elija un valor de resolución en la lista desplegable. El valor predeterminado es 200 dpi. Las resoluciones disponibles son: 75, 100, 150, 200, 240, 300, 400, 600 y dpi. Recorte: esta opción permite capturar una parte del documento que se está digitalizando. Todas las opciones de recorte se pueden utilizar con imágenes en color/escala de grises y blanco y negro. El recorte del anverso y reverso son independientes, no obstante, para una digitalización de doble secuencia, el recorte a color/en escala de grises y en blanco y negro debe ser el mismo en cada cara. Sólo se puede asignar una opción de recorte por imagen. Seleccione una de las opciones siguientes: Automático: ajusta de manera dinámica la ventana de recorte según los diferentes tamaños basándose en los bordes de la imagen. Dinámico: elimina cualquier borde negro que quede en los bordes de la imagen. Para conseguirlo, puede que sea necesario perder una pequeña cantidad de datos de imagen en el borde del documento. 8 A-61809_es mayo de 2013
10 Fijo según transporte: (se utiliza para lotes de documentos del mismo tamaño) permite configurar el área que se va a representar en imagen. Este tipo de recorte se utiliza junto con el tamaño de papel y la disposición de la página, y da por supuesto que se va a utilizar la alimentación central de los documentos. Si no utiliza alimentación central, debe seleccionar la ficha Disposición para definir el área de digitalización. Consulte la sección Ficha Disposición más adelante en esta guía para obtener esta información. Variable según documento (procesamiento de zona): se utiliza para lotes de documentos del mismo tamaño. El procesamiento de zona es una ventana de recorte fijo flotante (la zona) que se encuentra ubicada en relación con la esquina superior izquierda de un documento. Permite seleccionar un área del documento que se va a digitalizar en formato a color/en escala de grises o en blanco y negro (se puede definir una zona distinta para blanco y negro y para color/escala de grises). Es posible seleccionar distintos parámetros tanto para el anverso como para el reverso de la imagen. Esta opción se puede utilizar junto con el recorte automático cuando se desea guardar un área distinta en color/escala de grises o blanco y negro. Es útil en aplicaciones en las que una fotografía, una firma, un membrete con relieve o un sello aparecen sistemáticamente en un área para una aplicación (es posible que desee que esta pequeña área aparezca en color/escala de grises y el resto en blanco y negro). Para definir una zona, seleccione la ficha Disposición. Binarización: estas opciones se aplican a imágenes digitalizadas en escala de grises y generan una imagen electrónica en blanco y negro. Su punto fuerte reside en su capacidad para separar la información de primer plano de la información de fondo, incluso cuando el color de fondo o el sombreado varía y la información de primer plano varía en calidad de color y oscuridad. Se pueden digitalizar distintos tipos de documentos con los mismos parámetros de procesamiento de imágenes y obtener excelentes imágenes digitalizadas. ithresholding: permite que el escáner evalúe dinámicamente cada documento y determine el valor de umbral óptimo para producir la calidad de imagen más alta. De este modo, es posible digitalizar conjuntos de documentos variados de distinta calidad (como texto tenue, fondos sombreados y a color) mediante una configuración única, lo que reduce la necesidad de ordenar los documentos. Cuando se utiliza ithresholding, sólo se puede ajustar el contraste. Procesamiento fijo (FP): se utiliza para documentos en blanco y negro, así como para otros de alto contraste. Adaptación del procesamiento de umbral (ATP): separa la información de primer plano de una imagen (es decir, texto, gráficos, líneas, etc.) de la información de fondo (es decir, fondo de papel blanco o no blanco). Umbral: cambia la cantidad de blanco de la imagen a color y en escala de grises. Utilice el control deslizante para seleccionar un valor comprendido entre 0 y 255. El valor predeterminado es 90. Contraste: ajusta la diferencia entre el blanco y el negro, lo que genera una imagen más o menos nítida. A-61809_es mayo de
11 La diferencia entre el blanco y el negro es pequeña cuando se utiliza un valor de contraste bajo, por lo que la imagen es menos nítida. Con un valor de contraste alto, la diferencia entre el blanco y el negro es mayor, por lo que la imagen es más nítida. Seleccione un valor de contraste entre -50 y 50. El valor predeterminado es 0. Ficha Disposición Esta ficha ofrece las siguientes opciones. Tamaño de página: el tamaño de la página predeterminado se establece cuando se selecciona por primera vez un escáner. Puede elegir un tamaño de página distinto mediante la lista desplegable. El tamaño de página se puede configurar como el máximo del escáner cuando se usan las opciones de recorte Automático o Dinámico. Orientación de imagen Vertical: muestra la orientación de la imagen en la forma típica de un retrato; esto es, con una altura mayor que la anchura. Horizontal: muestra la orientación de la imagen en la forma típica de un paisaje; es decir, con una anchura mayor que la altura. Orientación de página: permite seleccionar la manera en que se colocan los documentos en el escáner, Borde superior primero, Borde inferior primero, Borde izquierdo primero o Borde derecho primero. 10 A-61809_es mayo de 2013
12 Combinar el anverso y el reverso: normalmente se crea una imagen del anverso y otra del reverso de cada documento. Active esta opción si desea obtener una imagen que contenga tanto el anverso como el reverso del documento. Las selecciones disponibles son: Anverso Reverso Reverso Anverso El anverso arriba: en la imagen, el anverso se situará encima del reverso. Anverso abajo: el reverso estará por encima del anverso en la imagen. Anverso Reverso Reverso Anverso Anverso a la izquierda: el anverso estará a la izquierda del reverso en la imagen. El anverso a la derecha: el anverso estará a la derecha del reverso en la imagen. Área de digitalización: muestra el cuadro de diálogo Área de digitalización. Las opciones de Área de digitalización sólo están disponibles con imágenes cuando la opción de recorte es Fijo según transporte o Variable según documento. Si desea más información, consulte la siguiente sección, Cuadro de diálogo Área de digitalización. A-61809_es mayo de
13 Cuadro de diálogo Área de digitalización El cuadro de diálogo Área de digitalización permite definir la cantidad de datos de la imagen que se devuelve al equipo. Tamaño de página: el tamaño de papel predeterminado se establece al seleccionar un escáner. Puede elegir un tamaño de papel distinto mediante la lista desplegable. NOTA: También aparecen selecciones de Tamaño de página y Diseño de página en la ficha Disposición. Si ha realizado algún cambio en el cuadro de diálogo Área de digitalización, aparecen las mismas selecciones en la ficha Disposición, y viceversa. Diseño de página Vertical: muestra la orientación de la imagen en la forma típica de un retrato; esto es, con una altura mayor que la anchura. Horizontal: muestra la orientación de la imagen en la forma típica de un paisaje; es decir, con una anchura mayor que la altura. Área Ajustar: active esta opción para controlar las dimensiones del área de vista previa en incrementos fijos de (1/8 de pulgada). Esta opción no está disponible en el modo Píxeles. X: distancia desde el extremo izquierdo del escáner al borde izquierdo del área de digitalización. Y: posición del extremo superior del documento al extremo superior del área de digitalización. Anchura: anchura del área de digitalización. Altura: altura del área de digitalización. Unidades: seleccione si desea que el área se defina en Píxeles, Pulgadas o Centímetros. 12 A-61809_es mayo de 2013
14 Ficha Procesamiento de imágenes La ficha Procesamiento de imágenes presenta las siguientes opciones. Opciones generales Enderezamiento: endereza automáticamente un documento en ±0,3 grados del borde de entrada del documento. Esta opción puede detectar inclinaciones de hasta 45 grados y corregir ángulos de hasta 24 grados a 200 dpi o ángulos de inclinación de 10 grados a 300 dpi. Esta opción no se encuentra disponible cuando se ha seleccionado Fijo según transporte o Variable según documento. NOTA: Para evitar pérdidas de datos, el documento debe tener las cuatro esquinas dentro del recorrido de la imagen. Eliminación de medios tonos: mejora las imágenes que contienen texto o imágenes de matriz de puntos con fondos sombreados o de color mediante tramas para medios tonos, y elimina de forma eficiente el ruido producido por la trama para medios tonos. Invertir imagen: permite seleccionar el modo en que los píxeles negros se almacenarán en la imagen. De forma predeterminada, los pixeles negros se almacenan como negros y los pixeles blancos se almacenan como blancos. Marque esta opción si desea almacenar los pixeles negros como blancos y los blancos como negros. NOTA: Es posible que desee cambiar esta opción si la aplicación interpreta de manera incorrecta los datos de imagen y guarda la imagen al contrario de lo que esperaba. Agregar borde: permite agregar una cantidad fija de borde a los bordes izquierdo, derecho, superior e inferior de la imagen. A-61809_es mayo de
15 Tipo de documento Texto: los documentos contienen en su mayor parte texto. Texto con gráficos: los documentos contienen una mezcla de texto, gráficos empresariales (gráficos de barras, gráficos circulares, etc.) e ilustraciones. Fotografías: los documentos se componen principalmente de fotografías. Tipo de soporte: seleccione una de las siguientes opciones en función de la textura/el gramaje del papel que digitalice. Las opciones disponibles son: Papel normal, papel fino, papel satinado, tarjeta y revista. Calidad JPEG (Joint Photographic Editor Group): si selecciona la compresión JPEG, seleccione una de las siguientes opciones de calidad: Borrador: compresión máxima que produce el menor tamaño de imagen. Buena: bastante compresión, pero con una calidad de imagen aceptable. Mejor: un poco de compresión que produce una buena calidad de imagen. Óptima: compresión mínima que produce una calidad de imagen muy buena. Superior: mínima cantidad de compresión que produce el mayor tamaño de imagen. Filtro de ruido (ninguno) Píxel aislado: reduce el ruido aleatorio convirtiendo un único píxel negro en blanco cuando está completamente rodeado de píxeles blancos o convirtiendo un único píxel blanco en negro cuando está completamente rodeado de píxeles negros. Color mayoritario: fija cada píxel en función de los píxeles que lo rodean. El píxel se convertirá en blanco si la mayoría de los píxeles que lo rodean son blancos y viceversa. 14 A-61809_es mayo de 2013
16 Ficha Detección de color automática Esta ficha presenta las siguientes opciones. Contenido de color Bajo: documentos que sólo requieren una pequeña cantidad de color para que se guarden como imágenes en color o escala de grises. Se utiliza para capturar documentos constituidos principalmente por texto en negro con pequeños logotipos o que contienen pequeñas cantidades de texto resaltado o pequeñas fotografías a todo color. Medio: documentos que requieren mayor cantidad de color, en comparación con la opción Baja, para que se guarden como imágenes en color o escala de grises. Alto: documentos que requieren mayor cantidad de color, en comparación con la opción Medio, para guardarse como imágenes a color o en escala de grises. Se utiliza para distinguir documentos que contienen fotografías a todo color de tamaño mediano a grande con respecto al texto normal en negro. Es posible que las fotografías en colores neutros requieran que se efectúen ajustes a los valores Umbral de color o Cantidad de color para que se capturen correctamente. A-61809_es mayo de
17 Personalizada: hace que las opciones Cantidad de color o Umbral de color pasen a estar disponibles. NOTA: al establecer valores de Detección automática del color, se recomienda empezar por la opción Media y digitalizar un conjunto de trabajos normal. Si se han devuelto demasiados documentos como imágenes en color/escala de grises en comparación con blanco y negro, cambie a la opción Alta y vuelva a ejecutar el trabajo. Si se han devuelto muy pocos documentos como imágenes en color/escala de grises en comparación con blanco y negro, cambie a la opción Baja y vuelva a ejecutar el trabajo. Si ninguna de estas opciones proporciona el resultado deseado, seleccione Personalizado para ajustar manualmente el valor de Cantidad de color o Umbral de color. Cantidad de color: cantidad de color que es preciso que esté presente en un documento antes de guardarlo como imagen a color o en escala de grises. A medida que este valor aumenta, se necesita mayor cantidad de píxeles. Los valores válidos oscilan entre 1 y 200. Umbral de color: umbral de color o intensidad (es decir, azul pálido en comparación con azul oscuro) en que determinado color se incluye en el cálculo de cantidad de color. Un valor más alto indica que se necesita un color más intenso. Los valores válidos oscilan entre 0 y 100. Aprender: si las opciones Baja, Media y Alta no proporcionan los resultados deseados, utilice la opción Aprender. 1. Haga clic en Aprender y siga las indicaciones. 2. Coloque al menos cinco documentos a color representativos en la bandeja de entrada y haga clic en Aceptar. Estos documentos se analizarán y se calculará la cantidad de color recomendada. 3. Escriba los valores de Cantidad de color y Umbral de color que se muestran en el cuadro de diálogo, ya que son los ajustes que necesitará utilizar en la aplicación. NOTA: Estos valores se han calculado en función de los documentos a color representativos que se han digitalizado. Si estos valores no proporcionan los resultados deseados en el conjunto de trabajos de producción, es posible que sea necesario ajustar manualmente la opción Umbral de color. 16 A-61809_es mayo de 2013
18 Ficha Omisión La ficha Omisión ofrece las siguientes opciones. La ficha Omisión se utiliza para eliminar el fondo de un formulario, de modo que sólo se incluyan en la imagen electrónica los datos introducidos (por ejemplo, elimina las líneas y los cuadros). En el caso de imágenes en blanco y negro, la configuración afecta a la versión de escala de grises del documento que el escáner analiza para producir esa imagen electrónica. Omisión de color: el escáner i1120 puede omitir el color rojo, verde o azul. El valor predeterminado es Ninguno. A-61809_es mayo de
19 Ficha Ajustes Esta ficha presenta las siguientes opciones. Brillo y contraste (ninguno) Manual: le permite establecer valores específicos que podrá utilizar en todas las imágenes. - Brillo: cambia la cantidad de blanco en la imagen a color y en escala de grises. Los valores están comprendidos entre -50 y 50. El valor predeterminado es 0. - Contraste: aumenta o reduce la nitidez de la imagen. Los valores están comprendidos entre -50 y 50. El valor predeterminado es 0. Equilibrio de color (no está disponible para imágenes en escala de grises) (ninguno) Manual: le permite establecer valores específicos que podrá utilizar en todas las imágenes. - Rojo: cambia la cantidad de rojo de la imagen a color. Los valores están comprendidos entre -50 y 50. El valor predeterminado es 0. - Verde: cambia la cantidad de verde de la imagen en color. Los valores están comprendidos entre -50 y 50. El valor predeterminado es 0. - Azul: cambia la cantidad de verde de la imagen en color. Los valores están comprendidos entre -50 y 50. El valor predeterminado es A-61809_es mayo de 2013
20 Ficha Relleno de bordes de imagen La ficha Relleno de bordes de imagen ofrece las siguientes opciones. Llenar bordes de imagen: rellena los bordes de la imagen electrónica final cubriendo el área con el color especificado. NOTA: Cuando utilice la opción Relleno de bordes de imagen, asegúrese de no introducir un valor muy alto, ya que puede rellenar los datos de las imágenes que desea mantener. Color de relleno: permite seleccionar el color con el que rellenar los bordes. - (ninguno) -Blanco - Negro Modo marco: rellena con la misma cantidad del color seleccionado en la lista desplegable Color de relleno todos los lados de la imagen o se puede seleccionar un valor en las áreas Izquierda, Derecha, Arriba y/o Abajo en cada lado de la imagen escaneada que se vaya a rellenar. A-61809_es mayo de
21 Ficha Detección de imagen en blanco La ficha Detección de imágenes en blanco ofrece las siguientes opciones. Detección de imagen en blanco: permite configurar el escáner para que no proporcione imágenes en blanco a la aplicación de digitalización. Desactivado: se proporcionan todas las imágenes a la aplicación de digitalización. Tamaño: las imágenes se considerarán en blanco en función del tamaño de la imagen que se proporcionará a la aplicación de digitalización (es decir, después de que se haya aplicado el resto de la configuración). Seleccione el tamaño de imagen (KB) por debajo del cual se determina que una imagen está en blanco. No se crearán imágenes con tamaños inferiores al tamaño seleccionado. Si utiliza esta opción, debe especificar un tamaño de imagen en blanco para cada tipo de imagen (Blanco y negro, Escala de grises y Color) que desee eliminar. Si no efectúa ninguna entrada en estos campos, se conservan todas las imágenes. Contenido: se considerará que una imagen está en blanco según el contenido del documento que se encuentre dentro de dicha imagen. Seleccione Blanco y negro, Escala de grises o Color para especificar la cantidad máxima de contenido que el escáner debe considerar como en blanco. Cualquier imagen con mayor cantidad de contenido no se considerará en blanco y se entregará a la aplicación de digitalización. Los valores están comprendidos entre 0 y 100 por ciento. Aprender contenido: permite al escáner determinar el contenido basándose en los documentos que se deben digitalizar. Haga clic en Aprender para usar esta función. NOTA: El modo Aprender no se puede aplicar simultáneamente al anverso y al reverso. Debe seleccionar la cara que desea configurar. 20 A-61809_es mayo de 2013
22 Configuración de los ajustes del escáner Para acceder a los ajustes del escáner desde el controlador ISIS, acceda a la herramienta Scan Validation tal y como se ha descrito anteriormente en esta guía y acceda al controlador ISIS. Haga clic en Escáner para configurar los ajustes asociados al escáner. En las siguientes secciones se proporcionan descripciones y procedimientos para configurar los ajustes del escáner. Consulte la sección Configuración de los ajustes de las imágenes que figura anteriormente en esta guía para conocer los procedimientos de configuración de las imágenes. A-61809_es mayo de
23 Ficha Escáner Esta ficha presenta las siguientes opciones. Alimentador de documentos Origen del papel: ADF: el escáner solo digitalizará documentos desde la bandeja de entrada. Contador de hojas: introduzca el número que desee asignar a la próxima hoja física de papel que entre en el escáner. El escáner incrementa este valor de forma secuencial y lo devuelve en el encabezado de la imagen. Tiempo de espera Activado: haga clic en Activado para seleccionar el tiempo (en segundos) que el escáner esperará cuando el último documento haya entrado en el alimentador antes de que se supere el tiempo de espera. Respuesta: indica la acción que se llevará a cabo cuando se cumpla el tiempo de espera. Detener digitalización es la única selección. Cuando se ha agotado el tiempo de espera, la digitalización se detendrá y la aplicación de digitalización retomará el control (es decir, finaliza el trabajo). Longitud máxima: seleccione un valor que indique la longitud del documento más largo del conjunto de documentos. NOTAS: No todas las combinaciones de valores de Modo y Resolución son compatibles con las longitudes de mayor tamaño. La capacidad de producción del escáner puede reducirse con las longitudes de mayor tamaño. 22 A-61809_es mayo de 2013
24 Ahorro de energía: permite configurar el tiempo (en minutos) que el escáner ha de estar inactivo antes de pasar al modo de ahorro de energía. Ficha Detección de alimentación múltiple Esta ficha presenta las siguientes opciones. Detección de alimentación múltiple Detección de longitud: esta opción se puede activar o desactivar. De manera predeterminada está desactivada. Si se activa, seleccione la longitud máxima del documento que se puede digitalizar sin detección de alimentación múltiple. La detección de longitud se utiliza cuando se digitalizan documentos del mismo tamaño para comprobar si hay solapamiento de hojas. Por ejemplo, si está digitalizando documentos A4 (21,59 x 27,94 cm, 8,5 x 11 pulgadas) en modo vertical, introduzca un valor de 28,57 cm (11,25 pulgadas) en el campo Longitud máxima. Configuración automática: define automáticamente el valor de longitud máxima en 1,27 cm (0,50 pulgadas) más que el tamaño de página seleccionado actualmente. Acción: seleccione la acción que desea que el escáner efectúe cuando se produzca una alimentación múltiple. La condición se registrará en el escáner. Continuar digitalización: el escáner continuará con la digitalización. El escáner emitirá el sonido de alimentación múltiple seleccionado por el usuario. NOTA: Al hacer clic en el icono del altavoz, se mostrará el cuadro de diálogo Abrir, donde se puede seleccionar el tono que se desee (archivo.wav) para la alarma. A-61809_es mayo de
25 Ficha Registro Esta ficha presenta una lista de los errores que se hayan encontrado. Puede guardar esta información en un archivo haciendo clic en el icono Guardar, o puede hacer clic en el icono Copiar para copiar el contenido del archivo de registro en el portapapeles. 24 A-61809_es mayo de 2013
26 Ficha Acerca de Muestra información sobre el escáner y el controlador. A-61809_es mayo de
27 Eastman Kodak Company 343 State Street Kodak, Todos los derechos reservados. TM: Kodak
Escáneres i24x0/i26x0/i28x0
 Escáneres i24x0/i26x0/i28x0 Guía de configuración de digitalización para las aplicaciones TWAIN A-61679_es Guía de configuración de la digitalización del origen de datos TWAIN Inicio de Scan Validation
Escáneres i24x0/i26x0/i28x0 Guía de configuración de digitalización para las aplicaciones TWAIN A-61679_es Guía de configuración de la digitalización del origen de datos TWAIN Inicio de Scan Validation
Escáner i2900. Guía de configuración de digitalización para las aplicaciones TWAIN
 Escáner i2900 Guía de configuración de digitalización para las aplicaciones TWAIN A-61775_ES Uso del origen de datos TWAIN Inicio de Scan Validation Tool... 2 Cuadro de diálogo Scan Validation Tool...
Escáner i2900 Guía de configuración de digitalización para las aplicaciones TWAIN A-61775_ES Uso del origen de datos TWAIN Inicio de Scan Validation Tool... 2 Cuadro de diálogo Scan Validation Tool...
Escáneres. ScanMate. i1150 / i1180. Guía de configuración de digitalización para las aplicaciones TWAIN. A-61818_es
 Escáneres ScanMate i1150 / i1180 Guía de configuración de digitalización para las aplicaciones TWAIN A-61818_es Guía de configuración de la digitalización de la fuente de datos TWAIN Inicio de SVT Diagnostics/Scan
Escáneres ScanMate i1150 / i1180 Guía de configuración de digitalización para las aplicaciones TWAIN A-61818_es Guía de configuración de la digitalización de la fuente de datos TWAIN Inicio de SVT Diagnostics/Scan
Scanners de la serie i4000
 Scanners de la serie i4000 Guía de configuración de digitalización de las aplicaciones TWAIN A-61653_es Uso del origen de datos TWAIN Inicio de Scan Validation Tool... 2 Cuadro de diálogo Scan Validation
Scanners de la serie i4000 Guía de configuración de digitalización de las aplicaciones TWAIN A-61653_es Uso del origen de datos TWAIN Inicio de Scan Validation Tool... 2 Cuadro de diálogo Scan Validation
2 Seleccione [Revelado RAW...] en el menú [Editar], o haga clic en el icono [Revelado RAW] de la barra de herramientas.
![2 Seleccione [Revelado RAW...] en el menú [Editar], o haga clic en el icono [Revelado RAW] de la barra de herramientas. 2 Seleccione [Revelado RAW...] en el menú [Editar], o haga clic en el icono [Revelado RAW] de la barra de herramientas.](/thumbs/53/32402293.jpg) Los datos RAW se revelan y se procesan, y los resultados se guardan en un archivo de imagen. Sólo afecta a archivos RAW (*.orf). Es posible procesar al mismo tiempo múltiples datos RAW. Los datos RAW son
Los datos RAW se revelan y se procesan, y los resultados se guardan en un archivo de imagen. Sólo afecta a archivos RAW (*.orf). Es posible procesar al mismo tiempo múltiples datos RAW. Los datos RAW son
MFP HP LaserJet serie M2727 Impresión
 Cancelar un trabajo de impresión Cancelar un trabajo de impresión desde el panel de control del producto Cancelar un trabajo de impresión desde el programa de software Cancelar un trabajo de impresión
Cancelar un trabajo de impresión Cancelar un trabajo de impresión desde el panel de control del producto Cancelar un trabajo de impresión desde el programa de software Cancelar un trabajo de impresión
Pasos para cambiar la orientación de la página
 Pasos para cambiar la orientación de la página Paso 1: Selecciona la pestaña Diseño de Página y haz clic en la opción Orientación ubicada en el grupo Configuración de la Página. Paso 2: Haz clic izquierdo
Pasos para cambiar la orientación de la página Paso 1: Selecciona la pestaña Diseño de Página y haz clic en la opción Orientación ubicada en el grupo Configuración de la Página. Paso 2: Haz clic izquierdo
Wanscam. Manual usuario APP movil E-VIEW7. Descargar aplicación
 Wanscam Manual usuario APP movil E-VIEW7 Descargar aplicación Descargue e instale la Wanscam APP antes de configurar la cámara IP. Busque en Google Play Store y App Store E-view7 Funcionalidad de configuración
Wanscam Manual usuario APP movil E-VIEW7 Descargar aplicación Descargue e instale la Wanscam APP antes de configurar la cámara IP. Busque en Google Play Store y App Store E-view7 Funcionalidad de configuración
Seleccione el dispositivo de la lista Seleccionar impresora.
 Seleccione el dispositivo de la lista Seleccionar impresora. La ventana Preferencias de impresión siguiente es para el Bloc de notas de Windows 7. La ventana Preferencias de impresión puede ser diferente,
Seleccione el dispositivo de la lista Seleccionar impresora. La ventana Preferencias de impresión siguiente es para el Bloc de notas de Windows 7. La ventana Preferencias de impresión puede ser diferente,
En esta lección creará un dibujo de las piezas y ensamblaje de las Lecciones 1 y 2 en múltiples hojas. Esta lección incluye:
 Page 1 of 11 Lección 3 - Dibujos En esta lección creará un dibujo de las piezas y ensamblaje de las Lecciones 1 y 2 en múltiples hojas. Esta lección incluye: Abrir una plantilla de dibujo y editar un formato
Page 1 of 11 Lección 3 - Dibujos En esta lección creará un dibujo de las piezas y ensamblaje de las Lecciones 1 y 2 en múltiples hojas. Esta lección incluye: Abrir una plantilla de dibujo y editar un formato
HP Color LaserJet serie CM3530 MFP Tareas de impresión
 Utilizar las funciones del controlador para Windows Abrir el controlador de la impresora En el menú Archivo del programa de software, haga clic en Imprimir. Seleccione la impresora y haga clic en Propiedades
Utilizar las funciones del controlador para Windows Abrir el controlador de la impresora En el menú Archivo del programa de software, haga clic en Imprimir. Seleccione la impresora y haga clic en Propiedades
2. Inserta la tabla. Para comenzar el proceso de creación de la tabla, tendrás que insertar una en tu hoja de cálculo.
 CREACIÓN DE TABLAS EN MICROSOFT OFFICE EXCEL 1. Selecciona un rango de celdas. Las celdas pueden contener datos, pueden estar vacías o ambos. Si no estás seguro, no tendrás todavía que seleccionar las
CREACIÓN DE TABLAS EN MICROSOFT OFFICE EXCEL 1. Selecciona un rango de celdas. Las celdas pueden contener datos, pueden estar vacías o ambos. Si no estás seguro, no tendrás todavía que seleccionar las
En qué consiste esta Herramienta?
 ABBYY TRANSFORMER + INTRODUCCIÓN En qué consiste esta Herramienta? Permite crear, editar, comentar y convertir archivos PDF a otros formatos editables como DOCX y XLSX. Puede convertir documentos en papel
ABBYY TRANSFORMER + INTRODUCCIÓN En qué consiste esta Herramienta? Permite crear, editar, comentar y convertir archivos PDF a otros formatos editables como DOCX y XLSX. Puede convertir documentos en papel
CONFIGURACIÓN Y DISEÑO DE PÁGINA
 CONFIGURAR PÁGINA CONFIGURACIÓN Y DISEÑO DE PÁGINA Antes de comenzar a imprimir es necesario establecer las opciones de impresión desde la ficha: Diseño de Página. A continuación se muestra el grupo de
CONFIGURAR PÁGINA CONFIGURACIÓN Y DISEÑO DE PÁGINA Antes de comenzar a imprimir es necesario establecer las opciones de impresión desde la ficha: Diseño de Página. A continuación se muestra el grupo de
Degradados. Aplicación de un relleno degradado. Última modificación 8/6/2011
 336 Degradados Aplicación de un relleno degradado La herramienta Degradado crea una fusión gradual entre varios colores. Puede seleccionar rellenos degradados preestablecidos o crear los suyos propios.
336 Degradados Aplicación de un relleno degradado La herramienta Degradado crea una fusión gradual entre varios colores. Puede seleccionar rellenos degradados preestablecidos o crear los suyos propios.
Guía de Brother ScanViewer para ios/os X
 Guía de Brother ScanViewer para ios/os X Versión 0 SPA Definiciones de notas En esta guía del usuario se utiliza el siguiente estilo de nota: NOTA Las notas le indican cómo responder ante situaciones que
Guía de Brother ScanViewer para ios/os X Versión 0 SPA Definiciones de notas En esta guía del usuario se utiliza el siguiente estilo de nota: NOTA Las notas le indican cómo responder ante situaciones que
Manual de usuario MetaTrader 4 TraderNovo:
 Manual de usuario MetaTrader 4 TraderNovo: Aquí está una foto que muestra la pantalla principal MT4: Menú principal (acceder al menú y los ajustes del programa); Barras de herramientas (acceso rápido a
Manual de usuario MetaTrader 4 TraderNovo: Aquí está una foto que muestra la pantalla principal MT4: Menú principal (acceder al menú y los ajustes del programa); Barras de herramientas (acceso rápido a
PHOTOSHOP Concepto.- Espacio de trabajo.-
 PHOTOSHOP Concepto.- Photoshop es una tienda de fotos, programa de diseño para alterar tomas fotográficas, creando efectos a partir de filtros de color y capas. Espacio de trabajo.- Cree y manipule documentos
PHOTOSHOP Concepto.- Photoshop es una tienda de fotos, programa de diseño para alterar tomas fotográficas, creando efectos a partir de filtros de color y capas. Espacio de trabajo.- Cree y manipule documentos
Estilos y temas. Contenido TECNOLOGÍA WORD
 Contenido 1. Crear un estilo rápido... 2 2. Cambiar un estilo... 2 3. Aplicar un estilo... 3 4. Hacer que un conjunto de estilos rápidos sea el conjunto de estilos predeterminado... 3 4.1 Elegir un conjunto
Contenido 1. Crear un estilo rápido... 2 2. Cambiar un estilo... 2 3. Aplicar un estilo... 3 4. Hacer que un conjunto de estilos rápidos sea el conjunto de estilos predeterminado... 3 4.1 Elegir un conjunto
Inicio rápido: Ver informes
 Guía para el cliente Esta guía le muestra cómo crear, guardar, ver y exportar informes estándar y personalizados en Microsoft Business Center. Para empezar, inicie sesión en Business Center y seleccione
Guía para el cliente Esta guía le muestra cómo crear, guardar, ver y exportar informes estándar y personalizados en Microsoft Business Center. Para empezar, inicie sesión en Business Center y seleccione
LASERJET ENTERPRISE 500 MFP. Guía de referencia rápida M525
 LASERJET ENTERPRISE 500 MFP Guía de referencia rápida 2 M525 Impresión de un trabajo almacenado Siga este procedimiento para impresión de un trabajo almacenado en la memoria del producto. 1. En la pantalla
LASERJET ENTERPRISE 500 MFP Guía de referencia rápida 2 M525 Impresión de un trabajo almacenado Siga este procedimiento para impresión de un trabajo almacenado en la memoria del producto. 1. En la pantalla
TEKLYNX LABEL MATRIX
 TEKLYNX LABELMATRIX Tutorial de diseño de etiquetas LM2015_tutorial_es_220415 La información contenida en este manual no es vinculante y puede ser modificada sin previo aviso. La disponibilidad del software
TEKLYNX LABELMATRIX Tutorial de diseño de etiquetas LM2015_tutorial_es_220415 La información contenida en este manual no es vinculante y puede ser modificada sin previo aviso. La disponibilidad del software
EXCEL I UNIDAD 1 EMPEZANDO A TRABAJAR CON EXCEL (SEMANA 1)
 EXCEL I UNIDAD 1 EMPEZANDO A TRABAJAR CON EXCEL (SEMANA 1) 1.1.- Conceptos de Excel EXCEL: es una aplicación para crear hojas de cálculo que está divida en filas y columnas, al cruce de estas se le denomina
EXCEL I UNIDAD 1 EMPEZANDO A TRABAJAR CON EXCEL (SEMANA 1) 1.1.- Conceptos de Excel EXCEL: es una aplicación para crear hojas de cálculo que está divida en filas y columnas, al cruce de estas se le denomina
Para aplicar un color de trazo a una forma, puede seguir cualquiera de los procedimientos siguientes:
 MÓDULO 3: COLOR, BIBLIOTECA Y SIMBOLOS TEMA 1: TRABAJO CON COLOR 1. Introducción Flash CS3 permite aplicar, crear y modificar colores. Para elegir colores para aplicarlos al trazo o al relleno de un objeto
MÓDULO 3: COLOR, BIBLIOTECA Y SIMBOLOS TEMA 1: TRABAJO CON COLOR 1. Introducción Flash CS3 permite aplicar, crear y modificar colores. Para elegir colores para aplicarlos al trazo o al relleno de un objeto
Tablas. Contenido TECNOLOGÍA WORD
 Contenido 1. Utilización de tablas rápidas... 2 1.1 Insertar una tabla mediante el uso de tablas rápidas... 2 1.2 Agregar una tabla a la galería de tablas rápidas... 2 2. Dibujar una tabla... 3 3. Convertir
Contenido 1. Utilización de tablas rápidas... 2 1.1 Insertar una tabla mediante el uso de tablas rápidas... 2 1.2 Agregar una tabla a la galería de tablas rápidas... 2 2. Dibujar una tabla... 3 3. Convertir
Escala San Martín. InstruccIones para la aplicación InformátIca. Evaluación de la Calidad de Vida de Personas con Discapacidades Significativas
 Escala San Martín Evaluación de la Calidad de Vida de Personas con Discapacidades Significativas InstruccIones para la aplicación InformátIca Guía rápida INICO - FOSM 2014 INFORMACIÓN GENERAL La presente
Escala San Martín Evaluación de la Calidad de Vida de Personas con Discapacidades Significativas InstruccIones para la aplicación InformátIca Guía rápida INICO - FOSM 2014 INFORMACIÓN GENERAL La presente
Elementos esenciales de Word
 Word 2013 Elementos esenciales de Word Área académica de Informática 2015 Elementos esenciales de Word Iniciar Microsoft Word 2013 Para entrar en Microsoft Word 2013 Haz clic en el botón Inicio para ir
Word 2013 Elementos esenciales de Word Área académica de Informática 2015 Elementos esenciales de Word Iniciar Microsoft Word 2013 Para entrar en Microsoft Word 2013 Haz clic en el botón Inicio para ir
PRÁCTICA 3: DISEÑO DE PLANTILLAS WEB
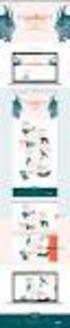 PRÁCTICA 3: DISEÑO DE PLANTILLAS WEB Las plantillas son herramientas de las que disponemos para crear un formato determinado para que todas las páginas tengan unas características similares, de forma que
PRÁCTICA 3: DISEÑO DE PLANTILLAS WEB Las plantillas son herramientas de las que disponemos para crear un formato determinado para que todas las páginas tengan unas características similares, de forma que
Parámetros de la impresora
 Impresión de la página de arranque Impresora láser Phaser 4400 De forma predeterminada, la impresora produce una página de arranque cada vez que se enciende o se restablece. Puede desactivar la impresión
Impresión de la página de arranque Impresora láser Phaser 4400 De forma predeterminada, la impresora produce una página de arranque cada vez que se enciende o se restablece. Puede desactivar la impresión
Guía rápida del teléfono digital ES, edición 1, junio de 2004
 Guía rápida del teléfono digital 240 6-30034ES, edición, junio de 2004 2 3 8 4 5 6 7 7 6 8 5 4 3 2 9 0 Botones de la línea de llamada y de función: para obtener acceso a las llamadas entrantes/salientes
Guía rápida del teléfono digital 240 6-30034ES, edición, junio de 2004 2 3 8 4 5 6 7 7 6 8 5 4 3 2 9 0 Botones de la línea de llamada y de función: para obtener acceso a las llamadas entrantes/salientes
HP Color LaserJet serie CP3525 - Tareas de impresión
 Utilizar las funciones del controlador para Windows Abrir el controlador de la impresora En el menú Archivo del programa de software, haga clic en Imprimir. Seleccione la impresora y haga clic en Propiedades
Utilizar las funciones del controlador para Windows Abrir el controlador de la impresora En el menú Archivo del programa de software, haga clic en Imprimir. Seleccione la impresora y haga clic en Propiedades
EXCEL 2010 CUADERNILLO N 2
 SELECCIÓN DE CELDAS, FILAS Y COLUMNAS E INTERPRETACIÓN DE LOS DATOS Antes de introducir cualquier información en la hoja de cálculo, deberá seleccionarse la celda que se desea usar. Cuando se selecciona
SELECCIÓN DE CELDAS, FILAS Y COLUMNAS E INTERPRETACIÓN DE LOS DATOS Antes de introducir cualquier información en la hoja de cálculo, deberá seleccionarse la celda que se desea usar. Cuando se selecciona
5.3 CREAR FORMULARIOS
 5.3 CREAR FORMULARIOS Los formularios están diseñados para obtener información específica, hay diferentes tipos de formularios, como por ejemplo, facturas, formularios de pedidos, de registro DISEÑAR UN
5.3 CREAR FORMULARIOS Los formularios están diseñados para obtener información específica, hay diferentes tipos de formularios, como por ejemplo, facturas, formularios de pedidos, de registro DISEÑAR UN
QUANTUM COMPUTACION CURSO DE PLANILLA ELECTRONICA MICROSOFT EXCEL 2013
 00088 CURSO QDE PLANILLA ELECTRONICAMICROSOFT EXCEL 2007 CAPÍTULO 1: INTRODUCCIÓN PLANILLAS ELECTRÓNICAS Qué es Excel? Orígenes de las Hojas de Cálculo Propiedades de las Planillas Electrónicas CAPÍTULO
00088 CURSO QDE PLANILLA ELECTRONICAMICROSOFT EXCEL 2007 CAPÍTULO 1: INTRODUCCIÓN PLANILLAS ELECTRÓNICAS Qué es Excel? Orígenes de las Hojas de Cálculo Propiedades de las Planillas Electrónicas CAPÍTULO
INTRODUCCIÓN THINK-CELL. Manual de Referencia para usuarios. Salomón Ccance CCANCE WEBSITE
 INTRODUCCIÓN THINK-CELL Manual de Referencia para usuarios Salomón Ccance CCANCE WEBSITE INTRODUCCIÓN En este capítulo, un tutorial paso a paso le mostrará cómo crear un gráfico a partir de un garabato
INTRODUCCIÓN THINK-CELL Manual de Referencia para usuarios Salomón Ccance CCANCE WEBSITE INTRODUCCIÓN En este capítulo, un tutorial paso a paso le mostrará cómo crear un gráfico a partir de un garabato
Módem y red de área local Guía del usuario
 Módem y red de área local Guía del usuario Copyright 2009 Hewlett-Packard Development Company, L.P. La información contenida en el presente documento está sujeta a cambios sin previo aviso. Las únicas
Módem y red de área local Guía del usuario Copyright 2009 Hewlett-Packard Development Company, L.P. La información contenida en el presente documento está sujeta a cambios sin previo aviso. Las únicas
Diseño de página y configurar un documento
 Contenido 1. Abrir un nuevo documento y empezar a escribir... 3 1.1 Abrir en blanco:... 3 1.2 Crear a partir de una plantilla... 3 1.3 Guardar y reutilizar plantillas... 3 2. Cambiar los márgenes de página...
Contenido 1. Abrir un nuevo documento y empezar a escribir... 3 1.1 Abrir en blanco:... 3 1.2 Crear a partir de una plantilla... 3 1.3 Guardar y reutilizar plantillas... 3 2. Cambiar los márgenes de página...
Los botones gráficos en la parte superior de la imagen representan la interfaz de operación de CamGesture.
 CamGesture CamGesture para la cámara Kworld le permite controlar su PC para toma de fotos, grabación y navegación de archivos multimedia por gestos (empuñando las manos). Para activar CamGesture, haga
CamGesture CamGesture para la cámara Kworld le permite controlar su PC para toma de fotos, grabación y navegación de archivos multimedia por gestos (empuñando las manos). Para activar CamGesture, haga
Microsoft Excel. Manejo de Software para Microcomputadoras
 Microsoft Excel Manejo de Software para Microcomputadoras Como comenzó todo? Lotus 1-2-3... La competencia principal iba a ser Lotus 1-2-3, el cual creció hasta convertirse en líder del mercado. No obstante,
Microsoft Excel Manejo de Software para Microcomputadoras Como comenzó todo? Lotus 1-2-3... La competencia principal iba a ser Lotus 1-2-3, el cual creció hasta convertirse en líder del mercado. No obstante,
1. COMPARTIR Y MANTENER LIBROS
 1. COMPARTIR Y MANTENER LIBROS Muchas de las habilidades que se evalúan en este capítulo guardan relación con el uso compartido de un libro, aunque otras muchas que se aplican al trabajo que uno realiza
1. COMPARTIR Y MANTENER LIBROS Muchas de las habilidades que se evalúan en este capítulo guardan relación con el uso compartido de un libro, aunque otras muchas que se aplican al trabajo que uno realiza
3.2. MANEJO DEL ENTORNO
 3.2. MANEJO DEL ENTORNO 3.2.1 Hoja de cálculo. Un libro nuevo de Microsoft Excel de manera predeterminada presenta tres hojas de cálculo. Si lo desea, puede modificar lo anterior aplicando el siguiente
3.2. MANEJO DEL ENTORNO 3.2.1 Hoja de cálculo. Un libro nuevo de Microsoft Excel de manera predeterminada presenta tres hojas de cálculo. Si lo desea, puede modificar lo anterior aplicando el siguiente
Antes de empezar... Crear una presentación
 Una vez que conozcas los conceptos básicos sobre cómo crear y editar documentos de Google Docs, y cómo acceder a ellos, lee esto para conocer los conceptos básicos específicos de las Presentaciones de
Una vez que conozcas los conceptos básicos sobre cómo crear y editar documentos de Google Docs, y cómo acceder a ellos, lee esto para conocer los conceptos básicos específicos de las Presentaciones de
EL ESCRITORIO DE WINDOWS
 EL ESCRITORIO DE WINDOWS El Escritorio de Windows es el elemento más conocido del sistema operativo. Su imagen de marca. Lo que se ve cuando Windows termina de cargarse. Se le da ese nombre porque equivale
EL ESCRITORIO DE WINDOWS El Escritorio de Windows es el elemento más conocido del sistema operativo. Su imagen de marca. Lo que se ve cuando Windows termina de cargarse. Se le da ese nombre porque equivale
UNIDAD 2- LA CREACIÓN DE TABLAS EN ACCESS 2010
 2. CREACIÓN DE TABLAS Cuando se crea una base de datos, los datos se almacenan en tablas, que son listas de filas y columnas basadas en temas. Siempre debe empezar a diseñar una base de datos creando primero
2. CREACIÓN DE TABLAS Cuando se crea una base de datos, los datos se almacenan en tablas, que son listas de filas y columnas basadas en temas. Siempre debe empezar a diseñar una base de datos creando primero
Dar formato a la hoja de cálculo
 Dar formato a la hoja de cálculo Dar formato a la Hoja de Cálculo Podemos modificar el aspecto de la información de las celdas seleccionadas, para esto utilizaremos las opciones de la ficha Inicio de la
Dar formato a la hoja de cálculo Dar formato a la Hoja de Cálculo Podemos modificar el aspecto de la información de las celdas seleccionadas, para esto utilizaremos las opciones de la ficha Inicio de la
Scanners de la serie i1800
 Scanners de la serie i1800 Guía de configuración de digitalización A-61580_es Contenido 1 Introducción... 1-1 Acerca de este manual... 1-1 Salidas de imagen... 1-2 2 Prácticas recomendables... 2-1 Captura
Scanners de la serie i1800 Guía de configuración de digitalización A-61580_es Contenido 1 Introducción... 1-1 Acerca de este manual... 1-1 Salidas de imagen... 1-2 2 Prácticas recomendables... 2-1 Captura
Charla N 7: Impresión.
 1 Charla N 7: Impresión. Objetivos Generales: Impresión de áreas de información de los libros o las hojas respectivamente, presentación de trabajos previos a su impresión, e impresión de información seleccionada.
1 Charla N 7: Impresión. Objetivos Generales: Impresión de áreas de información de los libros o las hojas respectivamente, presentación de trabajos previos a su impresión, e impresión de información seleccionada.
HP LaserJet serie CM1312 MFP Tareas de impresión
 HP LaserJet serie CM3 MFP Tareas de impresión Crear un folleto Crear un folleto Abra el controlador de la impresora y haga clic en la ficha Acabado. Haga clic en Imprimir en ambas caras. 3 En la lista
HP LaserJet serie CM3 MFP Tareas de impresión Crear un folleto Crear un folleto Abra el controlador de la impresora y haga clic en la ficha Acabado. Haga clic en Imprimir en ambas caras. 3 En la lista
Fundamentos de Excel
 Fundamentos de Excel Excel es una potente aplicación de hoja de cálculo y análisis de datos. Pero para usarla del modo más eficaz, es necesario comprender primero los aspectos básicos. Este tutorial presenta
Fundamentos de Excel Excel es una potente aplicación de hoja de cálculo y análisis de datos. Pero para usarla del modo más eficaz, es necesario comprender primero los aspectos básicos. Este tutorial presenta
Guía de Usuario. Calendario
 Guía de Usuario Calendario Su calendario es una herramienta poderosa para ayudarlo a gestionar su agenda. Piense en él como un mensajero diario con una peculiaridad: puede compartir su calendarios con
Guía de Usuario Calendario Su calendario es una herramienta poderosa para ayudarlo a gestionar su agenda. Piense en él como un mensajero diario con una peculiaridad: puede compartir su calendarios con
Tabletas en el aula. Mi primera hoja de cálculo con WPS Office. Edición Autor: Fernando Posada Prieto canaltic.com
 Tabletas en el aula Mi primera hoja de cálculo con WPS Office Edición 2015 Autor: Fernando Posada Prieto canaltic.com Mi primera hoja de cálculo con WPS Office Índice 1. Qué es una hoja de cálculo?...
Tabletas en el aula Mi primera hoja de cálculo con WPS Office Edición 2015 Autor: Fernando Posada Prieto canaltic.com Mi primera hoja de cálculo con WPS Office Índice 1. Qué es una hoja de cálculo?...
Photoshop CS6 Para PC/Mac
 Nociones básicas La resolución 9 Los colores en Photoshop 10 Los modos de Adobe Photoshop 13 El espacio de trabajo Descubrir el espacio de trabajo 15 Utilizar el panel Herramientas 19 Administrar la barra
Nociones básicas La resolución 9 Los colores en Photoshop 10 Los modos de Adobe Photoshop 13 El espacio de trabajo Descubrir el espacio de trabajo 15 Utilizar el panel Herramientas 19 Administrar la barra
UNIDAD 11 ELEMENTOS GRÁFICOS
 UNIDAD 11 ELEMENTOS GRÁFICOS COMPETIC 3 TEXTOS Tipos de elementos gráficos Hay varios tipos de elementos gráficos que se pueden usar en Word. La mayoría son bien conocidos: Portapapeles: Consiste en copiar
UNIDAD 11 ELEMENTOS GRÁFICOS COMPETIC 3 TEXTOS Tipos de elementos gráficos Hay varios tipos de elementos gráficos que se pueden usar en Word. La mayoría son bien conocidos: Portapapeles: Consiste en copiar
Cómo utilizar Conference Manager para Microsoft Outlook
 Cómo utilizar Conference Manager para Microsoft Outlook Mayo de 2012 Contenido Capítulo 1: Cómo utilizar Conference Manager para Microsoft Outlook... 5 Introducción a Conference Manager para Microsoft
Cómo utilizar Conference Manager para Microsoft Outlook Mayo de 2012 Contenido Capítulo 1: Cómo utilizar Conference Manager para Microsoft Outlook... 5 Introducción a Conference Manager para Microsoft
Manual de Usuario Webmail Horde
 UNIVERSIDAD NACIONAL DE LA PLATA Manual de Usuario Webmail Horde 1 mesadeayuda@cespi.unlp.edu.ar Índice Acceso al Sistema Webmail 3 Leer los mensaje de correo electrónico 4 Borrar los mensajes de correo
UNIVERSIDAD NACIONAL DE LA PLATA Manual de Usuario Webmail Horde 1 mesadeayuda@cespi.unlp.edu.ar Índice Acceso al Sistema Webmail 3 Leer los mensaje de correo electrónico 4 Borrar los mensajes de correo
Primeros pasos en Word capítulo 01
 Primeros pasos en Word 2007 capítulo 01 Primeros pasos en Word 2007 primeros pasos 1.1 Qué es Microsoft Word? Word es un editor de texto que se sitúa entre los más populares del mercado. Desde las primeras
Primeros pasos en Word 2007 capítulo 01 Primeros pasos en Word 2007 primeros pasos 1.1 Qué es Microsoft Word? Word es un editor de texto que se sitúa entre los más populares del mercado. Desde las primeras
Área Académica: Licenciatura en Derecho. Profesor: Lic. Virginia Argüelles Pascual
 Área Académica: Licenciatura en Derecho Materia: Computación III Profesor: Lic. Virginia Argüelles Pascual Periodo: Julio-Diciembre 2011 Tema: Power Point Resumen Este trabajo da una idea de como iniciar
Área Académica: Licenciatura en Derecho Materia: Computación III Profesor: Lic. Virginia Argüelles Pascual Periodo: Julio-Diciembre 2011 Tema: Power Point Resumen Este trabajo da una idea de como iniciar
ACCED-E CONFIGURACIÓN DE NAVEGADORES. Área de Producto
 CONFIGURACIÓN DE NAVEGADORES Área de Producto Contenido 1. INTRODUCCIÓN... 3 2. CONFIGURACIÓN... 3 2.1. INTERNET EXPLORER.... 4 2.1.1. CONFIGURACIÓN GENERAL.... 4 2.1.2. CONFIGURACIÓN ESPECIAL. Internet
CONFIGURACIÓN DE NAVEGADORES Área de Producto Contenido 1. INTRODUCCIÓN... 3 2. CONFIGURACIÓN... 3 2.1. INTERNET EXPLORER.... 4 2.1.1. CONFIGURACIÓN GENERAL.... 4 2.1.2. CONFIGURACIÓN ESPECIAL. Internet
Tablas en vista hoja de datos
 Contenido 1. Comprender lo que son las columnas en hojas de datos... 2 2. Agregar una columna mediante la vista Hoja de datos... 3 3. Quitar una columna mediante la vista Hoja de datos... 3 4. Agregar
Contenido 1. Comprender lo que son las columnas en hojas de datos... 2 2. Agregar una columna mediante la vista Hoja de datos... 3 3. Quitar una columna mediante la vista Hoja de datos... 3 4. Agregar
NATIONAL SOFT HOTELES GUÍA DE CONFIGURACIÓN DEL FORMATO DE FACTURAS
 NATIONAL SOFT HOTELES Versión 3.0 GUÍA DE CONFIGURACIÓN DEL FORMATO DE FACTURAS National Soft de México INDICE GENERAL 1. INTRODUCCIÓN... 2 2. CONFIGURACIÓN DEL FORMATO DE TEXTO... 2 3. CONFIGURACIÓN DEL
NATIONAL SOFT HOTELES Versión 3.0 GUÍA DE CONFIGURACIÓN DEL FORMATO DE FACTURAS National Soft de México INDICE GENERAL 1. INTRODUCCIÓN... 2 2. CONFIGURACIÓN DEL FORMATO DE TEXTO... 2 3. CONFIGURACIÓN DEL
DAVID DIAZ VALDIVIA INFORMATICA APLICADA I
 DAVID DIAZ VALDIVIA 1978-1100-2100 2130-3 INFORMATICA APLICADA I 17 DE MAYO DEL 2013 1 1.-Una hoja de cálculo de Excel está formada por tres hojas diferentes 2.-El número de hojas de un libro puede variar
DAVID DIAZ VALDIVIA 1978-1100-2100 2130-3 INFORMATICA APLICADA I 17 DE MAYO DEL 2013 1 1.-Una hoja de cálculo de Excel está formada por tres hojas diferentes 2.-El número de hojas de un libro puede variar
Ficha Revisar. Grupo Revisión
 Ficha Revisar Grupo Revisión Ortografía Verifica la ortografía del texto en las hojas de cálculo y gráficos, incluyendo el texto de los cuadros de texto, botones, encabezados y pies de página, notas de
Ficha Revisar Grupo Revisión Ortografía Verifica la ortografía del texto en las hojas de cálculo y gráficos, incluyendo el texto de los cuadros de texto, botones, encabezados y pies de página, notas de
FCS03-3 Manual de Usuario ED. 2 MANUAL DE USUARIO
 MANUAL DE USUARIO 1 ÍNDICE 1 INTRODUCCIÓN... 3 2 ENTRADA AL SISTEMA... 3 2.1 Acceso a la aplicación... 3 2.2 Usuario Autenticado... 4 2.3 Cuenta... 4 2.4 Contraseña... 5 2.5 Página de inicio... 6 3 ALUMNOS...
MANUAL DE USUARIO 1 ÍNDICE 1 INTRODUCCIÓN... 3 2 ENTRADA AL SISTEMA... 3 2.1 Acceso a la aplicación... 3 2.2 Usuario Autenticado... 4 2.3 Cuenta... 4 2.4 Contraseña... 5 2.5 Página de inicio... 6 3 ALUMNOS...
Guía paso a paso de la actualización de Windows 8.1
 Guía paso a paso de la actualización de Windows 8.1 Instalación y actualización de Windows 8.1 Actualice el BIOS, las aplicaciones y los controladores, y ejecute Windows Update. Seleccione el tipo de instalación.
Guía paso a paso de la actualización de Windows 8.1 Instalación y actualización de Windows 8.1 Actualice el BIOS, las aplicaciones y los controladores, y ejecute Windows Update. Seleccione el tipo de instalación.
Guía Digitalización. Escáner 2600
 Guía Digitalización Escáner 2600 13 de mayo de 2015 Tabla de contenido Escáner 2600... 3 Instalación... 3 Instalación de drivers... 4 Software i2000 v2.6... 4 Software ST i200 full 1.7... 6 Software Smart
Guía Digitalización Escáner 2600 13 de mayo de 2015 Tabla de contenido Escáner 2600... 3 Instalación... 3 Instalación de drivers... 4 Software i2000 v2.6... 4 Software ST i200 full 1.7... 6 Software Smart
GUÍA DE USO DEL CATÁLOGO DIGITAL DE CARTOGRAFÍA HISTÓRICA DE ANDALUCÍA
 GUÍA DE USO DEL CATÁLOGO DIGITAL DE CARTOGRAFÍA HISTÓRICA DE ANDALUCÍA Búscar mapas El Catálogo Digital de Cartografía Histórica de Andalucía, o Cartoteca, presenta dos modos de búsqueda de mapas: Libre
GUÍA DE USO DEL CATÁLOGO DIGITAL DE CARTOGRAFÍA HISTÓRICA DE ANDALUCÍA Búscar mapas El Catálogo Digital de Cartografía Histórica de Andalucía, o Cartoteca, presenta dos modos de búsqueda de mapas: Libre
Su guía de SpyderLENSCAL
 Su guía de SpyderLENSCAL El efecto Spyder Enhorabuena! Ha adquirido una herramienta superior para medir y ajustar el rendimiento del enfoque de sus distintas combinaciones de cámara y lente. Con Datacolor
Su guía de SpyderLENSCAL El efecto Spyder Enhorabuena! Ha adquirido una herramienta superior para medir y ajustar el rendimiento del enfoque de sus distintas combinaciones de cámara y lente. Con Datacolor
PaperPort 11 incluye una gran cantidad de características nuevas importantes para administrar documentos.
 Bienvenido! ScanSoft PaperPort es un paquete de software de administración de documentos que le ayuda a digitalizar, organizar, acceder, compartir y administrar tanto documentos impresos como digitales
Bienvenido! ScanSoft PaperPort es un paquete de software de administración de documentos que le ayuda a digitalizar, organizar, acceder, compartir y administrar tanto documentos impresos como digitales
Controlador UPD PCL 5 para impresoras HP LaserJet series P4010 y P4510: impresión
 1 Abrir el controlador de la impresora En el menú Archivo del programa de software, haga clic en Imprimir. Seleccione la impresora y haga clic en Propiedades o Preferencias. 2 Obtener ayuda sobre cualquier
1 Abrir el controlador de la impresora En el menú Archivo del programa de software, haga clic en Imprimir. Seleccione la impresora y haga clic en Propiedades o Preferencias. 2 Obtener ayuda sobre cualquier
Computación Aplicada. Universidad de Las Américas. Aula virtual de Computación Aplicada. Módulo de Excel 2013 LIBRO 4
 Computación Aplicada Universidad de Las Américas Aula virtual de Computación Aplicada Módulo de Excel 2013 LIBRO 4 Contenido FORMATO CONDICIONAL... 3 FORMATOS CONDICIONALES... 3 VARIANTES DE LOS FORMATOS
Computación Aplicada Universidad de Las Américas Aula virtual de Computación Aplicada Módulo de Excel 2013 LIBRO 4 Contenido FORMATO CONDICIONAL... 3 FORMATOS CONDICIONALES... 3 VARIANTES DE LOS FORMATOS
INSTITUTO ELECTORAL DEL ESTADO DE MÉXICO SECRETARÍA EJECUTIVA UNIDAD DE INFORMÁTICA Y ESTADÍSTICA
 INSTITUTO ELECTORAL DEL ESTADO DE MÉXICO SECRETARÍA EJECUTIVA UNIDAD DE INFORMÁTICA Y ESTADÍSTICA Guía de uso del Correo Electrónico Institucional Outlook Web App. Noviembre de 2014 Correo Electrónico
INSTITUTO ELECTORAL DEL ESTADO DE MÉXICO SECRETARÍA EJECUTIVA UNIDAD DE INFORMÁTICA Y ESTADÍSTICA Guía de uso del Correo Electrónico Institucional Outlook Web App. Noviembre de 2014 Correo Electrónico
Para obtener más información sobre esta función, haga clic en un tema:
 Cuando envíe un trabajo a la impresora, puede especificar en el controlador que desea que la impresora retenga el trabajo en la memoria. Cuando esté preparado para imprimir el trabajo, debe ir a la impresora
Cuando envíe un trabajo a la impresora, puede especificar en el controlador que desea que la impresora retenga el trabajo en la memoria. Cuando esté preparado para imprimir el trabajo, debe ir a la impresora
MANUAL DE CONFIGURACION DE ADOBE PARA LA VALIDACION DE LA FIRMA DE UN DOCUMENTO
 MANUAL DE CONFIGURACION DE ADOBE PARA LA VALIDACION DE LA FIRMA DE UN DOCUMENTO Febrero 2009 1/17 Índice 1. Introducción...3 2. Instalar los certificados de Firmaprofesional...3 3. Configurar Adobe Reader
MANUAL DE CONFIGURACION DE ADOBE PARA LA VALIDACION DE LA FIRMA DE UN DOCUMENTO Febrero 2009 1/17 Índice 1. Introducción...3 2. Instalar los certificados de Firmaprofesional...3 3. Configurar Adobe Reader
Procesador de textos 1-15 Inserción de objetos
 Procesador de textos 1-15 Inserción de objetos WORDART Esta herramienta que incluye Word nos permite crear rótulos con una apariencia infinitamente mejor a la de un texto normal. Selecciona la opción del
Procesador de textos 1-15 Inserción de objetos WORDART Esta herramienta que incluye Word nos permite crear rótulos con una apariencia infinitamente mejor a la de un texto normal. Selecciona la opción del
Guía de usuario V 1.0
 Guía de usuario V 1.0 Cambio de modo de funcionamiento. Alterna los modos de Videocámara (Icono de cámara), Timelapse (Icono de reloj) y Emisión (Icono de globo). Menú principal Controles superiores Puede
Guía de usuario V 1.0 Cambio de modo de funcionamiento. Alterna los modos de Videocámara (Icono de cámara), Timelapse (Icono de reloj) y Emisión (Icono de globo). Menú principal Controles superiores Puede
15 DE JUNIO DE 2015 TUTORIAL DE WORD 2013 TABLAS
 15 DE JUNIO DE 2015 TUTORIAL DE WORD 2013 TABLAS PROF. JHON NELSON MADUEÑO GONZALES UNIVERSIDAD CATÓLICA DE SANTA MARÍA MOQUEGUA-PERÚ 2015 Contenido Haz clic en el apartado que desees ver. Para retornar
15 DE JUNIO DE 2015 TUTORIAL DE WORD 2013 TABLAS PROF. JHON NELSON MADUEÑO GONZALES UNIVERSIDAD CATÓLICA DE SANTA MARÍA MOQUEGUA-PERÚ 2015 Contenido Haz clic en el apartado que desees ver. Para retornar
5.2. Pipeta. Herramienta 2: Luces / Sombras
 Herramienta 2: Luces / Sombras Luces/Sombras con ajuste 0 y 100 Con la herramienta de luces y sombras se pueden especificar manualmente el punto más claro y más oscuro de la imagen. Bajo Opciónes / Auto
Herramienta 2: Luces / Sombras Luces/Sombras con ajuste 0 y 100 Con la herramienta de luces y sombras se pueden especificar manualmente el punto más claro y más oscuro de la imagen. Bajo Opciónes / Auto
LABORATORIO Nº 9 TABLAS DINÁMICAS
 OBJETIVO Mejorar el nivel de comprensión y el manejo de las destrezas del estudiante para utilizar tablas dinámicas en Microsoft Excel. 1) DEFINICIÓN Las tablas dinámicas permiten resumir y analizar fácilmente
OBJETIVO Mejorar el nivel de comprensión y el manejo de las destrezas del estudiante para utilizar tablas dinámicas en Microsoft Excel. 1) DEFINICIÓN Las tablas dinámicas permiten resumir y analizar fácilmente
IRISPen Air 7. Guía rápida del usuario. (ios)
 IRISPen Air 7 Guía rápida del usuario (ios) Esta Guía rápida del usuario le ayudará a empezar a utilizar el IRISPen TM Air 7. Le recomendamos que la lea antes de utilizar el escáner y el software. Toda
IRISPen Air 7 Guía rápida del usuario (ios) Esta Guía rápida del usuario le ayudará a empezar a utilizar el IRISPen TM Air 7. Le recomendamos que la lea antes de utilizar el escáner y el software. Toda
Symantec Enterprise Vault
 Symantec Enterprise Vault Guía para usuarios de Microsoft Outlook 2010 9.0 Presentación de Symantec Enterprise Vault En este capítulo se incluyen los temas siguientes: Acerca de Enterprise Vault Cómo selecciona
Symantec Enterprise Vault Guía para usuarios de Microsoft Outlook 2010 9.0 Presentación de Symantec Enterprise Vault En este capítulo se incluyen los temas siguientes: Acerca de Enterprise Vault Cómo selecciona
Microsoft Project 2013
 Microsoft Project 2013 SALOMÓN CCANCE Project 2013 Salomón Ccance www.ccance.net CCANCE WEBSITE ANEXO 2. MANEJO DE VISTAS Y TABLAS. 2.1. ELEMENTOS DE VISUALIZACIÓN DE MICROSOFT OFFICE PROJECT PROFESSIONAL
Microsoft Project 2013 SALOMÓN CCANCE Project 2013 Salomón Ccance www.ccance.net CCANCE WEBSITE ANEXO 2. MANEJO DE VISTAS Y TABLAS. 2.1. ELEMENTOS DE VISUALIZACIÓN DE MICROSOFT OFFICE PROJECT PROFESSIONAL
En Microsoft Office Word 2007 se puede insertar una tabla eligiendo un diseño entre varias tablas con formato previo
 Tablas de datos En Microsoft Office Word 2007 se puede insertar una tabla eligiendo un diseño entre varias tablas con formato previo (rellenas con datos de ejemplo) o seleccionando el número de filas y
Tablas de datos En Microsoft Office Word 2007 se puede insertar una tabla eligiendo un diseño entre varias tablas con formato previo (rellenas con datos de ejemplo) o seleccionando el número de filas y
Guía de inicio rápido
 Introducción: TraceRegister es una solución en línea, lista para su uso, con la que se pueden registrar productos con seguridad, identificar de forma exclusiva niveles de productos, gestionar datos confidenciales
Introducción: TraceRegister es una solución en línea, lista para su uso, con la que se pueden registrar productos con seguridad, identificar de forma exclusiva niveles de productos, gestionar datos confidenciales
Figura 17 Barra de iconos
 2. MANEJO DE HERRAMIENTAS AVANZADAS 2.1.Ordenamiento Especifica los criterios de clasificación para visualizar los datos. Para acceder a este comando de un clic en el Símbolo Ordenar en las barras de base
2. MANEJO DE HERRAMIENTAS AVANZADAS 2.1.Ordenamiento Especifica los criterios de clasificación para visualizar los datos. Para acceder a este comando de un clic en el Símbolo Ordenar en las barras de base
HP LaserJet serie P3010 Tareas de impresión
 Utilizar las funciones del controlador para Windows Abrir el controlador de la impresora En el menú Archivo del programa de software, haga clic en Imprimir. Seleccione la impresora y haga clic en Propiedades
Utilizar las funciones del controlador para Windows Abrir el controlador de la impresora En el menú Archivo del programa de software, haga clic en Imprimir. Seleccione la impresora y haga clic en Propiedades
icloud: Solución de calendarios duplicados después de configurar la aplicación de calendarios para Calendario icloud
 icloud: Solución de calendarios duplicados después de configurar la aplicación de calendarios para Calendario icloud Síntomas Después de pasar los datos de Calendario para OS X Mountain Lion, ical para
icloud: Solución de calendarios duplicados después de configurar la aplicación de calendarios para Calendario icloud Síntomas Después de pasar los datos de Calendario para OS X Mountain Lion, ical para
Cómo iniciar una sesión empleando su código de Usuario
 Cómo iniciar una sesión empleando su código de Usuario R4 Level 1 En la pantalla táctil del dispositivo de impresión, toque el campo Nombre de Usuario y posteriormente pulse en el campo Contraseña 4 Una
Cómo iniciar una sesión empleando su código de Usuario R4 Level 1 En la pantalla táctil del dispositivo de impresión, toque el campo Nombre de Usuario y posteriormente pulse en el campo Contraseña 4 Una
1. Aplica formato a un documento y genera en forma automática el índice del mismo, con eficiencia y eficacia.
 Taller de Computación Básica Curso de Apoyo a la Modalidad Presencial Lección 4: Índices, Estilos y Tablas de Contenido Indicaciones: 1. Aplica formato a un documento y genera en forma automática el índice
Taller de Computación Básica Curso de Apoyo a la Modalidad Presencial Lección 4: Índices, Estilos y Tablas de Contenido Indicaciones: 1. Aplica formato a un documento y genera en forma automática el índice
CORSAIR GAMING RATÓN GUÍA DE INICIO RÁPIDO DEL SOFTWARE
 CORSAIR GAMING RATÓN GUÍA DE INICIO RÁPIDO DEL SOFTWARE CONTENIDO INTRODUCCIÓN INFORMACIÓN SOBRE LOS PERFILES Y MODOS REALIZACIÓN DE LAS PRIMERAS 1 4 5 Introducción...1 Instalación del hardware y software
CORSAIR GAMING RATÓN GUÍA DE INICIO RÁPIDO DEL SOFTWARE CONTENIDO INTRODUCCIÓN INFORMACIÓN SOBRE LOS PERFILES Y MODOS REALIZACIÓN DE LAS PRIMERAS 1 4 5 Introducción...1 Instalación del hardware y software
Instructivo para editar lafotografía
 2016-2017 Instructivo para editar lafotografía Técnico Superior Universitario Secretaría de Educación de la Ciudad de México 2016-2017 Contenido OBJETIVO... 3 TIPOS DE FOTOS... 3 PALABRAS CLAVES... 4 SUGERENCIA...
2016-2017 Instructivo para editar lafotografía Técnico Superior Universitario Secretaría de Educación de la Ciudad de México 2016-2017 Contenido OBJETIVO... 3 TIPOS DE FOTOS... 3 PALABRAS CLAVES... 4 SUGERENCIA...
Contenido. Introducción Usando di Monitoring como un usuario normal Uso de di Monitoring como un operador de entrada de datos...
 1 Contenido Introducción... 3 Características principales... 3 Los niveles de usuario... 4 El aprendizaje de di Monitoring... 4 Usando di Monitoring como un usuario normal... 5 Acceso a di Monitoring...
1 Contenido Introducción... 3 Características principales... 3 Los niveles de usuario... 4 El aprendizaje de di Monitoring... 4 Usando di Monitoring como un usuario normal... 5 Acceso a di Monitoring...
Manual de Instrucciones para el uso con un ordenador
 Tablero electrónico Portátil de Escritura Manual de Instrucciones para el uso con un ordenador Nota: es necesario el uso de un ordenador personal con sistema operativo Microsoft Windows y un puerto de
Tablero electrónico Portátil de Escritura Manual de Instrucciones para el uso con un ordenador Nota: es necesario el uso de un ordenador personal con sistema operativo Microsoft Windows y un puerto de
La galería a la derecha de la interfaz muestra las fotos ( ) y videos ( ) que ha tomado. Para regresar a la consola de aplicación de la cámara web.
 CamShot CamShot le permite tomar fotos y videos con facilidad. Para activar CamShot, haga clic en en la consola de aplicación de cámara web de Kworld. La interfaz de CamShot aparecerá y mostrará la imagen
CamShot CamShot le permite tomar fotos y videos con facilidad. Para activar CamShot, haga clic en en la consola de aplicación de cámara web de Kworld. La interfaz de CamShot aparecerá y mostrará la imagen
Manual de Usuario. Enero 2012.
 Enero 2012. Índice 1. Introducción 2 General 2 Específico 2 Configurable 2 2. Acceso a adapro 3 3. Descripción 4 Descripción General. 4 Funcionalidades específicas de un procesador de textos. 5 Documento
Enero 2012. Índice 1. Introducción 2 General 2 Específico 2 Configurable 2 2. Acceso a adapro 3 3. Descripción 4 Descripción General. 4 Funcionalidades específicas de un procesador de textos. 5 Documento
Fila: Es un conjunto de varias celdas dispuestas en sentido horizontal.
 Que Es Excel? Excel es un programa que permite la manipulación de libros y hojas de calculo. En Excel, un libro es el archivo en que se trabaja y donde se almacenan los datos. Como cada libro puede contener
Que Es Excel? Excel es un programa que permite la manipulación de libros y hojas de calculo. En Excel, un libro es el archivo en que se trabaja y donde se almacenan los datos. Como cada libro puede contener
Microsoft. desde Access 2003
 En esta guía Microsoft Access 2010 es bastante diferente a Access 2003; por ello hemos creado esta guía, para ayudar a minimizar la curva de aprendizaje. Léala para conocer las partes principales de la
En esta guía Microsoft Access 2010 es bastante diferente a Access 2003; por ello hemos creado esta guía, para ayudar a minimizar la curva de aprendizaje. Léala para conocer las partes principales de la
APUNTE TABLAS MICROSOFT WORD 2003
 TABLAS Las tablas nos permiten organizar la información en filas y columnas. En cada intersección de fila y columna tenemos una celda. En Word tenemos varias formas de crear una tabla: Desde el icono Insertar
TABLAS Las tablas nos permiten organizar la información en filas y columnas. En cada intersección de fila y columna tenemos una celda. En Word tenemos varias formas de crear una tabla: Desde el icono Insertar
1. Banner y Menú de gráficos Descarga de imágenes de los sitios Web de Internet o los servidores de voz interactivos... 3
 español En este manual se describen las funciones y el funcionamiento adicionales de los teléfonos móviles duales GSM/GPRS Trium Eclipse XL. Para consultar otros temas que no se describan en este manual
español En este manual se describen las funciones y el funcionamiento adicionales de los teléfonos móviles duales GSM/GPRS Trium Eclipse XL. Para consultar otros temas que no se describan en este manual
Equipamiento ADSL» Inalámbrico. Adaptador USB PAUTAS PARA LA VERIFICACION TCP/IP
 Equipamiento ADSL» Inalámbrico Adaptador USB PAUTAS PARA LA VERIFICACION TCP/IP PAUTAS PARA LA VERIFICACIÓN TCP/IP Este documento describe cómo preparar su PC para su conexión a una red inalámbrica después
Equipamiento ADSL» Inalámbrico Adaptador USB PAUTAS PARA LA VERIFICACION TCP/IP PAUTAS PARA LA VERIFICACIÓN TCP/IP Este documento describe cómo preparar su PC para su conexión a una red inalámbrica después
Entorno Virtual de Aprendizaje Administración de cursos: Participantes, Calificaciones, Informes Guía de usuario
 Entorno Virtual de Aprendizaje Administración de cursos: Participantes, Calificaciones, Informes Guía de usuario Entorno Virtual de Aprendizaje Bienvenido! Con la herramienta Entorno virtual de aprendizaje,
Entorno Virtual de Aprendizaje Administración de cursos: Participantes, Calificaciones, Informes Guía de usuario Entorno Virtual de Aprendizaje Bienvenido! Con la herramienta Entorno virtual de aprendizaje,
