ADOBE PHOTOSHOP SESIÓN 4
|
|
|
- Catalina Castro Saavedra
- hace 7 años
- Vistas:
Transcripción
1 ADOBE PHOTOSHOP SESIÓN 4 SESIÓN 4 - QUÉ VAS A APRENDER? Insertar imágenes en otras imágenes copiándolas y pegándolas Renombrar capas Transformar capas: Tamaño y rotación Inserción y edición de texto Modificar el tamaño de una imagen En la sesión de hoy se va a realizar una única actividad. Esta actividad es amplia y contiene muchos apartados en los que podrás aprender las herramientas básicas para transformar capas y crear capas de texto. Es un pequeño tutorial sobre cómo realizar un pequeño cartel publicitario. ACTIVIDAD GUIADA Actividad 1 - Crear un cartel Problema: Crear el siguiente cartel publicitario para la Casa del Alumno. El cartel deberá tener dimensiones A4 (29,7 cm de ancho por 21 cm de altura) a 150 ppp. Una vez finalizado, salvar una copia en JPG de dimensiones 400x300 para ser utilizado en una página web. Universidad Politécnica de Valencia y Cursos de Formación Postgrado 1
2 Para realizar el cartel se facilitan los siguientes archivos: - mouse.png: que contiene la imagen del ratón. - logoupv.png: que contiene el logo de la UPV. - logocfp.png: que contiene el logo de CFP. - fondo.jpg: que contiene la imagen de fondo. Solución paso a paso: Cómo empezamos: Abre el archivo fondo.jpg, será el fondo sobre el que puedes hacer el cartel. Si observas la ventana de capas, verás que sólo existe una capa llamada Fondo. Sobre este fondo iremos insertando los distintos elementos, cada uno en una capa distinta. El archivo fondo.jpg ya es un archivo de A4 con 150 de resolución, así que no te preocupes por crear un archivo nuevo. Cuestiones: Si eres un usuario más avanzado, intenta crear tú mismo una imagen semejante a fondo.jpg. Las medidas son 29,7 x 21 cm a 150 ppp. Universidad Politécnica de Valencia y Cursos de Formación Postgrado 2
3 Cómo insertar un logotipo en la imagen: Procedamos a la inserción del logo logoupv.png. Abre logoupv.png en Adobe Photoshop. Observarás que es una imagen con transparencias. Esto significa que el fondo del logo de la UPV será transparente y tomará el color que tenga inmediatamente debajo en la jerarquía de capas. Estando en la imagen logoupv.png procederemos a seleccionarla por completo. Para ello pulsaremos la opción Selección>Todo en la barra de menú. Observa que ahora la línea discontinua de selección ocupa toda la imagen. Como queremos insertar la imagen dentro de otra imagen procederemos con la típica metodología de Copiar-Pegar. Nos dirigimos a la barra de menú y pulsamos Edición>Copiar (Control+C). Después, nos dirigimos al archivo fondocartel.jpg. Para trabajar en este archivo, tendremos que hacer clic en la parte superior de la ventana que lo contiene. Una vez en él, accedemos de nuevo al menú Edición para pulsar Edición>Pegar (Control+V). Qué ha pasado? Hemos creado una capa nueva Fíjate en la venta de Capas. Al pegar el logoupv en la imagen se ha creado una capa nueva. Observa que puedes desplazarla con la herramienta Mover como hiciste con las capas de la primera sesión. Es conveniente ponerle a las capas un nombre adecuado; de ese modo encontrarlas en la ventana Capas será mucho más fácil. Cómo se cambia el nombre de una capa? Para cambiar el nombre de la nueva capa haz clic derecho en la capa en la ventana de capas. Después pulsa Propiedades de Capa en el menú que aparecerá. Universidad Politécnica de Valencia y Cursos de Formación Postgrado 3
4 Se abrirá la nueva ventana Propiedades de capa en la que podemos editar el nombre. Teclea Logo UPV y pulsa OK para proceder. Introducimos el resto de las imágenes Introduce logocfp.png de la misma manera y renombra la capa como Logo CFP. Recuerda que las capas Logo UPV y Logo CFP deben estar por encima de la capa Fondo. Desplaza los logos con la herramienta Mover para situarlos en el lugar deseado. Introduce también la imagen mouse.png que también tiene un fondo transparente. Renombra la capa resultante como Mouse. Deberías tener una jerarquía de capas tal que así: Pero este ratón es demasiado pequeño comparado con el del cartel propuesto. Además, el ratón propuesto está más inclinado hacia la derecha y no es más transparente. Por eso vamos a transformar esa capa. Universidad Politécnica de Valencia y Cursos de Formación Postgrado 4
5 Cómo cambiar el tamaño, rotación y transparencia de una capa Ahora intentaremos hacer que la imagen de la capa Mouse sea más grande, esté más inclinada hacia la derecha y que sea semitransparente. Para cambiar el tamaño de una capa debemos seguir los siguientes pasos: Selecciona la capa Mouse en la ventana de Capas. Accede al menú Edición>Transformar>Escala de la barra de menú. Universidad Politécnica de Valencia y Cursos de Formación Postgrado 5
6 Observa lo que ha sucedido. La imagen Mouse ha sido insertada en un cuadrado con ocho puntos de flexión: Ante esto podemos hacer dos cosas: a. Si situamos el cursor dentro de la imagen aparecerá un puntero para desplazar el objeto. Con este puntero activado, podemos arrastrar la imagen y cambiar su posición de la misma manera que cuando utilizábamos la herramienta mover. b. Si situamos el puntero encima de uno de los puntos de flexión aparecerá el puntero (bueno, este cursor cambia de orientación según el punto que quieras variar). Este es el cursor de escala. Arrastra el ratón con el cursor de escala seleccionado para incrementar o disminuir el tamaño del objeto. Observa que puedes escalar la imagen hacia arriba, abajo, derecha, izquierda y cualquier esquina para cambiar en dos lados a la vez. Consejo: Para que la imagen no se deforme y sólo varíe su tamaño de una manera proporcional pulsa la tecla (mayúsculas) del teclado mientras aumentas el tamaño del objeto. Una vez tengamos el tamaño deseado, pulsa el botón * del menú de opciones avanzadas para confirmar el cambio que acabas de realizar. Puedes cambiar el tamaño cuantas veces quieras. *OJO: Si no encuentras un botón de confirmación, simplemente haz clic en un cualquier herramienta y aparecerá una ventana que nos pregunta por aplicar la transformación hecha. Pulsamos Aplicar si es que queremos hacerlo. Para cambiar de rotación a Mouse, seguiremos los siguientes pasos: Selecciona la capa Mouse en la ventana de Capas, si es que no lo estaba ya. Accede al menú Edición>Transformar>Rotar. Ahora la imagen vuelve a estar envuelta por el mismo cuadrado. La diferencia es que ahora, si acercamos el puntero hacia un punto de flexión, aparecerá el cursor que nos indica que podemos rotar ese objeto. Universidad Politécnica de Valencia y Cursos de Formación Postgrado 6
7 Si observamos, en el centro del cuadrado hay un punto, seguramente en el centro. Éste punto es un punto importante si vamos a rotar una imagen. Se llama punto pivote. Podemos desplazarlo hacia donde queramos para indicar que ese punto será el eje de rotación de nuestra figura. Para nuestro caso concreto, dejémoslo en el centro. Con el cursor, movemos el ratón mientras mantenemos clic izquierdo para rotar la imagen hasta que tenga el giro deseado. Una vez terminada la transformación, pulsamos el icono para confirmar el cambio realizado. Y ahora, cómo variamos la transparencia? Para que el contenido de la capa Mouse sea semitransparente tenemos que reducir la opacidad de la capa. Las capas tienen un valor opacidad que puede variar de 0 a 100%. Evidentemente, si una capa tiene 100% en su valor opacidad, esta capa será completamente visible, mientras que si introducimos un 0%, será invisible. Para cambiar la opacidad de la capa Mouse hay que seguir los siguientes pasos: 1. En la ventana de Capas, seleccionar la capa Mouse, si es que no lo estaba ya. 2. Introducir en el cuadro Opacidad un 28 y pulsar INTRO. El 28 es un valor aproximado que podría tomar. Puedes introducir cualquier valor al gusto para obtener el efecto deseado. Visto esto, solo quedaría introducir texto para completar el cartel. El texto en Photoshop Photoshop permite introducir texto en las imágenes. Con estos ejercicios, el alumno aprenderá a crear nuevas capas de texto y a cambiar su fuente, su tamaño y su alineación. Agrega a la imagen el texto principal 2ª EDICIÓN DE TALLERES INFORMÁTICOS con una fuente Arial Black, de color negro y 48 pt de tamaño de fuente. Para introducir texto tendremos que hacer uso de la herramienta texto situada en la barra de herramientas. Una vez seleccionada la herramienta Universidad Politécnica de Valencia y Cursos de Formación Postgrado 7
8 Texto, tendremos que hacer clic en un lugar de la imagen donde queremos que comience el cursor del texto. No te preocupes si no es exacto, puedes desplazar el texto cuando quieras. Tras hacer clic podemos observar dos cosas: 1- Aparece la ventana de texto. 2- Se ha creado automáticamente una capa Texto X en la ventana de Capas. Cuando escribamos un texto en ella, el nombre que tomará la capa automáticamente será todo lo que hayamos escrito. Este valor es editable. Antes de escribir el texto, tenemos que seleccionar la fuente y el tamaño de la letra. Si dedicas unos minutos a leer las opciones que hay en esta ventana de Texto, verás que la mayoría de ellas son intuitivas. Esto se puede hacer desde las opciones avanzadas de la herramienta texto (arriba). 1- Introduce el valor 48 en el campo de tamaño de fuente. 2- Selecciona la letra Arial Black de entre todas las disponibles. 3- Para que las líneas del texto queden centradas entre sí mismas, puedes pulsar el icono de alineación centro. 4- Cuando teclees la frase, pulsa INTRO después de la palabra de para que las palabras talleres informáticos queden en una segunda línea. 5- Cuando el texto esté escrito, selecciona la herramienta Mover para desplazarlo al lugar deseado. Universidad Politécnica de Valencia y Cursos de Formación Postgrado 8
9 Introduce el texto que contiene los programas de los talleres con una fuente Arial a 35 pt. Pues procedemos del mismo modo que en el ejercicio anterior con las siguientes salvedades: 1- La fuente esta vez será Arial. 2- El tamaño de la fuente esta vez será 35 pt. 3- La alineación del texto será izquierda y no centro. 4- Recuerda pulsar INTRO después de cada nombre para que cada uno quede en una línea distinta. Con esto ya has aprendido los principales puntos a tener en cuenta a la hora de hacer texto. Cambio de tamaño de una imagen Una vez terminado el cartel, hay que guardar dos copias de la imagen. Es fácil guardar una copia en JPG de la imagen actual, que ya conserva el tamaño A4 solicitado por el enunciado del problema. Pero ahora hay que escalar la imagen completa para obtener un tamaño de 400x300 píxeles. La imagen que crearemos, por ejemplo cartelweb.jpg, en JPG, con un tamaño de 400x300 píxeles, con calidad 5, para ser utilizada en una posible página web. Esto implica que la resolución de píxeles por pulgada ppp deberá ser de 72. Para guardar el archivo en JPG seguiremos los siguientes pasos: Para cambiar el tamaño de la imagen tenemos que acceder a la opción Imagen>Tamaño de la imagen en la barra de menú. Una nueva ventana llamada Tamaño de imagen se abrirá: Universidad Politécnica de Valencia y Cursos de Formación Postgrado 9
10 En el submenú Tamaño del documento es donde podemos modificar la resolución ppp. Si hemos realizado todos los pasos del ejercicio correctamente, en el cuadro de texto Resolución debería indicar un 150. Para realizar el ejercicio debemos teclear un 72 en esta imagen. En el submenú Dimensiones en píxeles podemos cambiar las dimensiones en píxeles de la imagen. Podemos teclear 400 en Anchura y 300 en Altura para introducir los valores deseados. No te permite hacerlo? Seguramente Photoshop no te permita introducir estos valores concretos. Esto es debido a que convertir esta imagen a 400x300 sería deformar la imagen, pues no es un tamaño proporcional. En ese caso, tendremos que decirle a Photoshop que no imponga un aumento/decremento del tamaño proporcional. Para hacer esto, bastará con desactivar la opción Restringir proporciones que está situada en la parte inferior de la ventana en la que nos encontramos. Ahora, podemos teclear los valores 400 y 300. Una vez hecho esto, podemos pulsar OK para visualizar los cambios realizados. Al pulsar OK, una ventana de mensaje aparece. Al cambiar el tamaño de la imagen, el programa nos advierte de que el tamaño de las letras contenidas en las capas de texto de nuestro documento va a cambiar. Es evidente el cambio, pues estamos reduciendo la imagen. Pulsa Aceptar en todos los casos, 2 en nuestro caso, por tener 2 capas de texto. Ahora la imagen se ha vuelto más pequeña. Ahora tenemos una imagen de 400x300 píxeles como pedía el enunciado del ejercicio. Para guardar una copia en JPG procedemos como en ejercicios anteriores. ACTIVIDAD PROPUESTA Actividad 2 Cambio de color Problema: Haciendo uso de lo aprendido en la sesión anterior. Serías capaz de realizar una versión azul del mismo cartel? Universidad Politécnica de Valencia y Cursos de Formación Postgrado 10
11 ACTIVIDAD PROPUESTA Actividad 3 Un cartel algo más complicado Problema: Utiliza los conocimientos adquiridos para realizar un cartel como el de la siguiente figura. El cartel2.jpg mide 29,7 cm de ancho por 21 cm de alto, y tiene una resolución de 150 ppp. Información: Archivos necesarios: - logocfp.png de Sesión 4 - logoupv.png de Sesión 4 - Mouse.png de Sesión 4 - logocalum.png de Sesión 2 - cuadrados.tif de Sesión 2 Texto: - Título: Arial Black 80 Regular. - Nombres programas: Arial Negrita 30 Cursiva. - Web: Arial Narrow 25 Negrita Cursiva Subrayado. Universidad Politécnica de Valencia y Cursos de Formación Postgrado 11
Elaboración de Documentos en Procesadores de Textos
 Las tablas permiten organizar la información en filas y columnas, de forma que se pueden realizar operaciones y tratamientos sobre las filas y columnas. Por ejemplo, obtener el valor medio de los datos
Las tablas permiten organizar la información en filas y columnas, de forma que se pueden realizar operaciones y tratamientos sobre las filas y columnas. Por ejemplo, obtener el valor medio de los datos
Herramientas Google Aplicadas a Educación. Primera parte
 Primera parte Índice de contenido Índice de contenido... 1 Calendar: programación de eventos, invitaciones, archivos adjuntos e impresión de calendarios... 2 Vista del calendario... 2 Cómo programar un
Primera parte Índice de contenido Índice de contenido... 1 Calendar: programación de eventos, invitaciones, archivos adjuntos e impresión de calendarios... 2 Vista del calendario... 2 Cómo programar un
TECNOLOGÍA E INFORMÁTICA
 TECNOLOGÍA E INFORMÁTICA GRADO: SÉPTIMO 01 02 TEMA: INSERTAR O CREAR TABLAS INDICADOR DE DESEMPEÑO: Utiliza la opción de crear tablas en Microsoft Word para agregar, editar y presentar la información tabulada.
TECNOLOGÍA E INFORMÁTICA GRADO: SÉPTIMO 01 02 TEMA: INSERTAR O CREAR TABLAS INDICADOR DE DESEMPEÑO: Utiliza la opción de crear tablas en Microsoft Word para agregar, editar y presentar la información tabulada.
TABLAS WORD La tercer opción es usar el vínculo Dibujar Tabla, aquí se dimensiona la tabla dibujándola con el mouse
 TABLAS WORD 2007 Las tablas permiten organizar la información en filas y columnas, de forma que se pueden realizar operaciones y tratamientos sobre las filas y columnas. Una tabla está formada por celdas
TABLAS WORD 2007 Las tablas permiten organizar la información en filas y columnas, de forma que se pueden realizar operaciones y tratamientos sobre las filas y columnas. Una tabla está formada por celdas
WorfArt. Final. Obra de teatro. Grupo Gesfomedia
 Final MÁS OPCIONES Vas a crear un cartel para anunciar una obra de teatro. Para hacerlo usa el WordArt y algunas de las opciones especiales que has aprendido. El resultado tiene que ser lo más parecido
Final MÁS OPCIONES Vas a crear un cartel para anunciar una obra de teatro. Para hacerlo usa el WordArt y algunas de las opciones especiales que has aprendido. El resultado tiene que ser lo más parecido
UNIDAD 1. writer PRIMEROS PASOS. CURSO: LibreOffice
 UNIDAD 1 PRIMEROS PASOS CURSO: LibreOffice writer 1 La interfaz En primer lugar vamos a familiarizarnos con los componentes de la pantalla de writer: Barra de título: Muestra el título del documento (O
UNIDAD 1 PRIMEROS PASOS CURSO: LibreOffice writer 1 La interfaz En primer lugar vamos a familiarizarnos con los componentes de la pantalla de writer: Barra de título: Muestra el título del documento (O
9.1. Insertar filas en una hoja
 UNIDAD 9. INSERTAR Y ELIMINAR ELEMENTOS (I) Vamos a ver las diferentes formas de insertar y eliminar filas, columnas, celdas y hojas, operaciones muy útiles cuando tenemos un libro ya creado y queremos
UNIDAD 9. INSERTAR Y ELIMINAR ELEMENTOS (I) Vamos a ver las diferentes formas de insertar y eliminar filas, columnas, celdas y hojas, operaciones muy útiles cuando tenemos un libro ya creado y queremos
MICROSOFT EXCEL 2007
 INGRESAR A EXCEL 007 MICROSOFT EXCEL 007. Clic en Inicio. Colocar el puntero del ratón (flecha) en Todos los programas. Colocar el puntero del ratón (flecha) en Microsoft Office. Clic en Microsoft Excel
INGRESAR A EXCEL 007 MICROSOFT EXCEL 007. Clic en Inicio. Colocar el puntero del ratón (flecha) en Todos los programas. Colocar el puntero del ratón (flecha) en Microsoft Office. Clic en Microsoft Excel
Tabletas en el aula. Mi primera hoja de cálculo con WPS Office. Edición Autor: Fernando Posada Prieto canaltic.com
 Tabletas en el aula Mi primera hoja de cálculo con WPS Office Edición 2015 Autor: Fernando Posada Prieto canaltic.com Mi primera hoja de cálculo con WPS Office Índice 1. Qué es una hoja de cálculo?...
Tabletas en el aula Mi primera hoja de cálculo con WPS Office Edición 2015 Autor: Fernando Posada Prieto canaltic.com Mi primera hoja de cálculo con WPS Office Índice 1. Qué es una hoja de cálculo?...
Hacemos clic con el ratón para situar el cursor donde queremos que aparezca la tabla. Nos vamos a la barra de Menús, Insertar, Tabla
 8.- Composer: Tablas 8.1. Insertar una tabla Hacemos clic con el ratón para situar el cursor donde queremos que aparezca la tabla. Nos vamos a la barra de Menús, Insertar, Tabla Aparecerá el cuadro de
8.- Composer: Tablas 8.1. Insertar una tabla Hacemos clic con el ratón para situar el cursor donde queremos que aparezca la tabla. Nos vamos a la barra de Menús, Insertar, Tabla Aparecerá el cuadro de
Microsoft Office Word
 Microsoft Office Word Objetivos del capítulo: Aprender lo que es un procesador de textos. Aprender a ejecutar el programa cada que vez que se quiere usar. Aprender los elementos de la pantalla principal
Microsoft Office Word Objetivos del capítulo: Aprender lo que es un procesador de textos. Aprender a ejecutar el programa cada que vez que se quiere usar. Aprender los elementos de la pantalla principal
GIMP, aplicaciones didácticas. Herramientas de GIMP
 GIMP, aplicaciones didácticas. Herramientas de GIMP Ministerio de Educación. ITE GIMP, aplicaciones didácticas. GIMP, aplicaciones didácticas Herramientas Para ampliar: Transformación. Aerógrafo. Relleno.
GIMP, aplicaciones didácticas. Herramientas de GIMP Ministerio de Educación. ITE GIMP, aplicaciones didácticas. GIMP, aplicaciones didácticas Herramientas Para ampliar: Transformación. Aerógrafo. Relleno.
Escuela Normal Superior Río de Oro (Cesar)
 Escuela Normal Superior Río de Oro (Cesar) ÁREA: TECNOLOGÍA E INFORMÁTICA PROGRAMA MICROSOFT EXCEL Responsable: Esp. Emilce Herrera Sánchez GRADO: NOVENO 01-02 FECHA: Febrero 13 y 15 de 2012 TEMA: CAMBIOS
Escuela Normal Superior Río de Oro (Cesar) ÁREA: TECNOLOGÍA E INFORMÁTICA PROGRAMA MICROSOFT EXCEL Responsable: Esp. Emilce Herrera Sánchez GRADO: NOVENO 01-02 FECHA: Febrero 13 y 15 de 2012 TEMA: CAMBIOS
UNIDAD 2 IMAGEN DIGITAL
 Práctica guiada 2.1 Características que afectan al tamaño del archivo de una imagen 1. Las dimensiones de la imagen, anchura y altura, expresadas en centímetros, milímetros, pulgadas o en píxeles. 2. La
Práctica guiada 2.1 Características que afectan al tamaño del archivo de una imagen 1. Las dimensiones de la imagen, anchura y altura, expresadas en centímetros, milímetros, pulgadas o en píxeles. 2. La
Unidad 5. Tablas. La celda que se encuentra en la fila 1 columna 2 tiene el siguiente contenido: 2º Celda
 Unidad 5. Tablas Una tabla está formada por celdas o casillas, agrupadas por filas y columnas, en cada casilla se puede insertar texto, números o gráficos. Lo principal antes de empezar a trabajar con
Unidad 5. Tablas Una tabla está formada por celdas o casillas, agrupadas por filas y columnas, en cada casilla se puede insertar texto, números o gráficos. Lo principal antes de empezar a trabajar con
Manejo de Filas, Columnas, Celdas y Rangos
 Manejo de Filas, Columnas, Celdas y Rangos Selección de filas Selección de columnas Selección de celdas y rangos Ingresar, editar y eliminar datos Tipos de datos Agregar nombres a celdas y rangos Insertar
Manejo de Filas, Columnas, Celdas y Rangos Selección de filas Selección de columnas Selección de celdas y rangos Ingresar, editar y eliminar datos Tipos de datos Agregar nombres a celdas y rangos Insertar
ING. GUILLERMO RODRIGUEZ - GIMNASIO DEL CALIMA
 ACTIVIDAD DE SUPERACION GRADO SEXTO CUARTO PERIODO INSTRUCCIONES El estudiante debe descarga la guía (puede ser impresa si se quiere) y realizar un trabajo escrito a mano, aplicando las normas de presentación
ACTIVIDAD DE SUPERACION GRADO SEXTO CUARTO PERIODO INSTRUCCIONES El estudiante debe descarga la guía (puede ser impresa si se quiere) y realizar un trabajo escrito a mano, aplicando las normas de presentación
TEMA 4 TEXTO E IMÁGENES EN DIAPOSITIVAS
 Centro de Profesorado Luisa Revuelta (Córdoba) TEMA 4 TEXTO E IMÁGENES EN DIAPOSITIVAS 1.- DIAPOSITIVAS DE TÍTULO Y TEXTO Para probar diapositivas que lleven texto podríamos haber elegido cualquiera de
Centro de Profesorado Luisa Revuelta (Córdoba) TEMA 4 TEXTO E IMÁGENES EN DIAPOSITIVAS 1.- DIAPOSITIVAS DE TÍTULO Y TEXTO Para probar diapositivas que lleven texto podríamos haber elegido cualquiera de
Seleccionamos el programa Excel. Nos aparece la pantalla del programa
 LECCIÓN 1ª Poner en marcha el programa Para poner en marcha el programa lo abrimos. Existen varias formas, por ejemplo partiendo del botón "Inicio" de la esquina inferior izquierda. Pulsamos el botón "Inicio"
LECCIÓN 1ª Poner en marcha el programa Para poner en marcha el programa lo abrimos. Existen varias formas, por ejemplo partiendo del botón "Inicio" de la esquina inferior izquierda. Pulsamos el botón "Inicio"
Organización de la información en disco: archivos y carpetas
 Organización de la información en disco: archivos y carpetas Memoria (principal): almacena los programas y los datos Es volátil Memoria secundaria (los discos): almacenan información de forma permanente
Organización de la información en disco: archivos y carpetas Memoria (principal): almacena los programas y los datos Es volátil Memoria secundaria (los discos): almacenan información de forma permanente
MICROSOFT POWER POINT NIVEL MEDIO DE POWER POINT CONOCIMIENTO INTRODUCCIÓN A POWER POINT ARRANCAR POWER POINT
 MICROSOFT POWER POINT NIVEL MEDIO DE POWER POINT CONOCIMIENTO INTRODUCCIÓN A POWER POINT ARRANCAR POWER POINT Se puede arrancar de varias formas, son las siguientes: 1) Desde el botón Inicio situado, normalmente,
MICROSOFT POWER POINT NIVEL MEDIO DE POWER POINT CONOCIMIENTO INTRODUCCIÓN A POWER POINT ARRANCAR POWER POINT Se puede arrancar de varias formas, son las siguientes: 1) Desde el botón Inicio situado, normalmente,
UNIDAD 2. writer USANDO TABLAS. CURSO: LibreOffice
 UNIDAD 2 USANDO TABLAS CURSO: LibreOffice writer 1 Introducción Las tablas son muy útiles para presentar y organizar datos en informes, presentar información sobre conjuntos o crear calendarios u horarios.
UNIDAD 2 USANDO TABLAS CURSO: LibreOffice writer 1 Introducción Las tablas son muy útiles para presentar y organizar datos en informes, presentar información sobre conjuntos o crear calendarios u horarios.
Manual de Windows XP Copyleft - Jorge Sánchez 2005
 Copyleft - Jorge Sánchez 2005 Organización de datos en Windows 4.7 Operaciones sobre archivos y carpetas 4.7.1 Crear nuevas carpetas A parte de saber examinar, guardar y abrir documentos, se hace totalmente
Copyleft - Jorge Sánchez 2005 Organización de datos en Windows 4.7 Operaciones sobre archivos y carpetas 4.7.1 Crear nuevas carpetas A parte de saber examinar, guardar y abrir documentos, se hace totalmente
Crear película con memoriesontv 3.0.2
 Crear película con memoriesontv 3.0.2 1 1º.- Abrir programa y nos muestra la ventana de la figura 1ª, para insertar imágenes, pulsar sobre el botón, aunque cuando abrimos el programa ya viene seleccionado.
Crear película con memoriesontv 3.0.2 1 1º.- Abrir programa y nos muestra la ventana de la figura 1ª, para insertar imágenes, pulsar sobre el botón, aunque cuando abrimos el programa ya viene seleccionado.
Cómo escribo mis textos?
 Cómo escribo mis textos? Una vez que ha introducido su nombre de usuario que corresponde a su dirección de correo electrónico y su contraseña, accederá a su escritorio. A su izquierda encontrará un menú
Cómo escribo mis textos? Una vez que ha introducido su nombre de usuario que corresponde a su dirección de correo electrónico y su contraseña, accederá a su escritorio. A su izquierda encontrará un menú
UNIDAD 4. MODIFICAR TABLAS DE DATOS
 UNIDAD 4. MODIFICAR TABLAS DE DATOS Aquí veremos las técnicas de edición de registros para modificar tanto la definición de una tabla como los datos introducidos en ella. Esta unidad está dedicada, principalmente,
UNIDAD 4. MODIFICAR TABLAS DE DATOS Aquí veremos las técnicas de edición de registros para modificar tanto la definición de una tabla como los datos introducidos en ella. Esta unidad está dedicada, principalmente,
La primera vez que selecciona el nombre de usuario el programa pide introducir la nueva clave.
 Zumba Tablas La primera vez que selecciona el nombre de usuario el programa pide introducir la nueva clave. Menú principal. Tablas Mediante el menú Tablas accedemos a la tabla del socio actual o podemos
Zumba Tablas La primera vez que selecciona el nombre de usuario el programa pide introducir la nueva clave. Menú principal. Tablas Mediante el menú Tablas accedemos a la tabla del socio actual o podemos
CAPÍTULO 5. MANIPULANDO CELDAS
 CAPÍTULO 5. MANIPULANDO CELDAS Vamos a ver los diferentes métodos de selección de celdas para poder modificar el aspecto de éstas, así como diferenciar entre cada uno de los métodos y saber elegir el más
CAPÍTULO 5. MANIPULANDO CELDAS Vamos a ver los diferentes métodos de selección de celdas para poder modificar el aspecto de éstas, así como diferenciar entre cada uno de los métodos y saber elegir el más
Tutorial de MuseScore, editor de partituras Primeros pasos
 Tutorial de MuseScore, editor de partituras Primeros pasos El objetivo de este tutorial es aprender a utilizar el editor de partituras sencillo y muy intuitivo MuseScore 2.0.1 para, de forma básica y elemental,
Tutorial de MuseScore, editor de partituras Primeros pasos El objetivo de este tutorial es aprender a utilizar el editor de partituras sencillo y muy intuitivo MuseScore 2.0.1 para, de forma básica y elemental,
Ejercicio corto. Ejercicio corto. Ejercicio corto. Lección 1: Introducción a Word. Lección 2: Modificaciones de documentos
 Lección 1: Introducción a Word 1 Cómo se guarda una copia del documento actual sin modificar la versión original? 2 Qué dos formas hay de cerrar un documento? 3 Qué ocurre al hacer clic en el botón que
Lección 1: Introducción a Word 1 Cómo se guarda una copia del documento actual sin modificar la versión original? 2 Qué dos formas hay de cerrar un documento? 3 Qué ocurre al hacer clic en el botón que
APLICACIONES MICROINFORMÁTICA Apuntes de WORD 2.007
 DOCUMENTOS 1.1. Crear un documento nuevo. 1.2. Cerrar un documento. 1.3. Abrir un documento con el que hemos trabajado últimamente. 1.4. Guardar un documento con otro nombre. SELECCIONAR 2.1. Marcar un
DOCUMENTOS 1.1. Crear un documento nuevo. 1.2. Cerrar un documento. 1.3. Abrir un documento con el que hemos trabajado últimamente. 1.4. Guardar un documento con otro nombre. SELECCIONAR 2.1. Marcar un
UNIDAD I PROCESADOR DE TEXTOS
 UNIDAD I PROCESADOR DE TEXTOS 4.- Edición de documentos Lic. Silvia Mireya Hernández Hermosillo 4.1 COPIAR, CORTAR Y PEGAR Uno de los recursos más eficaces y versátiles, de Word, es el proceso de reproducción
UNIDAD I PROCESADOR DE TEXTOS 4.- Edición de documentos Lic. Silvia Mireya Hernández Hermosillo 4.1 COPIAR, CORTAR Y PEGAR Uno de los recursos más eficaces y versátiles, de Word, es el proceso de reproducción
Una instancia es una copia de un símbolo que se sitúa en el escenario o bien anidada en otro símbolo.
 Capítulo 4 Símbolos 4.1 Qué es un símbolo? U n símbolo es un gráfico, un botón o un clip de película que se crea una vez y que se puede volver a utilizar a lo largo de la película o en otras películas.
Capítulo 4 Símbolos 4.1 Qué es un símbolo? U n símbolo es un gráfico, un botón o un clip de película que se crea una vez y que se puede volver a utilizar a lo largo de la película o en otras películas.
CAPÍTULO 1. ELEMENTOS DE EXCEL
 CAPÍTULO 1. ELEMENTOS DE EXCEL Excel es un programa del tipo Hoja de Cálculo que permite realizar operaciones con números organizados en una cuadrícula. Es útil para realizar desde simples sumas hasta
CAPÍTULO 1. ELEMENTOS DE EXCEL Excel es un programa del tipo Hoja de Cálculo que permite realizar operaciones con números organizados en una cuadrícula. Es útil para realizar desde simples sumas hasta
Funciones Básicas de la Hoja de Cálculo
 1 Funciones Básicas de la Hoja de Cálculo Objetivos del capítulo Conocer el concepto y características de una hoja de cálculo. Conocer los elementos más importantes de una hoja de cálculo. Explicar la
1 Funciones Básicas de la Hoja de Cálculo Objetivos del capítulo Conocer el concepto y características de una hoja de cálculo. Conocer los elementos más importantes de una hoja de cálculo. Explicar la
La barra de fórmulas Nos muestra el contenido de la celda activa, es decir, la casilla donde estamos situados.
 Tamaño de la Hoja de Cálculo Comentario [U1]: Abre un libro de Excel y Haz las práctica del tema Columnas: desde la A hasta la XFD (16,384 columnas) Filas: 1 048,576 filas Hojas en un Libro: Inicialmente
Tamaño de la Hoja de Cálculo Comentario [U1]: Abre un libro de Excel y Haz las práctica del tema Columnas: desde la A hasta la XFD (16,384 columnas) Filas: 1 048,576 filas Hojas en un Libro: Inicialmente
Curso Excel Básico 2003 Unidad 1
 Formatos Formatos FORMATO DE CELDAS... 6 Descripción... 6 NÚMERO... 6 Tipo Número... 6 Tipo Moneda... 7 Tipo Fecha... 8 Tipo Hora... 8 Tipo Porcentaje... 8 Tipo Personalizada... 9 ALINEACIÓN... 9 Alineación
Formatos Formatos FORMATO DE CELDAS... 6 Descripción... 6 NÚMERO... 6 Tipo Número... 6 Tipo Moneda... 7 Tipo Fecha... 8 Tipo Hora... 8 Tipo Porcentaje... 8 Tipo Personalizada... 9 ALINEACIÓN... 9 Alineación
Cómo crear un Juego de preguntas en Educamóvil
 Cómo crear un Juego de preguntas en Educamóvil El Juego de preguntas El Juego de preguntas es uno de los objetos que hay disponibles en Educamóvil que nos permite generar, en un punto determinado del mapa,
Cómo crear un Juego de preguntas en Educamóvil El Juego de preguntas El Juego de preguntas es uno de los objetos que hay disponibles en Educamóvil que nos permite generar, en un punto determinado del mapa,
TEMA 3: DIBUJO VECTORIAL. Realización de dibujos vectoriales con la herramienta OpenOffice Draw
 TEMA 3: DIBUJO VECTORIAL Realización de dibujos vectoriales con la herramienta OpenOffice Draw Qué vamos a ver? Qué tipos de dibujos existen, y la diferencia entre los mapas de bits y los dibujos vectoriales
TEMA 3: DIBUJO VECTORIAL Realización de dibujos vectoriales con la herramienta OpenOffice Draw Qué vamos a ver? Qué tipos de dibujos existen, y la diferencia entre los mapas de bits y los dibujos vectoriales
Unidad 2. Elementos de Word2007 (I)
 Unidad 2. Elementos de Word2007 (I) Vamos a ver varias formas de iniciar Word2007 y cuales son los elementos básicos de Word2007, la pantalla, las barras, etc. Aprenderemos cómo se llaman, donde están
Unidad 2. Elementos de Word2007 (I) Vamos a ver varias formas de iniciar Word2007 y cuales son los elementos básicos de Word2007, la pantalla, las barras, etc. Aprenderemos cómo se llaman, donde están
Practicar las operaciones que hay que realizar para insertar una tabla y rellenar sus celdas.
 Practicar las operaciones que hay que realizar para insertar una tabla y rellenar sus celdas. Ejercicio 1: Crear y rellenar una tabla. 3. Selecciona el sitio Cocina en el panel 6. Sitúa el punto de inserción
Practicar las operaciones que hay que realizar para insertar una tabla y rellenar sus celdas. Ejercicio 1: Crear y rellenar una tabla. 3. Selecciona el sitio Cocina en el panel 6. Sitúa el punto de inserción
COMO CREAR Y CONFIGURAR UN BLOG NUEVO, CON EN- CABEZADO ARTISTICO
 GUIA DE AUTOAPRENDIZAJE Nº 15 COMO CREAR Y CONFIGURAR UN BLOG NUEVO, CON EN- CABEZADO ARTISTICO PASO Nº 1 ENTRAMOS A NUESTRO BLOGER Prof. Giovanni García Manrique Pág. Nº 1 PASO Nº 2 CREAMOS UN NUEVO BLOG
GUIA DE AUTOAPRENDIZAJE Nº 15 COMO CREAR Y CONFIGURAR UN BLOG NUEVO, CON EN- CABEZADO ARTISTICO PASO Nº 1 ENTRAMOS A NUESTRO BLOGER Prof. Giovanni García Manrique Pág. Nº 1 PASO Nº 2 CREAMOS UN NUEVO BLOG
USO DEL CORREO ELECTRÓNICO EN HOTMAIL.
 USO DEL CORREO ELECTRÓNICO EN HOTMAIL. ISC. EDER CHAVEZ ACHA En la página de Google escribir Hotmail: En la lista de resultados de la búsqueda, entramos al siguiente enlace: 1 Muestra la siguiente ventana,
USO DEL CORREO ELECTRÓNICO EN HOTMAIL. ISC. EDER CHAVEZ ACHA En la página de Google escribir Hotmail: En la lista de resultados de la búsqueda, entramos al siguiente enlace: 1 Muestra la siguiente ventana,
LA PIZARRA SMARTBOARD
 LA PIZARRA SMARTBOARD La pizarra Smartboard es sensible al tacto, lo que significa que podemos actuar sobre ella simplemente con el dedo o con uno de los rotuladores (que no son más que un trozo de plástico)
LA PIZARRA SMARTBOARD La pizarra Smartboard es sensible al tacto, lo que significa que podemos actuar sobre ella simplemente con el dedo o con uno de los rotuladores (que no son más que un trozo de plástico)
Manual Power Point Trabajar con formas
 Manual Power Point 2010 Trabajar con formas CONTENIDO Insertar una forma Barra de herramientas de dibujo WordArt Estilos rápidos TRABAJAR CON FORMAS Comenzaremos por aprender a dibujar formas básicas y
Manual Power Point 2010 Trabajar con formas CONTENIDO Insertar una forma Barra de herramientas de dibujo WordArt Estilos rápidos TRABAJAR CON FORMAS Comenzaremos por aprender a dibujar formas básicas y
Fundamentos de Word. Identificar los elementos de la interfaz de usuario que puede usar para realizar las tareas básicas.
 Fundamentos de Word Word es una potente aplicación de procesamiento de texto y diseño. Pero para usarla del modo más eficaz, es necesario comprender primero los aspectos básicos. Este tutorial presenta
Fundamentos de Word Word es una potente aplicación de procesamiento de texto y diseño. Pero para usarla del modo más eficaz, es necesario comprender primero los aspectos básicos. Este tutorial presenta
C. E. I. P. LAS VIÑAS. Bollullos del Cdo. (Huelva) Centro TIC/DIG. Las ventanas
 C. E. I. P. LAS VIÑAS Bollullos del Cdo. (Huelva) Centro TIC/DIG Las ventanas Las ventanas Entendemos por ventana la pantalla que se nos abre cuando ejecutamos una aplicación o programa. En este tema,
C. E. I. P. LAS VIÑAS Bollullos del Cdo. (Huelva) Centro TIC/DIG Las ventanas Las ventanas Entendemos por ventana la pantalla que se nos abre cuando ejecutamos una aplicación o programa. En este tema,
TURORIAL PHOTOSHOP - ARTE POP! Basándonos en esta obra de Andy Warhol: Vamos a crear una imagen parecida a esta: Pero con la cara de ustedes!
 TURORIAL PHOTOSHOP - ARTE POP! Basándonos en esta obra de Andy Warhol: Vamos a crear una imagen parecida a esta: Pero con la cara de ustedes! Herramientas y procedimientos que utilizaremos en este tutorial:
TURORIAL PHOTOSHOP - ARTE POP! Basándonos en esta obra de Andy Warhol: Vamos a crear una imagen parecida a esta: Pero con la cara de ustedes! Herramientas y procedimientos que utilizaremos en este tutorial:
Clase 1 Excel
 Clase 1 Excel 2000 1 Elementos de Excel Excel es un programa del tipo Hoja de Cálculo que permite realizar operaciones con números organizados en una cuadrícula. Es útil para realizar desde simples sumas
Clase 1 Excel 2000 1 Elementos de Excel Excel es un programa del tipo Hoja de Cálculo que permite realizar operaciones con números organizados en una cuadrícula. Es útil para realizar desde simples sumas
Lola Maicas 1 PORTADA 2 BARRA DE HERRAMIENTAS
 1 PORTADA 2 BARRA DE HERRAMIENTAS TABLAS 3 TABLAS 4 TABLAS 2ª PARTE 5 FORMA DE SELECCIONAR 6 COMBINAR CELDAS 7 CONVERTIR TEXTO EN TABLA 8 PROPIEDADES DE TABLA 9 SUMAS 10 RESTAS 11 MULTIPLICAR Y DIVIDIR
1 PORTADA 2 BARRA DE HERRAMIENTAS TABLAS 3 TABLAS 4 TABLAS 2ª PARTE 5 FORMA DE SELECCIONAR 6 COMBINAR CELDAS 7 CONVERTIR TEXTO EN TABLA 8 PROPIEDADES DE TABLA 9 SUMAS 10 RESTAS 11 MULTIPLICAR Y DIVIDIR
Protocolo elaboración de díptico A TRAVÉS DE SCRIBUS
 Protocolo elaboración de díptico A TRAVÉS DE SCRIBUS Introducción Scribus es un programa de maquetación de páginas licenciado como software libre que ofrece un gran rendimiento en la creación de publicaciones,
Protocolo elaboración de díptico A TRAVÉS DE SCRIBUS Introducción Scribus es un programa de maquetación de páginas licenciado como software libre que ofrece un gran rendimiento en la creación de publicaciones,
GOOGLE SITES INICIAL
 1º.-Acceder a Google Sites. GOOGLE SITES INICIAL Google Sites es un alojamiento gratuito de Google para páginas web. Pero además de alojamiento lo que ofrece es una herramienta para crear la página web
1º.-Acceder a Google Sites. GOOGLE SITES INICIAL Google Sites es un alojamiento gratuito de Google para páginas web. Pero además de alojamiento lo que ofrece es una herramienta para crear la página web
En la parte inferior de la pantalla se podrá ver el estado de la última copia y la fecha y hora actual.
 Guía de Usuario Esta Guía de Usuario del programa de Copias de Seguridad le ayudará a conocer el funcionamiento del programa para que pueda personalizar el salvado de sus documentos con gran facilidad.
Guía de Usuario Esta Guía de Usuario del programa de Copias de Seguridad le ayudará a conocer el funcionamiento del programa para que pueda personalizar el salvado de sus documentos con gran facilidad.
MICROSOFT EXCEL 2016 Básico
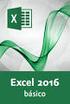 MICROSOFT EXCEL 2016 Básico METODOLOGÍA DE LOS CURSOS Cursos interactivos sobre materias especializadas en los que el alumno avanza de forma guiada bajo una concepción learning by doing (aprender haciendo).
MICROSOFT EXCEL 2016 Básico METODOLOGÍA DE LOS CURSOS Cursos interactivos sobre materias especializadas en los que el alumno avanza de forma guiada bajo una concepción learning by doing (aprender haciendo).
Formato de una presentación
 Formato de una presentación capítulo 17 Formato de una presentación formato (presentación) En esta unidad aprenderá a crear presentaciones mediante plantillas y a configurar el formato de cada diapositiva,
Formato de una presentación capítulo 17 Formato de una presentación formato (presentación) En esta unidad aprenderá a crear presentaciones mediante plantillas y a configurar el formato de cada diapositiva,
Tablas en vista hoja de datos
 Contenido 1. Comprender lo que son las columnas en hojas de datos... 2 2. Agregar una columna mediante la vista Hoja de datos... 3 3. Quitar una columna mediante la vista Hoja de datos... 3 4. Agregar
Contenido 1. Comprender lo que son las columnas en hojas de datos... 2 2. Agregar una columna mediante la vista Hoja de datos... 3 3. Quitar una columna mediante la vista Hoja de datos... 3 4. Agregar
MANUAL PARA CREAR NUESTRA PAGINA WEB EN DREAMWEAVER
 1 MANUAL PARA CREAR NUESTRA PAGINA WEB EN DREAMWEAVER INDICE 1. Como crear mí sitio. 2. Entorno. 3. Insertar texto. 4. Como crear un vínculo. Formas: 5. Como insertar una imagen. 6. Insertar Tabla. 7.
1 MANUAL PARA CREAR NUESTRA PAGINA WEB EN DREAMWEAVER INDICE 1. Como crear mí sitio. 2. Entorno. 3. Insertar texto. 4. Como crear un vínculo. Formas: 5. Como insertar una imagen. 6. Insertar Tabla. 7.
PRÁCTICA DE RETOQUE FOTOGRÁFICO
 PRÁCTICA DE RETOQUE FOTOGRÁFICO Diseña tu orla de final de curso, con las siguientes directrices: La orla debe tener un tamaño de 50x40 cm. En ella deben aparecer, al menos: - La fotografía de todos tus
PRÁCTICA DE RETOQUE FOTOGRÁFICO Diseña tu orla de final de curso, con las siguientes directrices: La orla debe tener un tamaño de 50x40 cm. En ella deben aparecer, al menos: - La fotografía de todos tus
En esta lección vamos a ver más utilidades y opciones sobre la
 1. PEGADO ESPECIAL En esta lección vamos a ver más utilidades y opciones sobre la edición de hojas de cálculo de Excel que te pueden ayudar en tu trabajo. Ya sabes cómo cortar o copiar y pegar datos de
1. PEGADO ESPECIAL En esta lección vamos a ver más utilidades y opciones sobre la edición de hojas de cálculo de Excel que te pueden ayudar en tu trabajo. Ya sabes cómo cortar o copiar y pegar datos de
Compresión de ficheros
 Compresión de ficheros El programa WinZip Comprimir ficheros Este programa nos permite guardar archivos en otro formato (zip) distinto al original con el objeto de que así ocupen o tengan un menor tamaño,
Compresión de ficheros El programa WinZip Comprimir ficheros Este programa nos permite guardar archivos en otro formato (zip) distinto al original con el objeto de que así ocupen o tengan un menor tamaño,
Qué es un Procesador de textos? Iniciar Word. Microsoft Word Microsoft Office 2010
 Microsoft Word 2010 Qué es un Procesador de textos? Un procesador de textos es una herramienta que sirve para el manejo de textos en general. Con un programa como éste es posible crear desde una carta
Microsoft Word 2010 Qué es un Procesador de textos? Un procesador de textos es una herramienta que sirve para el manejo de textos en general. Con un programa como éste es posible crear desde una carta
Tecleando. TECLADO: uso de mayúsculas y minúsculas, espaciador y borrar.
 Clase 2: Tecleando En esta clase aprenderás: - qué es un teclado y sus funciones básicas; - para qué sirve un procesador de textos; - el manejo básico de OpenOffice, usando: TECLADO: uso de mayúsculas
Clase 2: Tecleando En esta clase aprenderás: - qué es un teclado y sus funciones básicas; - para qué sirve un procesador de textos; - el manejo básico de OpenOffice, usando: TECLADO: uso de mayúsculas
PLANTILLAS. Para utilizar nuestra platilla debemos:
 PLANTILLAS Una plantilla es un tipo de documento que crea una copia de sí mismo cuando se abre. Para generar una plantilla en Microsoft Word y PowerPoint se deberán seguir los siguientes pasos: 1. Haga
PLANTILLAS Una plantilla es un tipo de documento que crea una copia de sí mismo cuando se abre. Para generar una plantilla en Microsoft Word y PowerPoint se deberán seguir los siguientes pasos: 1. Haga
3.1. Editor de texto de Moodle
 3.1. Editor de texto de Moodle Para qué sirve? El Editor de texto de Moodle está presente en todo lugar en el que el usuario debe escribir unas líneas, por ejemplo el formulario en el que el profesor incluye
3.1. Editor de texto de Moodle Para qué sirve? El Editor de texto de Moodle está presente en todo lugar en el que el usuario debe escribir unas líneas, por ejemplo el formulario en el que el profesor incluye
Se abre una ventana que permite especificar el número de filas y columnas para la tabla.
 Una tabla está formada por celdas o casillas, agrupadas por filas y columnas. En cada celda se puede insertar texto, números o gráficos. CREAR TABLAS Para crear una tabla accedemos siempre desde la pestaña
Una tabla está formada por celdas o casillas, agrupadas por filas y columnas. En cada celda se puede insertar texto, números o gráficos. CREAR TABLAS Para crear una tabla accedemos siempre desde la pestaña
MICROSOFT WORD 2016 Básico
 MICROSOFT WORD 2016 Básico METODOLOGÍA DE LOS CURSOS Cursos interactivos sobre materias especializadas en los que el alumno avanza de forma guiada bajo una concepción learning by doing (aprender haciendo).
MICROSOFT WORD 2016 Básico METODOLOGÍA DE LOS CURSOS Cursos interactivos sobre materias especializadas en los que el alumno avanza de forma guiada bajo una concepción learning by doing (aprender haciendo).
Tabletas en el aula. Mi primera presentación con WPS Office. Edición Autor: Fernando Posada Prieto canaltic.com
 Tabletas en el aula Mi primera presentación con WPS Office Edición 2015 Autor: Fernando Posada Prieto canaltic.com Mi primera presentación con WPS Office Índice 1. Abrir WPS Office... 2 2. Buscar/descargar
Tabletas en el aula Mi primera presentación con WPS Office Edición 2015 Autor: Fernando Posada Prieto canaltic.com Mi primera presentación con WPS Office Índice 1. Abrir WPS Office... 2 2. Buscar/descargar
3. Lógate con la misma contraseña que la de tu correo electrónico
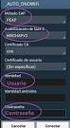 COMO CREAR UN BLOG CON BLOGGER 1. Entra en tu cuenta de correo 2. En la pestaña de la izquierda pulsa en Blogger 3. Lógate con la misma contraseña que la de tu correo electrónico 4. Crear perfil de Blogger
COMO CREAR UN BLOG CON BLOGGER 1. Entra en tu cuenta de correo 2. En la pestaña de la izquierda pulsa en Blogger 3. Lógate con la misma contraseña que la de tu correo electrónico 4. Crear perfil de Blogger
Constructor de sitios. Manual de Usuario
 Constructor de sitios Manual de Usuario Contenido Introducción... 1 Comienza a crear tu sitio... 2 1.- Inicia sesión... 2 2.-Comenzar con la creación... 3 3.-Crear un proyecto... 3 4.-Seleccionar la plantilla...
Constructor de sitios Manual de Usuario Contenido Introducción... 1 Comienza a crear tu sitio... 2 1.- Inicia sesión... 2 2.-Comenzar con la creación... 3 3.-Crear un proyecto... 3 4.-Seleccionar la plantilla...
EJERCICIO 18 DE WORD. ACTIVIDAD: crea las tablas que se muestran a continuación, siguiendo los procedimientos
 CREACIÓN Y MODIFICACIÓN DE TABLAS Las tablas sirven para organizar la información de una forma clara, ordenándola en filas y columnas. ACTIVIDAD: crea las tablas que se muestran a continuación, siguiendo
CREACIÓN Y MODIFICACIÓN DE TABLAS Las tablas sirven para organizar la información de una forma clara, ordenándola en filas y columnas. ACTIVIDAD: crea las tablas que se muestran a continuación, siguiendo
GUÍA DE USUARIO: HAIKU DECK
 GUÍA DE USUARIO: HAIKU DECK Haiku Deck es una herramienta telemática de la web 2.0 utilizada para la presentación de trabajos. Principalmente se utiliza Haiku Deck por su utilidad para presentar la información
GUÍA DE USUARIO: HAIKU DECK Haiku Deck es una herramienta telemática de la web 2.0 utilizada para la presentación de trabajos. Principalmente se utiliza Haiku Deck por su utilidad para presentar la información
Personaliza tus formatos de impresión en ClassicGes 6
 Personaliza tus formatos de impresión en ClassicGes 6 Personalizar formatos de impresión en ClassicGes 6. es una función que permite dar continuidad a la imagen corporativa de tu empresa y que a menudo
Personaliza tus formatos de impresión en ClassicGes 6 Personalizar formatos de impresión en ClassicGes 6. es una función que permite dar continuidad a la imagen corporativa de tu empresa y que a menudo
UNIDAD 2 FORMATO BÁSICO DE FUENTE Y PÁRRAFO
 UNIDAD 2 FORMATO BÁSICO DE FUENTE Y PÁRRAFO COMPETIC 3 TEXTOS Formato de fuente 1 Podemos ver las posibilidades más comunes para variar el aspecto de los caracteres que están disponibles en la pestaña
UNIDAD 2 FORMATO BÁSICO DE FUENTE Y PÁRRAFO COMPETIC 3 TEXTOS Formato de fuente 1 Podemos ver las posibilidades más comunes para variar el aspecto de los caracteres que están disponibles en la pestaña
Evaluación 1: Entorno y primeros pasos
 Evaluación 1: Entorno y primeros pasos Sólo una respuesta es válida por pregunta. Haz clic en la respuesta que consideres correcta. Contesta todas las preguntas y haz clic en el botón Corregir para ver
Evaluación 1: Entorno y primeros pasos Sólo una respuesta es válida por pregunta. Haz clic en la respuesta que consideres correcta. Contesta todas las preguntas y haz clic en el botón Corregir para ver
CAPÍTULO 5. TIPOS DE VISTAS
 CAPÍTULO 5. TIPOS DE VISTAS Antes de empezar a explicar cómo personalizar una presentación es importante saber cómo manejarnos en los distintos tipos de vistas que nos ofrece PowerPoint. El saber manejar
CAPÍTULO 5. TIPOS DE VISTAS Antes de empezar a explicar cómo personalizar una presentación es importante saber cómo manejarnos en los distintos tipos de vistas que nos ofrece PowerPoint. El saber manejar
Examen de nivel - Excel
 Examen de nivel - Excel 1. Una hoja de cálculo de Excel2003 está formada por tres hojas diferentes. 2. El número de hojas de un libro puede variar entre 0 y 255. 3. Si pulsamos la combinación de teclas
Examen de nivel - Excel 1. Una hoja de cálculo de Excel2003 está formada por tres hojas diferentes. 2. El número de hojas de un libro puede variar entre 0 y 255. 3. Si pulsamos la combinación de teclas
Granada es Provincia
 Proyecto Multiportal Editor de Contenido. FCKeditor. Contenidos: Atajos de Teclado, 10 Cortar, Copiar y Pegar, 9 Dar formato al texto., 2 Editor de Contenido, 2 Insertar imágenes, 7 Introducir texto.,
Proyecto Multiportal Editor de Contenido. FCKeditor. Contenidos: Atajos de Teclado, 10 Cortar, Copiar y Pegar, 9 Dar formato al texto., 2 Editor de Contenido, 2 Insertar imágenes, 7 Introducir texto.,
FORO VOCACIONAL DEL SOVIO
 FORO VOCACIONAL DEL SOVIO Manual de Usuario Versión 1.3 Ministerio de Trabajo y Promoción del Empleo Página 1 Tabla de Contenidos I. OBJETIVO... 3 II. ASPECTOS GENERALES... 3 III. ESPECIFICACIONES TÉCNICAS...
FORO VOCACIONAL DEL SOVIO Manual de Usuario Versión 1.3 Ministerio de Trabajo y Promoción del Empleo Página 1 Tabla de Contenidos I. OBJETIVO... 3 II. ASPECTOS GENERALES... 3 III. ESPECIFICACIONES TÉCNICAS...
TUTORIAL SOBRE HOJAS DE CALCULO
 TUTORIAL SOBRE HOJAS DE CALCULO Octubre de 2007 Página 1 de 12 Tabla de contenido Hojas de Cálculo...3 Software a utilizar y entorno de trabajo...3 Crear una hoja de cálculo...3 Características de las
TUTORIAL SOBRE HOJAS DE CALCULO Octubre de 2007 Página 1 de 12 Tabla de contenido Hojas de Cálculo...3 Software a utilizar y entorno de trabajo...3 Crear una hoja de cálculo...3 Características de las
CREACIÓN DE UNA PÁGINA WEB CON JIMDO
 CREACIÓN DE UNA PÁGINA WEB CON JIMDO Con esta sencilla aplicación online se diseñará una página web sobre un tema elegido por cada grupo. Se mandará el enlace de la página web al mail de la asignatura.
CREACIÓN DE UNA PÁGINA WEB CON JIMDO Con esta sencilla aplicación online se diseñará una página web sobre un tema elegido por cada grupo. Se mandará el enlace de la página web al mail de la asignatura.
Fotografía é Imagen - FotoMix (Composición de Imágenes)
 Fotografía é Imagen - FotoMix (Composición de Imágenes) Web del Autor: http://www.diphso.no/ Descarga: Programa / Idiomas / Tutorial: http://www.diphso.no/fotomix.html FotoMix es un sencillo programa con
Fotografía é Imagen - FotoMix (Composición de Imágenes) Web del Autor: http://www.diphso.no/ Descarga: Programa / Idiomas / Tutorial: http://www.diphso.no/fotomix.html FotoMix es un sencillo programa con
Cómo crear el objeto Juego de Pistas en Eduloc
 Cómo crear el objeto Juego de Pistas en Eduloc El objeto Juego de Pistas El Juego de pistas es uno de los objetos que hay disponibles en Eduloc que nos permite generar, sobre el mapa, una secuencia de
Cómo crear el objeto Juego de Pistas en Eduloc El objeto Juego de Pistas El Juego de pistas es uno de los objetos que hay disponibles en Eduloc que nos permite generar, sobre el mapa, una secuencia de
Computación Aplicada. Universidad de Las Américas. Aula virtual de Computación Aplicada. Módulo de Word 2013 LIBRO 3
 Computación Aplicada Universidad de Las Américas Aula virtual de Computación Aplicada Módulo de Word 2013 LIBRO 3 Contenido REFERENCIAS EN WORD 2013... 3 NOTAS AL PIE... 3 NOTAS AL FINAL... 7 CITAS...
Computación Aplicada Universidad de Las Américas Aula virtual de Computación Aplicada Módulo de Word 2013 LIBRO 3 Contenido REFERENCIAS EN WORD 2013... 3 NOTAS AL PIE... 3 NOTAS AL FINAL... 7 CITAS...
COMO EDITAR TAREAS CON PUBLISHER
 COMO EDITAR TAREAS CON PUBLISHER AUTORÍA LUIS MANUEL JIMENEZ COBO TEMÁTICA NUEVAS TECNOLOGIAS ETAPA EI, EP, ESO Resumen Actualmente disponemos de una gran cantidad de recursos (libros, cuadernillos, revistas,
COMO EDITAR TAREAS CON PUBLISHER AUTORÍA LUIS MANUEL JIMENEZ COBO TEMÁTICA NUEVAS TECNOLOGIAS ETAPA EI, EP, ESO Resumen Actualmente disponemos de una gran cantidad de recursos (libros, cuadernillos, revistas,
 GESTIÓN DE DATOS DEL PACIENTE Gestión de datos personales y datos clínicos en la aplicación de Gestión de ópticas GIO 1. Datos personales: 1. Búsqueda El primer apartado son los datos personales, aquí
GESTIÓN DE DATOS DEL PACIENTE Gestión de datos personales y datos clínicos en la aplicación de Gestión de ópticas GIO 1. Datos personales: 1. Búsqueda El primer apartado son los datos personales, aquí
Para añadir un presupuesto nuevo seleccionaremos en el apartado Presupuestos la opción en la parte superior Añadir.
 Pacientes - Presupuestos Aquí podremos crear los presupuestos que emitamos al paciente, llevando un control de los que emitimos y los que se van aceptando. Accederemos desde la pestaña superior Pacientes
Pacientes - Presupuestos Aquí podremos crear los presupuestos que emitamos al paciente, llevando un control de los que emitimos y los que se van aceptando. Accederemos desde la pestaña superior Pacientes
CREACIÓN Y MODIFICACIÓN DE TABLAS
 WORD EJERCICIO 8 CREACIÓN Y MODIFICACIÓN DE TABLAS Las tablas sirven para organizar la información de una forma clara, ordenándola en filas y columnas. Existen documentos consistentes todos ellos en una
WORD EJERCICIO 8 CREACIÓN Y MODIFICACIÓN DE TABLAS Las tablas sirven para organizar la información de una forma clara, ordenándola en filas y columnas. Existen documentos consistentes todos ellos en una
VACACIONES EN EL CARIBE
 VACACIONES EN EL CARIBE El otro día vi un programa de televisión sobre unas islas en el mar caribe y era todo tan bonito que pensé que me gustaría ir de vacaciones allí. Salían unas playas estupendas con
VACACIONES EN EL CARIBE El otro día vi un programa de televisión sobre unas islas en el mar caribe y era todo tan bonito que pensé que me gustaría ir de vacaciones allí. Salían unas playas estupendas con
Terceros Ekon Sical. Departamento de Informática
 1 Terceros Ekon Sical Departamento de Informática 2 TERCEROS En la aplicación hay dos puntos de menú donde pueden tratarse los terceros dentro de SP Base y en la contabilidad en la entrada específica de
1 Terceros Ekon Sical Departamento de Informática 2 TERCEROS En la aplicación hay dos puntos de menú donde pueden tratarse los terceros dentro de SP Base y en la contabilidad en la entrada específica de
Tabletas en el aula. Dibujar con Sketchbook Express. Edición Autor: Fernando Posada Prieto canaltic.com
 Tabletas en el aula Dibujar con Sketchbook Express Edición 2015 Autor: Fernando Posada Prieto canaltic.com Dibujar con Sketchbook Express Índice 1. Qué es Sketchbook Express?... 2 2. Instalación de Sketchbook
Tabletas en el aula Dibujar con Sketchbook Express Edición 2015 Autor: Fernando Posada Prieto canaltic.com Dibujar con Sketchbook Express Índice 1. Qué es Sketchbook Express?... 2 2. Instalación de Sketchbook
Cómo crear el objeto de la Máquina del tiempo en Educamóvil
 Cómo crear el objeto de la Máquina del tiempo en Educamóvil La Máquina del tiempo La Máquina del tiempo es uno de los objetos que hay disponibles en Educamóvil Nos permite introducir varias fotografías,
Cómo crear el objeto de la Máquina del tiempo en Educamóvil La Máquina del tiempo La Máquina del tiempo es uno de los objetos que hay disponibles en Educamóvil Nos permite introducir varias fotografías,
CARACTERES PRESENTES EN LA FUENTE "FENICIO" Diseño: Juan-José Marcos. Plasencia. Cáceres. 2011
 CARACTERES PRESENTES EN LA FUENTE "FENICIO" Diseño: Plasencia. Cáceres. 2011 TECLAS LATINAS ASIGNADAS SIGNO FENICIO OBTENIDO TECLAS LATINAS ASIGNADAS SIGNO FENICIO OBTENIDO a a A A b b B B C Csin asignar
CARACTERES PRESENTES EN LA FUENTE "FENICIO" Diseño: Plasencia. Cáceres. 2011 TECLAS LATINAS ASIGNADAS SIGNO FENICIO OBTENIDO TECLAS LATINAS ASIGNADAS SIGNO FENICIO OBTENIDO a a A A b b B B C Csin asignar
PRÁCTICAS GUIADAS CAPAS
 1 LAS Las capas son como acetatos puestos unos encima de otros. La parte que no está rellena en una capa deja ver el contenido de la capa de debajo. Las zonas que parecen un tablero de ajedrez formadas
1 LAS Las capas son como acetatos puestos unos encima de otros. La parte que no está rellena en una capa deja ver el contenido de la capa de debajo. Las zonas que parecen un tablero de ajedrez formadas
REFERENCIAS ABSOLUTAS. CONDICIONES
 REFERENCIAS ABSOLUTAS. CONDICIONES Si no tienes abierto Excel2000, ábrelo para realizar los ejercicios planteados a continuación. Ejercicio 1: Ref. Absoluta. 1 Abre un nuevo Libro de Excel, sitúate en
REFERENCIAS ABSOLUTAS. CONDICIONES Si no tienes abierto Excel2000, ábrelo para realizar los ejercicios planteados a continuación. Ejercicio 1: Ref. Absoluta. 1 Abre un nuevo Libro de Excel, sitúate en
Tabletas en el aula. Mi primer mapa conceptual con SimpleMind Free. Edición Autor: Fernando Posada Prieto canaltic.com
 Tabletas en el aula Mi primer mapa conceptual con SimpleMind Free Edición 2015 Autor: Fernando Posada Prieto canaltic.com Mi primer mapa conceptual con SimpleMind Índice 1. Qué es SimpleMind Free?... 2
Tabletas en el aula Mi primer mapa conceptual con SimpleMind Free Edición 2015 Autor: Fernando Posada Prieto canaltic.com Mi primer mapa conceptual con SimpleMind Índice 1. Qué es SimpleMind Free?... 2
INSTITUTO ELECTORAL DEL ESTADO DE MÉXICO SECRETARÍA EJECUTIVA UNIDAD DE INFORMÁTICA Y ESTADÍSTICA
 INSTITUTO ELECTORAL DEL ESTADO DE MÉXICO SECRETARÍA EJECUTIVA UNIDAD DE INFORMÁTICA Y ESTADÍSTICA Guía de uso del Correo Electrónico Institucional Outlook Web App. Noviembre de 2014 Correo Electrónico
INSTITUTO ELECTORAL DEL ESTADO DE MÉXICO SECRETARÍA EJECUTIVA UNIDAD DE INFORMÁTICA Y ESTADÍSTICA Guía de uso del Correo Electrónico Institucional Outlook Web App. Noviembre de 2014 Correo Electrónico
Manual Power Point Trabajar con gráficos
 Manual Power Point 2010 Trabajar con gráficos CONTENIDO Partes de un gráfico Modificación de un gráfico Solapa Diseño Solapa Presentación Solapa Formato Grupo Estilos de WordArt Agregar una imagen de fondo
Manual Power Point 2010 Trabajar con gráficos CONTENIDO Partes de un gráfico Modificación de un gráfico Solapa Diseño Solapa Presentación Solapa Formato Grupo Estilos de WordArt Agregar una imagen de fondo
INSTRUCTIVO FUNCIONAMIENTO DEL SISTEMA DE RECURSOS HUMANOS PROCESO DE REGISTRO DE FECHA DE INICIO DE LABORES
 INSTRUCTIVO FUNCIONAMIENTO DEL SISTEMA DE RECURSOS HUMANOS PROCESO DE REGISTRO DE FECHA DE INICIO DE LABORES ÍNDICE FUNCIONAMIENTO DEL SISTEMA DE RECURSOS HUMANOS - PROCESO DE REGISTRO DE FECHA DE INICIO
INSTRUCTIVO FUNCIONAMIENTO DEL SISTEMA DE RECURSOS HUMANOS PROCESO DE REGISTRO DE FECHA DE INICIO DE LABORES ÍNDICE FUNCIONAMIENTO DEL SISTEMA DE RECURSOS HUMANOS - PROCESO DE REGISTRO DE FECHA DE INICIO
Manual de OpenOffice Impress
 Manual de OpenOffice Impress. Capítulo 4. Trabajando con diagramas, esquemas y plantillas 1 Manual de OpenOffice Impress Capítulo 4: Trabajando con diagramas, esquemas y plantillas Este material es una
Manual de OpenOffice Impress. Capítulo 4. Trabajando con diagramas, esquemas y plantillas 1 Manual de OpenOffice Impress Capítulo 4: Trabajando con diagramas, esquemas y plantillas Este material es una
Tecnología de la Información y la Comunicación: "Procesador de textos" 1999
 PROCESADOR DE TEXTOS: WORD (Guía visual - Consultar al profesor) ELEMENTOS: Barra de Título, Menúes, Estándar, Formato. Area de ESCRITURA, REGLA VER (modos página- Todos los Caracteres) ALINEACIÓN (I,
PROCESADOR DE TEXTOS: WORD (Guía visual - Consultar al profesor) ELEMENTOS: Barra de Título, Menúes, Estándar, Formato. Area de ESCRITURA, REGLA VER (modos página- Todos los Caracteres) ALINEACIÓN (I,
