Introducción a la clase de Hojas de Cálculo
|
|
|
- María del Carmen Alcaraz Blázquez
- hace 7 años
- Vistas:
Transcripción
1 Introducción a la clase de Hojas de Cálculo Descripción de la clase: En esta clase se dará una introducción al uso del programa Microsoft Excel, un programa de hojas de cálculo que se puede usar para negocios y/o para uso personal. Se enseñará como crear una hoja de cálculo simple, como se hace para editar y formatear la hoja de cálculo, y como se usa el programa para realizar cálculos matemáticos. En la clase también se cubrirá el tema de guardar, imprimir, y abrir documentos. Duración de la clase: 2 horas Introducción: Los programas de Hojas de Cálculo les permiten a los usuarios crear una serie de documentos que se pueden usar para uso profesional o personal. Los usuarios pueden guardar datos, hacer operaciones matemáticas, y mostrar valores o figuras en formas de gráficos. Una hoja de cálculos se puede usar para calcular las ganancias de un negocio durante un año, o simplemente se puede usar para mantener un control de los gastos mensuales de una casa. Esta clase está diseñada para usuarios principiantes y el objetivo es darles los conocimientos básicos para que puedan usar un programa de hojas de cálculo. Objetivos: Aprender conceptos básicos para poder usar el programa Microsoft Excel efectivamente. Crear y editar una hoja de cálculo simple. Formatear una hoja de cálculo y hacer operaciones matemáticas. Ver antes de imprimir, imprimir, guardar, y abrir documentos. Ejercicios: 1) Entender los conceptos básicos de las Hojas de Cálculo Qué es un programa de Hojas de Cálculo? Como acceder a Microsoft Excel Como explorar la ventana de Excel 3) Cálculos y Formateo Como usar la función de AutoSuma Como formatear valores Como formatear células 2) Como crear una Hoja de Cálculo simple Como ingresar datos y modificar el contenido de una célula Como navegar y seleccionar células Como copiar y mover células de lugar Como guardar un documento en un disquete 4) Diseño de la página e impresión Como acceder a la Vista Preliminar Como hacer ajustes en el diseño de la página Como imprimir un documento Como abrir un documento guardado Funded by grants from the Milwaukee Public Library Foundation 1
2 Usos y Terminología de Microsoft Excel El programa Microsoft Excel le permite crear documentos profesionales y de uso personal que le pueden ayudar a organizar y analizar información, y también a presentar información gráficamente en forma de tabla o cuadro. La lista a continuación le da definiciones básicas y descripciones de varios términos y conceptos. I. El programa Microsoft Excel A. Usos de Excel i. Hojas de Cálculo ii. Bases de Datos iii. Gráficos y Tablas La Biblioteca Pública de Milwaukee tiene muchos recursos para ayudarlo a dominar las herramientas de Microsoft Excel. Consulte nuestra colección de libros, videos educativos, y CD-ROMs! B. Un documento Excel i. El libro de ejercicios es el documento básico de Excel. Automáticamente le da 3 hojas de trabajo. Sin embargo, se pueden agregar hasta 255 hojas de trabajo en un libro de ejercicios. ii. La hoja de trabajo tiene 256 columnas, que están marcadas alfabéticamente a lo largo de la parte superior de la hoja hasta la columna 65, y tiene 536 filas, que están marcadas numéricamente a lo largo del márgen izquierdo de la pantalla. iii. Los bloques básicos que componen una hoja de trabajo de Excel son las células. Hay casi 16.7 millones de células en una hoja de trabajo. C. Información i. Etiquetas (texto) ii. iii. Valores (números) Fórmulas o funciones (cálculos, operaciones) D. Otros términos i. Cada célula tiene una dirección. Esta dirección está compuesta por la letra de la columna seguida del número de la fila. Por ejemplo, A1, B3, C5, D10, G25, y así sucesivamente. ii. Home se usa para referirse a la primera célula de la hoja de trabajo, o célula A1. iii. iv. Un grupo de células generalmente se denomina línea de células. La célula activa en una hoja de trabajo puede estar definida por el selector de célula, o la línea negra, gruesa, que aparece alrededor de la célula. La dirección de la célula activa va a aparecer en la barra de herramientas de fórmulas. Funded by grants from the Milwaukee Public Library Foundation 2
3 Hoja de cálculo, base de datos, y cuadro Hoja de cálculo: Una hoja de cálculo organiza la información en columnas y filas. La hoja de cálculo se puede usar para calcular las ganancias de un negocio o simplemente para mantener un control de los gastos mensuales. Base de datos: Una base de datos se usa para crear y manejar una gran cantidad de información almacenada en un mismo lugar. Los campos están establecidos para representar unidades de información (por ejemplo, nombre, apellido, dirección). Un grupo completo de determinados campos de información forman un archivo. Se puede crear una base de datos para organizar los datos personales de familiares, amigos, y contactos de negocio o para organizar una colección de recetas, libros, o CDs. Cuadro: Gastos del Primer Cuatrimestre Un cuadro es un diseño gráfico de valores numéricos. Generalmente, un Enero Febrero Marzo Renta Gas Electricidad Teléfono cuadro es una descripción visual de las tendencias durante un cuatrimestre financiero, o las ganancias de un negocio, o la distribución de gastos personales. Funded by grants from the Milwaukee Public Library Foundation 3
4 Como entrar a Microsoft Excel 1. Haga clic en el botón Start de la barra de tareas que está en la esquina izquierda de la parte inferior de la pantalla. Se abre el menú de Start (Comienzo). 2. Haga clic en Programs. Se abre un submenú. 3. Haga clic en Office Se abre un submenú. 4. Haga clic en Excel. El programa de Microsoft Excel se abre. Menú de comienzo Barra de tareas Funded by grants from the Milwaukee Public Library Foundation 4
5 La ventana de Microsoft Excel Barra de Título Cerrar/Salir Agrandar/Restaurar Barra de Menú Barra de herramientas estándar Barra de herramientas para formatear Minimizar Barra de fórmulas Hoja de trabajo Barra de desplazamiento horizontal Barra de estatus Barra de desplazamiento vertical Funded by grants from the Milwaukee Public Library Foundation 5
6 Barra de herramientas estándar de Microsoft Excel Nuevo Abrir Cortar AutoSuma Guardar Copiar Clasificación Ascendiente Pegar Clasificación Descendiente Pintor de formateo Asistente del Office Imprimir Deshacer Insertar un Hyperlink Zoom Rehacer Vista Preliminar Gráficos Ortografía Barra de Herramientas para Dibujar Funded by grants from the Milwaukee Public Library Foundation 6
7 Barra de Herramientas para Formatear de Microsoft Excel Alinear a la izquierda Reducir la sangría Letra Centrar Aumentar la sangría Alinear a la derecha Tamaño de la letra Juntar y Centrar Bordes Llenar con color Negrita Color de la letra Itálica Disminuir Decimal Signo monetario Subrayar Porcentaje Aumentar Decimal Coma Funded by grants from the Milwaukee Public Library Foundation 7
8 Distintos menús de la ventana de Microsoft Excel Al lado de cada comando aparece un dibujito que es el atajo que se puede usar como forma rápida de activar un comando sin tener que abrir el menú correspondiente. Funded by grants from the Milwaukee Public Library Foundation 8
9 Como navegar y seleccionar células Navegar Para poder usar el programa Microsoft Excel XP efectivamente es importante saber como moverse dentro de la hoja de trabajo y del libro de ejercicios. Se pueden usar el teclado o el Mouse para navegar la pantalla. Use el Mouse simplemente apuntando y haciendo clic en la célula que desea. Va a aparecer el selector de células alrededor de la célula y la dirección va a aparecer en la barra de fórmulas. Teclado Mueve Atajos Mueve Enter a la siguiente fila Ctrl + a la última columna Tab a la siguiente célula Ctrl + a la última fila Shift + Enter a la fila anterior Ctrl + a la primera columna Shift + Tab a la célula anterior Ctrl + a la primera fila una célula a la izquierda Ctrl + Home al comienzo de la hoja una célula a la derecha Ctrl + Page Down a la hoja siguiente una fila para arriba Ctrl + Page Up a la hoja anterior una fila para abajo Home al comienzo de la fila Page Up al comienzo de la página Page Down al final de la página Seleccionar Puede que usted quiera agregarle color a un grupo de células o agrandar el tamaño de la letra. Antes de poder llevar a cabo estas acciones, tiene que seleccionar la célula o el grupo de células. Hay dos formas para seleccionar células, con el Mouse o con el teclado. Mouse Haga clic, mantenga apretado, y deslice el Mouse Haga clic en el título de una columna Haga clic en el número de una fila Selecciona el área especificada la columna entera la fila entera Apretando y haciendo clic en Shift: se usa para seleccionar grupos de células (sin que sean consecutivos) 1. Apunte y haga clic en el Mouse donde quiere que la selección comience. 2. Mantenga la tecla Shift apretada. 3. Apunte y haga clic en el Mouse donde quiere que la selección termine. Teclado Ctrl + A Shift + Shift + Shift + Shift + Shift + Home Ctrl + Shift + Home Selecciona la hoja completa una célula a la izquierda una célula a la derecha una fila para arriba una fila para abajo desde la célula seleccionada hasta el principio de la fila desde la célula seleccionada hasta el principio de hoja Apretando Ctrl y haciendo clic: se usa para seleccionar células en cualquier parte de la hoja (sin que sean consecutivas) 1. Apunte y haga clic en una célula. 2. Mantenga la tecla Ctrl apretada. 3. Apunte y haga clic en otras célula(s). Funded by grants from the Milwaukee Public Library Foundation 9
10 Los distintos cursores de Microsoft Excel Como seleccionar células El cursor cambia a una cruz blanca cuando un grupo de células están seleccionadas. Fíjese que sólo una célula queda en blanco, mientras que todas las otras células que están seleccionadas tienen un color más oscuro. Como mover una célula El cursor cambia a una flecha apuntando a la izquierda cuando uno quiere mover los contenidos de una célula a otra. Simplemente haga clic, mantenga apretado, y mueva la célula al lugar que desea. Como cambiar el tamaño de las columnas y las filas Cuando uno posiciona el cursor entre dos columnas o dos filas, el cursor cambia a una flecha con dos direcciones. Simplemente haga clic, mantenga apretado, y deslice para lograr el tamaño que desea en la columna o fila, o haga doble clic y Excel auto formatea la columna o la fila (la altura o la extensión aumenta o disminuye de acuerdo a la información que hay en la célula). Como copiar células Para copiar el contenido de una célula a otra(s), posicione el cursor en la esquina derecha de la parte inferior de la célula, cuando el cursor cambie a una cruz en negrita, haga clic, mantenga apretado y deslice para copiar el contenido a las células que desee. A esta técnica a veces se la denomina Auto Llenado. Funded by grants from the Milwaukee Public Library Foundation 10
11 Como crear una hoja de cálculo El siguiente ejercicio le dará instrucciones para practicar cómo se crea una hoja de cálculo. Una hoja de cálculo es un método eficiente y rápido para organizar información y especialmente para realizar cálculos. La hoja de cálculo que vamos a crear en esta clase es para mantener un control de los gastos mensuales de una casa. Una vez que haya terminado la clase, tal vez usted quiera probar y crear su propia hoja de cálculo. 1. Haga clic en la célula A1 y escriba Monthly Expenses (gastos mensuales). 2. Presione la tecla Enter. 3. En la célula A2 escriba First Quarter (primer cuatrimestre) y presione Enter. Se va a dar cuenta de que el texto pasa sobre la otra columna. 4. Para arreglar el tamaño de la columna A ponga el cursor entre la columnas A y B. Cuando el cursor para ajustar el tamaño aparece, haga doble clic para ajustar automáticamente el ancho de la columna o haga clic y deslice manualmente para ajustar el ancho de la columna a su gusto. 5. Haga clic en la célula B3 y escriba Expenses (gastos) y presione la tecla Enter. 6. Escriba los siguientes gastos mensuales y presione Enter después de cada uno: Renta, Gas, Electricidad, Teléfono, y Total. 7. Haga clic en la célula C3 y escriba January (enero) y presione la tecla Tab. 8. Ponga el cursor es la esquina derecha de la parte inferior de la célula C3. Aparece el Cursor para copiar. 9. Haga clic y deslice el cursor para llenar los meses de February (febrero) y March (marzo) en las células D3 y E Haga clic en F3 y escriba Total. 11. Escriba los valores que aparecen en el gráfico que está en esta página. Como corregir errores Para corregir errores cuando escribe, presione la tecla Backspace. Para borrar el contenido de célula(s), haga clic en la célula o seleccione un grupo de células y presione la tecla Delete. Funded by grants from the Milwaukee Public Library Foundation 11
12 Como guardar un documento en un disquete Una vez que haya creado una hoja de cálculo, puede guardarla en un disquete para usarla más tarde. Una vez que la haya guardado en un disquete, siempre tendrá una copia de su documento si desea hacer una copia nueva o hacer cambios en el futuro. 1. Haga clic en el botón Save de la barra de herramientas estándar, o haga clic en el menú File y elija Save, o presione las teclas Ctrl y S juntas. 2. Se abre una ventana de diálogo de Save As. 3. En el recuadro File Name, escriba el nombre de su documento (ej. Class Excercise ). 4. Haga clic en la flecha que esta a la derecha del recuadro que dice Save in. 5. Haga clic en 3 ½ Floppy (A:). 6. Haga clic en el botón Save que esta abajo y en la esquina derecha de la ventana de diálogo. 7. La hoja de cálculo ha sido guardada el nombre del documento aparece en la barra de título de la hoja de cálculo (la barra azul arriba de la pantalla). Botón para Guardar Consejos para Guardar Mientras continúa trabajando en su hoja de cálculo, haga clic en el botón Save o presione las teclas Ctrl y S regularmente para guardar su trabajo. Algunos recomiendan guardar cada 5 o 10 minutos. La ventana de diálogo Save As se abre solamente la primera vez que usted guarda un documento. Después, su hoja de cálculo se va a guardar en el mismo lugar bajo el mismo nombre. Si quiere guardar el documento en un lugar distinto, o guardar una versión revisada de su hoja de cálculo, haga clic en el menú de File y elija Save As o presione la tecla funcional F12. Funded by grants from the Milwaukee Public Library Foundation 12
13 AutoSuma El programa Microsoft Excel XP le permite insertar fórmulas y funciones en la hoja de cálculo que van desde una simple suma o resta hasta calcular porcentajes y promedios. No hace falta ser un genio matemático o un experto en computadores para realizar estas operaciones. El comando de AutoSuma le permite sumar los valores de una columna o fila con un simple clic en el Mouse. 1. Haga clic en la célula C8. Botón de AutoSuma 2. Haga clic en el botón de AutoSuma ubicado en la barra de herramientas estándar. Una línea de puntos, que a veces se la denomina hormigas marchando, aparece alrededor de las células C4 y C7 y la función =SUM(C4:C7) aparece en la célula C8. 3. Haga clic otra vez en el botón de AutoSuma, o presione Enter. Aparece la suma total de 843 en la célula C8. Fíjese que en la barra de fórmulas aparece la función realizada. 4. Para copiar la misma función, ponga el cursor en la esquina inferior a la derecha de la célula C8 y aparecerá el cursor de copiar. 5. Haga clic, mantenga apretado y deslice el Mouse para copiar la función en las células D8 y E8. 6. Aparecen los totales en las células D8 y E8. Si cualquiera de estos valores dentro del grupo de células C4 y E7 es alterado, el total se ajustará automáticamente. 7. Haga clic en la célula C7, escriba 100 y presione Enter. Fíjese que el total de la célula C8 cambia a Ahora trate de seguir los mismos pasos para obtener los totales en las células F4 a la F8. Para ver más funciones disponible, haga clic en el botón Insert Function de la barra de herramientas estándar. Funded by grants from the Milwaukee Public Library Foundation 13
14 Como formatear valores Una vez que haya creado una hoja de cálculo, puede formatear los valores para crear un documento más profesional. Puede insertar el signo monetario o porcentajes dependiendo del contenido de las células. Como formatear valores 1. Selecciones las células de la C4 a la F8. 2. Haga clic en el botón del Signo monetario. 3. Haga clic en el botón de Porcentaje. 4. Haga clic en el botón de Coma. 5. Haga clic en el botón de Aumentar Decimal. P: Cómo hago para sacar la coma? R: Para volver a la forma original, haga clic en el menú Format y seleccione Cells... Haga clic en la sección Number. Haga clic en General. Haga clic en el botón OK. Las células regresarán a su forma original. 6. Haga clic en el botón de Disminuir Decimal. 7. Decida que opción de formateo quiere usar y aplíquela. Signo Monetario Disminuir Decimal Porcentaje Aumentar Decimal Coma P: A veces cuando estoy formateando, los valores desaparecen y las células sólo muestran signos de números (######). Qué es eso y cómo lo puedo arreglar? R: Los signos de números (######) aparecen cuando no hay suficiente espacio en la célula para mostrar todo el contenido. Simplemente agrande el tamaño de la columna haciendo doble clic entre los títulos de las columnas, o haga clic en el menú de Format, seleccione Column y luego seleccione AutoFit Selection. Funded by grants from the Milwaukee Public Library Foundation 14
15 Como formatear células Una vez que haya creado una hoja de cálculo y haya formateado los valores a su gusto, también puede hacer cambios en la apariencia de las células. Pueden cambiar el tipo de letra o el tamaño de la letra, cambiar el estilo poniendo ciertas células en negrita (Bold) o itálica, o cambiar el alineamiento u orientación de las células. El siguiente ejercicio le mostrará algunas de las opciones disponibles para formatear en Microsoft Excel. 1. Seleccione las celulas de la B3 a la B8. 2. Haga clic en el botón de Bold que está en la barra de herramientas de formateo. 3. Seleccione las células de la C3 a la F3. 4. Haga clic en el menú Format. Se abre el menú Format. 5. Haga clic en Cells. 6. Haga clic en la sección Font. 7. Haga clic en bold dentro del grupo Font style. 8. Haga clic en la sección Alignment. 9. Cambie la orientación a 30 grados haciendo clic en la flecha que apunta para arriba o seleccionando los puntitos en el gráfico. 10. Haga clic en el botón OK. 11. Seleccione las células de la A1 a la F Haga clic en el botón Merge and Center que esta en la barra de herramientas de formateo. 13. Seleccione las células de la A2 a la F Haga clic en el botón Merge and Center que esta en la barra de herramientas de formateo. P: Cómo paso a la línea siguiente dentro de una misma célula? R: Hay dos métodos para crear varias líneas dentro de una célula. Puede presionar las teclas Alt y Enter para crear otra línea; o puede hacer que Excel formatee el texto automáticamente. Seleccione una célula, haga clic en el menú de Format, seleccione Cells. Haga clic en la sección Alignment. Haga clic en el cuadrito que dice Wrap text. Funded by grants from the Milwaukee Public Library Foundation 15
16 Como acceder a la Vista Preliminar Antes de imprimir una hoja de cálculo, es bueno que siempre vaya a la vista preliminar. Este comando tiene varios tamaños para que pueda ver la hoja de cálculo. Puede acercar o alejar el zoom y hacer los arreglos necesarios antes de imprimir. 1. Haga clic en el botón de Print Preview (Vista Preliminar) que esta en la barra de herramientas estándar o haga clic en el menú de File y seleccione Print Preview (Vista Preliminar). Se abre la ventana de Print Preview. Siguiente: muestra la página siguiente si el documento tiene varias páginas. Preparación: se abre una ventana de diálogo en donde se pueden cambiar los márgenes, la orientación, o hacer cambios en general al formato de la página. Anterior: muestra la página anterior si el documento tiene varias páginas. Cerrar: cierra la vista preliminar. Ayuda: accede a la página de ayuda que describe las herramientas de la vista preliminar. Zoom: para acercar haga clic en el botón una sola vez, para alejar haga clic otra vez. Imprimir: abre la ventana de diálogo para imprimir. Vista de la página delineada: cambia la pantalla a la vista de una página con una línea azul alrededor de lo que se va a imprimir y una línea de puntos para mostrar los bordes de la página una vez que se vuelve a la vista normal. Márgenes: pone marcas negras alrededor de la página. Para ajustar los márgenes mueva estas marcas negras. Funded by grants from the Milwaukee Public Library Foundation 16
17 Como cambiar el formato de la página Una vez que usted ha editado y formateado su hoja de cálculo, también puede hacer otros arreglos tales como cambiar los márgenes, modificar la orientación de la hoja, o centrar la hoja de cálculo en la página. Todos estos cambios se pueden hacer en la ventana de diálogo de preparación de la página (page setup). 1. Haga clic en el menú de File y seleccione Page Setup. 2. Se abre la ventana de diálogo de Page Setup. Hay cuatro secciones distintas ubicados a los largo de la parte superior de la ventana de diálogo de Page Setup. En la sección Page, haga clic en el círculo que dice Landscape para cambiar la orientación de la página y ajuste la escala a 175% del tamaño normal. 3. Haga clic en la sección Margins y ajuste los márgenes para que queden de una pulgada arriba, abajo, a la izquierda, y a la derecha. 4. Para centrar la hoja de cálculo en la página, seleccione los cuadritos que dicen Horizontally y Vertically. 5. Para imprimir las líneas en la hoja, haga clic en la sección Sheet y seleccione el cuadrito que dice Gridlines. 6. Haga clic en el boton OK que esta en la esquina derecha de la ventana de diálogo (Nota: es mejor si ven todos los cambios en Print Preview (Vista Preliminar) antes de imprimir, ver instrucciones en página 16). Orientación: Seleccione Portrait o Landscape de acuerdo a la distribución de la hoja de cálculo. Escala: Aumenta el tamaño de la hoja de cálculo o hace que la hoja de cálculo entre toda en una página. Márgenes: Ajusta los márgenes ya se escribiendo el número que desea o usando los flechas para arriba y para abajo para aumentar o disminuir los márgenes. Imprimir: Aparecen las líneas en la pagina. Centrar hoja en la página: Pone la hoja de cálculo en el centro de la página si uno selecciona estos dos cuadraditos. Funded by grants from the Milwaukee Public Library Foundation 17
18 Como imprimir una hoja de trabajo Ahora que ya ha creado una hoja de cálculo, es probable que quiera imprimir una copia. Si va a imprimir de una de las computadoras de la Biblioteca Pública de Milwaukee, le cuesta 15 la página y necesita tener su tarjeta nueva de la biblioteca. Antes de imprimir puede especificar que páginas quiere imprimir y cuantas copias quiere. Para hacer todo esto, tiene que acceder al comando Print del menú de File. El botón de Print de la barra de herramientas simplemente manda el documento a la impresora. 1. Haga clic en el menú de File y seleccione Print o presione las teclas Ctrl y P. 2. Se abre la ventana de diálogo de Print. 3. Puede elegir las páginas que quiere imprimir indicando en número de página. 4. Puede indicar si quiere imprimir una sección de la página, la página actual, o todo el libro de ejercicios. 5. También puede imprimir varias copias de un mismo documento. 6. Una vez que haya indicado sus preferencias para imprimir haga clic en el botón OK para imprimir. Elija una clave que sea fácil de 7. Escriba su nombre de usuario (ej. su nombre, iniciales, etc.) y presione Enter. recordar y que 8. Escriba su clave y presione Enter. esté escrita en minúscula. (Nota: este ejercicio continúa en la próxima página) No se olvide de ver cuantas páginas tiene su libro de ejercicios antes de imprimir! Funded by grants from the Milwaukee Public Library Foundation 18
19 Impresoras PHAROS Para poder imprimir un documento en las computadoras de la biblioteca, necesita tener una de las tarjetas nuevas de la Biblioteca Pública de Milwaukee (ver dibujo abajo). También va a tener que poner dinero en su tarjeta. El ejercicio que está a continuación le indica como poner dinero en su tarjeta y como imprimir en una impresora PHAROS. (Nota: este ejercicio es continuación de la página anterior) Como poner dinero en su tarjeta de la Biblioteca 1. Ubique una fotocopiadora/impresora en la biblioteca. 2. Inserte la tarjeta de la biblioteca en el lector de la fotocopiadora /impresora (nota: la cinta magnética para abajo). 3. El lector le va a decir cuanto dinero tiene en su tarjeta. 4. Puede usar monedas o billetes para poner dinero en la tarjeta, sin embargo, no es posible obtener cambio (nota: asegúrense de poner suficiente dinero para poder imprimir todas las páginas, ej. 15 por una página, 30 por dos páginas, y así sucesivamente.). 5. Presione el botón rojo para sacar la tarjeta. Tarjeta nueva de la biblioteca Como imprimir de una impresora PHAROS 1. Ubique una de las impresoras PHAROS (están ubicadas al lado de la fotocopiadora/impresora). 2. Inserte su tarjeta de la biblioteca en el lector (nota: la cinta magnética para abajo). Va a aparecer una lista de todos los trabajos que están listos para imprimir. 3. Haga clic en el nombre de usuario que usó para su trabajo. 4. Haga clic en el botón PRINT ubicado en la esquina derecha de la pantalla. 5. Ingrese la clave que le asignó a su trabajo. 6. Haga clic en el botón OK. 7. Haga clic en el botón Log Off para poder sacar su tarjeta. 8. Saque la tarjeta del lector y recoja sus documentos de la fotocopiadora/impresora. RECUERDE: Tiene que tener suficiente dinero en su tarjeta para poder imprimir todas las páginas de su trabajo! Consejos útiles para usar las impresoras PHAROS Cuesta 15 por página para imprimir en la biblioteca con su tarjeta. Su trabajo queda guardado en el sistema por dos horas; si no lo imprime en ese tiempo, su trabajo se borra. Puede imprimir su trabajo desde cualquier impresora que este en el edificio. Funded by grants from the Milwaukee Public Library Foundation 19
20 Como abrir un documento Usted ha creado un documento Excel, ya sea una base de datos o una hoja de cálculo, y lo ha guardado en un disquete. Si quiere imprimir otra copia o quiere hacer cambios en el original, va a tener que abrir el documento. Aquí le damos algunos pasos para que pueda abrir un documento que ha sido guardado en un disquete. 1. Ponga su disquete en la ranura para Floppy A Drive que está ubicada en el frente de la computadora. 2. Abra el programa Microsoft Excel (ver página 4). 3. Haga clic en el botón Open, o haga clic en el menú de File y seleccione Open, o presione las teclas Ctrl y O. Se abre la ventana de diálogo de Open. 4. Haga clic en la flecha que está al lado del recuadro que dice Look in. 5. Haga clic en 3½ Floppy (A:). Van a aparecer los documentos que usted haya guardado en el disquete. 6. Haga clic en el documento que quiere abrir (ej. Class Exercise). 7. Haga clic en el botón Open que esta en la esquina de abajo a la derecha. El documento se abre en la ventana de Microsoft Excel. Funded by grants from the Milwaukee Public Library Foundation 20
Actualización de una libreta de cómputos en Microsoft Excel Parte I
 Universidad Interamericana de Puerto Rico Recinto de Fajardo GEIC 1010: Manejo de la Información y Uso de la Computadora Prof. Madeline Ortiz Rodríguez 1 Actualización de una libreta de cómputos en Microsoft
Universidad Interamericana de Puerto Rico Recinto de Fajardo GEIC 1010: Manejo de la Información y Uso de la Computadora Prof. Madeline Ortiz Rodríguez 1 Actualización de una libreta de cómputos en Microsoft
Unidad 2. Elementos de Word2007 (I)
 Unidad 2. Elementos de Word2007 (I) Vamos a ver varias formas de iniciar Word2007 y cuales son los elementos básicos de Word2007, la pantalla, las barras, etc. Aprenderemos cómo se llaman, donde están
Unidad 2. Elementos de Word2007 (I) Vamos a ver varias formas de iniciar Word2007 y cuales son los elementos básicos de Word2007, la pantalla, las barras, etc. Aprenderemos cómo se llaman, donde están
Fundamentos de Word. Identificar los elementos de la interfaz de usuario que puede usar para realizar las tareas básicas.
 Fundamentos de Word Word es una potente aplicación de procesamiento de texto y diseño. Pero para usarla del modo más eficaz, es necesario comprender primero los aspectos básicos. Este tutorial presenta
Fundamentos de Word Word es una potente aplicación de procesamiento de texto y diseño. Pero para usarla del modo más eficaz, es necesario comprender primero los aspectos básicos. Este tutorial presenta
Elaboración de Documentos en Procesadores de Textos
 Las tablas permiten organizar la información en filas y columnas, de forma que se pueden realizar operaciones y tratamientos sobre las filas y columnas. Por ejemplo, obtener el valor medio de los datos
Las tablas permiten organizar la información en filas y columnas, de forma que se pueden realizar operaciones y tratamientos sobre las filas y columnas. Por ejemplo, obtener el valor medio de los datos
Manejo de Filas, Columnas, Celdas y Rangos
 Manejo de Filas, Columnas, Celdas y Rangos Selección de filas Selección de columnas Selección de celdas y rangos Ingresar, editar y eliminar datos Tipos de datos Agregar nombres a celdas y rangos Insertar
Manejo de Filas, Columnas, Celdas y Rangos Selección de filas Selección de columnas Selección de celdas y rangos Ingresar, editar y eliminar datos Tipos de datos Agregar nombres a celdas y rangos Insertar
CAPÍTULO 1. ELEMENTOS DE EXCEL
 CAPÍTULO 1. ELEMENTOS DE EXCEL Excel es un programa del tipo Hoja de Cálculo que permite realizar operaciones con números organizados en una cuadrícula. Es útil para realizar desde simples sumas hasta
CAPÍTULO 1. ELEMENTOS DE EXCEL Excel es un programa del tipo Hoja de Cálculo que permite realizar operaciones con números organizados en una cuadrícula. Es útil para realizar desde simples sumas hasta
Ejercicio corto. Ejercicio corto. Ejercicio corto. Lección 1: Introducción a Word. Lección 2: Modificaciones de documentos
 Lección 1: Introducción a Word 1 Cómo se guarda una copia del documento actual sin modificar la versión original? 2 Qué dos formas hay de cerrar un documento? 3 Qué ocurre al hacer clic en el botón que
Lección 1: Introducción a Word 1 Cómo se guarda una copia del documento actual sin modificar la versión original? 2 Qué dos formas hay de cerrar un documento? 3 Qué ocurre al hacer clic en el botón que
NATIONAL SOFT HOTELES GUÍA DE CONFIGURACIÓN DEL FORMATO DE FACTURAS
 NATIONAL SOFT HOTELES Versión 3.0 GUÍA DE CONFIGURACIÓN DEL FORMATO DE FACTURAS National Soft de México INDICE GENERAL 1. INTRODUCCIÓN... 2 2. CONFIGURACIÓN DEL FORMATO DE TEXTO... 2 3. CONFIGURACIÓN DEL
NATIONAL SOFT HOTELES Versión 3.0 GUÍA DE CONFIGURACIÓN DEL FORMATO DE FACTURAS National Soft de México INDICE GENERAL 1. INTRODUCCIÓN... 2 2. CONFIGURACIÓN DEL FORMATO DE TEXTO... 2 3. CONFIGURACIÓN DEL
Qué es un Procesador de textos? Iniciar Word. Microsoft Word Microsoft Office 2010
 Microsoft Word 2010 Qué es un Procesador de textos? Un procesador de textos es una herramienta que sirve para el manejo de textos en general. Con un programa como éste es posible crear desde una carta
Microsoft Word 2010 Qué es un Procesador de textos? Un procesador de textos es una herramienta que sirve para el manejo de textos en general. Con un programa como éste es posible crear desde una carta
1. PRIMEROS PASOS EN POWERPOINT... 3
 1 ÍNDICE 1. PRIMEROS PASOS EN POWERPOINT... 3 2. GUARDAR UN DOCUMENTO DE POWERPOINT... 3 3. BARRA DE HERRAMIENTAS... 5 4. FORMATO DE PRESENTACIÓN... 8 5. INSERCIÓN Y AGREGAR OBJETOS... 9 6. IMPRESIÓN DE
1 ÍNDICE 1. PRIMEROS PASOS EN POWERPOINT... 3 2. GUARDAR UN DOCUMENTO DE POWERPOINT... 3 3. BARRA DE HERRAMIENTAS... 5 4. FORMATO DE PRESENTACIÓN... 8 5. INSERCIÓN Y AGREGAR OBJETOS... 9 6. IMPRESIÓN DE
TABLAS WORD La tercer opción es usar el vínculo Dibujar Tabla, aquí se dimensiona la tabla dibujándola con el mouse
 TABLAS WORD 2007 Las tablas permiten organizar la información en filas y columnas, de forma que se pueden realizar operaciones y tratamientos sobre las filas y columnas. Una tabla está formada por celdas
TABLAS WORD 2007 Las tablas permiten organizar la información en filas y columnas, de forma que se pueden realizar operaciones y tratamientos sobre las filas y columnas. Una tabla está formada por celdas
Clase 1 Excel
 Clase 1 Excel 2000 1 Elementos de Excel Excel es un programa del tipo Hoja de Cálculo que permite realizar operaciones con números organizados en una cuadrícula. Es útil para realizar desde simples sumas
Clase 1 Excel 2000 1 Elementos de Excel Excel es un programa del tipo Hoja de Cálculo que permite realizar operaciones con números organizados en una cuadrícula. Es útil para realizar desde simples sumas
Fundamentos de PowerPoint
 Fundamentos de PowerPoint Pow erpoint es una potente aplicación de presentaciones. Pero para usarla del modo más eficaz, es necesario comprender primero los aspectos básicos. Este tutorial presenta algunas
Fundamentos de PowerPoint Pow erpoint es una potente aplicación de presentaciones. Pero para usarla del modo más eficaz, es necesario comprender primero los aspectos básicos. Este tutorial presenta algunas
MÓDULO HOJAS DE CÁLCULO
 8 6 4 2 2 21 22 23 24 Pareciera que Hojas de cálculo es una de las aplicaciones menos conocidas y, por lo tanto, menos utilizadas a nivel escolar. Por qué será? Seguramente porque la asociamos con complicados
8 6 4 2 2 21 22 23 24 Pareciera que Hojas de cálculo es una de las aplicaciones menos conocidas y, por lo tanto, menos utilizadas a nivel escolar. Por qué será? Seguramente porque la asociamos con complicados
Tablas. Contenido TECNOLOGÍA WORD
 Contenido 1. Utilización de tablas rápidas... 2 1.1 Insertar una tabla mediante el uso de tablas rápidas... 2 1.2 Agregar una tabla a la galería de tablas rápidas... 2 2. Dibujar una tabla... 3 3. Convertir
Contenido 1. Utilización de tablas rápidas... 2 1.1 Insertar una tabla mediante el uso de tablas rápidas... 2 1.2 Agregar una tabla a la galería de tablas rápidas... 2 2. Dibujar una tabla... 3 3. Convertir
UNIDAD 1. writer PRIMEROS PASOS. CURSO: LibreOffice
 UNIDAD 1 PRIMEROS PASOS CURSO: LibreOffice writer 1 La interfaz En primer lugar vamos a familiarizarnos con los componentes de la pantalla de writer: Barra de título: Muestra el título del documento (O
UNIDAD 1 PRIMEROS PASOS CURSO: LibreOffice writer 1 La interfaz En primer lugar vamos a familiarizarnos con los componentes de la pantalla de writer: Barra de título: Muestra el título del documento (O
PASO #1: Como Abrir el Programa de PAF Si ya instaló el programa de PAF en su computadora, busque el icono en el tablero de su computadora y oprímalo
 COMO USAR PAF 4 PASO #1: Como Abrir el Programa de PAF Si ya instaló el programa de PAF en su computadora, busque el icono en el tablero de su computadora y oprímalo 2 veces. Si no ha instalado PAF, refiérase
COMO USAR PAF 4 PASO #1: Como Abrir el Programa de PAF Si ya instaló el programa de PAF en su computadora, busque el icono en el tablero de su computadora y oprímalo 2 veces. Si no ha instalado PAF, refiérase
UNIDAD I PROCESADOR DE TEXTOS
 UNIDAD I PROCESADOR DE TEXTOS 4.- Edición de documentos Lic. Silvia Mireya Hernández Hermosillo 4.1 COPIAR, CORTAR Y PEGAR Uno de los recursos más eficaces y versátiles, de Word, es el proceso de reproducción
UNIDAD I PROCESADOR DE TEXTOS 4.- Edición de documentos Lic. Silvia Mireya Hernández Hermosillo 4.1 COPIAR, CORTAR Y PEGAR Uno de los recursos más eficaces y versátiles, de Word, es el proceso de reproducción
QUANTUM COMPUTACION CURSO DE PLANILLA ELECTRONICA MICROSOFT EXCEL 2013
 00088 CURSO QDE PLANILLA ELECTRONICAMICROSOFT EXCEL 2007 CAPÍTULO 1: INTRODUCCIÓN PLANILLAS ELECTRÓNICAS Qué es Excel? Orígenes de las Hojas de Cálculo Propiedades de las Planillas Electrónicas CAPÍTULO
00088 CURSO QDE PLANILLA ELECTRONICAMICROSOFT EXCEL 2007 CAPÍTULO 1: INTRODUCCIÓN PLANILLAS ELECTRÓNICAS Qué es Excel? Orígenes de las Hojas de Cálculo Propiedades de las Planillas Electrónicas CAPÍTULO
Diseño de página y configurar un documento
 Contenido 1. Abrir un nuevo documento y empezar a escribir... 3 1.1 Abrir en blanco:... 3 1.2 Crear a partir de una plantilla... 3 1.3 Guardar y reutilizar plantillas... 3 2. Cambiar los márgenes de página...
Contenido 1. Abrir un nuevo documento y empezar a escribir... 3 1.1 Abrir en blanco:... 3 1.2 Crear a partir de una plantilla... 3 1.3 Guardar y reutilizar plantillas... 3 2. Cambiar los márgenes de página...
En Microsoft Office Word 2007 se puede insertar una tabla eligiendo un diseño entre varias tablas con formato previo
 Tablas de datos En Microsoft Office Word 2007 se puede insertar una tabla eligiendo un diseño entre varias tablas con formato previo (rellenas con datos de ejemplo) o seleccionando el número de filas y
Tablas de datos En Microsoft Office Word 2007 se puede insertar una tabla eligiendo un diseño entre varias tablas con formato previo (rellenas con datos de ejemplo) o seleccionando el número de filas y
Seleccionamos el programa Excel. Nos aparece la pantalla del programa
 LECCIÓN 1ª Poner en marcha el programa Para poner en marcha el programa lo abrimos. Existen varias formas, por ejemplo partiendo del botón "Inicio" de la esquina inferior izquierda. Pulsamos el botón "Inicio"
LECCIÓN 1ª Poner en marcha el programa Para poner en marcha el programa lo abrimos. Existen varias formas, por ejemplo partiendo del botón "Inicio" de la esquina inferior izquierda. Pulsamos el botón "Inicio"
Tutorial KingSoft Office
 Tutorial KingSoft Office Para comenzar a trabajar con la Suite, daremos click en el icono de la barra de menús y nos aparecerán una serie de iconos como la siguiente Imagen: De allí, seleccionaremos el
Tutorial KingSoft Office Para comenzar a trabajar con la Suite, daremos click en el icono de la barra de menús y nos aparecerán una serie de iconos como la siguiente Imagen: De allí, seleccionaremos el
Funciones Básicas de la Hoja de Cálculo
 1 Funciones Básicas de la Hoja de Cálculo Objetivos del capítulo Conocer el concepto y características de una hoja de cálculo. Conocer los elementos más importantes de una hoja de cálculo. Explicar la
1 Funciones Básicas de la Hoja de Cálculo Objetivos del capítulo Conocer el concepto y características de una hoja de cálculo. Conocer los elementos más importantes de una hoja de cálculo. Explicar la
MICROSOFT EXCEL 2007
 INGRESAR A EXCEL 007 MICROSOFT EXCEL 007. Clic en Inicio. Colocar el puntero del ratón (flecha) en Todos los programas. Colocar el puntero del ratón (flecha) en Microsoft Office. Clic en Microsoft Excel
INGRESAR A EXCEL 007 MICROSOFT EXCEL 007. Clic en Inicio. Colocar el puntero del ratón (flecha) en Todos los programas. Colocar el puntero del ratón (flecha) en Microsoft Office. Clic en Microsoft Excel
Entorno de la hoja de cálculo
 Entorno de la hoja de cálculo por Ma. de la Luz Mendoza Uribe Una de las principales características que tienen los programas para hojas de cálculo es que funcionan con base en el uso de comandos, mediante
Entorno de la hoja de cálculo por Ma. de la Luz Mendoza Uribe Una de las principales características que tienen los programas para hojas de cálculo es que funcionan con base en el uso de comandos, mediante
Tabletas en el aula. Mi primera hoja de cálculo con WPS Office. Edición Autor: Fernando Posada Prieto canaltic.com
 Tabletas en el aula Mi primera hoja de cálculo con WPS Office Edición 2015 Autor: Fernando Posada Prieto canaltic.com Mi primera hoja de cálculo con WPS Office Índice 1. Qué es una hoja de cálculo?...
Tabletas en el aula Mi primera hoja de cálculo con WPS Office Edición 2015 Autor: Fernando Posada Prieto canaltic.com Mi primera hoja de cálculo con WPS Office Índice 1. Qué es una hoja de cálculo?...
Microsoft Office Word
 Microsoft Office Word Objetivos del capítulo: Aprender lo que es un procesador de textos. Aprender a ejecutar el programa cada que vez que se quiere usar. Aprender los elementos de la pantalla principal
Microsoft Office Word Objetivos del capítulo: Aprender lo que es un procesador de textos. Aprender a ejecutar el programa cada que vez que se quiere usar. Aprender los elementos de la pantalla principal
INSTITUCIÓN EDUCATIVA LICEO DEPARTAMENTAL ÁREA DE TECNOLOGÍA E INFORMÁTICA
 INSTITUCIÓN EDUCATIVA LICEO DEPARTAMENTAL ÁREA DE TECNOLOGÍA E INFORMÁTICA GUÍA DE INFORMÁTICA (Operaciones matemáticas) Profesor: Germán Rodríguez López Año lectivo 2006-2007 1 OPERACIONES MATEMÁTICAS
INSTITUCIÓN EDUCATIVA LICEO DEPARTAMENTAL ÁREA DE TECNOLOGÍA E INFORMÁTICA GUÍA DE INFORMÁTICA (Operaciones matemáticas) Profesor: Germán Rodríguez López Año lectivo 2006-2007 1 OPERACIONES MATEMÁTICAS
Unidad 5. Tablas. La celda que se encuentra en la fila 1 columna 2 tiene el siguiente contenido: 2º Celda
 Unidad 5. Tablas Una tabla está formada por celdas o casillas, agrupadas por filas y columnas, en cada casilla se puede insertar texto, números o gráficos. Lo principal antes de empezar a trabajar con
Unidad 5. Tablas Una tabla está formada por celdas o casillas, agrupadas por filas y columnas, en cada casilla se puede insertar texto, números o gráficos. Lo principal antes de empezar a trabajar con
Botón central (rueda)
 Atajos de teclado Navegación con ratón Botón central (rueda) Panorámica Volver a centrar la vista Clic + arrastrar Doble clic Botón izquierdo Botón derecho Funcionamiento de la herramienta Panorámica Clic
Atajos de teclado Navegación con ratón Botón central (rueda) Panorámica Volver a centrar la vista Clic + arrastrar Doble clic Botón izquierdo Botón derecho Funcionamiento de la herramienta Panorámica Clic
Empezando... 4. La barra de Titulo... 7. Tabuladores... 8. Tabulador de Archivo... 8. Hojas de Balance / Calculo... 10. La Barra de Formula...
 APRENDIENDO EXCEL 1 Índice Empezando... 4 La barra de Titulo... 7 Tabuladores... 8 Tabulador de Archivo... 8 Hojas de Balance / Calculo... 10 La Barra de Formula... 10 Selección y configuración de Celdas...
APRENDIENDO EXCEL 1 Índice Empezando... 4 La barra de Titulo... 7 Tabuladores... 8 Tabulador de Archivo... 8 Hojas de Balance / Calculo... 10 La Barra de Formula... 10 Selección y configuración de Celdas...
TUTORIAL SOBRE HOJAS DE CALCULO
 TUTORIAL SOBRE HOJAS DE CALCULO Octubre de 2007 Página 1 de 12 Tabla de contenido Hojas de Cálculo...3 Software a utilizar y entorno de trabajo...3 Crear una hoja de cálculo...3 Características de las
TUTORIAL SOBRE HOJAS DE CALCULO Octubre de 2007 Página 1 de 12 Tabla de contenido Hojas de Cálculo...3 Software a utilizar y entorno de trabajo...3 Crear una hoja de cálculo...3 Características de las
Excel 2010 Introducción al entorno de trabajo
 Excel 2010 Introducción al entorno de trabajo Contenido CONTENIDO... 1 DESCRIPCIÓN DE LA VENTANA PRINCIPAL... 2 INGRESAR DATOS... 9 INTRODUCCIÓN A EXCEL WEB APPS... 10 1 Descripción de la ventana principal
Excel 2010 Introducción al entorno de trabajo Contenido CONTENIDO... 1 DESCRIPCIÓN DE LA VENTANA PRINCIPAL... 2 INGRESAR DATOS... 9 INTRODUCCIÓN A EXCEL WEB APPS... 10 1 Descripción de la ventana principal
UNIDAD 2. writer USANDO TABLAS. CURSO: LibreOffice
 UNIDAD 2 USANDO TABLAS CURSO: LibreOffice writer 1 Introducción Las tablas son muy útiles para presentar y organizar datos en informes, presentar información sobre conjuntos o crear calendarios u horarios.
UNIDAD 2 USANDO TABLAS CURSO: LibreOffice writer 1 Introducción Las tablas son muy útiles para presentar y organizar datos en informes, presentar información sobre conjuntos o crear calendarios u horarios.
Excel 2007 Avanzado Revisión 1
 1. Doble clic en botón office. Cierra 2. Combinaciones de teclas: a. Minimizar CTRL+F9 b. Ocultar y mostrar CTRL+MAYÚS+( Muestra las filas ocultas de la selección. CTRL+MAYÚS+) Muestra las columnas ocultas
1. Doble clic en botón office. Cierra 2. Combinaciones de teclas: a. Minimizar CTRL+F9 b. Ocultar y mostrar CTRL+MAYÚS+( Muestra las filas ocultas de la selección. CTRL+MAYÚS+) Muestra las columnas ocultas
Tecnología de la Información y la Comunicación: "Procesador de textos" 1999
 PROCESADOR DE TEXTOS: WORD (Guía visual - Consultar al profesor) ELEMENTOS: Barra de Título, Menúes, Estándar, Formato. Area de ESCRITURA, REGLA VER (modos página- Todos los Caracteres) ALINEACIÓN (I,
PROCESADOR DE TEXTOS: WORD (Guía visual - Consultar al profesor) ELEMENTOS: Barra de Título, Menúes, Estándar, Formato. Area de ESCRITURA, REGLA VER (modos página- Todos los Caracteres) ALINEACIÓN (I,
Crear gráficos en Excel Un gráfico es la representación gráfica de los datos de una hoja de cálculo y facilita su interpretación.
 CREACIÓN DE GRÁFICOS EN MICROSOFT OFFICE EXCEL Vamos a ver cómo crear gráficos a partir de unos datos introducidos en una hoja de cálculo. Así resultará más sencilla la interpretación de los datos. Terminología
CREACIÓN DE GRÁFICOS EN MICROSOFT OFFICE EXCEL Vamos a ver cómo crear gráficos a partir de unos datos introducidos en una hoja de cálculo. Así resultará más sencilla la interpretación de los datos. Terminología
El Teclado. Para ver como funciona el teclado, abriremos el programa Bloc de notas, que es una aplicación que se usa para escribir textos sencillos.
 Profesor Carlos Díaz 8 www.lanzadera.com/elprofediaz 2. Apunte Todos los programas. Clase 2 El Teclado Para ver como funciona el teclado, abriremos el programa Bloc de notas, que es una aplicación que
Profesor Carlos Díaz 8 www.lanzadera.com/elprofediaz 2. Apunte Todos los programas. Clase 2 El Teclado Para ver como funciona el teclado, abriremos el programa Bloc de notas, que es una aplicación que
Ejercicio: Creación de Bosquejos *
 Universidad Interamericana de Puerto Rico Recinto de Fajardo GEIC 1000: Literaria de la Información y la Computación Prof. Madeline Ortiz Rodríguez Ejercicio: Creación de Bosquejos * Nombre: Fecha: Objetivos:
Universidad Interamericana de Puerto Rico Recinto de Fajardo GEIC 1000: Literaria de la Información y la Computación Prof. Madeline Ortiz Rodríguez Ejercicio: Creación de Bosquejos * Nombre: Fecha: Objetivos:
Tecleando. TECLADO: uso de mayúsculas y minúsculas, espaciador y borrar.
 Clase 2: Tecleando En esta clase aprenderás: - qué es un teclado y sus funciones básicas; - para qué sirve un procesador de textos; - el manejo básico de OpenOffice, usando: TECLADO: uso de mayúsculas
Clase 2: Tecleando En esta clase aprenderás: - qué es un teclado y sus funciones básicas; - para qué sirve un procesador de textos; - el manejo básico de OpenOffice, usando: TECLADO: uso de mayúsculas
TECH TUTOR. Aspectos básicos de la computadora. kcls.org/techtutor. Aspectos básicos de la computadora Rev 12/2014
 TECH TUTOR Aspectos básicos de la computadora kcls.org/techtutor Aspectos básicos de la computadora Rev 12/2014 instruction@kcls.org Aspectos básicos de la computadora El programa Tech Tutor del sistema
TECH TUTOR Aspectos básicos de la computadora kcls.org/techtutor Aspectos básicos de la computadora Rev 12/2014 instruction@kcls.org Aspectos básicos de la computadora El programa Tech Tutor del sistema
LOS CIEN ATAJOS DE TECLADO
 La X Cali, de Todelar, 96.5 FM Esta es una recopilación con 100 atajos de teclado o shortcuts como también se los conoce. Estos atajos de teclado funcionan bajo Windows. Creo que estos atajos de teclado
La X Cali, de Todelar, 96.5 FM Esta es una recopilación con 100 atajos de teclado o shortcuts como también se los conoce. Estos atajos de teclado funcionan bajo Windows. Creo que estos atajos de teclado
PRÁCTICAS DE OPENOFFICE CALC Práctica 1:
 PRÁCTICAS DE OPENOFFICE CALC Práctica 1: Objetivo: Conocer las operaciones básicas: suma, resta, multiplicación, división, raíz, potencia. 1. En un nuevo libro de Calc, coloca en la columna A y B las cantidades
PRÁCTICAS DE OPENOFFICE CALC Práctica 1: Objetivo: Conocer las operaciones básicas: suma, resta, multiplicación, división, raíz, potencia. 1. En un nuevo libro de Calc, coloca en la columna A y B las cantidades
Al realizar este curso, el alumno adquirirá las siguientes habilidades y conocimientos:
 EXCEL 2007 OBJETIVOS Al realizar este curso, el alumno adquirirá las siguientes habilidades y conocimientos: Conceptos básicos sobre hojas de cálculo. Aspecto e interfaz de Microsoft Excel. Gestión de
EXCEL 2007 OBJETIVOS Al realizar este curso, el alumno adquirirá las siguientes habilidades y conocimientos: Conceptos básicos sobre hojas de cálculo. Aspecto e interfaz de Microsoft Excel. Gestión de
Formato de una presentación
 Formato de una presentación capítulo 17 Formato de una presentación formato (presentación) En esta unidad aprenderá a crear presentaciones mediante plantillas y a configurar el formato de cada diapositiva,
Formato de una presentación capítulo 17 Formato de una presentación formato (presentación) En esta unidad aprenderá a crear presentaciones mediante plantillas y a configurar el formato de cada diapositiva,
Examen de nivel - Excel
 Examen de nivel - Excel 1. Una hoja de cálculo de Excel2003 está formada por tres hojas diferentes. 2. El número de hojas de un libro puede variar entre 0 y 255. 3. Si pulsamos la combinación de teclas
Examen de nivel - Excel 1. Una hoja de cálculo de Excel2003 está formada por tres hojas diferentes. 2. El número de hojas de un libro puede variar entre 0 y 255. 3. Si pulsamos la combinación de teclas
Computación Aplicada. Universidad de Las Américas. Aula virtual de Computación Aplicada. Módulo de Excel 2013 LIBRO 4
 Computación Aplicada Universidad de Las Américas Aula virtual de Computación Aplicada Módulo de Excel 2013 LIBRO 4 Contenido FORMATO CONDICIONAL... 3 FORMATOS CONDICIONALES... 3 VARIANTES DE LOS FORMATOS
Computación Aplicada Universidad de Las Américas Aula virtual de Computación Aplicada Módulo de Excel 2013 LIBRO 4 Contenido FORMATO CONDICIONAL... 3 FORMATOS CONDICIONALES... 3 VARIANTES DE LOS FORMATOS
Área Académica: Licenciatura en Derecho. Profesor: Lic. Virginia Argüelles Pascual
 Área Académica: Licenciatura en Derecho Materia: Computación III Profesor: Lic. Virginia Argüelles Pascual Periodo: Julio-Diciembre 2011 Tema: Power Point Resumen Este trabajo da una idea de como iniciar
Área Académica: Licenciatura en Derecho Materia: Computación III Profesor: Lic. Virginia Argüelles Pascual Periodo: Julio-Diciembre 2011 Tema: Power Point Resumen Este trabajo da una idea de como iniciar
TECNOLOGÍA E INFORMÁTICA
 TECNOLOGÍA E INFORMÁTICA GRADO: SÉPTIMO 01 02 TEMA: INSERTAR O CREAR TABLAS INDICADOR DE DESEMPEÑO: Utiliza la opción de crear tablas en Microsoft Word para agregar, editar y presentar la información tabulada.
TECNOLOGÍA E INFORMÁTICA GRADO: SÉPTIMO 01 02 TEMA: INSERTAR O CREAR TABLAS INDICADOR DE DESEMPEÑO: Utiliza la opción de crear tablas en Microsoft Word para agregar, editar y presentar la información tabulada.
UNIVERSIDAD DE PAMPLONA PROCESAMIENTO DE DATOS NUMERICOS CON OPENOFFICE.ORG CALC ó LIBREOFFICE CALC TALLER # 8
 UNIVERSIDAD DE PAMPLONA PROCESAMIENTO DE DATOS NUMERICOS CON OPENOFFICE.ORG CALC ó LIBREOFFICE CALC TALLER # 8 PROCESAMIENTO DE DATOS NUMERICOS CON OPENOFFICE.ORG CALC O LIBREOFFICE CALC Qué es OpenOffice
UNIVERSIDAD DE PAMPLONA PROCESAMIENTO DE DATOS NUMERICOS CON OPENOFFICE.ORG CALC ó LIBREOFFICE CALC TALLER # 8 PROCESAMIENTO DE DATOS NUMERICOS CON OPENOFFICE.ORG CALC O LIBREOFFICE CALC Qué es OpenOffice
HERRAMIENTAS AVANZADAS PARA LA GESTIÓN DE PROYECTOS
 HERRAMIENTAS AVANZADAS PARA LA GESTIÓN DE PROYECTOS Sesión 03: Introducción al PERT CHART EXPERT Objetivo de la sesión Conocer las generalidades del PERT Chart EXPERT. Conocer las funcionalidades y comandos
HERRAMIENTAS AVANZADAS PARA LA GESTIÓN DE PROYECTOS Sesión 03: Introducción al PERT CHART EXPERT Objetivo de la sesión Conocer las generalidades del PERT Chart EXPERT. Conocer las funcionalidades y comandos
ATAJOS DEL TECLADO EN WINDOWS
 ATAJOS DEL TECLADO EN WINDOWS Los Atajos del teclado son combinaciones de teclas que podemos utilizar para acceder a diferentes cosas sin tener que abrir nada. Un ejemplo sería la tecla ImprPetSis, que
ATAJOS DEL TECLADO EN WINDOWS Los Atajos del teclado son combinaciones de teclas que podemos utilizar para acceder a diferentes cosas sin tener que abrir nada. Un ejemplo sería la tecla ImprPetSis, que
9.1. Insertar filas en una hoja
 UNIDAD 9. INSERTAR Y ELIMINAR ELEMENTOS (I) Vamos a ver las diferentes formas de insertar y eliminar filas, columnas, celdas y hojas, operaciones muy útiles cuando tenemos un libro ya creado y queremos
UNIDAD 9. INSERTAR Y ELIMINAR ELEMENTOS (I) Vamos a ver las diferentes formas de insertar y eliminar filas, columnas, celdas y hojas, operaciones muy útiles cuando tenemos un libro ya creado y queremos
Código IN_0035. Nombre WORD Categoría INFORMÁTICA. Modalidad ONLINE. Duración 50 HORAS. Vídeo. Audio. Objetivos
 WORD 2010 Código IN_0035 Nombre WORD 2010 Categoría INFORMÁTICA Duración 50 HORAS Modalidad ONLINE Audio SI Vídeo SI Objetivos OPERACIONES DE EDICIÓN. BUSCAR Y REEMPLAZAR TEXTO. REVISAR LA ORTOGRAFÍA Y
WORD 2010 Código IN_0035 Nombre WORD 2010 Categoría INFORMÁTICA Duración 50 HORAS Modalidad ONLINE Audio SI Vídeo SI Objetivos OPERACIONES DE EDICIÓN. BUSCAR Y REEMPLAZAR TEXTO. REVISAR LA ORTOGRAFÍA Y
WORD Descripción. 2. Objetivos del curso. 3. Duración
 WORD 2007 1. Descripción Dirigido a personal administrativo, auxiliares, personal de secretariado, trabajadores en departamentos de atención telefónica, back office, redactores, editores, copiadores de
WORD 2007 1. Descripción Dirigido a personal administrativo, auxiliares, personal de secretariado, trabajadores en departamentos de atención telefónica, back office, redactores, editores, copiadores de
Sesión No. 10. Contextualización INFORMÁTICA 1. Nombre: Gestor de Base de Datos (Access)
 INFORMÁTICA INFORMÁTICA 1 Sesión No. 10 Nombre: Gestor de Base de Datos (Access) Contextualización Microsoft Access es un sistema de gestión de bases de datos, creado para uso personal y de pequeñas organizaciones,
INFORMÁTICA INFORMÁTICA 1 Sesión No. 10 Nombre: Gestor de Base de Datos (Access) Contextualización Microsoft Access es un sistema de gestión de bases de datos, creado para uso personal y de pequeñas organizaciones,
100 ATAJOS DE TECLADO
 100 ATAJOS DE TECLADO (En la mayoría de casos en lugar de la tecla MAYÚS deberás utilizar la tecla SHIFT ) 1. CTRL+MAYÚS+$ Aplica el formato Moneda con dos decimales (los números negativos aparecen entre
100 ATAJOS DE TECLADO (En la mayoría de casos en lugar de la tecla MAYÚS deberás utilizar la tecla SHIFT ) 1. CTRL+MAYÚS+$ Aplica el formato Moneda con dos decimales (los números negativos aparecen entre
PASOS PARA INGRESAR A WORD 2007
 PASOS PARA INGRESAR A WORD 2007 1.- Voy al inicio 2.-busco en todos los programas el maicrosft ofice 3.-y luego elijo el maicrosoft word 2007 Hay varias formas de arrancar Word. Desde el botón Inicio,
PASOS PARA INGRESAR A WORD 2007 1.- Voy al inicio 2.-busco en todos los programas el maicrosft ofice 3.-y luego elijo el maicrosoft word 2007 Hay varias formas de arrancar Word. Desde el botón Inicio,
En esta lección vamos a ver más utilidades y opciones sobre la
 1. PEGADO ESPECIAL En esta lección vamos a ver más utilidades y opciones sobre la edición de hojas de cálculo de Excel que te pueden ayudar en tu trabajo. Ya sabes cómo cortar o copiar y pegar datos de
1. PEGADO ESPECIAL En esta lección vamos a ver más utilidades y opciones sobre la edición de hojas de cálculo de Excel que te pueden ayudar en tu trabajo. Ya sabes cómo cortar o copiar y pegar datos de
Hoja de Cálculo Microsoft Office Excel 2010
 Hoja de Cálculo Microsoft Office Excel 2010 Índice Introducción... - 2 - Objetivo... - 2 - Qué es Excel?... - 3 - Para qué sirve?... - 3 - Ventajas... - 3 - Libro de trabajo... - 3 - Cómo empezar a trabajar
Hoja de Cálculo Microsoft Office Excel 2010 Índice Introducción... - 2 - Objetivo... - 2 - Qué es Excel?... - 3 - Para qué sirve?... - 3 - Ventajas... - 3 - Libro de trabajo... - 3 - Cómo empezar a trabajar
Competencias TIC para profesionales Del Siglo 21
 Planilla de Cálculo Nos referiremos a la planilla de cálculo de Microsoft Office, con algunas precisiones a la de OpenOffice. Una vez abierto un libro nuevo de Excel de Microsoft, la interfaz de la planilla
Planilla de Cálculo Nos referiremos a la planilla de cálculo de Microsoft Office, con algunas precisiones a la de OpenOffice. Una vez abierto un libro nuevo de Excel de Microsoft, la interfaz de la planilla
Tablas en vista hoja de datos
 Contenido 1. Comprender lo que son las columnas en hojas de datos... 2 2. Agregar una columna mediante la vista Hoja de datos... 3 3. Quitar una columna mediante la vista Hoja de datos... 3 4. Agregar
Contenido 1. Comprender lo que son las columnas en hojas de datos... 2 2. Agregar una columna mediante la vista Hoja de datos... 3 3. Quitar una columna mediante la vista Hoja de datos... 3 4. Agregar
SESIÓN 6 INTRODUCCIÓN A POWER POINT
 SESIÓN 6 INTRODUCCIÓN A POWER POINT I. CONTENIDOS: 1. Barra de título. 2. Barra de estado. 3. Barra de desplazamiento. 4. Barra de menús. 5. Barra de herramientas. 6. Opciones de visualización en Power
SESIÓN 6 INTRODUCCIÓN A POWER POINT I. CONTENIDOS: 1. Barra de título. 2. Barra de estado. 3. Barra de desplazamiento. 4. Barra de menús. 5. Barra de herramientas. 6. Opciones de visualización en Power
15 DE JUNIO DE 2015 TUTORIAL DE WORD 2013 TABLAS
 15 DE JUNIO DE 2015 TUTORIAL DE WORD 2013 TABLAS PROF. JHON NELSON MADUEÑO GONZALES UNIVERSIDAD CATÓLICA DE SANTA MARÍA MOQUEGUA-PERÚ 2015 Contenido Haz clic en el apartado que desees ver. Para retornar
15 DE JUNIO DE 2015 TUTORIAL DE WORD 2013 TABLAS PROF. JHON NELSON MADUEÑO GONZALES UNIVERSIDAD CATÓLICA DE SANTA MARÍA MOQUEGUA-PERÚ 2015 Contenido Haz clic en el apartado que desees ver. Para retornar
MFP HP LaserJet serie M2727 Impresión
 Cancelar un trabajo de impresión Cancelar un trabajo de impresión desde el panel de control del producto Cancelar un trabajo de impresión desde el programa de software Cancelar un trabajo de impresión
Cancelar un trabajo de impresión Cancelar un trabajo de impresión desde el panel de control del producto Cancelar un trabajo de impresión desde el programa de software Cancelar un trabajo de impresión
Elementos esenciales de Power- Point
 PowerPoint 2013 Elementos esenciales de Power- Point Área académica de Informática 2015 Elementos esenciales de PowerPoint Introducción PowerPoint es un programa, que nos ofrece la posibilidad de crear
PowerPoint 2013 Elementos esenciales de Power- Point Área académica de Informática 2015 Elementos esenciales de PowerPoint Introducción PowerPoint es un programa, que nos ofrece la posibilidad de crear
Clase Nº 9 OPERADOR PC. P á g i n a 1 HOJA DE CALCULO MICROSOFT EXCEL
 P á g i n a 1 Clase Nº 9 HOJA DE CALCULO MICROSOFT EXCEL Para acceder a este programa se debe hacer clic en el botón INICIO, luego en PROGRAMAS, luego en MICROSOFT OFFICE y finalmente en MICROSOFT EXCEL.
P á g i n a 1 Clase Nº 9 HOJA DE CALCULO MICROSOFT EXCEL Para acceder a este programa se debe hacer clic en el botón INICIO, luego en PROGRAMAS, luego en MICROSOFT OFFICE y finalmente en MICROSOFT EXCEL.
Word 2000 para principiantes
 Word 2000 para principiantes Es nuevo usando Word 2000? Aún si nunca ha usado un procesador de texto antes, se dará cuenta de que Word 2000 hace las cosas simples y fáciles a la hora de crear documentos
Word 2000 para principiantes Es nuevo usando Word 2000? Aún si nunca ha usado un procesador de texto antes, se dará cuenta de que Word 2000 hace las cosas simples y fáciles a la hora de crear documentos
Estructura y partes del teclado
 Estructura y partes del teclado El teclado esta dividido en 4 partes fundamentales: el teclado alfanumérico, el teclado numérico, las teclas de función, las teclas de control. 1. El teclado alfanumérico
Estructura y partes del teclado El teclado esta dividido en 4 partes fundamentales: el teclado alfanumérico, el teclado numérico, las teclas de función, las teclas de control. 1. El teclado alfanumérico
Curso ICA de: EXCELL 2007
 Curso ICA de: EXCELL 2007 DURACIÓN: 50 HORAS Introducción CONTENIDOS Qué es una hoja de cálculo? Excel Entrar y salir de Excel El entorno de trabajo Interfaz del programa Área de trabajo Las pestañas Botón
Curso ICA de: EXCELL 2007 DURACIÓN: 50 HORAS Introducción CONTENIDOS Qué es una hoja de cálculo? Excel Entrar y salir de Excel El entorno de trabajo Interfaz del programa Área de trabajo Las pestañas Botón
TUTORIAL PARA CONSTRUIR EL DIAGRAMA DE FASES DE UNA SUSTANCIA
 TUTORIAL PARA CONSTRUIR EL DIAGRAMA DE FASES DE UNA SUSTANCIA 1. Empleando la hoja de cálculo de Microsoft Excel 2010, introducir los datos de las líneas de equilibrio sólido-vapor (S-V), líquido-vapor
TUTORIAL PARA CONSTRUIR EL DIAGRAMA DE FASES DE UNA SUSTANCIA 1. Empleando la hoja de cálculo de Microsoft Excel 2010, introducir los datos de las líneas de equilibrio sólido-vapor (S-V), líquido-vapor
Guía N 1: Fundamentos básicos(i)
 1 Guía N 1: Fundamentos básicos(i) Objetivos Generales: Ver una breve descripción de las capacidades más comunes de Excel Objetivos específicos: Descripción de los elementos de un libro: Hojas, iconos,
1 Guía N 1: Fundamentos básicos(i) Objetivos Generales: Ver una breve descripción de las capacidades más comunes de Excel Objetivos específicos: Descripción de los elementos de un libro: Hojas, iconos,
Instrucciones para descargar el archivo de la prueba de diagnóstico.
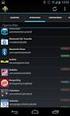 1 Página- (Rev. 3.1) PRUEBA DE DIAGNÓSTICO DE EXCEL Instrucciones para descargar el archivo de la prueba de diagnóstico. Cree en el escritorio, una carpeta con su nombre y dos apellidos, a través de los
1 Página- (Rev. 3.1) PRUEBA DE DIAGNÓSTICO DE EXCEL Instrucciones para descargar el archivo de la prueba de diagnóstico. Cree en el escritorio, una carpeta con su nombre y dos apellidos, a través de los
Guía del usuario de material multimedia SUD (ios)
 Guía del usuario de material multimedia SUD (ios) Introducción La aplicación Multimedia SUD se ha diseñado con el fin de ayudarle a organizar presentaciones con diferentes tipos de materiales multimedia
Guía del usuario de material multimedia SUD (ios) Introducción La aplicación Multimedia SUD se ha diseñado con el fin de ayudarle a organizar presentaciones con diferentes tipos de materiales multimedia
INSTITUCIÓN EDUCATIVA LICEO DEPARTAMENTAL ÁREA DE TECNOLOGÍA E INFORMÁTICA
 INSTITUCIÓN EDUCATIVA LICEO DEPARTAMENTAL ÁREA DE TECNOLOGÍA E INFORMÁTICA GUÍA DE INFORMÁTICA (Otras opciones de PowerPoint) Profesor: Germán Rodríguez López Año lectivo 2006-2007 Otras opciones utilizadas
INSTITUCIÓN EDUCATIVA LICEO DEPARTAMENTAL ÁREA DE TECNOLOGÍA E INFORMÁTICA GUÍA DE INFORMÁTICA (Otras opciones de PowerPoint) Profesor: Germán Rodríguez López Año lectivo 2006-2007 Otras opciones utilizadas
FAMILIARIZARSE CON EL AMBIENTE DE MICROSOFT WORD
 FAMILIARIZARSE CON EL AMBIENTE DE MICROSOFT WORD Iniciar la sesión de Word. Identificar las partes de la ventana del documento. Comprender cómo las funciones contenidas en las bandas pueden ser utilizadas
FAMILIARIZARSE CON EL AMBIENTE DE MICROSOFT WORD Iniciar la sesión de Word. Identificar las partes de la ventana del documento. Comprender cómo las funciones contenidas en las bandas pueden ser utilizadas
Microsoft Office Excel:
 Microsoft Office Excel: Microsoft Office Excel es una aplicación, que se presenta en un archivo que se denomina Libro1, consta de varias hojas decálculo que se utilizan para presentar y procesar datos
Microsoft Office Excel: Microsoft Office Excel es una aplicación, que se presenta en un archivo que se denomina Libro1, consta de varias hojas decálculo que se utilizan para presentar y procesar datos
PRACTICAS DE OPENOFFICE CALC
 PRACTICAS DE OPENOFFICE CALC 1 2 3 Veamos las partes de la ventana de Calc Las filas se refieren a un conjunto de celdas consecutivas en horizontal Ejemplo de fila: Fila 8 Las columnas se refieren a un
PRACTICAS DE OPENOFFICE CALC 1 2 3 Veamos las partes de la ventana de Calc Las filas se refieren a un conjunto de celdas consecutivas en horizontal Ejemplo de fila: Fila 8 Las columnas se refieren a un
EJERCICIO 18 DE WORD. ACTIVIDAD: crea las tablas que se muestran a continuación, siguiendo los procedimientos
 CREACIÓN Y MODIFICACIÓN DE TABLAS Las tablas sirven para organizar la información de una forma clara, ordenándola en filas y columnas. ACTIVIDAD: crea las tablas que se muestran a continuación, siguiendo
CREACIÓN Y MODIFICACIÓN DE TABLAS Las tablas sirven para organizar la información de una forma clara, ordenándola en filas y columnas. ACTIVIDAD: crea las tablas que se muestran a continuación, siguiendo
CREAR GRÁFICOS Y UTILIZAR FORMATOS PARA LA PRESENTACIÓN DE INFORMES. Unidad N 3. Crear gráficos y utilizar formatos, para la presentación de informes.
 CREAR GRÁFICOS Y UTILIZAR FORMATOS PARA LA PRESENTACIÓN DE INFORMES Unidad N 3 Objetivo Crear gráficos y utilizar formatos, para la presentación de informes. Descripción del Material del Curso En esta
CREAR GRÁFICOS Y UTILIZAR FORMATOS PARA LA PRESENTACIÓN DE INFORMES Unidad N 3 Objetivo Crear gráficos y utilizar formatos, para la presentación de informes. Descripción del Material del Curso En esta
Manual de Usuario. Enero 2012.
 Enero 2012. Índice 1. Introducción 2 General 2 Específico 2 Configurable 2 2. Acceso a adapro 3 3. Descripción 4 Descripción General. 4 Funcionalidades específicas de un procesador de textos. 5 Documento
Enero 2012. Índice 1. Introducción 2 General 2 Específico 2 Configurable 2 2. Acceso a adapro 3 3. Descripción 4 Descripción General. 4 Funcionalidades específicas de un procesador de textos. 5 Documento
INSTITUCION EDUCATIVA MANUEL ANGEL ANACHURY AREA: TECNOLOGIA E INFORMATICA
 BASES DE DATOS (ACCES 2007) OBJETIVO: Conocer el concepto de bases de datos y su funcionalidad además de crear destrezas en su creación y manipulación. Elementos básicos de Access 2007 Vamos a ver cuáles
BASES DE DATOS (ACCES 2007) OBJETIVO: Conocer el concepto de bases de datos y su funcionalidad además de crear destrezas en su creación y manipulación. Elementos básicos de Access 2007 Vamos a ver cuáles
Encabezados predeterminados de Word.
 INSERTAR ENCABEZADO EN WORD Puedes diseñar creativamente los encabezados que gustes en Word, con la ventaja de guardarlos para que los puedas volver a usar en cualquier otro documento; para este ejemplo,
INSERTAR ENCABEZADO EN WORD Puedes diseñar creativamente los encabezados que gustes en Word, con la ventaja de guardarlos para que los puedas volver a usar en cualquier otro documento; para este ejemplo,
UNIDAD 4. MODIFICAR TABLAS DE DATOS
 UNIDAD 4. MODIFICAR TABLAS DE DATOS Aquí veremos las técnicas de edición de registros para modificar tanto la definición de una tabla como los datos introducidos en ella. Esta unidad está dedicada, principalmente,
UNIDAD 4. MODIFICAR TABLAS DE DATOS Aquí veremos las técnicas de edición de registros para modificar tanto la definición de una tabla como los datos introducidos en ella. Esta unidad está dedicada, principalmente,
FORMATO CONDICIONAL EN EXCEL
 FORMATO CONDICIONAL EN EXCEL El Formato Condicional es una herramienta muy útil como información gráfica adicional para los datos numéricos que están en celdas o en rangos. Este tipo de formato tiene un
FORMATO CONDICIONAL EN EXCEL El Formato Condicional es una herramienta muy útil como información gráfica adicional para los datos numéricos que están en celdas o en rangos. Este tipo de formato tiene un
CREACIÓN Y MANEJO DE TABLAS Instructivo N 1
 CREACIÓN Y MANEJO DE TABLAS Instructivo N 1 CREACIÓN DE TABLAS 1. QUÉ ES UNA TABLA? Para Excel una tabla es un conjunto de datos organizados en columnas y filas, donde las columnas representan los campos
CREACIÓN Y MANEJO DE TABLAS Instructivo N 1 CREACIÓN DE TABLAS 1. QUÉ ES UNA TABLA? Para Excel una tabla es un conjunto de datos organizados en columnas y filas, donde las columnas representan los campos
Área de trabajo. Control de Zoom (acercamiento) Minimizar, restaurar ventana. Barra de título. Ayuda. Fichas. Barras de herramientas de acceso rápido
 Iniciar Excel Identificar las partes que componen la pantalla principal. Realizar movimientos a través de la hoja de cálculo. Seleccionar celdas y rangos. Capturar información. Guardar el archivo. Proteger
Iniciar Excel Identificar las partes que componen la pantalla principal. Realizar movimientos a través de la hoja de cálculo. Seleccionar celdas y rangos. Capturar información. Guardar el archivo. Proteger
Escuela Normal Superior Río de Oro (Cesar)
 Escuela Normal Superior Río de Oro (Cesar) ÁREA: TECNOLOGÍA E INFORMÁTICA PROGRAMA MICROSOFT EXCEL Responsable: Esp. Emilce Herrera Sánchez GRADO: NOVENO 01-02 FECHA: Febrero 13 y 15 de 2012 TEMA: CAMBIOS
Escuela Normal Superior Río de Oro (Cesar) ÁREA: TECNOLOGÍA E INFORMÁTICA PROGRAMA MICROSOFT EXCEL Responsable: Esp. Emilce Herrera Sánchez GRADO: NOVENO 01-02 FECHA: Febrero 13 y 15 de 2012 TEMA: CAMBIOS
TRABAJO RECUPERACION
 TRABAJO DE RECUPERACION PRIMER PERIODO 1. Que es Word? 2. Porque es importante Word en mi computador 3. La siguiente es la imagen de la ventana de Word. Señala con una flecha cada uno de sus componentes
TRABAJO DE RECUPERACION PRIMER PERIODO 1. Que es Word? 2. Porque es importante Word en mi computador 3. La siguiente es la imagen de la ventana de Word. Señala con una flecha cada uno de sus componentes
APLICACIONES INFORMÁTICAS DE HOJA DE CÁLCULO
 TEMARIO DE EXCEL CONTENIDOS RELACIONADOS CON EL CERTIFICADO DE PROFESIONALIDAD OFIMÁTICA (MF 0233_2) APLICACIONES INFORMÁTICAS DE HOJA DE CÁLCULO UNIDAD DIDÁCTICA 1. CONCEPTOS GENERALES Y CARACTERÍSTICAS
TEMARIO DE EXCEL CONTENIDOS RELACIONADOS CON EL CERTIFICADO DE PROFESIONALIDAD OFIMÁTICA (MF 0233_2) APLICACIONES INFORMÁTICAS DE HOJA DE CÁLCULO UNIDAD DIDÁCTICA 1. CONCEPTOS GENERALES Y CARACTERÍSTICAS
Instrucciones para descargar el archivo de la prueba de diagnóstico.
 1 P á gina-prueba de diagnóstico de PowerPoint (Rev2.2) PRUEBA DE DIAGNÓSTICO DE POWERPOINT Tiempo para desarrollar la prueba: 1:30 horas Contraseña: diagnostico. Instrucciones para descargar el archivo
1 P á gina-prueba de diagnóstico de PowerPoint (Rev2.2) PRUEBA DE DIAGNÓSTICO DE POWERPOINT Tiempo para desarrollar la prueba: 1:30 horas Contraseña: diagnostico. Instrucciones para descargar el archivo
Curso Microsoft Office 2013 Documento de apoyo al programa de capacitación
 Curso Microsoft Office 2013 Documento de apoyo al programa de capacitación Clase No 1 Objetivo: Familiarización con el entorno de trabajo, gestionar archivos de Excel de forma eficiente a través de la
Curso Microsoft Office 2013 Documento de apoyo al programa de capacitación Clase No 1 Objetivo: Familiarización con el entorno de trabajo, gestionar archivos de Excel de forma eficiente a través de la
Hacemos clic con el ratón para situar el cursor donde queremos que aparezca la tabla. Nos vamos a la barra de Menús, Insertar, Tabla
 8.- Composer: Tablas 8.1. Insertar una tabla Hacemos clic con el ratón para situar el cursor donde queremos que aparezca la tabla. Nos vamos a la barra de Menús, Insertar, Tabla Aparecerá el cuadro de
8.- Composer: Tablas 8.1. Insertar una tabla Hacemos clic con el ratón para situar el cursor donde queremos que aparezca la tabla. Nos vamos a la barra de Menús, Insertar, Tabla Aparecerá el cuadro de
Módulo 5. Patrón de diapositivas
 15 Módulo 5. Patrón de diapositivas El patrón de diapositivas es el formato predeterminado de fuente, alineación, viñetas, etc. de una presentación. Si usted desea cambiar alguna de estas características
15 Módulo 5. Patrón de diapositivas El patrón de diapositivas es el formato predeterminado de fuente, alineación, viñetas, etc. de una presentación. Si usted desea cambiar alguna de estas características
Microsoft Office. Nombre de la Organización
 Microsoft Office Excel 2013 Nombre de la Organización Tabla de Contenido Tabla de Contenido... 2 Introducción a los Manuales de Capacitación de CustomGuide... 12 Cómo Funciona... 13 Inicio... 14 Entender
Microsoft Office Excel 2013 Nombre de la Organización Tabla de Contenido Tabla de Contenido... 2 Introducción a los Manuales de Capacitación de CustomGuide... 12 Cómo Funciona... 13 Inicio... 14 Entender
Abrir y explorar plantillas de Word
 Abrir y explorar plantillas de Word Ejercicio 1: utilizar una plantilla para una carta de empresa El programa Word está abierto con un documento en blanco. Va a abrir una plantilla de carta disponible
Abrir y explorar plantillas de Word Ejercicio 1: utilizar una plantilla para una carta de empresa El programa Word está abierto con un documento en blanco. Va a abrir una plantilla de carta disponible
índice MÓDULO 1: PowerPoint XP 1ª Parte Herramientas de Comunicación: PowerPoint XP TEMA 1. Primeros Pasos TEMA 2. La Plantilla y sus Componentes
 MÓDULO 1: PowerPoint XP 1ª Parte TEMA 1. Primeros Pasos Comenzar una Sesión de PowerPoint XP La Barra de Título Barra de Menús Cuadros de Diálogo Tipos de Mensajes Barras de Herramientas Las Barras de
MÓDULO 1: PowerPoint XP 1ª Parte TEMA 1. Primeros Pasos Comenzar una Sesión de PowerPoint XP La Barra de Título Barra de Menús Cuadros de Diálogo Tipos de Mensajes Barras de Herramientas Las Barras de
MICROSOFT EXCEL 2016 Básico
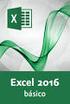 MICROSOFT EXCEL 2016 Básico METODOLOGÍA DE LOS CURSOS Cursos interactivos sobre materias especializadas en los que el alumno avanza de forma guiada bajo una concepción learning by doing (aprender haciendo).
MICROSOFT EXCEL 2016 Básico METODOLOGÍA DE LOS CURSOS Cursos interactivos sobre materias especializadas en los que el alumno avanza de forma guiada bajo una concepción learning by doing (aprender haciendo).
PAQUETE MICROSOFT 2010 COMPLETO
 PAQUETE MICROSOFT 2010 COMPLETO DESCRIPCIÓN En este curso se desarrollan las funcionalidades más importantes del procesador de textos Word 2010, la hoja de cálculo Excel 2010 y del correo electrónico Outlook
PAQUETE MICROSOFT 2010 COMPLETO DESCRIPCIÓN En este curso se desarrollan las funcionalidades más importantes del procesador de textos Word 2010, la hoja de cálculo Excel 2010 y del correo electrónico Outlook
