El Entorno de Access
|
|
|
- Sara Ávila Jiménez
- hace 7 años
- Vistas:
Transcripción
1 El Entorno de Access Con Office además de crear y editar documentos de texto y realizar tareas de contabilidad, también se puede administrar base de datos. Cuando se dispone de una gran cantidad de información es importante saber organizarla para poder acceder a ella de una forma mas rápida y eficiente. En esta carpeta aprenderá a crear una base de datos y a utilizar las tablas, índices, consultas, formularios, informes y relaciones componentes propios del programa. Una base de datos es un conjunto de información organizada de forma sistemática; por ejemplo una agenda de direcciones o una agenda telefónica serian bases de datos. La ventana principal es similar a la de Word, donde en la parte superior tiene las barras y los botones de control. La diferencia reside en el área de trabajo ya que tiene la forma de una rejilla dividida en filas y columnas 3-Barra de Herramienta 1-Barra de Títulos 2-Barra de Menú Estándar 4-Botones de Control 7-Objetos 5-Barra de Estado 6-Ventanas de Trabajo 1-Barra de Titulos: Nos muestra el nombre de la aplicación, separado por un guión ( - ) y entre corchetes ( [ ] ) el nombre de la base de datos y separado por dos puntos ( : ) el texto Base de datos. 2-Barra de Menú: Al hacer clic en cualquiera de las opciones se despliega un menú con diversas alternativas. También se pueden activar con combinación de teclas, cada menú tiene una letra subrayada, por ejemplo se puede acceder a ARCHIVO manteniendo presionada la tecla ALT en el teclado y la letra subrayada. Esta es la única que no se puede desactivar. Página Nº1
2 3-Barras de Herramientas: Están compuestas por una serie de iconos y/o botones que permiten utilizar de una forma más rápida, las funciones incluidas en la Barra de Menú. 4-Botones de Control: En el entorno de Windows cumplen siempre la misma función, de izquierda a derecha: Minimizar; Restaurar y Cerrar las ventanas. Los superiores pertenecen a la aplicación, y la inferiores a la base de datos. 5-Barra de Estado: Nos proporciona información respecto del documento en el que estamos trabajando. 6-Ventana de Trabajo: Cada elemento con el que se trabaja aparece dentro de una ventana propia, en el interior de la ventana general de trabajo de Access. Su ubicación y dimensión pueden variarse manualmente. 7-Objetos: Son los elementos con los que va a trabajar, llámese Tablas, Consultas, Formularios, Informes, Páginas, Macros y Módulos. Tablas: Es el elemento principal de la base de datos ya que en ellas se ingresan los datos. Están compuestos como una planilla de cálculos, en filas por columnas, lo cual en base de datos se conforman en registros y campos respectivamente. Campo: Son las columnas de las tabla. Cada campo se corresponde con un tipo de datos. Por ejemplo: Apellido, Nombre, Dirección, Teléfono, etc. Registro: Se corresponden con las filas. Cada registro agrupa los datos de una unidad. Por ejemplo el Legajo de una persona. Consultas: Permite establecer criterios de búsqueda dentro de una tabla seleccionada. Por ejemplo: todas las personas de sexo femenino. Formularios: Estos hacen que sea más fácil el ingreso de los datos a las tablas. Por ejemplo: dar de Alta Legajo de Personal Página Nº2
3 Informes: Se utilizan para que la información tenga un orden y una buena presentación en el momento de la impresión del documento. Por ejemplo: Listados de datos de Personal, Mercaderías, etc. NOTA: El resto de los objetos como Pagina, Macros y Módulos lo veremos en Access Avanzado. Cómo entrar a Microsoft Access 2000? 1) Haga CLIC en, se desplegará una ventana que contiene distintas opciones. 2) Haga CLIC en la opción desplegándose otro menú con la lista de programas que contiene la computadora. 3) Haga CLIC en Al hacer clic en la opción Microsoft Access, éste ha sido ejecutado. Puede comenzar a trabajar. Página Nº3
4 1) Haga CLIC en Base de datos de Access en blanco. 2) Haga CLIC en Al hacer CLIC en Aceptar aparece un cuadro de diálogo para seleccionar la unidad de disco en dónde guardará la Base de datos. 3) Haga CLIC en : 4) Haga CLIC en Alumnos en PC 109 (X) 5) Busque la carpeta con su APELLIDO Y NOMBRE e ingrese en ella 6) En Nombre de archivo, escriba TRABAJO PRACTICO Nº 1 7) Haga CLIC en Página Nº4
5 Aparece el siguiente cuadro de diálogo. En la base de datos TRABAJO PRÁCTICO Nº 1 que creo utilizará Tablas, Consultas, Formularios e Informes. Tablas: Las tablas son los objetos dentro de los cuáles se almacena la información. 1) Dentro de Tablas; haga doble CLIC en En el diseño puede ver una ventana con el nombre Tabla 1 y dentro de ella tres columnas: Nombre del campo Tipo de datos Descripción En Access se llama Campos a los títulos de una columna, los Datos son los que se ingresan en los campos y el conjunto de datos forman un registro. Página Nº5
6 4) En la columna Nombre del campo escriba el primer campo que llevará la tabla: CODIGO. 5) Haga CLIC en la columna Tipo de datos. Automáticamente aparece la palabra Texto y a la derecha una flechita, haga CLIC en la misma flechita y seleccione la opción Numérico que es el tipo de datos que le corresponde al campo CODIGO como lo muestra la siguiente figura 6) Haga CLIC debajo del campo CODIGO en la columna Nombre del campo y escriba el segundo campo que llevará la tabla: DETALLE 7) Haga CLIC en la columna Tipo de datos. Automáticamente aparece la palabra Texto que en este caso es el tipo de dato correcto. Página Nº6
7 8) Haga CLIC debajo del campo DETALLE en la columna Nombre del campo y escriba el tercer campo que llevará la tabla: COD RUBRO 7) Haga CLIC en la columna Tipo de datos. Automáticamente aparece la palabra Texto y a la derecha una flechita, haga CLIC en la misma flechita y seleccione la opción Numérico 8) Haga CLIC debajo del campo COD RUBRO en la columna Nombre del campo y escriba el cuarto campo que llevará la tabla: PRECIO COSTO 9) Haga CLIC en la columna Tipo de datos. Automáticamente aparece la palabra Texto y a la derecha una flechita, haga CLIC en la misma flechita y seleccione la opción Moneda como lo muestra la siguiente figura Página Nº7
8 Guardar la tabla 1) Haga CLIC en y seleccione la opción 2) En el siguiente cuadro de diálogo escriba TABLA DE PRECIOS. 3) Haga CLIC en Aparece un cuadro de diálogo que pregunta si colocará una clave. 4) Haga CLIC en No. La clave se colocará más adelante. 5) Haga CLIC en y seleccione 6) Haga CLIC en TABLA DE PRECIOS, luego haga CLIC en 7) Al abrir podemos ver la TABLA DE PRECIOS con los campos que acabamos de crear Página Nº8
9 8) Comience a tipear los datos correspondientes a la TABLA DE PRECIOS cómo lo muestra la siguiente figura. 9) Después de copiar los datos, haga CLIC en 10) Cerrar la TABLA DE PRECIOS haciendo CLIC en el botón (Cerrar) Crear la segunda Tabla Esta será la Tabla auxiliar que tendrá los rubros correspondientes a cada código 1) Haga CLIC en 2) Haga CLIC en Vista de Diseño 3) Haga CLIC en 4) En la columna Nombre del campo escriba el primer campo que llevará la tabla: COD RUBRO. Página Nº9
10 Haga CLIC en la columna Tipo de datos. Automáticamente aparece la palabra Texto y a la derecha una flechita haga CLIC en la misma y seleccione la opción Numérico que es el tipo de datos que le corresponde al campo COD RUBRO como lo muestra la siguiente figura 5) Haga CLIC debajo del campo COD RUBRO en la columna Nombre del campo y escriba el segundo campo que llevará la tabla: RUBRO 6) Haga CLIC en la columna Tipo de datos. Automáticamente aparece la palabra Texto que en este caso es el tipo de dato correcto. 1) Haga CLIC en y seleccione la opción Guardar la tabla 2) En el siguiente cuadro de diálogo escriba TABLA AUXILIAR. 3) Haga CLIC en Página Nº10
11 Aparece un cuadro de diálogo que pregunta si colocará una clave. 4) Haga CLIC en No, la clave la colocaremos más adelante 5) Haga CLIC en y seleccione 6) Haga CLIC en TABLA AUXILIAR, luego haga CLIC en 7) Al abrir podemos ver la TABLA AUXILIAR con los campos que acabamos de cargar 8) Comience a tipear los datos correspondientes a la TABLA AUXILIAR cómo lo muestra la siguiente figura. 9) Después de tipear los datos, haga CLIC en 10) Cerrar la TABLA AUXILIAR haciendo CLIC en el botón (Cerrar) Relaciones Para que las tablas de una Base de datos, puedan trabajar juntas, se define una relación entre ellas. La relación actúa como un nexo entre las tablas y permite vincular un registro de una tabla con uno o varios registros de la otra. Para poder relacionar las tablas, cada una debe tener un campo clave o sea un campo en común, es decir, deben tener el mismo tipo de dato, lo cual no quiere decir que deban tener el mismo nombre, aunque es aconsejable para evitar confusiones. Por ejemplo: COD RUBRO en la TABLA DE PRECIOS y COD RUBRO en la TABLA AUXILIAR. Campo clave: en ACCESS a las bases de datos se las llama relacionales ya que permiten combinar los datos cargados en distintas tablas. Esto se realiza mediante la inclusión de un campo clave que sirve de enlace entre las distintas tablas. Página Nº11
12 Tipos de Relaciones a) De Uno a Varios: esta clase de relación permite vincular un campo de una tabla con diferentes campos de otra tabla. b) De Uno a Uno: esta clase de relación permite que un campo como máximo coincida con otro de otra tabla. c) De Varios a Varios: en este caso un campo de una tabla puede tener muchos campos coincidentes en otra tabla y viceversa. En este caso se debe crear una tabla adicional llamada de Unión cuya clave principal debe constar de 2 (dos) campos como mínimo. IMPORTANTE: si no definimos un campo clave en una tabla, cuando se realiza la relación, esta toma como tipo de relación Indeterminado. Definir Clave 1) Seleccione la TABLA DE PRECIOS y haga un CLIC en 2) Ubíquese en el campo COD RUBRO 3) Haga CLIC sobre el icono (Clave principal) de la Barra de Herramientas 4) Podemos observar la clave definida en el campo COD RUBRO como lo muestra la siguiente figura 5) Guardar y Cerrar la TABLA DE PRECIOS Página Nº12
13 Relacionar las tablas 1) Para relacionar las tablas, active el menú 2) Haga CLIC en. Aparece en pantalla un cuadro de diálogo Mostrar tabla con los nombres de las tablas creadas anteriormente. 3) Con la tecla SHIFT sostenida seleccione con la flechita hacia abajo del teclado, las dos tablas, (TABLA DE PRECIOS y TABLA AUXILIAR) cómo lo muestra la siguiente figura. 4) Haga CLIC en Página Nº13
14 Podemos observar las dos tablas detrás del cuadro de diálogo Mostrar Tabla 5) Luego CLIC en Se cierra el cuadro de diálogo Mostrar tabla haciendo CLIC en el botón. 6) Haga CLIC en el campo COD RUBRO de la TABLA DE PRECIOS, con el botón del mouse presionado pase a la TABLA AUXILIAR y ubíquese sobre el campo COD RUBRO, suelte el botón del mouse. 7) Aparece el cuadro de diálogo Modificar relaciones con las dos tablas y sus respectivos campos en común. 8) Haga CLIC en Página Nº14
15 Luego de crear la relación podrá observar las dos tablas unidas por el campo COD RUBRO (que es el campo que ambas tienen en común). Observe en la siguiente figura la relación. 9) Haga CLIC en 10) Haga CLIC en Consulta 1) Haga CLIC en 2) Haga CLIC en 3) Haga CLIC en aparece el cuadro de diálogo Mostrar Tabla con las dos tablas, para agregar los campos a la consulta de la Lista de Precio. 4) Con la tecla SHIFT sostenida seleccione con la flechita hacia abajo las dos tablas, (TABLA DE PRECIO y TABLA AUXILIAR) cómo lo muestra la siguiente figura. 5) Haga CLIC en 6) Haga CLIC en Página Nº15
16 Observe que aparecen las dos tablas relacionadas para realizar la Consulta. 7) Haga DOBLE CLIC en CODIGO de la TABLA DE PRECIOS 8) Haga DOBLE CLIC en DETALLE de la TABLA DE PRECIOS 9) Haga DOBLE CLIC en COD RUBRO de la TABLA DE PRECIOS 10) Haga DOBLE CLIC en RUBRO de la TABLA AUXILIAR 11) Haga DOBLE CLIC en PRECIO COSTO de la TABLA DE PRECIOS 12) Podrá ver los campos insertados en sus respectivas columnas como lo muestra la siguiente figura 13) Haga CLIC en 14) En el siguiente cuadro de diálogo deje el nombre Consulta1. 15) Haga CLIC en Página Nº16
17 16) Abra la Consulta1 para poder ver el resultado. 17) Al abrir la Consulta1 podemos ver que en el título que corresponde a la columna DETALLE dice Campo0 como lo muestra la siguiente figura 18) Para cambiar Campo0 por la palabra DETALLE, entre en el diseño de la tabla PRECIOS y haga CLIC en el campo DETALLE 19) En el cuadro Propiedades del campo ubíquese la fila Titulo y tipee DETALLE Página Nº17
18 20) Haga CLIC en de la Barra de herramientas. 21) Haga CLIC en el icono (Cerrar). 22) Para ver el las modificaciones realizadas anteriormente abra la consulta1 Generar los cálculos A partir de ahora comenzará a generar los cálculos necesarios para obtener los resultados que completarán la TABLA DE PRECIOS Ganancia 1) Haga CLIC en la Consulta1 y luego en 2) Haga CLIC en la columna siguiente a PRECIO COSTO, para generar el cálculo correspondiente. Página Nº18
19 3) Haga CLIC en el icono (Generar) de la Barra de herramientas Aparece el cuadro de diálogo Generador de expresiones donde podemos observar que en la segunda columna se encuentran los campos de la Consulta1. Cuadro de expresiones Cuadro de símbolos Cuadro de carpetas Cuadro de campos Utilizará para generar los cálculos los siguientes botones que se encuentran ubicados debajo del Cuadro de expresiones 4) Haga un CLIC sobre el signo, luego haga DOBLE CLIC en PRECIO COSTO, haga un CLIC sobre el signo y tipee 0,23 (este porcentaje será la ganancia sobre el precio de costo) 5) Haga CLIC en Página Nº19
20 6) Observe que vuelve al cuadro de diálogo anterior, como puede comprobar hay una columna más, que corresponde al campo GANANCIA. Dentro de la columna muévase con la flechita hacia arriba del teclado hasta visualizar la palabra Expr1. 7) Borre esa palabra y escriba GANANCIA. Como lo muestra la siguiente figura. Aplicar formato moneda Utilizará para aplicar formato moneda la Barra de herramientas 1) Una vez ubicado en la columna GANANCIA vaya al icono Propiedades de la barra de herramientas. Aparece en pantalla un cuadro de diálogo con cuatro opciones. Página Nº20
21 2) Haga CLIC en la opción Formato, luego haga otro CLIC en la flechita y busque la opción Moneda. 3) Haga CLIC en el botón (de la ventana Propiedades) 4) Haga CLIC en el icono guardar de la Barra de herramientas 5) Haga CLIC en el botón (de la ventana Propiedades) para cerrar la Consulta1 6) Para ver el resultado del nuevo cálculo generado abra la Consulta1. 7) Una vez verificado el resultado cierre la consulta1 en el icono (Cerrar). Página Nº21
22 Precio de venta 1) Haga CLIC en la Consulta1 y luego en 2) Haga CLIC en la columna siguiente a GANANCIA, para generar el cálculo correspondiente. 3) Haga CLIC en el icono (Generar), haga un CLIC sobre el signo, luego haga DOBLE CLIC en PRECIO COSTO, haga un CLIC sobre el signo haga DOBLE CLIC en GANANCIA (la suma de estos campos nos dará el Precio de venta) 4) Haga CLIC en 5) Observe que vuelve al cuadro de diálogo anterior, cómo puede comprobar hay una columna más que corresponde al Campo Precio de Venta. Dentro de la columna muévase con la flechita hacia arriba hasta visualizar la palabra Expr1 6) Borre esa palabra y escriba PRECIO DE VENTA. El formato de moneda no será necesario volver a aplicarlo ya que quedó registrado cuando lo hicimos en Ganancia. 7) Guarde la consulta en el icono guardar de la Barra de herramientas 8) Cierre la consulta en el icono Página Nº22
23 9) Para ver el resultado del nuevo cálculo generado abra la Consulta1. 10) Una vez verificado el resultado cierre la consulta1 en el icono (Cerrar) IVA 21% 1) Haga CLIC en la Consulta1 y luego en 2) Haga CLIC en la columna siguiente a PRECIO DE VENTA, para generar el cálculo correspondiente 3) Haga CLIC en el ícono (Generar) haga un CLIC sobre el signo, luego haga DOBLE CLIC en PRECIO DE VENTA, haga un CLIC sobre el signo tipee 0,21 4) Haga CLIC en Página Nº23
24 5) Observe que vuelve al cuadro de diálogo anterior, cómo puede comprobar hay una columna más que corresponde al campo IVA 21%. Dentro de la columna muévase con la flechita hacia arriba hasta visualizar la palabra Expr1. 6) Borre esa palabra y escriba IVA 21%. El formato de moneda no será necesario volver a aplicarlo ya que quedó registrado cuando lo hicimos en GANANCIA 7) Guarde la consulta en el icono guardar de la Barra de herramientas 8) Cierre la consulta en el icono 9) Para ver el resultado del nuevo cálculo generado abra la Consulta1. 10) Una vez verificado el resultado cierre la consulta1 en el icono (Cerrar) TOTAL MONOTRIBUTO 1) Haga CLIC en la Consulta1 y luego en 2) Haga CLIC en la columna siguiente a IVA 21%, para generar el cálculo correspondiente Página Nº24
25 3) Haga CLIC en el icono (Generar) haga CLIC en la columna siguiente a IVA 21%, haga un CLIC sobre el signo, luego haga DOBLE CLIC en PRECIO DE VENTA, haga un CLIC sobre el signo y tipee 0,21 4) Haga CLIC en 5) Observe que vuelve al cuadro de diálogo anterior, cómo puede comprobar hay una columna más que corresponde al Campo TOTAL MONOTRIBUTO. Dentro de la columna muévase con la flechita hacia arriba hasta visualizar la palabra Expr1 6) Borre esa palabra y escriba TOTAL MONOTRIBUTO. El formato de moneda no será necesario volver a aplicarlo ya que quedó registrado cuando lo hicimos en GANANCIA. 7) Guarde la consulta en el icono guardar de la Barra de herramientas 8) Para ver el resultado del nuevo cálculo generado abra la Consulta1. Página Nº25
26 9) Una vez verificado el resultado cierre la consulta1 en el icono (Cerrar) Formulario 1) Haga CLIC en, luego haga CLIC en como lo muestra la siguiente figura. 2) Aparece en pantalla el cuadro de diálogo Nuevo formulario haga CLIC en Vista Diseño, luego en el recuadro inferior haga CLIC en la flechita y busque Consulta1 que será de dónde extraerá los datos para la realización del formulario. 3) Haga CLIC en Página Nº26
27 Aparece en pantalla la vista de diseño con una hoja cuadriculada y la lista de los campos que contiene la Consulta1. 4) Ubique el cursor en el vértice inferior derecho de la cuadrícula del Formulario para modificar el tamaño. El cursor toma el siguiente aspecto. Presione y arrastre sin soltar el mouse hasta que el formulario tenga un tamaño adecuado para insertar los campos. Consulte con el Instructor/a 5) Haga CLIC en la cuadrícula del Formulario. 6) Haga CLIC en de la Barra de herramientas y seleccione el color de fondo Rosa Claro. Página Nº27
28 7) Haga CLIC sobre el campo CODIGO y sin soltarlo arrastre hasta la hoja cuadriculada 8) Al soltar el CLIC el campo CODIGO queda insertado en el Formulario como lo muestra la siguiente figura 9) De la misma manera pase todos los campos. Los campos seleccionados deben quedar en la hoja como lo muestra la siguiente figura. Página Nº28
29 10) Una vez ubicados correctamente los campos, lo que debe hacer es acomodarlos, que tengan los mismos tamaños. Llame a un instructor/a para mejor asesoramiento. Título del Formulario Para colocarle título al Formulario utilizaremos el Cuadro de Herramientas Seleccionar objetos Etiqueta Grupo de opciones Botón de opción Cuadro combinado Botón de comando Marco de objeto independiente Salto de página Subformulario / Subinforme Rectángulo Asistente para controles Cuadro de texto Botón de alternar Casilla de verificación Cuadro de lista Imagen Marco de objeto dependiente Control ficha línea Más controles 1) Haga CLIC en (Etiqueta) del cuadro de controles 2) Haga CLIC en la parte superior del Formulario para agregar el título correspondiente al Formulario. El cursor toma el siguiente aspecto. 3) Haga CLIC en la parte superior del Formulario1 y arrastre para dibujar el rectángulo donde agregaremos el título correspondiente al Formulario. 4) Escriba Formulario1. Página Nº29
30 Formato del Formulario (Fuente, Tipo de Fuente, Alineación) Para modificar la estética del formulario utilice la Barra de herramientas Formato (Formulario, Informes) 1) Haga CLIC en el título para seleccionarlo. 2) Haga CLIC en la flechita para cambiar la Fuente, seleccione Times New Roman. 3) Haga CLIC en la flechita para cambiar el Color de la Fuente, seleccione Azul. 4) Haga CLIC en para cambiar el estilo de la fuente a Negrita 5) Realice lo mismo para el resto de los campos aplicándole a cada uno Fuente y Color de Fuente. 6) Vuelva a seleccionar el Título. 7) Haga CLIC en (Centrar) de la Barra de herramientas. 8) Realice lo mismo para el resto de los campos aplicándole a cada uno Alineación Izquierda. 9) Vaya al icono (Guardar) de la Barra de Herramientas. 10) Guarde el Formulario con el nombre Formulario1. 11) Vaya al icono (Cerrar) 12) Para ver el Formulario con sus respectivos campos y datos haga CLIC en 13) Haga CLIC en Página Nº30
31 Observe el resultado del Formulario terminado con sus campos y datos. 14) Haga CLIC en los botones de registro que se encuentran en la parte inferior del formulario para observar todos los registros del Formulario Formulario por asistentes 1) Haga CLIC en luego, haga CLIC en 2) Aparece en pantalla el cuadro de diálogo Nuevo formulario haga CLIC en Asistente para formularios, luego en el recuadro inferior haga CLIC en la flechita y busque Consulta1. 3) Haga CLIC en Página Nº31
32 Vemos en pantalla el cuadro de diálogo Asistente para formularios. En la opción Campos disponibles aparecen los campos que contiene la Consulta 1. 4) Haga CLIC en el botón y observe como pasan todos los campos al cuadro Campos Seleccionados 5) Haga CLIC en Siguiente. Página Nº32
33 6) El Asistente para formularios nos permite seleccionar que tipo de distribución aplicará al formulario. Haga CLIC en Columnas, luego haga CLIC en Siguiente. 7) Aparece la opción de aplicar estilo al formulario. Haga CLIC en Papel de arroz, luego haga CLIC en Siguiente. 8) Aparece la opción de colocarle nombre al formulario escriba FORMULARIO EN COLUMNAS, luego haga CLIC en Finalizar. Página Nº33
34 Aparece la ventana Vista de Formulario con el Formulario en columnas. Tendrá que modificar los datos en la Vista de Diseño. 9) Haga CLIC en el icono Diseño que se encuentra en la parte superior izquierda de la Barra de herramientas. 10) Observe que aparece la ventana Vista de Diseño con el FORMULARIO EN COLUMNAS, tendrá que modificar el ancho del campo MONOTRIBUTO para que los datos puedan verse correctamente. Llame a un instructor para mejor asesoramiento. 11) Vaya al icono (Guardar) de la Barra de Herramientas 12) Vaya al icono (Cerrar) 13) Para ver el Formulario con sus respectivos campos y datos haga CLIC en 14) Haga CLIC en Página Nº34
35 Observe el resultado del Formulario Tabular terminado con sus campos y datos acomodados correctamente. 15) Haga CLIC en los botones de registro que se encuentran en la parte inferior del formulario para observar todos los registros del Formulario Ejercicio 1: Crear un Formulario con Asistente para formularios tomando de la Consulta1 todos los campos: CODIGO DETALLE COD RUBRO RUBRO PRECIO DE COSTO GANANCIA PRECIO DE VENTA IVA 21 % MONOTRIBUTO Aplicar distribución Tabular Guardar con el nombre de Formulario Tabular. Verifique la consulta con el asesoramiento de un instructor/a Cerrar el Formulario En caso de no recordar algún paso consulte el ejemplo de Formulario Pág. 30. Página Nº35
36 Ejercicio 2: Crear un Formulario con Asistente para formularios tomando de la TABLA DE PRECIOS todos los campos: CODIGO DETALLE COD RUBRO PRECIO DE COSTO Aplicar distribución Justificado Guardar con el nombre de Formulario Justificado. Verifique la consulta con el asesoramiento de un instructor/a Cerrar el Formulario INFORMES Un informe es la manera más efectiva de presentar y analizar la información que reside en una base de datos. Ejemplo: Si quiere ver la lista de empleados de un doctor el informe lo mostrará impreso o por pantalla. 1) Haga CLIC en luego, haga CLIC en 2) Aparece en pantalla el cuadro de diálogo Nuevo Informe haga CLIC en Asistente para Informe, luego en el recuadro inferior haga CLIC en la flechita y busque Consulta1. 3) Haga CLIC en 4) Aparece el cuadro de diálogo del Asistente para Informes. En la opción Campos disponibles aparecen los campos que contiene la Tabla Personal Página Nº36
37 5) Haga CLIC en para pasar todos los campos. 6) Haga CLIC en Siguiente. 7) En el cuadro de diálogo que aparece para seleccionar el nivel de agrupamiento seleccione el campo COD RUBRO y haga CLIC en 8) Observe como el campo COD RUBRO se ubicó por sobre el resto de los campos como lo muestra la siguiente figura y haga CLIC en Siguiente Página Nº37
38 9) En el cuadro de diálogo para ordenar los registros del informe despliegue la lista de campos y seleccione DETALLE y haga CLIC en Siguiente. 10) En este cuadro de diálogo seleccionará la distribución y orientación que aplicará al Informe. En Distribución haga CLIC en Bloque, en Orientación haga CLIC en Vertical, luego haga CLIC en Siguiente. 11) En el cuadro de diálogo de estilos haga CLIC en Casual, luego haga CLIC en Siguiente. Página Nº38
39 12) Colóquele al Informe el nombre INFORME TABULAR, luego haga CLIC en Finalizar. Aparece la ventana Vista Previa (Vista Preliminar) con el INFORME TABULAR, como podrá observar el Asistente para Informes ha agrupado la información por COD RUBRO y ordenado el campo alfabéticamente el campo DETALLE para facilitar la búsqueda de información. Tendrá que modificar los datos en la Vista de Diseño para que puedan verse correctamente. 13) Haga CLIC en que se encuentra en la parte superior izquierda de la Barra de Herramientas. Página Nº39
40 14) Cómo podrá observar en la Vista de Diseño aparece el Informe con los campos y los datos comprimidos lo que debe hacer es acomodarlos, reducirlos o agrandarlos según los tamaños que éstos requieran. Llame a un Instructor/a para mejor asesoramiento. 15) Guardar y cerrar el informe Observe el resultado del Informe Justificado en la Vista Previa con sus campos y datos acomodados correctamente listo para imprimir!!. Configurar Página En Microsoft Access la configuración de página de los Informes debe realizarse siempre al finalizar éstos. 1) Mantenga el Informe 1 abierto 2) Active el menú y seleccione 3) Vemos en pantalla el cuadro Configurar Página Página Nº40
41 4) Verifique que cada margen tenga las siguientes medidas: Margen Superior: 30mm Margen Inferior: 30mm Margen Izquierdo: 20,5mm Margen Derecho: 20,5mm Como lo muestra la siguiente figura 5) Activar la solapa Página y seleccione en la opción Orientación: Vertical y en Tamaño de papel Legal 8 1/2 x 14 pulg 6) CLIC en como lo muestra la siguiente figura 7) Cerrar el Informe Página Nº41
42 Ejercicio 3: Crear un Informe con Asistente para Informes tomando de la Consulta 1 todos los campos: CODIGO DETALLE COD RUBRO RUBRO PRECIO DE COSTO GANANCIA PRECIO DE VENTA IVA 21% TOTAL MONOTRIBUTO Aplicar distribución En columnas Guardar con el nombre de Informe en Columnas. Cerrar el Informe. En caso de no recordar algún paso consulte el ejemplo de Informe Pág. 35. Ejercicio 4: Crear un Informe con Asistente para Informes tomando de la Consulta 1 los campos: CODIGO DETALLE RUBRO PRECIO DE COSTO PRECIO DE VENTA Aplicar distribución Justificado Guardar con el nombre de Informe Justificado. Cerrar el Informe. Página Nº42
Unidad 2. Elementos de Word2007 (I)
 Unidad 2. Elementos de Word2007 (I) Vamos a ver varias formas de iniciar Word2007 y cuales son los elementos básicos de Word2007, la pantalla, las barras, etc. Aprenderemos cómo se llaman, donde están
Unidad 2. Elementos de Word2007 (I) Vamos a ver varias formas de iniciar Word2007 y cuales son los elementos básicos de Word2007, la pantalla, las barras, etc. Aprenderemos cómo se llaman, donde están
Elaboración de Documentos en Procesadores de Textos
 Las tablas permiten organizar la información en filas y columnas, de forma que se pueden realizar operaciones y tratamientos sobre las filas y columnas. Por ejemplo, obtener el valor medio de los datos
Las tablas permiten organizar la información en filas y columnas, de forma que se pueden realizar operaciones y tratamientos sobre las filas y columnas. Por ejemplo, obtener el valor medio de los datos
INSTITUCIÓN EDUCATIVA LICEO DEPARTAMENTAL ÁREA DE TECNOLOGÍA E INFORMÁTICA
 INSTITUCIÓN EDUCATIVA LICEO DEPARTAMENTAL ÁREA DE TECNOLOGÍA E INFORMÁTICA GUÍA DE INFORMÁTICA (Operaciones matemáticas) Profesor: Germán Rodríguez López Año lectivo 2006-2007 1 OPERACIONES MATEMÁTICAS
INSTITUCIÓN EDUCATIVA LICEO DEPARTAMENTAL ÁREA DE TECNOLOGÍA E INFORMÁTICA GUÍA DE INFORMÁTICA (Operaciones matemáticas) Profesor: Germán Rodríguez López Año lectivo 2006-2007 1 OPERACIONES MATEMÁTICAS
Unidad 5. Tablas. La celda que se encuentra en la fila 1 columna 2 tiene el siguiente contenido: 2º Celda
 Unidad 5. Tablas Una tabla está formada por celdas o casillas, agrupadas por filas y columnas, en cada casilla se puede insertar texto, números o gráficos. Lo principal antes de empezar a trabajar con
Unidad 5. Tablas Una tabla está formada por celdas o casillas, agrupadas por filas y columnas, en cada casilla se puede insertar texto, números o gráficos. Lo principal antes de empezar a trabajar con
Microsoft Office Word
 Microsoft Office Word Objetivos del capítulo: Aprender lo que es un procesador de textos. Aprender a ejecutar el programa cada que vez que se quiere usar. Aprender los elementos de la pantalla principal
Microsoft Office Word Objetivos del capítulo: Aprender lo que es un procesador de textos. Aprender a ejecutar el programa cada que vez que se quiere usar. Aprender los elementos de la pantalla principal
Tablas. Contenido TECNOLOGÍA WORD
 Contenido 1. Utilización de tablas rápidas... 2 1.1 Insertar una tabla mediante el uso de tablas rápidas... 2 1.2 Agregar una tabla a la galería de tablas rápidas... 2 2. Dibujar una tabla... 3 3. Convertir
Contenido 1. Utilización de tablas rápidas... 2 1.1 Insertar una tabla mediante el uso de tablas rápidas... 2 1.2 Agregar una tabla a la galería de tablas rápidas... 2 2. Dibujar una tabla... 3 3. Convertir
Ejercicio corto. Ejercicio corto. Ejercicio corto. Lección 1: Introducción a Word. Lección 2: Modificaciones de documentos
 Lección 1: Introducción a Word 1 Cómo se guarda una copia del documento actual sin modificar la versión original? 2 Qué dos formas hay de cerrar un documento? 3 Qué ocurre al hacer clic en el botón que
Lección 1: Introducción a Word 1 Cómo se guarda una copia del documento actual sin modificar la versión original? 2 Qué dos formas hay de cerrar un documento? 3 Qué ocurre al hacer clic en el botón que
Iniciar Microsoft Access Salir de Microsoft Access Utilizar/administrar la cinta de opciones 12. El panel de navegación 14
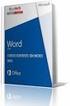 Generalidades Iniciar Microsoft Access 2016 9 Salir de Microsoft Access 2016 12 Utilizar/administrar la cinta de opciones 12 El panel de navegación 14 Deshacer/rehacer las acciones 16 Utilizar la Ayuda
Generalidades Iniciar Microsoft Access 2016 9 Salir de Microsoft Access 2016 12 Utilizar/administrar la cinta de opciones 12 El panel de navegación 14 Deshacer/rehacer las acciones 16 Utilizar la Ayuda
TABLAS WORD La tercer opción es usar el vínculo Dibujar Tabla, aquí se dimensiona la tabla dibujándola con el mouse
 TABLAS WORD 2007 Las tablas permiten organizar la información en filas y columnas, de forma que se pueden realizar operaciones y tratamientos sobre las filas y columnas. Una tabla está formada por celdas
TABLAS WORD 2007 Las tablas permiten organizar la información en filas y columnas, de forma que se pueden realizar operaciones y tratamientos sobre las filas y columnas. Una tabla está formada por celdas
NATIONAL SOFT HOTELES GUÍA DE CONFIGURACIÓN DEL FORMATO DE FACTURAS
 NATIONAL SOFT HOTELES Versión 3.0 GUÍA DE CONFIGURACIÓN DEL FORMATO DE FACTURAS National Soft de México INDICE GENERAL 1. INTRODUCCIÓN... 2 2. CONFIGURACIÓN DEL FORMATO DE TEXTO... 2 3. CONFIGURACIÓN DEL
NATIONAL SOFT HOTELES Versión 3.0 GUÍA DE CONFIGURACIÓN DEL FORMATO DE FACTURAS National Soft de México INDICE GENERAL 1. INTRODUCCIÓN... 2 2. CONFIGURACIÓN DEL FORMATO DE TEXTO... 2 3. CONFIGURACIÓN DEL
CAPÍTULO 1. ELEMENTOS DE EXCEL
 CAPÍTULO 1. ELEMENTOS DE EXCEL Excel es un programa del tipo Hoja de Cálculo que permite realizar operaciones con números organizados en una cuadrícula. Es útil para realizar desde simples sumas hasta
CAPÍTULO 1. ELEMENTOS DE EXCEL Excel es un programa del tipo Hoja de Cálculo que permite realizar operaciones con números organizados en una cuadrícula. Es útil para realizar desde simples sumas hasta
5.3 CREAR FORMULARIOS
 5.3 CREAR FORMULARIOS Los formularios están diseñados para obtener información específica, hay diferentes tipos de formularios, como por ejemplo, facturas, formularios de pedidos, de registro DISEÑAR UN
5.3 CREAR FORMULARIOS Los formularios están diseñados para obtener información específica, hay diferentes tipos de formularios, como por ejemplo, facturas, formularios de pedidos, de registro DISEÑAR UN
Tabletas en el aula. Mi primera hoja de cálculo con WPS Office. Edición Autor: Fernando Posada Prieto canaltic.com
 Tabletas en el aula Mi primera hoja de cálculo con WPS Office Edición 2015 Autor: Fernando Posada Prieto canaltic.com Mi primera hoja de cálculo con WPS Office Índice 1. Qué es una hoja de cálculo?...
Tabletas en el aula Mi primera hoja de cálculo con WPS Office Edición 2015 Autor: Fernando Posada Prieto canaltic.com Mi primera hoja de cálculo con WPS Office Índice 1. Qué es una hoja de cálculo?...
ACCESS XP. Objetivos. Duración. 64 horas. Contenidos. Módulo 1: Introducción. Parte 1 Bienvenida Certificado MOUS Resumen
 ACCESS XP Objetivos Aprender todas las funciones del programa Access XP para la gestión de Bases de Datos. Conocer la terminología del programa y los elementos que se utilizan en la aplicación Trabajar
ACCESS XP Objetivos Aprender todas las funciones del programa Access XP para la gestión de Bases de Datos. Conocer la terminología del programa y los elementos que se utilizan en la aplicación Trabajar
Excel 2010 Introducción al entorno de trabajo
 Excel 2010 Introducción al entorno de trabajo Contenido CONTENIDO... 1 DESCRIPCIÓN DE LA VENTANA PRINCIPAL... 2 INGRESAR DATOS... 9 INTRODUCCIÓN A EXCEL WEB APPS... 10 1 Descripción de la ventana principal
Excel 2010 Introducción al entorno de trabajo Contenido CONTENIDO... 1 DESCRIPCIÓN DE LA VENTANA PRINCIPAL... 2 INGRESAR DATOS... 9 INTRODUCCIÓN A EXCEL WEB APPS... 10 1 Descripción de la ventana principal
QUANTUM COMPUTACION CURSO DE PLANILLA ELECTRONICA MICROSOFT EXCEL 2013
 00088 CURSO QDE PLANILLA ELECTRONICAMICROSOFT EXCEL 2007 CAPÍTULO 1: INTRODUCCIÓN PLANILLAS ELECTRÓNICAS Qué es Excel? Orígenes de las Hojas de Cálculo Propiedades de las Planillas Electrónicas CAPÍTULO
00088 CURSO QDE PLANILLA ELECTRONICAMICROSOFT EXCEL 2007 CAPÍTULO 1: INTRODUCCIÓN PLANILLAS ELECTRÓNICAS Qué es Excel? Orígenes de las Hojas de Cálculo Propiedades de las Planillas Electrónicas CAPÍTULO
MICROSOFT EXCEL 2007
 INGRESAR A EXCEL 007 MICROSOFT EXCEL 007. Clic en Inicio. Colocar el puntero del ratón (flecha) en Todos los programas. Colocar el puntero del ratón (flecha) en Microsoft Office. Clic en Microsoft Excel
INGRESAR A EXCEL 007 MICROSOFT EXCEL 007. Clic en Inicio. Colocar el puntero del ratón (flecha) en Todos los programas. Colocar el puntero del ratón (flecha) en Microsoft Office. Clic en Microsoft Excel
INSTITUCION EDUCATIVA MANUEL ANGEL ANACHURY AREA: TECNOLOGIA E INFORMATICA
 BASES DE DATOS (ACCES 2007) OBJETIVO: Conocer el concepto de bases de datos y su funcionalidad además de crear destrezas en su creación y manipulación. Elementos básicos de Access 2007 Vamos a ver cuáles
BASES DE DATOS (ACCES 2007) OBJETIVO: Conocer el concepto de bases de datos y su funcionalidad además de crear destrezas en su creación y manipulación. Elementos básicos de Access 2007 Vamos a ver cuáles
Clase 1 Excel
 Clase 1 Excel 2000 1 Elementos de Excel Excel es un programa del tipo Hoja de Cálculo que permite realizar operaciones con números organizados en una cuadrícula. Es útil para realizar desde simples sumas
Clase 1 Excel 2000 1 Elementos de Excel Excel es un programa del tipo Hoja de Cálculo que permite realizar operaciones con números organizados en una cuadrícula. Es útil para realizar desde simples sumas
ESCUELA DE INFORMÁTICA TÉCNICO EN SISTEMAS LABORAL SUBMÓDULO PROCESADOR DE TEXTO
 1 FORMATOS BÁSICOS Estos formatos permiten controlar la presentación del texto en un documento de varias formas, con el formato de fuente: estilo texto (negrita, cursiva, normal), Tamaño, Color u otra
1 FORMATOS BÁSICOS Estos formatos permiten controlar la presentación del texto en un documento de varias formas, con el formato de fuente: estilo texto (negrita, cursiva, normal), Tamaño, Color u otra
Presentaciones Multimedia Práctica 1
 Presentaciones Multimedia Práctica 1 INSTRUCCIONES Crear una presentación nueva en Blanco Escribir el texto Aplicaciones Clave como el título de la diapositiva actual y Word, Excel y PowerPoint como subtítulo
Presentaciones Multimedia Práctica 1 INSTRUCCIONES Crear una presentación nueva en Blanco Escribir el texto Aplicaciones Clave como el título de la diapositiva actual y Word, Excel y PowerPoint como subtítulo
MICROSOFT WORD AVANZADO. Nº Horas: 18. Objetivos:
 MICROSOFT WORD 2003 1. AVANZADO Nº Horas: 18 Objetivos: Curso para conocer y aprender a manejar el procesador de textos Microsoft Word 2003, explicando las funciones necesarias para el manejo del programa
MICROSOFT WORD 2003 1. AVANZADO Nº Horas: 18 Objetivos: Curso para conocer y aprender a manejar el procesador de textos Microsoft Word 2003, explicando las funciones necesarias para el manejo del programa
Elementos esenciales de Power- Point
 PowerPoint 2013 Elementos esenciales de Power- Point Área académica de Informática 2015 Elementos esenciales de PowerPoint Introducción PowerPoint es un programa, que nos ofrece la posibilidad de crear
PowerPoint 2013 Elementos esenciales de Power- Point Área académica de Informática 2015 Elementos esenciales de PowerPoint Introducción PowerPoint es un programa, que nos ofrece la posibilidad de crear
Fundamentos de Word. Identificar los elementos de la interfaz de usuario que puede usar para realizar las tareas básicas.
 Fundamentos de Word Word es una potente aplicación de procesamiento de texto y diseño. Pero para usarla del modo más eficaz, es necesario comprender primero los aspectos básicos. Este tutorial presenta
Fundamentos de Word Word es una potente aplicación de procesamiento de texto y diseño. Pero para usarla del modo más eficaz, es necesario comprender primero los aspectos básicos. Este tutorial presenta
ACCESS Duración en horas: 20
 ACCESS 2007 DURACIÓN Y OBJETIVOS DEL CURSO Duración en horas: 20 OBJETIVOS: Con este programa de administración de bases de datos relacionales podemos manejar el conjunto de datos que nos rodea en nuestra
ACCESS 2007 DURACIÓN Y OBJETIVOS DEL CURSO Duración en horas: 20 OBJETIVOS: Con este programa de administración de bases de datos relacionales podemos manejar el conjunto de datos que nos rodea en nuestra
Diseño de página y configurar un documento
 Contenido 1. Abrir un nuevo documento y empezar a escribir... 3 1.1 Abrir en blanco:... 3 1.2 Crear a partir de una plantilla... 3 1.3 Guardar y reutilizar plantillas... 3 2. Cambiar los márgenes de página...
Contenido 1. Abrir un nuevo documento y empezar a escribir... 3 1.1 Abrir en blanco:... 3 1.2 Crear a partir de una plantilla... 3 1.3 Guardar y reutilizar plantillas... 3 2. Cambiar los márgenes de página...
En Microsoft Office Word 2007 se puede insertar una tabla eligiendo un diseño entre varias tablas con formato previo
 Tablas de datos En Microsoft Office Word 2007 se puede insertar una tabla eligiendo un diseño entre varias tablas con formato previo (rellenas con datos de ejemplo) o seleccionando el número de filas y
Tablas de datos En Microsoft Office Word 2007 se puede insertar una tabla eligiendo un diseño entre varias tablas con formato previo (rellenas con datos de ejemplo) o seleccionando el número de filas y
Manual de Manejo y Administración de Microsoft OneNote.
 Manual de Manejo y Administración de Microsoft OneNote. OneNote es tu cuaderno de notas digital para capturar y organizar cualquier dato entre tus dispositivos. Anota tus ideas, lleva un seguimiento de
Manual de Manejo y Administración de Microsoft OneNote. OneNote es tu cuaderno de notas digital para capturar y organizar cualquier dato entre tus dispositivos. Anota tus ideas, lleva un seguimiento de
Temario Access Nº apartado Título apartado Tipo apartado
 Temario Access 2007 Nº lección 1 Introducción y conceptos 1 Qué es una base de datos? T 2 Componentes de una base de datos T 3 Ejemplo descriptivo de una base de datos T 4 Diseño preliminar de una base
Temario Access 2007 Nº lección 1 Introducción y conceptos 1 Qué es una base de datos? T 2 Componentes de una base de datos T 3 Ejemplo descriptivo de una base de datos T 4 Diseño preliminar de una base
ESCUELA DE LA SALUD PROGRAMA TÉCNICO EN SEGURIDAD Y SALUD EN EL TRABAJO SUBMÓDULO BÁSICO GUIA WINDOWS-CARPETAS Y COMPRIMIR
 ESCUELA DE LA SALUD PROGRAMA SUBMÓDULO BÁSICO GUIA WINDOWS-CARPETAS Y COMPRIMIR 1 CARPETAS Una carpeta es el espacio de un disco que está destinado a almacenar archivos de cualquier tipo (texto, ejecutables,
ESCUELA DE LA SALUD PROGRAMA SUBMÓDULO BÁSICO GUIA WINDOWS-CARPETAS Y COMPRIMIR 1 CARPETAS Una carpeta es el espacio de un disco que está destinado a almacenar archivos de cualquier tipo (texto, ejecutables,
INSTITUCIÓN EDUCATIVA LICEO DEPARTAMENTAL ÁREA DE TECNOLOGÍA E INFORMÁTICA
 INSTITUCIÓN EDUCATIVA LICEO DEPARTAMENTAL ÁREA DE TECNOLOGÍA E INFORMÁTICA GUÍA DE INFORMÁTICA (Otras opciones de PowerPoint) Profesor: Germán Rodríguez López Año lectivo 2006-2007 Otras opciones utilizadas
INSTITUCIÓN EDUCATIVA LICEO DEPARTAMENTAL ÁREA DE TECNOLOGÍA E INFORMÁTICA GUÍA DE INFORMÁTICA (Otras opciones de PowerPoint) Profesor: Germán Rodríguez López Año lectivo 2006-2007 Otras opciones utilizadas
Qué es una tabla dinámica? Para qué sirve una tabla dinámica?
 Gracias a las múltiples solicitudes de alumnos, me he propuesto realizar este manual a modo de entregar una guía base y una ayuda de memoria para todos aquellos que trabajan con esta herramienta. He decidido
Gracias a las múltiples solicitudes de alumnos, me he propuesto realizar este manual a modo de entregar una guía base y una ayuda de memoria para todos aquellos que trabajan con esta herramienta. He decidido
Una base de datos de Access puede estar conformada por varios objetos, los más comunes son los siguientes:
 MICROSOFT ACCESS DEFINICIÓN MS Access es un programa para manejar bases de datos. Una base de datos es un conjunto de datos de un determinado tema o contexto, almacenados de forma sistemática, para obtener
MICROSOFT ACCESS DEFINICIÓN MS Access es un programa para manejar bases de datos. Una base de datos es un conjunto de datos de un determinado tema o contexto, almacenados de forma sistemática, para obtener
RIPEST SISTEMA DE EVALUACIÓN DE RIESGO ECOTOXICOLÓGICO DEL USO DE PESTICIDAS EN CULTIVOS
 SISTEMA DE EVALUACIÓN DE RIESGO ECOTOXICOLÓGICO DEL USO DE PESTICIDAS EN CULTIVOS MANUAL DE USUARIO Importación de aplicaciones y exportación de resultados Índice 1. Importación de Aplicaciones... 3 a)
SISTEMA DE EVALUACIÓN DE RIESGO ECOTOXICOLÓGICO DEL USO DE PESTICIDAS EN CULTIVOS MANUAL DE USUARIO Importación de aplicaciones y exportación de resultados Índice 1. Importación de Aplicaciones... 3 a)
Computación Aplicada. Universidad de Las Américas. Aula virtual de Computación Aplicada. Módulo de Excel 2013 LIBRO 4
 Computación Aplicada Universidad de Las Américas Aula virtual de Computación Aplicada Módulo de Excel 2013 LIBRO 4 Contenido FORMATO CONDICIONAL... 3 FORMATOS CONDICIONALES... 3 VARIANTES DE LOS FORMATOS
Computación Aplicada Universidad de Las Américas Aula virtual de Computación Aplicada Módulo de Excel 2013 LIBRO 4 Contenido FORMATO CONDICIONAL... 3 FORMATOS CONDICIONALES... 3 VARIANTES DE LOS FORMATOS
Manual Power Point Trabajar con gráficos
 Manual Power Point 2010 Trabajar con gráficos CONTENIDO Partes de un gráfico Modificación de un gráfico Solapa Diseño Solapa Presentación Solapa Formato Grupo Estilos de WordArt Agregar una imagen de fondo
Manual Power Point 2010 Trabajar con gráficos CONTENIDO Partes de un gráfico Modificación de un gráfico Solapa Diseño Solapa Presentación Solapa Formato Grupo Estilos de WordArt Agregar una imagen de fondo
Tecleando. TECLADO: uso de mayúsculas y minúsculas, espaciador y borrar.
 Clase 2: Tecleando En esta clase aprenderás: - qué es un teclado y sus funciones básicas; - para qué sirve un procesador de textos; - el manejo básico de OpenOffice, usando: TECLADO: uso de mayúsculas
Clase 2: Tecleando En esta clase aprenderás: - qué es un teclado y sus funciones básicas; - para qué sirve un procesador de textos; - el manejo básico de OpenOffice, usando: TECLADO: uso de mayúsculas
CUADRO DE CONTROL CONTROLES ACTIVEX
 CUADRO DE CONTROL CONTROLES ACTIVEX Una de las opciones más interesantes que tiene el Excel es la de utilizar los cuadros de control. Los cuadros de control se usan para crear verdaderos programas en Excel
CUADRO DE CONTROL CONTROLES ACTIVEX Una de las opciones más interesantes que tiene el Excel es la de utilizar los cuadros de control. Los cuadros de control se usan para crear verdaderos programas en Excel
Crear gráficos en Excel Un gráfico es la representación gráfica de los datos de una hoja de cálculo y facilita su interpretación.
 CREACIÓN DE GRÁFICOS EN MICROSOFT OFFICE EXCEL Vamos a ver cómo crear gráficos a partir de unos datos introducidos en una hoja de cálculo. Así resultará más sencilla la interpretación de los datos. Terminología
CREACIÓN DE GRÁFICOS EN MICROSOFT OFFICE EXCEL Vamos a ver cómo crear gráficos a partir de unos datos introducidos en una hoja de cálculo. Así resultará más sencilla la interpretación de los datos. Terminología
Seleccionamos el programa Excel. Nos aparece la pantalla del programa
 LECCIÓN 1ª Poner en marcha el programa Para poner en marcha el programa lo abrimos. Existen varias formas, por ejemplo partiendo del botón "Inicio" de la esquina inferior izquierda. Pulsamos el botón "Inicio"
LECCIÓN 1ª Poner en marcha el programa Para poner en marcha el programa lo abrimos. Existen varias formas, por ejemplo partiendo del botón "Inicio" de la esquina inferior izquierda. Pulsamos el botón "Inicio"
Crear una tabla dinámica
 Introducción En este manual de referencia se explican los procedimientos para crear, administrar y personalizar tablas dinámicas y gráficos dinámicos. Los ejemplos ilustrativos de este material están basados
Introducción En este manual de referencia se explican los procedimientos para crear, administrar y personalizar tablas dinámicas y gráficos dinámicos. Los ejemplos ilustrativos de este material están basados
UNIDAD 2- LA CREACIÓN DE TABLAS EN ACCESS 2010
 2. CREACIÓN DE TABLAS Cuando se crea una base de datos, los datos se almacenan en tablas, que son listas de filas y columnas basadas en temas. Siempre debe empezar a diseñar una base de datos creando primero
2. CREACIÓN DE TABLAS Cuando se crea una base de datos, los datos se almacenan en tablas, que son listas de filas y columnas basadas en temas. Siempre debe empezar a diseñar una base de datos creando primero
WORD Descripción. 2. Objetivos del curso. 3. Duración
 WORD 2007 1. Descripción Dirigido a personal administrativo, auxiliares, personal de secretariado, trabajadores en departamentos de atención telefónica, back office, redactores, editores, copiadores de
WORD 2007 1. Descripción Dirigido a personal administrativo, auxiliares, personal de secretariado, trabajadores en departamentos de atención telefónica, back office, redactores, editores, copiadores de
TEMARIO CURSO ACCESS 2007
 TEMARIO CURSO ACCESS 2007 LECCIÓN 1 Introducción y conceptos 1. Qué es una base de datos? 2. Componentes de una base de datos 3. Ejemplo descriptivo de una base de datos 4. Diseño preliminar de una base
TEMARIO CURSO ACCESS 2007 LECCIÓN 1 Introducción y conceptos 1. Qué es una base de datos? 2. Componentes de una base de datos 3. Ejemplo descriptivo de una base de datos 4. Diseño preliminar de una base
CREAR GRÁFICOS Y UTILIZAR FORMATOS PARA LA PRESENTACIÓN DE INFORMES. Unidad N 3. Crear gráficos y utilizar formatos, para la presentación de informes.
 CREAR GRÁFICOS Y UTILIZAR FORMATOS PARA LA PRESENTACIÓN DE INFORMES Unidad N 3 Objetivo Crear gráficos y utilizar formatos, para la presentación de informes. Descripción del Material del Curso En esta
CREAR GRÁFICOS Y UTILIZAR FORMATOS PARA LA PRESENTACIÓN DE INFORMES Unidad N 3 Objetivo Crear gráficos y utilizar formatos, para la presentación de informes. Descripción del Material del Curso En esta
MFP HP LaserJet serie M2727 Impresión
 Cancelar un trabajo de impresión Cancelar un trabajo de impresión desde el panel de control del producto Cancelar un trabajo de impresión desde el programa de software Cancelar un trabajo de impresión
Cancelar un trabajo de impresión Cancelar un trabajo de impresión desde el panel de control del producto Cancelar un trabajo de impresión desde el programa de software Cancelar un trabajo de impresión
Sesión No. 10. Contextualización INFORMÁTICA 1. Nombre: Gestor de Base de Datos (Access)
 INFORMÁTICA INFORMÁTICA 1 Sesión No. 10 Nombre: Gestor de Base de Datos (Access) Contextualización Microsoft Access es un sistema de gestión de bases de datos, creado para uso personal y de pequeñas organizaciones,
INFORMÁTICA INFORMÁTICA 1 Sesión No. 10 Nombre: Gestor de Base de Datos (Access) Contextualización Microsoft Access es un sistema de gestión de bases de datos, creado para uso personal y de pequeñas organizaciones,
Código IN_0035. Nombre WORD Categoría INFORMÁTICA. Modalidad ONLINE. Duración 50 HORAS. Vídeo. Audio. Objetivos
 WORD 2010 Código IN_0035 Nombre WORD 2010 Categoría INFORMÁTICA Duración 50 HORAS Modalidad ONLINE Audio SI Vídeo SI Objetivos OPERACIONES DE EDICIÓN. BUSCAR Y REEMPLAZAR TEXTO. REVISAR LA ORTOGRAFÍA Y
WORD 2010 Código IN_0035 Nombre WORD 2010 Categoría INFORMÁTICA Duración 50 HORAS Modalidad ONLINE Audio SI Vídeo SI Objetivos OPERACIONES DE EDICIÓN. BUSCAR Y REEMPLAZAR TEXTO. REVISAR LA ORTOGRAFÍA Y
Ministerio de Educación. Base de datos en la Enseñanza. Open Office. Módulo 5: Informes
 Ministerio de Educación Base de datos en la Enseñanza. Open Office Módulo 5: Informes Instituto de Tecnologías Educativas 2011 Informes Los informes son la herramienta encargada de presentar los datos
Ministerio de Educación Base de datos en la Enseñanza. Open Office Módulo 5: Informes Instituto de Tecnologías Educativas 2011 Informes Los informes son la herramienta encargada de presentar los datos
FCS03-3 Manual de Usuario ED. 2 MANUAL DE USUARIO
 MANUAL DE USUARIO 1 ÍNDICE 1 INTRODUCCIÓN... 3 2 ENTRADA AL SISTEMA... 3 2.1 Acceso a la aplicación... 3 2.2 Usuario Autenticado... 4 2.3 Cuenta... 4 2.4 Contraseña... 5 2.5 Página de inicio... 6 3 ALUMNOS...
MANUAL DE USUARIO 1 ÍNDICE 1 INTRODUCCIÓN... 3 2 ENTRADA AL SISTEMA... 3 2.1 Acceso a la aplicación... 3 2.2 Usuario Autenticado... 4 2.3 Cuenta... 4 2.4 Contraseña... 5 2.5 Página de inicio... 6 3 ALUMNOS...
UNIDAD I PROCESADOR DE TEXTOS
 UNIDAD I PROCESADOR DE TEXTOS 4.- Edición de documentos Lic. Silvia Mireya Hernández Hermosillo 4.1 COPIAR, CORTAR Y PEGAR Uno de los recursos más eficaces y versátiles, de Word, es el proceso de reproducción
UNIDAD I PROCESADOR DE TEXTOS 4.- Edición de documentos Lic. Silvia Mireya Hernández Hermosillo 4.1 COPIAR, CORTAR Y PEGAR Uno de los recursos más eficaces y versátiles, de Word, es el proceso de reproducción
ACCESS: PRÓLOGO ACCESS EJERCICIO PRÓLOGO ESTRUCTURA DE UNA BASE DE DATOS: TABLAS, CONSUL- TAS, FORMULARIOS E INFORMES
 ACCESS EJERCICIO PRÓLOGO ESTRUCTURA DE UNA BASE DE DATOS: TABLAS, CONSUL- TAS, FORMULARIOS E INFORMES ACCESS es un programa de gestión de bases de datos. Una base de datos es un conjunto estructurado de
ACCESS EJERCICIO PRÓLOGO ESTRUCTURA DE UNA BASE DE DATOS: TABLAS, CONSUL- TAS, FORMULARIOS E INFORMES ACCESS es un programa de gestión de bases de datos. Una base de datos es un conjunto estructurado de
El Teclado. Para ver como funciona el teclado, abriremos el programa Bloc de notas, que es una aplicación que se usa para escribir textos sencillos.
 Profesor Carlos Díaz 8 www.lanzadera.com/elprofediaz 2. Apunte Todos los programas. Clase 2 El Teclado Para ver como funciona el teclado, abriremos el programa Bloc de notas, que es una aplicación que
Profesor Carlos Díaz 8 www.lanzadera.com/elprofediaz 2. Apunte Todos los programas. Clase 2 El Teclado Para ver como funciona el teclado, abriremos el programa Bloc de notas, que es una aplicación que
Manejo de Filas, Columnas, Celdas y Rangos
 Manejo de Filas, Columnas, Celdas y Rangos Selección de filas Selección de columnas Selección de celdas y rangos Ingresar, editar y eliminar datos Tipos de datos Agregar nombres a celdas y rangos Insertar
Manejo de Filas, Columnas, Celdas y Rangos Selección de filas Selección de columnas Selección de celdas y rangos Ingresar, editar y eliminar datos Tipos de datos Agregar nombres a celdas y rangos Insertar
Organización de la información en disco: archivos y carpetas
 Organización de la información en disco: archivos y carpetas Memoria (principal): almacena los programas y los datos Es volátil Memoria secundaria (los discos): almacenan información de forma permanente
Organización de la información en disco: archivos y carpetas Memoria (principal): almacena los programas y los datos Es volátil Memoria secundaria (los discos): almacenan información de forma permanente
LABORATORIO Nº 8 FILTROS EN EXCEL
 OBJETIVO Mejorar el nivel de comprensión y el manejo de las destrezas del estudiante para utilizar filtros en Microsoft Excel. 1) FILTRAR INFORMACIÓN Para agregar un filtro a una tabla se debe seleccionar
OBJETIVO Mejorar el nivel de comprensión y el manejo de las destrezas del estudiante para utilizar filtros en Microsoft Excel. 1) FILTRAR INFORMACIÓN Para agregar un filtro a una tabla se debe seleccionar
Fundamentos de PowerPoint
 Fundamentos de PowerPoint Pow erpoint es una potente aplicación de presentaciones. Pero para usarla del modo más eficaz, es necesario comprender primero los aspectos básicos. Este tutorial presenta algunas
Fundamentos de PowerPoint Pow erpoint es una potente aplicación de presentaciones. Pero para usarla del modo más eficaz, es necesario comprender primero los aspectos básicos. Este tutorial presenta algunas
Como ya sabes, una lista es una serie de párrafos de texto que
 1. ORDENAR E INTERRUMPIR LISTAS Como ya sabes, una lista es una serie de párrafos de texto que van precedidos por un símbolo o por un número. Para ordenar los elementos de una lista, si es corta, puedes
1. ORDENAR E INTERRUMPIR LISTAS Como ya sabes, una lista es una serie de párrafos de texto que van precedidos por un símbolo o por un número. Para ordenar los elementos de una lista, si es corta, puedes
TUTORIAL SOBRE HOJAS DE CALCULO
 TUTORIAL SOBRE HOJAS DE CALCULO Octubre de 2007 Página 1 de 12 Tabla de contenido Hojas de Cálculo...3 Software a utilizar y entorno de trabajo...3 Crear una hoja de cálculo...3 Características de las
TUTORIAL SOBRE HOJAS DE CALCULO Octubre de 2007 Página 1 de 12 Tabla de contenido Hojas de Cálculo...3 Software a utilizar y entorno de trabajo...3 Crear una hoja de cálculo...3 Características de las
VECTORES EN EL PLANO CON DERIVE
 VECTORES EN EL PLANO CON DERIVE En DERIVE los vectores se pueden introducir de dos formas distintas: (a) mediante la secuencia de comandos Introducir Vector EJEMPLO Definir el vector de componentes (1,2)
VECTORES EN EL PLANO CON DERIVE En DERIVE los vectores se pueden introducir de dos formas distintas: (a) mediante la secuencia de comandos Introducir Vector EJEMPLO Definir el vector de componentes (1,2)
1. Manual de Usuario. 1.1 Ingreso al Software. 1.2 Ventana principal del Spark
 1. Manual de Usuario 1.1 Ingreso al Software Para comenzar, después de instalar Spark, usted lo pondrá en marcha iniciando sesión con los datos suministrados por el personal de infraestructura tecnológica.
1. Manual de Usuario 1.1 Ingreso al Software Para comenzar, después de instalar Spark, usted lo pondrá en marcha iniciando sesión con los datos suministrados por el personal de infraestructura tecnológica.
Introducción Base de datos Tabla Tipos de campos Clave principal Índice Administrador de base de datos Relaciones entre tablas Consulta Formulario
 Introducción Base de datos Tabla Tipos de campos Clave principal Índice Administrador de base de datos Relaciones entre tablas Consulta Formulario Informe Planeación y diseño de una base de datos Access
Introducción Base de datos Tabla Tipos de campos Clave principal Índice Administrador de base de datos Relaciones entre tablas Consulta Formulario Informe Planeación y diseño de una base de datos Access
CANTABRIA GOBIERNO DE
 Este manual describe cómo validar, con la aplicación Adobe Reader o Adobe Acrobat, la firma de los documentos en formato PDF que el BOC pone a disposición de los ciudadanos en su sede electrónica. Aunque
Este manual describe cómo validar, con la aplicación Adobe Reader o Adobe Acrobat, la firma de los documentos en formato PDF que el BOC pone a disposición de los ciudadanos en su sede electrónica. Aunque
FIRMA ELECTRÓNICA INSTALACIÓN Y USO DE CERTIFICADOS EN ARCHIVO PKCS#12 MANUAL DE USUARIO V1.1 14/07/2015
 FIRMA ELECTRÓNICA INSTALACIÓN Y USO DE CERTIFICADOS EN ARCHIVO PKCS#12 MANUAL DE USUARIO V1.1 14/07/2015 Dirección Nacional de Tecnologías de la Información y Comunicaciones Instalación de certificado
FIRMA ELECTRÓNICA INSTALACIÓN Y USO DE CERTIFICADOS EN ARCHIVO PKCS#12 MANUAL DE USUARIO V1.1 14/07/2015 Dirección Nacional de Tecnologías de la Información y Comunicaciones Instalación de certificado
TEKLYNX LABEL MATRIX
 TEKLYNX LABELMATRIX Tutorial de diseño de etiquetas LM2015_tutorial_es_220415 La información contenida en este manual no es vinculante y puede ser modificada sin previo aviso. La disponibilidad del software
TEKLYNX LABELMATRIX Tutorial de diseño de etiquetas LM2015_tutorial_es_220415 La información contenida en este manual no es vinculante y puede ser modificada sin previo aviso. La disponibilidad del software
ABRIENDO BASES DE DATOS USANDO EL ASISTENTE PARA BASES DE DATOS
 ABRIENDO BASES DE DATOS USANDO EL ASISTENTE PARA BASES DE DATOS Nota Si tiene datos guardados en una PC, un servidor o una aplicación (base de datos, hoja de cálculo) que soporte los controladores de bases
ABRIENDO BASES DE DATOS USANDO EL ASISTENTE PARA BASES DE DATOS Nota Si tiene datos guardados en una PC, un servidor o una aplicación (base de datos, hoja de cálculo) que soporte los controladores de bases
UTILIZAMIENTO DE PLANILLA ELECTRÓNICA MS OFFICE EXCEL 2007
 PLAN DE CAPACITACION 2012 OPERACIÓN DE COMPUTADORAS Y PROGRAMAS DE OFIMATICA UTILIZAMIENTO DE PLANILLA ELECTRÓNICA MS OFFICE EXCEL 2007 MATERIAL DE CONSULTA Nº 3 Junio 2012 CONTENIDO 1. MICROSOFT EXCEL
PLAN DE CAPACITACION 2012 OPERACIÓN DE COMPUTADORAS Y PROGRAMAS DE OFIMATICA UTILIZAMIENTO DE PLANILLA ELECTRÓNICA MS OFFICE EXCEL 2007 MATERIAL DE CONSULTA Nº 3 Junio 2012 CONTENIDO 1. MICROSOFT EXCEL
UNIDAD 1. writer PRIMEROS PASOS. CURSO: LibreOffice
 UNIDAD 1 PRIMEROS PASOS CURSO: LibreOffice writer 1 La interfaz En primer lugar vamos a familiarizarnos con los componentes de la pantalla de writer: Barra de título: Muestra el título del documento (O
UNIDAD 1 PRIMEROS PASOS CURSO: LibreOffice writer 1 La interfaz En primer lugar vamos a familiarizarnos con los componentes de la pantalla de writer: Barra de título: Muestra el título del documento (O
Qué es un Procesador de textos? Iniciar Word. Microsoft Word Microsoft Office 2010
 Microsoft Word 2010 Qué es un Procesador de textos? Un procesador de textos es una herramienta que sirve para el manejo de textos en general. Con un programa como éste es posible crear desde una carta
Microsoft Word 2010 Qué es un Procesador de textos? Un procesador de textos es una herramienta que sirve para el manejo de textos en general. Con un programa como éste es posible crear desde una carta
Word 2000 para principiantes
 Word 2000 para principiantes Es nuevo usando Word 2000? Aún si nunca ha usado un procesador de texto antes, se dará cuenta de que Word 2000 hace las cosas simples y fáciles a la hora de crear documentos
Word 2000 para principiantes Es nuevo usando Word 2000? Aún si nunca ha usado un procesador de texto antes, se dará cuenta de que Word 2000 hace las cosas simples y fáciles a la hora de crear documentos
3.2. MODIFICAR TABLAS. APLICAR FORMATO A LAS TABLAS.
 79 3.2. MODIFICAR TABLAS. APLICAR FORMATO A LAS TABLAS. Si necesitas diseñar y decorar tablas de forma rápida y profesional, Word tiene la opción de aplicar estilos de tabla predefinidos. Estos estilos
79 3.2. MODIFICAR TABLAS. APLICAR FORMATO A LAS TABLAS. Si necesitas diseñar y decorar tablas de forma rápida y profesional, Word tiene la opción de aplicar estilos de tabla predefinidos. Estos estilos
3. CREAR FORMULARIOS 3.2. APLICAR OPCIONES DE DISEÑO DE FORMULARIOS
 3. CREAR FORMULARIOS 3.2. APLICAR OPCIONES DE DISEÑO DE FORMULARIOS En este punto nos familiarizaremos con otros comandos y opciones de la ficha Diseño en Herramientas de presentación de formulario o Herramientas
3. CREAR FORMULARIOS 3.2. APLICAR OPCIONES DE DISEÑO DE FORMULARIOS En este punto nos familiarizaremos con otros comandos y opciones de la ficha Diseño en Herramientas de presentación de formulario o Herramientas
PASOS PARA INGRESAR A WORD 2007
 PASOS PARA INGRESAR A WORD 2007 1.- Voy al inicio 2.-busco en todos los programas el maicrosft ofice 3.-y luego elijo el maicrosoft word 2007 Hay varias formas de arrancar Word. Desde el botón Inicio,
PASOS PARA INGRESAR A WORD 2007 1.- Voy al inicio 2.-busco en todos los programas el maicrosft ofice 3.-y luego elijo el maicrosoft word 2007 Hay varias formas de arrancar Word. Desde el botón Inicio,
Seleccione el dispositivo de la lista Seleccionar impresora.
 Seleccione el dispositivo de la lista Seleccionar impresora. La ventana Preferencias de impresión siguiente es para el Bloc de notas de Windows 7. La ventana Preferencias de impresión puede ser diferente,
Seleccione el dispositivo de la lista Seleccionar impresora. La ventana Preferencias de impresión siguiente es para el Bloc de notas de Windows 7. La ventana Preferencias de impresión puede ser diferente,
Microsoft Office Excel:
 Microsoft Office Excel: Microsoft Office Excel es una aplicación, que se presenta en un archivo que se denomina Libro1, consta de varias hojas decálculo que se utilizan para presentar y procesar datos
Microsoft Office Excel: Microsoft Office Excel es una aplicación, que se presenta en un archivo que se denomina Libro1, consta de varias hojas decálculo que se utilizan para presentar y procesar datos
Tecnología de la Información y la Comunicación: "Procesador de textos" 1999
 PROCESADOR DE TEXTOS: WORD (Guía visual - Consultar al profesor) ELEMENTOS: Barra de Título, Menúes, Estándar, Formato. Area de ESCRITURA, REGLA VER (modos página- Todos los Caracteres) ALINEACIÓN (I,
PROCESADOR DE TEXTOS: WORD (Guía visual - Consultar al profesor) ELEMENTOS: Barra de Título, Menúes, Estándar, Formato. Area de ESCRITURA, REGLA VER (modos página- Todos los Caracteres) ALINEACIÓN (I,
TECNOLOGÍA E INFORMÁTICA
 TECNOLOGÍA E INFORMÁTICA GRADO: SÉPTIMO 01 02 TEMA: INSERTAR O CREAR TABLAS INDICADOR DE DESEMPEÑO: Utiliza la opción de crear tablas en Microsoft Word para agregar, editar y presentar la información tabulada.
TECNOLOGÍA E INFORMÁTICA GRADO: SÉPTIMO 01 02 TEMA: INSERTAR O CREAR TABLAS INDICADOR DE DESEMPEÑO: Utiliza la opción de crear tablas en Microsoft Word para agregar, editar y presentar la información tabulada.
Cómo obtener Usuario y Contraseña
 Cómo obtener Usuario y Contraseña www.recibodesueldo.lapampa.gov.ar Para obtener el usuario y la clave de acceso al sistema de Emisión de Recibo de Haberes, deberá contar entre sus manos con el último
Cómo obtener Usuario y Contraseña www.recibodesueldo.lapampa.gov.ar Para obtener el usuario y la clave de acceso al sistema de Emisión de Recibo de Haberes, deberá contar entre sus manos con el último
Ordenador local + Servidor Remoto
 Introducción Saber situarse con exactitud en el árbol de servidores, discos y directorios del ordenador que se está usando Conocer los usos básicos del teclado y el ratón (edición de campos texto, escritura
Introducción Saber situarse con exactitud en el árbol de servidores, discos y directorios del ordenador que se está usando Conocer los usos básicos del teclado y el ratón (edición de campos texto, escritura
Cómo escribo mis textos?
 Cómo escribo mis textos? Una vez que ha introducido su nombre de usuario que corresponde a su dirección de correo electrónico y su contraseña, accederá a su escritorio. A su izquierda encontrará un menú
Cómo escribo mis textos? Una vez que ha introducido su nombre de usuario que corresponde a su dirección de correo electrónico y su contraseña, accederá a su escritorio. A su izquierda encontrará un menú
9.1. Insertar filas en una hoja
 UNIDAD 9. INSERTAR Y ELIMINAR ELEMENTOS (I) Vamos a ver las diferentes formas de insertar y eliminar filas, columnas, celdas y hojas, operaciones muy útiles cuando tenemos un libro ya creado y queremos
UNIDAD 9. INSERTAR Y ELIMINAR ELEMENTOS (I) Vamos a ver las diferentes formas de insertar y eliminar filas, columnas, celdas y hojas, operaciones muy útiles cuando tenemos un libro ya creado y queremos
MedicUTN Manual de Usuario -------------------------------------------------------------------------------------------.
 SISTEMA DE GESTION DE HISTORIAS CLINICAS MANUAL DE USUARIO MedicUTN, es una aplicación Web, diseñada para dos tipos de usuario: Enfermería Consulta Externa Cuya diferencia consiste en las actividades que
SISTEMA DE GESTION DE HISTORIAS CLINICAS MANUAL DE USUARIO MedicUTN, es una aplicación Web, diseñada para dos tipos de usuario: Enfermería Consulta Externa Cuya diferencia consiste en las actividades que
Primeros Pasos en la Plataforma de Formación
 Primeros Pasos en la Plataforma de Formación En este tutorial vamos a mostrar el funcionamiento básico de la plataforma de formación, haciendo un breve repaso por los elementos que nos permitirán navegar
Primeros Pasos en la Plataforma de Formación En este tutorial vamos a mostrar el funcionamiento básico de la plataforma de formación, haciendo un breve repaso por los elementos que nos permitirán navegar
Gestión de bases de datos de mysql desde Dreamweaver
 Gestión de bases de datos de mysql desde Dreamweaver Para realizar este tutorial debes tener instalado Adobe Dreamweaver CS6 y Wampserver 2.2. Contenido. Instalar el servidor de prueba Crear la base de
Gestión de bases de datos de mysql desde Dreamweaver Para realizar este tutorial debes tener instalado Adobe Dreamweaver CS6 y Wampserver 2.2. Contenido. Instalar el servidor de prueba Crear la base de
Práctica de laboratorio Conexión y configuración de hosts
 Práctica de laboratorio 3.6.4 Conexión y configuración de hosts Objetivos Conectar una PC a un router mediante un cable directo Configurar la PC con una dirección IP adecuada Configurar la PC con un nombre
Práctica de laboratorio 3.6.4 Conexión y configuración de hosts Objetivos Conectar una PC a un router mediante un cable directo Configurar la PC con una dirección IP adecuada Configurar la PC con un nombre
ING. GUILLERMO RODRIGUEZ - GIMNASIO DEL CALIMA
 ACTIVIDAD DE SUPERACION GRADO SEXTO CUARTO PERIODO INSTRUCCIONES El estudiante debe descarga la guía (puede ser impresa si se quiere) y realizar un trabajo escrito a mano, aplicando las normas de presentación
ACTIVIDAD DE SUPERACION GRADO SEXTO CUARTO PERIODO INSTRUCCIONES El estudiante debe descarga la guía (puede ser impresa si se quiere) y realizar un trabajo escrito a mano, aplicando las normas de presentación
Microsoft Windows Seven. Windows Seven. Elementos de la pantalla principal Iconos del escritorio o Equipo o Papelera de Reciclaje Barra de tareas
 Microsoft Windows Seven 3 Windows Seven Elementos de la pantalla principal Iconos del escritorio o Equipo o Papelera de Reciclaje Barra de tareas Elementos de la pantalla principal El escritorio es el
Microsoft Windows Seven 3 Windows Seven Elementos de la pantalla principal Iconos del escritorio o Equipo o Papelera de Reciclaje Barra de tareas Elementos de la pantalla principal El escritorio es el
Área Académica: Licenciatura en Derecho. Profesor: Lic. Virginia Argüelles Pascual
 Área Académica: Licenciatura en Derecho Materia: Computación III Profesor: Lic. Virginia Argüelles Pascual Periodo: Julio-Diciembre 2011 Tema: Power Point Resumen Este trabajo da una idea de como iniciar
Área Académica: Licenciatura en Derecho Materia: Computación III Profesor: Lic. Virginia Argüelles Pascual Periodo: Julio-Diciembre 2011 Tema: Power Point Resumen Este trabajo da una idea de como iniciar
GUIA RÁPIDA PARA LA PRESENTACIÓN DE TESIS Y TRABAJOS DE GRADO EN FORMATO DIGITAL PRESENTACIÓN
 GUIA RÁPIDA PARA LA PRESENTACIÓN DE TESIS Y TRABAJOS DE GRADO EN FORMATO DIGITAL PRESENTACIÓN Esta guía describe mediante diez (6) pasos, las recomendaciones mínimas para la presentación de tesis y trabajos
GUIA RÁPIDA PARA LA PRESENTACIÓN DE TESIS Y TRABAJOS DE GRADO EN FORMATO DIGITAL PRESENTACIÓN Esta guía describe mediante diez (6) pasos, las recomendaciones mínimas para la presentación de tesis y trabajos
Módulo 5. Patrón de diapositivas
 15 Módulo 5. Patrón de diapositivas El patrón de diapositivas es el formato predeterminado de fuente, alineación, viñetas, etc. de una presentación. Si usted desea cambiar alguna de estas características
15 Módulo 5. Patrón de diapositivas El patrón de diapositivas es el formato predeterminado de fuente, alineación, viñetas, etc. de una presentación. Si usted desea cambiar alguna de estas características
Área de trabajo. Control de Zoom (acercamiento) Minimizar, restaurar ventana. Barra de título. Ayuda. Fichas. Barras de herramientas de acceso rápido
 Iniciar Excel Identificar las partes que componen la pantalla principal. Realizar movimientos a través de la hoja de cálculo. Seleccionar celdas y rangos. Capturar información. Guardar el archivo. Proteger
Iniciar Excel Identificar las partes que componen la pantalla principal. Realizar movimientos a través de la hoja de cálculo. Seleccionar celdas y rangos. Capturar información. Guardar el archivo. Proteger
DEPARTAMENTO DE EDUCACIÓN VIRTUAL MANUAL PARA ETIQUETAS
 No. Manual-2013-09-30 DEPARTAMENTO DE EDUCACIÓN VIRTUAL MANUAL PARA ETIQUETAS Elaborado por: Departamento de Educación Virtual (dev@url.edu.gt ) Contenido 1. Insertar texto... 3 2. Insertar imagen... 5
No. Manual-2013-09-30 DEPARTAMENTO DE EDUCACIÓN VIRTUAL MANUAL PARA ETIQUETAS Elaborado por: Departamento de Educación Virtual (dev@url.edu.gt ) Contenido 1. Insertar texto... 3 2. Insertar imagen... 5
TRABAJO RECUPERACION
 TRABAJO DE RECUPERACION PRIMER PERIODO 1. Que es Word? 2. Porque es importante Word en mi computador 3. La siguiente es la imagen de la ventana de Word. Señala con una flecha cada uno de sus componentes
TRABAJO DE RECUPERACION PRIMER PERIODO 1. Que es Word? 2. Porque es importante Word en mi computador 3. La siguiente es la imagen de la ventana de Word. Señala con una flecha cada uno de sus componentes
EJERCICIO 1 DE POWER POINT POWER POINT EJERCICIO 1 PRESENTACIONES CON POWER POINT
 POWER POINT EJERCICIO 1 PRESENTACIONES CON POWER POINT Power Point es un programa de presentaciones. Su utilidad: exponer un tema o asunto cualquiera por medio de diapositivas, que se suceden en pantalla
POWER POINT EJERCICIO 1 PRESENTACIONES CON POWER POINT Power Point es un programa de presentaciones. Su utilidad: exponer un tema o asunto cualquiera por medio de diapositivas, que se suceden en pantalla
Administración de la producción. Sesión 9: Hojas de cálculo (Microsoft Excel)
 Administración de la producción Sesión 9: Hojas de cálculo (Microsoft Excel) Contextualización Microsoft Excel es un programa de hoja de cálculo electrónica que permite la representación gráfica y el análisis
Administración de la producción Sesión 9: Hojas de cálculo (Microsoft Excel) Contextualización Microsoft Excel es un programa de hoja de cálculo electrónica que permite la representación gráfica y el análisis
Guía rápida para el Uso de Evaluación Modular Q10 Académico, desde un Perfil Docente
 Guía rápida para el Uso de Evaluación Modular Q10 Académico, desde un Perfil Docente http://capeco.edu.pe Guía Rápida para el uso de Evaluación Modular Q10 Académico, desde un Perfil Docente RECOMENDACIONES
Guía rápida para el Uso de Evaluación Modular Q10 Académico, desde un Perfil Docente http://capeco.edu.pe Guía Rápida para el uso de Evaluación Modular Q10 Académico, desde un Perfil Docente RECOMENDACIONES
Administración de la producción. Sesión 4: Procesador de Texto
 Administración de la producción Sesión 4: Procesador de Texto Contextualización La semana anterior revisamos los comandos que ofrece Word para el formato del texto, la configuración de la página, la inserción
Administración de la producción Sesión 4: Procesador de Texto Contextualización La semana anterior revisamos los comandos que ofrece Word para el formato del texto, la configuración de la página, la inserción
Funciones Básicas de la Hoja de Cálculo
 1 Funciones Básicas de la Hoja de Cálculo Objetivos del capítulo Conocer el concepto y características de una hoja de cálculo. Conocer los elementos más importantes de una hoja de cálculo. Explicar la
1 Funciones Básicas de la Hoja de Cálculo Objetivos del capítulo Conocer el concepto y características de una hoja de cálculo. Conocer los elementos más importantes de una hoja de cálculo. Explicar la
PAQUETE MICROSOFT 2010 COMPLETO
 PAQUETE MICROSOFT 2010 COMPLETO DESCRIPCIÓN En este curso se desarrollan las funcionalidades más importantes del procesador de textos Word 2010, la hoja de cálculo Excel 2010 y del correo electrónico Outlook
PAQUETE MICROSOFT 2010 COMPLETO DESCRIPCIÓN En este curso se desarrollan las funcionalidades más importantes del procesador de textos Word 2010, la hoja de cálculo Excel 2010 y del correo electrónico Outlook
FLUJO DE INFORMACIÓN DE LA BIBLIOTECA PARA ACCEDER AL INFORME
 INFORMES ESTÁNDAR AutoAudit dispone de una biblioteca que almacena documentos que permite al auditor disponer de informes estándar para utilizar en las auditorías, cuando en éstas se hayan generado hallazgos.
INFORMES ESTÁNDAR AutoAudit dispone de una biblioteca que almacena documentos que permite al auditor disponer de informes estándar para utilizar en las auditorías, cuando en éstas se hayan generado hallazgos.
