Microsoft Project Índice del curso
|
|
|
- Montserrat Sáez Molina
- hace 7 años
- Vistas:
Transcripción
1 Cómo utilizar este curso. 1. Empezar a trabajar con Project. 2. Tareas 3. Recursos Índice detallado Microsoft Project Índice del curso Unidad 1. Empezar a trabajar con Project Introducción 1.2. Microsoft Office Project Acceder al programa 1.4. Entorno de trabajo 1.5. Algunas funciones que deberíamos saber antes de comenzar Visualizar cambios 1.7. Vistas y tablas Mostrar y/u ocultar columnas 1.9. Programar a partir de una fecha de comienzo o fin el proyecto Comencemos... Unidad 2. Tareas 2.1. Ingresar tareas 2.2. Duración estimada y duración real Duración transcurrida 2.4. Hitos 2.5. Tareas repetitivas 2.6. Modificar datos de tareas 2.7. Eliminar una tarea Insertar una nueva tarea entre las ya insertadas Tareas de resumen y subtareas Tarea de resumen del proyecto Vincular tareas Tiempo de posposición y tiempo de adelanto Dividir tareas Tareas críticas
2 2.15. Ruta crítica Tipos de tareas Cambiar el tipo de tarea Tareas condicionadas por el esfuerzo Delimitaciones de tarea Tipos de delimitación Prioridad. Unidad 3. Recursos 3.1. Tipos de recursos 3.2. Hoja de recursos 3.3. Ingresar recursos Tipo de reserva Disponibilidad de recursos 3.6. Calendario de recursos.
3 1.1. Introducción Las personas vivimos haciendo proyectos, estos pueden ser de tipo escolar, personal, negocios, construcción, arte lo principal en ellos es tener un objetivo lo suficientemente claro como para tener la certeza de donde va a concluir el mismo. Cuando emprendemos un proyecto debemos tener en cuenta tres puntos muy importantes que son la base de cualquier tipo de proyecto. OBJETIVO, COSTO y DURACIÓN. Objetivo: Es el resultado que queremos lograr al finalizar el proyecto. Costo: Todo lo que costará llevar el proyecto a cabo (gastos, sueldos, alquileres ). Duración: Este es un punto muy importante ya que con este se determinará cuanto tiempo tardara en realizarse el proyecto Microsoft Office Project 2007 Es una aplicación que nos ofrece las herramientas necesarias para la administración de proyectos, nos brinda la posibilidad de llevar un control y dar seguimiento a todas las actividades que antes anotábamos en un papel. Podemos introducir toda la información en tablas y tener una visión general de las tareas, recursos y costos tanto juntos como por separado. Si necesitamos hacer una modificación en los datos ingresados todo se recalculará de forma automática. En cuanto a la interfaz, a diferencia del resto de los programas de Microsoft Office 2007, Project no tiene la cinta de opciones ni el botón MO (Microsoft Office Boton, el botón redondo en la parte superior izquierda) sino que sigue manteniendo los menús característicos de las versiones anteriores. Unidad 1. Empezar a trabajar con Project. (II) 1.3. Acceder al programa Se accede siguiendo la ruta básica de todos los programas de la familia Microsoft. La ruta es: Inicio Todos los programas Microsoft Office Microsoft Office Project 2007
4 1.4. Entorno de trabajo 1.5. Algunas funciones que deberíamos saber antes de comenzar Visualizar cambios Cuando modificamos algún dato en el proyecto, por ejemplo la fecha de comienzo de una tarea y las tareas que dependen de esta se ven afectadas y modificadas, Project sombrea en color celeste las celdas de la tabla que se ven afectadas por dicho cambio. Esto permite un mayor control visual de las repercusiones de los cambios que efectuamos. Por defecto, esta función está activa pero podemos activarla/desactivarla desde es menú Ver Ocultar/Mostrar Cambiar resaltado.
5 1.7. Vistas y tablas. Para un mejor manejo de la información Project nos ofrece diversas vistas. La vista predeterminada es Diagrama de Gantt, pero podemos ver los datos en otras vistas como Hoja de recursos, Uso de tareas, Uso de recursos y otras más que iremos utilizando a lo largo del curso. Cada vista a su vez tiene distintas tablas donde nos muestra información, la tabla predeterminada es Entrada. Cambiar vistas y tablas. Las vistas las podemos cambiar desde la barra de vistas o desde el menú Ver. La opción Más vistas abre un cuadro de diálogo en el cuál tenemos mayor cantidad de vistas. El botón Nueva nos da la opción de crear una Vista única o una Vista combinada. La vista única nos permite definir varios criterios a nuestro gusto.
6 La vista combinada es muy útil por que nos permite ver de una vez información que tendríamos cambiado de vistas. Nota: Cuando creamos una vista nueva, de cualquiera de las dos formas, esta se sumará a las ya existentes en el cuadro de diálogo Más vistas para estar disponible cuando la necesitemos en el proyecto en que fue creada Mostrar y/u ocultar columnas En Project las hojas del proyecto tienen una cantidad de columnas por defecto, pero podemos ocultar (sin perder los datos) o insertar nuevas columnas. Esto es muy útil ya que nos permite trabajar cómodamente teniendo los datos cuando los necesitemos. Mostrar columnas. 1. Situarnos en el encabezado de la columna que queremos que quede a la derecha de la columna a insertar y hacer clic con el botón derecho. 2. En el menú desplegable seleccionar Insertar columna.
7 O 1. En el menú Insertar hacer clic en Columna. En ambos casos aparecerá el cuadro de diálogo Definición de columna.
8 1. Campo Nombre de campo: Al desplegar las opciones aparecerán todas las columnas que podemos insertar. Hacemos clic sobre la que deseemos. 2. Campo título: Si queremos ponerle un nombre diferente en el encabezado debemos escribirlo en este campo. 3. Campos Alinear títulos y Alinear datos: En el menú desplegable aparecen las opciones de alineación izquierda, centro y derecha. 4. Campos Ancho y Ajuste perfecto: Ancho me permite personalizar el ancho de columna y Ajuste perfecto establece el ancho de acuerdo con la columna más ancha. Si está tildada la opción Ajustar texto al encabezado se ajusta el texto a la línea siguiente. Ocultar columnas 1. Situarnos en el encabezado de la columna que queremos ocultar y hacer clic con el botón derecho. 2. En el menú desplegable seleccionar Ocultar columna. O 1. Seleccionar la columna a ocultar. 2.En el menú Edición hacer clic en Ocultar columna.
9 En ambos casos si las columnas a ocultar contienen algún dato éstos no se perderán, lo que si se perderá es el título si es que lo hemos puesto Programar a partir de una fecha de comienzo o fin el proyecto. Por defecto, Project empieza la programación del proyecto a partir de una fecha de comienzo, pero puede suceder que necesitemos que el proyecto se programe a partir de una fecha de fin. Para ello, antes de comenzar: 1. Ir al menú Proyecto Información del proyecto 2. En el cuadro de diálogo Información del proyecto, en el recuadro Programar a partir de cambiar por Fecha de fin del proyecto.
10 1.10. Comencemos... Podemos comenzar a crear nuestro proyecto utilizando la guía del proyecto o haciéndolo a través de las funciones que se encuentran dentro de los menús. En este curso utilizaremos la guía ya que esto nos permitirá comenzar de manera más organizada. Definir la fecha de comienzo del proyecto. Haciendo clic en Definir el proyecto del panel de la izquierda ingresaremos la fecha en la cuál comenzará nuestro proyecto, este paso es muy importante ya que todas las tareas se programaran a partir de la fecha ingresada.
11 *1. Al hacer clic en la flecha del cuadro desplegable se abrirá un calendario donde marcaremos el día en que comenzará el proyecto, nótese que encerrada en un círculo rojo se encuentra la fecha en la cuál estamos al momento de empezar la programacón del proyecto. Una vez seleccionada iremos al paso 2 del asistente. En este paso es donde debemos especificar si el proyecto va a ser colaborativo, para ello debemos tener el Project Server y el Project Web, en este curso no nos dedicaremos a éstos así que optaremos por la opción No y seguiremos adelante con el asistente.
12 En el último paso guardamos y finalizamos. Definir períodos laborables. Siguiendo con el panel de la Guía del proyecto iremos al segundo link Definir períodos laborables generales. Lo que aquí definiremos serán los días que trabajaremos en el proyecto, por ejemplo que días serán laborables y en que horarios. En base a éste calendario se definirá el proyecto. Nota: Más adelante veremos que podremos definir calendarios más específicos, por ejemplo definir un calendario para un recurso ó una tarea en particular.
13 Podremos elegir entre tres tipos de calendarios predeterminados: (Nótese que según por el calendario que optemos la vista previa del calendario cambiará; en azul se marcan los días y horas laborables y en amarillo las de descanso). Estándar: éste calendario muestra los días y horarios de trabajo tradicionales. De lunes a viernes de 8 AM a 5 PM con una hora de descanso. 24 horas: en este calendario no hay tiempo de descanso. Turno noche: éste muestra una programación desde el lunes por la noche hasta el sábado por la mañana de 11 PM hasta las 8 AM con una hora de descanso. Una vez elegido el calendario pasaremos al paso 2.
14 En este paso elegimos los días que vamos a trabajar tildando o destildando los días laborables. También elegiremos si vamos a dejar el horario predefinido por Project o si lo cambiaremos. En este último caso se abrirá (más abajo) una serie de opciones para poder cambiar las horas laborables a cada día. Vayamos ahora al paso 3.
15 En este paso podremos cambiar el calendario pero para un día o un período específico del calendario estándar. Por ejemplo establecer un feriado y/o un día en el cuál trabajaremos en un horario diferente. Al hacer clic se abre el cuadro de diálogo Cambiar calendario laboral.
16 Una vez que hayamos marcado el día en el calendario y le hayamos puesto un nombre en la grilla de excepciones podemos hacer clic en el botón Detalles para especificar los detalles de dicha excepción.
17 Ahora pasemos al paso 4. En este paso definimos la cantidad de horas que tendrá cada día, cada semana y la cantidad de días por mes. Podemos dejar los datos predefinidos aunque éstos no sean exactos. En el paso 5 podemos definir calendarios adicionales, por ejemplo para un grupo de recursos. Los pasos son los mismos que para el calendario que acabamos de definir. Si no vamos a definir calendarios adicionales haremos clic en Guardar y finalizar. Unidad 2. Tareas (I) Una vez ingresados los datos de base para nuestros proyectos ya podemos comenzar a ingresar las tareas o eventos. Para esto ya no nos será de utilidad el panel así que lo cerraremos Ingresar tareas En el sector de listado de tareas vamos a comenzar a ingresar las tareas o eventos, sólo completaremos las celdas Nombre de tarea y Duración.
18 La duración de las tareas puede ser en días (d), horas (h), minutos (m), semanas (s), meses (me o ms) pudiendo utilizar decimales, por ejemplo 1,5 días. Observar que en el sector del Diagrama de Gantt la duración se representa por medio de una barra y comienza el día en que definimos como fecha de comienzo del proyecto (observar la escala temporal). Si por ejemplo, tenemos una tarea que dura tres días pero justo comienza un viernes y nosotros nos basamos en el calendario estándar, la barra marcará una duración de cinco días. Hay que tener en cuenta que el día laboral es de 8 hs. de lunes a viernes por lo que al sábado y al domingo no los cuenta, esto se debe al tipo de tarea lo cuál veremos más adelante Duración estimada y duración real. Cuando creamos una tarea, Project asigna a ésta una duración estimada de 1 día, se identifica con un signo de interrogación cerrado. Cuando modificamos ese valor el signo de interrogación desaparece, con ello estamos diciendo que esa duración es de tiempo real, a no ser que agreguemos dicho signo. Esto es de gran ayuda cuando no sabemos bien cuál va a ser la duración de dicha tarea, una vez que confirmemos dicha duración sacamos el signo y listo Duración transcurrida Si necesitamos que una tarea dure un tiempo determinado sin importar la cantidad de recursos que influyan en ella, debemos definir su duración como transcurrida. Por ejemplo, si colocamos un piso y necesitamos 2 días de secado. Tan sólo debemos agregar la 't' al final de la duración. Quedará de esta manera: 2dt
19 2.4. Hitos Cuando necesitamos marcar un punto de referencia en algún lugar de nuestro proyecto podemos ingresar un hito. Para ello debemos ingresar una tarea con una duración cero, esto hará que la tarea se muestre automáticamente como hito Tareas repetitivas A lo largo del proyecto hay tareas que se repiten, como por ejemplo reuniones. Project nos permite ingresar tareas repetitivas, hay que tener en cuenta que si estas no se repiten a intervalos regulares nos va a convenir ingresar tareas regulares en el momento adecuado. Ingresar una tarea repetitiva. 1.Ir al menú Insertar Tarea repetitiva. 2.Se abrirá el siguiente cuadro de diálogo donde especificaremos nombre e intervalos de repetición.
20 En la imagen se ve una tarea repetitiva, reunión con una duración de 4 hs., la misma se repite cada dos días laborales. Observar el indicador (figura de la columna i), el + de la tarea a la izquierda, lo cuál quiere decir que si se despliega muestra cada una de las tareas (como podemos observar en las siguientes imágenes) Modificar datos de tareas Para modificar el nombre de una tarea podemos: Situarnos sobre ella y escribir. En la barra de función modificar lo que deseemos. Para modificar la duración podemos: Situarnos sobre ella y escribir. Utilizar los botones arriba y abajo que se encuentran en la celda. También podemos hacer todo esto desde el cuadro de diálogoinformación de la tarea. Podemos acceder a el desde: Situándonos sobre la tarea y yendo al menú Proyecto Información de la tarea.
21 Haciendo doble clic sobre la tarea. Clic derecho sobre la tarea y eligiendo del menú la opción Información de la tarea. Nota: A medida que avancemos con el curso iremos viendo las demás funciones de este cuadro Eliminar una tarea. Para ello debemos seleccionar la tarea desde el indicador de fila (columna numerada), cliquear con el botón derecho y elegir la opción Eliminar tarea. El resto se reacomoda.
22 2.8. Insertar una nueva tarea entre las ya insertadas. Nos debemos situar en la tarea que quedaría debajo de la nueva, clic con el botón derecho y luego Nueva tarea ó ir al menú Insertar Nueva tarea. Se creará la fila para ingresar el nombre y demás datos de la misma Tareas de resumen y subtareas. Con el fin de que el proyecto esté más organizado podemos agrupar las tareas que compartan las mismas características o estén dentro de la misma etapa bajo una tarea de resumen. Una tarea de resumen es una tarea que está compuesta por las subtareas. La información de ésta; duración, fecha de inicio y fin, etc se obtendrá de sus subtareas. En el listado de tareas las subtareas aparecen con sangría, pudiéndose establecer varios niveles. En el diagrama de Gantt aparece la tarea de resumen en color negro y la barra con un formato diferente. En la siguiente imagen se muestra un proyecto con dos niveles: Aplicar sangrías. Para ello debemos: 1. Seleccionar las tareas que pasarán a ser subtareas.
23 2. En la barra de herramientas hacer clic en Aplicar Sangría. Automáticamente se le aplica una sangría a las tareas seleccionadas y la tarea superior se convierte en tarea de resumen. Sacar sangrías. Para ello debemos: 1. Seleccionar las subtareas. 2. En la barra de herramientas hacer clic en Anular Sangría. Si nos situamos sobre una tarea de resumen podemos mostrar u ocultar las subtareas, tanto desde el signo +- que se encuentra a la izquierda del nombre como desde los signos +- de la barra de herramientas Tarea de resumen del proyecto La tarea de resumen del proyecto es una tarea que por defecto se encuentra oculta. Para mostrarla debemos ir al menú Herramientas Opciones en la pestaña Vista tildar la opción Mostrar tarea de resumen de proyecto. Nuestro proyecto se verá así:
24 Nótese que se aplica una sangría a todo el proyecto, el indicador de fila es el número 0 y la barra en el diagrama de Gantt es de color gris.tener activa esta tarea de resumen es de gran utilidad ya que ella contendrá los datos generales de todo el proyecto Vincular tareas Cuando pensamos un proyecto las tareas no comienzan todas juntas sino que por ejemplo, hay tareas que no pueden comenzar hasta que otras finalicen. Para ello Project nos permite vincular las tareas. Es muy importante en este paso marcar cuál es la tarea antecesora y cuál la predecesora. Project nos permite vincular las tareas de cuatro formas diferentes según lo necesitemos: Fin Comienzo Cuando finaliza una tarea recién ahí puede comenzar la tarea predecesora. Comienzo Fin El comienzo de la tarea antecesora se da cuando finaliza la predecesora. Comienzo Comienzo Ambas tareas deben comienzan juntas. Fin Fin Ambas tareas finalizan juntas.
25 Nótese que en todas las imágenes desde la primer tarea sale la flecha para terminar en la segunda. Esto es lo que marca quien es la antecesora y quién la predecesora, en este caso la primera es la antecesora y la segunda la predecesora. Como vincular tareas. 1. Seleccionar la tarea antecesora. 2. Manteniendo presionada la tecla Control marcar la/s tareas predecesoras. 3. En la barra de Herramientas hacer clic en el botón Vincular tareas. 4. Para cambiar el tipo ir al diagrama de Gantt, hacer doble clic sobre la línea que une las tareas. 5. En el cuadro que aparece en Tipo elegir el tipo de vinculación y Aceptar. Desvincular tareas. 1. Seleccionar las tareas a desvincular. 2. En la barra de Herramientas hacer clic en el botón Desvincular tareas Tiempo de posposición y tiempo de adelanto. Cuando necesitemos tener un tiempo entre dos tareas vinculadas debemos establecer un tiempo de posposición o adelanto según necesitemos. Esto hará que la tarea sucesora demore o adelante el tiempo que hayamos establecido.
26 Por ejemplo: Si tenemos una tarea pintar pared y le sigue la tarea colgar cuadro, no podremos hacer la segunda inmediatamente porque nuestro cuadro se mancharía con la pintura fresca, necesitaríamos un tiempo antes de colgar el cuadro. Como establecer el tiempo de posposición o adelanto. 1.Ir al diagrama de Gantt y hacer doble clic sobre la línea que une las tareas. 2.En el cuadro de diálogo que aparece establecer el tiempo, si es de posposición el valor del mismo debe ser positivo y si es de adelanto negativo. Podemos escribirlo directamente o utilizar los botones arriba y abajo. La unidad de tiempo es la misma que utilizamos para el campo Duración Dividir tareas Hay tareas que no necesariamente deben realizarse de forma continua sino que puede dividirse, la tarea va a tener la misma duración pera va a ejecutarse en diferentes etapas. Como dividir una tarea. 1.En la barra de Herramientas activar el botón Dividir tarea. 2. Observar que el cursor toma una forma diferente, en el diagrama de Gantt hacer clic sobre la tarea en la fecha que se quiere dividir. Arrastrar hasta la fecha en que se quiere reanudar la tarea. La tarea quedará de esta forma.
27 2.14. Tareas críticas Una tarea crítica es la tarea que si se retrasara haría que el proyecto en general se retrase. A medida que el proyecto avanza y estas tareas se van completando dejan de ser críticas Ruta crítica La ruta crítica es el conjunto de las tareas críticas que retrasarían la finalización del proyecto. Podríamos decir que la ruta está formada por las tareas más importantes o a las que deberíamos prestarle más atención. Para visualizar la ruta crítica debemos abrir la vista Gantt de seguimiento, desde la barra de vistas o desde el menú Ver. En la siguiente imagen podemos ver las tareas que componen la ruta critica en color rojo Tipos de tareas Project nos permite definir tres tipos de tareas: Tareas de unidades fijas, tareas de duración fija y tareas de trabajo fijo, depende de lo que necesitemos podemos cambiar el tipo de tarea para que se ajuste a nuestras necesidades.
28 Tarea de unidades fijas: Este es el tipo de tarea predeterminado en Project. Cuando se define una tarea como de unidad fija los recursos son un valor fijo, cualquier cambio que pueda suceder en la duración o en el trabajo de la tarea no afecta a la cantidad de recursos asignados. Tarea de duración fija: Cuando se define una tarea como de duración fija la duración de la tarea es un valor fijo, cualquier cambio que pueda suceder en la asignación de recursos o en el trabajo de la tarea no afecta a la duración de la misma. Tarea de trabajo fijo: Cuando se define una tarea como de trabajo fijo la cantidad de trabajo (total de horas que consta la tarea)es un valor fijo, cualquier cambio que pueda suceder en la asignación de recursos o en la duración de la tarea no afecta al trabajo de la misma. El tipo de tarea se calcula por medio de esta formula: TRABAJO = DURACIÓN * UNIDADES Cambiar el tipo de tarea. 1. Hacer doble clic sobre la tarea a cambiar el tipo. 2. En el cuadro de diálogo Información de la tarea ir a la pestaña Avanzado. 3. En Tipo de tarea desplegar el menú y seleccionar el tipo que queramos.
29 2.18. Tareas condicionadas por el esfuerzo. Una tarea que está condicionada por el esfuerzo mantiene el total de trabajo, esta opción esta activa de manera predeterminada. Activar o desactivar la opción condicionada por el esfuerzo. 1. Hacer doble clic sobre la tarea. 2. En el cuadro de diálogo Información de la tarea ir a la pestaña Avanzado. 3. Tildar o destildar la casilla de verificación Condicionada por el esfuerzo Delimitaciones de tarea. Cuando delimitamos una tarea estamos colocando una restricción ya sea en la fecha de comienzo o fin. Podemos establecer que una tarea comience o que no finalice después de una fecha determinada. Las delimitaciones pueden ser flexibles, no ligadas a una fecha determinada o inflexibles ligadas a una fecha determinada. Esta flexibilidad depende del tipo de proyecto en que estemos trabajando, o sea si es un proyecto con fecha de comienzo o fecha de fin.
30 Fecha límite: Ponemos una fecha límite cuando una tarea debe completarse si o si en un determinado tiempo. Establecer esta fecha no afecta a la programación de la tarea y tampoco es una delimitación. Si nos pasamos de la fecha y todavía la tarea no está completa, un indicador nos avisará Tipos de delimitación Lo más tarde posible: Esta es una delimitación flexible, Project programa las fechas de comienzo y de fin límite, de acuerdo a los demás parámetros de programación que hemos definido para las tareas. Este valor es la delimitación predeterminada para las tareas que se programan a partir de la fecha de fin del proyecto. Lo antes posible: Esta es una delimitación flexible, Project programa las fechas de comienzo y de fin límite, de acuerdo a los demás parámetros de programación que hemos definido para las tareas. Este valor es la delimitación predeterminada para las tareas que se programan a partir de la fecha de comienzo del proyecto. No finalizar antes del: Esta delimitación moderada indica la fecha más cercana posible en la que debe completarse esta tarea. No puede finalizar antes de la fecha indicada. No finalizar después del: Esta delimitación moderada indica que la tarea no puede finalizar durante o antes de la fecha indicada. Debe finalizar el : Esta es una delimitación inflexible e indica la fecha exacta en la que debe finalizar una tarea. Debe comenzar el: Esta es una delimitación inflexible e indica la fecha exacta en la que debe comenzar una tarea. No comenzar antes del : Esta delimitación moderada indica que la tarea no puede comenzar antes de la fecha indicada. No comenzar después del : Esta delimitación moderada indica que la tarea no puede comenzar durante o antes de la fecha especificada. Introducir una fecha límite y/o una delimitación a una tarea 1. Doble clic sobre la tarea 2. En el cuadro de diálogo Información de la tarea ir a la pestaña Avanzado. 3. En los campos Fecha límite y Tipo de delimitación introducir los datos necesarios.
31 Nota 1: Las delimitaciones afectan a la programación del proyecto, por eso es recomendable delimitar (con flechas inflexibles) lo menos posible las tareas. Nota 2: Tener en cuenta que si trabajamos con un proyecto programado con fecha de fin las delimitaciones flexibles serán las inflexibles para un proyecto programado con fecha de comienzo. Lo mismo para las delimitaciones inflexibles Prioridad. Podemos establecer mediante un número la prioridad de una tarea ante las demás tareas del proyecto. La prioridad abarca de 0 a 1000, siendo una tarea con prioridad 0 la menos importante y 1000 la más importante. Por defecto todas las tareas tienen una prioridad de 500, o sea que son todas iguales, no es recomendable cambiar esta prioridad si no es estrictamente necesario. Esta función es muy útil para resolver las sobreasignaciones que veremos más adelante. Como cambiar la prioridad a una tarea. 1. Doble clic en la tarea, se abre el cuadro Información de la tarea. 2. En la pestaña General, en el recuadro Prioridad: ingresar el nuevo valor.
32 Unidad 3. Recursos (I) En este capítulo vamos a tratar el tema de los RECURSOS. Los recursos son quienes llevan acabo las tareas. Ellos son las Personas, equipos y materiales Tipos de recursos Project 2007 divide los recursos en tres categorías: Recursos de tipo trabajo: son recursos humanos o de equipamiento que realizan trabajo para completar una tarea. Consumen tiempo (horas o días) que es el que se utilizará para llevar a cabo la tarea. Por ejemplo: personas y alquileres de maquinas. Recursos de tipo material: víveres y otros elementos consumibles que se utilizan para llevar a cabo una tarea. Por ejemplo: ladrillos, cemento, papel, CDs, etc. Recursos de tipo costo: son recursos que tienen un costo final como por ejemplo: una comida, un viaje, etc.
33 3.2. Hoja de recursos La hoja de recursos es donde iremos ingresando los recursos que usaremos en el proyecto. La podemos activar desde el menú Ver Hoja de recursos o desde la barra de vistas Ingresar recursos. 1. Nombre del recurso: Ingresamos el nombre del recurso. 2. Tipo: Desplegamos la lista y marcamos el tipo de recurso.
34 3. Etiqueta de material: Aquí especificamos la unidad de medida del recurso. Sólo podemos escribir en esta celda si el recurso es de tipo material, sirve para tener un mejor control a la hora de asignar este tipo de recursos a una tarea. 4. Iniciales: Muestra la abreviatura del nombre de un recurso. Podemos utilizar la iniciales del recurso en vez de los nombres para ajustar más columnas en una vista. Por defecto Project pone la primer letra del nombre pero podemos cambiarlas. 5. Grupo: Se pueden agrupar los recursos bajo un nombre de grupo, por ejemplo: albañiles, torneros. 6. Capacidad máxima: Aquí se establece la disponibilidad del recurso para el proyecto en el que estamos trabajando. Por defecto la disponibilidad es del 100% pero por ejemplo, si Juan va a trabajar en este proyecto la mitad del tiempo deberíamos bajar a 50% la capacidad máxima de dicho recurso. Modificar datos de recursos Para modificar los datos de un recurso nos situamos en la celda correspondiente y hacemos el cambio que deseemos. También podemos hacer todo esto desde el cuadro de diálogo Información del recurso. Podemos acceder a ella desde: Situándonos sobre el recurso y yendo al menú Proyecto Información del recurso. Haciendo doble clic sobre el recurso. Clic derecho sobre el recurso y eligiendo del menú la opción Información del recurso.
35 Nota: A medida que avancemos con el curso iremos viendo las demás funciones de este cuadro de diálogo. Eliminar un recurso. Para ello debemos seleccionar el recurso desde el indicador de fila (columna numerada), cliquear con el botón derecho y elegir la opción Eliminar recurso. El resto se reacomoda.
36 Insertar un nuevo recurso entre los ya insertados. Nos debemos situar en el recurso que quedaría debajo del nuevo, clic con el botón derecho y luego Nuevo recurso ó ir al menú Insertar Nuevo recurso. Se creará la fila para ingresar el nombre y demás datos del mismo Tipo de reserva. Un recurso puede estar confirmado, o sea ya comprometido con el proyecto, o propuesto, la incorporación al proyecto es una tentativa. Por defecto los recursos son confirmados pero podemos cambiar su estado de reserva. Para ello: 1. En la Hoja de recurso, doble clic sobre el recurso. 2. En el cuadro de diálogo Información del recurso, cambiar el estado mediante el recuadro Tipo de reserva: Disponibilidad de recursos
37 Puede suceder que un recurso no esté disponible de igual forma a lo largo de todo el proyecto. Por ejemplo, que esté disponible a partir de una fecha determinada ó hasta una fecha, también que entre un período determinado tenga una capacidad de trabajo menor o mayor ó cualquier combinación (de este tipo) posible. Para ingresar estos datos, debemos: 1. Doble clic sobre el recurso al cuál vamos a modificar la disponibilidad. Se abrirá el cuadro de diálogo Información del recurso. 2. En la primer línea del cuadro Disponibilidad de recursos se encuentra por defecto: NOD en Disponible desde, esto significa que está disponible desde la fecha de comienzo del proyecto y NOD en Disponible hasta que está disponible hasta el final del proyecto y también en Unidades el valor que ingresamos en la hoja de recursos. En esas líneas cambiaremos las fechas y si es necesario el porcentaje de unidades. En la imagen, el recurso Pedro estará disponible desde el comienzo del proyecto hasta el 29/04/2011 al 100% de su capacidad. Luego volverá a estar disponible desde el 02/05/2011 hasta la finalización del proyecto, pero al 50% de su capacidad máxima. Nota: Sólo podemos cambiar la disponibilidad de recursos de tipo trabajo.
38 3.6. Calendario de recursos. De la misma manera que hemos definido un calendario laboral para nuestro proyecto podemos definir un calendario para un recurso en particular. Un ejemplo de ello sería si tenemos un recurso que tenga sus feriados independientemente del calendario del proyecto (motivos religiosos, personales, etc). Como establecer un calendario para un recurso en particular: 1. Doble clic sobre el recurso al cuál vamos a modificar el calendario. Se abrirá el cuadro de diálogo Información del recurso. 2. Hacer clic en el botón Cambiar el calendario laboral. 3. Se abrirá el mismo cuadro de diálogo que cuando modificamos el calendario para el proyecto. Notar que en este caso es para el recurso solamente y también que podemos cambiar el calendario base, por ejemplo uno de nuestros recursos es el sereno por lo cual le correspondería el calendario Turno de noche.
39 Unidad 4. Asignación (I) En esta unidad veremos como asignar recursos a las tareas Asignar recursos a una tarea Una vez que hayamos definido los recursos en la hoja de recursos podemos asignárselo a las tareas. Para ello en la vista Diagrama de Gantt, debemos: 1. Pararnos sobre la tarea a la cuál le asignaremos el/los recursos. 2. En la barra de herramientas hacer clic en Asignar recursos.
40 3. Aparecerá el siguiente cuadro, donde elegiremos el/los recursos. Podemos asignar de una vez todos los recursos que necesitemos para llevar a cabo la tarea. Observen que al asignar más de un recurso de tipo trabajo a una tarea, la duración de ésta cambia, esto se debe a la programación que le asignemos y al tipo de tarea. También puede suceder que si vamos a la hoja de recursos algunos de estos se encuentren en color rojo, esto es, por que esos recursos están sobreasignados. Estos temas los veremos más adelante.
41 Los recursos de tipo material o costo no influyen en la duración de las tareas, pero sí en los costos. En la siguiente imagen veremos como se ven las tareas en el diagrama de Gantt cuando le hemos asignado recursos: 4.2. El campo unidades del cuadro de diálogo Asignar recurso. Cuando asignamos recursos podemos, desde la columna Unidades del cuadro de diálogo Asignar recurso, definir cuanto tiempo (en porcentaje) o cuantas unidades (para los recursos de tipo material) vamos a asignar a la tarea.los recursos de tipo Costo no tienen unidades. Por ejemplo, en la siguiente imagen para la tarea 1 se le asigna: 4 unidades de cemento, Juan trabajará el 65% de su capacidad máxima en esa tarea y Pedro lo hará al 100%.(Dicho porcentaje es por defecto)
42 4.3. El cuadro de diálogo Asignar recurso Si quisiéramos podríamos ingresar recursos directamente desde este cuadro de diálogo, éstos aparecerán en la hoja de recursos. En la siguiente imagen se describen las demás funciones de este cuadro de diálogo: NOTA: Al momento de asignar recursos a las tareas es necesario tener en cuenta los recursos a los que hemos cambiado la disponibilidad y/o el calendario, ya que éstos pueden demorar la finalización de la tarea asignada.
Unidad 5. Tablas. La celda que se encuentra en la fila 1 columna 2 tiene el siguiente contenido: 2º Celda
 Unidad 5. Tablas Una tabla está formada por celdas o casillas, agrupadas por filas y columnas, en cada casilla se puede insertar texto, números o gráficos. Lo principal antes de empezar a trabajar con
Unidad 5. Tablas Una tabla está formada por celdas o casillas, agrupadas por filas y columnas, en cada casilla se puede insertar texto, números o gráficos. Lo principal antes de empezar a trabajar con
Microsoft Project 2013
 Microsoft Project 2013 SALOMÓN CCANCE Project 2013 Salomón Ccance www.ccance.net CCANCE WEBSITE ANEXO 2. MANEJO DE VISTAS Y TABLAS. 2.1. ELEMENTOS DE VISUALIZACIÓN DE MICROSOFT OFFICE PROJECT PROFESSIONAL
Microsoft Project 2013 SALOMÓN CCANCE Project 2013 Salomón Ccance www.ccance.net CCANCE WEBSITE ANEXO 2. MANEJO DE VISTAS Y TABLAS. 2.1. ELEMENTOS DE VISUALIZACIÓN DE MICROSOFT OFFICE PROJECT PROFESSIONAL
Elaboración de Documentos en Procesadores de Textos
 Las tablas permiten organizar la información en filas y columnas, de forma que se pueden realizar operaciones y tratamientos sobre las filas y columnas. Por ejemplo, obtener el valor medio de los datos
Las tablas permiten organizar la información en filas y columnas, de forma que se pueden realizar operaciones y tratamientos sobre las filas y columnas. Por ejemplo, obtener el valor medio de los datos
UNIDAD 4. MODIFICAR TABLAS DE DATOS
 UNIDAD 4. MODIFICAR TABLAS DE DATOS Aquí veremos las técnicas de edición de registros para modificar tanto la definición de una tabla como los datos introducidos en ella. Esta unidad está dedicada, principalmente,
UNIDAD 4. MODIFICAR TABLAS DE DATOS Aquí veremos las técnicas de edición de registros para modificar tanto la definición de una tabla como los datos introducidos en ella. Esta unidad está dedicada, principalmente,
9.1. Insertar filas en una hoja
 UNIDAD 9. INSERTAR Y ELIMINAR ELEMENTOS (I) Vamos a ver las diferentes formas de insertar y eliminar filas, columnas, celdas y hojas, operaciones muy útiles cuando tenemos un libro ya creado y queremos
UNIDAD 9. INSERTAR Y ELIMINAR ELEMENTOS (I) Vamos a ver las diferentes formas de insertar y eliminar filas, columnas, celdas y hojas, operaciones muy útiles cuando tenemos un libro ya creado y queremos
CAPÍTULO 1. ELEMENTOS DE EXCEL
 CAPÍTULO 1. ELEMENTOS DE EXCEL Excel es un programa del tipo Hoja de Cálculo que permite realizar operaciones con números organizados en una cuadrícula. Es útil para realizar desde simples sumas hasta
CAPÍTULO 1. ELEMENTOS DE EXCEL Excel es un programa del tipo Hoja de Cálculo que permite realizar operaciones con números organizados en una cuadrícula. Es útil para realizar desde simples sumas hasta
CREACIÓN Y MANEJO DE TABLAS Instructivo N 1
 CREACIÓN Y MANEJO DE TABLAS Instructivo N 1 CREACIÓN DE TABLAS 1. QUÉ ES UNA TABLA? Para Excel una tabla es un conjunto de datos organizados en columnas y filas, donde las columnas representan los campos
CREACIÓN Y MANEJO DE TABLAS Instructivo N 1 CREACIÓN DE TABLAS 1. QUÉ ES UNA TABLA? Para Excel una tabla es un conjunto de datos organizados en columnas y filas, donde las columnas representan los campos
TABLAS WORD La tercer opción es usar el vínculo Dibujar Tabla, aquí se dimensiona la tabla dibujándola con el mouse
 TABLAS WORD 2007 Las tablas permiten organizar la información en filas y columnas, de forma que se pueden realizar operaciones y tratamientos sobre las filas y columnas. Una tabla está formada por celdas
TABLAS WORD 2007 Las tablas permiten organizar la información en filas y columnas, de forma que se pueden realizar operaciones y tratamientos sobre las filas y columnas. Una tabla está formada por celdas
TUTORIAL SOBRE HOJAS DE CALCULO
 TUTORIAL SOBRE HOJAS DE CALCULO Octubre de 2007 Página 1 de 12 Tabla de contenido Hojas de Cálculo...3 Software a utilizar y entorno de trabajo...3 Crear una hoja de cálculo...3 Características de las
TUTORIAL SOBRE HOJAS DE CALCULO Octubre de 2007 Página 1 de 12 Tabla de contenido Hojas de Cálculo...3 Software a utilizar y entorno de trabajo...3 Crear una hoja de cálculo...3 Características de las
FORMATO CONDICIONAL EN EXCEL
 FORMATO CONDICIONAL EN EXCEL El Formato Condicional es una herramienta muy útil como información gráfica adicional para los datos numéricos que están en celdas o en rangos. Este tipo de formato tiene un
FORMATO CONDICIONAL EN EXCEL El Formato Condicional es una herramienta muy útil como información gráfica adicional para los datos numéricos que están en celdas o en rangos. Este tipo de formato tiene un
Tablas en vista hoja de datos
 Contenido 1. Comprender lo que son las columnas en hojas de datos... 2 2. Agregar una columna mediante la vista Hoja de datos... 3 3. Quitar una columna mediante la vista Hoja de datos... 3 4. Agregar
Contenido 1. Comprender lo que son las columnas en hojas de datos... 2 2. Agregar una columna mediante la vista Hoja de datos... 3 3. Quitar una columna mediante la vista Hoja de datos... 3 4. Agregar
Lola Maicas 1 PORTADA 2 BARRA DE HERRAMIENTAS
 1 PORTADA 2 BARRA DE HERRAMIENTAS TABLAS 3 TABLAS 4 TABLAS 2ª PARTE 5 FORMA DE SELECCIONAR 6 COMBINAR CELDAS 7 CONVERTIR TEXTO EN TABLA 8 PROPIEDADES DE TABLA 9 SUMAS 10 RESTAS 11 MULTIPLICAR Y DIVIDIR
1 PORTADA 2 BARRA DE HERRAMIENTAS TABLAS 3 TABLAS 4 TABLAS 2ª PARTE 5 FORMA DE SELECCIONAR 6 COMBINAR CELDAS 7 CONVERTIR TEXTO EN TABLA 8 PROPIEDADES DE TABLA 9 SUMAS 10 RESTAS 11 MULTIPLICAR Y DIVIDIR
Manejo de Filas, Columnas, Celdas y Rangos
 Manejo de Filas, Columnas, Celdas y Rangos Selección de filas Selección de columnas Selección de celdas y rangos Ingresar, editar y eliminar datos Tipos de datos Agregar nombres a celdas y rangos Insertar
Manejo de Filas, Columnas, Celdas y Rangos Selección de filas Selección de columnas Selección de celdas y rangos Ingresar, editar y eliminar datos Tipos de datos Agregar nombres a celdas y rangos Insertar
Manual de OpenOffice Impress
 Manual de OpenOffice Impress. Capítulo 4. Trabajando con diagramas, esquemas y plantillas 1 Manual de OpenOffice Impress Capítulo 4: Trabajando con diagramas, esquemas y plantillas Este material es una
Manual de OpenOffice Impress. Capítulo 4. Trabajando con diagramas, esquemas y plantillas 1 Manual de OpenOffice Impress Capítulo 4: Trabajando con diagramas, esquemas y plantillas Este material es una
Funciones Básicas de la Hoja de Cálculo
 1 Funciones Básicas de la Hoja de Cálculo Objetivos del capítulo Conocer el concepto y características de una hoja de cálculo. Conocer los elementos más importantes de una hoja de cálculo. Explicar la
1 Funciones Básicas de la Hoja de Cálculo Objetivos del capítulo Conocer el concepto y características de una hoja de cálculo. Conocer los elementos más importantes de una hoja de cálculo. Explicar la
Escuela Normal Superior Río de Oro (Cesar)
 Escuela Normal Superior Río de Oro (Cesar) ÁREA: TECNOLOGÍA E INFORMÁTICA PROGRAMA MICROSOFT EXCEL Responsable: Esp. Emilce Herrera Sánchez GRADO: NOVENO 01-02 FECHA: Febrero 13 y 15 de 2012 TEMA: CAMBIOS
Escuela Normal Superior Río de Oro (Cesar) ÁREA: TECNOLOGÍA E INFORMÁTICA PROGRAMA MICROSOFT EXCEL Responsable: Esp. Emilce Herrera Sánchez GRADO: NOVENO 01-02 FECHA: Febrero 13 y 15 de 2012 TEMA: CAMBIOS
MANUAL DE USUARIO. Sistema CLASS Profesores
 MANUAL DE USUARIO Sistema CLASS Profesores CLASS PROFESORES LOGIN DE ENTRADA Cuando el profesor ingresa al siguiente link www.classgestion.com\uca\uvirtual le aparece una pantalla (ver figura 1.0) en la
MANUAL DE USUARIO Sistema CLASS Profesores CLASS PROFESORES LOGIN DE ENTRADA Cuando el profesor ingresa al siguiente link www.classgestion.com\uca\uvirtual le aparece una pantalla (ver figura 1.0) en la
Excel 2010 Introducción al entorno de trabajo
 Excel 2010 Introducción al entorno de trabajo Contenido CONTENIDO... 1 DESCRIPCIÓN DE LA VENTANA PRINCIPAL... 2 INGRESAR DATOS... 9 INTRODUCCIÓN A EXCEL WEB APPS... 10 1 Descripción de la ventana principal
Excel 2010 Introducción al entorno de trabajo Contenido CONTENIDO... 1 DESCRIPCIÓN DE LA VENTANA PRINCIPAL... 2 INGRESAR DATOS... 9 INTRODUCCIÓN A EXCEL WEB APPS... 10 1 Descripción de la ventana principal
NIVEL 2. Andrés Castillo Martín. Curso TICs Colegio Sagrado Corazón Granada
 NIVEL 2 Andrés Castillo Martín Curso TICs Colegio Sagrado Corazón Granada Índice Libros y hojas Referencias relativas y absolutas Clonación de hojas Fórmulas que relacionan distintas hojas Hipervínculos
NIVEL 2 Andrés Castillo Martín Curso TICs Colegio Sagrado Corazón Granada Índice Libros y hojas Referencias relativas y absolutas Clonación de hojas Fórmulas que relacionan distintas hojas Hipervínculos
Manual de Excel Avanzado
 Manual de Excel Avanzado MS EXCEL 2007 GVA CONSULTORIA Y CAPACITACION, S.C. AV. JUAREZ N 100 PRIMER PISO COL. CENTRO DEL. CUAUHTEMOC, MEX. D.F. C.P. 06010 TEL. 41956332/33 www.gvamundial.com.mx 1-36 CONTENIDO
Manual de Excel Avanzado MS EXCEL 2007 GVA CONSULTORIA Y CAPACITACION, S.C. AV. JUAREZ N 100 PRIMER PISO COL. CENTRO DEL. CUAUHTEMOC, MEX. D.F. C.P. 06010 TEL. 41956332/33 www.gvamundial.com.mx 1-36 CONTENIDO
3. CREAR FORMULARIOS 3.1. CREAR FORMULARIOS CREAR UN FORMULARIO CON EL ASISTENTE PARA FORMULARIOS UNIDAD 3- CREAR FORMULARIOS
 3. CREAR FORMULARIOS Los formularios sirven como interfaz de usuario de una base de datos en Access, simplificando el modo de navegación entre los objetos y las características que define y organizan las
3. CREAR FORMULARIOS Los formularios sirven como interfaz de usuario de una base de datos en Access, simplificando el modo de navegación entre los objetos y las características que define y organizan las
Clase 1 Excel
 Clase 1 Excel 2000 1 Elementos de Excel Excel es un programa del tipo Hoja de Cálculo que permite realizar operaciones con números organizados en una cuadrícula. Es útil para realizar desde simples sumas
Clase 1 Excel 2000 1 Elementos de Excel Excel es un programa del tipo Hoja de Cálculo que permite realizar operaciones con números organizados en una cuadrícula. Es útil para realizar desde simples sumas
Guía de Usuario. Calendario
 Guía de Usuario Calendario Su calendario es una herramienta poderosa para ayudarlo a gestionar su agenda. Piense en él como un mensajero diario con una peculiaridad: puede compartir su calendarios con
Guía de Usuario Calendario Su calendario es una herramienta poderosa para ayudarlo a gestionar su agenda. Piense en él como un mensajero diario con una peculiaridad: puede compartir su calendarios con
Índice general. Pág. N. 1
 Pág. N. 1 Índice general CAPÍTULO 1: NATURALEZA DE LOS PROYECTOS 1.1. PROYECTOS 1.1.1. Definición de proyecto 1.1.2. Características 1.1.3. Ejemplos de proyectos 1.1.4. Diagramas que ayudan a la gestión
Pág. N. 1 Índice general CAPÍTULO 1: NATURALEZA DE LOS PROYECTOS 1.1. PROYECTOS 1.1.1. Definición de proyecto 1.1.2. Características 1.1.3. Ejemplos de proyectos 1.1.4. Diagramas que ayudan a la gestión
HERRAMIENTAS AVANZADAS PARA LA GESTIÓN DE PROYECTOS
 HERRAMIENTAS AVANZADAS PARA LA GESTIÓN DE PROYECTOS Sesión 03: Introducción al PERT CHART EXPERT Objetivo de la sesión Conocer las generalidades del PERT Chart EXPERT. Conocer las funcionalidades y comandos
HERRAMIENTAS AVANZADAS PARA LA GESTIÓN DE PROYECTOS Sesión 03: Introducción al PERT CHART EXPERT Objetivo de la sesión Conocer las generalidades del PERT Chart EXPERT. Conocer las funcionalidades y comandos
MANUAL DE USUARIO. Sistema CLASS Profesores
 MANUAL DE USUARIO Sistema CLASS Profesores CLASS PROFESORES LOGIN DE ENTRADA Cuando el profesor ingresa al siguiente link www.classgestion.com\uca\uvirtual le aparece una pantalla (ver figura 1.0) en la
MANUAL DE USUARIO Sistema CLASS Profesores CLASS PROFESORES LOGIN DE ENTRADA Cuando el profesor ingresa al siguiente link www.classgestion.com\uca\uvirtual le aparece una pantalla (ver figura 1.0) en la
INSTITUCION EDUCATIVA MANUEL ANGEL ANACHURY AREA: TECNOLOGIA E INFORMATICA
 BASES DE DATOS (ACCES 2007) OBJETIVO: Conocer el concepto de bases de datos y su funcionalidad además de crear destrezas en su creación y manipulación. Elementos básicos de Access 2007 Vamos a ver cuáles
BASES DE DATOS (ACCES 2007) OBJETIVO: Conocer el concepto de bases de datos y su funcionalidad además de crear destrezas en su creación y manipulación. Elementos básicos de Access 2007 Vamos a ver cuáles
LABORATORIO Nº 8 FILTROS EN EXCEL
 OBJETIVO Mejorar el nivel de comprensión y el manejo de las destrezas del estudiante para utilizar filtros en Microsoft Excel. 1) FILTRAR INFORMACIÓN Para agregar un filtro a una tabla se debe seleccionar
OBJETIVO Mejorar el nivel de comprensión y el manejo de las destrezas del estudiante para utilizar filtros en Microsoft Excel. 1) FILTRAR INFORMACIÓN Para agregar un filtro a una tabla se debe seleccionar
UNIDAD 1. writer PRIMEROS PASOS. CURSO: LibreOffice
 UNIDAD 1 PRIMEROS PASOS CURSO: LibreOffice writer 1 La interfaz En primer lugar vamos a familiarizarnos con los componentes de la pantalla de writer: Barra de título: Muestra el título del documento (O
UNIDAD 1 PRIMEROS PASOS CURSO: LibreOffice writer 1 La interfaz En primer lugar vamos a familiarizarnos con los componentes de la pantalla de writer: Barra de título: Muestra el título del documento (O
TECNOLOGÍA E INFORMÁTICA
 TECNOLOGÍA E INFORMÁTICA GRADO: SÉPTIMO 01 02 TEMA: INSERTAR O CREAR TABLAS INDICADOR DE DESEMPEÑO: Utiliza la opción de crear tablas en Microsoft Word para agregar, editar y presentar la información tabulada.
TECNOLOGÍA E INFORMÁTICA GRADO: SÉPTIMO 01 02 TEMA: INSERTAR O CREAR TABLAS INDICADOR DE DESEMPEÑO: Utiliza la opción de crear tablas en Microsoft Word para agregar, editar y presentar la información tabulada.
Herramientas Google Aplicadas a Educación. Primera parte
 Primera parte Índice de contenido Índice de contenido... 1 Calendar: programación de eventos, invitaciones, archivos adjuntos e impresión de calendarios... 2 Vista del calendario... 2 Cómo programar un
Primera parte Índice de contenido Índice de contenido... 1 Calendar: programación de eventos, invitaciones, archivos adjuntos e impresión de calendarios... 2 Vista del calendario... 2 Cómo programar un
Crear una tabla dinámica
 Introducción En este manual de referencia se explican los procedimientos para crear, administrar y personalizar tablas dinámicas y gráficos dinámicos. Los ejemplos ilustrativos de este material están basados
Introducción En este manual de referencia se explican los procedimientos para crear, administrar y personalizar tablas dinámicas y gráficos dinámicos. Los ejemplos ilustrativos de este material están basados
Hacemos clic con el ratón para situar el cursor donde queremos que aparezca la tabla. Nos vamos a la barra de Menús, Insertar, Tabla
 8.- Composer: Tablas 8.1. Insertar una tabla Hacemos clic con el ratón para situar el cursor donde queremos que aparezca la tabla. Nos vamos a la barra de Menús, Insertar, Tabla Aparecerá el cuadro de
8.- Composer: Tablas 8.1. Insertar una tabla Hacemos clic con el ratón para situar el cursor donde queremos que aparezca la tabla. Nos vamos a la barra de Menús, Insertar, Tabla Aparecerá el cuadro de
Unidad 2. Elementos de Word2007 (I)
 Unidad 2. Elementos de Word2007 (I) Vamos a ver varias formas de iniciar Word2007 y cuales son los elementos básicos de Word2007, la pantalla, las barras, etc. Aprenderemos cómo se llaman, donde están
Unidad 2. Elementos de Word2007 (I) Vamos a ver varias formas de iniciar Word2007 y cuales son los elementos básicos de Word2007, la pantalla, las barras, etc. Aprenderemos cómo se llaman, donde están
MICROSOFT EXCEL 2007
 INGRESAR A EXCEL 007 MICROSOFT EXCEL 007. Clic en Inicio. Colocar el puntero del ratón (flecha) en Todos los programas. Colocar el puntero del ratón (flecha) en Microsoft Office. Clic en Microsoft Excel
INGRESAR A EXCEL 007 MICROSOFT EXCEL 007. Clic en Inicio. Colocar el puntero del ratón (flecha) en Todos los programas. Colocar el puntero del ratón (flecha) en Microsoft Office. Clic en Microsoft Excel
5.1. Eliminar filas duplicadas
 - Borrar Hipervínculos: Si seleccionas ésta opción se borrará el enlace pero el formato que excel aplica (color azul y subrayado) se mantendrá. Para eliminar también el formato deberás pulsar el icono
- Borrar Hipervínculos: Si seleccionas ésta opción se borrará el enlace pero el formato que excel aplica (color azul y subrayado) se mantendrá. Para eliminar también el formato deberás pulsar el icono
Manual Power Point Trabajar con gráficos
 Manual Power Point 2010 Trabajar con gráficos CONTENIDO Partes de un gráfico Modificación de un gráfico Solapa Diseño Solapa Presentación Solapa Formato Grupo Estilos de WordArt Agregar una imagen de fondo
Manual Power Point 2010 Trabajar con gráficos CONTENIDO Partes de un gráfico Modificación de un gráfico Solapa Diseño Solapa Presentación Solapa Formato Grupo Estilos de WordArt Agregar una imagen de fondo
Fundamentos de Word. Identificar los elementos de la interfaz de usuario que puede usar para realizar las tareas básicas.
 Fundamentos de Word Word es una potente aplicación de procesamiento de texto y diseño. Pero para usarla del modo más eficaz, es necesario comprender primero los aspectos básicos. Este tutorial presenta
Fundamentos de Word Word es una potente aplicación de procesamiento de texto y diseño. Pero para usarla del modo más eficaz, es necesario comprender primero los aspectos básicos. Este tutorial presenta
UNIVERSIDAD METROPOLITANA LATIN CAMPUS GUÌA DE ESTUDIO Y EVALUACIÒN. Informática General IV- POWER POINT TEXTO ELECTRÓNICO GRATUITO EDITADO POR UMLA
 UNIVERSIDAD METROPOLITANA LATIN CAMPUS GUÌA DE ESTUDIO Y EVALUACIÒN Informática General IV- POWER POINT TEXTO ELECTRÓNICO GRATUITO EDITADO POR UMLA EDUARDO TAGER RAME LICENCIATURA EN DERECHO MATRICULA
UNIVERSIDAD METROPOLITANA LATIN CAMPUS GUÌA DE ESTUDIO Y EVALUACIÒN Informática General IV- POWER POINT TEXTO ELECTRÓNICO GRATUITO EDITADO POR UMLA EDUARDO TAGER RAME LICENCIATURA EN DERECHO MATRICULA
En esta lección vamos a ver más utilidades y opciones sobre la
 1. PEGADO ESPECIAL En esta lección vamos a ver más utilidades y opciones sobre la edición de hojas de cálculo de Excel que te pueden ayudar en tu trabajo. Ya sabes cómo cortar o copiar y pegar datos de
1. PEGADO ESPECIAL En esta lección vamos a ver más utilidades y opciones sobre la edición de hojas de cálculo de Excel que te pueden ayudar en tu trabajo. Ya sabes cómo cortar o copiar y pegar datos de
Seleccionamos el programa Excel. Nos aparece la pantalla del programa
 LECCIÓN 1ª Poner en marcha el programa Para poner en marcha el programa lo abrimos. Existen varias formas, por ejemplo partiendo del botón "Inicio" de la esquina inferior izquierda. Pulsamos el botón "Inicio"
LECCIÓN 1ª Poner en marcha el programa Para poner en marcha el programa lo abrimos. Existen varias formas, por ejemplo partiendo del botón "Inicio" de la esquina inferior izquierda. Pulsamos el botón "Inicio"
Se abre una ventana que permite especificar el número de filas y columnas para la tabla.
 Una tabla está formada por celdas o casillas, agrupadas por filas y columnas. En cada celda se puede insertar texto, números o gráficos. CREAR TABLAS Para crear una tabla accedemos siempre desde la pestaña
Una tabla está formada por celdas o casillas, agrupadas por filas y columnas. En cada celda se puede insertar texto, números o gráficos. CREAR TABLAS Para crear una tabla accedemos siempre desde la pestaña
Guía para factura con moneda extranjera
 Guía para factura con moneda extranjera Para facturar con una moneda diferente a pesos, seguiremos los siguientes pasos: 1. Abriremos la empresa e iremos a archivo parámetros de la empresa. 2. Activaremos
Guía para factura con moneda extranjera Para facturar con una moneda diferente a pesos, seguiremos los siguientes pasos: 1. Abriremos la empresa e iremos a archivo parámetros de la empresa. 2. Activaremos
Terceros Ekon Sical. Departamento de Informática
 1 Terceros Ekon Sical Departamento de Informática 2 TERCEROS En la aplicación hay dos puntos de menú donde pueden tratarse los terceros dentro de SP Base y en la contabilidad en la entrada específica de
1 Terceros Ekon Sical Departamento de Informática 2 TERCEROS En la aplicación hay dos puntos de menú donde pueden tratarse los terceros dentro de SP Base y en la contabilidad en la entrada específica de
Ejercicio corto. Ejercicio corto. Ejercicio corto. Lección 1: Introducción a Word. Lección 2: Modificaciones de documentos
 Lección 1: Introducción a Word 1 Cómo se guarda una copia del documento actual sin modificar la versión original? 2 Qué dos formas hay de cerrar un documento? 3 Qué ocurre al hacer clic en el botón que
Lección 1: Introducción a Word 1 Cómo se guarda una copia del documento actual sin modificar la versión original? 2 Qué dos formas hay de cerrar un documento? 3 Qué ocurre al hacer clic en el botón que
5.3 CREAR FORMULARIOS
 5.3 CREAR FORMULARIOS Los formularios están diseñados para obtener información específica, hay diferentes tipos de formularios, como por ejemplo, facturas, formularios de pedidos, de registro DISEÑAR UN
5.3 CREAR FORMULARIOS Los formularios están diseñados para obtener información específica, hay diferentes tipos de formularios, como por ejemplo, facturas, formularios de pedidos, de registro DISEÑAR UN
Formularios. Contenido TECNOLOGÍA WORD
 Contenido 1. Crear un formulario... 2 2. Agregar protección al formulario... 3 2.1 Proteger partes de un formulario:... 4 2.2 Proteger todos los controles de un formulario... 4 3. Controles de contenido...
Contenido 1. Crear un formulario... 2 2. Agregar protección al formulario... 3 2.1 Proteger partes de un formulario:... 4 2.2 Proteger todos los controles de un formulario... 4 3. Controles de contenido...
PASOS PARA INGRESAR A WORD 2007
 PASOS PARA INGRESAR A WORD 2007 1.- Voy al inicio 2.-busco en todos los programas el maicrosft ofice 3.-y luego elijo el maicrosoft word 2007 Hay varias formas de arrancar Word. Desde el botón Inicio,
PASOS PARA INGRESAR A WORD 2007 1.- Voy al inicio 2.-busco en todos los programas el maicrosft ofice 3.-y luego elijo el maicrosoft word 2007 Hay varias formas de arrancar Word. Desde el botón Inicio,
CREAR GRÁFICOS Y UTILIZAR FORMATOS PARA LA PRESENTACIÓN DE INFORMES. Unidad N 3. Crear gráficos y utilizar formatos, para la presentación de informes.
 CREAR GRÁFICOS Y UTILIZAR FORMATOS PARA LA PRESENTACIÓN DE INFORMES Unidad N 3 Objetivo Crear gráficos y utilizar formatos, para la presentación de informes. Descripción del Material del Curso En esta
CREAR GRÁFICOS Y UTILIZAR FORMATOS PARA LA PRESENTACIÓN DE INFORMES Unidad N 3 Objetivo Crear gráficos y utilizar formatos, para la presentación de informes. Descripción del Material del Curso En esta
UNIDAD 2 FORMATO BÁSICO DE FUENTE Y PÁRRAFO
 UNIDAD 2 FORMATO BÁSICO DE FUENTE Y PÁRRAFO COMPETIC 3 TEXTOS Formato de fuente 1 Podemos ver las posibilidades más comunes para variar el aspecto de los caracteres que están disponibles en la pestaña
UNIDAD 2 FORMATO BÁSICO DE FUENTE Y PÁRRAFO COMPETIC 3 TEXTOS Formato de fuente 1 Podemos ver las posibilidades más comunes para variar el aspecto de los caracteres que están disponibles en la pestaña
En la pestaña "Actividad" encontramos: ZONA 1. En este recuadro podemos (opcional) poner un título al gráfico en. Gráficos estadísticos 1
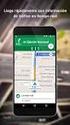 Actividad donde podremos crear un gráfico de líneas o de barras o también realizar distintas operaciones sobre el mismo, la tabla de datos, etc: En la pestaña "Actividad" encontramos: ZONA 1 En este recuadro
Actividad donde podremos crear un gráfico de líneas o de barras o también realizar distintas operaciones sobre el mismo, la tabla de datos, etc: En la pestaña "Actividad" encontramos: ZONA 1 En este recuadro
ENLACE CON EL SISTEMA NOI
 Enlace NOI 1 ENLACE CON EL SISTEMA NOI. El sistema NOI, es un programa de cálculo de Nómina, el cual permite realizar la importación de Faltas, percepciones y deducciones, así como la exportación de las
Enlace NOI 1 ENLACE CON EL SISTEMA NOI. El sistema NOI, es un programa de cálculo de Nómina, el cual permite realizar la importación de Faltas, percepciones y deducciones, así como la exportación de las
UNIDAD 2. writer USANDO TABLAS. CURSO: LibreOffice
 UNIDAD 2 USANDO TABLAS CURSO: LibreOffice writer 1 Introducción Las tablas son muy útiles para presentar y organizar datos en informes, presentar información sobre conjuntos o crear calendarios u horarios.
UNIDAD 2 USANDO TABLAS CURSO: LibreOffice writer 1 Introducción Las tablas son muy útiles para presentar y organizar datos en informes, presentar información sobre conjuntos o crear calendarios u horarios.
Fundamentos de PowerPoint
 Fundamentos de PowerPoint Pow erpoint es una potente aplicación de presentaciones. Pero para usarla del modo más eficaz, es necesario comprender primero los aspectos básicos. Este tutorial presenta algunas
Fundamentos de PowerPoint Pow erpoint es una potente aplicación de presentaciones. Pero para usarla del modo más eficaz, es necesario comprender primero los aspectos básicos. Este tutorial presenta algunas
Estos márgenes se definen en el menú Archivo, Configurar página... se nos muestra un cuadro de dialogo como este con tres pestañas:
 Unidad 7. Diseño de página (I) Configurar página Cuando estamos escribiendo en un documento Word es como si lo hiciéramos en una hoja de papel que luego puede ser impresa. Por lo tanto, existe un área
Unidad 7. Diseño de página (I) Configurar página Cuando estamos escribiendo en un documento Word es como si lo hiciéramos en una hoja de papel que luego puede ser impresa. Por lo tanto, existe un área
QUANTUM COMPUTACION CURSO DE PLANILLA ELECTRONICA MICROSOFT EXCEL 2013
 00088 CURSO QDE PLANILLA ELECTRONICAMICROSOFT EXCEL 2007 CAPÍTULO 1: INTRODUCCIÓN PLANILLAS ELECTRÓNICAS Qué es Excel? Orígenes de las Hojas de Cálculo Propiedades de las Planillas Electrónicas CAPÍTULO
00088 CURSO QDE PLANILLA ELECTRONICAMICROSOFT EXCEL 2007 CAPÍTULO 1: INTRODUCCIÓN PLANILLAS ELECTRÓNICAS Qué es Excel? Orígenes de las Hojas de Cálculo Propiedades de las Planillas Electrónicas CAPÍTULO
Crear gráficos en Excel Un gráfico es la representación gráfica de los datos de una hoja de cálculo y facilita su interpretación.
 CREACIÓN DE GRÁFICOS EN MICROSOFT OFFICE EXCEL Vamos a ver cómo crear gráficos a partir de unos datos introducidos en una hoja de cálculo. Así resultará más sencilla la interpretación de los datos. Terminología
CREACIÓN DE GRÁFICOS EN MICROSOFT OFFICE EXCEL Vamos a ver cómo crear gráficos a partir de unos datos introducidos en una hoja de cálculo. Así resultará más sencilla la interpretación de los datos. Terminología
CREACIÓN DE UNA PÁGINA WEB CON JIMDO
 CREACIÓN DE UNA PÁGINA WEB CON JIMDO Con esta sencilla aplicación online se diseñará una página web sobre un tema elegido por cada grupo. Se mandará el enlace de la página web al mail de la asignatura.
CREACIÓN DE UNA PÁGINA WEB CON JIMDO Con esta sencilla aplicación online se diseñará una página web sobre un tema elegido por cada grupo. Se mandará el enlace de la página web al mail de la asignatura.
FORMATO CONDICIONAL Y FORMATO PERSONALIZADO.
 º 2015 FORMATO CONDICIONAL Y FORMATO PERSONALIZADO. PRESENTADO POR: SOFIA BOSSIO MARTHA ALBA JAVIER ZARATE JORGE JIMENEZ GRADO: 10B FECHA: 27/08/15 FORMATO PERSONALIZADO DE CELDAS EN EXCEL Con el formato
º 2015 FORMATO CONDICIONAL Y FORMATO PERSONALIZADO. PRESENTADO POR: SOFIA BOSSIO MARTHA ALBA JAVIER ZARATE JORGE JIMENEZ GRADO: 10B FECHA: 27/08/15 FORMATO PERSONALIZADO DE CELDAS EN EXCEL Con el formato
Guía docente: Cómo crear un test y los tipos de preguntas
 Guía docente: Cómo crear un test y los tipos de preguntas Índice 01 02 03 04 05 06 07 08 09 Crear un test Ordenable Arrastrar Rellenar espacio Texto libre Respuesta múltiple Opciones Gestión del test Ayuda
Guía docente: Cómo crear un test y los tipos de preguntas Índice 01 02 03 04 05 06 07 08 09 Crear un test Ordenable Arrastrar Rellenar espacio Texto libre Respuesta múltiple Opciones Gestión del test Ayuda
Examen de nivel - Excel
 Examen de nivel - Excel 1. Una hoja de cálculo de Excel2003 está formada por tres hojas diferentes. 2. El número de hojas de un libro puede variar entre 0 y 255. 3. Si pulsamos la combinación de teclas
Examen de nivel - Excel 1. Una hoja de cálculo de Excel2003 está formada por tres hojas diferentes. 2. El número de hojas de un libro puede variar entre 0 y 255. 3. Si pulsamos la combinación de teclas
INSTRUCTIVO OFFICE 365. Uso del Calendario
 INSTRUCTIVO OFFICE 365 Uso del Calendario Office 365 ofrece un Calendario que les permitirá gestionar citas, reuniones de trabajo o incluso remitir un mensaje, entre otras posibilidades. Se ingresa desde
INSTRUCTIVO OFFICE 365 Uso del Calendario Office 365 ofrece un Calendario que les permitirá gestionar citas, reuniones de trabajo o incluso remitir un mensaje, entre otras posibilidades. Se ingresa desde
Vamos a profundizar un poco sobre los distintos tipos de datos que podemos introducir en las celdas de una hoja de cálculo
 Tipos de datos. Vamos a profundizar un poco sobre los distintos tipos de datos que podemos introducir en las celdas de una hoja de cálculo Valores Constantes: Es un dato que se introduce directamente en
Tipos de datos. Vamos a profundizar un poco sobre los distintos tipos de datos que podemos introducir en las celdas de una hoja de cálculo Valores Constantes: Es un dato que se introduce directamente en
INSTITUCIÓN EDUCATIVA COLEGIO NUESTRA SEÑORA DEL PILAR DANE: Licencia de funcionamiento resolución N del 08 de octubre 2007
 NOMBRE: TEMA 1 PERIODO AREA: HUMANIDADES ASIGNATURA sistemas CONTENIDO Plan de mejoramiento CALIFICACION DOCENTE: LIC. ANTONIO CABALLERO FECHA Desarrolla en una hoja de Excel la siguiente tabla y calcula
NOMBRE: TEMA 1 PERIODO AREA: HUMANIDADES ASIGNATURA sistemas CONTENIDO Plan de mejoramiento CALIFICACION DOCENTE: LIC. ANTONIO CABALLERO FECHA Desarrolla en una hoja de Excel la siguiente tabla y calcula
CAPÍTULO 5. MANIPULANDO CELDAS
 CAPÍTULO 5. MANIPULANDO CELDAS Vamos a ver los diferentes métodos de selección de celdas para poder modificar el aspecto de éstas, así como diferenciar entre cada uno de los métodos y saber elegir el más
CAPÍTULO 5. MANIPULANDO CELDAS Vamos a ver los diferentes métodos de selección de celdas para poder modificar el aspecto de éstas, así como diferenciar entre cada uno de los métodos y saber elegir el más
Vicerrectoría de Pregrado 1 Universidad de Talca
 Vicerrectoría de Pregrado 1 Universidad de Talca Plataforma Virtual Educandus (Moodle v. 2.2) Este Manual de uso ha sido realizado por Dra. Marcela Briones González, Administradora Plataforma virtual Educandus,
Vicerrectoría de Pregrado 1 Universidad de Talca Plataforma Virtual Educandus (Moodle v. 2.2) Este Manual de uso ha sido realizado por Dra. Marcela Briones González, Administradora Plataforma virtual Educandus,
MANUAL PARA CREAR NUESTRA PAGINA WEB EN DREAMWEAVER
 1 MANUAL PARA CREAR NUESTRA PAGINA WEB EN DREAMWEAVER INDICE 1. Como crear mí sitio. 2. Entorno. 3. Insertar texto. 4. Como crear un vínculo. Formas: 5. Como insertar una imagen. 6. Insertar Tabla. 7.
1 MANUAL PARA CREAR NUESTRA PAGINA WEB EN DREAMWEAVER INDICE 1. Como crear mí sitio. 2. Entorno. 3. Insertar texto. 4. Como crear un vínculo. Formas: 5. Como insertar una imagen. 6. Insertar Tabla. 7.
Abrir y explorar plantillas de Word
 Abrir y explorar plantillas de Word Ejercicio 1: utilizar una plantilla para una carta de empresa El programa Word está abierto con un documento en blanco. Va a abrir una plantilla de carta disponible
Abrir y explorar plantillas de Word Ejercicio 1: utilizar una plantilla para una carta de empresa El programa Word está abierto con un documento en blanco. Va a abrir una plantilla de carta disponible
multiplicar Capítulo 15 Tablas de Práctica 1 Proyecto guiado Vamos a construir, paso a paso, el proyecto de las tablas de multiplicar.
 Tablas de multiplicar En este capítulo practicaremos con las tablas de multiplicar de una forma amena y divertida. Para ello, en primer lugar, debemos desarrollar el proyecto. Vamos a ver cómo. A lo largo
Tablas de multiplicar En este capítulo practicaremos con las tablas de multiplicar de una forma amena y divertida. Para ello, en primer lugar, debemos desarrollar el proyecto. Vamos a ver cómo. A lo largo
3.4 FORMATO DE HOJA DE CÁLCULO
 .4 FORMATO DE HOJA DE CÁLCULO.4. El cuadro de diálogo Formato de celdas Use las opciones del cuadro de diálogo Formato de celdas para cambiar el formato de los números y el texto en las celdas seleccionadas
.4 FORMATO DE HOJA DE CÁLCULO.4. El cuadro de diálogo Formato de celdas Use las opciones del cuadro de diálogo Formato de celdas para cambiar el formato de los números y el texto en las celdas seleccionadas
UNIDAD 9 COMBINAR CORRESPONDENCIA
 UNIDAD 9 COMBINAR CORRESPONDENCIA COMPETIC 3 TEXTOS Qué es la combinación de correspondencia Mediante la opción Combinar correspondencia se pueden incluir en un documento, datos almacenados en otro sitio.
UNIDAD 9 COMBINAR CORRESPONDENCIA COMPETIC 3 TEXTOS Qué es la combinación de correspondencia Mediante la opción Combinar correspondencia se pueden incluir en un documento, datos almacenados en otro sitio.
CONSIDERACIONES GENERALES DEL FUNCIONAMIENTO DEL PROGRAMA
 CONSIDERACIONES GENERALES DEL FUNCIONAMIENTO DEL PROGRAMA Indice 1. CAMPOS OBLIGATORIOS Y ERRORES... 2 2.- MENUS DESPLEGABLES Y CAMPOS QUE SE AUTOCOMPLETAN... 6 3.- UTILIDADES DEL PROGRAMA DE AYUDA...
CONSIDERACIONES GENERALES DEL FUNCIONAMIENTO DEL PROGRAMA Indice 1. CAMPOS OBLIGATORIOS Y ERRORES... 2 2.- MENUS DESPLEGABLES Y CAMPOS QUE SE AUTOCOMPLETAN... 6 3.- UTILIDADES DEL PROGRAMA DE AYUDA...
PROPIEDADES DE LOS CAMPOS. Cada campo de una tabla dispone de una serie de características que proporcionan un control
 PROPIEDADES DE LOS CAMPOS Cada campo de una tabla dispone de una serie de características que proporcionan un control adicional sobre la forma de funcionar del campo. Las propiedades aparecen en la parte
PROPIEDADES DE LOS CAMPOS Cada campo de una tabla dispone de una serie de características que proporcionan un control adicional sobre la forma de funcionar del campo. Las propiedades aparecen en la parte
Preparación de las CAPÍTULO 6. Cambiar el orden de las diapositivas. Presentaciones con POWER POINT 2000
 CAPÍTULO 6. Preparación de las.... Presentaciones.... Cambiar el orden de las diapositivas Como ya sabemos, podemos realizar nuestras presentaciones creando transparencias, que luego mostraríamos con la
CAPÍTULO 6. Preparación de las.... Presentaciones.... Cambiar el orden de las diapositivas Como ya sabemos, podemos realizar nuestras presentaciones creando transparencias, que luego mostraríamos con la
Constructor de sitios. Manual de Usuario
 Constructor de sitios Manual de Usuario Contenido Introducción... 1 Comienza a crear tu sitio... 2 1.- Inicia sesión... 2 2.-Comenzar con la creación... 3 3.-Crear un proyecto... 3 4.-Seleccionar la plantilla...
Constructor de sitios Manual de Usuario Contenido Introducción... 1 Comienza a crear tu sitio... 2 1.- Inicia sesión... 2 2.-Comenzar con la creación... 3 3.-Crear un proyecto... 3 4.-Seleccionar la plantilla...
MANUAL MAPAS WEB SITMA
 MANUAL MAPAS WEB SITMA I- Antecedentes El presente manual fue elaborado para facilitar a los usuarios el uso de la plataforma WEB del SITMA. El sitio web municipal cuenta con un visualizador del SITMA,
MANUAL MAPAS WEB SITMA I- Antecedentes El presente manual fue elaborado para facilitar a los usuarios el uso de la plataforma WEB del SITMA. El sitio web municipal cuenta con un visualizador del SITMA,
Administración de la producción. Sesión 4: Procesador de Texto
 Administración de la producción Sesión 4: Procesador de Texto Contextualización La semana anterior revisamos los comandos que ofrece Word para el formato del texto, la configuración de la página, la inserción
Administración de la producción Sesión 4: Procesador de Texto Contextualización La semana anterior revisamos los comandos que ofrece Word para el formato del texto, la configuración de la página, la inserción
Crear Plan de Estudios en SMA
 Crear Plan de Estudios en SMA El Plan de Estudio es útil para listar y organizar las asignaturas que corresponden a los diferentes semestres de un programa Se puede acceder a esta opción teniendo en cuenta
Crear Plan de Estudios en SMA El Plan de Estudio es útil para listar y organizar las asignaturas que corresponden a los diferentes semestres de un programa Se puede acceder a esta opción teniendo en cuenta
Una base de datos de Access puede estar conformada por varios objetos, los más comunes son los siguientes:
 MICROSOFT ACCESS DEFINICIÓN MS Access es un programa para manejar bases de datos. Una base de datos es un conjunto de datos de un determinado tema o contexto, almacenados de forma sistemática, para obtener
MICROSOFT ACCESS DEFINICIÓN MS Access es un programa para manejar bases de datos. Una base de datos es un conjunto de datos de un determinado tema o contexto, almacenados de forma sistemática, para obtener
Tabletas en el aula. Mi primera hoja de cálculo con WPS Office. Edición Autor: Fernando Posada Prieto canaltic.com
 Tabletas en el aula Mi primera hoja de cálculo con WPS Office Edición 2015 Autor: Fernando Posada Prieto canaltic.com Mi primera hoja de cálculo con WPS Office Índice 1. Qué es una hoja de cálculo?...
Tabletas en el aula Mi primera hoja de cálculo con WPS Office Edición 2015 Autor: Fernando Posada Prieto canaltic.com Mi primera hoja de cálculo con WPS Office Índice 1. Qué es una hoja de cálculo?...
Contenido. Introducción Usando di Monitoring como un usuario normal Uso de di Monitoring como un operador de entrada de datos...
 1 Contenido Introducción... 3 Características principales... 3 Los niveles de usuario... 4 El aprendizaje de di Monitoring... 4 Usando di Monitoring como un usuario normal... 5 Acceso a di Monitoring...
1 Contenido Introducción... 3 Características principales... 3 Los niveles de usuario... 4 El aprendizaje de di Monitoring... 4 Usando di Monitoring como un usuario normal... 5 Acceso a di Monitoring...
Conozcamos un poco la página WEB que crearemos en WordPress.
 Conozcamos un poco la página WEB que crearemos en WordPress. Sección 1.- ENCABEZADO (FIJO) Sección 2.- MENÚ PRINCIPAL (FIJO) Sección 3.- REDES SOCIALES (CONFIGURABLE) Sección 4.- MARQUESINA (CONFIGURABLE)
Conozcamos un poco la página WEB que crearemos en WordPress. Sección 1.- ENCABEZADO (FIJO) Sección 2.- MENÚ PRINCIPAL (FIJO) Sección 3.- REDES SOCIALES (CONFIGURABLE) Sección 4.- MARQUESINA (CONFIGURABLE)
Microsoft Office Word
 Microsoft Office Word Objetivos del capítulo: Aprender lo que es un procesador de textos. Aprender a ejecutar el programa cada que vez que se quiere usar. Aprender los elementos de la pantalla principal
Microsoft Office Word Objetivos del capítulo: Aprender lo que es un procesador de textos. Aprender a ejecutar el programa cada que vez que se quiere usar. Aprender los elementos de la pantalla principal
ESTADÍSTICA CON EXCEL
 ESTADÍSTICA CON EXCEL 1. INTRODUCCIÓN La estadística es la rama de las matemáticas que se dedica al análisis e interpretación de series de datos, generando unos resultados que se utilizan básicamente en
ESTADÍSTICA CON EXCEL 1. INTRODUCCIÓN La estadística es la rama de las matemáticas que se dedica al análisis e interpretación de series de datos, generando unos resultados que se utilizan básicamente en
Manual Power Point Trabajar con formas
 Manual Power Point 2010 Trabajar con formas CONTENIDO Insertar una forma Barra de herramientas de dibujo WordArt Estilos rápidos TRABAJAR CON FORMAS Comenzaremos por aprender a dibujar formas básicas y
Manual Power Point 2010 Trabajar con formas CONTENIDO Insertar una forma Barra de herramientas de dibujo WordArt Estilos rápidos TRABAJAR CON FORMAS Comenzaremos por aprender a dibujar formas básicas y
ORGANIGRAMAS Y DIAGRAMAS
 Lección Nro. 12 ORGANIGRAMAS Y DIAGRAMAS 12.1. Introducción Al igual que en Word podemos insertar imágenes, dibujos y otros tipos de elementos gráficos. Un organigrama es un elemento gráfico que representa
Lección Nro. 12 ORGANIGRAMAS Y DIAGRAMAS 12.1. Introducción Al igual que en Word podemos insertar imágenes, dibujos y otros tipos de elementos gráficos. Un organigrama es un elemento gráfico que representa
TEMA 4 TEXTO E IMÁGENES EN DIAPOSITIVAS
 Centro de Profesorado Luisa Revuelta (Córdoba) TEMA 4 TEXTO E IMÁGENES EN DIAPOSITIVAS 1.- DIAPOSITIVAS DE TÍTULO Y TEXTO Para probar diapositivas que lleven texto podríamos haber elegido cualquiera de
Centro de Profesorado Luisa Revuelta (Córdoba) TEMA 4 TEXTO E IMÁGENES EN DIAPOSITIVAS 1.- DIAPOSITIVAS DE TÍTULO Y TEXTO Para probar diapositivas que lleven texto podríamos haber elegido cualquiera de
CANTABRIA GOBIERNO DE
 Este manual describe cómo validar, con la aplicación Adobe Reader o Adobe Acrobat, la firma de los documentos en formato PDF que el BOC pone a disposición de los ciudadanos en su sede electrónica. Aunque
Este manual describe cómo validar, con la aplicación Adobe Reader o Adobe Acrobat, la firma de los documentos en formato PDF que el BOC pone a disposición de los ciudadanos en su sede electrónica. Aunque
Computación Aplicada. Universidad de Las Américas. Aula virtual de Computación Aplicada. Módulo de Excel 2013 LIBRO 4
 Computación Aplicada Universidad de Las Américas Aula virtual de Computación Aplicada Módulo de Excel 2013 LIBRO 4 Contenido FORMATO CONDICIONAL... 3 FORMATOS CONDICIONALES... 3 VARIANTES DE LOS FORMATOS
Computación Aplicada Universidad de Las Américas Aula virtual de Computación Aplicada Módulo de Excel 2013 LIBRO 4 Contenido FORMATO CONDICIONAL... 3 FORMATOS CONDICIONALES... 3 VARIANTES DE LOS FORMATOS
1. Creamos un nuevo proyecto del tipo Aplicaciones de Windows Forms (Visual C#) en Visual Studio.
 1. Creamos un nuevo proyecto del tipo Aplicaciones de Windows Forms (Visual C#) en Visual Studio. Archivo-> Nuevo-> Proyecto Una vez creado nuestro proyecto debemos verificar que en nuestra ventana principal
1. Creamos un nuevo proyecto del tipo Aplicaciones de Windows Forms (Visual C#) en Visual Studio. Archivo-> Nuevo-> Proyecto Una vez creado nuestro proyecto debemos verificar que en nuestra ventana principal
Procesador de texto. _introducción I. _procesador de texto I. 1_generalidades I. Procesador de texto I OpenOffice.org Writer (Actualización 2009)
 Procesador de texto Procesador de texto I OpenOffice.org Writer (Actualización 2009) _introducción I La guía desarrolla conceptos básicos para la utilización de un procesador de texto y una hoja de cálculo.
Procesador de texto Procesador de texto I OpenOffice.org Writer (Actualización 2009) _introducción I La guía desarrolla conceptos básicos para la utilización de un procesador de texto y una hoja de cálculo.
En Microsoft Office Word 2007 se puede insertar una tabla eligiendo un diseño entre varias tablas con formato previo
 Tablas de datos En Microsoft Office Word 2007 se puede insertar una tabla eligiendo un diseño entre varias tablas con formato previo (rellenas con datos de ejemplo) o seleccionando el número de filas y
Tablas de datos En Microsoft Office Word 2007 se puede insertar una tabla eligiendo un diseño entre varias tablas con formato previo (rellenas con datos de ejemplo) o seleccionando el número de filas y
Creación y Modificación de Blog
 Creación y Modificación de Blog El Blog: es un diario personal en línea. Son una forma eficaz de compartir conocimiento y materiales creados y recopilados por el grupo del curso. Puede publicar entradas
Creación y Modificación de Blog El Blog: es un diario personal en línea. Son una forma eficaz de compartir conocimiento y materiales creados y recopilados por el grupo del curso. Puede publicar entradas
Curso Microsoft Office 2013 Documento de apoyo al programa de capacitación
 Curso Microsoft Office 2013 Documento de apoyo al programa de capacitación Clase No 1 Objetivo: Familiarización con el entorno de trabajo, gestionar archivos de Excel de forma eficiente a través de la
Curso Microsoft Office 2013 Documento de apoyo al programa de capacitación Clase No 1 Objetivo: Familiarización con el entorno de trabajo, gestionar archivos de Excel de forma eficiente a través de la
ING. GUILLERMO RODRIGUEZ - GIMNASIO DEL CALIMA
 ACTIVIDAD DE SUPERACION GRADO SEXTO CUARTO PERIODO INSTRUCCIONES El estudiante debe descarga la guía (puede ser impresa si se quiere) y realizar un trabajo escrito a mano, aplicando las normas de presentación
ACTIVIDAD DE SUPERACION GRADO SEXTO CUARTO PERIODO INSTRUCCIONES El estudiante debe descarga la guía (puede ser impresa si se quiere) y realizar un trabajo escrito a mano, aplicando las normas de presentación
Diseño de página y configurar un documento
 Contenido 1. Abrir un nuevo documento y empezar a escribir... 3 1.1 Abrir en blanco:... 3 1.2 Crear a partir de una plantilla... 3 1.3 Guardar y reutilizar plantillas... 3 2. Cambiar los márgenes de página...
Contenido 1. Abrir un nuevo documento y empezar a escribir... 3 1.1 Abrir en blanco:... 3 1.2 Crear a partir de una plantilla... 3 1.3 Guardar y reutilizar plantillas... 3 2. Cambiar los márgenes de página...
Creación de formularios en documentos DE WORD 2.007
 Creación de formularios en documentos DE WORD 2.007 Con estos apuntes como en otras ocasiones pretendemos que el alumno le sea mas fácil de comprender como se realiza un formulario en WORD NOTA IMPORTANTE.-
Creación de formularios en documentos DE WORD 2.007 Con estos apuntes como en otras ocasiones pretendemos que el alumno le sea mas fácil de comprender como se realiza un formulario en WORD NOTA IMPORTANTE.-
Al comenzar un nuevo documento, el primer paso es determinar el formato y características de página.
 InDesign CS3 Formato de página Al comenzar un nuevo documento, el primer paso es determinar el formato y características de página. Líneas guías En este programa, cuya función es la composición de documentos
InDesign CS3 Formato de página Al comenzar un nuevo documento, el primer paso es determinar el formato y características de página. Líneas guías En este programa, cuya función es la composición de documentos
APLICACIONES MICROINFORMÁTICA Apuntes de WORD 2.007
 DOCUMENTOS 1.1. Crear un documento nuevo. 1.2. Cerrar un documento. 1.3. Abrir un documento con el que hemos trabajado últimamente. 1.4. Guardar un documento con otro nombre. SELECCIONAR 2.1. Marcar un
DOCUMENTOS 1.1. Crear un documento nuevo. 1.2. Cerrar un documento. 1.3. Abrir un documento con el que hemos trabajado últimamente. 1.4. Guardar un documento con otro nombre. SELECCIONAR 2.1. Marcar un
Qué es una tabla dinámica? Para qué sirve una tabla dinámica?
 Gracias a las múltiples solicitudes de alumnos, me he propuesto realizar este manual a modo de entregar una guía base y una ayuda de memoria para todos aquellos que trabajan con esta herramienta. He decidido
Gracias a las múltiples solicitudes de alumnos, me he propuesto realizar este manual a modo de entregar una guía base y una ayuda de memoria para todos aquellos que trabajan con esta herramienta. He decidido
