Guía del usuario TC 7.2. Cisco TelePresence MX200 G2 MX300 G2 MX700 MX800 SX80
|
|
|
- Víctor Bustamante Belmonte
- hace 7 años
- Vistas:
Transcripción
1 1 Cisco TelePresence MX200 G2 MX300 G2 MX700 MX800 SX80 TC 7.2 Guía del usuario
2 2 Contenido Qué contiene esta guía? Introducción a Videoconferencias Métodos recomendados... 4 Visita guiada por la pantalla táctil... 5 Videollamadas Realizar llamada desde la lista de contactos... 7 Editar una Entrada de la lista de contactos y, a continuación, realizar la llamada... 8 Realizar llamada usando el nombre... 9 Realizar llamada usando Dirección IP...10 Realizar llamada utilizando un número...11 Recibir llamada...12 Recibir una llamada cuando se tiene otra en curso...13 Transferir...14 Consultar y transferir...15 Desconectarse de la llamada...16 Notas sobre el micrófono y la privacidad...17 Poner llamada en espera y recuperar una llamada en espera. 18 Cambiar la velocidad de llamada...19 Habilitar No molestar Habilitar En reposo...21 Mostrar el teclado mientras se está en una llamada Agregar más participantes a una llamada existente Agregar llamada entrante a llamada existente Ver lista de participantes de reunión Gestionar el formato de la llamada Bloquear orador Desconectar participantes de la llamada Compartir Contenido Iniciar y detener presentación Cambiar formato de presentación...31 Programación de reuniones Ver la Lista de reuniones Unirse a reunión planificada Reuniones paralelas Contactos Directorio Llamadas recientes Favoritos Agregar un usuario a Favoritos, durante una llamada Cámara Ver Configuración de cámara Agregar preajuste de posición Editar preajustes de posición de cámara Controlar la cámara propia Seguimiento de orador Gestionar vista propia Cambiar el tamaño de PiP Vista propia Mover la PiP de imagen propia Controlar la cámara del otro participante Configuración Obtener acceso a la Configuración Melodías y sonidos Control de la cámara Selección de aparato principal Pantalla Seleccionar idioma Información del sistema Estado de llamada Modo Diagnóstico Reiniciar el sistema...61 Administrador Configuración de administrador: Establecer fecha y hora.. 63 Configuración del administrador: Detalle de llamadas Config. administrador: Asistente de aprovisionamiento Configuración de administrador: Modo multipunto Configuración del administrador: IP y VLAN Configuración de administrador: Estado de red de Touch.. 68 Configuración de administrador: SIP Configuración de administrador: H Config. administrador: Resistencia electromagnética Configuración del administrador: Capturas de Web Config. de administrador: Restablecer valores fábrica Se puede hacer clic en todos los hiperenlaces de las entradas de la tabla de contenido, para acceder al artículo correspondiente. Para desplazarse por los capítulos, también puede pulsar en cualquiera de los iconos de la barra lateral. Nota: Algunas de las características descritas en esta guía de usuario son opcionales y podría no estar presentes en su sistema.
3 3 i Introducción a Videoconferencias
4 4 Introducción a Videoconferencias Métodos recomendados Otros consejos Utilizar preajustes de cámara Una videoconferencia realizada con éxito proporciona una reunión cara a cara, incluso si los participantes están separados por kilómetros o están en distintos continentes. Tenga en cuenta que se sigue tratando de una reunión: incluso aquí se aplica el código de vestir y etiqueta normales. General Plantéese establecer la unidad en Respuesta automática. No olvide practicar el noble arte de utilizar un sistema de vídeo en la medida necesaria. En la sala de reuniones Compruebe que el micrófono esté en la parte frontal de la mesa para asegurarse de que se detecte todo el discurso. La mejor posición es al menos 2 m (6.5 ) por delante del sistema, en una superficie plana con al menos 0.3 m (1 ) de mesa por delante. Los micrófonos direccinoales no deben apuntar hacia el sistema de vídeo. Asegúrese de que ningún participante tenga obstáculos que bloqueen la vista del micrófono en todo momento. Los micrófonos deben siempre colocarse lejos de fuentes de ruido, como ventiladores de proyectores u ordenadores de la mesa. Los participantes remotos suelen percibir el ruido de dichas fuentes particularmente alto. Si utiliza una cámara de documento o pizarra blanca, intente organizar a los participantes de manera que la cámara esté cerca del líder de la reunión o, como alternativa, cerca de un controlador designado. Cuando se utiliza la pizarra, la reunión será mejor para los participantes remotos si la pizarra está visible a través de la cámara principal, así como a través de una cámara de pizarra dedicada. Las empresas que hacen difusión suelen hacerlo para que los asistentes puedan ver que el presentador está en la misma habitación. Recuerde organizar todos los periféricos para que un participante pueda acceder a cada uno de ellos para señalar, cambiar el formato, grabar o realizar otras funciones durante la conferencia. Para contribuir a garantizar el entorno de reuniones más natural, coloque la cámara en la parte superior central del monitor de recepción, si es posible. La cámara debe apuntar directamente a los participantes de la reunión para garantizar el contacto visual con los participantes remotos. Compruebe esto a través de la característica de imagen propia del sistema de vídeo. La vista propia muestra lo que la parte remota puede ver de su sistema (el vídeo de salida). Si va a compartir contenido, normalmente hará uso del vídeo dual. Esto implica el uso de dos transmisiones de vídeo, una que muestra la presentación y otra que muestra el presentador (o grupo de presentadores). Los sistemas más pequeños podrían obligarle a elegir entre mostrar la presentación o al presentador. El vídeo dual requiere cierta atención. El vídeo dual se muestra a veces en pantalla partida; la mitad de la pantalla muestra la presentación y la otra mitad muestra al presentador. Ofrezca la impresión de que parece que mira hacia la presentación en lugar de la impresión de estar sentado de espaldas a ella, cuando se visualice todo en el monitor remoto. Si tiene dudas, mire directamente a la cámara para evitar esta situación. Facilidad de uso Para ayudar a que los participantes de la reunión marquen, agreguen presentaciones y utilicen otras funciones durante una llamada, plantéese colocar un póster, un díptico de mesa u otra guía de referencia rápida en la sala. Los sistemas de Cisco TelePresence le permiten crear un zoom y direcciones en que apunta la cámara (movimiento horizontal e inclinación) predefinidos. Utilícelos para ampliar el zoom a la persona que está hablando, si es necesario. No olvide volver a alejar el zoom después. Volumen del altavoz El sistema de audio utilizará los altavoces incorporados en el monitor o el Cisco DNAM (Digital Natural Audio Module). En algunos sistemas, puede definir el nivel de volumen predeterminado ajustando el volumen del monitor con el mando a distancia. Control de brillo Para ajustar el brillo, los colores u otro ajustes del monitor, utilice el mando a distancia del monitor. Ajuste el monitor para que se adapte a las condiciones de la sala de conferencias. Los monitores suministrados por Cisco tienen menús en pantalla que resultan muy fáciles de usar. Para obtener más información sobre la configuración del monitor, consulte las guías de usuario y los manuales de administración D correspondientes. Guía del usuario español
5 5 Introducción a Videoconferencias Visita guiada por la pantalla táctil Acerca de No molestar Toque la esquina superior izquierda para activar/desactivar la función No molestar, para activar/desactivar la función En reposo y para acceder a Configuración. Toque en? para establecer contacto o acceder al Servicio de ayuda, si estuviera disponible. Toque en Cámara para activar la configuración de vista propia y cámara. La hora del día se indica en la esquina superior derecha. Cuando se activa la característica No molestar, se silencian las melodías y los intentos de llamada de otros usuarios para contactar con usted se mostrarán como llamadas perdidas. No obstante, podrá realizar todas las llamadas que desee. Tocar Compartir para iniciar el uso compartido del contenido y realizar presentaciones. De forma predeterminada, hay un tiempo de espera de 60 minutos en No molestar (después del cual el sistema volverá a su funcionamiento normal), pero el equipo de soporte de vídeo podría haberlo cambiado a un valor distinto. Toque Marcar para invocar el teclado. Toque Contactos para invocar la lista de contactos, incluyendo Favoritos, Directorio y Recientes. Toque Reuniones para invocar una lista de reuniones futuras planificadas. Tocar en Mensajes para invocar el sistema de buzón de voz, si procede. Pulse y mantenga pulsada la parte izquierda del botón Volumen para disminuir el volumen del altavoz, y en la parte derecha para aumentarlo. Pulse el botón Micrófono para silenciar/cancelar silencio del micrófono. Nota: Es posible que su sistema de vídeo muestre todos o algunos de los iconos aquí indicados. Algunas de las características descritas en esta guía de usuario son opcionales y podría no estar presentes en su sistema. Toque en la pantalla táctil para activar el sistema, si fuera necesario. Toque un botón para activar su función. Desplazamiento en listas como en un teléfono móvil.
6 6 Videollamadas
7 7 Realizar llamada Realizar llamada desde la lista de contactos Acerca de la Lista de contactos Su lista de Contactos consta de tres partes: Favoritos. Estos contactos los ha agregado usted. Estas entradas serán normalmente personas a las que llame con frecuencia o, en otro caso, a las que necesite acceder de forma rápida y cómoda de cuando en cuando. Toque Contactos. Para buscar a alguien en una lista específica (Favoritos, Directorio o Recientes), toque en dicha lista (a) y desplácese (b) para buscar la entrada. También puede tocar en el campo Buscar o marcar. Al hacerlo, se mostrará el teclado virtual. Directorio será normalmente un directorio empresarial instalado en el sistema por el equipo de soporte de vídeo. Historial es una lista de llamadas realizadas, recibidas o perdidas anteriormente. Puede borrar la lista de Recientes por motivos de privacidad; consulte Llamadas recientes en la página 38. Teclee el nombre, número o dirección IP. A medida que escribe, se mostrarán coincidencias. Hay disponible un modo numérico ampliado, con caracteres especiales. Para alternar entre el modo alfanumérico y el modo numérico ampliado, toque en la tecla de la esquina inferior izquierda del teclado. Cuando esté listo para realizar la llamada, toque el botón verde Llamar. Se aplican las opciones siguientes: Puede teclear un nombre, número o una dirección IP, y el sistema los buscará en todas las listas. Puede tocar una pestaña y, a continuación, desplazarse por la lista o teclear un nombre o un número. La búsqueda estará restringida a esa lista específica. Puede agregar la entrada a la lista Favoritos; edite la entrada antes de llamar; cambie la velocidad de llamada y elimine la entrada de Recientes.
8 8 Realizar llamada Editar una Entrada de la lista de contactos y, a continuación, realizar la llamada Acerca de Ediciones de entrada Toque Más ( ) para acceder a las opciones. Toque Editar y llamar. Al hacerlo, se mostrará el teclado virtual. Aplique sus ediciones y toque el botón verde LLAMAR, para realizar la llamada. Es posible que tenga que editar una entrada en una de las listas de contacto antes de realizar la llamada. Podría se necesario agregar un prefijo, un sufijo o alterar de alguna otra forma la entrada para que la llamada sea correcta.
9 9 Realizar llamada Realizar llamada usando el nombre Acerca de Realizar llamadas Puede llamar a una persona que no aparece en su lista de contactos tecleando su nombre o su número utilizando el teclado virtual del panel Touch. Toque Marcar para invocar el teclado numérico. Toque Teclado ( ) para invocar el teclado virtual. Teclear el nombre. A medida que escribe, se mostrarán coincidencias. Las personas a las que haya llamado anteriormente aparecerán en la lista Recientes (hasta que borre la lista) y podrá luego transferir a cualquiera de ellas a su lista de Favoritos. Esto se describe en la sección Contactos. Llamar a extensiones. En ocasiones, es posible que durante una llamada se le solicite que introduzca números, para llamar a una extensión o para proporcionar un código PIN. Toque Teclado (este botón aparece en cuanto se realiza la llamada) para invocar el teclado necesario para esto. Hay disponible un modo numérico ampliado, con caracteres especiales. Para alternar entre el modo alfanumérico y el modo numérico ampliado, toque en la tecla de la esquina inferior izquierda del teclado. Cuando esté listo para realizar la llamada, toque el botón verde Llamar.
10 10 Realizar llamada Realizar llamada usando Dirección IP Acerca de Realizar llamadas Puede llamar a una persona que no aparece en su lista de contactos tecleando su nombre o su número utilizando el teclado virtual del panel Touch. Toque Marcar para invocar el teclado numérico. Escriba la dirección IP. Toque y mantenga el dedo en para escribir * el punto que se utiliza en las direcciones IP. Cuando esté listo para realizar la llamada, toque el botón verde Llamar. Las personas a las que haya llamado anteriormente aparecerán en la lista Recientes (hasta que borre la lista) y podrá luego transferir a cualquiera de ellas a su lista de Favoritos. Esto se describe en la sección Contactos. Llamar a extensiones. En ocasiones, es posible que durante una llamada se le solicite que introduzca números, para llamar a una extensión o para proporcionar un código PIN. Toque Teclado (este botón aparece en cuanto se realiza la llamada) para invocar el teclado necesario para esto.
11 11 Realizar llamada Realizar llamada utilizando un número Acerca de Realizar llamadas Puede llamar a una persona que no aparece en su lista de contactos tecleando su nombre o su número utilizando el teclado virtual del panel Touch. Toque Marcar para invocar el teclado numérico. Escriba el número. Cuando esté listo para realizar la llamada, toque el botón verde Llamar. Las personas a las que haya llamado anteriormente aparecerán en la lista Recientes (hasta que borre la lista) y podrá luego transferir a cualquiera de ellas a su lista de Favoritos. Esto se describe en la sección Contactos. Llamar a extensiones. En ocasiones, es posible que durante una llamada se le solicite que introduzca números, para llamar a una extensión o para proporcionar un código PIN. Toque Teclado (este botón aparece en cuanto se realiza la llamada) para invocar el teclado necesario para esto.
12 12 Recibir llamada Recibir llamada Si alguien le llama Si configura el sistema para que responda automáticamente a las llamadas entrantes (Respuesta automática), es posible que desee desactivar los micrófonos del sistema para mantener la privacidad. Los micrófonos estarán silenciados si este símbolo está iluminado. Para desactivar/activar los micrófonos, toque el símbolo. Si alguien le llama, puede aceptar, rechazar o ignorar la llamada. Si rechaza la llamada, se enviará información de ocupado a la parte llamante. Si ignora la llamada, a la otra parte le parecerá que está ausente (no coge la llamada. Es posible que desee definir que el sistema responda automáticamente a una llamada entrante (Respuesta automática). Esto se describe en Configuración del administrador: Detalle de llamadas en la página 64. Tenga en cuenta que su equipo de soporte de vídeo podría haber protegido este menú con contraseña. Si elige activar la Respuesta automática, es posible que desee desactivar el micrófono para mantener la privacidad. Esto se debe configurar manualmente cada vez.
13 13 Recibir llamada Recibir una llamada cuando se tiene otra en curso Acerca de Opciones Agregar: Si su sistema tiene la opción MultiSite, podría combinar la llamada entrante con la existente. La identidad de la nueva llamada entrante. Rechazar la llamada entrante y continuar con lo que estaba haciendo. Si ya está en una llamada, podría aceptar llamadas adicionales en determinadas circunstancias. En sistemas sin MultiSite instalado, la llamada entrante también se puede combinar, pero sólo como llamada de audio (no mostrada). Aceptar la llamada entrante, poniendo en espera la llamada o grupo de llamadas actual. Aceptar la llamada entrante, finalizando la llamada o grupo de llamadas actual.
14 14 Transferir llamada Transferir Acerca de Transferir Básicamente, tiene dos opciones al transferir llamadas; transferencia directa o previa consulta. En una llamada, toque Transferir. Seleccione a quién llamar de la manera habitual. Realizar llamada normalmente. El escenario descrito en esta página es la transferencia desatendida, en la que transfiere la llamada a otra persona sin consultar antes a dicha persona. Si consulta antes a la persona, le transferirá tras usar la función Intercambiar Toque Completar transferencia (ver también el texto en la barra lateral). La llamada se transferirá.
15 15 Transferir llamada Consultar y transferir Acerca de Consultar y transferir Esta función le permite estar en una llamada con dos asistentes, pero sólo cada uno individualmente. Imagine que se encuentra en una llamada. Toque En espera. Toque + Realizar llamada nueva o toque Reanudar para volver a la llamada con la que estaba (para deshacer su acción). Seleccione a quién llamar de la manera habitual: Puede intercambiar con quien esté en llamada en curso, y puede conectar a ambos, mientras se retira de la llamada. Realizar llamada normalmente. Ahora estará en la nueva llamada, mientras que aquella en la que estaba, seguirá retenida. Toque Intercambiar para alternar entre ambos y Transferir para conectarlos a ambos, mientras usted se retira de la conversación.
16 16 Finalizar llamada Desconectarse de la llamada Acerca de Desconectarse Toque Finalizar en una llamada para desconectarse de ella. En una llamada con sólo 2 asistentes, esta acción terminará la llamada. En una llamada con varios participantes, al tocar Fin se termina su participación sólo si es usted un participante normal. No obstante, si es el host de una conferencia, p.ej., la persona que la ha iniciado, al tocar Fin se finalizará la conferencia completa. Para desconectarse de una llamada, toque Finalizar.
17 17 Silenciar llamada Notas sobre el micrófono y la privacidad El botón Silenciar tiene un LED que indica si el micrófono está transmitiendo o en silencio. El micrófono transmitirá sólo cuando el LED verde esté iluminado.
18 18 Retener Poner llamada en espera y recuperar una llamada en espera Acerca de Poner en espera Imagine que se encuentra en una llamada. Toque En espera. Toque Reanudar para volver a la llamada que tenía en curso (para deshacer la acción). Poner a alguien en espera es lo que se suele hacer como paso inicial cuando se quiere transferir la llamada a otra persona, pero también se puede utilizar cuando tenga que consultar con alguien o como alternativa a silenciar a alguien, parando también la transmisión de vídeo.
19 19 Velocidad de llamada Cambiar la velocidad de llamada Acerca de Velocidad de llamada La velocidad de llamada es el término que se utiliza para expresar la cantidad de ancho de banda asignado a la llamada, y se mide en kbps (kilobits por segundo). Esto sólo se puede hacer antes de que llame a alguien. Toque Más ( ) para acceder a las opciones. Toque Velocidad de llamada. Cambiar la velocidad de llamada moviendo el control deslizante. Cuanto mayor es la velocidad de la llamada, mejor es su calidad, pero más ancho de banda consume. El sistema tiene una velocidad de llamada predeterminada. Esto lo establece su equipo de soporte de vídeo como parte de la Configuración del administrador (protegido por contraseña). Motivos para cambiar temporalmente esta configuración: en la mayoría de los casos lo utilizará para evitar la congestión de la llamada de vídeo cuando intente llamar a alguien a una velocidad superior de la admitida por el sistema y la conexión. La velocidad de llamada no se puede cambiar durante una llamada, pero la puede cambiar justo antes de hacer la llamada, según se indica aquí.
20 20 Disponibilidad Habilitar No molestar Acerca de No molestar Su sistema se puede configurar para que no responda a las llamadas entrantes. No obstante, podría utilizarlo para llamar a otros todo lo que quiera. Toque en el campo de la esquina superior izquierda. Toque Disponible o No molestar. Toque en cualquier sitio fuera del menú para salir del mismo activando los cambios.
21 21 Disponibilidad Habilitar En reposo Acerca de En reposo Su sistema se puede establecer en En reposo para ahorrar electricidad. Aún podrá recibir llamadas normalmente. Toque en el campo de la esquina superior izquierda. Toque En reposo. La pantalla se apagará tras unos segundos. Toque en la pantalla para activarla.
22 22 Agregar números de extensiones y códigos PIN Mostrar el teclado mientras se está en una llamada Uso del teclado en una llamada En una llamada, se le podría solicitar que introduzca números para poder cambiar a una extensión u obtener algún tipo de acceso (por ejemplo, a través de un código PIN). Para poder hacerlo, debe invocar el teclado en la pantalla táctil. En una llamada, toque Teclado.
23 23 Llamadas con varios participantes Agregar más participantes a una llamada existente Acerca de Videoconferencias Su sistema de vídeo podría estar equipado con la capacidad de iniciar una conferencia de vídeo con varios participantes. El número máximo de participantes admitidos por su sistema de vídeo dependerá de la configuración del sistema y la infraestructura de vídeo. Si tiene dudas, póngase en contacto con su equipo de soporte de vídeo. Imagine que ya se encuentra en una llamada. Esta llamada la ha podido haber iniciado usted u otro usuario (alguien que la ha llamado). Toque Agregar. Busque a quién llamar de la manera habitual. Si desea iniciar una videoconferencia, debe llamar a cada uno de los participantes uno por uno. Si ha iniciado la videoconferencia, también podrá finalizarla completamente. Los demás participantes, no obstante, sólo pueden desconectarse ellos mismos de la conferencia. Realizar llamada normalmente. Puede modificar la Configuración de la llamada de dicha llamada antes de realizarla; consulte la barra lateral para ver más información. Se le podría solicitar que toque Combinar para crear la conferencia. Esta llamada nueva se agregará ahora a la existente, creando una conferencia. Puede cancelar esta llamada sin terminar la primera llamada en la que se encontraba. Ajustes de la llamada. Las personas a las que llame pueden tener sistemas de vídeo con distintos anchos de banda. No tiene la restricción de establecer todos los participantes en un ancho de banda admitido por todos los sistemas. La Velocidad de llamada se puede establecer de forma independiente para todos los participantes, y proporcionar así la mejor calidad disponible según sus sistemas. Consulte Cambiar la velocidad de llamada en la página 19. Esta característica es opcional y es posible que no se esté instalada en su sistema.
24 24 Llamadas con varios participantes Agregar llamada entrante a llamada existente Acerca de Agregar llamadas entrantes Agregar: Suponiendo que el sistema lo admita: Aceptar la llamada entrante y combinarla con la llamada en curso. Algunos sistemas podrían aceptar que combine la llamada entrante con la existente, pero como una llamada solo de audio. Es posible que se le solicite poner la llamada actual (o grupo de llamadas) en espera antes de que se pueda producir la unión. Aceptar la llamada entrante, poniendo en espera la llamada o grupo de llamadas actual. La identidad de la llamada entrante se indica aquí. Rechazar la llamada entrante y continuar con lo que estaba haciendo. Aceptar la llamada entrante, finalizando la llamada o grupo de llamadas actual. Imagine que se encuentra en una llamada. Si recibe otra llamada entrante, tendrá varias opciones: Puede rechazar la llamada y continuar con lo que estaba haciendo. Puede poner la llamada actual en espera y aceptar la nueva llamada. En cualquier momento, puede cambiar entre las dos. Puede transferir la llamada entrante a alguien, incluyendo al usuario con el que estaba hablando. Posteriormente, tras poner la llamada entrante en espera, podría decidir combinar esta llamada con la existente (función opcional). Puede combinar la llamada entrante directamente con la llamada en curso (ACEPTAR y UNIR). Unirse a reunión planificada
25 25 Llamadas con varios participantes Ver lista de participantes de reunión Uso de la Lista de participantes En una llamada, deslice su dedo horizontalmente a la izquierda......o toque el punto que no está en blanco. Es una forma cómoda de obtener información sobre todos los participantes y sus estados actuales. Además, puede utilizar la lista para desconectar participantes de la conferencia u otorgar algunos permisos, como mantener la posición como orador principal incluso otro asistente empieza a hablar. Estas características se explican en las páginas siguientes. La lista mostrará todos los participantes, quién está hablando, quién comparte contenido (si procede) y quién ha sido puesto en espera (si procede).
26 26 Llamadas con varios participantes Gestionar el formato de la llamada Acerca de Opciones de formato Para cambiar el formato existente en su pantalla de vídeo, toque Formato. Toque en el nuevo formato preferido. El formato nuevo será efectivo ahora. Durante una llamada, puede modificar la distribución de la pantalla. El panel Touch mostrará las opciones disponibles. Las opciones que vea pueden ser distintas de las que se muestran aquí, pero el panel Touch siempre mostrará las que están disponibles. Aquí se aplica también el principio WYSIWYG (what you see is what you get, es decir, se obtiene lo que se ve). Incluyendo una Vista propia Vista propia (lo que los demás ven de su sistema de vídeo) se puede agregar a cualquier formato de forma normal. Para invocar la vista propia, consulte Gestionar vista propia en la página 47. Si fuera necesario, también puede mover la vista propia a otro sitio. Consulte Mover la PiP de imagen propia en la página 49.
27 27 Llamadas con varios participantes Bloquear orador Acerca de Bloquear orador Este es un ejemplo de un formato en el que uno de los participantes es el orador destacado; p.ej., que se muestre en mayor tamaño que el resto. En una videoconferencia con varios participantes, el que habla, de forma predeterminada, se mostrará como la imagen de mayor tamaño (suponiendo que no haya configurado el formato de otra manera). A esto se denomina intercambio de voz. Inicie con un formato que muestre uno de los participantes como orador principal, y toque en el avatar de dicho orador. No obstante, es posible que quiera seguir mostrando uno de los participantes como orador principal, generalmente de mayor tamaño que el resto. Para ello, active la función Fijar como orador, según se muestra en esta página. Toque Fijar como orador. Cuando se activa, el nombre de este campo cambiará a Desbloquear como orador Para desbloquear, repita el proceso tocando esta vez en Desbloquear como orador.
28 28 Llamadas con varios participantes Desconectar participantes de la llamada Acerca de Desconectarse También puede invocar la lista de participantes y tocar en un participante de dicha lista. Cualquier participante con el permiso suficiente, puede desconectar a otros participantes. Toque en el participante, en la vista según se muestra, o en la lista de participantes (consulte Ver lista de participantes de reunión en la página 25). A continuación, toque Colgar. Toque en el participante a desconectar. Debe tener permiso para ello. Toque Cortar para desconectar el participante seleccionado.
29 29 El contenido se puede compartir tanto durante una llamada como fuera de una llamada. En este último caso, se utilizará un sistema de vídeo para compartir contenido en la sala de reuniones local. Compartir Contenido
30 30 Compartir contenido Iniciar y detener presentación Acerca de Compartir contenido Toque Compartir (a) y desplácese en horizontal (b) para localizar la fuente de presentación, si fuera necesario. Una vez lo encuentre, toque en la fuente necesaria. Su sistema de vídeo es capaz de mostrar presentaciones en una llamada de vídeo o videoconferencia, así como fuera de una llamada. Ésta última prestación permite usar el sistema para presentaciones locales en una sala de reuniones, ampliando así el uso del sistema de vídeo y la propia sala. Tenga en cuenta que puede cambiar el formato de la pantalla durante las presentaciones; para más información, consulte la página siguiente. Para detener la presentación, toque Dejar de compartir (a). La tarjeta de contacto (que no se muestra) se puede invocar incluso desde aquí (b). Para más información sobre la función de tarjeta de contacto, consulte Ver lista de participantes de reunión en la página 25.
31 31 Compartir contenido Cambiar formato de presentación Acerca de Formato de presentación Toque Formato para invocar las opciones de diseño. Puede cambiar el formato de la pantalla durante presentaciones. Las opciones típicas disponibles serán mostrando o sin mostrar el presentador, y mostrando el presentador como PiP (Imagen en Imagen) o PoP (Imagen fuera de Imagen). Las opciones de formato disponibles en su sistema podrían ser distintas de las mostradas aquí, pero los formatos mostrados siempre serán alguno de los que pueda elegir. Seleccione su formato preferido tocándolo.
32 32 Su sistema de vídeo debe estar conectado a un sistema de gestión capaz de programar reuniones en vídeo por usted. Las reuniones programadas aparecerán luego en una Lista de reuniones en su dispositivo Táctil. Programación de reuniones
33 33 Reuniones programadas Ver la Lista de reuniones Información básica sobre la lista de reunión Toque Reuniones para obtener la Lista de reuniones. La lista de reuniones se parece a la que se muestra aquí. Toque en una entrada de la lista para obtener más información sobre la reunión. Toque en el pequeño símbolo de ampliación para obtener aún más información. Toque otra vez para recoger el recuadro de información Su sistema de vídeo debe estar conectado a un sistema de gestión capaz de programar reuniones en vídeo. Las reuniones programadas aparecerán luego en una Lista de reuniones. La Lista de reuniones contiene una lista de reuniones futuras programadas que tendrán lugar en los próximos 14 días (el equipo de soporte de vídeo podría haber modificado este valor). La lista se ordena utilizando encabezados de grupo. La principal categoría de grupos se organiza por día (por ejemplo: HOY, MAÑANA, a continuación, MIÉRCOLES, 20 de junio de 2014, etc.). Si toca un elemento de la lista, podrá obtener más información. Si una reunión programada aparece como Reunión privada, sólo contendrá información acerca del organizador. No se mostrará ningún título, ni el perfil de reunión desplegable ni tampoco la información de marcación.
34 34 Reuniones programadas Unirse a reunión planificada Acerca de Unir Si toca una reunión de la lista, verá más información sobre ella. La hora de inicio y fin de la reunión planificada se proporcionan en la información ampliada de la reunión. Aunque la configuración predeterminada le permite unirse hasta 10 minutos antes, el equipo de soporte de vídeo podría haber establecido un valor distinto. Una reunión programada puede conectar con usted automáticamente, o es posible que tenga que tocar Unirse a la reunión. En su sistema de vídeo, el Recordatorio de reunión aparecerá cuando sea posible unirse a una reunión. El momento exacto en el que eso ocurra dependerá del valor del Búfer de la hora de inicio. El valor de búfer predeterminado son 10 minutos, pero su equipo de soporte de vídeo podría haberlo cambiado. No se puede unir a la reunión antes de lo establecido en la configuración. El recordatorio de reunión contiene un indicador de tiempo que muestra la hora a la que comienza la reunión o, alternativamente, durante cuánto tiempo se ha desarrollado la reunión (una reunión que se está desarrollando se llama Reunión en curso). Cuando se inicie la reunión, se le ofrecerá que se una, que posponga la posibilidad de unirse en 5 minutos, o simplemente que la descarte. El texto Empieza ahora aparecerá durante el intervalo de tiempo que transcurre desde los 30 segundos anteriores a los 30 posteriores a la hora de comienzo programada de la reunión. Prolongar una reunión en recurso Los reuniones programadas tienen una hora de inicio y de finalización determinadas. Es posible que desee prolongar una reunión en curso. El sistema aceptará que se prolongue siempre que no haya otra reunión programada para el sistema de vídeo implicado, durante el período de posible extensión. Si la ampliación puede realizarse, la notificación La reunión finalizará contendrá las opciones Prolongar y Descartar. Para prolongar una reunión, toque el botón Prolongar. Si tiene una llamada en curso cuando se inicia la reunión, también se le ofrecerá unirse, poniendo al mismo tiempo la llamada actual en espera, del mismo modo que en cualquier otra situación en la que alguien le llama mientras está en una llamada.
35 35 Reuniones programadas Reuniones paralelas Elija su reunión Cuando se producen Reuniones paralelas (dos o más reuniones simultáneas), el recordatorio se mostrará como una ventana contextual de la lista de reuniones, mostrando todas las reuniones futuras. Seleccione la reunión deseada y, a continuación, únase. A las reuniones simultáneas se las denomina reuniones paralelas. Los nombres de reuniones utilizados en este ejemplo son únicamente para mostrar que las reuniones son paralelas.
36 36 Los Contactos constan de tres partes; un Directorio, que suele ser su agenda corporativa; Recientes que es una lista de llamadas recientes y, finalmente Favoritos, que es su lista personalizada de personas a las que llama con frecuencia, o con las que tenga otra necesidad de acceso sencillo. Contactos
37 37 Contactos Directorio Acerca de Directorio Buscar una entrada en el Directorio desplazándose por la lista: Toque Contactos. Toque Contactos. Toque Directorio si fuera necesario. Buscar una entrada en el Directorio haciendo una búsqueda: Toque Directorio si fuera necesario. Desplácese por la lista para localizar la entrada Toque Buscar o marcar para invocar el teclado virtual y escribir un nombre, número o dirección. A medida que escribe, se mostrarán posibles coincidencias. El Directorio funciona como agenda telefónica empresarial. Este directorio no se puede modificar. No obstante, puede copiar entradas a su lista de Favoritos y editarlas ahí. Toque una carpeta para mostrar su contenido; desplácese, si es necesario, para localizar una carpeta o una entrada dentro de una carpeta. Una vez localizado, toque la entrada a llamar, edite o agregue a su lista de favoritos de la misma forma que con la lista Recientes (consulte la página anterior para obtener más información). Al realizar una búsqueda en el Directorio empresarial, la búsqueda se aplicará únicamente a la carpeta del directorio actual y a sus subcarpetas. Para subir un nivel, toque Atrás. Si desea que la búsqueda se aplique a todo el directorio empresarial, no introduzca (toque) ninguna carpeta antes de que se inicie la búsqueda. Puede que una entrada copiada del directorio a la lista de favoritos se actualice en el directorio posteriormente. Esta actualización no se reflejará en la lista de favoritos; deberá actualizar manualmente la entrada en esa lista.
38 38 Contactos Llamadas recientes Acceder a la lista Recientes: Acerca de Recientes Toque Contactos. Eliminar una única entrada: Seleccione una entrada de la lista Recientes tocándola. A continuación, toque Más ( ). Borrar la lista completa Recientes: Toque Eliminar de Recientes para eliminar la entrada. Se le pedirá que confirme la acción. Desplácese por la lista a o toque en el campo Buscar o marcar b para invocar el teclado virtual para escribir un nombre, número o dirección. A medida que escribe, se mostrarán posibles coincidencias. Por motivos de privacidad, es posible que quiera eliminar una entrada de la lista Recientes o borrar la lista completa. Las mismas personas podrían haberle llamado (o usted a la misma) varias veces. Cada llamada de ese tipo creará una entrada en la lista Recientes. Tenga en cuenta que si elige eliminar una única entrada de la lista, el resto de instancias de dicha entrada no se eliminarán. La lista Recientes muestra las llamadas recibidas, realizadas y perdidas desde la última vez que se borró la lista. Toque en una entrada y podrá: Llamar a la entrada tocando LLAMAR. Agregar la entrada a una llamada en curso (opcional). Agregar la entrada a Favoritos. Editar la información de la entrada y, a continuación, realizar la llamada. Cambiar la configuración de velocidad de llamada. Quitar la entrada de la lista. Borrar toda la lista. Toque Contactos si fuera necesario. Desplácese para ir al principio de la lista Toque Borrar recientes.
39 39 Contactos Favoritos Acerca de Favoritos Agregar alguien del Directorio o Recientes a la lista Favoritos: Favoritos es su propia preselección de contactos a los que llama con frecuencia o a los que desea poder acceder con facilidad. En el panel Contactos, toque Directorio o Recientes, si fuera necesario. Desplácese por la lista para localizar la entrada Toque en dicha entrada (a) y luego (b) toque en Más ( ). Favoritos se puede rellenar desde las listas Recientes o Directorio así como desde entradas manuales. Toque Agregar a favoritos. Toque Guardar para salir del menú y activar sus cambios. Si toca en el nombre y/o URI, podría editar la entrada. También puede llamar a la persona que acaba de hacer favorito. Agregar manualmente un usuario a la lista de Favoritos: Toque Buscar o marcar para invocar el teclado virtual. Teclear un nombre, número o dirección. A medida que escribe, se mostrarán posibles coincidencias. Toque en la coincidencia, si procede (a), y luego en la pequeña flecha (b); y continúe desde (3) arriba.
40 40 Contactos Agregar un usuario a Favoritos, durante una llamada Acerca de esta característica Hay varias formas de agregar a alguien a la lista de Favoritos y una de ellas permite hacerlo durante una llamada. En una llamada, toque en el avatar. En una videoconferencia con varios participantes, toque en el avatar que quiera agregar a Favoritos. Toque Agregar a favoritos. Editar entrada, si fuera necesario Tras una llamada, es posible que se de cuenta de que debería haber agregado a su interlocutor a la lista de Favoritos. Para hacerlo, utilice Recientes y Agregar a favoritos desde ahí, consulte Llamadas recientes en la página 38. Toque Cerrar para ocultar el teclado. Toque Guardar para agregar nuevo Favorito.
41 41 La cámara del sistema de vídeo se puede controlar en todo momento durante la reunión de vídeo. Incluso se puede controlar en remoto para que el usuario remoto saque el máximo partido. El sistema le permite definir los preajustes de cámara para cambiar fácilmente entre vistas de cámara. Cámara
42 42 Cámara Ver Configuración de cámara Acerca de Configuración de cámara Controles de desplazamiento horizontal e inclinación. La configuración de cámara le permite controlar el zoom, el desplazamiento horizontal y la inclinación de la cámara así como definir y editar los preajustes de posición de la cámara. Toque Cámara para invocar el menú de ajuste de cámara. Si se ha definido un preajuste de cámara, aparecerá aquí. Activar y desactivar vista propia. Maximizar/minimizar la Vista propia. Además, la vista propia (la imagen que los demás ven de su sistema) se puede activar y desactivar así como mostrarse minimizada y maximizada. Si la posición de la vista propia bloquea partes importantes de la imagen en su pantalla, se puede mover En Mover la PiP de imagen propia en la página 49 se muestra cómo hacerlo. Acercar y alejar. Seleccione qué cámara controlar (para configuraciones con más de una cámara). Movimiento horizontal Inclinación Zoom
43 43 Cámara Agregar preajuste de posición Acerca de Preajustes de cámara Toque Cámara para invocar el menú de ajuste de cámara. Toque Vista propia para activarla. Ajuste la inclinación, el movimiento horizontal y el zoom como desee. Su sistema de vídeo le permite crear un zoom predefinido y direcciones de enfoque de cámara (también llamados desplazamiento horizontal e inclinación). Utilícelos para ampliar el zoom a la persona que está hablando, si es necesario. No olvide volver a alejar el zoom después. Esto implica que, si desea crear uno o más preajustes de acercar zoom, debe crear también un preajuste de alejar zoom (visión general) para volver de forma adecuada al modo de visión general. Aunque puede controlar la cámara remota, p.ej., la cámara de cualquier participante (si se pudieran controlar a distancia), no puede definir ni hacer uso de sus preajustes. Toque Agregar nuevo. Teclear un nombre descriptivo. Toque Guardar para salir del menú y activar sus cambios o toque Cancelar para salir del menú deshaciendo los cambios. Movimiento horizontal Inclinación Zoom
44 44 Cámara Editar preajustes de posición de cámara Acerca de Edición de preajustes La edición de preajustes consiste en acceder a un preajuste existente, modificarlo y guardarlo con el mismo nombre. Toque en Cámara para ver el efecto de sus ajustes de cámara. Toque Vista propia para activarla. Ajuste la Inclinación, el Zoom y el Movimiento horizontal como desee. Si quiere cambiar el nombre, se recomienda suprimir el preajuste y crear uno nuevo con el nombre preferido. Toque en la pequeña cabeza de flecha del preajuste a editar. Toque Actualizar a la posición actual para activar los cambios. Toque en cualquier sitio fuera del menú para cerrarlo. Para eliminar el preajuste existente, toque Eliminar. Movimiento horizontal Inclinación Zoom
45 45 Cámara Controlar la cámara propia Acerca de Control de cámara Uso de sus preajustes de cámara: Pos. 1 Pos. 1 Los preajustes de cámara se pueden utilizar en cualquier momento durante una llamada. En una llamada (según se muestra aquí) o fuera de ella, toque Cámara. Ajuste del movimiento horizontal de la cámara, el zoom y la inclinación: Seleccione el preajuste a utilizar. Toque en cualquier sitio fuera del menú para salir. Su sistema de vídeo podría tener más de una cámara, por ejemplo, una cámara que muestre los participantes, mientras que otra muestra la pizarra. Si necesita agregar o modificar preajustes de cámara existentes, puede hacerlo de la misma forma en la que lo hace fuera de una llamada; pase a la página Editar preajustes de posición de cámara en la página 44 para ver más detalles. Como alternativa a agregar o editar preajustes, podrían plantearse un simple ajuste del zoom o inclinación horizontal de la cámara. En una llamada (según se muestra aquí) o fuera de ella, toque Cámara. Toque Vista propia (a) y ajuste el Movimiento horizontal, Inclinación y Zoom (b). Toque en cualquier lugar fuera del menú para salir. Movimiento horizontal Inclinación Zoom
46 Pos Cámara Seguimiento de orador Acerca de Seguimiento de altavoces Para habilitar Seguimiento de orador, toque Cámara, según se indica. Active la función Seguimiento de orador tocando según se indica. Toque en cualquier sitio fuera del menú para salir. Para desactivar Seguimiento de orador, repita el procedimiento. Los sistemas equipados con un sistema de cámara de seguimiento de orador utilizan dos cámaras que funcionan de forma conjunta con una matriz de micrófonos incorporada. El sistema hará un seguimiento del orador para que no tenga que utilizar el menú Control de cámara o los Preajustes de cámara para acerarse o alejarse. Cuando el Seguimiento de orador se haya activado, los preajustes de posición de cámara aún estarán disponibles. No obstante, si toca en un preajuste de la posición de cámara mientras está en modo de seguimiento de orador, una de las cámaras responderá adecuadamente, y el Seguimiento de orador se desactivará. Configuración de administrador: Modo multipunto
47 47 Cámara Gestionar vista propia Acerca de Imagen propia Fuera de una llamada: La vista propia muestra lo que otros ven de su sistema de vídeo. Se suele utilizar para confirmar que ven lo que usted quiere que vean. La imagen propia aparecerá como PiP (Picture-in-Picture). Toque Cámara. Toque Vista propia para activarla. Ahora puede cambiar el tamaño de la vista propia (consulte la página siguiente) o controlar el desplazamiento horizontal de la cámara, su inclinación o el zoom (consulte la página anterior). Toque en cualquier lugar fuera del menú para salir. La posición de la PiP de imagen propia puede cambiar si lo desea; consulte page 49 para obtener más detalles. Durante una llamada: Toque en el avatar de vista propia. Ahora puede cambiar la vista propia, maximizar o minimícelo, o seleccione Cámara para acceder al control de cámara (consulte la página anterior para obtener más información). Toque en cualquier lugar fuera del menú para salir. Movimiento horizontal Inclinación Zoom
48 48 Cámara Cambiar el tamaño de PiP Vista propia Por qué cambiar el tamaño de la vista propia? La vista propia muestra lo que otros ven de su sistema de vídeo. Se suele utilizar para confirmar que ven lo que usted quiere que vean. La imagen propia aparecerá como PiP (Picture-in-Picture). Toque Cámara. Toque Vista propia para activarla. Ahora puede tocar Maximizar para obtener la Vista propia a pantalla completa. Repita el proceso para minimizar o desactivar la vista propia tocando volviendo a tocar el icono Vista propia. También puede utilizarlo para acceder al control de su propia cámara. Cada cierto tiempo, es posible que quiera tener activada la vista propia durante la reunión. Es posible que quiera hacer zoom, desplazamiento horizontal o inclinar su cámara para proporcionar una mejor vista para los otros participantes. Para obtener una vista mejor, podría maximizar la vista propia. Para salir de este menú, activar cambios, tocar en cualquier sitio fuera del menú activo.
49 49 Cámara Mover la PiP de imagen propia Por qué mover la vista propia? La vista propia muestra lo que otros ven de su sistema de vídeo. Se suele utilizar para confirmar que ven lo que usted quiere que vean. La imagen propia aparecerá como PiP (Picture-in-Picture). Toque Vista propia en la esquina superior derecha de la pantalla para invocar la vista propia, si fuera necesario. Pulse y mantenga el dedo dentro del área de la vista propia. En cuanto se ponga azul, arrastre la vista propia a la ubicación nueva. Se indican las ubicaciones posibles. Cada cierto tiempo, es posible que quiera tener activada la vista propia durante la reunión. Esto podría ser para asegurarse, por ejemplo, de que un asistente de su sala siga en la pantalla independientemente de que se esté moviendo por la sala. Es posible que la posición actual de la vista propia bloquee partes importantes de la pantalla. Por lo tanto, es posible que la quiera mover. Una vez que llegue a la ubicación en la que lo quiere, levante el dedo de la pantalla táctil. La vista propia asume ahora su ubicación nueva.
50 50 Cámara Controlar la cámara del otro participante Acerca de Control de cámara En esta conferencia de vídeo, el término extremo remoto se suele utilizar para hacer referencia a la persona con la que está hablado. En una llamada, toque en el avatar que representa al otro participante. En una videoconferencia con varios participantes, toque en el avatar que represente el participante cuya cámara quiere controlar. Toque Cámara. Ajuste el movimiento horizontal de la cámara, el zoom y la inclinación. De la misma forma, el término sistema local se suele utilizar para su equipo local de la reunión de vídeo. La capacidad de controlar la cámara remota necesita que dicha cámara remota se pueda controlar a distancia. La función no se puede aplicar a sistemas con ajuste manual de cámara. No tendrá acceso a ningún preajuste que pueda existir en el sistema de vídeo remoto. Toque en cualquier lugar fuera del menú para salir. Movimiento horizontal Inclinación Zoom
51 51 Los terminales de vídeo cuyo uso se describe en este manual se pueden configurar mediante el controlador de pantalla táctil o a través de su interfaz web. Para obtener acceso completo a todos los parámetros que se pueden ajustar, se debe usar la interfaz web. El controlador de pantalla táctil solo ofrece acceso a un conjunto limitado de parámetros. Configuración
52 52 Configuración Obtener acceso a la Configuración Acerca de Configuración Debe tener cuidado al alterar la Configuración para evitar que el sistema deje de funcionar. Si tiene dudas, póngase en contacto con su equipo de soporte de vídeo. Toque en el campo de la esquina superior izquierda. Toque Configuración. Desplácese por la lista para localizar lo que está buscando. Por motivos de privacidad, el acceso a Configuración del administrador podría estar protegido con contraseña por parte de su equipo de soporte de vídeo. Para acceder a Configuración, toque el icono Configuración en la esquina superior izquierda de la pantalla táctil.
53 53 Configuración Melodías y sonidos Acerca de Melodías y sonidos La ventana Configuración de melodías y sonidos le permite especificar: Tonos de tecla activados o desactivados. Cuando estén activados, se escuchará un sonido cada vez que pulse un campo en el controlador Touch. Volumen de melodía. Cómo de alto debe sonar la melodía. Melodía. Elija entre varios tonos de llamada (melodías). Cada vez que toque una melodía, podrá oír un fragmento de dicha melodía. Observe cómo se indican los ajustes seleccionados. En este ejemplo, los Tonos de tecla están Activados. Para salir de este menú y activar los cambios, toque Salir. Tenga en cuenta que no hay una función Cancelar que le permita salir del menú deshaciendo los cambios que haga. Tenga cuidado.
54 54 Configuración Control de la cámara Acerca de Control de cámara La ventana Control de la cámara le permite definir el balance de blancos y la exposición de la cámara. Si no desea ajustar estos parámetros personalmente, seleccione Automático para que lo haga el sistema. La compensación de luz de fondo es útil cuando hay mucha luz detrás de usted. Sin la compensación, es muy probable que se le vea muy oscuro en el terminal remoto. Observe cómo se indican los ajustes seleccionados. En este ejemplo, la Compensación de luz de fondo está Desactivada..
55 55 Configuración Selección de aparato principal Acerca de Selección de aparato Seleccione lo que deberá ser la fuente principal. Sigue teniendo la opción de seleccionar otro al trabajar con el sistema, pero el que especifique aquí será la opción predeterminada. Las opciones disponibles dependen del sistema; es posible que su sistema muestre más o menos opciones.
56 56 Configuración Pantalla Acerca del Modo DVI Este menú le permite establecer el modo DVI en Analógico, Digital o Detección automática.
57 57 Configuración Seleccionar idioma Acerca de Configuración del idioma La página Idioma le permite especificar el idioma de menú de la interfaz de Touch.
58 58 Configuración Información del sistema Acerca de Información del sistema La ventana Información del sistema contiene información sobre las conexiones y versiones de hardware y software del sistema, el estado SIP y el estado H.323, etc. Esta información es la que le suele pedir el personal técnico en el improbable caso de que el sistema no funcione correctamente.
59 59 Configuración Estado de llamada Acerca de Estado de llamada La ventana Estado de llamada incluye información sobre la velocidad de la llamada y el cifrado, así como importantes parámetros de audio y vídeo. Esta información es la que le suele pedir el personal técnico en el improbable caso de que el sistema no funcione correctamente.
60 60 Configuración Modo Diagnóstico Acerca de Diagnósticos Para fines de resolución de problemas, puede habilitar un registro del sistema adicional. Siga las instrucciones en pantalla. Tenga en cuenta que el rendimiento del sistema puede verse afectado por un registro del sistema en curso. Esta información es la que le suele pedir el personal técnico en el improbable caso de que el sistema no funcione correctamente.
61 61 Configuración Reiniciar el sistema Acerca de Reiniciar Utilice esta opción para reiniciar el sistema de forma ordenada y controlada. No se pierde la configuración.
62 62 Configuración Administrador Acerca de Administrador La configuración del administrador suele estar protegida con contraseña por su equipo de soporte de vídeo. Especifique el nombre de usuario y contraseña y toque Inicio de sesión.
63 63 Configuración Configuración de administrador: Establecer fecha y hora Acerca de Configuración del hora Esta ventana le permite especificar los formatos de fecha y hora preferidos, así como la zona horaria. Si establece el Modo de fecha y hora en Automático (al igual que en el ejemplo), el sistema buscará un servidor NTP y obtendrá la fecha y la hora de ahí. Si elige establecer el Modo NTP en Manual (al igual que en el ejemplo), debe especificar la dirección del servidor NTP para que funcione correctamente.
64 64 Configuración Configuración del administrador: Detalle de llamadas Acerca de Detalles de llamada Para salir de Configuración de administrador, toque Atrás. Para salir de Configuración, toque Salir. Tenga en cuenta que no hay una función Cancelar que le permita salir del menú deshaciendo los cambios que haga. Tenga cuidado. Si habilita la Respuesta automática, el sistema responderá por sí mismo a las llamadas entrantes después de un retardo que especifique. Tenga en cuenta que una respuesta automática activada podría no proporcionarle la privacidad deseada. En este ejemplo, la Respuesta automática está Desactivada. En ciertos casos, puede que tenga que cambiar el ancho de banda (y por tanto la calidad) de la llamada. Algunas configuraciones pueden tener distintos anchos de banda entrantes y salientes (normalmente las conexiones ADSL), y puede especificar la velocidad de llamada predeterminada para garantizar una calidad de vídeo estable. También es posible especificar el protocolo predeterminado. En el ejemplo mostrado, el protocolo se ha establecido en SIP. Atención Insta Tenga cuidado.
65 65 Configuración Configuración del administrador: Asistente de aprovisionamiento Acerca del Asistente Para salir de Configuración de administrador, toque Atrás. Para salir de Configuración, toque Salir. Tenga en cuenta que no hay una función Cancelar que le permita salir del menú deshaciendo los cambios que haga. Tenga cuidado. Hay un Asistente de suministro disponible para poner en línea su sistema. Toque Iniciar y siga las instrucciones en pantalla. Atención No hay la función Cancelar que le permita salir deshaciendo los cambios que ha realizado. Tenga cuidado.
66 66 Configuración Configuración de administrador: Modo multipunto Acerca de Multipunto Para salir de Configuración de administrador, toque Atrás. Para salir de Configuración, toque Salir. Tenga en cuenta que no hay una función Cancelar que le permita salir del menú deshaciendo los cambios que haga. Tenga cuidado. Hay dos modos de videoconferencia básicos: MultiWay y MultiSite. Para habilitar MultiWay, debe haberse especificado una dirección MultiWay. Si se ha especificado una dirección MultiWay y se ha seleccionado MultiWay, MultiWay se utilizará siempre para videoconferencias. Si se ha especificado una dirección MultiWay, pero se ha seleccionado MultiSite, se utilizará MultiSite. Si se establece en Automático, se utilizará MultiWay si se ha especificado una dirección MultiWay, y MultiSite en caso contrario. Si se establece en Desactivado, no se podrán realizar videoconferencias. Cualquier uso de la característica MultiSite requiere la presencia de la opción MultiSite. Atención No hay la función Cancelar que le permita salir deshaciendo los cambios que ha realizado. Tenga cuidado.
67 67 Configuración Configuración del administrador: IP y VLAN Acerca de Configuración IP Para salir de Configuración de administrador, toque Atrás. Para salir de Configuración, toque Salir. Tenga en cuenta que no hay una función Cancelar que le permita salir del menú deshaciendo los cambios que haga. Tenga cuidado. Puede especificar si desea utilizar IPv4 o IPv6, así como una dirección IP estática o DHCP. Cuando se establece en Estática, las direcciones aplicables se definirán en consonancia. Para cambiar estos valores predeterminados, toque Avanzado (no se muestra). Atención No hay la función Cancelar que le permita salir deshaciendo los cambios que ha realizado. Tenga cuidado.
68 68 Configuración Configuración de administrador: Estado de red de Touch Acerca de Estado de red Para salir de Configuración de administrador, toque Atrás. Para salir de Configuración, toque Salir. Tenga en cuenta que no hay una función Cancelar que le permita salir del menú deshaciendo los cambios que haga. Tenga cuidado. Esto se ha diseñado para proporcionar información a su equipo de soporte de vídeo sobre el estado actual de la red del Controlador de Touch en el improbable caso de que no funcione correctamente.
69 69 Configuración Configuración de administrador: SIP Acerca de Configuración SIP Para salir de Configuración de administrador, toque Atrás. Para salir de Configuración, toque Salir. Tenga en cuenta que no hay una función Cancelar que le permita salir del menú deshaciendo los cambios que haga. Tenga cuidado. Utilice esta página para configurar SIP. Atención No hay la función Cancelar que le permita salir deshaciendo los cambios que ha realizado. Tenga cuidado.
70 70 Configuración Configuración de administrador: H323 Acerca de Configuración H323 Para salir de Configuración de administrador, toque Atrás. Para salir de Configuración, toque Salir. Tenga en cuenta que no hay una función Cancelar que le permita salir del menú deshaciendo los cambios que haga. Tenga cuidado. Utilice esta página para configurar H323. Atención No hay la función Cancelar que le permita salir deshaciendo los cambios que ha realizado. Tenga cuidado.
71 71 Configuración Configuración del administrador: Modo resistencia electromagnética Acerca de la resistencia electromagnética Para salir de Configuración de administrador, toque Atrás. Para salir de Configuración, toque Salir. Tenga en cuenta que no hay una función Cancelar que le permita salir del menú deshaciendo los cambios que haga. Tenga cuidado. Si el controlador de Touch se utiliza en entornos con una considerable cantidad de ruido electromagnético presente, es posible que experimente la aparición de señales falsas, como si alguien tocara el controlador de Touch cuando, obviamente, nadie lo ha hecho. Para hacer frente a esto, puede establecer el Modo resistencia electromagnética en Activado. En tal caso, deberá presionar y mantener durante un momento, en lugar de tocar simplemente, para que el sistema sepa que está tocando. Esto evitará la aparición de señales falsas. Atención No hay la función Cancelar que le permita salir deshaciendo los cambios que ha realizado. Tenga cuidado.
72 72 Configuración Configuración del administrador: Capturas de Web Acerca de Capturas Para salir de Configuración de administrador, toque Atrás. Para salir de Configuración, toque Salir. Tenga en cuenta que no hay una función Cancelar que le permita salir del menú deshaciendo los cambios que haga. Tenga cuidado. Nota: Con la interfaz web de su sistema de vídeo, puede realizar capturas de la secuencia de vídeo desde su sistema, estableciendo Permitir instantáneas web en Activado. Tenga en cuenta que el otro extremo puede realizar capturas del vídeo de salida de su sistema, incluso si ha establecido Permitir capturas de la Web en DESACTIVA- DO en su sistema. Igualmente, podrá realizar capturas del vídeo de salida del otro extremo, incluso si éste ha establecido Permitir capturas de la Web en DESACTIVADO, siempre que haya establecido Permitir capturas de la Web en ACTIVADO en su propio sistema. Puede acceder a su sistema de vídeo por medio de su interfaz web; consulte la Guía de administración para más información. Desde la interfaz web, puede generar capturas de la transmisión de vídeo de su sistema. También puede generar capturas desde el vídeo de salida del sistema remoto. No obstante, no puede realizar capturas a menos que haya establecido Permitir capturas de la Web en ACTIVADO, tal como se muestra aquí. Si la llamada está cifrada, no se pueden realizar capturas. El cifrado desactivará la característica de capturas en ambos terminales, independientemente de la configuración local del parámetro Permitir capturas de la Web. La característica para realizar capturas de la web funciona en llamadas punto a punto y MultiSite (siempre que no estén cifradas). Atención No hay la función Cancelar que le permita salir deshaciendo los cambios que ha realizado. Tenga cuidado.
73 73 Configuración Config. de administrador: Restablecer valores fábrica Acerca de Restablecer valores de fábrica Para salir de Configuración de administrador, toque Atrás. Para salir de Configuración, toque Salir. Tenga en cuenta que no hay una función Cancelar que le permita salir del menú deshaciendo los cambios que haga. Tenga cuidado. Es posible que desee Restablecer valores de fábrica en su sistema de vídeo. Tenga en cuenta que se perderán todas las configuraciones, el historial de llamadas y su lista local de contactos (Favoritos y Recientes). Las teclas de activación y las opciones instaladas se conservarán. Atención No hay la función Cancelar que le permita salir deshaciendo los cambios que ha realizado. Tenga cuidado.
Guía del usuario. Cisco TelePresence EX60 y EX90
 1 Cisco TelePresence EX60 y EX90 TC 7.2 Guía del usuario 2 Contenido Qué contiene esta guía? Introducción a conferencias de vídeo Métodos recomendados...4 Visita guiada por la pantalla táctil...5 Videollamadas
1 Cisco TelePresence EX60 y EX90 TC 7.2 Guía del usuario 2 Contenido Qué contiene esta guía? Introducción a conferencias de vídeo Métodos recomendados...4 Visita guiada por la pantalla táctil...5 Videollamadas
Manual del Sistema de Videoconferencia
 Manual del Sistema de Videoconferencia INDICE Introducción ------------------------------------------------- 3 pág. Recomendaciones para el buen uso ----------------------------- 3 pág. Funcionalidades
Manual del Sistema de Videoconferencia INDICE Introducción ------------------------------------------------- 3 pág. Recomendaciones para el buen uso ----------------------------- 3 pág. Funcionalidades
Polycom VVX Guía del usuario.
 Polycom VVX 1500 Guía del usuario Contenido Descripción general Funciones básicas Cómo realizar una llamada Cómo responder una llamada Cómo finalizar una llamada Cómo rehacer una llamada Cómo silenciar
Polycom VVX 1500 Guía del usuario Contenido Descripción general Funciones básicas Cómo realizar una llamada Cómo responder una llamada Cómo finalizar una llamada Cómo rehacer una llamada Cómo silenciar
CE 8.0. Guía del usuario. Cisco TelePresence MX200 G2 MX300 G2 MX700 MX800 SX10 SX20 SX80
 1 Cisco TelePresence MX200 G2 MX300 G2 MX700 MX800 SX10 SX20 SX80 CE 8.0 Guía del usuario 2 Contenido Contenido de esta guía Introducción a las videoconferencias Práctica recomendada... 4 Descripción de
1 Cisco TelePresence MX200 G2 MX300 G2 MX700 MX800 SX10 SX20 SX80 CE 8.0 Guía del usuario 2 Contenido Contenido de esta guía Introducción a las videoconferencias Práctica recomendada... 4 Descripción de
Aastra Modelo 6725ip Teléfono Microsoft Lync Guía rápida de usuario
 Aastra Modelo 6725ip Teléfono Microsoft Lync Guía rápida de usuario TM 41-001368-04 Rev 02 12.2012 Contenido Guía rápida de usuario del teléfono Aastra 6725ip.....................................................
Aastra Modelo 6725ip Teléfono Microsoft Lync Guía rápida de usuario TM 41-001368-04 Rev 02 12.2012 Contenido Guía rápida de usuario del teléfono Aastra 6725ip.....................................................
MiVoice 6725ip Telfono Microsoft Lync REV03 GUÍA RÁPIDA DE USUARIO
 MiVoice 6725ip Telfono Microsoft Lync 41-001368-04 REV03 GUÍA RÁPIDA DE USUARIO AVISO La información contenida en este documento se considera correcta en todos sus aspectos, pero no está garantizada por
MiVoice 6725ip Telfono Microsoft Lync 41-001368-04 REV03 GUÍA RÁPIDA DE USUARIO AVISO La información contenida en este documento se considera correcta en todos sus aspectos, pero no está garantizada por
Polycom VVX300 / VVX310 / VVX400 / VVX410
 Polycom VVX300 / VVX310 / VVX400 / VVX410 Guía de usuario Tabla de contenidos Descripción general de los teléfonos Funciones básicas de telefonía Funciones avanzadas de telefonía Buzón de voz e historial
Polycom VVX300 / VVX310 / VVX400 / VVX410 Guía de usuario Tabla de contenidos Descripción general de los teléfonos Funciones básicas de telefonía Funciones avanzadas de telefonía Buzón de voz e historial
ULPGC. Guía Rápida Teléfono IP 6921 de Cisco IC
 Guía Rápida Teléfono IP 6921 de Cisco IC-99-9999 Control de Versiones Nº Autor Fecha Motivo de la Edición Versión 1.0 19/09/12 Versión inicial 1.2 21/09/12 Inclusión de capturas de pantalla Página 2 de
Guía Rápida Teléfono IP 6921 de Cisco IC-99-9999 Control de Versiones Nº Autor Fecha Motivo de la Edición Versión 1.0 19/09/12 Versión inicial 1.2 21/09/12 Inclusión de capturas de pantalla Página 2 de
CE8.0. Guía del usuario. Cisco TelePresence SX10 SX20
 1 Cisco TelePresence SX10 SX20 CE8.0 Guía del usuario 2 Contenido Contenido de esta guía Todas las entradas del índice de contenido son hiperenlaces en los que se puede hacer clic y que abren el artículo
1 Cisco TelePresence SX10 SX20 CE8.0 Guía del usuario 2 Contenido Contenido de esta guía Todas las entradas del índice de contenido son hiperenlaces en los que se puede hacer clic y que abren el artículo
Polycom VVX500 - VVX600
 Polycom VVX500 - VVX600 Guía de usuario VVX500 VVX600 Contenido Visión general Opciones básicas Cómo hacer una llamada Cómo responder a una llamada Cómo terminar una llamada Cómo rehacer una llamada Cómo
Polycom VVX500 - VVX600 Guía de usuario VVX500 VVX600 Contenido Visión general Opciones básicas Cómo hacer una llamada Cómo responder a una llamada Cómo terminar una llamada Cómo rehacer una llamada Cómo
Guía rápida del teléfono digital ES, edición 1, junio de 2004
 Guía rápida del teléfono digital 240 6-30034ES, edición, junio de 2004 2 3 8 4 5 6 7 7 6 8 5 4 3 2 9 0 Botones de la línea de llamada y de función: para obtener acceso a las llamadas entrantes/salientes
Guía rápida del teléfono digital 240 6-30034ES, edición, junio de 2004 2 3 8 4 5 6 7 7 6 8 5 4 3 2 9 0 Botones de la línea de llamada y de función: para obtener acceso a las llamadas entrantes/salientes
Polycom IP 331. Guía de usuario.
 Polycom IP 331 Guía de usuario Contenidos Descripción general del teléfono Funciones básicas de telefonía Cómo realizar una llamada Cómo responder una llamada Cómo finalizar una llamada Cómo volver a marcar
Polycom IP 331 Guía de usuario Contenidos Descripción general del teléfono Funciones básicas de telefonía Cómo realizar una llamada Cómo responder una llamada Cómo finalizar una llamada Cómo volver a marcar
IP Office Guía de referencia rápida de teléfono 9608
 Guía de referencia rápida de teléfono 9608 Su teléfono 9608 El admite el teléfono 9608. El teléfono admite 24 botones programables de función/línea de llamada. Las etiquetas para éstos se muestran en la
Guía de referencia rápida de teléfono 9608 Su teléfono 9608 El admite el teléfono 9608. El teléfono admite 24 botones programables de función/línea de llamada. Las etiquetas para éstos se muestran en la
Aastra Modelo 6725ip Teléfono Microsoft Lync 2010 Guía rápida de usuario
 Aastra Modelo 6725ip Teléfono Microsoft Lync 2010 Guía rápida de usuario TM 41-001368-07 REV01 03.2012 Contenido Guía rápida de usuario Aastra Modelo 6725ip..........................................................
Aastra Modelo 6725ip Teléfono Microsoft Lync 2010 Guía rápida de usuario TM 41-001368-07 REV01 03.2012 Contenido Guía rápida de usuario Aastra Modelo 6725ip..........................................................
Guía Uso Calendario de Correo Institucional Para Alumnos del CECYTE Guanajuato
 Guía Uso Calendario de Correo Institucional Para Alumnos del CECYTE Al acceder al Portal del correo institucional del CECYTE presionar el botón de Calendario. Agregar reuniones, citas y otros eventos al
Guía Uso Calendario de Correo Institucional Para Alumnos del CECYTE Al acceder al Portal del correo institucional del CECYTE presionar el botón de Calendario. Agregar reuniones, citas y otros eventos al
4.0. Instructivo de uso. Cámara frontal. Flash. Botón de. Subir/Bajar volumen. Botón de. encendido 3
 1 Por favor, lea este instructivo de uso antes de utilizar el dispositivo. 1 1 Quitar/colocar la tapa trasera Flash Instructivo de uso Cámara frontal Botón de Subir/Bajar volumen 2 Colocar/Extraer la batería
1 Por favor, lea este instructivo de uso antes de utilizar el dispositivo. 1 1 Quitar/colocar la tapa trasera Flash Instructivo de uso Cámara frontal Botón de Subir/Bajar volumen 2 Colocar/Extraer la batería
5.5" GUÍA DE INICIO RÁPIDO 5056A 5056J 5056M. Por favor, lea este instructivo de uso antes de utilizar el dispositivo.
 Por favor, lea este instructivo de uso antes de utilizar el dispositivo. Quitar o colocar la tapa trasera. GUÍA DE INICIO RÁPIDO Cámara frontal Flash delantero Botón de encendido Cargar la batería. Botón
Por favor, lea este instructivo de uso antes de utilizar el dispositivo. Quitar o colocar la tapa trasera. GUÍA DE INICIO RÁPIDO Cámara frontal Flash delantero Botón de encendido Cargar la batería. Botón
Guía de Usuario. Calendario
 Guía de Usuario Calendario Su calendario es una herramienta poderosa para ayudarlo a gestionar su agenda. Piense en él como un mensajero diario con una peculiaridad: puede compartir su calendarios con
Guía de Usuario Calendario Su calendario es una herramienta poderosa para ayudarlo a gestionar su agenda. Piense en él como un mensajero diario con una peculiaridad: puede compartir su calendarios con
MITEL AURICULAR INALÁMBRICO IP DECT 5610
 MITEL AURICULAR INALÁMBRICO IP DECT 5610 El auricular inalámbrico de Mitel 5610 y la base de IP DECT proporcionan funciones para el procesamiento de llamadas 3300 ICP SIP en un auricular inalámbrico. La
MITEL AURICULAR INALÁMBRICO IP DECT 5610 El auricular inalámbrico de Mitel 5610 y la base de IP DECT proporcionan funciones para el procesamiento de llamadas 3300 ICP SIP en un auricular inalámbrico. La
Cisco Unified Attendant Console Compact Edition v8.6.5
 Esta hoja describe brevemente los métodos abreviados de teclado, controles de interfaz y símbolos de estado del teléfono de Cisco Unified Attendant Console Compact Edition. Se describen las partes principales
Esta hoja describe brevemente los métodos abreviados de teclado, controles de interfaz y símbolos de estado del teléfono de Cisco Unified Attendant Console Compact Edition. Se describen las partes principales
Guía rápida de usuario SIP Mitel 6867i
 Guía rápida de usuario SIP Mitel 6867i Enero 2015 GUÍA RÁPIDA SIP 6867I 1. GUÍA RÁPIDA DE USUARIO DEL TERMINAL SIP MITEL 6867I 1.1 EMPEZANDO El teléfono SIP 6867i es un terminal pensado para usuarios con
Guía rápida de usuario SIP Mitel 6867i Enero 2015 GUÍA RÁPIDA SIP 6867I 1. GUÍA RÁPIDA DE USUARIO DEL TERMINAL SIP MITEL 6867I 1.1 EMPEZANDO El teléfono SIP 6867i es un terminal pensado para usuarios con
CIBERC-IEV Guía Rápida uso terminales VoIP de Mx-ONE 6865i
 Tecla de retención de llamada Permite retener una llamada activa. Para recuperarla, pulse la tecla de estado de la linea situada al lado del LED que se encuentra parpadeando Tecla de remarcación o Rellamada
Tecla de retención de llamada Permite retener una llamada activa. Para recuperarla, pulse la tecla de estado de la linea situada al lado del LED que se encuentra parpadeando Tecla de remarcación o Rellamada
Referencia rápida. Teléfono IP de Cisco Unified 7961G/7961G-GE y 7941G/7941G-GE para Cisco Unified CallManager 5.1 (SCCP y SIP)
 Tareas telefónicas comunes Ver la ayuda en línea en el teléfono Realizar una llamada Volver a marcar un número Cambiar al auricular durante una llamada Cambiar al altavoz o a los auriculares durante una
Tareas telefónicas comunes Ver la ayuda en línea en el teléfono Realizar una llamada Volver a marcar un número Cambiar al auricular durante una llamada Cambiar al altavoz o a los auriculares durante una
MANUAL DE USUARIO / RELOJ PT520
 MANUAL DE USUARIO / RELOJ PT520 Manual de Uso \ Reloj PT520 1 Equipo 1.1 Parte delantera PT520 < Bocina Papá > < Botón encendido Mamá > < Botón SOS Micrófono > 1.2 Parte posterior PT520 < Código QR Contraparte
MANUAL DE USUARIO / RELOJ PT520 Manual de Uso \ Reloj PT520 1 Equipo 1.1 Parte delantera PT520 < Bocina Papá > < Botón encendido Mamá > < Botón SOS Micrófono > 1.2 Parte posterior PT520 < Código QR Contraparte
Teléfono DECT 3725 de Avaya Guía de referencia rápida
 Teléfono DECT 3725 de Avaya Guía de referencia rápida Botón multifunción Botones de volumen Pantalla Tecla de sonido Teclas Botón de confirmación Tecla Tecla de navegación de cinco direcciones LED Conector
Teléfono DECT 3725 de Avaya Guía de referencia rápida Botón multifunción Botones de volumen Pantalla Tecla de sonido Teclas Botón de confirmación Tecla Tecla de navegación de cinco direcciones LED Conector
Guía rápida INSTALACIÓN Y USO DE CONTROL DE TELÉFONO Y DISPONIBILIDAD DE CISCO 7.1 CON IBM LOTUS SAMETIME
 Guía rápida INSTALACIÓN Y USO DE CONTROL DE TELÉFONO Y DISPONIBILIDAD DE CISCO 7.1 CON IBM LOTUS SAMETIME 1 Instalación del complemento Control de teléfono y disponibilidad 2 Cómo configurar el complemento
Guía rápida INSTALACIÓN Y USO DE CONTROL DE TELÉFONO Y DISPONIBILIDAD DE CISCO 7.1 CON IBM LOTUS SAMETIME 1 Instalación del complemento Control de teléfono y disponibilidad 2 Cómo configurar el complemento
Controles de la pantalla táctil
 Controles de la pantalla táctil VISIÓN DE CONJUNTO En vehículos equipados con sistema de navegación, el teclado del panel de mandos del sistema de audio ha sido sustituido por controles en una pantalla
Controles de la pantalla táctil VISIÓN DE CONJUNTO En vehículos equipados con sistema de navegación, el teclado del panel de mandos del sistema de audio ha sido sustituido por controles en una pantalla
Departamento de Informática, Agosto 2009 MANUAL DE USO DE TELEFONOS LINKSYS REDYSER TRANPORTES (INCLUYE MANEJO DEL BUZON DE VOZ)
 MANUAL DE USO DE TELEFONOS LINKSYS REDYSER TRANPORTES (INCLUYE MANEJO DEL BUZON DE VOZ) 1 INDICE: 1.- USO DEL TERMINAL, ALTAVOZ Y AURICULARES 3 2.- FUNCIONES BÁSICAS DE LOS BOTONES...4 3.- COMO REALIZAR
MANUAL DE USO DE TELEFONOS LINKSYS REDYSER TRANPORTES (INCLUYE MANEJO DEL BUZON DE VOZ) 1 INDICE: 1.- USO DEL TERMINAL, ALTAVOZ Y AURICULARES 3 2.- FUNCIONES BÁSICAS DE LOS BOTONES...4 3.- COMO REALIZAR
Cómo utilizar Conference Manager para Microsoft Outlook
 Cómo utilizar Conference Manager para Microsoft Outlook Mayo de 2012 Contenido Capítulo 1: Cómo utilizar Conference Manager para Microsoft Outlook... 5 Introducción a Conference Manager para Microsoft
Cómo utilizar Conference Manager para Microsoft Outlook Mayo de 2012 Contenido Capítulo 1: Cómo utilizar Conference Manager para Microsoft Outlook... 5 Introducción a Conference Manager para Microsoft
Wanscam. Manual usuario APP movil E-VIEW7. Descargar aplicación
 Wanscam Manual usuario APP movil E-VIEW7 Descargar aplicación Descargue e instale la Wanscam APP antes de configurar la cámara IP. Busque en Google Play Store y App Store E-view7 Funcionalidad de configuración
Wanscam Manual usuario APP movil E-VIEW7 Descargar aplicación Descargue e instale la Wanscam APP antes de configurar la cámara IP. Busque en Google Play Store y App Store E-view7 Funcionalidad de configuración
OmniTouch 8400 Instant Communications Suite. My Instant Communicator para Microsoft Outlook Guía del usuario. Versión 6.7
 OmniTouch 8400 Instant Communications Suite My Instant Communicator para Microsoft Outlook Guía del usuario Versión 6.7 8AL 90243ESAD ed01 Sept 2012 Índice 1 MY INSTANT COMMUNICATOR PARA MICROSOFT OUTLOOK...
OmniTouch 8400 Instant Communications Suite My Instant Communicator para Microsoft Outlook Guía del usuario Versión 6.7 8AL 90243ESAD ed01 Sept 2012 Índice 1 MY INSTANT COMMUNICATOR PARA MICROSOFT OUTLOOK...
Guía del usuario de material multimedia SUD (ios)
 Guía del usuario de material multimedia SUD (ios) Introducción La aplicación Multimedia SUD se ha diseñado con el fin de ayudarle a organizar presentaciones con diferentes tipos de materiales multimedia
Guía del usuario de material multimedia SUD (ios) Introducción La aplicación Multimedia SUD se ha diseñado con el fin de ayudarle a organizar presentaciones con diferentes tipos de materiales multimedia
Teléfono DECT 374x de Avaya. Guía de referencia rápida
 Teléfono DECT 374x de Avaya Guía de referencia rápida 001 LED Botón de alarma/multifunción Botón Subir el volumen Botón Bajar el volumen Botón de mudo Teclas programables Tecla Descolgado Tecla de correo
Teléfono DECT 374x de Avaya Guía de referencia rápida 001 LED Botón de alarma/multifunción Botón Subir el volumen Botón Bajar el volumen Botón de mudo Teclas programables Tecla Descolgado Tecla de correo
HiPath 3000 Instrucciones de uso Teléfono OpenStage 15 T
 HiPath 3000 Instrucciones de uso Teléfono OpenStage 15 T Teclado de marcación Handset / auricular Teclas para realizar ajustes de ring y volumen. Altavoz Buzón de voz y Infos recibidos Display 2 líneas
HiPath 3000 Instrucciones de uso Teléfono OpenStage 15 T Teclado de marcación Handset / auricular Teclas para realizar ajustes de ring y volumen. Altavoz Buzón de voz y Infos recibidos Display 2 líneas
Parámetros de la impresora
 Parámetros de la impresora Este tema incluye: Acceso a la página de arranque en la página 1-14 Acceso al Ahorro de energía en la página 1-15 Sistema de seguridad de archivos en la página 1-16 Selección
Parámetros de la impresora Este tema incluye: Acceso a la página de arranque en la página 1-14 Acceso al Ahorro de energía en la página 1-15 Sistema de seguridad de archivos en la página 1-16 Selección
Servicio de Informática Vicerrectorado de Tecnologías de la Información y la Comunicación
 Vicerrectorado de Tecnologías de la Información y la Comunicación MANUAL DE USUARIO Pág. 1/15 Tabla de contenido 1.- QUÉ ES italc?... 3 2.- LANZAR italc... 3 3.- CONFIGURACIÓN INICIAL... 3 4.- COMANDOS
Vicerrectorado de Tecnologías de la Información y la Comunicación MANUAL DE USUARIO Pág. 1/15 Tabla de contenido 1.- QUÉ ES italc?... 3 2.- LANZAR italc... 3 3.- CONFIGURACIÓN INICIAL... 3 4.- COMANDOS
Migrar a Outlook 2010
 En esta guía Microsoft Microsoft Outlook 2010 es bastante diferente a Outlook 2003; por ello hemos creado esta guía, para ayudar a minimizar la curva de aprendizaje. Léala para conocer las partes principales
En esta guía Microsoft Microsoft Outlook 2010 es bastante diferente a Outlook 2003; por ello hemos creado esta guía, para ayudar a minimizar la curva de aprendizaje. Léala para conocer las partes principales
Guía de usuario del complemento Telefonía ShoreTel Connect para Microsoft 30 de agosto de 2016
 del complemento 30 de agosto de 2016 Este documento contiene información relativa a la instalación, administración y uso del complemento. Descripción general... 2 Requisitos del sistema... 2 Instalar el
del complemento 30 de agosto de 2016 Este documento contiene información relativa a la instalación, administración y uso del complemento. Descripción general... 2 Requisitos del sistema... 2 Instalar el
EN1005. Manual de usuario. Perdón por los cambios de los parámetros de nuestro productos sin previo aviso.
 EN1005 Manual de usuario Perdón por los cambios de los parámetros de nuestro productos sin previo aviso. 1. Sobre EN1005 Manual de usuario 1.1 Visión General (Frontal) Cámara Mic (Trasera) 1 2 3 4 5 6
EN1005 Manual de usuario Perdón por los cambios de los parámetros de nuestro productos sin previo aviso. 1. Sobre EN1005 Manual de usuario 1.1 Visión General (Frontal) Cámara Mic (Trasera) 1 2 3 4 5 6
Guía de inicio. Los ejemplos de este manual se refieren al uso vertical del iphone.
 Guía de inicio Lea esta guía atentamente antes de utilizar el producto y téngala a mano para futuras consultas. SEGÚN PERMITAN LAS LEYES APLICABLES: EL PROVEEDOR NO ASUME RESPONSABILIDAD ALGUNA POR EL
Guía de inicio Lea esta guía atentamente antes de utilizar el producto y téngala a mano para futuras consultas. SEGÚN PERMITAN LAS LEYES APLICABLES: EL PROVEEDOR NO ASUME RESPONSABILIDAD ALGUNA POR EL
En Fireworks, puede crear una bar nav creando un símbolo en el Editor de botones y luego poniendo instancias de dicho símbolo en el lienzo.
 Creación de barras de navegación Una barra de navegación, también denominada bar nav, es un grupo de botones que ofrece vínculos a otras áreas de un sitio Web. Normalmente, no cambia de aspecto en el sitio,
Creación de barras de navegación Una barra de navegación, también denominada bar nav, es un grupo de botones que ofrece vínculos a otras áreas de un sitio Web. Normalmente, no cambia de aspecto en el sitio,
Guía del usuario de WebEx Meeting Center con salas de reunión de colaboración (nube CMR)
 Guía del usuario de WebEx Meeting Center con salas de reunión de colaboración (nube CMR) Primera publicación: 1 de Agosto de 2014 Última modificación: 1 de Agosto de 2014 Americas Headquarters Cisco Systems,
Guía del usuario de WebEx Meeting Center con salas de reunión de colaboración (nube CMR) Primera publicación: 1 de Agosto de 2014 Última modificación: 1 de Agosto de 2014 Americas Headquarters Cisco Systems,
AULA VIRTUAL WiziQ. En la plataforma de gestión del aprendizaje (LMS) de la Universidad está disponible la herramienta para clases virtuales WiziQ.
 AULA VIRTUAL WiziQ AULA VIRTUAL WiziQ En la plataforma de gestión del aprendizaje (LMS) de la Universidad está disponible la herramienta para clases virtuales WiziQ. Esta herramienta se habilitará de forma
AULA VIRTUAL WiziQ AULA VIRTUAL WiziQ En la plataforma de gestión del aprendizaje (LMS) de la Universidad está disponible la herramienta para clases virtuales WiziQ. Esta herramienta se habilitará de forma
Guía del usuario de material multimedia SUD (Android)
 Guía del usuario de material multimedia SUD (Android) Introducción La aplicación Multimedia SUD se ha diseñado con el fin de ayudarle a organizar presentaciones con diferentes tipos de materiales multimedia
Guía del usuario de material multimedia SUD (Android) Introducción La aplicación Multimedia SUD se ha diseñado con el fin de ayudarle a organizar presentaciones con diferentes tipos de materiales multimedia
Configuración del Ratón
 Configuración del Ratón Para configurarlo, accedemos al Panel de control desde el menú Inicio. En la sección Hardware y sonido, encontramos Dispositivos e impresoras, que contiene un apartado Mouse. Se
Configuración del Ratón Para configurarlo, accedemos al Panel de control desde el menú Inicio. En la sección Hardware y sonido, encontramos Dispositivos e impresoras, que contiene un apartado Mouse. Se
Tarjeta de inicio rápido para Good Mobile Messaging
 Tarjeta de inicio rápido para Good Mobile Messaging Indicadores de pantalla Mensaje nuevo no leído Mensaje respondido Mensaje de prioridad alta Mensaje marcado como finalizado Nuevo email Solicitud de
Tarjeta de inicio rápido para Good Mobile Messaging Indicadores de pantalla Mensaje nuevo no leído Mensaje respondido Mensaje de prioridad alta Mensaje marcado como finalizado Nuevo email Solicitud de
Gigaset DE410 IP PRO Resumen
 Gigaset DE410 IP PRO Resumen 1 2 3 4 5 6 7 8 9 10 11 12 13 1 ecla de manos libres Activar/desactivar el altavoz 2 ecla de auriculares Hablar por los auriculares 3 ecla de silencio Activar/desactivar micrófono
Gigaset DE410 IP PRO Resumen 1 2 3 4 5 6 7 8 9 10 11 12 13 1 ecla de manos libres Activar/desactivar el altavoz 2 ecla de auriculares Hablar por los auriculares 3 ecla de silencio Activar/desactivar micrófono
Configuración de Office 365 en un iphone o ipad
 Configuración de Office 365 en un iphone o ipad Guía de inicio rápido Consultar el correo Configure su iphone o ipad para enviar y recibir correos electrónicos desde su cuenta de Office 365. Consultar
Configuración de Office 365 en un iphone o ipad Guía de inicio rápido Consultar el correo Configure su iphone o ipad para enviar y recibir correos electrónicos desde su cuenta de Office 365. Consultar
Business Communications Manager Teléfono con Internet i2002 Tarjeta para el usuario
 Referencia PO995236 02 Business Communications Manager Teléfono con Internet i2002 Tarjeta para el usuario Presentación 3 El Teléfono con Internet i2002 Business Communications Manager le ofrece servicios
Referencia PO995236 02 Business Communications Manager Teléfono con Internet i2002 Tarjeta para el usuario Presentación 3 El Teléfono con Internet i2002 Business Communications Manager le ofrece servicios
MANUAL DE LA APLICACIÓN MÓVIL PARA USUARIOS DE ANDROID
 MANUAL DE LA APLICACIÓN MÓVIL PARA USUARIOS DE ANDROID Fecha: 7 de enero de 2015 Versión: 1.0 Índice de contenidos 1. Introducción...3 2. Primeros pasos...4 A. Requisitos mínimos de hardware y del sistema...4
MANUAL DE LA APLICACIÓN MÓVIL PARA USUARIOS DE ANDROID Fecha: 7 de enero de 2015 Versión: 1.0 Índice de contenidos 1. Introducción...3 2. Primeros pasos...4 A. Requisitos mínimos de hardware y del sistema...4
Guía de funcionamiento del proyector
 Guía de funcionamiento del proyector Contenido Preparación...3 Conexión del proyector a su ordenador...3 Conexión inalámbrica (para los modelos indicados)... 3 QPresenter...5 Requisitos mínimos del sistema...5
Guía de funcionamiento del proyector Contenido Preparación...3 Conexión del proyector a su ordenador...3 Conexión inalámbrica (para los modelos indicados)... 3 QPresenter...5 Requisitos mínimos del sistema...5
La Ventana de Inicio. capítulo 04
 La Ventana de Inicio capítulo 04 La Ventana de Inicio ventana inicio Cuando arranca aparece la ventana de inicio o start screen por defecto. También se puede acceder a ella de distintas formas desde el
La Ventana de Inicio capítulo 04 La Ventana de Inicio ventana inicio Cuando arranca aparece la ventana de inicio o start screen por defecto. También se puede acceder a ella de distintas formas desde el
Teléfono DECT 3720 de Avaya Guía de referencia rápida
 Teléfono DECT 3720 de Avaya Guía de referencia rápida Pantalla Teclas Tecla de navegación Tecla Descolgado Correo de voz Bloqueo de teclas y minúsculas/ mayúsculas LED Conector del auricular Muestra la
Teléfono DECT 3720 de Avaya Guía de referencia rápida Pantalla Teclas Tecla de navegación Tecla Descolgado Correo de voz Bloqueo de teclas y minúsculas/ mayúsculas LED Conector del auricular Muestra la
Vision para Mac. 24 noviembre GUÍA DEL USUARIO
 Vision para Mac 24 noviembre GUÍA DEL USUARIO Copyright 1981-2016 Netop Business Solutions A/S. Todos los derechos reservados. Algunas partes se han utilizado bajo licencia de terceros. Envíe cualquier
Vision para Mac 24 noviembre GUÍA DEL USUARIO Copyright 1981-2016 Netop Business Solutions A/S. Todos los derechos reservados. Algunas partes se han utilizado bajo licencia de terceros. Envíe cualquier
1. Utilice un explorador web para iniciar sesión en Ajustes de Unified Communication System.
 Guía de inicio Lea esta guía atentamente antes de utilizar el producto y téngala a mano para futuras consultas. SEGÚN PERMITAN LAS LEYES APLICABLES: EL PROVEEDOR NO ASUME RESPONSABILIDAD ALGUNA POR EL
Guía de inicio Lea esta guía atentamente antes de utilizar el producto y téngala a mano para futuras consultas. SEGÚN PERMITAN LAS LEYES APLICABLES: EL PROVEEDOR NO ASUME RESPONSABILIDAD ALGUNA POR EL
Guía de Referencia Rápida
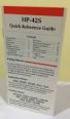 Guía de Referencia Rápida Microsoft Surface Hub Aprende a desatar el poder del grupo con Microsoft Surface Hub Contenido Iniciar una sesión Hacer una llamada Agregar personas a una llamada en curso Usar
Guía de Referencia Rápida Microsoft Surface Hub Aprende a desatar el poder del grupo con Microsoft Surface Hub Contenido Iniciar una sesión Hacer una llamada Agregar personas a una llamada en curso Usar
Guía rápida de WebEx para el profesor. Contenidos Guía rápida de WebEx para el profesor... 1
 Guía rápida de WebEx para el profesor Contenidos Guía rápida de WebEx para el profesor... 1 Pasos para ingresar al entorno de videoconferencia de WebEx:... 1 Configuración de preferencias de WebEx (una
Guía rápida de WebEx para el profesor Contenidos Guía rápida de WebEx para el profesor... 1 Pasos para ingresar al entorno de videoconferencia de WebEx:... 1 Configuración de preferencias de WebEx (una
Manual de Usuario Teléfono Yealink
 Manual de Usuario Teléfono Yealink Guía Rápida de Uso T22 1 Mensaje de Voz El Indicador de Mensaje en Espera en la pantalla de reposo indica que Vd. tiene nuevos mensajes de voz en espera. Se enciende
Manual de Usuario Teléfono Yealink Guía Rápida de Uso T22 1 Mensaje de Voz El Indicador de Mensaje en Espera en la pantalla de reposo indica que Vd. tiene nuevos mensajes de voz en espera. Se enciende
Configuración Windows Pulsa en el icono de "Mi PC" que está dentro del escritorio. Luego, abre la carpeta "Panel de control".
 Configuración Windows 2000 Creación de la conexión Pulsa en el icono de "Mi PC" que está dentro del escritorio. Luego, abre la carpeta "Panel de control". En "Panel de control" se puede configurar tanto
Configuración Windows 2000 Creación de la conexión Pulsa en el icono de "Mi PC" que está dentro del escritorio. Luego, abre la carpeta "Panel de control". En "Panel de control" se puede configurar tanto
V Que es? Acceder a Trabajando en Información adicional. Que es?
 Que es? es el servicio de correo en web de Google. Combina las mejores funciones del correo electrónico tradicional con la tecnología de búsqueda de Google, de esta manera encontrará mensajes fácilmente.
Que es? es el servicio de correo en web de Google. Combina las mejores funciones del correo electrónico tradicional con la tecnología de búsqueda de Google, de esta manera encontrará mensajes fácilmente.
Guía del usuario. Avigilon Control Center Mobile Versión para ios
 Guía del usuario Avigilon Control Center Mobile Versión 1.4.0.2 para ios 2011-2014 Avigilon Corporation. Todos los derechos reservados. No se concede ninguna licencia relativa a ningún copyright, diseño
Guía del usuario Avigilon Control Center Mobile Versión 1.4.0.2 para ios 2011-2014 Avigilon Corporation. Todos los derechos reservados. No se concede ninguna licencia relativa a ningún copyright, diseño
Manuales de Mozilla Firefox
 Es un navegador de Internet distribuido bajo licencia GNU GPL el cual permite el acceso a páginas en la Web en forma rápida, segura y eficiente. Posee una interfaz intuitiva, se puede configurar para bloquear
Es un navegador de Internet distribuido bajo licencia GNU GPL el cual permite el acceso a páginas en la Web en forma rápida, segura y eficiente. Posee una interfaz intuitiva, se puede configurar para bloquear
Anexo para NSS RTM2.5
 Part no 988-10443-001 3/5 simrad-yachting.com Anexo para NSS RTM2.5 En este anexo se documentan las nuevas funciones que se incluyen en la actualización del software NSS RTM2.5 y que no se describen en
Part no 988-10443-001 3/5 simrad-yachting.com Anexo para NSS RTM2.5 En este anexo se documentan las nuevas funciones que se incluyen en la actualización del software NSS RTM2.5 y que no se describen en
1
 Windows XP (Fácil) Curso para conocer y aprender a manejar el sistema operativo Microsoft Windows XP, analizando desde el entorno del mismo, sus aplicaciones y su integración en Internet. Módulo 1: Windows
Windows XP (Fácil) Curso para conocer y aprender a manejar el sistema operativo Microsoft Windows XP, analizando desde el entorno del mismo, sus aplicaciones y su integración en Internet. Módulo 1: Windows
Bomgar Connect Consola del técnico de soporte de Android 2.2.6
 Bomgar Connect Consola del técnico de soporte de Android 2.2.6 TC: 8/18/2016 Índice Conectarse con la consola del técnico de soporte Android 3 Instalar la consola del técnico de soporte en el dispositivo
Bomgar Connect Consola del técnico de soporte de Android 2.2.6 TC: 8/18/2016 Índice Conectarse con la consola del técnico de soporte Android 3 Instalar la consola del técnico de soporte en el dispositivo
Configuración de Hangouts de Google para administradores
 Configuración de Hangouts de Google para administradores En esta guía 1. Instale Hangouts de Google y personalice la configuración. 2. Inicie un chat y una videollamada. 3. Explore funciones y Hangouts
Configuración de Hangouts de Google para administradores En esta guía 1. Instale Hangouts de Google y personalice la configuración. 2. Inicie un chat y una videollamada. 3. Explore funciones y Hangouts
CENTRAL VIRTUAL IPLAN
 CENTRAL VIRTUAL IPLAN ADMINISTRADOR DE LLAMADAS COMMPILOT INSTRUCTIVO DE USO 1. INTRODUCCIÓN El Administrador de Llamadas (CommPilot) es una facilidad propia de los internos PREMIUM y se abre automáticamente
CENTRAL VIRTUAL IPLAN ADMINISTRADOR DE LLAMADAS COMMPILOT INSTRUCTIVO DE USO 1. INTRODUCCIÓN El Administrador de Llamadas (CommPilot) es una facilidad propia de los internos PREMIUM y se abre automáticamente
EL ESCRITORIO DE WINDOWS
 EL ESCRITORIO DE WINDOWS El Escritorio de Windows es el elemento más conocido del sistema operativo. Su imagen de marca. Lo que se ve cuando Windows termina de cargarse. Se le da ese nombre porque equivale
EL ESCRITORIO DE WINDOWS El Escritorio de Windows es el elemento más conocido del sistema operativo. Su imagen de marca. Lo que se ve cuando Windows termina de cargarse. Se le da ese nombre porque equivale
El operador de comunicaciones para empresas
 El operador de comunicaciones para empresas www.voztele.com 902 360 305 Descubre OIGAA Work Start Tu teléfono fijo o móvil ahora en Gmail El fijo y móvil de la empresa en tu Gmail Llama a tus contactos
El operador de comunicaciones para empresas www.voztele.com 902 360 305 Descubre OIGAA Work Start Tu teléfono fijo o móvil ahora en Gmail El fijo y móvil de la empresa en tu Gmail Llama a tus contactos
JVC CAM Control (para ipad) Guía de Usuario
 JVC CAM Control (para ipad) Guía de Usuario Español Este es el manual de instrucciones para el software (para ipad) Live Streaming Camera GV-LS2/GV-LS1 de JVC KENWOOD Corporation. Los modelos compatibles
JVC CAM Control (para ipad) Guía de Usuario Español Este es el manual de instrucciones para el software (para ipad) Live Streaming Camera GV-LS2/GV-LS1 de JVC KENWOOD Corporation. Los modelos compatibles
1. Nueva rejilla de datos
 1. Nueva rejilla de datos Se ha cambiado la rejilla de presentación de datos en algunos apartados de la aplicación. Con este nuevo componente podrá: Ordenar los datos por una o varias columnas y buscar
1. Nueva rejilla de datos Se ha cambiado la rejilla de presentación de datos en algunos apartados de la aplicación. Con este nuevo componente podrá: Ordenar los datos por una o varias columnas y buscar
GUÍA DEL USUARIO VERSIÓN TC6.1. Sistemas Cisco TelePresence Serie Profile, Serie Codec C, Quick Set C20, SX20 Quick Set, MX200, MX300. www.cisco.
 Sistema Cisco TelePresence Serie Profile Serie Codec C Quick Set C20 SX20 Quick Set MX200 MX300 GUÍA DEL USUARIO VERSIÓN TC6.1 1 Qué desea hacer? La barra de menú superior y las entradas del índice son
Sistema Cisco TelePresence Serie Profile Serie Codec C Quick Set C20 SX20 Quick Set MX200 MX300 GUÍA DEL USUARIO VERSIÓN TC6.1 1 Qué desea hacer? La barra de menú superior y las entradas del índice son
Servicio de Informática Vicerrectorado de Tecnologías de la Información y la Comunicación
 Vicerrectorado de Tecnologías de la Información y la Comunicación MANUAL DE USUARIO PARA WINDOWS 7 Pág. 1/13 Contenido 1.- QUÉ ES italc?... 3 2.- LANZAR italc... 3 3.- CONFIGURACIÓN INICIAL... 3 4.- COMANDOS
Vicerrectorado de Tecnologías de la Información y la Comunicación MANUAL DE USUARIO PARA WINDOWS 7 Pág. 1/13 Contenido 1.- QUÉ ES italc?... 3 2.- LANZAR italc... 3 3.- CONFIGURACIÓN INICIAL... 3 4.- COMANDOS
RAS Mobile. Manual de usuario. Aplicación de monitorización para iphone, ipod Touch y ipad
 Este manual ha sido traducido por CCTV Center S.L. Todos los derechos reservados. RAS Mobile Aplicación de monitorización para iphone, ipod Touch y ipad Manual de usuario Aplicación de monitorización para
Este manual ha sido traducido por CCTV Center S.L. Todos los derechos reservados. RAS Mobile Aplicación de monitorización para iphone, ipod Touch y ipad Manual de usuario Aplicación de monitorización para
Introducción. Requisitos del sistema. Instalación del software
 Software HiDTV 3D Manual del usuario Introducción Bienvenido a HiDTV 3D. Una aplicación multimedia más potente que le permite acceder y manejar la televisión digital, los programas de TV grabados y la
Software HiDTV 3D Manual del usuario Introducción Bienvenido a HiDTV 3D. Una aplicación multimedia más potente que le permite acceder y manejar la televisión digital, los programas de TV grabados y la
Glosario de iconos del software
 Glosario de iconos del software El glosario de iconos del software Aliro es una lista completa de iconos utilizados en el mismo. Se ha diseñado para quepueda identificar con facilidad los iconos y las
Glosario de iconos del software El glosario de iconos del software Aliro es una lista completa de iconos utilizados en el mismo. Se ha diseñado para quepueda identificar con facilidad los iconos y las
OmniTouch 8400 Instant Communications Suite One Number services, acceso Web
 OmniTouch 8400 Instant Communications Suite One Number services, acceso Web Guía de referencia rápida R6.0 Qué son los One Number services? Los One Number services proporcionan un enrutamiento de llamadas
OmniTouch 8400 Instant Communications Suite One Number services, acceso Web Guía de referencia rápida R6.0 Qué son los One Number services? Los One Number services proporcionan un enrutamiento de llamadas
GUÍA RÁPIDA DE USO TELÉFONO IP DE EMPRESA YEALINK
 GUÍA RÁPIDA DE USO TELÉFONO IP DE EMPRESA YEALINK 1 Como Personalizar su Teléfono Historial de Llamadas 1. Pulsar cuando el teléfono está en reposo, Pulsar o para recorrer lista. 2. Seleccionar una entrada
GUÍA RÁPIDA DE USO TELÉFONO IP DE EMPRESA YEALINK 1 Como Personalizar su Teléfono Historial de Llamadas 1. Pulsar cuando el teléfono está en reposo, Pulsar o para recorrer lista. 2. Seleccionar una entrada
Funciones de Network Assistant
 CAPÍTULO 2 Network Assistant simplifica la administración de las comunidades o grupos ofreciendo una GUI, modos alternativos para configurar dispositivos en redes, dos niveles de acceso y una completa
CAPÍTULO 2 Network Assistant simplifica la administración de las comunidades o grupos ofreciendo una GUI, modos alternativos para configurar dispositivos en redes, dos niveles de acceso y una completa
Guía de usuario Nokia Chat
 Guía de usuario Nokia Chat Edición 1.0 ES Nokia Chat con tecnología de Yahoo! Quiere estar en contacto con las amistades y la familia sin pagar por los mensajes de texto? Utilice Nokia Chat. Crear una
Guía de usuario Nokia Chat Edición 1.0 ES Nokia Chat con tecnología de Yahoo! Quiere estar en contacto con las amistades y la familia sin pagar por los mensajes de texto? Utilice Nokia Chat. Crear una
Xerox Mobile Client para DocuShare Guía del usuario
 Xerox Mobile Client para DocuShare Guía del usuario 2013 de Xerox Corporation. Reservados todos los derechos. XEXOX y DocuShare son marcas comerciales de Xerox Corporation en los Estados Unidos y en otros
Xerox Mobile Client para DocuShare Guía del usuario 2013 de Xerox Corporation. Reservados todos los derechos. XEXOX y DocuShare son marcas comerciales de Xerox Corporation en los Estados Unidos y en otros
Dirección General de Bibliotecas - UNAM Subdirección de Informática
 Capítulo I Cheese Cheese es una aplicación que utiliza la cámara web para crear fotos y vídeos que podrás presentar en tus labores académicas. 1.1 Inicio de la aplicación Iniciar la cámara web Puede iniciar
Capítulo I Cheese Cheese es una aplicación que utiliza la cámara web para crear fotos y vídeos que podrás presentar en tus labores académicas. 1.1 Inicio de la aplicación Iniciar la cámara web Puede iniciar
MANUAL DEL AULA VIRTUAL CON LA APLICACIÓN DE ADOBE CONNECT VERSIÓN PARA EL ALUMNO
 MANUAL DEL AULA VIRTUAL CON LA APLICACIÓN DE ADOBE CONNECT VERSIÓN PARA EL ALUMNO ENCUENTRO INTERNACIONAL EDUCARED 2011 INFORMACIÓN PROPIEDAD DE FUNDACIÓN TELEFÓNICA Página 1 de 2 INDICE 1. QUÉ ES EL AULA
MANUAL DEL AULA VIRTUAL CON LA APLICACIÓN DE ADOBE CONNECT VERSIÓN PARA EL ALUMNO ENCUENTRO INTERNACIONAL EDUCARED 2011 INFORMACIÓN PROPIEDAD DE FUNDACIÓN TELEFÓNICA Página 1 de 2 INDICE 1. QUÉ ES EL AULA
NextGen Guía de Uso. Tabla de contenidos
 Tabla de contenidos Introducción a ArkadinLounge...3 Empezar con el Lounge........................................................ 3 Funcionalidades de Usuario Final...4 Página de Bienvenida... 4 Contacto
Tabla de contenidos Introducción a ArkadinLounge...3 Empezar con el Lounge........................................................ 3 Funcionalidades de Usuario Final...4 Página de Bienvenida... 4 Contacto
Guía de inicio rápido
 Guía de inicio rápido del sistema V500 Edición de julio de 2005 3725-22085-003/A GUÍA DE INICIO RÁPIDO DEL SISTEMA V500 Información de marcas comerciales Polycom y el diseño del logotipo de Polycom son
Guía de inicio rápido del sistema V500 Edición de julio de 2005 3725-22085-003/A GUÍA DE INICIO RÁPIDO DEL SISTEMA V500 Información de marcas comerciales Polycom y el diseño del logotipo de Polycom son
Configuración de Hangouts de Google para administradores
 Configuración de Hangouts de Google para administradores En esta guía 1. Instala Hangouts de Google y personaliza la configuración 2. Inicia un chat y una videollamada 3. Explora las funciones y Hangouts
Configuración de Hangouts de Google para administradores En esta guía 1. Instala Hangouts de Google y personaliza la configuración 2. Inicia un chat y una videollamada 3. Explora las funciones y Hangouts
Introducción al firmware 2.0 para IPCorder
 Introducción al firmware.0 para IPCorder Puesta en marcha Bienvenido a la versión.0 del firmware para IPCorder. Esta guía le ayudará con las acciones básicas tales como agregar cámaras o visualizar el
Introducción al firmware.0 para IPCorder Puesta en marcha Bienvenido a la versión.0 del firmware para IPCorder. Esta guía le ayudará con las acciones básicas tales como agregar cámaras o visualizar el
NOVACOM Mix. Instalación para WindowsNT
 NOVACOM Mix Instalación para WindowsNT 1 El teléfono NOVACOM Mix le permitirá establecer conexiones con InfoVía e Internet a 64.000 bits/seg desde Windows NT. Este manual le ayudará a configurar adecuadamente
NOVACOM Mix Instalación para WindowsNT 1 El teléfono NOVACOM Mix le permitirá establecer conexiones con InfoVía e Internet a 64.000 bits/seg desde Windows NT. Este manual le ayudará a configurar adecuadamente
Manual de Usuario IP Phone 8945
 Manual de Usuario IP Phone 8945 www.ho1a.com Teléfono IP 8945 de Cisco Unified El teléfono IP 8945 de Cisco Unified ofrece las siguientes características: Conexiones telefónicas Soporte Botones y hardware
Manual de Usuario IP Phone 8945 www.ho1a.com Teléfono IP 8945 de Cisco Unified El teléfono IP 8945 de Cisco Unified ofrece las siguientes características: Conexiones telefónicas Soporte Botones y hardware
Mensajería de escritorio CallPilot para Microsoft Outlook
 Mensajería de escritorio CallPilot para Microsoft Outlook La Mensajería de escritorio CallPilot puede utilizarse con Outlook 2003 y Outlook 2007. Mensajes de CallPilot Una vez que CallPilot se encuentra
Mensajería de escritorio CallPilot para Microsoft Outlook La Mensajería de escritorio CallPilot puede utilizarse con Outlook 2003 y Outlook 2007. Mensajes de CallPilot Una vez que CallPilot se encuentra
Sistemas de comunicaciones por vídeo de LifeSize Guía del administrador y del usuario Febrero 2011
 Sistemas de comunicaciones por vídeo de LifeSize Guía del administrador y del usuario Febrero 2011 LifeSize Room 220 LifeSize Team 220 LifeSize Express 220 Sistemas de comunicaciones por vídeo de LifeSize
Sistemas de comunicaciones por vídeo de LifeSize Guía del administrador y del usuario Febrero 2011 LifeSize Room 220 LifeSize Team 220 LifeSize Express 220 Sistemas de comunicaciones por vídeo de LifeSize
Manual de Configuración del teléfono MOTOROLA L7c. Gerencia de Desempeño o de Productos y Servicios MSH
 Manual de Configuración del teléfono MOTOROLA L7c 1 INDICE 1. Programación de línea 2. Acceso WAP Configuración de servidor WAP 3. Consideraciones importantes 4. Información Técnica 5. Conexión por medio
Manual de Configuración del teléfono MOTOROLA L7c 1 INDICE 1. Programación de línea 2. Acceso WAP Configuración de servidor WAP 3. Consideraciones importantes 4. Información Técnica 5. Conexión por medio
En la parte inferior de la pantalla se podrá ver el estado de la última copia y la fecha y hora actual.
 Guía de Usuario Esta Guía de Usuario del programa de Copias de Seguridad le ayudará a conocer el funcionamiento del programa para que pueda personalizar el salvado de sus documentos con gran facilidad.
Guía de Usuario Esta Guía de Usuario del programa de Copias de Seguridad le ayudará a conocer el funcionamiento del programa para que pueda personalizar el salvado de sus documentos con gran facilidad.
ACCESO REMOTO. Manual de Usuario del servicio Acceso Remoto Movistar. Versión 1.0
 Manual de Usuario del servicio Acceso Remoto Movistar Versión 1.0 ÍNDICE 1. Introducción... 2 2. Cliente VPN... 3 2.1. Instalación del cliente VPN... 3 2.2. Utilización del cliente VPN... 7 2.2.1. Ajustes
Manual de Usuario del servicio Acceso Remoto Movistar Versión 1.0 ÍNDICE 1. Introducción... 2 2. Cliente VPN... 3 2.1. Instalación del cliente VPN... 3 2.2. Utilización del cliente VPN... 7 2.2.1. Ajustes
Elementos esenciales de Word
 Word 2013 Elementos esenciales de Word Área académica de Informática 2015 Elementos esenciales de Word Iniciar Microsoft Word 2013 Para entrar en Microsoft Word 2013 Haz clic en el botón Inicio para ir
Word 2013 Elementos esenciales de Word Área académica de Informática 2015 Elementos esenciales de Word Iniciar Microsoft Word 2013 Para entrar en Microsoft Word 2013 Haz clic en el botón Inicio para ir
VCC-HD2300/HD2300P VCC-HD2100/HD2100P
 VCC-HD2300/HD2300P VCC-HD2100/HD2100P Acceder a la cámara desde el programa de navegación Componentes de la pantalla en vivo Panel de control Panel de herramientas Trabajar con la pantalla en vivo1/10
VCC-HD2300/HD2300P VCC-HD2100/HD2100P Acceder a la cámara desde el programa de navegación Componentes de la pantalla en vivo Panel de control Panel de herramientas Trabajar con la pantalla en vivo1/10
Funciones de Network Assistant
 CAPÍTULO 2 Network Assistant simplifica la administración de las comunidades o grupos ofreciendo una GUI, modos alternativos para configurar dispositivos en redes, dos niveles de acceso y una completa
CAPÍTULO 2 Network Assistant simplifica la administración de las comunidades o grupos ofreciendo una GUI, modos alternativos para configurar dispositivos en redes, dos niveles de acceso y una completa
2. Esta guía sirve para que los usuarios puedan conocer y familiarizarse con nuestro producto tan pronto como sea posible.
 Manual de usuario 1 Introducción 1. Gracias por elegir la nueva Novus Pad Windows. 2. Esta guía sirve para que los usuarios puedan conocer y familiarizarse con nuestro producto tan pronto como sea posible.
Manual de usuario 1 Introducción 1. Gracias por elegir la nueva Novus Pad Windows. 2. Esta guía sirve para que los usuarios puedan conocer y familiarizarse con nuestro producto tan pronto como sea posible.
Vision para Mac 17 de enero GUÍA DEL USUARIO
 Vision para Mac 17 de enero GUÍA DEL USUARIO Copyright 1981-2016 Netop Business Solutions A/S. Todos los derechos reservados. Algunas partes se han utilizado bajo licencia de terceros. Envíe cualquier
Vision para Mac 17 de enero GUÍA DEL USUARIO Copyright 1981-2016 Netop Business Solutions A/S. Todos los derechos reservados. Algunas partes se han utilizado bajo licencia de terceros. Envíe cualquier
