LABORATORIO DE POWER POINT 2003
|
|
|
- María del Carmen Moreno Maestre
- hace 7 años
- Vistas:
Transcripción
1 Prof. Edgar Lopategui Corsino LABORATORIO DE POWER POINT 2003 Para este laboratorio se requiere que los estudiantes preparen una presentación electrónica gráfica empleando el programa de MS Power Point En este ejercicio se deberán de crear ocho (7) diapositivas (slides). Para poder completar este proyecto, siga los pasos que se describen a continuación. 1. Active el programa de Power Point 2003 (Start All Programs Microsoft Office Microsoft Office PowerPoint 2003): a. Seleccione el diseño de la plantilla (Slide Design): "Radial.pot" (Format Slide Design Radial.pot). b. Asegúrese que en el "Slide Layout" esté seleccionado Title Slide (Format Slide Layout Radial.pot). DIAPOSITIVA/SLIDE #1: 2. En esta primera diapositiva (slide) entre el siguiente texto: a. En el título: INTRODUCCIÓN A POWER POINT 2003 b. Bajo el subtítulo añada esta información: 3. Formatear el texto: Preparado por: (su nombre completo) Número de Estudiante días, hora y sección de la clase a. Centralizar todo el texto (título y subtítulo). b. Las propiedades o atributos del texto que contiene el título debe ser las siguientes: 1) El tipo de letra (Font): Arial Black. 3) El tamaño (size) de la letra debe estar en "46". 4) El color de todo el texto deberá estar en Blanco
2 c. Los atributos del subtítulo son: 1) El tipo de letra (Font): Arial. 2) El Estilo de la Fuente (Font Style): Negritas (Bold). 3) El tamaño (size) de la letra debe estar en "23". 4) El color del todo el texto: Rojo 4. Inserte un "Clip Art": a. Seleccione la imagen de su preferencia de la galería de cliparts que dispone MS Power Point (Insert Picture Clipart Search for Nombre del clipart deseado Go Arrastre clipart hacia el Slide). b. Ajuste el tamaño y posición del "clip art", de manera que pueda colocarse en la esquina superior derecha del "slide" (a la izquierda del título). (Seleccione el Clip Art Clic Arragadera Inferior Izquierda Arrastre ratón hacia adentro del clipart). 5. Añada un efecto de animación: a. Animar el "Clip Art" de esta diapositiva con el efecto "Grow and Turn" (Haga Clic sobre el Clip Art Clic Botón Derecho del ratón Custom Animation Panel Derecho: Custom Animation Add Effects Entrance More Effects Sección: Moderate Grow and Turn OK). b. El texto del título debe estar animado con "Spiral In" (Haga Clic sobre la Caja de Texto de Título Clic Botón Derecho del ratón Custom Animation Panel Derecho: Custom Animation Add Effects Entrance More Effects Sección: Exciting Spiral In OK). c. El subtítulo debe ser animado con: "Magnify" (Haga Clic sobre la Caja de Texto del Subtítulo Clic Botón Derecho del ratón Custom Animation Panel Derecho: Custom Animation Add Effects Entrance More Effects Sección: Exciting Magnify OK). 6. Añada un efecto de transición (Slide Transition) a la diapositiva: Seleccione"Newsflash" (Slide Show Slide Transition Sección: Apply to Selected Slides Newsflash Sección: Modify Transition: Speed Slow)
3 DIAPOSITIVA/SLIDE #2: 7. Inserte en su presentación otra diapositiva (la segunda) que posea viñetas, texto e imágen (Clip Art): Title, Text and Clip Ar. (Insert New Slide Panel Derecho: Slide Layout Sección: Apply Slide Layout Title, Text and Clip Art). 8. En este segundo "slide" realice los siguientes cambios: a. En el título escriba: CONTENIDO 1) El texto del título debe estar animado con "Spiral In" (Haga Clic sobre la Caja de Texto de Título Clic Botón Derecho del ratón Custom Animation Panel Derecho: Custom Animation Add Effects Entrance More Effects Sección: Exciting Spiral In OK). b. El título de esta segunda diapositiva debe ser: 3) El tamaño (size) de la letra debe estar en "40". 4) El color del todo el texto: Blanco c. En el campo (Text Box o Placeholder) de texto para las viñetas (bullets), entre la siguiente información: - 3 -
4 d. Los atributos del texto en las viñetas deben ser: 1) El tipo de letra (Font): Arial. 2) El Estilo de la Fuente (Font Style): Negritas (Bold). 3) El tamaño (size) de la letra debe esta: Predeterminado (el Default). d. El color del todo el texto: El Predetermindo (el Default). e. En este segundo slide, inserte una imagen (picture) desde un archivo en la carpeta de My Pictures : (Insert Picture From File Carpeta: Sample Pictures Busque Archivo de Imagen Insert). 1) Esta imagen debe esta ubicada al lado derecho de las viñetas: 2) Animar la imagen de esta diapositiva con el efecto "Pinwheeel" (Haga Clic sobre el Clip Art Clic Botón Derecho del ratón Custom Animation Panel Derecho: Custom Animation Add Effects Entrance More Effects Sección: Moderate Pinwheeel OK). f. Anime los "bullets" con el efecto de: "Glide" (Haga Clic sobre la Caja de Texto Clic Botón Derecho del ratón Custom Animation Panel Derecho: Custom Animation Add Effects Entrance More Effects Sección: Exciting Glide OK). g. Añada un efecto de transición: escoger "Wheel Clockwise, 8 Spokes" (Slide Show Slide Transition Sección: Apply to Selected Slides Wheel Clockwise, 8 Spokes Sección: Modify Transition: Speed Slow)
5 DIAPOSITIVA/SLIDE #3: 9. Ahora, se deberá añadir una tercera diapositiva a su presentación. En este slide habremos de crear una tabla (Insert New Slide Panel Derecho: Slide Layout Sección: Other Layouts Title and Table). a. En el campo del título escriba: VISUALIZADORES DE POWER POINT d. Las Propiedades del título son las siguientes: 3) El tamaño (size) de la letra debe esta: 40. 4) El color del texto: Blanco. b. La tabla debe de poseer dos columnas y seis filas. c. Entre la siguiente información en la tabla: DIAPOSITIVA/SLIDE #4: 10. Insertar un cuarto slide empleando el "Slide Layout" de "Title and Diagram or Organization Chart" (Insert New Slide Panel Derecho: Slide Layout Sección: Other Layouts Title and Diagram or Organization Chart)
6 a. Escriba en el campo del título: CREANDO UNA PRESENTACIÓN EN POWER POINT b. Las Propiedades del título son las siguientes: 3) El tamaño (size) de la letra debe esta: 34. 4) El color del texto: Blanco. c. Ejecute el siguiente procedimiento: Aplique un doble clic dentro del Campo para el Organigrama Desde Ventana: Diagram Gallery Clic: Primer Icono Clic Botón: OK d. Escriba lo siguiente en los encasillados del organigrama. Añada "subordinates", según sea necesario: e. Luego de terminar, prepara una caja de texto, colóquela arriba del organigrama. El tipo de Fuente (Font) de este texto es Arial Black, con un tamaño de 28 : Planificación Presentación Electrónica DIAPOSITIVA/SLIDE #5: 11. Insertar un quinto slide en la presentación. En esta diapositiva habremos de crear una grafica sectorial o circular (Pie Chart): Se utilizará el "Slide Layout" de "Title and Char". (Insert New Slide Panel Derecho: Slide Layout Sección: Other Layouts Title and Chart)
7 a. Escriba en el campo del título el siguiente texto: VENTAJAS DE PRESENTACIONES ELECTÓNICAS MULTIMEDIOS b. Las Propiedades del título son las siguientes: 3) El tamaño (size) de la letra debe esta: 29. 4) El color del texto: Blanco. c. Ejecute el siguiente procedimiento: Aplique un doble clic dentro del Campo para la Gráfica/Chart Menú de Barra: Chart Chart Type Pestaña: Standard Types Sección: Chart Type Pie Sección: Chart Sub Type Pie with 3-D Visual Effect Clic Botón: OK d. Bajo los atributos de la gráfica (Chart Options), escriba en el encasillado de "Chart Title" el texto abajo descrito. El tipo de Fuente (Font) de este texto es Arial Black, con un tamaño de 28 : Menú de Barra: Chart Chart Options Pestaña: Titles Chart Titles Escribir el Título del la Gráfica Clic Botón: OK: Lo que las Personas Recuerdan e. Borre los datos del "Data Sheet" y entre los siguientes nuevos datos: - 7 -
8 f. Fomatear la gráfica sectorial: 1) Haga que los por cientos se vean en la gráfica sectorial: Menú de Barra: Chart Chart Options Pestaña: Data Labels Sección: Label Contains Clic Caja de Cotejo: Percentages Clic Botón: OK 2) Haga que los por cientos se vean dentro de sus sectores correspondientes: Seleccionar Porcientos Clic Boton Derecho Ratón Format Data Labels Pestaña: Alignment Sección: Label Position Inside End Clic Botón: OK 3) Cambiar el color de los sectores de la gráfica: (Seleccionar el Sector/Clic Botón Derecho Ratón/Format Data Point/Area/Escoger el Color). a) El sector de 50% a: Verde Claro b) El sector de 40% a: Azul Cielo c) El sector de 10% a: Rosa Intenso 4) Eliminar bordes/marco de la gráfica sectorial (Seleccionar los Bordes o Plot Area/Click Botón Derecho del Ratón/Format Plot Area/Patterns/Border/None). DIAPOSITIVA/SLIDE #6: 12. Insertar un sexto slide en la presentación. En esta diapositiva habremos de crear una grafica sectorial o circular (Pie Chart): Se utilizará el "Slide Layout" de "Title and Char". (Insert New Slide Panel Derecho: Slide Layout Sección: Other Layouts Title and Chart). a. Escriba en el campo del título el siguiente texto: USO DE LOS MULTIMEDIOS ELECTRÓNICOS EN EL DEPARTAMENTO DE EDUCACIÓN - 8 -
9 b. Las Propiedades del título son las siguientes: 3) El tamaño (size) de la letra debe esta: 25. 4) El color del texto: Blanco. c. Escoja la Gráfica Lineal de dos (x-y) Coordenadas. Ejecute el siguiente procedimiento: Aplique un doble clic dentro del Campo para la Gráfica/Chart Menú de Barra: Chart Chart Type Pestaña: Standard Types Sección: Chart Type Line Sección: Chart Sub Type 3-D Line, Line with a 3-D Visual Effect Clic Botón: OK d. Bajo los atributos de la gráfica (Chart Options), escriba en el encasillado de "Chart Title" el texto abajo descrito. El tipo de Fuente (Font) de este texto es Arial Black, con un tamaño de 28 : Menú de Barra: Chart Chart Options Pestaña: Titles Chart Titles Escribir el Título del la Gráfica Clic Botón: OK: Tasa por Año e. Borre los datos del "Data Sheet" y entre los siguientes nuevos datos: f. Fomatear la gráfica lineal: 1) Rotule el eje vertical (z) con: Tasa (1000,000) (Chart/Chart Options/Titles/Value (z) axis) 2) Alinear verticamente (a 90 grados) la rotulación de arriba (Seleccione e Texto/Click Botón Derecho Ratón/Format Axis Title/Alignment/Orientation/90 Degrees)
10 3) Cambiar el color de las series de los datos ("data series") en las líneas de la gráfica (Seleccionar las líneas o Series/Click Botón Derecho Ratón/Format Data Series/Area/Escoger el Color) a) La serie de datos en Estudiantes: Verde Claro b) La serie de datos en Maestros: Azul Cielo c) La serie de datos en Administradora: Rosa Intenso DIAPOSITIVA/SLIDE #7: 12. Insertar un séptimo slide en la presentación. En esta diapositiva habremos de crear una grafica sectorial o circular (Pie Chart): Se utilizará el "Slide Layout" de "Title and Char". (Insert New Slide Panel Derecho: Slide Layout Sección: Other Layouts Title and Chart). a. Escriba en el campo del título el siguiente texto: PRESENTACIONES ELECTRÓNICAS POR REGIÓN DEL PAÍS b. Las Propiedades del título son las siguientes: 3) El tamaño (size) de la letra debe esta: 30. 4) El color del texto: Blanco. c. Escoja la Gráfica Lineal de dos (x-y) Coordenadas. Ejecute el siguiente procedimiento: Aplique un doble clic dentro del Campo para la Gráfica/Chart Menú de Barra: Chart Chart Type Pestaña: Standard Types Sección: Chart Type Column Sección: Chart Sub Type 3-D Column, Compares Values Across and Across Series Clic Botón: OK
11 d. Bajo los atributos de la gráfica (Chart Options), escriba en el encasillado de "Chart Title" el texto abajo descrito. El tipo de Fuente (Font) de este texto es Arial Black, con un tamaño de 28 : Menú de Barra: Chart Chart Options Pestaña: Titles Chart Titles Escribir el Título del la Gráfica Clic Botón: OK: Número de Personas Contactadas por Año e. Borre los datos del "Data Sheet" y entre los siguientes nuevos datos: f. Fomatear la gráfica de columna: 1) Rotule el eje-de-x con: Años (Chart/Chart Options/Titles/Category (x) axis). 2) Rotule el eje vertical (z) con: Cantidad de Personas (Chart/Chart Options/Titles/ Value (z) axis). 3) Alinear verticamente (a 90 grados) la rotulación de arriba (Seleccione e Texto/ Click Botón Derecho Ratón/Format Axis Title/Alignment/Orientation/ 90 Degrees). 4) Cambiar el color de las series de los datos (data series) en las columnas de la gráfica (Seleccionar las Colunnas o Series/Click Botón Derecho Ratón/Format Data Series/Area/Escoger el Color): a) La serie de datos en San Juan: Verde Claro b) La serie de datos en Carolina: Azul c) La serie de datos en Ponce: Rosa Intenso
CREAR UNA PRESENTACIÓN
 LABORATORIO de POWERPOINT 2007 # 2 CREAR UNA PRESENTACIÓN En este ejercicio usted va a: Crear una presentación electrónica de por lo menos 5 diapositivas o slides. Hacer modificaciones y practicar varios
LABORATORIO de POWERPOINT 2007 # 2 CREAR UNA PRESENTACIÓN En este ejercicio usted va a: Crear una presentación electrónica de por lo menos 5 diapositivas o slides. Hacer modificaciones y practicar varios
Creación de Presentación en Microsoft PowerPoint
 Universidad Interamericana de Puerto Rico Recinto de Fajardo GEIC 1000: Literaria de la Información y la Computación Prof. Madeline Ortiz Rodríguez 28 de octubre de 2008 Creación de Presentación en Microsoft
Universidad Interamericana de Puerto Rico Recinto de Fajardo GEIC 1000: Literaria de la Información y la Computación Prof. Madeline Ortiz Rodríguez 28 de octubre de 2008 Creación de Presentación en Microsoft
CTI. CTInforma. PowerPoint PowerPoint 2003 POWERPOINT 2007 POWERPOINT Blank Slide: Inicio default (automático) (automático)
 CTI CTInforma PowerPoint 2007 2 nd Round PowerPoint 2003 SERIE POWERPOINT 2003 VS. 2007 2 nd Round Juan B. Fremaint Irizarry Especialista en Educación en Computadoras Toda presentación comienza con una
CTI CTInforma PowerPoint 2007 2 nd Round PowerPoint 2003 SERIE POWERPOINT 2003 VS. 2007 2 nd Round Juan B. Fremaint Irizarry Especialista en Educación en Computadoras Toda presentación comienza con una
Ejercicio 2: Modificación de Presentación en Microsoft PowerPoint 2010
 Universidad Interamericana de Puerto Rico Recinto de Fajardo GEIC 1000: Literaria de la Información y la Computación Prof. Madeline Ortiz Rodríguez 1 Ejercicio 2: Modificación de Presentación en Microsoft
Universidad Interamericana de Puerto Rico Recinto de Fajardo GEIC 1000: Literaria de la Información y la Computación Prof. Madeline Ortiz Rodríguez 1 Ejercicio 2: Modificación de Presentación en Microsoft
OPENOFFICE IMPRESS. Uso básico Basic usage
 OPENOFFICE IMPRESS Uso básico Basic usage Qué es OpenOffice Impress? Es la herramienta que nos ofrece OpenOffice para realizar presentaciones Las presentaciones permiten comunicar información de una forma
OPENOFFICE IMPRESS Uso básico Basic usage Qué es OpenOffice Impress? Es la herramienta que nos ofrece OpenOffice para realizar presentaciones Las presentaciones permiten comunicar información de una forma
OpenOffice IMPRESS INTRODUCCIÓN
 OpenOffice IMPRESS INTRODUCCIÓN OpenOffice Impress le permite crear diapositivas profesionales que pueden incluir diagramas, objetos de dibujo, texto, multimedia y muchos otros elementos. Además si lo
OpenOffice IMPRESS INTRODUCCIÓN OpenOffice Impress le permite crear diapositivas profesionales que pueden incluir diagramas, objetos de dibujo, texto, multimedia y muchos otros elementos. Además si lo
Los componentes de la ventana de PowerPoint
 Los componentes de la ventana de PowerPoint La ventana de PowerPoint posee barras de herramientas y paneles para facilitarle la rápida creación de las presentaciones. La mayoría de las barras de herramientas
Los componentes de la ventana de PowerPoint La ventana de PowerPoint posee barras de herramientas y paneles para facilitarle la rápida creación de las presentaciones. La mayoría de las barras de herramientas
OBJETIVOS ESPECIFICOS INTRODUCCIÓN A POWER POINT. UNIDAD
 ESCUELA: FMO ASIGNATURA: INFORMÁTICA IV TETRAMESTRE: CUARTO OBJETIVO: El alumno aprenderá el uso de Powerpoint como herramienta para crear presentaciones y proyectos de investigación. UNIDAD I II III IV
ESCUELA: FMO ASIGNATURA: INFORMÁTICA IV TETRAMESTRE: CUARTO OBJETIVO: El alumno aprenderá el uso de Powerpoint como herramienta para crear presentaciones y proyectos de investigación. UNIDAD I II III IV
Ejercicio 2: Modificación de Presentación en Microsoft PowerPoint 2007
 Universidad Interamericana de Puerto Rico Recinto de Fajardo GEIC 1000: Literaria de la Información y la Computación Prof. Madeline Ortiz Rodríguez 1 Ejercicio 2: Modificación de Presentación en Microsoft
Universidad Interamericana de Puerto Rico Recinto de Fajardo GEIC 1000: Literaria de la Información y la Computación Prof. Madeline Ortiz Rodríguez 1 Ejercicio 2: Modificación de Presentación en Microsoft
Área Académica: Licenciatura en Derecho. Profesor: Lic. Virginia Argüelles Pascual
 Área Académica: Licenciatura en Derecho Materia: Computación III Profesor: Lic. Virginia Argüelles Pascual Periodo: Julio-Diciembre 2011 Tema: Power Point Resumen Este trabajo da una idea de como iniciar
Área Académica: Licenciatura en Derecho Materia: Computación III Profesor: Lic. Virginia Argüelles Pascual Periodo: Julio-Diciembre 2011 Tema: Power Point Resumen Este trabajo da una idea de como iniciar
INTRODUCCION A POWER POINT
 Universidad de Puerto Rico Recinto Universitario de Mayagüez Centro de Cómputos INTRODUCCION A POWER POINT Por: Lilliam I. Lugo Ramírez e Isabel Ríos López Unidad de Servicios al Usuario I. Introducción
Universidad de Puerto Rico Recinto Universitario de Mayagüez Centro de Cómputos INTRODUCCION A POWER POINT Por: Lilliam I. Lugo Ramírez e Isabel Ríos López Unidad de Servicios al Usuario I. Introducción
Departamento de Educación de Puerto Rico
 Frank J. Ortiz Bello, M.A. Ed. Autor Departamento de Educación de Puerto Rico Rafael Román Meléndez, M.A. Ed. Secretario Harry Valentín González, M.A. Ed. Subsecretario Carmen N. Pintado Espiet, Ed. D.
Frank J. Ortiz Bello, M.A. Ed. Autor Departamento de Educación de Puerto Rico Rafael Román Meléndez, M.A. Ed. Secretario Harry Valentín González, M.A. Ed. Subsecretario Carmen N. Pintado Espiet, Ed. D.
WordArt: Publisher incluye WordArt, que permite añadir algunas apariencias y efectos a su texto.
 Publisher Toda persona quiere diseñar algo que otras personas puedan leer. La calidad de su trabajo puede influir mucho en sus ingresos, en lo profesional, e incluso en como las personas te puedan tratar.
Publisher Toda persona quiere diseñar algo que otras personas puedan leer. La calidad de su trabajo puede influir mucho en sus ingresos, en lo profesional, e incluso en como las personas te puedan tratar.
Taller de Microsoft Office. Oscar Chacón Rodríguez Universidad Central de Bayamón Programa Servicios de Apoyo al Estudiante
 Taller de Microsoft Office Oscar Chacón Rodríguez Universidad Central de Bayamón Programa Servicios de Apoyo al Estudiante 1 Page Tabla de contenido Qué es Microsoft PowerPoint?... 2 Cómo crear una presentación?...
Taller de Microsoft Office Oscar Chacón Rodríguez Universidad Central de Bayamón Programa Servicios de Apoyo al Estudiante 1 Page Tabla de contenido Qué es Microsoft PowerPoint?... 2 Cómo crear una presentación?...
MANUAL Y ACTIVIDADES. Edublogg.wordpress.com. Caeiro Fábregas - Pérez
 MANUAL Y ACTIVIDADES Caeiro Fábregas - Pérez INDICE Qué es Microsoft PowerPoint? 3 Descripción de la pantalla 4 Actividad 1 Abrir PowerPoint Actividad 2 Estilo de diapositivos Actividad 3 Nueva diapositiva
MANUAL Y ACTIVIDADES Caeiro Fábregas - Pérez INDICE Qué es Microsoft PowerPoint? 3 Descripción de la pantalla 4 Actividad 1 Abrir PowerPoint Actividad 2 Estilo de diapositivos Actividad 3 Nueva diapositiva
INSTITUTO CONVERSA DIRECCION ACADEMICA PROGRAMACION DE CLASE DE MICROSOFT POWER POINT FASE LECCION TEMA PAGINA ACTIVIDAD COMPU-INGLES
 NOMBRE DEL MODULO: POWER POINT CLAVE: UINF063.01- UINF090.01 ESPECIALIDAD: OPERACIÓN DE MICROCOMPUTADORAS DURACION: FASES OBJETIVO DEL MODULO: Elaborar presentaciones graficas mediante el empleo de las
NOMBRE DEL MODULO: POWER POINT CLAVE: UINF063.01- UINF090.01 ESPECIALIDAD: OPERACIÓN DE MICROCOMPUTADORAS DURACION: FASES OBJETIVO DEL MODULO: Elaborar presentaciones graficas mediante el empleo de las
:: Presentaciones Electrónicas usando el programa PowerPoint ::
 :: Presentaciones Electrónicas usando el programa PowerPoint :: [Aplica a versiones 2003, XP, Nivel Básico] PowerPoint es una marca registrada de Microsoft Corporation. Se utiliza para el diseño y ejecución
:: Presentaciones Electrónicas usando el programa PowerPoint :: [Aplica a versiones 2003, XP, Nivel Básico] PowerPoint es una marca registrada de Microsoft Corporation. Se utiliza para el diseño y ejecución
Fundamentos de PowerPoint
 Fundamentos de PowerPoint Pow erpoint es una potente aplicación de presentaciones. Pero para usarla del modo más eficaz, es necesario comprender primero los aspectos básicos. Este tutorial presenta algunas
Fundamentos de PowerPoint Pow erpoint es una potente aplicación de presentaciones. Pero para usarla del modo más eficaz, es necesario comprender primero los aspectos básicos. Este tutorial presenta algunas
Se le pueden aplicar distintos diseños de fuente, plantilla y animación, también podemos insertar efectos animados, películas y sonidos.
 PowerPoint es la herramienta que nos ofrece Microsoft Office para crear presentaciones. Las presentaciones son imprescindibles hoy en día ya que permiten comunicar información e ideas de forma visual y
PowerPoint es la herramienta que nos ofrece Microsoft Office para crear presentaciones. Las presentaciones son imprescindibles hoy en día ya que permiten comunicar información e ideas de forma visual y
LABORATORIO #1 - POWERPOINT 2013
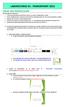 LABORATORIO #1 - POWERPOINT 2013 CREAR UNA PRESENTACIÓN En este ejercicio usted va a: Crear una presentación electrónica de por lo menos 5 diapositivas o slides. Hacer modificaciones y practicar varios
LABORATORIO #1 - POWERPOINT 2013 CREAR UNA PRESENTACIÓN En este ejercicio usted va a: Crear una presentación electrónica de por lo menos 5 diapositivas o slides. Hacer modificaciones y practicar varios
Manual Power Point. RGA Training & Solutions
 Manual Power Point RGA Training & Solutions Microsoft PowerPoint 2013 es un programa de aplicación enfocado en presentaciones que se usan para organizar y presentar información e ideas de forma visual
Manual Power Point RGA Training & Solutions Microsoft PowerPoint 2013 es un programa de aplicación enfocado en presentaciones que se usan para organizar y presentar información e ideas de forma visual
Para ingresar al programa, pruebe una de las siguientes opciones: a) Haga doble clic sobre el ícono de acceso directo del Escritorio.
 3.3 Presentador Power Point Powerpoint es un programa de creación de aplicaciones visuales en forma de demostraciones y presentaciones. La filosofía del funcionamiento de Powerpoint es la misma que unas
3.3 Presentador Power Point Powerpoint es un programa de creación de aplicaciones visuales en forma de demostraciones y presentaciones. La filosofía del funcionamiento de Powerpoint es la misma que unas
Elaboración de afiches con Microsoft Publisher
 Elaboración de afiches con Microsoft Publisher Proyecto: Noche de Baile y Romance Juan C. Rivera García Diseñador Gráfico del C_DATA Elaboración del Proyecto 1 Paso 1: Abrir el programa Acceda el programa
Elaboración de afiches con Microsoft Publisher Proyecto: Noche de Baile y Romance Juan C. Rivera García Diseñador Gráfico del C_DATA Elaboración del Proyecto 1 Paso 1: Abrir el programa Acceda el programa
TEMA 4: PRESENTACIONES DIGITALES. Realización de presentaciones digitales multimedia con Microsoft PowerPoint
 TEMA 4: PRESENTACIONES DIGITALES Realización de presentaciones digitales multimedia con Microsoft PowerPoint Qué vamos a ver? El entorno de trabajo de Microsoft PowerPoint Edición de presentaciones básicas
TEMA 4: PRESENTACIONES DIGITALES Realización de presentaciones digitales multimedia con Microsoft PowerPoint Qué vamos a ver? El entorno de trabajo de Microsoft PowerPoint Edición de presentaciones básicas
PRACTICAS DE POWERPOINT
 PRACTICAS DE POWERPOINT PowerPoint es un programa de presentaciones que nos servirá para realizar una exposición de contenidos que incluya texto, imágenes, gráficos y vídeo en forma de diapositivas que,
PRACTICAS DE POWERPOINT PowerPoint es un programa de presentaciones que nos servirá para realizar una exposición de contenidos que incluya texto, imágenes, gráficos y vídeo en forma de diapositivas que,
POWER POINT OSCEOLA LIBRARY SYSTEM IRAIDA MATOS AGENDA
 POWER POINT OSCEOLA LIBRARY SYSTEM IRAIDA MATOS AGENDA Conocer las pestañas y sus opciones Crear una presentación: Escoger formato, diseño, esquema de color, animación Añadir tabla, gráfica, Clip Art y
POWER POINT OSCEOLA LIBRARY SYSTEM IRAIDA MATOS AGENDA Conocer las pestañas y sus opciones Crear una presentación: Escoger formato, diseño, esquema de color, animación Añadir tabla, gráfica, Clip Art y
PRÁCTICA 2 - PRESENTACIÓN A PARTIR DE UNA PLANTILLA, DE UNA DIAPOSITIVA EN BLANCO, OBJETOS, TEXTOS, VIÑETAS Y TABLAS
 TIC - IES Pérez de Ayala PRÁCTICA 2 - PRESENTACIÓN A PARTIR DE UNA PLANTILLA, DE UNA DIAPOSITIVA EN BLANCO, OBJETOS, TEXTOS, VIÑETAS Y TABLAS Abrimos el PowerPoint, seleccionamos un archivo nuevo, y desde
TIC - IES Pérez de Ayala PRÁCTICA 2 - PRESENTACIÓN A PARTIR DE UNA PLANTILLA, DE UNA DIAPOSITIVA EN BLANCO, OBJETOS, TEXTOS, VIÑETAS Y TABLAS Abrimos el PowerPoint, seleccionamos un archivo nuevo, y desde
PROCEDIMIENTO PARA RESOLVER
 PLANTEAMIENTO PROCEDIMIENTO PARA RESOLVER 1 AGREGUE NÚMEROS DE DIAPOSITIVAS A TODAS LAS DIAPOSITIVAS, EXCEPTO A LA DIAPOSITIVA DE TÍTULO. Ficha Insertar, Número de diapositiva, Activar la casilla de Número
PLANTEAMIENTO PROCEDIMIENTO PARA RESOLVER 1 AGREGUE NÚMEROS DE DIAPOSITIVAS A TODAS LAS DIAPOSITIVAS, EXCEPTO A LA DIAPOSITIVA DE TÍTULO. Ficha Insertar, Número de diapositiva, Activar la casilla de Número
4.3. CONFIGURAR INTERVALOS PARA TRANSICIONES Y ANIMACIONES.
 4.3. CONFIGURAR INTERVALOS PARA TRANSICIONES Y ANIMACIONES. Cuando incorporas las transiciones y animaciones de diapositivas a una presentación, dos de las opciones de que dispones para cada una de ellas
4.3. CONFIGURAR INTERVALOS PARA TRANSICIONES Y ANIMACIONES. Cuando incorporas las transiciones y animaciones de diapositivas a una presentación, dos de las opciones de que dispones para cada una de ellas
4. Escribir en la pestaña Hoja 1, Practica 1. Doble Clic a la Pestaña Rotulada: Hoja 1 2. Escribir: Practica
 1. Crear un documento nuevo y guardarlo en su Flash Drive, con sus apellidos y nombre, como un Excel Workbook (Libro de Trabajo de MS Excel 2007) 1. Clic: Botón de Office, El Círculo con el Logo de MS
1. Crear un documento nuevo y guardarlo en su Flash Drive, con sus apellidos y nombre, como un Excel Workbook (Libro de Trabajo de MS Excel 2007) 1. Clic: Botón de Office, El Círculo con el Logo de MS
SESIÓN 8 FORMATO DE LAS DIAPOSITIVAS.
 I. CONTENIDOS: 1. Insertar texto a la diapositiva. 2. Utilización de las sangrías. 3. Numeración y viñetas. 4. Alineación del párrafo. 5. Cambio de formato. 6. Encabezado y pie de página. 7. Diseño de
I. CONTENIDOS: 1. Insertar texto a la diapositiva. 2. Utilización de las sangrías. 3. Numeración y viñetas. 4. Alineación del párrafo. 5. Cambio de formato. 6. Encabezado y pie de página. 7. Diseño de
TRANSICIONES, ZOOMS Y RECORRIDOS, TEXTO Y MÚSICA
 TRANSICIONES, ZOOMS Y RECORRIDOS, TEXTO Y MÚSICA 1) TRANSICIONES: Una vez ubicados todos los elementos visuales en el Vídeo 1A, retroceda en la línea de tiempo y arrastre todas las otras imágenes desde
TRANSICIONES, ZOOMS Y RECORRIDOS, TEXTO Y MÚSICA 1) TRANSICIONES: Una vez ubicados todos los elementos visuales en el Vídeo 1A, retroceda en la línea de tiempo y arrastre todas las otras imágenes desde
Microsoft PowerPoint 2007
 Microsoft PowerPoint 2007 Objetivos Exponer conceptos básicos en el uso y manejo de MS PowerPoint. Utilizar el programa de MS PowerPoint para crear presentaciones. Introducción El programa Microsoft Office
Microsoft PowerPoint 2007 Objetivos Exponer conceptos básicos en el uso y manejo de MS PowerPoint. Utilizar el programa de MS PowerPoint para crear presentaciones. Introducción El programa Microsoft Office
UNIDAD III PRESENTACIÓN CON DIAPOSITIVAS
 UNIDAD III PRESENTACIÓN CON DIAPOSITIVAS 1.- Entorno de Microsoft Power Point Lic. Silvia Mireya Hernández Hermosillo. 1 INICIO DE POWER POINT 1.1 Pasos para entrar a Power Point 1. Da clic en el botón
UNIDAD III PRESENTACIÓN CON DIAPOSITIVAS 1.- Entorno de Microsoft Power Point Lic. Silvia Mireya Hernández Hermosillo. 1 INICIO DE POWER POINT 1.1 Pasos para entrar a Power Point 1. Da clic en el botón
Actualización de una libreta de cómputos en Microsoft Excel Parte I
 Universidad Interamericana de Puerto Rico Recinto de Fajardo GEIC 1010: Manejo de la Información y Uso de la Computadora Prof. Madeline Ortiz Rodríguez 1 Actualización de una libreta de cómputos en Microsoft
Universidad Interamericana de Puerto Rico Recinto de Fajardo GEIC 1010: Manejo de la Información y Uso de la Computadora Prof. Madeline Ortiz Rodríguez 1 Actualización de una libreta de cómputos en Microsoft
Software para crear presentaciones
 Software para crear presentaciones por Leticia Pureco Reyes El software de presentaciones se usa para crear diapositivas que apoyen a una persona durante una conferencia, presentación, exposición, etc.
Software para crear presentaciones por Leticia Pureco Reyes El software de presentaciones se usa para crear diapositivas que apoyen a una persona durante una conferencia, presentación, exposición, etc.
ESTRATEGIAS DIGITALES EN EL MANEJO DE LA INFORMACIÓN
 ESTRATEGIAS DIGITALES EN EL MANEJO DE LA INFORMACIÓN Pauta de Aprendizaje Unidad III Mg. Tania Briones Linares 1 INDICE UNIDAD III... 3 APLICACIONES PARA INFORMES Y PRESENTACIONES... 3 RESUMEN... 3 MICROSOFT
ESTRATEGIAS DIGITALES EN EL MANEJO DE LA INFORMACIÓN Pauta de Aprendizaje Unidad III Mg. Tania Briones Linares 1 INDICE UNIDAD III... 3 APLICACIONES PARA INFORMES Y PRESENTACIONES... 3 RESUMEN... 3 MICROSOFT
Excel Ba sico. Introducción a Excel. El estudio del contenido de esta unidad Contribuirá a que usted adquiera las Competencias para:
 Excel Ba sico Introducción a Excel El estudio del contenido de esta unidad Contribuirá a que usted adquiera las Competencias para: Interpretar conceptos básicos de Excel Utilizar herramientas básicas Administrar
Excel Ba sico Introducción a Excel El estudio del contenido de esta unidad Contribuirá a que usted adquiera las Competencias para: Interpretar conceptos básicos de Excel Utilizar herramientas básicas Administrar
ELABORACIÓN DE PRESENTACIONES MS OFFICE POWERPOINT 2007
 PLAN DE CAPACITACION 2012 OPERACIÓN DE COMPUTADORAS Y PROGRAMAS DE OFIMATICA ELABORACIÓN DE PRESENTACIONES MS OFFICE POWERPOINT 2007 MATERIAL DE CONSULTA Nº 4 Junio 2012 CONTENIDO 1 MICROSOFT POWERPOINT
PLAN DE CAPACITACION 2012 OPERACIÓN DE COMPUTADORAS Y PROGRAMAS DE OFIMATICA ELABORACIÓN DE PRESENTACIONES MS OFFICE POWERPOINT 2007 MATERIAL DE CONSULTA Nº 4 Junio 2012 CONTENIDO 1 MICROSOFT POWERPOINT
Unidad N 3. Plantillas de Microsoft Office Online
 Unidad N 3. Plantillas de Microsoft Office Online Tema 1. Uso de plantillas Aprenderá cómo descargar y configurar plantillas, personalizando tipo de letra, color y formato en las presentaciones, así como
Unidad N 3. Plantillas de Microsoft Office Online Tema 1. Uso de plantillas Aprenderá cómo descargar y configurar plantillas, personalizando tipo de letra, color y formato en las presentaciones, así como
Aprovechamiento pedagógico del presentador de diapositivas PowerPoint
 Aprovechamiento pedagógico del presentador de diapositivas PowerPoint Microsoft PowerPoint es un presentador de diapositivas, nos permite crear presentaciones animadas; podemos incorporar textos, imágenes,
Aprovechamiento pedagógico del presentador de diapositivas PowerPoint Microsoft PowerPoint es un presentador de diapositivas, nos permite crear presentaciones animadas; podemos incorporar textos, imágenes,
Imágenes y Gráficos. capítulo 06
 Imágenes y Gráficos capítulo 06 Imágenes y Gráficos imágenes y gráficos 6.1 WordArt Para Microsoft, WordArt es una galería de estilos que se pueden agregar a los documentos para crear efectos decorativos,
Imágenes y Gráficos capítulo 06 Imágenes y Gráficos imágenes y gráficos 6.1 WordArt Para Microsoft, WordArt es una galería de estilos que se pueden agregar a los documentos para crear efectos decorativos,
Presentaciones con Diapositivas
 Presentaciones Presentación = Secuencia de diapositivas Diapositiva = Combinación de textos e ilustraciones Presentaciones con Diapositivas PowerPoint Carlos Cervigón 1 Presentaciones Características de
Presentaciones Presentación = Secuencia de diapositivas Diapositiva = Combinación de textos e ilustraciones Presentaciones con Diapositivas PowerPoint Carlos Cervigón 1 Presentaciones Características de
Crear gráficos en Excel Un gráfico es la representación gráfica de los datos de una hoja de cálculo y facilita su interpretación.
 CREACIÓN DE GRÁFICOS EN MICROSOFT OFFICE EXCEL Vamos a ver cómo crear gráficos a partir de unos datos introducidos en una hoja de cálculo. Así resultará más sencilla la interpretación de los datos. Terminología
CREACIÓN DE GRÁFICOS EN MICROSOFT OFFICE EXCEL Vamos a ver cómo crear gráficos a partir de unos datos introducidos en una hoja de cálculo. Así resultará más sencilla la interpretación de los datos. Terminología
PRÁCTICA 1 PRESENTACIÓN A PARTIR DE UNA PLANTILLA, DE UNA DIAPOSITIVA EN BLANCO, OBJETOS, TEXTOS, VIÑETAS Y TABLAS.
 PRÁCTICA 1 PRESENTACIÓN A PARTIR DE UNA PLANTILLA, DE UNA DIAPOSITIVA EN BLANCO, OBJETOS, TEXTOS, VIÑETAS Y TABLAS. Abrimos el PowerPoint, seleccionamos un archivo nuevo, y desde el panel de tareas derecho
PRÁCTICA 1 PRESENTACIÓN A PARTIR DE UNA PLANTILLA, DE UNA DIAPOSITIVA EN BLANCO, OBJETOS, TEXTOS, VIÑETAS Y TABLAS. Abrimos el PowerPoint, seleccionamos un archivo nuevo, y desde el panel de tareas derecho
Word procesador de texto
 Ventana principal procesador de texto La ventana principal de trabajo de presenta: Barra de Menús, de herramientas y de Acceso Rápido Barra de Estado La hoja de trabajo Barra de desplazamiento Vistas y
Ventana principal procesador de texto La ventana principal de trabajo de presenta: Barra de Menús, de herramientas y de Acceso Rápido Barra de Estado La hoja de trabajo Barra de desplazamiento Vistas y
Presentaciones Multimedia Práctica 1
 Presentaciones Multimedia Práctica 1 INSTRUCCIONES Crear una presentación nueva en Blanco Escribir el texto Aplicaciones Clave como el título de la diapositiva actual y Word, Excel y PowerPoint como subtítulo
Presentaciones Multimedia Práctica 1 INSTRUCCIONES Crear una presentación nueva en Blanco Escribir el texto Aplicaciones Clave como el título de la diapositiva actual y Word, Excel y PowerPoint como subtítulo
UNIDAD 5. PRESENTACIONES EN POWER POINT
 UNIDAD 5. PRESENTACIONES EN POWER POINT 5.1 Concepto del paquete de presentaciones Es un paquete para asistir a las personas en presentaciones diseñando diapositivas, las presentaciones se desarrollan
UNIDAD 5. PRESENTACIONES EN POWER POINT 5.1 Concepto del paquete de presentaciones Es un paquete para asistir a las personas en presentaciones diseñando diapositivas, las presentaciones se desarrollan
ANIMACIÓN DE ENTRADA Y SALIDA ANIMACIÓN DE ENTRADA Y SALIDA
 ANIMACIÓN DE ENTRADA Y SALIDA ANIMACIÓN DE ENTRADA Y SALIDA Puede animar sonidos, hipervínculos, texto, gráficos, diagramas y objetos para resaltar los puntos importantes, controlar el flujo de información
ANIMACIÓN DE ENTRADA Y SALIDA ANIMACIÓN DE ENTRADA Y SALIDA Puede animar sonidos, hipervínculos, texto, gráficos, diagramas y objetos para resaltar los puntos importantes, controlar el flujo de información
Microsoft PowerPoint 2007 Completo
 Microsoft PowerPoint 2007 Completo Duración: 50.00 horas Descripción Este curso permite conocer la aplicación Power Point 2007 desde los apartados más básicos hasta los más avanzados. De esta manera aprenderemos
Microsoft PowerPoint 2007 Completo Duración: 50.00 horas Descripción Este curso permite conocer la aplicación Power Point 2007 desde los apartados más básicos hasta los más avanzados. De esta manera aprenderemos
Microsoft PowerPoint 2007 Completo
 Microsoft PowerPoint 2007 Completo Duración: 50.00 horas Páginas del manual: 216 páginas Descripción Este curso permite conocer la aplicación Power Point 2007 desde los apartados más básicos hasta los
Microsoft PowerPoint 2007 Completo Duración: 50.00 horas Páginas del manual: 216 páginas Descripción Este curso permite conocer la aplicación Power Point 2007 desde los apartados más básicos hasta los
APLICACIÓN DE PRESENTACIONES POWER POINT NIVEL BÁSICO
 Universidad del Turabo en Yabucoa Propuesta de Título V Centro de Desarrollo para el Uso de la Tecnología en la Sala de Clases APLICACIÓN DE PRESENTACIONES POWER POINT NIVEL BÁSICO PROF. CARMEN CARRILLO,
Universidad del Turabo en Yabucoa Propuesta de Título V Centro de Desarrollo para el Uso de la Tecnología en la Sala de Clases APLICACIÓN DE PRESENTACIONES POWER POINT NIVEL BÁSICO PROF. CARMEN CARRILLO,
En Microsoft Office Word 2007 se puede insertar una tabla eligiendo un diseño entre varias tablas con formato previo
 Tablas de datos En Microsoft Office Word 2007 se puede insertar una tabla eligiendo un diseño entre varias tablas con formato previo (rellenas con datos de ejemplo) o seleccionando el número de filas y
Tablas de datos En Microsoft Office Word 2007 se puede insertar una tabla eligiendo un diseño entre varias tablas con formato previo (rellenas con datos de ejemplo) o seleccionando el número de filas y
Seleccionar Copiar. Modificar objeto. Mover
 Clic sobre el mismo; verás que el recuadro mostrará un recuadro de puntos, indicando que el objeto está seleccionado. Para quitar la selección, haz clic en cualquier parte fuera del recuadro. Seleccionar
Clic sobre el mismo; verás que el recuadro mostrará un recuadro de puntos, indicando que el objeto está seleccionado. Para quitar la selección, haz clic en cualquier parte fuera del recuadro. Seleccionar
PRESENTADOR DE DIAPOSITIVAS MICROSOFT POWER POINT
 TUTORIAL 4to. Grado SEGUNDO TRIMESTRE PRESENTADOR DE DIAPOSITIVAS MICROSOFT POWER POINT Se entiende por presentación a un conjunto de diapositivas organizadas secuencialmente para desarrollar un contenido.
TUTORIAL 4to. Grado SEGUNDO TRIMESTRE PRESENTADOR DE DIAPOSITIVAS MICROSOFT POWER POINT Se entiende por presentación a un conjunto de diapositivas organizadas secuencialmente para desarrollar un contenido.
Formato de una presentación
 Formato de una presentación capítulo 17 Formato de una presentación formato (presentación) En esta unidad aprenderá a crear presentaciones mediante plantillas y a configurar el formato de cada diapositiva,
Formato de una presentación capítulo 17 Formato de una presentación formato (presentación) En esta unidad aprenderá a crear presentaciones mediante plantillas y a configurar el formato de cada diapositiva,
POWER POINT ESQUEMA DE TRABAJO EN UNA PRESENTACION. Asociar Procedimientos. Diseño
 1 Contenido POWER POINT...2 ESQUEMA DE TRABAJO EN UNA PRESENTACION...2 Asociar Procedimientos...2 Diseño...2 INSERTAR NUEVA DIAPOSITIVA ESTABLECIENDO SU DISEÑO...3 MEJORAR PRESENTACION ELIGIENDO TEMAS...4
1 Contenido POWER POINT...2 ESQUEMA DE TRABAJO EN UNA PRESENTACION...2 Asociar Procedimientos...2 Diseño...2 INSERTAR NUEVA DIAPOSITIVA ESTABLECIENDO SU DISEÑO...3 MEJORAR PRESENTACION ELIGIENDO TEMAS...4
Lección 3: Trabajar con texto Sección: Conocimientos Generales & Certificación
 PASO A PASO 01 - Primer Mini Proyecto TEMA Seleccionar tipos y tamaños de fuente Cambiar el comportamiento de la herramienta Autoajustar Aplicar estilos y efectos de fuente Cambiar el color de la fuente
PASO A PASO 01 - Primer Mini Proyecto TEMA Seleccionar tipos y tamaños de fuente Cambiar el comportamiento de la herramienta Autoajustar Aplicar estilos y efectos de fuente Cambiar el color de la fuente
1. PRIMEROS PASOS EN POWERPOINT... 3
 1 ÍNDICE 1. PRIMEROS PASOS EN POWERPOINT... 3 2. GUARDAR UN DOCUMENTO DE POWERPOINT... 3 3. BARRA DE HERRAMIENTAS... 5 4. FORMATO DE PRESENTACIÓN... 8 5. INSERCIÓN Y AGREGAR OBJETOS... 9 6. IMPRESIÓN DE
1 ÍNDICE 1. PRIMEROS PASOS EN POWERPOINT... 3 2. GUARDAR UN DOCUMENTO DE POWERPOINT... 3 3. BARRA DE HERRAMIENTAS... 5 4. FORMATO DE PRESENTACIÓN... 8 5. INSERCIÓN Y AGREGAR OBJETOS... 9 6. IMPRESIÓN DE
Qué es Power Point 2010 y para qué es útil?
 Qué es Power Point 2010 y para qué es útil? Power Point 2010 es un software que te permite crear presentaciones en las que puedes incluir animación, narración, imágenes, videos y más. Cómo usar la interfaz
Qué es Power Point 2010 y para qué es útil? Power Point 2010 es un software que te permite crear presentaciones en las que puedes incluir animación, narración, imágenes, videos y más. Cómo usar la interfaz
Unidad # 3: Presentaciones Multimedia
 Unidad # 3: Presentaciones Multimedia Microsoft Office PowerPoint 2007, es un programa que se utiliza como una herramienta auxiliar en eventos tales como: 1) Exposiciones de temas 2) Defensas de tesis
Unidad # 3: Presentaciones Multimedia Microsoft Office PowerPoint 2007, es un programa que se utiliza como una herramienta auxiliar en eventos tales como: 1) Exposiciones de temas 2) Defensas de tesis
SESIÓN 6 INTRODUCCIÓN A POWER POINT
 SESIÓN 6 INTRODUCCIÓN A POWER POINT I. CONTENIDOS: 1. Barra de título. 2. Barra de estado. 3. Barra de desplazamiento. 4. Barra de menús. 5. Barra de herramientas. 6. Opciones de visualización en Power
SESIÓN 6 INTRODUCCIÓN A POWER POINT I. CONTENIDOS: 1. Barra de título. 2. Barra de estado. 3. Barra de desplazamiento. 4. Barra de menús. 5. Barra de herramientas. 6. Opciones de visualización en Power
GUIA RÁPIDA PARA LA PRESENTACIÓN DE TESIS Y TRABAJOS DE GRADO EN FORMATO DIGITAL PRESENTACIÓN
 GUIA RÁPIDA PARA LA PRESENTACIÓN DE TESIS Y TRABAJOS DE GRADO EN FORMATO DIGITAL PRESENTACIÓN Esta guía describe mediante diez (6) pasos, las recomendaciones mínimas para la presentación de tesis y trabajos
GUIA RÁPIDA PARA LA PRESENTACIÓN DE TESIS Y TRABAJOS DE GRADO EN FORMATO DIGITAL PRESENTACIÓN Esta guía describe mediante diez (6) pasos, las recomendaciones mínimas para la presentación de tesis y trabajos
Aplicación y modificación de plantillas de diseño
 5.1 LECCIÓN 5 Aplicación y modificación de plantillas de diseño Una vez completada esta lección, podrá: Comprender y aplicar plantillas de diseño. Entender los patrones de PowerPoint. Cambiar la presentación
5.1 LECCIÓN 5 Aplicación y modificación de plantillas de diseño Una vez completada esta lección, podrá: Comprender y aplicar plantillas de diseño. Entender los patrones de PowerPoint. Cambiar la presentación
Lección 4: Diseñar una presentación Sección: Conocimientos Generales & Certificación
 PASO A PASO 03 Tercer Mini Proyecto TEMA Aplicar un tema a un patrón de diapositivas Mover y cambiar el tamaño de los marcadores de posición de un diseño del patrón Agregar un nuevo elemento a un patrón
PASO A PASO 03 Tercer Mini Proyecto TEMA Aplicar un tema a un patrón de diapositivas Mover y cambiar el tamaño de los marcadores de posición de un diseño del patrón Agregar un nuevo elemento a un patrón
Sesión No. 5. Contextualización INFORMÁTICA 1. Nombre: Presentaciones Gráficas
 INFORMÁTICA INFORMÁTICA 1 Sesión No. 5 Nombre: Presentaciones Gráficas Contextualización El software para elaborar presentaciones gráficas, es de gran utilidad tanto en el campo laboral como en el educativo,
INFORMÁTICA INFORMÁTICA 1 Sesión No. 5 Nombre: Presentaciones Gráficas Contextualización El software para elaborar presentaciones gráficas, es de gran utilidad tanto en el campo laboral como en el educativo,
Capítulo 1: Introducción a Microsoft PowerPoint 2003
 Capítulo 1: Introducción a Microsoft PowerPoint 2003 1.1. Qué es powerpoint? 1.2. El entorno de powerpoint 1.3. Las diferentes vistas de powerpoint 1.4. Barras de herramientas 1.5. Ayuda 1 1.1. QUÉ ES
Capítulo 1: Introducción a Microsoft PowerPoint 2003 1.1. Qué es powerpoint? 1.2. El entorno de powerpoint 1.3. Las diferentes vistas de powerpoint 1.4. Barras de herramientas 1.5. Ayuda 1 1.1. QUÉ ES
Presentación multimedia de la empresa
 Presentación multimedia de la empresa Recomendaciones para Insertar datos: una vez terminado el diseño de patrón de diapositivas, pueden insertarse nuevas presentaciones con cualquier tipo de diseño. A
Presentación multimedia de la empresa Recomendaciones para Insertar datos: una vez terminado el diseño de patrón de diapositivas, pueden insertarse nuevas presentaciones con cualquier tipo de diseño. A
Formación a distancia de Curso de Computación e Informática
 Instituto de Formación Profesional CBTech Estudie desde su hogar y obtenga un certificado universitario Formación a distancia de Curso de Computación e Informática 1 Curso de Procesamiento de Textos con
Instituto de Formación Profesional CBTech Estudie desde su hogar y obtenga un certificado universitario Formación a distancia de Curso de Computación e Informática 1 Curso de Procesamiento de Textos con
MANUAL POWERPOINT 2010 PREPARADO POR NIVIA EMERIC
 4/23/2012 UNIVERSIDAD METROPOLITANA ESCUELA DE ADMINISTRACIÓN EMPRESAS MANUAL POWERPOINT 2010 PREPARADO POR NIVIA EMERIC COIS 101 Nivia Emeric Qué es PowerPoint? PowerPoint es un programa para producir
4/23/2012 UNIVERSIDAD METROPOLITANA ESCUELA DE ADMINISTRACIÓN EMPRESAS MANUAL POWERPOINT 2010 PREPARADO POR NIVIA EMERIC COIS 101 Nivia Emeric Qué es PowerPoint? PowerPoint es un programa para producir
Microsoft PowerPoint 2010 Completo
 Microsoft PowerPoint 2010 Completo Duración: 50.00 horas Descripción PowerPoint es una aplicación imprescindible para cualquier persona que precise realizar presentaciones y exposiciones. El curso de PowerPoint
Microsoft PowerPoint 2010 Completo Duración: 50.00 horas Descripción PowerPoint es una aplicación imprescindible para cualquier persona que precise realizar presentaciones y exposiciones. El curso de PowerPoint
Unidad N 2. Patrón de diapositivas
 Unidad N 2. Patrón de diapositivas Tema 1. Modelos de diapositivas parte 1 A continuación se va a explicar cómo crear presentaciones para exhibir los elementos más importantes de proyección para una determinada
Unidad N 2. Patrón de diapositivas Tema 1. Modelos de diapositivas parte 1 A continuación se va a explicar cómo crear presentaciones para exhibir los elementos más importantes de proyección para una determinada
TEMA 1: Configurar Página e Insertar Texto
 TEMA 1: Configurar Página e Insertar Texto 1 Como ejemplo se creará un folleto Diseño de página: A continuación se mostrarán los pasos para hacer un folleto. Primero se debe empezar por configurar la página:
TEMA 1: Configurar Página e Insertar Texto 1 Como ejemplo se creará un folleto Diseño de página: A continuación se mostrarán los pasos para hacer un folleto. Primero se debe empezar por configurar la página:
Lección 3: Trabajar con texto Sección: Conocimientos Generales & Certificación
 PASO A PASO 04 Cuarto Mini Proyecto TEMA Agregar a una diapositiva Cambiar el tamaño de Aplicar un Estilo rápido a Aplicar formato de relleno y contorno a Aplicar rellenos con imágenes y colores degradados
PASO A PASO 04 Cuarto Mini Proyecto TEMA Agregar a una diapositiva Cambiar el tamaño de Aplicar un Estilo rápido a Aplicar formato de relleno y contorno a Aplicar rellenos con imágenes y colores degradados
CTI. CTInforma. 4 to Round. POWERPOINT 2007 POWERPOINT 2003 Añadir Efectos
 SERIE POWERPOINT 2003 VS. 2007-4to Round CTI CTInforma SERIE POWERPOINT 2003 VS. 2007 4 to Round PowerPoint 2003 Juan B. Fremaint Irizarry Especialista en Educación en Computadoras Bienvenido al cuarto
SERIE POWERPOINT 2003 VS. 2007-4to Round CTI CTInforma SERIE POWERPOINT 2003 VS. 2007 4 to Round PowerPoint 2003 Juan B. Fremaint Irizarry Especialista en Educación en Computadoras Bienvenido al cuarto
EJERCICIO 1 DE POWER POINT POWER POINT EJERCICIO 1 PRESENTACIONES CON POWER POINT
 POWER POINT EJERCICIO 1 PRESENTACIONES CON POWER POINT Power Point es un programa de presentaciones. Su utilidad: exponer un tema o asunto cualquiera por medio de diapositivas, que se suceden en pantalla
POWER POINT EJERCICIO 1 PRESENTACIONES CON POWER POINT Power Point es un programa de presentaciones. Su utilidad: exponer un tema o asunto cualquiera por medio de diapositivas, que se suceden en pantalla
GUIA DE APRENDIZAJE No. 06. Animación, Transición e Intervalos ESTUDIANTE: FECHA:
 GUIA DE APRENDIZAJE No. 06 Animación, Transición e Intervalos AREA Y ASIGNATURA: CICLO: ESTUDIANTE: FECHA: DOCENTE: SISTEMAS VI AMEYDER MANZANO GÓMEZ 1. LOGRO GENERAL Agregar efectos de animación a texto
GUIA DE APRENDIZAJE No. 06 Animación, Transición e Intervalos AREA Y ASIGNATURA: CICLO: ESTUDIANTE: FECHA: DOCENTE: SISTEMAS VI AMEYDER MANZANO GÓMEZ 1. LOGRO GENERAL Agregar efectos de animación a texto
Introducción A PowerPoint
 Introducción A PowerPoint Presentado Por Trinfo Café 1 Tabla de Contenidos Parte 1: Introducción.. 3 A) Qué es PowerPoint?...3 B) Lanzando a PowerPoint...3 C) Familiarizándose con la ventana de PowerPoint
Introducción A PowerPoint Presentado Por Trinfo Café 1 Tabla de Contenidos Parte 1: Introducción.. 3 A) Qué es PowerPoint?...3 B) Lanzando a PowerPoint...3 C) Familiarizándose con la ventana de PowerPoint
Curso Presentaciones MS Power Point. Objetivos curso:
 Curso Objetivos curso: El objetivo de este curso es aprender paso a paso las funciones principales para la realización de presentaciones efectivas. Parte de un enfoque eminentemente práctico y se centra
Curso Objetivos curso: El objetivo de este curso es aprender paso a paso las funciones principales para la realización de presentaciones efectivas. Parte de un enfoque eminentemente práctico y se centra
Administración de la producción. Sesión 6: Presentaciones Gráficas
 Administración de la producción Sesión 6: Presentaciones Gráficas Contextualización En esta segunda y última parte de la unidad, veremos algunas de las funcionalidades más importantes de Microsoft PowerPoint,
Administración de la producción Sesión 6: Presentaciones Gráficas Contextualización En esta segunda y última parte de la unidad, veremos algunas de las funcionalidades más importantes de Microsoft PowerPoint,
Taller: Creación de tablas, gráficas y manejo básico de base de datos
 Consejo de Educación Superior de Puerto Rico Taller: Creación de tablas, gráficas y manejo básico de base de datos Por: Leyda I. Soto López Febrero 2006 Propósito: Crear gráficas y diseñar tablas que se
Consejo de Educación Superior de Puerto Rico Taller: Creación de tablas, gráficas y manejo básico de base de datos Por: Leyda I. Soto López Febrero 2006 Propósito: Crear gráficas y diseñar tablas que se
CURSO DE ALFABETIZACIÓN T.I.C.
 LA PRESENTACIÓN DE DIAPOSITIVAS CON OPENOFFICE 1. Introducción a Impress. 1.1. INTRODUCCIÓN. Impress (del paquete ofimático OpenOffice2) es la aplicación que permite elaborar presentaciones multimedia
LA PRESENTACIÓN DE DIAPOSITIVAS CON OPENOFFICE 1. Introducción a Impress. 1.1. INTRODUCCIÓN. Impress (del paquete ofimático OpenOffice2) es la aplicación que permite elaborar presentaciones multimedia
Presenta: Mtro. Victor Hugo Valenzuela Valencia
 Presenta: Mtro. Victor Hugo Valenzuela Valencia Qué es Word? Qué podemos hacer con Word? Qué propiedades le podemos cambiar al texto? Qué es un margen personalizado? Cuál es la diferencia entre marcador
Presenta: Mtro. Victor Hugo Valenzuela Valencia Qué es Word? Qué podemos hacer con Word? Qué propiedades le podemos cambiar al texto? Qué es un margen personalizado? Cuál es la diferencia entre marcador
INSTRUCCIONES PARA CREAR UN VIDEO EN WINDOWS MOVIE MAKER
 INSTITUCIÓN EDUCATIVA ABSALÓN TORRES CAMACHO Resolución No. 2013 de septiembre 6 de 2002 Nit. 815001161-9 GRADOS: Décimos DOCENTE: Yamileth González Peña ÁREA DE TECNOLOGÍA E INFORMÁTICA INSTRUCCIONES
INSTITUCIÓN EDUCATIVA ABSALÓN TORRES CAMACHO Resolución No. 2013 de septiembre 6 de 2002 Nit. 815001161-9 GRADOS: Décimos DOCENTE: Yamileth González Peña ÁREA DE TECNOLOGÍA E INFORMÁTICA INSTRUCCIONES
SESION8 PATRONES CREACION DE PATRONES. Patrón de
 Objetivo: El alumno aprenderá a crear patrones para documentos notas y diapositivas en PowerPoint así como la inserción de objetos (Tablas, gráficos, SmartArt, Imágenes desde archivo, Imágenes Prediseñadas
Objetivo: El alumno aprenderá a crear patrones para documentos notas y diapositivas en PowerPoint así como la inserción de objetos (Tablas, gráficos, SmartArt, Imágenes desde archivo, Imágenes Prediseñadas
(TECNOLOGÍA DE LA INFORMACIÓN Y COMUNICACIÓN)
 AÑO DE LA INTEGRACIÓN NACIONAL Y EL RECONOCIMIENTO DE NUESTRA DIVERSIDAD Década de la Educación Inclusiva 2003 2012 (TECNOLOGÍA DE LA INFORMACIÓN Y COMUNICACIÓN) IV TALLER DE ACTUALIZACIÓN DOCENTE EN EL
AÑO DE LA INTEGRACIÓN NACIONAL Y EL RECONOCIMIENTO DE NUESTRA DIVERSIDAD Década de la Educación Inclusiva 2003 2012 (TECNOLOGÍA DE LA INFORMACIÓN Y COMUNICACIÓN) IV TALLER DE ACTUALIZACIÓN DOCENTE EN EL
INSTITUCIÓN EDUCATIVA TÉCNICA SAGRADO CORAZÓN Aprobada según Resolución No NIT DANE SOLEDAD ATLÁNTICO.
 Página 1 de 17 GUÍA No. III ÁREA: INFORMÁTICA GRADO: 4º DOCENTE: DIANA CAROLINA BENITEZ MONSALVE RAMIRO OSORIO PERIODO: III IH (en horas): 2 H.S. EJE MICROSOFT OFFICE POWERPOINT TEMÁTICO DESEMPEÑO Conoce
Página 1 de 17 GUÍA No. III ÁREA: INFORMÁTICA GRADO: 4º DOCENTE: DIANA CAROLINA BENITEZ MONSALVE RAMIRO OSORIO PERIODO: III IH (en horas): 2 H.S. EJE MICROSOFT OFFICE POWERPOINT TEMÁTICO DESEMPEÑO Conoce
INSTRUCCIONES PARA CREAR UN VIDEO EN WINDOWS MOVIE MAKER
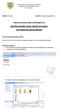 INSTITUCIÓN EDUCATIVA ABSALÓN TORRES CAMACHO Resolución No. 2013 de septiembre 6 de 2002 Nit. 815001161-9 GRADOS: Décimos DOCENTE: Yamileth González Peña ÁREA DE TECNOLOGÍA E INFORMÁTICA INSTRUCCIONES
INSTITUCIÓN EDUCATIVA ABSALÓN TORRES CAMACHO Resolución No. 2013 de septiembre 6 de 2002 Nit. 815001161-9 GRADOS: Décimos DOCENTE: Yamileth González Peña ÁREA DE TECNOLOGÍA E INFORMÁTICA INSTRUCCIONES
El Power Point es un programa que permite hacer presentaciones y es usado ampliamente en los ámbitos de negocios y educacionales.
 TUTORIAL PARA HACER PRESENTACIONES EN POWER POINT Guía del taller de herramientas de presentación 1) Qué es un Power Point? El Power Point es un programa que permite hacer presentaciones y es usado ampliamente
TUTORIAL PARA HACER PRESENTACIONES EN POWER POINT Guía del taller de herramientas de presentación 1) Qué es un Power Point? El Power Point es un programa que permite hacer presentaciones y es usado ampliamente
PROGRAMACIÓN. Bachillerato para Adultos con orientación en computación RM 240/91 PROGRAMA DE LA MATERIA
 Curso: 3er cuatrimestre Turno: Mañana/Noche Profesora: Mariel Benitez E-mail: meben@fibertel.com.ar PROGRAMACIÓN Bachillerato para Adultos con orientación en computación RM 240/91 PROGRAMA DE LA MATERIA
Curso: 3er cuatrimestre Turno: Mañana/Noche Profesora: Mariel Benitez E-mail: meben@fibertel.com.ar PROGRAMACIÓN Bachillerato para Adultos con orientación en computación RM 240/91 PROGRAMA DE LA MATERIA
Fundamentos de Excel
 Fundamentos de Excel Excel es una potente aplicación de hoja de cálculo y análisis de datos. Pero para usarla del modo más eficaz, es necesario comprender primero los aspectos básicos. Este tutorial presenta
Fundamentos de Excel Excel es una potente aplicación de hoja de cálculo y análisis de datos. Pero para usarla del modo más eficaz, es necesario comprender primero los aspectos básicos. Este tutorial presenta
SEMANA 15 al 19 DE ENERO NOMBRE: Aprendizaje esperado: CALIF. DE ACTIVIDAD: CALIF. DE MECANOGRAFIA: TOTAL DE CALIFICACION: 15 DE ENERO
 P Á G I N A 1 D E 5 TECNOLOGIA I 3ER BLOQUE 15 DE ENERO 1.- Configure el encabezado para que no se visualice en la primera página 2.- Inserta una fórmula, en todas las celdas de la tabla con sombreado
P Á G I N A 1 D E 5 TECNOLOGIA I 3ER BLOQUE 15 DE ENERO 1.- Configure el encabezado para que no se visualice en la primera página 2.- Inserta una fórmula, en todas las celdas de la tabla con sombreado
INFORMATICA APLICADA I. Docente: Lic. Jose Ramon Vilchez Unidad II : MICROSOFT EXCEL 2013 Tema: GRAFICOS EN EXCEL 2013
 INFORMATICA APLICADA I Docente: Lic. Jose Ramon Vilchez Unidad II : MICROSOFT EXCEL 2013 Tema: GRAFICOS EN EXCEL 2013 GRAFICO EN EXCEL: Un gráfico en Excel es una representación de valores numéricos que
INFORMATICA APLICADA I Docente: Lic. Jose Ramon Vilchez Unidad II : MICROSOFT EXCEL 2013 Tema: GRAFICOS EN EXCEL 2013 GRAFICO EN EXCEL: Un gráfico en Excel es una representación de valores numéricos que
Manual para el Dibujo de Organigrama mediante programas informáticos TECNOLOGÍAS DE LA ADMINISTRACIÓN PÚBLICA MATERIAL DE CÁTEDRA
 2016 Manual para el Dibujo de Organigrama mediante programas informáticos TECNOLOGÍAS DE LA ADMINISTRACIÓN PÚBLICA MATERIAL DE CÁTEDRA Para realizar un organigrama existe diferente programas que nos facilitan
2016 Manual para el Dibujo de Organigrama mediante programas informáticos TECNOLOGÍAS DE LA ADMINISTRACIÓN PÚBLICA MATERIAL DE CÁTEDRA Para realizar un organigrama existe diferente programas que nos facilitan
CTI. CTInforma. PowerPoint 2007. PowerPoint 2003. POWERPOINT 2007 POWERPOINT 2003 View (Modos de Observación)
 CTI CTInforma PowerPoint 2007 3 nd Round PowerPoint 2003 SERIE POWERPOINT 2003 VS. 2007 3 nd Round Juan B. Fremaint Irizarry Especialista en Educación en Computadoras En la edición anterior comenzamos
CTI CTInforma PowerPoint 2007 3 nd Round PowerPoint 2003 SERIE POWERPOINT 2003 VS. 2007 3 nd Round Juan B. Fremaint Irizarry Especialista en Educación en Computadoras En la edición anterior comenzamos
Lección 1: Conceptos básicos de PowerPoint Sección: Conocimientos Generales & Certificación
 PASO A PASO 01- Primer Mini Proyecto TEMA Iniciar PowerPoint (Windows 8) Iniciar PowerPoint (Windows 7) Cinta de opciones Minibarra de herramientas Barra de herramientas de acceso rápido s Sugerencias
PASO A PASO 01- Primer Mini Proyecto TEMA Iniciar PowerPoint (Windows 8) Iniciar PowerPoint (Windows 7) Cinta de opciones Minibarra de herramientas Barra de herramientas de acceso rápido s Sugerencias
Manual básico. Preparado por: Gloria J. Yukavetsky para el Centro de Competencias de la Comunicación Universidad de Puerto Rico en Humacao
 Microsoft PowerPoint XP Manual básico Preparado por: Gloria J. Yukavetsky para el Universidad de Puerto Rico en Humacao Todos los derechos son reservados 2004-05 Tabla de Contenido Introducción 1. Para
Microsoft PowerPoint XP Manual básico Preparado por: Gloria J. Yukavetsky para el Universidad de Puerto Rico en Humacao Todos los derechos son reservados 2004-05 Tabla de Contenido Introducción 1. Para
Lección 2: Principios básicos de las presentaciones Sección: Conocimientos Generales & Certificación
 PASO A PASO 06 Sexto Mini Proyecto TEMA Importar texto a PowerPoint Agregar notas en el panel Notas Agregar notas en la vista Página de notas Utilizar la Vista previa de impresión y cambiar el diseño de
PASO A PASO 06 Sexto Mini Proyecto TEMA Importar texto a PowerPoint Agregar notas en el panel Notas Agregar notas en la vista Página de notas Utilizar la Vista previa de impresión y cambiar el diseño de
