MANUAL POWERPOINT 2010 PREPARADO POR NIVIA EMERIC
|
|
|
- Rosario Ramos Camacho
- hace 5 años
- Vistas:
Transcripción
1 4/23/2012 UNIVERSIDAD METROPOLITANA ESCUELA DE ADMINISTRACIÓN EMPRESAS MANUAL POWERPOINT 2010 PREPARADO POR NIVIA EMERIC COIS 101 Nivia Emeric
2 Qué es PowerPoint? PowerPoint es un programa para producir presentaciones electrónicas con aspecto profesional. Éste permite incorporar texto, tablas, gráficas, imágenes, diagramas, sonido, animación y video a su presentación. Qué puede hacer con PowerPoint? Presentaciones en la enseñanza para apoyar al profesor para la presentación de un tema, presentar resultados de una investigación, presentación de trabajos En PowerPoint puede crear presentaciones de mercadeo, estrategias de ventas, planes de trabajo y negocios, certificados, adiestramientos y mucho más. En general para exponer cualquier información en forma visual y amena. Pantalla de PowerPoint Nombre de la presentación Ribbons Presentación en forma de bosquejo Mini Slides Slide es la unidad básica de PowerPoint, donde se crea la presentación. Barra de Status informa slide que se encuentra cantidad de slides, idioma que se está utilizando como corrector de ortografía, views o vista y zoom Anotaciones- le permite al presentador añadir anotaciones a cada slide 2
3 Explicación de partes de PowerPoint New se utiliza para crear una nueva presentación Open para abrir una presentación existente Save para guardar una presentación Save as para guardar una presentación, a diferencia de Save nos permite cambiar el nombre y localización de la presentación. La primera vez que se guarda el documento, aunque utilice Save, como tiene que ponerle nombre e indicar donde se va a guardar va salir la misma caja de dialogo que cuando utiliza Save As. Print para imprimir los slides, anotaciones, bosquejo o notas para la audiencia Ribbons Además del office button en la pantalla de PowerPoint tiene los ribbons. Estos son: Home Review Insert Design Animations Slide Show A continuación se presentarán algunos de estos y para que se utilizan. Home View Designer Format o Home se utiliza para: o Cut, Copy y Paste o Añadir Slides, cambiar formato de los mismos o eliminar slides. o Formato de los slides, como tipo de letra, color, alineamiento, dirección o Bullets o viñetas o Find and Replace o Formas o Shapes 3
4 Insert o Insert se utiliza para añadir: o Tablas o Imágenes, fotos etc. de la computadora o Clip Art o Formas(Shapes) o SmartArt o Enlaces ( hyperlinks) o Gráficas(Chart) o Textbox o Header y Footer o WordArt o Películas (movie) o Sonido(Sound) Design o Design - se utiliza para el diseño de los slides o Page Setup o Orientacion del slide o Diseños o temas de los slides o Combinaciones de colores, tipos de letras, color del slide Animations o Animaciones o Animations esta relacionado con todo lo que tiene que ver con animación de los slides. o Custom Animation- Animación de los objetos del slide o Transición de los slides tipos de transición entre los slides o Sonido en la transición o Velocidad de la transición 4
5 Slide Show Review o Slide Show las opciones presentadas aquí están relacionadas con la exhibición de la presentación. o From Beginning - Comenzar la exhibición desde el primer slide o From Current Slide - Comenzar la exhibición desde el slide que se encuentra o Si la exhibición va a correr sola puede establecer el tiempo que debe estar en cada slide. o Review las más importantes son: o Spelling cotejar la ortografía o Thesaurus buscar palabras sinónimos o Translate- buscar significado en otro idioma o Language cambiar el lenguaje del corrector de ortografía View o View presenta las diferentes formas de ver la presentación Format o Format este ribbon va a variar dependiendo a lo que se va a dar formato. 5
6 Views View Buttons presenta diferentes maneras de ver su presentación en la pantalla. En la solapa View se puede también cambiar el visual de la presentación: Normal, Slide Sorter, Slide Show. Ademas del view Slide Master, éste se explicara luego. La descripción de los visuales o views es la siguiente. Normal view es el visual predeterminado por PowerPoint. Cuando se abre PowerPoint este view o visual es el que aparece. Este visual presenta la solapa Outline o Slide, el slide, panel de anotaciones y si estuviera utilizando algún panel de tareas, aparecería también. 6
7 Slide sorter view - presenta todos los slides creados, le permite eliminar, copiar, mover los slides de lugar etc. Slide Show - presenta la exhibición de la presentación, ésta ocupa toda la pantalla y puede observar las animaciones creadas. Procedimientos Añadir un slide Seleccione New Slide, en la solapa Home Seleccione tipo de slide deseado. Cambiar el tipo de slide Seleccione Layout en la solapa Home y selecciona el tipo de slide deseado 7
8 Los formatos de los slides disponibles son: Title Slide Title and Content Two Content Comparision Title Only Content with Caption Picture with Caption Blank Section Header Title and Content - Título y una grafica o SmartArt o tabla o imagen de archivo o clipart o película. Añadir gráfica Añadir SmartArt Añadir una tabla Añadir imagen de un archivo Añadir Película Añadir ClipArt 8
9 Two Content - Título y dos gráficas y/o SmartArt o tabla y/o imagen de archivo y/o clipart y/o película. Comparision Título delslide y dos títulos secundarios y/o dos gráficas o SmartArt o tabla o imagen de archivo o clipart o película o texto. Title Only para poner título 9
10 Content with Caption título, texto, texto y una grafica o SmartArt o tabla o imagen de archivo o clipart o película. Picture with Caption permite añadir una imagen de un archivo y título y texto Section Header texto y título 10
11 Eliminar un Slide Forma 1 Seleccione Delete en la Solapa Home Forma 2 Coloque el cursor en los mini slides, oprima el lado derecho del mouse y seleccione Delete Slide Forma 3 Colque el cursor en el slide que desea eliminar y seleccione Delete en la solapa Home. 11
12 Slide Design PowerPoint tiene plantillas que se aplican a la presentación para darle un aspecto profesional. El slide design tiene diferentes combinaciones de colores, viñetas o bullets, tipos de letras. Para aplicarlo a la presentación solamente seleccione el que le guste en la solapa design. Vea la próxima figura. Añadir ClipArt Seleccione en la solapa Insert, la opción ClipArt. Aparece el panel de ClipArt. Escriba en inglés el nombre de lo que está buscando en el encasillado debajo de Search for: 12
13 Imprimir en PowerPoint Cuando usted va imprimir en PowerPoint, debe seleccionar donde imprimir, que va a imprimir, color de lo que va a imprimir, número de copias, vista preliminar, vea figura. seleccionar impresora número de copias Lo que va a imprimir, bosquejo, handouts, slides Muestra como quedaría el documento antes de imprimirlo Cuales slides va a imprimir Color de lo que va a imprimir Las siguientes son las diferentes opciones a escoger para imprimir 13
14 Seleccionando que va a imprimir. Las siguientes son las diferentes opciones. o Slides, es el predeterminado por PowerPoint si no escoge ninguna opción se imprimen los slides, por lo regular los slides no se deben imprimir, ya que imprime los slides del tamaño del papel. o Handouts o anotaciones para la audiencia son los que se deben imprimir, se pueden imprimir entre 1 y 9 slides por página. Si imprime tres slides por página saldrá con líneas al lado derecho. o Notes Pages o Anotaciones - en este salen anotaciones de cosas que desea el presentador decir durante la presentación, estas son para el presentador. o Outline o Bosquejo - presentación en forma de bosquejo. 14
15 Comenzar la exhibición de la presentación. Para comenzar la presentación se puede realizar de las siguientes maneras Para comenzar desde el principio Oprima la tecla F5 o En la solapa Slide Show, haga clic en From Beginning Para comenzar en el slide que se encuentra Haga clic en el botón Slide Show o En la solapa Slide Show, haga clic en From Current Slide o Oprima las teclas shift y F5 a la vez Navegar en la exhibición de la presentación. Forma 1 Para moverse al próximo slide o Haga clic con el mouse en la pantalla. Para terminar la presentación o Oprima la tecla esc (Escape). Forma 2 Oprima el lado derecho del mouse, para que aparezca el siguiente menú emergente (popupmenu) Seleccione: o Next para avanzar al próximo slide o Previous - para moverse hacia atrás o Go to Slide - para moverse al slide que usted desee. o End Show para terminar Forma 3 Se puede mover con las flechas de dirección. Nota: Puede combinar las tres formas. Extra: Pointer Options La opción predeterminado por PowerPoint es el Primero Arrow. Le permite moverse entre los slides. Si desea enfatizar algo durante la presentación puede seleccionar entre diferentes tipos de marcadores. Para realizar esto todo lo que tiene que hacer es oprimir el lado derecho del mouse cuando está en el view PowerPoint Show. Las marcas que observa en la figura se realizaron con los marcadores, Highlighter y Felt Tip Point. 15
16 Importante: Para continuar debe marcar la opción Arrow otra vez. Ejercicio 1 Problema: Usted desea enseñar a los estudiantes como proteger el ambiente y desea realizar una presentación en PowerPoint a estudiantes de escuela intermedia. El motivo de ésta es concienciar y educar a los estudiantes lo importante que es conservar el planeta. Esta presentación va a incluir slides con información de diferentes formas de proteger el ambiente. Puede añadir el clipart que le guste y tenga relación con la presentación. Los siguientes slides tienen la información para la presentación que va a realizar. Slide 1 Formato: Title Slide Contenido: En Click to Add Title: Escriba Protege el ambiente En Click to Add SubTitle: Escriba Preparado por Su nombre y apellido Slide 2 Formato: Title and Content Contenido: En Click to Add Title: Maneras de Proteger el Planeta En Click to Add Text: Escriba Disminuye el consumo de energía Disminuye el consumo de agua Disminuye cantidad de basura Recicla Slide 3 Formato: Title and Content Contenido: En Click to Add Title: Cómo disminuimos el consumo de energía? En Click to Add Text: Escriba: Use bombillas fluorescentes Apague la luz cuando no la está utilizando No deje la puerta del cuarto abierta cuando el aire acondicionado está prendido. Haga clic en el lado derecho del slide y seleccione para añadir clipart y seleccione algún tema relacionado con energía. Escriba energy para buscar algo relacionado con energía. Slide 4 Formato: Comparision Contenido: En Click to Add Title: Disminuye el agua y la basura En Click to Add Text pequeños: Escriba: Agua y Basura respectivamente 16
17 En Click to Add Text grande debajo de agua: Escriba No dejes la manguera prendida cuando lavas el carro Cierra bien las plumas de agua No barras con la manguera En Click to Add Text grande debajo de basura: Escriba Utiliza productos reciclados, por ejemplo bolsas de papel, papel toalla No utilice vasos, cubiertos y platos desechables Regale los libros, juguetes que no desee, no los bote. Slide 5 Formato: Picture with Caption Contenido: En Click to Add Title: Recicla En Click to Add Text: Reciclar es tomar los materiales de los productos que ya se utilizaron y hacer nuevos productos de los mismos. Slide 6 Formato: Title and Text Contenido: En Click to Add Title: Cuida el Planeta En Click to Add Text: Haga clic en ClipArt y seleccione un clipart de la tierra. Seleccione el diseño para los slides Oriel. (Bajo la solapa Design) Bajo Color en Design seleccione la combinación de colores Apex. Para ver la presentación oprima la tecla F5. Imprima los handouts anotaciones para la audiencia 6 slides por página. 17
18 Añadir una tabla al slide Seleccione el formato de slide Title and Content Seleccione la tabla Cree una tabla de 4 columnas y 4 filas. En el título escriba: Qué puedes reciclar? En el contenido escriba tal como aparece en el slide a continuación 18
19 Añadir un diagrama al slide Seleccione el formato de slide Title and Content Seleccione Insert Smart Diagram Art Graphic Sale la siguiente caja de diálogo Seleccione Cycle Seleccione Radial Cycle y Oprima OK. Escriba la información que aparece en el slide. El contenido de los círculos pequeños es: Reusa, Reduce, Reacciona, Recicla. 19
20 Mover slide de lugar Coloque el mouse sobre el slide 6 y sin soltar el mouse arrástrelo al final Modificar el color del clipart Añada un clipart en el primer slide 1. Seleccione la solapa Insert 2. Seleccione un ClipArt, no puede ser una foto, ni los que tienen una bola azul en esquina inferior. Seleccione uno sencillo. 4. Seleccione la imagen, oprima el lado derecho del mouse y seleccione Edit Picture. 5. Sale una caja de dialogo que le va a preguntar This is an import picture Haga clic con el mouse en Yes. 6. Haga clic en la imagen encima del color verde, hasta que se forme un cuadrado alrededor de lo verde. 7. Haga clic en el tab Home y seleccione la lata de pintura (Shape Fills). Seleccione el color que desee 8. Si desea darle un poco de tercera dimensión en la imagen, seleccione Shape Effects (dos opciones debajo de la lata de pintura (Shape Fills) y seleccione Bevel. 20
21 Custom Animation o Animación a la medida Seleccione en la solapa Animations, Custom Animation y aparece el panel de tareas Custom Animation. Vea figura. Determina cuando desea que comience la animación especial Velocidad de la animación Tipo de animación Custom Animation Usted tiene para escoger Entrance, Emphasis, Exit y Motion Path Entrance la animación sucede cuando aparece la imagen o texto Emphasis la imagen no aparece ni desaparece simplemente sucede una animación cuando se le indica 21
22 Exit la animación sucede y luego desparece la imagen Motion Path ocurre una animación de movimiento, sea pre-establecida por PowerPoint o por usted. Luego que selecciona la animación deseada debe tomar otras decisiones Cuando desea que comience la animación o On Click ocurre cuando hace click con el mouse en el slide o With Previous ocurre con la animación anterior a esta animación, si no hay ninguna animación anterior ocurre cuando aparece el slide. o After Previous - ocurre luego de la animación anterior a esta animación, si no hay ninguna animación anterior ocurre luego que aparece el slide. La dirección, u otra opción depende del tipo de animación seleccionada Velocidad de la animación (speed) Ejercicio animación 1. Seleccione la imagen del tercer slide. 2. Seleccione Add Effect 3. Seleccione Entrance. 4. Seleccione More Effects y seleccione la animación que le guste. Observe que la animación comienza on click que es la predeterminada por PowerPoint. Esto quiere decir que la animación comenzará cuando haga clic con el mouse. 5. Oprima el botón Slide Show. Observe que la animación ocurre cuando hace clic. 6. Cambie la forma de comenzar With Previous. 7. Seleccione la imagen del primer slide 8. Seleccione Add Effect 9. Seleccione Exit. 10. Seleccione More Effects y seleccione la animación que le guste. 11. Seleccione el texto de la página 3. Márquelo como se ve en la figura, no lo sombree. Esto es para que ocurra la animación línea por línea. 12. Seleccione la animación On Entrance y déjele la opción Start en Start OnClick 22
23 13. Oprima el botón SlideShow o Shift & F5 para ver la animación Para que la animación del texto ocurra primero que la de la imagen debe cambiar el orden. Marque la animación del texto y oprima la flecha hacia arriba. Ejercicio Individual Añada un slide con formato Blank. Añada una imagen de un paisaje o de la tierra Añada un shape de un sol color amarillo Animación del sol: Emphasis, Blink Start: With Previous Timing: Repeat: Until Next Slide Añada un clip art de un pájaro al principio de la imagen, debe similar que vuela. Animación: Motion Path, Draw Custom Path, freeform Start: On Click Añada otro clip art de un pájaro Cambie la posición del pájaro mirando a la derecha y simule que vuela fuera de la imagen. Animación: Exit Start: After Previous: Emphasis, FlyOut Direction: to Right Transición entre los slides Transición es el efecto que ocurre al cambiar de un slide a otro. Cada slide puede tener un efecto diferente. o la transición se puede aplicar a todos los slides. Haga clic en la solapa Animations 23
24 Seleccione transición deseada y seleccione Apply to All Puede modificar la velocidad en Transition Speed Añadir sonido a la transición entre los slides Seleccione en Transition Sound en la solapa animation el sonido deseado Añadir sonido a la presentación Seleccione Sound en la solapa Insert. Seleccione Sound from File o Sound From Clip Organizer. Le va a preguntar si desea que salga automáticamente el sonido, Seleccione Yes. Modificar Propiedades del sonido En la solapa Playback puede modificar el sonido 24
25 Añadir Header y Footers Añadir número de página en los slides. Seleccione Header and Footer en la solapa Insert Sala la siguiente caja de dialogo Haga un clic en Slide Number. Para hacer una marca de cotejo Colocar el nombre en los handouts Haga clic en la solapa Notes and Handouts Sale la siguiente caja de dialogo En Header escriba lo que desea que salga en los handouts. Nota: Los slides no tienen header. 25
26 Corrector de ortografía El corrector de ortografía se utiliza para corregir los errores de ortográficos en la presentación. Si el idioma que está activo es inglés, tiene que cambiarlo al español. El idioma lo indica en el status bar. Pasos para cambiar el idioma a español Seleccione el Outline tab Seleccione el contenido. Oprima teclas Ctrl y A para seleccionarlo. Haga doble clic en el idoma English United States, que se encuentra en el status bar o barra de estatus, sale la siguiente caja de diálogo. Seleccione Spanish Puerto Rico, Default, Yes y OK. Para corregir la ortografía Colóquese en el primer slide Seleccione Spelling en la solapa Review. Sale la caja de dialogo Spelling. En la caja de dialogo Spelling, si encuentra una palabra mal escrita la muestra en el encasillado al lado de Not in dictionary. Si la desea cambiar seleccione la palabra correcta en Suggestions y aparece en el encasillado de Change to Si no estuviera la palabra en suggestions la escribe usted. Haga clic en Change. De no quererla cambiar seleccione Ignore y así sucesivamente. Cuando la máquina termine le indicará The Spelling is complete. 26
27 Crear su diseño de slide Seleccione en la solapa View Slide Master Marque el primer slide del slide Master. Nota: En el slide master usted no escribe, solo cambia tipo, tamaño y color de la letra, color del fondo, añade clipart, shapes. Todos los cambios que se realicen en el slide master se reflejaran en todos los slides. Añada un Shape esto lo encuentra en la solapa Insert. Vea figura. 27
28 Ahora va a pintar la caja de texto del título. Marque la caja de texto del título En la solapa format seleccione Shape Styles, seleccione estilo deseado. Para salir del slide Master haga clic en Normal View. Importante : También puede crear un diseño nuevo completamente, para realizar esto en design selecciona un slide design sin diseño.(blank). Si el diseño creado lo va a utilizar muchas veces lo puede guardar como una plantilla. Para guardar el diseño, realice los siguientes pasos. Seleccione Save As en el Office Button Seleccione en Save As Type PowerPoint Template 28
29 Observe cuando seleccione PowerPoint Template el lugar de guardarlo cambia a Templates. Guárdelo con el nombre Ambiente. La plantilla está disponible para usarla en el futuro. Para usarla en el futuro, realiza los siguientes pasos: Selecciona el File Selecciona New Seleccione My Templates Sale la siguiente caja de diálogo. Selecciona plantilla deseada y OK. 29
30 Guardar la presentación con el formato PowerPoint Show PowerPoint Presentation - es la forma predeterminada por PowerPoint, es el tipo de presentación que usted ha trabajado hasta ahora, se puede modificar. PowerPoint Show - cuando guarda la presentación de esta forma, abre la presentación en forma de exhibición (PowerPoint Show) como si hubiera seleccionado Slide Show, no puede modificarlo. Para modificarla tiene que abrirla a través de PowerPoint 30
CREAR UNA PRESENTACIÓN
 LABORATORIO de POWERPOINT 2007 # 2 CREAR UNA PRESENTACIÓN En este ejercicio usted va a: Crear una presentación electrónica de por lo menos 5 diapositivas o slides. Hacer modificaciones y practicar varios
LABORATORIO de POWERPOINT 2007 # 2 CREAR UNA PRESENTACIÓN En este ejercicio usted va a: Crear una presentación electrónica de por lo menos 5 diapositivas o slides. Hacer modificaciones y practicar varios
CTI. CTInforma. PowerPoint PowerPoint 2003 POWERPOINT 2007 POWERPOINT Blank Slide: Inicio default (automático) (automático)
 CTI CTInforma PowerPoint 2007 2 nd Round PowerPoint 2003 SERIE POWERPOINT 2003 VS. 2007 2 nd Round Juan B. Fremaint Irizarry Especialista en Educación en Computadoras Toda presentación comienza con una
CTI CTInforma PowerPoint 2007 2 nd Round PowerPoint 2003 SERIE POWERPOINT 2003 VS. 2007 2 nd Round Juan B. Fremaint Irizarry Especialista en Educación en Computadoras Toda presentación comienza con una
Creación de Presentación en Microsoft PowerPoint
 Universidad Interamericana de Puerto Rico Recinto de Fajardo GEIC 1000: Literaria de la Información y la Computación Prof. Madeline Ortiz Rodríguez 28 de octubre de 2008 Creación de Presentación en Microsoft
Universidad Interamericana de Puerto Rico Recinto de Fajardo GEIC 1000: Literaria de la Información y la Computación Prof. Madeline Ortiz Rodríguez 28 de octubre de 2008 Creación de Presentación en Microsoft
CTI. CTInforma. 4 to Round. POWERPOINT 2007 POWERPOINT 2003 Añadir Efectos
 SERIE POWERPOINT 2003 VS. 2007-4to Round CTI CTInforma SERIE POWERPOINT 2003 VS. 2007 4 to Round PowerPoint 2003 Juan B. Fremaint Irizarry Especialista en Educación en Computadoras Bienvenido al cuarto
SERIE POWERPOINT 2003 VS. 2007-4to Round CTI CTInforma SERIE POWERPOINT 2003 VS. 2007 4 to Round PowerPoint 2003 Juan B. Fremaint Irizarry Especialista en Educación en Computadoras Bienvenido al cuarto
OPENOFFICE IMPRESS. Uso básico Basic usage
 OPENOFFICE IMPRESS Uso básico Basic usage Qué es OpenOffice Impress? Es la herramienta que nos ofrece OpenOffice para realizar presentaciones Las presentaciones permiten comunicar información de una forma
OPENOFFICE IMPRESS Uso básico Basic usage Qué es OpenOffice Impress? Es la herramienta que nos ofrece OpenOffice para realizar presentaciones Las presentaciones permiten comunicar información de una forma
INSTITUTO CONVERSA DIRECCION ACADEMICA PROGRAMACION DE CLASE DE MICROSOFT POWER POINT FASE LECCION TEMA PAGINA ACTIVIDAD COMPU-INGLES
 NOMBRE DEL MODULO: POWER POINT CLAVE: UINF063.01- UINF090.01 ESPECIALIDAD: OPERACIÓN DE MICROCOMPUTADORAS DURACION: FASES OBJETIVO DEL MODULO: Elaborar presentaciones graficas mediante el empleo de las
NOMBRE DEL MODULO: POWER POINT CLAVE: UINF063.01- UINF090.01 ESPECIALIDAD: OPERACIÓN DE MICROCOMPUTADORAS DURACION: FASES OBJETIVO DEL MODULO: Elaborar presentaciones graficas mediante el empleo de las
Ejercicio 2: Modificación de Presentación en Microsoft PowerPoint 2010
 Universidad Interamericana de Puerto Rico Recinto de Fajardo GEIC 1000: Literaria de la Información y la Computación Prof. Madeline Ortiz Rodríguez 1 Ejercicio 2: Modificación de Presentación en Microsoft
Universidad Interamericana de Puerto Rico Recinto de Fajardo GEIC 1000: Literaria de la Información y la Computación Prof. Madeline Ortiz Rodríguez 1 Ejercicio 2: Modificación de Presentación en Microsoft
LABORATORIO #1 - POWERPOINT 2013
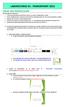 LABORATORIO #1 - POWERPOINT 2013 CREAR UNA PRESENTACIÓN En este ejercicio usted va a: Crear una presentación electrónica de por lo menos 5 diapositivas o slides. Hacer modificaciones y practicar varios
LABORATORIO #1 - POWERPOINT 2013 CREAR UNA PRESENTACIÓN En este ejercicio usted va a: Crear una presentación electrónica de por lo menos 5 diapositivas o slides. Hacer modificaciones y practicar varios
Ejercicio 2: Modificación de Presentación en Microsoft PowerPoint 2007
 Universidad Interamericana de Puerto Rico Recinto de Fajardo GEIC 1000: Literaria de la Información y la Computación Prof. Madeline Ortiz Rodríguez 1 Ejercicio 2: Modificación de Presentación en Microsoft
Universidad Interamericana de Puerto Rico Recinto de Fajardo GEIC 1000: Literaria de la Información y la Computación Prof. Madeline Ortiz Rodríguez 1 Ejercicio 2: Modificación de Presentación en Microsoft
Manual Excel N Emeric
 Manual Excel 2007 2009 1 N Emeric Excel Área de trabajo y navegación en Excel Excel se utiliza para trabajar con datos numéricos en forma de tabla. En Excel se pueden preparar informes, registros electrónicos,
Manual Excel 2007 2009 1 N Emeric Excel Área de trabajo y navegación en Excel Excel se utiliza para trabajar con datos numéricos en forma de tabla. En Excel se pueden preparar informes, registros electrónicos,
WORD 2010 Tutorial. En construcción. Nivia Emeric. 7 de junio de Nivia Emeric
 WORD 2010 Tutorial Nivia Emeric 7 de junio de 2010 En construcción Microsoft Word 2007 Microsoft es un programa utilizado para escribir documentos. Usted puede cambiar tamaño, color y tipo de letra, alineamiento,
WORD 2010 Tutorial Nivia Emeric 7 de junio de 2010 En construcción Microsoft Word 2007 Microsoft es un programa utilizado para escribir documentos. Usted puede cambiar tamaño, color y tipo de letra, alineamiento,
WORD Tutorial. Nivia Emeric 7 de junio de 2010
 WORD 2007 Tutorial Nivia Emeric 7 de junio de 2010 Microsoft Word 2007 Microsoft Word es un programa utilizado para escribir documentos. Usted puede cambiar tamaño, color y tipo de letra, alineamiento,
WORD 2007 Tutorial Nivia Emeric 7 de junio de 2010 Microsoft Word 2007 Microsoft Word es un programa utilizado para escribir documentos. Usted puede cambiar tamaño, color y tipo de letra, alineamiento,
WORD Tutorial EMERIC
 WORD 2013 Tutorial EMERIC Contents Explicación pantalla Office... 2 Solapa File... 2 Barra de Rápido Acceso... 2 Barra de título... 3 Ribbons o Cintas... 3 Home... 3 Insert... 4 Design... 4 Page Layout...
WORD 2013 Tutorial EMERIC Contents Explicación pantalla Office... 2 Solapa File... 2 Barra de Rápido Acceso... 2 Barra de título... 3 Ribbons o Cintas... 3 Home... 3 Insert... 4 Design... 4 Page Layout...
LABORATORIO DE POWER POINT 2003
 Prof. Edgar Lopategui Corsino LABORATORIO DE POWER POINT 2003 Para este laboratorio se requiere que los estudiantes preparen una presentación electrónica gráfica empleando el programa de MS Power Point
Prof. Edgar Lopategui Corsino LABORATORIO DE POWER POINT 2003 Para este laboratorio se requiere que los estudiantes preparen una presentación electrónica gráfica empleando el programa de MS Power Point
WordArt: Publisher incluye WordArt, que permite añadir algunas apariencias y efectos a su texto.
 Publisher Toda persona quiere diseñar algo que otras personas puedan leer. La calidad de su trabajo puede influir mucho en sus ingresos, en lo profesional, e incluso en como las personas te puedan tratar.
Publisher Toda persona quiere diseñar algo que otras personas puedan leer. La calidad de su trabajo puede influir mucho en sus ingresos, en lo profesional, e incluso en como las personas te puedan tratar.
Taller de Microsoft Office. Oscar Chacón Rodríguez Universidad Central de Bayamón Programa Servicios de Apoyo al Estudiante
 Taller de Microsoft Office Oscar Chacón Rodríguez Universidad Central de Bayamón Programa Servicios de Apoyo al Estudiante 1 Page Tabla de contenido Qué es Microsoft PowerPoint?... 2 Cómo crear una presentación?...
Taller de Microsoft Office Oscar Chacón Rodríguez Universidad Central de Bayamón Programa Servicios de Apoyo al Estudiante 1 Page Tabla de contenido Qué es Microsoft PowerPoint?... 2 Cómo crear una presentación?...
Introducción a Microsoft 2010 Office
 Introducción a Microsoft 2010 Office Recuperado de Internet en 08/16/2011 http://www.officetutorials.com/ Introducción Suite (ofimática) Parte I Un Suite es un grupo de programas que pueden trabajar en
Introducción a Microsoft 2010 Office Recuperado de Internet en 08/16/2011 http://www.officetutorials.com/ Introducción Suite (ofimática) Parte I Un Suite es un grupo de programas que pueden trabajar en
1. PRIMEROS PASOS EN POWERPOINT... 3
 1 ÍNDICE 1. PRIMEROS PASOS EN POWERPOINT... 3 2. GUARDAR UN DOCUMENTO DE POWERPOINT... 3 3. BARRA DE HERRAMIENTAS... 5 4. FORMATO DE PRESENTACIÓN... 8 5. INSERCIÓN Y AGREGAR OBJETOS... 9 6. IMPRESIÓN DE
1 ÍNDICE 1. PRIMEROS PASOS EN POWERPOINT... 3 2. GUARDAR UN DOCUMENTO DE POWERPOINT... 3 3. BARRA DE HERRAMIENTAS... 5 4. FORMATO DE PRESENTACIÓN... 8 5. INSERCIÓN Y AGREGAR OBJETOS... 9 6. IMPRESIÓN DE
WORD Tutorial. Nivia Emeric 9/30/2012
 WORD 2010 Tutorial Nivia Emeric 9/30/2012 Microsoft Word 2007 Microsoft es un programa utilizado para escribir documentos. Usted puede cambiar tamaño, color y tipo de letra, alineamiento, duplicar, mover,
WORD 2010 Tutorial Nivia Emeric 9/30/2012 Microsoft Word 2007 Microsoft es un programa utilizado para escribir documentos. Usted puede cambiar tamaño, color y tipo de letra, alineamiento, duplicar, mover,
Introducción A PowerPoint
 Introducción A PowerPoint Presentado Por Trinfo Café 1 Tabla de Contenidos Parte 1: Introducción.. 3 A) Qué es PowerPoint?...3 B) Lanzando a PowerPoint...3 C) Familiarizándose con la ventana de PowerPoint
Introducción A PowerPoint Presentado Por Trinfo Café 1 Tabla de Contenidos Parte 1: Introducción.. 3 A) Qué es PowerPoint?...3 B) Lanzando a PowerPoint...3 C) Familiarizándose con la ventana de PowerPoint
INTRODUCCION A POWER POINT
 Universidad de Puerto Rico Recinto Universitario de Mayagüez Centro de Cómputos INTRODUCCION A POWER POINT Por: Lilliam I. Lugo Ramírez e Isabel Ríos López Unidad de Servicios al Usuario I. Introducción
Universidad de Puerto Rico Recinto Universitario de Mayagüez Centro de Cómputos INTRODUCCION A POWER POINT Por: Lilliam I. Lugo Ramírez e Isabel Ríos López Unidad de Servicios al Usuario I. Introducción
Elaboración de contenidos educativos digitales. Guía sobre Prezi
 Elaboración de contenidos educativos digitales Guía sobre Prezi PREZI 1.1. Qué es Prezi? Prezi es una aplicación enteramente basada en flash que permite escapar del enfoque slide por slide de la mayoría
Elaboración de contenidos educativos digitales Guía sobre Prezi PREZI 1.1. Qué es Prezi? Prezi es una aplicación enteramente basada en flash que permite escapar del enfoque slide por slide de la mayoría
Área Académica: Licenciatura en Derecho. Profesor: Lic. Virginia Argüelles Pascual
 Área Académica: Licenciatura en Derecho Materia: Computación III Profesor: Lic. Virginia Argüelles Pascual Periodo: Julio-Diciembre 2011 Tema: Power Point Resumen Este trabajo da una idea de como iniciar
Área Académica: Licenciatura en Derecho Materia: Computación III Profesor: Lic. Virginia Argüelles Pascual Periodo: Julio-Diciembre 2011 Tema: Power Point Resumen Este trabajo da una idea de como iniciar
Lección 1: Conceptos básicos de PowerPoint Sección: Conocimientos Generales & Certificación
 PASO A PASO 02 Segundo Mini Proyecto TEMA Abrir una existente Cambiar las vistas de PowerPoint Utilizar el Zoom Intercambiar entre los modos Color y Escala de grises Organizar varias ventanas con presentaciones
PASO A PASO 02 Segundo Mini Proyecto TEMA Abrir una existente Cambiar las vistas de PowerPoint Utilizar el Zoom Intercambiar entre los modos Color y Escala de grises Organizar varias ventanas con presentaciones
Universidad Interamericana de Puerto Rico Recinto de Fajardo GEIC 1000: Manejo de la Información y Uso de la Computadora Prof. Mercedes López Alemán
 Universidad Interamericana de Puerto Rico Recinto de Fajardo GEIC 1000: Manejo de la Información y Uso de la Computadora Prof. Mercedes López Alemán Ejercicio: Editar texto en Microsoft Word Objetivos:
Universidad Interamericana de Puerto Rico Recinto de Fajardo GEIC 1000: Manejo de la Información y Uso de la Computadora Prof. Mercedes López Alemán Ejercicio: Editar texto en Microsoft Word Objetivos:
CREAR UNA PRESENTACIÓN
 LABORATORIO de POWERPOINT 2007 CREAR UNA PRESENTACIÓN En este ejercicio usted va a: Crear una presentación electrónica de por lo menos 5 diapositivas o slides. Hacer modificaciones y practicar varios efectos
LABORATORIO de POWERPOINT 2007 CREAR UNA PRESENTACIÓN En este ejercicio usted va a: Crear una presentación electrónica de por lo menos 5 diapositivas o slides. Hacer modificaciones y practicar varios efectos
Taller de Excel para facultad. Desarrollado por: Doel A. Lugo Irizarry
 Taller de Excel para facultad Desarrollado por: Doel A. Lugo Irizarry Exportando el registro desde BlackBoard: 1. Entre al Full Grade Center de su curso para que tome todos los criterios de evaluación
Taller de Excel para facultad Desarrollado por: Doel A. Lugo Irizarry Exportando el registro desde BlackBoard: 1. Entre al Full Grade Center de su curso para que tome todos los criterios de evaluación
Universidad Metropolitana
 Universidad Metropolitana Escuela de Educación Profa. María L. Moctezuma REALZAR LA PRESENTACIÓN Temas Personalizar los temas 1. Abre la presentación y da clic en Design. 2. Pasa el puntero por encima
Universidad Metropolitana Escuela de Educación Profa. María L. Moctezuma REALZAR LA PRESENTACIÓN Temas Personalizar los temas 1. Abre la presentación y da clic en Design. 2. Pasa el puntero por encima
Introducción Mic i ro r s o of o t t W or o d r
 Introducción Microsoft Word Qué es el Microsoft Word? Word es uno de los procesadores de texto, más utilizados para trabajar con documentos en la actualidad. Casi no existe persona con computadora, que
Introducción Microsoft Word Qué es el Microsoft Word? Word es uno de los procesadores de texto, más utilizados para trabajar con documentos en la actualidad. Casi no existe persona con computadora, que
DEMO ONLINE - POWER POINT 2007
 198. Si queremos ver como ha quedado una animación, dónde tendremos que ir para poder visualizarla? Tenemos una opción de reproducir la animación en el panel de tareas Obligatoriamente en la presentación
198. Si queremos ver como ha quedado una animación, dónde tendremos que ir para poder visualizarla? Tenemos una opción de reproducir la animación en el panel de tareas Obligatoriamente en la presentación
Crear el portafolio Electrónico
 Contenido Crear el portafolio Electrónico... 1 Insertar elementos a las páginas... 4 Editar el portafolio después de publicado... 5 Subir documentos al portafolio... 6 Crear el portafolio Electrónico 1.
Contenido Crear el portafolio Electrónico... 1 Insertar elementos a las páginas... 4 Editar el portafolio después de publicado... 5 Subir documentos al portafolio... 6 Crear el portafolio Electrónico 1.
Capas en GIMP. Paso a paso. Instituto Nacional de Formación Docente 1. Introducción
 Capas en GIMP Instituto Nacional de Formación Docente 1 Introducción Con el programa GIMP es posible realizar diferentes modificaciones y crear nuevas composiciones con imágenes ya existentes. A continuación,
Capas en GIMP Instituto Nacional de Formación Docente 1 Introducción Con el programa GIMP es posible realizar diferentes modificaciones y crear nuevas composiciones con imágenes ya existentes. A continuación,
ELABORACIÓN DE PRESENTACIONES MS OFFICE POWERPOINT 2007
 PLAN DE CAPACITACION 2012 OPERACIÓN DE COMPUTADORAS Y PROGRAMAS DE OFIMATICA ELABORACIÓN DE PRESENTACIONES MS OFFICE POWERPOINT 2007 MATERIAL DE CONSULTA Nº 4 Junio 2012 CONTENIDO 1 MICROSOFT POWERPOINT
PLAN DE CAPACITACION 2012 OPERACIÓN DE COMPUTADORAS Y PROGRAMAS DE OFIMATICA ELABORACIÓN DE PRESENTACIONES MS OFFICE POWERPOINT 2007 MATERIAL DE CONSULTA Nº 4 Junio 2012 CONTENIDO 1 MICROSOFT POWERPOINT
Curso: Programa de Office 2007 Módulo 1: Conociendo Power Point 2007 Guía Paso a Paso
 Curso: Programa de Office 2007 Introducción a Power Point La parte central de la ventana corresponde a las diapositivas que formarán la presentación. El área de esquema muestra los títulos de las diapositivas
Curso: Programa de Office 2007 Introducción a Power Point La parte central de la ventana corresponde a las diapositivas que formarán la presentación. El área de esquema muestra los títulos de las diapositivas
Manual Power Point. RGA Training & Solutions
 Manual Power Point RGA Training & Solutions Microsoft PowerPoint 2013 es un programa de aplicación enfocado en presentaciones que se usan para organizar y presentar información e ideas de forma visual
Manual Power Point RGA Training & Solutions Microsoft PowerPoint 2013 es un programa de aplicación enfocado en presentaciones que se usan para organizar y presentar información e ideas de forma visual
Microsoft Office EXCEL
 Microsoft Office EXCEL Creado por: Yuliana Vélez Fernández, CADA Evelyn Velázquez, CCC Parte de la presentación tomada de: http://www.slideshare.net/bethadamczyk/22-excel-basics Microsoft Excel Es una
Microsoft Office EXCEL Creado por: Yuliana Vélez Fernández, CADA Evelyn Velázquez, CCC Parte de la presentación tomada de: http://www.slideshare.net/bethadamczyk/22-excel-basics Microsoft Excel Es una
POWERPOINT 2013 EJERCICIO #2
 POWERPOINT 2013 EJERCICIO #2 CREAR UNA PRESENTACIÓN En este ejercicio usted va a: Crear una presentación electrónica de por lo menos 5 diapositivas o slides. Hacer modificaciones y practicar varios efectos
POWERPOINT 2013 EJERCICIO #2 CREAR UNA PRESENTACIÓN En este ejercicio usted va a: Crear una presentación electrónica de por lo menos 5 diapositivas o slides. Hacer modificaciones y practicar varios efectos
Al finalizar la clase los estudiantes: Definirán lo que es un portafolio electrónico. Describirán los tipo de portafolio.
 Como preparar un portafolio electrónico en GoogleSites (Portafolio-e) Universidad de Puerto Rico Recinto Universitario de Mayagüez Programa de Preparación de Maestros de Escuela Secundaria Objetivos Al
Como preparar un portafolio electrónico en GoogleSites (Portafolio-e) Universidad de Puerto Rico Recinto Universitario de Mayagüez Programa de Preparación de Maestros de Escuela Secundaria Objetivos Al
POWER POINT OSCEOLA LIBRARY SYSTEM IRAIDA MATOS AGENDA
 POWER POINT OSCEOLA LIBRARY SYSTEM IRAIDA MATOS AGENDA Conocer las pestañas y sus opciones Crear una presentación: Escoger formato, diseño, esquema de color, animación Añadir tabla, gráfica, Clip Art y
POWER POINT OSCEOLA LIBRARY SYSTEM IRAIDA MATOS AGENDA Conocer las pestañas y sus opciones Crear una presentación: Escoger formato, diseño, esquema de color, animación Añadir tabla, gráfica, Clip Art y
Índice Objetivo... 2 Definición y utilidad de Microsoft PowerPoint Cómo iniciar PowerPoint?... 3 Elementos de la ventana de PowerPoint...
 Índice Objetivo... 2 Definición y utilidad de Microsoft PowerPoint 2010... 3 Cómo iniciar PowerPoint?... 3 Elementos de la ventana de PowerPoint... 4 Barra de título... 4 Barra o pestañas de opciones...
Índice Objetivo... 2 Definición y utilidad de Microsoft PowerPoint 2010... 3 Cómo iniciar PowerPoint?... 3 Elementos de la ventana de PowerPoint... 4 Barra de título... 4 Barra o pestañas de opciones...
CTI. CTInforma. PowerPoint 2007. PowerPoint 2003. POWERPOINT 2007 POWERPOINT 2003 View (Modos de Observación)
 CTI CTInforma PowerPoint 2007 3 nd Round PowerPoint 2003 SERIE POWERPOINT 2003 VS. 2007 3 nd Round Juan B. Fremaint Irizarry Especialista en Educación en Computadoras En la edición anterior comenzamos
CTI CTInforma PowerPoint 2007 3 nd Round PowerPoint 2003 SERIE POWERPOINT 2003 VS. 2007 3 nd Round Juan B. Fremaint Irizarry Especialista en Educación en Computadoras En la edición anterior comenzamos
:: Presentaciones Electrónicas usando el programa PowerPoint ::
 :: Presentaciones Electrónicas usando el programa PowerPoint :: [Aplica a versiones 2003, XP, Nivel Básico] PowerPoint es una marca registrada de Microsoft Corporation. Se utiliza para el diseño y ejecución
:: Presentaciones Electrónicas usando el programa PowerPoint :: [Aplica a versiones 2003, XP, Nivel Básico] PowerPoint es una marca registrada de Microsoft Corporation. Se utiliza para el diseño y ejecución
Módulo 10. PowerPoint, una herramienta útil
 Módulo 10. PowerPoint, una herramienta útil 10.1. Una herramienta útil Las presentaciones digitales, como hemos visto en el módulo anterior, son útiles y PowerPoint, una de las herramientas utilizadas
Módulo 10. PowerPoint, una herramienta útil 10.1. Una herramienta útil Las presentaciones digitales, como hemos visto en el módulo anterior, son útiles y PowerPoint, una de las herramientas utilizadas
Utilizando los cuentos personalizados de Autism Speaks
 Utilizando los cuentos personalizados de Autism Speaks Muchos niños que están en el espectro autista necesitan ayuda en aprender cómo deben comportarse en varias situaciones sociales. Ellos también se
Utilizando los cuentos personalizados de Autism Speaks Muchos niños que están en el espectro autista necesitan ayuda en aprender cómo deben comportarse en varias situaciones sociales. Ellos también se
POWER POINT Tema 1. Para salir de PowerPoint (suponiendo que se tiene abierto) puede:
 POWER POINT Tema 1 Aula Municipal de Informática-El Puerto de Santa María Entrar en power point (con Windows 7) 1. Hacer clic con el ratón en el botón Inicio. 2. Clic en Todos los Programas. 3. Hacer clic
POWER POINT Tema 1 Aula Municipal de Informática-El Puerto de Santa María Entrar en power point (con Windows 7) 1. Hacer clic con el ratón en el botón Inicio. 2. Clic en Todos los Programas. 3. Hacer clic
Animación y transición - Últimos retoques. Imprimiendo transparencias o diapositivas
 Detalles finales Animación y transición - Últimos retoques Si tu presentación será expuesta con un retroproyector, deberás imprimir cada diapositiva como transparencias. Esto requiere de un papel especial
Detalles finales Animación y transición - Últimos retoques Si tu presentación será expuesta con un retroproyector, deberás imprimir cada diapositiva como transparencias. Esto requiere de un papel especial
Fundamentos de Word. Identificar los elementos de la interfaz de usuario que puede usar para realizar las tareas básicas.
 Fundamentos de Word Word es una potente aplicación de procesamiento de texto y diseño. Pero para usarla del modo más eficaz, es necesario comprender primero los aspectos básicos. Este tutorial presenta
Fundamentos de Word Word es una potente aplicación de procesamiento de texto y diseño. Pero para usarla del modo más eficaz, es necesario comprender primero los aspectos básicos. Este tutorial presenta
Cambia al área de trabajo situada debajo de la actual.
 1 Casi todas las tareas que se pueden realizar con el mouse se pueden también realizar con el teclado. Las teclas de acceso directo proporcionan un método rápido para realizar una tarea. Se pueden utilizar
1 Casi todas las tareas que se pueden realizar con el mouse se pueden también realizar con el teclado. Las teclas de acceso directo proporcionan un método rápido para realizar una tarea. Se pueden utilizar
Software para crear presentaciones
 Software para crear presentaciones por Leticia Pureco Reyes El software de presentaciones se usa para crear diapositivas que apoyen a una persona durante una conferencia, presentación, exposición, etc.
Software para crear presentaciones por Leticia Pureco Reyes El software de presentaciones se usa para crear diapositivas que apoyen a una persona durante una conferencia, presentación, exposición, etc.
OBJETIVOS ESPECIFICOS INTRODUCCIÓN A POWER POINT. UNIDAD
 ESCUELA: FMO ASIGNATURA: INFORMÁTICA IV TETRAMESTRE: CUARTO OBJETIVO: El alumno aprenderá el uso de Powerpoint como herramienta para crear presentaciones y proyectos de investigación. UNIDAD I II III IV
ESCUELA: FMO ASIGNATURA: INFORMÁTICA IV TETRAMESTRE: CUARTO OBJETIVO: El alumno aprenderá el uso de Powerpoint como herramienta para crear presentaciones y proyectos de investigación. UNIDAD I II III IV
Unidad # 3: Presentaciones Multimedia
 Unidad # 3: Presentaciones Multimedia Microsoft Office PowerPoint 2007, es un programa que se utiliza como una herramienta auxiliar en eventos tales como: 1) Exposiciones de temas 2) Defensas de tesis
Unidad # 3: Presentaciones Multimedia Microsoft Office PowerPoint 2007, es un programa que se utiliza como una herramienta auxiliar en eventos tales como: 1) Exposiciones de temas 2) Defensas de tesis
GUÍA PARA LA MIGRACIÓN
 Organice. Colabore. Descubra. GUÍA PARA LA MIGRACIÓN RefWorks, EndNote X7, Zotero, Papers w w w. m e n d e l ey.c o m Cómo migrar de RefWorks a Mendeley Al migrar de RefWorks a Mendeley, los pasos pueden
Organice. Colabore. Descubra. GUÍA PARA LA MIGRACIÓN RefWorks, EndNote X7, Zotero, Papers w w w. m e n d e l ey.c o m Cómo migrar de RefWorks a Mendeley Al migrar de RefWorks a Mendeley, los pasos pueden
Asignatura: Computación II
 Clase 7. Asignatura: Computación II Unidad: II Presentaciones con PowerPoint Tema: Introducción a PowerPoint Generalidades de PowerPoint Qué es PowerPoint? Qué son diapositivas? Elementos de la ventana
Clase 7. Asignatura: Computación II Unidad: II Presentaciones con PowerPoint Tema: Introducción a PowerPoint Generalidades de PowerPoint Qué es PowerPoint? Qué son diapositivas? Elementos de la ventana
DREYFOUS & ASSOCIATES EduSystem Viewer GUÍA PARA EL MANEJO DE EDUSYSTEM VIEWER. 1
 DREYFOUS & ASSOCIATES EduSystem Viewer GUÍA PARA EL MANEJO DE EDUSYSTEM VIEWER 1 www.proyectoedusystem.com Pasos para descargar EduSystem Viewer: 1. Acceda a la página www.proyectoedusystem.com 2. Oprima
DREYFOUS & ASSOCIATES EduSystem Viewer GUÍA PARA EL MANEJO DE EDUSYSTEM VIEWER 1 www.proyectoedusystem.com Pasos para descargar EduSystem Viewer: 1. Acceda a la página www.proyectoedusystem.com 2. Oprima
Guía de Microsoft PowerPoint Primeros pasos
 Guía de Microsoft PowerPoint 06 Primeros pasos Guía de Microsoft Word 06 Contenido INTRODUCCIÓN... PANTALLA PRINCIPAL... CREAR UNA PRESENTACIÓN EN BLANCO... CREAR UNA PRESENTACIÓN CON PLANTILLAS...4 ABRIR
Guía de Microsoft PowerPoint 06 Primeros pasos Guía de Microsoft Word 06 Contenido INTRODUCCIÓN... PANTALLA PRINCIPAL... CREAR UNA PRESENTACIÓN EN BLANCO... CREAR UNA PRESENTACIÓN CON PLANTILLAS...4 ABRIR
Lección 4: Diseñar una presentación Sección: Conocimientos Generales & Certificación
 PASO A PASO 03 Tercer Mini Proyecto TEMA Aplicar un tema a un patrón de diapositivas Mover y cambiar el tamaño de los marcadores de posición de un diseño del patrón Agregar un nuevo elemento a un patrón
PASO A PASO 03 Tercer Mini Proyecto TEMA Aplicar un tema a un patrón de diapositivas Mover y cambiar el tamaño de los marcadores de posición de un diseño del patrón Agregar un nuevo elemento a un patrón
MANUAL DE EXCEL 2010
 3/11/2012 NIVEL BÁSICO MANUAL DE EXCEL 2010 Preparado por Emeric Excel Área de trabajo y navegación en Excel Excel se utiliza para trabajar con datos numéricos en forma de tabla. En Excel se pueden preparar
3/11/2012 NIVEL BÁSICO MANUAL DE EXCEL 2010 Preparado por Emeric Excel Área de trabajo y navegación en Excel Excel se utiliza para trabajar con datos numéricos en forma de tabla. En Excel se pueden preparar
Lección 5: Administrar el flujo de un texto Sección: Conocimientos Generales & Certificación
 Sección: Conocimientos Generales & PASO A PASO 01 Primer Mini Proyecto TEMA Configurar márgenes Seleccionar la orientación de la página Escoger el tamaño del papel Insertar y eliminar un salto de página
Sección: Conocimientos Generales & PASO A PASO 01 Primer Mini Proyecto TEMA Configurar márgenes Seleccionar la orientación de la página Escoger el tamaño del papel Insertar y eliminar un salto de página
Word Básico Word Básico
 Word Básico 2010 Word Básico 2010 http://www.infop.hn http://www.infop.hn Introducción a Word Word Básico 2010 1.1 MICROSOFT WORD Es un procesador de textos, que sirve para crear diferentes tipos de documentos
Word Básico 2010 Word Básico 2010 http://www.infop.hn http://www.infop.hn Introducción a Word Word Básico 2010 1.1 MICROSOFT WORD Es un procesador de textos, que sirve para crear diferentes tipos de documentos
TEMA 1: LAS PRESENTACIONES EN EL LIBREOFFICE
 TEMA 1: LAS PRESENTACIONES EN EL LIBREOFFICE 1- CÓMO ABRIR EL PROGRAMA? 2- CÓMO EMPEZAR CON NUESTRA PRESENTACIÓN? 3- CÓMO AÑADIR UNA NUEVA DIAPOSITIVA? 4- CÓMO CAMBIAR EL FONDO DE LA DIAPOSITIVA? 5- CÓMO
TEMA 1: LAS PRESENTACIONES EN EL LIBREOFFICE 1- CÓMO ABRIR EL PROGRAMA? 2- CÓMO EMPEZAR CON NUESTRA PRESENTACIÓN? 3- CÓMO AÑADIR UNA NUEVA DIAPOSITIVA? 4- CÓMO CAMBIAR EL FONDO DE LA DIAPOSITIVA? 5- CÓMO
Microsoft PowerPoint 2007 Completo
 Microsoft PowerPoint 2007 Completo Duración: 50.00 horas Descripción Este curso permite conocer la aplicación Power Point 2007 desde los apartados más básicos hasta los más avanzados. De esta manera aprenderemos
Microsoft PowerPoint 2007 Completo Duración: 50.00 horas Descripción Este curso permite conocer la aplicación Power Point 2007 desde los apartados más básicos hasta los más avanzados. De esta manera aprenderemos
Microsoft PowerPoint 2007 Completo
 Microsoft PowerPoint 2007 Completo Duración: 50.00 horas Páginas del manual: 216 páginas Descripción Este curso permite conocer la aplicación Power Point 2007 desde los apartados más básicos hasta los
Microsoft PowerPoint 2007 Completo Duración: 50.00 horas Páginas del manual: 216 páginas Descripción Este curso permite conocer la aplicación Power Point 2007 desde los apartados más básicos hasta los
Fundamentos de PowerPoint
 Fundamentos de PowerPoint Pow erpoint es una potente aplicación de presentaciones. Pero para usarla del modo más eficaz, es necesario comprender primero los aspectos básicos. Este tutorial presenta algunas
Fundamentos de PowerPoint Pow erpoint es una potente aplicación de presentaciones. Pero para usarla del modo más eficaz, es necesario comprender primero los aspectos básicos. Este tutorial presenta algunas
Microsoft PowerPoint 2007
 Microsoft PowerPoint 2007 Objetivos Exponer conceptos básicos en el uso y manejo de MS PowerPoint. Utilizar el programa de MS PowerPoint para crear presentaciones. Introducción El programa Microsoft Office
Microsoft PowerPoint 2007 Objetivos Exponer conceptos básicos en el uso y manejo de MS PowerPoint. Utilizar el programa de MS PowerPoint para crear presentaciones. Introducción El programa Microsoft Office
Departamento de Educación de Puerto Rico
 Frank J. Ortiz Bello, M.A. Ed. Autor Departamento de Educación de Puerto Rico Rafael Román Meléndez, M.A. Ed. Secretario Harry Valentín González, M.A. Ed. Subsecretario Carmen N. Pintado Espiet, Ed. D.
Frank J. Ortiz Bello, M.A. Ed. Autor Departamento de Educación de Puerto Rico Rafael Román Meléndez, M.A. Ed. Secretario Harry Valentín González, M.A. Ed. Subsecretario Carmen N. Pintado Espiet, Ed. D.
Búsqueda en Internet. 1 P a g e
 Búsqueda en Internet 1. Entre a Internet 2. En la barra de dirección escriba google.com.pr 3. En el encasillado escriba seguridad alimentaria 4. Seleccione Buscar en Google. Nota: Si observa la pagina
Búsqueda en Internet 1. Entre a Internet 2. En la barra de dirección escriba google.com.pr 3. En el encasillado escriba seguridad alimentaria 4. Seleccione Buscar en Google. Nota: Si observa la pagina
Ejercicio: Creación de Bosquejos *
 Universidad Interamericana de Puerto Rico Recinto de Fajardo GEIC 1000: Literaria de la Información y la Computación Prof. Madeline Ortiz Rodríguez Ejercicio: Creación de Bosquejos * Nombre: Fecha: Objetivos:
Universidad Interamericana de Puerto Rico Recinto de Fajardo GEIC 1000: Literaria de la Información y la Computación Prof. Madeline Ortiz Rodríguez Ejercicio: Creación de Bosquejos * Nombre: Fecha: Objetivos:
Operaciones auxiliares con TIC
 Operaciones auxiliares con TIC Contenidos Qué es Microsoft Office PowerPoint 2007? Abrir y cerrar Microsoft Office PowerPoint 2007 Operaciones básicas con Microsoft Office PowerPoint. Tipos de Vistas.
Operaciones auxiliares con TIC Contenidos Qué es Microsoft Office PowerPoint 2007? Abrir y cerrar Microsoft Office PowerPoint 2007 Operaciones básicas con Microsoft Office PowerPoint. Tipos de Vistas.
3/11/2012 N IVEL B ÁSICO MANUAL DE EXCEL N i v i a E m e r i c Preparado por Emeric
 3/11/2012 N IVEL B ÁSICO MANUAL DE EXCEL 2013 1 N i v i a E m e r i c Preparado por Emeric Excel Área de trabajo y navegación en Excel Excel se utiliza para trabajar con datos numéricos en forma de tabla.
3/11/2012 N IVEL B ÁSICO MANUAL DE EXCEL 2013 1 N i v i a E m e r i c Preparado por Emeric Excel Área de trabajo y navegación en Excel Excel se utiliza para trabajar con datos numéricos en forma de tabla.
Lección 1: Conceptos básicos de PowerPoint Sección: Conocimientos Generales & Certificación
 PASO A PASO 01- Primer Mini Proyecto TEMA Iniciar PowerPoint (Windows 8) Iniciar PowerPoint (Windows 7) Cinta de opciones Minibarra de herramientas Barra de herramientas de acceso rápido s Sugerencias
PASO A PASO 01- Primer Mini Proyecto TEMA Iniciar PowerPoint (Windows 8) Iniciar PowerPoint (Windows 7) Cinta de opciones Minibarra de herramientas Barra de herramientas de acceso rápido s Sugerencias
Iniciar una combinación de correspondencia
 COMBINACIÓN DE CORRESPONDENCIA El procedimiento siguiente describe cómo crear una carta modelo, asociarla a un origen de datos, darle formato y combinar los documentos. Iniciar una combinación de correspondencia
COMBINACIÓN DE CORRESPONDENCIA El procedimiento siguiente describe cómo crear una carta modelo, asociarla a un origen de datos, darle formato y combinar los documentos. Iniciar una combinación de correspondencia
Tutorial de Sparkle FlashKeeper 3.0
 1 Tutorial de Sparkle FlashKeeper 3.0 FlashKeeper es un kit de herramientas que facilitan la organización y gestión de tus archivos SWF: visualización, descarga desde Internet, creación de protectores
1 Tutorial de Sparkle FlashKeeper 3.0 FlashKeeper es un kit de herramientas que facilitan la organización y gestión de tus archivos SWF: visualización, descarga desde Internet, creación de protectores
INSERCIÓN DE OTROS ELEMENTOS DENTRO DE LA HOJA DE CÁLCULO
 UNIDAD DIDÁCTICA INSERCIÓN DE OTROS ELEMENTOS DENTRO DE LA HOJA DE CÁLCULO Los objetivos de este tema son: 1. Aprender a insertar y modificar imágenes como logotipos, fotos de productos o imágenes prediseñadas
UNIDAD DIDÁCTICA INSERCIÓN DE OTROS ELEMENTOS DENTRO DE LA HOJA DE CÁLCULO Los objetivos de este tema son: 1. Aprender a insertar y modificar imágenes como logotipos, fotos de productos o imágenes prediseñadas
UNIVERSIDAD DE INGENIERÍAS Y CIENCIAS DEL NORESTE CURSO INTENSIVO DE EXCEL
 UNIVERSIDAD DE INGENIERÍAS Y CIENCIAS DEL NORESTE CURSO INTENSIVO DE EXCEL. 18 Configuración de página Establecer o cambiar los márgenes de la hoja 1. En la ficha Diseño de página en el grupo Configurar
UNIVERSIDAD DE INGENIERÍAS Y CIENCIAS DEL NORESTE CURSO INTENSIVO DE EXCEL. 18 Configuración de página Establecer o cambiar los márgenes de la hoja 1. En la ficha Diseño de página en el grupo Configurar
Instituto de Banca y Comercio Recinto de Humacao Biblioteca Programa de Literacia de Información y Tecnología
 Instituto de Banca y Comercio Recinto de Humacao Biblioteca Programa de Literacia de Información y Tecnología I. Introducción Herramientas para preparar documentos en Microsoft Word 2003 Este documento
Instituto de Banca y Comercio Recinto de Humacao Biblioteca Programa de Literacia de Información y Tecnología I. Introducción Herramientas para preparar documentos en Microsoft Word 2003 Este documento
Sesión 9-Mostrando la Presentación
 Objetivo: El alumno aprenderá las distintas opciones para compartir y mostrar su presentación así como detalles de preparación de la misma antes de exponerla. Introducción: Ya usted cuenta con todas las
Objetivo: El alumno aprenderá las distintas opciones para compartir y mostrar su presentación así como detalles de preparación de la misma antes de exponerla. Introducción: Ya usted cuenta con todas las
Fundamentos de Excel
 Fundamentos de Excel Excel es una potente aplicación de hoja de cálculo y análisis de datos. Pero para usarla del modo más eficaz, es necesario comprender primero los aspectos básicos. Este tutorial presenta
Fundamentos de Excel Excel es una potente aplicación de hoja de cálculo y análisis de datos. Pero para usarla del modo más eficaz, es necesario comprender primero los aspectos básicos. Este tutorial presenta
Potencialidades del procesador de texto
 Potencialidades del procesador de texto para la construcción de material pedagógico Potencialidades del procesador de texto El ejercicio consiste en crear una guía de estudio. Para desarrollar el trabajo
Potencialidades del procesador de texto para la construcción de material pedagógico Potencialidades del procesador de texto El ejercicio consiste en crear una guía de estudio. Para desarrollar el trabajo
Para ingresar al programa, pruebe una de las siguientes opciones: a) Haga doble clic sobre el ícono de acceso directo del Escritorio.
 3.3 Presentador Power Point Powerpoint es un programa de creación de aplicaciones visuales en forma de demostraciones y presentaciones. La filosofía del funcionamiento de Powerpoint es la misma que unas
3.3 Presentador Power Point Powerpoint es un programa de creación de aplicaciones visuales en forma de demostraciones y presentaciones. La filosofía del funcionamiento de Powerpoint es la misma que unas
Dentro de las funciones básicas de un procesador de textos están; escribir, guardar e imprimir documentos.
 Elementos de la ventana del procesador de texto Para iniciar el procesador de textos Word de Microsoft en el sistema operativo Windows, debes llevar a cabo los siguientes pasos. 1. 2. 3. 4. Das clic en
Elementos de la ventana del procesador de texto Para iniciar el procesador de textos Word de Microsoft en el sistema operativo Windows, debes llevar a cabo los siguientes pasos. 1. 2. 3. 4. Das clic en
Uso de comandos en el procesador de textos
 Uso de comandos en el procesador de textos por Leticia Pureco Reyes Al abrir el procesador de textos Open Office o Word puedes identificar el menú archivo, el cual en algunas versiones de Word se representa
Uso de comandos en el procesador de textos por Leticia Pureco Reyes Al abrir el procesador de textos Open Office o Word puedes identificar el menú archivo, el cual en algunas versiones de Word se representa
[Año] Manejo del Entorno PowerPoint 2007
![[Año] Manejo del Entorno PowerPoint 2007 [Año] Manejo del Entorno PowerPoint 2007](/thumbs/71/64421113.jpg) [Año] Manejo del Entorno PowerPoint 2007 0 MANEJO DEL ENTORNO Las presentaciones multimedia son aquellas que se Contenido utilizan en el mundo empresarial y educativo para Microsoft Power transmitir ideas,
[Año] Manejo del Entorno PowerPoint 2007 0 MANEJO DEL ENTORNO Las presentaciones multimedia son aquellas que se Contenido utilizan en el mundo empresarial y educativo para Microsoft Power transmitir ideas,
Creación efectiva de presentaciones multimedia
 Creación efectiva de presentaciones multimedia Creación efectiva de presentaciones multimedia...1 Características generales de Powerpoint...2 Vistas:...3 Características particulares:...3 Fuente...3 Viñetas...4
Creación efectiva de presentaciones multimedia Creación efectiva de presentaciones multimedia...1 Características generales de Powerpoint...2 Vistas:...3 Características particulares:...3 Fuente...3 Viñetas...4
PROGRAMACIÓN. Bachillerato para Adultos con orientación en computación RM 240/91 PROGRAMA DE LA MATERIA
 Curso: 3er cuatrimestre Turno: Mañana/Noche Profesora: Mariel Benitez E-mail: meben@fibertel.com.ar PROGRAMACIÓN Bachillerato para Adultos con orientación en computación RM 240/91 PROGRAMA DE LA MATERIA
Curso: 3er cuatrimestre Turno: Mañana/Noche Profesora: Mariel Benitez E-mail: meben@fibertel.com.ar PROGRAMACIÓN Bachillerato para Adultos con orientación en computación RM 240/91 PROGRAMA DE LA MATERIA
Introducción a la clase de PowerPoint
 Introducción a la clase de PowerPoint Descripción de la clase: En esta clase se dará una introducción al programa de Microsoft PowerPoint. Se enseñará como crear una presentación simple, como crear y editar
Introducción a la clase de PowerPoint Descripción de la clase: En esta clase se dará una introducción al programa de Microsoft PowerPoint. Se enseñará como crear una presentación simple, como crear y editar
Tutorial de Power Point
 Tutorial de Power Point Power Point es una aplicación para diseñar presentaciones. Cuando abrimos el a programa, parece una ventana que contiene varias opciones: AutoContent Wizard es una opción para crear
Tutorial de Power Point Power Point es una aplicación para diseñar presentaciones. Cuando abrimos el a programa, parece una ventana que contiene varias opciones: AutoContent Wizard es una opción para crear
Para finalizar el diseño de fondos de esta hoja, debemos incluir un ultimo rectángulo al lado de la imagen: 1. Seleccionar la opción Formas de la
 2 4 5 Para finalizar el diseño de fondos de esta hoja, debemos incluir un ultimo rectángulo al lado de la imagen:. Seleccionar la opción Formas de la pestaña Insertar. 2. Elegir la forma rectángulo. Dibujar
2 4 5 Para finalizar el diseño de fondos de esta hoja, debemos incluir un ultimo rectángulo al lado de la imagen:. Seleccionar la opción Formas de la pestaña Insertar. 2. Elegir la forma rectángulo. Dibujar
Los componentes de la ventana de PowerPoint
 Los componentes de la ventana de PowerPoint La ventana de PowerPoint posee barras de herramientas y paneles para facilitarle la rápida creación de las presentaciones. La mayoría de las barras de herramientas
Los componentes de la ventana de PowerPoint La ventana de PowerPoint posee barras de herramientas y paneles para facilitarle la rápida creación de las presentaciones. La mayoría de las barras de herramientas
Servicios Web 2.0 ::: Vídeos Diseño de materiales multimedia. Web Vídeos
 468 5.9 Vídeos 469 5.9 Vídeos 5.9.1 Vídeos subtitulados en OverStream Overstream (http://www.overstream.net) es un espacio donde puedes personalizar un vídeo en línea mediante la incorporación de comentarios
468 5.9 Vídeos 469 5.9 Vídeos 5.9.1 Vídeos subtitulados en OverStream Overstream (http://www.overstream.net) es un espacio donde puedes personalizar un vídeo en línea mediante la incorporación de comentarios
PASO #1: Como Abrir el Programa de PAF Si ya instaló el programa de PAF en su computadora, busque el icono en el tablero de su computadora y oprímalo
 COMO USAR PAF 4 PASO #1: Como Abrir el Programa de PAF Si ya instaló el programa de PAF en su computadora, busque el icono en el tablero de su computadora y oprímalo 2 veces. Si no ha instalado PAF, refiérase
COMO USAR PAF 4 PASO #1: Como Abrir el Programa de PAF Si ya instaló el programa de PAF en su computadora, busque el icono en el tablero de su computadora y oprímalo 2 veces. Si no ha instalado PAF, refiérase
POWERT POINT Tema 2. Busca la imagen que te interese.
 POWERT POINT Tema 2 Aula Municipal de Informática-El Puerto de Santa María Marcadores de posición de imágenes Un elemento importante que hará tus presentaciones más atractivas, son las imágenes. Con ellas
POWERT POINT Tema 2 Aula Municipal de Informática-El Puerto de Santa María Marcadores de posición de imágenes Un elemento importante que hará tus presentaciones más atractivas, son las imágenes. Con ellas
Diseño de página y configurar un documento
 Contenido 1. Abrir un nuevo documento y empezar a escribir... 3 1.1 Abrir en blanco:... 3 1.2 Crear a partir de una plantilla... 3 1.3 Guardar y reutilizar plantillas... 3 2. Cambiar los márgenes de página...
Contenido 1. Abrir un nuevo documento y empezar a escribir... 3 1.1 Abrir en blanco:... 3 1.2 Crear a partir de una plantilla... 3 1.3 Guardar y reutilizar plantillas... 3 2. Cambiar los márgenes de página...
APLICACIÓN DE PRESENTACIONES POWER POINT NIVEL BÁSICO
 Universidad del Turabo en Yabucoa Propuesta de Título V Centro de Desarrollo para el Uso de la Tecnología en la Sala de Clases APLICACIÓN DE PRESENTACIONES POWER POINT NIVEL BÁSICO PROF. CARMEN CARRILLO,
Universidad del Turabo en Yabucoa Propuesta de Título V Centro de Desarrollo para el Uso de la Tecnología en la Sala de Clases APLICACIÓN DE PRESENTACIONES POWER POINT NIVEL BÁSICO PROF. CARMEN CARRILLO,
PRESENTADOR DE DIAPOSITIVAS MICROSOFT POWER POINT
 TUTORIAL 4to. Grado SEGUNDO TRIMESTRE PRESENTADOR DE DIAPOSITIVAS MICROSOFT POWER POINT Se entiende por presentación a un conjunto de diapositivas organizadas secuencialmente para desarrollar un contenido.
TUTORIAL 4to. Grado SEGUNDO TRIMESTRE PRESENTADOR DE DIAPOSITIVAS MICROSOFT POWER POINT Se entiende por presentación a un conjunto de diapositivas organizadas secuencialmente para desarrollar un contenido.
Manual de instrucción Creación de un Módulo Instruccional usando MS PowerPoint 2010
 Manual de instrucción Creación de un Módulo Instruccional usando MS PowerPoint 2010 Prof. Edwin E. González Carril UPR-Aguadilla 2013: Edwin E. González Carril, MBA, MCCC Tabla de contenido Introducción...
Manual de instrucción Creación de un Módulo Instruccional usando MS PowerPoint 2010 Prof. Edwin E. González Carril UPR-Aguadilla 2013: Edwin E. González Carril, MBA, MCCC Tabla de contenido Introducción...
INTRODUCCION A LAS COMPUTADORAS Parte 2
 INTRODUCCION A LAS COMPUTADORAS Parte 2 Biblioteca Pública de Santa Ana Prep. By: Milly Lugo Qué aprenderemos hoy? Repasaremos los conceptos aprendidos en la clase anterior Aprenderemos a usar el programa
INTRODUCCION A LAS COMPUTADORAS Parte 2 Biblioteca Pública de Santa Ana Prep. By: Milly Lugo Qué aprenderemos hoy? Repasaremos los conceptos aprendidos en la clase anterior Aprenderemos a usar el programa
Presentaciones con Diapositivas
 Presentaciones Presentación = Secuencia de diapositivas Diapositiva = Combinación de textos e ilustraciones Presentaciones con Diapositivas PowerPoint Carlos Cervigón 1 Presentaciones Características de
Presentaciones Presentación = Secuencia de diapositivas Diapositiva = Combinación de textos e ilustraciones Presentaciones con Diapositivas PowerPoint Carlos Cervigón 1 Presentaciones Características de
