3/11/2012 N IVEL B ÁSICO MANUAL DE EXCEL N i v i a E m e r i c Preparado por Emeric
|
|
|
- Raquel Casado Aguirre
- hace 7 años
- Vistas:
Transcripción
1 3/11/2012 N IVEL B ÁSICO MANUAL DE EXCEL N i v i a E m e r i c Preparado por Emeric
2 Excel Área de trabajo y navegación en Excel Excel se utiliza para trabajar con datos numéricos en forma de tabla. En Excel se pueden preparar informes, registros electrónicos, gráficas. Algo importante, luego que entra los datos si necesita realizar un cambio en un dato, se vuelven a calcular los resultados. Hoja de Trabajo Celda seleccionada Barra de fórmula Columna Fila Hoja de cálculo Una celda es la intersección de una columna y una fila. Nos referimos a la celda por la columna y la fila. Por ejemplo la celda que está seleccionada en la figura anterior nos referimos como la celda A1. Como movernos en Excel Para movernos en Excel no s movemos a través de las celdas. Para movernos utilizamos: el mouse y podemos utilizarlas siguientes teclas. flechas de dirección movernos en la dirección que indican las teclas. enter para movernos hacia abajo una celda Ctrl & Home va a la celda A1 Ctrl & y la tecla de dirección que señala a la derecha lo lleva a la última columna de la hoja Ctrl & y la tecla de dirección que señala hacia abajo lo lleva a la última fila de la hoja Shift & enter movernos hacia arriba una celda Tab movernos a la derecha una celda Shift & tab movernos a la izquierda una celda Ctrl & End va a la última celda que tiene datos una celda 2 N i v i a E m e r i c
3 Manipulación de Columnas y Filas en Excel. Cambiar el tamaño de una Columna Forma 1 Agrandar el tamaño de la columna Coloque el cursor en la división de las dos columnas, cuando cambie la forma del cursor a ( ), oprima el mouse y muévalo a la derecha. Muévalo hacia la derecha hasta obtener el número 25(180 pixels). Observe como aparece un cuadro con el tamaño de la columna. Luego si necesita cambiarlo puede hacerlo. Disminuir el tamaño de la columna Coloque el cursor, entre la división de las columnas, en este ejemplo entre la columna A y B. Oprima el mouse y muévalo hacia la izquierda hasta obtener el número 3 (26pixels). Observe como aparece un cuadro con el tamaño de la columna. Luego si necesita cambiarlo puede hacerlo. Coloque el cursor en la división de las dos columnas, cuando cambie la forma del cursor a ( ), oprima el mouse y muévalo a la izquierda. Forma 2 Seleccione la columna que desea agrandar o achicar En la solapa Home seleccione Format y seleccione Column Width Sale la siguiente caja de diálogo Escriba el 25 Procedimiento para crear una fórmula. Determine que es lo que desea calcular. Si fuera una multiplicación y los números se encontraran en la celdas B3 y C3 y desea que resultado en la D3. Lo primero que debe hacer es colocar el cursor en la celda D3 donde desea el resultado, luego escriba el signo de =. Todas las fórmulas comienzan con el signo de =. Luego escribe las celdas que va utilizar en la operación aritmética = B3* C3. Las puede escribir o hacer un clic donde se encuentran los números que desea realizar el cálculo. 3 N i v i a E m e r i c
4 Procedimiento para realizar una copia de una celda a otras celdas consecutivas. Haga clic en la celda donde está la fórmula Coloque el cursor en la esquina inferior derecha, vea figura, oprima el mouse arrastre hasta donde desee realizar la copia. Procedimiento para trabajar con las función básica Sum Haga clic en la celda D8 En la solapa Home haga clic en la flecha de AutoSum, seleccione Sum( para sumar) Asegúrese que el área seleccionada sea el área que se va a sumar, D3:D7 Oprima Enter para obtener el resultado Si se fija además de Sum, tiene la funciones: Average ( obtener un promedio), Count( Contar ), Max y Min ( devuelve el número máximo en el área File y guardar en el sitio deseado Procedimiento para centralizar un título entre varias celdas Sombree las celdas entre las cuales desea centralizar el título. Asuma que desea centralizar entre las celdas A1 a E1. Haga clic en el botón Merge and Center en la solapa Home 4 N i v i a E m e r i c
5 Procedimiento para añadir y eliminar filas y columnas Forma 1 Forma 2 Procedimiento para: Añadir una columna Seleccione la columna luego de la que desea añadir Oprima el lado derecho del mouse y seleccione Insert Procedimiento para: Añadir una columna Seleccione la columna luego de la que desea añadir Seleccione la solapa Home, seleccione Insert e Insert Cells. Eliminar una Columna Seleccione la columna que desea eliminar Oprima el lado derecho del mouse y seleccione Delete Añadir una fila Seleccione la fila luego de la que desea añadir Oprima el lado derecho del mouse y seleccione Insert Eliminar una Columna Seleccione la columna que desea eliminar Seleccione en la solapa Home, Delete, Delete Cells Eliminar una fila Seleccione la fila que desea eliminar Oprima el lado derecho del mouse y seleccione Delete Borrar Borrar contenido de una o varias celdas Seleccione las celdas que desea borrar Oprima la tecla Delete Añadir una fila Seleccione la fila después de la que desea añadir Seleccione Insert en la solapa Home Seleccione Insert Cells Eliminar una fila Seleccione la fila que desea eliminar Seleccione Delete en la solapa Home Seleccione Delete Cells 5 N i v i a E m e r i c
6 Procedimiento para escribir números consecutivos Escriba el 1 y el 2 en las celdas A3 y A4 respectivamente. Marque las celdas A3 y A4 y coloque el cursor en la parte inferior derecha de la celda A4. Oprima y arrastre el mouse hasta donde desee escribir los números. Observe figuras. Pintar las celdas Selecciona las celdas que desea pintar y selecciona el color en Fill Color en la solapa Home. Añadir líneas Para seleccionar el tipo de línea Seleccione la flecha en el botón border, seleccione More Borders, es la última opción a seleccionar. 6 N i v i a E m e r i c
7 Sale la siguiente caja de diálogo. En ésta puede seleccionar diferentes tipos, colores de bordes. Además puede pintar las celdas. Asuma que selecciona de la celda A2 a E7. Selecciona en Line Style, líneas entrecortadas, color azul oscuro y desea líneas verticales. Oprima OK. Observe figura. Nota: S i usted desea realizar un c ambio en el tipo de bordes, además de seleccionar el estilo nuevo, color etc. debe seleccionar a mano derecha de la caja de diálogo los cambios realizados. Observe figura. Eliminar los bordes Sombree el área que desea Seleccione No Border en Borders en la solapa Home. 7 N i v i a E m e r i c
8 Imprimir la hoja de trabajo Seleccione File-> Print. Aparece una pantalla con una vista de lo que desea imprimir. Si está todo bien seleccione print de lo contrario oprima la solapa Home para regresar. Observe el número de páginas a imprimirse. Partes en la pantalla para imprimir además de Print. No Scaling- Si selecciona No scaling, puede seleccionar que todo quepa en una página. Haga esto solamente si no es mucho el espacio extra que necesita de los contrario le quedara muy pequeño. Normal Margins- Si selecciona margins puede cambiar los márgenes, Custom Margin puede seleccionar a gusto las cantidades especificadas en los márgenes. Portrait Orientation puede cambiar la orientación del papel. Ejercicio 1 Asuma que el siguiente es el inventario de libros de una tienda de productos naturales. Copie la siguiente información. Cambie el tamaño de la columna A. El tamaño de la columna A es 42 (299 pixels). Centralice el contenido de las columnas B a D. Es igual que en Word. En la solapa Home selecciona Center. 8 N i v i a E m e r i c
9 En la celda D3 se va a calcular la el total. El total = Cantidad * Precio. (* es el signo de multiplicación en Excel). Normalmente escribiría Total = 3 * 5. En Excel se trabaja por celdas. El 3 se encuentra en la celda B3 y el 5 en la celda C3. En la celda D3 escribe =B3 * C3 Todas las fórmulas en Excel comienzan Con el signo de =. Observe que se escribe la celda donde se escribe el número. Para las demás celdas D4 a D7 no se realiza una a una si no que se realiza una copia a las demás celdas. Vea a continuación Procedimiento para realizar una copia relativa. Esto se conoce como una copia relativa. Se llama copia relativa porque varía la celda según va realizando la copia. Observe como varía. Total =B3*C3 =B4*C4 =B5*C5 =B6*C6 =B7*C7 Añadir una columna antes de la columna A. Seleccione la columna A. Oprima el lado derecho del mouse y seleccione Insert Utilizando método de escribir números escriba los números del 1 al 5 en las celdas A3 a A7. Centralice el título librería Natural entre las celdas A1 a E1. Pinte las celdas donde se encuentra el título Librería Natural Pinte las celdas B2 a E2 Pinte los bordes de las celdas, tipo entrecortadas y color que le guste B2 a E7. Sume el total, en la celda E8 Calcule precio máximo en la celda D9 Calcule el precio mínimo en la celda D10 Seleccione Print Preview para ver como quedaría el documento En la hoja que dice Sheet1, vamos a cambiar le el nombre a Ejercicio 1. o Coloque el cursor sobre la parte de debajo de la hoja que dice Sheet1 Oprima el lado Derecho del mouse y seleccione Rename. Cambiele el nombre a Ejercicio 1. Oprima el lado derecho del mouse otra vez, cámbiele el color en Tab Color. Elimine Sheet2 y Sheet3 utilizando Delete. Guarde la hoja de trabajo con el nombre de Librería Natural. Ejercicio 2 Escriba el contenido de la hoja de trabajo. 9 N i v i a E m e r i c
10 Dibuje las líneas. Pinte las celdas. Centralice título Centralice celdas C,D,E,F,G Calcule el promedio por estudiante, utilizando la función Average en las celdas G1 a G8. Calcule el promedio por notas en las celdas C13 a G13 Calcule la nota máxima en las celdas C14 a G14 Debe quedar como la siguiente fi gura. Procedimiento para disminuir los lugares decimales Seleccione las celdas a disminuir los lugares decimales. Seleccione el botón decrease decimals 10 N i v i a E m e r i c
11 Crear una gráfica del promedio por estudiante Sombree las celdas B4 a B11, Oprima la tecla Ctrl y sin soltar la tecla Ctrl sombree las celdas G4 a G11. En la solapa Insert seleccione Column y seleccione Clustered Column. La gráfica se genera en la misma hoja de trabajo. Acomódela. Marque la gráfica si no está marcada. Observe dos solapas que son visibles cuando se marca la gráfica: Design y Format. Vea figuras de las solapas Design y Layout. Solapa Design le permite cambiar tipo de gráfica, formato de la gráfica, color de la gráfica, le permite añadir figuras, archivos de imágenes, título a la gráfica, títulos en los ejes de horizontal & vertical, etiquetas a los datos, manejar la leyenda y tabla con los datos (esto es en Add chart Element), mover la gráfica a una hoja de trabajo nueva. Solapa Format le permite modificar el área donde se encuentra la gráfica. Mover la gráfica de hoja Marque la gráfica Seleccione Move Chart en la solapa Design Seleccione New Sheet en la caja de diálogo que aparece Cambiar el color de la gráfica Seleccione en la solapa Design, Chart Styles o en Change Colors el color que le guste. Eliminar la leyenda En la solapa Design seleccione Add Chart Element, Legend y seleccione None. Observe las otras opciones disponibles. 11 N i v i a E m e r i c
12 Añadir título a la gráfica (estos pasos es si no estuviera disponible en la gráfica) En la solapa Design seleccione Add Chart Element, Chart Title. Seleccione Above Chart. Escriba Promedio de los Estudiantes. Observe las otras opciones disponibles. Añadir título al eje vertical Seleccione Add Chart Element en la solapa Design, seleccione Axis Title, puede seleccionar Primary Vertical o Primary Horizontal Seleccione Primary Vertical. Escriba Promedio y oprima Enter. Añadir etiquetas a los datos Seleccione Add Chart Element en la solapa Design Seleccione Data Labels Seleccione Outside End. Observe las otras opciones disponibles. Cambiar el color de las barras Haga clic en una barra En la solapa Design seleccione Change Colors Otra manera Usted también puede en la caja de diálogo Format Data Point, puede seleccionar Fill y seleccionar los colores que desea: Procedimiento Seleccione una sola barra de la gráfica (haga clic en una barra y se marcan todas, vuelva a hacer clic y se marca una sola) Oprima el lado derecho del mouse y seleccione Format Data Point. En el panel de tareas Format Data Point Seleccione la lata de pintura (fill) Tiene varias opciones: No Fill Solid Fill la barra de un color sólido, seleciona el color en Color. Gradient la barra con un color o dos colores con diferentes tonalidades. Picture or texture fill Puede añadir una textura de las que contiene Excel. Ejemplo gotas de agua, papel de bolsa o una imagen de clipart o de un archivo. El procedimiento de esta manera tiene que realizarlo barra por barra. 12 N i v i a E m e r i c
13 Si observa en el borde derecho de la caja de diálogo Format Data Point, puede observar que puede cambiar el borde de la barra, el estilo, añadirle sombras y formato 3-D. Pattern Fill Automatic Darle formato al Plot Area ( el plot area es la parte de atrás de una gráfica Con el mouse sobre el plot area, seleccione Format Plot Area Seleccione Fill, Picture or texture fill Seleccione Online y seleccione ClipArt o imagen online que le guste que le guste Cambiar el tipo de gráfica En la solapa Design seleccione Change Chart Type ]Seleccione una gráfica tipo Pie. Guarde el registro Formato a los números Abra la hoja de trabajo que guardó con el nombre de Librería Natural. Seleccione las celdas E3 a E7 Formato Coma Seleccione la (, coma) en la solapa Home. Observe que se añadieron dos lugares y se alineó a la derecha. Formato Accounting Marque la celda E8, seleccione el signo de $ (Accounting Style) en la solapa Home Observe que se añadieron dos lugares y se alineó a la derecha. El signo de dólar queda separado de los números. Formato Number Seleccione las celdas D3 a D7. Seleccione el cuadrito en la sección debajo de los signos de dólar, coma, etc.en la solapa Home Vea figura. Formato Currency Seleccione la celda E8 Seleccione formato Currency en la solapa Home, vea figura adyacente. Observe los 13 N i v i a E m e r i c
14 formatos. El formato Currency no cambia el alineamiento de los números. Observe como recuperó el alineamiento anterior. Observe los otros formatos de números. Lugares decimales Si desea Currency pero sin lugares decimales puede seleccionar el botón Decrease Decimal en la solapa Home. Cambiar el signo de dólar a euros u otro. En la solapa Home selecciona Number. Vea figura. Seleccione Number en la solapa Home En la caja de diálogo Format Cells seleccione Currency En symbol seleccione euros o simbolo deseado. Oprima OK Observe que también puede cambiar los lugares decimales y formato de los números negativos. Guarde la hoja de trabajo Absolute Addressing Hasta este momento los ejemplos observados han utilizado relative addressing. Cuando se utiliza relative addressing o dirección relativa, la fórmula se ajusta de acuerdo a la celda que se copie. Cuando se utiliza absolute addressing la formula no se ajusta. Copie lo siguiente. En la celda D4, se multiplican las horas trabajadas por el pago por hora, en la celda D4 escribe = B4 * C4 Copie el contenido a las celdas D5 a D7. Oprima la tecla control y la tecla arriba de tab para ver las fórmulas. Para volver a su estado anterior, vuelva a oprimir la tecla control y la tecla arriba de tab. Si observa las fórmulas puede ver como varían las celdas para ajustar a cada caso. Asuma que a todos los empleados le quitan de contribuciones un 10% del sueldo bruto. La fórmula será: =D4 *.10 Copie la fórmula a las celdas adyacentes. 14 N i v i a E m e r i c
15 El sueldo bruto se debe multiplicar por el seguro social para determinar el descuento. Como el seguro social varía la cantidad por la que se va a multiplicar puede variar, por eso lo pone aparte. Al utilizar.065 que se encuentra en la celda J1 no desea que se ajuste la formula según sea el caso, en este caso utiliza absolute addressing. En la celda F4 escriba = D4 * $J$1, los signos de dólar antes de la columna y la fila evita que ajuste la formula respecto a J1. Observe la figura con copia relativa y absoluta para que observe la diferencia. Referencia Absoluta (absolute addressing) Referencia Relativa ( relative addressing) En la celda G4 calcule el sueldo Neto. El sueldo neto = Sueldo Bruto Contribuciones seguro social. Escriba la fórmula. Guarde la hoja de trabajo con el nombre Nomina. Ordenar los datos (sort) Asuma que desea ordenar los datos por el sueldo más alto. Seleccione las celdas G4 a G7 que son las que desea ordenar Seleccione Sort & Filter en la solapa Home Seleccione entre las opciones Sort Largest to Smallest Sale la siguiente caja de diálogo. Seleccione Expand Selection & haga clic en Sort. Repita el proceso Sort para colocar en orden alfabético por nombre de empleado. 15 N i v i a E m e r i c
16 Formato de las celdas (Cell Styles) Sombree toda la tabla o parte de la tabla Seleccione Cell Styles en la solapa Home Aplique diseño deseado Formato de la tabla usando Filtros Sombree la tabla En la solapa Home, seleccione Format as Table Seleccione Diseño deseado Sombree la tabla y en la solapa Format, quite la marca de cotejo a Header Row, si fuera necesario. Añadir clipart Seleccione clipart en la solapa Insert Escriba Grades en search for para seleccionar el clipart Seleccione el clipart deseado Acomode el cliparten la primera fila Agrande la primera fila para acomodar el clipart. Formato Condicional El formato se aplica a un grupo de celdas, el formato es color de celda y/ o de la letra y/o del borde. Si se cumple la condición se le aplica el formato especificado. Abra el registro que preparó anteriormente. Asuma que desea que pinte la celda de los estudiantes que tienen un promedio menor de 75. Seleccione las celdas G4 a G11. Siga la ruta Conditional Formatting -> Hightlight Cells Rules -> Less Than en la solapa Home Sale la siguiente caja de diálogo Escriba 75 en el primer encasillado y seleccione Light Red Fill With Dark Red Text 16 N i v i a E m e r i c
17 Observe como quedó. El 75 lo marcó ya que el número esta redondeado a 75, el valor original es Cambie la primera nota de Marcos Luna a 88. Observe que ya no está sombreada, debido a que no cumple con la condición. Asuma que en registro anterior desea determinar de acuerdo a las notas si pasó o no pasó. La nota mínima para pasar es 70. En la celda H4 escriba: =IF(G4>=70,"Paso","No Pasó") Copie la formula a las celdas H5 a H11. Cambie la nota de la celda C4 a 0. Observe como cambió el contenido de la celda H4, Ejercicio Asuma que desea determinar de acuerdo a las notas si pasó o no pasó. La nota mínima para pasar es 1.0. Escriba lo que se encuentra en la figura. En la celda C2 escriba la fórmula. 17 N i v i a E m e r i c
18 Realice una copia a las demás celdas. Debe quedar de la siguiente manera: Cambie los números en la celda B2 a.6 y observe como cambia de Pasó a No Pasó. Aplíquele un diseño a la tabla. Cambie el promedio a dos lugares decimales. Re arregle por orden alfabético. Genere una gráfica que incluya el nombre y el promedio. Crear plantilla Primero que nada que es una plantilla. Una plantilla es un documento que se va usar varias veces el formato básico y lo que cambia es el contenido. Por ejemplo el presupuesto mensual. Vamos a ver la siguiente plantilla en Excel de un presupuesto mensual. En los lugares donde van números que no son cálculos, escriba el número 1. El número 1 se conoce como un dato falso. Donde va el cálculo se escribe la formula en este caso, en la celda al lado de total escriba =SUM(B2:B9). Presupuesto Mensual Celular 1 Casa 1 Luz 1 18 N i v i a E m e r i c
19 Agua 1 Carro 1 Gasolina 1 Diversiones 1 Miscelaneas 1 Total =SUM(B2:B9) Ahora guárdelo como plantilla Procedimiento En el botón Office seleccione Save As. Cuando sale la caja de diálogo Save As realice lo siguiente: En Save As Type seleccione Excel Template Póngale el nombre deseado. Observe que se cambió el lugar de guárdarlo al fólder Templates Cierre Excel Asuma que un día desea usar esa plantilla Procedimiento: Entre a Excel Seleccione el botón Office y New En la caja de diálogo que sale seleccione My Templates. Seleccione plantilla deseada Haga clic en OK. Llene la información deseada donde están los 1, las fórmulas se calculan automáticamente. Procedimiento para crear un Income Statement 1. Abra el documento en Excel, llamado ADANDT que se encuentra en el desktop de su computadora. 2. Añada los siguientes números en las siguientes celdas como observa en la figura. C C C B B B B C C N i v i a E m e r i c
20 3. Centralizar título Sombree de la celda A1 a C1 y seleccione Merge & Center en la solapa Home Sombree de la celda A2 a C2 y seleccione Merge & Center en la solapa Home Sombree de la celda A3 a C3 y seleccione Merge & Center en la solapa Home 4. Calcular Net Sales ( Sales Sales returns and allowances) Procedimiento Coloque el cursor en la celda C7 Escriba el signo de = Haga clic en la celda C5 Escriba el signo de Haga clic en la celda C6 Oprima enter 5. Calcular Gross Profit ( Net Sales Cost of goods sold) Procedimiento Coloque el cursor en la celda C9 Escriba el signo de = Haga clic en la celda C7 Escriba el signo de Haga clic en la celda C8 Oprima enter 6. Calcular Total Operating Expenses (Selling Expenses + General and administrative expenses) Procedimiento Coloque el cursor en la celda C13 Escriba el signo de = Haga clic en la celda B11 Escriba el signo de + Haga clic en la celda B12 Oprima enter 7. Calcular Other Items (Interest Revenue Loss on sales of equipment) Procedimiento Coloque el cursor en la celda C17 Escriba el signo de = Haga clic en la celda B16 Escriba el signo de Haga clic en la celda B17 Oprima enter 8. Calcular Income before Income Tax ( Operating Income + Other Items) Procedimiento 20 N i v i a E m e r i c
21 Coloque el cursor en la celda C18 Escriba el signo de = Haga clic en la celda C14 Escriba el signo de + Haga clic en la celda C17 Oprima enter 9. Calcular Income from continuing operations (Income before tax - Income tax expense) Coloque el cursor en la celda C20 Escriba el signo de = Haga clic en la celda C18 Escriba el signo de Haga clic en la celda C19 Oprima enter 10. Calcular Net Income (Income from continuing operations - Extraordinary loss) Procedimiento Coloque el cursor en la celda C22 Escriba el signo de = Haga clic en la celda C20 Escriba el signo de Haga clic en la celda C21 Oprima enter 11. Calcular Earnings per Share de Income from continuing operations (Income from continuing operations /7000) Procedimiento Coloque el cursor en la celda B26 Escriba el signo de = Haga clic en la celda C20 Escriba el signo de / Haga clic en la celda 7000 Oprima enter 12. Calcular Earnings per Share de Extraordinary loss (Extraordinary loss/7000) Procedimiento Coloque el cursor en la celda B27 Escriba el signo de = Haga clic en la celda C21 Escriba el signo de / Haga clic en la celda 7000 Oprima enter 13. Calcular Earnings per Share de Net income (Net income/7000) Procedimiento 21 N i v i a E m e r i c Coloque el cursor en la celda B28
22 Escriba el signo de = Haga clic en la celda C22 Escriba el signo de / Haga clic en la celda 7000 Oprima enter Formato de los números Signo de dólares y no lugares decimales 14. Signo de dólar en los números Seleccione las siguientes celdas : C5,C7,C9,B12,C14,B17,C18,C20 *Para marcarlas todas a la vez- Coloque el cursor en la celda C5, oprima la tecla ctrl (control) y sin soltar la tecla ctrl marque las demás celdas. En la solapa Home seleccione el botón con signo de dólar ($) Accounting Style Oprima el botón Decrease decimal 2 veces para quitar los lugares decimales. Coma y sin lugares decimales Seleccione las siguientes celdas : C6,C8,C13,B17,C17,C19,C21 *Para marcarlas todas a la vez- Coloque el cursor en la celda C5, oprima la tecla ctrl (control) y sin soltar la tecla ctrl marque las demás celdas. En la solapa Home seleccione el botón con la coma (,) Oprima el botón Decrease decimal 2 veces para quitar los lugares decimales. Paréntesis de número negativo Seleccione la celda B17 Seleccione Number en la solapa Home Sala la caja de dialogo Format Cells Seleccione la solapa Number Bajo Category seleccione Number Decimal Places 0 Marque en Use 1000 Separator(,) Seleccione bajo Negative number el formato con paréntesis 22 N i v i a E m e r i c
23 Colocar las líneas sencillas. Procedimiento: Marque las celdas C6,C8,B12,C14,B17,C17,C19,A25,B25,C25,C27 En la solapa Home Seleccione la flechita en el botón borders, vea figura Seleccione Bottom Border 23 N i v i a E m e r i c
24 Colocar línea doble Marque celdas C22 y B28 Seleccione Top and Double Bottom Border en el botón Borders en la solapa Home Centralizar en la celda A25 Components of Income Seleccione la celda A25 y seleccione el botón Center Colocar un signo de dólar pegado y dos lugares decimales en las celdas B26, y B28 Seleccione Number en Home Seleccione la solapa Number, en la ventanilla Format Cells Seleccione Currency En Decimal Places seleccione 2 En Negative Numbers seleccione la tercera opción Oprima OK Colocar paréntesis y dos lugares decimales en la celda B27 Seleccione Number en Home Seleccione la solapa Number, en la ventanilla Format Cells Seleccione Number En Decimal Places seleccione 2 24 N i v i a E m e r i c
25 25 N i v i a E m e r i c La marca de cotejo en Use 1000 Separator es para la coma en este caso el número es más pequeño, no es necesaria Bajo Negative Numbers seleccione la tercera opción Oprima OK
MANUAL DE EXCEL 2010
 3/11/2012 NIVEL BÁSICO MANUAL DE EXCEL 2010 Preparado por Emeric Excel Área de trabajo y navegación en Excel Excel se utiliza para trabajar con datos numéricos en forma de tabla. En Excel se pueden preparar
3/11/2012 NIVEL BÁSICO MANUAL DE EXCEL 2010 Preparado por Emeric Excel Área de trabajo y navegación en Excel Excel se utiliza para trabajar con datos numéricos en forma de tabla. En Excel se pueden preparar
Manual Excel N Emeric
 Manual Excel 2007 2009 1 N Emeric Excel Área de trabajo y navegación en Excel Excel se utiliza para trabajar con datos numéricos en forma de tabla. En Excel se pueden preparar informes, registros electrónicos,
Manual Excel 2007 2009 1 N Emeric Excel Área de trabajo y navegación en Excel Excel se utiliza para trabajar con datos numéricos en forma de tabla. En Excel se pueden preparar informes, registros electrónicos,
Actualización de una libreta de cómputos en Microsoft Excel Parte I
 Universidad Interamericana de Puerto Rico Recinto de Fajardo GEIC 1010: Manejo de la Información y Uso de la Computadora Prof. Madeline Ortiz Rodríguez 1 Actualización de una libreta de cómputos en Microsoft
Universidad Interamericana de Puerto Rico Recinto de Fajardo GEIC 1010: Manejo de la Información y Uso de la Computadora Prof. Madeline Ortiz Rodríguez 1 Actualización de una libreta de cómputos en Microsoft
CONCEPTOS BÁSICOS HOJA DE CÁCULO ELECTRÓNICA- EXCEL
 Universidad del Turabo Centro Universitario de Yabucoa Propuesta de Título V Centro de Desarrollo para el Uso de la Tecnología en la Sala de Clases CONCEPTOS BÁSICOS HOJA DE CÁCULO ELECTRÓNICA- EXCEL PROF.
Universidad del Turabo Centro Universitario de Yabucoa Propuesta de Título V Centro de Desarrollo para el Uso de la Tecnología en la Sala de Clases CONCEPTOS BÁSICOS HOJA DE CÁCULO ELECTRÓNICA- EXCEL PROF.
Manejo de Filas, Columnas, Celdas y Rangos
 Manejo de Filas, Columnas, Celdas y Rangos Selección de filas Selección de columnas Selección de celdas y rangos Ingresar, editar y eliminar datos Tipos de datos Agregar nombres a celdas y rangos Insertar
Manejo de Filas, Columnas, Celdas y Rangos Selección de filas Selección de columnas Selección de celdas y rangos Ingresar, editar y eliminar datos Tipos de datos Agregar nombres a celdas y rangos Insertar
Microsoft Excel 2010
 Microsoft Excel 2010 Programa de Spreadsheet - hoja de cálculos numéricos Lo mismo que Lotus 123 y Quattro Pro. Columnas identificadas con letras desde la A hasta la IV Filas hasta identificadas con números
Microsoft Excel 2010 Programa de Spreadsheet - hoja de cálculos numéricos Lo mismo que Lotus 123 y Quattro Pro. Columnas identificadas con letras desde la A hasta la IV Filas hasta identificadas con números
INSTITUCIÓN EDUCATIVA LICEO DEPARTAMENTAL ÁREA DE TECNOLOGÍA E INFORMÁTICA
 INSTITUCIÓN EDUCATIVA LICEO DEPARTAMENTAL ÁREA DE TECNOLOGÍA E INFORMÁTICA GUÍA DE INFORMÁTICA (Operaciones matemáticas) Profesor: Germán Rodríguez López Año lectivo 2006-2007 1 OPERACIONES MATEMÁTICAS
INSTITUCIÓN EDUCATIVA LICEO DEPARTAMENTAL ÁREA DE TECNOLOGÍA E INFORMÁTICA GUÍA DE INFORMÁTICA (Operaciones matemáticas) Profesor: Germán Rodríguez López Año lectivo 2006-2007 1 OPERACIONES MATEMÁTICAS
En Microsoft Office Word 2007 se puede insertar una tabla eligiendo un diseño entre varias tablas con formato previo
 Tablas de datos En Microsoft Office Word 2007 se puede insertar una tabla eligiendo un diseño entre varias tablas con formato previo (rellenas con datos de ejemplo) o seleccionando el número de filas y
Tablas de datos En Microsoft Office Word 2007 se puede insertar una tabla eligiendo un diseño entre varias tablas con formato previo (rellenas con datos de ejemplo) o seleccionando el número de filas y
1) Cómo podríamos construir una gráfica tomando como base los datos en la hoja electrónica?
 Universidad Central de Bayamón Colegio de Desarrollo Empresarial y Tecnología Número Estudiante: Fecha: Nombre: Examen #2 Prof. Carlos A. Rodríguez Sánchez COMP 101 Parte I- Selección Múltiple. Escoja
Universidad Central de Bayamón Colegio de Desarrollo Empresarial y Tecnología Número Estudiante: Fecha: Nombre: Examen #2 Prof. Carlos A. Rodríguez Sánchez COMP 101 Parte I- Selección Múltiple. Escoja
MÓDULO HOJAS DE CÁLCULO
 8 6 4 2 2 21 22 23 24 Pareciera que Hojas de cálculo es una de las aplicaciones menos conocidas y, por lo tanto, menos utilizadas a nivel escolar. Por qué será? Seguramente porque la asociamos con complicados
8 6 4 2 2 21 22 23 24 Pareciera que Hojas de cálculo es una de las aplicaciones menos conocidas y, por lo tanto, menos utilizadas a nivel escolar. Por qué será? Seguramente porque la asociamos con complicados
QUANTUM COMPUTACION CURSO DE PLANILLA ELECTRONICA MICROSOFT EXCEL 2013
 00088 CURSO QDE PLANILLA ELECTRONICAMICROSOFT EXCEL 2007 CAPÍTULO 1: INTRODUCCIÓN PLANILLAS ELECTRÓNICAS Qué es Excel? Orígenes de las Hojas de Cálculo Propiedades de las Planillas Electrónicas CAPÍTULO
00088 CURSO QDE PLANILLA ELECTRONICAMICROSOFT EXCEL 2007 CAPÍTULO 1: INTRODUCCIÓN PLANILLAS ELECTRÓNICAS Qué es Excel? Orígenes de las Hojas de Cálculo Propiedades de las Planillas Electrónicas CAPÍTULO
Elaborado por: TSU Ronald Maza E_mail: ronaldtsu@hotmail.com
 GUIA PRÁCTICA DE MICROSOFT EXCEL 1. Abrir el programa de Microsoft Excel de la siguiente manera, hacer clic en el botón de inicio seleccione la opción programas, luego seleccione Microsoft Office, y por
GUIA PRÁCTICA DE MICROSOFT EXCEL 1. Abrir el programa de Microsoft Excel de la siguiente manera, hacer clic en el botón de inicio seleccione la opción programas, luego seleccione Microsoft Office, y por
Taller 1 Utilización eficaz de hojas de cálculo Excel
 Taller 1 Utilización eficaz de hojas de cálculo Excel 1. Estructura y organización de un libro de cálculo... 2 1.1. Concepto de libro y hoja de cálculo... 2 1.2. Organización de hojas de cálculo... 2 1.3.
Taller 1 Utilización eficaz de hojas de cálculo Excel 1. Estructura y organización de un libro de cálculo... 2 1.1. Concepto de libro y hoja de cálculo... 2 1.2. Organización de hojas de cálculo... 2 1.3.
Lola Maicas 1 PORTADA 2 BARRA DE HERRAMIENTAS
 1 PORTADA 2 BARRA DE HERRAMIENTAS TABLAS 3 TABLAS 4 TABLAS 2ª PARTE 5 FORMA DE SELECCIONAR 6 COMBINAR CELDAS 7 CONVERTIR TEXTO EN TABLA 8 PROPIEDADES DE TABLA 9 SUMAS 10 RESTAS 11 MULTIPLICAR Y DIVIDIR
1 PORTADA 2 BARRA DE HERRAMIENTAS TABLAS 3 TABLAS 4 TABLAS 2ª PARTE 5 FORMA DE SELECCIONAR 6 COMBINAR CELDAS 7 CONVERTIR TEXTO EN TABLA 8 PROPIEDADES DE TABLA 9 SUMAS 10 RESTAS 11 MULTIPLICAR Y DIVIDIR
Qué es un Procesador de textos? Iniciar Word. Microsoft Word Microsoft Office 2010
 Microsoft Word 2010 Qué es un Procesador de textos? Un procesador de textos es una herramienta que sirve para el manejo de textos en general. Con un programa como éste es posible crear desde una carta
Microsoft Word 2010 Qué es un Procesador de textos? Un procesador de textos es una herramienta que sirve para el manejo de textos en general. Con un programa como éste es posible crear desde una carta
MICROSOFT EXCEL 2007
 INGRESAR A EXCEL 007 MICROSOFT EXCEL 007. Clic en Inicio. Colocar el puntero del ratón (flecha) en Todos los programas. Colocar el puntero del ratón (flecha) en Microsoft Office. Clic en Microsoft Excel
INGRESAR A EXCEL 007 MICROSOFT EXCEL 007. Clic en Inicio. Colocar el puntero del ratón (flecha) en Todos los programas. Colocar el puntero del ratón (flecha) en Microsoft Office. Clic en Microsoft Excel
Excel 2007 Avanzado Revisión 1
 1. Doble clic en botón office. Cierra 2. Combinaciones de teclas: a. Minimizar CTRL+F9 b. Ocultar y mostrar CTRL+MAYÚS+( Muestra las filas ocultas de la selección. CTRL+MAYÚS+) Muestra las columnas ocultas
1. Doble clic en botón office. Cierra 2. Combinaciones de teclas: a. Minimizar CTRL+F9 b. Ocultar y mostrar CTRL+MAYÚS+( Muestra las filas ocultas de la selección. CTRL+MAYÚS+) Muestra las columnas ocultas
Funciones Básicas de la Hoja de Cálculo
 1 Funciones Básicas de la Hoja de Cálculo Objetivos del capítulo Conocer el concepto y características de una hoja de cálculo. Conocer los elementos más importantes de una hoja de cálculo. Explicar la
1 Funciones Básicas de la Hoja de Cálculo Objetivos del capítulo Conocer el concepto y características de una hoja de cálculo. Conocer los elementos más importantes de una hoja de cálculo. Explicar la
Ejercicio: Creación de Bosquejos *
 Universidad Interamericana de Puerto Rico Recinto de Fajardo GEIC 1000: Literaria de la Información y la Computación Prof. Madeline Ortiz Rodríguez Ejercicio: Creación de Bosquejos * Nombre: Fecha: Objetivos:
Universidad Interamericana de Puerto Rico Recinto de Fajardo GEIC 1000: Literaria de la Información y la Computación Prof. Madeline Ortiz Rodríguez Ejercicio: Creación de Bosquejos * Nombre: Fecha: Objetivos:
Tablas. Contenido TECNOLOGÍA WORD
 Contenido 1. Utilización de tablas rápidas... 2 1.1 Insertar una tabla mediante el uso de tablas rápidas... 2 1.2 Agregar una tabla a la galería de tablas rápidas... 2 2. Dibujar una tabla... 3 3. Convertir
Contenido 1. Utilización de tablas rápidas... 2 1.1 Insertar una tabla mediante el uso de tablas rápidas... 2 1.2 Agregar una tabla a la galería de tablas rápidas... 2 2. Dibujar una tabla... 3 3. Convertir
Tutorial KingSoft Office
 Tutorial KingSoft Office Para comenzar a trabajar con la Suite, daremos click en el icono de la barra de menús y nos aparecerán una serie de iconos como la siguiente Imagen: De allí, seleccionaremos el
Tutorial KingSoft Office Para comenzar a trabajar con la Suite, daremos click en el icono de la barra de menús y nos aparecerán una serie de iconos como la siguiente Imagen: De allí, seleccionaremos el
Unidad 5. Tablas. La celda que se encuentra en la fila 1 columna 2 tiene el siguiente contenido: 2º Celda
 Unidad 5. Tablas Una tabla está formada por celdas o casillas, agrupadas por filas y columnas, en cada casilla se puede insertar texto, números o gráficos. Lo principal antes de empezar a trabajar con
Unidad 5. Tablas Una tabla está formada por celdas o casillas, agrupadas por filas y columnas, en cada casilla se puede insertar texto, números o gráficos. Lo principal antes de empezar a trabajar con
PRÁCTICAS DE OPENOFFICE CALC Práctica 1:
 PRÁCTICAS DE OPENOFFICE CALC Práctica 1: Objetivo: Conocer las operaciones básicas: suma, resta, multiplicación, división, raíz, potencia. 1. En un nuevo libro de Calc, coloca en la columna A y B las cantidades
PRÁCTICAS DE OPENOFFICE CALC Práctica 1: Objetivo: Conocer las operaciones básicas: suma, resta, multiplicación, división, raíz, potencia. 1. En un nuevo libro de Calc, coloca en la columna A y B las cantidades
Diseño de página y configurar un documento
 Contenido 1. Abrir un nuevo documento y empezar a escribir... 3 1.1 Abrir en blanco:... 3 1.2 Crear a partir de una plantilla... 3 1.3 Guardar y reutilizar plantillas... 3 2. Cambiar los márgenes de página...
Contenido 1. Abrir un nuevo documento y empezar a escribir... 3 1.1 Abrir en blanco:... 3 1.2 Crear a partir de una plantilla... 3 1.3 Guardar y reutilizar plantillas... 3 2. Cambiar los márgenes de página...
3.2. MODIFICAR TABLAS. APLICAR FORMATO A LAS TABLAS.
 79 3.2. MODIFICAR TABLAS. APLICAR FORMATO A LAS TABLAS. Si necesitas diseñar y decorar tablas de forma rápida y profesional, Word tiene la opción de aplicar estilos de tabla predefinidos. Estos estilos
79 3.2. MODIFICAR TABLAS. APLICAR FORMATO A LAS TABLAS. Si necesitas diseñar y decorar tablas de forma rápida y profesional, Word tiene la opción de aplicar estilos de tabla predefinidos. Estos estilos
TUTORIAL SOBRE HOJAS DE CALCULO
 TUTORIAL SOBRE HOJAS DE CALCULO Octubre de 2007 Página 1 de 12 Tabla de contenido Hojas de Cálculo...3 Software a utilizar y entorno de trabajo...3 Crear una hoja de cálculo...3 Características de las
TUTORIAL SOBRE HOJAS DE CALCULO Octubre de 2007 Página 1 de 12 Tabla de contenido Hojas de Cálculo...3 Software a utilizar y entorno de trabajo...3 Crear una hoja de cálculo...3 Características de las
Microsoft Excel 2010 Completo + Profesional
 Microsoft Excel 2010 Completo + Profesional Duración: 80.00 horas Descripción La hoja de cálculo es una herramienta básica para realizar operaciones aritméticas de una forma rápida y sencilla. Asimismo
Microsoft Excel 2010 Completo + Profesional Duración: 80.00 horas Descripción La hoja de cálculo es una herramienta básica para realizar operaciones aritméticas de una forma rápida y sencilla. Asimismo
Ejercicio: Creación de Bosquejo en Word
 Ejercicio: Creación de Bosquejo en Word Objetivos: Organizar las notas de una o más lecturas de manera lógica y coherente. Escribir un bosquejo sobre el artículo: Arroba o aroba Nota: Para completar este
Ejercicio: Creación de Bosquejo en Word Objetivos: Organizar las notas de una o más lecturas de manera lógica y coherente. Escribir un bosquejo sobre el artículo: Arroba o aroba Nota: Para completar este
Elaboración de Documentos en Procesadores de Textos
 Las tablas permiten organizar la información en filas y columnas, de forma que se pueden realizar operaciones y tratamientos sobre las filas y columnas. Por ejemplo, obtener el valor medio de los datos
Las tablas permiten organizar la información en filas y columnas, de forma que se pueden realizar operaciones y tratamientos sobre las filas y columnas. Por ejemplo, obtener el valor medio de los datos
UNIDAD I PROCESADOR DE TEXTOS
 UNIDAD I PROCESADOR DE TEXTOS 4.- Edición de documentos Lic. Silvia Mireya Hernández Hermosillo 4.1 COPIAR, CORTAR Y PEGAR Uno de los recursos más eficaces y versátiles, de Word, es el proceso de reproducción
UNIDAD I PROCESADOR DE TEXTOS 4.- Edición de documentos Lic. Silvia Mireya Hernández Hermosillo 4.1 COPIAR, CORTAR Y PEGAR Uno de los recursos más eficaces y versátiles, de Word, es el proceso de reproducción
NATIONAL SOFT HOTELES GUÍA DE CONFIGURACIÓN DEL FORMATO DE FACTURAS
 NATIONAL SOFT HOTELES Versión 3.0 GUÍA DE CONFIGURACIÓN DEL FORMATO DE FACTURAS National Soft de México INDICE GENERAL 1. INTRODUCCIÓN... 2 2. CONFIGURACIÓN DEL FORMATO DE TEXTO... 2 3. CONFIGURACIÓN DEL
NATIONAL SOFT HOTELES Versión 3.0 GUÍA DE CONFIGURACIÓN DEL FORMATO DE FACTURAS National Soft de México INDICE GENERAL 1. INTRODUCCIÓN... 2 2. CONFIGURACIÓN DEL FORMATO DE TEXTO... 2 3. CONFIGURACIÓN DEL
Computación Aplicada. Universidad de Las Américas. Aula virtual de Computación Aplicada. Módulo de Excel 2013 LIBRO 4
 Computación Aplicada Universidad de Las Américas Aula virtual de Computación Aplicada Módulo de Excel 2013 LIBRO 4 Contenido FORMATO CONDICIONAL... 3 FORMATOS CONDICIONALES... 3 VARIANTES DE LOS FORMATOS
Computación Aplicada Universidad de Las Américas Aula virtual de Computación Aplicada Módulo de Excel 2013 LIBRO 4 Contenido FORMATO CONDICIONAL... 3 FORMATOS CONDICIONALES... 3 VARIANTES DE LOS FORMATOS
3.4 FORMATO DE HOJA DE CÁLCULO
 .4 FORMATO DE HOJA DE CÁLCULO.4. El cuadro de diálogo Formato de celdas Use las opciones del cuadro de diálogo Formato de celdas para cambiar el formato de los números y el texto en las celdas seleccionadas
.4 FORMATO DE HOJA DE CÁLCULO.4. El cuadro de diálogo Formato de celdas Use las opciones del cuadro de diálogo Formato de celdas para cambiar el formato de los números y el texto en las celdas seleccionadas
PRACTICAS DE OPENOFFICE CALC
 PRACTICAS DE OPENOFFICE CALC 1 2 3 Veamos las partes de la ventana de Calc Las filas se refieren a un conjunto de celdas consecutivas en horizontal Ejemplo de fila: Fila 8 Las columnas se refieren a un
PRACTICAS DE OPENOFFICE CALC 1 2 3 Veamos las partes de la ventana de Calc Las filas se refieren a un conjunto de celdas consecutivas en horizontal Ejemplo de fila: Fila 8 Las columnas se refieren a un
WORD 2010 Tutorial. En construcción. Nivia Emeric. 7 de junio de Nivia Emeric
 WORD 2010 Tutorial Nivia Emeric 7 de junio de 2010 En construcción Microsoft Word 2007 Microsoft es un programa utilizado para escribir documentos. Usted puede cambiar tamaño, color y tipo de letra, alineamiento,
WORD 2010 Tutorial Nivia Emeric 7 de junio de 2010 En construcción Microsoft Word 2007 Microsoft es un programa utilizado para escribir documentos. Usted puede cambiar tamaño, color y tipo de letra, alineamiento,
PASO #1: Como Abrir el Programa de PAF Si ya instaló el programa de PAF en su computadora, busque el icono en el tablero de su computadora y oprímalo
 COMO USAR PAF 4 PASO #1: Como Abrir el Programa de PAF Si ya instaló el programa de PAF en su computadora, busque el icono en el tablero de su computadora y oprímalo 2 veces. Si no ha instalado PAF, refiérase
COMO USAR PAF 4 PASO #1: Como Abrir el Programa de PAF Si ya instaló el programa de PAF en su computadora, busque el icono en el tablero de su computadora y oprímalo 2 veces. Si no ha instalado PAF, refiérase
Microsoft Office Excel:
 Microsoft Office Excel: Microsoft Office Excel es una aplicación, que se presenta en un archivo que se denomina Libro1, consta de varias hojas decálculo que se utilizan para presentar y procesar datos
Microsoft Office Excel: Microsoft Office Excel es una aplicación, que se presenta en un archivo que se denomina Libro1, consta de varias hojas decálculo que se utilizan para presentar y procesar datos
EJERCICIO 18 DE WORD. ACTIVIDAD: crea las tablas que se muestran a continuación, siguiendo los procedimientos
 CREACIÓN Y MODIFICACIÓN DE TABLAS Las tablas sirven para organizar la información de una forma clara, ordenándola en filas y columnas. ACTIVIDAD: crea las tablas que se muestran a continuación, siguiendo
CREACIÓN Y MODIFICACIÓN DE TABLAS Las tablas sirven para organizar la información de una forma clara, ordenándola en filas y columnas. ACTIVIDAD: crea las tablas que se muestran a continuación, siguiendo
La ventana de documento.
 Cuadernillo Microsoft Excel Para sacar Excel desde la Barra de Office, haga click sobre el ícono, active la ventana. O vaya a inicio, luego a Programas active la ventana de Office buscar Microsoft Excel-97.
Cuadernillo Microsoft Excel Para sacar Excel desde la Barra de Office, haga click sobre el ícono, active la ventana. O vaya a inicio, luego a Programas active la ventana de Office buscar Microsoft Excel-97.
Informática y Computación III Guía de Estudio (50 reactivos)
 Informática y Computación III Guía de Estudio (50 reactivos) Responde cada una de las preguntas que se te plantean. Excel es un editor de textos como PowerPoint No existen otras hojas de cálculo, solo
Informática y Computación III Guía de Estudio (50 reactivos) Responde cada una de las preguntas que se te plantean. Excel es un editor de textos como PowerPoint No existen otras hojas de cálculo, solo
TABLAS WORD La tercer opción es usar el vínculo Dibujar Tabla, aquí se dimensiona la tabla dibujándola con el mouse
 TABLAS WORD 2007 Las tablas permiten organizar la información en filas y columnas, de forma que se pueden realizar operaciones y tratamientos sobre las filas y columnas. Una tabla está formada por celdas
TABLAS WORD 2007 Las tablas permiten organizar la información en filas y columnas, de forma que se pueden realizar operaciones y tratamientos sobre las filas y columnas. Una tabla está formada por celdas
Fundamentos de Word. Identificar los elementos de la interfaz de usuario que puede usar para realizar las tareas básicas.
 Fundamentos de Word Word es una potente aplicación de procesamiento de texto y diseño. Pero para usarla del modo más eficaz, es necesario comprender primero los aspectos básicos. Este tutorial presenta
Fundamentos de Word Word es una potente aplicación de procesamiento de texto y diseño. Pero para usarla del modo más eficaz, es necesario comprender primero los aspectos básicos. Este tutorial presenta
9.1. Insertar filas en una hoja
 UNIDAD 9. INSERTAR Y ELIMINAR ELEMENTOS (I) Vamos a ver las diferentes formas de insertar y eliminar filas, columnas, celdas y hojas, operaciones muy útiles cuando tenemos un libro ya creado y queremos
UNIDAD 9. INSERTAR Y ELIMINAR ELEMENTOS (I) Vamos a ver las diferentes formas de insertar y eliminar filas, columnas, celdas y hojas, operaciones muy útiles cuando tenemos un libro ya creado y queremos
TUTORIAL PARA CONSTRUIR EL DIAGRAMA DE FASES DE UNA SUSTANCIA
 TUTORIAL PARA CONSTRUIR EL DIAGRAMA DE FASES DE UNA SUSTANCIA 1. Empleando la hoja de cálculo de Microsoft Excel 2010, introducir los datos de las líneas de equilibrio sólido-vapor (S-V), líquido-vapor
TUTORIAL PARA CONSTRUIR EL DIAGRAMA DE FASES DE UNA SUSTANCIA 1. Empleando la hoja de cálculo de Microsoft Excel 2010, introducir los datos de las líneas de equilibrio sólido-vapor (S-V), líquido-vapor
Entorno de trabajo y funciones matemáticas en Excel
 Libro 7 Entorno de trabajo y funciones matemáticas en Excel NTICx / Informática para Adultos Profesor: Carlos A. Sardá 2012 1. Entorno de trabajo de Excel Excel es un programa de computadora desarrollado
Libro 7 Entorno de trabajo y funciones matemáticas en Excel NTICx / Informática para Adultos Profesor: Carlos A. Sardá 2012 1. Entorno de trabajo de Excel Excel es un programa de computadora desarrollado
Módulo de Microsoft Excel 2010 CUADERNO DE PRÁCTICAS
 CUADERNO DE PRÁCTICAS Práctica: Horario de actividades. 1. Explica a los alumnos las generalidades del programa y los siguientes conceptos: a. filas, columnas, celadas, hojas y libro. b. Explica que todos
CUADERNO DE PRÁCTICAS Práctica: Horario de actividades. 1. Explica a los alumnos las generalidades del programa y los siguientes conceptos: a. filas, columnas, celadas, hojas y libro. b. Explica que todos
Crear gráficos en Excel Un gráfico es la representación gráfica de los datos de una hoja de cálculo y facilita su interpretación.
 CREACIÓN DE GRÁFICOS EN MICROSOFT OFFICE EXCEL Vamos a ver cómo crear gráficos a partir de unos datos introducidos en una hoja de cálculo. Así resultará más sencilla la interpretación de los datos. Terminología
CREACIÓN DE GRÁFICOS EN MICROSOFT OFFICE EXCEL Vamos a ver cómo crear gráficos a partir de unos datos introducidos en una hoja de cálculo. Así resultará más sencilla la interpretación de los datos. Terminología
Utilización del menú Formato de Celdas
 Formatos en Excel La forma en que la información aparece en la hoja de cálculo se puede cambiar si se cambia el tamaño, estilo y color de los datos dentro de esas celdas. El formato predeterminado que
Formatos en Excel La forma en que la información aparece en la hoja de cálculo se puede cambiar si se cambia el tamaño, estilo y color de los datos dentro de esas celdas. El formato predeterminado que
FUNCIONES. nombre_función(argumento1;argumento2;...;argumenton)
 Pag. 1 De 7 FUNCIONES Una función es una fórmula predefinida por Excel que opera con uno o más valores y devuelve un resultado que aparecerá directamente en la celda donde se escribe la formula. La sintaxis
Pag. 1 De 7 FUNCIONES Una función es una fórmula predefinida por Excel que opera con uno o más valores y devuelve un resultado que aparecerá directamente en la celda donde se escribe la formula. La sintaxis
CONSTRUCCIÓN DE GRÁFICOS CON EXCEL
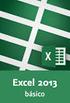 CONSTRUCCIÓN DE GRÁFICOS CON EXCEL I. Recomendaciones para la utilización de cada gráfico de Excel 1. Gráfico de columna horizontal (figura 1) y vertical (figura 2) Son útiles para comparar categorías,
CONSTRUCCIÓN DE GRÁFICOS CON EXCEL I. Recomendaciones para la utilización de cada gráfico de Excel 1. Gráfico de columna horizontal (figura 1) y vertical (figura 2) Son útiles para comparar categorías,
Tecnología: desarrolla comprensión en el armado de un prototipo de robótica empleando sistemas mecánicos y eléctricos para generar su animación.
 Segundo periodo Informática: El estudiante desarrolla comprensión cuando Desarrolla operaciones lógicas empleando el paquete office según sus necesidades o requerimientos. Recopila, clasifica y edita información
Segundo periodo Informática: El estudiante desarrolla comprensión cuando Desarrolla operaciones lógicas empleando el paquete office según sus necesidades o requerimientos. Recopila, clasifica y edita información
Tablas en vista hoja de datos
 Contenido 1. Comprender lo que son las columnas en hojas de datos... 2 2. Agregar una columna mediante la vista Hoja de datos... 3 3. Quitar una columna mediante la vista Hoja de datos... 3 4. Agregar
Contenido 1. Comprender lo que son las columnas en hojas de datos... 2 2. Agregar una columna mediante la vista Hoja de datos... 3 3. Quitar una columna mediante la vista Hoja de datos... 3 4. Agregar
MICROSOFT WORD AVANZADO. Nº Horas: 18. Objetivos:
 MICROSOFT WORD 2003 1. AVANZADO Nº Horas: 18 Objetivos: Curso para conocer y aprender a manejar el procesador de textos Microsoft Word 2003, explicando las funciones necesarias para el manejo del programa
MICROSOFT WORD 2003 1. AVANZADO Nº Horas: 18 Objetivos: Curso para conocer y aprender a manejar el procesador de textos Microsoft Word 2003, explicando las funciones necesarias para el manejo del programa
MICROSOFT EXCEL. También podemos buscar un documento al abrir el cartapacio amarillo. Aquí también tenemos el menú de la impresora.
 MICROSOFT EXCEL Osceola Library System MENÚ DE OFFICE BUTTON MENÚ DE BARRA DE ACCESO RÁPIDO Botón de Oficina Plantillas/Nuevo documento Buscar documento Pueden añadir o Quitar funciones Imprimir Al accesar
MICROSOFT EXCEL Osceola Library System MENÚ DE OFFICE BUTTON MENÚ DE BARRA DE ACCESO RÁPIDO Botón de Oficina Plantillas/Nuevo documento Buscar documento Pueden añadir o Quitar funciones Imprimir Al accesar
Sesión 3. σ = P / A o y ε = e / L o. Procedimiento de graficación usando Excel: PRACTICA No.2. 1. Abrir la hoja de calculo Excel
 PRACTICA No.2 1. Abrir la hoja de calculo Excel Sesión 3 PROCEDIMIENTO DE GRAFICACIÓN. OBJETIVO DE LA PRACTICA.: Graficar y elaborar la gráfica del comportamiento esfuerzo unitario y deformación unitaria
PRACTICA No.2 1. Abrir la hoja de calculo Excel Sesión 3 PROCEDIMIENTO DE GRAFICACIÓN. OBJETIVO DE LA PRACTICA.: Graficar y elaborar la gráfica del comportamiento esfuerzo unitario y deformación unitaria
Examen de nivel - Excel
 Examen de nivel - Excel 1. Una hoja de cálculo de Excel2003 está formada por tres hojas diferentes. 2. El número de hojas de un libro puede variar entre 0 y 255. 3. Si pulsamos la combinación de teclas
Examen de nivel - Excel 1. Una hoja de cálculo de Excel2003 está formada por tres hojas diferentes. 2. El número de hojas de un libro puede variar entre 0 y 255. 3. Si pulsamos la combinación de teclas
Openoffice CALC HOJA DE PRÁCTICAS
 Prácticas de la asignatura Introducción a la Informática 1- Crea la siguiente hoja de cálculo. 2- Calcula todos los totales; utilizando en las filas el método manual y en las columnas la función Autosuma.
Prácticas de la asignatura Introducción a la Informática 1- Crea la siguiente hoja de cálculo. 2- Calcula todos los totales; utilizando en las filas el método manual y en las columnas la función Autosuma.
UNIDAD 4. MODIFICAR TABLAS DE DATOS
 UNIDAD 4. MODIFICAR TABLAS DE DATOS Aquí veremos las técnicas de edición de registros para modificar tanto la definición de una tabla como los datos introducidos en ella. Esta unidad está dedicada, principalmente,
UNIDAD 4. MODIFICAR TABLAS DE DATOS Aquí veremos las técnicas de edición de registros para modificar tanto la definición de una tabla como los datos introducidos en ella. Esta unidad está dedicada, principalmente,
FORMATO CONDICIONAL EN EXCEL
 FORMATO CONDICIONAL EN EXCEL El Formato Condicional es una herramienta muy útil como información gráfica adicional para los datos numéricos que están en celdas o en rangos. Este tipo de formato tiene un
FORMATO CONDICIONAL EN EXCEL El Formato Condicional es una herramienta muy útil como información gráfica adicional para los datos numéricos que están en celdas o en rangos. Este tipo de formato tiene un
UNIDAD 9 TIPOS DE DATOS
 UNIDAD 9 TIPOS DE DATOS COMPETIC 1 HOJA DE CÁLCULO Formato del contenido Se pueden asociar a los datos que contienen las celdas un formato de dato. Esto tiene implicaciones a la hora de presentar la información,
UNIDAD 9 TIPOS DE DATOS COMPETIC 1 HOJA DE CÁLCULO Formato del contenido Se pueden asociar a los datos que contienen las celdas un formato de dato. Esto tiene implicaciones a la hora de presentar la información,
UNIDAD 2. writer USANDO TABLAS. CURSO: LibreOffice
 UNIDAD 2 USANDO TABLAS CURSO: LibreOffice writer 1 Introducción Las tablas son muy útiles para presentar y organizar datos en informes, presentar información sobre conjuntos o crear calendarios u horarios.
UNIDAD 2 USANDO TABLAS CURSO: LibreOffice writer 1 Introducción Las tablas son muy útiles para presentar y organizar datos en informes, presentar información sobre conjuntos o crear calendarios u horarios.
Una base de datos de Access puede estar conformada por varios objetos, los más comunes son los siguientes:
 MICROSOFT ACCESS DEFINICIÓN MS Access es un programa para manejar bases de datos. Una base de datos es un conjunto de datos de un determinado tema o contexto, almacenados de forma sistemática, para obtener
MICROSOFT ACCESS DEFINICIÓN MS Access es un programa para manejar bases de datos. Una base de datos es un conjunto de datos de un determinado tema o contexto, almacenados de forma sistemática, para obtener
ÍNDICE WORD 2007. 2da. Parte
 ÍNDICE WORD 2007 2da. Parte PÁG. 02 05 08 12 13 15 16 17 18 19 20 22 25 TEMAS 27- Tabla de Ilustraciones 28- Índice 29- Tablas 30- Viñetas 31- Numeraciones 32- Esquemas. Esquemas numerados 33- Secciones.
ÍNDICE WORD 2007 2da. Parte PÁG. 02 05 08 12 13 15 16 17 18 19 20 22 25 TEMAS 27- Tabla de Ilustraciones 28- Índice 29- Tablas 30- Viñetas 31- Numeraciones 32- Esquemas. Esquemas numerados 33- Secciones.
Clase Nº 9 OPERADOR PC. P á g i n a 1 HOJA DE CALCULO MICROSOFT EXCEL
 P á g i n a 1 Clase Nº 9 HOJA DE CALCULO MICROSOFT EXCEL Para acceder a este programa se debe hacer clic en el botón INICIO, luego en PROGRAMAS, luego en MICROSOFT OFFICE y finalmente en MICROSOFT EXCEL.
P á g i n a 1 Clase Nº 9 HOJA DE CALCULO MICROSOFT EXCEL Para acceder a este programa se debe hacer clic en el botón INICIO, luego en PROGRAMAS, luego en MICROSOFT OFFICE y finalmente en MICROSOFT EXCEL.
Fundamentos de PowerPoint
 Fundamentos de PowerPoint Pow erpoint es una potente aplicación de presentaciones. Pero para usarla del modo más eficaz, es necesario comprender primero los aspectos básicos. Este tutorial presenta algunas
Fundamentos de PowerPoint Pow erpoint es una potente aplicación de presentaciones. Pero para usarla del modo más eficaz, es necesario comprender primero los aspectos básicos. Este tutorial presenta algunas
LABORATORIO Nº 8 FILTROS EN EXCEL
 OBJETIVO Mejorar el nivel de comprensión y el manejo de las destrezas del estudiante para utilizar filtros en Microsoft Excel. 1) FILTRAR INFORMACIÓN Para agregar un filtro a una tabla se debe seleccionar
OBJETIVO Mejorar el nivel de comprensión y el manejo de las destrezas del estudiante para utilizar filtros en Microsoft Excel. 1) FILTRAR INFORMACIÓN Para agregar un filtro a una tabla se debe seleccionar
Al realizar este curso, el alumno adquirirá las siguientes habilidades y conocimientos:
 EXCEL 2007 OBJETIVOS Al realizar este curso, el alumno adquirirá las siguientes habilidades y conocimientos: Conceptos básicos sobre hojas de cálculo. Aspecto e interfaz de Microsoft Excel. Gestión de
EXCEL 2007 OBJETIVOS Al realizar este curso, el alumno adquirirá las siguientes habilidades y conocimientos: Conceptos básicos sobre hojas de cálculo. Aspecto e interfaz de Microsoft Excel. Gestión de
PRÁCTICAS HOJA DE CÁLCULO
 EJERCICIO 1 1- Crea la siguiente hoja de cálculo. 2- Calcula todos los totales; utilizando en las filas el método manual y en las columnas la función Autosuma. 3- Modifica el ancho de las columnas para
EJERCICIO 1 1- Crea la siguiente hoja de cálculo. 2- Calcula todos los totales; utilizando en las filas el método manual y en las columnas la función Autosuma. 3- Modifica el ancho de las columnas para
EJERCICIO 1 DE POWER POINT POWER POINT EJERCICIO 1 PRESENTACIONES CON POWER POINT
 POWER POINT EJERCICIO 1 PRESENTACIONES CON POWER POINT Power Point es un programa de presentaciones. Su utilidad: exponer un tema o asunto cualquiera por medio de diapositivas, que se suceden en pantalla
POWER POINT EJERCICIO 1 PRESENTACIONES CON POWER POINT Power Point es un programa de presentaciones. Su utilidad: exponer un tema o asunto cualquiera por medio de diapositivas, que se suceden en pantalla
Temario 2012 para la certificación de MS Excel Nivel Fundamentos Para versiones de Ms Office 2007 y sucesivas
 Temario 2012 para la certificación de MS Excel Nivel Fundamentos Para versiones de Ms Office 2007 y sucesivas Administración de Archivos Nuevo- Abrir Guardar - Guardar Como- Cerrar Salir de aplicación
Temario 2012 para la certificación de MS Excel Nivel Fundamentos Para versiones de Ms Office 2007 y sucesivas Administración de Archivos Nuevo- Abrir Guardar - Guardar Como- Cerrar Salir de aplicación
Seleccionamos el programa Excel. Nos aparece la pantalla del programa
 LECCIÓN 1ª Poner en marcha el programa Para poner en marcha el programa lo abrimos. Existen varias formas, por ejemplo partiendo del botón "Inicio" de la esquina inferior izquierda. Pulsamos el botón "Inicio"
LECCIÓN 1ª Poner en marcha el programa Para poner en marcha el programa lo abrimos. Existen varias formas, por ejemplo partiendo del botón "Inicio" de la esquina inferior izquierda. Pulsamos el botón "Inicio"
Curso de Excel CURSO DE
 CURSO DE EXCEL Curso de Excel LECCIÓN 1 INTRODUCCIÓN 3 LA PANTALLA PRINCIPAL 3 LOS MENÚS DE EXCEL 4 CONCEPTOS BÁSICOS 4 DESPLAZAMIENTO POR LA HOJA 5 SELECCIÓN DE CELDAS 6 ESCRIBIR TEXTO 6 MODIFICAR Y BORRAR
CURSO DE EXCEL Curso de Excel LECCIÓN 1 INTRODUCCIÓN 3 LA PANTALLA PRINCIPAL 3 LOS MENÚS DE EXCEL 4 CONCEPTOS BÁSICOS 4 DESPLAZAMIENTO POR LA HOJA 5 SELECCIÓN DE CELDAS 6 ESCRIBIR TEXTO 6 MODIFICAR Y BORRAR
TECHNOLOGY EXPERTISE, ACCESS & LEARNING FOR ALL TEXANS
 MICROSOFT EXCEL Introducción a Microsoft Excel es un curso de dos horas diseñado para familiarizar a los estudiantes con la terminología, componentes de la pantalla y funciones de Microsoft Excel. Se enfatizarán
MICROSOFT EXCEL Introducción a Microsoft Excel es un curso de dos horas diseñado para familiarizar a los estudiantes con la terminología, componentes de la pantalla y funciones de Microsoft Excel. Se enfatizarán
CAPÍTULO 5. MANIPULANDO CELDAS
 CAPÍTULO 5. MANIPULANDO CELDAS Vamos a ver los diferentes métodos de selección de celdas para poder modificar el aspecto de éstas, así como diferenciar entre cada uno de los métodos y saber elegir el más
CAPÍTULO 5. MANIPULANDO CELDAS Vamos a ver los diferentes métodos de selección de celdas para poder modificar el aspecto de éstas, así como diferenciar entre cada uno de los métodos y saber elegir el más
MFP HP LaserJet serie M2727 Impresión
 Cancelar un trabajo de impresión Cancelar un trabajo de impresión desde el panel de control del producto Cancelar un trabajo de impresión desde el programa de software Cancelar un trabajo de impresión
Cancelar un trabajo de impresión Cancelar un trabajo de impresión desde el panel de control del producto Cancelar un trabajo de impresión desde el programa de software Cancelar un trabajo de impresión
Universidad del Turabo Centro Universitario de Yabucoa Propuesta de Título V Centro de Desarrollo para el Uso de la Tecnología en la Sala de Clases
 Universidad del Turabo Centro Universitario de Yabucoa Propuesta de Título V Centro de Desarrollo para el Uso de la Tecnología en la Sala de Clases PROCESAMIENTO DE PALABRAS NIVEL AVANZADO PROF. CARMEN
Universidad del Turabo Centro Universitario de Yabucoa Propuesta de Título V Centro de Desarrollo para el Uso de la Tecnología en la Sala de Clases PROCESAMIENTO DE PALABRAS NIVEL AVANZADO PROF. CARMEN
Código IN_0035. Nombre WORD Categoría INFORMÁTICA. Modalidad ONLINE. Duración 50 HORAS. Vídeo. Audio. Objetivos
 WORD 2010 Código IN_0035 Nombre WORD 2010 Categoría INFORMÁTICA Duración 50 HORAS Modalidad ONLINE Audio SI Vídeo SI Objetivos OPERACIONES DE EDICIÓN. BUSCAR Y REEMPLAZAR TEXTO. REVISAR LA ORTOGRAFÍA Y
WORD 2010 Código IN_0035 Nombre WORD 2010 Categoría INFORMÁTICA Duración 50 HORAS Modalidad ONLINE Audio SI Vídeo SI Objetivos OPERACIONES DE EDICIÓN. BUSCAR Y REEMPLAZAR TEXTO. REVISAR LA ORTOGRAFÍA Y
Herramientas Google Aplicadas a Educación. Primera parte
 Primera parte Índice de contenido Índice de contenido... 1 Calendar: programación de eventos, invitaciones, archivos adjuntos e impresión de calendarios... 2 Vista del calendario... 2 Cómo programar un
Primera parte Índice de contenido Índice de contenido... 1 Calendar: programación de eventos, invitaciones, archivos adjuntos e impresión de calendarios... 2 Vista del calendario... 2 Cómo programar un
CREAR GRÁFICOS Y UTILIZAR FORMATOS PARA LA PRESENTACIÓN DE INFORMES. Unidad N 3. Crear gráficos y utilizar formatos, para la presentación de informes.
 CREAR GRÁFICOS Y UTILIZAR FORMATOS PARA LA PRESENTACIÓN DE INFORMES Unidad N 3 Objetivo Crear gráficos y utilizar formatos, para la presentación de informes. Descripción del Material del Curso En esta
CREAR GRÁFICOS Y UTILIZAR FORMATOS PARA LA PRESENTACIÓN DE INFORMES Unidad N 3 Objetivo Crear gráficos y utilizar formatos, para la presentación de informes. Descripción del Material del Curso En esta
PROYECTO EDUCATIVO LA CALERA
 Introducción a Excel2000. Es una de las planillas de cálculo, más utilizadas en todo el mercado informático - ahora con la novedosa versión de Excel2000 incorpora un conjunto de características nuevas
Introducción a Excel2000. Es una de las planillas de cálculo, más utilizadas en todo el mercado informático - ahora con la novedosa versión de Excel2000 incorpora un conjunto de características nuevas
MANUAL DEL PROGRAMA EXCEL LABORAL
 MANUAL DEL PROGRAMA EXCEL LABORAL Nivel 1 Tema 1 Caso Práctico 01 Creación Base de Datos de Variables Alfabéticas Capacitaciones Interdisciplinarias y Servicios Profesionales S.A. Programa Excel Laboral
MANUAL DEL PROGRAMA EXCEL LABORAL Nivel 1 Tema 1 Caso Práctico 01 Creación Base de Datos de Variables Alfabéticas Capacitaciones Interdisciplinarias y Servicios Profesionales S.A. Programa Excel Laboral
Empezando... 4. La barra de Titulo... 7. Tabuladores... 8. Tabulador de Archivo... 8. Hojas de Balance / Calculo... 10. La Barra de Formula...
 APRENDIENDO EXCEL 1 Índice Empezando... 4 La barra de Titulo... 7 Tabuladores... 8 Tabulador de Archivo... 8 Hojas de Balance / Calculo... 10 La Barra de Formula... 10 Selección y configuración de Celdas...
APRENDIENDO EXCEL 1 Índice Empezando... 4 La barra de Titulo... 7 Tabuladores... 8 Tabulador de Archivo... 8 Hojas de Balance / Calculo... 10 La Barra de Formula... 10 Selección y configuración de Celdas...
No copies, se original.
 Barra de herramientas Ilustrator Creado por: Chii-Original (Jane) Página Web: http://chii-original.deviantart.com No copies, se original. Barra de Herramientas Illustrator y área de trabajo Para que sirven
Barra de herramientas Ilustrator Creado por: Chii-Original (Jane) Página Web: http://chii-original.deviantart.com No copies, se original. Barra de Herramientas Illustrator y área de trabajo Para que sirven
15 DE JUNIO DE 2015 TUTORIAL DE WORD 2013 TABLAS
 15 DE JUNIO DE 2015 TUTORIAL DE WORD 2013 TABLAS PROF. JHON NELSON MADUEÑO GONZALES UNIVERSIDAD CATÓLICA DE SANTA MARÍA MOQUEGUA-PERÚ 2015 Contenido Haz clic en el apartado que desees ver. Para retornar
15 DE JUNIO DE 2015 TUTORIAL DE WORD 2013 TABLAS PROF. JHON NELSON MADUEÑO GONZALES UNIVERSIDAD CATÓLICA DE SANTA MARÍA MOQUEGUA-PERÚ 2015 Contenido Haz clic en el apartado que desees ver. Para retornar
P á g i n a 1. Funciones. =NOMBRE DE LA FUNCION (argumento 1; argumento 2; )
 P á g i n a 1 Clase Nº14 Funciones Las funciones son herramientas de cálculo que Microsoft Excel pone a nuestra disposición para ser usadas en las hojas de cálculo. Pueden usarse para tomar decisiones
P á g i n a 1 Clase Nº14 Funciones Las funciones son herramientas de cálculo que Microsoft Excel pone a nuestra disposición para ser usadas en las hojas de cálculo. Pueden usarse para tomar decisiones
5.3 CREAR FORMULARIOS
 5.3 CREAR FORMULARIOS Los formularios están diseñados para obtener información específica, hay diferentes tipos de formularios, como por ejemplo, facturas, formularios de pedidos, de registro DISEÑAR UN
5.3 CREAR FORMULARIOS Los formularios están diseñados para obtener información específica, hay diferentes tipos de formularios, como por ejemplo, facturas, formularios de pedidos, de registro DISEÑAR UN
Tema: Excel Formulas, Funciones y Macros
 1 Facultad Escuela Lugar de Ejecución : Ingeniería. : Biomédica : Laboratorio de Biomédica Tema: Excel Formulas, Funciones y Macros Objetivos Específicos Conocer los conceptos básicos en relación a la
1 Facultad Escuela Lugar de Ejecución : Ingeniería. : Biomédica : Laboratorio de Biomédica Tema: Excel Formulas, Funciones y Macros Objetivos Específicos Conocer los conceptos básicos en relación a la
TECNOLOGÍA E INFORMÁTICA
 TECNOLOGÍA E INFORMÁTICA GRADO: SÉPTIMO 01 02 TEMA: INSERTAR O CREAR TABLAS INDICADOR DE DESEMPEÑO: Utiliza la opción de crear tablas en Microsoft Word para agregar, editar y presentar la información tabulada.
TECNOLOGÍA E INFORMÁTICA GRADO: SÉPTIMO 01 02 TEMA: INSERTAR O CREAR TABLAS INDICADOR DE DESEMPEÑO: Utiliza la opción de crear tablas en Microsoft Word para agregar, editar y presentar la información tabulada.
Objetivos. <?echo $telefono;?>
 MICROSOFT EXCEL 2010 Objetivos Curso para aprender a utilizar la hoja de cálculo Microsoft Excel 2010, explicando todas las funciones que la aplicación posee y viendo el uso de este programa para crear
MICROSOFT EXCEL 2010 Objetivos Curso para aprender a utilizar la hoja de cálculo Microsoft Excel 2010, explicando todas las funciones que la aplicación posee y viendo el uso de este programa para crear
Tabletas en el aula. Mi primera hoja de cálculo con WPS Office. Edición Autor: Fernando Posada Prieto canaltic.com
 Tabletas en el aula Mi primera hoja de cálculo con WPS Office Edición 2015 Autor: Fernando Posada Prieto canaltic.com Mi primera hoja de cálculo con WPS Office Índice 1. Qué es una hoja de cálculo?...
Tabletas en el aula Mi primera hoja de cálculo con WPS Office Edición 2015 Autor: Fernando Posada Prieto canaltic.com Mi primera hoja de cálculo con WPS Office Índice 1. Qué es una hoja de cálculo?...
Manejo de MS Office Excel 2010 Nivel Intermedio
 Manejo de MS Office Excel 2010 Nivel Intermedio 1 Tabla de Contenido Introducción... 3 Manejo de las Celdas, Filas y Columnas... 3 Ajuste del Tamaño de una Celda de Forma Automática... 4 Manejo del Encabezado
Manejo de MS Office Excel 2010 Nivel Intermedio 1 Tabla de Contenido Introducción... 3 Manejo de las Celdas, Filas y Columnas... 3 Ajuste del Tamaño de una Celda de Forma Automática... 4 Manejo del Encabezado
Formularios. Microsoft Excel 2007
 Person Sistemas de Información II Formularios Microsoft Excel 2007 Formularios de entrada de datos Microsoft Excel ofrece los siguientes tipos de formularios para ayudarle a escribir datos en un rango
Person Sistemas de Información II Formularios Microsoft Excel 2007 Formularios de entrada de datos Microsoft Excel ofrece los siguientes tipos de formularios para ayudarle a escribir datos en un rango
Crear una tabla dinámica
 Introducción En este manual de referencia se explican los procedimientos para crear, administrar y personalizar tablas dinámicas y gráficos dinámicos. Los ejemplos ilustrativos de este material están basados
Introducción En este manual de referencia se explican los procedimientos para crear, administrar y personalizar tablas dinámicas y gráficos dinámicos. Los ejemplos ilustrativos de este material están basados
EJERCICIOS CON REFERENCIAS RELATIVAS Y ABSOLUTAS
 PRACTICA 4 DE EXCEL Referencias relativas y absolutas Una referencia de celda es el conjunto de coordenadas que ocupa una celda en una hoja de cálculo. Por ejemplo, la referencia de la celda que aparece
PRACTICA 4 DE EXCEL Referencias relativas y absolutas Una referencia de celda es el conjunto de coordenadas que ocupa una celda en una hoja de cálculo. Por ejemplo, la referencia de la celda que aparece
Administración de la producción. Sesión 4: Procesador de Texto
 Administración de la producción Sesión 4: Procesador de Texto Contextualización La semana anterior revisamos los comandos que ofrece Word para el formato del texto, la configuración de la página, la inserción
Administración de la producción Sesión 4: Procesador de Texto Contextualización La semana anterior revisamos los comandos que ofrece Word para el formato del texto, la configuración de la página, la inserción
Manual Power Point Trabajar con gráficos
 Manual Power Point 2010 Trabajar con gráficos CONTENIDO Partes de un gráfico Modificación de un gráfico Solapa Diseño Solapa Presentación Solapa Formato Grupo Estilos de WordArt Agregar una imagen de fondo
Manual Power Point 2010 Trabajar con gráficos CONTENIDO Partes de un gráfico Modificación de un gráfico Solapa Diseño Solapa Presentación Solapa Formato Grupo Estilos de WordArt Agregar una imagen de fondo
HOJA DE CÁLCULO: MICROSOFT EXCEL Por: José De Ávila
 HOJA DE CÁLCULO: MICROSOFT EXCEL Por: José De Ávila Microsoft ha desarrollado una hoja electrónica potente y de gran eficiencia para el uso de aplicaciones financieras, contables, administrativas o simplemente
HOJA DE CÁLCULO: MICROSOFT EXCEL Por: José De Ávila Microsoft ha desarrollado una hoja electrónica potente y de gran eficiencia para el uso de aplicaciones financieras, contables, administrativas o simplemente
Vamos a profundizar un poco sobre los distintos tipos de datos que podemos introducir en las celdas de una hoja de cálculo
 Tipos de datos. Vamos a profundizar un poco sobre los distintos tipos de datos que podemos introducir en las celdas de una hoja de cálculo Valores Constantes: Es un dato que se introduce directamente en
Tipos de datos. Vamos a profundizar un poco sobre los distintos tipos de datos que podemos introducir en las celdas de una hoja de cálculo Valores Constantes: Es un dato que se introduce directamente en
CLASE 12.-INSERTAR COLUMNAS
 CLASE 10.-DIBUJAR TABLA Para Dibujar una Tabla primero llenamos los datos que queremos seleccionamos los datos que queremos dibujar la tabla. Luego nos vamos a la barra de herramientas en fuente y realizamos
CLASE 10.-DIBUJAR TABLA Para Dibujar una Tabla primero llenamos los datos que queremos seleccionamos los datos que queremos dibujar la tabla. Luego nos vamos a la barra de herramientas en fuente y realizamos
En esta lección vamos a ver más utilidades y opciones sobre la
 1. PEGADO ESPECIAL En esta lección vamos a ver más utilidades y opciones sobre la edición de hojas de cálculo de Excel que te pueden ayudar en tu trabajo. Ya sabes cómo cortar o copiar y pegar datos de
1. PEGADO ESPECIAL En esta lección vamos a ver más utilidades y opciones sobre la edición de hojas de cálculo de Excel que te pueden ayudar en tu trabajo. Ya sabes cómo cortar o copiar y pegar datos de
