Universidad Metropolitana
|
|
|
- Manuel Ponce Juárez
- hace 6 años
- Vistas:
Transcripción
1 Universidad Metropolitana Escuela de Educación Profa. María L. Moctezuma REALZAR LA PRESENTACIÓN Temas Personalizar los temas 1. Abre la presentación y da clic en Design. 2. Pasa el puntero por encima de los diseños del grupo Themes y obtendrás una vista previa activa del diseño en la diapositiva. 3. Da clic en la flecha a la extrema derecha del grupo para ver más diseños. 4. Además, puedes bajar otros de la Internet. Abre la flecha a la derecha mencionada en el ítem anterior y selecciona 5. Además, en el site hay un índice o enlaces para diferentes categorías. 6. Da clic en la categoría y tendrás una muestra de los diseños. 7. Para descargarlos da doble clic encima del diseño y en el botón. 8. Para aplicar el diseño que bajaste, regresa a la presentación que estabas preparando y da clic encima de éste. Las opciones para personalizar los temas son las que siguen y se acceden por la pestaña Design, grupo Themes: 1. Color : a. PowerPoint 2010 contiene combinaciones de colores para realzar las presentaciones. Al presionar el botón Colors saldrá la siguiente lista de combinaciones.. 1
2 b. Según señalas la combinación de colores en la lista, obtendrás una vista previa activa en la presentación. c. Se recomienda usar colores claros en el texto en un trasfondo oscuro y viceversa. 2. Letra La nueva versión de PowerPoint contiene juegos de letras para realzar las presentaciones. Recuerda que es aconsejable utilizar tipos de letra sans seriff o sin terminaciones. Al presionar el botón Fonts saldrá la siguiente lista de combinaciones. 3. Efectos cambia los efectos del tema elegido, a saber: 2
3 Cambiar el diseño de los bullets 1. Da clic derecho (right-click) dentro del marcador de posición, selecciona. Si los estilos que están ilustrados no te satisfacen, da clic en. 2. Si vas a aplicarlo a una diapositiva terminada ya, selecciona primero el modificador de posición y sigue las instrucciones provistas. 3. Si seleccionas Bullets and Numbering, saldrá un cuadro de diálogo con varios estilos de viñetas de donde podrás escoger. 4. Si das clic en el botón Picture abrirá el cuadro de diálogo Picture Bullet donde habrá muchos más estilos. Además, podrás insertar una foto como viñeta. 3
4 5. El botón Customize abrirá el cuadro de diálogo Symbol. En el área Font, selecciona Webdings o Wingdings y escoge el símbolo que gustes. 6. Al terminar da clic en OK. 7. A los números sólo puede cambiársele el color en la parte inferior del cuadro de diálogo de Bullets and Numbering. Ilustraciones Para insertar el objeto en la diapositiva, activa Insert y selecciona el objeto del grupo Illustrations, a saber: Picture (Imagen grabada previamente), Clip Art (Imágenes prediseñadas), Photo Album (Álbum de fotografías), Shapes (Formas), SmartArt y Chart (Gráfica). Imágenes pregrabadas Imágenes prediseñadas (Clip Art) 1. Con esta función insertarás imágenes pregrabadas. 2. Abre la diapositiva en donde colocarás la imagen y cambia el diseño (layout) a Two Content. 3. Da doble clic en el icono representativo de la imagen a insertar en el centro de la diapositiva. 4. También puedes dar clic en Insert y en Picture del grupo Illustrations. 5. Saldrá el cuadro de diálogo Insert Picture. Por configuración este cuadro muestra el contenido de la carpeta My Pictures. Sin embargo, puedes navegar hasta localizar la carpeta que contenga la imagen a insertar. 1. Abre la diapositiva en donde colocarás el Clip Art. 2. Da doble clic en el icono representativo en el centro de la diapositiva o en Insert y en Clip Art del grupo Illustrations. 3. Saldrá el panel de tareas para que copies en Search for el nombre o descripción del tipo de imagen que localizará el sistema, en Search in indica dónde buscará y en Results should be marca el tipo de imagen que deseas. 4. Cerciórate de que la casilla al lado de Include Office.com content esté marcada o saldrán muy pocas imágenes. 4
5 5. En la parte inferior del panel saldrán las imágenes. Para colocarlas da doble clic encima de ésta o selecciona Insert en el menú que abrirá al dar clic en la flecha a la derecha de la imagen. Formas (Shapes) 1. Las formas (Shapes) son figuras contenidas en los programas de MS Office, las cuales proveen una alternativa sencilla para dibujar objetos a la medida. Hay diferentes categorías: líneas (Lines), rectángulos (Rectangles), figuras básicas (Basic Shapes), flechas (Block Arrows), formas para ecuaciones (Equation Shapes), flujogramas (Flowcharts), estrellas y banderines (Stars and Banners), llamadas (Callouts) y botones de acción (Action Buttons). 2. Selecciona la forma y da clic encima de ésta. Al ir a la superficie de la diapositiva da clic u oprime el botón izquierdo del ratón, arrastra y dibujarás la misma. Cuando obtengas el tamaño deseado suelta el botón, aunque posteriormente podrás alterarle el tamaño a gusto. 3. Agrupar formas: a. Cada vez que creamos una forma (Shapes) es un objeto independiente. Cuando agrupamos los objetos los combinamos en tal forma que podemos virarlos, rotarlos, ajustarles el tamaño y añadirles atributos, etc., en una sola acción. b. Da clic en el primer objeto. Oprime la tecla de mayúscula (Shift) y da clic en cada uno de los otros para seleccionarlos todos. Aparecen agarraderas alrededor de éstos. c. Da clic derecho (right-click) y selecciona Group y nuevamente Group. También puedes dar clic en la pestaña contextual Format (Drawing Tools) y otro en Arrange. del grupo d. Ya puedes hacer cambios en la figura. De esta manera, si se disminuye el tamaño de los objetos, disminuirán todos en la misma proporción. e. Para desagruparlos sigue el mismo procedimiento, pero selecciona Ungroup. 4. Insertar formas perfectas: Para insertar formas (óvalos, cuadrados, triángulos) perfectos, al crear la forma oprime Shift a medida arrastras el cursor. 5. Insertar texto a las formas: a. Da clic derecho (right-click) encima de la forma y selecciona Edit Text. b. Inmediatamente el cursor aparecerá en el centro de la forma y ya puedes escribir el texto. 5
6 Herramientas de dibujo Cada vez que insertas una forma o un objeto se activa la pestaña contextual Drawing Tools y debajo Format. Con éstas se ejecutan las siguientes acciones: a. El grupo Insert Shapes permite añadir y editar en la diapositiva un dibujo predefinido (líneas, rectángulos, círculos, flechas, etc.). b. El grupo Shape Styles contiene comandos para aplicar grupos de formatos al texto o forma seleccionada. También se pueden modificar los formatos individualmente y aplicarles relleno (fill), modificar la línea del borde (outline) y añadir efectos. c. El grupo WordArt Styles contiene estilos predefinidos que se aplican al texto para convertirlo a un formato gráfico. d. El grupo Arrange permite colocar los objetos en cierto orden, en caso de que se sobreponga uno sobre otro. Además, ayuda a alinearlos, agruparlos, rotarlos, etc. e. El grupo Size permite entrar una medida específica para cambiar el alto y ancho del objeto. SmartArt 1. Este tipo de gráfico se utiliza para comunicar información visualmente en forma atractiva y se encuentra en todas las aplicaciones de Office. Los SmarArt consisten de listas, procesos, ciclos, objetos jerárquicos (organigramas), relacionales, matrices y piramidales. 2. Abre la diapositiva en donde colocarás el SmartArt. 3. Escoge el formato adecuado para la diapositiva. Da doble clic en el icono representativo en el centro de la diapositiva o en Insert y en SmartArt del grupo Illustrations. 4. Saldrá el cuadro de diálogo Choose a SmartArt Graphic: 6
7 5. En la izquierda verás las categorías de SmartArt, en el centro una muestra del gráfico y a la derecha una vista previa con el nombre y una breve explicación sobre el estilo seleccionado. 6. Elige el SmartArt y en el área designada [Text] o en el panel de texto entra el contenido. Si el panel no surge al colocar el SmartArt, da clic el botón al lado izquierdo del gráfico. Cierras este panel en el botón de cierre del mismo. 7. Convirtiendo texto a SmartArt: a. Esta función sólo se puede realizar en PowerPoint. b. Selecciona el marcador de posición que contenga el texto a convertir. Verifica que la línea del marco del cuadro de texto esté sólida, no entrecortada. c. Da clic en Home (Inicio) y en el botón del grupo Paragraph y marca el SmartArt. 8. Ordenando la entrada de objetos: a. Selecciona el marco que contenga SmartArt. b. Da clic en Animations y en el comando del grupo Advanced Animations para abrir el panel de animación. c. Aplica la animación que desees del grupo Animations. Inmediatamente aparecerá el indicador de la animación en el panel. Observa que indicará que es del diagrama (Diagram) d. Abre la flecha a la derecha del indicador y selecciona la opción Effect Options. e. Saldrá el cuadro de diálogo, que indicará el efecto escogido y proveerá opciones de animación.. 7
8 f. Selecciona la pestaña SmarArt Animation y da clic en: 1) As one object para que entre el objeto completo reflejando la animación todo el cuadro 2) All at once para que entre el objeto completo reflejando la animación cada SmatArt 3) One by one para que entren los objetos uno a uno Agregar una imagen de trasfondo 1. Con esta opción añadirás una imagen (foto o clip art) como fondo de la diapositiva. 2. Da clic en Design y en el botón del grupo Background. 3. En el cuadro diálogo Format Background marca Picture or texture file y en el área de Insert from da clic en. 4. Navega hasta localizar la foto o clip art, da doble clic encima de ésta o márcala y da clic en Insert. 5. Por último da clic en si deseas aplicarlo a toda la presentación. Efectos de transición a la diapositiva 1. Los efectos de transición son movimientos visibles cuando una diapositiva cambia a otra mientras se proyecta. Por configuración una diapositiva remplaza a otra en la pantalla. 2. Abre la presentación y da clic en la pestaña Transitions. 3. Pasa el puntero por encima de los diseños del grupo Transition to This Slide. Observarás que obtienes una vista previa activa del efecto en la diapositiva. 4. Da clic en la flecha a la extrema derecha del grupo para ver más efectos. Entre los efectos hay tres categorías: Subtle, Exciting y Dynamic Content. 5. Selecciona el efecto que más te agrade con clic encima de éste. 6. Si deseas que la transición se efectúe en toda la presentación, da clic en el comando Apply to All del grupo Timing. 8
9 7. A base de la transición que selecciones, se activará el comando Effect Options para seleccionar la forma en que se hará la transición. Remover la transición Agregar animación 1. Da clic en la flecha a la extrema derecha del grupo Transition to This Slide. 2. Selecciona None. 1. Selecciona el área de texto, dibujo u objeto a aplicarle animación. 2. Da clic en Animations y en el comando del grupo Advanced Animations para abrir el panel de animación. 3. En el grupo Animation selecciona el efecto de entrada que desees. Además, hay efectos para hacer énfasis (Emphasis), de salida (Exit) y pasadizos (Motion Paths). 4. Además, si deseas más efectos puede seleccionar del menú en Animation: More Entrance Effects, More Emphasis Effects, More Exit Effects y More Motion Paths. 5. Al aplicar efectos a una diapositiva puedes copiarlos: a. selecciona el área que contiene el efecto b. da clic en el comando Animation Painter, grupo Advanced Animations; si vas a copiar el efecto en varias diapositivas, da doble clic c. da clic en el área en donde aplicarás el efecto d. si diste doble clic para copiar el efecto en varios lugares, al terminar desactiva la función como la activaste Agregar animación a todas las diapositivas Entrada del texto línea por línea 1. Da clic en View y en Master Slide del grupo Master Views. 2. Selecciona la primera diapositiva del panel izquierdo. 3. Da clic en Animations y en el comando del grupo Advanced Animations para abrir el panel de animación. 4. Selecciona el cuadro del título y el efecto de entrada que desees. 5. Selecciona el cuadro del texto y el efecto de entrada que desees. 1. Después de aplicar la animación, da clic en la flecha del rectángulo representativo de ésta. 2. Selecciona la opción Effect Options. 3. Saldrá el cuadro de diálogo, que indicará el efecto escogido y proveerá opciones de animación. 9
10 4. Selecciona la pestaña Text Animation y, en la primera opción, abre la flecha y da clic en By 3rd Level Paragraphs. 5. Da clic en la pestaña Effect y en After animation, selecciona un color claro para que se difumine el texto después de proyectado. 6. Da clic en la vista normal para volver a la presentación y proyéctala para apreciar los efectos. Modificar un efecto 1. Muévete a la diapositiva en donde se hará el cambio o al patrón de diapositiva (Slide Master) si es a la presentación completa. 2. Da clic en el botón en la pestaña Animations. 3. Da clic en Animations y en el comando del grupo Advanced Animations para abrir el panel de animación. 4. En la lista de los efectos del panel da clic encima del rectángulo que representa el efecto a cambiar y haz los cambios. 5. Otra forma de seleccionar el efecto para modificarlo es con clic en el número que le corresponda en la diapositiva. Copiar efectos del patrón de diapositiva 1. El patrón de diapositiva es equivalente a una plantilla de estilo para todas las diapositivas, ya que los formatos y efectos que se añaden a éste se aplican a todas las demás. Si queremos modificar los efectos en una diapositiva en particular, tenemos que copiar los que contiene el patrón a ésta para poder hacer cambios. 2. Para copiarlos activa la vista normal en la página en donde harás la modificación. Los efectos añadidos al patrón de diapositiva (Slide Master) se verán difusos en el panel de animación (Animation Pane), como a la derecha. 3. Selecciona cualquiera de los efectos (Master: Title o Master: Body) y da clic en la flecha a la derecha del efecto. Escoge del menú Copy Effects to Slide. Los efectos ahora se muestran en la 10
11 diapositiva actual y podrás editarlos a gusto. Además, podrás agregar animación a cualquier otro objeto que hayas insertado y darle el orden adecuado a los objetos al proyectar la presentación. Insertar sonido 1. Insertar sonido de un archivo: a. Da clic en Insert, en el botón Audio del grupo Media y en Audio from File del menú. b. Saldrá el cuadro de diálogo Insert Audio en donde navegarás a la carpeta que contenga grabados los archivos de sonido. c. Da doble clic en el nombre del archivo o marca el nombre y da clic en Insert. d. Saldrá la pestaña contextual Audio Tools. En la pestaña Playback indicarás cuándo comenzará, cuánto durará, etc., el sonido. e. Al insertar el sonido verás un icono en forma de bocina, el cual colocarás en el orden que deseas que comience en el panel de animación. 2. Insertar un sonido del Clip Art Audio: a. Da clic en Insert, en el botón Audio del grupo Media y en Clip Art Audio. b. Se abrirá el panel Clip Art: 11
12 Escribe una palabra clave. c. En Search for: entrarás una palabra guía para localizar los sonidos que estén instalados en el programa. d. Cuando salgan los indicadores de sonido marca el que prefieras. e. Abre la flecha del menú a la derecha del icono del sonido y selecciona Preview/Properties para tener una vista preliminar del sonido. Da clic en la flecha. Selecciona Preview/ Properties. f. Saldrá el siguiente cuadro de diálogo en donde accionarás los botones para escucharlo. 12
13 Controles para preview de sonido Palabras claves para buscar términos g. Saldrá la pestaña contextual Audio Tools. En la pestaña Playback indicarás cuándo comenzará, cuánto durará, etc., el sonido. h. Al insertar el sonido verás un icono en forma de bocina, el cual colocarás en el orden que deseas que comience en el panel de animación. Insertar vídeos Los vídeos se insertan de forma similar al audio. Debes bajarlos y grabarlos previamente y seguir las instrucciones provistas para audio. Recuerda grabarlos en formato.wmv para que no surjan dificultades al proyectarlos. 13
CREAR UNA PRESENTACIÓN
 LABORATORIO de POWERPOINT 2007 # 2 CREAR UNA PRESENTACIÓN En este ejercicio usted va a: Crear una presentación electrónica de por lo menos 5 diapositivas o slides. Hacer modificaciones y practicar varios
LABORATORIO de POWERPOINT 2007 # 2 CREAR UNA PRESENTACIÓN En este ejercicio usted va a: Crear una presentación electrónica de por lo menos 5 diapositivas o slides. Hacer modificaciones y practicar varios
INSTITUTO CONVERSA DIRECCION ACADEMICA PROGRAMACION DE CLASE DE MICROSOFT POWER POINT FASE LECCION TEMA PAGINA ACTIVIDAD COMPU-INGLES
 NOMBRE DEL MODULO: POWER POINT CLAVE: UINF063.01- UINF090.01 ESPECIALIDAD: OPERACIÓN DE MICROCOMPUTADORAS DURACION: FASES OBJETIVO DEL MODULO: Elaborar presentaciones graficas mediante el empleo de las
NOMBRE DEL MODULO: POWER POINT CLAVE: UINF063.01- UINF090.01 ESPECIALIDAD: OPERACIÓN DE MICROCOMPUTADORAS DURACION: FASES OBJETIVO DEL MODULO: Elaborar presentaciones graficas mediante el empleo de las
PRESENTADOR DE DIAPOSITIVAS MICROSOFT POWER POINT
 TUTORIAL 4to. Grado SEGUNDO TRIMESTRE PRESENTADOR DE DIAPOSITIVAS MICROSOFT POWER POINT Se entiende por presentación a un conjunto de diapositivas organizadas secuencialmente para desarrollar un contenido.
TUTORIAL 4to. Grado SEGUNDO TRIMESTRE PRESENTADOR DE DIAPOSITIVAS MICROSOFT POWER POINT Se entiende por presentación a un conjunto de diapositivas organizadas secuencialmente para desarrollar un contenido.
Contenido Error! Marcador no definido. Error! Marcador no definido. Error! Marcador no definido. Error! Marcador no definido.
 1 Contenido POWER POINT... Error! Marcador no definido. ESQUEMA DE TRABAJO EN UNA PRESENTACION... Error! Marcador no definido. Asociar Procedimientos.... Error! Marcador no definido. Diseño... Error! Marcador
1 Contenido POWER POINT... Error! Marcador no definido. ESQUEMA DE TRABAJO EN UNA PRESENTACION... Error! Marcador no definido. Asociar Procedimientos.... Error! Marcador no definido. Diseño... Error! Marcador
INSERCIÓN DE OTROS ELEMENTOS DENTRO DE LA HOJA DE CÁLCULO
 UNIDAD DIDÁCTICA INSERCIÓN DE OTROS ELEMENTOS DENTRO DE LA HOJA DE CÁLCULO Los objetivos de este tema son: 1. Aprender a insertar y modificar imágenes como logotipos, fotos de productos o imágenes prediseñadas
UNIDAD DIDÁCTICA INSERCIÓN DE OTROS ELEMENTOS DENTRO DE LA HOJA DE CÁLCULO Los objetivos de este tema son: 1. Aprender a insertar y modificar imágenes como logotipos, fotos de productos o imágenes prediseñadas
Creación de Presentación en Microsoft PowerPoint
 Universidad Interamericana de Puerto Rico Recinto de Fajardo GEIC 1000: Literaria de la Información y la Computación Prof. Madeline Ortiz Rodríguez 28 de octubre de 2008 Creación de Presentación en Microsoft
Universidad Interamericana de Puerto Rico Recinto de Fajardo GEIC 1000: Literaria de la Información y la Computación Prof. Madeline Ortiz Rodríguez 28 de octubre de 2008 Creación de Presentación en Microsoft
14/11/2012. Profa. María L. Moctezuma
 14/11/2012 TODOS LOS DERECHOS RESERVADOS El texto de este manual, o parte del mismo, no puede reproducirse o trasmitirse por método o forma alguna, sea electrónica o mecánica, incluyendo copias fotostáticas,
14/11/2012 TODOS LOS DERECHOS RESERVADOS El texto de este manual, o parte del mismo, no puede reproducirse o trasmitirse por método o forma alguna, sea electrónica o mecánica, incluyendo copias fotostáticas,
6.2. APLICAR Y GESTIONAR ILUSTRACIONES
 6.2. APLICAR Y GESTIONAR ILUSTRACIONES INSERTAR Y APLICAR FORMATOS A IMÁGENES PREDISEÑADAS En Excel, se pueden insertar objetos gráficos libres, sin derechos de autor, para dotar a las hojas de mayor interés
6.2. APLICAR Y GESTIONAR ILUSTRACIONES INSERTAR Y APLICAR FORMATOS A IMÁGENES PREDISEÑADAS En Excel, se pueden insertar objetos gráficos libres, sin derechos de autor, para dotar a las hojas de mayor interés
Ahora. PowerPoint 2010 como Herramienta de Aprendizaje. Prof. María L. Moctezuma, MA, CPS. Estudios Acelerados para Adultos. mmoctezuma.wordpress.
 Estudios Acelerados para Adultos Ahora ESCUELA DE ESTUDIOS PROFESIONALES PowerPoint 2010 como Herramienta de Aprendizaje, MA, CPS mmoctezuma.wordpress.com TODOS LOS DERECHOS RESERVADOS El texto de este
Estudios Acelerados para Adultos Ahora ESCUELA DE ESTUDIOS PROFESIONALES PowerPoint 2010 como Herramienta de Aprendizaje, MA, CPS mmoctezuma.wordpress.com TODOS LOS DERECHOS RESERVADOS El texto de este
Elaboración de contenidos educativos digitales. Guía sobre Prezi
 Elaboración de contenidos educativos digitales Guía sobre Prezi PREZI 1.1. Qué es Prezi? Prezi es una aplicación enteramente basada en flash que permite escapar del enfoque slide por slide de la mayoría
Elaboración de contenidos educativos digitales Guía sobre Prezi PREZI 1.1. Qué es Prezi? Prezi es una aplicación enteramente basada en flash que permite escapar del enfoque slide por slide de la mayoría
TEMA 4: PRESENTACIONES DIGITALES. Realización de presentaciones digitales multimedia con Microsoft PowerPoint
 TEMA 4: PRESENTACIONES DIGITALES Realización de presentaciones digitales multimedia con Microsoft PowerPoint Qué vamos a ver? El entorno de trabajo de Microsoft PowerPoint Edición de presentaciones básicas
TEMA 4: PRESENTACIONES DIGITALES Realización de presentaciones digitales multimedia con Microsoft PowerPoint Qué vamos a ver? El entorno de trabajo de Microsoft PowerPoint Edición de presentaciones básicas
CTI. CTInforma. PowerPoint PowerPoint 2003 POWERPOINT 2007 POWERPOINT Blank Slide: Inicio default (automático) (automático)
 CTI CTInforma PowerPoint 2007 2 nd Round PowerPoint 2003 SERIE POWERPOINT 2003 VS. 2007 2 nd Round Juan B. Fremaint Irizarry Especialista en Educación en Computadoras Toda presentación comienza con una
CTI CTInforma PowerPoint 2007 2 nd Round PowerPoint 2003 SERIE POWERPOINT 2003 VS. 2007 2 nd Round Juan B. Fremaint Irizarry Especialista en Educación en Computadoras Toda presentación comienza con una
Presentaciones con Diapositivas
 Presentaciones Presentación = Secuencia de diapositivas Diapositiva = Combinación de textos e ilustraciones Presentaciones con Diapositivas PowerPoint Carlos Cervigón 1 Presentaciones Características de
Presentaciones Presentación = Secuencia de diapositivas Diapositiva = Combinación de textos e ilustraciones Presentaciones con Diapositivas PowerPoint Carlos Cervigón 1 Presentaciones Características de
WordArt: Publisher incluye WordArt, que permite añadir algunas apariencias y efectos a su texto.
 Publisher Toda persona quiere diseñar algo que otras personas puedan leer. La calidad de su trabajo puede influir mucho en sus ingresos, en lo profesional, e incluso en como las personas te puedan tratar.
Publisher Toda persona quiere diseñar algo que otras personas puedan leer. La calidad de su trabajo puede influir mucho en sus ingresos, en lo profesional, e incluso en como las personas te puedan tratar.
PASO # 2 - (Las ventanas)
 PASO # 1 Contextualizar al receptor. Mostrar el escritorio con los iconos, botón de inicio, área de acceso rápido, tareas activas, área de notificación (imagen de un escritorio identificando con una flecha
PASO # 1 Contextualizar al receptor. Mostrar el escritorio con los iconos, botón de inicio, área de acceso rápido, tareas activas, área de notificación (imagen de un escritorio identificando con una flecha
ELABORACIÓN DE PRESENTACIONES MS OFFICE POWERPOINT 2007
 PLAN DE CAPACITACION 2012 OPERACIÓN DE COMPUTADORAS Y PROGRAMAS DE OFIMATICA ELABORACIÓN DE PRESENTACIONES MS OFFICE POWERPOINT 2007 MATERIAL DE CONSULTA Nº 4 Junio 2012 CONTENIDO 1 MICROSOFT POWERPOINT
PLAN DE CAPACITACION 2012 OPERACIÓN DE COMPUTADORAS Y PROGRAMAS DE OFIMATICA ELABORACIÓN DE PRESENTACIONES MS OFFICE POWERPOINT 2007 MATERIAL DE CONSULTA Nº 4 Junio 2012 CONTENIDO 1 MICROSOFT POWERPOINT
Ejercicio 2: Modificación de Presentación en Microsoft PowerPoint 2007
 Universidad Interamericana de Puerto Rico Recinto de Fajardo GEIC 1000: Literaria de la Información y la Computación Prof. Madeline Ortiz Rodríguez 1 Ejercicio 2: Modificación de Presentación en Microsoft
Universidad Interamericana de Puerto Rico Recinto de Fajardo GEIC 1000: Literaria de la Información y la Computación Prof. Madeline Ortiz Rodríguez 1 Ejercicio 2: Modificación de Presentación en Microsoft
SESIÓN 9 TRABAJO CON LOS OBJETOS GRÁFICOS DE POWER POINT
 SESIÓN 9 TRABAJO CON LOS OBJETOS GRÁFICOS DE POWER POINT I. CONTENIDOS: 1. Trabajo con imágenes en Power Point. 2. Diapositivas con organigramas en Power Point. 3. Utilización de la barra de dibujo en
SESIÓN 9 TRABAJO CON LOS OBJETOS GRÁFICOS DE POWER POINT I. CONTENIDOS: 1. Trabajo con imágenes en Power Point. 2. Diapositivas con organigramas en Power Point. 3. Utilización de la barra de dibujo en
Ejercicio 2: Modificación de Presentación en Microsoft PowerPoint 2010
 Universidad Interamericana de Puerto Rico Recinto de Fajardo GEIC 1000: Literaria de la Información y la Computación Prof. Madeline Ortiz Rodríguez 1 Ejercicio 2: Modificación de Presentación en Microsoft
Universidad Interamericana de Puerto Rico Recinto de Fajardo GEIC 1000: Literaria de la Información y la Computación Prof. Madeline Ortiz Rodríguez 1 Ejercicio 2: Modificación de Presentación en Microsoft
Imágenes y Gráficos. capítulo 06
 Imágenes y Gráficos capítulo 06 Imágenes y Gráficos imágenes y gráficos 6.1 WordArt Para Microsoft, WordArt es una galería de estilos que se pueden agregar a los documentos para crear efectos decorativos,
Imágenes y Gráficos capítulo 06 Imágenes y Gráficos imágenes y gráficos 6.1 WordArt Para Microsoft, WordArt es una galería de estilos que se pueden agregar a los documentos para crear efectos decorativos,
PRACTICAS DE POWERPOINT
 PRACTICAS DE POWERPOINT PowerPoint es un programa de presentaciones que nos servirá para realizar una exposición de contenidos que incluya texto, imágenes, gráficos y vídeo en forma de diapositivas que,
PRACTICAS DE POWERPOINT PowerPoint es un programa de presentaciones que nos servirá para realizar una exposición de contenidos que incluya texto, imágenes, gráficos y vídeo en forma de diapositivas que,
Unidad # 3: Presentaciones Multimedia
 Unidad # 3: Presentaciones Multimedia Microsoft Office PowerPoint 2007, es un programa que se utiliza como una herramienta auxiliar en eventos tales como: 1) Exposiciones de temas 2) Defensas de tesis
Unidad # 3: Presentaciones Multimedia Microsoft Office PowerPoint 2007, es un programa que se utiliza como una herramienta auxiliar en eventos tales como: 1) Exposiciones de temas 2) Defensas de tesis
UNIDAD 11 ELEMENTOS GRÁFICOS
 UNIDAD 11 ELEMENTOS GRÁFICOS COMPETIC 3 TEXTOS Tipos de elementos gráficos Hay varios tipos de elementos gráficos que se pueden usar en Word. La mayoría son bien conocidos: Portapapeles: Consiste en copiar
UNIDAD 11 ELEMENTOS GRÁFICOS COMPETIC 3 TEXTOS Tipos de elementos gráficos Hay varios tipos de elementos gráficos que se pueden usar en Word. La mayoría son bien conocidos: Portapapeles: Consiste en copiar
Lección 3: Trabajar con texto Sección: Conocimientos Generales & Certificación
 PASO A PASO 04 Cuarto Mini Proyecto TEMA Agregar a una diapositiva Cambiar el tamaño de Aplicar un Estilo rápido a Aplicar formato de relleno y contorno a Aplicar rellenos con imágenes y colores degradados
PASO A PASO 04 Cuarto Mini Proyecto TEMA Agregar a una diapositiva Cambiar el tamaño de Aplicar un Estilo rápido a Aplicar formato de relleno y contorno a Aplicar rellenos con imágenes y colores degradados
LABORATORIO #1 - POWERPOINT 2013
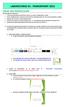 LABORATORIO #1 - POWERPOINT 2013 CREAR UNA PRESENTACIÓN En este ejercicio usted va a: Crear una presentación electrónica de por lo menos 5 diapositivas o slides. Hacer modificaciones y practicar varios
LABORATORIO #1 - POWERPOINT 2013 CREAR UNA PRESENTACIÓN En este ejercicio usted va a: Crear una presentación electrónica de por lo menos 5 diapositivas o slides. Hacer modificaciones y practicar varios
1.2. DAR FORMATO A PRESENTACIONES UTILIZANDO EL PATRÓN DE DIAPOSITIVAS
 1.2. DAR FORMATO A PRESENTACIONES UTILIZANDO EL PATRÓN DE DIAPOSITIVAS Power Point utiliza dos tipos de elementos para controlar la apariencia de las diapositivas. Temas: Estos controlan colores, fuentes,
1.2. DAR FORMATO A PRESENTACIONES UTILIZANDO EL PATRÓN DE DIAPOSITIVAS Power Point utiliza dos tipos de elementos para controlar la apariencia de las diapositivas. Temas: Estos controlan colores, fuentes,
Unidad N 3. Plantillas de Microsoft Office Online
 Unidad N 3. Plantillas de Microsoft Office Online Tema 1. Uso de plantillas Aprenderá cómo descargar y configurar plantillas, personalizando tipo de letra, color y formato en las presentaciones, así como
Unidad N 3. Plantillas de Microsoft Office Online Tema 1. Uso de plantillas Aprenderá cómo descargar y configurar plantillas, personalizando tipo de letra, color y formato en las presentaciones, así como
POWER POINT Tema 1. Para salir de PowerPoint (suponiendo que se tiene abierto) puede:
 POWER POINT Tema 1 Aula Municipal de Informática-El Puerto de Santa María Entrar en power point (con Windows 7) 1. Hacer clic con el ratón en el botón Inicio. 2. Clic en Todos los Programas. 3. Hacer clic
POWER POINT Tema 1 Aula Municipal de Informática-El Puerto de Santa María Entrar en power point (con Windows 7) 1. Hacer clic con el ratón en el botón Inicio. 2. Clic en Todos los Programas. 3. Hacer clic
Curso: Programa de Office 2007 Módulo 1: Conociendo Power Point 2007 Guía Paso a Paso
 Curso: Programa de Office 2007 Introducción a Power Point La parte central de la ventana corresponde a las diapositivas que formarán la presentación. El área de esquema muestra los títulos de las diapositivas
Curso: Programa de Office 2007 Introducción a Power Point La parte central de la ventana corresponde a las diapositivas que formarán la presentación. El área de esquema muestra los títulos de las diapositivas
POWERT POINT Tema 2. Para cambiar el color de fondo y los efectos de relleno de las diapositivas de una presentación:
 POWERT POINT Tema 2 Aula Municipal de Informática-El Puerto de Santa María Formato de diapositivas Para cambiar el color de fondo y los efectos de relleno de las diapositivas de una presentación: 1. Despliega
POWERT POINT Tema 2 Aula Municipal de Informática-El Puerto de Santa María Formato de diapositivas Para cambiar el color de fondo y los efectos de relleno de las diapositivas de una presentación: 1. Despliega
Operaciones auxiliares con TIC
 Operaciones auxiliares con TIC Contenidos Qué es Microsoft Office PowerPoint 2007? Abrir y cerrar Microsoft Office PowerPoint 2007 Operaciones básicas con Microsoft Office PowerPoint. Tipos de Vistas.
Operaciones auxiliares con TIC Contenidos Qué es Microsoft Office PowerPoint 2007? Abrir y cerrar Microsoft Office PowerPoint 2007 Operaciones básicas con Microsoft Office PowerPoint. Tipos de Vistas.
OpenOffice IMPRESS INTRODUCCIÓN
 OpenOffice IMPRESS INTRODUCCIÓN OpenOffice Impress le permite crear diapositivas profesionales que pueden incluir diagramas, objetos de dibujo, texto, multimedia y muchos otros elementos. Además si lo
OpenOffice IMPRESS INTRODUCCIÓN OpenOffice Impress le permite crear diapositivas profesionales que pueden incluir diagramas, objetos de dibujo, texto, multimedia y muchos otros elementos. Además si lo
Sesión 8 Imagen y animación en PowerPoint
 Sesión 8 Imagen y animación en PowerPoint Objetivo El alumno identificará y utilizará las herramientas necesarias para manejar imagen, animación, audio y video en el programa PowerPoint 2007. Contenido
Sesión 8 Imagen y animación en PowerPoint Objetivo El alumno identificará y utilizará las herramientas necesarias para manejar imagen, animación, audio y video en el programa PowerPoint 2007. Contenido
Software para crear presentaciones
 Software para crear presentaciones por Leticia Pureco Reyes El software de presentaciones se usa para crear diapositivas que apoyen a una persona durante una conferencia, presentación, exposición, etc.
Software para crear presentaciones por Leticia Pureco Reyes El software de presentaciones se usa para crear diapositivas que apoyen a una persona durante una conferencia, presentación, exposición, etc.
UNIDAD I PROCESADOR DE TEXTO
 UNIDAD I PROCESADOR DE TEXTO 7.- Imágenes y objetos de dibujo Lic. Silvia Mireya Hernández Hermosillo 7.1 IMÁGENES En los documentos puedes insertar o copiar fotografías e imágenes provenientes de muchos
UNIDAD I PROCESADOR DE TEXTO 7.- Imágenes y objetos de dibujo Lic. Silvia Mireya Hernández Hermosillo 7.1 IMÁGENES En los documentos puedes insertar o copiar fotografías e imágenes provenientes de muchos
PERIODO 3 NOCIONES AVANZADAS DE POWERPOINT
 PERIODO 3 NOCIONES AVANZADAS DE POWERPOINT CONTENIDOS: LA BARRA DE DIBUJO INSERTAR SONIDOS Y PELÍCULAS ANIMACIONES Y TRANSICIONES LA BARRA DE DIBUJO DIBUJAR FORMAS PowerPoint permite crear figuras partiendo
PERIODO 3 NOCIONES AVANZADAS DE POWERPOINT CONTENIDOS: LA BARRA DE DIBUJO INSERTAR SONIDOS Y PELÍCULAS ANIMACIONES Y TRANSICIONES LA BARRA DE DIBUJO DIBUJAR FORMAS PowerPoint permite crear figuras partiendo
Copiar una diapositiva. Copiar una diapositiva. Duplicar una diapositiva. Duplicar una diapositiva
 18 Copiar una diapositiva Copiar una diapositiva Si estás situado en la vista normal te aconsejamos selecciones la pestaña de diapositiva del área de esquema ya que te será más fácil situarte en el lugar
18 Copiar una diapositiva Copiar una diapositiva Si estás situado en la vista normal te aconsejamos selecciones la pestaña de diapositiva del área de esquema ya que te será más fácil situarte en el lugar
Área Académica: Licenciatura en Derecho. Profesor: Lic. Virginia Argüelles Pascual
 Área Académica: Licenciatura en Derecho Materia: Computación III Profesor: Lic. Virginia Argüelles Pascual Periodo: Julio-Diciembre 2011 Tema: Power Point Resumen Este trabajo da una idea de como iniciar
Área Académica: Licenciatura en Derecho Materia: Computación III Profesor: Lic. Virginia Argüelles Pascual Periodo: Julio-Diciembre 2011 Tema: Power Point Resumen Este trabajo da una idea de como iniciar
Principales diferencias entre PowerPoint 2010 y PowerPoint 2013
 Principales diferencias entre PowerPoint 2010 y PowerPoint 2013 Las modificaciones aquí indicadas se basan en el curso Presentaciones PowerPoint 2010 International Standards, elaborado por Grupo Educare
Principales diferencias entre PowerPoint 2010 y PowerPoint 2013 Las modificaciones aquí indicadas se basan en el curso Presentaciones PowerPoint 2010 International Standards, elaborado por Grupo Educare
TEMA 2. TRABAJAR CON UNA PRESENTACIÓN
 TEMA 2. TRABAJAR CON UNA PRESENTACIÓN 1. INTRODUCCIÓN La aplicación Impress del paquete OpenOffice le permite insertar texto de dos maneras diferentes: Modo Dibujo Modo Esquema Para utilizar el primer
TEMA 2. TRABAJAR CON UNA PRESENTACIÓN 1. INTRODUCCIÓN La aplicación Impress del paquete OpenOffice le permite insertar texto de dos maneras diferentes: Modo Dibujo Modo Esquema Para utilizar el primer
Lección 1: Conceptos básicos de PowerPoint Sección: Conocimientos Generales & Certificación
 PASO A PASO 01- Primer Mini Proyecto TEMA Iniciar PowerPoint (Windows 8) Iniciar PowerPoint (Windows 7) Cinta de opciones Minibarra de herramientas Barra de herramientas de acceso rápido s Sugerencias
PASO A PASO 01- Primer Mini Proyecto TEMA Iniciar PowerPoint (Windows 8) Iniciar PowerPoint (Windows 7) Cinta de opciones Minibarra de herramientas Barra de herramientas de acceso rápido s Sugerencias
Bienvenido a la unidad 3
 Bienvenido a la unidad 3 Lección 1: Uso de plantillas de Microsoft-Online En esta sección se descargará y configurará la plantilla, personalizando los colores, tipo de letra y formato de la presentación,
Bienvenido a la unidad 3 Lección 1: Uso de plantillas de Microsoft-Online En esta sección se descargará y configurará la plantilla, personalizando los colores, tipo de letra y formato de la presentación,
1. PRIMEROS PASOS EN POWERPOINT... 3
 1 ÍNDICE 1. PRIMEROS PASOS EN POWERPOINT... 3 2. GUARDAR UN DOCUMENTO DE POWERPOINT... 3 3. BARRA DE HERRAMIENTAS... 5 4. FORMATO DE PRESENTACIÓN... 8 5. INSERCIÓN Y AGREGAR OBJETOS... 9 6. IMPRESIÓN DE
1 ÍNDICE 1. PRIMEROS PASOS EN POWERPOINT... 3 2. GUARDAR UN DOCUMENTO DE POWERPOINT... 3 3. BARRA DE HERRAMIENTAS... 5 4. FORMATO DE PRESENTACIÓN... 8 5. INSERCIÓN Y AGREGAR OBJETOS... 9 6. IMPRESIÓN DE
Insertar formulas básicas a la tabla
 1 Insertar formulas básicas a la tabla En la última celda, es necesario hacer una sumatoria de los valores de las celdas superiores. 1. Para insertar la formula Sumatoria, dirigirse al botón Datos de la
1 Insertar formulas básicas a la tabla En la última celda, es necesario hacer una sumatoria de los valores de las celdas superiores. 1. Para insertar la formula Sumatoria, dirigirse al botón Datos de la
Se le pueden aplicar distintos diseños de fuente, plantilla y animación, también podemos insertar efectos animados, películas y sonidos.
 PowerPoint es la herramienta que nos ofrece Microsoft Office para crear presentaciones. Las presentaciones son imprescindibles hoy en día ya que permiten comunicar información e ideas de forma visual y
PowerPoint es la herramienta que nos ofrece Microsoft Office para crear presentaciones. Las presentaciones son imprescindibles hoy en día ya que permiten comunicar información e ideas de forma visual y
Abre el programa Microsoft Office PowerPoint 2007.
 Abre el programa Microsoft Office PowerPoint 2007. A continuación, pulsa el botón de Office y haz clic en la opción Nuevo. En la lista de categorías selecciona Temas instalados. Busca el tema que se llama
Abre el programa Microsoft Office PowerPoint 2007. A continuación, pulsa el botón de Office y haz clic en la opción Nuevo. En la lista de categorías selecciona Temas instalados. Busca el tema que se llama
CTI. CTInforma. 4 to Round. POWERPOINT 2007 POWERPOINT 2003 Añadir Efectos
 SERIE POWERPOINT 2003 VS. 2007-4to Round CTI CTInforma SERIE POWERPOINT 2003 VS. 2007 4 to Round PowerPoint 2003 Juan B. Fremaint Irizarry Especialista en Educación en Computadoras Bienvenido al cuarto
SERIE POWERPOINT 2003 VS. 2007-4to Round CTI CTInforma SERIE POWERPOINT 2003 VS. 2007 4 to Round PowerPoint 2003 Juan B. Fremaint Irizarry Especialista en Educación en Computadoras Bienvenido al cuarto
Procesadores de texto. Inserción de elementos
 Tema 5 Procesadores de texto. Inserción de elementos 1 Índice Procesadores de texto. Inserción de elementos. 1. Tablas 1.1. Concepto 1.2. Insertar tabla 1.3. Diseño de tablas 1.4. Presentación de tablas
Tema 5 Procesadores de texto. Inserción de elementos 1 Índice Procesadores de texto. Inserción de elementos. 1. Tablas 1.1. Concepto 1.2. Insertar tabla 1.3. Diseño de tablas 1.4. Presentación de tablas
Unidad 3. En esta lección aprenderá a insertar elementos gráficos SmartArt y WordArt para mejorar las presentaciones en las diapositivas.
 Unidad 3 Lección 3: Insertar gráficos SmartArt y WordArt En esta lección aprenderá a insertar elementos gráficos SmartArt y WordArt para mejorar las presentaciones en las diapositivas. Recuerde que puede
Unidad 3 Lección 3: Insertar gráficos SmartArt y WordArt En esta lección aprenderá a insertar elementos gráficos SmartArt y WordArt para mejorar las presentaciones en las diapositivas. Recuerde que puede
Algunas funciones de Microsoft Office Word 2007
 Algunas funciones de Microsoft Office Word 2007 Pestaña Insertar Dentro de esta pestaña se encuentran todos los objetos que se pueden insertar a un documento además de los saltos y encabezados y pie de
Algunas funciones de Microsoft Office Word 2007 Pestaña Insertar Dentro de esta pestaña se encuentran todos los objetos que se pueden insertar a un documento además de los saltos y encabezados y pie de
DEMO ONLINE - POWER POINT 2007
 198. Si queremos ver como ha quedado una animación, dónde tendremos que ir para poder visualizarla? Tenemos una opción de reproducir la animación en el panel de tareas Obligatoriamente en la presentación
198. Si queremos ver como ha quedado una animación, dónde tendremos que ir para poder visualizarla? Tenemos una opción de reproducir la animación en el panel de tareas Obligatoriamente en la presentación
UNIDAD III PRESENTACIÓN CON DIAPOSITIVAS
 UNIDAD III PRESENTACIÓN CON DIAPOSITIVAS 1.- Entorno de Microsoft Power Point Lic. Silvia Mireya Hernández Hermosillo. 1 INICIO DE POWER POINT 1.1 Pasos para entrar a Power Point 1. Da clic en el botón
UNIDAD III PRESENTACIÓN CON DIAPOSITIVAS 1.- Entorno de Microsoft Power Point Lic. Silvia Mireya Hernández Hermosillo. 1 INICIO DE POWER POINT 1.1 Pasos para entrar a Power Point 1. Da clic en el botón
La manera más sencilla de agregar texto a una diapositiva es escribirlo directamente en cualquier marcador de posición definido para tal fin.
 Trabajar con texto Agregar texto a las diapositivas La manera más sencilla de agregar texto a una diapositiva es escribirlo directamente en cualquier marcador de posición definido para tal fin. Marcador
Trabajar con texto Agregar texto a las diapositivas La manera más sencilla de agregar texto a una diapositiva es escribirlo directamente en cualquier marcador de posición definido para tal fin. Marcador
Presentaciones con diapositivas.
 Presentaciones con diapositivas. Estos programas permiten mostrar información a través de una secuencia de diapositivas. Sirven como apoyo a cualquier presentación oral o escrita y tiene dos funciones
Presentaciones con diapositivas. Estos programas permiten mostrar información a través de una secuencia de diapositivas. Sirven como apoyo a cualquier presentación oral o escrita y tiene dos funciones
OPENOFFICE IMPRESS. Uso básico Basic usage
 OPENOFFICE IMPRESS Uso básico Basic usage Qué es OpenOffice Impress? Es la herramienta que nos ofrece OpenOffice para realizar presentaciones Las presentaciones permiten comunicar información de una forma
OPENOFFICE IMPRESS Uso básico Basic usage Qué es OpenOffice Impress? Es la herramienta que nos ofrece OpenOffice para realizar presentaciones Las presentaciones permiten comunicar información de una forma
Formato de una presentación
 Formato de una presentación capítulo 17 Formato de una presentación formato (presentación) En esta unidad aprenderá a crear presentaciones mediante plantillas y a configurar el formato de cada diapositiva,
Formato de una presentación capítulo 17 Formato de una presentación formato (presentación) En esta unidad aprenderá a crear presentaciones mediante plantillas y a configurar el formato de cada diapositiva,
Creación efectiva de presentaciones multimedia
 Creación efectiva de presentaciones multimedia Creación efectiva de presentaciones multimedia...1 Características generales de Powerpoint...2 Vistas:...3 Características particulares:...3 Fuente...3 Viñetas...4
Creación efectiva de presentaciones multimedia Creación efectiva de presentaciones multimedia...1 Características generales de Powerpoint...2 Vistas:...3 Características particulares:...3 Fuente...3 Viñetas...4
INSTITUTO INTERNACIONAL BRITANIA LIGTHART NIVEL: SECUNDARIA GRUPO: 2 A, B CICLO ESCOLAR PROFESOR: LUIS HERNANDEZ RAMOS
 1) Objeto que se puede agregar en una diapositiva. A) Correo B) Sonido C) Archivo D) Web 2) Para crear un cuadro de texto es necesario: A) Dar clic derecho en la función cuadro de texto. B) Solo seleccionar
1) Objeto que se puede agregar en una diapositiva. A) Correo B) Sonido C) Archivo D) Web 2) Para crear un cuadro de texto es necesario: A) Dar clic derecho en la función cuadro de texto. B) Solo seleccionar
... Presentaciones CAPÍTULO. Empezar con una presentación en blanco. Presentaciones con POWER POINT 2000
 4 CAPÍTULO. Presentaciones........ Empezar con una presentación en blanco Podemos crear presentaciones con el Asistente para autocontenido y con las Plantillas. Pero si no queremos solicitar la ayuda de
4 CAPÍTULO. Presentaciones........ Empezar con una presentación en blanco Podemos crear presentaciones con el Asistente para autocontenido y con las Plantillas. Pero si no queremos solicitar la ayuda de
POWERPOINT HORAS AF: 62480
 POWERPOINT 2010 60 HORAS AF: 62480 Una presentación clara y realizada a través de las aplicaciones informáticas que el mercado pone a disposición puede ser un arma de venta esencial y de coste asequible
POWERPOINT 2010 60 HORAS AF: 62480 Una presentación clara y realizada a través de las aplicaciones informáticas que el mercado pone a disposición puede ser un arma de venta esencial y de coste asequible
Índice Objetivo... 2 Definición y utilidad de Microsoft PowerPoint Cómo iniciar PowerPoint?... 3 Elementos de la ventana de PowerPoint...
 Índice Objetivo... 2 Definición y utilidad de Microsoft PowerPoint 2010... 3 Cómo iniciar PowerPoint?... 3 Elementos de la ventana de PowerPoint... 4 Barra de título... 4 Barra o pestañas de opciones...
Índice Objetivo... 2 Definición y utilidad de Microsoft PowerPoint 2010... 3 Cómo iniciar PowerPoint?... 3 Elementos de la ventana de PowerPoint... 4 Barra de título... 4 Barra o pestañas de opciones...
POWERT POINT Tema 2. Busca la imagen que te interese.
 POWERT POINT Tema 2 Aula Municipal de Informática-El Puerto de Santa María Marcadores de posición de imágenes Un elemento importante que hará tus presentaciones más atractivas, son las imágenes. Con ellas
POWERT POINT Tema 2 Aula Municipal de Informática-El Puerto de Santa María Marcadores de posición de imágenes Un elemento importante que hará tus presentaciones más atractivas, son las imágenes. Con ellas
WordArt, Símbolos y Ecuaciones
 WordArt, Símbolos y Ecuaciones Abre un documento en blanco. Como título para el ejercicio vamos a poner un WordArt. Para ello, pulsa el botón WordArt del grupo Texto de la ficha Insertar. Pulsa sobre el
WordArt, Símbolos y Ecuaciones Abre un documento en blanco. Como título para el ejercicio vamos a poner un WordArt. Para ello, pulsa el botón WordArt del grupo Texto de la ficha Insertar. Pulsa sobre el
UNIDAD 5. PRESENTACIONES EN POWER POINT
 UNIDAD 5. PRESENTACIONES EN POWER POINT 5.1 Concepto del paquete de presentaciones Es un paquete para asistir a las personas en presentaciones diseñando diapositivas, las presentaciones se desarrollan
UNIDAD 5. PRESENTACIONES EN POWER POINT 5.1 Concepto del paquete de presentaciones Es un paquete para asistir a las personas en presentaciones diseñando diapositivas, las presentaciones se desarrollan
ESTRATEGIAS DIGITALES EN EL MANEJO DE LA INFORMACIÓN
 ESTRATEGIAS DIGITALES EN EL MANEJO DE LA INFORMACIÓN Pauta de Aprendizaje Unidad III Mg. Tania Briones Linares 1 INDICE UNIDAD III... 3 APLICACIONES PARA INFORMES Y PRESENTACIONES... 3 RESUMEN... 3 MICROSOFT
ESTRATEGIAS DIGITALES EN EL MANEJO DE LA INFORMACIÓN Pauta de Aprendizaje Unidad III Mg. Tania Briones Linares 1 INDICE UNIDAD III... 3 APLICACIONES PARA INFORMES Y PRESENTACIONES... 3 RESUMEN... 3 MICROSOFT
2.2. INSERTAR Y DAR FORMATO A FORMAS.
 2.2. INSERTAR Y DAR FORMATO A FORMAS. Para poner de relieve, ilustrar o adornar elementos clave en una presentación, puedes añadir formas simples o arreglos complejos de formas a las diapositivas. PowerPoint
2.2. INSERTAR Y DAR FORMATO A FORMAS. Para poner de relieve, ilustrar o adornar elementos clave en una presentación, puedes añadir formas simples o arreglos complejos de formas a las diapositivas. PowerPoint
Certificación PowerPoint 2013 Manejo de aplicaciones por medios digitales Lic. Maribel Flores Romero. Instrucciones para Proyecto integrador
 Instrucciones para Proyecto integrador Configuración de la Acciones Tema Faceta Ficha Diseño, grupo Temas, elegir Faceta Tamaño de la Presentación en pantalla (16:10) Ficha Diseño, grupo Personalizar,
Instrucciones para Proyecto integrador Configuración de la Acciones Tema Faceta Ficha Diseño, grupo Temas, elegir Faceta Tamaño de la Presentación en pantalla (16:10) Ficha Diseño, grupo Personalizar,
Unidad 11. Trabajar con Gráficos (I)
 Unidad 11. Trabajar con Gráficos (I) Los gráficos se utilizan muy a menudo en las presentaciones por su facilidad de esquematizar gran cantidad de información. PowerPoint incluye muchos tipos de gráficos
Unidad 11. Trabajar con Gráficos (I) Los gráficos se utilizan muy a menudo en las presentaciones por su facilidad de esquematizar gran cantidad de información. PowerPoint incluye muchos tipos de gráficos
Asignatura: Computación II
 Clase 7. Asignatura: Computación II Unidad: II Presentaciones con PowerPoint Tema: Introducción a PowerPoint Generalidades de PowerPoint Qué es PowerPoint? Qué son diapositivas? Elementos de la ventana
Clase 7. Asignatura: Computación II Unidad: II Presentaciones con PowerPoint Tema: Introducción a PowerPoint Generalidades de PowerPoint Qué es PowerPoint? Qué son diapositivas? Elementos de la ventana
BLOQUE 1. Algoritmo 1
 BLOQUE 1 Algoritmo 1 1. Entra a internet, dando un clic en el icono de internet que se encuentra en el escritorio o bien da un clic en el botón de inicio/todos los programas/internet. 2. De la pantalla
BLOQUE 1 Algoritmo 1 1. Entra a internet, dando un clic en el icono de internet que se encuentra en el escritorio o bien da un clic en el botón de inicio/todos los programas/internet. 2. De la pantalla
2. Inserta la tabla. Para comenzar el proceso de creación de la tabla, tendrás que insertar una en tu hoja de cálculo.
 CREACIÓN DE TABLAS EN MICROSOFT OFFICE EXCEL 1. Selecciona un rango de celdas. Las celdas pueden contener datos, pueden estar vacías o ambos. Si no estás seguro, no tendrás todavía que seleccionar las
CREACIÓN DE TABLAS EN MICROSOFT OFFICE EXCEL 1. Selecciona un rango de celdas. Las celdas pueden contener datos, pueden estar vacías o ambos. Si no estás seguro, no tendrás todavía que seleccionar las
Módulo 10. PowerPoint, una herramienta útil
 Módulo 10. PowerPoint, una herramienta útil 10.1. Una herramienta útil Las presentaciones digitales, como hemos visto en el módulo anterior, son útiles y PowerPoint, una de las herramientas utilizadas
Módulo 10. PowerPoint, una herramienta útil 10.1. Una herramienta útil Las presentaciones digitales, como hemos visto en el módulo anterior, son útiles y PowerPoint, una de las herramientas utilizadas
Buscar: Permite buscar imágenes por medio de palabras claves.
 Taller de Computación Básica Curso de Apoyo a la Modalidad Presencial Lección 9: Imágenes, objetos, hipervínculos y grabar narración en Power Point Indicación: Aprende como buscar una imagen prediseñada
Taller de Computación Básica Curso de Apoyo a la Modalidad Presencial Lección 9: Imágenes, objetos, hipervínculos y grabar narración en Power Point Indicación: Aprende como buscar una imagen prediseñada
Imprimir una Presentación: Clic
 Powerpoint 2003 guía rápida Pantalla PowerPoint 2003 Barra Menú Panel Esquema/ Diapositivas Barra Título Barra Formato Barra Herramientas Estándar Panel Tareas Atajos Teclado General Abrir Presentación
Powerpoint 2003 guía rápida Pantalla PowerPoint 2003 Barra Menú Panel Esquema/ Diapositivas Barra Título Barra Formato Barra Herramientas Estándar Panel Tareas Atajos Teclado General Abrir Presentación
D1: En la diapositiva 4, El Sol es una estrella., agregue a la Imagen un efecto de salida Desaparecer
 Página 1 de 5 Nota importante: No olvides traer tu libro para el día miércoles 7 de febrero, ya que con el trabajáremos. 5 DE FEBRERO Escribe como título cada punto de las instrucciones y en la parte de
Página 1 de 5 Nota importante: No olvides traer tu libro para el día miércoles 7 de febrero, ya que con el trabajáremos. 5 DE FEBRERO Escribe como título cada punto de las instrucciones y en la parte de
Unidad 9. Trabajar con Textos (I)
 Unidad 9. Trabajar con Textos (I) En las diapositivas podemos insertar textos y aplicarles casi las mismas operaciones que con un procesador de texto, es decir, podemos modificar el tamaño de la letra,
Unidad 9. Trabajar con Textos (I) En las diapositivas podemos insertar textos y aplicarles casi las mismas operaciones que con un procesador de texto, es decir, podemos modificar el tamaño de la letra,
ANIMACIÓN DE ENTRADA Y SALIDA ANIMACIÓN DE ENTRADA Y SALIDA
 ANIMACIÓN DE ENTRADA Y SALIDA ANIMACIÓN DE ENTRADA Y SALIDA Puede animar sonidos, hipervínculos, texto, gráficos, diagramas y objetos para resaltar los puntos importantes, controlar el flujo de información
ANIMACIÓN DE ENTRADA Y SALIDA ANIMACIÓN DE ENTRADA Y SALIDA Puede animar sonidos, hipervínculos, texto, gráficos, diagramas y objetos para resaltar los puntos importantes, controlar el flujo de información
Procesador de textos 1-15 Inserción de objetos
 Procesador de textos 1-15 Inserción de objetos WORDART Esta herramienta que incluye Word nos permite crear rótulos con una apariencia infinitamente mejor a la de un texto normal. Selecciona la opción del
Procesador de textos 1-15 Inserción de objetos WORDART Esta herramienta que incluye Word nos permite crear rótulos con una apariencia infinitamente mejor a la de un texto normal. Selecciona la opción del
PAINT SISTEMAS. ÁREA SISTEMAS GUÍA DE APRENDIZAJE No. Paint. Profesor: Estudiante: Fecha: INGRESAR A PAINT
 1 Profesor: ÁREA SISTEMAS GUÍA DE APRENDIZAJE No. Paint Estudiante: Fecha: INGRESAR A 3 4 2 1 1. Clic en Inicio 2. Colocar el puntero del ratón (flecha) en Todos los programas 3. Colocar el puntero del
1 Profesor: ÁREA SISTEMAS GUÍA DE APRENDIZAJE No. Paint Estudiante: Fecha: INGRESAR A 3 4 2 1 1. Clic en Inicio 2. Colocar el puntero del ratón (flecha) en Todos los programas 3. Colocar el puntero del
Como puedes comprobar, se activa una nueva ficha llamada Patrón de diapositivas.
 Abre PowerPoint, vas atrabajar con una presentación en blanco en la que vas a modificar el patrón de los diseños de las diapositivas para realizar una plantilla de presentación. Accede a la ficha Vista
Abre PowerPoint, vas atrabajar con una presentación en blanco en la que vas a modificar el patrón de los diseños de las diapositivas para realizar una plantilla de presentación. Accede a la ficha Vista
Abre el programa, vas a trabajar con una presentación en blanco.
 Abre el programa, vas a trabajar con una presentación en blanco. En la primera diapositiva que aparece (diapositiva de título), anota en el marcador de posición del título Informe trimestral. Selecciona
Abre el programa, vas a trabajar con una presentación en blanco. En la primera diapositiva que aparece (diapositiva de título), anota en el marcador de posición del título Informe trimestral. Selecciona
I. E. NORMAL SUPERIOR SANTIAGO DE CALI ASIGNATURA DE TECNOLOGÍA E INFORMÁTICA LIC. CARLOS ANDRÉS CASTAÑEDA HENAO GRADO 7º MICROSOFT WORD 2007.
 I. E. NORMAL SUPERIOR SANTIAGO DE CALI ASIGNATURA DE TECNOLOGÍA E INFORMÁTICA LIC. CARLOS ANDRÉS CASTAÑEDA HENAO GRADO 7º MICROSOFT WORD 2007 CONTENIDO: Añadir imágenes Modificar una imagen Creación de
I. E. NORMAL SUPERIOR SANTIAGO DE CALI ASIGNATURA DE TECNOLOGÍA E INFORMÁTICA LIC. CARLOS ANDRÉS CASTAÑEDA HENAO GRADO 7º MICROSOFT WORD 2007 CONTENIDO: Añadir imágenes Modificar una imagen Creación de
CAPÍTULO 8. MANEJAR OBJETOS
 CAPÍTULO 8. MANEJAR OBJETOS Los objetos son los elementos que podemos incorporar en una diapositiva, por ejemplo un gráfico, una imagen, textos, vídeos, sonidos, etc. Estos objetos tienen sus propias características
CAPÍTULO 8. MANEJAR OBJETOS Los objetos son los elementos que podemos incorporar en una diapositiva, por ejemplo un gráfico, una imagen, textos, vídeos, sonidos, etc. Estos objetos tienen sus propias características
3.2. INSERTAR Y DAR FORMATO A TABLAS.
 3.2. INSERTAR Y DAR FORMATO A TABLAS. Crear e importar tablas. Cuando quieras presentar gran cantidad de datos en un formato organizado y de fácil lectura, a menudo una tabla será tu mejor opción. Podrás
3.2. INSERTAR Y DAR FORMATO A TABLAS. Crear e importar tablas. Cuando quieras presentar gran cantidad de datos en un formato organizado y de fácil lectura, a menudo una tabla será tu mejor opción. Podrás
Impress II Insertar organigramas, tablas, diagramas y. vídeos
 Impress II Insertar organigramas, tablas, diagramas y vídeos 1. Crear diapositivas con organigramas Llegados a este punto, ya sabemos como configurar las diapositivas y como insertar en ellas imágenes
Impress II Insertar organigramas, tablas, diagramas y vídeos 1. Crear diapositivas con organigramas Llegados a este punto, ya sabemos como configurar las diapositivas y como insertar en ellas imágenes
HIPERVINCULOS EN WORD
 HIPERVINCULOS EN WORD Contenido HIPERVINCULOS EN WORD... 1 Crear un hipervínculo personalizado a un documento, archivo o página web... 4 Crear un hipervínculo a un lugar específico de otro documento o
HIPERVINCULOS EN WORD Contenido HIPERVINCULOS EN WORD... 1 Crear un hipervínculo personalizado a un documento, archivo o página web... 4 Crear un hipervínculo a un lugar específico de otro documento o
Lección 4: Aplicar formato a los párrafos Sección: Conocimientos Generales & Certificación
 Sección: Conocimientos Generales & PASO A PASO 04 Cuarto Mini Proyecto TEMA Crear una lista con viñetas Modificar una lista con viñetas Cambiar el nivel de una lista con viñetas Insertar símbolos de caracteres
Sección: Conocimientos Generales & PASO A PASO 04 Cuarto Mini Proyecto TEMA Crear una lista con viñetas Modificar una lista con viñetas Cambiar el nivel de una lista con viñetas Insertar símbolos de caracteres
Integración de los distintas aplicaciones
 Integración de los distintas aplicaciones Copiar datos Excel en Word Cuando se copian datos de una hoja de cálculo Excel en un documento Word, aparece el botón Opciones de pegado ; señale el botón Opciones
Integración de los distintas aplicaciones Copiar datos Excel en Word Cuando se copian datos de una hoja de cálculo Excel en un documento Word, aparece el botón Opciones de pegado ; señale el botón Opciones
1. INTRODUCCIÓN A WRITER
 1. INTRODUCCIÓN A WRITER Con el nacimiento de los ordenadores y posteriormente de las aplicaciones para el tratamiento de texto, se ha ido desbancando a las tradicionales máquinas de escribir, cuyo uso
1. INTRODUCCIÓN A WRITER Con el nacimiento de los ordenadores y posteriormente de las aplicaciones para el tratamiento de texto, se ha ido desbancando a las tradicionales máquinas de escribir, cuyo uso
MICROSOFT POWER POINT NIVEL MEDIO DE POWER POINT CONOCIMIENTO INTRODUCCIÓN A POWER POINT ARRANCAR POWER POINT
 MICROSOFT POWER POINT NIVEL MEDIO DE POWER POINT CONOCIMIENTO INTRODUCCIÓN A POWER POINT ARRANCAR POWER POINT Se puede arrancar de varias formas, son las siguientes: 1) Desde el botón Inicio situado, normalmente,
MICROSOFT POWER POINT NIVEL MEDIO DE POWER POINT CONOCIMIENTO INTRODUCCIÓN A POWER POINT ARRANCAR POWER POINT Se puede arrancar de varias formas, son las siguientes: 1) Desde el botón Inicio situado, normalmente,
Crear gráficos en Excel Un gráfico es la representación gráfica de los datos de una hoja de cálculo y facilita su interpretación.
 CREACIÓN DE GRÁFICOS EN MICROSOFT OFFICE EXCEL Vamos a ver cómo crear gráficos a partir de unos datos introducidos en una hoja de cálculo. Así resultará más sencilla la interpretación de los datos. Terminología
CREACIÓN DE GRÁFICOS EN MICROSOFT OFFICE EXCEL Vamos a ver cómo crear gráficos a partir de unos datos introducidos en una hoja de cálculo. Así resultará más sencilla la interpretación de los datos. Terminología
OPENOFFICE IMPRESS. Más opciones de edición de presentaciones
 OPENOFFICE IMPRESS Más opciones de edición de presentaciones Añadir objetos a diapositivas A una diapositiva podemos añadir objetos de distintos tipos: imágenes, rótulos, dibujos (flechas, cuadros, líneas...),
OPENOFFICE IMPRESS Más opciones de edición de presentaciones Añadir objetos a diapositivas A una diapositiva podemos añadir objetos de distintos tipos: imágenes, rótulos, dibujos (flechas, cuadros, líneas...),
Empezamos en la sección MIS PREZIS después de entrar con tu cuenta de usuario.
 UNIDAD 3 PREZI.COM COMPETIC 3 PRESENTACIONES Empezamos en la sección MIS PREZIS después de entrar con tu cuenta de usuario. Vemos las carpetas, el botón para crear un nuevo prezi y la vista previa de los
UNIDAD 3 PREZI.COM COMPETIC 3 PRESENTACIONES Empezamos en la sección MIS PREZIS después de entrar con tu cuenta de usuario. Vemos las carpetas, el botón para crear un nuevo prezi y la vista previa de los
5 trucos de PowerPoint que no conocías
 5 trucos de PowerPoint que no conocías A pesar de que PowerPoint puede no ser el el primer programa en el que piensas cuando tienes que hacer una presentación, sí es el más recurrente, puesto que un billón
5 trucos de PowerPoint que no conocías A pesar de que PowerPoint puede no ser el el primer programa en el que piensas cuando tienes que hacer una presentación, sí es el más recurrente, puesto que un billón
LA JUVENTUD A JESUCRISTO QUEREMOS DEVOLVER
 SEMINARIO MENOR DIOCESANO SAN JOSÉ DE CÚCUTA Especialidad: Humanidades Jornada: Mañana Modalidad: Mixto Carácter: Privado Dane: 354001001520 Nit. 890.501.795-6 LA JUVENTUD A JESUCRISTO QUEREMOS DEVOLVER
SEMINARIO MENOR DIOCESANO SAN JOSÉ DE CÚCUTA Especialidad: Humanidades Jornada: Mañana Modalidad: Mixto Carácter: Privado Dane: 354001001520 Nit. 890.501.795-6 LA JUVENTUD A JESUCRISTO QUEREMOS DEVOLVER
MODULO I: OFIMÁTICA UNIDAD DIDACTICA 4: CREACION DE PRESENTACIONES EN POWER POINT
 OBJETIVOS.- MODULO I: OFIMÁTICA UNIDAD DIDACTICA 4: CREACION DE PRESENTACIONES EN POWER POINT El participante contará con la información básica, clara y necesaria para la creación de presentaciones en
OBJETIVOS.- MODULO I: OFIMÁTICA UNIDAD DIDACTICA 4: CREACION DE PRESENTACIONES EN POWER POINT El participante contará con la información básica, clara y necesaria para la creación de presentaciones en
INTRODUCCIÓN A DRAW 1. INTRODUCCIÓN
 INTRODUCCIÓN A DRAW 1. INTRODUCCIÓN Hoy día cada vez son más las aplicaciones dedicadas al diseño y tratamiento de gráficos, desde el simple Microsoft Paint, hasta el complejo Photoshop o AutoCad. OpenOffice
INTRODUCCIÓN A DRAW 1. INTRODUCCIÓN Hoy día cada vez son más las aplicaciones dedicadas al diseño y tratamiento de gráficos, desde el simple Microsoft Paint, hasta el complejo Photoshop o AutoCad. OpenOffice
3.4. INSERTAR Y DAR FORMATO A GRÁFICOS SMARTART.
 3.4. INSERTAR Y DAR FORMATO A GRÁFICOS SMARTART. Insertar y modificar gráficos SmartArt. Cuando quieras ilustrar con claridad un concepto, como un proceso, un ciclo, una gran jerarquía o una relación con
3.4. INSERTAR Y DAR FORMATO A GRÁFICOS SMARTART. Insertar y modificar gráficos SmartArt. Cuando quieras ilustrar con claridad un concepto, como un proceso, un ciclo, una gran jerarquía o una relación con
Esquema conceptual: Unidad IV
 Unidad IV Informática administrativa Esquema conceptual: Unidad IV Uso de plantillas Obtención de recursos Web Publicaciones Web 10. Otras funciones Barras Panel de tareas 1. Componentes de la interfaz
Unidad IV Informática administrativa Esquema conceptual: Unidad IV Uso de plantillas Obtención de recursos Web Publicaciones Web 10. Otras funciones Barras Panel de tareas 1. Componentes de la interfaz
