CyberAdmin Pro 4. Manual de Instalación. Noviembre de Versión del documento 1.3
|
|
|
- María Laura Romero del Río
- hace 7 años
- Vistas:
Transcripción
1 Noviembre de 2008 Versión del documento 1.3 Copyright CyberAdmin Web:
2 Índice INSTALACIÓN CYBERADMIN PRO SERVIDOR... 4 Instalación... 4 Recomendaciones...4 Requerimientos Técnicos...4 Paso 1 - Inicio de la Instalación...5 Paso 2 - Contrato de Licencia...5 Paso 3 - Carpeta de Instalación...6 Paso 4 - Instalar...6 Paso 5 - Progreso de Instalación...7 Paso 6 - Finalizar...7 NOTA: Instalación en Windows VISTA Desactivación del control de cuentas de usuarios (UAC) en Windows VISTA...8 Activación de la Licencia... 9 Nota: Versión Demo...9 Paso 1 - Solicitud de Activación...9 Verificación de Solicitud de Activación (1.Por )...10 Verificación de Solicitud de Activación (2.Desde el panel de control de clientes)...11 Paso 2 - Activación...11 Paso 3 - Finalizar...12 Como Utilizar CAServidor con Usuarios Limitados de Windows Configuración General Protección de la base de datos de sistema Cambio de clave Protección de la base de datos de sistema Restricción de acceso...14 Como Reinstalar CAServidor Problemas al Instalar ó Activar CAServidor Instalación - ERROR 339/429: Problema al registrar un componente ocx...22 Activación - Problema: No recibo el para Verificación de la Solicitud de Activación...23 Activación - ERROR #101: IDLicencia y/ó inválidos...23 Activación - ERROR #102: No se pudo enviar la solicitud de activación...23 Activación - ERROR #103: Licencia Inhabilitada...23 Activación - ERROR #104: Solicitud de Activación inexistente...23 Activación - ERROR #105: Error remoto al generar la licencia...24 Activación - ERROR #106: Falta Verificación de la Solicitud de Activación...24 Activación - ERROR #107: Versión de Ejecutable no válida...24 Activación - ERROR #201: Error al generar la licencia en la PC...24 Inicialización - Alerta: Versión de archivo ejecutable incorrecta...24 Inicialización - Al iniciar el sistema se muestra la ventana de bienvenida y luego se cierra...25 INSTALACIÓN CYBERADMIN PRO CLIENTE Instalación Recomendaciones...26 Requerimientos Técnicos...26 Paso 1 Inicio de la Instalación...27 Paso 2 - Carpeta de Instalación...27 Paso 3 Instalar...28 Paso 4 - Progreso de Instalación...28 Paso 5 Finalizar...29 NOTA: Instalación en Windows VISTA Desactivar el control de cuentas de usuarios (UAC) de Windows VISTA...29 Activación de CACliente en la PC Activación en conjunto con programas de rollback (DeepFreeze, GoBack, etc.)...31 Paso 1 - Inicio...31 Paso 2 - Tipo de Activación...32 Activación Automática...32 Activación Asistida...32 Paso 3 - Conexión al Servidor...34 Paso 4 - Activar...34 Paso 5 - Finalizar...35 Copyright CyberAdmin 2
3 Tips para después de Activar CACliente en la PC Alta de Equipos Cliente en el Servidor...35 Configuración de Equipos Cliente...36 Clonar Configuración de Equipos Cliente...36 Desactivación de CACliente Como Reactivar CACliente luego de haberlo desactivado Problemas al Instalar ó Activar CACliente Instalación - ERROR 339/429: Problema al registrar un componente ocx...37 Activación - Problema: Espacio ocupado en el Escritorio de Windows...37 Activación - Problema: El equipo no es detectado o no se conecta al servidor...38 Configuración - Problema: No recibe los fondos de pantalla ú otros archivos de configuración...38 Inicialización - Problema: Inicio de otros programas en conjunto con CACliente al iniciar Windows (Wireless, drivers impresión, etc.)...39 Inicialización - Problema: Al iniciar la PC no aparece la ventana de ingreso de usuario y contraseña, e inicia Windows pero con las restricciones de seguridad de CACliente aplicadas...39 Modo a prueba de Fallos (Opciones de Desactivación) Instalación de Aplicación para Control Remoto en la PC Cliente (Opcional) Qué es el control remoto de PC VNC?...41 Guía de Instalación...41 PRIMEROS PASOS Conociendo CyberAdmin Pro Consola General / Vistas Menús de Configuración Menús de Operación Barras de Herramientas Acceso a Informes Teclas Especiales Tipos de Alquiler: Contador y Tiempo Fijo Cuentas de Usuario y Usuarios Anónimos...50 Lista de Verificación Cambiar clave operador ADMIN Configuración Sistema Configuración Alquiler PCs y/ó Consolas Configurar Tarifas y Abonos Cambiar claves de desactivación de las PCs Cliente Crear nuevos operadores Comunicación Equipos: Revisión bloqueo de puertos por antivirus ó firewalls Configuración de productos y servicios a vender Configuración de Copias de Seguridad del sistema...54 Operación Básica Apertura, cierre y consulta de Caja Creación de Cuentas de Usuario Carga de crédito a usuarios Habilitación de Equipo en Contador Habilitación de Equipo en Tiempo Fijo Agregar ó Restar crédito a un usuario ó equipo Venta de productos a un usuario ó equipo Cobro de Tickets Cancelación de Tickets...58 Copyright CyberAdmin 3
4 Instalación CyberAdmin PRO Servidor Instalación Recomendaciones Recomendaciones a tener en cuenta antes de instalar CyberAdmin Servidor: 1) Para garantizar el correcto funcionamiento y performance del sistema es recomendable instalar el software sobre un equipo con el sistema operativo recién instalado, actualizado y libre de virus. De esta manera se podrá asegurar el correcto funcionamiento del equipo previo a la instalación. 2) Si existen otros sistemas de administración de Equipos instalados en el PC, se recomienda su desinstalación previa antes de instalar CyberAdmin Servidor. 3) Se recomienda contar en el equipo a utilizar como servidor con un software de protección de virus, que permita en caso de tenerlo desactivar el firewall del antivirus ó configurarlo para que no afecte el funcionamiento de CyberAdmin. 4) Haz backups (Copias de Seguridad) al menos una vez a la semana de la base de datos del sistema, así podrás estar protegido ante imprevistos. Te recomendamos utilizar la herramienta de programación automática de backups incluida en CyberAdmin. Requerimientos Técnicos Hardware Velocidad Procesador: 500MHZ (Mínimo recomendado) Memoria: 256MB (Mínimo recomendado) Espacio en disco: 30MB (Mínimo recomendado) Software Sistema Operativo: Windows 2000 / XP (SP1, SP2, SP3) / 2003 / VISTA (SP1) Recomendado: Windows XP (SP3) / VISTA (SP1) Copyright CyberAdmin 4
5 Paso 1 - Inicio de la Instalación Para iniciar la instalación ejecuta el archivo CAv4Servidor.exe (ó CAv4Servidor.msi ) descargado de Internet, ó el acceso que encontraras contenido en el CD de instalación. Una vez abierto el asistente de instalación presiona el botón Siguiente para continuar. Asistente de Instalación - Inicio Paso 2 - Contrato de Licencia Lee atentamente el contrato de licencia, y sólo si estas de acuerdo con las condiciones de uso haz Clic en Acepto los términos del contrato de licencia y luego presiona Siguiente. Asistente de Instalación Contrato de Licencia Copyright CyberAdmin 5
6 Paso 3 - Carpeta de Instalación El software se instalará en forma predeterminada en la carpeta C:\Archivos de Programa\CyberAdmin Pro 4 que se muestra en pantalla, si deseas cambiar la carpeta de instalación haz Clic en Cambiar para seleccionar otra carpeta de instalación. Presiona Siguiente para continuar. Asistente de Instalación Carpeta de Instalación Paso 4 - Instalar Haz Clic en el botón Instalar para iniciar la instalación. Asistente de Instalación Instalar Copyright CyberAdmin 6
7 Paso 5 - Progreso de Instalación El proceso de instalación demora aproximadamente 30 segundos, podrás ver el avance del mismo en la barra de progreso de la siguiente ventana. Asistente de Instalación Progreso de Instalación Paso 6 - Finalizar El asistente de instalación ha finalizado la instalación del software en el equipo. Selecciona la opción Iniciar CyberAdmin PRO 4 - Servidor y haz Clic en Finalizar para continuar. Si estás instalando la versión full del producto (no versión Demo) a continuación deberás realizar la activación de la licencia, puedes obtener información detallada sobre como realizarla en la sección Activación de la Licencia. Asistente de Instalación Finalizar Copyright CyberAdmin 7
8 NOTA: Instalación en Windows VISTA 1.Desactivación del control de cuentas de usuarios (UAC) en Windows VISTA Esta nueva funcionalidad de Windows Vista solicita al usuario su confirmación cuando se cambian ciertas configuraciones en el equipo. Para garantizar el correcto funcionamiento de CyberAdmin Servidor es necesario deshabilitar esta funcionalidad, ya que la seguridad es aplicada por el propio software una vez activado. El software de CyberAdmin Servidor desactiva automáticamente el control de cuentas de usuarios (UAC) de Windows Vista, pero si por alguna razón deseas desactivarlo manualmente puedes seguir los siguientes pasos como guía. En el primer inicio del sistema una vez finalizada la instalación se mostrará el siguiente mensaje: Inicio CAServidor Confirmación para desactivación UAC Luego de confirmar la desactivación del control de cuentas de usuarios, deberás reiniciar la PC para que se apliquen los cambios, y poder así iniciar CyberAdmin Servidor. Inicio CAServidor UAC Desactivado Opcional: Pasos para desactivación manual de UAC: 1. Haz Clic en Menú Inicio\Ejecutar, ingresa el texto msconfig y presiona el botón Aceptar. 2. En la ventana de configuración que se ha abierto ve a la solapa Herramientas, en la lista de de comandos selecciona Disable UAC y luego presiona el botón Launch ó Ejecutar. 3. Se mostrará una nueva ventana confirmando que se ha ejecutado el comando correctamente, por último debes reiniciar el equipo para que se apliquen estos cambios. Copyright CyberAdmin 8
9 Activación de la Licencia CyberAdmin PRO Servidor requiere realizar la activación de la licencia del software luego de completada su instalación en el equipo. El proceso de activación está 100% automatizado y no demora más de 15 segundos. Recuerda que cada vez que se instale el software en un nuevo equipo, ó reinstales el sistema operativo deberás realizar el proceso de activación de licencia. Nota: Versión Demo En la versión Demo de evaluación no se realiza el paso de activación de producto. Paso 1 - Solicitud de Activación Inicia CyberAdmin PRO 4 Servidor, luego de la ventana de bienvenida aparecerá el asistente de activación de licencia, que te permitirá completar la activación en 3 sencillos pasos. CyberAdmin Servidor Inicializando Antes de iniciar la activación deberás tener a mano el ID de Licencia asignado y contar con acceso a una de las cuentas de correo habilitadas para validar la solicitud de activación. También puedes validar la solicitud de activación desde el panel de control de clientes de CyberAdmin en donde esta registrada la licencia, en este caso no deberás esperar a recibir el . Para iniciar la activación, completa los campos IDLicencia y con los datos de tu licencia, selecciona el tipo de activación Automática y presiona el botón Siguiente. Activación de Licencia Solicitar Activación Copyright CyberAdmin 9
10 Activación Manual: En caso de que el asistente de activación no logre conectarse vía Internet con el Centro de Activación de Licencias, puedes utilizar la opción de activación Manual. Esta opción te proporcionará un código de solicitud de activación, que deberás copiar y pegarlo en tu navegador de Internet para poder completar la activación. Se recomienda la utilización de la activación Automática siempre que fuere posible para evitar errores en el copiado y pegado de los datos. Verificación de Solicitud de Activación (1.Por ) Al completar el paso 1 de solicitud de activación (tanto en la activación Automática como en la Manual ), se te envía automáticamente un para verificar la dirección de correo electrónico y validar la activación de la licencia. Para completar esta verificación, simplemente revisa tu correo, abre el recibido y haz Clic en el link adjunto para continuar la activación. IMPORTANTE: Verifica que el no sea filtrado como Correo No Deseado (Spam). Activación de Licencia para verificación de correo Al hacer Clic en el de verificación, se abrirá una página Web con el siguiente mensaje. Activación de Licencia Mensaje Verificación exitosa Copyright CyberAdmin 10
11 Ahora para finalizar la activación sólo debes presionar el botón Siguiente en la ventana del Asistente de Instalación. Verificación de Solicitud de Activación (2.Desde el panel de control de clientes) Una vez generada la solicitud de activación (tanto en la activación Automática como en la Manual ), también es posible completar la verificación de la misma ingresando a la Opción Centro de Activación del panel de control de clientes en la Web de CyberAdmin. Con esta opción de verificación desde la Web, podrás activar siempre la licencia en apenas unos segundos, evitando todo tipo de problemas relacionados con bloqueos ó demoras en la recepción del de verificación en tu casilla de correo. Paso 2 - Activación Una vez completada la verificación de la solicitud de activación, sólo haz Clic en Siguiente para completar la activación del producto. Activación de Licencia Completar Activación Felicitaciones! Haz completado la activación de tu licencia, haz Clic en OK para continuar. Activación de Licencia Activación Completada Copyright CyberAdmin 11
12 Paso 3 - Finalizar Tu CyberAdmin PRO Servidor ya está listo para que puedas utilizarlo, haz Clic en Finalizar para continuar. Activación de Licencia Finalizar Cada vez que inicies el software, verás una pantalla como la que se muestra a continuación. Esta pantalla te permitirá iniciar la sesión en el sistema. Recuerda que en forma predeterminada el operador disponible es: Operador Administrador Usuario: ADMIN, Clave: admin. CyberAdmin Servidor Inicio de Sesión Copyright CyberAdmin 12
13 Como Utilizar CAServidor con Usuarios Limitados de Windows 1.Configuración General Para poder utilizar CyberAdmin PRO Servidor con un usuario limitado de Windows, sigue los siguientes pasos: 1. Asegúrate que el usuario de Windows con permisos de administrador posea una contraseña de acceso creada, y de que también tengas creada una cuenta de usuario limitada. Para establecer la contraseña o crear la cuenta limitada ingresa al panel de control de Windows y luego al icono Cuentas de Usuario. 2. Inicia Windows con la cuenta con permisos de Administrador, y luego instala CAServidor. 3. Siempre habiendo iniciado Windows con el usuario con permisos de administrador, inicia CAServidor y activa la licencia si así lo requiere el sistema. 4. Una vez iniciado CyberAdmin Servidor ve al menú Configuración/Sistema y luego a la sección Herramientas, encontrarás ahí un botón Configurar para acceder a la ventana de configuración para inicio con cuentas limitadas de Windows. CyberAdmin Servidor Configuración para inicio con cuentas limitadas 5. En la ventana de CyberAdmin Cuenta Limitada, ingresa el nombre y la clave de la cuenta con permisos de administrador y presiona el botón Grabar. Recuerda que la cuenta de administrador debe tener obligatoriamente una clave asignada. 6. Una vez completada la configuración para inicio con cuenta limitada, cierra CyberAdmin Servidor, luego cierra tu sesión de Windows e iníciala nuevamente con el usuario con permisos limitado. Por último ingresa CyberAdmin Servidor, el sistema se iniciara sin problemas. Nota: Si inicias directamente Windows con la cuenta limitada, y luego ejecutas CAServidor, se abrirá automáticamente en el primer ingreso la ventana de CyberAdmin Cuenta Limitada para solicitar los datos de la cuenta de administrador de Windows que se debe utilizar para el correcto funcionamiento del sistema. Copyright CyberAdmin 13
14 Atención! En algunos casos según la versión y configuración de Windows, pueden surgir problemas de permisos al ejecutar el sistema con una cuenta limitada, para resolverlo puedes optar por: instalar CAServidor fuera de la carpeta de c:\archivos de Programa predeterminada, siendo la nueva carpeta de instalación sugerida en estos casos "C:\CyberAdmin Pro", ó, darle al usuario limitado permisos de lectura y escritura en la carpeta de instalación de CAServidor. 2.Protección de la base de datos de sistema Cambio de clave Para modificar la clave de acceso a la base de datos ingresa al menú Configuración/Mantenimiento base de datos y luego al botón Cambiar clave BD de sistema. 3.Protección de la base de datos de sistema Restricción de acceso Al utilizar CAServidor con una cuenta limitada de Windows, adicionalmente es posible bloquear el acceso del operador a la carpeta donde se almacena la base de datos del sistema y evitar así cualquier tipo de ataque o fraude. Para hacer esto y proteger la base de datos sigue los siguientes pasos, recuerda que para poder acceder a la base de datos por fuera del sistema deberás haber previamente iniciado Windows con una con permisos de administrador ya que la cuenta limitada no permitirá el acceso a la misma. Asignación de Permisos a la carpeta Database Habiendo iniciado Windows con un usuario con permisos de Administrador, ingresa a la carpeta de instalación de CAServidor, usualmente: C:\Archivos de Programa\CyberAdmin Pro 4. Presiona luego el botón derecho del Mouse sobre la carpeta Database y selecciona el menú Propiedades. CyberAdmin Servidor - Carpeta de Instalación Copyright CyberAdmin 14
15 En la ventana de Propiedades de la carpeta Database, selecciona la solapa Seguridad y luego presiona el botón Opciones Avanzadas que encontrarás en la parte inferior derecha de la ventana. CyberAdmin Servidor Propiedades de Carpeta Database Copyright CyberAdmin 15
16 En la ventana de Configuración de seguridad avanzada para Database presiona el botón Agregar. Carpeta Database Seguridad Avanzada En la sección Escriba el nombre de objeto a seleccionar, escribe el nombre del usuario de Windows limitado que utilizaras para los operadores del sistema y presiona el botón Aceptar. En nuestro ejemplo el nombre de este usuario de Windows es operador. Carpeta Database Seguridad Avanzada Agregar Usuario Copyright CyberAdmin 16
17 Aparecerá entonces, la ventana de Entrada de permiso para Database que permite asignar que permisos deben estar disponibles para el usuario en cuestión. En esta ventana tilda la columna de Denegar en la opción Control total, y luego en la parte inferior de la ventana tilda la opción Aplicar estos permisos a objetos y/o contenedores. La ventana debe quedar con los tildes tal cual como se muestra en la imagen. Si todo esta correcto, presiona el botón Aceptar para guardar estos cambios. Carpeta Database Seguridad Avanzada Asignar Permisos a Usuario Copyright CyberAdmin 17
18 Una vez aplicado el permiso para el usuario, en la ventana Configuración de seguridad avanzada para Database debe mostrarse una línea con los datos del usuario agregado del tipo Denegar como la que se puede ver en la imagen siguiente. Si compruebas que ha aparecido la línea para los permisos del usuario, presiona el botón Aplicar para hacer efectiva esta nueva configuración. Carpeta Database Seguridad Avanzada Al presionar el botón Aplicar puede que aparezca el siguiente mensaje, en caso de que aparezca asegúrate de responder a su pregunta presionando el botón Sí. Carpeta Database Seguridad Avanzada Confirmación de Cambios Copyright CyberAdmin 18
19 Ahora, una vez de nuevo en la ventana Propiedades de Database deberías ver una entrada con los datos del usuario agregado similar a la que se muestra seleccionada en la siguiente imagen. Presiona el botón Aceptar para finalizar esta configuración. CyberAdmin Servidor Propiedades de Carpeta Database Una vez finalizada la configuración, para confirmar si haz aplicado correctamente esta restricción de seguridad: ingresa a Windows con el usuario limitado e intenta acceder desde el icono de MiPC a la carpeta c:\archivos de Programa\CyberAdmin Pro 4\Database, deberías recibir el mensaje de Acceso Denegado. Mensaje de acceso denegado a carpeta Database Copyright CyberAdmin 19
20 Como Reinstalar CAServidor A continuación se detallan los pasos a seguir para reinstalar CyberAdmin Servidor en el mismo equipo o en un nuevo equipo, manteniendo la información de datos y configuraciones. DATOS UTILES: Organización de Carpetas en CyberAdmin Servidor Descripción del contenido de las principales carpetas que utiliza CyberAdmin Servidor. La carpeta de instalación en forma predeterminada es "C:\Archivos de Programa\CyberAdmin Pro 4", dentro de esta carpeta se encuentran las demás que se mencionan a continuación. Carpeta "Ayuda": contiene la documentación de ayuda offline, como los manuales de usuario, guías de configuración, etc. Carpeta "Backup": carpeta predeterminada para almacenamiento de copias de seguridad. Carpeta "CABackup": contiene los archivos pertenecientes al modulo de copias de seguridad. Carpeta "CAPrinter": contiene los archivos pertenecientes al modulo de control de impresión. Carpeta "CAReport": contiene los archivos pertenecientes al motor de informes. Carpeta "CAWebServer": contiene los archivos pertenecientes al servidor Web. Carpeta "Common": contiene archivos de configuración comunes de sistema, skins, filtro de contenido, etc. Carpeta "Database": contiene los archivos de base de datos. Carpeta "System": contiene una copia de los archivos de las configuraciones de cada uno de los equipos cliente. Carpeta "UFData": ubicación predeterminada para guardar la información de los usuarios que utilizan el modulo Archivos Usuarios para el guardado de partidas, juegos, y otros archivos. PASOS PARA LA REINSTALACION: 1) Resguarda Datos: Realiza una copia de las carpetas "Common", "Database", "System" y "UFData" para resguardar los datos y configuraciones actuales del sistema. Si tienes configurada otra ubicación en lugar de "UFData" para el almacenamiento de datos del modulo de Archivos Usuarios, no olvides también hacer copia de esa carpeta. 2) Reinstala: Reinstala CyberAdmin Pro, pero sin hacer la activación de la licencia. Es importante que antes de continuar con el siguiente paso te asegures que tengas en la nueva instalación la misma versión que en la instalación anterior, o en caso de que no la tengas puedes instalar la última versión disponible, pero siempre asegúrate de no estar instalando una versión anterior. Recuerda que si no tienes el último instalador y tienes el mantenimiento de la licencia activo, puedes descargarlo desde la Web de clientes, ó actualizar el sistema una vez instalado con la última actualización disponible para tu versión de CyberAdmin. 3) Copia Datos: Ahora una vez comprobado que tienes la ultima versión (o la misma que venías utilizando), copia a la carpeta de tu nueva instalación, todas las carpetas copiadas en el punto 1. Es decir, debes copiar a tu nueva instalación las carpetas resguardadas en el punto 1 "Common", "Database", "System" y "UFData", reemplazando las existentes. 4) Activa la licencia: Por último ejecuta CyberAdmin Pro y haz normalmente el proceso de activación de la licencia. Copyright CyberAdmin 20
21 Habilitación del Firewall (cortafuegos) de Windows: Si reinstalaste CyberAdmin Pro Servidor en un nuevo equipo, o en otra instalación de Windows sobre el mismo equipo, ingresa al menú "Configuracion\Sistema" y luego en la sección "Herramientas" deberás ejecutar la rutina "Habilitar Puertos" en el firewall de Windows. Esto permitirá que las comunicaciones con los equipos cliente, servidor Web, monitor de impresiones, etc. funcionen correctamente. Luego de hacer el paso anterior, verifica además que tu antivirus no tenga un firewall que pueda estar bloqueando archivos de CyberAdmin (CyberAdmin.exe, CAWebServer.exe, etc.). Por ejemplo, el Norton antivirus 2008 tiene una opción llamada "Protección del gusano de Internet" que es justamente un firewall que evita que programas de la PC abran puertos en la misma. Para poder utilizar correctamente CyberAdmin, debes agregar la carpeta o ejecutables de CyberAdmin y CyberAdmin WebServer como excluidos o permitidos en la configuración del antivirus, ó directamente deshabilitar el firewall del antivirus, y utilizar solo el de Windows, ó también dejar si tienes, sólo el firewall del router de la red. IMPORTANTE: Haz Copias de seguridad (Backups) de tu sistema! Recuerda hacer periódicamente copias de seguridad de los archivos de configuración y datos de CyberAdmin (mencionados en el punto 1), esto te protegerá ante problemas que puedan afectar el funcionamiento de tu equipo, pudiendo reinstalar rápidamente todo el sistema. Si lo prefieres, también puedes optar por copiar directamente toda la carpeta donde se instaló el sistema. Para realizar esta tarea de forma automática utiliza la herramienta para copias de seguridad incluida en CyberAdmin Servidor. Copyright CyberAdmin 21
22 Problemas al Instalar ó Activar CAServidor A continuación se mencionan los problemas más comunes en la instalación y activación de CyberAdmin PRO Servidor, con sus respectivas causas y posibles soluciones. Instalación - ERROR 339/429: Problema al registrar un componente ocx Problema: En alguna ocasión podría ocurrir que al instalar por primera vez e intentar activar la licencia de CyberAdmin Servidor sobre Windows Vista se muestra el mensaje "ERROR no se encuentra el archivo MSCOMM32.OCX o no está correctamente registrado". Diagnóstico: El problema es que se ha registrado erróneamente el archivo mscomm32.ocx. Solución: Para resolver este tema sigue los siguientes pasos: 1. Clic en Inicio. 2. En el cuadro de búsqueda, ingresa "cmd" sin las comillas. 3. Cuando aparezca el archivo cmd.exe, hazle Clic con el botón derecho del Mouse y selecciona "Ejecutar como administrador". Esto abrirá una ventana de sistema con permisos de administrador. 4. Repite este paso para todos los archivos que generen el error 339/429 reemplazando [Nombre_Archivo] por el nombre del archivo, por ejemplo mscomm32.ocx: - En la ventana de sistema que se abrió, escribe "regsvr32 [Nombre_Archivo] /u" sin las comillas, y presiona la tecla "Enter" - Recibirás un mensaje indicando que el archivo fue desregistrado. Haz Clic en OK. - Escribe "regsvr32 [Nombre_Archivo]" sin las comillas, y presiona la tecla "Enter" - Recibirás un mensaje indicando que el archivo fue registrado con éxito. La imagen siguiente muestra como quedaría la ventana de sistema luego de ejecutar los comandos mencionados: 5. Ahora prueba iniciar CyberAdmin Servidor nuevamente, si llegaras a recibir algún otro mensaje de error 339/429 repite los pasos mencionados en el punto 4. Copyright CyberAdmin 22
23 Activación - Problema: No recibo el para Verificación de la Solicitud de Activación Si haz completado el primer paso de la activación y te ha aparecido el mensaje de que se envió un a tu casilla de correo, asegúrate de que no haya sido derivado a la bandeja de correo no deseado o que no haya sido bloqueado por las reglas de tu servidor de correo. Los s de las solicitudes de activación se envían en forma automática por el sistema de activación de licencias en el mismo momento en que se solicita la activación. Sin embargo puede ocurrir que el servidor de correo de destino tenga mucha carga y demore algunos minutos en procesar el recibido para que puedas entonces verlo en tu bandeja de entrada. Por este motivo recomendamos que si no recibes el de verificación dentro de los 5 a 10 minutos de haberlo solicitado, utilices la opción de verificación desde la Web de clientes que te permitirá verificar inmediatamente la solicitud de activación que habías creado, sin necesidad de esperar la recepción del de verificación. Activación - ERROR #101: IDLicencia y/ó inválidos No se encontró el ID de licencia y el ingresados. Por favor, Verifica que los datos ingresados sean correctos y vuelve a intentar la activación. Este mensaje indica que posiblemente estas ingresando un ID de Licencia erróneo, ó que el ingresado no está asociado a tu licencia. Puedes verificar tu ID de Licencia y los s asociados para su activación desde la Web de clientes de CyberAdmin. Activación - ERROR #102: No se pudo enviar la solicitud de activación No se pudo enviar la solicitud de activación desde la PC, ó la PC no está conectada a Internet. Para solucionar esto: 1. Verifica tu conexión a Internet. Y comprueba que puedes ingresar al sitio. 2. Asegúrate que tu firewall ó Antivirus no esté bloqueando la salida del software a Internet. 3. Intenta nuevamente la solicitud de activación. 4. Si continúas recibiendo este mensaje y ya verificaste que no se debe al punto 1 ó 2, intenta la opción de activación Manual. Activación - ERROR #103: Licencia Inhabilitada La licencia ingresada se encuentra inhabilitada. Esto indica que por algún motivo el ID de Licencia ingresado se encuentra deshabilitado temporalmente y no se permite realizar activaciones para esa licencia. Para más información contacta a la brevedad al centro de soporte de CyberAdmin. Activación - ERROR #104: Solicitud de Activación inexistente No se encontró la solicitud de activación para el ID de licencia y el ingresados. Por favor, verifica que los datos ingresados sean correctos e inicia nuevamente el proceso de activación. Copyright CyberAdmin 23
24 Activación - ERROR #105: Error remoto al generar la licencia Ocurrió un error inesperado al procesar la solicitud de activación y generar la licencia. Por favor, inicia nuevamente el proceso de activación. Si el problema continúa contacta a la brevedad al centro de soporte de CyberAdmin. Activación - ERROR #106: Falta Verificación de la Solicitud de Activación No se realizó el paso de verificación de la Solicitud de Activación antes de intentar completar la Activación. Para verificar la solicitud de activación, debes hacerlo desde el link Confirmar Activación del que se envía a tu correo al iniciar el proceso de activación, ó también puedes hacerlo desde el panel de control de clientes de CyberAdmin. Para más información consulta la sección Activación de este documento, y si aún tienes dudas sobre como realizarla contacta con el centro de soporte de CyberAdmin. Activación - ERROR #107: Versión de Ejecutable no válida La versión del ejecutable que intentas activar no es válida para el IDLicencia ingresado. Para más información consulta el panel de control de clientes y comprueba hasta que versión del software puede utilizarse con ese IDLicencia. Si necesitas ayuda para revisar los datos de la licencia ó deseas actualizarla contacta con el centro de soporte de CyberAdmin. Activación - ERROR #201: Error al generar la licencia en la PC Ocurrió un error inesperado al generar la licencia en la PC. Por favor, inicia nuevamente el proceso de activación. Si el problema continúa contacta a la brevedad al centro de soporte de CyberAdmin. Inicialización - Alerta: Versión de archivo ejecutable incorrecta Si haz reinstalado CyberAdmin Servidor, debes asegurarte de instalar la misma versión (ó una versión superior) de los archivos ejecutables que venías utilizando antes de la reinstalación. Cuando se intenta abrir una base de datos con una versión más vieja de CAServidor, respecto a la que ya había sido utilizada con esa base, recibirás algunos de los siguientes mensajes para alertarte que debes actualizar tu instalación. CyberAdmin Servidor Alerta Versión de archivo ejecutable Copyright CyberAdmin 24
25 CyberAdmin Servidor - Versión de archivo ejecutable incorrecta Si la base de datos y la instalación se diferencian en una versión, se permitirá opcionalmente iniciar el sistema, pero si entre ambas hay más de una versión de diferencia, no se podrá iniciar el sistema hasta que sea actualizado. En la mayoría de los casos, no es recomendable abrir la base de datos con versiones anteriores de CAServidor de las que se venían utilizando con la misma, debido a que esto puede generar inconsistencias en los datos del sistema si existió entre las versiones utilizadas alguna actualización que aplica sobre a la base de datos. Inicialización - Al iniciar el sistema se muestra la ventana de bienvenida y luego se cierra Si al intentar iniciar CAServidor se muestra la ventana de bienvenida y luego el sistema procede a cerrarse automáticamente sin mostrar la ventana de inicio de sesión de operador, es muy probable que se deba a un problema con el registro de la licencia en la PC. Para solucionar este problema deberás reactivar la licencia: abre la carpeta de instalación de CAServidor (generalmente c:\archivos de Programa\CyberAdmin Pro 4\ ) y borra el archivo de licencia ca-license.dat. Una vez borrado el archivo, inicia CAServidor, el sistema debería iniciar correctamente y luego solicitará que se realice nuevamente la activación de la licencia borrada. Este problema puede darse al instalar el sistema en un nuevo equipo (y pegar los archivos de la instalación anterior), ó al reinstalar en el mismo equipo que se venía utilizando como servidor, pero sin haber borrado previamente los archivos de la instalación anterior. Copyright CyberAdmin 25
26 Instalación CyberAdmin PRO Cliente Instalación Recomendaciones Recomendaciones a tener en cuenta antes de instalar CyberAdmin PRO Cliente: 1) Para mantener una excelente performance del sistema es recomendable instalar el software de cliente sobre un equipo con el sistema operativo, juegos y demás aplicaciones recién instalados, para poder corroborar el correcto funcionamiento del equipo previo a la instalación del sistema de gestión (libre de virus u otros programas que puedan afectar recursos del equipo). 2) Configurar la resolución de la pantalla a la que será utilizada para el alquiler de la PC (CyberAdmin Cliente se encarga de configurar ésta al iniciar el sistema pero igualmente es recomendable realizar esta tarea previa a la instalación). 3) Verificar que la PC inicia directamente Windows, sin pedir ningún tipo de autorización de usuario ó inicio de sesión de red. 4) Se recomienda contar en el equipo cliente con un software de protección de virus, que permita (en caso de tenerlo) desactivar el firewall del antivirus ó configurarlo para que no afecte el funcionamiento de CyberAdmin. El antivirus deberá permitir la libre operación de CACliente, específicamente al archivo CyberAdmin.exe y en caso de ser posible, configurarlo para que omita el análisis en la carpeta de instalación de CACliente. 5) Si es tu primera instalación de CyberAdmin PRO Cliente, comparta los discos rígidos del equipo antes de realizar la instalación. Una vez instalado CyberAdmin PRO Cliente sin problemas, puedes protegerlos nuevamente retirándoles el atributo de Compartir en su configuración. Requerimientos Técnicos Hardware Velocidad Procesador: 450mhz(Mínimo recomendado) Memoria: 128MB (Mínimo recomendado) Espacio en disco: 20MB (Mínimo recomendado) Software Sistema Operativo: Windows 2000 / XP (SP1, SP2, SP3) / 2003 / VISTA (SP1) Recomendado: Windows XP (SP3) / VISTA (SP1) Copyright CyberAdmin 26
27 Paso 1 Inicio de la Instalación Para iniciar la instalación ejecuta el archivo CAv4Cliente.exe (ó CAv4Cliente.msi ) descargado de Internet, ó el menú que encontrarás en el CD de instalación. Una vez abierto el asistente de instalación presiona el botón Siguiente para continuar. Asistente de Instalación - Inicio Paso 2 - Carpeta de Instalación El software se instalará en forma predeterminada en la carpeta C:\Archivos de Programa\CyberAdmin Pro 4 Cliente que se muestra en pantalla, si deseas cambiar la carpeta de instalación haz Clic en Cambiar para seleccionar otra carpeta de instalación. Presiona Siguiente para continuar. Asistente de Instalación Carpeta de Instalación Copyright CyberAdmin 27
28 Paso 3 Instalar Haz Clic en el botón Instalar para iniciar la copia de archivos de la instalación. Asistente de Instalación Instalar Paso 4 - Progreso de Instalación El proceso de instalación demora aproximadamente 30 segundos, podrás ver el avance del mismo en la barra de progreso de la siguiente ventana. Asistente de Instalación Progreso de Instalación Copyright CyberAdmin 28
29 Paso 5 Finalizar El asistente de instalación ha finalizado la instalación del software en el equipo. Selecciona la opción Iniciar CyberAdmin PRO 4 - Cliente y haz Clic en Finalizar para continuar. Asistente de Instalación - Finalizar NOTA: Instalación en Windows VISTA 1.Desactivar el control de cuentas de usuarios (UAC) de Windows VISTA Esta nueva funcionalidad de Windows vista solicita al usuario su confirmación cuando se cambian ciertas configuraciones en el equipo. Para garantizar el correcto funcionamiento de CyberAdmin Cliente es necesario deshabilitar esta funcionalidad, ya que la seguridad es aplicada por el propio software una vez activado. El software de CyberAdmin Cliente desactiva automáticamente el control de cuentas de usuarios (UAC) de Windows Vista, pero si por alguna razón deseas desactivarlo manualmente puedes seguir los siguientes pasos como guía. En el primer inicio del sistema una vez finalizada la instalación se mostrará el siguiente mensaje: Activación CACliente Confirmación para desactivación UAC Luego de confirmar la desactivación del control de cuentas de usuarios, deberás reiniciar la PC para que se apliquen los cambios, y poder así activar CyberAdmin Cliente. Copyright CyberAdmin 29
30 Activación CACliente UAC Desactivado Opcional: Pasos para desactivación manual de UAC 1. Haz Clic en Menú Inicio\Ejecutar, ingresa el texto msconfig y presiona el botón Aceptar. 2. En la ventana de configuración que se ha abierto ve a la solapa Herramientas, en la lista de de comandos selecciona Disable UAC y luego presiona el botón Launch ó Ejecutar. 3. Se mostrará una nueva ventana confirmando que se ha ejecutado el comando correctamente, por último debes reiniciar el equipo para que se apliquen estos cambios. Copyright CyberAdmin 30
31 Activación de CACliente en la PC Una vez instalado, CyberAdmin Pro Cliente requiere una primera ejecución manual para activarse, llamamos a este paso Activación. Una vez realizado el paso de activación, el software se ejecutará automáticamente al iniciarse el equipo, tomando pleno control del mismo y permitiendo su interacción con el servidor. Activación en conjunto con programas de rollback (DeepFreeze, GoBack, etc.) En el caso de que se utilicen programas para proteger los discos del equipo, éstos deben estar ejecutándose antes de activar el software cliente, pero no en la modalidad de frisado. Una vez activado CyberAdmin Pro Cliente, se presentará un mensaje para reiniciar el equipo, en ese momento es cuando se debe activar el frisado del software de rollback (DeepFreeze, GoBack, etc.). Paso 1 - Inicio Para iniciar la activación de CyberAdmin Pro Cliente en el equipo, lee las recomendaciones que aparecen en pantalla y luego presiona el botón Continuar. Activación Inicio Copyright CyberAdmin 31
32 Paso 2 - Tipo de Activación Existen dos tipos de activación: Automática y Asistida, se diferencian principalmente en la cantidad de opciones que es posible personalizar. Para la mayoría de los usuarios recomendamos la activación Automática, debido a que si es necesario es posible completar luego la personalización del sistema cuando la PC esta conectada al CAServidor. Selecciona el tipo de activación a utilizar, y haz Clic Continuar. Activación Tipo de Activación Activación Automática La activación automática sólo solicitará la selección del tipo de conexión al servidor que desea utilizar, y luego procederá a la activación de CyberAdmin Cliente en la PC. Activación Asistida La activación asistida además de solicita la selección del tipo de conexión al servidor que desea utilizar, permitirá ingresar configuraciones específicas para el equipo (Nombre a mostrar, resolución de pantalla, avisos de cierre de sesión, clave para desactivación etc.) y luego procederá a la activación de CyberAdmin Cliente en la PC. Copyright CyberAdmin 32
33 Activación Asistida Opciones de Configuración del Equipo Activación Asistida Modificación Clave de desactivación Copyright CyberAdmin 33
34 Paso 3 - Conexión al Servidor Selecciona la conexión al servidor. La conexión por IP Fijo es la recomendada para la mayoría de los usuarios (deberás ingresar la dirección de IP del equipo servidor). La conexión por IP Dinámico le indica al sistema que cada vez que se inicie CyberAdmin Cliente explore la red en busca del equipo servidor hasta obtener su dirección de IP actual. Activación Conexión al servidor Paso 4 - Activar Haz finalizado la configuración, para activar el software en el equipo presiona Activar. Activación Activar Copyright CyberAdmin 34
35 Paso 5 - Finalizar El software ha sido activado con éxito, es necesario que reinicies el equipo para que los cambios en la configuración del sistema operativo tengan efecto. Haz Clic en Finalizar para reiniciar el equipo. Activación Finalizar Si utilizas programas de rollback (DeepFreeze, GoBack, etc.), este es el momento indicado para activarlos. Actívalos ahora antes de presionar el botón SI y confirmar así el reinicio de la PC y la activación de CyberAdmin Cliente. Activación Finalizar Tips para después de Activar CACliente en la PC Alta de Equipos Cliente en el Servidor Al activar un equipo cliente, este intentará conectarse al servidor de CyberAdmin Pro. En caso de lograr la conexión, el servidor agrega automáticamente el equipo cliente en la pantalla (Consola General). Para que el equipo cliente sea detectado e incorporado automáticamente a la lista, es importante que el servidor de CyberAdmin Pro esté ejecutándose antes de activar el software en el equipo cliente. Copyright CyberAdmin 35
36 En el remoto caso de que el servidor no detecte al equipo cliente, es posible agregarlo manualmente. Para agregar un equipo ingresa al menú Herramientas y selecciona el submenú Administrador Equipos. En la ventana del Administrador de equipos, presiona el botón Nuevo para agregar un nuevo equipo. Ingresa el nombre del equipo, la dirección IP y luego presiona el botón Agregar. Revisa la sección de solución de problemas de este manual para resolver el inconveniente de conexión al servidor, es muy probable que el antivirus ó firewall de la PC esté bloqueando a CAServidor ó CACliente para abrir las comunicaciones. Configuración de Equipos Cliente Para modificar la configuración de un equipo cliente, selecciónalo de la lista en la Consola General, haz Clic con el botón derecho del Mouse y presiona el menú Propiedades Equipo. Se abrirá así la ventana de configuración de equipos. La primera vez que ingreses a la ventana de configuración de un equipo, es necesario que el mismo se encuentre en estado On Line, debido a que el servidor solicitará al equipo su configuración actual. Desde la ventana de configuración de equipo, puedes configurar: la seguridad (políticas de Windows, usuario y clave para desactivar el software), menús de acceso, comportamiento de cierre de sesión, y entre otras configuraciones, la apariencia (skins, fondos de pantalla, etc.). Simplemente navega por las secciones de configuración (Seguridad, Configuración de Red, Configuración de Pantalla, Cierre de sesión, Varios, Menú de Acceso, Apariencia) y al finalizar presiona el botón Grabar para enviar la nueva configuración al equipo cliente. Para más detalles consulta la sección Configuración de Equipos del manual de usuario. Si necesitas configurar de forma similar más de un equipo puedes utilizar la opción de clonación de configuraciones que se describe a continuación. Clonar Configuración de Equipos Cliente Para clonar la configuración de un equipo a otro u otros equipos, ingresa al menú Herramientas y selecciona el submenú Administrador PCs. Selecciona el equipo cuya configuración deseas clonar y presiona el botón Clonar Config, se abrirá la ventana de Clonar Configuración PC. Tilda las configuraciones a clonar, selecciona los equipos a los cuales deseas enviar las configuraciones seleccionadas y presiona el botón Clonar para programar las acciones de copia de configuración. Las acciones de clonar y/ó aplicar una nueva configuración a equipos clientes se almacenan en el servidor, y se van ejecutándose a medida que los equipos se encuentran en esta On Line. Por este motivo las configuraciones clonadas a equipos que se encuentren En Uso ó Off Line (sin conexión), recién serán actualizadas la próxima vez que estos equipos estén en estado On Line (Icono Verde). Para ver las acciones de actualización programadas presiona la combinación de teclas Ctrl+Y. Copyright CyberAdmin 36
37 Desactivación de CACliente La desactivación de CyberAdmin Pro Cliente, puede realizarse de dos formas: 1) Desde el equipo Cliente, Ingresando el usuario y clave de desactivación. El usuario predeterminado es z y la clave también es z (sin comillas), estos datos pueden modificarse desde CAServidor en la ventana de Propiedades del Equipo cliente. 2) Desde el equipo Servidor, seleccionando el equipo cliente en la consola general de equipos cuando éste se encuentre en estado On Line, y luego presionando botón derecho, menú Herramientas, y opción Restaurar Windows. IMPORTANTE: Ten en cuenta que puedes dar permisos a tus operadores para que algunos ó todos tengan acceso a los equipos cliente con el mismo usuario y clave con los que acceden al servidor. El tiempo en que utilizan el equipo cliente en este modo Administración queda registrado en el sistema, por lo que no es necesario para hacer ciertos mantenimientos en las PCs, que los operadores conozcan las claves de desactivación del software ó tengan permisos de administración en los equipos cliente, salvo que realmente quieras que ese operador pueda desactivar CACliente de la PC. Como Reactivar CACliente luego de haberlo desactivado Si desactivaste CyberAdmin Pro Cliente ingresando el usuario y clave de desactivación (ó desde CAServidor), y deseas volver a activar el software para que se cargue automáticamente al iniciar la PC, sigue el siguiente paso: Para reactivar CyberAdmin Cliente en la PC, debes ingresar a la carpeta de instalación del software, generalmente "C:\Archivos de Programa\CyberAdmin Pro 4 Cliente\" y ejecutar el archivo CyberAdmin.exe. Esto iniciará el asistente para activar CACliente en la PC, que te indicará paso a paso como completar nuevamente la activación del software. Al finalizar el asistente de activación, será necesario el reinicio del equipo y a partir de ese momento se cargará automáticamente CyberAdmin Pro Cliente cada vez que se inicie la PC. Problemas al Instalar ó Activar CACliente A continuación se mencionan los problemas más comunes en la instalación y/ó activación de CyberAdmin Pro Cliente, con sus respectivas causas y posibles soluciones. Instalación - ERROR 339/429: Problema al registrar un componente ocx Problema: En alguna ocasión podría ocurrir que al instalar por primera vez sobre Windows Vista se muestra el mensaje "ERROR 339/429 - no se encuentra el archivo MSCOMM32.OCX o no está correctamente registrado". Si te ha ocurrido este problema consulta cómo solucionarlo en la sección Problemas al Instalar ó Activar CAServidor del título Instalación de CyberAdmin Pro Servidor. Activación - Problema: Espacio ocupado en el Escritorio de Windows Problema: Al intentar activar CACliente en la PC se muestra el mensaje de cancelación de la activación porque el espacio ocupado por archivos ubicados en el escritorio de la PC supera el permitido por el sistema. Copyright CyberAdmin 37
38 Activación - Ventana de Alerta por Espacio ocupado en Escritorio Este ocurre cuando tienes programas ó archivos de música, video, etc. guardados directamente en el escritorio de la PC. Cómo CACliente hace una copia del escritorio y la restaura cada vez que se inicia la sesión en la PC, tener un escritorio con varios gigas de información harían muy lento el proceso de habilitación, por eso se establece el límite mencionado. Si tienes carpetas de música, videos, etc. en el escritorio, lo recomendable es que cortes y copies estas carpetas al disco c: (ó a alguna otra unidad de disco) y luego crees un acceso directo a esa carpeta en el escritorio. Esto permitirá activar correctamente CACliente, manteniendo una buena performance en la PC, y además se podrá acceder rápidamente a la carpeta mencionada a través del acceso directo creado sin necesidad de que los archivos estén ocupando espacio en el escritorio. Activación - Problema: El equipo no es detectado o no se conecta al servidor Problema: El equipo no es detectado o no se conecta al servidor. Existen diversas causas que pueden generar este problema, para intentar resolverlo revisa los siguientes puntos: 1. En primer lugar asegúrate de que tu red este armada correctamente, principalmente de que al menos la PC servidor tenga un dirección IP fija para que sea más ágil establecer la conectividad con las PCs Cliente. 2. Al activar CACliente en las PCs cliente, si lo hiciste seleccionando la opción de conexión por IP fija al servidor, asegúrate de haber ingresado correctamente la dirección IP del mismo. 3. Revisa que el firewall ó antivirus de las PCs (tanto del cliente como del servidor) no estén bloqueando la apertura de puertos que debe realizar el software de CyberAdmin. Ante la duda sobre este punto, lo recomendable es que desinstales por un momento totalmente el software de antivirus de tu PC cliente y pruebes si así se establece la conexión al servidor correctamente. En caso de que no se logre la conexión, desinstala también el software antivirus en el servidor y vuelve a verificar si ahora si se establece la comunicación. Una vez lograda la comunicación entre PC Servidor y PC cliente vuelve a instalar tu software de antivirus consultando en su documentación sobre como configurarlo para que no bloquee la apertura de puertos u cualquier operación de los software de CyberAdmin. Configuración - Problema: No recibe los fondos de pantalla ú otros archivos de configuración Problema: El equipo aparece ONLINE en el servidor, es posible habilitarlo ó bloquearlo, pero al modificar la configuración no recibe los fondos de pantalla ó archivos de políticas de seguridad, etc. El archivo de configuración general es enviado desde el Servidor a la PC cliente, pero es la PC cliente la que al cargar su nueva configuración solicita al servidor los archivos de imágenes y seguridad en caso de ser necesario. Por este motivo si hay algún software (generalmente el Copyright CyberAdmin 38
39 antivirus) que bloquea la apertura de puertos a CACliente en la PC, la consecuencia es que no se actualizarán los archivos mencionados debido a la imposibilidad de CACliente de abrir puertos en la PC para establecer la comunicación con el servidor. Ante este problema, lo recomendable es desinstalar totalmente el software de antivirus en una de las PCs cliente, y comprobar que las comunicaciones y envío de archivos entre Servidor y Cliente funcionan normalmente. Luego vuelve a instalar el software de antivirus y consulta su documentación para poder configurar que permite el libre funcionamiento de CACliente y todos sus componentes. Inicialización - Problema: Inicio de otros programas en conjunto con CACliente al iniciar Windows (Wireless, drivers impresión, etc.) Problema: La PC se inicia correctamente pero no se inicia algún programa específico que si se inicia cuando no está CACliente activado en el equipo. Una vez activado CACliente al habilitarse el equipo se continúan cargando todos los programas que se ejecutan al iniciar la PC indicados en el registro de Windows y todos los indicados en el Menú Inicio/Inicio. Si bien es algo poco común, puede ocurrir que ciertos programas necesiten ser iniciados automáticamente antes de que se habilite el equipo y no estén cargados como servicios de Windows. Estos programas pueden ser complementos de conectividad para placas wireless, asistentes ó drivers de impresoras, etc. Por lo tanto, si tienes este problema con algún programa, debes desactivar CACliente, crear un acceso directo al ejecutable que inicia el programa y copiarlo en el Menu Inicio/Inicio de Windows, y por último volver a activar CACliente en la PC. Esto resolverá el problema debido a que todos los programas ubicados en Menu Inicio/Inicio son iniciados por CACliente cuando se inicia la PC, sin necesidad de que la misma sea habilitada a un usuario. Inicialización - Problema: Al iniciar la PC no aparece la ventana de ingreso de usuario y contraseña, e inicia Windows pero con las restricciones de seguridad de CACliente aplicadas Problema: Al iniciar la PC no aparece la ventana de ingreso de usuario y contraseña, e inicia Windows pero con las restricciones de seguridad de CACliente aplicadas. Esto puede ocurrir si se produce algún error de sistema grave que no permite iniciar correctamente CACliente y no se pudo completar la fase de desactivación para dejar la PC tal como estaba al momento de activar la aplicación. Cuando se dañan algunos archivos de sistema de Windows puede ser necesaria la reinstalación de la PC para poder volver a activar CACliente. Sin embargo, en la mayoría de los casos, bastará con quitar las restricciones de seguridad y reactivar ó reinstalar el software CACliente. Para quitar las restricciones, puedes descargar desde la Web de clientes y ejecutar en el escritorio de la PC, la herramienta CADeactivate, que permite corregir problemas en la desactivación del software. Esta herramienta es muy fácil de utilizar, solo debes ejecutarla ingresando la carpeta de instalación de CACliente y el usuario y clave de desactivación que tengas configurados. Una vez quitadas las restricciones ya podrás volver activar CACliente en la PC, aunque en la mayoría de los casos es recomendable desinstalar el software, luego borrar la carpeta de instalación, reiniciar la PC, y por último reinstalar CACliente. Copyright CyberAdmin 39
40 Modo a prueba de Fallos (Opciones de Desactivación) Si alguna vez tienes problemas al iniciar CyberAdmin Cliente, puedes intentar desactivarlo utilizando la opción del Modo a prueba de fallos. Ventana de Inicialización F8 para ingresar en Modo a Prueba de Fallos Para activar esta opción mantén apretada la tecla F8 mientras se comienza a cargar CACliente en el equipo, inmediatamente después de que desaparece la pantalla de bienvenida del sistema operativo. Para acceder al modo a prueba de fallos también puedes presionar el botón Opciones en la ventana de Inicialización de CACliente. Aparecerá entonces durante algunos segundos la siguiente ventana que te permitirá ingresar el nombre y clave de desactivación del equipo para desactivar CACliente y restaurar Windows. Ventana Modo a Prueba de Fallos Desactivar CACliente Si utilizas la conexión por IP fijo al servidor de CyberAdmin prueba desconectar el cable de red antes de reiniciar el equipo para presionar la tecla F8. Luego de restaurar Windows, si no detectas cual puede ser el problema prueba desinstalar completamente el software, borrar la carpeta de instalación y por último instalarlo nuevamente. IMPORTANTE: Algunos antivirus y otros programas que modifiquen el registro de Windows o las conexiones de red pueden interferir con el funcionamiento de CACliente en el equipo. Asegúrate de que tú equipo este libre de este tipo de programas ó de la instalación de otros softwares de administración y bloqueo de equipos antes de instalar CyberAdmin Cliente. Copyright CyberAdmin 40
41 Instalación de Aplicación para Control Remoto en la PC Cliente (Opcional) Qué es el control remoto de PC VNC? CyberAdmin utiliza la tecnología VNC para permitir el control remoto de los equipos cliente. La aplicación WinVNC es de uso gratuito y permite ser utilizada en conjunto con CAServidor, simplificando así el acceso a los equipos desde el mismo software de control Guía de Instalación 1. Descarga el instalador VNC desde la sección Descargas de la Web de CyberAdmin. Descarga de Utilitarios 2. Sin tener CACliente activado en la PC, ejecuta el archivo de instalación. Archivo de Instalación VNC Copyright CyberAdmin 41
42 3. En la pantalla de bienvenida, presiona el botón Next. Instalación VNC Pantalla de Bienvenida 4. Tilda la opción para aceptar el contrato de licencia ( I accept the agreement ) y presiona el botón Next. Instalación VNC Licencia 5. Selecciona la carpeta de instalación, y presiona el botón Next. Instalación VNC Carpeta de Instalación Copyright CyberAdmin 42
43 6. Selecciona la instalación del componente VNC Server. Se recomienda no instalar VNC Viewer en las PCs cliente, porque esto permitiría que otros usuarios puedan interferir en las conexiones. Instalación VNC Componentes a Instalar 7. Selecciona la carpeta para el menú inicio y presiona Next. Instalación VNC Nombre en Menú Inicio 8. Tilda ambas opciones para registro e inicio automático de VNC Server y presiona Next. Instalación VNC Tareas Adicionales Copyright CyberAdmin 43
44 9. Presiona Next para iniciar la instalación. Instalación VNC Confirmar Instalación 10. Aguarda unos segundos mientras se finaliza la copia de archivos de instalación. Instalación VNC Progreso de Instalación Copyright CyberAdmin 44
45 11. En la ventana principal de VNC Server, selecciona VNC Password Authentication y presiona el botón Configure para establecer la clave a utilizar cuando desees conectarte al equipo. Luego presiona OK para finalizar la instalación. Instalación VNC Ventana de Propiedades 12. Ingresa la clave y su confirmación y presiona OK para continuar. Instalación VNC Carga Clave Copyright CyberAdmin 45
46 13. Presiona Next para continuar. Instalación VNC Info 14. Presiona Finish para finalizar la instalación. Instalación VNC Fin de Instalación Una vez completados estos pasos, VNC estará instalado en la PC y podrás conectarte remotamente para controlarla desde CAServidor. Recuerda comprobar que no tu antivirus ó firewall no esté bloqueando la conexión a VNC en la PC. Copyright CyberAdmin 46
47 Primeros Pasos Conociendo CyberAdmin Pro 1.Consola General / Vistas La ventana principal de CAServidor posee los accesos a las principales herramientas del sistema y muestra la información relevante para su correcta operación. Los botones de la barra de herramientas principal Ver Consolas, Ver PCs, Ver Tickets y Ver Sesiones permiten cambiar el tipo de información a visualizar. Los botones de Vistas PCs y Vistas Consolas últimos en las barras de herramientas de PCs y Consolas respectivamente, permiten cambiar la visualización de los equipos de listado a iconos y viceversa. Por último, desde el menú Vistas es posible personalizar entre otras opciones, la aparición de la ventana de Detalle de Equipo que aparece en la parte derecha de la pantalla y muestra información detallada del equipo seleccionado. CyberAdmin Servidor Consola General 2.Menús de Configuración La barra de menús contiene los accesos a todas las pantallas de configuración y operación del sistema, estos accesos se encuentran agrupados según su funcionalidad. Consola General Barra de Menús Copyright CyberAdmin 47
CyberAdmin Pro 4. Manual de Usuario. Junio de Versión del documento 1.6. Copyright CyberAdmin Web:
 Junio de 2009 Versión del documento 1.6 Copyright 2001-2009 - CyberAdmin Web: http:/// Índice INTRODUCCIÓN... 8 Bienvenido a CyberAdmin Pro... 8 Cómo utilizar este manual... 8 Estructura y Contenido del
Junio de 2009 Versión del documento 1.6 Copyright 2001-2009 - CyberAdmin Web: http:/// Índice INTRODUCCIÓN... 8 Bienvenido a CyberAdmin Pro... 8 Cómo utilizar este manual... 8 Estructura y Contenido del
CyberAdmin PRO 5. Migración de datos desde la Versión 4. Mayo de Versión del documento 1.0
 Mayo de 2011 Versión del documento 1.0 Copyright 2001-2011 - Web: http:/// INDICE DE CONTENIDO INSTALACIÓN DE CYBERADMIN PRO 5... 3 Antes de Instalar... 3 Preguntas Frecuentes... 3 Instalando PRO 5...
Mayo de 2011 Versión del documento 1.0 Copyright 2001-2011 - Web: http:/// INDICE DE CONTENIDO INSTALACIÓN DE CYBERADMIN PRO 5... 3 Antes de Instalar... 3 Preguntas Frecuentes... 3 Instalando PRO 5...
CyberAdmin Pro. Guía de Actualización. Junio de Versión del documento 1. Copyright CyberAdmin Web:
 Junio de 2011 Versión del documento 1 Copyright 2001-2011 - CyberAdmin Web: http:/// Índice CÓMO ACTUALIZAR CYBERADMIN PRO (SERVIDOR Y CLIENTE)... 3 Descarga de actualizaciones... 3 Compatibilidad entre
Junio de 2011 Versión del documento 1 Copyright 2001-2011 - CyberAdmin Web: http:/// Índice CÓMO ACTUALIZAR CYBERADMIN PRO (SERVIDOR Y CLIENTE)... 3 Descarga de actualizaciones... 3 Compatibilidad entre
CyberAdmin Pro. Guía de cómo realizar y restaurar un backup de la base de datos de CyberAdmin. Julio de Versión del documento 1
 Guía de cómo realizar y restaurar un backup de la base de datos de CyberAdmin Julio de 2011 Versión del documento 1 Copyright 2001-2011 - CyberAdmin Web: http:/// Se mostrará a continuación como realizar
Guía de cómo realizar y restaurar un backup de la base de datos de CyberAdmin Julio de 2011 Versión del documento 1 Copyright 2001-2011 - CyberAdmin Web: http:/// Se mostrará a continuación como realizar
INSTALANDO EL CLIENTE DE SIABUC9 ACTIVIDADES PREVIAS
 INSTALANDO EL CLIENTE DE SIABUC9 ACTIVIDADES PREVIAS Universidad de Colima Previo a la instalación del cliente de SIABUC9 es necesario que en el equipo de cómputo se realicen las siguientes acciones: Desactivar
INSTALANDO EL CLIENTE DE SIABUC9 ACTIVIDADES PREVIAS Universidad de Colima Previo a la instalación del cliente de SIABUC9 es necesario que en el equipo de cómputo se realicen las siguientes acciones: Desactivar
INSTALANDO EL SERVIDOR DE SIABUC9 ACTIVIDADES PREVIAS
 INSTALANDO EL SERVIDOR DE SIABUC9 ACTIVIDADES PREVIAS Previo a la instalación del servidor de SIABUC9 es necesario que en el equipo de cómputo se realicen las siguientes acciones: Desactivar el Firewall
INSTALANDO EL SERVIDOR DE SIABUC9 ACTIVIDADES PREVIAS Previo a la instalación del servidor de SIABUC9 es necesario que en el equipo de cómputo se realicen las siguientes acciones: Desactivar el Firewall
INSTALACIÓN DEL SISTEMA AUDITORVERSIÓN SQL
 INSTALACIÓN DEL SISTEMA AUDITORVERSIÓN SQL Requerimientos Mínimos para el sistema AUDITOR Sistemas operativos compatibles: Windows Server 2008 R2, 2012; Windows Vista SP 1; Windows 7 y Windows 8, Windows
INSTALACIÓN DEL SISTEMA AUDITORVERSIÓN SQL Requerimientos Mínimos para el sistema AUDITOR Sistemas operativos compatibles: Windows Server 2008 R2, 2012; Windows Vista SP 1; Windows 7 y Windows 8, Windows
Instalación del Admin CFDI Ver. 4.6
 Instalación del Admin CFDI Ver. 4.6 Importante!!!Antes de comenzar verifique los requerimientos de equipo esto podrá verlo en la guía 517 en nuestro portal www.control2000.com.mx en el apartado de soporte,
Instalación del Admin CFDI Ver. 4.6 Importante!!!Antes de comenzar verifique los requerimientos de equipo esto podrá verlo en la guía 517 en nuestro portal www.control2000.com.mx en el apartado de soporte,
Gracias por su pedido! Este documento contiene las instrucciones que le ayudaran durante el proceso de instalación de eblaster.
 Gracias por su pedido! Este documento contiene las instrucciones que le ayudaran durante el proceso de instalación de eblaster. Pasos para Instalar Eblaster 1. Imprima estas instrucciones y guárdelas en
Gracias por su pedido! Este documento contiene las instrucciones que le ayudaran durante el proceso de instalación de eblaster. Pasos para Instalar Eblaster 1. Imprima estas instrucciones y guárdelas en
CONFIGURANDO EL SERVIDOR DE SIABUC9 ACTIVIDADES PREVIAS
 CONFIGURANDO EL SERVIDOR DE SIABUC9 ACTIVIDADES PREVIAS Previo a la configuración del servidor de SIABUC9 es necesario que en el equipo de cómputo se realicen las siguientes acciones: Establecer una IP
CONFIGURANDO EL SERVIDOR DE SIABUC9 ACTIVIDADES PREVIAS Previo a la configuración del servidor de SIABUC9 es necesario que en el equipo de cómputo se realicen las siguientes acciones: Establecer una IP
Guía de actualización del sistema administrador 2000 monousuario descarga de internet
 Guía de actualización del sistema administrador 2000 monousuario descarga de internet Requerimientos del equipo Importante!!! Antes de empezar a realizar la instalación de su sistema es necesario considerar
Guía de actualización del sistema administrador 2000 monousuario descarga de internet Requerimientos del equipo Importante!!! Antes de empezar a realizar la instalación de su sistema es necesario considerar
Descarga e instalación de la aplicación para firma electrónica avanzada en el navegador de Internet Google Chrome
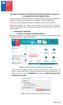 Descarga e instalación de la aplicación para firma electrónica avanzada en el navegador de Internet Google Chrome El presente manual se ha preparado para ayudar al usuario a realizar la descarga e instalación
Descarga e instalación de la aplicación para firma electrónica avanzada en el navegador de Internet Google Chrome El presente manual se ha preparado para ayudar al usuario a realizar la descarga e instalación
Práctica de laboratorio: Configuración de copia de seguridad de datos y recuperación en Windows 7 y Vista
 Práctica de laboratorio: Configuración de copia de seguridad de datos y recuperación en Windows 7 y Vista Introducción En esta práctica de laboratorio, realizará copias de seguridad de datos. También llevará
Práctica de laboratorio: Configuración de copia de seguridad de datos y recuperación en Windows 7 y Vista Introducción En esta práctica de laboratorio, realizará copias de seguridad de datos. También llevará
Tabla de contenidos. 1 de 26. TANGO CENTRO DE CLIENTES Cerrito CP C1010AAZ Buenos Aires Argentina +54 (011) (011)
 1 de 26 Tabla de contenidos Introducción... 2 Dominio del producto... 2 Instalación y actualización del Servidor... 4 Instalación terminal cliente... 14 Primer uso del sistema... 16 Inicio del sistema...
1 de 26 Tabla de contenidos Introducción... 2 Dominio del producto... 2 Instalación y actualización del Servidor... 4 Instalación terminal cliente... 14 Primer uso del sistema... 16 Inicio del sistema...
Guía de instalación del EFI Fiery proserver
 Guía de instalación del EFI Fiery proserver En este documento se describe cómo instalar el Fiery proserver. Está destinado a los clientes que deseen instalar el Fiery proserver sin la ayuda de un técnico
Guía de instalación del EFI Fiery proserver En este documento se describe cómo instalar el Fiery proserver. Está destinado a los clientes que deseen instalar el Fiery proserver sin la ayuda de un técnico
Tabla de contenidos. 1 de 26. TANGO CENTRO DE CLIENTES Cerrito CP C1010AAZ Buenos Aires Argentina +54 (011) (011)
 1 de 26 Tabla de contenidos Introducción... 2 Dominio del producto... 2 Instalación y actualización del Servidor... 4 Instalación terminal cliente... 14 Primer uso del sistema... 16 Inicio del sistema...
1 de 26 Tabla de contenidos Introducción... 2 Dominio del producto... 2 Instalación y actualización del Servidor... 4 Instalación terminal cliente... 14 Primer uso del sistema... 16 Inicio del sistema...
Actualización de versión 8.0 Professional a 9.5 Professional
 Actualización de versión 8.0 Professional a 9.5 Professional I. Objetivo del documento El presente documento tiene como objetivo describir el proceso de upgrade de versión, estando instalada la versión
Actualización de versión 8.0 Professional a 9.5 Professional I. Objetivo del documento El presente documento tiene como objetivo describir el proceso de upgrade de versión, estando instalada la versión
Instalando el servidor de SIABUC9
 Instalando el servidor de SIABUC9 1. Previo a la instalación del servidor de SIABUC9 es necesario que en el equipo de cómputo se realicen las siguientes acciones: Desactivar el firewall de Windows y antivirus,
Instalando el servidor de SIABUC9 1. Previo a la instalación del servidor de SIABUC9 es necesario que en el equipo de cómputo se realicen las siguientes acciones: Desactivar el firewall de Windows y antivirus,
Fecha de publicación y versión del software
 Guía de Instalación Copyright Este documento esta sujeto a derechos de autor 2018. Usted puede conservar una copia de este documento, imprimirlo y utilizarlo como guía en la instalación del software punto
Guía de Instalación Copyright Este documento esta sujeto a derechos de autor 2018. Usted puede conservar una copia de este documento, imprimirlo y utilizarlo como guía en la instalación del software punto
CyberAdmin 5. Manual de Usuario. Agosto de 2011. Versión del documento 1.0. Copyright 2001-2012 - CyberAdmin Web: http://www.cyberadmin.
 Manual de Usuario Agosto de 2011 Versión del documento 1.0 Copyright 2001-2012 - CyberAdmin Web: http:/// Índice INTRODUCCIÓN... 8 Bienvenido a CyberAdmin... 8 Cómo utilizar este manual... 8 Estructura
Manual de Usuario Agosto de 2011 Versión del documento 1.0 Copyright 2001-2012 - CyberAdmin Web: http:/// Índice INTRODUCCIÓN... 8 Bienvenido a CyberAdmin... 8 Cómo utilizar este manual... 8 Estructura
Guía de Instalación de fastpos
 Guía de Instalación de fastpos Copyright Este documento esta sujeto a derechos de autor 2016. Usted puede conservar una copia de este documento, imprimirlo y utilizarlo como guía en la instalación del
Guía de Instalación de fastpos Copyright Este documento esta sujeto a derechos de autor 2016. Usted puede conservar una copia de este documento, imprimirlo y utilizarlo como guía en la instalación del
Cómo utilizar Conference Manager para Microsoft Outlook
 Cómo utilizar Conference Manager para Microsoft Outlook Mayo de 2012 Contenido Capítulo 1: Cómo utilizar Conference Manager para Microsoft Outlook... 5 Introducción a Conference Manager para Microsoft
Cómo utilizar Conference Manager para Microsoft Outlook Mayo de 2012 Contenido Capítulo 1: Cómo utilizar Conference Manager para Microsoft Outlook... 5 Introducción a Conference Manager para Microsoft
Descarga e instalación de aplicación para firma electrónica avanzada en Mozilla Firefox
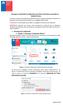 Descarga e instalación de aplicación para firma electrónica avanzada en Mozilla Firefox El presente manual se ha preparado para ayudar al usuario a realizar la descarga e instalación de la aplicación para
Descarga e instalación de aplicación para firma electrónica avanzada en Mozilla Firefox El presente manual se ha preparado para ayudar al usuario a realizar la descarga e instalación de la aplicación para
CyberAdmin Pro. Guía de de CyberAdmin Cliente Con Deep Freeze. Septiembre de Versión del documento 1
 Guía de de Con Deep Freeze Septiembre de 2011 Versión del documento 1 Copyright 2001-2011 - CyberAdmin Web: http:/// Para poder instalar CyberAdmin y deepfreeze en un equipo cliente procederemos de la
Guía de de Con Deep Freeze Septiembre de 2011 Versión del documento 1 Copyright 2001-2011 - CyberAdmin Web: http:/// Para poder instalar CyberAdmin y deepfreeze en un equipo cliente procederemos de la
Autor: Área de Informática del ITeC. Departamento de Soporte Técnico y Formación.
 Guía de instalación Autor: Área de Informática del ITeC. Departamento de Soporte Técnico y Formación. Reservados todos los derechos. Para la reproducción total o parcial de esta obra, en cualquier modalidad,
Guía de instalación Autor: Área de Informática del ITeC. Departamento de Soporte Técnico y Formación. Reservados todos los derechos. Para la reproducción total o parcial de esta obra, en cualquier modalidad,
1. INTRODUCCIÓN 5 5. DESINSTALACIÓN DEL ASISTENTE DE CONEXIÓN WIRELESS 21
 1. INTRODUCCIÓN 5 2. INSTALACIÓN DEL ASISTENTE DE CONEXIÓN WIRELESS 7 2.1 INICIO DE LA INSTALACIÓN 8 2.2 CONTRATO DE LICENCIA 8 2.3 DIRECTORIO DE INSTALACIÓN 8 2.4 INSTALACIÓN 9 2.5 FINALIZACIÓN DE LA
1. INTRODUCCIÓN 5 2. INSTALACIÓN DEL ASISTENTE DE CONEXIÓN WIRELESS 7 2.1 INICIO DE LA INSTALACIÓN 8 2.2 CONTRATO DE LICENCIA 8 2.3 DIRECTORIO DE INSTALACIÓN 8 2.4 INSTALACIÓN 9 2.5 FINALIZACIÓN DE LA
Conexión de Sistemas en Red
 Conexión de Sistemas en Red Ingresar Módulo de Red al Sistema Si usted ha adquirido el módulo de red para su sistema, deberá realizar los siguientes pasos para que éste quede configurado y listo para que
Conexión de Sistemas en Red Ingresar Módulo de Red al Sistema Si usted ha adquirido el módulo de red para su sistema, deberá realizar los siguientes pasos para que éste quede configurado y listo para que
Práctica de laboratorio: Compartir recursos en Windows
 Introducción En esta práctica de laboratorio, creará y compartirá una carpeta, establecerá los permisos de uso compartido, creará un grupo en el hogar y un grupo de trabajo para compartir recursos y asignará
Introducción En esta práctica de laboratorio, creará y compartirá una carpeta, establecerá los permisos de uso compartido, creará un grupo en el hogar y un grupo de trabajo para compartir recursos y asignará
Actualización de Numero de Control Sistema Admin CFDI descarga de internet
 Actualización de Numero de Control Sistema Admin CFDI descarga de internet Importante!!! Antes de llevar a cabo el proceso de actualización del sistema Admin CFDI genere el respaldo de la información,
Actualización de Numero de Control Sistema Admin CFDI descarga de internet Importante!!! Antes de llevar a cabo el proceso de actualización del sistema Admin CFDI genere el respaldo de la información,
MANUAL DE INSTALACIÓN ACTUALIZACIÓN VERSIÓN
 MANUAL DE INSTALACIÓN ACTUALIZACIÓN VERSIÓN 5.0.1.13 1. Como primer paso, se tiene que saber cuáles son las características de la maquina en donde se va a realizar la actualización. Dar clic en el botón
MANUAL DE INSTALACIÓN ACTUALIZACIÓN VERSIÓN 5.0.1.13 1. Como primer paso, se tiene que saber cuáles son las características de la maquina en donde se va a realizar la actualización. Dar clic en el botón
IMPLEMENTACIÓN DE FIRMA ELECTRÓNICA -MANUAL DE USUARIO-
 IMPLEMENTACIÓN DE FIRMA ELECTRÓNICA -MANUAL DE USUARIO- COLEGIO DE ESCRIBANOS DE LA PROVINCIA DE BUENOS AIRES DIRECCIÓN DE INFORMÁTICA AÑO 2016 CONTENIDO CÓMO OBTENER EL CERTIFICADO DE FIRMA DIGITAL PARA
IMPLEMENTACIÓN DE FIRMA ELECTRÓNICA -MANUAL DE USUARIO- COLEGIO DE ESCRIBANOS DE LA PROVINCIA DE BUENOS AIRES DIRECCIÓN DE INFORMÁTICA AÑO 2016 CONTENIDO CÓMO OBTENER EL CERTIFICADO DE FIRMA DIGITAL PARA
Introducción. Plugins. Contenido del manual
 Actualizado: 01/09/2017 Introducción Forward9 permite la incorporación de plugins, que son complementos que agregan funcionalidades extras a la aplicación. Estos plugins pueden ser de distinta índole.
Actualizado: 01/09/2017 Introducción Forward9 permite la incorporación de plugins, que son complementos que agregan funcionalidades extras a la aplicación. Estos plugins pueden ser de distinta índole.
Administración de licencias para las opciones del Fiery en una computadora cliente
 Administración de licencias para las opciones del Fiery en una computadora cliente Para que se pueda utilizar una opción del Fiery instalada en una computadora cliente, debe activar su licencia. La opción
Administración de licencias para las opciones del Fiery en una computadora cliente Para que se pueda utilizar una opción del Fiery instalada en una computadora cliente, debe activar su licencia. La opción
MANUAL DE INSTALACIÓN DEL SIAHM 2014 EN EQUIPOS TERMINALES
 MANUAL DE INSTALACIÓN DEL SIAHM 2014 EN EQUIPOS TERMINALES Antes de proceder a instalar el SIAHM 2014 en un equipo terminal, debe asegurarse que tanto el servidor como la terminal estén conectados en red
MANUAL DE INSTALACIÓN DEL SIAHM 2014 EN EQUIPOS TERMINALES Antes de proceder a instalar el SIAHM 2014 en un equipo terminal, debe asegurarse que tanto el servidor como la terminal estén conectados en red
stitch era universal hotfix era universal
 Guia de Instalacion para stitch era universal hotfix era universal Software como Suscripcion version 17 Esta guía incluye información e instrucciones acerca de: Instrucciones para la Instalación del Software
Guia de Instalacion para stitch era universal hotfix era universal Software como Suscripcion version 17 Esta guía incluye información e instrucciones acerca de: Instrucciones para la Instalación del Software
Guía del Administrador
 BIP Empresas Guía del Administrador Índice Qué debe hacer el administrador en la empresa luego de haber sido dado de alta en la sucursal?...3 BIP Administrador en la empresa...3 Obtención del certificado
BIP Empresas Guía del Administrador Índice Qué debe hacer el administrador en la empresa luego de haber sido dado de alta en la sucursal?...3 BIP Administrador en la empresa...3 Obtención del certificado
INSTRUCTIVO TÉCNICO PARA ALUMNOS Activación de usuario, descarga & visualización de clases. A ACTIVACIÓN DE USUARIO página 2
 INDICE DE CONTENIDOS A ACTIVACIÓN DE USUARIO página 2 B DESCARGA DE CLASES página 4 C VISUALIZACIÓN DE CLASES GRABADAS EN UN MEDIO DIGITAL O DESCARGADAS EN LA PC página 6 D SOLUCIÓN A PROBLEMAS: Cancelación
INDICE DE CONTENIDOS A ACTIVACIÓN DE USUARIO página 2 B DESCARGA DE CLASES página 4 C VISUALIZACIÓN DE CLASES GRABADAS EN UN MEDIO DIGITAL O DESCARGADAS EN LA PC página 6 D SOLUCIÓN A PROBLEMAS: Cancelación
Guía de Instalación. Antivirus Infinitum
 Guía de Instalación Antivirus Infinitum Contenido Paso 1. Descarga del Antivirus Paso 2. Instalación de Antivirus Infinitum Paso 3. Activación de Antivirus Infinitum Configuraciones Adicionales Antivirus
Guía de Instalación Antivirus Infinitum Contenido Paso 1. Descarga del Antivirus Paso 2. Instalación de Antivirus Infinitum Paso 3. Activación de Antivirus Infinitum Configuraciones Adicionales Antivirus
Cómo instalar Estudio One SQL versión 2.40
 Pág. 1 de 9 El presente instructivo lo guiará para realizar la instalación de Estudio One SQL 2.40 en varias PCs (Terminales) conectadas en red a una PC Servidora (la PC que posee las bases de datos).
Pág. 1 de 9 El presente instructivo lo guiará para realizar la instalación de Estudio One SQL 2.40 en varias PCs (Terminales) conectadas en red a una PC Servidora (la PC que posee las bases de datos).
Resolución de problemas para la activación de opciones de Fiery
 Resolución de problemas para la activación de opciones de Fiery Este documento contiene información importante acerca de esta versión. Asegúrese de proporcionar esta información a todos los usuarios antes
Resolución de problemas para la activación de opciones de Fiery Este documento contiene información importante acerca de esta versión. Asegúrese de proporcionar esta información a todos los usuarios antes
MANUAL DE INSTALACIÓN Y CONFIGURACIÓN Facturar en Línea CBB Versión Demo
 CFDI MANUAL DE INSTALACIÓN Y CONFIGURACIÓN Facturar en Línea CBB Versión Demo SEGURO DEMO Proveedor Autorizado de Certi cación Comprobantes Fiscales Digitales por Internet CFDI Folio: 55029 ÍNDICE 1 Introducción
CFDI MANUAL DE INSTALACIÓN Y CONFIGURACIÓN Facturar en Línea CBB Versión Demo SEGURO DEMO Proveedor Autorizado de Certi cación Comprobantes Fiscales Digitales por Internet CFDI Folio: 55029 ÍNDICE 1 Introducción
INSTRUCTIVO DE INSTALACION
 INSTRUCTIVO DE INSTALACION INDICE 1. INSTALACIÓN a. LIBRERIAS BASICAS VFP b. SERVICIO COM c. EJECUTAR 2. SERVICIO a. CONFIGURACIÓN b. TRANSMISIÓN 3. VERSIONES ANTERIORES a. PASOS PREVIOS 1. INSTALACION
INSTRUCTIVO DE INSTALACION INDICE 1. INSTALACIÓN a. LIBRERIAS BASICAS VFP b. SERVICIO COM c. EJECUTAR 2. SERVICIO a. CONFIGURACIÓN b. TRANSMISIÓN 3. VERSIONES ANTERIORES a. PASOS PREVIOS 1. INSTALACION
Instalando el cliente de SIABUC9
 Instalando el cliente de SIABUC9 Universidad de Colima 1. Previo a la instalación del cliente de SIABUC9 es necesario que en el equipo de cómputo se realicen las siguientes acciones: Desactivar el firewall
Instalando el cliente de SIABUC9 Universidad de Colima 1. Previo a la instalación del cliente de SIABUC9 es necesario que en el equipo de cómputo se realicen las siguientes acciones: Desactivar el firewall
1. Primer paso. Prerrequisitos
 El Curso Práctico de Informática abarca diversos temas alrededor de programas y aplicativos informáticos que hoy en día resultan fundamentales para transitar en un mundo tecnológico que cambia de manera
El Curso Práctico de Informática abarca diversos temas alrededor de programas y aplicativos informáticos que hoy en día resultan fundamentales para transitar en un mundo tecnológico que cambia de manera
Introducción: En este manual aprenderás como enviar y recibir mensajes cifrados de correo-e utilizando thunderbird y su complemento, enigmail.
 CURSO UNIDAD TITULO Curso de Práctica. Seguridad digital - Caja de herramientas. Cifrado de correo electrónico. Paso a Paso Introducción: En este manual aprenderás como enviar y recibir mensajes cifrados
CURSO UNIDAD TITULO Curso de Práctica. Seguridad digital - Caja de herramientas. Cifrado de correo electrónico. Paso a Paso Introducción: En este manual aprenderás como enviar y recibir mensajes cifrados
Manual de instalación ADS PUNTO DE VENTA
 2016 Manual de instalación ADS PUNTO DE VENTA CONTENIDO Asesoría y Desarrollo de Sistemas Instalar ADS PUNTO DE VENTA 4 Requisitos de hardware del sistema ADS.... 4 Requisitos de software..4 Requisitos
2016 Manual de instalación ADS PUNTO DE VENTA CONTENIDO Asesoría y Desarrollo de Sistemas Instalar ADS PUNTO DE VENTA 4 Requisitos de hardware del sistema ADS.... 4 Requisitos de software..4 Requisitos
Instructivo de instalación DMS9
 Código: IT/DES-8-004 Emisión: 30/07/2014 Revisión: 005 F.U.R.: 07/12/2017 Página 1 de 16 Instructivo de instalación DMS9 Código: IT/DES-8-004 Emisión: 30/07/2014 Revisión: 005 F.U.R.: 07/12/2017 Página
Código: IT/DES-8-004 Emisión: 30/07/2014 Revisión: 005 F.U.R.: 07/12/2017 Página 1 de 16 Instructivo de instalación DMS9 Código: IT/DES-8-004 Emisión: 30/07/2014 Revisión: 005 F.U.R.: 07/12/2017 Página
USER MANUAL VISUALIZADOR FINGERTEC TCMS V2
 Introducción El Visualizador FingerTec TCMS V2 es una aplicación vía Web que le permite al usuario ver los registros de asistencia independientes en línea sin tener que solicitar autorización del administrador.
Introducción El Visualizador FingerTec TCMS V2 es una aplicación vía Web que le permite al usuario ver los registros de asistencia independientes en línea sin tener que solicitar autorización del administrador.
Instalable módulo criptográfico CERES Clase 2 Manual de usuario
 Instalable módulo criptográfico CERES Clase 2 Manual de usuario Versión 3.0 Tabla de contenido 1. INTRODUCCIÓN... 1 2. REQUISITOS... 2 3. INSTALACIÓN... 3 3.1. Módulo CSP... 6 3.2. Módulo PKCS#11... 6
Instalable módulo criptográfico CERES Clase 2 Manual de usuario Versión 3.0 Tabla de contenido 1. INTRODUCCIÓN... 1 2. REQUISITOS... 2 3. INSTALACIÓN... 3 3.1. Módulo CSP... 6 3.2. Módulo PKCS#11... 6
Upgrade de versión 8.0 Standard a 9.5 Professional
 Upgrade de versión 8.0 Standard a 9.5 Professional I. Objetivo del documento El presente documento tiene como objetivo describir el proceso de upgrade de versión, estando instalada la versión 8.0 Standard,
Upgrade de versión 8.0 Standard a 9.5 Professional I. Objetivo del documento El presente documento tiene como objetivo describir el proceso de upgrade de versión, estando instalada la versión 8.0 Standard,
Instalación monousuario del sistema de CRM/DVD
 Instalación monousuario del sistema de CRM/DVD Importante!!! Antes de empezar a realizar la instalación de su sistema es importante tomar en consideración lo siguiente: Revisar los requerimientos de equipo
Instalación monousuario del sistema de CRM/DVD Importante!!! Antes de empezar a realizar la instalación de su sistema es importante tomar en consideración lo siguiente: Revisar los requerimientos de equipo
Sophos Enterprise Console Guía: Manual de instalación de Sophos Enterprise Console 5.3.1
 Sophos Enterprise Console 5.3.1 Guía: Manual de instalación de Sophos Enterprise Console 5.3.1 Versión 1 Fecha del Documento: Octubre de 2015 Contenido 1. Sobre este manual... 3 2. Requisitos de Instalación...
Sophos Enterprise Console 5.3.1 Guía: Manual de instalación de Sophos Enterprise Console 5.3.1 Versión 1 Fecha del Documento: Octubre de 2015 Contenido 1. Sobre este manual... 3 2. Requisitos de Instalación...
Servicios Computacionales y Tecnologías de Información INDICE Cuadro de diálogo Iniciar sesión en Windows
 INDICE Windows 2000 profesional....1 Cuadro de diálogo Iniciar sesión en Windows......1 Usuarios y contraseñas......2 Propiedades de Mi PC...3 Propiedades Mis sitios de red...4 Configuración Tec en tu
INDICE Windows 2000 profesional....1 Cuadro de diálogo Iniciar sesión en Windows......1 Usuarios y contraseñas......2 Propiedades de Mi PC...3 Propiedades Mis sitios de red...4 Configuración Tec en tu
SuperCOMPRAS-GOBIERNO GUÍA DE INSTALACIÓN
 SuperCOMPRAS-GOBIERNO GUÍA DE INSTALACIÓN En esta página: Requerimientos Mínimos Antes de Empezar Descarga e Instalación Paso 1: Proceso de Obtención del Software de Instalación desde Internet Paso 2:
SuperCOMPRAS-GOBIERNO GUÍA DE INSTALACIÓN En esta página: Requerimientos Mínimos Antes de Empezar Descarga e Instalación Paso 1: Proceso de Obtención del Software de Instalación desde Internet Paso 2:
Guía de instalación del sistema Administrador 2000 monousuario
 Guía de instalación del sistema Administrador 2000 monousuario Requerimientos del equipo Requisitos de equipo (Hardware) Sistema Monousuario. Pentium IV o Superior a 1.50 GHz o similar. 2 GB en RAM Sistema
Guía de instalación del sistema Administrador 2000 monousuario Requerimientos del equipo Requisitos de equipo (Hardware) Sistema Monousuario. Pentium IV o Superior a 1.50 GHz o similar. 2 GB en RAM Sistema
Upgrade de versión 9.0 Standard a 9.5 Professional
 Upgrade de versión 9.0 Standard a 9.5 Professional I. Objetivo del documento El presente documento tiene como objetivo describir el proceso de upgrade de versión, estando instalada la versión 9.0 Standard,
Upgrade de versión 9.0 Standard a 9.5 Professional I. Objetivo del documento El presente documento tiene como objetivo describir el proceso de upgrade de versión, estando instalada la versión 9.0 Standard,
La funcionalidad de la aplicación, consiste en el registro de los pagos en línea realizados por los
 Guía de usuario Introducción La funcionalidad de la aplicación, consiste en el registro de los pagos en línea realizados por los clientes a sus proveedores, a través del portal saint pago, actualizando
Guía de usuario Introducción La funcionalidad de la aplicación, consiste en el registro de los pagos en línea realizados por los clientes a sus proveedores, a través del portal saint pago, actualizando
INSTALACION AUDITOR Y ENLACES. Instalación del sistema Auditor. 2 Instalación del Módulo Enlaces... 5
 INSTALACION AUDITOR Y ENLACES Requerimientos mínimos para el Sistema Auditor COMPONENTE Procesador RAM Disco Duro Resolución de Pantalla Dispositivos adicionales Sistema Operativo Microsoft Office REQUISITO
INSTALACION AUDITOR Y ENLACES Requerimientos mínimos para el Sistema Auditor COMPONENTE Procesador RAM Disco Duro Resolución de Pantalla Dispositivos adicionales Sistema Operativo Microsoft Office REQUISITO
Instalación del sistema VSControl Total2014
 Instalación del sistema VSControl Total2014 Este tutorial va destinado a todos los usuarios que desean instalar el Software de Visión Systems (VS) en el servidor. El sistema puede ser: VSControl Total
Instalación del sistema VSControl Total2014 Este tutorial va destinado a todos los usuarios que desean instalar el Software de Visión Systems (VS) en el servidor. El sistema puede ser: VSControl Total
MANUAL DE INSTALACIÓN ADD-ON BPAC
 MANUAL DE INSTALACIÓN ADD-ON BPAC Objetivo El siguiente documento facilita la comprensión de Instalación y Actualización de Versiones para las diferentes funcionalidades del Add-On BPAC. Características
MANUAL DE INSTALACIÓN ADD-ON BPAC Objetivo El siguiente documento facilita la comprensión de Instalación y Actualización de Versiones para las diferentes funcionalidades del Add-On BPAC. Características
Tabla de contenidos. 1 de (011) (011) Apoyo técnico +54 (011)
 Guía de Instalación 1 de 22 Tabla de contenidos Introducción 2 Dominio del producto.2 Instalación y actualización del Servidor..4 Instalación Cliente 14 Primer uso del sistema. 16 Inicio del sistema...16
Guía de Instalación 1 de 22 Tabla de contenidos Introducción 2 Dominio del producto.2 Instalación y actualización del Servidor..4 Instalación Cliente 14 Primer uso del sistema. 16 Inicio del sistema...16
Guía no. 697 de actualización del sistema Administrador monousuario vía internet
 Guía no. 697 de actualización del sistema Administrador monousuario vía internet Requerimientos del equipo Importante!!! Antes de empezar a realizar la instalación de su sistema es necesario considerar
Guía no. 697 de actualización del sistema Administrador monousuario vía internet Requerimientos del equipo Importante!!! Antes de empezar a realizar la instalación de su sistema es necesario considerar
Data Center Virtual Guía y Manual de Usuario Final
 Data Center Virtual Data Center Virtual - DCV. Guía de Compra de DCV s Suscripción a DCV 2. Acceso al Panel de Control Acceso por primera vez Compra de un Data Center Virtual y/o Firewall Avanzado Compra
Data Center Virtual Data Center Virtual - DCV. Guía de Compra de DCV s Suscripción a DCV 2. Acceso al Panel de Control Acceso por primera vez Compra de un Data Center Virtual y/o Firewall Avanzado Compra
THOMSON REUTERS SOPORTE TÉCNICO
 Resolver las preguntas frecuentes sobre el software de Hyper Renta, LP Contabilidad y LP Remuneraciones. Lo puede descargar de nuestra página web www.legalpublishing.cl en la opción Actualizaciones de
Resolver las preguntas frecuentes sobre el software de Hyper Renta, LP Contabilidad y LP Remuneraciones. Lo puede descargar de nuestra página web www.legalpublishing.cl en la opción Actualizaciones de
Guía de Instalación CS-Time
 Guía de Instalación CS-Time La información incluida en este documento está sujeta a cambios sin previo aviso. Prohibida la reproducción o divulgación total o parcial de este documento, de cualquier forma
Guía de Instalación CS-Time La información incluida en este documento está sujeta a cambios sin previo aviso. Prohibida la reproducción o divulgación total o parcial de este documento, de cualquier forma
Capacitación sobre el registro y activación de netbooks
 Este tutorial ofrece una guía paso a paso para las tareas iniciales de configuración de las netbooks del programa conectar igualdad: Registración, Desbloqueo y Activación del Paquete Office ofrecido a
Este tutorial ofrece una guía paso a paso para las tareas iniciales de configuración de las netbooks del programa conectar igualdad: Registración, Desbloqueo y Activación del Paquete Office ofrecido a
Instalación de Software CACI
 Instalación de Software CACI Control y Administración de Cafés Internet Requerimientos del Sistema En el equipo Administrador se requiere una partición D:\ y el software de Java, Windows Steady State,
Instalación de Software CACI Control y Administración de Cafés Internet Requerimientos del Sistema En el equipo Administrador se requiere una partición D:\ y el software de Java, Windows Steady State,
Práctica de laboratorio: Control y administración de recursos del sistema en Windows 8 y Vista
 Práctica de laboratorio: Control y administración de recursos del sistema en Windows 8 y Vista Introducción En esta práctica de laboratorio, utilizará herramientas administrativas para controlar y administrar
Práctica de laboratorio: Control y administración de recursos del sistema en Windows 8 y Vista Introducción En esta práctica de laboratorio, utilizará herramientas administrativas para controlar y administrar
Guía de instalación. 1. Cuáles son los tipos de licencias y cuál debe aplicarse a cada computadora?
 1. Cuáles son los tipos de licencias y cuál debe aplicarse a cada computadora? Existen dos tipos de licencias: la Licencia Principal y la Licencia Adicional. La Licencia Principal es la que se instala
1. Cuáles son los tipos de licencias y cuál debe aplicarse a cada computadora? Existen dos tipos de licencias: la Licencia Principal y la Licencia Adicional. La Licencia Principal es la que se instala
Navegación Segura Premium para Niños
 Navegación Segura Premium para Niños 1. Asegúrate de estar conectado a internet antes de iniciar la instalación de Navegación Segura Premium en tu computadora. Ingresa con tu cuenta de Mi Telmex o regístrate
Navegación Segura Premium para Niños 1. Asegúrate de estar conectado a internet antes de iniciar la instalación de Navegación Segura Premium en tu computadora. Ingresa con tu cuenta de Mi Telmex o regístrate
Guia de instalación del sistema de CRM en red desde DVD
 Guia de instalación del sistema de CRM en red desde DVD Importante!!! Antes de empezar a realizar la instalación de su sistema es importante tomar en consideración lo siguiente: Revisar los requerimientos
Guia de instalación del sistema de CRM en red desde DVD Importante!!! Antes de empezar a realizar la instalación de su sistema es importante tomar en consideración lo siguiente: Revisar los requerimientos
Previo al uso del sistema SAT, se deben verificar las máquinas de los usuarios, y realizar los siguientes pasos:
 Pasos para la instalación en estaciones. Previo al uso del sistema SAT, se deben verificar las máquinas de los usuarios, y realizar los siguientes pasos: 1. Revisión de los requerimientos de hardware.
Pasos para la instalación en estaciones. Previo al uso del sistema SAT, se deben verificar las máquinas de los usuarios, y realizar los siguientes pasos: 1. Revisión de los requerimientos de hardware.
Cómo instalar Estudio One SQL versión 2.30 en Sistema Operativo Windows de 64 bits
 Pág. 1 de 7 El presente instructivo lo guiará para realizar la instalación de Estudio One SQL 2.30 en varias PCs (Terminales) conectadas en red a una PC Servidora (la PC que posee las bases de datos).
Pág. 1 de 7 El presente instructivo lo guiará para realizar la instalación de Estudio One SQL 2.30 en varias PCs (Terminales) conectadas en red a una PC Servidora (la PC que posee las bases de datos).
MANUAL DE USUARIO. Funcionalidad del Asistente de Mantenimiento LAN+PC de Movistar GUÍA BÁSICA DE MANEJO. Versión 2
 MANUAL DE USUARIO Funcionalidad del Asistente de Mantenimiento LAN+PC de Movistar GUÍA BÁSICA DE MANEJO Versión 2 18/06/2010 1. ÍNDICE 1 ÍNDICE...1 2 INFORMACIÓN DEL DOCUMENTO...3 3 INTRODUCCIÓN AL ASISTENTE
MANUAL DE USUARIO Funcionalidad del Asistente de Mantenimiento LAN+PC de Movistar GUÍA BÁSICA DE MANEJO Versión 2 18/06/2010 1. ÍNDICE 1 ÍNDICE...1 2 INFORMACIÓN DEL DOCUMENTO...3 3 INTRODUCCIÓN AL ASISTENTE
MANUAL FUNCIONAL GESTIÓN DE DEMANDAS SISTEMA SUBASTAS HOLANDESAS Y DEMANDAS EN FIRME
 Página: 1 de 13 TABLA DE CONTENIDO 1. DESCRIPCIÓN GENERAL DEL SISTEMA O APLICACIÓN... 2 2. REQUISITOS TÉCNICOS... 2 3. GRUPOS DE INTERÉS PARA CONSULTA DEL MANUAL... 2 4. MENÚ Y DESARROLLO... 2 4.1 ALCANCE...
Página: 1 de 13 TABLA DE CONTENIDO 1. DESCRIPCIÓN GENERAL DEL SISTEMA O APLICACIÓN... 2 2. REQUISITOS TÉCNICOS... 2 3. GRUPOS DE INTERÉS PARA CONSULTA DEL MANUAL... 2 4. MENÚ Y DESARROLLO... 2 4.1 ALCANCE...
Guía de Instalación de Seguridad Total para Windows
 Guía de Instalación de Seguridad Total para Windows Instalación de Seguridad Total para Windows Si ya cuentas con un antivirus te recomendamos desinstalarlo antes de iniciar la instalación de Seguridad
Guía de Instalación de Seguridad Total para Windows Instalación de Seguridad Total para Windows Si ya cuentas con un antivirus te recomendamos desinstalarlo antes de iniciar la instalación de Seguridad
Instalación del sistema de control de activos fijos en red nuevo DVD.
 Instalación del sistema de control de activos fijos en red nuevo DVD. Importante!!!Antes de comenzar verifique los requerimientos de equipo esto podrá verlo en la guía 517 en nuestro portal www.control2000.com.mx
Instalación del sistema de control de activos fijos en red nuevo DVD. Importante!!!Antes de comenzar verifique los requerimientos de equipo esto podrá verlo en la guía 517 en nuestro portal www.control2000.com.mx
Actualización de versión en red Sistema Admin CFDI descarga de internet
 Actualización de versión en red Sistema Admin CFDI descarga de internet Proceso de actualización de versión Importante!!! Antes de llevar a cabo el proceso de actualización del sistema Admin CFDI genere
Actualización de versión en red Sistema Admin CFDI descarga de internet Proceso de actualización de versión Importante!!! Antes de llevar a cabo el proceso de actualización del sistema Admin CFDI genere
SOLIDWORKS 2018 GUIA DE INSTALACION. Realizado por: Equipo de soporte técnico. dmd.com.mx. de 21 1 Página. Diseño y Manufactura Digital, S.A. de C.V.
 GUIA DE INSTALACION SOLIDWORKS 2018 Realizado por: Equipo de soporte técnico 1 INDICE INDICE 2 PASOS PARA LA INSTALACIÓN 3 CONSIDERACIONES ANTES DE INSTALAR EL PRODUCTO 3 REQUERIMIENTOS DE HARDWARE Y SOFTWARE
GUIA DE INSTALACION SOLIDWORKS 2018 Realizado por: Equipo de soporte técnico 1 INDICE INDICE 2 PASOS PARA LA INSTALACIÓN 3 CONSIDERACIONES ANTES DE INSTALAR EL PRODUCTO 3 REQUERIMIENTOS DE HARDWARE Y SOFTWARE
WorldShip Actualizar en una estación de trabajo única o de grupo de trabajo
 INSTRUCCIONES DE PREINSTALACIÓN: Este documento muestra cómo utilizar el DVD de Worldship para actualizar Worldship. También puedes instalar WorldShip desde la Web. Dirígete a la siguiente página web y
INSTRUCCIONES DE PREINSTALACIÓN: Este documento muestra cómo utilizar el DVD de Worldship para actualizar Worldship. También puedes instalar WorldShip desde la Web. Dirígete a la siguiente página web y
Sage 50c Premium / Standard / Essential
 Sage 50c Premium / Standard / Essential Manual de Instalación Sage 03 04 2018 Tabla de contenidos Manual de Instalación 1.0 Presentación 3 2.0 Instalación de Sage 50c 4 3.0 Actualización de Sage 50c 14
Sage 50c Premium / Standard / Essential Manual de Instalación Sage 03 04 2018 Tabla de contenidos Manual de Instalación 1.0 Presentación 3 2.0 Instalación de Sage 50c 4 3.0 Actualización de Sage 50c 14
Sage 50c Premium / Standard / Essential. Manual de instalación. SAGE 50c PREMIUM / STANDARD / ESSENTIAL Manual de Instalación
 Sage 50c Premium / Standard / Essential Manual de instalación SAGE 50c PREMIUM / STANDARD / ESSENTIAL Manual de Instalación 01/06/2017 1 Tabla de Contenidos 1.0 Presentación... 3 2.0 Instalación de Sage
Sage 50c Premium / Standard / Essential Manual de instalación SAGE 50c PREMIUM / STANDARD / ESSENTIAL Manual de Instalación 01/06/2017 1 Tabla de Contenidos 1.0 Presentación... 3 2.0 Instalación de Sage
LIBRO DE CLASES ELECTRÓNICO Curso Introductorio Unidad II - Instalación de componentes
 LIBRO DE CLASES ELECTRÓNICO Curso Introductorio Unidad II - Instalación de componentes TABLA DE CONTENIDOS TABLA DE CONTENIDOS... 2 1.- INTRODUCCIÓN... 3 2.- PASOS DE LA INSTALACIÓN... 4 2.1.- CONSIDERACIONES...
LIBRO DE CLASES ELECTRÓNICO Curso Introductorio Unidad II - Instalación de componentes TABLA DE CONTENIDOS TABLA DE CONTENIDOS... 2 1.- INTRODUCCIÓN... 3 2.- PASOS DE LA INSTALACIÓN... 4 2.1.- CONSIDERACIONES...
GESDES-Forms Manual de Instalación
 Manual de Instalación GESDES-Forms GESDES-Forms Manual de Instalación Manual de Instalación GESDES-Forms Introducción Este Manual contiene las instrucciones de instalación y configuración del software
Manual de Instalación GESDES-Forms GESDES-Forms Manual de Instalación Manual de Instalación GESDES-Forms Introducción Este Manual contiene las instrucciones de instalación y configuración del software
Manual de instalación de CEIBA II para PC (Windows)
 Manual de instalación de CEIBA II para PC (Windows) Pasos para la Instalación y uso de CEIBA II 1. Ingrese a su correo electrónico, el administrador de servidor debe enviar un correo el enlace DRIVE para
Manual de instalación de CEIBA II para PC (Windows) Pasos para la Instalación y uso de CEIBA II 1. Ingrese a su correo electrónico, el administrador de servidor debe enviar un correo el enlace DRIVE para
ValidaCOFA. Manual de usuario de. Guía de instalación y uso de la aplicación
 Manual de usuario de ValidaCOFA Guía de instalación y uso de la aplicación 07/03/2018 Confederación Farmacéutica Argentina Valido para la versión 1.0 Instalación Icono del instalador Inicio de instalación
Manual de usuario de ValidaCOFA Guía de instalación y uso de la aplicación 07/03/2018 Confederación Farmacéutica Argentina Valido para la versión 1.0 Instalación Icono del instalador Inicio de instalación
SOFTWARE PARA HACER COMENTARIOS A LA SOLICITUD DE AUTORIZACIÓN
 SOFTWARE PARA HACER COMENTARIOS A LA SOLICITUD DE AUTORIZACIÓN Esta guía lo ayudará a utilizar el software del proceso de autorización de todos los programas del IB que se encuentra en IB Docs. INSTRUCCIONES
SOFTWARE PARA HACER COMENTARIOS A LA SOLICITUD DE AUTORIZACIÓN Esta guía lo ayudará a utilizar el software del proceso de autorización de todos los programas del IB que se encuentra en IB Docs. INSTRUCCIONES
Data Center Virtual - DCV Guía y Manual de Usuario Final. 1. Guía de Compra de DCV s. 2. Acceso al Panel de Control.
 Data Center Virtual - DCV Guía y Manual de Usuario Final 1. Guía de Compra de DCV s Suscripción a DCV 2. Acceso al Panel de Control Acceso por primera vez Compra de un Data Center Virtual y/o Firewall
Data Center Virtual - DCV Guía y Manual de Usuario Final 1. Guía de Compra de DCV s Suscripción a DCV 2. Acceso al Panel de Control Acceso por primera vez Compra de un Data Center Virtual y/o Firewall
infinitum Guía rápida de instalación Navegación segura para niños
 Navegación Segura para Niños 1. Asegúrate de estar conectado a Internet y tener a la mano el Número de Serie que obtuviste al llenar el formato de registro. 2. Da doble clic en el icono del programa NavegacionSegura.exe
Navegación Segura para Niños 1. Asegúrate de estar conectado a Internet y tener a la mano el Número de Serie que obtuviste al llenar el formato de registro. 2. Da doble clic en el icono del programa NavegacionSegura.exe
DUAL) DE MANERA MANUAL"
 Administrador para Windows GUÍA DE AYUDA No. 396-2 PROCESO: INSTALACIÓN DEL SISTEMA ADMINISTRADOR MONO USUARIO (SENT DUAL) DE MANERA MANUAL" PROCEDIMIENTO: Recomendaciones: No conecte su dispositivo hasta
Administrador para Windows GUÍA DE AYUDA No. 396-2 PROCESO: INSTALACIÓN DEL SISTEMA ADMINISTRADOR MONO USUARIO (SENT DUAL) DE MANERA MANUAL" PROCEDIMIENTO: Recomendaciones: No conecte su dispositivo hasta
INSTALACIÓN DEL GESTOR DE SESIONES PPPOE MULTIPUESTO
 El Gestor de Sesiones PPPoE Multipuesto es una herramienta para la gestión de la conexión/desconexión de la sesión PPPoE en configuraciones multipuesto dinámico. Asimismo, la aplicación monitoriza el estado
El Gestor de Sesiones PPPoE Multipuesto es una herramienta para la gestión de la conexión/desconexión de la sesión PPPoE en configuraciones multipuesto dinámico. Asimismo, la aplicación monitoriza el estado
Manual. de Instalación. Franklin USB Modem CDU-680.
 Manual de Instalación Franklin USB Modem CDU-680 Guía de Instalación Módem Franklin CDU 680 en Sistemas Operativos Windows Requerimientos del Sistema: Sistema Operativo: Windows 2000, Xp y Vista. Puerto:
Manual de Instalación Franklin USB Modem CDU-680 Guía de Instalación Módem Franklin CDU 680 en Sistemas Operativos Windows Requerimientos del Sistema: Sistema Operativo: Windows 2000, Xp y Vista. Puerto:
INSTRUCCIONES DE INSTALACIÓN Y DE CONFIGURACIÓN DE LA CONEXIÓN A INTERNET CON WINDOWS 2000 (Última modificación: noviembre 2004)
 INSTRUCCIONES DE INSTALACIÓN Y DE CONFIGURACIÓN DE LA CONEXIÓN A INTERNET CON WINDOWS 2000 (Última modificación: noviembre 2004) 1. Introducción El sistema operativo Windows 2000 ya lleva incorporados
INSTRUCCIONES DE INSTALACIÓN Y DE CONFIGURACIÓN DE LA CONEXIÓN A INTERNET CON WINDOWS 2000 (Última modificación: noviembre 2004) 1. Introducción El sistema operativo Windows 2000 ya lleva incorporados
PROCESO DE ACTUALIZACION SISTEMA HGINET
 PROCESO DE ACTUALIZACION SISTEMA HGINET Version 2016.1 Rev. 6 Fecha 2016-05-21 TABLA DE CONTENIDO ASPECTOS A TENER EN CUENTA PARA UN USO SEGURO Y CORRECTO DE ESTE DOCUMENTO 3 1. Descargar la actualizacion
PROCESO DE ACTUALIZACION SISTEMA HGINET Version 2016.1 Rev. 6 Fecha 2016-05-21 TABLA DE CONTENIDO ASPECTOS A TENER EN CUENTA PARA UN USO SEGURO Y CORRECTO DE ESTE DOCUMENTO 3 1. Descargar la actualizacion
Práctica de laboratorio: Restauración del sistema en Windows 8
 Introducción En esta práctica de laboratorio, creará un punto de restauración y lo usará para restaurar la computadora. Equipo recomendado Una computadora con Windows 8 Paso 1: Crear un punto de restauración
Introducción En esta práctica de laboratorio, creará un punto de restauración y lo usará para restaurar la computadora. Equipo recomendado Una computadora con Windows 8 Paso 1: Crear un punto de restauración
